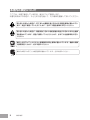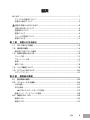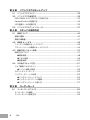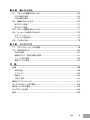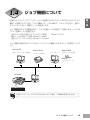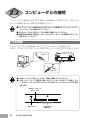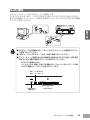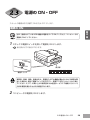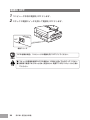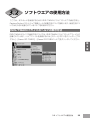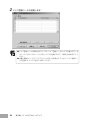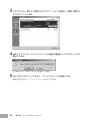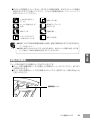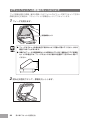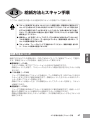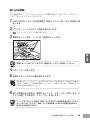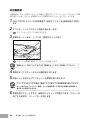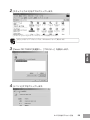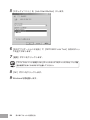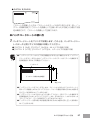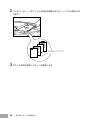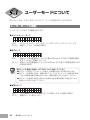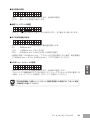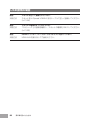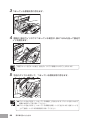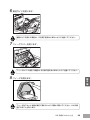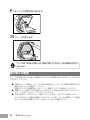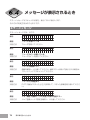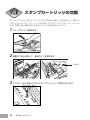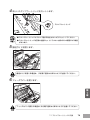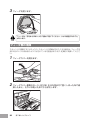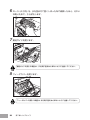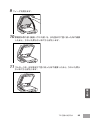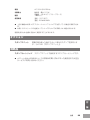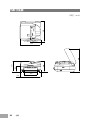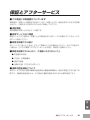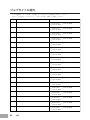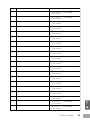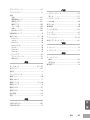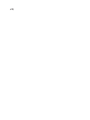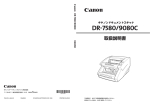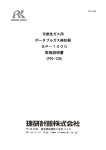Download 取扱説明書 - キヤノン
Transcript
ドキュメントスキャナ 取扱説明書 取扱説明書 キヤノンマーケティングジャパン株式会社 〒 108-8011 東京都港区港南 2-16-6 PUB.CE-IJ-561 © CANON ELECTRONICS INC. 2006 ご使用前に、必ずこの取扱説明書をお読みください。 お読みになった後も、大切に保管してください。 ■ 国際エネルギースタープログラムについて 当社は国際エネルギースタープログラムの参加事業者と して、本製品が国際エネルギースタープログラムの基準 に適合していると判断します。 国際エネルギースタープログラムは、コンピュータをはじめとしてオフィス機器の省エ ネルギー化推進のための、国際的なプログラムです。このプログラムは、エネルギー消 費を効率的に抑えるための機能を備えた製品の開発、普及の促進を目的としたもので、 事業者の自主判断により、参加することができる任意制度となっています。対象となる 製品はコンピュータ、ディスプレイ、プリンタ、ファクシミリ、複写機およびスキャナ 等のオフィス機器で、それぞれの基準並びにマーク(ロゴ)は、参加各国の間で統一さ れています。 ■ご注意 ・ 本書の内容の一部または全部を無断で転載することは禁止されています。 ・ 本書の内容について、将来予告なしに変更することがあります。 ・ 本書の内容については万全を期して作成しましたが、運用した結果の影響につきまして は、前項にかかわらず責任を負いかねますのでご了承ください。 ■複製についてのご注意 ・ 紙幣、貨幣、政府発行の有価証券およびパスポート、または公共団体や民間団体発行の 免許証、許可書、公文書、私文書などの複製は違法となり、処罰の対象となります。 ・ 書籍、絵画、版画、地図、図面などの著作物の複製は、自己の使用以外の目的でお使い になることは禁じられていますのでご注意ください。 ■商標および登録商標について ・ Microsoft Windows®、Windows NT® は、米国マイクロソフト社の米国および他の 国における登録商標です。 ・ ISIS は、EMC Corporation. の米国における商標です。 ・ その他、本書中の商品名や製品名は、各社の登録商標または商標です。 ■電波障害自主規制について この装置は、情報処理装置等電波障害自主規制協議会(VCCI)の基準に基づくクラスA情 報技術装置です。 この装置を家庭環境で使用すると電波妨害を引き起こすことがあります。 この場合には使用者が適切な対策を講ずるよう要求されることがあります。 Copyright ©2006 CANON ELECTRONICS INC. ALL RIGHTS RESERVED ソフトウェア製品のパッケージ開封前に必ずお読みください。 このたびは、弊社の製品をご購入いただき、誠にありがとうございます。 弊社では、弊社のハードウェア製品と同梱のソフトウェア製品につきましては、下記のソフトウェア製品使用許 諾契約書を設けさせていただいており、 お客様が下記契約書にご同意いただいた場合にのみソフトウェア製品をご 使用いただいております。お手数ではございますが、本ソフトウェア製品のパッケージの開封前に下記契約書を十 分にお読みください。下記契約にご同意いただけない場合には、本ソフトウェア製品を未開封のまま速やかに他の 未使用の同梱製品とともにお買い上げいただいた販売店にご返却ください。この場合、お支払い済の代金をお返し 致します。 なお、本ソフトウェア製品のパッケージを開封された場合には、お客様が下記契約にご同意いただいたものとさ せていただきます。 ソフトウェア製品使用許諾契約書 キヤノン電子株式会社(以下キヤノンといいます。)は、お客様に対し、本契約書とともにご提供するソフトウェ ア製品(当該製品のマニュアルを含みます。以下「許諾プログラム」といいます。 )の譲渡不能の非独占的使用権 を下記条項に基づき許諾し、お客様も下記条項にご同意いただくものとします。 「許諾プログラム」およびその複 製物に関する権利はその内容によりキヤノンまたはキヤノンのライセンサーに帰属します。 1. 使用許諾 (1) お客様は、機械読取形態の「許諾プログラム」を一台のコンピュータにおいてのみ使用することができま す。お客様が、同時に複数台のコンピュータで「許諾プログラム」を使用したり、また「許諾プログラム」 をコンピュータネットワーク上の複数のコンピュータで使用する場合には、別途契約によりキヤノンから その使用権を取得することが必要です。 (2) お客様は、 「許諾プログラム」の全部または一部を再使用許諾、譲渡、頒布、貸与その他の方法により第三 者に使用もしくは利用させることはできません。 (3) お客様は、本契約に特に定められている場合を除き、 「許諾プログラム」の全部または一部を複製、翻訳、 他のプログラム言語への変換、修正、改変、リバース・エンジニアリング、逆コンパイルまたは逆アセン ブル等することはできません。また、第三者にこのような行為をさせてはなりません。 2. 「許諾プログラム」の複製 お客様は、バックアップのために必要な場合に限り、 「許諾プログラム」中のソフトウェア・プログラムを 1 コ ピーだけ複製することができます。あるいは、オリジナルをバックアップの目的で保持し、 「許諾プログラム」 中のソフトウェア・プログラムをお客様がご使用のコンピュータのハードディスクなどの記憶装置 1 台のみに コピーすることができます。しかし、これら以外の場合にはいかなる方法によっても「許諾プログラム」を複 製できません。お客様は、 「許諾プログラム」の複製物に含まれる著作権表示を改変あるいは除去してはなりま せん。 3. 保証 キヤノンは、お客様が「許諾プログラム」を購入した日から 90 日の間、通常の使用状態にて、 「許諾プログラ ム」が格納されている「プログラムディスク」に物理的な欠陥がないことを保証します。この保証は、 「プログ ラムディスク」の欠陥が「許諾プログラム」の事故あるいは誤用による場合には適用しないものとします。 この保証は、 「許諾プログラム」に関するキヤノンの保証のすべてであり、お客様ご自身に対してのみ保証いた します。 4. サポートおよびアップデート キヤノンおよび販売店は、 「許諾プログラム」のメンテナンスおよびその使用についての援助を行わないものと します。 「許諾プログラム」のアップデート、修理、およびサポートも行いません。 5. 保証の否認・免責 (1) 第 3 項に定める場合を除き、キヤノンおよび販売店は、 「許諾プログラム」がお客様の特定の目的のために 適当であること、もしくは有用であること、または「許諾プログラム」にバグがないこと、その他「許諾 プログラム」に関していかなる保証もいたしません。 (2) キヤノンおよび販売店は、 「許諾プログラム」の使用に付随または関連して生ずる直接的または間接的な損 失、損害等について、いかなる場合においても一切の責任を負わず、また「許諾プログラム」の使用に起 因または関連してお客様と第三者との間に生じたいかなる紛争についても、一切責任を負いません。 6. 輸出 お客様は、日本国政府または該当国の政府より必要な許可等を得ることなしに、一部または全部を問わず、 「許 諾プログラム」を直接または間接に輸出してはなりません。 7. 契約期間 (1) 本契約は、お客様が「許諾プログラム」のパッケージを開封した時点で発効します。 (2) お客様は、キヤノンに対して30日前の書面による通知をなすことにより本契約を終了させることができま す。 (3) お客様は、 「許諾プログラム」およびその複製物を廃棄または消去することにより本契約を終了させること ができます。 (4) キヤノンは、お客様が本契約のいずれかの条項に違反した場合、直ちに本契約を終了させることができま す。 (5) 本契約は、上記(2)、(3)または(4)により終了するまで有効に存続します。上記(2)、 (3)または(4)により本契約 が終了した場合、キヤノンおよび販売店は、 「許諾プログラム」の代金をお返しいたしません。お客様は、 「許諾プログラム」の代金の返還をキヤノンおよび販売店に請求できません。 (6) お客様には、本契約の終了後 2 週間以内に、 「許諾プログラム」およびその複製物を廃棄または消去したう え、廃棄または消去したことを証する書面をキヤノンに送付していただきます。 8. 一般条項 (1) 本契約のいずれかの条項またはその一部が法律により無効となっても、本契約の他の部分に影響を与えま せん。 (2) 本契約に関わる紛争は、東京地方裁判所を管轄裁判所として解決するものとします。 9. U.S. GOVERNMENT RESTRICTED RIGHTS NOTICE: The SOFTWARE is provided with RESTRICTED RIGHTS. Use, duplication or disclosure is subject to restrictions as set forth in either subparagraph (c) (1) (ii) of the Rights in Technical Data and Computer Software Clause at DFARs 252.2277013 or subparagraph (c) (1) and (2) of the Commercial Computer Software Restricted Rights Clause at FAR 52.227-19, as applicable. 10. 完全合意 本契約は「許諾プログラム」の使用に関して当事者間の合意のすべてを構成するものであり、当該事項に関す る書面または口頭によるすべての事前および同時発生の理解や合意に優先します。本契約のいかなる修正や変 更も書面によってなされ、正式に権限を授与されたキヤノンの代表者によってかかる書面に署名された場合に のみ発効するものとします。 以上 キヤノン電子株式会社 はじめに このたびはキヤノンドキュメントスキャナ DR-7080Cをお買い求めいただきまして誠に ありがとうございます。 本機の機能を充分にご理解いただき、 より効果的にご活用いただくためにご使用前に本書を よくお読みいただくとともに、お読みになった後はなくさないように必ず保管してくださ い。 第 1 章 第 2 章 マニュアルの構成について DR-7080C スキャナのマニュアルは、「簡単スタートガイド」、「取扱説明書(本書)」の 同梱マニュアルと、 「CapturePerfect 操作ガイド」、 「オンラインヘルプ」の電子マニュア ルの構成になっています。 同梱品の確認からソフトウェアのインストール、コンピュータとの接続など、スキャナの セットアップについては「簡単スタートガイド」、スキャナの準備からスキャンなど、スキャ ナの取り扱いについては「取扱説明書」を参照してください。 第 3 章 第 4 章 DR-7080C には以下のマニュアルが同梱またはインストールされます。 DR-7080C をお使いになる前に必ずお読みください。 簡単スタートガイド DR-7080C を箱から取り出してからスキャンを行なうまでのセットアップの手順につい て書かれています。 取扱説明書(本書) DR-7080C の取り扱いからソフトウェアの設定、メンテナンス、困った時のトラブル シューティングなどについて書かれています。 Captuerperfect 操作ガイド(電子マニュアル) Captuerperfect の操作マニュアルです。CaptuerPerfect のインストールと同時に操作 ガイドもコンピュータにインストールされます。(→ P.34) 第 5 章 第 6 章 第 7 章 付 録 はじめに 1 本書内の表記について ここでは、本書で使用している記号・表示について説明します。 本書をお読みになる前に、ひととおり目を通して、その意味を理解しておいてください。 取り扱いを誤った場合に、死亡または重傷を負う恐れのある警告事項が書かれてい ます。安全に使用していただくために、必ずこの警告事項をお守りください。 取り扱いを誤った場合に、傷害を負う恐れや物的損害が発生する恐れのある注意事 項が書かれています。安全に使用していただくために、必ずこの注意事項をお守り ください。 操作上必ず守っていただきたい重要事項や禁止事項が書かれています。機械の故障 や損傷を防ぐために、必ずお読みください。 操作の参考になることや補足説明が書かれています。必ずお読みください。 2 はじめに 目次 はじめに ................................................................................................................................. 1 マニュアルの構成について ............................................................................................. 1 本書内の表記について ..................................................................................................... 2 安全にお使いいただくために ......................................................................................... 6 日常の取り扱いについて ................................................................................................. 6 設置場所について ............................................................................................................ 8 電源について .................................................................................................................... 9 フィーダの開閉について ................................................................................................. 9 移動するとき ................................................................................................................. 10 第1 章 お使いになる前に 1.1 DR-7080C の特長 ................................................................................................. 12 1.2 使用前の確認 ............................................................................................................. 14 輸送用ビス取り外しの確認 .......................................................................................... 14 1.3 各部の名称とはたらき ............................................................................................. 15 フィーダ部 ..................................................................................................................... 15 フラットベット部 ......................................................................................................... 16 背 面 ................................................................................................................................. 17 操作パネル ..................................................................................................................... 18 1.4 ジョブ機能について ................................................................................................. 19 1.5 オプション品について ............................................................................................. 20 スタンプユニット ......................................................................................................... 20 第2 章 使用前の準備 2.1 動作環境の確認 ......................................................................................................... 22 2.2 コンピュータとの接続 ............................................................................................. 24 USB 接続 ........................................................................................................................ 24 SCSI 接続 ....................................................................................................................... 25 ◆ SCSI ID とターミネータの設定 ........................................................................ 26 電源コード、アースコードの接続 .............................................................................. 28 2.3 電源の ON・OFF ..................................................................................................... 29 電源の ON ...................................................................................................................... 29 電源の OFF .................................................................................................................... 30 目次 3 第3 章 ソフトウエアのセットアップ 3.1 ソフトウエアについて ............................................................................................. 32 3.2 ソフトウエアの使用方法 ......................................................................................... 33 ISIS/TWAIN ドライバのヘルプの表示方法 ............................................................... 33 CapturePerfect の起動方法 ...................................................................................... 34 JOB 登録ツールの起動方法 ......................................................................................... 35 3.3 ソフトウエアのアンインストール .......................................................................... 37 第4 章 4.1 スキャナの使用方法 原稿について ............................................................................................................. 40 原稿の種類 ..................................................................................................................... 40 原稿の積載量 ................................................................................................................. 41 4.2 原稿をセットする ..................................................................................................... 42 フィーダへの原稿のセットについて ........................................................................... 42 フラットベットへの原稿のセットについて ............................................................... 44 4.3 給紙方法とスキャン手順 ......................................................................................... 47 給紙方法について ......................................................................................................... 47 ◆標準給紙 ................................................................................................................ 48 ◆パネル給紙 ............................................................................................................ 49 ◆自動給紙 ................................................................................................................ 50 4.4 その他のスキャン方法 ............................................................................................. 51 ジョブ機能によるスキャン .......................................................................................... 51 ◆イベント機能の設定 ............................................................................................ 52 カウントオンリーモード .............................................................................................. 55 パッチコードシートの利用 .......................................................................................... 56 ◆パッチコードシートについて ............................................................................. 56 ◆パッチコードパターンの種類 ............................................................................. 56 ◆パッチコードシートの使い方 ............................................................................. 57 第5 章 5.1 ユーザーモード ユーザーモードについて ......................................................................................... 60 ユーザーモードの機能 .................................................................................................. 60 ユーザーモードの設定方法 .......................................................................................... 62 4 目次 第6 章 6.1 困ったときは スキャナが認識されないとき ................................................................................. 64 SCSI 接続の場合 ........................................................................................................... 64 USB 接続の場合 ............................................................................................................ 66 6.2 用紙がつまったとき ................................................................................................. 67 紙づまりの処理 ............................................................................................................. 67 紙づまりの原因 ............................................................................................................. 70 6.3 スキャン結果がおかしいとき ................................................................................. 71 6.4 メッセージが表示されるとき ................................................................................. 72 エラーメッセージ ......................................................................................................... 72 スキャナの状態表示 ...................................................................................................... 74 6.5 第7 章 こんなときは ............................................................................................................. 75 メンテナンス 7.1 スタンプカートリッジの交換 ................................................................................. 78 7.2 日常のお手入れ ......................................................................................................... 80 本体の清掃 ..................................................................................................................... 80 原稿台ガラス / 黒色圧着板の清掃 ............................................................................... 81 フィーダ部の清掃 ......................................................................................................... 82 電源プラグの清掃 ......................................................................................................... 86 付 録 仕 様 .................................................................................................................................... 88 本体仕様 ......................................................................................................................... 88 オプション ..................................................................................................................... 89 消耗品 ............................................................................................................................. 89 外形寸法図 ..................................................................................................................... 90 保証とアフターサービス ................................................................................................... 91 サービス&サポートのご案内 ............................................................................................ 92 保守サービスのご案内 ....................................................................................................... 93 ジョブタイトル控え ........................................................................................................... 94 索 引 ...................................................................................................................................... 96 目次 5 安全にお使いいただくために 日常の取り扱いについて 本製品をお使いになるときは、次の警告をお守りください。これらは火災や感電の原因にな ります。 ■ アルコール、ベンジン、シンナーなど引火性のある有機溶剤の近くには設置しな いでください。 ■ 電源コードを傷つけたり、破損したり、加工しないでください。また、重いもの を載せたり、引っ張ったり、無理に曲げないでください。 ■ 濡れた手で電源プラグを抜き差ししないでください。 ■ たこ足配線をしないでください。 ■ 電源コードを結んだり、束ねたりしないでください。電源プラグは奥まで確実に 差し込んでください。 ■ 付属の電源コード以外は使用しないでください。 ■ 使用時は、付属のアースコードを必ず接続してください。 また、アースコードはガス管や水道管には絶対に接続しないでください。火災の 原因になります。 ■ スキャナを分解したり、改造しないでください。 ■ スキャナの近くで可燃性のスプレーを使用しないでください。 ■ 清掃の際は電源を切り、電源プラグをコンセントから抜いてください。 ■ スキャナの清掃には、中性洗剤を含ませて固くしぼった布を使用してください。 アルコール、ベンジン、シンナーなどの有機溶剤は使用しないでください。 ■ 異常音、発煙、発熱、異臭があったり、機械が動かないなどの異常が発生した場 合は、直ちに電源をOFFにし、電源プラグをコンセントから抜いてください。そ してお買い求めの販売店または担当サービスにご連絡ください。 ■ スキャナを落としたりぶつけたりして、強いショックを与えないでください。万 一スキャナが破損した場合は、直ちに電源を OFF にし、電源プラグをコンセン トから抜いてください。そしてお買い求めの販売店または担当サービスにご連絡 ください。 ■ スキャナを移動させる場合は必ず電源を切り、電源プラグをコンセントから抜い てください。 ■ スキャナの質量は約 33.6kg です。1人で運搬すると、落としたり、手をはさん だりして大けがをすることがありますので必ず 2 人で運んでください。 ■ 心臓ペースメーカーをご使用の方へ 本製品から微弱な磁気が発生しています。心臓ペースメーカーをご使用の方は、 異常を感じたら本製品から離れてください。そして、医師にご相談ください。 6 安全にお使いいただくために ■ ぐらついた台の上や傾いたところなどの不安定な場所や、振動する場所には設置 しないでください。落ちたり倒れたりして、けがの原因になります。 ■ スキャナ側面および背面にある通気孔は、絶対にふさがないでください。スキャ ナの内部に熱がこもり、火災の原因になります。 ■ スキャナの上には、コップ、花瓶など水の入った容器、クリップ、ステープルの 針、ネックレスなどの金属を置かないでください。こぼれたり、中に入ると火災 や感電の原因になります。万一これらがスキャナの中に入ってしまった場合は、 直ちに電源を OFF にし、電源プラグをコンセントから抜いてください。そして、 お買い求めの販売店または担当サービスにご連絡ください。 ■ 湿気やほこりの多い場所には設置しないでください。火災や感電の原因になりま す。 ■ スキャナの上には重いものを載せないでください。置いたものが倒れたり、落下 して、けがの原因になります。 ■ 電源プラグを抜くときは、必ずプラグを持って抜いてください。電源コードを 引っぱると、芯線の露出、断線などで、コードが傷つき、火災や感電の原因にな ります。 ■ いつでも電源コードが抜けるように、コンセントのまわりには物を置かないでく ださい。非常時に電源コードが抜けなくなります。 ■ スキャナの内部に、水や引火性の有機溶剤(アルコール、ベンジン、シンナー) などをこぼさないでください。火災や感電の原因になります。 ■ 長時間ご使用にならないときは、安全のため、必ず電源プラグをコンセントから 抜いてください。 ■ スキャナを操作するときは、ゆったりとした服装を避け、装飾品など操作中のス キャナに引っ掛かりそうなものを身につけないでください。スキャナに巻き込ま れてけがの原因になることがあります。とくにネクタイや長い髪などはご注意く ださい。万一巻き込まれた場合は、直ちに電源プラグをコンセントから抜いて機 械を停止してください。 ■ 原稿をセットするときや、つまった紙を取り除くときは、慎重に扱ってくださ い。紙の端で手を切るなど、思わぬけがをすることがあります。 ■ スキャナの動作中に上部ユニットを開かないでください。故障、けがの原因にな ります。 ■ スキャナのコネクタ部のピンや接点部分に直接手で触れないでください。故障の 原因になります。 ■ フィーダを開く時は、後方へ倒れないように静かに開いてください。故障、けが の原因になります。 ■ フィーダを閉じる時は、手を挟まないように静かに閉じてください。故障、けが の原因になります。 ■ フラットベットに厚い本などをセットしてスキャンするときは、フィーダを上か ら強く押さえ付けないでください。フラットベットのガラスが破損して故障、け がの原因になります。 ■ フラットベットのガラスの上には、スキャンする原稿以外のものを乗せないでく ださい。故障、けがの原因になります。 安全にお使いいただくために 7 設置場所について 100mm以上 150mm以上 150mm以上 700mm以上 850mm以上 本機の回りには操作、保守、換気のために上の図のような充分なスペースを確保してくださ い。 次のような場所には設置しないでください。誤動作や故障の原因になったり、製品やパソコ ンに悪影響を及ぼすことがあります。 ● 直射日光の当たる場所 →やむをえない場合は、厚いカーテンなどで日光をさえぎってください。 ● ほこりの多い場所やたばこの煙の発生する場所 →ほこりやたばこの煙は本体内部に悪影響を及ぼす原因になります。 ● 水道の蛇口、湯沸器、加湿器など高温、多湿になる場所の近くや、アンモニアガス、シン ナーなどが発生する場所 ● 不安定な場所や、振動しやすい場所 ● 湿度が急激に変化する場所 →本体内部で結露が発生すると品質低下の原因になります。以下の環境でお使いください。 室温 15℃∼ 30℃ 湿度 25%∼ 80%RH ● スピーカーやテレビ、ラジオなど磁気を発生する機器の近く 8 安全にお使いいただくために 電源について ■ 電源は必ず 100 V(50/60Hz)のコンセントに接続してください。 ■ 他の電気機器と同じコンセントを使用しないでください。また、延長コードを使う場 合は、延長コードのアンペア数値に注意してください。 ■ 使用時は必ず付属のアースコードを接続してください。アースコードはガス管や水道 管には絶対に接続しないでください。 ■ 電源について不明な点があるときは、販売店や電力会社におたずねください。 ■ 電源コードの上に物を置いたり、踏んだりしないでください。 ■ 電源コードを束ねたり、テーブルや椅子の足に巻きつけたりしないでください。 ■ 電源コードを強く引っ張らないでください。電源プラグを抜くときは、電源プラグを 持ち、コンセントから抜いてください。 ■ コンセントのまわりには物を置かないでください。 フィーダの開閉について ■ フィーダを開く時は、本機が後方へ倒れないように静かに開いてください。 ■ フィーダを閉じる時は、手を挟まないように静かに閉じてください。 安全にお使いいただくために 9 移動するとき スキャナを移動させるときは、2人で両側からしっかりと持ち、十分注意して運搬してくだ さい。 ■ スキャナの質量は約 33.6kg です。1人で運搬すると、落としたり、手をはさん だりして大けがをすることがありますので必ず 2 人で運んでください。 ■ スキャナを移動させるときは必ず電源を OFF にし、接続されているケーブルは 外してください。ケーブルを接続したまま移動させると、無理な力が加わってプ ラグやコネクタが損傷することがあります。 ■ 心臓ペースメーカーをご使用の方へ 本製品から微弱な磁気が発生しています。心臓ペースメーカーをご使用の方は、 異常を感じたら本製品から離れてください。そして、医師にご相談ください。 10 安全にお使いいただくために 第1章 お使いになる前に ここでは、スキャナの特長、および各部の名 称とはたらきについて説明します。 1.1 DR-7080C の特長 ............................. 12 1.2 使用前の確認 ......................................... 14 輸送用ビス取り外しの確認 ........................... 14 1.3 各部の名称とはたらき ......................... 15 フィーダ部 ...................................................... 15 フラットベット部 ........................................... 16 背 面 .................................................................. 17 操作パネル ...................................................... 18 1.4 ジョブ機能について ............................. 19 1.5 オプション品について ......................... 20 スタンプユニット ........................................... 20 1.1 DR-7080C の特長 DR-7080C は、大量の文書を高速処理するためのフィーダを搭載したフラットベットス キャナです。DR-7080C の主な特長は次のとおりです。 ● 白黒 2 値、グレースケール、24 ビットカラー出力対応 白黒 2 値、グレースケール、24 ビットカラー出力に対応しています。 ● 高速スキャン フィーダにより A4 サイズの原稿を、最大 70 枚/分の高速でスキャンします。 ● 両面スキャン フィーダで両面原稿を読み取る場合、おもて面を読み取ったあとに、原稿を自動反転さ せてから裏面を読み取ります。 ● フラットベット 薄紙やすべりの悪い原稿、雑誌や綴じられた原稿など、フィーダで読み取ることのでき ない原稿をフラットベットで読み取ります。 ● 大容量、高性能給紙機能 ・大容量の給紙トレイにより、最大 100 枚(A4)の原稿を一度にセットできます。 ・原稿サイズを自動的に検知して調整しますので、あらかじめ設定する必要はありませ ん。また、サイズの異なる用紙が混在した原稿を一緒にセットできるなど、給紙機能に 優れています。 ● ジョブ機能(*1) スキャナの Job キーで Job を選択し、Start キーで読み取を開始します。読み取った画 像を、指定したフォルダ、プリンタ、電子メールに直接送信します。 (→ P.19「ジョブ 機能について」) ● 斜行補正 原稿が斜めに給紙されたことを読み取った画像から検知し、画像をまっすぐに補正しま す。 ● 文字向き検知 原稿内の文字の向きを検知し、文字の向きが正しい向きになるように読み取った画像を 90 度単位で回転させます。 ● 高耐久性 最高 400 万枚のスキャンが可能です。 ● アドバンストテキストエンハンスメント 濃い下地の上に文字がある原稿や鉛筆書きなどの薄い文字がある原稿、黒以外の文字が ある原稿の文字を強調して読み取るモードで、文字の周囲の下地は除去されます。 ● ドロップアウトカラー 原稿の中の特定の色を読み取らないようにする(ドロップアウト)機能を装備しています。 12 第 1 章 お使いになる前に ● スタンプ(オプション) フィーダで読み取った原稿の後端に、スキャン済みのスタンプを押印します。 (→ P.20 「オプション品について」) (*1) お使いのコンピュータの OS が Windows NT の場合、この機能は使用できません。 1.1 DR-7080C の特長 13 第 1 章 1.2 使用前の確認 DR-7080C を使用する際に、以下の確認を行なってください。 ・固定用ビス取り外しの確認 輸送用ビス取り外しの確認 本製品は輸送時の振動等による光学ユニットの破損を防ぐため、 出荷時に光学ユニットをビ スで固定しています。使用前に、このビスが取り除かれていることを必ず確認してくださ い。 輸送用ビスが取り除かれていない状態でスキャナの電源をオンにすると、本機が故 障する場合があります。輸送用ビスが取り除かれていないときは、電源を入れる前 に必ず輸送用ビスをタグと一緒に取り除いてください。 14 第 1 章 お使いになる前に 1.3 各部の名称とはたらき ここでは、各部の名称とはたらきについて説明します。接続する前に確認してください。 フィーダ部 ① フィーダカバー 原稿が詰まったときやローラの清掃時に開きます。(→ P.67, 78) ② 開閉レバー フィーダカバーの開閉レバー。 ③ 原稿セット表示 原稿給紙トレイに原稿がセットされると点灯します。(→ P.42)また、紙詰まりが 起きたときには点滅状態になります。(→ P.67) ④ スライドガイド 原稿サイズラベルに合わせて位置を調整します。(→ P.42) ⑤ 原稿給紙トレイ 原稿をセットします。(→ P.42) ⑥ 原稿排紙トレイ 読み取った原稿が排紙されます。排紙された原稿は、原稿給紙トレイを上に上げて取 り除きます。(→ P.43) ⑦ 操作パネル(→ P.18) 1.3 各部の名称とはたらき 15 第 1 章 フラットベット部 ⑧ 黒色圧着板 フラットベットに置いた原稿を押さえます。(→ P.44) ⑨ フラットベット(原稿台ガラス) 原稿を左奥の矢印マークに合わせてセットします。(→ P.44) ⑩ 開閉検知センサ フィーダの開閉を検知します。(→ P.44) ⑪ 電源スイッチ (→ P.29) ⑫ 通気孔 16 第 1 章 お使いになる前に 背面 第 1 章 ⑫ 通気孔 ⑬ USB コネクタ Hi-Speed USB2.0 に対応した USB ケーブルを接続します。(→ P.24) ⑭ ディップスイッチ SCSI ID およびターミネータのオン / オフを設定します。(→ P.26) ⑮ SCSI コネクタ SCSI ケーブル:ハーフピッチ 50 ピン(ピンタイプ)を接続します。(→ P.25) ⑯ アース端子 同梱のアース線を接続します。(→ P.28) ⑰ 電源コネクタ 同梱の電源コードを接続します。 ■ 背面左側にあるケーブル類には手を触れないでください。ケーブルが外れた場 合、本機の故障の原因になります。 ■ 通気孔をふさがないでください。スキャナの内部に熱がこもり、火災の原因にな ることがあります。 1.3 各部の名称とはたらき 17 操作パネル ① Menu キー このキーを押すと、表示パネルにユーザーモードが表示され、繰り返し押すと、ユー ザーモードが切り替わります。(→ P.60「ユーザーモードについて」) ② Set キー ユーザーモードの設定を変更します。(→ P.62) ③ Enter キー ユーザーモードの変更を確定します。(→ P.62) ④ 表示パネル スキャンした原稿の枚数やエラーコードなどが表示されます。 ⑤ Job キー 登録されているジョブ(01 ∼ 99)を表示します。(→ P.19「ジョブ機能について」) ジョブが表示された状態でStartキーを押すと、原稿の読み取りが行なわれ、登録し たジョブに読み取った画像が送られます。 ⑥ New File キー アプリケーションが「バッチ区切り」に対応している場合に有効です。このキーを押 して、またはアプリケーションのバッチ区切り設定によりこのキーが点灯します。こ の状態で次の原稿をスキャンすると、スキャン結果の画像が前の原稿とは別のファイ ルやフォルダに保存されます。 ⑦ Start キー Count Onlyキーまたはアプリケーションの設定でスタートキーが有効になるとLED が点灯します。このときスタートキーを押してスキャンを開始します。 ⑧ Stop キー スキャンを途中で停止させます。 設定したモードの解除や、 カウンタ表示部のエラー表示を解除するときにも使用しま す。 18 第 1 章 お使いになる前に 1.4 ジョブ機能について 本機には、スキャニングアプリケーションを起動させずにスキャンを行なうための「ジョブ 機能」が用意されています。 「ジョブ機能」は、パネル操作で、スキャンを行ない、選択し たジョブにしたがい、画像ファイルを転送します。 ジョブ機能には以下の機能があり、ジョブ登録ツールを使用して登録します。(→ P.35 「ジョブ登録ツールの起動方法」) ・共有フォルダなど指定したフォルダへの保存。 (Scan To PC) ・電子メールに添付して送信(Scan To Mail) ・指定したプリンタへの出力(Scan To Printer) ジョブ機能の使用方法については51ページ「ジョブ機能によるスキャン」を参照してくだ さい。 Scan to PC 指定したフォルダへの保存 Scan to Mail Scan to Print プリンタへの出力 (メールサーバ) 電子メールでの送信 (インターネット) (ネットワーク) DR-7080C お使いのコンピュータの OS が Windows NT の場合、この機能は使用できません。 1.4 ジョブ機能について 19 第 1 章 1.5 オプション品について DR-7080Cには以下のオプション品が用意されています。必要に応じてお買い求めくださ い。詳細についてはお買い求めになった販売店または担当サービスにお問い合わせくださ い。 スタンプユニット フィーダで読み取った原稿にスキャン済のスタンプを押印します。押印のオン/オフは、ア プリケーションで設定します。 スタンプのパターンは、約3mmの円に十字のパターンで原稿のスキャンされる面、搬送方 向後端から約 7mm の位置に押印されます。 スタンプ が スタンプ が 押される位置 押される位置 ● スタンプのパターンは変更できません。 ● 両面スキャンの場合は、両面に押印されます。 ● スタンプの十字の向きは、スキャン中に回転します。 20 第 1 章 お使いになる前に 第2章 使用前の準備 ここでは、スキャナを接続し、電源スイッチ を入れるまでの手順について説明します。 2.1 動作環境の確認 ..................................... 22 2.2 コンピュータとの接続 ......................... 24 USB 接続 ......................................................... 24 SCSI 接続 ........................................................ 25 ◆ SCSI ID とターミネータの設定 .................. 26 電源コード、アースコードの接続 ................ 28 2.3 電源の ON・OFF ................................. 29 電源の ON ........................................................ 29 電源の OFF ...................................................... 30 2.1 動作環境の確認 DR-7080Cを使用するには、 コンピュータが次のシステム要件を満たしている必要があり ます。 ● オペレーティングシステム ・ ・ ・ ・ ・ Microsoft Microsoft Microsoft Microsoft Microsoft Windows Windows Windows Windows Windows 98SE Me NT 4.0 Workstation SP6 2000 Professional SP3 以上 XP SP1 以上 ● パーソナルコンピュータ ・ ・ ・ ・ ・ CPU:Intel Celeron 733MHz 以上 メモリ:256MB 以上 ハードディスク:100MB 以上の空き容量 USB インタフェースまたは、SCSI カード モニタ:解像度 1024 × 768(XGA)以上 ● USB インタフェース は接続する OS によって以下のようになります。 ・ Windows 98SE/Me:USB Full-Speed (USB1.1 相当) ・ Microsoft Windows NT 4.0:USB インタフェース 未対応 ・ Windows 2000/XP:Hi-Speed USB 2.0 /USB Full-Speed (USB1.1 相当) ● SCSI カードは、本機が推奨する以下の SCSI カードをお使いください。 Adaptec 社製 SCSI カード(PCI バス用) ・ AHA-2930U ・ AHA-2940AU ・ ASC-19160 ・ ASC-29160 Adaptec 社製 SCSI カード(Card bus 用) ・ APA-1480 ● 上記のオペレーティングシステムで正常に動作する ISIS 互換アプリケーションソフト ウェアまたは TWAIN 互換アプリケーションソフトウェア。 22 第 2 章 使用前の準備 ● お使いの OS が Windows NT の場合、ジョブ機能は使用できません。ジョブ機能を 使用する場合には、Windows NT 以外の OS でお使いください。 ● お使いのコンピュータのシステム要件が不明な場合には、コンピュータをお買い求め になった販売店または、コンピュータメーカーのサポート窓口にお問い合わせくださ い。 ● USB インタフェースと SCSI カードは同時に接続しないでください。 ● USB インタフェースで使用する場合、以下の点に注意してください。 ・ Windows NT の場合、USB インターフェースをサポートしておりませ ん。Windows NTで本機を使用する場合は拡張SCSIカードをお使いく ださい。 第 2 章 ・ USB2.0ドライバはマイクロソフト社から提供されている最新のドライ バをお使いください。詳細についてはお買い求めの販売店にお問い合わ せください。 ・ コンピュータに標準装備されたすべてのUSBインタフェースにおいて、 動作を保証するものではありません。詳細についてはお買い求めの販売 店にお問い合わせください。 ・ コンピュータに標準装備された U S B インタフェースが U S B F u l l Speed (USB1.1 相当)の場合、スキャン速度が低下します。 ・ USB ケーブルは、同梱品または Hi-Speed USB2.0 対応のケーブルを お使いください。 ● SCSI カードで使用する場合、以下の点に注意してください。 ・ SCSIカードのコンピュータへの取り付けは、必ずお使いのSCSIカード およびコンピュータの取扱説明書に記載されている手順にしたがって 行ってください。 ・ 使用できるSCSIケーブルの総延長は、SCSIの規格によって決められて います。詳細は、お使いの SCSI カードの取扱説明書を参照してくださ い。 ・ APA-1480 は Windows NT 4.0 Workstation 日本語版では動作し ません。 ● CPU、メモリ、インタフェースカード等、コンピュータの推奨仕様を満たさない場 合、スキャン速度が大幅に低下したり転送速度に時間を要する場合があります。 ● コンピュータの推奨仕様を満たしている場合でも、読み取りの設定によっては、ス キャン速度が低下する場合があります。 ● 同梱されている ISIS/TWAIN ドライバは、すべての ISIS 互換アプリケーションソ フトウェアまたはTWAIN互換アプリケーションソフトウェアで動作するとは限りま せん。詳細についてはアプリケーションソフトウェアの販売元にお問い合わせくださ い。 2.1 動作環境の確認 23 2.2 コンピュータとの接続 コンピュータとの接続方法には SCSI 接続と USB 接続の 2 つがあります。お使いのコン ピュータの環境に合わせて接続方法をお選びください。 ■ アプリケーションが動作中のときはスキャナの電源をオフにしたりインター フェースケーブルを抜かないでください。 ■ SCSI ケーブルと USB ケーブルを同時に接続しないでください。 ■ 接続方法を変更する場合は、スキャナおよびコンピュータの電源を OFF にした 状態で行ってください。 USB 接続 スキャナとコンピュータを同梱の USB インターフェースケーブルで接続します。 USB ケーブルはプラグに付いている USB ロゴを上にし、USB コネクタに差し込みます。 Type A Type B ■ USB ケーブルと SCSI ケーブルは、同時に接続しないでください。 ■ USB インターフェースで使用する場合、SCSI ターミネータは ON にしてお使いくださ い。SCSI ターミネータが OFF になっていると正常にスキャンすることができない場合 があります。 SCSIターミネータ (SW4:ON) USBコネクタ 24 第 2 章 使用前の準備 SCSIコネクタ (接続不可) SCSI 接続 スキャナとコンピュータを SCSI ケーブルで接続します。 SCSI コネクタは 2 つあり、コネクタの向きに注意して片方のコネクタに差し込みます。 他のSCSI機器とディジーチェーン接続する場合は、もう一方のコネクタに別のSCSI機器 のコネクタを差し込みます。 第 2 章 ■ SCSI ケーブルの接続は必ず、スキャナおよびコンピュータの電源を OFF にし た状態で行ってください。 ■ USB ケーブルと SCSI ケーブルは、同時に接続しないでください。 ■ ディジーチェーン接続で他のSCSI機器する場合は以下の点に注意し、設定を変 更するときは本機の電源を OFF にした状態で行ってください。 ・ SCSI ID を重複させない。 ・ ターミネータは、終端になるSCSI機器のターミネーターをオンにし、その他 の SCSI 機器のターミネータは必ずオフにします。 SW1∼3:SCSI ID SW4:ターミネータ USBコネクタ (接続不可) SCSIコネクタ 2.2 コンピュータとの接続 25 ◆ SCSI ID とターミネータの設定 SCSI コネクタと電源コネクタの間にあるディップスイッチで、SCSI ID とターミネータ を設定します。 ディップスイッチの設定は、スイッチを上にすると[OFF]になり、スイッチを下にすると [ON]になります。 SCSI ID ターミネーター SCSI ID 0 1 SW1 OFF ON SW2 OFF OFF SW3 OFF OFF 2 3 4 5 OFF ON OFF ON ON ON OFF OFF OFF OFF ON ON 6 7 OFF ON ON ON ON ON SCSI ID は右の表を参考にして設定してください。 他の SCSI 機器がコンピュータに接続および内蔵されている場合は、SCSI ID が重ならな いように注意してください。 ● SCSI ID は、出荷時の状態では「2」に設定されています。 ● SCSI ID は、0 ∼ 7 が設定できますが、通常 7 は SCSI コントローラに割り当てら れていますので使用しないでください。また、SCSI接続のハードディスクが内蔵さ れている場合、通常 0 と 1 はハードディスクに割り当てられていますので使用しな いでください。 ターミネータは、デイジーチェーン接続された最後のSCSI機器のターミネータをONにし ます。 <コンピュータとスキャナのみを接続した場合や、デイジーチェーンの最後にスキャナ がある場合> ターミネータスイッチを ON にします。 このとき、途中の SCSI 機器のターミネータは必ず OFF にしてください。 ターミネータON ターミネータOFF 26 第 2 章 使用前の準備 <他の SCSI 機器がデイジーチェーンの最後になっている場合> スキャナのターミネータスイッチを OFF にします。 このとき、最後に接続した SCSI 機器のターミネータを ON にします。 ターミネータON、 またはターミネータ を取り付ける ターミネータOFF 本機をデイジーチェーンの最後にしたときのターミネータの設定は、必ずディップ スイッチか、ターミネータプラグのどちらかで行ってください。ディップスイッチ がONの状態でターミネータプラグを使用すると誤動作を起こす場合がありますの で注意してください。 2.2 コンピュータとの接続 27 第 2 章 電源コード、アースコードの接続 電源コードおよびアースコードを本体に接続します。 電源コードおよびアースコードは、必ず付属のものをご使用ください。 電源コードおよびアースコードを接続のときは次のことをお守りください。火災や 感電の原因になります。 ■ 濡れた手で電源プラグを抜き差ししないでください。 ■ たこ足配線をしないでください。 ■ 電源コードを結んだり、束ねたりしないでください。電源プラグは奥まで確実に 差し込んでください。 ■ 付属の電源コード以外は使用しないでください。 ■ 電源コードの接続は必ず電源スイッチが OFF の状態で行ってください。 ■ 電源は必ず 100 V(50/60Hz)のコンセントに接続してください。 ■ 他の電気機器と同じコンセントを使用しないでください。また、延長コードを使 う場合は、延長コードのアンペア数値に注意してください。 ■ アースコードは絶対にガス管や水道管には接続しないでください。スキャナ使用 時に引火や爆発および感電の恐れがあります。 28 第 2 章 使用前の準備 2.3 電源の ON・OFF スキャナの電源は次の手順で ON または OFF にします。 電源の ON 必ず、接続されている SCSI 機器の電源をすべて ON にしてから、コンピュータの 電源を ON にしてください。 1 スキャナの電源スイッチを押して電源を ON にします。 表示部が以下の表示になります。 ON 表示部 電源スイッチ 異常音、発煙、発熱、異臭があり、電源を入れても機械が動かないなどの異常が発 生した場合は、直ちに電源スイッチを OFFにし、電源プラグをコンセントから抜い てください。そして、お買い上げの販売店または担当サービスにご連絡ください。そ のまま使用を続けると火災の原因になります。 2 コンピュータの電源を ON にします。 2.3 電源の ON・OFF 29 第 2 章 電源の OFF 1 コンピュータ本体の電源を OFF にします。 2 スキャナの電源スイッチを押して電源を OFF にします。 OFF 電源スイッチ SCSI 接続の場合、コンピュータの電源を先に OFF にしてください。 ■ スキャナの電源を再度ONにする場合は、10秒以上待ってから行ってください。 ■ 長時間ご使用にならないときは、安全のため、電源プラグをコンセントから抜い てください。 30 第 2 章 使用前の準備 第3章 ソフトウエアのセットアップ ここでは、本スキャナに同梱されている ISIS/TWAIN ドライバと CapturePerfect、 ジョブ登録ツールの使用方法について説明し ます。 3.1 ソフトウエアについて ......................... 32 3.2 ソフトウエアの使用方法 ..................... 33 ISIS/TWAIN ドライバのヘルプの表示方法 33 CapturePerfect の起動方法 ........................ 34 JOB 登録ツールの起動方法 .......................... 35 3.3 ソフトウエアのアンインストール ...... 37 3.1 ソフトウエアについて 本スキャナに同梱されているセットアップディスクには次のソフトウエアが同梱されていま す。ソフトウエアをインストールする前に、必ずセットアップディスク内の Readme_J.txt ファイルを開いて内容を確認してください。 ● ISIS/TWAIN ドライバ 本機を使用してISIS互換アプリケーションソフトウェアまたはTWAIN互換アプリケー ションソフトウェアで読み取りを行うためのドライバです。本機を使用するためには必 ずインストールする必要があります。 ● CapturePerfect 画像取り込み用のISIS互換アプリケーションです。必要に応じてインストールして使用 します。 ● JOB 登録ツール ジョブ機能で使用するジョブを登録するためのTWAIN互換アプリケーションです。ジョ ブ機能を使用する場合にインストールして使用します。ただし、接続されているコン ピュータの OS が、Windows NT の場合、ジョブ機能は使用できませんので、ジョブ機 能を使用する場合は Windows NT 以外の OS でお使いください。 (→ P.19「ジョブ機 能について」) ● CapturePerfect およびジョブ登録ツールは、TWAIN ドライバを使用します。 ISIS/TWAINドライバのインストールは、必ずCapturePerfectおよびジョブ登録 ツールのインストールの前に行なってください。 ● 同梱されている ISIS/TWAIN ドライバは、すべての ISIS 互換アプリケーションソ フトウェアまたはTWAIN互換アプリケーションソフトウェアで動作するとは限りま せん。詳しくはアプリケーションソフトウェアの販売元にお問い合わせください。 ● アプリケーションソフトウェアによっては、本書に記載されている機能が使用できな いことがあります。 32 第 3 章 ソフトウエアのセットアップ 3.2 ソフトウエアの使用方法 ここでは、本スキャナを使用するための ISIS/TWAIN ドライバのヘルプの表示方法と、 CapturePerfect 3.0 とジョブ登録ツールの起動方法について説明します。使用方法につ いてはそれぞれ用意されているヘルプをお読みください。 ISIS/TWAIN ドライバのヘルプの表示方法 ISIS/TWAINドライバの使用方法については、ISIS/TWAINドライバのヘルプファイルに 記載されています。ヘルプファイルを参照するには、[スタート]ボタンをクリックし、[プロ グラム] - [Canon DR-7080C] - [Canon DR-7080Cヘルプ]をクリックしてください。 第 3 章 3.2 ソフトウエアの使用方法 33 CapturePerfect の起動方法 ここでは CapturePerfect 3.0 の起動と終了の手順について説明します。 CapturePerfect 3.0 の使用方法については、CapturePerfect 3.0 操作ガイドを参照 してください。 1 [スタート]ボタンをクリックし、[プログラム] - [CapturePerfect 3.0] [CapturePerfect 3.0]をクリックします。 Windows XP の場合は、 [すべてのプログラム] - [CapturePerfect 3.0] [CapturePerfect 3.0]をクリックします。 2 CapturePerfect 3.0 が起動します。 34 第 3 章 ソフトウエアのセットアップ 3 メニューバーの[ファイル]メニューから、[アプリケーションの終了]を選択し ます。 JOB 登録ツールの起動方法 ここではジョブ登録ツールの起動と終了の手順について説明します。 ジョブ登録ツールの使 用方法については、ジョブ登録ツールの[ヘルプ]を参照してください。また、ジョブ機能 によるスキャン手順については、 51 ページ「ジョブ機能によるスキャン」を参照してく ださい。 ● Windows 2000 Professional、Windows XP を使用している場合は、必ず Administrator 権限でログオンしてください。 ● Windows NT の場合、ジョブ機能は使用できません。ジョブ機能を使用する場合は Windows NT 以外の OS でお使いください。 1 [スタート]ボタンをクリックし、[プログラム] - [DR-7080C]- [ジョブ登録 ツール]をクリックします。 Windows XP の場合は、 [すべてのプログラム] - [DR-7080C]- [ジョブ登録ツール] をクリックします。 3.2 ソフトウエアの使用方法 35 第 3 章 2 ジョブ登録ツールが起動します。 ● ジョブ登録ツールの使用方法については、ジョブ登録ツールのヘルプに書かれていま す。[ヘルプ]ボタンをクリックするとヘルプが起動するので、使用方法を参照してく ださい。 ● 本書の最後のページに「ジョブタイトル控え」が用意されています。ジョブ登録ツー ルで登録したジョブの控えにお使いください。 36 第 3 章 ソフトウエアのセットアップ 3.3 ソフトウエアのアンインストール ソフトウエアのアンインストールの手順について説明します。 ● Windows NT 4.0 Workstation、Windows 2000 Professional、Windows XP を使用している場合は、必ず Administrator 権限でログオンしてください。 ● Windows XPを使用している場合、ボタンやダイアログの名称が本書で説明してい る名称と異なります。Windows XP の「ヘルプとサポートセンター」を参照してソ フトウエアのアンインストールを行ってください。 1 [スタート]ボタンをクリックし、[設定]-[コントロールパネル]をクリックしま す。 第 3 章 2 [アプリケーションの追加と削除]をダブルクリックします。 [アプリケーションの追加と削除]ダイアログボックスが表示されます。 3.3 ソフトウエアのアンインストール 37 3 プログラムの一覧から、削除するアプリケーションを選択し、[変更/削除]ボ タンをクリックします。 4 選択したアプリケーションの[ファイルの削除の確認]ダイアログボックスが 表示されます。 [「Canon DR-7080C Driver」を選択した場合] 5 [はい]ボタンをクリックすると、アンインストーラが起動します。 画面の指示に従って、アンインストールを完了させます。 38 第 3 章 ソフトウエアのセットアップ 第4章 スキャナの使用方法 ここでは、本スキャナで扱える原稿について の注意事項と、原稿を給紙してスキャンする 操作について説明します。 4.1 原稿について ......................................... 40 原稿の種類 ...................................................... 40 原稿の積載量 .................................................. 41 4.2 原稿をセットする ................................. 42 フィーダへの原稿のセットについて ............ 42 フラットベットへの原稿のセットについて 44 4.3 給紙方法とスキャン手順 ..................... 47 給紙方法について ........................................... 47 ◆標準給紙 ......................................................... 48 ◆パネル給紙 ..................................................... 49 ◆自動給紙 ......................................................... 50 4.4 その他のスキャン方法 ......................... 51 ジョブ機能によるスキャン ........................... 51 ◆イベント機能の設定...................................... 52 カウントオンリーモード ............................... 55 パッチコードシートの利用 ........................... 56 ◆パッチコードシートについて ...................... 56 ◆パッチコードパターンの種類 ...................... 56 ◆パッチコードシートの使い方 ...................... 57 4.1 原稿について ここでは、フィーダにセットできる原稿の種類について説明します。 原稿は慎重に取り扱ってください。紙の端で手を切るなど、思わぬけがをすること があります。 原稿の種類 フィーダ部に給紙できる原稿のサイズは次のとおりです。 幅 : 139.7 ∼ 304.8mm 長さ : 128 ∼ 432mm(通常モード) 128 ∼ 630mm(長尺モード) 128 ∼ 540mm(長尺モード・カラー 600dpi で読み取る場合) 厚さ : 白黒原稿の場合 ・片面原稿 42 ∼ 128g/m2 (0.06 ∼ 0.15mm) ・両面原稿 50 ∼ 128g/m2 (0.07 ∼ 0.15mm) ・白黒 / カラー原稿混載時 50 ∼ 128g/m2 (0.07 ∼ 0.15mm) カラー原稿の場合 ・64 ∼ 128g/m2 (0.08 ∼ 0.15mm) スキャンする原稿によっては、次のような注意が必要です。 ●長尺紙をスキャンする場合は、ユーザーモードで「チョウジャクモード」を[オン]に してスキャンしてください。(→ P.60「ユーザーモードについて」) ●インクが乾いていない原稿をスキャンすると、内部が汚れたりつまったりして故障の 原因になります。必ず乾かしてからスキャンしてください。 ●鉛筆などで書かれた原稿をスキャンすると、鉛筆の文字が消えたり、ローラーが汚れ て他の原稿を汚したりすることがあります。このような原稿の場合は、複写機でコピー したものをスキャンしてください。万一、このような原稿をスキャンした場合には、ス キャンしたあとにローラーの清掃を必ず行ってください。(→ P.82「フィーダ部の清 掃」) ●薄い紙の両面原稿をスキャンすると裏うつりすることがあります。読み取り明るさを 調整してください。 ●すべりが悪い原稿をスキャンすると、摩擦で搬送エラーが起こることがあります。 その場合は、読み取り面の設定を「フラットベッド」にし、1 枚ずつスキャンしてく ださい。 ●感圧紙の束をスキャンするときは、 原稿をよくさばいてからスキャンしてください。ま た、搬送エラーが起こる場合は、読み取り面の設定を「フラットベッド」にし、1 枚ず つスキャンしてください。 40 第 4 章 スキャナの使用方法 ●次のような原稿をスキャンすると、紙づまりや原稿の破損、およびスキャナの故障の 原因になりますので注意してください。このような原稿の場合は、フラットベットで1 枚ずつスキャンしてください。 しわや折り目が入っ ている。 裏カーボン紙。 カール(巻き付け)が ある。 表面がコーティング されている。 破れている。 極端に薄い。 クリップやステイプ ルの針が付いている。 綴じ穴がある。 ● 紙厚、サイズの異なる原稿を混載した場合、搬送に支障をきたすこともありますの で、ご注意ください。 ● 原稿の端から 5mm 以内に文字・絵がある場合や、地色のついた原稿の場合、斜行補 正・自動サイズ検知の誤検知が発生することがあります。 第 4 章 原稿の積載量 4 フィーダ部に給紙できる原稿のサイズは次のとおりです。 ●フィーダ部の積載制限マークの位置以上に原稿をセットしないでください。紙づまり の原因になります。 ●フィーダ部に原稿をセットできる枚数はA4サイズの一般的なコピー用紙(80g/m2) で約 100 枚です。 積載制限マーク 4.1 原稿について 41 4.2 原稿をセットする ここでは、フィーダおよびフラットベットへの原稿のセットについて説明します。 原稿は慎重に取り扱ってください。紙の端で手を切るなど、思わぬけがをすること があります。 フィーダへの原稿のセットについて 原稿をフィーダ部にセットする場合、次の手順で行ないます。 1 スライドガイドの凸部を原稿サイズラベルの位置に合わせます。 スライドガイド スライドガイドは必ず左右のガイドを両手で操作してください。片方のガイドだけ で操作した場合、故障の原因になります。 2 原稿をそろえ、読み込む面を上向きにして原稿給紙トレイの上にセットしま す。 原稿は、原稿セット表示が点灯するまで奥までつき当ててください。 原稿セット表示 42 第 4 章 スキャナの使用方法 ● フィーダ部の積載制限マークの位置以上に原稿をセットしないでください。紙づ まりの原因になります。 ● フィーダ部に原稿をセットできる枚数は A 4 サイズの一般的なコピー用紙 (80g/m2)で約 100 枚です。 積載制限マーク ● A3などの大きいサイズの感圧紙や非常に紙厚の薄い原稿の場合、まれに排紙部 で原稿が引っ掛かり、丸まることがあります。このようなときは、あらかじめ排 紙トレイに紙(補助用紙)を置いて、読み取りを行なってください。 第 4 章 補助用紙 3 読み取りが終了したら給紙トレイを持ち上げて原稿を取り除きます。 ● 読み込みが終了した原稿は、順次排紙トレイから取り除いてください。排紙トレ イに原稿を残したまま次の原稿を読み取ると、紙づまりの原因になります。 ● 給紙トレイは必要以上に持ち上げないでください。無理に持ち上げると破損の原 因になります。 4.2 原稿をセットする 43 フラットベットへの原稿のセットについて ブック原稿や厚手の原稿、薄手の原稿、OHP フィルムなどフィーダ部でスキャンできない 原稿を読み込む場合は、フラットベットに原稿をセットしてスキャンします。 1 フィーダを開きます。 開閉検知センサ ● フィーダはスキャナ本体が後方に倒れないように静かに開いてください。けがの 原因になることがあります。 ● 本機にはフィーダの開閉検知センサが装着されています。原稿台ガラスに原稿を セットする場合には、フィーダをセンサから離れる位置まで(約30cm)開いて 30cm以上 ください。 2 読み込む面を下にして、原稿をセットします。 44 第 4 章 スキャナの使用方法 原稿は読み込む面を下にして、原稿台ガラス面の左奥(矢印マーク)に原稿の角を合わ せてセットします。 3 フィーダを静かに閉じます。 第 4 章 ● フィーダは手をはさまないように静かに閉じてください。けがの原因になること があります。 ● 厚いブック原稿などをフィーダで強く押さないでください。原稿台ガラスが破損 して、負傷する恐れがあります。 4 フィーダを開き、読み取りが終了した原稿を原稿台から取り除きます。 フィーダはスキャナ本体が後方に倒れないように静かに開いてください。けがの原 因になることがあります。 4.2 原稿をセットする 45 厚いブック原稿などを原稿台ガラスにセットするときは、フィーダを開いたままスキャ ンを行なうか、以下の手順でフィーダを操作してください。 (1) フィーダ開きます。 (2) フィーダの下部を手で押し込みながら ①、フィーダを手前に倒します。② (50) (3) ブック原稿をセットして、フィーダを手で押さえながらスキャンします。 ブック原稿 (3) フィーダを元に戻す場合は、フィーダをいっぱいに開き ①、そのまま静かに閉じ ます。② 46 第 4 章 スキャナの使用方法 4.3 給紙方法とスキャン手順 ここでは、給紙方法の違いによる基本的なスキャンの手順について説明します。 ● スキャナを操作するときは、ゆったりとした服装を避け、装飾品など操作中のス キャナに引っ掛かりそうなものを身につけないでください。スキャナに巻き込ま れてけがの原因になることがあります。とくにネクタイや長い髪などはご注意く ださい。万一巻き込まれた場合は、直ちに電源プラグをコンセントから抜いて機 械を停止してください。 ● 原稿をセットする前に、クリップやステイプルの針などが紛れ込んでいないかど うか必ず確認してください。万一紛れ込んでいると、原稿の破損、紙づまり、ス キャナの故障の原因になります。 ● スキャン中は、フィーダカバーにてを触れないでください。原稿の破損、紙づま り、スキャナの故障の原因になります。 給紙方法について 給紙方法には以下の 3 種類があり、ISIS/TWAIN ドライバの「給紙オプション」で選択し ます。原稿をスキャンする手順は、給紙方法によって異なります。 ●標準給紙(→ P.48) スキャンの開始/終了をアプリケーションから指示する給紙方法です。 原稿をセットした状態で、コンピュータからスキャン開始の指示をするとスキャンが始 まります。 ●パネル給紙(→ P.49) フィーダで原稿を続けてスキャンする場合や、ブック原稿などを 1 枚ずつめくりながら スキャンするときなどに便利な給紙方法で、原稿をセットしたらスキャナ本体のスター トキーを押してスキャンを開始します。 原稿のスキャンが終わったら、次の原稿をセットしてスタートキーを押すと、スキャン が継続されます。 ●自動給紙(→ P.50) フィーダで原稿の束を続けてスキャンする場合などに便利な給紙方法で、給紙トレイに 置かれた原稿をスキャナが検知すると自動的にスキャンが開始されます。 原稿台の原稿が無くなるとスキャンが中断し、次の原稿の束をセットするとスキャンが 継続されます。 4.3 原稿の給紙とスキャン手順 47 第 4 章 ◆標準給紙 標準給紙では、スキャンの開始/終了をアプリケーションからの指示で行ないます。 1 ISIS/TWAIN ドライバの設定画面で、給紙オプションを[標準給紙]に設定し ます。 2 原稿をセットします。(→ P.42「原稿をセットする」) 原稿のセット方法については P.42「原稿をセットする」を参照してください。 3 アプリケーションでスキャン開始の指示をします。 スキャンが始まります。 4 原稿をスキャンするとアプリケーションが待機状態になります。 読み取り中に、システムエラーまたは紙づまりによって給紙が停止した場合は、処理を したあと、給紙している原稿の最後のページが正しく記録されていることを確認してか ら読み込み作業を続けてください。 5 さらに原稿がある場合は、原稿をセットして、アプリケーションでスキャン 継続の指示をします。スキャンを終了する場合は、スキャン中止の指示をし ます。 フィーダでスキャンする場合、排紙トレイに残っている原稿を取り除いてからス キャンを行なってください。排紙トレイに原稿を残したまま次の原稿を読み取ると、 紙づまりの原因になります。 48 第 4 章 スキャナの使用方法 ◆パネル給紙 パネル給紙では、アプリケーションでスキャンの開始を指示した後、スキャナのスタート/ ストップキーによりスキャンを行います。 1 ISIS/TWAIN ドライバの設定画面で、給紙オプションを[パネルで給紙]に設 定します。 2 アプリケーションでスキャン開始の指示をします。 スタートキーのランプが緑になります。 3 原稿をセットします。(→ P.42「原稿をセットする」) 第 4 章 原稿のセット方法については P.42「原稿をセットする」を参照してください。 4 スタートキーを押します。 5 原稿をスキャンすると待機状態になります。 読み取り中に、システムエラーまたは紙づまりによって給紙が停止した場合は、処理を したあと、給紙している原稿の最後のページが正しく記録されていることを確認してか ら読み込み作業を続けてください。 6 残りの原稿がある場合は、原稿をセットして、スタートキーを押します。ス キャンを終了する場合は、ストップキーを押します。 フィーダでスキャンする場合、排紙トレイに残っている原稿を取り除いてからス キャンを行なってください。排紙トレイに原稿を残したまま次の原稿を読み取ると、 紙づまりの原因になります。 4.3 原稿の給紙とスキャン手順 49 ◆自動給紙 自動給紙は、フィーダ部でスキャンする場合に選択でき、アプリケーションでスキャンの開 始を指示した後、スキャナが原稿のセットを検知するとスキャンがスタートします。 1 ISIS/TWAIN ドライバの設定画面で、給紙オプションを[自動給紙]に設定し ます。 2 アプリケーションでスキャン開始の指示をします。 スタートキーのランプが緑になります。 3 原稿をセットします。(→ P.42「原稿をセットする」) スキャナが原稿を検知して、スキャンが始まります。 原稿のセット方法については P.42「原稿をセットする」を参照してください。 4 原稿をすべてスキャンすると待機状態になります。 5 給紙トレイを持ち上げてスキャンした原稿を取り除きます。 フィーダでスキャンする場合、排紙トレイに残っている原稿を取り除いてからス キャンを行なってください。排紙トレイに原稿を残したまま次の原稿を読み取ると、 紙づまりの原因になります。 6 原稿を続けてセットすると、自動的にスキャンが再開されます。スキャンを 終了する場合は、ストップキーを押します。 50 第 4 章 スキャナの使用方法 4.4 その他のスキャン方法 ここでは、ジョブ機能によるスキャン手順や、原稿の搬送を行い枚数をカウントするカウン トオンリモード、自動バッチ区切りを行うためのパッチコードシートについて説明します。 ジョブ機能によるスキャン ジョブ機能によるスキャン手順について説明します。 Windows NT の場合、ジョブ機能は使用できません。ジョブ機能を使用する場合 は Windows NT 以外の OS でお使いください。 1 イベント機能を設定します。(→ P.52「イベント機能の設定」) 2 ジョブ登録ツールでジョブを登録します。(→ P.35「JOB 登録ツールの起 動方法」) ジョブ登録ツールの登録方法についてはジョブ登録ツールのヘルプを参照してください。 3 [Job]キー(▲)を押して「ジョブモード」にします。 表示パネルにジョブ No. が表示されます。 4 [Job]キー(▲ , ▼)を押してジョブ No.(01 ∼ 99)を選択します。 4.4 その他のスキャン方法 51 第 4 章 5 原稿をセットします。 原稿のセット方法については P.42「原稿をセットする」を参照してください。 6 [Start]キーを押します。 選択したジョブにしたがって画像ファイルが転送されます。 7 原稿のスキャンが終わったら、[Stop]キーを押して「ジョブモード」を解除 します。 ジョブモードが正常に動作しない場合、75ページ「こんなときは」を参照してください。 ◆イベント機能の設定 ジョブ機能は、スキャナのイベント機能で[DR7080C Job Tool]が指定されていないと 機能しません。 ジョブ機能を使用する前に、以下の手順でスキャナのイベントの設定を行 なってください。 1 [スタート]ボタンをクリックし、[設定]-[コントロールパネル]をクリックしま す。 52 第 4 章 スキャナの使用方法 2 [スキャナとカメラ]をダブルクリックします。 [スキャナとカメラ]のダイアログボックスが表示されます。 表示されるダイアログボックスは、Windows によって異なります。 3 [Canon DR-7080C]を選択し、[プロパティ]を表示します。 第 4 章 4 [イベント]タブをクリックします。 4.4 その他のスキャン方法 53 5[スキャナイベント]を[Job Start Button]にします。 6[次のアプリケーションに送る]で[DR7080C Job Tool]以外のチェッ クを全てはずします。 7[適用]ボタンをクリックします。 「デバイスのイベントを実行しない」チェックボックスをチェックすると、ジョブ機 能が使用できなくなりますので注意してください。 8[OK]ボタンをクリックします。 9 Windows を再起動します。 54 第 4 章 スキャナの使用方法 カウントオンリーモード カウントオンリモードはフィーダで原稿の搬送のみを行い、搬送した原稿の枚数を数える モードです。このモードでは、原稿の読み取りは行ないません。また、スキャナのみで動作 させることができます。 1 ユーザーモードでスキャナを「カウントオンリーモード」に設定します。(→ P.62「ユーザーモードの設定方法」 ) カウント オンリ ー モート゛ 0 0 0 0 0 スタートキーのランプが緑になります。 2 フィーダに原稿をセットし、スタートキーを押します。 第 4 章 原稿が送られ、カウントした枚数がカウンタ表示部に表示されます。 3 原稿のカウントが終わったら、「カウントオンリモード」を解除します。(→ P.62「ユーザーモードの設定方法」 ) カウンタ表示部の枚数表示をクリアするときは、ストップキーを2秒間以上押してくだ さい。 4.4 その他のスキャン方法 55 パッチコードシートの利用 パッチコードシートはスキャニングを中断することなくファイルを区切るために利用する特 殊なパターンを印刷したシートです。 このシートがスキャナから読み込まれてパターンが認 識されると、シートはパッチコードシートとして機能し、ファイル区切りを行います。 ● パッチコードシートの使用に際しては、「ISIS/TWAIN Driver ヘルプ」と合わせて ごらんください。 ● パッチコードシートはお使いのアプリケーションがファイル区切りをサポートしてい る場合にのみ有効です。 ◆パッチコードシートについて パッチコードシートは、 PDF(Portable Document Format)形式のデータで、[PATCH Ⅱ (A4)], [PATCH Ⅱ(LTR)], [PATCH T(A4)], [PATCH T(LTR)]の 4 種類用意され てます。Windowsのスタートボタンをクリックし、 [プログラム] [ - Canon DR-7080C][PATCH X(XX)]を開き、プリンタで印刷したものを使用します。 パッチコードシートを開く場合には、CapturePerfect または PDF(Portable Document Format)形式のファイルに関連付けされたアプリケーションが必要です。 ◆パッチコードパターンの種類 パッチコードパターンには次の 2 種類があり、パターンによって検知した後の動作が変わ ります。 ● PATCH T (FILE A) このシートを認識したときは、このシートの次の原稿からファイル区切りを行います。 56 第 4 章 スキャナの使用方法 ● PATCH Ⅱ(FILE B) このシートを認識したときは、このシートからファイル区切りを行います。但し、パッ チコード認識の設定で、 このシートを画像として記録しないように設定した場合でも設 定は無視されて、このシートも画像として記録されます。 ◆パッチコードシートの使い方 1 パッチコードシートをプリンタで印刷します。このとき、パッチコードシー ト のデータと同じサイズの用紙に印刷してください。 ● [PATCH Ⅱ(A4)], [PATCH T(A4)]は、A4 サイズの用紙に印刷 ● [PATCH Ⅱ(LTR)], [PATCH T(LTR)]は、レターサイズの用紙に印刷 ● パッチコードパターンは、以下の有効範囲内にあるときに検知されます。パッチコー ドシートをコピーするときは、パッチコードシートのパターンがパターンを検知する 有効範囲内に来るように調整してください。 5 パッチコード 5 5 94 (パッチコード検知の有効範囲) 単位:mm ● パッチコードシートをコピーするときは、コピーしたものがオリジナルのシートと 同サイズ、同濃度となるようにしてください。コピーの濃度が薄すぎるまたは濃すぎ ると正しく読み取れないことがあります。 ● パッチコードシートは汚さないように注意してください。特にパターンを検知する 有効範囲内を汚さないようにしてください。また、折り曲げたり、しわにならないよ うにしてください。正しく読み取ることができなくなります。 ● パッチコードシート読み取り時の濃度が薄すぎるまたは濃すぎると正しく読み取れ ないことがあります。 4.4 その他のスキャン方法 57 第 4 章 2 パッチコードシートをファイルを区切る原稿の前にセットしてから読み込ま せます。 パッチコードシートをファイルを 区切る原稿の上にセットします。 3 スキャン条件を設定しスキャンを開始します。 58 第 4 章 スキャナの使用方法 第5章 ユーザーモード ここでは、ユーザが設定を変更可能なユー ザーモードについて説明します。 5.1 ユーザーモードについて ...................... 60 ユーザーモードの機能 ................................... 60 ユーザーモードの設定方法 ........................... 62 5.1 ユーザーモードについて 本スキャナでは、以下の 各モードについて、ユーザで設定することができます。 ユーザーモードの機能 ユーザーモードには以下の機能があります。 ●カウントオンリーモード カウント オンリ ー モート゛ O N [ O F F ] [ON] : [OFF] : カウントオンリモードにします。(→ P.55「カウントオンリーモード」) 通常モードです。(出荷時の設定) ●長尺モード チョウシ゛ャク O N モート゛ [ O F F ] [ON] : 用紙サイズを自動検知にしたときに最大 630mm までの長さの原稿を検知し ます(→ P.40「原稿について」) [OFF] : 用紙サイズを自動検知にしたときに 432mm までの長さの原稿を検知します (出荷時の設定) 長尺モードを使用する場合、以下の点について注意してください。 ● 長尺モードを設定してスキャンした場合、処理速度が遅くなる場合があります。 ● 長尺モードを使用する場合、原稿が傾いてセットされるとスキャナの給紙部の両端 に当たり原稿を破損する場合があります。原稿の傾きには充分注意してください。 ● 長尺モードを使用する場合、紙詰まりの検知が遅れ原稿を破損する場合があります。 紙詰まりには充分注意してください。 ●省電力モード スリーフ゜ モー ト゛ [ O N ] O F F [ON] : [OFF] : 60 10 分間操作しない時に省電力モードに移行します(出荷時の設定) 省電力モードへ移行しない 第 5 章 ユーザーモード ●表示言語の変更 ニホンコ゛ ( J a p a n e s e ) [ O N ] O F F [ON] : [OFF] : 表示パネルを日本語で表示します。(出荷時の設定) 表示パネルを英語で表示します。 ●画面コントラストの調整 カ゛メン コント ラスト [Set]キーで■を右に動かすと表示パネルが明るくなり、左に動かすと暗くなります。 ● SCSI 転送速度の設定 S C S I テンソ ウ ソクト゛ 5 1 0 [ 2 0 ] SCSI インタフェースの同期転送速度の最大値を設定します。 [5] : 5MByte/sec. [10] : 10MByte/sec(First SCSI) [20] : 20MByte/sec(Ultra SCSI)(出荷時の設定) 出荷時の設定[20MByte/sec.]でスキャナが正常に動作しない場合、転送速度を [10MByte/sec.]または[5MByte/sec.]に下げて使用してください。 ● USB ショートパケットの設定 U S B ショート ハ゜ケット [O N ] O F F USB ショートパケットの設定を変更します。(出荷時の設定:ON) コンピュータに標準装備されているUSBインターフェースでスキャナが正常に動作しな い場合、ショートパケットの設定を[OFF]にして使用してください。 SCSI 転送速度、USB ショートパケットの設定を変更した場合には、スキャナ本体 の電源を入れ直してください。 5.1 ユーザーモードについて 61 第 5 章 ユーザーモードの設定方法 ユーザーモードは操作キーを以下のように押して設定します。 1 [Menu]キーを押してユーザーモードを表示させます。 [Menu]キーを繰り返し押すと、ユーザーモードが切り替わります。 2 [Set]キー( )を押して設定を変更します。 3 [Enter]キーを押して確定させます。 4 設定が完了したら[Stop]キーを押してユーザーモードを終了します。 62 第 5 章 ユーザーモード 第6章 困ったときは ここでは、トラブルが発生したときの原因と 対処方法について説明します。 6.1 スキャナが認識されないとき.............. 64 SCSI 接続の場合............................................. 64 USB 接続の場合 ............................................. 66 6.2 用紙がつまったとき ............................. 67 紙づまりの処理 ............................................... 67 紙づまりの原因 ............................................... 70 6.3 スキャン結果がおかしいとき.............. 71 6.4 メッセージが表示されるとき.............. 72 エラーメッセージ ........................................... 72 スキャナの状態表示 ....................................... 74 6.5 こんなときは ......................................... 75 6.1 スキャナが認識されないとき コンピュータがスキャナを認識しない場合は、以下の原因が考えられます。それぞれの原因 に応じた方法で対処してください。 SCSI 接続の場合 原因 対処方法 スキャナが正しく接続されていない スキャナを SCSI ケーブルで正しく接続してください。(→ P.25) 原因 対処方法 SCSI カードが正しく認識されていない SCSI カードのマニュアルを参照して、SCSI カードを正しく取り付けてく ださい。また、使用している OS に応じて次の確認をしてください。 < Windows 98、または Windows Me > [スタート]-[設定]-[コントロールパネル]-[システム]-[デバイスマネージャ]で 「SCSI コントローラ」に「×」や「!」が表示されていないか確認してくだ さい。表示されているときは、SCSIカードの取扱説明書を参照して、SCSI カードの設定をし直してください。 < Windows NT 4.0 Workstation > [スタート]-[設定]-[コントロールパネル]-[SCSIアダプタ]でSCSIカードが 正しく認識されているか確認してください。正しく認識されていないとき は、SCSI カードの取扱説明書を参照して、SCSI カードの設定をし直して ください。 < Windows 2000 Professional > [スタート]-[設定]-[コントロールパネル]-[システム]-[ハードウェア]-[デバイ スマネージャ]で「SCSI コントローラ」に「×」や「!」が表示されていな いか確認してください。表示されているときは、SCSI ホストアダプタの取 扱説明書を参照して、SCSI カードの設定をし直してください。 < Windows XP > [スタート]-[コントロールパネル]-[パフォーマンスとメンテナンス]-[システ ム]-[ハードウェア]-[デバイスマネージャ]で「SCSI コントローラ」に「×」 や「!」が表示されていないか確認してください。表示されているときは、 SCSIカ―hXの取扱説明書を参照して、SCSIカードの設定をし直してくだ さい。 64 第 6 章 困ったときは 原因 対処方法 他の SCSI 機器と SCSI-ID が重複している 接続しているすべての SCSI 機器の SCSI-ID を確認し、重複しないように SCSI-ID を設定し直してください。(→ P.26) 原因 対処方法 ターミネータが正しく接続されていない デイジーチェーンの終端に接続するSCSI機器にターミネータを接続してく ださい。ターミネータ機能を内蔵するSCSI機器の場合はターミネータ機能 を有効にしてください。(→ P.26) 原因 対処方法 スキャナの電源をコンピュータより後から ON にした コンピュータとスキャナの電源を OFF にし、スキャナの電源を ON にして から、コンピュータの電源を ON にしてください。(→ P.29) 原因 対処方法 スキャナの電源が OFF になっている コンピュータの電源を OFF にし、スキャナの電源を ON にしてから、コン ピュータの電源を ON にしてください。(→ P.29) 原因 対処方法 スキャナの電源コードがスキャナまたは AC コンセントから抜けている コンピュータの電源を OFF にし、スキャナの電源コードを正しく接続して ください。そのあと、スキャナの電源を ON にしてから、コンピュータの電 源を ON にしてください。(→ P.28) 原因 対処方法 SCSI カードがスキャナに対応していない ドライバ・アプリケーションに対応した SCSI カードを使用してください。 (→ P.22) 第 6 章 6.1 スキャナが認識されないとき 65 USB 接続の場合 原因 対処方法 スキャナが正しく接続されていない。 スキャナを Hi-Speed USB2.0 対応ケーブルで正しく接続してください。 (→ P.24) 原因 対処方法 スキャナの電源がオフになっている。 コンピュータとの接続を確認し、スキャナの電源を ON にしてください。 (→ P.29) 原因 対処方法 66 USB2.0 インターフェースカードがスキャナに対応していない。 USB HUB を取り外してご使用ください。 第 6 章 困ったときは 6.2 用紙がつまったとき フィーダでスキャン中にスキャンが停止し、表示部に以下のメッセージが表示されたとき は、フィーダ内に原稿がつまっています。次の手順にしたがって、つまった用紙を取り除い てください。 カミカ゛ ツマリ マシタ x x x x 紙づまりが起きるとフィーダカバーの「原稿セット表示」が点滅します。 紙づまりの処理 ■ 紙づまりを取り除くときは慎重に行ってください。紙の端で手を切るなど、思わ ぬけがをすることがあります。また、原稿を破損することがあります。 ■ つまった用紙はすべて取り除いてください。破れた用紙などが機械内部に残って いると、引き続き用紙がつまったり、故障の原因になります。 ■ フィーダを開閉するときは、手をはさまないように注意してください。 1 給紙トレイや排紙トレイに残っている原稿を取り除きます。 2 フィーダカバーを開きます。 開閉レバーを起こし、フィーダカバーが止まるところまでゆっくりと開きます。 6.2 用紙がつまったとき 第 6 章 67 3 つまっている原稿を取り除きます。 4 原稿が、搬送ガイドの下につまっている場合は、奥のつまみを持って搬送ガ イドを開きます。 両面スキャンを行なった場合、搬送ガイドの下に原稿がつまることがあります。 5 手前のダイヤルを回して、つまっている原稿を取り除きます。 ● ダイヤルを右に回すと、つまっている原稿が上に戻されます。ダイヤルを回しながら 原稿の端を持って取り除いてください。 ● ダイヤルを左に回すと、つまっている原稿が排紙トレイに送られます。給紙トレイを 上げて排紙トレイにある原稿を取り除いてください。 68 第 6 章 困ったときは 6 搬送ガイドを閉じます。 搬送ガイドを閉じる場合は、すき間に指をはさまないように注意してください。 7 フィーダカバーを閉じます。 フィーダカバーを閉じる場合は、 すき間に指をはさまないように注意してください。 8 フィーダを開きます。 第 6 章 フィーダはスキャナ本体が後方に倒れないように静かに開いてください。けがの原 因になることがあります。 6.2 用紙がつまったとき 69 9 つまっている原稿を取り除きます。 10 フィーダを閉じます。 フィーダは、手をはさまないように静かに閉じてください。けがの原因になること があります。 紙づまりの原因 フィーダ部で紙づまりが発生する原因には、 次のような原因が考えられます。以下に示す方 法で対処してください。 ● 原稿のサイズ・紙厚が、フィーダで扱える範囲内かどうか、また原稿の紙質などが不 適切でないかどうか確認してください。 原稿についての注意事項は、40 ページ「原稿について」を参照してください。 ● 原稿のすべりが悪いために給紙エラーが起きている可能性があります。フラットベッ トで、1 枚ずつスキャンしてください。(→ P.44) ● 本体内部のローラが汚れたり、摩耗していたりすると、紙づまりが発生します。 ローラが汚れている場合は清掃してください。(→ P.81) ローラが摩耗している場合 はローラの交換が必要ですので、担当サービスまでご連絡ください。 70 第 6 章 困ったときは 6.3 スキャン結果がおかしいとき スキャン結果の画像に問題がある(画像が鮮明でなかったり、画像にすじや汚れが入ったり するなど)場合は、以下の原因が考えられます。状況を確認し、対応する処置をしてくださ い。 ●読み取りガラスやローラーが汚れている 読み取りガラスやローラーが汚れていると、スキャン結果の画像にもその汚れが出てし まいます。 →読み取りガラス、ローラーの清掃をしてください。清掃の方法については、80 ページ 「日常のお手入れ」を参照してください。 ●スキャン条件が不適当 スキャン条件の設定が不適当だと、スキャン結果の画像が不鮮明になったり、黒ずんだ 感じになったりします。 →「明るさ」などのスキャナの設定を確認してください。 スキャン結果の画像がぼやけたり、原稿が全く読み取れなかったりする場合は、 「明る さ」の設定値が高すぎる可能性があります。スキャン結果の画像が黒ずんだ感じになる 場合は、「明るさ」の設定値が低すぎる可能性があります。 また、ドライバや、お使いのアプリケーションの設定も確認してください。 ●ドライバまたはアプリケーションが正しく動作していない スキャン条件を調整してもまだ正しくスキャンできない場合は、ドライバまたはお使い のアプリケーションが正しく動作していない可能性があります。 →ドライバまたはお使いのアプリケーションを一度アンインストールしてから、再イン ストールしてください。 ドライバのインストール方法については、別紙「簡単スタートガイド」を参照してくだ さい。 お使いのアプリケーションのインストール方法については、 アプリケーションのマニュ アルを参照してください。 ●その他の原因 コンピュータがスキャナを正常に認識し、ドライバおよびアプリケーションも正しくイ ンストールされている状態でスキャンできない場合があります。この場合は、インター フェースカードが適切でないことが考えられます。推奨のインターフェースカードをお 使いください。 上記の処置をしても問題が解消されない場合は、お買い求めの販売店または担当サービスま でご連絡ください。 6.3 スキャン結果がおかしいとき 71 第 6 章 6.4 メッセージが表示されるとき エラーメッセージやスキャナの状態を、表示パネルに表示します。 それぞれの対処方法は次のとおりです。 エラーメッセージ エラーメッセージには、以下の 表示 カハ゛ーカ゛ ア イテイマス 原因 対処方法 フィーダが開いている フィーダを閉じてください。 表示 カハ゛ーカ゛ ア イテイマス 原因 対処方法 フィーダカバーが開いている フィーダカバーを閉じてください。 表示 キュウシニ シッハ゜イシマシタ 原因 対処方法 0 1 0 2 フィーダの給紙エラー 原稿を確認し、やり直してください。給紙エラーが続けて表示される場合は、 フラットベッドでスキャンしてください。 表示 カミカ゛ ツマリ マシタ 原因 対処方法 フィーダ内で紙詰まり P.67「用紙がつまったとき」を参照して、つまった原稿を取り除いてくださ い。 表示 ソウシン シッハ゜イ 原因 対処方法 ジョブ機能で画像データを送信する際の送信エラー ジョブ登録ツールで設定を確認し、やり直してください。 72 第 6 章 困ったときは x x x x 表示 原因 対処方法 コンサイヲ ケン チシマシタ 読み込み中にサイズの異なる原稿を検知しました 排紙された原稿の表裏を確認し、原稿混載モードを[オン]にしてから、や り直してください。 表示 エラー 原因 対処方法 本体内部の異常(サービスコールエラー) サービスマンによる修理が必要です。電源を OFF にし、お買い求めの販売店 または担当サービスにエラーコード(Exxxxxxx)を連絡してください。 E x x x x x x x 第 6 章 6.4 メッセージが表示されるとき 73 スキャナの状態表示 スキャナの状態によって表示パネルは以下の表示になります。 表示 シハ゛ラク オマ チクタ゛サイ. . 状態 スキャナが何らかの処理中です。そのままお待ちください。 表示 スキャン カノウ 状態 0 0 0 0 0 スキャナが待機中です。このままの状態で10分間何も操作されないとスリー プモードに移行します。 表示 スリーフ゜チュウ... 状態 スキャナがスリープモードに移行してます。コンピュータからの信号または、 操作パネルのキーで復帰します。 表示 カウント オンリ ー モート゛ 0 0 0 0 0 状態 スキャナがカウントオンリーモードになっています。 (→ P.55「カウントオ ンリーモード」) 表示 0 1 : X X X X X X X X 状態 スキャナがジョブモードになっています。 [Start]ボタンを押してスキャンを行 なうか、[Stop] ジョブモードを解除します。 (→ P.51「ジョブモード」) 74 第 6 章 困ったときは 6.5 こんなときは その他に以下のような状況が考えられます。 それぞれの状況に応じた方法で対処してくださ い。 ● 表示パネルが英語で表示される。 原因 対処方法 ユーザーモードで英語表示に設定されている ユーザーモードで日本語表示に変更してください。 (→ P.60「ユーザーモー ドについて」) ● 表示パネルが暗い(または明るい) 原因 対処方法 表示パネルの明るさの調整が不適切です。 ユーザーモードで表示パネルの明るさを調整してください。 (→ P.60「ユー ザーモードについて」) ● フィーダでスキャンできない。 原因 対処方法 [読み取り面]の設定が「フラットベット」になっている。 ISIS/TWAIN ドライバの読み取り面の設定を「フラットベット」以外に設定 してください。 ● Job ボタンを押してもジョブタイトルが表示されない。 原因 1 対処方法 ジョブ設定ツールでジョブを登録していない ジョブ設定ツールでジョブを登録してください。 (→ P.35「ジョブ登録ツー ルの起動方法」) 原因 2 対処方法 コンピュータの電源が切れている。または、接続されていない ジョブのデータは、コンピュータに保存されています。コンピュータとの接 続を確認してください。(→ P.24「コンピュータとの接続」) ● ジョブを選択し Start ボタンを押してもジョブ機能が動作しない。 原因 1 対処方法 コンピュータの OS が対応していない。 ジョブ機能は、Windows NT には対応していません。他の OS でお使いくだ さい。(→ P.22「動作環境の確認」) 原因 2 Windows のイベント機能で[DR-7080C Job Tool]が起動するように 設定されていない Windowsの「コントロールパネル」→「スキャナとカメラ」からDR-7080C のプロパティを開き、「イベント」で起動するアプリケーションを[D R 7080C Job Tool]に設定してください。 (→ P.52「イベント機能の設定」) 対処方法 6.5 こんなときは 75 第 6 章 ● ジョブを選択しStartボタンを押してもスキャンが行なわれず、 「スキャンシッパイ」が 表示される。 原因 1 DR-7080C ISIS/TWAINドライバを他のアプリケーションで使用してい る。 対処方法 DR-7080C ISIS/TWAIN ドライバ を使用している他のアプリケーション を終了させてください。 原因 2 対処方法 フィーダによる給紙が指定されていて、フィーダに原稿がセットされていな い。 フィーダに原稿をセットしてやり直してください。 ● USB 接続で正常にスキャンできない。 原因 対処方法 SCSI ターミネータがオンになっていない。 本機は、USB 接続で使用する場合でも、SCSI ターミネータがオンになって いないと正常にスキャンできないことがあります。SCSIターミネータは必ず オンにしてお使いください。(→ P.22「動作環境の確認」) ● フィーダが浮いた状態になっている。 原因 対処方法 フィーダの位置が、ブック原稿用の位置になっています。 フィーダをいっぱいまで開き、静かに閉じてください。 (→ P.44「フラット ベットへの原稿台のセットについて」) 76 第 6 章 困ったときは 第7章 メンテナンス ここでは、スキャナのお手入れ方法について 説明します。 7.1 スタンプカートリッジの交換.............. 78 7.2 日常のお手入れ ..................................... 80 本体の清掃 ...................................................... 80 原稿台ガラス / 黒色圧着板の清掃 ................ 81 フィーダ部の清掃 ........................................... 82 電源プラグの清掃 ........................................... 86 7.1 スタンプカートリッジの交換 オプションのスキャン済スタンプ(→ P.20)をお使いの場合、印字が擦れたり、薄くなっ てきたときには、スタンプカートリッジを交換してください。スタンプカートリッジについ ては、お買い求めの販売店または担当サービスにお問い合わせください。 1 フィーダカバーを開きます。 2 奥側のつまみを持って、搬送ガイドを開きます。 スタンプ 3 ピンセットなどを使って古いスタンプカートリッジを取り外します。 78 第 7 章 メンテナンス 4 新しいスタンプカートリッジをセットします。 スタンプカートリッジ ● スタンプカートリッジのスタンプ面が突き出さないようにセットしてください。 ● スタンプカートリッジを正規の位置にセットしていないと紙づまりの原因になる場合 があります。 5 搬送ガイドを閉じます。 搬送ガイドを閉じる場合は、すき間に指をはさまないように注意してください。 6 フィーダカバーを閉じます。 第 7 章 フィーダカバーを閉じる場合は、すき間に指をはさまないように注意してください。 7.1 スタンプカートリッジの交換 79 7.2 日常のお手入れ 本機の読み取り品質を維持するために、次の箇所を定期的に清掃を行ってください。 ・本体 ・原稿台ガラス ・黒色圧着板 ・フィーダ部 ■ 清掃の前には、コンピュータとスキャナの電源を切り、電源プラグをコンセント から抜いてください。電源が入ったまま清掃をすると感電の原因となります。 ■ アルコール、ベンジン、シンナーなどの引火性の有機溶剤は使用しないでくださ い。火災や感電の原因になります。また、スキャナの外装が変形、変色したり溶 解する恐れがあります。 ■ 読み取りガラス部分に水や中性洗剤を直接スプレーしないでください。光源など の精密機器が破損する恐れがあります。 ■ 清掃の際に、水で濡らしすぎると原稿の破損やスキャナ本体の故障の原因になり ます。 本体の清掃 本体表面は、水または中性洗剤を含ませて固くしぼった布で汚れを落としたあと、きれいな 乾いた布でから拭きをします。 80 第 7 章 メンテナンス 原稿台ガラス / 黒色圧着板の清掃 原稿台ガラスや黒色圧着板が汚れていると原稿がきれいに読み取れなかったり、 原稿のサイ ズを誤って検知することがあります。 原稿台ガラスや黒色圧着板は定期的に清掃してくださ い。 1 フィーダを開きます。 フィーダはスキャナ本体が後方に倒れないように静かに開いてください。けがの原 因になることがあります。 2 原稿台ガラスと黒色圧着板を水を含ませて固くしぼった布で清掃したあと、 きれいな乾いた布で、から拭きします。 第 7 章 7.2 日常のお手入れ 81 3 フィーダを閉じます。 フィーダは、手をはさまないように静かに閉じてください。けがの原因になること があります。 フィーダ部の清掃 スキャンした画像にすじが入ったり、スキャンした原稿が汚れたりする場合は、フィーダ内 部にあるローラや読み取りガラスが汚れている可能性があります。 定期的に清掃してくださ い。 1 フィーダカバーを開きます。 2 フィーダカバー裏側のローラ(8 か所)を水を含ませて固くしぼった布で清 掃したあと、きれいな乾いた布でから拭きします。 82 第 7 章 メンテナンス 3 ローラ(3 か所)を水を含ませて固くしぼった布で清掃したあと、きれいな 乾いた布でから拭きします。 4 奥側のつまみを持って、搬送ガイドを開きます。 5 ローラ(9 か所)を、水を含ませて固くしぼった布で清掃したあと、きれい な乾いた布でから拭きします。 第 7 章 7.2 日常のお手入れ 83 6 ローラ(4 か所)を、水を含ませて固くしぼった布で清掃したあと、きれい な乾いた布で、から拭きします。 7 搬送ガイドを閉じます。 搬送ガイドを閉じる場合は、すき間に指をはさまないように注意してください。 8 フィーダカバーを閉じます。 フィーダカバーを閉じる場合は、すき間に指をはさまないように注意してください。 84 第 7 章 メンテナンス 9 フィーダを開きます。 10 原稿読み取り部(細長いガラス部)を、水を含ませて固く絞った布で清掃 したあと、かわいた柔らかい布でから拭きします。 11 ゴムローラを、水を含ませて固く絞った布で清掃したあと、かわいた柔ら かい布でから拭きします。 第 7 章 7.2 日常のお手入れ 85 12 フィーダを閉じます。 フィーダは、手をはさまないように静かに閉じてください。けがの原因になること があります。 電源プラグの清掃 電源プラグは、長期間コンセントに接続したままにすると、コンセントの接続部分にほこり がたまり、火災や感電の原因となります。定期的に清掃してください。 86 第 7 章 メンテナンス 付 録 仕 様 ............................................................... 88 本体仕様 ................................................... 88 オプション ............................................... 89 消 耗 品 ....................................................... 89 外形寸法図 ............................................... 90 保証とアフターサービス ............................. 91 サービス&サポートのご案内 ................ 92 保守サービスのご案内 ............................ 93 ジョブタイトル控え .................................... 94 索 引 ............................................................... 96 仕様 本体仕様 形式 卓上型フィーダ付フラットベットスキャナ 原稿サイズ 幅: 139.7 ∼ 304.8 mm 長さ: 128 ∼ 432mm 128 ∼ 630mm(長尺モード) 128 ∼ 540mm(長尺モード:カラー 600dpi で読み取 る場合) 原稿厚さ 白黒原稿 ・片面原稿 42 ∼ 128g/m2 (0.06 ∼ 0.15mm) ・両面原稿 50 ∼ 128g/m2 (0.07 ∼ 0.15mm) ・白黒 / カラー原稿混載時 50 ∼ 128g/m2 (0.07 ∼ 0.15mm) 給紙方法 カラー原稿 64 ∼ 128g/m2 (0.08 ∼ 0.15mm) フィーダ / フラットベット 読み取り方法 3 ライン CCD 光源 キセノン管 読み取り面 片面(両面読み取り時は、原稿を自動反転) 読み取りモード 白黒、アドバンスト テキストエンハンスメント、誤差拡散、 256 階調グレー、24 ビットカラー 読み取り解像度 (主走査×副走査) 600 × 600dpi/ 400 × 400dpi/ 300 × 300dpi/ 240 × 240dpi/ 200 × 200dpi/ 150 × 150dpi/ 100 × 100dpi 読み取り速度(原稿サイズ:A4) 白黒 2 値 自動給紙積載量 片面 300 × 300dpi 70 枚 / 分 両面 300 × 300dpi 36 面 / 分 片面 300 × 300dpi 68 枚 / 分 両面 300 × 300dpi 36 面 / 分 片面 150 × 150dpi 70 枚 / 分 両面 150 × 150dpi 36 面 / 分 最大 約 100 枚(80g/m2) または積載高さ 13mm 以下 インタフェース SCSI-III / Hi-Speed USB2.0 その他の機能 自動原稿サイズ検知、ドロップアウトカラー、 グレースケール 24 ビットカラー カウントオンリモード、ジョブ機能 88 寸法 300(高さ) x 575(幅) x 602(奥行き) mm 質量 約 33.6kg 付録 電源 AC100V(50/60Hz) 消費電力 動作時:最大 151W 待機時:12 W 以下(スリープモード) 78dB 以下 騒音 使用環境 温度:15℃-30℃ 湿度:25%-80%RH ● 上記の機能はお使いのアプリケーションソフトウェアで対応している場合に使用できま す。 ● お使いのコンピュータの性能やソフトウェアによっては実現しない場合があります。 製品改良のため仕様は予告なく変更することがあります。 オプション スタンプユニット 原稿の読み取った面にスキャン済みのスタンプを押印しま す。(→ P.20「スタンプユニット」 ) 消耗品 スタンプカートリッジ スタンプユニットで使用するスタンプカートリッジです。 ● オプション品および消耗品についての詳細はお買い求めになった販売店または担当 サービスにお問い合わせください。 付 録 仕様 89 外形寸法図 602 (単位:mm) 148 300 297 688 575 377 (10) 90 付録 565 保証とアフターサービス ■ この商品には保証書がついています 保証書は、お買い上げ販売店でお渡しします。お買い上げ日、販売店名などの記入をお確 かめの上、内容をよくお読みになり大切に保管してください。 ■ 保証期間 保証期間はお買い上げ日より 1 年間です。 ■ 修理サービスのご相談 修理サービスのご相談は、お買い上げの販売店または次ページに記載されているサービス 窓口へご相談ください。 ■ 修理を依頼される前に 63 ページの「困ったときは」にそって故障かどうかお確かめください。それでも直らな い場合は、ただちに電源プラグをコンセントから抜き、修理をご依頼ください。 ■ 修理を依頼されるときに、ご連絡いただきたいこと ● お客様のお名前 ● ご住所、お電話番号 ● 商品の品番 ● 故障の内容(できるだけ詳しく) ■ 補修用性能部品について 保守サービスの為に必要な補修用性能部品の最低保有期間は、製品の製造打ち切り後 7 年 間です。 (補修用性能部品とは、その製品の機能を維持するために必要な部品です。 ) 付 録 保証とアフターサービス 91 サービス&サポートのご案内 ● お客様相談センター 取扱い方法および修理に関するご相談は、 お買い上げ頂いた販売店または下記の窓口にご相談ください。 お客様相談センター 050-555-90072 全国共通電話番号 受付時間: <平日> 9:00 ∼ 12:00 / 13:00 ∼ 17:00 (土日祝日と年末年始、弊社休業日は休まさせていただきます。) ※ 上記番号は 050 から始まる IP 電話(株式会社エヌ・ティ・ティ エムイー(NTT-ME)の XePhion Call Direct)を利用しています。 NTT の固定電話(一般回線)から地域・時間帯にかかわらず同一通話料金(10.4 円/ 3 分)でご利 用になれます。 ※ 携帯電話・PHS をご利用の場合、ご契約先携帯電話事業者の定める通話料金となります。詳しくは ご契約の携帯電話事業者にお問い合せください。尚、一部の PHS からはご利用いただけませんので ご了承願います。 ※ お客さまが 050 から始まる IP 電話をご利用の場合、プロバイダーのサービスによってつながらない 場合があります。IP電話からのご利用は、IP電話事業者間の接続状況によります。NTT-MEのXePhion Call Direct の上記番号との通話(接続)可否については、ご契約のプロバイダーにお問い合せくださ い。IP 電話からつながらない場合の事象(話中音、アナウンス、ブザー音など)はプロバイダーに よって異なります。 また、IP 電話の相互通話であっても上記番号との通話料金はプロバイダーによって異なります。詳 しくはご契約のプロバイダーにお問い合せください。 ※ 上記番号におかけになってもつながらない場合は、NTT の固定電話(一般回線)からおかけいただ くか、043-211-9156 におかけくださいますようお願いいたします。 ※ お客様相談センターの詳細につきましてはキヤノンホームページ (http://cweb.canon.jp/e-support/rc/) を ご参照ください、 ●消耗品の入手方法 消耗品はお買い上げ頂いた販売店、お近くのキヤノン製品取扱店およびキヤノンマーケティングジャパ ン(株)販売窓口にてご購入ください。尚、ご不明な場合はお客様相談センターにご相談ください。 ●キヤノンホームページ http://canon.jp/ ※ http://canon.jp/support では、製品情報、最新ドライバのダウンロード、QA 検索などの情報が掲載さ れています。是非ご利用ください。 ※ ホームページのレイアウトは、予告なく変更する場合があります。ご了承ください。 ※ 通信料はお客様のご負担になります。 92 付録 保守サービスのご案内 ■ ご購入製品をいつまでもベストの状態でご使用いただくために このたびはドキュメントスキャナをご購入いただき誠にありがとうございます。さて、 毎日ご愛用いただくドキュメントスキャナの無償修理保証期間経過後の保守サービスと して「キヤノン保守契約制度」を用意しています。当制度はキヤノン製品を、いつも最 高の状態で快適に、ご使用いただけますように充実した内容となっており、キヤノン認 定の「サービスエンジニア」が責任をもって機能の維持・管理等、万全の処置を行ない ます。お客様と、キヤノンをしっかりとつなぐ保守サービスで、キヤノン製品を末永く ご愛用賜りますようお願い申しあげます。 キヤノン保守契約制度とは ご購入後、定められた無償修理保証期間中に万一発生したトラブルは無償でサービスを実 施します。保守契約制度とは、この無償修理保証期間の経過後の保守サービスを所定の料 金で実施するサービスです。 (製品により無償修理保証期間が異なります。また一部無償修 理保証期間を設けていない製品もあります。) 契約 キヤノンマーケティング ジャパン(株)又は、 キヤノン認定サービス店 お客様 保守サービス ■ 精密機器だからこそ保守契約が必要です ご購入いただきました機器は精密機器です。万一、思いがけないトラブルが発生した場 合、時間的なロスだけでなく、予期せぬ出費が発生します。そこで、トラブルが起こっ てからではなく、事前に一定の料金をお支払いいただくことで、ご愛用の機器の修理に 備えるのがキヤノンの保守契約制度です。 キヤノン保守契約制度のメリット ■ 都度の修理料金は不要 保守契約料金には、訪問料、技術料、部品代が含まれています。 万一のトラブル時も予期せぬ出費が発生することがありません。 ■ 保守点検の実施 お客様のご要望により、機器の保守点検を追加できます。 (別途、有料となります。 ) ※天災、火災、第三者の改造等に起因するトラブルは除きます。 ※消耗品およびキヤノン指定の部品は対象外となります。 購入時契約のおすすめ ご愛用品は原則として保守契約に加入してご使用願うことになっております。また、ご購 入時に加入いただきますと、手続きなどの手間は一度ですみ便利です。 キヤノン保守契約に関するお申し込み、お問い合わせはお買い上げの販売店もしくはキヤ ノンマーケティングジャパン(株)までお願いします。 保証とアフターサービス 93 付 録 ジョブタイトル控え ジョブ登録ツール(→ P.36)で登録したジョブタイトルを控えるためページです。 本ページと次のページをコピーし、スキャナの近くに置いてお使いください。 ジョブタイトル Job No. ファンクション □Scan To PC □ Scan To Mail □ Scan To Print □Scan To PC □ Scan To Mail □ Scan To Print □Scan To PC □ Scan To Mail □ Scan To Print □Scan To PC □ Scan To Mail □ Scan To Print □Scan To PC □ Scan To Mail □ Scan To Print □Scan To PC □ Scan To Mail □ Scan To Print □Scan To PC □ Scan To Mail □ Scan To Print □Scan To PC □ Scan To Mail □ Scan To Print □Scan To PC □ Scan To Mail □ Scan To Print □Scan To PC □ Scan To Mail □ Scan To Print □Scan To PC □ Scan To Mail □ Scan To Print □Scan To PC □ Scan To Mail □ Scan To Print □Scan To PC □ Scan To Mail □ Scan To Print □Scan To PC □ Scan To Mail □ Scan To Print □Scan To PC □ Scan To Mail □ Scan To Print □Scan To PC □ Scan To Mail □ Scan To Print □Scan To PC □ Scan To Mail □ Scan To Print □Scan To PC □ Scan To Mail □ Scan To Print 94 付録 Job No. ジョブタイトル ファンクション □Scan To PC □ Scan To Mail □ Scan To Print □Scan To PC □ Scan To Mail □ Scan To Print □Scan To PC □ Scan To Mail □ Scan To Print □Scan To PC □ Scan To Mail □ Scan To Print □Scan To PC □ Scan To Mail □ Scan To Print □Scan To PC □ Scan To Mail □ Scan To Print □Scan To PC □ Scan To Mail □ Scan To Print □Scan To PC □ Scan To Mail □ Scan To Print □Scan To PC □ Scan To Mail □ Scan To Print □Scan To PC □ Scan To Mail □ Scan To Print □Scan To PC □ Scan To Mail □ Scan To Print □Scan To PC □ Scan To Mail □ Scan To Print □Scan To PC □ Scan To Mail □ Scan To Print □Scan To PC □ Scan To Mail □ Scan To Print □Scan To PC □ Scan To Mail □ Scan To Print □Scan To PC □ Scan To Mail □ Scan To Print □Scan To PC □ Scan To Mail □ Scan To Print □Scan To PC □ Scan To Mail □ Scan To Print □Scan To PC □ Scan To Mail □ Scan To Print 付 録 □Scan To PC □ Scan To Mail □ Scan To Print ジョブタイトル控え 95 索引 CapturePerfect ........................................... 32 紙づまり 原因 .............................................................. 70 処理 .............................................................. 67 I 画面コントラスト ........................................... 61 C ISIS/TWAIN ドライバ .................................. 32 J 給紙方法 ........................................................... 47 自動給紙 ...................................................... 50 パネル給紙 .................................................. 49 標準給紙 ...................................................... 48 JOB 登録ツール ............................................. 32 黒色圧着板 ....................................................... 16 S SCSI カード .................................................... 22 原稿 .................................................................. 40 種類 .............................................................. 40 積載量 .......................................................... 41 セット .......................................................... 42 SCSI ケーブル ................................................ 25 原稿給紙トレイ ............................................... 15 SCSI コネクタ ................................................ 17 原稿検知機能 ................................................... 60 SCSI 接続 ........................................................ 25 原稿セット表示 ............................................... 15 SCSI ID ........................................................... 26 U 原稿台ガラス ................................................... 16 USB コネクタ ................................................. 17 原稿について .......................................... 40, 42 原稿の種類 .................................................. 40 原稿のセット ...................................... 42, 44 USB 接続 ......................................................... 24 原稿排紙トレイ ............................................... 15 USB インターフェースケーブル .................. 24 ア行 アースコード ................................................... 28 アース端子 ....................................................... 17 移動するとき ................................................... 10 困ったときは ................................................... 63 こんなときは ................................................... 75 コンピュータとの接続 ................................... 24 サ行 イベント機能 ................................................... 52 サポート ........................................................... 92 エラーコード ................................................... 73 自動給紙 ........................................................... 50 エラーメッセージ ........................................... 72 仕様 .................................................................. 88 オプション ....................................................... 89 使用前の確認 ................................................... 14 カ行 省電力モード ................................................... 60 消耗品 .............................................................. 89 外形寸法図 ....................................................... 90 ジョブ機能 ....................................................... 19 開閉検知センサ ...................................... 16, 44 ジョブ登録ツール ........................................... 51 開閉レバー ....................................................... 15 ジョブモード ................................................... 51 カウントオンリーモード ....................... 55, 60 推奨 SCSI カード ........................................... 22 各部の名称 ....................................................... 15 スタンプ .................................................. 78, 79 96 付録 スタンプユニット ........................................... 20 スライドガイド ............................................... 15 清掃 圧板 .............................................................. 81 原稿検知センサ ........................................... 81 原稿台ガラス ............................................... 81 電源プラグ .................................................. 86 フィーダ部 .................................................. 82 本体 .............................................................. 80 読み取りガラス ........................................... 82 設置場所について .............................................. 8 操作パネル .............................................. 15, 18 Enter キー ................................................... 18 Job キー ...................................................... 18 Menu キー .................................................. 18 New File キー ............................................ 18 Set キー ...................................................... 18 Start キー ................................................... 18 Stop キー .................................................... 18 ソフトウエア ................................................... 32 アンインストール ....................................... 37 使用方法 ...................................................... 33 タ行 ターミネータ .......................................... 24, 26 ハ行 パッチコードシート ....................................... 56 使い方 .......................................................... 57 パッチコードパターン ................................... 56 パネル給紙 ....................................................... 49 表示パネル ....................................................... 18 標準給紙 ........................................................... 48 ファイル区切り ............................................... 56 フィーダ ........................................................... 42 フィーダカバー ............................................... 15 フラットベット ...................................... 16, 44 保証とアフターサービス ................................ 91 マ行 メッセージ ....................................................... 72 メンテナンス ................................................... 77 ヤ行 ユーザーモード 機能 .............................................................. 60 設定方法 ...................................................... 62 輸送用ビス ....................................................... 14 長尺モード ....................................................... 60 通気孔 .............................................................. 17 ディップスイッチ ........................................... 17 電源コード ....................................................... 28 電源コネクタ ................................................... 17 電源スイッチ .......................................... 16, 29 電源について ...................................................... 9 電源の OFF ...................................................... 30 電源の ON ....................................................... 29 動作環境 ........................................................... 22 特長 .................................................................. 12 ナ行 付 録 日常のお手入れ ............................................... 80 日常の取り扱い .................................................. 6 索引 97 メモ ■ 国際エネルギースタープログラムについて 当社は国際エネルギースタープログラムの参加事業者と して、本製品が国際エネルギースタープログラムの基準 に適合していると判断します。 国際エネルギースタープログラムは、コンピュータをはじめとしてオフィス機器の省エ ネルギー化推進のための、国際的なプログラムです。このプログラムは、エネルギー消 費を効率的に抑えるための機能を備えた製品の開発、普及の促進を目的としたもので、 事業者の自主判断により、参加することができる任意制度となっています。対象となる 製品はコンピュータ、ディスプレイ、プリンタ、ファクシミリ、複写機およびスキャナ 等のオフィス機器で、それぞれの基準並びにマーク(ロゴ)は、参加各国の間で統一さ れています。 ■ご注意 ・ 本書の内容の一部または全部を無断で転載することは禁止されています。 ・ 本書の内容について、将来予告なしに変更することがあります。 ・ 本書の内容については万全を期して作成しましたが、運用した結果の影響につきまして は、前項にかかわらず責任を負いかねますのでご了承ください。 ■複製についてのご注意 ・ 紙幣、貨幣、政府発行の有価証券およびパスポート、または公共団体や民間団体発行の 免許証、許可書、公文書、私文書などの複製は違法となり、処罰の対象となります。 ・ 書籍、絵画、版画、地図、図面などの著作物の複製は、自己の使用以外の目的でお使い になることは禁じられていますのでご注意ください。 ■商標および登録商標について ・ Microsoft Windows®、Windows NT® は、米国マイクロソフト社の米国および他の 国における登録商標です。 ・ ISIS は、EMC Corporation. の米国における商標です。 ・ その他、本書中の商品名や製品名は、各社の登録商標または商標です。 ■電波障害自主規制について この装置は、情報処理装置等電波障害自主規制協議会(VCCI)の基準に基づくクラスA情 報技術装置です。 この装置を家庭環境で使用すると電波妨害を引き起こすことがあります。 この場合には使用者が適切な対策を講ずるよう要求されることがあります。 Copyright ©2006 CANON ELECTRONICS INC. ALL RIGHTS RESERVED ドキュメントスキャナ 取扱説明書 取扱説明書 キヤノンマーケティングジャパン株式会社 〒 108-8011 東京都港区港南 2-16-6 PUB.CE-IJ-561 © CANON ELECTRONICS INC. 2006 ご使用前に、必ずこの取扱説明書をお読みください。 お読みになった後も、大切に保管してください。