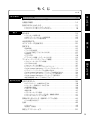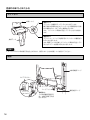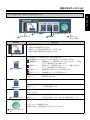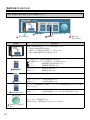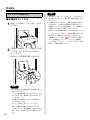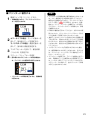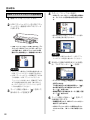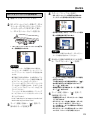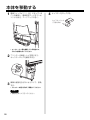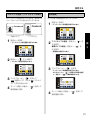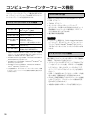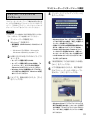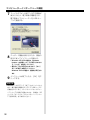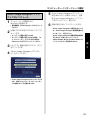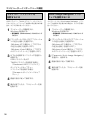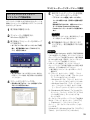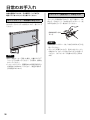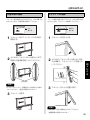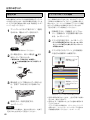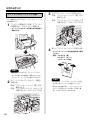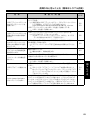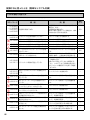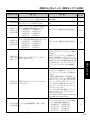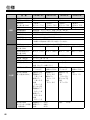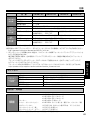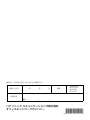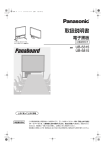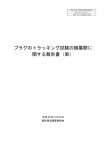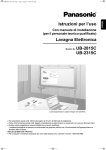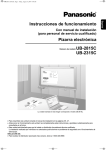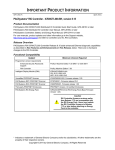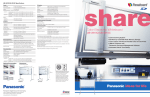Download UB-2815 / 2815C / 2315 / 2315C
Transcript
取扱説明書 電子黒板 品番 UB-2815C UB-2315C UB-2815 UB-2315 上手に使って上手に節電 保証書別添付 • この取扱説明書をよくお読みのうえ、正しくお使いください。特に「安全上のご注意」(6 ∼ 11 ページ)は、ご使用前に必ずお読みいただき、安全にお使いください。お読みになったあとは、 保証書と一緒に大切に保管し、必要なときにお読みください。 • 保証書は「お買い上げ日・販売店名」などの記入を必ず確かめ、販売店からお受け取りください。 このたびはパナソニック「電子黒板」をお買い上げいただき、まことにありがと うございました。 ■ 本書の表記について 本書では、操作上お守りいただきたいことなど、大切な情報を次のマークで表しています。 お願い 操作上、お守りいただきたい重要事項や、禁止事項を記載しています。 必ずお読みください。 お知らせ 操作の参考となることや補足説明を記載しています。 ☞ ○○ ご覧いただきたい参照ページを記載しています。 ■ 法律で禁じられていること 次のようなコピーは所有するだけでも法律により罰せられますから充分ご注意ください。 ●法律でコピーを禁止されているもの ①国内外で流通する紙幣、貨幣、政府発行の有価証券、国債証券、地方債証券 ②未使用の郵便切手、官製はがき ③政府発行の印紙、酒税法や物品法で規定されている証紙類 ●注意を要するもの ①株券、手形、小切手など民間発行の有価証券、定期券、回数券などは、事業会社が業務上必要最低部数を コピーする以外は政府指導によって注意が呼びかけられています。 ②政府発行のパスポート、公共機関や民間団体発行の免許証、許可書、身分証明書や通行券、食券などの 切符類のコピーも避けてください。 ●著作権の対象となっている書籍、絵画、版画、地図、図面、写真などの著作物は個人的または家庭内その 他、これに準ずる限られた範囲内で使用するためにコピーする以外は禁じられています。 ご使用の前に アース接続は必ず、電源プラグを電源につなぐ前に行ってください。 また、アース接続を外す場合は、必ず電源プラグを電源から切り離してから行ってください。 アース線接続ができない場合は、お買い上げの販売店にご相談ください。 アース工事については、本製品の価格には含まれておりません。 電源プラグは、抜き差しが容易にできる近くのコンセントに接続してください。 この装置は、情報処理装置等電波障害自主規制協議会(VCCI)の基準に基づくクラス A 情報技術装置です。 この装置を家庭環境で使用すると電波妨害を引き起こすことがあります。 この場合には使用者が適切な対策を講ずるよう要求されることがあります。 高調波電流規格 JIS C 61000-3-2 適合品 2 • Microsoft、Windows および Windows Vista は、いずれも米国 Microsoft Corporation の米国およびその他の国におけ る登録商標または商標です。 • IBM と AT は、International Business Machines Corporation の米国あるいはその他の国の商標です。 • Pentium は、アメリカ合衆国および他の国におけるインテルコーポレーションおよび子会社の登録商標または商標です。 • Adobe, Acrobat, Acrobat Reader 及び Reader は、Adobe Systems Incorporated(アドビ システムズ社)の商標 (地域によっては登録商標)です。 • SD ロゴは商標です。 • Lexmark は、米国および他の国における Lexmark International Inc. の登録商標です。 • その他、この説明書に記載されている会社名・商品名は、各会社の商標または登録商標です。 • This software is based in part of the work of the Independent JPEG Group. • This software is based on the "libtiff" which has the following copyrights: Copyright (C) 1988-1997 Sam Leffler Copyright (C) 1991-1997 Silicon Graphics, Inc. 3 本製品の特徴 UB-2815C / 2315C / 2815 / 2315 はスチールボードタイプの電子黒板です。 スチールボードを使用していますので、マグネットでチャート等を貼り付けて、以下の機能を使用することができ ます。 各モデルは以下のような仕様となっています。 UB-2815C: カラーワイドタイプ UB-2315C: カラー標準タイプ UB-2815: モノクロワイドタイプ UB-2315: モノクロ標準タイプ この取扱説明書では、 UB-2815C と UB-2315C をカラータイプ、UB-2815 と UB-2315 をモノクロタイプ UB-2815C と UB-2815 をワイドタイプ、UB-2315C と UB-2315 を標準タイプ として説明します。 ■ プリンターへの印刷 電子黒板に書いた文字や貼り付けたチャート等を読み取ってプリンターに印刷することができます。 カラータイプではカラーで印刷することもできます。 ■ USB フラッシュメモリーへの読み取り 電子黒板に書いた文字や貼り付けたチャート等を読み取って USB フラッシュメモリーに保存することができま す。*1 *1 すべての USB フラッシュメモリーでの動作を保証するものではありません。 ■ SD メモリーカードへの読み取り 電子黒板に書いた文字や貼り付けたチャート等を読み取って SD メモリーカードに保存することができます。*2 *2 すべての SD メモリーカードでの動作を保証するものではありません。 ■ コンピューターインターフェース機能 ボードイメージキャプチャーソフトウェアを使用して、電子黒板に書いた文字や貼り付けたチャート等を簡単に コンピューターに読み取り、PDF ファイルに保存することができます。 また、Quick Image Navigator で以下の機能を使用することもできます。 ● TWAIN ドライバーを使用して、電子黒板に書いた文字や貼り付けたチャート等を読み取ることができます。 ● 読み取った画像などを管理することができます。 Quick Image Navigator を使用するには、Web サイトからのダウンロードおよびインストールが必要です。 Quick Image Navigator の使用方法については、Quick Image Navigator 取扱説明書をご参照ください。 4 も く じ もくじ ページ はじめに 安全上のご注意. . . . . . . . . . . . . . . . . . . . . . . . . . . . . . . . . . . . . . . . . .6 は じ め に 正しくお使いいただくためのお願い . . . . . . . . . . . . . . . . . . . . . . . . 12 付属品の確認 . . . . . . . . . . . . . . . . . . . . . . . . . . . . . . . . . . . . . . . . . 14 各部のなまえとはたらき . . . . . . . . . . . . . . . . . . . . . . . . . . . . . . . . . 15 • コントロールパネル ( カラータイプ). . . . . . . . . . . . . . . . . . . . . . . . . . . . 17 • コントロールパネル ( モノクロタイプ) . . . . . . . . . . . . . . . . . . . . . . . . . . 18 使う 読み取る. . . . . . . . . . . . . . . . . . . . . . . . . . . . . . . . . . . . . . . . . . . . . 19 • プリンターに複写する . . . . . . . . . . . . . . . . . . . . . . . . . . . . . . . . . . . . . . . 20 • USB フラッシュメモリーに読み取る . . . . . . . . . . . . . . . . . . . . . . . . . . . . 22 • SD メモリーカードに読み取る . . . . . . . . . . . . . . . . . . . . . . . . . . . . . . . . 23 本体を移動する. . . . . . . . . . . . . . . . . . . . . . . . . . . . . . . . . . . . . . . . 24 使 ホワイトボードを回転する . . . . . . . . . . . . . . . . . . . . . . . . . . . . . . . 25 設定する. . . . . . . . . . . . . . . . . . . . . . . . . . . . . . . . . . . . . . . . . . . . . 26 • • • • • • 時刻印刷 . . . . . . . . . . . . . . . . . . . . . . . . . ファイル形式設定 . . . . . . . . . . . . . . . . . . フルサイズ設定(ワイドタイプのみ). . . . 時刻設定 . . . . . . . . . . . . . . . . . . . . . . . . . テスト印字 . . . . . . . . . . . . . . . . . . . . . . . アライメント調整 (カラータイプのみ). . . . . . . . . . . . . . . . . . . . . . . . . . . . . . . . . . . . . . . . . . . . . . . . . . . . . . . . . . . . . . . . . . . . . . . . . . . . . . . . . . . . . . . . . . . . . . . . . . . . . . . . . . . . . . . . . . . . . . . . . . . . . . . . . . . . . . . . . . . . . . . . . . う 26 26 27 27 28 29 コンピューターインターフェース機能. . . . . . . . . . . . . . . . . . . . . . . 30 • • • • • • • • • • 困ったとき コンピューターのシステム環境 . . . . . . . . . . . . . . . . . . . CD-ROM の内容 . . . . . . . . . . . . . . . . . . . . . . . . . . . . . . コンピューターとの接続 . . . . . . . . . . . . . . . . . . . . . . . . ドライバー/ソフトウェアの インストール . . . . . . . . . . Quick Image Navigator ソフトウェアのインストール. ドライバー/ソフトウェアを 削除するには . . . . . . . . . . Quick Image Navigator ソフトウェアを削除するには. ボードイメージキャプチャー ソフトウェアで読み取る . . Quick Image Navigator ソフトウェアで読み取る . . . . 電子黒板操作パネル(TWAIN ドライバー). . . . . . . . . . . . . . . . . . . . . . . . . . . . . . . . . . . . . . . . . . . . . . . . . . . . . . . . . . . . . . . . . . . . . . . . . . . . . . . . . . . . . . . . . . . . . . . . . . . . . . . . . . . . . . . . . . . . . . . . . . . . . . . . . . . . . . . . . . . . 30 30 30 31 33 34 34 35 36 37 困 っ た と き 日常のお手入れ. . . . . . . . . . . . . . . . . . . . . . . . . . . . . . . . . . . . . . . . 38 • • • • • • • • ホワイトボード・本体部のお手入れ . . . . . . . . . . . イレーサー(黒板消し)のお手入れ . . . . . . . . . . . 白基準板の清掃 . . . . . . . . . . . . . . . . . . . . . . . . . . スキャナーの清掃 . . . . . . . . . . . . . . . . . . . . . . . . 電池交換 . . . . . . . . . . . . . . . . . . . . . . . . . . . . . . . プリンターのノズル清掃 . . . . . . . . . . . . . . . . . . . プリントカートリッジの ノズル面/接触面の清掃 プリンターのカートリッジ交換 . . . . . . . . . . . . . . . . . . . . . . . . . . . . . . . . . . . . . . . . . . . . . . . . . . . . . . . . . . . . . . . . . . . . . . . . . . . . . . . . . . . . . . . . . . . . . . . . . . . . . . . . . . . . . . . . . . . . . . . . . . . . . . . . . . . . . . . . . . . . . . . . . . . . . . . . . . . . . . 38 38 39 39 40 40 41 42 故障かなと思ったとき(簡単なトラブル点検). . . . . . . . . . . . . . . . . 44 • こんな表示が出たら. . . . . . . . . . . . . . . . . . . . . . . . . . . . . . . . . . . . . . . . . 46 仕様 . . . . . . . . . . . . . . . . . . . . . . . . . . . . . . . . . . . . . . . . . . . . . . . . 48 • プリンター . . . . . . . . . . . . . . . . . . . . . . . . . . . . . . . . . . . . . . . . . . . . . . . 49 • 別売品・消耗品 . . . . . . . . . . . . . . . . . . . . . . . . . . . . . . . . . . . . . . . . . . . . 49 保証とアフターサービス . . . . . . . . . . . . . . . . . . . . . . . . . . . . . . . . . 50 5 安全上のご注意 必ずお守りください お使いになる人や他の人への危害、財産への損害を未然に防止するため、必ずお守りいただくことを、次のように 説明しています。 ■ 表示内容を無視して誤った使い方をしたときに生じる危害や損害の程度を、次の表示で区分し、説明しています。 警告 この表示の欄は、「死亡または重傷などを負う可能性が想定される」内容です。 注意 この表示の欄は、「傷害を負う可能性または物的損害のみが発生する可能性が想定 される」内容です。 は じ め ■ お守りいただく内容の種類を、次の絵表示で区分し、説明しています。 ( 下記は絵表示の一例です。) に このような絵表示は、してはいけない「禁止」内容です。 このような絵表示は、必ず実行していただく「強制」内容です。 警告 ■ 必ず、アース線接続を行う 漏電した場合は、火災・感電の原 因になります。 ■ コンセントや配線器具の定格を超える 使いかたや、交流 100V 以外での使 用はしない たこ足配線などで、定格を超えると、 アース線接続 発熱による火災の原因になります。 ● アース線接続ができない場合は、お買い上げの 販売店にご相談ください。 ■ ぬれた手で、電源プラグの抜き差しは しない 禁 止 ■ 雷が鳴ったら機器や電源プラグに触れ ない 感電の原因になります。 ぬれ手禁止 6 感電の原因になります。 接触禁止 安全上のご注意 警告 ■ 電源プラグのほこりなどは定期的に とる は じ め に ■ 電源コード・電源プラグを破損するよ うなことはしない プラグにほこりなどがたまると、湿気 傷つけたり、加工したり、高温部に近づけた などで絶縁不良となり、火災の原因に り、無理に曲げたり、ねじったり、引っ張っ なります。 たり、重い物を載せたり、束ねたりしない 傷んだまま使用すると、感電・ショー ● 電源プラグを抜き、乾いた布でふいてくだ ト・火災の原因になります。 さい。 禁 止 ● コードやプラグの修理は、お買い上げの販売店 にご相談ください。 ■ 電源プラグは根元まで確実に差し込む 差し込みが不完全ですと、感電や発 熱による火災の原因になります。 ■ 電源コードを引っぱらず、電源プラグ を持って抜く 電源コードを傷め、火災・感電の原因 になります。 ● 傷んだプラグ・ゆるんだコンセントは使用しな いでください。 ■ 分解や修理・改造をしない 火災・感電の原因になります。 ■ 発煙・発熱・異臭・異音などの異常が 発生した場合は、電源スイッチを切り、 電源プラグを抜く そのまま使用すると、火災・感電の 分解禁止 原因になります。 ● 修理は、お買い上げの販売店にご相談くださ い。 電源プラグ を抜く ● 使用を中止し、お買い上げの販売店にご相談く ださい。 ■ 異物 ( 金属片・水・液体 ) が機器の内 部に入った場合は、電源スイッチを切 り、電源プラグをコンセントから抜く そのまま使用すると、火災・感電 ■ マーカーのキャップ、電池、SD メモ リーカードや USB フラッシュメモ リーは、乳幼児の手の届くところに置 かない の原因になります。 電源プラグ を抜く ● お買い上げの販売店にご相談ください。 誤って飲み込むおそれがあります。 禁 止 ● 万一、飲み込んだと思われるときは、すぐに 医師にご相談ください。 7 安全上のご注意 警告 ■ 指定外の電池を使用しない ■ 電池の と は正しく入れる と を間違えて入れると、電池 の発熱によるやけどや、液もれの原因 になります。 電池の発熱によるやけどや、液もれの 原因になります。 禁 止 ■ 使えなくなった電池は、すぐ取り出す 液もれの原因になります。 ■ 電池を充電、ショート、加熱、分解し たり、火の中へ入れない 液もれ・発熱・破裂の原因になります。 ● 液もれが起きた電池は使用しないでください。 ● 万一、もれた液が身体に付いたら、水でよく洗 い流してください。 禁 止 ● 万一、もれた液が目に入ったり、身体に付いた ら、水でよく洗い流してください。身体に異常 が感じられたら速やかに医師にご相談くださ い。 ■ 電池を保管、廃棄するときは、テープ などで端子部を絶縁する ■ 電池に直接ハンダ付けをしない 液もれ・発熱・破裂・発火の原因にな ります。 他の金属や電池と混ざると液漏れ・ 発熱・破裂・発火の原因になります。 禁 止 8 安全上のご注意 注意 ■ サービスマン以外は設置しない 設置の不具合により、けがの原因に なることがあります。 は じ め に ■ 設置時または移動後は、キャスターを ロックする 禁 止 キャスターロック (下側に押す) 動いたり、倒れたりして、けがの原因になること があります。 ■ 本機を移動するときは、必ず二人で 行う ■ 移動するときは、スキャナーを片手で 押さえる 転倒して、けがをするおそれがあり スキャナーが動き、けがをするおそれ ます。 があります。 ■ 不安定な場所に置かない ■ 湿気やほこりの多い場所では使わない 倒れたりして、けがの原因になること 火災・感電の原因になることがありま があります。 す。 禁 止 禁 止 ■ トレイにコップや水などの入った容器 を置かない ■ 持ち上げたり、寄りかかったりしない 傾いたり、倒れたりして、けがの原因 になることがあります。 水などがこぼれて機器にかかると、火 災・感電の原因になることがありま 禁 止 す。 禁 止 ■ 機器を移動させる場合は、必ず電源ス イッチを切り、電源プラグをコンセン トから抜く ■ 倒したり、機器を破損した場合は、電 源スイッチを切り、電源プラグをコン セントから抜く コードが傷つき、火災・感電の原因 そのまま使用すると、火災・感電の 原因になることがあります。 になることがあります。 電源プラグ を抜く 電源プラグ を抜く ● お買い上げの販売店にご相談ください。 9 安全上のご注意 注意 ■ 連休などで長期間使用しないときは、 電源スイッチを切り、電源プラグをコ ンセントから抜く ■ ホワイトボードはゆっくりと注意して 回転させる 指をはさんだり、人にぶつかってけが をするおそれがあります。 漏電により、火災の原因になること があります。 電源プラグ を抜く ■ ホワイトボードを回転したり固定する ときには、ホワイトボードとボードス トッパーの間に指をはさまないよう注 意する ■ ホワイトボードを回転させたあとは、 必ずボードストッパーで固定する ホワイトボードが回転し、けがをする おそれがあります。 指をけがするおそれがあります。 ■ 動作中はスキャナーに触れない スキャナーに指をはさまれ、けがを ■ 動作中にスキャナーの光源ランプを 直視しない するおそれがあります。 ランプの光により、目を傷めるおそれ があります。 禁 止 禁 止 ■ プリントカートリッジは火中に投げ入 れない ■ プリントカートリッジは幼児の手の届 く場所に置かない 爆発したり、燃えて火災・やけどをす プリントカートリッジ内のインクを るおそれがあります。 飲むと腹痛などをおこすおそれがあ 禁 止 禁 止 ります。 ● 万一、プリントカートリッジ内のインクを飲ん でしまったときは、速やかに医師にご相談くだ さい。 10 安全上のご注意 製品に貼られている安全上の警告表示ラベル は じ め に 注意 ホワイトボードを回転するときには、指を挟ん だり頭に当たらないように注意してください。 11 正しくお使いいただくためのお願い 使用場所に ついて • 直射日光の当たる場所や、ストーブ、冷暖房機の吹出口の近くに置かない でください (機器が変形したり、変色します。) • 屋外、直射日光のあたる場所、窓ぎわの明るい場所では使用しないでくだ さい (正しく複写できないことがあります。) • 10 ℃以下の場所や、急激な温度変化のある場所では使用しないでください (複写しても写らないことがあります。) ホワイトボー ドについて • 複写可能範囲内に、太く濃く書いて ください 右図の網掛け部分は複写できません。 • 書いたまま長時間放置しないでくださ い (消えにくくなります。 ) • 汚れのひどいイレーサー(黒板消し)で消さないでください • 定期的に水にぬらしてよくしぼったやわらかい布で、軽くふいてください • チャートを貼り付けるマグネットは高さ 7 mm 以下のものを使用してくだ さい (マグネットが高いとスキャナーの動作不良の原因になります。) マーカー・ イレーサー (黒板消し)に ついて スキャナーに ついて • 性能保持のため、付属品または別売品 ( ☞ 49 ページ ) を使用してください (油性マーカーなど、付属品または別売品以外を使用すると、ホワイトボードを傷 つけたり、消えにくくなることがあります。) • マーカーは、水平に保管してください (上向きに保管すると、インクが出なくなることがあります。 ) • レール上側(天井側)に手を入れないでください (スキャナーの動作不良の原因になります。 ) • トレイにマーカーやイレーサー以外を置かないでください (スキャナーの動作不良の原因になります。 ) 電源スイッチ • 電源を切ったあとで再度入れる場合には、2 秒以上待ってから電源を入れ てください 電源コード • 付属の電源コードは本機器専用です。他の機器には使用しないでください • 機器を移動するときは、電源拡張コードをコンセントから抜いてコード フックに巻いてください (引きずったり踏んだりして、ケーブルを傷つけることがあります。 ) • 電源拡張コードがはずれたときは、右図のよう にもどしてください • 電源拡張コードには、他の機器を接続しないで ください USB ケーブル ①貼る ②とおす • 電子黒板を USB ハブに接続すると、動作しないことがあります • 2 台以上の電子黒板を 1 台のコンピューターに接続しないでください (コンピューターの動作が不安定になることがあります。) 12 ③ロック 正しくお使いいただくためのお願い CD-ROM • CD-ROM の表裏に文字を書いたり、紙をはらないでください (データが正常に読み取れなくなります。) は じ め に • 信号面に触れないでください。また、持つときは、指紋や傷がつかないよ うに持ってください (ラベルのない虹色の面は、データが書き込まれている信号面です。信号面が汚れる と、データが正常に読み取れなくなります。) • 長時間直射日光の当たるところや暖房機などの近くに放置しないでくださ い (CD-ROM が変形し、データが正常に読み取りなくなります。) • 投げたり、曲げたりしないでください (CD-ROM に傷がついたり、変形したりすると、データが正常に読み取れなくなりま す。) プリント カートリッジ • プリントカートリッジは、使用するときに開封してください (パッケージを開封したままにすると、印字不良の原因となります。 ) メモリーデバイスを廃棄/譲渡するときのお願い コンピューターの機能による「フォーマット」や「削除」では、ファイル管理情報が変更される だけで、メモリーデバイス内のデータは完全には消去されません。 廃棄/譲渡の際は、メモリーデバイス本体を物理的に破壊するか、市販のコンピューター用 データ消去ソフトなどを使ってメモリーデバイス内のデータを完全に消去することをおすすめ します。 メモリーデバイス内のデータはお客様の責任において管理してください。 記憶内容保存のお願い コンピューターの記憶装置は、使用誤りや静電気・電気的ノイズ・振動・ほこりなどの影響を 受けたとき、また故障・修理や使用中に電源が切れたとき記憶内容が変化・消失する場合があり ます。 ご使用に際しては、取扱説明書に記載された注意書きをよくお読みください。 なお、次のことを必ずお守りください。 ●重要な内容は必ずデータをバックアップし保存するか、原紙を保存してください。 13 付属品の確認 付属品の確認 以下の付属品がすべてそろっているか、ご確認ください。 万一不足の品がありましたら、お買い上げの販売店にご連絡ください。 付 属 マグネット . . . . . . . . . . . . . . . . . . . .2 取扱説明書(本書). . . . . . . . . . . . . 1 ソフトウェア CD-ROM . . . . . . . . . .1 操作早見表 . . . . . . . . . . . . . . . . . . . 1 USB ケーブル ( 約 1.8 m). . . . . . . .1 保証書. . . . . . . . . . . . . . . . . . . . . . . 1 六角レンチ *1 . . . . . . . . . . . . . . . . . 2 品 スパナ *1 . . . . . . . . . . . . . . . . . . . . . 1 一 覧 消耗品 ※ マーカー(黒・赤・青). . . . . . . . .各 1 イレーサー(黒板消し). . . . . . . . . . 1 *1 六角レンチとスパナは、設置後の保守サービス時にサービス実施会社が使用します。 大切に保管してください。 ※消耗品については、別売品を用意しています。別売品番などの詳細は、☞ 49 ページ。 14 各部のなまえとはたらき 正面 は じ め に 白基準板 ホワイトボード 白基準板 フレーム ボードストッパー トレイ スキャナー スタンド コントロール ボックス ボードストッパーレバー ロック機構付 キャスター スタンド キャスター ロック 機構付 キャスター キャスター プリンター用 USB コネクター (A タイプ) コントロールパネル プリンター用 USB ケーブル USB フラッシュメモ リー用 USB コネク ター(A タイプ) 本体用電源 コード 電池ホルダー 電源スイッチ 本体用 電源コネクター ON OFF コンピューター用 USB コネクター (B タイプ ) SD メモリーカードスロット SD メモリーカードカバー お知らせ • この図はワイドタイプを示しています。 標準タイプはボードストッパーおよびボードストッパーレバーが1つで構成されています。 15 各部のなまえとはたらき プリンター 給紙トレイ 電源ランプ プリンターの電源が入っているときに点灯します。 電子黒板は印刷時またはプリンターの状態確認時に自動 的に電源を入れ、終了すると電源を切ります。 また、プリンターに異常が発生しているときには点滅し ます。 電源ボタン プリントカートリッジ交換時等にプリンターの電源を入 排紙ラック れるときに押します。 また、電源ランプが点滅しプリンターに異常が発生してい るときにエラーを解除するために押します。 お願い • ホコリやごみによる給紙不良を防止するため、使用しないときは給紙トレイを閉じてください。 背面 本体用電源コード AC アダプター コードフック コードフック プリンター部 USB コネクター 16 電源拡張コード お知らせ: この外部電源用図記号 は、本電子黒板では使 用しません。 各部のなまえとはたらき コントロールパネル ( カラータイプ) は じ め に モード切替キー ディスプレイ マルチコピーキー 設定キー なまえ スタート/ ストップキー はたらき 本機が待機状態の場合には、以下の内容を表示します。 • 上部左には時刻が表示されます。 • 左端のマークは現在の読み取りモードを示します。 • 中央には現在の読み取り先が表示されます。 ディスプレイ キーを押すごとに、読み取りモードを切り替えます。 現在の読み取りモードはディスプレイの左端のマークで表示されます。 高精細カラー: 高精細なカラーで読み取ります。貼り付けたチャート等を カラーで読み取るときに使用します。 標準カラー: 標準のカラーで読み取ります。マーカーで書いた文字を カラーで読み取るときに使用します。 モード切替キー 白黒(こい) : 通常濃度より濃いモノクロで読み取ります。 白黒(ふつう): 通常濃度のモノクロで読み取ります。 プレビューモード: 前の表示に戻ります。 設定モード: 待機状態に戻ります。 本機の設定を変更する場合に押します。(☞ 26 ページ) 設定キー プレビューモード: 下の部分を表示します。 設定モード: 次の項目を選択します。 プリンターに複数枚複写する場合、ディスプレイに希望枚数が表示されるまで数回 押してください。 マルチコピーキー プレビューモード: 右の部分を表示します。 設定モード: 右の項目を選択します。またはその項目を実行します。 ホワイトボード面を複写します。 複写中に押すと、複写を途中で止めることができます。 スタート/ストップ キー 17 各部のなまえとはたらき コントロールパネル ( モノクロタイプ) マルチコピーキー 濃度切替キー 設定キー ディスプレイ なまえ スタート/ ストップキー はたらき 本機が待機状態の場合には、以下の内容を表示します。 • 上部左には時刻が表示されます。 • 左端のマークは現在の読み取りモードを示します。 • 中央には現在の読み取り先が表示されます。 ディスプレイ キーを押すごとに、読み取り濃度を切り替えます。 現在の濃度はディスプレイの左端のマークで表示されます。 濃度切替キー こい: 通常濃度より濃く読み取ります。 ふつう: 通常濃度で読み取ります。 プレビューモード: 前の表示に戻ります。 設定モード: 待機状態に戻ります。 本機の設定を変更する場合に押します。(☞ 26 ページ) 設定キー プレビューモード: 下の部分を表示します。 設定モード: 次の項目を選択します。 プリンターに複数枚複写する場合、ディスプレイに希望枚数が表示されるまで数回 押してください。 マルチコピーキー プレビューモード: 右の部分を表示します。 設定モード: 右の項目を選択します。またはその項目を実行します。 ホワイトボード面を複写します。 複写中に押すと、複写を途中で止めることができます。 スタート/ストップ キー 18 読み取る ホワイトボードに書かれた文字や貼り付けたチャート を読み取って、プリンターに複数枚複写したり、USB フラッシュメモリーまたは SD メモリーカードに • イメージデータは USB フラッシュメモリーまたは SD メモリーカードに以下のように保存されます。 [フォルダー] イメージデータとして保存することができます。 UB-2815C の場合:"UB-2815C" 複数の読み取り先が同時に利用可能な場合は、以下の UB-2315C の場合:"UB-2315C" 優先順位で読み取り先が選択されます。 UB-2815 の場合: "UB-2815" 1. USB フラッシュメモリー 2. SD メモリーカード 3. プリンター UB-2315 の場合: "UB-2315" [ファイル名] MMDDHHxx.PDF (PDF ファイル形式の場合) 現在の読み取り先はディスプレイに表示されていま 通番(00 ∼ 99) す。 時間 日 コンピューターに読み取る場合は、30 ページからの 「コンピューターインターフェース機能」をご参照くだ さい。 月 [ファイル拡張子] 使 PDF ファイル形式: "MMDDHHxx.PDF" JPEG ファイル形式:"MMDDHHxx.JPG" お願い • 屋外、直射日光のあたる場所、窓ぎわの明るい場所 では使用しないでください。複写が白くなったり、 黒くなったりすることがあります。 • ホワイトボード、白基準板に直射日光があたる場合 は、ブラインドやカーテン等で光が当たらないよう にしてください。 • 白基準板をマーカー等で汚したり、白基準板にマグ ネットやテープを貼らないでください。複写品質に 悪影響を与える原因となります。 う TIFF ファイル形式: "MMDDHHxx.TIF" • 使用可能な USB フラッシュメモリー・SD メモリー カードについての情報は、以下のアドレスをご参照 ください。 http://panasonic.biz/doc/eboard/ ub-2815c_info.htm • スキャナーがホーム位置以外のときに、電源スイッ チを「I」(入)にすると、ホーム位置まで移動して 停止します。 • スキャナーがホーム位置以外のときに、スタート/ ストップキーを押すと、ホーム位置へ移動してから お知らせ • 以下の画面が表示されているときは、適切な読み取 読み取りを開始します。 り先がありません。この場合には、スタート/ ストップキーを押しても読み取りは行われません。 • USB フラッシュメモリーまたは SD メモリーカード に読み取ってイメージデータとして保存する場合は、 以下のファイル形式を選択することができます。 (26 ページの「ファイル形式設定」をご参照くださ い。) カラーイメージ: PDF / JPEG 形式 白黒イメージ: PDF / TIFF 形式 19 読み取る お願い プリンターに複写する • 端が折れている・カールしている・しわがよってい る・破れているなど、状態の悪い用紙は使用しない ■ 記録紙をセットする 1 でください。 給紙トレイが閉じているときは、止まる まで開く。 • 記録紙は 64 ∼ 90g/m2 上質紙・再生紙をお使いに なれますが、できるだけ推奨紙をご使用ください。 感熱紙やインクリボン用の用紙は、コピー画質劣化 の原因となりますので使用しないでください。 • 用紙ガイドを記録紙の幅にしっかり合わせてくださ い。正しくセットしないと、用紙が極端に斜めに給 紙されたり、用紙づまりになることがあります。 • 記録紙なしエラー表示( U312224)の場合 には、記録紙をセットして、プリンターの電源ス イッチを押してください。プリンターのエラーが解 除され、印刷が継続されます。 2 記録紙は印刷面を上にして給紙口の右端 にそろえ、軽く突き当たるまで挿入し セットする①。 用紙ガイドを記録紙の幅に合わせる②。 ① ② お願い • 軽く突き当たる位置を越えて記録紙を押し込 まないでください。 • セットできる記録紙は A4 サイズのみ、方向 はタテ送りです。推奨紙で約 50 枚までセッ トできます。 • 記録紙の劣化を避けるため、必要枚数のセッ トをおすすめします。 ただし、2 枚以上をセットしてください。 また、記録紙の残量が 1 枚になっている ときは、残っている記録紙を一度取り出した 後に、新しい記録紙と合わせて補給してくだ さい。 20 読み取る ■ プリンターに複写する 1 電源スイッチを「I」(入)にする。 • 待機状態になると、ディスプレイにプリン ターが表示されます。 お願い • プリンターの記録紙枚数が複写枚数より少ないとき は、コピー開始前に必ず用紙を追加してください。 複写中に記録紙がなくなると、コントロールパネル にエラー表示「 U312224」されます。記録 紙をセットして、プリンターの電源スイッチを押し てください。プリンターのエラーが解除され、印刷 が継続されます。 • 印刷中に電源を切らないでください。紙づまりの原 因となったり、プリントカートリッジのヘッドのイ ンクが乾燥して印刷できなくなったりします。 2 カラータイプの場合: モード切替キーを • 排紙ラックはプリンターから排出された記録紙の落 下防止用です。何枚もためるとプリンターで記録紙 押して、読み取りモードを設定する。 がつまったり、排出された記録紙が床に落下するこ モノクロタイプの場合: 濃度切替キーを とがあります。排出された記録紙は取り出すように 押して、読み取り濃度を設定する。 使 してください。 う • しばらくプリンターをご使用にならなかった場合 マルチコピーキーを押して、複写枚数 3 (1 から 9)を設定する。 4 スタート/ストップキーを押す。 • 読み取りおよびプリンターへの印刷が開始さ れ、ディスプレイに複写状況が表示されます。 は、複写画像がかすれることがあります。そのとき は、プリントカートリッジのノズル清掃を行ってく ださい。(☞ 40 ページ) • プリンターへの複写では、スピードを優先させてい ます。高精細カラーでの複写をより高品質で行うに は、いったん USB フラッシュメモリーまたは SD メモリーカードに保存して、他のプリンターで印刷 することをおすすめします。 • プリンターへの印刷が終了すると、待機状態 に戻ります。 21 読み取る USB フラッシュメモリーに読み取る 1 電源スイッチを「I」(入)にする。 2 USB フラッシュメモリーを USB フラッ 4 スタート/ストップキーを押す。 • USBフラッシュメモリーへの読み取りが開始さ れ、ディスプレイに読み取り状況が表示されま す。 シュメモリー接続用 USB コネクター A に挿入する。 • 読み取りが完了すると、ディスプレイに読み 取った画像全体が表示されます。 • USB フラッシュメモリーが挿入されると、ディ スプレイに USB フラッシュメモリーのアイコ ンが点滅します。USB フラッシュメモリが認 識されると点滅が停止し、待機状態になります。 お願い • プレビューが表示されるまで、USB フラッ シュメモリーは絶対に抜かないでください。 5 読み取った画像の細部を表示させる場合 は、マルチコピーキー( )を押す。 お知らせ • セキュリティ機能などの特殊な機能を持った USB フラッシュメモリーは使用できません。 • USB フラッシュメモリーの認識が完了するま での時間は、USB フラッシュメモリーの フォーマットに依存します。認識が完了する • ディスプレイの左上に現在表示している部分 までの時間が非常に長い場合(数十秒以上) が表示されます。 は、FAT(FAT16)でフォーマットされて 下の部分を表示させる場合は設定キー( いるかを確認してください。 3 モード ( 濃度 ) 切替キー( )、 右の部分を表示させる場合はマルチコピー キー( )を押して、 )を押します。 • 画像全体表示に戻る場合は、モード ( 濃度 ) 切替 読み取りモードを設定する。 キー( 6 )を押します。 モード ( 濃度 ) 切替キー( )を押して、 待機画面に戻ります。 • 待機画面に戻ったら、USB フラッシュメモリー を抜くことができます。 • USB フラッシュメモリーに保存されるファ イルについては、19 ページをご参照くださ い。 22 読み取る SD メモリーカードに読み取る 1 電源スイッチを「I」(入)にする。 2 SD メモリーカードカバーを開けて、SD メ 4 スタート/ストップキーを押す。 • SD メモリーカードへの読み取りが開始され、 ディスプレイに読み取り状況が表示されます。 モリーカードを SD メモリーカードスロッ トにカチッとロックするまで押して挿入 し、SD メモリーカードカバーを閉じる。 • 読み取りが完了すると、ディスプレイに読み 取った画像全体が表示されます。 使 • SD メモリーカードがディスプレイに表示さ う れ、待機状態になります。 お願い • プレビューが表示されるまで、SD メモリー カードは絶対に抜かないでください。 5 読み取った画像の細部を表示させる場合 は、マルチコピーキー( )を押す。 お知らせ • SD メモリーカードが認識されない場合は、 コンピューターの標準フォーマットソフト ウェアでフォーマットされている可能性があ ります。 • ディスプレイの左上に現在表示している部分 が表示されます。 下の部分を表示させる場合は設定キー( )、 右の部分を表示させる場合はマルチコピー キー( )を押します。 • 画像全体表示に戻る場合は、モード ( 濃度 ) 切替 キー( )を押します。 電子黒板で使用する際は、必ず専用のソフト ウェアで SD メモリーカード規格に準拠する ようにフォーマットを行ってください。 フォーマットを行うと SD メモリーカードの データはすべて削除されます。必ずデータを バックアップしてからフォーマットを行うよ うにしてください。 フォーマットするための専用のソフトウェア は、以下のホームページよりダウンロードす ることができます。 http://panasonic.jp/support/audio/sd/ download/sd_formatter.html 3 モード ( 濃度 ) 切替キー( )を押して、 読み取りモードを設定する。 6 モード ( 濃度 ) 切替キー( )を押して、 待機画面に戻ります。 • 待機画面に戻ったら、SD メモリーカードを抜 くことができます。 • SD メモリーカードを抜く場合は、SD メモ リーカードカバーを空けて、SD メモリー カードを押すと、ロックが解除されて取り出 すことができます。 • SD メモリーカードに保存されるファイルに ついては、19 ページをご参照ください。 23 本体を移動する 1 電源スイッチが「○」(切)になっている ことを確認し、電源拡張コードをコンセ ントから抜き、コードフックに巻く。 4 キャスターをロックする。 キャスターロック (下側に押す) • コンピューター等を接続している場合には、 それらの接続も外してください。 2 プリンターの給紙トレイを閉じる①。 キャスターロックを解除する②。 ① 解除 ② 3 衝撃や振動を与えないようにして、移動 する。 • スキャナーを軽く押さえて移動してください。 お願い • 移動は必ず二人で行ってください。 24 ホワイトボードを回転する ホワイトボードは両面が使用できます。 2 ボードストッパーレバーを下げる。 注意 ■ ホワイトボードはゆっくりと注意 して回転させる 指をはさんだり、人にぶつかって けがをするおそれがあります。 • ボードストッパーが下がり、ホワイトボードが ■ ホワイトボードを回転したり固定 するときには、ホワイトボードと ボードストッパーの間に指をはさ まないよう注意する 回転できるようになります。 3 ホワイトボードをゆっくりと回転させる。 使 う 指をけがするおそれがあります。 ■ ホワイトボードを回転させたあと は、必ずボードストッパーで固定す る ホワイトボードが回転し、けがを するおそれがあります。 4 ボードストッパーレバーを上げて、ホワ イトボードを固定する。 • ボードストッパーが上がり、ホワイトボードが 固定できるようになります。 • ホワイトボードが正しくロックされることを 確認してください。 お知らせ • 標準タイプはボードストッパーとボードストッパー レバーが 1 つです。 1 スキャナーを左端まで移動する。 25 設定する コントロールパネルから以下を設定することができま す。 ファイル形式設定 お知らせ USB フラッシュメモリーおよび SD メモリーカード • コンピューターからも設定することができます。 に保存するファイル形式を設定することができます。 (☞ 37 ページ) 1 設定キーを押す。 • ディスプレイに設定画面が表示されます。 時刻印刷 読み取ったイメージに時刻を入れるかどうかを設定す ることができます。 Panaboard Panaboard 2 )をもう 1 回押す。 • ファイル形式設定が選択されます。 [オフ] [オン] 1 設定キー( 設定キーを押す。 • ディスプレイに設定画面が表示されます。 3 マルチコピーキー( (PDF)または )を押して、 (JPEG/TIFF) に矢印を合わせる。 • モノクロタイプは となっていま す。 2 マルチコピーキー( • PDF に設定すると、カラーまたは白黒で読み取 )を押して、 (時刻印刷オン)または られた画像は PDF ファイル形式で保存されま す。 (時刻印 刷オフ)に矢印を合わせる。 • JPEG/TIFF に設定すると、カラーで読み取 • 時刻印刷オフの場合、ディスプレイ表示は以下 られた画像は JPEG ファイル形式で、白黒 のようになります。 で読み取られた画像は TIFF ファイル形式で 保存されます。 4 モード ( 濃度 ) 切替キー( )を押して、 通常画面に戻る。 お知らせ 3 26 モード ( 濃度 ) 切替キー( 通常画面に戻る。 )を押して、 • JPEG/TIFF に設定すると、読み取られたイメージ は 90 度回転して保存されます。グラフィックソフ トウェア等を使用して回転させてください。 設定する フルサイズ設定(ワイドタイプのみ) ホワイトボードの縦方向サイズに合わせ、読み取った 時刻設定 以下の手順で時刻を設定することができます。 イメージをフルサイズに設定することができます。 Panaboard Panaboard [通常サイズ] 1 1 設定キーを押す。 2 ワイドタイプの場合: 設定キー( • ディスプレイに設定画面が表示されます。 [フルサイズ] 設定キーを押す。 • ディスプレイに設定画面が表示されます。 )を 使 3 回押す。 標準タイプの場合: 設定キー( )を う 2 回押す。 • 時刻設定が選択されます。 2 設定キー( )を 2 回押す。 • フルサイズ設定が選択されます。 3 マルチコピーキー( • ディスプレイに時刻画面が表示されます。 マルチコピーキー( し、設定キー( 3 マルチコピーキー( )を押す。 )で変更する項目を選択 )で数値を設定します。 )を押して、 (通常サイズ)または (フルサイ ズ)に矢印を合わせる。 4 モード ( 濃度 ) 切替キー( )を押して、 通常画面に戻る。 4 モード ( 濃度 ) 切替キー( )を押して、 通常画面に戻る。 27 設定する 2 テスト印字 ワイドタイプの場合: 設定キー( 4 回押す。 標準タイプの場合: 設定キー( 読み取ったイメージがかすれて印刷される場合には、 )を 以下の手順でテスト印字を行ってください。 3 回押す。 テスト印字を実行するとプリンターのノズルクリーニ • テスト印字が選択されます。 )を ングを行ったあとで以下のパターンが印刷されます。 正常に印刷された場合にはかすれは改善されていま す。かすれが改善されていない場合には、もう1度テ スト印字を行ってください。 (最大2回まで)それでも 改善されていない場合は、40 ページの「プリンター のノズル清掃」を行ってください。 清掃前のノズルが つまった状態 } * } * } * 3 マルチコピーキー( )を押す。 4 モード ( 濃度 ) 切替キー( • プリンターのノズルクリーニングが行われたあ と、テストパターンが印刷されます。 )を押して、 通常画面に戻る。 お知らせ • テストパターンの後半がかすれる場合は、プリント カートリッジの交換時期です。42 ページからの 「プリンターのカートリッジ交換」を行ってくださ 清掃後にノズルの い。 つまりがなくなっ た状態 } * } * *部分は、カラータイプのみ印刷されます。 1 28 設定キーを押す。 • ディスプレイに設定画面が表示されます。 設定する 4 アライメント調整 (カラータイプのみ) アライメント調整パターンの「A」で矢 印が一番きれいに見える番号(0 ∼ 14) と「B」で矢印が一番きれいに見える番 号(0 ∼ 14)を設定する。 プリンターのカラー印字位置を微調整します。 プリンターのカラープリントカートリッジを交換した ときは、必ず以下の手順でアライメント調整を実施し てください。 1 設定キーを押す。 • ディスプレイに設定画面が表示されます。 使 う 2 ワイドタイプの場合: 設定キー( )を 5 回押す。 標準タイプの場合: 設定キー( )を 4 回押す。 • アライメント調整が選択されます。 • マルチコピーキー( を選択し、設定キー( )で「A」または「B」 )で数値を設定しま す。 3 マルチコピーキー( )を押す。 • アライメント調整パターンが印刷され、ディス プレイにアライメント調整画面が表示されます。 5 モード ( 濃度 ) 切替キー( )を押して、 通常画面に戻る。 29 コンピューターインターフェース機能 コンピューターインターフェース機能を使用するに は、ドライバーとソフトウェアをお使いのコンピュー CD-ROM の内容 ターにインストールする必要があります。 付属の CD-ROM には以下のものが含まれています。 • USB ドライバー コンピューターのシステム環境 • TWAIN ドライバー • ボードイメージキャプチャーソフトウェア コンピューター CD-ROM ドライブが使用可能な IBM® PC/AT® 互換機 CPU Pentium® II 以上のプロセッサ ホワイトボードに書いた文字や貼り付けたチャート 等を簡単にコンピューターに読み取り、PDF ファ イルに保存することができます。 • 電子黒板の取扱説明書 インターフェース USB 2.0 / USB 1.1*1 Windows® 2000*2 オペレーティング Windows® XP*3 システム Windows VistaTM*4 ※ 64 ビット版では動作しません。 メモリ ハードディスク お知らせ • 「メニュー」画面には、Quick Image Navigator ソフトウェア、SD メモリーカードフォーマットソ フトウェアおよび Adobe® Reader® をダウンロー 256 MB 以上 ドするインターネットサイトへのリンクボタンがあ 200 MB 以上の空き容量 (画像を保存する領域を除く) ります。 *1 本機は Hi-Speed USB 2.0 に対応していません。お使いの コンピューターが Hi-Speed USB 2.0 に対応していても、 本機は Full Speed USB 2.0 で動作します。 ® ® *2 Windows 2000 の正式名称は、Microsoft Windows 2000 operating system です。 ® コンピューターとの接続 ® *3 Windows XP の正式名称は、Microsoft Windows XP operating system です。 ® *4 Windows Vista の正式名称は、Microsoft Windows VistaTM operating system です。 • この必要条件は、すべてのオペレーティングシステム、同梱 アプリケーションソフトウェアが推奨する条件を満たすもの ではありません。 電子黒板とコンピューターを USB ケーブルで接続す る場合、下記の点にご注意ください。 • コンピューターにUSBドライバーとTWAINドライ バーをインストールした後、USB ケーブルを接続 してください。(詳しくは 31 ページからの「ドラ イバー/ソフトウェアのインストール」をご参照く ださい。) • USB ハブを使用しないでください。USB ハブを使 用した場合、誤動作を起こす可能性があります。 • 2 台以上の電子黒板を 1 台のコンピューターに接続 しないでください。(コンピューターの動作が不安 定になることがあります。) • 本製品に付属の USB ケーブルをご使用ください。 30 コンピューターインターフェース機能 ドライバー/ソフトウェアの インストール インストール] 4 [パナボードソフトウェア をクリックする。 コンピューターインターフェース機能を使用するため に、以下の手順に従ってコンピューターに USB ドラ イバー、TWAIN ドライバー、ボードイメージキャプ チャーソフトウェアをインストールしてください。 お願い • USB ケーブルを接続する指示画面が表示されるま では、USB ケーブルを接続しないでください。 1 • Windows Vista でユーザアカウント制御のダ コンピューターの電源を入れ、 Windows*1 を起動する。 イアログが表示された場合、「続行」を選択して インストールを続けてください。 • 管理者権限(Administrator)でログオンして • 付属の CD-ROM 内の取扱説明書を閲覧するた ください。 ※1 Reader または Acrobat® Reader がインス Windows の正式名称は、Microsoft® トールされている必要があります。お使いの コンピューターがインターネットに接続されて 付属の CD-ROM を CD-ROM ドライブに いれば Adobe のウェブサイトからダウンロー セットする。 ドすることができます。 • セットアップ画面が表示されます。 • セットアップ画面が表示されない場合は、「マ イ コンピューター」から CD-ROM を選び、 "Menu.exe" をダブルクリックしてください。 • Windows Vista で自動再生のダイアログボッ クスが表示される場合には、Menu.exe の実行 をクリックしてください。 う めには、お使いのコンピューターに Adobe Windows® operating system です。 2 使 " 使用許諾契約 " の内容に同意される場合、 5 [はい]をクリックする。 6 以下の画面が表示されたら、電子黒板ま たはコンピューターから USB ケーブル をはずし、[OK]をクリックする。 [次へ] 3 「ようこそ」画面が表示されたら、 をクリックする。 • Windows Vista で「ドライバソフトウェアの 発行元を検証できません。」のメッセージが表示 された場合、「このドライバソフトウェアをイン ストールします」を選択してインストールを続 けてください。 31 コンピューターインターフェース機能 7 ファイルのコピーが終了し以下の画面が 表示されたら、電子黒板の電源を入れ、 電子黒板とコンピューターを USB ケー ブルで接続する。 8 ウィザード画面が表示されたら、画面の 指示に従ってインストールを続ける。 • Windows XP SP2 の場合は、Windows Update への接続ウィザードが表示されますの で、[いいえ]を選択してください。 • 警告ダイアログが表示されますので、[はい] もしくは「続行」を選択してください。 Windows Vista の場合は、自動的に実行され ます。 9 インストールが終了したら、[OK]をク リックする。 お知らせ • インストールが完了して[終了]をクリックしたと きに、電子黒板の電源が入っていて USB ケーブル が接続されていると、ボードイメージキャプチャー ソフトウェアが自動で起動されます。(詳細は、35 ページの「ボードイメージキャプチャーソフトウェ アで読み取る」をご参照ください。) 32 コンピューターインターフェース機能 Quick Image Navigator ソフト ウェアのインストール 1 コンピューターの電源を入れ、 Windows を起動する。 • 管理者権限(Administrator)でログオンして ください。 2 5 Quick Image Navigator ダウンロード 用の Web サイトが表示されたら、必要 な Quick Image Navigator ソフトウェ アをダウンロードし、実行する。 6 画面の指示に従ってインストールする。 • Quick Image Navigator の使用方法について 付属の CD-ROM を CD-ROM ドライブに は、Quick Image Navigator 取扱説明書をダ セットする。 ウンロードし、ご覧ください。 • セットアップ画面が表示されます。 • セットアップ画面が表示されない場合は、「マ • Quick Image Navigator 取扱説明書を閲覧す るためには、お使いのコンピューターに イ コンピューター」から CD-ROM を選び、 Adobe Reader または Acrobat Reader がイ "Menu.exe" をダブルクリックしてください。 ンストールされている必要があります。 使 [次へ] 3 「ようこそ」画面が表示されたら、 をクリックする。 う Image Navigator ダウンロー 4 [Quick ド]をクリックする。 • Quick Image Navigator をダウンロードする には、お使いのコンピューターがインターネッ トに接続されている必要があります。 33 コンピューターインターフェース機能 ドライバー/ソフトウェアを 削除するには USB ドライバー、TWAIN ドライバー、ボードイメー Quick Image Navigator ソフト ウェアを削除するには インストールした Quick Image Navigator ソフト ジキャプチャーソフトウェアを削除する必要がある場 ウェアを削除する必要がある場合は、以下の手順に 合は、以下の手順に従ってください。 従ってください。 1 コンピューターの電源を入れ、 Windows を起動する。 1 • 管理者権限(Administrator)でログオンして • 管理者権限(Administrator)でログオンして ください。 2 [コントロールパネル]の[アプリケーショ ンの追加と削除 ] を選択する。 ください。 2 (Windows XP の場合は、[ プログラム (Windows Vista の場合は、 「プログラ ムのアンインストール」を選択します。) 削除する。 USB ドライバーおよび TWAIN ドライバーを削除する場合: ンの追加と削除 ] を選択する。 の追加と削除 ] を選択します。) (Windows Vista の場合は、 「プログラ 以下から削除するソフトウェアを選択し、 [コントロールパネル]の[アプリケーショ (Windows XP の場合は、[ プログラム の追加と削除 ] を選択します。) 3 コンピューターの電源を入れ、 Windows を起動する。 ムのアンインストール」を選択します。) Quick Image Navigator」 3 「Panasonic を選択し、削除する。 4 画面の指示に従って操作する。 5 操作が終了したら、コンピューターを再 「Panaboard UB-2 ソフトウェア」 ボードイメージキャプチャー ソフトウェアを削除する場合: 「Panasonic ボードイメージキャプ チャー」 34 4 画面の指示に従って操作する。 5 操作が終了したら、コンピューターを再 起動する。 起動する。 コンピューターインターフェース機能 ボードイメージキャプチャー ソフトウェアで読み取る 5 ファイルを保存した後、読み取った画像を表示 します。 簡単にコンピューターに読み取り、PDF ファイルに保 画像を表示するためには、お使いのコンピュー 存することができます。 1 2 コンピューターの電源を入れ、 3 ルで接続する。 • ボードイメージキャプチャーソフトウェアが起 動し、電子黒板操作パネル(TWAIN ドライ バー)が表示されます。 (カラータイプの場合) お知らせ • 電子黒板操作パネルが表示されない場合は、 USB ケーブルの接続、電子黒板の状態を確認 してください。 4 ターに Adobe Reader または Acrobat Reader がインストールされている必要があり ます。 お知らせ • 保存先フォルダーには、最近使用したフォル Windows を起動する。 電子黒板とコンピューターをUSBケーブ スタートボタンをクリックする。 • 読み取りが終了すると、ファイル保存ダイアロ グボックスが表示されます。 し、[OK]ボタンをクリックする。 •「アプリケーション起動」をチェックすると、 ホワイトボードに書いた文字や貼り付けたチャートを 電子黒板の電源を入れる。 保存するフォルダーとファイル名を設定 ダーが最大 5 つまで表示されます。 6 電子黒板操作パネルの[閉じる]をク 使 リックすると、電子黒板操作パネルが閉 じます。 う お知らせ • Quick Image Navigator を使用して電子黒板操作 パネルを表示している場合、ボードイメージキャプ チャーソフトウェアを起動できません。電子黒板操 作パネルを閉じた後、再度ボードイメージキャプ チャーソフトウェアを起動してください。 • USB ケーブル接続時、ボードイメージキャプ チャーソフトウェアが自動で起動しない設定に変更 するには、以下の操作を行ってください。 1) 電子黒板とコンピューターを USB ケーブルで 接続する 2)[スタート]をクリックし、[設定]-[コント ロールパネル]をクリック後、[スキャナとカメ ラ]アイコンをダブルクリックする。 • Windows XP では、[スタート]をクリック し、[コントロールパネル]をクリックします。 • Windows Vista では、 [スタート]をクリッ クし、[コントロールパネル]をクリック後、 [ハードウェアとサウンド]をクリックします。 3)[Panaboard-UB2 Series]アイコンをダブル クリックし、「イベント」タブの「デバイスのイ ベントを実行しない」チェックボックスを チェックする。 ボードイメージキャプチャーソフトウェアを起動す るには、[スタート]をクリックし、[プログラム] −[Panasonic]−[ボードイメージキャプ チャー]−[ボードイメージキャプチャー]をク リックする。 (Windows XP / Windows Vista では[プログラム] ではなく、[すべてのプログラム]になります。) 35 コンピューターインターフェース機能 Quick Image Navigator ソフト ウェアで読み取る 5 スタートボタンをクリックする。 • 電子黒板の読み取りが開始され、読み取りが終 了すると読み取られた画像がコンピューターの 画面に表示されます。 ホワイトボードに書いた文字や貼り付けたチャートを • 読み取りを中断する場合は、スキャン中ダイア Quick Image Navigator を使用して読み取ることが ログボックスの[スキャン停止]をクリックし できます。 ます。 Windows の[スタート]をクリックし、 1 [プログラム]−[Panasonic]− [Panasonic Document Management System]−[Quick Image Navigator]をクリックする。 (Windows XP / Windows Vista では [プログラム]ではなく、[すべてのプロ グラム]になります。) メニューから [ 環境設定 ] をク 2 [ファイル] リックし、「TWAIN」タブをクリック 後、 [TWAIN 対応機器の選択]をクリッ クする。 UB-2 Series]を選択し、 3 [Panaboard [選択]をクリックする。 4 [ファイル]メニューから[イメージの取 り込み]−[インポートフォルダへ]ま たは[カレントフォルダへ]をクリック する。または、ツールバーの(スキャナ) アイコンをクリックする。 • 電子黒板操作パネル(TWAIN ドライバー)が 表示されます。 (カラータイプの場合) お知らせ • 電子黒板操作パネルが表示されない場合は、 USB ケーブルの接続、電子黒板の状態を確認 してください。 36 6 電子黒板操作パネルの[閉じる]を クリックすると、電子黒板操作パネルが 消え、電子黒板の読み取りが終了します。 • Quick Image Navigator の使用法について は、Quick Image Navigator 取扱説明書をご 覧ください。 コンピューターインターフェース機能 電子黒板操作パネル(TWAIN ドライバー) 〔モノクロタイプ〕 〔カラータイプ〕 モードボタン 装置設定ボタン スタートボタン ヘルプボタン 濃度ボタン 閉じるボタン 装置設定ボタン なまえ スタートボタン ヘルプボタン 閉じるボタン 使 はたらき ボタンを押して、読み取りモードを選択します。 モードボタン ( カラータイプ ) う 高精細カラー: 高精細なカラーで読み取ります。貼り付けたチャート等を カラーで読み取るときに使用します。 標準カラー: 標準のカラーで読み取ります。マーカーで書いた文字をカラー で読み取るときに使用します。 白黒(こい): 通常濃度より濃いモノクロで読み取ります。 白黒(ふつう): 通常濃度のモノクロで読み取ります。 ボタンを押して、読み取り濃度を選択します。 濃度ボタン こい: 通常濃度より濃いモノクロで読み取ります。 ふつう: 通常濃度のモノクロで読み取ります。 ( モノクロタイプ ) ホワイトボード面の読み取りを開始します。 スタートボタン 以下の設定を変更する場合にクリックします。 • タイムスタンプを画像に埋め込む: チェックすると読み取った画像にタイムスタンプを表示 します。 • フルサイズスキャン/コピーをする:( ワイドタイプの み) 装置設定ボタン チェックするとフルサイズに設定されます。 • 日時設定: 年・月・日・時刻を設定します。 ヘルプを表示します。 ヘルプボタン 電子黒板操作パネルを閉じます。 閉じるボタン 37 日常のお手入れ 本体を清掃するときは、必ず電源スイッチを切り、 電源プラグをコンセントから抜いてください。 ホワイトボード・本体部のお手入れ 水にぬらしてよくしぼった柔らかい布で、軽くふいて イレーサー(黒板消し)のお手入れ イレーサーの消去面が汚れたら、指で下層のシートを 押さえ、汚れたシート ( 白またはグレイのシート ) を 矢印の方向に引いて 1 枚はがしてください。 ください。 白またはグレイの シート お願い • 白またはグレイのシートを 1 枚だけはがすように注 意してください。 • イレーサーが薄くなったら、消すときにイレーサー の角がホワイトボードに当たらないように注意して ください。 (ホワイトボードを傷つけることがあり お願い • 誤って油性マーカーで書いた場合、少量のエチルア ルコールでふき取ってください。この際は、換気を よくしてください。 • シンナーやベンジン、研磨剤または界面活性剤入り の洗剤などは使わないでください。(変色や消去不 良の原因になります。 ) 38 ます) 日常のお手入れ 白基準板の清掃 スキャナーの清掃 コピーの一部が横長に白くぬけるとき、または真っ白 コピーに横長の黒い線がでるとき、または真っ黒に になったときは、白基準板を清掃してください。 なったときは、スキャナーを清掃してください。 電子黒板 電子黒板 白く 抜ける 1 スキャナーをホワイトボードの中央部に 2 水にぬらしてよくしぼった柔らかい布で、 移動する。 両端の白基準板を軽くふいてください。 横長の 黒い線 1 スキャナーを持ち上げる。 2 水にぬらしてよくしぼった柔らかい布ま たは綿棒で、スキャナーレンズを軽くふ いてください。 困 っ た と き スキャナーレンズ 白基準板 お願い • シンナーやベンジン、研磨剤入りの洗剤などは使わ ないでください。(変色の原因になります。 ) 3 3 スキャナーをもとの位置に戻す。 スキャナーを戻す。 お願い • スキャナーに強い衝撃を与えないでください。 (機器障害の原因になります。) 39 日常のお手入れ 電池交換 プリンターのノズル清掃 本体の電源を入れるたびに時刻設定画面がディスプレ コピー画像がかすれてきたとき、またはカラータイプ イに表示されるときは、時計用の電池が消耗していま で印刷された画像がホワイトボード上の画像と著しく す。以下の手順で電池を交換した後、時刻設定(☞ 27 異なったり、カートリッジ交換後にアライメント調整 ページ)を行ってください。 を行っても印刷された画像がかすれているときは、 下記の手順でノズル清掃を行ってください。 1 コントロールパネル下側のネジ(1箇所) をゆるめ、電池ホルダーを取り外す。 1 記録紙をそろえ、印刷面を上にしてセッ トし、記録紙ガイドを記録紙の幅に合わ せる。(☞ 20 ページ) 2 2 1 テスト印字を実行する。(☞ 28 ページ) • テスト印字を実行するとプリンターのノズル クリーニングを行ったあとでテストパターン ねじ が印刷されます。 お願い •他のネジはゆるめないでください。 2 古い電池を外し、新しい電池を 3 テスト印字されたパターン上の斜線部分 に途切れが複数ないか確認する。 表示 面を上にして取り付ける。 • 電池は必ず「CR2032」を使用し、 の方向を間違えないように挿入して 清掃前のノズルが つまった状態 ください。 旧電池 32 20 R C nic so na 032 Pa CR2 新電池 PS 3 電池面を上にして電池ホルダーを取り付 け、手順 1 でゆるめたネジを締めつけ る。 } * } * } * 清掃後にノズルの つまりがなくなっ た状態 } * } * *部分は、カラータイプのみ印刷されます。 電源を入れ、時刻を設定する。 4 (☞ 27 ページ) お願い • 使えなくなった電池は、速やかに取り出し、地域で 定められた方法に従って処理してください。 40 • 途切れ個所が減らないときは、上記の手順 2 を繰り 返します(最大 2 回まで)。 • 途切れが 2、3 箇所残ったときでも通常に複写する ことができます。 どうしても気になる場合は、プリントカートリッジ を取り出し、プリントカートリッジのノズル面およ び接触面を清掃してください。(☞ 41 ページ) 日常のお手入れ お願い • テストパターンを印刷した直後は、インクが完全に 乾いていない場合があります。印刷部分に触れると 手が汚れることがありますのでご注意ください。 プリントカートリッジの ノズル面/接触面の清掃 ノズル清掃(☞ 40 ページ)を行ったあとでも印刷品 質が改善されないときは、下記の手順でノズル面や接 触面の清掃を行ってください。 • 色がかすれる • ボードに書いた(貼り付けた)画像と著しく異 なる • 印刷が濃すぎる、インクがにじむ • 縦の線が波打っている • 画像が抜ける • 白いすじが入る • 記録紙が汚れる 1 プリンターのプリントカートリッジを取 2 清潔な布をぬるま湯で湿らせて、プリン り外す。(☞ 42 ページ) トカートリッジのノズル面や接触面をそ れぞれ、布のきれいな個所で一方向に そっと拭き取るようにして清掃する。 ノズル部 困 っ た と き ノズル面 接触面 • こびりついたインクを溶かすには、拭き取る 前に湿った布をノズル面や接触面に 3 秒間ほ ど押しあててください。 • 黒とカラー用の両方を清掃します。 プリントカートリッジを元の位置に戻す。 3 (☞ 43 ページ) 41 日常のお手入れ プリンターのカートリッジ交換 3 コピー画像がかすれてきたら、プリントカートリッジ の交換時期です。 1 空のプリントカートリッジを取り出す。 右側:プリントカートリッジ(黒)を交 換するとき。 左側:プリントカートリッジ(カラー)を 交換するとき。(カラータイプのみ) プリンターの電源ボタンを押してプリンター の電源を入れ、フロントカバーを開ける。 • カートリッジホルダーが交換できる位置まで 移動します。 カラー 4 黒 新しいプリントカートリッジを取り出す。 • プリントカートリッジは当社指定品をご使用 ください。 品番: UG-3515(黒) UG-3517(カラー) ※カラータイプ専用 お願い •電源を切った状態では、カートリッジホル ダーが交換できる位置まで移動しないため、 プリントカートリッジの交換ができません。 2 カートリッジホルダーのカバー(緑色) を開ける。 右側:プリントカートリッジ(黒)を交 換するとき。 左側:プリントカートリッジ(カラー)を 交換するとき。(カラータイプのみ) カラー 42 黒 お願い •プリントカートリッジは、プリンターに取り 付けるときにパッケージを開けてください。 開けたまま放置すると、プリントカートリッ ジのノズル部分のインクが乾いて印刷(複 写)できなくなることがあります。 日常のお手入れ 5 ステッカーをつまんで保護テープをはが す。 7 カートリッジホルダーのカバー(緑色) を閉じる。 • ロックするまできちんと閉じてください。 右側:プリントカートリッジ(黒)を交 換するとき。 左側:プリントカートリッジ(カラー)を 交換するとき。(カラータイプのみ) お願い •プリントカートリッジのノズル部分の保護テー プがはがれていることを確認してください。 • ノズルには手を触れないでください。インク の出が悪くなり、印刷品質が劣化することが あります。 • 接触面に手を触れたり、汚したりしないでくだ さい。プリントカートリッジが正しく認識され ず、印刷(複写)できないことがあります。 8 ノズル部 ノズル面 プリンターのフロントカバーを閉じる。 • プリントカートリッジの位置が自動的に待機 位置に戻り、複写可能状態となります。 お願い 困 っ た と き • カラータイプのみ: 接触面 プリントカートリッジ交換後は必ずアライメント調 整を行ってください。(☞ 29 ページ) 6 プリントカートリッジをセットする。 • 図の向きに静かに差し込みます。 右側:プリントカートリッジ(黒)を交 換するとき。 左側:プリントカートリッジ(カラー)を 交換するとき。(カラータイプのみ) カラー 黒 43 故障かなと思ったとき(簡単なトラブル点検) ディスプレイにエラー記号またはエラーコードが表示されている場合は、 「こんな表示が出たら」 (☞ 46 ページ)を 参照ください。 故障かなと思ったときは、下表に従って処置してください。直らない場合は、お買い上げの販売店にご相談ください。 症 状 参照 ページ 電源スイッチを入れても 電源プラグが確実に差し込まれているか確認する。 ディスプレイが点灯しない。 (それでも点灯しないときは、電源をいったん切って、再度入れ直す。) − ホワイトボードに書いた文 字が消えにくい。 • 水を浸した布をよくしぼってふく。 • 文字や線は、ゆっくり書く。はやく書いた文字や線は消えにくくなる ことがあります。 • 文字や線を消すときは、マーカーのインキが十分乾いた状態で消す。 • 界面活性剤入りのクリーナーは使用しない。文字や線が消えにくくな ることがあります。 − ホワイトボードに書いた文 字の端が読み取られない。 読み取られない部分に文字を書いている。 読み取られない部分には文字を書かない。 12 読み取り画像が白い/薄い/ かすれる。 ホワイトボード面への記入が細い、または薄い。 太く、濃く書くか、新しいマーカーに取り替える。 − 白基準板にマグネットを貼り付けている。 白基準板からマグネットを外す。 − 白基準板にゴミが付着したり、汚れている。 白基準板を清掃する。 39 スキャナーのレンズにゴミが付着したり、汚れている。 スキャナーのレンズを清掃する。 39 強い光があたっていたり、窓ぎわの明るい場所で使用している。 本機の方向をかえるか、光を遮る。 − プリンターに印刷された画像 が色がうすい/かすれる/真 白になる。 テスト印字を行う。 テスト印字を行っても改善されない場合: • プリンターのプリントカートリッジのインクがなくなっている。 プリンターのプリントカートリッジを交換する。 • プリンターのノズルが詰まったり、汚れている。 プリンターのノズルを清掃する。 28 42 40 プリンターに複写できない。 USB フラッシュメモリーまたは SD メモリーカードが挿入されている USB フラッシュメモリーおよび SD メモリーカードを抜く。 19 [ カラータイプの場合のみ ] プリンターに印刷された画 像が色がずれている/にじ んでいる。 プリンターのアライメント調整を行う。 29 [ カラータイプの場合のみ ] ディスプレイに が表示 される。または、高精細カ ラーおよび標準カラーが選 択できない。 カラーのプリントカートリッジが装着されていない。 カラーのプリントカートリッジを装着する。 42 黒や白の横線が出る、また は読み取られない/黒く読 み取られる。 44 原 因 と 処 置 故障かなと思ったとき(簡単なトラブル点検) 症 状 原 因 と 処 置 参照 ページ USB フラッシュメモリーま たは SD メモリーカードを 認識しない。 本機で使用できない USB フラッシュメモリーまたは SD メモリー カードである。 使用可能な USB フラッシュメモリー・SD メモリーカードにつ いての情報は、以下のアドレスをご参照ください。 http://panasonic.biz/doc/eboard/ub-2815c_info.htm USB フラッシュメモリーを USB ハブを通して接続している。 USB ハブを通して接続しない。 22 23 USB フラッシュメモリーを 認識するのに非常に時間が かかる。 USB フラッシュメモリーが FAT32 でフォーマットされている。 FAT(FAT16)でフォーマットする。 ※USB フラッシュメモリーをフォーマットすると、すべての データが消去されますので、ご注意ください。 22 USB フラッシュメモリーま たは SD メモリーカードに 保存された画像が 90 度回 転している。 JPEG 形式(カラー画像)または TIFF 形式(白黒画像)の画像は 90 度回転して保存される。 グラフィックソフトウェア等で正常な向きに回転させてくださ い。 26 電源スイッチを入れると ディスプレイに時刻設定画 面が表示される。 電池が消耗している。 電池を交換し、時刻を設定する。 40 コンピューター用 USB ケーブルが正しく接続されているか、また本機 が動作できる状態になっているか確認する。 30 本機を USB ハブを通して接続している。 USB ハブを通して接続しない。 − コンピューターが本機を認 識しない。 USB ドライバーが動作しな い。 本機が「コントロールパネル」の「スキャナとカメラ」に登録されて いない。 34 ページの「ドライバー/ソフトウェアを削除するには」に 従ってソフトウェアをアンインストールし、31 ページの「ドラ イバー/ソフトウェアのインストール」に従って再度ソフトウェ アをインストールする。 34 31 Quick Image Navigator がインストールできない。 ウイルスチェックソフトウェアなどが動作しているコンピューターでは、 インストールが正常に完了しないことがあります。ソフトウェアのインス トールは、ウイルスチェックソフトウェアを停止してから行ってください。 インストールが正常に完了した場合でも、一部のウイルスチェックソフト ウェアを動作させるとソフトウェアが正常に動作しないことがあります。 − 困 っ た と き 45 故障かなと思ったとき(簡単なトラブル点検) こんな表示が出たら エラー時にはディスプレイに以下のエラーコードが表示されます。 エラーコード 原 因 U103021 ∼ U103025 白基準が異常である。 U403021 ∼ U403025 U403011 スキャナーが正常に動作していない。 U403012 参照 ページ • 白基準板にマグネットを貼り付けている 場合は、外す。 • 白基準板を清掃する。 • 明るい場所で使用している場合は、本体 の向きをかえるか光を遮る。 39 スキャナーが動くかを確認する。 12 プリンターに記録紙がセットされていない。 プリンターに記録紙をセットする。 20 プリンターに給紙ジャムが発生している。 プリンターのジャムを解除する。 − U312225 プリンターに排紙ジャムが発生している。 プリンターのジャムを解除する。 − U312226 プリンターのフロントカバーが開いている。 プリンターのフロントカバーを閉じる − U312224 U312227 モノクロのプリントカートリッジが装着 されていない。 モノクロのプリントカートリッジを装着 する。 42 U412209 プリンターへの印刷中にプリンター用 USB ケーブルが抜かれた。 プリンターとのプリンター用 USB ケーブル を確実に接続し、必要枚数を再度印刷する。 − 1プリンターの電源ボタンを4秒以上押し て電源を切る。 2紙づまりが発生していないか確認する。 もし、つまっていたら記録紙を取り除く。 3プリンターの電源ボタンを押して電源 を入れる。 − 正しいプリンターを接続する。 − U312229 U412211 プリンターに異常が発生している。 U312002 対応していないプリンターが接続されて U312161 いる。 U312193 46 処 置 U307010 USB フラッシュメモリーの空き容量が不 コンピューターを使用して空き容量を増 足している。 やす。 − U306010 SD メモリーカードの空き容量が不足し ている。 コンピューターを使用して空き容量を増 やす。 − U307035 ライトプロテクトされた USB フラッ シュメモリーがセットされている。 ライトプロテクトを解除する。 − U306035 ライトプロテクトされた SD メモリー カードがセットされている。 ライトプロテクトを解除する。 − U407010 USB フラッシュメモリーへの読み取り中 コンピューターを使用して空き容量を増 に容量不足が発生した。 やして、再度読み取る。 − U406010 SD メモリーカードへの読み取り中に容 量不足が発生した。 − U307144 USB フラッシュメモリーへの書込み異常 コンピューターを使用して USB フラッシュ メモリーに正常に書込めるか確認する。 が発生した。 − U306144 SD メモリーカードへの書込み異常が発 生した。 − コンピューターを使用して空き容量を増 やして、再度読み取る。 コンピューターを使用して SD メモリー カードに正常に書込めるか確認する。 故障かなと思ったとき(簡単なトラブル点検) エラーコード 原 因 処 置 参照 ページ U407209 USB フラッシュメモリーへの読み取り中に USB フラッシュメモリーを挿入して、再 USB フラッシュメモリーが取り出された。 度読み取る。 − U406209 SD メモリーカードへの読み取り中に SD メモリーカードが取り出された。 − SD メモリーカードを挿入して、再度読み 取る。 USB フラッシュメモリー中の以下の保存フォ ルダーが読み取り専用に設定されている。 U307014 UB-2815C: "UB-2815C" 保存フォルダーを書き込み可能に設定す U307160 UB-2315C: "UB-2315C" る。 U407035 UB-2815: "UB-2815" UB-2315: "UB-2315" 19 SD メモリーカード中の以下の保存フォ ルダーが読み取り専用に設定されている。 U306014 UB-2815C: "UB-2815C" 保存フォルダーを書き込み可能に設定す U306160 UB-2315C: "UB-2315C" る。 U406035 UB-2815: "UB-2815" UB-2315: "UB-2315" 19 • セキュリティ機能などの特殊な機能を 持った USB フラッシュメモリーは使用 できない。 • USB フラッシュメモリーの認識が完了 するまでの時間は、USB フラッシュメ モリーのフォーマットに依存します。認 識が完了するまでの時間が非常に長い場 合(数十秒以上)は、FAT(FAT16) でフォーマットされているかを確認す る。 − U306001 使用できない SD メモリーカードがセッ U306002 トされている。 SD メモリーカードが認識されない場合は、 コンピューターの標準フォーマットソフト ウェアでフォーマットされている可能性が あります。 電子黒板で使用する際は、必ず専用のソフ トウェアで SD メモリーカード規格に準拠 するようにフォーマットを行ってください。 フォーマットを行うと SD メモリーカード のデータはすべて削除されます。必ずデー タをバックアップしてからフォーマットを 行うようにしてください。 フォーマットするための専用のソフトウェ アは、以下のホームページよりダウンロー ドすることができます。 http://panasonic.jp/support/audio/sd/ download/sd_formatter.html − U407208 ファイル名の通番が最大(99)に達し U406208 た。 USB フラッシュメモリーまたは SD メモ リーカードの以下のフォルダー中の画像 ファイルを他の場所に移動する。 UB-2815C: "UB-2815C" UB-2315C: "UB-2315C" UB-2815: "UB-2815" UB-2315: "UB-2315" 19 U307001 使用できない USB フラッシュメモリー U307002 がセットされている。 U307161 困 っ た と き そのほかの表示については、販売店にお問い合わせください。 47 仕様 品 番 概要 UB-2815C UB-2315C UB-2815 UB-2315 電源 交流 100 V、50/60 Hz 消費電力: 作動時 22 W 外形寸法: 1,858 × 1,858 × 1,858 × 1,858 × 縦×横×幅(mm) 2,014 × 700 1,534 × 700 2,014 × 700 1,534 × 700 質量: 41 kg 35 kg 41 kg 35 kg 使用環境条件 周囲温度:10 ℃∼ 30 ℃、湿度:30 % ∼ 80 % 保存環境条件 周囲温度:− 20 ℃∼ 60 ℃、湿度:30 % ∼ 80 % ディスプレイ 1.8 インチカラー LCD 時計用電池 リチウムボタン電池(CR2032)× 1 個 PC インターフェース Full Speed USB 2.0* 20 W * 本機は Hi-Speed USB 2.0 に対応していません。 画面数 2 画面スチールホワイトボード ( 片面暗線入り ) ボード画面サイズ: 832 × 1,746 832 × 1,266 832 × 1,746 832 × 1,266 812 × 1,720 812 × 1,240 800 × 1,720 800 × 1,240 縦×横(mm) 読み取り画面サイズ: 縦×横(mm) 読み取り方式 密着型イメージセンサーによるスキャナー移動方式 筆記具(指定品) マーカー:黒・赤・青 マグネット厚み 7 mm 以下 読み取りモード 高精細カラー / 標準カラー ふつう / こい 白黒(ふつう)/ 白黒(こい) 読み取りサイズ 入力部 標準サイズ − 標準サイズ − / フルサイズ ( 標準サイズのみ ) / フルサイズ ( 標準サイズのみ ) 読み取り解像度: 【標準サイズ】 縦 x 横 (dot/mm) 高精細カラー 1.8 × 1.8 標準カラー 1.8 × 0.9 白黒 高精細カラー 2.6 × 2.6 標準カラー 2.6 × 1.3 白黒 2.6 × 2.6 【標準サイズ】 1.9 × 0.9 【フルサイズ】 白黒 2.7 × 0.9 1.9 × 1.9 【フルサイズ】 高精細カラー 2.6 × 1.8 標準カラー 2.6 × 0.9 白黒 2.6 × 1.9 48 読み取り時間 高精細カラー: 52 秒 ※プリンターの印刷 時間は除く 標準カラー: 白黒: 28 秒 20 秒 白黒: 白黒 2.6 × 1.3 白黒 24 秒 仕様 品 番 プリンター 出力部 USB フラッシュ メモリー 出力部 SD メモリー カード 出力部 UB-2815C UB-2315C UB-2815 インターフェース Full Speed USB 2.0 記録紙サイズ A4 サイズ 出力密度 300 dpi 連続複写枚数 1∼9枚 インターフェース Full Speed USB 2.0 対応フォーマット FAT (FAT16) フォーマット ( 最大容量:2 GB) 保存ファイル形式 カラー読み取り:PDF/JPEG UB-2315 白黒読み取り:PDF/TIFF 白黒読み取り: PDF/TIFF SD 規格 Version 1.10 ※ SD I/O 規格には対応していません。 対応フォーマット FAT16 フォーマット *1 ( 最大容量:2 GB) 保存ファイル形式 カラー読み取り:PDF/JPEG 白黒読み取り:PDF/TIFF 白黒読み取り: PDF/TIFF 上記の仕様にプリンターは含まれていません。 使用可能な USB フラッシュメモリー・SD メモリーカードについての情報は、以下のアドレスをご参照ください。 http://panasonic.biz/doc/eboard/ub-2815c_info.htm *1 SD メモリーカードが認識されない場合は、コンピューターの標準フォーマットソフトウェアでフォーマットさ れている可能性があります。 電子黒板で使用する際は、必ず専用のソフトウェアで SD メモリーカード規格に準拠するようにフォーマット を行ってください。 フォーマットを行うと SD メモリーカードのデータはすべて削除されます。必ずデータをバックアップして からフォーマットを行うようにしてください。 フォーマットするための専用のソフトウェアは、以下のホームページよりダウンロードすることができます。 http://panasonic.jp/support/audio/sd/download/sd_formatter.html 困 っ た と き プリンター 記録方式 インクジェットによる普通紙記録方式 プリンター 記録用紙 普通紙・再生紙(64 ∼ 90 g/ ㎡) Lexmark Z645 記録紙サイズ(mm) A4 版 (縦 210 ×横 297) 記録密度 600 dpi 記録紙収納容量 約 50 枚 (当社推奨紙) 別売品・消耗品 マーカー: KX-B031N(黒 10 本セット) KX-B032N(赤 10 本セット) KX-B033N(青 10 本セット) 別売品 消耗品 イレーサー: KX-B042N(6 個セット) マーカー・イレーサーセット: KX-B035N(マーカー黒・赤・青各 1 本、イレーサー 1 個) マルチペーパー A4: UG-0601A4(A4 カット紙 250 枚・10 パック入り) プリントカートリッジ・黒: UG-3515 (2 個入り ) プリントカートリッジ・カラー: UG-3517 (2 個入り ) • 別売品や消耗品の購入は、電子黒板をお買い上げの販売店までご連絡ください。 49 保証とアフターサービス 修理・お取り扱い・お手入れ などのご相談は… まず、お買い上げの販売店へ お申し付けください よくお読みください ● 保証期間が過ぎているときは お買い上げの販売店またはサービス実施会社へ ご依頼ください。 修理すれば使用できる製品については、ご希望 により有料で修理させていただきます。 お買い上げの販売店またはサービス実施会社に ご依頼にならない場合には、保証書表面に記載 ■ 保証書(別添付) お買い上げ日・販売店名などの記入を必ず確か め、お買い上げの販売店からお受け取りくださ い。よくお読みのあと、保存してください。 保証期間: お買い上げ日から 本体 6ヵ月間 ただし、マーカー、イレーサー、プリントカート リッジは消耗品ですので、保障期間内でも「有 料」とさせて頂きます。 ■ 補修用性能部品の保有期間 当社は、この電子黒板の補修用性能部品を、製造 打ち切り後 5 年保有しています。 注)補修用性能部品とは、その製品の機能を維持 されています電話先へお問合せください。 ● 修理料金の仕組み 修理料金は、技術料・部品代・出張料などで構 成されています。 技術料 は、診断・故障個所の修理および部品 交換・調整・修理完了時の点検な どの作業にかかる費用です。 部品代 は、修理に使用した部品および補助材 料代です。 出張料 は、お客様のご依頼により製品のある 場所へ技術者を派遣する場合の費 用です。 ご連絡いただきたい内容 • 製品名 : • 品番 : 電子黒板 UB-2815C UB-2315C するために必要な部品です。 UB-2815 ■ 修理を依頼されるとき 44 ページの表に従ってご確認のあと、直らない ときは、まず電源プラグを抜いて、お買い上げの UB-2315 • お買い上げ日 : 年 月 日 • 故障の内容 できるだけ具体的に 販売店またはサービス実施会社へご連絡くださ い。 ● 保証期間中は ■ アフターサービスなどについて、お わかりにならないとき 保証書の規定に従って、お買い上げの販売店ま お買い上げの販売店・サービス実施会社または保 たはサービス実施会社が出張修理をさせていた 証書表面に記載されています電話先へお問合せく だきます。 ださい。 お買い上げの販売店またはサービス実施会社に ご依頼にならない場合には、保証書表面に記載 されています電話先へお問合せください。 ご相談窓口における個人情報のお取り扱い 松下電器産業株式会社およびその関係会社は、お客 様の個人情報やご相談内容を、ご相談への対応や修 理、その確認などのために利用し、その記録を残す ことがあります。また、折り返し電話させていただ くときのため、ナンバー・ディスプレイを採用して います。なお、個人情報を適切に管理し、修理業務 等を委託する場合や正当な理由がある場合を除き、 第三者に提供しません。お問い合せは、ご相談され た窓口にご連絡ください。 50 (おしらせ) ・ 本書の内容は、改善のため予告なしに変更することがあります。 ・ 本書の内容のすべて、または一部を無断転記することを禁じます。 ・ 落丁、乱丁はお取り替えします。 ・ 本機は日本国内用です。 国外での使用に対するサービスは致しかねます。 51 便利メモ(おぼえのため、記入されると便利です。) お買い上げ日 年 月 日 品番 UB-2815C UB-2315C UB-2815 UB-2315 販売店名 電話 ( ) − パナソニック コミュニケーションズ株式会社 オフィスネットワークカンパニー 〒 153-8687 東京都目黒区下目黒 2-3-8 電話 (03)3491-9191 © 2006 Panasonic Communications Co., Ltd. All Rights Reserved. PJQFC0038YA-F F1006E2097