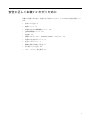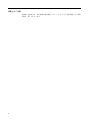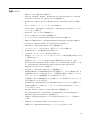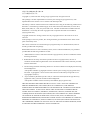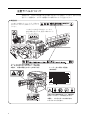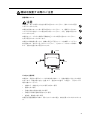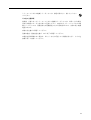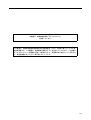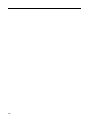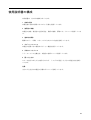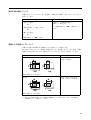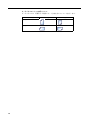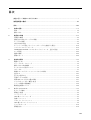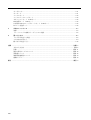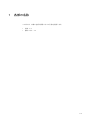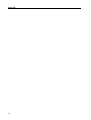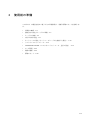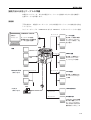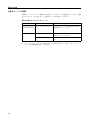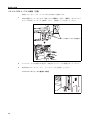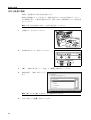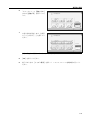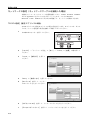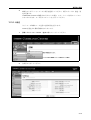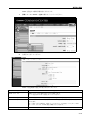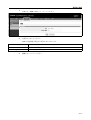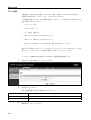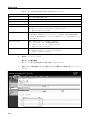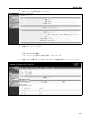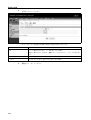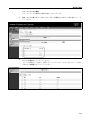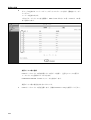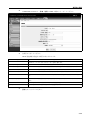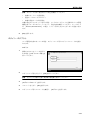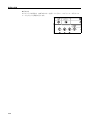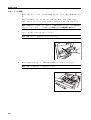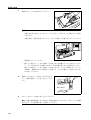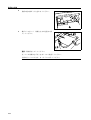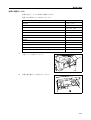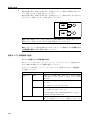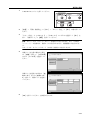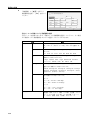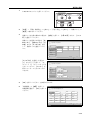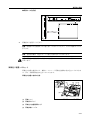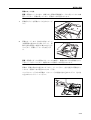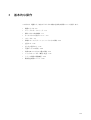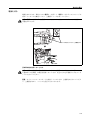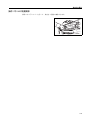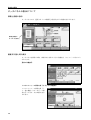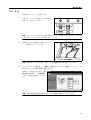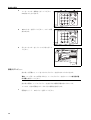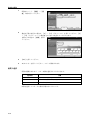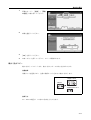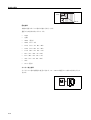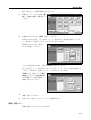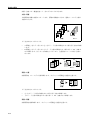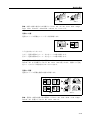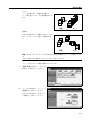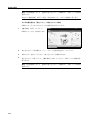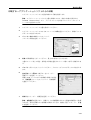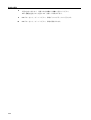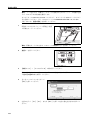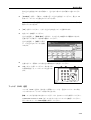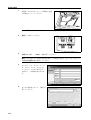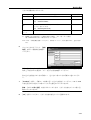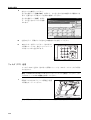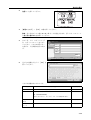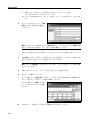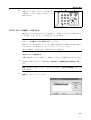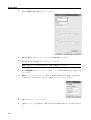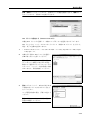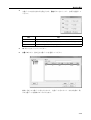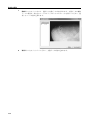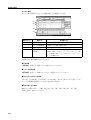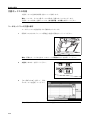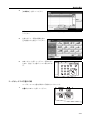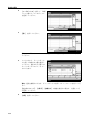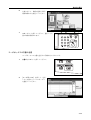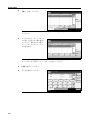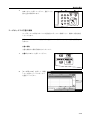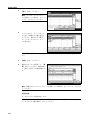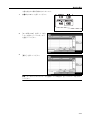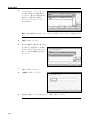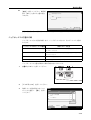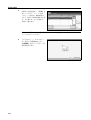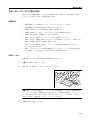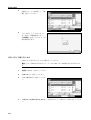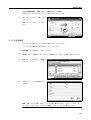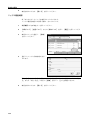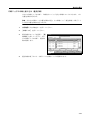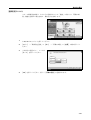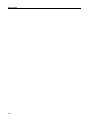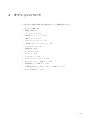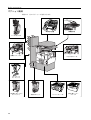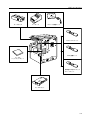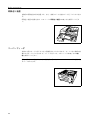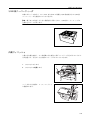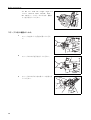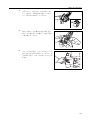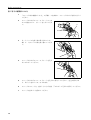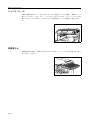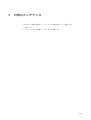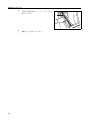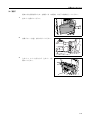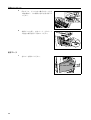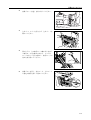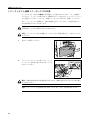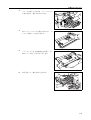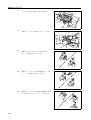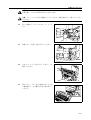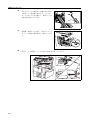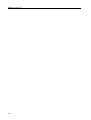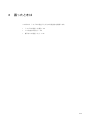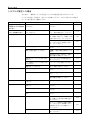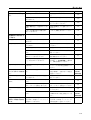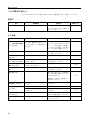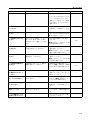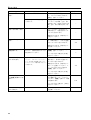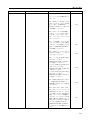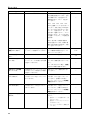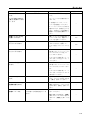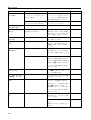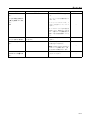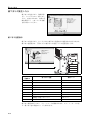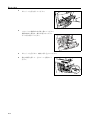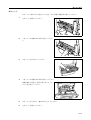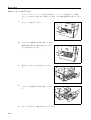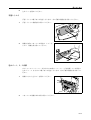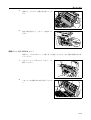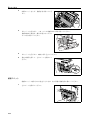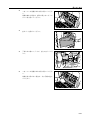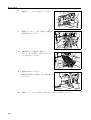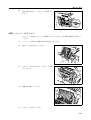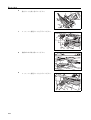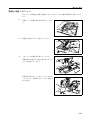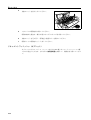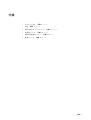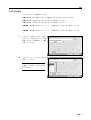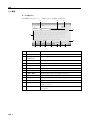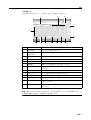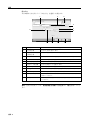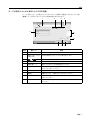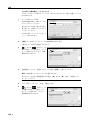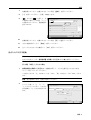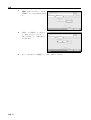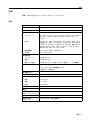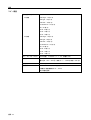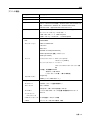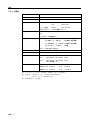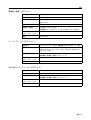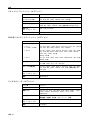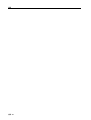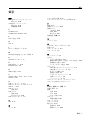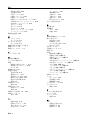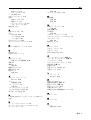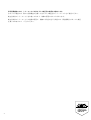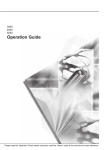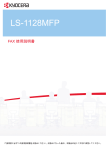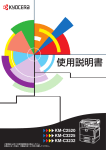Download KM-4050/KM-5050 使用説明書
Transcript
はじめに KM-4050/KM-5050 をご購入いただきまして誠にありがとうございます。 この使用説明書は、本製品を良好な状態でご使用いただくために、正しい操作方法、日 常の手入れ、および簡単なトラブルの処置などができるようにまとめたものです。 ご使用前に必ずこの使用説明書をお読みください。また、お読みになった後は、本製品 の近くに保管してください。 この使用説明書では、オプション品について、簡略化した名称を使って説明していま す。 オプション品の正式な商品名は以下のとおりです。 商品名 使用説明書記載の名称 自動両面原稿送り装置 DP-700 原稿送り装置 500 枚× 2 段ペーパーフィーダ PF-700 ペーパーフィーダ 3,000 枚ペーパーフィーダ PF-750 3,000 枚ペーパーフィーダ 本体内蔵フィニッシャ DF-720 内蔵フィニッシャ 1,000 枚ステープルフィニッシャ DF-730 ドキュメントフィニッシャ 3,000 枚ステープルフィニッシャ DF-710 3,000 枚ドキュメントフィニッシャ パンチユニット PH-5B パンチユニット ブックレットフォルダ BF-710 中折りユニット 原稿置き台 DT-700 原稿置き台 メールボックス MT-710 メールボックス ジョブセパレータ JS-700 ジョブセパレータ キーカウンタ キーカウンタ キーカード MK-2 キーカード FAX ユニット FAX System(M) ファクスキット FAX バックアップキット BU-10 ファクスバックアップキット HDD 暗号化 / 上書き消去 Data Security Kit(C) セキュリティキット 高圧縮 PDF/ 暗号化 PDF 拡張キット UG-30 PDF 拡張キット 日本語 PostScript3 拡張キット UG-17 日本語 PostScript アップグレードキット IC カード認証キット(A) IC カード認証キット 本書では、KM-4050 を 40 枚機、KM-5050 を 50 枚機と記載しています。 安全に正しくお使いいただくために 本機をご使用になる前に、最初に必ずお読みください。ここでは次の内容を説明してい ます。 • 法律上のご注意 ...ii • 商標について ...iii • 本製品の省エネ制御機能について ...viii • 自動両面機能について ...viii • 再生紙 ...viii • 国際エネルギースター(ENERGY STAR®)プログラム ...viii • 本書中の注意表示について ...ix • 注意ラベルについて ...x • 機械を設置する際のご注意 ...xi • 取り扱い上のご注意 ...xiii • コピー / スキャン禁止事項 ...xvi i 法律上のご注意 本資料の全部または一部を無断で複写複製(コピー)することは、著作権法上での例外 を除き、禁じられています。 ii 商標について • KPDL は、京セラ株式会社の商標です。 • Microsoft、MS-DOS、Windows、Windows NT および Internet Explorer は、Microsoft Corporation の米国およびその他の国における登録商標です。 • Windows Me、Windows XP および Windows Vista は、Microsoft Corporation の商標で す。 • PCL は、米国ヒューレット・パッカード社の商標です。 • Adobe Acrobat、Adobe Reader、PostScript は、Adobe Systems, Incorporated(アドビシ ステムズ社)の商標です。 • Ethernet は、ゼロックス社の登録商標です。 • Novell、NetWare は、Novell 社の登録商標です。 • セントロニクスは、Centronics Data Computer Corporation の商標です。 • IBM および IBM PC/AT は、米国 International Business Machines Corporation の商標です。 • Power PC は、IBM 社の米国およびその他の国における商標です。 • AppleTalk は、米国 Apple Computer, Inc. の登録商標です。 • コンパクトフラッシュおよび CF は、米国サンディスク社の商標です。 • PC-PR201/65A は、日本電気株式会社の製品です。 • VP-1000 は、セイコーエプソン株式会社の製品です。 • 本製品は、ウィンドリバーシステムズ社のリアルタイム OS 統合環境 TornadoTM を用 いて開発されました。 • 本製品がエミュレートしている HP LaserJet の制御言語である PCL6 は、米国 Peerless Systems Corporation が開発した互換システム PeerlessPrintXL を使用していま す。PeerlessPrintXL は米国 Peerless Systems Corporation (2381 Rosecrans Ave. ElSegundo, CA 90245, U.S.A.) の商標です。 • TrueType は、米国 Apple Computer, Inc. の登録商標です。 • DFHSGOTHIC-W5 と DFHSMINCHO-W3 は平成書体です。これらの書体は(財)日 本規格協会と京セラミタ株式会社がフォント使用契約を締結して使用しているもの です。フォントとして無断複製することは禁止されています。 • 平成書体は(財)日本規格協会を中心に製作グループが共同開発したものです。許 可なく複製することはできません。 • TypeBankG-B、TypeBankM-M および TypeBank-OCR はタイプバンク ® の商標です。 • 本製品に搭載されている欧文フォントは、すべて Monotype Imaging Inc. からのライ センスを受けています。 • Helvetica、Palatino、Times は、Linotype-Hell AG. の登録商標です。 • ITC Avant Garde Gothic、ITC Bookman、ITC ZapfChancery、ITC Zapf Dingbats は、 International Type-face Corporation の登録商標です。 • 本製品は、Monotype Imaging Inc. からの UFSTTM MicroType® のフォントを搭載して います。 • 本製品には、ACCESS 社が開発した NF が含まれています。 • 本製品には、Independent JPEG Group のソフトウェアが含まれています。 iii その他、本使用説明書中に記載されている会社名や製品名は、各社の商標または登録商 標です。なお、本文中には TM および ® は明記していません。 GPL 本製品のファームウェアは、一部に GPL (www.fsf.org/copyleft/gpl.html) が適用された コードを使用しています。GPL が適用されたコードの入手方法については、 “http://www.kyoceramita.com/gpl/” にアクセスしてください。 OpenSSL ライセンス 以下は英語の原文です。 Copyright (c) 1998-2006 The OpenSSL Project. All rights reserved. Redistribution and use in source and binary forms, with or without modification, are permitted provided that the following conditions are met: 1. Redistributions of source code must retain the above copyright notice, this list of conditions and the following disclaimer. 2. Redistributions in binary form must reproduce the above copyright notice, this list of conditions and the following disclaimer in the documentation and/or other materials provided with the distribution. 3. All advertising materials mentioning features or use of this software must display the following acknowledgment: “This product includes software developed by the OpenSSL Project for use in the OpenSSL Toolkit. (http://www.openssl.org/)” 4. The names “OpenSSL Toolkit” and “OpenSSL Project” must not be used to endorse or promote products derived from this software without prior written permission. For written permission, please contact [email protected]. 5. Products derived from this software may not be called “OpenSSL” nor may “OpenSSL” appear in their names without prior written permission of the OpenSSL Project. 6. Redistributions of any form whatsoever must retain the following acknowledgment: “This product includes software developed by the OpenSSL Project for use in the OpenSSL Toolkit (http://www.openssl.org/)” THIS SOFTWARE IS PROVIDED BY THE OpenSSL PROJECT “AS IS” AND ANY EXPRESSED OR IMPLIED WARRANTIES, INCLUDING, BUT NOT LIMITED TO, THE IMPLIED WARRANTIES OF MERCHANTABILITY AND FITNESS FOR A PARTICULAR PURPOSE ARE DISCLAIMED. IN NO EVENT SHALL THE OpenSSL PROJECT OR ITS CONTRIBUTORS BE LIABLE FOR ANY DIRECT, INDIRECT, INCIDENTAL, SPECIAL, EXEMPLARY, OR CONSEQUENTIAL DAMAGES (INCLUDING, BUT NOT LIMITED TO, PROCUREMENT OF SUBSTITUTE GOODS OR SERVICES; LOSS OF USE, DATA, OR PROFITS; OR BUSINESS INTERRUPTION) HOWEVER CAUSED AND ON ANY THEORY OF LIABILITY, WHETHER IN CONTRACT, STRICT LIABILITY, OR TORT (INCLUDING NEGLIGENCE OR OTHERWISE) ARISING IN ANY WAY OUT OF THE USE OF THIS SOFTWARE, EVEN IF ADVISED OF THE POSSIBILITY OF SUCH DAMAGE. iv オリジナル SSLeay ライセンス 以下は英語の原文です。 Copyright (C) 1995-1998 Eric Young ([email protected]) All rights reserved. This package is an SSL implementation written by Eric Young ([email protected]). The implementation was written so as to conform with Netscapes SSL. This library is free for commercial and non-commercial use as long as the following conditions are aheared to. The following conditions apply to all code found in this distribution, be it the RC4, RSA, lhash, DES, etc., code; not just the SSL code. The SSL documentation included with this distribution is covered by the same copyright terms except that the holder is Tim Hudson ([email protected]). Copyright remains Eric Young's, and as such any Copyright notices in the code are not to be removed. If this package is used in a product, Eric Young should be given attribution as the author of the parts of the library used. This can be in the form of a textual message at program startup or in documentation (online or textual) provided with the package. Redistribution and use in source and binary forms, with or without modification, are permitted provided that the following conditions are met: 1. Redistributions of source code must retain the copyright notice, this list of conditions and the following disclaimer. 2. Redistributions in binary form must reproduce the above copyright notice, this list of conditions and the following disclaimer in the documentation and/or other materials provided with the distribution. 3. All advertising materials mentioning features or use of this software must display the following acknowledgement: “This product includes cryptographic software written by Eric Young ([email protected])” The word ‘cryptographic’ can be left out if the rouines from the library being used are not cryptographic related :-). 4. If you include any Windows specific code (or a derivative thereof) from the apps directory (application code) you must include an acknowledgement: “This product includes software written by Tim Hudson ([email protected])” THIS SOFTWARE IS PROVIDED BY ERIC YOUNG “AS IS” AND ANY EXPRESS OR IMPLIED WARRANTIES, INCLUDING, BUT NOT LIMITED TO, THE IMPLIED WARRANTIES OF MERCHANTABILITY AND FITNESS FOR A PARTICULAR PURPOSE ARE DISCLAIMED. IN NO EVENT SHALL THE AUTHOR OR CONTRIBUTORS BE LIABLE FOR ANY DIRECT, INDIRECT, INCIDENTAL, SPECIAL, EXEMPLARY, OR CONSEQUENTIAL DAMAGES (INCLUDING, BUT NOT LIMITED TO, PROCUREMENT OF SUBSTITUTE GOODS OR SERVICES; LOSS OF USE, DATA, OR PROFITS; OR BUSINESS INTERRUPTION) HOWEVER CAUSED AND ON ANY THEORY OF LIABILITY, WHETHER IN CONTRACT, STRICT LIABILITY, OR TORT (INCLUDING NEGLIGENCE OR OTHERWISE) ARISING IN ANY WAY OUT OF THE USE OF THIS SOFTWARE, EVEN IF ADVISED OF THE POSSIBILITY OF SUCH DAMAGE. v The licence and distribution terms for any publically available version or derivative of this code cannot be changed. i.e. this code cannot simply be copied and put under another distribution licence [including the GNU Public Licence.] Monotype Imaging ライセンス契約 1. 「本件ソフトウェア」とは、特殊なフォーマットで符号化された、デジタル符号の機 械読取可能なスケーラブル・アウトライン・データならびに UFST ソフトウェアを意 味するものとします。 2. お客様は、お客様自身の通常の業務目的または個人的な目的で、アルファベット、 数字、文字および記号(「タイプフェース」)のウェート、スタイルおよびバージョ ンを複製および表示するために本件ソフトウェアを使用する非独占的ライセンスを 受諾することに同意します。Monotype Imaging は、本件ソフトウェアおよびタイプ フェースに関するすべての権利、権原および利権を留保します。本契約において明 示的に規定した条件に基づき本件ソフトウェアを使用するライセンス以外には、い かなる権利もお客様に許諾されません。 3. Monotype Imaging の財産権を保護するため、お客様は本件ソフトウェアおよびタイプ フェースに関するその他の財産的情報を極秘に保持すること、また、本件ソフト ウェアおよびタイプフェースへのアクセスとその使用に関する合理的な手続きを定 めることに同意します。 4. お客様は本件ソフトウェアまたはタイプフェースを複製またはコピーしないことに 同意します。 5. このライセンスは、早期終了しない限り、本件ソフトウェアおよびタイプフェース を使用し終わるまで存続するものとします。お客様が本契約ライセンスの条件の遵 守を怠り、当該不履行が Monotype Imaging からの通知後 30 日以内に是正されなかっ たときは、Monotype Imaging は本ライセンス契約を解除することができます。本ライ センス契約が満了するか、または解除された時点で、お客様は要求に応じて本件ソ フトウェアとタイプフェースの複製物ならびに文書をすべて Monotype Imaging に返 却するか、または破棄するものとします。 6. お客様は、本件ソフトウェアの変更、改変、逆アセンブル、解読、リバースエンジ ニアリングまたは逆コンパイルを行わないことに同意します。 7. Monotype Imaging は、引渡し後 90 日間について、本件ソフトウェアが Monotype Imaging の発表した仕様に従って作動すること、欠陥がないことを保証します。 Monotype Imaging は、本件ソフトウェアにバグ、エラーおよび脱落が一切ない旨の保 証を行いません。 当事者は、特定目的適合性および商品性の保証を含む明示または黙示の他のすべて の保証が排除されることに合意します。 8. 本件ソフトウェアおよびタイプフェースに関するお客様の排他的救済手段および Monotype Imaging の唯一の責任は、欠陥のある部品を Monotype Imaging に返却した 時点で修理または交換することです。 いかなる場合も Monotype Imaging は、本件ソフトウェアおよびタイプフェースの誤 用または不正使用により引き起こされた喪失利益、喪失データ、またはその他の付 随的損害、派生的損害その他の損害について責任を負いません。 9. 本契約はアメリカ合衆国マサチューセッツ州の法律に準拠します。 vi 10. お客様は、Monotype Imaging の事前の書面による同意がない限り、本件ソフトウェア および / またはタイプフェースの再使用許諾、販売、リースまたはその他の方法によ る譲渡を行ってはなりません。 11. 政府による使用、複製または開示は、FAR252-227-7013「技術データおよびコン ピュータソフトウェアに関する権利」の (b)(3)(ii) 項または (c)(1)(ii) 項に定められた 制限を受けます。 さらに、使用、複製または開示は、FAR52.227-19(c)(2) 項に定められたソフトウェア の限定的権利に適用される制限を受けます。 12. お客様は、本契約を自ら読了し、了解したことを認め、また本契約の諸条件により 拘束されることに同意します。いずれの当事者も、本契約に記載されていない言明 または表明により拘束されないものとします。本契約の変更は、各当事者の正当な 権限を有する代表者が署名した書面による場合を除き、効力は一切ありません。 vii 本製品の省エネ制御機能について 本製品は、待機中の消費電力を削減するために、最後に機器を使用してから一定時間経 過すると自動的に消費電力を最小にする「スリープ」に移行する省エネ制御機能を備え ています。 「スリープ」 最後にご使用になってから 1 分を経過しますと自動的に「スリープ」に移行します。な お「スリープ」への移行時間は、延長が可能です。詳しくは 3-4 ページのスリープと オートスリープをご覧ください。 自動両面機能について 本製品は用紙の両面にコピーできる機能を標準で装備しております。例えば、片面原稿 2 ページを 1 枚の用紙の両面にコピーすることで、紙の使用量を軽減することができま す。詳しくは 3-13 ページの両面 / 分割コピーをご覧ください。 再生紙 本製品は環境に与える負荷の少ない再生紙を使用することができます。推奨紙などは販 売担当者またはサービス担当者にご相談ください。 国際エネルギースター(ENERGY STAR®)プログラム 弊社は、国際エネルギースタープログラムの参加事業者として、本製品が国際エネル ギースタープログラムの対象製品に関する基準を満たしていると判断します。 viii 本書中の注意表示について この使用説明書および本製品への表示では、本製品を正しくお使いいただき、身体への 危害や財産への損害を未然に防ぐために、さまざまな絵表示をしています。その表示と 意味は次のようになっています。 警告:この表示を無視して誤った取り扱いをすると、人が死亡または重傷を負う 可能性が想定される内容を示しています。 注意:この表示を無視して誤った取り扱いをすると、人が傷害を負う可能性が想 定される内容および物的損害のみの発生が想定される内容を示しています。 絵表示 △記号は、注意(危険・警告を含む)を促す内容があることを告げるものです。図の中 に具体的な注意内容が描かれています。 .... 「注意一般」 .... 「感電注意」 .... 「高温注意」 記号は禁止の行為であることを告げるものです。図の中に具体的な禁止内容が描かれ ています。 .... 「禁止一般」 .... 「分解禁止」 ●記号は行為を規制したり指示する内容を告げるものです。図の中に具体的な指示内容 が描かれています。 .... 「強制一般」 .... 「電源プラグをコンセントから抜け」 .... 「必ずアース線を接続せよ」 本製品使用時の汚れなどによって本使用説明書の注意・警告事項が判読できない場合 や、本使用説明書を紛失した場合には、弊社製品取り扱い店等へご連絡の上、新しい使 用説明書を入手してください。(有償) ix 注意ラベルについて 本製品には、下記に示す位置に安全に関する注意ラベルを貼付しています。紙づまり処 理やトナー補給時に、やけどや感電などの事故のないようご注意ください。 高温注意 こ の部分は高温にな っ てい ます。火傷のお それがあ り ま すので、触れない よ う に し て く だ さ い。 こ の部分には高電圧が発生 し てい ます。 感電事故 を 防 ぐ た め、絶対に触れ な い よ う に し て く だ さ い。 トナーコンテナおよび廃棄トナーボックス は、火中に投じないでください。火花が飛 び散り、火傷の原因となることがあります。 レーザー光に関する警告 (本体内部) 本機の内部には稼動部品があります。稼動部品に 触らないでください。けがの原因となります。 お願い:これらのラベルははがさな いようにしてください。 x 機械を設置する際のご注意 設置環境について 注意 本製品を、傾いた場所や不安定な場所に置かないでください。倒れてけがの原因 となることがあります。 本製品を湿気やほこりの多い場所に置かないでください。万一電源プラグにほこ りやゴミなどが付着している場合は取り除いてください。火災、感電の原因とな ることがあります。 本製品をストーブなどの熱源や可燃物が近くにある場所に置かないでください。 火災の原因となることがあります。 本製品の冷却効果を保つため、機械の周辺は下記のスペースを確保してください。 特に通気口は、壁などに近づけないでください。十分なスペースがないと冷却さ れず、発熱や性能不良の原因となります。 10cm 30 cm 30 cm 100 cm その他の注意事項 本製品は、設置する場所によっては外気条件が加わって、性能が維持できなくなる場合 があります。常温常湿の室内(室温 22 ℃、湿度 60%が適当)に設置し、下記のような 場所は避けてください。 • 窓際など、直射日光の当たる場所や明るい場所 • 振動の多い場所 • 急激に温度や湿度が変化する場所 • 冷暖房の冷風や温風が直接当たる場所 • 通気性、換気性の悪い場所 本製品を設置後移動する際に、傷つきやすい床の場合、床材を傷つけるおそれがありま す。 xi 本製品の使用中はオゾンの発生や化学物質の放散がありますが、その量は人体に影響を 及ぼさないレベルです。ただし、換気の悪い部屋で長時間使用する場合や、大量にコ ピーをとる場合には、臭気が気になることもあります。快適な作業環境を保つために は、部屋の換気をお勧めします。 設置電源・アースについて 警告 表示された電源電圧以外の電圧で使用しないでください。また、タコ足配線をし ないでください。火災、感電のおそれがあります。 電源プラグはコンセントに確実に差し込んでください。電源プラグの刃に金属な どが触れると火災、感電の原因となります。 必ずアース線をアース対象物に接続してください。アース接続がされないで、万 一、漏電した場合は火災、感電のおそれがあります。なお、アース接続ができな い場合は、弊社製品取扱店などにご相談ください。 その他の注意事項 電源プラグは製品の近くの容易に接続できるコンセントにつないでください。 ビニールの取り扱いについて 警告 本製品に使っている包装用のビニールを子供に触れさせないでください。ビニー ルが鼻や口に吸着すると、窒息するおそれがあります。 xii 取り扱い上のご注意 機械の取り扱いについて 警告 本製品の上に花瓶、植木鉢、コップや水などの入った容器または金属物を置かな いでください。こぼれたり中に入ったりした場合、火災、感電のおそれがありま す。 本製品のカバーは外さないでください。内部には電圧の高い部分があり、感電の おそれがあります。 電源コードを傷つけたり、破損したり、加工したりしないでください。また重い ものをのせたり、引っぱったり、無理に曲げたりすると電源コードを傷め、火災、 感電のおそれがあります。 本製品の改造や分解は絶対に行わないでください。火災、感電、レーザ光線への 被爆のおそれがあります。レーザ光洩れによる失明のおそれがあります。 万一、発熱していたり、煙が出ている、異臭がするなどの異常状態のまま使用す ると、火災、感電のおそれがあります。すぐにメインスイッチを切り、その後必 ず電源プラグをコンセントから抜いてください。そして弊社製品取扱店などにご 連絡ください。 万一、異物(金属片、水、液体)が本製品の内部に入った場合は、まず本体のメ インスイッチを切り、その後必ず電源プラグをコンセントから抜いて、弊社製品 取扱店などにご連絡ください。そのまま使用すると火災、感電のおそれがありま す。 濡れた手で電源プラグを抜き差ししないでください。感電のおそれがあります。 内部の点検・修理は弊社製品取扱店などに依頼してください。 注意 電源プラグをコンセントから抜くときは、電源コードを引っ張らないでください。 電源コードが傷つき、火災、感電の原因となることがあります。(必ず電源プラグ を持ってコンセントから抜いてください) 本製品を移動する場合は、必ず電源プラグをコンセントから抜いて行ってくださ い。電源コードが傷つき、火災、感電の原因となることがあります。 本製品を持ち上げたり、動かす場合は、所定の箇所を持つようにしてください。 本製品の清掃を行うときは、安全上、必ず電源プラグをコンセントから抜いてく ださい。 本製品内部の清掃については弊社製品取扱店などにご相談ください。本製品の内 部にほこりがたまったまま長い間掃除をしないと、火災や故障の原因となること があります。特に、湿気の多くなる梅雨期の前に行うと、より効果的です。なお、 内部清掃費用については弊社製品取扱店などにご相談ください。 xiii その他の注意事項 オプションのファクスキットを装着している場合、主電源スイッチが切れているとき は、FAX 送信 / 受信を行いません。電源を切るときは、操作パネル上の電源キーを押し てください。 本製品の上に重いものをのせたり、衝撃を与えたりしないでください。 使用中は次のことをしないでください。 • 前カバーを開ける。 • 主電源スイッチを切る。 • 電源コードを抜く。 転居などで本製品を動かす場合は、弊社製品取扱店などへご連絡ください。 コネクタ、プリント基板などの電気部品に触らないでください。静電気により破損する 可能性があります。 この使用説明書に記載されていないことは行わないでください。 ランプ光を見つめないでください。目の疲れや痛みの原因となるおそれがあります。 本製品は HDD(ハードディスク)を搭載しています。製品本体の電源を入れたままで 製品を移動しないでください。電源を入れた状態で移動すると、衝撃・振動により HDD(ハードディスク)が破損する可能性がありますので、移動する場合は、必ず本体 の主電源スイッチを切ってください。 万が一本体の HDD(ハードディスク)に不具合が発生した場合、保存したデータが消 去されることがあります。大切なデータは PC、各種メディアなどに保存しておくこと をおすすめします。また、重要な書類の原本は必ず別途保存してください。 オプションのファクスバックアップキットを利用すると、HDD の FAX 受信データを ファクスバックアップキットに保存することができますので、万が一のデータ消失を防 ぐことができます。 消耗品の取り扱いについて 注意 トナーコンテナおよび廃棄トナーボックスは、火中に投じないでください。火花 が飛び散り、やけどの原因となることがあります。 トナーコンテナおよび廃棄トナーボックスは、子供の手に触れることのないよう に保管してください。 トナーコンテナおよび廃棄トナーボックスよりトナーが漏れた場合は、トナーを 吸い込んだり、口に入れたり、眼、皮膚に触れないようにしてください。 xiv • トナーを吸い込んだ場合は、新鮮な空気の場所に移動し、多量の水でよくうがいを してください。咳などの症状が出るようであれば、医師の診察を受けてください。 • トナーを飲み込んだ場合は、口の中をすすぎ、コップ 1、2 杯の水を飲んで胃の中を 薄め、必要に応じて医師の診察を受けてください。 • 眼に入った場合は、直ちに流水で良く洗い、刺激が残るようであれば医師の診察を 受けてください。 • 皮膚に触れた場合は、石鹸を使って水でよく洗い流してください。 トナーコンテナおよび廃棄トナーボックスは、無理に開けたり、壊したりしない でください。 その他の注意事項 使用後、不要となったトナーコンテナおよび廃棄トナーボックスは、お買い上げの販売 店または弊社のサービス担当者にご返却ください。回収されたトナーコンテナおよび廃 棄トナーボックスは、再使用または再資源化のために再利用されるか、法律に従い廃棄 処理されます。 直射日光を避けて保管してください。 急激な温度・湿度変化を避け、40 ℃以下で保管してください。 本製品を長時間使わない場合は、カセットまたは手差しから用紙を取り出し、もとの包 装紙に戻して密封してください。 xv コピー / スキャン禁止事項 複合機を使って何をコピー / スキャンしてもよいとは限りません。特に法律により、そ のコピーを所有したり、スキャンするだけでも罰せられることがありますので、次の点 に十分ご注意ください。 法律で禁止されているものには ① 紙幣、貨幣、政府発行の有価証券、国債証券、地方債証券は、コピー / スキャンする ことを禁止されています。見本の印が押してあっても、コピー / スキャンすることは できません。 ② 外国において流通する紙幣、貨幣、証券類のコピー / スキャンも禁止されています。 ③ 政府の模造許可を取らない限り、未使用郵便切手、官製はがきの類は、コピー / ス キャンすることを禁止されています。 ④ 政府発行の印紙、酒税法で規定されている証紙類のコピー / スキャンもできません。 (関係法律) • 通貨及ビ証券模造取締法 • 外国ニオイテ流通スル貨幣、紙幣、銀行券、証券、偽造変造及ビ模造ニ関スル法律 • 郵便切手類模造等取締法 • 印紙等模造取締法 • 紙幣類似証券取締法 注意を要するものには ① 民間発行の有価証券(株券、手形、小切手など)、定期券、回数券などは、事業会社 が業務に供するための最低必要部数をコピーする以外は、政府の指導によって、注 意を呼びかけられています。 ② 政府発行のパスポート、公共機関や民間団体の免許証許可証、身分証明証や通行券、 食券などの切符類も勝手にコピー / スキャンしないほうがよいと考えられます。 著作権にもご注意を 著作権の対象となっている書籍、音楽、絵画、版画、地図、図面、映画および写真など の著作物は、個人的に、または家庭内その他これに準ずる限られた範囲内で使用するた めにコピー / スキャンする以外は、禁じられています。 xvi JIS C 61000-3-2 適合品 本装置は、高調波電流規格「JIS C 61000-3-2」 に適合しています。 この装置は、情報処理装置等電波障害自主規制協議会(VCCI)の基準に基づくクラス B 情 報技術装置です。この装置は、家庭環境で使用することを目的としていますが、この装置が ラジオやテレビジョン受信機に近接して使用されると、受信障害を引き起こすことがありま す。取扱説明書に従って正しい取り扱いをして下さい。 xvii xviii 使用説明書の構成 本説明書は、次の章で構成されています。 1 各部の名称 本体各部の名称と操作パネルのキー名称を説明しています。 2 使用前の準備 本製品の接続、使用前に必要な設定、用紙の補給、原稿のセットについて説明していま す。 3 基本的な操作 簡単なコピー、印刷、スキャンができるまでの内容を説明しています。 4 オプションについて 本製品で使用できる便利なオプション機器を紹介しています。 5 日常のメンテナンス トナーコンテナの交換方法、本製品の清掃について説明しています。 6 困ったときは エラーが表示されたときや紙づまりなど、トラブルが発生したときの対処方法を説明し ています。 付録 文字の入力方法や本製品の仕様などについて説明しています。 xix 付属マニュアルの紹介 本製品には、次のマニュアルがあります。必要に応じてご参照ください。 使用説明書(本書) 用紙の補給やコピー、プリント、スキャンの基本的な操作、各種のトラブルの対処方法 などについて説明しています。 使用説明書 応用編 機能の詳細、各種の初期設定などについて説明しています。 CD-ROM(Product Library) KX プリンタドライバ操作手順書 Network FAX ドライバ使用説明書 COMMAND CENTER 操作手順書 KM-NET for Clients 操作手順書 KM-NET for Direct Printing 操作手順書 Scan to SMB(PC)セットアップガイド プリスクライブコマンドリファレンスマニュアル 本書の読みかた 本書中では、説明の内容によって、次のように表記しています。 表記 太字 xx 説明 操作パネル上のキーおよびコン ピュータ画面に表示されるボタ ンやメッセージを示します。 表記例 スタートキーを押してください。 OK ボタンをクリックしてください。 [太字] タッチパネル上のキーを示しま す。 [OK]を押してください。 「太字」 タッチパネルに表示されるメッ セージを示します。 「コピーできます。」が表示されます。 参考 補足説明や操作の参考となる情 報です。 参考: 重要 トラブルを防止するために、必 ず守っていただきたい事項や禁 止事項です。 重要: 注意 けがや機械の故障を防ぐために 守っていただきたい事項、およ びその対処方法です。 注意: 操作手順の表記について 本書中では、タッチパネルのキーを連続して操作する手順を、次のように→でつないで 表記しています。 実際の手順 本書の表記 [ コ ピー] を押す [コ ピー] →「簡単設定登録」の [次へ] → [T] 2 回 T →「原稿の画質」の [変更] の順に押してく ださい。 「簡単設定登録」の [次へ] を押す T [T] を2回押す T 「原稿の画質」の [変更] を押す 原稿および用紙サイズについて 本書中で使用する原稿および用紙サイズの表記について説明します。 A4 や B5、Letter のように、縦向きと横向きのどちらも使用できるサイズの場合、原稿 / 用紙の向きを区別するために、横向きのサイズには「R」を付けて表記しています。 セット方向 表記サイズ※ A4、B5、A5、B6、A6、 Letter、Statement 縦向き 原稿 用紙 原稿 / 用紙の A より B が短い。 A4-R、B5-R、A5-R、B6-R、 A6-R、Letter-R、Statement-R 横向き 原稿 用紙 原稿 / 用紙の A より B が長い。 ※ 使用できる原稿 / 用紙のサイズは機能や給紙段によって異なります。詳しくは各機能また は給紙段のページを参照してください。 xxi タッチパネルのアイコン表示について タッチパネルでは、原稿および用紙のセット方向を次のアイコンで表示します。 セット方向 縦向き 横向き xxii 原稿 用紙 目次 安全に正しくお使いいただくために ............................................................................................... i 使用説明書の構成 .........................................................................................................................xix 目次............................................................................................................................................. xxiii 1 各部の名称 ................................................................................................................................. 1-1 本体 ........................................................................................................................................................... 1-2 操作パネル ............................................................................................................................................... 1-5 2 使用前の準備 ............................................................................................................................. 2-1 付属品の確認 ........................................................................................................................................... 2-2 接続方法の決定とケーブルの準備 ....................................................................................................... 2-3 ケーブルの接続 ....................................................................................................................................... 2-5 日付と時刻の設定 ................................................................................................................................... 2-8 ネットワークの設定(ネットワークケーブルを接続した場合)................................................... 2-10 ソフトウェアのインストール ............................................................................................................. 2-12 COMMAND CENTER へのアクセス(ネットワーク、送信の設定)............................................ 2-12 ユーザ管理 ............................................................................................................................................. 2-26 用紙の補給 ............................................................................................................................................. 2-29 原稿のセット ......................................................................................................................................... 2-40 3 基本的な操作 ............................................................................................................................. 3-1 電源の入 / 切 ............................................................................................................................................ 3-2 スリープとオートスリープ ................................................................................................................... 3-4 操作パネルの角度調節 ........................................................................................................................... 3-5 タッチパネルの表示について ............................................................................................................... 3-6 コピーする ............................................................................................................................................... 3-7 印刷する~アプリケーションソフトからの印刷 ............................................................................. 3-21 送信する ................................................................................................................................................. 3-23 送り先の選びかた ................................................................................................................................. 3-37 文書ボックスの利用 ............................................................................................................................. 3-40 外部 USB メモリ内の文書の印刷 ........................................................................................................ 3-51 ジョブのキャンセル / 確認 / 変更 ....................................................................................................... 3-53 トナーや用紙の残量確認 ..................................................................................................................... 3-59 簡単設定画面について ......................................................................................................................... 3-60 4 オプションについて .................................................................................................................. 4-1 オプション構成 ....................................................................................................................................... 4-2 原稿送り装置 ........................................................................................................................................... 4-4 ペーパーフィーダ ................................................................................................................................... 4-4 3,000 枚ペーパーフィーダ ..................................................................................................................... 4-5 内蔵フィニッシャ ................................................................................................................................... 4-5 ドキュメントフィニッシャ ................................................................................................................... 4-9 3,000 枚ドキュメントフィニッシャ ..................................................................................................... 4-9 ジョブセパレータ ................................................................................................................................. 4-10 原稿置き台 ............................................................................................................................................. 4-10 xxiii キーカウンタ .......................................................................................................................................... キーカード .............................................................................................................................................. ファクスキット ...................................................................................................................................... ファクスバックアップキット .............................................................................................................. セキュリティキット(USB キー)....................................................................................................... PDF 拡張キット(USB キー).............................................................................................................. 日本語 PostScript アップグレードキット(USB キー).................................................................... IC カード認証キット ............................................................................................................................. 4-11 4-11 4-12 4-12 4-12 4-12 4-12 4-12 5 日常のメンテナンス .................................................................................................................. 5-1 清掃 ............................................................................................................................................................ 5-2 トナーコンテナと廃棄トナーボックスの交換 ................................................................................... 5-8 6 困ったときは ............................................................................................................................. 6-1 トラブルが発生した場合 ........................................................................................................................ 6-2 こんな表示が出たら ................................................................................................................................ 6-4 紙づまりが発生したら .......................................................................................................................... 6-12 付録 .................................................................................................................................................. 付録 -1 文字の入力方法 ................................................................................................................................. 付録 -2 仕様 ................................................................................................................................................... 付録 -11 製品の保守サービスについて ....................................................................................................... 付録 -18 契約書について ............................................................................................................................... 付録 -18 補修用性能部品について ............................................................................................................... 付録 -19 廃棄について ................................................................................................................................... 付録 -19 索引 .................................................................................................................................................. 索引 -1 xxiv 1 各部の名称 この章では、本体の各部と操作パネルの名称を説明します。 • 本体 ...1-2 • 操作パネル ...1-5 1-1 各部の名称 本体 1 原稿押さえ(オプション) 2 原稿サイズ指示板 3 クリップ入れ 4 受信ランプ ( 外部からデータを受信中に点滅します。) 5 エラーランプ ( エラーが発生してジョブが停止すると点滅します。) 6 左カバー 1 7 左カバー 1 レバー 8 左カバー 2 9 原稿ガラス 10 操作パネル 11 カセット 1 12 カセット 2 1-2 各部の名称 13 トナーコンテナストッパ 14 トナーコンテナ 15 緑のノブ(A1) 16 廃棄トナーボックス 17 給紙ユニット(A2) 18 給紙ユニットカバー(A3) 1-3 各部の名称 19 USB メモリスロット(A1) 20 前カバー 21 横サイズ変更つまみ 22 縦サイズ変更プレート 23 上トレイ 24 主電源スイッチ 25 横ガイド 26 手差しトレイ 27 メモリカードカバーホルダ 28 搬送用ノブ 29 USB メモリスロット(A2) 30 USB メモリスロット(A3) 31 メモリカードスロット 32 USB インタフェースコネクタ 33 ネットワークインタフェースコネクタ 34 パラレルインタフェースコネクタ 35 オプションインタフェーススロット(OPT1) 36 オプションインタフェーススロット(OPT2) 1-4 各部の名称 操作パネル (5) (1) (9) (10) (2) (11) (12) (13) コピーできます。 (14) (15) (16) (17) (18) 部数 1 コピーイメージ (3) 原稿を セットしてください 。 自動 ふつう 縮小/拡大 原稿 倍率 用紙 (4) : --: 100% : --プレビュー 簡単設定 片面→ 片面 A4 普通紙 用紙選択 濃度 文字+ 写真 両面/分割 原稿/用紙 /仕上げ ソート 原稿の画質 画質 ソート /仕分け レイアウト/編集 状況 応用/その他 2006/10/10 10:10 (8) (7) (6) (19) 1 システムメニューキー(表示) 2 状況確認 / ジョブ中止キー(表示) 3 プログラムキー(表示) 4 アプリケーションキー(表示) 5 カウンタキー(表示) 6 コピーキー(表示) 7 送信キー(表示) 8 文書ボックスキー(表示) 9 ユニバーサルキー(表示) (20) (21) (22) (23) 10 印刷ランプ ... 印刷中に点滅します。 11 送信ランプ ... 外部にデータを送信中に点滅します。 12 受信ランプ ... 外部からデータを受信中に点滅します。 13 メモリランプ ... ハードディスク、ファクス用メモリ、ファクスバックアップキット (オプション)、USB メモリ(汎用品)にアクセス中に点滅します。 14 エラーランプ ... エラーが発生してジョブが停止すると点滅します。 15 ヘルプキー(表示) 16 ログアウトキー(表示) 17 電源キー 18 主電源ランプ 19 テンキー 20 クリアキー 21 スタートキー(表示) 22 ストップキー 23 リセットキー 1-5 各部の名称 1-6 2 使用前の準備 この章では、本製品を初めて使うときの準備作業と、用紙と原稿のセットを説明しま す。 • 付属品の確認 ...2-2 • 接続方法の決定とケーブルの準備 ...2-3 • ケーブルの接続 ...2-5 • 日付と時刻の設定 ...2-8 • ネットワークの設定(ネットワークケーブルを接続した場合)...2-10 • ソフトウェアのインストール ...2-12 • COMMAND CENTER へのアクセス(ネットワーク、送信の設定)...2-12 • ユーザ管理 ...2-26 • 用紙の補給 ...2-29 • 原稿のセット ...2-40 2-1 使用前の準備 付属品の確認 次の付属品が揃っているか確認してください。 • 使用説明書(本書) • 使用説明書 応用編 • CD-ROM(Product Library) • CD-ROM(TWAIN 対応アプリケーション) 付属 CD-ROM 内のドキュメントについて 付属の CD-ROM(Product Library)には、次のドキュメントが収められています。必要 に応じて、参照してください。 ドキュメント ◆ KX プリンタドライバ操作手順書(PDF 形式) ◆ Network FAX ドライバ使用説明書(PDF 形式) ◆ COMMAND CENTER 操作手順書(PDF 形式) ◆ KM-NET for Clients 操作手順書(PDF 形式) ◆ KM-NET for Direct Printing 操作手順書(PDF 形式) ◆ Scan to SMB(PC)セットアップガイド(PDF 形式) ◆プリスクライブコマンドリファレンスマニュアル(PDF 形式) 2-2 使用前の準備 接続方法の決定とケーブルの準備 本製品とコンピュータ、または本製品とネットワークを接続するための方法を確認し、 必要なケーブルを準備します。 接続例 下図を参考に、本製品とコンピュータ、または本製品とネットワークの接続方法を決定 してください。 ネットワークケーブル(100BASE-TX または 10BASE-T)によるコンピュータとの接続 COMMAND CENTER ۯၑ৪͈ ϋάνȜΗ ΥΛΠχȜ· ΥΛΠχȜ·͈୭ ࡔࣂඋ͙͈৾ͤܢ୭ ξȜΎ͂զ୶͈ഴ ιȜσ͈ උ͙̹৾̽ࡔࣂْ͈௨ ΟȜΗͬιȜσͅέ ͼσ̱͂̀ഞັ̱Ȃզ ୶ͥͅ ུܥ ֣क़ Ωρτσ ΥΛΠχȜ· SMB͈ උْ͙̹৾̽௨ͬξȜ Ύ͈ϋάνȜῌ! έͼσ̱͂̀༗ం USB ΥΛΠχȜ· Network FAX ΥΛΠχȜ· ȪίΏοϋȫ ΥΛΠχȜ· FTP͈ උْ͙̹৾̽௨ͬFTP ȜΨͅέͼσ̱͂ ̀༗ం FAX έ·Α ȪίΏοϋȫ TWAINඋ͙৾ͤ ΥΛΠχȜ· ΥΛΠχȜ· WIAඋ͙৾ͤ TWAIN߅ࠃ߮WIAْ͉௨ උ͙৾ͤ͂ܕܥͺίς ΉȜΏοϋΕέΠ̦ΟȜ Η̳̹͈ͬͤ৾ͤͥ͛͞ ດഎ̈́ͼϋΗέͿȜΑ 2-3 使用前の準備 必要なケーブルの準備 本機には、コンピュータと接続するため次のインタフェースが用意されています。使用 するインタフェースに合わせて、必要なケーブルを用意してください。 標準で用意されているインタフェース 使用する機能 必要なケーブル プリンタ / スキャ ナ /Network FAX※ ネットワークインタフェー ス ネットワークケーブル(10Base-T または 100Base-TX、シールド付) プリンタ USB インタフェース USB2.0 適合ケーブル(Hi-Speed USB 準拠 5.0m 以下、シールド付) パラレルインタフェース パラレルケーブル(IEEE1284 準拠 1.5m 以 下) ※ 2-4 インタフェース オプションのファクスキットで利用できます。Network FAX について詳しくは、ファクス キットの使用説明書を参照してください。 使用前の準備 ケーブルの接続 ネットワークケーブルの接続(任意) 本機にネットワークケーブルを接続します。 1 本機の電源が入っているときは、操作パネルの電源キーを押し、電源キーおよびメモリ のランプが消灯していることを確認してから、主電源スイッチを切ってください。 ランプが消えていることを確認する 2 本体右側のネットワークインタフェースに、ネットワークケーブルを接続してくださ い。 3 ケーブルのもう一方を、HUB(集線装置)に接続してください。 4 ネットワーク設定を行ってください。詳しくは、2-10 ページのネットワークの設定 (ネットワークケーブルを接続した場合)を参照してください。 2-5 使用前の準備 パラレル /USB ケーブルの接続(任意) 本機にプリンタケーブル(パラレルまたは USB)を接続します。 1 本機の電源が入っているときは、操作パネルの電源キーを押し、電源キーおよびメモリ のランプが消灯していることを確認してから、主電源スイッチを切ってください。 ランプが消えていることを確認する 2 パラレルケーブルで接続する場合は、接続するコンピュータの電源も切ってください。 3 本体右側の各インタフェースに、プリンタケーブルを接続してください。 パラレルインタフェースに接続する場合 2-6 使用前の準備 USB インタフェースに接続する場合 4 ケーブルのもう一方を、コンピュータに接続してください。 電源コードの接続 付属の電源コードを本機に接続し、もう一方をコンセントに接続してください。 重要:電源コードは、必ず本機に付属のものをご使用ください。 2-7 使用前の準備 日付と時刻の設定 本機に、設置場所の日付と時刻を設定します。 本機の送信機能からメールを送ると、本機に設定されている日付と時刻がメールのヘッ ダに記録されます。ご使用の地域での日付、時刻、GMT(世界標準時)からの時差を設 定してください。 参考:日付 / 時刻を設定する前に、必ず時差を設定してください。 1 主電源スイッチを入れてください。 2 システムメニューキーを押してください。 3 [▼] → [日付 / タ イ マー] →「時差」の [変更] の順に押してください。 4 地域を選択し、[OK] を押してくだ さい。 日付/タイマー - 時差 時差を設定します 。 ご使用の場所から一番近い地域を選択してください 。 時差 -12:00 エニウェトク -11:00 ミッドウェー島 -10:00 ハワイ 1/13 -09:00 アラスカ -08:00 太平洋標準時 -07:00 アリゾナ キャンセル 状況 参考:[▲] または [▼] を押すと、次の地域が表示されます。 5 2-8 「日付 / 時刻」の [変更] を押してください。 OK 2006/10/10 10:10 使用前の準備 6 「サマータイム」の [設定 し ない] または [設定する] を押してくだ さい。 日付/タイマー - 日付/時刻 日付と時刻を設定します 。 年 月 日 サマータイム 設定しない 時 分 秒 設定する キャンセル OK 状況 7 日付と時刻を設定します。各項目 の [+] または [-] を押してく ださい。 2006/10/10 10:10 日付/タイマー - 日付/時刻 日付と時刻を設定します 。 年 月 日 サマータイム 設定しない 時 分 秒 設定する キャンセル 状況 OK 2006/10/10 10:10 参考:設定する項目は、年、月、日、時、分、秒です。 8 [OK] を押してください。 9 終了するときは、[ ト ッ プへ戻る] を押して、システムメニューの初期画面に戻ってく ださい。 2-9 使用前の準備 ネットワークの設定(ネットワークケーブルを接続した場合) 本機はネットワークインタフェースを標準装備しており、TCP/IP、IPX/SPX、NetBEUI、 および AppleTalk の各プロトコルをサポートしています。このため Windows、 Macintosh、UNIX、NetWare などさまざまな環境下で、ネットワーク印刷ができます。 TCP/IP の設定(固定 IP アドレスの場合) TCP/IP プロトコルで固定 IP アドレスの場合の設定を行います。IP アドレスは、あらか じめネットワーク管理者に取得を依頼して準備しておいてください。 1 システムメニューキーを押してください。 2 [シ ス テム] →「ネットワーク設定」の [次へ] →「TCP/IP」の [変更] の順に押して ください。 3 「TCP/IP」の [使用する] を押して ください。 システム - TCP/IP TCP/IPを使用します 。 使用しない DHCP 使用する 使用する 使用しない IPアドレス 0.0.0.0 サブネット マスク 0.0.0.0 デフォルト ゲートウェイ 0.0.0.0 キャンセル 状況 4 5 OK 2006/10/10 10:10 「DHCP」の [使用 し ない] を押してください。 [IP ア ド レ ス] を押して、テンキー で IP アドレスを入力してください。 システム - TCP/IP TCP/IPを使用します 。 使用しない DHCP 使用する 使用する 使用しない IPアドレス 192.168.1.150 サブネット マスク 0.0.0.0 デフォルト ゲートウェイ 0.0.0.0 キャンセル 状況 2-10 OK 2006/10/10 6 [サブネ ッ ト マ ス ク] を押して、テンキーでアドレスを入力してください。 7 [デ フ ォ ル ト ゲー ト ウ ェ イ] を押して、テンキーでアドレスを入力してください。 10:10 使用前の準備 8 すべてのアドレスが正しく入力されているのを確認し、[OK] を押してください。 9 電源キーを押し、電源キーおよびメモリのランプが消灯していることを確認してから、 主電源スイッチを入れ直してください。 TCP/IP の設定(DHCP を使用する場合) TCP/IP プロトコルで DHCP サーバが利用できる場合の設定を行います。 1 システムメニューキーを押してください。 2 [シ ス テム] →「ネットワーク設定」の [次へ] →「TCP/IP」の [変更] の順に押して ください。 3 「TCP/IP」の [使用する] と、 「DHCP」の [使用する] を押して ください。 システム - TCP/IP TCP/IPを使用します 。 使用しない DHCP 使用する 使用する 使用しない IPアドレス 0.0.0.0 サブネット マスク 0.0.0.0 デフォルト ゲートウェイ 0.0.0.0 キャンセル 状況 OK 2006/10/10 10:10 4 [OK] を押してください。 5 電源キーを押し、電源キーおよびメモリのランプが消灯していることを確認してから、 主電源スイッチを入れ直してください。 2-11 使用前の準備 ソフトウェアのインストール 本機のプリンタ機能を使用したり、コンピュータで TWAIN(WIA)送信や FAX 送信な どを行うときは、付属の CD-ROM(Product Library)からお使いのコンピュータにソフ トウェアをインストールしてください。 参考:Windows XP、Windows NT 4.0/2000、Windows Server 2003 および Windows Vista に インストールするときは、管理者権限でログオンしてください。 Windows のプラグアンドプレイ機能は、本機がスリープ状態では作動しません。あらか じめ本機をスリープ状態から復帰させておいてください(3-4 ページのス リ ープ状態を 参照)。 COMMAND CENTER へのアクセス(ネットワーク、送信の設定) COMMAND CENTER とは、Web 上で本機の操作状況を確認したり、セキュリティや ネットワーク印刷、メール送信、ネットワークの設定を変更したりするためのツールで す。 参考:ここではファクスの設定に関しては省略しています。ファクス について詳しく は、ファクスキットの使用説明書を参照してください。 COMMAND CENTER へアクセスする操作手順は次のとおりです。 1 Web ブラウザを起動してください。 2 アドレスバーまたはロケーションバーに本機の IP アドレスを入力してください。 例 ) http://192.168.48.21/ 本機および COMMAND CENTER に関する一般情報と現在の状態が、Web ページに表示 されます。 2-12 使用前の準備 3 画面左のナビゲーションバーから項目を選択してください。項目によっては、別途、設 定が必要です。 COMMAND CENTER に制限がかけられている場合、スタートページ以外のページにア クセスするときは、ユーザ名とパスワードを入力してください。 TCP/IP の設定 ネットワーク印刷やメール送信に必要な設定を行います。 TCP/IP を設定する操作手順は次のとおりです。 1 詳細→プ ロ ト コ ルの TCP/IP →基本の順にクリックしてください。 2 各項目に入力してください。 2-13 使用前の準備 TCP/IP の設定画面で設定する項目は次のとおりです。 項目 説明 ホスト名 本機の名前を設定します。ここで設定した名前は、NetBEUI プリンタ名および SNMP sysName として使用されます。 IP アドレス 本機に IP アドレスを割り当てます。 IP アドレスのフォーマットは、ドットで区切られた 4 バイト (32 ビット ) の数字です。 ( 例:192.168.48.21) サブネットマスク サブネットマスクを指定します。 手動で設定した IP アドレスの先頭が 192 ~ 254 の場合、サブネットマスクとして 255.255.255.0 を割り当ててください。 デフォルトゲートウェイ ローカルネットワークのゲートウェイルータの IP アドレスを指定します。 DHCP/BOOTP DHCP/BOOTP による IP アドレスの自動取得を行うかどうかを設定します。オンに設 定した場合、BOOT サーバまたは DHCP サーバ経由で本機の IP アドレスが自動的に割 り当てられます。 RARP RARP(Reverse Address Resolution Protocol) による IP アドレスの自動取得を行うかどう かを設定します。 DNS サーバ ( プライマリ、セ カンダリ ) プライマリおよびセカンダリ DNS(Domain System Name)サーバの IP アドレスを設 定します。 ドメイン名 本機が所属するドメイン名を指定します。( 例:abcdnet.com.) ホストプリンタ名は含まれません。 WINS サーバ ( プライマリ、セ プライマリおよびセカンダリ WINS(Windows Internet Name Service) サーバの IP アドレ カンダリ ) スを指定します。 スコープ ID Windows サーバが割り当てることのできる IP アドレスの範囲を設定します。DHCP サーバは不特定多数のコンピュータに期限付き、または無期限で IP アドレスを割り当 てたり、特定の IP アドレスをコンピュータに割り当てたりすることができます。 FTP ステータスチェック FTP ステータスチェックのオン / オフを切り替えます。 3 設定をクリックしてください。 4 設定終了後に本機を再起動して、設定内容を保存してください。 メール設定 SMTP を設定すると、本機で読み込んだ画像を添付ファイルとしてメールで送信するこ とができます。 この機能を使用するには、SMTP プロトコルによる本機とメールサーバの接続が必要で す。 また、読み込んだ画像をメールに添付して送る前に、次の項目を確認してください。 2-14 • 本機とメールサーバを接続するネットワーク環境 LAN による常時接続を推奨します。 • SMTP の設定 COMMAND CENTER で SMTP サーバのホスト名と IP アドレスを登録してくださ い。 • メールサイズ制限が設定されている場合、容量の大きいメールは送信できない場合 があります。 使用前の準備 SMTP を設定する操作手順は次のとおりです。 1 詳細→ メ ールの SMTP →基本の順にクリックしてください。 2 各項目に入力してください。 SMTP の設定画面で設定する項目は次のとおりです。 項目 説明 SMTP プロトコル SMTP プロトコルを使用するかどうかを設定します。 メールを送信するには、設定をオンにしてください。 SMTP ポート番号 SMTP が使用するポート番号を設定します。通常は 25 番を使用します。 SMTP サーバ名 SMTP サーバの IP アドレスまたは SMTP サーバ名を入力します。最大 62 文字まで入 力できます。 サーバ名を入力する場合は、DNS サーバの IP アドレスも設定してください。DNS サーバのアドレスは、TCP/IP 設定の画面で入力できます。 SMTP サーバのタイムアウト タイムアウトまでの時間を秒単位で入力します。 2-15 使用前の準備 認証 SMTP 認証を行うかどうか、または POP before SMTP を使用するかどうかを設定しま す。この SMTP 認証は Microsoft Exchange 2000 に対応しています。 使用するユーザ 3 つの POP3 アカウントのいずれか、またはそれ以外のアカウントを指定して、認証を 行うユーザを指定します。 ログインユーザ名 使用するユーザでその他を選択した場合、認証を行うユーザ名を入力します。最大 62 文字まで入力できます。 ログインパスワード 使用するユーザでその他を選択した場合、認証を行うログインユーザのパスワードを 入力します。最大 62 文字まで入力できます。 POP before SMTP のタイムアウ 認証で POP before SMTP を選択した場合、タイムアウトまでの時間を秒単位で設定し ト ます。 テスト このページで設定した内容が正しいかどうかをテストします。 メール受信のサイズ制限 送信可能なメールの最大サイズをキロバイトで入力します。 0 を入力した場合、設定は無効になります。 差出人アドレス 配信エラーメールなどの送信先となるメールのアドレスを入力します。通常、システ ム管理者のメールアドレスなどを入力します。SMTP 認証を設定している場合は、ア ドレスを入力してください。差出人アドレスは最大 126 文字まで入力できます。 署名 メール本文の最後に挿入される、テキスト形式の署名を入力します。ここで入力した 署名を使って、プリントシステムの識別することもあります。署名は最大 126 文字ま で入力できます。 ドメイン制限 制限するドメイン名を入力します。ドメイン名は最大 30 文字まで入力することができ ます。メールアドレスで指定することもできます。 3 設定をクリックしてください。 SMB の設定 本機では、スキャナで読み込んだ画像をネットワーク上のコンピュータに保存すること ができます。 この機能を利用するには、次の情報を登録してください。 • ログインユーザ名 • ログインパスワード • ポート番号(通常 139) • コンピュータの IP アドレスまたはホスト名 • コンピュータのパス(保存先フォルダまでのパス) • 保存先フォルダの共有化(書き込み許可したフォルダ) 操作パネルで設定したユーザ名とパスワードは、保存先フォルダのあるコンピュータに ログオンする場合に使用します。アクセス権は、コンピュータの Windows で設定してく ださい。 ここでは、COMMAND CENTER で SMB を設定する操作手順を説明します。 2-16 使用前の準備 1 スキ ャ ナ→ SMB の順にクリックしてください。 2 各項目に入力してください。 SMB の設定画面で設定する項目は次のとおりです。 項目 説明 SMB SMB のオン / オフを切り替えます。 SMB ポート番号 SMB に使用するポート番号を入力します。 3 設定をクリックしてください。 2-17 使用前の準備 FTP の設定 本機を使って読み込んだ画像データを PDF、TIFF、JPEG のいずれかの形式で保存し、 本機から直接 FTP サーバにアップロードすることができます。 この機能を利用するには、次の情報を登録してください。ご不明な点がある場合は、管 理者に問い合わせてください。 • ログインユーザ名 • ログインパスワード • ポート番号(通常 21) • FTP サーバの IP アドレスまたはホスト名 • FTP のパス(保存先フォルダまでのパス) • FTP サーバの保存先フォルダの共有化(書き込み許可したフォルダ) 操作パネルで設定したログインユーザ名とログインパスワードは、FTP のログインに使 用します。ユーザアカウントの設定と管理は、FTP サーバで行ってください。 ここでは、COMMAND CENTER で FTP 設定する操作手順を説明します。 1 スキ ャ ナ→ FTP の順にクリックしてください。 2 各項目に入力します。 FTP の設定画面で設定する項目は次のとおりです。 項目 説明 FTP FTP のオン / オフを切り替えます。 FTP ポート番号 FTP に使用するポート番号を入力します。 3 2-18 設定をクリックしてください。 使用前の準備 アドレス帳の登録 本機の操作パネルで、メールアドレス、PC フォルダ (SMB) のパス、FTP サーバのパス、 ファクス番号をアドレス帳に登録することができます。 COMMAND CENTER では、アドレス帳の個人アドレスやグループアドレスの追加、編 集、削除を行うことができます。 個人アドレスの追加 個人アドレスを追加する操作手順は、次のとおりです。 1 基本→ア ド レ ス帳の個人ア ド レ ス→ア ド レ スの追加の順にクリックしてください。 2 各項目に入力してください。 2-19 使用前の準備 個人アドレスを追加する画面で設定する項目は次のとおりです。 項目 説明 番号 アドレス帳の番号を選択します。 名前 登録する名前を入力します。最大 32 文字まで入力できます。 フリガナ フリガナを入力します。最大 32 文字まで入力できます。 メールアドレス メールアドレスを入力します。 ホスト名 SMB: 送信先の IP アドレスまたはホスト名を入力します。 FTP: FTP サーバの IP アドレスまたはサーバ名を入力します。 最大 62 文字まで入力できます。 パス データを保存するフォルダへのパスを入力します。 例)最上層の ScannerData というフォルダにデータを保存する場合 \ScannerData ※ パスは、半角英数を使用してください。日本語(2 バイト)文字を使用すると、送 信できません。 ログインユーザ名 SMB:送信先のログインユーザ名を入力します。 例)ドメイン名 \ ユーザ名「abcdnet\james.smith」 FTP: FTP サーバのログインユーザ名を入力します。 最大 62 文字まで入力できます。 ログインパスワード SMB:送信先のログインパスワードを入力します。 FTP: FTP サーバのログインパスワードを入力します。 最大 62 文字まで入力できます。 3 設定をクリックしてください。 個人アドレス帳の編集 個人アドレス帳の情報を編集する操作手順は、次のとおりです。 1 2-20 基本→ア ド レ ス帳の個人アドレス→個人ア ド レ スの番号または名前の順にクリックして ください。 使用前の準備 2 個人アドレスの情報を修正してください。 3 設定をクリックしてください。 グループアドレスの追加 グループアドレスを追加する操作手順は、次のとおりです。 1 基本→ア ド レ ス帳のグループ ア ド レ ス→グループの追加の順にクリックしてください。 2-21 使用前の準備 2 各項目に入力してください。 グループアドレスを追加する画面で設定する項目は次のとおりです。 項目 説明 グループ番号を入力します。1 ~ 2500 まで入力できます。 番号 重複する番号を入力した場合は、設定をクリックするとエラーメッセージが表示され ます。 グループ名 グループ名を入力します。最大 32 文字まで入力できます。 フリガナ フリガナを入力します。最大 32 文字まで入力できます。 3 2-22 設定をクリックしてください。 使用前の準備 グループアドレスの編集 グループアドレスを編集する操作手順は、次のとおりです。 1 基本→ア ド レ ス帳のグループ ア ド レ ス→グループ番号またはグループ名の順にクリック してください。 2 メ ンバーの追加をクリックしてください。 メンバーを削除したい場合は、削除したいメンバーのチェックボックスにチェックを付 け メ ンバーの削除をクリックしてください。 2-23 使用前の準備 3 グループに追加するメンバーのチェックボックスにチェックを付け、設定をクリックし てください。 メンバーが追加されます。 1件のグループアドレスの宛先種類で、SMB と FTP あわせて 10 件、E-mail は、100 件 まで登録できます。 拡張アドレス帳の登録 LDAP サーバのアドレス帳を拡張アドレス帳として使用し、送信先のファクス番号と メールアドレスを登録することができます。 COMMAND CENTER で LDAP パラメータを有効にします。 拡張アドレス帳の使用方法は次のとおりです。 1 2-24 LDAP サーバにアドレス帳を登録します。詳細は Windows の help を参照してください。 使用前の準備 2 COMMAND CENTER で、詳細→管理の LDAP の順にクリックしてください。 3 各項目に入力してください。 LDAP 設定画面で設定する項目は次のとおりです。 項目 説明 LDAP LDAP サーバへのアクセスのオン / オフを切り替えます。 LDAP サーバ名 LDAP サーバの IP アドレスまたは名前を入力します。最大 62 文字まで入力できます。 LDAP ポート番号 LDAP サーバが使用するポート番号を入力します。通常は 389 番を使用します。 検索のタイムアウト LDAP サーバの検索時間を入力します。5 ~ 60 まで入力できます。 ログインユーザ名 LDAP にログインするためのユーザ名を入力します。最大 62 文字まで入力できます。 ログインパスワード LDAP にログインするためのパスワードを入力します。最大 62 文字まで入力できま す。 検索結果の最大表示数 LDAP アドレス帳を検索したときの最大表示件数を入力します。4 ~ 30 まで入力でき ます。 検索ベース LDAP をディレクトリ検索するときの開始位置を指定します。 表示順 名から表示するか、姓から表示するかを選択します。 4 設定をクリックしてください。 2-25 使用前の準備 ユーザ管理 ユーザ管理機能を使って、本機へのアクセスを管理します。ユーザ認証のログインユー ザ名とパスワードを入力してログインします。 本機へはユーザまたは管理者としてアクセスできますが、一部のシステムメニューにつ いては、管理者しか変更できません。 ユーザ管理の設定 次の認証方法のいずれかを選択し、ユーザ管理を有効にします。 項目 説明 ローカル認証 本機に保存されたユーザリストのユーザプロパティに基づいて ユーザ認証を行います。 ネットワーク認証 認証サーバに基づいてユーザ認証を行います。 認証サーバに保存されたユーザプロパティを使って、ネット ワーク認証のログインページにアクセスします。 1 シ ス テム メ ニ ュ ーキーを押してください。 2 [ ユーザ / 部門管理 ] を押してください。 ユーザ管理が無効の場合、ユーザ認証画面が表示されます。ログインユーザ名とログイ ンパスワードを入力し、[ ロ グ イ ン ] を押してください。何も設定しない状態では、ユー ザ名とパスワードはそれぞれ 5050 です。 参考:通常、管理者のログインユーザ名とログインパスワードを使用します。 3 4 「ユーザ管理設定」の [次へ] を押し、「ユーザ管理」の [変更] を押してください。 [ロー カル認証] または [ネ ッ ト ワー ク認証] のどちらかを選択し、 ユーザ管理を有効にします。 [設定 し ない] を選択すると、ユー ザ管理は無効になります。 [ ネ ッ ト ワー ク認証 ] を選択した場 合、認証サーバのホスト名を 62 文 字以内、ドメイン名を 254 文字以 内で入力してください。 ユーザ/部門管理 - ユーザ管理 ユーザ管理を行います 。 認証方法を設定してください 。 設定しない ホスト名 ローカル 認証 ドメイン名 ネットワーク 認証 サーバタイプ NTLM (WinNT) キャンセル 状況 認証方法として [NTLM(WinNT)] ま たは [Kerberos(Win2000/2003)] のいずれかを選択します。 2-26 Kerberos (Win2000/2003) OK 2006/10/10 10:10 使用前の準備 参考:ログインできない場合は以下の設定を確認してください。 • 本機のネットワーク認証設定 • 認証サーバのユーザプロパティ • 本機と認証サーバの時計設定 本機の設定によりログインできない場合、ローカルユーザリストに登録されている管理 権限を持つユーザにログインしてもらい、設定内容を確認してください。サーバタイプ が、[Kerberos(Win2000/2003)]の場合、ドメイン名は大文字で入力しないと認証できま せん。 5 [OK] を押します。 ログイン・ログアウト ユーザ管理が有効になっている場合、ログインユーザ名とログインパスワードが必要に なります。 ログイン 1 操作中に次のスクリーンが表示さ れる場合、[ ロ グ イ ンユーザ名 ] を 押してください。 ユーザ名とパスワードを入力してください。 ログイン ユーザ名 abcdef ログイン パスワード ******** ログイン 状況 2 2006/10/10 10:10 ログインユーザ名を入力して、[OK] を押してください。 参考:文字入力の詳細は 付録の文字の入力方法を参照してください。 3 [ ロ グ イ ンパスワー ド ] を押します。 4 パスワードを入力し、[OK] を押します。 5 ログインユーザ名とパスワードを確認し、[ ロ グ イ ン ] を押します。 2-27 使用前の準備 ログアウト ログアウトする場合は、ロ グアウ ト キーを押してください。ログインユーザ名とパス ワードを入力した画面に戻ります。 2-28 使用前の準備 用紙の補給 標準では、2 段のカセットと手差しトレイに用紙をセットできます。オプションでペー パーフィーダ、3,000 枚ペーパーフィーダも用意されています(4 章オプションについて 参照) 。 補給時の注意 包装紙から出した用紙は、カセットや手差しトレイにセットする前に、次の手順でさば いてください。 1 用紙の中央を浮かせるように、用紙全体を曲げてください。 2 用紙の両端をつまんだまま、用紙全体がふくらむように戻してください。 3 左右の手を交互に上下させて、用紙の間に空気を入れてください。 4 最後に、水平な台の上で、用紙を揃えてください。 用紙に折れやカールなどがある場合は、まっすぐにのばしてください。折れやカールが あると、紙づまりの原因となります。 注意:再利用紙(一度コピーした用紙)を使用する場合は、必ずステープル(ホッチキ ス)やクリップなどを外してください。ステープルやクリップが残ったままだと、画像 不良や故障の原因となります。 参考:印刷物がカールしたり、ステープルされた印刷物がきちんと揃わないときは、給 紙カセットの用紙を裏返してください。 包装紙から出した用紙を高温高湿環境に放置すると、湿気でトラブルの原因となりま す。カセットに入れた残りの用紙は、用紙保管袋に入れて密封保管してください。ま た、手差しトレイに残った用紙も、保管袋に入れて密封保管してください。 本機を長期間使用しない場合は、用紙を湿気から守るため、カセットから用紙を取り出 し、保管袋に入れて密封保管してください。 参考:穴の開いた用紙、ロゴや社名などが印刷されている用紙(プレプリント)、レター ヘッドなど特殊な用紙を使用する場合は、使用説明書 応用編の付録 用紙についてを参 照してください。 2-29 使用前の準備 カセットへの補給 標準の 2 段のカセットには、それぞれ普通紙(80 g/m2)やカラー紙を 500 枚収納できま す。 補給できる用紙サイズは、A3、B4、A4、A4-R、B5、B5-R、A5-R、Folio、Ledger、 Legal、Oficio II、8.5 × 13.5"、Letter、Letter-R、Statement-R、8K、16K、16K-R です。 重要:普通紙以外(再生紙、カラー紙など)の用紙を使用するときは、必ず用紙種類を 設定してください(2-36 ページのカセットの用紙サイズと用紙種類の選択参照) 。 1 カセットを手前いっぱいに引き出してください。 参考:複数のカセットを抜かないようにしてください。 2 横サイズ変更つまみを持って、用紙の幅に用紙幅ガイドを合わせてください。 参考:用紙サイズはカセットに表示されています。 2-30 使用前の準備 3 縦サイズ変更プレートを用紙の長さに合わせ てください。 参考:用紙サイズはカセットに刻印されてい ます。 インチサイズとセンチサイズ(A、B 列)の 用紙を変更するときは、次の手順でサイズ切 替スイッチを変更してください。 A 1 横サイズ変更つまみを持って、横ガイド を用紙サイズ以外の位置に合わせる。 B 2 サイズ切替スイッチ A を 90°回す。 → 3 サイズ切替レバー B を上(C)または下(I)に移動する。 C:センチサイズ(A、B 列) I:インチサイズ 4 サイズ切替スイッチを 90°回して固定する。 → 2-31 使用前の準備 4 用紙をカセットの左端に揃えてください。 重要: 009.eps • 用紙に折れなどがないようにセットしてください。折れやカールは紙づまりの原因 となります。 • 用紙の量は、収納上限を示すラベル(イラスト参照)の目盛り以下にしてください。 • 開封面を上にしてください。 • 縦サイズ変更プレートおよび横サイズ変更つまみを用紙のサイズに合わせてくださ い。ガイドを合わせずに用紙を入れると、斜め給紙や紙づまりの原因となります。 • 縦サイズ変更プレートおよび横サイズ変更つまみがしっかりと用紙に当たっている か確認し、隙間があるときは縦サイズ変更プレートまたは横サイズ変更つまみを合 わせ直してください。 5 用紙サイズがカセット正面から見てわかるよ うに、適切な用紙シートを差し込んでてくだ さい。 6 カセットをゆっくり奥まで押し込んでください。 参考:本機を長期間使用しない場合は、用紙を湿気から守るために、カセットから用紙 を取り出し、元の包装紙に戻して密封してください。 2-32 使用前の準備 7 カセットにセットする用紙の種類(普通紙、再生紙など)を選択してください(2-36 ページのカセットの用紙サイズと用紙種類の選択参照) 。 手差しトレイへの補給 手差しトレイには、普通紙(80 g/m2)を 200 枚まで補給できます。 補給できる用紙サイズは、A3 ~はがき、Ledger ~ Statement-R までです。特殊紙に印刷 するときは必ず手差しトレイを使用してください。 重要:普通紙以外(再生紙、カラー紙など)の用紙を使用するときは、必ず用紙種類を 設定してください(2-38 ページの手差しトレイの用紙サイズと用紙種類の選択参照)。 使用できる特殊紙とそのセット可能枚数は次のとおりです。 • :130 枚 厚紙(120g/m2) • 厚紙(160g/m2) :100 枚、のし紙:100 枚 • 厚紙(200g/m2) :50 枚 • 官製はがき:80 枚 • OHP フィルム:25 枚 • Envelope DL、Envelope C5、Comm.#10、Monarch、洋形 4 号、洋形 2 号:20 枚 参考:不定形サイズの用紙をセットするときは、2-38 ページの手差しトレイの用紙サイ ズと用紙種類の選択で用紙のサイズを入力してください。 OHP フィルムや厚紙などの特殊紙を使用するときは、2-38 ページの手差しトレイの用紙 サイズと用紙種類の選択で用紙の種類を選択してください。 1 手差しトレイを開けてください。 016.eps 2-33 使用前の準備 2 用紙の幅に横ガイドを合わせてください。 3 横ガイドに沿って、用紙を止まる位置まで挿 入してください。 重要:開封面を上にしてください。 反っている用紙は必ず反りを直してから使用してください。 先端が反っているときは、まっすぐにのばしてください。 2-34 使用前の準備 封筒の補給のしかた 封筒は手差しトレイに 20 枚まで補給できます。 使用できる封筒とサイズは表のとおりです。 使用できる封筒 1 サイズ Monarch 3 7/8" × 7 1/2" Comm. #10 4 1/8" × 9 1/2" Envelope DL 110 × 220 (mm) Envelope C5 162 × 229 (mm) Executive 7 1/4" × 10 1/2" Comm. #9 3 7/8" × 8 7/8" Comm. #6-3/4 3 5/8" × 6 1/2" ISO B5 176 × 250 (mm) Envelope C4 229 × 324 (mm) 往復はがき 200 × 148 (mm) 洋形 2 号 ハグルマ封筒株式会社「スイス洋 2 枠なし WE-S2」 162 × 114 (mm) 洋形 4 号「LIFE E506B(枠なし)」 234 × 105 (mm) 手差しトレイを開けてください。 016.eps 2 封筒の幅に横ガイドを合わせてください。 2-35 使用前の準備 3 横長の封筒の場合、開封口を閉じます。印字面を上にして、開封口が奥側になるように して、幅ガイドに沿って奥まで挿入してください。 縦長の封筒の場合、開封口を開きます。印字面を上にして、開封口が挿入口と反対にな るようにして、横ガイドに沿って奥まで挿入してください。 重要:封筒の補給のしかた(向き、裏表)は、封筒の種類によって異なります。正しく 補給しないと、異なった方向、異なった面に印刷されることがあります。 参考:手差しトレイに封筒を補給するときは、2-38 ページの手差しトレイの用紙サイズ と用紙種類の選択で封筒の種類を選択してください。 用紙サイズと用紙種類の選択 カセットの用紙サイズと用紙種類の選択 カセット 1、2、およびオプションのペーパーフィーダ(カセット 3、4)を使用すると きは、補給する用紙のサイズと種類を選択してください。 オプションの 3,000 枚ペーパーフィーダ(カセット 3)を使用するときは、用紙種類の みを選択してください。 選択する項目 用紙サイズ 自動 定形サイズ 1 選択できるサイズ / 種類 用紙のサイズが自動で検知・選択されます。検知する用紙が 「A 系 /B 系」のサイズ、または「インチ系」のサイズかを選 択します。 定形サイズから選択します。選択できる用紙サイズは次のと おりです。 A3、A4-R、A4、A5-R、B4、B5-R、B5 定形サイズ 2 定形サ イ ズ 1 以外の定形サ イ ズか ら 選択 し ます。選択で き る 用紙サ イ ズは次の と お り です。 Letter-R、Ledger、Letter、Legal、Statement-R、8.5×13.5"、 OficioII、Folio、8K、16K-R、16K 用紙種類 2-36 普通紙、薄紙、再生紙、プレプリント、ボンド紙、カラー 紙、パンチ済み紙、レターヘッド、上質紙、カスタム 1 ~ 8 使用前の準備 1 システムメニューキーを押してください。 2 [共通] →「原稿 / 用紙設定」の [次へ] →「カセット設定」の [次へ] の順に押してく ださい。 3 「カセット設定」で、[ カ セ ッ ト 1] ~ [カ セ ッ ト 4] のいずれかを選択して [次へ] を 押し、 「用紙サイズ」の [変更] を押してください。 参考:カセット3は、オプションカセット装着時のみ表示されます。また、3,000 枚 ペーパーフィーダ使用時は、用紙サイズは表示されません。用紙種類のみ表示されま す。 カセット4は、オプションカセット(500 枚)装着時のみ表示されます。 4 用紙サイズを自動で検知する場合 は、[自動] を押して、[A 系 /B 系] または、[イ ン チ系] を選択してく ださい。 共通 - 用紙サイズ カセットの用紙サイズを設定します 。 A系/B系 自動 インチ系 定形サイズ1 定形サイズ2 キャンセル OK 状況 用紙サイズを選択する場合は、[定 形サイ ズ 1] または [定形サイ ズ 2] を押して、用紙サイズを選択し てください。 2006/10/10 10:10 共通 - カスタム1 カセットの用紙サイズを設定します。 自動 A3 A4 A4 定形サイズ1 B4 B5 B5 A5 定形サイズ2 キャンセル 状況 5 OK 2006/10/10 10:10 [OK] を押してください。前画面に戻ります。 2-37 使用前の準備 6 「用紙種類」の [変更] を押して、 用紙種類を選択し、[OK] を押して ください。 共通 - 用紙種類 カセット1で使用する用紙種類を設定します。 薄紙 普通紙 再生紙 プレプリント ボンド紙 パンチ済み紙 レターヘッド カスタム1 カスタム2 カスタム3 カスタム6 カスタム7 カスタム8 カラー紙 上質紙 カスタム4 カスタム5 キャンセル 状況 OK 2006/10/10 10:10 手差しトレイの用紙サイズと用紙種類の選択 手差しトレイを使用するときは、用紙サイズと用紙種類を選択してください。よく使用 する用紙サイズと用紙種類をあらかじめ選択しておくことができます。 項目 用紙サイズ 説明 自動 用紙サイズを自動で検知します。検知する用紙が「A 系 /B 系」のサイズ、または「インチ系」のサイズかを選択しま す。 定形サイズ 1 定形サイズから選択します。選択できる用紙サイズは次のと おりです。 A3、A4-R、A4、A5-R、A6-R、B4、B5-R、B5、B6-R 定形サイズ 2 定形サイズ 1 以外の定形サイズから選択します。選択できる 用紙サイズは次のとおりです。 Ledger、Letter-R、Letter、Legal、Statement-R、Executive、 8.5 × 13.5"、OficioII、Folio、8K、16K-R、16K その他 特殊な定形サイズ、カスタム用紙サイズから選択します。 選択できる用紙サイズは次のとおりです。 ISO B5、Envelope #10、Envelope #9、Envelope #6、Envelope Monarch、Envelope DL、Envelope C5、Envelope C4、はがき、 往復はがき、洋形 4 号、洋形 2 号 サイズ入力 定形サイズに表示されていないサイズを入力します。選択で きる用紙サイズは次のとおりです。 センチ たて : 98 ~ 297 mm(1 mm 単位)、 よこ : 148 ~ 432 mm(1 mm 単位) インチ たて : 3.86 ~ 11.69"(0.01" 単位)、 よこ : 5.83 ~ 17"(0.01" 単位) 用紙種類 2-38 選択できる用紙種類は次のとおりです。 普通紙、OHP フィルム、薄紙、ラベル紙、再生紙、プレプ リント、ボンド紙、カラー紙、パンチ済み紙、レターヘッ ド、はがき、厚紙、封筒、上質紙、カスタム 1 ~ 8 使用前の準備 1 システムメニューキーを押してください。 2 [共通] →「原稿 / 用紙設定」の [ 次へ ] →「手差し設定」の [ 次へ ] →「用紙サイズ」の [変更] の順に押してください。 3 用紙サイズを自動で検知する場合は、[自動] を押して、[A 系 /B 系] または、[イ ン チ 系] を選択してください。 用紙サイズを選択する場合は、[定 形サイ ズ 1]、[定形サイ ズ 2]、[そ の他] または [サイ ズ入力] を押 して、用紙サイズを選択してくだ さい。 共通 - 手差し設定 手差しの用紙サイズを設定します。 自動 A3 A4 A4 A5 定形サイズ1 A6 B4 B5 B5 定形サイズ2 B6 その他 サイズ入力 キャンセル 状況 [サイ ズ入力] を選択した場合は、 [+] または [–] を押して、「X」 (よこ)と「Y」 (たて)のサイズを 入力してください。[テ ンキー] を 押すとテンキーで入力することが できます。 原稿送り装置に原稿が残っています 。 手差しの用紙サイズを設定します。 X( 148 ~432 ) 自動 432 mm 定形サイズ1 テンキー 定形サイズ2 Y( 98~297 ) 297 mm サイズ入力 テンキー キャンセル 状況 5 10:10 共通 - 手差し設定 その他 4 OK 2006/10/10 原稿送り装置に原稿が残っています 。 OK 2006/10/10 10:10 [OK] を押してください。前画面に戻ります。 「用紙種類」の [変更] を押して、 用紙種類を選択し、[OK] を押して ください。 共通 - 用紙種類 手差しで使用する用紙種類を設定します 。 普通紙 OHPフィルム 薄紙 ラベル紙 再生紙 プレプリント ボンド紙 はがき カラー紙 パンチ済み紙 レターヘッド 封筒 厚紙 上質紙 カスタム1 カスタム2 カスタム3 カスタム4 カスタム5 カスタム6 カスタム7 カスタム8 キャンセル 状況 OK 2006/10/10 10:10 2-39 使用前の準備 原稿のセット コピー、送信または保存を行うときの、原稿のセット方法を説明します。 原稿ガラスへのセット 原稿ガラスには、通常のシート原稿以外に本や雑誌もセットできます。 1 原稿押さえを開けてください。 参考:オプションの原稿送り装置を装着しているときは、原稿送り装置を開けてくださ い。このとき、原稿トレイや原稿排紙テーブルに原稿がないことを確認してください。 原稿が残っていると、開けたときに原稿が落ちることがあります。 厚さが 4cm 以上の原稿は原稿送り装置を開けたままにしてください。 2 2-40 原稿をセットします。読み取り面を下にし、 左奥を基準に、原稿サイズ指示板に合わせて ください。 使用前の準備 ◆原稿サイズ指示板 3 原稿押さえを閉じてください。 重要:原稿押さえを原稿ガラスに強く押しつけないでください。ガラスが割れることが あります。 参考:見開き原稿は、周辺やとじしろ部分に影が写ることがあります。 注意:原稿送り装置を開いた状態のまま放置しないでください。けがの原因となること があります。 原稿送り装置へのセット 原稿送り装置を使用すると、複数ページのシート原稿を自動的に読み込むことができま す。また、両面原稿を読み込むこともできます。 原稿送り装置の各部の名称 (5) (6) (2) (1) (4) (3) (1) 原稿 ト レ イ (2) 原稿挿入ガ イ ド (3) 原稿送 り 装置開閉取 っ手 (4) 原稿排紙テーブル 2-41 使用前の準備 (5) 原稿送 り 装置上カバー (6) 原稿セ ッ ト ラ ン プ 使用できる原稿 原稿送り装置に使用できる原稿は次のとおりです。 厚さ 45 g/m2 ~ 160 g/m2 サイズ 最大 A3(Ledger) ~最小 A5(Statement-R) セットできる枚数 普通紙(80 g/m2)、上質紙(50 g/m2)、カラーペーパー、再生紙: 100 枚(原稿サイズ混載時:30 枚) 厚紙 (120 g/m2) :66 枚 厚紙 (160 g/m2) :50 枚 アート紙:1 枚、コート紙:1枚 上質紙(110 g/m2):73 枚 使用できない原稿 次のような原稿は、原稿送り装置に使用しないでください。 2-42 • ビニールなどの軟らかい原稿 • OHP フィルムなどの透明フィルム • カーボン紙 • 表面やうら面のすべりが非常によい原稿 • 粘着テープや糊などがついた原稿 • 濡れた原稿 • 修正液が乾いていない原稿 • 方形でない原稿 • 切り抜きの原稿 • しわや折れのひどい原稿 • 折り目のついた原稿(使用するときは、折り目を伸ばしてください。そのまま使用 すると原稿がつまる原因になります) • クリップやステープルで止めてある原稿(使用するときは、クリップやステープル を外して、しわ、折れを伸ばしてください。そのまま使用すると原稿がつまる原因 になります) 使用前の準備 原稿のセット方法 重要:原稿をセットする前に、排紙された原稿が原稿排紙テーブルに残っていないか確 認してください。原稿が残っていると、原稿がつまる原因になります。 1 原稿挿入ガイドを原稿サイズに合わせてくだ さい。 033.eps 2 原稿をセットします。読み取り面を上にして (両面原稿の場合はおもて面を上にして)、原 稿の先端を原稿送り装置内の奥まで差し込ん でください。原稿セットランプが点灯しま す。 重要:原稿挿入ガイドが原稿に当たっているか確認し、隙間があるときは原稿挿入ガイ ドをセットし直してください。隙間があると原稿がつまる原因となります。 原稿は、原稿上限表示を超えないようにセットしてください。表示を超えて原稿をセッ トすると、原稿がつまる原因になります(下図)。 パンチ穴やミシン目のある原稿は、穴やミシン目が最後に読み込まれるように(先に読 み込まれないように)してください。 2-43 使用前の準備 原稿セットランプの表示について 原稿のセットの状態によって、原稿セットラ ンプが点灯または点滅します。 ランプの表示とその状態は、以下のように なっています。 2-44 • 緑色(上側ランプ)点灯: 原稿が正しくセットされています。 • 緑色(上側ランプ)点滅: 原稿が正しくセットされていません。 セットし直してください。 • 赤色(下側ランプ)点滅: 原稿が詰まっています。詰まっている原稿を取り除き、正しくセットし直してくだ さい。 3 基本的な操作 この章では、電源の入 / 切をはじめとする本機の基本的な操作について説明します。 • 電源の入 / 切 ...3-2 • スリープとオートスリープ ...3-4 • 操作パネルの角度調節 ...3-5 • タッチパネルの表示について ...3-6 • コピーする ...3-7 • 印刷する~アプリケーションソフトからの印刷 ...3-21 • 送信する ...3-23 • 送り先の選びかた ...3-37 • 文書ボックスの利用 ...3-40 • 外部 USB メモリ内の文書の印刷 ...3-51 • ジョブのキャンセル / 確認 / 変更 ...3-53 • トナーや用紙の残量確認 ...3-59 • 簡単設定画面について ...3-60 3-1 基本的な操作 電源の入 / 切 電源を入れる 本機を使用するときは、主電源スイッチカバーを開いて主電源スイッチを入れてくださ い。 キーのランプの点滅 / 点灯について 電源を入れると、コピーや送信などのキーのランプが点滅します。 点滅: この機能は準備中です。準備できたキーから順に消灯します。 消灯: この機能の使用準備ができました。 点灯: この機能が選択されています。工場出荷時は、電源を入れた直後に使える機能 (初期設定)はコピー機能のため、最初にコピーキーのランプが点灯します。 参考:点滅中のランプが残っていても、消灯したキーは使用することができます。 オプションのセキュリティキットを導入している場合、電源を入れたとき「セキュリ ティ機能実行中」と表示され、起動に時間がかかることがあります。 重要:主電源を入れ直すときは、5 秒以上あけてから、主電源を入れてください。 3-2 基本的な操作 電源を切る 電源を切るときは、操作パネルの電源キーを押して、電源キーおよびメモリのランプが 消灯していることを確認してから、主電源スイッチを切ってください。 注意:電源キーを押さずに主電源スイッチを切ると、内蔵のハードディスクが破損する 可能性があります。 ランプが消えていることを確認する 長時間本機を使用しないときは 注意:夜間など長時間本機を使用しないときは、主電源スイッチを切ってください。ま た連休などで長期間、本製品を使用しないときは、安全のため必ず電源プラグをコンセ ントから抜いてください。 重要:オプションのファクスキットを装着しているときは、主電源を切らないでくださ い。主電源を切ると、ファクスを受信できなくなります。 3-3 基本的な操作 スリープとオートスリープ スリープ状態 電源キーを押すと、主電源ランプだけが点灯し、タッチパネルや他のランプは消灯して 消費電力を抑えます。この状態をスリープと呼びます。 スリープ中に印刷データが送られてくると、タッチパネルは消灯したまま印刷されま す。 オプションのファクス機能を使用している場合は、ファクスの受信時にも、操作パネル は消灯したまま印刷されます。 本機を使用するときは、電源キーを押してください。15 秒で再び使用できるようになり ます。 オートスリープ オートスリープは、一定時間操作がないと自動でスリープ状態に切り替わる機能です。 切り替わる時間は、工場出荷時で 1 分です。 3-4 基本的な操作 操作パネルの角度調節 操作パネル下のレバーを引くと、角度を 2 段階に調節できます。 3-5 基本的な操作 タッチパネルの表示について 原稿と用紙の表示 タッチパネルには、選択されている給紙元や排出先などの情報が表示されます。 コピーできます。 部数 1 原稿セット位置 コピーイメージ 割り込み 排出先 給紙元 原稿と用紙の サイズ / 向きなど 100% 原稿 倍率 用紙 : : : A4 A4 100% A4 A4 設定変更 簡単設定 ふつう 縮小/拡大 片面→ 片面 濃度 原稿サイズ 文字+ 写真 両面/分割 原稿/用紙 /仕上げ 自動 ソート 原稿の画質 画質 ソート /仕分け レイアウト/編集 応用/その他 状況 2006/10/10 10:10 画面切り替え時の表示 タッチパネルを操作する際、画面が切り替わるときに待機表示(アイコン)が出ること があります。 通常の待機表示 部数 コピーできます。 1 コピーイメージ 連続読み込み 自動画像回転 白黒反転 鏡像 優先印刷 伝票原稿 原稿を セットしてください 。 ジョブ 終了通知 原稿 倍率 用紙 : --: 100% : --- 再コピー プレビュー 簡単設定 原稿/用紙 /仕上げ 画質 レイアウト/編集 状況 応用/その他 2006/10/10 10:10 システムメニューの操作を終了するときの待機表示 システムメニューの操作を終了し て、他の機能(コピーなど)の操 作を行うときは、次の画面が表示 されます。 コピーできます。 原稿を 原稿 倍率 送信 しばらくお待ちください 。 データ処理中です。 : --: 100% : --プレビュー 簡単設定 状況 1 割り込み コピーイメージ セットしてください 。 3-6 部数 両面/分割 原稿/用紙 /仕上げ 原稿の画質 画質 ソート /仕分け レイアウト/編集 応用/その他 2006/10/10 10:10 基本的な操作 コピーする 基本的なコピーについて説明します。 1 コピーキーのランプが消灯している場合は、 コピーキーを押してください。 参考:ウォームアップが完了する前に原稿をセットしてスタートキーを押すと、読み込 みだけ行い、ウォームアップ完了後、コピーします。 2 原稿ガラスまたは原稿送り装置(オプショ ン)に原稿をセットしてください。 参考:原稿をセットする方法は、2-40 ページの原稿のセットを参照してください。 3 タッチパネルで「用紙選択」の [自動] が選択されていることを確認してください。原 稿と同じサイズの用紙が自動で選択されます。 用紙サイズを変更するときは、[原 稿 / 用紙 / 仕上げ] → [用紙選択] を押して給紙元を選択してくださ い。 部数 コピーできます。 1 用紙選択 自動 [OK]キー で仕上がりイメージ が表示されます。 原稿 倍率 送信 : -- : 100% : - -- A4 普通紙 A4 普通紙 A3 普通紙 手差し 設定 A4 普通紙 A4 普通紙 登録 キャンセル 状況 OK 2006/10/10 10:10 参考:自動用紙選択機能を使用せずに、手動で用紙を選択することもできます。 3-7 基本的な操作 4 テンキーでコピー部数を入力してください。 999 部まで入力できます。 5 スタートキーを押してください。コピーが開 始されます。 6 仕上がったコピーを上トレイから取り出して ください。 原稿のプレビュー 読み取った原稿のイメージをパネルにプレビュー表示させることができます。 参考:ユーザボックスに保存されたイメージのプレビュー表示については使用説明書 応用編を参照してください。 読み取り原稿イメージのプレビューを表示させる操作手順は次のとおりです。 ここでは、1 枚の原稿をコピーするときの操作を説明します。 1 3-8 原稿をセットし、 コ ピーキーを押してください。 基本的な操作 2 [プ レ ビ ュ ー] を押してください。 部数 コピーできます。 1 割り込み コピーイメージ 原稿を セットしてください 。 自動 縮小/拡大 原稿 倍率 用紙 片面→ 片面 両面/分割 プレビュー 簡単設定 原稿/用紙 /仕上げ ふつう 濃度 文字+ 写真 原稿の画質 画質 A4 普通紙 用紙選択 ソート ソート /仕分け レイアウト/編集 状況 3 原稿の読み取りが開始され、終了 すると、イメージがプレビュー表 示されます。 2006/10/10 1 コピーイメージ 割り込み 100% : A4 : 100% : A4 設定変更 簡単設定 縮小/拡大 片面→ 片面 両面/分割 原稿/用紙 /仕上げ ふつう 濃度 文字+ 写真 原稿の画質 画質 状況 4 10:10 部数 コピーできます。 原稿 倍率 用紙 応用/その他 自動 原稿サイズ ソート ソート /仕分け レイアウト/編集 応用/その他 2006/10/10 10:10 画質やレイアウトを変更する場合は、[ 設定変更 ] を押してください。設定を変更後、 [ プ レ ビ ュ ー ] を押すと、変更した内容でプレビュー表示されます。 参考:複数枚の原稿を読み取った場合は、最初の 1 ページのみプレビュー表示されま す。 ページ集約する場合、[ プ レ ビ ュ ー ] を押し、すべての原稿を読み取ってか ら [ 読み込み 終了 ] を押すと、最初の 1 ページ分のプレビューが表示されます。 プレビューが表示されているとき、モードを切り替えたいときは リ セ ッ ト キーを押して から切り替えてください。 小冊子コピーは、原稿の先頭ページを含む仕上がりページを表示します。また、高圧縮 PDF を選択している場合は、プレビューできません。 濃度調整 コピー濃度を調整してコピーします。 選択項目 詳細 手動 濃度を7段階または 13 段階に調整できます。 自動 原稿の濃度に応じて最適なコピー濃度になりま す。 濃度調整してコピーする操作手順は次のとおりです。 3-9 基本的な操作 1 原稿をセットし、[画質] → [濃 度] の順に押してください。 コピーできます。 部数 1 コピーイメージ 濃度 原稿の画質 エコプリント 原稿を セットしてください 。 原稿 倍率 用紙 : --: 100% : --プレビュー 簡単設定 原稿/用紙 /仕上げ 画質 レイアウト/編集 応用/その他 状況 2 2006/10/10 10:10 濃度を手動で変更する場合は、[-3] ~ [+3](うすく~こく)を押してください。[-3] ~ [+3](うすく~こく)の濃度値を 0.5 刻みで変更することができます。 自動にする場合は、[自動] を押し てください。 コピーできます。 部数 1 濃度 自動 [OK]キー で仕上がりイメージ が表示されます 。 うすく ふつう -1 -2 -3 -2.5 -1.5 登録 状況 [OK] を押してください。 4 ス タ ー ト キーを押してください。コピーが開始されます。 画質の選択 原稿の種類にあわせて、コピー画質を選択することができます。 詳細 文字 + 写真 文字と写真の混在に適しています。 文字 えんぴつや細線をくっきり再現します。 写真 写真原稿の立体感を出します。 画質を選択してコピーする操作手順は次のとおりです。 3-10 0 -0.5 +1 +0.5 +3 +2 +1.5 キャンセル +2.5 OK 2006/10/10 3 選択項目 こく 10:10 基本的な操作 1 原稿をセットし、[画質] → [原稿 の画質] の順に押してください。 コピーできます。 部数 1 コピーイメージ 濃度 原稿の画質 エコプリント 原稿を セットしてください 。 原稿 倍率 用紙 : --: 100% : --プレビュー 簡単設定 原稿/用紙 /仕上げ 画質 レイアウト/編集 応用/その他 状況 2 画質を選択してください。 2006/10/10 10:10 部数 コピーできます。 1 原稿の画質 原稿の画質に合わせて、 画像を処理します。 [文字+写真]:文字と写真の混在に適します。 [文字]:えんぴつや細線をくっきり再現します。 [写真]:写真原稿の立体感を出します 。 [OK] キーで仕上がりイメージ が表示されます 。 文字+ 写真 登録 文字 写真 キャンセル 状況 OK 2006/10/10 3 [OK] を押してください。 4 ス タ ー ト キーを押してください。コピーが開始されます。 10:10 縮小 / 拡大コピー 縮小 / 拡大してコピーします。縮小 / 拡大コピーには次の方法があります。 自動倍率 用紙サイズを選択すると、自動で用紙サイズに合わせて縮小 / 拡大します。 Ledger: 129 % Letter-R A4 A3: 141 % Statement-R: 64 % A5: 70 % 倍率入力 25 ~ 400%の範囲で、1%刻みに倍率を入力できます。 3-11 基本的な操作 25 % 400 % 固定倍率 本機に用意されている倍率で縮小 / 拡大します。 選択できる倍率は次のとおりです。 • 100% • 自動 • 400% (最大) • 200%(A5 → A3) • 141%(A4 → A3、B5 → B4) • 122%(A4 → B4、A5 → B5) • 115%(B4 → A3、B5 → A4) • 86%(A3 → B4、A4 → B5) • 81%(B4 → A4、B5 → A5) • 70%(A3 → A4、B4 → B5) • 50% • 25 %(最小) たてよこ独立倍率 たてとよこの倍率を個別に変更できます。25 ~ 400%の範囲で 1%刻みに倍率を入力で きます。 Y X 3-12 基本的な操作 縮小/拡大コピーの操作手順は次のとおりです。 1 原稿をセットし、[レ イ アウ ト / 編 集] → [縮小 / 拡大] の順に押して ください。 コピーできます。 部数 1 コピーイメージ 縮小/拡大 ページ集約 とじしろ/ センター移動 枠消し 小冊子 両面/分割 表紙付け イメージ合成 ページ番号 書き込み余白 原稿を セットしてください 。 原稿 倍率 用紙 : --: 100% : --プレビュー 簡単設定 原稿/用紙 /仕上げ 画質 レイアウト/編集 応用/その他 状況 2 2006/10/10 10:10 自動倍率にするときは、[同率] を押してください。 倍率を入力するときは、[+] または [-] で、表示されている倍率を変更してくださ い。[テ ンキー] を押すとテンキーで入力することができます。 固定倍率にするときは、倍率の キーから選択してください。 コピーできます。 部数 1 縮小/拡大 同率 [OK]キー で仕上がりイメージ (25~400) たてよこ独立 86% A3→B4 A4→B5 テンキー 81% B4→A4 B5→A5 100% 70% A3→A4 B4→B5 自動 50% 400% 最大 が表示されます 。 200% A5→A3 141% A4→A3 B5→B4 122% A4→B4 A5→B5 115% B4→A3 B5→A4 25% キャンセル 登録 状況 最小 OK 2006/10/10 10:10 たてよこ独立倍率のときは、[たて よ こ 独立] を押してください。 [+] または [-] で、表示されている「X」(よこ)と「Y」(たて)の倍率を変更して ください。[テ ンキー] を押すとテンキーで入力することができます。 [原稿セ ッ ト ] を押して、[上辺を 奥向き] または、[上辺を左向き] から原稿のセット向きを選択し、 [OK] を押してください。 コピーできます。 部数 1 縮小/拡大 X 同率 [OK]キーで仕上がりイメージ (25~400) % たてよこ独立 が表示されます。 テンキー Y (25 ~400) % 上辺を奥向き テンキー 登録 状況 3 [OK] を押してください。 4 ス タ ー ト キーを押してください。コピーが開始されます。 キャンセル 原稿セット 向き OK 2006/10/10 10:10 両面 / 分割コピー 用紙の両面にコピーすることができます。 3-13 基本的な操作 両面 / 分割 コピー機能を使って、次のようなことができます。 片面→両面 片面原稿を用紙の両面にコピーします。原稿が奇数枚のときは、最終ページのうら面が 白紙になります。 5 4 5 3 3 4 1 2 2 1 原稿 コピー とじ方法は次の 2 とおりです。 • A 原稿左 / 右とじ→仕上がり左 / 右とじ:うら面の印刷をおもて面と同じ方向で印刷 します。 • B 原稿左 / 右とじ→仕上がり上とじ:うら面の印刷をおもて面に対して 180°回転さ せて印刷します。仕上がった印刷を上でとじると、各見開きのページが同じ方向に なります。 A ghi def B ghi ghi abc abc def abc def 原稿 コピー 両面→片面 両面原稿を 1 ページずつ片面印刷します。オプションの原稿送り装置が必要です。 1 1 2 2 原稿 コピー とじ方法は次の 2 とおりです。 • 左 / 右とじ:うら面の印刷をおもて面と同じ方向で印刷します。 • 上とじ:うら面の印刷をおもて面に対して 180°回転させて印刷します。 両面→両面 両面原稿を両面印刷します。オプションの原稿送り装置が必要です。 3-14 基本的な操作 5 5 3 3 4 4 1 1 2 2 原稿 コピー 参考:両面→両面に使用できる用紙サイズは A3、B4、A4、B5、A5-R、Folio、Ledger、 Legal、Letter、Executive、Statement-R、OficioII、8.5 × 13.5" です。 見開き→片面 見開き 2 ページの原稿を 1 ページずつ片面印刷します。 1 2 2 1 原稿 コピー とじ方法は次の 2 とおりです。 左とじ:見開き原稿の左ページ、次に右ページの順で印刷します。 右とじ:見開き原稿の右ページ、次に左ページの順で印刷します。 参考:見開き→片面に使用できる原稿サイズは A3、B4、A4-R、B5-R、A5-R、Ledger、 Letter-R、8K、また用紙サイズは A4、B5、Letter、16K に限られます。用紙サイズを変 更して、そのサイズに縮小拡大することができます。 見開き→両面 見開き 2 ページの原稿を用紙の両面に印刷します。 4 2 1 4 3 3 1 1 2 2 1 0 3 4 2 3 2 1 3 4 3 1 0 2 原稿 コピー 参考:見開き→両面に使用できる原稿サイズは A3、B4、A4-R、B5-R、A5-R、Ledger、 Letter-R、8K、用紙サイズは A4、B5、Letter、16K です。 3-15 基本的な操作 両面 / 分割コピーの操作手順は次のとおりです。 1 [レ イ アウ ト / 編集] → [両面 / 分 割] の順に押してください。 コピーできます。 部数 1 コピーイメージ 縮小/拡大 ページ集約 とじしろ/ センター移動 枠消し 小冊子 両面/分割 表紙付け イメージ合成 ページ番号 書き込み余白 原稿を セットしてください 。 : --: 100% : --- 原稿 倍率 用紙 プレビュー 簡単設定 原稿/用紙 /仕上げ 画質 レイアウト/編集 状況 2 両面 / 分割コピーの方法を選択して ください。 応用/その他 2006/10/10 コピーできます。 10:10 部数 1 両面/分割 片面→ 片面 [OK]キーで仕上がりイメージ が表示されます。 片面→ 両面 両面→ 片面 両面→ 両面 仕上がり 見開き→ 片面 とじ方向 左/右とじ 見開き→ 両面 登録 状況 とじ方向 上とじ キャンセル 上辺を奥向き 原稿セット 向き OK 2006/10/10 10:10 3 [両面→両面]、[両面→片面]、[見開き→片面]、または [見開き→両面] を選択した場 合は、「原稿」のとじ方向を選択してください。 4 [片面→両面]、[両面→両面]、または [見開き→両面] を選択した場合は、「仕上がり」 のとじ方向を選択してください。 5 [原稿セ ッ ト 向き] を押して、[上辺を奥向き] または、[上辺を左向き] から原稿の セット向きを選択し、[OK] を押してください。 6 [OK] を押してください。 7 原稿をセットし、スタートキーを押してください。 原稿ガラスに原稿をセットしたときは、原稿の読み込みが終わったあとに、次の原稿に 入れ替えてスタートキーを押してください。 次の原稿がなければ、[読み込み終了] を押してください。コピーが開始されます。 ソート / 仕分けコピー コピーと同時にソートや仕分けをすることができます。 ソート / 仕分けコピー機能を使って、次のようなことができます。 3-16 基本的な操作 ソート ソートを使用すると、複数枚の原稿から、 ページ順に並んだコピーを必要部数作成でき ます。 3 2 1 3 3 2 2 1 1 3 2 1 原稿 コピー 仕分け 仕分けを使用すると、用紙が 1 部ごと(また はページごと)に 90°回転して排紙されま す。 3 2 1 3 2 3 2 1 1 3 2 1 原稿 コピー 参考:仕分けには、同じサイズで向きが異なる用紙が給紙段に入っている必要がありま す。 仕分けに使用できる用紙サイズは、A4、B5、Letter、16K です。 ソート / 仕分けコピーの操作手順は次のとおりです。 1 [原稿 / 用紙 / 仕上げ] → [ソ ー ト / 仕分け] の順に押してください。 コピーできます。 部数 1 コピーイメージ 原稿サイズ 用紙選択 原稿サイズ 混載 ソート /仕分け ステープル 排紙先 原稿セット 向き 原稿を セットしてください 。 原稿 倍率 用紙 : --: 100% : --プレビュー 簡単設定 原稿/用紙 /仕上げ 画質 レイアウト/編集 2 ソートをする場合は、「ソート」の [設定する] を押してください。 仕分けをする場合は、「仕分け」の [一部ご と ] を押してください。 応用/その他 2006/10/10 状況 10:10 部数 コピーできます。 1 ソート/仕分け ソート [OK] キーで仕上がりイメージ 設定しない 設定する 設定しない 一部ごと が表示されます。 仕分け 登録 状況 キャンセル OK 2006/10/10 10:10 3-17 基本的な操作 「ソート」で [設定 し ない] を選択 した場合は、「仕分け」は [ 設定 し ない ] または [ページ ご と ] を押し てください。 部数 コピーできます。 1 ソート/仕分け ソート [OK]キー で仕上がりイメージ 設定しない 設定する 設定しない ページごと が表示されます。 仕分け 登録 キャンセル 状況 OK 2006/10/10 3 [OK] を押してください。 4 テンキーを使って、コピー部数を入力してください。 5 原稿をセットし、ス タ ー ト キーを押してください。コピーが開始されます。 10:10 予約コピー 印刷中に次のコピーを予約することができます。次のコピーを予約すると、セットした 原稿を読み込み、現在の印刷が終了すると予約したコピーの印刷を開始します。 予約コピーは、次の予約優先設定の設定内容によって操作方法が異なります。 次の予約優先設定が「設定する」に設定されている場合 印刷中のタッチパネルにはコピーの初期画面が表示されています。 1 予約コピーする原稿をセットし、 コピーの必要な設定を行ってくだ さい。 部数 コピーできます。 1 コピーイメージ 割り込み 原稿を セットしてください 。 自動 縮小/拡大 原稿 倍率 用紙 片面→ 片面 プレビュー 簡単設定 両面/分割 原稿/用紙 /仕上げ ふつう 濃度 文字+ 写真 原稿の画質 画質 状況 2 スタートキーを押してください。原稿の読み込みが開始されます。 現在の印刷が終了すると、予約したコピーの印刷が開始されます。 3-18 A4 普通紙 用紙選択 ソート ソート /仕分け レイアウト/編集 応用/その他 2006/10/10 10:10 基本的な操作 次の予約優先設定が「設定しない」に設定されている場合 印刷中のタッチパネルにはコピー中の画面が表示されています。 1 [次の予約] を押してください。 コピーの初期画面が表示されます。 部数 コピー中です。 ジョブ番号: 000021 24 ジョブ名: doc20060505113414 読み込み設定 ユーザ名: ----印刷設定 読み込みページ 部数 2 2/ A4 A4 100% 両面 両面 ソート 24 普通紙 上辺を奥向き 上トレイ 中止 割り込み 状況 次の予約 2006/10/10 10:10 2 予約コピーする原稿をセットし、コピーの必要な設定を行ってください。 3 スタートキーを押してください。原稿の読み込みが開始されます。 現在の印刷が終了すると、予約したコピーの印刷が開始されます。 割り込みコピー 印刷中のジョブを一時中断させて、緊急のコピーを先に行うことができます。 割り込みコピーが終了すると、中断していた印刷が再開されます。 割り込みコピーは、次の予約優先設定の設定内容によって操作方法が異なります。 次の予約優先設定が「設定する」に設定されている場合 印刷中のタッチパネルにはコピーの初期画面が表示されています。 1 [割 り 込み] を押してください。 印刷中のジョブは一時中断し、「割 り込みコピーできます。」が表示さ れます。 部数 コピーできます。 1 割り込み コピーイメージ 原稿を セットしてください 。 自動 縮小/拡大 原稿 倍率 用紙 片面→ 片面 プレビュー 簡単設定 両面/分割 原稿/用紙 /仕上げ ふつう 濃度 文字+ 写真 原稿の画質 画質 A4 普通紙 用紙選択 ソート ソート /仕分け レイアウト/編集 状況 応用/その他 2006/10/10 10:10 2 割り込みコピーする原稿をセットし、コピーの必要な設定を行ってください。 3 スタートキーを押してください。割り込みコピーが開始されます。 4 割り込みコピーが終了したら、[割 り 込み] を押してください。中断していた印刷が再 開されます。 3-19 基本的な操作 参考:60 秒間操作しないと、自動的に割り込みコピーが解除され、中断していた印刷を 再開します。 設定中に [割 り 込み] を押した場合、設定内容はリセットされて初期値に戻ります。 次の予約優先設定が「設定しない」に設定されている場合 印刷中のタッチパネルにはコピー中の画面が表示されています。 1 [割 り 込み] を押してください。 印刷中のジョブは一時中断します。 部数 コピー中です。 ジョブ番号: 000021 ジョブ名: doc20060505113414 読み込み設定 24 ユーザ名: ----印刷設定 読み込みページ 部数 2 2/ 24 A4 A4 100% 両面 両面 ソート 普通紙 上辺を奥向き 上トレイ 割り込み 中止 状況 次の予約 2006/10/10 10:10 2 割り込みコピーする原稿をセットし、コピーの必要な設定を行ってください。 3 スタートキーを押してください。割り込みコピーが開始されます。 4 割り込みコピーが終了したら、[割 り 込み] を押してください。中断していた印刷が再 開されます。 参考:60 秒間操作しないと、自動的に割り込みコピーが解除され、中断していた印刷を 再開します。 3-20 基本的な操作 印刷する~アプリケーションソフトからの印刷 アプリケーションソフトから文書を印刷する手順を説明します。 参考:アプリケーションソフトから文書を印刷するには、事前に本機に付属された CD-ROM(Product Library)から、プリンタドライバをお使いのコンピュータにインス トールする必要があります。 1 アプリケーションソフトで文書を作成してください。 2 アプリケーションソフトの フ ァ イルメニューから印刷を選んでください。印刷ダイアロ グボックスが表示されます。 3 プ リ ン タ の名前の▼ボタンをクリックし、 リストから本機を選択してください。 4 部数で印刷部数を入力してください。最大 999 部まで入力できます。 文書が 2 ページ以上の場合、部単位で印刷を選択するとページ順に 1 部ずつ排紙されま す。 5 プ ロパテ ィ ボタンをクリックしてください。プロパティダイアログボックスが表示され ます。 6 基本設定タブで原稿サイ ズボタンをクリックし、 用紙サイズを選択してください。 厚紙や OHP フィルムなどの特殊紙に印刷する場合 は、用紙種類メニューをクリックして、用紙種類 を選択してください。 7 給紙元をクリックし、給紙段を選択してください。 参考:自動選択を選択すると、用紙サイズや用紙種類にあわせて最適な給紙段から給紙 されます。封筒や厚紙などの特殊紙に印刷するときは、用紙を手差しにセットし、手差 しを選択してください。 3-21 基本的な操作 8 文書の向きにあわせて、用紙の向きを縦または横から選んでください。 180°回転を選択すると文書が 180°回転して印刷されます。 9 10 3-22 OK ボタンをクリックしてください。印刷ダイアログボックスに戻ります。 OK ボタンをクリックしてください。印刷が開始されます。 基本的な操作 送信する 本機を使って読み取った画像をメールに添付して送ったり、ネットワーク上のコン ピュータに送ったりすることができます。この機能を使うには、あらかじめ送信元と送 信先 ( 受信者 ) のネットワークアドレスを登録しておいてください。 本機とメールサーバを接続するためのネットワーク環境が必要です。通信速度およびセ キュリティの面から LAN による接続を推奨します。 また、送信と同時に原稿のイメージを文書ボックスに送ったり、印刷したりすることも できます。 原稿の読み取り機能を使用するにあたっては、次の点を確認してください。 • 各種設定 ( 本体のメール設定など ) • COMMAND CENTER (web ページ ) での IP アドレス、SMTP サーバのホスト名、送 信先の登録 • アドレス帳またはワ ン タ ッ チキーへの送信先アドレスの登録 • 送信先にフォルダ (SMB/FTP) を選択した場合、送信先フォルダは共有されます。 フォルダの設定についてはネットワーク管理者にご相談ください。 • 文書ボックスを作成 / 登録(送信先に文書ボックスを選択する場合) • 送信の詳細設定(送信先に文書ボックスを選択する場合、送信と同時に印刷する場 合) 基本的な送信の方法について説明します。次の 5 種類があります。 • メール送信:読み取った原稿のイメージをメールの添付ファイルとして送信 ...3-23 ページ • フォルダ(SMB)送信:読み取った原稿のイメージを任意のコンピュータの共有 フォルダに保存 ...3-25 ページ • フォルダ(FTP)送信:読み取った原稿のイメージを FTP サーバのフォルダに保存 ...3-28 ページ • 文書ボックス送信:読み取った原稿のイメージを文書ボックスに保存 ...3-43 ページ • TWAIN / WIA での画像データ読み込み:本機のユーザボックスに保存されている文 書データをコンピュータで読み込む ...3-31 ページ 参考:原稿サイズ混載を設定してカラー原稿を読み込む場合、600 × 600dpi、400 × 400dpi、200 × 400dpi を選択するには、本体のメモリ増設が必要です。サービス担当者 にご連絡ください。 これらの送信方法を組み合わせて指定することもできます。3-39 ページの種類の異なる 相手への送信(マルチ送信)を参照してください。 メール送信 メール送信は、読み取った原稿のイメージを、メールの添付ファイルとして任意の宛先 に送信する方法です。 3-23 基本的な操作 参考:メール送信には、本機がメールサーバに接続するためのネットワーク環境が必要 です。LAN による常時接続を推奨します。 あらかじめ、COMMAND CENTER へアクセスし、IP アドレスと SMTP サーバのホスト 名を登録してください。詳しくは 2-12 ページの COMMAND CENTER へのアクセス (ネットワーク、送信の設定)を参照してください。 1 原稿ガラスまたはオプションの原稿送り装置 に原稿をセットしてください。 参考:原稿をセットする方法は、2-40 ページの原稿のセットを参照してください。 2 送信キーを押してください。 3 [新規 メ ール] → [ メ ールア ド レ ス] の順に押してください。 参考:送り先はアドレス帳やワンタッチキーでも指定できます。詳しくは、3-37 ページ の送り先の選びかたを参照してください。 4 送り先メールアドレスを入力して、 [OK] を押してください。 送信できます。 宛先数 0 原稿をセットしてください 。 新規メール 新規メール メール アドレス To: Cc: Bcc: 新規メールの宛先を設定します。 [メールアドレス]を押して、 キーボード画面で アドレスを入力してください 。 To:/Cc:/Bcc:の設定もできます 。 アドレス帳に登録 状況 5 3-24 次の宛先 キャンセル OK 2006/10/10 10:10 必要に応じて、[To:]、[Cc:]、または [Bcc:] を押して宛先の指定方法を切り替えてく ださい。 基本的な操作 別の送り先を指定するときは手順 6 へ、送り先が 1 件のときは手順 7 へ進んでくださ い。 6 [次の宛先] を押し、手順 4 ~ 5 を繰り返して送り先を指定してください。最大で 100 件までメールアドレスを指定することができます。 参考:[ア ド レ ス帳に登録] が表示されているときは、入力した内容をアドレス帳に登 録することができます。 7 [OK] を押してください。入力した送り先が宛先リストに登録されます。 8 宛先リストを確認してください。 送り先を選択して [詳細 / 修正] を押すと、その送り先の確認および編集ができます。 必要に応じて手順 4 ~ 5 を参考に編集してください。 送り先を選択して [削除] を押す と、その送り先がリストから削除 されます。 宛先数 送信できます。 1 原稿をセットしてください 。 宛先 詳細 ABC アドレス帳 [email protected] To: 新規メール 新規フォルダ オンフック チェーン 001 AAA 002 BBB 006 FFF 003 CCC 007 GGG 宛先 詳細/修正 簡単設定 再宛先 004 DDD 008 HHH 削除 005 短縮 010 1/10 EEE 009 III 原稿/送信形式 JJJ カラー/画質 状況 9 10 応用/その他 2006/10/10 10:10 必要に応じて、原稿サイズや読み込み解像度などを変更してください。 スタートキーを押してください。読み取られ た原稿が指定したメールアドレスに送信され ます。 フォルダ(SMB)送信 フォルダ(SMB)送信は、読み取った原稿のイメージを、任意のコンピュータの共有 フォルダの中にファイルとして保存する方法です。 参考:フォルダを共有する方法について詳しくは、各 OS のヘルプを参照してください。 COMMAND CENTER で SMB プロトコルがオンになっていることを確認してください。 詳しくは 2-16 ページの SMB の設定を参照してください。 3-25 基本的な操作 1 原稿ガラスまたはオプションの原稿送り装置 に原稿をセットしてください。 参考:原稿をセットする方法は、2-40 ページの原稿のセットを参照してください。 2 送信キーを押してください。 3 [新規 フ ォルダ] → [SMB] の順に押してください。 参考:送り先はアドレス帳やワンタッチキーでも指定できます。詳しくは、3-37 ページ の送り先の選びかたを参照してください。 4 ホスト名、パス、ログインユーザ 名、ログインパスワードを入力し てください。入力する項目のキー を押すと、入力画面が表示されま す。 宛先数 送信できます。 1 原稿をセットしてください 。 新規フォルダ SMB ホスト名 FTP パス ログイン ユーザ名 ログイン パスワード 接続確認 アドレス帳に登録 次の宛先 キャンセル 状況 5 送り先の情報を入力して、[OK] を 押してください。 10:10 ホスト名 キーボードで入力してください。 全角ひらがな 大文字 小文字 制限:126 文字 入力: 0 文字 かな漢字入力 数字・記号 バックスペース スペース 変換 キャンセル 状況 3-26 OK 2006/10/10 確定 OK 2006/10/10 10:10 基本的な操作 入力する情報は次のとおりです。 項目 入力する情報 制限文字数 ホスト名※ 送信するコンピュータのホスト名または IP アドレス 62 文字以下 パス※※ 保存するフォルダのパス 126 文字以下 例)「\User\ScanData」 62 文字以下 ログインユーザ 名 フォルダにアクセスするためのユーザ名 ログインパス ワード フォルダにアクセスするためのパスワード ※ ドメイン名 \ ユーザ名 例)「abcdnet\james.smith」 62 文字以下 初期値 (139) と異なるポート番号を指定する場合、「ホスト名:ポート番号」 (例:SMBhostname:140)の形式で入力してください。 ※※ パスは、半角英数を使用してください。日本語(2 バイト)文字を使用すると、送信できま せん。 6 すべての入力が完了したら、[接続 確認] を押して接続状況を確認し てください。 宛先数 送信できます。 1 原稿をセットしてください 。 新規フォルダ SMB ホスト名 FTP パス ログイン ユーザ名 ログイン パスワード 接続確認 アドレス帳に登録 次の宛先 キャンセル 状況 OK 2006/10/10 10:10 参考:送り先に正しく接続できると 「接続で き ま し た。」 が表示されます。「接続で き ま せん。」 が表示された場合は、もう一度入力内容を確認してください。 別の送り先を指定するときは手順 7 へ、送り先が 1 件のときは手順 8 へ進んでくださ い。 7 [次の宛先] を押し、手順 4 ~ 6 を繰り返して送り先を指定してください。FTP と SMB の宛先を合わせて最大で 10 件のフォルダを指定することができます。 参考:[ア ド レ ス帳に登録] が表示されているときは、入力した内容をアドレス帳に登 録することができます。 8 [OK] を押してください。入力した内容が宛先リストに登録されます。 3-27 基本的な操作 9 宛先リストを確認してください。 送り先を選択して [詳細 / 修正] を押すと、その送り先の内容の確認および編集ができ ます。必要に応じて手順 4 ~ 6 を参考に編集してください。 送り先を選択して [削除] を押す と、その送り先がリストから削除 されます。 宛先数 送信できます。 1 原稿をセットしてください 。 宛先 詳細 ABC アドレス帳 /User/ScanData To: 新規メール 新規フォルダ オンフック チェーン 001 AAA 002 BBB 006 FFF 003 CCC 007 GGG 宛先 詳細/修正 簡単設定 再宛先 004 DDD 008 HHH 削除 005 短縮 010 1/10 EEE 009 III 原稿/送信形式 JJJ カラー/画質 状況 10 必要に応じて、原稿サイズや読み込み解像度などを変更してください。 11 スタートキーを押してください。読み取られ た原稿のファイルが、指定したコンピュータ の共有フォルダに送信されます。 応用/その他 2006/10/10 10:10 フォルダ(FTP)送信 フォルダ(FTP)送信は、読み取った原稿のイメージを、FTP サーバのフォルダに保存 する方法です。 参考:COMMAND CENTER で FTP がオンになっていることを確認してください。詳し くは 2-18 ページの FTP の設定を参照してください。 1 原稿ガラスまたはオプションの原稿送り装置 に原稿をセットしてください。 参考:原稿をセットする方法は、2-40 ページの原稿のセットを参照してください。 3-28 基本的な操作 2 送信キーを押してください。 3 [新規 フ ォ ルダ] → [FTP] の順に押してください。 参考:送り先はアドレス帳やワンタッチキーでも指定できます。詳しくは、3-37 ページ の送り先の選びかたを参照してください。 4 ホスト名、パス、ログインユーザ 名、ログインパスワードを入力し てください。入力する項目のキー を押すと、入力画面が表示されま す。 宛先数 送信できます。 1 原稿をセットしてください 。 新規フォルダ SMB ホスト名 FTP パス ログイン ユーザ名 ログイン パスワード 接続確認 アドレス帳に登録 状況 5 送り先の情報を入力して、[OK] を 押してください。 次の宛先 キャンセル 送信ジョブ ** 実行中です。 OK 2006/10/10 10:10 ホスト名 キーボードで入力してください。 全角ひらがな 大文字 小文字 制限: 62 文字 入力: 0 文字 かな漢字入力 数字・記号 バックスペース スペース 変換 キャンセル 状況 確定 OK 2006/10/10 10:10 入力する情報は次のとおりです。 項目 入力する情報 制限文字数 ホスト名※ FTP サーバのホスト名または IP アドレス 62 文字以下 パス※※ 保存したいフォルダのパス。 126 文字以下 例「\User\ScanData」 何も入力しないと、ホームディレクトリに保存されます。 ログインユー ザ名 FTP サーバへのログインユーザ名 62 文字以下 ログインパス ワード FTP サーバへのログインパスワード 62 文字以下 3-29 基本的な操作 ※ 初期値(21)と異なるポート番号を指定する場合、「ホスト名:ポート番号」 (例:FTPhostname:140)の形式で入力してください。 ※※ パスは、半角英数を使用してください。日本語(2 バイト)文字を使用すると、送信できま せん。 6 すべての入力が完了したら、[接続 確認] を押して接続状況を確認し てください。 送信できます。 宛先数 1 原稿をセットしてください 。 新規フォルダ SMB ホスト名 FTP パス ログイン ユーザ名 ログイン パスワード 接続確認 アドレス帳に登録 状況 次の宛先 キャンセル 送信ジョブ ** 実行中です 。 OK 2006/10/10 10:10 参考:送り先に正しく接続できると 「接続で き ま し た。」 が表示されます。 「接続で き ま せん。」 が表示された場合は、もう一度入力内容を確認してください。 別の送り先を指定するときは手順 7 へ、送り先が 1 件のときは手順 8 へ進んでくださ い。 7 [次の宛先] を押し、手順 4 ~ 6 を繰り返して送り先を指定してください。SMB と FTP 合わせて最大で 10 件のフォルダを指定することができます。 参考:[ア ド レ ス帳登録] が表示されているときは、入力した内容をアドレス帳に登録 することができます。 8 [OK] を押してください。入力した内容が宛先リストに登録されます。 9 宛先リストを確認してください。 送り先を選択して [詳細 / 修正] を押すと、その送り先の内容の確認および編集ができ ます。必要に応じて手順 4 ~ 6 を参考に編集してください。 送り先を選択して [削除] を押す と、その送り先がリストから削除 されます。 宛先数 送信できます。 1 原稿をセットしてください 。 宛先 詳細 ABC アドレス帳 To: SCANDATA 1/1 新規メール 新規フォルダ オンフック チェーン 001 AAA 002 BBB 006 FFF 10 3-30 003 CCC 007 GGG 宛先 状況 詳細/修正 簡単設定 再宛先 004 DDD 008 HHH 削除 005 短縮 010 1/10 EEE 009 III 原稿/送信形式 JJJ カラー/画質 送信ジョブ ** 実行中です。 必要に応じて、原稿サイズや読み込み解像度などを変更してください。 応用/その他 2006/10/10 10:10 基本的な操作 11 スタートキーを押してください。読み取られ た原稿のファイルが、指定した FTP サーバに 保存されます。 TWAIN / WIA での画像データ読み込み TWAIN ドライバまたは WIA ドライバを使用して、本機のユーザボックスに保存されて いる文書データを、コンピュータで読み込むことができます。 参考:文書データは、事前にユーザボックスに保存しておく必要があります。詳しくは 3-40 ページの文書ボックスの利用を参照してください。 TWAIN ドライバまたは WIA ドライバは、本機に付属された CD-ROM(Product Library) のカスタムモードでお使いのコンピュータにインストールしてください。 WIA での画像データ読み込みは、Windows Vista のみ可能です。 TWAIN ドライバを設定する 本機を TWAIN ドライバに登録して、本機のユーザボックスを選択できるようにします。 1 Windows のスタートボタン→プログラム→ Kyocera → TWAIN Driver Setting を選択し ます。 参考:Windows のスタートボタン→コントロールパネル→ Kyocera TWAIN でも同じ設 定ができます。 2 追加ボタンをクリックしてください。 3-31 基本的な操作 3 スキャナ名称に本機の名称を入力してください。 4 モデルの▼ボタンをクリックし、リストから本機を選択してください。 5 スキャナアドレスに本機のアドレスを入力してください。 参考:本機のアドレスが不明な場合は、管理者に確認してください。 3-32 6 ユーザ認証設定ボタンをクリックしてください。ユーザ管理 が無効の場合、手順 8 に進 んでください。 7 認証のチェックボックスにチェックを付け、使用するログインユーザ名(64 文字以内) とパスワード(64 文字以内)を入力し、OK ボタンをクリックしてください。 8 OK ボタンをクリックしてください。 9 本機がコンピュータに登録され、スキャナリストに本機の名称とモデル名が表示されま す。 基本的な操作 参考:削除ボタンをクリックすると、登録されている機器を削除できます。編集ボタン をクリックすると、名称などの変更ができます。 WIA ドライバを設定する(Windows Vista のみ) 本機を WIA ドライバに登録して、本機のユーザボックスを選択できるようにします。 WIA ドライバのインストール中にスキャナアドレス(本機の IP アドレス)を入力した 場合、以下の登録は必要ありません。 1 • 2 本機と同じ名称の WIA ドライバを選択し、 プロパティボタンを押してください。 Windows のスタートボ タ ン→コントロールパネル→ ハードウェアとサウンド→ スキャナとカ メラを選択 し ます。 参考:【Windows セキュリティ】や【ユー ザーアカウント制御】が表示される場合、 弊社からご提供するドライバやソフトウエ アについて、インストール後の動作に支障 はありません。作業を継続してください。 3 設定タブをクリックし、スキャナアドレス に本機の IP アドレスまたはホスト名を入 力してください。 ユーザ管理が無効の場合、手順 5 に進んで ください。 参考:本機の IP アドレスが不明の場合は、 管理者に確認してください。 3-33 基本的な操作 4 認証のチェックボックスにチェックを付け、使用するログインユーザ名(64 文字以内) とパスワード(64 文字以内)を入力し、OK ボタンをクリックします。 5 閉じるボタンをクリックします。 本機がコンピュータに登録され、スキャナリストに本機の名称とモデル名が表示されま す。 文書データの読み込み方法 本機のユーザボックスに保存されている文書データを読み込みます。 ここでは、TWAIN ドライバで読み込むときの操作手順を例として説明します。WIA ド ライバも同様な方法で操作してください。 1 TWAIN 対応アプリケーションを起動してください。 2 アプリケーションから本機を選択し、TWAIN ダイアログボックスを表示させてください。 参考:本機の選択方法は、各アプリケーションの使用説明書またはヘルプを参照してく ださい。 3 3-34 ボックスリストから読み込む文書データが保存されているユーザボックスを選択してく ださい。ボックスにパスワードを設定している場合は、パスワードを入力する画面が表 示されますので、パスワードを入力して OK ボタンをクリックしてください。選択する と、ユーザボックス内の文書データが文書リストに表示されます。 基本的な操作 4 文書データの表示方法などを設定します。設定ボタンをクリックし、各項目を選択して ください。 項目 内容 表示 文書リスト欄の表示をリストまたはサムネールに切り替えます。 削除 文書データを読み込んだ後、そのデータをユーザボックスから削除します。 反転 文書データの色を反転させて読み込みます。 5 OK ボタンをクリックしてください。 6 文書リストから、読み込む文書データを選択してください。 検索 ( 名前 ) に文書データ名を入力すると、文書データ名のすべて、または先頭が一致 する文書データを検索することができます。 3-35 基本的な操作 3-36 7 詳細ボタンをクリックすると、選択した文書データが表示されます。文書データが複数 ページの場合は、読み込むページのチェックボックスにチェックを付けてください。選 択したページが読み込まれます。 8 取得ボタンをクリックしてください。文書データが読み込まれます。 基本的な操作 送り先の選びかた 送り先の指定時に、アドレス帳やワンタッチキーに登録されている送り先を選択できま す。 アドレス帳で選ぶ アドレス帳に登録されている送り先を選択します。 1 送信の基本画面で、[ア ド レ ス帳] を押してください。 送信できます。 宛先数 1 原稿をセットしてください 。 宛先 詳細 ABC アドレス帳 To: SCANDATA 1/1 新規メール 新規フォルダ オンフック チェーン 001 AAA 002 リストの中から、チェックボック スを押して送り先を選択してくだ さい。送り先は複数選択できます。 選択された送り先はチェックボッ クスにチェックマークが付きます。 LDAP のアドレス帳を使用する場合 は、「アドレス帳」の [拡張ア ド レ ス帳] を選択 し て く だ さ い。 008 III 簡単設定 005 短縮 010 1/10 EEE 009 HHH 宛先 状況 DDD 007 GGG 再宛先 004 CCC 006 削除 003 BBB FFF 2 詳細/修正 JJJ 原稿/送信形式 カラー/画質 応用/その他 送信ジョブ ** 実行中です。 2006/10/10 10:10 原稿をセットしてください 。 アドレス帳 アドレス帳 宛先 番号 種類 あ 詳細 0001 あああああ [email protected] 0002 かかかかか [email protected] 0003 グループ1 0004 グループ2 0005 グループ3 か メール さ た フリガナ 表示順 名前 名前検索 0001 / 0002 アドレス 登録/編集 詳細 な は ま や フォルダ ら わ A-Z 0-9 グループ キャンセル 状況 番号検索 送信ジョブ ** 実行中です 。 OK 2006/10/10 10:10 参考:選択を解除するときは、チェックボックスを押してチェックマークを消してくだ さい。 拡張アドレス帳については、2-24 ページを参照してください。 メール送信の場合、必要に応じて [To:]、[Cc:]、または [Bcc:] を押して宛先の指定方 法を切り替えてください。 3 [OK] を押してください。選択した送り先が宛先リストに登録されます。 参考:登録した送り先を削除するときは、その送り先を選択して [削除] を押してくだ さい。 3-37 基本的な操作 送り先の検索 アドレス帳に登録された送り先の検索や絞り込み検索ができます。 原稿をセットしてください 。 アドレス帳 アドレス帳 宛先 番号 種類 (1) (2) (3) あ (4) 表示順 名前 0001 あああああ [email protected] 0002 かかかかか [email protected] 0003 グループ1 0004 グループ2 0005 グループ3 か さ メール た フリガナ 詳細 名前検索 0001 / 0002 使用するキー アドレス 登録/編集 詳細 な は フォルダ ま や ら わ A-Z 0-9 グループ キャンセル 状況 番号検索 送信ジョブ ** 実行中です 。 検索方法 OK 2006/10/10 10:10 検索語句など 1 名前検索 登録名称で検索します。 2 アドレス番号検索 登録アドレス番号で検索します。 3 頭文字絞り込み検索 登録名称の頭文字で絞り込み検索します。 4 送り先タイプ絞り込 み検索 登録されている送り先の種類(メール、フォルダ (SMB、FTP)、ファクス、i- ファクス、グループ)で絞 り込み検索します(ファクスはオプションのファクス キット装着時のみ)。 各検索方法の操作手順は次のとおりです。 ◆名前検索 [名前検索] を押して、検索したい名前を入力してください。 ◆アドレス番号検索 [番号検索] を押して、検索したいアドレス番号を入力してください。 ◆送り先タイプ絞り込み検索 [ メ ール]、[フ ォルダ]、[フ ァ ク ス]、[i- フ ァ ク ス]、または [グループ] を押してくだ さい。その種類が登録されている送り先が表示されます。 ◆頭文字絞り込み検索 検索したい頭文字のキー([あ] [か] [ さ ] [た] [な] [は] [ま] [や] [ら ] [わ] [A-Z] [0-9])を押してください。 3-38 基本的な操作 ワンタッチキーで選ぶ ワンタッチキーで送り先を選択で きます。 送信の基本画面で、送り先が登録 されているワンタッチキーを押し てください。 送信できます。 宛先数 1 原稿をセットしてください 。 宛先 詳細 ABC アドレス帳 To: SCANDATA 1/1 新規メール 新規フォルダ オンフック チェーン 001 AAA 002 BBB 003 CCC 006 FFF 詳細/修正 008 HHH 宛先 005 短縮 010 1/10 EEE 009 III 簡単設定 再宛先 004 DDD 007 GGG 削除 JJJ 原稿/送信形式 カラー/画質 応用/その他 状況 2006/10/10 10:10 参考:タッチパネル上に送り先のワンタッチキーが表示されていない場合は、[▼] / [▲] を押してください。次 / 前のワンタッチキーが表示されます。ここでは、すでにワ ンタッチキーが登録されているものとします。 ワンタッチキーの登録については、使用説明書 応用編を参照してください。 短縮番号で選ぶ 3 桁のワンタッチキー番号(短縮番 号)を指定して、送り先を選択で きます。 送信の基本画面で [短縮] を押し、 番号入力画面に 3 桁のワンタッチ キー番号を入力してください。 送信できます。 宛先数 1 原稿をセットしてください 。 宛先 詳細 ABC アドレス帳 To: SCANDATA 1/1 新規メール 新規フォルダ オンフック チェーン 001 AAA 002 BBB 006 FFF 003 CCC 007 GGG 宛先 詳細/修正 簡単設定 再宛先 004 DDD 008 HHH 削除 009 III 原稿/送信形式 状況 005 短縮 010 1/10 EEE JJJ カラー/画質 応用/その他 2006/10/10 10:10 種類の異なる相手への送信(マルチ送信) 送り先は、メール、フォルダ(SMB、FTP)、文書ボックス、ファクス(オプション)を 組み合わせて指定することができます。これをマルチ送信と呼びます。一度の操作で、 種類の異なる送り先(メール、フォルダなど)に送信できて便利です。 また、設定によって、送信と同時に印刷することもできます。 操作方法は、1 種類の送信先を指定するときと同じです。宛先のメールアドレスやフォ ルダの場所を続けて入力し、宛先リストに表示させてください。スタートキーを押す と、それらの宛先にまとめて送信されます。 3-39 基本的な操作 文書ボックスの利用 文書ボックスの基本的な操作方法について説明します。 参考:ここでは、すでに文書ボックスが作成 / 登録されているものとします。 文書ボックスの作成 / 登録については、使用説明書 応用編を参照してください。 ユーザボックスへの文書の保存 ユーザボックスに文書を保存する手順は次のとおりです。 1 原稿ガラスまたはオプションの原稿送り装置に原稿をセットしてください。 参考:原稿をセットする方法は、2-40 ページの原稿のセットを参照してください。 2 文書ボックスキーを押してください。 3 [ユーザボ ッ ク ス] を押して、保存 するボックスを選択してください。 ユーザボックス 番号 001 名前 SALES 所有者 使用率 Anonymous ---- 001/001 文書保存 ユーザボックス ジョブボックス 詳細 開く 外部メモリ 状況 参考:保存するユーザボックスはあらかじめ登録しておいてください。。 3-40 ボックス 登録/編集 2006/10/10 10:10 基本的な操作 4 [文章保存] を押してください。 ユーザボックス 番号 名前 SALES 001 所有者 使用率 Anonymous ---- 001/001 文書保存 ユーザボックス ジョブボックス 詳細 ボックス 登録/編集 開く 外部メモリ 2006/10/10 状況 10:10 参考:ユーザボックスにパスワードを登録している場合は、正しいパスワードを入力し てください。 5 必要に応じて、原稿の種類や読み 込み濃度などを変更してください。 ボックス文書保存できます。 文書名: プログラム詳細: 保存イメージ 縮小/拡大 原稿セット 向き 枠消し 原稿サイズ 原稿の画質 原稿サイズ 混載 センター移動 文書名入力 濃度 両面/見開き 原稿 カラー選択 保存サイズ 原稿を セットしてください 。 原稿 倍率 用紙 : --: 100% : --プレビュー 簡単設定 テンキー 機能一覧 状況 6 2006/10/10 10:10 スタートキーを押してください。原稿が読み 込まれ、指定した文書ボックスに保存されま す。 ユーザボックスの文書の印刷 ユーザボックスの文書を印刷する手順は次のとおりです。 1 文書ボックスキーを押してください。 3-41 基本的な操作 2 [ユーザボ ッ ク ス] を押して、印刷 したい文書の入っているボックス を選択してください。 ユーザボックス 番号 001 名前 SALES 所有者 使用率 Anonymous ---- 001/001 文書保存 ユーザボックス 詳細 ジョブボックス 開く 外部メモリ 2006/10/10 状況 3 [開 く ] を押してください。 ボックス 登録/編集 10:10 ユーザボックス 番号 001 名前 SALES 所有者 使用率 Anonymous ---- 001/001 文書保存 ユーザボックス ジョブボックス 詳細 ボックス 登録/編集 開く 外部メモリ 2006/10/10 状況 10:10 参考:ユーザボックスにパスワードを登録している場合は、正しいパスワードを入力し てください。 4 リストの中から、チェックボック スを押して印刷する文書を選択し てください。選択された文書には チェックボックスにチェックマー クがつきます。 ユーザボックス SALES 名前 日時 サイズ 001 2006040410574501 2006/04/04 10:57 21 MB 002 2006040410584502 2006/04/04 10:58 12 MB 003 2006040411044503 2006/04/04 11:04 13 MB 001/001 詳細 プレビュー 印刷 送信 結合 移動 削除 文書保存 閉じる 状況 2006/10/10 10:10 参考:選択を解除するときは、チェックボックスを押してチェックマークを消してくだ さい。 [仕上がりイメージ]、[小冊子]、 [表紙付け]の機能を使用する場合は、文書を 1 つだ け選択してください。 5 3-42 [印刷] を押してください。 基本的な操作 6 必要に応じて、用紙の選択や片面 / 両面印刷などを変更してください。 ボックス印刷できます。 スタートキーで印刷を開始します 。 仕上がりイメージ 自動 原稿 倍率 用紙 : A4 : 100% : A4 設定変更 簡単設定 設定しない 用紙選択 印刷後削除 片面→片面 ソート 両面/分割 ソート /仕分け 機能一覧 キャンセル 2006/10/10 状況 7 10:10 スタートキーを押してください。選択した文 書の印刷が開始されます。 ユーザボックスの文書の送信 ユーザボックスの文書を送信する手順は次のとおりです。 1 文書ボックスキーを押してください。 2 [ユーザボ ッ ク ス] を押して、送信 したい文書の入っているボックス を選択してください。 ユーザボックス 番号 001 名前 SALES 所有者 使用率 Anonymous ---- 001/001 文書保存 ユーザボックス 状況 ジョブボックス 詳細 ボックス 登録/編集 開く 外部メモリ 2006/10/10 10:10 3-43 基本的な操作 3 [開 く ] を押してください。 ユーザボックス 番号 名前 SALES 001 所有者 使用率 Anonymous ---- 001/001 文書保存 ユーザボックス 詳細 ジョブボックス ボックス 登録/編集 開く 外部メモリ 2006/10/10 状況 10:10 参考:ユーザボックスにパスワードを登録している場合は、正しいパスワードを入力し てください。 4 リストの中から、チェックボック スを押して送信する文書を選択し てください。選択された文書は チェックボックスにチェックマー クが付きます。 ユーザボックス SALES 名前 001 日時 2006040410574501 サイズ 2006/04/04 10:57 21 MB 001/001 詳細 プレビュー 印刷 送信 結合 移動 削除 文書保存 閉じる 状況 2006/10/10 10:10 参考:複数の文書を選択して送信することはできません。選択を解除するときは、 チェックボックスを押してチェックマークを消してください。 5 [ 送信 ] を押してください。 6 送り先を指定してください。 ボックス送信できます。 宛先数 2 宛先を入力してください。 宛先 詳細 アドレス帳 AAAAA [email protected] To: BBBBB [email protected] Bcc: 1/1 新規メール 新規フォルダ オンフック チェーン 詳細/修正 削除 再宛先 新規ファクス 001 AAA 002 BBB 006 FFF CCC 007 GGG 宛先 状況 003 004 DDD 008 HHH 簡単設定 005 短縮 010 1/10 EEE 009 III 機能一覧 JJJ カラー/画質 キャンセル 2006/10/10 参考:送り先の指定方法は、3-37 ページの送り先の選びかたを参照してください。 3-44 10:10 基本的な操作 7 スタートキーを押してください。選択した文 書の送信が開始されます。 ユーザボックスの文書の編集 ユーザボックスに保存されている文書を別のボックスへ移動したり、複数の文書を結合 したりできます。 参考:ユーザボックスの文書を印刷、送信すると、終了するまでその文書の [ 移動 ] はで きません。 文書の移動 文書を移動する操作手順は次のとおりです。 1 文書ボックスキーを押してください。 2 [ユーザボ ッ ク ス] を押して、移動 したい文書の入っているボックス を選択してください。 ユーザボックス 番号 001 名前 Box 001 所有者 使用率 User 1 20% 001/001 文書保存 ユーザボックス 状況 ジョブボックス 詳細 外部メモリ ボックス 登録/編集 開く ファクスボックス 2006/10/10 10:10 3-45 基本的な操作 3 [開 く ] を押してください。 参考:ユーザボックスにパスワー ドを登録している場合は、正しい パスワードを入力してください。 ユーザボックス 番号 名前 001 Box 001 所有者 使用率 User 1 20% 001/001 文書保存 ユーザボックス ジョブボックス 詳細 外部メモリ 開く ファクスボックス 状況 4 リストの中から、チェックボック スを押して移動する文書を選択し てください。選択された文書は チェックボックスにチェックマー クが付きます。 ボックス 登録/編集 2006/10/10 10:10 プログラム詳細: 名前 日時 サイズ 0001 Document 1 2006/05/05 11:11 1 MB 0002 Document 2 2006/05/05 11:12 1 MB 001/001 詳細 プレビュー 印刷 送信 結合 移動 削除 文書保存 閉じる 状況 2006/10/10 10:10 参考:選択を解除するときは、チェックボックスを押してチェックマークを消してくだ さい。 5 [移動] を押してください。 6 移動先のボックスを選択して、[移 動] を押してください。確認画面 で [はい] を押すと文書が移動しま す。 移動 移動先のボックスを選択して[移動]を押してください 。 ユーザボックス 番号 名前 所有者 使用率 0001 Box 001 AAAA 100% 0002 Box 002 AAAA 80% 001/001 キャンセル 状況 移動 2006/10/10 10:10 参考:移動先のボックスにパスワードを登録している場合は、正しいパスワードを入力 してください。 文書の結合 ユーザボックスの文書を結合します。 重要:結合できる文書は、同じユーザボックスに入っている文書同士です。必要に応じ て、あらかじめ文書を移動しておいてください。 3-46 基本的な操作 文書を結合する操作手順は次のとおりです。 1 文書ボックスキーを押してください。 2 [ユーザボ ッ ク ス] を押して、結合 したい文書の入っているボックス を選択してください。 ユーザボックス 番号 001 名前 Box 001 所有者 使用率 User 1 20% 001/001 文書保存 ユーザボックス ジョブボックス 詳細 外部メモリ 開く ファクスボックス 状況 3 [開 く ] を押してください。 ボックス 登録/編集 2006/10/10 10:10 ユーザボックス 番号 001 名前 Box 001 所有者 使用率 User 1 20% 001/001 文書保存 ユーザボックス 状況 ジョブボックス 詳細 外部メモリ ボックス 登録/編集 開く ファクスボックス 2006/10/10 10:10 参考:ユーザボックスにパスワードを登録している場合は、正しいパスワードを入力し てください。 3-47 基本的な操作 4 リストの中から、チェックボック スを押して結合する文書を選択し てください。最大 10 文書の結合が 可能です。選択された文書は チェックボックスにチェックマー クが付きます。 プログラム詳細: 名前 日時 サイズ 0001 Document 1 2006/05/05 11:11 1 MB 0002 Document 2 2006/05/05 11:12 1 MB 001/001 詳細 プレビュー 印刷 送信 結合 移動 削除 文書保存 閉じる 状況 2006/10/10 10:10 参考:選択を解除するときは、チェックボックスを押してチェックマークを消してくだ さい。 5 [結合] を押してください。 6 結合する順番に文書を並べ替えます。 並べ替えたい文書を押して反転表 示させ、[上へ] または [下へ] を 押して、結合する順番に並べ替え てください。 結合 結合する文書の順番を確認してください 。 名前 日時 サイズ Document 1 2006/05/05 10:10 1 MB Document 2 2006/05/05 10:15 1 MB 001/001 上へ 下へ キャンセル 7 [次へ] を押してください。 8 [文書名] を押してください。 次へ 2006/10/10 状況 10:10 結合 結合後の文書名を入力してください 。 文書名 キャンセル 状況 9 結合後の文書のファイル名を入力して、[OK] を押してください。 参考:ファイル名は半角英数字で入力してください。 3-48 戻る 結合 2006/10/10 10:10 基本的な操作 10 [結合] を押してください。確認画 面で [はい] を押すと文書が結合 されます。 結合 結合後の文書名を入力してください 。 文書名 Document12 キャンセル 戻る 状況 結合 2006/10/10 10:10 参考:結合後も元の文書は残っています。不要であれば削除してください。 ジョブボックスの文書の印刷 ジョブボックス内の文書を印刷します。ジョブボックス内には、次のボックスと文書が あります。 ジョブボックス内のボックスの種類 保存されている文書 プライベートプリント / ジョブ保留 プライベートプリントやジョブ保留機能を使って保存し たプリントジョブ クイックコピー / 試し刷り後保留 クイックコピーや試し刷り後保留機能を使って保存した プリントジョブ 再コピー 再コピー機能を設定したコピージョブ イメージ合成 ( コピー ) コピー機能のイメージ合成に使用するフォームデータ ジョブボックスの文書を印刷する操作手順は次のとおりです。 1 文書ボックスキーを押してください。 2 [ジ ョ ブボ ッ ク ス] を押してください。 3 印刷したい文書が保存されている ボックスを選択し、[開 く ] を押し てください。 ジョブボックス 名前 文書数 プライベートプリント/ジョブ保留 1 クイックコピー/試し刷り後保留 0 再コピー 0 イメージ合成(コピー) 2 開く ユーザボックス 状況 ジョブボックス 外部メモリ 2006/10/10 10:10 3-49 基本的な操作 4 印刷する文書を選択し、[印刷] を 押してください。イメージ合成 (コピー)の場合は、確認画面で [はい] を押すと印刷が開始されま す。その他のボックスの場合は、 手順5に進みます。 ジョブボックス プライベートプリント/ジョブ保留 名前 日時 サイズ Document 1.pdf 2006/05/05 10:00 30 MB Document 2.pdf Document 1 2006/05/05 10:10 2006/05/05 10:00 20 MB 001/001 印刷 詳細 削除 閉じる 2006/10/10 状況 10:10 参考:ユーザボックスに文書の保存時にパスワードを登録している場合は、正しいパス ワードを入力してください。 5 [+] または [-]、あるいはテン キーを押して印刷部数を入力し、 [印刷開始] を押してください。印 刷が開始されます。 Document 1 部数 キャンセル 3-50 印刷開始 基本的な操作 外部 USB メモリ内の文書の印刷 USB メモリを本機に接続し、メモリ内に保存されている PDF データを印刷できます。 コンピュータを使うことなく手軽に印刷できます。 制限事項 • 印刷可能なデータは PDF ファイル(バージョン 1.4 以下)のみです。 • 高圧縮 PDF および暗号化 PDF には対応していません。 • 印刷する PDF ファイルには拡張子(.pdf)が必要です。 • 印刷する PDF ファイルは、フォルダの中に入れると印刷できません。 • 複数の文章を選択して印刷することはできません。 • USB メモリは、本機でフォーマットしたものを使用してください。 • USB メモリは、本機の USB メモリスロットに直接挿入してください。USB ハブを 経由して接続した場合は、動作を保証しません。 • PDF ファイルを印刷する場合は、オプションの日本語 PostScript アップグレード キットが必要になります。 • PDF ファイルのファイル名は半角英数字にしてください。ファイル名が全角の場 合、画面にファイル名が正しく表示されない可能性があります。 印刷のしかた 外部 USB メモリ内の文書を印刷する手順は次のとおりです。 1 文書ボックスキーを押してください。 2 USB メモリを USB メモリスロットに挿入してください。 重要:USB メモリは、本機でフォーマットしたものを使用してください。本機以外で フォーマットした場合、「外部 メ モ リ ーが フ ォ ーマ ッ ト さ れていません。」 というメッ セージが表示されることがあります。USB メモリをフォーマットするには、 [ フ ォ ー マ ッ ト ] を押し、画面に従ってフォーマットしてください。 3 [外部 メ モ リ ] を押してください。 3-51 基本的な操作 4 印刷するファイルを選択して、[印 刷] を押してください。 外部メモリ 外部メモリ 名前 日時 サイズ Document 1 2006/05/09 10:00 1 MB Document 2 2006/05/09 10:10 1 MB Document 3 2006/05/10 09:50 1 MB Document 4 2006/05/10 10:00 1 MB Document 5 2006/05/10 10:05 1 MB 印刷 削除 ユーザボックス ジョブボックス 001/999 外部メモリ 詳細 メモリ 取り外し 詳細 外部メモリ ファクスボックス 状況 5 [+] または [-]、あるいはテン キーを押して印刷部数を入力し、 [印刷開始] を押してください。印 刷が開始されます。 2006/10/10 10:10 Document 1 部数 キャンセル 印刷開始 USB メモリの取り外しかた USB メモリの取り外しは、次の手順で行ってください。 重要:正しい手順で取り外さないと、データや USB メモリが破損するおそれがありま す。 1 文書ボックスキーを押してください。 2 [外部 メ モ リ ] を押してください。 3 [ メ モ リ 取 り 外 し ] を押してくださ い。 外部メモリ 外部メモリ 名前 日時 2006/05/09 10:00 1 MB Document 2 2006/05/09 10:10 1 MB Document 3 2006/05/10 09:50 1 MB Document 4 2006/05/10 10:00 1 MB 2006/05/10 10:05 1 MB Document 5 印刷 ユーザボックス 状況 4 3-52 サイズ Document 1 削除 ジョブボックス 001/999 外部メモリ 詳細 メモリ 取り外し 詳細 外部メモリ ファクスボックス 2006/10/10 10:10 「外部 メ モ リ を安全に取 り 外せます。」が表示されたら、USB メモリを取り外してくださ い。 基本的な操作 ジョブのキャンセル / 確認 / 変更 印刷中や送信中のジョブをキャンセルしたり、ジョブの内容を確認したり、待機中の印 刷ジョブを先に印刷することができます(優先印刷)。 また、待機中印刷ジョブの出力順位を入れ替えることもできます。 ジョブの操作は、状況確認 / ジョブ中止画面で行います。 ジョブのキャンセル 印刷中や送信中または待機中のジョブをキャンセルできます。 参考:ファクスで受信した原稿の印刷をキャンセルすることはできません。 ジョブをキャンセルする操作手順は、次のとおりです。 1 状況確認 / ジョブ中止キーを押してください。 2 [印刷ジ ョ ブ]、[送信ジ ョ ブ]、または [保存ジ ョ ブ] を押してください。 それぞれの画面でキャンセルできるジョブは次のとおりです。 [印刷ジ ョ ブ]:コピー印刷、プリンタ印刷、ファクス受信印刷、i- ファクス受信印刷、 メール受信印刷、文書ボックスからの印刷、レポート / リスト印刷、外 部メディアのデータ印刷の 8 種類。 [送信ジ ョ ブ]:ファクス送信、i- ファクス送信、PC(SMB/FTP)送信、メール送信、 TWAIN (WIA)送信、マルチ送信(複数の送信方法の組み合わせ)の 6 種類。 [保存ジ ョ ブ]:スキャン保存、プリンタ保存、ファクス受信保存、i- ファクス保存の 4 種類。 3 キャンセルするジョブを選択し、[中止] を押してください。「状況」に「中止中」が表 示され、ジョブが削除されます。 参考:キャンセルしたジョブはジョブ履歴画面に表示されます。 状況確認 状況 ジョブ種類 履歴 すべて 番号 受付時刻 438 14:44 doc20060225144435 待機中 439 14:45 doc20060225144511 待機中 440 14:45 doc20060225144527 待機中 441 14:46 doc20060225144633 待機中 442 14:46 全印刷 一時停止 印刷ジョブ 種類 ジョブ名 ユーザ名 状況 doc20060225144644 中止 待機中 優先印刷 送信ジョブ 保存ジョブ 順位を上げる 詳細 デバイス/通信 状況 4 001/002 用紙/消耗品 2006/10/10 10:10 別のジョブをキャンセルする場合は、手順 2 ~ 3 を繰り返し行ってください。 3-53 基本的な操作 ストップキーによるジョブキャンセル ス ト ッ プキーを押してもジョブをキャンセルすることができます。 ストップキーによるキャンセルは、次の予約優先設定の設定内容によって操作方法が異 なります。 次の予約優先設定が「設定する」に設定されている場合 ◆印刷ジョブの場合 印刷中のタッチパネルにはコピーの初期画面が表示されています。 1 ストップキーを押してください。 コピーできます。 印刷中のジョブを一時停止し、 ジョブキャンセル画面が表示され ます。 部数 1 コピーイメージ 割り込み 原稿を セットしてください 。 自動 縮小/拡大 原稿 倍率 用紙 片面→ 片面 プレビュー 簡単設定 両面/分割 原稿/用紙 /仕上げ ふつう 濃度 文字+ 写真 原稿の画質 画質 A4 普通紙 用紙選択 ソート ソート /仕分け レイアウト/編集 状況 2 応用/その他 2006/10/10 10:10 中止したいジョブを選択して [中止] を押し、確認画面で [はい] を押してください。 ジョブを再開したいときは、[閉 じ る] を押してください。 参考:ジョブキャンセル画面は、60 秒間操作しないと自動的に閉じ、一時停止中のジョ ブを再開します。 読み込み中にストップキーを押したときは、読み込みがキャンセルされます。 ◆送信ジョブの場合 送信ジョブの場合、ストップキーを押しても一時停止はしません。 1 ストップキーを押してください。 ジョブキャンセル画面が表示されます。 2 中止したいジョブを選択して [中止] を押し、確認画面で [はい] を押してください。 ジョブを再開したいときは、[閉 じ る] を押してください。 3-54 基本的な操作 次の予約優先設定が「設定しない」に設定されている場合 印刷中のタッチパネルにはコピー中の画面が表示されています。 1 ストップキーまたは [中止] を押 してください。 印刷中のジョブがキャンセルされ ます。 部数 コピー中です。 ジョブ番号: 000021 24 ジョブ名: doc20060505113414 読み込み設定 ユーザ名: ----印刷設定 読み込みページ 部数 2 2/ 24 A4 A4 普通紙 100% 両面 両面 ソート 上辺を奥向き 上トレイ 中止 割り込み 次の予約 状況 2006/10/10 10:10 ジョブの状況確認 実行中または待機中のジョブの状況を確認することができます。 ジョブの状況を確認する操作手順は、次のとおりです。 1 状況確認 / ジョブ中止キーを押してください。 2 [印刷ジ ョ ブ]、[送信ジ ョ ブ]、または [保存ジ ョ ブ] を押し、[ 状況 ] を押してくださ い。 3 確認するジョブを選択し、[詳細] を押してください。 状況確認 状況 ジョブ種類 履歴 すべて 番号 受付時刻 438 14:44 doc20060225144435 待機中 439 14:45 doc20060225144511 待機中 440 14:45 doc20060225144527 待機中 441 14:46 doc20060225144633 待機中 442 14:46 全印刷 一時停止 印刷ジョブ 種類 ジョブ名 ユーザ名 状況 doc20060225144644 中止 待機中 優先印刷 送信ジョブ 順位を上げる 保存ジョブ 詳細 デバイス/通信 用紙/消耗品 状況 4 選択したジョブの詳細情報が表示 されます。 状況詳細 ジョブ番号: ジョブ番号: 000091 ジョブ種類: コピー印刷 001/002 2006/10/10 10:10 000091 状況: 印刷中 部数: 5/7 ユーザ名: ABCDE ジョブ名: doc20060404135151 受付時刻: 13:51:51 1/2 閉じる 参考:[▲] または [▼] を押して、次の情報を確認できます。送信ジョブでは、「宛 先」または「状況 / 宛先」の項目の [詳細] を押して、送り先を確認できます。 3-55 基本的な操作 5 確認を終わるときは、[閉 じ る] を押してください。 ジョブの履歴確認 終了または中止したジョブを確認することができます。 ジョブの履歴を確認する操作手順は、次のとおりです。 1 状況確認 / ジョブ中止キーを押してください。 2 [印刷ジ ョ ブ]、[送信ジ ョ ブ]、または [保存ジ ョ ブ] を押し、[履歴] を押してくださ い。 3 確認するジョブを選択し、[詳細] を押してください。 状況確認 状況 ジョブ種類 番号 履歴 すべて 終了日時 種類 ジョブ名 ユーザ名 結果 000080 02/25 14:24 doc20060225142427 終了 000081 02/25 14:22 doc20060225142253 終了 000082 02/25 14:21 doc00100043520060225142110 終了 000083 02/25 14:13 doc20060225141358 エラー 000084 02/25 14:10 doc20060225141034 001/001 終了 詳細 印刷ジョブ 状況 4 選択したジョブの詳細情報が表示 されます。 送信ジョブ 保存ジョブ デバイス/通信 用紙/消耗品 送信ジョブ ** 実行中です。 状況詳細 ジョブ番号: 2006/10/10 000091 ジョブ番号: 結果: 000091 終了 ジョブ種類: コピー印刷 ユーザ名: ABCDE ジョブ名: doc20060404135151 受付時刻: 13:51:51 終了時刻: 13:52:25 1/2 閉じる 参考:[▲] または [▼] を押して、次の情報を確認できます。送信ジョブでは、「宛 先」または「状況 / 宛先」の項目の [詳細] を押して、送り先を確認できます。 5 3-56 確認を終わるときは、[閉 じ る] を押してください。 10:10 基本的な操作 印刷ジョブの中断と割り込み(優先印刷) 出力中の印刷ジョブを中断し、印刷待ちのジョブを先に印刷することができます。これ を優先印刷と呼びます。 参考:出力中の印刷ジョブが優先印刷の場合、その印刷ジョブ(優先印刷)が終了して から新たな優先印刷が実行されます。 1 状況確認 / ジョブ中止キーを押してください。 2 [印刷ジ ョ ブ] を押してください。 3 優先印刷するジョブを選択し、[優 先印刷] を押してください。出力 中の印刷ジョブが中断し、優先印 刷が開始します。 状況確認 状況 ジョブ種類 履歴 すべて 番号 受付時刻 438 14:44 doc20060225144435 待機中 439 14:45 doc20060225144511 待機中 440 14:45 doc20060225144527 待機中 441 14:46 doc20060225144633 待機中 442 14:46 全印刷 一時停止 印刷ジョブ 種類 ジョブ名 ユーザ名 doc20060225144644 中止 送信ジョブ 001/002 待機中 優先印刷 順位を上げる 保存ジョブ 状況 4 状況 詳細 デバイス/通信 用紙/消耗品 2006/10/10 10:10 優先印刷が終了すると、中断していた印刷ジョブが再開されます。 3-57 基本的な操作 印刷ジョブの入れ替え 待機中のジョブを選択して、出力順位を上げることができます。 参考:実行中のジョブや割り込みによって待機しているジョブより順位を上げることは できません。また、処理中のジョブの順位を上げることもできません。 出力順位を下げる操作はできません。 印刷ジョブを入れ替える操作手順は次のとおりです。 1 状況確認 / ジョブ中止キーを押してください。 2 出力順位を上げたいジョブを選択し、[順位を上げる] を押してください。選択した ジョブの出力順位が 1 つ上がります。 もう 1 つ順位を上げたい場合は、 もう一度 [順位を上げる] を押し てください。[順位を上げる] を押 すごとに、1 つずつ順位があがりま す。 状況確認 状況 ジョブ種類 番号 受付時刻 438 14:44 doc20060225144435 待機中 439 14:45 doc20060225144511 待機中 440 14:45 doc20060225144527 待機中 441 14:46 doc20060225144633 待機中 442 14:46 全印刷 一時停止 印刷ジョブ 状況 3-58 履歴 すべて 種類 ジョブ名 ユーザ名 状況 doc20060225144644 中止 待機中 優先印刷 送信ジョブ 001/002 保存ジョブ 順位を上げる 詳細 デバイス/通信 用紙/消耗品 2006/10/10 10:10 基本的な操作 トナーや用紙の残量確認 タッチパネルで、トナーや用紙残量を確認できます。 参考:各給紙段に設定されている用紙サイズや用紙種類も確認できます。 1 状況確認 / ジョブ中止キーを押してください。 2 [用紙 / 消耗品] を押してください。 状況確認 トナー情報 用紙 トナー 廃棄ボックス 印刷ジョブ その他 状態 ブラック (K) サイズ % 正常 送信ジョブ 種類 種類 状態 普通紙 普通紙 30% 30% ステープルA ステープルB ユニット無し A4 普通紙 30% パンチ ボックス 正常 A4 A4 普通紙 普通紙 30% 0% 保存ジョブ 状況 3 状態 A3 A3 デバイス/通信 正常 用紙/消耗品 2006/10/10 10:10 「トナー情報」の項目でトナー残量が、「用紙」の項目で各給紙段の用紙残量が確認でき ます。 参考:トナー残量は 100 ~ 0%の 11 段階で表示されます。100 から 0 に近づくほどト ナーの残量が少なくなります。 手差しの用紙残量は、用紙のあり、なしの 2 段階で表示されます。 3-59 基本的な操作 簡単設定画面について コピーと送信の初期画面(電源投入後、初めてコピーキーまたは送信キーを押した直後 に表示される画面)には、本機のさまざまな機能のうち、代表的で一般的によく使われ るものが登録されています。この画面を簡単設定画面と呼びます。簡単設定画面の登録 内容は、お使いの環境にあわせて使いやすく登録し直すことができます。 簡単設定画面に登録できる機能 簡単設定画面に登録されている機能と、登録できる機能は次のとおりです。 機能 登録できる機能 コピー 1:縮小 / 拡大 2:濃度 3:ステープル / パンチ 4:両面 / 分割 5:原稿の画質 6:ソート / 仕分け • • • • • • • • • 縮小/拡大 濃度 ス テープル/パンチ 両面/分割 原稿の画質 ソ ー ト /仕分け 原稿サ イ ズ 用紙選択 ページ集約 送信 1:縮小 / 拡大 2:濃度 3:解像度 4:両面 / 見開き原稿 5:原稿の画質 6:カラー選択 • • • • • • • • • • 縮小/拡大 濃度 解像度 両面/見開き 原稿 原稿の画質 カ ラ ー選択 原稿サ イ ズ 送信サ イ ズ フ ァ イ ル形式 原稿セ ッ ト 向 き 1:縮小 / 拡大 2:濃度 3:解像度 4:両面 / 見開き原稿 5:原稿の画質 6:カラー選択 • • • • • • • • • 縮小/拡大 濃度 解像度 両面/見開き 原稿 原稿の画質 カ ラ ー選択 原稿サ イ ズ 保存サ イ ズ 原稿セ ッ ト 向 き 1:ファイル形式 2:送信後削除 • • フ ァ イ ル形式 送信後削除 1:用紙選択 2:印刷後削除 3:ステープル / パンチ 4:両面 / 分割 5:ソート / 仕分け • • • • • 用紙選択 印刷後削除 ス テープル/パンチ 両面/分割 ソ ー ト /仕分け 文書保存 文 書 ボ ッ ク ボックス送信 ス ボックス印刷 3-60 出荷時に登録されている機能 基本的な操作 登録変更のしかた コピーの簡単設定画面で、あらかじめ登録されている「濃度」の代わりに「原稿の画 質」機能を登録する場合を例に、操作方法を説明します。 コピーできます。 部数 1 割り込み コピーイメージ 原稿を セットしてください 。 自動 原稿 倍率 用紙 文字+写真 縮小/拡大 : --: 100% : --- 片面→片面 ふつう 両面/分割 プレビュー 簡単設定 原稿の画質 濃度 画質 原稿/用紙 /仕上げ A4 普通紙 用紙選択 ソート ソート /仕分け レイアウト/編集 状況 応用/その他 2006/10/10 10:10 1 システムメニューキーを押してください。 2 [ コ ピー] →「簡単設定登録」の [次へ] →「原稿の画質」の [変更] の順に押してく ださい。 3 入れ替える位置のキー、ここでは [キー 4] を押してください。 コピー - 原稿の画質 原稿の画質機能を簡単設定画面に登録します。 設定しない キー1 キー2 キー3 キー4 キー5 キー6 キャンセル 状況 4 OK 2006/10/10 10:10 [OK] を押してください。新しく [原稿の画質] が登録されます。 3-61 基本的な操作 3-62 4 オプションについて この章では、本製品で使用できる便利なオプション機器を紹介します。 • オプション構成 ...4-2 • 原稿送り装置 ...4-4 • ペーパーフィーダ ...4-4 • 3,000 枚ペーパーフィーダ ...4-5 • 内蔵フィニッシャ ...4-5 • ドキュメントフィニッシャ ...4-9 • 3,000 枚ドキュメントフィニッシャ ...4-9 • ジョブセパレータ ...4-10 • 原稿置き台 ...4-10 • キーカウンタ ...4-11 • キーカード ...4-11 • ファクスキット ...4-12 • ファクスバックアップキット ...4-12 • セキュリティキット(USB キー)...4-12 • PDF 拡張キット(USB キー)...4-12 • 日本語 PostScript アップグレードキット(USB キー)..4-12 • IC カード認証キット ...4-12 4-1 オプションについて オプション構成 本機では、次のオプションが使用できます。 原稿送り装置 原稿置き台 メールボックス 内蔵フィニッシャ 内臓フィニッシャ 未 ジョブセパレータ ドキュメント フィニッシャ 3,000 枚ドキュメント フィニッシャ 4-2 中折りユニット ペーパーフィーダ 3,000 枚ペーパー フィーダ オプションについて キーカウンタ キーカード IC カード認証キット セキュリティキット PDF 拡張キット ファクス バックアップキット 日本語 PostSprict アップ グレードキット ファクスキット 4-3 オプションについて 原稿送り装置 自動的に原稿を読み取る装置です。また、両面コピーや分割コピーも行うことができま す。 原稿送り装置の使用方法は、2-41 ページの原稿送り装置へのセットを参照してくださ い。 ペーパーフィーダ 本体の2段カセットと同じものを 2 段増設することができます。セットできる用紙の枚 数およびセットのしかたはカセット 1、2 と同じです。2-30 ページのカセットへの補 給を参照してください。 参考:紙づまりが発生したときに用紙を取り除くために、ペーパーフィーダの左側に左 カバー 3 があります。 4-4 オプションについて 3,000 枚ペーパーフィーダ 本体のカセットに加えて、A4、Letter または B5 の用紙を 3,000 枚収納できる 3,000 枚 ペーパーフィーダを増設することができます。 参考:紙づまりが発生したときに用紙を取り除くために、3,000 枚ペーパーフィーダの 左側に左カバー 3 があります。 内蔵フィニッシャ 大量の出力紙を収納し、かつ多部数の出力紙を 1 部ずつシフトして仕分けすることがで きる装置です。仕分けした出力紙にステープルすることもできます。 1. フィニッシャトレイ 2. フィニッシャ処理トレイ 1 2 ソートされた出力紙は、フィニッシャトレイ に排紙されます。 4-5 オプションについて A3、B4、A4、A4-R、B5、Ledger、Legal、8.5 × 13.5"、Oficio II、Letter、Letter-R、Folio、 8K、16K をソートコピーするときは、補助ト レイを引き出してください。 ステープル針の補給のしかた 4-6 1 ステープラ前カバーを手前に開いてくださ い。 2 ステープルホルダを引き出してください。 3 ステープルホルダから空の針ケースを取り出 してください。 オプションについて 4 左手にステープルホルダ、右手に新しい針 ケースを持ち、矢印の向きに針ケースをス テープルホルダに挿入してください。 5 挿入した針ケースを奥まで完全に押し込み、 針ケースに巻かれている紙テープを引っ張っ て取り除いてください。 6 ステープルホルダを、ステープルユニットの 差し込み口に元どおり挿入してください。完 全に挿入すると、カチッと音がしてロックさ れます。 4-7 オプションについて 針づまりの解除のしかた 1 2 4-8 「ステープル針の補給のしかた」の手順 1、2 を参考に、ステープルホルダを取り出して ください。 ステープルホルダのフェースプレートのつま み A に指をかけて、プレートを上げてくださ い。 A 3 カートリッジの先端(針が挿入されている 側)で、つまっている針を取り除いてくださ い。 4 ステープルホルダのフェースプレートを元ど おりにおろしてください。 5 ステープルホルダのフェースプレートを元どおり挿入してください。完全に挿入する と、カチッと音がしてロックされます。 6 ステープルユニットを一度少し上に上げた後、下におろして元どおり挿入してください。 7 ステープラ前カバーを閉めてください。 オプションについて ドキュメントフィニッシャ 大量の出力紙を収納し、かつ多部数の出力紙を 1 部ずつシフトして仕分けすることがで きる装置です。仕分けした出力紙にステープルすることもできます。詳細はドキュメン トフィニッシャの使用説明書を参照してください。 3,000 枚ドキュメントフィニッシャ 大量の出力紙を収納し、かつ多部数の出力紙を 1 部ずつシフトして仕分けすることがで きる装置です。仕分けした出力紙にステープルしたり、パンチ穴(オプション)を開け たりすることもできます。詳細は 3,000 枚ドキュメントフィニッシャの使用説明書を参 照してください。さらにオプションとして、メールボックスと中折りユニットがありま す。 4-9 オプションについて ジョブセパレータ 用紙の排紙先を区分して、仕分けをしやすくする装置です。出力の際に、排紙先として 指定してください。また、コピー、ユーザボックスからの出力、コンピュータからの印 刷、およびファクス受信データの出力では、初期設定モードでの排紙先に指定できま す。 原稿置き台 本機を使用する際に、原稿などを置くことができます。クリップなどを収納できる引き 出しが付いています。 4-10 オプションについて キーカウンタ キーカウンタは、コピーの使用量を確認するためのものです。会社で部署別のコピー使 用量を集中管理する場合などに役立ちます。 キーカウンタのセット方法 キーカウンタ差し込み口に、キーカウンタを挿入してください。 参考:キーカウンタを使用する場合は、キーカウンタを本機に挿入しない限り出力でき ませんのでご注意ください。キーカウンタが確実に挿入されていないと「キーカウンタ をセットしてください。」が表示されます。 キーカード キーカードを使用すると、専用の部門カードを使ってコピーの使用量を確認することが できます。会社で部署別のコピー使用量を集中管理する場合などに役立ちます。 キーカードのセット方法 専用の部門カードを本体のカード挿入口に奥まで挿入してください。 参考:キーカードを使用する場合は、部門カードを本機に挿入しない限り出力できませ んのでご注意ください。部門カードが挿入されていないと「キーカードをセットしてく ださい。」が表示されます。 4-11 オプションについて ファクスキット ファクスキットを装着すると、ファクスとして使用したり、コンピュータで原稿を送受 信できるネットワークファクスとして使用することができます。ファクスキットを 2 台 装着すると 2 つの電話回線に接続できるため、多くの相手先に短時間で送信したり、1 回線を受信専用にして、着信できない時間を減らしたりできます。詳しくはファクス キットの使用説明書を参照してください。 ファクスバックアップキット ファクスの受信データと部門管理データをバックアップできるマイクロチップカードで す。カードの取り付けおよび取り外しは、弊社のサービス担当者が行います。 バックアップされるファクスの受信データについては、ファクスキットの使用説明書を 参照してください。 セキュリティキット(USB キー) セキュリティキットは不要になったデータに上書き処理を行い、データの記録領域をす べて書き換えて、復元できないようにします。また、データをハードディスクに保存す るとき、暗号化して書き込みます。通常の出力や操作以外では復号(解読)できないた め、万一の場合のセキュリティが強化されます。 PDF 拡張キット(USB キー) スキャナで読み込んだ原稿を PDF 形式で保存する際に、高圧縮 PDF の作成と PDF の暗 号化ができるようになります。 PDF ファイルの暗号化では、パスワードにより使用権限を細かく設定することができま す。 日本語 PostScript アップグレードキット(USB キー) 本製品を本機に装着し有効にすると、ポストスクリプトデータの印刷ができるようにな ります。エミュレーションに KPDL、KPDL(自動)が追加になります。 また、ポストスプリクトレベル 3 互換の和文2フォント、欧文 136 フォントが使用でき ます。 IC カード認証キット IC カードでユーザ認証を行うことができます。IC カードで認証を行うには、事前に登 録したローカルユーザリストに IC カード情報を登録する必要があります。登録方法は、 IC カード認証キットの使用説明書を参照してください。 4-12 5 日常のメンテナンス この章では、本機の清掃とトナーコンテナの交換方法について説明します。 • 清掃 ...5-2 • トナーコンテナと廃棄トナーボックスの交換 ...5-8 5-1 日常のメンテナンス 清掃 最良の出力品質を保つため、定期的に本機を清掃してください。 重要:本製品の清掃を行うときは、安全上必ず電源プラグをコンセントから抜いてくだ さい。 原稿押さえ / 原稿送り装置 / 原稿ガラス アルコールまたは薄い中性洗剤をつけた柔らかい布で、原稿押さえ裏面、原稿送り装置 内部、および原稿ガラスを拭いてください。 重要:シンナー、有機溶剤などは使用しないでください。 原稿押さえ 原稿送り装置 1 5-2 原稿送り装置の上カバーを開き、手前にある 緑の取手を持って反転ユニットを持ち上げて ください。 日常のメンテナンス 2 内側下の白いローラを拭いてください。 原稿ガラス スリットガラス オプションの原稿送り装置使用時に、出力紙に黒いすじなどの汚れが写る場合は、付属 の清掃用布でスリットガラスを清掃してください。スリットガラスが汚れると、「ス リットガラスを清掃してください。」が表示されることがあります。 スリットガラスを清掃してください 。 1.原稿送り装置を開けてください。 2.左側の細長いガラス(スリットガラス)の表面を 、 乾いた専用の布で清掃してください。 3.原稿送り装置を閉じ、 原稿送り装置カバーを開けてください。 4.反転ユニットを持ち上げ、 スリットガラスと 白いシートを乾いた専用の布で清掃してください。 5.反転ユニットをセットし、 原稿送り装置カバーを閉じてください。 6. [終了]を押してください。 ガラス及びシートが汚れていると、 画像に筋が出る原因となります。 03/14 保留 状況 終了 2006/10/10 10:10 重要:スリットガラスは軽くから拭きしてください。糊やインクなどが付いている場合 は、アルコールを含ませた布で軽く拭いてください。水、シンナー、有機溶剤などは使 用しないでください。 1 清掃用布ケースから清掃用布を取り出してください。 5-3 日常のメンテナンス 2 原稿送り装置を開けて、スリットガラス a を 拭いてください。 a 3 5-4 [終了]キーを押してください。 日常のメンテナンス はく離爪 最良の出力品質を保つため、定期的(月 1 回程度)に以下の清掃を行ってください。 1 前カバーを開けてください。 2 清掃ブラシ(青色)を取り外してください。 3 左カバー 1 レバーを引き上げ、左カバー 1 を 開けてください。 5-5 日常のメンテナンス 4 図のように、ブラシをはく離爪に沿って左右 に数回動かし、はく離爪の汚れを取り除いて ください。 5 清掃ブラシを戻し、前カバーと、左カバー1 の指定の箇所を押して閉めてください。 1 前カバーを開けてください。 転写ローラ 5-6 日常のメンテナンス 2 清掃ブラシ(青色)を取り外してください。 3 左カバー 1 レバーを引き上げ、左カバー 1 を 開けてください。 4 図のように、左の転写ローラ軸のギアを回し て転写ローラを回転させながら、ブラシを ローラに沿って左右に動かし、転写ローラの 汚れを取り除いてください。 5 清掃ブラシを戻し、前カバーと、左カバー1 の指定の箇所を押して閉めてください。 5-7 日常のメンテナンス トナーコンテナと廃棄トナーボックスの交換 タッチパネルに「トナーを補給してください。」が表示されたときは、トナーを補給し てください。メッセージが表示されても数枚はコピーできますが、すぐにトナーコンテ ナを交換してください。このとき、廃棄トナーボックスもあわせて交換してください。 また、トナーコンテナ交換時は、各部の清掃を必ず行ってください。各部が汚れると、 出力品質が低下することがあります。 注意:トナーコンテナおよび廃棄トナーボックスは、火中に投じないでください。火花 が飛び散り、やけどの原因となることがあります。 注意:トナーコンテナおよび廃棄トナーボックスは、無理に開けたり、壊したりしない でください。 1 前カバーを開けてください。 2 トナーコンテナストッパを押し上げ、古いト ナーコンテナを取手が見えるまでゆっくり引 き出してください。 警告:本製品本体内部には高電圧部分があります。感電の恐れがありますので取り扱い にご注意ください。 注意:トナーコンテナを全部引き出さないでください。落下する恐れがあります。 5-8 日常のメンテナンス 3 ストッパを押し上げたまま、トナーコンテナ の取手を持ち、静かに取り出します。 4 新しいトナーコンテナを袋から取り出し、コ ンテナ上部を 5、6 回たたきます。 5 トナーコンテナを 10 回程度左右に振り、内 部のトナーが均一になるようにします。 6 取手を持って、静かに押し込みます。 5-9 日常のメンテナンス 5-10 7 ロックされるまで両手で押し込みます。 8 廃棄トナーボックスを取り出してください。 9 廃棄トナーボックスのシールをはがし、 キャップを取り外してください。 10 廃棄トナーボックスの開口部にキャップを し、シールを貼り付けてください。 11 廃棄トナーボックスを付属の廃棄ポリ袋に入 れ、袋の口をしっかりくくってください。 日常のメンテナンス 注意:トナーコンテナおよび廃棄トナーボックスは、火中に投じないでください。火花 が飛び散り、やけどの原因となることがあります。 注意:トナーコンテナおよび廃棄トナーボックスは、無理に開けたり、壊したりしない でください。 12 新しい廃棄トナーボックスをセットしてくだ さい。 13 清掃ブラシ(青色)を取り外してください。 14 左カバー 1 レバーを引き上げ、左カバー 1 を 開けてください。 15 図のように、ブラシをはく離爪に沿って左右 に数回動かし、はく離爪の汚れを取り除いて ください。 5-11 日常のメンテナンス 16 図のように、左の転写ローラ軸のギアを回し て転写ローラを回転させながら、ブラシを ローラに沿って左右に動かし、転写ローラの 汚れを取り除いてください。 17 清掃後、清掃ブラシを戻し、前カバーと、左 カバー1の指定の箇所を押して閉めてくださ い。 18 手差しトレイを開け、フィルタ F1 と F2 を取り外してください。 F1 F2 5-12 日常のメンテナンス 19 掃除機や乾いた布などでフィルタのホコリを 取り除いてください。 重要:フィルタは水洗いしないでください。また、付属の清掃ブラシを使用しないでく ださい。 20 フィルタを元どおり取り付け、手差しトレイを閉じてください。 参考:使用後、不要となったトナーコンテナおよび廃棄トナーボックスは、お買い上げ の販売店または弊社のサービス担当者にご返却ください。回収されたトナーコンテナお よび廃棄トナーボックスは、再使用または再資源化のために再利用されるか、法律に従 い廃棄処理されます。 5-13 日常のメンテナンス 5-14 6 困ったときは この章では、トラブルが発生したときの対処方法を説明します。 • トラブルが発生した場合 ...6-2 • こんな表示が出たら ...6-4 • 紙づまりが発生したら ...6-12 6-1 困ったときは トラブルが発生した場合 次の表は、一般的なトラブルが発生したときの対処方法をまとめたものです。 トラブルが発生した場合は、次のことをお調べください。それでも直らない場合は、 サービス担当者までご連絡ください。 トラブル内容 確認事項 処理方法 参照ページ 主電源スイッチを入れて も操作パネルに何も表示 されない。 電源プラグがコンセントに接続され ていますか。 電源プラグをコンセントに接続して ください。 スタートキーを押しても コピーが印刷されない。 タッチパネルにメッセージが表示さ れていませんか。 各メッセージに対する処理方法を確認 して、適切な処理を行ってください。 6-4 白紙が排紙される。 原稿は正しくセットされていますか。 原稿ガラスに原稿をセットするとき は、原稿を下向きにし、原稿サイズ指 示板に合わせてセットしてください。 2-40 印刷がうすい。 印刷がこい。 — オプションの原稿送り装置に原稿を セットするときは、原稿を上向きに セットしてください。 2-41 濃度は自動を選択していますか。 自動設定に適正な濃度に調整してく ださい。 — 濃度は手動を選択していますか。 [画質] で適正な濃度を調節してくだ さい。 3-9 初期設定を変更する場合は、手動で 適正な濃度に調整してください。 — 使用前にトナーコンテナをよく振り ましたか。 トナーコンテナを 10 回程度左右に 振ってください。 5-9 トナー補給のメッセージが表示され ていませんか。 トナーコンテナを交換してください。 用紙が湿っていませんか。 新しい用紙と交換してください。 濃度は自動を選択していますか。 自動設定に適正な濃度に調整してく ださい。 — 濃度は手動を選択していますか。 [画質] で適正な濃度に調節してくだ さい。 3-9 初期設定を変更する場合は、手動で 適正な濃度に調整してください。 — 5-8 2-29 印刷が鮮明でない。 原稿の種類に合った画質を選択して いますか。 適切な画質を選択してください。 印刷が汚れる。 原稿押さえや原稿ガラスが汚れてい ませんか。 原稿押さえや原稿ガラスを清掃して ください。 5-2 転写ローラが汚れていませんか。 転写ローラを清掃ブラシで清掃して ください。 5-6 用紙の種類を正しく選択されていま すか。 用紙の種類を正しく選択し直してく ださい。 2-36 原稿は正しくセットされていますか。 原稿ガラスに原稿をセットするとき は、原稿サイズ指示板に原稿を合わ せてください。 2-40 オプションの原稿送り装置に原稿を セットするときは、原稿挿入ガイド を確実に合わせてから原稿をセット してください。 2-41 用紙は正しくセットされていますか。 カセットの用紙幅ガイドの位置を確 認してください。 2-30 印刷がずれる。 6-2 3-10 困ったときは トラブル内容 紙づまりがたびたび起こ る。 確認事項 処理方法 参照ページ 用紙は正しくセットされていますか。 用紙を正しくセットし直してくださ い。 2-30 用紙がカールしたり、折れやしわが ありませんか。 新しい用紙に交換してください。 2-30 用紙の保管状態は適切ですか。 用紙を一度取り出し、裏返してから セットし直してください。 2-30 用紙の種類を正しく選択されていま すか。 用紙の種類を正しく選択し直してく ださい。 2-36 つまった用紙や紙片が本機内部に 残っていませんか。 つまった用紙を取り除いてください。 6-12 オプションの原稿送り装 置使用時に印刷に黒いす じが写る。 スリットガラスが汚れていませんか。 スリットガラスを清掃してください。 印刷物にしわがでる。 用紙搬送部のはく離つめが汚れてい ませんか。 はく離つめを清掃してください。 印刷できない。 電源プラグがコンセントに接続され ていますか。 電源プラグをコンセントに接続して ください。 — 本機の電源が入っていますか。 主電源スイッチを入れてください。 3-2 プリンタケーブルが接続されていま すか。 正しいプリンタケーブルを確実に接 続してください。 2-3 プリンタケーブル接続時に本機の電 源が入っていませんでしたか。 プリンタケーブルを接続してから本 機の電源を入れてください。 2-3 画面上部に 「状況確認キーを押 し 、 ....」 が表示されていませんか。 状況確認 / ジ ョ ブ中止キー→ [印刷 ジ ョ ブ] → [全印刷再開] の順に押 し、印刷を再開してください。 — コンピュータ側で正しく設定されて いますか。 プリンタドライバまたはアプリケー ションソフト側の設定を確認してく ださい。 — パネル操作で、キーが ロックされていて押せな い。 パネルロックが設定されていません か。 COMMAND CENTER のパネルロック 設定で確認し、必要に応じて設定を 変更してください。 COMMAND CENTER 操作手順書 プレビュー表示ができな い。 ファイル形式に高圧縮 PDF を選択し ていませんか。 高圧縮 PDF 以外のファイル形式を選 択してください。 — USB メモリで印刷でき ない。 本機以外でフォーマットしていませ んか。 本機でフォーマットしてください。 オプションの日本語 PostScript アップ グレードキットを設定しましたか。 オプションの日本語 PostScript アップ グレードキットを設定してください。 3-51 本機にしっかりささっていますか。 本機にしっかりささっているか確認 してください。 3-51 USBHostLock が有効になっていませ んか。 COMMAND CENTER で USBHostLock の設定を変更してくだ さい。 COMMAND CENTER 操作手順書 解像度に 200 × 100dpi ノーマル、ま たは 200 × 400dpi スーパーファイン を選択していませんか。 解像度に 200 × 100dpi ノーマル、ま たは 200 × 400dpi スーパーファイン 以外を選択して送信してください。 — 正しく印刷されない。 USB メモリを認識しな い。 送信した画像の縦または 横サイズが縮んで表示さ れる。 5-3 5-5 3-51 6-3 困ったときは こんな表示が出たら タッチパネルに次のような表示が出たときは、処理方法に従って作業してください。 英数字 表示 KPDL エラーです。 確認事項 処理方法 参照ページ PostScript エラーが発生しました。 - ジョブは中止されます。[終了] を 押してください。 — 処理方法 参照ページ 五十音順 表示 確認事項 エラーが発生しました。 前カバーの開閉、主電源スイッチ の入 / 切、電源プラグをコンセン サービス担当者に連絡 トから抜き差ししても再度表示さ してください。 れますか。 本機内部で異常が発生しています。 外部メモリエラーです。 - このジョブは中止されます。[終 了] を押してください。 外部メモリが取り外さ れました。 [終了] を押してください。 - タッチパネルに表示されているエ ラーコードを書き留め、主電源ス イッチを切って電源コードを抜き、 サービス担当者ご連絡ください。 外部メモリがフォー 外部メモリは本機でフォーマット マットされていません。 されていますか。 本機でフォーマットされた外部メ モリを使用してください。 カセット○に用紙を補 給してください。 表示されているカセットの用紙が なくなっていませんか。 用紙を補給してください。 カバーを確認してくだ さい。 開いているカバーはありませんか。 タッチパネルに表示されているカ バーを閉じてください。 紙づまりです。 - 紙づまりが発生すると、印刷が停 止し、紙づまり位置がタッチパネ ルに表示されます。 — — — — 2-29 — 6-12 電源を入れたまま、手順に従って 取り除いてください。 原稿送り装置の原稿を 取り除いてください。 原稿送り装置に原稿が残っていま せんか。 原稿送り装置の原稿を取り除いて ください。 — 原稿送り装置を確認し てください。 原稿送り装置が開いていませんか。 原稿送り装置を閉じてください。 — 原稿送り装置の上カバーが開いて いませんか。 原稿送り装置の上カバーを閉じて ください。 コインベンダーを確認 してください。 - コインベンダーの釣銭がなくなり ました。釣銭を補充してください。 — コインを入れてくださ い。 - 使用料のコインをコインベンダー に入れてください。 — 6-4 6-25 困ったときは 表示 故障が発生しました。 確認事項 - 処理方法 参照ページ 本機内部で異常が発生しています。 タッチパネルに表示されているエ ラーコードを書きとめてください。 — 主電源スイッチを切ってから電源 プラグを抜き、サービス担当者に ご連絡ください。 このコードは登録され ていません。 - このジョブは実行でき ません。 - この用紙は仕分けでき ません。 仕分けできない用紙サイズ(A3、 B4、A5-R、B6-R、Folio、Ledger、 Statement、8K)を選択していませ んか。 この用紙はステープル できません。 ステープルできないサイズ、種類 の用紙を選択していませんか。 部門コードが一致しません。登録 した部門コードを確認してくださ い。 — 部門管理で使用が禁止されている ため、このジョブは中止されます。 [終了] を押してください。 — 仕分け可能な用紙サイズを選択し てください。 3-16 [継続] を押すと、仕分けせずに現 在の用紙で印刷できます。 ステープル可能なサイズ、種類の 用紙を選択してください。 — [継続] を押すと、ステープルせず に現在の用紙で印刷できます。 この用紙はパンチでき ません。 パンチできないサイズ、種類の用 紙を選択していませんか。 パンチ可能なサイズ、種類の用紙 を選択してください。 — [継続] を押すと、パンチせずに現 在の用紙で印刷できます。 この用紙は両面印刷で きません。 両面印刷できないサイズ、種類の 用紙を選択していませんか。 両面印刷可能な用紙を選択してく ださい。[継続] を押すと、両面印 刷せずに現在の用紙で印刷できま す。 3-13 システムエラーです。 主電源を OFF/ON して ください。 - システムエラーが発生しています。 主電源スイッチをいったん切って、 再度入れてください。 — 指定された位置にス テープルできません。 ステープルできない位置を選択し ていませんか。 ステープルできる位置を選択して ください。[継続] を押すと、ス テープルせずに印刷できます。 — 指定外のトナーが装着 されています。 - 同じ機種である別の機械に取り付 けた場合は、このまま使用してく ださい。 — ジョブセパレータが用 紙オーバーです。 ジョブセパレータに収納できる枚 数を超えていませんか。 ジョブセパレータから用紙を取り 出してください。印刷が再開され ます。 — このジョブは中止されます。[終 了] を押してください。 — ジョブ保留のデータを 保存できませんでした。 6-5 困ったときは 表示 確認事項 スキャナのメモリ不足 です。 原稿読み込みページ制限を超えて いませんか。 ステープルエラーです。 - 処理方法 参照ページ メモリ不足のため、処理できませ ん。このジョブは中止されます。 [終了] を押してください。 — [継続] を押すと読み込みが終了し ているページを印刷、送信、また は保存します。[中止] を押すと印 刷、送信、または保存を中止しま す。 — ステープルエラーが発生すると、 印刷が停止し、対処方法がタッチ パネルに表示されます。 — 電源を入れたまま、手順に従って 対処してください。 ステープルで針づまり です。 - ステープルの針づまりが発生する と、印刷が停止し、つまった位置 がタッチパネルに表示されます。 4-8 電源を入れたまま、手順に従って 取り除いてください。 ステープルの制限枚数 を超えました。 ステープルの針をセッ トしてください。 ステープルの制限枚数を超えてい ませんか。詳細は付録 15, 16 の仕 様を参照してください。 ステープルせずに印刷する場合は [継続] を押してください。 内蔵フィニッシャ、中とじフィ ニッシャ、ドキュメントフィニッ シャ、または 3,000 枚ドキュメン トフィニッシャの針がなくなって いませんか。 ステープルの針がなくなると、印 刷が停止し、針切れの位置がタッ チパネルに表示されます。 — ジョブを中止する場合は [中止] を押してください。 電源を入れたまま、手順に従って 針ケースを交換してください。ス テープルせずに出力する場合は [継続] を押してください。 4-6 ジョブを中止する場合は [中止] を押してください。 全ての原稿を再セット し [ 継続 ] を押してくだ さい。 - 原稿送り装置から原稿を取り出し、 元の順番に並べてセットし直して ください。[継続] を押すと、印刷 が再開されます。 2-41 ジョブを中止する場合は、[中止] を押してください。 スリットガラスを清掃 してください。 6-6 - 付属の清掃用布でスリットガラス を清掃してください。 5-3 困ったときは 表示 送信エラーです。 確認事項 - 処理方法 参照ページ 送信中にエラーが発生しました。 エラーコードとその詳細は以下の とおりです。 1101:SMTP サーバ名が正しく設 定されていないか、ホスト名が間 違っています。COMMAND CENTER で SMTP サーバ名とホス ト名を確認してください。 2-14 1102:ログインユーザ名が間違っ ているか、ドメイン名が入力され ていません。正しいログインユー ザ名、ドメイン名、パスワードを 入力してください。 — 1103:パスが間違っているか、指 定したフォルダへのアクセス権が ありません。パスが間違っている 場合は、COMMAND CENTER で パスを確認してください。 3-23 1104:送信先のメールアドレスが 記入されていません。メールアド レスを入力してください。 3-23 1105:- メール送信 -SMTP の設定 がオフになっています。 COMMAND CENTER で SMTP を オンに設定してください。 - フォルダ (SMB) 送信 -SMB の設 定がオフになっています。 COMMAND CENTER で SMB をオ ンに設定してください。 - フォルダ (FTP) 送信 -FTP の設定 がオフになっています。 COMMAND CENTER で FTP をオ ンに設定してください。 2-14 1106:SMTP が設定されていませ ん。COMMAND CENTER のメー ル設定欄で送信元アドレスを設定 してください。 2-14 2101、2102、2103、2201、2202、 2203、3101:ネットワークケーブ ルが接続されていないか、ハブが 正しく作動していない可能性があ ります。ケーブルとハブを確認し てください。ケーブルとハブに問 題がない場合は、SMTP のサーバ 名またはホスト名が正しく設定さ れていない可能性があります。 COMMAND CENTER で SMTP の サーバ名とホスト名を確認してく ださい。 2-14 6-7 困ったときは 表示 確認事項 処理方法 参照ページ 2204:メールのサイズが送信可能 な受容範囲を超えています。送信 する画像のサイズを変更するか、 解像度を低くしてから、再送信し てください。 — 5101、5102、5103、5104、7102、 720f: 主電源スイッチを入れ直して ください。何度も発生する場合は、 タッチパネルに表示されているエ ラーコードを書きとめ、サービス 担当者にご連絡ください。「エラー が発生しました。サービス担当者 に連絡してください。」の処理方法 を参照) — 9181:読み取った原稿の枚数が 999 枚を超えています。原稿の枚 数が 999 枚を超える場合は、分割 して送信してください。 — 手差しトレイに用紙を 補給してください。 選択したサイズの用紙が手差しト タッチパネルに表示されているサ レイにセット補給されていますか。 イズと種類の用紙を手差しトレイ にセットしてください。 トナーを補給してくだ さい。 - トナーコンテナを交換してくださ い。 トレイ#が用紙オー バーです。 3,000 枚ドキュメントフィニッシャ のトレイ A ~ C に収納できる枚数 を超えていませんか。 タッチパネルに表示されているト レイ#から用紙を取り出してくだ さい。 2-33 5-8 — トレイ B または C の場合、[継続] を押すと印刷が再開されます。 中折りトレイが用紙 オーバーです。 3,000 枚ドキュメントフィニッシャ の中折りトレイに収納できる枚数 を超えていませんか。 中折りトレイから用紙を取り出し てください。 中折りトレイをセット してください。 3,000 枚ドキュメントフィニッシャ に中折りトレイが正しくセットさ れていますか。 3,000 枚ドキュメントフィニッシャ に中折りトレイを正しくセットし てください。詳細は 3,000 枚ド キュメントフィニッシャの使用説 明書を参照してください。 — 3,000 枚ドキュメントフィニッシャ に中折りユニットが正しくセット されていますか。 3,000 枚ドキュメントフィニッシャ に中折りユニットを正しくセット してください。詳細は 3,000 枚ド キュメントフィニッシャの使用説 明書を参照してください。 — - [終了] を押し、以下を確認してく ださい。 中折りユニットをセッ トしてください。 認証サーバに接続でき ません。 • • • 6-8 認証サーバへの登録は正 し く 行 われてい る か。 認証サーバのパ ス と コ ン ピ ュ ー タ 名は正 し いか。 ネ ッ ト ワー ク は正 し く 接続 さ れ てい る か。 — — 困ったときは 表示 ハードディスクエラー です。 確認事項 - 処理方法 参照ページ ハードディスクにエラーが発生し ました。 エラーコードとその詳細は以下の とおりです。 ジョブは中止されます。 [終了]を押してくださ い。## 01:初期化エラーです。ハード ディスクを初期化してください。 — 04:ハードディスクに十分な空き 容量がないため、作業を完了でき ません。不要なデータを移動また は削除して空き容量を確保してく ださい。 廃棄トナーボックスを 交換してください。 - 廃棄トナーボックスを セットしてください。 - パンチくずボックスを セットしてください。 - 廃棄トナーボックスが使用済みト ナーでいっぱいです。廃棄トナー ボックスを交換してください。 5-8 廃棄トナーボックスが正しくセッ トされていません。廃棄トナー ボックスを正しくセットしてくだ さい。 5-8 ドキュメントフィニッシャまたは 3,000 枚ドキュメントフィニッシャ のパンチくずボックスが正しく セットされていません。 — タッチパネルの手順に従って、パ ンチくずボックスを正しくセット してください。 パンチくずを捨ててく ださい。 - ドキュメントフィニッシャまたは 3,000 枚ドキュメントフィニッシャ のパンチくずボックスがいっぱい です。 — タッチパネルの手順に従って、パ ンチくずボックス内のパンチくず を取り除いてください。 ファイルが見つかりま せん。 - ファクスボックスが容 量制限を超えました。 - フィニッシャトレイが 用紙オーバーです。 ドキュメントフィニッシャのトレ イに収納できる枚数を超えていま せんか。 指定されたファイルが見つからな いため、このジョブは中止されま す。[終了] を押してください。 — ファクスボックスがいっぱいのた め保存できません。このジョブは 中止されます。[終了] を押してく ださい。 — フィニッシャトレイから用紙を取 り出してください。 印刷を再開できる場合は、[継続] を押すようタッチパネルに表示さ れますので、[継続] を押してくだ さい。 — 6-9 困ったときは 表示 確認事項 処理方法 参照ページ 内蔵フィニッシャまたはドキュメ ントフィニッシャは正しくセット されていますか。 内蔵フィニッシャまたはドキュメ ントフィニッシャを正しくセット してください。詳細はそれぞれの 使用説明書を参照してください。 — 内蔵フィニッシャの処理トレイは 正しくセットされていますか。 内蔵フィニッシャの処理トレイを 正しくセットしてください。 — 付属電話機の受話器が はずれています。 - 受話器を戻してください。 部門管理の制限を超え ました。 部門管理で設定されている制限枚 数を超えていませんか。 部門管理で設定されている制限枚 数に達したため、これ以上印刷で きません。このジョブは中止され ます。[終了] を押してください。 — 部門管理の設定に失敗 しました。 - このジョブは中止されます。[終 了] を押してください。 — プリントオーバーラン です。 - 警告:プリンタのメモリ不足のた め、ジョブを一時停止しました。 [継続] を押してジョブを再開して ください。 — ボックスの容量制限を 超えました。 - 文書ボックスがいっぱいのため保 存できません。このジョブは中止 されます。[終了] を押してくださ い。 — フィニッシャを確認し てください。 - — 再コピーボックスがいっぱいのた め再コピー機能は使用できません。 再コピー機能を使わずに印刷する 場合は [継続] を押してください。 — ジョブを中止する場合は [中止] を押してください。 本体上トレイが用紙 オーバーです。 - 本体上トレイから用紙を取り出し て [継続] を押してください。 ジョブが再開されます。 — メールボックストレイ が用紙オーバーです。 - メールボックスのトレイから用紙 を取り出してください。 — メモリオーバーフロー です。 - 空きメモリがなくなったため、こ れ以上ジョブを継続できません。 読み込んだページを処理する場合 は [継続] を押してください。一 部処理されないページがあります。 — ジョブを中止する場合は [中止] を押してください。 メモリカードエラーで す。 - アクセスしていたメモリカードが 抜かれました。メモリカードを挿 入してください。 不正なメモリカードが挿入されま した。 適切なメモリカードを挿入してく ださい。 6-10 — — 困ったときは 表示 メモリカードエラーで す。 確認事項 - ジョブは中止されます。 処理方法 参照ページ メモリカードにエラーが発生しま した。 エラーコードとその詳細は以下の とおりです。 [ 終了 ] を押してくださ い。 01:フォーマットエラーです。メ モリカードを再フォーマットして ください。 ## — 04:メモリカードに十分な空き容 量がないため、作業を完了できま せん。不要なデータを移動または 削除して空き容量を確保してくだ さい。 メモリカードがフォー メモリカードはフォーマットされ マットされていません。 ていますか。 メモリカードをフォーマットして ください。 メモリが不足していま す。 メモリが不足しているため、これ 以上読み込みできません。 - [継続] を押すと読み込みが終了し ているページを印刷します。[中 止] を押すと印刷を中止します。 ログインユーザ名また はパスワードが違いま す。 - 正しいユーザ ID またはパスワード を入力してください。 — — 6-11 困ったときは 紙づまりが発生したら 紙づまりが発生すると、印刷が停 止し、タッチパネルに「紙づまり です。」が表示されます。以降の手 順を参照して、つまっている用紙 を取り除いてください。 ジョブ番号: 0001 ジョブ名: JOB001 ユーザ名: ABCDEF 紙づまりです。 1.本体左カバー1を開け、 用紙があれば取り除いてください 。 2.カセット1を引き出してください 。 3.用紙を取り除いてください 。 4.カセットをセットし 、 カバーを閉じてください。 JAM*** 02/08 保留 2006/10/10 状況 10:10 紙づまり位置表示 紙づまりが発生すると、タッチパネルに紙づまり位置表示と処置方法が表示されます。 紙づまり位置表示は、下図のように紙づまりが発生している位置を表します。 ジョブ番号: 0001 ジョブ名: JOB001 ユーザ名: ABCDEF 紙づまりです。 1.本体左カバー1を開けてください。 2.用紙を取り除いてください 。 3.取っ手を持ち、 両面ユニットを持ち上げてください。 4.用紙を取り除いてください 。 5.カバーを閉じてください 。 JAM*** I H I I I 02/05 G I I E 保留 2006/10/10 10:10 状況 E I D D A I F I I I 紙づまり 位置表示 紙づまりの位置 F B C C 参照ページ A カセット 1 6-13 ページ B カセット 2 6-15 ページ C カセット 3、4(オプション) 6-16 ページ D 手差しトレイ 6-17 ページ E 左カバー 1、2、3 内部 6-17 ページ F 両面ユニット 6-18 ページ G 内蔵フィニッシャ(オプション) 6-23 ページ H 原稿送り装置(オプション) 6-25 ページ I ドキュメントフィニッシャ(オプション) 6-26 ページ 紙づまり処理が終了すると、ウォームアップが開始されます。エラーメッセージが消 え、紙づまり前の状態にセットし直されます。 6-12 困ったときは 注意事項 • つまった用紙は再使用しないでください。 • 用紙を取り出すときに用紙が破れた場合、紙片を本機内に残さないように注意して ください。紙づまりが再発する原因になります。 • ドキュメントフィニッシャ(オプション)または 3,000 枚ドキュメントフィニッ シャ(オプション)でつまった用紙は、再度印刷されますので、ドキュメントフィ ニッシャのトレイに戻さないでください。 警告:本製品本体内部には、高電圧部分があります。感電のおそれがありますので取り 扱いにご注意ください。 注意:本製品本体内部の定着部は高温です。火傷のおそれがありますので取り扱いにご 注意ください。 カセット 1 カセット 1 で紙づまりが発生したときは、次の手順で用紙を取り除いてください。 1 左カバー 1 レバーを引き上げ、左カバー 1 を 開けてください。 2 つまっている用紙があれば取り除いてくださ い。 6-13 困ったときは 3 カセット 1 を引き出してください。 4 つまっている用紙があれば取り除いてください。 用紙が破れた場合は、紙片が残らないように すべて取り除いてください。 6-14 5 カセット 1 を元どおり、確実に押し込んでください。 6 指定の箇所を押して、左カバー 1 を閉めてく ださい。 困ったときは カセット 2 カセット 2 で紙づまりが発生したときは、次の手順で用紙を取り除いてください。 1 左カバー 2 を開けてください。 2 つまっている用紙があれば取り除いてくださ い。 3 カセット 2 を引き出してください。 4 つまっている用紙があれば取り除いてください。 用紙が破れた場合は、紙片が残らないように すべて取り除いてください。 5 カセット 2 を元どおり、確実に押し込んでください。 6 左カバー 2 を閉めてください。 6-15 困ったときは カセット 3、4(オプション) オプションのペーパーフィーダまたは 3,000 枚ペーパーフィーダを使用している際に、 カセット 3 または 4 で紙づまりが発生したときは、次の手順で用紙を取り除いてくださ い。 1 左カバー 3 を開けてください。 2 つまっている用紙があれば取り除いてください。 用紙が破れた場合は、紙片が残らないように すべて取り除いてください。 6-16 3 使用していたカセットを引き出してくださ い。 4 つまっている用紙があれば取り除いてくださ い。 5 カセットを元どおり、確実に押し込んでください。 困ったときは 6 左カバー 3 を閉めてください。 手差しトレイ 手差しトレイで紙づまりが発生したときは、次の手順で用紙を取り除いてください。 1 手差しトレイの用紙を取り除いてください。 2 用紙が内部につまっている場合は、レバーを 上げて、用紙を取り除いてください。 左カバー 1、2、3 内部 オプションのペーパーフィーダまたは 3,000 枚ペーパーフィーダを使用している場合に、 左カバー 1、2、または 3 で紙づまりが発生したときは、次の手順で用紙を取り除いてく ださい。 1 用紙がつまった左カバーを開けてください。 2 つまっている用紙があれば取り除いてください。 6-17 困ったときは 用紙が破れた場合は、紙片が残らないように すべて取り除いてください。 3 左カバーを閉めてください。 両面ユニット 両面ユニットで紙づまりが発生したときは、次の手順で用紙を取り除いてください。 6-18 1 左カバー 1 レバーを引き上げ、左カバー 1 を 開けてください。 2 つまっている用紙があれば取り除いてくださ い。 困ったときは 3 両面ユニットを上げ、用紙を取り除いてくだ さい。 4 指定の箇所を押して、左カバー 1 を閉めてく ださい。 両面ユニットおよびカセット 1 両面ユニットおよびカセット 1 で紙づまりが発生したときは、次の手順で用紙を取り除 いてください。 1 左カバー 1 レバーを引き上げ、左カバー 1 を 開けてください。 2 つまっている用紙があれば取り除いてくださ い。 6-19 困ったときは 3 両面ユニットを上げ、用紙を取り除いてくだ さい。 4 カセット 1 を引き出し、つまっている用紙があれば取り除いてください。 用紙が破れた場合は、紙片が残らないように すべて取り除いてください。 5 カセット 1 を元どおり、確実に押し込んでください。 6 指定の箇所を押して、左カバー 1 を閉めてく ださい。 給紙ユニット 給紙ユニットで紙づまりが発生したときは、次の手順で用紙を取り除いてください。 1 6-20 左カバー 1 を開けてください。 困ったときは 2 つまっている用紙があれば取り除いてくださ い。 用紙が破れた場合は、紙片が残らないように すべて取り除いてください。 3 前カバーを開けてください。 4 下部にある緑のノブ(A1)を右に回してくだ さい。 5 つまっている用紙があれば取り除いてくださ い。 用紙が取り除けない場合は、次の手順に進ん でください。 6-21 困ったときは 6 給紙ユニット(A2)を引き出してください。 7 給紙ユニットカバー(A3)を開き、用紙があ れば取り除いてください。 8 9 用紙が破れている場合は、給紙ユニット (A2)を一杯に引き出し、斜め上に少し上げ てから取り外してください。 用紙を取り除いてください。 用紙が取り除けない場合は、次の手順に進ん でください。 10 6-22 給紙ユニット(A2)を元どおりに押し込み、前カバーを閉めてください。 困ったときは 11 指定の箇所を押して、左カバー 1 を閉めてく ださい。 内蔵フィニッシャ(オプション) オプションの内蔵フィニッシャで用紙がつまったときは、次の手順で用紙を取り除いて ください。 1 フィニッシャ排出口に用紙があれば取り除いてください。 2 排出トレイを取り外してください。 (3 ) (1 ) (2 ) 3 左カバー 1 取手を引き上げ、左カバー 1 を開 けてください。 4 用紙を取り除いてください。 5 左カバー 1 を閉じてください。 6-23 困ったときは 6-24 6 排出トレイを取り付けてください。 7 フィニッシャ処理トレイを下げてください。 8 用紙があれば取り除いてください。 9 フィニッシャ処理トレイを上げてください。 困ったときは 原稿送り装置(オプション) オプションの原稿送り装置で原稿がつまったときは、次の手順で原稿を取り除いてくだ さい。 1 原稿トレイに原稿があれば取り除いてくださ い。 2 原稿送り装置上カバーを開けてください。 3 つまっている原稿を取り除いてください。 原稿が破れた場合は、紙片が残らないように すべて取り除いてください。 原稿が取り除きにくいときは、ダイヤルを回 してください。原稿が取り出しやすい位置に 出てきます。 6-25 困ったときは 4 反転ユニットを持ち上げてください。 5 つまっている原稿を取り除いてください。 原稿が破れた場合は、紙片が残らないようにすべて取り除いてください。 6 反転ユニットを元に戻し、原稿送り装置カバーを閉めてください。 7 原稿トレイに原稿をセットし直してください。 ドキュメントフィニッシャ(オプション) オプションのドキュメントフィニッシャまたは 3,000 枚ドキュメントフィニッシャで紙 づまりが発生したときは、それぞれの使用説明書を参照して、用紙を取り除いてくださ い。 6-26 付録 • 文字の入力方法 ... 付録 -2 ページ • 仕様 ... 付録 -11 ページ • 製品の保守サービスについて ... 付録 -18 ページ • 契約書について ... 付録 -18 ページ • 補修用性能部品について ... 付録 -19 ページ • 廃棄について ... 付録 -19 ページ 付録 -1 付録 文字の入力方法 名前などを入力するときに使用する、タッチパネル上のキーボードについて説明しま す。 漢字の入力はローマ字入力とかな入力の両方からできます。また、漢字変換の際には文 節変換が可能です。 文字を入力するときは、まず入力方式と入力文字をそれぞれ選択してください。 入力方式の選択 入力方式には次の 3 種類があります。 ローマ字漢字-ローマ字入力(例えば、「か」と入力するとき「K」「A」と入力する) で漢字などを入力するときに使用してください。 かな漢字入力-かな入力で漢字などを入力するときに使用してください。 区点入力- 4 桁の区点コードを入力して漢字などを入力するときに使用してください。 1 入力方式(「ローマ字漢字」、「かな 漢字」または「区点入力」)の [▼] を押してください。 部門名 キーボードで入力してください。 制 限 :32 文 字 入力: 0文字 | 全角ひらがな q ↓ ローマ字漢字 2 1 3 w a 4 e s z r d x 大文字 5 6 t f c y g v 小文字 7 u h b ↑ 8 9 i j n o k → - p l 、 m 数字・記号 ← 0 @ ; 。 バックスペース ^ \ 「 : 」 ・ 変換 スペース 改行/確定 キャンセル OK 状況 2 プルダウンメニューから入力方式を 選択してください。 6/6/2006 10:00 部門名 キーボードで入力してください。 制 限 :32 文 字 入力: 0文字 | 全角ひらがな ↓ ローマ字漢字 2 1 3 4 ローマ字漢字 7 ↑ 8 9 ← 0 → - バックスペース ^ \ かな漢字入力 q w e u i o p @ 「 区点入力 a s z 大文字 d x f c 小文字 g v h b 数字・記号 j n k m l 、 ; 。 : 変換 スペース キャンセル 状況 付録 -2 」 ・ 改行/確定 OK 6/6/2006 10:00 付録 入力文字の選択 入力文字には次の 5 種類があります。 全角ひらがな-漢字変換できます。無変換のときは全角ひらがなになります。 全角カタカナ-全角カタカナを入力するときに使用してください。 半角カタカナ-半角カタカナを入力するときに使用してください。 全角英数-無変換で全角アルファベット、全角数字を入力するときに使用してくださ い。 半角英数-無変換で半角アルファベット、半角数字を入力するときに使用してくださ い。 1 入力文字(「全角ひらがな」、「全角 カタカナ」、「半角カタカナ」、 「全角 英数」または「半角英数」)の [▼] を押してください。 部門名 キーボードで入力してください。 制 限 :32 文 字 入力: 0文字 | 全角ひらがな 1 ローマ字漢字 2 q 3 w a e s z 大文字 4 5 r d x t f c 7 y g v 小文字 ↓ 6 u h b ↑ 8 9 i j n o k l ^ @ ; 。 バックスペース → - p 、 m 数字・記号 ← 0 \ 「 : 」 ・ スペース 変換 改行/確定 キャンセル OK 状況 2 プルダウンメニューから入力文字を 選択してください。 6/6/2006 10:00 部門名 キーボードで入力してください。 制 限 :32 文 字 入力: 0文字 | 全角ひらがな 参考:入力方式として「区点入力」 を選択したときは、入力文字は選 択できません。 ↓ ローマ字漢字 全角ひらがな 5 4 6 7 ↑ 8 9 ← 0 → - バックスペース ^ \ 全角カタカナ r t y u i o p @ 「 半角カタカナ 全角英数 半角英数 大文字 d f c 小文字 g v h b 数字・記号 j n k m l 、 ; 。 : 変換 スペース キャンセル 状況 」 ・ 改行/確定 OK 6/6/2006 10:00 付録 -3 付録 入力画面 ローマ字漢字入力 次の画面は入力文字として「全角ひらがな」を選択した場合です。 1 3 2 部門名 キーボードで 入力してください。 制 限 :32 文 字 入力: 0文字 | 全角ひらがな 1 ローマ 字漢字 2 q 5 3 w a 4 e s z 大文字 d x 5 r 6 t f c 小文字 ↓ g v 7 y b 8 u h 9 i j n ↑ m 数字・記号 0 o k ← p l 、 → 。 ^ @ ; バックスペース \ 「 : 」 ・ ス ペース 変換 キャンセル 改行/確定 番号 付録 -4 11 OK 状況 6 4 6/6/2006 10:00 7 8 9 12 表示 / キー 10 13 説明 1 文字表示部 入力した文字を表示します。 2 制限文字数 / 入力文 字数表示部 文字数の制限と入力している文字数を表示します。 3 カーソルキー 文字表示部のカーソルを移動させるときに押してください。 4 [バ ッ ク スペース] カーソルの左の文字を削除するときに押してください。 5 キーボード 入力する文字を押してください。 6 [大文字] 大文字を使用するときに押してください。 7 [小文字] 小文字を使用するときに押してください。 8 [数字 ・ 記号] 数字や記号を入力するときに押してください。 9 [スペース] スペースを入力するときに押してください。 10 [変換] 入力した文字を漢字などに変換するときに押してください。 11 [改行 / 確定] 入力した文字を改行または確定するときに押してください。 12 [キ ャ ン セル] 入力した文字をキャンセルして、文字入力の前の画面に戻るとき に押してください。 13 [OK] 入力した文字を確定して、文字入力の前の画面に戻るときに押し てください。 付録 かな漢字入力 次の画面は入力文字として「全角ひらがな」を選択した場合です。 1 3 2 部門名 キーボードで 入力してください。 制 限 :32 文 字 入力: 0文字 | 全角ひらがな かな 漢字入力 ↓ ↑ ← → バックスペース あ い う え お な に ぬ ね の や ゆ よ か き く け こ は ひ ふ へ ほ わ を ん さ し す せ そ ま み む め も ゛ ゜ ー た ち つ て と ら り る れ ろ 、 。 5 大文字 小文字 数字・記号 ス ペース 変換 キャンセル 改行/確定 番号 11 OK 状況 6 4 6/6/2006 10:00 7 8 9 12 表示 / キー 10 13 説明 1 文字表示部 入力した文字を表示します。 2 制限文字数 / 入力文 字数表示部 文字数の制限と入力している文字数を表示します。 3 カーソルキー 文字表示部のカーソルを移動させるときに押してください。 4 [バ ッ ク スペース] カーソルの左の文字を削除するときに押してください。 5 キーボード 入力する文字を押してください。 6 [大文字] 全角ひらがなを使用するときに押してください。 7 [小文字] 8 [数字・記号] 数字や記号を入力するときに押してください。 9 [スペース] スペースを入力するときに押してください。 10 [変換] 入力した文字を漢字などに変換するときに押してください。 11 [改行/確定] 入力した文字を改行または確定するときに押してください。 12 [キ ャ ン セル] 入力した文字をキャンセルして、文字入力の前の画面に戻るとき に押してください。 13 [OK] 入力した文字を確定して、文字入力の前の画面に戻るときに押し てください。 「ぁ、ぃ、ぅ、ぇ、ぉ、っ、ゃ、ゅ、ょ」を入力するときに押し てください。 参考:操作パネルの ク リ アキーを押すと、文字表示部のすべての文字を削除します。入 力状態が未確定の場合は、未確定文字を削除します。 付録 -5 付録 区点入力 次の画面は入力方式として「区点入力」を選択した場合です。 1 3 2 部門名 キーボードで 入力してください。 制 限 :32 文 字 入力: 0文字 | 全角ひらがな 区点入力 文字 ↓ 区 点 コード ↑ ← → バックスペース 7 8 クリ ア 5 確定 (テ ン キー入 力 ) 4 ス ペース キャンセル OK 状況 6/6/2006 10:00 6 番号 9 11 10 表示 / キー 説明 1 文字表示部 入力した文字を表示します。 2 制限文字数 / 入力文 字数表示部 文字数の制限と入力している文字数を表示します。 3 カーソルキー 文字表示部のカーソルを移動させるときに押してください。 4 [バ ッ ク スペース] カーソルの左の文字を削除するときに押してください。 5 入力文字表示部 区点コードに対応した文字を表示します。 6 区点コード表示部 入力した区点コードを表示します。 7 [ ク リ ア] 入力した区点コードを消去するときに押してください。 8 [確定] 区点コードに対応した文字を確定するときに押してください。 9 [スペース] スペースを入力するときに押してください。 10 [キ ャ ン セル] 入力した文字をキャンセルして、文字入力の前の画面に戻るとき に押してください。 11 [OK] 入力した文字を確定して、文字入力の前の画面に戻るときに押し てください。 参考:各文字の区点コードは、使用説明書 応用編の付録 区点コード表を参照してくだ さい。 付録 -6 付録 ローマ字漢字入力とかな漢字入力での文字変換 ローマ字漢字入力、かな漢字入力のそれぞれの入力画面で変換前の文字を入力した後、 [変換] キーを押すと次のような文字変換画面が表示されます。 1 3 2 4 部門名 キーボードで 入力してください。 制 限 :32 文 字 入力: 2文字 京都 営業 書 | 変換候補 1 .営 業 5 2 .え いぎ ょう 1/1 6 3 .エ イギョ ウ 元に戻す キャンセル 確定 OK 状況 6/6/2006 10:00 9 表示 / キー 番号 8 7 10 説明 1 文字表示部 入力した文字を表示します。 2 制限文字数 / 入力文 字数表示部 文字数の制限と入力している文字数を表示します。 3 [ 変換対象文節の長さを変更するときに押してください。 4 [←] [→] 変換対象の文節を移動させるときに押してください。 5 変換候補リスト 選択中の文節に対する変換候補を表示します。 6 [▲] [▼] 表示されている以外に変換候補がある場合、変換候補をスクロー ルするときに押してください。 7 [元に戻す] [変換] を押す前に戻るときに押してください。 8 [確定] 未確定文字をすべて確定するときに押してください。 9 [キ ャ ン セル] 入力した文字をキャンセルして、文字入力の前の画面に戻るとき に押してください。 10 [OK] 入力した文字を確定して、文字入力の前の画面に戻るときに押し てください。 ] [ ] 付録 -7 付録 【入力例】「京都営業所」と入力するとき 入力は一文字ずつできますが、ここでは一度にひらがなを入力し文節に変換していく方 法を説明します。 1 ローマ字漢字入力の場合、 「kyoutoeigyousho」 と順にタッチパ ネル上で入力してください。 漢字かな入力の場合 「き ょ う と えい ぎ ょ う し ょ 」 と順にタッチパネル上 で入力してください。 部門名 キーボードで入力してください。 全角ひらがな 1 ローマ字漢字 2 q w a r e d s 大文字 小文字 7 y g v ↓ 6 t f c x 5 4 3 z 文字表示部に「きょうとえいぎょう しょ」と表示されます。 制 限 :32 文 字 入力: 0文字 きょうとえいぎょうしょ| u h b ↑ 8 i j n 数字・記号 9 o k m 。 ^ @ ; バックスペース → - p l 、 ← 0 \ 「 : 」 ・ スペース 変換 改行/確定 キャンセル OK 状況 2 6/6/2006 10:00 [変換] キーを押してください。文字変換画面に替わります。 反転されている部分が変換する文字です。 3 [ ] または [ ] を押して、変 換する部分(この場合まず「きょう と」)を反転させてください。変換 候補が表示されます。 部門名 キーボードで入力してください。 制 限 :32 文 字 入力: 0文字 京都 営業書 | 変換候補 1 .京 都 2 .きょうと 1/1 3 .キョ ウト 元に戻す キャンセル 確定 OK 状況 4 6/6/2006 10:00 変換候補リストから、変換する文字(この場合 [京都])を押してください。 参考:変更候補リストはテンキーでも選択できます。 表示されている以外の変換候補がある場合、[▲] または [▼] を押して画面をスク ロールしてください。 5 6 [→]を押してください。「京都」が確定します。 ] または [ ] を押して、次 の変換する部分(この場合「えい ぎょう」)を反転させてください。 変換候補が表示されます。 [ 部門名 キーボードで入力してください。 制 限 :32 文 字 入力: 2文字 京都営業 書 | 変換候補 1 .営 業 2 .えいぎょう 1/1 3 .エ イギョ ウ 元に戻す キャンセル 状況 付録 -8 確定 OK 6/6/2006 10:00 付録 7 8 9 変換候補リストから、変換する文字(この場合 [営業])を押してください。 [→]を押してください。「営業」が確定します。 [ ] または [ ] を押して、次 の変換する部分(この場合「しょ」) を反転させてください。変換候補が 表示されます。 部門名 キーボードで入力してください。 制 限 :32 文 字 入力: 0文字 京都営業 書 | 変換候補 1 .書 5 .諸 2 .初 6 .処 3 .所 7 .暑 4 .署 8 .庶 1/6 元に戻す キャンセル 確定 OK 状況 6/6/2006 10:00 10 変換候補リストから、変換する文字(この場合 [所])を選択してください。 11 文字の変換が終了したら、[確定] を押してください。 12 正しく入力できたことを確認して、[OK] を押してください。 区点入力での文字変換 参考:入力できる文字は全角文字に限ります。半角文字は入力できません。 各文字の区点コードは、使用説明書 応用編の付録 区点コード表を参照してください。 【入力例】「大阪」と入力する場合 1 使用説明書 応用編の付録 区点コード表を参照して、入力に必要な全ての文字の区点 コード(4 桁)をメモしてください。 この例で入力する「大」の区点コードは「3471」、 「阪」の区点コードは「2669」となり ます。 参考:漢字を探すときは、音読みで探してください。 2 テンキーを使って「3」、「4」 、「7」、 「1」と入力してください。入力文字 表示領域に「大」の文字が表示され ます。 部門名 キーボードで入力してください。 制 限 :32 文 字 入力: 0文字 全角ひらがな 区点入力 文字 大 ↓ 区 点 コード ↑ ← → バックスペース クリ ア 3471 (テ ン キー入 力 ) 確定 スペース キャンセル 状況 OK 6/6/2006 10:00 付録 -9 付録 3 [確定] を押してください。文字表 示領域に「大」の文字が表示されま す。 部門名 キーボードで入力してください。 制 限 :32 文 字 入力: 3文字 大 全角ひらがな 区点入力 文字 ↓ 区 点 コード ↑ ← → バックスペース クリ ア 確定 (テ ン キー入 力 ) スペース キャンセル OK 状況 4 手順 2 ~ 3 と同様にして、区点コー ド「2669」を入力してください。 「阪」の文字が「大」の後に続いて 入力されます。 6/6/2006 10:00 部門名 キーボードで入力してください。 制 限 :32 文 字 入力: 3文字 大 全角ひらがな ↓ 区点入力 文字 阪 区 点 コード ↑ ← → バックスペース クリ ア 2669 (テ ン キー入 力 ) 確定 スペース キャンセル 状況 5 付録 -10 正しく入力できたことを確認して、[OK]を押してください。 OK 6/6/2006 10:00 付録 仕様 参考:仕様は性能改善のため予告なく変更することがあります。 本体 名称 KM-4050/KM-5050 複写方式 乾式静電転写方式(レーザ方式) 原稿の種類 シート、ブック、立体物(最大原稿サイズ:A3/Ledger) 複写サイズ カセット 1、2 A3、B4、A4、A4-R、B5、B5-R、A5-R、Ledger、Legal、Oficio II, 8.5x13.5"、Letter-R、Letter、Statement-R、Folio、8K、16K、 16K-R 手差し A3、B4、A4、A4-R、B5、B5(ISO)、B5-R、A5-R、B6-R、A6-R、 往復はがき、はがき、Envelope DL、Envelope C5、Envelope C4、 Comm.#10、Comm.#9、Comm.#6-3/4、Monarch、洋型 2 号、洋 型 4 号、Ledger、Legal、Oficio II、8.5x13.5"、Letter-R、Letter、 Statement-R、Folio、8K、16K、16K-R 両面使用時 A3 ~ A5-R、Ledger ~ Statement-R 欠け幅 0.5 ~ 5.5 mm 以下 給紙元容量 カセット 1、2 500 枚(80 g/m2) 手差し 200 枚(80 g/m2) 排紙トレイ容量 250 枚(80 g/m2)、150 枚(80 g/m2、内蔵フィニッシャ装着時) ウォームアップタイム 30 秒 スリープモードからの復帰時間:15 秒 (室温 22 ℃、湿度 60%) 標準搭載メモリ 512 MB 内蔵ハードディスク 80 GB 設置環境 温度 10 ~ 32.5 ℃ 湿度 15 ~ 80% 海抜 2,500 m 以下 照度 1,500 lx 以下 電源 AC 100 V 50/60 Hz 14.5 A 本体寸法 (W)×(D)×(H) 質量 本体占有寸法 (W)×(D) 599 × 646 × 745 mm 85 kg 753 × 646 mm(手差し使用時) 付録 -11 付録 コピー機能 複写速度(原稿ガラス) 40 枚機 A3/Ledger:23 枚 / 分 B4/Legal:23 枚 / 分 A4/Letter:40 枚 / 分 A4-R/Letter-R:27 枚 / 分 B5:40 枚 / 分 B5-R:22 枚 / 分 A5-R:16 枚 / 分 A6-R:18 枚 / 分 50 枚機 A3/Ledger:26 枚 / 分 B4/Legal:26 枚 / 分 A4/Letter:50 枚 / 分 A4-R/Letter-R:31 枚 / 分 B5:50 枚 / 分 B5-R:24 枚 / 分 A5-R:18 枚 / 分 A6-R:18 枚 / 分 ファーストコピータイム 40/50 枚機: 3.5 秒以下(1:1、A4、原稿ガラス) 解像度 読み取り:600 × 600 dpi 書き込み:600 × 600 dpi(写真モード:1800 dpi 相当× 600 dpi) 連続複写 1 ~ 999 枚 複写倍率 25 ~ 400%(1%刻み)の任意倍率 (原稿送り装置使用時は 25 ~ 200%) および固定倍率 付録 -12 付録 プリンタ機能 印刷速度 複写速度と同じ ファーストプリントタイム ファーストコピータイムと同じ 解像度 300 dpi(スムージングあり)、600 dpi、Fast 1200 モード 対応 OS Windows 95(OSR2)、Windows 98(Second Edition)、Windows NT 4.0(Service Pack 5 以降)、Windows 2000(Service Pack 2 以 降)、Windows Me、Windows XP、Windows Server 2003、 Windows Vista、Apple Macintosh OS 9.x/OS X 10.x インタフェース パラレルインタフェースコネクタ:1(IEEE1284 準拠) ネットワークインタフェースコネクタ:1 USB メモリスロット:3(USB Hi-Speed) USB インタフェースコネクタ:1(USB Hi-Speed) コントローラソフトウェア PDL PRESCRIBE エミュレーション NEC: PC-PR201/65A HP: PCL6 IBM: 5577 EPSON: VP-1000 (ESC/P24J-84) KPDL3 (PostScript3 互換 )(オプション) KCGL (HP 7550A) フォント アウトラインフォント:80 フォント (PCL6) 136 フォント (KPDL3) ビットマップフォント:1 フォント 79 フォントはアウトラインフォントで処 理 日本語:平成明朝体 TMW3 平成ゴシック体 TMW5 ( アウトライン •JIS 第一 / 第二水準準拠 ) コネクティビティ Plug & Play SNMP ( プリンタ MIB サポート ) その他 エコプリント ON/OFF(プリント速度に影響なし) スムージング KIR:ON/OFF 600 dpi モード時:2400 dpi 相当× 600 dpi エコメモリ ソフトによるラスターデータの圧縮 / 伸張処理でメモリセーブ インターネット・ IPP/1.0 プリンティング e-mail プリンティング e-mail 受信データのデータ印刷 e-MPS プリントデータを HDD に保存、印刷 付録 -13 付録 スキャナ機能 イーサネット 10BASE-T/100BASE-TX ネットワークプロトコル TCP/IP カラー / 白黒 カラー / 白黒兼用 送信方式 PC 送信 解像度 SMB Scan to SMB FTP Scan to FTP E メール送信 SMTP Scan to E-mail TWAIN スキャン TWAIN 準拠 / WIA ※ 2 600 dpi、400 dpi、300 dpi、200 dpi、200 × 100 dpi、200 × 400 dpi (※ FAX モード解像度含む) 階調性 白黒: (a) 文字モード: 2 値 /dot 256 階調(誤差拡散) (b) 写真モード: 2 値 /dot 256 階調(誤差拡散) (c) 文字写真モード: 2 値 /dot 256 階調(誤差拡散) (d) OCR モード:2 値 /dot 2 階調 カラー:RGB 各色 256 値 /dot 倍率 複写倍率と同じ 最大読み取り枚数 999 枚(両面原稿は 998 枚) ファイル形式 モノクロ PDF (MMR)、TIFF (MMR) 原稿読み取り速度※ 1 グレー PDF (JPEG)、TIFF (JPEG)、JPEG カラー PDF (JPEG)、TIFF (JPEG)、JPEG、 PDF(高圧縮)※ 3 (A4 横、600 dpi、画質:文字+写真モード、原稿の場合) 片面モノクロ 50 枚 / 分 カラー 25 枚 / 分 両面モノクロ 25 枚 / 分 カラー 12.5 枚 / 分 ※ 1 ドキュメントプロセッサを使用(TWAIN スキャン時を除く) ※ 2 対応 OS TWAIN ドライバ:Windows 2000/XP/Vista WIA ドライバ:Windows Vista ※ 3 PDF 拡張キットを使用 付録 -14 付録 原稿送り装置(オプション) 原稿の送り方式 自動給紙方式 原稿の種類 シート原稿 原稿サイズ 最大:A3 最小:A5-R 原稿の厚さ 45 ~ 160 g/m2 原稿セット枚数 100 枚以下(50 ~ 80 g/m2) 原稿混載(オートセレクション)時:30 枚以下(50 ~ 80 g/m2) 機械寸法 (W)×(D)×(H) 質量 569 × 525 × 149 mm 約 13 kg 以下 ペーパーフィーダ(オプション) 給紙方式 フリクションリタード方式(収納枚数 550 枚(64 g/m2)× 2 段) 用紙サイズ A3、B4、A4、A4-R、B5、B5-R 、A5-R、Folio 、Ledger 、 Legal 、Oficio II 、8.5 × 13.5"、Letter、Letter-R 、Statement-R、 8K、16K 、16K-R 使用用紙 紙厚:60 ~ 105 g/m2 用紙種類:普通紙、再生紙、力ラーペーパー 本体寸法 (W)×(D)×(H) 質量 585 × 590 × 315 mm 約 26 kg 3000 枚ペーパーフィーダ(オプション) 給紙方式 フリクションリタード方式(収納枚数 3,000 枚(80 g/m2)) 用紙サイズ A4、B5、Letter 使用用紙 紙厚:60 ~ 105 g/m2 用紙種類:普通紙、再生紙、力ラーペーパー 本体寸法 (W)×(D)×(H) 質量 585 × 600 × 314 mm 約 23 kg 付録 -15 付録 ドキュメントフィニッシャ(オプション) トレイ数 用紙サイズ (ノンステープル時) 1 トレイ A3、B4、Ledger、Legal、Oficio II、8.5x13.5"、Folio、8K:500 枚 A4、A4-R、B5、Letter、Letter-R、16K:1,000 枚 使用用紙の厚さ ステープル時:80 g/m2 以下 ステープル制限枚数 A3、B4、Ledger、Legal、Oficio II、8.5x13.5"、Folio:20 枚、A4、 A4-R、B5、Letter、Letter-R:30 枚[用紙の厚さ 80 g/m2 以下] 本体寸法 (W)×(D)×(H) 質量 558 × 526 × 916 mm 約 25 kg 3000 枚ドキュメントフィニッシャ(オプション) トレイ数 3 トレイ 用紙サイズ トレイ A (ノンステープル時) A3、B4、Ledger、Legal、Oficio II、8.5x13.5"、Folio、8K:1,500 枚 A4、A4-R、B5、Letter、Letter-R、16K:3,000 枚 トレイ B A3、B4、Ledger、Legal、Oficio II、8.5x13.5"、Folio、8K:100 枚 A4、A4-R、B5、B5-R 、A5-R、B6-R、A6-R、Letter、Letter-R、 Folio、16K、16K-R:200 枚 はがき:200 枚 トレイ C A4、B5、A5-R 、B6-R、A6-R、Letter、Statement-R、16K:50 枚 はがき:50 枚 使用用紙の厚さ ステープル時:90 g/m2 以下 パンチ時(オプション):45 ~ 200 g/m2 ステープル制限枚数 A3、B4、Ledger、Legal、Oficio II、8.5x13.5"、Folio、8K:30 枚、 A4、A4-R、B5、Letter、Letter-R、16K:50 枚[用紙の厚さ 90 g/m2 以下] 本体寸法 (W)×(D)×(H) 質量 684 × 563 × 1,087 mm 約 48 kg 以下 ジョブセパレータ(オプション) トレイ数 1 トレイ 収納制限枚数 100 枚(80 g/m2) 用紙サイズ A3、B4、A4、A4-R 、B5、B5-R、A5-R、B6-R、Ledger 、Legal 、 Letter、Letter-R 、Executive-R、Oficio II 、8.5 × 13.5"、 Statement-R 使用用紙ペーパー 紙厚:45 ~ 160 g/m2 用紙種類:普通紙、再生紙、力ラーペーパー、薄紙 機械寸法 (W)×(D)×(H) 質量 付録 -16 530 × 475 × 82 mm 1.5 kg 以下 付録 内蔵フィニッシャ トレイ数 1 トレイ 用紙サイズ ( ノンステープル時 ) 使用用紙 A3、B4、Ledger、Legal、Oficio II、8.5x13.5"、Folio : 250 枚 A4、A4-R、B5、Letter、Letter-R : 500 枚 紙厚 60 ~ 80 g/ ㎡ ステープル使用制限 A3、B4、Ledger、Legal、Folio : 20 枚 A4、A4-R、B5、Letter、Letter-R : 30 枚 [ 用紙の厚さ 80 g/ ㎡以下 ] 本体寸法 (W)×(D)×(H) 質量 310 × 410 × 160 mm 約 9 kg 以下 環境仕様 スリープモード移行時間(出荷時設定) 1分 両面機能 標準 給紙搬送性 古紙 100%配合紙使用可能 参考:推奨紙などは販売担当者またはサービス担当者にご相談ください。 「粉塵、オゾン、スチレン、ベンゼンおよび TVOC の放散については、エコマーク No117「複写機 Version2.1」の物質エミッションの放散速度に関する認定基準を満た しています。(本製品用のトナーを使用し、白黒複写を行った場合について、試験方法: RAL-UZ122:2006 の付録2に基づき試験を実施しました。)」 付録 -17 付録 製品の保守サービスについて このたびは、本製品をご購入いただきありがとうございます。保守サービスには、次の 2 つの方式があります。 チャージ方式 トナーや用紙などの消耗品を除く、本機の点検・調整・修理および感光体の提供・交換 を行い、その対価としてコピー料金を申し受ける方式です。 スポット方式 保守サービスの提供およびドラムと消耗品の供給を、お客様が要請されるたびに料金を 申し受ける方式です。 詳しくは、販売担当者またはお買い上げ販売店にお問い合わせください。 契約書について 保守サービスとしてコピーチャージ契約を結ばれたお客様には、ご購入の際、お買い上 げ販売店または弊社ブランチが「コピーチャージ契約書」に必要事項を記入してお渡し します。 「コピーチャージ契約書」には、お買い上げになった製品の保守サービスの内容などが 記載されていますので、よくお読みになった後、大切に保管してください。「コピー チャージ契約書」が発行されていない場合は、お買い上げ販売店または弊社ブランチに ご連絡ください。ただちに発行手続きをします。 参考:アフターサービスについてご不明な点は、お買い上げ販売店または最寄りの弊社 ブランチにお問い合わせください。 付録 -18 付録 補修用性能部品について 補修用性能部品とは、製品の機能を維持するために必要な部品のことをいいます。 弊社の保守サービスのために必要な補修用性能部品の最低保有期間は、製造中止後、7 年間です。 廃棄について 使用済み製品の廃棄 使用済み製品を廃棄される場合は、お買い上げの販売店または弊社のサービス担当者に ご連絡ください。回収された使用済み製品は、それぞれの構成部品ごとに分解され、金 属部品は金属回収ルートに乗せて回収されます。再利用可能な部品は清掃・再利用し、 再利用の不可能なあらゆる部品は環境に配慮して適切に処理されます。 トナーコンテナおよび廃棄トナーボックスの廃棄 使用後、不要になったトナーコンテナおよび廃棄トナーボックスは、お買い上げの販売 店または弊社のサービス担当者にご返却ください。回収されたトナーコンテナおよび廃 棄トナーボックスは、再使用または再資源化のために再利用されるか、法律に従い廃棄 処理されます。 付録 -19 付録 付録 -20 索引 索引 数字 3,000 枚ドキュメントフィニッシャ 紙づまり 6-26 3,000 枚ペーパーフィーダ 紙づまり 6-16 用紙種類 2-36 C CD-ROM 2-2 COMMAND CENTER 2-12 F FTP の設定 2-18 G GPL iv I IC カード認証キット 4-12 M Monotype Imaging ライセンス契約 vi O OpenSSL ライセンス iv P PDF 拡張キット 4-12 Product Library 2-2 S SMB の設定 2-16 T TCP/IP の設定 2-10, 2-11, 2-13 TWAIN 3-31 U USB インタフェース 2-4 USB インタフェースコネクタ 1-4 USB キー 4-12 USB ケーブル 接続 2-6 USB メモリ 印刷 3-51 取り外しかた 3-52 USB メモリスロット 1-4 W WIA 3-31 あ アース xii アドレス帳の登録 2-19 アプリケーションソフトからの印刷 3-21 い 印刷 3-21 印刷ジョブ ジョブ参照 印刷ジョブ 入れ替え 3-58 中断 3-57 割り込み 3-57 印刷速度 付録 -13 う 上トレイ 1-4 え エネルギースタープログラム viii 絵表示 ix エラーメッセージ 6-4 エラーランプ 1-2 お オートスリープ 3-4 送り先 アドレス帳で選ぶ 3-37 種類の異なる相手への送信(マルチ送信) 3-39 短縮番号で選ぶ 3-39 ワンタッチキーで選ぶ 3-39 オプション 3,000 枚ドキュメントフィニッシャ 4-9 3,000 枚ペーパーフィーダ 4-5 オプション構成 4-2 原稿送り装置 4-4 ドキュメントフィニッシャ 4-9 内蔵フィニッシャ 4-5 ペーパーフィーダ 4-4 オプションインタフェーススロット 1-4 オリジナル SSLeay ライセンス v か 解像度 付録 -12, 付録 -13 各部の名称 1-1 画質 写真 3-10 文字 3-10 文字 + 写真 3-10 カセット 用紙の補給 2-30 カセット 1 1-2 カセット 2 1-2 紙づまり 6-12 位置表示 6-12 給紙ユニット 6-20 索引 -1 索引 原稿送り装置 6-25 注意事項 6-13 手差しトレイ 6-17 内蔵フィニッシャ 6-23 両面ユニット 6-18 両面ユニットおよびカセット 1 6-19 3,000 枚ドキュメントフィニッシャ 6-26 3,000 枚ペーパーフィーダ 6-16 カセット 1 6-13 カセット 2 6-15 カセット 3、4 6-16 ドキュメントフィニッシャ 6-26 ペーパーフィーダ 6-16 簡単設定画面 3-60 き キーカード 4-11 セット方法 4-11 キーカウンタ 4-11 セット方法 4-11 機械を設置する際のご注意 xi 給紙ユニット 1-3 給紙ユニットカバー 1-3 く クリップ入れ 1-2 け 契約書 付録 -18 ケーブルの準備 2-4 原稿 原稿送り装置へのセット 2-41 原稿ガラスへのセット 2-40 サイズ xxi 原稿置き台 4-10 原稿送り装置 各部の名称 2-41 原稿のセット 2-41 原稿のセット方法 2-43 使用できない原稿 2-42 使用できる原稿 2-42 清掃 5-2 原稿押さえ 1-2 清掃 5-2 原稿ガラス 1-2 原稿のセット 2-40 清掃 5-3 原稿サイズ指示板 1-2, 2-40 原稿セットランプ 表示 2-44 こ コピー 画質の選択 3-10 原稿のプレビュー 3-8 縮小 / 拡大コピー 3-11 仕分けコピー 3-16 索引 -2 ソートコピー 3-16 濃度調整 3-9 分割コピー 3-13 予約コピー 3-18 両面コピー 3-13 割り込みコピー 3-19 コピー禁止事項 xvi さ 再生紙 viii 残量確認 トナー 3-59 用紙 3-59 し 自動両面機能について viii 縮小 / 拡大コピー 固定倍率 3-12 自動倍率 3-11 たてよこ独立倍率 3-12 倍率入力 3-11 受信ランプ 1-2 主電源スイッチ 1-4 準備 2-1 仕様 環境仕様 付録 -17 原稿送り装置 付録 -15 内蔵フィニッシャ 付録 -17 本体 付録 -11 3000 枚ドキュメントフィニッシャ 付録 -16 3000 枚ペーパーフィーダ 付録 -15 コピー機能 付録 -12 ジョブセパレータ 付録 -16 スキャナ機能 付録 -14 ドキュメントフィニッシャ 付録 -16 プリンタ機能 付録 -13 ペーパーフィーダ 付録 -15 商標について iii ジョブ キャンセル 3-53 状況確認 3-55 履歴確認 3-56 ジョブセパレータ 4-10 ジョブボックス 印刷 3-49 す スキャン禁止事項 xvi スリープ 3-4 スリットガラス 清掃 5-3 せ 清掃 原稿送り装置 5-2 原稿押さえ 5-2 原稿ガラス 5-3 索引 転写ローラ 5-6 スリットガラス 5-3 はく離爪 5-5 セキュリティキット 4-12 接続 USB ケーブル 2-6 電源コード 2-7 ネットワークケーブル 2-5 パラレルケーブル 2-6 接続方法 2-3 そ 操作パネル 1-2, 1-5 送信 FTP 送信 3-28 フォルダ送信 3-28 メール送信 3-23 送信ジョブ ジョブ参照 ソフトウェアのインストール 2-12 た 縦サイズ変更プレート 1-4, 2-31 ち 注意表示 ix 注意ラベルについて x て 手差しトレイ 1-4 用紙サイズと用紙種類 2-38 電源 xii 電源コード 接続 2-7 電源を入れる 3-2 電源を切る 3-3 転写ローラ 清掃 5-6 と ドキュメントフィニッシャ 紙づまり 6-26 トナー 残量確認 3-59 トナーコンテナ 1-3 交換 5-8 トナーコンテナストッパ 1-3 トラブルが発生した場合 6-2 取り扱い上のご注意 xiii に 日本語 PostScript アップグレードキット(USB キー) 4-12 ね ネットワークインタフェース 2-4 ネットワークインタフェースコネクタ 1-4 ネットワークケーブル 接続 2-5 ネットワークの設定 2-10 の 濃度調整 自動 3-9 手動 3-9 は 廃棄トナーボックス 1-3 交換 5-8 廃棄 付録 -19 はく離爪 清掃 5-5 パラレルインタフェース 2-4 パラレルインタフェースコネクタ 1-4 パラレルケーブル 接続 2-6 搬送用ノブ 1-4 ひ 左カバー 1 1-2 左カバー 1 レバー 1-2 左カバー 2 1-2 日付と時刻の設定 2-8 ふ ファーストコピータイム 付録 -12 ファーストプリントタイム 付録 -13 ファクスキット 4-12 ファクスバックアップキット 4-12 複写速度 付録 -12 付属品 2-2 付属マニュアルの紹介 xx 文書ボックス 3-40 へ ペーパーフィーダ 紙づまり 6-16 ほ 法律上のご注意 ii 補修用性能部品 付録 -19 保守サービス 付録 -18 保存ジョブ ジョブ参照 本書の読みかた xx 本製品の省エネ制御機能について viii ま 前カバー 1-4 み 緑のノブ 1-3 め メール SMB 送信 3-25 索引 -3 索引 フォルダ送信 3-25 メール設定 2-14 メモリカードカバーホルダ 1-4 メモリカードスロット 1-4 も 文字の入力 付録 -2 入力画面 付録 -4 入力方式 付録 -2 入力文字 付録 -3 文字変換 付録 -7, 付録 -9 ゆ ユーザーボックス 移動 3-45 印刷 3-41 送信 3-43 編集 3-45 保存 3-40 結合 3-46 ユーザボックス 3-40 ユーザ管理の設定 2-26 優先印刷 3-57 よ 用紙 カセットへの補給 2-30 サイズと種類 2-36 残量確認 3-59 注意 2-29 手差しトレイへの補給 2-33 封筒の補給 2-35 横ガイド 1-4 横サイズ変更つまみ 1-4, 2-30 索引 -4 印刷品質維持のため、トナーコンテナは京セラミタ純正品の使用をお勧めします。 京セラミタ製品には、数々の品質検査に合格した京セラミタ純正品のトナーコンテナをご使用ください。 純正品以外のトナーコンテナをお使いになると、故障の原因になることがあります。 純正品以外のトナーコンテナの使用が原因で、機械に不具合が生じた場合には、保証期間内であっても責任 を負いかねますので、ご了承ください。 J ©2007 京セラミタ株式会社 は京セラ株式会社の登録商標です。 Rev. 2.0 2007.11 302GW56011