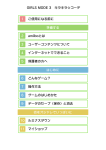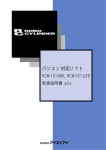Download GestureHomeZ アプリケーションマニュアル 取扱説明書 株式会社
Transcript
―――――――――――――――――――――――――――――――――――――――― GestureHomeZ アプリケーションマニュアル 取扱説明書 ―――――――――――――――――――――――――――――――――――――――― 株式会社コントロールジー 1 目次 1. ソフト概要とアプリケーション名..................................................................................................................................3 2. スペック............................................................................................................................................................................. 3 3. 基本画面構成..................................................................................................................................................................... 4 4. 画面遷移............................................................................................................................................................................. 5 5. 画面構成............................................................................................................................................................................. 6 6. アプリケーション各画面について..................................................................................................................................7 (1) ホーム画面................................................................................................................................................................... 7 (2) 検索結果画面............................................................................................................................................................... 8 (3) グループ一覧画面....................................................................................................................................................... 9 (4) アイテム一覧画面..................................................................................................................................................... 10 (5) アプリケーション設定画面...................................................................................................................................... 11 (6) アイテム詳細画面..................................................................................................................................................... 12 (7) ジェスチャー管理画面..............................................................................................................................................14 (8) アイコン管理画面..................................................................................................................................................... 15 8. 機能一覧........................................................................................................................................................................... 16 9. 機能別操作オペレーションについて............................................................................................................................ 17 (1) アプリケーション起動(ジェスチャ入力).............................................................................................................. 17 (2) グループ一覧表示(ボタン)...................................................................................................................................... 17 (3) バージョン情報......................................................................................................................................................... 18 (4) 端末設定..................................................................................................................................................................... 18 (5) 並び替え..................................................................................................................................................................... 19 (6) グループ・アイテム名称設定.................................................................................................................................. 19 (7) グループまたはアイテムの削除.............................................................................................................................. 20 (8) グループやアイテムのアイコン変更...................................................................................................................... 20 (9) グループやアイテムのジェスチャを変更.............................................................................................................. 21 (10) アプリケーション設定............................................................................................................................................22 (11) アプリケーションの起動(一覧画面).................................................................................................................... 22 (12) グループ追加........................................................................................................................................................... 23 (13) アイテム追加........................................................................................................................................................... 23 (14) アイテム詳細表示(ジェスチャ入力).................................................................................................................... 24 (15) 電話をかける........................................................................................................................................................... 24 (16) 登録された住所で Google Map を開く.................................................................................................................. 25 (17) 登録された音声の再生............................................................................................................................................25 (18) 他のアイコンを読み込む........................................................................................................................................26 (19) 登録済みアイコンを削除する................................................................................................................................ 26 (20) ジェスチャーを登録する........................................................................................................................................27 (21) 登録済みジェスチャーを削除する........................................................................................................................ 27 (22) 背景カラーを選択する............................................................................................................................................28 (23) テキストサイズを変更する.................................................................................................................................... 28 (24) ジェスチャーの判定強度を変更する.................................................................................................................... 29 2 1. ソフト概要とアプリケーション名 本ソフトは Gesture による各種の操作を提供するホームアプリケーションです。 2. スペック 5.A スペック一覧表 対応言語 日本語、英語 画面対応サイズ HVGA(320×480 ピクセル)以上 対応 OS Android1.6 以上 アイテム最大登録数 無制限 グループ最大登録数 無制限 動作保証端末 Xperia(docomo),REGZA Phone(docomo),F-12C(docomo),LYNX 3D(docomo), IS03(au),htc EVO WiMAX(au), 3 3. 基本画面構成 画面の基本画面構成は下図のように、 項目欄の選択、項目欄の長押し、端末のメニューボタン、ジェスチャーなどで、操作を行っていきます。 4 4. 画面遷移 基本的な画面遷移は下図のようになります。 5 5. 画面構成 本アプリケーションの画面構成は下記のとおりとします。 6.A 画面構成表 番号 画面名称 内容 1 ホーム画面 ジェスチャ入力を受け付けるホーム画面 2 検索結果画面 ジェスチャ入力の結果画面 3 グループ一覧画面 登録済みグループの一覧表示をする画面 4 アイテム一覧画面 登録済みアイテム・アプリケーションの一覧表示 をする画面 5 アプリケーション設定画面 設定項目を選択する画面 6 アイテム詳細画面 アイテムの詳細を表示する画面 7 ジェスチャ管理画面 ジェスチャの管理を行う画面 8 アイコン管理画面 変更用アイコンの一覧表示をする画面 6 6. アプリケーション各画面について アプリケーション画面ごとの説明をします。 (1) ホーム画面 ① ② メニュー一覧 メニュー名 端末設定 内容 端末固有の設定画面へ遷移します アプリ設定 バージョン情報 『アプリケーション設定画面』へ遷移します アプリケーション情報とサポート URL を表示します 項目一覧 番号 ① ② 項目名 内容 ジェスチャー入力 画面全体でジェスチャーを入力し、登録済みアプリケーションを起動します ボタン ボタンをタッチするとグループ一覧画面へ遷移します 7 (2) 検索結果画面 ジェスチャーを入力し、検索結果画面へ遷移します。 類似しているジェスチャーがあった場合には、類似点の高いものから順番に表示させ、ユーザーに選択させます。 また、他に類似したジェスチャーがない場合、一発起動が可能です。 ① メニュー一覧 メニュー名 端末設定 内容 端末固有の設定画面へ遷移します アプリ設定 バージョン情報 『アプリケーション設定画面』へ遷移します アプリケーション情報とサポート URL を表示します 項目一覧 番号 項目名 内容 ジェスチャー入力結果で点数の高いものから表示されます ① アイテム タッチをした場合、アプリケーションなら起動し、アイテムなら『アイテム詳細 画面』へ遷移します 8 (3) グループ一覧画面 登録済みグループを一覧表示します。 ① ② メニュー一覧 メニュー名 グループ追加 端末設定 内容 グループを追加します 端末固有の設定画面へ遷移します アプリ設定 バージョン情報 『アプリケーション設定画面』へ遷移します アプリケーション情報とサポート URL を表示します 項目一覧 番号 項目名 内容 カテゴリごとにアイテムをまとめたグループフォルダです ① グループ タッチによって、『アイテム一覧画面』へ遷移します。 長押しを行うと[並び替え][編集][削除]の 3 つの項目を持つポップアップが現れ ます ② 登録済みジェスチャ グループへの登録済みジェスチャを縮小表示しています 9 (4) アイテム一覧画面 登録済みアイテム、アプリケーションを一覧表示します。 ① ② メニュー一覧 メニュー名 アイテム追加 端末設定 内容 アイテムを追加します 端末固有の設定画面へ遷移します アプリ設定 バージョン情報 『アプリケーション設定画面』へ遷移します アプリケーション情報とサポート URL を表示します 項目一覧 番号 項目名 内容 タッチをした場合、アプリケーションなら起動し、アイテムなら『アイテム詳細 画面』へ遷移します ① アイテム 長押しを行うと※[並び替え][編集][削除]の 3 つの項目を持つポップアップが現 れます ※アプリケーションの場合には、[編集]ポップアップのみ表示されます。 ② 登録済みジェスチャ アイテムへの登録済みジェスチャを縮小表示しています 10 (5) アプリケーション設定画面 アプリケーションに関する設定項目一覧画面です。 メニュー一覧 メニュー名 内容 端末設定 端末固有の設定画面へ遷移します バージョン情報 アプリケーション情報とサポート URL を表示します 項目一覧 番号 項目名 ① アイコン管理 ② ジェスチャー管理 ③ 背景カラー ④ テキストサイズ ⑤ ジェスチャー判定強度 ⑥ ホームで入力案内を表示 ⑦ 内容 タッチした場合、『アイコン管理画面』へ遷移します タッチした場合、『ジェスチャー管理画面』へ遷移します 背景色を選択するポップアップを表示します テキストサイズを変更するポップアップを表示します ジェスチャー判定の強度を変更するポップアップを表示します ホーム画面を表示した際にジェスチャー入力を促す案内を表示する かどうかを切り替えます アプリケーション情報の再読込 インストールされているアプリケーション情報を再登録します。 み 11 (6) アイテム詳細画面 アイテムの項目を表示する画面です。 ① ② 12 項目一覧 番号 項目名 ① アイテム名称 内容 アイテムの名前が表示されています 追加した属性が表示されます それぞれの機能は以下の通りです ・インターネットアドレス アイコンをタッチすると、インターネット接続を行います ・メモ 登録したメモを表示します ・電話番号 アイコンをタッチすると、電話をかけたり SMS を送ったりすることが出 ② 追加属性 来ます。 ・メールアドレス アイコンをタッチするとメールを送ることが出来ます ・住所 アイコンをタッチすると、Map アプリを開きます ・画像 登録した画像をサムネイル表示します ・音声 アイコンをタッチすると、音声が再生されます 複数の音声を追加することにより、曲リストを作成可能です メニュー一覧 メニュー名 内容 項目追加 アイテムへ属性を追加します 端末設定 端末固有の設定画面へ遷移します アプリ設定 バージョン情報 『アプリケーション設定画面』へ遷移します アプリケーション情報とサポート URL を表示します 13 (7) ジェスチャー管理画面 ジェスチャーの変更を行う画面です。 ① ② 項目一覧 番号 項目名 内容 現在のジェスチャーが一覧表示されています ① ジェスチャー一覧 アプリケーション設定画面から管理する場合は、タッチすると削除ダイ アログが表示され、アイテムなどから編集する場合は、タッチするとジ ェスチャーが変更されます ② 他のジェスチャーを入力 ジェスチャーの入力を開始するボタンです 14 (8) アイコン管理画面 プリセットされているアイコンを一覧表示する画面です。 ① ② 項目一覧 番号 項目名 内容 プリセットされているアイコン一覧です ① アイコン アプリケーション設定画面から管理する場合は、タッチすると削除ダイ アログが表示され、アイテムなどから編集する場合は、タッチするとジ ェスチャーが変更されます ② 他のアイコンを読み込む ユーザの保存しているアイコンを選択します 15 8. 機能一覧 本アプリケーションの機能は下記のとおりです。 8.A 機能一覧表 番号 1 機能 内容 アプリケーション起動(ジェスチャ入 ジェスチャ入力によって、登録済みアプリケーション 力) を起動する グループ一覧表示 ホーム画面下部のボタンより、グループを一覧表示す (ボタン入力) る 3 バージョン情報 バージョン情報、ヘルプ URL を表示 4 端末設定 端末固有の設定画面へ遷移する 5 並び替え グループ・アイテムを並び替えることが可能 6 グループ・アイテム名称設定 グループ名・アイテム名を設定、変更 7 グループまたはアイテムの削除 グループまたはアイテムを削除 8 グループやアイテムのアイコン変更 プリセット、フォルダから選択 9 グループ,アイテムのジェスチャを変更 割り当てられたジェスチャを変更 10 アプリケーション設定 アプリケーション固有の設定画面を開く 11 アプリケーションの起動(一覧画面) アプリケーション一覧画面のアイコンをタッチし、対 2 応アプリケーションを起動 12 グループ追加 アイテムをまとめるグループを登録、追加 13 アイテム追加 追加されたアイテムは文字コード順に表示 読み仮名が設定されている場合は、読み仮名を優先 14 アイテム詳細表示(ジェスチャ入力) ホーム画面でのジェスチャを入力することでアイテ ム詳細画面を表示 15 電話をかける(ジェスチャ) 16 登録された住所で Google Map を開く 登録された住所で Google Map を開く ジェスチャによって数タッチで通話 (ジェスチャ) 17 登録された音声の再生 アイコンをタッチすると音楽再生 18 他のアイコンを読み込む ユーザの保存しているアイコンを選択し、登録 19 登録済みアイコンを削除する 登録済みアイコンをアイコン一覧より削除 20 ジェスチャーを登録する ジェスチャーを入力し、ジェスチャー一覧へ保存 21 登録済みジェスチャーを削除する 登録済みジェスチャーを一覧より削除 22 背景カラーを変更する 画面の背景カラーを変更 23 テキストサイズを変更する 画面のテキストサイズを変更 24 ジェスチャーの判定強度を変更する ジェスチャーの判定強度を変更し、調整 16 9. 機能別操作オペレーションについて (1) アプリケーション起動(ジェスチャ入力) ホーム画面にて割り当て済みジェスチャを入力することで起動します。 1. 『ホーム画面』にて登録済みジェスチャーを入力 2. アプリケーションが起動 1 2 → (2) グループ一覧表示(ボタン) ホーム画面にて、下部のボタンを押すことで、 『グループ一覧表示画面』へ遷移します。 1. 『ホーム画面』下部のボタンを押す 2. 『グループ一覧表示画面』へ遷移する 1 2 → 17 (3) バージョン情報 本アプリケーションの情報と、サポート URL を表示します。 サポート URL をタッチした場合、ヘルプサイトをブラウザで表示します。 1. 各画面にて「メニュー」を開き、「バージョン情報」を選択 2. バージョン情報がポップアップされる 3. url をタッチ 4. ヘルプサイトをブラウザで表示する 1 2 → 3 → 4 → (4) 端末設定 端末固有の設定画面へ遷移します。 1. 各画面よりメニューを開き、「端末設定」を選択 2. 端末固有の設定画面へ遷移 1 2 → 18 (5) 並び替え グループ、アイテムの並び替えをする機能です。 1. 『グループ一覧画面』または『アイテム一覧画面』上にてリストを長押しする 2. ポップアップが出現するので、並び替えを選択 3. 矢印アイコンをタッチし、目的の位置へ移動させる 4. 矢印アイコンを長押しし、矢印アイコンを閉じる 1 2 → (6) グループ・アイテム名称設定 グループ、アイテムの名前を編集する機能です。 1. 『グループ一覧画面』または『アイテム一覧画面』上にてリストを長押しする 2. ポップアップが出現するので、編集を選択 3. 名前入力欄へ新しい名称を入力 4. OK ボタンを押す 1 2 → 3 → 4 → 19 (7) グループまたはアイテムの削除 グループまたはアイテムを削除する機能です。 1. グループまたはアイテムを長押しする 2. ポップアップが出現するので、削除を選択 3. ポップアップ画面の表示内容を確認し「OK」を押す 1 2 3 → → (8) グループやアイテムのアイコン変更 グループ、アイテムアイコンを設定する機能です。 1. グループまたはアイテムを長押しする 2. ポップアップが出現するので、編集を選択 3. 左の登録済みアイコンをタッチする 4. アイコン一覧から新しいアイコンを選択する ※ユーザのフォルダから選択する場合には[他のアイコンを読み込む]をタッチ 1 2 → 3 → 4 → 20 (9) グループやアイテムのジェスチャを変更 グループ、アイテムに割り当てられたジェスチャを変更します。 1. グループまたはアイテムを長押しする 2. ポップアップが出現するので、編集を選択 3. 右の登録済みジェスチャーをタッチする 4. ジェスチャー一覧から、変更したいジェスチャーを選択→6.へ 新しいジェスチャーへ登録したい場合は、他のジェスチャーを入力をタッチ 5. 登録したいジェスチャーを入力 6. [OK]ボタンを押す 7. ジェスチャーアイコンが変更される 1 2 → 5 3 → 6 → 4 → → 7 → 21 (10)アプリケーション設定 アプリケーションの設定を開きます。 1. 各画面にて「メニュー」を開き、「アプリ設定」を選択 2. アプリケーション設定画面へ遷移する(各機能の詳細については、機能 19~25 を参照) 1 2 → (11)アプリケーションの起動(一覧画面) 画面上のアイテムをタッチすることで、アプリケーションを起動します。 1. 『アイテム一覧画面』内にてアプリケーションアイコンをタッチ 2. 該当アプリケーションが起動 1 2 → 22 (12)グループ追加 グループを追加登録する機能です。 1. 『グループ一覧画面』内にてメニューを開き、「グループ追加」を選択 2. 新しいグループが追加されたことを確認する 1 2 → (13)アイテム追加 アイテム追加登録する機能です。 1. 『アイテム一覧画面』内にてメニューを開き、「アイテム追加」を選択 2. 新しいアイテムが追加されたことを確認 1 2 → 23 (14)アイテム詳細表示(ジェスチャ入力) ジェスチャを入力し、登録済みアイテムの詳細画面を開くことができます。 1. 『ホーム画面』にて登録済みジェスチャーを入力 2. 登録済みアイテムの詳細画面が開く 1 2 → (15)電話をかける 『アイテム詳細画面』にて、追加属性のアイコンをタッチすることで、電話をかけることが出来ます。 1. 『アイテム詳細画面』にて、追加属性である「電話番号」のアイコンをタッチ 2. 登録された電話番号へ発信 1 2 → 24 (16)登録された住所で Google Map を開く 『アイテム詳細画面』にて、追加属性のアイコンをタッチすることで、 GoogleMap を開くことが出来ます。 1. 『アイテム詳細画面』にて、追加属性である「住所」のアイコンをタッチ 2. 登録された住所をもとに、GoogleMap を起動 1 2 → (17)登録された音声の再生 『アイテム詳細画面』にて、追加属性である音声のアイコンをタッチすることで 、再生することが出来ます。 1. 『アイテム詳細画面』にて、追加属性である「音声」のサムネイルをタッチ 2. 音楽アプリケーションにて再生 3. 複数の音楽を登録している場合には、リストとして再生可能 1 2 → 3 → 25 (18)他のアイコンを読み込む 『アイコン管理画面』 にて、ユーザーの保存フォルダよりアイコンを読み込み、新規登録します。 1. 『アイコン管理画面』にて「他のアイコンを読み込む」を選択 2. 他のアイコンを選択し、登録する 1 2 → (19)登録済みアイコンを削除する 『アイコン管理画面』 にて、登録済みアイコンを削除します。 1. 『アイコン管理画面』にて削除したいアイコンを選択 2. 削除ダイアログが出るので、OK ボタンを押す 1 2 → 26 (20)ジェスチャーを登録する 『ジェスチャー管理画面』にて、新しいジェスチャーを登録することができます。 1. 『アイコン管理画面』にて変更したいジェスチャーを選択 1 (21)登録済みジェスチャーを削除する 『ジェスチャー管理画面』にて、登録済みジェスチャーを削除することができます。 1. 『アイコン管理画面』にて削除したいジェスチャーを選択 2. 削除ダイアログが出るので、OK ボタンを押す 1 2 → 27 (22)背景カラーを選択する 『アプリケーション設定画面』にて、背景カラーを変更することができます。 1. 『アプリケーション設定画面』にて、「背景カラー」をタッチ 2. 変更したい背景色を選択します 3. 背景が変更されます 1 2 → 3 → (23)テキストサイズを変更する 『アプリケーション設定画面』にて、テキストサイズを変更することができます。 1. 『アプリケーション設定画面』にて、「テキストサイズ」をタッチ 2. 変更後の文字サイズを選択します 3. テキストサイズが変更されます 1 2 → 3 → 28 (24)ジェスチャーの判定強度を変更する 『アプリケーション設定画面』にて、ジェスチャー判定強度を変更することができます。 1. 『アプリケーション設定画面』にて、「ジェスチャー判定強度」をタッチ 2. 変更後の判定強度をタッチ 3. ホーム画面にてジェスチャーを入力 4. 判定強度が変更されていることが確認できる 1 2 → 3 → 4 → 29