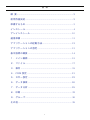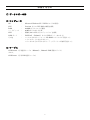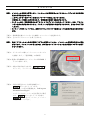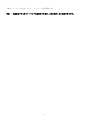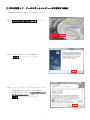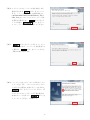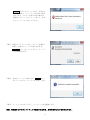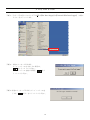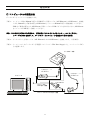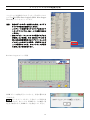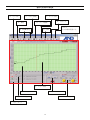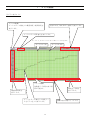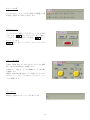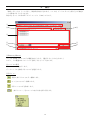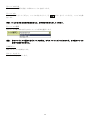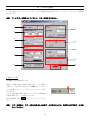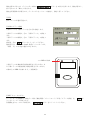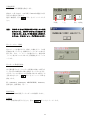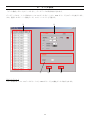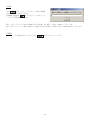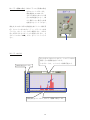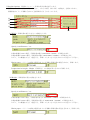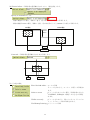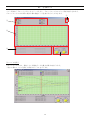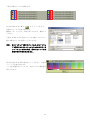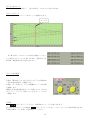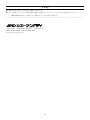Download Win Data Logger for AD-5324/5325 Ver.1.00
Transcript
Win Data Logger for AD-5324/5325 Ver.1.00 Windows データロガー用データ通信ソフトウェア For Windows XP / VISTA / 7 Copyright ©2013 A&D Company Limited 取扱説明書 1WMPD4001342A 注意 (1) 本書の一部または全部を無断転載することは固くお断りします。 (2) 本書の内容については将来予告なしに変更することがあります。 (3) 本書の内容は万全を期して作成しておりますが、ご不審な点や誤り、記載もれなどお気づきの点がありま したら、ご連絡ください。 (4) 当社では、本機の運用を理由とする損失、損失利益等の請求については、(3)項にかかわらずいかなる責任 も負いかねますのでご了承ください。 Copyright ©2013 株式会社エー・アンド・デイ All rights reserved. 株式会社エー・アンド・デイの許可なく複製・改変などを行うことはできません。 目 次 概 要.................................................................................... 2 使用許諾契約 ....................................................................... 2 準備するもの ....................................................................... 3 インストール ....................................................................... 4 アンインストール.............................................................. 10 通信準備 ............................................................................ 11 アプリケーションの起動方法............................................ 12 アプリケーションの設定 ................................................... 13 表示説明の概要 ................................................................. 14 1.メイン画面 ................................................................. 15 2.ファイル ..................................................................... 17 3.保存 ............................................................................ 19 4.COM 設定 .................................................................. 21 5.ロガー設定 ................................................................. 22 6.データ検索 ................................................................. 26 7.データ分析 ................................................................. 29 8.印刷 ............................................................................ 32 9.グループ ..................................................................... 36 その他................................................................................ 39 1 概 要 本ソフトウェア「Win Data Logger」とは、エー・アンド・デイ製データロガーの計測データを転送する「デ ータ通信ソフトウェア」です。 注意 : 「Win Data Logger」セットアップの前に、万一に備えてコンピュータの重要なデータをバックアッ プしておいてください。 : コンピュータ本体や「Win Data Logger」以外のソフトウェアについては、各メーカにお問い合わせ ください。 使用許諾契約 「Win Data Logger」を弊社に無断で複製することは禁じます。 「Win Data Logger」は予告なく仕様を変更することがあります。 「Win Data Logger」の著作権は、(株)エー・アンド・デイにあります。 「Win Data Logger」はエー・アンド・デイ製データロガーからコンピュータへのデータ転送に使用しま す。その他の目的では使用しないでください。 「Win Data Logger」は、データロガーと接続するコンピュータのハードディスクまたはその他記憶装置 に限りインストールして使用できます。 (株)エー・アンド・デイは「Win Data Logger」の欠陥により発生する直接、間接、特別または必然的 な損害について、仮に当該損害が発生する可能性があると告知された場合でも、一切の責任を負いません。 また、第三者からなされる権利の主張に対する責任も負いません。同時にソフトウェアやデータの損失の 責任を一切負いません。 Microsoft Windows、Excel および Word は、米国およびその他の国における米国 Microsoft Corporation の 登録商標または、商標です。 Adobe、Adobe ロゴ、Adobe Acrobat、Acrobat ロゴ、PostScript および PostScript ロゴは、アドビシステ ム社の米国および/または各国での商標または登録商標です。 2013 年4月 (株)エー・アンド・デイ 2 準備するもの データロガー本体 コンピュータ OS CPU RAM ハードディスク CRT COM ポート その他 : : : : : : : Microsoft Windows XP / VISTA / 7(日本語版) Pentium 以上の CPU 搭載の機種を推奨 256MB 以上のメモリを推奨 20MB 以上の空きが必要 解像度 640×480 以上のディスプレイを推奨 DSUB 9P (RS232C)または USB ポート(2.0 以上) ローカルまたはネットワーク CD-ROM にアクセスが可能なこと シリアルポートに空きがあること マウスまたはそれに代わるポインティグデバイスが使用可能なこと ケーブル AX-KO3149(専用通信ケーブル(RS232C)、RS232C-USB 変換アダプタ) または、 AX-KO4141(専用 USB 通信ケーブル) 3 インストール 注意 : インストール作業中に停電したり、コンピュータの電源を切ったりするとハードディスクの内容が破 壊される可能性があります。 : このディスクを一般オーディオ用 CD プレーヤーで再生しないでください。 大音響によって聴覚に支障を与えたり、音響装置を破壊する恐れがあります。 :インストールは、管理者権限のあるアカウントでログインしてから行ってください。なお、アカウン ト名に全角文字が含まれていると、インストールが出来ない場合がありますので、あらかじめご了承 ください。 :インストール時のウィンドウは、お使いのパソコンの OS や設定によっては表示が異なる場合があり ます。 手順1:動作環境を満たしていることを確認してコンピュータを起動します。 手順2:全てのアプリケーションを終了させます。 注意 : 他のアプリケーションおよび常駐プログラムが動作していると、インストールが正常に行えない場合 があります。インストールするときには、必ずほかのアプリケーションおよび常駐プログラムを終了 させてください。 手順3:データロガー本体とインターフェースケーブル を接続します。(「通信準備」の項参照) 手順4:付属の CD-ROM をコンピュータの CD-ROM ド ライブに挿入します。 手順5:右記の画面が表示されます。 インストール を クリックし、インストールを開始します。 手順6:画面に説明されている内容を確認して、 Finish ボタンをクリックします。 (インストール先の初期設定は、C:¥Program Files¥WinDataLogger) ソフトウェアのインストール先を変更する場合 には、 Finish ボタンをクリックする前に Change ボタンをクリックして、インストー ル先を指定してください。 4 ソフトウェアのインストールを中止する場合に は、 Cancel ボタンをクリックしてください。 Cancel ボタンをクリックすると右記のウィ ンドウが表示されます。 上記のウィンドウの Yes をクリックすると インストールが中止され、右記のウィンドウが 開き、インストールされなかったことをお知ら せします。 なお、 No をクリックすると、インストール 画面に戻ります。 手順7:インストールが進み、右記のウィンドウが何度 か表示(赤丸で囲んだ数値が変わります)された ら、全て OK をクリックしてください。 Win Data Logger を再インストールした場合や パソコン内に既にファイルがある場合は、右記 のようなウィンドウが何度か表示される事が あります。表示されたファイルがありますが、 置き換えますかという意味です。問題が無けれ ば、 Yes をクリックしてください。 手順 8:右記のメッセージが出たらセットアップ完了で す。 OK ボタンをクリックします。 5 手順 9:インストールが完了したら、コンピュータを再起動します。 注意 : 再起動をせずに本ソフトウェアを起動させた場合、正常に動作しない場合があります。 6 USB を使用して、データロガーとコンピュータを接続する場合 ※RS232C を使用する場合、下記の操作は不要です。 手順1: USB ドライバーのインストール をクリックし ます。 手順2:画面に説明されている内容を確認して、 Next のボタンをクリックします。 手順3:ソフトウェアをインストールするにあたっての 同意事項が表示されますので、内容を確認して、 問題が無ければ、赤丸の「I accept the terms of the license agreement」を選択して、 Next のボタンをクリックします。 7 手順4:ソフトウェアのインストール先を指定します。 通常はそのまま Next ボタンをクリックし ま す 。( イ ン ス ト ー ル 先 の 初 期 設 定 は 、 c:¥SiLabs¥MCU¥CP210x¥Windows_XP_S 2K3_Vista_7)ソフトウェアのインストール先 を変更する場合には、 Next ボタンをクリ ックする前に Browse… ボタンをクリッ クして、インストール先を指定してください。 手順5: Install ボタンをクリックするとインストー ルが開始されます。インストール先を変更した い場合は、 Back ボタンをクリックすると、 手順4の表示に戻ります。 手順6:インストール完了のメッセージが出たら、セッ トアップ完了です。ソフトウェアのアップデー トを行いたい場合は、赤丸にチェックを入れて、 Finish ボタンをクリックしてください。(手 順7へ) ソフトウェアのアップデートが不要の場合は、 赤丸のチェックを外して、 Finish ボタンを クリックしてください。(手順9へ) 8 Finish ボタンをクリックすると、右記のエ ラー表示が出て、インストール出来ない場合 があります。このような表示が出た場合は、 管理者アカウントでログインし直して、初め からインストールし直してください。 手順7:手順6でソフトウェアのアップデートを選択し た場合、右記のウィンドウが表示されます。 Install ボタンをクリックすると、インスト ールが開始されます。 手順8:右記のウィンドウが表示され、 OK ボタン をクリックすると、インストールが完了します。 手順9:インストールが完了したら、コンピュータを再起動します。 注意:再起動をせずに本ソフトウェアを起動させた場合、正常に動作しない場合があります。 9 アンインストール 手順1:[スタート]⇒[すべてのプログラム(P)]⇒[Win Data Logger]⇒[Uninstall Win Data Logger] アイコンをクリックします。 手順2:右記のメッセージが出ます。 アンインストールを中止したい場合は、 No をクリックしてください。 アンインストールを続ける場合、 Yes リックしてください。 をク 手順3:右記のメッセージが出たらアンインストール完 了です。 OK ボタンをクリックしてください。 10 の順で 通信準備 コンピュータとの接続方法 データロガーとコンピュータを接続します。 手順1:コンピュータ側の RS232C 端子か USB 端子に専用ケーブル(AX-KO3149 か AX-KO4141)を接続 します。RS232C をご使用の場合、AX-KO3149 をパソコンの RS232C 端子に直接接続してください。 USB をご使用の場合には、AX-KO3149 専用ケーブルに USB アダプタを取り付けるか、AX-KO4141 をパソコンの USB 端子へ接続してください。 注意:USB 端子をご使用になる場合は、ご使用前に USB のドライバをインストールしてください。 (7 ページの[USB を使用して、データロガーとコンピュータを接続する場合]を参照) 手順2:データロガーと専用ケーブル(AX-KO3149 または AX-KO4141)を接続します。(下図参照) 手順3:インストールしたデータロガー専用通信ソフトウェア(Win Data Logger)を、コンピュータ(PC) 上で起動します。 データロガー本体 専用接続ケーブル AX-KO4141 専用接続ケーブル AX-KO3149 コンピュータ USB アダプタ コンピュータの USB 端子へ接続 コンピュータの RS232C 端子へ接続 11 アプリケーションの起動方法 ソフトウェアを起動するには、[スタート]⇒[すべてのプ ログラム(P)]⇒[Win Data Logger]⇒[Win Data Logger Ver.1.00]アイコンをクリックします。 注意 : 他社のデータロガーと接続した場合、本ソフト ウェアでの動作は保証いたしません。 : コンピュータ本体や本ソフトウェア以外のソフ トウェアについては、各メーカにお問い合わせ ください。 : 他のアプリケーションソフトや常駐プログラム が動作している場合、また RS232C や USB を 用いた他の通信機能付きのアプリケーションが インストールされている場合、ご使用のコンピ ュータ環境によっては、本ソフトウェアが正常 に動作しない場合があります。 Win Data Logger のトップ画面 COM ポートの設定が合っていないと、右記の警告が表 示されます。 OK ボタンをクリックすると、上記のトップ画面が表 示されますので、次ページの「COM ポートの確認/設 定」をご参照になり、COM ポートを設定してください。 12 アプリケーションの設定 COM ポートの確認/設定 注意 : COM ポートを設定しないと、データロガーとコンピュータの通信ができません。 ① コンピュータの COM ポートの確認 [スタート]⇒[コントロールパネル]⇒[システム]⇒[ハードウェア]⇒[デバイスマネージャ]の順にクリック します。 [RS232C 接続の場合] COM ポート [USB 接続の場合] COM ポート ② 使用している COM ポートの確認(上記の枠で囲った部分) アプリケーションを起動し、「COM 設定」をクリックして、確認したポートに設定し、 OK リックします。(初期設定は「COM1」)(21ページ「COM 設定」参照) 13 ボタンをク 表示説明の概要 2.ファイル 5.ロガー設定 3.保存 4.COM 設定 7.データ分析 6.データ検索 9.グループ ヘルプ この取扱説明書です。 8.印刷 1.メイン画面 ③ダウンロード ①グラフ表示エリア ②カーソル位置 ④データ表示範囲 ⑤メッセージ 14 1.メイン画面 ①グラフ表示エリア グラフの縦軸。 データロガーで測定した最低温度~最高温度を 表示します。 現在の日付、時間(PC と連動)を表示します。 データロガーの ID 番号を表示します。 カーソル1、2はマウスでドラッグ&ドロップができます。 カーソル1(赤) カーソル2(緑) グラフの横軸。 記録番号/時間の表示切 替が可能です。 測定開始時間を 表示します。 データロガーで測定した温度デー タをグラフ化して表示します。 15 測定完了時間を 表示します。 横軸の表示切替スイッチです。 ②カーソル位置 グラフ上のカーソル1、2のある位置の「記録番号/測 定温度/記録日時/時間」を表示します。 ③ダウンロード データロガーから測定データをダウンロードする(読み 込む)時に、 開始 ボタンをクリックします。測定デ ータのダウンロードを中止したい場合、 中止 ボタン をクリックします。 EXIT ボタンをクリックすると、本ソフトウェアが 終了します。 ④データ表示範囲 左側の「開始 No.」は、表示されているグラフの開始 No.(表示左端の開始点)を調整します。 右側の「データ数」は、グラフの横軸のレンジ(表示数) を調整します。 調整は、右記の設定値を表示している線上にマウスまた はポインティングデバイスを持っていき、左クリックし ながら調整します。 ⑤メッセージ 操作完了や警告などのメッセージを表示します。 16 2.ファイル 「ファイル」ボタンをクリックすると、ファイル画面が表示されます。ここでは、過去に保存した測定データ を再度表示することができます。 注意 : データロガーからコンピュータに測定データを転送してから、別の測定データを読み込むと、最初の 測定データは消去されてしまいます。データ転送後は必ず測定データを保存してください。 ① ② ③ ④ ⑤ ⑥ ⑦ ⑧ ①Directory History ファイルを開いたフォルダの履歴を表示します。(選択することはできません。) ただし、この履歴は本ソフトウェアを終了するとクリアされます。 ②ファイルの場所 現在のフォルダを表示します。 開きたいデータファイルのフォルダを選択します。 ③各アイコン :直前に表示したフォルダへ移動します。 :1つ上のフォルダへ移動します。 :新しいフォルダを作成します。 : 表示メニュー;④のファイル表示方法を切り替えます。 17 ④ファイル表示部 ⑥のファイルの種類で指定した形式のファイルを表示します。 カーソルを開きたいファイルへ移動させ、ダブルクリックまたはシングルクリックして、⑦ クリックすると、ファイルが開きます。 OK ボタンを ダブルクリック または シングルクリックして、 OK ボタンをクリックする ⑤ファイル名 ④で指定したファイル名が表示されます。 ⑥ファイルの種類 ④のファイル表示部に表示させたいファイル形式を選択します。 ここでは、以下の 2 種類が選択できます。 ASCII files(*.txt):テキストファイル All Files (*.*):全てのファイル 注意: 本ソフトウェアで開けるファイルは、本ソフトウェアで保存したテキストファイル(*.txt)のみです。本ソフ トウェア以外で作成、保存したファイルは形式を問わず読み込めません。 ⑦OK ボタン 指定したファイルを開きます。 ⑧キャンセルボタン ファイルを開くのを中止します。 18 3.保存 「保存」ボタンをクリックすると、保存画面が表示されます。ここでは、データロガーから読み込んだ測定デ ータを保存することができます。 保存できるファイル形式はテキストファイル(*.txt)のみです。 ① ② ③ ④ ⑤ ⑥ ⑦ ⑧ ①Directory History ファイルを保存したフォルダの履歴を表示します。(選択することはできません。 ) ただし、この履歴は本ソフトウェアを終了するとクリアされます。 ②ファイルの場所 現在のフォルダを表示します。 データファイルを保存するフォルダを選択します。 ③各アイコン :直前に表示したフォルダへ移動します。 :1つ上のフォルダへ移動します。 :新しいフォルダを作成します。 : 表示メニュー;④のファイル表示方法を切り替えます。 19 ④ファイル表示部 ⑥のファイルの種類で指定した形式のファイルを表示します。 ⑤ファイル名 ファイル名を入力してください。ファイル名を入力して、⑦ 存します。 OK ボタンをクリックすると、ファイルを保 注意:(*.txt)のままでは保存は出来ません。必ず別の名前を入力してください。 ⑥ファイルの種類 ④のファイル表示部に表示させたいファイル形式を選択します。 注意: 本ソフトウェアで選択できるファイル形式は、テキストファイル(*.txt)のみです。その他のファイル 形式では保存できません。 ⑦OK ボタン 指定したファイルを保存します。 ⑧キャンセルボタン ファイルの保存を中止します。 20 4.COM 設定 「COM 設定」ボタンをクリックすると、COM ポート設定画面が表示されます。 設定可能なポートは COM1~COM8 です。 「アプリケーションの設定」の「COM ポートの確認/設定」をお読みになり、正しく設定してください。 初期設定では、COM1 に設定されています。 ポート番号 : 設 定 可 能 な ポ ー ト は COM1 ~ COM8 です。 初期設定では、COM1 に設定され ています。 ボーレート : 9600bps と 4800bps が選択可能で す。 初期設定では、9600bps に設定さ れています。 データビット : 8 パリティ : None ストップビット : 1 上記、3 項目は固定されており、設定の変更はでき ません。 21 5.ロガー設定 「ロガー設定」ボタンをクリックすると、ロガー設定画面が表示されます。ここでは、データロガーの各種設 定ができます。 注意: データロガーが接続されていないと、ロガー設定はできません。 ① ② ⑦ ③ ⑧ ④ ⑨ ⑤ ⑩ ⑪ ⑥ ①測定データ数 温度測定する回数を設定します。 設定は、1000/2000/4000/8000 ポイントから選択 可能です。下記の赤い矢印が示す「▲▼」ボタンにカー ソルを移動し、右クリックすることによりポイントが変 更できます。 ただし、AD-5324 は最大 4000 ポイントまで、AD-5325 は最大 8000 ポイントの選択になります。 選択/確認後、⑥の さい。 OK ボタンをクリックしてくだ 注意: ロガー設定後は、ロガー本体に記録された測定データは消去されます。設定前に必ず測定データを保 存してください。 22 ②ロガーの時間設定 ②のロガーの時間設定は、コンピュータの日付/時刻で 設定されますので、測定を開始する前に必ずコンピュー ターの日時を合わせて、②の OK ボタンをクリック してください。 ③スタートモード 温度測定開始の方法を選択します。 設定は、即時/スケジュール/キースタートから選択し、⑥の OK ボタンをクリックします。 注意:日時は、コンピュータの日付/時刻で設定されますので、必ずコンピュータの日時を合わせて、 ②の 即 時 OK ボタンをクリックしてから、測定を開始してください。 :スタートモードで「即時」を選択し、 ⑥の OK ボタンをクリックした時 点から測定開始します。 スケジュール:測定開始日/開始時間を設定してくだ さい。設定された日時から測定開始し ます。 注意:日時は、コンピュータの日付/時刻で 設定されますので、必ずコンピュータ の日時を合わせて、②の OK ボタ ンをクリックしてから、測定を開始し てください。 キースタート: 「キースタート」を選択して、データロガ ー本体の START/STOP ボタンを 3 秒以上、本体右上の LED が点灯する まで押します。データロガーの表示に 「Rec」と表示され測定開始します。 なお、 「キースタート」モードでの START/STOP ボタンによる測定の開始/停止の動作は一回限りの動作 です。再度測定を開始する場合には、データロガーとコ ンピュータを接続して、再設定してください。 23 測定を停止するには、データロガー本体の START/STOP ボタンを 3 秒以上押します。測定が停止し、 表示されていた「Rec」が消えます。 測定を再度開始する場合には、データロガーをパソコンに接続し、設定し直してください。 ④単位 摂氏(℃)のみ選択可能です。 ⑤本体のアラーム設定 上限アラームと下限アラームをそれぞれ設定します。 上限アラームの温度は、⑤の「上限アラーム」で設定し ます。 下限アラームの温度は、⑤の「下限アラーム」で設定し ます。 設定後、⑥の OK ボタンをクリックしてください。 測定項目は、AD-5324/5325 温度データロガーでは、 「温度 ℃」のみで他の選択はできません。 この LED が点滅 上限アラームは測定温度が設定温度を上回った時に、ま た下限アラームは測定温度が設定温度を下回った時に、 本体左上の LED が点滅します。(右図参照) ⑥OK/キャンセルボタン データロガーの各種設定(測定データ数/測定間隔/スタートモード/単位/アラーム設定)を、 タンをクリックして決定します。 各種設定をキャンセルする場合は、 キャンセル ボタンをクリックしてください。 24 OK ボ ⑦測定間隔 温度測定する時間間隔を設定します。 設定は、1 秒(0:0:1)~12 時間((12:0:0)の範囲で 1 秒 単位での設定が可能です。 選択/確認後、⑥の さい。 OK ボタンをクリックしてくだ 「時間」 注意: 75 秒や 87 分など実際の時刻に存在しない数値 を入力すると、59 秒や 59 分などに自動的に切 り替わります。なお、12 時間を越える時間を入 力すると、右記のメッセージが表示されます。 ⑧スリープモード設定 ⑧のスリープを選択すると、設定した測定ポイントの温 度測定が終了したとき、 自動的にデータロガーの表示が 消えます。また、ノンスリープを選択すると、測定が終 了しても表示はついたままです。初期設定はスリープモ ードです。 ⑨ロガーの ID 番号設定 同じ製品番号のデータロガーを複数台お使いの場合な ど、それぞれの識別用に ID を設定することができます。 入力ボックスに 8 桁以下の半角英数字または4桁以下の 全角文字を入力し、 OK 設定します。 ボタンをクリックして ID を 例:00000001、00000002、ABCDEFGH、A000078、 倉庫北部、倉庫南部、等・・・ ⑩校正設定 AD-5324/5325 温度データロガーでは使用しません。 ⑪EXIT ロガー設定画面を閉じるときに、⑩の EXIT ボタンをクリックします。 25 「分」 「秒」の設定 6.データ検索 「データ検索」ボタンをクリックすると、データテーブル画面が表示されます。 データテーブルは、メイン画面のカーソル1のデータポイントから 1000 ポイント分のデータを表示します。 また、選択したポイント(測定データ)のプリントアウトも可能です。 ① ② ③ ④ ⑤ ①データテリスト メイン画面のカーソル1のデータポイントから 1000 ポイント分の測定データが表示されます。 26 ②データ検索 ①のデータリストから、ここで指定した上限/下限温度から外れた測定値を、色を変えて表示します。 (d) (e) (a) (b) (c) (a) 条 件:データ検索の設定(AND/OR)をします。 AND の場合、(b)のチェックを入れた設定両方に当てはまるデータの色が変わります。 OR の場合、(b)のチェックを入れた設定のいずれか1つに当てはまるデータの色が変わります。 (b) 設 定 値:2つの設定が可能です。左側のチェックボックスにチェックマークを入れて有効になりま す。 上段が、「-----℃」以上の設定(上限温度設定)の時に使います。 下段が、「-----℃」以下の設定(下限温度設定)の時に使います。 (c) エ ラ ー:AD-5324/5325 では使わない機能です。チェックを入れても入れなくても動作は変わり ません。 (d) 開 始:(a)(b)(c)(e)の設定完了後、(d)の 開始 ボタンをクリックすると、データ検索を実行します。 (e) 色の指定:(a)(b)(c)の設定に当てはまるデータが、ここで指定した色で表示されます。 ③検索結果 (f) (f) 該 当 数:②データ検索の指定値の範囲に入っているデータ数をカウントします。 27 ④印刷 ④の 印刷 ボタンをクリックすると、右記の印刷設 定のウィンドウが表示されます。 印刷範囲を設定後 OK ボタンをクリックすると、デ ータリスト画面が印刷されます。 例1:①データリストの No.で 2103 の行のみ印刷したい場合、半角で「2103」と入力します。 例2:①データリストの No.で 2103 から 2113 の行まで印刷したい場合、半角で「2103-2113」と入力します。 ⑤EXIT データテーブル画面を閉じるときに、⑤の EXIT ボタンをクリックします。 28 7.データ分析 「データ分析」ボタンをクリックすると、データ分析画面が表示されます。 データ分析では、読み込まれた全測定データと2つのカーソル間(「1.メイン画面」参照)の測定データのヒ ストグラムを表示します。 ① ② ③ ④ ①ヒストグラム A:メイン画面で表示されている全データについてのヒストグラムが表示されます。 (c) (a) (b) 29 (a) グラフ横軸の設定:(b)のグラフの分割数の設定 を左のツマミで行います。 設定範囲は 4~130 です。 大まかな傾向を知りたい場 合には設定値を小さく、細 かく解析したい場合には設 定値を大きくしてください。 設定は、左の赤い矢印の設定値を表示している線(黄 色)上にマウスまたはポインティングデバイスを持 っていき、左クリックしながら調整するか、または 青い矢印が示す入力ボックスに直接入力するか、入 力ボックス左の「▲▼」ボタンをクリックしてくだ さい。 (b) グラフ表示部 青い矢印で示された十字ポインタのグラフ部の 温度とその記録数を表示します。 十字ポインタは、マウスにより移動可能です。 該当件数を表します。 測定温度を示しており、(a)グラフ横軸で設定します。 30 (c) データ表示:右記のようにグラフの右側に最大 値/最小値/平均値/標準偏差/ データ数が表示されます。 最 大 値:グラフ表示範囲の測定値の最大値(℃)を 表示します。 最 小 値:グラフ表示範囲の測定値の最小値(℃)を 表示します。 平 均 値:グラフ表示範囲の測定値の平均値(℃)を 表示します。 標準偏差:グラフ表示範囲の測定値の標準偏差(℃) を表示します。 データ数:グラフ表示範囲のデータ数を表示します。 ②ヒストグラム B:メイン画面のカーソル1とカーソル2の間にあるデータについてのヒストグラムが 表示されます。 その他の表示やツマミの使い方は、①ヒストグラム A と同様です。 ③印刷 ③の 印刷 ボタンをクリックすると、印刷設定のウィンドウが表示されます。 表示項目およびプリンタの設定後 OK ボタンをクリックすると、データ分析画面が印刷されます。 印刷の詳細は、「8. 印刷」の項を参照してください。 ④EXIT データ分析画面を閉じるときに、④の EXIT ボタンをクリックします。 31 8.印刷 「印刷」ボタンをクリックすると、PRINT 画面が表示されます。 表示項目およびプリンタの設定後「OK」ボタンをクリックすると、メイン画面の印刷をします。 注意 : お使いのプリンタによっては、以下の設定が当てはまらない場合があります。 ① ② ③ ①Printer Info:プリンタ情報 印刷に使用するプリンタの選択や状態を表示します。 Name (プリンタ名) :使用するプリンタの選択をします。お使いのコンピュータに登録されてい るプリンタから選択可能です。 Status (状態) :プリンタの状態を表示します。 Type (種類) :選択したプリンタ名を表示します。 Where (場所)) :プリンタの接続先を表示します。 Comment (コメント) :コメントを表示します。 Properties (プロパティ) :プリンタのプロパティを表示、設定します。 Eject page after printing (印刷後、ページを閉じる) :このチェックボックスにチェックを入れると、印刷後ページを閉じます。 Print to file (ファイルへ出力):このチェックボックスにチェックを入れると、ファイルへ出力します。 32 ②Graphic Options(印刷オプション):印刷に関する設定を行います。 通常は、このままの設定でお使いください。これらの部分((a)~(e))の設定は、必要ありません。 初期設定はプリンタ用紙に合わせて全面印刷するようになっています。 (a) (b) (c) (d) (e) (a) Width:印刷対象の幅(大きさ)の設定をします。 Specify in millimeters/10: 右側の数値が 100 の場合、印刷対象の幅が 100/10mm(10mm)で印刷されます。 右側の数値が 1000 の場合、印刷対象の幅が 1000/10mm(100mm)で印刷されます。 ただし、この数値を小さくし過ぎると、印刷してもはっきり見えませんので注意してください。 Entire paper:プリンタの設定で選択されている用紙に印刷対象の幅を合わせて、印刷します。 Proportional to height:Height(印刷高さ)での設定項目に合わせて印刷します。 (b) Height:印刷対象の高さの設定をします。 Specify in millimeters/10: 右側の数値が 100 の場合、印刷対象の高さが 100/10mm(10mm)で印刷されます。 右側の数値が 1000 の場合、印刷対象の高さが 1000/10mm(100mm)で印刷されます。 ただし、この数値を小さくし過ぎると、印刷してもはっきり見えませんので注意してください。 Entire paper:プリンタの設定で選択されている用紙に印刷対象の高さを合わせて、印刷します。 33 Proportional to width:Width(印刷幅)での設定項目に合わせて印刷します。 (c) Horizontal offset:印刷対象の水平軸方向のオフセット値を設定します。 Specify in millimeters/10: 右側の数値が 0 の場合、用紙の一番左(余白部分除く)の部分に印刷します。 右側の数値が 1000 の場合、用紙の一番左(余白部分除く)から 100mm 右の部分に印刷します。 0の場合 100mm 10cm 印刷対象 用紙 1000の場合 Centered:印刷対象を水平軸方向の中央に印刷します。 用紙 印刷対象 34 (d) Vertical offset:印刷対象の垂直軸方向のオフセット値を設定します。 Specify in millimeters/10: 右側の数値が 0 の場合、用紙の一番上(余白部分除く)の部分に印刷します。 右側の数値が 1000 の場合、用紙の一番上(余白部分除く)から 100mm 下の部分に印刷します。 0の場合 1000の場合 10cm 100mm 用紙 印刷対象 Centered:印刷対象を垂直軸方向の中央に印刷します。 用紙 印刷対象 (e) その他の設定 Force black & white:モノクロ印刷 チェックを入れると、モノクロ(白黒)で印刷され ます。 Scale to screen :チェックを入れていない場合、印刷対象の大きさ が(a)Width、(b)Height で設定した大きさで印刷さ れます。 Visible area only :チェックを入れると、開いているソフトウェアの ウィンドウのヘッダ部が印刷されます。 Use Bitmap Printing:ビットマップ印刷 35 9.グループ メイン画面の「グループ」ボタンをクリックすると、グループファイルモニター画面が表示されます。 グループファイルでは同時に最大8個の測定データを表示することができます。 ⑤ ① ② ③ ④ ①ファイルを開く グループファイルでは、保存している測定データを最大8個まで表示します。 下記に8個のファイルを開いた画面のサンプルを示します。 36 下記の手順でファイルを開きます。 赤い枠で囲んだ A~H の をクリックすると、 右記のウィンドウが表示されます。 操作は「2.ファイル」の項と同じですので、参照して ください。 上記の A~H でそれぞれのファイルを開くことにより、 最大8個のファイルを開くことができます。 注意: 本ソフトウェアで開けるファイルは、本ソフトウェ アで保存したテキストファイル(*.txt)のみです。本 ソフトウェア以外で作成、保存したファイルは 形式を問わず読み込めません。 青い枠で囲んだ A~H の部分をクリックすると、右記の ウィンドウが表示されます。 ここで色を選択することにより、表示グラフの線の色が 変えられます。 37 ②グラフ表示エリア ①の手順でファイルを開くと、下記の画面サンプルのように表示されます。 ③カーソルデータ カーソルはマウスでドラッグ&ドロップで移動できます。 カーソル A~H の各データのカーソルの部分の測定データにつ いて右記のようにファイル No.(A~H)/記録日時/記 録時間/測定温度の項目が表示されます。 ④データ表示範囲 左側の「開始 No.」は、表示されているグラフの開始 No. (表示左端の開始点)を調整します。 右側の「データ数」は、グラフの横軸のレンジ(表示数) を調整します。 調整は、右記の設定値を表示している線上にマウスまたは ポインティングデバイスを持っていき、左クリックしなが ら調整します。 ⑤印刷 ⑤の 印刷 ボタンをクリックすると、印刷設定のウィンドウが表示されます。 表示項目およびプリンタの設定後 OK ボタンをクリックすると、グループファイル画面が印刷されます。 印刷の詳細は、「8. 印刷」の項を参照してください。 38 その他 改良のため予告なしに変更する場合があります。 データ解析については、Win Data Logger で保存したテキストファイル(*.txt)を他のアプリケーションソフ ト(Microsoft Excel 等)で読み込み、解析やグラフ化する事も可能です。 ================================================ 〒170-0013 東京都豊島区東池袋 3 丁目 23 番 14 号 TEL.03-5391-6126 FAX.03-5391-6129 http://www.aandd.co.jp/ 39