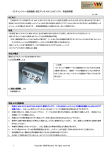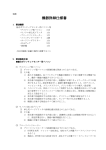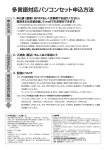Download PDF形式 - 青森ケーブルテレビ
Transcript
インターネット接続 設 定 マ ニ ュ ア ル I n t e r n e t S e t u p M a n u a l 第1章 ネットワークの設定 1-1 1-2 1-3 1-4 1-5 ケーブルモデムについて ネットワークの設定(Windows XP) ネットワークの設定(Windows Vista/7) ネットワークの設定(Windows 8) ネットワークの設定(Mac OS X) ………………………… ………………………… ………………………… ………………………… ………………………… 1 3 4 7 10 第2章 ホームページの表示 2-1 ホームページの表示(Windows) 2-2 ホームページの表示(Mac OS) 2-3 トラブル対処方法 (インターネット接続) ………………………… 11 ………………………… 12 ………………………… 13 第3章 電子メールの設定 3-1 メールのご使用に関して 3-2 メール設定ツールの使用方法 3-3 トラブル対処方法(メール送受信) ………………………… 17 ………………………… 18 ………………………… 19 第4章 補足 4-1 4-2 4-3 4-4 4-5 メールパスワード変更、メール転送設定 ………………………… ユーザーホームページの掲載方法 ………………………… オプション追加、その他 ………………………… パソコンの複数台接続に関して ………………………… 不正アクセス:コンピューターウイルス:サイバー犯罪 ……………… 21 22 23 24 25 ・本冊子で紹介している内容は2013年12月現在のものです。 ・本冊子の内容は予告なく変更される事があります。 ・Microsoft,Windows,WindowsXP/Vista/7/8は、米国Microsoft Corporationの米国及びその他の国における登録商標です。 ・MacOSは米国Apple Inc.の商標です。 ・その他、記載されている会社名および製品名は各社の商標または登録商標です。 ・本冊子ではⓇ、TMマークは明記しておりません。 ・本冊子内の価格表示は税抜き価格となります。価格に消費税が加算されますのでご了承下さい。 1-1 ケーブルモデムについて ケーブルモデムについて 第1章 ネットワークの設定 (ケーブルモデムについて ) ◆ ケーブルモデムで ケーブルモデムでインターネット接続 インターネット接続 ケーブルテレビのインターネット接続サービスでは専用のケーブルモデム ケーブルモデムと呼ばれる機器を使用します。 ケーブルモデム このケーブルモデムとパソコンをLANケーブルで接続してインターネットに接続します。 ◆ ケーブルモデムの ケーブルモデムの取り付け ケーブルモデムの設置は、弊社指定業者がお客様のパソコン利用予定場所へお伺いし行います。 配線イメージ 配線イメージ 【同軸ケーブル 同軸ケーブル】 ケーブル】 工事業者にて配線 【LANケーブル LANケーブル】 ケーブル】 お客様側で配線 ケーブルモデム パソコン ◆ ケーブルモデムの ケーブルモデムの動作 トラブル時にはケーブルモデムのランプ、配線状況をご確認下さい。 標準サービス 標準サービス用 サービス用モデム MASPRO 77TCMシリーズ 77TCMシリーズ 側面 背面 = LAN接続端子 LAN接続端子 = ランプ表示 ランプ表示と 表示と正常時の 正常時の点灯状態 LANケーブルを接続します 10BASE-T / 100BASE-TX 1000BASE-T 対応 ( ・LAN( LAN(緑/青 点灯/ 点灯/点滅) 点滅) パソコンとの接続状態 ・受信( 受信(青 点灯/ 点灯/点滅) 点滅) ケーブルテレビとの接続状態 ・送信( 送信(青 点灯/ 点灯/点滅) 点滅) ケーブルテレビとの接続状態 ・ステイタス( ステイタス(★緑点灯) 緑点灯) モデムの動作状態 ・電源( 電源(緑点灯) 緑点灯) 電源状態を表示 ) = CATV端子 CATV端子 = 同軸ケーブルを接続します = 電源端子 = 専用ACアダプタを接続します WiWi-Fiサービス Fiサービス用 BN・MUX BCWシリーズ BCWシリーズ サービス用モデム BN・ 前面 ランプ表示 ランプ表示と 表示と正常時の 正常時の点灯状態 ・POWER( POWER(緑 点灯) 点灯) 電源状態を表示 ・DS( DS(青 点灯/ 点灯/点滅) 点滅) ケーブルテレビとの接続状態 ・US( US(青 点灯/ 点灯/点滅) 点滅) ケーブルテレビとの接続状態 ・ONLINE( ONLINE(★緑点灯) 緑点灯) モデムの動作状態 ・LINK 1~ 1~4(緑/橙点灯) 橙点灯) PCとの有線接続を表示 ・WLAN( WLAN(★緑点灯) 緑点灯) 背面 = LAN接続端子 LAN接続端子 = LANケーブルを接続します 10BASE-T / 100BASE-TX 1000BASE-T 対応 ( = CATV端子 CATV端子 = 同軸ケーブルを接続します = 電源端子 = 専用ACアダプタを接続します インターネットに インターネットに接続できない 接続できない場合 できない場合は 場合は先ず、ケーブルモデムの ケーブルモデムのランプをご ランプをご確認下 をご確認下さい 確認下さい。 さい。 正常に 正常に点灯している 点灯している場合 している場合は 場合は、ご使用の 使用のパソコン設定 パソコン設定など 設定などケーブルモデム などケーブルモデム以外 ケーブルモデム以外の 以外の要因が 要因が考えらます。 えらます。 1 ) ◆ ケーブルモデムご ケーブルモデムご使用上の 使用上の注意 ケーブルモデムのご使用に関しては、次の内容をお守りいただくようお願い申し上げます。 ご使用方法によっては通信不能、故障、感電、火災の原因となりますのでご注意下さい。 ・ケーブルモデムの移動、同軸ケーブルの取り外し、分配等は、行わないで下さい。設置場所の変更が 必要となる場合は、青森ケーブルテレビまでお問い合わせ下さい。 ・必ず付属の専用ACアダプターを使用して下さい。 ・分岐コンセント等を使用したタコ足配線の電源は使用しないで下さい。 ・付近で落雷が発生している場合は、コンセントから電源を抜いてご使用をお止め下さい。 ・異臭、異音、その他異常状態が発生している場合は、電源を抜いてご使用を止め、青森ケーブルテレビ までお問い合わせ下さい。 ・分解や改造をしないで下さい。 ・上に物を乗せたり、通気孔(小さい穴)を塞がないで下さい。 ・ケーブルモデム、電源プラグに付いた埃は、乾いた布で取り除いて下さい。 ・水などをかけたり、濡れた手で接触しないで下さい。 ・落としたり、強い衝撃を与えないで下さい。 ・直射日光の当たる場所、暖房器具の近く、結露する場所で使用しないで下さい。 ・ラジオ、テレビに近接して設置しないで下さい。 ・ケーブルモデム(本体/ACアダプター/スタンド)は解約時にご返却いただきます。 不足している又は、故意に破壊されている部品がある場合は、不足分をお支払いいただく事が ございますので、正しく保管いただけますようお願い申し上げます。 ◆ ケーブルモデム接続 ケーブルモデム接続の 接続の確認 全てのランプ てのランプが ランプが点灯していない 点灯していない ・電源コンセントとACアダプターの接続をご確認下さい。 ・他の電源コンセントへの接続をお試し下さい。 ・専用のACアダプターを使用しているかをご確認下さい。 ・停電していないかをご確認下さい。 標準モデム 標準モデム「 モデム「LAN」 LAN」/WiWi-Fiモデム Fiモデム「 モデム「LINK」 LINK」ランプが ランプが点灯していない 点灯していない ・ケーブルモデム、パソコンの両方に電源が入っているかをご確認下さい。 ・LANケーブルの接続部分をご確認の上、挿し直しをお試し下さい。 ・LANアダプタのインストールが完了しているかをご確認下さい。 ・ルーター、ハブをご使用の場合は、これらの機器に電源が入っている事をご確認下さい。 ・正規のLANケーブル(RJ-45)を使用しているかをご確認下さい。 標準モデム 標準モデム「 モデム「ステイタス」 ステイタス」/WiWi-Fiモデム Fiモデム「 モデム「ONLINE」 ONLINE」ランプが ランプが緑点灯( 緑点灯(正常点灯) 正常点灯)していない ・ケーブルテレビ(同軸)線が抜けている、もしくは緩んでいないかをご確認下さい。 ・電源コンセントの挿し直しによるケーブルモデムの再起動をお試し下さい。 ・ケーブルモデム付属の専用ACアダプターを使用しているかをご確認下さい ・青森ケーブルテレビでメンテナンスが行われている場合には、終了予定時刻までお待ち願います。 ・通信障害が発生している可能性がございます。青森ケーブルテレビまでご連絡下さい。 ※上記内容以外のトラブルは、本書後述の「トラブル対処方法」をご覧下さい。 2 第1章 ネットワークの設定 (ケーブルモデムについて ) ◆ 設定代行業者 設定代行業者によるらくらく によるらくらくセットアップ によるらくらくセットアップ 「設定が上手く進まない」「お願いしたい」という方には、サポート業者を紹介いたします。 このサポート このサポートは サポートは有料になります。ご希望の方は、青森ケーブルテレビまでご連絡下さい。 1-2 ネットワークの ネットワークの設定( 設定(Windows XP) XP) 第1章 ネットワークの設定 ( Windows XP ) ◆ ネットワーク( ネットワーク(TCP/IP) TCP/IP)の設定 ①【スタート】⇒【すべてのプログラム】⇒【アクセサリ】 ⇒【通信】⇒【ネットワーク接続】を選択します。 「ネットワーク接続」の画面が現れます。 「ネットワーク接続」画面の【ローカルエリア接続】 アイコンをダブルクリックします。 【ローカルエリア接続】アイコンが薄い場合、接続が 無効です。右クリックから【有効にする】を選びます。 アイコンに×がついている場合には、LANケーブルが 接続されていません。接続確認してください。 ②「ローカルエリア接続の状態」画面が表示されます。 【プロパティ】を選択します。 ③「ローカルエリア接続のプロパティ」が現れます。 「インターネットプロトコル(TCP/IP)」があり、 かつチェックが入っていることを確認しましょう。 (チェックが入っていない場合は入れます) 【インターネットプロトコル(TCP/IP)】をダブル クリックします。 ④「インターネットプロトコル(TCP/IP)のプロパティ」 画面の中から ・【IPアドレスを自動的に取得する】と ・【DNSサーバーのアドレスを自動的に取得する】を それぞれ選択します。 入力に間違いがないか確認した後【OK】ボタンを クリックします。 ◆ 接続の 接続の確認 【スタート】⇒【すべてのプログラム】⇒【アクセサリ】⇒【通信】⇒【ネットワーク接続】 ⇒【ローカルエリア接続】で「ローカルエリア接続の状態」を表示させ【サポート】 タブを選択します。※上記①~②参照 「IPアドレス」が「 「210」 210」または「 または「110」 110」で始まっていれば、問題ありません。 それ以外の数字が表示されている場合には、後述の「トラブル対処方法」を 参照し、対処方法をお試し下さい。 ※ルーターをご使用されている場合は、IPアドレスによる接続確認は できません。接続確認方法はルーターの取扱説明書をご参照下さい。 3 1-3 ネットワークの ネットワークの設定( 設定(Windows Vista / 7) 7) ①【スタート】⇒【コントロールパネル】を 選択して「コントロールパネル」画面を 表示させます。 ②【ネットワークの状態とタスクの表示】を クリックします。 ※表示が無い場合は画面左上から【コントロール パネルホーム】に切替えて下さい ③ 表示された画面から 【ネットワーク接続の管理】を クリックします。 表示された画面から【アダプター の設定の変更】をクリックします。 ④【ローカルエリア接続】をダブルクリック します。 ☆【ネットワークケーブルが接続…】 LANケーブルの接続をご確認下さい。 ☆【無効】ローカルエリア接続を クリックし、有効にして下さい。 4 第1章 ネットワークの設定 ( Windows Vista /) 7 ◆ ネットワーク( ネットワーク(TCP/IP) TCP/IP)の設定 ⑤【プロパティ】をクリックします。 第1章 ネットワークの設定 ( Windows Vista /) 7 「ユーザーアカウント制御」が表示されましたら【続行】 をクリックして下さい。 ⑥【インターネットプロトコルバージョン4 (TCP/IPv4) 】 をダブルクリックします。 ⑦【IPアドレスを自動的に取得する 】 【DNSサーバーのアドレスを自動的に取得する】 をそれぞれ選択し【OK】ボタンで変更します。 以上でネットワーク設定は完了です。 インターネット接続をご確認下さい。 5 接続の 接続の確認 【スタート】⇒【コントロールパネル】⇒ 【ネットワークの状態とタスクの表示】⇒ 【アダプターの設定の変更】⇒【ローカルエリア接続】の 順番で開きます。※ネットワーク設定 ①~④参照 【詳細】をクリックします。 「IPv4 IPアドレス」を確認します。 「210」 210」または「 または「110」 110」で始まる数字が表示されていれば、 接続に問題ありません。 それ以外の数字が表示されている場合には、後述の 「トラブル対処方法」を参照し、対処方法をお試し下さい。 ※ルーターをご使用されている場合は、IPアドレスによる 接続確認はできません。 接続確認方法はルーターの取扱説明書をご参照下さい。 6 第1章 ネットワークの設定 ( Windows Vista /) 7 【スタート】⇒【コントロールパネル】⇒ 【ネットワークの状態とタスクの表示】⇒ 【ネットワーク接続の管理】⇒【ローカルエリア接続】の 順番で開きます。※ネットワーク設定 ①~④参照 1-4 ネットワークの ネットワークの設定( 設定(Windows 8) 8) 第1章 ネットワークの設定 ( Windows ) 8 ◆ ネットワーク( ネットワーク(TCP/IP) TCP/IP)の設定 設定画面の 設定画面のコントロールパネルを コントロールパネルを開きます。 きます。 Modern UI design ① Modern UI design 画面から デスクトップを デスクトップをクリック 【デスクトップ】タイルをクリックします。 デスクトップ① デスクトップ画面 [ Windowsキー]+[X]キーか 画面左下に マウスを合わせ右クリックし、メニューを 表示します。 デスクトップ② 【コントロールパネル】をクリックします。 ⇒ 次ページ[コントロールパネル設定]へ 7 ①【ネットワークの状態とタスクの表示】を クリックします。 ② 表示された画面から【アダプターの設定の 変更】をクリックします。 ③【イーサネット】をダブルクリックします。 ☆【ネットワークケーブルが接続…】 LANケーブルの接続をご確認下さい。 ☆【無効】イーサネットをクリックし、 有効にして下さい。 ④【プロパティ】をクリックします。 8 第1章 ネットワークの設定 ( Windows ) 8 コントロールパネル内の表示が説明図と 異なる場合は、画面右上の【表示方法】から 【カテゴリ】に切り替えて下さい。 ⑤【インターネットプロトコルバージョン4 (TCP/IPv4) 】 をダブルクリックします。 第1章 ネットワークの設定 ( Windows ) 8 ⑥【IPアドレスを自動的に取得する 】 【DNSサーバーのアドレスを自動的に取得する】 をそれぞれ選択し【OK】ボタンで変更します。 以上でネットワーク設定は完了です。 インターネット接続をご確認下さい。 接続の 接続の確認 「ネットワークの設定(Windows8)」を参照に 【コントロールパネル】⇒【ネットワークの状態とタスクの表示】 ⇒【アダプターの設定の変更】 ⇒【イーサネット】の順番で 開きます。 【詳細】をクリックします。 「IPv4 IPアドレス」を確認します。 「210」 210」または「 または「110」 110」で始まる数字が表示されていれば、 接続に問題ありません。 ※ルーターをご使用されている場合は、IPアドレスによる 接続確認はできません。 接続確認方法はルーターの取扱説明書をご参照下さい。 9 1-5 ネットワークの ネットワークの設定( 設定(Mac OS X) X) ① デスクトップ画面の左上にある【アップルマーク】 から【システム環境】⇒【ネットワーク】の順番に 選択します。 ②【表示】のメニューから【Ethernet】もしくは 【内蔵Ethernet】を選択します。 【TCP/IP】タブを選択します。 【IPv4の設定】からは【DHCPサーバを参照】を 選択します。 ③ 設定画面を閉じ設定変更を【適用】します。 適用後、再起動して下さい。 接続の 接続の確認 インターネットへの接続を確認します。 次の方法で確認画面を表示させます。 【アップルマーク】⇒【システム環境】⇒ 【ネットワーク】 項目「IP アドレス」が「 「210」 210」または「 または「110」 110」で 始まっていれば、接続できています。 それ以外の数字が表示されている場合には、後述の 「トラブル対処方法」を参照し、対処方法をお試し 下さい。 ※ルーターをご使用されている場合は、IPアドレスによる 接続確認はできません。接続確認方法は ルーターの取扱説明書をご参照下さい。 10 第1章 ネットワークの設定 ( MacOS ) X ◆ ネットワーク( ネットワーク(TCP/IP) TCP/IP)の設定 2-1 ホームページの ホームページの表示( 表示(Windows XP / Vista / 7 / 8 ) 第2章 ホームページの表 示 ( Windows ) ◆ インターネットの インターネットの接続設定 ホームページを見るためにWindows標準搭載ブラウザの Internet Explorer を起動しましょう。 ① 【スタート】⇒【インターネット】をクリックします。 ※「InternetExplorer」表示が無い場合【すべてのプログラム】 ⇒【InternetExplorer 】で起動して下さい。 デスクトップ画面左下の クリックします。 アイコンを ② ホームページが表示されます。 「ページ表示のエラー」などが表示される場合 には、後述の「トラブル対処方法」を参考に 対処方法をお試し下さい。 ※表示されるページはPCにより異なります ■ Internet Explorer設定 Explorer設定 好きなホームページ きなホームページを スタートページに登録しよう 登録しよう。 ホームページをスタートページに しよう。 【インターネット】起動時に表示されるホームページの変更方法をご紹介致します。 ホームページに設定したいサイトを表示させておき、 メニュー【ツール】または画面右上の アイコン から ⇒【インターネットオプション】をクリック します。 表示された「インターネットオプション」画面から 【現在のページを使用】をクリックします。 その後【OK】で画面を閉じます。 インターネットの画面を閉じ、起動し直すと設定した ページが最初に表示されるようになります。 11 2-2 ホームページの ホームページの表示( 表示(Mac OS) OS) ☆ ホームページの ホームページの表示 (MacOS X) Dock(ドック)の【Safari】アイコンを ダブルクリックして起動します。 Safariアイコン ◆ ホームページの ホームページの表示 ホームページが表示できれば、ネットワークの 設定は終了です。 「ページ表示のエラー」などが表示される場合 には、後述の「トラブル対処方法」を参考に 対処方法をお試し下さい。 ※表示されるページはPCにより異なります 12 第2章 ホームページの表 示 ( MacOS ) ◆ インターネットの インターネットの接続設定 2-3 トラブル対処方法 トラブル対処方法 (インターネット接続 インターネット接続) 接続) 第2章 トラブル対処方法 (インターネット接続 ) 「ホームページが開けない」「エラーが表示される」このような場合、次の内容をご確認ください 注意: 注意:ケーブルモデムと ケーブルモデムとパソコンを パソコンを直接接続している 直接接続している環境 している環境においての 環境においての確認 においての確認・ 確認・対処方法です 対処方法です。 です。 ブロードバンドルーターや ブロードバンドルーターやWiFiサービス WiFiサービスをご をご利用 利用の の 場合は 場合 は 、 それぞれ付属 それぞれ 付属の の 取扱説明書を 取扱説明書 を サービスをご利用 付属 ご確認ください 確認ください。 ください。 ☆ ケーブルモデムの ケーブルモデムのランプは ランプは正常点灯していますか 正常点灯していますか? していますか? “無点灯” ⇒ 電源アダプターがモデム本体、コンセントから抜けていないかご確認下さい。 “(標準)ステイタス/(Wi-Fi)ONLINEが無灯/点滅” ⇒ 電源の抜き差しによる再起動をお試し下さい。 直らない場合には、ケーブルモデムの故障および、CATV伝送路異常の可能性があります。 弊社までご連絡ください。 ☆ LANケーブル LANケーブルは ケーブルは接続されていますか 接続されていますか? されていますか? LANケーブルの接触が悪く、通信不良になっている可能性があります。ケーブルモデム側、 パソコン側の接続口での抜き差しを行いケーブルモデムの「パソコン」ランプが点滅状態と なっているかご確認下さい。 ※「1-1ケーブルモデムについて」(p.1)を参考にして下さい ☆ LANが LANが有効になっていますか 有効になっていますか? になっていますか? 内蔵LANが無効となっていないかをご確認ください。 前述の各OSのネットワーク設定をご参照いただき、内蔵LANが正常に動作しているかをご確認ください。 ☆ IPアドレス IPアドレスが アドレスが正常取得されているかご 正常取得されているかご確認 されているかご確認ください 確認ください。 ください。 インターネットを行うためには、パソコン側でIPアドレスを正常取得する必要があります。 次に紹介する方法で、IPアドレスが正常取得できているかを確認してみましょう。 ※WiFiサービス WiFiサービス、 サービス、ブロードバンドルーターをご ブロードバンドルーターをご使用 をご使用の 使用の場合には 場合には、 には、ご確認いただけません 確認いただけません。 いただけません。 接続確認方法は 接続確認方法は、各機器付属の 各機器付属の取扱説明書をご 取扱説明書をご参照下 をご参照下さい 参照下さい。 さい。 IPアドレス IPアドレス確認方法 アドレス確認方法 【スタート】⇒【すべてのプログラム】⇒【アクセサリ】⇒【通信】⇒【ネットワーク接続】⇒【ローカルエリア接続】で 「ローカルエリア接続の状態」を表示させ【サポート】タブを選択します。 【スタート】⇒【コントロールパネル】⇒【ネットワークの状態とタスクの表示】⇒【ネットワーク接続の管理】 ⇒【ローカルエリア接続】の順番で開き【詳細】をクリックします。 【スタート】⇒【コントロールパネル】⇒【ネットワークの状態とタスクの表示】⇒【アダプターの設定の変更】 ⇒【ローカルエリア接続】の順番で開き【詳細】をクリックします。 デスクトップ画面で[Windowsキー]と[X]キーを一緒に押すか、画面左下にマウスを合わせて右クリックし、メニューを 表示させます。メニューから【コントロールパネル】をクリックします。 【ネットワークの状態とタスクの表示】⇒【アダプターの設定の変更】⇒【イーサネット】の順番で開き、詳細をクリック します。 13 IPアドレス正常取得されている表示例 IPアドレスが「210」または「110」から始まらない場合は、正常取得できていません。 「192」や「172」で始まる場合は、ルーターをご使用されている可能性がございます。 ルーターをご使用の場合は、ルーター付属の取扱説明書にて接続確認方法をご確認下さい。 ◇ MacOS X のIPアドレス IPアドレス確認画面 アドレス確認画面の 確認画面の表示方法 【アップルマーク】⇒【システム環境設定】⇒【ネットワーク】⇒【TCP/IP】を選択します。 IPアドレス正常取得されている表示例 【(IPv4)IPアドレス】部分を確認します。 IPアドレスが正常取得できている場合は「「210」 210」または「 または「110」 110」から始まります。 この状態であれば、インターネットのご利用が可能です。 それでもつながらない場合は、後述の対処方法をお試しください。 IPアドレスが「210」または「110」から始まらない場合は、正常取得できていません。 「192」や「172」で始まる場合は、ルーターをご使用されている可能性がございます。 ルーターをご使用の場合は、ルーター付属の取扱説明書にて接続確認方法をご確認下さい。 14 第2章 トラブル対処方法 (インターネット接続 ) 【(IPv4)IPアドレス】部分を確認します。 IPアドレスが正常取得できている場合は「「210」 210」または「 または「110」 110」から始まります。 この状態であれば、インターネットのご利用が可能です。 それでもつながらない場合は、後述の対処方法をお試しください。 【インターネット接続 インターネット接続(IP 接続(IPアドレス (IPアドレス取得 アドレス取得) 取得)ができていない場合 ができていない場合】 場合】 第2章 トラブル対処方法 (インターネット接続 ) ネットワーク機器 ネットワーク機器( モデム・パソコン・ パソコン・ルーター) ルーター)を再起動する 再起動する 機器(モデム・ ケーブルモデムのランプが正常である事を確認の上、パソコンおよびルータをご使用されている方は、 これらのネットワーク機器をすべて再起動して下さい。 ① ② ③ ④ ⑤ ⑥ ⑦ ⑧ OSを終了させパソコンの電源を停止する。ルーターがある場合には、これらの電源をオフにする ケーブルモデムのACアダプターをコンセントから抜く その状態のまま、15 15分 15分ほど放置する ケーブルモデムのACアダプターをコンセントに入れる(ケーブルモデムのランプが点灯し始めます) ランプが使用可能状態になるまで待つ(「1-1ケーブルモデムについて」(p.1)を参照) ルーターがある場合には電源を入れ5分ほど待つ パソコンの電源を入れる。 パソコン起動後、インターネット接続(IPアドレスの正常取得)を確認する ※ブロードバンドルーターを ブロードバンドルーターを使用している 使用している場合 している場合 ルーターを使用されている場合、パソコンのIPアドレスは「210」または「110」にはなりません。 ルーター付属の取扱説明書を参照し、接続をご確認下さい。 【IPアドレス IPアドレスが アドレスが正常取得されているが 正常取得されているがホームページ されているがホームページが ホームページが表示されない 表示されない場合 されない場合】 場合】 1.ホームページが ホームページが存在しているかを 存在しているかを確認 しているかを確認する 確認する 特定のホームページだけが表示されない場合には、入力アドレス(URL)の間違い、そのホームページが インターネット上に存在していない、メンテナンス中の可能性があります。他のホームページの表示を ご確認ください。 2.接続設定確認 ダイアルアップ接続画面が表示されている場合は、ネットワークの接続設定に問題があります。 インターネット接続設定がローカルエリアネットワーク(Ethernet)経由であるかを確認して ください。 [ダイヤルアップ接続の確認] ◆ Windowsの Windowsの場合 【コントロールパネル】⇒【インターネットオプション】⇒【接続】タブを選択し【ダイアルしない】が 選択されているかを確認してください。 ◆ MacOS Xの Xの場合 【アップルマーク】⇒【システム環境】⇒【ネットワーク】経由先が【(内蔵)Ethernet】に設定されて いるかを確認してください。 3.オフライン設定 オフライン設定の 設定の確認 ブラウザの設定がオフラインになっていない事をご確認ください。 InternetExplorer画面メニューの【ファイル】または【ツール】をクリックし表示される 【オフライン作業】の前にチェックが付いていない事をご確認ください。 チェックが付いている場合は、クリックして外します。 オフライン作業が無効(正常) オフライン作業が有効(接続できません) 15 ◆ Windows「 Windows「Internet Explorer」 Explorer」の場合 「Internet Explorer」のメニュー【ツール】⇒【インターネットオプション】⇒【接続】⇒ 【LANの設定】を選択し、各種項目にチェックが入っていない状態であることを確認してください。 チェックが付いていない(正常) ◆ MacOS「 MacOS「Safari」 Safari」の場合 メニュー【Safari】⇒【環境設定】⇒【詳細】⇒プロキシ:【設定を変更】を選択し、 プロキシ「構成するプロトコルを選択」の中にチェックされていないことを確認してください。 チェックがついていない(正常) 5.ファイアーウォールの ファイアーウォールの設定を 設定を確認する 確認する 「Norton Internet Security」や「ウイルスバスター」等のセキュリティソフトが導入されて いる場合、これらのセキュリティ機能により、接続が制限されている可能性がございます。 セキュリティソフトの取扱説明書をご参照の上、正常な接続がブロックされていないかをご確認下さい。 16 第2章 トラブル対処方法 (インターネット接続 ) 4.自動プロキシ 自動プロキシが プロキシが設定されていないかを 設定されていないかを確認 されていないかを確認する 確認する ホームページの読み込みを行う際に、プロキシ経由で接続されていないかを確認してください。 ご使用ブラウザソフトのプロキシ設定をご確認ください。 3-1 メールのご メールのご使用 のご使用に 使用に関して 第3章 メールのご使 用に関して メールを メールを使用するための 使用するための方法 するための方法として 方法として次 として次の方法がございます 方法がございます。 がございます。お好みの方法 みの方法をご 方法をご選択 をご選択ください 選択ください。 ください。 ◇ Cloud Mail( Mail(Webメール Webメール) メール)から使用 から使用する 使用する ① InternetExplorerなどのブラウザから次のアドレスにアクセスします。 ・青森ケーブルテレビホームページ ⇒【サイトマップ】⇒【Webメールログイン】 ・アドレス: https://wm.cloudhttps://wm.cloud-mail.jp/COM0/ (シー・オー・エム・ゼロ※COMの部分は大文字) ・QRコード: Webメール Webメール画面 メール画面 ② ログイン情報を入力します。 「メールアドレス」欄にご使用のメール アドレスを入力します。 「パスワード」欄にメールのパスワードを 大文字小文字に注意して入力します。 「次回からメール...」にチェックを入れ ます。 入力後「ログイン」をクリックします。 ◇ メールソフトを メールソフトを手動で 手動で設定する 設定する メールソフトの手動設定は青森ケーブルテレビのホームページに紹介しております。 次のいずれかの方法でアクセスしてください。 ・青森ケーブルテレビホームページ ⇒【サイトマップ】⇒【メール設定について】 ・アドレス:http://www.actv.ne.jp/net/net_setup/index.htm ・QRコード: ◇ メール設定 メール設定ツール 設定ツールを ツールを使用する 使用する OSを ※メール設定 メール設定ツール 設定ツールは ツールは、Windows XP / Vista / 7 / 8 / 8.1 のみで動作 のみで動作します 動作します。 します。それ以外 それ以外の 以外のOS を をご参照 参照ください ご使用の 使用の方は上記の 上記の手動設定をご 手動設定をご 参照ください。 ください。 メール設定ツールは青森ケーブルテレビのホームページからダウンロードしてください。 ・青森ケーブルテレビホームページ ⇒【サイトマップ】⇒【メール設定について】⇒【メール設定ツール】 ・アドレス:http://www.actv.ne.jp/net/net_setup/mail/mailtool.html メールソフトを メールソフトを閉じた状態 じた状態で、ダウンロードした 状態 設定ツールをクリックして実行してください。 17 3-2 メール設定 メール設定ツール 設定ツール ① ダウンロードしたメール設定ツールをクリックして 設定画面を表示します。 最初の画面は【同意する】をクリックします。 ②【新規設定作成】を選びます。 ③ 「電子メール決定通知書」を参照し入力します。 ・メールアドレス > ・認証アカウント > ・パスワード > ・名前 > ・POP/IMAP > ・メーラー > 通知書の「メールアドレス」 通知書の「メールID/アカウント名」 通知書の「メール初期パスワード」 メール送信時の名前になります。 ご自由に設定してください。 基本的にPOPを選択してください。 メールに使用するメールソフト名を 選択します。 全てを入力後【次へ】をクリックします。 ④ 入力内容が表示されます。 内容を確認し、問題なければ【設定する】を クリックします。 設定完了画面が表示されますので【終了する】を クリックします。 設定したメールソフトを起動(し直)しメールの 送受信をご確認ください。 18 第3章 メール設定ツール ◆ メール設定 メール設定ツール 設定ツール使用方法 ツール使用方法 3-3 トラブル対処方法 トラブル対処方法( 対処方法(メール送受信 メール送受信) 送受信) 第3章 トラブル対処方法 (メール送受信 ) 1.インターネットに インターネットに接続できていますでしょうか 接続できていますでしょうか? できていますでしょうか? インターネットに接続できていなければ、メールは使用できません。 ホームページなどを表示し、インターネットに接続できているかをご確認ください。 インターネットに接続できていない場合は「トラブル対処方法(インターネット接続)」(p.13)を ご覧下さい。 2.アカウント名 アカウント名・パスワード入力 パスワード入力を 入力を確認して 確認して下 して下さい □ Outlook Expressの場合のエラー表示例 メール サーバーにログオンできませんでした。パスワードが拒否されました。アカウント: 'pop.actv.ne.jp', サーバー: 'pop.actv.ne.jp', プロトコル: POP3, サーバーの応答: '-ERR Too few arguments for the pass command.', ポート: 110, セキュリティ (SSL): なし,サーバーエラー: 0x800CCC90, エラー番号 : 0x800CCC92 ・メール設定通知書 メール設定通知書を 設定通知書を参照し 参照し、アカウント名 アカウント名・パスワードの パスワードの入力内容に 入力内容に間違いがないかをご 間違いがないかをご確認下 いがないかをご確認下さい 確認下さい。 さい。 「電子メール決定通知書」(A4/白)を参照ください。 ・パスワードの パスワードのアルファベット大文字 アルファベット大文字と 大文字と小文字を 小文字を間違いなく 間違いなく入力 いなく入力していますか 入力していますか? していますか? メールのパスワードは、数字・アルファベット小文字と大文字の3種類で作成しております。 大文字を入力する時だけ、キーボードの【Shift】キーを押しながら文字を入力して下さい。 ・パスワードを パスワードを忘れてしまった 「メール設定通知書」の再発行(有料500円税抜)が必要です。青森ケーブルテレビまでご連絡ください。 3.「サーバー .「サーバーに サーバーにメールを メールを残す」設定が 設定が解除されているかご 解除されているかご確認下 されているかご確認下さい 確認下さい 「サーバーにメールを残す」設定にしているとパソコンで受信完了しているメールがサーバー上に 残ってしまいます。そのまま使用を継続するとサーバーのメール容量制限により、新しいメールが 届かなくなります。 次の手順で画面を開き、設定が解除されているかご確認下さい。 □ Outlook Express メニュー【ツール】-【アカウント】-【メール】タブを選択-【プロパティ】-【詳細設定】 表示された「サーバーにメッセージのコピーを置く」のチェックを外す。 □ Windowsメール Windowsメール メニュー【ツール】-【アカウント】-メール設定名を選択-【プロパティ】-【詳細設定】 表示された「サーバーにメッセージのコピーを置く」のチェックを外す。 □ WindowsLive メール 2012 メニュー【アカウント】-【プロパティ】-【詳細設定】 表示された「サーバーにメッセージのコピーを置く」のチェックを外す。 □ MacOS Mail メニュー【Mail】-【環境設定】-【アカウント】で表示されたアカウント一覧からメール設定名を 選択【詳細】タブをクリックして表示された「メッセージ受信後にメッセージのコピーをサーバ から取り除く」のチェックを入れ、直ぐ下の設定を【即時】に変更。 19 4.メール送信 メール送信トレイ 送信失敗メールが っていませんか? 送信トレイに トレイに送信失敗メール メールが残っていませんか? 受信者の 1 人がサーバーによって拒否されたため、メッセージを送信できませんでした。 拒否された電子メール アドレス : [email protected] 件名 'TEST ', アカウント : 'pop.actv.ne.jp', サーバー : 'mail.actv.ne.jp', プロトコル : SMTP, サーバーの応答 : '550 <[email protected]>... User unknown', ポート : 25, セキュリティ (SSL): なし, サーバー エラー : 550, エラー番号 : 0x800CCC79 サイズ過多、宛先アドレス間違いなどで送信できなかったメールは「送信トレイ」の中に残ってしまいます。 そのままでは正常なメールも送ることができません「送信トレイ」の中から問題のメールを削除しましょう。 5.メールアカウント設定 メールアカウント設定を 設定を作り直してみましょう 現在のメールアカウント設定を削除し、作り直しをお試し下さい。 □ Outlook Express アカウント削除方法 アカウント削除方法 メニュー【ツール】-【アカウント】-【メール】タブを選択、表示されたメール設定名を選択し、 右側の【削除】ボタンで削除します。 □ Windowsメール Windowsメール アカウント削除方法 アカウント削除方法 メニュー【ツール】-【アカウント】で表示されたメール設定名を選択、右側の【削除】ボタンで 削除します。 □ WindowsLiveメール WindowsLiveメール2012 メール2012アカウント 2012アカウント削除方法 アカウント削除方法 ≪ 注意 アカウント アカウント削除 削除を 削除を行うと今 うと今までパソコン までパソコンに パソコンに保存した 保存したメール したメールが メールが全削除されます 全削除されます。 されます。≫ ≪ 必要な ≫ 必要なメールは メールは【保存フォルダー 保存フォルダー】 フォルダー】内の受信トレイ 受信トレイ等 トレイ等に移動して 移動して下 して下さい。 さい。 メール画面左側に表示されるフォルダ一覧から削除するアカウント(表示例:Actv.ne)を 右クリックし【アカウントの削除】を選択します。 削除確認のメッセージが表示されましたら内容を良く確認し、よろしければ【はい】を クリックして下さい。 □ MacOS Mail アカウント削除方法 アカウント削除方法 ≪ 注意 アカウント アカウント削除 削除を 削除を行うと今 うと今までパソコン までパソコンに パソコンに保存した 保存したメール したメールが メールが全削除されます 全削除されます。 されます。≫ ≪ 必要な ≫ 必要なメールは メールは【新規フォルダ 新規フォルダ】 フォルダ】を作成しその 作成しその中 しその中に移動して 移動して下 して下さい。 さい。 メニュー【Mail】-【環境設定】-【アカウント】で表示されたアカウント一覧からメール 設定名を選択、画面左下の【-】ボタンをクリックします。 削除確認のメッセージが表示されましたら内容を良く確認し、よろしければ【OK】を クリックして下さい。 6.ウイルスチェック・ ウイルスチェック・ファイアーウォールソフトの ファイアーウォールソフトの設定確認 「ウイルスバスター」「ウイルスセキュリティ」「Norton Internet Security」などのセキュリティ ソフトを利用されている場合には、これらのサービスにより、メール送受信に影響する場合があります。 セキュリティ機能の無効化やソフト自体を終了させて、送受信可能かをご確認下さい。 もしも送受信可能になれば、セキュリティソフトの影響による問題ですので、メールが正常使用できる よう設定を行ってください。 20 第3章 トラブル対処方法 (メール送受信 ) □ Outlook Expressの場合のエラー表示例 4-1 補足( 補足(メールパスワード変更 メールパスワード変更: 変更:メール転送設定 メール転送設定) 転送設定) 第4章 補 足 (メールパスワード変 更 ・ メール転送 設定 ) ☆ メールパスワード変更 メールパスワード変更、 変更、メール転送設定 メール転送設定 ■メールパスワード変更、メール転送設定ページを開きます。 ① 青森ケーブルテレビホームページから「サイトマップ」⇒「Webメールログイン」から開くか、 ブラウザに次のアドレス入力して開きます。https://wm.cloud https://wm.cloudhttps://wm.cloud-mail.jp/COM0/ (シー・オー・エム・ゼロ※COMの部分は大文字) ② ログイン画面にて 「メールアドレス」欄にご使用のメールアドレス 「パスワード」欄にメールのパスワード 「次回からメール...」にチェックを入れます。 全て入力後「ログイン」をクリックします。 ③ 画面上部のメニューの中から「個人設定」をクリックします。 ★メールパスワード メールパスワード変更 メールパスワード変更 「アカウント設定」⇒「パスワード設定」の順でクリックし設定画面を表示します。 「現在のパスワード」 「新しいパスワード」 「確認用新しいパスワード」をそれぞれ入力し 「変更」をクリックしてください。 メールパスワード変更 メールパスワード変更の 変更の注意: 注意 ・変更後のパスワードは、お問い合わせいただいても 調査不可能の為、管理には十分にお気をつけ下さい。 ・パスワードを忘れた際は「再発行サービス(有償)」を お申し込み下さい。必要書類を郵送でお送りします。 青森ケーブルテレビホームページもしくは、電話にて 受付しております。 ★メール メール転送設定 メール転送設定 「転送応答設定」⇒「基本転送設定」の順でクリックし設定画面を表示します。 「転送設定名」自由に入力してください。 「転送先メールアドレス」 をそれぞれ入力し「保存」をクリックして ください。 メール転送設定 メール転送設定の 注意 転送設定の注意: ・携帯メール宛に転送する際は、転送できるよう 携帯側のメールブロック機能を正しく設定して ください。 21 4-2 補足( 補足(ユーザーホームページの ユーザーホームページの掲載方法) 掲載方法) ここでは、ユーザーホームページ開設までの流れを紹介させていただきます。 詳細については次のアドレスに掲載しておりますので、先ずはそちらをご参照下さい。 ☆ホームページ開設方法:【青森CATVホームページ】⇒【サイトマップ】⇒【ホームページ開設】 アドレス: http://www.actv.ne.jp/net/hp_guide/hp_guide1.htm ① ホームページ作成ソフトなどで、ホームページを作成してください。 (作成についてサポートはしておりません) ② ホームページ開設希望を専用申し込みフォームまたは、メールで以下の項目をお知らせください。 ☆ホームページ開設申込みフォーム: http://www.actv.ne.jp/post/post_hp_start.htm ☆メールの宛先: [email protected] ・契約者名、弊社発行のメールアドレス(複数お持ちの場合は、ホームページ開設希望のもの) ・ユーザーホームページ紹介サイトへの掲載を【希望する】/【希望しない】 以下、【希望する】とされた方のみ記入下さい。 ・ホームページのタイトル 例)「わたしのペットの紹介ページ」 ・ホームページのPR文章(できる限り簡潔にお願いします。) 例)「私の愛犬 ゴンの素顔をご紹介」 ③ ホームページ開設準備をさせていただきます。準備が整い次第、メールで「準備完了」をお知らせします。 お客様のホームページアドレス(URL)もこちらのメール内でお知らせ致します。 ④「FTPクライアントソフト」を使用し、データをサーバへ転送(アップロード)して下さい。 転送情報・方法については「準備完了」メールおよび、次のサイトを参考にして下さい。 ☆ホームページデータ転送方法 http://www.actv.ne.jp/net/user/ftp.htm ⑤ お客様のホームページアドレス(準備完了メール参照)を入力し、ホームページが正しく表示されるか 確認して下さい。 ユーザーホームページ作成 ユーザーホームページ作成についてのご 作成についてのご注意 についてのご注意 (一般ユーザー 一般ユーザー) ユーザー) 禁 止 事 項 ・商行為(商品・店舗のコマーシャル・通信販売・カタログ販売等による営利行為等) 商用利用については、別途商用ホームページサービスにお申し込み下さい ・法令に反するもの、違反の恐れのある行為、またはそれにつながるとみなされる行為 ・公序良俗に反する行為 ・公職選挙法に抵触する選挙運動やこれに類する行為 ・各種団体、個人、会社、ACT等への誹謗中傷、著作権の侵害行為 これら行為に反した場合、またはその恐れがあるとACTが判断した場合は、事前の通告無くこれを削除できる ものとする。 上記以外においても、第3者と掲載者間で起こる様々なトラブルにおいては、原則として当事者間の調整に おいて解決を図るものとする。解決できないとACTが判断した場合は、ACTにおいて削除勧告を行い、一定期間に おいて削除されない場合はACTが削除を行う。 また、猥褻図画等においては、必ずしも公序良俗に反していると判断しづらいものも存在するが、このような 図画を掲載した場合はACTのホームページ掲載サービスの方針上不適当と判断し、自主的な削除を勧告する。 一定期間内に削除しない場合はACTが削除する。 商用利用ホームページ 商用利用ホームページについて ホームページについて ホームページを商用(お店のPR、商品のPR等)に利用したい場合は、商用ホームページとなります。商用利用を される場合、お店を営んでいる証明書を弊社受付窓口に提示いただくことをお願いしております。 その後の掲載方法は一般ユーザーホームページと同様です。詳しくは弊社ホームページをご参照下さい。 22 第4章 補 足 (ユーザーホームページ の掲載方法 ) 青森ケーブルテレビのインターネットでは、基本サービスでホームページ領域10MBが利用できます。 ホームページデータをご準備していただければ、直ぐにホームページを開設する事ができます。 4-3 補足( 補足(オプション追加方法 オプション追加方法、 追加方法、その他 その他) 第4章 補 足 (オプション追 加方法、その他 ) ☆ 追加オプション 追加オプション一覧 オプション一覧 インターネットサービスオプションには、次のものがあります。 ・メールアドレス変更サービス 1回 500円 ・メールアドレス追加 1アドレスにつき 300円/月 ・ホームページ容量追加 10MB追加につき 500円/月 ・接続速度変更 変更内容に関係なく 1回 500円 ・メールウイルスチェック+迷惑メールカット 1アドレスにつき 200円/月 ・[電子メール決定通知書] [接続マニュアル] [IP電話設定通知書]など各書類の再発行 1回 500円 ・WiFiサービス(無線・複数台接続) 300円/月 ※料金は2013年12月のものです。 ※税抜き価格となります。請求時には消費税が加算されます。 ☆ お申し込み方法 お申し込みは、青森ケーブルテレビホームページ( http://www.actv.ne.jp/ )または、 お電話(0120-442-208)、メールでは宛先 [email protected] まで次の内容をご連絡ください。 お名前(ご契約者名)/ 契約時の電話番号 / ご住所 / オプション変更内容 / 開始希望 「メールアドレス追加」「メールアドレス変更」「メールウイルスチェックサービス」 「メール決定通知書再発行」に関しましては、必要書類を郵送にてお送りさせていただきます。 その他のオプション追加サービスに関しましては、電子メールにて変更完了を通知致します。 ※ 複数台接続に 複数台接続に関して 基本サービス サービスでは 基本 サービスでは1 では1台のみ接続可能 のみ接続可能です 接続可能です。 です。同時に 同時に2台以上接続されたい 台以上接続されたい場合 されたい場合、 場合、2つの方法 つの方法がございます 方法がございます。 がございます。 「4-4パソコン複数台接続 パソコン複数台接続に 複数台接続に関して( して(p.24) p.24)」をご参照下 をご参照下さい 参照下さい。 さい。 1.「WiFi .「WiFiサービス サービス」 」オプション( オプション(300円 300円[税抜]/ 税抜]/月 をご利用いただく WiFiサービス ]/月)をご利用 利用いただく。 いただく。 無線と 無線と有線で 有線で複数台同時接続が 複数台同時接続が可能となります 可能となります。 となります。 2.ブロードバンドルーターを ブロードバンドルーターを使用する 使用する。 する。 電器店等で でルーターを 電器店等 ルーターを購入し 購入し使用する 使用する場合 する場合は 場合は、弊社にお 弊社にお申 にお申し込みのご連絡 みのご連絡は 連絡は必要はございません 必要はございません。 はございません。 その他 その他 □ 迷惑行為・ 迷惑行為・不正アクセス 不正アクセスの アクセスの禁止 他ユーザーの迷惑となる行為(荒らし、ウイルス/広告メール大量発信等)、不正アクセスは 行ってはなりません。 これらの行為が判明した場合には、警察その他各団体と協力しながら各種対応を取らせて いただく場合がございます。 □ 著作権侵害行為 著作権侵害行為の の禁止 ホームページの内容・画像など、無断転載が禁止されているデータの無断使用。 音楽データやソフトウェアなどの、権利が保護されているデータを複製、およびインターネット 上に公開するなど、権利を侵害する行為を禁止します。 □ ユーザー ユーザーの のサーバ構築 サーバ構築の 構築の禁止 ケーブルモデム配下にWeb、メール等のネットワークサービスを構築することは一般ユーザー サービスでは禁止しております。これに違反し、弊社のネットワークに損害を与えた場合は、 その損害を補償していただく場合があります。 □ 最新 最新の のサービス・ サービス・技術情報 その他、最新の情報や技術情報は、弊社ホームページに掲載しております。 23 4-4 補足( 補足(パソコンの パソコンの複数台接続に 複数台接続に関して) して) 2台以上のパソコンやゲーム機などを同時にインターネット接続するために次の方法がございます。 1.WiFiサービスオプション WiFiサービスオプション( サービスオプション(300円 300円[税抜]/ 税抜]/月 ]/月)をご利用 をご利用いただく 利用いただく方法 いただく方法 ☆ 配線例 WiFiモデム WiFiモデム LANケーブル LANケーブル 無線通信 お申し込みは、青森ケーブルテレビホームページ( http://www.actv.ne.jp/ )または、 お電話(0120-442-208)、メールにて宛先 [email protected] までご連絡ください。 2.ルーターをご ルーターをご用意 をご用意いただく 用意いただく方法 いただく方法 ルーターご使用環境での接続に関しては弊社のサポート外となります。予めご了承下さい。 ☆ ご準備いただくもの 準備いただくもの ・ブロードバンドルーター( ブロードバンドルーター(パソコンショップ、 パソコンショップ、大型電器店で 大型電器店で販売されております 販売されております) されております) ・有線接続台数分の 有線接続台数分のLANケーブル LANケーブル ☆ 配線例 ルーター( ルーター(無線有) 無線有) LANケーブル LANケーブル モデム LANケーブル LANケーブル LANケーブル LANケーブル 無線通信 ※モデムからのLANケーブルはルーター側の【WAN】/【Internet】ポートに接続して下さい。 ☆ ルーター使用時 ルーター使用時のご 使用時のご注意 のご注意 ※ルーターご使用環境での接続に関しては弊社のサポート外となります。予めご了承下さい。 インターネット接続不能時には、次の方法をお試し下さい。 ・①ケーブルモデム ②ルーター ③パソコンの順番で再起動を行う。 ・ルーターの取扱説明書を参照し、接続状況、ランプが正常点灯しているかを確認する。 ・ルーターを外し、ケーブルモデムとパソコンの直接接続環境で確認を行い、原因箇所の切り分けを行う。 ⇒ ケーブルモデムとパソコンの直接接続環境の確認は「トラブル対処方法」(p.13)を参照して下さい。 24 第4章 補 足 (パソコンの複数台接続に関して ) ☆ インターネットへの インターネットへの複数台接続 への複数台接続に 複数台接続に関して 4-5 補足( 補足(不正アクセス 不正アクセス: アクセス:コンピューターウイルス: コンピューターウイルス:サイバー犯罪 サイバー犯罪) 犯罪) 第4章 補 足 (不正アクセス・ コンピ ューターウイルス・ サイバー犯罪 ) 不正アクセス 不正アクセス・ アクセス・コンピュータウイルス・ コンピュータウイルス・ネット詐欺 ネット詐欺 ①「不正アクセス 不正アクセス」 アクセス」 不正アクセスとなる行為として、次のようなものがあります。 ・侵入行為 >>> 他人のパソコンに侵入し、データ改ざんや削除、個人情報・パスワードの盗用、 他サイト侵入への踏み台にする ・なりすまし >>> 他人のアカウント、IP、パスワードでサービスを利用する ・サービス妨害 サービス妨害 >>> ネットワークを過負荷状態にし、サービスに悪影響を与える ②「コンピュータウイルス( コンピュータウイルス(スパイウェア) スパイウェア)」 コンピュータウイルスとは、コンピュータに何らかの被害を与えるために作られたプログラムです。 ウイルスに感染してしまうと、知らぬ間にウイルスメールの大量発信を行ったり、メールパスワードや クレジットカード番号等の個人情報の漏洩、最悪の場合パソコンが起動しなくなってしまいます。 コンピュータウイルスは、コンピューターセキュリティの脆弱性、インターネットからの不正プログラム ダウンロード、メールの添付ファイル、外部メディア(FD/MO/CD/DVD/USBメモリ)などから感染し広がって いきます。 ③「ネット詐欺 ネット詐欺」 詐欺」 架空の請求書、ネットオークション詐欺、クレジットカード番号の盗用などネットを利用した詐欺行為。 相手の見えづらいインターネット上で買い物や取引を行う場合、安易に相手を信用しない注意が必要です。 信用できる内容か良く吟味の上、ご利用下さい。 セキュリティに関する知識、対策は日々変化しております。 下記のサイトより具体的な知識を得ていただくことをお勧めいたします。 ・情報処理振興事業協会(IPA)セキュリティセンター http://www.ipa.go.jp/security/ ・国民生活センター http://www.kokusen.go.jp/ ★ 個人情報 個人情報・ ・パスワード管理 パスワード管理を 管理を厳重に 厳重に 個人情報・パスワードを他人に知られた場合、あなたに成り代わってインターネットを悪用する事が 可能になります。個人情報は安易に入力せず、パスワードには年月日や単語など推測しやすいものを 使わないようにします。 ―― ソーシャルエンジニアリングに注意 ―― 「ネット管理者ですが、緊急事態です。あなたのパスワードを教えてください。」等といったパスワードの搾取にも 注意が必要です。 ★ ブラウザ ブラウザ( (ホームページ閲覧 ホームページ閲覧ソフト 閲覧ソフト) ソフト)の設定項目を 設定項目を確認する 確認する 外部からデータをお使いのパソコンに自動で送り込む機能「Cookie(クッキー)」や、プログラムを 自動で取り込んでしまう「ActiveX」「Java」は、場合によっては悪用される危険性があります。 ブラウザの「Cookie / ActiveX / Java」使用設定の確認を行って下さい。 ★ 個人向 個人向け けファイアーウォールソフト・ ファイアーウォールソフト・ルータを ルータを導入する 導入する ファイアーウォールソフトを導入し、不必要なポートを閉じたり、不正なアクセスから守ります。 また、ルータのNAT機能を利用し、グローバルIPアドレスをプライベートIPアドレスに変換する事で、 簡易ファイアーウォールとして機能します。 ★ 共有設定 共有設定に に注意 フォルダなど共有設定を有効すると、外部からアクセスされる危険性があります。 会社などのご利用で、顧客情報など重要な情報を持つパソコンは、外部からアクセスできないよう、 ネットワークから切り離して運用するなどの配慮が必要です。 25 ★ メール メールの の添付ファイル 添付ファイルは ファイルは確認後に 確認後に開く メールの添付ファイルを安易に開くのは危険が伴います。 メールの添付ファイルはウイルス対策ソフトで検査後開くか、怪しいメールであれば開かず削除しましょう。 ★ ウイルス ウイルス対策 対策ソフト 対策ソフトを ソフトを利用する 利用する ウイルス対策ソフトを導入する事で、パソコン内のウイルス、メールの添付ファイルをチェックできます。 ウイルス対策ソフトは、常に最新データに更新しましょう。 ★ 外部 外部から から持 から持ち込んだデータ んだデータを データを利用するときは 利用するときは、 するときは、ウイルス検査 ウイルス検査を 検査を心がける FD、MO、CD-ROM、DVD、USBメモリなどの外部からのデータを利用する時は、ウイルス検査を実行後に 使用するよう心がけましょう。 ★ ご使用ソフトウェア 使用ソフトウェアの ソフトウェアのバージョンアップを バージョンアップを行う ご使用OSを定期的にバージョンアップチェックし、最新状態に更新する習慣を身につけましょう。 ・WindowsUpdate(Windowsアップデートサイト) http://windowsupdate.microsoft.com/ ・MacOS 【Appleメニュー】 ⇒ 【ソフトウェア・アップデート】 ★ メールウイルスチェックサービス メールウイルスチェックサービスに に加入する 加入する 青森ケーブルテレビでは、メール経由のウイルスをチェックする「メールウイルスチェックサービス」を 行っています。※メールアドレスにつき月額200円(税抜) ご希望の方は、青森ケーブルテレビホームページからお申込み下さい。 ★ 利用 利用した した覚 した覚えのないものには、 えのないものには、応対しない 応対しない インターネットの請求書やクレジットカード番号の入力等を促すものは直ぐに応対せず、利用したものか 利用者内で確認しましょう。不明なものは先ず、警察本部、消費者センター等の然るべき機関へご相談 いただく事をお勧めいたします。 ★ コンテンツフィルタリングソフト コンテンツフィルタリングソフトの の導入 お子様や第三者等のインターネット利用による不適切なサイトへのアクセスを防ぐためには有害 フィルタリングソフトの導入が有効です。 平成25年12月現在、無料で提供されておりますソフトをお知らせいたしますので、ご参照下さい。 ・Yahoo Japanあんしんねっと http://anshin.yahoo.co.jp/ 万が一被害にあわれた場合、ご自分のシステムを修復し、被害の拡大を防ぐことが求められます。 1.始めに、感染したコンピュータをネットワークから切り離します。 2.その後、ウイルス対策ソフトをご使用されていれば、ウイルスの検出、駆除を実行します。 3.完全に駆除できない、データの改変・破壊が行われた場合、OS(Windowsなど)を再インストールし、 パソコンを初期状態に戻します。※パソコン内の全データが初期状態に戻ります。 被害に対する届け出、相談窓口として経済産業省の関連団体、情報処理振興事業協会(IPA) セキュリティセンターや青森県警察本部情報管理課ハイテク犯罪技術対策室があります。 届け出義務はありませんが、不正アクセスに関しての相談をされてもよいかもしれません。 架空請求などのインターネットトラブルに関しては、青森県消費生活センターへご相談下さい。 情報処理振興事業協会(IPA) 青森県警察本部 青森県消費生活センター http://www.ipa.go.jp/security/ http://www.police.pref.aomori.jp/ http://www.aca.or.jp/ 26 第4章 補 足 (不正アクセス・ コンピ ューターウイルス・ サイバー犯罪 ) ★ 安易な 安易なダウンロードは ダウンロードは行わない ダウンロードプログラムには、非常に危険なプログラム・ウイルスが仕込まれている場合があります。 ダウンロードは信頼できるサイトから行うようにし、ウイルス検査する事を心がけましょう。 インターネット接続 インターネット接続サービス 接続サービスに サービスに関するお問合 するお問合せ 問合せ先 技術内容に 技術内容に関して 電話のお 電話のお問合 のお問合せ 問合せ先 メールのお メールのお問合 のお問合せ 問合せ先 0120- 0120-442- 442-218(インターネット窓口まで) [email protected] サービス内容 サービス内容、 内容、ご契約内容に 契約内容に関して 電話のお 電話のお問合 のお問合せ 問合せ先 メールのお メールのお問合 のお問合せ 問合せ先 0120- 0120-442- 442-208 [email protected] □電話受付: 電話受付: 月~金 午前9時~午後5時30分(祝日・年末年始休業) □メール受付 メール受付: 受付: 24時間受け付けております。回答は営業日以降となります。 ※メールのご質問には、必ず[契約者名][住所][連絡先]を忘れずにご記入下さい。 ■ ホームページ(最新情報、最新マニュアルなど) http://www.actv.ne.jp 青森ケーブルテレビ インターネット接続サービス 接続設定マニュアル 2013年12月01日 第34版 著者 発行 本社 放送センター 青森ケーブルテレビ通信技術部 青森ケーブルテレビ株式会社 〒030-0801 青森市新町2丁目 6-25 〒030-0813 青森市松原1丁目16-22 電話 017-773-4422 (代表)