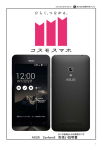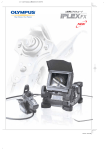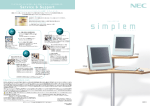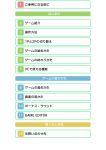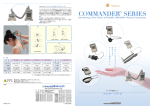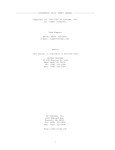Download priori2 コスモスマホ取扱説明書
Transcript
Ver1.01...2015/03/01. 設定画面 ※この画像は ほぼ実物大です fleetel priori2 取扱い説明書 1 priori2 外観と付属品 外観 66.3mm 132.8mm 設定画面 幅 x 高さ x 厚さ 66.3 x 132.8 x 8.9(mm) 重量 132 g ・メニューキー 開いているアプリのメニューを開きます。 ・ホームキー ホームアプリに戻ります。 長押しすると最近使用したアプリが開きます。 ・リターンキー(戻る) 一つ前の画面に戻ります。 音量下ボタンと 電源ボタンを同時に押すと、 スクリーンショットが撮れます。 ※スクリーンショットとは、現在映って いるその画面を撮影すること。例えば インターネット中の画面などを撮ること ができます。 付属品 ACアダプタ USBケーブル 安全のしおり 取扱い説明書 クイックスタートガイド 本体 開封前の化粧箱 開封状態 2 使い始める前に SIMカードの挿入 ※スマートフォンに限らず、 携帯電話は SIMカードを挿入することで通信ができます。 ※priori2は 標準SIMとmicroSIMの両方に対応しています。 ・カバーと電池のセットされていない状態で 本体背面から、切り掛けが左上/文字の印刷面が表面(金属面が裏面)になるように挿入します。 本体背面 標準SIM スロット SIMカードの種類 標準SIM 15x25mm 左側スロットに 挿入できます microSIM スロット microSIM カード docomo DN999 99999 99999 docomo DN999 99999 99999 microSDカード スロット データの移動 に使います microSIM 12x15mm 右側スロットに 挿入できます nanoSIM 8.8x12.3mm 使えません リチウム電池 ※電池を外さなければ、 SIMカードを入れることができません。 ※SIMカードを入れたあと電池を入れてく ださい 充電方法 1.本体上部のUSB挿入口にUSBケーブルを挿します。 2.USBケーブルと電源アダプターを接続します。 3.電源アダプターを電源コンセントにつなぎます 電源の入れ方 通常、 1.電池を入れます。 2.カバーをつけます。 この操作は不要です 3.側面の電源ボタンを4秒間押します。 (画面が明るくなったら手を離します) 4.立ち上がるまでお待ちください 電源ボタンを 4秒以上押す コンセントへ 起動中画面 完全に立ち上がるまで お待ちください (30秒程度) 電源を切ったまま充電すると、 電池マークが表示されます。 (充電開始から数秒で 表示は消えますが 充電されています) 3 基本操作 電源、画面と音量について 電源の入れ方 ・側面の電源ボタンを4秒間押します。 (画面が明るくなったら手を離します) 電源の切り方 ・側面の電源ボタンを2秒間押します。 ・「電源を切る」をタップします。 ・確認メッセージの「OK」をタップします。 画面の消し方(スリープにする) ・画面が点灯している状態で、「電源」ボタンを軽く押します 画面のつけ方(スリープを解除する) ・画面が消えている状態で、「電源」ボタンを軽く押します。 (明るくならない場合は、電源がOFFになっている可能性があります。 「電源」ボタンを4秒以上押さえてください。) (電池が切れている場合は、充電してください) 音量の変え方 ・音量を上げる場合は、音量ボタンの上半分を押さえます (押している間だけ だんだんと大きくなります) ・音量を下げる場合は、音量ボタンの下半分を押さえます。 (押している間だけ、だんだんと小さくなります) 着信中に音を消すには ・音量ボタンの下半分を押さえると、すぐに無音になります。 4 本体の基本設定 スリープまでの時間や画面の明るさ、バイブレーションの設定について Android設定アプリを開きます 1.コスモスマホのホームアプリを開きます 2.右下の「アプリ」をタップします 3.「設定」をタップします 設定アプリは Androidホームからも開くことができます ホームアプリから開く場合の アイコン Android本体から開く場合の アイコン 自分の電話番号 SIMカードの詳細情報が確認できます ・自分の電話番号等を確認できます WiFiのON/OFF切替ができます 詳細な設定は「WiFi」をタップします 通信に使ったデータ使用量を確認できます ・オレンジのラインを操作することで 使用量の警告を設定できます ・赤のラインを操作することで使用量の 制限が設定できます ※制限された場合は、この画面から解除できます 音に関する設定ができます ・着信音を変える場合は、「一般」横の設定ボタンをタップ ・「音声電話」などを選んでタップ ・設定したい着信音を選びます ディスプレイ(画面)に関する設定ができます 画面の明るさを変更できます 右に寄せるほど明るく 左ほど暗い (明るいほど電池の消費が早 くなります) スリープまでの時間を変更で きます ※この表示は「5分間 なにも 操作しないと 画面が消えま す」という意味です ※長すぎると電池の消費が早 くなります Googleアカウントの設定ができます Androidのバージョンなどの確認ができます 5 Google アカウントを取得する Googleから提供される無料サービスです。アプリやメールが使えます。 ※最初に1度取得した後は 不要です。 「Playストア」を始めて開いた際に アカウント名・パスワードは Googleアカウントの設定を求められます 忘れないように管理してください。 Andoroidホームの2ページ目から memo: アカウント名 「Playストア」を開きます。 @gmail.com ______________ パスワード Androidホームを 右にフリックした 画面 ______________ 秘密の質問 既にアカウントを持っている 場合は上側を 持っていない場合は下側を 選択します ______________ 答え ______________ 生年月日 ホームアプリの「アプリ」ボタンから開くこ ともできます。 ______________ 電話番号 パスワードは あまり簡単なものはオススメしませ ん。(例:電話番号) どうしてもの場合には 電話番号+頭文字アルファベットな どにしてください ※上記スペースに必ずご記入ください ※アカウント名+「@gmail.com」がメールアドレスになります 好きなメールアドレスを 入れてください(但し記 号は「.」=ドット以外は使 えません) 必要なけれ チェックを外します 規約の同意をお願いします 忘れた場合のため、 なるべく設定してください 6 読みづらいですが 見える字をそのまま入力 します ハングアウトなどを利用 しない場合は下側を選 択します 有料サービスを利用し ない場合、「スキップ」を 選択します ※ハングアウトは、 Googleの提供するメッ セージサービスです 連絡帳の同期を解除するには (Google上に保存したくない時など) 設定アプリから 「アカウント Google」を開く ※「同期」していると、 端末に入力した電話帳=連絡先 が、全て自動でGoogle上に保存 バックアップされます 設定完了 チェック(レ)を外すと 同期が外れます 「連絡先」とは電話帳の ことです。 「同期」していると 電話帳のコピーが Google上に自動で保存 されます アカウントを解除するには(端末からのログインを解除) 設定アプリから 「アカウント Google」を開く 右上のメニューから 「アカウントを削除」を選ぶ 端末を処分する場合や 他の端末に交換する場合などに 使ってください。 7 ホームアプリ インストール方法 「コスモスマホ」ホームアプリは、Playストアに公開されています。 Playストアから インストールすることができます。 Androidホーム画面 Playストア 検索ワード入力 タップして入力開始 「こすもすまほ」 を入力 虫眼鏡をタップ コスモスマホ ホーム画面 コスモスマホ ホーム画面 インストール完了 ホームボタンを押すと、 「ホームアプリを選択」画面が 表示されます。 「コスモスマホ」をタップし、 「常時」をタップしてください これ以降、本体下部中央の 「ホームボタン」を押すと コスモスマホの ホーム画面が表示されます 8 ホームアプリは、スタート画面 ホーム画面 =ホームアプリの初期表示 ホームアプリは、当社オリジナルのスタート画面です。 必要な機能を中心に配置し、 使い易い操作を実現しました! SMARTalkなど、 各アプリを起動する 自由に設定を変更できます よく使うアプリを設定してください コスモスマホ マイページ 弊社との契約の コスモスマホの契約状態 ・通信料・使用量などを ご確認できます 四国中央市 防災ポータル SMARTalk(スマートーク) ログインページ 四国中央市より提供される 防災情報が確認できます SMARTalkの契約状況・ アプリの設定に必要なIDや パスワード・料金などが確認でき ます 例えば 「配信情報」を開くと、 市役所からのお知らせとして 放送された内容を再生できます 9 ホームアプリ 取扱い説明1 本体下部 中央の ホームボタンを押すと すぐに表示されます 簡単な操作で電話やメールができます。 ホーム画面=ホームアプリの初期表示 ホームアプリの 「設定画面」を表示する 電話をかける 「短縮番号」に登録しておくと 少しの操作で発信できます ※但しスマートークは 適用されません SMARTalkなど、 各アプリを起動する アプリの一覧を 表示できます 電話を掛ける 「短縮登録」以外の相手に 電話をかける 「短縮登録」相手に 電話をかける ↑「発信履歴」の有る掛け先が 表示されます ↓番号を入力する場合に 使います 「発信」を押すと、 すぐに発信されます 「発信」ボタンを押すと、 すぐに発信されます 通話中・・・ 通話終了 発着信履歴が見れます 通話終了 ボタン タップすると 発信します 10 電話を受ける 着信中に右にフリックで通話開始 対応の選択はフリック 通話中・・・ ※「フリック」とは 画面を指で押さえたまま 横などにスライドし 離す操作です。 なでるようなイメージで す。 上は 留守録にする 通話終了ボタン 着信中、 電話マークを指で押さえます そのまま右に指をスライドし、緑の マークで離すと通話が始まります 左は 電話を拒否する 右は 電話を受ける 音量の調整 音量ボタンでも調整できます メールをする (最初は受信メールが表示されます) メールを「書く」(=送る) 新たにメールを送りた い場合にタップします 送信 ボタン メールを「開いた」状態 詳しく見たいメールを選び、 タップします 返信 ボタン メール本文 =詳しい内容が 表示されます 入力キーボード操作について 入力は、画面操作で行います。 入力中画面 ※インターネットや電話帳の入力など共通です 「to」に送り先を 「件名」にタイトルを その下に、 本文を入力します 入力が終わったら、 右上の送信ボタン をタップします 送信ボタン ・実際にメールを送ります メニューを開く キーボード切替 ・ケータイモードと パソコンモードの切替ができます ・画像などを添付することができます ・「Cc」を使うと、宛先を増やし一度に複数 個所に送ることができます To=宛先を入力します ・電話帳に登録されている名前を入力すると、候 補が表示されます。(先頭1文字でOK) 候補から選ぶと便利です。 ※事前の電話帳登録が必要です。 パソコンモード ケータイモード 例)頭文字が「エ」の人を 入力するには、「エ」を入 力し、 「 」を押します 一文字削除=バックスペース 濁点、半濁点や、 小さい「っ」等を入力 変換、または空白を入力=スペース 変換を確定、または改行を入力=エンター 11 ホームアプリ 取扱い説明2 電話帳とネットの使い方 電話帳を開く 「電話帳(連絡先)」画面 「電話をかける」を開き、 メニューから「People」を選択する ご自分の連絡先: 自由に設定変更でき ます 登録した連絡先を タップすると、簡単に電話 やメールができます メニューを開きます 「電話帳は、「アプリ」から開くことも できます ワード入力で 検索することが できます インターネットを見る (最初はGoogle検索画面から 始まるようにしています) 新しい連絡先を追加 できます 検索ワードを入力 見たいページを選ぶ 入力 (途中まで入れると 下に候補が 表示される) 検索窓を タップ 虫眼鏡をタップ (右上、右下のいずれも同じ) インターネットをもう少し便利に使うには・・・画面下のメニューを使ってください 「戻る」ボタンと「進む」ボタン ブックマーク表示ボタン ・「戻る」ボタンは、 ・ブックマークに登録したページを 1つ手前の画面に戻ることができます すばやく開くことができます (ブックマーク登録は、 ・「進む」ボタンは、 端末左下のメニューボタンから行います) 「戻る」操作を取り消します 本体のメニューボタン を押すと、 ブックマーク登録などができ ます マルチタブボタン ・開いたまま閉じてない画面の一覧が表示されます ※画像では12個の画面が開きっぱなしということです 12 電話帳の編集=修正などができます 「あいうえお」さんの情報 電話番号やメールアド レスなどを編集できます 即時 発信されます その連絡先を削除しま す 着信拒否します 終話ボタン メールを送ります 電話を掛ける 送信ボタン 内容を入力し、 送信ボタンを押します メールをする 削除する連絡先を選びます SDカードやGoogleに電話帳のバックアップの 保存や、本体への取り込みができます チェック(レ)を つけた連絡 先が削除 されます。 選んだ後、 右上の 「OK」を タップします 本体電話帳からSD カード等へコピーする 時に選びます 全てを削除する場合 「0件選択」をタップすると 「全て選択」することができます SDカードから本体に 取り込む時に選びます ※インポート(import)とは、端末に取り込むこと ※エクスポート(export)は、端末からSDカード等に出すこと ※SDカードとは、メモリーカードの一種 標準・mini・micro等がある 新しい連絡先を追加する 保存先を選ぶ 名前や電話番号などを入力する 保存されます 連絡先を入力し 完了を押す 電話機本体に保存する 場合、 「Phone contact」を選ぶ (名前や電話番号に限ら ず、住所や会社名など 様々な情報を入力できま す) 13 ホームアプリ 設定方法 短縮番号やアプリアイコンの配置変更について 「設定画面」を表示する 電話をかける 「短縮登録」は3つまで 設定できます アプリを起動する: 設定画面で好きなアプリ を配置できます 起動するアプリを選ぶ: アプリの一覧が表示 されます Playストアの利用 新しいアプリを入れることができます Android設定アプリ 本体の設定ができます Playストアを選択 WiFi設定 ご自宅や無料WiFiのある場所でご 利用ください 検索ワードを入力 例)コスモスマホの場合 「コスモスマホ」もしくは 「cosmostv」で検索します WiFiをタップ 右側にスライドし スイッチON つなぎたいSSIDを タップ ※アプリのダウンロードやインストールは 多くのデータのやり取りが発生するため WiFi環境での接続をお勧めします ※SSIDとは、 サービスセッションIDの略で 電波の名前のようなものです ルーターの名前や設置場所の名前な どがつけられることが多い 14 短縮番号の変更 新たに表示したい電話先を選ぶ 変更したい場所 (短縮番号1~3) を選ぶ ※ここで選んだものが、 ホームアプリの 最初の画面に表示されます ※事前に 電話帳登録が必要です ※左の画面は 何も設定されて いない画面です アプリショートカッ ト設定の変更 変更したい場所 を選ぶ 新たに表示したいものを選ぶ ※左の画面は デフォルトの 画面です ※ここで選んだものが、 ホームアプリの 最初の画面に表示されます ※事前にアプリを インストールしていることが 必要です 公衆無線LAN (川之江商店街など) テザリング設定は 「その他。。。」から設定できます ※テザリングとは、パソコンなど他の端末に電波 を送り、インターネットに接続できるようにするこ とです。無線ルーターのように機能します WiFi方式の無 線電波で通信 ご自宅の 無線ルーター 正常に接続されると このような表示になります パスワードを入力し、 「接続」をタップ ※SSIDやパスワードが分からないときは? ・ご自宅のルーターの場合は、 殆どの製品の裏面または足元に、バーコードとともに記載されています。 「SSID:xxxxxxxxxxxxx (任意の名前) Key:123467890123」(13桁) といった表示になります。 ・パスワードがどうしても分からない場合は、 ルーター本体のリセットボタンで初期化することもできます。 15 SMARTalk 利用方法・設定方法 SMARTalkは050番号が使える無料アプリです。 インストールにはGoogleアカウントが必要です ◎SMARTalkで電話を掛けると通話料が安くなります <短縮ダイヤル> 短縮登録しておくと 素早く掛けることができます <履歴> 履歴から折返し電話や リダイヤルができます 無料の発信先は 「無料通話」と表示されます <キーバッド> 番号を入力して 電話を掛けることができます <コンタクト> 電話帳に登録済みの相手に 掛けることができます 発信ボタン ☆SMARTalkの設定は 「ログイン」から開きます SMARTalkの申込み画面 ・メールと認証文字を入力します ※注意※ メールアドレスと パスワードは 忘れないように 管理してください 初めて開くときは、 「新規登録」をします 登録したメールアドレスや パスワードは 忘れないように管理してください。 memo: メールアドレス SMARTalkの申込み画面 ・本登録には氏名・住所・クレジット カードが必要です 「仮登録」ボタンを押すと メールが届きます 全て完了すると 「登録完了のお知らせ」が 送られてきます。 ______________ パスワード ______________ SIPアカウント ______________ SIPパスワード 受け取ったメールのリンクを開く ______________ ※SIPアカウントとSIPパスワード は アプリに1度登録すると 以降は入力不要です 16 ◇着信したときは、 「応答」ボタンをタップすると通話が始まります 通話を開始するには 「応答」をタップします ※SIP入力画面が表示されない場 合は、「アカウント不在」と表示され ている部分をタップします 通話を終了するのは 「終了」ボタンをタップします SMARTalkのマイページ 左上のメニューから 設定情報を確認します ☆インストールするには Playストアを開きます 「スマトーク」と入力して 検索 SMARTalkアプリを起動して SIP情報を入力します 設定完了 「着信可能」と表示されると 利用可能です。(登録から10分程 度必要な場合があります) 正しく設定されると、 自分の電話番号が表 示されます ※注意※ SIPアカウントと SIPパスワードは 他人に教えないでください アプリに入力が必要なため、 メモしてください 「SMARTalk」をタップ ※注意※ 類似のアプリがありま す。よくご確認の上、選 択してください。 17 アクセサリー一覧 2015/02/24.現在の価格です。 消費税は8%で計算 店頭に在庫があれば 即日お渡しできます。 品目 販売価格 税込み 純正バックカバー各色 1100 1188 保護フィルム 1000 1080 純正バッテリーパック 2000 2160 <priori> <Zenfone5> 品目 クリアカバー(透明) 保護フィルム (バッテリー交換不可) 販売価格 税込み 1400 500 透明カバーは 目立たずしっかり保護 1512 540 <共通アクセサリー> 品目 USBケーブル(3rdパーティ) 電源アダプター SDカード 販売価格 税込み 300 300 900 324 324 972 SDカードは 画像や電話帳のバック アップの必需品 priori2純正カバー オススメ 5色♪ 巻取式USBケーブル 絡まらず便利