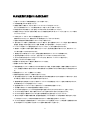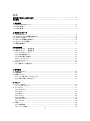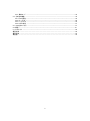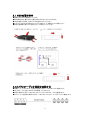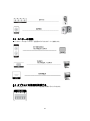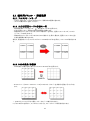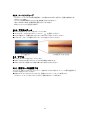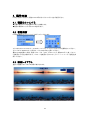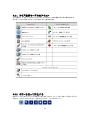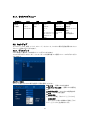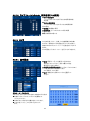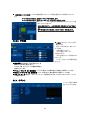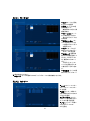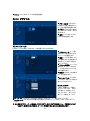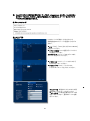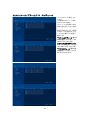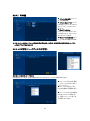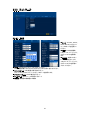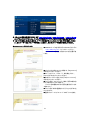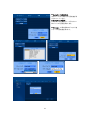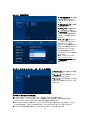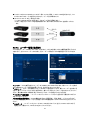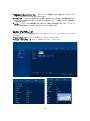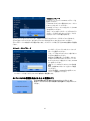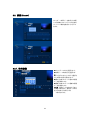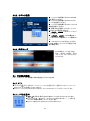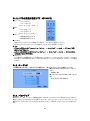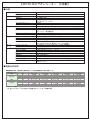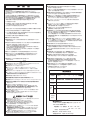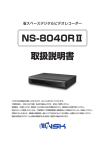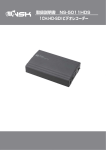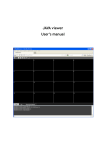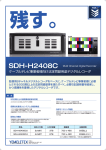Download 取扱説明書 HD-SDI NS-5041HDS NS-5081HDS NS-5161HDS
Transcript
HD-SDI デジタルビデオレコーダー NS-5041HDS NS-5081HDS NS-5161HDS 取扱説明書 このたびは本商品をお買い上げいただき、まことにありがとうございます。 ご使用の前に、『安全上のご注意』を必ずお読みいただき、安全にご使用ください。 保証書は、『お買い上げ日・販売店』などの記入を必ずお確かめのうえ、販売店からお受け取りください。 安全に正しくご使用いただくため、ご使用前にこの取扱説明書と保証書をよくお読みのうえ、正しくお使いください。 お読みになったあとは、保証書と取扱書を一緒にいつでも見られるところに保管し、必要なときにお読みください。 製品の定格及びデザインと仕様は改善等のため予告なく変更する場合があります。 1 ■より安全にお使いいただくために 1.お使いいただく前に「本取扱説明書」を十分にお読み下さい。 2.「取扱説明書」は大切に保管して下さい。 3.機器を清掃する場合は、かならず前もってコンセントからプラグを抜いて下さい。 汚れたら液体洗剤やエアゾール洗剤は使用しないで乾いた布でふき取って下さい。 4.弊社製品以外の付属品は、火災・感電・けがの恐れがあるため使用しないで下さい。 5.機器を水の近くに(例えば:浴槽・洗面台・流し台・洗濯機・湿気の多い地下・プールなど)置いたり、そこで使用 したりしないで下さい。 6.不安定なカート・スタンド・机の上に機器を置かないで下さい。 機器が落ちてケガをしたり、機器そのものに損傷をきたしたりすることがあります。 7.電源は日本国内の商用周波数AC100V±10%をご使用ください。 8 .雷が発生している際や、長期間お使いにならない場合は、雷や送電線からのサージ(=電流・電圧の瞬間的な 過電流、過電圧)の侵入を避けるため、電源、映像線、その他の接続ケーブルを外して下さい。 9.コンセントや延長コードに過電流を流さないようにして下さい。火災や感電の恐れがあります。 10.機器ケースを開けて内部の基板に接触させないで下さい。危険な電圧個所に触れることで、部品がショートし て火事や感電につながる恐れがあります。 11.機器をご自分で修理しないで下さい。修理・整備点検は専門のサービスマンに依頼願います。 12.通気口を異物でふさがないでください。温度上昇によって火事につながる恐れがあります。 13.次のような場合は速やかにプラグをコンセントから抜き、専門のサービスマンにご相談下さい。 A)電源コード及びプラグが損傷したとき。 B)機器の中に液体をこぼした場合また異物が中に入った場合。 C)機器が、雨や水に濡れた場合。 D)「取扱説明書」にしたがって作動させても正常に動作しない場合。不適切な調整は、機器に損傷を与えるばかり でなく、機器を正常動作に復元するために専門技術者による長時間にわたる作業が必要となる可能性がありま す。 E)機器を落としたり、カバーを損傷したりした場合。 F)機器の性能が著しく変化して、修理が必要になったとき。 14.部品交換が必要になった場合、弊社の指定部品または同等性能部品かどうかを確認してご使用下さい。指定 外の部品をご使用になると火災や感電等の恐れがあります。 15.機器の修理や点検を受けたときは、専門のサービスマンに安全確認をしてもらい、適切な作動状態にあるか、 正常な動作をしているかを確認してもらって下さい。 16.設置は専門のサービスマンに任せ、運用にあたっては法律条令を確認して下さい。 17.仕様書に明示されている動作温度環境内で運用して下さい。 18.ラック内等に設置すると、ラック内の温度は部屋の温度より高くなることがありますので、注意して下さい。 19.ラック内に設置する際は、安全に運用するため十分に空気の流れがあることが必要となります。 20.ラック内に設置した機器の上などに不必要に他の機器などを重ねて置いたりしないで下さい。 21.備え付け電源への機器の接続の際、過電流保護回路、すでに供給されている電気配線へ負荷を与えすぎな いよう気を付けて下さい。不明な時は機器に表示されている電気容量を参考にしてください。 22.ラック内に設置された機器は適切にアースがなされていることを確認して下さい。分岐回路へ直接接続する場 合(例:電源ストリップを使用する)を除いては、電源の接続は特にご注意下さい。 2 注意: ●本製品は、監視防犯をはじめさまざまな映像を録画する事を目的とした装置ですが、すべての映像を監視する 事を保障したものではありません。 機器の不具合によって映像が録画されていない場合、弊社および販売店では責任は一切負いません。あらかじ めご了承願います。 ●本製品は事故が起きた時の検証の補助として使用することもできますが、法的証拠として効力を保障するのも ではありません。 ●本製品で録画した映像は、場合によっては被撮影者のプライバシー権利を侵害する事があります。映像を活用 する場合は注意してください。撮影した映像に関するプライバシートラブルなどに関しまして弊社は一切の責任を 負いません。 ●本製品の記録媒体に使用しておりますハードディスク(HDD)は、振動、外的衝撃などの物理的耐久性、電源 の入り切り、停電からの復旧による突入電流などによる電気的耐久性が低く、永久的に使用可能な媒体ではあり ません。作動時間が2万時間を超えた頃より書き込みエラーが発生しやすくなり、3万時間を超えると寿命に至り ます。大切な録画データを破損、損失させないためにも機器周辺温度を20℃以下に保ち、18,000時間を目安 にHDDを交換することをお勧めいたします。 ●HDDの交換は、販売店もしくは弊社宛ご依頼願います。(有償となります)なお、HDDの交換や、機器修理の 際、録画済みのHDDのデータは消去させていただきますのであらかじめご了承願います。 ■主な特徴 このHD―HD-SDI(シリアルデジタルインターフェース)DVRは、ライブ映像・再生映像ともに720Pと 1080Pの解像度でハイビジョンレベルのビデオ監視を提供します。 イーサネットケーブルで接続するネットワークIPカメラやネットワークレコーダーとは異なり、IT専門知識を必要とせ ず、同軸ケーブルで接続できます。 * H.264画像圧縮技術。 * 同軸ケーブル接続によるハイビジョン映像:画像の遅延やフレームロスなし。 * 録画フレームレート720Pの場合120fps、1080Pの場合60fps。 * HDMI、VGAおよびBNCビデオ出力。 * VGAおよびBNCプログラマブルスポットアウト。 * 最大 4 つの内部 SATA HDD(または 1 つの光ディスクと 2 つの HDD)、および外部ストレージ用 E-SATA。 * 録画&ネットワークストリームの個々のチャンネルの設定(解像度/フレームレート)。 * イベントテキスト+画像を FTP サーバと E-mail アドレスへ通知する機能。 * 簡単ネットワーク:UPNP(ユニバーサルプラグ&プレイ)をサポート。 * ユーザーコントロール:最大20ユーザーを、さまざまなアクセス権限を持たすことができます。 * カレンダー/時刻検索。 * マルチサイトモニタリングのためのCMS機能。 * 様々なブラウザ(IE、Safari、Firefoxなど)を介してWebビューの監視。 * スマートフォンのアプリケーション(ライブ、PTZ、検索)。 3 目次 より安全にお使いいただくために ∙∙∙∙∙∙∙∙∙∙∙∙∙∙∙∙∙∙∙∙∙∙∙∙∙∙∙∙∙∙∙∙∙∙∙∙∙∙∙∙∙∙∙∙∙∙∙∙∙∙∙∙∙∙∙∙∙∙∙∙∙∙∙∙∙∙∙∙∙∙∙∙∙∙∙∙∙∙∙∙∙∙∙∙∙∙∙∙∙∙∙∙∙∙∙∙∙∙∙∙∙∙∙∙∙∙∙∙∙∙∙∙∙∙∙∙∙∙∙∙∙∙∙∙∙∙∙∙∙∙∙∙∙∙2 主な特徴 ∙∙∙∙∙∙∙∙∙∙∙∙∙∙∙∙∙∙∙∙∙∙∙∙∙∙∙∙∙∙∙∙∙∙∙∙∙∙∙∙∙∙∙∙∙∙∙∙∙∙∙∙∙∙∙∙∙∙∙∙∙∙∙∙∙∙∙∙∙∙∙∙∙∙∙∙∙∙∙∙∙∙∙∙∙∙∙∙∙∙∙∙∙∙∙∙∙∙∙∙∙∙∙∙∙∙∙∙∙∙∙∙∙∙∙∙∙∙∙∙∙∙∙∙∙∙∙∙∙∙∙∙∙∙∙∙∙∙∙∙∙∙∙∙∙∙∙∙∙∙∙∙∙∙∙∙∙∙∙∙∙∙∙∙∙∙∙∙∙∙∙∙∙∙∙∙∙∙∙∙∙∙∙3 1. 製品概要 1.1 製品の内容物のチェック ∙∙∙∙∙∙∙∙∙∙∙∙∙∙∙∙∙∙∙∙∙∙∙∙∙∙∙∙∙∙∙∙∙∙∙∙∙∙∙∙∙∙∙∙∙∙∙∙∙∙∙∙∙∙∙∙∙∙∙∙∙∙∙∙∙∙∙∙∙∙∙∙∙∙∙∙∙∙∙∙∙∙∙∙∙∙∙∙∙∙∙∙∙∙∙∙∙∙∙∙∙∙∙∙∙∙∙∙∙∙∙∙∙∙∙∙∙∙∙∙∙∙∙∙∙∙∙∙∙∙∙∙6 1.2 DVRの前面 ∙∙∙∙∙∙∙∙∙∙∙∙∙∙∙∙∙∙∙∙∙∙∙∙∙∙∙∙∙∙∙∙∙∙∙∙∙∙∙∙∙∙∙∙∙∙∙∙∙∙∙∙∙∙∙∙∙∙∙∙∙∙∙∙∙∙∙∙∙∙∙∙∙∙∙∙∙∙∙∙∙∙∙∙∙∙∙∙∙∙∙∙∙∙∙∙∙∙∙∙∙∙∙∙∙∙∙∙∙∙∙∙∙∙∙∙∙∙∙∙∙∙∙∙∙∙∙∙∙∙∙∙∙∙∙∙∙∙∙∙∙∙∙∙∙∙∙∙∙∙∙∙∙∙∙∙∙∙∙7 1.3 DVRの背面 ∙∙∙∙∙∙∙∙∙∙∙∙∙∙∙∙∙∙∙∙∙∙∙∙∙∙∙∙∙∙∙∙∙∙∙∙∙∙∙∙∙∙∙∙∙∙∙∙∙∙∙∙∙∙∙∙∙∙∙∙∙∙∙∙∙∙∙∙∙∙∙∙∙∙∙∙∙∙∙∙∙∙∙∙∙∙∙∙∙∙∙∙∙∙∙∙∙∙∙∙∙∙∙∙∙∙∙∙∙∙∙∙∙∙∙∙∙∙∙∙∙∙∙∙∙∙∙∙∙∙∙∙∙∙∙∙∙∙∙∙∙∙∙∙∙∙∙∙∙∙∙∙∙∙∙∙∙∙∙∙7 2. 製品のインストール 2.1 HDDの取り付け ∙∙∙∙∙∙∙∙∙∙∙∙∙∙∙∙∙∙∙∙∙∙∙∙∙∙∙∙∙∙∙∙∙∙∙∙∙∙∙∙∙∙∙∙∙∙∙∙∙∙∙∙∙∙∙∙∙∙∙∙∙∙∙∙∙∙∙∙∙∙∙∙∙∙∙∙∙∙∙∙∙∙∙∙∙∙∙∙∙∙∙∙∙∙∙∙∙∙∙∙∙∙∙∙∙∙∙∙∙∙∙∙∙∙∙∙∙∙∙∙∙∙∙∙∙∙∙∙∙∙∙∙∙∙∙∙∙∙∙∙∙∙∙∙∙∙∙∙∙∙∙∙9 2.2 カメラとオーディオ機器を接続する ∙∙∙∙∙∙∙∙∙∙∙∙∙∙∙∙∙∙∙∙∙∙∙∙∙∙∙∙∙∙∙∙∙∙∙∙∙∙∙∙∙∙∙∙∙∙∙∙∙∙∙∙∙∙∙∙∙∙∙∙∙∙∙∙∙∙∙∙∙∙∙∙∙∙∙∙∙∙∙∙∙∙∙∙∙∙∙∙∙∙∙∙∙∙∙∙∙∙∙∙∙∙∙∙∙∙∙∙∙∙∙∙9 2.3 モニターの接続 ∙∙∙∙∙∙∙∙∙∙∙∙∙∙∙∙∙∙∙∙∙∙∙∙∙∙∙∙∙∙∙∙∙∙∙∙∙∙∙∙∙∙∙∙∙∙∙∙∙∙∙∙∙∙∙∙∙∙∙∙∙∙∙∙∙∙∙∙∙∙∙∙∙∙∙∙∙∙∙∙∙∙∙∙∙∙∙∙∙∙∙∙∙∙∙∙∙∙∙∙∙∙∙∙∙∙∙∙∙∙∙∙∙∙∙∙∙∙∙∙∙∙∙∙∙∙∙∙∙∙∙∙∙∙∙∙∙∙∙∙∙∙∙∙∙∙∙∙∙10 2.4 オプションの機器を接続する ∙∙∙∙∙∙∙∙∙∙∙∙∙∙∙∙∙∙∙∙∙∙∙∙∙∙∙∙∙∙∙∙∙∙∙∙∙∙∙∙∙∙∙∙∙∙∙∙∙∙∙∙∙∙∙∙∙∙∙∙∙∙∙∙∙∙∙∙∙∙∙∙∙∙∙∙∙∙∙∙∙∙∙∙∙∙∙∙∙∙∙∙∙∙∙∙∙∙∙∙∙∙∙∙∙∙∙∙∙∙∙∙∙∙∙∙∙∙∙∙∙∙10 2.5 ネットワークへの接続 ∙∙∙∙∙∙∙∙∙∙∙∙∙∙∙∙∙∙∙∙∙∙∙∙∙∙∙∙∙∙∙∙∙∙∙∙∙∙∙∙∙∙∙∙∙∙∙∙∙∙∙∙∙∙∙∙∙∙∙∙∙∙∙∙∙∙∙∙∙∙∙∙∙∙∙∙∙∙∙∙∙∙∙∙∙∙∙∙∙∙∙∙∙∙∙∙∙∙∙∙∙∙∙∙∙∙∙∙∙∙∙∙∙∙∙∙∙∙∙∙∙∙∙∙∙∙∙∙∙∙∙∙∙∙∙∙∙11 2.6 電源を接続する ∙∙∙∙∙∙∙∙∙∙∙∙∙∙∙∙∙∙∙∙∙∙∙∙∙∙∙∙∙∙∙∙∙∙∙∙∙∙∙∙∙∙∙∙∙∙∙∙∙∙∙∙∙∙∙∙∙∙∙∙∙∙∙∙∙∙∙∙∙∙∙∙∙∙∙∙∙∙∙∙∙∙∙∙∙∙∙∙∙∙∙∙∙∙∙∙∙∙∙∙∙∙∙∙∙∙∙∙∙∙∙∙∙∙∙∙∙∙∙∙∙∙∙∙∙∙∙∙∙∙∙∙∙∙∙∙∙∙∙∙∙∙∙∙∙∙∙∙∙∙∙11 3. DVRの制御 3.1 操作用リモコン - 基本説明 ∙∙∙∙∙∙∙∙∙∙∙∙∙∙∙∙∙∙∙∙∙∙∙∙∙∙∙∙∙∙∙∙∙∙∙∙∙∙∙∙∙∙∙∙∙∙∙∙∙∙∙∙∙∙∙∙∙∙∙∙∙∙∙∙∙∙∙∙∙∙∙∙∙∙∙∙∙∙∙∙∙∙∙∙∙∙∙∙∙∙∙∙∙∙∙∙∙∙∙∙∙∙∙∙∙∙∙∙∙∙∙∙∙∙∙∙11 3.2 操作用リモコン – 詳細説明 ∙∙∙∙∙∙∙∙∙∙∙∙∙∙∙∙∙∙∙∙∙∙∙∙∙∙∙∙∙∙∙∙∙∙∙∙∙∙∙∙∙∙∙∙∙∙∙∙∙∙∙∙∙∙∙∙∙∙∙∙∙∙∙∙∙∙∙∙∙∙∙∙∙∙∙∙∙∙∙∙∙∙∙∙∙∙∙∙∙∙∙∙∙∙∙∙∙∙∙∙∙∙∙∙∙∙∙∙∙∙∙∙∙∙∙∙12 3.2.1 フルスクリーンモード ∙∙∙∙∙∙∙∙∙∙∙∙∙∙∙∙∙∙∙∙∙∙∙∙∙∙∙∙∙∙∙∙∙∙∙∙∙∙∙∙∙∙∙∙∙∙∙∙∙∙∙∙∙∙∙∙∙∙∙∙∙∙∙∙∙∙∙∙∙∙∙∙∙∙∙∙∙∙∙∙∙∙∙∙∙∙∙∙∙∙∙∙∙∙∙∙∙∙∙∙∙∙∙∙∙∙∙∙∙∙∙∙∙∙∙∙∙∙∙∙∙∙∙∙∙∙∙∙∙∙∙∙∙∙∙∙∙∙12 3.2.2 四分割画面モード∙∙∙∙∙∙∙∙∙∙∙∙∙∙∙∙∙∙∙∙∙∙∙∙∙∙∙∙∙∙∙∙∙∙∙∙∙∙∙∙∙∙∙∙∙∙∙∙∙∙∙∙∙∙∙∙∙∙∙∙∙∙∙∙∙∙∙∙∙∙∙∙∙∙∙∙∙∙∙∙∙∙∙∙∙∙∙∙∙∙∙∙∙∙∙∙∙∙∙∙∙∙∙∙∙∙∙∙∙∙∙∙∙∙∙∙∙∙∙∙∙∙∙∙∙∙∙∙∙∙∙∙∙12 3.2.3 OSDの表示/非表示 ∙∙∙∙∙∙∙∙∙∙∙∙∙∙∙∙∙∙∙∙∙∙∙∙∙∙∙∙∙∙∙∙∙∙∙∙∙∙∙∙∙∙∙∙∙∙∙∙∙∙∙∙∙∙∙∙∙∙∙∙∙∙∙∙∙∙∙∙∙∙∙∙∙∙∙∙∙∙∙∙∙∙∙∙∙∙∙∙∙∙∙∙∙∙∙∙∙∙∙∙∙∙∙∙∙∙∙∙∙∙∙∙∙∙∙∙∙∙∙∙∙∙∙∙∙∙∙∙∙∙∙∙∙∙∙∙∙∙∙∙∙∙12 3.2.4 シーケンスモード ∙∙∙∙∙∙∙∙∙∙∙∙∙∙∙∙∙∙∙∙∙∙∙∙∙∙∙∙∙∙∙∙∙∙∙∙∙∙∙∙∙∙∙∙∙∙∙∙∙∙∙∙∙∙∙∙∙∙∙∙∙∙∙∙∙∙∙∙∙∙∙∙∙∙∙∙∙∙∙∙∙∙∙∙∙∙∙∙∙∙∙∙∙∙∙∙∙∙∙∙∙∙∙∙∙∙∙∙∙∙∙∙∙∙∙∙∙∙∙∙∙∙∙∙∙∙∙∙∙∙∙∙∙∙∙∙∙∙∙∙∙∙∙∙∙∙∙13 3.2.5 デジタルズーム ∙∙∙∙∙∙∙∙∙∙∙∙∙∙∙∙∙∙∙∙∙∙∙∙∙∙∙∙∙∙∙∙∙∙∙∙∙∙∙∙∙∙∙∙∙∙∙∙∙∙∙∙∙∙∙∙∙∙∙∙∙∙∙∙∙∙∙∙∙∙∙∙∙∙∙∙∙∙∙∙∙∙∙∙∙∙∙∙∙∙∙∙∙∙∙∙∙∙∙∙∙∙∙∙∙∙∙∙∙∙∙∙∙∙∙∙∙∙∙∙∙∙∙∙∙∙∙∙∙∙∙∙∙∙∙∙∙∙∙∙∙∙∙∙∙∙∙∙∙∙13 3.3 マウス ∙∙∙∙∙∙∙∙∙∙∙∙∙∙∙∙∙∙∙∙∙∙∙∙∙∙∙∙∙∙∙∙∙∙∙∙∙∙∙∙∙∙∙∙∙∙∙∙∙∙∙∙∙∙∙∙∙∙∙∙∙∙∙∙∙∙∙∙∙∙∙∙∙∙∙∙∙∙∙∙∙∙∙∙∙∙∙∙∙∙∙∙∙∙∙∙∙∙∙∙∙∙∙∙∙∙∙∙∙∙∙∙∙∙∙∙∙∙∙∙∙∙∙∙∙∙∙∙∙∙∙∙∙∙∙∙∙∙∙∙∙∙∙∙∙∙∙∙∙∙∙∙∙∙∙∙∙∙∙∙∙∙∙∙∙∙∙∙∙∙∙∙∙∙∙13 3.3.1 画面モードを変更する ∙∙∙∙∙∙∙∙∙∙∙∙∙∙∙∙∙∙∙∙∙∙∙∙∙∙∙∙∙∙∙∙∙∙∙∙∙∙∙∙∙∙∙∙∙∙∙∙∙∙∙∙∙∙∙∙∙∙∙∙∙∙∙∙∙∙∙∙∙∙∙∙∙∙∙∙∙∙∙∙∙∙∙∙∙∙∙∙∙∙∙∙∙∙∙∙∙∙∙∙∙∙∙∙∙∙∙∙∙∙∙∙∙∙∙∙∙∙∙∙∙∙∙∙∙∙∙∙∙∙∙∙∙∙13 4. 操作方法 4.1 電源をONにする ∙∙∙∙∙∙∙∙∙∙∙∙∙∙∙∙∙∙∙∙∙∙∙∙∙∙∙∙∙∙∙∙∙∙∙∙∙∙∙∙∙∙∙∙∙∙∙∙∙∙∙∙∙∙∙∙∙∙∙∙∙∙∙∙∙∙∙∙∙∙∙∙∙∙∙∙∙∙∙∙∙∙∙∙∙∙∙∙∙∙∙∙∙∙∙∙∙∙∙∙∙∙∙∙∙∙∙∙∙∙∙∙∙∙∙∙∙∙∙∙∙∙∙∙∙∙∙∙∙∙∙∙∙∙∙∙∙∙∙∙∙∙∙∙∙∙∙∙∙∙∙∙∙∙∙∙∙∙∙14 4.2 初期画面 ∙∙∙∙∙∙∙∙∙∙∙∙∙∙∙∙∙∙∙∙∙∙∙∙∙∙∙∙∙∙∙∙∙∙∙∙∙∙∙∙∙∙∙∙∙∙∙∙∙∙∙∙∙∙∙∙∙∙∙∙∙∙∙∙∙∙∙∙∙∙∙∙∙∙∙∙∙∙∙∙∙∙∙∙∙∙∙∙∙∙∙∙∙∙∙∙∙∙∙∙∙∙∙∙∙∙∙∙∙∙∙∙∙∙∙∙∙∙∙∙∙∙∙∙∙∙∙∙∙∙∙∙∙∙∙∙∙∙∙∙∙∙∙∙∙∙∙∙∙∙∙∙∙∙∙∙∙∙∙14 4.3 画面レイアウト ∙∙∙∙∙∙∙∙∙∙∙∙∙∙∙∙∙∙∙∙∙∙∙∙∙∙∙∙∙∙∙∙∙∙∙∙∙∙∙∙∙∙∙∙∙∙∙∙∙∙∙∙∙∙∙∙∙∙∙∙∙∙∙∙∙∙∙∙∙∙∙∙∙∙∙∙∙∙∙∙∙∙∙∙∙∙∙∙∙∙∙∙∙∙∙∙∙∙∙∙∙∙∙∙∙∙∙∙∙∙∙∙∙∙∙∙∙∙∙∙∙∙∙∙∙∙∙∙∙∙∙∙∙∙∙∙∙∙∙∙∙∙∙∙∙∙∙∙∙∙∙∙∙∙∙∙∙∙∙14 4.3.1 ライブ表示モードでのアイコン ∙∙∙∙∙∙∙∙∙∙∙∙∙∙∙∙∙∙∙∙∙∙∙∙∙∙∙∙∙∙∙∙∙∙∙∙∙∙∙∙∙∙∙∙∙∙∙∙∙∙∙∙∙∙∙∙∙∙∙∙∙∙∙∙∙∙∙∙∙∙∙∙∙∙∙∙∙∙∙∙∙∙∙∙∙∙∙∙∙∙∙∙∙∙∙∙∙∙∙∙15 4.3.2 ボタンを使って再生する ∙∙∙∙∙∙∙∙∙∙∙∙∙∙∙∙∙∙∙∙∙∙∙∙∙∙∙∙∙∙∙∙∙∙∙∙∙∙∙∙∙∙∙∙∙∙∙∙∙∙∙∙∙∙∙∙∙∙∙∙∙∙∙∙∙∙∙∙∙∙∙∙∙∙∙∙∙∙∙∙∙∙∙∙∙∙∙∙∙∙∙∙∙∙∙∙∙∙∙∙∙∙∙∙∙∙∙∙∙∙∙∙∙∙∙∙∙∙∙∙∙∙∙∙∙∙∙∙∙∙15 5. メニュー 5.1 メニューの表示 ∙∙∙∙∙∙∙∙∙∙∙∙∙∙∙∙∙∙∙∙∙∙∙∙∙∙∙∙∙∙∙∙∙∙∙∙∙∙∙∙∙∙∙∙∙∙∙∙∙∙∙∙∙∙∙∙∙∙∙∙∙∙∙∙∙∙∙∙∙∙∙∙∙∙∙∙∙∙∙∙∙∙∙∙∙∙∙∙∙∙∙∙∙∙∙∙∙∙∙∙∙∙∙∙∙∙∙∙∙∙∙∙∙∙∙∙∙∙∙∙∙∙∙∙∙∙∙∙∙∙∙∙∙∙∙∙∙∙∙∙∙∙∙∙∙∙∙∙∙∙∙∙∙∙∙∙∙∙∙∙16 5.1.1 セットアップメニュー ∙∙∙∙∙∙∙∙∙∙∙∙∙∙∙∙∙∙∙∙∙∙∙∙∙∙∙∙∙∙∙∙∙∙∙∙∙∙∙∙∙∙∙∙∙∙∙∙∙∙∙∙∙∙∙∙∙∙∙∙∙∙∙∙∙∙∙∙∙∙∙∙∙∙∙∙∙∙∙∙∙∙∙∙∙∙∙∙∙∙∙∙∙∙∙∙∙∙∙∙∙∙∙∙∙∙∙∙∙∙∙∙∙∙∙∙∙∙∙∙∙∙∙∙∙∙∙∙∙∙∙∙∙∙∙∙∙∙∙∙17 5.2 セットアップ ∙∙∙∙∙∙∙∙∙∙∙∙∙∙∙∙∙∙∙∙∙∙∙∙∙∙∙∙∙∙∙∙∙∙∙∙∙∙∙∙∙∙∙∙∙∙∙∙∙∙∙∙∙∙∙∙∙∙∙∙∙∙∙∙∙∙∙∙∙∙∙∙∙∙∙∙∙∙∙∙∙∙∙∙∙∙∙∙∙∙∙∙∙∙∙∙∙∙∙∙∙∙∙∙∙∙∙∙∙∙∙∙∙∙∙∙∙∙∙∙∙∙∙∙∙∙∙∙∙∙∙∙∙∙∙∙∙∙∙∙∙∙∙∙∙∙∙∙∙∙∙∙∙∙∙∙∙∙∙∙∙∙∙17 5.2.1 ディスプレイ ∙∙∙∙∙∙∙∙∙∙∙∙∙∙∙∙∙∙∙∙∙∙∙∙∙∙∙∙∙∙∙∙∙∙∙∙∙∙∙∙∙∙∙∙∙∙∙∙∙∙∙∙∙∙∙∙∙∙∙∙∙∙∙∙∙∙∙∙∙∙∙∙∙∙∙∙∙∙∙∙∙∙∙∙∙∙∙∙∙∙∙∙∙∙∙∙∙∙∙∙∙∙∙∙∙∙∙∙∙∙∙∙∙∙∙∙∙∙∙∙∙∙∙∙∙∙∙∙∙∙∙∙∙∙∙∙∙∙∙∙∙∙∙∙∙∙∙∙∙∙∙17 5.2.2 カメラ ∙∙∙∙∙∙∙∙∙∙∙∙∙∙∙∙∙∙∙∙∙∙∙∙∙∙∙∙∙∙∙∙∙∙∙∙∙∙∙∙∙∙∙∙∙∙∙∙∙∙∙∙∙∙∙∙∙∙∙∙∙∙∙∙∙∙∙∙∙∙∙∙∙∙∙∙∙∙∙∙∙∙∙∙∙∙∙∙∙∙∙∙∙∙∙∙∙∙∙∙∙∙∙∙∙∙∙∙∙∙∙∙∙∙∙∙∙∙∙∙∙∙∙∙∙∙∙∙∙∙∙∙∙∙∙∙∙∙∙∙∙∙∙∙∙∙∙∙∙∙∙∙∙∙∙∙∙∙∙∙∙∙∙∙18 5.2.3 録画 ∙∙∙∙∙∙∙∙∙∙∙∙∙∙∙∙∙∙∙∙∙∙∙∙∙∙∙∙∙∙∙∙∙∙∙∙∙∙∙∙∙∙∙∙∙∙∙∙∙∙∙∙∙∙∙∙∙∙∙∙∙∙∙∙∙∙∙∙∙∙∙∙∙∙∙∙∙∙∙∙∙∙∙∙∙∙∙∙∙∙∙∙∙∙∙∙∙∙∙∙∙∙∙∙∙∙∙∙∙∙∙∙∙∙∙∙∙∙∙∙∙∙∙∙∙∙∙∙∙∙∙∙∙∙∙∙∙∙∙∙∙∙∙∙∙∙∙∙∙∙∙∙∙∙∙∙∙∙∙∙∙∙∙∙∙∙20 5.2.4 イベント ∙∙∙∙∙∙∙∙∙∙∙∙∙∙∙∙∙∙∙∙∙∙∙∙∙∙∙∙∙∙∙∙∙∙∙∙∙∙∙∙∙∙∙∙∙∙∙∙∙∙∙∙∙∙∙∙∙∙∙∙∙∙∙∙∙∙∙∙∙∙∙∙∙∙∙∙∙∙∙∙∙∙∙∙∙∙∙∙∙∙∙∙∙∙∙∙∙∙∙∙∙∙∙∙∙∙∙∙∙∙∙∙∙∙∙∙∙∙∙∙∙∙∙∙∙∙∙∙∙∙∙∙∙∙∙∙∙∙∙∙∙∙∙∙∙∙∙∙∙∙∙∙∙∙∙∙∙∙∙22 5.2.5 HDD管理 ∙∙∙∙∙∙∙∙∙∙∙∙∙∙∙∙∙∙∙∙∙∙∙∙∙∙∙∙∙∙∙∙∙∙∙∙∙∙∙∙∙∙∙∙∙∙∙∙∙∙∙∙∙∙∙∙∙∙∙∙∙∙∙∙∙∙∙∙∙∙∙∙∙∙∙∙∙∙∙∙∙∙∙∙∙∙∙∙∙∙∙∙∙∙∙∙∙∙∙∙∙∙∙∙∙∙∙∙∙∙∙∙∙∙∙∙∙∙∙∙∙∙∙∙∙∙∙∙∙∙∙∙∙∙∙∙∙∙∙∙∙∙∙∙∙∙∙∙∙∙∙∙∙∙∙∙27 5.2.6 ネットワーク ∙∙∙∙∙∙∙∙∙∙∙∙∙∙∙∙∙∙∙∙∙∙∙∙∙∙∙∙∙∙∙∙∙∙∙∙∙∙∙∙∙∙∙∙∙∙∙∙∙∙∙∙∙∙∙∙∙∙∙∙∙∙∙∙∙∙∙∙∙∙∙∙∙∙∙∙∙∙∙∙∙∙∙∙∙∙∙∙∙∙∙∙∙∙∙∙∙∙∙∙∙∙∙∙∙∙∙∙∙∙∙∙∙∙∙∙∙∙∙∙∙∙∙∙∙∙∙∙∙∙∙∙∙∙∙∙∙∙∙∙∙∙∙∙∙∙∙∙∙∙29 5.2.7 システム ∙∙∙∙∙∙∙∙∙∙∙∙∙∙∙∙∙∙∙∙∙∙∙∙∙∙∙∙∙∙∙∙∙∙∙∙∙∙∙∙∙∙∙∙∙∙∙∙∙∙∙∙∙∙∙∙∙∙∙∙∙∙∙∙∙∙∙∙∙∙∙∙∙∙∙∙∙∙∙∙∙∙∙∙∙∙∙∙∙∙∙∙∙∙∙∙∙∙∙∙∙∙∙∙∙∙∙∙∙∙∙∙∙∙∙∙∙∙∙∙∙∙∙∙∙∙∙∙∙∙∙∙∙∙∙∙∙∙∙∙∙∙∙∙∙∙∙∙∙∙∙∙∙∙32 5.3 検索 ∙∙∙∙∙∙∙∙∙∙∙∙∙∙∙∙∙∙∙∙∙∙∙∙∙∙∙∙∙∙∙∙∙∙∙∙∙∙∙∙∙∙∙∙∙∙∙∙∙∙∙∙∙∙∙∙∙∙∙∙∙∙∙∙∙∙∙∙∙∙∙∙∙∙∙∙∙∙∙∙∙∙∙∙∙∙∙∙∙∙∙∙∙∙∙∙∙∙∙∙∙∙∙∙∙∙∙∙∙∙∙∙∙∙∙∙∙∙∙∙∙∙∙∙∙∙∙∙∙∙∙∙∙∙∙∙∙∙∙∙∙∙∙∙∙∙∙∙∙∙∙∙∙∙∙∙∙∙∙∙∙∙∙∙∙∙∙∙∙∙∙∙∙∙∙38 5.3.1 時間検索 ∙∙∙∙∙∙∙∙∙∙∙∙∙∙∙∙∙∙∙∙∙∙∙∙∙∙∙∙∙∙∙∙∙∙∙∙∙∙∙∙∙∙∙∙∙∙∙∙∙∙∙∙∙∙∙∙∙∙∙∙∙∙∙∙∙∙∙∙∙∙∙∙∙∙∙∙∙∙∙∙∙∙∙∙∙∙∙∙∙∙∙∙∙∙∙∙∙∙∙∙∙∙∙∙∙∙∙∙∙∙∙∙∙∙∙∙∙∙∙∙∙∙∙∙∙∙∙∙∙∙∙∙∙∙∙∙∙∙∙∙∙38 5.3.2 イベント検索∙∙∙∙∙∙∙∙∙∙∙∙∙∙∙∙∙∙∙∙∙∙∙∙∙∙∙∙∙∙∙∙∙∙∙∙∙∙∙∙∙∙∙∙∙∙∙∙∙∙∙∙∙∙∙∙∙∙∙∙∙∙∙∙∙∙∙∙∙∙∙∙∙∙∙∙∙∙∙∙∙∙∙∙∙∙∙∙∙∙∙∙∙∙∙∙∙∙∙∙∙∙∙∙∙∙∙∙∙∙∙∙∙∙∙∙∙∙∙∙∙∙∙∙∙∙∙∙∙∙∙∙∙∙∙∙39 4 5.3.3 検索モード ∙∙∙∙∙∙∙∙∙∙∙∙∙∙∙∙∙∙∙∙∙∙∙∙∙∙∙∙∙∙∙∙∙∙∙∙∙∙∙∙∙∙∙∙∙∙∙∙∙∙∙∙∙∙∙∙∙∙∙∙∙∙∙∙∙∙∙∙∙∙∙∙∙∙∙∙∙∙∙∙∙∙∙∙∙∙∙∙∙∙∙∙∙∙∙∙∙∙∙∙∙∙∙∙∙∙∙∙∙∙∙∙∙∙∙∙∙∙∙∙∙∙∙∙∙∙∙∙∙∙∙∙∙∙∙∙∙∙∙∙∙∙∙∙∙∙∙∙∙∙39 5.4 その他の機能 ∙∙∙∙∙∙∙∙∙∙∙∙∙∙∙∙∙∙∙∙∙∙∙∙∙∙∙∙∙∙∙∙∙∙∙∙∙∙∙∙∙∙∙∙∙∙∙∙∙∙∙∙∙∙∙∙∙∙∙∙∙∙∙∙∙∙∙∙∙∙∙∙∙∙∙∙∙∙∙∙∙∙∙∙∙∙∙∙∙∙∙∙∙∙∙∙∙∙∙∙∙∙∙∙∙∙∙∙∙∙∙∙∙∙∙∙∙∙∙∙∙∙∙∙∙∙∙∙∙∙∙∙∙∙∙∙∙∙∙∙∙∙∙∙∙∙∙∙39 5.4.1 PTZの設定∙∙∙∙∙∙∙∙∙∙∙∙∙∙∙∙∙∙∙∙∙∙∙∙∙∙∙∙∙∙∙∙∙∙∙∙∙∙∙∙∙∙∙∙∙∙∙∙∙∙∙∙∙∙∙∙∙∙∙∙∙∙∙∙∙∙∙∙∙∙∙∙∙∙∙∙∙∙∙∙∙∙∙∙∙∙∙∙∙∙∙∙∙∙∙∙∙∙∙∙∙∙∙∙∙∙∙∙∙∙∙∙∙∙∙∙∙∙∙∙∙∙∙∙∙∙∙∙∙∙∙∙∙∙∙∙∙∙∙∙∙∙∙∙∙∙∙∙∙∙∙∙∙∙∙∙∙∙∙∙∙39 5.4.2 オーディオ ∙∙∙∙∙∙∙∙∙∙∙∙∙∙∙∙∙∙∙∙∙∙∙∙∙∙∙∙∙∙∙∙∙∙∙∙∙∙∙∙∙∙∙∙∙∙∙∙∙∙∙∙∙∙∙∙∙∙∙∙∙∙∙∙∙∙∙∙∙∙∙∙∙∙∙∙∙∙∙∙∙∙∙∙∙∙∙∙∙∙∙∙∙∙∙∙∙∙∙∙∙∙∙∙∙∙∙∙∙∙∙∙∙∙∙∙∙∙∙∙∙∙∙∙∙∙∙∙∙∙∙∙∙∙∙∙∙∙∙∙∙∙∙∙∙∙∙∙∙∙∙∙∙40 5.4.3 バックアップ ∙∙∙∙∙∙∙∙∙∙∙∙∙∙∙∙∙∙∙∙∙∙∙∙∙∙∙∙∙∙∙∙∙∙∙∙∙∙∙∙∙∙∙∙∙∙∙∙∙∙∙∙∙∙∙∙∙∙∙∙∙∙∙∙∙∙∙∙∙∙∙∙∙∙∙∙∙∙∙∙∙∙∙∙∙∙∙∙∙∙∙∙∙∙∙∙∙∙∙∙∙∙∙∙∙∙∙∙∙∙∙∙∙∙∙∙∙∙∙∙∙∙∙∙∙∙∙∙∙∙∙∙∙∙∙∙∙∙∙∙∙∙∙∙∙∙∙∙∙∙∙40 5.4.4 ログの表示 ∙∙∙∙∙∙∙∙∙∙∙∙∙∙∙∙∙∙∙∙∙∙∙∙∙∙∙∙∙∙∙∙∙∙∙∙∙∙∙∙∙∙∙∙∙∙∙∙∙∙∙∙∙∙∙∙∙∙∙∙∙∙∙∙∙∙∙∙∙∙∙∙∙∙∙∙∙∙∙∙∙∙∙∙∙∙∙∙∙∙∙∙∙∙∙∙∙∙∙∙∙∙∙∙∙∙∙∙∙∙∙∙∙∙∙∙∙∙∙∙∙∙∙∙∙∙∙∙∙∙∙∙∙∙∙∙∙∙∙∙∙∙∙∙∙∙∙∙∙∙∙41 5.5 OSDをオフにする ∙∙∙∙∙∙∙∙∙∙∙∙∙∙∙∙∙∙∙∙∙∙∙∙∙∙∙∙∙∙∙∙∙∙∙∙∙∙∙∙∙∙∙∙∙∙∙∙∙∙∙∙∙∙∙∙∙∙∙∙∙∙∙∙∙∙∙∙∙∙∙∙∙∙∙∙∙∙∙∙∙∙∙∙∙∙∙∙∙∙∙∙∙∙∙∙∙∙∙∙∙∙∙∙∙∙∙∙∙∙∙∙∙∙∙∙∙∙∙∙∙∙∙∙∙∙∙∙∙∙∙∙∙∙∙∙∙∙∙∙∙∙∙∙∙∙∙∙∙41 5.6 録画∙∙∙∙∙∙∙∙∙∙∙∙∙∙∙∙∙∙∙∙∙∙∙∙∙∙∙∙∙∙∙∙∙∙∙∙∙∙∙∙∙∙∙∙∙∙∙∙∙∙∙∙∙∙∙∙∙∙∙∙∙∙∙∙∙∙∙∙∙∙∙∙∙∙∙∙∙∙∙∙∙∙∙∙∙∙∙∙∙∙∙∙∙∙∙∙∙∙∙∙∙∙∙∙∙∙∙∙∙∙∙∙∙∙∙∙∙∙∙∙∙∙∙∙∙∙∙∙∙∙∙∙∙∙∙∙∙∙∙∙∙∙∙∙∙∙∙∙∙∙∙∙∙∙∙∙∙∙∙∙∙∙∙∙∙∙∙∙∙∙∙∙∙∙∙∙∙∙∙∙∙∙∙∙∙41 5.7 ログアウト ∙∙∙∙∙∙∙∙∙∙∙∙∙∙∙∙∙∙∙∙∙∙∙∙∙∙∙∙∙∙∙∙∙∙∙∙∙∙∙∙∙∙∙∙∙∙∙∙∙∙∙∙∙∙∙∙∙∙∙∙∙∙∙∙∙∙∙∙∙∙∙∙∙∙∙∙∙∙∙∙∙∙∙∙∙∙∙∙∙∙∙∙∙∙∙∙∙∙∙∙∙∙∙∙∙∙∙∙∙∙∙∙∙∙∙∙∙∙∙∙∙∙∙∙∙∙∙∙∙∙∙∙∙∙∙∙∙∙∙∙∙∙∙∙∙∙∙∙∙∙∙∙∙∙∙∙∙∙∙∙∙∙∙∙∙∙∙42 製品仕様 ∙∙∙∙∙∙∙∙∙∙∙∙∙∙∙∙∙∙∙∙∙∙∙∙∙∙∙∙∙∙∙∙∙∙∙∙∙∙∙∙∙∙∙∙∙∙∙∙∙∙∙∙∙∙∙∙∙∙∙∙∙∙∙∙∙∙∙∙∙∙∙∙∙∙∙∙∙∙∙∙∙∙∙∙∙∙∙∙∙∙∙∙∙∙∙∙∙∙∙∙∙∙∙∙∙∙∙∙∙∙∙∙∙∙∙∙∙∙∙∙∙∙∙∙∙∙∙∙∙∙∙∙∙∙∙∙∙∙∙∙∙∙∙∙∙∙∙∙∙∙∙∙42 製品仕様 ∙∙∙∙∙∙∙∙∙∙∙∙∙∙∙∙∙∙∙∙∙∙∙∙∙∙∙∙∙∙∙∙∙∙∙∙∙∙∙∙∙∙∙∙∙∙∙∙∙∙∙∙∙∙∙∙∙∙∙∙∙∙∙∙∙∙∙∙∙∙∙∙∙∙∙∙∙∙∙∙∙∙∙∙∙∙∙∙∙∙∙∙∙∙∙∙∙∙∙∙∙∙∙∙∙∙∙∙∙∙∙∙∙∙∙∙∙∙∙∙∙∙∙∙∙∙∙∙∙∙∙∙∙∙∙∙∙∙∙∙∙∙∙∙∙∙∙∙∙∙∙∙43 保証書 ∙∙∙∙∙∙∙∙∙∙∙∙∙∙∙∙∙∙∙∙∙∙∙∙∙∙∙∙∙∙∙∙∙∙∙∙∙∙∙∙∙∙∙∙∙∙∙∙∙∙∙∙∙∙∙∙∙∙∙∙∙∙∙∙∙∙∙∙∙∙∙∙∙∙∙∙∙∙∙∙∙∙∙∙∙∙∙∙∙∙∙∙∙∙∙∙∙∙∙∙∙∙∙∙∙∙∙∙∙∙∙∙∙∙∙∙∙∙∙∙∙∙∙∙∙∙∙∙∙∙∙∙∙∙∙∙∙∙∙∙∙∙∙∙∙∙∙∙∙∙∙∙44 5 1. 製品概要 1.1 製品の内容物のチェック 製品の箱を最初に開いた時は、次のすべての内容物があるかチェックしてください。 これらの内容物のいずれかが欠落または破損している場合、製品を使用する前に直ちに購入元にお 問い合わせ下さい。 DVR リモコンおよびバッテリー 電源アダプター ソフトウェア/ユーザーマニュアルCD 電源ケーブル HDDネジ ユーザーマニュアル HDDケーブル[セットに含まれています] 6 1.2 DVRの前面 1.3 DVRの背面 7 2. 製品のインストール 8 2.1. HDDの取り付け ■標準2TBのHDDが搭載されています。 ■最大4個のHDD(最大8TB)を製品内部に取り付けることができます。 ■HDDを増設する場合、次のようにHDDを取り付けてください。 ■オプションでDVD-RWも取り付けることができます。予め弊社までご相談ください。 ■製品の金属部や縁などで怪我をしないよう気をつけてください。 2.2.カメラとオーディオ機器を接続する ■同軸ケーブル(BNCタイプ)を製品の背面にあるポートのVIDEO INに接続します。 ■HD SDIケーブル仕様:SMPTE 292M標準、5C-HFBT以上 ■製品の背面にあるポートのAUDIO INにマイクからのRCAケーブルを接続します。 ■RCAケーブルを製品の背面にあるポートのAUDIO OUTとオーディオデバイスに接続します 9 2.3. モニターの接続 ■インタフェースに従ってモニターを製品のビデオ出力ポートへ接続します。 2.4. オプションの機器を接続する ■RS-485通信をサポートするPTZデバイスを接続し制御することができます。 10 2.5. ネットワークへの接続 ■製品の背面にあるイーサネットポートにLANケーブル(RJ45)を接続します。 2.6. 電源を接続する ■電源ケーブルをAC-DCアダプタに接続します。 ■アダプタを製品の背面にあるDC電源ポートに接続します。 ■AC電源プラグをプラグソケットに接続します。 3.DVRの制御 3.1.操作用リモコン - 基本説明 11 3.2. 操作用リモコン – 詳細説明 3.2.1. フルスクリーンモード - □ボタンを押します。□ボタンを押すたびに、画面は次の画面に進みます。 - リモコンの数字ボタンを押してください。 3.2.2. 四分割画面モード(4分割モード) - 四分割画面モードにするには、 四分割モードボタンを押します。 - ボタンを押すたびに、画面は次の四分割画面に移動します。 - 現在表示されているチャンネルのリモコンの数字キーを押すと、選択したチャンネルが、フルスク リーンモードで表示されます。 - 現在表示されているチャンネル以外のリモコン数字キーを押した場合は、選択したチャンネルを含 む四分割画面が表示されます。 例えば、現在表示しているチャンネルがCH1〜CH4の時に6ボタンを押すと、CH5〜CH8が表示されま す。 3.2.3. OSDの表示/非表示 - OSDの表示/非表示を切り替えるにはリモコンのOSDボタンを押します。 - SETUPメニュー[SETUP→DISPLAY→OSD]でのみステータスバーを非表示に設定することができ ます。 → DVRに対してコマンドがない場合、ステータスバーは表示されません。 いずれかのボタンを押すか、マウスでクリックすると、ステータスバーが再び表示されます。 12 3.2.4. シーケンスモード - フルスクリーンモードまたは四分割画面モードの場合はSEQボタンを押すと、画面は自動的に切 り替わっていきます。 - チャンネルの変更間隔のデフォルト値(初期値)は2または3秒です。 - 1秒から99秒までの値へ変更間隔を選択することができます。 - 表示したいチャンネルを選択できます。 3.2.5. デジタルズーム ■DVRは10倍のデジタルズームをサポートしています。 ■リモコンのズームボタンまたはズームアイコン を選択してください。 ■マウスを使用して、画像を拡大するために、特定のエリアをドラッグしてください。 ■デジタルズームモードに無効にするには、マウスを右クリックしてください。 3.3. マウス ■システムはUSBマウスをサポートしています。 ■USBマウスをDVRに挿入するだけで、DVRが自動的に検出します。 ■USBマウスが正しく動作しない場合は購入先にお問い合わせください。 3.3.1. 画面モードを変更する ライブモードで右クリックすると、メインメニューを表示することができます。メニューの項目を選択する にはマウスを左クリックしてください。 ●特定のチャネル上でダブルクリックすると、画面がフルスクリーンモードに変更します。 フルスクリーンモードでダブルクリックすると、画面が前のモードに戻ります。 13 4. 操作方法 DVRをご使用になる前に、最初にHDDが取り付けられていることをご確認ください。 4.1. 電源をオンにする ■付属の電源アダプタを電源のDC端子に接続します。 ■製品の背面のスイッチボタンのONを押します。 4.2. 初期画面 DVRの起動後にログインウインドウがポップアップされます。 マウスまたはリモコンのUPキー/DOWNキーでパスワードウインドウにポインタを移動させてください。 そしてリモコンのENTERキーを押すか、マウスの右ボタンを押してください。 最初にDVRを起動した場合、初期パスワードは "0000"(ゼロ4つ)です。最初のログイン後、パスワー ドを変更することをお勧めします。パスワードを変更するためには、『5.2.7.4.ユーザー管理』を参 照してください。 4.3. 画面レイアウト 選択した機能に応じて以下の項目が表示されます。 14 4.3.1. ライブ表示モードでのアイコン ライブ表示モードでは、アイコンがシステムモードまたはステータスを通知するために表示されます。 以下は、アイコンのカテゴリです。これらはモニターに表示されます 4.3.2. ボタンを使って再生する 検索モードでは、様々なアイコンが画面の上側に表示されます。そして、ボタンを使って再生することが できます。(リモコンのSeachボタン, 本体のSeachボタン、マウスの右クリック) 15 5. メニュー 5.1. メニューの表示 DVRの前面にあるメニューボタン、リモコンのメニューボタンまたはマウスの右クリックを使用してメニュ ーを表示してください。 メインメニューを表示する前に、DVRはログインIDとパスワードを要求します。 初めてDVRを起動した時は、ログインIDとしてADMIN、パスワード “0000“ を入力してください。 16 5.1.1. セットアップメニュー ディスプレイ カメラ 録画 イベント HDD管理 システム 表示 基本設定 録画設定 モーション HDDフォーマット Config 画面切替 PTZ スケジュール センサー HDDスマート ファイル管理 プリセット その他 (フル画面) スキャンポイント ビデオロス 自動バックアップ 時刻管理 E-メール ネットワーク システムID/キーボード FTP 設定 使用者 E-メールスケジュール ストリーミング アップグレード アラームスケジュール DDNS システム電源OFF FTPスケジュール その他 5.2. セットアップ ディスプレイ、カメラ、録画、イベント、ストレージ、ネットワーク、システムに関する設定項目はセットアッ プメニューで設定することができます。 5.2.1. ディスプレイ OSDに関連した構成は、OSD表示メニューで行うことができます。 メインおよびスポットモニターのシーケンスパターンは画面切替(フル画面)メニューでプログラムするこ とができます。 5.2.1.1. OSD モニターに表示するOSDの項目を選択し言語を選択してください。 ■カメラ名 – 画面にカメラ名を表示 ■CH(チャンネル)番号 – 画面にカメラ番号を 表示 ■CH画面の境界 – チャンネルの境界を表示 ■言語 – OSDの言語を選択 ■OSD非表示 オプション:『全体』、『タイムバー』、『アイコン』 自動非表示 タイムアウト(分)後に自動的に『全体』、『タイ ムバー』、『アイコン』を非表示にする。 17 5.2.1.2. ライブ-シーケンシャル 画面切替(フル画面) ■ライブ画面切替 :シーケンスチャネルとビデオ出力時間(秒単位) の設定 ■スポット画面切替 :シーケンスチャネルとスポット出力時間(秒単 位)の設定 ■初期値:初期値に戻る ■全体適用:すべてのチャネルで同じ時間 を適用します。 ■最大時間は99秒です 5.2. 2. カメラ カメラの名前、カラー、音声、カメラ映像表示の有無 のような一般的なカメラの設定を行うことができます。 特定のカメラのプライベートゾーンを指定することがで きます。 PTZの設定(プリセット・ツアー)を行うことができます。 5.2.2.1. 基本設定 ■名前:仮想キーボードを使用して各カメラの 名前を入力してください。英字で最大15桁を 使用することができます。 ■非表示(映像表示の有無):ライブモードでカメラのイ メージを表示または非表示にします ON:非表示、OFF:表示 ■音声:接続された音声チャンネルを選択して ください 仮想キーボードの使い方 テキスト入力ボックスでの文字または数字の入力方法 ■名前ボックス(ブランク)にポインタを移動しク リックしてください。 ■方向ボタンで文字または数字をクリックします。 ■入力が完了したら、[OK]ボタンをクリックし ます。 18 5.2.2.2. プライベートゾーン プライベートゾーンはカメラビデオ上にモザイクで 表示されます。プライベートゾーンは再生中もモザ イクで表示されます。 ■プライベートゾーンを設定したいチャンネルを 選択してください。 ■プライバシーのためのスポットを選択してくだ さい。 5.2.2.3. PTZ ■ID: PTZカメラのIDを入力してください。 ■プロトコル: PTZカメラのプロトコルを選択し てください。 ■ボーレート:PTZカメラのボーレートを選択して くだ さい。 この情報はPTZカメラのマニュアルをご覧くださ い。 5.2.2.4. プリセット ■カメラ: プリセットポジションをセットアップするカメ ラを選択してください。 ■ページ: 次のページを表示します。 ■リセット: 保存されたプリセットをすべてキャンセ ルします。 ① カメラを選択します。 ② "指定"ボタンを選択します。 ③ カメラのPTZ制御画面が表示されます。希望するポ イントにパン、チルト、ズームイン/アウトをおこない ます。 ④ 画面左下のアドバンスアイコンをクリック するか、リモコンのENTERキー押して保存してくださ い。 ⑤ キャンセルするにはマウスで画面上の任意の他の位置をクリックするか、MENUキーを押し てください。 設定をキャンセルしたい場合は、消去するチャンネルの削除アイコンをクリックしてください。 "すべてクリア"ボタンをクリックすると、すべてのチャネルの値がクリアされます。 19 ◆注:この機能を使用する前に、カメラがプリセットをサポートしていることを確認してください。 合計64個のプリセットポイントを、各チャンネルに保存することができます。 保存された各プリセットポジションにポジション名を入力することができます。 5.2.2.5. ツアーリンク ■カメラ: スキャンポイントを設定するカメラを選択してく ださい。 ■リスト: 別のスキャンリストを作成 ■プリセット: 希望するプリセットポジションを選択 ■すべてクリア: 保存されているすべてのスキャンポイン トのキャンセル ◆注: スキャンポイントメニューで、保存したプリセットポジションを使用してPTZツアールート(スキャ ンリスト)を設定することができます。各カメラにつき4つのスキャンリストを作成できます。スキャンリス トを設定する前に、PTZプロトコルとプリセットを設定する必要があります。 最大4スキャンリストが設定でき、1スキャンリストは、16プリセットポイントまで構成することができます 例 スキャンポイントが左のように設定されている場合 ■ カメラ1は、以下のように保存位置に移動します ■ PTZ04(3秒留まる)>> PTZ12(3秒留まる)>> PTZ04(3秒留まる)>> PTZ12(3秒留まる)>> PTZ04(3秒留まる)>>...... 5.2.3. 録画 録画設定、スケジュール、プリレコーディング/ポストレコーディングの設定は、録画メニューで行うこと ができます。 20 5.2.3.1. 録画設定 ■ 解像度:記録される画素数(画像のサイズ) ■ イベント(録画速度) - イベント発生時の録画の画質およびフレームレートを選択します。 - イベント発生時とは、モーションが検出された場合やアラームが発生したことを意味します。 - 各チャンネルには個別に画質とフレームレートを設定することができます。 ■ 連続録画(速度) - 連続記録時の録画の画質およびフレームレートを選択します。 - 各チャンネルには個別に画質とフレームレートを設定することができます。 - 連続録画のフレームレートはイベントモードのフレームレートを超えることはできません。 イベントのフレームレートを8として設定した場合、連続録画モードのフレームレートは、8を超えること はできません。 ■ 全体 すべてのチャンネルに同じ画質とフレームレートを適用します。 ◆注:録画解像度がHD SDIカメラの入力によって自動的に決定され、その後変更することはできま せん。 ◆注:高画質の録画にはHDDドライブに広い空き容量が必要です。 5.2.3.2. スケジュール DVRはスケジュールに応じて録画します。録画スケジュールを設定することを確認してください。 ■ 録画中止: 録画しません、選択された時間内モニターします。 ■ 連続録画: DVRは選択された時間内連続して録画します。 ■ イベント録画: DVRはモーション/センサー/ビデオロスが、選択した時間の間に発生した場合に 録画します。 21 ■ 連続録画+イベント録画: DVRは連続録画またはイベント録画を選択された時間内におこない ます。 イベントがない場合は、連続モードでビデオを録画します。 イベントがある場合は、設定したイベントモードでビデオを録画します。 マウスを使用している場合は、ドラッグにより選 択することができます。 ◆注:録画スケジュールは時間単位で設定することができま す。 各行の最初の列の時刻は 00:00~00:59 を意味します。 5.2.3.3. その他 ■上書き:HDDがいっぱいになると 、最も古い録 画データが消去され、新しいデー タ(上書き) に置き換えられます。 ON:上書きします、OFF: 上書きしません OFFに設定されている場合はHD Dがいっぱ いになったとき、DVRは録画を停 止します。 ■保存期間:現在時刻より前の選択された日 数のデータのみを保存します。 デフォルト値"00"により、この機能は無効に 設定されています。 ■プレレコーディング 前 録画時間:イベントが発生した時間の前から録画する時間(0~30秒) ■ポストレコーディング 後 録画時間:エベントが発生した後の録画する時間(0~120秒) ■ウォーターマーク:録画データにウォーターマークを組み込みます。これはバックアップビューアソフ トで確認できます。 5.2.4. イベント イベントに関する構成 を行うことができます 。 22 5.2.4.1. モーション ■カメラ:モーション設定 をするカメラを選択 ■感度:モーションの感 度の調整(0〜9) 数値が高いほどより高 感度な検出 ■アラーム出力:モーシ ョンが検出されたときに 発せられるアラーム出 力の番号 ■録画チャンネル:モー ションが検出されたとき に録画するチャンネル を選択します。 ■ブザー:モーションが 検出されたときのブザー のON / OFFの設定 ■夜間モード:昼間と夜 間で別の感度を設定して ください。このオプション は、夜間のカメラのノイ ズに よる誤ったモーション イベントを回避するため に使用することができま す。 ■全体指定:すべての領 域(8x8グリッド)がモーシ ョン検出有効になります。 ■全体クリア:すべての領域(8x8のグリッド)がモーション検出無効になります。 5.2.4.2. センサー ■タイプ:NO(ノーマルオー プン)/ NC(ノーマルクロー ズ)を選択 ■録画:センサーが働いた ときに録画されるカメラのチ ャンネルを選択 ■アラーム出力:センサー が働いたときに動作するア ラーム出力番号を選択 ■ブザー:センサーが働い たときのブザーのON / OFFを設定 23 ■すべて:すべてのセンサーに同じ設定を適用 5.2.4.3. ビデオロス ■アラーム出力:ビデオロス が発生したときに動作するア ラーム出力番号を選択します ■ブザー:ビデオロスが発生し たときのブザーのON / OFFを 設定します ■全体:すべてのチャンネル に同じ設定を適用します 5.2.4.4. Eメール DVRはイベントが発生した時にEメールを送信することができます。 ■イベントEメール:メール通 知のために『常時』または『ス ケジュール』を選択します ■画像:イベントが発生したと きに画像とテキストを送信する 場合は、チェックボックスをオ ンにしてください。 ■イベントの種類:モーション、 電源ON、センサー、HDDエラ ー、ビデオロスからイベントタ イプを選択します。 ■送信ID:DVRは、この名前で Eメールを送信します。 ■Eメールアドレス:2つまでE メールアドレスを入力できます。 例:[email protected] ■セキュアタイプ -通常: 標準のメール転送、 ポート21-SSL(485): セキュ アな電子メール転送、ポート 485-TLS(587): セキュアな 電子メール転送、ポート587 ■サーバー名:SSLまたはTLSを使用する場合にはSMTPサーバー名を入力してください。 ■ID/パスワード:SSLまたはTLSを使用する場合にはSMTPサーバーのID/パスワードを入力してく ださい。 ◆ 注:通常SMTPサーバーの情報は、POP3/SMTP、IMAP/SMTPの設定メニューで確認することが できます。確認できない場合は、サーバー管理者に問い合わせる必要があります。 24 例: Gmailにアカウントをお持ちの場合には、サーバ名に smtp.gmail.com と入力し、GmailのIDおよ びパスワードを入力してください。『通常』が設定されている場合には、サーバー名とID/パスワ ードを入力する必要はありません。 例:Eメールメッセージ 5.2.4.5. FTP DVRはイベントが発生したときテキストと 画像を指定のFTPサーバに送信することがで きます。 ■FTP:『オフ』、『TEXT』または『TEXT+IMAGE』 を選択してください。 ■イベントの種類:FTPに送信するイベントタイ プを選択してください。 ■FTPアドレス:FTPサーバのIPアドレスまた はドメイン名を入力してください。 ■アカウントID:FTPサーバーにアクセスする ためのIDを入力してください。 ■アカウントPW:FTPサーバにアクセス するためのパスワードを入力してください。 ■ ディレクトリ名:転送されたテキストまたは画 像を保存するFTPサーバのディレクトリ ■ポート番号:FTP転送を使用するポート番 号を入力してください。通常はポート21を使 用しています。 25 5.2.4.6. Eメール/アラーム/FTP スケジュール イベントのEメール転送、アラー ム出力、 FTP転送のスケジュールを作 成することができます。 スケジュールは日単位、時間 単位で設定することができます 。 曜日と時刻をチェックした期間 だけEメールが送信され、アラ ーム出力が働き、FTP転送が 動作します。 ■Eメールスケジュール:曜日と 時間を選択してください。(マウ スのドラッグ/ドロップ可) ■アラーム出力スケジュール: 曜日と時間を選択してください。 (マウスのドラッグ/ドロップ可) ■FTPスケジュール:曜日と時 間を選択してください。(マウス のドラッグ/ドロップ可) 26 5.2.4.7. その他 ■イベント持続時間:アラーム 出力の継続時間 ■イベントポップアップ:イベン トが発生したチャンネルがフル スクリーンモードでポップアッ プします。 ■ポップアップ出力 メイン:メインモニタにポップア ップ表示スポット:スポットモニ タにポップアップ表示 ■ポップアップ切替時間:ポッ プアップ表示が継続する時間 ◆注:イベントは別のイベントの継続時間の間に発生した場合、継続時間は無視され新しいイベン トがポップアップ表示されます 5.2.5. HDD管理(ハードディスクの管理) 5.2.5.1. HDDフォーマット HDDを取り付けた時は、正確に録画するためにHDDをフォーマットする必要があります。 ■フォーマットするHDDを選択 し、『フォーマット』ボタンをクリ ックしてください。 ■フォーマットが完了すると、 DVRは自動的に再起動します 。 ■フォーマットにかかる時間は HDDのサイズにより異なりま す。通常、フォーマット完了ま でに数分かかります。 27 5.2.5.2. HDDスマート DVRではHDDの温度をチェッ クすることができます。 温度が一定以上に到達した場 合、DVRは温度上昇をユーザ ーに通知することができます。 ■スマートでONを選択してくだ さい。 ■温度のしきい値(警告温度) HDDの温度の限界を設定しま す。 ■検査サイクル(同期) HDDの温度をチェックする間 隔を設定します。 オプション:10分毎、1時間、1 日 ■検査時間 検査サイクルに"1日"を選択 した場合に、HDDの温度をチェ ックする時間を設定してくださ い。 ■アラーム出力 HDDの温度が設定した温度し きい値を超えときに動作する アラーム出力ポートを選択して ください。 ■ブザー:HDDの温度が設定した温度しきい値を超えときのブザー音のON/OFFを選択してください。 5.2.5.3. HDD設定 HDDのバックアップ操作について 設定できます。 ■手動バックアップ 任意でバックアップ操作します ■データ長期保存 内蔵HDDが100%になった時に、 USB接続されたHDDへ保存します。 ■自動バックアップ USB接続されたHDDに自動的に バックアップを行います。 ■SATA HDD 内蔵HDD(HDD1)と並行して内蔵 されているSATA接続のHDD(HDD2) へ録画と同時にバックアップを 行います。 HDD設定 28 5.2.6. ネットワーク 5.2.6.1. 設定 ■タイプ:STATIC、DHCP、 ADSL(PPPOE)からネット ワークのタイプを選択して ください。 ■DHCP:DVRは自動的 にIPアドレス、ゲートウェイ、 サブネットマスクを取得し ます。 ■STATIC:お使いのネッ トワーク環境をチェックし てIPアドレス、ゲートウェイ、 サブネットマスクを手動で 入力してください。 ■ADSL:PPPOE IDとパスワードを入力してください。 この情報を取得するためには、ISPプロバイダにお問い合わせください。 ■モバイルポート:JPEG転送に使用されるポート スマートフォンのアプリケーションは、このポートを使用します。 ■クライアントポート:CMSが使用するポート ■ウェブポート:Webビューアが使用するポート ■帯域幅:無制限の帯域幅まで制御 29 ■UPNP:ユニバーサルプラグ&プレイ。ルーターでポートフォワーディングを必要としない場合には チェックボックスをオンにします ◆ルーター自体がUPNP機能をサポートする必要があります 5.2.6.2. ストリーム デュアルストリームが有効な場合は、DVRは、解像度、画質、フレームレートの異なるネットワークストリ ームを送信します。 デュアルストリームがOFFに設定されている場合は、DVRは、録画パラメーターで設定された解像度、 画質、フレームレートによりストリームを送信します。 HD-SDIビデオの入力解像度(1080Pまたは720P)に応じて、1080Pは960*540および480* 270のネット ワーク解像度をサポートしています。720Pは640*360および320*360のネットワーク解像度をサポートし ています。 5.2.6.3. DDNS DVRは、DDNS接続のためにDDNSCCTV.COM、DYNDNS.COM、NO-IP.COMをサポートしています。 他が無料のパブリックなDDNSサーバーであるため、DVRメーカーによって直接運営されているDDNS CCTV.COMの利用をお勧めします ■サーバー:DDNSサーバーを選択 してください。 ■ユーザーID:DDNSサーバのアカ ウントIDを入 力してください。 ■パスワード:DDNSサーバのアカ ウントのパス ワードを入力してください。 ■ホスト名:DDNSサーバで作成し たドメイン(ホ スト)名を入力してください。 ■接続:DDNSサーバーへの接続を 確認するにはこのボタンをクリックし てください。接続がOKであれば、 『DDNS OK』のステータス情報 が表示されます。 30 ◆ 注:DDNS機能を使用するには、まず、www.ddnscctv.com 、www.dyndns.com 、 www.no-ip.com のいずれかにPCでアクセスし、アカウントを作成して、ドメイン(ホスト)名を作る必要があります。 ◆ 注:DDNS接続に失敗した場合は、すべての情報が正しく入力されているかどうか確認してくださ い。特にユーザーIDとパスワードを確認してください。次にネットワーク環境を確認してください。 ◆DDNNCCTVへ登録する方法 ■DDNSのサービスを利用するにはPCのブラウザで http://ddnscctv.com にアクセスしてください。 これはDVR上で設定をする前におこなう必要があ ります。 ■アカウントをお持ちでいない場合は、『Registration』 ボタンをクリックしてください。 ■Eメールアドレス、パスワード、氏名等を入力し、 『Submit』ボタンをクリックしてください。 ■作成したいドメイン名を入力し『Request Domain』 ボタンをクリックしてください。 ■ドメイン名は、アルファベット、数字、記号の組み合 わせで作成することができます。 (ドメイン名の最初の文字に記号を使用することは できません。) ■ドメイン名が正常に登録されたら『Logout』ボタンを クリックします。 ■登録したEメールとパスワードでログインできます。 31 ◆DVRのDDNSの設定 ①『セットアップ』→『ネットワーク』→『DDNS』へメ ニューを移動します。 ②DDNSCCTV.COMを選択してください。(3つの オプション:DDNSCCTV.COM、NO-IP.COM、 DYNDNS.COM) ③ http://ddnscctv.com 上のユーザーIDとパス ワードで登録したEメールアドレスとパスワードを 入力してください。 ④http://ddnscctv.com 上のホスト名で登録した ドメイン名を入力してください。 ◆DDNSを使用する Webブラウザで登録したドメイン名を入力してください。 例:http://abc.ddnscctv.com WAN接続の場合は、DVRのWebポート/クライアントポートは、ポートフォワーディングされている必要が あります。この場合、『:』(コロン)とWebポートを入力してください。 例:DVRでWebポートが1000と設定されている場合は、 http://abc.ddnscctv.com:1000 5.2.7. システム 『時間』、『ユーザー』等の設定を行うことができます。 ソフトウェアのバージョンを確認することができ、アップグレードを行うことができます。 5.2.7.1. Configファイル管理(設定値のインポート/エクスポート) DVRのシステムの設定値は、他にコピーすることができます。 Configファイル読み込み(設定値をインポート)する時、あるいはConfigファイルの保存(設定値 をエクスポート)するには、DVRのUSBポートにUSBデバイスを挿入してください。 構成のインポートおよびエクスポートによって同じ設定値を持つ複数のDVRを作ることができます。 32 ■Configファイル読み込み USBデバイスから保存された設定値を取 り込み(ロード)します。 ■Configファイル保存 別のDVRに設定値をコピーするためにU SBデバイスに設定を保存します。 ■デフォルト:工場出荷時のデフォルト値 にすべての設定値を戻します。 33 5.2.7.2. 時刻管理 ■日付の表示形式:日付の表 示形式を選択してください。 年/月/日、月/日/年、日/ 月/年 ■時刻の表示タイプ:24時間 またはAM/PM ■タイムゾーン:地域のタイム ゾーンを選択してください。 ■時刻の同期:オンの場合は、 システム時刻が選択されたタ イムサーバと同期するように なります。 ■サーバーのIP:タイムサー バーのIPアドレスまたはドメイ ン名を入力してください。 タイムサーバとの接続がOKで あるかどうか確認するには『テ スト』をクリックしてください。 DVRは1時間毎にタイムサー バにアクセスし正しい時刻をチ ェックします。 ◆例: time.bora.net(OK)、 http://time.bora.net(X) ■時刻の変更:手動で時刻を 変更します。 5.2.7.3. システムID/キーボード(入力機器) ■システム-ID:DVRに登録したい番号 を入力してください。 ■キーボード:DVRに制御用キーボー ドを接続することができます。 ■キートーン:ONに設定されている場 合はボタンが押されるたびにビープ音 が鳴ります。 ◆システム-IDのセットアップの方法 ■システム-IDは、システムがリモコンのキーを受け付けるかどうかを示します。 ■システム-IDは、ユーザーが1台のリモコンで複数のシステムを操作する時に使用されます。 システム-IDは、システム-IDが0(ゼロ)以外である場合に表示されます。 ■リモコンのDVR-IDボタンを使用して、リモコンをシステム-IDと一致させることができます。システ ム-IDが00の場合、システム-IDは表示されず、システムはリモコンからキーを受け付けます。 ■システム-IDの色が黄色の場合、システムはリモコンのキー入力を受け付けます。 34 ■システム-IDとリモコンのID(Active-ID)が一致していない場合、システム-IDの色が赤になり、シス テムはリモコンのキー入力を受け付けません。(ビープ音は鳴りません) ■リモコンでシステム-IDと一致させる方法 (1)リモコンのDVR-IDボタンを押します。(短いビープ音が2回鳴ります。) (2)次に、希望するシステム-IDを2個の数字ボタン(例:02または03または01)を使用して入力し ます。 5.2.7.4. ユーザー管理(使用者) 2つの固定ユーザー ADMIN、NETUSER があります。これらの名前とアクセス権限を変更することは できません。さらに20ユーザーまで作成し、各ユーザーに異なるアクセス権限を与えることができま す。 ■ユーザー -2つの変更できないユーザーID(ADMIN、NETUSER)があります。新しいユーザーを作成 または既存のユーザーの設定を変更するには、矢印ボタンをクリックします。 ■パスワード - 各ユーザの初期パスワードは'0000 'に設定されています。新しいユーザーを作成する ときは、新しいパスワードを入力する必要があり、新たに入力されたパスワードを忘れないようにしてく ださい。最大数の8桁までの数字(例:123456)をパスワードに使用することができます ■セットアップ(設定権限) - ユーザーにセットアップメニューに入ることを許可する場合はこのボック スをチェックしてください。 ■DVRの機能(操作権限) - DVRの機能であるREC(録画設定)、再生(検索)、バックアップおよび PTZ制御の権限を各ユーザーに与える場合にはDVRの機能ボタン(DVR FUNCTION)をクリックしてく ださい。 ■ネットワーク - ユーザーにネットワーク(Web、CMSまたはモバイル)を介してDVRにアクセスする 権限を与える場合には、このボックスをチェックしてください。 35 ■非表示チャンネル(COVERT CH) - 各ユーザーによる秘密チャネルを選択します。そのユーザ ーはマークされたチャンネルを見ることができます。 ■タイムアウト - これがONに設定されている場合、任意の入力から設定された時間経過後にログ インウィンドウが再表示されます。ログアウトしたい場合は、メニューに移動しログアウトを選択す る必要があります。 ■モニター - 各ユーザに監視権限を与えるためには、最初にONを選択します。次に、ユーザーが アクセスできる監視チャンネルを CHボタンをクリックして選択します。 5.2.7.5. アップグレード ソフトウェアのバージョン情報を確認することができます。そしてファームウェアをアップグレードするこ とができます。 ■USBアップグレード:USBデバイスを使用してアップグレードを行います。 ■ネットワークアップグレード:ネットワーク経由でアップグレードを行います。 36 ◆USBアップグレード アップグレードウィンドウでUSBアップグレードを 選択してください。 ①USBメモリスティックに提供されたファームウェ アのファイルをコピーしてください。 ②USBポートにファームウェアをコピーしたUSBメ モリを挿入してください。 ③ファームウェアをアップグレードするために『ア ップグレード』ボタンを入力してください。入力す ると小さいウィンドウが表示されます。 ④『OK』アイコンをクリックしてください。確認のためのダイアログメッセージがポップアップされます。 ⑤『OK』をクリックしてください。またはキャンセルするときは『キャンセル』をクリックしてください。 ⑥アップグレードには数分かかる場合があります。アップグレードが終了するとDVRは自動的に再起動 します。 ◆ネットワークアップグレード アップグレードウィンドウでネットワークアップ グレードを選択してください。 ①サーバーのIPアドレスとファイル名が正しい かどうかを確認してください。 表示された情報が誤っている場合、テキスト 入力ダイアログボックスによってサーバーの IPアドレスとファイル名を正しく入力し、ENTER キーを押してください。 メモ:サーバーのIPアドレスとファイル名の情 報は、お客様のサプライヤーを介してご確認 してください。 ②『OK』を選択し、ENTERボタンを押してアッ プグレードを開始してください。 アップグレードが完了するとシステムが自動的に再起動します。 5.2.7.6. DVRの電源を切る(システム電源OFF) 『DVRの電源を切る』を選択するとDVRはシャットダウンします。 完全にシャットダウンするには背面にある電源スイッチをOFFにして ください。 37 5.3. 検索(Seach) カレンダー/時間バーを使用した時間 による検索およびイベントログを使用 したイベント検索を使用することがで きます。 5.3.1. 時間検索 ■カレンダーで日付を選択します。 ■時間バーで時刻と分を選択しま す。 ■『OK』ボタンをクリックすると選択さ れた時間で再生が開始します。 ■最古(初端)のデータ:最古の録画 データを検索します。 ■最新(終端)のデータ:最新の録画 データを検索します。 ◆ 注: 録画データの存在する日付 は黄色で表示され、録画データの存 在する時刻/分は明るい青 で表示されます。 38 5.3.2. イベント検索 ■ イベントログを取得するために日付と時 間を選択してください。 ■ イベントログを取得するためにチャンネ ル(CH)を選択してください。 ■ イベントログを取得するためにイベントの 種類を選択してください。 ■ 検索ボタンを選択してください。イベント ログのリストが書き込まれます。 ■ <PGUP、 >PGDN:リストのページアップ /ページダウン ■ <<FIRST、 LAST>>:リストの最初のペ ージまたはリストの最後のページに移動しま す。 ■ リスト上のイベントログをクリックすると、 DVRは、検索モードでイベントが発生した時 刻に移動します。 5.3.3. 検索モード DVRが検索モードにあるときは、 再生、一時停止、巻き戻し、早送り (X2、X4、X8、X32、X128)をするこ とができます。 5.4. その他の機能 PTZ、バックアップ、ログの閲覧と音声の設定を行うことができます。 5.4.1. PTZ ■リモコンの ボタンを押すか、メインメニューでPTZを選択すると、画面がフルスクリーンモードに 変わりPTZカメラを制御することができます。 ■PTZウィンドウで『ADVANCE』ボタンを押すと、PTZ-ADVANCEウィンドウがポップアップします。 5.4.1.1. PTZの基本 ■ ボタンを押すとカメラが左右にパンしまたは上下にチルトします。 ■リモコンの ボタン、SEARCH/LOGボタンまたは(+)、(-)ボタンを クリックするとカメラがズームイン/アウトします。 ■リモコンの数字ボタンを押すとカメラが切り替わります。 39 5.4.1.2. PTZの高度な設定(PTZ ADVANCE) ■フォーカス +:フォーカスイン -:フォーカスアウト AUTO:オートフォーカスモード ■IRIS +:アイリスオープン -:アイリスクローズ AUTO:オートアイリスモード ■スピード +:制御速度が向上します -:制御速度が低下します ■プリセット 特定のプリセットポジションに移動したい場合は、"GO"ボタンを選択してください。 プリセットポジションをスキャンしたい場合は、"SCAN"ボタンを選択してください。 ◆ 注: - プリセットポジションはプリセットメニュー[メニュー → セットアップ → カメラ → プリセット]で設 定することができます。 - スキャンリストはスキャンポイントメニュー[メニュー → セットアップ → カメラ → スキャンポイン ト]で設定することができます。 ■OSDメニュー カメラ自体がOSD機能を持っている場合においてOSDメニューのアイコンをクリックすると、カメラのO SDに従ってOSDが表示されます。カメラがOSDをサポートしていない場合には、OSDメニューは動作 しません。 5.4.2. オーディオ この機能を使用する前に、音声の入出力機器が正しく取り付けられていることを確認してください。 ■音声出力は1CHのフルスクリーンモード での み動作します ■『TEST』の『ON/OFF』ボタンでオーディオ のテ ストを行なうことができます。 5.4.3. バックアップ 録画されたデータは、バックアップ機能を使用してUSBデバイスやCD/DVDに保存することができます。 最初にUSBデバイスまたはCD/DVDを挿入してください。次にメインメニューからバックアップメニューを 選択するか、リモコンのバックアップボタンを押してください。下記のポップアップウインドウが表示され ます。 40 ■デバイス:バックアップ用のデバイスを選択 ■チャンネル:バックアップするチャンネルの選択 ■AVIに変換(To AVI):データはAVI形式でバ ックアップされます。 " AVIに変換"をチェックしない場合、データ はPS形式でバックアップされます。 そしてバックアップ閲覧プログラムが自動的 にコピーされます。 ■タイムスタンプ:AVIファイルにタイムスタンプ を挿入します。 ■バックアップの開始(FROM):バックアップした い最初のデータ(時刻で指定) ■バックアップの終了(TO):バックアップしたい最後のデータ(時刻で指定) 5.4.4.ログの表示 システムログの状態を確認し、またはPC上でチェックするためにUSBメモリに保存することができます。 ■イベントの種類:ログを確認したいイベントの種類を選択してください。 ■開始時刻(FROM):いつからのログを確認したいかを時刻を指定して入力してください。 ■終了時刻(TO):いつまでのログを確認したいかを時刻を指定して入力してください。 ■バックアップ:USBメモリにログデータを保存します。 ■検索:『検索』ボタンをクリックするとログのリストが表示されます。 ■イベントリスト:選択されたイベントの種類のログが表示されます。 5.5. OSDをオフにする 『OSD OFF』を選択すると、OSD(アイコンまたは時間)の表示/非表示を切り替えることができます。 詳細は『5.2.1.1. OSD』を参照してください。OSDメニュー[セットアップ → ディスプレイ → OSD] 5.6. 録画 メインメニュー、リモコンまたはフロントパネル上で RECボタンを選択してください。すべてのチャンネル が、以前の録画スケジュールの設定に関係なく録画されます。 この機能は、予期しない事件がオペレーターの誤りで録画されていないチャンネルで発生した場合の 録画方法として、あるいは簡単な録画方法として使用できます。 もう一度RECボタンを押すと、DVRは以前の録画スケジュールの設定に戻ります。 例: チャンネル2、3および4が、設定した録画スケジュールによって録画されている状態において、チ ャンネル1に予期しない事件が発生し録画する必要がある場合、リモコンまたはフロントキーのRECボ タンを押せば、すべてのチャンネルが録画されます。 41 5.7 ログアウト 『LOG OUT』ボタンを選択すると、DVRはログアウト状態になります。 ログアウト状態では、DVRを制御したりDVRの設定変更をすることはできません。再度ログインするた めには、リモコンまたはフロントキーのいずれかのボタンを押すか、画面上でマウスのボタンをクリック してください。 ◆ 注: DVRがログアウト状態になると、すべてのチャンネルは、『5.2.7.4.ユーザー管理』の『秘密チャ ンネル(COVERT CH)』設定に従ってブロックされる可能性があります。 (ユーザー >> モニターがオンになっている場合、すべてのチャネルがログアウト状態で、黒い画面に よってブロックされます。) 6.トラブルシューティング 製品の故障が発生した場合、サービスを要求する前に、通常可能な解決策については、以下のリスト を確認してください。 1.製品の電源が入っていない。 電力が十分供給されているかどうかをチェックしてください。 2.製品が、“Loading” または “Starting UI….”を続けて表示している場合 製品がHDDなしでブートしてはいないかチェックしてください。 製品にHDDがあっても“Loading” または “Starting UI….”の表示が続く場合は、緊急のアップグレード を試すことができます。 付属のCDで工場出荷時のデフォルトを参照してください 3.カメラの映像がモニターに表示されない。 製品の背面パネルのビデオ入力/出力の接続を確認してください。 カメラの状態やカメラの映像/電源ケーブルの接続を確認してください。 メニューでカメラの状態が『SHOW』かどうかを確認してください。 4.オーディオを聞くことができない DVRの背面パネルにあるオーディオ入力/出力の接続を確認してください。 オーディオはフルスクリーンモードでのみ動作します。 5.リモコンまたはRECボタンで録画を停止することができない メニューのRECのオプションの連続録画がオフになっていることをチェックしてください。 6.以前の録画データを見つけることができません。 製品は自動的に上書き機能が動作します。上書き機能とは、HDDがいっぱいになったときに一番古い 録画データを削除して上書きします。 7.製品が外付けUSBデバイスと互換性がありません。 USBメモリースティックが保護(パスワード)機能にあるかどうかを確認してください。USBデバイスの保 護機能が作動していると接続できません。 8.ネットワークに接続できません。 ネットワークポート、ID、パスワード等のネットワークのメニュー項目が、正しく設定されているかチェック し、インターネット回線が使用可能であるかどうかチェックしてください。インターネット回線をチェックす るには、サービスプロバイダにお問い合わせください。 発生している問題が解決しない場合、または上記に記載されていない場合、サービスセンターまたは お近くの販売店にお問い合わせください。 42 【4CH.HD-SDビデオレコーダー 仕様書】 ■仕様 映像 音声 表示 録画 再生 ネット ワーク その他 映像入力 4CH(SMPTE292M)、BNC 720P(60)/1080P(30) 映像出力 1×VGA 1×HDMI 1×BNC(コンポジット)、スポットアウト(1×VGA/1×BNC) 音声入力 4×RCA 音声出力 1×(HDMI,RCA) ディスプレイモード 4分割、単画面、シーケンシャル、ポップアップ表示 デジタルズーム(×10) ディスプレイレート 120fps ディスプレイ解像度 1920×1080 圧縮方式 Video:H.264、Audio:G726 マルチモード ペンタプレックス(ライブ、再生、録画、バックアップ、遠隔監視同時) 録画モード 連続/スケジュール/モーション(プレ録画可)/アラーム(プレ録画可) マニュアル(併用録画可) 録画レート(解像度) 120fps/720p、60fps/1080p モーション録画 感知エリア(8×8)、感度設定(9段階) 表示 4分割、単画面、デジタルズーム(×10) 検索モード 日時/カレンダー/イベント(アラーム、モーション) 再生速度 ノーマル、早送り(×2,4,8,32,128)、巻戻し(×2,4,8,32,128)、一時停止 バックアップ/コピー USB2.0×2/e-SATA HDD/ネットワーク、DVD-RW(※オプション) ファイル形式:AVI/PS(専用ビュワーソフト使用) インターフェイス 10/100Base-t Ethernet(RJ-45)/DynamicDNS対応 WEBブラウザ internet Explorer7.0以上、3G(smart Phone/iPhone,Android対応) HDD SATA 2TB(最大8TB) アラーム入出力 4入力/4出力(2×リレイ、2×TTL) 通信 2×RS485 電源 AC100V(DC12V/5.83A ACアダプタ) 消費電力 60W+(10W/HDD×1) 使用条件 5℃~40℃/20~8%RH以下 外形寸法/重量 380(W)×67(H)×342(L)mm/約4Kg(HDD含む) 付属品 ACアダプタ(DC12V/5.83A)クライアントソフト(CD)、リモコン HDMIケーブル ■録画目安時間 ■録画時間の目安(撮影対象や撮影条件によって保存録画時間は大幅に変動します) 録画時間の目安 HDD:2TB 解像度 1080P,30fps 解像度 720P,60fps 画質 低 基本 高 最高 画質 低 基本 高 最高 60フレーム / 秒 800時間 570時間 400時間 333時間 120 フレーム / 秒 800時間 570時間 400時間 333時間 32 フレーム / 秒 1500時間 1069時間 750時間 624時間 64 フレーム / 秒 1500時間 1069時間 750時間 624時間 16 フレーム / 秒 3000時間 2138時間 1500時間 1249時間 32 フレーム / 秒 3000時間 2138時間 1500時間 1249時間 ※表のフレーム数は、総録画フレーム=カメラ台数×カメラ1台の設定フレーム数で計算します。 例:各カメラ15フレームずつ設定×4台設置=60フレーム/秒 の時間を参照 8フレーム / 秒 6000時間 4275時間 3000時間 2498時間 16 フレーム / 秒 6000時間 4275時間 3000時間 2498時間 4 フレーム / 秒 12000時間 8550時間 6000時間 4995時間 4 フレーム / 秒 24000 時間 17100 時間 12000 時間 9990 時間 保 証 書 株式会社NSKは、本製品についてご購入日より本保証書に記載の保証期間を 設けております。 本製品は人命にかかわる医療機器等の用途には使用しないでください。 高い信頼性が求められる用途に使用する場合はシステムの故障等の処置に万全を 期してください。 その場合、その結果に対しての損害賠償責任について弊社は負担いたしません。 本製品付属の取扱説明書などに従った正常な使用状態の下で、万一保障期間内に 故障・不具合が発生した場合、本保障規定に基づき無償修理・交換対応を行います。 ただし、次のような場合には保障期間内であっても有償修理となります。 (修理を依頼される場合の往復の送料はお客様のご負担となります) 1.本保証書がない場合 2.本保証書に、 ご購入日・お名前・ご購入代理店の印字等の記入がない場合、 または購入先や購入日が改ざんされている場合 注:太字及び※印の項目は必ず記入願います。 3.取扱上の誤り、 または不当な改造や修理を原因とする故障および損傷である場合 4.ご購入後の輸送・移動・移設・落下による故障および損傷 5.火災、地震、落雷、風水害、 ガス害、塩害、異常電圧およびそのほかの天変地異など、 外部に原因がある故障および損傷である場 6.他の機器との接続に起因する故障・損傷である場合 ■初期不良交換、修理の手続き ●保証期間発生日より1ヵ月以内の故障に関しては、初期不良交換サービスの 対象となります。 ●お客様より初期不良である旨申告していただき、弊社がその申告現象を確認した 場合に限り、初期不良品として新品と交換いたします。 (送料については弊社負担とさせていただきます) ただし、検査の結果、動作環境や相性を起因とする不具合であった場合には、 初期不良交換サービス対象とはなりません。 また、当サービスをご利用いただくには、お買い上げ商品のすべての付属品が 揃っていることが条件となります。 ●弊社では、出張修理あるいは不具合原因の現地調査は行っておりません。 ●弊社ではセンドバック (先に修理依頼品または不具合品をお送りいただき、 弊社より修理完了品または初期不良交換品をご返却する)方式でのみ、 対応を行っております。 ●修理費用については代理販売店や購入店を通しての 対応となります。 ! 注意 ■電源は家庭用AC100V(50Hz/60Hz)のコンセント以外で使用しないでください。また、 タコ足配線はしないでください。火災、感電の原因となります。 ■必ず付属のACアダプターを使用してください。 ■ACアダプターのコードを傷つけたり、破損させたり加工したりしないでください。 重いものをのせたり、引っ張ったり、無理に曲げたりすると、 コードを傷め、火災・感電の 原因となります。 ■ご注意 ●本器の故障・誤作動・不具合・通信不良、停電・落雷などの外的要因、 第三者による妨害行行為などの 要因によって、通信、撮影、録画機会を逃したために生じた経済損失につきましては、 当社は一切その責任を負いかねます。 ●通信、録画内容や保持情報漏えい、改ざん、破壊などによる経済的・精神的損害に つきましては、当社は一切その責任を負いかねます。 ●本器のパッケージ等に記載されている機能、性能値は当社試験環境下での 参考測定値であり、お客様環境下での性能を保障するものではありません。 また、バージョンアップ等により予告なく性能が上下することがありす。 ●ハードウェア、 ソフトウェア (ファームウェア)、外観に関しては将来予告なく 変更されることがあります。 ●ソフトウェア (ファームウェア)、更新ファイル公開を通じた修正や機能は、 お客様サービスの一環として随時提供しているものです。 内容や提供時期に関しての保証は一切ありません。 ●一般的にインターネットなどの公衆網の利用に際しては、 通信事業者との契約が必要となります。 ●通信事業者によっては公衆網に接続可能な端末の台数、機能、回線の使用率 などについて設定を行っている場合がありますので、通信事業者と端末機器の 導入に際して契約内容などをご確認ください。 このため弊社機器はすべての公衆網との接続を保障するものではありません。 通信事業者側の環境においては通信機能を有効にできない場合もありますので ご了承ください。 ●公衆網に関連してDDNSサーバーのサービスを利用できる機器については、 サーバーの臨時メンテナンスや、サーバー設備の障害、 やむをえない事情による サービス提供の停止、などの理由によりサービスを継続的に提供できない場合も ありますので、あらかじめご了承願います。 ●本器を廃棄するときは、地方自治体の条例に従ってください。 ●本器及び弊社製品は日本国内での利用可能な製品であるため、 別途定める保証規定は日本国内でのみ有効です。海外での利用はできません。 また、 ご利用の際は各地域の法令や政令、 ガイドラインなどに従ってください。 ■免責事項 ●お客様が購入された製品の使用において、録画映像の流出や、 不法行為に基づく損害賠償責任は、弊社では一切責任を負いません。 ●お客様および第三者の故意または過失と認められる本製品の 故障・不具合の発生につきましては、弊社では一切責任を負いません。 ●製品の使用および不具合の発生によって、二次的に発生した損害 (事業の中断および事業利益の損失、記憶装置の内容の変化・消失、 また建物の現状復帰や取り外し施工についての費用・損失) につきましては、 弊社では一切責任を負いません。 ●製品の装着することによりほかの機器に生じた故障・損傷について、 弊社では本製品以外についての修理費等は一切保障いたしません。 ※本保証書は日本国内においてのみ有効です。 This warranty is valid only in japan. 製品保証書 ■ぬれた手でACアダプターを抜き差ししないでください。感電の原因となることがあります。 ■万一、発熱していたり、煙が出ている、異臭がするなどの異常があるときは使用しないでください。 異常状態のまま使用すると、火災・感電の原因となります。 すぐにACアダプターをコンセントから抜いてください。 ■動作環境範囲外で機器をご利用にならないでください。 ※保証期間 ■本器を改造あるいは、分解しないでください。火災・感電の原因となります。 また、内部には電圧の高い部分があり、感電の恐れがあります。 ■長期間使用されないときは、安全のため、ACアダプターをコンセントから抜いておいてください。 ■落雷の恐れがある場合は、すみやかに本器を停止させ、 コンセントからACアダプターを 抜いてください。 (停電時のブレーカーの入切りによる突入電流が原因で機器が故障する 場合があります。 ■本器を次のような場所での使用や保管はしないでください。 ●直射日光のあたる場所 ●特に高温低温になる場所 ●温度変化の激しい場所 ●振動の多い場所 ●油煙、湯気、湿気があたる場所 ●静電気が多く発生する場所 ●強い磁気や電磁波が発生する装置(発電機やアンプ) が近くにある場所 ●機器の仕様に合わない不安定な場所や、落下の危険がある場所 ■本器を移動、移設させる場合は、ACアダプターをコンセントから抜き通電停止の状態に なってから配線を抜いて下さい。 ■金融機器、医療機器や人名に直接または間接的に関わるシステムなど、高い安全性が 要求される用途には使用しないでください。 ! 録画機についての注意 ■湿気やほこりの多い場所に置かないでください。火災・感電の原因となることがあります。 ■本器の通風孔をふさがないでください。 内部に熱がこもり、機器の不良や火災の原因となることがあります。 内蔵の記憶媒体は高温に弱い場合もあるため、適度な換気が必要です。 ■3年に一度を目安に内部の清掃や稼働点検を販売店に依頼してください。 なお、内部清掃点検費用については、販売店にご相談ください。 ■主に録画装置に使用している記録媒体としてのハードディスクは、永久的に使用可能な 媒体ではありません(消耗品扱いとなります)。 次の留意点踏まえたうえでご使用ください。 ●衝撃、振動をあたえないでください。 ●電源の入切りを頻繁に行わないでください。 ●推奨環境:周辺温度25℃以下 ●稼働時間18,000時間を超えた場合は交換を 推奨します。 ●録画データや運用設定などは必要に応じてバックアップをおこなってください。 ■本器の利用に際し、故障や誤動作、不具合などによってデータの消失などの障害が 発生しても、弊社では保証しかねることをあらかじめご了承ください。 製品型番 ご購入日 年 月 日 より 1 年間 NS-5041HDS /NS-5081HDS / NS-5161HDS ※製造番号 シリアル NO. お名前 お客様 連絡先 ご住所 ご購入 代理店様 所在地 株式会社NSK 〒461-0004 名古屋市東区大幸 1 丁目 10-15 TEL:0570-666-797 電話受付:月∼金曜日、9:00 ∼ 12:00 13:00 ∼ 17:00 ※祝祭日、弊社指定休業日を除く 弊社 HP:http://www.n-sk.jp お問合せ Mail:[email protected]