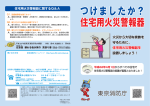Download 見張り番 - 取扱説明書
Transcript
見張り番 - 取扱説明書 同梱品 カメラ1 製品保証書 録画装置 電源ケーブル 取扱説明書 録画装置 カメラ2 録画装置サイズ:200 ㎜(幅) × 166 ㎜(高さ) × 303 ㎜(奥行) 仕様書 項目 録画装置 値 ディスク容量 2TB 録画可能期間 移動を検知して録画する方式のためカメラの設置場所に大き く左右されますが、パソコン便利屋の店内から頻繁に車が通る 屋外に向けたカメラで 1 日 25GB 程度を使用していますので、 2 台で 1 日 50GB 消費しても、 余裕で 1 か月以上録画可能です。 カメラ 画像サイズ VGA(640x480) 録画フレームレート 実測でカメラ 1 台あたり 20fps 程度 接続可能なカメラ台数 2 台(標準搭載) 規格 USB2.0 CMOS オートフォーカス ※市販の USB カメラを使用 Microsoft HD-5000 , Logicool C525 等 ケーブル長 最大 17m(延長ケーブル 5m × 3 ※延長ケーブルはオプション + USB カメラ付属分) 見張り番 - 取扱説明書 設置 設置場所の決定 見張り番のカメラは USB で録画装置と接続します。USB の規格上ケーブル 長は 5m の延長ケーブルを 3 本利用して 17m 程度まで延長できます。 カメラには録 画装置から USB ケーブル経由で電気が供給されますので電源は録画装置用に 1 個あ れば十分です。 前述を踏まえてカメラと録画装置の設置場所をお決めください。 カメラと録画装置間が 17m 以上になる場合は代理店にご相談下さい。 1)USB ケーブルの接続 カメラの設置場所が決まったら、USB ケーブルを録画装置に接続 してください。 録画装置の背面及びカメラのパッケージに CAM1、CAM2 のシール が貼られていますので、同じシールが貼られている USB のソケットにケーブルを接続 します。 USB ソケットに は向きがあり反 対に挿すことは できません。 2)電源ケーブルの接続 録画装置背面の中段左側に電源ソケットがありますので、電源ケー ブルを接続してください。 3)電源投入 録画装置前面の銀色のボタンが電源ボタンです。 ポンと押せば電源が入ります。 電源ボタンを長押しすると電源が入った後に直ぐに切れることにり故障の原因になり ますのでご注意下さい。 見張り番 - 取扱説明書 以上で、設置作業は完了です。 録画システムが起動し2~3分で録画が始まります。 4)電源断 電源投入と同じボタンを押します。 こちらも電源投入同様にポンと押せば 数十秒後に電源が切れます。 電源ボタンを数秒間長押しすると故障の原因になりますのでご注意下さ い。 見張り番 - 取扱説明書 LAN の設定(1 台分無料:お伺いした設定担当者が行います) 再生は、他のパソコンから LAN 経由で行います。 録画装置は以下の設定で出荷されますので、LAN 接続パソコンのデスクトップに録画再生プログラ ムのショートカットを作成しておいて下さい。 ユーザー名 SCAM パスワード なし IP アドレス 192.168.11.253 サブネットマスク 255.255.255.0 デフォルトゲートウェイ 192.168.11.1 優先 DNS サーバー 192.168.11.1 コンピュータ名 SCAM1 ワークグループ名 MSHOME カメラ再生用共有フォルダー ¥¥SCAM1¥CAM1 SCamPlay.exe ・・・ CAM1 の録画再生プログラム ¥¥SCAM1¥CAM2 SCamPlay.exe ・・・ CAM2 の録画再生プログラム LAN パソコン(Windows7)のデスクトップに録画再生プログラムのショートカットを作成す る手順 1) デスクトップでマウスの右ボタンをクリック 2) サブメニュー上から 2 番目のショートカットを選択 見張り番 - 取扱説明書 3) シ ョ ー ト カ ッ ト 作 成 ダ イ ア ロ グ で 、 ¥¥SCAM1¥CAM1¥SCamPlay.exe を入力して 次へボタンをクリック。 次の画面でショート カットの名前を“CAM1 再生”に変更して完了 をクリックします。 CAM2 の 場 合 は 、 ¥¥SCAM1¥CAM2¥SCamPlay.exe とし、ショ ートカット名を“CAM2 再生”とします。 LAN に接続したパソコンがない場合 アナログ RGB 対応のパソコン用モニタを接続すればリア ルタイム動画監視も再生も行うことが出来ます。 ただし、LAN パソコンがある場合 は録画装置の負荷を減らすために LAN パソコンから再生を行うようにして下さい。 ※ 技術的には VLAN を使用して遠隔地のパソコンから再生することも出来ますが、カメラ 1 台当 たり 1 日数 GB 録画されているため、データ転送が大量になり現実的ではありません。 見張り番 - 取扱説明書 WEB サーバーの設定(有料オプション:お伺いした設定担当者が行います) ドメインの取得 ドメインはフリーの dynamicDNS を利用して行います。 高瀬システム工房では ddo.jp を使用して問題なく運用できていますので、ddo.jp でド メインを取得する手順をご説明します。 ドメインを取得する前に、まず、お客様のメールアドレスを取得して下さい。 Gmail でもかまいません。 このメールアドレスは ddo.jp から送られてくる最終確認メール を受信するために使用します。 ddo.jp への無料ドメインの取得方法は以下のホームページに記載されています。 http://www.geocities.jp/hibiyank/mobile/vnc/ddo.htm ドメインの取得が完了したら、[email protected] 宛てに以下の内容を送信して 下さい。 件名:ドメイン取得完了のお知らせ 本文: 設定担当者名 お客様情報 氏名 住所 電話番号 取得したメールアドレス ドメイン名 ドメインパスワード C:¥Scam¥template.html と C:¥Scam¥Empty.html のドメイン記述の個所を修正 見張り番 ルータの設定 - 取扱説明書 録画装置は BUFFALO のルータ(ルータアドレス:192.168.11.1)を前提に IP アドレスを設定していますので、ここでは BUFFALO のルータ(WHR-G301N) で、録画装置を WEB サーバーとして公開する方法をご説明致します。 まずは、http://192.168.11.1/にアクセスします。 ユーザー名とパスワードを聞いてきますので、ユーザー名=”root” パスワード=なし で次に進みます。 Top 画面が表示されたら「ゲーム&アプリ」タブをクリックして 80 番ポートが 192.168.11.253 に転送されるように設定し、 「新規追加」ボタンをクリックします。 赤い点線のようになれば OK です。 見張り番 - 取扱説明書 録画の再生 ● LAN で接続されたパソコンから CAM1 の録画を再生する場合 デスクトップの “CAM1 再生”をダブルクリックして録画再生プログラムを起動します。 プログラムの操作は簡です。 ただし、録画容量が大きいため時間がかかる操作があり ますので以下の操作を行ってから画面の応答があるまで暫く待つようにしてください。 ・ プログラムの起動 ・ 再生対象日付の切り替え ・ 静止画取出し 以下に画面の操作方法を記します。 ・日付切り替え +1 日 ・静止画取出開始 -1 日 ・静止画取出終了 表示中画像のインデックス/総枚数 録画日時(画像内左上と同じ日時) ・表示中画像自動切り替え 左から順に、 [-1 秒]・[-1 枚]・[停止]・[+1 枚]・[+1 秒] 1 枚前 1 枚後 画像の手動切り替え (*1)必要なシーンのみ取り出すようにしないと、時間がかかるうえに SD メモリ等に入りきれなくなる場合がありま すのでご注意ください。 (*1) 見張り番 - 取扱説明書 安全にお使い頂くために ● 分解や改造をしないで下さい。 ● 誤動作を避けるために見張り番以外のソフトをインストールしないで下さい。 ● 停電対策としてUPSをご使用下さい。 ● 次のような場所には設置しないで下さい。 ○ 直射日光の当たる場所 ○ 暖房器具の横などの高温になる場所。 ○ 急激な温度変化のある場所(結露するような場所) 。 ○ 湿気の多い場所や、水などの液体が直接かかる場所。 ○ 振動の激しい場所。 ○ 埃の多い場所や絨毯を敷いた場所(静電気障害の原因になります)。 ○ 腐食性ガスの発生する場所。 ● 落としたり、ぶつけたり、強いショックを与えないで下さい。 ● 清掃するときは電源を切った状態で行って下さい。