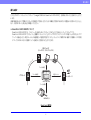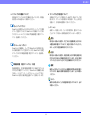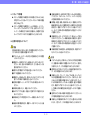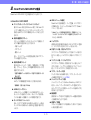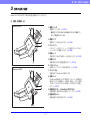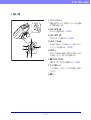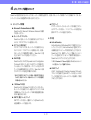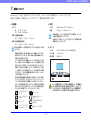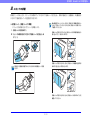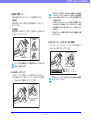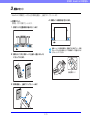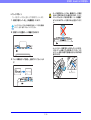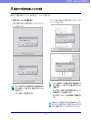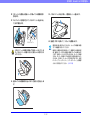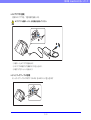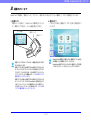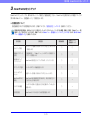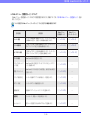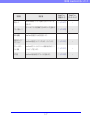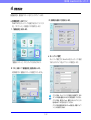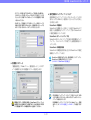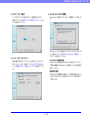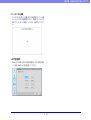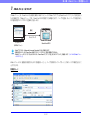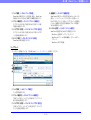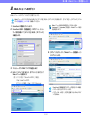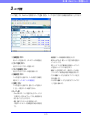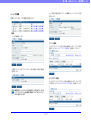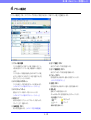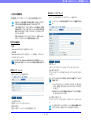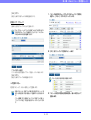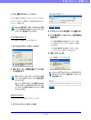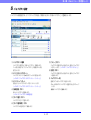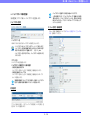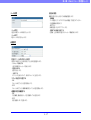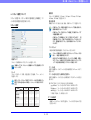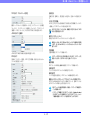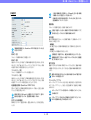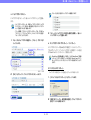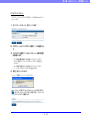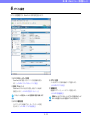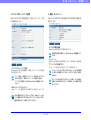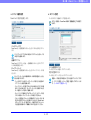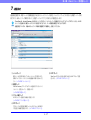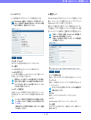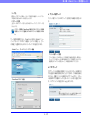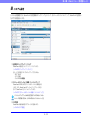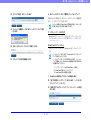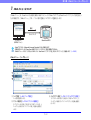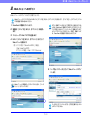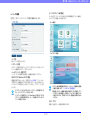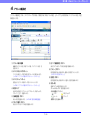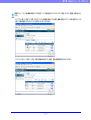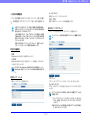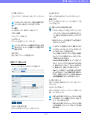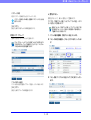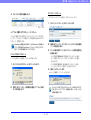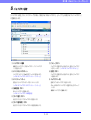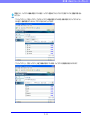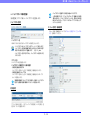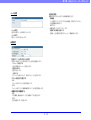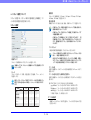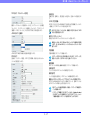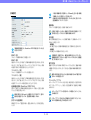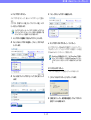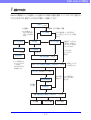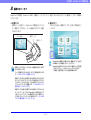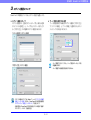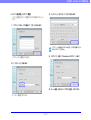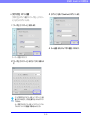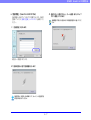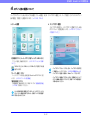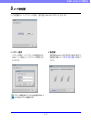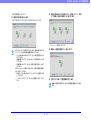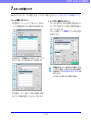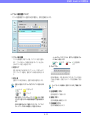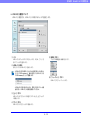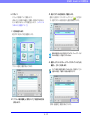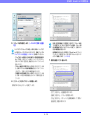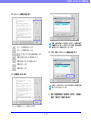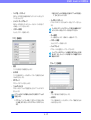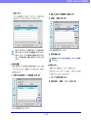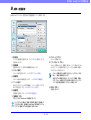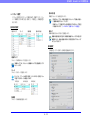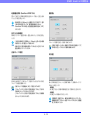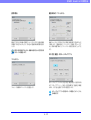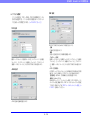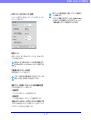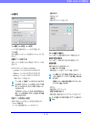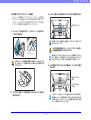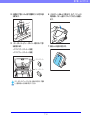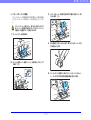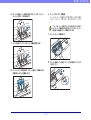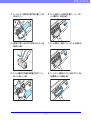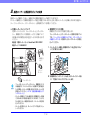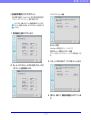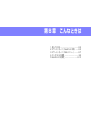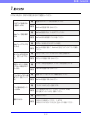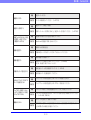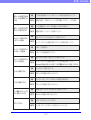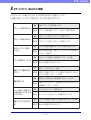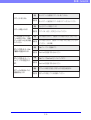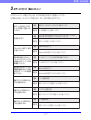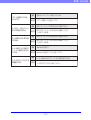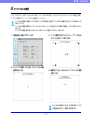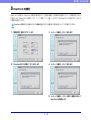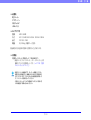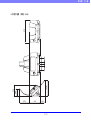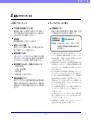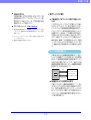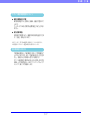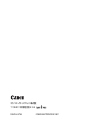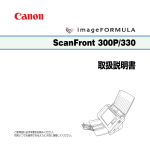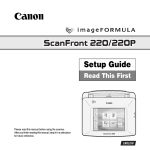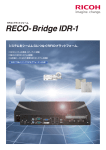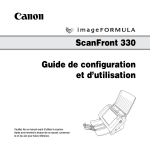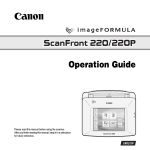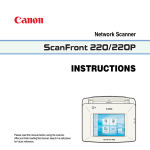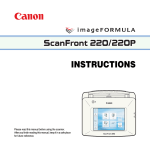Download ScanFront 220/220P 取扱説明書
Transcript
取扱説明書 ■ 電波障害自主規制について この装置は、情報処理装置等電波障害自主規制協議会(VCCI)の基準に基 づくクラスB情報技術装置です。この装置は、家庭環境で使用すること を目的としていますが、この装置がラジオやテレビジョン受信機に近接 して使用されると、受信障害を引き起こすことがあります。取扱説明書 に従って、正しい取り扱いをしてください。 ■ JIS C 61000-3-2 適合品 本装置は高調波電流規格JIS C 61000-3-2適合品に適合しています。 ■ ご注意 ・ 本書の内容の一部または全部を無断で転載することは禁止されてい ます。 ・ 本書の内容について、将来予告なしに変更することがあります。 ・ 本書の内容については万全を期して作成しましたが、運用した結果 の影響につきましては、前項にかかわらず責任を負いかねますので ご了承ください。 ■ 複製についてのご注意 ・ 紙幣、貨幣、政府発行の有価証券およびパスポート、または公共団 体や民間団体発行の免許証、許可書、公文書、私文書などの複製は 違法となり、処罰の対象となります。 ・ 書籍、絵画、版画、地図、図面などの著作物の複製は、自己の使用 以外の目的でお使いになることは禁じられていますのでご注意くだ さい。 ■ 商標および登録商標について ・ imageFORMULA は、キヤノン電子株式会社の商標です。 ・ Microsoft、 Windows、Internet Explorer、Active Directory、 は、米国マイクロソフト社の米国および他の国における登録商標ま たは商標です。 ・ Adobe、Acrobat、および Adobe Readerは、Adobe System Incorporated(アドビシステムズ社)の米国ならびに他の国における商 標または登録商標です。 ・ その他、本書中の社名や商品名は、各社の登録商標または商標です。 ■ 著作権 libtiff Copyright (c) 1988-1996 Sam Leffler Copyright (c) 1991-1996 Silicon Graphics, Inc. Permission to use, copy, modify, distribute, and sell this software and its documentation for any purpose is hereby granted without fee, provided that (i) the above copyright notices and this permission notice appear in all copies of the software and related documentation, and (ii) the names of Sam Leffler and Silicon Graphics may not be used in any advertising or publicity relating to the software without the specific, prior written permission of Sam Leffler and Silicon Graphics. THE SOFTWARE IS PROVIDED "AS-IS" AND WITHOUT WARRANTY OF ANY KIND, EXPRESS, IMPLIED OR OTHERWISE, INCLUDING WITHOUT LIMITATION, ANY WARRANTY OF MERCHANTABILITY OR FITNESS FOR A PARTICULAR PURPOSE. IN NO EVENT SHALL SAM LEFFLER OR SILICON GRAPHICS BE LIABLE FOR ANY SPECIAL, INCIDENTAL, INDIRECT OR CONSEQUENTIAL DAMAGES OF ANY KIND, OR ANY DAMAGES WHATSOEVER RESULTING FROM LOSS OF USE, DATA OR PROFITS, WHETHER OR NOT ADVISED OF THE POSSIBILITY OF DAMAGE, AND ON ANY THEORY OF LIABILITY, ARISING OUT OF OR IN CONNECTION WITH THE USE OR PERFORMANCE OF THIS SOFTWARE. libjpeg Portions of this software are based in part on the work of the Independent JPEG Group. MD5 derived from the RSA Data Security, Inc. MD5 Message-Digest Algorithm Copyright (c) 1998 - 2002, Paul Johnston & Contributors All rights reserved. Redistribution and use in source and binary forms, with or without modification, are permitted provided that the following conditions are met: Redistributions of source code must retain the above copyright notice, this list of conditions and the following disclaimer. Redistributions in binary form must reproduce the above copyright notice, this list of conditions and the following disclaimer in the documentation and/or other materials provided with the distribution. Neither the name of the author nor the names of its contributors may be used to endorse or promote products derived from this software without specific prior written permission. THIS SOFTWARE IS PROVIDED BY THE COPYRIGHT HOLDERS AND CONTRIBUTORS "AS IS" AND ANY EXPRESS OR IMPLIED WARRANTIES, INCLUDING, BUT NOT LIMITED TO, THE IMPLIED WARRANTIES OF MERCHANTABILITY AND FITNESS FOR A PARTICULAR PURPOSE ARE DISCLAIMED. IN NO EVENT SHALL THE COPYRIGHT OWNER OR CONTRIBUTORS BE LIABLE FOR ANY DIRECT, INDIRECT, INCIDENTAL, SPECIAL, EXEMPLARY, OR CONSEQUENTIAL DAMAGES (INCLUDING, BUT NOT LIMITED TO, PROCUREMENT OF SUBSTITUTE GOODS OR SERVICES; LOSS OF USE, DATA, OR PROFITS; OR BUSINESS INTERRUPTION) HOWEVER CAUSED AND ON ANY THEORY OF LIABILITY, WHETHER IN CONTRACT, STRICT LIABILITY, OR TORT (INCLUDING NEGLIGENCE OR OTHERWISE) ARISING IN ANY WAY OUT OF THE USE OF THIS SOFTWARE, EVEN IF ADVISED OF THE POSSIBILITY OF SUCH DAMAGE. Hg LAMP(S) INSIDE THIS PRODUCT CONTAIN MERCURY AND MUST BE RECYCLED OR DISPOSED OF ACCORDING TO LOCAL, STATE OR FEDERAL LAWS. Copyright ©2007 CANON ELECTRONICS INC. ALL RIGHTS RESERVED はじめに はじめに このたびはキヤノンネットワークスキャナ「imageFORMULA ScanFront 220/220P」をお買い求めいただきありがとうござ います。 本機の機能を十分にご理解いただき、より効果的にご活用いただくために本機をご使用になるまえに本書をよくお読みいただくとと もに、お読みになったあとは必ず保管してください。 ❏ ScanFront 220/220P について ScanFront 220/220P は、コンピュータと接続しないでスキャンすることのできるネットワークスキャナです。 ScanFront 220/220P でスキャンした画像は、ネットワーク上のサーバ PC やクライアント PC の共有フォルダまたは、FTP サーバへを転送したり、電子メールによる遠隔地への配信が可能です。また、ネットワーク環境のない場所での画像データの利用 については USB メモリに画像ファイルを保存して使用することができます。 ネ ッ 共有フォルダ (サーバPC、クライアントPC) ク ー ワ ト ファイル保存 FTPサーバ ファイル保存 電子メール メールサーバ ScanFront220 ファイル保存 USBメモリ ScanFront 概念図 i はじめに ❏ マニュアルの構成について ❏ マニュアル内の表記について 本製品のマニュアルは以下の構成になっています。本製品 をお使いになる前によくお読みください。 本製品のマニュアルで使用している記号・表示について説 明します。マニュアルをお読みになる前に、ひととおり目 を通して、その意味を理解しておいてください。 セットアップガイド (→ P.1- xx) ScanFrontを使えるようにするまでのセットアップの手順 について書かれています。ScanFrontの詳細については以 下のオペレーションガイドおよび取扱説明書(電子マニュ アル)を参照してください。 参照ページを表します。カッコ内の数字は、書かれている ことについての詳しい説明が記載されているページ数です。 警告 取り扱いを誤った場合に、死亡または重傷を負う恐れのあ る警告事項が書かれています。安全に使用していただくた めに、必ずこの警告事項をお守りください。 オペレーションガイド ScanFront の概要と、ユーザが ScanFront を使用するた めの操作手順について書かれています。ScanFrontの設定 については以下の取扱説明書(電子マニュアル)を参照し てください。 注意 取り扱いを誤った場合に、傷害を負う恐れや物的損害が発 生する恐れのある注意事項が書かれています。安全に使用 していただくために、必ずこの注意事項をお守りください。 取扱説明書(電子マニュアル) :本書 重要 取扱説明書は、付属の取扱説明書 C D に収納されている PDF 形式の電子マニュアルで、ScanFront の概要から取 り扱い、メンテナンス、トラブルシューティングなど、 ScanFront を取り扱う項目全般について説明しています。 操作上必ず守っていただきたい重要事項や禁止事項が書か れています。機械の故障や損傷を防ぐために、必ずお読み ください。 ヒント 操作の参考となることや補足説明が書かれています。必ず お読みください。 ii はじめに ❏ 本書の構成について 本書は以下の構成になっています。 第 1 章 お使いになる前に ScanFront の概要について説明します。 第 2 章 ScanFront の取り扱い 使用できる原稿の種類と、ScanFrontの基本操作について 説明します。 第 3 章 ScanFront のセットアップ ScanFront のセットアップ手順と ScanFront 本体での 「管理者設定」について説明します。 第 4 章 Web メニュー(管理者モード) 管理者が設定するするための Web メニュー(管理者モー ド)について説明します。 第 5 章 Web メニュー(ユーザモード) ユーザが設定するするための Web メニュー(ユーザモー ド)について説明します。 第 6 章 ScanFront の使用方法 ユーザによるScanFrontの操作手順について説明します。 第 7 章 メンテナンス 清掃と、搬送ローラーの交換について説明します。 第 8 章 こんなときは 困ったときや、メッセージが表示されたときの対処方法に ついて説明します。 第 9 章 付 録 仕様とサポート情報について説明します。 iii はじめに ❏ 目次 はじめに ............................................................................ i ScanFront 220/220P について ............................ i マニュアルの構成について ........................................ ii マニュアル内の表記について .................................... ii 本書の構成について ................................................... iii カードのセット ....................................................... 4. 紙詰まりや重送を検知したときの処理 ................ 5. 指紋センサーについて(ScanFront 220P)... 指紋センサーの取り扱い上の注意 ........................ 指紋認証について ................................................... 第 1 章 お使いになる前に 1. 安全にお使いいただくために ................................ 設置場所について ................................................... AC アダプタについて ............................................. スキャナの移動 ....................................................... 日常の取り扱いについて ....................................... 指紋センサーについて(ScanFront 220P)... 廃棄について .......................................................... 2. ScanFront 220/220P の特長 ........................ ScanFront 220/220P ...................................... ScanFront 220P ................................................. 3. 各部の名称と機能 .................................................. 前面、給排紙トレイ ............................................... 側面、背面 .............................................................. 4. ネットワーク環境について ................................... ネットワーク環境 ................................................... そ の 他 ...................................................................... 第 3 章 ScanFront のセットアップ 1-2 1-2 1-2 1-3 1-3 1-4 1-4 1-5 1-5 1-6 1-7 1-7 1-8 1-9 1-9 1-9 1. セットアップする前に ........................................... 3-2 設置場所について ................................................... 3-2 インターフェース部 ............................................... 3-2 AC アダプタの接続 ................................................. 3-3 ネットワークケーブルの接続 ............................... 3-3 2. 電源のオン / オフ ................................................... 3-4 電源のオン .............................................................. 3-4 電源のオフ .............................................................. 3-4 3. ScanFront のセットアップ ................................. 3-5 管理者設定について ............................................... 3-5 Web メニュー(管理者モード)について ........... 3-6 4. 管理者設定 .............................................................. 3-8 管理者設定へのログイン ....................................... 3-8 ネットワーク設定 ................................................... 3-8 管理者パスワード ................................................... 3-9 設定情報のバックアップ / リストア .................... 3-9 ログインタイプ選択 ............................................ 3-10 ローラーカウンタリセット ................................ 3-10 ScanFront 220 の初期化 ................................ 3-10 タッチパネル調整 ................................................ 3-11 表示言語設定 ....................................................... 3-11 第 2 章 ScanFront の取り扱い 1. 原稿について ........................................................... 普 通 紙 ...................................................................... 名 刺 .......................................................................... カ ー ド ...................................................................... 2. スキャナの準備 ....................................................... 給紙トレイ、排紙トレイの準備 ........................... 給紙切り替えレバー ............................................... USB ポートについて ............................................. PS/2 キーボードと PS/2 マウスの使用 ............ 3. 原稿のセット ........................................................... 原稿のセット .......................................................... 2-6 2-7 2-9 2-9 2-9 2-2 2-2 2-2 2-2 2-3 2-3 2-4 2-4 2-4 2-5 2-5 第 4 章 Web メニュー(管理者モード) 1. Web メニューについて ......................................... 2. Web メニューへのログイン ................................. 3. ユーザ管理 .............................................................. ユーザの新規登録 ................................................... ユーザの機能制限 ................................................... ユーザ編集 ............................................................... iv 4-2 4-4 4-5 4-6 4-8 4-9 はじめに 5. ジョブボタン設定 ............................................... ジョブボタンの新規登録 .................................... スキャン設定について ........................................ ジョブボタンのコピー ........................................ ジョブボタンのエクスポート / インポート ...... 4. アドレス帳設定 ................................................... 4-10 宛先の新規登録 .................................................... 4-11 宛先のコピー ........................................................ 4-13 アドレス帳のエクスポート / インポート .......... 4-14 5. ジョブボタン設定 ............................................... 4-15 ジョブボタンの新規登録 ..................................... 4-16 スキャン設定について ......................................... 4-18 ジョブボタンのコピー ......................................... 4-21 ジョブボタンのエクスポート / インポート ...... 4-21 6. デバイス設定 ....................................................... 4-23 デバイスのネットワーク設定 ............................. 4-24 言語 / タイムゾーン ............................................. 4-24 デバイス動作設定 ................................................ 4-25 ログイン設定 ........................................................ 4-25 管理者設定 ............................................................ 4-26 7. 通信設定 ............................................................... 4-27 メールサーバ ........................................................ 4-28 認証サーバ ............................................................ 4-28 アドレス帳サーバ ................................................ 4-29 FTP サーバ ........................................................... 4-29 NTP サーバ .......................................................... 4-30 8. システム設定 ....................................................... 4-31 バックアップ / リストア ..................................... 4-32 モジュールのバージョン情報 / バージョンアップ .... 4-33 ログ設定 ................................................................ 4-34 5-12 5-14 5-16 5-19 5-19 第 6 章 ScanFront の使用方法 1. 送信までの流れ ....................................................... 6-2 2. 電源のオン / オフ ................................................... 6-3 電源のオン .............................................................. 6-3 電源のオフ .............................................................. 6-3 3. ログイン画面について ........................................... 6-4 ログイン画面のタイプ ........................................... 6-4 サーバ認証を使用する場合 ................................... 6-4 「リスト選択型」ログイン画面 ............................ 6-5 「文字入力型」ログイン画面 ................................ 6-6 「指紋認証」(ScanFront 220P のみ)............. 6-7 4. ログイン後の画面について ................................... 6-8 ホーム画面 .............................................................. 6-8 ジョブボタン画面 ................................................... 6-8 5. ユーザ設定画面 ....................................................... 6-9 パスワード変更 ....................................................... 6-9 指紋登録 .................................................................. 6-9 6. 指紋の登録(ScanFront 220P).................... 6-10 指紋の登録・認証について ................................ 6-10 指紋の登録 ........................................................... 6-10 7. スキャンの手順について .................................... 6-12 ホーム画面からのスキャン ................................ 6-12 ジョブボタン画面からのスキャン ..................... 6-12 アドレス選択画面について ................................ 6-13 USB メモリ画面について ................................... 6-14 スキャン ............................................................... 6-15 8. 宛先の登録と編集 ................................................ 6-18 宛先の新規登録 .................................................... 6-18 宛先の変更 ........................................................... 6-20 第 5 章 Web メニュー(ユーザモード) 1. Web メニューについて ......................................... 5-2 2. Web メニューへのログイン ................................. 5-3 3. ユーザ設定 .............................................................. 5-4 ユーザ編集 .............................................................. 5-5 4. アドレス帳設定 ...................................................... 5-6 宛先の新規登録 ....................................................... 5-8 宛先のコピー ....................................................... 5-10 アドレス帳のエクスポート / インポート ......... 5-11 v はじめに 宛先のコピー ....................................................... 9. 読取 / 送信設定 .................................................... スキャン設定 ....................................................... ファイル形式 ....................................................... PDF ファイルのセキュリティ設定 .................... 送信設定 ............................................................... 6-20 6-22 6-23 6-26 6-27 6-28 サービス&サポートのご案内 ............................... 9-5 保守サービスのご案内 ........................................... 9-6 3. 索引 .......................................................................... 9-8 第 7 章 メンテナンス 1. 日常のお手入れ ....................................................... 本体の清掃 .............................................................. タッチパネルの清掃 ............................................... 指紋センサーの清掃(ScanFront 220P)....... 読み取りガラスとローラーの清掃 ........................ リタードローラーの清掃 ....................................... フィードローラーの清掃 ....................................... 2. 搬送ローラーと原稿押えガイドの交換 ................ 交換ローラーキットについて ............................... 原稿押えガイドの交換 ........................................... 搬送枚数の確認とカウンタのリセット ................ 7-2 7-2 7-2 7-2 7-3 7-5 7-6 7-8 7-8 7-8 7-9 第 8 章 こんなときは 1. 困ったときは ........................................................... 8-2 2. エラーメッセージ(ScanFront 本体)................ 8-5 3. エラーメッセージ(Web メニュー).................... 8-7 4. タッチパネルの調整 ............................................... 8-9 5.ScanFront の初期化 ........................................... 8-10 第 9 章 付 録 1. 仕 様 ...................................................................... 本体仕様 .................................................................. ネットワーク仕様 ................................................... 送 信 先 ...................................................................... AC アダプタ ............................................................ 消 耗 品 ...................................................................... 2. 保証とアフターサービス ....................................... 保証とアフターサービス ....................................... 9-2 9-2 9-2 9-3 9-3 9-3 9-5 9-5 vi 第 1 章 お使いになる前に 1. 安全にお使いいただくために ........................ 1-2 設置場所について ................................................... 1-2 AC アダプタについて ............................................. 1-2 スキャナの移動 ....................................................... 1-3 日常の取り扱いについて ........................................ 1-3 指紋センサーについて(ScanFront 220P).... 1-4 廃棄について ........................................................... 1-4 2. ScanFront 220/220P の特長 ................. 1-5 ScanFront 220/220P ...................................... 1-5 ScanFront 220P ................................................. 1-6 3. 各部の名称と機能 ........................................... 1-7 前面、給排紙トレイ ................................................ 1-7 側面、背面 ............................................................... 1-8 4. ネットワーク環境について ........................... 1-9 ネットワーク環境 ................................................... 1-9 その他 ....................................................................... 1-9 第 1 章 お使いになる前に 1. 安全にお使いいただくために 本製品を安全にお使いいただくため、以下の項目についての注意事項を必ずお読みください。 ● スピーカーやテレビ、ラジオなど磁気を発生する機器の 近くは避けてください。 ❏ 設置場所について 本機の性能は、設置されている環境によって影響を受ける ことがあります。設置する場所が次の環境条件に合ってい ることを確認してください。 ❏ AC アダプタについて ● 電源は必ず 100V のコンセントからとってください。 ● 本機の周りには操作、保守、換気のためのスペースを十 分確保してください。 ● 他の電気機器と同じコンセントを使用しないでくださ い。また、延長コードを使う場合は、延長コードのアン ペア数値に注意してください。 ● AC アダプタの分解、改造は、危険ですので絶対に行わ ないでください。 ● AC アダプタおよび電源コードの上に物を置いたり、踏 みつけたりしないでください。 ● 電源コードを束ねたまま使用しないでください。 40cm以上 ● 電源コードを強く引っ張らないでください。電源プラグ を抜くときは、電源プラグを持ち、そのまま抜いてくだ さい。 60cm以上 ● 非常時に電源プラグが抜けるように、電源プラグの周り には物を置かないでください。 ● 直射日光の当たる場所は避けてください。やむをえない 場合は、厚いカーテンなどで日光をさえぎってくださ い。 ● 付属のACアダプタ以外は使用しないでください。また、 付属の AC アダプタを他の製品に使用しないでくださ い。 ● ほこりの多い場所は避けてください。ほこりは本体内部 に悪影響を及ぼすことがあります。 ● 電源について不明な点があるときは、お買い求めの販売 店にお問い合わせください。 ● 水道の蛇口、湯沸器、加湿器など高温、多湿になる場所 の近くや、アンモニアガス、シンナーなどが発生する場 所は避けてください。 ● 不安定な場所や、振動しやすい場所は避けてください。 ● 温度が急激に変化する場所は避けてください。本体内部 で結露が発生すると品質低下の原因になります。以下の 環境下でお使いください。 室温 湿度 10℃―32.5℃ 20%―80%RH 1-2 第 1 章 お使いになる前に ❏ スキャナの移動 ■ 本機の清掃には、水を含ませて固くしぼった布を使用し てください。アルコール、ベンジン、シンナーなどの引 火性溶剤は使用しないでください。 ● スキャナを移動する場合は、本体を落とさないように必 ず両手でしっかり持ってください。スキャナ本体の質量 は約 3.4kg です。 ■ 異常音、発煙、発熱、異臭があったり、電源を入れても 機械が動かないなどの異常が発生した場合は、直ちに電 源を切り、電源プラグをコンセントから抜いてくださ い。そして、お買い求めの販売店または担当サービスに ご連絡ください。 ● スキャナを移動する場合は、トレイを収納し、インター フェースケーブルや AC アダプタを、必ず外してくださ い。ケーブル類を付けたまま持ち運ぶと、無理な力が加 わってプラグやコネクタが損傷することがあります。 ■ 本機を落としたり、ぶつけたりして、強いショックを与 えないでください。万一本機が破損した場合は、直ちに 電源を切り、電源プラグをコンセントから抜いてくださ い。そして、お買い求めの販売店または担当サービスに ご連絡ください。 ❏ 日常の取り扱いについて 警告 ■ 本機を移動させる場合は、必ず電源を切り、電源プラグ をコンセントから抜いてください。 本製品をお使いになるときは、次の警告をお守りください。 これらは火災や感電の原因になります。 ■ アルコール、シンナーなどの引火性溶剤の近くには設置 しないでください。 注意 ■ ぐらついた台の上や傾いたところなどの不安定な場所 や、振動の多い場所には設置しないでください。落ちた り倒れたりして、けがの原因になることがあります。 ■ 電源コードを傷つけたり、破損したり、加工しないでく ださい。また、重いものを載せたり、引っ張ったり、無 理に曲げないでください。 ■ 通気孔をふさがないでください。本機の内部に熱がこも り、火災の原因になることがあります。 ■ 濡れた手で電源プラグを抜き差ししないでください。 ■ タコ足配線をしないでください。 ■ 本機の上には、クリップ、ステイプルの針、ネックレス などの金属物を置かないでください。こぼれたり、中に 入ると火災や感電の原因になることがあります。万一こ れらが本機の中に入ってしまった場合は、直ちに電源を 切り、電源プラグをコンセントから抜いてください。そ してお買い求めの販売店または担当サービスにご連絡く ださい。 ■ 電源コードを結んだり、束ねたりしないでください。電 源プラグは奥まで確実に差し込んでください。 ■ 付属の電源コード、AC アダプタ以外は使用しないでく ださい。 ■ 本機を分解したり、改造しないでください。 ■ AC アダプタの分解、改造は、危険ですので絶対に行わ ないでください。 ■ 湿気やほこりの多い場所には設置しないでください。火 災や感電の原因になることがあります。 ■ 本機の近くでは可燃性のスプレーを使用しないでくださ い。 ■ 本機の上には物を載せないでください。置いたものが倒 れたり、落下して、けがの原因になることがあります。 ■ 清掃の際は電源を切り、電源コードをコンセントから抜 いてください。 1-3 第 1 章 お使いになる前に - 汚れた手で指紋センサーに触れたことにより、細かい 異物などで指紋センサー表面にキズが付いている、表 面が汚れている - 指紋センサーの表面にシールを貼ったり、インクなど で塗りつぶしたりする ■ AC100V 以外の電源電圧で使用しないでください。火 災や感電の原因になることがあります。 ■ 電源プラグを抜くときは、必ずプラグを持って抜いてく ださい。電源コードを引っ張ると、芯線の露出、断線な どで、コードが傷つき、火災や感電の原因になることが あります。 ● 指紋認証の失敗が多発するようなときは、指紋センサー の汚れが原因になっていることが考えられます。定期的 に指紋センサーの表面を清掃してください。 ■ いつでも電源コードが抜けるように、コンセントの周り には物を置かないでください。非常時に電源コードが抜 けなくなります。 ● 指紋センサーを清掃する際は、乾いたやわらかい布で表 面の汚れを取り除いてください。 ■ 本機の内部に、水や引火性溶剤(アルコール、シンナー、 ベンジンなど)をこぼさないでください。火災や感電の 原因になることがあります。 ● 指紋センサーの周りにゴミがたまったような場合でも、 先のとがったものは使用しないでください。指紋セン サーの故障の原因になります。 ■ 長時間ご使用にならないときは、安全のため、必ず AC アダプタのプラグを本体から抜き、電源プラグをコンセ ントから抜いてください。 ● 静電気を帯びた状態で指紋センサーに触れると、指紋セ ンサーおよび本体の故障の原因となる場合があります。 指紋センサーに触れる前に金属に触れるなどして静電気 を除去してください。特に冬季など乾燥により静電気を 帯びやすい時期は、特に注意してください。 ■ 本機を操作するときは、ゆったりとした服装を避け、装 飾品など動作中の本機に引っ掛かりそうなものを身につ けないでください。本機に巻き込まれてけがの原因にな ることがあります。特にネクタイや長い髪などはご注意 ください。万一巻き込まれた場合は、直ちに電源を切っ て機械を停止してください。 ❏ 廃棄について ● 本機を廃棄する前に、初期化を行って登録したデータを 必ず消去してください。 ■ 原稿をセットするときや、詰まった紙を取り除くとき は、慎重に扱ってください。紙の端で手を切るなど、思 わぬけがをすることがあります。 ● 本機および付属品を廃棄するときは、必ず法律およびそ の地域の条例に従って廃棄するかお買い求めの販売店に ご相談ください。 ❏ 指紋センサーについて(ScanFront 220P) ● 以下のような場合、指紋センサーの故障および破損の原 因になることがあります。 - 指紋センサーにものを落としたり、強い衝撃を与えた りする - 指紋センサーの表面をひっかいたり、先のとがったも のでつついたりする - 指紋センサーに爪や金具など硬いものを押し付けて、 指紋センサーの表面にキズが入っている 1-4 第 1 章 お使いになる前に 2. ScanFront 220/220P の特長 ScanFront 220/220P の主な特長は以下のとおりです。 ● WEB メニューよる設定 ❏ ScanFront 220/220P ScanFront の基本設定や、ユーザ登録、ジョブボタン の登録などを、コンピュータの Web ブラウザ(Web メ ニュー)で行います。 ● コンパクトネットワークドキュメントスキャナ 幅 310 mm ×奥行き 234 mm ×高さ 158 mm のコ ンパクト設計のネットワークドキュメントスキャナで、 名刺からA4サイズまでの原稿をスキャンすることがで きます。 * Web メニューには管理者が設定を行う「管理者モード」と、 ユーザがアドレスやジョブボタンの登録を行うための 「ユーザ モード」があります。 ● 多様な送信先をサポート ● ジョブボタン スキャンした画像ファイルは、ネットワークを経由して 以下の場所に送信することができます。 送信先と読み取り条件をあらかじめジョブボタンに登録 し、ジョブボタンを押してスキャンを行います。 - 共有フォルダ ● 共有アドレス帳、共有ジョブボタン - FTP サーバ すべてのユーザが使用することのできるアドレス帳(共 有アドレス帳)と、ジョブボタン(共有ジョブボタン)で す。 - 電子メール 但し、ファイアウォールの設定を必要とする FTP サー バへは送信できません。 ● マイアドレス帳、マイジョブボタン ● 多様な読み取りモード すべてのユーザが共有して使用するアドレス帳とジョブ ボタンの他に、ユーザごとに使用する「マイアドレス 帳」 、「マイジョブボタン」が用意されています。 読み取りモードとして、「白黒」、 「誤差拡散」、 「文字強 調」 、 「グレー」 、 「カラー」の 5 種類の読み取りモードが 用意されています。 ● マウス、キーボード対応 * 送信する画像のファイル形式によって選択できる読取モードが タッチパネルによる操作に加え、マウス、キーボードに よる操作が可能です。(→ P.2-4) 変わります。 ● 高速原稿給紙 ● ディレクトリサービス対応 A4 サイズの原稿を最大 26 枚 / 分で読み取ります。 ディレクトリサービス(Active Directory、LDAP)に 対応し、ドメインサーバやLDAPサーバに登録されてい るユーザアカウントや電子メールアドレスを参照して利 用することができます。 * 読取条件:白黒 / 片面 /200dpi ● USB メモリーサポート USB メモリーへの画像ファイルの保存をサポートし、 ネットワークに接続していない/ネットワークを使用し ていない場所への画像ファイルの移動が可能です。 ● 機能制限 使用するユーザに合わせて送信先やホーム画面の使用な どを制限することができます。 ● タッチパネルオペレーション ● 原稿サイズ検知 8.5 インチ TFT WIDE-VGA(800 x 480 ドット表示) タッチパネルの採用により、操作は全て画面に触れて行 います。 スキャンした原稿のサイズを検知して、周りにできる白 い部分を削除します。 1-5 第 1 章 お使いになる前に ● 文字強調モード ❏ ScanFront 220P 原稿の下地や文字の背景色を処理し、文字の部分を強調 して読みやすくします。 ● 指紋認証 ユーザ認証に指紋センサによる認証方式の採用により、 ユーザ名、パスワードを入力しないで S c a n F r o n t 220P にログインすることができます。 * 原稿によっては有効に機能しない場合があります。 ● 長さによる重送検知機能 ● 超音波重送検知機能 原稿の長さの比較によって原稿の重なりを検知し、搬送 を停止します。 原稿の長さによる重送検知機能の他に、超音波センサー による重送検知機能を備えています。 * 1枚目の原稿の長さを基準とし、長さの異なる原稿が搬送され たときに重送を検知します。 ● 白紙スキップ機能 原稿の両面をスキャンして、白紙として判断した面の画 像の保存をスキップします。 ● 斜行補正 スキャンした画像から原稿が斜めに搬送されたことを検 知したときに、画像をまっすぐに補正します。 ● 画像回転 スキャンした画像を 90 度単位で回転または、原稿内の 文字の向きを検知して、文字の向きが正しくなるように 画像を 90 度単位で回転します。 ● 裏写り除去 薄い原稿をスキャンした時に起きる原稿の裏写りを除去 します。 ● ドロップアウト / 色強調機能 スキャン時に赤、青、緑色から 1 色を指定して読み取ら ないようにするドロップアウト機能または、指定した色 を強調する機能を備えています。 ● カードスキャン ISO/JIS 規格に対応したクレジットカードや IC カード をスキャンすることができます。 ● プレスキャン スキャンを開始したときに原稿を1枚スキャンして中断 し、1枚目の画像で明るさとコントラストを調整してか らスキャンを行います。 1-6 第 1 章 お使いになる前に 3. 各部の名称と機能 ScanFront 220/220P の各部の名称と機能は以下のとおりです。 ❏ 前面、給排紙トレイ ScanFront 220 ① 電源スイッチ 電源をオンにします。 (→ P.3-4) * 電源をオフにするときはパネルに表示されている「電源オフ」 ボタンで電源をオフにします。 ② 電源ランプ 電源がオンになると点灯します。 (→ P.3-4) ③ ロックレバー パネルユニットをロックし、レバーを手前に引くとパネルユ ニットのロックが解除されます。 (→ P.2-8) ④ 給紙トレイ 原稿の長さに合わせて給紙トレイを引き出します。 (→ P.2-3) ⑤ 原稿ガイド 原稿の幅に合わせて位置を調整します。 (→ P.2-5) ⑥ パネルユニット 紙詰まりやメンテナンスの際に開きます。 (→ P.2-8) ScanFront 220P ⑦ タッチパネル 画面に触れて ScanFront を操作します。 ⑧ 排紙トレイ ScanFrontを使用するときに開きます。スキャンした原稿が飛 散するようなときは補助トレイを開き、排紙トレイの上で原稿 が丸まってしまうようなときは排紙トレイを取り外して使用し ます。 (→ P.2-3) ⑨ 指紋認証センサー(ScanFront 220P のみ) 指紋を登録、認証するための指紋センサーです。 (→ P.2-9) ⑩ 給紙切替えレバー 原稿の給紙方法を切り替えます。 (→ P.2-4) 1-7 第 1 章 お使いになる前に ❏ 側面、背面 ⑪ ケンジントンスロット 盗難防止用のスロットで、市販のキーチェーンなどを接続 して盗難から防止します。 ⑫ PS/2 コネクタ(緑) PS/2 マウスを接続します。 (→ P.2-4) ⑬ PS/2 コネクタ(紫) PS/2 キーボードを接続します。(→ P.2-4) ⑭ LAN ポート(RJ-45) RJ-45(10Base-T/100Base-TX)に対応したネット ワークケーブルを接続します。 (→ P.3-3) ⑮ USB ポート USB1.1/Hi-Speed USB2.0に対応したUSBメモリまた は USB キーボード、USB マウスを接続します。 ⑯ 電源コネクタ(DC16V) 付属の AC アダプタのプラグを接続します。 (→ P.3-3) ⑰ サービス用スイッチ サービス用のスイッチです。この穴には何も差し込まない でください。 ⑱ 通気孔 1-8 第 1 章 お使いになる前に 4. ネットワーク環境について ScanFrontを使用するためには、以下のネットワーク環境が必要です。お使いのネットワーク環境についての詳細については、ネッ トワークシステムの管理部門にお問い合わせください。 ● FTP サーバ ❏ ネットワーク環境 FTPサーバは、ローカルネットワーク内に設定されてい る FTP サーバに対応し、ファイアウォールの設定が必 要な FTP サーバへは送信できません。 ● Microsoft WindowsNetwork 準拠 ScanFrontは、Microsoft Windows Networkの環境 でお使いください。 ● ネットワークプロトコル ❏ その他 ScanFront をネットワークに接続するためのプロトコ ルには、TCP/IP プロトコルを使用します。 ● ActiveDirectory ● IP アドレスの割り当て ActiveDirectoryはWindows2000で採用されたディ レクトリサービスで、ActiveDirectoryに登録されてい る情報を他のコンピュータが使用することができます。 TCP/IP プロトコルでは、ネットワークに接続する 1 台 のデバイスに 1 つの IP アドレスを使用します。お使い のネットワークの管理部門に相談し、ScanFront に割 り当てる IP アドレスを決定してください。 ScanFront では、認証サーバとして登録したドメイン サーバに登録されているユーザ情報で認証を行い、 ScanFront にログインすることができます。 ● DHCP 対応 ScanFrontは、DHCP(Dynamic Host Configration Protocol)に対応しています。DHCPサーバが用意され ているネットワーク環境では、IP アドレスを DHCP サーバから自動取得することができ、ScanFront 本体 での IP アドレスの設定が不要になります。 * OS に Windows NT Server を使用しているドメインサーバ は、認証サーバとして登録できません。 ● LDAP サーバ LDAP(Lightweight Directory Access Protocol) プロトコルで接続できるLDAPサーバに対応し、LDAP サーバに登録されているメールアドレスを参照して使用 することができます。 * DHCP で取得できる IP アドレスの数は、管理部門で管理され ています。詳細については、お使いのネットワークの管理部門 にお問い合わせください。 ● 100Base-TX 対応 ScanFront は 100Base-TX に対応しています。但し、 ネットワークに接続されている他のデバイスや、HUB の種類によっては、ネットワーク本来の通信速度を得ら れない場合があります。 ● SMTP(電子メール)サーバ SMTP サーバに対応し、画像ファイルを ScanFront か ら直接電子メールで送信します。 1-9 第 2 章 ScanFront の取り扱い 1. 原稿について ................................................... 2-2 普通紙 ....................................................................... 2-2 名刺 ........................................................................... 2-2 カード ....................................................................... 2-2 2. スキャナの準備 ............................................... 2-3 給紙トレイ、排紙トレイの準備 ............................ 2-3 給紙切り替えレバー ................................................ 2-4 USB ポートについて ............................................. 2-4 PS/2 キーボードと PS/2 マウスの使用 ............ 2-4 3. 原稿のセット ................................................... 2-5 原稿のセット ........................................................... 2-5 カードのセット ....................................................... 2-6 4. 紙詰まりや重送を検知したときの処理 ......... 2-7 5. 指紋センサーについて(ScanFront 220P)... 2-9 指紋センサーの取り扱い上の注意 ........................ 2-9 指紋認証について ................................................... 2-9 第 2 章 ScanFront の取り扱い 1. 原稿について ScanFront は、名刺、小切手などの大きさのものから、 A4 サイズまでの原稿をスキャンすることができます。 搬送できる原稿は、給紙方法によって以下のサイズ、紙厚の原稿が使用できます。 ❏ 普通紙 ❏ 名刺 サイズ 幅 :50.8 ∼ 216mm 長さ:53.9 ∼ 355.6mm サイズ 幅 50.8 mm ×長さ 53.9mm 以上 紙厚 300g/m2 (0.35mm)以下 ・ 名刺の束をセットして正常に搬送できない場合は、セットす る名刺の枚数を減らしてください。 紙厚(分離給紙の場合) 52 ∼ 128g/m2 (0.06 ∼ 0.15mm) ・ 名刺のサイズや厚さ、セットする方向によっては排紙時の積 載順が狂うことがあります。 紙厚(非分離給紙の場合) (0.05 ∼ 0.20mm) 42 ∼ 157g/m2 ❏ カード 読み取る原稿には一定の基準があります。次の項目をよくお読 みください。 ・ 複数枚の原稿を一度に読み取るときは、原稿のサイズ、厚さ、 紙質をそろえてください。異なる条件の原稿を給紙すると、 紙詰まりの原因になります。 サイズ 53.9 × 85.5mm(ISO/JIS 規格準拠) カード厚 0.76mm 以下 挿入方向 横送りのみ ・ インクが乾いていない原稿は、ローラーや読み取りガラスを 汚し、画像にすじが入る原因になったり、他の原稿を汚す原 因になります。 必ず乾かしてから読み取りを行ってください。 ・ 鉛筆などで書かれた原稿は、ローラーや読み取りガラスを汚 し、画像にすじが入る原因になったり、他の原稿を汚す原因 になります。このような原稿を読み取ったあとは、スキャナ の内部を清掃してください。 ・ 薄い紙の両面原稿を読み取る場合、読み取ったときに裏写り することがあります。あらかじめアプリケーションソフト ウェアで読み取る明るさを調整してから実行してください。 ・ 次のような原稿を読み取ろうとすると、紙詰まりや故障の原 因になりますのでご注意ください。このような原稿を読み込 むときは、複写機でコピーしてから行ってください。 しわや折り目が入っ ている カーボン紙 カール(巻き付け) がある 表面がコーティング されている 破れている 半透明の薄紙など極 端に薄い クリップやステイプ ルの針が付いている 四角いとじ穴がある カードを縦方向にセットすると、搬送時にカードに負荷が かかり正常に排出されない場合があります。さらに、エ ラーになったカードを取り除く際に、カードを損傷するこ ともあるのでカードの挿入には十分注意してください。 2-2 第 2 章 ScanFront の取り扱い 2. スキャナの準備 原稿をセットするときは、スキャンする原稿のサイズに合わせて給紙トレイを引き出し、原稿の給紙方法(分離給紙、非分離給紙) に合わせて給紙切替レバーの位置を切り替えます。 ❏ 給紙トレイ、排紙トレイの準備 薄い原稿をスキャンしたときなど、排紙された原稿が排紙トレ イの上で丸まってしまうようなときは、排紙トレイを取り外し て使用してください。 スキャンする原稿に合わせてトレイを準備します。 1. 排紙トレイを開きます①。 排紙トレイを取り外すときは、排紙トレイの矢印部を両側から 2. セットする原稿の長さに合わせて給紙トレイを引き出しま 押し込んで①、取り外します②。 す② , ③。 排紙トレイを取り付けるときは、排紙トレイの両側の凸部を本 体の穴に差し込んで取り付けます。 排紙された原稿が飛散するようなときは中央の補助トレイを開 きます。 排紙トレイを取り付けたあとは、排紙トレイが外れないことを 確認してください。 2-3 第 2 章 ScanFront の取り扱い ❏ 給紙切り替えレバー ・ USB メモリーの挿入は、ScanFront が起動している状態の ときに行ってください。USBメモリーを挿入したまま電源を オンにした場合、USBメモリーによっては正常に認識できな い場合があります。 原稿の給紙方法に合わせてレバーの位置を変更します。 分離給紙 非分離給紙 ・ USBメモリは、セキュリティにより書き込みが保護されてい ない USB メモリをお使いください。USB メモリーへの書き 込みが保護されている場合、USBメモリーへの書き込みがで きません。 複数枚綴りの伝票などを 1 枚ずつに分離しないで給紙する ときはレバーを上にします ・ USBメモリーには、画像を保存するための空き容量を十分確 保してください。 原稿の束を 1 枚ずつ分離させて連続給紙するときはレバー を下にします。 分離給紙 ❏ PS/2 キーボードと PS/2 マウスの使用 PS/2 ポートは、PS/2 キーボードとマウスを接続して ScanFront 操作することができます。 非分離給紙 給紙切替レバー レバーを上(非分離給紙)にして原稿の束をスキャンすると、数 枚まとめて搬送されます。 緑色(上):マウス 紫色(下):キーボード ❏ USB ポートについて USB ポートには、画像ファイルを保存するための USB メ モリを挿入または、USB キーボード、USB マウスを接続 して ScanFront を操作することができます。 PS/2キーボード、マウスの抜き差しは、ScanFrontの電源を オフにして行ってください。 USBメモリ 2-4 第 2 章 ScanFront の取り扱い 3. 原稿のセット ScanFront に原稿をセットするときは原稿を裏返し、上端を下にしてセットします。 4. 原稿ガイドを原稿の幅に合わせます。 ❏ 原稿のセット 原稿を、以下の手順でセットします。 1. 原稿ガイドの位置を原稿の幅より広くします。 給紙トレイへの原稿の積載は、普通紙で 50 枚以下とし、原稿 をセットするときは原稿ガイドにある積載マークを越えないよ うにセットしてください。 2. 原稿をよくさばき、先頭ページの上端が一番低くなるよう にずらしておきます。 原稿積載マーク 3. 原稿を裏返し、上端を下にしてセットします。 2-5 第 2 章 ScanFront の取り扱い ・カードを縦方向にセットすると、搬送時にカードに負荷 がかかり正常に排出されない場合があります。さらに、 エラーになったカードを取り除く際に、カードを損傷す ることもあるのでカードの挿入には十分注意してくださ い。 ❏ カードのセット カードをスキャンするときは、以下の手順でセットします。 1. 給紙切り替えレバーを上(非分離給紙)にします。 カードをスキャンするときは給紙切り替えレバーを非分離給紙 にして、必ず 1 枚ずつスキャンしてください。 2. 原稿ガイドの位置をカードの横幅に合わせます。 ・セットしたカードを取り除くときはロックレバーを引き、 パネルユニットを開いてから取り除いてください。パネ ルユニットを閉じた状態で指を差し込むとけがをする原 因になります。 3. カードを横向きにして裏返し、上端を下にしてセットしま す。 ロックレバー 2-6 第 2 章 ScanFront の取り扱い 4. 紙詰まりや重送を検知したときの処理 紙詰まりや重送を検知したときは、搬送を停止し、スキャンを中断します。 1. 表示されたメッセージを確認します。 スキャンの途中で紙詰まりや重送を検知したときは、以下の メッセージが表示されます。 1枚目の原稿で紙詰まりや重送を検知したときは、以下のメッ セージが表示されます。 ・ スキャンを継続するときは画面に触れずに原稿の処理を行い ます。原稿をセットし 直してから[継続]を押すとスキャン を再開します。 ・ スキャンを継続するときは画面に触れずに原稿の処理を行い ます。原稿をセットし 直してから[継続]を押すとスキャン を再開します。 ・[完了]を押すと、紙詰まりや重送を検知する前にスキャンし た画像を保存して、送信画面になります。 ・[完了]を押すと、前画面に戻ります。 ・[中止]を押すと、スキャンした画像を破棄して前画面に戻り ます。 上記のメッセージが表示されているとき ScanFront が「ロー パワーモード」に移行すると、それまでにスキャンしたデータ がすべて破棄されます。 (→ P.4-25「ローパワーモード」 ) 2-7 第 2 章 ScanFront の取り扱い 2. スキャンした原稿と、給紙トレイに残っている原稿を取り 5. パネルユニットを元に戻し、原稿をセットし直します。 除きます。 3. ロックレバーを手前に引いて、パネルユニットを止まると ころまで開きます。 6. [継続]ボタンを押して、スキャンを再開します。 ロックレバー ・重送が繰り返し起きるようなときは、セットする原稿の枚数 を 10 枚程度に減らしてください。 ・紙詰まりや重送が起きる原因として、静電気による原稿の密 着、搬送ローラーの汚れや磨耗が原因になっている場合があ ります。 搬送ローラーが汚れているときは、ローラーの清掃 を行い、ローラーを清掃しても紙詰まりや重送が起きるよう なときは、交換ローラーキットをお買い求めになり、搬送 ローラー(フィードローラー、リタードローラー)と原稿押 えガイドを交換してください。(→ P.7-8) パネルユニットの開閉に連動して排紙トレイが上下しま す。パネルユニットを開くときは、排紙トレイを押さえな いでください。 4. 詰まっている原稿を取り出しやすい方向から引き出しま す。 2-8 第 2 章 ScanFront の取り扱い 5. 指紋センサーについて(ScanFront 220P) ScanFront 220P には、指紋を登録してユーザー認証を行うための指紋センサーが搭載されています。 指紋センサーは精密部品です。扱いには十分注意してください。 ❏ 指紋センサーの取り扱い上の注意 ❏ 指紋認証について ● 指紋登録および認証は、以下の手順で行います。 1. 指の第1関節をセンサーの位置に合わせ、指を指紋センサに 押し付けます。 2. 指を押し付けたまま一定速度でゆっくり、まっすぐスライド させて指紋を読み取ります。 指紋センサー ● 以下のような場合、 指紋センサーの故障および破損の原因になる ことがあるので注意してください。 - 指紋センサーにものを落としたり、強い衝撃を与えたりする - 指紋センサーの表面をひっかいたり、先のとがったものでつ ついたりする - 指紋センサーに爪や金具など硬いものを押し付けて、指紋セ ンサーの表面にキズが入っている - 汚れた手で指紋センサーに触れたことにより、細かい異物な どで指紋センサー表面にキズが付いている、表面が汚れてい る - 指紋センサーの表面にシールを貼ったり、インクなどで塗り つぶしたりする ● 指紋認証の失敗が多発するようなときは、 指紋センサーの汚れが 原因になっていることが考えられます。定期的に指紋センサーの 表面を清掃してください。 ● 指紋センサーを清掃する際は、 乾いたやわらかい布で表面の汚れ を取り除いてください。 ● 指紋センサーの周りにゴミがたまったような場合でも、先のと がったものは使用しないでください。 指紋センサーの故障の原因 になります。 ● 静電気を帯びた状態で指紋センサーに触れると、 指紋センサーお よび本体の故障の原因となる場合があります。指紋センサーに触 れる前に金属に触れるなどして静電気を除去してください。 特に 冬季など乾燥により静電気を帯びやすい時期は、 特に注意してく ださい。 ● 指紋認証は、指紋の固有情報を認証に利用するものです。指紋が 磨耗している場合など指紋の特長がすくない指の場合、指紋認証 機能が正常に機能しないことがあります。 ● 指紋の登録には同じ指で 3 回の読み取りが必要です。 ● 指紋の認証は、 登録時と認証時の指紋の状態によって認証性能が 異なり、以下のようなときは認証性能が低下します。 - 指が濡れている / 汗をかいている - 指が汚れている - 汗や油で指紋の溝が埋まっている - 指が乾燥している(乾燥肌) - 傷や火傷などで指紋の一部が欠けている - 指紋が磨耗して薄くなっている ● 手を洗ったり、 クリームを塗るなどして指紋の状態を変更するこ とによって、認証性能が改善されることがあります。 ● スライドの早さによっては正常に認証できないことがあります。 メッセージに従ってスライドの早さを調整してください。 ● 指紋認証は本人の認証、照合を保証するものではありません。 指紋の登録、認証の手順については、第 6 章「ScanFront の 使用方法」を参照してください。 2-9 第 3 章 ScanFront のセットアップ 1. セットアップする前に ................................... 3-2 設置場所について ................................................... 3-2 インターフェース部 ................................................ 3-2 AC アダプタの接続 ................................................. 3-3 ネットワークケーブルの接続 ................................ 3-3 2. 電源のオン / オフ ........................................... 3-4 電源のオン ............................................................... 3-4 電源のオフ ............................................................... 3-4 3. ScanFront のセットアップ ......................... 3-5 管理者設定について ................................................ 3-5 Web メニュー(管理者モード)について ........... 3-6 4. 管理者設定 ...................................................... 3-8 管理者設定へのログイン ........................................ 3-8 ネットワーク設定 ................................................... 3-8 管理者パスワード ................................................... 3-9 設定情報のバックアップ / リストア ..................... 3-9 ログインタイプ選択 ............................................. 3-10 ローラーカウンタリセット ................................. 3-10 ScanFront 220 の初期化 ................................ 3-10 タッチパネル調整 ................................................ 3-11 表示言語設定 ........................................................ 3-11 第 3 章 ScanFront のセットアップ 1. セットアップする前に ScanFront をセットアップする前に ScanFront を設置場所に移動して、AC アダプタとネットワークケーブルを接続します。 ❏ インターフェース部 ❏ 設置場所について インターフェース部は、ScanFront の右側面にあります。 本機の性能は、設置されている環境によって影響を受ける ことがあります。設置する場所が次の環境条件に合ってい ることを確認してください。 ● 本機の周りには操作、保守、換気のためのスペースを十分確保し てください。 40cm以上 ① 電源コネクタ:付属の AC アダプタのプラグを接続します。 ② LAN ポート:RJ-45 のモジュラージャックを使用したネット ワークケーブルを接続します。 60cm以上 ③ PS/2 コネクタ(緑) :PS/2 マウスを接続します。 ● 直射日光の当たる場所は避けてください。やむをえない場合は、 厚いカーテンなどで日光をさえぎってください。 ● ほこりの多い場所は避けてください。 ほこりは本体内部に悪影響 を及ぼすことがあります。 ● 水道の蛇口、湯沸器、加湿器など高温、多湿になる場所の近く や、アンモニアガス、シンナーなどが発生する場所は避けてくだ さい。 ● 不安定な場所や、振動しやすい場所は避けてください。 ● 温度が急激に変化する場所は避けてください。本体内部で結露が 発生すると品質低下の原因になります。以下の環境下でお使いく ださい。 室温 10℃―32.5℃ 湿度 20%―80%RH ● スピーカーやテレビ、 ラジオなど磁気を発生する機器の近くは避 けてください。 ④ PS/2 コネクタ(紫) :PS/2 キーボードを接続します。 ⑤ USB ポート:USB メモリまたは USB マウス、USB キーボー ドを接続します。 3-2 第 3 章 ScanFront のセットアップ ❏ AC アダプタの接続 付属の AC アダプタを、下図の手順で接続します。 AC アダプタと電源コードは、必ず付属品を使用してください。 ① 電源コードと AC アダプタを接続します。 ② AC アダプタの電源プラグを電源コネクタに差し込みます。 ③ 電源プラグをコンセントに接続します。 ❏ ネットワークケーブルの接続 ネットワークケーブルのコネクタ(RJ-45)を LAN ポートに差し込みます 3-3 第 3 章 ScanFront のセットアップ 2. 電源のオン / オフ ScanFront の電源は、 「電源スイッチ」でオンにし、操作パネルに表示されている「電源オフ」ボタンで電源をオフにします。 ❏ 電源のオン ❏ 電源のオフ 電源スイッチを押して、ScanFront の電源をオンにしま す。電源ランプが点灯し、ホーム画面が表示されます。 ホーム画面 パネル左下にある[電源オフ]ボタンを押して電源をオフ にします。 電源スイッチ 電源ランプ ・ ScanFrontの電源を入れ直すときは、電源をオフした後、約 5 秒間待ってから電源をオンにしてください。 ・ 電源スイッチをオンにしてからホーム画面が表示されるまで 約 40 秒かかります。 ・ ScanFrontが動作しなくなったときは、電源スイッチを長押 しすることにより、システムがシャットダウンされます。 ・ 電源ランプが点灯した状態でパネルが表示されていないとき は、ディスプレイオフモードによりパネルの表示がオフになっ ています。このようなときは、パネルを押すことによりディ スプレイオフモードから復帰します。 (→ P.4-25「デバイス 動作設定−ディスプレイオフ」 ) ・ 電源ランプが点滅した状態でパネルが表示されていないとき は、ローパワーモードにより ScanFront の動作が停止して います。ローパワーモードから復帰するときは、電源スイッ チを押してローパワーモードから復帰します。(→ P.4-25 「デバイス動作設定−ローパワーモード」 ) 3-4 第 3 章 ScanFront のセットアップ 3. ScanFront のセットアップ ScanFront のセットアップは、導入時のネットワーク設定を「管理者設定」で行い、ScanFront を使用するための設定については 「第 4 章 Web メニュー(管理者モード) 」で設定を行います。 ❏ 管理者設定について 管理者設定には以下の設定項目があります。詳細については、 「管理者設定」 (→ P.3-8)を参照してください。 管理者設定の設定項目は、本体のメンテナンス項目(ローラーカウンタのリセット、タッチパネル調整、初期化)を除き「Web メニュー(管 理者モード) 」で設定することができます。詳細については「Web メニュー(管理者モード)について」 (→ P.3-6)および「第 4 章 Web メ ニュー(管理者モード) 」を参照してください。 設定内容 管理者設定 Webメニュー (管理者モード) ネットワーク設定 ネットワークへ接続するための「デバイス名」と「IPアドレス 」を設定します ○ ○ 管理者のパスワード を変更 「管理者設定」、「Webメニュー」へのログインを制限する パスワードを設定します ○ ○ 設定情報のバック アップ/リストア ScanFrontの設定をバックアップおよび、リストアします。 ○ ○ ログインタイプ選択 ユーザーのログイン画面を選択します。 ○ ○ ローラーカウンタ リセット 搬送ローラーを交換した時にカウンタをリセットします。 ○ − ScanFront220の 初期化 ScanFrontの使用環境を変更する時など、現在の設定をすべ て消去するときに使用します。 ○ − タッチパネル調整 タッチパネルを押した位置と反応する位置がズレているときに 調整します。 ○ − 表示言語設定 ScanFrontのパネルに表示させる言語を選択します。 ○ ○ 設定項目 3-5 第 3 章 ScanFront のセットアップ ❏ Web メニュー(管理者モード)について Web メニュー(管理者モード)には以下の設定項目があります。詳細については、第 4 章 Web メニュー(管理者モード)を参 照してください。 ユーザが設定する Web メニュー(ユーザモード)では、設定できる機能が制限されます。 設定内容 Webメニュー (管理者モード) Webメニュー (ユーザーモード) ユーザー管理 ユーザーの新規登録と編集を行います。ユーザーモードでは設 定の編集のみを行い、設定の一部の編集が制限されます。 ○(→P.4-5) △(→P.5-4) アドレス帳設定 「共有アドレス帳」の登録と編集を行います。ユーザーモード では「マイアドレス帳」の登録と編集を行います。 ○(→P.4-10) ○(→P.5-6) ジョブボタン設定 「共有ジョブボタン」の登録と編集を行います。ユーザーモー ドでは「マイジョブボタン」の登録と編集を行います。 ○(→P.4-15) ○(→P.5-12) デバイス設定 ScanFront本体の設定を行います。 設定項目 デバイスのネットワ ーク設定 ScanFront本体に設定されている「デバイス名」と「IPアド レス」を確認します ○(→P.4-23) − 言語/タイムゾーン ScanFrontのパネルに表示させる言語と、使用する地域の設 定を行います。 ○(→P.4-23) − デバイス動作設定 ユーザーの自動ログアウトや省電力モードを設定します。 ○(→P.4-24) − ログイン設定 ユーザーのログイン画面を選択します。 ○(→P.4-24) − 管理者設定 管理者のパスワードとメールアドレスを登録します。 ○(→P.4-25) − ○(→P.4-27) − 通信設定 メールサーバ メールサーバ、認証サーバの登録を行います。 電子メールを送信するためのSMTPサーバを登録します。 3-6 第 3 章 ScanFront のセットアップ 設定項目 設定内容 Webメニュー (管理者モード) Webメニュー (ユーザーモード) 認証サーバ Active Directoryでユーザーを検索できるドメインサーバを 登録します。 ○(→P.4-27) − アドレス帳サーバ 電子メールのアドレス帳を検索できるLDAPサーバを登録しま す。 ○(→P.4-28) − システム設定 ScanFrontを管理するための設定を行います。 全設定のバックア ップ/リストア ScanFrontの設定をバックアップおよび、リストアします。 ○(→P.4-30) − モジュールのバー ジョン情報 ScanFrontのモジュールのバージョン情報の表示および、バ ージョンアップを行います。 ○(→P.4-31) − ログ設定 ScanFrontの使用状況をログファイルに記録します。 ○(→P.4-32) − 3-7 第 3 章 ScanFront のセットアップ 4. 管理者設定 管理者設定は、管理者パスワードを入力してログインします。 ❏ 管理者設定へのログイン 3. 設定項目を選択して設定を行います。 ScanFront をネットワークに接続するための「デバイス 名」 、 「IP アドレス」の設定を以下の手順で行います。 1. 「管理者設定」を押します。 ❏ ネットワーク設定 ネットワーク設定では、ScanFrontをネットワークに接続 するためのデバイス名と IP アドレスの設定行います。 「管理者パスワード」の入力ボックスが表示されます。 2. 「OK」を押して「管理者設定」画面を表示します。 初期状態では、管理者パスワードは設定されていません。 ・ デバイス名は、ネットワーク上で使用される名称です。他の デバイスの名称と重複しないように設定を変更してください。 ・ デバイス名は、英字(A-Z, a-z)、数字(0-9)とハイフン(-)の 組み合わせで 15 文字以内にしてください。 ・ デバイス名の先頭には英字(A-Z, a-z)を使用し、末尾にハイフ ン(-)は使用できません。 3-8 第 3 章 ScanFront のセットアップ ❏ 設定情報のバックアップ / リストア ・ IPアドレスの割り当てにDHCPサーバを使用しない場合は、 [DHCP サーバ有効]のチェックをはずして固定アドレスを 入力します。詳細についてはネットワークの管理部門にお問 い合わせください。 設定情報のバックアップ/リストアは、ネットワーク上の共 有フォルダやUSBメモリを使用して行い、以下のようなと きに実行します。 ・ DHCP サーバを有効にして DNS サーバと、WINS サーバの 情報が正常に取得できないときは、 [自動取得]のチェックを はずしてそれぞれのサーバのアドレスを入力します。 ScanFront の増設時 ScanFront を増設したときなど、1 台目の ScanFront で 設定した設定情報をバックアップして、残りのScanFront に設定情報をリストアします。 ScanFront のバージョンアップ時 ScanFrontをバージョンアップする前に設定情報をバック アップし、バージョンアップが終了したら設定情報をリス トアします。 ScanFront の修理依頼時 ScanFront の修理を依頼するときには ScanFront の設定 情報をバックアップします。 ScanFrontを修理に出すときは、設定情報をバックアップし、 ScanFront の初期化を実行してください。 (→ P.8-10「ScanFront の初期化」 ) ❏ 管理者パスワード 「管理者設定」 、 「Web メニュー(管理者モード) 」へのログ インを制限するための管理者パスワードを設定します。 ・「設定情報のバックアップ / リストア」を押したときに USB メモリが挿入されていると、USBメモリのフォルダへのバッ クアップが有効になります。 管理者パスワードを忘れた場合、ScanFront のフォーマット が必要になり、登録されている全てのデータが消去されますま す。管理者パスワードの管理には十分注意してください。 ・ 設定情報のバックアップ / リストアは、Web メニュー(管理 (→ P.4-31)でも設定できま 者モード)の「システム設定」 す。 3-9 第 3 章 ScanFront のセットアップ ❏ ログインタイプ選択 ❏ ScanFront 220 の初期化 ユーザがログインする際のログイン画面を設定します。 ScanFront に登録されているユーザ情報をすべて消去しま す。 詳細については、第 6 章「ログイン画面について」 (→ P.64)を参照してください。 ScanFront 220の初期化は以下のようなときに実行しま す。詳細については、第 8 章「ScanFront の初期化」 (→ P.8-10)を参照してください。 ❏ ローラーカウンタリセット ScanFront の修理依頼時 ScanFrontの修理を依頼するときは、保存されているユー ザ情報の保護のためScanFrontを初期化してから修理を依 頼してください。 原稿の搬送性が低下してローラーを交換したときにカウン タをリセットします。詳細については、第 7 章「搬送ロー ラーと原稿押えガイドの交換」 (→P.7-8)を参照してくだ さい。 使用環境の変更 ScanFrontの設置場所を変更して、使用者が変更になった ときなど、 ScanFront に登録されているユーザ情報をすべ て消去します。 3 - 10 第 3 章 ScanFront のセットアップ ❏ タッチパネル調整 タッチパネルを押した位置と反応する位置がズレている場 合、タッチパネルの調整を行います。詳細については、第 8 章「タッチパネルの調整」 (→ P.8-9) を参照してくださ い。 ❏ 表示言語設定 ScanFront本体に表示する言語を選択します。設定を変更 した時は ScanFront を再起動してください。 3 - 11 第 4 章 Web メニュー(管理者モード) 1. Web メニューについて ................................. 4-2 2. Web メニューへのログイン .......................... 4-4 3. ユーザ管理 ...................................................... 4-5 7. 通信設定 ....................................................... 4-27 ユーザの新規登録 ................................................... 4-6 アドレス帳サーバ ................................................ 4-29 ユーザの機能制限 ................................................... 4-8 FTP サーバ ........................................................... 4-29 メールサーバ ....................................................... 4-28 認証サーバ ........................................................... 4-28 ユーザ編集 .............................................................. 4-9 NTP サーバ .......................................................... 4-30 4. アドレス帳設定 ............................................ 4-10 8. システム設定 ................................................ 4-31 宛先の新規登録 .................................................... 4-11 バックアップ / リストア .................................... 4-32 宛先のコピー ....................................................... 4-13 モジュールのバージョン情報 / バージョンアップ ... 4-33 アドレス帳のエクスポート / インポート ......... 4-14 ログ設定 ............................................................... 4-34 5. ジョブボタン設定 ........................................ 4-15 ジョブボタンの新規登録 .................................... 4-16 スキャン設定について ........................................ 4-18 ジョブボタンのコピー ........................................ 4-21 ジョブボタンのエクスポート / インポート ...... 4-21 6. デバイス設定 ................................................ 4-23 デバイスのネットワーク設定 ............................ 4-24 言語 / タイムゾーン ............................................ 4-24 デバイス動作設定 ................................................ 4-25 ログイン設定 ....................................................... 4-25 管理者設定 ........................................................... 4-26 第 4 章 Web メニュー(管理者モード) 1. Web メニューについて 「Web メニュー」は、ScanFront から離れた場所にあるコンピュータの Web ブラウザから ScanFront にアクセスして設定を行う ための機能です。 「Web メニュー」では、ScanFront 本体で設定できる項目に加えて、ユーザの登録、ネットワークで通信するた めの基本設定やジョブボタンの登録などを行います。 設定 ネットワーク コンピュータ ScanFront220 (WEBメニュー) ・ Web ブラウザは、Microsoft Internet Exproler6.0 以上を使用します。 ・ 管理者またはユーザが ScanFront 本体にログインしていると、設定の変更ができません。 ・ Web メニューへログインするためのURLには、ScanFrontの「デバイス名」または「IPアドレス」を使用します。 (→P.4-4「Web メニュー へのログイン」 ) Web メニューには、管理者が設定するための「管理者モード」と、ユーザが使用する「ユーザモード」があり、以下の設定を行うこ とができます。 管理者モード 4-2 第 4 章 Web メニュー(管理者モード) ① ユーザ管理(→ P.4-5「ユーザ管理」 ) ⑤ 通信設定(→ P.4-27「通信設定」) ScanFront を使用するユーザを登録・管理し、ScanFront を使用するユーザに合わせて使用できる機能を制限します。 ScanFrontから電子メールを送信するためのメールサーバの 設定と、ディレクトリサービスに対応した認証サーバ、 LDAPに対応したアドレス帳サーバ、FTPサーバへの送信時 にスキャン結果のログを送信する機能、NTPサーバを利用す るための設定を行います。 ② アドレス帳設定(→ P.4-10「アドレス帳設定」) すべてのユーザが共有して使用するための 「共有アドレス帳」 の登録と管理を行います。 ⑥ システム設定(→ P.4-31「システム設定」 ) ③ ジョブボタン設定(→ P.4-15「ジョブボタン設定」 ) ScanFront を管理するための以下の設定を行います。 すべてのユーザが共有して使用するための「共有ジョブボタ ン」の登録と管理を行います。 ・ ScanFront 全設定のバックアップとリストア。 ・ ScanFrontのバージョン情報の確認と、モジュールのアッ プグレード。 ④ デバイス設定(→ P.4-23「デバイス設定」 ) ScanFront 本体の設定を行います。 ・ ScanFront のログの管理。 ユーザモード ユーザモードの詳細については、 「第 5 章 Web メニュー(ユーザモード) 」を参照してください。 ① ユーザ設定(→ 5-4「ユーザ設定」 ) ユーザ設定を変更します。 ② アドレス帳設定(→ P.5-6「アドレス帳設定」) 「共有アドレス帳」とユーザごとに使用する「マイアドレス 帳」の登録と管理を行います。 ③ ジョブボタン設定(→ P.5-12「ジョブボタン設定」 ) 「共有ジョブボタン」とユーザごとに使用する「マイジョブボ タン」の登録と管理を行います。 4-3 第 4 章 Web メニュー(管理者モード) 2. Web メニューへのログイン Web メニューへのログインは以下の手順で行います。 Web メニューへログインするための URL には[デバイス名]または、 [IP アドレス]を使用します。 [デバイス名]と[IP アドレス]につい ては「管理者設定」 (→ P.3-8)を参照してください。 1. ScanFront の電源をオンにします。 Web メニューの表示が日本語になっていないときは、 Language で[Japanese]を選択し、Web メニューの表示 を日本語にします。 2. ScanFront 本体の「管理者設定」にログオンし、ネット ワーク設定を開いて[デバイス名]または、 [IP アドレス] を確認します。 5. [ログイン]をクリックしてWebメニュー(管理者モード) にログインします。 3. コンピュータで WWW ブラウザを起動します。 4. URL に[デバイス名]または、 [IP アドレス]を入力して Web メニューを開きます。 例)デバイス名が「ScanFront220」の場合、 http://scanfront220 IP アドレスの場合、http://172.19.xxx.xxx ・ ScanFrontの管理者設定でパスワードを設定している場合、 パスワードを入力してログインします。 ・ パスワードは、大文字、小文字を正確に入力しないとログイ ンできません。 4-4 第 4 章 Web メニュー(管理者モード) 3. ユーザ管理 「ユーザ管理」では、ScanFront を使用するユーザを登録・管理し、ユーザに合わせて使用できる機能を制限することができます。 ①[新規登録]ボタン ・ 機能制限:ユーザの機能制限の有無を表示します。 新しいユーザを登録します。 (→P.4-6「ユーザの新規登録」 ) ・ 電子メールアドレス:電子メールで送信する際の送信元の メールアドレスです。 ②[すべて選択]ボタン 電子メールアドレスが空欄の場合、 管理者のメールアドレス が送信元のメールアドレスに使用されます。 表示されているすべてのユーザを選択します。 ③[すべて選択解除]ボタン ・ 編集:ユーザ設定を修正します。<規定のユーザ>の場合、 「デバイスログイン後の画面」 の設定の規定値を変更します。 表示されているすべてのユーザの選択を解除します。 ④[機能制限]ボタン ・ アドレス編集:ユーザごとに使用する「マイアドレス帳」を 登録・編集します。 ユーザを選択すると有効になり、ユーザが使用できる機能を 制限します。(→ P.4-8「ユーザの機能制限」 ) ・ ジョブボタン編集:ユーザごとに使用する「マイジョブボタ ン」を登録・編集します。 ⑤[削除]ボタン ユーザを選択すると有効になり、選択したユーザを削除しま す。但し、<規定のユーザ>は削除できません。 ⑥ ユーザ 一覧 ・ チェックボックス:ユーザを選択するときにチェックしま す。複数のユーザをまとめてチェックすると、機能制限や削 除を一括して行うことができます。 ・ 名称:登録されているユーザの名称を表示します。 <規定のユーザ>は、ユーザを新規登録する場合の初期設定 です。 4-5 第 4 章 Web メニュー(管理者モード) ❏ ユーザの新規登録 メールアドレス ScanFront から送信した電子メールの送信元のアドレスです。 [新規登録] ボタンをクリックして新しいユーザを登録します。 ・ メールアドレスの登録、変更は、ユーザには許可されていま せん。必ず管理者がメールアドレスの登録、変更を行ってく ださい。 ・ 認証サーバ(→ P.4-28)を使用する場合、認証サーバのア カウントでログインしたユーザは自動登録されます。 ・ メールアドレスを登録しない場合、管理者のメールアドレス が送信元のアドレスになります。(→ P.4-22「デバイス設 定」 ) ・ 認証サーバのアカウントにメールアドレスが登録されている 場合は、メールアドレスも自動登録されます。 ・ 認証サーバのアカウントにメールアドレスが登録されていな い場合は、メールアドレスが登録されていません。ユーザ編 集(→ P.4-9)でメールアドレスを登録してください。 SMTP/POP Before SMTP 認証 メールサーバの設定(→ P.4-28)で「メールサーバ認証方法」を標 準 SMTP 以外にしたときに表示され、メールサーバで認証を行うた めの「ユーザ名」と「パスワード」を入力します。 「ユーザ名」と「パスワード」はユーザに確認して入力します。 または、Web メニュー(ユーザーモード)の「ユーザ編集」 (→ P.5-5)でユーザが直接入力します。 デバイスログオン後の画面 ユーザがログオンしたときに表示させる初期画面を「ホーム画面」、 「ジョブボタンリスト画面」から選択します。 ・ホーム画面 認証方式:デバイス認証 新規登録されるユーザはすべて「デバイス認証」になり、ScanFront (デバイス)でユーザ認証を行います。 認証サーバのアカウントでログインして自動登録されたユーザ は「サーバ認証」になります。 ユーザ名 / パスワード ScanFront にログインするためのユーザ名とパスワードを入力しま す。 パスワード(確認用) 入力したパスワードと同じパスワードを入力します。 4-6 第 4 章 Web メニュー(管理者モード) ・ ユーザを登録すると、Webメニューのログイン画面にユーザ モードにログインするためのリンクが追加されます。 ・ジョブボタン画面 ログイン後の初期画面の設定は、スキャンした画像を送信後の 動作に反映します。 (→ P.4-17「送信設定」 ) [OK]ボタン 設定した条件でユーザが登録され、ScanFront 本体の表示が更新さ れます。 ・ ユーザを登録するとScanFront本体の表示が「ホーム」画面 から「ログイン」画面になります。 (→ P.6-4「ログイン画面 について」 ) 4-7 第 4 章 Web メニュー(管理者モード) ❏ ユーザの機能制限 送信制限 ユーザを選択し、 [機能制限]ボタンをクリックしてユーザの 使用できる機能を制限します。 画像の送信先を制限し、チェックをはずした送信先は使用できなくな ります。 例)送信先を「共有フォルダ」のみに制限した場合 <規定のユーザ>の機能を制限すると、新規に登録するユーザ、 サーバ認証で自動登録されるユーザの機能制限に反映します。 複数のユーザが選択されていると、選択されているすべてのユー ザの機能制限が一括して設定されます。 編集制限 アドレス帳とジョブボタンの編集を制限し、チェックをはずしたアド レス帳とジョブボタンの編集はできなくなります。 ユーザに既存のアドレスとジョブボタンのみを使用させる場合 に設定します。 使用制限 通信設定(→ P.4-27)でアドレス帳サーバの使用が有効になってい る時に、LDAP アドレス帳の使用を制限します。 ジョブボタンのみ使用する ホーム画面からのスキャンが無効になり、ログインしたときにジョブ ボタン画面になります。 [OK]ボタン 設定した条件でユーザの使用が制限されます。 4-8 第 4 章 Web メニュー(管理者モード) ❏ ユーザ編集 サーバ認証で自動登録されたユーザの編集では、メールアドレスの設 定を行います。 登録されているユーザの設定を変更します。 編集 ユーザの編集を行います。 アドレス編集 ユーザの「マイアドレス帳」の登録と編集を行います。アドレス帳の 設定については P.4-10「アドレス帳設定」を参照してください。 <規定のユーザ>では「デバイスログイン後の画面」の設定の規定値 を変更します。 ジョブボタン編集 ユーザの「マイジョブボタン」の登録と編集を行います。ジョブボタ ンの設定については P.4-15「ジョブボタン設定」を参照してくださ い。 機能制限で「ジョブボタンのみ使用する」が有効になっている と、デバイスログイン後の画面の設定は「ジョブボタンリスト」 のみの表示になります。 4-9 第 4 章 Web メニュー(管理者モード) 4. アドレス帳設定 「アドレス帳設定」では、すべてのユーザが共有して使用するための「共有アドレス帳」の登録を行います。 ① アドレス帳の種類 ⑥[すべて選択]ボタン アドレス帳設定では「共有アドレス帳」を管理します。ユー ザ別に使用する「マイアドレス帳」の管理はユーザ管理で行 います。 表示されているすべての宛先を選択します。 ⑦[すべて選択解除]ボタン 表示されているすべての宛先の選択を解除します。 アドレス帳サーバの設定が有効なときは 「LDAPアドレス帳」 がリストに追加され、 「LDAP アドレス帳」を選択すると「宛 先タイプ」が[メール]になります。 ⑧[コピー]ボタン 宛先を選択すると有効になり、 選択した宛先をコピーします。 (→ P.4-13「宛先のコピー」 ) ② デバイスからエクスポート ⑨[削除]ボタン アドレス帳のデータをCSV形式のファイルに書き出します。 (→ P.4-14「アドレス帳のエクスポート / インポート」 ) 宛先を選択すると有効になり、選択した宛先を削除します。 ⑩ 宛先一覧 ③ デバイスへインポート 登録されている宛先を表示します。 書き出したアドレス帳のデータをインポートします。 ・ チェックボックス: 宛先を選択するときにチェックします。 (→ P.4-14「アドレス帳のエクスポート / インポート」 ) ・ 宛先の種類(アイコン) ④ 宛先タイプ 表示する宛先のタイプ(メール、FTP サーバ、共有フォルダ、 グループ、全て)を選択します。 :FTP :共有フォルダ :メール :グループ ・ 編集:宛先を編集します。 ⑤[新規登録]ボタン 新しい宛先を登録します。(→ P.4-11「宛先の新規登録」 ) 4 - 10 第 4 章 Web メニュー(管理者モード) 宛先タイプ:FTP サーバ ❏ 宛先の新規登録 ネットワーク内に設定されている FTP サーバー登録します。 [新規登録]ボタンをクリックして宛先を新規登録します。 ファイアウォールの設定が必要な FTP サーバは登録できませ ん。 ・ 共有アドレス帳に登録できる宛先の数は、共有ジョブボタン に含まれる宛先の総数と合わせて 1000 件以下です。 ・ 上記の件数に於いて、グループはグループに登録される件数 (最大 99 件)+ グループ名でカウントされ、宛先が 99 件登 録されているグループでは 1 つのグループで 100 件として カウントされます。 ・ 宛先は、宛先のタイプ(メール、FTP サーバ、共有フォルダ、 グループ、全て)によって設定項目が変化します。 宛先の共通項目 名称 ScanFront 本体に表示する名称を入力します。 ふりがな ScanFront 本体に表示される宛先をソート(並び替え)するための、 「ふりがな」を入力します。 「ふりがな」は、ScanFront本体に表示される宛先のソートと、 ScanFront 本体のジャンプキーによる宛先の検索に使用しま す。 FTP サーバ FTP サーバの「IP アドレス」または「ホスト名」を入力します。 宛先タイプ:メール フォルダへのパス FTPサーバのサブフォルダを指定するときにサブフォルダのパスを入 力します。 電子メールのアドレスを登録します。 サブフォルダのパスが不明なときは以下の手順でサブフォルダ を指定します。 1.「サーバアドレス」と「ユーザ名」 、 「パスワード」を入力し てから[参照]ボタンをクリックして FTP サーバにログイ ンします。 2. 表示されたフォルダの階層から任意のサブフォルダを指定し て[OK]をクリックします。 ユーザ名 / パスワード FTP サーバにログインするためのユーザ名とパスワードを入力しま す。 メールアドレス 送信先のメールアドレスを入力します。 ユーザ名とパスワードは、 FTP サーバーに書き込み権限のある アカウントのユーザ名とパスワードを入力してください。 [OK]ボタン 設定した条件でメールアドレスが新規登録されます。 4 - 11 第 4 章 Web メニュー(管理者モード) ポート番号 共有フォルダは以下の手順で表示させます。 ポート番号を入力します。標準のポート番号は 21 です。 1.「コンピュータ名」と「ユーザ名」 、 「パスワード」 、 「ドメイ ン/ワークグループ」を入力してから[参照]ボタンをクリッ クし、共有フォルダを公開しているコンピュータにアクセス します。 パスワード保存 入力したパスワードを保存します。 パッシブモード 2. 表示されたコンピュータから任意のサブフォルダを指定して [OK]をクリックします。 FTP サーバへの送信をパッシブモードで行います。 パッシブモードはFTPサーバとの通信が正常にできないときに 使用します。但し、ネットワークの状態によっては通信できな い場合もあります。 ・ ユーザのアカウント情報を入力しないで[参照]ボタンをク リックすると、同一のネットワークアドレス内のワークグ ループおよびコンピュータが表示されます。 [OK]ボタン ・ ドメインに参加していないワークグループを表示させる場合、 ネットワークアドレスが異なるコンピュータのワークグルー プを表示させることはできません。 設定した条件で FTP サーバーが新規登録されます。 ・ ScanFrontを起動させた直後では、ネットワーク内のワーク グループ、コンピュータをすべて表示させることはできませ ん。表示されないワークグループ、コンピュータがあるとき は、数分経ってから[参照]ボタンを押してください。 宛先タイプ:共有フォルダ ネットワーク上に公開されている共有フォルダを登録します。 ・ Webメニューでは指定したフォルダに新規フォルダを作成す ることはできません。フォルダを新規に作成する場合には、 FTPサーバを設定しているコンピュータまたは、ScanFront 本体の宛先編集機能で予めフォルダを作成してください。 ユーザ名 / パスワード 共有フォルダに書き込み権限のあるアカウントのユーザ名とパスワー ドを入力します。 ドメイン / ワークグループ 共有フォルダを公開しているコンピュータがドメインに参加している 場合、ドメイン名を入力します。 ・ 共有フォルダを公開しているコンピュータがドメインに参加 している場合、ドメインに登録されているユーザ名とパス ワード、ドメイン名を入力します。 ・ 共有フォルダを公開しているコンピュータがドメインに参加 していない場合は、 「ドメイン / ワークグループ」の入力は必 要ありません。 コンピュータ名(ホスト名) 共有フォルダを公開しているコンピュータ名を入力します。 パスワード保存 フォルダへのパス 宛先にパスワードを保存するときにチェックします。 共有フォルダの名称と登録するサブフォルダのパスを入力します。 パスワードを保存しない場合、送信時にパスワードの入力が必 要になります。 [参照]ボタン ネットワークに接続されているコンピュータを一覧表示して、共有 フォルダを指定します。 4 - 12 第 4 章 Web メニュー(管理者モード) 1. コピーする宛先のチェックボックスをチェックして宛先を [OK]ボタン 設定した条件で共有フォルダが新規登録されます。 選択し、 [コピー]ボタンをクリックします。 宛先タイプ:グループ 登録した宛先をグループにまとめて登録します。 グループには、メールアドレスや共有フォルダなど異なるタイ プの宛先をグループとして登録することができ、1 つのグルー プに最大 99 件の宛先を登録できます。 2. [OK]をクリックして宛先をコピーします。 アドレス帳から追加 アドレス帳から宛先を選択してグループ追加し、 リストに表示します。 [OK]ボタン 設定した条件でグループが新規登録されます。 コピー元と同じ名称の宛先が複製されます。 ❏ 宛先のコピー 宛先をコピーして、新しい宛先として登録します。 ・ 宛先のコピーは、共有アドレス帳に同じ宛先をコピーし、設 定の一部を変更して別の宛先として登録するときに使用しま す。 3. コピーした宛先の名称と設定を変更し、新しい宛先として 登録します。 ・「ユーザ管理」で行う宛先のコピーでは、 「共有アドレス帳」と 「マイアドレス帳」で相互に宛先をコピーすることができま す。 4 - 13 第 4 章 Web メニュー(管理者モード) ❏ アドレス帳のエクスポート / インポート アドレス帳を C S V 形式のファイルにバックアップおよび、 バックアップしたアドレス帳のデータを他のScanFrontにイ ンポートして使用します。 ScanFront を複数台購入した場合、1 台の ScanFront で登録 したアドレス帳を他の ScanFront にインポートすることによ り、同じアドレス帳を使用することができます。 2. エクスポートしたアドレス帳の設定ファイルを指定します。 3. アドレス帳の設定ファイルをインポートした際の処理方法 デバイスからエクスポート を選択します。 アドレス帳のデータを指定したフォルダに保存します。 ・ データを全て置き換える:現在登録されているアドレス帳が すべて削除され、インポートするアドレス帳のデータに置き 換えられます。 1. [デバイスからエクスポート]をクリックします。 ・ データを全て追記する:現在登録されているアドレス帳に、 インポートするアドレス帳のデータが追記されます。 4. [実行]をクリックします。 メッセージを確認してインポートを行います。 2. [保存]をクリックし、保存場所を指定してアドレス帳の データを保存します。 インポートが終了すると以下のメッセージが表示されます。 [OK]をクリックしてアドレス帳設定に戻り、インポートされ た宛先を確認します。 ・ 保存した CSV ファイルは、CSV ファイルに対応した表計算 ソフトウェアなどで開くことによりファイルの構造を確認す ることができます。 ・ 他のメーラーで作成した CSVファイルの構造を ScanFront で保存したCSVファイルの構造に合わせることにより、他の メーラーのアドレス帳を ScanFront にインポートして使用 することができます。 デバイスへインポート エクスポートしたアドレス帳のデータをインポートします。 1. [デバイスへインポート]をクリックします。 4 - 14 第 4 章 Web メニュー(管理者モード) 5. ジョブボタン設定 ジョブボタン設定画面では、すべてのユーザが共通して使用するための「共有ジョブボタン」の登録を行います。 ① ジョブボタンの種類 ⑦[コピー]ボタン ジョブボタン設定では「共有ジョブボタン」を管理します。 ユーザ別に使用する「マイジョブボタン」の管理はユーザ管 理で行います。 ジョブボタンを選択すると有効になり、選択したジョブボタ ンをコピーします。(→ P.4-21「ジョブボタンのコピー」 ) ⑧[削除]ボタン ② デバイスからエクスポート ジョブボタンを選択すると有効になり、選択したジョブボタ ンを削除します。 ジョブボタンのデータをdat形式のファイルに書き出します。 (→ P.4-21「ジョブボタンのエクスポート / インポート」 ) ⑨ ジョブボタン一覧 ③ デバイスへインポート 登録されているジョブボタンを表示します。 書き出したジョブボタンのデータをインポートします。 ・ チェックボックス:ジョブボタンを選択するときにチェック します。 (→ P.4-21「ジョブボタンのエクスポート / インポート」 ) ・ 編集:ジョブボタンを編集します。 ④[新規登録]ボタン 新しいジョブボタンを登録します。 (→ P.4-16「ジョブボタンの新規登録」 ) ⑤[すべて選択]ボタン ジョブボタンをすべて選択します。 ⑥[すべて選択解除]ボタン ジョブボタンの選択をすべて解除します。 4 - 15 第 4 章 Web メニュー(管理者モード) ❏ ジョブボタンの新規登録 ・ ジョブボタンに登録できる宛先は最大 100 件です。 ・ 上記の件数に於いて、グループはグループに登録される件数 (最大 99 件)+ グループ名でカウントされ、宛先が 99 件登 録されているグループでは 1 つのグループで 100 件として カウントされます。 [新規登録]ボタンで新しいジョブボタンを登録します。 ジョブボタン設定 スキャン設定 / 詳細設定 スキャン設定/詳細設定については「スキャン設定について」 (→P.418)を参照してください。 ジョブボタン名 本体のパネルに表示するジョブボタンの名称を入力します。 ・ ジョブボタンはジョブボタン名でソートして表示します。 ジョブボタンを任意の順番で表示させるためには名称の前に 英字または数字を入れて登録します。 例)01_xxxx ・ ジョブボタン名を 2 行にすると、ジョブボタンの表示も 2 行 になります。 ボタンの色 ジョブボタンの色を指定します。 ジョブボタンが選択された時の動作 ・読取設定画面を表示する ジョブボタンを押したときに「読取設定」画面を表示します。 ・読取設定画面をスキップする ジョブボタンを押したときに「読取設定」画面を表示しないでス キャンを開始します。 [読取設定画面をスキップする]を選択した場合、ジョブボタン を押すと原稿の有無に関係なくスキャンを開始します。 宛先設定 「アドレス帳から設定 ....」をクリックして宛先設定ページを開き、送 信するアドレスを選択します。 4 - 16 第 4 章 Web メニュー(管理者モード) メール設定 送信後の画面 画像を送信したあとに表示させる画面を選択します。 ・初期画面 ユーザ設定の[デバイスログオン後の画面]で設定されているユー ザの初期画面に戻ります。 ・ログアウト 画像を送信したらログアウトします。 ・送信終了後の画面を選択する 送信後、上記の動作を選択するメッセージ画面を表示します。 メール件名 送信する電子メールの件名を入力します。 メール本文 電子メールの本文を入力します。 送信設定 同名のファイル名が存在した場合 送信先に同名のファイル名が存在したときの処理を選択します。 ・メッセージを表示する 上書きの確認のメッセージを表示します。 ・処理を中断する 送信を中止します。 ・上書きする メッセージを表示しないで、同名のファイルに上書きします。 スキャン後直ちに送信する ・ON スキャンが終了したら 送信を開始します。 ・OFF スキャンが終了したら画像の確認を行ってから送信を開始します。 送信前に宛先を確認する ・ON 「宛先確認」画面を表示し、宛先を確認してから送信します。 ・OFF 宛先を確認しないで送信します。 4 - 17 第 4 章 Web メニュー(管理者モード) ❏ スキャン設定について 解像度 スキャン設定には、スキャン条件の基本設定と詳細設定、ファ イル形式別の個別の設定があります。 読み取り面 スキャンする解像度(100dpi、150dpi、200dpi、300dpi、 400dpi、600dpi)を選択します。 原稿をスキャンする面(片面、両面、白紙スキップ)を選択します。 スキャン設定 ・ 白紙スキップは、原稿の両面をスキャンして白紙と判断した 画像の保存をスキップします。 ・ 白紙スキップは、 「白紙スキップの感度」で白紙をスキップす る感度を調節します。 ・ 白紙スキップの初期値は、 「90」に設定されています。 設 定値を低くすると、白紙でない原稿もスキップされるように なり、設定値を高くすると、白紙の原稿もスキップされなく なります。 プレスキャン 1 枚目の原稿で画像を確認してからスキャンを行います。 ・ スキャンを開始すると原稿を1枚スキャンしてスキャンを中 断し、1 枚目の画像を表示します。 ・ 表示されている画像で明るさとコントラストを確認・調整し ます。 「スキャン継続」を押すと調整した明るさとコントラス トで 1 枚目の画像が確定してスキャンを続行します。 用紙サイズ スキャンする原稿のサイズをリストから選択します。 [自動サイズ]は、スキャンした原稿のサイズを自動検知してス キャンします。 ファイル名 送信する画像ファイルのファイル名を半角英数字(A-Z, a-z, 0-9)で 指定します。 モード スキャンするモード(白黒、誤差拡散、文字強調、グレー、カラー) を選択します。 選択したモードによって保存できるファイル形式が限定され、 設定できない組み合わせの場合、メッセージが表示されます。 ます。 TIFF JPEG PDF 白黒 ○ − ○ 誤差拡散 ○ − ○ 文字強調 ○ − ○ グレー − ○ ○ カラー − ○ ○ ファイル名に日付けと時間を付加する 送信する画像ファイルに日付けと時間を表す17桁のファイル名を付 加します。 例)2007 年 5 月 14 日 15 時 40 分 30 秒の場合 yyyyMMdd:ファイル名 +20070514154030123 MMddyyyy:ファイル名 +05142007154030123 ddMMyyyy:ファイル名 +14052007154030123 * 末尾の 3 桁は、ミリ秒を表します。 ファイル形式 画像ファイルのファイル形式を選択し、ファイル形式に合わせて設 定を行います。 4 - 18 第 4 章 Web メニュー(管理者モード) TIFF 形式:マルチページ設定 圧縮方法 圧縮方法を[標準]と[高圧縮]から選択し、圧縮レベルを指定しま す。 OCR(文字認識) OCR を[ON]にすると原稿内の文字の部分が文字認識され、テキス ト情報として PDF ファイルに埋め込まれます。 複数ページスキャンした画像ファイルを[シングルページ(表裏別 ファイル) ]、 [シングルページ(表裏同一ファイル) ] 、 [マルチページ (複数ページ同一ファイル) ]のどの形式で保存するか選択します。 OCR を[ON]にしたときは、原稿内の文字に合わせて OCR を行う言語を選択します。 JPEG 形式:圧縮率 暗号化(セキュリティ) 暗号化により PDF ファイルにセキュリティを施します。 暗号化レベルは、高(128-bit RC4)レベルでの暗号化を推奨 します。低(40-bit RC4)レベルではセキュリティレベルが 低下します。 文書保護 文書の閲覧をパスワードで保護します。 JPEG 形式で保存する場合の圧縮率を選択します。 パスワードを忘れると文書が開けなくなります。パスワードを 設定したときは、忘れないように注意してください。 PDF 形式: 圧縮率、マルチページ設定、OCR(文字認識) 、暗号化によるセキュ リティの設定を行います。 権限保護 PDF ファイルの印刷と編集の権限をパスワードで保護します。 印刷を許可 プリンタによる PDF ファイルの印刷を許可します。 変更を許可 ページの追加や削除など、PDF ファイルの編集を許可します。 画像とテキストのコピーとアクセシビリティを有効にする OCR により埋め込まれたテキスト情報のコピーや、音声ソフトによ る PDF ファイルの読み上げを有効にします。 ・PDF ファイルの権限を制限した場合、パスワードで保護する ことを推奨します。 ・パスワードで保護された PDF ファイルは、Adobe Acrobat などPDFファイルを編集することのできるアプリケーション で権限の変更やパスワードを解除することができます。 4 - 19 第 4 章 Web メニュー(管理者モード) 詳細設定 ・ 1 枚目の原稿の長さを基準とし、35mm 以上長い / 短い原稿 を検知したときに重送として判断します。 ・ 用紙の長さの異なる原稿が混在しているときは、 [長さによる 重送検知をオフにしてください。 画像回転 スキャンした画像を指定した角度に回転させます。 [自動]を選択したときは、原稿内の文字の向きを検知して、文 字の向きが正しくなるように画像を回転させます。 斜行補正 傾いた原稿の搬送をスキャンした画像で検知して、画像がまっすぐに なるように補正します。 ・画質優先 斜行補正で劣化した画像に画像処理を施して画質の劣化を抑えます。 ・速度優先 斜行補正により画像が若干劣化します。 「超音波重送検知」は、ScanFront 220Pを使用しているとき に表示されます。 明るさ(表) [画質優先]を選択すると、補正後の画質が向上します。但し、 処理速度が低下するため、大量にスキャンするときは[速度優 先]をお使いください。 スキャンする画像の明るさを調整します。 明るさ(裏) 両面スキャンのときに有効で、原稿の表裏の濃淡に差があるときに使 用します。 [おもて面と同じ]チェックボックスをオフにすると、原稿 の表裏で明るさの設定を変えることができます。 裏写り除去 裏面に文字などがある薄い原稿をスキャンするときなど、裏面の模様 が画像に写り込むようなときに、写り込んだ裏面の模様の画像を除去 します。 コントラスト(表) スキャンする画像のコントラストを調整します。 裏写り除去を使用するときは、原稿の状態に合わせて裏写り除 去のレベルを調整します。 コントラスト(裏) 両面スキャンのときに有効で、原稿の表裏の濃淡に差があるときに使 用します。 [おもて面と同じ]チェックボックスをオフにすると、原稿 の表裏でコントラストの設定を変えることができます。 カラードロップアウト カラードロップアウトには、赤色、青色、緑色の指定した色を読み飛 ばす「ドロップアウト」と、指定した色を強調する「色強調」の機能 があります。 超音波重送検知(ScanFront 220P のみ) 重なって搬送された原稿の隙間を超音波によって検出し、重送と判断 したときに搬送を停止します。 カラードロップアウトの設定はモードの設定が[カラー]のと きは無効です。 原稿の重なりが 50mm 以上の重送に対して有効です。重なり 量の短い重送に対しては、重送検知は機能しません。 ドロップアウトで色の付いた罫線などを消去することにより、 OCR の認識率が向上する場合があります。 長さによる重送検知 原稿の長さによって重送を判断し、重送と判断したときに搬送を停止 します。 4 - 20 第 4 章 Web メニュー(管理者モード) ❏ ジョブボタンのコピー コピー元と同じ名称のジョブボタンが複製されます。 ジョブボタンをコピーして、 新しいジョブボタンとして登録し ます。 ・ ジョブボタンのコピーは、共有ジョブボタンに同じジョブボ タンをコピーして、設定の一部を変更して別のジョブボタン として登録するときに使用します。 ・「ユーザ管理」で行うジョブボタンのコピーでは、 「共有ジョ ブボタン」と「マイジョブボタン」のジョブボタンを相互に コピーすることができます。 3. コピーしたジョブボタンの名称と設定を変更し、新しい ジョブボタンとして登録します。 1. コピーするジョブボタンを選択し、[コピー]ボタンをク ❏ ジョブボタンのエクスポート / インポート リックします。 ジョブボタンのデータをdat形式の設定ファイルにバックアッ プおよび、バックアップしたジョブボタンの設定ファイルを他 の ScanFront にインポートして使用します。 ScanFront を複数台購入した場合、1 台の ScanFront で登録 したジョブボタンの設定ファイルを他の ScanFront にイン ポートすることにより、同じジョブボタンを使用することがで きます。 デバイスからエクスポート ジョブボタンの設定ファイルを指定したフォルダに保存します。 2. [OK]をクリックしてジョブボタンをコピーします。 1. [デバイスからエクスポート]をクリックします。 2. [保存]をクリックし、保存場所を指定してジョブボタンの 設定ファイルを保存します。 4 - 21 第 4 章 Web メニュー(管理者モード) デバイスへインポート エクスポートしたジョブボタンの設定ファイルを ScanFront にイン ポートします。 1. [デバイスへインポート]をクリックします。 2. エクスポートしたジョブボタンの設定ファイルを指定しま す。 3. ジョブボタンの設定ファイルをインポートした際の処理方 法を選択します。 ・ データを全て置き換える:現在登録されているジョブボタン がすべて削除され、インポートするジョブボタンに置き換え られます。 ・ データを全て追記する:現在登録されているジョブボタン に、インポートするジョブボタンが追加されます。 4. [実行]をクリックします。 メッセージを確認してインポートを行います。 インポートが終了すると以下のメッセージが表示されます。 [OK]をクリックしてジョブボタン設定に戻り、インポートさ れたジョブボタンを確認します。 4 - 22 第 4 章 Web メニュー(管理者モード) 6. デバイス設定 デバイス設定画面では、ScanFront 本体の設定を行います。 ① デバイスのネットワーク設定 ④ ログイン設定 ScanFront本体で設定したネットワーク設定を確認/変更し ます。(→ P.4-24「デバイスのネットワーク設定」 ) ユーザがログインする際の画面のタイプを選択します。 (→ P.4-25「ログイン設定」 ) ② 言語 / タイムゾーン ⑤ 管理者設定 ScanFrontのパネルに表示する言語と、使用している地域の 設定を行います。 (→ P.4-24「言語 / タイムゾーン」 ) 管理者のパスワードと、メールアドレスを設定します。 (→ P.4-26「管理者設定」 ) タイムゾーンの設定は、 メールの送信時間の設定に反映します。 ③ デバイス動作設定 ディスプレイオフや自動ログオン、ローパワーモードの設定 を行います。(→ P.4-25「デバイス動作設定」 ) 4 - 23 管理者のメールアドレスは、メールアドレスを持たないユーザ がメールを送信したときの送信元のアドレスになります。 第 4 章 Web メニュー(管理者モード) ❏ デバイスのネットワーク設定 ❏ 言語 / タイムゾーン ScanFront 本体の「管理者設定」で設定したネットワーク設 定の確認を行います。 ScanFront 本体に表示する言語および地域の設定の確認と変 更を行います。 デバイスの表示言語 ScanFront 本体に表示する言語を設定します。 表示言語の設定を変更したときは ScanFront を再起動してく ださい。 タイムゾーン ScanFront を使用する地域を設定します。 (日本の場合:東京時間) サマータイムを有効にする タイムゾーンで設定した地域のサマータイムを適用します。 デバイスのネットワーク設定 ScanFront 本体の「管理者設定」で設定したネットワーク設定の確 認と変更を行います。 タイムゾーンが正しく設定されていないと、メールの送信時間 や、保存された画像ファイルのタイムスタンプが正しく保存さ れません。 ・ デバイス名は、英数字とハイフン(-)の組み合わせで 15 文 字以内で設定し、末尾にハイフン(-)は使用できません。 サマータイムを有効にするをチェックした時に、正しい時刻が 反映されない場合があります。この場合は、正しい時刻に再設 定して下さい。 ・ デバイス名を変更したときは ScanFront を再起動させてく ださい。 Web メニューのセキュリティ Web メニューとの通信を常に SSL 通信で行う場合にチェックしま す。 「SSL 通信を必ず行う」をチェックすると、Web メニューのロ グイン画面にある「SSLを使ってログインする」または「SSL 通信を使用しない」が表示されなくなります。 4 - 24 第 4 章 Web メニュー(管理者モード) ❏ ログイン設定 ❏ デバイス動作設定 ScanFront の動作を設定します。 ユーザのログイン画面のタイプを設定します。 ログイン設定は、ScanFront 本体の「管理者設定」でも変更で きます。 ディスプレイオフ ScanFront を一定時間操作しなかったときにパネル表示をオフにし ます。 ディスプレイオフでパネルの表示がオフになったときは、パネ ルを押すと復帰します。 自動ログアウト ScanFront にログオンした後、一定時間操作しないときにログアウ トする時間を設定します。 リスト選択型ログイン ローパワーモード ユーザをリストから選択してログインします。 ScanFront を一定時間操作しなかったときにローパワーモードに移 行します。 文字入力型ログイン ユーザ名とパスワードを入力してログインします。 ローパワーモードからの復帰時には、本体を再起動したときと 同じ状態になります。 認証サーバを使用する場合は、文字入力型ログインタイプにな り、 [デバイス認証]と[サーバ認証]を選択してログインしま す。 (→ P.4-27「認証サーバ」 ) ・ ユーザがログイン中にローパワーモードに移行した場合はロ グアウトした状態で復帰します。 ・ ローパワーモードに移行するとパネルの表示がオフになり電 源ランプが点滅します。ローパワーモードから復帰するとき は、電源スイッチを押して復帰します。 ・ ネットワークに接続されていてネットワーク上にデータが流 れている間は、ローパワーモードには移行できません。 ・ スキャンを開始してセットした原稿がなくなったときや、紙 詰まりや重送でスキャンが中断しているときに ScanFront がローパワーモードに移行すると、中断する前にスキャンし た送信前の原稿はすべて破棄されるので注意してください。 4 - 25 第 4 章 Web メニュー(管理者モード) ❏ 管理者設定 管理者のパスワードとメールアドレスを設定します。 管理者パスワード 管理者パスワードを変更します。 管理者メールアドレス 管理者のメールアドレスを登録します。 ・ 管理者のメールアドレスは、メールアドレスを登録していな いユーザがメール送信したときの送信元のアドレスになりま す。 ・ 送信したメールがアドレスのミスなどによりエラーになった 場合、メールサーバからのエラー通知は管理者のメールアド レスに配信されます。 4 - 26 第 4 章 Web メニュー(管理者モード) 7. 通信設定 通信設定画面では、電子メールで画像を送信するためのメールサーバーの設定、ディレクトリサービスに対応した認証サーバーが用 意されているネットワーク環境において、認証サーバーにアクセスするための設定を行います。 ・ ScanFront は、Active Directory やLDAP サーバーに対応し、ドメインサーバーに登録されたユーザアカウントでログインしたり、LDAP サーバーに登録された電子メールアドレスを利用することにより、ユーザ管理を簡略化することができます。 ・ 通信設定については、お使いのネットワーク環境の管理部門にご相談の上、設定してください。 ① メールサーバ ⑤ NTP サーバ 電子メールの送信に使用しているメールサーバを設定します。 詳細については、メールシステムの管理者にお問い合わせくだ さい。(→ P.4-28「メールサーバ」 ) ScanFrontを正しい時刻へ同期させるためのNTPサーバを設 定します。 (→ P.4-30「NTP サーバ」 ) ② 認証サーバ Active Directoryでユーザアカウントが登録されているドメイ ンサーバー(認証サーバー)を設定します。 (→ P.4-28「認証サーバ」 ) ③ アドレス帳サーバ LDAP サーバーを使用する場合に設定します。 (→ P.4-29「アドレス帳サーバ」 ) ④ FTP サーバ FTPサーバへの送信時に画像ファイルと共にスキャン結果のロ グを送信する機能を設定します。(→ P.4-29「FTP サーバ」 ) 4 - 27 第 4 章 Web メニュー(管理者モード) ❏ メールサーバ ❏ 認証サーバ メール送信を行うためのメールサーバの設定を行います。 Active Directory に対応したドメインサーバを使用している 場合、ドメインサーバに登録されているユーザアカウントで ScanFront にログインすることができます。 認証サーバの設定では、認証サーバとして使用するドメインサー バの登録と、アカウント情報にメールアドレスが含まれている場 合に、 メールアドレスを参照して登録するための設定を行います。 ScanFrontは、大量のデータを電子メールで送信します。メー ルサーバの設定を行う時は必ずお使いのメールシステムの管理 者の方に確認の上、設定を行ってください。 ・ 認証サーバを設定した場合、S c a n F r o n t を再起動して ScanFront の表示を更新してください。 ・ 認証サーバの利用および設定については、サーバの管理者に 必ず相談してください。 ホスト名(アドレス) SMTP サーバ(送信用)の名称またはアドレスを入力します。 ポート番号 ポート番号を変更するときに入力します。標準は 25 です。 メールの分割サイズ メールに添付する画像ファイルが大きくなったときに、画像ファイル を指定したサイズに分割して送信します。 サーバでの認証をする 認証サーバのユーザでのログオンを許可する場合にチェックします。 送信先のメーラーが添付ファイルの分割に対応していない場合、 分割して送信した画像ファイルが結合できない場合があります。 このようなときは、添付ファイルの分割を[なし]にし、スキャ ンを分割して送信してください。 サーチベース 認証サーバに登録されているメールアドレスを参照するためのサーチ ベースを入力します。 サーチベースの入力文字列については、システムの管理部門に お問い合わせください。 メールサーバ認証方法 お使いのメールサーバの認証方法に合わせて設定します。メールサー バの認証方法についてはメールシステムの管理者にお問い合わせくだ さい。 ホスト名 認証サーバーのホスト名または IP アドレスを入力します。 ・ メールサーバ認証方法で[標準SMTP]以外を選択した場合、 ユーザ毎にメールサーバで認証を行うための設定を行います (→ P.4-6) 。 ・[標準 SMTP]以外を使用する場合は、必ずユーザーを登録 して使用してください。 4 - 28 ドメイン Active Directory に対応したドメインネームを入力します。 ポート番号 LDAPプロトコルが使用するポート番号を入力します。標準のポート 番号は 389 です。 第 4 章 Web メニュー(管理者モード) ❏ アドレス帳サーバ ユーザ名 認証サーバをアドレス帳サーバとして使用する場合に、メールアドレ スを参照するためのユーザ名を入力します。 アドレス帳サーバ(LDAPサーバ)を利用する場合に設定しま す。 パスワード変更 上記ユーザのパスワードを入力する時にチェックして、パスワードを 入力します。 パスワード変更は、 ScanFrontに保存されるパスワードの情報 を更新し、サーバに登録されているパスワードは変更されませ ん。 サーバ認証を設定すると、ScanFront 本体と Web メニュー (ユーザモード)のログイン画面に[デバイス認証]と[サー バ認証]を選択するためのリストボックスが追加されます。 ・Web メニュー(ユーザモード)ログイン画面 アドレス帳サーバ設定 アドレス帳サーバ(LDAPサーバ)を利用する場合に選択し、認証サー バーとアドレス帳サーバが異なる場合にすべての設定を入力します。 設定項目については「認証サーバ」の設定を参照してください。 ❏ FTP サーバ FTPサーバへの送信時に画像ファイルと共にスキャン結果のロ グを送信する機能を使用することができます。 この機能を有効 にすると、画像ファイルを送信する FTP フォルダに、スキャ ン結果のログが画像ファイルと同一のファイル名で送信されま す。ログファイルの拡張子は .log となります。 ・ScanFront ログイン画面 4 - 29 第 4 章 Web メニュー(管理者モード) ❏ NTP サーバ ScanFrontを正しい時刻へ同期させるためのNTPサーバを設 定します。 NTP サーバ設定 NTP サーバとの同期を行う場合にチェックします。 NTP サーバ(プライマリ) メインで利用するNTPサーバのホスト名またはIPアドレスを入力し ます。 NTP サーバ(セカンダリ) サブで利用するNTPサーバのホスト名またはIPアドレスを入力しま す。 NTPサーバとScanFrontが同期するタイミングは本設定画面 にて[O K]ボタンをクリックして設定を終了させた時及び ScanFront の毎回の起動時となります。 4 - 30 第 4 章 Web メニュー(管理者モード) 8. システム設定 システム設定画面では、ScanFront の設定情報のバックアップとリストア、モジュールのバージョンアップ、ScanFront を使用し たログの設定を行います。 ① 全設定のバックアップ / リストア ScanFront の設定をバックアップ / リストアします。 (→ P.4-32「バックアップ / リストア」 ) 但し、以下の設定についてはバックアップされません。 ・ IP アドレス ・ デバイス名 ・ タッチパネル調整値 ② モジュールのバージョン情報 / バージョンアップ ScanFrontのOSおよびモジュールのバージョン情報を表示 します。また、ScanFrontのバージョンアップファイルを入 手して ScanFront をバージョンアップします。 (→ P.4-33「モジュールのバージョン情報 / バージョンアップ」 ) バージョンアップファイルの入手方法についてはキヤノンホー ムページをご覧ください。 (→P.9-6「キヤノンホームページ」 ) ③ ログ設定 ScanFront の使用状況をログファイルに記録します。 (→ P.4-34「ログ設定」 ) 4 - 31 第 4 章 Web メニュー(管理者モード) 3. バックアップデータの保存場所を指定して、バックアップ ❏ バックアップ / リストア データを保存します。 ScanFront の設定を以下の手順でバックアップ / リストアし ます。 全ての設定をバックアップする ScanFront の設定をバックアップします。 以下の設定は、 ScanFront固有の設定になるためバックアップ データには含まれません。 ・ IP アドレス ・ デバイス名 ・ タッチパネル調整値 全ての設定のリストア 1. [全ての設定をバックアップする]をクリックします。 バックアップしたデータを ScanFront にリストアします。 1. ScanFront 本体に管理者、ユーザがログインしていない ことを確認します。 ScanFrontにユーザや管理者がログインしていると、リストア を実行した時にエラーになります。 2. [参照]ボタンをクリックして、バックアップデータを指定 します。 2. [保存]をクリックします。 4 - 32 第 4 章 Web メニュー(管理者モード) ❏ モジュールのバージョン情報 / バージョンアップ 3. [リストア実行]をクリックします。 ScanFront に使用しているモジュールのバージョン情報を表 示と、バージョンアップを行います。 バージョン情報は、ScanFrontに不具合が発生し、サポート窓 口に問い合わせを行う際に必要になります。 4. メッセージを確認し、 [OK]をクリックしてリストアを実 行します。 アップデートファイルの入手 ScanFront をバージョンアップするためのアップデートファイルに ついては、キヤノンホームページをご覧ください。 (→ P.9-6「キヤ ノンホームページ」 ) ScanFront のアップデート 5. [OK]をクリックしてリストアを終了します。 入手したアップデートファイルで ScanFront をバージョンアップし ます。 ・ バージョンアップを行う前に、ScanFrontのデータのバック アップを必ず行ってください。 6. リストアされた設定を確認します。 ・ バージョンアップは、以下の手順で行われます。バージョン アップを開始したら、ScanFrontが再起動するまで本体には 手を触れないでください。 1. アップデートファイルの ScanFront への転送 2. ScanFront 本体のバージョンアップ 3. ScanFront 本体の再起動(自動) 1. ScanFront を使用していないことを確認します。 2. 「全ての設定のバックアップ」を行います。(→ P.4-32 「バックアップ / リストア」 ) 3. [参照]ボタンをクリックして、アップデートファイルを指 定します。 4 - 33 第 4 章 Web メニュー(管理者モード) ❏ ログ設定 4. [バージョンアップ実行]をクリックします。 ScanFront のログファイルを設定します。 ログファイルは、CSV形式のテキストファイルです。ログファ イルの内容は CSV 形式に対応したアプリケーションで参照で きます。 5. メッセージを確認し、[OK]をクリックしてバージョン アップを実行します。 アップデートファイルの ScanFront への転送に数分掛かりま す。Web メニューが以下の表示になるまで、Web メニュー、 ScanFront 本体の操作は行わないでください。 ログファイルを残す ログファイルを残す時にチェックします。 コンピュータ名(ホスト名) ログファイルを保存する共有フォルダを公開しているコンピュータ名 を入力します。 6. Web メニューを終了します。 アップデートファイルの転送が終了すると、 ScanFront本体で のバージョンアップが開始されます。バージョンアップが完了 し、再起動するまでScanFrontの操作は行わないでください。 保存先 共有フォルダの名称を入力します。または、 [参照]を押して保存する フォルダを選択します。 ユーザ名 / パスワード 共有フォルダに書き込み権限のあるユーザ名とパスワードを入力しま す。 ドメイン / ワークグループ 共有フォルダを公開しているコンピュータがドメインに参加している 場合、ドメイン名を入力します。 7. IP アドレスを設定し、Web メニューからバックアップ ファイルをリストアします。 共有フォルダを公開しているコンピュータがドメインに参加し ている場合、 ドメインに登録されているユーザ名とパスワード、 ドメイン名を入力します。 ファイル名 ログファイルのファイル名を入力します。 ファイル名には、入力したファイル名にログファイルを作成し た日時が付加されます。 4 - 34 第 5 章 Web メニュー(ユーザモード) 1. Web メニューについて ................................. 5-2 2. Web メニューへのログイン .......................... 5-3 3. ユーザ設定 ...................................................... 5-4 ユーザ編集 ............................................................... 5-5 4. アドレス帳設定 ............................................... 5-6 宛先の新規登録 ....................................................... 5-8 宛先のコピー ........................................................ 5-10 アドレス帳のエクスポート / インポート .......... 5-11 5. ジョブボタン設定 ........................................ 5-12 ジョブボタンの新規登録 ..................................... 5-14 スキャン設定について ......................................... 5-16 ジョブボタンのコピー ......................................... 5-19 ジョブボタンのエクスポート / インポート ...... 5-19 第 5 章 Web メニュー(ユーザモード) 1. Web メニューについて 「Web メニュー」は、ScanFront から離れた場所にあるコンピュータの Web ブラウザから ScanFront にアクセスして設定を行う ための機能です。 「Web メニュー」では、アドレス帳の登録とジョブボタンの登録を行います。 設定 ネットワーク コンピュータ ScanFront220 (WEBメニュー) ・ Web ブラウザは、Microsoft Internet Exproler6.0 以上を使用します。 ・ 管理者またはユーザが ScanFront 本体にログインしていると、設定の変更ができません。 ・ Web メニューへログインするための URL には、ScanFront の「デバイス名」または「IP アドレス」を使用します。 (→ P.5-3) Web メニュー(ユーザモード) ① ユーザ設定(→ 5-4「ユーザ設定」 ) ③ ジョブボタン設定(→ P.5-12「ジョブボタン設定」 ) ユーザ設定を変更します。 すべてのユーザが共有して使用する「共有ジョブボタン」と ユーザごとに使用する「マイジョブボタン」の登録と管理を 行います。 ② アドレス帳設定(→ P.5-6「アドレス帳設定」) すべてのユーザが共有して使用する「共有アドレス帳」と ユーザごとに使用する「マイアドレス帳」の登録と管理を行 います。 5-2 第 5 章 Web メニュー(ユーザモード) 2. Web メニューへのログイン Web メニューへのログインは以下の手順で行います。 Web メニューへログインするための URL には[デバイス名]または、 [IP アドレス]を使用します。 [デバイス名]と[IP アドレス]につい ては管理者にお問い合わせください。 1. ScanFront の電源をオンにします。 ログイン画面でユーザ名の上に「認証方法」が表示されている ときは、ScanFrontに登録されているユーザでのログイン(デ バイス認証)の代わりに、ドメインサーバに登録されているア カウントでログインができます(サーバ認証)。詳細について は、ScanFront の管理者にお問い合わせください。 2. 管理者に[デバイス名]または、[IP アドレス]を確認し ます。 3. コンピュータで Web ブラウザを起動します。 4. URL に[デバイス名]または、 [IP アドレス]を入力して Web メニューを開きます。 例)デバイス名が「ScanFront220」の場合、 http://scanfront220 IP アドレスの場合、http://172.19.xxx.xxx 5. ユーザ名とパスワードを入力して Web メニューにログイ ンします。 Web メニューが管理者モードになっているときは、[ユーザ モードへ]をクリックします。 ユーザ名とパスワードは、大文字、小文字を正確に入力しない とログインできません。 5-3 第 5 章 Web メニュー(ユーザモード) 3. ユーザ設定 「ユーザ設定」では、デバイス認証でログインしたユーザの情報を変更します。 ① 設定へ(→ 5-5「ユーザ編集」 ) ユーザの編集を行います。 ・サーバ認証でログインしたユーザの場合、「デバイスログイン後の画面」の選択のみ行います。 ・サーバ認証でログインしたユーザの場合、メールアドレスが登録されない場合があります。メールアドレスの設定については管理者にお問い 合わせください。 5-4 第 5 章 Web メニュー(ユーザモード) ❏ ユーザ編集 デバイスログイン後の画面 ユーザがログインしたときに表示させる初期画面を「ホーム画面」、 「ジョブボタン画面」から選択します。 [設定へ]をクリックしてユーザ情報の編集を行います。 ・ホーム画面 ・ジョブボタン画面 ユーザ名 新しいユーザ名を入力します。 パスワード変更 [パスワードを変更する]チェックボックスをチェックし、新しいパス ワードと確認用のパスワードを入力します。 メールアドレス(変更不可) メールアドレスを変更する場合は、管理者に連絡してください。 SMTP/POP Before SMTP 認証 管理者が設定するメールサーバの設定(→ P.4-28)で「メールサー バ認証方法」が標準 SMTP 以外に設定されているときに表示され、 メールサーバで認証を行うための「ユーザ名」と「パスワード」を入 力します。 ・ログイン後の初期画面の設定は、スキャンした画像を送信後 の動作に反映します。 (→ P.5-15「送信設定」 ) ・「パスワード」を入力するときは、 [パスワードを変更する]を チェックしてパスワードを入力します。 ・管理者によりホーム画面の使用が制限されている場合、 「デバ イスログイン後の画面」の設定は[ジョブボタン画面]のみ の表示になります。詳細については、管理者にお問い合わせ ください。 ・[パスワードを変更する]は、ScanFront に保存されている パスワード情報の更新を行い、サーバに登録されているパス ワードは変更しません。 [OK]ボタン 変更した内容でユーザ情報が更新されます。 5-5 第 5 章 Web メニュー(ユーザモード) 4. アドレス帳設定 「アドレス帳設定」では、すべてのユーザが共有して使用する「共有アドレス帳」とユーザごとに使用する「マイアドレス帳」の登 録を行います。 ① アドレス帳の種類 ⑦[すべて選択解除]ボタン 編集するアドレス帳(共有アドレス帳、マイアドレス帳)を 選択します。 表示されているすべての宛先の選択を解除します。 ⑧[コピー]ボタン ② デバイスからエクスポート 宛先を選択すると有効になり、 選択した宛先をコピーします。 (→ P.5-10「宛先のコピー」 ) アドレス帳のデータをCSV形式のファイルに書き出します。 (→ P.5-11「アドレス帳のエクスポート / インポート」 ) ⑨[削除]ボタン ③ デバイスへインポート 宛先を選択すると有効になり、選択した宛先を削除します。 書き出したアドレス帳のデータをインポートします。 ⑩ 宛先一覧 (→ P.5-11「アドレス帳のエクスポート / インポート」 ) 登録されている宛先を表示します。 ④ 宛先タイプ ・ チェックボックス: 宛先を選択します。 表示する宛先のタイプ(メール、FTP サーバ、共有フォルダ、 グループ、全て)を選択します。 ・ 宛先の種類(アイコン) ⑤[新規登録]ボタン 新しい宛先を登録します。(→ P.5-8「 宛先の新規登録」 ) :FTP :共有フォルダ :メール :グループ ・ 編集:宛先を編集します。 ⑥[すべて選択]ボタン 表示されているすべての宛先を選択します。 5-6 第 5 章 Web メニュー(ユーザモード) 管理者により、アドレス帳の編集が制限されている場合、アドレス帳設定は以下のようになります。詳細については、管理者にお問い合わせく ださい。 ・ 「マイアドレス帳」と「共有アドレス帳」で片方のアドレス帳の編集が制限されている場合、編集が制限されたアドレス帳は宛先のコピーのみ 可能で、編集が制限されていないアドレス帳に貼り付けることができます。 ・「マイアドレス帳」と「共有アドレス帳」の両方の編集が制限されている場合、宛先の詳細情報の表示のみになります。 5-7 第 5 章 Web メニュー(ユーザモード) ❏ 宛先の新規登録 メールアドレス 送信先のメールアドレスを入力します。 アドレス帳の種類(共有アドレス帳、マイアドレス帳)を選択 し、 [新規登録]ボタンをクリックして新しい宛先を登録しま す。 [OK]ボタン 設定した条件でメールアドレスが新規登録されます。 ・ 共有アドレス帳(マイアドレス帳)に登録できる宛先の数は、 共有ジョブボタン(マイジョブボタン)に含まれる宛先の総 数と合わせて 1000 件以下です。 宛先タイプ:FTP サーバ ネットワーク内に設定されている FTP サーバを登録します。 ・ 上記の件数に於いて、グループはグループに登録される件数 (最大 99 件)+ グループ名でカウントされ、宛先が 99 件登 録されているグループでは 1 つのグループで 100 件として カウントされます。 ファイアウォールの設定が必要な FTP サーバは登録できませ ん。 ・ 宛先は、宛先のタイプ(メール、FTP サーバ、共有フォルダ、 グループ、全て)によって設定項目が変化します。 宛先の共通項目 名称 ScanFront 本体に表示する名称を入力します。 ふりがな ScanFront 本体に表示される宛先をソート(並び替え)するための、 「ふりがな」を入力します。 「ふりがな」は、ScanFront本体に表示される宛先のソートと、 ScanFront 本体のジャンプキーによる宛先の検索に使用しま す。 宛先タイプ:メール FTP サーバ FTP サーバの「IP アドレス」または「ホスト名」を入力します。 電子メールのアドレスを登録します。 フォルダへのパス FTPサーバのサブフォルダを指定するときにサブフォルダのパスを入 力します。 サブフォルダのパスが不明なときは以下の手順でサブフォルダ を指定します。 1.「サーバアドレス」と「ユーザ名」 、 「パスワード」を入力し てから[参照]ボタンをクリックして FTP サーバにログイ ンします。 2.表示されたフォルダの階層から任意のサブフォルダを指定し て[OK]をクリックします。 5-8 第 5 章 Web メニュー(ユーザモード) ユーザ名 / パスワード フォルダへのパス FTP サーバにログインするためのユーザ名とパスワードを入力しま す。 共有フォルダの名称と登録するサブフォルダのパスを入力します。 [参照]ボタン ネットワークに接続されているコンピュータを一覧表示して、共有 フォルダを指定します。 ユーザ名とパスワードは、 FTP サーバに書き込み権限のあるア カウントのユーザ名とパスワードを入力してください。 共有フォルダは以下の手順で表示させます。 ポート番号 ポート番号を入力します。標準のポート番号は 21 です。 1.「コンピュータ名」と「ユーザ名」 、 「パスワード」 、 「ドメイ ン/ワークグループ」を入力してから[参照]ボタンをクリッ クし、共有フォルダを公開しているコンピュータにアクセス します。 パスワード保存 入力したパスワードを保存します。 パッシブモード 2. 表示されたコンピュータから任意のサブフォルダを指定して [OK]をクリックします。 FTP サーバへの送信をパッシブモードで行います。 パッシブモードはFTPサーバとの通信が正常できないときに使 用します。但し、ネットワークの状態によっては通信できない 場合もあります。 ・ ユーザのアカウント情報を入力しないで[参照]ボタンをク リックすると、同一のネットワークアドレス内のワークグ ループおよびコンピュータが表示されます。 [OK]ボタン ・ ドメインに参加していないワークグループを表示させる場合、 ネットワークアドレスが異なるコンピュータのワークグルー プを表示させることはできません。 設定した条件で FTP サーバが新規登録されます。 ・ ScanFrontを起動させた直後では、ネットワーク内のワーク グループ、コンピュータをすべて表示させることはできませ ん。表示されないワークグループ、コンピュータがあるとき は、数分経ってから[参照]ボタンを押してください。 宛先タイプ:共有フォルダ ネットワーク上に公開されている共有フォルダを登録します。 ・ Webメニューでは指定したフォルダに新規フォルダを作成す ることはできません。フォルダを新規に作成する場合には、 FTPサーバを設定しているコンピュータまたは、ScanFront 本体の宛先編集機能で予めフォルダを作成してください。 ユーザ名 / パスワード 共有フォルダに書き込み権限のあるアカウントのユーザ名とパスワー ドを入力します。 ドメイン / ワークグループ 共有フォルダを公開しているコンピュータがドメインに参加している 場合、ドメイン名を入力します。 ・ 共有フォルダを公開しているコンピュータがドメインに参加 している場合、ドメインに登録されているユーザ名とパス ワード、ドメイン名を入力します。 ・ 共有フォルダを公開しているコンピュータがドメインに参加 していない場合は、 「ドメイン / ワークグループ」の入力は必 要ありません。 コンピュータ名(ホスト名) 共有フォルダを公開しているコンピュータ名を入力します。 5-9 第 5 章 Web メニュー(ユーザモード) ❏ 宛先のコピー パスワード保存 宛先にパスワードを保存するときにチェックします。 宛先をコピーして、新しい宛先として登録します。 ここでは、 「共有アドレス帳」から「マイアドレス帳」へのコ ピーを例として説明します。 パスワードを保存しない場合、送信時にパスワードの入力が必 要になります。 [OK]ボタン 宛先のコピーは、 「共有アドレス帳」と「マイアドレス帳」で相 互に宛先をコピーしたり、設定の一部を変更して別の宛先とし て登録するときに使用します。 設定した条件で共有フォルダが新規登録されます。 宛先タイプ:グループ 1. アドレス帳の種類を「共有アドレス帳」にします。 登録した宛先をグループにまとめて登録します。 2. コピーする宛先を選択し、 [コピー]ボタンをクリックしま す。 グループには、メールアドレスや共有フォルダなど異なるタイ プの宛先をグループとして登録することができ、1 つのグルー プに最大 99 件の宛先を登録できます。 3. コピー先を「マイアドレス帳」にして[OK]をクリックし ます。 アドレス帳から追加 アドレス帳から宛先を選択してグループ追加し、 リストに表示します。 [OK]ボタン 設定した条件でグループが新規登録されます。 5 - 10 第 5 章 Web メニュー(ユーザモード) デバイスへインポート 4. コピーされた宛先を確認します。 エクスポートしたアドレス帳のデータをインポートします。 1. [デバイスへインポート]をクリックします。 ❏ アドレス帳のエクスポート / インポート アドレス帳を C S V 形式のファイルにバックアップおよび、 バックアップしたアドレス帳のデータを他のScanFrontにイ ンポートして使用します。 ScanFront が複数台ある場合、1 台の ScanFront で登録した アドレス帳を他の ScanFront にインポートすることにより、 同じアドレス帳を使用することができます。 2. [参照]をクリックし、エクスポートしたアドレス帳の設定 ファイルを指定します。 3. アドレス帳の設定ファイルをインポートした際の処理方法 を選択します。 デバイスからエクスポート ・ データを全て置き換える:現在登録されているアドレス帳が すべて削除され、インポートするアドレス帳のデータに置き 換えられます。 アドレス帳のデータを指定したフォルダに保存します。 1. [デバイスからエクスポート]をクリックします。 ・ データを全て追記する:現在登録されているアドレス帳に、 インポートするアドレス帳のデータが追記されます。 4. [実行]をクリックします。 メッセージを確認してインポートを行います。 2. [保存]をクリックし、保存場所を指定してアドレス帳の インポートが終了すると以下のメッセージが表示されます。 [OK]をクリックしてアドレス帳設定に戻り、インポートされ た宛先を確認します。 データを保存します。 5 - 11 第 5 章 Web メニュー(ユーザモード) 5. ジョブボタン設定 「ジョブボタン設定」では、すべてのユーザが共有して使用する「共有ジョブボタン」とユーザごとに使用する「マイジョブボタン」 の登録を行います。 ① ジョブボタンの種類 ⑦[コピー]ボタン 編集するジョブボタン(共有ジョブボタン、マイジョブボタ ン)を選択します。 ジョブボタンを選択すると有効になり、選択したジョブボタ ンをコピーします。(→ P.5-19「ジョブボタンのコピー」 ) ② デバイスからエクスポート ⑧[削除]ボタン ジョブボタンのデータをdat形式のファイルに書き出します。 (→ P.5-19「ジョブボタンのエクスポート / インポート」 ) ジョブボタンを選択すると有効になり、選択したジョブボタ ンを削除します。 ③ デバイスへインポート ⑨ ジョブボタン一覧 書き出したジョブボタンのデータをインポートします。 登録されているジョブボタンを表示します。 (→ P.5-19「ジョブボタンのエクスポート / インポート」 ) ・ チェックボックス:ジョブボタンを選択するときにチェック します。 ④[新規登録]ボタン ・ 編集:ジョブボタンを編集します。 新しいジョブボタンを登録します。 (→ P.5-14「ジョブボタンの新規登録」 ) ⑤[すべて選択]ボタン 表示されているすべてのジョブボタンを選択します。 ⑥[すべて選択解除]ボタン 表示されているすべてのジョブボタンの選択を解除します。 5 - 12 第 5 章 Web メニュー(ユーザモード) 管理者により、ジョブボタンの編集が制限されている場合、ジョブボタン設定は以下のようになります。詳細については、管理者にお問い合わ せください。 ・「マイジョブボタン」と「共有ジョブボタン」で片方のジョブボタンの編集が制限されている場合、編集が制限されたジョブボタンはコピー のみ可能で、編集が制限されていないジョブボタンに貼り付けることができます。 ・「マイジョブボタン」と「共有ジョブボタン」の両方の編集が制限されている場合、ジョブボタンの詳細情報の表示のみになります。 5 - 13 第 5 章 Web メニュー(ユーザモード) ❏ ジョブボタンの新規登録 ・ ジョブボタンに登録できる宛先は最大 100 件です。 ・ 上記の件数に於いて、グループはグループに登録される件数 (最大 99 件)+ グループ名でカウントされ、宛先が 99 件登 録されているグループでは 1 つのグループで 100 件として カウントされます。 [新規登録]ボタンで新しいジョブボタンを登録します。 ジョブボタン設定 スキャン設定 / 詳細設定 スキャン設定/詳細設定については「スキャン設定について」 (→P.516)を参照してください。 ジョブボタン名 本体のパネルに表示するジョブボタンの名称を入力します。 ・ ジョブボタンはジョブボタン名でソートして表示します。 ジョブボタンを任意の順番で表示させるためには名称の前に 英字または数字を入れて登録します。 例)01_xxxx ・ ジョブボタン名を 2 行にすると、ジョブボタンの表示も 2 行 になります。 ボタンの色 ジョブボタンの色を指定します。 ジョブボタンが選択された時の動作 ・読取設定画面を表示する ジョブボタンを押したときに「読取設定」画面を表示します。 ・読取設定画面をスキップする ジョブボタンを押したときに「読取設定」画面を表示しないでス キャンを開始します。 [読取設定画面をスキップする]を選択した場合、ジョブボタン を押すと原稿の有無に関係なくスキャンを開始します。 宛先設定 「アドレス帳から設定 ....」をクリックして宛先設定ページを開き、送 信するアドレスを選択します。 5 - 14 第 5 章 Web メニュー(ユーザモード) メール設定 送信後の画面 画像を送信したあとに表示させる画面を選択します。 ・初期画面 ユーザ設定の[デバイスログオン後の画面]で設定されているユー ザの初期画面に戻ります。 ・ログアウト 画像を送信したらログアウトします。 ・送信終了後の画面を選択する 送信後、上記の動作を選択するメッセージ画面を表示します。 メール件名 送信する電子メールの件名を入力します。 メール本文 電子メールの本文を入力します。 送信設定 同名のファイル名が存在した場合 送信先に同名のファイル名が存在したときの処理を選択します。 ・メッセージを表示する 上書きの確認のメッセージを表示します。 ・処理を中断する 送信を中止します。 ・上書きする メッセージを表示しないで、同名のファイルに上書きします。 スキャン後直ちに送信する ・ON スキャンが終了したら 送信を開始します。 ・OFF スキャンが終了したら画像の確認を行ってから送信を開始します。 送信前に宛先を確認する ・ON 「宛先確認」画面を表示し、宛先を確認してから送信します。 ・OFF 宛先を確認しないで送信します。 5 - 15 第 5 章 Web メニュー(ユーザモード) ❏ スキャン設定について 解像度 スキャン設定には、スキャン条件の基本設定と詳細設定、ファ イル形式別の個別の設定があります。 読み取り面 スキャンする解像度(100dpi、150dpi、200dpi、300dpi、 400dpi、600dpi)を選択します。 原稿をスキャンする面(片面、両面、白紙スキップ)を選択します。 スキャン設定 ・ 白紙スキップは、原稿の両面をスキャンして白紙と判断した 画像の保存をスキップします。 ・ 白紙スキップは、 「白紙スキップの感度」で白紙をスキップす る感度を調節します。 ・ 白紙スキップの初期値は、 「90」に設定されています。 設 定値を低くすると、白紙でない原稿もスキップされるように なり、設定値を高くすると、白紙の原稿もスキップされなく なります。 プレスキャン 1 枚目の原稿で画像を確認してからスキャンを行います。 ・ スキャンを開始すると原稿を1枚スキャンしてスキャンを中 断し、1 枚目の画像を表示します。 ・ 表示されている画像で明るさとコントラストを確認・調整し ます。 「スキャン継続」を押すと調整した明るさとコントラス トで 1 枚目の画像が確定してスキャンを続行します。 用紙サイズ スキャンする原稿のサイズをリストから選択します。 [自動サイズ]は、スキャンした原稿のサイズを自動検知してス キャンします。 ファイル名 送信する画像ファイルのファイル名を半角英数字(A-Z, a-z, 0-9)で 指定します。 モード スキャンするモード(白黒、誤差拡散、文字強調、グレー、カラー) を選択します。 選択したモードによって保存できるファイル形式が限定され、 設定できない組み合わせの場合、メッセージが表示されます。 ます。 TIFF JPEG PDF 白黒 ○ − ○ 誤差拡散 ○ − ○ 文字強調 ○ − ○ グレー − ○ ○ カラー − ○ ○ ファイル名に日付けと時間を付加する 送信する画像ファイルに日付けと時間を表す17桁のファイル名を付 加します。 例)2007 年 5 月 14 日 15 時 40 分 30 秒の場合 yyyyMMdd:ファイル名 +20070514154030123 MMddyyyy:ファイル名 +05142007154030123 ddMMyyyy:ファイル名 +14052007154030123 * 末尾の 3 桁は、ミリ秒を表します。 ファイル形式 画像ファイルのファイル形式を選択し、ファイル形式に合わせて設 定を行います。 5 - 16 第 5 章 Web メニュー(ユーザモード) TIFF 形式:マルチページ設定 圧縮方法 圧縮方法を[標準]と[高圧縮]から選択し、圧縮レベルを指定しま す。 OCR(文字認識) OCR を[ON]にすると原稿内の文字の部分が文字認識され、テキス ト情報として PDF ファイルに埋め込まれます。 複数ページスキャンした画像ファイルを[シングルページ(表裏別 ファイル) ]、 [シングルページ(表裏同一ファイル) ] 、 [マルチページ (複数ページ同一ファイル) ]のどの形式で保存するか選択します。 OCR を[ON]にしたときは、原稿内の文字に合わせて OCR を行う言語を選択します。 JPEG 形式:圧縮率 暗号化(セキュリティ) 暗号化により PDF ファイルにセキュリティを施します。 暗号化レベルは、高(128-bit RC4)レベルでの暗号化を推奨 します。低(40-bit RC4)レベルではセキュリティレベルが 低下します。 文書保護 文書の閲覧をパスワードで保護します。 JPEG 形式で保存する場合の圧縮率を選択します。 PDF 形式: パスワードを忘れると文書が開けなくなります。パスワードを 設定したときは、忘れないように注意してください。 圧縮率、マルチページ設定、OCR(文字認識) 、暗号化によるセキュ リティの設定を行います。 権限保護 PDF ファイルの印刷と編集の権限をパスワードで保護します。 印刷を許可 プリンタによる PDF ファイルの印刷を許可します。 変更を許可 ページの追加や削除など、PDF ファイルの編集を許可します。 画像とテキストのコピーとアクセシビリティを有効にする OCR により埋め込まれたテキスト情報のコピーや、音声ソフトによ る PDF ファイルの読み上げを有効にします。 ・PDF ファイルの権限を制限した場合、パスワードで保護する ことを推奨します。 ・パスワードで保護された PDF ファイルは、Adobe Acrobat などPDFファイルを編集することのできるアプリケーション で権限の変更やパスワードを解除することができます。 5 - 17 第 5 章 Web メニュー(ユーザモード) 詳細設定 ・ 1 枚目の原稿の長さを基準とし、35mm 以上長い / 短い原稿 を検知したときに重送として判断します。 ・ 用紙の長さの異なる原稿が混在しているときは、 [長さによる 重送検知をオフにしてください。 画像回転 スキャンした画像を指定した角度に回転させます。 [自動]を選択したときは、原稿内の文字の向きを検知して、文 字の向きが正しくなるように画像を回転させます。 斜行補正 傾いた原稿の搬送をスキャンした画像で検知して、画像がまっすぐに なるように補正します。 ・画質優先 斜行補正で劣化した画像に画像処理を施して画質の劣化を抑えます。 ・速度優先 斜行補正により画像が若干劣化します。 「超音波重送検知」は、ScanFront 220Pを使用しているとき に表示されます。 明るさ(表) [画質優先]を選択すると、補正後の画質が向上します。但し、 処理速度が低下するため、大量にスキャンするときは[速度優 先]をお使いください。 スキャンする画像の明るさを調整します。 明るさ(裏) 両面スキャンのときに有効で、原稿の表裏の濃淡に差があるときに使 用します。 [おもて面と同じ]チェックボックスをオフにすると、原稿 の表裏で明るさの設定を変えることができます。 裏写り除去 裏面に文字などがある薄い原稿をスキャンするときなど、裏面の模様 が画像に写り込むようなときに、写り込んだ裏面の模様の画像を除去 します。 コントラスト(表) スキャンする画像のコントラストを調整します。 裏写り除去を使用するときは、原稿の状態に合わせて裏写り除 去のレベルを調整します。 コントラスト(裏) 両面スキャンのときに有効で、原稿の表裏の濃淡に差があるときに使 用します。 [おもて面と同じ]チェックボックスをオフにすると、原稿 の表裏でコントラストの設定を変えることができます。 カラードロップアウト カラードロップアウトには、赤色、青色、緑色の指定した色を読み飛 ばす「ドロップアウト」と、指定した色を強調する「色強調」の機能 があります。 超音波重送検知(ScanFront 220P のみ) 重なって搬送された原稿の隙間を超音波によって検出し、重送と判断 したときに搬送を停止します。 カラードロップアウトの設定はモードの設定が[カラー]のと きは無効です。 原稿の重なりが 50mm 以上の重送に対して有効です。重なり 量の短い重送に対しては、重送検知は機能しません。 ドロップアウトで色の付いた罫線などを消去することにより、 OCR の認識率が向上する場合があります。 長さによる重送検知 原稿の長さによって重送を判断し、重送と判断したときに搬送を停止 します。 5 - 18 第 5 章 Web メニュー(ユーザモード) 3. コピーされたジョブボタンを確認します。 ❏ ジョブボタンのコピー ジョブボタンをコピーして、 新しいジョブボタンとして登録し ます。 ここでは、 「共有アドレス帳」から「マイアドレス帳」へのコ ピーを例として説明します。 ジョブボタンのコピーは、ジョブボタンを共有ジョブボタンか らマイジョブボタンにコピーしたり、設定の一部を変更して別 のジョブボタンとして登録するときに使用します。 1. ジョブボタンの種類を「共有ジョブボタン」にします。 2. コピーするジョブボタンを選択し、[コピー]ボタンをク ❏ ジョブボタンのエクスポート / インポート リックします。 ジョブボタンのデータをdat形式の設定ファイルにバックアッ プおよび、バックアップしたジョブボタンの設定ファイルを他 の ScanFront にインポートして使用します。 ScanFront が複数台あるときに、1 台の ScanFront で登録し たジョブボタンの設定ファイルを他の ScanFront にインポー トすることにより、同じジョブボタンを使用することができま す。 デバイスからエクスポート ジョブボタンの設定ファイルを指定したフォルダに保存します。 2. コピー先を「マイジョブボタン」にして[OK]をクリック 1. [デバイスからエクスポート]をクリックします。 します。 2. [保存]をクリックし、保存場所を指定してジョブボタンの 設定ファイルを保存します。 5 - 19 第 5 章 Web メニュー(ユーザモード) デバイスへインポート エクスポートしたジョブボタンの設定ファイルを ScanFront にイン ポートします。 1. [デバイスへインポート]をクリックします。 2. エクスポートしたジョブボタンの設定ファイルを指定しま す。 3. ジョブボタンの設定ファイルをインポートした際の処理方 法を選択します。 ・ データを全て置き換える:現在登録されているジョブボタン がすべて削除され、インポートするジョブボタンに置き換え られます。 ・ データを全て追記する:現在登録されているジョブボタン に、インポートするジョブボタンが追加されます。 4. [実行]をクリックします。 メッセージを確認してインポートを行います。 インポートが終了すると以下のメッセージが表示されます。 [OK]をクリックしてジョブボタン設定に戻り、インポートさ れたジョブボタンを確認します。 5 - 20 第 6 章 ScanFront の使用方法 1. 送信までの流れ ............................................... 6-2 2. 電源のオン / オフ ............................................ 6-3 アドレス選択画面について ................................ 6-13 USB メモリ画面について ................................... 6-14 電源のオン ............................................................... 6-3 スキャン ............................................................... 6-15 電源のオフ ............................................................... 6-3 8. 宛先の登録と編集 ........................................ 6-18 3. ログイン画面について .................................... 6-4 宛先の新規登録 .................................................... 6-18 ログイン画面のタイプ ............................................ 6-4 宛先の変更 ........................................................... 6-20 サーバー認証を使用する場合 ................................ 6-4 宛先のコピー ....................................................... 6-20 「リスト選択型」ログイン画面 .............................. 6-5 9. 読取 / 送信設定 ............................................. 6-22 「文字入力選択型」ログイン画面 .......................... 6-6 スキャン設定 ....................................................... 6-23 「指紋認証」(FilePrint220P のみ)..................... 6-7 ファイル形式 ....................................................... 6-26 4. ログイン後の画面について ............................ 6-8 PDF ファイルのセキュリティ設定 .................... 6-27 ホーム画面 .............................................................. 6-8 送信設定 ............................................................... 6-28 ジョブボタン画面 ................................................... 6-8 5. ユーザー設定画面 ........................................... 6-9 パスワード変更 ....................................................... 6-9 指紋登録 .................................................................. 6-9 6. 指紋の登録(ScanFront220P).............. 6-10 指紋の登録・認証について ................................ 6-10 指紋の登録 ........................................................... 6-10 7. スキャンの手順について ............................. 6-12 ホーム画面からのスキャン ................................ 6-12 ジョブボタン画面からのスキャン ..................... 6-12 第 6 章 ScanFront の使用方法 1. 送信までの流れ ScanFrontの電源をオンにしてから画像ファイルを送信するまでの手順および画面の推移は、 ユーザーやジョブボタンの設定によっ て以下のようになります。詳細についてはそれぞれの参照ページを参照してください。 電源オン (→P.6-3) ユーザ登録あり(デバイス認証/サーバ認証) ユーザ登録なし *ユーザを登録しないで 共有アドレス帳と共有ジ ョブボタンのみを使用す る場合 ユーザー設定画面 (→P.6-9) パスワード設定画面 (→P.6-9) ログイン画面 (→P.6-4) ホーム画面 * ログイン後の画面は、ユーザ設定で設定する * サーバー認証では、ログインしたユーザが自動登 録される ジョブボタン画面 (→P.6-8) (→P.6-8) * 機能制限で「ジョブボタンの み使用する」に制限されてい るユーザは、ホーム画面から スキャンはできません。 アドレス選択画面 ジョブボタンを押し たらすぐにスキャン を開始する (→P.6-12) 指紋登録画面 読取/送信設定画面 (→P.6-22) (→P.6-10) *「ユーザ設定画面」はロ グインしたユーザのパス ワードの登録と、 ScanFront 220Pで指 紋の登録を行います。 スキャン(スキャン後の処理は「送信設定」により異なります)(→P.6-28) *「送信設定」はジョブボ タンにも設定されます。 スキャン終了(原稿の確認メッセージを表示) (→P.6-16) 送信/画像確認画面 原稿および画像 の確認をしない セットした原稿のスキャ ンが終了したらそのまま 送信して終了 (→P.6-17) 宛先を確認し ないで送信 宛先確認画面 (→P.6-17) 送信(送信後の画面は「送信設定」により異なります) (→P.6-28) ホーム画面 ジョブボタン画面 6-2 ログイン画面 第 6 章 ScanFront の使用方法 2. 電源のオン / オフ ScanFront の電源は、ScanFront 本体の「電源スイッチ」でオンにし、操作パネルに表示されている「電源オフ」ボタンで電源を オフにします。 ❏ 電源のオン ❏ 電源のオフ 電源スイッチを押して、ScanFront の電源をオンにしま す。電源ランプが点灯し、ホーム画面またはログイン画面 が表示されます。 ホーム画面 パネル左下にある[電源オフ]ボタンを押して電源をオフ にします。 電源スイッチ 電源ランプ ・ ScanFrontの電源を入れ直すときは、電源をオフした後、約 5 秒間待ってから電源をオンにしてください。 ・ ScanFrontが動作しなくなったときは、電源スイッチを長押 しすることにより、システムがシャットダウンされます。 この場合、直前に設定していた内容が破棄されます。 ・ 電源スイッチをオンにしてからホーム画面が表示されるまで 約 40 秒かかります。 ・ ユーザが登録されているときは、ログイン画面が表示されま す。(→ P.6-4「ログイン画面について」 ) ・ 電源ランプが点灯した状態でパネルが表示されていないとき は、ディスプレイオフモードによりパネルの表示がオフになっ ています。このようなときは、パネルを押すことによりディ スプレイオフモードから復帰します。 (→ P.4-25「デバイス 動作設定−ディスプレイオフ」 ) ・ 電源ランプが点滅した状態でパネルが表示されていないとき は、ローパワーモードにより ScanFront の動作が停止して います。ローパワーモードから復帰するときは、電源スイッ チを押してローパワーモードから復帰します。(→ P.4-25 「デバイス動作設定−ローパワーモード」 ) 6-3 第 6 章 ScanFront の使用方法 3. ログイン画面について ScanFront の電源をオンにするとログイン画面で起動します。 ❏ サーバ認証を使用する場合 ❏ ログイン画面のタイプ ログイン画面には、登録されているユーザを一覧から選択 する「リスト選択型」と、ユーザ名とパスワードを入力す る「文字入力型」の 2 種類のログイン画面があります。 サーバ認証を使用する場合のログイン画面は「文字入力型」 で「デバイス認証」と「サーバ認証」を選択するためのリ ストボックスが有効になります。 「リスト選択型」ログイン画面 ・ サーバ認証でログインすると、サーバ認証のユーザとして新 規登録されます。 「文字入力型」ログイン画面 ・ サーバ認証では指紋認証を使用できません。 ・ ログイン画面のタイプは、Web メニューの「デバイスの動作 設定」(→ P.4-25)または、ScanFront 本体の管理者設定 「ログインタイプ選択」 (→ P.3-10)で設定します。 ・ 指紋認証は、ScanFront220Pを使用している場合に有効に なります。(→ P.6-7「指紋認証」 ) 6-4 第 6 章 ScanFront の使用方法 ❏「リスト選択型」ログイン画面 3. [パスワード]を入力して[OK]を押します。 「リスト選択型」ログイン画面では以下の手順でログインし ます。 1. ログインするユーザを選択して[次へ]を押します。 「パスワード」は登録されている大文字、小文字を正確に入力し ないとログインできません。 4. [ログイン]を押して ScanFront にログインします。 パスワード入力画面になります。 2. [パスワード]を押します。 5. ホーム画面(またはジョブボタン画面)になります。 キーボード画面になります。 6-5 第 6 章 ScanFront の使用方法 3. [ログイン]を押して ScanFront にログインします。 ❏「文字入力型」ログイン画面 「文字入力型」ログイン画面では「ユーザ名」と「パスワー ド」を入力してログインします。 1. 「ユーザ名」(「パスワード」)を押します。 4. ホーム画面(またはジョブボタン画面)になります。 キーボード画面になります。 2. 「ユーザ名」 ( 「パスワード」)を入力して[OK]を押しま す。 ・ デバイス認証で入力する「ユーザ名」と「パスワード」は登 録されている大文字、小文字を正確に入力しないとログイン できません。 ・ サーバ認証で入力する「ユーザ名」と「パスワード」につい てはドメインサーバの管理者にお問い合わせください。 6-6 第 6 章 ScanFront の使用方法 ❏「指紋認証」 (ScanFront 220P のみ) 3. 指紋が正しく認証されると、ホーム画面(またはジョブ ボタン画面)になります。 指紋認証によるログインは以下の手順で行います。指紋の 登録については「指紋の登録」 (→ P.6-10)を参照してく ださい。 指紋認証に失敗した場合はそのまま指紋認証をやり直してくだ さい。 1. [指紋認証]を押します。 認証モード画面になります。 2. 指紋を登録した指で指紋認証を行います。 指紋認証は、指を押し付け気味にして、ゆっくり一定速度で指 紋を読み取らせてください。 6-7 第 6 章 ScanFront の使用方法 4. ログイン後の画面について ユーザがログインしたあとに表示される画面( 「ホーム画面」または「ジョブボタン画面」 )は、ユーザ設定の「デバイスのログイン 後の画面」で設定した画面になります。(→ P.4-6、P.5-4) ❏ ジョブボタン画面 ❏ ホーム画面 ジョブボタンを選択し、ジョブボタンに登録されている条 件でスキャン、送信を実行します。 (→ P.6-12「スキャン の手順について」 ) 宛先選択ボタン(メール、FTP、共有フォルダ、USBメモリ) 「アドレス選択」画面を開きます。 (→ P.6-12「スキャンの手順に ついて」 ) 「USB メモリ」は、USB ポートに USB メモリを挿入すると有 効になります。 ・ ジョブボタンでスキャンするときは、ジョブボタンを押す前 に原稿をセットしてください。(→ P.2-5「原稿のセット」 ) 「ユーザー設定」ボタン ・ ジョブボタンの登録、編集は、Web メニューで行います。 ユーザパスワードの設定と指紋登録(ScanFront220Pのみ)を行 います。 (→ P.6-9「ユーザー設定画面」 ) ・ ジョブボタンの編集ができないときは、管理者によりジョブ ボタンの編集が制限されています。詳細については管理者に お問い合わせください。 「管理者設定」ボタン 「管理者設定」画面を開きます。詳細については「管理者設定画面」 (→ P.3-8)を参照してください。 ホーム画面の使用が制限されているユーザーがログインしたと きは、ホーム画面が使用できません。詳細については管理者に お問い合わせください。 6-8 第 6 章 ScanFront の使用方法 5. ユーザ設定画面 ユーザ設定画面では、ユーザパスワードの変更と、指紋の登録(ScanFront 220P のみ)を行います。 ❏ パスワード変更 ❏ 指紋登録 パスワード変更は、ユーザパスワードの新規登録または、 Webメニューで登録したユーザパスワードの変更を行うた めのものです。 指紋登録はScanFront 220Pをお使いの場合に有効です、 指紋登録の詳細については次項「指紋の登録」を参照して ください。 パスワードの変更に旧パスワードの入力は必要ありません。入 力した新しいパスワードが登録されます。 6-9 第 6 章 ScanFront の使用方法 6. 指紋の登録(ScanFront 220P) 指紋認証は、デバイス認証でログインするユーザの指紋を登録し、ログイン時に指紋認証のみでログインするための機能です。指紋 認証を使用する場合、 「リスト型ログイン」画面のユーザの選択や「文字入力型」ログイン画面でのユーザ名とパスワードの入力が 不要になります。指紋センサーの取り扱いについては第 2 章「指紋センサーについて」 (→ P.2-9) を参照してください。 ❏ 指紋の登録・認証について ❏ 指紋の登録 指紋の登録はホーム画面にある「ユーザ設定」画面で行い ます。 ● 指紋登録および認証は、以下の手順で行います。 1. 指の第1関節をセンサーの位置に合わせ、指を指紋センサに 押し付けます。 2. 指を押し付け気味にして、 ゆっくり一定速度で指紋を読み取 らせてください。 ホーム画面が表示されないユーザは、管理者によってホーム画 面の使用が制限されています。管理者に確認してください。 1. [ユーザ設定]を押します。 ● 指紋認証は、指紋の固有情報を認証に利用するものです。指紋が 磨耗している場合など指紋の特長が少ない指の場合、 指紋認証機 能が正常に機能しないことがあります。 ● 指紋の登録には同じ指で 3 回の読み取りが必要です。 ● 指紋の認証は、 登録時と認証時の指紋の状態によって認証性能が 異なり、以下のようなときは認証性能が低下します。 - 指が濡れている / 汗をかいている - 指が汚れている - 汗や油で指紋の溝が埋まっている - 指が乾燥している(乾燥肌) - 傷や火傷などで指紋の一部が欠けている - 指紋が磨耗して薄くなっている ● 手を洗ったり、 クリームを塗るなどして指紋の状態を変更するこ とによって、認証性能が改善されることがあります。 ● スライドの早さによっては正常に認証できないことがあります。 メッセージに従ってスライドの早さを調整してください。 ● 指紋認証は本人の認証、照合を保証するものではありません。 6 - 10 ユーザ設定画面になります。 2. [指紋登録]を押します。 第 6 章 ScanFront の使用方法 4. 指紋の読み取りが 3 回成功したら[登録 / テスト]を押 指紋登録画面になります。 して登録した指紋の認証テストを行います。 3. 指紋の読み取りを行います。 指紋の読み取りは同じ指で 3 回成功するまで行います。 テストモード画面になります。 5. 登録した指紋の確認テストを行います。 ・以下のメッセージが表示されたときは、指紋の読み取りエ ラーです。そのまま指紋の登録を続けてください。 - 正しく読み取られませんでした。もう一度指紋を読みとら せてください。 - 速度が速いようです。もう少しゆっくり指紋を読みとらせ てください。 - 速度が遅いようです。もう少し素早く指紋を読みとらせて ください。 ・以下のメッセージが表示されたときは、指紋の登録を最初か らやり直してください。 - 指紋データが一致しませんでした。はじめから登録しなお してください。 - タイムアウトエラーです。はじめから登録しなおしてくだ さい。 6. [閉じる]を押して指紋登録を終了します。 登録した指紋を変更するときは、指紋登録を最初からやり直し ます。 6 - 11 第 6 章 ScanFront の使用方法 7. スキャンの手順について ScanFront のスキャンは、 「ホーム画面」または「ジョブボタン画面」から行います。 (→ P.6-8「ログイン後の画面について」 ) ❏ ホーム画面からのスキャン ❏ ジョブボタン画面からのスキャン 宛先選択ボタン(メール、FTP、共有フォルダ)を押すと アドレス選択画面が表示され、送信する宛先を選択します。 ジョブボタンを押すと、 「読取/送信設定」画面が表示され、 ジョブボタンに登録されている宛先と読取設定を確認して からスキャンを行います。 スキャンの手順については手順 5 のスキャン条件の設定か らお読みください。 宛先選択ボタンで「USB メモリ」を押したときは、 [下へ] を押して USB メモリに保存するフォルダを指定します。 ・ 設定画面の表示やスキャン後に表示される画面については ジョブボタンの設定によって変わります。設定から送信まで の全体の流れについては「送信までの流れ」 (→ P.6-2)を参 照してください。 ・ ジョブボタンから USB メモリには保存できません。 宛先を選択し、 [次へ]を押すと「読取 / 送信設定」画面が 表示され、読取条件を設定してからスキャンを行います。 6 - 12 第 6 章 ScanFront の使用方法 ❏ アドレス選択画面について アドレス選択画面では、送信する宛先の選択と、宛先の登録を行います。 ① アドレス帳の種類 アドレス帳の種類(共有アドレス帳、マイアドレス帳)を選択し ます。アドレス帳サーバの設定が有効になっているときは、 [LDAP アドレス帳]が追加されます。 ・ メールとグループのアイコンは、押すごとに送信条件(To. CC. Bcc)が変わります。 :To :CC. :Bcc. :選択解除 ④ ジャンプキー ② 宛先タイプ 宛先一覧に表示させる宛先のタイプ(メール、共有フォルダ、 FTP、グループ)の選択と、選択されている宛先の表示を行いま す。 宛先の件数が多く、宛先一覧に表示されていないアドレスを表示 させるときに使用し、指定したキーワードで宛先を検索して表示 します。 ③ 宛先一覧 登録されている宛先の表示と、送信する宛先の選択を行います。 ・ 宛先は、宛先のタイプによって以下のアイコンで表示されま す。 :メール :共有フォルダ :FTP :グループ ジャンプキーによる検索は、宛先の「ふりがな」で検索されま す。 ⑤[全選択解除]ボタン 宛先の選択をすべて解除します。 ⑥[編集]ボタン )が付いて選択 ・ 宛先を押すとアイコンにチェックマーク( されます。選択されている宛先を再度押すと選択が解除され ます。 宛先の新規登録と編集を行います。 ⑦[詳細情報]ボタン ・ 宛先の背景に色が付いて選択されていても、アイコンに チェックマークがなければ宛先として選択されません。 宛先の詳細情報を表示します。 6 - 13 第 6 章 ScanFront の使用方法 ❏ USB メモリ画面について USB メモリ画面では、USB メモリに保存するフォルダを指定します。 ① パス ⑤[編集]ボタン USB メモリのフォルダのパスを入力します。または、 [下へ]を 押してフォルダを選択します。 フォルダの新規登録、編集を行います。 ② USB メモリ表示 挿入されている USB メモリを表示します。 ・ USB メモリを 2 本挿入したときは、最初に挿入した USB メ モリを「USB memory」、後から挿入した USB メモリを 「USB memory2」として認識します。 ⑥[フォーマット]ボタン USB メモリをフォーマットします。 ・ USB メモリを差し換えたときは、 [戻る]を押してホーム画 面に戻り、USB メモリの情報を更新してください。 ③[上へ]ボタン USB メモリの下位フォルダが選択されているとき、上位フォルダ に移動します。 ④[下へ]ボタン USB メモリの下位フォルダに移動します。 6 - 14 第 6 章 ScanFront の使用方法 ❏ スキャン 3. 表示されている宛先を押して選択します。 スキャンの手順について説明します。 選択した宛先のアイコンにチェックマーク( )が付きま す。選択されている宛先を押すと選択が解除されます。 USB メモリに保存する場合、手順 2 ∼手順 4 では USB メ モリに保存するフォルダの指定を行います。(→ P.6-14 「USB メモリ画面について」 ) 1. 宛先を選択します。 宛先ボタンを押して宛先を選択します。 宛先の背景に色が付いて選択されていても、チェックマークが なければ宛先として選択されていません。 4. 選択したアドレスにチェックマークがついていることを 確認し、[次へ]を押します。 「アドレス選択」画面が表示されます。 タイプの異なる宛先を選択しているときは、 「宛先タイプ」の [選択中の宛先]で選択した宛先が確認できます。 2. 「アドレス帳の種類」と「宛先タイプ」で送信する宛先を 表示します。 「読取 / 送信設定」画面が表示されます。 6 - 15 第 6 章 ScanFront の使用方法 5. スキャン条件を設定します。(→ P.6-22「読取 / 送信設 定」 ) ジョブボタンでスキャンする場合、以降の手順は、ジョブボタ ンの設定によって以下のようになります。詳細については 「ジョブボタンの新規登録」 (→ P.5-14)を参照してください。 ・「ジョブボタンが選択された時の動作」が[読取設定画面をス キップする]に設定されている場合、ジョブボタンを押すと 手順 4 の「読取 / 送信設定」画面を表示しないでスキャンが 開始されます。 ・ 読取 / 送信設定画面の「送信設定」の設定で、 「スキャン後直 ちに送信する」が[ON]に設定されている場合、スキャン継 続の確認画面を表示しないでスキャンを終了し、手順 10 の 宛先の確認画面に進みます。 ・ 確認画面を表示させたまま放置して ScanFront が「ローパ ワーモード」に移行すると、それまでにスキャンしたデータ がすべて破棄されます。(→ P.6-3) 7. 原稿を確認して次へ進みます。 ・「スキャン後直ちに送信する」が[ON]に設定されている場 合、手順 7 のスキャン継続の確認画面を表示しないでスキャ ンを終了し、手順 10 の宛先の確認画面になります。 ・「送信前にの宛先を確認する」が[OFF]に設定されている場 合、手順10の宛先の確認画面を表示しないで画像を送信、終 了します。 6. [スタート]を押してスキャンを開始します。 原稿がなくなるとスキャンを終了します。 ・ [完了]を押すと、送信画面に移ります。 ・ [継続]を押すと、スキャンを再開します。 ・ [中止]を押すと、スキャンした画像を破棄して「読取 / 送信設定」画面に戻ります。 6 - 16 第 6 章 ScanFront の使用方法 8. スキャンした画像を確認します。 読取 / 送信設定画面の「送信設定」の設定で、 「送信前に宛先 を確認する」が[オフ]に設定されている場合、宛先の確認画 面を表示しないで画像を送信し、終了します。 :次ページの画像を表示します。 :前ページの画像を表示します。 10. [OK]を押してスキャンした画像を送信します。 :拡大表示させた表示画像を移動します。 :画像を反時計方向に 90 度回転します。 :画像を時計方向に 90 度回転します。 :画像を拡大します。 :画像を縮小します。 9. [送信開始]を押します。 送信エラーが表示されたときは、宛先の設定および送信先を確 認してからやり直してください。 11. 読取 / 送信設定画面の「送信設定」の設定で、 「送信後の 画面」で設定された画面に戻ります。 アドレスの確認メッセージが表示されます。 6 - 17 第 6 章 ScanFront の使用方法 8. 宛先の登録と編集 送信する宛先がアドレス帳に登録されていないときや、登録されている宛先の情報が更新されていないときは、下の手順でアドレス 帳の宛先の新規登録、変更を行います。 ❏ 宛先の新規登録 ・ 電子メールアドレス 電子メールで送信するときの送信元のアドレスを入力します。 1. 「アドレス帳の種類」と「宛先タイプ」を選択し、 [編集][新規登録]を押します。 「共有フォルダ」登録画面 ・ 名称 アドレス帳に表示する名称を入力します。 2. 宛先タイプの設定条件に合わせて登録を行います。 ・ ふりがな 「メール」登録画面 アドレス帳の表示をソートおよびジャンプキーで検索するための ふりがなを入力します。 ・ ホスト名 共有フォルダを公開しているコンピュータ名を入力します。 ・ フォルダへのパス 共有フォルダの名称と登録するサブフォルダのパスを入力します。 サブフォルダのパスが不明なときは以下の手順でサブフォルダ を指定します。 1.「ホスト名」と「ユーザ名」 、 「パスワード」 、 「ドメイン」を 入力してから[参照]ボタンをクリックし、共有フォルダを 公開しているコンピュータにアクセスします。 ・ 名称 2. 表示されたフォルダから任意のサブフォルダを指定します。 アドレス帳に表示する名称を入力します。 ・ ふりがな 3. 選択したフォルダの直下の階層に移動するときは[下へ]を 押してフォルダを移動します。新しいフォルダを作成すると きは、 [編集]-[新規フォルダ]で新しいフォルダを作成し ます。 アドレス帳の表示をソートおよびジャンプキーで検索するための ふりがなを入力します。 6 - 18 第 6 章 ScanFront の使用方法 ・ ユーザ名、パスワード 2.表示されたフォルダの階層から任意のサブフォルダを指定し て[OK]をクリックします。 共有フォルダに書き込み権限のあるアカウントのユーザ名とパス ワードを入力します。 ・ ユーザ名 / パスワード ・ ドメイン / ワークグループ FTPサーバにログインするためのユーザ名とパスワードを入力し ます。 共有フォルダを公開しているコンピュータがドメインに参加して いる場合、ドメインを入力します。 ユーザ名とパスワードは、 FTP サーバに書き込み権限のあるア カウントのユーザ名とパスワードを入力してください。 ・ パスワード保存 入力したパスワードを保存します。 ・ ポート番号 ポート番号を入力します。標準のポート番号は 21 です。 「FTP」登録画面 ・ パスワード保存 入力したパスワードを保存します。 ・ パッシブモード FTP サーバへの送信をパッシブモードで行います。 パッシブモードはFTPサーバとの通信が正常できないときに使 用します。但し、ネットワークの状態によっては通信できない 場合もあります。 「グループ」登録画面 ・ 名称 アドレス帳に表示する名称を入力します。 ・ ふりがな アドレス帳の表示をソートおよびジャンプキーで検索するための ふりがなを入力します。 ・ FTP サーバ FTP サーバのアドレスを入力します。 ・ フォルダへのパス FTPサーバのサブフォルダを指定するときにサブフォルダのパス を入力します。 ・ 名称 サブフォルダのパスが不明なときは以下の手順でサブフォルダ を指定します。 アドレス帳に表示する名称を入力します。 ・ ふりがな 1.「FTP サーバ」と「ユーザ名」 、 「パスワード」を入力してか ら[参照]ボタンをクリックして FTP サーバにログインし ます。 アドレス帳の表示をソートおよびジャンプキーで検索するための ふりがなを入力します。 6 - 19 第 6 章 ScanFront の使用方法 ・[追加]ボタン 2. 選択した宛先の[詳細情報]を確認します。 「アドレス帳の種類」と「宛先タイプ」からグループに登録する宛 先を選択します。選択した宛先がリストに表示されます。 3. [編集]-[変更]を押します。 ・ 共有フォルダをグループに追加する際、アクセス権の異なる 共有フォルダを1つのグループに複数追加しないでください。 ・ 共有サーバなど、アクセス権の異なる複数の共有フォルダに グループで同時に送信した場合、送信エラーになることがあ ります。 宛先の編集画面が表示されます。 4. 宛先を編集します。 編集項目については「宛先の新規登録」 (→ P.6-18)を参照し てください。 ❏ 宛先の変更 ❏ 宛先のコピー 宛先に登録されている送信先の情報が間違っている / 変更 されていることによって送信エラーになるときは、宛先の 変更を行います。 登録されている宛先を、コピーして使用します。 宛先のコピーは、 「マイアドレス帳」と「共有アドレス帳」 で交互にコピーすることができます。 1. 変更する宛先を選択して[詳細情報]を押します。 1. コピーする宛先を選択します。 2. 宛先を選択し、[編集]-[コピー]を押します。 宛先の詳細情報が表示されます。 6 - 20 第 6 章 ScanFront の使用方法 4. [新規作成]を押して、宛先を貼り付けます。 貼り付けるアドレス帳に同名の宛先がある場合、以下のメッ セージが表示されます。 選択した宛先がメモリーにコピーされます。 ・ 「新規作成」を選択すると、同名の宛先がアドレス帳に作成さ れます。 3. コピー先のアドレス帳の種類を選択し、 [編集]-[貼り付 ・ 「書き換え」を選択すると、同名の宛先を書き換えます。 け]を押します。 確認のメッセージが表示されます。 6 - 21 第 6 章 ScanFront の使用方法 9. 読取 / 送信設定 ScanFront のスキャン設定および送信設定について説明します。 ① 宛先表示 ⑧[スタート]ボタン アドレス選択画面で選択または、ジョブボタンに登録されている 宛先を表示します。 スキャンを開始します。 ⑨[プレスキャン]ボタン ② 詳細情報 スキャンを開始したとき、原稿を1枚スキャンして中断します。表 示された 1 ページの画像で明るさとコントラストを確認 / 調整し てからスキャンを続行します。 背景に色の付いている宛先の詳細情報を表示します。 ③ スキャン設定 スキャン条件を設定します。 (→ P.6-23「スキャン設定」 ) ・ スキャンを開始すると原稿を1枚スキャンしてスキャンを中 断し、1 枚目の画像を表示します。 ④ 詳細設定 ・ 表示されている画像で明るさとコントラストを確認・調整し ます。 「スキャン継続」を押すと調整した明るさとコントラス トで 1 枚目の画像が確定してスキャンを続行します。 スキャン条件の詳細設定を行います。 (→ P.6-23「詳細設定」 ) ⑤ ファイル形式 表示されているファイル形式を確認し、 [ファイル形式]ボタンを 押して設定を行います。 (→ P.6-26「ファイル形式」 ) ⑩[戻る]ボタン 前画面に戻ります。 ⑥ 送信設定 送信条件を設定します。 (→ P.6-28「送信設定」 ) ⑦[初期値]ボタン 変更した内容を ScanFront の初期値に戻します。 ジョブボタンから開いた「読取/ 送信設定」画面で[初期値]ボ タンを押した場合、設定値は ScanFront の初期値になりジョ ブボタンに登録されている設定値には戻りません。 6 - 22 第 6 章 ScanFront の使用方法 ❏ スキャン設定 読み取り面 原稿をスキャンする面を選択します。 スキャン設定にはスキャンの基本条件(用紙サイズ、モー ド、解像度、読み取り面、明るさ)の設定と、詳細設定が あります。 ・ [白紙スキップ]は、原稿の両面をスキャンして白紙と判断し た画像の保存をスキップします。 ・ [白紙スキップ]を選択すると詳細設定の「白紙スキップ設定」 が有効になります。(→ P.6-24「白紙スキップの感度」 ) 基本条件設定 用紙サイズ モード 解像度 明るさ 読み取り面 原稿の濃度に合わせて明るさを調整します。 原稿の表裏の濃淡に差がある原稿を両面スキャンする場合、詳 細設定により、表面と裏面の明るさの設定を変えてスキャンす ることができます。 詳細設定 [詳細設定]ボタンを押すと詳細設定画面が開きます。 用紙サイズ スキャンする原稿のサイズを選択します。 [自動サイズ]は、スキャンした原稿のサイズを自動検知してス キャンします。 モード スキャンするモードを選択します。 モードは、⑤ファイル形式の設定(→ P.6-26)の設定によっ て選択できるモードが限定されます。 TIFF形式 JPEG形式 PDF形式 解像度 スキャンする解像度を選択します。 6 - 23 第 6 章 ScanFront の使用方法 超音波重送検知(ScanFront 220P のみ) 画像回転 重なって搬送された原稿の隙間を超音波によって検出し、重送と判断 したときに搬送を停止します。 ・ 原稿の重なりが 50mm 以上の重送に対して有効です。重な り量の短い重送に対しては、重送検知は機能しません。 ・ ScanFront 220 の場合、超音波重送検知の設定は[OFF] になります。 長さによる重送検知 原稿の長さによって重送を判断し、重送と判断したときに搬送を停止 します。 ・ 1 枚目の原稿の長さを基準とし、35mm 以上長い / 短い原稿 を検知したときに重送として判断します。 スキャンした画像を指定した角度に回転させます。 [自動]を選択したときは、原稿内の文字の向きを検知して、文 字の向きが正しくなるように画像を回転させます。 ・ 用紙の長さの異なる原稿が混在しているときは、 [長さによる 重送検知をオフにしてください。 白紙スキップの感度 斜行補正 読み取り面の設定で[白紙スキップ]を選択すると有効になり白紙を スキップする感度を調節します。 傾いた原稿の搬送をスキャンした画像で検知して、画像がまっすぐに なるように補正します。 ・画質優先 斜行補正で劣化した画像に画像処理を施して画質の劣化を抑えます。 ・速度優先 斜行補正により画像が若干劣化します。 ・ 白紙スキップの初期値は[90]に設定されています。 ・[スキップしやすい]を押して設定値を低くすると、文字のあ る原稿もスキップされるようになります。 ・[スキップしにくい]を押して設定値を高くすると、白紙原稿 もスキップされなくなります。 [画質優先]を選択すると、補正後の画質が向上します。但し、 処理速度が低下するため、大量にスキャンするときは[速度優 先]をお使いください。 6 - 24 第 6 章 ScanFront の使用方法 裏写り除去 裏面の明るさ / コントラスト 裏面に文字などがある薄い原稿をスキャンするときなど、裏面の模様 が画像に写り込むようなときに、写り込んだ裏面の模様の画像を除去 します。 両面スキャンのときに有効になり、原稿の表裏の濃淡に差があるとき に使用します。 [裏面の明るさ(コントラスト)を使用]をチェックす ると、原稿の表裏で明るさとコントラストの設定を変えることができ ます。 裏写り除去を使用するときは、原稿の状態に合わせて裏写り除 去のレベルを調整します。 おもて面(裏面)のカラードロップアウト コントラスト カラードロップアウトには、赤色、青色、緑色の指定した色を読み飛 ばす「ドロップアウト」と、指定した色を強調する「色強調」の機能 があり、おもて面と裏面でそれぞれ設定を行います。 スキャンする画像のコントラストを調整します。 カラードロップアウトの設定はモードの設定が[カラー]のと きは無効です。 6 - 25 第 6 章 ScanFront の使用方法 ❏ ファイル形式 PDF 形式 ファイル形式は、TIFF、JPEG、PDF の 3 種類のファイル 形式から選択でき、ファイル形式の設定によってスキャン できるモードが限定されます。 (→ P.6-23「モード」 ) TIFF 形式 PDF 形式で保存するための以下の設定を行います。 ・圧縮 圧縮の方法を選択します。 ・画質 指定した圧縮方法に対する画質を調整します。 ・マルチページ設定 複数ページスキャンした画像ファイルを[シングルページ(表裏別 ファイル) ]、 [シングルページ(表裏同一ファイル) ] 、 [マルチペー ジ(複数ページ同一ファイル)]のどの形式で保存するか選択しま す。 ・OCR(文字認識) OCRをチェックすると、スキャンした原稿内の文字の部分が文字認 識され、テキスト情報として PDF ファイルに埋め込まれます。 [言語設定]ボタンは、文字認識を行う言語を選択します。 ・暗号化(セキュリティ) 暗号化をチェックして[セキュリティ設定]ボタンを押すと、「セ キュリティ設定」画面になり、PDFファイルにセキュリティを設定 できます。詳細については「PDFファイルのセキュリティ設定」 (→ P.6-27)を参照してください。 複数ページスキャンした画像ファイルを[シングルページ(表裏別 ファイル) ]、 [シングルページ(表裏同一ファイル) ] 、 [マルチページ (複数ページ同一ファイル) ]のどの形式で保存するか選択します。 JPEG 形式 JPEG 圧縮の圧縮率を選択します。 6 - 26 第 6 章 ScanFront の使用方法 ❏ PDF ファイルのセキュリティ設定 ・PDF ファイルの権限を制限した場合、パスワードで保護する ことを推奨します。 セキュリティ設定では、暗号化とパスワードにより PDF ファイルに セキュリティを施します。 ・パスワードで保護された PDF ファイルは、Adobe Acrobat などPDFファイルを編集することのできるアプリケーション で権限の変更やパスワードを解除することができます。 暗号化レベル 暗号化レベルには、高(128-bit RC4)レベルと低(40-bit RC4) レベルの設定があります。 暗号化は、高(128-bit RC4)レベルでの設定を推奨します。 低(40-bit RC4)レベルではセキュリティレベルが低下しま す。 文書を開く時にパスワードが必要 文書の閲覧をパスワードで制限します。 パスワードを忘れると文書が開けなくなります。パスワードを 設定したときは、忘れないように注意してください。 権限パスワードを使用してセキュリティ設定の編集を制限 以下の設定を権限パスワードで制限します。 ・印刷を許可 プリンタによる PDF ファイルの印刷を許可します。 ・変更を許可 ページの追加や削除など、PDF ファイルの編集を許可します。 ・画像とテキストのコピーとアクセシビリティを有効にする OCRにより埋め込まれたテキスト情報のコピーや、音声ソフトによ る PDF ファイルの読み上げを有効にします。 6 - 27 第 6 章 ScanFront の使用方法 ❏ 送信設定 ・処理を中断する 送信を中止します。 ・上書きする 送信先にあるファイルに上書きします。 メール設定(メール件名、メール本文) メールで送信する場合の件名と、メールの本文を設定します。 ファイル名 スキャン後直ちに送信する 送信する画像ファイルのファイル名を英数字(A-Z, a-z, 0-9)で設 定します。 スキャンが終了したら画像の確認を行わないで画像を送信します。 送信前に宛先を確認する 自動的にファイル名をつける スキャンが終了し、画像を送信する前に宛先の確認を行います。 指定したファイル名の後に日付けと時間を表す17桁のファイル名を 付加します。 送信後の画面 画像を送信後に表示する画面を選択します。 ・ホーム画面(ジョブボタン画面) 画像を送信後、ホーム画面(ジョブボタン画面)に戻ります。 例)2007 年 5 月 14 日 15 時 40 分 30 秒の場合 yyyyMMdd:ファイル名 +20070514154030123 MMddyyyy:ファイル名 +05142007154030123 ddMMyyyy:ファイル名 +14052007154030123 ・ ホーム画面(ジョブボタン画面)の設定は、Web メニューに よるユーザ設定の「デバイスログイン後の画面」の設定が適 用されます。 * 末尾の 3 桁は、ミリ秒を表します。 ・ 管理者によりホーム画面の使用が制限されているユーザは、 「ジョブボタン画面」になります。 ・「ファイル名」と「自動的にファイル名をつける」は必ずどち らかを設定してください。ファイル名を入力しないで「自動 的にファイル名をつける」を[なし]に設定した場合メッセー ジが表示されます。 ・ログアウト 画像を送信後、ログアウトします。 ・送信終了後の画面を選択する 画像を送信後、画面を選択するダイアログボックスを表示します。 ・ TIFF 形式の「シングルページ」および JPEG 形式を選択した 場合、ファイル名の末尾に「0000」から始まる 4 桁の連番 が自動で付加されます。 ユーザを登録しないで使用する場合、 [ログアウト]は表示され ません。 同名のファイル名が存在した場合 送信先に同名のファイルが存在したときの処理方法を設定します。 ・メッセージを表示する ファイルの上書きを確認するメッセージを表示します。 6 - 28 第 7 章 メンテナンス 1. 日常のお手入れ ............................................... 7-2 本体の清掃 ............................................................... 7-2 タッチパネルの清掃 ................................................ 7-2 指紋センサーの清掃(ScanFront 220P)........ 7-2 読み取りガラスとローラーの清掃 ........................ 7-3 リタードローラーの清掃 ........................................ 7-5 フィードローラーの清掃 ........................................ 7-6 2. 搬送ローラーと原稿押えガイドの交換 ......... 7-8 交換ローラーキットについて ................................ 7-8 原稿押えガイドの交換 ............................................ 7-8 搬送枚数の確認とカウンタのリセット ................. 7-9 第 7 章 メンテナンス 1. 日常のお手入れ 読み取り性能を維持するために、以下のような日常の清掃を行ってください。 ・本機を清掃する際は、水や中性洗剤を直接スプレーしな いでください。光源などの精密機器が破損する恐れがあ ります。 ❏ タッチパネルの清掃 タッチパネルの清掃は、柔らかい乾いた布でパネルの表面 に圧力を加えないように軽く拭いてください。 ・指紋センサーは、 乾いた布で汚れを拭きとってください。 水などを含ませた布を使用した場合、水分が本機内に浸 透して本機の故障の原因になることがあります。 ・タッチパネルの清掃には、シンナーやアルコールなどの 有機溶剤はけっして使用しないでください。タッチパネ ルが変形、変色したり溶解する恐れがあり、故障の原因 になります。 ❏ 本体の清掃 本体表面は、水を染み込ませ固くしぼった布で汚れを落と したあと、きれいな乾いた布で拭きます。 ❏ 指紋センサーの清掃(ScanFront 220P) 指紋センサーは、柔らかい乾いた布で汚れを拭きとってく ださい。 指紋センサー 指紋認証によって指で触れる部分が特に汚れやすくなります。 また、指紋センサーの汚れが指紋認証のエラーの原因になりま す。指紋センサーおよびセンサーの周辺は、汚れの程度に関わ らず、定期的に清掃するようにしてください。 7-2 第 7 章 メンテナンス ❏ 読み取りガラスとローラーの清掃 3. きれいな乾いた布で読み取りガラスの汚れを拭き取ります。 スキャンした画像にすじが入ったり、スキャンした原稿が 汚れていたりする場合には、本体内部にある読み取りガラ スやローラーが汚れている可能性があります。以下の手順に したがって定期的に清掃をおこなってください。 読み取りガラス 1. ロックレバーを手前に引いて、パネルユニットを止まると ころまで開きます。 読み取りガラスは表面用と裏面用に二つあります、両方ともき れいに拭いてください。 水や中性洗剤を直接スプレーしないでください。光源など の精密機器が破損する恐れがあります。 ロックレバー 読み取りガラスにキズがあるとスキャンした画像にすじが入っ たり、搬送エラーの原因になります。読み取りガラスにキズが あるようなときは、お買い求めの販売店にご相談ください。 パネルユニットの開閉に連動して排紙トレイが上下しま す。パネルユニットを開くときは、排紙トレイを押さえな いでください。 4. 水を含ませて固くしぼった布で搬送ローラーの汚れを拭き 取ります。 回転させながら 清掃 見えている部分 を清掃 2. ブロアなどを使って、本体内部にたまったほこりや 紙粉を パネルユニット側のローラーは回転させながら汚れを拭き取り、 反対側のローラーは無理に回転させないで見えている部分の汚 れを拭き取ってください。ローラーを無理に回転させると搬送 エラーの原因になることがあります。 取り除きます。 7-3 第 7 章 メンテナンス 5. 水を含ませて固くしぼった布で原稿押えガイドの汚れを拭 6. パネルユニットをゆっくり閉じます。そして、ユニットの き取ります。 両側を押し、カチッと音がしてロックされたことを確認し ます。 5. リタードローラーとフィードローラー を取り外して汚れ 7. 排紙トレイを静かに閉じます。 を拭き取ります。 → P.7-5「リタードローラーの清掃」 → P.7-6「フィードローラーの清掃」 リタードローラー フィードローラー リタードローラとフィードローラは、本体から取り外して清掃 し、清掃が終わったら本体に戻してください。 7-4 第 7 章 メンテナンス ❏ リタードローラーの清掃 3. リタードローラーを矢印方向に寄せて軸から離し(①)、取 り出します(②)。 リタードローラーの清掃および交換の際は、以降の手順に したがってローラーの取り外し、取り付けを行ってくださ い。 リタードローラーの取り外し、取り付けを行うときはに は、ローラーに無理な力を加えないでください。ローラー の変型による搬送エラーの原因になります。 1. ローラーカバーを開きます。 4. 水を含ませて固くしぼった布で、取り外したローラーの汚 れを拭きとります。 2. ローラー固定レバーを起こし(①)、矢印方向へスライドさ せます(②)。 5. ローラーカバー内部のくぼみにリタードローラーをセット し、ローラの切り欠き部を本体側の軸に合わせます。 7-5 第 7 章 メンテナンス ❏ フィードローラーの清掃 6. ローラー固定レバーを矢印方向にスライドさせ、リタード ローラーの穴に、はめ込みます。 フィードローラーの清掃および交換の際は、以降の手順に したがってローラーの取り外し、取り付けを行ってくださ い。 フィードローラーの取り外し、取り付けを行うときはに は、ローラーに無理な力を加えないでください。ローラー の変型による搬送エラーの原因になります。 1. ローラーカバーを開きます。 7. レバーを倒してリタードローラーの軸を固定します。 2. ローラー固定レバーを起こし(①)、矢印方向にスライドさ せます(②)。 8. ローラーカバーを閉めます。カチッと音がして確実に元の 位置に戻ったことを確認します。 7-6 第 7 章 メンテナンス 3. フィードローラーを矢印方向に寄せて軸から離し(①)、取 6. ローラー固定レバーを矢印方向に動かし、フィードロー り出します(②)。 ラーの軸の穴に、はめ込みます。 4. 水を含ませて固くしぼった布で、取り外したローラーの汚 7. ローラー固定レバーを倒してフィードローラーを固定しま れを拭きとります。 す。 5. ローラーの軸の切り欠き部を本体の軸に合わせて、フィー 8. ローラーカバーを閉めます。カチッと音がしてカバーが元 ドローラーをセットします。 の位置に戻ったことを確認します。 7-7 第 7 章 メンテナンス 2. 搬送ローラーと原稿押えガイドの交換 搬送ローラーが磨耗してくると、紙詰まりなど原稿の搬送エラーが起きやすくなります。 ローラーの清掃を行っても原稿の搬送エラーの発生が改善されないようなときは、 交換ローラーキットをお買い求めになり搬送ロー ラー(フィードローラー、リタードローラー)と原稿押えガイドを交換してください。 ❏ 交換ローラーキットについて ❏ 原稿押えガイドの交換 交換ローラーキットは、フィードローラーとリタードロー ラー、原稿押えガイドの交換用キットです。詳細について はお買い求めの販売店または担当サービスにお問い合わせ ください。 原稿押えガイドは以下の手順で交換します。 フィードローラーとリタードローラーの交換の手順につい ては、フィードローラの清掃(→ P.7-5)、リタードローラ の清掃(→ P.7-6)の手順にしたがってローラーの交換を 行ってください。 商品名:交換ローラーキット ScanFront 220/220P 商品コード:2445B001 1. ローラーカバーを開き、原稿押えガイドを上方向にスライ ドさせて取り外します。 原稿押え ガイド リタード ローラー 2. 原稿押えガイドのフック(4ヶ所)をローラーカバーに掛 け、下方向にスライドさせてセットします。 フィードローラー ・フィードローラーとリタードローラー、原稿押えガイド は消耗品です。ローラーのスキャン枚数が 3 万枚を越え たら交換ローラキットをお買い求めになりローラーの交 換を行ってください。 (→ P.7-9 「搬送枚数の確認とカウ ンタのリセット」) ・ローラーが磨耗してくると紙詰まりや原稿が正しく給紙 されないなどの不具合が起きやすくなります。このよう なときはスキャン枚数に関わらず、ローラーの交換を 行ってください。 ・ローラーを交換したら、ローラーカウンタを必ずリセッ トしてください。 7-8 第 7 章 メンテナンス ❏ 搬送枚数の確認とカウンタのリセット ローラカウンタリセット画面 搬送枚数の確認は ScanFront 本体の管理者設定画面の 「ローラーカウンタリセット」画面で確認します。 カウンタは、交換したローラーの搬送枚数をカウントします。 ローラーを交換したときは、カウンタのリセットを必ず行って ください。 1. 「管理者設定」画面にログオンします。 総スキャン枚数 ScanFront が原稿を搬送したトータルカウンタ 前回のローラー交換からのスキャン枚数 ローラーを交換し、 カウンタをリセットしてから原稿を搬送した枚 数 3. [リセット]ボタンを押して、カウンタをリセットします。 2. [ローラーカウンタリセット]ボタンを押して[ローラカウ ンタリセット]画面を表示します。 4. [閉じる]を押して、管理者設定画面からログアウトしま す。 7-9 第 8 章 こんなときは 1. 困ったときは ................................................... 8-2 2. エラーメッセージ(ScanFront 本体)........ 8-5 3. エラーメッセージ(Web メニュー)............. 8-7 4. タッチパネルの調整 ....................................... 8-9 5.ScanFront の初期化 ................................... 8-10 第 8 章 こんなときは 1. 困ったときは 以下のようなときは、それぞれの対処方法に合わせて処理を行ってください。 原因 LDAPアドレス帳が使えない (特定のユーザのみ) Webメニューで設定が更新で きない 対処方法 新しいフォルダを作成できな い。(共有フォルダ/FTPサー バ) 宛先にメールアドレスを指定 してスキャンを開始するとエ ラーになる アドレス帳/ジョブボタンが編 集できない(特定のユーザの み) アドレス帳の表示が正しくソ ートされない ScanFrontの管理者にお問い合わせください。 原因 ScanFrontを使用中または、ユーザがログアウトしていない 対処方法 ScanFront本体の状態を確認してからやり直してください。 原因 Webメニューにアクセスでき なくなった 管理者によりLDAPアドレス帳の使用が制限されています。 対処方法 原因 対処方法 原因 対処方法 原因 DHCPサーバから割り当てられたIPアドレスの変更 ScanFrontの管理者に連絡して、ScanFrontに割り当てられている IPアドレスを確認し てください。 入力したユーザ名、パスワードに共有フォルダへの書き込み権限がない。 共有フォルダの管理者にお問い合わせください。 メールサーバの設定が未登録または、メールサーバの設定が削除されている。 ScanFrontの管理者にお問い合わせください。 管理者によりアドレス帳/ジョブボタンの編集が制限されています。 対処方法 ScanFrontの管理者にお問い合わせください。 原因 アドレスの「ふりがな」が正しく登録されてない 対処方法 原因 画像にスジが入る 対処方法 アドレス帳の表示はふりがなでソートされます。(→ P.4-11、P.5-8) 宛先に登録されている「ふりがな」を確認してください。 読み取りガラスの汚れ 読み取りガラスの清掃を行ってください。( →P.7-3) 読み取りガラスにキズが付いているときは、担当サービスに連絡してください。 8-2 第 8 章 こんなときは 原因 搬送ローラーの汚れ 紙詰まりになる 対処方法 原因 ローラーの清掃を行ってください。( →P.7-3) 搬送ローラー(消耗品)の磨耗 紙詰まりが多発する 対処方法 共有フォルダのみなど、特定 の送信先しか選択できない (特定のユーザのみ) 原因 対処方法 原因 交換ローラーキットをお買い求めの上、搬送ローラーを交換してください。( →P.7-8) 管理者により使用できる送信先が制限されています。 ScanFrontの管理者にお問い合わせください。 静電気による原稿の密着 原稿が重送する 対処方法 原因 原稿が重送する 対処方法 原因 原稿の束をセットする前に、よくさばいてからセットしてください。 原稿の紙種による給紙エラー 原稿をセットする枚数を10枚以下にしてください。( →P.2-8) または、非分離で1枚ずつスキャンします。 給紙切替えレバーが非分離給紙になっている。( →P.2-4) 原稿がまとまって搬送される 対処方法 原因 社外からアクセスできるFTP サーバに接続できない ジョブボタンを押すとスキャ ンがすぐに開始される(特定 のジョブボタンのみ) 対処方法 原因 対処方法 原因 電源が入らない 対処方法 給紙切替えレバーを分離給紙にしてください。 ファイアウォールの設定を必要とするFTPサーバには接続できません ファイアウォールの設定を必要としないFTPサーバを使用してください。 ジョブボタンの設定で「読取設定画面をスキップする」が設定されています ジョブボタンの設定を変更または、ジョブボタンを押す前に必ず原稿をセットしてくださ い。(→ P.4-16、P.5-14) ACアダプタの接続ミス、電源プラグの抜け ACアダプタ、電源コードの接続を確認してください。接続を確認しても電源が入らない ときはお買い求めの販売店に連絡してください。 8-3 第 8 章 こんなときは 電子メールの送信先で受け取 ったメールの送信時間がずれ ている 原因 対処方法 原因 電子メールの送信先で送信元 のアドレスが表示されない 対処方法 原因 ネットワークに接続できない (IPアドレスの競合) 対処方法 原因 ネットワークに接続できない (LANケーブルの配線) 対処方法 原因 ネットワークに接続できない (デバイス名の競合) 対処方法 原因 (1) 日時の設定が間違っている (2)タイムゾーンの設定が他国の設定になっている 管理者に連絡して「言語/タイムゾーン」の設定を確認してください。( →P.4-23) ユーザと管理者のメールアドレスが未登録(→ P.4-16、P.5-14) 管理者に連絡してメールアドレスを登録してください。 設定した IPアドレスがすでに他のデバイスで使用されている ネットワークのシステム管理者に連絡してIPアドレスの設定を変更してください。 LANケーブルの配線ミス LANケーブルの接続を確認してください。 設定したデバイス名がすでに他のデバイスで使用されている ネットワークのシステム管理者に連絡してデバイス名の設定を変更してください。 Scanfrontを2台以上導入したときはデバイス名を重複させないように注意してください。 フォルダにデータが保存されている。 フォルダが削除できない 対処方法 原因 共有フォルダの管理者にお問い合わせください。 入力したユーザ名、パスワードに共有フォルダを変更する権限がない。 フォルダが削除できない 対処方法 原因 ホーム画面からスキャンでき ない(特定のユーザのみ) 対処方法 原因 共有フォルダの管理者にお問い合わせください。 管理者により「ジョブボタンのみ使用する」に制限されています。 ScanFrontの管理者にお問い合わせください。 大文字、小文字が正しく入力されていない。 ログインできない 対処方法 ユーザ名、パスワードの大文字、小文字を正しく入力してください。 8-4 第 8 章 こんなときは 2. エラーメッセージ(ScanFront 本体) 以下のエラーメッセージが表示されたときは、それぞれの対処方法に合わせて処理を行ってください。 その他表示されるメッセージについて不明はときは、サポート窓口にお問い合わせください。 原因 登録したFTPサーバーの設定が間違っています。 FTPサーバへの接続に失敗しました 対処方法 原因 FTPサーバーの設定を確認してください。(→P.4-11、P.5-8、P.6-19) FTPサーバーとして使用しているコンピュータが起動していない。 FTPサーバへの接続に失敗しました 対処方法 原因 SMTPサーバのアドレスを設定し てください 対処方法 原因 FTPサーバーとして使用しているコンピュータを確認してください。 メールサーバの設定が未登録または、メールサーバの設定が削除されている。 ScanFrontの管理者に連絡し、Webメニューで「メールサーバ」の設定を確認し てください。(→P.4-27) 選択したアドレスが管理者により送信制限されています。( →P.4-8) アドレスに制限がかかっています 対処方法 原因 紙詰まりです。原稿を取り除いて ください 対処方法 原因 原稿が重送しました 対処方法 コピーした宛先と、現在選択されて いる宛先が異なるため、貼り付ける ことができません 原因 対処方法 原因 制限されたアドレスが含まれてい ます 対処方法 ScanFrontの管理者にお問い合わせください。 搬送ローラーの汚れまたはローラーの磨耗。 搬送ローラーを清掃してください。ローラーを清掃しても改善されないようなとき は、ローラーを交換してください。( →P.7-8) 静電気などによる原稿の密着、原稿の積載過多、搬送ローラーの汚れなど 原稿をよくさばいてからセットし、重送が繰り返し起きるようなときは、セットす る枚数を減らしてください。( →P.2-7) コピー元と貼り付けるアドレスの種類が違います コピーしたアドレスと貼り付けるアドレスの種類を同じにしてください。 ジョブボタンに管理者により制限されている宛先が含まれています。( →P.4-8) ScanFrontの管理者にお問い合わせください。 8-5 第 8 章 こんなときは 原因 新しいパスワードと確認用のパスワードが一致していません。 パスワードが一致しません 対処方法 原因 新しいパスワードと確認用のパスワードは同じパスワードを入力してください。 入力したパスワードが間違っています パスワードが間違っています 対処方法 ファイル名が設定されていません。 ファイル名を入力するか、「自動的 にファイル名をつける」設定を有効 にしてください。 原因 ファイル名を入力しないで、「自動的にファイル名をつける」を[なし]にした。 対処方法 ファイル名を入力するか、「自動的にファイル名をつける」設定を[なし]以外に してください。(→P.6-28) 原因 ログインに失敗しました。Web で編集中の可能性があります。 ログインに失敗しました。バー ジョンアップ中の可能性があり ます。 対処方法 原因 対処方法 原因 ログファイルが書けませんでした。 送信処理を中止します。 パスワードは、大文字、小文字を正しく入力してください。 対処方法 Webメニューでユーザを編集中です。 ScanFrontの管理者にお問い合わせください。 WebメニューでScanFront をバージョンアップ中です。 ScanFrontの管理者にお問い合わせください。 ログファイルの保存先に指定した共有フォルダに書き込み権限がない 共有フォルダの設定とアクセス権を確認してください。 8-6 第 8 章 こんなときは 3. エラーメッセージ(Web メニュー) 以下のエラーメッセージが表示されたときは、それぞれの対処方法に合わせて処理を行ってください。 その他表示されるメッセージについて不明はときは、サポート窓口にお問い合わせください。 同じユーザー名が存在しています。 ユーザー名を変更して登録しなおし てください。 原因 対処方法 原因 登録するユーザ名と同じユーザ名がすでに登録されています。 ユーザ名を確認してから登録してください。 アドレス帳/ジョブボタンのインポート、リストア、バージョンアップ時など、 ScanFrontへ取り込む設定ファイルを指定しないで実行した。 空の項目があります 対処方法 原因 スキャナがビジー状態です。操作を やり直してください。 設定の変更や登録ができません。ユ ーザーがデバイスにログインしてい る可能性があります。デバイスの状 態を確認してください。 設定を変更できません。デバイスが 管理者設定画面を表示している可能 性があります。デバイスの状態を確 認してください。 対処方法 原因 対処方法 原因 対処方法 原因 登録できるアドレス数を超えました。 これ以上登録できません。 対処方法 原因 登録できるジョブ数を超えました。 これ以上登録できません。 対処方法 原因 登録できるユーザー数を超えました。 これ以上登録できません。 対処方法 設定ファイルを指定してから実行してください。 ScanFrontを使用中です。 ScanFrontの使用を終了させてからやり直してください。 ユーザがログインしているため設定の変更や登録ができません。 ユーザがログオフしてしてからやり直してください。 ScanFrontを使用中です。 ScanFrontの使用を終了させてからやり直してください。 アドレス登録数の制限 使用していないアドレスを整理してからやり直してください。 ジョブボタン登録数の制限 使用していないジョブボタンを整理してからやり直してください。 ユーザ登録数の制限 使用していないユーザを整理してからやり直してください。 8-7 第 8 章 こんなときは 原因 パスワードが登録されていません。 よろしいですか。 対処方法 原因 モードがグレー、またはカラーのと きにはTIFFを選択できません。 対処方法 原因 モードが白黒のときにはJPEGを選 択できません。 ユーザーが現在デバイスを操作中で す。ユーザーの操作終了後やり直し てください。 対処方法 原因 対処方法 原因 ユーザーがログインしています。操 作は無効になります。 対処方法 登録するユーザにパスワードが設定されていません。 パスワードを確認してから登録してください。 選択したモードとファイル形式の組み合わせでは使用できません。 使用できるモードとファイル形式の組み合わせを確認してください。 (→ P.4-17、P.5-15) 選択したモードとファイル形式の組み合わせでは使用できません。 使用できるモードとファイル形式の組み合わせを確認してください。 (→ P.4-17、P.5-15) ScanFrontを使用中です。 ScanFrontの使用が終了してからやり直してください。 ユーザーがScanFrontにログインしているため設定を更新できません。 ユーザをログオフさせてからやり直してください。 8-8 第 8 章 こんなときは 4. タッチパネルの調整 タッチパネルのボタンを押しても反応しない場合や、 ボタンのない場所を押して反応するようなときはタッチパネルの調整が必要で す。以下の手順に従って、タッチパネルの調整を行ってください。 ・ タッチパネルの調整には市販のタッチパネル用のペン(または同等品)が必要です。タッチパネルの調整を行う前にタッチパネル用のペンを 用意してください。 ・ タッチパネルの調整は 5 箇所のタップを 1 サイクルとして行い、タップした位置がずれている場合には調整が 1 サイクルで終了しないこと があります。 ・ タッチパネルの調整を途中で終了させるときは、USB キーボードを接続して[ESC]キーを押します。 3. ①∼⑤の順番で表示されるターゲット( + )の中心を タッチパネル用のペンで押さえます。 1. 「管理者設定」画面にログオンします。 2. [タッチパネル調整]ボタンを押してタッチパネルの調整 4. 調整が終了したら、パネルをタップしてタッチパネル調整 画面を表示します。 を終了します。 タッチパネルの調整が終了した後、30 秒間の間にタップしな いと調整値は無効になり、調整前の状態に戻ります。 8-9 第 8 章 こんなときは 5.ScanFront の初期化 ScanFront の初期化は、ScanFront を修理依頼する際のユーザ情報の保護や、使用場所の変更等によりユーザ情報を消去するとき に実行します。 「ScanFront の初期化」では、ユーザー情報、アドレス帳、ジョブボタンなど ScanFront に登録されているすべて の情報が初期化されます。 ScanFront の初期化を行うと登録したすべての情報が消去されます。初期化を行う前には必ずバックアップを実行してください。 1. 「管理者設定」画面にログオンします。 3. メッセージを確認し[はい]を押します。 2. [ScanFront220 の初期化]ボタンを押します。 4. メッセージを確認し[はい]を押します。 5. メッセージを確認し、 [はい]を押すと初期化を実行して ScanFront を再起動します。 8 - 10 第 9 章 付 録 1. 仕 様 ............................................................... 9-2 本体仕様 ................................................................... 9-2 ネットワーク仕様 ................................................... 9-2 送信先 ....................................................................... 9-3 AC アダプタ ............................................................ 9-3 消耗品 ....................................................................... 9-3 外形寸法図 ............................................................... 9-4 2. 保証とアフターサービス ................................ 9-5 保証とアフターサービス ........................................ 9-5 サービス&サポートのご案内 ................................ 9-5 保守サービスのご案内 ............................................ 9-6 3. 索引 ................................................................... 9-8 第 9 章 付 録 1. 仕 様 ❏ 本体仕様 形式 両面 卓上型ネットワーク対応シートスルースキャナ カラー 操作パネル タッチパネル式 8.5 インチ TFT 液晶パネル WIDE-VGA(800 x 480 ドット)表示 両面 読み取り原稿サイズ 幅: 50.8 - 216mm 長さ: 53.9 - 355.6mm 厚さ: (分離給紙) 52 - 128g/m2 (0.06mm - 0.15mm) (非分離給紙) 52 - 157g/m2 (0.06mm - 0.2mm) 積載枚数 お 使 い に な る 前 に その他 重送検知機能、斜行補正、 指紋認証(ScanFront220P のみ) 外形寸法 310(幅)× 234(奥行き)× 158(高さ)mm 自動(分離給紙)/ 手差し(非分離給紙) 上質紙 50 枚以下、または積載高さ 5mm 以下 最大外形寸法(給紙トレイ、排紙トレイを開いた状態) 310(幅)× 545(奥行き)× 220(高さ)mm 読み取りセンサ コンタクトイメージセンサ LED 読み取り面 片面 / 両面 質量 約 3.4kg(AC アダプタを除く) 電源 DC16V 2.1A 消費電力 動作時(最大) :26W 読み取りモード 白黒、誤差拡散、文字強調、グレー、 パネルオフモード時:10W 以下 カラー ローパワーモード時:4.5W 読み取り解像度 (主走査×副走査) 100 × 100dpi / 150 × 150dpi 200 × 200dpi / 300 × 300dpi 400 × 400dpi / 600 × 600dpi 読み取り速度(条件:A4) 白黒 片面 200 × 200dpi 300 × 300dpi 両面 200 × 200dpi 300 × 300dpi グレー 片面 200 × 200dpi 300 × 300dpi 面/分 面/分 枚/分 枚/分 面/分 面/分 インタフェース Hi-Speed USB2.0 ポート(2) 、PS/2 ポート(2) (カール量込み) 光源 23 10 16 9 16 9 ネットワークコネクタ RJ-45(10Base-T/100Base-TX) 読み取りカードサイズ サイズ: 53.9 × 85.5mm カード厚:0.76mm 以下 給紙方法 片面 200 × 200dpi 300 × 300dpi 150 × 150dpi 200 × 200dpi 150 × 150dpi 200 × 200dpi 電源スイッチ OFF 時:1W 以下 騒音 66dB 以下 使用環境 温度:10℃-32.5℃ 湿度:20%-80%RH 26 18 35 17 23 12 枚/分 枚/分 面/分 面/分 枚/分 枚/分 ❏ ネットワーク仕様 ネットワーク Microsoft WindowsNetwork 準拠 9-2 プロトコル TCP/IP IP アドレス 自動取得(DHCP)または固定アドレス その他 Active Directory 対応、LDAP 対応 9 第 9 章 付 録 ❏ 送信先 電子メール FTP サーバー 共有フォルダ お 使 い に な る 前 に USB メモリ ❏ AC アダプタ 型番 MG1-3968 入力 AC 100-240V 50/60Hz 83VA-108VA 出力 DC16V 2.6A 質量 約 0.35kg(電源コード含む) 製品改良のため仕様は予告なく変更することがあります。 ❏ 消耗品 交換ローラキット(商品コード:2445B001) 搬送ローラ(フィードローラ、リタ−ドローラ)と、原 稿押えガイドの交換用キットです。(→ P.7-8「交換 ローラーキットについて」) ・ 搬送ローラーは消耗品です。ローラーが磨耗してくると 紙詰まりや原稿が正しく給紙されないなどの不具合が起 きやすくなります。このようなときは搬送枚数に関わら ず、ローラーの交換を行ってください。 ・ 交換ローラキットについての詳細については、お買い求 めの販売店にお問い合わせください。 9 9-3 第 9 章 付 録 ❏ 外形寸法図 (単位:mm) (220) (108) 158 310 お 使 い に な る 前 に (212) 234 9 (99) 9-4 第 9 章 付 録 2. 保証とアフターサービス ❏ 保証とアフターサービス ● この商品には保証書がついています 保証書は、お買い上げ販売店でお渡しします。お買い上 げ日、販売店名などの記入をお確かめの上、内容をよく お読みになり大切に保管してください。 ● 保証期間 保証期間はお買い上げ日より 1 年間です。 ● 修理サービスのご相談 修理サービスのご相談は、 お買い上げの販売店または お 客さま相談センターへご相談ください。 ● 修理を依頼される前に 「困ったときは」 (→ P.8-2)にそって故障かどうかお確 かめください。それでも直らない場合は、直ちに電源プ ラグをコンセントから抜き、修理をご依頼ください。 ● 修理を依頼されるときに、ご連絡いただきたいこと − お客様のお名前 − ご住所、お電話番号 − 商品の品番 − 故障の内容(できるだけ詳しく) ● 補修用性能部品について 保守サービスのために必要な補修用性能部品の最低保有 期間は、製品の製造打ち切り後 5 年間です。 (補修用性 能部品とは、その製品の機能を維持するために必要な部 品です。 ) ❏ サービス&サポートのご案内 ● お客様相談センター 取扱い方法および修理に関するご相談は、お買い上げ頂 いた販売店または下記の窓口にご相談ください。 お客様相談センター 全国共通電話番号 050-555-90076 お 使 い に な る 前 に 受付時間: <平日> 9:00 ∼ 12:00 / 13:00 ∼ 17:00 (土日祝日と年末年始、 弊社休業日は休まさせて いただきます。 ) ※ 上記番号は 050 から始まる IP 電話(株式会社エヌ・ティ・ティ エムイー(NTT-ME)の XePhion Call Direct)を利用しています。 NTT の固定電話(一般回線)から地域・時間帯にかかわらず同 一通話料金(10.4 円/ 3 分)でご利用になれます。 ※ 携帯電話・PHSをご利用の場合、ご契約先携帯電話事業者の定め る通話料金となります。 詳しくはご契約の携帯電話事業者にお問 い合せください。尚、一部の PHS からはご利用いただけません のでご了承願います。 ※ お客さまが050から始まるIP電話をご利用の場合、プロバイダー のサービスによってつながらない場合があります。IP 電話から のご利用は、IP電話事業者間の接続状況によります。NTT-MEの XePhion Call Directの上記番号との通話(接続)可否については、 ご契約のプロバイダーにお問い合せください。IP 電話からつな がらない場合の事象(話中音、アナウンス、ブザー音など)はプ ロバイダーによって異なります。 また、IP 電話の相互通話であっても上記番号との通話料金はプ ロバイダーによって異なります。 詳しくはご契約のプロバイダー にお問い合せください。 ※ 上記番号におかけになってもつながらない場合は、NTT の固定 電話(一般回線)からおかけいただくか、043-211-9156 におかけ くださいますようお願いいたします。 ※ お客様相談センターの詳細につきましてはキヤノンホームページ (http://cweb.canon.jp/e-support/rc/) をご参照ください、 9-5 9 第 9 章 付 録 ● ● ❏ 保守サービスのご案内 消耗品の入手方法 消耗品はお買い上げ頂いた販売店、お近くのキヤノン製 品取扱店およびキヤノンマーケティングジャパン(株) 販売窓口にてご購入ください。尚、ご不明な場合はお客 様相談センターにご相談ください。 ● キヤノンホームページ http://canon.jp/ ※ http://canon.jp/support では、製品情報、アップデートファイルの ダウンロード、QA 検索などの情報が掲載されています。是非ご 利用ください。 ※ ホームページのレイアウトは、予告なく変更する場合がありま す。ご了承ください。 ※ 通信料はお客様のご負担になります。 ご購入製品をいつまでもベストの状態でご使用いただく ために このたびはネットワークスキャナをご購入いただき誠に ありがとうございます。さて、毎日ご愛用いただくネッ トワークスキャナの無償修理保証期間経過後の保守サー ビスとして「キヤノン保守契約制度」を用意しています。 当制度はキヤノン製品を、いつも最高の状態で快適に、 ご使用いただけますように充実した内容となっており、 キヤノン認定の「サービスエンジニア」が責任をもって 機能の維持・管理等、万全の処置を行ないます。お客様 と、キヤノンをしっかりとつなぐ保守サービスで、キヤ ノン製品を末永くご愛用賜りますようお願い申しあげま す。 お 使 い に な る 前 に キヤノン保守契約制度とは ご購入後、定められた無償修理保証期間中に万一発生し たトラブルは無償でサービスを実施します。保守契約制 度とは、この無償修理保証期間の経過後の保守サービス を所定の料金で実施するサービスです。(製品により無 償修理保証期間が異なります。また一部無償修理保証期 間を設けていない製品もあります。 ) 契約 キヤノンマーケティング ジャパン(株)又は、 キヤノン認定サービス店 お客様 保守サービス ● 9-6 精密機器だからこそ保守契約が必要です ご購入いただきました機器は精密機器です。万一、思い がけないトラブルが発生した場合、時間的なロスだけで なく、予期せぬ出費が発生します。そこで、トラブルが 起こってからではなく、事前に一定の料金をお支払いい ただくことで、ご愛用の機器の修理に備えるのがキヤノ ンの保守契約制度です。 9 第 9 章 付 録 キヤノン保守契約制度のメリット ● ● 都度の修理料金は不要 保守契約料金には、訪問料、技術料、部品代が含まれて います。 万一のトラブル時も予期せぬ出費が発生することがあり ません。 お 使 い に な る 前 に 保守点検の実施 お客様のご要望により、機器の保守点検を追加できま す。 (別途、有料となります。 ) ※天災、火災、第三者の改造等に起因するトラブルは除きます。 ※消耗品およびキヤノン指定の部品は対象外となります。 購入時契約のおすすめ ご愛用品は原則として保守契約に加入してご使用願うこ とになっております。また、ご購入時に加入いただきま すと、手続きなどの手間は一度ですみ便利です。 キヤノン保守契約に関するお申し込み、お問い合わせは お買い上げの販売店もしくはキヤノンマーケティング ジャパン(株)までお願いします。 9 9-7 第 9 章 付 録 3. 索引 Web メニュー ........................................................ 8-7 記号 AC アダプタ ................................................................... 1-2 カ行 AC アダプタの接続 ....................................................... 3-3 カード ............................................................................. 2-2 PS/2 キーボード .......................................................... 2-4 カードのセット .............................................................. 2-6 PS/2 ポート .................................................................. 2-4 外形寸法図 ..................................................................... 9-4 PS/2 マウス .................................................................. 2-4 各部の名称と機能 .......................................................... 1-7 ScanFront 概念図 ............................................................. i 紙詰まり ......................................................................... 2-7 ScanFront の初期化 ................................................. 8-10 管理者設定 ..................................................................... 3-5 USB ポート ................................................................... 2-4 ScanFront220 の初期化 ................................. 3-10 USB メモリ ................................................................ 6-14 管理者設定へのログイン ....................................... 3-8 USB メモリ画面 ......................................................... 6-14 管理者パスワード .................................................. 3-9 Web メニュー(管理者モード)................................... 3-6 設定情報のバックアップ / リストア .................... 3-9 Web メニュー(ユーザ モード)................................ 5-2 タッチパネル調整 ............................................... 3-11 Web メニューについて ...................................... 4-2, 5-2 ネットワーク設定 .................................................. 3-8 Web メニューへのログイン ............................... 4-4, 5-3 表示言語設定 ....................................................... 3-11 お 使 い に な る 前 に ローラーカウンタリセット ................................ 3-10 ア行 ログインタイプ選択 ............................................ 3-10 アップデートファイル ............................................... 4-33 管理者設定(Web メニュー).................................... 4-26 宛先 コピー ......................................... 4-13, 5-10, 6-20 管理者パスワード ....................................................... 4-26 新規登録 ........................................ 4-11, 5-8, 6-18 給紙切替レバー .............................................................. 2-4 変更 ....................................................................... 6-20 給紙トレイ ..................................................................... 2-3 原稿押えガイド .............................................................. 7-8 宛先タイプ FTP サーバ ................................... 4-11, 5-8, 6-19 原稿について .................................................................. 2-2 共有フォルダ ................................ 4-12, 5-9, 6-18 原稿のセット .................................................................. 2-5 グループ ..................................... 4-13, 5-10, 6-19 交換ローラーキット ...................................................... 7-8 メール ............................................ 4-11, 5-8, 6-18 困ったときは .................................................................. 8-2 アドレス選択画面 ....................................................... 6-13 サ行 アドレス帳サーバ ....................................................... 4-29 サーバ認証 ........................................................... 5-3, 6-4 アドレス帳設定 ................................................. 4-10, 5-6 システム設定 ............................................................... 4-31 アドレス帳のエクスポート / インポート .... 4-14, 5-11 自動ログアウト ........................................................... 4-25 安全にお使いいただくために ...................................... 1-2 指紋センサー ........................................................ 1-4, 2-9 インターフェース部 ...................................................... 3-2 指紋認証 ............................................................... 2-9, 6-7 エラーメッセージ 指紋の登録 .................................................................. 6-10 ScanFront 本体 .................................................... 8-5 重送 ................................................................................. 2-7 9-8 9 第 9 章 付 録 仕様 ................................................................................. 9-2 ディスプレイオフ ....................................................... 4-25 詳細設定 ............................................ 4-20, 5-18, 6-23 デバイス設定 ............................................................... 4-23 消耗品 ............................................................................. 9-3 デバイス動作設定 ....................................................... 4-25 ジョブボタン画面 .......................................................... 6-8 デバイス認証 ........................................................ 5-3, 6-4 ジョブボタン設定 ............................. 4-15, 5-12, 5-14 電源のオフ ........................................................... 3-4, 6-3 宛先設定 .................................................. 4-16, 5-14 電源のオン ........................................................... 3-4, 6-3 詳細設定 .................................................. 4-16, 5-14 特長 ................................................................................. 1-5 スキャン設定 .......................................... 4-16, 5-14 ナ行 送信設定 .................................................. 4-17, 5-15 日常のお手入れ .............................................................. 7-2 メール設定 .............................................. 4-17, 5-15 日常の取り扱い .............................................................. 1-3 ジョブボタンのエクスポート / インポート 5-19, 4-21 お 使 い に な る 前 に 認証サーバ .................................................................. 4-28 ジョブボタンのコピー .................................. 4-21, 5-19 ネットワーク環境 .......................................................... 1-9 ジョブボタンの新規登録 .............................. 4-16, 5-14 ネットワークケーブル .................................................. 3-3 スキャナの移動 .............................................................. 1-3 ネットワークケーブルの接続 ...................................... 3-3 スキャナの準備 .............................................................. 2-3 ネットワーク設定(Web メニュー)........................ 4-24 スキャン ...................................................................... 6-15 ハ行 スキャン設定 ............................................................... 6-23 基本条件設定 ....................................................... 6-23 バージョンアップ ....................................................... 4-33 詳細設定 ............................................................... 6-23 バージョン情報 ........................................................... 4-33 スキャン設定(ジョブボタン)..................... 4-18, 5-16 廃棄 ................................................................................. 1-4 清掃 排紙トレイ ..................................................................... 2-3 指紋センサー .......................................................... 7-2 はじめに ............................................................................... i タッチパネル .......................................................... 7-2 バックアップ ..................................................... 3-9, 4-32 本体 .......................................................................... 7-2 搬送ローラー .................................................................. 7-3 読み取りガラス ...................................................... 7-3 表示言語 ...................................................................... 4-24 ローラー .................................................................. 7-3 ファイル形式 ..................................... 4-18, 5-16, 6-26 積載マーク ..................................................................... 2-5 普通紙 ............................................................................. 2-2 セキュリティ設定 ....................................................... 6-27 ホーム画面 ..................................................................... 6-8 設置場所 ............................................................... 1-2, 3-2 マ行 セットアップ .................................................................. 3-5 送信設定 ...................................................................... 6-28 メールサーバ ............................................................... 4-28 送信までの流れ .............................................................. 6-2 文字入力型ログイン ......................................... 4-25, 6-6 ヤ行 タ行 タイムゾーン ............................................................... 4-24 ユーザ管理 ................................................................... 4-5 タッチパネルの調整 ...................................................... 8-9 ユーザ設定 ..................................................................... 5-4 通信設定 ...................................................................... 4-27 9-9 9 第 9 章 付 録 ユーザ設定画面 .............................................................. 6-9 指紋登録 .................................................................. 6-9 パスワード変更 ...................................................... 6-9 ユーザの機能制限 .......................................................... 4-8 ユーザの新規登録 .......................................................... 4-6 お 使 い に な る 前 に ユーザ編集 ........................................................... 4-9, 5-5 読み取りガラス .............................................................. 7-3 読取 / 送信設定 ........................................................... 6-22 ラ行 リストア ............................................................ 3-9, 4-32 リスト選択型ログイン ..................................... 4-25, 6-5 ローパワーモード ....................................................... 4-25 ローラーカウンタ .......................................................... 7-9 ログイン画面 サーバー認証 .......................................................... 6-4 文字入力型 .............................................................. 6-4 リスト選択型 .......................................................... 6-4 ログイン画面について .................................................. 6-4 ログイン設定 ............................................................... 4-25 ログ設定 ......................................................... 4-29, 4-34 ロックレバー ........................................................ 2-8, 7-3 9 9 - 10 キヤノンマーケティングジャパン株式会社 〒 108-8011 東京都港区港南 2-16-6 PUB.CE-IJ-577-03 © CANON ELECTRONICS INC. 2007