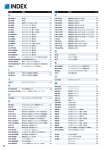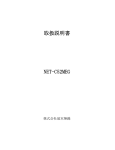Download KxView Pro 取扱説明書
Transcript
GANZ Pro9 GANZ Pro GANZ Pro32 GANZ Pro9 GANZ Pro16 / GANZ Pro16_MultiView GANZ Pro32 / GANZ Pro32_MultiView Ver. 1.780 操作マニュアル 目 次 1.はじめに ・・・・ 2 2.GANZProシリーズの特長 ・・・・ 3 3.GANZProシリーズのインストール ・・・・ 5 4.レジストコードの登録 ・・・・ 6 5.アップグレードコードの入力 ・・・・ 7 ・カメラ登録設定 ・・・・ 8 ・録画画像保存設定 ・・・・ 10 ・信頼性向上設定・オプション ・・・・ 11 ・・・・ 16 ・録画リモコン ・・・・ 17 ・ライブマルチ画面 ・・・・ 22 ・録画再生画面 ・・・・ 32 ・・・・ 37 7.その他推奨事項 ・・・・ 38 ソフトウエア ・・・・ 39 6.GANZProの操作方法 1)基本設定 2)GANZ Proシリーズ操作画面の構成 3)ソフトウエアの終了 ライセンス契約書 1 1.はじめに この度は、弊社製ネットワークカメラ監視ソフトウエアを御利用頂き、誠にありがとうございます。 ・GANZ Pro9 ・GANZ Pro16 ・GANZ Pro16 MultiView ・GANZ Pro32 ・GANZ Pro32 MultiView (以下、「GANZ Proシリーズ」と表記) GANZProシリーズ は、ネットワークカメラの画像を録画、再生、表示する、Windowsアプリケーションです。 GANZProシリーズ を利用致しますと非常に簡単な操作でカメラのライブ画像を閲覧したり、カメラ画像の 録画の開始,停止,録画した画像の再生を行うことが可能です。操作画面や各種ボタンは家庭用のビデオデ ッキ風になっており、パソコンの苦手な方や初めてGANZProシリーズをご利用になられる方でも気軽に操作 して頂けます。 ※GANZ Pro16_MultiView および GANZ Pro32_MultiView には録画機能がなく、ライブ映像の閲覧のみ 可能となります。 インストールの前に必ずお読み下さい ソフトウェアをインストール前に、弊社とお客様との間でソフトウェアライセンス契約を結ぶ必要があり ます。マニュアルの最後に添付されている「ソフトウエアライセンス契約書」の全ての文言と条件をよく 読んで下さい。ソフトウェアをインストールされますと、お客様がライセンス契約の全ての文言と条件を 受け入れたことになります。 契約の規定に合意できない場合には、未使用のソフトウェアを、関連資料、パッケージ、レシートととも にそれを購入した販売店に御返却下さい。 弊社からソフトウェアと関連資料の使用ライセンスを受けるには、お客様は本ライセンス契約の条件全て に合意しなければなりません。 必要なハードウェアとソフトウェア GANZProシリーズをご使用いただくには、以下のハードウェアとソフトウェアが必要です。 ■ハードウェア要求仕様 PC本体 Windowsパソコン、CD-Drive(インストール時に必要) CPU GANZPro9 / GANZPro16 PentiumⅣ 3.2GHz以上(GANZPro16_MultiView含む) GANZPro32 Core2Duo 3.0GHz以上 / Dual Core Xeon CPU (GANZPro32_MultiView含む) Memory GANZPro9 / GANZPro16 1GByte以上(GANZPro16_MultiView含む) GANZPro32 2GByte以上(GANZPro32_MultiView含む) VIDEO 解像度SXGA(1280×1024)以上 24bitカラー表示以上 ビデオメモリ 32MByte以上 ■動作確認OS WindowsXP Professional 、Windows 2008/2003 Server 、Windows 2000 、Windows Vista Business Windows 7 Professional 、Internet Explorer Ver. 6.0 以上必要 Microsoft .NET Framework 3.5 以上のインストールが必要 2 2.GANZProシリーズの特長 1)簡単操作でライブマルチ画像 GANZProシリーズ は、ライブ画面ボタンを押すだけでネットワークカメラのライブ画像を見ることがで きます。6分割、9分割、16分割といった多彩なマルチ分割画面をご用意しており、カメラボタンを押 す(マウスでクリックする)だけで自由に見たいカメラを選択できます。また、5+1、8+2分割画面 では、分割されている小さな画面をマウスでクリックすれば大きな画像で表示されます。パン&チルト対 応型のカメラが接続されている場合、画面の見たい部分をクリックするだけで、そこが中心になるように カメラの向きを移動することが可能です。視覚的に判りやすいパン・チルト・ズーム制御(以下、「PTZ」 と表記)ウインドウも搭載しており、各ボタンを押す(マウスでクリックする)ことで簡単にパン・チル ト・ズームのコントロールが可能です。 デュアルモニター対応で、異なる2つのライブ画面を左右のモニターに並べて表示することも可能になり ました。 2)最大200台のカメラを登録 GANZPro9は最大24台、GANZPro16 / GANZPro32は最大200台のネットワークカメラを登録できます。 同時に録画できるカメラ台数はGANZPro9が9台、GANZPro16が16台、GANZPro32が32台ですが、必 要であればその他の登録カメラを任意にライブ画面に表示することもできます。 3)簡単操作で録画再生 GANZProシリーズ は、視覚的に判りやすい録画リモコン画面を採用し、簡単な操作でカメラ画像の選択、 録画の開始・停止が行えます。録画については全カメラワンタッチ録画ボタンが付いており、一度の操作 で全カメラの録画開始/停止を制御できます。録画した画像は再生画面で見ることができ、カメラ別、日 時順に表示され、家庭用ビデオデッキ風の簡単操作で任意の録画画像をすぐに選択できます。再生ボタン は再生、逆再生、早送り、巻き戻し等があります。さらに、再生画像の大きさや再生スピードを任意に変 更することもできます。 4)録画間隔は0.1秒より ネットワークカメラからの画像をJPEG(静止画像)の連続(Motion-Jpeg形式)として録画しています。 録画の間隔は0.1秒/枚~60秒/枚の間でカメラごとに任意に設定できます。 ※ご使用のシステムの性能や回線スピード等により、希望の録画間隔で録画できない場合があります。 5)旧ファイルは自動削除 録画した画像を任意に期間を設定して保存することができ、保存期間を越えた画像は古い方から順に自動 的に削除されます。また画像保護機能を利用すれば、残しておきたい特定の画像を自動削除対象から外し て任意の期間保存することも可能です。 6)スイッチャー機能搭載 ライブマルチ画面を一定時間毎に自動的に切り替えるオートスイッチャー機能を搭載しています。監視を 行うネットワークカメラの台数が多い場合に効果的です。 7)モーション検知録画機能 GANZProシリーズ はネットワークカメラからの監視画像内の変化(モーション)を検知し、任意に設定 した数値(しきい値)を超える動き(例:人が横切る等)があった時のみ録画することが可能です。 録画用ハードディスクの容量を節約し、更に長時間の記録が可能になります。 3 8)録画時刻設定機能 GANZProシリーズ はあらかじめ設定した時刻間のみ録画することが可能です。 設定できる項目は曜日,時刻(24時間を30分単位で設定)となります。 モーション検知機能と同様にハードディスクの容量を節約することができます。 9)管理者モード機能 誤操作による録画の停止やソフトウエアの終了など、管理者モードを使用することで操作を制限でき、誤操 作を防止します。 また、録画ボタン操作、録画時刻設定、モーション検知設定、マスキング設定の許可/不許可はそれぞれ選 択できます。 10)MAP表示 カメラ設置場所のMAP画像を作成し登録することで、表示させたいカメラがわかりやすく瞬時に呼び出すこ とができます。 MAP画像の登録枚数は、全25グループ、1グループにつき50枚まで登録が可能です。 11)ルーペ機能 ズーム機能のないカメラでも指定した場所をデジタルズームすることが可能です。 ※ルーペ機能はデジタルズームになりますので画像の質は低下します 4 3.GANZProシリーズのインストール この章では、GANZProシリーズをインストールする方法を解説します。 1) インストールの準備 インストールを行うパソコンの条件 GANZProシリーズをインストールするパソコンの条件が以下の場合を例にインストール方法を 説明します ・OS:Windows XP Professional ・画像解像度の設定:1280×1024 ・インストール先ハードディスクドライブ:Cドライブ ・GANZProシリーズ の製品ディスクを挿入するCD-ROMドライブ:Dドライブ ・Microsoft .NET Framework 3.5 以上:インストール済み 空き容量の確認 インストール作業を始める前に、GANZProシリーズをインストールしようとするドライブに十分な空 き容量があることを確認してください。 2)インストールの手順 ①インストールを行うパソコンの電源を投入し、Windows を起動します。 ②GANZProシリーズの製品ディスクをCD-ROMドライブに挿入します。通常はインストールが自動で始 まります。もし自動で始まらない場合は、③以降の操作を行って下さい。 自動でインストールが始まった場合は⑤の操作に進んで下さい。 (自動的にインストールが始まらない場合) ③タスクバーのメニューから「ファイル名を指定して実行」を選択します。 ④「ファイル名を指定して実行」ウィンドウの「名前(O):」の項目に「D:¥setup.exe」と入力し「OK」 ボタンをクリックしてください。 ⑤インストールプログラムが起動します。画面に表示される説明に従って操作してください。 ※OSがWindows Vista、Windows 2008 Server、Windows 7 OSがWindows XPの場合では、インストール先が自動的に「C:¥Program Files¥KxViewPro32」と なりますが、Windows XP以外の上記の場合では「Program Files」のかわりに任意のフォルダを作 成し、そこにGANZProシリーズのフォルダを保存してください。 (例:C:¥NetCam¥KxViewPro32) フォルダを作成していない場合やインストール時にインストール先を指定していない場合は、Pr ogram Filesフォルダ内にGANZProシリーズのフォルダが保存されていますので、作成した任意の フォルダに再度保存してください。 5 4.レジストコードの登録 GANZProシリーズを御利用頂くには、お客様登録が必要です。GANZProシリーズを初めて起動するとレジス トコード登録画面になります。弊社販売店経由にてお客様登録を完了され、販売店より発行されたレジスト コード12桁およびCDケースの裏側に記載されている製品番号3~6桁をレジストコード登録画面より入 力して下さい。 レジストが完了すると、GANZ Pro16_MulttiView / GANZ Pro32_MultiViewが利用できる状態になります。 GANZ Pro9 / GANZ Pro16 / GANZ Pro32を御利用の場合は「5.アップグレードコードの入力」の章に 記載された方法で、アップグレードコードを入力する必要があります。 レジストコード登録画面 【旧バージョンで使用していた設定情報の引き継ぎ機能】 GANZProシリーズソフトウエアのインストールを行ったパソコンで、古いバージョンのGANZPro シリーズを使用していた場合、初回起動時に設定情報の引き継ぎ画面が表示されます。 以前の設定を引き継ぐ場合は「引き継ぎます」を選択して下さい。設定を引き継いだ場合は、 初回起動時に次項の各種設定画面は表示されません。 設定引き継ぎ選択画面 ※お客様が御利用頂いているソフトウエアのバージョンがVer1.2以前の場合はVer1.2 以降のバージ ョンへ設定情報の引き継ぎはできません。再度カメラ設定を行って下さい。 【レジストコードの発行について】 レジストコード発行は、御連絡を頂いた日の翌営業日に発行とさせて頂きます。 土・日・祝日はレジストコードの発行は致しません。 製品番号・プロダクトIDを [email protected] までお送り下さい。 メールが送れない場合は、弊社まで御連絡下さい。 電話番号 03-5207-8591 FAX番号 03-5207-8592 6 5.アップグレードコードの入力 1)GANZ Proシリーズの種類 GANZ Proシリーズ には以下のグレードがあります。 ① GANZ Pro 9 ネットワークカメラ24台のライブ映像をマルチ画面にて表示 ネットワークカメラ9台の監視映像をハードディスクに録画 NC-iBoot(録画サーバ自動再起動装置)との連携 ② GANZ Pro 16 ネットワークカメラ200台のライブ映像をマルチ画面にて表示 ネットワークカメラ16台の監視映像をハードディスクに録画 NC-iBoot(録画サーバ自動再起動装置)との連携 ③ GANZ Pro16_MultiView 16分割までのライブマルチ画面表示機能 ④ GANZ Pro 32 ネットワークカメラ200台のライブ映像をマルチ画面にて表示 ネットワークカメラ32台の監視映像をハードディスクに録画 NC-iBoot(録画サーバ自動再起動装置)との連携 ⑤ GANZ Pro 32_MultiView 16分割までのライブマルチ画面表示機能 レジストが完了した段階では、MultiView グレードとしてレジストされます。 カメラ監視画像の録画機能を有するGANZ Pro 9 / GANZ Pro 16 / GANZ Pro 32のグレードを御購入頂 いたお客様は、販売店より発行されたアップグレードコードを入力して、アップグレードを行い、全ての 機能を使用可能にする必要があります。 2)アップグレードコードの入力 GANZ Pro 9 / GANZ Pro 16 / GANZ Pro 32をご購入のお客様は、下記の手順で販売店より発行された アップグレードコードを入力して、ソフトウエアをアップグレードして下さい。 デスクトップ上にある 「GANZPro アイコン」 をダブルクリックします。 初回起動時に表示される設定画面で 「信頼性向上設定・オプション」 タブをクリックします。 ウインドウ右下にある 「Upgrade Code 入力欄」 に発行されたアップグレードコード を入力して下さい。 正しいアップグレードコードを入力すると下図のように「アップグレード成功」のウインドウが表示さ れますので「OK」ボタンをクリックします。 アップグレードを有効にするためにソフトウエアを一旦終了して再度起動して下さい。 7 6.GANZ Pro32の操作方法 ここではGANZ Pro32をモデルに操作方法を説明します。(他グレードも操作方法は同じです。) まずデスクトップ上の「GANZProアイコン」をダブルクリックしてソフトウエアを起動します。 初回起動時は「基本設定画面」が表示されます。 GANZ Pro アイコン 1)基本設定 GANZProシリーズをインストール後、初回起動時は「基本設定ウインドウ」が起動します。 基本設定では「カメラ登録設定」,「録画画像保存設定」,「信頼性向上設定・オプション」の3項目 について設定することができます。 カメラ登録設定 接続するネットワークカメラ の情報と録画の有無,間隔, 解像度を設定します。 録画画像保存設定 録画画像を保存するハード ディスクに関する設定をし ます。 信頼性向上設定・オプション 管理者の登録,機器接続不良の 監視,オプション機能や機器連 携の設定をします。 カメラ登録設定 ここでは接続するネットワークカメラの登録と録画の設定を行います。 ネットワークカメラは最大200台まで登録できます。 (GANZPro9 は24台まで登録できます。) 録画可能なネットワークカメラ台数は最大32台となります。 (GANZPro9 は9台,GANZPro16 は16台まで録画できます。) ① ② ③ ④ ⑤ ⑥ ⑦ ⑨ ⑩ ⑪ ⑬ ⑭ ⑫ ⑮ ⑯ ⑰ ⑧ カメラ登録設定画面 ・カメラの登録 監視を行うネットワークカメラの接続情報を登録します。 ① カメラ ID の選択 登録するネットワークカメラに ID(番号)を振ります。 矢印ボタンで番号を選択するか、入力欄に任意の番号を入力して下さい。 8 ② カメラ URL(IP アドレス)の入力 各ネットワークカメラに設定した URL「http://(IP アドレス):(ポート番号)/」を入力します。 (例)http://192.168.0.11:60001/ http://netcam-cs1234.ath.cx:60001/ ネットワークカメラの設定はカメラの取扱説明書を参照して下さい。 ③ 一般ユーザー名、パスワードを入力 各ネットワークカメラに接続するための一般ユーザー名(接続 ID)やパスワードを設定した場合は 同様の情報を入力します。 ④ カメラ機種の選択 接続したネットワークカメラの機種をリストより選択します。 ⑤ カメラ名称の入力 登録するネットワークカメラに任意の名称を付けることができます。 ここで登録した名称はライブマルチ画面で表示されます。 ⑥ ネットワークカメラ情報の登録(上書き) 入力した情報に誤りがなければ「登録」ボタンをクリックして保存します。 登録情報を修正した場合は情報が上書きされます。 登録が完了すると⑧のカメラリストに表示されます。 ⑦ 登録されたネットワークカメラ情報の削除 登録されたカメラ情報を削除します。 削除された場合⑧のカメラリストから表示が消え削除したカメラ ID は空き番号になります。 ⑧ カメラリスト 登録されたネットワークカメラのリストを表示します。 ・録画の設定 登録したネットワークカメラの中から録画するカメラを選択し、録画設定を行います。 ⑨ カメラ番号を自動で割り当て 登録されたカメラを⑧のカメラリストから選択し、⑨の「カメラ番号自動割り当て」ボタンを クリックすると選択したカメラを録画用カメラ番号の空いている番号に自動的に割り当てます。 ⑩ カメラ番号を手動で入力 GANZPro32 では、録画用カメラ番号を 1~32 の間で手動で割り当てます。 (GANZPro9 は 1~9、GANZPro16 は 1~16 まで割り当てることができます。) ⑪ 録画間隔を設定 各ネットワークカメラの録画間隔をリストより選択します。 (0.1 秒~60 秒まで手入力で入力することができます。) ※ご使用のシステムの性能や回線スピード等により、希望の録画間隔で録画できない場合があります。 ⑫ 録画サイズの選択 録画する解像度サイズを標準(320x240)、精細(640x480)、精細(MegaPix)から選択します。精細 (MegaPix)はメガピクセル対応ネットワークカメラが設定した解像度になります。 標準→精細(640x480)→精細(MegaPix)の順に必要ハードディスク容量が増加します。 ⑬ 自動録画の選択 チェックを入れるとソフトウエア起動時にカメラ番号欄に表示されている番号の ネットワークカメラの録画を自動的に開始します。 ⑭ プレ録画 「REC ボタン」を押す前の画像が録画できます。 1 枚~15 枚まで選択が可能です。 ⑮ 録画設定の登録 入力した情報に誤りがなければ「登録」ボタンをクリックして保存します。 ⑯ 録画の解除 「解除」ボタンをクリックすると、カメラ番号欄に表示されている番号のネットワークカメラの 録画設定を解除します。 ⑰ 録画するカメラのリスト 録画用カメラ番号の割り当てられたネットワークカメラのリストを表示します。 9 録画画像保存設定 ネットワークカメラの録画映像を保存するハードディスクや保存期間の設定を行います。 ① ③ ② ④ ⑤ ⑥ ⑦ ⑧ 録画画像保存設定画面 ・シンプル設定 各ネットワークカメラの録画画像の保存先ハードディスクと保存期間を一括で設定します。 ① 画像保存ドライブの指定 ネットワークカメラの録画画像を保存するハードディスクドライブを選択します。 ※録画データは指定したドライブの ¥ KxViewPro32 ¥MJP¥ フォルダに保存されます。 (GANZPro は¥ KxViewPro ¥MJP¥ フォルダに保存)保存先フォルダの変更はできません。 ※連続で長期録画をする場合はハードディスクに負担がかかりますので、ハードディスクを増設して画 像保存ドライブには増設されたドライブを指定することをお勧めします。 (OSの入っているドライブとは物理的に違うドライブを推奨) ② 画像保存期間の指定 録画した画像を保存する期間(単位:時間)を指定します。1時間から720時間まで選択できま すが、手入力で任意の時間を入力することもできます。画像を保存する上限期間はハードディスク の容量によって決まります。ここで設定した保存期間を過ぎた録画画像は、古い画像より自動的に 削除されます。 ※録画保存ドライブの空き容量が1GByte より少なくなると、上記保存期間内であっても古い画像より 削除されます。 ※ドライブ容量の上限ぎりぎりに設定されるとハードディスクへの負担も大きくなりますので 多少、余裕を残して設定されることをお勧めします。 ③ 設定の保存 設定に誤りがなければ③の「保存」ボタンをクリックして設定を保存します。 ・アドバンス設定 各ネットワークカメラの録画画像の保存先ハードディスクと保存期間をカメラごとに 細かく設定します。 アドバンス設定を使用する場合は必ず全てのカメラについて設定を行って下さい。 ④ アドバンス設定の使用 使用するにチェックを入れるとアドバンス設定が有効になります。 ⑤ カメラ番号の選択 設定を行うネットワークカメラのカメラ番号を選択します。 ⑥ 画像保存パスの指定 ネットワークカメラの録画画像の保存先を指定します。 通常カメラ番号を選択すると c:¥KxViewPro32 と表示されます。 保存先ドライブやフォルダを変更したい場合はデフォルトのパスを削除し、新たに任意のパスを 指定して下さい。 10 ⑦ 画像保存容量の入力 録画画像を保存する容量(ギガバイト単位)を指定します。 ⑧ アドバンス設定の保存 設定に誤りがなければ⑧の「保存」ボタンをクリックして設定を保存します。 同様に他のネットワークカメラについても設定して下さい。 信頼性向上設定・オプション オプション設定はネットワークカメラのデジタルIOの表示と管理者モードの設定を行います。 信頼性向上設定ではカメラの動作不良警告と GANZPro シリーズと連携動作する機器の設定を行いま す。 ⑥ ① ② ④ ③ ⑤ ⑦ ⑧ ⑨ ⑩ ⑰ ⑪ ⑫ ⑱ ⑬ ⑭ ⑮ ⑯ ⑳ ⑲ 21 ○ 22 ○ 23 ○ 信頼性向上設定・オプション画面 ★オプション ・ライブ画面 ① ライブ画面最大表示数 ライブ画面ボタンをクリックしたときに表示するライブ画面の最大表示数を選択します。 1を選択:ライブ画面を 1 枚表示します。 2を選択:ライブ画面ボタンを1回クリックすると1枚表示され、2回クリックすると2枚表示に なります。 ② デジタル出力ボタン表示 カメラIDの入力 ネットワークカメラに付属のデジタル出力ボタンをPTZウインドウに表示するための設定です。 PTZウインドウにボタンを表示させたいネットワークカメラのカメラIDを入力します。 複数台ある場合は「,」で区切って入力します。 (例:カメラID1と3のネットワークカメラのデジタル出力ボタンを 表示させる場合は入力欄に「1,3」と入力します。) ③ 設定保存 設定が終了したら「設定保存」ボタンをクリックして設定を保存します。 以降PTZウインドウを表示した際に入力したカメラIDを選択すると デジタル出力の欄に「解放」と「短絡」のボタンが表示されます。 ④ 起動時ライブ画面表示 GANZPro 起動時にライブ画面表示を任意で設定します。 「ライブ画面 1 枚」を選択した場合、起動時に 1 枚のライブ画面が自動的に表示されます。 「ライブ画面 2 枚」を選択した場合は、2 枚表示になります。 11 ⑤ 起動時マップ画面表示 GANZPro 起動時にマップ画面表示を任意で設定します。 「表示する」を選択しますと起動時にマップ画面が自動的に表示されます。 ・オプションモジュール使用 ⑥ DIO&VCA モジュール 各所に設置したセンサーの受けた信号を感知してカメラを動作さたり、録画をします。 (14 ページ参照) ⑦ 起動保留タイム 外付け USB ディスクなどの起動認識が遅いときなどに起動を保留させることができます。 1~999 秒まで選択が可能です。選択後に設定保存ボタンをクリックし、設定を保存します。 設定した場合、GANZPro 起動時に保留時間が表示されます。 ★信頼性向上設定 ・管理者モードの設定 管理者モードを使用すると録画ボタンの操作,録画時刻の設定,モーション検知設定,マスキング設 定,終了ボタンの操作を制限できます。パスワードを入力することで制限を解除できます。 ⑧ 管理者モードの使用 管理者モードの使用を任意で選択します。 「使用する」を選択した場合、管理者がパスワードを入力することで基本設定操作を行うことができ ます。 ⑨ 管理者ログインパスワードの設定 設定欄にパスワードを入力します。 パスワードは4~8桁の半角英数字を使用できます。 ⑩ 録画ボタンの使用許可 管理者以外の一般ユーザーに録画ボタンの使用許可を設定します。 許可することにより一般ユーザーも録画の開始と停止を行うことができます。 ⑪ 録画時刻設定の許可 管理者以外の一般ユーザーに録画時刻設定操作の使用許可を設定します。 許可することにより一般ユーザーも録画時刻のスケジュール設定を行うことができます。 ⑫ モーション検知設定の許可 管理者以外の一般ユーザーにモーション検知設定操作の使用許可を設定します。 許可することにより一般ユーザーもモーション検知のエリア指定や検知レベルの設定を 行うことができます。 ⑬ マスキング設定の許可 管理者以外の一般ユーザーにマスキング設定操作の使用許可を設定します。 許可することにより一般ユーザーもマスキングのエリア指定の設定を行うことができます。 ⑭ 終了ボタンの許可 管理者以外の一般ユーザーにソフトウエア終了操作の使用許可を設定します。 ⑮ 管理者ログアウト 「管理者ログアウト」ボタンをクリックして設定モードを終了します。 以後管理者モード設定を変更する場合は、パスワードを入力する必要があります。 ⑯ 設定の保存 設定が終了したら「設定保存」ボタンをクリックして設定を保存します。 「管理者ログアウト」ボタンをクリック後,設定した内容が有効になります。 ・カメラ接続不良警告表示 ネットワークカメラの接続不良が発生した場合、警告ウインドウを表示するか設定します。 ⑰ 表示を「する」に設定すると、ソフトウエアに登録したネットワークカメラとの接続が途切れる等 の異常を検知した時に画面に「カメラ接続不良警告ウインドウ」が表示され、BEEP 音が鳴ります。 ウインドウ内の「確認」ボタンを押すとBEEP音は停止しますが、警告画面はネットワークカメラ との接続不良が解消されるまで定期的に表示されます。 また確認ボタンを押した時点で表示されていた不調カメラは右端の表示が「未確認」から「確認済」 12 に変わります。 カメラ接続不調がすべて復旧すると、ウインドウ内に「カメラ接続不調はすべて復旧しました」と 表示されます。確認の上「閉じる」ボタンを押して警告画面を終了して下さい。 復旧後に再度、接続不良が発生すると、新規として扱われ再度警告画面が表示されると共に BEEP音が鳴ります。 カメラ接続不良警告ウインドウ(発生時) カメラ接続不良警告ウインドウ(復旧時) ⑱ 接続不良テスト カメラ接続不良警告ウインドウの表示設定の有無に関わらず「接続不良テスト」ボタンを クリックするとカメラ接続不良警告ウインドウを表示します。 (この操作では登録したネットワークカメラの接続不良は監視しません。) ⑲ 発報までの秒 発報までの秒を10秒~999秒まで入力することができます。 任意の秒を入力し「設定保存」ボタンをクリックして設定を保存します。 (発報までの初期値は90秒となります。) ・リモート監視モード ⑳ コンソールソフトとの連携時に使用します。 ・パトライトの連携(株式会社パトライト社製:PHE-3FB) GANZProシリーズは別売の株式会社パトライト社製信号点滅機(PHE-3FB)と連携して 録画サーバーのハードディスク異常とカメラ接続不良を監視することができます。 21 パトライト連携の使用 ○ パトライト連携動作を使用するかどうか選択します。 信号点滅機 22 COMポート番号の選択 ○ PHE-3FB パトライトを接続したパソコンのCOMポート(RS232C)のポート番号を選択します。 パトライトを接続したCOMポート番号はパトライトの製品取扱説明書を参照して下さい。 23 ○発報のテスト 「発報テスト」ボタンをクリックするとパトライトの動作を確認できます。 赤点滅:録画サーバーのハードディスクエラー発生時に点滅 黄点滅:カメラ接続不良時に点滅 13 【DIO&VCA モジュール設定方法】 さまざまな場所に設置したセンサーの発報に反応し、連動しているカメラの向きを異常があった方向 に向けたり、センサー付近の映像を録画するために DIO モジュールで発報時のアクション設定を行い ます。 GANZPro設定画面の信頼性向上設定・オプションで「DIO&VCAモジュールを使用する」を選択し、 再起動します。 再起動後、右下のタスクトレイに「 」アイコンが表示されますので「 」クリックしますと 下記の設定画面が表示されます。 ① ② ③ ⑤ ⑥ ④ ①接点入出力BOXの登録 対象BOXのIPアドレスを入力後、登録ボタンを押します。 登録すると機種の欄に対象機種が表示されます。(BOXは2台まで登録が可能です。) ②BOX選択 操作対象のBOXを選択すると緑色に点灯します。 ③接点入力モニタ センサーの接点入力時に対象ビットが青色に点灯します。 ④接点出力操作 センサーの接点出力時に対象ビットが緑色に点灯します。 ⑤ステータス センサーが反応した際に、変化があったことをステータス欄で通知します。 ⑥アクション設定 センサーが反応した際にカメラが向くプリセット位置の指定や、センサー反応時の録画の有無、録画 時間等を設定します。 アクション設定をクリックすると、アクション設定画面が表示されます。 14 アクション設定 ⑦ ⑧ ⑩ ⑭ ⑫ ⑬ ⑨ ⑪ ⑮ ⑯ ⑰ ⑦アクション番号 センサーの接点数に応じた設定が可能です。(同接点で立ち上がり、立ち下がりの指定も可能です。) ⑧接点 対象のBOX・CH・接点番号を設定します。 ⑨トリガー 立ち上がり:開放すると動作します。(b接点) 立ち下がり:短絡すると動作します。(a接点) ⑩録画アクション 発報時のカメラIDを指定し、録画動作を任意で設定します。 ⑪プリセット位置 発報時にカメラのプリセット位置を移動する際は、カメラIDと移動するプリセット番号を設定します。 ⑫カメラI/Oの制御 カメラI/O出力が必要な際、設定します。 ⑬ライブ画面表示 ライブ画面表示が必要な際、設定します。 ⑭POPUP表示 警告のポップアップ表示の有無を設定します。 ⑮登録ボタン 全ての項目を設定後、登録ボタンをクリックしてください。 ⑯削除ボタン 設定したアクション設定を選択後、削除ボタンをクリックしてください。 ⑰アクション設定の情報 設定したアクション設定の情報が表示されます。 15 2)GANZProシリーズ 操作画面の構成 GANZProシリーズ は以下の3つの操作画面から構成されています。 ● 録画リモコン : ネットワークカメラの監視映像の録画開始,停止及びライブ画面, 再生画面の呼び出し並びにソフトウエアの各種設定等を行います。 ・録画の開始・停止 ・ライブマルチ画面,再生画面呼び出し ・呼び出し ・カメラ名表示の変更 ・基本設定 ・録画時刻設定 ・モーション検知設定 ・ソフトウエアの終了 ● ライブマルチ画面:ネットワークカメラのライブ画像をマルチ画面で見ることができます。 ・MAP画面の設定 ・ 録画リモコン,再生画面の呼び出し ・音声コントロール ・分割画面 4分割,5+1分割,6分割,9分割, 8+2分割,16分割,20分割,24分割 ・オートスイッチャー設定 ・最大画面表示機能 ・ルーペ機能 ● 再生画面 : 録画された画像の再生を行います。録画画像をファイルとして パソコンに保存可能です。 ・録画画像の選択 ・再生・早送り・巻き戻しなど ・画像の拡大・縮小 ・JPEG展開 ・AVI変換 ・画像解析 ・映像検索 16 録画リモコン GANZProシリーズの基本的な設定や録画の開始・停止等の操作を行うためのウインドウです。 リモコンは下図のようなボタンやランプで構成されます。 ライブ画面呼び出し カメラ状態ランプ ネットワークカメラの接続状態 を表示します。 緑・・・正常接続 赤・・・正常接続、録画中 黄・・・接続不良 白・・・未接続(未登録) 録画リモコン ライブマルチ画面を呼び出します。 デュアルモニタ対応でライブ画面や再 生画面、MAP 画面を2台のモニタに表 示することができます。 再生画面呼び出し 再生画面を呼び出します。 サムネイル画面 カメラ選択ボタンで選択したネ ットワークカメラの映像を表示 します。 最小化ボタン 録画リモコンを一時的に最小化します。 最小化ボタンをクリックするとデスク トップ画面右下のタスクトレイに録画 リモコンのアイコン( )が表示され ます。このアイコンをクリックすると再 度録画リモコンが表示されます。 カメラ選択ボタン カメラを選択します。カメラ番 号を選択すると選択したカメラ の画像がサムネイル画面に表示 され、選択されているカメラボ タンは緑色になります。 カメラ選択ボタン表示切替 カメラ選択ボタンの表示方法を選択し ます。 番号表示:「カメラ1」と番号で表示 名称表示:カメラ登録時に設定したカメ ラ名称で表示。 録画ボタン(REC) 各カメラごとの録画の開始・停 止をコントロールします。録画 中はボタンが赤色になります。 基本設定呼び出し 基本設定画面を呼び出します。 全カメラ録画開始・停止ボタン 登録されている全カメラを同時 に録画開始・停止することがで きます。 終了ボタン ソフトウェアを終了します。 録画時刻設定呼び出し 録画時刻設定画面を呼び出します。 マスキング設定呼び出し マスキング設定画面を呼び出します。 17 モーション検知設定呼び出し モーション検知設定画面を呼び出し ます。 (a)録画時刻設定 録画リモコンの「録画時刻設定」ボタンをクリックすると時刻設定画面が表示されます。 録画時刻設定を行うことで各ネットワークカメラごとに録画を行う曜日と時刻 (30分単位)を任意に指定することができます。 ① ② ③ ④ ⑤ ⑥ ⑨ ⑧ ⑦ 録画時刻設定例 録画時刻設定画面 ① スケジュール録画機能の使用選択 録画スケジュールを設定するカメラ番号を選択します。 ② スケジュール録画機能の使用選択 選択したカメラで録画スケジュール機能を利用する場合は 「時刻を指定する」にチェックを入れます。 録画リモコンで録画開始を設定する場合や常時録画をする場合は 「時刻を指定しない」にチェックを入れます。 ③ 録画スケジュールの設定 曜日ごと0時から24時までを30分刻みで録画開始時刻と終了する時刻を設定できます。 指定したい時刻をクリックするとグレーの部分がグリーンに変わります。 ④ 全週での設定を同じにする 月曜日に設定した録画スケジュールを以後全て同様にする場合は 「全週で同じ」ボタンをクリックして下さい。 ⑤ 録画をすべてONにする 「すべてON」ボタンをクリックすると、全ての時刻がグリーンとなり録画状態となります。 ⑥ 録画をすべてOFFにする 「すべてOFF」ボタンをクリックすると、全ての時刻がグレー状態となり 録画しない状態となります。 ⑦ スケジュールの更新 「更新」ボタンをクリックすると、設定したスケジュールを有効にします。 他のカメラのスケジュールを設定する際は必ず「更新」ボタンをクリックして下さい。 「更新」ボタンをクリックせずに他のカメラを選択すると設定した内容が消えてしまいます。 ⑧ 設定のキャンセル 設定した内容をキャンセルする場合は「キャンセル」ボタンをクリックします。 ⑨ 設定の終了 全ての設定が終了した際は「OK」ボタンをクリックして設定を終了します。 18 (b)モーション検知設定 録画リモコンの「モーション検知設定」ボタンをクリックするとモーション検知設定画面が 表示されます。 ① ⑨ ② ⑤ ⑥ ③ ⑦ ⑧ モーション検知設定初期画面 ④ ⑫ ⑪ ⑩ モーション検知設定画面 ① カメラ選択 モーション検知設定を行うネットワークカメラ番号を選択します。 ② 録画方法の選択 選択したカメラでモーション検知録画を有効にするには「モーション検知録画」を チェックして下さい。 ③ 検知エリア(マスク)設定画面 マスクペンを使用して検知エリアを説定します。 ④ マスク処理後画面 ③で指定したマスク設定をネットワークカメラのライブ映像で確認できます。 ⑤ マスクペン選択 検知エリアの作成を行うためにネットワークカメラのライブ画像内で マスクペンを使用し検知範囲を設定します。 非検知エリア ●黒色ペン:検知を行わない範囲は検知エリア設定画面上で 黒色ペンを使用し描画します。 ○白色ペン:検知を行う範囲は検知エリア設定画面上 白色ペンで描画します。 検知エリア ⑥ マスクペンサイズ選択 描画を行うペンのサイズを選択します。 描画ペンサイズ ペンサイズは10段階あります。 ⑦ マスク画像呼び出し マスク描画作業後、「画像呼出」ボタンをクリックすると1回前に更新したマスク設定画像を 呼び出すことができます。 ⑧ マスク描画のクリア 設定したマスク画像を全てクリアしたい場合は「クリア」ボタンをクリックします。 検知エリア設定画面が白一色となり画面全体が検知エリアとなります。 19 ⑨ モーション検知レベル設定 モーション 検知レベル トリガー閾値バー モーション検知レベルメータが赤に 変化すると録画します。 モーション検知レベルメータ モーション検知レベルの設定は ・トリガー閾値 トリガー閾値バーを動かしてモーション検知レベルメータの青いラインを動かします。 モーション検知レベルが青いラインを超えると録画が開始されます。 ・検知感度 画面内(マスク設定を行った場合は設定エリア内)の動き量を調整します。 「低」側:感度が低くなり大きな動き(人の通行等)で反応します。 「高」側:感度が高くなり小さな動き(葉っぱの動き等)で反応します。 上記2種類の値を調整し、最適に録画されるように設定して下さい。 (注意事項) ※モーション検知はカメラのノイズや背景の揺れ等で誤動作することがあります。 ※特に夜間(照度が暗い場合)はノイズの影響を受けやすいです。 ⑩ マスク設定の更新 「更新」ボタンをクリックすると、マスクエリアとモーション検知レベル設定を保存します。 他のネットワークカメラを設定する場合は再度①の手順に戻りカメラ選択から設定して下さい。 ⑪ マスク設定のキャンセル 「キャンセル」ボタンをクリックすると設定内容をキャンセルして設定画面を終了します。 ⑫ マスク設定の終了 各ネットワークカメラの設定が完了したら「OK」ボタンをクリックします。 設定を保存し、設定画面を終了します。 20 (c)マスキング設定 録画リモコンの「マスキング設定」ボタンをクリックするとマスキング設定画面が表示されます。 ① ② ③ ④ ⑦ ⑤ ⑥ ⑩ ⑨ ⑧ ① カメラ選択 マスキングを行うカメラ番号を選択して下さい。 プライバシーマスキング処理は「使用する」を選びます。 ② マスクペンの選択 マスキングエリアの作成を行うためにネットワークカメラのライブ画像内でマスクペンを使用し 検知範囲を設定します。 マスキングエリア ●黒色ペン:マスキングする範囲はマスキングエリア 設定画面上で黒色ペンを使用し描画します。 ○白色ペン:黒ペンで描画したエリアを白ペンで描画 しますと、マスキングが解除されます。 (設定画面上の白い部分に使用しても変化はありません。) 非マスキングエリア ③ マスクペンサイズの選択 描画を行うペンのサイズを選択します。 ペンサイズは10段階あります。(モーション検知・ペンサイズ参照) ④ マスキングエリアの設定画面 マスクペンを使用してマスキングエリアを設定します。 ⑤ マスク画像の呼び出し マスク描画作業後、「画像呼出」ボタンをクリックすると1回前に更新したマスク設定画像を 呼び出すことができます。 ⑥ マスク描画のクリア 設定したマスク画像を全てクリアしたい場合は「クリア」ボタンをクリックします。 設定画面が白一色となりマスキングされていない初期状態になります。 ⑦ マスク処理後画面 ④で指定したマスク設定をネットワークカメラのライブ映像で確認できます。 ⑧ マスク設定の更新 「更新」ボタンをクリックすると、マスクエリアを保存します。 他のネットワークカメラを設定する場合は再度①の手順に戻りカメラ選択から設定して下さい。 ⑨ マスク設定のキャンセル 「キャンセル」ボタンをクリックすると設定内容をキャンセルして設定画面を終了します。 ⑩ マスク設定の終了 各ネットワークカメラの設定が完了したら「OK」ボタンをクリックします。 設定を保存し、設定画面を終了します。 21 ライブマルチ画面 基本設定で登録したネットワークカメラのライブ映像を様々な画面構成で表示します。また、パン・ チルト・ズーム(以下PTZと表記)制御に対応したネットワークカメラの制御やライブマルチ画面 を任意で拡大、縮小が可能です。 ライブマルチ画面で表示できるカメラ台数は200台(GANZPro9は24台)となります。 デュアルモニタ対応 液晶モニタを2台並べ、再生画面とライブ分割画面を同時に表示させることや、ライブ分割画面を 左右のモニタに表示することが可能です。 各種画面呼び出しボタン MAP:MAP 設定画面を呼び出します リモコ:録画リモコンを呼び出します 再生 :再生画面を呼び出します 画面構:マルチ画面の構成設定画面を 呼び出します :PTZ 画面を呼び出します スヒ:音声コントロールパネルを呼び出します PTZ 画面 ネットワークカメラの PTZ 制御を 行います カメラ名称 登録したネットワークカメラの 番号と名称を表示します カメラ映像 ネットワークカメラの映像を表示 します 単画面表示ボタン ボタンをクリックすると単画面で 表示されます ルーペボタン ボタンをクリックするとルーペ機 能を利用できます ライブマルチ画面 (a)デュアルモニタ 並べた2台の液晶モニタにライブマルチ画面やMAP画面、再生画面を同時に表示することができま す。 リモコンのライブ画面でライブマルチ画面を表示させ、更にライブマルチ画面やMAP画面、再生画 面より、任意のボタンをクリックし、表示されたウィンドウをドラッグ&ドロップで双方のモニタに 移動させ配置することができます。 。 組み合わせ例 ライブマルチ画面 + + ライブマルチ画面 22 MAP 画面 + 再生画面 (b)音声のコントロール 登録したネットワークカメラに音声機能(マイク,スピーカ機能)がある場合は 「 」ボタンをクリックすると音声コントロールパネルが表示されネットワークカメラの音声を 制御することができます。 ① ② ③ 音声コントロールパネル ① カメラ選択ボタン 音声機能付きカメラのカメラ番号は緑色になり、選択すると赤色となります。 ライブマルチ画面に表示されているカメラのうち、音声対応カメラの番号のみ表示されます。 ② マイクボタン 「マイク」ボタンをクリックすると選択したネットワークカメラ マイク マイク のスピーカより拡声を行うことができます。 ON OFF 予めパソコンにマイクを接続しておく必要があります。 「マイク」ボタンをクリックするごとにマイクをON,OFFすることができます。 ③ スピーカボタンと音量バー 「スピーカ」ボタンをクリックすると選択したネットワークカメラのマイクで集音した 音声の音量を「音量バー」で調整できます。 「スピーカ」ボタンをクリックするごとにスピーカを スピーカ スピーカ ON,OFFすることができます。 ON OFF ※マイク機能とスピーカ機能は同時に使用することはできません。 音声通信はトランシーバ方式となりますので御了承下さい。 ※ネットワークカメラの音声機能の詳細は各カメラに付属のマニュアルをご覧下さい。 (c)ネットワークカメラのパン,チルト,ズーム制御 登録したネットワークカメラが可動カメラの場合はライブマルチ画面上の「 」ボタンを クリックして「PTZ画面」を呼び出してネットワークカメラの制御を行うことができます。 パンボタン カメラ番号選択ボタン カメラの左右方向の動きを制御します。 登録したネットワークカメラで可動 カメラの番号が表示されます。 制御を行うカメラ番号を選択します。 チルトボタン カメラの上下方向の動きを制御します。 ホームポジションボタン ネットワークカメラの向きが基準の 位置へ戻ります。 ズームボタン カメラのズームを制御します。 :画像を拡大します :画像を縮小します プリセットボタン ネットワークカメラのプリセット位 置への移動と登録の設定を行います。 デジタル出力ボタン 選択したネットワークカメラにデジタ ル出力機能が有り、初期設定でボタン表 示を許可すると「解放」, 「短絡」の2つ のボタンが表示されます。 PTZ制御画面 23 ・クリックセンタリング機能 ネットワークカメラの首振り制御は画面上をクリックすることで行うこともできます。 クリックしている間 カメラ映像が拡大し ます。 ② 画面内半分より上の エリアを右クリック ② ① 画面内任意の箇所を 左クリック ① ③ ③ 画面内半分より下の エリアを右クリック クリックした箇所 が画面中央になる ようにカメラが移 動します。 クリックしている間 カメラ映像が縮小し ます。 ※右クリックによるズーム機能は接続したネットワークカメラにより使用できない場合があります。 ・プリセット位置の登録 ネットワークカメラを予め設定した位置へ向けるプリセット機能について説明します。 設定できるプリセット数はカメラ1台につきホームポジション (基準位置)+8箇所の位置を登録可能です。 ③ ② ① ① プリセット位置の登録 PTZ画面またはクリックセンタリング機能を利用してネットワークカメラを プリセット登録したい位置へ移動し、登録します。 「登録」ボタンをクリックするとボタンが赤くなり設定モードになります。 ② プリセット名称の設定 プリセット番号に対して分かり易い名称を設定することができます。 入力欄に任意の名称を入力して下さい。 ③ プリセット番号の登録 プリセット位置と名称入力が完了したら登録したい番号をクリックします。 カメラポジションとプリセット名称が登録されました。 ホームポジションを登録する場合は①操作の後PTZ画面のホームポジションボタン 「 」をクリックして下さい。 ※ホームポジションには名称を設定することはできません。 24 (d)ライブマルチ画面の選択と設定 ・ライブマルチ画面の選択 ライブマルチ画面で表示する分割画面の種類を選択・切り替えることができます。 ライブマルチ画面上の「画面選択」ボタンをクリックするとマルチ画面リストが 表示されます。 ① ③ ② ④ ⑤ マルチ画面リスト ① マルチ画面リストの画面パターンボタン 登録されたマルチ画面パターンを表示しています。 表示したい画面パターンボタンをクリックすると表記が「グリーン」になり、 ライブマルチ画面が選択したパターンで表示されます 例)上記リストで4をクリックした場合、ライブマルチ画面は4分割画面が表示されます。 ② スイッチャー機能 「On」にチェックを入れると、指定した時間毎に自動でマルチ画面リストに登録された パターンを上から順に切り替えます。(オートスイッチャー 機能) ③ マルチ画面表示順序の変更 マルチ画面パターンボタンをクリック後「矢印ボタン」で表示順番を入れ替えることができます。 ④ 画面フィット 「画面フィット」にチェックを入れると、画面一杯にライブマルチ画面を表示します。 (縦横比は画面サイズにより変わります) ライブ画面でのみ画面右上の「 」でも同様の操作が可能です。 また、 「画面フィット」からチェックをはずしますと、ライブ画面を任意で拡大や縮小が可能です。 ⑤ ライブマルチ画面の操作ボタン消去 「ボタン無」にチェックを入れると、ライブマルチ画面上部にある操作ボタンを非表示にします。 ライブマルチ画面 ライブマルチ画面 ボタン有 ボタン無 「ボタン無」で画面フィットに設定すればライブマルチ画面のみを表示することが可能です。 ※Escボタンで、再度マルチ画面リストが表示されます。 25 ・ライブマルチ画面の設定・作成 ライブマルチ画面の表示パターンの作成やスイッチャー設定を行います。 マルチ画面リストの任意のボタンを選択後、右上の設定ボタンを押すと、マルチ画面の設定項目が 表示されます。 ② ① ③ ④ ⑤ ⑥ ⑦ ⑧ ⑨ ⑩ ⑪ ⑫ ⑬ ⑭ ライブマルチ画面設定画面 ① 画面タイプ ライブマルチ画面に表示されるネットワークカメラの分割タイプを選択します ・1L:単画面(1台の表示ができます。) ・4:4分割画面(4台の表示ができます。) ・5+1:小画面5+大画面1(6台の表示ができ、内1台を大画面に表示します。) ・6:6分割画面(6台の表示ができます。) ・9:9分割(9台の表示ができます。) ・8+2:小画面8+大画面2(8台の表示ができ、内2台を大画面に表示します。) ・16:16分割(16台の表示ができます。) ・20:20分割(20台の表示ができます。) ・24:24分割(24台の表示ができます。) ・1L-MP4:単画面(1台をMPEG4形式で表示できます。) ※5+1画面の操作 5+1の大画面には③で登録した6台の中から画面上部にある「カメラ選択ボタン」により、 表示するネットワークカメラを選択します。 (③で6番目に登録したネットワークカメラは、小画面には表示されません。) 選択した「カメラ選択ボタン」は赤く表示されます。 (左画面用) (右画面用) カメラ選択ボタン 5+1画面 8+2画面 ※8+2画面の操作 8+2の2つの大画面には③で登録したカメラIDの中から画面上部にある2か所の 「カメラ選択ボタン」により、左右の大画面に表示するネットワークカメラを選択します。 (③でカメラIDを10番目まで登録してください。同じカメラIDでも可能です。 26 1~8番目に登録したネットワークカメラが表示され、9・10番目に登録したネットワークカメ ラは表示されません。) 選択した「カメラ選択ボタン」は赤く表示されます。 表示されないカメラID 表示されるカメラID ② 画面コメント 入力欄に任意のコメント(説明)を入力することでマルチ画面リストの 画面パターンボタンに表示できます。 ③ カメラ配置 表示させたいネットワークカメラのカメラID(基本設定で登録したカメラ番号)を ハイフン(-)で区切って入力します。 表示される配列は右にある画面位置番号を確認して下さい。 ④ スイッチャー動作の表示 「表示する」にチェックを入れると、スイッチャー機能をOnにした時に この画面パターンを表示します。 ⑤ スイッチャー切り替え時間の設定 スイッチャー機能をOnにした際、この画面パターンを表示する時間(秒)を設定します。 ⑥ 音声スイッチャー機能 「する」にチェックを入れるとマルチ画面に登録したネットワークカメラの内音声機能に 対応したカメラの音声が自動的に切り替わるようになります。 ⑦ 音声切り替え時間の設定 音声が切り替わる時間(秒)を設定します。 ⑧ 設定のキャンセル 「キャンセル」をクリックすると入力した設定事項がキャンセルされ設定画面を終了します。 再度設定を行いたい場合はマルチ画面リストの「設定」ボタンをクリックして下さい。 ⑨ 設定の保存 設定した内容に誤りが無ければ「設定保存」ボタンをクリックし、設定を保存します。 ⑩ マルチ画面パターンの最大登録数の変更 マルチ画面リスト上の画面パターンボタンの登録数を変更できます。 最大200個まで登録可能です。 ( GANZPro9は24個、GANZPro16は100個まで登録可能) ⑪ 表示画質 ライブマルチ画面でカメラの画質を以下の4パターンから変更できます。 ・自動調整する ・320×240固定 ・640×480固定 ・メガピクセル固定 ⑫ 表示フレームレートの設定 ライブマルチ画面において全てのネットワークカメラ画像をバランス良く表示するために 表示フレームレートを0.9~30コマ/秒の間を10段階で調整できます。 ※ フレームレートを高速にすると表示コマ速度は速くなりますが、CPUパワーを多く消費しますので 録画能力が低下します。ライブマルチ画面表示中に充分な録画コマ速度が得られない場合は フレームレートを低速に設定して下さい。 ⑬ 表示フレームレートを自動調整しない CPUパワーが不足するとGANZProが自動的に表示フレームレートを調節する場合があります。 「自動調整しない」を選択するとCPUパワーが不足してもフレームレートは自動調整されません。 ⑭ 受信パケットサイズの設定画面 表示カメラ台数が多い場合や、使用ネットワークの通信帯域が狭い等の原因でトラフィックが 混雑すると、ライブ画面の更新が遅くなったり、途切れたりする場合があります。 GANZProシリーズではネットワークカメラからの受信データ(パケット)サイズを 6段階で調節できます。 上記のような症状が見られる場合は、受信パケットサイズを小さくしてみて下さい。 27 (e)MAP表示機能 GANZProシリーズではカメラ位置を表示するマップ画像を登録して表示することができます。 これにより視覚的にわかりやすくカメラ位置を把握することができ、より効率的に監視を 行うことができます。 マップ画像の準備 MAP機能を使用する際は、以下の規格のカメラレイアウトMAP画像を作成し、 登録する必要があります。 ・マップ画像の登録枚数 全25グループ 1グループにつき50枚まで登録が可能です。 ・MAP画像のファイル規格 ファイル形式 ピクセル数:960×800ピクセル (モニタの解像度に合わせて、これより大きいサイズで作成しても構いません。) 解像度:96dpi 色数:24bit,Windows標準 形式:ビットマップ形式 ファイル名 ファイル名は任意で作成可能です。【任意の名称.bmp】 ・ファイルの格納場所 マップ登録モード画面でグループを作成すると、KxViewPro32のMapImageフォルダ内に、 「Group1」から順に「Group2」・・・「Group25」とフォルダが自動で作成されます。 マップ登録モードでグループ を作成します。 マップ画面名称登録参照 Group フォルダが自動で作 成されます。 GANZPro32がインストールされているフォルダ(KxViewPro32)配下の「MapImage¥Group1」 フォルダ内に上記形式のマップ画像をコピーします。 (コンピューター → ローカルディスク(C:) → Program Files → KxViewPro32 → MapImage → Group1) ※ 標準的なインストールの場合 C:\Program Files\KxViewPro32\MapImage\Group1 となります。 KxViewPro9及びKxViewPro16の場合はc:\Program Files\KxViewPro\MapImage\Group1 (OSがWindowsXP以外の場合はProgram Filesではなく作成した任意のフォルダ(P5参照)) マップ画像の設定 ライブマルチ画面の「MAP」ボタンをクリックすると MAP画面が表示されます。 左下の「登録モード」で、上記のマップ画像を設定します。 MAP 画面 28 マップモード MAP画面には、通常モードと登録モードの2つのモードがあり「登録モード」ボタンで 選択できます。 ・通常モード マップ画像の切り替えとネットワークカメラ画像の呼び出しを行うことができます。 登録したカメラアイコンをクリックするとネットワークカメラ画像を表示します。 通常モードでは画面設定を変更することはできません。 ・登録モード マップ画面の各グループ、各マップ画像ボタンに任意の名称を付けることができます。 名称の登録や変更、MAP画像の表示、カメラアイコンに対するネットワークカメラの登録を 行います。 登録モード 通常モード 登録モードでマップ名称、ファイル名 入力後通常モードに戻しますと下図の ように表示されます。 の入力やカメラアイコンに対するネッ トワークカメラの登録 マップ画像名称の登録 各グループ、各マップ画像ボタンには任意の名称を付けることができます。 マップモードを登録モードにします。 グループボタンを選択してグループ名称を入力し、登録します。 次に、マップボタンを選択しMAP名称とファイル名を入力して登録します。 再度、登録モードボタンを選択して通常モードに戻しますと、グループ名、MAP選択ボタ ンが表示され、ボタンをクリックする事でマップ画像を切り替えることができます。 登録後 登録前 ※ 登録するファイル名は作成したMAPのファイル名と同じファイル名で 入力してください。 ファイル名が違いますとMAP画像が表示されません。 29 マップ画像上のカメラ位置の登録と削除 マップモードを登録モードにします。 MAP上のカメラアイコン上にてマウスを右クリックすると、ポイントが表示され点滅します。 ポイントが点滅 カメラアイコンを右クリック カメラ位置登録欄に右クリックした座標位置が表示されますので、カメラID欄に 登録したいネットワークカメラのID番号を入力し、「登録」ボタンをクリックします。 右クリックした カメラID 位置の座標 入力欄 確認ダイアログが表示されますので誤りがなければ 「OK」をクリックします。 他のネットワークカメラについても設定を行う場合は 同様の操作を行います。 登録したネットワークカメラの削除 削除したいカメラIDを入力し「削除」をクリックする と、登録したネットワークカメラが削除されます。 確認ダイアログが表示されますので誤りがなければ 「OK」をクリックします。 登録、削除が終りましたら通常モードに変更します。 マップ画像上からネットワークカメラ画像の呼び出し 通常モードで、マップ画面上の画像を呼び出したいカメラアイコンへマウスを近づけると カメラアイコンが青丸で囲まれます。 青丸で囲まれる 近づけると 表示したいカメラを確認したらカメラアイコンをクリックします。 カメラコントロール画面 該当するネットワークカメラの画像が 表示されます。 PTZコントロールの操作方法は、 21ページのPTZ画面と同様です。 カメラ変更/フロアマップ表示をクリック するとMAP画面の通常モードに戻ります。 30 (f)ルーペ機能 ルーペ機能はライブ画面で指定した場所を拡大表示(デジタルズーム)する事ができます。 分割画面右上の「L」の表示をクリックするとルーペ画面が表示されます。 最大4つまでルーペ画像を表示できます。 ルーペボタ ルーペ画面 ライブマルチ画面(ルーペ画面表示) 緑の枠内で右ドラッグするとルーペ画面を移動できます。 緑の枠内で左ドラッグするとルーペ画面を拡大・縮小できます。 上方向にドラッグで縮小、下方向にドラッグで拡大となります。 縮小表示 拡大表示 (g)単画面表示 分割画面の任意の画面を「♂」をクリックすることで簡単に単画面表示が可能です。 「戻る」ボタンで分割画面に戻ります。 31 録画再生画面 録画設定によりハードディスクに記録されたネットワークカメラの録画映像を再生します。 また録画映像を静止画、動画データとして取り出すことも可能です。 ① ④ ⑥ ② ③ ⑬ ⑭ ⑤ ⑦ ⑧ ⑨ ⑩ ⑪ ⑫ 再生画面 ① 各種ボタン ボタンをクリックすることで録画リモコン、ライブマルチ画面を呼び出します。 ② カメラ選択ボタン 録画ファイルを見るネットワークカメラを選択する選択ボタンです。 カメラ選択ボタンは「番号」,「名称」ボタンを押すことで表示を変更できます。 カメラ番号表示 カメラ名称表示 カメラ選択ボタンをクリックすると、選択したネットワークカメラで録画された録画ファイルの リストが「③録画ファイルリスト」に表示されます。 ③ 録画ファイルリスト カメラ選択ボタンで選択したネットワークカメラで録画されたファイルの一覧です。 新しい画像順に10分単位で、上から下へ順に表示されます。録画ファイルをクリックすると録画 データが「⑥検索再生画面」に表示されます。 また、録画ファイルを選択して右クリックまたは「ファイルの保護/解除」ボタンをクリックす ると、選択した録画ファイルの保護機能がONになり、もう一度右クリックするとOFFになります。 保護された録画ファイルは右側に「*」印が表示されており、画像保存期間を過ぎても自動的に 削除されません。 ファイル保護 マーク ファイル保護/解除ボタン 録画ファイルリスト 32 ④ カレンダーフィルター カレンダーの下の「ON」ボタンをクリックするとカレンダー機能を利用できます。 日付をクリックして選択すると、選択した日付の録画画像のみ「録画ファイルリスト」に表示さ れます。 前月へ 次月へ フィルター機能の ON/OFFスイッチ カレンダー表示 ⑤ 日時指定画像検索 任意に指定した期間の記録画像を検索することができます。 「カメラ選択ボタン」で検索を行うネットワークカメラを選択します。 日時範囲指定BOXをクリックすると「日時範囲指定入力画面」が表示されます。 「年」,「月」,「日」,「時」,「分」,「秒」の各項目を入力して開始時刻と終了時刻を指定 し、「抽出開始」ボタンをクリックします。 検索を途中で中止する場合は「停止」ボタンをクリックします。 検索が完了すると「⑥検索再生画面」に抽出された記録画像が表示され、再生ができます。 日時範囲指定入力画面 ⑥ 再生画面 選択した記録画像の再生を行います。 画面内をマウスで左ドラッグすると画像の拡大縮小が可能です。 また画面内をマウスで右ドラッグすると画面の移動が可能です。 拡大表示 左ドラッグ 右ドラッグ 再生画面 縮小表示 画面移動 33 ⑦ 再生ボタン 各種再生ボタンやスクロールバーを使用して家庭用のビデオデッキのような操作で検索した記 録画像の再生を操作できます。 スクロールバー 先頭へ戻る 3倍速巻き戻し 逆再生 1 コマ戻し 停止 1 コマ送り 最後へ進む 再生 3倍速早送り 再生ボタン ⑧ 再生モード 録画画像の再生方法が選択できます。 1ファイル:1ファイルのみ再生します。 連続 :選択したファイルから順に新しいファイルを再生します。 リピート :選択したファイルを繰返し再生します。 ⑨ モーション解析 「モーション解析を使用」にチェックを入れるとモーション解析グラフが表示されます。 検索した記録画像のモーション(動き)解析を行うことができます。 一度解析を行うと「モーション解析グラフ」に記録画像の動き量が表示され、「閾値バー」を動 かして、ある一定以上の動きがあった箇所のみを更に抽出することができます。 モーション解析後に再生を行うと検索映像すべてを見なくても動きのあった箇所のみを抽出し て再生できるため画像の検索をより効率良く行うことができます。 左ドラッグ 閾値バー モーション解析グラフ 解析後の画面内の動きをグラフで表示します。 閾値バーをマウス左ドラッグで調整(100段階)し、抽出する画像を設定します。 ⑩ 静止画保存 「⑥検索再生画面」に表示されている映像を1枚の静止画(JPEGファイル)として保存します。 静止画データは「c(基本設定で設定した保存先ドライブ):¥KxViewPro32:¥SnapShot¥」に保存 されます。 保存ファイル名称は自動的に時間で表示されます。 例:20090209132621850.jpg→2009年2月9日13時26分21.85秒の静止画 静止画保存画面 34 ⑪ クリップボードへのコピー 「検索再生画面」で表示されている画面を1枚の静止画(JPEGファイル)としてWindowsの クリップボードへ保存します。 ⑫ 初期値へ戻す 「⑥検索再生画面」で拡大・縮小・移動を行った際に「初期値へ戻す」ボタンをクリックすると 画面状態を初期値へ戻すことができます。 ⑬ 任意ファイル/フォルダ選択 任意の場所にあるMotion-JpegファイルやGANZProシリーズで記録した画像を保存している フォルダを指定して再生できます。 「任意ファイルを選ぶ」または「任意フォルダを選ぶ」ボタンをクリックし目的のファイルまたは フォルダを選択して下さい。 ⑭ JPEG展開・AVI変換 検索したネットワークカメラの記録画像をWindows標準のデータファイルとして保存します。 ・JPEG展開 検索した記録画像を1コマずつの静止画(JPEGファイル)として保存します。 「JPEG展開」ボタンをクリックすると「参照ウインドウ」が表示されるので保存先を指定 します。 保存フォルダ内には検索した記録画像の全てのフレームが静止画として保存されます。 ・AVI変換 検索した記録画像をAVIファイルに変換することができます。 「AVI変換」ボタンをクリックするとAVI変換画面が表示されます。 変換の設定を入力後「変換開始」ボタンをクリックします。 AVI変換画面 ・圧縮プログラムの選択 変換する際の画像圧縮プログラムを選択します。 標準を使う:Windows標準のコーデックMicrosoft Video1を使用して変換を行います。 自分で選択する:圧縮プログラム(コーデック)を自分で選択します。 注)自分で圧縮プログラム(コーデック)を選択する場合は該当する圧縮プログラムを御利用のパソコンに あらかじめインストールする必要があります。 圧縮プログラムの選択は「変換開始」ボタンをクリックした後に選択画面が表示されます。 35 ・タイムスタンプの選択 変換した画像にタイムスタンプを付加するかどうかを選択します。 タイムスタンプ タイムスタンプ設定画面 メディアプレーヤー再生画面 日時 カメラ番号 名称:チェックを入れると日時,カメラ番号,名称を表示します。 日時 カメラ番号 :チェックを入れると日時,カメラ番号を表示します。 日時 :チェックを入れると日時を表示します。 付加しない :チェックを入れるとタイムスタンプを付加しません。 文字色黒:「黒」にチェックを入れると黒文字でタイムスタンプが表示されます。 文字色白:「白」にチェックを入れると白文字でタイムスタンプが表示されます。 文字位置上:「上」にチェックを入れると画面左上にタイムスタンプが表示されます。 文字位置下:「下」にチェックを入れると画面左下にタイムスタンプが表示されます。 ・フレームレート AVIファイルのフレームレートを設定します。 自動:変換元ファイルのフレームレートを適用します。 任意指定:1~30fpsでフレームレートを任意に設定することができます。 ※パソコンの性能により設定したフレームレートと若干の差異が出ることがあります。 ・セーブファイル 変換したデータファイルは 「c(基本設定で設定した保存先ドライブ):¥KxViewPro32:¥Avi¥」に保存されます。 ファイル名称は「カメラ番号+日時」になります。 例:Cam3_20090209132621.avi→カメラ番号3の2009年2月9日13時26分21秒の画像 保存先フォルダや保存ファイル名称の設定は変更できません。 36 3)ソフトウエアの終了 ソフトウエアを終了する場合は録画リモコンの「終了」ボタンをクリックします。 終了画面が表示されソフトウエアが終了します。 管理者モード設定時はパスワードを入力し、ログインボタンをクリックすると終了画面が表示されます。 終了ボタン 録画リモコン ソフトウエア終了画面 終了中カウントダウンが表示され5秒以内であれば「終了しない」ボタンをクリックする事でソフトウエ アの終了動作を中止することができます。 カウントダウン 終了キャンセル 表示 ボタン ソフトウエア終了表示 37 7.その他推奨事項 1)画像保存用にハードディスクの増設 連続録画を行うとハードディスクに負担がかかります。連続録画を行う場合はハードディスクを増設し、 録画した画像は増設したディスクドライブに保存されることを推奨します。 (例)OS用はCドライブ、画像保存用にDドライブ等 2)定期的にパソコンを再起動 Windows系OSの特徴として、連続稼働させると不調になる場合があります。24時間連続録画されてい る場合は、定期的に(数ヶ月に1度程度)パソコンを再起動されることをおすすめします。 注)一般的にパソコンによるハードディスクレコーディングはハードディスクに負担がかかります。 特に24時間連続録画をした場合はハードディスクにかなりの負担がかかり、短期間で破損してし まうケースもあります。 GANZProシリーズは独自の手法及びフォーマットで、できるだけハードディスクに負担がかからな いように録画を行っています。(書き込み頻度を少なくし、ヘッドの移動距離も短くしています) 3)より安定してお使い頂くために 録画用ハードディスクは容量限度付近まで使用するとフリーズすることが考えられるため、ある程度余 裕を持たせ使用記録領域を全要領の80~90%程度に抑えることを推奨します。 (例 500GBのHDDの場合、450GB程度以下で使用する) 38 ソフトウェア ライセンス契約書 本契約書は、お客様と 株式会社ネットカムシステムズ(以下「弊社」といいます)との契約書です。 使用されるソフトウェアプログラム(本ソフトウェアといいます)をインストールする前に、この契約の条件を十 分にご確認下さい。 本ソフトウェアをインストールされますと、お客様はこの契約に同意したことになります。 お客様がこの契約の条件に同意できない場合には、インストールを中止し破棄して下さい。 1.著作権 弊社は、弊社が開発し著作権を有するインストール、購入、同封あるいはダウンロードされた本ソフトウェア(将 来的な更新版のソフトウェアを含む)に関し、お客様へのライセンスに必要な権限を有します。 お客様には、本ソフトウェアとそれに関連するドキュメントを使用する限定的なライセンスのみが与えられます。 お客様には本契約中で許諾される以外は、本ソフトウェアとそれに関連するドキュメントに関するいかなる権利 も発生せず、それらの権利の全ては弊社に帰属します。 2.使用条件 (1)お客様は、本ソフトウェアを1台のコンピュータ上で使用できます。本ソフトウェアを同時に複数のコン ピュータで使用すること、また複数の使用者によって使用することはできません。 (2)お客様は、ネットワークカメラの画像を録画および再生のためにのみ本ソフトウェアを使用する非独占的 な権利を有します。 (3)お客様は、次のことを行うことはできません。 (a)バックアップ目的で合理的に必要な場合を除いて、本ソフトウェアをコピーすること。 (b)本ソフトウェアを第三者に譲渡すること。 (c)本ソフトウェアを改変すること (d)本ソフトウェアをリバースエンジニア、逆コンパイル、または逆アセンブルすること。 (e)日本その他の国の輸出管理法令・規則等に違反して本ソフトウェアを輸出すること。 3.契約期間 本ライセンスは、本契約が終了されるまで有効です。 お客様は、いつでも本ソフトウェア、関連するドキュメントならびにこれらの複製物の全てを破棄することで、 本契約を終了することができます。 また、お客様が本契約の条件に違反した場合にも、本契約は終了します。 この場合、お客様は本ソフトウェア、関連するドキュメント並びにこれらの複製物の全てを破棄していただくも のとします。 4.非保証 弊社は、本ソフトウェアについて、瑕疵責任を含む一切の保証をしないものとします。 5.免責 弊社は、本ソフトウェアの使用もしくは使用不能によってお客様または第三者が被った直接的または間接的ない かなる損害についても責任を負いません。 (以上) 39