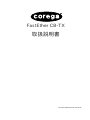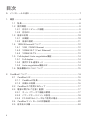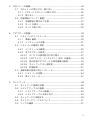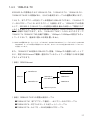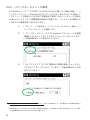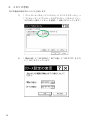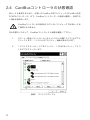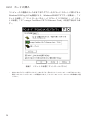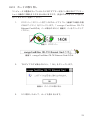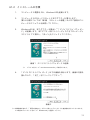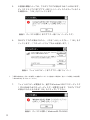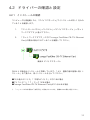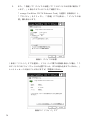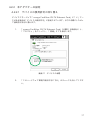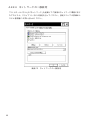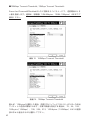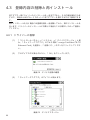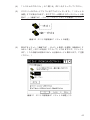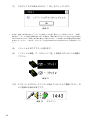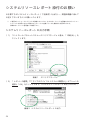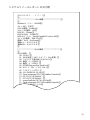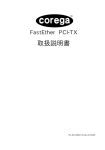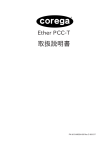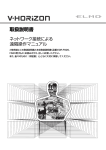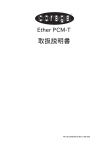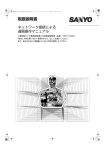Download 取扱説明書
Transcript
FastEther CB-TX 取扱説明書 PN J613-M0226-00 Rev.A 970516 使用および取り扱い上の注意 本製品を安全に使用するために、以下の事項を必ず守ってください。これらの事項が守られていない 場合、感電、怪我、火災、故障などの原因になります。 ○○○○○○○○○○○○○○○○○○○○○○○○○○○○○○○○○○○○○○○○ ! 設置、ケーブル配線、移動は 電源を抜いて 分解禁止 本アダプターのカバーを外したり 分解したりしないでください。感 電や故障の原因となります。ま た、メディアケーブルも分解しな いで下さい。 稲妻危険 稲妻が発生しているとき、本アダ プターやケーブルの設置などの作 業を行わないでください。落雷に より、感電する恐れがあります。 本アダプターの設置、ケーブル配 線、移動などを行う場合は、必ず コンピュータの電源ケーブルを抜 いて行ってください。 ! 静電気注意 本アダプター・ケーブルは、静電 気に敏感な部品を使用していま す。部品が静電破壊する恐れがあ りますので、コネクターの接点部 分などに素手で触れないでくださ い。 ! ! 取り付け・取り外し時の注意 コンピュータの PC カード用ス ロットに本アダプターを取り付け る作業は、必ずご使用のコン ピュータのマニュアルを参照の上 正しく行ってください。 さい。 2 ・直射日光の当たる場所 ・暖房器具の近くなどの高温にな る場所 ・急激な温度変化のある場所 (結露するような場所) ・湿気の多い場所や、水などの液 体がかかる場所 ・振動の激しい場所 ・ほこりの多い場所や、ジュータ ンを敷いた場所 (静電気障害の原因にもなりま す) ・腐食性ガスの発生する場所 ・スピーカ付近などの強磁界 動作温度と湿度 ! 取り扱いは丁寧に 落としたり、ぶつけたり、強い ショックを与えたりしないでくだ 次のような場所での使用や保 管はしないでください ! 本アダプターは温度 0 ∼ 55 ℃、 湿度0 ∼ 90 %(ただし、結露な きこと)の範囲内でご使用下さ い。 お子様の手の届かないところ に保管してください ○ ○ ○ ○ ○ ○ ○ ○ ○ ○ ○ ○ ○ ○ ○ ○ ○ ○ ○ ○ ○ ○ ○ ○ ○○ ○ ○ ○ ○ ○ ○ ○ ○ ○ ○ ○ ○ ○ ○ ○ ! 異物を入れないでください 高温注意 本アダプターの隙間から金属、液 体などの異物を入れないでくださ い。本体内部に異物が入ると火 災、感電などの恐れがあります。 本アダプターは内部に多くの部品を 集積しており、使用中に高熱を発す るようになります。ご使用直後はか なり高温になっておりますので、ご 注意ください。火傷の恐れがありま す。 長期保管時は袋に入れて 本アダプターを長期にわたって保 管する場合は、コンピュータのPC カード用スロットに入れたままに しないで必ず袋に入れてくださ い。 ! 運搬時の注意 本アダプターをコンピュータのPC カードスロットに装着したままでコ ンピュータを運搬するときには必ず 付属のケーブルを外して下さい。 日常のお手入れ ! 本アダプターの汚れは、やわらか い乾いた布でふいてください。ベ ンジン、シンナーなどは使用しな いでください。製品の変形、変色 の原因になります。 濡れたカードは使用しない カードが万が一濡れた場合はショー トによる感電・火災を防ぐため、絶 対に使用しないで下さい。 この装置は、情報処理装置等電波障害自主規制協議会(VCCI)の 基準に基づくクラスB情報技術装置です。この装置は、家庭環境 で使用することを目的としていますが、この装置がラジオやテレ ビジョン受信機に近接して使用されると、受信障害を引き起こす ことがあります。 取扱説明書に従って正しい取り扱いをして下さい。 3 目次 0. インストールの流れ ................................................................................... 7 1. 概要 ............................................................................................................ 8 1.1 特長 .............................................................................................................. 8 1.2 使用環境 ..................................................................................................... 9 1.2.1 対応コンピュータ機種 ................................................................... 9 1.2.2 対応OS .............................................................................................. 9 1.3 各部の名称 ............................................................................................... 10 1.3.1 外観図 .............................................................................................. 10 1.3.2 各部の説明 ...................................................................................... 11 1.4 100M Ethernetについて ...................................................................... 12 1.4.1 10M /100M Ethernet ................................................................ 12 1.4.2 100BASE-T(Fast Ethernet) ................................................ 12 1.4.3 100BASE-TX ................................................................................ 13 1.5 Full duplexとAuto-negotiation機能 .................................................. 14 1.5.1 Full duplex ...................................................................................... 14 1.5.2 使用できる通信モード ................................................................. 14 1.5.3 Auto-negotiation機能とは ......................................................... 14 1.6 製品裏面のラベルについて .................................................................. 15 2. CardBusについて ..................................................................................... 16 2.1 CardBusとは ........................................................................................... 16 2.1.1 CardBusの特長 ............................................................................. 16 2.1.2 外観上の特徴 .................................................................................. 16 2.2 CardBusのご使用にあたって ............................................................. 17 2.3 電源に関するご注意(重要) .............................................................. 17 2.3.1 オートパワーオフ機能の解除 ..................................................... 17 2.3.2 パワーマネージメントの設定 ..................................................... 18 2.3.3 PC-9821Nrシリーズをご使用の場合 ....................................... 19 2.4 CardBusコントローラの状態確認 ..................................................... 22 2.5 有効化の手順 ........................................................................................... 24 4 3. スロットへの装着 ..................................................................................... 26 3.1 スロットへの取り付け・取り外し ...................................................... 26 3.1.1 PCカードスロットへの取り付け ............................................... 26 3.1.2 取り外し .......................................................................................... 26 3.2 活線挿抜について(重要) .................................................................. 27 3.2.1 活線挿抜に関するご注意 ............................................................. 27 3.2.2 カードの挿入 .................................................................................. 28 3.2.3 カードの取り外し ......................................................................... 29 4. アダプターの登録 ..................................................................................... 30 4.1 ドライバーのインストール .................................................................. 30 4.1.1 準備と確認 ...................................................................................... 30 4.1.2 インストールの手順 ..................................................................... 31 4.2 ドライバーの確認と設定 ...................................................................... 35 4.2.1 インストールの確認 ..................................................................... 35 4.2.2 本アダプターの設定 ..................................................................... 37 4.2.2.1 デバイスの使用許可の切り替え ......................................... 37 4.2.2.2 I/Oアドレス、インタラプト(IRQ)の確認 ................... 38 4.2.2.3 他の拡張アダプターとの設定重複の確認 ........................ 39 4.2.2.4 ネットワークの一般設定 ..................................................... 40 4.2.2.5 詳細設定 .................................................................................. 41 4.3 登録内容の削除と再インストール ...................................................... 44 4.3.1 ドライバーの削除 ......................................................................... 44 4.3.2 再インストール ............................................................................. 47 5. ネットワーク ............................................................................................ 48 5.1 ネットワーク接続の手順 ...................................................................... 48 5.2 メディアケーブルの接続 ...................................................................... 49 5.2.1 メディアケーブルの装着 ............................................................. 49 5.2.2 メディアケーブルを取り外す ..................................................... 49 5.3 ネットワークに接続する ...................................................................... 50 5.4 ネットワークケーブルについて .......................................................... 51 5.5 リンクの確認 ........................................................................................... 51 5 A. 付録 .......................................................................................................... 52 A.1 規格仕様 ................................................................................................... 52 1.ハードウェア仕様 .................................................................................... 52 2.機械的仕様 ................................................................................................ 52 3.電気的仕様 ................................................................................................ 52 4.環境条件 .................................................................................................... 52 5.信頼性 ........................................................................................................ 52 6.電気雑音の発生防止 ............................................................................... 53 7.ネットワーク機能 .................................................................................... 53 A.2 ネットワークインターフェース ......................................................... 54 A.3 MACアドレス ......................................................................................... 55 保証 ................................................................................................................. 56 ユーザーサポート ........................................................................................... 56 調査依頼書のご記入のお願い ........................................................................ 57 ハードウェアとソフトウェア ........................................................................ 57 お問い合わせ内容について ............................................................................. 57 ネットワーク構成について ............................................................................. 57 システムリソースレポート添付のお願い .................................................... 58 システムリソースレポートの出力手順 .................................................. 58 システムリソースレポートの出力例 ...................................................... 59 調査依頼書 ...................................................................................................... 61 おことわり ...................................................................................................... 62 6 0. インストールの流れ ※ ※PCIC = PCMCIAコントローラ 7 1. 概要 1.1 特長 本アダプターは以下の特長をもつPCカード型ネットワークアダプターです。 ◆PC Card Standard(CardBus) に対応 ◆Windows95 Version B の Plug & Play 対応 ◆Type II CardBus対応PCカードスロットをもつNEC PC-98、AT互換機 ノート型PCに対応 ◆10Mbps (10BASE-T) / 100Mbps (100BASE-TX)の2つの速度に対応 ◆Auto-negotiation機能搭載 ◆Full duplex / Half duplexの両方を実現 ◆接続アダプターが付属 (RJ-45型10BASE-T /100BASE-TX共用コネクター(メス)を提供) ◆動作状態を表示する2個のLEDが付属(カード本体) 8 1.2 使用環境 1.2.1 対応コンピュータ機種 本アダプターは PC Card Standard CardBus対応PCカードスロットを持つ以下の コンピュータ機種(Windows95 Version Bプリインストール機)に対応していま す。 *NEC PC-9821シリーズ *PC/AT互換機(DOS/V機) 1.2.2 対応OS 本アダプターはWindows95 (4.00.950B=Version B以降)†に対応しています。 † 現在、Windows95にはVersion 0, A, Bの3種が存在します。Windows95 Version BとはWindows95のCardBus 対応バージョンの名称であり、Version 0とAではCardBusは動作しません。CardBusを使用するときには Version Bを搭載したコンピュータが必要です。 ■Windows95のバージョン表示 Windows95 のバージョンは「システムのプロパティ」で確認できます。コントロー ルパネル→システム→情報と進み、"B"の文字を確認して下さい。 " 4 . 0 0 , 9 5 0 a " のように文字" a "がある場合はV e r s i o n A、文字が何もない場合は Version0です。CardBusはご使用になれません。 画面 1 Windows95 のバージョン表示 9 1.3 各部の名称 1.3.1 外観図 corega FastEther CB-TX カード本体 LNK LED ACT LED カードI/Oコネクター ケーブルI/Oコネクター LN A T C K メディアケーブル RJ-45モジュラージャック 10 1.3.2 各部の説明 1. カード本体 コンピュータのCardBus対応PCカードスロットに挿入し、ネットワークアダプター の機能を提供します。 1-1.カードI/Oコネクター 「2.4 ケーブルI/Oコネクター」を接続します。 2. メディアケーブル 本アダプターとネットワークを接続します。 2-1.ACT(ACTIVITY) LED(左) パケットの送受信が行われると黄色で点灯します。 2-2.LNK(LINK) LED(右) 対向機器と正常にリンクが確立されると点灯します。 100Mbpsでの接続…オレンジ色 10Mbpsで接続…緑色 2-3.RJ-45モジュラージャック ネットワークケーブルのモジュラープラグを差し込みます。 †使用するネットワークケーブルについては本マニュアル5.4項をご覧ください。 2-4.ケーブルI/Oコネクター 「1-1.カードI/Oコネクター」に接続します。白矢印のある面を上にして接続してく ださい。上下の面を逆にすると装着できないようになっていますので、挿してみて抵 抗を感じるようでしたら、絶対に無理に押し込まないでください。破損の原因になり ます。 A C T LNK T C A LNK 矢印のある面が 上になります 11 1.4 100M Ethernetについて 1.4.1 10M /100M Ethernet 従来のEthernetの標準はデータ伝送能力(ネットワーク全体の帯域幅)が10Mbps (=1.25M bytes/sec )のものであり、これを特に10M Ethernetと呼びます。これに 対し、100Mbpsというデータ伝送能力を持つより高速なEthernet規格を総称して、 100M Ethernetと呼びます †1 。100M Ethernetに対応したネットワークでは 100Mbpsという高速なデータ転送によりネットワークの帯域を拡大し、画像や音声 などの大量のデータ通信や、多数のクライアントがアクセスするサーバーに対してス ループット(単位時間あたりの転送速度)を向上させることが可能です。 †1 この呼称(10M/100M Ethernet)は規格そのものを意味する他に、規格に対応したネットワークを指す場 合もあります。 100M Ethernet には 100BASE-T (IEEE802.3u) や 100VG-AnyLAN (IEEE802.12) †2 などがあり、このうち、本アダプターは 100BASE-T に対応しています。 IEEE802委員会により1992 年から行われた 100M Ethernet の規格化は、 100BASE-Tについては IEEE802.3u として、100VG-AnyLANについては IEEE802.12としてほぼ標準化が完了しています。 †2 100VG-AnyLANと100BASE-Tとの共存はできません。 1.4.2 100BASE-T(Fast Ethernet) IEEE802.3uで標準化された100BASE-Tは、10BASE-T†3 (10Mbps)の100Mbps 版であり(Fast Ethernetとも呼ばれています)、従来の10BASE-T規格を継承した仕 様になっています。100BASE-Tは、現在のネットワーク管理ツールやプロトコルに 関する知識をそのまま適用することが可能であり、また10BASE-Tとの混在も可能な ため、あらゆるネットワーク環境に柔軟に対応することができます。 †3 Ethernetのデータ伝送メディアとして使用されるネットワークケーブルの規格、もしくはケーブル自体を 指します。10BASE-Tを使用したネットワークはハブを中心としたスター構成となります。 また、100BASE-TにはオプションとしてFull duplex(全二重)通信とAutonegotiation機能が用意されており、本アダプターはどちらの機能も装備していま す。詳細は「1.5 Full duplexとAuto-negotiation機能」をご覧ください。 12 1.4.3 100BASE-TX IEEE802.3uで標準化された100BASE-Tは、100BASE-TX・100BASE-FX・ 100BASE-T4の3つの規格があり、それぞれ使用するケーブルの種類が異なります。 このうち、本アダプターが対応している規格は100BASE-TXであり、これはカテゴ リー5のUTPケーブル(RJ-45コネクター)を使用します†4。100BASE-TXの特長 として、IEEE802.3 (10BASE-T) との互換性の維持を最大の目的として開発されて いることが挙げられ、従来の10M Ethernetの環境から100M Ethernet への移行時 期にも柔軟に対応できます。また、100BASE-TXは1つのRJ-45コネクターで 10BASE-Tと100BASE-TXを自動で認識し、10Mbpsと100Mbpsが混在するネッ トワークにおいて、速度切り替えの手間を要しません。 †4 IEEEでの規格上はネットワークケーブルはSTP(Shielded Twisted Pair)ケーブルとUTP(Unshielded Twisted Pair)ケーブルの両方が規定されていますが、本マニュアルでは主流であるUTPケーブルについ て記述しています。 また、100BASE-TXは従来の10BASE-Tと同様、10Mbpsでの通信もサポートして おり、現在10M Ethernetで構築・運用されているネットワーク環境にそのまま接続 することができます。 (参考)100M Ethernet 10M Ethernet Ethernet 100BASE-TX 100BASE-T (Fast Ethernet) 100M Ethernet 100BASE-FX 100BASE-T4 100VG-AnyLAN (参考)100BASE-Tの3つの規格と使用ケーブル ■100BASE-TX(本アダプターで使用)…カテゴリー5のUTPケーブル ■100BASE-FX…2芯マルチモードの光ファイバーケーブル ■100BASE-T4…カテゴリー3の4対8線のUTPケーブル 13 1.5 Full duplexとAuto-negotiation機能 1.5.1 Full duplex 本アダプターはFull duplex機能を備えています。Full duplexとは、100BASE-T規格 においてオプションとして規定されている機能の一つで、コリジョン検出の機能と ループバック機能を省略することで200Mbps(最大)の伝送速度を実現します。 Full duplexを実現するにはクロスケーブルまたはスイッチングハブを使用します(コ リジョン検出を省略するため)。 1.5.2 使用できる通信モード 本アダプターでは、以下の4種類の通信モードを使用できます。 1) 100Mbps Full duplex(100Mbps 全二重通信) 2) 100Mbps Half duplex(100Mbps 半二重通信) 3) 10Mbps Full duplex(10Mbps 全二重通信) 4) 10Mbps Half duplex(10Mbps 半二重通信) 1.5.3 Auto-negotiation機能とは 本アダプターはAuto-negotiation機能を搭載しています。Auto-negotiation機能と は、通信に先立って対向装置がサポートしている通信速度を判断し、最適な通信速度 を選択する機能です。ただし、対向装置も同様にAuto-negotiation機能を持っている ことが必要です。 対向装置が上記(1.5.2項)の4つの通信モードのうち2つ以上のモードをサポート し、(かつAuto-negotiation機能を持つ場合は)通信速度が速いものが(1→2→3→ 4の順で)選択されます。例えば、2と4をサポートしている場合は、2を選択して通 信を行います。 対向装置がAuto-negotiation機能を持たない場合に本アダプターのAuto-negotiation 機能を有効にしたままで通信を行うと、通信速度(100Mbps/10Mbps)の選択のみ 自動的に行われますが、duplexモード(Full/Half duplexの選択)は常にHalf duplex が選択されます。例えば、対向機器が100M Full duplexをサポートしている場合は 100M Half duplexで通信を行ってしまいます。対向装置がAuto-negotiation機能を 持たない場合には手動で最適な通信モードに設定して下さい(設定方法は第4部参 照)。 14 1.6 製品裏面のラベルについて 本アダプターの裏面にはラベルが3枚貼付されています。 各ラベルの内容は以下の通りです。 警告ラベル MACアドレスラベル 使用上の注意 シリアルナンバーラベル 図 1-2 本アダプター裏面 1 警告ラベル 本アダプターを安全にご使用いただくために重要な情報が記されています。必ずお読 みください。 2 MACアドレスラベル 各アダプターに固有のMACアドレスが記入されています。MACアドレスについては 付録「A.3 MACアドレス」をご覧ください。 3 シリアルナンバーラベル 本アダプターのシリアルナンバー(製造番号)が記入されています。パッケージ(外 箱)の側面に貼付されているラベルや同梱のシリアルナンバーラベル(3枚)と同じ ものです。 (同梱されているシリアルナンバーラベルは「ユーザー登録用紙」と「製品保証書」 (本取扱説明書巻末)に貼付してください。残る1枚は予備です。) 15 2. CardBusについて 2.1 CardBusとは 本アダプターは32ビットバスマスタ方式を採用した、PC Card Standard (PCカー ドの世界標準)のCardBus対応のPCカードです。 2.1.1 CardBusの特長 従来はPCMCIA2.1/JEIDA4.2規格に基づいた16ビットカードが主流でしたが、 CardBusはその32ビット拡張版(バス幅32 bits、クロック33MHz、データ転送 レート132Mbits/sec最大)と言えます。従来の16ビットカードは信号線プロトコル がISAバスの仕様をもとに開発されていますが、CardBusはPCIバスをもとに開発さ れています。 2.1.2 外観上の特徴 CardBus対応のカードは、誤挿入防止キーとグランドプレートの2点が特徴です。 グランドプレート 誤挿入防止キー 図 2-1 CardBus 対応 PC カード (1) 誤挿入防止キー CardBus非対応のPCカードスロットに誤って挿入するのを防ぐためのキーです。 (2) グランドプレート 高速なデータ転送を実現するためのプレート(金属板)です。 グランドプレートの部分は手や金属で触れたり、汚したりしないようご注意下さい。 16 2.2 CardBusのご使用にあたって CardBus対応PCカードのご使用において、以下の点に特にご注意下さい。 1. CardBusに対応していない機種では、絶対にカードを装着しないでください。 CardBus対応PCカードでは、CardBus非対応機種のPCカードスロットに誤って カードを挿入することを防ぐためにカードの形状を工夫してあります。(1.2項参 照)したがって無理に装着しようとするとカードまたはPCカードスロットを破損さ せる恐れがありますので、ご注意ください。 2. PCMCIAコントローラはCardBus対応のものをご使用ください。 PCMCIAコントローラがCardBus対応のものでない、あるいはCardBus対応である が有効化されていない場合、CardBus対応PCカードは全く動作しません。 詳細は「2.3 CardBusコントローラの状態確認」をご覧ください。 3. PCカードスロットに電源が供給されていることをご確認ください。 コンピュータの中にはPCカードスロットへの電源供給のON/OFFを設定できるもの があります。そのような機種の場合、PCカードのご使用の前に、必ず電源が供給さ れていることをご確認ください。 2.3 電源に関するご注意(重要) 2.3.1 オートパワーオフ機能の解除 ご使用のコンピュータがオートパワーオフ機能を備えている場合は必ず解除してお使 い下さい。 オートパワーオフ機能(一定時間コンピュータに何も操作が行われなかったときに自 動的に電源を落とす機能)を持つコンピュータの場合、本製品をネットワークに接続 している間にコンピュータの電源がOFFになる恐れがあります。その場合、機種に よってはコンピュータ本体と同時にPCカードスロットへの電源供給もOFFになるも のがあり、ネットワークに障害が発生する恐れがあります。 オートパワーオフ機能についての詳細および解除の方法についてはコンピュータのマ ニュアルをご覧ください。 17 2.3.2 パワーマネージメントの設定 PC-9821Nrシリーズ†1(PC-9821 Nr15/Nr150/Nr166等)をご使用の場合、「パ ワーマネージメント」(Windows95コントロールパネル)を以下のように設定して ください†2。この設定をしないままで本製品をご使用になるとコンピュータ内部の CardBusコントローラへの電源供給の状態が不安定になり、コンピュータが動作しな くなるなどの障害を招く恐れがあります。 1) 「スタート」→「設定(S)」→「コントロールパネル」と進み、 「パ ワーマネージメント」を起動します。 2) 「パワーマネージメント」タブの「Windowsでコンピュータの電源 管理をする」チェックボックスをオフ(チェックしない)にします。 (工場出荷時はオンに設定されています。 ) 3) 「ディスクドライブ」タブの「電源がAC電源の場合」チェックボッ クスをオフ(チェックしない)にします。 (工場出荷時はオンに設 定されています。 ) † 1 AT 互換機でもこの設定を行うことを推奨します。なお、PC-9821Nwシリーズの場合はこの設定は必要あり ません。 † 2 PC-9821Nr シリーズに関してはその他にも設定が必要です。引き続き 2.3.3 項に PC-9821Nr シリーズに関す る注意事項をまとめてありますので必ずご覧ください。 18 4) コンピュータを再起動します。 5) 再起動後はコンピュータを起動する度に下のダイアログが表示され るようになりますので†1、 「OK」をクリックしてダイアログを閉じ て下さい。 2.3.3 PC-9821Nrシリーズをご使用の場合 本製品をNEC PC-9821Nrシリーズ(PC-9821 Nr15/Nr150/Nr166等)でご使用に なる場合は以下の手順にしたがい、「省電力モード」の設定と本製品が使用するメモ リの予約を必ず行って下さい。 ※ 「省電力モード」 「ハイバネーション機能」などについての詳細はコンピュータのマニュアルを ご覧ください。 1. 省電力モードの設定 1-1. 「パワーマネージメント」(Windows95 コントロールパネル) 初めに、2.3.2項にしたがって「パワーマネージメント」の設定を行って下さい。 1-2. 「98NOTEメニュー」ユーティリティ 次に「98NOTEメニュー」ユーティリティの設定を行います。 1) 「98NOTE メニュー」ユーティリティを起動します。(起動の手順 についてはコンピュータのマニュアルをご覧ください。 ) 2) 「メインメニュー」の「省略時の設定」にカーソルを合わせ、 「省電 力モード」で「フルパワー」を選択します。 (多くの機種では工場出荷時は「フルパワー」に設定されています が、必ずご確認下さい。 ) 3) コンピュータを再起動します。 † 1 このダイアログを表示させたくない場合は、 「スタートアップ」フォルダから「ハイバネーション機能」ア イコンを外すと、ダイアログの表示を回避できます。「ハイバネーション機能」についての詳細はコン ピュータのマニュアルをご覧ください。 19 2. メモリの予約 次に本製品が使用するメモリを予約します。 1) 「コントロールパネル」→「システム」→「デバイスマネージャ」→ 「コンピュータ」→「コンピュータのプロパティ」パネル→「リソー スの予約」と進み、 「メモリ」を選択し、 「追加」をクリックします。 2) 「開始の値」に "00F00000"、「終了の値」に "00F7FFFF" を入力 し、 「OK」をクリックします。 20 3) 下のダイアログが表示されますが、 「OK」をクリックしてそのまま 進みます。 4) 下のダイアログが表示されます。内容を確認して「OK」をクリッ クしてください。 5) コンピュータを再起動します。 21 2.4 CardBusコントローラの状態確認 本カードを使用するために、お使いのCardBus対応コンピュータのCardBus対応 PCMCIAコントローラ(以下、CardBusコントローラ)の設定を確認し、有効でな い場合は有効化します。 ! CardBusコントローラが有効化されていないコンピュータでは本カードは ご使用になれません。 次の手順にしたがって、CardBusコントローラの状態を確認して下さい。 1. スタート→設定→コントロールパネル→システムの順にアイコンをダブル クリックします。「システムのプロパティ」画面が表示されます。 2. 「デバイスマネージャ」タブをクリックし、「PCMCIAソケット」アイコ ンをダブルクリックします。 画面 1 デバイスマネージャ 22 3. 画面2を参考にして、CardBusコントローラ†1が使用可能(有効)である ことを確認してください。画面2では「Texas Instruments PCI-1130 CardBus Controller」がCardBusコントローラを表しています†2。 画面 2 有効な CardBus コントローラ(例) †1 CardBusコントローラは必ず2列以上表示されますので、すべて有効であることを確認してください。 †2 CardBusコントローラの表記はコンピュータにより異なりますので、コンピュータのマニュアルでご確認 ください。 23 2.5 有効化の手順 次のような表示である場合は、CardBusコントローラが使用不可能ですので、有効化 します。 ■「PCMCIAソケット」アイコンに×印がついている この場合はPCMCIAデバイス(LANアダプターカードを含む)が使用できない状態で す。コンピュータのマニュアルをご覧の上、BIOSのセットアップまたはアップグ レードを行って下さい。 ■「PCMCIAソケット」の項目が存在しない この場合はPCMCIAコントローラのインストールが必要です†1。 以下の手順にしたがって、セットアップを行って下さい。 1. コントロールパネルの「PCカード(PCMCIA)」アイコンをダブルク リックします。 2. 「PCカードウィザード」が起動します。画面の指示にしたがってインス トールを行います。 3. インストールが終了したら、コンピュータを再起動します。 4. 再起動後、再び「PCカード(PCMCIA)」アイコンをダブルクリックし ます。インストールが正常に行われていれば「PCカード(PCMCIA)の プロパティ」画面が表示されます。 5. 2.3項の手順にしたがって、CardBusコントローラの状態を確認します。 †1 多くのプリインストール機種では予めPCMCIAコントローラがインストールされて出荷されています。 24 ■「PCMCIAソケット」の下に「PCICまたは互換PCMCIAコントローラ」が 表示されている 「PCICまたは互換PCMCIAコントローラ」は従来の16ビットPCカード専用のコント ローラです。CardBus対応のPCカードは使用できません。また、本アダプターをPC カードスロットに挿入してもデバイスの検出が行われません。 「PCICまたは互換PCMCIAコントローラ」が表示された場合は、ご使用のコン ピュータがCardBus非対応の機種であるか、もしくは16ビット/32ビットPCカード (=CardBus)の両方に対応しているが、現在は16ビットPCカード用コントローラ のみを使用する設定になっていると考えられます†1。お使いの機種がCardBus対応の 機種であるかを確認の上、CardBus対応であれば、コントローラの切り替えを行って 下さい。コントローラの切り替えの手順はコンピュータのマニュアルをご覧くださ い。 †1 CardBusコントローラには1つで16ビット/32ビットの両タイプのカードを扱えるものと、32ビット (=CardBus)のみに対応するものが存在します。後者の場合は16ビットPCカードを使用する際には切り 替えを行って下さい。 ■「PCICまたは互換PCMCIAコントローラ」とCardBusコントローラの両方が 表示されている このような状態でコンピュータを使用するとコンピュータがSafeモードで起動、ある いはハングアップする可能性があります。「PCICまたは互換PCMCIAコントロー ラ」とCardBusコントローラ(すべて)を一旦全て削除し、再びCardBusコント ローラのみをインストールします。コントローラのインストールの手順 †2 はコン ピュータのマニュアルをご覧ください。 †2 削除後、再起動を行うと自動的に正しいコントローラがインストールされる機種もあります。 25 3. スロットへの装着 3.1 スロットへの取り付け・取り外し ここでは、本アダプターのPCカードスロットへの取り付けおよび取り外しの手順 を、コンピュータの電源を入れないで行うという前提で説明します。コンピュータの 電源を入れたままでカードの抜き差しをする場合は3.2項を先にお読み下さい。 3.1.1 PCカードスロットへの取り付け (1) "corega FastEther CB-TX"の文字が印刷された面を上にして†コンピュー タの PCカードスロットに挿入してください。PC カード取り付けについ ての詳細は、ご使用のコンピュータのマニュアルをご覧ください。 (2) † 本アダプターをカチッと手応えがあるまで押し込んでください。 コンピュータの機種によっては下に向けて装着するものもあります。 3.1.2 取り外し コンピュータの取り外しボタンを押すと、本アダプターはPCカードスロットから外 れ、手で取り出せる状態になります。メディアケーブルを引っ張ってカードを引き抜 くことは絶対におやめください。本アダプター・ケーブルの故障の原因となります。 (参考)メディアケーブルをカード本体から取り外す場合もケーブルI/Oコネクター 部分に無理な力をかけて引き抜くことは絶対におやめ下さい。取り外すときはI/Oコ ネクター両側の爪の部分を親指と人差し指で摘みながら引いてください。 常に同じスロットでご使用下さい 本アダプターを挿入するPCカードスロットは常に同じものにしてください。異なる PCカードスロットに挿入した場合、新しいデバイスとして認識し、新たにドライ バーのインストールを促されることがあります。そのような場合は「キャンセル」を クリックし、元どおりのPCカードスロットに挿入し直して下さい†。 † 本アダプターを挿入するスロットを変更したい場合は、一旦登録内容を削除してから行います。登録内容 の削除を終えてから、改めて本アダプターを新しいスロットに挿入し、ドライバーのインストールを行っ て下さい。手順については本書「4.3 登録内容の削除と再インストール」をご覧ください。 26 3.2 活線挿抜について(重要) 本製品の抜き挿しをコンピュータの電源が入ったままで行う(活線挿抜する)場合は 特に注意が必要です。 3.2.1 活線挿抜に関するご注意 本アダプターに対して活線挿抜を行う際は特に以下の点にご注意下さい。これらの点 をお守りいただかないで起こった障害に関してはユーザーサポートの対象外とさせて いただきます。 必ず本マニュアルに記載した手順の通りに行ってください。 ! 活線挿抜を行うにはいくつかの注意点があり、注意を怠るとコン ピュータのハングアップや、Windows95ファイルの破壊などのおそれ があります。本アダプターの抜き挿しを行う際は3.2.2∼3.2.3項を熟 読の上、慎重に行ってください。 パケットの送受信が行われていないことをご確認ください。 ! パケットの送信または受信が行われている最中にカードを抜くことは 絶対におやめ下さい。コンピュータに悪影響を及ぼすおそれがありま す。 パケットの送受信は ACT LED(カード本体に装備)の点灯で判断で きます。 27 3.2.2 カードの挿入 コンピュータの電源が入ったままで本アダプターをPCカードスロットに挿入すると Windows95のPlug & Play機能により、Windows95は本アダプターを検出し、「ソ ケットの状態」(「コントロールパネル」→「PCカード(PCMCIA)」→「ソケッ トの状態」)に「corega FastEther CB-TX Ethernet Card」の名前で表示されま す†。 画面 1 ソケットの状態(コントロールパネル) † 初めて本アダプターを挿入したとき(=本アダプター用のドライバーのインストールが行われていない 場合)はドライバーのインストールが開始されます。ドライバーのインストールについては第4部をご覧 ください。 28 3.2.3 カードの取り外し コンピュータの電源が入っているときに本アダプターを抜くと実行中のアプリケー ションの動作に支障をきたすおそれがありますので、安全のために必ず以下の操作を 行ってからカードを抜いて下さい。 1. タスクバー(スクリーン右下)のPCカードアイコン(画面2では最も右側 にあるアイコン)をクリックします。「corega FastEther CB-TX Ethernet Cardの中止」バーが表示されたら(画面3)バーをクリックして ください。 画面 2 タスクバー 画面 3 corega FastEther CB-TX Ethernet Card の中止 2. 下のダイアログが表示されたら、「OK」をクリックします。 画面 4 デバイスの取り外し 3. 3.1.2項にしたがって、カードを取り外します。 29 4. アダプターの登録 4.1 ドライバーのインストール 4.1.1 準備と確認 インストールを始める前に、以下のものをご用意下さい。 1. 本アダプター本体 付属のハードウェア(メディアケーブル等)はインストールの段階では特に必要では ありません。 2. コンピュータ(Windows95 Version Bインストール済み) 3. Windows95のマスターディスク(CD-ROMまたはフロッピーディスク) 4. 本アダプター用ドライバーディスク(本カード付属) 重要:ご使用のコンピュータのOSがプリインストール版であり、バックアップCDROMをお持ちでない場合は、必ずフロッピーディスクにバックアップを取った後で ドライバーのインストールを開始してください。 ここに挙げた手順は一例です。お客様の環境によっては、手順が若干異なることがあ ります。(本書に掲載した画面はAT互換機のものです。PC-98シリーズの場合は ディスクドライブ名が異なります。) 30 4.1.2 インストールの手順 1. コンピュータの電源を入れ、Windows95を起動します。 2. コンピュータのPCカードスロットに本アダプターを挿入します。 挿入の手順については「第3部 スロットへの装着」およびご使用のコン ピュータのマニュアルを参照してください。 3. Windows95は、本アダプターを検出し†1「デバイスドライバウィザー ド」が起動します。本アダプター用ドライバーディスクをフロッピーディ スクドライブに挿入し、「次へ>」をクリックしてください。 画面 1 デバイスドライバウィザードの起動 †1 4. デバイス名として「PCI Ethernet Controller」が表示されます。 「デバイスドライバウィザード」は下の画面を表示します。画面の内容を 読んだ上で、「完了」をクリックして下さい†2。 画面 2 †2 自動検索を使わず、「場所の指定(O)...」ボタンを使ってディレクトリを直接指定することもできます。 この場合はディレクトリ名として「¥windows.95」を選択して下さい。 31 5. お客様の環境によっては、下のダイアログが表示されることがあります。 ディスクドライブに本アダプター用ドライバーディスクが入っていること を確認の上、「OK」をクリックします。 画面 3 ディスクの挿入(本アダプター用ドライバーディスク) 6. 次のダイアログが表示されたら、パスを「A:¥」と入力し†、「OK」をク リックします。(フロッピードライブをA:と仮定します。) 画面 4 ファイルのコピー(本アダプター用ドライバー) † 「場所の指定(O)」ボタンを使用して直接ディレクトリを指定した場合は(前ページの脚注†2を参照) 「¥windows.95」を入力してください。 7. ファイルのコピーが開始され、途中でWindows95のマスターディスク (CD-ROMまたはフロッピーディスク)を要求されます。下のダイアログ が表示されたらそのまま「OK」をクリックして下さい。 画面 5 ディスクの挿入(Windows95 CD-ROM) 32 8. 次のダイアログが表示されます。 「drv:¥windows¥options¥cabs」を入力してください。 通常、drv:はDOS/VではC:、PC-98ではA:となります。 機種によっては必要なファイルが¥windows¥options¥cabsに存在しない ことがあります。その場合はコンピュータのマニュアルをご覧になるか、 検索コマンドにより拡張子「cab」のファイルが存在するディレクトリを 探し、そのディレクトリを指定してください。 画面 6 パスの指定(プリインストール版 Windows95 の場合) (参考) CD-ROM、フロッピーディスク等のメディアを使用する場合は以下のよう にパスを指定してください。 ■フロッピーディスクの場合 指示された番号のディスクをフロッピーディスクドライブに入れ、「ファ イルのコピー元(C):」で「drv:¥」を入力してください。通常、drv:は DOS/VではA:、PC-98ではB:となります。 ■CD-ROMの場合 CD-ROMをドライブに挿入し、「E:¥WIN95」を入力してください。 (ここでは、CD-ROMドライブをE:と仮定します。) 33 9. コピーが終了すると、下のダイアログが表示されますので、コンピュータ 名、ワークグループ名†、コンピュータの説明(省略可)の入力をしま す。ワークグループ名はシステム管理者にご確認下さい。 画面 7 「ユーザー情報」の入力 † 10. コンピュータ名およびワークグループ名の入力には15字以下の半角文字を使用します。詳細は Windows95 のマニュアルおよびオンラインヘルプをご覧ください。 ダイアログ「システム設定の変更」が表示されます。「今すぐ再起動します か?」という問いに対して、「いいえ(N)」をクリックし一旦ダイアログを 閉じてからコンピュータの電源を完全にOFFにします (「スタート」→ 「Windowsの終了」→「コンピュータの電源を切れる状態にする」)。 画面 8 システム設定の変更 11. 34 その後、再起動してください。以上でインストールは終了です。 4.2 ドライバーの確認と設定 4.2.1 インストールの確認 コンピュータを再起動したら、「デバイスマネージャ」でインストールが正しく行われ ていることを確認します。 1. 「コントロールパネル」→「システム」→「デバイスマネージャ」→「ネット ワークアダプタ」と進んで下さい。 2. 「ネットワークアダプタ」の下に「corega FastEther CB-TX Ethernet Card」の項目が表示されていることを確認してください。 画面 8 デバイスマネージャ 次のような場合はインストールに失敗しています。「4.3 登録内容の削除と再イン ストール」をご覧の上、再インストールを行ってください。 ■「その他のデバイス」「不明なデバイス」の下にある場合 ■アイコンに「!」「?」マーク†がある場合 ■「corega FastEther CB-TX Ethernet Card」が2つ以上ある場合 † 「×」マークがある場合は「使用不可」に設定されています。詳細は4.2.2.1項をご覧ください。 35 3. また、「情報」で「デバイスの状態」で「このデバイスは正常に動作して います。」と表示されていることをご確認下さい。 「corega FastEther CB-TX Ethernet Card」を選択(反転表示)し、 「プロパティ」をクリックし、「情報」タブを表示し、「デバイスの状 態」欄を表示します。 画面 9 デバイスの状態 (参考)「ドライバ」タブを選択し、ドライバーに関する情報を表示した場合、「こ のデバイスにはドライバファイルが必要でないか、または組み込まれていません。」 というメッセージが出ることがありますが、問題ありません。 画面 10 「ドライバ」タブ 36 4.2.2 本アダプターの設定 4.2.2.1 デバイスの使用許可の切り替え デバイスマネージャで「corega FastEther CB-TX Ethernet Card」に「×」マー クがある場合は「デバイスの使用不可」に設定されています。以下の手順にしたがっ て使用許可を切り替えます。 1. 「corega FastEther CB-TX Ethernet Card」を選択(反転表示)し、 「プロパティ」をクリックし、「情報」タブを表示します。 画面 11 デバイスの状態 2. 「このハードウェア環境で使用不可にする」のチェックを外してくださ い。 37 4.2.2.2 I/Oアドレス、インタラプト(IRQ)の確認 本アダプターが使用するI/O アドレス、インタラプト(IRQ )などのリソースは Windows95 によって自動的に設定されます。 値を確認するには「 デバイスマネージャ」 →「 ネットワークアダプタ」 →「 c o r e g a FastEther CB-TX Ethernet Card」→「プロパティ」→「リソース」により現在の設定を 確認することができます。 画面 12 リソース 「競合するデバイス」の欄にはCardBusによって本アダプターに割り当てたリソース が表示されています。 CardBusコントローラとリソースが競合しているような記述になっていますが、問題 ありません。(競合は起きていません。) 38 4.2.2.3 他の拡張アダプターとの設定重複の確認 本アダプター用ドライバーのアイコンに「?」、「!」、マークが付いている場合は、 他の拡張アダプターとの設定重複の可能性があります。ノートパソコン用の拡張ドッ ク(ボックス)などを使用している場合は注意が必要です。 特に、Plug & Playに対応していない他の拡張アダプターを使用している場合は、以 下のことを実行し、その拡張アダプターが使用するリソースを予約(使用するリソー スの値をユーザー側で予め確保し、他のデバイスが使用しないようにすること)して おかなければなりません。 [1] 拡張アダプターが使用するリソース(インタラプト(IRQ)、I/Oポートア ドレス、メモリ、ダイレクトメモリアクセス(DMA))を調べておきま す。詳細は、その拡張アダプターのマニュアルをご覧ください。または、 メーカーにお問い合わせください。 [2] 「コントロールパネル」→「システム」→「デバイスマネージャ」→「コ ンピュータ」→「コンピュータのプロパティ」パネル→「リソースの予 約」と進み、拡張アダプターが使用するリソースを予約してください。 (本書2.3.3項「2.メモリの予約」にメモリのリソース値を予約する手順を 示してありますので参照してください。) 39 4.2.2.4 ネットワークの一般設定 「コントロールパネル」の「ネットワーク」を起動してご使用のネットワーク環境に応じ たプロトコル、クライアントなどの設定を行ってください。設定についての詳細はシ ステム管理者にお問い合わせください。 画面 13 ネットワークの一般設定 40 4.2.2.5 詳細設定 次に、より詳細な設定を行います。 設定は「詳細設定」(コントロールパネル→ネットワーク→corega FastEther CBTX Ethernet Card→プロパティ→詳細設定)で行います。 多くの設定項目が用意されていますが、通常のご使用では次の4項目の設定のみ行っ て下さい。他の項目については出荷時設定のままでご使用下さい†。 † 値を変更したあとで工場出荷時の状態に戻したい場合には一旦ドライバーを削除した上で再イ ンストールしてください。 (手順は 4.3 項をご覧ください。 ) ■Store And Forward: 本アダプターが送信を開始するタイミングを指定します。通常は、Enabled(初期設 定)でご使用ください。 画面 14 Store And Forward Disabledを選択した場合は100Mbps Transmit Threshold / 10Mbps Transmit Threshold(次ページ参照)の設定が有効になります。Enabledを選択した場合は、 送信データの全てが送信FIFOバッファにたまった時点でパケットの送信が開始され ます。 41 ■100Mbps Transmit Threshold / 10Mbps Transmit Threshold: Store And ForwardがDisabledのときに意味をもつパラメータで、送信開始のしき い値を指定します。通常は、初期値(10M:96bytes、100M: 128bytes)のままでご 使用ください。 画面 15 100Mbps Transmit Threshold 画面 16 10Mbps Transmit Threshold 例えば、128bytesを選択した場合、送信FIFOバッファに128バイトがたまった時点 でパケットの送信が開始されます。手動で数値を特定する場合は、72、96、128、 160bytes(10Mbps)、128、256、512、1024bytes(100Mbps)の4つの選択 肢の中から適当なものを選択して下さい。 42 ■Connection Type: 10BASE-T、100BASE-TX、Full duplex、Half duplexなどの選択を行います。 初期設定はAutoSenseです。 画面 17 Connection Type AutoSense Auto-negotiationを有効(Enable)に設定します。接続されているハブがAutonegotiationをサポートしている場合、可能な最高の速度となります。しかしなが ら、ハブがAuto-negotiationをサポートしていない場合、通信速度のみ自動的に検出 し、検出された速度のHalf duplexモードとなります。ハブがAuto-negotiationはサ ポートしていないが、100MbpsのFull duplexモードをサポートしている場合、最高 の通信速度を得るためには「100BaseTx Full_Duplex」を選択しなければなりませ ん。 100BaseTx 100BASE-TXのHalf duplexモードに設定します。 100BaseTx Full_Duplex 100BASE-TXのFull duplexモードに設定します。 10BaseT 10BASE-TのHalf duplexモードに設定します。 10BaseT Full_Duplex 10BASE-TのFull duplexモードに設定します。 43 4.3 登録内容の削除と再インストール 本アダプター用ドライバーのインストールを一旦完了すると、その内容は保存されま すので、次回からはPCカードスロットに本アダプターを挿入するだけで使用できま す。 再びインストールを行う場合には登録内容を一旦削除してから、再びインストールを 行います。ドライバーのインストールに失敗した場合もこの手順にしたがって削除し てください。 4.3.1 ドライバーの削除 (1) 「コントロールパネル」→「システム」→「デバイスマネージャ」と進 み、「ネットワークアダプタ」の下から項目「corega FastEther CB-TX Ethernet Card」を選択し、「削除(E)」ボタンをクリックしてくださ い。 (2) 下のダイアログが表示されたら、「OK」をクリックします。 画面 18 デバイス削除の確認 (3) 「ネットワークアダプタ」のアイコンが消えます。 画面 19 デバイスマネージャ 44 (4) 「システムのプロパティ」の「閉じる」ボタンをクリックしてください。 (5) タスクバーのPCカードアイコンをダブルクリックします†。「ソケットの 状態」タブが表示されます。本アダプターが挿入されていたソケットの表 記が「-」(画面では「 - ソケット1」)となっていることを確認して下さい。 画面 20 デバイス削除後の「ソケットの状態」 (6) 該当するソケット(画面では「 - ソケット1」と表記)を選択(反転表示)さ せると「終了」ボタンが有効(アクティブ)になりますので、クリックし ます。(この手続きは従来の16ビット仕様のカードと異なります。ご注意 ください。) 画面 21 デバイス削除後の「ソケットの状態」(2) 45 (7) 下のダイアログが表示されます。「OK」をクリックします。 画面 22 † 本文は「削除」実行後に初めて「ソケットの状態」タブを開く場合について記述しています。「削除」 実行前に「ソケットの状態」画面を開いておいた場合は、最初に表示されたデバイス名 "corega FastEther CB-TX Ethernet Card" が「削除」実行後も変わらず表示されます。この場合も必ず手順(6)以降の手続き を実行してください。(本文中「-ソケット1」を「corega FastEther CB-TX Ethernet Card」に置き換えて下さ い。) (8) ソケットから本アダプターを抜きます。 (9) 「ソケットの状態」で、スロットに「空」と表記されていることを確認し て下さい。 画面 23 (10) タスクバー上でPCカードアイコンが消えていることもご確認ください。以 上で削除の手続きは終了です。 画面 24 タスクバー 46 4.3.2 再インストール 本アダプター用ドライバーを再インストールする手順は以下の通りです。 (1) Windows95を終了し、コンピュータの電源を切り、本アダプターをPC カードスロットに挿入し、再びコンピュータの電源を入れます。 (2) Windows95が起動し、「デバイスドライバウィザード」ダイアログが表 示されます。 (3) 4.1.2項の手順3から再開します。 47 5. ネットワーク 5.1 ネットワーク接続の手順 ネットワークに本アダプターを接続し、ネットワークを使用できるまでの手順は以下 の通りです。 1. 本アダプターとメディアケーブル(本アダプター付属)を接続します。 2. メディアケーブルとネットワーク機器(ノード)†をネットワークケーブ ルで接続します。 † 本マニュアルではハブ(10BASE-T/100BASE-TXの集線装置)を例に説明します。 3. ネットワーク機器に電源を投入し、機器と本アダプターがリンク(通信が 成立すること)していることを確認します。 次ページからの説明にしたがって、手順を実行してください。 48 5.2 メディアケーブルの接続 5.2.1 メディアケーブルの装着 図5-1のように、メディアケーブルのケーブルI/Oコネクターを白矢印のある面を上に して、コネクター両側にある爪を押さえながらカードI/Oコネクターに「カチッ」と 音がするまで差し込んで下さい。差し込んだらメディアケーブルを軽く引っ張ってみ て抜けないことを確認してください。 図 5-1 メディアケーブルの装着 5.2.2 メディアケーブルを取り外す メディアケーブルをカード本体から取り外すときはカードI/Oコネクター両側の爪の 部分を親指と人差し指で摘みながら引いてください。 カードI/Oコネクターに無理な力をかけて引き抜くことは絶対におやめ下さい。カー ド・コネクター双方が破損する恐れがあります。 49 5.3 ネットワークに接続する 次に、ネットワークに接続します。 ここでは例として、本アダプターをハブと接続する場合について説明します (図5-2 参照)。 (1) ネットワークケーブルのモジュラープラグをメディアケーブルのモジュ ラージャックに、カチッと音がするまで差し込んで下さい。 ※モジュラープラグを挿入または外すときにはプラグの爪を親指で押さえ ながら行います。 (2) ネットワークケーブルを引っ張ってみて抜けないことを確認してくださ い。 (3) ネットワークケーブルのもう一方のモジュラープラグをハブのモジュラー ジャック(PORTと表記されている場合もあります)に差し込んで下さ い。 X4 X3 X2 1 DC-IN MDI- X Stack ID 1 MDI 2 100BASE-T NETWORK PORTS 図 5-2 ネットワークへの接続 50 5.4 ネットワークケーブルについて 本アダプターとネットワークを接続するネットワークケーブル(UTPケーブル)は以 下のものをご使用下さい。ネットワークケーブルのご購入につきましては、弊社まで お問い合わせください。 ■100BASE-TX用のUTPケーブル 必ずカテゴリー5のケーブルをご使用ください。 ■10BASE-T用のUTPケーブル カテゴリー3∼5のケーブルを使用することができます。 不適当なカテゴリー番号のもの(数字の小さいもの)や品質の悪いケーブルを使用す ると、「リンクできない」「通信でエラーが発生する」「通信できない」などの障害 が発生します。なお、UTPケーブルのカテゴリーは、外見では区別できないので、何 種類ものカテゴリーのケーブルを混在して使用している場合は注意が必要です。 5.5 リンクの確認 最後に、ハブとコンピュータの両方に電源を投入し、本アダプターのLNK LEDとハ ブのLINK OK LEDの両方が点灯することを確認します。点灯が確認できれば、ネッ トワークへの接続は正常に完了しています。 どちらか一方しか点灯していない、または両方が消灯している場合は本アダプターと ハブは正しくリンクしていません。その場合はネットワークケーブルの断線やケーブ ルの配線ミス、使用ケーブルの誤りなどが考えられます。 ご使用の状態によっては大変熱くなります 本アダプターは内部に高度に集積した構造を持っていますので、ご使用中 に高熱を発することがありますが、異常ではありませんので安心してご使 用下さい。 51 A. 付録 A.1 規格仕様 1.ハードウェア仕様 カード規格: ネットワーク: PC Card Standard (CardBus) IEEE802.3 10BASE-T IEEE802.3u IEEE802.3u 100BASE-TX Auto-negotiation ANSI X3.263:199X カード 85.6(L)x54.0(W)x5.0(T) (mm) メディアケーブル Type II 300 (mm) 2.機械的仕様 外形: 重量: (コネクター部含む) 45 g (カード+メディアケーブル) 3.電気的仕様 動作電圧: 消費電流: DC+3.3V±10% 460 mA (max) 4.環境条件 周囲温度: 0∼55℃(PCカードの周囲) 湿度: 0∼90%(但し、結露なきこと) 5.信頼性 設計寿命: 52 100,000 時間(25℃) 6.電気雑音の発生防止 雑音端子電圧: VCCIクラスB 雑音電界強度: VCCIクラスB 7.ネットワーク機能 転送速度: 10M / 100Mbps 53 A.2 ネットワークインターフェース 本アダプター付属のネットワーク用メディアケーブルはRJ-45 型と呼ばれるモジュ ラージャックを使用しています。 図A-1に、10BASE-T/100BASE-TX モジュラージャックの信号線を図示します。 8 7 6 5 4 3 2 1 図 A-1 10BASE-T/100BASE-TX モジュラージャック 54 (1) TX+ (2) TX- 送信データ(+) 送信データ(-) (3) RX+ (4) --- 受信データ(+) 未使用 (5) --(6) RX- 未使用 受信データ(-) (7) --(8) --- 未使用 未使用 A.3 MACアドレス イーサネットに接続される機器は、MACアドレス†と呼ばれるアドレスを使って通信 を行います。MACアドレスは機器 (アダプター) のひとつひとつに割り当てられた唯 一無二の (unique、ユニークな) アドレスです。 † MACアドレス(マックアドレスと読みます)は、物理アドレス、ネットワークアドレス、イーサネット アドレス と呼ばれることもあります。また、MACアドレスは、TCP/IPの環境で使用される IP アドレス に関係がありますが、これらは別物です。 MACアドレスは、下記の 6 バイト (48ビット)によって構成されており、本アダプ ターの内部に書き込まれているため、ユーザーが変更することはできません。 本アダプターのMACアドレスは、製品裏面に貼付されているMACアドレスラベルに 記入されています (表記は全て16進数)。 00 00 ベンダーID (*1) (*1) F4 5x xx xx 通し番号 (*2) ベンダー ID: LANベンダー (LAN用機器を製造しているメーカー) が IEEE に申請することにより得られる識別番号。 (*2) この番号は、当社が製品の一つ一つに割り当てた通し番号で、本アダプ ターでは58または59から始まる6桁の数値になっています。 (この番号はシリアルナンバーとは別物です。) 55 保証 本書に記載されている「製品保証規定」をお読みになり、「ユーザー登録用紙」に必要 事項を記入して、弊社「ユーザー登録係」までご返送ください。「ユーザー登録用紙」 が返送されていない場合、修理や障害発生時のユーザーサポートなどが受けられませ ん。 ユーザーサポート 障害回避などのユーザーサポートは、巻末の「調査依頼書」をコピーしたものに必要事 項をご記入の上、下記の番号まで FAXしてください。できるだけ電話による直接の問い 合わせは避けてください。FAXによって詳細な情報を送付していただくほうが、電話に よる問い合わせよりも遥かに早く問題を解決することができます。記入内容の詳細は、 「調査依頼書のご記入のお願い」をご覧ください。 Tel: 045-476-6268 月∼金(祝・祭日を除く) 10:00-12:00、13:00-17:00 Fax: 56 045-476-6294 年中無休 24 時間 調査依頼書のご記入のお願い 調査依頼書は、お客様のご使用環境で発生した様々な障害の原因を突き止めるために ご記入いだだくものです。障害を解決するためにも以下の点にそって、十分な情報を お知らせください。記入用紙で書き切れない場合には、別途プリントアウトなどを添 付してください。 ハードウェアとソフトウェア * 本アダプター上に貼られたラベルに記入されている下記のシリアル番号(S/N)、製 品リビジョンコード(Rev) を調査依頼書に記入して下さい。 (例) S/N 000770000002346 Rev AA * ご使用になっているソフトウェアの種類/バージョン(Ver.)/シリアル番号を記 * 入してください。それらは、ドライバーディスクのラベル上に記入されています。 他社のインターフェースボードやユーティリティをご使用の場合は全てご記入下さ * い。 接続しているサーバーの機種とその環境も可能な限りご記入下さい。 お問い合わせ内容について * どのような症状が発生するのか、それはどのような状況で発生するのかを出来る限 り具体的に(再現できるように)記入して下さい。 * エラーメッセージやエラーコードが表示される場合には、表示されるメッセージの 内容のプリントアウトしたものなどを添付してください。 * 障害などが発生する場合には、本アダプターと併用されているユーティリティや、 アプリケーションの処理内容もご記入下さい。 ネットワーク構成について * ネットワークとの接続状況や、使用されているネットワーク機器がわかる簡単な図 を添付してください。 * 他社の製品をご使用の場合は、メーカー名、機種名、バージョンなどをご記入くだ さい。 57 システムリソースレポート添付のお願い お手数ですがシステムリソースレポート(下記参照)を出力し†、調査依頼書に添えて お送り下さいますようお願いいたします。 † ご使用のネットワークにプリンタが接続されていない、またはネットワークの障害のためにネットワー クプリンタを使用できない場合はコンピュータに直接プリンタを接続する必要があります。 詳細はネットワーク管理者にご確認下さい。 システムリソースレポートの出力手順 (1) コントロールパネル→システム→デバイスマネージャと進み、「印刷(N)...」を クリックします。 画面 1 デバイスマネージャ (2) 「レポートの種類」で「すべてのデバイスとシステムの概要(A)」オプションを 選択し「OK」をクリックします。システムリソースレポートが出力されます。 画面 2 システムリソースレポートの出力 58 システムリソースレポートの出力例 システム リソース レポート - ページ:1 ****************** システムの概要 ****************** Windows バージョン : 4.00.950 コンピュータ名: 不明 CPU の種類: Pentium システム バスの種類: ISA BIOS 名: Phoenix BIOS の日付: 01/08/97 BIOS のバージョン: Phoenix NoteBIOS Version 4.05 コンピュータの種類: IBM PC/AT 数値コプロセッサ: Not Present 登録オーナー:XXXXXX 登録会社:XXXXXX ****************** IRQの概要 ****************** IRQ の使用 : 00 - システムタイマー 01 - 106 日本語 (A01) キーボード (Ctrl+英数) 02 - プログラミング可能な割り込みコントローラ 03 - 通信ポート (COM2) 04 - 通信ポート (COM1) 05 - ES1878 Plug and Play AutoDrive 06 - スタンダード フロッピー ディスク コントローラ 07 - プリンタ ポート (LPT1) 08 - システム CMOS/リアル タイム クロック 10 - Texas Instruments PCI-1130 CardBus Controller 10 - PCI ステアリング用 IRQ ホルダー 11 - PCI ステアリング用 IRQ ホルダー 11 - corega FastEther CB-TX LAN Card 11 - Texas Instruments PCI-1130 CardBus Controller 12 - スタンダード PS/2 ポート マウス 13 - 数値データ プロセッサ 59 調査依頼書(corega FastEther CB-TX 1/2) 年 月 日 一般事項 1. 御社名: 部署名: ご連絡先住所:〒 TEL: ( ) 2. 購入先: 購入先担当者: ご担当者: FAX: ( ) 購入年月日: 連絡先(TEL): ( ) ハードウェアとソフトウェア 1. ご使用のハードウェア機種(製品名) 、シリアル番号、リビジョン 製品名: corega S/N ドライバディスクのバージョン Ver. pl 2. ご使用のパソコン機種と併用している他メーカーの拡張アダプタ (ボード) パソコンのメーカー名/機種: OS とバージョン: 拡張アダプタのメーカー名/機種: 3. ご使用のサーバー機種 (UNIX、NetWare、WindowsNT など) パソコンのメーカー名/機種: OS とバージョン: お問い合わせ内容 □別紙あり □別紙なし □設置中に起こっている障害 60 □設置後、運用中に起こっている障害 Rev 調査依頼書(corega FastEther CB-TX 2/2) 年 月 日 ネットワーク構成 □別紙あり □別紙なし 簡単なもので結構ですからご記入をお願いします。 61 おことわり ・ 本書は、株式会社コレガが作成したもので、全ての権利を弊社が保有しています。弊 社に無断で本書の一部または全部をコピーすることを禁じます。 ・ 予告なく本書の一部または全体を修正、変更することがありますがご了承ください。 ・ 改良のため製品の仕様を予告なく変更することがありますがご了承ください。 ・ 本装置の内容またはその仕様により発生した損害については、いかなる責任も負いか ねますのでご了承ください。 ©1997 株式会社コレガ coregaは、株式会社コレガの商標です。 イーサネットは、富士ゼロックス株式会社の登録商標です。 Windows、MS-DOSは、米国Microsoft Corporationの登録商標です。 1997年07月 Ver. 1.0 pl 0 62 1st release 製品保証規定 ■この製品保証規定は、製品保証書に明記した期間内において、取り扱い説明書な どにしたがった正常な使用をしていたにもかかわらず故障が発生した場合に、無 償修理をお約束するものです。 ■保証期間内の無償修理は、故障製品を弊社までお送りいただき、修理完了品また は代替品をお客様に返送することとします。表面の製品保証書に記載された「製 品保証に関するお問い合わせ先」まで故障製品を送付してください。送料はそれ ぞれ送付元負担とさせていただきます。 ■保証期間内であっても次の項目に該当する場合は、無償修理の適用外とさせてい ただきます。(ただし、無償修理の適用外であっても有料での修理または代替品 への交換・サービスはご利用いただけます。) 1. ユーザー登録用紙の記載に記入漏れなどの不備がある場合、またはユー ザー登録用紙が弊社へ送られていない場合 2. 使用上の誤り、または不当な修理や改造によって生じた故障および損傷 3. お買い上げ後の輸送、移動、落下などによって生じた故障および損傷 4. 火災、地震、水害、落雷、その他の天変地異、公害、塩害、異常電圧など の外部要因によって生じた故障および損傷 5. 車両、船舶などに搭載されたことによって生じた故障および損傷 6. 消耗品の交換(バックアップ電池など) 7. 製品保証書の提示がない場合 8. 製品保証書の所定事項に記入がない場合、または字句を不当に書き換えら れた場合 ■修理によって交換された代替品、不良部品の所有権は弊社に帰属するものとしま す。 ■製品保証規定は、本製品についてのみ無償修理をお約束するもので、本製品の故 障または使用によるその他の損害については、弊社はその責を一切負わないもの とします。 ■製品保証書は、日本国内のみで有効です。 ■製品保証書は再発行いたしませんので紛失しないように大切に保管してくださ い。 63 製品保証書 ( 3年保証) この製品保証書は、株式会社コレガが定める製品 保証規定(裏面)に基づき、製品の無償修理をお 約束するものです。 製 品 名 corega シリアル番号 ( S/ N ) ご購入日 製品保証に関するお問い合わせ先 coregaサポートセンター TEL:045-476-6268 FAX:045-476-6294 受け付け時間: 10:00∼12:00/13:00∼17:00 月∼金(祝・祭日を除く) 販売店様印 ※ 製品名、シリアル番号、ご購入日をご記入ください。 64