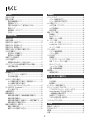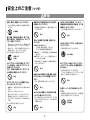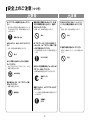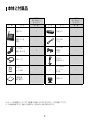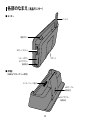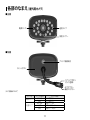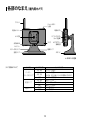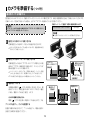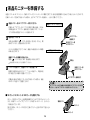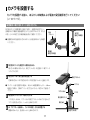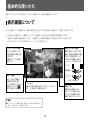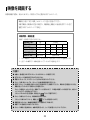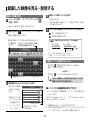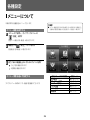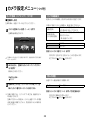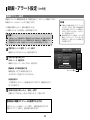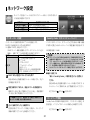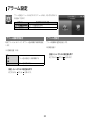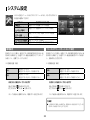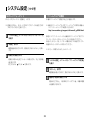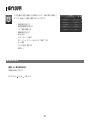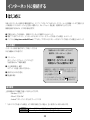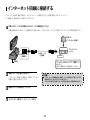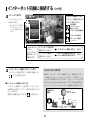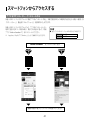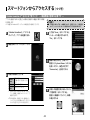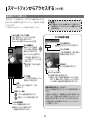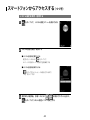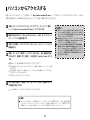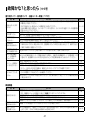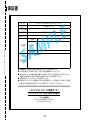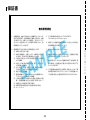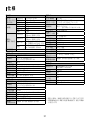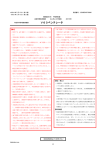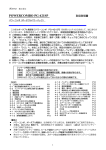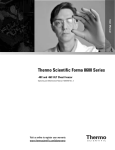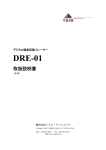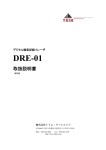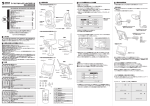Download 取扱説明書 - ユニデン
Transcript
取扱説明書 デジタル ワイヤレスカメラ・モニター セット 品番 GD7000 シリーズ GD7012 このたびはユニデンデジタル ワイヤレスカメラ・モニター セットをお買い上げいただきありがとうございます。 ■ 製品をご使用になる際は必ず「安全上のご注意」をお読みください。安全のための注意事項をお守りいただけない場合は、 お使いになるかたや他の人への危害や物的損害の原因となることがあります。 ■ 本書では、事故を防ぐための重要な注意事項と製品の取り扱いかたを示しています。 よくお読みの上、安全にお使いください。 ■ 保証書は「お買い上げ日・販売店」などの記入を確かめ、大切に保管してください。 最新の商品情報やサポート情報はホームページにてご覧いただけます。http://www.uniden.jp/ もくじ はじめに 各種設定 安全上のご注意 ................................................................................................... 3 使用上のお願い ................................................................................................... 6 電波の到達距離について ........................................................................ 6 設置場所について ...................................................................................... 6 防塵・防水性能について(屋外用カメラのみ)............................. 6 電波について ............................................................................................... 6 夜間撮影モードについて ........................................................................ 6 その他 ............................................................................................................. 6 メニューについて .............................................................................................26 メニュー画面を表示する ......................................................................26 メニュー項目を選んで設定する.........................................................26 カメラ設定メニュー ........................................................................................27 カメラ登録(ペアリング)....................................................................27 カメラ映像表示 .........................................................................................28 明るさ調整 ..................................................................................................28 録画・アラート設定 ........................................................................................29 動体検知.......................................................................................................29 Email アラート ..........................................................................................29 録画スケジュール設定 ...........................................................................30 ネットワーク設定 .............................................................................................31 インターネット設定................................................................................31 Seculity Code(セキュリティーコード)........................................31 ネットワーク情報 ....................................................................................31 アラーム設定 ......................................................................................................32 アラーム継続時間設定 ...........................................................................32 アラーム音設定 .........................................................................................32 システム設定 ......................................................................................................33 節電設定.......................................................................................................33 タッチスクリーンオートロック設定 ...............................................33 日時・アラーム・タイマー設定.........................................................34 SD カードフォーマット .........................................................................35 ファームウェアの更新 ...........................................................................35 言語・電源周波数設定 ...........................................................................36 操作説明 ...............................................................................................................37 操作説明を見る .........................................................................................37 ご使用前の準備 本製品の特長 ........................................................................................................ 8 本体と付属品 ........................................................................................................ 9 各部のなまえ(液晶モニター)....................................................................10 各部のなまえ(屋外用カメラ)....................................................................11 各部のなまえ(屋内用カメラ)....................................................................12 設置をする前に(必ず事前にご確認ください) ....................................13 カメラを準備する .............................................................................................14 屋外用カメラを準備する ......................................................................14 屋内用カメラを準備する ......................................................................15 液晶モニターを準備する ...............................................................................16 カメラを設置する .............................................................................................17 設置場所に取付用スタンドを取り付ける ......................................17 スマートフォンなどから映像を確認するための準備 ........................18 必要な準備と設定 ....................................................................................18 基本的な使いかた 表示画面について .............................................................................................19 ポップアップメニューを表示する ....................................................20 その他の表示機能 ....................................................................................20 カメラモードを切り替える...........................................................................21 カメラ映像を自動で切り替える(自動切替モード)..................21 カメラ映像を手動で切り替える (カメラ 1/ カメラ 2/ カメラ 3/ カメラ 4)......................................21 ズーム表示する(PentaZoom™)...............................................................22 ズーム表示にする ....................................................................................22 音量を調節する .................................................................................................22 映像を録画する .................................................................................................23 映像を自動で録画する(動体検知機能で録画する)..................24 映像を手動で録画する ...........................................................................24 映像を自動で録画する(録画スケジュール機能で録画する).......24 映像を音声付きで録画するには.........................................................24 録画した映像を見る・削除する .................................................................25 録画した映像を見る................................................................................25 録画ファイルを削除するときは.........................................................25 インターネットに接続する はじめに ...............................................................................................................38 おもな機能 ..................................................................................................38 動作環境.......................................................................................................38 インターネット回線に接続する .................................................................39 スマートフォンからアクセスする .............................................................41 アプリをダウンロードし、インストールする .............................41 Uniden Guardian 2™ をはじめて使うとき ̶ 機器情報の登録が必要です ̶ .....................................................42 基本的なアプリの使いかた ..................................................................43 システム設定を変更・削除する.........................................................44 パソコンからアクセスする...........................................................................45 ご参考 故障かな?と思ったら....................................................................................46 お手入れについて .............................................................................................48 保証書 ....................................................................................................................49 仕 様 .......................................................................................................................51 2 はじめに 安全上のご注意 製品を正しく安全にご使用いただくために、ご使用の前に必ず次の事項をお読みください。 警告表示の意味 取扱説明書および製品では、次のような表示をしています。表示の内容をよく理解してから本文をお読みください。 警告 火災、感電などにより死亡や大けがを負うおそれがある内容を示しています。 注意 けがをしたり周囲の物品に損害を与えたりするおそれのある内容を示しています。 注意をうながす記号 行為を禁止する記号 行為を指示する記号 絵表示の説明 一般的注意 禁止 分解禁止 3 ぬれ手禁止 一般的指示 電源プラグ を抜く 安全上のご注意(つづき) 警告 分解・修理・改造をしないでください ・ けがや感電などの事故または故障の原因と なります。 病院内などの使用を禁止された区域で は使用しないでください ・ 医療機器に影響を与え、事故の原因となる ことがあります。 AC100 V 以外での使用、コンセント・ 配線器具の定格を超える使用、タコ足 配線をしないでください ・ 火災や感電の原因となることがあります。 分解禁止 禁止 煙・異臭・異音が出た場合、落下・破 損した場合は、使用を中止し、AC アダ プターを抜いてください ・ 落としたり、水がかかったり、破損した場 合は使用を中止し、AC アダプターを抜く ・ 煙やにおい、音などの異常が発生したら、 使用を中止し、AC アダプターを抜く 火災・感電などの原因となります。 電源プラグ を抜く AC アダプターは必ず付属の AC アダプ ターを使用し、他の AC アダプターを 使用しないでください また、本機に付属の AC アダプターを 他の製品に使用しないでください 禁止 AC アダプターのコードを破損するよう なことをしないでください ・ 設置時に、製品と壁や床などの間に挟み込 まない ・ 加工したり、傷つけたりしない ・ 重いものをのせたり、引っ張ったりしない ・ 熱器具に近づけたり、加熱したりしない ・ AC アダプターを抜く時は、必ず本体を持っ て抜く 火災・感電などの原因となります。 禁止 禁止 次のような場所では設置・使用しない でください ■ 医用電気機器の近く (手術室・集中治療室・CCU など) *CCU:冠状動脈疾患監視病室 ■ 自動ドア・火災報知器などの自動制御機 器の近く ぬれた手で AC アダプターを抜き差しし ないでください ・ 感電の原因となることがあります。 ぬれ手禁止 ■ 心 臓 ペース メーカー の 装 着 部 位 から 22cm 以内の位置 ・ 本機の電波で、誤作動による事故の原因と なることがあります。 禁止 水滴のかかる場所や、湿気、湯気、油気、 ほこりの多いところには設置しないでく ださい ・ 火災、感電の原因となることがあります。 AC アダプターをぬらさないでください (AC アダプターは防水・防滴構造では ありません。) ・ 感電の原因となることがあります。 万一ぬらした場合は、AC アダプターに手を 触れず、販売店にご相談ください。 禁止 禁止 ねじなどの小物類は、乳幼児の手の届 くところに置かないでください ・ 誤って飲み込むおそれがあります。万一飲 み込んだと思われるときは、すぐに医師に ご相談ください。 禁止 4 浴室やシャワー室では使用しないでく ださい ・ 本機は防水仕様ではありません。感電や故 障などの原因となることがあります。 浴室での 使用禁止 安全上のご注意(つづき) 警告 AC アダプターは確実に差し込んでくだ さい ・ 差し込みが不完全な場合は発熱したり、ほ こりが付着して火災・感電の原因となるこ とがあります。 注意 機器内部に異物を差し込んだり、針金 などの導電物を差し込んだり、接続し たりしないでください お手入れをするときはシンナーやベン ジンなどの薬品を使用しないでくださ い ・ 感電・火災・故障の原因となります。 ・ 変質、変形、変色の原因となります。 禁止 禁止 確実に差し込む 水をかけたり、ぬらしたりしないでくだ さい ・ 火災・感電・故障の原因となります。 禁止 AC アダプターにホコリなどが付着して いるときは、AC アダプターを抜いて乾 いた布で取り除いてください 不安定な場所に置かないでください ・ そのまま使用すると火災・感電の原因とな ります。 ・ 落ちたり倒れたりして、けがの原因となり ます。 ほこりを取る 近くに花瓶など水の入ったものを置か ないでください ・ 水がこぼれるなどして中に入ると、火災、 感電の原因となります。 お手入れや長時間使用しないときは AC アダプターを抜いてください ・ 感電や故障の原因となることがあります。 水ぬれ禁止 電源プラグを 抜く 雷が鳴り出したら、AC アダプターに触 れないでください ・ 感電の原因となります。 接触禁止 移動するときは、AC アダプターをはず してください ・ コードが傷つき感電や故障の原因となるこ とがあります。 接続線を はずす 5 禁止 使用上のお願い 電波について 本機は 2.4 ∼ 2.4835GHz の全帯域を使用する無線設備です 移動体識別装置の帯域が回避不可能で、変調 方式は「FH-SS 方式」 、与干渉距離は 80m です。 本機にはそれを示す右記のマークが貼付され ています。 本製品は、犯罪・盗難防止、災害防止機器ではありません。 電波の到達距離について 本製品の電波到達距離 (150m)は、 見通し (間に障害物などがない) で、妨害電波がない環境での動作距離です。設置環境や障害物 の有無、天候または周囲の状況などにより電波の到達距離は変化 します。電波到達距離はあくまでもめやすであり、電波到達距離 以内での電波の受信を必ずしも保証するものではありません。 カメラと受信機の間に以下のような遮蔽物があったり、周囲に電 波を反射する物体等がある場合は、電波の届く距離が極端に短く なる場合があります。 (金属製のドアや雨戸、シャッター、アルミ箔の入った断熱材や金 属の板が入った壁、トタン製の壁、コンクリート・石・レンガなど の壁、防火ガラス、壁を何枚もへだてたところ、別棟、スチール棚、 金属製フェンス、金網など) お使いになる前に設置環境をお確かめください。 2.4FH8 本機の使用周波数に関するご注意 本機の使用周波数帯では、電子レンジなどの産業・科学・医療用 機器のほか、工場の製造ラインなどで使用されている移動体識 別用の構内無線局(免許を要する無線局)および特定小電力無 線局(免許を要しない無線局)ならびにアマチュア無線局(免許 を要する無線局)が運用されています。 1. 本機を使用する前に、近くで移動体識別用の構内無線局および特定小 電力無線局が運用されていないことを確認してください。 2. 万一、本機から移動体識別用の構内無線局に対して有害な電波干渉の 事例が発生した場合には、本機の AC アダプターを抜いて、< ユニデン ダイレクト > お客様センター(☞裏表紙に記載)にご連絡いただき、混 信回避のための処置など(例えばパーティションの設置など)について ご相談ください。 3. その他、本機から移動体識別用の特定小電力無線局に対して有害な電 波干渉の事例が発生した場合など、何かお困りのことが起きたときは、 < ユニデンダイレクト > お客様センター(☞裏表紙に記載)へお問い合 わせください。 設置場所について 次のようなところには設置しないでください。 夜間撮影モードについて テレビ、ラジオ、エアコン、 電子レンジ、パソコンなどの OA 機器、 無線 LAN 機器、その他ワイヤレス機器などの近く カメラ内蔵の照度センサーがカメラ周辺の明るさを感知し、自動 で夜間撮影モードに切り替えます。 電波干渉により、画像が乱れたり、音声が途切れたりすることがあります。 また、他の無線機器に障害を与える場合があります。 ※ 夜間撮影モード時は白黒映像となります。 ※ カメラに内蔵された赤外線を投光し、被写体が赤外線を反射すること で撮影が可能となります。 ※ カメラの赤外線投光範囲は約 5 ∼ 8m となっておりますが、投光範囲 内に被写体がない場合は、何も映らない状態になります。夜間の映像 は、昼間の映像に比べノイズが多く、また被写体や周囲の明るさで映 像品質が異なります。 ※ 夜間、光源のある場所に設置すると夜景撮影モードへの切り替えがさ れず、赤外線の投光がされない場合があります。設置場所は昼間だけ でなく夜間の環境も確認の上、選定してください。 直射日光のあたる場所や冷暖房器具の近く 誤動作や変形・故障の原因となります。 温度変化の激しいところ 結露により誤動作することがあります。 防塵・防水性能について(屋外用カメラのみ) 本製品の屋外用カメラには、IP66(耐塵・耐水型)相当の防水性能があり ますが、完全防水構造ではありません。 屋外用カメラを屋外に設置する場合は、雨水などのかかりにくい軒下など に設置することをお勧めします。 なお、AC アダプター、および電源延長ケーブルは防水(防滴)仕様ではあ りません。水に濡れない場所でご使用ください。 ・ 屋内用カメラ、液晶モニターには防水性能はありません。 その他 ・ 本製品で録画した映像を記録したパソコン、ハードディスク、 記録メディア等を廃棄・譲渡・返却するときは、個人情報流出 を防止するため、記録した映像をすべて消去してください。 6 使用上のお願い(つづき) ■ 免責について ■ 用途の制限について 当社はいかなる場合においても以下に関する一切の責任を負いません。 ・ 本製品は、日本国内での使用を目的として設計されています。海外で は使用しないでください。 ・ 本製品は、一般家庭および店舗での使用を目的として設計されていま す。よって本製品を生命、財産等に著しく影響を及ぼすおそれのある、 高信頼性を必要とする用途に使用することはお避けください。このよう な用途に使用された場合に生じた損害に対し、当社は一切の責任を負 いません。 ※ 高信頼性を必要とする用途:化学プラント、医療機器等の制御、 その他重要な監視用途等 ・ 本製品の動作の状態(正常・異常)にかかわらず、犯罪・事故等が発 生した場合の損害 ・ 本製品の設置(取り付け・取りはずしなど)により生じた建物への損害 やその他の損害 ・ お客様ご自身、または権限のない第三者が本製品を分解・修理・改造 等を行ったことにより生じた損害 ・ 地震・雷・風水害・雪害などの自然災害、または当社の責任によらな い火災、第三者による行為、その他の事故、お客様の故意または過失、 誤用、その他異常な条件下での使用により生じた損害 ・ 本製品の故障や不具合を含む何らかの理由により映像が表示されな い、あるいは録画・録音されなかった場合に生じた損害、および付随 的な損害(事業利益の損失、事業の中断など) ・ 当社が関与しない機器やソフトウェア等を本製品と組み合わせて使用 したことによる不具合、あるいはそれにより生じる損害 ・ 本製品により記録された映像が何らかの理由により公となり、または 記録目的以外に使用され、その結果、被写体となった個人または団体 などによるプライバシー侵害などを理由とするいかなる賠償請求、ク レームなど ■ 商標および登録商標について ・ 本書に記載の会社名・製品名・ロゴ・ソフトウェア名は、各会社の商標 または登録商標です。 ■ 個人情報保護について ・ 本製品により撮影、記録された人物・その他の映像で、個人を判別で きる情報は、 「個人情報の保護に関する法律」で定められた「個人情報」 に該当します。法律に従い、映像情報は適正にお取り扱いください。 ※ 撮影、記録された映像の開示・公開、インターネットでの配信はあ らかじめ本人の承諾を得ることが必要となり、本製品を運用する方 の責務となりますのでくれぐれもご注意ください。 ※ 経済産業省の「個人情報の保護に関する法律についての経済産業 分野を対象とするガイドライン」における 【個人情報に該当する事例】 を参照してください。 ■ プライバシー、著作権および肖像権について ・ 本製品を使用して記録された映像を無断で複製、放映、上映、有線放送、 公開演奏、レンタル(有償、無償を問わず)することは、法律により禁 止されています。 ・ お客様が本製品で録画した映像を権利者に無断で使用、開示、頒布ま たは展示等を行うと、著作権・肖像権等の侵害となる場合があります。 なお、実演や興行、展示物などの中には、監視などの目的であっても、 撮影を制限している場合がありますのでご注意ください。また、著作 権の対象となっている映像やファイルの伝送は、著作権法で許容され た範囲内での使用に限られます。 ※ 本書の内容につきましては万全を期しておりますが、お気づきの点がありましたら、< ユニデンダイレクト > お客様センターへお申しつけください。 7 ご使用前の準備 本製品の特長 ◉ ワイヤレスで簡単設置 カメラと液晶モニター間はワイヤレスのため、電源があればどこにでもすぐに設置が可能。 ◉ スマートフォンやタブレットから映像確認 簡単な登録のみで、外出先のスマートフォンなどから無料でカメラ映像の確認ができます。 ◉ アプリケーション無料ダウンロード Uniden Guardian 2™ アプリケーションは、スマートフォンやタブレットへ無料でダウンロードできます。 (iPhone®, iPad®, iPad mini®, iPod touch®, Android™) ◉ Email アラート 動きを検知するとあらかじめ設定した Email アドレスにメールを送る Email アラート搭載。 ◉ ナイトビジョンモード搭載 赤外線によるナイトビジョン(暗視モード)を搭載(屋外・屋内兼用カメラ:5 ∼ 8m、屋内カメラ:5m) 。 暗闇の屋外・屋内もしっかり見えます。 ◉ 付属の SD カードへの簡易録画機能搭載 スケジュール & 動体検知録画に対応。最大 4 台のカメラで同時録画が可能。 ◉ その他の特長 ● 液晶モニターはタッチパネルでの画面操作が可能 ● 最大約 150m(見通し)の電波到達距離 ● デジタル伝送によるノイズの少ないクリアな映像 ● 傍受されにくく、混信しにくい 2.4GHz 周波数ホッピング方式 ● 屋外用カメラは IP66(耐塵・耐水型)相当の防水性能で、屋外(軒下)設置も可能 ● 液晶モニター・屋内用カメラは AC 電源、内蔵バッテリーの 2 電源方式 ● 最大 4 台までのカメラが登録可能 ● カメラ内蔵マイクで音声もモニタリング(液晶モニターに 1 画面表示の場合) 8 本体と付属品 GD7012 屋外・屋内カメラ 各 1 台モデル 外 観 品 名 GD7012 屋外・屋内カメラ 各 1 台モデル 数 量 外 観 品 名 数 量 液晶モニター 1 屋外用カメラ 1 液晶モニター用 充電台 1 屋外カメラ用 アンテナ 1 3 屋外カメラ用 電源延長 ケーブル 1 LAN ケーブル 1 屋外カメラ 取付用スタンド 1 SD メモリー カード(4GB) 1 スタンド取付用 ネジ、アンカー (各 4 個) 1 取扱説明書 (保証書含む) 1 屋内用カメラ 1 AC アダプター (品番:AD-1216) ̶ ※ 49 ページが保証書となっています。保証書にはお買い上げ日をご記入のうえ、大切に保管してください。 ※ この取扱説明書のイラスト・画面などは説明のため、実際のものとは異なる場合があります。 9 各部のなまえ(液晶モニター) ■ モニター アンテナ 電源ボタン SDカードスロット スタンド リセットボタン ACアダプター 接続端子 ■ 充電台 (LAN インターフェース付) インターフェース端子 LANケーブル 接続端子 ACアダプター 接続端子 10 各部のなまえ(屋外用カメラ) ■正 面 電源ランプ 送信ランプ 照度センサー ■背 面 アンテナ接続端子 リセットボタン ペアリングボタン (カメラ登録) ACアダプター 接続コネクター ランプ表示について ランプ名 電源ランプ 送信ランプ ランプの状態 点灯(赤) 消灯 点灯(緑) 点滅 消灯 カメラの状態 カメラ電源オン カメラ電源オフ 接続しています ペアリングモード 接続していません 11 各部のなまえ(屋内用カメラ) アンテナ リセットボタン (上面) 照度センサー ペアリングボタン (カメラ登録) レンズ部 マイク 赤外線LED バッテリー ステータスランプ PAIRING 電源ボタン ACアダプター 接続端子 電源ランプ 送信ランプ スタンド * GD7012 に付属 ランプ表示について ランプ名 バッテリー ステータスランプ 送信ランプ 電源ランプ ランプの状態 点灯(緑) 点灯(赤) 消灯 点灯(橙) 点滅 消灯 点灯(青) 消灯 カメラの状態 バッテリー充電中 バッテリー残量少 (点灯後、約3分後にカメラの電源が切れます) バッテリー充電完了 接続しています ペアリングモード中 接続していません カメラ電源オン カメラ電源オフ 12 設置をする前に(必ず事前にご確認ください) 本機を設置する前に、必ず映像および電波の受信確認を行ってください。 1 カメラおよび液晶モニターの電源を接続する 接続のしかたについては各ページをご覧ください。 ・屋外用カメラにアンテナを取り付ける(☞ 14 ページ) ・屋外用・屋内用カメラに電源を接続する(☞ 14, 15 ページ) ・液晶モニターに電源を接続する(☞ 16 ページ) 屋外カメラ用 ACアダプター LINK ご参考 室内カメラ用 ACアダプター ● 映像が映らないときは、カメラの登録(ペアリング)を行って ください(☞ 27 ページ)。 または 2 映像が映ることを確認する 液晶モニターの電源を入れ、カメラの映像が受信できること を確認します。 ※カメラの映像を切り替えるには(☞ 20 ページ)。 3 カメラおよび液晶モニターを、それぞれ設置する予定 の場所に移動させ、映像が映ることを再度確認する カメラ、液晶モニターのアンテナ方向を調整するなどして、 電波が良好に受信できる場所かどうかを確認してください。 13 液晶モニター用 ACアダプター カメラを準備する 屋外用カメラを準備する 1 アンテナを取り付ける 付属のアンテナをカメラ背面のアンテナ接続端子に取り付けます。 ✐ アンテナはネジ式となっています。取り付ける際は時計回りに回してくだ さい。 また、取り付け、取りはずしの際はアンテナ根元の溝部分を持って回し てください。 アンテナ接続端子 アンテナ 溝部分 屋外カメラ用 ACアダプター 2 ACアダプター 接続コネクター 屋外カメラ用 AC アダプターを取り付ける 付属の屋外カメラ用 AC アダプターのミニプラグ側をカメラ背面の AC アダプター接続コネクターに接続します。コンセントプラグ側は 家庭用コンセントに接続します。 ✐ 必要に応じ、付属の屋外用カメラ電源延長ケーブルをお使いください。 通電状態になると、カメラ正面左にある電源ランプが点灯(赤色) します。 ご注意 ! ● AC アダプターは必ず本機に付属の専用 AC アダプターをご使用 ください。他の AC アダプターは使用しないでください。 ● AC アダプターは確実に奥まで差し込んでご使用ください。 ● AC アダプター、および電源延長ケーブルは防水(防滴)仕様 ではありません。水に濡れない場所でご使用ください。 14 電源ランプ(赤点灯) カメラを準備する(つづき) 屋内用カメラを準備する 屋内用カメラは AC コンセント・内蔵リチウムイオンバッテリーの 2 電源方式です。用途や設置場所に合わせてお使い分けいただけます。 内蔵バッテリーで初めてお使いになる際は、必ず AC アダプターを接続して十分に充電してください。 内蔵バッテリーで使用する際の使用時間のめやす ご注意 ! AC アダプターは必ず本機に付属の専用 AC アダプターをご使用ください。 他の AC アダプターは使用しないでください。 満充電の状態で使用できる時間 約 4 時間 ご参考 ● 内蔵リチウムイオンバッテリーの交換はできません。 1 屋内カメラ用スタンドを取り付ける 付属の屋内カメラ用スタンドをカメラ背面に取り付けます。 ✐ スタンドを取り付けなくてもお使いになれます。設置場所の状況 等に応じてお使いください。 屋内カメラ用 AC アダプターを取り付ける バッテリー ステータスランプ (緑点灯) 付属の屋内カメラ用 AC アダプターのミニプラグ側をカメラ側 面の AC アダプター接続端子に接続します。コンセントプラグ 側は家庭用コンセントに接続します。 PAIRING 2 屋内カメラ用 ACアダプター ✐ バッテリーステータスランプは、充電中に緑点灯、バッテリー残量 少のときに赤点灯します。満充電になるとランプは消灯します。 ACアダプター 接続端子 ✐ この状態ではまだ屋内カメラの電源はオンになっていません。 3 電源をオンにする 本体側面の電源( )ボタンを長押し(約3秒)すると、電 源がオンになり、本体正面にある 3 つのランプのうち一番右 にある、電源ランプが点灯(青色)します。 電源ボタン PAIRING 電源ランプ (青点灯) カメラの電源を切るときは… 電源( )ボタンを長押し(電源ランプが消えるまで)する アンテナを起こし、カメラを設置する 設置する場所の状況に応じて、アンテナを起こし、電波が良好に 受信できる場所に設置してください。 15 液晶モニターを準備する 液晶モニターは AC コンセント・内蔵リチウムイオンバッテリーの 2 電源方式です。用途や設置場所に合わせてお使い分けいただけます。 内蔵バッテリーで初めてお使いになる際は、必ず AC アダプターを接続し、十分に充電してください。 1 液晶モニター用 AC アダプターを取り付ける 液晶モニターにつなぐとき 付属の AC アダプターのミニプラグ側を充電台背面、または 本体側面の AC アダプター接続端子に接続します。コンセン トプラグ側は家庭用コンセントに接続します。 2 ACアダプター 接続端子 電源をオンにする 本体上面の電源( )ボタンを長押し(約3秒)すると、電 源がオンになり、画面が表示されます。 液晶モニター用 ACアダプター カメラとの通信ができていれば、画面には接続カメラの映像 が映し出されます。 充電台につなぐとき 液晶モニターの電源を切るときは… 電源( )ボタンを長く押す(画面表示が消えるまで) 充電台 ✐ 画面表示が消えたことを確認してください。 3 液晶モニター用 ACアダプター アンテナを起こし、液晶モニターを設置する 設置する場所の状況に応じて、アンテナを起こし、電波が良 好に受信できる場所に設置してください。 ACアダプター接続端子 充電台を使わず液晶モニターのみでお使いになる際は、背面 のスタンドを起こして設置できます。 ご注意 ! AC アダプターは必ず本機に付属の専用 AC アダプターをご使用 ください。他の AC アダプターは使用しないでください。 ■ SD カードスロットに SD カードを挿入する SD カードを挿入しておくと、映像を録画することができます (☞23 ページ)。 また、本機ファームウェアをアップデートする際(☞ 35 ページ)も SD カー ドを使用して行います。 挿入する際は、SD カードの向きに注意してカチッと音がするまで差し込ん でください。 電源ボタン スタンド SDカード 16 カメラを設置する カメラを設置する前に、あらかじめ映像および電波の受信確認を行ってください (☞ 13 ページ) 。 設置場所に取付用スタンドを取り付ける 取付用スタンドを設置場所に固定する前に、仮設置の状態でもう一 度映像および電波の受信確認を行うことをおすすめします。またそ の際、カメラの取付方向や撮影範囲も併せて確認してください。 取付 ブラケット 天井に 固定する場合 ● 設置場所が本製品を取り付けるのに十分な強度のあることを確認 してください。 壁面に 固定する場合 1 取付用スタンドを設置する場所を決める 取り付ける場所が決まったら、取付穴(4 ヶ所)の位置をペン等でマーキ ングしておきます。 2 取付ねじ 4 本で取付金具を固定する 取付ブラケット 付属の取付ねじ 4 本で取付用スタンドを取付面にしっかりと固定します。 ● コンクリート面に設置する場合は、あらかじめ設置場所にφ 5.5 ∼ 6.0mm 程度の穴を開け、付属のアンカーを打ち込んでから、取付ねじで固定して ください。 3 取付用スタンドにカメラを取り付ける マウントねじ ツマミ 取付用スタンド ツマミを少しゆるめ、マウントねじを取付ブラケットのねじ穴に合わせて マウント部を持って回し、しっかりと締め付けます。 4 マウント 取付ねじ AC アダプターを接続し、カメラの角度・方向を調整する 取付穴(4ヶ所) 調整が終わったら、各部をしっかりと締め付けます。 17 スマートフォンなどから映像を確認するための準備 インターネットに接続すれば、以下の機能により本製品をさらに便利にお使いいただくことができます。 ● スマートフォン・タブレットで外出先から 映像確認 インターネット スマートフォン タブレット 簡単な登録のみで、外出先のスマートフォンなどから無 料 * でカメラ映像の確認ができます。 ブロードバンドルーター * ご利用時にはパケット通信料がかかります。 LAN端子 LANケーブル (無線LANには対応していません。) 必要な準備と設定 上記の機能をご利用いただくためには、あらかじめ以下の準備や接続・設定等を行う必要があります。 詳しくは各ページをご覧ください。 ① セキュリティーコードを変更する ➡詳しくは 31 ページ あらかじめ設定されているセキュリティーコードを変更します *。 * 変更は任意ですが、個人情報の漏えいなどを防ぐため、事前に変更されることを強くお勧めします。 また、定期的に変更されることをお勧めします。 ▼ ② インターネットに接続する ➡詳しくは 38 ∼ 40 ページ 本機をお使いのインターネット回線に接続します。 ▼ ③ アプリをダウンロードし、インストールする (スマートフォン・タブレットでお使いになる場合) ➡詳しくは 41 ∼ 43 ページ スマートフォン、タブレットに専用アプリ「Uniden Guardian 2™」をインストールします。 ● その他の機能 ・Email アラート ➡詳しくは 29 ページ ・パソコンからの映像確認(リモートビュー) ➡詳しくは 45 ページ 18 基本的な使いかた 液晶モニターはタッチパネル式となっています。操作はモニター画面に直接触れて行います。 表示画面について カメラと液晶モニターの電源を入れ、電波が受信できると以下のような画面(4分割表示モード画面)が表示されます。 ※ この状態(4分割表示モード画面)が、モニターを起動したときに表示される通常の表示画面となります。 特定のカメラ画像を全画面表示にしたり、一定間隔でカメラ映像を自動的に切り替えて表示することもできます。 詳しくは「カメラモードを切り替える」 (☞ 21 ページ)をご覧ください。 モニターバッテリー容量 2 モニターの内蔵バッテリー の空き容量が4段階で表 示されます。 充電中はアイコンが点滅 表示します。 3 4 SDカード容量 SDカードの空き容量が 4段階で表示されます。 カードが挿入されていない 場合はアイコンが (赤色で表示) となります。 受信レベル・カメラ番号 映像を表示しているカメラの 番号と、電波の受信状況が表示 されます。受信状況によって、 1秒当たりの画面コマ数(フ レームレート*)が変わります。 アイコン 電波強度 弱 強 フレーム レート* 低 高 *ページ下部「ご参考」参照 メニュータブ 画面のこの部分に触れるたび、 「ポップアップメニュー」 (次ページ)が表示/非表示されます。 ご参考 ● フレームレート(映像コマ数)が高いほどなめらかな映像になり、 低いとコマ送りのような映像となります。 19 録画アイコン 録画中は点滅表示します。 また、 アイコンを押すとその チャンネルの映像を手動で 録画できます(☞24ページ)。 表示画面について(つづき) ポップアップメニューを表示する メニュータブを押す 押すたびに、ポップアップメニューが表示/非表示されます。 ポップアップメニュー(画面は「カメラ」を選択している状態です。) インターネット インターネットに接続します。 自動切替 カメラ 1∼カメラ 4の映像を約5秒間隔で 自動的に切り替えて表示します。 カメラ 表示方法や表示するチャンネルを 選択できます。 4分割表示 1画面に4分割表示します。 音量 アラーム音量およびカメラの マイク音量を調節できます。 カメラ 1/カメラ 2/カメラ 3/カメラ 4 選んだ各カメラの映像を1画面表示します。 設定 システム設定メニュー画面を表示します。 その他の表示機能 選んだカメラの映像を画面全体に表示にする 2 REC 1画面表示したいいずれかの映像を押す 選択したカメラの映像に切り替わります。 もう一度押すと4分割表示モードに戻ります。 3 4 選んだ映像が1画面表示され、音声もモニタリングされます。 モニター画面操作を無効にする(画面をロック状態にする) 電源ボタンを短く押す 画面をロック状態にすると、画面操作を受け付けません。 ロック中は、すべてのアイコンが非表示となり、カメラ映像のみ表示されます。 ロックを解除するにはもう一度電源ボタンを短く押し、アイコンを再度表示させてから 行ってください。 ご参考 ● モニター画面を自動でロックすることもできます。 詳しくは「タッチスクリーンオートロック設定」 (☞ 33 ページ)をご覧ください。 20 スクリーンロック中はボタンや アイコン類が表示されません。 2 カメラモードを切り替える 本機にカメラを2台以上登録している場合、画面を4分割して一画面に4つのカメラ映像を表示させる4分割表示モードのほか、画面を各 カメラの映像に自動で切り替えたり(自動切替モード) 、または手動で切り替えることができます(カメラ 1 ∼ 4) 。 カメラ映像を自動で切り替える(自動切替モード) メニュータブを押し、ポップアップメニューの「自動切替」 カメラ 1 を押す カメラ 2 REC 1 REC 2 REC 4 REC 3 表示画面が5秒間隔で各カメラの映像および音声に自動で 切り替わります。 ※メニュータブを押すとポップアップメニューを非表示にできます。 ご参考 ● 未使用の空きカメラチャンネルがある場合、そのチャンネルを表示 しないよう設定することもできます(☞ 28 ページ)。 ● 表示中に画面のいずれかの部分(メニュータブ以外)を押すと、4 分割表示モードに戻ります。 カメラ 4 カメラ映像を手動で切り替える(カメラ 1/ カメラ 2/ カメラ 3/ カメラ 4) メニュータブを押し、カメラ 1 ∼カメラ 4 のいずれかを押す 選択したカメラの映像および音声に切り替わります。 ※メニュータブを押すとポップアップメニューを非表示にできます。 ご参考 ● ズーム表示することもできます(☞次ページ)。 ● 表示中に画面のいずれかの部分(メニュータブ、ズームボタン以外) を押すと、4分割表示モードに戻ります。 21 カメラ 3 ズーム表示する(PentaZoom™) カメラ 1 ∼ 4 表示中は、表示している画面をズーム(拡大)表示できます。 ズーム表示にする 画面右の アイコンを押し、拡大したい部分を押す 選んだエリアがズーム表示に切り替わります。 全画面表示 ズーム領域選択 ズーム表示 ※ 4分割表示モード中、自動切替モード中はズーム表示できません。 ズーム表示中に画面のいずれかの部分 (メニュータブ以外)を押すと、全画面表示に戻ります。もう一度押すと、4分割表示モードに戻ります。 音量を調節する 本機はカメラに内蔵されている音声マイクで、カメラ設置場所周辺の音声をモニタリングすることができます。 また、アラーム(☞ 32 ページ)音量の調節もできます。 1 メニュータブを押し、ポップアップメニューの 2 調節したい音量の+またはーを押して調節する 「音量」を押す ご参考 ● 4分割表示中は、音声のモニタリング はできません。 ● カメラの向きや設置場所周辺の環境な どによっては、音声をうまく集音でき ない場合があります。 音量はそれぞれ 0(消音)∼ 10(最大)に調節できます。 ※初期設定値:6 3 終了するにはメニュータブを押す 通常表示画面に戻ります。 22 映像を録画する 映像を録画する際は、あらかじめ SD カードを挿入しておく必要があります(☞ 16 ページ)。 録画を行う前に「日付・時間」 (☞ 34 ページ)を正しく設定してください。 本機で録画した映像は日付別に保存され、録画時刻と録画カメラ番号を表すファイル名で 管理されます(☞ 25 ページ「ご参考」 )。 録画時間・録画容量 録画データを保存する際にご参考ください。 稼働中のカメラ数 * 1台 録画カメラ数 1台 1台 2台 3台 音声付き録画 ○ × × × × 14.8 33.3 16.7 11.1 8.3 270 120 240 360 480 4G SD カード(時間) 1 時間の容量(MB) 記録サイズ(dot) 2 台以上 480 × 272 4台 各 320 × 240 」表示する)に設定されているカメラの台数を表します。 * 「カメラ映像表示」 (☞ 28 ページ)で「D( ※ 上記データは概算です。映像の容量によってデータサイズに増減が生じます。 ご注意 ! ● 本機は、最大容量 32GB までの SD カードおよび SDHC カードが使用できます。 ● 全ての SD カードの動作を保証するものではありません。 ● 規格外の SD カードや、SD メモリーカード以外のものを挿入しないでください。 ● SD カードの取り扱いについては、SD カードに付属の取扱説明書をご覧ください。 ● 使用する SD カードには録画に必要な十分な空き容量があることを確認してください。録画中に空き容量がなくなると、 録画が停止してしまいますので事前に十分ご確認ください。 SD カードの容量がいっぱいになると、画面にアラートが表示されます。この場合は録画ファイルを削除するか、お使いの パソコンなどにデータを移動させてください。 アイコンで確認できます。 ) (SD カードのおおよその空き容量は、画面左上の ● SD カードが挿入されていないと、録画操作を受け付けません。 アイコンが赤色表示されます。 ) (SD カードが挿入されていないと、画面左上に ● 録画容量が大きいため、動体検知録画設定でのご使用をおすすめ致します。 ● 録画データの自動消去には対応しておりません。 ● SD カードの録画・再生操作中は、本機の電源を切ったり、カードを抜き差ししたりしないでください。 23 映像を録画する(つづき) 映像を自動で録画する(動体検知機能で録画する) 映像を自動で録画する(録画スケジュール機能で録画する) 本機は動体を検知すると自動的に2分間映像を記録する、動体 検知機能があります(☞ 29 ページ)。 録画を行うカメラや録画開始時間・終了時間を指定して、スケ ジュール録画ができます(☞ 30 ページ) 。 ※ 動体検知録画中は ※ 録画映像は SD カード内に保存されます。 …録画した映像を見るには(☞次ページ) アイコンが点灯、 滅します。 ※ 録画映像は SD カード内に保存されます。 …録画した映像を見るには(☞ 25 ページ) アイコンが点 映像を手動で録画する 録画したい映像の 映像を音声付きで録画するには 本機は「カメラ映像表示」 (☞ 28 ページ)で「D」 (表示する) に設定されているカメラが 1 台のみの場合に限り、そのカメラ の音声も記録することができます。 アイコンを押す 稼働中のカメラ数 * が 1 台の場合 1 画面表示から録画アイコンを押します。 (音声付き録画) 稼働中のカメラ数 * 4 分割表示から録画アイコンを押します。 が 2 台以上の場合 ※ 1 画面表示のときは録画ボタンが押せま せん。 (音声なし録画) 1 「カメラ映像表示」(☞ 28 ページ)で、映像および (表示す 音声の記録を行いたいカメラの設定を「D」 る)にする 他のカメラはすべて 「U」 (表示しない)に設定してください。 (表示する)に設定され * 「カメラ映像設定」 (☞ 28 ページ)で「D」 ているカメラの台数を表します。 2 自動録画、手動録画を行う 選択したカメラ映像の録画が始まります。 終了するにはもう一度 アイコンを押します。 ※ 録画映像および音声は SD カード内に保存されます。 …録画した映像を見るには(☞次ページ) ※ 録画中は アイコンが点滅します。 ※ 1 回の録画は最長で 2 分間です。 ※ 録画映像は SD カード内に保存されます。 …録画した映像を見るには(☞次ページ) ご注意 ! ● 接続されているカメラが 1 台のみの場合でも「カメラ映像表示」 (☞ 28 ページ)で、接続していない他のいずれかのカメラ設定が 「D」 (表示する)になっていると、音声は記録されませんので ご注意ください。 ご参考 ● 複数台のカメラを接続してお使いの場合、 「U」 (表示しない) に設定したカメラの映像は記録されませんので、本機能をお使 いになる際はくれぐれもご注意ください。 ● 複数のカメラ映像(最大4台)を同時に録画することができます。 24 録画した映像を見る・削除する 録画した映像を見る 1 4 再生が始まります。 ※再生中は画面下の操作バーで、一時停止や早送り、巻戻し などの操作が行えます。 メニュータブを押し、ポップアップメニューの 「設定」を押す 設定ホーム画面(青い画面)が表示されます。 2 画面下中央の 5 「スケジュール」アイコンを押す ご参考 またはカメラごと 前の月、次の月 すべてのカメラ、 の一覧を表示 (カメラ 1∼4)に切り替えて、録画 映像の有無が確認できます。 します。 01-01-2013 月 日 11月 火 水 録画ファイルのフォルダ名・ファイル名構成 【フォルダ名】 録画一覧 月 終了するには画面右上のいずれかのアイコンを押す …ひとつ前の画面に戻ります。 …通常表示画面に戻ります。 録画一覧画面が表示されます。 日 確認したい映像ファイル名を押す 木 金 年 【ファイル名】 A 10 10 23-1 .mp4 カメラ番号 時 分 秒 A:午前/P:午後 正しい日付・時刻を設定しておいてください。 「日時・アラーム・タイマー設定」 (☞ 34 ページ) 土 録画ファイルを削除するときは 4 ・ 前記手順 で映像を再生中に停止または一時停止し、 操作バー右端の×印を押す ̶ または ̶ ・ 前記手順 3 でファイル名の右端にある×印を押す 録画映像のある日にちはハイライト表示されます。 3 ただしこの場合、×印を押すとただちにファイルが 削除されますのでご注意ください。 録画映像のあるいずれかの日にちを押す 選んだ日にちの録画 一覧がリスト表示さ れます。 録画一覧 ■ パソコンでも録画映像を再生できます 01-01-2013 SD カードに保存された録画映像は、パソコンでも再生操作を行 うことができます。 再 生 に は Quicktime® プ レ ー ヤ ー、 ま た は Windows Media® Player などがお使いいただけます。 A101023-1.mp4 A101023-2.mp4 ※録画ファイルが表 示しき れ な い 場 合は画面右のスク ロールバーでスク ロールできます。 A101023-3.mp4 A101023-4.mp4 A101023-5.mp4 スクロールバー フォルダ名・ファイル名 ※ 録画映像は mp4 ファイル形式で保存されます。 ※ お使いの環境や使用するプレーヤーなどによっては、H.264 コーデックのインストールが必要となる場合があります。 (「ご参考」参照) 25 各種設定 メニューについて 本機に関する各種設定はメニューで行います。 ご参考 ● メニュー画面を表示中に何も操作しない状態が約 2 分間続くと、 自動的に通常表示画面(4分割表示モード画面)に戻ります。 メニュー画面を表示する 1 メニュータブを押し、ポップアップメニューの 「設定」を押す 設定ホーム画面(青い画面)が表示されます。 2 画面右下の 「設定」アイコンを押す カメラ設定 設定画面(右の画面)が表示されます。 3 カメラ設定 録画・アラート設定 ネットワーク設定 アラーム設定 システム設定 操作説明 終了するには画面右上のいずれかのアイコンを押す …ひとつ前の画面に戻ります。 …通常表示画面に戻ります。 メニュー項目を選んで設定する 設定メニューまたは機能名 カメラ設定 録画・アラート設定 ネットワーク設定 アラーム設定 システム設定 操作説明 すべてのメニュー操作はモニター画面に直接触れて行います。 26 参照ページ ➡ 27, 28 ページ ➡ 29, 30 ページ ➡ 31 ページ ➡ 32 ページ ➡ 33 36 ページ ➡ 37 ページ カメラ設定メニュー カメラ設定メニューには以下のサブメニューがあり、それぞれ次のような カメラ設定 設定ができます。 サブメニュー カメラ登録 カメラ映像表示 明るさ調整 カメラ登録 設定できるおもな内容 カメラの登録、カメラ番号の再割り当て 稼働させるカメラの選択 液晶モニター画面の明るさ調節 カメラ登録 カメラ映像表示 カメラ登録(ペアリング) 本機にカメラを追加登録できます。 また、登録済みのカメラを別のカメラチャンネルに登録し直す 場合などもこのメニューから行います。 カメラ登録(ペアリング)に使用するボタン ■屋外用カメラの場合(背面) ✐ カメラは4台まで登録できます。なお、複数台を登録する場合、登 録は1台ずつ行ってください。 ✐ あらかじめカメラ側のボタン位置(右図参照)を確認しておくことを ペアリングボタン おすすめします。 ACアダプター 接続コネクター PAIRING ■ 室内用カメラの場合(側面) ペアリングボタン 27 明るさ調整 カメラ設定メニュー(つづき) カメラ登録(ペアリング)(つづき) カメラ映像表示 選択したカメラの映像を、表示または非表示に設定できます。 ■登録のしかた 登録作業は、液晶モニターの近くで行ってください。 1 非表示に設定したカメラの映像は、画面に表示されません。 [表示しない]に設定したカメラチャンネル は切り替え時にスキップされます。 [表示しない]に設定したカメラチャンネル 4分割表示時・ は表示されません。 カメラ手動切替時 ※ 黒い画面になります。 自動切替時 カメラを登録したい番号(1 ∼ 4)を押す 登録準備が開始されます。 カメラ設定 登録するカメラを選択してください。 カメラ 1 D 表示する 表示しない U 58 設定したいカメラ番号(1 4)を押す 押すたびに[表示する] [表示しない]が切り替わります。 終了するには または を押します。 ✐ 登録は 60 秒以内に行う必要があります。画面中央に残り秒数が カウントされます。 2 60 秒以内に、登録するカメラのペアリングボタン を1回押す 数秒ほどお待ちください。 3 明るさ調整 中止するときは… を押す 液晶モニター画面の明るさを調節します。 登録が完了すると、カウントダウンが終了し、登 -2 ∼ 2 暗い∼明るい 録したカメラ番号がハイライト表示される 設定したいカメラ番号(1 4)を押して設定値を選ぶ ※ 登録に失敗すると、カウントダウン終了後、画面中央に× 印が表示されます。 登録ができなかった場合は、カメラと液晶モニターを電波 の届く範囲に移動させてから、再度手順 1 からの操作を 行ってください。 押すたびに数値が切り替わります。 終了するには または を押します。 28 録画・アラート設定 録画・アラート設定メニューには以下のサブメニューがあり、それぞれ次 録画・アラート設定 のような設定ができます。 サブメニュー 動体検知 Email アラート 録画 動体検知 設定できるおもな内容 モーション(動体)検出録画の設定 E メールアラートの設定 スケジュール録画の設定 動体検知 動体検知 Emailアラート 録画スケジュール設定 Email アラート 本機は動体を検知すると、自動的に2分間映像を記録します。 動体検知機能のオン・オフ、および検知時の検知感度を設定しま す。 動体検知機能がオンのとき、動体検出時に指定したメールアドレ スにアラートメールを送付するよう設定できます。 ※ Gmail* を推奨致します。 *Gmail は、Google 社が提供している無料のメールサービスです。 ※ 感度は高・低の 2 段階で設定できます。 ※ インターネット回線への接続が必要です(☞ 39 ページ) 。 低い 高い オフ 検知感度・低 検知感度・高 動体検知しない 設定するには「有効」を選び、設定したいメールに関する 下記の各情報を入力する 下記は Gmail をお使いになる場合の入力例です。他のメールサー ビスをお使いになりたい場合は、サービス提供元にお問合せくだ さい。 設定したいカメラ番号(1 4)を押す 押すたびに[低い] [高い] [オフ]が切り替わります。 終了するには または を押します。 SMTP サーバー SMTP ポート ユーザー名 Password : SSL : Email アドレス smtp.gmail.com 465 Gmail に登録しているメールアドレス Gmail に登録しているパスワード マークを入れる Gmail に登録しているメールアドレス ※ Gmail の場合、ユーザー名と Email アドレスは同じ内容となります。 終了するには または を押します。 動体を検知すると、設定したメールアドレスに " ユニデン ガーディ アン Email アラート " という件名のメールが届きます。 ※ 動体検知機能(☞ 29 ページ)がオフの場合はメールが届きません。 29 録画・アラート設定(つづき) 録画スケジュール設定 録画を行うカメラや録画開始時間・終了時間を指定して、スケジュール録画ができます。 録画スケジュールは5セッションまで設定できます。 ご参考 ● 記録される映像は最長 15 分で 1 ファイル となります。例えば、設定した録画時間が 40 分間の場合、そのセッションの録画ファ イルは 15 分のファイル 2 個と、10 分のファ イル 1 個で構成されます。 ● 音声の録音も行いたい場合は、 「カメラ映 像表示」 (☞ 28 ページ)でカメラを 1 台だ け指定すると、指定したカメラの映像・音 声を記録できます。 ※ 録画は映像のみとなり、音声は録音されません。 ※ 稼働中カメラが 1 台の場合は、音声も録音されます。 ご注意 ! ● 1回のセッションで日付をまたいで設定することはできません(例:午後 11 時から 翌日の午前1時までを1セッションで録画する、等)。日付をまたいで録画スケジュー ルを設定したいときは、日付別にセッションを 2 つに分けて設定してください。 1 登録するセッション番号(1 ∼ 5)を選ぶ 録画・アラート設定 画面右からいずれかのセッション番号を選びます。 録画スケジュール設定 カメラ: 2 登録する内容を設定する 開始時間: 終了時間: カメラ(1 ∼ 4)を設定する 録画を行うカメラ(1 ∼ 4 のいずれか)を選びます。 日付: 保存 開始時間、終了時間を設定する 録画を開始、終了する時刻を設定します。 ※日付をまたいで設定することはできません。 セッション番号 日付を設定する 入力欄を押すとスケジュール画面が表示されますので、録画を実行する 日にちを選びます。 3 クリア 各項目の設定が終わったら、 「保存」を押す 登録が正しく行われると、表示が「保存しました」に変わります。 登録済みの録画スケジュールを削除するときは 削除したいセッション番号(1 ∼ 5)を押すと、登録内容が表示されます。 画面下の「クリア」を押すと、登録内容が消去されます。 30 ネットワーク設定 ネットワーク設定メニューには以下のサブメニューがあり、それぞれ次のよ ネットワーク設定 うな設定や確認ができます。 サブメニュー インターネット設定 セキュリティーコード ネットワーク情報 インターネット設定 設定できるおもな内容 DHCP、または固定 IP の設定 リモートアクセス時の暗証番号登録 ネットワーク情報、製品端末情報などの表示 インターネット設定 固定 IP Security Code ネットワーク情報 Seculity Code(セキュリティーコード) インターネットに接続する際の IP アドレスを設定します。 DHCP または固定 IP のいずれかを選びます。 ※ 通常は「DHCP」を選んでください。 (DHCP サーバー機能を搭載したブロードバンドルーターなどに 接続し、自動で IP アドレスを取得させる設定方法です。 ) DHCP インターネット設定 パソコンやスマートフォン、タブレットなどで外部から本機へ接続 する際に必要となるセキュリティーコード (暗証番号)を設定します。 ※初期設定値:123456 ご注意 ! IP アドレスを自動で割り当てる IP アドレスを手動で設定する ・IP アドレス ・サブネットマスク ・デフォルトゲートウェイ ・DNS サーバー ご契約のインターネット回線の設定値に 基づき、各項目を入力してください。 ● スマートフォンなど外部から本機のライブ映像を視聴するには、 本機の DID 番号とセキュリティーコード(Seculity Code)が必要 です。セキュリティーコードは任意に変更ができますので、セキュ リティー確保のため、初回の使用から変更することをお勧めしま す。また定期的に変更することを心がけてください。 セキュリティーコードは 「ネットワーク情報」で見ることができます。 ■ 番号を変更する 1 DHCP または固定 IP のいずれかを押す 「新しい Seculity Code」の欄に設定したい番号を入 設定が終わると再起動を促すメッセージが表示され、ひとつ 前の画面に戻ります。 2 力する 設定が終わると再起動を促すメッセージが表示されます。セ キュリティーコード更新のため、必ず再起動を行ってください。 設定を有効にするため、液晶モニターを再起動する 電源ボタンを長く押して電源をオフにしたあと、再度電源ボ タンを長く押して電源をオンにしてください。 終了するには 必ず再起動してください。再起動しないと設定が有効にならず、 「ネットワーク情報」などが更新されません。 3 または を押します。 ネットワーク情報 Seculity Code や本機の ID 番号(DID) 、 「インターネット設定」の 設定内容、ソフトウェアのバージョン情報などが確認できます。 正しく接続されたことを確認する 右記を参照して「ネットワーク情報」を表示し、ネットワーク 情報が取得できていることを確認してください。 終了するには 31 または を押します。 アラーム設定 アラーム設定メニューには以下のサブメニューがあり、それぞれ次のよう アラーム設定 な設定ができます。 アラーム継続時間設定 サブメニュー 設定できるおもな内容 アラーム継続時間設定 アラーム鳴動時間の設定 アラーム音設定 アラーム音色の設定 アラーム継続時間設定 アラーム継続時間設定 アラーム音設定 時刻アラーム(☞ 34 ページ)のアラーム音が鳴動する時間を設定 します。 アラーム鳴動時の音色を設定します。 ※初期設定値:1 ※ 初期設定値:10 秒 2秒 10 秒 30 秒 なし 設定したいいずれかの設定値を押す 終了するには アラーム音が設定した秒数鳴動する アラーム音を鳴らさない 設定したいいずれかの設定値を押す 終了するには または を押します。 32 または を押します。 アラーム音設定 システム設定 システム設定メニューには以下のサブメニューがあり、それぞれ次のよう システム設定 な設定や確認ができます。 サブメニュー 節電設定 タッチスクリーン オートロック設定 日時・アラーム タイマー設定 SD カードフォーマット ファームウェアの更新 言語・電源周波数設定 節電設定 設定できるおもな内容 液晶モニターの省電力モードの設定 節電設定 タッチスクリーン オートロック設定 日時・アラーム タイマー設定 SDカード フォーマット システムの更新 言語設定 液晶モニター画面のスクリーンロックの設定 時刻アラーム、日付・時間、タイマーの設定 SD カードの初期化 本体ファームウェアの更新 液晶モニター表示言語、電源周波数の設定 節電設定 タッチスクリーンオートロック設定 設定をオンにした場合、液晶モニター側の操作を何も行わない状 態が約2分間続くと、液晶モニター画面を自動的にオフ(スリープ 状態)にし、省電力モードになります。 設定をオンにした場合、液晶モニター側の操作を何も行わない状 態が約2分間続くと、液晶モニター画面を自動的にロック状態に し、誤操作などを防ぎます。 ※ 初期設定値:無効 ※ 初期設定値:無効 有効 無効 設定をオンにする (液晶モニターをスリープ状態にする) 設定をオフにする (液晶モニターをスリープ状態にしない) 有効 無効 設定をオンにする (液晶モニターをロック状態にする) 設定をオフにする (液晶モニターをロック状態にしない) 有効または無効のいずれかを押す 有効または無効のいずれかを押す 選んだ項目に 終了するには 選んだ項目に 終了するには 印が表示されます。 または を押します。 スリープ状態から復帰するには、電源ボタンを短く押します。 印が表示されます。 または を押します。 ロック状態から復帰するには、電源ボタンを短く押します。 ご参考 ● 上記設定が「無効」の場合でも、電源ボタンを短く押すことで一時 的にロック状態にすることができます。 33 システム設定(つづき) 日時・アラーム・タイマー設定 時刻アラーム、日付・時間、タイマーの各設定ができます。 時刻アラーム * 日付・時間 タイマー ■ 日付・時間を登録する 設定した時刻になるとアラーム音が鳴るよ う設定できます。 現在の日付・時刻を設定します。 設定した時間をカウントダウンし、 0 にな るとアラーム音が鳴るよう設定できます。 現在の日付・時刻を設定します。 ✐ 映像録画に使用しますので、正しい日付・時刻を設定してください。 1 「日付・時間」を押す * アラーム音の鳴動時間と種類は 「アラーム設定」 (☞ 32 ページ) で変更できます。 設定画面が表示されます。 2 日付や時刻を設定する 必要に応じて各項目(月・日・年・時・分・AM/PM)を選び、 それぞれ▲▼を押して設定します。 ■ 時刻アラームを登録する 時刻アラームは最大 5 件まで登録できます。 3 各項目の設定が終わったら、 「保存」を押す 登録が正しく行われると、表示が「保存しました」に変わり ます。 1 「時刻アラーム」を押す 設定画面が表示されます。 2 終了するには 登録したいアラームボタンを画面右から選び、画面左 を押します。 でアラーム時刻を設定する 設定したい項目(時・分・AM/PM)を選び、それぞれ▲▼を 押して設定します。 3 または ■ タイマーを登録する タイマーを設定します。 各項目の設定が終わったら、 「保存」を押す 登録が正しく行われると、表示が「保存しました」に変わり、 アラームボタンには設定した時刻が表示されます。 1 「タイマー」を押す 設定画面が表示されます。 2 設定した時刻アラームをオンにするには アラームを鳴らしたい時間(○分○秒後)を設定する 必要に応じて各項目(分・秒)を選び、それぞれ▲▼を押し て設定します。 オンにしたいアラームボタンを押してください。 3 アラームボタンを押すたびに、アラームのオン(D) ・オフ(U) 各項目の設定が終わったら、 「開始」を押す カウントダウンが開始されます。 が切り替わります。 終了するには 34 または を押します。 システム設定(つづき) SD カードフォーマット ファームウェアの更新 SD カードをフォーマット(初期化)します。 本機のファームウェアを更新するときに使用します。 ※ 初期化をすると、SD カード内のすべてのデータが消去されま すのでくれぐれもご注意ください。 ※ 最新のファームウェアおよびファームウェアに関する情報は、 ユニデンホームページでご確認いただけます。 http://www.uniden.jp/support/softwaredl_gd7000.html 1 「システム設定」メニューから「SD カードフォーマット」 を選ぶ 2 「開始」を押す 確認画面が表示されます。初期化をするには「はい」を押し ます。 3 事前にユニデンホームページから最新のファームウェアをダウン ロードし、SD カードのルートディレクトリに保存してください。 保存した SD カードを、モニターの電源がオフの状態でモニター 側面の SD カードスロットに挿入してください。 ※ SD カードの挿入のしかた(☞ 16 ページ) 初期化が開始される 初期化が終わると完了メッセージが表示され、ひとつ前の画 面に戻ります。 または を押します。 終了するには 1 「システム設定」メニューから「ファームウェアの更新」 を選ぶ 2 「スタート」を押す 確認画面が表示されます。更新するには「OK」を押します。 3 自動的に更新が開始される 更新が完了すると、5 秒間のカウントダウン後、本機の電源 が自動的に切れます。 35 システム設定(つづき) 言語・電源周波数設定 表示言語の設定およびフリッカー軽減の設定ができます。 ■ 表示言語を変更する ■ フリッカー軽減設定 日本語または英語表示に設定できます。 ※ 表示言語を変更するには本機を再起動する必要があります。 なお再起動後は本機の画面位置を調整する画面が表示されま す。画面の指示に従い設定を行ってください。 液晶モニター画面がちらつく場合などは、設定を変更するとちら つきを解消できることがあります。 1 「日本語」または「英語」を押す 「50Hz」または「60Hz」を選ぶ 確認画面が表示されます。 ※ そのまま何も操作しない状態が 3 秒間続くと、設定を変 更せずにひとつ前の画面に戻ります。 2 終了するには 変更するには確認画面で「OK」を押す 5 秒間のカウントダウン後、本機の電源が自動的に切れます。 3 電源ボタンを長く押し、本機の電源を入れる 画面の位置調整を行う旨のメッセージが表示されます。 4 画面をタップする 位置調整画面が表示されます。 5 画面の指示された場所をタップする(4 ヶ所) 表示される指示に従い、画面四隅の位置調整アイコン(+) をそれぞれタップします。 6 ※ 初期設定値:50Hz 画面をタップする 位置調整が完了し、4 分割画面が表示されます。 36 または を押します。 操作説明 よく使う機能や便利な機能などの操作のしかたや、本機に関する情報など をモニター画面上でも簡単に確認することができます。 ・ ・ ・ ・ ・ ・ ・ ・ ・ ・ 通信距離と設定方法 動体検知機能の設定方法 ライブ映像の録画方法 録画映像を見る方法 保存と削除 インターネットへの接続 スマートフォン・タブレットからのライブ映像アクセス ズーム機能 カメラの登録・変更方法 節電モード 操作説明を見る 確認したい操作説明を選ぶ 説明画面が表示されます。 終了するには または を押します。 37 操作説明 知りたい項目をタップしてください。 通信距離と設定方法 インターネットへの接続 動体検知機能の設定方法 スマートフォン・タブレットからの ライブ映像アクセス ライブ映像の録画方法 ズーム機能 録画映像を見る方法 カメラの登録・変更方法 保存と削除 節電モード インターネットに接続する はじめに お使いのインターネット回線に本機を接続すると、ユニデン デジタル ワイヤレスカメラ・モニター セット GD7000 シリーズで受信したカ メラ映像をパソコンやスマートフォン上で表示・確認したり、スナップショット(静止画)を記録することができます。 機能を使用するためには、以下の手順が必要です。 ● 付属の LAN ケーブルを使用し、本機をインターネットに接続する(☞ 39 ページ) ● 専用アプリをダウンロードし、インストールする(スマートフォン・タブレットでお使いになる場合) (☞ 41 ページ) ● パソコンからhttp://www.uniden247.com/ にアクセスし、プログラムをインストールする (パソコンでお使いになる場合) (☞ 45 ページ) おもな機能 インターネット回線に接続することでお使いいただける おもな機能は以下の通りです。 外出先からパソコンやスマートフォンで 接続する(リモートビュー)ときは… 本機を常に 【電源オン】・【インターネット接続】 の状態にしておく必要があります ■ リモートビュー (スマートフォン・タブレット・パソコンなどで 外出先等からライブ映像を確認) ■ カメラ映像の表示・確認 ※クアッド(4分割)表示はできません。 ■ 表示するカメラの切り替え ■ 静止画の保存 接続の前に、液晶モニター画面右上にインターネットに 接続中であることを示す アイコンが表示されてい ることを確認してください。 ※ パソコンやスマートフォンなど、外部からの接続があるとき に変わります。 (リモートビュー中)は、アイコンが 動作環境 上記の機能は以下の機器でお使いになることができます。 ・Windows パソコン * ・iPhone® または iPad® ・Android™ スマートフォン または タブレットデバイス * なおパソコンでお使いになる場合、以下の条件を満たさない場合は、正しく動作しないおそれがあります。 対応 OS ブラウザ Microsoft® Windows XP、Windows Vista、Windows 7 Internet Explorer® 8 またはそれ以降(各 32bit 版) 38 インターネット回線に接続する インターネット回線に接続する前に、セキュリティコードの変更を行うことをお勧め致します(☞ 31 ページ) 。 ※ 本製品は、無線 LAN には対応しておりません。 1 付属 LAN ケーブルを充電台の LAN ケーブル接続端子につなぐ 充電台背面にある LAN ケーブル接続端子に付属 LAN ケーブルをつなぎ、もう一方をお使いのインターネット回線に接続します。 お使いの インターネット回線へ LANケーブル 接続端子 LANケーブル (付属品) 液晶モニターを充電台に載せる インターネット回線への接続は、液晶モニターを 充電台に載せた状態で行います。 3 液晶モニターの電源をオンにする 4 インターネット設定(☞ 31 ページ)をする LAN ブロードバンドルーターから先の接続につい ては、お使いの回線やネットワーク機器により 異なります。 お使いの環境に応じて接続を行ってください。 充電台 2 ブロードバンド ルーター ご注意 ! ● インターネット回線接続中に液晶モニターを充電台から取り上げると、 接続が切れてしまいますのでご注意ください。 (そのままの状態で液晶モニターを充電台に戻せば、再度接続されます。) 39 インターネット回線に接続する(つづき) 5 2 メニュータブを押す 「インターネット」メニュー が表示されます。 インターネット接続状況を示す アイコンが表示されます。 インターネットへ 接続しますか? ※ 表示されていない場合は 「インターネット」メニュー アイコンを押すと表示さ れます。 インターネット接続ステータス LAN接続中 (インターネットには 接続していません) 3 4 インターネット接続動作中 インターネット接続を やめますか? (メニュー操作が可能と なります。) インターネット接続中 リモートビュー接続中 (☞38ページ) 「インターネット」 メニュー インターネットに 接続する、 しない を選択します。 インターネット未接続時に 接続をしたいときは… インターネット接続中に 切断をしたいときは… 6 「インターネットへ接続しますか?」を押す インターネットに接続されます。接続中は画面左上に アイコンが表示されます。 ■ インターネット接続を中止するとき インターネット接続中に、上記手順 5 で「インターネッ ト接続をやめますか?(メニュー操作が可能となりま す。)」を押します。 切断すると画面左上のアイコンが に変わります。 インターネットへ接続しますか? を選ぶ インターネット接続をやめますか? を選ぶ (メニュー操作が可能となります。 ) こんなこともできます 本機をホームネットワークに LAN 接続しておくと、本機をインターネッ トへ接続しなくても、ホームネットワーク内のパソコンやスマートフォ ンからカメラ映像を見ることができます。ただし、パソコンから見る ためには、http://www.uniden247.com/ へアクセスする必要があるた め、ルーター ( パソコン ) はインターネットへ接続する必要があります。 有線LANでの 接続例 お使いの インターネット回線へ ルーター パソコン LANケーブル 40 スマートフォンからアクセスする アプリをダウンロードし、インストールする お使いのスマートフォンやタブレットに専用アプリをインストールすると、本機で受信中のカメラ映像を外出先などから表示・確認したり (「リモートビュー」 )、静止画(「スナップショット」 )を記録することができます。 お使いのスマートフォンやタブレットなど、アプリをインストールしたい 端末で右記の QR コードを読み取り、表示される指示に従って、専用 アプリ「Uniden Guardian 2™」をインストールしてください。 ※ App Store、Play ストアで「Uniden」と入力して検索することもできます。 ご参考 ● 対応している OS のバージョンはそれぞれ以下の通りです。 iOS Android Uniden Guardian 2 ダウンロードはこちら ® 画面の指示に従ってインストールを行ってください 41 4.0 以降 2.2 以降 スマートフォンからアクセスする(つづき) Uniden Guardian 2™ をはじめて使うとき ̶ 機器情報の登録が必要です ̶ アプリを使用するのに必要となる情報(接続する機器に関する情報) を登録します。 ご注意 ! ● ご利用にあたっては、本機側(カメラ・液晶モニター)の電源が オンで、かつインターネットに接続されている必要があります。 ※ 本書では Android スマートフォンの場合を例に説明しています。 1 「Uniden Guardian 2」アイコンを 4 タップして、アプリを起動させる 「Yes」をタップする Uniden Guardian 2 2 入力後「Save」をタップすると メッセージが表示されるので、 画面中央のアイコンをタップする 5 接続に成功すると、手順 3 で 設定した System Name(システム 名称)の下に、緑色の文字で 「Connected」と表示される 3 必要な情報を入力する 機器の名前 System (必要に応じて変更してくだ Name さい) DID* 機器の DID 番号 Security セキュリティーコード Code* * 6 DID および Security Code は、 「ネット ワーク情報」画面(☞ 31 ページ)で 確認できます。 手順 5 の画面中央にあるイラスト (下図参照)をタップすると、 設定した機器の「カメラ1」映像 ✐ DID 番号は、液晶モニター背面のバー が表示される コードラベルにも記載されています (ス タンドを起こすとラベルが見えます)。 42 スマートフォンからアクセスする(つづき) 基本的なアプリの使いかた 次回以降にアプリを起動すると、以下のような画面が表示されます。 表示するカメラ映像の切り替えやスナップショット(静止画)の記録 などが行えます。 ※ 本書では Android スマートフォンの画面を例に説明しています。 システム名称/ステータス表示 上段に現在表示しているシステムの名前、 下段に現在の状況が表示されます。 (Connected:接続中、Disconnected:切断) ご注意 ! ● ご利用にあたっては、本機 側(カメラ・液晶モニター) の電源がオンで、かつインターネットに接続されている 必要があります。 カメラ映像表示画面 カメラ切替ボタン 表示するカメラを切り替えます。 カメラ映像表示 画面タップで右の画面 (カメラ切替/情報表示 画面)に切り替わります。 ステータス表示 上段に画面解像度、下段に現在の 接続状況が表示されます。 ● 3システム以上登録されて いる場合は、画面をスクロー ルして表示したいシステムを 選択します。 ● 画面を横にすると拡大表示 戻るボタン ひとつ前の画面に戻ります。 できます。 スナップショットボタン 現在の映像を静止画で記録します。 ※ 画像は、お使いの機器の画像保存フォルダに保存 されます。画像のみかた、保存先ディレクトリ等につ いてはお使いの機器の取扱説明書をご覧ください。 アプリ情報 アプリに関する情報(バージョン 情報など) を表示します。 更新 全てのシステムの接続ステータスを 更新します。 設定メニュー表示 :システム設定画面を表示します。 :登録したシステム情報を削除します。 システム新規登録 システム登録画面を表示します。 接続状況表示中の「N=○」について 表示は、その機器に現在アクセスしている端末の数を表して います。 ご自身以外に接続している機器がない状態で、数字が「N=1」 以外になっている場合、何らかの理由でセキュリティコード 等を知り得た第三者がアクセスしているおそれがあります。 この場合は速やかに本機のセキュリティーコード(☞31ペー ジ)を変更してください。 ● 複数のシステムを登録できます (登録数に制限はありません)。 43 スマートフォンからアクセスする(つづき) システム設定を変更・削除する 1 2 をタップして、システム設定メニューを表示させる システム設定を変更・削除する ■システム設定を変更するには 変更したいシステムの をタップして、 42 ページの手順 3 ∼ 5 の手順で登録操作する ■システム設定を削除するには をタップするとメッセージが表示されるので、 「Yes」をタップする 3 変更または削除後、手順 1 のように が表示されているときは、 をタップしてシステム設定メニューを終了する 44 パソコンからアクセスする お使いのパソコンからガーディアン専用ページ(http://www.uniden247.com/)にアクセスして、2 つのプログラムをインストールすると、 本機で受信中のカメラ映像を外出先などからパソコンで表示・確認することができます。 1 お使いのパソコンのインターネットブラウザで、ガーディアン専用 ページ(http://www.uniden247.com/)にアクセスする 2 画面の指示に従って、Microsoft Visual C++(x86)をインストール 3 手順 2 と同様に、OCX プラグインをインストールして、パソコンを 4 再度、ガーディアン専用ページにアクセスすると、黒い画面が表示 して、パソコンを再起動する 再起動する されるので、画面下の入力欄に、DID 番号と Secirity Code を入力 ご注意 ! ● 古いバージョンの OCX(UGRS 2 OCX) がインス トールされている場合、[ コントロールパネル ] の [ プログラムの追加と削除 ] から古い OCX を アンインストールしてください。 ● Windows 64 ビット オペレーティング システム を使用している場合は、Internet Explorer の 32 ビットバージョンを使用してください。 ● パソコンなど外部から本機のライブ映像を表示・ 確認するには、本機の DID 番号とセキュリティー コード(Seculity Code)が必 要です。セキュリ ティーコードは任意に変更ができますので、セ キュリティー確保のため、定期的に変更すること を心がけてください。 する 画面中の「*」は必須項目ですので必ず入力してください。 ✐ DID 番号および Security Code は「ネットワーク情報」画面(☞ 31 ページ)で確 認できます。 ✐ DID 番号は、液晶モニター背面のバーコードラベルにも記載されています(スタン ドを起こすとラベルが見えます) 。 ✐ 英字はすべて大文字で入力してください。 5 カメラ番号を選び、 「開始」ボタンをクリックすると、画面にカメラ の映像が表示される ✐ カメラ映像は、ズーム表示(1 倍 /2 倍)することもできます。 ご参考 ● ガーディアン専用ページで最新のファームウェアバージョンが確認できます。また、本機で使用 しているファームウェアバージョンは、 「ネットワーク情報」画面(☞ 31 ページ)で確認できます。 本機のバージョンが古い場合は、ファームウェアを更新してください(☞ 35 ページ) 。 45 ご参考 故障かな?と思ったら 修理を依頼される前に次のことをもう一度お調べください。 次のことを調べても、なお異常があるときは、<ユニデンダイレクト>お客様センターへお電話いただくか、または<ユニデンダ イレクト>ホームページよりお問い合わせください。(☞ 裏表紙をご覧ください。) 屋外用カメラ・屋内用カメラ・液晶モニター関連 症 状 チェック 参照ページ ● 液晶モニターおよびカメラの電源は入っていますか。 14 ∼ 16 ● カメラと液晶モニターは互いに電波の十分届く場所にありますか。 18 カメラの映像が ● カメラと液晶モニターは正しくペアリングされていますか。 27 液晶モニターに ● 節電設定が 「有効」に設定されている場合は、何も操作をしない状態が一定時間以上続くと、 モニター 表示されない 33 画面が自動的にオフ(スリープ状態)になります。復帰する場合は電源ボタンを短く押してください。 ● カメラ映像表示の設定が「表示しない」になっていませんか。 28 ● 電波の受信状況は良好ですか。 映像がコマ送りになる 19 ● 映像のフレームレート(1秒当たりの映像コマ数)は電波状況により変化します。 ● 表示したいカメラのカメラ映像表示の設定が「表示しない」になっていませんか。 28 カメラ映像が 切り替わらない ● カメラの電源は入っていますか。 14, 15 メニュー画 面が 表 示 ● スクリーンロック状態になっていませんか。スクリーンロック中はカメラ映像のみの画面となり、アイ されない(ボタンを押 20, 33 コン類は一切表示されません。スクリーンロックを解除するには、電源ボタンを短く押してください。 しても反応がない) カメラの映像しか 表示されていない ● スクリーンロック状態になっていませんか。スクリーンロック中はカメラ映像のみの画面となり、アイ 20, 33 (ボタンやアイコンが コン類は一切表示されません。スクリーンロックを解除するには、電源ボタンを短く押してください。 表示されていない) 「インターネット」以外 ● インターネットに接続中ではありませんか。インターネット接続中は、 「インターネット」以外のメニュー のメニュー項目が選択 項目は選択できません。液晶モニターを充電台から持ち上げるか、または「インターネット」メニュー 39, 40 できない からインターネット接続を解除後、操作を行ってください。 降雨時や降雪時に ● 降雨時や降雪時は受信状況が悪くなる場合があります。 ̶ 受信状況が悪くなる ● 下記いずれかのような周辺環境下にある場合は、受信状況が悪くなる場合があります。 受信状況が頻繁に ・ 近隣に電波塔や工場、基地等はありませんか。 ̶ 悪くなる ・ 電子レンジを使用中ではありませんか。 カメラからの 映 像 が ● カメラの電源は入っていますか。 14, 15 映らない (黒い画面で、● カメラと液晶モニターは互いに電波の十分届く場所にありますか。 19 バッテリーアイコンな ● カメラと液晶モニターは正しくペアリングされていますか。 27 どが表示されている) 6 無線到達距離(150m)● 150m はあくまでめやすであり、遮蔽物などのない「見通し」での距離となります。 を満たしているのに ● カメラや液晶モニターの周囲に遮蔽物や反射物などがありませんか。 6 受信できない 遮蔽物の材質(コンクリート・鉄筋・木材等)によっても到達距離は変動します。 46 故障かな?と思ったら(つづき) 屋外用カメラ・屋内用カメラ・液晶モニター関連(つづき) 症 状 画面が止まったまま 動かない 音声が聞こえない 動体検知機能が はたらかない 夜間撮影時、 映像が何も映らない チェック 参照ページ ● 受信中に電波が途切れてしまっています。しばらく待っても映像が回復しない場合は液晶モニター の電源を入れ直してください。 それでも解決しない場合はカメラの電源を入れ直してください。 14 ∼ 16 症状が頻繁に起きる場合は、カメラをペアリングし直すか、カメラおよび液晶モニターの設置場所 を変えるなどしてみてください。 ● 音量が0(消音)になっていませんか。 22 ● クアッド(4分割)表示中は音声のモニタリングはできません。 ̶ ● カメラの動体検知機能はオン(「低い」または「高い」 )になっていますか。 29 ● カメラの動体検知機能の感度を「高い」に設定してみてください。 29 ● 夜間、外灯などの光が入る場所にカメラを設置すると、夜景撮影モードへの切り替えがされず、赤 外線の投光がされない場合があります。設置場所やカメラの向きを変えるなどして、夜間でも正し 6 く動作する場所に設置にしてください。 夜間撮影時、雪が降っ ● 空気中のほこりやチリなどが赤外線センサーに反射するためで、故障ではありません。 たような映像になる 昼間でも夜間撮影 ● カメラは内蔵の照度センサーで周囲の明るさを感知し、自動的に夜間撮影モード(白黒映像)に切 モード(白黒映像) り替えます。設置場所やカメラの向きを変えるなどして周辺環境が明るくなるようにしてください。 になってしまう ● 日付・時刻は合っていますか。 スケジュール録画が ● 液晶モニターに SD カードが正しく挿入されていますか。 正しく実行されない ● SD カードに十分な空き容量はありますか? (SD カードのおおよその空き容量は、画面左上の SD カードアイコンでも確認できます。) ● カメラの電源は入っていますか。 カメラの電源ランプが点灯しているか確認してください。 カメラがペアリング できない ● カメラのペアリングボタンは短く押してください。長く押し続けていると、ペアリング動作を行えな い場合があります。 ̶ 6 34 16 19 14, 15 ̶ 録画関連 症 状 録画が行われない チェック 参照ページ ● 録画スケジュールは正しく設定されていますか。 30 また、録画スケジュールを設定したあとで、保存ボタンをクリックしていますか。 ● 保存先の SD カードに空き容量は十分にありますか。 19 ● 録画を行いたいカメラの「カメラ映像表示」が非表示に設定されていませんか。 28 ● 接続していないカメラを選んでいませんか。カメラ番号と「カメラ映像表示」設定を確認してください。 21, 28 録 画ファイル の 保 存 ● 録画ファイルは液晶モニターに挿入した SD カード内に保存されます。 場所がわからない 録画データから ●「カメラ映像表示」で選択しているカメラが 1 台のみの場合に限り、そのカメラの音声も記録するこ 音声が聞こえない とができます。それ以外の場合は映像のみが記録されます。 47 16, 25 24, 28 故障かな?と思ったら(つづき) メール・インターネット・スマートフォンアプリ関連 症 状 インターネットに 接続できない チェック ● LAN ケーブルは正しく接続されていますか。 ●「インターネット設定」後に、液晶モニターを再起動しましたか。 設定を有効にするには、液晶モニターを一度再起動する必要があります。 ● 液晶モニターを充電台に載せていますか。 インターネット接続中は、必ず液晶モニターを充電台に載せておいてください。 参照ページ 39 31 39 液晶モニターで ● インターネット接続中は、 「インターネット」以外のメニュー項目は選択できません。液晶モニターを 「インターネット」以外 充電台から持ち上げるか、または「インターネット」メニューからインターネット接続を解除後、操 39, 40 のメニュー項目が選択 作を行ってください。 できない クアッド(4分割) ● クアッド(4分割)表示は液晶モニターでのみ表示が可能です。 ̶ 表示ができない Uniden Guardian 2 アプリ、およびインターネットブラウザでは表示できない仕様となっています。 ●「Email アラート」の設定を確認してください。 29 ●「動体検知」の設定が「オン」になっていますか。 29 Email アラートが ● LAN ケーブルは正しく接続されていますか。 はたらかない Email アラート機能を使用するには、インターネット回線への接続と、 「Email アラート」の設定が必 29, 39 要です。 ● 設定したメールアドレスで、その他のメールを受信できていますか。 ̶ リモートビュー (スマー トフォンまたはパソコ ● 表示したいシステム(カメラ・液晶モニター)側での以下の理由が考えられます。 ンから本 機 へ のアク ・ 電源が入っていない 14 ∼ 16 セス) の 際、 カメラ ・ LAN ケーブルが接続されていない 39 の映 像を表 示・確 認 ・ インターネットに接続されていない 39, 40 で きな い( 表 示 画 面 ※ 表示したいシステム側がインターネットに正しく接続されていれば、液晶モニター画面右上に の System 名 の 下 に アイコンが表示されます。 Disconnected と表示 されている) お手入れについて 汚れたときは AC アダプターを抜いて、柔らかい布で本体を拭いてください。 ※ 汚れがひどいときは、水を含ませて硬く絞った布で拭き取ります。 お手入れに使用できないもの ベンジン、シンナー、アルコール、油類、化粧品、洗剤などは表面の仕上げをいためますので使用しないでください。 48 保証書 E L P M A S 品 名 デジタル ワイヤレスカメラ・モニター セット 型 名 GD7000 シリーズ ※シリアル番号 保証期間 お買い上げから 1 年間 ★お買い上げ日 年 月 日 お名前 〒 ※お客様 ご住所 切り取ってお使いください ✂ ✂ 電話番号 店名・住所・電話番号 ★販売店 ● 本保証書は、本書記載の内容で無料修理を行うことをお約束するものです。 ● ※印の製造番号、お客様のお名前、ご住所、電話番号欄を必ずご記入ください。 ● ★印のお買い上げ日、販売店の欄に記載がない場合は、お買い上げの販売店にお申し出いただくか、 領収書や配送伝票などご購入日と販売店の確認できるものと共に保管してください。 ● 本書は再発行いたしませんので、大切に保管してください。 ● お客様にご記入いただいた保証書の控えは、保証期間内のサービス活動およびその後の安全点検 活動のために記載内容を利用させていただく場合がございますので、ご了承ください。 <ユニデンダイレクト>お客様センター サポートダイヤル 0120-20-20-70(無料) ユニデン株式会社 〒 104-8512 東京都中央区八丁堀 2-12-7 http://www.uniden.co.jp/ 49 保証書 無料修理規定 1. 取扱説明書、本体に印刷された注意事項にしたがった正 常なご使用状態で、保証期間中に故障した場合は、本書 をご提示のうえ、お買い上げの販売店、または<ユニデン ダイレクト>お客様センターに修理をご依頼ください。無 料修理をさせていただきます。 3.この保証書は日本国内においてのみ有効です。 This warranty is valid only in Japan. 2. 保証期間中でも次の場合には有料修理となります。 (1)本書のご提示がない場合。 (2)本書に製造番号、お買い上げ日、お客様名の記入が ない場合、または字句を書き換えられた場合。 (3) ご使用上の誤りおよび不当な修理や改造による故障 および損傷。 (4)お買い上げ後の取付場所の移動、落下、冠水などに よる故障および損傷。 (5)火災、塩害、ガス害、地震、風水害、落雷、異常電圧、 その他の天災地変による故障および損傷。 (6)鼠害・虫害による故障。 (7)取扱説明書および本体に印刷された注意事項に従っ ていないことによる故障および損傷。 (8)一般的な使用以外に使用された場合の故障および損 傷。(取扱説明書の安全上の注意をご参照ください。) (9)付属品などの消耗品を交換する場合。 (10)故障の原因が本製品以外の他社製品にある場合。 (11)オーバーホール 5.持ち込み修理はお受けしておりません。 E L P 4.お預かりした品物の弊社保管期間が 1 ヶ月以上となる場合、 別途保管料を頂く場合がございます。 7. 本機の取り外し / 取り付けが困難な状態での出張回収・設 置の場合は、別途料金が必要となる場合または対応でき ないことがあります。 8.この保証書は本書に明示した期間、条件のもとにおいて無 料修理をお約束するものです。 したがってこの保証書によっ てお客様の法律上の権利を制限するものではありません。 50 切り取ってお使いください ✂ ✂ M A S 6.離島など遠隔地への出張、配送の場合、別途料金が発生 する場合や対応できないことがあります。 仕様 基本仕様 屋外用カメラ 外形寸法 (幅×高さ×奥行き 屋内用カメラ (突起部を除く)) 液晶モニター 屋外用カメラ 屋内用カメラ 本体質量 液晶モニター 充電台 約 74 × 49 × 151 mm 約 101 × 86 × 58 mm 約 184 × 129 × 27 mm 約 370g 約 112g 約 465g 約 160g 待機時:0.05W /ナイトビジョン時: 屋外用カメラ 0.65W max /通常時:0.55W 待機時:0.05W /ナイトビジョン時: 屋内用カメラ 0.65W max /通常時:0.55W 消費電力 ( 待機時/最大時) 待 機 時:0.08W / 使 用 時:0.95W 液晶モニター max /節電時 (Power Saving) :0.75W 待 機 時:0.01W / 充 電 時:0.15W 充電台 max / LAN 接続時:0.5W max 動作温度範囲 ー 10℃∼+ 50℃ 屋外用カメラ センサー形式 有効画素数 水平解像度 レンズ焦点距離 最低被写体照度 集音マイク 画角 保護等級 赤外線投光距離 屋内用カメラ センサー形式 有効画素数 1/4 型 カラー CMOS カメラ 1 台:QHD 480 × 272 カメラ 2 ∼ 4 台:QVGA 320 × 240 400 本 3.6mm 1 ∼ 8 ルクス(ナイトビジョン時:0 ルクス) ○※1 水平:56° 垂直:43° IP66 約 5 ∼ 8m(赤外線 LED:20 個) 1/4 型 カラー CMOS カメラ 1 台:QHD 480 × 272 カメラ 2 ∼ 4 台:QVGA 320 × 240 400 本 3.27mm 1 ∼ 8 ルクス(ナイトビジョン時:0 ルクス) ○※1 水平:48° 垂直:37° 約 5m(赤外線 LED:13 個) 水平解像度 レンズ焦点距離 最低被写体照度 集音マイク 画角 赤外線投光距離 充電時間 / 充電時間:約 3 時間/使用時間:約 3 時間 満充電時使用時間 液晶モニター モニター解像度 800 × 480 出力フレームレート 通常時:最大 25 フレーム/秒 (通信状況により可変) デジタルズーム時:最大 30 フレーム/秒 稼動カメラ 1 台:480 × 272 録画解像度 稼動カメラ 2 ∼ 4 台: 合計:30fps(7-15fps)320 × 240 タッチパネル 加圧式 ( 抵抗膜方式) 出力端子 RJ45 (付属ケーブル末端) モニター 7 インチ液晶パネル カメラ受信数 最大 4 台 スイッチャー機能 1 段階(5 秒) 4 分割機能 ○ ズーム機能 2 倍デジタルズーム モニター調整 明るさ:5 段階 フリッカー軽減 50Hz/60Hz 切替 SD カード最大容量 32GB SDHC iPhone/ iOS:4.0 以上 / Android:2.2 以上 Android OS version 充電時間/ 充電時間:約 4 時間/使用時間:約 1.5 時間 満充電時使用時間 無線通信部 無線通信方式 変調方式 干渉制御 データレート チャンネル バンド幅 映像化方式 通信距離 2.4 GHz 周波数ホッピング方式 (2400.0MHz ∼ 2485.0MHz) GFSK 方式 CCDS 3Mbps 2MHz H.264 見通し:最大 150m ※ 2 ※ 1 集音した音声は、1 画面表示の際に液晶モニターで聞くことができます。 ※ 2 通信距離は妨害のない環境での見通し最大距離です。使用する環境に より短くなります。 51 ሬᄽǽަݨษअȓȽɥʀɐษअǾƸɣʀɨɢʀɀǺǵǣ╒ǓǮǯǠȍǨƹ http://www.uniden.jp/ ɜ!କȂܨȂγςȂ൝͈ఉ̞ાਫ਼͉ͅ୭౾̱̞̩̺̯̞̈́́ȃ! ! غबȂۜഩȂવ͈ࡔ֦̭̦̜̳͂̈́ͥ͂ͤ͘ȃ! հ̮̳ͥͅ۾ಕփ ̮ঀဥ͈ஜ͉৾ͅե୰ྶͬၻ̩̤උ͙ ͈ષȂୃ̱̩̤ঀ̞̩̺̯̞ȃ ৾ե୰ྶ͉Ȃֲܱ͈γȜθβȜΐ̀ͅ ̮။̞̹̺̫̳͘ȃ ਝ৵ ɜ!ဵ͞ΏλχȜ͉́ঀဥ̱̞̩̺̯̞̈́́ȃུ͉ܥཡକॽအ̵͉̜́ͤͭ͘ȃ ! ۜഩ͞વ͈̈́̓ࡔ֦̭̦̜̳͂̈́ͥ͂ͤ͘ȃ ɜ!ະհ̈́ાਫ਼ͅ౾̥̞̩̺̯̞̈́́ȃ၂̻̹ͤു̹̱̫̦͈ͦͤ̀ࡔ֦̭̦̜̳͂̈́ͥ͂ͤ͘ȃ http://www.uniden.jp/suppor t/manualdl.html ಿා̮ঀဥ͈ୋ͈തͬȊ ̭͈̠̈́͢ છે͉ ̵̜̥ͤͭ͘ ȂܨȂγς͈͞ޣגȂঀဥഽࣣ͉̽̀͢ͅ໐̦Ⴆ̱اȂ વ̱̹ͤȂশ͉ͅհͬఅ̈́̽̀ম̦̭̦̜̳̾̈́ͥ͂ͤ͘ͅȃ ̮ঀဥಎগ ɜ!BDͺΘίΗȜ͈ȜΡ̦ੱ̞ͭ́ͥȃ ɜ!་̤̞̦̱̹̈́ͤͅȂ̳̹̦ͥͤȃ ɜ!ඤ໐ͅକ͞։̦ව̹̽ȃ ɜ!ୃુͅ൲ै̱̩̹̈́̈́̽ȃ વ͞মཡগ͈̹͛ȂϋΓϋΠ̥ͣBDͺ ΘίΗȜͬา̧Ȃຈ̴ɃξΣΟϋΘͼτ·ΠɄ ̤ݖအΓϋΗȜ̮̩̺̯̞ͅȃ ༗બ̞ͅܐ̤̳ͥ۾ ƪチЄ▩ሤǺǾǙ⛷Ǔˀǡᅠȡǣ▉ӱǽˀƸ⥎⢌ᆣǽΌ᱖ǷӽǺগչǺЄᶩǦǵǞǯǤǓƹ ƪチЄ▩ቃ⫻ɿЄ▩╄ǺdzǓǵǾЄ▩ሤǽԑȡȗǞǣ◜ǞǯǤǓƹЄ▩ቃ⫻˛ǶȑሱӈЍᥴǺǹȚई۰ǛǑșȍǨƹ ಕփমࣜ ƪチቊᑿȡπ᧸ǶǜȚǽǾᅠቊ࡛ԑǽȎǶǨƹᘬঋǶǾƸယỮǶǜȚ⯍◊ᑿȡǬțǭțǽ࡛ǽᗕͧǶȐǵǓȍǨǽǶƸπ᧸ǶǜȍǪȢƹ ƪチ⓯ݨǽ͘ᐯǙȗȂɏȾȬɻǾƸტᵱǽǮȐ̔ܝᠪǞংሠǨȚई۰ǛǑșȍǨƹ ƪチǙૃᐯǚȘ᰷ǺǙ⯍◊Ǻǵǣ⢪ỏǓǮǯǓǮई۰ƸᓺǹଓඅǽǮȐƸ⢡◊ԑȡ▉⩜ɿ⩜ⱮǤǪǵǓǮǯǞǢǷǛǑșȍǨƹ ƪチɮɓɏɻጋΉ᰷ǙȗȂǬǽ⬄⢪Ή᰷ǾƸǙૃᐯǽХ͆ษअȓǣᭀ☐ԑȡƸǣᭀ☐ȇǽଓඅȓ⥎⢌ɿЍᥴƸǬǽ◜ǹǸǽǮȐǺ᧸ǦƸǬǽ▉⩜ȡᔞǨǢǷǛǑșȍǨƹ ƪチ⯍◊͛ۅᆣ⫻ǾƸ♁ⅺǽ̗ษǺȗș̔ܝᠪǞংሠǨȚई۰ǛǑșȍǨƹ⯍◊͛ۅǾƸࡽɿᅠɿᅠɿ౫౫ǹǸᣀǽቃ⫻ǺΈȍǪǵǓǮǯǞई۰ǛǑșȍǨƹ ƪチগ⯍מǽకᏡᅄ▚ᵱǶǙπǓǽई۰ǺǾƸɖȬɂǛ᧯ǦǮșƸロヤュ⒙ᰳǛǰȘdzǞई۰ǛǑșȍǨƹ ƪቊሤǺ▉⠅ǽΉ᰷۵ɿɵȼɿ⓯ݨ۵ɿɅɝɐȮȯȪ۵ǾƸ۬Ή᰷ǽ⩜ަᑙȍǮǾަᑙǶǨƹ <ユニデンダイレクト>お客様センター 商品のご注文 0120-012-123 サポートダイヤル <ユニデン>製品情報サイト GD7000 シリーズ 取扱説明書 当社製品のお取り扱い方法など、 ご不明な点は下記にご相談ください。 0120-20-20-70(無料) http://www.uniden.jp/ 発行日:2013 年 8 月 第 3 版 (W) ユニデン株式会社 〒 104-8512 東京都中央区八丁堀 2-12-7 http://www.uniden.co.jp/ 本書に記載されている内容は、予告なく変更されることがあります。 あらかじめ、ご了承ください。本書の内容を無断で転載することは禁止されています。 ©Uniden Corporation