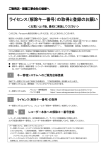Download JA‐IT回覧板 取扱説明書 全体グループ
Transcript
JA‐IT回覧板 取扱説明書 全体グループ JAからのお知らせ 掲示板 グループ内の お知らせ グループ 回覧板 グループ内の 会議の出欠席 メールボックス グループ内の コミュニケーション グループ グループ グループ内のメンバに簡単に連絡を取ることが出来ます。 (パソコンでも利用可能です。) 平成19年5月1日 伊豆の国農業協同組合 目次 Page 0. 1. 2. 3. 4. メインメニュー 0‐1. メインメニュー画面 ・ ・ ・ ・ ・ ・ ・ ・ 1 ご登録までの流れ 1‐1. グループへのお誘い 1‐2. グループ登録 ・ ・ ・ ・ ・ ・ ・ ・ ・ ・ ・ ・ ・ ・ ・ ・ 2 3 ログイン方法 2‐1. ログイン方法 ・ ・ ・ ・ ・ ・ ・ ・ 5 所属グループの追加方法 3‐1. 所属グループの追加 ・ ・ ・ ・ ・ ・ ・ ・ 7 ・ ・ ・ ・ ・ ・ ・ ・ 9 ・ ・ ・ ・ ・ ・ ・ ・ 11 JAからの掲示板について ・ ・ ・ ・ ・ ・ ・ ・ 13 会員の方の情報を閲覧 ・ ・ ・ ・ ・ ・ ・ ・ 14 ・ ・ ・ ・ ・ ・ ・ ・ 16 ・ ・ ・ ・ ・ ・ ・ ・ ・ ・ ・ ・ ・ ・ ・ ・ ・ ・ ・ ・ ・ ・ ・ ・ 18 20 22 ・ ・ ・ ・ ・ ・ ・ ・ ・ ・ ・ ・ ・ ・ 24 25 26 27 29 32 34 ・ ・ ・ ・ ・ ・ ・ ・ ・ ・ ・ ・ ・ ・ ・ ・ ・ ・ ・ ・ ・ ・ ・ ・ 35 38 41 ・ ・ ・ ・ ・ ・ ・ ・ ・ ・ ・ ・ ・ ・ ・ ・ ・ ・ ・ ・ ・ ・ ・ ・ 43 46 49 退会方法 4‐1. 5. 掲示板について 5‐1. 6. 会員紹介 7‐1. 8. 会員情報変更について 8‐1. 9. 掲示板について JAからの掲示板 6‐1. 7. 退会方法 会議室詳細 回覧板について 9‐1. 9‐2. 9‐3. 回覧板の回答(選択方式) 回覧板の回答(入力方式) 回覧板結果の一覧 10. メールについて 10‐1. 10‐2. 10‐3. 10‐4. 10‐5. 10‐6. 10‐7. メールボックス 受信メールの参照 送信メールの参照 メールの作成と送信 メールの返信と転送 メールの削除 メールから電話をかける 11. 掲示板の編集について 11‐1. 掲示板の新規登録 11‐2. 掲示板の変更 11‐3. 掲示板の削除 ・ ・ ・ ・ ・ ・ ・ ・ ・ ・ ・ ・ ・ ・ ・ ・ ・ ・ ・ ・ ・ ・ ・ ・ ・ ・ ・ ・ ・ ・ ・ ・ ・ ・ ・ ・ ・ ・ ・ ・ ・ ・ 12. 回覧板の編集について 12‐1. 回覧板の新規作成 12‐2. 回覧板の変更 12‐3. 回覧板の削除 0. メインメニュー 0-1 メインメニュー画面 1 掲示板 図0-1:1 各グループ内で使用する掲示板。 グループに所属する会員全員が見る事ができる。 2 JAからの掲示板 全てのグループに使用できる掲示板。 JAのメンテナンス画面から入力する。 3 回覧板 各グループ内で使用する回覧板。 グループに所属する会員全員が見る事ができる。 回覧への回答を入力する事ができ、回答結果を見る事もできる。 4 会員紹介 各グループに所属している会員の情報を見る事ができる。 5 メールボックス 各グループ内でメールのやりとりをする事ができる。 メール作成時に、通知Eメールを送信するかどうか選択できる。 6 掲示板の編集 「掲示板」に表示する掲示内容を登録・修正・削除する事ができる。 掲示板作成時に、通知Eメールを送信するかどうか選択できる。 7 回覧板の編集 「回覧板」に表示する回覧内容を登録・修正・削除する事ができる。 回答タイプに、「入力形式」又は「選択形式」を選ぶ事ができる。 回覧板作成時に、通知Eメールを送信するかどうか選択できる。 8 会員情報変更 会員登録の内容を変更することができる。 9 退会 グループの退会ができる。 10 トップページへ トップページ(ログイン画面)へ戻る。 11 グループ選択 別の所属グループのページに移動する。 12 友達に教える このグループを紹介したい方へメールを送信する。 13 お問合せ JA-IT回覧板の管理者へメールを送信する。 1 1. ご登録の流れ 1-1 グループへのお誘い ■■ 既に登録済みのメンバーから、他の方をグループメンバーに誘いましょう ■■ ■ メインページ 図1-1:1 ① 2.「ログインの方法」に従い、 グループページにログインします。 ② グループのメインページが開きます。 ③ グループのメインページから を選択します。 ★ この操作は携帯でもパソコンでも同様の 操作になります。 ③ ■ メール送信画面 図1-1:2 ④ メール作成画面が自動的に開きます。 ⑤ メールの本文には、お誘いする方がグループに 登録する為のアドレスが書かれています。 ※ 消さないで下さい。 ⑥ 宛先欄にお誘いしたい方のメールアドレスを入力 します。 ⑦ メールを送信します。 ⑥ ⑤ これで、お相手の方にグループ登録する為のアドレスを送ることができました。 ※メールを受け取った方は「1-2 会員登録画面を開く」に進んで下さい。 2 1. ご登録の流れ 1-2 グループ登録 ■■ グループお誘いメールから登録画面を開くまでです ■■ ■ 受信したメール 図1-2:1 ① 既にグループ会員になられている方から、 お誘いメールが届きます。 ② 本文に書かれているアドレスを選択します。 ③ 空メール送信ページが開きます。 ② ■ 空メール送信ページ 図1-2:2 ④ を選択します。 ④ ■ メール送信画面 図1-2:3 ⑥ ⑤ 自動的にメール作成画面が開きます。 ⑥ 「宛先」「件名」は自動的に記載されています。 ※ この時本文には何も記載しません。 (本文が空なので空メールです) ⑦ メールを送信します。 3 ■ 登録用メール受信 図1-2:4 ⑧ ⑨ ■ 仮会員登録画面 登録用メールがあなたの携帯に届きます。 ⅰ、インターネットモード(iモード等)を終了して下さい。 ⅱ、メールを開いて下さい。 ⑨ 登録用アドレスを選択します。 ⑩ 仮会員登録画面が開きます。 図1-2:5 ⑪ ⑫ ⑬ ご自分のお名前と、覚えやすいIDとパスワードを入力 します。 (重要) ID欄にはご自分のメールアドレスが記載されて いますので簡単なものに変更して下さい。 を選択します。 会員登録が完了します。 これであなたもグループの会員になりました。 「2.ログイン方法」に進み活用してみましょう! 4 2. ログイン方法 2-1 コミュニケーションサービスへのログイン ■■ 会員専用画面に入る為の操作となります。 ■■ ■ トップページ 図2-1:1 ① 会員登録した際に設定した会員ID〔半角〕と パスワード〔半角〕を入力します。 ② ボタンを選択します。 ② ■ グループ選択画面 図2-1:2 ④ ③ トップページが開きます。 ④ を選択すると、グループ一覧が表示されますので 行きたいグループを選択します。 ⑤ ⑤ 5 を選択します。 ■ メインページ 図2-1:3 ⑥ ○○ ○○ ○ メインページが開きます。 ★ この画面より、お知らせやメールの作成・確認、 アンケートの回答等を行うことができます。 これで、会員専用画面に入ることができました。 ※各項目の操作方法につきましては、それぞれの操作説明書をご参照下さい。 (8.会員情報変更にて電話、住所etcの詳細を入力して下さい。) 6 3. 所属グループ追加方法 3-1 所属グループの追加 ■■ 新しく、参照できるグループを追加します。 ■■ ■ グループ選択画面 図3-1:1 ① グループ選択画面より、 を選択します。 ★ グループ選択画面へは、メインページ(ログイン 方法-⑥参照)の を選択するか、 ログイン方法-①∼③の操作で表示されます。 ① ■ 所属グループ追加画面 図3-1:2 ④ ③ ② 所属グループ追加画面が表示されます。 ③ を選択すると、グループ一覧が表示されますので 所属したいグループを選択します。 ④ 7 を選択します。 ■ 所属グループ追加確認画 図3-1:3 ⑤ 確認画面が表示されます。 を選択します。 ⑥ ★ この時、選択を間違えて、違うグループ名が 表示されていた場合には、 を選択します。 ⑥ ■ 所属グループ登録完了画 図3-1:4 ⑦ 登録完了画面が表示されます。 ★ を選択すると、 グループ選択画面(①画面)へ戻ります。 これで、新しく閲覧できるグループが増えました。 ③の操作で選択可能となります。 8 4. 退会方法 4-1 退会について ■■ 会員を退会することができます。 ■■ ■ メインページ 図4-1:1 ① メインページより、 を選択します。 ② 会員退会画面が表示されます。 ○○ ○○ ○ ① ■ 会員退会画面 図4-1:2 ○○ ○○ ③ を選択します。 ★ 誤ってこの画面を表示してしまった場合など、 退会をキャンセルする場合には、 を選択します。メインページ(①)へ戻ります。 ③ 9 ■ 会員退会完了画面 図4-1:3 ④ 完了画面が表示されます。 これで、会員の退会操作は終了です。 10 5. 掲示板について 5-1 掲示板の参照 ■■ グループ内に属する会員全員が参照することができます。 ■■ ■ メインページ 図5-1:1 ① メインページより、 を選択します。 ② 掲示板一覧画面が表示されます。 ③ 詳細を参照したい掲示板を選択します。 ○○ ○○ ○ ① ■ 掲示板一覧画面 図5-1:2 ③ 11 ■ 掲示板画面 図5-1:3 ④ 選択した掲示板の詳細が表示されます。 掲示板の作成・編集について確認したい場合には、 12.掲示板の編集についてをご参照下さい。 12 6. JAからの掲示板について 6-1 JAからの掲示板を確認します。 ■■ JAからの掲示板は全グループへのお知らせです。 ■■ ■ メインページ 図6-1:1 ① ② ■ JAからの掲示板 ■ 掲示板内容を確認 ログイン操作をし、メインページを開きます。 ② を選択します。 図6-1:2 ③ 掲示板画面に移動します。 ④ ご覧になりたい掲示内容を選択します。 ⑤ 内容が表示されます。 図6-1:3 「JAからのお知らせ」は管理者の方のみ作成することができ ます。 13 7. 会員紹介について 7-1 会員の方の情報を閲覧 ■■ グループに所属している会員の方の登録情報を参照することができます。 ■■ ■ メインページ 図7-1:1 ① メインページより、 を選択します。 ② 会員一覧画面が表示されます。 ③ 情報を参照したい会員の方の会員名を 選択します。 ○○ ○○ ○ ① ■ 会員一覧画面 図7-1:2 ○ ●● ●● △△ △△ ▲ ▲▲ ○○ ○○ ③ 14 ■ 会員情報画面 図7-1:3 ▲ ▲▲ ④ 選択した会員の方の情報画面が表示されます。 ▲ ▲▲ ★ 電話番号を選択すると、ここから直接 電話をかける事もできます。 △△△ △△ ○○○-○○○○-○○○○ ○○○@●●●. .jp ★ ご自身の会員情報を変更されたい場合には、 8.会員情報変更についてをご参照下さい。 15 8. 会員情報変更について 8-1 会員情報の変更 ■■ 登録した会員情報の内容を変更することができます。 ■■ ■ メインページ 図8-1:1 ① メインページより、 を選択します。 ② 変更画面が表示されます。 ③ 変更したい項目の ④ コミュニケーションサービスからのお知らせを メールで受け取るかどうかを選択します。 ○○ ○○ ○ ① ■ 変更画面 図8-1:2 ○○ ○○ ○○○@ .△△.jp ○○○@ .△△.jp ○ 選択で ○ を選択し、入力をします。 (選択状態)となります。 ○○ | ⑤ ③ ○○○○ を選択します。 ○○ ⑤ ④ 16 ■ 確認画面 図8-1:3 ⑥ 確認画面が表示されます。 (重要) 住所、電話番号を入力して下さい。 グループの電話帳として利用できます。 ⑦ を選択します。 ○○ ○○○ ○○○@ .△△.jp ○○○○ △△△△ ○○ ⑦ ■ 会員登録変更完了画 図8-1:4 ⑧ 完了画面が表示されます。 ※変更画面でお知らせを「受けとる」(④)を選択した方は、 今後コミュニケーションサービスからメールが送られてきます。 17 9. 回覧板について 9-1 回覧板の回答(選択方式) ■■ グループ内に属する会員全員が参照し、選択肢から回答することができます。 ■■ ■ メインページ 図9-1:1 ① メインページより、 を選択します。 ② 回覧板一覧画面が表示されます。 ③ 詳細を参照したい回覧板を選択します。 ○○ ○○ ○ ① ■ 回覧板一覧画面 図9-1:2 ③ 18 ■ 回覧板情報画面 図9-1:3 ④ 選択した回覧板の詳細が表示されます。 ⑤ を選択します。 ⑤ ■ 回覧板回答画面 図9-1:4 ⑥ 選択肢より、回答を選択します。 ★ ⑦ を選択すると、 (選択状態)となります。 を選択します。 ⑦ ■ 回覧板回答完了画 図9-1:5 ⑧ 回覧板回答完了画面が表示されます。 ★ この時、選択した回答も表示されます。 直接、回答を入力する方法について確認したい場合には、 9-2回覧板の回答(入力方式)をご参照下さい。 19 9. 回覧板について 9-2 回覧板の回答(入力方式) ■■ グループ内に属する会員全員が参照し、コメントを入力することができます。 ■■ ■ メインページ 図9-2:1 ① メインページより、 を選択します。 ② 回覧板一覧画面が表示されます。 ③ 詳細を参照したい回覧板を選択します。 ○○ ○○ ○ ① ■ 回覧板一覧画面 ③ 図9-2:2 20 ■ 回覧板情報画面 図9-2:3 ④ ⑤ 選択した回覧板の詳細が表示されます。 を選択します。 ⑤ ■ 回覧板回答画面 図9-2:4 ⑥ ⑦ 解答欄にご意見などコメントを書き込みます。 を選択します。 ⑦ ■ 回覧板回答完了画 図9-2:5 ⑧ 回答完了画面が表示されます。 ★ この時、入力したコメントも表示されます。 選択肢から選択する方法について確認したい場合には、 9-1回覧板の回答(選択方式)をご参照下さい。 21 9. 回覧板について 9-3 回覧板結果の一覧 ■■ 会員の方の回覧板への回答結果を参照することができます。 ■■ ■ メインページ 図9-3:1 ① メインページより、 を選択します。 ② 回覧板一覧画面が表示されます。 ③ 詳細を参照したい回覧板を選択します。 ○○ ○○ ○ ① ■ 回覧板一覧画面 ③ 図9-3:2 22 ■ 回覧板情報画面 図9-3:3 ④ ⑤ 選択した回覧板の詳細が表示されます。 を選択します。 ⑤ ■ 回覧板結果画面(選択方 式) 図9-3:4 ⑥ 回覧板結果画面が表示されます。 ★ 回覧板の回答形式によって表示方法が 異なります。 選択方式 各回答に対する統計と、一人ずつの回答 が表示されます。 ■ 回覧板結果画面(入力方 式) 図9-3:5 入力方式 回答済人数と未回答人数、一人ずつの コメント(回答)が表示されます。 回覧板の選択方式については、回覧板作成時に編集者の方によって選択されます。 回覧板の編集について確認したい場合には、12.回覧板の編集についてをご参照下さい。 23 10. メールについて 10-1 メールボックス ■■ 各グループ内でメールのやりとりをすることができます。 ■■ ■ メインページ ① メインページより、 を選択します。 ② ご自身のメールボックスが表示されます。 ○○ ○○ ○ ① ■ メールボックス ○○ ○○○ ★ メールの作成・送信・送られてきたメールの確認など を行うことができます。 24 10. メールについて 10-2 受信メールの参照 ■■ グループ会員から送られてきたメールを確認・参照することができます。 ■■ ■ メールボックス ○○ ○○○ ① メールボックスより、 選択します。 を ② グループ会員から送られてきたメール一覧が 表示されます。 ③ メール内容を参照したい件名を選択します。 ④ メール内容が表示されます。 ① ■ 受信メールボックス △△ △△△ ③ ■ 受信メール内容 ○○ ○○○ △△ △△△ 25 10. メールについて 10-3 送信メールの参照 ■■ グループ会員へ送ったメールを参照することができます。 ■■ ■ メールボックス 図10-3:1 ○○ ○○○ ① メールボックスより、 選択します。 を ② グループ会員へ送ったメール一覧が表示されます。 ③ メール内容を参照したい件名を選択します。 ④ メール内容が表示されます。 ① ■ 送信メールボックス △△ △△△ 図10-3:2 ③ ■ 送信メール内容 △△ △△△ ○○ ○○○ 図10-3:3 26 10. メールについて 10-4 メールの作成と送信 ■■ メールを作成し、グループの会員の方に送ることができます。 ■■ ■ メールボックス 図10-4:1 ○○ ○○○ ① メールボックスより、 選択します。 を ② メール作成画面が表示されます。 ③ を選択すると、グループ会員が全員 表示されます。 ④ メールを送りたい方の名前を選択します。 ⑤ 件名と内容を入力します。 ⑥ 送信する相手に、Eメールにて新着メールの 通知を送信するかしないかを選択します。 を選択すると、 (選択状態)になります。 ① ■ メール作成画面 図10-4:2 ③ ⑤ ⑦ ★ 送信する相手の方が、会員登録時にメール アドレスを登録をしている場合のみ通知されます。 ⑥ ⑦ 27 を選択します。 ■ メール作成確認画面 図10-4:3 ⑧ ⑨ △△ △ 作成したメールの確認画面が表示されます。 を選択します。 ⑨ ■ メール送信完了画面 図10-4:4 ⑩ 送信完了画面が表示されます。 ★ この時、メール作成画面の新着メール通知Eメール 」の状態でメールを送信 (⑤)で「 した場合、相手に通知Eメールが送られます。 ■ 受信メール(相手側) 図10-4:5 ⑪ を選択すると、直接メール内容を確認できます。 △△ △△ これで、メールを送ることができました。 新着通知Eメール(⑤)以外でメールが届いたことを知らせる機能はございません。 定期的にメールボックスを確認して頂く事をお勧め致します。 28 10. メールについて 10-5 メールの返信と転送 ■■ 送られてきたメールに返信または、転送をすることができます。 ■■ ■ メールボックス 図10-5:1 ① ○○ ○○○ メールボックスより、 を選択します。 または、 ★ どちらを選択しても、この操作以降 ① 同じ操作となりますので問題ありません。 ■ 受信(または送信)メールボッ クス 図10-5:2 ② 受信(または送信)メールボックス一覧が表示されます。 ③ 返信(または転送)したい方のメールの件名を選択 します。 ④ 受信(送信)メール内容が表示されます。 ⑤ または、 選択します。 △△ △△△ ③ ■ 受信(または送信)メール内容 図10-5:3 ○○ ○○ △△ △△△ を ★ どちらを選択しても、この操作以降 ⑤ 同じ操作となりますので該当する項目名を 選択して下さい。 29 ■ 返信(または転送)メール作成画面 図10-5:4 ⑥ 返信(または転送)メール作成画面が表示されます ので、内容を作成します。 ⑦ 返信(または転送)する相手に、Eメールにて新着 メールの通知を送信するかしないかを選択します。 を選択すると、 (選択状態)になります。 △△ △△△ △△ △△△ ★ 返信(または転送)する相手の方が、会員登録時に メールアドレスを登録をしている場合のみ通知 ○○ ○ されます。 ⑧ を選択します。 ⑦ ⑧ ■ メール作成確認画面 図10-5:5 ⑨ ⑩ ○○ ○○ 大丈夫です。 楽しみにしています。 ○○ ○○ ⑩ 30 メール作成確認画面が表示されます。 を選択します。 ■ メール送信完了画面 図10-5:6 ⑪ メール送信完了画面が表示されます。 ★ この時、メール作成画面の新着メール通知Eメール(⑤) で「 」の状態でメールを送信した場合、 相手に通知Eメールが送られます。 ■ 受信メール(相手側) 図10-5:7 ⑫ を選択すると、直接メール内容を確認できます。 ○○ ○○ これで、メールを返信(または転送)することができました。 新着通知Eメール(⑦)以外でメールが届いたことを知らせる機能はございませ ん。 定期的にメールボックスを確認して頂く事をお勧め致します。 31 10. メールについて 10-6 メールを削除する ■■ 不要な送信メールや受信メールを削除することができます。 ■■ ■ メールボックス 図10-6:1 ① ○○ ○○○ メールボックスより、 を選択します。 または、 ★ どちらを選択しても、この操作以降 ① 同じ操作となりますので問題ありません。 ■ 受信(または送信)メールボッ クス 図10-6:2 ② 受信(または送信)メールボックス一覧が表示されます。 ③ 削除したいメールの件名を選択します。 ④ 受信(または送信)メール内容が表示されます。 △△ △△△ ③ ■ 受信(または送信)メール内容 図10-6:3 ○○ ○○ △△ △△△ ⑤ ⑤ 32 を選択します。 ■ 確認画面 図10-6:4 ⑥ ⑦ 確認画面が表示されます。 を選択します。 ⑦ ■ メール削除完了画面 図10-6:5 ⑧ 33 完了画面が表示されます。 10. メールについて 10-7 メールボックスから電話をかける ■ 受信メールや送信メールから、グループの会員の方に電話をかけることができます。 ■ ■ メールボックス 図10-7:1 ① ○○ ○○○ メールボックスより、 を選択します。 または、 ★ どちらを選択しても、この操作以降 ① 同じ操作となりますので問題ありません。 ■ 受信(または送信)メールボッ クス 図10-7:2 ② 受信(または送信)メールボックス一覧が表示されます。 ③ 電話をかけたい方のメールの件名を選択します。 ④ 受信(送信)メール内容が表示されます。 △△ △△△ ③ ■ 受信(または送信)メール内容 図10-7:3 △△ △△△ ⑤ を選択します。 ⑤以降の操作不能。 エラーメッセージがでてきてしまう。 要確認。 ⑤ これで、グループの会員の方とお話しすることができます。 34 11. 掲示板の編集 11-1 掲示板の新規作成 ■■ 皆さんへのお知らせを掲示板に掲載しましょう ■■ ■ メインページ 図11-1:1 ① ② ログイン操作をし、メインページを開きます。 を選択します。 ② ■ 掲示板新規作成 図11-1:2 ③ ④ 35 掲示板編集選択画面が開きます。 を選択します。 ■ 掲示板新規作成画面 図11-1:3 ⑤ 編集画面が表示されます。 ⑥ 件名、内容を入力します。 ★ 入力可能文字数は件名と合わせて200文字です。 ⑦ 必要があれば「掲載開始日」「掲載終了日」を編集 します。 ⑧ 新規掲示板作成の通知メールをグループの皆さんに 送信するか、しないかを選択できます。 「送信する」とした場合 メールが届きます。 メールから掲示板へ 行くことができます。 ★ 会員登録時に正しいEメールアドレスを登録している 会員様のみ送付されます。 ⑧ 「送信する」にしているにも関わらず受け取れない 方は9.会員情報の変更にてご自分のEメール アドレスを再度ご確認下さい。 ⑨ ⑨ 36 を選択します。 ■ 内容確認画面 図11-1:4 内容を確認し、これで良ければ、 を選択します。 ⑩ ★ この段階で内容の修正を行いたい場合は を選択して下さい。 元の編集画面に戻り再編集できます。 ⑩ 図11-1:5 ⑪ 掲示板に登録されました。 メインページの「掲示板」から登録した内容を確認することができます。 詳しくは、5.掲示板についてを参照して下さい。 37 11. 掲示板の編集 11-2 作成した掲示板の変更 ■■ 掲示板に掲載した内容を修正する際の操作です ■■ ■ メインページ 図11-2:1 ① ログイン操作をし、メインページを開きます。 ② を選択します。 ② ■ 掲示板編集選択 図11-2:2 ③ 掲示板編集選択画面が開きます。 ④ を選択します。 38 ■ 掲示板編集一覧 ■ 掲示板変更画面 図11-2:3 ⑤ 掲示板編集一覧画面が開きます。 ⑥ 修正したい掲示板を選択します。 ⑦ 掲示板変更画面が表示されます。 ⑧ 修正したい部分を編集します。 ★ 入力可能文字数は件名と合わせて200文字です。 図11-2:4 ⑨ ボタンを選択します。 ⑨ 39 ■ 内容確認画面 図11-2:5 内容を確認し、これで良ければ、 を選択します。 ⑩ ★ この段階で内容の修正を行いたい場合は を選択して下さい。 元の編集画面に戻り再編集できます。 ⑩ ⑩ 図11-2:6 ⑪ 掲示板に修正内容が反映されました。 メインページの「掲示板」から修正した内容を確認することができます。 詳しくは、5.掲示板についてを参照して下さい。 40 11. 掲示板の編集 11-3 作成した掲示板の削除 ■■ 掲示板に掲載した内容を修正する際の操作です ■■ ■ メインページ 図11-3:1 ① ログイン操作をし、メインページを開きます。 ② を選択します。 ② ■ 掲示板編集選択 図11-3:2 ③ 掲示板編集選択画面が開きます。 ④ ■ 掲示板編集一覧 を選択します。 図11-3:3 ⑤ 掲示板編集一覧画面が開きます。 ⑥ 削除したい掲示板を選択します。 41 ■ 掲示板削除画面 図11-3:4 ⑦ 掲示板削除確認画面が表示されます。 ⑧ 内容を確認の上、 を選択します。 ★ この段階で違う掲示板を選択したい方は を選択します。 元の掲示板一覧に戻り再選択できます。 ⑧ 図11-3:5 ⑨ 掲示板が削除されました。 メインページの「掲示板」から内容が削除されています。 確認する場合は、5.掲示板についてを参照して下さい。 42 12. 回覧板の編集 12-1 回覧板の新規作成 ■■ 出欠確認が必要なお知らせを回覧板に掲載しましょう ■■ ■ メインページ 図12-1:1 ① ログイン操作をし、メインページを開きます。 ② を選択します。 ② ■ 掲示板新規作成 図12-1:2 ③ 回覧板編集選択画面が開きます。 ④ を選択します。 43 ■ 掲示板新規作成画面 図12-1:3 ⑤ 編集画面が表示されます。 ⑥ 件名、内容を入力します。 ★ 入力可能文字数は件名と選択肢と合わせて 180文字です。 ⑦ 必要があれば「掲載開始日」「掲載終了日」を編集 します。 ⑧ 回等形式を選択できます。 ■ 入力形式にした場合 回覧板閲覧者が自由に200文字まで入力し意見交換 できます。 ■ 選択形式にした場合 回覧板閲覧者が3つの選択肢の中から選択することが できます。選択肢自身も修正することが可能です。 ★ 皆さんの回等は「回覧板」から確認することができます。 回答、未回答。選択肢の場合には集計も確認できます。 詳しくは、10.回覧板についてを参照して下さい。 ⑧ ⑨ 新規回覧板作成の通知メールをグループの皆さんに 送信するか、しないかを選択できます。 「送信する」とした場合 メールが届きます。 ⑨ ⑩ メールから回覧板へ 行くことができます。 ★ 会員登録時に正しいEメールアドレスを登録している 会員様のみ送付されます。 「送信する」にしているにも関わらず受け取れない 方は9.会員情報の変更にてご自分のEメール アドレスを再度ご確認下さい。 ⑩ を選択します。 44 ■ 内容確認画面 図12-1:4 内容を確認し、これで良ければ、 を選択します。 ⑪ ★ この段階で内容の修正を行いたい場合は を選択して下さい。 元の編集画面に戻り再編集できます。 ⑩ 図12-1:5 ⑪ 回覧板に登録されました。 メインページの「回覧板」から登録した内容を確認することができます。 詳しくは、9.回覧板についてを参照して下さい。 45 12. 回覧板の編集 12-2 作成した回覧板の変更 ■■ 掲示板に掲載した内容を修正する際の操作です ■■ ■ メインページ 図12-2:1 ① ログイン操作をし、メインページを開きます。 ② を選択します。 ② ■ 回覧板編集選択 図12-2:2 ③ 掲示板編集選択画面が開きます。 ④ を選択します。 46 ■ 掲示板編集一覧 ■ 掲示板変更画面 図12-2:3 ⑤ 掲示板編集一覧画面が開きます。 ⑥ 修正したい回覧板を選択します。 ⑥ 掲示板変更画面が表示されます。 ⑦ 修正したい部分を編集します。 ★ 入力可能文字数は件名と選択肢と合わせて 180文字です。 ⑧ ボタンを選択します。 図12-2:4 ⑧ 47 ■ 内容確認画面 図12-2:5 内容を確認し、これで良ければ、 を選択します。 ⑨ ★ この段階で内容の修正を行いたい場合は を選択して下さい。 元の編集画面に戻り再編集できます。 ⑨ 図12-2:6 ⑩ 掲示板に修正内容が反映されました。 メインページの「掲示板」から修正した内容を確認することができます。 詳しくは、9.回覧板についてを参照して下さい。 48 12. 回覧板の編集 12-3 作成した回覧板の削除 ■■ 掲示板に掲載した内容を修正する際の操作です ■■ ■ メインページ 図12-3:1 ① ログイン操作をし、メインページを開きます。 ② を選択します。 ② ■ 回覧板編集選択 図12-3:2 ③ 掲示板編集選択画面が開きます。 ④ ■ 掲示板編集一覧 を選択します。 図12-3:3 ⑤ 回覧板編集一覧画面が開きます。 ⑥ 削除したい回覧板を選択します。 49 ■ 回覧板削除画面 図12-3:4 図12-3:4 ⑦ ⑥ 回覧板削除確認画面が表示されます。 ⑦ 内容を確認の上、 を選択します。 ★ この段階で違う回覧板を選択したい方は を選択します。 元の掲示板一覧に戻り再選択できます。 図12-3:4 ⑧ 回覧板が削除されました。 メインページの「掲示板」から内容が削除されています。 確認する場合は、9.回覧板についてを参照して下さい。 50