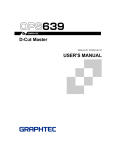Download D-Cut Master 取扱説明書
Transcript
OPS639 D-Cut Master MANUAL NO. OPS639-UM-104 取扱説明書 ソフトウェア使用許諾契約書 グラフテック株式会社(以下当社と呼びます)は、本規定とともに提供するソフトウェア (以下本ソフトウェアと呼びます)を、日本国内に限って使用する権利を、下記条件にもと づきお客様に許諾し、お客様も下記条件にご同意頂くものとします。 1.著作権 本ソフトウェアおよび本ソフトウェアに伴って提供されるマニュアル等の印刷物に記載さ れた情報の著作権は本ソフトウェアまたは当該印刷物に記述された個人または法人にそれ ぞれ属します。 2.使用権 ① お客様は、本ソフトウェアを一時に一台のコンピュータ機器に使用できます。 ② お客様は、本ソフトウェアを輸出または日本国外に持ち出すことはできません。 3.複製または改造 ① お客様は、予備(バックアップ)のため、本ソフトウェアを複製することができます。 この場合、お客様はすべての複製物に本ソフトウェアに付された権利(著作権)表示を 行うものとします。 ② お客様は、本ソフトウェアの逆アセンブルおよび逆コンパイルを含め、いかなる方法に よっても、本ソフトウェアを改変、結合、修正、その他の翻案を行うことはできません。 4.第三者の使用 お客様は、本ソフトウェアおよび使用権を第三者に対して、再使用許諾、譲渡、移転、そ の他の処分を行うことはできません。 5.保証 ① 本ソフトウェアの記憶媒体の物理的不良のために、本ソフトウェアが正常に動作しない 場合には、ご購入いただいた販売店にお申しつけください。当該物理的不良について当 社に責任がある場合無償で交換いたします。 ② 前項の交換は本ソフトウェアの記憶媒体に対する当社の唯一の保証と致します。 ③ 当社は本ソフトウェアを「そのままの状態で」提供します。当社およびサプライヤーは、 お客様が本ソフトウェアまたはドキュメンテーションのご使用によって得られる可能性 のある性能または結果については保証致しません。また、当社およびそのサプライヤー は、第三者の権利の不侵害、商品性または特定目的への適合性に関して、いかなる明示 または黙示の保証も致しません。いかなる場合においても当社またはそのサプライヤー は、付随的、派生的または特別の損害について責任を負いません。たとえ販売店がその 種の損害が発生する可能性について通知をしていたとしても、当社またはそのサプライ ヤーは責任を負うものではありません。第三者からなされる権利の主張に対する責任も 負いません。 -1- 登録商標について ◆ 本書に記載されている会社名、製品名は各社の登録商標、または商標です。 ◆『D-Cut Master』ソフトウェア本体および本書は、グラフテック株式会社がすべての著 作権を保有しています。 本書に関する注意 ◆ 本書の内容の一部、または全部を無断で複写、転載することを禁止します。 ◆ 本書の内容および製品の仕様は、将来予告なしに変更することがあります。 ◆ 本書および製品の内容につきましては万全を期しておりますが、万一ご不明な点や誤り などお気付きの点がございましたら、弊社またはお買い上げの販売店にご連絡ください。 ◆ 本書、および製品を運用した結果の影響につきましては、上記の項に関わらず責任を負 いかねますのでご了承ください。 サポート(お問い合わせ窓口) ◆ グラフテック株式会社 コールセンター TEL :0570-016262(ナビダイヤル) ※ ただし、通話地域制限がある内線電話からはご利用できません。全国通話ができる電話機をご使用 ください。また、携帯電話をご使用の場合、ナビダイヤルにつながらない事があります。その場 合は、045-825-6382 におかけください。 FAX :0120-710697 E-mail:[email protected] ◆ ドライバソフトのアップデートに関しては、グラフテックのホームページ(下記アドレ ス)にて行っております。 http://www.graphtec.co.jp/ -2- 目次 第1章 1.1 1.2 1.3 1.4 第2章 はじめに はじめに ............................................................................................................................. 特徴 ..................................................................................................................................... 動作環境 ............................................................................................................................. 注意事項 ............................................................................................................................. 4 4 5 6 セットアップ 2.1 2.2 2.3 グラフテック社製Windowsプロッタドライバのセットアップ .................................. 7 D-Cut Masterのセットアップ ....................................................................................... 7 カッティングプロッタのセットアップ ........................................................................... 7 第3章 基本操作 .......................................................................................................................... 8 第4章 操作について ................................................................................................................. 9 第5章 ウィンドウの詳細 5.1 [環境設定] ウィンドウ ....................................................................................................11 5.2 [出力]ウィンドウ ............................................................................................................12 5.3 [用紙サイズ編集] ウィンドウ ........................................................................................16 5.4 [カットシミュレーション]ウィンドウ ......................................................................... 17 5.5 [プレビュー]ウィンドウ ................................................................................................20 5.6 [カット指定]ウィンドウ ................................................................................................21 5.7 [メディアの編集] ウィンドウ ........................................................................................22 5.8 [条件設定] ウィンドウ ....................................................................................................23 5.9 [メディアの追加] ウィンドウ ........................................................................................24 5.10[ソート指定]ウィンドウ ................................................................................................25 第6章 6.1 6.2 6.3 6.4 エラーメッセージ ファイル関連 ...................................................................................................................27 用紙サイズ関連 ...............................................................................................................28 出力関連 ...........................................................................................................................29 メディア関連 ...................................................................................................................30 -3- 第1章 はじめに 1.1 はじめに 本ソフトウエアD-Cut Masterは、AutoCAD R13形式のDXFファイルを読み込み、 データの表示、削除、ソート、出力順変更、出力設定、保存などができ、さらにGPGLプロットデータを作成し、グラフテック社製プロッタに出力します。 1.2 特徴 ● レイヤー/色別に出力できます。 ● レイヤー名/色により出力条件を選択できます。 ● メディアの移動を抑えるソート機能をサポートしています。 ● 枠切り機能を使って、カッティングメディアのカス取り枠を自動的に出力すること ができます。 ● 分割出力を使って、プロッタの作図範囲を超える図形を複数ページに分けて出力す ることができます。 ● メディア名による出力条件の管理ができます。 ● マトリックスコピー機能を使用してデータを同じメディアに複数個出力することが できます。 ● カットシミュレーション機能により、出力前にカット順の確認、カット順の変更、 分割カットが行えます。 -4- 1.3 動作環境 ソフトウエアが動作するためのシステム (最低条件)は、下記のものが必要です。 ◆ 32-bit OS :Windows 2000(Professional) Windows XP(Home Edition, Professional) Windows Vista(Home Basic, Home Premium, Business, Enterprise, Ultimate) Windows 7(Home Basic, Home Premium, Professional, Enterprise, Ultimate) 64-bit OS :Windows XP x64 Edition(Professional) Windows Vista x64 Edition(Home Basic, Home Premium, Business, Enterprise, Ultimate) Windows 7 x64 Edition(Home Basic, Home Premium, Professional, Enterprise, Ultimate) ◆ CPU :PentiumⅢ 600MHz 以上(32ビット) 1GHz以上の64ビット(x64)プロセッサ ◆ メモリ :128MB 以上(推奨 256MB 以上) ◆ モニタ :1024×768 High Color以上(推奨 True Color) ◆ CD-ROMドライブ ◆ データを格納するディスク容量があること。 ◆ マウス ◆ 使用可能なグラフテック社製プロッタは、Readme.txtまたは補足説明を参照して ください。 ◆ Windows 2000/XPの場合 ●インストールを行う場合は、フルアクセス権が必要です。Administratorsまた はPower UsersグループのメンバーとしてWindowsにログオンしてください。 ●Windows XP上でインストールまたはドライバの更新を行う場合は、プリンタ 設定のフルアクセス権が必要です。Administrator権限を持つユーザとして Windowsにログオンしてください。 ◆ Windows Vista/7の場合 ●インストールを行う場合は、フルアクセス権が必要です。管理者アカウントのメ ンバーとしてWindowsにログオンしてください。 標準ユーザアカウントの場合、[ユーザアカウント制御]ウィンドウが表示され、 管理者アカウントのパスワードが必要になる場合があります。 -5- 1.4 注意事項 ◆ 読み込めるDXFのオブジェクトは、線分、ポリライン、スプライン、円、円弧、楕 円のみです。 ◆ ブロック参照されたオブジェクトは読み込めません。 ◆ 文字、寸法線などは読み込めません。 ◆ プロッタの設定、操作方法は、各機種の取扱説明書を参照してください。 ◆ カットシミュレーション表示でポリラインを線分、円弧に変換した場合、元のポリ ラインに戻すことはできません。 <FC3600でご使用の場合> ◆ メディアリストにあらかじめ登録されているFC3600の設定は、全てペンキャリッ ジを使用する際の条件です。 ◆ 本ソフトウェアでツールキャリッジの高さを変更することはできません。ツール キャリッジの高さは、プロッタの操作パネルで設定してください。 ◆ 本ソフトウェアでFC3600のカット圧を指定する場合、ペンとツールで設定できる 値が異なります。使用されるペンまたはツールを確認の上、プロッタの取扱説明書 を参照して設定してください。 ◆ FC3600で、X方向、Y方向に別のカット圧を使用したい場合は、プロッタの操作 パネルで設定してください。その際、本ソフトウェアでカット圧や品質を設定しな いようにしてください。 -6- 第2章 セットアップ 2.1 グラフテック社製Windowsプロッタドライバのセットアップ D-Cut Masterは、出力先としてグラフテック社製のプロッタドライバ (OPS628) お よび カッティングプロッタ ドライバ (OPS662) 等を使用します。D-Cut Masterを インストールする前にご使用になる機種のプロッタドライバをインストールしてくだ さい。 2.2 D-Cut Masterのセットアップ Disk1のSetup.exeを実行すると、D-Cut Masterのセットアッププログラムが起動 します。起動後はセットアッププログラムの指示に従ってください。 2.3 カッティングプロッタのセットアップ カッティングプロッタのコマンドをGP-GLに設定してください。 設定方法は、カッティングプロッタの取扱説明書を参照してください。 -7- 第3章 基本操作 本ソフトウエアをセットアップするとスタートメニューに 「D-Cut Master」 が追加さ れます。ウィンドウズのスタートメニューから 「D-Cut Master」 アイコンをクリック してソフトウエアを起動します。 <新しくデータを読み込む> 新しくDXFファイルを読み込むには、 [ファイル] メニューから [DXF読み込み] を選択 します。 [開く] ウィンドウが表示されますのでファイルを選択し、 [開く] ボタンをク リックします。 <一筆書きソートを実行する> 一筆書きソートを実行するには [出力] メニューの [ソート]から [なし] 、 [レイヤー]、 [カラー] 、 [全体]のいずれかを選択します。選択した項目により、ソート方法が異な ります。 ヒント 一筆書きソートとは、線分や円弧等、オブジェクトの描画開始点または終了点が、別 のオブジェクトの描画開始点または終了点と同じか、ごく近い距離にあるときに、こ れらオブジェクトが繋がるように出力することを言います。このように一筆書き化し たオブジェクトの繋がりを一筆書きグループと呼びます。 <データを出力する> カットデータを出力するには [出力] メニューの [プロッタへ出力] を選択して、 [出力] ウィンドウを表示します。 [出力設定] の [出力先] でプロッタが接続されているドライ バを選択し、 [出力]ボタンを押すと出力を実行します。 <データを保存する> データを保存するには、 [ファイル] メニューから [名前を付けて保存] を選択します。 [名前を付けて保存]ウィンドウが表示されますのでファイル名を入力し、 [保存] ボタ ンをクリックします。 -8- 第4章 操作について <読み込めるデータを一覧で表示するには> [ファイル] メニューの [サムネイル表示]を選択すると [サムネイル表示] ウィンドウを 表示します。左側のツリーウィンドウでフォルダを選択すると、読み込めるデータが ある場合、右側に縮小表示を行います。読み込みたいイメージをダブルクリックする と読み込みを行います。また、ツリーウィンドウの下側の分割ウィンドウを広げると 選択しているデータのプレビューを表示します。 <出力しない (削除する)オブジェクトがあるときは> 出力しない (削除する) オブジェクトがある時は、次の2通りで出力しないように設定す ることができます。 ①[出力] メニューの[設定] を選択する。 [カット指定] ウィンドウのレイヤー別、カラー別リスト内のチェックマークを外し ます。チェックマークを外すことにより、レイヤーまたは色別ごとにオブジェクト を出力しないようにすることができます。 ② 表示ウィンドウ上で出力しないオブジェクトをクリックして選択状態にして、[編 集] メニューの [削除] を選択します。削除したオブジェクトは、一旦データを保存し た後からでも [編集]メニューの [全て戻す]で元に戻すことができます。 <複数のオブジェクトを選択するには> 複数のオブジェクトを選択するには、マウスを左ドラッグして四角形を作成すると、 その中に含まれるオブジェクトが選択されます。 <選択しているオブジェクトを追加するには> 選択しているオブジェクトを追加するにはCtrlキーを押しながらマウス操作を行うと オブジェクトを追加することができます。 <一筆書きグループを選択するには> 一筆書きグループを選択するには、 [編集] メニューの [グループ選択] を選択してから オブジェクトをクリックします。 そうするとクリックしたオブジェクトが所属するグループが選択されます。 <削除したデータを元に戻すには> [カット指定] ウィンドウでチェックを外した場合は、 [カット指定] ウィンドウでチェッ クを戻してください。 [編集] メニューの [削除] でオブジェクトを削除した場合は、 [編集] メニューの [全て戻 す] を選択すると、削除したオブジェクトをすべて元に戻すことができます。 また、 再ソートしない間は、 [編集]メニューの [元に戻す] と [やり直す] を使用することがで きます。 < 指定した部分を拡大表示するには> 表示ウィンドウのある部分を拡大したいときには、マウスを右ドラッグして拡大した い部分を指定します。 -9- <ソート方法を変更するには> ソート方法は [出力] メニューの [ソート] メニューから次の4つの方法が選択できます。 また、離れている点を同一点とみる間隔などの設定は [ソート設定] ウィンドウ (5-10 参照) で行います。 ① なし [カット指定] ウィンドウで指定する設定条件別に一筆書きソートを行います。 ② レイヤー レイヤー別にソートを行います。 [カット指定] ウィンドウの [カット指定方法] でレ イヤーを選択している時に、 [メディアの選択] で上位に表示されるレイヤーから順 に出力を行います。 ③ カラー カラー別にソートを行います。[カット指定]ウィンドウの[カット指定方法]でカ ラーを選択している時に、 [メディアの選択] で上位に表示されるカラーから順に出 力を行います。 ④ 全体 [カット指定方法] の設定に係わらず、出力する全てのデータが同じ設定条件で出力 するものとしてソートを行います。 - 10 - 第5章 ウィンドウの詳細 5.1 [環境設定]ウィンドウ [環境設定] ウィンドウは各データ共通で使用する設定などを行います。 ステップサイズ ........ プロッタに送る位置情報の単位サイズ (GDU) を指定します。 この設定はプロッタ側の設定に合わせる必要があります。変更す る際はプロッタ側の設定も変更してください。プロッタの操作に ついてはプロッタの取扱説明書を参照してください。 単位設定 ................... 表示する座標値の単位の設定をします。設定できる単位は、ミリ メートル (mm) 、またはインチ(inch) です。 追加コマンド ........... 出力するデータに任意の文字列を追加します。 ① ヘッダー 初期化コマンドの直後に指定の文字列を追加します。 ② フッター 終了コマンドの直前に指定の文字列を追加します。 ETX (End of Textコード 03H) などを出力したい場合、 “¥” に 続いて数値記入すると出力できます。 ¥003 :8進数の3桁での記入 (必ず3桁で入力してください) ¥x03 :16進数の2桁での記入 (必ず2桁で入力してください) また、 “¥” 自体を出力したい場合は “¥¥” と入力してください。 選択色の設定 ........... 各オブジェクトや一筆書きグループを選択した時に、選択してい ることを示す表示色を設定します。 - 11 - 5.2 [出力]ウィンドウ [出力] ウィンドウは出力に関する設定を行います。また、 [プレビュー] ウィンドウを 表示して出力データの確認や、 [カットシミュレーション] ウィンドウを表示してカッ ト順序の確認と変更が行えます。 出力先 ...................... 出力先はシステムに組み込まれているグラフテック社製のプロッ タドライバとポート名を表示します。ここで選択したドライバの ポートに出力を行います。 データサイズ ........... 出力に必要な範囲を指定します。 ① 図面範囲 データが持つ図面範囲をデータサイズとして出力を行います ② オブジェクト範囲 出力するオブジェクトを含む範囲をデータサイズとして出力 を行います。 用紙サイズ/作図範囲 ........................... データを出力する場合に使用する用紙サイズを指定します。選択 できるサイズは 「ユーザ定義サイズ1∼16」 と 「データサイズを使 用する」 です。 「ユーザ定義サイズ1∼16」 は [用紙の編集] ボタン で名前とサイズを編集することができます。 「データサイズを使 用する」 を選択すると [データサイズ] の設定を元に出力に必要な サイズで出力します。作図範囲には、その時の範囲をmm単位か inch単位で表示します。 コピー枚数 ............... 同じデータをコピーする枚数を指定します。 1∼999の範囲で指定できます。 [用紙の編集] ボタン ........................... 用紙サイズのリストを編集する[用紙サイズ編集]ウィンドウ (5.3参照)を表示して用紙の編集が行えます。 レイアウト ............... 出力するデータの作図範囲枠(黒枠)と重ね幅、枠切り(青枠)、 データ領域 (赤枠)などの各データのレイアウトを表示します。 [出力] ボタン ........... 出力を行います。 [出力] ボタン、出力先がグレー表示の場合は、 グラフテック製のドライバがインストールされていません。ご使 用になる機種のプロッタドライバをインストールしてください。 [閉じる] ボタン ........ 設定した内容を保存してウィンドウを終了します。 [確認] ボタン ........... 出力前にカット順の確認や変更を行える [カットシミュレーショ ン] ウィンドウ(5.4参照)を表示します。 [プレビュー] ボタン ........................... 出力結果の詳細を表示する [プレビュー] ウィンドウ (5.5参照) を 表示します。 [へルプ] ボタン ........[出力] ウィンドウのヘルプを表示します。 - 12 - 拡大縮小率 ............... データの拡大縮小率を1%∼ 400%の間で指定します。 回転 ........................... データを回転して出力します。なし、90度、180度、270度か ら選択します。 オフセット ............... オフセットを指定するとオブジェクトの出力位置を変更すること ができます。0.01mm単位か0.01inch単位で入力することがで きます。ただしステップサイズにより丸められます。 枠切り ....................... カッティングメディアのカス取り用の枠を出力します。この機能 を使用すればデータ上にカス取り用の枠を作成する必要はありま せん。 枠切りがチェックされた場合、プロッタ出力時に図形と共に枠を 出力します。 「枠」 は、データサイズで指定した範囲を囲むように出力します。 この 「枠」 は [カット指定] ウィンドウの [デフォルト設定] の設定で 出力されます。 用紙送り ................... 用紙送りを指定します。先頭からを選択すると作図範囲の先頭位 置より指定された長さを送ります。終端からを選択すると作図範 囲の終端位置より指定された長さを送ります。 グリットローリングタイプのプロッタをシート紙モードでご使用 の場合とフラットベッドタイプのプロッタをご使用の場合、用紙 送りを設定すると出力終了後、プロッタは退避モードになりま す。 分割出力 ................... 分割出力は、ご使用のメディアのサイズを超えるような大きな データを、複数のページに分けて出力したい場合に使用します。 分割出力にチェックをした場合、作図範囲をページサイズとして 使用し、作図範囲に収まらない図形がある場合には次のページに 出力します。ページの境界線は必ずカットします。 ページ2 ページ1 点線の部分をカット 重ね幅に0以外の値を指定すると、指定した幅だけページを重ね て出力します。施工時の位置合わせのために重なる部分を作りた いときご使用ください。 複数のページが出力される場合には、 [プレビュー] ボタンを押し て表示される [プレビュー] ウィンドウに作図範囲の黒枠が複数表 示されます。また、重ね幅に0以外の値が指定されている場合は 作図範囲が指定された分だけ重なって表示されます。 - 13 - ● ページが隣接する部分はデータサイズ (枠切りを指定している 時は、枠切りの枠を含んだ範囲) の幅と長さを直線でカットし ます。 ● 複数のページに分けて出力する場合の出力順は、原点のある ページを第一ページとして、プレビューウィンドウ上で上に 向かって順に出力します。右側にもページがある場合は、原 点のある列の一番上のページまで出力した後に、右側の一番 下のページから順に上に向かって出力します。 ● ページが隣接する部分の直線は [カット指定] ウィンドウの [デ フォルト設定] の設定で出力されます。 ● 分割出力の機能は、マトリックスコピー機能と同時に使用す ることはできません。 ● 分割出力の機能は、用紙サイズに「データサイズを使用する」 以外を選択した時に使用できます。 ① ページ指定 分割出力によって複数ページを出力する場合に、出力する ページの範囲を指定します。 ヒント 終了ページを空欄にすると、分割出力に必要な最後のページまで 出力します。 ② 重ね幅 分割出力を選択したときに、隣のページと重複して出力する 幅を1mm単位か0.01inch単位で指定することができます。 マトリックスコピー ........................... 同じデータを同じメディアに複数出力したい場合に指定します。 マトリックスコピーをチェックすると、出力対象のデータを横方 向 (右) にx列、縦方向 (上) にy行コピーして出力します。横方向、 縦方向に対してそれぞれ配置間隔を指定することができます。 マトリックスコピー機能は、分割出力と同時に使用することはで きません。 ① 縦方向 コピーする縦方向の行数を指定します。 ② 横方向 コピーする横方向の列数を指定します。 ③ 縦間隔 縦の行間隔を指定します。間隔は0.01mm単位か0.01inch 単位で指定することができます。ただしステップサイズによ り丸められます。 - 14 - ④ 横間隔 横の列間隔を指定します。間隔は0.01mm単位か0.01inch 単位で指定することができます。だだしステップサイズによ り丸められます。 ⑤ 計算ボタン 指定された用紙サイズと間隔で作図できる行列数を自動で計 算します。用紙サイズに「データサイズを使用する」以外を設 定している時に使用できます。 - 15 - 5.3 [用紙サイズ編集]ウィンドウ [出力] ウィンドウの[用紙サイズ] で選択する用紙のリストを編集します。 用紙名 ....................... 用紙の幅と長さを編集する用紙を選択します。用紙名を編集する ことができますが同名の用紙名は使用できません。 用紙幅 ....................... 用紙の幅を0.01mm単位か0.01inch単位で指定します。 用紙長さ ................... 用紙の長さを0.01mm単位か0.01inch単位で指定します。 - 16 - 5.4 [カットシミュレーション]ウィンドウ カットする順番を一定の間隔をおいてシミュレーションします。また、一筆書きグ ループのカット順序を変更したり、グループのオブジェクト図形のカット方向の変 更、オーバーカット防止のための自動分割カットを指定することもできます。 操作方法 1) ボタンか ボタンを押すと出力順にシミュレーションを開始します。 ボタンは一筆書きグループごとにシミュレーションを行い、 ボタンはオブジェ クトごとにシミュレーションを行います。表示しているグループ番号とグループの 総数は に表示されます。 2)カットの順番を変えたい場合や、一時停止したい場合は、 ボタンを押すと一 時停止し、現在表示中のグループが選択された状態になります。この時、 ボ ボタンを押すとグループを1 タンを押すとグループを1つ進めて一時停止し、 つ戻して一時停止します。一時停止状態の時から再度 ボタンか ボタン を押すと選択しているグループからシミュレーションを続けます。 3)停止状態や一時停止状態の時に、 を変更してシミュレーションの 速度を変更することができます。0.1∼5.0秒の範囲以外を指定すると変更が有効 になりませんので必ず0.1∼5.0の間で設定してください。 4)シミュレーションを停止したい場合は、 5)データ全体を表示したい場合は、 ボタンを停止します。 ボタンを押すと、ウィンドウサイズに合わ ボタンを押すと現在のサイズの2倍で表示しま せてデータ全体を表示します。 す。 ボタンを押すと1/2倍で表示します。 6) 停止状態か一時停止状態の時で選択しているグループまたはオブジェクトがある場 合、マウスを右クリックするとメニューが表示されます。 選択方法の切替は、 ボタンを押すとグループ選択、 ボタンを押すとオブ ジェクト選択になります。 グループ選択の場合 グループ選択のときにウィンドウ上でオブジェクトを指定すると、個々のオブジェ クトではなく、指定したオブジェクトが含まれるオブジェクトのグループ (線分、 円弧など各オブジェクトを繋ぎ、ひと塊で出力するオブジェクトの集まりをグルー プと呼びます) を選択します。この場合、 /総グループ数を表示します。 現在表示しているグループ [先頭に] メニューか 移動します。 ボタンを押すと、選択しているグループの出力順が先頭に [最後に] メニューか 移動します。 ボタンを押すと、選択しているグループを出力順の最後に [前に] メニューか 移動します。 [後ろに] メニューか ろに移動します。 ボタンを押すと、選択しているグループの出力順を1つ前に ボタンを押すと、選択しているグループの出力順を1つ後 [逆順] メニューか ボタンを押すと、現在選択しているグループ内のオブジェク トの出力順序を逆にします。 - 17 - [分割]メニューか ボタンを押すと、現在選択しているグループ内のオブジェ クトを分割出力します。ただし、ポリライン図形を選択時には分割出力はできま せん。[変換]メニューか ボタンを押すと、ポリライン図形を選択時に、ポリ ラインを線分、円弧に変換します。これにより分割出力が可能になります。ポリ ライン以外の図形では変換はできません。また、一度変換処理した図形は元には 戻せません。 オブジェクト選択の場合 オブジェクト選択のときにウィンドウ上でオブジェクトを指定すると、指定したオ ブジェクト単体を選択します。この場合、 のオブジェクト/総オブジェクト数を表示します。 現在表示しているグループ [先頭に]メニューか ボタンを押すと選択しているオブジェクトの出力順をグ ループの先頭に移動します。 [最後に]メニューか ボタンを押すと選択しているオブジェクトの出力順をグ ループの最後に移動します。 [前に]メニューか ボタンを押すと、選択しているオブジェクトの出力順をグ ループの1つ前に移動します。 [後ろに] メニューか ボタンを押すと、選択しているオブジェクトの出力順をグ ループの1つ後ろに移動します。 [逆順] メニューか を逆にします。 ボタンを押すと、現在選択しているオブジェクトの出力方向 [分割] メニューか ボタンを押すと、現在選択しているオブジェクトを分割出力 します。ただし、ポリライン図形を選択時には分割カットはできません。 [変換] メニューか ボタンを押すと、ポリライン図形を選択時に、ポリラインを 線分、円弧に変換します。これにより分割出力が可能になります。ポリライン以外 の図形では変換はできせん。また、一度変換処理した図形は元には戻せません。 分割カットについて 下記のような図形を一筆書きでカットした場合、各線分の結合部でオーバーカット が発生することがあります。分割カットを指定すると、線分を自動的に分割し、 オーバーカットを避けることができます。ただし、ポリライン図形を選択時には分 割カットはできません。 分割カットを行った場合、カットする材質によっては、カットライン (切れ目) が分 割点で一致しないことがあります。 - 18 - 矢印を表示する メニューの[矢印を表示する]を選択することによりオブジェクトの終点に矢印を表 示することができます。これにより、オブジェクトのカット方向が分かりやすくな ります。 ヒント 停止状態の時は、グループを選択してください。 7)出力順が確認できた時は、 [出力] メニューか ボタンを押すと、そのまま出力 を開始し、 [カットシミュレーション] ウィンドウを終了します。 [戻る] メニューか ボタンを押すと [出力]ウィンドウに戻ります。 - 19 - 5.5 [プレビュー]ウィンドウ プレビューウィンドウはページ番号と、出力ウィンドウで設定した、オフセット位 置、枠切り位置 (薄青線) 、ページ分割位置 (グレー線) 、マトリックスコピーの間隔等、 設定した項目が出力にどのように反映されるかを示すイメージを表示します。 次のメニュー項目があります。 操作方法 1)データ全体を表示したい場合は、 ボタンを押すと、ウィンドウサイズに合わ せてデータ全体を表示します。 ボタンを押すと現在のサイズの2倍で表示しま す。 ボタンを押すと1/2倍で表示します。 2)出力結果が確認できた時は、 [出力] メニューか ボタンを押すと、そのまま出 力を開始し、 [プレビュー]ウィンドウを終了します。 [戻る] メニューか ンを押すと [出力]ウィンドウに戻ります。 - 20 - ボタ 5.6 [カット指定] ウィンドウ カットする条件設定を行います。 カット指定方法 ........ ① レイヤー レイヤー別にカット指定条件を選択します。 ② カラー 色別にカット指定条件を選択します。 デフォルト設定 ........ メディアの選択で 「デフォルト設定」 が選択されている時に使用す るメディアを指定します。また、枠切りや、ページ分割を行う場 合も、この設定が使用されます。 [メディアの編集] ボタン ........................... メディアの選択で選択できるメディア名のリストを編集する [メ ディアの編集] ウィンドウ(5.7参照)を表示します。 メディアの選択 ........ ① レイヤー (カラー) レイヤー名、もしくはカラーを表示します。先頭のチェック ボックスをオフにすると指定したレイヤー (カラー)を出力し ません。 ② 1回目∼5回目 出力メディアをドロップダウンリストより選択します。「デ フォルト設定」 を選択すると [デフォルト設定] で指定した設定 を使用します。1回目は必ず指定します。2∼5回目は複数回 出力する必要がある場合に指定します。 ③[↑] 、[↓] ボタン レイヤー別、またはカラー別にソートする時に、上位にある レイヤー (カラー)ほど先に出力します。 [↑] [↓] ボタンを押すと、選択されているレイヤー (カラー) の 出力順を変更することができます。 - 21 - 5.7 [メディアの編集]ウィンドウ [カット指定] ウィンドウで選択できるメディアのリストを編集します。リストはD-Cut MasterをインストールしたフォルダのSettingsフォルダに保存されます。 [閉じる] ボタン ........ メディアの編集を終了します。 [新規] ボタン ........... 新しくメディアを作成する[条件設定] ウィンドウ(5.8参照)を 表示します。 [コピー] ボタン ........ 現在選択しているメディアの設定内容をコピーして、 [条件設定] ウィンドウを表示します。 [変更] ボタン ........... 現在選択しているメディアの設定内容を変更するために、 [条件 設定] ウィンドウを表示します。 [削除] ボタン ........... 現在選択しているメディアを削除します。 [読み込み] ボタン .... デフォルトの設定リスト一覧より、メディアを追加する [メディ アの追加] ウィンドウ(5.9参照)を表示します。 - 22 - 5.8 [条件設定]ウィンドウ カット条件を設定します。 メディア名 ............... メディア名の編集と表示を行います 条件番号 ................... プロッタ側の条件番号を指定します。1∼8が選択できます。プ ロッタの機種によって5∼8は指定しても無効になる場合があり ます。 スピード ................... カット、描画時の用紙に対するペンの移動速度を指定します。0 ∼100が指定できますが、素材別、ペン種別により最適な設定 が異なります。また、プロッタの機種により設定できる値が異な ります。0を指定すると無効となり、上記で指定した条件番号で そのとき使用されているスピードになります。 カット圧 ................... カット、描画時にペンを押し付ける力の大きさを指定します。こ の設定は 「品質」 と共に指定した場合のみ有効です。0∼100が指 定できますが、素材別、ペン種別により最適な設定が異なりま す。また、プロッタの機種により設定できる値が異なります。0 を指定すると無効となります。無効の場合、上記で指定した条件 番号でそのとき使用されているカット圧になります。 品質 ........................... カット、描画時のペンの加速度を指定します。小さい値を指定す るほど品質は上がります。この設定は 「カット圧」 と共に指定した 場合のみ有効です。0∼10が指定できますが、素材別、ペン種 別により最適な設定が異なります。また、プロッタの機種により 設定できる値が異なります。0を指定すると無効となります。無 効の場合、上記で指定した条件番号でそのとき使用されている品 質になります。 スピード、カット圧、品質を設定した場合、同じ条件番号でスピード、カット圧、品 質が指定されていない他のレイヤーの出力条件に影響をおよぼします。この設定をプ ロッタに反映させるには、プロッタ側のコンディション設定の優先度を「コマンド」ま たは 「プログラム」に設定する必要があります。 - 23 - 5.9 [メディアの追加]ウィンドウ デフォルトの設定リストより、使用するメディアを取り込みます。デフォルトの設定 リストは、D-Cut MasterをインストールしたフォルダのDefSettingsフォルダに保 存されています。 追加ボタン ............... 現在選択しているメディアをメディアの編集リストに追加しま す。すでに同じ名前のメディアが存在している場合は 「同名の設 定が存在します。」 と表示されますので、メディア名を変更して ください。 - 24 - 5.10 [ソート指定]ウィンドウ ソートを行う時のオプションを指定します。 間隔 ........................... 各オブジェクトの端点が、指定した範囲内にある場合、同一のグ ループとしてソートを行います。 (例) 破線の四角形 このような破線で作成した四角形の各単線分の間隔が、ソート ウィンドウの [間隔]の範囲内に収まる場合、 のように各単線分の終点と始点をつなげ1本の線で出力します。 鎖線 ........................... 各オブジェクトの端点が、指定した範囲内にある場合、同一のグ ループとしてソートを行います。ただし、 [間隔] と違い各線分間 の間隔は保持します。 (例) 破線の四角形 このような破線で作成した四角形の各単線分の間隔が、[鎖線]で 指定した範囲内の場合、破線の四角形も同一のグループとして ソートするようになります。 しかし、各単線分の間隔が、[鎖線]で指定した範囲に収まらなけ れば、各単線分は別々の単線分グループとなり書き順や書く方向 なども、ばらばらになることがあります。 (①→②→③と描く等) ① ③ ② - 25 - グループの優先順位 ........................... ① 送り方向 一筆書きグループ作成のあと、メディア移動が少ない順に、 グループの並べ替えを行います。 ② 標準 DXFファイルに格納されているデータの先頭から順に、一筆 書きグループの作成だけ行います。 ③ 距離 一筆書きグループ作成のあと、グループ間の近い順に、グ ループの並べ替えを行います。 - 26 - 第6章 エラーメッセージ << >>で囲まれる部分にはエラーとなった数値や文字などが入ります。 6.1 ファイル関連 ●「作業用のメモリが確保できません。 」 作業に必要なメモリの確保が行えません。他のウィンドウ等を終了させて空きメモ リ容量を増やしてください。 ●「ファイルが見つかりません。 」 ファイルを開くとき、ファイルが見つからなかった場合に表示されます。ファイル 名を確認してください。 ●「ファイル内容に誤りがあります。 」 ファイル読み込み中にエラーが発生しました。DXFファイルではない可能性があり ます。 ●「有効なデータがありません。 」 DXFファイルにD-Cut Masterで扱えるデータが存在しません。 ●「ファイルの読み込みを中止しました。 」 [Esc] キーによりファイルの読み込みを中止しました。 ●「ファイルが読めません。 」 ファイル読み込み中に何らかの理由により、エラーが発生しました。読み込むファ イルを確認してください。 ●「このファイルの種類には対応していません。 」 未対応のファイル形式を読み込もうとしました。ファイルの拡張子を確認してくだ さい。 ●「ファイルが作成できません。 」 書き込み先のパス名が無効の場合や、書き込み禁止の場合に表示されます。パス名 や、ディスクへの書き込みの許可を確認してください。 ●「ファイルに書き込めません。 」 書き込み先のパス名が無効の場合や、書き込み禁止の場合に表示されます。パス名 や、ディスクへの書き込みの許可を確認してください。 - 27 - 6.2 用紙サイズ関連 ●「用紙が見つかりません。 」 保存したファイルで設定されていた用紙名が見つかりません。新たに設定しなおし てください。 ●「用紙名 : << 用紙名 >> は予約されているため使用できません。 」 設定できない用紙名を使用しました。用紙名を変更してください。 ●「 << 文字 >> は用紙名に使用できません。 」 用紙名に使用できない文字を使用しました。用紙名を変更してください。 ●「 << 用紙名 >> は、 同名の用紙サイズが存在します。」 すでに使用されている用紙名を指定しました。用紙名を変更してください。 - 28 - 6.3 出力関連 ●「出力に必要な設定の初期化に失敗しました。 」 出力するためのパラメータの初期化に失敗しました。各パラメータの設定や、空き メモリ容量を確認してください。 ●「作図範囲を超えています。 」 作図範囲を超えています。作図範囲を確認してください。 ●「作業用のメモリが確保できません。 」 作業に必要なメモリの確保が行えません。他のウィンドウ等を終了させて空きメモ リ容量を増やしてください。 ●「プリンタの初期化に失敗しました。出力できません。 」 出力先に使用するプリンタドライバが使用できません。接続を確認してください。 ●「プリンタ出力に失敗しました。 」 プリンタの出力に失敗しました。プリンタの接続を確認してください。 - 29 - 6.4 メディア関連 ●「 << メディア名 >> リストに追加できませんでした。 」 DefSettingsフォルダからSettingsフォルダへのファイルのコピーに失敗しまし た。ディスク領域に空きがないか、Settingsフォルダへの書き込みが禁止されてい る可能性があります。 ●「 << メディア名 >> を保存できません。 」 設定ファイルの書き込みに失敗しました。Settingsフォルダへの書き込みが禁止さ れている可能性があります。 ●「同名の設定が存在します。 」 すでに同名の設定が存在します。メディア名を変更してください。 ●「 << メディア名 >> を削除できませんでした。 」 ファイルの削除に失敗しました。ファイルかSettingsフォルダへの書き込みが禁止 されている可能性があります。 ●「メディア名に << 文字 >> は使用できません。 」 メディア名に使用できない文字を使用しました。メディア名を変更してください。 ●「メディア名は半角 << 文字数 >> 文字以内で指定してください。 」 メディア名が長すぎます。指定された文字数内で設定してください。 - 30 -