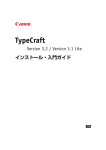Download 取扱説明書
Transcript
取扱説明書 ネーム刺しゅうソフトウェア 第1章 ネームPROを使う >1 ネームPROを使うときに知っておい ていただきたい基本的なことを説明 します ネームPRO 第2章 基本的なネーム刺しゅう >21 データの作成 ネーム刺しゅうデータを作成する流 れにそって使用する基本的な機能や 手順について説明します 第3章 データ作成の各機能 >73 ネーム刺しゅうデータを作成する上 でさらに便利な機能について説明し ます 第4章 その他の情報 >158 ソフトウェアに関する情報、バーコー ド機能、およびエラーの対処法などを 説明します 本書を読んでから製品を使用してください。 このたびは、ネーム刺しゅうソフトウェア ネーム PRO をお買い上げいただき、まことにありがとうご ざいます。 このソフトウェアは、弊社が販売する刺しゅう専用ミシン PR シリーズ用のネーム刺しゅうソフトウェ アです。 ご使用の前に、本マニュアルの説明をよくお読みください。 一般的な注意事項 * 本ソフトウェアおよび本マニュアルの内容の一部またはすべてを無断で複製することはできません。 * 本ソフトウェアを複数のパソコンで同時に使用するときは、パソコンと同数の本ソフトウェアが必要で す。 * 最終的な仕上がりは、ご使用のミシンの性能や、縫う条件(布、糸など)によって変わるところもござ いますので、必ず実際にご使用になるミシン、縫う条件で、試し縫いを行ってください。 * 本マニュアルに記載されている会社名、および製品名は、それぞれ各社の登録商標、または商標です。 * Microsoft®、Windows®は米国 Microsoft 社の米国およびその他の国における登録商標です。 i このマニュアルの読み方 本マニュアルは次のような構成になっています。 第1章 ネーム PRO を使う ネーム PRO を使うときに知っておいていただきたい基本的なことを説明します。 ソフトの構成、起動と終了の方法、画面に表示されるツールバーやアイコンに ついて説明します。 第2章 基本的なネーム刺しゅうデータの作成 ネーム刺しゅうデータを作成する流れにそって基本的な機能や手順について説 明します。 第3章 データ作成の各機能 ネーム刺しゅうデータを作成する上でさらに便利な機能について説明します。 第4章 その他の情報 * 本ソフトウェアでは、書体ごとに搭載文字が異なります。 適宜、文字一覧表もご覧ください。 文字一覧表は、[スタート]メニューの[すべてのプログラム]-[ネーム PRO]-[書体文字 一覧表]から、ご覧いただけます。 ii 目次 第1章 1 ネーム PRO を使う ネーム PRO とは? .....................................................2 1-1 ネーム刺しゅうデータ編集ソフトとは? ........................... 2 2 ソフトウェアの構成とはたらき .........................................4 3 ネーム PRO の起動と終了 ...............................................5 4 5 ネーム PRO を起動する........................................... 5 3-2 ネーム PRO を終了する........................................... 6 画面の構成 ...........................................................7 4-1 ネーム PRO の画面構成........................................... 7 4-2 メニュー....................................................... 9 4-3 シート........................................................ 10 4-4 一針表示エリア................................................ 11 ツールバーとボックス ................................................12 第2章 1 3-1 5-1 固定されたツールバー/編集ボックスをフリーにする ............... 12 5-2 ツールバー/編集ボックスの位置を変更する ....................... 14 5-3 ツールバーの内容.............................................. 15 5-4 文字編集ボックスの内容........................................ 17 5-5 セル編集ボックスの内容........................................ 18 5-6 行編集ボックスの内容.......................................... 20 5-7 マスク値表示ボックスの内容 .................................... 20 基本的なネーム刺しゅうデータの作成 新しいシートを作る ..................................................22 1-1 新しくシートを作る............................................ 22 1-2 行/列の操作................................................... 24 1-3 作業するシートを切り替える .................................... 30 1-4 シートの名称を変更する........................................ 31 1-5 シートを削除する.............................................. 33 iii 2 3 4 5 セルに文字を入力する................................................ 35 2-1 文字を入力する ............................................... 35 2-2 セルの操作 ................................................... 39 2-3 入力した文字をコピーする...................................... 43 セルの文字を修正する................................................ 47 3-1 データ全体を修正する ......................................... 47 3-2 データの一部を修正する ....................................... 48 3-3 セルのデータをクリアする...................................... 50 セルに柄を入力する.................................................. 52 4-1 柄について ................................................... 52 4-2 柄の名称を入力する ........................................... 53 他のソフトウェアからデータをコピーする.............................. 57 5-1 コピー&ペースト(貼り付け)する................................. 57 6 編集ボックスを使う.................................................. 60 7 ファイルの保存...................................................... 61 8 9 名前を付けて保存する ......................................... 61 7-2 上書き保存する ............................................... 62 保存したファイルを開く.............................................. 63 8-1 ネーム PRO で作成したファイルを開く............................ 63 8-2 他のソフトウェアで作成したファイルを開く...................... 65 データを出力する.................................................... 67 第3章 1 7-1 9-1 PR シリーズのネームモードへのデータ出力設定 ................... 67 9-2 DST ファイル出力 .............................................. 68 データ作成の各機能 ソフトキーを使う.................................................... 74 1-1 ソフトキーを表示する ......................................... 74 1-2 苗字、名前を入力する ......................................... 76 1-3 英数字、記号を入力する ....................................... 79 1-4 単漢字を入力する ............................................. 79 1-5 外字を入力する ............................................... 81 1-6 任意のかなを入力する ......................................... 82 1-7 便利な機能 ................................................... 83 iv 2 4 桁 JIS コードで文字を入力する.......................................85 3 アスキーコードで英数字を入力する ....................................88 4 4 桁 JIS コードで外字を入力する ......................................91 5 ONE 形式データの文字入力 ............................................93 6 7 8 9 5-1 データについて................................................ 93 5-2 ONE データの登録 .............................................. 93 5-3 ONE データの文字入力 .......................................... 96 印刷する ............................................................98 6-1 印刷/プレビューする対象を決める ............................... 98 6-2 プレビューする................................................ 99 6-3 印刷する..................................................... 101 組み合わせ文字倍率の登録と利用 .....................................102 7-1 組み合わせ文字倍率の登録..................................... 102 7-2 組み合わせ文字倍率の一覧と削除 ............................... 104 7-3 組み合わせ文字倍率を適用する ................................. 107 学級編集値の登録と適用 .............................................109 8-1 学級編集値を登録する......................................... 109 8-2 学級編集値を適用する......................................... 110 拡大と縮小 .........................................................111 10 文字を円弧上に配置する .............................................113 10-1 文字を配置する要素........................................... 113 10-2 円弧の形状を変更する(円弧構成点のマウスによる修正) ......... 117 11 ミラー .............................................................120 12 文字と柄の移動 .....................................................121 13 糸色の設定 .........................................................125 13-1 [色]ウィンドウの見かた....................................... 125 13-2 色の選択と設定............................................... 126 14 各設定値を初期化する ...............................................129 15 列の属性変更 .......................................................131 16 カスタマイズシート .................................................132 16-1 カスタマイズシートを作成する ................................. 132 16-2 カスタマイズシートを読込む ................................... 133 v 17 表示の設定......................................................... 134 17-1 一針表示エリアのスケール固定................................. 134 17-2 指定ユニットの一針表示 ...................................... 135 17-3 指定ユニットの連続表示 ...................................... 136 17-4 エリアの拡大/縮小表示 ....................................... 138 17-5 一針表示の左上移動 .......................................... 141 17-6 一針表示の右下移動 .......................................... 142 17-7 項目の再表示 ................................................ 143 17-8 針落ち点表示 ................................................ 144 17-9 補助線の表示 ................................................ 145 17-10 1 行全表示 ................................................... 147 17-11 バーの位置をデフォルトにする................................. 148 17-12 バーの位置を固定する ........................................ 149 18 ネームポーズの設定................................................. 151 19 グループの設定..................................................... 152 20 DST ファイルの書き出し先を記憶 ..................................... 153 20-1 フォルダ選択を起動後 1 回だけ行なう........................... 153 20-2 フォルダ選択を行なわない..................................... 154 21 ファイルの上書き警告を出さない..................................... 155 22 デフォルト値の設定................................................. 156 23 バーコードの設定................................................... 157 第4章 その他の情報 1 ソフトウェアのバージョンを見る..................................... 159 2 プロテクターの番号を確認する....................................... 160 3 バーコードの機能を使う............................................. 161 4 3-1 準備する .................................................... 161 3-2 入力のテストをする .......................................... 162 3-3 ネーム PRO の出力設定を確認する............................... 163 3-4 バーコード入力をする ........................................ 163 エラーメッセージと対処方法......................................... 164 vi 第 1 章 ネーム PRO を使う 1 ネーム PRO とは? .................................. 2 1-1 ネーム刺しゅうデータ編集ソフトとは?.............. 2 2 ソフトウェアの構成とはたらき ...................... 4 3 ネーム PRO の起動と終了 ............................ 5 3-1 3-2 4 画面の構成 ........................................ 7 4-1 4-2 4-3 4-4 5 ネーム PRO を起動する.............................. 5 ネーム PRO を終了する.............................. 6 ネーム PRO の画面構成.............................. 7 メニュー.......................................... 9 シート........................................... 10 一針表示エリア................................... 11 ツールバーとボックス ............................. 12 5-1 5-2 5-3 5-4 5-5 5-6 5-7 固定されたツールバー/編集ボックスをフリーにする.. ツールバー/編集ボックスの位置を変更する.......... ツールバーの内容................................. 文字編集ボックスの内容........................... セル編集ボックスの内容........................... 行編集ボックスの内容............................. マスク値表示ボックスの内容....................... 12 14 15 17 18 20 20 第1章 1 ネーム PRO を使う ネーム PRO とは? ネーム PRO はネーム刺しゅう用のデータを作成、編集するための PR シリーズ専用ソフトウェアです。PR シリーズへは、USB ケーブルで接続してデータを転送することができます。 1-1 ネーム刺しゅうデータ編集ソフトとは? 制服などの決まった位置に所属やマークとともに名前を刺しゅうすることがで きます。これを[ネーム刺しゅう]といい、刺しゅうされる柄や文字を集めたデ ータを[ネーム刺しゅうデータ]といいます。 ネーム PRO ではシートと呼ばれる表の中に、刺しゅうする文字や柄のデータを 入力することで簡単にネーム刺しゅうデータを作成できます。 書体の選択や刺しゅうに関するミシンの制御情報なども同時にツールバーで設 定できます。 2 第1章 ネーム PRO を使う 文字データは Microsoft® Excel などの表計算ソフトで作成した データから直接コピー&ペース トして貼り付けたり、CSV ファイ ルから読み込んだりすることも できます。 3 第1章 2 ネーム PRO を使う ソフトウェアの構成とはたらき ネーム PRO をインストールすると、次のソフトウェアが起動できるようになります。 ネーム PRO ネーム刺しゅうデータを作成、編集するソフトウェアです。 ネーム刺しゅうデータの基本的な構成、刺しゅうするデータ内容などを設定し たあと DST ファイルへの出力を行います。 4 第1章 3 ネーム PRO を使う ネーム PRO の起動と終了 セットアップが完了したら、ネーム PRO を利用することができます。ネーム PRO を起動すると、自動的 に[Untitled]というファイルが開き、作業を始めることができます。また、終了するときはメニューや ボタンなどから簡単に操作できます。 3-1 ネーム PRO を起動する 1. [スタート]メニューの[すべてのプログラム(P)]から[ネーム PRO]を選択す ると起動できます。 これを選択します。 ネーム PRO が起動し て[Untitled]が開き ます。 5 第1章 3-2 ネーム PRO を使う ネーム PRO を終了する 1. メニューかボタンで終了できます。 これをクリックするか、 これを選択すると終了します。 2. ファイルを保存せずに終了しようとした場合は、次のメッセージが表示さ れます。 作業中のファイルを保存する場合は これをクリックします。 作業中のファイルを保存しないで終 了する場合はこれをクリックします。 MEMO このダイアログが出る直前 の状態に戻します。 ファイルの保存 ファイルを保存して終了する場合は、このあとに表示されるダ イアログボックスにて、ファイル名を付けて保存します。詳し い手順は「ファイルの保存」(61 ページ)を参照してください。 6 第1章 4 ネーム PRO を使う 画面の構成 ネーム PRO のほとんどの作業は、画面に表示されているメニューやボタンなどを使って操作します。こ こでは、画面を構成する各部分の名称とその機能の概要を説明します。 4-1 ネーム PRO の画面構成 ネーム PRO の画面の上部には、各機能を設定するメニューバーやツールバー、 各編集ボックスが配置されています。画面の下部には実際にネームを入力する シートや一針データを表示するエリアが配置されています。 また、ツールバーや編集ボックスは位置を移動して利用することもできます。 詳しくは、 「5 ツールバーとボックス」(12 ページ)を参照してください。 タイトルバー メニューバー ツールバー 文字編集ボックス 行編集ボックス マスク値表示ボックス セル編集ボックス 列 セル 行番号 一針表示エリア 垂直 スクロールバー 水平 スクロールバー ステータスバー シート見出し 7 第1章 名称 ネーム PRO を使う 機能概要 タイトルバー 作業中のファイル名を表示します。 メニューバー メニューの項目を表示します。 ツールバー よく使用するコマンドのボタンを表示します。 セル編集ボックス セルに関する編集項目を表示、設定します。 行編集ボックス 行(セルの集まり)に関する編集項目を表示・編集します。 マスク値表示ボックス 一針表示時のマスク値を表示します。 文字編集ボックス 文字に関する編集項目を表示・設定します。 ステータスバー ツールボタンやメニューの補足説明を表示します。 行番号 行の位置を示す番号を表示します。 列 列の内容を表示します。 セル 文字列やファイル名を入力、表示します。 垂直スクロールバー ドラッグすることによってシートを上下に移動します。 水平スクロールバー ドラッグすることによってシートを左右に移動します。 シート見出し シートの名前を表示します。 一針表示エリア 一針データを表示します。 8 第1章 4-2 ネーム PRO を使う メニュー メニューバーに表示されている項目をクリックすると、そのメニューが開きま す。 機能を実行するには、マウスポインタを目的の機能名まで移動させ、選択(色 が反転)しているところをクリックします。 マウスポインタでここを クリックします。 キーボードからでも実行できる機 能名にはショートカットキーが表 示されます。 9 第1章 4-3 ネーム PRO を使う シート シートとはネームデータの入力を行う基本となる部分です。 1 枚のシートには[999 行 X 99 列]までのセルを拡張できます。また、シートは 10 枚まで追加できます。シートを増やすことによって関連したネームデータを ネーム PRO 上で一度に操作できます。 これらの複数のシート (ファイル)をネーム PRO 上で操作します。 MEMO データの単位 ネーム PRO で扱うデータは、次のような単位で表記しています。 文字 : セルの中に入力されているひとつの文字 文字列 : セルの中に入力されている文字すべて ユニット : 文字列や柄が入力されたセルがいくつかまとまっ たもの。横一列のユニットは[行]、縦一列のユニ ットは[列]という。単にユニットという場合は一 文字 行を指す。 文字列 ユニット(行) ユニット(列) 10 第1章 4-4 ネーム PRO を使う 一針表示エリア シートに入力した文字や柄がどのような形で縫製されるのかを確認するエリア です。 編集ボックスで書体、密度、太さなどを変更したときには変更後の形を確認で きます。 指定したユニットの一針データが 表示されます。 MEMO セルに設定されている書体に無い文字が入力された場合は、 一針データとして展開されません。 11 第1章 5 ネーム PRO を使う ツールバーとボックス ネーム PRO にはひとつのツールバーと 4 種類の編集ボックスが用意されています。 5-1 固定されたツールバー/編集ボックスをフリーにする ネーム PRO をインストールしたあとは、ツールバーや編集ボックスは画面内に 固定された状態で表示されています。この固定されたツールバーや編集ボック スの配置を変更したり、 自由に移動できる状態(フリー)にすることができます。 ツールバーや編集ボックスをフリーにすると、形を変更して利用できます。 マウスポインタをボタンやボックス以外 の場所に合わせてダブルクリックします。 ツールバー/編集ボックスを表 示しないときはここをクリッ クします。 ツールバー/編集ボックスが フリーになります。 12 第1章 ネーム PRO を使う 固定の状態に戻すときには、フリーのツールバー/編集ボックスのボタンやボ ックス以外の場所をもう一度ダブルクリックします。 MEMO フリーのツールバーの大きさを変更する ツールバーをフリーにしているときは、その大きさを変更でき ます。長くて使いにくいときなどは、サイズを変更すると画面 を見やすくすることもできます。 マウスポインタをツールバーの端 に合わせ、形が変わったら 目的のサイズにドラッグします。 サイズが変更されました。 編集ボックスはフリーにしてもサイズを変更できません。 13 第1章 5-2 ネーム PRO を使う ツールバー/編集ボックスの位置を変更する ツールバー/編集ボックスは固定の表示位置を変更することができます。 移動したいツールバー/編集ボックスをドラッグすると、 表示位置が移動します。 14 第1章 5-3 ネーム PRO を使う ツールバーの内容 ツールバーで選択できる機能について説明します。 同じ機能はメニューからも選択できますが、よく使う機能はアイコン化してツ ールバーに登録されています。このアイコンをクリックするだけで、機能を選 択できます。 アイコン 機能 内容 開く 保存したシートのデータを開きます。または、他 のソフトウェアで作成した CSV や TXT 形式のファ イルを開くこともできます。(63 ページ) 保存 変更したデータを保存します。 コード入力 文字を4桁 JIS コードで入力します。外字やワン ポイントのコード入力も出来ます。 ソフトキー 苗字、名前、単漢を、読みから検索して入力でき ます。外字やアルファベットの入力もできます。 DST ユニット出力 指定したユニットのデータを DST で出力します。 一針表示 表示エリア一杯表示 指定したセルまたは行を一針表示します。 一針表示エリアをいっぱいに使って表示します。 15 第1章 アイコン ネーム PRO を使う 機能 内容 新規作成 シートを新しく追加します。追加するシートの行 数、列数、名称を設定できます。(22 ページ) エリア指定拡大 一針表示エリアの指定した部分を拡大して表示し ます。 拡大表示 一針表示エリアを拡大して表示します。 縮小表示 一針表示エリアを縮小して表示します。 組合せ文字倍率に登 録 特定の文字列(よく使う名称や単語など)の大きさ を書体別に登録します。(102 ページ) DST ユニット出力 指定したユニットのデータを DST で出力します。 DST ネームポーズ出力 ポーズデータを含んだユニットのうち、指定した データを DST で出力します。 DST グループ出力 指定したすべてのユニットを、あらかじめ設定し た縦、横の間隔をあけて DST で出力します。 一針表示の左上移動 一針表示エリアの左上部分に表示します。(141 ページ) 一針表示の右下移動 一針表示エリアの右下部分に表示します。(142 ページ) 円弧構成点のマウス による修正 円弧を構成する点をマウスで移動します。(117 ページ) 一針データのマウス による移動 選択しているセルの一針データをマウスで移動し ます。(121 ページ) 印刷 バージョン情報 現在選択しているシートデータを印刷します。 ネーム PRO のバージョンを確認できます。 16 第1章 5-4 ネーム PRO を使う 文字編集ボックスの内容 文字編集ボックスで設定できる機能について説明します。 ひとつの文字ごとに次の項目を設定できます。 機能 書体 内容 縫製する書体を選択します。 マスク X 方向、Y 方向の文字サイズを mm 単位で指定しま す。指定できる範囲は 3.5 から 200.0mm です。 太さ 文字の太さを%で指定します。指定できる範囲は 60 から 180%です。 糸密度 糸密度を%で指定します。指定できる範囲は 10 か ら 200%です。 左右 文字の間隔(指定した文字のあと)を設定します。 +の値を選択すると文字間隔が広がり、-の値を選 択すると文字間隔が狭くなります。 指定できる範囲は-200.0 から 200.0mm です。 上下 文字の上下にあける間隔(指定した文字のあと) を設定します。+の値を選択すると文字間隔が広 がり、-の値を選択すると文字間隔が狭くなりま す。 指定できる範囲は-200.0 から 200.0mm です。 色番号 縫製する色の番号を 1 から 99 の中から選択しま す。 サテン/ タタミ サテンステッチかタタミステッチかを選択します。 字間糸切 文字の間で糸切りを行うかどうかを選択します。 糸切りを行うときにはチェックボックスをクリッ クしてチェックマークを付けます。 17 第1章 5-5 ネーム PRO を使う セル編集ボックスの内容 セル編集ボックスで設定できる機能について説明します。 ひとつのセル内の文字や柄について、次の項目を設定できます。 機能 内容 改行 セルの変わり目で改行するかどうかを選択し ます。改行するときにはチェックボックスを クリックしてチェックマークを付けます。 横/縦/ 円弧 横書き、縦書き、または円弧を選択します。 セル上下 セルの上下にあける間隔を指定します。+の値 を選択すると間隔が広がり、-の値を選択する と間隔が狭くなります。 指定できる範囲は-200.0 から 200.0mm です。 セル左右 セルの左右にあける間隔を指定します。+の値 を選択すると間隔が広がり、-の値を選択する と間隔が狭くなります。 指定できる範囲は-200.0 から 200.0mm です。 全長/ セル長 セルの全長を指定できます。指定するときは、 [全長]をチェックして[セル長]に長さを入力 します。 比保持/ セル長 セルの縦横の比を保持したまま長さを変更す るかどうかを指定できます。[比保持]のチェ ックをしていないときは[セル長]に横方向の 長さ、文字編集ボックスの[マスク・Y]に縦方 向の長さを入力して指定します。 行基準 行揃えの基準位置を選択します。 柄止縫 柄止縫いをするかどうかを選択します。柄止 縫いをするときはチェックボックスをクリッ クしてチェックマークを付けます。 糸切 セル内の文字を入力したあと糸切りをするか どうかを選択します。糸切りするときはチェ ックボックスをクリックしてチェックマーク を付けます。 上側/ 下側 「円弧」を選択しているとき指定できます。 円弧の向きを選択します。 (114 ページ) 18 第1章 ネーム PRO を使う 機能 内容 弦長 「円弧」を選択しているとき指定できます。 弦の長さを指定します。指定できる範囲は- 500.0 から 500.0mm です。(115 ページ) 円高 「円弧」を選択しているとき指定できます。 円弧の高さを指定します。指定できる範囲は -500.0 から 500.0mm です。(116 ページ) ミラー 19 一針データを左右/上下/点対称に反転します。 (120 ページ) 第1章 5-6 ネーム PRO を使う 行編集ボックスの内容 行編集ボックスで設定できる機能について説明します。 選択したユニットについて、次の項目を設定できます。 機能 針原点 ユニットの針原点位置を指定します。 回転角 文字を回転させて縫製するとき、回転角 度を選択します。 ユニット基準 5-7 内容 ユニットの基準位置を選択します。 1 行全表示 ユニット1行分のデータをすべて表示す るかどうかを選択します。1 行全表示する ときはチェックボックスをクリックして チェックマークを付けます。 1 行全体のバランスを見ながら一部分の編 集値を変更するときに使います。 センタリング ユニット内のデータをすべてセンタリン グします。センタリングするときはチェ ックボックスをクリックしてチェックマ ークを付けます。 マスク値表示ボックスの内容 マスク値表示ボックスでは、一針表示中のマスク値を表示します。このボック スでマスク値の編集はできません。 20 第2章 基本的なネーム 刺しゅうデータの作成 1 新しいシートを作る ............................... 22 1-1 1-2 1-3 1-4 1-5 2 データ全体を修正する............................. 47 データの一部を修正する........................... 48 セルのデータをクリアする......................... 50 セルに柄を入力する ............................... 52 4-1 4-2 5 文字を入力する................................... 35 セルの操作....................................... 39 入力した文字をコピーする......................... 43 セルの文字を修正する ............................. 47 3-1 3-2 3-3 4 22 24 30 31 33 セルに文字を入力する ............................. 35 2-1 2-2 2-3 3 新しくシートを作る............................... 行/列の操作...................................... 作業するシートを切り替える....................... シートの名称を変更する........................... シートを削除する................................. 柄について....................................... 52 柄の名称を入力する............................... 53 他のソフトウェアからデータをコピーする ........... 57 5-1 コピー&ペースト(貼り付け)する.................... 57 6 編集ボックスを使う ............................... 60 7 ファイルの保存 ................................... 61 7-1 7-2 8 保存したファイルを開く ........................... 63 8-1 8-2 9 名前を付けて保存する............................. 61 上書き保存する................................... 62 ネーム PRO で作成したファイルを開く............... 63 他のソフトウェアで作成したファイルを開く......... 65 データを出力する ................................. 67 9-1 9-2 PR シリーズのネームモードへのデータ出力設定 ...... 67 DST ファイル出力 ................................. 68 第2章 1 基本的なネーム刺しゅうデータの作成 新しいシートを作る ネームPROを起動すると、 自動的に1枚のシート(列数5、 行数50)から構成された新規ファイル[Untitled] が作成されます。シートは作業中でも必要に応じて新しく作成することができ、複数のシートを切り替 えながら作業できます。 1-1 新しくシートを作る 1. [Untitled]が開かれた状態で、新しいシートを作成します。 これを選択するか、 これを選択します。 22 第2章 基本的なネーム刺しゅうデータの作成 2. シートの内容を選択します。 設定できる列数は 1 から 99 までです。 設定できる行数は 1 から 999 までです。 設定できるシート名は半角 20 文字 (全角 10 文字)以内です。 3. [OK]ボタンをクリックします。 これをクリックします。 指定した行数、列数のシートが 追加されます。 列数を 3 以上に設定すると、3 列目に自動的に[柄]列が作成さ れます。 23 第2章 1-2 基本的なネーム刺しゅうデータの作成 行/列の操作 行や列の操作について説明します。 行/列を選ぶ 行全体、列全体を選ぶときには、行番号または列名称のところをクリックしま す。 行を選択するときは、こ こをクリックします。 選択された行 24 第2章 基本的なネーム刺しゅうデータの作成 列を選択するときは、 ここをクリックします。 選択された列 25 第2章 基本的なネーム刺しゅうデータの作成 行/列を増やす シートを作成したあとでも、自由に行/列を増やすことができます。 1. 増やしたい行/列の直後の行/列を選びます。 ここに増やしたいとき 2. [編集]メニューから[行または列の挿入]を選択します。 これを選択します。 26 第2章 基本的なネーム刺しゅうデータの作成 列が追加されました。 MEMO 右クリックでも操作が可能 行/列を増やしたり削除するときは、行を選択したあとに右ク リックするとメニューが表示されます。ここで[行または列の 挿入]を選択しても操作が可能です。 MEMO 列を増やしたとき 列を増やしたときは、選択した列と同じ属性の列が追加されま す。属性を変更する場合は「列の属性変更」(131 ページ)を参 照してください。 27 第2章 基本的なネーム刺しゅうデータの作成 行/列を削除する 不要な行/列の削除をします。 1. 削除したい行/列を選びます。 これを削除します。 2. [編集]メニューから[行または列の削除]を選択します。 これを選択します。 28 第2章 基本的なネーム刺しゅうデータの作成 削除されました。 MEMO 右クリックでも操作が可能 行/列を増やしたり削除するときは、行を選択したあとに右ク リックするとメニューが表示されます。ここで[行または列の 削除]を選択しても操作が可能です。 29 第2章 1-3 基本的なネーム刺しゅうデータの作成 作業するシートを切り替える 作業するシートを切り替えるときには、[シート]の下部に表示されているタブ の部分をクリックします。 このタブをクリックすると 選択したシートが前面に表 示され、作業できるようにな ります。 30 第2章 1-4 基本的なネーム刺しゅうデータの作成 シートの名称を変更する 新規作成時につけたシート名を変更したり、名称を付けていない([Untitled] になっているもの)シートに名称を付けることができます。 1. 名称を変更したいシートのタブをクリックして表示させます。 名前を付けたいシート 2. [シート]メニューから[シート名の変更]を選択します。 これを選択します。 31 第2章 基本的なネーム刺しゅうデータの作成 3. シート名を入力し、[OK]ボタンをクリックします。 入力できるのは半角 20 文字(全角で 10 文字)ま でです。 名称が変更されました。 32 第2章 1-5 基本的なネーム刺しゅうデータの作成 シートを削除する 作業しないシートを削除します。 保存しておきたい場合は[ファイルの保存](61 ページ)で保存してください。 1. 削除したいシートのタブをクリックして表示させます。 削除したいシート 2. [シート]メニューから[シート削除]を選択します。 これを選択します。 33 第2章 基本的なネーム刺しゅうデータの作成 3. シート内容が変更されているときは次のメッセージが表示されます。 削除する場合は[OK]ボタンをクリックします。 削除しない場合は[キャンセル]ボタンをクリックして保存し直します。 これをクリックします。 シートが削除されました。 34 第2章 2 基本的なネーム刺しゅうデータの作成 セルに文字を入力する シート内のセルには、その属性によって英文字や日本語などの文字列を自由に入力できます。ここでは、 セルへの文字入力とコピーの方法を説明します。 2-1 文字を入力する ひとつのセルに入力できる文字数は 64 文字です。 ここでは、ひとつのセルに文字を入力する方法を説明します。 日本語の入力ができるようにします。 画面では、[MS-IME]を例にしていますが、 入力方法の切り換え方法などはそれぞれの入力システムのマニュアルを参照し てください。 全角ひらがなが入力できる状態になっています。 MEMO かな漢字変換で入力するには かなや漢字を入力することが多いときには、あらかじめネーム PRO のソフトウェア上で「かな漢字変換で入力」できるよう設 定しておくことができます。 [MS-IME のプロパティ]で初期入力モードを確認します。 ここを「ひらがな」にします。 35 第2章 基本的なネーム刺しゅうデータの作成 [設定]メニューから[かな漢字変換]を選択します。 これを選択します。 機能名の横にチェックマークが付きます。 セルをダブルクリックして文字入力が可能になったとき、「か な漢字変換」の状態で入力できます。 36 第2章 基本的なネーム刺しゅうデータの作成 1. 入力したいセルをダブルクリックします。 ここをダブルクリックします。 カーソルが点滅します。 2. 名前を入力します。 ここでは「すずき」を入 力しています。 スペースキーを押して適 切な漢字に変換して 37 第2章 基本的なネーム刺しゅうデータの作成 [Enter]キーを押して 確定します。 3. もう一度[Enter]キーを押すとカーソルが下のセルに移動します。 38 第2章 2-2 基本的なネーム刺しゅうデータの作成 セルの操作 セルに文字を入力するときなど、セル操作について説明します。 セルの状態 セルの状態は、選択された状態によって次の 2 種類があります。 クリックによる選択 : セル全体に黄色い色が付きます。セルの内容に 関する編集をすることができます。 ダブルクリックによる選択 : セル内部の文字列が選択され、カーソルが点滅 します。セル内の文字列に関する編集をするこ とができます キーボード操作によるアクティブなセルの移動 セルの内部に入力可能であることを示すカーソルが点滅している状態を[アク ティブなセル]と呼びます。 データを入力したあと、リターンキーでアクティブなセルは下へと移動します が、そのほかにも図に示すようにキーボードの操作でアクティブセルを移動さ せることができます。 [↑]キーを押すと 上のセルへ移動 [←]キーを押すと 左のセルへ移動 [Tab]キーまたは[→]キーを 押すと右のセルへ移動 [Enter]または[↓]キーを押 すと下のセルへ移動 39 第2章 基本的なネーム刺しゅうデータの作成 入力した文字列がセルの幅を超えたとき 入力した文字列が長すぎてセルの幅を超え、文字列の内容が確認できなくなる ことがあります。このときにはセルの幅を列ごとに調整することができます。 調整したい列の端にマウス ポインタを合わせます。 マウスポインタの形が変わ ったら、ドラッグします。 列の幅が広くなりました。 40 第2章 基本的なネーム刺しゅうデータの作成 複数のセルの選択 複数のセルをまとめて選択する方法を説明します。行ごと、列ごとの選択は 24 ページを参照してください。 連続した複数のセル 選択する最初のセルを クリックします。 [Shift]キーを押しながら選択する 最後のセルをクリックします。 続けて複数のセルが 選択されます。 41 第2章 基本的なネーム刺しゅうデータの作成 連続していない複数のセル 選択する最初のセルをクリ ックします。 [Ctrl]キーを押しながら セルをクリックしていきます。 連続していない場所でも複 数のセルを選択できます。 42 第2章 2-3 基本的なネーム刺しゅうデータの作成 入力した文字をコピーする 入力した文字列が何度も出てくる場合、そのたびに入力しなくてもコピー&ペ ースト(貼り付け)して使うことができます。 ネーム PRO では、入力した文字列だけ、編集値だけ、または編集値と文字列の データのコピー&ペーストが可能です。 MEMO 右クリックによる操作 ここではメニューから機能を選択する方法を例に説明していま すが、セルを選択した状態で右クリックしてもコピーや貼り付 けの機能を選択できます。 操作の慣れや使いやすさで右クリックをしてもよいでしょう。 コピー&ペースト(貼り付け)する 1. コピー元のセルをクリックして選択します。 ここをクリックします。 43 第2章 基本的なネーム刺しゅうデータの作成 2. [編集]メニューから[コピー]を選びます。 これを選択します。 3. コピー先のセルをクリックし、[編集]メニューから[貼り付け]を選択しま す。 貼り付けの種類によって 機能を選択します。 44 第2章 MEMO 基本的なネーム刺しゅうデータの作成 ドラッグによる文字列コピー 同じ文字列を何度も繰り返しコピー&ペースト(貼り付け)した い場合は、ドラッグを使って簡単に操作ができます。 この場合は文字列と編集値の両方がコピーされます。 コピーしたいセルを クリックしたまま、 コピー先のセルに ドラッグします。 マウスポインタに [+]マークが付き ます。 貼り付けられました。 45 第2章 MEMO 基本的なネーム刺しゅうデータの作成 複数のセルのデータをコピー&ペースト(貼り付け)するとき 複数のセルのデータをまとめてコピー&ペースト(貼り付け)す ることもできます。コピー先のセルを指定するときは、貼り付 けを開始する最初のセルだけを指定します。ただし、文字列+ 編集値、または編集値のみをペーストするとき、コピー先は、 同数のセルを指定してください。 貼り付けを開始する最初 のセルを指定します。 データがコピーされます。 46 第2章 3 基本的なネーム刺しゅうデータの作成 セルの文字を修正する セルに入力した文字列は自由に修正することができます。修正は、セルのデータ全体だけではなく、部 分的に修正することもできます。文字列のデータを修正すると、それぞれの文字に設定された編集値は クリアされます。その場合、前文字がセル内に残っていれば前文字の編集値に、残っていなければあら かじめセルに設定された初期値に戻ります。 3-1 データ全体を修正する 1. 修正するセルをダブルクリックして選択します。 選択すると文字全体が選択 された状態になります。 2. 修正する文字を入力します。 ここでは、[安倍伸二]と 入力します。 3. 文字列が確定したら[Enter]キーを押します。 47 第2章 基本的なネーム刺しゅうデータの作成 再度[Enter]キーを押すと カーソルが下に移動します。 3-2 データの一部を修正する 1. 修正するセルをダブルクリックして選択します。 選択すると文字全体が選択 された状態になります。 2. ドラッグして修正する文字列を選択します。 3. 修正する文字を入力します。 ここでは、[安部]と入力しま す。 48 第2章 基本的なネーム刺しゅうデータの作成 4. 文字列が確定したら[Enter]キーを押します。 再度[Enter]キーを押すと カーソルが下に移動します。 MEMO 文字単位で上下、左右の間隔を調整するには セルに入力した文字に対して、1文字単位で上下または左右の 間隔を設定することもできます。次の手順で操作してください。 1. 設定したい文字のセルをダブルクリックする。 2. 間隔を調整する文字の直前にカーソルを移動させる。 3. [文字編集ボックス]の[上下]または[左右]で文字の 位置を調整する。 49 第2章 3-3 基本的なネーム刺しゅうデータの作成 セルのデータをクリアする セルに入力した文字列や編集値をすべてクリアすることができます。 1. セルをクリックして選択します。 クリアしたいセル 2. [編集]メニューから[クリア]を選択します。 これを選択します。 セルの内容がクリア されました。 50 第2章 MEMO 基本的なネーム刺しゅうデータの作成 右クリックによる操作 ここではメニューから機能を選択する方法を例に説明していま すが、セルを選択した状態で右クリックしてもクリア機能を選 択できます。 MEMO 複数のセルのデータをまとめてクリア 複数のセル、または行や列ごとのデータをまとめてクリアする ことも可能です。 このときは、複数のセルを選択してから[クリア]を選択してく ださい。 複数のセルの選択方法は、[複数のセルの選択](41 ページ)を 参照してください。 51 第2章 4 基本的なネーム刺しゅうデータの作成 セルに柄を入力する ネーム PRO では、ネーム情報として文字列のほかに柄を入力することができます。ミシンで実 際に縫製するためには、事前に C:\Program Files\Brother\ネーム PRO\DESIGN フォルダ(DST 形式)、または C:\Program Files\Brother\ネーム PRO\ONE フォルダ(ONE 形式)にこの柄デー タを保存していなければなりません。ここでは、ネーム PRO のシートに柄のデータを登録する 方法を説明します。 (インストールフォルダ(C:\Program Files\Brother\ネーム PRO)は、インストール時に指定し たフォルダになります。) 4-1 柄について ネーム PRO で使用できる柄は DST 形式または ONE 形式(ブラザーブロックデー タ)のデータです。 この柄データは他のソフトウェアで作成したものをフロッピーディスクやパソ コン内の他の場所から、C:\Program Files\Brother\ネーム PRO\DESIGN フォル ダ(DST 形式)、または C:\Program Files\Brother\ネーム PRO\ONE フォルダ(ONE 形式)にあらかじめコピーしておきます。 柄の名称は、必ず列の属性が[柄]になっているセルに入力します。 [柄]の列に柄のデー タ名を入力する。 列の属性が[柄]になっていないときは、[編集]メニューから[列の属性変更]を 使います。詳しくは 131 ページを参照してください。 MEMO ONE 形式のデータ(ブラザーブロックデータ) ONE 形式のデータは柄として読み込むことができますが、「文 字列」の列に文字として入力することもできます。 入力できる ONE 形式のデータや操作については 93 ページを参 照してください。 52 第2章 4-2 基本的なネーム刺しゅうデータの作成 柄の名称を入力する 柄の名称は半角英数字で[*.DST]または[*.ONE]と拡張子までを入力します。 1. 入力するセルをダブルクリックします。 入力するセル 2. 半角英数字で柄データの名称を入力します。 入力したら[Enter] キーを押します。 カーソルが下のセル に移動します。 53 第2章 MEMO 基本的なネーム刺しゅうデータの作成 ドラッグして入力する パソコン内の他の場所に柄データがあるとき、そのデータが格 納されているフォルダのウィンドウからドラッグして入力する ことができます。 この場合、シートへの入力と同時に C:\Program Files\Brother \ネーム PRO\DESIGN フォルダ(DST 形式)、または C:\Program Files\Brother\ネーム PRO\ONE フォルダ(ONE 形式)にデータ がコピーされるのでとても便利です。 データがコピーされている フォルダのウィンドウを開きます。 入力する柄データのアイコンを セルにドラッグします。 54 第2章 基本的なネーム刺しゅうデータの作成 柄データが入力 されます。 MEMO ファイル名を指定して入力する パソコン内の他の場所に柄データがあるときは、次の方法でも ファイル名を入力することができます。 この場合もドラッグして入力する場合と同様に、シートへの入 力と同時に C:\Program Files\Brother\ネーム PRO\DESIGN フ ォルダ(DST 形式)、または C:\Program Files\Brother\ネーム PRO\ONE フォルダ(ONE 形式)にデータがコピーされます。 柄データを挿入したいセルを右 クリックします。 これを選択します。 [編集]メニューから[柄読込み]を選択しても同じ操作ができま す。 55 第2章 基本的なネーム刺しゅうデータの作成 柄データが保存されている フォルダを選択します。 2 1 挿入したい柄データを選択します。 ファイルの種類を選択し、 3 ここをクリックします。 選択できるファイルの種類は[Dst File(*.dst)]または[One File(*.one)]です。 柄データが入力されます。 56 第2章 5 基本的なネーム刺しゅうデータの作成 他のソフトウェアからデータをコピーする Microsoft® Excel などの表計算ソフトウェアで入力したデータから、そのまま文字列のデータをコピー できます。 5-1 コピー&ペースト(貼り付け)する 他のソフトウェアのデータから貼り付けることができるのは、 文字列だけです。 1. 他のソフトウェアを開き、コピーしたいセルを選択します。 このデータを コピーします。 57 第2章 基本的なネーム刺しゅうデータの作成 2. [編集]メニューから[コピー]を選択します。 3. ネーム PRO の貼り付け先の最初のセルをクリックして選択します。 ここを選択します。 58 第2章 基本的なネーム刺しゅうデータの作成 4. [編集]メニューから[貼り付け(文字列のみ)]を選択します。 これを選択します。 文字列が貼り付けられ ました。 59 第2章 6 基本的なネーム刺しゅうデータの作成 編集ボックスを使う 文字列を入力したら、それぞれの文字、またはセルやユニットごとに必要に応じて編集を行います。 各編集ボックスは、 次の単位のデータを選択しているときにそれぞれ有効です。 選択単位 編集ボックス 1文字単位 セル ユニット(複数のセル) 文字編集ボックス ○ ○ ○ 行編集ボックス × ○ ○ セル編集ボックス × ○ ○ 編集ボックス内の設定項目については、17、18、19、20 ページを参照してくだ さい。 60 第2章 7 基本的なネーム刺しゅうデータの作成 ファイルの保存 作成したシートを保存しておけば、あとから何度でも利用できます。ファイルを保存する方法には、名 前を付けて保存する方法と、ファイル名を変更せずに保存する上書き保存があります。 7-1 名前を付けて保存する 1. [ファイル]メニューから[名前を付けて保存]を選択します。 これを選択します。 2. 保存先、ファイル名称を入力して、[保存]ボタンをクリックします。 保存先を選択します。 ファイルの名称を入力します。 ファイルの種類を選択します。ネーム PRO で使うときは[EM5 File]を選択します。 61 第2章 7-2 基本的なネーム刺しゅうデータの作成 上書き保存する これをクリックすると 上書き保存されます。 [ファイル]メニューの[上書き保存]を選択すると、同じファイル名で保存され ます。 62 第2章 8 基本的なネーム刺しゅうデータの作成 保存したファイルを開く ネーム PRO を起動した状態で、過去に作成したファイルを開いたり、他のソフトウェアで作成した CSV 形式または TXT 形式のファイルを開くことができます。 8-1 ネーム PRO で作成したファイルを開く 1. [ファイル]メニューから[開く]を選択します。 これを選択します。 2. ファイルが保存されている場所を選択して、開くファイルを選択し、[開 く]ボタンをクリックします。 1 2 3 保存されている場所を選択します。 開くファイルを選択します。 ここをクリックします。 63 第2章 選択したファイルが 開かれます。 64 基本的なネーム刺しゅうデータの作成 第2章 8-2 基本的なネーム刺しゅうデータの作成 他のソフトウェアで作成したファイルを開く 1. [ファイル]メニューから[開く]を選択します。 これを選択します。 2. ファイルが保存されている場所を選択して、 ファイルの種類を選択します。 1 保存されている場所を選択します。 2 ファイルの種類を選択します。 選択したファイルの種類のデータが表示されます。 65 第2章 基本的なネーム刺しゅうデータの作成 3. ファイルを選択し、[開く]ボタンをクリックします。 1 開くファイルを選択します。 2 ここをクリックします。 選択したファイルが開かれます。 66 第2章 9 基本的なネーム刺しゅうデータの作成 データを出力する 文字列や柄を入力したら、そのデータをミシンに送信して縫製を行います。 9-1 PR シリーズのネームモードへのデータ出力設定 本アプリケーションを、 PRシリーズのネームモードと組み合わせてご使用になる場合、 データ出力に関する設定が必要です。 1. 設定メニューから[出力ファイル名(行)を同じにする]を選択し、チェック を付けておきます。 これを選択します。 * ネームモードでない場合は、 [出力ファイル名(行)を同じにする]をオフにしてください。 67 第2章 9-2 基本的なネーム刺しゅうデータの作成 DST ファイル出力 選択しているセルまたはユニットを DST 形式のファイルに書き出します。 メニューバーから操作する場合 1. ネーム PRO で出力するユニット(行)を選択します。 2. ファイルメニューから[データ出力]を選択します。 68 第2章 基本的なネーム刺しゅうデータの作成 3. 「データ出力」ダイアログが開きます。ここで、刺しゅう単位を決め、出 力方法として[DST]を選択します。 最後に「OK」ボタンをクリックします。 ユニット(1 行 単位) 選択したセルのある行のデータを出力します。1 回ずつ個別に縫製するとき に使います。 出力ファイル名:シート名の頭 4 文字+行番号 3 桁.DST (ただし、[設定]メニューの[出力ファイル名(行)を同じにする]がオンのときは、 常に PR600N.DST) ネームポーズ(1 行毎ポーズ区切りで 1 シート) 1 行ごとにポーズ(ミシンを一時停止する)する信号を入れた状態で選択した シートのデータを出力します。縫製位置はすべて同じなので、1 行縫製する ごとに布を取り替えるときに使います。 ポーズデータを入れる位置は[設定]メニューで選択できます。詳しくは、 151 ページを参照してください。 出力ファイル名:NAMEPAUS.DST (ただし、[設定]メニューの[出力ファイル名(行)を同じにする]がオンのときは、 PR600N.DST) グループ(横部数 X 縦部数 単位) 指定した複数のユニットを、あらかじめ決めておいた部数(縦 X 横)と間隔 で縫製します。 大きな布に一度に複数のデータを縫製するときに使います。 グループの部数と間隔は[設定]メニューで選択できます。詳しくは、152 ペ ージを参照してください。 出力ファイル名:NMG1.DST、NMG2.DST、NMG3.DST・・・ ※ PR シリーズのネームモードへは出力できません。 69 第2章 基本的なネーム刺しゅうデータの作成 4. 「フォルダの参照」ダイアログが開きます。 ここで、DST 書出しフォルダを指定してください。 尚、PR シリーズと USB 接続している場合は、 「リムーバブルディスク」を 選択してください。 (USB 接続された PR シリーズは PC に「リムーバブルデ ィスク」として認識されます) 最後に「OK」ボタンをクリックします。 5. 上記 3. で選択した刺しゅう単位に応じて、「DST ファイル出力」または 「DST ネームポーズ出力」または「DST グループ出力」ダイアログバーが出て、 データが順次出力されます。 (「ユニット」を選択した場合) 70 第2章 基本的なネーム刺しゅうデータの作成 ツールバーで操作する場合 1. ネーム PRO で出力するユニット(行)を選択します。 2. 出力したい、出力方法・刺しゅう単位に応じて、ツールバー上のアイコン をクリックします。 出力方法 D S ユニット 刺しゅう単位 ネームポーズ グループ T MEMO ユニット出力の場合は、 アイコンのクリックでも同様 の出力を行うことができます。 71 第2章 基本的なネーム刺しゅうデータの作成 3. 「フォルダの参照」ダイアログが開きます。 ここで、DST 書出しフォルダを指定してください。 尚、PR シリーズと USB 接続している場合は、 「リムーバブルディスク」を 選択してください。 (USB 接続された PR シリーズは PC に「リムーバブルデ ィスク」として認識されます) 最後に「OK」ボタンをクリックします。 4. 上記 2. で選択した刺しゅう単位に応じて、「DST ファイル出力」または 「DST ネームポーズ出力」または「DST グループ出力」ダイアログバーが出て、 データが順次出力されます。 (「ユニット」を選択した場合) MEMO 8 回のフィードで、糸切りが行われます。 72 第 3 章 データ作成の各機能 1 ソフトキーを使う ................................. 74 1-1 1-2 1-3 1-4 1-5 1-6 1-7 2 3 4 5 一針表示エリアのスケール固定.................... 指定ユニットの一針表示.......................... 指定ユニットの連続表示.......................... エリアの拡大/縮小表示........................... 一針表示の左上移動.............................. 一針表示の右下移動.............................. 項目の再表示.................................... 針落ち点表示.................................... 補助線の表示.................................... 1 行全表示 ...................................... バーの位置をデフォルトにする.................... バーの位置を固定する............................ 134 135 136 138 141 142 143 144 145 147 148 149 ネームポーズの設定 .............................. 151 グループの設定 .................................. 152 DST ファイルの書き出し先を記憶................... 153 20-1 20-2 21 22 23 カスタマイズシートを作成する.................... 132 カスタマイズシートを読込む...................... 133 表示の設定 ...................................... 134 17-1 17-2 17-3 17-4 17-5 17-6 17-7 17-8 17-9 17-10 17-11 17-12 18 19 20 [色]ウィンドウの見かた.......................... 125 色の選択と設定.................................. 126 各設定値を初期化する ............................ 129 列の属性変更 .................................... 131 カスタマイズシート .............................. 132 16-1 16-2 17 文字を配置する要素.............................. 113 円弧の形状を変更する (円弧構成点のマウスによる修正)................ 117 ミラー .......................................... 120 文字と柄の移動 .................................. 121 糸色の設定 ...................................... 125 13-1 13-2 14 15 16 学級編集値を登録する............................ 109 学級編集値を適用する............................ 110 拡大と縮小 ...................................... 111 文字を円弧上に配置する .......................... 113 10-1 10-2 11 12 13 組み合わせ文字倍率の登録........................ 102 組み合わせ文字倍率の一覧と削除.................. 104 組み合わせ文字倍率を適用する.................... 107 学級編集値の登録と適用 .......................... 109 8-1 8-2 9 10 印刷/プレビューする対象を決める.................. 98 プレビューする................................... 99 印刷する........................................ 101 組み合わせ文字倍率の登録と利用 .................. 102 7-1 7-2 7-3 8 データについて................................... 93 ONE データの登録 ................................. 93 ONE データの文字入力 ............................. 96 印刷する ......................................... 98 6-1 6-2 6-3 7 74 76 79 79 81 82 83 4 桁 JIS コードで文字を入力する.................... 85 アスキーコードで英数字を入力する ................. 88 4 桁 JIS コードで外字を入力する.................... 91 ONE 形式データの文字入力.......................... 93 5-1 5-2 5-3 6 ソフトキーを表示する............................. 苗字、名前を入力する............................. 英数字、記号を入力する........................... 単漢字を入力する................................. 外字を入力する................................... 任意のかなを入力する............................. 便利な機能....................................... フォルダ選択を起動後 1 回だけ行なう.............. 153 フォルダ選択を行なわない........................ 154 ファイルの上書き警告を出さない .................. 155 デフォルト値の設定 .............................. 156 バーコードの設定 ................................ 157 第3章 1 データ作成の各機能 ソフトキーを使う セルに文字を入力するとき、マウスで50音順キーまたは英数字キーをクリックして、名前などの文字 列を入力できます。読み入力により、苗字、名前、単漢字を自動検索し、そこから選択するだけでメイ ン画面のセルへ簡単に入力できます。 1-1 ソフトキーを表示する 1. 表示メニューから[ソフトキー入力ダイアログ]を選択するか、 リックします。 をク これを選択します。 74 第3章 データ作成の各機能 2. ソフトキーが表示されます。 50音キー 検索する読みボ ックスに入りま す。 検索する読みが 入ります。 検索するものに 合わせて、苗字、 名前、単漢、外 字を1つ選択し ます。 検索結果が表示 されます。 検索結果で選択 した苗字や名前 のローマ字が表 示されます。 ここの文字列が セルに入ります。 英数字キー 文字列ボックス にダイレクトに 入ります。 3. 終了するときは[終了]ボタンをクリックします。 75 第3章 1-2 データ作成の各機能 苗字、名前を入力する 1. シート一覧の、苗字(名前で検索したい場合は、名前)を入力したいセル を選択します。 2. ソフトキーの[苗字]( [名前])を選択します。 3. 50音のキーで、苗字(名前)の読みを順次クリックします。検索する読 みボックスに読みが、検索結果には、読みに対する苗字(名前)候補が表 示されます。 ここをクリックすると、 検索する読みを1字削除 します。 MEMO 外字を含んだ苗字・名前は、候補表示されません。 外字の入力は「1-5 外字を入力する」を参照してください。 76 第3章 4. データ作成の各機能 検索結果の一覧から、苗字などを一つクリックすると、選択した苗字(名 前)が反転表示になります。ローマ字ボックスには、対応するローマ字の 苗字(名前)が表示されます。 上から、 先頭のみ大文字 全て大文字 全て小文字 5. [選択][ひらがな][カタカナ]をクリックすると、それぞれ、選択した苗字 (名前)、選択した苗字(名前)のひらがな、選択した苗字(名前)のカ タカナ、が文字列ボックスに入ります。検索結果の内容はクリアされま す。 77 第3章 6. データ作成の各機能 ローマ字を入力したい場合は、ローマ字を選択し、[選択]をクリックしま す。 7. [セル入力]をクリックすると、メイン画面のセルに文字列が入力されます。 ソフトキーの文字列はクリアされます。 78 第3章 1-3 データ作成の各機能 英数字、記号を入力する 1. シート一覧で、入力したいセルを選択します。 2. 英数字のキーで、入力したいキーを順次クリックします。文字列ボックス にクリックした順に文字列が入ります。 英数字キーは、クリッ クした順に、ダイレク トに入ります。 3. 1-4 [セル入力]をクリックすると、メイン画面のセルに文字列が入力されます。 ソフトキーの文字列はクリアされます。 単漢字を入力する 1. シート一覧で、入力したいセルを選択します。 2. ソフトキーの[単漢]を選択します。 79 第3章 3. データ作成の各機能 50音のキーで、単漢の読みを順次クリックします。検索する読みボック スに読みが、検索結果には、読みに対する単漢候補が表示されます。 [BS]をクリックすると、 検索する読みを1字削除 します。 4. 検索結果の一覧から、単漢字を一つクリックすると、選択単漢字が反転表 示になります。 5. [選択]をクリックすると、選択した単漢字が文字列ボックスに入ります。 検索結果の内容はクリアされます。 80 第3章 6. データ作成の各機能 [セル入力]をクリックすると、メイン画面のセルに文字列が入力されます。 ソフトキーの文字列はクリアされます。 MEMO 同じセルに更に文字を入れるには 同じセルに更に文字を入れるときは、[セル入力]をクリックし ないで、更に文字列ボックスに文字をいれる操作を行います。 最後に[セル入力]をクリックします。 1-5 外字を入力する 1. シート一覧で、入力したいセルを選択します。 2. ソフトキーの[外字]を選択します。 検索結果に外字の一覧が表示されます。 下方にある外字を表示させるには、 ここのバーを上下に動かします。 外字一覧は、書体にかかわらず、 行書体 B の形状で表示されていま す。 3. 一覧の中から、目的の外字を選択します。 MEMO 外字は、書体により搭載文字が異なります。各書体の文字 一覧表で確認することができます。 81 第3章 4. データ作成の各機能 [セル入力]をクリックすると、メイン画面のセルに文字列が入力されます。 ソフトキーの文字列はクリアされます。 外字は、点で表示されます。 [BS]をクリックすると、文字 列を1字削除します。 [全削除]をクリックすると 全文字削除します。 5. [セル入力]をクリックすると、メイン画面のセルに文字列が入力されます。 ソフトキーの文字列はクリアされます。 MEMO 同じセルに更に文字を入れるには 同じセルに更に文字を入れるときは、[セル入力]をクリックし ないで、更に文字列ボックスに文字をいれる操作を行います。 最後に[セル入力]をクリックします。 1-6 任意のかなを入力する 1. シート一覧で、入力したいセルを選択します。 2. 50音のキーをクリックし、目的のかなを、検索する読みボックスに入れ ていきます。このとき、検索結果の選択は行いません。 ここをクリックすると、検索する読みを1 字削除します。 82 第3章 データ作成の各機能 3. [ひらがな]をクリックすると、検索する読みボックスに入っているひらが なが、 そのまま文字列ボックスに入ります。 [カタカナ]をクリックすると、 そのままカタカナとなって文字列ボックスに入ります。検索する読みの文 字列はクリアされます。 4. [セル入力]をクリックすると、 メイン画面のセルに文字列が入力されます。 ソフトキーの文字列はクリアされます。 1-7 便利な機能 MEMO [セル入力]のクリックを省略する [セル入力]にチェックを入れておきます。 [選択][ひらがな][カタカナ]をクリックしたとき、文字列デー タを文字列ボックスへ入れると同時に、メイン画面のセルへ入 力されます。 MEMO ダブルクリックでセルに文字列を入力する [クリックでセル入力動作]にチェックを入れ、[ダブルクリッ ク]を選択しておきます。 検索結果の文字列(苗字、名前、単漢字、外字、ローマ字)を ダブルクリックしたとき、文字列データを文字列ボックスへ入 れると同時に、メイン画面のセルへ入力されます。 83 第3章 MEMO データ作成の各機能 (シングル)クリックでセルに文字列を入力する [クリックでセル入力動作]にチェックを入れ、[クリック(SHIFT キーで不動作)]を選択しておきます。 検索結果の文字列(苗字、名前、単漢字、外字、ローマ字)を クリックしたとき、文字列データを文字列ボックスへ入れると 同時に、メイン画面のセルへ入力されます。 但し、ローマ字を出すには、苗字や名前をクリックしなければ ならないので、そのときは、SHIFT キーを押しながらクリック します。 MEMO (DST ユニット出力)のクリックを省略する セル入力時の動作の[PR 出力]にチェックを入れておきます。 文字列データがメイン画面のセルへ入力されるとき、同時に DST でミシンなどへデータ出力します。 MEMO シート一覧の対象セルを移動させる シート一覧の対象セルを移動させると、ソフトキーで文字列を 入れる出力先が変ります。 [セル下移動]にチェックを入れておくと、セルに文字列が入る とき、同時に対象セルが下へ移動します。 セル移動の矢印をクリックすると、矢印方向に対象セルが移動 します。 84 第3章 2 データ作成の各機能 4桁 JIS コードで文字を入力する ここでは、通常の文字を4桁の JIS コードで入力する方法を説明します。文字の JIS コードは、各書体 の文字一覧表で調べることもできます。 1. シート一覧で、入力したいセルを選択します。 2. 表示メニューから[コード入力ダイアログ]を選択するか、 ックします。 をクリ これを選択します。 3. コード入力が表示されます。 85 第3章 4. データ作成の各機能 入力したい文字の4桁 JIS コードのキーを、順次クリックしていきます。 すると「コード」ボックスに入力したコードが入ります。 [BS] を ク リ ッ ク す る と、コードを1字削除 します。 5. [入力]をクリックします。すると、文字列ボックスに、対応する文字が入 ります。 6. 必要な文字列が文字列ボックスに入るまで、上記 4.5.を繰り返します。 [BS]をクリックすると、文 字列を1字削除します。 [全削除]をクリックすると 全文字削除します。 86 第3章 7. データ作成の各機能 [セル入力]をクリックすると、メイン画面のセルに文字列が入力されます。 ソフトキーの文字列はクリアされます。 87 第3章 3 データ作成の各機能 アスキーコードで英数字を入力する ここでは、英数字をアスキーコードで入力する方法を説明します。 1. シート一覧で、入力したいセルを選択します。 2. 表示メニューから[コード入力ダイアログ]を選択するか、 ックします。 をクリ これを選択します。 3. コード入力が表示されます。 88 第3章 4. データ作成の各機能 入力したい英数字の2桁アスキーコードのキーを、順次クリックしていき ます。すると「コード」ボックスに入力したコードが入ります。 [BS] を ク リ ッ ク す る と、コードを1字削除 します。 5. [入力]をクリックします。すると、文字列ボックスに、対応する文字が入 ります。 6. 必要な文字列が文字列ボックスに入るまで、上記 4.5.を繰り返します。 [BS]をクリックすると、文 字列を1字削除します。 [全削除]をクリックすると 全文字削除します。 89 第3章 7. データ作成の各機能 [セル入力]をクリックすると、メイン画面のセルに文字列が入力されます。 ソフトキーの文字列はクリアされます。 90 第3章 4 データ作成の各機能 4 桁 JIS コードで外字を入力する JIS の外字コードを入力することにより、 通常の変換では表示されない外字を入力することができます。 外字は、書体により搭載文字が異なります。搭載文字と JIS コードの詳細は、各書体の文字一覧表をご 参照ください。 1. シート一覧で、入力したいセルを選択します。 2. 表示メニューから[コード入力ダイアログ]を選択するか、 ックします。 これを選択します。 3. コード入力が表示されます。 91 をクリ 第3章 データ作成の各機能 4. 外字コードを半角数字 4 桁で入力します。 5. [入力]をクリックします。すると、文字列ボックスに[・]記号が表示され ます。 必要に応じて、他の文字も同様にして入力します。文字列ボックスには、 対応する文字列が表示されます。 6. [セル入力]をクリックすると、セルに文字列が入力され、一針表示エリア にステッチ(一針データ)が表示されます。 外字を入力した個所には、 [・]記号が表示されます。 92 第3章 5 データ作成の各機能 ONE 形式データの文字入力 ネーム PRO では ONE 形式のデータ(ブラザーブロックデータ)も読み込むことができます。柄として読 み込むこともできますが、ONE 形式のデータは一定の条件を満たせば文字として入力することが可能で す。ここでは、ネーム PRO で ONE 形式の文字データを入力する方法を説明します。 5-1 データについて ONE 形式のデータ(ファイル名が[*.one] )は、文字列として読み込むことに よって拡大/縮小しても糸密度を一定に保つことができます。 文字列として読み込むためには、次の条件が必要です。 ・ファイル名が 1001~1179 の範囲の、4 桁の数字になっている ONE 形式のデータを作成するときに、条件に合った名称を付けて保存してく ださい。 ・読み込む前に「ONE データの登録」をする ONE データはネーム PRO で登録します。操作方法は「5-2 ONE データの登録」 を参照してください。 5-2 ONE データの登録 ONE 形式のデータを入力するため、あらかじめ登録しておきます。 登録は書体ごとに行います。たとえば、[1001.one]というデータを行書と行 書 B で入力したいときは、行書で 1 回、行書 B で 1 回、それぞれの書体を指定 して登録操作をしてください。 1. [設定]メニューから[ONE データの登録]を選択します。 これを選択します。 93 第3章 データ作成の各機能 2. ファイルが保存されている場所を選択して、 ファイルの種類を確認します。 1 2 保存されている場所を選択します。 One File(*.one)になっていることを確認します。 選択したファイルの種類のデータが表示さ れます。 3 94 書体を選択します。 第3章 データ作成の各機能 3. ファイルを選択し、 [開く]ボタンをクリックします。 1 登録するファイルを選択します。 2 ここをクリックします。 ここをクリックします。 手順 2 の画面に戻ります。 4. ONE データの登録を続けます。 登録を終了するときは[キャンセル]ボタンをクリックします。 95 第3章 5-3 データ作成の各機能 ONE データの文字入力 1. シート一覧で、入力したいセルを選択します。 2. 表示メニューから[コード入力ダイアログ]を選択するか、 ックします。 これを選択します。 3. コード入力が表示されます。 96 をクリ 第3章 データ作成の各機能 4. ONE データのファイル名(ワンポイントコード)を半角数字 4 桁で入力し ます。 5. [入力]をクリックします。すると、文字列ボックスに[・]記号が表示され ます。 必要に応じて、他の文字も同様にして入力します。文字列ボックスには、 対応する文字列が表示されます。 6. [セル入力]をクリックすると、セルに文字列が入力され、一針表示エリア にステッチ(一針データ)が表示されます。 外字を入力した個所には、 [・]記号が表示されます。 97 第3章 6 データ作成の各機能 印刷する ネーム PRO で入力した文字列やステッチ(一針データ)を、接続したプリンタで印刷することができま す。また、印刷される状態を画面上で確認(プレビュー)することもできます。 6-1 印刷/プレビューする対象を決める 印刷またはプレビューする対象を[文字列]または[ステッチ]から選択できます。 [文字列]はシートに入力されている文字列をそのまま印刷/プレビューします。 [ステッチ]は選択した行のステッチ画像を印刷/プレビューします。 1. [ファイル]メニューから[プリントの設定]を選択します。 これを選択します。 2. 印刷/プレビューの対象を選択します。 どちらかを選択して、 これをクリックします。 98 第3章 6-2 データ作成の各機能 プレビューする 印刷の前に印刷状態を確認できます。 1. [ファイル]メニューから[印刷プレビュー]を選択します。 これを選択します。 2. 内容を画面で確認します。 「ステッチ」を選択したときはシート名と ステッチ(一針データ)が表示されます。 99 第3章 データ作成の各機能 「文字列」を選択したときはシート名、ファイル名(シート名の最初の4文 字と行番号)、文字列、柄のデータ名が表示されます。 MEMO プレビューのツールバー [印刷]ダイアログボック スを表示します。(印刷ペ ージが複数の場合)。 次のページを表示 します(印刷ページ が複数の場合)。 前のページを表示 します(印刷ページ が複数の場合)。 2 ページ分を見開きで 表示します(印刷ペー ジが複数の場合)。 100 画面を拡大 表示します。 画面を縮小表示 します。 操作画面に 戻ります。 第3章 6-3 データ作成の各機能 印刷する 1. [ファイル]メニューから[印刷]を選択するか、 をクリックします。 これを選択します。 2. [印刷]ダイアログボックスの内容を確認し、 [OK]ボタンをクリックします。 印刷するプリンタを確認して、 これをクリックします。 印刷が実行されます。 101 第3章 7 データ作成の各機能 組み合わせ文字倍率の登録と利用 よく使う文字の組み合わせ(名字や学校名など)の文字の大きさ、文字間隔、文字の上下位置を書体別に 登録します。これを[組み合わせ文字倍率]といい、その内容は必要なときに呼び出して使うことができ ます。 それぞれの設定値は、呼び出すセルのマスク値に比例して変化します。 7-1 組み合わせ文字倍率の登録 組み合わせ文字倍率の登録方法を説明します。組み合わせ文字倍率は、書体ご とに登録されます。 一度に登録できる組み合わせ文字は 8 文字までです。 登録できるのは[マスク値]、 「左右」 、[上下]の数値です。 1. 登録する各文字について、文字編集ボックスの設定値を確認します。 これらの数値を確認します。 設定例 すべての文字がマスク X=14mm、Y=14mm 102 「田」はマスク X=15mm、Y=17.5mm 「中」はマスク X=13mm、Y=13mm 「謙」はマスク X=14mm、Y=14mm 第3章 データ作成の各機能 2. 登録する文字のあるセルをダブルクリックし、文字(この場合は「田中」) をドラッグして選択します。 登録する文字を 選択します。 3. [設定]メニューから[組合せ文字倍率に登録]を選択します。 これを選択します。 登録を確認したら、こ れをクリックします。 103 第3章 7-2 データ作成の各機能 組み合わせ文字倍率の一覧と削除 組み合わせ文字倍率に登録された文字の一覧を確認し、必要に応じて削除する ことができます。 1. [設定]メニューから[組合せ文字倍率の一覧と削除]を選択します。 これを選択します。 登録された文 字列が表示さ れます。 確認したらこれを クリックします。 書体を選択 すると、 104 第3章 データ作成の各機能 登録された文字列を削除するとき 1. 書体名を選択し、削除する文字列を選択します。 文字列をクリックします。 2. [削除]ボタンをクリックします。 ここをクリックします。 105 第3章 削除されました。 106 データ作成の各機能 第3章 7-3 データ作成の各機能 組み合わせ文字倍率を適用する すでに入力した文字列に、登録してある組み合わせ文字倍率を呼び出して同じ 書式にすることができます。 1. 適用する文字のあるセルをクリックします。 文字を選択します。 2. [編集]メニューから[組合せ文字倍率の適用]を選択します。 これを選択します。 107 第3章 MEMO データ作成の各機能 組み合わせ文字倍率を常に使うとき 入力した文字から、組み合わせ文字倍率に登録された文字を自 動的に検索し、登録された書式に変更することができます。 検索と変更はセルの選択を変更したとき、または一針表示をす るときに行われます。 組み合わせ文字倍率を常に使うように設定する手順は次のとお りです。 1. [設定]メニューから[組合せ文字倍率を常に適用]を選択し ます。 これを選択します。 機能名の横にチェック マークがつきます。 設定を解除するときは、もう一度[設定]メニューから[組合せ 文字倍率を常に適用]を選択して、チェックマークをはずしま す。 108 第3章 8 データ作成の各機能 学級編集値の登録と適用 「3年5組」や「3年12組」といった文字列を、個別編集することなく入力可能とする便利な機能です。 8-1 学級編集値を登録する 1. 「3年5組」 (組が1桁)や「3年12組」 (組が2桁)の文字列を、別々 のセルで入力し、編集値を正しくセットします。 一針表示をさせて、思うようにステッチ(一針データ)ができているかを確認します。 2. 「3年5組」 (組が1桁)あるいは「3年12組」 (組が2桁)の文字列が 入ったセルを、どちらか選択します。 3. 設定ニューから[学級編集値に登録]を選択します。 これを選択します。 4. 学級編集値に登録されます。 109 第3章 データ作成の各機能 5. 「3年5組」あるいは「3年12組」のもう一方を選択し、上記 4.5.を繰 返します。 8-2 学級編集値を適用する 1. 学級編集値を適用したいセルを選択します。 2. 設定メニューから[学級編集値を適用]を選択します。すると、選択されて いる範囲のセルに対し、登録されている学級編集値を自動で適用します。 をクリックするか、セルを選択し直し、ステッチ(一針データ) 3. を確認します。 4. 選択されたセルの文字列が適切でない場合は、 学級編集値を適用しません。 MEMO 学級編集値を常に適用 設定メニューから[学級編集値を常に適用]を選択してチェック を入れておくと、セルへの文字列入力が終る度に、学級編集値 を適用します。 110 第3章 4 9 データ作成の各機能 拡大と縮小 文字の大きさ(マスク値)や柄を倍率指定で拡大、縮小します。 文字を拡大、縮小しても、文字の太さや密度は変わりません。柄を拡大、縮小すると密度が変化します ので、ご注意ください。 拡大、縮小できる倍率は 50~200%です。 文字の場合、同じ所を拡大、縮小すると前回拡大、縮小された結果を元に大きさが変更されます。 1.拡大/縮小したい文字列/セル/ユニットを選択します。 ここではセルを 選択しています。 2. [編集]メニューから[サイズ変更]を選択します。 これを選択します。 111 第3章 データ作成の各機能 3. X 方向の倍率を選択します。 倍率を選択 すると、 Y 方向の倍率も 自動的に同じ数 値になります。 4. Y 方向の倍率も変更できます。Y 方向の倍率を選択します。 倍率を選択します。 5. [OK]ボタンをクリックします。 ここをクリックします。 結果は一針表示させて 確認できます。 112 第3章 10 データ作成の各機能 文字を円弧上に配置する ネーム PRO では文字の横書き、縦書きの他に入力した文字を円弧上に配置することができます。ここで は、文字を円弧上に配置するときの設定項目と、円弧の形状を編集する方法について説明します。 10-1 文字を配置する要素 文字を配置するとき、その形状や方法を決める要素がいくつかあります。 ■ 円弧 配置の方法です。これを選択すると、円弧配置のための設定ができます。 ■ 全長 円弧上に文字を均等に配置するときに選択します。 ■ 行基準 行をそろえる基準位置を選択します。 ・外 円弧の外側にそろえて配置します。 113 第3章 データ作成の各機能 ・中 円弧が行の中央になるよう配置し ます。例のように「ー(音引き)」 があるときは、これを選択します。 先頭の文字が英数字の場合は、下 揃えになります。 ・内 円弧の内側にそろえて配置します。 先頭の文字が英数字の場合は、下 揃えになります。 ■ 上側/下側 上側の円弧か下側の円弧かを選択します。 ・ 上側 114 第3章 データ作成の各機能 ・ 下側 ■ 弦長 文字が配置されている弦の部分の長さです。 正の数で指定すると、文字は左から右へと配置されます。 負の数(-)で指定すると、文字は右から左へと配置されます。 ・弦長が正の数(+)のとき 弦長 ・弦長が負の数(-)のとき 弦長 115 第3章 ■ 円高 円弧の底辺から最も高い部分までの高さです。 正の数で指定すると、円弧は上側になります。 負の数(-)で指定すると、円弧は下側になります。 ・ 円高が正の数(+)のとき 円高 ・ 円高が負の数(-)のとき 円高 116 データ作成の各機能 第3章 データ作成の各機能 10-2 円弧の形状を変更する (円弧構成点のマウスによる修正) 円弧の形状は、次の 3 つの点で構成されています。 円弧を構成する点 ここでは、マウスを使ってこの 3 点を操作し、円弧の形状を変更する方法につ いて説明します。 1. [設定]メニューから[円弧構成点のマウスによる修正]を選択するか、 をクリックします。 これを選択します。 117 第3章 データ作成の各機能 ツールバーのアイコンが選択されている状 態になります。 2. 移動したいセルをクリックして選択します。 クリックします。 円弧の構成点が+印で表示されま す。 3. マーカーをクリックして移動します。 クリックして移動します。 118 第3章 データ作成の各機能 4. もう一度クリックします。 移動先でもう一度クリッ クします。 5. [表示]メニューから[指定ユニットの一針表示]を選択するか、 ックします。マウスの右クリックでも操作可能です。 をクリ 変更されたデータが表示されます。 119 第3章 11 データ作成の各機能 ミラー 文字や柄を、鏡に映したように反転させることができます。文字列、柄ともにセルごとに設定できます。 設定できる内容は次のとおりです。 反転無し 反転しません。 左右 左右対称に反転します。 上下 上下対称に反転します。 点 セルの中心点を対称に反転します。 1. 反転したいセルをクリックします。 2. [ミラー]から反転の種類を選択します。 もとに戻すときは[反転無し]を選択します。 120 セルを選択します。 第3章 ミ 12 データ作成の各機能 文字と柄の移動 セルに入力した文字や柄を、マウスを使って移動する方法について説明します。 1. 移動したいデータを[1 行全表示]にしておきます。 2. [設定]メニューから[一針データのマウスによる移動]を選択するか、 をクリックします。 これを選択します。 ツールバーのアイコンが選択されている 状態になります。 121 第3章 データ作成の各機能 3. 移動したいセルをクリックして選択します。 クリックします。 選択したセルのデータに□ 印がつきます。 4. □印をクリックして移動します。 クリックして移動します。 122 第3章 データ作成の各機能 5. もう一度クリックします。 移動先でもう一度クリック します。 移動したデータが表示さ れます。 123 第3章 データ作成の各機能 6. [設定]メニューから[一針データのマウスによる移動]を選択するか、 をクリックします。 MEMO メニューを選択せずに移動させるには メニューを選択しなくても移動することができます。 次の手順で操作してください。 1. 移動したいセルをクリックして選択する。 2. [Shift]キーを押しながら □印をクリックして移動 する。 3. MEMO をクリックする。 セルに入力した文字を 1 文字単位で上下左右に移動するに は 1. 移動したい文字のセルをダブルクリックする。 2. 移動したい文字の直前にカーソルを移動させる。 3. [文字編集ボックス]の[上下]または[左右]で文字の 位置を調整する。 124 第3章 13 データ作成の各機能 糸色の設定 一針表示で表示される糸の色を設定します。 一針表示で設定できる糸の色は 16 色までです。 17 番からの色番号には、1~16 番と同じ色が繰り返し表示されます。 13-1 [色]ウィンドウの見かた [色]ウィンドウは、次のような構造になっています。 もともと登録されている基本 色を表示しています。 一針表示で表示可能な 16 色を表示しています。 色番号 1~8(左から) 色番号 9~16(左から) 色を指定するときはここを クリックします。 125 第3章 データ作成の各機能 13-2 色の選択と設定 1. [設定]メニューから[糸色の設定(16 色)]を選択します。 これを選択します。 2. [作成した色]から、変更したい色をクリックします。 ここをクリックします。 126 第3章 データ作成の各機能 3. [色の作成]ボタンをクリックします。 ここをクリックします。 4. [基本色]または右側の色パレットから新しい色をクリックして選択します。 ここから新しい色をクリックします。 127 第3章 データ作成の各機能 5. [色の追加]ボタンをクリックします。 ここをクリックします。 選択した色が登録されました。 6.設定が終了したら、[OK]ボタンをクリックします。 ここをクリックします。 128 第3章 14 データ作成の各機能 各設定値を初期化する ミラー文字編集ボックス、セル編集ボックス、行編集ボックスで設定、変更した数値をすべて初期化し ます。 * 一番手前に表示されているシートのすべてのデータが初期化されます。 1. [編集]メニューから[シート編集値初期化]を選択します。 これを選択します。 2. それぞれの編集ボックスの初期化値が表示されます。初期化したい値を確 認して、[OK]ボタンをクリックします。 初期化したい値を 確認/設定して、 ここをクリックす ると、編集値がす べてデフォルトに なります。 ここをクリックします。 129 第3章 データ作成の各機能 設定値が初期化されました。 130 第3章 15 データ作成の各機能 列の属性変更 データを入力する列の属性を変更できます。新しく追加した列の属性をするときなどに利用したり、メ モとして備考の列を追加できます。 列の属性には次の 3 種類があります。 柄 : 柄データの名称を入力します。DST 形式または ONE 形式のデータを取 り込むことが可能です。 文字列 : 名前、団体名などの文字列を入力します。文字編集ボックスを使っ て文字単位の編集が可能です。 備考 : データの覚え書きや特記事項などを入力します。この部分は縫製デ ータとしては出力されません。 * 属性を変更した場合、編集値は保存されません。 1. 属性を変更したい列を選択します。 列を選択します。 2. [編集]メニューから[列の属性変更(柄→文字列→備考)]を選択します。 柄→文字列→備考の順で 属性が変わります。 131 第3章 16 データ作成の各機能 カスタマイズシート 本アプリケーション起動時に、自動でカスタマイズしたシートを読み込む機能です。このシートを利用 することで、各セルごとに異なった文字列や編集値を設定し、起動時に再現させることが出来ます。 16-1 カスタマイズシートを作成する 1. 「Start」という名前でシートを追加するか、シート名を「Start」に変更 します。そして、本アプリケーション起動時に復元したい文字列や編集値 をセルごとに設定します。各セルをそれぞれ選択し、一針表示させて内容 を確認します。 シート名が[Start]になっている。 2. ファイルメニューから[名前を付けて保存]を選択します。 これを選択します。 132 第3章 3. データ作成の各機能 [名前を付けて保存]ダイアログが表示されます。保存する場所を本アプリ ケ ー シ ョ ン の イ ン ス ト ー ル 先 フ ォ ル ダ ( 通 常 、 [C:\Program Files\Brother\ネーム PRO]です)にし、ファイル名を「Start」にし、[保 存]をクリックします。 ファイル名を[Start]にします。 16-2 カスタマイズシートを読込む カスタマイズシートは、インストール先フォルダに、本アプリケーションの シートで「Start」という名前のファイルがあると、起動時にこのシートを 自動で読み込み、シート名を「Start01」に自動変更します。 シート名が[Start01]になります。 133 第3章 17 データ作成の各機能 表示の設定 画面内のいろいろな表示に関する設定について、まとめて説明します。 17-1 一針表示エリアのスケール固定 一針表示エリアの 1 文字の大きさをすべて同じスケールで表示します。 1. [表示]メニューから[一針表示エリアのスケール固定]を選択します。 これを選択します。 機能名の横にチェック マークがつきます。 設定を解除するときは、もう一度[表示]メニューから[一針表示エリアのスケ ール固定]を選択して、チェックマークをはずします。 セル編集ボックスの[円弧]を選択すると、自動的に[一針表示エリアのスケー ル固定]にチェックマークがつきます。 134 第3章 データ作成の各機能 17-2 指定ユニットの一針表示 指定したユニット(行)のデータを一針表示します。 ツールバーの をクリックしても操作できます。 1. 表示させたい行を選択します。 行を選択します。 2. [表示]メニューから[指定ユニットの一針表示]を選択します。 これを選択します。 135 第3章 データ作成の各機能 一針データが表示されます。 17-3 指定ユニットの連続表示 指定したユニットの一針データを行ごとに連続して表示します。 1. 表示させたいユニットを選択します。 ユニットを選択します。 136 第3章 データ作成の各機能 2. [表示]メニューから[指定ユニットの連続表示]を選択します。 これを選択します。 [ユニット出力表示]ウィンドウと ともに、一針データが連続して表 示されます。 137 第3章 データ作成の各機能 17-4 エリアの拡大/縮小表示 一針表示エリアの表示方法を説明します。 エリア指定表示 ドラッグして指定したエリアを拡大して表示します。 メニューを選択するかわりにツールバーの す。 をクリックしても操作できま 1. [表示]メニューから[エリア指定拡大]を選択します。 これを選択します。 2. 一針表示エリアで拡大したい部分をドラッグします。 138 第3章 データ作成の各機能 拡大表示されました。 拡大表示 一針表示エリアを拡大表示します。 メニューを選択するかわりにツールバーの す。 をクリックしても操作できま 1. [表示]メニューから[拡大表示]を選択します。 これを選択します。 139 第3章 データ作成の各機能 縮小表示 一針表示エリアを縮小表示します。 メニューを選択するかわりにツールバーの をクリックしても操作できます。 1. [表示]メニューから[縮小表示]を選択します。 これを選択します。 表示エリア一杯表示 表示エリアの縦幅または横幅いっぱいのサイズで表示します。 メニューを選択するかわりにツールバーの をクリックしても操作できます。 1. [表示]メニューから[表示エリア一杯表示]を選択します。 これを選択します。 140 第3章 データ作成の各機能 17-5 一針表示の左上移動 一針表示エリアの表示位置を、補助線の格子にそって左上に移動します。 「円弧構成点のマウスによる修正」や、「セルのマウスによる移動」を行うと きに便利です。 10mm 10mm 移動後 1. [表示]メニューから[一針表示の左上移動]を選択するか、 ックします。 これを選択します。 141 をクリ 第3章 データ作成の各機能 17-6 一針表示の右下移動 一針表示エリアの表示位置を、補助線の格子にそって右下に移動します。 「円弧構成点のマウスによる修正」や、「セルのマウスによる移動」を行うと きに便利です。 10mm 10mm 移動後 1.[表示]メニューから[一針表示の右下移動]を選択するか、 クします。 これを選択します。 142 をクリッ 第3章 データ作成の各機能 17-7 項目の再表示 シートのタイトル行と行番号列の幅や高さをデフォルト値にして再表示します。 1. [表示]メニューから[項目の再表示]を選択します。 これを選択します。 143 第3章 データ作成の各機能 17-8 針落ち点表示 針落ち点を表示します。 1. [設定]メニューから[針落ち点表示]を選択します。 これを選択します。 機能名の横にチェックマークがつき ます。 設定を解除するときは、もう一度[設定]メニューから[針落ち点表示]を選択し て、チェックマークをはずします。 144 第3章 データ作成の各機能 17-9 補助線の表示 一針表示エリアに次の補助線を表示します。 ・ 10mm 間隔の格子状の線(グレーの一点鎖線) ・ それぞれのセルのマスク(黒の破線) ・ 文字が円弧上に配列されているときは、基準となっている円弧の線 (灰色の線) 補助線 145 第3章 データ作成の各機能 1. [設定]メニューから[補助線の表示]を選択します。 これを選択します。 機能名の横にチェックマークがつきます。 補助線を表示しないときは、もう一度[設定]メニューから[補助線の表示] を選択して、チェックマークをはずします。 146 第3章 データ作成の各機能 17-10 1 行全表示 現在選択している文字やセルの行の一針データをすべて表示します。 メニューを選択するかわりに行編集ボックスの[1 行全表示]をクリックしても 操作できます。 1. [設定]メニューから[1 行全表示]を選択します。 これを選択します。 機能名の横にチェックマークが つきます。 設定を解除するときは、 もう一度[設定]メニューから[1 行全表示]を選択して、 チェックマークをはずします。 147 第3章 データ作成の各機能 17-11 バーの位置をデフォルトにする メニューバー、ツールバー、編集ボックスの位置を初期設定(インストール直 後の状態)に戻します。 1. [設定]メニューから[バーの位置をデフォルトにする]を選択します。 これを選択します。 ここをクリックします。 2. ネーム PRO をいったん終了し、再起動します。 ツールバー、編集ボックスの位置が 初期設定に戻りました。 148 第3章 データ作成の各機能 17-12 バーの位置を固定する メニューバーやツールバー、各種編集値を表示・設定するバー、シート一覧は、 その位置を動かすことが出来ますが、誤って見えないところに移動させると、 元に戻すのが難しくなります。ここでは、本アプリケーションを終了/起動さ せることで、バーの位置を復帰させる方法を説明します。 1. 本アプリケーションを起動します。 149 第3章 データ作成の各機能 2. メニューバーやツールバー、各種編集値を表示・設定するバー、シート 一覧を、ドラッグし、任意の位置に移動します。 3. 設定ニューから[バーの位置を書換えない]を選択し、チェックを入れます。 既にチェックが入っていた場合は、一度チェックを外して、再度チェック を入れます。 これを選択します。 4. 以後、バーの位置が乱れた場合は、本アプリケーションを終了/起動させ ます。 150 第3章 18 データ作成の各機能 ネームポーズの設定 ネームポーズ出力をするとき、ネームポーズを入れる位置(縫製開始位置)を選択します。 ネームポーズ出力については 67 ページを参照してください。 ファイル名は「NAMEPAUS」になります。 1. [設定]メニューから[ネームポーズの設定]を選択します。 これを選択します。 2. ネームポーズを入れる位置を選択します。 151 1 位置をクリックして選択し、 2 ここをクリックします。 第3章 18 19 データ作成の各機能 グループの設定 グループ出力をするとき、グループとして繰り返す縦横の部数とその間隔を設定します。 部数は 1 から 99 までの数値で設定します。 間隔は 0.0 から 500.0(mm 単位)までの数値で設定します。 ファイル名は「NMG + 番号(グループの作成順)」になります。 グループ出力については 67 ページを参照してください。 1. [設定]メニューから[グループの設定]を選択します。 これを選択します。 2. 部数と間隔を設定します。 3 152 ここをクリックします。 1 部数を入力します。 2 間隔を入力します。 第3章 20 データ作成の各機能 DST ファイルの書き出し先を記憶 DST 形式のファイルは、書き出しするときに保存するフォルダを選択しますが、ここでは、その選択を 省略する方法を説明します。 20-1 フォルダ選択を起動後 1 回だけ行なう この方法は、本アプリケーション起動後に1回だけ DST ファイルの保存フォ ルダを指定しますが、以後は指定を省略するものです。 1. 設定メニューから[DST 出力先を 1 回入力する]を選択し、チェックを付け ます。同時に[DST 出力先を毎回入力する]または[DST 出力先を入力しない] のチェックは外れます。 これを選択します。 MEMO DST ファイルの保存フォルダを毎回指定する 設計メニューから[DST 出力先を毎回入力する]を選択し、チェ ックを入れます。 153 第3章 データ作成の各機能 20-2 フォルダ選択を行なわない この方法は、DST ファイルの保存フォルダ指定を全く省略する方法です。但し、 保存フォルダの記録が無い場合は、1 回だけ保存フォルダを指定するダイア ログが現れます。 1. 設定メニューから[DST 出力先を入力しない]を選択し、チェックを付けま す。 同時に[DST 出力先を毎回入力する]または[DST 出力先を 1 回入力する] のチェックは外れます。 これを選択します。 MEMO DST ファイルの保存フォルダを変更するには 設計メニューから[DST 出力先の記憶をクリアする]を選択しま す。すると次回 DST ファイル保存時に、保存フォルダを指定す るダイアログが現れます。 154 第3章 21 1 データ作成の各機能 ファイルの上書き警告を出さない ここでは、ファイル保存先に同じ名前のファイルがあっても、上書き警告の表示を出さない方法を説明 します。 1. 設定メニューから[データ出力で上書き警告を出さない]を選択し、チェッ クを付けておきます。 これで、以後のデータ出力時に、ファイル保存先に同じ名前のファイルが あっても、上書き警告の表示を出しません。 これを選択します。 155 第3章 22 データ作成の各機能 デフォルト値の設定 シートを新しく追加するときの編集ボックスの初期値を設定します。 1. [設定]メニューから[シート追加時のデフォルト編集値設定]を選択します。 これを選択します。 2. それぞれの編集ボックスの初期化値が表示されます。 内容を確認して、 [OK] ボタンをクリックします。 初期化したい値を 確認/設定して、 ここをクリックす ると、編集値がす べてデフォルトに なります。 ここをクリックします。 156 第3章 23 データ作成の各機能 バーコードの設定 別売りの「ネーム PRO バーコード」を使用すると、ネーム PRO にバーコード機能を追加できます。 バーコードリーダーを使って、データ入力が可能です。詳細は、第 4 章およびネーム PRO バーコードに 付属の「ネーム PRO バーコード一覧表」を参照してください。 1. [設定]メニューから[バーコードの設定]を選択します。 これを選択します。 157 第 4 章 その他の情報 1 ソフトウェアのバージョンを見る .................. 159 2 プロテクターの番号を確認する .................... 160 3 バーコードの機能を使う .......................... 161 3-1 3-2 3-3 3-4 4 準備する........................................ 入力のテストをする.............................. ネーム PRO の出力設定を確認する.................. バーコード入力をする............................ 161 162 163 163 エラーメッセージと対処方法 ...................... 164 第4章 1 その他の情報 ソフトウェアのバージョンを見る ソフトウェアの名称とバージョンを見ることができます。 1. [情報]メニューから[ネーム PRO のバージョン情報]を選択します。 これを選択します。 バージョン情報ダイアログが表示され、ソフトウェアの名称 とバージョン番号を確認することができます。 159 第4章 2 その他の情報 プロテクターの番号を確認する USB インターフェースに差し込んでいるプロテクターの ID 番号を確認できます。 1. [情報]メニューから[プロテクター情報]を選択します。 これを選択します。 プロテクター情報が表示されます。 160 第4章 3 その他の情報 バーコード機能を使う 別売りの「ネーム PRO バーコード」を使用すると、バーコードリーダーを使っての入力が可能になりま す。 3-1 準備する 1. バーコードリーダーが正しく PC で動作するように、事前にバーコードリ ーダーのドライバープログラムをインストールする必要があります。 ネーム PRO のインストール CD を CD-ROM ドライブにセットし、初期画面に 現れるメニューから“バーコードリーダー ドライバーインストール”を 選択して、ドライバーをインストールしてください。 2. ドライバーのインストールが完了したら、バーコードリーダーを接続して ください。 3. 次に、PR シリーズのミシンと PC を接続し、ミシンの電源を入れてくださ い。 4. ネーム PRO を起動し、設定メニューの「バーコードの設定」メニューを選 びます。バーコードの設定ダイアログが表示されます。 5. バーコードのタイプは、 「使用する(バーチャル COM タイプ) 」を選択しま す。 [COM ポート]には、バーコードリーダーの COM 番号が表示されています。 [ミシン本体(ドライブ名)]には、ミシンや USB メモリのドライブ名が表 示されています。 161 第4章 3-2 その他の情報 入力のテストをする バーコード機能が正しく動作するかテストをします。 1. バーコード一覧表の苗字の中から苗字を選んでバーコードリーダーで読み 取ってください。 下図のように、ネーム PRO の画面上の一針表示エリア(画面右側の領域) に、データが表示されればバーコードは正しく動作しています。 【バーコード入力しても PC の画面に苗字が表示されない場合】 ネーム PRO の設定メニューの「バーコードの設定」メニューを選び、バーコ ードの設定ダイアログを表示します。 ボタンを押したときに複数の COM 番号が表示される ・ [COM ポート]の 場合は、COM 番号を切り替えて再度バーコードの入力テストを行ってく ださい。 ・ [COM ポート]に何も表示されない場合は、バーコードリーダーのドライ バーがインストールされていませんので、ネーム PRO のインストール CD を CD-ROM ドライブにセットし、初期画面に現れるメニューから“バーコ ードリーダー ドライバーインストール”を選択して、インストールして ください。 ドライバーインストール後、ネーム PRO の設定メニューの「バーコード の設定」メニューを選び、COM ポートの設定を確認し、再度バーコード の入力テストを行ってください。 【PC の画面に表示されるが、ミシンに表示されない場合】 ・ PC に接続されているミシンの電源が入っていることを確認してください。 ・ ネーム PRO の設定メニューの「バーコードの設定」メニューを選び、[ミ シン本体(ドライブ名)]の選択肢を切り替えてみてください。 162 第4章 3-3 その他の情報 ネーム PRO の出力設定を確認する 【ネームモードへ出力する場合】 PR シリーズのネームモードへ出力するときは、設定メニューの[出力ファイル 名(行)を同じにする]をオンにしておきます。 出力ファイル名: PR600N.DST 【別ファイル名でユニット出力する場合】 PR シリーズの通常のモード(ネームモードではないモード)で、ユニット出力 する場合は、設定メニューの[出力ファイル名(行)を同じにする]をオフにして おきます。 出力ファイル名: シート名の頭 4 文字+行番号 3 桁.DST ユニット出力については、69 ページをご参照ください。 MEMO 上書き警告にについて ※ バーコードで入力する場合、設定メニューの「データ出力で 上書き警告を出さない」がオン・オフにかかわらず、ファイ ル保存先に同じ名前のファイルがあっても、上書き警告の表 示を出しません。 3-4 バーコード入力をする バーコードの入力テストで、バーコード機能が正しく動作することを確認した ら、実際に入力をします。 詳細は、ネーム PRO バーコードに付属の「バーコード一覧表」を参照して ください。 163 第4章 4 その他の情報 エラーメッセージと対処方法 メッセージ ステッチデータがありませ ん。 プロテクターが接続されて いません。 原因 セルに文字列が入っていない。 セルに書体名に無い文字列しか入って いない。 プロテクターUSBが接続されていない。 プロテクターUSBあるいはUSBのドライ バーがインストールされていないか失 敗した。 ディスクの空き容量が不足している。 ディスクの空き容量が足り ません。 想定外のデータがあります。 ステッチ(一針データ)データが壊れ ている。 書込みファイルを開けませ インストール時に作られる柄データを んでした。 セーブするための所定フォルダが無い。 インストール時に作られる柄データを セーブするための所定フォルダが書込 み禁止になっている。 対応していないファイル形 対応していない形式のファイルを読も 式です。 うとした。 既にある柄ファイルを選択 既にある柄ファイルを選択しようとし しようとしています。 た。 選択セルは柄ではありませ 柄でないセルに柄データを読み込もう ん。 としている。 外字コードではありません。 外字コード以外のコードを入力しよう とした。 全角でコードを入力しようとした。 文 字 入 力 中 で は あ り ま せ 文字入力中でないのに外字コードを入 ん。 力しようとした。 組合せ文字倍率は登録され ませんでした。 書体名が存在しません。 登録処理を中止します。 書体名が混在しています。 登録処理を中止します。 ONEデータが登録されてい ません 対策 セルに文字列を入力してください。 セルの文字列の書体名を変更してく ださい。 USBポートに所定のプロテクターUSB を接続してください。 本ソフトウェアを再インストールし てください。 複数の書体名が混在した文字列を組合 せ文字倍率として登録しようとした。 不要なデータを削除するか、保存す るディスクを変更してください。 セルをクリアして文字列を入れ直し てください。 本ソフトウェアを再インストールし てください。 本ソフトウェアをインストールした 先のフォルダ「Design」のアクセス 権を調べてください。 サポートしているファイルを選択し てください。 そのまま柄ファイルを選択してくだ さい。 柄の列のセルを選択して柄データを 読み込んでください。 文字コード表を見て外字コードを入 力してください。 半角でコード入力してください。 セルをダブルクリックして文字入力 状態にしてから、外字コードを入力 してください。 文字列を選択して文字入力状態にし、 文字列を選択してから、組合せ文字 倍率に登録してください。 登録しようとする文字列の書体名を 存在するものに選択し直してくださ い。 同じ書体名にして組合せ文字倍率登 録してください。 指定したフォルダにONEデータが存在 しない。 ONEデータが保存されているフォルダ を指定してください。 文字入力状態でないか、文字列でない セルを選択しているとき、組合せ文字 倍率を登録しようとした。 存在しない書体名を選択して組合せ文 字倍率を登録しようとした。 164 アフターサービス 修理を依頼するときや部品を購入するときは、お買い上げの販売店、または「お客様相談室(ミシン 119 番)」に お問い合わせください。 ■ お客様相談室(ミシン 119 番)0120-340-233 本製品についての、使い方やアフターサービスについてご不明の場合は お買い上げの「販売店」または「お客様相談室(ミシン 119 番)」までお問い合わせください。 〒467-8577 愛知県名古屋市瑞穂区苗代町 15-1 お客様相談室(ミシン 119 番) Tel:0120-340-233 Fax:052-824-3031 受付時間:月曜日~金曜日 9:00 ~ 17:30 休業日:土曜日、日曜日、祝日およびブラザー販売株式会社の休日 ● お客様相談室(ミシン 119 番)は、ブラザー販売株式会社が運営しています。 ● ブラザー製品についてのご意見、ご要望は、お買い上げの販売店、または上記「お客様相談室 (ミシン 119 番)」にご連絡ください。 ● 上記の電話番号、住所および受付時間は、都合により変更する場合がありますので、ご了承ください。 ■ ホームページ ブラザーのホームページでは、製品に関する様々な情報を掲載しております。 http://www.brother.co.jp/ ブラザーソリューションセンターでは、製品に関するサポート情報を掲載しております。 http://solutions.brother.co.jp/sewing_support/index.html