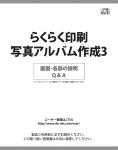Download NDP.view2 簡易取扱説明書
Transcript
NDP.view2 U12388-01 簡易取扱説明書 Ver. 2.3.0 1. 簡易取扱い説明書について 本書では、バーチャルスライドのビューアソフトウエアである NDP.view2 の、インストールおよび、 主な観察操作について記載しています。 1. 2. 3. 4. 簡易取扱い説明書について インストール NDP.VIEW2 の起動/終了 操作と機能 P1 P2 P8 P 10 NanoZoomeイメージファイル(NDPiファイル)をお持ちでない方へ インターネットにアクセスできる環境があれば、ビューアソフトより弊社で公開している画像サーバにア クセスすることで、サンプル画像を閲覧して頂くことができます。 サンプル画像へのアクセス P 19 1 NDP.view2 U12388-01 簡易取扱説明書 Ver. 2.3.0 2. インストール 本ソフトウエアを使用する場合は、まず以下の方法でコンピュータにインストールします。 2-1 Windowsへのインストール/アンインストール Windows がインストールされているコンピュータに NDP.view2 をインストール/アンインストールし ます。 注記 2-1-1 MacOS をお使いの方は、2-2 MacOS へのインストール/アンインストールをご参照 ください。 • インストール (1) 弊社サイトより、NDP.view2 セットアッププログラムをダウンロードし、解凍します。 (2) NDP.view 2 Setup.exeを実行します。 (3) セットアップウィザード(図 1)が起動したら、“Next”をクリックします。 図 1 注記 2 • インストール先フォルダは “C:¥Program Files¥Hamamatsu¥NDP.view 2” です。 NDP.view2 U12388-01 簡易取扱説明書 Ver. 2.3.0 (4) 次に、ファイルの関連付けの設定画面が表示されます。(図 2) “Yes, register to handle those file types”を選択して、“Next”をクリックします。 なお、既に「NDP.view」(旧バージョン)がインストールされていて、通常はそちらをご使用に なる場合は、“No, skip file association”を選択して、“Next”をクリックします。 図 2 (5) インストールの準備が完了したら、以下の画面が表示されます。 Installボタンをクリックして、インストールを実行します。 図 3 3 NDP.view2 U12388-01 簡易取扱説明書 Ver. 2.3.0 図 4 (インストール中の画面) (6) インストールが終了すると、以下の画面が表示されます。 “Finish”をクリックして、インストールを完了します。 図 5 4 NDP.view2 U12388-01 簡易取扱説明書 Ver. 2.3.0 2-1-2 アンインストール NDP.view2 をアンインストールする場合は、以下の手順で行います。 注記 • 本項のダイアログの表示は使用している OS により異なる場合があります。 詳細は該当するオペレーティングシステムの操作説明書をご参照ください。 (1) Windowsのコントロールパネルを開きます。 図 6 (2) 「プログラムのアンインストール」をクリックします。 以下のダイアログが表示されたら、ダイアログ内のリストをスクロールダウンして「NDP.view 2」を選択してダブルクリックします。その後、確認のメッセージが表示されたら“OK”をクリッ クします。OK をクリックすると、アンインストールが実行されます。 図 7 5 NDP.view2 U12388-01 簡易取扱説明書 Ver. 2.3.0 2-2 Mac OSへのインストール/アンインストール Mac OS がインストールされているコンピュータに NDP.view2 をインストール/アンインストールし ます。 注記 2-2-1 Windows をお使いの方は、2-1 Windows へのインストール/アンインストールをご参 照ください。 • インストール (1) 弊社サイトより、NDP.view2 セットアップイメージをダウンロードし、解凍します。 (2) NDP.view2 セットアップイメージ(NDP.view 2.x.x.dmg)を実行します。 (3) インストールウィンドウ(図 8)が表示したら、左にある“NDP.view 2”を右の“Applications”に ドラッグ&ドロップします。 図 8 注記 6 • インストール先フォルダは “/Applications” です。 NDP.view2 U12388-01 簡易取扱説明書 Ver. 2.3.0 (4) アプリケーションに“NDP.view 2”が追加されます。 図 9 2-2-2 アンインストール NDP.view2 をアンインストールする場合は、以下の手順で行います。 (1) Finderウインドウから、アプリケーションを開きます。 (2) 「NDP.view 2」に副ボタンを使用し、“ゴミ箱に入れる”を選択します。 図 10 (3) “ゴミ箱を空にする”でアンインストールは終了です。 7 NDP.view2 U12388-01 簡易取扱説明書 Ver. 2.3.0 3. NDP.VIEW2 の起動/終了 3-1 NDP.view2 の起動 Windows (1) デスクトップ上に作成された以下のアイコンをダブルクリックして、NDP.view2 を起動させます。 注記 • アイコンがデスクトップに作成されていない場合は、Windows のスタートメニュー から“すべてのプログラム”→“NDP.view2”→“NDP.view2”を選択します。 Mac OS (1) アプリケーションフォルダより、NDP.view2 をクリックし、起動させます。 (2) NDP.view2 が起動すると、以下の起動画面が表示されます。 図 11 8 NDP.view2 U12388-01 簡易取扱説明書 Ver. 2.3.0 3-2 NDP.view2 の終了 NDP.view2 を終了するには、メインウインドウの“終了”を選択するか、画面右上端の“×”ボタンをクリ ックします。またキーボードの“Esc”キーでも NDP.view2 を終了することができます。 図 12 図 13 注記 • NDP.view2 を最小化する場合は、画面右上端の“×”ボタンの左にある“_”ボタンを クリックします。 9 NDP.view2 U12388-01 簡易取扱説明書 Ver. 2.3.0 4. 操作と機能 注記 4-1 4-1-1 • 4.操作と機能は、Windows の内容で表記されております。 MacOS をお使いの方は、特別な記載がない限り、"右クリック"を"副ボタン"、"Alt"キ ーを"Option"キーに置き換えてお読みください。 デジタルスライドの表示 スライドファイルを開く スライドファイルを開くには、以下のいずれかの方法で行います。 ・ ご覧になりたいスライドファイルをクリックする ・ ご覧になりたいスライドファイル上で右クリックし、表示されたメニューから、スライドファイルを現在 のタブで開くか、新たなタブで開くかを選択する (図 14) ・ ご覧になりたいスライドファイルをタブ領域にドラッグ&ドロップする (図 15) 図 14 図 15 スライドファイルを開くと、以下のようにデジタルスライドの画像が表示されます。 図 16 10 NDP.view2 U12388-01 簡易取扱説明書 Ver. 2.3.0 4-2 デジタルスライドの操作 各機能は、メインウインドウからの操作の他、マウスやマウスホイール、キーボードのショートカットキー で操作を行うこともできますので、より効率良く操作することができます。 • 注記 4-2-1 各機能によって操作方法は異なります。詳細は、取扱説明書の各項および 7-5「操作一覧」 をご参照ください。 スライドの移動 スライドの移動では、画面を移動したり、任意の位置を画面中央に表示したりすることができます。 4-2-1-1 画面を移動する マウスの左ボタンを押しながらドラッグして移動させ、目的の位置でボタンを離します。 図 17 キーボードの“↑”“↓”→“”←”キーで操作します。 • 注記 4-2-1-2 矢印キーを押したときの移動方向は設定画面から変更することができます。また、矢印キ ーを 1 回押したときの画面移動距離を固定することができます。詳細は取扱説明書 7-4-2 「ナビゲーション機能」をご参照ください。 任意の位置を画面の中央に配置する Map 画像(全体画像)で任意の位置をダブルクリックすると、その位置が拡大して画面中央に表示さ れます。 図 18 11 NDP.view2 U12388-01 簡易取扱説明書 Ver. 2.3.0 4-2-1-3 ジョイスティック操作 ウィジェット上のジョイスティックを操作し、スライドを移動できます。 ←ジョイスティックウィジェット 図 19 4-2-2 拡大、縮小 画像の拡大および縮小を行います。 画像の拡大は、画像取得時の倍率の最大 8 倍までの表示が可能です。 注記 • 画像取得時の倍率は、画像情報ウインドウ(取扱説明書 7-4-9 項を参照)で確認することが できます。また、最大表示倍率は設定(取扱説明書 7-4-2 項を参照)で変更可能です。 表示をリセットする場合は、キーボードの“Space”キー、または“0”キーを押します。 4-2-2-1 任意の倍率に拡大、縮小する マウスのホイールを前後させます。 注記 • 拡大の方向は設定画面から変更することができます。詳細は、取扱説明書 7-4-2「ナビゲー ション機能」をご参照ください。 図 20 12 NDP.view2 U12388-01 簡易取扱説明書 Ver. 2.3.0 4-2-2-2 注記 倍率を指定して拡大する • 倍率メニューの表示および使用可能なショートカットキーは、元画像の倍率によって異な ります。 レンズウィジェット → 倍率メニューから任意の倍率を選択します。 画面右上のレンズウィジェットをクリックすると倍率メニューが表示されます。 レンズウィジェット 倍率メニュー 図 21 キーボードのショートカットキーで操作します。 4-2-2-3 キー 倍率 キー 倍率 + 高倍に - 低倍に 0 オーバービューマップ 5 20x 1 1.25x 6 40x 2 2.5x 7 80x 3 5x 8 160x 4 10x エリアを指定して拡大する 画面上でマウスの右ボタンをドラッグしながらエリアを範囲指定し、右ボタンを離すと、その領域が 拡大します。 図 22 13 NDP.view2 U12388-01 簡易取扱説明書 Ver. 2.3.0 4-3 4-3-1 デジタルスライド閲覧の終了 スライドファイルを閉じる スライドファイルを閉じるには、画面右上の“×”ボタンをクリックするか、タブの“×”ボタンをクリックし ます。 図 23 4-4 ヘルプ NDP.view2 の使用方法についてのヘルプメニューです。 メインウインドウの“ヘルプ”を選択するか、キーボードの“F1”キーを押すと、ヘルプウインドウが表示さ れますので、関連した用語を選択していきます。 図 24 14 図 25 NDP.view2 U12388-01 簡易取扱説明書 Ver. 2.3.0 4-5 4-5-1 操作一覧 WINDOWS での操作一覧 マウス キーボード ヘルプ表示 メインウインドウ → ヘルプ [F1] スライドを開く メインウインドウ → ブラウザ [O] スライドを閉じる タブ領域の“×”ボタンをクリック - 画面右上“×”ボタンをクリック 終了する タブの右上“×”ボタンをクリック [Alt] + [F4] [ESC] メインウインドウ → 終了 ツールウィジェット表示 *1 - [T] 左ドラッグ スライドの移動 左クリック (Map 画面) [←]、[→]、[↑]、[↓] ジョイスティックウィジェット 領域の拡大表示 マウスホイール上下 右ドラッグ (Map 画面でも可) ダブルクリック [+],[-], [1]~[8] *2 ・・・・・・・・・・・・・・・・・・ [1] =1.25x [5] =20x [2] =2.5x [6] =40x [3] =5x [7] =80x [4] =10x [8] =160x レンズウィジェット フォーカス [Ctrl] + ホイール前後 [Page Up],[Page Down] 回転 ビューウィジェット [R] 90 度回転 [Ctrl]+ [←]、[→] 左右反転 ミラーウィジェット [Alt] + [M] 上下反転 - [Alt] + [F] スライド表示のリセット - [Space] , [0] マルチウインドウ タブ領域で右クリック - マルチウインドウの同期 画像分割メニュー → 表示の同期 - マルチウインドウの同期の 解除 画像分割メニュー → 同期の解除 - ウインドウを閉じる - [Esc] アノテーションの 表示/非表示 - [A] アノテーションの付加 画像上で右クリック → メニューから選択 - 15 NDP.view2 U12388-01 簡易取扱説明書 Ver. 2.3.0 マウス キーボード アノテーションへジャンプ カーソルをアノテーションに合わせる → アノテーションメニュー → ジャンプ - アノテーションの編集 カーソルをアノテーションに合わせる → アノテーションメニュー → 編集 ― アノテーションの移動 カーソルをアノテーションに合わせる → アノテーションメニュー → 移動 ― アノテーションのコピー カーソルをアノテーションに合わせる → アノテーションメニュー → コピー ― アノテーションの切り取り カーソルをアノテーションに合わせる → アノテーションメニュー → 切り取り ― アノテーションの削除 カーソルをアノテーションに合わせる → アノテーションメニュー → 削除 - アノテーションの貼り付け アノテーションメニュー → 貼り付け [V] アノテーションの保存 アノテーションメニュー → エクスポート トラッキングを有効 マップメニュー → トラッキング ― トラッキングマップの表示 マップメニュー → トラッキングの表示 ― トラッキングマップのリセ ット マップメニュー → トラッキングのリセッ ト ― バードビュー切り替え バードビューウィジェット [W] [Alt] + [E] マップ画面の表示切り替え - [M] スケールバーの表示 - [B] スライド画像表示 メインウインドウ → スライド画像 [G] 画面の保存 (JPEG,BMP 形式保存) メインウインドウ → 画面をエクスポート [E] 解像度を変更して 画像の保存 (JPEG,BMP 形式保存) 右クリック → メニュー → 画像をエクスポート [Ctrl] + [E] メインウインドウ → 画像のコピー 画面のコピー 右クリック → メニュー → 画像のコピー 16 [C] [Ctrl] + [C] スクリーンショットの コピー メインウインドウ → スクリーンショット のコピー 設定 メインウインドウ → 設定 [P] 表示設定 メインウインドウ → 表示設定ウインドウ [I] 画像情報表示 メインウインドウ → 画像情報 [F] [Print Screen] NDP.view2 U12388-01 簡易取扱説明書 Ver. 2.3.0 4-5-2 MAC OSでの操作一覧 マウス キーボード ヘルプ表示 メインウインドウ → ヘルプ [F1] スライドを開く メインウインドウ → ブラウザ [O] スライドを閉じる タブ領域の“×”ボタンをクリック - 画面右上“×”ボタンをクリック 終了する タブの右上“×”ボタンをクリック [Command]+[Q] [ESC] メインウインドウ → 終了 ツールウィジェット表示 *1 - [T] 左ドラッグ スライドの移動 左クリック (Map 画面) [←]、[→]、[↑]、[↓] ジョイスティックウィジェット 領域の拡大表示 マウスホイール上下 右ドラッグ (Map 画面でも可) ダブルクリック [+],[-], [1]~[8] *2 ・・・・・・・・・・・・・・・・・・ [1] =1.25x [5] =20x [2] =2.5x [6] =40x [3] =5x [7] =80x [4] =10x [8] =160x レンズウィジェット フォーカス [Ctrl] + ホイール前後 [Page Up],[Page Down] 回転 ビューウィジェット [R] 90 度回転 [Option] + [←]、[→] 左右反転 ミラーウィジェット [Option] + [M] 上下反転 - [Option] + [F] スライド表示のリセット - [Space] , [0] マルチウインドウ タブ領域で右クリック - マルチウインドウの同期 画像分割メニュー → 表示の同期 - マルチウインドウの同期の 解除 画像分割メニュー → 同期の解除 - ウインドウを閉じる - [Esc] アノテーションの 表示/非表示 - [A] アノテーションの付加 画像上で右クリック → メニューから選択 - アノテーションへジャンプ カーソルをアノテーションに合わせる → アノテーションメニュー → ジャンプ - 17 NDP.view2 U12388-01 簡易取扱説明書 Ver. 2.3.0 マウス キーボード アノテーションの編集 カーソルをアノテーションに合わせる → アノテーションメニュー → 編集 ― アノテーションの移動 カーソルをアノテーションに合わせる → アノテーションメニュー → 移動 ― アノテーションのコピー カーソルをアノテーションに合わせる → アノテーションメニュー → コピー ― アノテーションの切り取り カーソルをアノテーションに合わせる → アノテーションメニュー → 切り取り ― アノテーションの削除 カーソルをアノテーションに合わせる → アノテーションメニュー → 削除 - アノテーションの貼り付け アノテーションメニュー → 貼り付け [V] アノテーションの保存 アノテーションメニュー → エクスポート トラッキングを有効 マップメニュー → トラッキング トラッキングマップの表示 マップメニュー → トラッキングの表示 トラッキングマップのリセ ット マップメニュー → トラッキングのリセッ ト バードビュー切り替え バードビューウィジェット [Option] + [E] [W] マップ画面の表示切り替え - [M] スケールバーの表示 - [B] スライド画像表示 メインウインドウ → スライド画像 [G] 画面の保存 メインウインドウ → 画面をエクスポート (JPEG,TIFF,BM 形式保存) [E] 解像度を変更して 右クリック → メニュー 画像の保存 → 画像をエクスポート (JPEG,TIFF,BM 形式保存) [Ctrl] + [E] メインウインドウ → 画像のコピー [C] [Ctrl] + [C] 画面のコピー 右クリック → メニュー → 画像のコピー * * スクリーンショットの コピー メインウインドウ → スクリーンショット のコピー 設定 メインウインドウ → 設定 [P] 表示設定 メインウインドウ → 表示設定ウインドウ [I] 画像情報表示 メインウインドウ → 画像情報 [F] 1: レンズウィジェットやフォーカスウィジェットのことです。 2: 倍率メニューの表示および使用可能なショートカットキーは、元画像の倍率によって異なります。 注記 18 [Command]+[Shift]+[3] • 上記の表に無い機能の操作方法については、取扱説明書の該当する各項目をご参照 ください。 NDP.view2 U12388-01 簡易取扱説明書 Ver. 2.3.0 サンプル画像へのアクセス NanoZoomeイメージファイル(NDPiファイル)をお持ちでない方へ インターネットにアクセスできる環境があれば、ビューアソフトより弊社で公開している画像サーバにア クセスすることで、サンプル画像を閲覧して頂くことができます。 ■ NDP.serveへのアクセス方法 (1) をクリックし、ファイルアドレスの入力ウインドウを表示します。 図 26 (2) 弊社NDP.serveのアドレス “nanozoomer.jp” (すべて小文字)を入力し、OKをクリック します。 (3) サインイン画面が表示されたら、”ゲストとしてサインイン“をクリックします。 図 27 (4) サインインが成功すると、ファイルブラウザにサーバ内のフォルダが表示されます。 “Demonstration” フォルダを開くと、サンプルのサムネイル画像が表 示されますので、ご覧になりたい画像を選択してください。 図 28 19

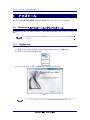
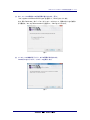
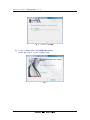
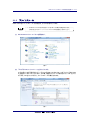
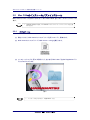


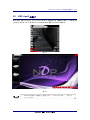
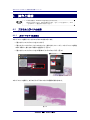
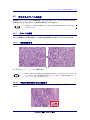

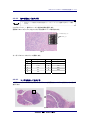

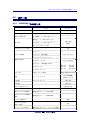

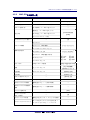

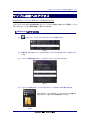
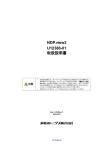
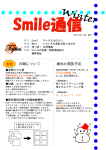

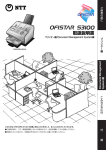
![1. Premere il pulsante [MENU]](http://vs1.manualzilla.com/store/data/006160355_1-84306467de96d71d0a469ba2a2484eac-150x150.png)