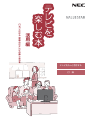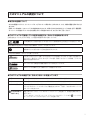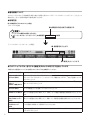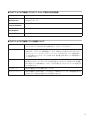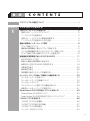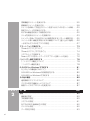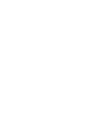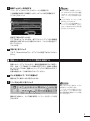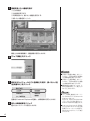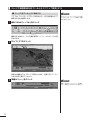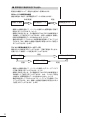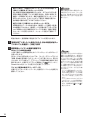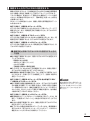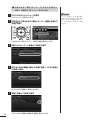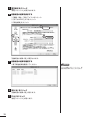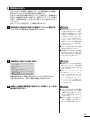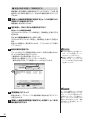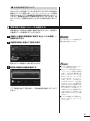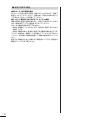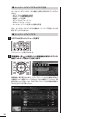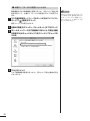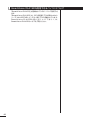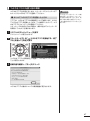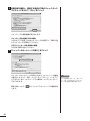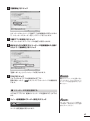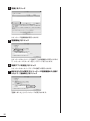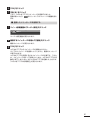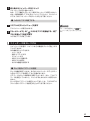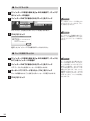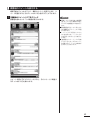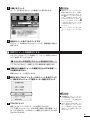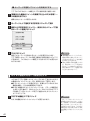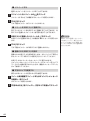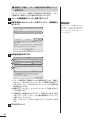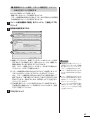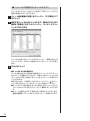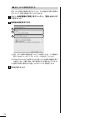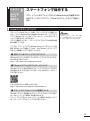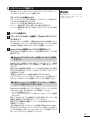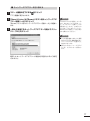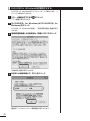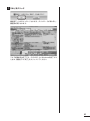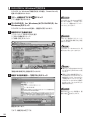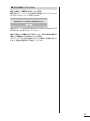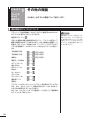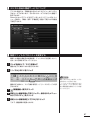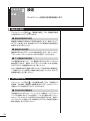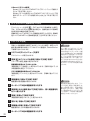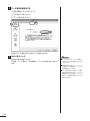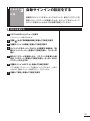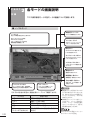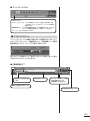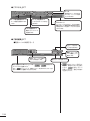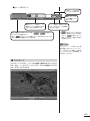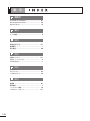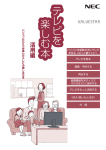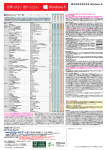Download テレビを楽しむ本 活用編 - 121ware.com
Transcript
パ ソ コ ン だ か ら 一 歩 進 ん だ テ レ ビ の 楽 し み 方 を 活 用 編 テレビをもっと活用する 付 録 このマニュアルの表記について ◆本文中の記載について ・本文中の画面やイラスト、ホームページは、モデルによって異なることがあります。また、実際の画面と異なることが あります。 ・記載している内容は、このマニュアルの制作時点のものです。お問い合わせ先の窓口やサービス内容、住所、電話番号、 ホームページの内容やアドレスなどが変更されている場合があります。あらかじめご了承ください。 ◆このマニュアルで使用している記号や表記には、次のような意味があります 記載内容を守っていただけない場合、どの程度の影響があるかを表しています。 人が軽傷を負う可能性が想定される内容、および、物的損害の発生が想定される内容を示します。 傷害や事故の発生を防止するための指示事項は、次のマークで表しています。 使用者に対して指示に基づく行為を強制するものです。 その他の指示事項は、次のマークで表しています。 チェック 参 照 ポイント してはいけないことや、注意していただきたいことを説明しています。よく読んで注意を守っ てください。場合によっては、作ったデータの消失、使用しているソフトの破壊、パソコンの 破損の可能性があります。 マニュアルの中で関連する情報が書かれている所を示しています。 そのページで大事なことや、操作のヒントが書かれています。 ◆このマニュアルの表記では、次のようなルールを使っています 【 】 【 】で囲んである文字は、キーボードのキーやリモコンのボタンを指します。 『 』 『 』で囲んである文字は、このマニュアル以外のマニュアル名を指します。 DVD/CDドライブ 「ソフト&サポート ナビゲーター」 ブルーレイディスクドライブ(DVDスーパーマルチドライブ機能付き)、ブルーレイディスク (DVDスーパーマルチドライブ機能付き) (BDXL TM対応)、またはDVDスーパーマ ドライブ ルチドライブを指します。 画面で見るマニュアル「ソフト&サポートナビゲーター」を起動して、各項目を参照すること を示します。 「ソフト&サポートナビゲーター」は、デスクトップのタスク バーにある (ソフト&サ ポートナビゲーター)アイコンをクリックして起動します。 i ◆番号検索について このマニュアルに出てくる検索番号(8桁の数字)を画面で見るマニュアル「ソフト&サポートナビゲーター」で入力して 検索すると、詳しい説明や関連する情報を表示できます。 ◆利用方法 例)検索番号が「91060010」の場合 (マニュアルの記載) ❶ 検索番号(8桁の数字)を確認する →「パソコンを最新の状態にする方法」 ▶ 「ソフト&サポートナビゲーター」▶検索番号 91060010 で検索 (「ソフト&サポートナビゲーター」の画面) ❷ 検索番号を入力する ❸「検索」をクリックする ◆このマニュアルでは、各モデル(機種)を次のような呼び方で区別しています ご購入された製品のマニュアルで表記されているモデル名を確認してください。 ii このパソコン、本機 このマニュアルで説明している各モデル(機種)を指します。 ブルーレイディスク ドライブモデル ブルーレイディスクドライブ(DVDスーパーマルチドライブ機能付き)、またはブルーレイ ディスクドライブ(DVDスーパーマルチドライブ機能付き) (BDXL TM対応)を搭載している モデルのことです。 ブルーレイディスク ドライブ (BDXLTM対応)モデル ブルーレイディスクドライブ(DVDスーパーマルチドライブ機能付き) (BDXL TM対応)を搭 載しているモデルのことです。 DVDスーパーマルチ ドライブモデル DVDスーパーマルチドライブ(DVD-RAM/R/RW with DVD+R/RWドライブ(DVDR/+R 2層書込み))を搭載しているモデルのことです。 地デジ/BS/110度 CS・4チューナーモデル チューナー(レコーダー)を4つ内蔵しているモデルのことです。 最大4つの番組を同時に録画したり、視聴している番組の裏番組を複数録画することができ ます。 地デジ/BS/110度 CS・ダブルチューナー モデル チューナー(レコーダー)を2つ内蔵しているモデルのことです。 最大2つの番組を同時に録画したり、視聴している番組の裏番組を録画することができます。 地デジ/BS/110度CS・ シングルチューナー モデル チューナー(レコーダー)を1つ内蔵しているモデルのことです。 1つの番組のみ視聴したり録画することができます。 ぱっと観テレビモデル パソコンを起動しなくてもテレビを楽しむことができる「ぱっと観テレビ」機能を搭載して いるモデルのことです。 ◆このマニュアルで使用しているソフトウェア名などの正式名称 (本文中の表記) (正式名称) Windows、 Windows 8.1 Windows® 8.1 Windows® 8.1 Pro インターネットエクスプローラ、 Internet Explorer Windows® Internet Explorer® 11 G-GUIDE for Windows G-GUIDE® for Windows ウイルスバスター ウイルスバスター クラウド TM ◆このマニュアルで使用している用語について フルスクリーンモード リモコンで操作することができるモードです。 リモコンのボタンでSmartVisionを起動すると、このモードになります。 マウス操作専用モード 録画した番組の整理や映像の簡易編集など、フルスクリーンモードよりさらに多くの機能 が使えるモードです。マウス操作専用モードには、用途に応じて使い分けられる3つのモー ド(スリムモード/ノーマルモード/アドバンストモード)があります。マウス操作専用モー ドへの切り換えについては、『テレビを楽しむ本 基本編』PART8の「マウス操作専用モー ド」をご覧ください。 オンラインヘルプ マウス操作専用モード画面から表示するヘルプです。マウス操作専用モードでの操作の説 明が表示されます。オンラインヘルプの表示手順については『テレビを楽しむ本 基本編』 PART8の「マウス操作専用モードのモードを切り換える」の「オンラインヘルプを表示す る」をご覧ください。 ライブモード 放送中の番組をそのまま視聴するモードです。 タイムシフトモード 放送中の番組を一時的に録画し、それを再生して視聴するモードです。録画番組を楽しむ ときのように一時停止や巻き戻しなどの操作ができます。 iii ご注意 (1) 本書の内容の一部または全部を無断転載することは禁じられています。 (2) 本書の内容に関しては将来予告なしに変更することがあります。 (3) 本書の内容については万全を期して作成いたしましたが、万一ご不審な点や誤り、記載もれなどお気づきのこと がありましたら、121コンタクトセンターへご連絡ください。落丁、乱丁本は、お取り替えいたします。 (4) 当社では、本装置の運用を理由とする損失、逸失利益等の請求につきましては、 (3) 項にかかわらずいかなる責任も 負いかねますので、予めご了承ください。 (5) 本装置は、医療機器、原子力設備や機器、航空宇宙機器、輸送設備や機器など、人命に関わる設備や機器、および高度 な信頼性を必要とする設備や機器などへの組み込みや制御等の使用は意図されておりません。これら設備や機器、制 御システムなどに本装置を使用され、人身事故、財産損害などが生じても、当社はいかなる責任も負いかねます。 (6) 海外NECでは、本製品の保守・修理対応をしておりませんので、ご承知ください。 (7) 本機の内蔵ハードディスクにインストールされているWindows® 8.1、Windows® 8.1 Proおよび本機に添付の CD-ROM、DVD-ROMは、本機のみでご使用ください。 (8) ソフトウェアの全部または一部を著作権者の許可なく複製したり、複製物を頒布したりすると、著作権の侵害と なります。 (9) あなたがテレビ放送や録画物などから引用したものは、個人として楽しむなどのほかは、著作権上、権利者に無断 で使用できません。 (10)この製品は、Independent JPEG Groupのソフトウェアを一部利用しています。 (11)本商品は録画のときに暗号化技術を使っているため、故障内容によっては、修理しても録画した番組が再生でき なくなる場合があります。 商標について Microsoft、Windows、Internet Explorer、Windows MediaおよびWindowsのロゴは米国Microsoft Corporationおよび/またはその関連会社の商標です。 BluetoothワードマークとロゴはBluetooth SIG, Inc.の所有であり、NECパーソナルコンピュータ株式会社はライ センスに基づきこのマークを使用しています。 SmartVisionは、NECパーソナルコンピュータ株式会社の登録商標です。 ロヴィ、Rovi、Gガイド、G-GUIDE、およびGガイドロゴは、米国Rovi Corporationおよび/またはその関連会社の 日本国内における商標または登録商標です。 ディーガはパナソニック株式会社の商標です。 その他、本マニュアルに記載されている会社名、商品名は、各社の商標または登録商標です。 G-GUIDE for Windows は、米国Rovi Corporation および/またはその関連会社のライセンスに基づいて生産し ております。 米国Rovi Corporation およびその関連会社は、Gガイドが供給する放送番組内容および番組スケジュール情報の精 度に関しては、いかなる責任も負いません。また、Gガイドに関連する情報・機器・サービスの提供または使用に関わ るいかなる損害、損失に対しても責任を負いません。 本製品には、NECのフォント「FontAvenue®」を使用しています。 Twitterという名称、Twitter バードは、Twitter, Inc.の登録商標です。 Dolby、ドルビー及びダブルD記号はドルビーラボラトリーズの登録商標です。 インテル、Intel、Pentium、Celeron、Intel Coreは、アメリカ合衆国およびその他の国におけるIntel Corporation またはその子会社の商標または登録商標です。 ぱっと観テレビを実現するソフトウェアの使用条件や権利等については下記URLを参照ください。 http://121ware.com/product/pc/support/tvlinux/index.html © NEC Personal Computers, Ltd. 2013 NECパーソナルコンピュータ株式会社の許可なく複製・改変などを行うことはできません。 iv このマニュアルの表記について ………………………………………………… i P A R T 1 テレビをもっと活用する 1 外付けハードディスクを利用する …………………………………………… 2 登録できるハードディスクについて………………………………………… 2 ハードディスクを登録する…………………………………………………… 2 登録したハードディスクに番組を録画する………………………………… 3 ハードディスクを登録するときの注意……………………………………… 4 番組の情報をインターネットで探す ………………………………………… 5 「ウェブ検索」について ……………………………………………………… 5 番組表や録画番組一覧から「ウェブ検索」する …………………………… 5 テレビや録画番組を見ているときに「ウェブ検索」する ………………… 8 「ウェブ検索」で使う検索プロバイダーを変更する …………………… 10 録画番組を携帯電話で楽しむ(外でもVIDEO)…………………………… 11 外でもVIDEO って何? …………………………………………………… 11 録画した番組を携帯電話に転送する……………………………………… 14 録画するとき外でもVIDEOの設定をする ……………………………… 19 自動転送を使う……………………………………………………………… 25 簡単転送を使う……………………………………………………………… 29 携帯電話に転送したデータを確認する…………………………………… 31 ホームネットワークを使って録画した番組を楽しむ …………………… 33 ホームネットワークを使うと……………………………………………… 33 ホームネットワークの準備について……………………………………… 33 ホームネットダビング……………………………………………………… 35 メディアサーバーに保存された番組を楽しむ…………………………… 39 映像をホームネットワークで配信する…………………………………… 41 SmartVision/PLAYERを使ってテレビを楽しむ ……………………… 43 SmartVision/PLAYERについて ……………………………………… 43 SmartVision/PLAYERを利用できるパソコンについて …………… 44 つぶやきプラスを活用する ………………………………………………… 45 つぶやきプラスの主な機能………………………………………………… 45 つぶやきプラスを使う前の準備…………………………………………… 47 つぶやきプラスの基本操作………………………………………………… 52 ツイッター IDをロックする ……………………………………………… 53 v 視聴番組のツイートを表示する…………………………………………… 55 裏番組のツイートを表示する……………………………………………… 59 ツイートを検索してお目当てのシーンを見つける(つぶやきシーン検索)… 60 特定のツイートを非表示にする…………………………………………… 61 おすすめ番組を利用して録画予約する…………………………………… 62 テレビを見ながらツイートを投稿する…………………………………… 63 ツイッターを使って外出先などから録画予約する (リモート録画予約)… 65 ツイートの多い番組をお知らせする機能について(盛り上がり通知)… 66 一歩すすんだつぶやきプラスの設定……………………………………… 67 スマートフォンで操作する ………………………………………………… 73 「Smartリモコン」について ……………………………………………… 73 「Smartリモコン」でできること ………………………………………… 74 リモコンとして登録する…………………………………………………… 75 Smartリモコン用ネットワークアダプター切換ツールを使う ……… 76 ハンドパワー機能で操作する ……………………………………………… 78 「ハンドパワー機能」について …………………………………………… 78 ハンドパワー機能を使う…………………………………………………… 78 G-GUIDE for Windowsで予約する ……………………………………… 81 もうひとつの番組表「Gガイド」…………………………………………… 81 G-GUIDE for Windowsの初期設定をする …………………………… 82 G-GUIDE for Windowsで予約する …………………………………… 84 その他の機能 ………………………………………………………………… 86 通知領域のアイコンについて……………………………………………… 86 デジタル放送の番組サービスについて…………………………………… 87 録画ファイルのプロパティを変更する…………………………………… 87 P A R T 2 付 録 89 設定 …………………………………………………………………………… 90 番組表の設定………………………………………………………………… 90 予約録画の設定……………………………………………………………… 90 リモコンの設定……………………………………………………………… 91 外でもVIDEO(簡単転送)の設定 ………………………………………… 92 パレンタル設定……………………………………………………………… 92 データ放送の設定…………………………………………………………… 93 vi テレビ優先モードの設定…………………………………………………… 93 初期設定のやりなおし……………………………………………………… 93 ダビング10とは ……………………………………………………………… 94 コピー制御方式について…………………………………………………… 94 ダビング10とコピーワンスの違い ……………………………………… 94 ダビング10でできること ………………………………………………… 95 録画モードを変換した番組と簡易編集した番組の ダビング10についての注意 ……………………………………………… 96 コピーできる回数を確認するには………………………………………… 97 個人情報を消去する ………………………………………………………… 99 データを消去する…………………………………………………………… 99 自動サインインの設定をする ……………………………………………… 101 設定を変更する……………………………………………………………… 101 各モードの画面説明 ………………………………………………………… 102 その他の機能・情報 …………………………………………………………… 106 ハードディスクの空き容量の制限値を変更する………………………… 106 全画面表示のときの画面の表示方法を変える…………………………… 107 BS・110度CSデジタル放送の有料放送の受信契約方法について …… 107 索 引 ………………………………………………………………………… 108 vii P A R T 1 テレビをもっと活用する ここでは、テレビをより便利に使うための機能について説明しています。 テレビの設定や基本的な使い方については、 『テレビを楽しむ本 基本編』 をご覧ください。 1 P A R T テレビを もっと 活用する 1 外付けハードディスクを利用する 外付けハードディスクに録画番組を保存したいときは、SmartVision に増設したハードディスクドライブを登録してください。 外付けハードディスクをSmartVisionに登録すると、番組を外付 けハードディスクへ直接録画できるようになります。 また、Cドライブに録画した番組を外付けハードディスクに移動す ることもできます。お気に入りの番組を整理するときや、Cドライ ブの空き容量を増やしたいときに便利です。 登録できるハードディスクについて USB 2.0およびUSB 3.0接続の外付けハードディスクドライブ (NTFSフォーマット)が利用できます。サポート対象機種につい て詳しくは、次のURLをご覧ください。 http://121ware.com/catalog/hddlist/ ※USB 3.0は対応モデルのみ パ ス ワ ー ド が 設定さ れ た 外付け ハードディスクには録画できない ことがあります。 ハードディスクを登録する 1 リモコンの【テレビメニュー】を押す 2 登録したいハードディスクとパソコンを接続する テレビメニューが表示されます。 設定確認画面が表示されます。 3 「次へ」をクリック マウス操作専用モードが表示され ているときの操作について →オンラインヘルプの「使ってみ よう」 「SmartVisionで録ろう!」 「増設したハードディスクを登録し て、録画をしよう」 ポイント ここで「キャンセル」を選択すると、 次回以降、同じハードディスクを 接続してもハードディスクを登録 する画面が表示されなくなります。 この場合でも、録画番組を保存す る録画フォルダーを作成する操作 で、増設したハードディスクを登 録することができます。 録画フォルダー作成画面が表示されます。 2 録画フ ォ ル ダ ー の 作成に つ い て は、『テ レ ビ を 楽し む 本 基本編』 PART8の「録画フォルダーを作成 する」をご覧ください。 4 録画フォルダーを作成する ① ハードディスクのドライブ(ボリューム)を確認する ② 録画番組を保存する録画フォルダーのフォルダ名を確認する ③「次へ」をクリック ● フォルダ名は、キーボードで変 更することができます。 1 2 ● ここで作成した録画フォルダー は、SmartVisionからのみ管理 できます。W i n d o w sのエクス プローラーなどでは操作できま せん。 ● ハードディスク内に複数のパー ティションがある場合、そのう ちの一つをSmartVision用に選 択することができます。 3 登録完了画面が表示されます。 ここで作成したフォルダ名は、後でこのハードディスクを録画番 組保存先に設定するときに必要になります。フォルダ名を控えて おいてください。 フォルダ名: 5 「閉じる」をクリック これで、SmartVisionでハードディスクが利用できるようになり ました。 登録したハードディスクに番組を録画する 登録したハードディスク(p.2)に、番組を直接録画するよう設定し ます。なお、ここで説明している操作が完了すると、録画した番組 は、Cドライブではなく登録したハードディスクに保存されるよう になります。 必要な場合のみ、この操作をおこなってください。 1 テレビを表示して、マウスを動かす 画面の左下に操作パネルが表示されます。 2 「ノーマル」ボタンをクリック ポイント 操作パネルのボタン表示は、モデル や状態によって異なります。 「ノーマル」ボタンが表示されてい ないときは、テレビを見ている状 態や録画番組を視聴している状態 にしてください。 画面が切り換わり、マウス操作専用モード(ノーマルモード)が表 示されます。 3 3 4 (設定)をクリック 設定ウィンドウが表示されます。 録画番組の保存先を選ぶ ①「通常録画フォルダーとして利用する録画フォルダー」の を クリックし、番組を保存する録画フォルダーをクリックする ②「OK」をクリックする 1 2 これで、登録したハードディスクに番組を直接録画できるように なりました。 ハードディスクを登録するときの注意 ハードディスクを登録する際には、次の点に注意してください。 ● NTFS以外のフォーマットのハードディスクは、NTFSフォー マットに変更することができます。詳しくはハードディスクの 取扱説明書などをご覧ください。 ● NTFS以外のフォーマットのハードディスクを接続した場合、同 じハードディスクを再び接続しても、ハードディスクの登録画面 は表示されません。ただし、NTFS以外のフォーマットのハード ディスクをNTFSフォーマットに変更した場合、変更後の1回目 の接続時にはハードディスクの登録画面が表示されます。 ● パソコンを再セットアップした場合は、テレビ初期設定を終了 した後に、テレビの映像が表示されている状態で、登録済みの 外付けハードディスクをパソコンに接続して、再登録をしてく ださい。この操作をおこなわずに、録画番組を削除すると、外 付けハードディスクに保存された番組が利用できなくなる場合 があります。 4 ● 録画番組の保存先に設定した外 付けハードディスクが取り外さ れていたとき、予約録画された 番組は、ご購入時に設定されて いた保存先(録画フォルダー 1、 録画フォルダー 2)に保存(代理 録画)されます。録画番組の保存 先に外付けハードディスクを設 定したときは、ご購入時に設定 されていた録画フォルダー(録画 フォルダー 1、録画フォルダー 2)をSmartVisionから削除し ないでください。 ● 登録したハードディスクに番組 を直接録画するよう設定したと き、そのハードディスクがパソ コンに接続されていない場合は、 リモコンの【録画】を押して番組 を録画することができません。 ● 登録したハードディスクに番組 を直接録画するよう設定したと き、そのハードディスクがパソ コンに接続されていない場合は、 番組をタイムシフトモードに切 り換えることができません。 P A R T テレビを もっと 活用する 1 番組の情報をインターネットで探す 気になる番組や人物(出演者など)、番組の主題歌について、インター ネットを使って検索することができます。 「ウェブ検索」について 「ウェブ検索」は、テレビ番組の出演者や主題歌などについて、イン ターネットで検索できる機能です。検索サイトでキーワードを入 力する必要はありません。マウスの操作だけで検索することがで きます。 番組表や録画番組一覧で面白そうな番組を見つけたとき、テレビ 放送や録画番組を見ていて気になる新人が出てきたとき、手軽に 検索してみましょう。 ●「ウェブ検索」機能を利用するに は、インターネットに接続でき る状態になっている必要があり ます。 ● Internet Explorerが無効になっ ているときは、「ウェブ検索」機 能が利用できません。 番組表や録画番組一覧から「ウェブ検索」する ■ 番組表から検索する ここでは、番組表の画面から、人名(出演者など)で検索する方法 を説明します。 1 操作パネルの「ノーマル」をクリック ポイント 操作パネルのボタン表示は、モデル や状態によって異なります。 「ノーマル」ボタンが表示されてい ないときは、テレビを見ている状 態や録画番組を視聴している状態 にしてください。 画面が切り換わり、マウス操作専用モード(ノーマルモード)が表 示されます。 2 (番組表)をクリック 番組表が表示されます。 5 3 情報を調べたい番組を選ぶ ① 日付を選ぶ ② 放送局を表示する ③ 時間を合わせ、調べたい番組を表示する ④ 調べたい番組をクリック 1 2 3 4 画面上の詳細情報欄に、番組情報が表示されます。 4 「ウェブ検索」をクリック ポイント ● 手順5で「番組名検索」をクリッ クすると、手順6の画面で番組名 での検索結果が表示されます。 5 表示されたメニューから「人名検索」を選び、調べたい人名 (出演者など)をクリック 自動的にInternet Explorerが起動し、検索結果が表示されます。 6 6 見たい検索結果をクリック 選んだホームページが表示されます。 ● 手順5で「主題歌検索」をクリッ クすると、手順6の画面で主題歌 での検索結果が表示されます。 ● 番組情報の内容によっては、人 名や主題歌名が正しく表示され ないことがあります。 ●「ウェブ検索」機能がサポートし ているWebブラウザはInternet Explorer のみです。 Internet Explorer以外のWeb ブ ラ ウ ザ を ご 利用の 場合で も、 Internet Explorerが起動します。 ● Internet Explorerが 起 動 す るときにSmartVisionが全画 面 表 示 に な っ て い た 場 合 は、 SmartVisionがウィンドウ表示 になります。 ■「録画番組一覧」から検索する 「ウェブ検索」機能は、「録画番組一覧」に表示されている番組の情 報を調べることもできます。 1 操作パネルの「ノーマル」をクリック 画面が切り換わり、マウス操作専用モード(ノーマルモード)が表 示されます。 2 3 (録画番組一覧)をクリック 録画番組一覧が表示されます。 番組を選んで情報を検索する ① 調べたい番組をクリック ②「ウェブ検索」をクリック 2 1 この後の操作は、「番組表から検索する」の手順5以降(p.6)をご覧 ください。 7 テレビや録画番組を見ているときに「ウェブ検索」する ■ テレビを見ているときに検索する ここでは、ライブモードでテレビを見ながら、人名(出演者など)で 検索する方法を説明します。 1 ポイント タイムシフトモードでテレビを見 ているときは、「ウェブ検索」の機 能が使えません。 操作パネルの「ノーマル」をクリック 画面が切り換わり、マウス操作専用モード(ノーマルモード)が表 示されます。 2 「ライブ」タブをクリック 放送中の番組がライブモードで表示されます。必要に応じて、チャ ンネルを切り換えてください。 3 「映像メニュー」をクリック ポイント 画面上を右クリックして、映像メ ニューを表示させることもできます。 8 4 表示されたメニューから「人名検索」を選び、調べたい人名 (出演者名など)をクリック ポイント ● 手順4で「番組名検索」をクリッ クすると、手順5の画面で番組名 での検索結果が表示されます。 ● 手順4で「主題歌検索」をクリッ クすると、手順5の画面で主題歌 での検索結果が表示されます。 ● 番組情報の内容によっては、人 名や主題歌名が正しく表示され ないことがあります。 自動的にInternet Explorerが起動し、検索結果が表示されます。 5 見たい検索結果をクリック 選んだホームページが表示されます。 ■ 録画番組を見ているときに検索する 録画した番組を再生しているときも、その番組の情報を「ウェブ検 索」することができます。 1 ●「ウェブ検索」機能がサポートし ているWebブラウザはInternet Explorerのみです。Internet Explorer以外のWebブラウザ をご利用の場合でも、Internet Explorerが起動します。 ● Internet Explorer が 起 動 す るときにSmartVisionが全画 面 表 示 に な っ て い た 場 合 は、 SmartVisionがウィンドウ表示 になります。 操作パネルの「ノーマル」をクリック 画面が切り換わり、マウス操作専用モード(ノーマルモード)が表 示されます。 2 3 (録画番組一覧)をクリック 録画番組一覧が表示されます。 録画番組一覧で視聴する番組をダブルクリック 録画番組が再生されます。 4 「テレビを見ているときに検索する」の手順3(p.8)以降の 操作をおこなう テレビを見ているときと画面に表示されている内容が一部異なり ますが、操作の流れは同じです。 9 「ウェブ検索」で使う検索プロバイダーを変更する 検索結果を表示する検索プロバイダー (検索サイト) を変更すること ができます。 1 マウス操作専用モード(ノーマルモードまたはアドバンスト モード)で、 (設定)をクリック 設定ウィンドウが表示されます。 2 左側の「詳細」をクリックし、 「ウェブ検索」タブをクリック 3 検索プロバイダーを選ぶ 「番組名検索」 ・ 「人名検索」 ・ 「主題歌検索」の をクリックし、表示 されたメニューから使用する検索プロバイダーを選んでクリック します。 4 「OK」をクリック これで検索プロバイダーの変更は終了です。 10 P A R T テレビを もっと 活用する 1 録画番組を携帯電話で楽しむ (外でもVIDEO) パソコンで録画した番組を携帯電話などの機器に転送(ダビング)し て、外出先で楽しむことができます。 外でもVIDEO って何? 録画した番組を携帯電話などの機器へ転送し、外出先などでも楽 しむ機能、それが「外でもVIDEO」です。 何度も見たいお気に入りの番組や、ゆっくり見ている時間がなく てどんどんたまってしまう連続ドラマを、携帯電話に入れて持ち 出しましょう。 ■ パソコンとの接続について 2つの接続方法があります。 SDカード/USB転送の場合 ・ USBケーブルを使ってパソコンと接続する。 ・ 携帯電話のSDカードを取り出し、パソコンにセットする。 ワイヤレス転送の場合(スマートデバイス) ・ DLNAおよびDTCP-IPに対応したスマートデバイス (スマート フォン、タブレット) のワイヤレス通信機能を使い、ホームネット ワークでパソコンと接続する。 このマニュアルでは、上のいずれの接続方法についても「携帯電話 などの転送先の機器をパソコンに接続する」と表記します。 ■ ワイヤレス転送する前の準備 ワイヤレス転送をご利用になるときは、あらかじめホームネッ トワークへの接続などの準備が必要です。詳しくはこのPARTの 「ホームネットワークの準備について」 (p.33)をご覧ください。 ポイント ● USBケ ー ブ ル で の 接 続やSD カードの取り出し方などについ ては、携帯電話などの転送先の 機器の取扱説明書をご覧くださ い。 ● SDカードの取り扱いについて は、『ユーザーズマニュアル』の 「準 備・基 本 編 」第3章 の「メ モ リーカード」をご覧ください。 ポイント ● ワイヤレス転送の場合、転送先 のスマートデバイスとパソコン の接続の設定によっては、通信 圏内(電波が届く範囲)に転送先 のスマートデバイスが入った時 点で、自動的にパソコンに接続 されることがあります。 ● ワ イ ヤ レ ス で 転送す る 機能を 「外でもVIDEO ワイヤレス」と 呼びます。 11 ■ 携帯電話に番組を転送する仕組み 転送先の機器によって、転送の仕組みが一部異なります。 SDカード/USB転送の場合 番組を転送する前に、携帯電話用のデータが作成されます。 作成(変換) 録画した番組 転送 携帯電話用データ 携帯電話(SDカード) ・ 録画した番組を選んで、パソコンに接続した携帯電話に手動で 転送することができます。 (p.14) ・ 録画の予約をするとき、その番組を外でもVIDEOの候補 (転送す る候補) として設定することができます。設定した番組は、録画と 同時に携帯電話用のデータが作成されます。 (p.19) ・ 番組の転送先としてあらかじめ携帯電話を登録しておくことが できます。また、録画した番組が自動的に転送されるよう設定す ることができます。 (p.25) ワイヤレス転送の場合(スマートデバイス) 番組をそのまま転送することができます。手動で転送するときは、 必要に応じて録画モードを変更することもできます。 録画した番組 変換 転送 録画モード変換 スマートデバイス 転送 ・ 録画した番組を選んで、パソコンに接続したスマートデバイス に手動で転送することができます。 (p.14) ・ 録画の予約をするとき、その番組を外でもVIDEOの候補(転送す る候補)として設定することができます。なお、ワイヤレス転送 の場合は、携帯電話用のデータは作成されません。 (p.19) ・ 番組の転送先としてあらかじめスマートデバイスを登録してお くことができます。また、録画した番組が自動的に転送されるよ う設定することができます。 (p.25) 12 ■ 携帯電話用のデータについて SDカード/USB転送の場合は、転送前に携帯電話用のデータが作 成されます。 携帯電話用のデータの録画モード(画質モード)は、「ワンセグ画質 (320×180)」と「SD画質(640×360)」の2種類から選ぶこと ができます。 画質モード 1時間の番組を保存するために 必要なSDカード容量 特徴 ワンセグ画質 (320×180) 約258MB ワンセグ放送を録画できる多くの携帯 電話で 再生で きま す。 解像度は320× 180です。 SD画質 (640×360) 約484MB ワンセグ画質の4倍の解像度でより高画 質の映像が楽しめるモードです。しかし、 再生できる携帯電話がかぎられます。解 像度は640×360となります。 なお、ワイヤレス転送の場合は、録画番組のデータをそのままス マートデバイスに転送することができます。手動で転送するとき は、必要に応じて録画モードを変更することもできます。 ■ 録画番組が転送できる機器について SDカード/USB転送の場合 対応している機器について詳しくは、次のURLをご覧ください。 http://121ware.com/catalog/sotodemo/ ● 一部の携帯電話ではUSBケーブ ルで接続しても録画番組が転送 できないことがあります。この 場合は、携帯電話からSDカード を取り出し、パソコンにセット して転送してください。 ● 長時間番組は次の単位に分割し て転送されます。 番組のデータは、携帯電話にセットされたS Dカードに転送され ます。 ・ワンセグ画質:約6時間30分 転送に対応しているSDカードは次のとおりです。 ・ microSDカード ・ microSDHCカード ・ SDXCカード ● microSDカードは、必ず市販の SDカード変換アダプタに装着 してから、パソコンのスロット にセットしてください。 ・SD画質:約3時間30分 なお、携帯電話とパソコンを接続するケーブルや、携帯電話から SDカードを取り出す方法などについては、携帯電話に添付された マニュアルをご覧ください。 ワイヤレス転送の場合(スマートデバイス) 対応している機器について詳しくは、次のURLをご覧ください。 http://121ware.com/catalog/sotodemo-w/ ワイヤレス転送をご利用になるときは、転送元のパソコンと転送 先のスマートデバイスをあらかじめホームネットワークに接続す る準備が必要です。詳しくは「外でもVIDEOのワイヤレス転送の 準備」 (p.34)をご覧ください。 13 ■ CPRMアップデートについて 録画した番組を転送する前に、CPRMのアップデートが必要です。 SmartVisionのアップデートの画面が表示されたときは「はい」を 選んで【決定】を押し、画面の説明にしたがってアップデートをお こなってください。 CPRMとは、転送先の機器やDVDなどの記録メディアで使われる、 著作権を保護する技術です。録画番組の転送のほか、光ディスクに 保存する際にも、この技術が使われます。 ポイント CPRMアップデートをおこなうに は、インターネットに接続する必 要があります。 録画した番組を携帯電話に転送する ここでは、録画済みの番組を携帯電話などの機器に転送する手順 について説明します。 なお、外でもVIDEOで録画した番組の中で、視聴(転送)していな いものを、細かい設定を省いて転送する「簡単転送」の機能を使う こともできます。詳しくは「簡単転送を使う」 (p.29)をご覧くださ い。 1 2 携帯電話などの転送先の機器をパソコンに接続する 「外でもVIDEO 簡単転送」の画面が表示されたときは、「閉じる」 を選んで【決定】を押してください。 リモコンの【テレビメニュー】を押す テレビメニューが表示されます。 3 「録画番組一覧 定】 を押す 」の「 録画フォルダー 1」を選んで 【決 録画番組一覧が表示されます。携帯電話などの機器に転送する番 組のコピー制御(コピーできるかどうか)を確認してください。確 認の方法について詳しくは、PART2の「コピーできる回数を確認 するには」 (p.97)をご覧ください。 14 転送先の 機器と パ ソ コ ン を 接続 するときは、転送先の機器の設定 (microSDモードやカードリーダ モードの設定や、ホームネットワー クの設定)の変更が必要になる場合 があります。転送先の機器の設定 については、転送先の機器のマニュ アルをご覧ください。パソコン(転 送元)の設定については、「外でも VIDEOのワイヤレス転送の準備」 (p.34)をご覧ください。 4 転送する番組を選んで 【緑】 を押し、次のいずれかの操作をお こなう SDカード/USB転送の場合 「外でもVIDEO (SDカード/USB転送) 」「 - 番組を選んで転送」を選 んで 【決定】 を押す。 ポイント ●「簡単転送」を選んで 【決定】を押 すと、録画予約するときに外でも VIDEOが設定された未視聴の番 組を、細かい設定を省いて転送す ることができます。詳しくは「転 送の条件を設定して簡単転送す る」 (p.30) をご覧ください。 ●「まとめ表示」されているシリー ズ番組を選んだときは、「シリー ズすべてを転送」を選んで、その シリーズのすべての番組を転送 の対象にすることができます。 ワイヤレス転送の場合 (スマートデバイス) 「外でもVIDEO (ワイヤレス転送) 」 「番組を選んで転送」 を選んで 【決 定】 を押す。 5 転送する番組を選んで 【決定】 を押す ●「SmartVisionの ア ッ プ デ ー トについて」の画面が表示され たときは、インターネットに接 続し てCPRMア ッ プ デ ー ト を お こ な っ て く だ さ い。 詳し く は、『テレビを楽しむ本 基本編』 PART7の「CPRMのアップデー トをする」をご覧ください。 ポイント 「まとめ表示」されているシリーズ 番組を選ぶと、そのシリーズがす べて転送の対象になります。 選んだ番組にはチェックマークが付きます。手順5を繰り返して、 転送したい番組にチェックマークを付けてください。 チェックマークを外したいときは、もう一度その番組を選んで【決 定】を押してください。 転送先の機器によって、再生でき る録画モード(画質モード)が異な ります。対応している機器につい て詳しくは、NECサポートサイト (http://121ware.com/)をご覧 ください。 15 6 【緑】を押す 転送する番組の一覧が表示されます。接続した機器によって画面 が一部異なります。 7 「外でもVIDEOの画質」を選んで【決定】を押し、転送する画 質を選ぶ 接続した機器によって操作が異なります。 SDカード/USB転送の場合 表示されたメニューから「SD画質」または「ワンセグ画質」を選ん で【決定】を押し、手順8に進んでください。 ワイヤレス転送の場合(スマートデバイス) 表示されたメニューから転送する画質(録画モード)を選んで【決 定】を押し、手順9に進んでください。 ポイント 「外 で もVIDEOの デ ー タ が 作 成 済みの番組は、その画質のまま転 送す る。」を 選ん で【決定】を 押し、 チェックを付けると、すでに携帯 電話用のデータが作成されている 番組については、そのデータが指 定した画質でなくてもそのまま転 送されます。たとえば、すでにSD 画質のデータが作成されていると きは、 「ワンセグ画質」を選んでも、 ワンセグ画質のデータは作成され ず、既存のSD画質のデータが転送 されます。 ポイント ●録画さ れ た 番組の 録画モ ー ド (画質)より高い画質を選ぶこと はできません。録画モードにつ いて詳しくは『テレビを楽しむ 本 基本編』PART4の「録画モー ドについて」をご覧ください。 ●転送先の機器が選択した画質に 対応していないときは転送でき ません。 16 8 転送する順序を指定する (SDカード/USB転送の場合のみ) 一覧の上から順に転送されます。必要に応じて転送する順序を指 定してください。 ① 番組の一覧を選んで 【決定】 を押し、順序を変更したい番組を選ぶ (上へ移動)または【黄】 (下へ移動)を押す ② リモコンの【緑】 ③【決定】を押す ● 転送を取り消すときは、番組を 選んで【赤】を押してください。 ● 転送する番組を追加するときは、 【青】を 押し て、 手順5の 画面に 戻ってください。 ● ここで表示される番組のサイズ は予測値です。SDカードに転送 された番組のサイズとは異なる 場合があります。 9 「転送先」を選んで【決定】を押し、接続した機器を選んで【決 定】 を押す 10「転送開始」を選んで【決定】を押す 録画番組を転送している間は、パ ソコンと転送先の機器の接続を解 除しないでください。 ポイント ムーブされる番組(コピーの残り回 数が1回の番組)が含まれていると きは、ムーブされる番組およびそ の番組と同じグループの番組の一 覧(ハードディスクから削除される 番組の一覧)が表示されます。番組 名を確認し、 「開始」を選んで【決定】 を押してください。 17 地デジ/BS/110度CS・4チューナーモデルおよび地デジ /BS/110度CS・ダブルチューナーモデル 同じ時間帯の番組を複数録画するときは、外でもVIDEOの携 帯用の録画(SD画質・ワンセグ画質)を含め、同時に使用する 機能に一部制限があります。機能の重複を示すメッセージが 表示されたときは、それにしたがって優先する機能を選ぶか、 他の機能の動作が終了するまでお待ちください。 ポイント 複数の番組を同時に録画するとき の制限などについては、『テレビを 楽しむ本 基本編』PART4の「同時 録画をおこなうときのご注意」をご 覧ください。 地デジ/BS/110度CS・シングルチューナーモデル 携帯電話用のデータの作成を含め、録画モード(画質)の変換 中は録画ができません。録画モードの変換が終了すると予測 される時間より前に録画予約が入っている場合、画面に確認 のメッセージが表示されます。メッセージを読んで操作して ください。 転送が始まり、通知領域に転送を示すアイコンが表示されます。 11「転送が完了しました」と表示されたら、ほかの転送が始まっ ていないことを確認し、 【決定】を押す 12 携帯電話とパソコンの接続を解除する SDカード/USB転送の場合 USBで接続した携帯電話またはパソコンにセットしたSDカード を取り外します。 SDカードなどの取り扱いについては、 『ユーザーズマニュアル』の 「準備・基本編」第3章の「メモリーカード」をご覧ください。取り外 すときは、マウスを使って、デスクトップの通知領域を操作する必 要があります。必要に応じてテレビ画面右上の をクリックし、 SmartVisionをウィンドウ表示に切り換えてください。 ワイヤレス転送の場合(スマートデバイス) 必要に応じてホームネットワークとの接続(パソコンとの接続)を 解除してください。 18 予約の際に外でもVIDEOの設定で 録画された番組があり、転送先の 機器に自動的に転送される設定に なっているときは、ここでの操作 の直後にそれらの番組の転送が始 まることがあります。転送先の機 器とパソコンの接続を解除する前 に、番組の転送が始まっていない かご確認ください。転送が始まっ ているかどうかは、次の方法で確 認できます。 ・テレビの画面を表示していると き は、 映像画面左下に「外で も VIDEO転送(SDカード/USB転 送)」または「外でもVIDEO転送 (ワイヤレス転送)」と表示され ます。 ・テレビ(SmartVision)のアイコ ンをデスクトップの通知領域に 表示するように設定していると きは、通知領域に または が 表示されます。 録画するとき外でもVIDEOの設定をする 録画の予約をするとき、その番組を外でもVIDEOの候補(携帯電話 などの機器へ転送する候補)として設定しておくことができます。 これらの番組は、転送先として登録された機器がパソコンに接続 されたとき自動的に転送されたり、「簡単転送」を使ったとき転送 の候補となります。 SDカード/USB転送のときは、録画と同時に携帯電話用のデータ も作成されます。 地デジ/BS/110度CS・4チューナーモデル おてがる予約で録画するときやおまかせタフ録り(キーワード)で 録画するとき、また、時間指定予約で録画するとき、外でもVIDEO の設定ができます。 地デジ/BS/110度CS・ダブルチューナーモデル おてがる予約で録画するときやおまかせ録画をするとき、また、時 間指定予約で録画するとき、外でもVIDEOの設定ができます。 地デジ/BS/110度CS・シングルチューナーモデル おてがる予約で録画するときや、時間指定予約で録画するとき、外 でもVIDEOの設定ができます。 ■ 録画予約と同時に外でもVIDEOの設定をするときの ご注意 ●次の機能で録画するときは、同時に外でもVIDEOの設定をする ことができません。 ・ 新番組おまかせ録画 ・ おまかせタフ録り(ジャンル) ・ さかのぼり録画 ・ 手動録画(視聴中の番組を録画) ●G-GUIDE for Windowsで予約録画するときは、録画と同時に 外でもVIDEOの設定をすることはできません。 ●録画番組が複数音声の番組であっても、記録できる音声は1つだ けになります。必要に応じて「詳細設定」にて、記録する音声を 指定してください。 地デジ/BS/110度CS・4チューナーモデルおよび地デジ/BS/ 110度CS・ダブルチューナーモデル ●同じ時間帯の番組を複数録画するときは、外でもVIDEOの携帯 用の録画(SD画質・ワンセグ画質)を含め、同時に使用する機能 に一部制限があります。機能の重複を示すメッセージが表示さ れたときは、それにしたがって優先する機能を選ぶか、他の機能 の動作が終了するまでお待ちください。 ポイント 複数の番組を同時に録画するとき の制限などについては、『テレビを 楽しむ本 基本編』PART4の「同時 録画をおこなうときのご注意」をご 覧ください。 地デジ/BS/110度CS・シングルチューナーモデル ●携帯電話用のデータ(「SDカード/USB転送」用のデータ)は、録 画モード(画質)が「ダイレクト」の場合のみ作成することができ ます。 ●おまかせ録画で録画するときは、録画と同時に外でもVIDEOの 設定をすることができません。 ●すでにほかの番組の録画予約が入っているときは、確認画面が 表示されます。表示されたメッセージにしたがって、いずれかの 機能をキャンセルするなどの操作をしてください。 19 ■ おてがる予約で録画するとき 1 リモコンの【テレビメニュー】を押す ポイント 『テ レ ビ を 楽 し む 本 基 本 編 』 PART4の「お て が る 予約を す る (番組表で予約する)」も合わせてご 覧ください。 テレビメニューが表示されます。 2 「番組表 」の、予約する放送の種類を選んで【決定】を押す ここでは「地上デジタル」を選びます。 番組表が表示されます。 3 予約する番組を決める ① リモコンの【 】 【 】で日付を選ぶ ② 予約したい番組を選んで【決定】を押す 1 2 番組を予約する画面が表示されます。 「する」を選ん 4 「外でもVIDEO録画」を選んで【決定】を押し、 で【決定】を押す 「外でもVIDEO録画」が有効になり、設定されている内容が表示さ れます。変更する必要がなければ手順7に進んでください。 20 5 「変更」を選んで【決定】を押す 「外でもVIDEO録画の詳細設定」画面が表示されます。 6 設定内容を変更する ①「転送方法」を選んで【決定】を押し、接続方法に合わせて次のど ちらかを選んで【決定】を押す。 ・「SDカード/USB転送」 ・「ワイヤレス転送」 ②「転送方法」で「SDカード/USB転送」を選んだときは、「画質」 を選んで【決定】を押し、次のどちらかを選んで【決定】を押す。 ・「SD画質」 ・「ワンセグ画質」 ポイント 「転送方法」で「ワイヤレス転送」を 選んだときは「画質」が変更できま せん。録画予約の画面で選んだ録 画モードと同じ画質になります。 ③「保存して戻る」を選んで【決定】を押す。 3 1 2 7 「はい」を選んで【決定】を押す 「番組の予約」画面が閉じ、 「予約しました。」というメッセージが表 示されます。 外でもVIDEOの候補として設定さ れた録画番組を自動転送するよう に設定していると、録画終了後に、 パソコンに接続された機器へ転送 が始まります。 21 8 【決定】を押す ポイント 地 デ ジ/BS/110度CS・4チ ュ ー ナーモデルや地デジ/BS/110度 CS・ダブルチューナーモデルで、 同じ時間帯の番組を複数録画する ときは、外でもVIDEOの携帯用の 録画(SD画質・ワンセグ画質)を含 め、同時に使用する機能に一部制 限があります。同時動作について の制限に関するメッセージが表示 されたときは、表示された内容に したがって操作してください。 ■ おまかせ録画するとき(地デジ/BS/110度CS・ダブ ルチューナーモデルのみ) 1 リモコンの【テレビメニュー】を押す テレビメニューが表示されます。 2 「予約 」の「おまかせ録画」を選んで【決定】を押す ポイント 『テ レ ビ を 楽 し む 本 基 本 編 』 PART4の「お ま か せ 録 画 を す る(地 デ ジ/BS/110度CS・ ダ ブ ル チ ュ ー ナ ー モ デ ル・地デ ジ /BS/110度CS・シングルチュー ナーモデルのみ)」も合わせてご覧 ください。 ポイント おまかせ録画の条件一覧が表示されます。 3 予約したい条件名を選んで【決定】を押す 条件設定の画面が表示されます。 22 マウス操作専用モードで、おまか せ録画と同時に外でもVIDEOの設 定をすることもできます。 「する」を選ん 4 「外でもVIDEO録画」を選んで【決定】を押し、 で【決定】を押す 「外でもVIDEO録画」が有効になります。 5 「変更」を選んで【決定】を押す 「外でもVIDEO録画の詳細設定」画面が表示されます。 6 設定内容を変更する ①「転送方法」を選んで【決定】を押し、接続方法に合わせて次のど ちらかを選んで【決定】を押す。 ・「SDカード/USB転送」 ・「ワイヤレス転送」 ②「転送方法」で「SDカード/USB転送」を選んだときは、「画質」 を選んで【決定】を押し、次のどちらかを選んで【決定】を押す。 ・「SD画質」 ・「ワンセグ画質」 ③「保存して戻る」を選んで【決定】を押す。 3 1 ポイント 「転送方法」で「ワイヤレス転送」を 選んだときは「画質」が変更できま せん。おまかせ録画の条件設定の 画面で選んだ録画モードと同じ画 質になります。 地デジ/BS/110度CS・シングル チューナーモデルでは、おまかせ 録画するとき、外でもVIDEOの設 定をすることができません。 2 ポイント 7 「保存して戻る」を選んで【決定】を押す 8 【緑】を押して「有効」にする 9 「保存して戻る」を選んで【決定】を押す 同じ時間帯の番組を複数録画する ときは、外でもVIDEOの携帯用の 録画(SD画質・ワンセグ画質)を含 め、同時に使用する機能に一部制 限があります。同時動作について の制限に関するメッセージが表示 されたときは、表示された内容に したがって操作してください。 23 ■ お ま か せ タ フ 録り(キ ー ワ ー ド)す る と き(地デ ジ /BS/110度CS・4チューナーモデルのみ) 1 リモコンの【テレビメニュー】を押す テレビメニューが表示されます。 2 「予約 」の「[おまかせタフ録り]キーワード設定」を選んで 【決定】を押す 「 [おまかせタフ録り]キーワード設定」画面が表示されます。 3 予約したいキーワードを選んで【決定】を押す 「する」を選ん 4 「外でもVIDEO録画」を選んで【決定】を押し、 で 【決定】 を押す 「外でもVIDEO録画」が有効になります。 5 「変更」を選んで【決定】を押す 24 「外でもVIDEO録画の詳細設定」画面が表示されます。 ポイント 『テ レ ビ を 楽 し む 本 基 本 編 』 PART4の「おまかせタフ録りする (地デジ/BS/110度CS・4チュー ナーモデルのみ)」も合わせてご覧 ください。 6 設定内容を変更する ①「転送方法」を選んで【決定】を押し、接続方法に合わせて次のど ちらかを選んで【決定】を押す。 ・「SDカード/USB転送」 ・「ワイヤレス転送」 ②「転送方法」で「SDカード/USB転送」を選んだときは、「画質」 を選んで【決定】を押し、次のどちらかを選んで【決定】を押す。 ポイント 「転送方法」で「ワイヤレス転送」を 選んだときは「画質」が変更できま せん。おまかせ録画の条件設定の 画面で選んだ録画モードと同じ画 質になります。 ・「SD画質」 ・「ワンセグ画質」 ③「戻る」を選んで【決定】を押す。 3 1 2 7 「戻る」を選んで【決定】を押す 8 「保存して戻る」を選んで【決定】を押す ポイント 同じ時間帯の番組を複数録画する ときは、外でもVIDEOの携帯用の 録画(SD画質・ワンセグ画質)を含 め、同時に使用する機能に一部制 限があります。同時動作について の制限に関するメッセージが表示 されたときは、表示された内容に したがって操作してください。 ポイント キーワードが無効になっていると きは、そのキーワードを選んで【緑】 を押し、有効にしてください。 自動転送を使う 録画の予約をするときに外でもVIDEOの設定をしておいた番組が、 転送先の機器に自動的に転送されるよう設定できます。 自動転送するために、パソコンをタイマーで起動させることもで きます。 コピーワンスで放送された番組は 自動転送できません。必要に応じ て手動で転送してください。 次のとき、自動転送がおこなわれます。 SDカード/USB転送の場合 1. 携帯電話がパソコンに接続されているとき、外でもVIDEOの番 組の録画が完了した。 2. 録画済みの外でもVIDEOの番組があり、携帯電話がパソコンに 接続された状態で、自動転送のためのタイマーが働きパソコン が起動した。 ワイヤレス転送の場合(スマートデバイス) 1. 転送先の機器がパソコンに接続されているとき、外でもVIDEO の番組の録画が完了した。 2. 録画済みの外でもVIDEOの番組があるとき、転送先の機器がパ ソコンに接続された。 3. 録画済みの外でもVIDEOの番組を自動転送するためにパソコン がタイマーで起動し、スマートデバイスがホームネットワーク でパソコンに接続された。 25 ■ 自動転送を手軽に設定する 自動転送の転送先が未設定のとき、転送可能な機器を接続すると、 「外でもVIDEO自動転送の設定」の画面が表示されます。 メッセージにしたがって操作するだけで、接続した機器を転送先 として設定できます。 なお、この方法で転送先の設定をおこなうときは、次の操作が必要 になることがあります。 ・「SmartVisionのアップデートについて」の画面が表示された ときは、インターネットに接続してCPRMアップデートをおこ なってください。 ・「外でもVIDEO 簡単転送」の画面が表示されたときは、 「閉じる」 を選んで【決定】を押してください。 ポイント ●「外でもVIDEO自動転送の設定」 の画面で「いいえ」を選ぶと「「外 でもVIDEO」の自動転送先に設 定し ま せ ん で し た。」と の メ ッ セ ー ジ が 表示さ れ、 次回以降、 同じ 機器を 接続し て も「外で も VIDEO自動転送の設定」の画面 が表示されなくなります。 ● CPRMア ッ プ デ ー ト に つ い て は、『テレビを楽しむ本 基本編』 PART7の「CPRMのアップデー トをする」をご覧ください。 ■ 自動転送の詳細な設定をする 1 2 携帯電話など転送先に指定する機器をパソコンに接続する ポイント 「外でもVIDEO 簡単転送」の画面が表示されたときは、「閉じる」 自 動 転 送 の 設 定 は、 簡 単 転 送 (p.29)の設定と共通です。 を選んで【決定】を押してください。 リモコンの【テレビメニュー】を押す テレビメニューが表示されます。 3 「設定 」の「外でもVIDEO(簡単転送)の設定」を選んで【決 定】を押す 「外でもVIDEO(簡単転送)の設定」が表示されます。 4 自動転送の設定をする ①「転送する番組」を選んで【決定】を押し、転送方法を選んで【決 定】を押す。 ご購入時の設定では「最近1週間の番組」が選ばれています。必 要に応じて、「最近の10番組」または「すべての番組」を選んで ください。 ②「自動転送」 を選んで 【決定】 を押し、 「する」 を選んで 【決定】 を押す。 ③ 転送方式を選ぶ。 SDカード/USB転送の場合 「転送先(SDカード/USB転送)」を選んで【決定】を押し、接続し た携帯電話またはセットしたSDカードを選んで【決定】を押し てください。 26 ポイント 転送先に「転送先を検索」と表示さ れたときは、「転送先を検索」をク リックし、画面に表示されたメッ セージにしたがって次のいずれか の操作してください。 「SmartVisionを ア ッ プ デ ー ト し て く だ さ い。」と 表示さ れ た 場 合 は、『テ レ ビ を 楽 し む 本 基 本 編 』PART7の「CPRMの ア ッ プ デ ー ト を す る」を ご 覧に な り、 SmartVisionをアップデートして ください。 (SDカード/USB転送の 場合) 「ライセンスを取得する必要があり ます。」と表示された場合は、この PARTの「外でもVIDEOのワイヤ レス転送の準備」 (p.34)をご覧に なり、ライセンスを取得してくだ さい。 (ワイヤレス転送の場合) ワイヤレス転送の場合(スマートデバイス) 「転送先(ワイヤレス転送)」を選んで【決定】を押し、接続した機 器を選んで【決定】を押してください。 ポイント ④ 番組を転送するためにパソコンを自動で起動するかどうか設定 する。 「タイマーによる自動転送」でパソ パソコンを自動で起動するときは「タイマーによる自動転送」を コンが起動するのは、未転送の録 選んで【決定】を押し、 「する」を選んで【決定】を押してください。 画番組があるときだけです。 ⑤「タイマーによる自動転送」で「する」を選んだときは、パソコン が起動する時刻を指定する。 表示されている時刻を選んで【決定】を押し、【矢印】の左右ボタ ンで時または分を選び、【矢印】の上下ボタン(または数字ボタ ン)で時刻を指定して【決定】を押してください。 1 2 3 4 5 5 「保存して戻る」を選んで【決定】を押す これで設定が完了しました。必要に応じて転送先の機器とパソコ ンの接続を解除してください。 ■ 自動転送中の表示について 自動転送が始まっているかどうかは、次の方法で確認できます。 ・ テレビの画面を表示しているときは、映像画面左下に「外でも VIDEO転送(SDカード/USB転送)」または「外でもVIDEO転送 (ワイヤレス転送)」と表示されます。 ・ テレビ(SmartVision)のアイコンを通知領域に表示するように 設定しているときは、デスクトップの通知領域に または が 表示されます。 ポイント Windowsのスタート画面でも同様 のメッセージが表示されます。 ■ 自動転送の結果を確認するときは 自動転送の結果に問題があったときは、次の操作で転送の状況を 確認できます。 1 テレビを表示して、マウスを動かす 画面の左下に操作パネルが表示されます。 2 「ノーマル」ボタンをクリック 画面が切り換わって、マウス操作専用モード(ノーマルモード)が 表示されます。 ポイント 操作パネルのボタン表示は、モデル や状態によって異なります。 「ノー マル」ボタンが表示されていないと きは、テレビを見ている状態や録画 番組を視聴している状態にしてく ださい。 27 3 4 (設定)をクリック 「設定ウィンドウ」が表示されます。 自動転送の結果を表示する ①「録画/再生/予約」アイコンをクリック ②「外でもVIDEO」タブをクリック ③「転送結果」をクリック 2 1 3 「自動転送の結果一覧」が表示されます。 5 自動転送の結果を確認する 一覧で転送結果を確認してください。 ポイント 「すべて削除」をクリックして、転 送結果を削除することができます。 6 「閉じる」をクリック 「自動転送の結果一覧」が閉じます。 7 「OK」をクリック 「設定ウィンドウ」が閉じます。 28 簡単転送を使う 外でもVIDEOで録画した番組のうち、まだ携帯電話などの機器に 転送されていないものを手動で転送する機能です。 あらかじめ転送先の機器を設定しておくと便利です。簡単転送の 設定は、自動転送の設定と共通です。必要に応じて、ここでの操作 の前に、 「自動転送を使う」 (p.25)をご覧いただき、設定をおこなっ てください。 なお、ワイヤレス転送では、この機能は使えません。 1 携帯電話など転送先に指定する機器をパソコンに接続する 「外でもVIDEO 簡単転送」の画面が表示されます。 ポイント ● 転送先が設定されていない状態 で手順1の操作をすると、接続し た機器を自動転送先として登録 するかどうか確認するメッセー ジが表示されます。 「はい」をク リックしてから手順2に進んで ください。なお、ここで「いいえ」 を選ぶと、以降、その機器を接続 してもこのメッセージは表示さ れなくなります。 ● コピーの残り回数が1回の番組 は転送の対象になりません。 ● 録画番組一覧の画面から簡単転 送することもできます。詳しくは 「転送の条件を設定して簡単転送 する」 (p.30) をご覧ください。 2 「簡単転送」を選んで【決定】を押す ポイント ● 簡単転送についての説明画面が 表示されたときは、内容を確認 して「転送開始」を選んで【決定】 を押してください。 簡単転送が始まり、画面に転送を示すアイコンが表示されます。 ご購入時の設定では、 「最近1週間の番組」が転送されます。 3 「録画した番組を携帯電話に転送する」の手順11(p.18)以 降の操作をおこなう ●「ム ー ビ ー フ ォ ト メ ニ ュ ー 起 動」を選んで、ムービーフォト メニューを起動することができ ます。なお、ムービーフォトメ ニ ュ ー の 設定に よ っ て、「ム ー ビーフォトメニュー起動」をク リックしたときの動作が異なる ことがあります。 ポイント ● コピーの残り回数が1回の番組 は転送されません。また、転送先 の 機器の 空き 容量に よ っ て は、 すべての番組が転送されないこ とがあります。 ● 転送された番組、および転送され なかった番組は、 「転送が完了し ました」の画面で確認できます。 29 ■ 転送の条件を設定して簡単転送する 録画番組一覧の画面から簡単転送することができます。この際、番 組を絞り込む条件を変更したり、転送する番組を指定することが できます。 (p.14)の手順1から 1 「録画した番組を携帯電話に転送する」 手順3までの操作をおこなう 録画番組一覧が表示されます。 2 【緑】を押し、次のいずれかの操作をおこなう SDカード/USB転送の場合 「外でもVIDEO(SDカード/USB転送)」「 - 簡単転送」を選んで【決 定】を押す。 ワイヤレス転送の場合(スマートデバイス) 「外でもVIDEO(ワイヤレス転送)」「 - 簡単転送」を選んで【決定】を 押す。 転送される番組の一覧が表示されます。ここからはマウスで操作 してください。 3 ポイント 転送の条件を設定する チェックの付いている番組が転送されます。設定の必要がなけれ ば、そのまま手順4に進んでください。 ①番組を絞り込む条件を選んでクリック ②転送しない番組をクリックしてチェックを外す 最初の状態ではすべての番組にチェックが付いています。 ●転送先の機器の空き容量によっ ては、すべての番組にチェック が付かないことがあります。 ●接続した機器によって画面が一 部異な り ま す。 こ こ で は、SD カード/USB転送の場合の画面 を記載しています。 1 2 ポイント 4 「転送開始」をクリック 転送が始まり、デスクトップの通知領域に転送中を示すアイコン が表示されます。 5 「録画した番組を携帯電話に転送する」の手順11(p.18)以 降の操作をおこなう 30 ムーブされる番組(コピーの残り回 数が1回の番組)が含まれていると きは、ムーブされる番組およびそ の番組と同じグループの番組の一 覧(ハードディスクから削除される 番組の一覧)が表示されます。番組 名を確認して「転送開始」をクリッ クしてください。 ■ その他の転送方法について SmartVisionを起動していない状態で外でもVIDEOの転送対象 機器をパソコンに接続すると、「ムービーフォトメニュー」の画面 が表示されます。ここで「録画番組を携帯電話に転送する」をクリッ クすると、録画番組を接続した機器に転送することができます。操 作については、「簡単転送を使う」 (p.29)の手順2以降をご覧くだ さい。 携帯電話に転送したデータを確認する 携帯電話などの転送先の機器に番組を追加するときに、転送済み の番組のデータを確認することができます。 (p.14)の手順1 ∼ 1 「録画した番組を携帯電話に転送する」 手順6をおこなう 2 「転送先を参照」を選んで【決定】を押す ポイント ここでは「SDカード/USB転送」の 画面を例に説明しています。 転送されている番組の一覧が表示されます。 3 転送先の機器内の番組を確認する ここで番組を選んで【赤】を押し、不要な番組を削除することがで きます。 ●ワイヤレス転送のときは、 「フォー マット」が表示されません。 ●S Dカード/ U S B転送のときは、 「フォーマット」を選んで 【決定】 を 押 し、 転 送 先 の 機 器 ま た は このパソコンにセットされた S Dカードをフォーマットする ことができます。フォーマット すると、S Dカードに保存され て い る す べ て の デ ー タ が 消去 されます。なお、この画面には S m a r t V i s i o nから転送された 番組の 情報の み が 表示さ れ ま す。ほかのデータがS Dカード に保存されていても確認するこ とはできません。必要なデータ を誤って消去しないようご注意 ください。 ●テ レ ビ の 視聴お よ び 録画中は、 SDカードをフォーマットしな いでください。 31 ■ 転送に失敗する場合 ●SDカード/USB転送の場合 SDカードに不良があると転送に失敗することがあります。手動で 転送(p.14)してみてください。何度か試して転送の失敗が続くよ うであれば、SDカードを交換してください。 ●ワイヤレス転送(外でもVIDEO ワイヤレス)の場合 録画の時間と転送の時間が重なると、転送に失敗することがあり ます。録画が終了してから転送をおこなってください。 また、次の場合は転送を完了できません。 ・ 転送する番組のファイルサイズが、転送先に保存できる大きさ を超えている ・ 転送する番組の数が、転送先に保存できる番組の数を超えている このような場合は、録画モードを変換してファイルサイズを小さ くしたり、転送済みの番組を削除して(番組の数を減らして)くだ さい。 転送できる番組の大きさや数などの制限値については、転送先の 機器のマニュアルをご覧ください。 32 P A R T テレビを もっと 活用する 1 ホームネットワークを使って 録画した番組を楽しむ ホームネットワークを使うと ●このパソコンで録画した番組を、ホームネットワークを使って 共有できます。 このパソコンで録画した番組を、ホームネットワークに接続され たメディアサーバー (デジタル録画番組の配信に対応したレコー ダーやハードディスク) にダビング (転送) することができます。 これらの番組は、ホームネットワークに接続されたほかの映像機 器 (デジタル録画番組の配信に対応したテレビなど)で視聴する ことができます。 ●メディアサーバーに保存されている番組を、このパソコンで楽し むことができます。 メディアサーバー(デジタル録画番組の配信に対応したレコー ダーやハードディスク)に保存されている番組は、それがほかの テレビレコーダーなどで録画した番組であっても、ホームネット ワークを使ってこのパソコンで視聴することができます。 ポイント SmartVision/PLAYERに対応し た別のパソコンがあれば、パソコ ンで録画した番組だけでなく、こ のパソコンで受信中の番組(放送中 の番組)も、ホームネットワークを 使って楽しむことができます。詳し くはこのPARTの「SmartVision/ PLAYERを 使っ て テ レ ビ を 楽し む」 (p.43)をご覧ください。 ●このパソコンで録画した番組を、ホームネットワークを使って配 信できます。 このパソコンで録画した番組を、ホームネットワークを使って配 信することができます。 これらの番組は、ホームネットワークに接続されたほかの映像機 器 (デジタル録画番組の配信に対応したテレビなど) で視聴するこ とができます。 ホームネットワークの準備について ホームネットワークを使って番組をダビングしたり配信(転送)す るため、パソコンおよび接続機器の準備をしてください。 ■ ホームネットワークを作る ホームネットワークに接続するためには、ネットワークの場所の 設定が「プライベート ネットワーク」である必要があります。 確認方法や設定手順について詳しくは「ホームネットワーク」 ( 「ソフト&サポートナビゲーター」▶検索番号 93100194 で検 索)の「ホームネットワークを作る」をご覧ください。 ポイント 無線LANでホームネットワークに 接続する機器の周波数帯(2.4GHz 帯または5GHz帯)は、接続先の無 線LANルーターの周波数帯と同じ にしてください。 33 ■ リモートパワーオン(Wake on LAN)機能を利用する ための準備 リモートパワーオン(Wake on LAN)機能とは、ネットワークに 接続された機器を遠隔操作で起動させる機能です。ホームネット ワーク上のメディアサーバーなどを自動で起動させることができ ます。リモートパワーオン(Wake on LAN)機能の設定は、メディ アサーバー側でおこなってください。 このパソコンをメディアサーバーとして使うときは、必要に応じ てリモートパワーオン機能を有効にしてください。詳しくは「LAN ネットワークの設定」( 「ソフト&サポートナビゲーター」▶検索 番号 93100030 で検索)の「リモートパワーオン(WoL(Wake on LAN))機能を利用する」をご覧ください。 サインイン(ログオン)パスワード が 設定さ れ て い る メ デ ィ ア サ ー バーは、電源が切れている(シャッ トダウン)状態からリモートパワー オンで起動することができません。 メディアサーバーを電源が切れて いる(シャットダウン)状態からリ モートパワーオンで起動したいと きは、サインイン(ログオン)パス ワードを設定しないでください。 ■ 外でもVIDEOのワイヤレス転送の準備 1. パソコン(配信/転送元)の準備 著作権保護コンテンツの配信をするためのライセンスを取得します。 詳しくは「ホームネットワーク」 ( 「ソフト&サポートナビゲー ター」▶検索番号 93100194 で検索)の、「ホームネットワーク で『テレビ番組』を楽しむ方法」をご覧ください。 2. 転送先の機器(スマートデバイス)の準備 次の準備が必要です。 ・ ホームネットワークへの接続、およびパソコン(配信/転送元)か らのアクセスの許可 ・ DLNAサーバーアプリケーションを起動 詳しくは、利用するスマートデバイスに添付された取扱説明書 などをご覧ください。 ポイント すでにライセンスを取得している ときは、「ライセンスは有効です」 といったメッセージが表示されま す。この場合はライセンスを取得 する必要はありません。 ■ ホームネットダビングの準備 1. パソコンの準備 著作権保護コンテンツの配信をするためのライセンスを取得します。 詳しくは「ホームネットワーク」 ( 「ソフト&サポートナビゲー ター」▶検索番号 93100194 で検索)の、「ホームネットワーク で『テレビ番組』を楽しむ方法」をご覧ください。 2. ダビング先の機器(NASやHDDレコーダーなど)の準備 次の準備が必要です。 ・ ホームネットワークへの接続、およびパソコンからのアクセス の許可 詳しくはダビング先の機器に添付された取扱説明書などをご覧 ください。 ■ メディアサーバーから配信された番組を視聴(録画番 組を受信)する準備 1. メディアサーバー(HDDレコーダーなど)の準備 配信を許可する設定が必要となる場合があります。設定が必要か どうか、および設定が必要な場合の手順については、配信元となる メディアサーバー(HDDレコーダーなど)に添付された取扱説明書 などをご覧ください。 34 ポイント すでにライセンスを取得している ときは、「ライセンスは有効です」 といったメッセージが表示されま す。この場合はライセンスを取得 する必要はありません。 ■ 番組をホームネットワークで配信する準備 このパソコン(SmartVision)で録画した番組や放送中の番組※ を、ホームネットワークを使ってDTCP-IPに対応した機器(ス マートフォン、タブレット、テレビ、SmartVision/PLAYERを 搭載した別のパソコンなど)に配信するには次の準備が必要です。 ※放送中の番組(ライブ視聴番組)が配信/視聴できるのは次の機器 の組み合わせのみです。 配信 側:2012年 夏 モ デ ル 以 降 のVALUESTAR Wシ リ ー ズ、 VALUESTAR Nシリーズ(地デジ/BS/110度CS・4チューナー モデル、地デジ/BS/110度CS・ダブルチューナーモデル、ぱっと 観テレビモデル) 受信側:SmartVision/PLAYERが搭載されたモデル 1. 配信先の機器の準備 配信先の機器をホームネットワークに接続します。 詳しくは配信先の機器に添付された取扱説明書などをご覧ください。 2. このパソコン(配信元)の準備 次の準備が必要です。 ・ ホームネットワークに接続されている配信先の機器(スマート フォンやSmartVision/PLAYERを搭載した別のパソコンなど) からのアクセスを許可します。 詳しくは「ホームネットワーク」 ( 「ソフト&サポートナビゲー ター」▶検索番号 93100194 で検索)の、「ホームネットワー クを作る」をご覧ください。 ・ 著作権保護コンテンツの配信をするためのライセンスを取得し ます。 ( 「ソフト&サポートナビゲー 詳しくは「ホームネットワーク」 ター」▶検索番号 93100194 で検索)の、「ホームネットワー クで『テレビ番組』を楽しむ方法」をご覧ください。 ポイント すでにライセンスを取得している ときは、「ライセンスは有効です」 といったメッセージが表示されま す。この場合はライセンスを取得 する必要はありません。 ホームネットダビング ■ ホームネットダビングとは ホームネットワークに接続されたメディアサーバー(デジタル録画 番組の配信に対応したレコーダーやハードディスクなど)に、パソ コンで録画した番組をダビング(転送)する機能です。 転送された番組は、パソコンを起動していなくても、ホームネット ワークに接続されたほかの映像機器(デジタル録画番組の配信に対 応したテレビなど)で視聴することができます。 ポイント ホームネットダビングをご利用に なるときは、あらかじめホームネッ トワークへの接続などの準備が必 要です。詳しくは「ホームネット ワークの準備について」 (p.33)を ご覧ください。 ■ 録画番組が転送できるメディアサーバーについて 対応しているメディアサーバーについて詳しくは、次のURLをご 覧ください。 http://121ware.com/catalog/nashddlist/ なお、メディアサーバーの仕様や使い方などについては、メディア サーバーに添付されたマニュアルをご覧ください。 35 ■ ホームネットダビングするときのご注意 ホームネットダビングは、次の機能と同時に使用することはでき ません。 ・ 光ディスクに録画番組を保存 ・ SDカードに録画番組を転送 ・ 録画モードの変換 ・ 光ディスクのフォーマット ・ SDカードのフォーマット ・ ホームネットワークを使った番組の配信 また、ホームネットダビング中の番組は、パソコンで再生したり削 除することはできません。 ■ ホームネットダビングする 1 リモコンの【テレビメニュー】を押す テレビメニューが表示されます。 2 「録画番組一覧 」の転送したい録画番組が保存されている 録画フォルダーを選んで 【決定】 を押す 録画番組一覧が表示されます。メディアサーバーなどの機器に転送す る番組のコピー制御 (コピーできるかどうか) を確認してください。確 認の方法について詳しくは、PART2の「コピーできる回数を確認す るには」 (p.97) をご覧ください。 36 3 転送する番組を選んで 【緑】 を押し、 「ホームネットダビング」「番組を選んで転送」を選んで 【決定】 を押す 複数の番組が選択できるようになります。 4 転送する番組を選んで【決定】を押す ポイント 「まとめ表示」されているシリーズ 番組を選ぶと、そのシリーズがす べて転送の対象になります。 選んだ番組にはチェックマークが付きます。手順4を繰り返して、 転送したい番組にチェックマークを付けてください。 チェックマークを外したいときは、もう一度その番組を選んで【決 定】を押してください。 5 【緑】を押す 転送する番組の一覧が表示されます。 6 「転送先」を選んで【決定】を押し、番組を転送したいメディ アサーバーを選んで【決定】を押す ポイント ● 転送を取り消すときは、番組を 選んで【赤】を押してください。 ● 転送する番組を追加するときは、 【青】を 押し て、 手順4の 画面に 戻ってください。 ● メディアサーバーを検索中は「転 送先を検索しています」と表示 されます。 ● メディアサーバーによっては、 空き領域の情報が取得できない ことがあります。この場合は、空 き領域に「不明」と表示されます。 37 7 「転送開始」を選んで【決定】を押す 転送が始まり、画面にホームネットダビングを示すアイコンが表 示されます。 8 「ホームネットダビングが完了しました。」と表示されたら、 【決定】を押す ポイント ● デジタル録画番組を配信するた め の ラ イ セ ン ス の 取得を 促す メッセージが表示されたときは、 「ホームネットダビングの準備」 (p.34)をご覧ください。 ● ムーブされる番組 (コピーの残り 回数が1回の番組)が含まれてい るときは、ムーブされる番組およ びその番組と同じグループの番 組の一覧 (ハードディスクから削 除される番組の一覧)が表示され ます。番組名を確認し、 「開始」を 選んで 【決定】 を押してください。 ● 次のようなネットワーク環境で は、番組の転送に時間がかかるこ とがあります。 ・ 複数のハブが直列に接続 (多段 接続) されている ・ 10BASE-Tなど、通信速度の 遅い機器が接続されている ポイント ● メディアサーバーの空き領域が 不足していたときは、転送でき た番組とできなかった番組がそ れぞれ一覧表示されます。 ● メディアサーバーの空き容量が 少ないと、転送する番組のデー タがメディアサーバーの空き容 量より小さくても転送に失敗す ることがあります。必要に応じ て視聴済み番組などのメディア サーバーに保存されたデータを 削除し、空き容量を増やしてく ださい。メディアサーバーに転 送し た 番組の 削除に つ い て は、 「メディアサーバーに保存された 番組を削除するには」 (p.41)を ご覧ください。 ■ ホームネットダビング(番組の転送)に失敗する場合 録画の時間と転送の時間が重なると、転送に失敗することがあり ます。録画が終了してから転送をおこなってください。 また、次の場合は転送を完了できません。 ・ 転送する番組のファイルサイズが、転送先に保存できる大きさ を超えている ・ 転送する番組の数が、転送先に保存できる番組の数を超えている このような場合は、録画モードを変換してファイルサイズを小さ くしたり、転送済みの番組を削除して(番組の数を減らして)くだ さい。 転送できる番組の大きさや数などの制限値については、転送先の 機器のマニュアルをご覧ください。 38 メディアサーバーに保存された番組を楽しむ 1 リモコンの【テレビメニュー】を押す テレビメニューが表示されます。 2 「録画番組一覧 」を選ぶ ●「録画番組一覧」を選んでから、ホームネットワーク上のメディ アサーバーの検索が始まります。このため、メディアサーバーが 見つかるまでに時間がかかることがあります。 ●検索中、以前接続したことがあるメディアサーバーは、 「!」が付 いた状態で表示されています。メディアサーバーが見つかると 「!」が消えます。ホームネットワークから外されていたり、電源 が入っていないメディアサーバーは「!」が付いたままとなります。 3 メディアサーバーを選んで 【決定】 を押す ポイント メディアサーバーがリモートパ ワーオン(Wake on LAN)機能に 対応している場合は、電源が切れ ていたりスタンバイ状態で「!」が 付いた状態であっても、メディア サーバーのアイコンを選択するだ けでメディアサーバーを起動する ことができます。リモートパワー オンについて詳しくは「リモートパ ワーオン(Wake on LAN)機能を 利用するための準備」 (p.34)をご 覧ください。 ポイント 【録画番組】を 押し て「録画番組一 覧」を表示させ、画面左側でメディ アサーバーを選ぶこともできます。 ●メディアサーバーは録画フォルダーの下に表示されます。アイ コンはメディアサーバーによって異なります。 ●ホームネットワークを経由して番組の情報を取得するため、録 画番組の一覧が表示されるまでに時間がかかることがあります。 メディアサーバーの「録画番組一覧」画面が表示されます。 39 4 番組を選んで【決定】を押す 【 】でジャンルを絞り込んで表示できます。 Ⓐ リモコンの【 】 Ⓑ 再生したい番組を選びます。 A B 再生が始まります。 再生中は、このパソコンで録画した番組と同じように、一時停止、 早送り、巻き戻し、スキップの操作ができます。 ●メディアサーバーから取得した情報によっては、録画番組のサムネイ ル(小さく表示されている画面)がテレビの映像ではなく、番組のジャ ンルを示すアイコンになることがあります。 ●ホームネットワークをワイヤレスLANで接続している場合、電波環境 によっては、番組の再生中に映像が乱れたり(コマ落ちなど)、音声が 途切れたりすることがあります。このような場合は、有線LAN(LAN ケーブル)で接続してください。 ●メディアサーバーの状態などによって、番組が再生できないことがあ ります。メディアサーバーの状態や動作の制限事項などについては、 ご使用になっているメディアサーバーの取扱説明書をご覧ください。 ●メディアサーバーに保存された番組を再生しているとき、HDMI出力 切り換えで画面を出力するディスプレイを切り換えると、再生が停止 します。 ●メディアサーバーに保存された番組は、光ディスクに保存したり、携 帯電話に転送したり、編集したりすることはできません。 5 再生を終了するときは、 【停止】を押す ●チャプタースキップはできませ ん。リモコンの【前】を押すと30 秒前から、【次】を押すと30秒後 から再生されます。 ●リモコンの【音声】で出力する音 声を切り換えることができます が、このパソコンで録画した番 組を再生するときとは動作が異 なることがあります。 ポイント サブメニューの「最初から再生」を 選ぶと、番組の最初から再生でき ます。 メディアサーバーの「録画番組一覧」に戻ります。 次に同じ番組を再生するときは、停止した場所から再生されます。 40 ポイント ■ メディアサーバーに保存された番組を削除するには (p.39)の手 1 「メディアサーバーに保存された番組を楽しむ」 順1 ∼手順3をおこなう メディアサーバーの「録画番組一覧」が表示されます。 2 削除する番組を選ぶ ●番組をひとつだけ削除するときは 削除したい番組を選んで【赤】を押し、表示されたメニューで「この 番組を削除」を選んで【決定】を押してください。 ●複数の番組を削除するときは 【赤】を押し、表示されたメニューで「番組を選んで削除」を選んで 【決定】を押します。 続けて削除したい番組を選んで【決定】を押して、チェックマーク をつけてください。チェックマークを外すときはもう一度番組を 選んで【決定】を押します。 ポイント ● メディアサーバーによっては、 この操作で番組を削除できない ものがあります。他の機器から の削除に対応しているかどうか はメディアサーバーのマニュア ルなどでご確認ください。 ● メディアサーバーがSmartVision を搭載したパソコンの場合、こ の操作で番組を削除することは できません。 番組を選び終えたら【赤】を押してください。 確認のメッセージが表示されます。 3 「はい」を選んで【決定】を押す メディアサーバーから番組が削除されます。 映像をホームネットワークで配信する 録画した番組を、ホームネットワークに接続された映像機器 (デジ タル録画番組の配信に対応したテレビなど)※に配信することがで きます。 ※ 対応している映像機器について詳しくは、次のURLをご覧くだ さい。 (http://121ware.com/navigate/products/pc/dlna/ connect.pdf) 簡易編集機能を 使っ て 編集し た 番組を ホ ー ム ネ ッ ト ワ ー ク で 配 信して再生すると、編集した部分 の前後で、画面が一瞬黒くなった り 映像が 乱れ た り す る こ と が あ ります。 ■ ホームネットワークを使った録画番組の配信について 録画した番組を配信するときは、このパソコンがメディアサーバー (配信元のサーバー)として動作します。受信側の機器(ホームネッ トワークに接続された映像機器)では、それぞれに搭載されたアプ リケーションを使って、このパソコンに保存された録画番組を再 生することができます。 「番組をホームネットワークで配信する準備」 (p.35)をご覧いただ き、このパソコンを配信元として使用するための設定(配信を許可 する設定と配信先の登録)と、受信側の機器の設定(配信元(このパ ソコン)の登録など)を済ませてください。 なお、このパソコンがホームネットワークに接続されて電源が入っ ている状態であれば、SmartVisionが起動していなくても、受信 側の機器で録画番組を再生して楽しむことができます。 41 ■ 本編チャプターだけを配信したいときは 録画番組をほかの映像機器に配信するとき、「見たいとこ再生」機 能を有効にして、本編チャプターだけを配信するように設定でき ます。 1 マウス操作専用モード(ノーマルモードまたはアドバンスト モード)で (設定)をクリック 設定ウィンドウが表示されます。 2 左側の「詳細」をクリックし、 「ホームネット」タブをクリック 3 「ホームネットワーク内で配信時に「見たいとこ再生」機能 を利用する」のチェックボックスをクリックしてチェックを 入れる 4 「OK」をクリック これで録画番組を配信するときの、「見たいとこ再生」機能が有効 になりました。 42 ポイント 「見たいとこ再生」については、 『テ レビを楽しむ本 基本編』PART5 の「オ ー ト チ ャ プ タ ー 機能(「チ ャ プタースキップ」と「見たいとこ再 生」)」をご覧ください。 P A R T テレビを もっと 活用する 1 SmartVision/PLAYERを 使ってテレビを楽しむ 「SmartVision/PLAYER」は、このパソコンをTVサーバー(メディ アサーバー)として、テレビ機能がない別のパソコンでテレビ番組を 楽しむためのソフトです。 SmartVision/PLAYERについて 「SmartVision/PLAYER」は、ホームネットワークに接続された テレビの受信機能がないパソコンでテレビを楽しむためのソフト です。 このパソコンをTVサーバー(メディアサーバー)として使用すると きは、搭載しているチューナー数によって、別のパソコンにインス トールされた「SmartVision/PLAYER」で利用できる機能が異な ります。 このパソコンにはSmartVision/ PLAYERが搭載されていません。 ●地デ ジ/BS/110度CS・4チ ュ ー ナ ー モ デ ル お よ び 地デ ジ /BS/110度CS・ダブルチューナーモデル こ の パ ソ コ ン で 受 信 し た 放 送 中 の 番 組 を「SmartVision/ PLAYER」で視聴することができます。このパソコンに保存され ている録画番組を再生することもできます。 また、2013年夏モデル以前のNECパソコンに搭載されている 「SmartVision/PLAYER」(Windowsストア アプリ版を除く)を 使用すると、このパソコンで取得した番組表を確認したり、録画予 約することもできます。 このパソコンが地デジ/BS/110度CS・4チューナーモデルの場合 は、「SmartVision/PLAYER」から録画予約するとき、次の制限 があります。 ・確認および登録できる同じ時間帯の録画予約は2件までとなり ます。 ・確認および登録できる録画予約の件数は最大で200件となりま す。 なお、「SmartVision/PLAYER」からは、このパソコンに登録さ れている録画予約の一部が確認できないことがあります。 ●地デジ/BS/110度CS・シングルチューナーモデル このパソコンで録画した番組を「SmartVision/PLAYER」で再生 することができます。 このパソコンをTVサーバー(メディアサーバー)として使用すると きは、パソコンを起動してWindowsへサインインした状態にして ください。なお、SmartVisionを起動する必要はありません。 ■ ホームネットワークの準備について ホームネットワークを使って番組を配信するためには、ホームネッ トワークとの接続などの準備が必要です。配信するための準備に ついては、「番組をホームネットワークで配信する準備」 (p.35)を ご覧ください。 43 SmartVision/PLAYERを利用できるパソコンについて 「SmartVision/PLAYER」が搭載されているパソコンで利用でき ます。 「SmartVision/PLAYER」は、2012年夏モデル以降のLaVieシ リーズ、VALUESTARシリーズの一部モデルに搭載されています。 SmartVision/PLAYERの 使 い 方 に つ い て 詳 し く は、 SmartVision/PLAYERのヘルプをご覧ください。 44 P A R T テレビを もっと 活用する 1 つぶやきプラスを活用する ここでは、ツイッターを利用して、テレビをより楽しめる「つぶやきプ ラス」について説明します。 つぶやきプラスの主な機能 ここでは、つぶやきプラスで使う主な機能について説明します。 ■ 視聴番組のツイートを表示する つぶやきプラスでは、放送局ごとに設定されたハッシュタグを使っ て、今見ている番組に関連したツイートを抽出して表示します。さ らに、任意のハッシュタグやキーワード、ツイッター IDをテーマ タグとして追加することにより、目的に合った多くのツイートを 表示させることができます。 詳しくは、「視聴番組のツイートを表示する」 (p.55)をご覧くださ い。 ポイント ツイッターのサービス、用語につ いて詳しくは、ツイッターの公式サ イトのヘルプなどをご覧ください。 ハッシュタグとは: ツイート内容のキーワードや、要約した言葉の頭に「#」をつけた 文字列です。ツイートの文中で、文字列の前後に半角スペースを入 れることで、ハッシュタグとして認識されます。 ■ 裏番組に関連するツイートを表示する 視聴可能なチャンネルごとに、最新のツイートを表示します。また、 チャンネルごとのツイート数をバーで表示する「つぶやきメーター」 機能で、今一番ツイートされている番組がわかります。 詳しくは、 「裏番組のツイートを表示する」 (p.59) をご覧ください。 ■ つぶやきシーン検索 番組を録画するとき、その放送局に関連するツイートや、指定した テーマタグのツイートが同時に保存されるように設定できます。 つぶやきシーン検索では、キーワードを入力して録画した番組に保 存されたツイートを検索できます。また、検索結果のツイートをダ ブルクリックすることで、ツイートされたシーンが再生されます。 詳しくは、「ツイートを検索してお目当てのシーンを見つける(つ ぶやきシーン検索)」 (p.60)をご覧ください。 ■ リモート録画予約 外出先などから、つぶやきプラスにユーザー登録したツイッター IDで録画の内容をツイートしたり、ユーザー登録したツイッター ID宛てに録画の内容をダイレクトメッセージで送ると、番組の録 画予約ができます。 詳しくは、「ツイッターを使って外出先などから録画予約する(リ モート録画予約)」 (p.65)をご覧ください。 45 ダイレクトメッセージとは: フォローしている人同士でのみ、やりとりができるメッセージの サービスです。メッセージの内容は、送った人と送り先の相手のみ が見ることができます。 ■ ツイッターの標準機能を使う ツイッターの標準機能を使うことができます。 ●ツイートする ツイートとは、ツイッターの投稿、または投稿することで、「つ ぶやき」ともいいます。1ツイートの文字数は140文字以内です。 つぶやきプラスでは、テレビを見ながらツイートすることがで きます。 詳しくは、「テレビを見ながらツイートを投稿する」 (p.63)をご 覧ください。 ●返信(リプライ)する 返信とは、特定の相手に対して投稿するツイートのことです。そ の相手のタイムラインと、その相手と自分(返信を送られた側と 送った側)を両方フォローしている人のタイムラインにツイート が表示されます。ツイートの先頭に「@」に続けて相手のツイッ ター IDを入れて、半角スペースを空けて文章を書きます。 つぶやきプラスでは、自動的に「@」と「相手のツイッター ID」、 「: 本文」が入力エリアに入ります。詳しくは、 「ツイートに返信する」 (p.63)をご覧ください。 タイムラインとは: 自分のツイートやフォローしている人のツイートが新しいもの から表示される一覧のことです。 フォローとは: 特定の相手のツイートが自分のタイムラインに表示されるよう、 その相手を登録することです。 ●リツイートする リツイートとは、ほかの人が投稿したツイートを、自分をフォ ローしている人のタイムラインに表示させる機能です。 つぶやきプラスで、視聴中の番組の最新情報などを見つけたら、 フォローしているみんなのタイムラインに表示させることがで きます。 「リツイートする」 (p.64)をご覧ください。 詳しくは、 ●お気に入りに登録する お気に入りとは、気に入ったツイートを登録しておく機能です。 お気に入りに登録したツイートは、後でまとめて読み返すこと ができます。 つぶやきプラスで視聴者プレゼントのツイートなど、後で読み 返したいツイートをお気に入りに登録しましょう。 (p.64)をご覧く 詳しくは、「ツイートをお気に入りに登録する」 ださい。 46 つぶやきプラスを使う前の準備 つぶやきプラスを利用するときは、ツイッター ID(ツイッターのア カウント)をつぶやきプラスに登録してください。 ■ はじめてつぶやきプラスを起動したときは ここでは、つぶやきプラスの初期設定について説明します。はじめ てつぶやきプラスを起動したときは、この説明にしたがって、つぶ やきプラスにツイッター IDを登録してください。 ツイッター IDをお持ちでない場合は、操作の途中でツイッター ID を取得していただく必要があります。 1 ポイント つぶやきプラスはツイッターの機 能を利用しているため、ツイッター の仕様に変更があったときは、使 用する際の条件が変更になったり、 一部の機能が使えなくなることが あります。 リモコンの【テレビメニュー】を押す テレビメニューが表示されます。 2 「ネットサービス」の「 つぶやきプラスを開始する/終了 する」を選んで【決定】を押す 「つぶやきプラスの初期設定」が起動し、つぶやきプラスでできる ことが表示されます。 3 記載内容を確認し、 「次へ」をクリック つぶやきプラスの動作についての確認画面が表示されます。 47 4 記載内容を確認し、同意する場合は下段のチェックボック スにチェックを入れて、 「次へ」をクリック ツイッター IDの登録画面が表示されます。 ツイッター IDをお持ちでない場合: つぶやきプラスを使うときはツイッター IDが必要です。手順5に進 んでツイッター IDを取得してください。 すでにツイッター IDをお持ちの場合: そのまま手順6に進んでください。 5 「ツイッターのホームページを開く」をクリック ツイッターのホームページが表示されます。ホームページの画面 の指示にしたがって、名前、ユーザー名、パスワード、メールアド レスを入力します。ホームページでの操作は、マウスとキーボード でおこないます。 取得が終わったら、 じます。 48 をクリックしてホームページの画面を閉 ポイント ここで登録するユーザー名とパス ワードは、つぶやきプラスにツイッ ター IDを登録する際に使います。 6 「登録開始」をクリック ツイッターのホームページ(連携アプリ認証画面)が表示されるの で、ツイッター ID(ユーザー名)とパスワードを入力します。 7 「連携アプリを認証」をクリック ツイッターのホームページに、PIN(数字)が表示されます。 8 表示されたPIN(数字)をツイッター ID登録画面の入力欄に 入力して、 「登録実行」をクリック 「登録しました」というメッセージが表示されます。 9 「OK」をクリック これでつぶやきプラスの初期設定は完了です。 をクリックしてホームページの画面を閉 登録が終わったら、 じます。 ポイント 複数のツイッター IDを登録するこ ともできます。詳しくは次の「ツ イッター IDを追加登録する」をご 覧ください。 ■ ツイッター IDを追加登録する つぶやきプラスには、複数のツイッター IDを登録することができ ます。 1 ツイート投稿画面の「ユーザー設定」をクリック ツイッターのホームページを開いて いる場合は、画面を閉じてから登録 をおこなってください。 ユーザー設定画面が表示されます。 49 2 「登録」をクリック ツイッター ID登録画面が表示されます。 3 「登録開始」をクリック ツイッターのホームページ(連携アプリ認証画面)が表示されるの で、ツイッター ID(ユーザー名)とパスワードを入力します。 4 「連携アプリを認証」をクリック ツイッターのホームページに、PIN(数字)が表示されます。 5 表示されたPIN(数字)をツイッター ID登録画面の入力欄に 入力して、 「登録実行」をクリック 「登録しました」というメッセージが表示されます。 50 6 「OK」をクリック 7 「閉じる」をクリック これで、つぶやきプラスにツイッター IDを登録できました。 登録が終わったら、 をクリックしてホームページの画面を閉じ ます。 ■ 登録したツイッター IDを削除する 1 ツイート投稿画面の「ユーザー設定」をクリック ユーザー設定画面が表示されます。 2 削除するツイッター IDを選んで「削除」をクリック 確認のメッセージが表示されます。 3 「OK」をクリック つぶやきプラスからツイッター IDが削除されました。 すべてのツイッター IDを削除しようとすると、確認のメッセージ が表示されます。 つぶやきプラスを利用するにはツイッター IDが必要です。このた め、ツイッター IDをすべて削除したときは、つぶやきプラスが自 動的に終了します。また、次につぶやきプラスを起動したときには、 「つぶやきプラスの初期設定」が表示されます。 51 つぶやきプラスの基本操作 ■ つぶやきプラスを起動する 1 リモコンの【テレビメニュー】を押す テレビメニューが表示されます。 2 「ネットサービス」の「 つぶやきプラスを開始する/終了 する」を選んで【決定】を押す つぶやきプラスのツイート表示画面、ツイート投稿画面が表示さ れます。 ポイント ● つぶやきプラスをはじめて起動 したときは、「つぶやきプラスの 初期設定」が起動します。 「はじ めてつぶやきプラスを起動した ときは」 (p.47)をご覧いただき、 設定をおこなってください ● ツ イ ー ト す る と き や 設定の 変 更などをするときは、マウスや キーボードを使って操作してく ださい。 ツイート投稿画面:自分のツイート を入力します。 ツイート表示画面: 番組に関連したツイー トやおすすめ番組の ダイレクトメッセー ジが表示されます。 ■ ツイッター IDを切り換える つぶやきプラスには複数のツイッター IDを登録することができま す。必要に応じてツイッター IDを切り換えてください。 1 52 ツイート投稿画面のツイッター IDをクリック 登録されているツイッター IDの一覧が表示されます。 2 切り換えるツイッター IDをクリック ツイッター IDが切り換わります。 なお、ここで機能の「ロック」に関するメッセージが表示されたと きは、内容を確認して「OK」をクリックしてください。ロックにつ いては、次の「ツイッター IDをロックする」をご覧ください。 ■ つぶやきプラスを終了する 1 リモコンの【テレビメニュー】を押す テレビメニューが表示されます。 2 「ネットサービス」の「 つぶやきプラスを開始する/終了 する」を選んで【決定】を押す ポイント ツイート表示画面右上の をク リックして終了させることもでき ます。 つぶやきプラスが終了します。 ツイッター IDをロックする ツイッター I Dを選び、ツイートなどの機能をロック(禁止)する ことができます。 次の機能をロックできます。 ・ ツイートする ・ 返信(リプライ)する ・ リツイートする ・ お気に入りに登録する ・ お気に入りを読む ・ おすすめ番組を利用する ■ ロック用のパスワードの設定 ロックの機能を使うときは、あらかじめツイッター IDごとにロッ ク用のパスワードを設定しておく必要があります。 パスワードはロックを解除する際に入力します。また、このパス ワードを設定していないと、ロックするためのボタンが表示され ません。 ロック用のパスワードの設定について詳しくは、このPARTの 「ロック用のパスワードを設定する」 (p.67)をご覧ください。 53 ■ ロックするときは (p.52)の操作で、ロックす 1 「ツイッター IDを切り換える」 るツイッター IDを選ぶ 2 ツイッター IDの下に表示された「ロック」をクリック ポイント ロック用のパスワードが設定され ていないツイッター IDには、 「ロッ ク」が表示されません。 ロックしたことを知らせるメッセージが表示されます。 3 「OK」をクリック ポイント ロックされている機能を使おうと すると、「この機能はロックされて います」というメッセージが表示さ れます。 選択したツイッター IDでの操作がロックされました。 ■ ロックを解除するときは (p.52)の操作で、ロックさ 1 「ツイッター IDを切り換える」 れているツイッター IDを選ぶ 2 ツイッター IDの下に表示された「ロック」をクリック 3 キーボードでパスワードを入力し、 「OK」をクリック パスワードの入力を促すメッセージが表示されます。 ロックが解除されたことを知らせるメッセージが表示されます。 4 「OK」をクリック 54 ポイント ロ ッ ク の 状態は 他の 操作を お こ なっても保持されます。たとえば、 ロックを解除してつぶやきプラス を終了した場合は、次につぶやき プラスを起動したときもロックは 解除されたままです。また、ロック を解除して別のツイッター IDに切 り換え、またもとのツイッター ID に戻したときも、ロックは解除さ れたままです。 視聴番組のツイートを表示する 視聴中の番組に関連したツイートが表示されます。番組の進行に あわせて自動更新されます。また、タイムシフト再生時や録画再生 時には、再生中の番組が放送された時間に投稿されたツイートを 読むことができます。 1 「視聴番組のツイート」タブをクリック 視聴番組のツイート画面が表示されます。 視聴中の放送局にハッシュタグが 設定されていない場合は、ツイー トが表示されません。 ハッシュタグの設定について詳し く は、「ハ ッ シ ュ タ グ を 設定す る (チ ャ ン ネ ル タ グ1)」 (p.70)を ご 覧ください。 ポイント A B C 録画再生時にツイートを表示する には、「録画時のツイート保存、リ モート録画予約、ツイートの表示 方法について設定する」 (p.69)で ツ イ ー ト を 保存す る 設定を お こ なってください。 ポイント チャンネルタグやテーマタグの左 をクリックして 側のアイコン にすると、それぞれのタグを無 効にすることができます。なお、両 方のタグを無効にしたり、テーマタ グになにも入力されていないとき にチャンネルタグを無効にすると、 ツイートが表示されなくなります。 また、どちらか一方のタグを無効に したとき、もう一方のタグに関連し たツイートの取得状況によっては、 ツイートが表示されないことがあ ります。 Ⓐ チャンネルタグ(視聴中の放送局のハッシュタグ)が表示されま す。放送局によってはふたつのチャンネルタグが表示されるこ とがあります。 Ⓑ テーマタグ(キーワードやハッシュタグ)を入力してツイートを 検索し、一致したツイートを追加して表示できます。詳しくは、 「テーマタグに一致したツイートを追加表示する」 (p.56)をご 覧ください。 Ⓒ ツイートが表示されます。右側のスクロールバーで画面をスク ロールすることができます。 ポイント 録画番組を再生しているときなどに、ツイートをダブルクリッ ツイートを選び、その相手に返信 クするとツイートが投稿されたときのシーンに移動できます。 (リプライ)することができます。 詳し く は「ツ イ ー ト が 投稿さ れ た と き の シ ー ン に 移動す る」 詳し く は「ツ イ ー ト に 返信す る」 (p.63)をご覧ください。 (p.56)をご覧ください。 55 ■ ツイートが投稿されたときのシーンに移動する 放送中の番組をタイムシフトモードで視聴しているときや録画番 組を再生しているときは、表示されているツイートをダブルクリッ クすると、そのツイートが投稿されたときのシーンに移動できま す。ドラマの出演者名や旅番組の観光地名などのツイートから、気 になるシーンを見つけることができます。 ■ テーマタグに一致したツイートを追加表示する テーマタグとは、ツイートの検索用として追加で設定できるハッ シュタグやキーワード、ツイッター IDのことです。視聴中のチャ ンネルに関するツイートとは直接関係ない話題についても、自由 に設定することができます。 テーマタグ入力欄にテーマタグを追加すると、視聴中のチャンネ ルに関するツイート(チャンネルタグによって検索されたツイー ト)と、テーマタグによって検索されたツイートが同時に表示され ます。 1 「視聴番組のツイート」タブをクリック 視聴番組のツイート画面が表示されます。 2 「テーマタグ」の入力欄をクリックし、キーボードでキーワー ドやハッシュタグを入力する 3 【Enter】を押す 視聴中の番組に関連したツイート(チャンネルタグに対応したツ イート)に加えて、入力したキーワードまたはハッシュタグが含ま れたツイートが表示されます。 ●ツイートからテーマタグを入力する 選択したツイートに含まれるハッシュタグや、ツイートしたユー ザーのツイッター IDを、テーマタグとして入力することができま す。 1 視聴番組のツイート画面が表示されているとき、次のいず れかのツイートを右クリック ・テーマタグに入力したいハッシュタグが含まれているツイート ・テーマタグに入力したいユーザーのツイート 2 表示されたサブメニューで「テーマタグを選択」をクリック し、テーマタグに入力したいハッシュタグまたはツイッター ID(@なし)をクリック 「テーマタグ」にクリックしたハッシュタグまたはツイッター IDが 入力されます。 ●録画用のテーマタグを設定する 放送中の番組を視聴しているときは、「履歴」に残っているテーマ タグから、録画用のテーマタグを選択することができます。録画用 のテーマタグがついたツイートは、録画するとき、チャンネルタグ がついたツイートとともに保存されます。 56 録画再生時は、テーマタグに新し いキーワードやハッシュタグを追 加することはできません。 ポイント ● 半角スペースを入れて、複数の キーワードやハッシュタグを指 定することもできます。この場合 は、いずれかのキーワードまたは ハッシュタグを含むツイートが 検索対象になります (OR検索) 。 ●「履歴」を ク リ ッ ク す る と い ま ま で に 入力し た キ ー ワ ー ド や ハッシュタグの一覧が表示され ます。表示されたキーワードや ハッシュタグをダブルクリック して、「テーマタグ」の入力欄に 追加できます。 ● テーマタグはチャンネルを切り 換えてもそのまま残ります。消 去するときは「クリア」をクリッ クしてください。 ● テーマタグ入力欄に「#」以外の 記号を入力すると、ツイートを 正しく取得できない場合があり ます。 1 視聴番組のツイート画面が表示されているとき、「履歴」を クリック 履歴の一覧が表示されます。 2 録画用に指定したいテーマタグをクリック 3 テーマタグの左側の○をクリック テーマタグの左側に赤い○が表示されます。 ○が●に切り換わります。必要に応じてこの操作を繰り返し、ほか の録画用のテーマタグを指定してください。 ポイント 左側に赤い●が表示されているの が録画用のテーマタグです。 ポイント 「履歴」に適切なテーマタグが残っ ていないときは、「テーマタグに一 致し た ツ イ ー ト を 追加表示す る」 (p.56)の操作でテーマタグを入力 してください。 ポイント ● 録画用のテーマタグを解除する ときは、●をクリックして○に してください。 ● 手順2の操作で、テーマタグの右 側にはゴミ箱のアイコンが表示 されます。これをクリックする と履歴の一覧からテーマタグを 削除することができます。 ● 録画用のテーマタグは複数指定 することができますが、登録で きるタグの文字数の合計は140 文字までです。 ■ 視聴中の番組のツイートを検索する キーワードを入力して、視聴している番組のツイートを検索する ことができます。 放送中の番組をタイムシフトモードで視聴しているときや、録画 した番組を再生しているときは、検索したツイートが投稿された シーンに移動して視聴することができます。 1 「視聴番組のツイート」タブをクリック 視聴番組のツイート画面が表示されます。 2 「キーワード検索」をクリック ツイートの一覧の下に、 「キーワード」の入力欄が表示されます。 57 3 「キーワード」の入力欄をクリックし、キーボードでキーワー ドを入力して【Enter】を押す ポイント 半角ス ペ ー ス で 区切っ て 複数の キーワードを入力することもでき ます。この場合は、いずれかのキー ワードを含むツイートが検索対象 となります(OR検索)。 4 「上に検索」または「下に検索」をクリック いま選択されているツイートの上(投稿が新しい)または下(投稿が 古い)にあるツイートが検索され、表示されます。 放送中の番組をタイムシフトモードで視聴しているときや、録画 した番組を再生しているときは、検索されたツイートをダブルク リックすると、そのツイートが投稿されたシーンに移動して視聴 することができます。 5 「検索終了」をクリック 「キーワード」の入力欄が閉じます。 58 ポイント 入力したキーワードに一致するツ イートが見つからなかったときは、 「ツイートが見つかりませんでし た」と表示されます。必要に応じて、 別のキーワードを入力して検索し なおしてください。 裏番組のツイートを表示する 視聴可能なチャンネルごとに、最新のツイートを表示します。ツ イートを選択するとそのチャンネルに切り換えることができます。 1 「裏番組のツイート」タブをクリック 裏番組も含めたツイートの画面が表示されます。 ポイント ●視聴し て い る 放送波の 裏番組 (例:地上デジタル視聴中は地上 デジタルの裏番組)のみを表示し ます。 ●録画番組を再生しているときに は「裏番組のツイート」タブが選 択できません。 ●ハ ッ シ ュ タ グ が 設定さ れ て い ない放送局では、ハッシュタグ が 未設定で あ る こ と が 表示さ れます。 ●「裏番組の ツ イ ー ト」タ ブ を 表 示しているとき、ほかのソフト を起動すると、テレビの映像が 乱れることがあります。 ツイートを選んでダブルクリックすると、そのツイートに関連す るチャンネルに切り換わります。 59 ■ 話題の裏番組をチェックする(つぶやきメーター) それぞれのツイートの背景に、その放送局に対するツイートの数 を示すバーが表示されます。 これを「つぶやきメーター」と呼びます。 ポイント ● 5分ごとに最大200のツイート を取得し、放送局ごとのツイー トをカウントしてバーを表示し ます。 ● ツイートの数が多い順に、1位か ら3位までの順位を表すアイコ ン(1st、2nd、3rd)が表示され ます。 ● ツイートが100件でバーが最長 (右端に到達)となります。もし 100件を超えた場合でも、バー の長さはそれ以上変化しません。 ● チ ャ ン ネ ル タ グ の 設定(p.70) で「チャンネルタグ2」を設定し たときは、タグ1(チャンネルタ グ1)のツイート数が緑色のバー で、タグ2(チャンネルタグ2)の ツイート数がピンク色のバーで、 それぞれ表示されます。 バーが長いほどたくさんのツイートが投稿されています。 「つぶやきメーター」で話題の裏番組をチェックしましょう。 ツイートを検索してお目当てのシーンを見つける(つぶやきシーン検索) すべての録画番組からツイートを検索して、そのツイートが投稿 されたシーンを再生することができます。たくさんの録画番組か らお目当てのシーンを探すとき便利です。 ■ 録画された番組のツイートを検索する 番組を録画するとき、その番組に投稿されたツイートも同時に保 存するように設定できます。 キーワードを入力して、録画番組に関するツイートを検索できま す。また、検索したツイートが投稿されたときのシーンから、該当 する番組を再生することができます。 1 「つぶやきシーン検索」タブをクリック 2 「キーワード」の入力欄をクリックし、キーボードでキーワー ドを入力して【Enter】を押す ポイント 録画する番組に関するツイートを 保存するときは、「録画時のツイー ト保存、リモート録画予約、ツイー ト の 表示方法に つ い て 設定す る」 (p.69)でツイートを保存する設定 をおこなってください。 ポイント ● 半角スペースで区切って複数の キーワードを入力することもで きます。この場合は、すべての キーワードを含むツイートが検 索対象となります(AND検索)。 ●「絞り込み」をクリックすると、 より詳細な条件(録画番組、録画 日、ジャンル)を追加設定するこ とができます。 60 3 「検索」をクリック キーワードが含まれるツイートが番組ごとに表示されます。 ポイント ●検索されたツイートがひとつの 番組に複数あるときは、番組ご とにまとめて表示されます。右 端の をクリックすると個々の ツイートが表示されます。まと めた状態に戻したいときは、 をクリックするか、右クリック して表示されたメニューで「ま とめ表示に戻る」をクリックし てください。 ● キーワードをクリアするときは 「クリア」をクリックしてくださ い。 4 目的のツイートをダブルクリックする そのツイートが投稿されたときのシーンから、録画番組の再生が 始まります。 特定のツイートを非表示にする ツイッター IDやキーワードを指定して、ツイートが表示されない ように設定することができます。 ■ ツイッター IDを指定してツイートを非表示にする ここでは「つぶやきシーン検索」タブでの操作を例に説明します。 (p.60)の手順1 ∼ 1 「録画された番組のツイートを検索する」 3の操作をおこなう 検索されたツイートが表示されます。 2 表示させたくないツイッター IDのツイートを右クリック し、表示されたメニューで「除外ユーザー登録」をクリック ポイント ●「視聴番組の ツ イ ー ト」タ ブ で も、同様の操作で指定したツイッ ター IDのツイートを非表示にす ることができます。 3 「OK」をクリック 指定したツイッター IDのツイートが非表示になります。 ここで指定したツイッター IDは「設定」画面の「除外登録」タブ (p.71)に追加され、「つぶやきシーン検索」タブ以外のタブにも表 示されなくなります。 ●「設定」画面の「除外登録」タ ブ でも、特定のツイッター IDのツ イートを非表示にするよう設定 (除外ユーザー登録)することが できます(p.71)。 61 ■ キーワードを指定してツイートを非表示にする ここでは「つぶやきシーン検索」タブでの操作を例に説明します。 (p.60)の手順1 ∼ 1 「録画された番組のツイートを検索する」 3の操作をおこなう 検索されたツイートが表示されます。 2 キーワードとして指定する文字列をドラッグして選ぶ 3 選択した文字列を右クリックし、表示されたメニューで「除 外キーワード登録」をクリック 4 「OK」をクリック 指定したキーワードが含まれるツイートが非表示になります。 ここで指定したキーワードは「設定」画面の「除外登録」タブ(p.71) に追加され、「つぶやきシーン検索」タブ以外のタブにも表示され なくなります。 ポイント ●「視聴番組のツイート」タブでも、 同様の操作で指定したキーワー ドが含まれるツイートを非表示 にすることができます。 ●「設定」画面の「除外登録」タブで も、特定のキーワードが含まれ るツイートを非表示にするよう 設定(除外キーワード登録)する ことができます(p.71)。 おすすめ番組を利用して録画予約する つぶやきプラスに登録したツイッター IDに対して送られたおすす め番組のダイレクトメッセージを、時系列に並べて表示します。 ●ダイレクトメッセージを選択すると、記載されているおすすめ 番組を検索し、そのまま録画予約できます。 ●おすすめ番組のダイレクトメッセージとは、リモート録画予約 (p.65)と同じ書式で、ほかのツイッター IDからつぶやきプラス に登録しているツイッター ID宛てに送信されたダイレクトメッ セージのことです。 1 「おすすめ番組」タブをクリック おすすめ番組のダイレクトメッセージが表示されます。 62 ポイント 「ツイート/ダイレクトメッセージ を取得できませんでした。ツイッ ターが混雑しているなどの問題が 考えられます。」といったメッセー ジが表示されたときは、15分ほど 時間をおいてからあらためて「おす すめ番組」タブをクリックしてくだ さい。 2 ダイレクトメッセージを選んでダブルクリック 3 録画予約したい番組をクリックし、 「決定」をクリック おすすめ番組リストが表示されます。 お す す め 番組の ダ イ レ ク ト メ ッ セ ー ジ は、 録画予約し な い 場合、 送られた日を含め8日間表示され ます。 4 『テレビを楽しむ本 基本編』PART4の「おてがる予約をす る」の手順4以降をおこなう 録画予約の画面が表示されたダイレクトメッセージは、背景の色 が変更されます。また、SmartVisionを終了したときに削除され ます。 テレビを見ながらツイートを投稿する 1 ツイート入力欄をクリックして、キーボードでツイートを 入力する ツイッター IDを切り換えるときは、 このPARTの「ツイッター IDを切り 換える」 (p.52) をご覧ください。 ポイント 視聴中の放送局のハッシュタグは自動で入力されます。 2 入力が終わったら、 「ツイートする」をクリック ツイートが投稿されます。 ■ ツイートに返信する ● あと何文字入力できるかは、「ツ イートする」の右側に表示され ます。 ● 視聴番組のツイートを表示して いる状態で「テーマタグ」が入力 されているときは、放送局のハッ シュタグとともに、テーマタグ も自動入力されます。 表示されているツイートを選び、その相手に返信(リプライ)する ことができます。 1 返信したいツイートの をクリック ツイート投稿画面のツイート入力欄に、選択したツイートの内容 が、次の書式で入力されます。 @相手のツイッター ID: ツイート本文 2 ツイートを編集し、 「ツイートする」をクリック 返信のツイートが投稿されます。 ツイート入力欄の「@相手のツイッ ター ID:」を削除して投稿したとき は、相手への返信ではなく通常のツ イートとして投稿されます。ご注意 ください。 63 ■ リツイートする 選択したツイートをリツイートすることができます。 1 リツイートしたいツイートの をクリック リツイートするかどうか確認するメッセージが表示されます。 2 「OK」をクリック これで選んだツイートがリツイートされました。 ■ ツイートをお気に入りに登録する 気に入ったツイートをお気に入りに登録することができます。お 気に入りに登録したツイートは、後で読み返すことができます。 1 お気に入りに登録したいツイートの をクリック お気に入りに登録するかどうか確認するメッセージが表示され ます。 2 「OK」をクリック これで選んだツイートがお気に入りに登録されました。 ■ 登録されたお気に入りを読む 登録されたお気に入りを読み返すときは、右クリックして表示さ れたメニューで「お気に入りを読む」をクリックしてください。 お気に入りはツイッターのホームページに表示されます。 ツイッターのホームページにツイッター I D(ユーザー名)とパス ワードの入力欄が表示されたときは、画面のメッセージにした がって操作してください。 ■ 文字のサイズを変更する 表示されるツイートの文字のサイズを設定できます。 1 ツイート表示画面でツイートまたはダイレクトメッセージ を選択し、右クリック サブメニューが表示されます。 2 「文字の大きさ」をクリックし、文字サイズを選んでクリック 64 ポイント お 気に 入り に 登録し た い ツ イ ー トを右クリックし、表示されたメ ニューで「お気に入りに登録」をク リックしてお気に入りに登録する こともできます。 ツイッターを使って外出先などから録画予約する(リモート録画予約) つぶやきプラスでは、ツイッターを使って録画予約をすることがで きます。 スマートデバイスなどを使って外出先から録画予約できるこの機能 を「リモート録画予約」といいます。 ■ 番組の録画予約をする ポイント 次の操作で番組の録画予約ができます。 ・つぶやきプラスに登録したツイッター IDで録画の内容をツイート する ・つぶやきプラスに登録したツイッター IDから、同じツイッター ID (自身) 宛てにダイレクトメッセージで録画の内容を送る いずれも決まった書式で録画の内容を入力する必要があります。 ● リモート録画予約として送った ダイレクトメッセージやツイー トは、送った日を含め8日間有効 です。 ● あらかじめリモート録画予約の 受け付け設定(p.69)を有効にし てください。 ■ 録画予約するときの書式について 次のどちらかの基本書式で入力してください。基本書式は省略で きません。すべての項目を入力してください。 基本書式1:番組名のみを指定するシンプルな書式です。 録画「XX」 番組名 基本書式2:番組名がわからないときは放送日時とチャンネルを指定します。 録画 △ 日「2013/11/11」 △ 日付 時「19:00」 △ 「地デジ△011」 開始時刻 放送局 ※:△は半角スペースもしくは全角スペースを表しています。 基本書式に画質や予約優先度などの情報を追加することもできます。 追加例: 録画「XX」 △ 番組名 時「19:00」 △ 開始時刻 項目 画質「ファイン」 画質 △ 優先「高」 予約優先度 入力する書式 録画 録画予約の場合は、必ず先頭に“録画”と入力します。 番組名 ・ 番組名を入力する場合は、必ず“録画”の次に入力します。 「」内に番組名を入力 (取得した番組表に掲載されている番組名 ・ 日付、開始時刻、放送局(放送波名 チャンネル番号)が正しく と同じ番組名を入力した場合、ほかの情報 入力されていれば、番組名が省略されていても録画予約され の入力は不要) ます。 日付 ・ yyyy→yy、mm→m、dd→dで入力することも可能です。 日「yyyy/mm/dd」 日「yyyy年mm月dd日」 (“日”に続き、 「」内に録画する日付を入力) 開始時刻 時「hh:mm」 ・ 番組の開始時刻を入力してください。 ・ 時刻(hh)は24時間表示で入力します。 時「hh時mm分」 (“時”に続き、 「」内に番組開始時刻を入力) 画質 画質「ダイレクト」 ・ 画質は必ず全角で入力してください。 画質「ファイン」 ・ 入力した画質で録画が予約されます。 画質「ファインロング」 入力を省略した場合は、あらかじめ設定されている画質で録画 画質「セミファインロング」 されます。あらかじめ設定されている画質については、「録画 画質「ロング」 完了の通知、リモート録画予約時の画質について設定をする」 ※1 画質「スーパーロング」 (p.68)をご覧ください。 ( “画質” に続き「」内に録画モードを入力) 放送局 「地デジ XXX」 ・ 放送波(地デジ、BS、CS)は必ず入力してください。 「BS XXX」 ・ チャンネル番号(XXXの部分)は省略できます。 「CS XXX」 ・ 放送波名とチャンネル番号の間にはスペース(半角もしくは (XXXの部分にチャンネル番号(リモコン 全角)を入力してください。 番号もしくは3桁番号)を入力) 65 項目 予約優先度 入力する書式 優先「高」 ・ 予約優先度を入力すると、ほかの予約と重複している場合で も優先的に予約され、代わりに重複していた予約が削除され ます(ただし、優先度を上げても、必ず予約できるとはかぎり ません)。 ・ 入力を省略した場合は、おまかせ録画/新番組おまかせ録画/ おまかせタフ録りよりは優先度が高くなりますが、ほかの予約 よりは低くなります。 ※1:地デジ/BS/110度CS・4チューナーモデルおよび地デジ/BS/110度CS・ダブルチューナーモデルで対応 ※録画予約をするには、下記のAとBのどちらかを入力する必要が あります。 A.録画と番組名 B.録画と日付、開始時刻、放送局(放送波とチャンネル番号) 録画予約が登録されると、投稿したツイッター IDへ予約したこと を通知するダイレクトメッセージが送られます。 予約時間の重複や、番組が存在しないなどの理由で録画予約ができ なかった場合も、理由とともにダイレクトメッセージで通知します。 また、録画が完了したことも、ダイレクトメッセージで通知します。 ポイント SmartVisionがツイートを取得 して録画予約が登録されると、該 当するツイートとダイレクトメッ セージは自動的に削除されます。 ダイレクトメッセージによる通知の設定は、ツイッター IDごとに 設定できます。詳しくは「録画完了の通知、リモート録画予約時の 画質について設定をする」 (p.68)をご覧ください。 ■ リモート録画予約の注意事項 ●パソコンが起動しているとき、リモート録画予約を受信してか ら予約が登録されるまで最大で約5分かかります。このため、番 組の開始時刻がリモート録画予約を送信した時刻に近いとき、 予約できないことがあります。 ●リモート録画予約を受け付ける時刻の設定(p.69)でパソコンを 自動起動させているときは、パソコンが起動する時間に加え、上 で説明しているリモート録画予約を登録する時間が必要になり ます。このため、番組の開始時刻がパソコンを自動起動させる時 刻に近いとき、予約できないことがあります。 ツイートの多い番組をお知らせする機能について(盛り上がり通知) つぶやきプラスには、ツイッターのサーバーに定期的にアクセス して投稿内容を分析し、盛り上がっている番組(ツイートの投稿数 が多い番組)があるときは、メッセージを表示してお知らせする機 能があります。これを「盛り上がり通知」と呼びます。 ■ スタート画面にメッセージ(トースト)が表示されたと きは クリックするとテレビ(SmartVision)が起動して、表示された番 組を視聴できます。 66 ● この機能を使うかどうか、また 通知する際の基準などについて、 設定を変更することができます。 詳し く は こ のPARTの「盛り 上 がり通知を設定する」 (p.72)を ご覧ください。 ● SmartVisionが起動していない ときも話題の番組をチェックす ることができます。 ■ デスクトップにメッセージが表示されたときは 表示された番組を視聴するときは、「視聴する」をクリックしてく ださい。 ポイント ● SmartVisionが起動していない ときは自動的に起動します。 ●「盛り上がり通知」のトーストや メッセージは、数秒間表示され たあと、自動的に消えます。 一歩すすんだつぶやきプラスの設定 ■ ロック用のパスワードを設定する ツイッター IDごとに、ツイートなどの機能をロック(禁止)するた めのパスワードが設定できます。 1 ツイート投稿画面の「ユーザー設定」をクリック 2 パスワードを設定したいツイッター IDをクリックし、 「詳細 設定」をクリック 3 設定するパスワードを、パスワード入力欄と確認用のパス ワード入力欄に入力 ポイント すでにパスワードが設定されてい るときは、パスワードの入力を促 すメッセージが表示されます。パ スワードを入力して「OK」をクリッ クしてください。 ポイント ロック用のパスワードは「詳細設 定」を保護するためのパスワード (p.68)と共用です。 4 「OK」をクリック 67 ■ 録画完了の通知、リモート録画予約時の画質について 設定をする ツイッター IDごとに、録画完了の通知を受け取る設定や、リモー ト録画予約で録画するときの画質の設定をおこないます。 1 ツイート投稿画面の「ユーザー設定」をクリック 2 設定を変更したいツイッター IDをクリックし、「詳細設定」 をクリック 3 各項目の設定をおこなう A B C Ⓐ リモート録画予約で録画するときの画質を設定します。録画予 約のツイートまたはダイレクトメッセージで画質が記載されて いるときは、ツイートまたはダイレクトメッセージに記載の画 質が優先となります。 Ⓑ 録画が完了したときに、ダイレクトメッセージで通知するかど うかを設定します。 Ⓒ「詳細設定」を保護するためのパスワードを設定できます。設定 するパスワードを、パスワード入力欄と確認用のパスワード入 力欄に入力してください。 なお、このパスワードはロック用のパスワード(p.67)と共用 です。 4 「OK」をクリック 68 ポイント すでにパスワードが設定されてい るときは、パスワードの入力を促 すメッセージが表示されます。パ スワードを入力して「OK」をクリッ クしてください。 ■ 録画時のツイート保存、リモート録画予約、ツイート の表示方法について設定する 次の3つの項目について設定します。 ・録画するときのツイートを保存するかどうか ・リモート録画予約を受け付けるかどうか、および受け付けする時刻 ・日本語を含むツイートだけ表示するかどうか 1 ツイート表示画面の「設定」をクリックし、「全般」タブを クリック 2 各項目の設定をおこなう A B C Ⓐ 録画しているときに、録画しているチャンネルのツイートを保 存するかどうかを選択します。保存したツイートは、録画した 番組を再生するときに表示することができます。 なお、「ツイート削除」をクリックすると、それまでに保存され ていたツイートがすべて削除されます。 ポイント ● 録画番組に投稿されたツイート が保存されているときは、録画番 組一覧にツイッターアイコンと ツイートの件数が表示されます。 Ⓑ リモート録画予約の受け付けをおこなうかどうか設定します。お こなうときはチェックボックスにチェックを入れてください。 また、リモート録画予約の受け付けをおこなう時刻を追加して 設定できます。ご購入時には「16:00」 「18:00」 「20:00」が設 定されています。追加するときは、時刻を入力して「追加」をク リックしてください。 ●リモート録画予約の受け付けを おこなう時刻は50件まで設定で きます。 Ⓒ 日本語を含むツイートだけを表示するかどうか設定できます。 日本語以外の言語のツイートを非表示にしたいときなど、必要 に応じて設定してください。 ● ハッシュタグの日本語は判断の 対象外となります。また、全角の アルファベットや記号は日本語 と判断されません。 ●リモート録画予約の受け付けを おこなう時刻を削除するときは、 時刻をクリックして選び、 「削除」 をクリックしてください。 3 「OK」をクリック 69 ■ ハッシュタグを設定する(チャンネルタグ1) チャンネルタグ(チャンネルごとに設定してあるハッシュタグ)の 設定や変更をすることができます。 1 ツイート表示画面の「設定」をクリックし、「タグ設定」タブ をクリック 2 設定するチャンネルのチャンネルタグ1(設定されていない 場合は「未設定」)をダブルクリックし、キーボードでハッ シュタグを入力する チャンネル名またはハッシュタグをクリックし、「標準に戻す」を クリックすると、あらかじめ設定されているハッシュタグに戻り ます。 3 「OK」をクリック ●チャンネルタグ2を設定する ローカル局(お住まいの地域の放送局)のハッシュタグが「チャン ネルタグ1」に登録されているとき、民放キー局のハッシュタグを 「チャンネルタグ2」に設定すると、より多くのツイートを表示する ことができます。 設定するときは、「(未設定)」をダブルクリックして、 をクリッ クし、表示されたメニューからハッシュタグを選んでください。 ●チャンネルタグ2を設定するときに表示されるハッシュタグは、 「チャンネルタグ2一覧」をクリックして編集することができま す。 ●ツイートの保存(p.69)で「保存する」が選択されているときは、 番組の録画時に「チャンネルタグ2」のツイートも保存されます。 70 ■ 特定のツイッター IDやキーワードを含んだツイート を非表示にする ツイートを表示させたくないツイッター I Dやキーワードを設定 できます。 1 ツイート表示画面の「設定」をクリックし、「除外登録」タブ をクリック 2 各項目の設定をおこなう A B C D Ⓐ ツイートを表示させたくないツイッター IDを入力して「登録」 をクリックします。 Ⓑ 登録されたツイッター IDが表示されます。ツイッター IDを削除 するときは、削除するツイッター IDを選択して「削除」をクリッ クします。 Ⓒ ツイートを表示させたくないキーワードを入力して「登録」をク リックします。 Ⓓ 登録されたキーワードが表示されます。キーワードを削除すると きは、削除するキーワードを選択して「削除」をクリックします。 3 「OK」をクリック 71 ■ 盛り上がり通知を設定する 盛り上がり通知の機能を使うかどうか、また通知する際の基準な どについて、設定を変更することができます。 1 ツイート表示画面の「設定」をクリックし、「盛り上がり」タ ブをクリック 2 各項目の設定をおこなう A B C Ⓐ 盛り上がり通知の機能を使うかどうか設定します。この機能を 使うときはクリックしてチェックマークを付けてください。 Ⓑ SmartVisionがどの状態のときに盛り上がり通知の機能を使う か設定します。 ご購入時は、 「常に通知する」が選択されています。 Ⓒ 通知する際の基準となる盛り上がりのレベルを設定します。 3 「OK」をクリック 72 P A R T テレビを もっと 活用する 1 スマートフォンで操作する スマートフォンやタブレットでテレビ(SmartVision)を操作するた めのスマートデバイスアプリ、「Smartリモコン」についてご紹介し ます。 「Smartリモコン」について スマートフォンやタブレット(以降、スマートデバイスと表記しま す)に、テレビ(SmartVision)を操作するためのスマートデバイス アプリ「Smartリモコン」をインストールして、テレビ用のリモコ ンとして使用することができます。 リモコン機能だけでなく、スマートデバイスならではの便利な機 能も搭載しています。 「Smartリモコン」では、ぱっと観 テレビを操作することはできませ ん。 (ぱっと観テレビモデルのみ) ここでは、スマートデバイスをSmartVisionのリモコンとして登 録する方法について説明しています。また「Smartリモコン」でで きることの概要についてご紹介しています。 ■ 対応しているスマートデバイスについて 「Smartリモコン」に対応しているスマートデバイスについては、 次のURLをご覧ください。 http://121ware.com/catalog/taioukiki/ ■「Smartリモコン」のダウンロードについて 「Smartリモコン」はお手持ちのスマートデバイスによって入手方 法が異なります。入手方法について詳しくは、次のQRコードのペー ジをご覧ください。 こちらのURLからもご覧いただけます。 http://121ware.com/support/smartvision-rc/ ■ スマートデバイスとパソコンの接続について 「Smartリモコン」を搭載したスマートデバイスはパソコンと同じ ホームネットワークに接続する必要があります。 スマートデバイスをホームネットワークに接続する方法について は、スマートデバイスのマニュアルをご覧ください。 73 「Smartリモコン」でできること ここでは「Smartリモコン」でできることの概要についてご紹介し ます。具体的な操作の方法については、「Smartリモコン」のヘル プをご覧ください。 ■ リモコンとして使う ポイント 「Smartリ モ コ ン」の ヘ ル プ は、 「Smartリモコン」を起動して「設 定」をタップし、 「ヘルプ」をタップ すると表示されます。 「Smartリモコン」を起動して「リモコン」をタップすると、画面に 添付のリモコンと同様のボタンが表示されます。 (リモコンモード) 左右のフリックで3つの画面を切り換えます。添付のリモコンとほ ぼ同様の操作ができます。 ■ 録画番組を楽しむときは 「Smartリモコン」を起動して「見る」をタップすると、画面に録画 フォルダーの一覧が表示されます。 (見るモード) 画面に表示された項目をタップして、録画されている番組を確認 することができます。録画番組を選んでSmartVisionで再生する こともできます。 ■ 未視聴番組数を確認する(iOS版のみ) スマートデバイスのホーム画面では、「Smartリモコン」アイコン の右上に視聴していない録画番組の数が表示されます。 未視聴番組数を表示するかどうかは、スマートデバイスの設定(通 知に関する設定)画面の「Appアイコンバッチ表示」で変更するこ とができます。 ■ ツイートを楽しむ 「Smartリ モ コ ン」を 起動し て「つ ぶ や き」を タ ッ プ す る と、 SmartVisionのつぶやきプラスと同様に、つぶやきメーターで話 題の番組をチェックしたり、視聴中の番組に関連したツイートを 読むことができます。 ■ 録画予約をする 「Smartリモコン」を起動して「予約」をタップすると、つぶやきプ ラスのリモート録画予約(p.65)をより簡単な操作でおこなうこと ができます。 「Smartリモコン」を使用するときのご注意 「Smartリモコン」のリモコンモードの動作は、添付のリモコ ンと一部異なります。 また、操作の前にパソコンにサインインしてください。 サインアウトしているときにSmartリモコンの操作をおこな うと、スマートデバイスの画面に「通信に失敗しました」といっ たメッセージが表示されることがあります。なお、このメッ セージが表示された場合でも、その後の動作には問題ありま せん。 74 ポイント ツイートを楽しんだりリモート録 画機能を使うときは、ツイッター サービスに対して「Smartリモコ ン」の連携の認証をおこなう必要が あります。 リモコンとして登録する 「Smartリモコン」をインストールしたスマートデバイスを、パソ コンのテレビのリモコンとして登録します。 スマートデバイスの操作について スマートデバイスは、指先で画面(タッチスクリーン)に触れるこ とでさまざまな操作をおこないます。 このマニュアルで使用する操作は次の2つです。 タップ: 画面を指で1回だけ軽く叩く(触れる)操作です。 フリック:画面を指で軽く払う(触れてからスライドさせる)操作 です。 1 パソコンを起動する 2 スマートデバイスのホーム画面で、「Smartリモコン」アイ コンをタップ ポイント 操作の 前に ス マ ー ト デ バ イ ス に 「Smartリモコン」をインストール しておいてください。 「Smartリモコン」が起動し、画面にSmartVisionを搭載したパソ コンの名前(コンピューター名)が表示されます。パソコンの名前 の右側に「未認証」と表示されていることを確認してください。 3 SmartVisionを搭載したパソコンの名前をタップ SmartVisionの録画フォルダーの一覧が表示されます。これで登 録は完了です。 ■ Smartリモコンがパソコンと接続していることを確認 するには Smartリモコンの画面下にある「設定」アイコンをタップし、 「機器 選択」画面で操作したいパソコンを選択して「更新」をタップして ください。 更新された「機器選択」画面で、パソコンの名前の右側にある「認証 済」の文字に緑色のチェックマークが付いていれば、そのパソコン と接続されています。 「認証済」の文字がグレーの場合は接続ができていません。 パソコンとスマートデバイスがホームネットワークに接続されて いること、およびパソコンが起動していることをご確認ください。 ■「操作したいパソコンを選択してください。」の画面に パソコンが表示されていないときは SmartVisionを搭載したパソコンの名前(コンピューター名)が表 示されないときは、まず次の点について確認してください。 ・ パソコンが起動している ・ スマートデバイスがパソコンと同じホームネットワークに接続 されている 続けて、Smartリモコンの画面右下にある「設定」をタップし、 「機 器選択」画面の左下の「更新」をタップしてください。 更新された「機器選択」画面で、パソコンの名前が表示されること を確認してください。 上記の操作をおこなってもパソコンの名前が表示されないときは、 「Smartリモコン用ネットワークアダプター切換ツールを使う」 (p.76)の手順にしたがって、ホームネットワークに接続している ネットワークアダプターを選択してください。 75 ■ リモコンとして登録するスマートデバイスを制限する ときは SmartVisionに「Smartリモコン」用の認証コードを設定してお くと、スマートデバイスをリモコンとして登録するときに、その認 証コードの入力が必要になります。 1 添付されたリモコンの【テレビメニュー】を押す テレビメニューが表示されます。 2 「設定」の「リモコンの設定」を選んで【決定】を押す 「リモコンの設定」画面が表示されます。 ポイント ●ご購入時の状態では、認証コー ドは設定されていません。 ●一般的な使用環境では認証コー ドを設定する必要はありません。 不特定多数のかたがテレビとし て使用するパソコンなど、スマー トデバイスをリモコンとして登 録す る こ と を 制限し た い と き、 必要に応じて設定してください。 3 「Smartリモコンの設定」の「設定」を選んで【決定】を押す 「設定ウィンドウ」の「Smartリモコン」タブが表示されます。 4 キーボードを使って「認証コード(6桁の数字)」に6桁の任 意の数字を入力する 5 「OK」をクリック これで、 「Smartリモコン」用の認証コードの設定は完了です。 Smartリモコン用ネットワークアダプター切換ツールを使う スマートデバイスがこのパソコンを認識しないときは、 「Smartリ モコン用ネットワークアダプター切換ツール」で、 ホームネットワー クに接続しているネットワークアダプターを選択してください。 ■ 使用するネットワークアダプターのデバイス名を確認 する 1 スタート画面で「デスクトップ」をクリックし、チャーム バーの「設定」「 - コントロール パネル」をクリック 「コントロール パネル」が表示されます。 - ネットワークと共有セ 2 「ネットワークとインターネット」「 ンター」「 - アダプターの設定の変更」をクリック ネットワークアダプターの一覧が表示されます。 3 インターネットに接続しているネットワークアダプターの デバイス名を確認する ・ 有線で接続する場合 「イーサネット」に表示されているデバイス名を確認してください。 ・ ワイヤレスLANで接続する場合 「Wi-Fi」に表示されているデバイス名を確認してください。 76 ■ ネットワークアダプターを切り換える 1 スタート画面の左下にある をクリック アプリ画面が表示されます。 2 「SmartVision」の「Smartリモコン用ネットワークアダ プター切換ツール」をクリック 「Smartリモコン用ネットワークアダプター切換ツール」が起動し ます。 3 一覧から使用するネットワークアダプターを選んでクリッ クし、 「OK」をクリック ポイント 「SmartVisionが 起動し て い る た め、Smartリ モ コ ン 用ネ ッ ト ワ ー ク ア ダ プ タ ー 切換ツ ー ル の 起動を 中止し ま す。」と 表示さ れ たときは、「OK」をクリックして、 SmartVisionを終了してからあら ためて操作してください。 ポイント ● 十分な通信速度で安定した通信 をおこなうには、有線接続のネッ トワークアダプターを選ぶこと をおすすめします。 ● 表示されるネットワークアダプ ターは、モデルによって異なり ます。 選択したネットワークアダプターが優先的に選択されるよう設定 されました。 77 P A R T テレビを もっと 活用する 1 ハンドパワー機能で操作する パ ソ コ ン の 前 で ジ ェ ス チ ャ す る(手 を 動 か す )こ と で テ レ ビ (SmartVision)を操作することができます。この機能を「ハンドパ ワー機能」と呼びます。 「ハンドパワー機能」について 「ハンドパワー機能」は、ジェスチャによる操作を実現する機能で す。パソコンに搭載されたWebカメラが手の動きを読み取り、そ の情報がテレビの操作に反映されます。 テレビを楽しむとき、リモコンやマウスを使わなくても、パソコン の前で手を動かすことでチャンネルを切り換えたり、音量を調節 したりすることができます。 ポイント ● ハンドパワー機能を搭載したモ デルでのみ使用できます。 ● ハンドパワー機能は、ぱっと観 テレビには対応していません。 ハンドパワー機能を使う ■ ハンドパワー機能を起動する 1 テレビの映像が表示された状態で【サブメニュー】を押し、 「ハンドパワー機能の設定」を選んで【決定】を押す SmartVisionを終了し、「ハンドパワー機能の設定」を起動するか どうか確認する画面が表示されます。 2 「はい」をクリック SmartVisionが終了し、 「ハンドパワー機能の設定」が表示されます。 3 「使用する」をクリック ハ ン ド パ ワ ー 機能が 起動し ま す。 ハ ン ド パ ワ ー 機能を 使っ た SmartVisionの操作については、次の「ハンドパワー機能でテレ ビ(SmartVision)を操作する」をご覧ください。 4 「はい」または「いいえ」をクリック ●はじめてハンドパワー機能を起 動したときは、「練習する」をク リ ッ ク し て 画面の 指示に し た がってハンドパワー機能の操作 を練習してください。練習を完 了しないと手順3に進むことが できません。 ●2回目以降に起動したときは練 習を省略できます。 ポイント ● ハンドパワー機能は 「ソフト &サポートナビゲーター」から 起動することもできます。 ● 手順4で「はい」をクリックして も、SmartVisionではマウス機 能を使うことはできません。 ハンドパワー機能について →「ハ ン ド パ ワ ー 機能の 設定」▶ 「ソ フ ト &サ ポ ー ト ナ ビ ゲ ー ター」▶検索番号 94080701 で 検索 78 ■ ハンドパワー機能でテレビ (SmartVision) を操作する ハンドパワー機能が起動しているときは、次の操作ができます。 ●ジェスチャ操作欄のアイコンは、ハンドパワー機能のモニター ウィンドウに表示される手の動きを表しています。 ●ハンドパワー機能のモニターウィンドウに表示される映像は、 鏡に映ったように表示されています。 機能 SmartVisionを起動する SmartVisionを終了する チャンネル切り換え(チャンネルダウン) チャンネル切り換え(チャンネルアップ) 放送波の切り換え (地上デジタル→BSデジタル→110度CSデジタル) 音量を上げる 音量を下げる 一時停止する/再生する 停止する ジェスチャ操作 プル※1 ウェィブ 右フリック※5 左フリック※5 上フリック※4 右サークル 左サークル プッシュ※2※6 プル※3※6 ※1:ハンドパワー機能が起動している状態であること。 ※2:ライブモードで視聴中にプッシュ(一時停止)をすると、タイムシフトモードに切り換わります。 ※3:録画番組の再生中やタイムシフト視聴中のみ使用できます。 ※4:テレビをライブモードまたはタイムシフトモードで視聴中のときのみ使用できます。 ※5:マウス操作専用モードで録画番組を再生しているときは、 「録画番組一覧」画面の番組の並び順 に従って、 「右フリック」で前の番組が、 「左フリック」で次の番組が再生されます。 ※6:マルチスクリーン(地デジ/BS/110度CS・4チューナーモデルのみ)に切り換えているときは、 「プッシュ」でタイムシフトモードに切り換える操作、および「プル」でライブモードに戻す操 作が無効となります。 ポイント ● ハンドパワー機能では、テレビ メニューや録画番組一覧、番組 表、各種設定画面などで、項目を 選んだり設定を変更したりする 操作はできません。リモコンま たはマウスを使って操作してく ださい。 ● ハンドパワー機能について詳し くは、ハンドパワー機能のヘル プをご覧ください。ハンドパワー 機能が起動しているときは、デ スクトップの通知領域にハンド パワー機能のアイコンが表示さ れます。このアイコンを右クリッ クして「ヘルプ」を選ぶと、ハン ドパワー機能のヘルプが表示さ れます。 79 ■ ハンドパワー機能を使うときは ハンドパワー機能を使うときは、次の点にご注意ください。 ●ハンドパワー機能は、パソコンに搭載されたWebカメラで手 の動きを認識します。使用するかたの手が、Webカメラの正面 60cmから120cmの位置になるようにして操作してください。 ●パソコンを置いた部屋が暗いとき、または明るすぎるとき(逆光 の場合など)、Webカメラが手を認識できず、ハンドパワー機能 が利用できないことがあります。このような場合は、部屋の明る さやパソコンの向きを変えてください。 ●使用するかたの服装や壁などの模様によっては、Webカメラが 手を正しく認識できないことがあります。縦縞の服を着ている ときや、背景となる壁に縦縞状の模様があるときは、特に認識し にくくなることがあります。必要に応じて、別の服装で使用した り、パソコンの向きを変えて使用してください。 ●指を少し広げると、Webカメラが手を認識しやすくなります。 また、手と顔が重ならない位置で操作していただいた方が認識 しやすくなります。練習機能を活用して、指の形や手の位置を確 認してください。 ●使用するかたの髪型などによっては、顔を手と誤認識すること があります。練習機能を利用して、手がWebカメラの正面(カメ ラがとらえた映像の中央)にくるようにしてください。もし、顔 または服の一部を手と認識してしまったときは、いったんWeb カメラに映らない位置まで動いていただくか、Webカメラを手 などで覆って何も映らない状態にすることで認識を解除するこ とができます。 ●ハンドパワー機能では、Webカメラで手のひらの形を認識しま す。このため、Webカメラに対して手が斜めになると動作を認 識しにくくなります。練習機能を活用して、認識しやすい手の向 きを確認してください。 ●手とWebカメラの位置によっては、動作を認識しにくくなるこ とがあります。また、Webカメラと手のひらが平行でない場合、 プッシュやプルの動作を正しく認識できないことがあります。 練習機能を活用して、認識しやすい状態を確認してください。 ●ほかのソフトがWebカメラを使用しているときは、ハンドパ ワー機能が使用できません。また、ハンドパワー機能がWebカ メラを使用しているときは、Webカメラを使用するほかのソフ トが使用できません。 ●ハンドパワー機能でWebカメラを使用しているときは、自動で スリープ状態にはなりません。 80 P A R T テレビを もっと 活用する 1 G-GUIDE for Windowsで 予約する SmartVisionの番組表のほかに、 「G-GUIDE for Windows」という ソフトを使って録画予約をすることもできます。 もうひとつの番組表「Gガイド」 G-GUIDE for Windowsを使うと、インターネットからデジタル 放送の番組表をダウンロードして利用できます。通常の、放送波か ら番組表を取得する方法に比べて、短時間で番組表を取得できる ため、すぐに番組表を更新したいときに向いています。 また、G-GUIDE for Windowsの番組表からSmartVisionの録画予 約ができます。 ■ G-GUIDE for Windowsでできること G-GUIDE for Windowsでは、次の操作ができます。 ・ 番組表を、好きなときにインターネットからダウンロードできる ・ SmartVisionの録画予約ができる ・ パナソニック株式会社製のBDレコーダー、DVDレコーダー 「ディーガ」と連携して、録画予約ができる SmartVisionの 初期設定が 完了 していない場合は、G-GUIDE for Windowsで番組表を見ることはで きますが、SmartVisionの録画予 約をすることはできません。 ポイント 連携できる「ディーガ」については、 次のホームページで確認できます。 (http://panasonic.jp/support/ software/) このほかにも番組を検索するなどの機能があります。 G-GUIDE for Windowsの詳しい使い方については、スタート画 面の左下にある をクリックし、アプリ画面の「G-GUIDE(R) for Windows」の「取扱説明書 - G-GUIDE(R)for Windows」をク リックしてください。 81 G-GUIDE for Windowsの初期設定をする G-GUIDE for Windowsはマウスとキーボードで操作します。リ モコンでの操作はできません。 1 スタート画面の左下にある をクリック アプリ画面が表示されます。 2 「G-GUIDE(R) for Windows」の「G-GUIDE(R) for Windows」をクリック G-GUIDE for Windowsが起動し、「使用許諾同意書」画面が表示 されます。 「同意します」をクリック 3 「使用許諾同意書」の内容を読み、 「地域設定」画面が表示されます。 4 お住まいの地域を選んで、 「OK」をクリック 番組表データのダウンロード確認画面が表示されます。 82 5 「はい」をクリック 番組表データがダウンロードされます。ダウンロードが終わると、 番組表が表示されます。 これで初期設定は完了です。G-GUIDE for Windowsを終了する ときは、画面右下の「終了」をクリックしてください。 83 G-GUIDE for Windowsで予約する G-GUIDE for Windowsで録画予約をする場合、SmartVisionを 起動する必要はありません。 1 スタート画面の左下にある をクリック ポイント アプリ画面が表示されます。 2 「G-GUIDE(R) for Windows」の「G-GUIDE(R) for Windows」をクリック G-GUIDE for Windowsの画面下 側に あ る「最新デ ー タ 取得」を ク リックして、番組表をダウンロー ドすることができます。 G-GUIDE for Windowsが起動し、番組表が表示されます。 3 録画予約をする番組を選ぶ ① クリックして予約する日付を選ぶ ② 予約する番組をクリック ③「詳細/予約」をクリック 1 ポイント 予約したい番組をダブルクリック し て も「番組詳細/録画予約」画面 を表示できます。 2 G-GUIDE for Windowsでは、視 聴予約をすることはできません。 3 「番組詳細/録画予約」画面が表示されます。 4 録画する内容を確認し、 「予約する」をクリック ●「繰り返し」の設定内容はG-GUIDE for WindowsとSmartVisionで異 なります。 ● 録画と同時に携帯電話用のデー タを作成する「外でもVIDEO」の 機能を使うときは、SmartVision で録画予約してください (p.19) 。 G-GUIDE for Windowsで録画予 約するときは、 「外でもVIDEO」の 機能が使えません。 ポイント 録画予約がされている番組は、番 組名の前に が表示されます。 番組表に戻ります。 これで、録画予約は完了です。 84 ■ 予約が重複していたときは 地デジ/BS/110度CS・4チューナーモデル 録画予約がレコーダーの上限(通常は4番組)まで入っていたとき は、次のようなメッセージが表示されます。 必要に応じて、SmartVisionまたはG-GUIDE for Windowsで予 約の取り消しなどをおこなってください。 地デジ/BS/110度CS・ダブルチューナーモデルおよび地デジ /BS/110度CS・シングルチューナーモデル すでに入っている予約を削除するかどうか確認する画面が表示さ れます。画面の説明を読んで操作してください。 85 P A R T テレビを もっと 活用する その他の機能 1 その他の一歩すすんだ機能について紹介します。 通知領域のアイコンについて デスクトップの通知領域に、次のようなテレビ機能 (SmartVision) のアイコンを表示させることができます。 通常時のアイコン: 予約した録画や視聴の開始時刻が近づくと、アイコンが変化して 録画や視聴が始まることを知らせます。また、録画中や録画モード 変換中、光ディスクへの書き込み中、アップデートプログラムやデ ジタル放送関連データのダウンロード中などもアイコンが変化し ます。 予約開始5分前 : ←→ (交互に表示) 予約開始1分前 : ←→ (交互に表示) 録画中 : ←→ (交互に表示) 録画モード変換中 : ←→ 光ディスクへの 書き込み中 : ←→ SDカードへの 転送中 : ←→ ホームネット ダビング中 : ←→ ダウンロード中 : ←→ 番組表データ 受信中 : ←→ このアイコンをダブルクリックしてテレビを起動することもでき ます。また、右クリックして、録画の予約をキャンセルするなど、 さまざまな操作をすることもできます。 詳しくは、オンラインヘルプの「画面モードと各タブ」「 - 通知領域 のアイコン」をご覧ください。 86 ポイント 通知領域にアイコンを表示させる 操作については、『テレビを楽しむ 本 基本編』PART1の「テレビを見 る前に」の「テレビ(SmartVision) のアイコンを通知領域に表示させ る」をご覧ください。 デジタル放送の番組サービスについて デジタル放送には、字幕放送のほかにもマルチビューなどいろい ろなサービスがあります。それぞれのサービスに対応した番組で 利用できます。 SmartVisionで テ レ ビ を 見て い る と き に リ モ コ ン の 【サ ブ メ ニュー】を押し、 「映像/音声/字幕設定」を選んで表示される画面 で設定できます。 録画ファイルのプロパティを変更する 録画した映像の番組名や詳細情報、ジャンルなどを変更したいと きは、次の手順をおこなってください。 1 テレビを表示して、マウスを動かす 画面の左下に操作パネルが表示されます。 2 「ノーマル」ボタンをクリック ポイント 画面が切り換わり、マウス操作専用モード(ノーマルモード)が表 示されます。 3 (録画番組一覧)をクリック 4 変更したい番組を選んで右クリックし、表示されたメニュー から「プロパティ」をクリック 5 変更したい情報を修正して「OK」をクリック 操作パネルのボタン表示は、モデル や状態によって異なります。 「ノーマル」ボタンが表示されてい ないときは、テレビを見ている状 態や録画番組を視聴している状態 にしてください。 これで、番組情報が変更されます。 87 P A R T 2 付 録 番組表やリモコンなどの設定、SmartVisionに保存された個人情報 の消去方法、各モードのボタンやタブの機能などについて説明してい ます。 89 P A R T 付録 2 設定 テレビメニューの設定の各内容を説明します。 番組表の設定 テレビメニューの「設定 」「 - 番組表の設定」では、番組表に関連 する設定をおこなうことができます。 ■ 番組表受信時刻の設定 番組表が自動的に受信される時刻を設定します。操作について は『テレビを楽しむ本 基本編』P A R T3の「番組表の受信時刻を 変更する」をご覧ください。 ■ 番組表の表示設定 番組表に表示されるチャンネルの数を設定します。9チャンネル、 7チャンネル、5チャンネルのいずれかを選ぶことができます。 ■ マイ番組表の表示設定 マイ番組表を作成したり、マイ番組表に表示されるチャンネルの 数を設定できます。操作については『テレビを楽しむ本 基本編』 PART3の「マイ番組表を作る」をご覧ください。 なお、 「番組表の設定」画面に表示される、 「予約実行時の電源設定」 と「自動サインインの設定」の機能や設定方法については、次の「予 約録画の設定」をご覧ください。 予約録画の設定 テレビメニューの「設定 」「 - 予約録画の設定」では、予約動作 (予 約録画、予約視聴、番組表の自動受信)をおこなうときのパソコン の動作について設定をおこなうことができます。 ■ 予約実行時の電源設定 予約動作がはじまるとき、シャットダウン(電源オフ)していたパ ソコンを起動するかどうかの設定や、これらの動作が終了したと きのパソコンがどのような状態になるかを設定できます。操作に ついては『テレビを楽しむ本 基本編』PART4の「予約実行前後の 動作を設定する」をご覧ください。 90 ■ 自動サインインの設定 SmartVisionは、予約された動作をおこなうため、パソコンに自 動サインインする機能を備えています。自動サインインするため には、サインインするユーザー名(アカウント)とWindowsのパス ワード(設定されている場合のみ)が正しく設定されている必要が あります。サインインするユーザー名を変更したとき(ローカルア カウントからMicrosoft アカウントへ変更した場合を含む)や、新 たにWindowsのパスワードを設定または変更したときは、この設 定をおこなってください。 操作に つ い て は こ のPARTの「自動サ イ ン イ ン の 設定を す る」 (p.101)をご覧ください。 ポイント Windowsのパスワードとここで設 定したパスワードが異なると、自動 サインインできず、予約動作が失敗 します。 リモコンの設定 テレビメニューの「設定 」「 - リモコンの設定」では、録画番組の 再生やタイムシフトモードでのスキップの動作について設定した り、リモコンをデータ放送用のモードに切り換える設定などができ ます。 Ⓐ Ⓑ Ⓒ Ⓐ スキップの動作の設定(外側の左右ボタン) ここを選んで 【決定】を押し、割り当てる機能を選んでもう一度 【決定】 を押します。 ・ チャプタースキップ チャプターをスキップします。 詳しくは『テレビを楽しむ本 基本編』PART5の「オートチャ プター機能(「チャプタースキップ」と「見たいとこ再生」)」の 「チャプタースキップ」をご覧ください。 ・ 30秒スキップ 30秒間ずつ、前と後にスキップします。 スキップの機能はこのボタ ンに割り当てられています。 Ⓑリモコンのモード切り換え(上下左右/決定/戻るボタン) ここを選んで 【決定】を押し、次のどちらかのモードを選んでも う一度 【決定】 を押します。 ・ 自動切替モード 通常はこちらのモードでご利用ください。 ・ データ放送固定モード データ放送を視聴しているとき、上下左右/決定/戻るボタ ンが使えない場合はこちらを選んでください。データ放送の 視聴が終わったら自動切替モードへ戻してください。 こ れ ら の ボ タ ン の 機能が データ放送固定モードに変 更されます。 91 ⒸSmartリモコンの設定 SmartリモコンについてはPART1の「スマートフォンで操作す る」(p.73)をご覧ください。 Smartリモコンの設定についてはPART1の「リモコンとして登 録するスマートデバイスを制限するときは」 (p.76)をご覧くだ さい。 外でもVIDEO(簡単転送)の設定 テレビメニューの「設定 」「 - 外でもVIDEO (簡単転送)の設定」 では、外でもVIDEOの自動転送の設定や、自動転送および簡単転 送の転送先の機器が登録できます。 自動転送についてはPART1の「自動転送を使う」 (p.25) を、簡単転 送についてはPART1の「簡単転送を使う」 (p.29) をご覧ください。 パレンタル設定 年齢による視聴制限を設定できます(パレンタル設定)。設定した年 齢未満の視聴者を対象としていないテレビ番組は、SmartVision で視聴できなくなります。 1 リモコンの【テレビメニュー】を押す テレビメニューが表示されます。 2 「設定 」の「パレンタル設定」を選んで【決定】を押す 「パレンタル設定」画面が表示されます。 年齢制限が設定されていないときは: 「暗証番号」に「(未設定)」と表示されています。手順3に進んで、ま ず暗証番号を設定してください。 ポイント ぱっと観テレビモデルで、 『テレビ を楽しむ本 基本編』PART2の「そ の他の設定について」の「ぱっと観 テレビを視聴するときの年齢制限 を設定する」の設定をしているとき は、ここでの設定 (SmartVisionの 設定)は不要です。ぱっと観テレビ もしくはSmartVisionのどちらか で年齢制限の設定をおこなえば、ど ちらのテレビにもその結果が反映 されます。 すでに年齢制限が設定されているときは: 「暗証番号」に「****」と表示されています。手順8に進んでくだ さい。 3 「暗証番号」を選んで【決定】を押す 暗証番号の設定画面が表示されます。 4 キーボードで4桁の暗証番号を入力する 5 「確認用」の入力欄を選んで【決定】を押し、同じ暗証番号を もう一度入力する 6 「設定」を選んで【決定】を押す 「暗証番号を設定しました。」と表示されます。 7 「閉じる」を選んで【決定】を押す 8 「視聴最小年齢」を選んで【決定】を押す 暗証番号を入力する画面が表示されます。 9 92 キーボードで4桁の暗証番号を入力する ポイント 暗証番号を変更するときは、「パレ ンタル設定」画面で「暗証番号」を 選んで【決定】を押し、現在の暗証 番号を入力してから、「変更」を選 んで【決定】を押してください。続 いて手順4 ∼ 7の操作で暗証番号 を設定しなおしてください。 10「設定」を選んで【決定】を押す 「視聴最小年齢」のメニューが表示されます。 11 設定する「視聴最小年齢」を選んで【決定】を押す 12「保存して戻る」を選んで【決定】を押す これで年齢による視聴制限の設定(パレンタル設定)は完了です。 ポイント 年齢による視聴制限を解除すると きは暗証番号を削除してください。 「パレンタル設定」画面で「暗証番 号」を選んで【決定】を押し、現在の 暗証番号を入力して「削除」を選ん で【決定】を押してください。削除 済みのメッセージが表示されたら 「閉じる」を選んで【決定】を押して ください。 データ放送の設定 テレビメニューの「設定 」「 - データ放送の設定」では、データ放 送で表示される地域情報の地域を変更することができます。 データ放送で表示される天気予報など、お住まいの地域に関する情 報は、SmartVisionに登録された郵便番号を元にして表示してい ます。 「データ放送の設定画面」の「郵便番号の設定」に、情報を表 示させたい地域の郵便番号を入力してください。 テレビ優先モードの設定 テレビメニューの「設定 」「 - テレビ優先モードの設定」では、パ ソコンが省電力状態 (スリープや休止状態) のとき、SmartVision が起動する時間を短くするよう設定できます。テレビ優先モードの 設定を「有効」にしてください。 なお、この状態ではSmartVisionを起動していなくても一定のメ モリ量を使用します。 ポイント ご 購入時は こ の 設定が「有効」に なっています。 初期設定のやりなおし 引っ越ししたときやテレビ放送の周波数が変更されたときは、初期 設定をやりなおしてください。 テ レ ビ メ ニ ュ ー の「設定 」「 - 初期設定の や り な お し」で は、 SmartVisionの初期設定 (テレビの初期設定) をやりなおすことが できます。画面の指示にしたがって操作してください。 詳しい操作については、次の説明も合わせてご覧ください。 ぱっと観テレビモデル: 『テレビを楽しむ本 基本編』PART1の「テレビ初期設定をする」の 「ぱっと観テレビモデルのテレビ初期設定」 ぱっと観テレビモデル以外: 『テレビを楽しむ本 基本編』PART1の「テレビ初期設定をする」の 「ぱっと観テレビモデル以外のモデルのテレビ初期設定」 ■ おまかせタフ録りのジャンルやキーワードの設定をやり なおす (地デジ/BS/110度CS・4チューナーモデルのみ) ポイント ぱっと観テレビモデルの場合、「初 期設定のやりなおし」ではチャン ネルスキャンがおこなわれません。 チャンネルスキャンの操作につい ては、『テレビを楽しむ本 基本編』 PART2の「そ の 他の 設定に つ い て」の「ぱっと観テレビのチャンネ ルスキャンをやりなおす」をご覧く ださい。 「初期設定のやりなおし」の操作では、おまかせタフ録りの「ジャン ル」や「キーワード」の設定をやりなおすことができません。これら の設定をやりなおすときは、『テレビを楽しむ本 基本編』PART4 の「おまかせタフ録り(ジャンル)の設定を変更する」や「おまかせ タフ録り(キーワード)の設定を変更する」をご覧ください。 93 P A R T 付録 2 ダビング10とは ここでは、デジタル放送の録画ルール「ダビング10」について説明し ています。 コピー制御方式について デジタル放送のほとんどの番組には、不正なダビングを防止し著 作権を保護するため、 「ダビング10」または「コピーワンス」と呼ば れるコピー制御が加えられています。 このパソコンはダビング10に対応しており、ハードディスクに録 画したデジタル放送のダビング10番組が、CPRM対応のDVDな どの光ディスクに10回まで保存(9回まではコピー、最後の1回は ムーブ(移動))できます。 また、録画されたコピーワンス(コピー不可)の番組は、光ディスク に1回だけ保存(ムーブ(移動))できます。 ムーブ(移動)した場合、ハードディスクから当該番組は自動的に 削除されます。 なお、保存したDVDなどの光ディスクから再度コピーを作成する (孫コピーを作成する)ことはできません。 携帯電話(SDカード)に携帯電話用 のデータを転送したときや、ホー ムネットワークを経由してメディ アサーバーに転送したときも、コ ピーできる残りの回数が減ります。 次の点にご注意ください。 ● どの番組がダビング10で放送されるかは、番組によって異なり ます。 ● EPG(電子番組表)の情報では、コピーワンス/ダビング10の どちらのコピー制御方式による番組か区別できません。番組表 には、どちらの番組の場合でも「コピー制限あり」と表示されま す。 番組をハードディスクに録画すると、録画番組一覧の画面で、 どちらのコピー制御方式による番組か確認できます。 ダビング10とコピーワンスの違い 「ダビング10」と「コピーワンス」の違いは、次のようになります。 コピー制御方式 ダビング10 コピーワンス 94 コピー回数 コピー可 (回数制限) 光ディスクへの保存/ 携帯電話(SDカード) への転送/ メディアサーバーへの転送 コピー 9回、ムーブ1回可 (ムーブ後、ハードディスクからは削除 されます) ムーブのみ1回可 コピー不可 (光ディスクへのムーブは1回のみ (ムーブ後、ハードディスクからは削除 可能) されます) ダビング10でできること ●ダビング10 パソコンのハードディスクに録画した番組を、光ディスクに最大9回コピーすることができます。コ ピーするたびにコピーできる残りの回数は減っていきます。 コピーできる残り回数が0になると光ディスクへの保存はムーブ(移動)になり、パソコンのハード ディスクから録画データは削除されます。 ダビング10の番組を ハードディスクに録画 コピー9回 1 2 3 4 6 7 8 9 5 最後の1回 ムーブ ●コピーワンス パソコンのハードディスクに録画した番組を、光ディスクに保存するとムーブ(移動)され、パソコ ンのハードディスクから録画データは削除されます。 コピーワンスの番組を ハードディスクに録画 ムーブ 95 録画モードを変換した番組と簡易編集した番組のダビング10についての注意 「録画モード変換」と「簡易編集」をおこなった番組のコピーできる 回数について説明します。 録画モード変換したり簡易編集した番組は、もとの番組の下に並 んで「録画番組一覧」画面に表示されます。 ポイント もとの番組 録画モード変 換した番組や 簡易編集した 番組 録画モード変換したり簡易編集した番組を、光ディスクに保存し たり、ほかの機器にダビング(転送)すると、もとの番組のコピーで きる回数も同時に1つ減ります。 ドラマA(もとの番組) コピー9 ドラマA(簡易編集した番組) コピー9 ドラマA(録画モード変換した番組) コピー9 ドラマA(もとの番組) コピー7 ドラマA(簡易編集した番組) コピー7 ドラマA(録画モード変換した番組) コピー7 スマートデバイスへ転送 光ディスクへコピー ●も と の 番組と「ま と め 表示」さ れていることがあります。その 場 合は【サ ブ メ ニ ュ ー】を 押 し て表示されるメニューで、「個 別表示にする」を選んで【決定】 を押し、 「個別表示」に切り換え てください。 ●簡易編集した番組は、編集した ことを示すため、タイトルに [編 集01] (数字部分は番組を編集し た回数) が追加されます。 コピーワンスの番組を録画モード 変換し た り 簡易編集し た と き は、 それで作成された番組を光ディス クに保存したりほかの機器へ転送 すると (ムーブすると) 、もとの番 組も同時に削除されます。 コピーできる回数は、もとの番組が基準とな ります。録画モード変換した番組や簡易編集 した番組も同じ番組として管理されているた め、どの 番 組をコピーしても、す べ て の 番 組 のコピーできる回数が減ります。 同じ番組から録画モード変換したり簡易編集した番組が複数ある とき、それらをまとめて光ディスクにコピーしたりほかの機器に ダビング(転送)すると、その番組の数だけコピーできる回数が減 ります。 ドラマA(もとの番組) コピー9 コピー6 ドラマA(録画モード変換した番組:1) コピー9 ドラマA(録画モード変換した番組:1) コピー6 ドラマA(録画モード変換した番組:2) コピー9 ドラマA(録画モード変換した番組:2) コピー6 ドラマA(録画モード変換した番組:3) コピー9 ドラマA(録画モード変換した番組:3) コピー6 番組を3つまとめて 1枚の光ディスクにコピー 96 ドラマA(もとの番組) コピーできる回数は3つ減る コピーできる回数を確認するには 録画した番組のコピー制御(コピーできる回数)を確認する方法を 説明します。 1 リモコンの【テレビメニュー】を押す テレビメニューが表示されます。 2 「録画番組一覧 」から、コピー制御を確認したい番組が録 画されているフォルダーを選んで【決定】を押す 録画番組一覧が表示されます。 3 日付の右側に表示されたアイコンなどで、番組のコピー制 御方式を確認する 97 コピー アイコン 説明 ∼ アイコン 制限付きでコピーが可能な番組に表示さ れます。 右側の数字は、光ディスクに保存したり、 ほかの機器にダビング(転送)できる回数 を表します。番組をコピー(光ディスクへ 保存、ほかの機器へ転送)すると、数字が 減ります。 ムーブ アイコン コピーワンスの番組、もしくは、すでに光 ディスクに保存するなど9回コピーされ た番組に表示されます。 このアイコンが表示された番組は、光ディ スクに保存したり、ほかの機器にダビング (転送)するとき、コピーではなくムーブ (移動)となります。ムーブした番組は録画 フォルダーから削除されます。 フリー アイコン コピーフリーの番組に表示されます。 このパソコンで録画した番組を、回数の制 限なしで何度でもコピー(光ディスクへ保 存、ほかの機器へダビング)できます。 「再生不可」と表示された番組は再生する ことができません。また、光ディスクに保 存したりほかの機器にダビング(転送)す ることもできません。 次のような原因で「再生不可」となること 再生不可 98 ― があります。 ・録画した番組のデータが破損している ・ほかのパソコンで録画した番組のデータ (ファイル) ・パソコンの不具合でTV機能に関する部 分を交換した (この場合はすべての番組が「再生不可」 となります) P A R T 付録 2 個人情報を消去する パソコンを廃棄したり、ほかの人に譲渡するときに、保存されている 個人情報を消去する必要があります。 次の内容が消去されます。設定ウィンドウで設定した内容はすべ てご購入時の状態に戻ります。 ・ データ放送で使用していた個人情報やポイント ・ 受信済みのメール/掲示板の内容 ・ しおり一覧の内容 ・ 番組表データ(地上デジタル放送) この方法で消去するのは、データ 放送で使用するSmartVisionに関 する個人情報です。個人情報の中 には、ゲームのポイントなども含 まれます。 ・ 地上デジタル放送のチャンネル設定 データを消去する 1 テレビを表示して、マウスを動かす 画面の左下に操作パネルが表示されます。 2 「ノーマル」ボタンをクリック ポイント 画面が切り換わり、マウス操作専用モード(ノーマルモード)が表 示されます。 3 操作パネルのボタン表示は、モデル や状態によって異なります。 「ノーマル」ボタンが表示されてい ないときは、テレビを見ている状 態や録画番組を視聴している状態 にしてください。 (設定)をクリック 「設定ウィンドウ」が表示されます。 99 4 データ消去の設定をする ①「個人情報」アイコンをクリック ②「その他」タブをクリック ③「データ消去」をクリック 1 2 3 「本当にデータ消去を行いますか?」と表示されます。 5 「はい」をクリック SmartVisionが終了します。 その後、データ消去ツールが起動し、データの消去がおこなわれ ます。 ● デ ー タ を 消 去 し て い る 間 は、 SmartVisionを使用することが できません。 ● 再起動をするようにメッセージ が表示された場合は、パソコン を再起動してください。 ● データを消去した後は、ご購入 時の状態に戻ります。テレビの 視聴をおこなう場合は、もう一 度テレビ初期設定をおこなう必 要があります。 100 P A R T 付録 2 自動サインインの設定をする 自動的にサインインするユーザーアカウントに、新たにパスワードを 設定したり、パスワードを変更したとき、サインインするユーザーア カウントを変えたいときは、次の手順で設定してください。 設定を変更する 1 リモコンの【テレビメニュー】を押す テレビメニューが表示されます。 2 「設定 」から「予約録画の設定」を選んで【決定】を押す 3 「自動サインインの設定」を選んで【決定】を押す 4 サインインするユーザーアカウントを変更する場合は、「自 動サインインユーザー」を選んで【決定】を押し、ユーザーを 選ぶ 5 新たにパスワードを設定したり、パスワードを変更した場 合は、 「パスワード」を選んで【決定】を押し、キーボードから パスワードを入力する 6 「自動サインインのテスト」を選んで【決定】を押す テスト結果に「このユーザーで自動サインインできます。」と表示 されれば、自動サインインの設定が正しくできています。 7 「保存して戻る」を選んで【決定】を押す 101 P A R T 付録 2 各モードの画面説明 マウス操作専用モードの各モードの画面について説明します。 ■ ノーマルモード 映像表示ウィンドウ ソースタブ テレビの映像を表示します。 表示する映像(放送)を切り換えます。 地デジ:地上デジタル放送 BS:BSデジタル放送 CS:110度CSデジタル放送 録画番組:録画番組一覧 プレイモードタブ タイムシフトモードとライ ブモードを切り換えます。 設定ボタン SmartVisionに関するいろ いろな設定をします。 オンラインヘルプボタン SmartVisionのオンライン ヘルプを表示します。 つぶやきプラスボタン つぶやきプラスの画面を表 示します。 番組表ボタン 番組表を表示します。 録画番組一覧ボタン 録画番組一覧を表示します。 予約&結果一覧ボタン コントロールパネル ステータスバー チャンネル切り換え、音量調節、 録画・再生など映像の操作をします。 エラーなどの各種メッセー ジや時刻を表示します。 それぞれの放送の状態は、画面左側のソースタブで確認できます。 タブの色 水色 視聴中の放送 グレー 視聴していない放送 赤 録画中の放送 緑色 タイムシフト中の放送 グレー (クリックできません) 102 放送の状態 (切り換えられ 現在、利用できない放送 ません) 予約一覧、および結果一覧 を表示します。 ポイント ● 番組表ボタンや設定ボタンのボ タン名が表示されていないとき は、SmartVisionの 画面を ド ラッグして広げると、ボタン名 が表示されます。 ● 映像表示ウィンドウで右クリッ クをすると、メニューが表示さ れます。メニューで項目を選ん でクリックすることで、選んだ 項目操作を実行できます。 SmartVisionの 設定に つ い て → オンラインヘルプの「設定」 ● コントロールパネル プログレスバー タイムシフトモード時: つまみの位置がリアルタイム放送との差を表します。 つまみをドラッグしてタイムシフトしている時間を 調節できます。 録画番組再生時: つまみの位置が現在再生している位置を表します。つまみを ドラッグして映像を巻き戻したり早送りしたりできます。 ライブモード時: 何も表示されません。 ■ アドバンストモード アドバンストモードには機能の異なる3つの画面があります。左下 のタブ(「デジタル」タブ、「番組情報」タブ、「簡易編集」タブ(録画 番組再生時))をクリックして切り換えて操作します。 表示されている放送によって操作できるタブが異なります。操作 できないタブはクリックできません。 ●「番組情報」タブ 番組開始、終了時刻を表示 します。 番組名を表示します。 ポップアップを開いて、番組 の詳細情報を表示します (番組情報がある場合のみ)。 視聴中の放送局名を表示します。 録画可能時間を表示します。 103 ●「デジタル」タブ メール 放送局からメールが送られ てくると、クリックできる ようになります。 データ放送用操作ボタン サービス切換ボタン データ放送で使用するボタ ンです。 いろいろなサービスを切り 換えます。 ダウンロード アップデートプログラムや、デジタル放送に 関係するデータ (衛星放送の放送局ロゴなど) が放送されているときに、クリックできるよ うになります。 しおり操作ボタン 受信したブックマーク を登録します。 ●「簡易編集」タブ ■有効シーンのみ表示モード 「全シ ー ン 表示モ ー ド」に切り換えます。 編集したシーンを 1つ の 番組と し て 保存します。 登録し た シ ー ン の 先頭サ ムネイルを表示します。 選んだシーンを削除します。 再生中番組の切り取りたいシーンを、 と で指定して、 インデックスに登録します。※ また、 をクリックして、本編チャプターまたはCMチャプターだけ をインデックスに登録することもできます。 104 ※ を指定しないで登録した 場合は、番組の先頭から登録さ れます。 を指定しないで 登録した場合は、番組の最後ま で登録されます。 ■全シーン表示モード 「有 効 シ ー ン の み 表 示 モード」に切り換えます。 編集したシーンを 1つ の 番組と し て 保存します。 登録したシーン(有効なシーンと 無効なシーン)の先頭サムネイル がすべて並んで表示されます。 シーンの有効/無効を切り換え ます。すべてのシーンを削除す ることもできます。 再生中番組の切り取りたいシーンを、 と で指定して、 インデックスに登録します。※ また、 をクリックして、本編チャプターまたはCMチャプターだけ をインデックスに登録することもできます。 ※ を指定しないで登録した 場合は、番組の先頭から登録さ れます。 を指定しないで 登録した場合は、番組の最後ま で登録されます。 ポイント メディアサーバーに保存された番 組は編集できません。メディアサー バーに保存された番組の一覧を表 示しているときは、「簡易編集」タ ブが表示されません。 ■ スリムモード スリムモードにすると、シンプルな画面で番組を見ることができ ます。また、ノーマル/アドバンストモードよりも画面のサイズを 小さくすることができます。 105 P A R T 付録 2 その他の機能・情報 ハードディスクの空き容量の制限値を変更する SmartVisionでは、ハードディスクの空き容量が設定した値を下 回ると録画を停止します。空き容量の設定は次の手順で変更でき ます。 1 マウス操作専用モード(ノーマルモードまたはアドバンスト モード)で (設定)をクリック 「設定ウィンドウ」が表示されます。 2 左側の「録画/再生/予約」をクリックし、 「録画/タイムシ フト」タブをクリック 3 「録画の自動停止」で、録画を自動停止するハードディスク の空き容量(制限値)を設定する 4 「OK」をクリック 106 全画面表示のときの画面の表示方法を変える 画面サイズが4:3の比率になっている放送では、画面の表示方法 を変更することができます。 画面の表示方法は、次の3つから選べます。 表示方法 説 明 ノーマル 4:3表示の画面で表示されます。画面の左右が 黒く表示されます。 ワイド(フル) 4:3表示の画面を16:9に拡大して表示します。 ズーム 縦横比を 保っ た ま ま4:3画面を16:9に 拡大し ます。画面の上下が切れた状態で表示されます。 ノーマル ズーム ワイド(フル) 【サブメニュー】を押し、 「ワイド切換」を選んで、画面の表示方法を 選んでください。 ● デジタル放送では、番組の画面 サイズが4:3の比率に見えても、 実際に は16:9の 比率で 放送さ れていることがあります。その 場合は、サブメニューに「ワイド 切換」が表示されません。 ● 画 面 サ イ ズ が16:9の 比 率 に なっている放送は、フルスクリー ンモードでは常に正しい比率で 画面いっぱいに表示されます。 なお、パソコンの画面の比率が 16:9以外(16:10な ど)の モ デ ルでは、画面の上下に黒い部分 が表示されます。 ● このテレビ機能を、営利目的ま たは公衆に視聴させることを目 的として喫茶店、ホテル等の公 の施設に設置した場合、ズーム、 ワイド表示機能を利用して、画 面のフレーム表示や圧縮、引き 伸ばし表示等をおこなわないで ください。著作権法上で保護さ れている著作者の権利を侵害す るおそれがあります。 ● 全画面表示で は な い と き(ウ ィ ン ド ウ 表 示 の と き )、 サ ブ メ ニューに「ワイド切換」が表示さ れません。 BS・110度CSデジタル放送の有料放送の受信契約方法について このパソコンはモデム機能を搭載していないため、電話回線を利 用した有料放送の受信契約をテレビの画面からおこなうことがで きません。 ここでは、受信契約の申し込みをおこなう場合のお問い合わせ先 について記載します。 名称 URL WOWOW [BS9ch] http://www.wowow.co.jp スター・チャンネル HV [BS10ch] http://www.star-ch.jp スカパー! http://www.e2sptv.jp/ お問い合わせ先 0120-580-807 (PHS、IP電話の方は045-683-8080) 受付時間 9:00 ∼ 20:00(年中無休) 0570-013-111 (PHS、IP電話のお客様は045-650-4724) 受付時間 10:00 ∼ 18:00 なお、スター・チャンネル HVの加入申込みは下記の スカパー! へお問い合わせください。 0570-039-888 (PHS、IP電話のお客様は03-4334-7777) 受付時間 10:00 ∼ 20:00(年中無休) 107 索 引 英数字 G-GUIDE for Windows ....................................... 81 SmartVision/PLAYER ....................................... 43 Smartリモコン ....................................................... 73 あ行 ウェブ検索 .................................................................. 5 か行 画面の表示方法 .................................................... 107 検索番号 ....................................................................... ii 個人情報 ................................................................... 99 さ行 自動サインイン .................................................... 101 外付けハードディスク ............................................... 2 外でもVIDEO .......................................................... 11 た行 ダビング10 ............................................................. 94 つぶやきプラス ....................................................... 45 は行 番組表 ....................................................................... 81 番号検索 ....................................................................... ii ハンドパワー機能.................................................... 78 フルスクリーンモード ......................................... 107 108 活 用 編 初版 2013年10月 NEC 853-811064-334-A NECパーソナルコンピュータ株式会社 〒141-0032 東京都品川区大崎一丁目11-1(ゲートシティ大崎 ウエストタワー)