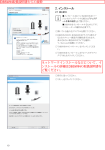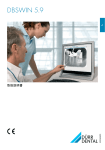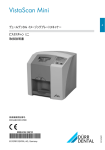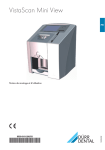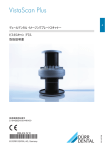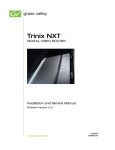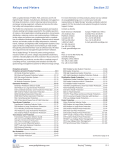Download VistaEasy 取扱説明書 画像情報デバイスのインストール
Transcript
VistaEasy 5.7 ドライバのインストール&設定 2015/03/27 取扱説明書 項目 インストール 1. ソフトウェアのインストール. . . . . . . . . . . . . . . . . . . . . 3 2. USBドライバのインストール. . . . . . . . . . . . . . . . . . . . 3 2.1 デバイスマネージャでの確認 . . . . . . . . . . . . . . . . . . . . 4 ビスタスキャンの設定 3. ビスタスキャン接続設定. . . . . . . . . . . . . . . . . . . . . . 5 3.1 ビスタスキャン ミニ . . . . . . . . . . . . . . . . . . . . . . . . . . . . 5 3.1.1 LANケーブル/ネットワークの接続設定. . . . . . . . . . . . . 5 3.1.2 デバイス名称の変更. . . . . . . . . . . . . . . . . . . . . . . . . . 6 3.2 ビスタスキャン/プラス/ぺリオ . . . . . . . . . . . . . . . . . . 6 3.3 スタンバイ設定 . . . . . . . . . . . . . . . . . . . . . . . . . . . . . . . 8 3.3.1 ビスタスキャン ミニのスタンバイ設定. . . . . . . . . . . . . . . . 8 3.3.2 ビスタスキャン プラス/ペリオのスタンバイ設定 . . . . . . . . 8 3.4 ビスタスキャン ミニのディスプレイ表示設定 . . . . . . . . . 9 3.5 スキャンのテスト . . . . . . . . . . . . . . . . . . . . . . . . . . . . . 10 3.6 オシロスコープモード . . . . . . . . . . . . . . . . . . . . . . . . . . 10 3.7 デンタル撮影のパラメーター設定 . . . . . . . . . . . . . . . 11 3.7.1 IPを均質に照射する. . . . . . . . . . . . . . . . . . . . . . . . . 11 3.7.2 照射量をVistaConfigで解析. . . . . . . . . . . . . . . . . . . 11 3.7.3 照射量をDBSWINで解析. . . . . . . . . . . . . . . . . . . . . 13 3.8 スキャン設定 . . . . . . . . . . . . . . . . . . . . . . . . . . . . . . . 14 3.8.1 X線装置の照射量の設定. . . . . . . . . . . . . . . . . . . . . 14 3.8.2 ヒストグラムで撮影設定の確認 . . . . . . . . . . . . . . . . . 14 3.8.3 スキャンモードパラメータ設定 . . . . . . . . . . . . . . . . . . . 15 3.8.4 PMTのHV値と閾値の設定 . . . . . . . . . . . . . . . . . . . . 16 3.8.5 スキャン後自動画像処理 . . . . . . . . . . . . . . . . . . . . . 16 3.8.6 スキャン解像度の設定. . . . . . . . . . . . . . . . . . . . . . . 16 3.8.7 スキャンモードの新規作成/コピー. . . . . . . . . . . . . . . 16 3.8.8 レベル予備設定. . . . . . . . . . . . . . . . . . . . . . . . . . . . 17 ビスタスカムの設定 4. デバイス設定. . . . . . . . . . . . . . . . . . . . . . . . . . . . . 18 フットスイッチの設定 5. デバイス設定. . . . . . . . . . . . . . . . . . . . . . . . . . . . . 20 ビスタスキャン&他社製ソフトウエア 6. 他社製ソフトウエアを使用して画像を取り込む. . . 21 6.1 D'To:lboxで簡単設定 . . . . . . . . . . . . . . . . . . . . . . . 21 6.1.1 他社製ソフトウエアをご使用の場合 . . . . . . . . . . . . . . 21 6.1.2 画像挿入機能のリカバリー. . . . . . . . . . . . . . . . . . . . . 21 6.1.3 オプションの画像処理フィルタ. . . . . . . . . . . . . . . . . . . 21 6.2 タスク設定 . . . . . . . . . . . . . . . . . . . . . . . . . . . . . . . . . 22 6.3 ビスタイージー自動起動 . . . . . . . . . . . . . . . . . . . . . . 22 6.4 スキャン作業の終了方法 . . . . . . . . . . . . . . . . . . . . . 23 6.5 VistaScanConfig.ini設定 . . . . . . . . . . . . . . . . . . . . . 24 6.6 TWAIN設定 . . . . . . . . . . . . . . . . . . . . . . . . . . . . . . . . 24 2 6.7 ビスタイージービュー . . . . . . . . . . . . . . . . . . . . . . . . . . 6.7.1 ビスタイージービューを表示するための設定 . . . . . . . . . 6.7.2 画像挿入. . . . . . . . . . . . . . . . . . . . . . . . . . . . . . . . 6.7.3 ビスタイージービューでの画像処理 . . . . . . . . . . . . . . . 6.8 TWAINインターフェイス使用 . . . . . . . . . . . . . . . . . . . 6.8.1 TWAINソースの選択. . . . . . . . . . . . . . . . . . . . . . . . . 6.8.2 TWAINで画像挿入. . . . . . . . . . . . . . . . . . . . . . . . . . 6.9 各他社製ソフトウエアについて . . . . . . . . . . . . . . . . . 6.9.1 コダック社Trophy. . . . . . . . . . . . . . . . . . . . . . . . . . . . 6.9.2 インスツルメンタリウム社Cliniview . . . . . . . . . . . . . . . . 6.9.3 シロナ社 Sidexis/ジェンデックス社 VixWin. . . . . . . . . 25 25 25 26 27 27 27 28 28 29 29 ビスタスカム&他社製ソフトウエア 7. 他社製ソフトウエアを使用して撮影. . . . . . . . . . . . 30 7.1 TWAINインターフェイス使用 . . . . . . . . . . . . . . . . . . . 30 7.1.1 TWAINソースの選択. . . . . . . . . . . . . . . . . . . . . . . . . 30 7.1.2 TWAINで画像挿入. . . . . . . . . . . . . . . . . . . . . . . . . . 30 トラブルシューティング 8. ビスタスキャンの全モデル共通 . . . . . . . . . . . . . . . . 32 8.1 問題のあるスキャン画像 . . . . . . . . . . . . . . . . . . . . . . 32 8.2 IPやプレートガイドが詰まって出てこない . . . . . . . . . 32 8.3 臼歯部画像のスキャン後の自動回転 . . . . . . . . . . . 33 8.4 エラーメッセージのリスト . . . . . . . . . . . . . . . . . . . . . . . 34 8.5 ビスタスキャン/プラス/イントラ . . . . . . . . . . . . . . . . 45 8.5.1 スキャンした画像に微かに横線が入る. . . . . . . . . . . . . 45 8.5.2 スキャンした画像に縦線が出る. . . . . . . . . . . . . . . . . . 45 8.5.3 挿入口のLEDが緑色になっていてもIPが搬送されない.45 8.5.4 デンタルIPだけが搬送されない/パノラマは搬送される.45 8.5.5 パノラマ又はセファロスキャンに大きな白い枠がつく. . . . . 45 8.5.6 パノラマ、セファロの画質が良くない . . . . . . . . . . . . . . . 45 8.6 ビスタスキャン ペリオ . . . . . . . . . . . . . . . . . . . . . . . . . . 46 8.6.1 プレートガイドが詰まって出てこない. . . . . . . . . . . . . . . 46 8.6.2 プレートガイドが搬出口に挟まってしまい、出てこない . . 47 8.6.3 画像が重なって見える. . . . . . . . . . . . . . . . . . . . . . . . 47 9. ビスタスキャン ミニ. . . . . . . . . . . . . . . . . . . . . . . . . . 48 9.1 ファームウェアの更新 . . . . . . . . . . . . . . . . . . . . . . . . . 48 10. 他社製ソフトで画像挿入する際のトラブル. . . . . 49 10.1 画像修復 . . . . . . . . . . . . . . . . . . . . . . . . . . . . . . . . 49 10.2 画像挿入時、他社製ソフトがフリーズ/クラッシュしてしまう .50 10.3 他社製ソフトでの画像挿入ができなくなってしまった . 50 11. エラー申告方法. . . . . . . . . . . . . . . . . . . . . . . . . . 51 12. エラー画像の例 . . . . . . . . . . . . . . . . . . . . . . . . . . 52 2015/03/27 インストール 1. ソフトウェアのインストール インストールのディスクをドライブに入れ、Start.exe を起動してください。スタートメニューで「ドライバ&プラグイン」のタブ をクリックします。次に「ビスタイージーのインストール」をクリックすると、インストールを開始します。インストール画面の指 示に従って行ってください。 2. USBドライバのインストール a) DBSWIN又はVistaEasyが全くインストールされていないパソコンの場合はインストールのディスクからインストールし ます。スタートメニューで「ドライバ&プラグイン」のタブをクリックします。次に「デュールデンタル ドライバセットアップ」をクリ ックすると、インストールを開始します。インストール画面の指示に従って行ってください。 b) インストール済みの場合、Windows「スタート」ボタン⇒「すべてのプログラム」⇒「Duerr Dental」⇒「Driver Setup」 の中の「Driver Setup」を起動します。 「デバイスドライバの選択」のダイアログが表示されたら、ご使用の画像情報デバイスをパソコンのUSBポートに接続し てください。ドライバのインストール画面に従ってドライバをインストールしてください。 接続したデバイスが自動的に認識されない場合、又は接続されていないデバイスのドライバをインストールしたい場合 は、そのデバイスにチェックを入れ「次へ」をクリックします。 デバイスを接続するよう指示された場合、「スキップ」をクリックすれば、デバイスを接続しなくてもドライバをインストール することができます。 USB3.0の接続ポートをご使用でデバイスが認識できない場合、ドライバをインストールし てからデバイスを接続(再接続)してください。機能しない場合は別のUSBポートに接続し てみてください。 2015/03/27 インストール3 2.1 デバイスマネージャでの確認 USBケーブルで接続されたビスタスキャンのデバイスが正しくインストールされると、Windowsのデバイスマネージャに表 示されます。 VistaCam iX: VistaCam Digital: VistaScan Mini(USB接続): VistaScan/VistaScan Plus/VistaScan Perio(USB接続): Windowsがドライバを正しくインストールできなかった場合、デバイスマネージャで「ほか のデバイス」で「不明なデバイス」の項目が表示されます。 「不明なデバイス」の項目上を右クリックし、「ドライバーソフトウェアの更新」を選んでください。以下の場所からドライバ を更新してください。 4 インストール2015/03/27 ビスタスキャンの設定 3. ビスタスキャン接続設定 ビスタスキャンをLANケーブル又は無線LANで接続する場合以下の点にご注意ください: ○ご使用のネットワーク機器(サーバー、ハブ、LANスイッチ、ルータ)の電源を入れてください。 ○ご使用のファイアーウォールでTCPポート2006とUDPポート514のブロックが解除されていることを確認してください。ウ インドウズのファイアーウォールをご使用の場合、ドライバインストールの際にポートのブロックを解除するための問いか けをします。 ○ビスタスキャンミニの接続方法(例えばUSBからLANケーブルへ)を変更するには、使用しないケーブルを抜いてか ら、本体の電源を入れなおしてください。 3.1 ミニ/ミニビュー/コンビビュー ①「ビスタスキャン/ビスタレイ」のボタンをクリックしでください。 ②「ネットワーク上/USB接続のデバイスを再検索」のボタンをクリックしてください。 ③リストからデバイスを選んで、「登録」のボックスにチェックを入れてください。 複数のビスタスキャンを接続する場合にも、複数の機器を登録できます。 リスト内の「Virtual Device」はテストのためのバーチャルデバイスで実在しません。 ① ② ③ ④ ④リストからビスタスキャンのデバイスを選び、「デバイス設定」のボタンをクリックすると「VistaNet デバイス設定」のダイ アログが表示されます(次頁に続く)。 LANで接続されているビスタスキャンが表示されない場合、画面下の「IPアドレス」欄に本 体のディスプレイで表示されているIPアドレスを入力、「名称」をVistaScanにして、「デ バイスの登録」ボタンをクリックするとデバイスを追加することができます。 2015/03/27 ビスタスキャンの設定5 VistaScan ビスタスキャンの設定はVistaConfig(ビスタコンフィグ)のソフトウェアで行えます。お使いのデバイスによって以下の章に 従い設定を行ってください。 3.1.1 LANケーブル/ネットワークの接続設定 「VistaNet デバイス設定」のダイアログで は、名称やIPアドレスなどを変更したり、 機器の情報を表示します。 以下のように、固定したIPアドレスを設定することを お勧めします。 ○DHCPのチェックを外してください。 ○ご使用のネットワーク/パソコンに合わせて、IPア ドレス、サブネットマスクとゲートウェイを入力してく ださい。 ○「適用」をクリックして設定を保存してください。 (USB接続の場合には、IPアドレスなどの設定は必 要ありません。) デバイスのリセットボタンを押しながら電源を入れてそのまま押し続け、15~20秒後に本体のディスプレイに確 認メッセージ「Factory Reset」が表示されると、ネットワーク設定が初期設定に戻ります。 ビスタスキャンミニのディスプレイに、接続方法が表示されます。USB接続の場合、「using USB」又はLANネ ットワーク接続の場合、有効なIPアドレスが表示されます。 3.1.2 デバイス名称の変更 上記の「VistaNet デバイス設定」のダイアログで、デバイスの名称を変更できます。この名称は画像挿入画 面で表示されます。 6 ビスタスキャンの設定2015/03/27 3.2 ビスタスキャン/プラス/ぺリオ ① ② ③ ④「正常スキャン」を選択します。 ⑤「接続ポート」でUSB又はLPTの接続方法を選択します。 ⑥「保存」ボタンをクリックしてください。 ⑦「接続・相互通信テスト」のボタンをクリックするとビスタスキャンに接続します。認識したビスタスキャンの製造番号と 転送速度が表示されます。 ④ ⑤ ⑥ ⑦ 2015/03/27 ビスタスキャンの設定7 VistaScan ①「ビスタスキャン/ビスタレイ」のボタンをクリックしてください。 ②リストからビスタスキャン/プラス/ペリオのデバイスを選びます。 ③「デバイス設定」のボタンをクリックすると「ビスタスキャン/プラス/ペリオの接続」のページ(下側の図)が表示されま す。(Virtual Deviceを選択してしまった場合、エラーメッセージが表示されますが、無視してください)。 VistaScan 3.3 スタンバイ設定 3.3.1 ビスタスキャン ミニのスタンバイ設定 ①「ビスタスキャン/ビスタレイ」のボタンをクリックします。 ②「デバイス設定/レポート録」のタブをクリックします。 ③ドロップダウンリストから「VistaScan Mini」のデバイスを選びます(Virtual Deviceを選択してしまった場合、エラーメ ッセージが表示されますが、無視してください)。 ④「スタンバイへ自動移行」にチェックを入れます。 ⑤スライダーでスタンバイまでの時間をセットします(0分だと、スキャン終了後すぐスタンバイになります)。 スタンバイまでの時間の設定「0分」をお勧めします。 ⑥「保存」ボタンで設定を保存します。 ① ③ ② ⑤ ⑥ ④ 3.3.2 ビスタスキャン プラス/ペリオのスタンバイ設定 ○ 「ビスタスキャン/ビスタレイ」のボタンをクリックします。 ○リストからビスタスキャン/プラス/ペリオのデバイスを選び、 「デバイス設定」のボタンをクリックすると「ビスタスキャ ン/プラス/ペリオの接続」のページ(下図)が表示されます。 ④「システムチェック」のタブを選びます。 ⑤「スタンバイへ自動移行」にチェックを入れます。 ⑥スライダーでスタンバイまでの時間をセットします(0分だと、スキャン終了後すぐスタンバイになります)。 スタンバイまでの時間の設定「0分」をお勧めします。 ⑦「保存」ボタンで設定を保存します。 注意:スタンバイ機能が使えるかどうかは、同じ機種でも製造時期によって異なります。 ④ ⑤ 8 ⑥ ⑦ ビスタスキャンの設定2015/03/27 3.4 ビスタスキャン ミニのディスプレイ表示設定 ディスプレイの表示項目の設定は、 D'To:lbox(Dツールボックス)で行います。 GDBS.INI:セクション[ScannerDisplayConfiguration]でRow0~4各行のディスプレイ表示設定ができます。 DBSWINデータ GDBS.INI Row0~4の設定 コメント - (空) この行を非表示 カルテ番号 PatientID 初期設定を3行目に表示 氏名(カタカナ) PatientLastName 初期設定を4行目に表示 氏名(漢字) PatientFirstName 注意:漢字、平仮名での表示はできません。 DBSWINコンピュータ名 StationName DBSWIN→設定→システム→コンピュータ名 スキャンモード名 ScanModeName 注意:スキャンモード名の漢字と平仮名は以下 のようにアンダーラインで表示されてしまいます。 例:デンタル 最適 25Lp → デンタル _ _ 25Lp 画像情報 ImageDescription レントゲン撮影ダイアログ/シリーズ撮影時の歯 番、又は画像種類の情報を表示します。 注意:漢字、平仮名での表示はできません。 担当医 RegularDoctor 注意:漢字、平仮名での表示はできません。 DICOM受け入り番号 DICOMAccessionNumber Windowsコンピュータ名 ComputerName ビスタスキャン ミニのディスプレイにはローマ字かカタカナしか表示できません。漢字及 び平仮名はアンダーラインで表示されてしまいます。 他社製のソフトウェアで画像挿入時は、他社製のタスクファイルに従ってディスプレイに 項目が表示されます。上記の設定は、他社製ソフトウェアを使用する場合には必要ありま せん。 2015/03/27 ビスタスキャンの設定9 VistaScan DBSWINで画像挿入をする時、ビスタスキャン ミニのディスプレイに患者やタスクの情報を表示することができます。表 示項目はD'To:lbox又はGDBS.INIファイルで設定することができます。 VistaScan 3.5 スキャンのテスト 設定と接続が正しいかどうかを確認するために「スキャンのテスト」タブで撮影したIPの画像を挿入することができます。 ○「スキャンのテスト」のタブを選びます。ビスタスキャンミニの場合のみ:登録済みデバイスと撮影種類を選択します。 ○スキャンモードを選択します。 ○「読み取り」のボタンをクリックします。 ○IPを本体でスキャンしてください。 ○ビスタイージービューに表示された画像を確認してください。 3.6 オシロスコープモード ビスタスキャンが設置されている室内が明るすぎないか、デバイスに光が入りすぎていないかを確認できる。 ○「オシロスコープモード」のタブを選びます。 ○ビスタスキャンプラスの場合、全ての挿入口にカセットを差し込んだ状態にしてください。 ○水平のHVスライダーをスキャンモードで使用している中で一番高い設定にしてください。 例:プラス→1100、ペリオ→650、ミニ→610 ○一番左の縦のスライダーを下げ(例:プラス/ペリオ→約360、ミニ→約220)表示範囲を設定してください。 ○「開始・停止」ボタンをクリックすると、グラフに表示される折れ線が、機器に入り込む光の量を表します。 ○最高値が約300以下であれば問題ありません。それ以上になってしまう場合は、設置場所の照明を落とす、場所 を移動する、本体の向きを変えるなどの措置をとる必要があります。 10 ビスタスキャンの設定2015/03/27 3.7 デンタル撮影のパラメーター設定 均質に照射したイメージングプレートを使ってビスタスキャンの最適な照射量の設定を確認できます。IPを均質に照射 するには、チューブの長さに関わらず、IPとチューブ先端の間隔を28㎝空けます。 消去済みのIPを保護カバーに入れ、水色の照射面をチューブ側に向 け、チューブから28㎝離した中央に位置づけて照射します。撮影パラメ ーター(電流 mA、電圧 kV、照射時間 ms)は、通常奥歯に使用する 値(例:20cmチューブの場合:7mA/60kV/200ms。30cmチューブの場 合:照射時間を50%長くします)にしてください。 その後IPをVistaConfig又はDBSWINで読み取り、解析しま す。VistaConfig又はDBSWINのどちらを使用するかによって、以下の章 をご覧ください。 3.7.2 照射量をVistaConfigで解析 均質に照射したIPをVistaConfigの「スキャンのテスト」のタブで読み取ります。読み取った画像が表示されます。 ① ② ③ ①「解析」のタブを選択してください。 ②「コンテクスト」で「原画像を使用」を選択してください。 ③「画像統計」のボタンをクリックしてください。「統計」の画面が表示されます。 2015/03/27 ビスタスキャンの設定11 VistaScan 3.7.1 IPを均質に照射する VistaScan ! 統計の画面で、平均グレー値が約18.000になると、使用した照射量は上顎大臼歯の撮影時に適正な値となりま す。値が18.000以下の場合は、約18.000になるまで照射時間を長くしてください。 設定を変更してもその値に達しない場合は、16.000~20.000の値でも構いません。 適切な撮影パラメーターは電流6,5~8mA(最適7mA)と電圧60~75kVです。それより低い電流圧のX線装置は、 画像が不鮮明になるためお勧めできません。 ○算出したパラメーターは上顎大臼歯の撮影時に使用します(例:7mA、60kV、200ms)。 ○犬歯(上下共に)の場合は、照射時間が約半分になります(例:7mA、60kV、100ms)。 ○小臼歯(上下共に)の場合は、照射時間が中間となります(例:7mA、60kV、150ms)。 ○下顎大臼歯は、小臼歯と同じパラメーターで撮影します。 X線照射量測定器で測定するとイメージングプレートの平均グレー値19.500は、約200μGyになります。 注意:スキャナーに不具合があると、上記の値が全く異なります。 ○20cmチューブの通常値:7mA、60kV、200ms 又は 7mA、70kV、160ms ○30cmチューブの通常値:7mA、60kV、320ms 又は 7mA、70kV、260ms 12 ビスタスキャンの設定2015/03/27 3.7.3 照射量をDBSWINで解析 VistaScan 均質に照射したIPをDBSWINで読み取り、シャーカステンで開きます。 ① ② ③ ①「画像処理」で「ヒストグラム」を開きます。 ②「保存状態の選択」で「Take 撮影の原画像」を選択します。 ③ヒストグラムの下に諧調の値が表示されます。 図中赤く囲った値(3)が約22.000になると、使用した照射量は上顎大臼歯の撮影時に適正な値となります。値が 22.000以下の場合は、約22.000になるまで照射時間を長くしてください。 設定を変更してもその値に達しない場合は、20.000~24.000の値でも構いません。 適切な撮影パラメーターは電流6,5~8mA(最適7mA)と電圧60~75kVです。それより低い電流圧のX線装置は、 画像が不鮮明になるためお勧めできません。 ○算出したパラメーターは上顎大臼歯の撮影時に使用します(例:7mA、60kV、200ms)。 ○犬歯(上下共に)の場合は、照射時間が約半分になります(例:7mA、60kV、100ms)。 ○小臼歯(上下共に)の場合は、照射時間が中間となります(例:7mA、60kV、150ms)。 ○下顎大臼歯は、小臼歯と同じパラメーターで撮影します。 X線照射量測定器で測定するとイメージングプレートの平均グレー値24.000は、約200μGyになります。 注意:スキャナーに不具合があると、上記の値が全く異なります。 ○20cmチューブの通常値:7mA、60kV、200ms 又は 7mA、70kV、160ms ○30cmチューブの通常値:7mA、60kV、320ms 又は 7mA、70kV、260ms 2015/03/27 ビスタスキャンの設定13 VistaScan 3.8 スキャン設定 通常はスキャンモードのパラメータを変更する必要はありません。ただし、レントゲン装置の機種によっては、高画質を 得るために、スキャン設定を調整する必要があります。 3.8.1 X線装置の照射量の設定 照射量はフィルム撮影の場合と同じ設定でも構いませんが、低めに設定 することをお勧めしております。低くした照射量で撮影しても診断に必要 な画質が十分に保たれます。照射量の高低はスキャンモードのHV値で 調整してください。画像サムネイル右側の緑のバーでおおよその照射量 が表示されます。ここには照射量とHV値の合計が表示されます。緑の 部分が全体の3分の2以上であれば理想的です。もしそれより低い場合 は、HV値か照射量を上げてください。逆に表示が高すぎる場合は、照射 量かHV値を下げてください。画質と照らし合わせて最適な照射量を設 定してください。 3.8.2 ヒストグラムで撮影設定の確認 DBSWINのシャーカステンで画像を開くと、画像処理のツールで画像の「ヒストグラム」を表示できます。ヒストグラムは 画像内の黒~白の間のグレー段階の分布状況を表したもので、照射量とHV値の確認ができます。 画像上にマウスポインターを持って行き、ツールボックス左下に表示される数字を見ながら、一番黒い部分を探してく ださい。黒い部分では数値が高くなります。一番黒い部分の数値が約40000前後になるのが理想です。数値が例え ば20000しかない場合は低すぎるので、照射量かHV値を上げて、調整してください。数値が高すぎる場合は逆の措 置を取ってください。この設定は、全てのスキャンモードとデンタル、パノラマなど全タイプにおいて行ってください。 値を正確に表示する為、ヒストグラ ム変換を「原状」にしてください。 14 ビスタスキャンの設定2015/03/27 3.8.3 スキャンモードパラメータ設定 2015/03/27 ビスタスキャンの設定15 VistaScan ○VistaConfigでご使用のデバイスの「スキャンモード設定」タブを開きます: 【ビスタスキャン ミニ】 ○ 「ビスタスキャン/ビスタレイ」のボタンをクリックします。 ○「スキャンモード設定」のタブを選びます。 ○「登録済のデバイスの選択」のリストからVistaScan Miniのデバイスを選びます。 ○撮影種類及び編集するスキャンモードをリストから選択します。 【ビスタスキャン/プラス/ペリオ】 ○ 「ビスタスキャン/ビスタレイ」のボタンをクリックします。 ○リストからビスタスキャン/プラス/ペリオのデバイスを選びます。 ○ 「デバイス設定」のボタンをクリックすると設定画面が表示されます。 ○「スキャンモード設定」のタブを選びます。 ○編集するスキャンモードをリストから選択します。 ○右側のボタンでスキャンモードの編集、スキャンモードのコピーと設定変更の保存が行えます。 注意:ビスタスキャンミニの場合、このダイアログでは一部しか設定変更ができません。詳細設定を行うには「一般設 定」を選んで、「スキャンモードのエクスポート」ボタンでスキャンモードをファイルとして保存→ファイルを編集→「スキャン モードのインポート」で設定変更をインポートします。 VistaScan 3.8.4 PMTのHV値と閾値の設定 HV値と閾値の設定によって照射量の不足・過剰を補うことができます。編集するスキャンモードを選び、編集ボタンを クリックして設定します。注意:通常、HV値と閾値以外の設定は必要ありません。 HV値でPMT(フォトマル)の信号を上げ、閾値で信号内のノイズフロアをカットします。HV値を上げる場合、同時に閾 値も上げなくてはなりません(例:HV値+50→閾値+100)。閾値が低すぎると室内光の影響を受けるため、下げす ぎないよう注意してください。 【閾値の初期設定】 ビスタスキャンペリオ:800~1000、ビスタスキャンミニ:1000、ビスタスキャン/プラス/イントラ:300~450 3.8.5 スキャン後自動画像処理 毎スキャン後にスキャンモードに前もって設定された「スキャン後の自動処理」が施されます。重要なのは「診断補助フ ィルタ」と「ヒストグラムのグレー諧調の改善」の「変換カーブ」です。 ○フィルタには画像を鮮明にする「ファイン」を選択することをお勧めします。 ○「ヒストグラムのグレー諧調の改善」の変換カーブは、デバイス機種によって「線形・lin」又は「平方根・sqrt」が初期 設定になっています。DBSWINのシャーカステンで、どの設定が最適かをお試しいただき、変更することができます。 3.8.6 スキャン解像度の設定 ○リストからスキャンモードを選択し、「編集」のボタンをクリックします。 ①「デバイスのパラメーター」のノード「+」を開き、解像度の行を選択してください。行が青くなります。 ②「単位」列のドロップダウンリストの「ピクセル/μ/LPラインペア/dpi」からご希望の単位を選択します。 ③「値」の欄の数字上をダブルクリックすると、解像度の変更ができるようになります。 16 ビスタスキャンの設定2015/03/27 ③ ② 3.8.7 スキャンモードの新規作成/コピー 新しいスキャンモードを作成するには… ○「新規作成」のボタンをクリックすると「■新 ○○○」のスキャンモードが作成します。 既存スキャンモードの設定を元にして、新しいスキャンモードを追加するには… ○リストから元にするスキャンモードを選択します。 ○「コピー」のボタンをクリックすると「■複製 <元のスキャンモード名称>」のスキャンモードが追加されます。 新しいスキャンモードの編集… ○リストから新しく追加したスキャンモードを選び、「編集」のボタンをクリックします。 ○スキャンモードのパラメータの設定を行います。 ○スキャンモードの「名称」をローマ字で、「モード名」を日本語で入力してください。 ○「保存」のボタンをクリックすると設定を保存します。 3.8.8 レベル予備設定 スキャンモードごとに明るさ、コントラスト、ガンマ補正レベルの予備設定ができま す。画像はスキャン後に自動的にこのレベルになります。 明るさ・コントラストの予備設定の方法: 「レントゲン」または「シャーカステン」のメ ニューで「画像ファイル」→「レベル予備設定」のダイアログを開きます 。明るさ・コン トラスト・ガンマ補正のレベルを好みで設定し、スキャンモードに予備設定します。 設定には、今回使用したスキャンモードか、同種のスキャンモード(例えば全デンタ ルのスキャンモード)が保存できます。ガンマ補正は少し抑え気味(12~16)にした 方が一般的に良い画像を得ることができます。 2015/03/27 ビスタスキャンの設定17 VistaScan ① ビスタスカムの設定 ビスタスカムの設定は、VistaConfig(ビスタコンフィグ)のソフトウェアで行います。 VistaCam 4. デバイス設定 ドロップダウンリストから登録済みのカメラを選択してください。デバイス設定のパラメータが表示されます。必要であれ ばパラメータ設定を変更することができます。 「ウインドウズサイズに合わせて拡大表示」が「入り」になっていると、お使いのパソコ ン及び内蔵グラフィックボードの種類によっては、静止画像や保存画像が正しく表示され ない場合があります。その場合は、設定を「切り」にしてください。 撮影のテストをするには、「撮影テスト」のタブを選び、「カメラ撮影」のボタンをクリックします。 18 ビスタスカムの設定2015/03/27 VistaCam カメラ撮影のダイアログの「設定」ボタンで表示される メニューから、それぞれのカメラ設定ダイアログを開くこ とができます。 必要であれば、設定を変更することができます。 2015/03/27 ビスタスカムの設定19 フットスイッチの設定 デュールデンタルのフットスイッチを使うと、口腔内カメラの撮影を簡単に行うことができます。 5. デバイス設定 Footswitch VistaConfig(ビスタコンフィグ)のソフトウェアでフットスイッチの設定を行います。 ○3つのパネルにそれぞれ機能を与えます。 ○撮影時に、お知らせ音を鳴らすかどうかを設定できます。 ○それぞれのパネルの機能をテストすることができます。 20 フットスイッチの設定2015/03/27 ビスタスキャン&他社製ソフトウエア ビスタスキャンシリーズのデバイスでは、他社製ソフトウェアを使って画像挿入を行うこともできます。以下に他社製ソフ トウェアの使用について説明します。 お使いの他社製ソフトウェアのバージョンが、ここでご説明する内容通りに機能するかど うかは、弊社では保障し兼ねますのでご了承ください。ご不明な点については、お使いの ソフトウェアの製造会社にお問い合わせください。 最良の画質によるより良い診断のためには、弊社オリジナルソフトウェア「DBSWIN」をご 使用いただくことをお勧めします。 6.1 D'To:lboxで簡単設定 画像挿入にご使用の他社製ソフトウェアに設定を合わせる必要があります。Dツールボックス(バージョン3.3 以上)で設定を簡単に行うことができます。最新バージョンは以下のリンクからダウンロードできます。 http://www.duerr.jp/download2/dl_tb_jp.htm 6.1.1 他社製ソフトウエアをご使用の場合 【Twain/CRとビスタイージーの設定】 左図「ドライバ設定」タブの下部3つのボタンで設定をご使 用の他社製ソフトウェアに合わせることができます。各ボタン の機能は以下の通りです。 【下位互換】 旧タイプのソフトウェア用にTwain/CRとビスタイージーの設定 を下位互換性にする為、値を変更します。 【8bit ソフトウェア】 8ビット諧調のソフトウェア(コダック社Trophyソフトウェアでの CR読み取り、インスツルメンタリウム社Cliniviewなど)に合わ せてTwain/CRとビスタイージーの設定を変更します。 【16bit ソフトウェア】 16ビット諧調のソフトウェアで最高の画質を得るために Twain/CRとビスタイージーの設定を推奨値に変更します。 デバイスを追加又は登録した後でこの設 定をもう一度行うことが必要です。 6.1.2 画像挿入機能のリカバリー 「画像挿入機能リカバリー」のボタンで、画像挿入ダイアログが表示されない場合や画像挿入ができない場合に、画 像挿入機能のリカバリー操作を行います。 機能をリカバリーするために画像の一時ファイルを削除し、VistaScanConfig.exeのプロセスを終了します。スキャン作 業中は、この操作をしないでください。操作する前に、画像の一時ファイルが入っている以下のフォルダから画像をイン ポートしてみてください。 2015/03/27 ビスタスキャン&他社製ソフトウエア21 VistaScan 6. 他社製ソフトウエアを使用して画像を取り込む 6.1.3 オプションの画像処理フィルタ VistaScan 左図「デバイスオプション」タブの「オプションの画像処理フィル タを表示」でチェックが入っているフィルタがソフトウェアでボタ ンが追加され、スキャンモードでも使用できるようになります。 このフィルタは16ビットと8ビットでの画像読み取りにも使用で きます。 ファイン2 ケイキリン 6.2 タスク設定 他社製ソフトウェアを画像挿入にご使用になる場合、以下のタスク設定をお勧めします: ○スキャンモードの選択方法→自動的に前回と同じモードを使う ○タスクでデバイス指定がない場合→常にデフォルトデバイスを使用 ○デフォルトデバイス→ご使用のデバイスを選択してください 6.3 ビスタイージー自動起動 他社製ソフトウェアを使う場合、ビスタイージー(通知領域)を先にスタートすると、最初のスキャン作業のダイアログが 早く表示されます。ただし、一度スキャン作業を行うとビスタイージーはそのまま起動中になります。ビスタイージーを自 動起動するには、ウインドウズのスタートアップにショートカットを追加してください。 ご使用の他社製ソフトウェアによっては、ビスタイージーが起動中には画像挿入ができな いことがあります。この場合、ビスタイージーを起動しないでください。 画像が他社製ソフトウェアに転送できない場合は、通知領域に入っているビスタイージー を閉じてください。 VistaConfigを起動してスキャン設定を変更する場合は、まずビスタイージーの通知領域の アイコンをクリックして閉じることが必要です。 22 ビスタスキャン&他社製ソフトウエア2015/03/27 6.4 スキャン作業の終了方法 ○Dツールボックスの「ドライバ設定」タブで「スキャン作業の 終了方法」を「手動」にしてください。 ○ビスタイージーを起動します。 ○通知領域にあるビスタイージーのアイコンをダブル クリックして、ビスタイージーのウインドウを表示します。 ①右下の「レンチ」シンボルのボタンをクリックしてくだ さい。 ②「スキャン作業の終了方法」で「手動」を選択して ください。 ③右下の「×ビスタイージー終了」のボタンでビスタイ ージーを閉じてください。 ③ ② 2015/03/27 ① ビスタスキャン&他社製ソフトウエア23 VistaScan ご使用の他社製ソフトウェアによっては、画像挿入が1枚ずつしかできない場合があります(Trophy 6.11/6.12)。複 数の画像挿入ができるようにするためには、Dツールボックス又はビスタイージーで以下のように設定を行ってください。 VistaScan 6.5 VistaScanConfig.ini設定 他社製ソフトウェアをご使用の場合、VistaScanConfig.iniファイルの設定が必要な場合があります。 [VSESettings] LastDeviceType=vscan vscan, imda, vray (ビスタスキャン/プラス/ぺリオ ⇒ vscan/ミニ ⇒ imda) LastDeviceTypeのパラメーターが前回画像挿入を開始した機器によって自動 的に変わります。設定を変更するには、スキャナーを接続して、VistaConfig で「スキャンのテスト」を行って機種を登録する必要があります! CreatePNG=0 CreatePNG=0 (16ビットPNG画像の作成を防ぎ、コダック社のTrophyソフトウェアーの不具合 を回避します)この設定はDツールボックスの「ドライバ設定」タブの「推奨設定/デフォルト」ボタ ンで設定できます。 6.6 TWAIN設定 ご使用の他社製ソフトウェアによっては、vsjobtwainmaster.iniファイルの編集、設定が必要です。 Twainの設定は、Dツールボックスの「ドライバ設定」タブで簡単に行うことができますが、ここで内容を詳しくご 説明します。「6.1 D'To:lboxで簡単設定」をお読みになり、設定を行ってください。 ファイルの場所: VistaScanMini→ <Windowsフォルダ>\twain_32\VistaNet\<デバイス番号>\vsjobtwainmaster.ini VistaScan Plus/Perio→ <Windowsフォルダ>\twain_32\vistascan\vsjobtwainmaster.ini [Parameter] 入力 Scanmode=-2 ご使用になりたいスキャンモードによって設定してください。 説明 -1 スキャンダイアログで毎回ユーザーがスキャンモードを選択します -2 スキャンダイアログで前回使用したモードを自動的に選択します 数字 スキャンダイアログでスキャンモードが自動的にご希望のスキャンモードになります。ここで入力する数 字が、スキャンモードのリストの上から何番かを表します。 JobName=TWAIN-VistaScan AutoClose=0 0 ユーザーがスキャンのダイアログを閉じます(推奨) 1 自動的にスキャンを終了します(一枚の画像をスキャン後終了) DeviceName=VistaScan DeviceType=VScan VScan ビスタスキャンのデバイスを使用します Imda ビスタスキャンミニのデバイスを使用します [TWAIN] Transfer=MEMORY8 ご使用のソフトウェアに合わせてTWAINの転送モードを設定しなければなり ません!どれが正しいかわからない場合は、以下の全てをお試しください。 MEMORY8 TwainのMEMORYモードで8ビット画像の転送 MEMORY16 TwainのMEMORYモードで16ビット画像の転送(推奨) NATIVE TwainのNATIVEモードで8ビット画像の転送 Session=Multi ご使用のソフトウェアに合わせてTWAINの作業モードを設定しなければなりません! どれが正しいかわからない場合は、以下の全てをお試しください。 Single 初めの1枚だけ転送します Multi 複数画像を転送します(推奨) ImagePrefix=vs vs, vr, vi, vv ファイル名の接頭語 Parameters=/SuppressSplash /CloseOnCloseScan ご使用のソフトウェアによっては、設定が必要な場合があります。 /SuppressSplash 起動時のスタート画面を非表示 /CloseOnCloseScan VistaScanConfig.exeが終了するまで他社製ソフトウエアがスキャン画像を受け取れない場合 はこの設定を使います 24 ビスタスキャン&他社製ソフトウエア2015/03/27 6.7 ビスタイージービュー 6.7.1 ビスタイージービューを表示するための設定 VistaConfigで以下のようにチェックを入れるとTWAINスキャン又はDLLリンクのスキャンの場合にビスタイージービューが 表示されます。 6.7.2 画像挿入 他社製ソフトウエアで画像挿入を開始すると「画像挿入」の画面が表示されます。スキャンした画像はすぐに他社製 ソフトウエアには転送されず、まず「VistaEasyView」の画面に表示されます。全ての画像のスキャンが終わったら、「ス キャン終了」のボタンで「画像挿入」の画面を閉じてください。「VistaEasyView」の画面で撮影画像を確認し、必要 に応じ画像処理を行ってから他社製ソフトウェアへ転送します(以下の説明をお読みください)。 2015/03/27 ビスタスキャン&他社製ソフトウエア25 VistaScan ビスタイージービューを使うと、ビスタスキャンの撮影画像が他社製ソフトウェアへ転送される前に濃淡を変更したりフィ ルタをかけるなどの処理を行うことができます。 VistaScan 6.7.3 ビスタイージービューでの画像処理 ビスタイージービューで画像処理を施してから、「チェックした画像を全て転送します」のボタンをクリックして、他社製ソフ トウェアへ画像を転送します。 モード設定に保存 行われた画像処理は、他社製ソフトウェアに転送後は、 元に戻すことができないため、 転送前に画像を1枚ず つ確認してください。万が一問題が起きた場合は、画像 修復の機能を使って他社製ソフトウェアに転送し直して ください。「10.1 画像修復」をご参照ください。 原画像に戻す 元に戻す チェックした画像を転送し、 ビスタイージービューを閉じます ここでモード設定を変更して保存すると、次回の画像 挿入時から有効となります。 拡大設定 コーナーマスク入り/切り 回転|反転 コントラスト 明るさ ガンマ補正 ヒストグラム輝度 下部切% 上部切% 診断補助フィルタ 転送チェック : 画像をまだ転送しない場合、 チェックを外す 【コーナーマスク】 コーナーマスク機能で画像の角と周辺にある白い枠部分が背景の色になります。これは、白い部分を隠すこ とでまぶしくなるのを防ぎ、レントゲン画像の診断がし易いようにするための機能です。自動計算・決定が適 切でない場合は、コーナーマスクのボタンで機能をOFFにしてください。 26 ビスタスキャン&他社製ソフトウエア2015/03/27 6.8 TWAINインターフェイス使用 6.8.1 TWAINソースの選択 他社製ソフトウエアのメニューでTWAINソースを選択する項目を選ぶと、ソースの選択ダイアログが表示されます。該 当する機器を選ぶと画像挿入ができるようになります。 ビスタカム iX ⇒ VistaCam iX ビスタスキャン/プラス/ぺリオ ⇒ VistaScan ビスタスキャン ミニ ⇒ VistaScan MINI Plus 6.8.2 TWAINで画像挿入 他社製ソフトウエアのメニューの中からTWAINで画像挿入を行う項目を選ぶと、「画像挿入」画面が表示されます。 ○スキャンモードを選択し、IPを機器に挿入してくださ い。機器の使用説明書に従って作業を行ってくださ い。 ○全てのIPをスキャンし終わったら、画像挿入のダイア ログを閉じてください。ビスタイージービューをご使用 になっている場合は、他社製のソフトウェアに送信す る前にビスタイージービューで画像の確認と画像処 理ができます。最後に左上のボタンを押して画像を 送信し、ビスタイージービューを閉じます。 2015/03/27 ビスタスキャン&他社製ソフトウエア27 VistaScan TWAINインターフェイスで画像挿入が機能するためにTWAINを正しく設定し、他社製ソフトウェアに合わせることが重 要です。「6.6 TWAIN設定」をお読みになり、設定を行ってください。 VistaScan 6.9 各他社製ソフトウエアについて 6.9.1 コダック社Trophy トロフィー・ソフトウェアは、CRボタン又はTWAINインターフェイスで画像挿入を交互に 行うと、エラーが発生する可能性がありますので、どちらか一つだけを使用するようにし てください。TWAINのボタンはCRボタンのすぐに右側にありますので、押し間違えないよ うご注意ください。 CRボタンでの画像挿入では画質が8ビット(256階調)になってしまうため、TWAINを使 用するか画像をインポートする方法をお勧めします。 コダック社の「Trophy」ソフトウエアを使用するための設定は、Dツールボックス(1章参照)で行うことをお勧め します。オプションの画像処理フィルタ「ファイン2」又は「ケイキリン」を使うと、8ビットでも良質な画像を得るこ とができます。 【TWAIN 画像挿入】 Trophyバージョン6以上は16ビット画像が可能 「「コーナーマスク」の章をお読みになり、設定を行ってください。特にvsjobtwainmaster.iniファイルの Transfer=MEMORY16(65.535階調)かMEMORY8(256階調)の設定が重要です。 【CR 画像挿入】 8ビット画像のみ 「6.6 TWAIN設定」から「1.4 VistaScanConfig.ini設定」の章を全てお読みになり、設定を行ってください。特に VistaScanConfig.ini設定のCreatePNG=0の設定が重要です。 トロフィー・ソフトウェアのCR読み取りは、8ビットの画像にしか対応していません。 トロフィー・ソフトウェアをご使用になる場合は、画質を16ビットから8ビット (65.535→256階調)に落とす必要があります。 トロフィー・ソフトウェアでは、以下のように「シャープネスフィルタ」と「CR filter」の チェックを外してください。画像処理フィルタを無効にすることで画像の荒れがなくなり ます。 CRインターフェイスは以下のようにお使いください。 ○ビスタスキャンの画像挿入を始めるには「CR」のボタンを押してください。 ○「画像挿入」プレビュー画面が表示されたら、スキャンモードを選択します。 ○画像をスキャンします。 ○ビスタイージービューが有効の場合、スキャン画像が「VistaEasyView」の画面で表示されます。詳細は「6.7 ビス タイージービュー」をご覧ください。画像の回転、反転、濃淡の変更などを行ってから左上の「チェックした画像を転 送」のボタンをクリックすると、画像がトロフィに転送されます。 ○全ての画像スキャンが終了したら、「終了」のボタンをクリックしてください。 28 ビスタスキャン&他社製ソフトウエア2015/03/27 6.9.2 インスツルメンタリウム社Cliniview 【TWAIN 画像挿入】 「コーナーマスク」の章をお読みになり、設定を行ってください。 ○ メニューの「ファイル」→「TWAIN」→「画像取得」→画 像種類(パノラマ、セファロ、デンタル)を選択します。 ○ 「画像挿入」の画面が表示されたら、スキャンモード を選択します(スキャンモードを予備設定済みの場合不 要)。 ○ 画像をスキャンします。 ○ 全ての画像スキャンが終了したら、「スキャン終了」のボ タンをクリックして、画面を閉じます。 ○ ビスタイージービューが有効の場合、スキャン画像が 「VistaEasyView」の画面で表示されます。詳細は「6.7 ビ スタイージービュー」をご覧ください。画像の回転、反転、 濃淡の変更などを行い、画像処理が終了後「チェックし た画像を全て転送します」ボタンをクリックすると画像が Cliniviewに転送されます。 【デンタル画像のみスキャンする場合のボタン設定】 デンタル画像だけをスキャンする時、以下のようにボタン設 定を行うと、ワンクリックでスキャンを開始できます。 ○ メニューの「ツール」→「設定」で「 i 」マークのボタンを設 定できます。 ○ 「起動ボタン表示」にチェック ○ 「起動ファイル」欄に C:\Program Files\D'Toolbox\ special\cliniview_twain_intra.exe を入力してください。 6.9.3 シロナ社 Sidexis/ジェンデックス社 VixWin Image Bridgeプラグインをインストールすると直接画像挿入を行うことができます。 2015/03/27 ビスタスキャン&他社製ソフトウエア29 VistaScan インスツルメンタリウム社の「Cliniview」ソフトウエアを使用するための設定は、Dツールボックス(1章参照)で 行うことをお勧めします。 ビスタスカム&他社製ソフトウエア 7. 他社製ソフトウエアを使用して撮影 VistaCam ビスタカムのデバイスでは、他社製ソフトウェアを使って画像挿入を行うこともできます。 7.1 TWAINインターフェイス使用 TWAINインターフェイスで画像挿入が機能するためにTWAINを正しく設定し、他社製ソフトウェアに合わせることが重 要です。「6.6 TWAIN設定」をお読みになり、設定を行ってください。 7.1.1 TWAINソースの選択 他社製ソフトウエアのメニューでTWAINソースを選択する項目を選ぶと、ソースの選択ダイアログが表示されます。該 当する機器を選ぶと画像挿入ができるようになります。 ビスタカム iX ⇒ VistaCam iX 7.1.2 TWAINで画像挿入 他社製ソフトウエアのメニューの中からTWAINで画像挿入を行う項目を選ぶと、カメラ撮影の画面が表示されます。 30 ビスタスカム&他社製ソフトウエア2015/03/27 ビスタカムのドライバソフトウェアが、撮影時自動的に画像のバックアップを取ります。他社製ソフトウェアを使 用して問題が起きた場合、画像修復機能で画像ファイルをバックアップのフォルダから開き、他社製ソフトウェ アに再転送することができます。 画像挿入を他社製ソフトウェアで行う際、カメラ撮影画面で、「画像修復」のボタンをクリックします。 表示された「画像修復」のダイアログに従って以前撮影した画像を再度他社製ソフトウェアに転送す ることができます。 2015/03/27 ビスタスカム&他社製ソフトウエア31 VistaCam ○カメラで撮影を行うには、カメラハンドセットの手元スイッチを押す、フットスイッチのパネルを踏む、又はマウスで撮影 のボタンをクリックします。 ○カメラの撮影を終了するには、カメラ撮影ダイアログを閉じてください。 ○ビスタイージービューをご使用になっている場合は、他社製のソフトウェアに送信する前にビスタイージービューで画 像の確認と画像処理ができます。最後に左上のボタンを押して画像を送信し、ビスタイージービューを閉じます。詳 細は「6.7 ビスタイージービュー」をご覧ください。 ○ビスタイージービューを使用していない場合は、撮影時に画像が直接他社製ソフトウェアに送信されます。 VistaScan トラブルシューティング 一般的なトラブルシューティングは製品の使用説明書に記載されています。まず、そちらを お読みになり、ご理解いただいた上で、適正な設置及びご使用をされることをお願いいたし ます。ここには、取扱説明書に記載されていないトラブルシューティングに関する追加情報 と最新情報を記載しています。 撮影や画像に問題が発生し、画像を弊社にご送付いただく場合は、必ずオリジナルフォーマット の原画像(.xtf,.vtf と付属の.imoなどのファイル)のみをお送りください。携帯電話で撮影した画 像や8ビットjpegファイルなどでは分析ができませんので、ご了承ください。オリジナルフォー マットの原画像をDBSWINの「画像のエクスポート」ダイアログ内のプリセットで「サービス/サ ポート」か、又は画像フォーマットでDBSWIN (VTF)/(XTF)を選択して、画像をエクスポートし てください。他社製のソフトウェアを使う場合は、画像ファイルを「...Duerr\imageBacklog」のフ ォルダから取り出してご送付ください。 8. ビスタスキャンの全モデル共通 8.1 問題のあるスキャン画像 問題の解決には以下の点に注意してください。 1. パノラマやセファロののソフトカセット、あるいはデンタルのカセットは、読み取りが完全に終わり、全てのLEDランプが 緑色に変わるまで取り外さないように徹底してください。 2. パノラマやセファロのソフトカセットの故障(スポンジの消耗)の場合は取り替えてください。 3. DBSWINとドライバの更新チェックを行ってください。最新バージョンにアップデートしてください。バージョンの情報はデ ュールデンタルのHP: www.duerr.jp から入手できます。 4. 3年毎に搬送部分を取り外し、内部を清掃してください。レーザーが出てくる溝部分は掃除機で吸い取ります。搬 送バンドと遮光ブラシも同時期に必要に応じて交換してください。使用頻度や設置環境の汚染状況(埃の多さ)によ って、以上の作業を行う時期を早めてください。より詳しい対処に関してはビスタスキャン取扱説明書のトラブルシュー ティングをお読みください。 8.2 IPやプレートガイドが詰まって出てこない IPやプレートガイドが本体内部に詰まってしまった場合は、画像挿入プレビュー画面内「ツールボックス」のボタンをクリ ックします。次にツールボックス内のボタンをクリックし、詰まっているIPやプレートガイドが出るか試してください。 32 トラブルシューティング2015/03/27 8.3 臼歯部画像のスキャン後の自動回転 LDBS.ini ファイルのパスは ..\DBSWIN\bin のフォルダです。(例:C:\Program Files\Duerr\Dbswin\bin) [VScanXrayPreprocessing] ... ;Enable automatic rotation: specify tooth area and rotation RotationDef=4-8,90;13-17,90;19-21,90;22-26,270;28-30,90;31-35,270; RotationDefの前に;(セミコロン)を記入すると自動回転の機能がすべてオフになります。 自動回転の変更/パラメータの説明: RotationDef=オブジェクト番号〇~〇, 回転角度;(例:4-8,90;) オブジェクト番号は以下のように歯番号と対応しています:オブジェクト番号=歯番号 1=11 2=12 3=13 4=14 5=15 6=16 7=17 8=18 10=21 11=22 12=23 13=24 14=25 15=26 16=27 17=28 19=31 20=32 21=33 22=34 23=35 24=36 25=37 26=38 28=41 29=42 30=43 31=44 32=45 33=46 34=47 35=48 37=51 38=52 39=53 40=54 41=55 42=61 43=62 44=63 45=64 46=65 47=71 48=72 49=73 50=74 51=75 52=81 53=82 54=83 55=84 56=85 2015/03/27 トラブルシューティング33 VistaScan スキャンした臼歯部画像の自動回転を変更するには LDBS.INI ファイルを編集してください。 8.4 エラーメッセージのリスト リストの中には「詳細」が空欄になっているものがありますが、それらのメッセージは通常表示されないか、又は専門家 のみが理解できる内容となっています。全項目を網羅するためにあえてそれらのメッセージも省略せずに記載してありま すが、ご了承ください。 番号 エラーメッセージ E1 ERR_FILE_NOT_FOUND File not found ファイルが無効又は見つかりません。デバイス へ接続ができません。 詳細 E2 ERR_PARAM Parameter not found or parameter checking failed パラメーターが見つかりません又は設定無 効です。 E3 ERR_INIT_FAIL Error while writing the configuration data スキャナーの電源が入っているか、接続さ れているか確認してください(接続ポート設 定ミス?)。 E4 ERR_DEVICE_NOT_OPEN Device or file was not opened for access デバイス又はファイルにアクセスできませんでし た。パソコンを再起動してみてください。 E5 ERR_INVALID_CTRL_CODE Ctrl code is not valid E6 ERR_IS_ACTIVE Activate is called without a deactivate beforehand E7 ERR_IS_OPEN Scanner is already open デバイスが使用中です。後ほど再試行し てください。 E8 ERR_MEMORY No memory could be allocated メモリのアロケーションエラー:必要のメモリが 足りません。 E9 ERR_DEV_TYPE WrongType of Scanner 接続されているデバイスの機種は使用で きません。 E10 ERR_DEV_TYPE_CHANGE Change VistaScan PerioScan detected E11 ERR_FAIL general Error 作業の失敗(詳細不明)。 E12 ERR_DLL dll or function in dll is missing ソフトウェアの一部がロードできませんでし た。ソフトウェアを再インストールしてください。 E13 ERR_STUB function / method implementation missing stub only デバイスの機種にこの機能が対応してい ません。 E14 ERR_INVALID_CALL "function parameter check failed, e.g. invalid pointer" E15 ERR_INVALID_CALL "operation failed because of invalid parameters" E16 ERR_WRITE "file io error, e.g. locked or write failed" ファイルに書き込みができませんでした。ファイ ルアクセス権利を確認してください。 E17 ERR_DOESNT_EXIST scanner or location doesn't exist ファイル又はパスが存在しません。 E18 ERR_EXISTS scanner or location already exist ファイル又はパスもすでに存在します。 E19 ERR_NOT_EMPTY dir is not empty: device exists in location to be removed 保存先フォルダにファイルが存在します。 E20 ERR_VALUE_NOT_IN_RANGE initialisation parameter not in valid range パラメーター設定が無効です。 E21 ERR_MISSING_CAPABILITIES Addressed device lacks some features デバイスの機種に全ての機能が対応してい ない可能性があります。 34 / 接続されているデバイスの機種が変更にな ったため、ソフトウェアを再起動してください。 トラブルシューティング2015/03/27 番号 エラーメッセージ 詳細 E22 ERR_BUSY device or function busy デバイスが使用中のため、後ほどもう一度お 試しください。 E23 ERR_DLL_INIT_FAILED library or dll init failed component missing / setting or file not found ソフトウェアの一部がロードできませんでし た。ソフトウェアを再インストールしてください。 E24 ERR_VERSION version of (sub-)component does not match the required version ソフトウェアの一部がロードできませんでし た。ソフトウェアを再インストールしてください。 E50 ERR_INVALID_IMAGE Image struct contains inconsistent data or doesn't exist in memory 画像又はデータが無効です。 E61 ERR_NO_INI_SECTION_OR_ KEY neither Section nor Key exist E62 ERR_NO_INI_SECTION Section does not exist E63 ERR_NO_INI_KEY Key does not exist E70 ERR_ADMIN_REGISTRY Registry settings for the administration module can't be manipulated E71 ERR_INVALID_ID no or invalid device or product id E72 ERR_UNKNOWN_TYPE type specified is not set up via configuration E73 ERR_REGISTRY_ENTRY entry not found E74 ERR_NO_TEMPLATE template for ini not found E75 ERR_NO_ENV_VARIABLE environment variable doesn't exist E76 ERR_TYPE_OUT_OF_RANGE type specified is not within range of the configured types E77 ERR_CONFIG configuration file not found or has fatal misconfiguration E100 ERR_DEV_MEM No buffer RAM found デバイス機種選択が間違っています(バッファ メモリが見つかりません)。 E101 ERR_DEV_MEM_TYPE Buffer RAM is not 64 bit SDRAM バッファーメモリーが64ビットのSDRAMにな っていません。 E101 E_NOCCDSN No serial received from CCDs E102 ERR_PARAM_RANGE Configuration parameter outside of its range of values E110 E_ini_CorFilePath Wrong CorFilePath in ini-file E110 E_ini_ImagePath Wrong ImagePath in ini-file E112 E_ini_IntTime Wrong IntTime in ini-file E113 E_ini_Pruefplatz Wrong Pruefplatz in ini-file E114 E_ini_RefDoseL Wrong RefDoseL in ini-file E115 E_ini_RefDoseH Wrong RefDoseH in ini-file E116 E_ini_LeftThresh_Mean_Low Wrong LeftThresh_Mean_ Low in ini-file 2015/03/27 パラメーターが設定範囲外です。 トラブルシューティング35 番号 エラーメッセージ 詳細 E117 E_ini_RightThresh_Mean_Low Wrong RightThresh_Mean_ Low in ini-file E118 E_ini_LeftThresh_Mean_High Wrong LeftThresh_Mean_ High in ini-file E119 E_ini_RightThresh_Mean_High Wrong RightThresh_Mean_ High in ini-file E120 E_ini_LeftThresh_SN_Low Wrong LeftThresh_SN_Low in ini-file E121 E_ini_LeftThresh_SN_High Wrong LeftThresh_SN_High in ini-file E130 E_WRITE_HOM_IMAGE Cannot save homogeneous image E131 E_WRITE_CORFILE Cannot save Corfile E140 E_NO_CORFILE Corfile not found 付属のCD/DVDから修正データをインストー ルしてください。 E141 E_UNKNOWN_CORVERSION Unknown CorVersion 付属のCD/DVDから修正データをインストー ルしてください。 E142 E_READ_CORFILE Error when reading Corfile 付属のCD/DVDから修正データをインストー ルしてください。 E200 ERR_IO_CRC Checksum error while transferring data チェックサムが無効です E300 VSU_STATUS_ERROR E301 VSU_STATUS_INVALID_ PARAMETER E302 VSU_STATUS_INVALID_ HANDLE E303 VSU_STATUS_ALREADY_ INITIALIZED E304 VSU_STATUS_NOT_ INITIALIZED E305 VSU_STATUS_NO_DEVICES E306 VSU_STATUS_NO_DATA E307 VSU_STATUS_IN_USE E308 VSU_STATUS_DEVICE_NOT_ PRESENT E309 VSU_STATUS_TIMEOUT E310 VSU_STATUS_TRANSFER_ ERROR E311 VSU_STATUS_REJECTED E312 VSU_STATUS_VERSION_ MISMATCH E313 VSU_STATUS_THREAD_NOT_ STARTED E314 VSU_STATUS_NOT_ CONFIGERED 36 デバイスがありません。 トラブルシューティング2015/03/27 番号 エラーメッセージ E315 VSU_STATUS_ALREADY_ RUNNING E316 VSU_STATUS_NOT_RUNNING E317 VSU_STATUS_ INITIALIZATION_ERROR E318 VSU_STATUS_OPEN_ DEVICES_PRESENT E319 VSU_STATUS_INVALID_ INDEX E320 VSU_STATUS_NO_ RESOURCES E321 VSU_STATUS_INSUFFICIENT_ BUFFER E322 VSU_STATUS_USBIO_ TIMEOUT 【通信エラー】 考えられる原因:ソフトウェ アのトラブル→ドライバを更新してください (DBSWINバージョン4.5.3ビルド4460.R5J 以上/5.1.1以上)、USBケーブルが長すぎ る、パソコンの不具合、デバイスの不具合、 妨害波。 E323 VSU_STATUS_USBIO_ERROR 【通信エラー】 考えられる原因:ソフトウェ アのトラブル→ドライバを更新してください (DBSWINバージョン4.5.3ビルド4460.R5J 以上/5.1.1以上)、USBケーブルが長すぎ る、パソコンの不具合、デバイスの不具合、 妨害波。 E324 VSU_STATUS_USBIO_ VERSION_MISMATCH E325 VSU_STATUS_USBIO_DEV_ NOT_FOUND E326 VSU_STATUS_USB_LEN_ ERROR E400 VSU_STATUS_FILE_OPEN E401 VSU_STATUS_FILE_LEN E402 VSU_STATUS_REG_OPEN E403 VSU_STATUS_READ E404 VSU_STATUS_WRITE E406 VSU_STATUS_IHEX_ERROR E407 VSU_STATUS_IHEX_CRC_ ERROR E500 VSU_STATUS_I2C_BUS_ERR E501 VSU_STATUS_I2C_START E502 VSU_STATUS_I2C_WRITE E503 VSU_STATUS_I2C_READ E504 VSU_STATUS_I2C_PROM_ ADR 2015/03/27 詳細 トラブルシューティング37 番号 エラーメッセージ 詳細 E506 VSU_STATUS_I2C_PROM_ PROG E507 VSU_STATUS_I2C_PROM_ READ E508 VSU_STATUS_USB_REQ_ PARAM E509 VSU_STATUS_USB_REQ_LEN E510 VSU_STATUS_USB_REQ_ EXECUTE E511 VSU_STATUS_RESET_FPGA E512 VSU_STATUS_WRITE_FPGA E600 ERR_WRONG_IMAGETYPE this image operation is not availiable for the given image type (most ops are only availiable for 16Bit). E601 ERR_UNKNOWN_IMAGETYPE Imagetype for the imagefile could not be retrieved. E602 ERR_WRONG_IMAGE_FILE this operation is not availiable for this image file. E987 VSU_STATUS_UNEXPECTED E998 VSU_STATUS_FUNCTION_ NOT_COMPLETED E999 VSU_STATUS_FUNCTION_ NOT_IMPLEMENTED E1000 ERR_INTERFACE_BUSY LPT interface already in use プリンターポートが使用済みです。 E1001 ERR_INTERFACE_ CONNECTION Scanner not found デバイスが接続されていません。電源スイッチ と接続を確認してください。 E1002 ERROR Interface detected more than one device. Please connect only one device! 複数のデバイスを同時に接続して使用する ことができません。一つのデバイスだけを接 続してください。 E1003 ERR_CHECKSUM Checksum error in firmware file E1004 ERR_FPGA_BOOT Error while reading the firmware E1005 ERR_FPGA_LOCKED FPGA does not react to a reset E1006 ERR_IO_TIMEOUT EPP timeout error 【通信エラー】 考えられる原因:接続ケー ブル、パソコンの不具合、デバイスの不具 合、妨害波。 E1007 ERR_I2C I2C bus error E1008 ERR_COMMUNICATION generic communication error with hardware device E1009 Slot_notfree Light barrier not free during activation 挿入口にIPその他か入っています。 E1010 ERR_DEV_TEMP Temperature in the device is too high 機器内部の温度が高すぎます。温度が下が っても直らない場合は代理店のサポートにご 連絡ください。 38 トラブルシューティング2015/03/27 番号 エラーメッセージ 詳細 E1011 ERR_TIMEOUT Timeout during interaction E1012 Images_found There is still data in the FIFO during an open user E1013 ERR_SERIAL_NO Wrong serial number E1014 ERR_IMAGE_TOO_SMALL Image file is too small 画像サイズが小さすぎます。 E1015 ERR_IMAGE_UNDER_ EXPOSURE Image exposure too low 照射量が少なすぎます。 E1016 ERR_IMAGE_OVER_ EXPOSURE Image exposure too high 照射量が高すぎます。 E1017 ERR_INVALID_PIXELSIZE Wrong pixel size ピクセルサイズが間違っています。 E1018 Image_noisy Image not sufficiently homogeneous E1019 SettingChanged settings have changed since last calibration E1020 ERR_INVALID_CONTEXT "action not allowed in this context: reopen, restart, reconnect, unhandled error,..." E1021 ERR_NOT_CONNECTED "action not allowed in this context: reopen, restart, reconnect, unhandled error,..." E1022 ERR_NOT_INITIALIZED scanner is still intializing E1023 ERR_CAPTURE_DRIVER os kernel driver for capture unit failed E1024 ERR_IMAGE_DATA_ PROCESSING block buffer overflow (imagefind errors) E1025 Scanner is in service mode. Please switch back to operating mode. E1026 Scanmode not found or defect. Please correct it or choose another scanmode. デバイスのイニシャライズエラー:後ほど再試 行してください。 E1100 ERR_SCAN_TIMEOUT Cassette did not reach output sensor 時間切れ:カセットが出口のセンサーに達して いません(挿入口1)。カセットを取り除いてか らデバイスを再起動してください。 E1100 ScanTimeoutSlot1 Cassette did not reach output sensor 時間切れ:カセットが出口のセンサーに達して いません(挿入口1)。カセットを取り除いてか らデバイスを再起動してください。 E1101 ScanTimeoutSlot2 Cassette did not reach output sensor 時間切れ:カセットが出口のセンサーに達して いません(挿入口2)。カセットを取り除いてか らデバイスを再起動してください。 E1102 ScanTimeoutSlot3 Cassette did not reach output sensor 時間切れ:カセットが出口のセンサーに達して いません(挿入口3)。カセットを取り除いてか らデバイスを再起動してください。 2015/03/27 トラブルシューティング39 番号 エラーメッセージ 詳細 E1103 ScanTimeoutSlot4 Cassette did not reach output sensor 時間切れ:カセットが出口のセンサーに達して いません(挿入口4)。カセットを取り除いてか らデバイスを再起動してください。 E1104 ERR_ERASOR Erase lamp do not start 消去灯が点灯しない(挿入口1)。蛍光灯 又はLED消去ユニットを取替えてください。 E1104 LampErrorSlot1 Erase Lamp do not start 消去灯が点灯しない(挿入口1)。蛍光灯 又はLED消去ユニットを取替えてください。 E1105 LampErrorSlot2 Erase Lamp do not start 消去灯が点灯しない(挿入口2)。蛍光灯 又はLED消去ユニットを取替えてください。 E1106 LampErrorSlot3 Erase Lamp do not start 消去灯が点灯しない(挿入口3)。蛍光灯 又はLED消去ユニットを取替えてください。 E1107 LampErrorSlot4 Erase Lamp do not start 消去灯が点灯しない(挿入口4)。蛍光灯 又はLED消去ユニットを取替えてください。 E1108 ERR_EXIT_BLOCKED Shuttlemotor blocked シャトルモーターが引っ掛かっています(挿入 口1)。問題を解決し、デバイスを再起動 してください。 E1108 ShuttleblockedSlot1 Shuttlemotor blocked シャトルモーターが引っ掛かっています(挿入 口1)。問題を解決し、デバイスを再起動 してください。 E1109 ShuttleblockedSlot2 Shuttlemotor blocked シャトルモーターが引っ掛かっています(挿入 口2)。問題を解決し、デバイスを再起動 してください。 E1110 ShuttleblockedSlot3 Shuttlemotor blocked シャトルモーターが引っ掛かっています(挿入 口3)。問題を解決し、デバイスを再起動 してください。 E1111 ShuttleblockedSlot4 Shuttlemotor blocked シャトルモーターが引っ掛かっています(挿入 口4)。問題を解決し、デバイスを再起動 してください。 E1112 ERR_EXIT_PEND Exit cartridge sensor is blocked or two cartridges at exit カセットがシャトル入り口に詰まっています( 挿入口1)。 E1112 SensorblockedSlot1 Cassette sensor is blocked E1113 SensorblockedSlot2 Cassette sensor is blocked E1114 SensorblockedSlot3 Cassette sensor is blocked E1115 SensorblockedSlot4 Cassette sensor is blocked E1116 ERR_ENTRY_BLOCKED Entrymotor blocked 挿入口モーター(スライダー/搬送モーター) がブロックされています。問題を解決し、デバ イスを再起動してください。 E1117 ERR_MALPOSITION Wrong position after action デバイス内の搬送部を確認してください(ベル トなどの作動がスムーズかどうか)。 E1118 ERR_OPENED Component still opened デバイス本体カバーが外れている。(挿入口 のカバー/スライダーが外れている) E1119 ERR_BLOCKED Component/Motor blocked E1120 ERR_TRANSPORT_BLOCKED Imageplate transport is blocked E1121 EER_PART_MISSING Any part of the hardware still missing 40 デバイス本体カバーが外れている。(挿入口 のカバー/スライダーが外れている) トラブルシューティング2015/03/27 番号 エラーメッセージ E1122 ERR_REFPOS_NOTFOUND 詳細 Reference position was not found E1150 ERR_LAMP_TEMP Erasing lamp overheated 消去器内の温度が高すぎです E1151 ERR_LAMP_SUPPLY 24V Power for Bleaching failed ACアダプターの種類が違います。純正の12 0WのACアダプターをお使いください。 E1152 ERR_NET_CONFIG_ IMPOSSIBLE No access to ethernet settings. No network connection or behind router ネットワーク設定にアクセスできません(接続 又はルーター設定を確認してください) E1153 ERR_SUBSYSTEM device component in error state because of error in subcomponent 内部部品でエラーが発生しました E1154 ERR_HARDWARE common hardware error in electronics E1160 ERR_PRISMASPEED_ NOTREACHED pentaprisma did not settle at required speed E1170 ERR_SOL_TIMEOUT Time-out SOL signal スキャナーの電源を入れ直してください。 ビスタスキャンミニ:ファームウエアをバージョン 1752以上に更新してください。 ビスタスキャンミニ:「9.1 ファームウェアの更新」の章に従ってファームウェアの更新を行ってください。 E1171 ERR_LASER Laser output too high スキャナーの電源を入れ直してください。 このエラーが頻発する場合はサポートに連絡してください(レーザーダイオード故障の可能性)。スキャンモードのレ ーザー出力は自動的に下げられるので、手動設定は不要です。 E1172 ERR_SOL_TIMEOUT Time-out SOL signal スキャナーの電源を入れ直してください。 このエラーは設置時に機器を低温状態から暖かい室内に搬入した場合に発生することがあります。このエラーが 頻発する場合はサポートに連絡してください(ペンタプリスムドライブ故障の可能性)。 E2000 ERR_RESTRICTED server process: insufficient permissions E2001 ERR_NETWORK_CONNECT network connection could not be established E2002 ERR_RESTRICT_REENTRANT non reentrant function called twice E2003 INTERNAL Timed out waiting for operation to finish /mutex E2004 ERR_NET_FORMAT RPC call or response is malformatted E2005 ERR_INVALID_FUNC_PTR call back function invalid E2006 ERR_NO_SCANMODE_ SELECTED "No scanmode has been selected, but is requiered to continue" E2007 ERR_DEVICEID_MISMATCH The device id in the imda.ini doesn't fit to the id of the connected device E2299 2015/03/27 ネットワークでデバイスへの接続ができません デバイスをのVistaConfigで登録してください。 This software version is not supported please update your software. トラブルシューティング41 番号 エラーメッセージ 詳細 E2300 This device model is unsupported. Please use the software that delivered with the device. E2343 This operation is not supported on the specified property E2344 Invalid value range E2345 Property handler missing E2346 ERR_PROPERTY_TYPE_ UNKNOWN trying to access unsupported property E2347 ERR_PROPERTY_SIZE_ MATCH taget memory insufficient for property request E2348 Property type mismatch. E2349 Property access error. Property is read or write only. E2350 Unknown device property E2398 Couldn't get the required memory. E2399 Module loader: could not find symbol in DLL E2400 Module loader: could not load DLL E2490 ERR_NETPP_CONNECTION_ LOST1 Lost connection to device. E2491 Onboard communication failure E2492 Communication buffer overrun E2493 Communication frame error (parity word length) E2494 ERR_NETPP_CONNECTION_ LOST E2495 ERR_NETPP_TIMEOUT Lost connection to device. Checksum failure. E2497 Bad return code. Possible communication failure. E2498 Command not acknowledged. Possible communication failure. E2499 Communication initialization failed E2500 ERR_NETPP_CONNECT ERR_MECH_UNDEFINED 42 デバイスへの接続が切断されました デバイスへの接続が切断されました チャネルが使用中のためにデバイスへの接続 ができませんでした E2496 E3000 必要のメモリが足りません チェックサムが無効です port デバイスへの接続が切断されました。 The mechanic is in an undefined state an can not be recovered トラブルシューティング2015/03/27 番号 エラーメッセージ E3001 ERR_MOTOR 詳細 A motor does not behave as expected. E3002 ERR_SENSOR A sensor did not trigger. E3003 ERR_SHUTTER cartridge shutter is not fully open E3004 ERR_TRAY The cartridge tray does not work properly. E3005 ERR_ARMCONTROL The arm controller does not work properly. E3006 ERR_ARMOPENPOS The entry-arm did not reach its 'open' position. E3007 ERR_ARMTRAPPED The arm/the grabbers are trapped in the cartridge E3008 ERR_RFIDNOTPROG The RFID-Transponder is not programmed E3009 ERR_NOCARTRIDGE There is no cartridge in the tray E10000 WARN_AMBIENT_LIGHT Warning: Too much external light during activation 採光過多です。 E10001 WARN_MORE_IMAGES Warning: There are still images in the image directory during an open 保存先に古い画像ファイルが入っています。 E10002 WARN_FILTER_RESTRICTED "Filterscript insufficient permissions, Wrong magic number" フィルタのご使用にはDBSWINをアクティブ化 しなければなりません。 E10003 WARN_LIFETIME End of erasor lamp life reached 消去灯の寿命が終わりました! E10004 WARN_IMAGE_META_DATA_ MISSING "image has no valid meta information (resolution, ...)" E10005 WARN_NO_PREVIEW_AVAIL GetPreviewLine() called without data available E10006 WARN_IMAGE_META_DATA_ CORRUPT "image has invalid or corrupt meta information (resolution, ...)" E10007 WARN_INVALID_CONTEXT "action makes no sense in this context - ignored: reclose, ,..." E10008 WARN_DEV_TEMP Device or laser temperature high 機器内部の温度が高すぎます。温度が下が っても直らない場合は代理店のサポートにご 連絡ください。 E10009 WARN_VOLTAGE One of the supply voltages is out of allowed range ACアダプターを確認してください。 E10010 WARN_DATA_CORRUPT scanner has invalid or corrupt data information (typically CRC error) E10011 WARN_MAINTENANCE_ TRANSPORT End of transport belt life reached 2015/03/27 デバイス搬送部の不具合、搬送ベルトの磨 耗。搬送ベルトを交換してください。 トラブルシューティング43 番号 エラーメッセージ E10012 WARN_SUBSYSTEM "error or warning in subcomponent, but device still working" E10013 WARN_MAINTENANCE_ CARTRIDGE End of cartridge life reached E10014 Warning There is no valid calibration file for this sensor E10100 WARN_MISSING_ CAPABILITIES Addressed device lacks some features E10200 WARN_DIR_DOESNT_EXIST directory name is valid but directory is not existing (yet) E12990 WARN_POSSIBLE_ UNPARSED_ENVIRONMENT_ VARIABLE_FOUND 44 詳細 コンポーネント部品エラー ドライバがデバイスより新しいのため、デバイス がすべての機能が対応しません トラブルシューティング2015/03/27 8.5 ビスタスキャン/プラス/イントラ ⇒ ビスタスキャン/イントラ スキャン方向に対し微かな垂直の線が出る場合は、キャタピラのドライブ(搬送ベルト)をチェックしてください。ベルトが 消耗、あるいはスムーズに作動していない可能性があり、この場合は交換してください。 ビスタスキャン製造番号が1077以上の場合は、デンタル画像(40LPデンタルスキャンモード)で出る微かな横線をレ ーザーの出力を低くすることで改善できます。 デンタルの場合は出力を5~8、パノラマやセファロは8に設定してくださ い。ただし製造番号が1076以前のビスタスキャンでは全ての設定を通常は8にしてください。 8.5.2 スキャンした画像に縦線が出る ⇒ ビスタスキャン/イントラ スキャン方向に対し平行な線や縦に走る模様が出る場合は、搬送部内の読み取りを行う部分に埃や髪の毛などが 入っている可能性があります。この場合、エンジニアが搬送部分を取り外し、読み取り部のレーザーが出てくる開口部 前面を清掃してください。 8.5.3 挿入口のLEDが緑色になっていてもIPが搬送されない ⇒ ビスタスキャン/プラス ビスタスキャンではIPのサイズをチェックしています。挿入されたIPのサイズを本体が感知し、選択したスキャンモードと 一致しない場合はスキャンを中止します。これは誤ったスキャンモードでのスキャンを防止するための機能です。スキャ ン作業が止まってしまった場合などは、選択したスキャンモードをもう一度ご確認ください。 8.5.4 デンタルIPだけが搬送されない/パノラマは搬送される ⇒ ビスタスキャン/プラス 選択したスキャンモードをご確認ください。もし、デンタルモードを正しく選択している場合は挿入口の間にあるセンサー (5または6番)が壊れている可能性があります。VistaConfigで確認できます。「システムチェック」→「ハードウェアチェッ ク」の画面で「 挿入口のセンサー」のランプ表示が「赤」になっていないか確認してください。もし、5か6番が「赤」になっ ていれば分解清掃か修理が必要です。 また、一時的に5番6番のセンサーの機能を停止させることができます。それにはD'Toolboxを起動し、「ビスタスキャ ン/ビスタレイ」のタブを選び、「スキャンモードと一致しないIPのスキャンを阻止」のチェックを外してください。 8.5.5 パノラマ又はセファロスキャンに大きな白い枠がつく ⇒ ビスタスキャン/プラス ソフトカセット又は本体挿入口のブラシが磨耗すると、スキャン中に室内光が入ってしまうことがあります。そのため、ス キャンした画像に大きな白い枠がついてしまいます。この問題が発生した場合は、枠がなくなるようにスキャンモードで 閾値を65.535にしてください。 注意!閾値の「65.535」設定は、白いIP(パノラマ、セファロ)のみに使用してください。 青色のIP(デンタル)には、この設定が機能する場合とそうでない場合があります。対策を講じてもこの枠が消えない 場合は、機器の修理(ブラシとソフトカセットの交換、機器の内部清掃)を依頼してください。 8.5.6 パノラマ、セファロの画質が良くない ⇒ ビスタスキャン/プラス イメージングプレートの照射面(白)を必ず照射口に向けて撮影してください。裏側から照射してしまうと画質がかなり 落ちます。 X線装置の金属カセッテの中から増感紙を取り除かなければなりません。そうしないと画質がかなり落ちてしまいます。 良い画質を得るためには、X線装置の照射量とビスタスキャンのスキャンモードパラメータ(HV)を合わせる必要がありま す。「3.8.4 PMTのHV値と閾値の設定」の章をご覧ください。 2015/03/27 トラブルシューティング45 VistaScan 8.5.1 スキャンした画像に微かに横線が入る VistaScan 8.6 ビスタスキャン ペリオ 8.6.1 プレートガイドが詰まって出てこない プレートガイドが本体内部に詰まってしまった場合は、スキャンプレビューのウインドウ内「ツールボックス」のボタンをクリッ クします。次にツールボックス内のボタンをクリックし、詰まっているプレートガイドが出るか試してください。 それでも解決しない場合は、お買い上げの代理店にご相談ください。 代理店の担当者の方へ: まず、本体の電源コードを抜いてください。次に詰まっている方の搬出口の上にあるダーク グレーのカバー前面のネジを外して、カバーを下に引き抜きます。 プレートガイドが詰まっている位置を指で確認してください: ①プレートガイドがバッファで詰まっている(挿入口、ロックの前) プレートガイドが挿入口のすぐ近くの本体上部で詰まっている場合は、プレートガイドを上に押し上げて、戻してくだ さい。 ②プレートガイドが、レーザー下の黒い跳ね上げフタの中にとどまっている フタの下を少し上げると、すぐにプレートガイドが落ちてきます。 ③プレートガイドが搬出口のシャトル部分上に留まっている 搬出口のシャトル部分が完全に後ろに戻らないと、プレートガイドその上に乗ってしまいます。シャトルモーターのロッ ドを指で少し回し、シャトルが一番後ろまで行くようにするとプレートガイドが下に落ちてきます。この問題が起きる場 合は、モーターシャフトとロッドのつながりがゆるいことが考えられます(ロッドとシャフトはネジでとめて、接着剤で固定 する必要があります)。 ④イメージングプレートがプレートガイドに正しくセットされていない まれではありますが、イメージングプレートがプレートガイドからはみ出しているような場合は、プレートガイドがはさま ってしまいます。 ⑤本体の中の異物 イメージングプレートや保護カバーなどの異物が本体に入っていると、そのためにプレートガイドが引っ掛かってしまい ます。本体を開けて異物を取り除き、ガイド部分をアルコールティッシュで消毒してください。 ⑥プレートガイドが破損して詰まっている場合 破損したプレートガイドを交換してください。 上記の作業の補助としてVistaConfigを使うことができます。VistaConfigを起動してシステムチェック→ハードウェアチェ ックで詰まっている方のモーターをONにしてスロットのロックを外してください。下に落ちて来たら、シャトルで出してくださ い。VistaConfigを使用する場合は、開けた機器の中で指をはさまないように十分注意してください。 重要!機器を修理に出す場合は、必ずプレートガイドを一緒に送ってください。 46 トラブルシューティング2015/03/27 8.6.2 プレートガイドが搬出口に挟まってしまい、出てこない 8.6.3 画像が重なって見える ①スキャン後の画像データが完全に消去されなかった場合、次の撮影に残像が出ることがあります。 その原因として、IPをリセットするための消去灯が点灯していないか、故障であることが考えられます。 「消去灯の寿命が終わりました!」 「消去灯が点灯しない」 というエラーメッセージが表示されたら、消去灯を交換してください。 その他の原因としては、スロットに入っているカセットがスキャン後に落ちるのが遅れたため消去時間が短くなり、完全に 消去されなかった可能性があります。これは、カセットがスロット内で引っかかってしまったためです。この場合は修理に 出してください。 複数のIPをスキャンする場合に最初のスキャン(例:朝一番など)で発生する場合、消去灯の光量が弱い(低い室温 で光量が弱まる、蛍光灯使用期間で光量が弱まる)ことが考えられます。この場合、スキャンモードの設定で「IP消 去時間」を長くしてみてください(例:18秒)。それでも効果がない場合は蛍光灯を交換してください。 ②IPが2回照射され、二重の画像が見える 作業ミスが原因です。例えばIPをカセッテに入れる向きを間違える(照射面を蓋の方に向けてしまう)と、スキャンがで きず、消去もされないため、その後もう一度照射されると二つの画像が重なって写ります。 その他の原因としては、IPをカセッテに入れる方向は正しいが、一箇所に2枚入れてしまった場合です。そうすると上の IP(蓋の側)はスキャンができず、消去もされないため同様の現象が起こります。 2015/03/27 トラブルシューティング47 VistaScan プレートガイドが搬出口のレバーの後ろに挟まってしまった場合は、以下のようにしてください。 まず、ビスタスキャンぺリオの電源プラグを抜きます。次に搬出口上部のレールに沿って動く黒いパーツを手前に引っ張 ります(同時に上部金属ロッドが回る)。後ろにスペースができるので、プレートガイドを斜めにして手で取り出してくだ さい。 VistaScan 9. ビスタスキャンその他 9.1 ファームウェアの更新 ファームウェアを更新すると、デバイス機能が改善され、直面している問題が解決します。ファームウェアの更新は以下 のように行ってください。 ①ビスタスキャンの電源を入れ、VistaConfigを開いて、そのデバイスが登録されているかを確認します:登録したデバ イスのリスト上にチェックが入っているかを確認します。 ②「サービス」のタブをクリックして開きます。「登録済デバイスの選択」のリストで、ビスタスキャンのデバイスを選択しま す。「ファームウェアの更新」のボタンをクリックします。 ③ファイルを開くダイアログで、以下のファームウェアのファイルを選んで更新を行ってください。 ビスタスキャン ミニ → 2141-402-01_app-update (ファイル ○○.info と似ているので注意!) ビスタスキャン コンビ ビュー → 2151-400-20_app-update (ファイル ○○.info と似ているので注意!) ビスタスキャン ミニ ビュー → 2142-402-20_app-update (ファイル ○○.info と似ているので注意!) ファームウェアの最新バージョンは、最新のDBSWINのDVDの<devices\「製品名」>フォルダに入っていま す。 9.2 ビスタスキャン ミニのレーザー出力の設定 ビスタスキャンミニでは、レーザーの出力が高すぎると自動的に修正します(ファームウェア1752以上)。しかし、境界値 において、高過ぎることを感知できない場合があります。その場合は画像にストライプが入ることがあります。これを防ぐ ためにレーザー出力を以下のように6に設定してください。 ①VistaConfigを起動します ②「スキャンモード設定」を選択して、「登録済のデバイスの選択」からVistaScan Miniを選びます ③「一般設定」を選び、下部のボタン「スキャンモードのエクスポート」をクリックしてビスタスキャンミニのスキャンモードに ファイル名を付けて、保存します ④そのファイルをメモ帳で編集、中のLaser=8を検索して全てLaser=6に置き換え、保存します ⑤「スキャンモードのインポート」ボタンで新しい設定をインポートします 48 トラブルシューティング2015/03/27 10. 他社製ソフトで画像挿入する際のトラブル ビスタスキャンのドライバソフトウェアが、スキャン時自動的に画像のバックアップを取ります。他社製ソフトウェアを使用 して問題が起きた場合、画像修復機能で画像ファイルをバックアップのフォルダから開き、他社製ソフトウェアに再転送 することができます。 画像挿入を他社製ソフトウェアで行う際、画像挿入プレビュー画面で「ツールボックス」を開き、「画像修復」のボタン をクリックします。表示された「画像修復」のダイアログに従って以前撮影した画像を再度他社製ソフトウェアに転送す ることができます。 以下のフォルダで画像のバックアップを14日間保管します(初期設定)。 %AppDataCommon%\Duerr\images\ Windows 7: C:¥ProgramData¥Duerr¥imageBacklog Windows XP: C:¥Documents and Settings¥All Users¥Application Data¥Duerr¥imageBacklog 画像バックアップの保管期間はD'To:lbox(Dツールボックス)のソフトで設定できます。 2015/03/27 トラブルシューティング49 VistaScan 10.1 画像修復 VistaScan 10.2 画像挿入時、他社製ソフトがフリーズ/クラッシュしてしまう 原因は他社製のソフトェアにあるため、ソフトウェアの製造会社にご相談ください。 問題に対処するため、以下のフォルダに入っているファイルを削除してください。 %AppDataCommon%\Duerr\images\ Windows 7: C:¥ProgramData¥Duerr¥images Windows XP: C:¥Documents and Settings¥All Users¥Application Data¥Duerr¥images %AppDataCommon%\Duerr\jobs\ Windows 7: C:¥ProgramData¥Duerr¥jobs Windows XP: C:¥Documents and Settings¥All Users¥Application Data¥Duerr¥jobs 10.3 他社製ソフトでの画像挿入ができなくなってしまった 原因は他社製のソフトェアにあるため、ソフトウェアの製造会社にご相談ください。 問題が解決するまでは、VistaConfigのソフトウェアで画像をスキャンすることができます。VistaEasyViewの画面で様 々な画像処理機能を使い、画像診断ができます。その際、後でご使用のソフトウェアにインポートできるように画像を 患者名と日付を付けて保存しておいてください。 ① ③ ② ④ ①ご使用のビスタスキャ ン機種を選択します。 ②「スキャンのテスト」のタ ブを選択します。 ③スキャンモードを選択 してから「読み取り」の ボタンをクリックします。 ④スキャン画像に名前を 付けて保存します。 50 トラブルシューティング2015/03/27 11. エラー申告方法 ○問題を詳細にお知らせください ○その問題が起きた時、どのような作業中だったかをお知らせください ○エラーメッセージが表示された場合、そのスクリーンショットを取る(Shift+PrtScnキー)か又は内容をそのままメモして ください。 ○その問題はしばしば発生しますか、それとも一回きりですか? ○画像エラーが発生する場合は、オリジナルの画像(.xyz 又は xtf. 形式)と画像の予備ファイル(.im0 .ima など)を ご送付ください。他社製のソフトウェアを使用する場合、imageBacklogのフォルダからのオリジナル画像をサポートに 送付してください。 ○ソフトウェア又はデバイスのエラーが発生する場合は、DBSLOGを開き、メニュー「Help」→「Make Support ZipFile」を選んでエラーの記録と詳細情報をデスクトップに保存するZIPファイルを作成します。このファイルをサポートに 送付してください。 2015/03/27 トラブルシューティング51 VistaScan 万が一、弊社の製品にトラブルが発生した場合には、できるだけ速やかに対応させていただきたいと考えております。 トラブルの内容を的確に把握するために、お手数ではございますが、以下の情報をご提供くださいますようお願い申し 上げます。 尚、エラーが発生した状況や内容に関する詳細な情報がいただけない場合は、原因を調査することができませんので ご了承ください。 VistaScan 12. エラー画像の例 以下はエラー画像と、その原因です。これらのエラーが発生することは滅多にありませんが、万が一発生した場合、原 因を特定するためにお役立てください。 画像エラー 原因 → 対策 01.画像にコントラストが少な く明るすぎる、画像にノイ スがあり ○照射量が少なすぎ、設定のHV値も低 すぎる ○IPがソフトカセッテから取り出され、室内 光により画像が劣化した ○照射量に合うように、HV値を高くして ください ○IPをスキャン前にソフトカセッテから出 さないでください 画像エラー 原因 → 対策 02.画像が真っ黒になった ○X線装置の故障による照射量過剰 (ヒストグラムの右側のピークと画像の 周りの影) ○X線装置の修理 52 トラブルシューティング2015/03/27 VistaScan 画像エラー 原因 → 対策 03.画像の一部分が他の部 分より極めて明るい ○X線装置のチューブが撮影対象(IP)か らずれている。 ○撮影時、X線装置のチューブとIPの間 にX線を吸収する物質があった。 ○スキャン前にIPの一部が保護カバーか 出され、室内光にさらされた。 ○ビスタスキャンプラス:IPのスキャンが完 全に終了していないのにカセットを取り 出してしまったため、一部の画像が消 えてしまった。 ○ビスタスキャンミニ:IPのスキャンが完全 に終了していないのに保護カバーを取 り出してしまったため、一部の画像が 消えてしまった。 ○取扱説明書に従って正しくスキャン作 業を行ってください。 ○X線装置を点検してください。X線装 置内のフィルタ部分などが剥がれて いないかを確認してください。 ○ビスタスキャンを点検してください。レー サーとイメージングプレートの間に障害 物がないかを確認してください(IPが機 器内の読取装置の中に入ってしまっ た)。 画像エラー 原因 → 対策 04.レントゲン画像に古い画 像が重なって影のように 写っている ○一度照射したイメージングプレートをス キャンせずに、再度照射した。 ○イメージングプレートを反対方向に挿 入口に入れてしまったため、画像が読 み込まれず、消去もされていない。 ○スキャンモードの設定で消去がOFFに なっている。 ○前回の画像が消去されず、次の画像 に重なって写った。考えられる原因:ビ スタスキャンの消去LEDの故障(エラー 表示)。あるいは、X線装置の故障で 照射量が非常に高くなっている。 ○イメージングプレートの使用方法を守 って作業を行ってください。 2015/03/27 ○スキャンモードの設定を確認してくださ い。 ○代理店のサポートにご連絡ください。 トラブルシューティング53 VistaScan 05 06 画像エラー 原因 → 対策 05.白く抜けた部分がある (特に金属やインレイ など) ○諧調が閾値より低い領域は白になる: 照射量が少なすぎ、HV値の設定も低 すぎる ○IPが保護カバーから取り出され、 室内光により画像が劣化した ○照射量に合わせて、HV 値を高くしてください ○ご使用の他社製ソフトウェア(例:コダッ ク社のTrophyバージョン6.x)は16ビット 諧調の画像に対応していないため、画 像を8ビットに変換します。 06.黒い正体不明の物体が 見える 54 ○デュールデンタル社純正保護カバーを 使用しなかったため、IPを持つ指が光 を遮り、それ以外は室内光によって劣 化した。 ○IPの向きを間違えて保護カバーに入れ たため、照射面に室内光が当たってし まった。 ○IPには必ずデュールデンタル社純正の 遮光面付き保護カバーを使用し、画 像が室内光に当たって劣化しないよう 注意してください。 ○画像を8ビットに変換すると、諧調 が65.535→256に減ります。 その際、画質が落ちて診断に悪 影響を及ぼす可能性があります。 最良の画質によるより良い診断のた めには、弊社オリジナルソフトウェア 「DBSWIN」をご使用いただくことをお 勧めします。 ○同上 ○IPを保護カバーに入れる際、照射面 を保護カバーの黒い遮光面に向けて ください。 トラブルシューティング2015/03/27 Plus Plus 画像エラー 原因 → 対策 07.画像にラインが入る ○本体搬送部の不具合、搬送ベルトの 磨耗/搬送ホイルの磨耗 ○搬送ベルトを交換してください/ペリ オの場合、搬送ホイルを交換してくだ さい ○搬送部を清掃してください Plus Perio 画像エラー 原因 → 対策 08.画像が引き伸ばされる ○本体搬送部の不具合、搬送ベルト/ 搬送ホイルの磨耗 ○搬送ベルトを交換してください/ペリ オの場合、搬送ホイルを交換してくだ さい ○搬送部を清掃してください ○ペリオ:カセットが破損してスムーズに 搬送しない場合は取り替えてください 2015/03/27 トラブルシューティング55 VistaScan Perio VistaScan 画像エラー 原因 → 対策 09.画像全体に模様が見え る ○レーザーの焦点設定が正しくない、又 はレーザーモジュールの故障 ○IPの表面が磨耗 ○レーザーの修理 ○IPの取替え 画像エラー 原因 → 対策 10.複数のIPをスキャンしたの に、ひとつの大きい画像で 表示されてしまう/ 画像の周辺に白い枠 がある ○室内光が強すぎてスキャナー本体の中 まで入ってしまう ○HV値の設定が高すぎる/ 閾値の設定が低すぎる ○ビスタスキャン/プラス:遮光ブラシの磨 耗により光が本体内部まで入ってしまう ○室内光が本体内部に入らないように 設置を変更する ○閾値を高くする/HV値を低くする 画像エラー 原因 → 対策 11.画像に傷や白点がある ○IPの汚れ ○IPクリーナーで清拭 (製品番号:CCB351B1001) ○IPを取り替える ○IPを取り替える。オクルーザ ルIPを保護するためにバイ トプロテクターを使用する。 (製品番号:2130-074-03) ○ビスタスキャン/プラス:遮光ブラシを 交換する ○IPの破損、例えば傷など ○オクルーザル撮影時についた歯の跡 56 トラブルシューティング2015/03/27 VistaScan 画像エラー 原因 → 対策 12.画像の中央に斜めの黒 い線が入る/ 白い影が写っている(赤 い矢印) ○室内光が強すぎてスキャナー本体の中 まで入ってしまう(斜めの黒い線は蛍光 灯のフリッカーが原因) ○スキャンが終了する前にソフトカセットを 挿入口から外してしまった ○ソフトカセットのスポンジが古くなり遮光 効果がなくなった ○遮光ブラシの磨耗により光が本体内部 まで入ってしまう ○イヤリングの影が写りこんでしまった(赤 い矢印) ○室内光が本体内部に入らないように 設置を変更する ○スキャン作業中は、光が入るのを防ぐ ため、挿入口にソフトカセットを差し込 んだままにし、挿入口のLEDが全て緑 色に変わるまで外さないでください。 ○ソフトカセットを取り替える ○遮光ブラシを交換する ○金属のアクセサリーは外してもらう 画像エラー 原因 → 対策 13.画像の左右を超えて黒 いエリアがある ○強い電磁波を発する他の機器が周 辺に存在する(例:エレベーターのモー ター、パノラマ装置、コンプレッサー) ○他の機器の電磁波を遮断する ○本体の設置場所を変更する ○パソコンの電源接続にノイズフィルター を取り付ける ○パソコンの電源供給を取り替える ○全ての接続ケーブルにノイズフィルター を取り付ける 2015/03/27 トラブルシューティング57 VistaScan Perio 画像エラー 原因 → 対策 14.画像に白い線や波線が 入る ○読み取りレーザー発光出口に異物が あり、レーザー光を邪魔している ○修理を依頼してください レーザーの発光出口から異物を撤 去し、掃除機で吸い取って清掃する 画像エラー 原因 → 対策 15.モザイク状の模様が出る ○パソコンの故障(CPU又はメモリーのエ ラー) ○パソコンの修理 58 トラブルシューティング2015/03/27 VistaScan 画像エラー 原因 → 対策 16.白いジグザグ、直線が入 る ○読み取りレーザー発光出口に埃や髪 の毛が付着しており、レーザー光を邪 魔している ○修理を依頼してください レーザーの発光出口から埃や髪の 毛を除去し、掃除機で吸い取って 清掃する 画像エラー 原因 → 対策 17.非常に細い白いジグザグ 線が入る ○読み取りレーザー発光出口に蜘蛛の 巣が張って、レーザー光を邪魔している ○修理を依頼してください レーザーの発光出口を掃除機で吸い 取って清掃する 2015/03/27 トラブルシューティング59 VistaScan Plus Perio 画像エラー 原因 → 対策 18.画像が縦(搬送方向)に 分割される ○読み取りレーザー発光出口に髪の毛 など(太い束のような物)が付着してい たため画像が分割され、ソフトが画像 を2枚であると判断してしまった ○修理を依頼してください レーザーの発光出口を掃除機で吸い 取って清掃する Plus Perio 画像エラー 原因 → 対策 19.画像が横(搬送方向に 大して十字)に分割され る ○本体のレーザー又はPMTの故障 ○修理を依頼してください 60 トラブルシューティング2015/03/27 VistaScan 画像エラー 原因 → 対策 20.濃淡があるラインを境に 急に変わっている(数箇 所で発生することもあり、 常に搬送方向に対して 十字方向に表れる) ○本体のPMTの故障 ○修理を依頼してください 画像エラー 原因 → 対策 21.画像が乱れ、線が枠をは み出している ○本体のSOLセンサーが機能しない (傷、汚れ又は故障) ○修理を依頼してください 画像エラー 原因 → 対策 22.画像が枠ごと波打ってい る ○本体のペンタプリズムの故障 ○修理を依頼してください 2015/03/27 トラブルシューティング61 VistaScan 画像エラー 原因 → 対策 23.白い枠が出てしまう、 予備画像が出てしまう、 画像の左右にノイズ又 ○古いドライバソフト(DBSWIN4.3以下) を使用している ○室内光が強すぎてスキャナー本体の中 まで入ってしまう ○スキャンが終了する前にソフトカセ ットを挿入口から外してしまった ○常に新しいバージョンをお使い下さい (4.5.3/5.2以上) ○室内光が本体内部に入らないように 設置を変更する ○スキャン作業中は、光が入るのを防ぐ ため、挿入口にソフトカセットを差し込 んだままにし、挿入口のLEDが全て緑 色に変わるまで外さないでください。 ○ソフトカセットを取り替える ○ソフトカセットのスポンジが古くなり遮光 効果がなくなった ○ビスタスキャン/ビスタスキャン プラス:遮 光ブラシの磨耗により光が本体内部ま で入ってしまう ○撮影パラメーターがスキャンパラメーター に合わない ○ビスタスキャン/ビスタスキャン プラス: 遮光ブラシを交換する ○閾値を高くする/HV値を低くする/ 撮影パラメーターをを高くする 画像エラー 原因 → 対策 24.パノラマやセファロ画像が 歪んでしまう ○本体搬送部の不具合、搬送ベルトの 磨耗 ○搬送ベルトを交換してください ○搬送部を清掃してください 62 トラブルシューティング2015/03/27 画像エラー 原因 → 対策 25.画像に黒い部分がかぶっ ている、コーナーマスクを 掛ける範囲が間違ってい る ○DBSWINバージョン5.2のバグが原因。 ○コーナーマスク機能の自動設定が間違 っているため、画像の角や枠に黒いマス クを被せてしまう。 ○DBSWINバージョン5.3以上のアップデ ートをインストールしてください。 ○DBSWINをご使用の場合:画像処 理ボックスで「コーナーマスク」のボタン をクリック、左下の「周縁修正」ボタン をクリックすると画像上に赤い線が現 れ、マスクのラインを修正することがで きます。 ○他社製のソフトウェアをご使用の場 合:もう一度画像挿入を開始して、 画像修復の機能を使いビスタイージ ービューの画面でコーナーマスクを無 効にして画像を再転送してください。 詳細は「10.1 画像修復」を参照。 画像エラー 原因 → 対策 26.グループで保存された口 腔カメラの画像をグループ で開く時、画像がネガに なってしまう(画像を一枚 ずつ開いてもネガにならな い) ○DBSWINバージョン5.0/5.1/5.2のバ グが原因。 ○DBSWINバージョン5.3以上のアップデ ートをインストールしてください。 2015/03/27 トラブルシューティング63 注意!カセッテに増感紙が入ってい る場合は必ず接着剤等が残らない ようきれいに取り除いてください! 画像エラー 原因 → 対策 28.パノラマやセファロ画像が 呆ける、ノイスが入る ○カセッテの中には増感紙(スクリーン)が 貼られています。 ○パノラマ/セファロの撮影には、増感 紙無しのフィルムカセッテが必要で す。もし、既にお持ちのフィルムカセッ テに増感紙が入っている場合は必ず 接着剤等が残らないようきれいに取 り除いてください。 画像エラー 原因 → 対策 29.ビスタスキャンミニ: 画像に太いストライプが 入り、ストライプの間の情 報が欠落している、画像 が歪んでしまう ○レーザーの出力が高過ぎる ○「9.1 ファームウェアの更新」の章に従 ってファームウェアをバージョン1752以 上に更新してください。 ○「9.2 レーザー出力の設定」に従い、 レーザーの出力を6にしてください。 ○改善しない場合はサポートに連絡し てください。 64 トラブルシューティング2015/03/27 画像エラー 原因 → 対策 30.ビスタスキャンミニ: image is ausgefranst an den seiten, kratzer und loecher im bild ○IP is damaged ○IP has been used too long. Dispose of old IP and use new IP. Always exchange IP as soon as signs of mamou occur. Worn out IP cannot display bright grey, turning it to white and cuts images in half. ○U sing 8-bit software or 8-bit setting will reduce the bright grey level to white and cut image into pieces (here in the center of the bridge). Use only 16-bit software like DBSWIN and change settings to a level that even metal bridges do appear grey instead of white. Remark: This is only valid if new IP is used, settings cannot be changed to correct problems which occur with completely damged IPs as shown on the images above, 31.Image is broken up into two parts, cut in the white area 2015/03/27 トラブルシューティング65 DÜRR DENTAL AG (ドイツ) Höpfigheimer Straße 17 74321 Bietigheim-Bissingen www.duerr.jp