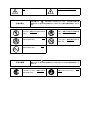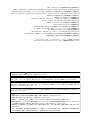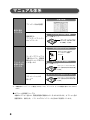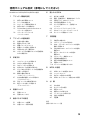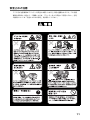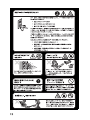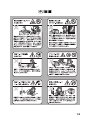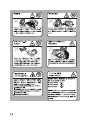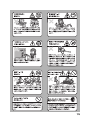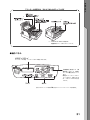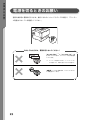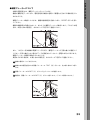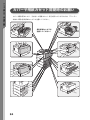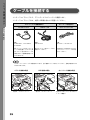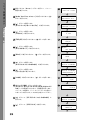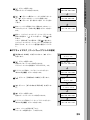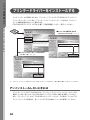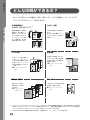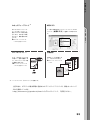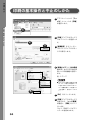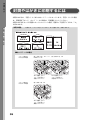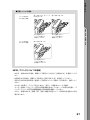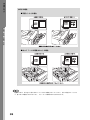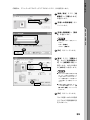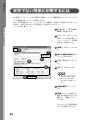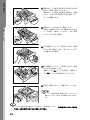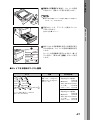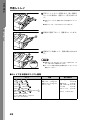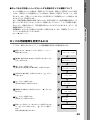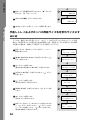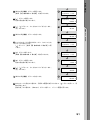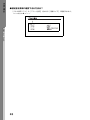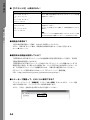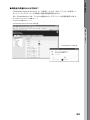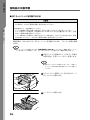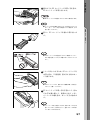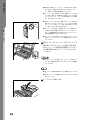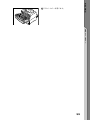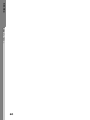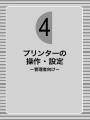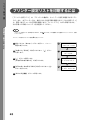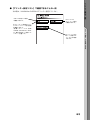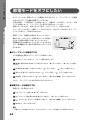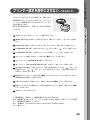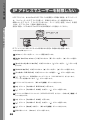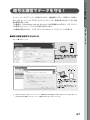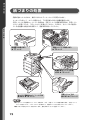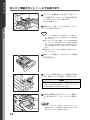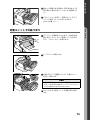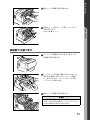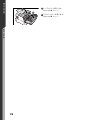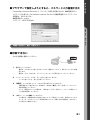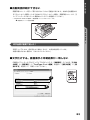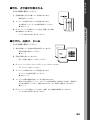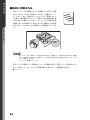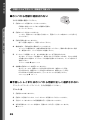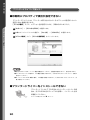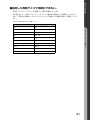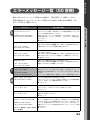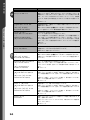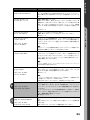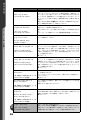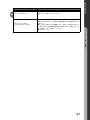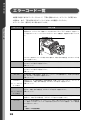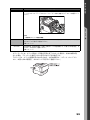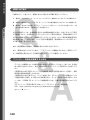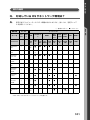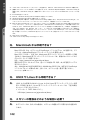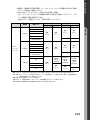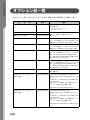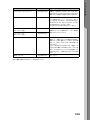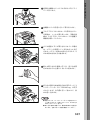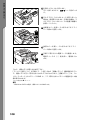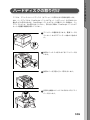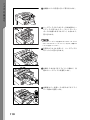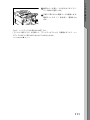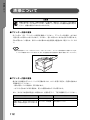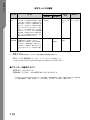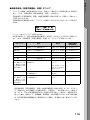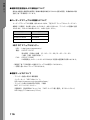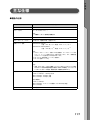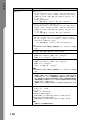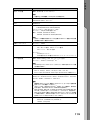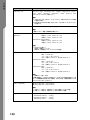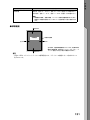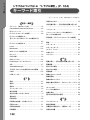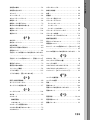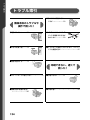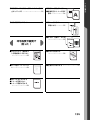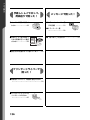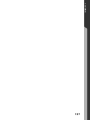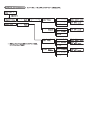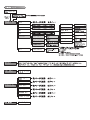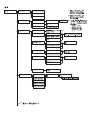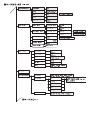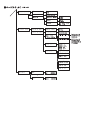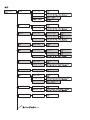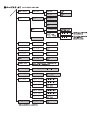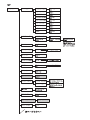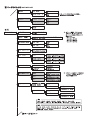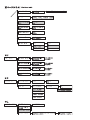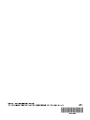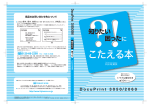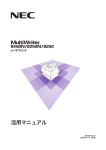Download PDFダウンロード - 日本電気
Transcript
このユーザーズマニュアルは、必要なときすぐに参照できるよう、お手元に置いておくようにしてください。 安全にかかわる表示 プリンターを安全にお使いいただくために、このマニュアルの指示に従って操作してくださ い。このマニュアルには製品のどこが危険か、指示を守らないとどのような危険に遭うか、 どうすれば危険を避けられるかなどについて説明されています。 また、製品内で危険が想定される箇所またはその付近には警告ラベルが貼り付けられていま す。 お買い上げいただいた製品は、厳しい安全基準、環境基準に則って試験され、合格した商品 です。常に安全な状態でお使いいただけるよう、下記の注意事項に従ってください。 新機能の追加や外部機器との接続など、許可なく改造を加えた場合は、保証の対象とならない場合が ありますのでご注意ください。詳しくは、サービス窓口へお問合せください。 マニュアルならびに警告ラベルでは、危険の程度を表す言葉として「危険」、「警告」、 「注 意」という用語を使用しています。それぞれの用語は次のような意味を持つものとして定義 されています。 この表示を無視して誤った取り扱いをすると、使用者が死亡または重傷 を負う可能性があり、かつその切迫の度合いが高いと思われる事項があ ることを示しています。 指示を守らないと、人が死亡する、または重傷を負うおそれがあることを示しま す。 指示を守らないと、火傷やけがのおそれ、および物的損害の発生のおそれがある ことを示します。 危険に対する注意・表示の具体的な内容は、「注意の喚起」、「行為の禁止」、 「行為の強制」 の 3 種類の記号を使って表しています。それぞれの記号は次のような意味を持つものとして 定義されています。 注意の喚起 注意の喚起は、 「 」の記号を使って表示されています。この記号は指示を守ら ないと、危険が発生するおそれがあることを示します。記号の中の絵表示は危険 の内容を図案化したものです。 毒性の物質による被害のおそれがあ ることを示します。 けがをするおそれがあることを示 します。 レーザー光による失明のおそれがあ ることを示します。 火傷を負うおそれがあることを示 します。 発煙または発火のおそれがあること を示します。 爆発するおそれがあることを示し ます。 感電のおそれがあることを示します。 行為の禁止 特定しない一般的な注意・警告を示 します。 行為の禁止は、「 」の記号を使って表示されています。この記号は行為の禁 止を表します。記号の中の絵表示はしてはならない行為の内容を図案化したもの です。 プリンターを分解・修理・改造しない でください。感電や火災のおそれがあ ります。 指定された場所には触らないでく ださい。感電や火傷などの傷害が起 こるおそれがあります。 ぬれた手で触らないでください。感電 のおそれがあります。 水や液体がかかる場所で使用しな いでください。感電や発火のおそれ があります。 火気に近づけないでください。発火す るおそれがあります。 行為の強制 行為の強制は、「 」の記号を使って表示されています。この記号は行為の強 制を表します。記号の中の絵表示はしなければならない行為の内容を図案化した ものです。 プリンターの電源プラグをコンセン トから抜いてください。感電や火災の おそれがあります。 アース線を接続してください。感電 や発火のおそれがあります。 NEC、NEC ロゴは、日本電気株式会社の登録商標です。 Adobe、Adobe ロゴ、Acrobat、Adobe Reader、PostScript、Adobe PostScript 3、PostScript ロゴは、 Adobe Systems Incorporated(アドビ システムズ社)の米国およびその他の国における登録商標または商標です。 Microsoft、Windows、Windows NT、Windows Server、Windows Vista は、米国 Microsoft Corporation の 米国およびその他の国における登録商標または商標です。 NetWare は、Novell, Inc. の登録商標です。 Macintosh、Mac OS、EtherTalk、TrueType は、Apple Inc. の登録商標です。 Solaris、SunOS、NIS (Network Information Services) は、 米国サンマイクロシステムズの商標または登録商標です。 RSA は RSA Security Inc. の登録商標です。 BSAFE は RSA Security Inc. の米国およびその他の国における登録商標です。 HP、HP-GL、HP-GL/2 は、日本ヒューレット・パッカード社の登録商標です。 DocuWorks は、富士ゼロックス株式会社の商標です。 MULTIWRITER、Ethernet(イーサネット) 、ContentsBridge、PDF Bridge、 CentreWare は、米国ゼロックス社または富士ゼロックス株式会社の登録商標または商標です。 その他の製品名、会社名は各社の登録商標または商標です。 ライセンスについては、「ライセンスについて」(P. 7)に記載してあります。 Microsoft Corporation のガイドラインに従って画面写真を使用しています。 この取扱説明書のなかで と表記されている事項は、安全にご利用いただくための注意事項です。 必ず操作を行う前にお読みいただき、指示をお守りください。 平成明朝体 ™W3、平成角ゴシック体 ™W5 は、財団法人日本規格協会を中心に制作グループが共同開発したもの です。なお、フォントの一部には、弊社でデザインした外字を含みます。許可なく複製することはできません。 万一本体の記憶媒体(ハードディスク等)に不具合が発生した場合、受信したデータ、蓄積されたデータ、設定登 録されたデータ等が消失することがあります。データの消失による損害については、弊社は一切その責任を負いま せんので、あらかじめご了承ください。 コンピューターウィルスや不正侵入などによって発生した障害については、当社はその責任を負いかねますので、 あらかじめご了承ください。 ご注意 ① 本書の内容の一部または全部を無断で複製・転載・改編することはおやめください。 ② 本書の内容に関しては将来予告なしに変更することがあります。 ③ 本書に、ご不明な点、誤り、記載もれ、乱丁、落丁などがありましたら弊社までご連絡ください。 ④ 本書に記載されていない方法で機械を操作しないでください。思わぬ故障や事故の原因となることがあります。 万一故障などが発生した場合は、責任を負いかねることがありますので、ご了承ください。 ⑤ 本製品は、日本国内において使用することを目的に製造されています。諸外国では電源仕様などが異なるため使 用できません。 また、安全法規制(電波規制や材料規制など)は国によってそれぞれ異なります。本製品および、関連消耗品を これらの規制に違反して諸外国へ持ち込むと、罰則が科せられることがあります。 目 次 ●はじめに ・・・・・・・・・・・・・・・・・・・・・・・・・・・・・・・・・・・・ 6 ●マニュアル体系 ・・・・・・・・・・・・・・・・・・・・・・・・・・・・・・ 8 ●安全にお使いいただくために ・・・・・・・・・・・・・・・・・10 ●法律上の注意事項 ・・・・・・・・・・・・・・・・・・・・・・・・・・・19 認証機能を使って、個人別の利用状況を 管理する・・・・・・・・・・・・・・・・・・・・・・・・・・・・68 プリンターの設定・管理用ツールについて 69 ●各部のなまえ ・・・・・・・・・・・・・・・・・・・・・・・ 20 ●電源を切るときのお願い ・・・・・・・・・・・・・ 22 ●カバーや用紙カセット開閉時のお願い ・・ 24 プリンターの設置が 1 終わったら ・・・・・・・・・・・・25 ケーブルを接続する ・・・・・・・・・・・・・・・・・ 26 ネットワークを設定する ・・・・・・・・・・・・・ 27 プリンタードライバーをインストールする 30 5 困ったときには ・・・・・・・71 紙づまりの処置・・・・・・・・・・・・・・・・・・・・・・ 72 機械本体のトラブルや操作で困った! ・・ 79 印刷できない、遅くて困った!・・・・・・・・ 81 印字品質や画質で困った!・・・・・・・・・・・・ 83 手差しトレイやホッパ、用紙送りで 困った! ・・・・・・・・・・・・・・・・・・・・・・・・・ 88 プリンタードライバーで困った! ・・・・・・ 90 2 印刷のしかた ・・・・・・・・・・31 メッセージで困った!・・・・・・・・・・・・・・・・ 92 どんな印刷ができるの? ・・・・・・・・・・・・・ 32 エラーコード一覧・・・・・・・・・・・・・・・・・・・・ 98 印刷の基本操作と中止のしかた・・・・・・・・ 34 修理に出す前に・・・・・・・・・・・・・・・・・・・・・ 100 封筒やはがきに印刷するには・・・・・・・・・・ 36 プリンター・消耗品を廃棄するときは ・ 100 定形でない用紙に印刷するには・・・・・・・・ 40 素朴な疑問 ・・・・・・・・・・・・・・・・・・・・・・・・ 101 エラーメッセージ一覧(50 音順)・・・・・ 93 ●オプション品一覧・・・・・・・・・・・・・・・・・・・ 104 3 用紙と消耗品 ・・・・・・・・・・41 使用できる用紙について知りたい・・・・・・ 42 用紙のセットのしかた ・・・・・・・・・・・・・・・ 45 消耗品について知りたい ・・・・・・・・・・・・・ 53 プリンターの操作・設定 4 -管理者向け- ・・・・・・・61 プリンター設定リストを印刷するには・・・・ 62 ●増設メモリの取り付け・・・・・・・・・・・・・・・ 106 ●ハードディスクの取り付け ・・・・・・・・・・・ 109 ●清掃について ・・・・・・・・・・・・・・・・・・・・・・ 112 ●保証について ・・・・・・・・・・・・・・・・・・・・・・ 113 ●主な仕様 ・・・・・・・・・・・・・・・・・・・・・・・・・・ 117 ●キーワード索引・・・・・・・・・・・・・・・・・・・・・ 122 トラブル索引 ・・・・・・・・ 124 操作パネルメニュー一覧 ・・・・・・・・・・・・ 巻末 節電モードをオフにしたい ・・・・・・・・・・・ 64 プリンター設定を勝手にさせない - パネルロック -・・・・・・・・・・・・・・・・・・・・・ 65 IP アドレスでユーザーを制限したい ・・・・・ 66 暗号化通信でデータを守る! ・・・・・・・・・ 67 5 はじめに このたびは MultiWriter 8450N/8250N/8250 をお買い上げいただき、まことにありが とうございます。 この取扱説明書には、本機の操作方法および使用上の注意事項を記載しています。 製品の性能を十分に発揮させ、効果的にご利用いただくために、製品をご使用になる前に必 ず本書をお読みのうえ、正しくご利用ください。 本書は、お使いのコンピューターの環境や、ネットワーク環境の基本的な知識や操作方法を 理解されていることを前提に説明しています。 本書は、読み終わったあとも、必ず保管してください。本機をご使用中に、操作でわから ないことや不具合が出たときに読み直してご活用いただけます。 なお、本書に一部姉妹機 MultiWriter 8500N に類似するイラストを使用している箇所があ りますが、姉妹機 MultiWriter 8500N を示してはおりません。 [お願い]保証書は大切に保管してください。 日本電気株式会社 6 本書で使用している記号 : 注意すべき事項を記述しています。 : 補足事項を記述しています。 Î : 参照先を記述しています。 [ ] : コンピューターやプリンター操作パネルのディスプレイに表示される項目を表し ます。また、プリンターから出力されるレポート / リスト名を表します。 〈 〉 : キーボード上のキーや、プリンターの操作パネル上のボタン、ランプなどを表しま す。 > : 操作パネルのメニューやCentreWare Internet Servicesのメニューの階層を 表します。 また、本書内の画面例、手順例は、OS は Microsoft® Windows® XP、およびアプリケー ションはワードパッドを使用しています。 ライセンスについて RSA BSAFE について 本機(マルチプロトコル LAN カード(オプション))は、RSA Security Inc. の RSA® BSAFEΤΜ ソフト ウェアを搭載しています。 JPEG コードについて 本プリンターのソフトウエアには、the Independent JPEG Group で作成されたコードの一部を利用して います。 DES 暗号について This product includes software developed by Eric Young. ([email protected]) AES 暗号について Copyright (c) 2003, Dr Brian Gladman Worcester, UK. All rights reserved. This product uses published AES software provided by Dr Brian Gladman under BSD licensing terms. XPS(XML Paper Specification)について This product may incorporate intellectual property owned by Microsoft Corporation. The terms and conditions upon which Microsoft is licensing such intellectual property may be found at http://go.microsoft.com/fwlink/?LinkId=52369. 7 マニュアル体系 設置手順書 プリンター本体の設置 最初に読む マニュアル 環境設定や プリンタードライバー のインストール マニュアル(HTML 文書) Î 30 ページ 詳しくは 「プリンターソフトウエア CD-ROM[オンラインマ ニュアル]に収録」 ユーザーズマニュアル 紹介しきれない内容や、 もっと詳しい情報を 知りたい プリンターを 使用中に読む マニュアル ユーザーズマニュアル で解らないこと、技術情 報などについて知りた いと思ったら 活用マニュアル (PDF)*1 詳しくは Î 9 ページ 「プリンターソフトウエア CDROM[オンラインマニュアル] に収録」 各エミュレーション設定ガイド (PDF)*1 エミュレーションの 使い方*2 「プリンターソフトウエア CDROM[オンラインマニュアル] に収録」 *1:PDF マニュアルを見るには、Adobe® Reader® が必要です。 *2:本機搭載のエミュレーション機能(ESC/P、PCL)については、すべての機能を満たすものではあり ません。 ●オプション品同梱マニュアル 本機のオプション品には、取扱説明書が同梱されているものもあります。オプション品の 設置手順や、操作方法、ソフトウエアのインストール方法などを説明しています。 8 活用マニュアル目次(参考にしてください) MultiWriter 8450N/8250N/8250 の特長 1 プリンター環境の設定 1.1 1.2 1.3 1.4 1.5 1.6 2 3.6 3.7 3.8 3.9 4 7 コンピューターから印刷する はがき / 封筒に印刷する OHP フィルムに印刷する 定形外サイズの用紙に印刷する ホッパおよび手差しトレイの用紙種類を 変更して印刷する 機密文書を印刷する - セキュリティープリント 出力結果を確認してから印刷する - サンプルプリント PDF ファイルを直接印刷する 電子メールを使って印刷する - E メールプリント - 用紙について 用紙をセットする 操作パネルでの設定 5.1 5.2 共通メニューの概要 共通メニュー項目の説明 紙づまりの処置 電源、異常音など、機械本体のトラブル 印刷が正しくできないトラブル 印字品質や画質のトラブル ホッパや用紙カセット、用紙送りの トラブル プリンタードライバーのトラブル 主なエラーメッセージとエラーコード ネットワーク関連のトラブル 日常管理 7.1 7.2 7.3 消耗品を交換する レポート / リストを印刷する Web ブラウザーでプリンターの状態を 確認 / 管理する 7.4 SimpleMonitor でプリンターの状態を 確認する 7.5 電子メールでプリンターの状態を 確認する 7.6 セキュリティー機能について 7.7 印刷枚数を確認する 7.8 認証と集計管理機能について 7.9 清掃について 7.10 プリンターを移動するときは 各部の名称と働き 電源を入れる / 切る 漏電ブレーカーについて 節電モードを設定 / 解除する 印刷を中止する / 確認する オプション品の構成やホッパの用紙設定 などを取得する 用紙について 4.1 4.2 5 6.6 6.7 6.8 印刷する 3.1 3.2 3.3 3.4 3.5 困ったときには 6.1 6.2 6.3 6.4 6.5 使用できる環境について ケーブルを接続する ネットワーク環境を設定する 使用するポートを起動する CentreWare Internet Services で プリンターを設定する プリンタードライバーを インストールする プリンターの基本操作 2.1 2.2 2.3 2.4 2.5 2.6 3 6 8 NPDL の設定 8.1 8.2 8.3 8.4 A NPDL モードを使用するには フォントについて 各ボタンで設定できる項目 NPDL モードメニューで設定できる項目 付 録 A.1 A.2 A.3 A.4 A.5 A.6 A.7 主な仕様 オプション品の紹介 保証について 増設メモリの取り付け ハードディスクの取り付け 注意 / 制限事項 用語集 索引 操作パネルメニュー一覧 9 安全にお使いいただくために 警告ラベルについて MultiWriter 8450N/8250N/8250 内には、警告ラベルが貼り付けられています。これ はプリンターを操作する際、考えられる危険性を常にお客様に意識していただくためのもの です。 もしこのラベルが貼り付けられていない、はがれかかっている、汚れているなどして判読で きない状態でしたら販売店、またはサービス窓口にご連絡ください。 機械に貼ってあるラベルの警告や説明には必ず従ってください。 特に「高温注意」「高圧注意」のラベルが貼ってある箇所には、絶対に触れないで ください。やけどや感電の原因となるおそれがあります。 10 安全上のご注意 ここで示す注意事項はプリンターを安全にお使いになる上で特に重要なものです。この注意 事項の内容をよく読んで、ご理解いただき、プリンターをより安全にご活用ください。記号 の説明については「安全にかかわる表示」を参照してください。 11 12 13 14 15 16 17 環境について ・ 回収した EP カートリッジは、環境保護・資源有効活用のため、部品の再使用、材料とし てのリサイクル、熱回収などの再資源化を行っています。 ・ 不要となった EP カートリッジは適切な処理が必要です。EP カートリッジの容器は、無 理に開けたりせず、必ずお買い求めの販売店、またはサービス窓口にお渡しください。 ・ 粉塵、オゾン、スチレンの放散については、エコマークプリンターの物質エミッションの 放散に関する認定基準を満たしています。 (トナーは本製品用に推奨しております EP カー トリッジを使用し、白黒印刷を行った場合について、試験方法:ビジネス機械・情報シ ステム産業協会(旧日本事務機械工業会)規定の JBMS-66 に準拠した測定方法に基づ き試験を実施しました。) 規制について 電磁波障害対策自主規制について この装置は、情報処理装置等電波障害自主規制協議会(VCCI)の基準に基づくクラス B 情報技術装置 です。 この装置は、家庭環境で使用することを目的としていますが、この装置がラジオやテレビジョン受信 機に近接して使用されると、受信障害を引き起こすことがあります。 取扱説明書に従って正しい取り扱いをしてください。 ■受信障害について ラジオの雑音、テレビなどの画面に発生するチラツキ、ゆがみがこの商品による影響と思われました ら、この商品の電源スイッチを一旦切ってください。電源スイッチを切ることにより、ラジオやテレ ビなどが正常な状態に回復するようでしたら、次の方法を組み合せて障害を防止してください。 ・ 本機とラジオやテレビ双方の位置や向きを変えてみる。 ・ 本機とラジオやテレビ双方の距離を離してみる。 ・ この商品とラジオやテレビ双方の電源を別系統のものに変えてみる。 ・ 受信アンテナやアンテナ線の配置を変えてみる。 (アンテナが屋外にある場合は電気店にご相談く ださい。 ) ・ ラジオやテレビのアンテナ線を同軸ケーブルに変えてみる。 高調波対策自主規制について 本機器は JIS C 61000-3-2(高調波電流発生限度値)に適合しています。 18 法律上の注意事項 1. 本物と偽って使用する目的で次の通貨や有価証券を複製することは、犯罪として厳しく処罰 されます。 紙幣(外国紙幣を含む)、国債証書、地方債証書、郵便為替証書、郵便切手、印紙。 これらは、本物と偽って使用する意図がなくても、本物と紛らわしいものを作ること自体が犯 罪になります。 株券、社債、手形、小切手、貨物引換証、倉荷証券、クーポン券、商品券、鉄道乗車券、定 期券、回数券、サービス券、宝くじ・勝馬投票券・車券の当たり券などの有価証券。 2. 次の文書や記名捺印などを複製・加工して、正当な権限なく新たな証明力を加えることは、 犯罪として厳しく処罰されます。 各種の証明書類など、公務員または役所を作成名義人とする文書・図画。 契約書、遺産分割協議書など私人を名義人とする権利義務に関する文書。 推薦状、履歴書、あいさつ状など、私人を名義人とする事実証明に関する文書。 役所または公務員の印影、署名、記名。 私人の印影または署名。 3. 著作権が存在する書籍、新聞、雑誌、冊子、絵画、図画、版画、図面、地図、写真、映像、 映画、音楽、コンピュータープログラムなどの著作物は、権利者の許諾なく、次の行為はで きません。 (1) 複製 (2) 改変 (3) 送信 紙に定着させた著作物を複写機でコピーすること、磁気テープに記録した映像や音 楽をダビングすること、電子的に読み取った著作物のデータをハードディスクや外 部メディアに記録すること、記録した著作物のデータをプリンターで出力するこ と、ネットワークを介してダウンロードすることなど。 紙に定着させた著作物を加工や修正すること、電子的に読み取った著作物のデータ を切除、書き換え、切り貼りすることなど。 電子的に読み取った著作物のデータを、公衆の電気通信回線(インターネットを 含む)を通じてファクシミリや電子メールで送信すること、ホームページへの掲 載など、公衆の電気通信回線に接続したネットワークサーバーに著作物のデータを 搭載することなど。 権利者の許諾なく複製・改変・送信したときは、使用の差止、損害賠償の請求、刑事罰を受 けることがあります。ただし、次の場合は例外的に権利者の許諾なく著作物を複製すること ができます。 個人的または家庭内、その他これに準ずる生活範囲での私的な使用を目的とした複製。 国立図書館、私立図書館、学校付属施設、公立の博物館、公立の各種資料センター、公益目 的の研究機関など、公衆利用への提供を目的とする図書館等における複製。 公正な慣行に合致し、報道・批評・研究など、目的に照らして、正当な範囲内での引用。 国または地方公共団体が発行する公報資料・調査統計資料・報告書の新聞・雑誌・その他刊 行物への転載。 ただし、複製禁止の表示がある著作物は除かれます。 学校教科書への掲載。 ただし、権利者への補償金が必要です。 学校その他教育機関における複製。 ただし、種類・用途・部数・態様に照らして、権利者の利益を不当に害しない範囲内に限ります。 試験問題としての複製。 ただし、権利者への補償金が必要です。 19 各部のなまえ 各部のなまえ ●プリンター前面と左側面 *2 ●プリンター右側面と背面 *1:通気口をふさがないでください。内部に熱がこもり、機械が故障す る可能性があります。 *2:説明に使用しているイラストは、MultiWriter 8450N を例にしてい ます。オプションの増設ホッパは、MultiWriter 8250N/8250 では 2 段までです。 20 各部のなまえ プリンターの内部には、次のようなものが入っています *1 *1 *1:MultiWriter 8250 の場合は、 両面印刷ユニットはオプションです。 ●操作パネル LCD ディスプレイ プリンターの状態、メッセージなどが表示されます。 〈節電解除(電源) 〉は、 〈節 電解除〉ボタンと(電源) ラ ンプ の 機能 を持 っ てい ます。 節電モード(スリープモー ド)になると、操作パネル は、このランプだけが点灯 します。 ランプ ボタン 操作パネルについての詳細 Î 活用マニュアル「2 プリンターの基本操作」 21 電源を切るときのお願い 電源を切るときのお願い 通常の操作時に電源を切るときは、操作パネルのメッセージやランプの状態で、プリンター が処理中でないことを確認してください。 次のようなときには、電源を切らないでください! [オマチクダサイ]*1 や[インサツチュウ]と表 示されているときは、プリンターで何か処理を しています。 *1 プリンターの電源を入れたあと、ヒートローラーが一 定の温度になり、印刷が可能になるまでの状態です。 〈印刷可〉ランプが点滅中は、プリンターがデー タを受信しています。 22 本機の背面左側には、漏電ブレーカーがついています。 機械に漏電が起こったときに、電気回路を自動的に遮断して漏電や火災などの事故を防ぐた めのものです。 漏電ブレーカーが動作したときは、機器の絶縁状態を点検したあと、RESET ボタンを押し てください。 機器の絶縁状態が改善されないと、またすぐに漏電ブレーカーが動作します。このような場 合は、お買い求めの販売店、またはサービス窓口にご連絡ください。 また、1 か月に一度は機械の電源スイッチを切り、漏電ブレーカーが正常に働くか確認して ください。正常に動作しない場合にアースが接続されていないと、感電のおそれがあります。 漏電ブレーカーの確認手順は次のとおりです。 異常などがある場合は、お買い求めの販売店、またはサービス窓口にご連絡ください。 1 機械の電源スイッチを切ります。 2 機械の本体背面左側にある漏電ブレーカーの TEST(切)ボタンを、先の細い棒などで押し ます。 3 漏電ブレーカーの RESET(入)ボタンが上がったことを確認します。 4 確認後、漏電ブレーカーの RESET(入)ボタンを押します。(テストが解除されます。) 23 電源を切るときのお願い ●漏電ブレーカーについて カバーや用紙カセット開閉時のお願い カバーや用紙カセット開閉時のお願い カバーを開け閉めしたり、引き出した用紙カセットを元に戻したりするときは、プリンター 本体との間に指を挾まないように注意してください。 指を挟まないように 注意してください! 24 1 プリンターの 設置が 終わったら ●お客様登録のご案内 お客様登録をしていただきますと、安心・充実したサービス&サポートが受けられます。 まず、お客様登録をお勧めします。 詳しくは、添付の「NEC サービス網一覧表」をごらんください。 プリンターの設置が終わったら ケーブルを接続する インターフェイスケーブルで、プリンターとコンピューターを接続します。 インターフェイスケーブルは、お使いの環境に合わせて用意してください。 コンピューターと直接接続する パラレルケーブル USB ケーブル ネットワークを経由する ネットワークケーブル ケーブルを接続する 型番 : PC-PRCA-01、PC-CA202、 PC-CA204 型番: PR-UCX-02 型番: PK-CA117、PK-CA118 弊社オプション品のパラレル ケーブルを用意してください。弊 社オプション品以外のケーブル を使用すると、電波障害を起こす ことがあります。 弊社オプション品のケーブルを 用意してください。 10BASE-T/100BASE-TX に対 応したストレートケーブルを用 意してください。 インターフェイスケーブルを接続するときは、必ず電源スイッチを切ってください。感電の原因となる おそれがあります。 26 パラレル接続の場合 USB 接続の場合 ネットワーク接続の場合 他方は、コンピューターへ 他方は、コンピューターへ 他方は、Hub(ハブ)などのネッ トワーク機器へ プリンターの設置が終わったら ネットワークを設定する ここでは、TCP/IP プロトコルを使用するための環境を設定する方法を説明します。 その他の環境でのネットワーク設定 Î プリンターソフトウエア CD-ROM 内のマニュアル(HTML 文書) プリンターの環境を確認する IP アドレスが 設定されていれば OK。 例)IPv4 アドレス環境の場合 * IPv6 を使用するには、マルチプロトコル LAN カード(オプション)が必要です。 IP アドレスを設定する [プリンター設定リスト]の IP アドレスが「0.0.0.0」だった場合は、操作パネルから、 [IP アドレス シュトクホウホウ]を[パネル]に変更し、IP アドレスを設定します。IP アドレ スは、ネットワーク管理者に確認してください。 操作パネルの基本的な使い方は、次のとおりです。 ● 操作パネルが真っ暗な場合は、節電モード(スリープモード)中です。その場合は、最初に〈節電解 除〉ボタンを押して、節電モードを解除してから、ほかのボタンを押します。 ●〈 〉 〈 〉ボタンで表示メニューを切り替えます。 オプション品の装着やプリンターの設定状態によって、押す回数が異なります。 目的の項目が表示されるまで押してください。 ●〈 〉ボタンで選択、間違ったら、〈 〉ボタンで選択前に戻ります。 ●〈メニュー〉ボタンで、いつでも手順 1 に戻ります。 27 ネットワークを設定する TCP/IP プロトコルを使用するためには、IP アドレスの設定が必要です。 工場出荷時の本機は、 [IP アドレス シュトクホウホウ]が[DHCP/Autonet]に設定さ れています。そのため、DHCP サーバーがあるネットワーク環境では、本機をネットワー クに接続するだけで、自動的に IP アドレスが設定されます。 [プリンター設定リスト]を印刷して、[IPv4]または[IPv6]* に IP アドレスが設定され ているかどうかを確認します。 リストの印刷方法 Î 62 ページ IP アドレスに IPv6 を使用するには(Windows Vista の場合) Î 活用マニュアル プリンターの設置が終わったら ネットワークを設定する 1 操作パネルの〈メニュー〉ボタンを押して、メニュー 画面を表示します。 1 〈 〉 2 [キカイ カンリシャ メニュー]が表示されるまで、 ボタンを押します。 2 3 〈 〉ボタンで選択します。 [ネットワーク / ポート セッテイ]が表示されます。 3 4 〈 〉ボタンで選択します。 [パラレル]が表示されます。 4 〈 〉ボタンを押します。 5 [TCP/IP]が表示されるまで、 5 メニュー プリントゲンゴノ セッテイ メニュー キカイ カンリシャ メニュー キカイ カンリシャ メニュー ネットワーク/ポート セッテイ ネットワーク/ポート セッテイ パラレル ネットワーク/ポート セッテイ TCP/IP 6 〈 〉ボタンで選択します。 [IP ドウサモード]が表示されます。 6 7 [IPv4]が表示されるまで、〈 〉ボタンを押します。 7 TCP/IP IPドウサモード TCP/IP IPv4 8 〈 〉ボタンで選択します。 [IP アドレス シュトクホウホウ]が表示されます。 8 9 〈 〉ボタンで選択します。 現在の設定値が表示されます。 9 〈 〉ボタンを押します。 10[パネル]が表示されるまで、 10 IPv4 IPアドレス シュトクホウホウ IPアドレス シュトクホウホウ DHCP/Autonet * IPアドレス シュトクホウホウ パネル 11〈ストップ / 排出〉ボタンで決定します。 [デンゲンノ キリ/イリデ セッテイガ ユウコウニナリ マス]と 3 秒間表示されたあと、設定画面に戻ります。 プリンターの電源は、ゲートウェイアドレスを設定し たあとで入れ直します。このまま先に進んでください。 11 12〈 〉ボタンで、[IP アドレス シュトクホウホウ]に 戻ります。 12 13〈 〉ボタンで、[IP アドレス]を表示します。 13 IPアドレス シュトクホウホウ パネル * IPv4 IPアドレス シュトクホウホウ IPv4 IPアドレス 28 14 〈 〉ボタンで最初のフィールドに値を入力した 15〈 〉 ら、 〈 〉ボタンで次のフィールドに移動します。 〈 〉 〈 〉ボタンは、押し続けると値が 10 ずつ変わ ります。 15 16 他のフィールドも同様に入力し、最後の 4 つめのフィー ルドを入力したら、 〈ストップ / 排出〉ボタンで決定し ます。 16 プリンターの設置が終わったら 14〈 〉ボタンで選択します。 現在の IP アドレスが表示されます。 IPアドレス 000.000.000.000* IPアドレス 192.000.000.000 IPアドレス ネットワークを設定する 192.168.001.100* 17 続けて、サブネットマスクとゲートウェイアドレスを 設定する場合は、 〈 〉ボタンを押して、手順 18 に進 みます。 これで、操作を終了する場合は、手順 25 に進みます。 サブネットマスクやゲートウェイアドレスの設定が必 要かどうかは、ネットワーク管理者に確認してくださ い。 ●サブネットマスク / ゲートウェイアドレスの設定 〈 〉ボタン 18[サブネット マスク]が表示されるまで、 を押します。 18 19〈 〉ボタンで選択します。 現在のサブネットマスクが表示されます。 サブネットマスクの初期値は「255.255.0.0」です。 19 20 IP アドレスと同様に、サブネットマスクを入力し、 〈ストップ / 排出〉ボタンで決定します。 20 21〈 21 〉ボタンで、[サブネット マスク]に戻ります。 IPv4 サブネット マスク サブネット マスク 255.255.000.000* サブネット マスク 255.255.255.000* IPv4 サブネット マスク [ゲートウェイ アドレス]を表示しま 22〈 〉ボタンで、 す。 22 23〈 〉ボタンで選択します。 現在のゲートウェイアドレスが表示されます。 23 24 IP アドレスと同様にゲートウェイアドレスを入力し、 〈ストップ / 排出〉ボタンで決定します。 24 IPv4 ゲートウェイ アドレス ゲートウェイ アドレス 000.000.000.000* ゲートウェイ アドレス 192.168.001.254* 25 これで、すべての設定が終了です。 プリンターの電源を切り、入れ直します。 29 プリンターの設置が終わったら プリンタードライバーをインストールする コンピューターから印刷するために、プリンターソフトウエア CD-ROM からプリンタード ライバーをインストールします。プリンタードライバーのインストール方法は、コンピュー ターと本機の接続方法によって異なります。 CD-ROM 内のマニュアル(HTML 文書)で手順を確認してから、実行してください。 プリンタードライバーをインストールする ●マニュアルを表示するには [オンラインマニュアル]クリック ●ドライバーをインストールするには *1 [インストール]クリック *1:プリンタードライバー以外のソフトウエアをインストールするには、 [ユーティリティー]をクリックします。 アンインストールしたいときには プリンターソフトウエア CD-ROM では、プリンタードライバーアンインストールツールを 提供しています。詳しくは、CD-ROM 内のマニュアル(HTML 文書)を参照してください。 また、プリンターソフトウエア CD-ROM からインストールした、その他のソフトウエアを アンインストールする場合は、各ソフトウエアの ReadMe ファイルを参照してください。 30 2 印刷のしかた 印刷のしかた どんな印刷ができるの? 知っていると使いたくなる機能の一部を、紹介します。これらの機能は、プリンターのプロ パティダイアログボックス *1 で設定できます。 どんな印刷ができるの? 自動両面機能と まとめて 1 枚(N アップ)*2 はがき、封筒 両面印刷機能と、複数の 原稿を 1 枚に縮小して 印刷する「まとめて 1 枚」を 併 用 す れ ば、4 ページ分(2 アップの場 合)の原稿が 1 枚の用 紙の表裏で収まります。 はがきや封筒にも印刷でき ます。 OHP 合紙 画質調整 OHP フィルムを印刷する ときに、フィルムとフィ ルムの間に自動的に用紙 を挿入します。フィルム の内容が確認しやすくな ります。 写真や文字原稿、図、表、 グラフなど、印刷する原稿 の内容に合わせて画質を 調整できます。 使用できる用紙 Î 42 ページ はがきや封筒への印刷方法 Î 36 ページ Îプリンタードライバーの ヘルプ Îプリンタードライバーの ヘルプ 表紙付け機能 スタンプ 表紙だけ、色紙や 厚紙を使って印刷 できます。 「社外秘」などの特定の文字 を重ねて印刷できます。 Îプリンタードライ Îプリンタードライバーの ヘルプ バーのヘルプ *1:プロパティダイアログボックスでは、プリンターが持つさまざまな機能を利用するための設定項目がタブ別に用 意されています。アプリケーションから印刷時に表示したり、 [プリンタと FAX] (OS によっては[プリンタ]) ウィンドウにある、本プリンターアイコンから表示したりすることができます。 *2:MultiWriter 8250 で両面印刷をする場合は、両面印刷ユニット(オプション)が必要です。 32 印刷のしかた お気に入り あらかじめプリンターに デ ー タ を 送 っ て お い て、 操作パネルから印刷を指 示します。目の前で印刷 するので、機密情報も安 心です。 よく使う印刷設定をプリンタードライバーのプロ パティで[お気に入り]に登録して印刷できま す。 Îプリンタードライバーの ヘルプと活用マニュアル サンプルプリント *3 白紙節約 まず、1 部だけサンプルを 印刷して、結果を確認しま す。ミスプリントによる紙 の無駄を防ぎます。 白紙のページは印刷しな い、と決めておけます。 Îプリンタードライバーの Îプリンタードライバーの A ヘルプ ヘルプと活用マニュアル *3:ハードディスク(オプション)が必要です。 上記の他に、ポスターや製本印刷も追加されたプリンタードライバーを、弊社ホームページ のみで提供しています。 http://www.nec.co.jp/products/laser からダウンロードして、ご使用ください。 33 どんな印刷ができるの? セキュリティープリント *3 印刷のしかた 印刷の基本操作と中止のしかた 1 アプリケーションの[ファ イル]メニューから[印刷] を選択します。 印刷の基本操作と中止のしかた 1 2 [印刷]ダイアログボックス 1 2 で本プリンターを選択しま す。 3 3 [詳細設定]をクリックし、 プロパティダイアログボッ クスを表示します。 4 [原稿サイズ]や[出力用紙 4 サイズ]、およびその他の使 用したい印刷機能を設定し ます。 例:2 アップ ● のりなしの封筒を印刷する場 5 合、フラップ部分も用紙サイズ に含まれます。あらかじめユー ザー定義用紙として用紙サイ ズを登録し、指定してくださ い。 5 [OK]をクリックします。 6 [印刷]ダイアログボックス に戻るので、 [ページ範囲] を確認し、 [印刷]をクリッ クします。 これで、印刷データがプリ ンターに送信されます。 34 画面右下のタスクバー上のプリンターアイコン をダブルクリックします。 表示されたウィンドウから、中止したいドキュメント名をクリックし、削除(〈Delete〉 キーを押す)します。 印刷の基本操作と中止のしかた 削除するドキュメント名がウィンドウに表示されない場合は 印刷のしかた 印刷を中止するには プリンターの操作パネルで、〈キャンセル〉ボタンを 2 秒以上押します。 設定項目の機能について知りたいときは ー プリンタードライバーヘルプ ー [ヘルプ]をクリックすると、 項目の説明などを見ることができます。 35 印刷のしかた 封筒やはがきに印刷するには 封筒やはがきは、手差しトレイまたはホッパ 1 ~ 4 にセットします。手差しトレイの場合 は、印刷面を下にして、ホッパ 1 ~ 4 の場合は、印刷面を上にしてください。 封筒やはがきをホッパの用紙カセットにセットした場合、用紙サイズ設定ダイヤルは、 「*」 に合わせます。 封筒の場合 封筒には、フラップが付いているので、あて名面にだけ、印刷できます。 封筒やはがきに印刷するには ■ホッパ 1 ~ 4 の場合 フラップ部分が のり付きの封筒 例)洋 形 4 号、モ ナ ー ク、 例)長形 3 号、C5 COM-10、DL あて名面を上にし、 フラップを閉じて、 右側にしてセット フラップ部分が のりなしの封筒 例)長形 3 号、C5 あて名面を上にし、 フラップを開いて、 奥側にしてセット 36 あて名面を上にし、 フラップを閉じて、 手前側にしてセット 印刷のしかた ■手差しトレイの場合 フラップ部分が のり付きの封筒 例)洋 形 4 号、モ ナ ー ク、 例)長形 3 号、C5 COM-10、DL フラップ部分が のりなしの封筒 封筒やはがきに印刷するには あて名面を下にし、 フラップを閉じて、 右側にしてセット あて名面を下にし、 フラップを閉じて、 奥側にしてセット 例)長形 3 号、C5 あて名面を下にし、 フラップを開いて、 手前側にしてセット NPDL プリンタドライバの設定 ・ はがき、往復はがきの場合、原稿サイズ設定は[はがき] [往復はがき]を選択してくだ さい。 ・ 封筒洋形4号の場合、原稿サイズ設定は[封筒 洋形 4 号]を選択してください。 ・ 洋形4号以外の封筒の場合、原稿サイズ設定はユーザー定義サイズを設定し、選択してく ださい。 のりなしの封筒で、フラップをたたまない(開く)で用紙をセットする場合 ユーザー定義サイズにフラップ部分の印刷領域を含めてください。その部分を考慮し、プ リンタドライバーの印字位置調整機能で印刷位置を調整してください。 さらに、原稿の向きを[原稿 180°回転]機能を有効にして、印刷方向を回転させる必 要があります。 37 印刷のしかた はがきの場合 ■手差しトレイの場合 封筒やはがきに印刷するには ■ホッパ 1 ~ 4 の用紙カセットの場合 往復はがきは、折り返しや折り目がついているものを使用しないでください。折れた状態でセットする と、紙づまりの原因となるだけでなく、プリンターが故障するおそれがあります。 38 印刷のしかた 印刷時は、プリンターのプロパティダイアログボックスで、次の設定をします。 [給 1 [給紙 / 排出]タブで、 1 2 紙選択]に[手差しトレイ] を選択します。 2 [手差しの用紙種類]をク 1 リックします。 2]を選択します。 3 ● 用紙種類は正しく設定してく ださい。 封筒:[厚紙 2] はがき:[厚紙 2] 4 4 [OK]をクリックします。 [原稿サイ 5 [基本]タブで、 4 5 ズ] 、および[出力用紙サイ ズ]を[封筒長形 3 号]に 設定します。はがきの場合 は[はがき]に設定します。 ● のりなしの封筒を印刷する場 6 合、フラップ部分も用紙サイズ に含まれます。あらかじめユー ザー定義用紙として用紙サイ ズを登録し、⑤で指定してくだ さい。 ● 封筒に印刷する場合は、 セット した封筒の種類によって、[原 稿 180°回転]にチェックを 付けます。 6 [OK]をクリックします。 5 これで封筒とはがきの用紙 サイズおよび用紙種類が設 定できました。 39 封筒やはがきに印刷するには 3 [手差し用紙種類]に[厚紙 印刷のしかた 定形でない用紙に印刷するには 出力用紙サイズメニューにない定形外の用紙は、ユーザー定義用紙としてプリンタードライ バーに登録すれば、メニューに追加できます。 なお、定形外用紙をホッパ 1 ~ 4 にセットした場合は、用紙サイズ設定ダイヤルを「*」 に設定し、操作パネルでホッパの用紙サイズを設定してください。 プリンター側の設定 Î 50 ページ 定形でない用紙に印刷するには 1 [スタート]→[プリンタと FAX]を選択します。 2 本プリンターのアイコンを 選 択 し て、[フ ァ イ ル]メ ニュー→[サーバーのプロ パティ]を選択します。 3 [用紙]タブをクリックしま 3 す。 7 4 [新しい用紙を作成する]に チェックを付けます。 4 5 5 任意の用紙名を入力しま す。 6 8 6 用紙サイズを入力します。 ● プリンターにセットでき る用紙の大きさ(幅 75 ~ 297mm、高さ 148 ~ 431.8mm)を設定してく ださい。 7 [用紙の保存]をクリックし ます。 8 [用紙]ボックスに指定した 用紙名が追加されたことを 確認して、 [OK]をクリッ クします。 これでユーザー定義の用紙 サイズが登録できました。 40 3 用紙と消耗品 用紙と消耗品 使用できる用紙について知りたい 使用できる用紙について知りたい 本プリンターで使用できる用紙の規格は、手差しトレイ、ホッパ 1、ホッパ 2 ~ 4(オプ ション)ともに 60 ~ 216g/m2(g/m2: メートル坪量 *1)、両面印刷の場合は 60 ~ 190g/m2 です。 次に、弊社が推奨、または使用できることを確認している用紙の一部を紹介します。 これ以外の用紙については、お買い求めの販売店、またはサービス窓口にお問い合わせくだ さい。 商品名 メートル坪量*1 用紙種類の設定 用紙の特長と使用上の注意 P 紙 ※標準紙 64g/m2 普通紙 社内配布資料や一般のオフィス用の中厚口用紙 P 紙厚口 78g/m2 普通紙 社内配布資料や一般のオフィス用で、うら写りが 少なく両面印刷に適した厚口用紙 C2 70g/m2 普通紙 一般のオフィス用で、うら写りの少ない用紙 C2r 70g/m2 普通紙 古紙パルプ 70% 配合の再生紙 FR 64g/m2 普通紙 環境配慮型パルプを原料とした用紙 G70 67g/m2 普通紙 古紙パルプ 70% 配合の再生紙 - OHP フィルム 枠なしの OHP フィルム - 厚紙 1 全面シールのラベル紙。また、ラベル紙を取り扱 うときには、ラベル紙の取扱説明書も参照してく ださい。 190g/m2 厚紙 2 郵便はがき、往復はがき - 厚紙 2 市販の封筒 使用できるサイズ OHP フィルム A4(クリ ア)(GAAA5224) ラベル用紙 (A4 20 面カット) 郵便はがき (日本郵便製) 郵便往復はがき (日本郵便製) 封筒 E506 ハート社製初芝 山形 YS-14 Î 36 ページ *1:メートル坪量とは、1m2 の用紙 1 枚の質量をいいます。 ●カラー用 OHP は使用できる? オイルを使わないプリンターなので、オイルコーティングしてあるカラー用 OHP を使用す ると紙づまりの原因になります。上記の表に示す、白黒用 OHP をご利用ください。 42 手差しトレイ、ホッパ 1、オプションのホッパ 2 ~ 4 で、81 ~ 216g/m2 までの厚紙が 使用できます。 厚紙を使う場合は、プリンタードライバーでの設定のほかに、プリンター側で用紙種類を厚 紙に設定する必要があります。 工場出荷時の状態では、ホッパおよび手差しトレイに用紙をセットしたときに、操作パネル に用紙種類を設定するメッセージが表示されます。 セットした用紙に合わせて正しく設定してください。 プリンター側の設定 Î 45 ページ 用紙と消耗品 ●厚紙は対応している? 使用できる用紙について知りたい ●使用できない用紙 適切でない用紙は、紙づまりや故障の原因になります。使用しないでください。 43 用紙と消耗品 ●両面印刷ができる用紙のサイズや種類は? MultiWriter 8450N/8250N は標準、MultiWriter 8250 はオプションの両面印刷ユニッ トを取り付けると、自動両面印刷をすることができます。自動両面印刷ができる用紙のサイ ズと種類は、次のとおりです。なお、紙質や用紙の繊維方向などによっては、正常に印刷 されない場合があります。 サイズ 用紙種類 使用できる用紙について知りたい A3 、B4 、A4 、A4 、B5 、A5 、 普通紙(60 ~ 80g/m2)、 11×17" 、8.5×14" 、8.5×13" 、8.5×11" 、 厚紙 1(81 ~ 156g/m2)、 厚紙 2(157 ~ 190g/m2)* 5.5x8.5" 、7.25×10.5" 、往復はがき、はがき ユーザー定義(幅100~297mm、 長さ148~431.8mm) MultiWriter 8250 の場合は、両面印刷ユニットはオプションです。 * 厚紙 2 の用紙規格は 216g/ ㎡までですが、両面印刷可能な規格(メートル坪量)は 190g/ ㎡までです。 ●裏紙は使用できる? 使用できません。故障や紙づまりの原因になるので、裏紙は使用しないでください。 ●定形外サイズの用紙に印刷できる? 本プリンターでは、手差しトレイ、ホッパ 1、およびオプションのホッパ 2 ~ 4 に定形外 用紙をセットできます。頻繁に印刷する帳票などが定形外サイズの場合には、ホッパ 1 ~ 4 にセットしておくと、いつでも、一度に大量の印刷ができます。手差しトレイと各ホッパに セットできるサイズは、次のとおりです。 長さ: 148~431.8mm 幅:75 ~ 297mm 定形外サイズの用紙をセットした場合は、印刷する前に Windows(サーバーのプロパティ) で登録する必要があります。また、定形外サイズの用紙を手差しトレイまたはホッパにセッ トした場合は、プリンター側でも用紙サイズを設定します。 サーバーのプロパティでの設定 Î 40 ページ プリンター側の設定 Î 50 ページ ● ご使用になる前に、事前の十分な試し印刷をして印刷動作を確認することをお勧めします。 44 用紙と消耗品 用紙のセットのしかた ホッパ 1 ~ 4 通常の用紙カセットの状態 用紙カセットを引き伸ばした状態 ここでは、ホッパ 1 に用紙をセットする例で説明します。用紙をセットする方法は、どの ホッパでも同じです。 ● 印刷中は、用紙を取り除いたり、追加したりしないでください。紙づまりの原因になることがあります。 ● 本機は、電源を入れた状態で用紙をセットしてください。 1 手前を持ち上げるようにして、用紙カセット を引き抜きます。 45 用紙のセットのしかた 本機では、B4、A3、11x17" など、用紙の縦が A4(297mm)よりも長い用紙をホッパ にセットする場合は、用紙カセットを引き伸ばします。この場合、本体の奥行きよりも用紙 カセットの長さが長くなるため、用紙カセットが背面から突き出た状態になります。 また、A5、B5、A4、8.5x11" サイズの用紙をよこ置きでセットする場合は、用紙カセッ トが伸びているとセットできません。その場合は、用紙カセットの長さを元に戻します。 用紙カセットを引き伸ばす(縮小する)手順は、次の手順 2 ~ 3 で説明しています。 用紙カセットの長さを変更する必要がない場合は、手順 2 ~ 3 は不要です。 用紙と消耗品 2 用紙カセットの長さを変更する必要がない場 合は、手順 4 に進んでください。 用紙カセットの長さを変更する場合は、用紙 カセットの左右の突起部を外側に動かして、 ロックを解除します。 3 用紙カセットを引き出し(縮め)ます。 用紙のセットのしかた 手順 2 で解除したロックが自動的にかかるま で、引き出し(縮め)てください。 (例:用紙 カセットを引き出す場合) 4 左の用紙ガイドクリップを指でつまみ、用紙 のサイズまで動かします。(例:A4 サイズを よこ置きにする場合) 5 縦の用紙ガイドクリップを指でつまみ、用紙 のサイズまで動かします。 用紙サイズの マークの先端と、用紙ガイ ドの マークの先端を合わせてください。 6 印刷する面を上にして、用紙をセットします。 ● セットした用紙が用紙上限線を超えていないことを 確認してください。紙づまりの原因になることがあり ます。 ● セットした用紙が左右の用紙ガイドで挟まれているか確認してください。再び用紙ガイドクリップを指で つまみ、用紙の端に押し当てるよう動かしてください。 46 に合わせて、用紙サイズ表示を設定します。 用紙と消耗品 7 用紙サイズ設定ダイヤルで、セットした用紙 ● はがきや封筒をセットした場合、用紙サイズ設定ダイ ヤルは、「*」に合わせます。 8 用紙カセットを、プリンターの奥までしっか 用紙のセットのしかた り押し込みます。 指挟みに注意 Î 24 ページ 9 操作パネルに用紙種類を設定する画面が表示 された場合は、セットした用紙の種類を設定 します。 セットした用紙種類が表示されるまで〈 〉ボ タンを押し、 〈ストップ / 排出〉ボタンで決定 します。 ●セットできる用紙のサイズと種類 サイズ A3 、B4 、A4 、 A4 、B5 、A5 、 11×17" 、8.5×14" 、 8.5×13" 、8.5×11" 、 5.5x8.5" 、7.25×10.5" 、 はがき 、往復はがき 、 封筒(洋形4号 、 長形3号 、 COM-10 モナーク 、DL 、C5 )、 ユーザー定義(幅 75 ~ 297mm、 長さ 148 ~ 431.8mm) 種類 最大収容枚数 80g/m2)、 用紙カセット(250 枚) 普通紙(60 ~ 厚紙 1(81 ~ 156g/m2)、 坪量 64g/m2 の普通紙 厚紙2 (157~216g/m2)、 約 250 枚 OHP フィルム 郵便はがき 約 100 枚 封筒(洋形 4 号)約 20 枚 ラベル紙 約 180 枚 OHP フィルム 約 100 枚 、 用紙カセット(550 枚) 坪量 64g/m2 の普通紙 約 550 枚 郵便はがき 約 230 枚 封筒(洋形 4 号)約 60 枚 ラベル紙 約 250 枚 OHP フィルム 約 100 枚 47 用紙と消耗品 手差しトレイ 1 手差しトレイカバーを開けます。長い用紙を セットする場合は、延長トレイを引き出しま す。 ● 手差しトレイには、用紙以外のものは置かないでくだ さい。 ● 延長トレイは、さらに広げることもできます。 用紙のセットのしかた 2 印刷する面を下にして、用紙をセットします。 3 用紙ガイドを動かして、用紙の端に合わせま す。 ● 用紙ガイドは、軽く当ててください。強すぎたり、ゆ るいと紙づまりの原因になります。 ● セットした用紙が用紙上限線を超えていないことを 確認してください。 ●セットできる用紙のサイズと種類 サイズ A3 、B4 、A4 、 A4 、B5 、A5 、 11×17" 、8.5×14" 、 8.5×13" 、8.5×11" 、 5.5x8.5" 、7.25×10.5" 、 はがき 、往復はがき 、 封筒(洋形4号 、 長形3号 、 COM-10 モナーク 、DL 、C5 )、 長尺紙(297×900mm)、 ユーザー定義(幅 75 ~ 297mm、 長さ 148 ~ 431.8mm) 48 種類 最大収容枚数 普通紙(60 ~ 80g/m2)、 坪量 64g/m2 の普通紙 厚紙 1(81 ~ 156g/m2)、 約 150 枚 厚紙2 (157~216g/m2)、 郵便はがき 約 50 枚 OHP フィルム 封筒(洋形 4 号)約 10 枚 ラベル紙 約 75 枚 OHP フィルム 約 75 枚 、 または、17.5mm 以下 ホッパの用紙種類を変更するには ここでは、操作パネルでホッパ 1 ~ 4 の用紙種類を変更する手順を説明します。 1 操作パネルの〈メニュー〉ボタンを押して、メニュー 画面を表示します。 1 〈 〉 2 [キカイ カンリシャ メニュー]が表示されるまで、 ボタンを押します。 2 3 〈 〉ボタンで選択します。 [ネットワーク / ポート セッテイ]が表示されます。 3 〈 〉ボタン 4 [プリント セッテイ]が表示されるまで、 を押します。 4 5 〈 〉ボタンで選択します。 [インジノウド]が表示されます。 5 〈 〉ボタンを 6 [ヨウシ シュルイ]が表示されるまで、 押します。 6 7 〈 〉ボタンで選択します。 [トレイ 1]が表示されます。 7 8 設定したい手差しトレイまたはホッパが表示されるま で、 〈 〉ボタンを押したあと、〈 〉ボタンで選択し ます。 現在の設定値が表示されます。 8 メニュー プリントゲンゴノ セッテイ メニュー キカイ カンリシャ メニュー キカイ カンリシャ メニュー ネットワーク/ポート セッテイ キカイ カンリシャ メニュー プリント セッテイ プリント セッテイ インジノウド プリント セッテイ ヨウシ シュルイ ヨウシ シュルイ トレイ1 トレイ1 フツウシ * 49 用紙のセットのしかた ホッパに用紙をセットした場合は、用紙のサイズと向きを、用紙サイズ設定ダイヤルで設定 します。定形外サイズの用紙をセットした場合は、用紙サイズ設定ダイヤルを「*」に設 定します。また、手差しトレイおよびホッパに定形外サイズの用紙をセットした場合は、操 作パネルでサイズを設定します。 また、用紙の種類も自動的に検知できないため、設定が必要です。用紙の種類の設定が、手 差しトレイおよびホッパにセットされている用紙と合っていないと、トナーが用紙に定着し なかったり、用紙が汚れたり、印字品質が悪くなったりすることがあります。正しく、用 紙種類を設定してください。 用紙種類は、あとからでも操作パネルを使って変更できます。また、印刷時にプリンタード ライバーから設定することもできます。 詳しくは Î 活用マニュアル 用紙と消耗品 ●ホッパおよび手差しトレイにセットする用紙のサイズと種類について 用紙と消耗品 〈 〉ボタンを 9 設定したい用紙種類が表示されるまで、 押します。 (例:OHP フィルム) 9 10〈ストップ / 排出〉ボタンで決定します。 10 トレイ1 OHPフィルム トレイ1 OHPフィルム * 11〈メニュー〉ボタンを押して、プリント画面に戻ります。 用紙のセットのしかた 手差しトレイおよびホッパの用紙サイズを定形外サイズにす るには ここでは、操作パネルで手差しトレイ、ホッパ 1、およびオプションのホッパ 2 ~ 4 の用 紙サイズを定形外サイズに設定する方法を説明します。定形外サイズから定形サイズの用紙 に変更した場合は、用紙サイズ設定ダイヤルで設定してください。 50 1 操作パネルの〈メニュー〉ボタンを押して、メニュー 画面を表示します。 1 〈 〉 2 [キカイ カンリシャ メニュー]が表示されるまで、 ボタンを押します。 2 3 〈 〉ボタンで選択します。 [ネットワーク / ポート セッテイ]が表示されます。 3 〈 〉ボタン 4 [プリント セッテイ]が表示されるまで、 を押します。 4 5 〈 〉ボタンで選択します。 [インジノウド]が表示されます。 5 〈 〉ボタンを押 6 [ヨウシ サイズ]が表示されるまで、 します。 6 7 〈 〉ボタンで選択します。 [トレイ 1]が表示されます。 7 8 設定したい手差しトレイまたはホッパが表示されるま で、 〈 〉ボタン を押した あと、〈 〉ボタン で右の フィールドに移動してから、〈 〉ボタンを押します。 [テイケイガイ]が表示されます。 8 メニュー プリントゲンゴノ セッテイ メニュー キカイ カンリシャ メニュー キカイ カンリシャ メニュー ネットワーク/ポート セッテイ キカイ カンリシャ メニュー プリント セッテイ プリント セッテイ インジノウド プリント セッテイ ヨウシ サイズ ヨウシ サイズ トレイ1 8.5x11" * ヨウシ サイズ トレイ1 テイケイガイ 9 10〈 〉ボタンで選択します。 現在の設定値が表示されます。 10 〈 〉ボタンで、たて方向のサイズを入力します。 11〈 〉 (例:431mm) 11 12〈ストップ / 排出〉ボタンで決定します。 12 用紙と消耗品 9 〈ストップ / 排出〉ボタンで選択します。 [タテ(Y)ホウコウ ノ サイズ]が表示されます。 トレイ1ノ テイケイガイ タテ(Y)ホウコウ ノ サイズ タテ(Y)ホウコウ ノ サイズ 148mm * タテ(Y)ホウコウ ノ サイズ 用紙のセットのしかた 431mm タテ(Y)ホウコウ ノ サイズ 431mm * 13 たて方向のサイズの設定が終わったら、次によこ方向 のサイズを設定します。 〈 〉ボタンで、 [タテ(Y)ホウコウ ノ サイズ]に戻 ります。 13 14〈 〉ボタンを押します。 [ヨコ(X)ホウコウ ノ サイズ]が表示されます。 14 15〈 〉ボタンで選択します。 現在の設定値が表示されます。 15 〈 〉ボタンで、よこ方向のサイズを入力します。 16〈 〉 (例:297mm) 16 17〈ストップ / 排出〉ボタンで決定します。 17 トレイ1ノ テイケイガイ タテ(Y)ホウコウ ノ サイズ トレイ1ノ テイケイガイ ヨコ(X)ホウコウ ノ サイズ ヨコ(X)ホウコウ ノ サイズ 75mm * ヨコ(X)ホウコウ ノ サイズ 297mm ヨコ(X)ホウコウ ノ サイズ 297mm * 18 ほかのホッパも設定する場合は、手順 8 の画面が表示されるまで〈 〉ボタンを押して、同 様に設定します。 設定を終了する場合は、〈メニュー〉ボタンを押して、プリント画面に戻ります。 51 用紙と消耗品 ●設定値を簡単に確認できる方法は? [パネル設定リスト]の[プリント設定]内にある[用紙サイズ]で確認できます。 リストの印刷方法 Î 62 ページ 用紙のセットのしかた 52 用紙と消耗品 消耗品について知りたい ●消耗品を注文するには 各消耗品の型番は次のとおりです。お買い求めの販売店、またはサービス窓口にご連絡くだ さい。 消耗品について知りたい EP カートリッジ 型番 印刷可能ページ数 (参考値) EP カートリッジ 6K PR-L8500-11 約 6,000 ページ EP カートリッジ 14K PR-L8500-12 約 14,000 ページ 消耗品の種類 ● 印刷可能ページ数は、A4 サイズ、像密度 5% の印字比率で、普通紙を片面連続印刷した場合の参考 値です。印刷内容、用紙サイズや種類、使用環境などにより、実際の印刷可能ページ数は、参考値と 異なる場合があります。 ● 本機は、純正の消耗品を使用しているときに印刷品質やプリンター性能がもっとも安定するように設 計されています。純正品と異なる仕様の消耗品を使用すると、プリンター本来の性能を発揮できない 場合や、仕様外の消耗品が原因でプリンター本体が故障したときに有償修理となる場合があります。 純正品をご使用いただけますと、万一のトラブルのときも安心してサポートを受けることができます。 本来の性能を得るためにも、純正品の使用をお勧めします。 像密度とは? 印字された用紙の上にどれだけ像が載っているかを表します。印刷すると、像の部分にはトナーがのりますので、 言い換えれば、A4 サイズでの像密度 5%という表記は、A4 用紙全体の面積中 5%にトナーがのっていることを表し ます。 53 用紙と消耗品 ●[コウカンジキ]と表示された! メッセージ ホッパ 1 A4 ヨコ ポート トナーカートリッジノ ↑↓ ホッパ 1 A4 ヨコ ポート コウカン ジキデス 消耗品について知りたい トナーカートリッジノ コウカンジキデス ↑↓ [ストップ]ヲ オスト プリント デキマス 状態 / 原因 / 対処 すぐに交換する必要はありませんが、EP カートリッジの予備 を用意してください。 すぐに交換する必要はありませんが、EP カートリッジの予備 を用意してください。 〈ストップ / 排紙〉ボタンを押すと、印刷を継続することがで きます。 補足 ・ EP カートリッジの交換時期を検出してからは、A4 サイズ、像密 度 5%の印刷比率で換算した 100 ページ分の印刷が行えます。 ●消耗品の寿命は? 上記の表の印刷可能ページ数を、おおよその目安にしてください。 ただし、印刷できるページ数は、印刷条件や原稿の内容によって大きく変化します。 詳しくは Î 活用マニュアル ●使用済み消耗品は回収している? ご使用済みの NEC 製 EP カートリッジは地球資源の有効活用を目的として回収し、再利用 可能な部品は再利用しております。 ご使用済みの NEC 製 EP カートリッジは捨てずに、EP カートリッジに同梱されている「消 耗品回収のご案内」をご覧いただき処理するか、サービス窓口までお持ち寄りください。な お、その際は EP カートリッジの損傷を防ぐため、ご購入時の梱包箱に入れてください。 (EP カートリッジ回収に関する Web ページ「EP カートリッジ : 環境活動」 URL:http://www.nec.co.jp/eco/ja/business/recycle/ep/ ) ●トナーセーブ機能って、どのくらい節約できる? プリンタードライバーで[詳細設定]タブの[トナー節約]をオンにすると、トナーの量 が約 30% 節約でき、ランニングコストの低減に貢献します。 ただし、その分、全体的に色が薄くなるので注意してください。 54 CentreWare Internet Services という管理ツールでは、Web ブラウザーを使用して、 ネットワーク上のプリンターの消耗品や用紙の残量を確認できます。 また、SimpleMonitor では、ローカルに接続されているプリンターの状態を確認できます。 CentreWare Internet ServicesÎ 69 ページ SimpleMonitorÎ 活用マニュアル 用紙と消耗品 ●消耗品の残量がわかる方法は? CentreWare Internet Services の表示例 消耗品について知りたい SimpleMonitor の表示例 55 用紙と消耗品 消耗品の交換手順 ● EP カートリッジを交換するには ・ EP カートリッジは幼児の手が届かないところに保管してください。幼児がトナーを飲み込 んだ場合は、ただちに医師に相談し指示を受けてください。 消耗品について知りたい 次の事項に従って、応急処置をしてください。 ・ トナーが皮膚や衣服に付着した場合は、石けんを使って水でよく洗い流してください。 ・ トナーが目に入った場合は、目に痛みがなくなるまで 15 分以上多量の水でよく洗い、必要 に応じて医師の診断を受けてください。 ・ トナーを飲み込んだ場合は、飲み込んだトナーを吐き出し、水でよく口の中をすすぎ、多量 の水を飲んでください。すみやかに医師に相談し指示を受けてください。 交換手順は、次のとおりです。EP カートリッジを交換するときは、プリンター内部も清掃 します。 ● EP カートリッジを交換するときは、本機の電源を入れたまま行ってください。電源を切ると、プリン ター内に残っている印刷データや、プリンターのメモリー上に蓄えられた情報が消去されます。 1 手差しトレイに用紙がセットされている場合 は取り除き、手差しトレイカバーを閉じます。 ● 手差しトレイカバーを閉じるとき、カバー(左右)と プリンター本体の間に指を挟まないように注意して ください。 2 フロントカバー開閉レバーを引きながら、フ ロントカバーを開けます。 3 トップカバーを開けます。 56 EP カートリッジを取り出します。 用紙と消耗品 4 図のように EP カートリッジの取っ手を持ち、 ● EP カートリッジは手前にスライドさせて取り出します。 ● トナーで手や衣服を汚さないように気をつけてくだ 5 新しい EP カートリッジを袋から取り出しま す。 ● EP カートリッジの感光体(ドラム)保護シャッター、 および感光体(ドラム)には触らないようにしてくだ さい。 6 トナーを均一にするため、EP カートリッジを 水平に持ち、10 回程度、図に示す方向にゆっ くり振ります。 ● EP カートリッジは、図のように両端の取っ手を持っ てゆっくり振ってください。 7 EP カートリッジの取っ手を手前にして、机な ど水 平な 面 に置 いて、側面 から 出て い るト ナーシールの端を持ち、ゆっくり引き抜きま す。 ● トナーシールを引き抜くときは、水平にまっすぐ引き 抜いてください。斜めに引くと、途中でテープが切れ てしまうことがあります。 57 消耗品について知りたい さい。万一、トナーが手や衣服についた場合は、水で 洗い流してください。 用紙と消耗品 ● 正常に引き抜くと、トナーシールは約 70cm の長さ になります。正常に引き抜けなかったときは、プリン ターを購入した販売店に連絡してください。 ● トナーシールを引き抜くときに少量のトナーが出る ことがあります。手や衣服などを汚さないように注意 してください。万一、トナーが手や衣服についた場合 は、水で洗い流してください。 ● EP カートリッジを立てた状態でトナーシールを引き 抜かないでください。EP カートリッジを立てた状態 でトナーシールを引くと、途中で引き抜けなくなる か、切れてしまうおそれがあります。 消耗品について知りたい ● トナーシールが途中で引き抜けなくなった状態、また は途中で切れた状態のまま EP カートリッジをセット すると、印刷品質が劣化するばかりでなくプリンター 本体に障害が生じることがあります。 ● トナーシールを引き抜いたあとは、EP カートリッジ を振ったり、EP カートリッジに衝撃を与えたりしな いでください。 8 図のように、EP カートリッジをプリンター正 面に向けて、EPカートリッジの取っ手を持ち、 EPカートリッジの両側の突起部をプリンター の内側の溝に合わせて、スライドさせてセッ トします。 ● EP カートリッジが浮き上がっていたり、斜めになっ たりせず、確実に奥までセットされていることを確認 してください。 ● プリンター内部の部品には、手を触れないでくださ い。 ● EP カートリッジが確実にセットされていることを確 認してください。 9 トップカバーを閉じます。 58 用紙と消耗品 10 フロントカバーを閉じます。 消耗品について知りたい 59 用紙と消耗品 消耗品について知りたい 60 4 プリンターの 操作・設定 -管理者向け- プリンターの操作・設定 プリンター設定リストを印刷するには [プリンター設定リスト]は、プリンターの構成や、ネットワーク設定を確認できるリスト です。また、本プリンターでは、操作パネルでの設定値を確認できる[パネル設定リスト] や、使用できるフォントの印字例を確認できる[フォントリスト]なども印刷できます。 次の手順 4 で印刷したいリスト名を選択してください。 プリンター設定リストを印刷するには プリンター設定リストを印刷できるのは、A4 してください。 プリンターで印刷できるリストの種類 Î 活用マニュアル 1 操作パネルの〈メニュー〉ボタンを押して、メニュー 画面を表示します。 1 2 [レポート / リスト]が表示されるまで、〈 〉ボタン を押します。 2 3 〈 〉ボタンで選択します。 [ジョブリレキ レポート]が表示されます。 3 〈 〉 4 [プリンター セッテイ リスト]が表示されるまで、 ボタンを押します。 4 5 〈ストップ / 排出〉ボタンで印刷します。 62 だけです。A4 用紙をよこ置きにセットしてから、操作 メニュー プリントゲンゴノ セッテイ メニュー レポート/リスト レポート/リスト ジョブリレキ レポート レポート/リスト プリンター セッテイ リスト 次の例は、MultiWriter 8450N のプリンター設定リストです。 今までに印刷した枚数 を確認できます。 プリンター設定リストを印刷するには 本プリンターに搭載されてい るメモリーやページ記述言語 を確認できます。 (搭 載 メ モ リ ー と は、標 準 128MB(MultiWriter 8250 は、標 準 64MB)+ 増 設 し た メ モ リ ー 容 量 で す) IP アドレスや ネットワーク設定 を確認できます。 プリンターの操作・設定 ●[プリンター設定リスト]で確認できることの一例 オプション品が 正しく装着され ているかを確認 できます。 63 プリンターの操作・設定 節電モードをオフにしたい 節電モードをオフにしたい 本プリンターには、低電力モード(消費電力 約 20W 以下)と、スリープモード(消費電 力 約 5W 以下)の 2 種類の節電モードがあります。 工場出荷時は、1 分間印刷データを受信しないと、低電力モードに移行し、さらに 1 分間 データを受信しないと、スリープモードに移行する設定になっています。 低電力モードになると、操作パネルの下段に「セツデンチュウ」と表示されます。 スリープモードになると、〈電源〉ランプだけが点灯し、ほかのランプは消灯します。ディ スプレイも消灯し、何も表示されません。 節電モードは、消費電力を節約するたいへんうれしい 機能ですが、その一方で、印刷を指示してから印刷さ れるまでの時間が通常より長くなってしまいます。 節電機能を完全に働かないようにすることはできませ んが、節電機能に切り替わる時間を長くすることで対 応できます。 ●スリープモードを無効にする より消費電力を節約するスリープモードを無効にします。 1 〈メニュー〉ボタンを押して、メニュー画面を表示します。 〈 〉ボタンで選択し 2 [キカイ カンリシャ メニュー]が表示されるまで〈 〉ボタンを押し、 ます。 3 [システム セッテイ]が表示されるまで〈 〉ボタンを押し、〈 〉ボタンで選択します。 〈 〉ボタンで選択します。 4 [スリープ モード]が表示されるまで〈 〉ボタンを押し、 5 [ムコウ]が表示されるまで〈 〉ボタンを押し、〈ストップ / 排出〉ボタンで決定します。 これで、スリープモードには切り替わらなくなりました。 ●低電力モードを無効にする 低電力モードを無効にします。 6〈 〉ボタンで、[スリープ モード]に戻ります。 〈 〉ボタンで選択します。 7 〈 〉ボタンで[テイデンリョク モード]を表示し、 8 〈 〉または〈 〉ボタンで[ムコウ]を表示し、〈ストップ / 排出〉ボタンで決定します。 9 〈メニュー〉ボタンを押します。 補足 ・ 低電力モードを無効にするには、あらかじめスリープモードを無効にする必要があります。 64 プリンターの操作・設定 プリンター設定を勝手にさせない - パネルロック - 1 〈メニュー〉ボタンを押して、メニュー画面を表示します。 〈 〉ボタンで選択し 2 [キカイ カンリシャ メニュー]が表示されるまで〈 〉ボタンを押し、 ます。 3 [システム セッテイ]が表示されるまで〈 〉ボタンを押し、〈 〉ボタンで選択します。 〈 〉ボタンで選択します。 4 [ソウサパネル セッテイ]が表示されるまで〈 〉ボタンを押し、 5 [ソウサパネル セイゲン]が表示されていることを確認し、〈 〉ボタンで選択します。 6 〈 〉ボタンで[スル]を表示し、〈ストップ / 排出〉ボタンで決定します。 7〈 〉ボタンで、[ソウサパネル セイゲン]に戻ります。 〈 〉ボタンで選択します。 8 〈 〉ボタンで[アンショウバンゴウ セッテイ]を表示し、 9 [ゲンザイノバンゴウ]と表示されるので、現在の暗証番号を入力します。〈 〉ボタンで桁 を移動しながら、〈 〉〈 〉ボタンで 1 桁ずつ数字を入力します。工場出荷時の状態では、 [0000]に設定されています。 10 暗証番号が入力できたら、〈ストップ / 排出〉ボタンを押します。入力した値が正しければ、 [アタラシイバンゴウ]と表示されます。 11 任意の 4 桁の数字を、同様に入力し、最後に〈ストップ / 排出〉ボタンで決定します。 12 確認のため、表示された画面でもう一度同じ暗証番号を入力し、最後に〈ストップ / 排出〉 ボタンで決定します。 13〈メニュー〉ボタンを押します。 この暗証番号は、次回メニュー画面を表示するときから有効です。 なお、暗証番号を忘れてしまって、どうしても思い出せない場合は、活用マニュアルを参照 して、暗証番号を初期化してください。 また、本機能は、CentreWare Internet Serivces からも設定できます。 詳しくは Î 69 ページ 65 プリンター設定を勝手にさせない - パネルロック - 人がたくさん出入りするような場所では、操作パネル を暗証番号でロックしておくと安心です。これによっ て、メニュー画面を表示するためにはパスワードの入 力が必要になります。 勝手に設定内容を見たり、変更したりされる心配はな くなります。 プリンターの操作・設定 IP アドレスでユーザーを制限したい LPD プロトコル、または Port9100 プロトコルを使用して印刷する場合、本プリンターで は、コンピューターの IP アドレスを使って、印刷ができるユーザーを制限できます。 制限したい IP アドレス、アドレスマスクを入力し、モード(許可 / 拒否 / しない)を設定 します。IP アドレスは、5 個まで登録できます。 設定する前に、LPD および Port9100 以外の印刷ポートを停止してください。 IP アドレスでユーザーを制限したい IP アドレス 192.168.100.10 からの印刷だけを許可する場合を例に説明します。 その他の設定例 Î 活用マニュアル 1 〈メニュー〉ボタンを押して、メニュー画面を表示します。 〈 〉ボタンで選択し 2 [キカイ カンリシャ メニュー]が表示されるまで〈 〉ボタンを押し、 ます。 〈 〉ボタンで選 3 [ネットワーク / ポート セッテイ]が表示されるまで〈 〉ボタンを押し、 択します。 4 [ウケツケ セイゲン]が表示されるまで〈 〉ボタンを押し、〈 〉ボタンで選択します。 5 [フィルター 1 IP アドレス]が表示されていることを確認し、〈 〉ボタンで選択します。 〈 〉ボタンで、受信制限をしたい IP アドレス(192.168.100.10)を入力します。 6〈 〉 フィールドを移動するときは、〈 〉ボタンを押します。 〈ストップ / 排出〉ボタンで決定します。 7 IP アドレスが入力できたら、 8〈 〉ボタンで[フィルター 1 IP アドレス]に戻ります。 9 〈 〉ボタンで[フィルター 1 マスク]を表示し、〈 〉ボタンで選択します。 〈ストップ / 排出〉ボ 10 IP アドレスと同様にアドレスマスク(255.255.255.255)を入力し、 タンで決定します。 11〈 〉ボタンで[フィルター 1 マスク]に戻ります。 12〈 〉ボタンで[フィルター 1 モード]を表示し、〈 〉ボタンで選択します。 13〈 〉ボタンで[キョカ]を表示し、〈ストップ / 排出〉ボタンで決定します。 14 設定が終わったら、〈メニュー〉ボタンを押します。 66 ●暗号化機能を使用するためには 詳しくは Î 活用マニュアル *1:Secure Socket Layer: インターネット上で機密性の高い情報をやり取りできるようにするために、米 Netscape 社が開発したセキュリティー機能付きの HTTP プロトコルです。 67 暗号化通信でデータを守る! コンピューターからプリンターに印刷するときに、通信経路を SSL*1 で暗号化して送信し ます。仮にネットワーク上で不正アクセスしようとしても、経路が暗号化されているため情 報の漏洩を抑止します。 この機能は、CentreWare Internet Services での設定情報のやり取りや、IPP プロトコ ルを使用したコンピューターからの印刷で利用できます。 この機能を使用するには、マルチプロトコル LAN カード(オプション)が必要です。 プリンターの操作・設定 暗号化通信でデータを守る! プリンターの操作・設定 認証機能を使って、個人別の利用状況を管理する 認証機能を使って、個人別の利用状況を管理する 本プリンターには、利用できる機能に制限をかける認証機能があります。 認証機能を使用した場合は、あらかじめプリンターに登録したユーザー ID によって利用で きるユーザーを限定し、その印刷についても、印刷枚数などの上限値を設定したりすること ができます。 この機能を利用すると、[プリンター集計管理レポート]でユーザー別の利用状況が集計さ れるので、利用者にコスト意識を浸透させ、無駄な印刷の削減にもつながります。 詳しくは Î 活用マニュアル ●[プリンター管理集計レポート]の印刷例 [プリンター集計管理レポート]は、操作パネルの[レポート / リスト]>[シュウケイ レ ポート]を選択すると、印刷できます。 リストの印刷方法 Î 62 ページ プリンター集計レポートについて 認証機能は、工場出荷時の状態では無効に設定されています。このとき、操作パネルから[シュ ウケイ レポート]を選択すると、 [プリンター集計レポート]が印刷されます。 [プリンター集計レポート]では、ジョブオーナー別にページ数や、総枚数などを確認できます。 68 本書では、操作パネルからプリンターを設定する方法を中心に説明していますが、本プリン ターには、次のような便利なツールも用意されています。 CentreWare Internet Services では、コンピューターから Web ブラウザーを使ってジョ ブの管理やネットワーク設定、用紙やトナーの残量などが確認できます。 また、CentreWare Internet Services の[プロパティ]タブでは、操作パネルと同様な 設定ができるだけでなく、CentreWare Internet Services でなければ設定できない項目 もあります。 ○:設定可能、△:一部可能、×:設定不可 設定項目 操作パネル CentreWare Internet Services ポートの起動 △ ○ IP アドレスの設定 ○ ○ メール環境の設定 × ○ プリンターの状態の確認 × ○ プリントデータ(ジョブ)の状態の確認 × ○ IP アドレスによる利用制限 ○ ○ 個人の認証情報の設定(UserID とパスワード) △ ○ データの暗号化に関する設定 △ ○ 69 プリンターの設定・管理用ツールについて CentreWare Internet Services ー 席にいながらプリンターの状態が確認できる ー プリンターの操作・設定 プリンターの設定・管理用ツールについて プリンターの操作・設定 ●起動のしかた Web ブラウザーのアドレス欄に、http:// に続けて、本機の IP アドレスを入力すれば起動 できます。 プリンターの設定・管理用ツールについて ●各機能について知りたいときは [ヘルプ]ボタンをクリックすると、ヘルプ画面が表示されます。 StatusMessenger ー エラーを知らせてくれる ー トナーの残量が少ない、紙づまりが起きている、用紙がない、などのエラーやプリンターの 状 況 を 指 定 し た メ ー ル ア ド レ ス に 通 知 す る よ う に 設 定 で き ま す。こ の 機 能 を 「StatusMessenger」といいます。 StatusMessenger 機能を使用するには、CentreWare Internet Services で、 [StatusMessenger]ポートを起動にして再起動したあと、メール環境や通知先のアド レスを設定します。 Î 活用マニュアル 70 5 困ったときには ●トラブルの原因は、本プリンターの注意制限の場合もあります。注意制限事項について は、活用マニュアルを参照してください。 ●解決策が見つからないときは、または処置をしても改善されない場合は、お買い求めの販 売店、またはサービス窓口にご連絡ください。 困ったときには 紙づまりの処置 用紙が詰まったときには、操作パネルにエラーメッセージが表示されます。 メッセージに従って、カバーを開けたら、下の図で紙づまりの位置を確認します。 手差しトレイに用紙をセットしている場合は、手差しトレイの用紙を取り除き、手差しトレ イカバーを閉じてから、フロントカバーを開けてください。そのあと、次ページから説明し ている各位置の対処方法を参照して、用紙を取り除いてください。 紙づまりの処置 排紙部での紙づまり Î 77 ページ 定着ユニットでの紙づまり Î 75 ページ 両面印刷ユニットでの紙 づまり Î 76 ページ ホッパ / 用紙カセット 1 ~ 4 での 紙づまり Î 74 ページ 手差しトレイでの 紙づまり Î 73 ページ ● 手差しトレイに用紙をセットしている場合は、まず、手差しトレイの用紙を取り除き、手差しトレイ カバーを閉じてから、フロントカバーを開けたり、用紙カセットを引き出したりしてください。 ● 紙づまりの対処でカバーを閉じるときは、指を挾まないように注意してください。 72 困ったときには ・ 機械内部に詰まった用紙や紙片は無理に取り除かないでください。 特に、定着部やローラー部に用紙が巻き付いているときは無理に取らないでください。ケガ ややけどの原因となるおそれがあります。ただちに電源スイッチを切り、お買い求めの販売 店、またはサービス窓口にご連絡ください。 ・ 定着部は高温になっています。「高温注意」のラベルが貼ってある周辺は触れないようにしてくださ い。やけどの原因になるおそれがあります。 紙づまり除去方法アイコンを知っていますか? 紙づまりの処置 機械に貼られているラベル中の下図のアイコンは、紙づまり除去方法という意味です。用紙が 詰まったときには、このアイコンがついているラベルの指示も参考にしてください。 紙づまり除去方法 アイコン 手差しトレイでの紙づまり 1 プリンターの電源は入れたまま、手差しトレ イに詰まっている用紙はそのままにして、残 りの用紙を取り除きます。 2 本体左右側面にあるフロントカバー開閉レ バーを引きながら、フロントカバーを開けま す。 指挟みに注意 Î 24 ページ 3 詰まっている用紙を取り除きます。 ・ 定着部は高温になっています。 「高温注意」のラベル が貼ってある周辺は触れないようにしてください。 やけどの原因になるおそれがあります。 4 フロントカバーを閉じます。 指挟みに注意 Î 24 ページ 73 困ったときには ホッパ / 用紙カセット 1 ~ 4 での紙づまり 1 プリンターの電源は入れたまま、手差しトレ イに用紙がセットされている場合は取り除 き、手差しトレイカバーを閉じます。 指挟みに注意 Î 24 ページ 2 用紙カセットをゆっくりと引き出し、プリン 紙づまりの処置 ターから取り外します。 ● メッセージに複数のホッパ/用紙カセットが表示され ている場合は、下のホッパ / 用紙カセットから順に確 認してください。 ● ホッパにセットされた用紙は、ホッパの手前側を経由 してプリンター本体に送られます。この部分に用紙が 詰まった場合、下の用紙カセットから順に抜き出さな いと上段の用紙カセットが抜き出せないことがあり ます。 ● 用紙カセットは、2 つ以上を同時に引き出すことはし ないでください。 3 詰まっている用紙や、しわになっている用紙 を取り除きます。 4 プリンター内部に詰まっている用紙がある場 合は、破れないように注意して引き出します。 ・ 定着部は高温になっています。 「高温注意」のラベル が貼ってある周辺は触れないようにしてください。 やけどの原因になるおそれがあります。 5 本体左右側面にあるフロントカバー開閉レ バーを引きながら、フロントカバーを開けま す。 ● フロントカバーは、必ず開けてください。プリンター 内部に詰まっている用紙がない場合でも、カバーを開 閉しないと、エラーは解除されません。 74 部に破れた紙片が残っていないかを確認しま す。 困ったときには 6 詰まった用紙がある場合は、取り除きます。内 7 フロントカバーを閉じ、用紙カセットをプリ ンターの奥までしっかり押し込みます。 指挟みに注意 Î 24 ページ 1 プリンターの電源は入れたまま、本体左右側 面にあるフロントカバー開閉レバーを引きな がら、フロントカバーを開けます。 2 トップカバーを開けます。 3 必要に応じて、定着部カバーを、右側のレバー を持って開けます。 ・ 定着部は高温になっています。 「高温注意」のラベル が貼ってある周辺は触れないようにしてください。 やけどの原因になるおそれがあります。 4 もう一方の手で詰まっている用紙を取り除き ます。 75 紙づまりの処置 定着ユニットでの紙づまり 困ったときには 5 トップカバーを閉じます。 6 フロントカバーを閉じます。 指挟みに注意 Î 24 ページ 紙づまりの処置 両面印刷ユニットでの紙づまり 補足 ・ MultiWriter 8250 の場合は、両面印刷ユニットはオプションです。 1 プリンターの電源は入れたまま、手差しトレ イカバーを開けます。 2 上部カバーを開けます。 3 中央の取って部分を持って、両面印刷ユニッ トの内部カバーを開けます。 76 困ったときには 4 詰まっている用紙を取り除きます。 5 内部カバー、上部カバー、手差しトレイカバー 紙づまりの処置 の順で閉じます。 指挟みに注意 Î 24 ページ 排紙部での紙づまり 1 プリンターの電源は入れたまま、詰まってい る用紙を取り除きます。 2 トップカバーの内部に用紙があるときは、本 体の左右側面にあるフロントカバー開閉レ バーを引きながら、フロントカバーを開け、 トップカバーを開けます。 3 詰まっている用紙を取り除きます。 ・ 定着部は高温になっています。 「高温注意」のラベル が貼ってある周辺は触れないようにしてください。 やけどの原因になるおそれがあります。 77 困ったときには 4 トップカバーを閉じます。 指挟みに注意 Î 24 ページ 5 フロントカバーを閉じます。 指挟みに注意 紙づまりの処置 78 Î 24 ページ 困ったときには 機械本体のトラブルや操作で困った! ●電源が入らない ●パネルが真っ暗 ー電源は入っているのに、パネルに何も表示されていない!ー ー操作パネルのボタンを押しても画面が変わらない!ー 節電モード(スリープモード)に入っている可能性があります。 操作パネルの〈節電解除〉ボタンを押してください。節電モード を解除できます。 節電モードが解除できないときは、電源コードがきちんと差し込 まれていることを確認して、電源を入れ直してください。 それでも何も表示されない場合は、機械の故障かもしれません。 お買い求めの販売店、またはサービス窓口にお問い合わせくださ い。 ●異常な音がする 次の点を順番に確認してください。 1. プリンターの設置場所は、水平ですか。 安定した平面の上に移動してください。 2. 用紙カセットが外れていませんか。 用紙カセットをプリンターの奥までしっかり押し込んでください。 3. プリンター内に異物が入っていませんか。 電源を切り、機械内部の異物を取り除いてください。機械を分解しないと取り除けない 場合は、無理をせずに、サービス窓口にご連絡ください。 ●節電モードに移行しない 操作パネルで低電力モードおよびスリープモードへの移行を[ムコウ]に設定している可能 性があります。 その場合は、 [キカイ カンリシャ メニュー]>[システム セッテイ]>[テイデンリョク モード]および[キカイ カンリシャ メニュー]>[システム セッテイ]>[スリープ モー ド]を[ユウコウ]にしてください。 79 機械本体のトラブルや操作で困った! 電源コードを差し込み直したり、コンセントの位置を変えたりし て、電源を入れ直してください。 それでも電源が入らない場合は、機械の故障かもしれません。 お買い求めの販売店、またはサービス窓口にお問い合わせくださ い。 困ったときには ●機械内部に結露が発生! 操作パネルを使用して、スリープモードに移行する時間を 60 分 以上に設定し、電源を入れたまま放置してください。機内があた たまり、約 1 時間で水滴がなくなり、正常に使用できます。 長期間使用しない場合は、電源をお切りください。消費電力の節 約になります。 機械本体のトラブルや操作で困った! ●紙づまりが頻発するのですが 紙づまりの原因になる代表的なものを紹介します。 確認してみてください。 1. プリンタードライバーや操作パネル、用紙カセットの 用紙サイズ設定ダイヤルで、用紙種類や用紙サイズを正しく設定していますか。 設定を確認してください。特に、定形外用紙を使用している場合は、用紙サイズの設定が実 際の用紙よりも小さいと、紙づまりが起こることがあります。 2. 弊社が推奨している適切な用紙を使用していますか。 適切な用紙を使用してください。 Î 42 ページ 3. 用紙が湿気を含んでいませんか。 新しい用紙と交換して、試してください。 4. 用紙の搬送路に異物や紙片がありませんか。 プリンターの電源を切り、内部の異物を取り除いてください。機械を分解しないと取り 除けない場合は、無理をせずに、サービス窓口にご連絡ください。 ● IP アドレスや MAC アドレスを確認する方法がわからない 本プリンターに設定されている IP アドレスや MAC アドレスを知りたいときは、 [プリンター 「ネットワーク」で確認できます。 設定リスト]を印刷してみるのがお勧めです。 Î 62 ページ 80 CentreWare Internet Services で、プリンターの設定を変更するには、機械管理者 ID と パスワードが必要です。CentreWare Internet Services の機械管理者 ID とパスワードの 初期値は、次のとおりです。 機械管理者 ID:admin パスワード:NECPRADMIN 困ったときには ●ブラウザーで設定しようとすると、パスワード入力画面が出た 印刷できない、遅くて困った! 印刷できない、遅くて困った! ●印刷できない 次の点を順番に確認してください。 1. 電源は入っていますか。 電源コードがきちんと差し込まれているか、電源スイッチが「I」側になっているかを確 認します。 電源コードは、念のため、プリンターとコンセントの両方をチェックしてください。 2. インターフェイスケーブルは、正しく差し込まれていますか。 いったん抜いてから、差し込み直してください。 3. 〈印刷可〉ランプが消えていて、パネルに何か表示されていませんか。 [オフライン]と表示されている場合は、 〈メニュー終了〉ボタンを押して、オフライン 状態を解除してください。 メニュー画面になっている場合は、〈メニュー〉ボタンを押して、メニューを設定して いる状態を解除してください。 4. 〈エラー〉ランプが点滅していませんか。 この場合は、お客様自身では対処できないエラーが発生しています。表示されているエ ラーメッセージやエラーコードを書き留めたうえで、お買い求めの販売店、またはサー ビス窓口にご連絡ください。 81 困ったときには 5. 〈エラー〉ランプが点灯していて、パネルに何か表示されていませんか。 メッセージによっては、お客様で対処できるものもあります。「エラーメッセージ一覧 (50 音順)」および「エラーコード一覧」をごらんください。 本書に記載されていないメッセージやエラーコードが表示された場合は、お買い求めの 販売店、またはサービス窓口にご連絡ください。 Î 93、98 ページ 6. 使用するポートは[キドウ]になっていますか。 印刷できない、遅くて困った! ポートの状態は、[プリンター設定リスト]または[パネル設定リスト]で確認できま す。 [テイシ]の場合は、操作パネルで[キカイ カンリシャ メニュー]>[ネットワー ク / ポート セッテイ]から使用するポートを選択し、 [ポートノキドウ]を変更してく ださい。 7. パラレルケーブルで接続時、コンピューターは双方向通信に対応していますか。 購入時、本プリンターの双方向通信の設定は[ユウコウ]になっています。コンピュー ターが双方向通信に対応していないと印刷できません。この場合は、操作パネルで[キ カイ カンリシャ メニュー]>[ネットワーク / ポート セッテイ]>[パラレル]> [ソウホウコウ ツウシン]を[ムコウ]にしてください。 8. ネットワークプリンターの場合、プリンターの IP アドレスは正しく設定されていますか。 また、受信制限の設定が間違っていませんか。 機械管理者に本機の設定が正しいかどうかを確認してもらい、必要であれば変更してく ださい。 9. それでも解決しない場合は、機械の故障かもしれません。 サービス窓口にお問い合わせください。 ●印刷が遅い 印刷する用紙の種類(はがきや OHP フィルムなど)やサイズ、原稿の複雑さによっては、 印刷に時間がかかる場合があります。 それでも、どうしても遅くて困る!という場合は、次のことを試してみてください。印刷 にかかる時間を短縮できることがあります。 1. プリンターのプロパティダイアログボックスの[詳細設定]タブにある[解像度]を下げて、 印刷してみてください。 2. TrueType フォントの印刷方法によっては、印刷に時間がかかることがあります。プリン ターのプロパティダイアログボックスの[詳細設定]タブにある[TrueType フォント置 換]で、TrueType フォントの印刷方法を変更して、印刷してみてください。 Î プリンタードライバーのヘルプ ●〈印刷可〉ランプが点灯、点滅したまま、機械が止まってしまう データがプリンター内部に残っています。 操作パネルで、〈キャンセル〉ボタンを 2 秒以上押して印刷を中止するか、〈ストップ / 排 出〉ボタンを押して残っているデータを強制排出してください。 82 両面印刷ユニット * が正しく取り付けられていない可能性があります。本体の左右側面にあ るフロントカバー開閉レバーを引きながらフロントカバーを開け、両面印刷ユニットが、正 しくプリンターのコネクターに接続されていることを確認してください。 困ったときには ●自動両面印刷ができない * : MultiWriter 8250 の場合は、両面印刷ユニットはオプションです。 Î 両面印刷ユニットの設置手順書 印字品質や画質で困った! 印字品質や画質で困った! 活用マニュアルには、症状別により細かく分けて、対処法を説明しています。 本書で解決できない場合は、そちらもごらんください。 ●文字化けする。画面表示と印刷結果が一致しない 印刷時にプリンターのプロパティダイアログボックスで、[詳細設定]タブにある[その他 の設定]の[設定項目]で[TrueType フォント置換]を選択し、 [設定の変更]で[無 効にする]を設定して、印刷してみてください。 1 2 83 困ったときには ●もっと濃くプリントしたい 印刷時にプリンターのプロパティダイアログボックスで、[グラフィックス]タブの設定を 変更してみてください。 印字品質や画質で困った! ●指でこするとかすれる、トナーが定着しない、 トナーで用紙が汚れる 次の点を順番に確認してください。 1. 弊社が推奨している適切な用紙を使用していますか。 適切な用紙を使用してください。 Î 42 ページ 2. 用紙が湿気を含んでいませんか。 新しい用紙と交換して、試してください。 3. 選択されている手差しトレイまたはホッパの用紙種類は適切ですか。 別の用紙種類に設定を変更して、印刷してみてください。たとえば、普通紙を設定して いた場合は厚紙 1 に、厚紙 1 を設定していた場合は厚紙 2 に、設定を変更して印刷し てみてください。 4. 上記に該当しない場合は、定着ユニットが劣化、または損傷している可能性があります。サー ビス窓口にお問い合わせください。 ●画像の一部白点になる、 画像周辺にトナーが飛び散る 弊社が推奨している適切な用紙を使用していますか。 適切な用紙を使用してください。 Î 42 ページ 84 困ったときには ●汚れ、点や線が印刷される 次の点を順番に確認してください。 1. 用紙搬送路に汚れが付着している場合があります。 数枚印刷してください。 2. プリンターの内部が汚れている可能性があります。 その場合は、プリンターの内部を清掃してください。 Î 活用マニュアル 印字品質や画質で困った! 3. EP カートリッジや定着ユニットの劣化、損傷、または機 械の故障かもしれません。 サービス窓口にお問い合わせください。 ●かすれ、白抜け、にじみ 次の点を順番に確認してください。 1. 弊社が推奨している適切な用紙を使用していますか。 適切な用紙を使用してください。 Î 42 ページ 2. 用紙が湿気を含んでいませんか。 新しい用紙と交換して、試してください。 3. EP カートリッジやピックローラが正しくセットされていますか。 正しくセットし直してください。 4. プリンターの内部が汚れている可能性があります。 プリンターの内部を清掃してください。 Î 活用マニュアル 5. プリンター内部に結露が発生している可能性があります。 操作パネルを使用して、スリープモードへの移行時間を 1 時間以上に設定し、電源を入 れたまま放置してください。機内があたたまり、約 1 時間で水滴がなくなります。 Î 80 ページ 6. EP カートリッジや定着ユニットの劣化、損傷、または機械の故障かもしれません。 サービス窓口にお問い合わせください。 85 困ったときには ●斜めに印刷される 手差しトレイ、または用紙カセットの用紙ガイドが正しい位置 にセットされていません。用紙ガイドを正しい位置にセットし てください。また、用紙カセットについては、用紙をセット した後に、再び用紙ガイドクリップを指でつまみ用紙の端に押 し当てるように動かしてください。セットしている用紙が少量 の場合、強い力で用紙ガイドを押し当てると用紙がたわむ場合 があります。たわまないよう用紙ガイドを移動させてくださ い。 印字品質や画質で困った! 本プリンターでは、増設ホッパ (250)PR-L8500-02、増設ホッパ (550)PR-L8500-03、増設カ セット (250)PR-L8500-04、増設カセット (550)PR-L8500-05 は使用できません。正しいオプ ションを使用してください。 オプション品一覧 Î 104 ページ 手差しトレイを使用している場合は、セットする用紙に対して手差しトレイの長さは十分で すか。手差しトレイは、セットする用紙の長さに合わせて、2 段階延長できます。 Î 48、45 ページ 86 画像処理用アプリケーションなどで、元画像のシャープネスを調整してから印刷してくださ い。 元画像を調整できない場合は、印刷時にプリンターのプロパティダイアログボックスで、 [グ ラフィックス]タブにある[画質調整]を変更してみてください。 困ったときには ●写真などがぼやける ぼやけた写真 印字品質や画質で困った! 87 困ったときには 手差しトレイやホッパ、用紙送りで困った! ●ホッパから用紙が給紙されない 次の点を順番に確認してください。 1. 用紙カセットに用紙がセットされていますか。 手差しトレイやホッパ、用紙送りで困った! 印刷時に指定したサイズおよび種類の用紙を、 セットしてください。 2. 用紙カセットが外れていませんか。 いったん、用紙カセットを手前に引き出して、再度プリンターの奥までしっかり押し込 んでください。 3. 用紙が湿気を含んでいませんか。 新しい用紙と交換して、印刷してみてください。 4. 機械内部に、用紙の紙片や異物が入っていませんか。 プリンターの電源を切り、内部の異物を取り除いてください。簡単に取り除けない場合 は、無理をせずに、サービス窓口にご連絡ください。 5. ピックローラが磨耗している、または寿命に達している可能性があります。 はじめに、ピックローラを清掃して、解決するかどうかを試してみます。それでも状態 が改善されない場合は、ピックローラの交換が必要かもしれません。サービス窓口にご 連絡ください。 ピックローラの清掃 Î 活用マニュアル 6. 他機種の用紙カセットを使用していませんか。 本プリンターでは、増設ホッパ (250)PR-L8500-02、増設ホッパ (550) PR-L8500-03、増設カセット (250)PR-L8500-04、増設カセット (550) PR-L8500-05 は使用できません。正しいオプションをご使用ください。 オプション品一覧 Î 104 ページ ●手差しトレイまたはホッパから用紙が正しく選択されない プリンターとプリンタードライバーで、次の点を確認してください。 プリンター側 1. 用紙切れではありませんか。 2. 用紙サイズ設定ダイヤルは、セットされている用紙サイズと合っていますか。 3. 手差しトレイまたはホッパの用紙種類は正しく設定されていますか。 4. 定形外用紙をセットしている場合は、用紙のサイズを正しく設定していますか。 Î 50 ページ 88 1. サイズが違う場合 [出力用紙サイズ]の設定は正しいですか。また、 [給紙選択]で、間違った手差しトレ イまたはホッパを指定していませんか。 困ったときには プリンタードライバーの[基本]または[給紙 / 排出]タブ 2. 用紙種類が違う場合 1 2 A4 サイズの普通紙に 印刷されてしまった! 3 ●排出された用紙がすべり落ちてしまう 気がついたら、プリンターの周りに印刷された用紙が散らばっているなんてことはありませ んか。B4 や A3 などの大きいサイズの用紙を印刷することが多い場合は、本プリンターの 排出トレイを延長してください。 89 手差しトレイやホッパ、用紙送りで困った! 普通紙以外に印刷する場合、 [ホッパの用紙種類]を設定しましたか。 購入時の設定のまま使用している場合は、給紙選択で[自動]を設定すると、まず、指 定したサイズの普通紙がセットされているホッパから給紙されます。普通紙以外に印刷 する場合は、使用するホッパを直接指定するか、ホッパの用紙種類を指定してください。 困ったときには プリンタードライバーで困った! ●印刷時にプロパティで項目が設定できない プリンタードライバーには、プリンターに取り付けられているオプションの設定をしないと 設定できない機能があります。 [プリンタ構成]タブで、オプション品の設定をします。手順は次のとおりです。 プリンタードライバーで困った! 1 [スタート]→[プリンタと FAX]を選択します。 2 本機のプリンターアイコンを選択し、[ファイル]→[プロパティ]を選択します。 3 [プリンタ構成]タブ→[プリンタ情報取得]をクリックします。 ● 設定できないときは、ユーザー権限を確認してください。管理者の権利がないと、設定できません。 ● ローカルプリンターの場合は、この機能を使用できません。それぞれのオプションについて、手動で 設定してください。 ● ネットワークが IPv6 環境の場合、この機能は使用できません。それぞれのオプションについて、手 動で設定してください。 ●プリンタードライバーをインストールできない プリンターソフトウエア CD-ROM からインストールしている場 合は、同 CD-ROM 内のマニュアルを参照し、インストール方法 を確認してください。 マニュアルの表示のしかた Î 30 ページ 90 NPDL プリンタードライバーの用紙サイズ設定が異なっています。 次の表に従って、NPDL プリンタードライバーで選択する用紙サイズを指定してください。 また、下記以外の用紙サイズについては、ユーザー定義サイズ用紙を設定して使用してくだ さい。 困ったときには ●指定した用紙サイズで印刷ができない。 定型でない用紙に印刷するには Î 40 ページ 使用する用紙サイズ 用紙サイズ名 A3 B4 B4(JIS) A4 A4 B5 B5(JIS) A5 A5 8.5x11"(Letter) Letter 往復はがき 往復はがき はがき はがき 洋形 4 号 封筒 洋形 4 号 長尺紙 長尺紙 プリンタードライバーで困った! A3 91 困ったときには メッセージで困った! ●エラーメッセージやエラーコードが表示されたら メッセージに従って対処してください。 エラーメッセージ Î 93 ページ エラーコード Î 98 ページ メッセージで困った! また、本書に載っていないエラーコードが表示された場合は、エ ンジニアによる修理が必要になることがあります。 サービス窓口にご連絡ください。 ●「紙づまり」が消えない ちゃんと用紙を取り除いたのに、紙づまりのメッセージが消えない、そのような場合には、 もう 1 度、機械の奥のほうまでのぞいてみてください。見えにくいところに、紙片が残っ ているかもしれません。取れそうにないときは無理をせず、サービス窓口にご連絡ください。 また、フロントカバーの開け閉めでメッセージが消えることがあります。試してみてくださ い。 92 困ったときには エラーメッセージ一覧(50 音順) 操作パネルにエラーメッセージが表示された場合は、下表を参照して、処置してください。 本書に記載されていないエラーメッセージが表示された場合は、お買い求めの販売店、また はサービス窓口にご連絡ください。 メッセージ ア A カ [A]ヲアケ ヨウシ ジョキョ トレナケレバ トレイ 1 ヲ ↑↓ ヒキヌキ ヨウシヲ ジョキョシ [A]ヲ アケシメシテクダサイ プリンター内部で紙づまりが発生しています。 フロントカバーを開け、紙が詰まっている位置を確認してから、詰 まっている用紙を取り除いてください。 取れないときは、ホッパ 1 の用紙カセットを引き出し、詰まってい る用紙を取り除いてください。そのあと、フロントカバーを開け閉め してください。 Î 72 ページ PDF インサツキンシデス ↑↓ [ストップ]ヲ オシテ キャンセル シテ クダサイ 印刷許可されていない PDF 書類を印刷しようとしています。 操作パネルの〈ストップ / 排出〉ボタンを押して印刷を取り消します。 印刷許可されていない PDF 書類は印刷できません。 PDF パスワードエラーデス ↑↓ [ストップ]ヲ オシテ キャンセル シテ クダサイ PDF ファイルのパスワードとプリンターに設定されているパスワー ドが一致していません。 操作パネルの〈ストップ / 排出〉ボタンを押して印刷を取り消します。 操作パネルで正しいパスワードを設定して、再度実行してください。 Î 活用マニュアル PDL エラー デス ↑↓ [ストップ]ヲ オシテ キャンセル シテ クダサイ 印刷データの処理の途中でエラーが発生しました。 操作パネルの〈ストップ / 排出〉ボタンを押して印刷を取り消します。 印刷データが正しいかを確認してください。 インサツメモリーブソク デス [ストップ]ヲ オスト ↑↓ カイゾウド ヲ サゲテ プリントヲ ケイゾク シマス メモリーが不足して印刷できません。 カバー[A]ト[C]ヲアケ [E]カラ ヨウシヲ ジョキョ プリンター内部で紙づまりが発生しています。 フロントカバーとトップカバーを開け、紙が詰まっている位置を確認 してから、詰まっている用紙を取り除いてください。 Î 72 ページ 操作パネルの〈ストップ / 排出〉ボタンを押すと、印刷できなかったページ の解像度を下げて印刷を続けます。 〈キャンセル〉ボタンを押すと、印刷を中 止します。 同じメッセージが頻繁に表示される場合は、メモリーの増設をお勧めします。 カバー[A]/カバー[C]ヲ トシ゛テ クタ゛サイ フロントカバー、またはトップカバーが開いています。 フロントカバー、またはトップカバーを閉じてください。 Î 20 ページ カバー[D]ヲ トシ゛テ クタ゛サイ 内部カバーが開いています。 内部カバーを閉じてください。 Î 20 ページ カミヅマリデス ホッパ 1 ノ カセットヲ ヒキヌキ ↑↓ ヨウシヲ ジョキョシタアト [A]ヲ アケシメシテクダサイ (ホッパ 1:増設ホッパがないときは ホッパと表示) プリンター内部で紙づまりが発生しています。 ホッパ 1 の用紙カセットを引き出し、紙が詰まっている位置を確認 してから、詰まっている用紙を取り除いてください。そのあと、フロ ントカバーを開け閉めしてください。フロントカバーの中に詰まった 用紙がなくても、カバーを開け閉めするまで、エラーメッセージは解 除されません。 Î 72 ページ 93 エラーメッセージ一覧(50 音順) A 状態 / 原因 / 処置 困ったときには メッセージ サ エラーメッセージ一覧(50 音順) A タ システムエラー デンゲンヲ キリ / イリ スル ***-*** システムエラーが発生しました。 電源スイッチを切り、操作パネルのディスプレイが消灯してから、再 度電源スイッチを入れてください。再びエラーコードが表示された場 合は、ディスプレイに表示されているエラーコード「***-***」を確認 してから、お買い求めの販売店、またはサービス窓口にご連絡くださ い。 Î 98 ページ シヨウデキナイ キノウ デス ↑↓ [ストップ]ヲ オシテ キャンセル シテ クダサイ 認証機能を使用して運用している場合、印刷ができるユーザーとして 登録されていません。 操作パネルの〈ストップ/排出〉ボタンを押して、 印刷を取り消します。 ユーザー登録については、機械管理者に確認してください。 スベテノ ホッパノ ヨウシ カセットヲ ヒキヌイテ ↑↓ ヨウシヲ ジョキョシタアト [A]ヲ アケシメシテクダサイ <MultiWriter 8450N の場合 > プリンター内部で紙づまりが発生しています。 すべての用紙カセットを引き出し、紙が詰まっている位置を確認して から、詰まっている用紙を取り除いてください。そのあと、フロント カバーを開け閉めしてください。フロントカバーの中に詰まった用紙 がなくても、カバーを開け閉めするまで、エラーメッセージは解除さ れません。 Î 72 ページ スベテノ ヨウシ カセットヲ セット シテクダサイ 用紙カセットを指定した印刷時に、指定した用紙カセットより上にあ る用紙カセットのどれかが引き出されています。 用紙カセットを押し込んでください。 ディスクガ イッパイデス ↑↓ [ストップ]ヲ オシテ キャンセル シテ クダサイ ハードディスク(オプション)の容量がいっぱいです。 操作パネルの〈ストップ/排出〉ボタンを押して、 印刷を取り消します。 不要なファイルを削除するなどして、ハードディスクの容量を減らし てください。 テサシカラ ヨウシヲ ジョキョシ [A]ヲ アケテ クダサイ ↑↓ [A]ニ ヨウシガアレバ ジョキョ シテクダサイ プリンター内部で紙づまりが発生しています。 手差しトレイから、詰まっている用紙を取り除いてください。次に、 フロントカバーを開け、詰まっている用紙があれば、取り除いてくだ さい。 Î 72 ページ テサシ ト [B]ヲアケ [D]カラ ヨウシヲ ジョキョシ ↑↓ [D]ヲトジ [A]ヲ アケテ ヨウシガ アレバ ジョキョ 両面印刷ユニットで紙づまりが発生しています。 手差しトレイと上部カバーを開け、内部カバーを開けて、紙が詰まっ ている位置を確認してから、詰まっている用紙を取り除いてくださ い。 内部カバーを閉じ、フロントカバーを開けて、紙が詰まっていれば、 詰まっている用紙を取り除いてください。 Î 72 ページ テサシ ト [B]ヲアケ [D]カラ ヨウシヲ ジョキョシ ↑↓ [D]ヲトジ [A][C]ヲ アケ ヨウシガ アレバ ジョキョ 両面印刷ユニットで紙づまりが発生しています。 手差しトレイと上部カバーを開け、内部カバーを開けて、紙が詰まっ ている位置を確認してから、詰まっている用紙を取り除いてくださ い。 内部カバーを閉じ、フロントカバーを開けて、紙が詰まっていれば、 詰まっている用紙を取り除いてください。 Î 72 ページ テサシニ セット xx xx xxxx 94 状態 / 原因 / 処置 手差しトレイにセットされている用紙サイズが指定と異なります。ま たは、用紙がありません。 手差しトレイにメッセージ(xx xx xxxx)で表示されている用紙を セットしてください。 Î 45 ページ 状態 / 原因 / 処置 手差しトレイにセットされている用紙のサイズと、プリンタードライ バー、または操作パネルの設定が異なります。プリンタードライバー、 または操作パネルで設定されているサイズの用紙をセットしてくだ さい。 デンゲンヲ キリ / イリ シテクダサイ(***-***) 本機に故障が発生しています。 電源スイッチを切り、操作パネルのディスプレイが消灯してから、再 度電源スイッチを入れてください。再びエラーコードが表示された場 合は、ディスプレイに表示されているエラーコード「***-***」を確認 してから、お買い求めの販売店、またはサービス窓口にご連絡くださ い。 Î 98 ページ トナーカートリッジヲ セット シテクダサイ EP カートリッジがセットされていません。 本機に適した EP カートリッジを正しくセットしてください。 Î 56 ページ トナーカートリッジノ コウカンジキデス ↑↓ [ストップ]ヲ オスト プリント デキマス EP カートリッジの交換時期です。トナーが少なくなりました。すぐ に交換する必要はありませんが、EP カートリッジの予備を用意して ください。また、 〈ストップ / 排紙〉ボタンを押すと印刷を継続する ことができます。 補足 ・ EP カートリッジの交換時期を検出してから、A4 サイズ、像密度 5%の 印刷比率で換算した 100 ページ分の印刷が行えます。 トナーカートリッジヲ コウカンシテクダサイ EP カートリッジの交換が必要です。トナーがなくなりました。新し い EP カートリッジに交換してください。また、一度印刷中のデータ を〈キャンセル〉ボタンでキャンセルし、メニュー設定の[トナー ジュミョウ]を[プリントテイシ シナイ]に設定を変更することで、 印刷を継続することができます。 補足 ・メニュー設定の[トナー ジュミョウ]が[プリントテイシ シナイ]に 設定の場合には表示されません。 トナーカートリッジノ ジュミョウデス ↑↓ [ストップ]ヲ オスト プリント デキマス EP カートリッジの交換時期です。EP カートリッジが寿命です。 新しい EP カートリッジに交換してください。また、 〈ストップ / 排 紙〉ボタンを押すと印刷を継続することができます。 Î 56 ページ 補足 ・〈ストップ / 排紙〉ボタンを押してアラームを解除し、待機状態が 60 分経過すると、再びアラームを表示します。 ・操作パネルのエラーランプはアラームを解除しても点灯します。 ナ ニンショウエラー デス ↑↓ [ストップ]ヲ オシテ キャンセル シテ クダサイ 認証機能を使用して運用している場合に、本機に印刷できるユーザー として登録されていません。または、印刷指示時に、プリンタードラ イバーでユーザー ID やパスワードなどの認証情報が正しく設定され ていません。 ユーザー ID やパスワードなどの認証情報を正しく設定して、再度印 刷してください。本機に印刷できるユーザーに登録されているかどう かは、機械管理者に確認してください。 Î 活用マニュアル A ハ フォームメモリーブソク デス XXX ハ トウロク デキマセン ↑↓ [ストップ]ヲ オスト ショリヲ ケイゾク シマス 登録番号 XXX のフォームの処理中に、フォームメモリーが不足しま した。 操作パネルの〈ストップ / 排出〉ボタンを押すと、フォーム登録を取 り消します。 操作パネルでフォームメモリーの容量を増やしてください。 95 エラーメッセージ一覧(50 音順) テサシノ ヨウシサイズガ チガイマス サイズカクニン 困ったときには メッセージ 困ったときには メッセージ 状態 / 原因 / 処置 エラーメッセージ一覧(50 音順) プリントシジハ ムコウデス ↑↓ [ストップ]ヲ オシテ キャンセル シテ クダサイ 印刷指示が無効なため、印刷が実行できません。 プリンタードライバーでのオプション構成の設定が、実際のプリン ターと合っていない場合、このメッセージが表示されることがありま す。たとえば、両面印刷ユニットが装着されていないのに、プリン タードライバーではありに設定し、両面印刷を実行した場合に表示さ れます。 操作パネルの〈ストップ/排出〉ボタンを押して、 印刷を取り消します。 正しい印刷指示を設定して、印刷してください。 プリントスウノ ジョウゲンヲ コエマシタ ↑↓ [ストップ]ヲ オシテ キャンセル シテ クダサイ CentreWare Internet Services の[プリントユーザー制限]で設定 されたプリント枚数の上限を超えました。 操作パネルの〈ストップ / 排出〉ボタンを押して、印刷を取り消しま す。 プリントユーザー制限については、機械管理者に確認してください。 ホッパ 1 A4 ヨコ ポート トナーカートリッジノ ↑↓ ホッパ 1 A4 ヨコ ポート コウカン ジキデス EP カートリッジの交換の時期が近づいています。新しい EP カート リッジを準備してください。 ホッパ 2 ト ホッパ 1 ノ ヨウシ カセット ヲ ヒキヌイテ ↑↓ ヨウシヲ ジョキョシタアト [A]ヲ アケシメシテクダサイ プリンター内部で紙づまりが発生しています。 ホッパ 1 とホッパ 2 の用紙カセットを引き出し、紙が詰まっている 位置を確認してから、詰まっている用紙を取り除いてください。その あと、フロントカバーを開け閉めしてください。フロントカバーの中 に詰まった用紙がなくても、カバーを開け閉めするまで、エラーメッ セージは解除されません。 Î 72 ページ ホッパ 3,2,1 ノ ヨウシ カセット ヲ ヒキヌイテ ↑↓ ヨウシヲ ジョキョシタアト [A]ヲ アケシメシテクダサイ プリンター内部で紙づまりが発生しています。 ホッパ 1、2、3 の用紙カセットを引き出し、紙が詰まっている位置 を確認してから、詰まっている用紙を取り除いてください。そのあ と、フロントカバーを開け閉めしてください。フロントカバーの中に 詰まった用紙がなくても、カバーを開け閉めするまで、エラーメッ セージは解除されません。 Î 72 ページ ホッパ N ニ セット xx xx xxxx (N:増設ホッパがあるとき、1 ~ 4 のホッパナンバーが表示) ホッパ N ノヨウシカセットヲ セット シテクダサイ ホッパ N にセットされている用紙サイズが指定と異なります。また は、用紙がありません。 ホッパ N にメッセージ(xx xx xxxx)で表示されている用紙をセッ トしてください。 Î 45 ページ ホッパを指定した印刷時に、指定したホッパの用紙カセットが引き出 されています。 用紙カセットを押し込んでください。 (N:増設ホッパがあるとき、1 ~ 4 のホッパナンバーが表示) ホッパ N ノ ヨウシサイズガ チガイマス ↑↓ ホッパノ ダイヤルト サイズ ガ アッテイルカ カクニン ホッパ N にセットされている用紙のサイズと、用紙サイズ設定ダイ ヤルの設定が異なります。用紙カセットを引き出し、用紙のサイズと 用紙サイズ設定ダイヤルを確認し、閉めてください。 Î 45 ページ (N:増設ホッパがあるとき、1 ~ 4 のホッパナンバーが表示) マ 96 メモリーブソク デス ↑↓ [ストップ]ヲ オシテ キャンセル シテ クダサイ メモリーが不足して印刷できません。 操作パネルの〈ストップ/排出〉ボタンを押して、 印刷を取り消します。 印刷するファイルの量を減らして印刷してください。同じメッセージ が頻繁に表示される場合は、メモリーの増設をお勧めします。 A ヤ ヨウシカセットヲ セット シテクダサイ ヨウシシュルイガ フメイデス ↑↓ [ストップ]ヲ オシテ キャンセル シテ クダサイ 困ったときには メッセージ 状態 / 原因 / 処置 印刷時に用紙カセットのどれかが引き出されています。 用紙カセットを押し込んでください。 97 エラーメッセージ一覧(50 音順) [ヨウシノ ユウセン ジュンイ]で、すべての用紙種類が[セッテイ シナイ]に設定されている状態で自動給紙選択による印刷指示が行わ れました。 操作パネルの〈ストップ / 排出〉ボタンを押して印刷を取り消しま す。操作パネルで用紙種類の優先順位を設定するか、給紙するホッパ または手差しトレイを選択してください。 Î 活用マニュアル 困ったときには エラーコード一覧 お客様で対処できるエラーコードについて、下表に記載しました。エラーコードが表示され た場合は、まず、下表に該当するエラーコードがないかを確認してください。 エラーコードは、番号の小さい順に並んでいます。 原因 / 処置 010-397 定着ユニットが正しく取り付けられていない、または故障の可能性があります。 電源を切り、フロントカバー開閉レバーを引きながらフロントカバーを開けて、定着ユニッ トの左右のレバーが、しっかりとロックされていることを確認し、電源を入れ直してくださ い。 エラーコード一覧 エラーコード それでも、同様のメッセージが表示される場合は、お買い求めの販売店、またはサービス窓 口にご連絡ください。 010-421 有寿命部品(定期交換部品、有償)の定着ユニットの交換時期です。お買い求めの販売店、 またはサービス窓口にご連絡ください。 Î 115 ページ 042-401 有寿命部品(定期交換部品、有償)のギアユニットの交換時期です。お買い求めの販売店、 またはサービス窓口にご連絡ください。 Î 115 ページ 061-400 有寿命部品(定期交換部品、有償)のレーザユニットの交換時期です。お買い求めの販売 店、またはサービス窓口にご連絡ください。 Î 115 ページ 07N-401 用紙カセット N の有寿命部品(定期交換部品、有償)のピックローラキット(トレイ)の 交換時期です。お買い求めの販売店、またはサービス窓口にご連絡ください。 Î 115 ページ (N:1 ~ 4 のナン バーが表示) 07N-410 (N:1 ~ 4 のナン バーが表示) 用紙カセット N の有寿命部品(定期交換部品、有償)のカセットシュートキットの交換時 期です。お買い求めの販売店、またはサービス窓口にご連絡ください。 Î 115 ページ 075-401 手差しトレイの有寿命部品(定期交換部品、有償)のピックローラキット(手差し)の交換 時期です。お買い求めの販売店、またはサービス窓口にご連絡ください。 077-215 プリンター本体に増設ホッパ(オプション)が正しく取り付けられていません。電源を切 り、増設ホッパが正しくプリンター本体に取り付けられていることを確認し、もう一度電源 を入れ直してください。 参照 ・ 増設ホッパの設置手順書 98 原因 / 処置 077-216 プリンター本体と両面印刷ユニットが正しく接続されていません。電源を切り、両面印刷ユ ニットのコネクターケーブルが正しくプリンター本体に接続されていることを確認してく ださい。 困ったときには エラーコード エラーコード一覧 参照 ・ 両面印刷ユニットの設置手順書 077-401 有寿命部品(定期交換部品、有償)のレジユニットの交換時期です。お買い求めの販売店、 またはサービス窓口にご連絡ください。 Î 115 ページ 094-422 有寿命部品(定期交換部品、有償)の転写ローラの交換時期です。お買い求めの販売店、ま たはサービス窓口にご連絡ください。 Î 115 ページ エラーコードとは、エラーが発生して印刷が正常に終了しなかった場合や、本体に故障が発 生した場合、プリンターの操作パネルに表示される 6 桁の数字です。 このコードは、エラーの原因を突き止めるための、大切な情報です。エラーメッセージとと もに、お買い求めの販売店、またはサービス窓口にご連絡ください。 99 困ったときには 修理に出す前に 「故障かな?」と思ったら、修理に出される前に次の手順を実行してください。 1. 電源コードおよびインターフェイスケーブルが正しく接続されているかどうかを確認する。 2. 定期的な清掃を行っていたか、EP カートリッジの交換は確実に行われていたかを確認する。 3. 本章の「 紙づまりの処置」(P. 72) ~「 メッセージで困った!」(P. 92) をご覧ください。該 当する症状があれば、記載されている処理を行う。 修理に出す前に 以上の処理を行っても、なお異常があるときは無理な操作をせずに、お近くのサービス窓口 にご連絡ください。その際にディスプレイのメッセージ表示の内容や、不具合印刷のサンプ ルがあればお知らせください。故障時のディスプレイによるメッセージ表示は修理の際の有 用な情報となることがあります。サービス窓口の電話番号、受付時間については「NEC サー ビス網一覧表」をごらんください。 なお、保証期間中の修理は、保証書を添えてお申し込みください。 また、修理にお出しいただくときは、「7.10 プリンターを移動するときは」( 活用マニュア ル ) や梱包箱に表示されている手順を参照してプリンターを梱包してください。 プリンター・消耗品を廃棄するときは ・ プリンターの廃棄については各自治体の廃棄ルールに従ってください。詳しくは、各自治 体へお問い合わせください。また、廃棄の際は EP カートリッジを取り外してお出しくだ さい。 ・ ご使用済みの NEC 製 EP カートリッジは地球資源の有効活用を目的として回収し、再利 用可能な部品は再利用しております。 ご使用済みの NEC 製 EP カートリッジは捨てずに、EP カートリッジに同梱されている 「消耗品回収のご案内」をご覧いただき処理するか、サービス窓口までお持ち寄りくださ い。なお、その際は EP カートリッジの損傷を防ぐため、ご購入時の梱包箱に入れてくだ さい。 (EP カートリッジ回収に関する Web ページ「EP カートリッジ : 環境活動」 URL:http://www.nec.co.jp/eco/ja/business/recycle/ep/ ) 回収について Î 54 ページ 100 困ったときには 素朴な疑問 Q. 対応している OS やネットワーク環境は? A. 使用できるコンピューターの OS と環境は次のとおりです。詳しくは、活用マニュア ルを参照してください。 接続形態 ポート名 プロトコル ネットワーク*1 ローカル パラ レル USB - - Windows® 98 ○ Windows® Me ○ Windows NT® 4.0 ○ Windows® 2000 ○ Windows® XP *3 ○ ○ LPD TCP / IP NetWare *2 TCP / IP *4 ○ ● *6 *7 ○ ● SMB*2 IPP/ IPPS *2*5 IPX/ SPX Net BEUI TCP / IP ● ● ● ● ● ● TCP/ IP ● Port 9100 Ether Talk*2 FTP WSD*2 TCP/ IP Apple Talk TCP /IP WSD ○ ○ ○ ○ ○ ○ *7 ○ ● ● ● ● ○ ○ ● ● ● ● ● ○ ○ ○ ○ ○ ● ● ● ● ○ ○ Windows Server® 2003 ○ ○ ○ ● ● ● ● ○ ○ Windows Vista® ○ ○ ○ ● ● ● ○ ○ Windows Server® 2008 ○ ○ ○ ● ● ● ○ ○ Windows® 7 ○ ○ ○ ● ● ● ○ ○ ○ ○ ● ● *9 *9 *10 Macintosh *8 ● ● *1:MultiWriter 8250 の場合は、標準ではネットワークに対応していません。ネットワーク環境で使用するには、 マルチプロトコル LAN カード(オプション)が必要です。 101 素朴な疑問 ○:標準でサポート、●:オプション 困ったときには 素朴な疑問 *2:マルチプロトコル LAN カード ( オプション ) が必要です。WSD は、Web Services on Devices の略称です。 *3:接続するコンピューターに USB ポートが必要です。また、Windows 98/Me の場合は、USB Print Utility を 使用します。USB Print Utility は、同梱されているプリンターソフトウエア CD-ROM からインストールでき ます。 *4:IPv4 のみ対応しています。 *5:IPPS は、Windows Vista/7/Server 2008 には対応していません。 *6:Windows 98 Second Edition 以降をサポートします。 *7:Windows 98/Me の場合は、TCP/IP Direct Print Utility を使用します。TCP/IP Direct Print Utility は、プリ ンタードライバーをインストーラーからインストールすると、自動的にインストールされます。 *8: Mac OS 9.2 は、PostScript ソフトウエアキット(オプション)が必要です。Mac OS 10.3.9 以降は、PostScript ソフトウエアキット(オプション)を取り付けると、Macintosh から PostScript データを印刷できるように なります。また、Macintosh 用のプリンタードライバーを使用しても印刷できます。この場合、対応用紙サイ ズは、A3、B4(JIS)、A4、B5(JIS)、A5、レター、リーガルです。ほかの用紙サイズおよびユーザー定義サイ ズは使用できません。PostScript プリンタードライバー(オプションの PostScript ソフトウエアキット装着 時)で印刷してください。Macintosh 用プリンタードライバーは、弊社のホームページからダウンロードでき ます。 *9:Mac OS X 10.3.9 以降 *10:Mac OS X 10.3.9/10.4/10.5 に対応しています。 Q. Macintosh から印刷できる? Mac OS 9.2.2 では、オプションの PostScript ソフトウエアキットが必要です。ドラ イバーは、AdobePostScript プリンタードライバーを使用します。 Mac OS X 10.3.9 ~ 10.6 では、Macintosh 用プリンタードライバーを使用して印刷 できます。Macintosh 用プリンタードライバーについては、弊社のホームページから ダウンロードしてご利用ください。 URL:http://www.nec.co.jp/products/laser 使用できるプロトコルについては、前ページの対象 OS の表、および活用マニュアル をごらんください。 また、MultiWriter 8450N/8250N と MultWriter 8250 では、対応する PostScript ソフトウェアキットが異なります。詳しくは、オプション品一覧をご覧ください。 オプション品一覧 Î 104 ページ Q. UNIX や Linux から印刷できる? A. UNIX からは印刷できません。Linux からは、Linux 用プリンタードライバーを使 用して印刷できます。Linux 用プリンタードライバーについては、下記の弊社 ホームページをごらんください。 インターネット「NEC Web サイト」 URL:http://www.nec.co.jp/products/laser/ Q. メモリーの増設はどのような場合に必要? A. 本プリンターでは、次のような場合に、オプションの増設メモリを取り付ける必要があ ります。 102 解像度 用紙サイズ 片面 困ったときには ・印刷時に[メモリーブソク デス]といったエラーメッセージが頻繁に表示される場合 メモリーの増設をご検討ください。 ・PostScript ソフトウエアキットを取り付ける場合(推奨) また、プリンタードライバーの解像度の設定と印刷する用紙サイズによって、メモ リーの増設が必要な場合があります。 必要なメモリー容量については、次表を参考にしてください。 両面 出力可能 推奨容量 標準 メモリ 標準 メモリ 出力可能 推奨容量 標準 メモリ 標準 メモリ - - 標準 メモリ 標準 メモリ - - A3 400dpi B5 A5 長尺 (297x900mm) A3 B4 NPDL プリンター ドライバー A4 600dpi B5 標準 メモリ 標準 メモリ A5 長尺 (297x900mm) A3 B4 1200dpi A4 B5 A5 標準 メモリ 320MB/ 384MB (標準 +256MB) 標準 メモリ 320MB/ 384MB (標準 +256MB) 標準 メモリ 320MB/ 384MB (標準 +256MB) 標準 メモリ 標準メモリは、MultiWriter 8450N/8250N の場合 128MB、MultiWriter 8250 の場合 64MB です。 出力可能:ほとんどのデータで印刷可能ですが、データの種類によって印刷できない場合や、両面印刷時の 印刷速度が低下する場合があります。 推奨容量:弊社で推奨するメモリー容量です。 必要なメモリー容量の数値は、本プリンターの使用環境などによっても異なります。 長尺紙の場合、両面印刷および解像度 1200dpi での印刷はできません。 103 素朴な疑問 B4 A4 オプション品一覧 オプション品一覧 主なオプション品は、次のとおりです。ご注文は、お買い求めの販売店までご連絡ください。 商 品 名 型番 備考 ハードディスク PR-L2900C-HD 次の機能を使用する場合は、増設ハードディス クが必要です。 ・ セキュリティープリント ・ サンプルプリント 増設メモリ(256MB) PR-L7600C-M2 メモリー容量を増やします。 増設メモリを必要とする機能や状況について 増設メモリ(512MB) PR-L7600C-M3 用紙カセット(250 枚) PR-L8450-04 標準紙(坪量 64g/ ㎡の普通紙)を 250 枚まで セットできる用紙トレイです。250 枚トレイが 装備されている場合、差し替えて使用できます。 用紙カセット(550 枚) PR-L8450-05 標準紙(坪量 64g/ ㎡の普通紙)を 550 枚まで セットできる用紙トレイです。550 枚トレイが 装備されている場合、差し替えて使用できます。 増設ホッパ(250 枚) PR-L8450-02 標準紙(坪量 64g/ ㎡の普通紙)を 250 枚ま でセットできる用紙トレイです。プリンター本 体に、MultiWriter 8450N では最大 3 段ま で、MultiWriter 8250N/8250 では最大 2 段 まで取り付けることができます。 増設ホッパ(550 枚) PR-L8450-03 標準紙(坪量 64g/ ㎡の普通紙)を 550 枚ま でセットできる用紙トレイです。プリンター本 体に、MultiWriter 8450N では最大 3 段ま で、MultiWriter 8250N/8250 では最大 2 段 まで取り付けることができます。 両面印刷ユニット PR-L8500-DL MultiWriter 8250 で、自動で両面印刷する場 合に必要です。 PR-L8450-PSH MultiWriter 8450N/8250N に対応します。 Adobe PostScript 3 で印刷できるキットで す。 PostScript で、Macintosh からも印刷できる ようになります。 使用するには、256MB 以上の増設メモリ(オ プション)の取り付けを推奨します。 PostScript ソフトウエアキット (平成 2 書体) Î 102 ページ 注記 MultiWriter 8250 では使用できません。 PostScript ソフトウエアキット (平成 2 書体) PR-L8500-PSH MultiWriter 8250 に対応します。 Adobe PostScript 3 で印刷できるキットで す。 PostScript で、Macintosh からも印刷できる ようになります。 使用するには、256MB 以上の増設メモリ(オ プション)の取り付けを推奨します。 注記 MultiWriter 8450N/8250N では使用できませ ん。 104 型番 備考 PR-L8500-MC 本機を、NetWare や SMB、IPP、EtherTalk、 WSD(WSD は、Web Services on Devices の 略称です。)環境から使用する場合に必要です。 PR-NPX-05 100BASE-TX に対応したパラレルインター フェス直付けのネットワークアダプタ。AC ア ダ プ タ添 付。Windows 98/Me/2000/XP、 Windows NT 4.0、UNIX、Netware に 対 応。 (SimpleMonitor、Printer MIB、 HostResoures MIB には対応していません。) スキャナユニット (A3 スキャン対応 ) PR-MW-SC51 スキャナユニット (A4 スキャン対応 ) PR-MW-SC41 本機のUSB コネクターに接続して使用します。 本機にスキャナーを接続すると、コピー機能が 使用できるようになります。 スキャナテープル PR-MW-ST40 スキャナ設置台。組立式。スキャナテーブルを 使用して、本機とスキャナを接続する場合は、 専用キャスタ台に増設ホッパ (250)または増 設ホッパ(550)のどちらかを 2 段まで取り付 けられます。 ただし、MultiWriter 8450N では、増設ホッパ (250)のみの構成で 3 段取り付けることができ ます。それ以外のプリンターおよび増設ホッパ の組み合わせは、3 段取り付けることはできま せん。 専用キャスタ台 PR-L8450-CT キャスタ台 マルチプロトコル LAN カード マルチプロトコル LAN アダプタ 商品の種類や型番は 2009 年 11 月現在のものです。 105 オプション品一覧 商 品 名 増設メモリの取り付け 増設メモリの取り付け ここでは、プリンターに増設メモリ(オプション)を取り付ける手順を説明します。 本プリンターの増設メモリ用スロットは1つです。すでに増設メモリを取り付けている場合 は、容量が大きい増設メモリと交換してください。 すでに取り付けられている増設メモリを取り外す手順は、次の手順 7 で説明しています。は じめてプリンターに増設メモリを取り付ける場合は、手順 7 は不要です。 なお、増設メモリは、マルチプロトコル LAN カード(オプション)と上下に重なるように 取り付けます。すでにマルチプロトコル LAN カードを取り付けている場合は、いったん取 り外す必要があります。マルチプロトコル LAN カードの取り外し / 取り付け手順の詳細は、 マルチプロトコル LAN カードの設置手順書を参照してください。 イ 1 プリンターの電源を切ります。電源コードを コンセントおよびプリンター本体から抜きま す。 2 後部カバーの 2 か所のネジをドライバーで外 します。 3 後部カバーを手前に引いて取り外します。 106 バーで外します。 5 金属板カバーを手前に引いて取り外します。 6 マルチプロトコル LAN カードを取り付けてい る場合は、いったん取り外します。手順の詳 細は、マルチプロトコル LAN カードの設置手 順書を参照してください。 7 すでに増設メモリが取り付けられている場合 は、メモリーを固定している左右のツメを広 げます。メモリーが斜めに持ち上がるので、そ のまま斜め方向に引き抜きます。 8 新たに取り付ける増設メモリを、切り欠き部 分が中央よりも上側にくるように持ちます。 (コ 9 切り欠き部分を本体側の RAM 用スロット ントローラーボードに「SDRAM op.」と印字 されています)の凸部に正しく合わせて、斜 めに差し込みます。 ● 増設メモリは、コントローラーボードの左側のスロッ トに取り付けます。右側のスロットは、PostScript ROM(オプション)用です。 ● 取り付け場所を間違えると、機械が故障する可能性が あります。左図で正しい位置を確認してください。 107 増設メモリの取り付け 4 内部の金属板カバーの 3 か所のネジをドライ 増設メモリの取り付け 10 左図のように上から押します。 正しく挿入されると、カチッという音がしま す。 11 マルチプロトコル LAN カードを取り外した 場合は、再度取り付けます。手順の詳細は、マ ルチプロトコル LAN カードの設置手順書を 参照してください。 12 金属板カバーを戻し、3 か所のネジをドライ バーで締めて固定します。 13 後部カバーを戻し、2 か所のネジをドライ バーで締めて固定します。 14 手順 1 で取り外した電源コードを接続します。 電源スイッチの〈|〉側を押し、電源を入れ ます。 これで、増設メモリの取り付けは完了です。 [プリンター設定リスト]を印刷して、[一般]の中の[搭載メモリー]欄を確認すること で、増設メモリが正しく取り付けられたかどうかがわかります。[搭載メモリー]は、コン トローラーボード上のメモリー 128MB に、ここで取り付けたメモリーの容量を足した数 値が表示されます。 リストの印刷方法 Î 62 ページ 補足 ・ MuliWriter 8250 の場合、標準メモリは 64MB です。 108 ここでは、プリンターにハードディスク(オプション)を取り付ける手順を説明します。 なお、ハードディスクは、PostScript ソフトウエアキット(オプション)の ROM の上に 重なるように取り付けます。PostScript ソフトウエアキットを購入している場合は、ハー ドディスクよりも、先に取り付けてください。取り付け手順は、PostScript ソフトウエア キットの設置手順書を参照してください。 イ 1 プリンターの電源を切ります。電源コードを コンセントおよびプリンター本体から抜きま す。 2 後部カバーの 2 か所のネジをドライバーで外 します。 3 後部カバーを手前に引いて取り外します。 4 内部の金属板カバーの 3 か所のネジをドライ バーで外します。 109 ハードディスクの取り付け ハードディスクの取り付け ハードディスクの取り付け 5 金属板カバーを手前に引いて取り外します。 6 ハードディスクのコネクターを本体側のハー ドデ ィス ク用 コ ネク ター(コン トロ ー ラー ボードの右側にあるコネクター)に合わせて、 差し込みます。 コントローラーボードの左側にあるコネクターは、マルチ プロトコル LAN カード(オプション)用です。間違わな いように注意してください。 7 左図のように上から押して、ハードディスク をしっかりと差し込みます。 8 付属の 2 本のネジをドライバーで締めて、外 側からハードディスクを固定します。 9 金属板カバーを戻し、3 か所のネジをドライ バーで締めて固定します。 110 バーで締めて固定します。 11 手順 1 で取り外した電源コードを接続します。 電源スイッチの〈|〉側を押し、電源を入れ ます。 これで、ハードディスクの取り付けは完了です。 [プリンター設定リスト]を印刷して、 [プリンターオプション]を確認することで、ハー ドディスクが正しく取り付けられたかどうかがわかります。 リストの印刷方法 Î 62 ページ 111 ハードディスクの取り付け 10 後部カバーを戻し、2 か所のネジをドライ 清掃について 清掃について 機械の清掃および保守、故障の処置を行う場合は、電源スイッチを切り、必ず電源プ ラグをコンセントから抜いてください。電源スイッチを切らずに機械の清掃や保守を 行うと、感電の原因となるおそれがあります。 ●プリンター外部の清掃 約 1 か月に 1 回、プリンターの外部を清掃してください。プリンターの外側を、水でぬら し固く絞った柔らかい布でふきます。そのあと、乾いた柔らかい布で水分をふき取ります。 汚れが取れにくい場合は、柔らかい布に薄めた中性洗剤を少量含ませて軽くふいてくださ い。 ● 洗剤を直接プリンターに向けてスプレーしないでください。スプレー液が隙間から内部に入り込み、 トラブルの原因になることがあります。また、中性洗剤以外の洗浄液は、絶対に使用しないでください。 ●プリンター内部の清掃 紙づまりの処置や EP カートリッジの交換のあとは、カバーを閉じる前に、内部の点検およ び清掃を行ってください。 ・ 紙片が残っている場合は、取り除きます。 ・ ホコリや汚れなどがある場合は、乾いた清潔な布などでふき取ります。 また、次のような症状が発生した場合には、必要に応じて、下記の清掃を行ってください。 症状 清掃 参照 印刷したときに、縦長に白抜けする プリンター内部の清掃 Î 活用マニュアル 給紙できない(絵入りのはがきなどを 使用した場合に発生することがありま す) ピックローラの清掃 Î 活用マニュアル 112 保証について 保証について プリンターには「保証書」が付いています。「保証書」は販売店で所定事項を記入してお渡 ししますので、記載内容を確認して大切に保管してください。保証期間中に万一故障が発生 した場合は、 「保証書」の記載内容に基づき、無料修理します。詳細については「保証書」、 および次ページの「保守サービスについて」をご覧ください。また、お買い求めの販売店、 またはサービス窓口へお問合せください。 ●お問い合わせの際には 本体の背面に、製品の型式、SERIAL No.(製造番号) 、定格、製造業者名、製造国が明記 された管理銘板が貼ってあります(下図参照)。販売店、またはサービス窓口にお問い合わ せをする際にこの内容をお伝えください。また、管理銘板の製造番号と保証書の保証番号が 一致していないと、万一プリンターが保証期間内に故障した場合でも保証を受けられないこ とがあります。お問い合わせの前にご確認ください。 ●保守サービスについて 保守サービスは純正部品を使用することはもちろん、技術力においてもご安心してご利用い ただける、当社指定の保守サービス会社をご利用ください。保守サービスには次のような種 類があります。 ・ 年間保守契約 年間一定料金で契約を結び、サービス担当者を派遣するシステムです。 ・ スポット保守修理 サービス担当者がお客様のところに伺い、修理をするシステムです。料金は修理の程度、 内容に応じて異なります。 ・ PrinterSupportPack プリンター本体購入時から一定期間(3 年 /4 年 /5 年)何度でもオンサイト保守を提供 する契約です。 113 保証について 保守サービスの種類 種 類 概 要 年間契約 保守 ご契約いただきますと、修理のご依頼 に対しサービス担当者を派遣し、修理 いたします。 (原則として派遣日にその 場で修理いたしますが、故障の程度・内 容により、お引取りして修理する場合 もありますのでご了承ください。 )保守 料は、システム構成に応じた一定料金 を前払いしていただくため一部有償部 品を除き、修理完了時にその都度お支 払いいただく必要はありません。保守 費用の予算化が可能になります。 スポット 保守修理 修理料金 保証期間内 保証期間外 機器構成、契約期間に応じた 一定料金 修理のご依頼に対してサービス担当者 無料*2 を随時派遣し、修理いたします。 (原則として派遣日にその場で修理い たしますが、故障の程度・内容により、 お引取りして修理する場合もあります のでご了承ください。)ご契約は不要で す。 修理料 + 出張料 お支払い 方法 契約期間に 応じて一括 払い 受付窓口*1 NECフィール ディング(株) そのつど 清算 *1:受付窓口の所在地、連絡先などは、インターネットの Web ページ http://www.fielding.co.jp/per/index.html をご覧ください。 *2:本製品は「出張修理対象品」ですので、保証期間内の出張修理は無料です。 保守サービスの最新情報については、インターネットの Web ページ http://www.nec.co.jp/products/laser/support/ をご覧ください。 ●プリンターの寿命について 製品寿命は、次のとおりです。 印刷枚数が 120 万枚 *、または使用年数 5 年のいずれか早い方 *: MultiWriter 8450N/8250N/8250 は、有寿命部品(定期交換部品、有償)の交換が必要です。有寿命部 品(定期交換部品、有償)の交換については、販売店、またはサービス窓口にご相談ください。 114 プリンターの機能・性能を維持するために、印刷ページ数に応じて交換を必要とする部品が あり、これを「有寿命部品(定期交換部品、有償)」と呼びます。 有寿命部品(定期交換部品、有償)の推奨交換周期(寿命の目安)は、印刷ページ数によっ て設定されております。 有寿命部品の交換時期になると、プリンターの操作パネルに次のようなメッセージが表示さ れます。 (***-***)にはエラーコードが表示されます。 次の表を参照して、必要な有寿命部品を確認し、販売店、またはサービス窓口にご相談くだ さい。なお、有寿命部品(定期交換部品、有償)は、エンジニアが交換いたします。 エラーコード 原因 部品名 推奨交換周期 (寿命の目安) 010-421 定着ユニットの交換時期です。 100K キット(8500) 約 100,000 ページ 094-422 転写ローラの交換時期です。 100K キット(8500) 約 100,000 ページ 042-401 ギアユニットの交換時期です。 600K キット(8450) 約 600,000 ページ 061-400 レーザユニットの交換時期です。 600K キット(8450) 約 600,000 ページ 077-401 レジユニットの交換時期です。 600K キット(8450) 約 600,000 ページ 07N-401 (N:標準 ホ ッパ は 1、増設ホッパがあ るときは 2 から 4 の 数字を表示) 075-401 07N-410 (N:標準 ホ ッパ は 1、増設ホッパがあ るときは 2 から 4 の 数字を表示) ホッパ N のピックローラキットの交 ピックロ ーラキット 換時期です。 (トレイ) 約 100,000 ページ 注 記 標 準 ホ ッ パ は、 100K キット(8500)に 含まれています。 手差しトレイのピックローラキット ピックロ ーラキット の交換時期です。 (手差し) 約 100,000 ページ ホッパ N のカセットシュートキット の交換時期です。 約 600,000 ページ カセットシュート キット ・ 各有寿命部品(定期交換部品、有償)の推奨交換周期(寿命の目安)は、A4 ヨコサイ ズ(坪量 64g/ ㎡の普通紙)の用紙を使用し、片面印字、一度に印刷するページ数を 2 枚、22 ℃、55% の温湿度環境で印字した場合の印字可能ページ数です。実際の印字可 能ページ数は、用紙サイズ、用紙種類、使用環境、本体の電源 ON/OFF に伴う初期化動 作、印字品質保持の調整動作など使用条件により変動し、参考値と大きく異なることがあ ります。 115 保証について ●有寿命部品(定期交換部品、有償)について 保証について ●補修用性能部品および消耗品について 弊社は本製品の補修用性能部品(機械の機能を維持するために必要な部品)を機械本体の製 造終了後 7 年間保有しています。 ●ユーザーズマニュアルの再購入について ユーザーズマニュアルを破損、紛失されたときは、下記の PC マニュアルセンターでコピー 複製版(白黒版)をお買い求めいただけます。お申し込みには、プリンターの型番が必要 になります。あらかじめお調べのうえ、お申し込みください。 機種名 型番 MultiWriter 8450N PR-L8450N MultiWriter 8250N PR-L8250N MultiWriter 8250 PR-L8250 NEC PC マニュアルセンター URL: http://pcm.mepros.com/ 電話: 03-5471-5215 受付時間 月曜から金曜 10:00 ~ 12:00/13:00 ~ 16:00 (土曜、日曜、祝祭日を除く) FAX: 03-5471-3996 24時間受付。ただし、いただいたFAXに対する回答は翌営業日以降になります。 ・ 製造終了後 7 年を経過した製品のマニュアルは販売しておりません。 ・ 一部取り扱いのないマニュアルがあります。 ●情報サービスについて ・ プリンター製品に関する最新情報 インターネット「NEC Web サイト」 URL:http://www.nec.co.jp/products/laser/ ・ プリンターに関する技術的なご質問、ご相談 NEC 121 コンタクトセンター (電話番号、受付時間などについては、「NEC サービス網一覧表」をごらんください) URL:http://121ware.com/121cc/ 116 主な仕様 主な仕様 ●製品の仕様 項 目 内 容 形式 デスクトップ プリント方式 レーザーゼログラフィー 注記 * 半導体レーザー+乾式電子写真方式 定着方式 ヒートローラー(オイルレス) ウォームアップ・タイム 16 秒以下(電源投入時、室温 22°C) 連続プリント速度 *1 MultiWriter 8450N 片面:35.1 枚 / 分 *2 、両面:25.2 ページ / 分 *3 MultiWriter 8250N/8250 片面:30.5 枚 / 分 *2 、両面:21.9 ページ / 分 *3 注記 *1 *2 *3 ファーストプリント はがき、OHP フィルム、封筒などの用紙種類、サイズやプリント条件 によって、プリント速度が低下する場合があります。また、画質調整 のためプリント速度が低下する場合があります。 A4 ヨコ 同一原稿連続プリント時(普通紙)。 A4 ヨコ 連続プリント時。 約 7.5 秒 注記 * 当社、テストパターンにより測定。プリンターのエンジンにプリント指示 をしてから 1 枚目の用紙が完全に排出されるまでの時間。 (プリンターコ ントローラーがデータ受信・処理を行なう時間を含みません。) 解像度 データ処理解像度: 1200 x 1200dpi:1200dpi 多値 600 x 600dpi:600dpi 多値 400 x 400dpi:400dpi 多値 出力解像度: 1200 x 1200dpi 600 x 600dpi(スムージング機能により 2400dpi 相当) 400 x 400dpi 階調 256 階調 117 主な仕様 項 目 用紙サイズ 内 容 手差しトレイ: A3、B4、A4、B5、A5、11x17"(Ledger)、8.5×14"(Legal)、8.5×13" (Legal)、8.5×11"(Letter)、5.5x8.5、7.25x10.5"(Executive)、 往復はがき、はがき、封筒(洋形 4 号、長形 3 号、COM-10、モナー ク、DL、C5) 、 長尺紙(297x900mm) ユーザー定義(幅 75 ~ 297mm、長さ 148 ~ 431.8mm) ホッパ 1 ~ 4(ホッパ 2 ~ 4 はオプション): A3、B4、A4、B5、A5、11x17"(Ledger)、8.5×14"(Legal)、8.5×13" (Legal)、8.5×11"(Letter)、5.5x8.5、7.25x10.5"(Executive)、 往復はがき、はがき、封筒(洋形 4 号、長形 3 号、COM-10、モナー ク、DL、C5) 、 ユーザー定義(幅 75 ~ 297mm、長さ 148 ~ 431.8mm) 両面印刷: A3、B4、A4、B5、A5、11x17"(Ledger)、8.5×14"(Legal)、 8.5×13"(Legal)、8.5×11"(Letter)、5.5x8.5、7.25x10.5" (Executive) 、往復はがき、はがき ユーザー定義(幅 100 ~ 297mm、長さ 148 ~ 431.8mm) 注記 * MultiWriter 8250 の場合は、両面印刷ユニット(オプション)が必要 です。 像欠け幅:先端 / 後端 / 両端 5mm(NPDL の場合) 用紙種類 手差しトレイ、ホッパ 1 ~ 4: 普通紙(60 ~ 80g/m2)、厚紙 1(81 ~ 156g/m2)、 、OHP フィルム 厚紙 2(157 ~ 216g/m2) 両面印刷: 普通紙(60 ~ 80g/m2)、厚紙 1(81 ~ 156g/m2)、 厚紙 2(157 ~ 190g/m2) 対応メートル坪量:60 ~ 190g/m2 注記 * MultiWriter 8250 の場合は、両面印刷ユニット(オプション)が必要 です。 注記 * 推奨紙をご使用ください。用紙の種類によっては、正しく印刷できない場 合があります。インクジェット専用用紙はご使用にならないようお願いし ます。年賀状などの再生紙はがきは使用できません。使用済用紙の裏面や 事前印刷用紙への印刷では、プリント不良などの品質低下が発生する場合 がありますので、ご注意ください。 * 推奨紙については、販売店、またはサービス窓口までお問い合わせくださ い。 給紙容量 標準: 手差しトレイ 150 枚 オプション: 増設ホッパ 250/550 枚 MultiWriter 8450N の場合: 標準と増設ホッパ 3 段に手差しを合わせて、最大 2,050 枚 MultiWriter 8250N/8250 の場合: 標準と増設ホッパ 2 段に手差しを合わせて、最大 1,500 枚 注記 * 坪量 64g/ ㎡の普通紙の場合です。 118 出力トレイ容量 主な仕様 項 目 内 容 標準:約 250 枚(フェイスダウン) 注記 * 坪量 64g/ ㎡の普通紙、Letter/A4 以下の場合です。 両面機能 MultiWriter 8450N/8250N:標準 MultiWriter 8250:オプション CPU RM5231A メモリー容量 標準:64MB(MultiWriter 8250)/ 128MB(MultiWriter 8450N/8250N) メモリースロット 1 個(空スロット 1 個) オプション:256/512MB 増設メモリ 最大:576MB(MultiWriter 8250) 640MB(MultiWriter 8450N/8250N) 注記 * 出力データの種類や内容によっては、記載されるメモリー容量でも出力画 像を保証できない場合があります。 内蔵ハードディスク オプション:40GB 搭載フォント 標準:アウトラインフォント(平成明朝体 ™ W3、平成角ゴシック体 ™ W5、欧文 15 書体、MM フォント 2 書体) PCL フォント:欧文 81 書体 オプション PostScript フォント: 平成2書体、 欧文136書体、OCR-Bフォント、 バーコードフォント ページ記述言語 標準:NPDL LEVEL2(201 エミュレーション含む) オプション:Adobe® PostScript® 3™ *1 注記 *1 PostScript ソフトウエアキット(オプション)が取り付けられている場 合に使用できます。 エミュレーション 対応 OS *1 標準: ART IV、ESC/P、HP-GL、HP-GL/2、PDF、PCL 5e、 PCL 6、TIFF、XPS(XPS は、 XML Paper Specification の略称です。) Windows® 98/Me、Windows NT® 4.0(SP4.0 以 上)、Windows® 2000/ XP、Windows Server® 2003、Windows Vista™、Windows Server® 2008*2、Windows 7、Mac OS*3 注記 *1 最新対応 OS については「情報サービスについて」(P. 116) に記載の弊 社ホームページを確認してください。 *2 本マニュアルの「Windows Server® 2008」という表記は、特に断り がない限り、Windows Server® 2008 R2 を含みます。 *3 Mac OS 9.2.2、Mac OS X 10.3.9/10.4/10.5/10.6 に対応。Mac OS 9.2.2 は、PostScript ソフトウエアキット(オプション)が必要です。 Mac OS X10.3.9 以降は、Macintosh 用プリンタードライバーを使用 して印刷できます。Macintosh 用プリンタードライバーについては、弊 社のホームページからダウンロードしてください。 インターフェイス 標準:双方向パラレル(IEEE1284 準拠)、 Ethernet(100BASE-TX/10BASE-T)、 USB2.0(Hi-Speed) 119 主な仕様 項 目 対応プロトコル 内 容 TCP/IP*2(LPD、Port9100、IPP*1、SNMP、HTML/HTTP、DHCP、 FTP)、SMB*1、NetWare*1、EtherTalk*1、WSD*1(WSD は、Web Services on Devices の略称です。) 注記 *1 マルチプロトコル LAN カード(オプション)が取り付けられている場合 に使用できます。 *2 MultiWriter 8250 の場合、マルチプロトコル LAN カード(オプション) が必要です。 電源 AC 100V±10%、15A、50/60Hz 共用 注記 * 推奨コンセント容量。機械側最大電流 11A 動作音 (本体のみ) MultiWriter 8450N 稼動時:7.13B、55dB(A)以下 待機時:5.30B、33dB(A)以下 MultiWriter 8250N/8250 稼動時:6.97B、55dB(A)以下 待機時:5.30B、33dB(A)以下 注記 * ISO7779 に基づく 単位 B:音響パワーレベル 単位 dB:放射音圧レベル(バイスタンダ位置) 消費電力 MultiWriter 8450N 最大:1230W 以下 スリープモード時:5W 以下 平均:待機時 115W 以下、動作時 700W 以下 MultiWriter 8250N 最大:1230W 以下 スリープモード時:5W 以下 平均:待機時 115W 以下、動作時 700W 以下 MultiWriter 8250 最大:1230W 以下 スリープモード時:5W 以下 平均:待機時 115W 以下、動作時 700W 以下 注記 * 低電力モード時:20W (本機は電源スイッチを切った状態でも、0.1W 以下の電力を消費していま す。この消費電力を回避(または節約)するためには、機械の電源プラグを コンセントから外してください。) 大きさ(本体のみ) 幅 459× 奥行 506*1× 高さ 309mm 幅 459× 奥行 640*2× 高さ 309mm 注記 *1 手差しトレイは閉じ、用紙カセットは引き伸ばしていない状態 *2 手差しトレイは閉じ、用紙カセットは引き伸ばした状態 質量 120 各機種の質量(本体のみ、消耗品を含む)は、次のとおりです。 ・MultiWriter 8450N: 21.8kg ・MultiWriter 8250N: 21.8kg ・MultiWriter 8450: 20.8kg 使用環境 主な仕様 項 目 内 容 使用時:温度 10 ~ 32.5 ℃、湿度 20 ~ 80%(結露による障害は除く) 非使用時:温度 0 ~ 35 ℃、湿度 15 ~ 80%(結露による障害は除く) 注記 * 使用直前の温度、湿度の環境、プリンター内部が設置環境になじむまで、 使用される用紙の品質によってはプリント品質の低下を招く場合があり ます。 ●印刷範囲 先端 5mm 印刷範囲 左 5mm 印刷不可領域 右 5mm 後端 5mm 左の図は、理論印刷範囲を表しています。実際の印刷 範囲と使用環境、使用するプリンタードライバー、プ リンター設定により多少異なる場合があります。 補足 ・ 添付の NPDL プリンタードライバーの標準設定では、ドライバーの機能によって余白はすべて 約 5mm です。 121 キーワード索引 トラブルについては Î「トラブル索引」(P. 124) キーワード索引 →【○○○○】の【 】内は、本書で使用している用語です。 記号・英数 2 アップ→【まとめて 1 枚】・・・・・・・・・・・・・・・ 32 CentreWare Internet Services ・・・・・・・・・・ 69 EP カートリッジ・・・・・・・・・・・・・・・・・・・・・・・・・・ 53 IP アドレスでユーザーを制限 ・・・・・・・・・・・・・・ 66 IP アドレスを確認する→ 【IP アドレスや MAC アドレスを確認する】 ・・・・・・・・・・・・・・・・・・・・・・・・・・・・・・・・・・・・・・・・・ 80 IP アドレスを設定する ・・・・・・・・・・・・・・・・・・・・ 27 Linux ・・・・・・・・・・・・・・・・・・・・・・・・・・・・・・・・・・ 102 Macintosh ・・・・・・・・・・・・・・・・・・・・・・・・・・・・・ 102 MAC アドレスを確認する ・・・・・・・・・・・・・・・・・ 80 N アップ・・・・・・・・・・・・・・・・・・・・・・・・・・・・・・・・・ 32 印刷を中止する ・・・・・・・・・・・・・・・・・・・・・・・・・・・ 35 印字品質が悪い→【印字品質や画質で困った】 ・・・・・・・・・・・・・・・・・・・・・・・・・・・・・・・・・・・・・・・・・ 83 インストール ・・・・・・・・・・・・・・・・・・・・・・・・・・・・・ 30 インターフェイスケーブルを接続する→ 【ケーブルを接続する】・・・・・・・・・・・・・・・・・・・・・ 26 受付制限→【IP アドレスでユーザーを制限】 ・・・・・・・・・・・・・・・・・・・・・・・・・・・・・・・・・・・・・・・・・ 66 裏紙 ・・・・・・・・・・・・・・・・・・・・・・・・・・・・・・・・・・・・・ 44 エラーコード ・・・・・・・・・・・・・・・・・・・・・・・・・・・・・ 98 エラーメッセージ ・・・・・・・・・・・・・・・・・・・・・・・・・ 93 〈エラー〉ランプ ・・・・・・・・・・・・・・・・・・・・・・・・・・ 81 お気に入り ・・・・・・・・・・・・・・・・・・・・・・・・・・・・・・・ 33 オフライン ・・・・・・・・・・・・・・・・・・・・・・・・・・・・・・・ 81 OHP 合紙・・・・・・・・・・・・・・・・・・・・・・・・・・・・・・・・ 32 OHP フィルム・・・・・・・・・・・・・・・・・・・・・・・・・・・・ 42 カ PostScript ソフトウエアキット ・・・・・・・・・・ 104 画質が悪い→【印字品質や画質で困った】・・・・ 83 SSL ・・・・・・・・・・・・・・・・・・・・・・・・・・・・・・・・・・・・・ 67 画質調整 ・・・・・・・・・・・・・・・・・・・・・・・・・・・・・・・・・ 32 StatusMessenger・・・・・・・・・・・・・・・・・・・・・・・ 70 紙づまりが頻発 ・・・・・・・・・・・・・・・・・・・・・・・・・・・ 80 TCP/IP プロトコルを使用するための環境 ・・・ 27 紙づまりの処置 ・・・・・・・・・・・・・・・・・・・・・・・・・・・ 72 UNIX ・・・・・・・・・・・・・・・・・・・・・・・・・・・・・・・・・・ 102 管理銘板 ・・・・・・・・・・・・・・・・・・・・・・・・・・・・・・・・ 113 USB ケーブル ・・・・・・・・・・・・・・・・・・・・・・・・・・・・ 26 機械が止まってしまう ・・・・・・・・・・・・・・・・・・・・・ 82 ア 厚紙 ・・・・・・・・・・・・・・・・・・・・・・・・・・・・・・・・・・・・・ 43 厚紙 1 ・・・・・・・・・・・・・・・・・・・・・・・・・・・・・・・・・・・ 42 厚紙 2 ・・・・・・・・・・・・・・・・・・・・・・・・・・・・・・・・・・・ 42 アンインストール ・・・・・・・・・・・・・・・・・・・・・・・・・ 30 暗号化通信 ・・・・・・・・・・・・・・・・・・・・・・・・・・・・・・・ 67 安全にお使いいただくために ・・・・・・・・・・・・・・・ 10 機械管理者 ・・・・・・・・・・・・・・・・・・・・・・・・・・・・・・・ 81 機械本体のトラブル ・・・・・・・・・・・・・・・・・・・・・・・ 79 機密文書を印刷する→【セキュリティープリント】 ・・・・・・・・・・・・・・・・・・・・・・・・・・・・・・・・・・・・・・・・・ 33 〈キャンセル〉・・・・・・・・・・・・・・・・・・・・・・・・・・・・・ 35 ケーブルを接続する ・・・・・・・・・・・・・・・・・・・・・・・ 26 結露が発生 ・・・・・・・・・・・・・・・・・・・・・・・・・・・・・・・ 80 個人別の利用状況を管理 ・・・・・・・・・・・・・・・・・・・ 68 異常な音 ・・・・・・・・・・・・・・・・・・・・・・・・・・・・・・・・・ 79 印刷が遅い ・・・・・・・・・・・・・・・・・・・・・・・・・・・・・・・ 82 サ 印刷設定を登録→【お気に入り】・・・・・・・・・・・・ 33 サンプルプリント ・・・・・・・・・・・・・・・・・・・・・・・・・ 33 印刷できない ・・・・・・・・・・・・・・・・・・・・・・・・・・・・・ 81 集計管理機能 ・・・・・・・・・・・・・・・・・・・・・・・・・・・・・ 68 印刷の基本操作 ・・・・・・・・・・・・・・・・・・・・・・・・・・・ 34 消費電力を節約する→【節電モード】・・・・・・・・ 64 印刷範囲 ・・・・・・・・・・・・・・・・・・・・・・・・・・・・・・・・ 121 消耗品の残量 ・・・・・・・・・・・・・・・・・・・・・・・・・・・・・ 55 122 パラレルケーブル ・・・・・・・・・・・・・・・・・・・・・・・・・ 26 消耗品を注文する ・・・・・・・・・・・・・・・・・・・・・・・・・ 53 表紙付け機能 ・・・・・・・・・・・・・・・・・・・・・・・・・・・・・ 32 スタンプ ・・・・・・・・・・・・・・・・・・・・・・・・・・・・・・・・・ 32 封筒 ・・・・・・・・・・・・・・・・・・・・・・・・・・・・・・・・・・・・・ 36 スリープモード ・・・・・・・・・・・・・・・・・・・・・・・・・・・ 64 普通紙 ・・・・・・・・・・・・・・・・・・・・・・・・・・・・・・・・・・・ 42 セキュリティープリント ・・・・・・・・・・・・・・・・・・・ 33 プリンター設定リスト ・・・・・・・・・・・・・・・・・・・・・ 62 節電モード ・・・・・・・・・・・・・・・・・・・・・・・・・・・・・・・ 64 プリンタードライバー 節電モードに移行しない ・・・・・・・・・・・・・・・・・・・ 79 アンインストール ・・・・・・・・・・・・・・・・・・・・・・・ 30 操作パネルの基本的な使い方 ・・・・・・・・・・・・・・・ 27 インストール ・・・・・・・・・・・・・・・・・・・・・・・・・・・ 30 増設ハードディスク ・・・・・・・・・・・・・・・・・・・・・・ 104 インストールできない ・・・・・・・・・・・・・・・・・・・ 90 増設ホッパ ・・・・・・・・・・・・・・・・・・・・・・・・・・・・・・ 104 プリンタードライバーヘルプ ・・・・・・・・・・・・・・・ 35 増設メモリ ・・・・・・・・・・・・・・・・・・・・・・・・・・・・・・ 104 プリンターの寿命 ・・・・・・・・・・・・・・・・・・・・・・・・ 114 タ 対応 OS ・・・・・・・・・・・・・・・・・・・・・・・・・・・・・・・・ 101 対応ネットワーク ・・・・・・・・・・・・・・・・・・・・・・・・ 101 定形外用紙 ・・・・・・・・・・・・・・・・・・・・・・・・・・・・・・・ 40 定形でない用紙に印刷する ・・・・・・・・・・・・・・・・・ 40 低電力モード ・・・・・・・・・・・・・・・・・・・・・・・・・・・・・ 64 プロパティダイアログボックス ・・・・・・・・・・・・・ 32 補修用性能部品 ・・・・・・・・・・・・・・・・・・・・・・・・・・ 115 保守サービスについて ・・・・・・・・・・・・・・・・・・・・ 113 保証書について ・・・・・・・・・・・・・・・・・・・・・・・・・・ 113 ホッパ 1 ~ 4 への用紙のセット→【ホッパ 1 ~ 4】 ・・・・・・・・・・・・・・・・・・・・・・・・・・・・・・・・・・・・・・・・・ 45 ホッパの用紙サイズを定形外サイズにする ・・・ 50 手差しトレイの用紙サイズを定形外サイズにする ・・・・・・・・・・・・・・・・・・・・・・・・・・・・・・・・・・・・・・・・・ 50 マ 手差しトレイへの用紙のセット→【手差しトレイ】 まとめて 1 枚・・・・・・・・・・・・・・・・・・・・・・・・・・・・・ 32 ・・・・・・・・・・・・・・・・・・・・・・・・・・・・・・・・・・・・・・・・・ 48 マニュアル(HTML 文書)・・・・・・・・・・・・・・・・・ 30 電源が入らない ・・・・・・・・・・・・・・・・・・・・・・・・・・・ 79 マニュアル体系 ・・・・・・・・・・・・・・・・・・・・・・・・・・・・・8 電源切り時のお願い ・・・・・・・・・・・・・・・・・・・・・・・ 22 マルチプロトコル LAN アダプタ・・・・・・・・・・・ 105 トナーセーブ機能 ・・・・・・・・・・・・・・・・・・・・・・・・・ 54 マルチプロトコル LAN カード・・・・・・・・・・・・・ 105 トラブル索引 ・・・・・・・・・・・・・・・・・・・・・・・・・・・・ 125 メッセージ→【エラーメッセージ】・・・・・・・・・・ 93 トラブル対処→【困ったときには】・・・・・・・・・・ 71 ヤ ナ ユーザー定義用紙 ・・・・・・・・・・・・・・・・・・・・・・・・・ 40 認証 / 集計管理機能 ・・・・・・・・・・・・・・・・・・・・・・・ 68 ユーザーを制限 ・・・・・・・・・・・・・・・・・・・・・・・・・・・ 66 ネットワークケーブル ・・・・・・・・・・・・・・・・・・・・・ 26 用紙 ・・・・・・・・・・・・・・・・・・・・・・・・・・・・・・・・・・・・・ 42 ネットワークを設定する ・・・・・・・・・・・・・・・・・・・ 27 用紙カセット ・・・・・・・・・・・・・・・・・・・・・・・・・・・・ 104 ハ 用紙サイズを定形外サイズにする ・・・・・・・・・・・ 50 用紙のセット ・・・・・・・・・・・・・・・・・・・・・・・・・・・・・ 45 ハードディスク ・・・・・・・・・・・・・・・・・・・・・・・・・・ 104 はがき ・・・・・・・・・・・・・・・・・・・・・・・・・・・・・・・・・・・ 36 パスワード ラ 両面印刷 ・・・・・・・・・・・・・・・・・・・・・・・・・・・・・・32, 44 機械管理者 ・・・・・・・・・・・・・・・・・・・・・・・・・・・・・ 81 両面印刷ユニット ・・・・・・・・・・・・・・・・・・・・・・・・ 104 パネルロック ・・・・・・・・・・・・・・・・・・・・・・・・・・・ 65 漏電ブレーカー ・・・・・・・・・・・・・・・・・・・・・・・・・・・ 23 パスワード入力画面が出た ・・・・・・・・・・・・・・・・・ 81 パネルに何も表示されていない ・・・・・・・・・・・・・ 79 パネルロック ・・・・・・・・・・・・・・・・・・・・・・・・・・・・・ 65 123 キーワード索引 消耗品の寿命 ・・・・・・・・・・・・・・・・・・・・・・・・・・・・・ 54 トラブル索引 トラブル索引 機械本体のトラブルや 操作で困った! ●紙づまりが頻発するの ですが ・・・・・・・・・・・・ 80 ●電源が入らない・・・・・ 79 ● IP アドレスや MAC ア ドレスを確認する方法が わからない ・・・・・・・・ 80 ●パネルが真っ暗・・・・・ 79 ●ブラウザーで設定しようとすると、パスワー ド入力画面が出た ・・・・・・・・・・・・・・・・・・・・81 ●異常な音がする・・・・・ 79 印刷できない、遅くて 困った! ●スリープモードに移行しない ・・・・・・・・・・ 79 ●印刷できない ・・・・・・ 81 ●機械内部に結露が発生! ・・・・・・・・・・・・・・・・・・ 80 ●印刷が遅い ・・・・・・・・・・・・・・・・・・・・・・・・・・82 124 ●画像の一部白点になる ●画像周辺にトナーが飛び 散る・・・・・・・・・・・・・・ 84 ●自動両面印刷ができない ・・・・・・・・・・・・・・ 83 ●汚れ、点や線が 印刷される ・・・・・・・・ 85 印字品質や画質で 困った! トラブル索引 ●印刷可ランプが点灯、点滅したまま、機械が 止まってしまう ・・・・・・・・・・・・・・・・・・・・・ 82 ●かすれ、白抜け、にじみ ・・・・・・・・・・・・・・・・・・ 85 ●文字化けする。画面表示 と印刷結果が一致しない ・・・・・・・・・・・・・・・・・・ 83 ●斜めに印刷される ・・・・・・・・・・・・・・・・・・ 86 ●もっと濃くプリントした い ・・・・・・・・・・・・・・・・ 84 ●写真などがぼやける ・・・・・・・・・・・・・・・・・・87 ●指でこするとかすれる ●トナーが定着しない ●トナーで用紙が汚れる ・・・・・・・・・・・・・・・・・・ 84 125 トラブル索引 手差しトレイやホッパ、 用紙送りで困った! ●ホッパから用紙が給紙さ れない ・・・・・・・・・・・・ 88 メッセージで困った! ●エラーメッセージ一覧 (50 音順)・・・・・・・・ 93 ●エラーコード一覧 ・・・・・・・・・・・・・・・・・・ 98 ●手差しトレイまたはホッ パから用紙が正しく選択 されない ・・・・・・・・・・ 88 ●排出された用紙がすべり落ちてしまう・・・ 89 プリンタードライバーで 困った! ●印刷時にプロパティで項目が設定できない ・・・・・・・・・・・・・・・・・・・・・・・・・・・・・・・・・・・ 90 ●プリンタードライバーを インストールできない ・・・・・・・・・・・・・・・・・・ 90 126 ●「紙づまり」が消えない ・・・・・・・・・・・・・・92 トラブル索引 127