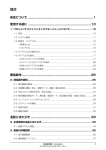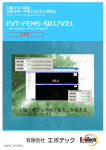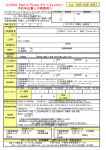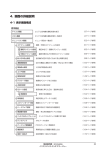Download 標準機能の説明②
Transcript
6. システム設定 6-1エリア設定のしかた エリアの新規作成・削除・移動を行い、エリアへの管理点を登録します。それにともなうエリアの 名称と詳細情報、アイコンの設定、およびエリアの順次起動/停止を設定します。 各設定の手順を説明します。 エリアの新規作成 1.メニューリスト画面のシステム設定タブで (1) エリア設定ボタンをタッチして、• エリア設定画面を表示させます。(4- 5 メニューリスト画面:システム設定タブ参照) 図1 トップ エリア 管理点 全て 室内機 ベンティエール A棟 (2) 1階北 廊下 照明A (3) (1) 1階南 会議室 事務所 A室 B室 2.エリア設定画面の (1) エリアリストには、登録されているエリアをツリー構造(図1)で表した ときに、上にくるものから順番に一覧表示されます。• 新規作成したエリアを組み込む上位エリアを選択します。(例 :1階北)• (2) には、現在表示しているエリアの位置が表示されます。(例:トップ>A棟>1階北) 3.(3) 新規ボタンをタッチします。表示される名称入力ダイアログで、新規エリアの名称を入力し OKボタンをタッチします。(例:トイレ) 取扱説明書 M12A029A インテリジェントタッチマネージャー 137 図2 トップ 全て 室内機 ベンティエール A棟 1階北 廊下 照明A トイレ 既存メンバーの後に 作成される 1階南 会議室 事務所 A室 B室 4.手順2で選択したエリア(例:1階北)の下に、手順3で作成したエリア(例:トイレ)が• エリアリストにメンバーとして追加登録されます。(図2) NOTE 新規作成エリアは、既存管理点およびエリアの下位に作成されます。 下記の場合は新規作成できません。 ••エリア数が650個を超える場合。 ••エリアリストで10階層目のエリアを選択している場合。 ••選択中のエリア内に、650個の管理点およびエリアが存在する場合。 •「全て」 • エリアおよび「全て」エリア直下のエリアを選択している場合。 • •ほかのエリアと同じ名称の場合。(ただし「全て」エリア以下に準備されている室内機・ ベンティエール・DESICA・Dio・アナログ・パルス・室外機・チラーとの名称の重複は 可能です。) 138 取扱説明書 M12A029A インテリジェントタッチマネージャー エリアの削除 図3 トップ 全て 室内機 ベンティエール A棟 (5) (4) 1階北 廊下 照明A トイレ 1階南 会議室 A室 B室 事務所 1.エリアの削除は、(4) 削除したいエリア(例:会議室)を選択し (5) 削除ボタンをタッチします。 削除確認ダイアログが表示され、はいボタンをタッチすると、選択したエリアが削除されます。 図4 トップ 全て 室内機 ベンティエール A棟 (6) 1階北 廊下 照明A トイレ 1階南 事務所 取扱説明書 M12A029A インテリジェントタッチマネージャー 139 2.エリア設定画面の (6) エリアリストに現在の登録一覧が表示されます。• 手順1で削除したエリア(例:会議室)とその下位に登録されていたエリア(例:A室/B室)も• 削除されています。 NOTE 「トップ」・「全て」エリアおよび「全て」エリア直下のエリアは削除できません。 エリアの移動 図5 トップ 全て 室内機 ベンティエール A棟 (7) 1階北 (8) 廊下 照明A トイレ 1階南 会議室 A室 B室 事務所 1.エリアを移動したいときは、(7) 移動したいエリア(例:会議室)を選択し、 • (8) 移動ボタンをタッチしエリア移動画面を表示します。 140 取扱説明書 M12A029A インテリジェントタッチマネージャー (9) (10) NOTE 移動させるエリアとその下位のエリア(例:会議室、A室、B室)は表示されません。 また、移動後にメンバー数の上限を超えるエリアも表示されません。 2.エリア移動画面で (9) 移動先のエリア(例:1階北)を選択し、(10) OKボタンをタッチします。 図6 トップ 全て 室内機 ベンティエール (11) A棟 1階北 廊下 照明A トイレ 会議室 A室 B室 1階南 事務所 3.手順2で選択したエリア(例:1階北)の下に、手順1で移動したエリア (11)(例:会議室)が• 表示されます。 NOTE 「トップ」・「全て」エリアおよび「全て」エリア下のエリアは移動できません。 • これらに移動させることもできません。 取扱説明書 M12A029A インテリジェントタッチマネージャー 141 エリアへの管理点・エリアの登録 図7 トップ 全て 室内機 ベンティエール (12) A棟 (13) 1階北 廊下 照明A トイレ 会議室 A室 B室 1階南 事務所 1.エリア設定画面の (12) エリアリストからメンバーを登録したいエリアを選択します。• (13) 管理点登録ボタンをタッチしてエリアメンバー登録画面を表示します。 図8 A室 (16) 室内機 1:1-00 1:1-01 (14) 1:1-02 (15) (18) 1:1-03 1:1-04 1:1-05 (17) (19) 2.(14) に、編集中のエリア直下の管理点とエリアが一覧表示されます。表示順序は登録順です。 • (15) の一覧には、登録されていない管理点が表示されます。登録したい管理点(複数選択可)を 選択し、(16) 追加ボタンで移動させ登録します。表示順を変更したい場合は、(14) 管理点・• エリアの順序を(17) ↑↓ ボタンで変更します。メンバーから削除したい場合は (14) から選択 し、(18) 削除ボタンで行うことができます。 142 取扱説明書 M12A029A インテリジェントタッチマネージャー NOTE 下記の場合は追加ボタンが操作できません。 •「全て」 • エリアおよび「全て」エリア直下を表示している場合。 ••エリア内に650個以上のメンバーが存在する場合。 •「全て」 • エリアに登録されている管理点が1300個を超える場合。 下記の場合は削除ボタンが操作できません。 •「全て」 • エリアおよび「全て」エリアの直下を表示している場合。 ••エリアを選択している場合。 取扱説明書 M12A029A インテリジェントタッチマネージャー 143 3.(19) ジャンプボタンは、(14) の順番を一気に変更するときに使用します。• 移動させたい管理点・エリア(例1:1-04)を選択し (19) ジャンプボタンをタッチすると• 表示順序変更画面が表示されます。移動させたい管理点・エリアは複数選択可能です。 (20) (21) 4.(20) には、エリアメンバー登録画面で選択した管理点・エリアを除いた一覧が表示されます。 • 移動先を選択し (21) OKボタンをタッチします。手順3で選択した管理点・エリア• (例1:1-04)が、表示順序変更画面で選択した管理点・エリアの下に移動されます。 図9 A室 室内機 1:1-00 1:1-04 1:1-01 1:1-02 1:1-03 1:1-05 144 取扱説明書 M12A029A インテリジェントタッチマネージャー エリアの名称と詳細情報の設定 (22) (23) 1.エリア設定画面の (22) エリアリストから名称・詳細情報を設定したいエリアを選択し、 • (23) 属性変更ボタンをタッチしエリア属性設定画面を表示します。 (24) (25) 2.(24) (25) 変更ボタンをタッチし、表示される文字入力ダイアログで名称と詳細情報を設定します。 取扱説明書 M12A029A インテリジェントタッチマネージャー 145 順次起動/停止間隔時間の設定 この機能は、エリアへの運転または停止指令時に、管理点が一斉に運転または停止するのを防ぎ、 エリアメンバー登録画面の一覧に表示されている順に、管理点およびエリアを順次運転または停止 • させます。 (26) (27) 1.エリア属性設定画面で、(26) (27) 変更ボタンをタッチします。表示される数値入力ダイアログで 運転または停止を行う間隔時間を入力します。設定範囲は0~180秒です。 エリア1 起動間隔 2秒 0秒後ON 2秒後ON 4秒後ON 6秒後ON 146 2秒間隔 2秒間隔 2秒間隔 取扱説明書 M12A029A インテリジェントタッチマネージャー ・・・エリア ・・・管理点 アイコンの設定 (28) 1.エリア属性設定画面で、(28) 変更ボタンをタッチします。アイコン設定画面が表示されます。 (29) 2.表示されたアイコン一覧からアイコンを選択し、(29) OKボタンをタッチして設定します。 取扱説明書 M12A029A インテリジェントタッチマネージャー 147 エリア設定CSVファイルの保存と読込み エリアの設定をCSVファイル「AreaData.csv」としてUSBメモリに保存します。 またUSBメモリからCSVファイルを読み込みます。 読み込めるファイル名は「AreaData.csv」のみなのでファイル名が異なる場合は、 • あらかじめ変更しておきます。 (30) (31) 1.保存方法は、iTM本体にUSBメモリを接続し、エリア設定画面で、(30) セーブボタンをタッチします。 確認ダイアログが表示され、「エリアデータをCSVファイル形式で保存しますか? 最大所要 時間15秒」のメッセージが出ます。はいボタンをタッチし保存作業を始めます。正しく保存• されると「ファイルを保存しました。」の成功メッセージが表示されます。 2.読込み方法は、CSVファイルを保存したUSBメモリをiTM本体に接続し、エリア設定画面で、 (31) ロードボタンをタッチします。確認ダイアログ「ロードを実行すると既存のデータは削除 されます。最大所要時間:15秒」が表示されます。はいボタンをタッチすると作業を始め、 読込みは完了します。 • 読み込むCSVファイル内に不備がある場合はエラー画面が表示されます。 • エラーダイアログ表示後にUSBメモリを取り外し、エラー表示画面におけるエラーリストの• 内容を上から解消してください。 NOTE ••CSVファイルのフォーマットについては、 付録(3.エリア設定CSVファイルフォーマット)をご覧ください。 148 取扱説明書 M12A029A インテリジェントタッチマネージャー • 6-2管理点設定のしかた 管理点の名称・詳細情報・アイコンの設定と変更をします。 • 操作の手順を説明します。 1.メニューリスト画面のシステム設定タブで (2) 管理点設定ボタンをタッチして、管理点属性変更 画面を表示させます。 (4- 5 メニューリスト画面:システム設定タブ参照) (1) (2) 2.(1) に管理点一覧が表示されます。管理点を選択して (2) 変更ボタンをタッチし、• 管理点属性設定画面を表示します。 (3) (4) (5) (6) (7) (10) 3.(3) に管理点のタイプが表示されます。ここでは変更できません。 • 管理点名称の (4) 変更ボタンをタッチし、文字入力ダイアログを表示させ名称を入力します。 入力可能文字数は全角、半角問わず1~12文字です。 取扱説明書 M12A029A インテリジェントタッチマネージャー 149 設定しようとする名称がほかと重複する場合、「同一名称の管理点が既に登録されています」 というメッセージダイアログが表示され、設定できません。 • 管理点詳細情報の (5) 変更ボタンをタッチし、文字入力ダイアログを表示させて、詳細情報を 入力します。入力可能文字数は最大で全角、半角問わず50文字です。必要がなければ入力は 不要です。 4.(6) アイコンの設定は、(7) 変更ボタンをタッチし、アイコン設定画面を表示させます。 (8) (9) (8) からアイコンを選択し、(9) OKボタンをタッチして設定します。管理点属性設定画面に戻り、 すべての表示を確認し (10) OKボタンをタッチして画面を閉じます。 150 取扱説明書 M12A029A インテリジェントタッチマネージャー 6-3パスワードの設定 管理者パスワード、画面ロック解除パスワードを設定します。 • 管理者パスワードを有効に設定した場合、標準画面およびレイアウト画面でメニューリスト画面• 切換えボタンをタッチしたときにパスワード入力ダイアログが表示され、管理者パスワードを• 知らないユーザはメニューリスト画面を表示できません。 画面ロック機能を有効に設定した場合、標準画面およびレイアウト画面で• 画面ロック/解除ボタンをタッチすると画面がロックされ、監視以外の操作ができなくなります。 ロックを解除するには、画面ロック/解除ボタンをタッチしてパスワード入力ダイアログを• 表示させ、画面ロック解除パスワードを入力する必要があります。 NOTE ••管理者パスワードと画面ロックが同時に有効に設定されている場合、メニューリスト切換え ボタンをタッチして管理者パスワードを入力すると、画面ロックも同時に解除されメニュー リスト画面が表示されます。 ••画面ロックは、Web遠隔管理機能(現地設定機能) (9- 2 Webアクセス設定と遠隔管理参照) を使用して解除できますが、画面ロックが解除されるとユーザからでも監視以外の操作が • できるようになりますのでご注意ください。 ••設定したパスワードは大切に保存してください。設定したパスワードを忘れた場合は別途 • 有償のサービス保守になります。 設定の手順を説明します。 1.メニューリスト画面のシステム設定タブで (7) パスワード設定ボタンをタッチして、• パスワード設定画面を表示させます。(4- 5 メニューリスト画面:システム設定タブ参照) (1) (3) (2) (4) 取扱説明書 M12A029A インテリジェントタッチマネージャー 151 2.管理者パスワードを有効にする場合は (1) の「有効」を、無効にする場合は「無効」を選択します。 「有効」を選択すると新パスワード入力ダイアログが表示されるので、新たに設定するパスワード を入力します。パスワードは英数字1~15文字以内で設定できます。 • 再度ダイアログが表示されますので、確認のためもう一度パスワードを入力します。OKボタンを タッチして画面を閉じます。 3.画面ロック機能を有効にする場合は (2) の「有効」を、無効にする場合は「無効」を選択します。 • 「有効」を選択すると新パスワード入力ダイアログが表示されるので、新たに設定するパスワード を入力します。パスワードは英数字1~15文字以内で設定できます。 • 再度ダイアログが表示されますので、確認のためもう一度パスワードを入力します。OKボタンを タッチして画面を閉じます。 4.管理者パスワード、画面ロックパスワードを変更する場合は、それぞれ (3) (4) パスワード変更 ボタンをタッチします。 • 既存パスワード入力ダイアログが表示されますので、現在のパスワードを入力します。 • その後、新たに設定するパスワードを2回入力します。OKボタンをタッチして画面を閉じます。 152 取扱説明書 M12A029A インテリジェントタッチマネージャー 6-4点検中の設定と確認 特定の管理点を「点検中」に設定したり、「点検中」を解除します。 • 点検中に設定した管理点は、iTMでの運転・自動制御・状態の監視・信号の入力などの制御が できなくなります。ただし緊急停止は行われます。 • 設定の手順を説明します。 1.メニューリスト画面のシステム設定タブで (3) 点検中設定ボタンをタッチして、修理中画面を• 表示させます。(4- 5 メニューリスト画面:システム設定タブ参照) (2) (3) (1) (4) (5) 2.点検中に設定する場合は、(1) に表示されている候補管理点を選択して• (2) 追加ボタンをタッチします。候補管理点が (3) に移動し、点検中に設定されます。 • (5) OKボタンをタッチして画面を閉じます。 3.点検中を解除する場合は、(3) から点検中管理点を選択して (4) 削除ボタンをタッチします。 • 点検中管理点が (1) に移動し、点検中が解除されます。 設定が終われば (5) OKボタンをタッチして画面を閉じます。 取扱説明書 M12A029A インテリジェントタッチマネージャー 153 6-5ロケールの設定 iTM本体で表示する言語・日付表示・時刻表示・小数点/CSV区切り文字・アイコン色を設定 します。 1.メニューリスト画面のシステム設定タブで (12) ロケール設定ボタンをタッチして、• ロケール設定画面を表示させます。(4- 5 メニューリスト画面:システム設定タブ参照) (1) 2.表示する言語を選びます。(1) 変更ボタンをタッチして言語設定画面を開きます。 (2) (3) 3.(2) から使用する言語を選択します。 • (3) OKボタンをタッチして保存し、ロケール設定画面に戻ります。 154 取扱説明書 M12A029A インテリジェントタッチマネージャー 4.表示形式、単位を設定します。 (4) (5) (6) (7) (8) (4) 日付表示設定コンボボックスで日付の表示形式を設定します。 • DD/MM/YYYY, MM/DD/YYYY, YYYY/MM/DDから選択できます。 (5) 時刻表示設定ラジオボタンで時刻の表示形式を選択します。 (6) 小数点/CSV区切り文字ラジオボタンで小数点とCSVファイルで使用する区切り文字を 選択します。 (7) アイコン色設定ラジオボタンで運転している管理点のアイコン色を選択します。 設定が終われば (8) OKボタンをタッチして画面を閉じます。 取扱説明書 M12A029A インテリジェントタッチマネージャー 155 6-6時刻の設定 現在時刻およびサマータイムの設定をします。 1.メニューリスト画面のシステム設定タブで (11) 時刻設定ボタンをタッチして、時刻設定画面を• 表示させます。(4- 5 メニューリスト画面:システム設定タブ参照) (1) (2) (3) (4) (5) 2.(1) に画面を開いたときの時刻が表示されます。変更する場合は (2) 変更ボタンをタッチして• 時刻設定ダイアログを表示し、日時を入力します。OKボタンをタッチして画面を閉じます。• 入力した値が不適切な場合はエラーダイアログが表示されますので、正しく入力し直してください。 3.サマータイムを適用する場合は (3) で「有効」を選択し、(4) のコンボボックスで開始日時・ 終了日時を選択します。サマータイムを適用しない場合は (3) で「無効」を選択します。 選択可能範囲は次のとおりです。 開始月:1月~12月 終了月:1月~12月 開始週:第1~第4、最終 終了週:第1~第4、最終 開始曜日:日曜日~土曜日 終了曜日:日曜日~土曜日 開始時刻:1時~4時 終了時刻:2時~4時 156 取扱説明書 M12A029A インテリジェントタッチマネージャー • 4.すべての入力が終われば (5) OKボタンをタッチします。• 下記ダイアログが表示されますので、確認のうえ、(6) はいボタンをタッチして画面を閉じます。 (6) 取扱説明書 M12A029A インテリジェントタッチマネージャー 157 6-7スクリーンセーバーの設定 スクリーンセーバーの設定・変更、および画面消灯の設定を行います。 1.メニューリスト画面のシステム設定タブで (8) スクリーンセーバー設定ボタンをタッチして、 • スクリーンセーバー画面を表示させます。 (4-5 メニューリスト画面:システム設定タブ参照) (1) (2) (3) (4) (5) 2.(1) スクリーンセーバー設定コンボボックスでスクリーンセーバー機能の有効・無効および種類を 設定します。 • 「無効/バックライトOff/画面1/画面2/画面3」から選択します。• 「バックライトOff」を選択した場合、手順3で設定する待ち時間経過後、画面が消灯します。 • (2) プレビューボタンをタッチすると、選択したスクリーンセーバーのプレビューが表示されます。 画面に触れるとスクリーンセーバー設定画面に戻ります。 3.(3) 変更ボタンをタッチして、スクリーンセーバー表示、もしくは画面が消灯するまでの• 待ち時間を入力します。待ち時間は1~60分の間で設定できます。 4.スクリーンセーバー表示中に異常が発生した場合および緊急停止した場合に、自動でスクリーン セーバーを解除して警報ブザーを鳴らし、異常発生お知らせアイコンを表示させるには• (4) スクリーンセーバー自動OFFラジオボタンで「有効」を選択します。スクリーンセーバー を表示させ続ける場合は「無効」を選択します。 5.(5) OKボタンをタッチして画面を閉じます。 158 取扱説明書 M12A029A インテリジェントタッチマネージャー 6-8ハードウェアの設定 iTM本体の画面の明るさ・音量などの設定を行います。 1.メニューリスト画面のシステム設定タブで (9) ハードウェア設定ボタンをタッチして、 • ハードウェア設定画面を表示させます。(4-5 メニューリスト画面:システム設定タブ参照) (1) (2) (3) (4) 2.(1) 輝度コンボボックスでiTMの画面の明るさのレベルを設定します。• 1~8の範囲で設定できます。 3.(2) ブザー設定コンボボックスで異常発生時・緊急停止時に鳴るブザーの音量・継続時間を• 設定します。設定可能範囲は次のとおりです。• 音量:0~5• 継続時間:1分/3分/5分/無限 4.(3) 操作音コンボボックスで画面にタッチしたときの操作音の音量を設定します。• 0~5の範囲で設定できます。 5.(4) OKボタンをタッチして画面を閉じます。 取扱説明書 M12A029A インテリジェントタッチマネージャー 159 6-9確認動作の設定 iTM標準画面から運転・停止の操作を行ったとき、操作を確認するダイアログを表示させるか どうかの設定を行います。 <確認ダイアログ> 1.メニューリスト画面のシステム設定タブで (13) 確認動作設定ボタンをタッチして、 • 確認ダイアログの有無画面を表示させます。 (4-5 メニューリスト画面:システム設定タブ参照) (1) (2) 2.(1) 確認動作設定ラジオボタンで操作確認のダイアログを表示させる場合は「有効」を、• 表示させない場合は「無効」を選択します。 3.(2) OKボタンをタッチして画面を閉じます。 160 取扱説明書 M12A029A インテリジェントタッチマネージャー 6-10 タッチパネルキャリブレーション タッチパネルの補正をします。より正確な補正を行いたい場合は、タッチパネル用のペンをご用意 ください。 1.メニューリスト画面のシステム設定タブで (10) タッチパネルキャリブレーションボタンを• タッチして、タッチパネルキャリブレーション画面を表示させます。 • (4-5 メニューリスト画面:システム設定タブ参照) (1) 2.画面に (1) 十字マークが5回表示されるので、順番に十字の中心をタッチします。• 十字マークからかけ離れた場所をタッチすると、キャリブレーションは始めから• やり直しになります。 3.5回タッチし終わればキャリブレーション終了です。画面のどこかをタッチして画面を閉じます。 NOTE キャリブレーション終了後、30秒間画面をタッチしなかった場合、補正値はキャンセル され、メニューリスト画面に戻ります。 取扱説明書 M12A029A インテリジェントタッチマネージャー 161 6-11 バックアップ iTMの各種データをUSBメモリにバックアップします。バックアップ中はiTM本体画面からの 操作はできませんが、各機能は通常どおり動作を継続しています。 • バックアップしたデータはパソコンにコピーし、管理することができます。 1.メニューリスト画面のシステム設定タブで (14) バックアップボタンをタッチします。 (4-5 メニューリスト画面:システム設定タブ参照) (1) 2.開始確認ダイアログが表示されるので、USBメモリをiTM本体に接続し、(1) はいボタンを• タッチします。 (2) 3.接続されたUSBメモリ内のファイルをすべて削除します。• 確認ダイアログが表示されますので、問題がなければ、(2) はいボタンをタッチして• バックアップを開始します。 4.バックアップには1Gバイトあたり約30分かかります。• 「バックアップが完了しました。」と表示されたら終了です。• 閉じるボタンをタッチして画面を閉じます。 162 取扱説明書 M12A029A インテリジェントタッチマネージャー • 6-12 バージョン情報の確認 iTMにインストールされているソフトのバージョン情報を確認します。表示される情報は下記の とおりです。 1.メニューリスト画面のシステム設定タブで (15) バージョン情報ボタンをタッチして、• バージョン情報画面を表示させます。(4-5 メニューリスト画面:システム設定タブ参照) (1) (2) (3) (4) (5) (6) 2.下記の情報が表示されます。 • (1) 製品名 • (2) ソフトウェアのバージョン • (3) ソフトウェアが作成された日時 • (4) 使用可能なオプション機能 • (5) 著作権 3.(6) 閉じるボタンをタッチして画面を閉じます。 取扱説明書 M12A029A インテリジェントタッチマネージャー 163