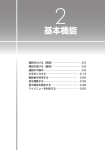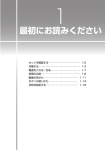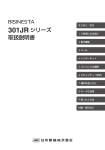Download WX330J シリーズ 取扱説明書 便利な使い方
Transcript
7 便利な使いかた メニュー一覧表…………………………………… 7-2 いろいろな機能を設定する……………………… 7-5 メインメニュー画面を変更する……………… 7-13 カスタムボタンを設定する…………………… 7-15 スケジュール機能を利用する………………… 7-18 目覚ましを利用する…………………………… 7-24 電卓を利用する………………………………… 7-26 IC レコーダを利用する ………………………… 7-27 メモ帳を利用する……………………………… 7-30 位置情報を利用する…………………………… 7-32 イヤホンマイクを利用する…………………… 7-36 データフォルダを活用する…………………… 7-38 国際ローミングを利用する (国際ローミング)………………………… 7-53 国際電話をかける (ウィルコム国際電話サービス)………… 7-56 ウィルコムのサービスを利用する…………… 7-57 ソフトウェアを更新する……………………… 7-62 メニュー一覧表 メニュー メール データフォルダ We b スケジュール 便利な使いかた 機能設定 メニュー一覧表 7 機能が使えるモード 公衆 オフィス グループ 11 12 13 14 15 16 17 18 19 10 2 受信 BOX 送信 BOX 未送信 BOX E メール受信 E メール作成 ライトメール作成 E メールアカウント設定 オプション オンラインサインアップ インターネット設定 ○ ○ ○ ○ ○ ○ ○ ○ ○ ○ ○ ○ ○ ○ ○ ○ ○ ○ ○ × ○ ○ × × × × × × × × × × ○ 31 32 33 34 35 36 37 38 39 4 公式サイト ホーム ブックマーク インターネット検索 履歴 ページメモ Web ページを開く オプション インターネット設定 ○ ○ ○ ○ ○ ○ ○ ○ ○ ○ × ○ ○ ○ ○ ○ ○ ○ ○ ○ × × × × × × × × × ○ 51 音 ○ × ○ ○ × ○ ○ ○ ○ ○ ○ ○ ○ ○ ○ ○ × × ○ ○ × 着信 公衆着信 E メール着信 ライトメール着信 オフィス外線着信 × オフィス内線着信 オフィス専用線着信 効果音 52 7-2 保留音 イヤホン装着時鳴動先 日付 / 時刻 時計設定 自動補正 お買い上げ時の設定 あらかじめセットされたメール 1 件 − − − − − − − − − − − 公式サイト 21 件 − − − − − − 通知設定:通知しない スケジュール音:アラーム 1、音量:3 バイブ:OFF、鳴動時間:30 秒 着信メロディ:パターン 1、音量:3 バイブ:OFF 着信メロディ:ジングル 1、音量:3 バイブ:OFF、鳴動時間:10 秒 バックグランド受信通知:ON 着信メロディ:ジングル 2、音量:3 バイブ:OFF、鳴動時間:10 秒 着信メロディ:パターン 4、音量:3 バイブ:OFF 着信メロディ:パターン 6、音量:3 バイブ:OFF 着信メロディ:パターン 10、音量:3 バイブ:OFF キー確認音:パターンA 成功 / エラー音:ON 圏外 / 充電警告音:ON 送達確認音:ON グリーンスリーブス 本体 2008 年 1 月 1 日 00:00 ON 参照ページ 3-12 3-16 3-10 3-11 3-7 3-28 3-26 3-23 3-6 4-26 7-38 4-2 4-5 4-9 4-12 4-7 4-13 4-6 4-5、20 4-26 7-18 2-39 2-45 2-45 2-46 2-46 2-46 7-36 1-21 7-8 機能が使えるモード メニュー 機能設定 53 画面 文字入力 55 マナー / 留守電 57 通信 発着信 ○ ○ ○ ○ ○ ○ カレンダー表示 ディスプレイ ○ ○ ○ ○ ○ ○ 着信 ランプ ○ ○ ○ ○ ○ ○ ○ ○ ○ ○ ○ ○ ○ ○ ○ ○ ○ ○ ○ ○ ○ ○ ○ ○ ○ ○ ○ × ○ ○ × × ○ ○ × ○ ○ ○ ○ オートサイレント 受話音量 ひそひそ設定 留守録音設定 留守録音再生 留守番電話 (NW) 安全運転モード 待受モード グループ / 転送 位置情報通知 ○ ○ ○ ○ ○ ○ ○ ○ × ○ ○ ○ ○ ○ ○ × ○ ○ × × ○ ○ ○ × × × × ○ ○ × インターネット設定 通信中着信 ○ ○ ○ ○ × × データ通信方式 国際ローミング オフィス番号切替 非通知ガード ○ ○ × ○ ○ × ○ ○ × × × × 着信拒否 番号通知 発信先応答通知 エニーキーアンサー イヤホン自動応答 サブアドレス 優先発信切替 外線発信番号 自動外線発信番号付加 ○ ○ ○ ○ ○ ○ ○ × × ○ ○ ○ ○ ○ ○ ○ ○ ○ × × ○ × × × ○ × × イルミ ネーション リマインダー 省電力 言語選択 シンプルメニュー ユーザ辞書 自作定型文登録 学習文字クリア マナー マナー 登録 モード Tile(Black) 白(透過あり) 画面パターン:大(日本語) 、 表示位置:画面中央、色:白 OFF 明るさ:レベル 2、点灯時間:8 秒 消灯時間:30 秒後 通話中点灯:OFF、キーライト点灯:OFF 卓上充電器充電中点灯:OFF キーロック中点灯:電源キーのみ 電話着信:パターン 1、アジュール メール着信:パターン 2、ミント スケジュール:パターン 3、シャンパン 目覚まし:パターン 3、カナリア 通話中:OFF パターン 1、カラフル OFF 日本語− Japanese OFF − − − バイブ:ON 電話着信音量・メール着信音量・ 目覚まし音量・スケジュール音量・ 効果音・留守録音設定:OFF OFF Vol.4 OFF OFF、応答時間設定:10 秒 − OFF 公衆 − − 位置情報通知 LI:OFF、 自動位置情報送出設定:OFF − 音声 , PIAFS 通信中着信:ON パケット通信中着信:ON ベストエフォート型 国・地域/事業者選択:日本 / ウィルコム 手動切替 通知不可能・ユーザ非通知 ・公衆電話発信:OFF 未登録 ON OFF OFF OFF ON オフィス、グループ優先 未登録 OFF 参照ページ 7-40 7-8 7-7 7-8 7-9 7-10 7-11 7-12 7-14 2-17 2-22 2-17 2-43 2-39 2-39 2-48 2-48 7-57 2-44 8-2 8-7 7-34 7 メニュー一覧表 56 ○ ○ ○ 便利な使いかた 54 お買い上げ時の設定 公衆 オフィス グループ 壁紙 画面配色 時計表示 4-26 5-17 5-14 7-53 8-6 6-3 6-4 6-2 2-47 7-12 7-36 7-12 8-5 8-4 8-4 7-3 メニュー 機能設定 58 59 電話帳 赤外線受信 アクセサリ セキュリティ 便利な使いかた メニュー一覧表 7 カスタム ボタン その他 公衆待受画面 公衆通話中画面 オフィス待受画面 オフィス通話中画面 USB 充電 ソフトウェア更新 電源 OFF メニュー 機能が使えるモード お買い上げ時の設定 公衆 オフィス グループ ○ ○ × × ○ ○ ○ ○ ○ ○ ○ ○ ○ ○ ○ × × ○ ○ ○ × ○ ○ ○ ○ ○ ○ ○ ○ ○ × × × × ○ × ○ ○ ○ ○ × ○ ○ ○ ○ 61 62 63 64 65 66 67 7 電話帳一覧 新規登録 グループ設定 ロック中着信表示 シークレット一時表示 登録件数表示 全件削除 81 82 電卓 目覚まし ○ ○ ○ ○ ○ ○ 83 84 IC レコーダ メモ帳 ○ ○ ○ ○ ○ ○ 85 86 Java™ アプリ マイメニュー ○ ○ ○ ○ × ○ 91 ダイヤルロック ○ ○ ○ 92 93 94 暗証番号変更 メモリ使用状況 / 全削除 リモートロック ○ ○ ○ ○ ○ ○ ○ ○ × 95 96 97 98 リセット 機能ロック 管理者パスワード変更 管理者ロック※ ○ ○ ○ ○ ○ ○ ○ × ○ ○ ○ × − c:H-Free、C: 電話帳 参照ページ 7-15 − c:H-Free、C: 電話帳 高速 − ON 表示方法:あかさたな一覧 OFF − − − − − − − 時刻:0:00、曜日設定:一度きり、 目覚まし音:アラーム 2、音量:音量 3 バイブ:パターン 3、鳴動時間:30 秒 スヌーズ:OFF 録音優先モード設定:ON − プリセットアプリ 3 件 オンラインサインアップ、公式サイト、 Java ™アプリ キーロック起動 :OFF タイマ起動 :OFF、5 分 0000 − 許可パスワード登録:− サブアドレス起動:OFF ライトメール起動:OFF − すべて OFF 0000 OFF(先頭一致発信許可:未登録 許可ドメイン登録:未登録) 7-6 7-62 1-11 2-32 2-28 2-34 2-35 2-35 2-35 2-34 2-37 7-26 7-24 7-27 7-30 7-44 2-50 6-8 6-6 7-51 6-10 6-23 6-14 6-16 6-16 ○:機能を使うことができます。 ×:機能を使うことができません。 ※ USB 制限、赤外線制限、設定制限については、公衆、オフィスおよびグループモードで機能を使う ことができます。 お知らせ ▪ メニュー名の左の数字は、画面上のメニュー番号を表します。待ち受け画面で F に続けてその番 号を押すことで、そのメニューを実行することができます。例えば「受信 BOX」の数字は「11」 なので、F11 を押すことで表示することができます。 7-4 いろいろな機能を設定する プロフィールを表示する プロフィールとして、本電話機の公衆の電話番 号、オフィスモードのときのオフィス番号、自 分の名前、フリガナ、E メールアドレス、およ び住所などを記録するメモを表示できます。こ のうち公衆の電話番号、オフィス番号、オンラ インサインアップで取得した E メールアドレス 以外はユーザが登録します。 プロフィールを登録する 1 2 待ち受け画面で F0 c ▶ oで入力する項目を選択F :名前を入力します。 :フリガナを入力します。 :メールアドレスを入力します。 :住所などのメモを入力します。 ● ● ● メールアドレスを入力する (☞同じページ内です。) メモを入力する(☞同じページ内で す。) 必要に応じて o で入力する項目を選 択▶各項目を入力・設定▶ c プロフィールが登録され、 「登録しました」と 表示されます。 お知らせ ▪「 」には、本電話機の公衆の電話番号が表 示されます。 「オフィス番号切替」で選択し ▪「 」には、 たオフィス番号が表示されます。 ▪「 」には、オンラインサインアップで取得 した E メールアドレスが表示されます。 ▪ 公衆の電話番号、オフィス番号、オンライ ンサインアップで取得した E メールアドレ スは、グレー表示されており編集できませ ん。 名前を入力 F 入力した名前の読み(フリガナ)が表示されま す。 ● フリガナを修正するには p で修正したい箇所にカーソルを移動し、 - で消去してから、ダイヤルボタンで正 「文字を入力する」 しい読みを入力します。 (☞ 2-13 ページ) 2 . 名前とフリガナが入力されます。 お知らせ ▪ 名前は全角 16 文字(半角 32 文字)まで、 フリガナは半角 32 文字まで入力できます。 「文字を入力する」(☞ 2-13 ページ) ■ メールアドレスを入力する メールアドレスを最大 3 件まで入力できます。 また、半角 64 文字まで入力できます。 「文字を 入力する」 (☞ 2-13 ページ) 1 アドレスを入力 . ▶ 1 ∼ 5 の いずれかを押してアドレス種別を選択 1 件登録されると 2 件目のアドレス入力項目に カーソルが移動します。最大 3 件まで続けて登 録できます。 ■ メモを入力する 住所などをメモとしてプロフィールに入力でき ます。 1 メモを入力 . 全角 50 文字(半角 100 文字)まで入力できま す。 「文字を入力する」 (☞ 2-13 ページ) プロフィールを表示する 登録してある「プロフィール」を表示します。 1 2 待ち受け画面で F0 p で表示したいアイコンを選択 アイコンを選択すると、登録された情報が表示 されます。 :本電話機の公衆の電話番号が表示され ます。 :オフィス面の名称とオフィス番号が表 示されます。未登録の場合は「未登録」 と表示されます。 7-5 7 いろいろな機能を設定する 3 名前とフリガナを入力する (☞同じページ内です。) 1 便利な使いかた 次の項目が入力・設定できます。 ■ 名前とフリガナを入力する :オンラインサインアップで取得した E メールアドレスが表示されます。オン ラインサインアップをしていない場合 はアイコンは表示されません。 :メールアドレスが表示されます。メー ルアドレスが未登録の場合はアイコン は表示されません。 :メモが表示されます。.(確認)を押 すと、メモの全文が表示されます。メ モが未登録の場合はアイコンは表示さ れません。 :ファームウェアのバージョン情報が表 示されます。 ● プロフィールを一覧表示するには C1 を押すと、プロフィールが一覧表 示されます。 お知らせ 便利な使いかた ▪「国際ローミング」が設定されている場合、 「電話番号」は「国際ローミング情報」の設 定番号が表示され、 アイコンと アイコ 」(登録日時)が表示されま ンの間に「 す。「国際ローミング情報」の設定番号が未 」は表示されません。「国 登録の場合、 「 際ローミングを利用する(国際ローミング)」 (☞ 7-53 ページ) ▪ 国際ローミングの電話番号を表示している とき、.(国内)を押すと、国内の電話番 号が表示されます。.(RM)を押すと、 国際ローミングの電話番号の表示に戻りま す。 いろいろな機能を設定する 7 プロフィールを赤外線通信 で送信するには プロフィール画面でプロフィールのデータを赤 外線通信で他の電話機に送信することができま す。赤外線通信を行うには、受信側の操作も必 要です。「赤外線通信を行う」 (☞ 2-36 ページ) 1 2 待ち受け画面で .0 C2 ▶ 1 または 2 選択した送信速度でデータを送信します。 3 赤外線ポートを相手の赤外線ポートに 向け F 通常送信の場合は、相手が認識されるとデータ が送信され、送信完了後に「プロフィール送信 完了」と表示されます。高速送信の場合は、相 手を認識しなくてもデータが送信され、送信完 了後に「プロフィール送信完了」と表示されま す。 7-6 お知らせ ▪ 国際ローミング中にプロフィールを赤外線 で送信すると、国際ローミング番号と国内 の電話番号の 2 つが送信されます。 ▪ 送信後は相手にデータが送られたことを確 認してください。 USB で充電する USB ケーブルでパソコンと接続中に充電でき ます。 USB で充電を行う場合、本機能を「高速」ま たは「低速」に設定します。 「高速」に設定す ると「低速」のときと比べて短時間で充電でき ますが、パソコンの消費電流が多くなります。 USB 充電を設定する 1 2 ● 待ち受け画面で F591 1 ∼ 3 のいずれか 1(高速)を押すと USB 充電が高速に設定され、 「設定しまし た」と表示されます。 ● 2(低速)を押すと USB 充電が低速に設定され、 「設定しまし た」と表示されます。 ● 3(OFF)を押すと USB 充電が「OFF」に設定され、 「設定し ました」と表示されます。 お知らせ ▪ USB 接続後、本電 話 機 と パ ソ コ ン が 相 互 に認識されると「 」が表示され、 「デー タ 通 信 ON USB 充 電 は 高 速( 低 速 /OFF)で す 」 と 表 示 さ れ ま す。 「 」が 表 示 さ れ な い 場 合 で も「 」または 「 」が表示されていれば充電は行われてい ます。 ▪ 電池パックを外した状態で本電話機を USB ケーブルに接続しないでください。 ▪ USB ハブを使用しての充電には対応してお りません。必ずパソコンの USB ポートに直 接接続してご使用ください。また、動作保証 もしかねますので、あらかじめご了承くださ い。 ▪ パ ソ コ ン の 機 種 に よ っ て は、 本 電 話 機 を USB ケーブルで接続したとき、画面に「 」 または「 」が点灯した後「 」が点灯し、 再度「 」または「 」が点灯することが ありますが、故障ではありません。 ▪ 充電中は、本電話機が温かくなることがあり ますが、異常ではありません。 ▪ パソコンの種類によっては、USB ケーブル 経由での充電ができないことがあります。 USB ケーブルを接続して充 電する 1 本電話機とパソコンを USB ケーブル で接続する 「USB 充電」が「高速」の場合は「 」が、 「低速」 の場合は「 」が表示され、充電が開始されま 「 」は消えます。 す。充電が完了すると「 」 待ち受け画面に表示する日時表示を設定しま す。日時表示のパターンは 6 種類あり、表示位 置や色を任意に設定できます。 1 2 ● 待ち受け画面で F53 7 3 ▶ 1 ∼ 7 のいずれか 1(大(日本語) )を押すと 日付が日本語表示になり、時刻が大きく表 示されます。 ● 2(大(英語) )を押すと 日付が英語表示になり、時刻が大きく表示 されます。 ● 3(中(日本語) )を押すと 日付が日本語表示になり、時刻が小さく表 示されます。 ● 4(中(英語) )を押すと 日付が英語表示になり、時刻が小さく表示 されます。 ● 5(小(日本語) )を押すと 日付が日本語で表示されます。 ● 6(小(英語) )を押すと 日付が英語で表示されます。 ● 7(OFF)を押すと 日時は表示されません。 選択した画面パターンがプレビュー表示されま す。 7-7 いろいろな機能を設定する USB ケーブルで、本電話機とパソコンを接続 して充電します。 「パソコンと接続する」 (☞ 5-2 ページ) パソコンと接続して充電するには、パソコンに USB ドライバをインストールする必要があり ます。「データ通信用ソフトをインストールす る」(☞ 5-4 ページ) 日時表示を設定する 便利な使いかた お知らせ ▪ お買い上げ時には、 「高速」に設定されてい ます。 「低 ▪ 充電時間は、 「高速」の場合約 2.5 時間、 速」の場合約 15 時間です。本電話機の電源 を切り、電池パックを空の状態から充電した 場合の目安です。 ▪ 本電話機を USB ケーブルに接続するときに は、パソコンが完全に起動していることを確 認してから行ってください。完全に起動する 前に接続すると USB 充電の設定に関係なく 「高速」で充電されることがあります。 ▪ 接続するパソコンによっては、「高速」に設 定していても充電に時間がかかったり、充電 できないこともあります。本電話機の電源を 切った状態でも同様です。 ▪ 本機能を「OFF」に設定してパソコンと接 続した場合でも、本電話機の電池を消費しま す。この場合、データ通信を行わなくても待 受時間が短くなることがあります。本電話機 の電源を切っていても同様に本電話機の電池 を消費します。 ▪ バッテリー内蔵のノートパソコンをコンセン トに接続しない状態で使用する場合、ノート パソコンの動作時間は、 「低速」に設定した ときのほうが「高速」に設定したときと比べ て長くなります。 ● プレビュー表示された画面パターンを 変更するには U で前のパターン、D で次のパター ンが表示されます。 3 h で画面パターンの表示位置を指定 表示可能な領域内であれば日時表示位置を移動 できます。日時表示位置を画面の最下部に移動 すると、ガイダンス表示の後ろに表示されます。 h 短く押す:2dot ずつ移動 h 約 1 秒以上押す:10dot ずつ移動 4 C で表示色を選択 表示色は 10 色用意されています。C(色) を押すごとに表示色が変化しますので、お好み の色が選択できます。 ● 5 表示位置と色を元に戻すには c(リセット)を押します。表示位置は 画面中央、色は「白」に戻ります。 . 日時表示が設定され、 「設定しました」と表示 されます。 便利な使いかた お知らせ ▪ お買い上げ時には、画面パターンは「大(日 本語)」、表示位置は画面中央、色は「白」に 設定されています。 ▪ 壁紙にカレンダーを表示しているときは、日 時は表示されません。 ▪ 表示位置を決定する前に着信などの割り込み が入ると、割り込み終了後、待ち受け画面に 戻ります。最初から設定してください。 いろいろな機能を設定する 7 日時の自動補正を設定する 自動補正を「ON」に設定すると、パケット通 信開始時にネットワーク側から受信した時刻情 報をもとに本電話機の日時を自動的に補正しま す。正しい時刻より進めたり遅らせたりして使 用する場合、本機能を「OFF」に設定します。 1 2 待ち受け画面で F52 7-8 画面の配色を設定する ディスプレイの背景色などのパターンを選択で きます。 1 2 自動補正を解除するには 自動補正設定時に 2(OFF)を押します。 自動補正が解除され、 「解除しました」と表 示されます。 待ち受け画面で F53 2 ▶ 1 ∼ 4 のいずれか 画面配色には 4 つのパターンがあります。1 白(透過あり)または 3 黒(透過あり)を選 択すると、待ち受け画面の壁紙が透過表示され ます。o でパターンを選択すると、それぞれ の画面配色のパターンを確認できます。 1 ∼ 4 のいずれかを押すと画面配色が設 「設定しました」と表示されます。 定され、 お知らせ ▪ お買い上げ時には、「白(透過あり) 」に設定 されています。 カレンダーを設定する 待ち受け画面にカレンダーやスケジュールを表 示できます。 「スケジュール機能を利用する」 (☞ 7-18 ページ) 1 2 待ち受け画面で F53 4 ▶ o でパターンを選択 F カレンダーが設定され、 「設定しました」と表 示されます。 ● パターンを選択するには カレンダーには 10 パターンがあり、o ま たは U、D でパターンを切り替える ことができます。 21 自動補正が設定され、 「設定しました」と表示 されます。 ● お知らせ ▪ お買い上げ時には、「ON」に設定されてい ます。 ▪ ネットワーク側と本電話機の時刻に約 30 秒 以上のずれがあると自動補正されます。 ▪ 音声通話や PIAFS による通信時には自動補 正されません。 ● パターンを一覧表示するには C(一覧)を押すと、パターンの一覧が 表示されます。0 ∼ 9 のいずれかを押 すと選択したカレンダーのパターンが設定 され、 「設定しました」と表示されます。 お知らせ ▪ お買い上げ時には、 「OFF」に設定されてい ます。 ▪ 待ち受け画面に壁紙が設定されているとき は、壁紙の上にカレンダーが表示されます。 「画像データを壁紙に設定する」(☞ 7-40 ペ ージ) バックライトを設定する ボタンを押したときに、ボタンと画面のバック ライトを点灯するかどうか設定できます。 明るさを設定する 本電話機が動作中のときの、画面の明るさを設 定できます。動作が終了してから、 「点灯時間」 で設定されている時間が経過すると、自動的に 「レベル 1」の明るさになります。 1 2 待ち受け画面で F535 1 ▶ 1 ∼ 4 のいずれか お知らせ ▪ お買い上げ時には、「レベル 2」に設定され ています。 本電話機の動作が終了してから、 「明るさ」で 設定されている、画面の明るさのレベルを保持 する時間を設定できます。 1 2 5 秒∼ 59 秒までで入力できます。p で入力 したい箇所にカーソルを移動できます。 「設定しました」と表示 点灯時間が設定され、 されます。 お知らせ ▪ お買い上げ時には、「8 秒」に設定されてい ます。 ▪ 発信中または着信中に、設定した点灯時間が 経過しても応答するまでは消灯しません。 3 ▶ 1 ∼ 4 のいずれか 選択した消灯時間が設定され、 「設定しました」 と表示されます。 お知らせ ▪ お買い上げ時には、 「30 秒後」に設定され ています。 ▪ 省電力モードを「ON」にしたときのお買い 上げ時の設定は、「30 秒後」に設定されて います。 ▪ F5352 で設定したディスプレ イの点灯時間の設定よりも、消灯時間の設定 の方が優先されます。 ▪ 消灯時間の設定よりも F537 で設 定した省電力設定の方が優先されます。 ▪ 画面が消灯しても、ボタンを何か押すと再点 灯します。 ▪ 発信中または着信中に、設定した消灯時間が 経過しても応答するまでは消灯しません。 通話中点灯を設定する 通話中のバックライトの設定ができます。 「ON」 に設定すると、通話開始から「点灯時間」が経 過したあとも、電話を切るまで「レベル 1」の 明るさで点灯し続けます。 1 2 待ち受け画面で F535 4▶1 通話中点灯が設定され、 「設定しました」と表 示されます。 ● 待ち受け画面で F535 2 ▶ 0 ∼ 9 で点灯時間を入 力F 待ち受け画面で F535 通話中点灯を解除するには 通話中点灯設定時に 2(OFF)を押します。 通話中点灯が解除され、 「設定しました」と 表示されます。 お知らせ ▪ お買い上げ時には、 「OFF」に設定されてい ます。 キーライト点灯を設定する キーライト(ボタンのバックライト)点灯の設 定ができます。 「ON」に設定すると、本電話機 の動作時にキーライトが点灯します。本電話機 の動作が終了してから、キーライトが消灯する までの時間は、 「点灯時間」で設定されている 時間と同じです。 1 待ち受け画面で F535 7-9 7 いろいろな機能を設定する 点灯時間を設定する 1 2 便利な使いかた 明るさには 4 つのパターンがあります。o で パターンを選択すると、それぞれの明るさのパ ターンを確認できます。 1 ∼ 4 のいずれかを押すと明るさが設定 され、「設定しました」と表示されます。 消灯時間を設定する 本電話機の動作が終了してから、画面が消灯す るまでの時間を設定できます。 2 5▶1 キーライト点灯が設定され、 「設定しました」 と表示されます。 ● キーライト点灯を解除するには キーライト点灯設定時に 2(OFF)を押 します。キーライト点灯が解除され、 「設定 しました」と表示されます。 お知らせ ▪ お買い上げ時には、 「OFF」に設定されてい ます。 ▪ 画面が消灯しても、ボタンを何か押すと再点 灯します。 卓上ホルダでの充電中の点 灯を設定する 卓上ホルダで充電しているときのバックライト の点灯を設定することができます。 「ON」に設 定すると、本電話機を卓上ホルダに置いてもバ ックライトはレベル 1 の明るさで点灯を続けま す。 便利な使いかた 1 2 お知らせ ▪ お買い上げ時には、「電源キーのみ」に設定 されています。 着信ランプを設定する イルミネーションを設定する 電話着信、メール着信、スケジュールの通知、 目覚まし、および通話中のときの着信ランプの イルミネーション(点滅パターン)を設定でき ます。 1 2 ● 卓上ホルダでの充電中の点灯が設定され、 「設 定しました」と表示されます。 ● いろいろな機能を設定する 7 キーロック中の点灯を 設定する キーロック中のバックライトの点灯を設定する ことができます。 「ボタン操作をロックする(キ ーロック)」(☞ 6-7 ページ) 1 2 待ち受け画面で F535 7 ▶ 1 または 2 キーロック中の点灯が設定され、 「設定しまし た」と表示されます。 ● 1(全てのキー)を押すと キーロック中、消灯しているときに何かキー を押すとレベル 1 の明るさで点灯します。 ● 7-10 2(電源キーのみ)を押すと キーロック中、消灯しているときに ; を 押すとレベル 1 の明るさで点灯します。 1(電話着信)を押すと 2(メール着信)を押すと メール着信時のイルミネーションが設定で きます。 ● 3(スケジュール)を押すと スケジュールの通知時のイルミネーション が設定できます。 ● 4(目覚まし)を押すと 目覚まし鳴動時のイルミネーションが設定 できます。 お知らせ ▪ お買い上げ時には、 「OFF」に設定されてい ます。 ▪ 設定が「ON」のとき、バックライトが消灯 した状態で卓上ホルダに置くと、設定したバ ックライトの「明るさ」で約 3 秒点灯した後、 レベル 1 の明るさで点灯します。 1 ▶ 1 ∼ 5 のいずれか 電話着信時のイルミネーションが設定でき ます。 待ち受け画面で F535 6 ▶ 1 または 2 待ち受け画面で F536 ● 5(通話中)を押すと 通話時のイルミネーションが設定できます。 3 1 ∼ 4 のいずれか 4 1 ∼ 8 のいずれか 点滅周期には 3 つのパターンがあります。o でパターンを選択すると、それぞれの点滅周期 のパターンを確認できます。 色には8つのパターンがあります。oでパター ンを選択すると、それぞれの色のパターンを確 認できます。 1 ∼ 8のいずれかを押すとイルミネーショ ンが設定され、 「設定しました」と表示されます。 お知らせ ▪ お買い上げ時には、パターンと色は次のよう に設定されています。 電話着信 :パターン 1、アジュール メール着信 :パターン 2、ミント スケジュール :パターン 3、シャンパン 目覚まし :パターン 3、カナリア 通話中 :OFF リマインダーを設定する 不在着信やメール受信があったときなどに、着 信ランプの点滅でお知らせします。 1 2 待ち受け画面で F536 2 ▶ 1 ∼ 4 のいずれか 点滅周期には 3 つのパターンがあります。o でパターンを選択すると、それぞれの点滅周期 のパターンを確認できます。 3 1 ∼ 8 のいずれか 色には8つのパターンがあります。oでパター ンを選択すると、それぞれの色のパターンを確 認できます。 1 ∼ 8 のいずれかを押すとリマインダー が設定され、 「設定しました」と表示されます。 ● 点滅中の着信ランプを消すには お知らせ 省電力モードを設定する 電池パックの消費を抑えるために画面の消費電 力等を節約するように設定できます。 省電力モードを設定する 省電力モードを「ON」に設定すると、消費電 力が節約されます。 1 2 ● 待ち受け画面で F53 7 ▶ 1 または 2 1(ON)を押すと 省電力モードが設定され、 「設定しました」 と表示されます。 ● 省電力モードが「ON」のときの、 日時表示、 バッ クライトの明るさ、点灯時間、消灯時間、通話 中点灯、キーライト点灯、リマインダーを設定 します。 1 2 待ち受け画面で F537 y で「ON」を選択 c ▶ 1 ∼ 7 のいずれかを押し、設定を行う 次の項目が設定できます。 ● 1(日時表示設定) 「日時表示を設定する」 (☞ 7-7 ページ) ● 2(明るさ) 「明るさを設定する」 (☞ 7-9 ページ) ● 3(点灯時間) 7 「点灯時間を設定する」 (☞ 7-9 ページ) ● 4(消灯時間) 「消灯時間を設定する」 (☞ 7-9 ページ) ● 5(通話中点灯) 「通話中点灯を設定する」 (☞ 7-9 ページ) ● 6(キーライト点灯) 「キーライト点灯を設定する」 (☞ 7-9 ペー ジ) ● 7(リマインダー) 「リマインダーを設定する」 (☞同じページ 内です。 ) 3 必要に応じて各項目を設定▶ c 省電力モードの内容が設定され、 「登録しまし た」と表示されます。 2(OFF)を押すと 省電力モードが解除され、 「解除しました」 と表示されます。 7-11 いろいろな機能を設定する ▪ お買い上げ時には、 「パターン 1」で「カラ フル」に設定されています。 省電力モードの内容を 変更する 便利な使いかた ボタンを何か 1 つ押すと、着信ランプが消 えます。ただし、待ち受け画面にオフィス のショートメッセージが表示されていると きは、着信ランプが消えません。この場合、 - を押すと、ショートメッセージの表示 が消え、 同時に着信ランプも消えます。また、 キーロック中、ダイヤルロック中も着信ラ ンプが消えません。 」 「ボタン操作をロックする(キーロック) (☞ 6-7 ページ) 」 「ダイヤルをロックする(ダイヤルロック) (☞ 6-8 ページ) お知らせ ▪ お買い上げ時には、 「OFF」に設定されてい ます。 ▪ 省電力モードの設定内容は変更できます。 「省 (☞同じペー 電力モードの内容を変更する」 ジ内です。) ▪ 省電力モードを「ON」にしたときは、ディ スプレイの設定よりも優先されます。 「バッ クライトを設定する」 (☞ 7-9 ページ) ▪ 省電力モードを「ON」にしたときは、画面 が消灯時、一度、ボタンを何か押すと、画面 が点灯します。 エニーキーアンサーを 設定する お知らせ ▪ 省電力モードを「ON」にしたときのお買い 上げ時の設定は、 「日時表示設定」は「OFF」、 「明るさ」は「レベル 1」、 「点灯時間」は「5 秒」、 「消灯時間」は「30 秒後」、 「通話中点灯」 は「OFF」、 「キーライト点灯」は「OFF」、 「リ マインダー」は「OFF」に設定されています。 サブアドレスを設定する ISDN 回線は、1 本の回線に複数の端末を接続 できるため、端末には通常の電話番号に加えて 端末独自の番号を設定できます。この番号を 「サ ブアドレス」といいます。電話番号をダイヤル した後、* を押してサブアドレスをダイヤル すると、希望する端末だけを呼び出せます。 ISDN 端末のサブアドレスにダイヤルする場合、 本機能を「ON」に設定しておく必要があります。 1 2 便利な使いかた いろいろな機能を設定する 7 待ち受け画面で F57 7▶1 サブアドレスが設定され、 「設定しました」と 表示されます。 ● サブアドレス設定を解除するには サブアドレス設定時に 2(OFF)を押し ます。サブアドレス設定が解除され、 「設定 しました」と表示されます。 お知らせ ▪ お買い上げ時には、「ON」に設定されてい ます。 ▪ 本 機 能 を「ON」 に 設 定 す る と、 電 話 番 号 +* に続く番号をサブアドレス情報として 発信します。「OFF」に設定すると、電話番 号 +*+ 番号を電話番号情報として発信し ます。 「公衆モード」および「オ ▪ サブアドレスは、 フィスモード」 で有効です。 「グループモード」 および「転送モード」では利用できません。 ▪「オフィスモード」時、: のあとに電話番 号をダイヤルして電話をかけると、* +サ ブアドレスを電話番号として発信します。こ の場合、ご希望の端末に直接電話をかけるこ とはできません。 ▪「オフィスモード」時、オフィスシステム (PBX)によってはサブアドレスによる呼び 出しができないことがあります。 7-12 電話がかかってきたときに、: 以外のボタ ンを押しても電話に出られるように設定できま す。 本機能を設定すると、(、)、U、-、 0 ∼ 9、*、#、y、n、g、j を押しても電話に出られるようになります。 1 2 待ち受け画面で F57 5▶1 エニーキーアンサーが設定され、 「設定しまし た」と表示されます。 ● エニーキーアンサー設定を解除するには エニーキーアンサー設定時に 2(OFF) を押します。エニーキーアンサー設定が解 除され、 「設定しました」と表示されます。 お知らせ ▪ お買い上げ時には、「OFF」に設定されてい ます。 ▪ 本 機 能 を「ON」 に 設 定 し て も、c、 C、.、; では電話に出られません。 英語表示にする 各機能の表示を英語表示に設定できます。 1 2 待ち受け画面で F53 8▶2 英語表示に設定され、 「Set」と表示されます。 ● 日本語表示に設定するには 言語選択設定時に 1(日本語− Japanese) を押します。日本語表示に設定され、 「設定 しました」と表示されます。 お知らせ ▪ お買い上げ時には、「日本語− Japanese」 に設定されています。 メインメニュー画面を変更する メインメニュー画面を切り替える メインメニュー画面の 3 パターンのデザインを切り替えることができます。 1 待ち受け画面で F ▶ C C(切替)を押すごとに、メインメニュー画面のデザインが切り替わります。 C C (切替) 決定 切替 決定 切替 ドット絵《働く人々》 決定 切替 C(切替) 便利な使いかた ピクトグラム (切替) イラスト《子供》 図で示した 1 ∼ 9 の番号に対応する項目は、下記のとおりです。 番号 項目 メール 2 データフォルダ 3 Web 4 スケジュール 5 機能設定 6 電話帳 7 赤外線受信 8 アクセサリ 9 セキュリティ 7 メインメニュー画面を変更する 1 お知らせ ▪ お買い上げ時には、ピクトグラムに設定されています。 7-13 シンプルメニュー画面に 切り替える シンプルメニューに切り替えると、メニューの 文字サイズが大きく表示されます。 決定 シンプルメニューを設定する 1 2 便利な使いかた メインメニュー画面を変更する 7 待ち受け画面で F53 91 シンプルメニューが設定され、 「設定しました」 と表示されます。 シンプルメニューを解除する 1 2 3 4 待ち受け画面から F o で「設定」を選択▶ F o で「画面」を選択▶ F 92 シンプルメニューが解除され、 「解除しました」 と表示されます。 お知らせ ▪ お買い上げ時には、 「OFF」に設定されてい ます。 ▪ シンプルメニューの設定は、公衆モード、オ フィスモード、公衆/オフィスモードでのみ 行えます。 ▪ シンプルメニューで項目を選択する場合は、 o でカーソルを移動し、F を押してくだ さい。ダイヤルボタンでメニューの番号を押 して選択する操作はできません。ただし、メ インメニューで 0 を押して私の電話番号 を表示することはできます。 ▪ シンプルメニューで文字サイズが大きくな るのは、メインメニューとその下の階層のメ ニュー、電話帳、発着信履歴、メール詳細画 、ブラウザ(表 面(文字サイズが 30dot に) 示倍率が 125%に)などです。 7-14 カスタムボタンを設定する カスタムボタン c / C に、電話発信や ライトメール/ E メールの起動など各種機能を 設定し、機能を簡単に実行できるようにします。 カスタムメニューと短押 し/長押しでの呼び出し について カスタムメニューについて 待ち受け画面や通話中画面で c または C を押すと、自由に機能の設定できる「カスタム メニュー」が表示されます。c で表示され るメニューをカスタムメニュー 1、C で表 示されるメニューをカスタムメニュー 2 といい ます。各カスタムメニューには 6 つまで機能を 登録することができます。 決定 メニュー 公衆 待ち受 け画面 通話中 画面 オフィス 待ち受 け画面 通話中 画面 カスタムメニュー 1 (機能× 6 個) カスタムメニュー 2 (機能× 6 個) カスタムメニュー 1 (機能× 6 個) カスタムメニュー 2 (機能× 6 個) カスタムメニュー 1 (機能× 6 個) カスタムメニュー 2 (機能× 6 個) カスタムメニュー 1 (機能× 6 個) カスタムメニュー 2 (機能× 6 個) カスタムメニューに登録した機能に「長押し」 または「短押し」というショートカット(近道) を設定することができます。 「長押し」は約 1 秒以上押す操作で、 「短押し」は押してすぐ離 す操作です。たとえば、カスタムメニュー 1 の 3 番目に「短押し」を設定すると、c の短 押しでカスタムメニュー 1 の 3 番目の機能が実 行されます。 「長押し」を設定すると、長押し でその機能が実行されます。 短押し、長押しが設定されていない場合は、ど ちらの操作でもカスタムメニューが表示されま すが、短押しや長押し両方が設定されている場 合は、該当の機能が実行されるのでカスタムメ ニューは表示されません。 c/ Cの 操作 操作の結果 短押し設 定あり 長押し設 定あり 短押しも 長押しも 設定なし 短押しを 短押しす 設定した 機能が実 ると 行される カスタム メニュー が表示さ れる カスタム メニュー が表示さ れる カスタム 長押しす メニュー が表示さ ると れる 長押しを 設定した 機能が実 行される カスタム メニュー が表示さ れる 7 カスタムメニューを呼び出す カスタムメニューに登録された機能を呼び出し ます。 1 待ち受け画面または通話中画面で c または C 7-15 カスタムボタンを設定する カスタムメニューは待ち受け画面と通話中画面 で異なるほか、公衆モードとオフィスモードで も異なるので、下図のように場面に応じた 8 種 類のカスタムメニューが利用できます。 カスタムボタンの短押し/ 長押しについて 便利な使いかた カ ス タ ム メ ニ ュ ー 1( 公 衆 ) ガイダンス表示:会社 ×× 株 式 会 社 取引先 ス ケ ジュ ー ル 受 信 B OX メール 赤外線受信 お知らせ ▪ カスタムメニュー表示中に自動切替によりオ フィス番号が切り替わった場合、カスタムメ ニューに登録されているオフィス番号への発 信はできません。「オフィス番号を切り替え る(オフィス番号切替) 」 (☞ 8-6 ページ) カスタムメニューが表示されます。 (ただし、 お買い上げ時には、待ち受け画面にはカスタム メニューは登録されていないため、ガイダンス は表示されません。また、通話中画面は、短押 しが設定されているため、カスタムメニューを 表示するには長押しする必要があります。 ) 2 o で実行したい機能を選択 .、また は 1 ∼ 6 のいずれか 3 4 5 ● 電話番号を選択すると ● ブックマークを選択すると(待ち受け 画面のみ) ブックマークの URL に接続します。 ● ● 便利な使いかた カスタムボタンを設定する 7 E メールを選択すると(待ち受け画面の み) 選択したメールアドレスを宛先にしたEメー ル作成画面が表示されます。 「E メールを新 規に作成して送信する」 (☞ 3-7 ページ) お知らせ ▪ 手順 2 で機能の登録されていないカスタム メニューを選択して F を押すと、「カスタ (☞同じページ内で ムメニューに登録する」 )の手順 5 の画面になり、メニューへの す。 登録が行えます(待ち受け画面のみ)。 ▪ 短押し、長押しが設定されている場合の動作 については「カスタムボタンの短押し/長押 (☞ 7-15 ページ)を参照して しについて」 ください。 ▪ 短押し、長押しが両方とも設定されている 場合は、カスタムボタンからはカスタムメ ニューを表示できません。カスタムメニュー 「カスタムメニューに登録 を表示するには、 )の手順 1 ∼ する」(☞同じページ内です。 3 を行ってください。 カスタムメニューに登録 する 1 2 待ち受け画面で F58 1(機能)を押すと 2(電話番号)を押すと 3(ライトメール)を押すと 入力方法を、1(電話帳引用) 、2(発 着歴引用) 、3(直接入力)から選択し、 電話番号を入力します。 ● 4(E メール)を押すと 入力方法を、1(電話帳引用) 、2(直 接入力)から選択し、メールアドレスを入 力します。 6 F カスタムメニューに電話番号または機能が登録 され、 「登録しました」と表示されます。 ● 登録した機能を削除するには 手順 4 で C を押して表示されるメニュー で、5( 一 件 削 除 ) 、6( 選 択 削 除 ) 、 7(全件削除)のいずれかを押し、y で 「Yes」を選択し、F を押します。6(選 択削除)を押した場合は、チェックを付け た番号を一括して削除できます。 お知らせ ▪ お買い上げ時には、待ち受け画面と通話中 画面のカスタムメニューには以下の機能が登 録されています。通話中画面のカスタムメ ニュー 1 の 1 に「ハンズフリー」 、カスタム メニュー 2 の 1 に「電話帳」がそれぞれ短 押しで登録されています。 メニュー カスタム メニュー 1 待ち受け 通話中画面 画面 登録なし ハンズフリー 保留 ひそひそ通話 スピーカ受話 番号メモ メモ帳 登録なし 電話帳 通話録音 パワーサーチ スケジュール プロフィール 1 ∼ 4 のいずれか 3(オフィス待受画面) 、4(オフィス通 話中画面)を押した場合は、オフィス番号選択 画面が表示されるので、登録を行うオフィス番 号をさらに選択してください。 7-16 ● ライトメールを選択すると(待ち受け 画面のみ) 選択した電話番号を宛先にしたライトメー ル作成画面が表示されます。 「ライトメール を作成して送信する」 (☞ 3-28 ページ) 1 ∼ 4 のいずれか(通話中画面 の場合は 1、2 のみ) 入力方法を、1(電話帳引用) 、2(発 着歴引用) 、3(直接入力)から選択し、 電話番号を入力します。 選択した電話番号に発信します。 ● o で登録する番号を選択 C3 メインメニューが表示されるので、登録す る機能を選択します。 選択した機能が実行されます。 <例> ● 1 または 2 カスタムメニューが表示されます。 カスタム メニュー 2 カスタムメニューに短押 し/長押しを設定する 1 2 待ち受け画面で F58 1 ∼ 4 のいずれか 3(オフィス待受画面) 、4(オフィス通 話中画面)を押した場合は、オフィス番号選択 画面が表示されるので、登録を行うオフィス番 号をさらに選択してください。 3 4 5 6 1 または 2 ▼短押し/長押しを削除するには 短押し/長押しの設定された項目を手順 4 で選択し、手順 5 で 1(短押し削除)ま たは 2(長押し削除)を押します。 お知らせ ▪ 短押し/長押しを登録すると、カスタムメ ニューでその項目の右端にはそれぞれ 、 のアイコンが表示されます。 ▪ 手順 6 のガイダンス編集画面で入力できる文 字数は、全角で 3 文字、半角で 6 文字までで す。 ガイダンスを編集する ガイダンス(画面に表示されるカスタムボタン の名称)は、変更することができます。 1 2 待ち受け画面で F58 1 ∼ 4 のいずれか 3(オフィス待受画面) 、4(オフィス通 話中画面)を押した場合は、オフィス番号選択 画面が表示されるので、編集を行うオフィス番 号をさらに選択してください。 3 4 5 1 または 2 C4 ガイダンスを編集 F 7 ガイダンスが登録され、 「登録しました」と表 示されます。 お知らせ ▪ 手順 6 のガイダンス編集画面で入力できる文 字数は、全角で 3 文字、半角で 6 文字までで す。 ▪ カスタムボタンでカスタムメニューを表示し た状態で上記の手順 4、5 を行い、ガイダン スを編集することもできます(待ち受け画面 のみ)。 o で登録する番号を選択 C 1 または 2 ガイダンスを入力 F 短押しまたは長押しが設定され、 「登録しまし た」と表示されます。 7-17 カスタムボタンを設定する カスタムメニューに登録されている機能に短押 しや長押しを設定し、カスタムボタンのワン タッチで機能を呼び出せるようにします。電話 番号を登録してある場合は、ワンタッチでその 番号に発信できます。 ここで入力した文字列が、待ち受け画面や通話 中画面の下部にカスタムボタンの名称としてガ イダンス表示されます。 「ガイダンス表示につ いて」 (☞ 1-17 ページ) 便利な使いかた ▪短押しや長押しが設定されていない場合 は、待ち受け画面や通話中画面で c ま たは C を短押しや長押ししてカスタムメ ニューを表示することができます。 ▪ 公衆/オフィスモード(デュアルモード)の 場合は、カスタムメニュー 1 の 7 番目に「優 先発信切替」が自動的に表示されます。これ を選択するごとに発信先が公衆とオフィスと 「優先発信するモードを で切り替わります。 切り替える(優先発信切替) 」 (☞ 8-5 ページ) ▪ カスタムメニューの空欄の番号を押して手順 5 の登録画面を表示することもできます。 ▪ すでに機能が登録されている番号に新たに機 能を登録した場合は、元の機能に新しい機能 が上書きされます。 ▪ 電話番号、ライトメール、E メールを登録す ると、カスタムメニューでその項目の右端に はそれぞれ 、 、 のアイコンが表示され ます。 ▪「パワーサーチ」は、公衆モードでの通話中 に入力できます。オフィスモードでは入力で きません。 ▪ 電話番号入力時には、 0 ∼ 9、 *、 #、 「ポーズ」 、 「フック」(オフィス通話中画面の 「フック」は保留と同 み)が入力できます。 じ信号を送出する機能で、:で入力します。 ▪「ポーズ」と「フック」は同じ番号の中に入 力できません。 ▪「フック」の入力は 1 番号につき 1 回だけで す。 スケジュール機能を利用する 商談や会議などのスケジュールを登録しておくことができます。指定した時刻に画面にスケジュー ルが表示され、通知音やバイブレータでお知らせします。 カレンダーを表示する カレンダーを表示し、スケジュールを確認することができます。 1 待ち受け画面で F4 当月のカレンダーが表示されます。その日の日付には下線が表示されます。スケジュールが登録さ れている日付の右横には、登録件数の数だけ赤い点が表示されます。ただし、3 件を超える場合で も 3 個しか表示されません。 カレンダーの下には、カーソルがある日付のスケジュールの時刻と内容が表示されます。 カーソル(水色の枠) 今日(下線) 便利な使いかた スケジュール機能を利用する 7 スケジュールあり 10:30 3002のスケジュール 12:30 部長とランチミーティン 15:30 部長と報告会 新規 2 決定 メニュー カーソル位置の日の スケジュール スケジュールを確認したい日にカーソルを移動する カーソルを合わせた日のスケジュールがカレンダーの下に表示されます。 j:翌日に移動します。 g:前日に移動します。 y:前週に移動します。最上段にカーソルがあるときは、前月の最終の同曜日に移動します。 n:翌週に移動します。最下段にカーソルがあるときは、翌月の最初の同曜日に移動します。 U:前月の同日に移動します。当該日付がないときはその月の最終日に移動します。 D:翌月の同日に移動します。当該日付がないときはその月の最終日に移動します。 ● スケジュールの内容を表示するには 「スケジュールの内容を表示する」 (☞ 7-21 ページ) お知らせ ▪ カーソルを移動するボタンを約 1 秒以上押し続けると高速スクロールします。 ▪ 未確認のスケジュールがある日には、緑色の枠が表示されます。 ▪ カレンダーは 2000 年 01 月 01 日から 2099 年 12 月 31 日まで表示されます。 ▪ 祝日データは 2000 年から 2020 年までの分を収録しています。カレンダー上で祝日にカーソルを 合わせると、祝日の名称がカレンダーの下に表示されます。 ▪「カレンダー表示」で「スケジュールカレンダー」を選択すると、待ち受け画面にスケジュール入り のカレンダーを表示することができます。「カレンダーを設定する」(☞ 7-8 ページ) 7-18 指定した日や今日に ジャンプする カレンダー画面から指定の年月日やその日に カーソルを移動することができます。 1 2 待ち受け画面で F4 C3 ▶ 0 ∼ 9 で移動先の 年月日を入力 F 指定した日を含む月のカレンダーが表示されま す。カーソルは、指定した日に移動します。 ● 今日にジャンプするときは C(今日)を押します。 スケジュールを登録する カ レ ン ダ ー を 表 示 し、 任 意 の 日 時 に、 最 大 1000 件までスケジュールを登録できます。カ レ ン ダ ー の 日 付 は 2000 年 01 月 01 日 か ら 2099 年 12 月 31 日まで選択できます。 スケジュールを登録する 待ち受け画面で F4 登録したい日にカーソルを移動▶ c ▶ o で入力する項目を選択 F 次の項目が入力・設定できます。 ● ● ● 3 内容を入力する(☞同じページ内で す。) 場所を入力する(☞同じページ内で す。) 通知設定を入力する(☞同じページ 内です。) 必要に応じて o で入力する項目を 選択 . ▶各項目を入力・設定▶ c 00:00 から 23:59 までで入力します。p で 入力したい箇所にカーソルを移動できます。 3 0 ∼ 9 で「終了時刻」を入力 F 開始時刻と同じか、それ以降の時間を入力しま す。日をまたがる時刻設定はできません。 「終日」に設定するには ● C(終日)を押します。 ■ 内容を入力する 用件の内容を入力することができます。 1 内容を入力 F 全角 45 文字(半角 90 文字)まで入力できます。 「文字を入力する」 (☞ 2-13 ページ) ■ 場所を入力する 用件の場所を入力することができます。 1 場所を入力 F 全角 27 文字(半角 54 文字)まで入力できます。 「文字を入力する」 (☞ 2-13 ページ) ■ 通知設定を入力する スケジュールを通知するように設定できます。 通知するよう設定すると、スケジュールの一覧 」が表示されます。 画面に「 1 ● 1 ∼ 3 のいずれか 1( 通知する ) を押すと スケジュールの開始時刻になったら通知し ます。 ● 7 2( 事前通知する ) を押すと 「事前通知」画面が表示されるので、事前に 通知する時間を 5 分から 99 分までの間で 1 分単位で入力し 、. を押します。p で入力 したい箇所にカーソルを移動できます。 ● 3( 通知しない ) を押すと スケジュール通知は行いません。 スケジュールが登録され、 「登録しました」と 表示されます。 ■ 日時を入力する 用件の日付、開始時刻、終了時刻を入力するこ とができます。 1 0 ∼ 9 で「日付」を入力 「日付」には選択した日付がセットされていま す。必要に応じて変更します。p で入力した い箇所にカーソルを移動できます。 7-19 スケジュール機能を利用する ● 日時を入力する(☞同じページ内で す。) o でカーソルを「開始時刻 」 に移動 ▶ 0 ∼ 9 で「開始時刻」を入力 F 便利な使いかた 1 2 2 お知らせ ▪ お買い上げ時には、「通知設定」は「通知し ない」に設定されています。 ▪ お買い上げ時には、 「事前通知」の時間は「5 分前」に設定されています。 ▪ 通知時刻になると、該当するスケジュールが 画面に表示されます。スケジュール音やバイ ブレータを設定すると、音やバイブレータで 「スケジュール音を も知ることができます。 設定する」( ☞同じページ内です。) ▪ スケジュールを登録するには、あらかじめ本 電話機の日時を設定しておきます。「日時を 設定する」(☞ 1-19 ページ) ▪ スケジュールが 1000 件登録されていると、 新規登録はできません。 ▪ スケジュール登録中に、電話着信、目覚まし、 およびスケジュールの割り込みがあったとき は、各機能終了後、スケジュール登録中の画 面に戻ります。引き続き文字入力が行えます。 スケジュール音を設定する 便利な使いかた スケジュール機能を利用する 7 スケジュールを通知するときに、音を鳴らした り、バイブレータを振動させたりすることがで きます。 1 2 待ち受け画面で F4 C4 ▶ 1 ∼ 4 で設定した い項目を選択し、入力・設定 次の項目が入力・設定できます。 ● ● ● ● 1(スケジュール音)(☞同じページ 内です。) 2(音量)(☞同じページ内です。) 3(バイブ)(☞同じページ内です。) 4(鳴動時間) (☞同じページ内です。) ■ 1(スケジュール音) スケジュールを通知するときのサウンドを設定 できます。 1 ● 1 または 2 1(固定サウンド)を押すと 固定サウンドの中からスケジュール音を選 択します。 o でスケジュール音を選択し、. を押し ます。 スケジュール音が設定され、 「設定しました」 と表示されます。 ● 2(データフォルダ)を押すと データフォルダの中に保存されているサウ ンドデータの中から、スケジュール音を選 択します。データフォルダにサウンドデー タが保存されていなければ、この項目は選 択できません。 7-20 「サウンド」 「録音」 「ユー 「全データ表示」 ザデータ」または「その他」を選択します。 o でスケジュール音を選択し、. を押し ます。 スケジュール音が設定され、 「設定しました」 と表示されます。 ● メロディを聞くには ● 音量を調節するには o でメロディを選択して c(再生)を 押すと、 メロディが再生されます。この場合、 D で次のメロディ、U で前のメロディ を再生します。再生を終了するには、c (停止)または - を押します。 メロディ再生中に、o で音量の調節ができ ます。 ■ 2(音量) スケジュールを通知するときの音量を設定でき ます。 1 ● c ▶ o で音量を選択 . 再生を停止するには c を押します。 音量が設定され、 「設定しました」と表示され ます。 ■ 3(バイブ) スケジュールを通知するときのバイブレータの パターンを設定できます。 バイブレータには 6 つのパターンがあります。 1 1 ∼ 7 のいずれか パターンが設定され、 「設定しました」と表示 されます。 ● バイブパターンを確認するには o でパターンを選択すると、そのバイブパ ターンを確認できます。 ■ 4(鳴動時間) スケジュールを通知するときの音やバイブレー タの鳴動時間を設定できます。 1 秒∼ 60 秒までの間で 1 秒単位で入力できま す。 1 0 ∼ 9 で鳴動時間を入力 . 鳴動時間が設定され、 「設定しました」と表示 されます。 お知らせ ▪ お買い上げ時には、 「通知設定」の「スケジュー ル音」は「アラーム 1」 「音量」は「VOL.3」、 、 「バイブ」は「OFF」、 「鳴動時間」は「30 秒」 に設定されています。 ▪「通知設定」で、「通知する」のときは開始時 刻に、「事前通知する」のときは通知設定時 刻になると、画面にスケジュールが表示され ます。「通知されたスケジュールの内容を確 認する」( ☞ 7-22 ページ ) ▪ 通話中に設定時刻になった場合は、通話終了 後にスケジュールが通知されます。 ▪ 電源を切っているときに設定時刻になった場 合は、スケジュール音は鳴りません。 休日を設定する スケジュールのカレンダーで任意の日を選択 し、休日として設定できます。土日も選択でき ます。上限はありません。 1 2 待ち受け画面で F4 U で前ページが、D で次ページが表 示されます。 お知らせ ▪ スケジュールの一覧では、スケジュールは開 始時刻が早い順に表示されます。 ▪ スケジュールの一覧画面では、j で翌日の、 g で前日のスケジュールが表示されます。 1 週間分のスケジュールを 表示する 1 2 休日設定を解除するには スケジュールの内容を 表示する スケジュールは、1 ヶ月のカレンダー上で表示 するだけでなく、1 日ごとや1週間ごとの一覧、 全スケジュールの一覧を表示することができま す。通知されたスケジュールを確認したり、登 録件数を確認することもできます。 1 日分のスケジュールを 表示する 1 2 待ち受け画面で F4 スケジュールを表示する週にカーソル を移動 C1 ▶ o でスケジュー ルを選択 . ● 一週間に 7 件以上のスケジュールがあ るときは U で前ページが、D で次ページが表 示されます。 お知らせ ▪ スケジュール一覧では、スケジュールは開始 時刻が早い順に表示されます。 ▪ 週間スケジュール一覧では、j で次の週の、 gで前の週のスケジュールが表示されます。 7 全スケジュールを表示する 登録されているスケジュールをすべて表示する ことができます。 1 2 待ち受け画面で .4 C2 ▶ o でスケジュールを選 択. 選択したスケジュールの詳細画面が表示されま す。 ● 7 件以上のスケジュールがあるときは U で前ページが、D で次ページが表 示されます。 スケジュールを表示する日付にカーソ ルを移動 . ▶ o でスケジュールを 選択 . 選択したスケジュールの詳細画面が表示されま す。 7-21 スケジュール機能を利用する 休日設定された日付にカーソルを合わせて C(メニュー)を押し、5(休日設定 解除)を押します。休日設定が解除され、 「解 除しました」と表示されます。休日設定が 解除されると、日付の色は元の色に戻りま す。 待ち受け画面で F4 選択したスケジュールの詳細画面が表示されま す。 選択した日付が休日に設定され、 「設定しまし た」と表示されます。 休日設定された日付は赤色で表示されます。 ● 一日に 7 件以上のスケジュールがある ときは 便利な使いかた 休日を設定する日付にカーソルを合わ せC ▶ 5 ● 通知されたスケジュールの 内容を確認する スケジュールの「通知設定」が「通知する」ま たは「事前通知する」の場合、通知の時刻にな るとバックライトが点灯し、スケジュールの詳 細画面が表示され、設定に応じてスケジュール 音やバイブレータが鳴動し、着信ランプのイル ミネーションが点灯します。 「イルミネーショ ンを設定する」 (☞ 7-10 ページ) 1 スケジュールが通知される 2 スケジュールを確認したら、- また は; 音とバイブレータを途中で停止するには、ボタ ンを何か 1 つ押します。 ■ 未確認のスケジュールの内容を 表示する 便利な使いかた スケジュール機能を利用する 7 スケジュールが通知されたあと - または ; を押さずに約 30 秒経過した場合などは、待ち 受け画面に「スケジュール ○○件」と未確認 のスケジュール件数が表示され、画面上部に 」が表示されます。 「 未確認のスケジュールは次の手順で内容を確認 することができます。 1 待ち受け画面で . 未確認のスケジュールのうち、一番日付の古 いスケジュールの一覧画面が表示され、スケ ジュールの内容を確認できます。 2 - 3 - カレンダーが表示されます。 待ち受け画面に戻ります。未確認スケジュール が残っている場合は、 「スケジュール ○○件」 」が表示されるので、手順1、2 を繰り と「 返して未確認スケジュールを確認してください。 お知らせ ▪ 通知設定の日時が同じで開始時刻が同じ場 合、終了時刻の早いほうのみ通知され、通 知されなかったスケジュールは未確認スケ ジュールとなります。 ▪ 通知設定の日時が同じで開始・終了時刻が同 じ場合、後で登録したほうのみ通知され、通 知されなかったスケジュールは未確認スケ ジュールとなります。 ▪ 機能ロックで「スケジュール」が ON に設 定されている場合、通知時刻になるとスケ ジュールの詳細画面ではなく、「スケジュー ル通知(ロック中です)」と表示されます。 登録件数を確認する 1 2 待ち受け画面で F4 C6 スケジュール登録件数が表示されます。- で カレンダー画面に戻ります。 スケジュールの内容を 変更する 登録されたスケジュールの内容を変更できま す。また、登録済みのスケジュールをもとにし て、新たなスケジュールを作成することもでき ます。 1 2 ● 待ち受け画面で F4 変更するスケジュールの日付にカーソ ルを合わせ . ▶ o で変更するスケ ジュールを選択▶ C1 2(コピー&編集)を押すと コピーされたスケジュールが表示されるの で、 必要に応じて各項目を編集して c(登 録)で登録します。 3 o で変更する項目を選択 . ▶内容 を編集 . ▶ c スケジュールが変更され、 「登録しました」と 表示されます。 お知らせ ▪ 手順 2 の代わりに、o で変更するスケジュー ルを選択して . を押し、c(編集)を 押して変更することもできます。 スケジュールを削除する 登録したスケジュールを削除できます。 1 2 3 ● 待ち受け画面で F4 削除するスケジュールの日付にカーソ ルを合わせ F ▶ o で削除するスケ ジュールを選択 C ▶ 3 ∼ 5 のいずれか 3(一件削除)を押すと 選択したスケジュール1件だけを削除しま す。 ● 4(選択削除)を押すと その日のスケジュールの画面が表示される ので、o で削除するスケジュールを選択し て F(チェック)を押します。スケジュー ルの先頭に「 」が付きます。チェックを 7-22 外すときは、 再度 F(チェック)を押します。 全件選択する場合は、C1(全件選択) を押します。 チェックをすべて外す場合は、C2(全 件解除)を押します。 削除するスケジュールの選択を終えたら c(削除)を押します。 ● 5(当日全件削除)を押すと その日のすべてのスケジュールを削除しま す。 4 y で「Yes」を選択 . スケジュールが削除され、 「削除しました」と 表示されます。 すべてのスケジュールが削除され、 「削除しま した」と表示されます。 「暗証番号で認証を行う」 (☞ 6-6 ページ) お知らせ ▪ 全スケジュールの一覧でも、全件削除ができ ます。全スケジュール一覧でC (メニュー) を押し、サブメニューで 6(全件削除)を 押します。 ▪ スケジュールを全件削除しても、休日の設 定は削除されません。 「休日を設定する」( ☞ 7-21 ページ ) お知らせ ▪ 週間スケジュール一覧の場合は、C(メ ニュー)を押し、サブメニューで 5(今週 全件削除)を押すと、1週間分のスケジュー ル が 全 件 削 除 さ れ ま す。 「1 週 間 分 の ス ケ ジュールを表示する」 (☞ 7-21 ページ) 便利な使いかた 前日までのスケジュールを 全件削除する 前日までのスケジュールを全件削除できます。 1 2 3 待ち受け画面で .4 削除するスケジュールの日付にカーソ ルを合わせ C7 y で「Yes」を選択 . 7 スケジュール機能を利用する 前日までのスケジュールが削除され、 「削除し ました」と表示されます。 お知らせ ▪ 全スケジュールの一覧でも、前日までのス ケジュールを削除することができます。全 スケジュール一覧でスケジュールを選択し、 C(メニュー)を押してサブメニューで 5(前日まで削除)を押します。 ▪ 前日までのスケジュールを全件削除しても、 休日の設定は削除されません。「休日を設定 する」( ☞ 7-21 ページ ) ▪ 前日とは、カレンダー表示でカーソルがある 日付の前日を指します。 スケジュールを全件削除する 登録したスケジュールを全件削除することがで きます。 1 2 3 待ち受け画面で F4 C8 ▶暗証番号認証を行う y で「Yes」を選択 . 7-23 目覚ましを利用する 指定した日時に目覚ましを鳴らすことができま す。目覚ましが鳴るときには着信ランプのイル ミネーションも点灯します。 「イルミネーショ ンを設定する」 (☞ 7-10 ページ) 目覚ましを 止めても約 5 分後に再び鳴らすスヌーズ機能も あります。目覚ましは 3 件登録できます。 1 2 待ち受け画面で F82 o で登録する場所を選択▶ C で 「ON」に切り換え F ▶ 1 ∼ 7 のいずれかを押し、設定を行う どの項目からでも設定できます。 次の項目が設定できます。 ● ● ● 便利な使いかた ● ● ● 3 目覚ましを利用する 7 ● 6(鳴動時間)(☞ 7-25 ページ) 7(スヌーズ)(☞ 7-25 ページ) 必要に応じて各項目を設定▶ c 目覚ましが鳴ったときに音を止めるには 目覚ましを鳴らす時刻を設定できます。 0 ∼ 9 で時刻を入力し . 00:00 ∼ 23:59 までで入力できます。 p で入力したい箇所にカーソルを移動できま す。 ■ 2(曜日設定) 目覚ましを鳴らす曜日を設定できます。 ● 7-24 ● 2 一度だけ目覚ましを鳴らすには 1(一度きり)を押します。曜日には関 係なく、一度だけ動作する設定になります。 1 または 2 1(固定サウンド)を押すと 固定サウンドの中から目覚まし音を選択し ます。o で目覚まし音を選択し、. を押 します。 ● 2(データフォルダ)を押すと データフォルダの中に保存されているサウ ンドデータの中から、目覚まし音を選択し ます。データフォルダにサウンドデータが 保存されていなければ、この項目は選択で きません。 「全データ表示」 「サウンド」 「録 音」 「ユーザデータ」または「その他」を選 択します。o で目覚まし音を選択し、. を 押します。 4(音量)(☞同じページ内です。) ■ 1(時刻) 1 1 3(目覚まし音)(☞同じページ内で す。) いずれかのボタンを何か 1 つ押します。目 覚ましの音や振動が停止します。また、ボ タンを何も押さなくても、設定した鳴動時 間が経過すると停止します。 1 目覚ましの音を設定できます。 2(曜日設定) (☞同じページ内です。) 5(バイブ)(☞同じページ内です。) o で曜日を選択 F ▶ c ■ 3(目覚まし音) 1(時刻)(☞同じページ内です。) 目覚ましが登録され、 「登録しました」と表示 されます。 」 本機能を設定すると、待ち受け画面に「 が表示されます。 ● 2 ● メロディを聞くには ● 音量を調節するには o でメロディを選択して c(再生)を 押すと、 メロディが再生されます。この場合、 D で次のメロディ、U で前のメロディ を再生します。再生を終了するには、c (停止)または - を押します。 メロディ再生中に、o で音量の調節ができ ます。 ■ 4(音量) 目覚ましの音量を設定できます。 1 o で音量のレベルを選択 F y:音量レベルが上がります。 n:音量レベルが下がります。 :音量レベルが「VOL.1」から「VOL.5」 の順で5秒ごとに1レベルずつ上がり、 その後「VOL.5」の音量が継続されま す。 :音量レベルが「VOL.5」から「VOL.1」 の順で5秒ごとに1レベルずつ下がり、 その後「VOL.1」の音量が継続されま す。 ● 音量を確認するには c(再生)を押すと、設定したメロディ が選択中の音量で再生されます。再生を停 止するには、c(停止)を押します。 ■ 5(バイブ) 目覚ましのバイブレータのパターンを設定でき ます。バイブレータには 6 つのパターンがあり ます。 1 1 ∼ 7 のいずれか o でパターンを選択すると、それぞれのバイ ブレータのパターンを確認できます。 ● 6(バイブ後サウンド鳴動)を押すと 目覚ましの設定時刻にバイブレータが動作 し、約 10 秒後に目覚まし音も鳴ります。 ● バイブレータの設定を解除するには バイブレータ設定時に、7(OFF)を押 します。 ■ 6(鳴動時間) 目覚ましの音やバイブレータの鳴動時間を設定 できます。 1 0 ∼ 9 で鳴動時間を入力 . 1 秒∼ 60 秒までで入力できます。p で入力 したい箇所にカーソルを移動できます。鳴動時 間が設定されます。 ■ 7(スヌーズ) 設定した時間に目覚ましが鳴ったあと、約 5 分 間隔で 5 回まで目覚ましを鳴らすことができま す。 ● ● 1 便利な使いかた 1 スヌーズの設定を解除するには スヌーズ設定時に、2(OFF)を押します。 目覚ましが鳴ったあとに音や振動を止 めるには スヌーズ中の目覚まし音や振動は、いずれ かのボタンを何か 1 つ押すと一時的に止め ら れ ま す。- ま た は ; を 押 す と、 「ス ヌーズを解除しますか?」と表示されます。 この場合、 「Yes」を選択して . を押すと、 スヌーズが解除され、目覚まし音の繰り返 しが停止します。 目覚ましを利用する 7 お知らせ ▪ お買い上げ時には、 「時刻」は「0:00」、 「曜 日設定」は「一度きり」 「目覚まし音」は「ア 、 ラーム 2」 、 「音量」は「VOL.3」、「バイブ」 は「パターン 3」、 「鳴動時間」は「30 秒」、 「ス ヌーズ」は「OFF」に設定されています。 ▪ マナーモードやオートサイレントモードを設 定しているときは、それらのモードが有効に なります。 ▪ 目覚ましを 2 件以上設定していて、設定時刻 が重なるときは、設定時刻の遅いほうが優先 されます。先に鳴っていた目覚ましは、次の 目覚ましが鳴った時点で、スヌーズも含めて 停止します。3 件の目覚ましの設定時刻が同 時のときは、 「目覚まし 1」が優先されます。 ▪ 通話中に設定時刻になった場合は、通話終了 後に目覚まし音が作動します。 ▪ 電源を切っているときに設定時刻になった場 合は、目覚ましは鳴りません。 7-25 電卓を利用する 10 桁までの足し算、引き算、掛け算、割り算 ができます。 1 待ち受け画面で F81 2 各ボタンで計算式を入力する 電卓画面が表示されます。 便利な使いかた 電卓を利用する 7 各ボタンの機能は次のとおりです。 0 ∼ 9: 0 ∼ 9(数字) y : 足し算 n : 引き算 g : 掛け算 j : 割り算 . : 合計 c : 電卓を終了して元の画面に戻り ま す。 数 字 入 力 中 は ボ タ ン は 「AC」 (オールクリア)になりま す。 C : 小数点 U : 逆数切り替え D : +/−切り替え - : クリア 3 . 計算結果が表示されます。 お知らせ ▪ C(小数点)を押したあと、小数点以下 を入力する前に、h を操作したときは、小 数点入力がキャンセルされます。 ▪ 計 算 結 果 が 11 桁 以 上 に な っ た と き は、 「ERROR」と表示され、計算できません。 ▪ 計算中に、メールを受信したときや、スケ ジュールのアラーム時刻になったときなど は、それぞれの動作が優先され、計算は中 止されます。 7-26 ICレコーダを利用する 音声の録音や再生ができます。また、録音した 音声データを E メールに添付できます。 音声を録音する 1 2 待ち受け画面で F83 1 「録音優先モード設定」が「ON」の場合は、手 順 2 のあとに「録音機能に入ると圏外状態とな ります 開始しますか?」と表示されるので、 y で「Yes」を選択し、. を押してください。 3 . 録音開始音が鳴り、録音が開始されます。画面 には、録音時間と録音可能時間が「時間:分:秒」 の形式で表示されます。 保存先の容量が足りない場合 留守録音を設定していると、録音可能容量が足 」が りなくなった場合、待ち受け画面に「 表示されます。この状態で音声データを録音し ようとすると「空き容量が足りません 整理し ますか?」と表示されます。不要なデータを整 理する場合、 「Yes」を選択して . を押します。 データ保存先のフォルダが表示されるので、不 要なデータを削除してください。 「留守録音を 設定する」 (☞ 2-48 ページ) 録音優先モードを設定する 録音を電話着信、目覚まし、スケジュールの通 知より優先するかどうかを設定することができ ます。 1 2 停止 ● 録音を中止するには - または ; を押すと、 「録音を中止しま すか?」と表示されます。この場合、 「Yes」 を選択して . を押します。 . 録音停止音が鳴り、録音が停止します。本体へ 保存中と表示されたあとに、 「保存しました」 と表示され、音声データが保存されます。 録音が優先されます。録音前や録音中は圏 外状態となり電話を受けることができませ ん。目覚ましやスケジュール通知は、録音 が終了したあとに鳴動します。 録音前や録音中でも、電話の着信、目覚まし、 スケジュール通知が可能です。録音中だっ た場合は、録音は中断され、その時点まで の録音データが自動的に保存されます。 7 2(OFF)を押すと お知らせ ▪ お買い上げ時には、 「ON」に設定されてい ます。 音声を再生する お知らせ ▪ オートサイレントモードまたはマナーモー ドのときは、録音開始音、録音停止音は鳴 りません。 ▪ 音 声 デ ー タ の 名 前 は、 録 音 時 の 年 月 日 時 分 と な り ま す。 例 え ば、2007 年 1 月 23 日 4 時 56 分の録音であれば、データ名は 「0701230456」になります。 ▪ 合計 1000 件まで保存することができます。 ▪ 音声が十分な音量で録音できるように、マ イクから近距離でお使いください。 1(ON)を押すと 1 2 待ち受け画面で F83 2 プレイリスト画面が表示されます。 :未再生のデータです。 :再生済みのデータです。 ● 3 音声データを編集、削除するには C(メニュー)を押すと、サブメニュー が表示されます。タイトル名編集、E メール 添付、詳細情報、ソート、一件削除、選択 削除、 および全件削除の設定ができます。 「音 声データを編集する」 (☞ 7-28 ページ) o で音声データを選択 . 7-27 ICレコーダを利用する 4 ● 3 ▶ 1 または 2 便利な使いかた ● 待ち受け画面で F83 選択した音声データの録音日時、データ名、録 音時間が表示されます。 4 . タイトル名を編集する 再生が開始されます。 ● 停止をするには ● 一時停止をするには ● 早送りをするには -( )を押すと、停止します。もう一 )を押すと、手順 2 のプレイリ 度 -( スト画面に戻ります。 .( )を押すと、一時停止します。再 )を押すと、続きから再生し 度、.( ます。 j( )で 10 倍のスピードで早送りをし ます。再度、j( )で 30 倍のスピード で360倍のスピー になります。再度、j( ) ドになります。もう一度、j( )で 10 倍のスピードに戻ります。早送り中に . )を押すと、続きから再生します。 ( ● 便利な使いかた ● ICレコーダを利用する 7 ● 音声データを編集する 音声データの名前は、録音時の日時をもとに自 動的に設定されますが、変更することもできま す。 1 2 レシーバから音を聞くには 再生中に c( )を押します。スピー ) を押します。 カに切り替えるにはc( 音量を調節するには 再生中に、y( )または n( 音量を調節します。 )で お知らせ ▪ 手順 3 の画面(再生前画面)や手順 4 の画 面(再生中画面)では、U で前の音声デー タ、D で次の音声データに切り替えるこ とができます。 ▪ オートサイレントモードまたはマナーモー ドのときに、録音内容を再生しようとする と、再生を確認するメッセージが表示され ます。この場合、「Yes」を選択して . を 押すと、再生前の確認画面が表示されます。 ▪ 早送り中や巻き戻し中は、音声は聞こえま せん。 ▪ 再生中にイヤホンを挿入すると、イヤホン から音を聞くことができます。 2 ▶ o で編集する音声データを 選択▶ C1 ▶タイトルを編集 F E メールに音声データを添 付する 1 2 巻き戻しをするには g( )で 10 倍のスピードで巻き戻しを します。再度、g( )で 30 倍のスピー ドになります。再度、g( )で 360 倍 のスピードになります。もう一度、g( ) で 10 倍のスピードに戻ります。巻き戻し中 に .( )を押すと、 続きから再生します。 待ち受け画面で F83 待ち受け画面で F83 2 ▶ o で添付する音声データを 選択▶ C2 ▶ E メールを作成 F 「E メールを新規に作成して送信する」 (☞ 3-7 ページ) 「ファイルを添付する」 、 (☞ 3-8 ページ) 詳細情報を表示する 音声データのファイル名、データサイズ、作成 日時など詳細情報を表示することができます。 1 2 待ち受け画面で F83 2 ▶ o で詳細情報を表示させる 音声データを選択▶ C3 詳細情報が表示されます。 「データの詳細情報 を表示する」 (☞ 7-48 ページ) 音声データを並べ替える 1 2 待ち受け画面で F83 2 ▶ C4 ▶ 1 ∼ 9 の いずれか 選択した順で音声データが並べ替えられます。 音声データを削除する 1 2 3 ● 待ち受け画面で 83 2 ▶ o で削除する音声データを 選択 C ▶ 5 ∼ 7 のいずれか 5(一件削除)を押すと 選択した音声データ1件だけを削除します。 7-28 ● 6(選択削除)を押すと プレイリスト画面が表示されるので、o で 削除する音声データを選択して F(チェッ ク)を押します。音声データの先頭に「 」 が付きます。チェックを外すときは、再度 F(チェック)を押します。 全件選択する場合は、C1(全件選択) を押します。 チェックをすべて外す場合は、C2(全 件解除)を押します。 削除する音声データの選択を終えたら c (削除)を押します。 ● 7(全件削除)を押すと すべての音声データを削除します。暗証番 号認証を行います。 「暗証番号で認証を行う」 (☞ 6-6 ページ) 4 y で「Yes」を選択 F 音声データが削除され、 「削除しました」と表 示されます。 お知らせ 便利な使いかた ▪「削除中」と表示されているときに ; を押 すと、その時点までのデータを削除し、処 理を中断します。 ▪ 削 除 対 象 の 音 声 デ ー タ の 中 に、 他 の 機 能 で設定しているデータが含まれている場 合、設定データを削除するかどうか確認す るメッセージが表示されます。この場合、 「Yes」を選択して . を押すと、設定デー タも含め選択したすべての音声データが削 除されます。 ICレコーダを利用する 7 7-29 メモ帳を利用する メモ帳には、1 件あたり全角 5000 文字までの メモを登録することができます。 メモを入力する 1 2 待ち受け画面で F84 c ▶文字を入力 . ▶ファイル 名を編集 F メモが登録され「登録しました」と表示されま す。 ● ファイル名について ファイル名には、メモの内容の先頭部分が 自動的に表示されます。先頭部分が空行の 場合は年月日時分がファイル名として表示 されます。必要に応じてファイル名を編集 してください。全角 30 文字(半角 60 文字) まで入力できます。 便利な使いかた お知らせ ▪ 全角 5000 文字(半角 10000 文字)まで 入力できます。 「文字を入力する」(☞ 2-13 ページ) ▪ 保存時に「空き容量が足りません」と表示さ れたときは、不要なデータを削除した後、保 存することができます。 メモ帳を利用する 7 メモを表示する 登録したメモの内容を表示します。 1 2 待ち受け画面で F84 o でメモを選択 . メモの内容が表示されます。 お知らせ ▪ データフォルダで、 「その他」フォルダに保 存されているメモを表示することもできます (編集することはできません)。 「テキストデー タを開く」 (☞ 7-43 ページ) 7-30 メモを編集する メモの内容やファイル名を編集します。 メモの内容を編集する 1 2 待ち受け画面で .84 o で編集するメモを選択▶ C1 ▶メモの内容を編集 . メモのファイル名を編集する 1 2 待ち受け画面で .84 o で編集するメモを選択▶ C2 ▶ファイル名を編集 . ファイル名が変更されます E メールにメモを添付する 1 2 待ち受け画面で .84 o で E メールに添付するメモを選択 ▶ C3 ▶ E メールを作成 . 「E メールを新規に作成して送信する」 (☞ 3-7 ページ) 「ファイルを添付する」 、 (☞ 3-8 ページ) お知らせ ▪ 通話中は E メール添付は行えません。 メモを並べ替える 1 2 待ち受け画面で .84 C4 ▶ 1 ∼ 9 のいずれか 選択した順でメモが並べ替えられます。 メモを削除する 登録されているメモの削除ができます。 1 2 3 ● 待ち受け画面で 84 o で削除するメモを選択 C ▶ 5 ∼ 7 のいずれか 5(一件削除)を押すと 選択したメモ1件だけを削除します。 ● 6(選択削除)を押すと メモ帳画面が表示されるので、o で削除す るメモを選択して F(チェック)を押しま す。メモの先頭に「 」が付きます。チェッ クを外すときは、再度 F(チェック)を押 します。 全件選択する場合は、C1(全件選択) を押します。 チェックをすべて外す場合は、C2(全 件解除)を押します。 削除するメモの選択を終えたら c(削除) を押します。 7(全件削除)を押すと 便利な使いかた ● すべてのメモを削除します。暗証番号認証 を行います。 「暗証番号で認証を行う」 (☞ 6-6 ページ) 4 y で「Yes」を選択 F メモが削除され、 「削除しました」と表示され ます。 メモ帳を利用する 7 7-31 位置情報を利用する 位置情報通知機能の概要 位置情報通知機能とは、 本電話機が受信している複数の基地局の基地局情報(識別番号と電波の強さ) をセンターに通知する機能です。位置情報通知機能には、発信型(自己位置通知機能)と着信型(位 置検索機能)があります。 基地局1 基地局2 便利な使いかた 基地局3 位置情報を利用する 7 基地局4 センター 基地局の電波の強さで、基地局から本電話機までのおおよその距離がわかります。センターでは、 それらをもとに本電話機の場所を計算します。 ウィルコムでは位置情報サービスを利用した「ウィルコム位置検索サービス」を提供しています。 詳しくは、ウィルコムサービスセンターまでお問い合わせください。 「お問い合わせ窓口」 (☞ A-10 ページ) 7-32 ■ 発信型機能(自己位置通知機能) 本電話機からセンターに基地局情報を通知し(発信) 、自分のいる位置や周辺の情報などの各種位置 情報サービスを得ることができます。 センターは受け取った基地局情報をもとに、本電話機のいる場所を算出し、位置情報サービス会社 に通知します。この情報をもとに、位置情報サービス会社は各種情報サービスを提供します。 本電話機のいる緯度経度を 計算して通知 基地局情報 本電話機を使っている人の いる場所やその周辺の情報 各種の位置情報サービス 位置情報 サービス会社 センター ■ 着信型機能(位置検索機能) 位置情報を利用する 7 本電話機のいる緯度経度 を計算して通知 基地局情報の送信要求 便利な使いかた センターからの問い合わせ(着信)に応じて、本電話機の基地局情報をセンターに通知し、第三者 が本電話機の位置情報を知ることができる機能です。 位置情報 サービス会社 基地局情報 各種の位置情報サービス センター 位置情報 サービスの 利用者 7-33 発信型機能を利用する 発信型機能を利用するには、あらかじめ位置情 報通知 LI を「ON」に設定する必要があります。 位置情報通知 LI を設定する 1 2 ● 待ち受け画面で F563 1 ▶ 1 または 2 1(ON)を押すと 着信型機能をご利用になれます。 「着信型機 能を利用する」 (☞同じページ内です。 )の 手順 3 以降へ進んでください。 ● 2(OFF)を押すと 発信型機能のみをご利用になれます。位置 情報を通知する準備は終了です。 お知らせ ▪ お買い上げ時には、 「位置情報通知 LI」は 「OFF」、 「自動位置情報送出設定」は「OFF」 に設定されています。 便利な使いかた 位置情報を利用する 7 位置情報を通知する サブアドレス方式とユーザ・ユーザ方式の 2 種 類の通知方法があります。 ■ サブアドレス方式で通知する 1 待ち受け画面で : を約 1 秒以上押す 入力画面に「 2 」が表示されます。 「ダイヤルボタン」でセンターの電話 番号を入力▶ : または . センターに位置情報が通知され、位置情報通知 機能を利用したサービスが利用できるようにな ります。 ● 番号入力画面で p を押すと 発信履歴、着信履歴、および番号メモを使 用できます。また、C(メニュー)を押 すと、料金分計、電話帳引用、およびポー ズを使用できます。 「記録されている電話番号にかける(発信履 歴/着信履歴/番号メモ) 」 (☞ 2-3 ページ) 」 (☞ 「料金分計サービスを利用する(有料) 7-57 ページ) 「電話帳/ブックマーク/プロフィール/メ モ帳から引用する」 (☞ 2-23 ページ) 「ポーズを利用する」 (☞ 2-5 ページ) ■ ユーザ・ユーザ方式で通知する 位置情報のみの登録と、ステータスコード付き の位置情報登録の 2 種類があります。 ♦ 位置情報のみを登録するには 1 待ち受け画面で * を約 1 秒以上押す 2 : または . C(メニュー)を押すと、料金分計が使用 できます。 「料金分計サービスを利用する(有 料) 」 (☞ 7-57 ページ) ♦ ステータスコード付きの位置情報を登 録するには ステータスコードについては、ご利用の位 置情報サービス提供会社にお問い合わせく だ さ い。 「位置情報通知機能の概要」 (☞ 7-32 ページ) センターへ登録するステータスコードが 「10」のときの設定方法を例にしています。 1 ● 待ち受け画面で *10* C(メニュー)を押すと ライトメール作成、184、186、料金分計、 電話帳引用、およびポーズを使用できます。 (☞ 「ライトメールを作成して送信する」 3-28 ページ) 「発信者番号通知を設定する(番号通知) 」 (☞ 6-2 ページ) 」 (☞ 「料金分計サービスを利用する(有料) 7-57 ページ) 「電話帳/ブックマーク/プロフィール/メ モ帳から引用する」 (☞ 2-23 ページ) 「ポーズを利用する」 (☞ 2-5 ページ) ● c(登録)を押すと 番号を電話帳へ登録できます。 「電話帳に登 録する」 (☞ 2-28 ページ) 2 : または . 着信型機能を利用する 着信型機能を利用するには、あらかじめ位置情 報通知 LI を「ON」に設定し、自動位置情報送 出設定を「ON」に設定する必要があります。 自動位置情報送出設定をする 通知許可番号、着信音設定、および自動送出機 能の設定ができます。センターからの位置情報 送出の問い合わせ(着信)に対して、自動的に 位置情報を送出する設定です。 1 2 3 待ち受け画面で F563 11 暗証番号認証を行う 「暗証番号で認証を行う」 (☞ 6-6 ページ) 7-34 4 1 ▶ 0 ∼ 9で通知許可番号を 入力. 20 桁まで入力できます。 センターから位置情報送出の問い合わせ(着信) があったときに、センターへ自動的に位置情報 を送出する際の番号設定です。自動的に送出し ないようにするには、手順 7 を参照してくださ い。通知許可番号が設定されていないときには、 「自動送出機能」は選択できません。 ● お知らせ ▪ お買い上げ時には、 「着信音設定」は「ON」 、 「自動送出機能」は「ON」に設定されてい ます。 通知許可番号を入力しなおすには 手順 5 で通知許可パスワードを何も入力し ていない状態であれば、- を押すと手順 3 の自動位置情報送出設定画面に戻ります。 また、手順 5 で通知許可パスワードを入力 しても . を押す前であれば、c(戻る) を押すと、手順 3 の自動位置情報送出設定 画面に戻ります。手順 4 の操作から始めて ください。 5 0 ∼ 9 で通知許可パスワードを 入力 . 便利な使いかた 8 桁まで入力できます。全桁 0 で設定すること はできません。自動位置情報送出設定が「ON」 になり、通知許可番号が設定され、 「設定しま した」と表示されます。本機能を設定すると、 待ち受け画面に「 」が表示されます。 引き続き「着信音設定」や「自動送出機能」の 設定をするときは、手順 6 へ進んでください。 終了するときは、; を押します。 ● 通知許可パスワードを修正するには 6 自動位置情報送出設定画面で 21 7 位置情報を利用する 許可パスワードを入力しても、. を押す前 に - を押すと、入力した数字が右端から 消えます。 「設定しました」と表示され、着信音が設定さ れます。 ● 7 着信音を鳴らさなくするには 2(OFF)を押します。着信音の設定が 解除され、 「解除しました」と表示されます。 自動位置情報送出設定画面で 31 手順 4 で入力した通知許可番号で、センター より位置情報送出の問い合わせ(着信)があっ たときに、自動的に位置情報をセンターへ送出 します。本機能を設定すると、待ち受け画面に 「 」が表示されます。 ● 自動的に送出しないようにするには 2(OFF)を押します。 「解除しました」 」が消え と表示され、待ち受け画面の「 ます。自動送出機能は一時的に解除されま すが、通知許可番号や通知許可パスワード の設定は削除されません。 7-35 イヤホンマイクを利用する イヤホンマイク端子の使 いかた イヤホンマイク端子には、市販のイヤホンマイ ク(平型プラグ)を接続してご利用いただけま す。接続ケーブルは完全に装着してください。 スイッチ付イヤホンマイクを使用すると、その スイッチで電話を受けたり、切ったりすること ができます。イヤホンはモノラル対応ですので、 ステレオイヤホンを接続してもモノラルで再生 されます。 お知らせ ▪ お買い上げ時には「本体」に設定されていま す。 ▪ イヤホン装着時鳴動先の設定は、イヤホン装 着時のときだけ有効です。 イヤホン自動応答を 設定する 電話がかかってきたときに、イヤホンマイクで 自動的に電話を受け取ることができるように設 定できます。本機能を「ON」に設定すると、 着信音が約 5 秒鳴った後に、イヤホンマイクで 自動的に電話を受けることができます。 1 2 便利な使いかた イヤホンマイクを利用する 7 待ち受け画面で F57 6▶1 イヤホン自動応答が設定され、 「設定しました」 と表示されます。 ● ご注意(防水タイプ WX330J のみ) ▪ イヤホンマイクを装着していないときは、イ ヤホンマイク端子のキャップは完全に閉じて ください。キャップを完全に閉じないと、十 分な防水効果が得られず、本体内部への浸水 の原因となります。 イヤホン装着時の鳴動先 を設定する イヤホンマイクを装着している状態で電話がか かってきたときに、鳴動先を電話機本体にする か、イヤホンマイクにするかを設定します。 1 2 待ち受け画面で .51 4 ▶ 1 または 2 イヤホン装着時の鳴動先が設定され、 「設定し ました」と表示されます。 ● 1( 本体 ) を押すと 電話がかかってきたときに、電話機本体が 鳴動します。 ● 2( イヤホン ) を押すと 電話がかかってきたときに、イヤホンマイ クが鳴動します。 7-36 イヤホン自動応答を解除するには イヤホン自動応答設定時に 2(OFF)を 押します。イヤホン自動応答が解除され、 「解 除しました」と表示されます。 お知らせ ▪ お買い上げ時には、「OFF」に設定されてい ます。 ▪「留守録音設定」が0∼5秒に設定されてい る場合は、「留守録音設定」が優先されます。 ▪ 本機能を「ON」に設定していても、着信時 にイヤホンマイクを装着した場合は、自動応 答しません。 「安全 ▪ 本機能を「ON」に設定していても、 運転モード」が設定されている場合、イヤホ ンマイクによる通話はできません。 ▪ 本機能を「ON」に設定していると、着信時 にイヤホンマイクを抜いても自動応答しま す。 ▪ 着信音は鳴動先の設定に依存します。 ▪ スイッチ付イヤホンマイクをご使用の場合 は、イヤホンマイクのスイッチで電話を受け たり切ったりできます。 イヤホン装着時に電話を 受ける イヤホンマイクが完全に接続されているのを確 認してください。 1 ● 着信音が鳴る 着信時にイヤホンマイクを接続したと きには イヤホン自動応答が「ON」でも、イヤホ ンマイクで電話を受けることができません。 本電話機のマイクとレシーバで通話してく ださい。 「イヤホン自動応答を設定する」 (☞ 7-36 ページ) 2 : を押して通話 スイッチ付イヤホンマイクをご使用の場合は、 イヤホンマイクのスイッチでも電話を受けるこ とができます。 ● 本電話機で通話中にイヤホンマイクを 装着したときには イヤホンマイクで通話を継続できます。 通話中にイヤホンマイクを抜いたとき には 3 通話が終わったら ; 7 イヤホンマイクを利用する 本電話機のマイクとレシーバで通話してく ださい。 「ハン イヤホンマイクを接続して通話中に、 ズフリー通話」または「スピーカ受話」を 設定したときは、イヤホンマイクを抜いて も設定した通話モードで通話を継続できま す。「手に持たずに通話する(ハンズフリー 通話/スピーカ受話) 」 (☞ 2-10 ページ) 便利な使いかた ● スイッチ付イヤホンマイクをご使用の場合は、 イヤホンマイクのスイッチでも電話を切ること ができます。 お知らせ ▪ 着信時にイヤホンマイクを抜いたときは、イ ヤホン自動応答が「ON」であれば自動応答 します。 ▪ 着信時にイヤホンマイクが接続されていな いときには、イヤホン自動応答が「ON」で もイヤホンマイクで電話を受けることができ ません。 「イヤホン自動応答を設定する」(☞ 7-36 ページ) ▪ 安全運転モードに設定されているときは、イ ヤホンマイクを接続していても通話できませ ん。「安全運転モードを設定する」(☞ 2-44 ページ) ▪ スイッチ付イヤホンマイク使用時に U で 通話を保留にしているときには、イヤホンマ イクのスイッチを押すと通話が切れます。 7-37 データフォルダを活用する データフォルダについて インターネットやメールで入手した画像データ、録音した音声データなど、本電話機上のデータは 「データフォルダ」と呼ばれる保管場所に置かれます。画像データを壁紙に設定したり録音データを 再生したりといった、データに関する各種の操作はデータフォルダ上で行います。 フォルダ構成 データフォルダのフォルダ構成は次の表のとおりです。データの種類によりどのフォルダに保存さ れるかが決まっています。なお、一部のフォルダは、さらにサブフォルダに分かれています。 フォルダ名/ サブフォルダ名 全データ表示 本体の全データを表示します。 画像 画像データ サウンド 録音 便利な使いかた データフォルダを活用する 7 内容 録音データ以外の音データ 全データ表示 IC レコーダ IC レコーダのデータ 留守録音 留守録音のデータ 通話録音 通話録音のデータ その他 メモ帳のデータなど専用フォルダのないデータ シークレット ユーザ データ 「録音」フォルダ内の全データを表示します。 全データ 表示 フォルダ 1 ∼フォルダ 10 データを暗号化し保存するフォルダ 「ユーザデータ」フォルダ内の全データを表示します。 自由に使用できるフォルダ。お買い上げ時は 10 個のサブフォ ルダが用意されています。「フォルダを管理する」 (☞ 7-51 ペー ジ) お知らせ ▪ 本体(本電話機)にはデータとフォルダを合計 1000 件まで保存することができます。保存できる 容量は、データフォルダ、Java アプリケーションと Web 関連との合計で 8192K バイトまでです。 7-38 データのアイコン データフォルダのデータのアイコンは、データ の種類や状態を表します。画面上は表示されま せんが、データ名の後ろには拡張子と呼ばれる 3 文字または 4 文字の文字列が付いており、こ れに基づいてデータの種類が判別され、表示す るアイコンが決められます。 アイ コン データの種類(拡張子) データフォルダが表示されます。各フォルダの 右側には、そのフォルダ内のデータ件数が表示 されます。また、画面の下端には、現在表示し ているデータフォルダの空き容量が表示されま す。 2 ● JPEG 画像データ(.jpeg、.jpg) GIF 画像データ(.gif) フィールサウンドデータ(.dxm) MIDI データ(.midi、.mid) 未再生のICレコーダデータ(.3g2) 未再生の留守録音データ(.3g2) 再生済みの留守録音データ(.3g2) 未再生の通話録音データ(.3g2) 「シークレット」フォルダを表示するには ● 「シークレット」フォルダを表示するには、 暗証番号認証が必要です。 「暗証番号で認証 を行う」 (☞ 6-6 ページ) フォルダ内の表示形式につ いて データ一覧の表示形式には、データ名が表示さ れる「一覧表示」と、データがタイル状に配置 される「サムネイル表示」とがあります。サム ネイル表示では、画像データは画像の内容が表 示されるので、データを開かずに内容を確認す ることができます。 表示形式 再生済みの通話録音データ(.3g2) テキストデータ(.txt) LZH 形式圧縮データ(.lzh) ZIP 形式圧縮データ(.zip) Java アプリケーション(.jar) Java アプリケーション(.jad) Java アプリケーション(.url) HTML データ(.htm、.html) 本電話機で使用できないデータ データフォルダを表示する 1 待ち受け画面で F2 カーソル の移動 お買い上げ時 のフォルダの 表示形式 o 右記以外の フォルダ サムネイル 表示 7 h 「画像」 フォルダ 表示を切り替えるには、サブメニューから「表 示方法」を選択します。 「表示方法」のメニュー 番号は選択中のデータの種類によって異なりま す。画像データを選択している場合の手順は次 のようになります。 1 データ一覧の画面で C8 画像データを活用する 画像データ(.bmp、.gif、.jpg、.jpeg、.png) の内容を確認したり画像データを壁紙に登録し たりできます。 画像データはデータフォルダでは次のアイコン で表示されます。 :ビットマップ画像データ(.bmp) :JPEG 画像データ(.jpeg、jpg) :PNG 画像データ(.png) :GIF 画像データ(.gif) 7-39 データフォルダを活用する その他の録音データ(.3g2) 一覧表示 便利な使いかた 再生済みのICレコーダデータ(.3g2) サブフォルダの中を表示するには フォルダ内にサブフォルダがある場合は、 手順 2 によりサブフォルダの一覧が表示さ れます。oでサブフォルダを選択して.を 押すと、サブフォルダの内容が表示されま す。 ビットマップ画像データ(.bmp) PNG 画像データ(.png) o でフォルダを選択 . フォルダ内のデータ一覧が表示されます。デー タは o で選択することができ、選択している データのサイズが画面の上端に表示されます。 画像データは、 「画像」フォルダに保存されて います。 画像データを表示する 1 2 待ち受け画面で F2 o で「画像」フォルダを選択 . ▶ h で表示する画像データを選択 . 画像データが表示されます。幅が 240dot を超 えるか、高さが 320dot を超える場合は、画面 内に収まるよう画像データは縮小して表示され ます。 お知らせ ▪ 画 像 デ ー タ を 表 示 し た 状 態 で C( メ ニュー)を押し、1(壁紙設定)を押して 壁紙に設定することもできます。 ▪ 次の手順で壁紙を設定することもできます。 ① F531 を押す ② 2(データフォルダ)を押す ③ o で「画像」を選択し、. を押す ④ h で画像データを選択し、. を押す 固定画像を壁紙に設定する ● 前後の画像データを表示するには 本電話機にあらかじめ用意されている固定画像 を壁紙として設定します。 ● 表示を拡大/縮小するには 1 2 便利な使いかた ● ● y を押すと前の画像データ、n を押すと 次の画像データが表示されます。 c(ズーム)を押すとズームモードに なり、表示倍率が U を押すごとに拡大、 D を押すごとに縮小されます。表示倍率 の範囲は 50%∼ 200%です。c(戻る) を押すと、通常の表示に戻ります。 データフォルダを活用する お知らせ ▪ 表 示 で き る 画 像 デ ー タ の サ イ ズ は、 縦 1280dot、横 960dot までです。それを超 えるサイズの画像データを表示しようとする と、エラーメッセージが表示されます。 画像データを壁紙に設定する データフォルダにあるお好みの画像データを壁 紙(画面の背景)として設定することができま す。 1 2 ● 7-40 ● 待ち受け画面で F2 o で「画像」フォルダを選択 . ▶ h で壁紙にする画像データを選択▶ C1 壁紙を解除するには 「壁紙を解除する」 (☞ 7-41 ページ)を参 照してください。 固定画像を名前の一覧に切り替えるに は C(一覧)を押すと、名前の一覧に切り 替わります。C(サムネイル)を押すと、 サムネイル表示に戻ります。 ● 画像を画面いっぱいに表示して確認す るには c(表示)を押すと、 固定画像が画面いっ ぱいに表示されます。その状態から o で前 後の画像に切り替えることもできます。 表示位置を移動するには(ズームモー ド、等倍表示時) h で 画 像 デ ー タ が 上 下 左 右 に 2dot 移 動 します。そのまま約 1 秒以上押し続けると 10dot 移動します。さらに h を押したま まにしておくと、連続して画像データが移 動します。 7 1 ▶ h で画像を選択 F 壁紙が設定され、 「設定しました」と表示され ます。 等倍で表示するには .(等倍)を押すと、倍率 100%で画面 中央に画像データが表示されます。ただし、 高さまたは幅が 640dot を超える画像デー タは、等倍では表示できません。 待ち受け画面で F531 お知らせ ▪ お買い上げ時には、 「Tile(Black) 」に設定 されています。 ▪ 表示不可能な画像データを壁紙に設定する と、お買い上げ時の設定「Tile(Black) 」と なります。 Web ページからダウンロー ドした画像を壁紙に設定する コンテンツダイレクトアクセス機能によって、 Web ページに直接アクセスして画像データを ダウンロードし、壁紙として設定できます。 1 2 待ち受け画面で F531 4 「ダウンロード後に設定変更を行ってください」 と表示され、.(OK)を押すと Web ページ が表示されます。 Web ページの画面に従って、画像データをダ ウンロードしてください。 (☞ 4-18 ペー 「ファイルをダウンロードする」 ジ) ダウンロードした画像データは、データフォル ダに保存されます。 3 画像を選択する 2(データフォルダ)を押し、o で「画像」フォ ルダを選択し、h でダウンロードした画像デー タを選択し、. を押します。 「設定しま 画像データが壁紙として設定され、 した」と表示されます。 お知らせ 1 2 待ち受け画面で F531 3 1 データフォルダで画像データを表示す る 「画像データを表示する」 (☞ 7-40 ページ) 2 C4 ▶ 1 または 2 選択した送信速度でデータを送信します。 3 赤外線ポートを相手の赤外線ポートに 向けて F 通常送信の場合は、相手が認識されるとデータ が送信され、送信完了後に「画像データ送信完 了」と表示されます。高速送信の場合は、相手 を認識しなくてもデータが送信され、送信完了 後に「画像データ送信完了」と表示されます。 お知らせ ▪ デ ー タ 一 覧 か ら、 画 像 デ ー タ を 選 択 し て C5 を押しても赤外線通信を行うこと ができます。 ▪ 画像データでも、サイズが 512K バイトを 超えるもの、コピーガードされているもの、 「シークレット」フォルダ内のものは、赤外 線送信を行うことはできません。 ▪ 送信後は相手にデータが送られたことを確認 してください。 7 サウンドデータを活用す る サウンドデータ(.dxm、.mid、.midi)を再生 したり、着信音など各種機能に設定したりでき ます。 サウンドデータはデータフォルダでは次のアイ コンで表示されます。 :フィールサウンドデータ(.dxm) :MIDI データ(.midi、.mid) サウンドデータを聴く データフォルダ内のサウンドデータを再生しま す。 1 2 待ち受け画面で F2 o で「サウンド」フォルダを選択 . ▶ o で再生するサウンドデータ を選択 . ▶ . サウンドデータが再生されます。再生は、停止 または一時停止するまで繰り返されます。 7-41 データフォルダを活用する 壁紙を解除する 設定されている壁紙を解除し、壁紙のない状態 にします。 画像データを赤外線通信で他の電話機に送信す ることができます。赤外線通信を行うには、受 信側の操作も必要です。 「赤外線通信を行う」 (☞ 2-36 ページ) 便利な使いかた ▪ 管理者ロックで「Web 制限」が ON に設定 されている場合、4(公式サイトから探す) を選択すると「Web 制限設定中です」と表 示され、Web ページを表示できません。 ▪ 機能ロックで「メール /Web/Java ™」が ON に設定されている場合、4(公式サイ トから探す)を選択すると、暗証番号による 認証が必要になります。 「暗証番号で認証を 行う」 (☞ 6-6 ページ) ▪ 機能ロックで「データフォルダ」が ON に設 定されている場合、4(公式サイトから探 す)を選択すると、 「データフォルダの機能 ロックを一時的に解除します よろしいです か?」と表示されます。y で「Yes」を選 択し、. を押します。次の画面で暗証番号 「暗証番号で による認証が必要になります。 認証を行う」 (☞ 6-6 ページ) ▪ オフィスモードやグループモードで使用して いる場合、4(公式サイトから探す)を選 択すると、 「ネットワークが利用できません。 」 と表示され、Web ページを表示できません。 ▪ オンラインサインアップが未設定の場合、 4(公式サイトから探す)を選択すると、 オンラインサインアップの画面が表示されま す。先にオンラインサインアップを設定して から、操作をやり直してください。 ▪ ダ イ ヤ ル ア ッ プ の 接 続 が「CLUB AIREDGE」ではない場合、4(公式サイトか ら探す)を選択すると、 「ネットワークが利 用できません。 」と表示され、Web ページを 表示できません。 ▪コ ン テ ン ツ ダ イ レ ク ト ア ク セ ス 機 能 は、)84 を押して表示モードを「ケー タイモード」に設定してから使用してくださ い。 画像データを赤外線通信 で送信する ● ● 停止するには -( )を押します。 一時停止するには .( )を押します。再度、. )を押すと、続きから再生されます。 ( ● ● レシーバから音を聞くには 再生中に c(レシーバ)を押します。ス ピーカに切り替えるには c(スピーカ) を押します。 音量を調節するには 再生は音量 3 で開始されますが、再生中に o で 0 ∼ 5 の範囲で調節することができま す。 y:再生音量レベルが上がります。 n:再生音量レベルが下がります。 お知らせ 便利な使いかた データフォルダを活用する 7 ▪ 再生中に、U で前の、D で次のサウ ンドデータを再生します。 ▪ 再生画面の基本的な操作は IC レコーダと共 通です。ただし、早送り・巻き戻しはでき ません。また、データの年月日などの情報 や再生の進行を表すインジケータも表示さ れません。「音声を再生する」 (☞ 7-27 ペー ジ) ▪ オートサイレントモードまたはマナーモー ドのときに、サウンドデータを再生しようと すると、再生を確認するメッセージが表示 されます。この場合、 「Yes」を選択して.を 2 回押すと、再生を開始します。 ▪ 再生中にイヤホンを挿入すると、イヤホン から音を聞くことができます。 ▪ .dxm 形 式 の サ ウ ン ド デ ー タ は 64 和 音 feelsound のものだけが再生できます。他 の feelsound は再生できません。 ▪再 生 で き る サ ウ ン ド デ ー タ の サ イ ズ は 350K バイトまでです。 サウンドデータを各種機能 に設定する 本電話機に内蔵されているデータフォルダ内の サウンドデータを、各種機能に設定できます。 サウンドデータは、 公衆着信音、 Eメール着信音、 ライトメール着信音、オフィス外線着信音、オ フィス内線着信音、オフィス専用線着信音、保 留音、目覚まし音、スケジュール音としても設 定できます。いずれの場合も同じ手順で設定で きます。 1 2 3 7-42 待ち受け画面で F2 o で「サウンド」フォルダを選択 F ▶ o で設定するサウンドデータを 選択▶ C1 1 ∼ 9、0、* のいずれか 選択した機能に対してサウンドデータが設定さ れ、 「設定しました」と表示されます。 お知らせ ▪ サ ウ ン ド デ ー タ の 再 生 画 面 で C(メ ニュー)を押し、1(音設定)を選択し て機能を設定することもできます。 録音データを活用する 録音データ(.3g2)を再生したり、着信音な ど各種機能に設定したりできます。 「録音」フォ ルダは、 「IC レコーダ」フォルダ、 「留守録音」フォ ルダ、 「通話録音」フォルダの3つに分かれて いますが、保存されているデータの形式はどの フォルダも同じで、再生や着信音などへの設定 も同じ操作で行うことができます。 録音データはデータフォルダでは次のアイコン で表示されます。 :未再生のICレコーダデータ(.3g2) :再生済みのICレコーダデータ(.3g2) :未再生の留守録音データ(.3g2) :再生済みの留守録音データ(.3g2) :未再生の通話録音データ(.3g2) :再生済みの通話録音データ(.3g2) :その他の録音データ(.3g2) お知らせ ▪「シークレット」フォルダ内にある未再生の 録音データを再生した場合は、再生済みの ファイル名およびアイコンにはなりません。 ▪「その他の録音データ」として再生できるの は、出力サンプリングレートが 8kHz で、モ ノラルで AAC エンコーディングされた 3GP データ(拡張子 .3g2) です。 録音データを聴く 「その他の録音データ」の再生方法を説明しま す。 「IC レコーダ」フォルダの録音データについて は、 「IC レコーダを利用する」 (☞ 7-27 ページ) を参照してください。 「留守録音」フォルダの録音データについては、 「留守録音を設定する」 (☞ 2-48 ページ)を参 照してください。 「通話録音」フォルダの録音データについては、 「通話を録音する(通話録音) 」 (☞ 2-8 ページ) を参照してください。 1 2 待ち受け画面で F2 データフォルダで再生する録音データ を選択 . ▶ . 録音データが再生されます。再生は、停止また は一時停止するまで繰り返されます。 ● ● 停止するには -( )を押します。 一時停止するには .( )を押します。再度、. )を押すと、続きから再生されます。 ( ● ● スピーカから音を聞くには 再生中に c(スピーカ)を押します。レ シーバに切り替えるには c(レシーバ) を押します。 音量を調節するには お知らせ ▪ 録音データの再生画面で C(メニュー) を押し、1(音設定)を選択して機能を 設定することもできます。 テキストデータを開く テキストデータ(.txt)の内容を表示すること ができます。テキストデータはデータフォルダ では次のアイコンで表示されます。 :テキストデータ(.txt) 1 2 3 ● テキストに電話番号、メールアドレス、 URL が含まれているときは テキストデータ中の電話番号、メールアド レス、URL は、o で順に選択していくこと ができます。これらを選択した状態で . を 押すと、以下の機能を行うことができます。 電話番号:選択されている電話番号に電話 をかけることができます。 メールアドレス:選択されているメールア ドレスあてに E メールを作成して送信する ことができます。 URL:選択されている URL の Web ページ に接続します。 ● 7 前後のページを表示するには U で前のページ、D で次のページが 表示されます。 待ち受け画面で F2 o で「録音」フォルダを選択 F ▶ o で「IC レコーダ」、「留守録音」、 「通話録音」いずれかを選択 F ▶ o で設定する録音データを選択▶ C1 7-43 データフォルダを活用する 1 2 o でテキストデータを選択 . テキストデータの内容が表示されます。 ▪ 再生中に、 Uで前の、Dで次の録音デー タを再生します。 ▪ オートサイレントモードまたはマナーモー ドのときに、録音データを再生しようとす ると、再生を確認するメッセージが表示さ れます。この場合、 「Yes」を選択して . を 押すと、再生を開始します。 ▪ 再生中にイヤホンを挿入すると、イヤホン から音を聞くことができます。 本電話機に内蔵されているデータフォルダ内の 録音データを、各種機能に設定できます。録音 データは、公衆着信音、E メール着信音、ライ トメール着信音、オフィス外線着信音、オフィ ス内線着信音、オフィス専用線着信音、保留音、 目覚まし音、スケジュール音としても設定でき ます。いずれの場合も同じ手順で設定できます。 開きたいテキストデータのあるフォル ダを表示する 「データフォルダを表示する」 (☞ 7-39 ページ) お知らせ 録音データを各種機能に設 定する 待ち受け画面で F2 便利な使いかた 再生は音量 3 で開始されますが、再生中に o で 0 ∼ 5 の範囲で調節することができま す。 y:再生音量レベルが上がります。 n:再生音量レベルが下がります。 1 ∼ 9、0、* のいずれか 選択した機能に対して録音データが設定され、 「設定しました」と表示されます。 再生中の録音データを削除するには ・IC レ コ ー ダ の 場 合: 再 生 中 に C(メ ニュー)を押し、5(一件削除)を押し ます。 ・留 守 録 音、 通 話 録 音 の 場 合: 再 生 中 に C(削除)を押します。 「削除しますか?」と表示されるので y で 「Yes」を選択して . を押します。 ● 3 圧縮データを開く LZH 形式または ZIP 形式で圧縮されたデータ を展開し、圧縮前の状態に戻して別のデータと して保存します。圧縮されたデータも削除され ずに残ります。 展開することができる圧縮データは、データフォ ルダでは次のアイコンで表示されます。 :LZH 形式圧縮データ(.lzh) :ZIP 形式圧縮データ(.zip) 1 2 待ち受け画面で F2 開きたい圧縮データのあるフォルダを 表示する 「データフォルダを表示する」 (☞ 7-39 ページ) 3 4 o で「圧縮データ」を選択 . y で「Yes」を選択 . 展開が完了すると、 「展開しました」と表示さ れます。展開されたデータは元データと同じ フォルダに保存されます。 お知らせ 便利な使いかた データフォルダを活用する 7 ▪ 圧縮データの展開によって空き容量が不足 する場合は、展開が中止されます。 ▪ パスワードの設定された圧縮データは展開 できません。 ▪ コピーガードされた圧縮データは展開でき ません。 HTML データを開く HTML データ(.htm、.html)の内容を表示す ることができます。HTMLデータは、 データフォ ルダでは次のアイコンで表示されます。 :HTML データ(.htm、.html) 1 2 待ち受け画面で F2 開きたい HTML データのあるフォルダ を表示する 「データフォルダを表示する」 (☞ 7-39 ページ) 3 o で HTML データを選択 . ブラウザが起動し、HTML データの内容が表示 されます。 Java アプリケーションを 活用する Java アプリケーションをイ ンストールする データフォルダにダウンロードした Java アプ リケーションをインストールします。 Java アプリケーションは、データフォルダで は次のアイコンで表示されます。インストール を開いてください。 するときは :Java アプリケーション(.jar) :Java アプリケーション(.jad) :Java アプリケーション(.url) 1 2 待ち受け画面で F2 開きたい Java アプリケーションのあ るフォルダを表示する 「データフォルダを表示する」 (☞ 7-39 ページ) 3 4 o で Java アプリケーション( を選択 . ) y で「Yes」を選択 . インストールが終了すると、 「インストールが 完了しました」と表示されます。 お知らせ ▪ インストールした Java アプリケーションを 実行する方法については、 「Java アプリケー ションを実行する」(☞ 7-45 ページ)を参 照してください。 ▪ インストールしたJavaアプリケーションは、 本電話機の電源を切っても消えません。 ▪ Java アプリケーションのインストール時 には jvinstall.txt というファイルが生成さ れ、インストール終了後に自動的に削除さ れます。インストールが失敗した場合には jvinstall.txt が残ることがありますが、削除 してもかまいません。 ▪ ブラウザでWebサーバ上のJavaアプリケー ション(.jad)をインストールすることもで きます。Java アプリケーションへのリンク 「インストールし を選択して . を押すと、 「Yes」を選 ますか?」と表示されるので、 択して . を押します。これにより Java ア プリケーションがインストールされます。 お知らせ ▪ ブラウザの使用方法については、「ブラウザ の各種機能を設定する」(☞ 4-20 ページ) を参照してください。 Web ページから Java アプ リケーションをダウンロー ドする コンテンツダイレクトアクセス機能によって、 Web ページに直接アクセスして Java アプリ ケーションをダウンロードできます。 7-44 1 2 待ち受け画面で F852 Web ページの画面に従って、Java ア プリケーションをダウンロードする 「Java アプリケーションをダウンロードする」 (☞ 4-19 ページ) Java アプリケーションのダウンロード、保存、 インストールが行われます。 お知らせ インストールされている Java アプリケーショ ンを実行します。 1 待ち受け画面で F851 Java ™管理画面に、インストールされている アプリケーションとフォルダが表示されます。 :フォルダ :Java アプリケーション(アプリケーショ ン独自のアイコンで表示されるものもあり ます) o でフォルダを選択し、. を押すと、フォ ルダが開いて内容が表示されます。 o で実行する Java アプリケーショ ンを選択 . お知らせ ▪ お買い上げ時には、プリセットアプリ 3 件 があらかじめインストールされています。 Java アプリケーションを管 理する ■ フォルダを作成する 新しくフォルダを作成します。 1 2 待ち受け画面で F851 C1 ▶フォルダ名を入力 . フォルダが作成され、 「作成しました」と表示 されます。 お知らせ ▪ Java ™管理画面に表示されるフォルダは、 Java ™の動作環境内だけで使用する仮想的 なフォルダです。データフォルダに表示さ れるフォルダとは異なります。 ▪ 作成したフォルダ内にさらにフォルダを作 成することはできません。 ■ フォルダ名を変更する 7 Java ™管理画面のフォルダ名を変更します。 1 2 待ち受け画面で F851 o でフォルダを選択▶ C3 ▶フォルダ名を編集 . フォルダ名が変更され、 「変更しました」と表 示されます。 ■ Java アプリケーションを移動 する Java アプリケーションを別のフォルダに移動 します。 1 2 待ち受け画面で F851 o で移動する Java アプリケーショ ンを選択▶ C2 ▶ o で移動 先フォルダを選択 . Java アプリケーションが移動し、 「移動しまし た」と表示されます。 7-45 データフォルダを活用する Java アプリケーションを実 行する 2 フォルダを開くには 便利な使いかた ▪ 管理者ロックで「Web 制限」が ON に設定 されている場合、2(公式サイトから探す) を選択すると「Web 制限設定中です」と表 示され、Web ページを表示できません。 ▪ 機能ロックで「メール /Web/Java ™」が ON に設定されている場合、待ち受け画面 で .85 を選択すると、暗証番号によ る認証が必要になります。「暗証番号で認証 を行う」(☞ 6-6 ページ) ▪ 機 能 ロ ッ ク で「 デ ー タ フ ォ ル ダ 」 が ON に 設 定 さ れ て い る 場 合、 待 ち 受 け 画 面 で .85 を選択すると、「データフォ ルダの機能ロックを一時的に解除します よろしいですか?」と表示されます。y で 「Yes」を選択し、. を押します。次の画 面で暗証番号による認証が必要になります。 「暗証番号で認証を行う」(☞ 6-6 ページ) ▪ オフィスモードやグループモードで使用し ている場合、2(公式サイトから探す)を 選択すると、「ネットワークが利用できませ ん。」と表示され、Web ページを表示できま せん。 ▪ オンラインサインアップが未設定の場合、 2(公式サイトから探す)を選択すると、 オンラインサインアップの画面が表示され ます。先にオンラインサインアップを設定 してから、操作をやり直してください。 ▪ ダ イ ヤ ル ア ッ プ の 接 続 が「CLUB AIREDGE」ではない場合、2(公式サイトか ら探す)を選択すると、 「ネットワークが利 用できません。 」と表示され、Web ページを 表示できません。 ▪コ ン テ ン ツ ダ イ レ ク ト ア ク セ ス 機 能 は、)84 を押して表示モードを「ケー タイモード」に設定してから使用してくだ さい。 ● ■ Java アプリケーションを更新 する インストールされている Java アプリケーショ ンをインターネット上の最新のバージョンに更 新します。 1 2 3 待ち受け画面で F851 o で更新する Java アプリケーショ ンを選択▶ C3 o で「Yes」を選択 . 更新が完了すると、 「アップデートを完了しま した。アプリケーションを起動しますか?」と 表示されます。 ■ Java アプリケーションを一件 削除する 便利な使いかた データフォルダを活用する 7 インストールされている Java アプリケーショ ンを削除します。 1 2 3 待ち受け画面で F851 o で削除する Java アプリケーショ ンを選択▶ C4 y で「Yes」を選択 . Java アプリケーションが削除され、 「削除しま した」と表示されます。 お知らせ ▪ Java アプリケーションの種類により、手順 3 の後にさらに確認のメッセージが表示さ れる場合もあります。削除してよければ o で「Yes」を選択し、. を押して処理を続 行してください。 ■ フォルダを一件削除する Java ™管理画面に表示されるフォルダを一件 削除します。フォルダ内にJavaアプリケーショ ンがある場合は削除できないので、あらかじめ そのフォルダ内の Java アプリケーションを削 除しておいてください。 「Java アプリケーショ ) ンを一件削除する」 (☞同じページ内です。 1 2 3 待ち受け画面で F851 o で削除するフォルダを選択▶ C2 y で「Yes」を選択 . フォルダが削除され、 「削除しました」と表示 されます。 7-46 本電話機にインストールされている Java アプ リケーションと Java ™管理画面に表示される フォルダをすべて削除します。 1 2 o で「Yes」を選択 . インターネット上の最新バージョンが確認され、 インストールを確認するメッセージが表示されま す。 4 ■ Java アプリケーションとフォ ルダを全件削除する 待ち受け画面で F851 C ▶ Java アプリケーションを選 択しているときは 5、フォルダを選 択しているときは 4 ▶暗証番号認 証を行う 「暗証番号で認証を行う」 (☞ 6-6 ページ) 3 y で「Yes」を選択 . Java アプリケーションが削除され、 「削除しま した」と表示されます。 お知らせ ▪ Java アプリケーションの種類により、手順 3 の後にさらに確認のメッセージが表示され る場合もあります。削除してよければ o で 「Yes」を選択し、. を押して処理を続行 してください。 ■ Java アプリケーションを並べ 替える 現在表示しているフォルダ内の Java アプリ ケーションやフォルダの表示順序を変更しま す。 1 2 3 待ち受け画面で F851 o でいずれかの Java アプリケーショ ンを選択▶ C6 o で並べ替え方法を選択 . お知らせ ▪ フォルダの順序が変わるのは、 「名前 - 昇順」 と「名前 - 降順」だけです。なお、フォルダ は常に Java アプリケーションよりも上に表 示されます。 ■ Java アプリケーションの詳細 情報を表示する Java アプリケーションのバージョンやサイズ などの情報を表示します。 1 2 待ち受け画面で F851 o で Java アプリケーションを選択 ▶ C7 詳細情報画面に Java アプリケーションの情報 が表示されます。 ■ Java アプリケーションのネッ トワーク接続について設定する ● 選択した Java アプリケーションをカスタム ボタンに登録します。 「カスタムメニューに 登録する」 (☞ 7-16 ページ) Java アプリケーションからのネットワーク接 続に対する許可のしかたを設定します。 1 2 待ち受け画面で F851 o で設定する Java アプリケーショ ンを選択▶ C8. ネットワーク接続画面が表示されます。Java アプリケーションからのネットワーク接続の許 可をいつ確認するかを選択します。 1度だけ確認:最初の起動時に一度だけ確認し ます。 起動ごとに確認:起動するごとに確認します。 使用ごとに確認:使用するごとに確認します。 許可しない:ネットワーク接続を許可しません。 3 o で許可方法を選択 . ▶ C ネットワーク接続の許可が設定され、 「設定し ました」と表示されます。 お知らせ ■ システム情報を表示する Java システムの使用しているメモリ容量とメ モリの空き容量を表示します。 待ち受け画面で F851 C ▶ Java アプリケーションを選 択しているときは 9、フォルダを選 択しているときは 5 シ ス テ ム 情 報 画 面 に、 使 用 中 の メ モ リ 容 量(XXXX Byte 使用)とメモリの空き容量 (XXXX Byte フリー)が表示されます。 ■ Java アプリケーションを ショートカット登録する インストールされている Java アプリケーショ ンをマイメニューやカスタムボタンに登録し、 簡単に実行できるようにすることができます。 1 2 3 待ち受け画面で F851 o で登録する Java アプリケーショ ンを選択▶ C0 データを並べ替える フォルダ内のデータの順序を、作成日時順、更 新日時順、ファイルサイズ順、ファイル名順、 ファイル種別順で並べ替えることができます。 1 2 待ち受け画面で F2 データを並べ替えるフォルダを表示す る 「データフォルダを表示する」 (☞ 7-39 ページ) 3 C ▶ o で「ソート」を選択 F ▶ o で並び替える方法を選択 F 選択した順でデータが並べ替えられます。 この設定の結果は他のフォルダにも反映されま す。 各設定の意味は次のとおりです。 作成日時順(新→古) :作成日時の新しい順 作成日時順(古→新) :作成日時の古い順 更新日時順(新→古) :更新日時の新しい順 :更新日時の古い順 更新日時順(古→新) ファイルサイズ順(小→大) :サイズの小さい 順 ファイルサイズ順(大→小) :サイズの大きい 順 ファイル名順(昇順) :ファイル名の文字コー ドの小さい順 ファイル名順(降順) :ファイル名の文字コー ドの大きい順 ファイル種別順:ファイルの種別順 ● 7 ダイヤルボタンで選択するには サブメニュー上の「ソート」やソート一覧 画面では、ダイヤルボタンを押して選択す ることもできます。 お知らせ ▪ お買い上げ時には、 「作成日時順(新→古) 」 に設定されています。 1 または 2 以降、それぞれの登録操作を行います。 登録されると、 「登録しました」と表示されます。 ● 1(マイメニュー)を押すと 選択した Java アプリケーションをマイメ ニューに登録します。 「マイメニューに登録 する」(☞ 2-50 ページ) 7-47 データフォルダを活用する 1 2 データを管理する 便利な使いかた ▪ Java アプリケーションの種類により、ネッ トワーク接続の設定ができない場合もあり ます。 2(カスタムボタン)を押すと データの詳細情報を表示する データについての詳しい情報を表示します。 表示されるのは次の情報です。 データの種類 便利な使いかた データフォルダを活用する 7 情報 説明 ファイル名 タイトル名 画像 データ サウンド データ その他の データ ファイル名(拡張子含む) ○ ○ ○ サウンドデータのタイトル × ○ × 画像サイズ 画像の幅×画像の高さ ○ × × ファイルサイズ データのサイズ(KB) ○ ○ ○ 作成日時 データの作成された日時 ○ ○ ○ 更新日時 データに変更が加えられた日時 ○ ○ ○ コピーガード コピーガードの有無 ○ ○ ○ 設定 壁紙や着信音などの設定先。どの機能にも設定さ れていないときは「設定なし」と表示されます。 ○ ○ ○ 場所 データが実際にある場所 ○ ○ ○ ○:表示あり ×:表示なし 1 2 待ち受け画面で F2 詳細情報を表示するデータのあるフォ ルダを表示する 「データフォルダを表示する」 (☞ 7-39 ページ) 3 ● o で詳細情報を表示するデータを選 択▶ C ▶ o で「詳細情報」を 選択 . ダイヤルボタンで選択するには サブメニュー上の「詳細情報」は、ダイヤ ルボタンを押して選択することもできます。 ● 1 2 n で詳細情報の続きが表示され、y で前 に戻ります。 ▪ IC レコーダ、留守録音、通話録音のデータ には、ファイル名の前にも次の拡張子がつ きます。 IC レコーダのデータ : `IU_ または `IA_ 留守録音のデータ : `MU_ または `MA_ 通話録音のデータ : `PU_ または `PA_ 「U」は未再生状態、「A」は再生済みである ことを示します。 待ち受け画面で F2 移動元データのあるフォルダを表示す る 「データフォルダを表示する」 (☞ 7-39 ページ) 3 ● o で移動するデータを選択▶ C ▶ o で「移動」を選択 . ダイヤルボタンで選択するには サブメニュー上の「移動」は、ダイヤルボタ ンを押して選択することもできます。 詳細情報の続きを表示するには お知らせ 7-48 データを移動する データをフォルダ間で移動します。 4 ● 1 ∼ 3 のいずれか 1(1件移動)を押すと 選択したデータ1件だけを移動します。 ● 2(選択移動)を押すと データ選択画面が表示されるので、o で移 動するデータを選択して .(チェック)を 」が付きま 押します。データの先頭に「 す。チェックを外すときは、 再度 .(チェッ ク)を押します。C(メニュー)を押し、 1(全件選択)や 2(全件解除)を押すと、 全件まとめて選択したり、解除したりでき ます。 移動するデータの選択を終えたら c(移 動)を押します。 ● 3(全件移動)を押すと フォルダ内の全データを移動します。 5 お知らせ ▪ 移動先に同じ名前のデータがある場合は、移 動するデータの名前の最後に自動的に番号 が付加され、別のデータとして保存されま す。 ▪ データを移動する場合は、選択したすべて のデータが移動可能なフォルダしか選択で きません。 ▪ 移動先に「シークレットデータ」フォルダ を選択した場合は、暗証番号による認証が必 要になります。「暗証番号で認証を行う」 (☞ 6-6 ページ) データを削除する データフォルダ内のデータを削除します。 削除するデータのあるフォルダを表示 する ● o で削除するデータを選択▶ C ▶ o で「一件削除」 「選択削除」 「全 件削除」のいずれかを選択 . サ ブ メ ニ ュ ー が 表 示 さ れ て い る 状 態 で、 C(次ページ)を押します。 ● お知らせ ▪ 壁紙や着信音など、各種機能に設定されてい るデータを削除する場合、削除確認メッセー ジが表示されます。 「Yes」を選択して削除 を実行すると、そのデータを使用した機能 設定は解除され、お買い上げ時の設定に戻 ります。 データ名を変更する データの名前を変更します。データの名前は、 録音データの場合は「タイトル名」で、 他のデー タの場合は「ファイル名」と呼びますが、変更 の手順は同じです。 1 2 3 選択したデータ1件だけを削除します。 「選択削除」を選択すると ● データ選択画面が表示されるので、o で削 除するデータを選択して .(チェック)を 」が付きま 押します。データの先頭に「 す。チェックを外すときは、 再度 .(チェッ ク)を押します。C(メニュー)を押し、 1(全件選択)や 2(全件解除)を押すと、 全件まとめて選択したり、解除したりでき ます。 削除するデータの選択を終えたら c(削 除)を押します。 名前を変更するデータのあるフォルダ を表示する o で名前を変更するデータを選択▶ C ▶ o で「ファイル名編集」 ( 「タ イトル名編集」)を選択 . ▶ファイ ル名(タイトル名)を編集 . ファイル名が変更され、 「変更しました」と表 示されます。 ● 7 ダイヤルボタンで選択するには サブメニュー上の「ファイル名編集」 ( 「タ イトル名編集」 )は、ダイヤルボタンを押し て選択することもできます。 サブメニュー上の削除の項目は、ダイヤル ボタンを押して選択することもできます。 「1件削除」を選択すると 待ち受け画面で F2 「データフォルダを表示する」 (☞ 7-39 ページ) ダイヤルボタンで選択するには ● y で「Yes」を選択 . データが削除され、 「削除しました」と表示さ れます。 ● 文字の入力方法について 「文字を入力する」 (☞ 2-13 ページ) お知らせ ▪ ファイル名(タイトル名)の先頭に「`」と「$」 を使用することはできません。 ▪ ファイル名(タイトル名)の中に「 ; ,¥ / : * ? " < > |」を使用することはできま せん。 ▪ ファイル名の長さは半角 60 文字(全角 30 文字)までです。 ▪ 留守録音データと通話録音データは、ファ イル名を編集することはできません。 7-49 データフォルダを活用する サブメニュー上に削除の項目がない場 合 4 便利な使いかた 待ち受け画面で F2 「データフォルダを表示する」 (☞ 7-39 ページ) 3 フォルダ内の全データを削除します。 暗証番号認証を行います。 「暗証番号で認証 を行う」 (☞ 6-6 ページ) o で移動先のフォルダを選択 . データが移動し、 「移動しました」と表示され ます。 1 2 「全件削除」を選択すると ● 拡張子を変更する ● SXGA(1280 × 960) 、VGA(640 × 480) 、QVGA(320 × 240) の JPEG 画像データの場合は、縮小サイズ指定のメ ニューが表示されます。 1(サイズ変更なし)を押すと、データ は縮小されません。ただし、データサイズ が 350K バイトを超える場合は、1(サ イズ変更なし)は選択できません。 2(VGA に 縮 小 ) を 押 す と、 デ ー タ は VGA(640 × 480)サイズに縮小されます。 3(QVGA に縮小)を押すと、データは (320×240) サイズに縮小されます。 QVGA 4(QQVGA に縮小)を押すと、データは QQVGA(160 × 120)サイズに縮小され ます。 縮小されるのは添付用のコピーで、元の画 像データは縮小されません。 データの拡張子を変更します。拡張子が変更で きるのは、 「その他」フォルダのデータだけです。 1 2 待ち受け画面で F2 「その他」フォルダを開く 「データフォルダを表示する」 (☞ 7-39 ページ) 3 o で名前を変更するデータを選択▶ C ▶ o で「拡張子編集」を選択 . ▶拡張子を編集 . 「ファイルが開けなくなる可能性があります 拡張子を変更しますか?」と表示されます。 ● ダイヤルボタンで選択するには サブメニュー上の「拡張子編集」は、ダイ ヤルボタンを押して選択することもできま す。 ● 文字の入力方法について 「文字を入力する」 (☞ 2-13 ページ) 4 便利な使いかた データフォルダを活用する 7 y で「Yes」を選択 . 拡張子が変更され、 「変更しました」と表示さ れます。 お知らせ ▪ 入力できる文字数は、半角 1 ∼ 4 文字まで です。 ▪ 拡張子に使用できるのは、半角英字(小文 字)、半角数字、半角記号です。 ▪ 拡張子に「 ; ,¥ / : * ? " < > | 。 「 」 、 ・ ゙ ゚ 」および半角スペースを使用すること はできません。 データを E メールに添付する データを E メールに添付して送信します。添付 できるデータのサイズは最大 350K バイトで す。JPEG 画像データについては添付できるサ イズに自動的に縮小することもできます。 1 2 待ち受け画面で F2 3 ● お知らせ データ保存時にデータを整理 する ダウンロードによる画像データを保存する際な どに「空き容量が足りません 整理しますか?」 と表示されることがあります。この場合は、不 要なデータを削除して必要な空き容量を確保す ることによって操作を続けることができます。 1 o で添付するデータを選択▶ C ▶ o で「E メール添付」を選択 F 3 ダイヤルボタンで選択するには 各項目を入力して E メールを送信する ▪ 縮小後のデータサイズが 350K バイトを超 える場合は、さらに「サイズオーバーです 縮小保存し添付しますか?」 と表示されます。 y で「Yes」を選択して . を押し、3、 4 で縮小サイズを選択してください。再縮 小によっても 350K バイト以下にならない 場合は、画像データはメールに添付されませ ん。 2 サブメニュー上の「E メール添付」は、ダイ ヤルボタンを押して選択することもできま す。 7-50 4 「E メールを新規に作成して送信する」 (☞ 3-7 ページ) 添付するデータのあるフォルダを表示 する 「データフォルダを表示する」 (☞ 7-39 ページ) JPEG 画像データの場合は 「空き容量が足りません 整理します か?」と表示される y で「Yes」を選択 . ▶ o でフォ ルダを選択 . ▶ o で削除するデー タを選択 . y で「Yes」を選択 . データが削除され、 「削除しました」と表示さ れます。必要な空き容量が確保されれば、元の 操作の続きに戻ります。まだ空き容量が不足し ている場合は、データ一覧の画面に戻るので、 空き容量が確保できるまで続けます。 フォルダを管理する フォルダを作成する 「ユーザデータ」フォルダの中に新しくフォル ダを作成します。 待ち受け画面で F2 1 2 「ユーザデータ」フォルダを表示する 3 C3 ▶フォルダ名を入力 F 「データフォルダを表示する」 (☞ 7-39 ページ) フォルダ一覧の最後に新しいフォルダが追加さ れます。 ● 文字の入力方法について 「文字を入力する」 (☞ 2-13 ページ) フォルダ名を変更する 「ユーザデータ」フォルダにあるフォルダの名 前を変更します。それ以外のフォルダの名前は 変更できません。 1 2 待ち受け画面で F2 「ユーザデータ」フォルダを表示する 「データフォルダを表示する」 (☞ 7-39 ページ) 3 o で名前を変更するフォルダを選択 ▶ C1 ▶フォルダ名を編集 F フォルダ名が変更され、 「変更しました」と表 示されます。 ● 文字の入力方法について 「文字を入力する」 (☞ 2-13 ページ) お知らせ ▪ フォルダ名の先頭に「`」と「$」を使用す ることはできません。 ¥ / : * ? " < > |」 ▪ フォルダ名の中に「 ; , を使用することはできません。 ▪ フォルダ名の長さは半角 32 文字(全角 16 文字)までです。 フォルダを削除する 1 2 待ち受け画面で F2 「ユーザデータ」フォルダを表示する 「データフォルダを表示する」 (☞ 7-39 ページ) 3 o で削除するフォルダを選択▶ C4 ▶暗証番号認証を行う 「暗証番号で認証を行う」 (☞ 6-6 ページ) 4 y で「Yes」を選択 . フォルダが削除され、 「削除しました」と表示 されます。 お知らせ ▪「ユーザデータ」フォルダのフォルダ数が 10 件しか残っていない場合は、フォルダは 削除されずフォルダ内のデータだけが削除さ れます。 ▪「ユーザデータ」フォルダ以外のフォルダに 上記の操作を行うと、フォルダは削除されず フォルダ内のデータだけが削除されます。 メモリの使用状況を見る メモリの使用状況を帯グラフで表示します。 1 待ち受け画面で F931 本体メモリの使用状況が K バイト単位で表示さ れます。 データフォルダ:データフォルダで使用してい る容量です。 Java ™:Java ™が使用している容量です。 Web:ブラウザのページメモで使用している容 量です。 空き容量:使用されていない容量です。 7 お知らせ ▪ データフォルダを表示した状態で C(メ ニ ュ ー) を 押 し、1( メ モ リ 使 用 状 況 ) を押してメモリ使用状況を表示することも できます。ただし、この場合は、 「全削除」 ボタンは表示されません。 「メー ▪ メール BOX の使用状況については、 ルBOXの使用状況を見る」 (☞3-22ページ) を参照してください。 7-51 データフォルダを活用する 「ユーザデータ」フォルダに作成したフォルダ を削除します。フォルダを削除すると、 そのフォ ルダ内のフォルダやデータもすべて削除されま す。 便利な使いかた お知らせ ▪ フォルダ名の先頭に「. 」と「`」と「$」を 使用することはできません。 ¥ / : * ? " < > |」 ▪ フォルダ名の中に「 ; , を使用することはできません。 ▪ フォルダ名の長さは半角 32 文字(全角 16 文字)までです。 ▪「ユーザデータ」フォルダの中に合計 100 個 までフォルダを作成することができます。 メモリの内容をすべて削除 する(全削除) メモリの全削除を行うと、データフォルダ内の データはすべて削除され、フォルダ構成もお買 い上げ時の状態に戻ります。Java ™とページ メモのデータも削除されます。 1 待ち受け画面で F931 2 C ▶暗証番号認証を行う 3 y で「Yes」を選択 . メモリ使用状況が表示されます。 「暗証番号で認証を行う」 (☞ 6-6 ページ) データが削除され、 「削除しました」と表示さ れます。 便利な使いかた データフォルダを活用する 7 7-52 国際ローミングを利用する(国際ローミング) ウィルコムに、別途国際ローミングサービスを お申し込みになると、本電話機を台湾やタイ、 ベトナム、中国でも利用できるようになります。 サービスの詳細については、ウィルコムサービ スセンターにお問い合わせください。 「お問い 合わせ窓口」 (☞ A-10 ページ) ● 台湾で使用するには ●本電話機のローミングモードを「台湾」に 切り替えます。 「ローミングモードに切り 替える」 (☞同じページ内です。 ) ●ローミング用の電話番号を本電話機に登録 しておくことができます。 「台湾のローミ ング電話番号を登録する」 (☞同じページ 内です。 ) ● タイまたはベトナム、中国で使用する には ローミングモードに切り 替える 1 2 ● 待ち受け画面で F56 71 ▶ 1 ∼ 5 のいずれか 1(日本 / ウィルコム)を押すと 接続先を日本へ切り替えます。 ● 2(台湾 / 大衆電信(FITEL))を押 すと 接続先を台湾へ切り替えます。 ● 3(タイ /true)を押すと 接続先をタイへ切り替えます。 ● 4(ベトナム /VNPT)を押すと 接続先をベトナムへ切り替えます。 ● 5(中国 / 中国 PHS)を押すと 接続先を中国へ切り替えます。 お知らせ ▪ お買い上げ時には、 「日本 / ウィルコム」に 設定されています。 ▪ ローミングモードでは、次の機能はご利用に なれません。 ・ 位置情報機能 ネッ ・ 安全運転モード(ネットワーク応答、 トワーク応答+留守電) ・ 発信者番号付加機能(184、186) ・ 非通知ガード ・ 分計発信 ・ ライトメール ・ 完全消去+初期化 ▪ ローミングモードを切り替えると、本電話機の 時刻は現地時間に合わせて自動的に調整されま す。また、切り替えの際、60 秒以内の時刻の 誤差が生じます。ひんぱんに切り替えを行うと 誤差が大きくなりますのでご注意ください。 ▪ デュアルモードの場合はローミングモードの 切り替えはできません。 台湾のローミング電話番 号を登録する 7 台湾で使用する場合は、ローミング用の電話番 号を忘れないように本電話機に登録します。登 録したローミング用の電話番号は、待ち受け画 面で F0 を押すと示されます。 「プロフィー ルを表示する」 (☞ 7-5 ページ) ローミング用の電話番号をお客様が確認するた めの機能です。本電話機にローミング用の番号 を書き込む操作とは異なります。台湾、タイ、 ベトナムまたは中国で本電話機を使用するに は、ローミングモードを各ローミング先に切り 替えます。 1 2 待ち受け画面で F56 721 ▶ローミング電話番号 を入力 F ローミング電話番号が登録され、 「登録しまし た」と表示されます。 ● すでに登録済みのローミング電話番号 を修正するには - を押して登録されている電話番号を削 除し、再度入力します。 7-53 国際ローミングを利用する︵国際ローミング︶ 台湾、タイ、ベトナムまたは中国で本電話機を 使用するには、ローミングモードを各ローミン グ先に切り替えます。 タイ、ベトナムまたは中国に切り替えるには、 あらかじめローミング情報を登録しておく必要 があります。 「タイ/ベトナム/中国のローミ ング情報を登録する」 (☞ 7-54 ページ) y で「Yes」を選択 . ローミングモードに切り替わり、 「設定しまし た」と表示されます。 」 ローミングモードでは、待ち受け画面に「 が点灯します。 便利な使いかた ●ローミング情報を登録します。 「タイ/ベ トナム/中国のローミング情報を登録す る」(☞ 7-54 ページ) ●本電話機のローミングモードを「タイ」ま たは「ベトナム」 、 「中国」に切り替えま す。「ローミングモードに切り替える」 (☞ 同じページ内です。 ) 3 3 ローミング情報が登録され、 「登録しました」 と表示されます。 ● タイ/ベトナム/中国のロ ーミング情報を登録する タイ、ベトナムまたは中国で使用する場合は、 以下のローミング情報を登録します。 ●登録日時 ●ローミング先 PS-ID ● PS 番号 ●ローミング電話番号 ●暗証番号 自動でローミング情報を登 録する 便利な使いかた 国際ローミングを利用する︵国際ローミング︶ 7 2 ∼ 5 を順に押して各情報を入 力F ▶ c お知らせ ▪ ローミング用の電話番号は、ウィルコムに国 際ローミングサービスを申し込まれた際に、 ウィルコムよりご案内いたします。 ウィルコムにタイ、ベトナムまたは中国での ローミングサービスをお申し込みになると、 ウィルコムからローミング登録用ライトメール が送信されます。ローミング登録用ライトメー ルを受信すると、ローミング情報は自動的に本 電話機に登録されます。 ローミング登録用ライトメールは、自動的に保 護設定になります。 「メールを保護する」 (☞ 3-19 ページ) 海外にいてライトメールの受信ができないな ど、ローミング情報を自動で登録できない場合 は、手動でローミング情報を登録することもで きます。 お知らせ ▪ ウィルコムからのローミング登録用ライト メールは、ローミング終了まで大切に保管し てください。 ▪ 受信したライトメールの保護件数は 10 件 までです。すでにライトメールの保護件数 が 10 件ある場合、ローミング登録用ライト メールは保護設定となりません。 ▪ ローミング情報登録画面で、ローミング情報 の内容を確認することもできます。 手動でローミング情報を登 録する 海外にいてライトメールの受信ができないな ど、ローミング情報を自動で登録できない場合 は、以下の手順でローミング情報を登録します。 1 2 7-54 待ち受け画面で F56 72 ▶ 2 ∼ 4 のいずれか 2(ローミング先 PS-ID)を押すと ローミング先 PS-ID を入力します。半角で 9 文字まで入力できます。 ● 3(PS 番号)を押すと PS 番号を入力します。半角で 13 文字まで 入力できます。 ● 4(ローミング電話番号)を押すと ローミング電話番号を入力します。半角で 32 文字まで入力できます。 ● 5(暗証番号)を押すと 暗証番号を入力します。半角で 2 文字まで 入力できます。 お知らせ ▪ ローミング情報は、ウィルコムに国際ローミ ングサービスを申し込まれた際にウィルコム よりご案内いたします。 ▪ ロ ー ミ ン グ 電 話 番 号 は、 待 ち 受 け 画 面 で F0 を押して確認することができます。 「プロフィールを表示する」 (☞ 7-5 ページ) ▪ ローミング情報を消去した場合は、タイ/ベ トナム/中国でのご使用ができなくなります のでご注意ください。 登録したローミング情報を 削除する 登録した台湾、タイ、ベトナムまたは中国のロー ミング情報を削除します。 1 2 3 4 待ち受け画面で F56 72 ▶ 1 ∼ 4 のいずれか にフォーカスを合わす c(削除)を押す y で「Yes」を選択 F ローミング情報が削除され、 「削除しました」 と表示されます。 国際プリフィックス番号 を簡単に付ける ローミングモードでのご利用時に日本など、他 の国や地域に電話をかけるときには、相手の国 番号の前に「国際プリフィックス番号」を付け る必要があります。本電話機では、簡単な操作 で国際プリフィックス番号を入力することがで きます。 ここでは日本に電話をかける場合の例で説明を します。 1 待ち受け画面で ** を押す 選択した国や地域で割り当てられた国際プリ フィックス番号が表示されます。 2 相手の電話番号から先頭の「0」を除 いた番号を入力 例えば、相手の番号が「070-1234 -XXXX」 の場合、「701234XXXX」と入力します。 お知らせ ▪ 待ち受け画面で、相手の国番号と電話番号 (先頭の 0 を除く)を入力してから、先頭に 国際プリフィックス番号を付けることもでき ます。電話番号の入力後、C(メニュー) を押して、1(国際プリフィックス)を押 します。 便利な使いかた 国際ローミングを利用する︵国際ローミング︶ 7 7-55 国際電話をかける(ウィルコム国際電話サービス) 手続きなしで、本電話機から国際電話をかけることができます。 お申し込み手数料や月額料金は一切不要です。通話料だけでご利用いただけます。 相手先電話番号の前に、010 と国番号を付けるだけで国際電話をかけることができます。相手先電 話番号をダイヤルしたあとは、通常の電話のかけ方と同じです。 010 をダイヤル → 相手先国番号をダイヤル → 相手先電話番号をダイヤル※ 地域番号+電話番号 ※相手先電話番号が「0」で始まる場合は、 「0」を除いてダイヤルしてください。 (一部の国と地域 は除く) 例)ニューヨークの 123-4567 へかけるとき 010 国際電話である ことを示す番号 → 1 アメリカの 国番号 → 212 ニューヨーク の地域番号 → 123-4567 相手の 電話番号 お知らせ 便利な使いかた ▪ 国際電話の通話料は、30 秒単位での課金となります。 ▪ 国際電話料金(非課税)は、毎月ウィルコムご利用料金と合算してのご請求となります。 ▪ 通話相手先の国や地域によっては、現地事業者の設備の都合により接続できない場合があります。 ▪ 国際電話のご利用にあたっては、毎月のご利用限度額 10,000 円(非課税)が設定されています。 超過した場合はライトメールでお知らせいたします。ご利用限度額の設定解除などを希望される場合 は、ウィルコムサービスセンターにお問い合わせください。 国際電話をかける︵ウィルコム国際電話サービス︶ 7 7-56 ウィルコムのサービスを利用する 料金分計サービスを利用 する(有料) 分計サービスを使って電話 をかける 相手の電話番号を入力▶ C4 2 . または : 画面上部に「 」と表示されます。 相手に電話がかかります。通話状態になると 」が消えます。 「 お知らせ ▪ 先に : を押してから電話番号を入力する 順で発信するときには、分計発信はできませ ん。 「公衆」を含むモードに設定し ▪ 分計発信は、 ているときに利用可能です。ただし、デュア ルモード(公衆+オフィス)に設定している ときに、オフィスモードで発信したときは、 分計発信ではなく通常の発信になります。 ▪ 一度分計発信を設定した後に、分計発信を取 りやめたい場合は、もう一度 C4 を押 してください。分計発信の設定が解除され、 」という表示が消えます。 画面から「 ▪「184」または「186」を付けて、分計発 信することもできます。 「通話ごとに発信者 番号の通知/非通知を設定する」 (☞2-3ペー ジ) 待ち受け画面から、p で発信履歴画 面または着信履歴画面を表示する 2 必要に応じて、p で発信履歴画面/ 着信履歴画面/メモ画面を切り替える 3 o でかけたい電話番号を選択 . 4 C4 5 . または : 「記録されている電話番号にかける(発信履歴 /着信履歴/番号メモ) 」 (☞ 2-3 ページ) 画面上部に「 」と表示されます。 相手に電話がかかります。通話状態になると 」が消えます。 「 電話帳から分計サービスを 使って電話をかける 1 待ち受け画面で F61 2 電話をかける相手を選択 F 3 C6 4 . または : 電話帳の一覧画面が表示されます。y でも、 同じ操作ができます。 「電話帳を使って電話をかける」 (☞ 2-31 ペー ジ) 画面上部に「 7 」と表示されます。 相手に電話がかかります。通話状態になると 」が消えます。 「 留守番電話サービスを利 用する(有料) すぐに電話に出られないときや、電源を切って いるとき、また、サービスエリア外にいるとき や通話中のときなどに、留守番電話センターが 電話をかけてきた相手からのメッセージを預か ります。 留守番電話サービスのご利用にはあらかじめお 申し込みが必要です。詳しくは、 ウィルコムサー ビスセンターまでお問い合わせください。 「お 問い合わせ窓口」 (☞ A-10 ページ) 7-57 ウィルコムのサービスを利用する 1 1 便利な使いかた 料金分計サービスを使うと、通話料金の請求先 を 2 箇所に分けられます。分計サービスを使わ ないときの通話料金は契約者の方(主計先)へ、 分計サービスを使ったときの通話料金はあらか じめ登録された方(分計先)へ請求されます。 料金分計サービスを使うには、あらかじめお申 し込みが必要です。 料金分計サービスを利用する場合は、公衆を含 んだ待受モードに設定してください。 「待受モー ドを切り替える(待受モード設定) 」 (☞ 8-2 ペー ジ) なお、ライトメールや、フレックスチェンジ 方式・パケット方式でのデータ通信、CLUB AIR-EDGE への接続および国際ローミングモー ドでのご利用は、分計サービスの対象外です。 詳しくは、ウィルコムサービスセンターまでお 問い合わせください。 「お問い合わせ窓口」 (☞ A-10 ページ) 発信履歴/着信履歴/メモから 料金分計サービスを使って電話 をかける ■ 留守番電話センターに新しい メッセージがあるとき 公衆モードで待ち受け状態のときに、留守番電 話センターにメッセージがあると、待ち受け画 面に「 」と留守録がある旨表示されます。 リマインダーを「ON」に設定しているときは、 着信ランプが点滅します。いずれかのボタンを 押すと点滅は停止します。 「着信ランプを設定 する」(☞ 7-10 ページ) お知らせ ▪ 留守番電話サービスはライトメールなどの文 字メッセージを受けることはできません。 ▪ 留守番電話サービスは、着信転送サービスと 同時にはご利用になれません。 「着信転送サー ビスを利用する」 (☞同じページ内です。) 留守番電話センターに保存 されたメッセージを聞く 1 2 61 留守番電話センターにつながります。音声ガイ ダンスに従って操作してください。 メッセージがすべて再生、または消去されると、 待ち受け画面の「 」の表示が消えます。 お知らせ ▪ 待受画面に「センター留守録あり」のポップ アップが表示されているときに.を押すか、 または「* 9311」に電話をかけると、メッ セージを再生する前に発信者番号をガイダン スでお知らせします。 ▪ プッシュ音の出せる一般電話や公衆電話か ら「0077-780-931」に電話をかけてメッ セージを聞くこともできます。この場合、留 守番電話サービス契約時に指定した暗証番号 が必要です。 ▪ 留守番電話サービスについての詳細は、ウィ ルコムサービスセンターまでお問い合わせく ださい。「お問い合わせ窓口」 (☞ A-10 ペー ジ) 待ち受け画面で F55 便利な使いかた 着信転送サービスを利用する 電源を切っているときやサービスエリア外にいるときや通話中にかかってきた電話を、あらかじめ 指定した電話番号に転送できます。転送先の設定は、ウィルコムの電話機、一般電話、公衆電話な どから行います。 ウィルコムのサービスを利用する 7 発信側 発信 本電話機 自動転送 指定の転送先 サービスエリア外 または電源オフ 着信転送サービスについては、ウィルコムサービスセンターまでお問い合わせください。 「お問い合 わせ窓口」(☞ A-10 ページ) お知らせ ▪ 日本国外の電話番号など、一部、転送先に指定できない電話番号があります。 ▪ 転送先に発信側の番号、非通知理由などは表示されません。 7-58 高速化サービスを利用する (高速化サービス追加設定) (有料) 「高速化サービス」とは、ウィルコム経由のパ ケット通信時に、通信プロトコルや画像ファイ ルの最適化を行い、ブラウジングの体感通信速 度を高速化させるサービスです。高速化サービ スをお申し込みいただいている場合は、最適化 後の画質と速度のバランスをお好みに応じて設 定できます。 高速化サービスは、オンラインサインアップ画 面から設定してください。 「オンラインサイン アップを行う」 (☞ 3-6 ページ) 高速化サービスについては、ウィルコムサービ スセンターまでお問い合わせください。 「お問 い合わせ窓口」 (☞ A-10 ページ) お知らせ ▪ お買い上げ時には、 「3」に設定されています。 ▪ 高速化の効果は、Web ページの内容や通信 状況などにより異なることがあります。 ▪「1: 画質重視」∼「4: 速度重視」を選択した 場合は、画像の表示設定が「オンデマンド表 示」であっても表示領域外の画像も読み込ま れます。「画像の表示方法を設定する (画像) 」 (☞ 4-20 ページ) 待ち受け画面で ) または F3 ▶ 8 1 Web ページの表示中にオプションメ ニューを表示するには ● 便利な使いかた C(メニュー)を押して、9(オプショ ン)を押します。 78 ▶ o で高速化のレベルを 選択 F 2 次にデータをダウンロードするときから高速化 サービスが有効になります。 「OFF」を選択すると ● 7 ウィルコムのサービスを利用する ブラウザで高速化サービスを利用しない場 合は、こちらを選択します。 なお、高速化サービスを利用している場合、 設定を「OFF」にしても高速化サービスは 解約されません。高速化サービスの解約は、 オンラインサインアップ画面から設定して ください。 「オンラインサインアップを行う」 (☞ 3-6 ページ) 画質は選択した番号により、下記のようになり ます。 「1: 画質重視」 ● 高画質 「2」 ● 「3」 ● 「4: 速度重視」 ● 7-59 ビジネス安心サービスを利用する(有料) 法人でまとめて WX330J シリーズを利用するときなどの端末管理者は、本電話機の各種機能の設 定、ソフトウェア更新、電話帳のダウンロードなどの操作をリモートで管理することができます。 端末管理者パソコンから、インターネットを経由してウィルコムビジネス管理サイトにアクセスし、 リモート管理用のコマンドを送信することにより、本電話機をリモート管理することができます。 本電話機がリモート管理用のコマンドを受信すると、画面上に「設定更新中」と表示され、設定が 終了すると「設定完了」と表示されます。 ビジネス安心サービスのご利用にはあらかじめお申し込みが必要です。詳しくは、ウィルコムサー ビスセンターまでお問い合わせください。 「お問い合わせ窓口」 (☞ A-10 ページ) インターネット ウィルコム ビジネス管理サイト リモート管理用 コマンド 端末管理者 パソコン 便利な使いかた ウィルコムのサービスを利用する 7 端末管理者から出されるリモート管理用のコマンドは次のとおりです。 ソフトウェア更新 :ソフトウェアを更新します。 「ソフトウェアを更新する」 (☞7-62ページ) 警告音鳴動 :最大音量の警告音を連続して鳴らします。停止させる場合は ; を押 します。 接続制限 :電話の発信やメール、インターネットなどへの接続を制限します。 」 (☞ 完全消去+初期化 :完全消去+初期化を実行します。「設定をリセットする(リセット) 6-23 ページ) オンラインサインアップ削除 :オンラインサインアップ情報を削除します。 「オンラインサインアップ 情報を削除する」 (☞ 3-6 ページ) 「設定をリセットする (リセット) ( 」☞ オール設定リセット :オール設定リセットを実行します。 6-23 ページ) 電話帳ダウンロード :端末管理者が許可した電話帳データをダウンロードします。 リモート管理項目一覧 管理項目 ソフトウェア更新 警告音鳴動 音声発信制限 ライトメール発信 制限 7-60 設定内容 ソフトウェア更新を起動して、本電話機のソフトウェアを更新します。 本電話機の警告音を最大音量で、連続して鳴らします。 音声発信(公衆発信のみ)を許可または禁止します。 リモート管理用コマンドにより音声発信が禁止されると、音声発信(公衆発信) をしようとした際に「管理者ロック設定中です」と表示され、発信できなくなり ます。この場合、管理者ロック機能の「発信制限」の設定に関係なく、動作が制 限されます。 ライトメール発信を許可または禁止します。 リモート管理用コマンドによりライトメール発信が禁止されると、ライトメール を送信しようとした際に「管理者ロック設定中です」と表示され、送信できなく なります。この場合、管理者ロック機能の「発信制限」の設定に関係なく、動作 が制限されます。 管理項目 E メール制限 オンラインサイン アップ制限 Web 制限 設定内容 E メール発信を許可または禁止します。 この設定により、管理者ロック機能の「E メール制限」が設定されます。リモー ト管理用コマンドにより「E メール制限」が設定されている場合、本電話機から 管理者パスワードで認証し、設定を解除できます。 オンラインサインアップを許可または禁止します。 リモート管理用コマンドによりオンラインサインアップが禁止されると、オンラ インサインアップを実行しようとした際に「許可されていません」と表示され、 オンラインサインアップができなくなります。 Web 接続を許可または禁止します。 この設定により、管理者ロック機能の「Web 制限」が設定されます。リモート 管理用コマンドにより「Web 制限」が設定されている場合、本電話機から管理 者パスワードで認証し、設定を解除できます。 赤外線制限 USB 制限 IC レコーダ 赤外線通信、USB 接続、IC レコーダの機能を一括で許可または禁止します。 スケジュール 電話帳 プロフィール 発信履歴/着信履 歴/番号メモ スケジュール、電話帳、プロフィール、発信履歴/着信履歴/番号メモの機能を 一括で許可または禁止します。 赤外線制限 IC レコーダ 電話帳 7 リモート管理用コマンドによりプロフィールの表示が禁止されると、プロ フィールを表示しようとした際に「許可されていません」と表示され、プロ フィールが表示できなくなります。この場合、機能ロックの「プロフィール」 の設定に関係なく、動作が制限されます。 発信履歴/着信履歴/番号メモの使用を許可または禁止します。 リモート管理用コマンドにより発信履歴/着信履歴/番号メモの使用が禁止さ 発信履歴/着信履 れると、これらの機能を使用しようとした際に「許可されていません」と表示 歴/番号メモ され、機能が使用できなくなります。この場合、機能ロックの「発着履歴/メ モ」の設定に関係なく、動作が制限されます。 位置情報通知 LI 「位置情報通知 LI」の設定を、 「ON」または「OFF」にします。 オートダイヤル ダイヤルロック機能の「タイマ起動」の設定を、 「ON」または「OFF」にします。 ロック設定 完全消去+初期化 リセット機能の「完全消去 + 初期化」を実行します。 オンラインサイン 「オンラインサインアップ」の「削除」を実行します。 アップ削除 設定リセット リセット機能の「オール設定リセット」を実行します。 プロフィール 7-61 ウィルコムのサービスを利用する スケジュール 便利な使いかた USB 制限 赤外線通信を許可または禁止します。 この設定により、管理者ロック機能の「赤外線制限」が設定されます。リモート 管理用コマンドにより「赤外線制限」が設定されている場合、本電話機から管理 者パスワードで認証し、設定を解除できます。 USB 接続を許可または禁止します。 この設定により、管理者ロック機能の「USB 制限」が設定されます。リモート 管理用コマンドにより「USB 制限」が設定されている場合、本電話機から管理 者パスワードで認証し、設定を解除できます。 IC レコーダによる録音を許可または禁止します。 リモート管理用コマンドにより IC レコーダによる録音が禁止されると、 IC レコー ダで録音しようとした際に「許可されていません」と表示され、録音できなくな ります。 スケジュールの使用を許可または禁止します。 リモート管理用コマンドによりスケジュールの使用が禁止されると、スケジュー ルを使用しようとした際に「許可されていません」と表示され、スケジュールが 使用できなくなります。この場合、スケジュールの「通知設定」も動作しなくな り、アラームも鳴らなくなります。この場合、機能ロックの「スケジュール」の 設定に関係なく、動作が制限されます。 電話帳の使用を許可または禁止します。 リモート管理用コマンドにより電話帳の使用が禁止されると、電話帳を使用しよ うとした際に「許可されていません」と表示され、電話帳が使用できなくなりま す。この場合、機能ロックの「電話帳」の設定に関係なく、動作が制限されます。 プロフィールの表示を許可または禁止します。 ソフトウェアを更新する 本電話機に内蔵されているソフトウェアがバージョンアップされた場合、インターネット経由で最 新のソフトウェアに更新することができます。 ご注意 ▪ ソフトウェア更新を安全に完了させるため、以下の点に注意してください。 ・ソフトウェア更新は、電池マーク表示が 2 本以上の状態で行ってください。電池マーク表示が1 本以下の場合は、ソフトウェア更新は行われません。 ・ソフトウェア更新は電波の強い場所で行ってください。 ・ソフトウェア更新を実施している間は、手順に記載されている以外の操作を行わないでください。 ▪ ソフトウェア更新は、ブラウザの表示モードをケータイモードに設定してから行ってください。 ▪ ソフトウェア更新を行うときは、オンラインサインアップが必要です。オンラインサインアップは、 ソフトウェア更新メニューから行うことができます。 ▪ オンラインサインアップは、「管理者ロック」および「機能ロック」の設定による制限を受けます。 そのため、オンラインサインアップができない場合には、必要に応じて「管理者ロック」および「機 能ロック」の設定を解除してください。 ▪ ソフトウェア更新は、無料で行えます。 ▪ ソフトウェア更新中は、その他の操作は行えません。 ▪「管理者ロック」の「Web 制限」が設定されていても、ソフトウェア更新は行えます。 ▪「機能ロック」が設定されていても、ソフトウェア更新は行えます。したがって、 「メール /Web/ Java ™」制限中でもソフトウェアの更新は可能です。 便利な使いかた ソフトウェアを更新する 7 1 公衆モードになっていることを確認する 2 待ち受け画面で F592 3 y で「Yes」を選択 . モードの種別は、画面上部の表示によって区別できます。 オフィスモード、グループモードおよび転送モードではソフトウェア更新は行えません。デュアル モードの場合は、ソフトウェア更新時に自動的に公衆モードが選択されます。 「利用するモードを選 ぶ」(☞ 8-2 ページ) 更新サーバに接続されます。ソフトウェアのダウンロードが完了すると「バージョンアップを開始 します よろしいですか?」と表示されます。 数回再起動後、ソフトウェア更新が完了し、待ち受け画面が表示されます。 お知らせ ▪ ソフトウェア更新中は、着信はできません。 ▪ ソフトウェア更新はインターネット経由で行われますが、接続料金は課金されません。 ▪ 機能ロックや管理者ロックで Web 機能をロックしていても、ソフトウェア更新は行えます。 7-62