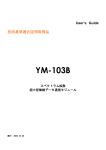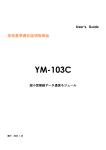Download USBポータブルデータロガー ELG
Transcript
Powered by LabVIEW TM USBポータブルデータロガー ELG-10S 取扱説明書 2014/6/4 〒663-8112 兵庫県 西宮市 甲子園口北町 2-2-801 TEL:0798-24-6601 FAX:0798-51-9345 URL:http://www.als-ci.co.jp/ Mail:[email protected] LabVIEW は National Instruments Corporation の Trademark です。 Copyright 2014 National Instruments Corporation. All Right Reserved. Copyright 2014 ALS-CI Co., Ltd. All Right Reserved. ご注意 (1)多くのパソコン接続機器と同様,本計測器の入力端子もアイソレーションはされてい ません。測定端子のGNDはパソコンのグランドと接続されます。各チャンネル同士も アイソレーションはされておりません。 パソコンのグランドと本計測器のグランドを絶縁するには,オプションの USB 絶縁器 をお使いください。 USB 絶縁を行わない状態では,入力端子に接続するプローブのグランドクリップは,G NDレベル,または,フローティング状態の信号ライン以外には絶対に接続しないでく ださい。商用 AC 電圧計測などには本計測器は適していません。 プローブのグランドクリップにグランドレベル以外の電圧を与えると,過電流が流れ 本体やパソコンそのものの回路に深刻な損傷を与える可能性があります。これを避ける には,プローブのグランドクリップ接続をする前に,そのポイントと本計測器のGND 間に電位差が無いことを確認してください。 USB 絶縁器を用いない場合でも,ほとんどの DC 動作の機器に本計測器は使用可能です が,グランドレベルを確認されることをお勧めします。 (2)各端子に±30V 以上の入力を加えると破損します。ロガーの動作モード(Single End/ 差動)にかかわりなく,各端子ごとの最大入力電圧は,±10V 以下です。 この取扱説明書の内容は事前のおことわりなく変更されることがあります。 目 次 1.概要と推奨動作環境 ······································· 1 2.データロガー本体部の説明 ································· 1 3.Excel データロガー用 LabVIEW プログラムのインストール ······ 2 4.USBドライバーのインストール ··························· 2 5.Excel データロガープログラムの操作全般 ···················· 3 6.設定/操作関連 ··········································· 5 6.1 デバイス名設定 ······································ 5 6.2 動作選択 ············································ 5 6.3 データ保存 ·········································· 5 6.4 「終了」ボタン ······································ 5 7.「ログ設定」パネル ········································ 5 7.1 取込タイミング選択 ·································· 5 7.1.1 連続モード ······································ 5 7.1.2 トリガモード ···································· 6 7.1.3 手動モード ······································ 6 7.1.4 Digital Trig1 モード ···························· 6 7.1.5 Digital Trig2 モード ···························· 6 7.1.6 「トリガ方向」スイッチ ·························· 7 7.2 サンプル設定/表示領域 ······························· 7 7.2.1 サンプルレート設定 ······························ 7 7.2.2 サンプル数設定 ·································· 7 7.2.3 採取済サンプル数表示 ···························· 8 7.3 動作モード選択 ······································ 8 7.4 チャンネル設定エリア ································ 8 7.5 動作レンジエリア ···································· 8 7.4.1 「Ch On/Off」ボタン ····························· 8 7.4.2 信号名設定器 ···································· 8 8.グラフ ··················································· 8 9.「Excel 設定」パネル ······································· 9 9.1 「開く/作成する Excel ブックのパス」と「Sheet 番号」 ·· 9 9.2 「Excel 表示」スイッチ ······························· 9 9.3 「書込開始セル」と「書込方向」スイッチ ·············· 9 9.4 「マクロ名」 ········································ 9 10.ハードウェア部の性能 ····································· 10 11.エラーメッセージ ········································· 11 (1/14) 1.概要と推奨動作環境 この USB Excel データロガー「ELG-10S」は,シングルエンド 8Ch のアナログデータを指 定されたサンプル数だけ取り込み,指定された Excel データシートのセルに書き込んで, Excel マクロを起動するという一連のデータ処理を自動的に行うものです。 米国 National Instruments 社のハードウェアと,計測用言語 LabVIEW を用いたプログラ ミングで構成されています。推奨動作環境を以下に示します。 OS :Windows Vista, Windows 7, 8(8.1) XP では動作しません。 CPU:Celeron 2GHz 以上 メモリ:1GB 以上 ハードディスク:2MB+Runtime ライブラリ(720MB) ディスプレイ:1024×768 以上 インターフェース:USB 1.1 以上 2.データロガー本体部の説明 データロガー「ELG-10S」の外観を図 2.1 に示します。 図 2.1 ALG-10S 外観 図 2.2 のように,データロガー「ELG-10S」は8チャンネルのシングルエンドアナログ入 力(AI_0~AI_7)を持っています。 測定対象 電圧源 AI_N (N=0~7) データロガー Volt ELG-10S AI_GND 図 2.2 8チャンネルシングルエンド入力 (2/14) アナログ入力信号は±10V の固定レンジです。入力信号はロガー側面の端子板のアナログ 部(AI)に接続します。 Digital トリガ信号は Digital 端子部の PFI1 に接続します。 「 」は GND で,アナログ信号の GND はアナログ部の「 」に接続し,Digital トリガ 信号の GND は Digital 端子部の「 」に接続します。 3.Excel データロガー用 LabVIEW プログラムのインストール (1)プログラム CD ROM をパソコンのプログラムインストール用ドライブにセットします。 (2)プログラム CD ROM を開き,「Installer」フォルダに入っている「setup.exe」をダブル クリックします。 ユーザーアカウント制御の画面が現れますので「許可(A)」をクリックしてください。 (3)ELG-10S のインストーラが起動します。 (3-1)製品情報画面がでますので,そのまま「次へ(N)>>」ボタンを押してください。 (3-2)インストール先画面では,ELG-10S 用ディレクトリと National Instruments 製品用 ディレクトリを指定しますが,通常はそのまま「次へ(N)>>」ボタンを押してください。 デフォルトでは「C:\Elg10s」ディレクトリに「Elg10s.exe」という名称でインストー ルされます。 「Program Files」フォルダにはインストールできません。 (3-3)NATIONAL INSTRUMENTS ライセンス契約書の画面では,「ライセンス契約書に同意す る」をクリックしてから「次へ(N)>>」ボタンを押してください。 (3-4)インストーラの実行を開始の画面では,そのまま「次へ(N)>>」ボタンを押してください。 これでプログラムとサポートファイル類のインストールが開始されますが,LabVIEW の Runtime Routine が大きいので少し時間がかかります。 (4)「インストール完了」の画面がでますので, 「終了(F)」ボタンを押すと,再起動要求の ダイアログがでます。「再起動(R)」ボタンを押して再起動してください。 (5)再起動すると,デスクトップに Elg10s アイコン が表示されています。 4.USBドライバーのインストール USB ケーブルのマイクロ B USB コネクタをデータロガー本体に差し込み,ケーブルの反対 側をパソコンの USB 端子に差し込むと自動的にドライバーがインストールされます。 (3/14) 5.Excel データロガープログラムの操作全般 USB データロガーをパソコンに接続した後,デスクトップ上の Elg10s アイコン を ダブルクリックするか,もしくは,「C:\Elg10s」フォルダ内の「Elg10s.exe」をクリック するとプログラムが起動し,図 5-1 の画面が現れます。 画面左側にはログデータのグラフ表示部分があり,右側にはデータ収集条件を設定する 「ログ設定」と「Excel 設定」のパネルがあり,上部のタブをクリックして切り替えます。 図 5-1 は「ログ設定」パネル画面です。 図 5-1 「ログ設定」パネル画面 図 5-2 に「Excel 設定」パネル画面を示します。 (4/14) 図 5-2 「Excel 設定」画面 このデーターロガーは計測用言語 LabVIEW でプログラミングされていますので,操作は きわめて直感的で,画面を見て実際に操作すればほとんどわかるようになっています。さ らに,画面上のスイッチやノブにマウスカーソルを置いてしばらくすると,そのスイッチ やノブの説明が表示されます。(表示されない場合は,一旦,マウスをずらして再度近づけ てください) (1)画面には表示器と設定器がありますが,灰色で表示される領域は表示領域で,白色の 領域は設定器です。 (2)数値の設定はすべて半角英数字で入力してください。 (3)数値を入力するには,3種類の方法があります。 (3-1)入力領域の数値全体をマウスでドラッグして黒く選択し,新しい設定値をキーボ ードから入力してください。 (3-2)左側にある UP/DOWN ボタンをクリックしても値を変更できます。特定の桁を Up/Down するには,まえもってカーソルを変更希望桁の右側においてから Up/Down ボタンをクリックしてください。 (3-3)キーボードの Up↑,Down↓キーでも値を変更できます。特定の桁を Up/Down する には,まえもってカーソルを変更希望桁の右側においてから Up/Down キーを押して ください。桁移動は←→キーで行います。 (5/14) (4)「ログ設定」と「Excel 設定」パネルを切り替えるには上部のタブをクリックします。 設定された計測条件はプログラム終了時に保存され,次回からは保存された計測条件で プログラムを起動することができます。 6.設定/操作関連 6.1 デバイス名設定 左上にある「デバイス名」設定器は,データロガーハードウェアのデバイス名を設定す るものです。インストール直後はデフォルトで「Dev1」が設定されています。パソコンに NI 社製のデバイスが複数インストール(もしくは過去にインストール)されているとデフォ ルトの「Dev1」では正常に動作せず,エラーが発生する場合があります。そのときは 11 章 を参照して正しいデバイス名を設定してください。 6.2 動作選択 「動作選択」スイッチはデータ採取からマクロ処理までを全自動で行うかどうかを指定 します。 「動作選択」スイッチを「逐次」側にすると,取込む信号の指定や,動作レンジな ど計測条件の変更,エクセルの設定などを行えます。計測設定完了後, 「データ保存」ボタ ンを押すと設定されたサンプル数だけデータを取込み,エクセル処理を行います。 「動作選択」スイッチを「自動」側にすると,すでに設定された条件で,プログラムの 起動直後からデータの取込みと自動保存が行われ,データを指定されたサンプル数だけ取 込むとエクセルのマクロ処理を連続して行います。 6.3 データ保存 (1)「データ保存」ボタンを押すとログデータのサンプルを開始します。 (2)データ採取中に動作モードやサンプルレート,チャンネル数,入力レンジなど計測関連 の設定を変更すると,それまでの採取データを廃棄し,新たに先頭からデータ採取を行 いますのでご注意ください。 6.4 「終了」ボタン プログラムを停止するための押しボタンです。 7.「ログ設定」パネル 「ログ設定」パネルを表示するには,上部の「ログ設定」タブをクリックします。 7.1 取込タイミング選択 「取込タイミング」スイッチはデータをどのようなタイミングで取込むかを選択します。 7.1.1 連続モード 「取込タイミング」スイッチが「連続」の場合,複数個のデータがまとまったブロックと して Free Run で連続的に取込まれグラフ表示されます。 「データ保存」ボタンが押されて いると取込まれたブロックデータをすべて保存します。 (6/14) 7.1.2 トリガモード 「トリガ」モードでは,複数個のデータがまとまったブロックとして連続的にグラフ表 示されますが,トリガ条件を満たさないとデータは取込まれません。 トリガモードでは「トリガ Ch」設定器と「トリガレベル」設定器,「Triggered」表示 器が現れます。 「トリガ Ch」で指定された番号の入力チャンネルからの信号が「トリガレベル」で設 定された値を,「トリガ方向」スイッチで指定された方向に超えると取込条件が満たされ ます。グラフには「トリガレベル」設定器の値に対応した水平カーソルが表示されますの で,表示されるグラフを参考にして「トリガレベル」を設定してください。トリガ条件が 満たされた信号が入力されると「Triggered」表示器が緑点灯します。 トリガ条件の設定完了後に「データ保存」ボタンを押すとトリガ待ちの状態になり,ト リガ条件が満たされたデータ以降のすべてのデータが連続的に保存されます。 (NOTE)トリガレベルを示す水平カーソルの色は取込む Ch 数などによって変わります。 7.1.3 手動モード 「取込タイミング」選択スイッチが「手動」の場合,複数個のデータがまとまったブロッ クとして Free Run で取込まれグラフ表示されます。 「データ保存」ボタンが押されるたびに取込まれたブロックデータの先頭の1つだけを 保存します。このモードはゆっくり変化するデータを確認しながら自分の希望するタイミ ングで取込むのに適しています。 7.1.4 Digital Trig1 モード 「取込タイミング」スイッチが「Digital Trig1」の場合,Digital Trigger 信号が入る までデータ取込を待機し「Ready」表示器が緑点灯します。 「トリガ方向」スイッチで指定された方向に Digital Trigger が変化すると,「Ready」 表示器が消灯し,トリガ条件が満たされたデータ以降のすべてのデータが連続的に取込ま れます。 「データ保存」ボタンが押されていると,取込まれたすべてのデータを保存します。 (NOTE)「Digital Trig1」モードでは,ハードウェアでトリガ待ちの状態になり,プログ ラムは一旦フリーズします。「停止」ボタンを押してもトリガ信号が入るまでプロ グラムは停止しません。 プログラムを即時中断する時は右上の「×」ボタンでプログラムを中断させてください。 7.1.5 Digital Trig2 モード 「取込タイミング」スイッチが「Digital Trig2」の場合,Digital Trigger 信号が入る までデータ取込を待機し「Ready」表示器が緑点灯します。 「トリガ方向」スイッチで指定された方向に Digital Trigger が変化すると「Ready」 表示器が消灯し,トリガ条件が満たされた1ブロックが取込まれグラフ表示されます。そ の後,「Ready」表示器が再度緑点灯し,Digital トリガ待ちの状態になります。 「データ保存」ボタンが押されていると取込まれたブロックデータの先頭の1データだけ を保存します。保存されたデータ個数が「採取済サンプル数」に表示されます。このモード (7/14) はゆっくり変化するデータを外部信号のタイミングで繰り返し取込むのに適しています。 (NOTE)「Digital Trig2」モードでは,ハードウェアでトリガ待ちの状態になり,プログ ラムは一旦フリーズします。「停止」ボタンを押してもトリガ信号が入るまでプロ グラムは停止しません。「Digital Trig2」モードでデータ収集を終了するときは, 最後の1データを取込む前に「停止」ボタンを押し,最後のトリガが入るのをお待 ちください。 プログラムを即時中断する時は右上の「×」ボタンでプログラムを中断させてください。 7.1.6 「トリガ方向」スイッチ 「取込タイミング」スイッチで「Digital Trig1/ Trig2」を選択した場合には,トリガ となるデジタル信号の立上がりでデータ採取を開始するか,立下りで開始するかを「トリ ガ方向選択」スイッチで指定します。 (NOTE)「取込タイミング」スイッチが「Digital Trig1/Trig2」モードでは,ハードウェア 的にトリガ待ちの状態になり,プログラムは一旦フリーズしますので,「トリガ方 向」スイッチは「Digital Trig1/Trig2」モードに切り替える前に設定しておいて ください。 7.2 サンプル設定/表示領域 7.2.1 サンプルレート設定 (1)サンプルレートを設定するには「サンプルレート(Hz)」領域の数値全体をマウスでド ラッグして黒く選択し,新しい設定値をキーボード入力してください。左側の UP/DOWN ボタンでも値を変更できます。 サンプルレートの設定範囲は,0.01Hz から 10kHz ですが,最大サンプルレートはデー タ収集するチャンネル数に反比例し,下式のようになります。 最大サンプルレート(Hz)=10kHz ÷ (チャンネル数) ············· (7.1) 設定したサンプルレートの値が(7.1)式できまる最大値を超えている場合,自動的に 制限値に補正されます。 (2)「取込タイミング」スイッチが「手動」もしくは「Digital Trig2」の場合,サンプルレ ートは意味をもちませんが,ハードウェアのブロック読取周期を早くするために最大 サンプルレートに設定してください。 7.2.2 サンプル数設定 データ採取するサンプル数を「サンプル数」で設定します。「サンプル数」設定器の数 値全体をマウスでドラッグして黒く選択し,新しい設定値をキーボード入力してください。 左側の UP/DOWN ボタンでも値を変更できます。 サンプル数の最大値は 65536 で,これを超える値を設定しても自動的に最大値に補正さ れます。 (8/14) 7.2.3 採取済サンプル数表示 データ採取動作を開始してから採取済みのサンプル数が「採取済サンプル数」に表示さ れます。設定されたサンプル数だけデータが採取されると Excel の処理が開始されます。 7.3 動作モード選択 「動作モード」スイッチは,データロガーの動作をシングルエンド入力モードと差動入 力モードに選択するスイッチですスイッチ上でクリックして切替えてください。動作モー ド切替えに伴い,操作画面も変わります。 7.4 チャンネル設定エリア 7.4.1 「Ch On/Off」ボタン チャンネル設定エリアには動作モードに応じて「0」~「3」もしくは,「0」~「7」 の「Ch On/Off」ボタンが表示されます。各チャンネルを使う場合にはボタンをクリッ クして押すとランプが点灯し,そのチャンネルが On になります。ランプの色が描画さ れるグラフプロットの色に対応します。 7.4.2 信号名設定器 各チャンネルボタンの右側に信号名の設定器があります。ここをクリックして各チャ ンネルに希望の信号名を設定してください。デフォルトでは差動入力モード時に「D0」 ~「D3」,シングルエンド入力モード時「S0」~「S7」の名称が表示されます。この信 号名がグラフの凡例に使われます。 トリガ条件が満たされた1ブロックが取込まれグラフ表示されます。その後,「Ready」 表示器が再度緑点灯し,Digital トリガ待ちの状態になります。 「データ保存」ボタンが押されていると取込まれたブロックデータの先頭の1データだけ を保存します。保存されたデータ個数が「採取済サンプル数」に表示されます。このモード はゆっくり変化するデータを外部信号のタイミングで繰り返し取込むのに適しています。 (NOTE)「Digital Trig2」モードでは,ハードウェアでトリガ待ちの状態になり,プログ ラムは一旦フリーズします。「停止」ボタンを押してもトリガ信号が入るまでプロ グラムは停止しません。「Digital Trig2」モードでデータ収集を終了するときは, 最後の1データを取込む前に「停止」ボタンを押し,最後のトリガが入るのをお待 ちください。 プログラムを即時中断する時は右上の「×」ボタンでプログラムを中断させてください。 8.グラフ (1)グラフにはブロック取込されたデータのうち,200 個分が表示されます。 (2)X 軸は時間ではなくサンプル数となっていますが,グラフの上部に矢印とそれに対応す る時間が表示されます。 (3)ログ終了後は,グラフ下部にあるスクロールバーでプロットを 1024 サンプルの範囲で スクロールできます。 (9/14) 9.「Excel 設定」パネル 「Excel 設定」パネルを表示するには,上部の「Excel 設定」タブをクリックします。 9.1 「開く/作成する Excel ブックのパス」と「Sheet 番号」 収集されたデータを書き込む Excel のファイル名を「開く/作成する Excel ブックのパス」 に指定します。指定されたファイル名が既存の場合はその Excel ブックが開かれ,ファイ ルが存在しない場合,新たにデフォルトの「Book1.xls」が作成されます。 「Sheet 番号」で書込みを行うシート番号を指定します。 9.2 「Excel 表示」スイッチ Excel での処理を画面に表示するかどうかを指定します。 9.3 「書込開始セル」と「書込方向」スイッチ 収集されたデータを Excel のシートに書き込む際の書込み開始セル位置を「A1」 「B1」な どの形式で指定します。 「時間」設定には時間データの書込み開始セル位置を指定し, 「Ch-0」 から「Ch-7」設定には各 Ch データの書込み開始セル位置を指定します。 「Ch-0」から「Ch-7」 設定器は,ログ設定の Ch On/Off ボタンで有効になっているものだけが表示されます。ま た,セル位置設定を空白にするとその Ch のデータは Excel シートに書き込まれません。 「書込方向」スイッチでデータを列方向(下方向)に書き込むか,行方向(右方向)に書込 むかを指定します。 9.4 「マクロ名」 セルにデータを書き込んだ後,マクロ処理を行う場合には, 「マクロ名」で起動するマク ロを指定します。空白の場合はマクロ処理を行いません。 (10/14) 10.ハードウェア部の性能 項目 仕様値 入力チャンネル数 8 チャンネル間遅延 100μs 入力電圧レンジ ±10V 入力分解能 11 bit 入力結合方式 1 MΩ サンプリングレート Max. 10kHz 波形バッファ 4096 バイト 監視デジタル出力 Digital トリガ入力 インターフェース 質量 メーカー 隣接チャンネル間 4.88mV DC カップリング 入力インピーダンス 絶対精度(Max.) 備考 ハードウェアによる順次切替えサ ンプリング 入力チャンネル数に依存します 135mV 0~40℃ 3 bit (3Ch) TTL 出力 TTL レベル USB 2.0 full-speed 84 g National Instruments 社 High:2.4V 以上 Low:0.8V 以下 USB より電源供給 (Max.150mA) ケーブルを除く 米国 (11/14) 11.エラーメッセージ 通常のデータログ動作でエラーが発生することはありません。データロガーの USB ケー ブルを処理中に抜きさししたり,なんらかの影響でデータログ処理が途中で中断されると 「終了」ボタンの部分にエラーメッセージが表示されます。 (1)DAQmx Create Channel (AI-Voltage-Basic).vi<append><B>物理チャンネル名: </B>/ai0 <B>タスク名: </B>_unnamedTask<n> 説明:ロガーハードウェアに割付けられたデバイス番号が不適当です。画面右上部の 「デバイス名」設定器の右側の▼をクリックして正しいデバイス番号(Dev1 など)を 選択してから,画面左上の実行 してください。 アイコンを押してデータログプログラムを再起動 (2)DAQmx Start Task.vi<append><B>タスク名: </B>_unnamedTask<n> 説明:ロガーハードウェアがパソコンに接続されていません。ハードウェアを USB ケー ブルでパソコンに接続後,画面左上の実行 ムを再起動してください。 アイコンを押してデータログプログラ (3)DAQmx Read (Analog 2D DBL NChan NSamp).vi<append><B>タスク名:</B>_unnamedTask<n> 説明:データ採取中に USB ケーブルが抜けたなどで転送が中止されたため,読取り動作 を完了できませんでした。 (4)S/N 不一致 説明(1):データロガー本体の S/N とプログラムの S/N が一致していませんので,表示 された S/N のデータロガー本体をパソコンに接続してください。 説明(2):パソコンに NI 社製のデバイスが複数インストールされている場合に,ロガー プログラムに設定された「デバイス名」が不適当なため,別のデバイスから S/N が 読み出されています。画面右上部の「デバイス名」設定器の右側の▼をクリックし て正しいデバイス番号(Dev1 など)を選択してから,画面左上の実行 してデータログプログラムを再起動してください。 アイコンを押