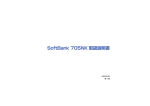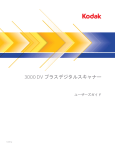Download Nokia N82 取扱説明書
Transcript
Nokia N82 取扱説明書 9212440 第 1版 適合宣言 NOKIA CORPORATION は、本製品 RM-313 が Directive1999/ 5/EC の必須要件および関連するその他の規定に準拠することを本書 によって宣言します。適合宣言書の写しは、 http://www.nokia.com/phones/declaration_of_conformity/ に あります。 © 2008 Nokia. All rights reserved. Nokia、Nokia Connecting People、Nokia Original Enhancements logos、Nseries、N82、Navi、N-Gage、Visual Radio、Nokia Care は、Nokia Corporation の商標または登録商標 です。本書に記載されている製品名、社名は、各所有者の商標、また は商標名です。 本書を如何なる形式のものであっても、Nokia からの事前の書面によ る承諾を得ることなく、その内容の一部および全てを複製、譲渡、配 布、保管することを禁じます。 本機には、Symbian Software Ltd © 19982008 よりライセンスされたソフトウェアが含ま れています。Symbian および Symbian OS は、 Symbian Ltd の商標です。 Java およびすべての Java ベースの商標は、Sun Microsystems, Inc. の商標または登録商標です。 Bluetooth は、Bluetooth SIG, Inc. の登録商標です。 本機は米国特許 No 5818437 を取得しており、また、その他の特許 は出願中です。T9 テキスト入力ソフトウェアの著作権 (c) は Tegic Communications, Inc. が所有しています (1997-2008 年 )。 Nokia Maps ソフトウェアの著作権の一部は The FreeType Project が所有しています (© 2008 年 )。 本製品は、次の目的に関して、MPEG-4 Visual Patent Portfolio License に基づくライセンス許可を得ています。(i) 消費者が個人的お よび非営利的活動において MPEG-4 Visual Standard に準拠して情 報をエンコードする場合、それに関連する個人的および非営利的使用、 (ii) ライセンス許可を得たビデオプロバイダによって提供された MPEG-4 ビデオに関連する使用。前述以外の使用については、黙示的 なものも含め、いかなるライセンスも許諾されていません。宣伝、内部 的、商業的な使用に関係する追加情報は、MPEG LA. LLC から入手で きます。 http://www.mpegla.com を参照してください。 Nokia は製品の改良を継続的に行っています。そのため、本書に記載 された全ての製品の仕様は、事前の通知なしに変更または改良されるこ とがあります。 適用法の許容する限り、状況の如何を問わず、Nokia またはそのいず れのライセンサーも、データまたは収益の喪失、またはいかなる特別損 害、付随損害、派生損害、間接損害に対しても一切責任を負いません。 本書は、現状有姿のまま提供されるものです。準拠法により要求される 場合を除き、Nokia は、本書の正確性、信用性に関連するいかなる明 示的または黙示的保証も行いません。この保証には、商品性、および特 定目的に対する適合性の黙示的な保証を含みますが、これに限定されま せん。Nokia は、事前の通知なく本書を変更する権利または取り消す 権利を有します。 本機と共に提供される第三者製のアプリケーションは、Nokia とは関 連のない個人または法人によって作成され、所有されています。Nokia は、これらの第三者製アプリケーションについての著作権や知的所有権 を有していません。したがいまして、Nokia はこれらの第三者製アプ リケーションのエンドユーザサポートや機能、またはアプリケーション に含まれる情報や素材について責任を負いません。Nokia はこれらア プリケーションに関するいかなる保証も行いません。 ソフトウェアやアプリケーション ( 総称「ソフトウェア」) は、現状有 姿で提供され、適用ある法律によって認められる最大限の範囲で、いか なる明示的および黙示的な保証も行わないものとします。Nokia およ びその関連会社は、明示または黙示の如何を問わず、権限や商業性の保 証、特定目的への適合性に関する保証、またはソフトウェアが第三者の 特許、著作権、商標などの権利を侵害しないことの保証を含めて ( ただ しこれらに限定されない )、いかなる表明や保証もするものではありま せん。 使用可能な製品およびこれらの製品向けのアプリケーションやサービス は、地域によって異なる場合があります。詳細および使用可能な言語オ プションについては、最寄りの Nokia 代理店にお問い合わせください。 輸出規制 本機には、米国および他の国の輸出関連法令の適用対象となる商品、技 術、またはソフトウェアが含まれています。法令に違反する輸出は禁じ られています。 9212440 第1版 © 2008 Nokia. All rights reserved. Nokia、Nokia Connecting People、Nseries は、Nokia Corporation の商標または登録商標です。本書に記載されている製品 名、社名は、各所有者の商標、または商標名です。 本書を如何なる形式のものであっても、Nokia からの事前の書面によ る承諾を得ることなく、その内容の一部および全てを複製、譲渡、配 布、保管することを禁じます。 Nokia は製品の改良を継続的に行っています。そのため、本書に記載 された全ての製品の仕様は、事前の通知なしに変更または改良される ことがあります。 適用法の許容する限り、状況の如何を問わず、Nokia またはそのいず れのライセンサーも、データまたは収益の喪失、またはいかなる特別 損害、付随損害、派生損害、間接損害に対しても一切責任を負いませ ん。 本書は、現状有姿のまま提供されるものです。準拠法により要求され る場合を除き、Nokia は、本書の正確性、信用性に関連するいかなる 明示的または黙示的保証も行いません。この保証には、商品性、およ び特定目的に対する適合性の黙示的な保証を含みますが、これに限定 されません。Nokia は、事前の通知なく本書を変更する権利または取 り消す権利を有します。 本機と共に提供される第三者製のアプリケーションは、Nokia とは関 連のない個人または法人によって作成され、所有されています。 Nokia は、これらの第三者製アプリケーションについての著作権や知 的所有権を有していません。したがいまして、Nokia はこれらの第三 者製アプリケーションのエンドユーザサポートや機能、またはアプリ ケーションに含まれる情報や素材について責任を負いません。Nokia はこれらアプリケーションに関するいかなる保証も行いません。 ソフトウェアやアプリケーション ( 総称「ソフトウェア」) は、現状有 姿で提供され、適用ある法律によって認められる最大限の範囲で、い かなる明示的および黙示的な保証も行わないものとします。Nokia お よびその関連会社は、明示または黙示の如何を問わず、権限や商業性 の保証、特定目的への適合性に関する保証、またはソフトウェアが第 三者の特許、著作権、商標などの権利を侵害しないことの保証を含め て ( ただしこれらに限定されない )、いかなる表明や保証もするもので はありません。 本機には、第三者のインターネットサイトのブックマークやリンクが事 前にインストールされている場合があります。また、本機からその他の 第三者のサイトにアクセスできる場合があります。Nokia はそれらの サイトと提携はしておらず、それらのサイトに対して保証したり法的責 任を負うことはありません。このようなサイトにアクセスする場合は、 セキュリティやコンテンツが信頼性のあるものかどうかをご確認くださ い。 使用可能な製品およびこれらの製品向けのアプリケーションやサービ スは、地域によって異なる場合があります。詳細および使用可能な言 語オプションについては、最寄りの Nokia 代理店にお問い合わせくだ さい。 操作および機能の一部は、使用する SIM カードまたはネットワーク、 あるいはその両方によって異なる場合があります。また、MMS、また は本機とサポートされているコンテンツ形式の互換性によっても異なる 場合があります。サービスによっては、追加料金が請求される場合があ ります。 著作権の保護のため、一部の画像や音楽、およびその他のコンテンツの コピー、変更、委譲はできないことがあります。 目次 目次 安全上のご注意 ...................................... 15 マナーモード ............................................................. 29 機能制限について ......................................................18 マナーについて ........................................................ 29 マナーモード設定..................................................... 30 電波の送受信を停止する ......................................... 30 準備 / 基本知識 ...................................... 20 USIM カードと電池を取り付ける ...........................20 電池パックと充電 ......................................................21 電池パックを充電する ............................................. 21 メモリカード ..............................................................21 暗証番号 ..................................................................... 31 PIN コードについて ................................................ 31 PIN ロック解除コード (PUK)................................ 31 ロックコード ............................................................ 31 メモリカードを取り付ける ..................................... 21 メモリカードを取り出す ......................................... 22 緊急通報発信 ............................................................. 32 ヘッドセットを取り付ける.......................................22 各部の名称..................................................................23 機能の呼び出しかた.................................................. 33 キーの表記について................................................. 23 本体 ............................................................................ 24 画面の見かた ..............................................................26 アイコン .................................................................... 26 電源 On/Off...............................................................27 内蔵アンテナ ............................................................ 27 ディスプレイについて ............................................. 27 初回設定......................................................................28 共通機能 / 操作 .......................................33 簡単な操作で機能を呼び出す ................................. 33 マルチタスキング機能............................................. 33 便利な使い方 ............................................................. 34 マークをつける ........................................................ 34 高速ダウンロード...................................................... 34 マルチメディアメニュー .......................................... 34 マルチメディアキーの利用方法 ............................. 35 ショートカットを並べ替える ................................. 35 都市を設定する......................................................... 28 日付 / 時刻を設定する ............................................. 28 ヘルプ ......................................................................... 36 ソフトウェアの更新.................................................. 36 キー操作ロック ..........................................................28 文字の入力方法 .......................................37 キー操作ロックを設定する ..................................... 28 キー操作ロックを解除する ..................................... 29 キー操作自動ロック設定 ......................................... 29 文字入力について...................................................... 37 文字入力方式 ............................................................ 37 目次 入力言語 / 表示言語について ................................. 37 文字入力モード ........................................................ 38 ダイヤルキーの割り当て ......................................... 39 電話帳を編集する..................................................... 47 電話帳を削除する..................................................... 48 電話帳の登録内容をコピーする ............................. 48 文字の入力方法 ..........................................................40 SIM フォルダ............................................................. 48 漢字 / ひらがな / カタカナを入力する.................. 40 英数字を入力する..................................................... 41 記号 / 絵文字 / 顔文字などを入力する.................. 43 区点コードを利用する............................................. 43 USIM カードに保存されている 電話帳を表示する..................................................... 48 サービス番号 ............................................................ 49 文字の変換機能 ..........................................................44 よく使う語句を登録する ( ユーザ辞書 )................ 44 文字の編集..................................................................44 文字を削除する ........................................................ 44 コピー / 貼り付けをする ......................................... 44 電話帳 ................................................... 45 電話帳の登録 ..............................................................45 発信履歴 / 着信履歴の電話番号を登録する .......... 45 電話帳の登録状況を確認する ................................. 45 基本番号と基本アドレス ......................................... 45 グループ設定 ..............................................................46 グループを作成する................................................. 46 メンバをグループに追加する ................................. 46 グループからメンバを削除する ............................. 46 グループ名を変更する............................................. 46 所属グループを確認する ......................................... 46 電話帳の利用 ..............................................................47 データ管理 .............................................50 ギャラリーの構成...................................................... 50 ギャラリーファイルの管理 ...................................... 50 ファイルを削除する................................................. 50 ファイルを検索する................................................. 50 複数のファイルを選択する ..................................... 51 ファイルをコピー / 移動する ................................. 51 ファイルを並べ替える ............................................. 51 ファイル名を変更する ............................................. 51 詳細情報を表示する................................................. 52 ファイルを送信する................................................. 52 ファイルマネージャ .................................................. 52 フォルダ / ファイルの利用と編集........................... 53 新規フォルダを作成する ......................................... 53 保存されているファイルの確認............................... 53 ファイルの詳細情報を確認する ............................. 53 アプリケーションマネージャ................................... 53 電話帳から電話をかける ......................................... 47 ボイスタグを確認する............................................. 47 電話帳 ( ビジネスカード ) を送信する................... 47 インストールについて ............................................. 53 アプリケーションをインストールする.................. 55 インストールした後に ............................................. 55 アプリケーションの設定 ......................................... 56 電話帳の編集 ..............................................................47 メモリカードをご利用になる前に........................... 57 その他通話中にできること ..................................... 64 メモリカードをフォーマット ( 初期化)する....... 57 メモリカード名を変更する ..................................... 58 メモリカードの使用状況を確認する...................... 58 メモリカードにパスワードを設定する .................. 58 メモリ不足を解消する ............................................. 58 インターネット電話.................................................. 65 データのバックアップ ..............................................59 はじめに .................................................................... 65 プロファイルの作成................................................. 65 インターネット電話サービスに接続...................... 66 インターネット電話をかける ................................. 67 設定............................................................................ 68 電話機メモリからメモリカードに バックアップする..................................................... 59 メモリカードからバックアップデータを 復元する .................................................................... 60 指定したデータをバックアップする...................... 60 電話機メモリの使用状況を確認する...................... 60 発信履歴 / 着信履歴の確認 ...................................... 69 電話 ...................................................... 61 パケット接続送受信データ量の確認....................... 70 電話をかける ..............................................................61 以前かけた番号にもう一度かける (リダイヤル)............................................................ 61 ワンタッチダイヤルで電話をかける...................... 61 声で電話をかける..................................................... 61 電話を受ける ..............................................................62 着信中に着信音を消す ............................................. 62 電話にでられないとき ..............................................62 発信者へ SMS を送信する ..................................... 62 着信を拒否する ..........................................................63 拒否した電話を転送する ......................................... 63 通話中の操作 ..............................................................63 受話音量を調節する................................................. 63 ハンズフリースピーカーを使用する...................... 63 通話中に通話を録音する ......................................... 63 発着信履歴を表示する............................................. 69 発着信履歴を消去する............................................. 69 通話時間の確認 ......................................................... 69 通話時間を表示する................................................. 69 通話時間を消去する................................................. 70 パケット接続送受信データ量を表示する .............. 70 パケット接続送受信データ量をリセットする ...... 70 通信履歴 ..................................................................... 70 すべての通信履歴を表示する ................................. 70 通信履歴にフィルタをかけて表示する.................. 71 通信履歴 1 件の詳細情報を表示する..................... 71 パケットデータ接続カウンタと接続時間 .............. 71 すべての通信履歴を消去する ................................. 71 通信履歴保存期間を設定する ................................. 71 自分の電話番号を確認する ...................................... 71 国際電話をかける...................................................... 72 国内から国際電話をかける ..................................... 72 海外から国際電話をかける ..................................... 72 テレビ電話 .............................................73 テレビ電話をご利用になる前に .............................. 73 目次 メモリカードの利用 ..................................................57 目次 テレビ電話をかける ..................................................73 テレビ電話を受ける ..................................................74 テレビ電話通話中の操作...........................................74 映像送信 / オーディオ送信を切り替える.............. 74 メインカメラ / 第2カメラを切り替える.............. 75 映像をズームする..................................................... 75 送信映像の表示順序を切り替える ......................... 75 通話モードを切り替える ......................................... 75 ビデオ設定を変更する............................................. 75 スナップショットを送信する ................................. 75 画像を共有する ........................................................ 75 会議通話を終了する................................................. 80 発着信規制 ................................................................. 80 発着信規制を設定する ............................................. 81 発着信規制をすべて停止する ................................. 81 発着信規制暗証番号を変更する ............................. 81 ネット電話の発着信規制を設定する...................... 81 発信者番号通知.......................................................... 82 メール ....................................................83 メールフォルダの種類と役割................................... 83 メール送信 ................................................................. 84 転送電話を開始 / 停止する ..................................... 77 転送電話をすべて停止する ..................................... 78 SMS を作成 / 送信する .......................................... 84 MMS を作成 / 送信する ......................................... 85 音声メッセージを作成 / 送信する.......................... 86 E-mail を作成 / 送信する........................................ 86 送信時のその他の機能 ............................................. 87 下書きフォルダを利用する ..................................... 87 留守番電話..................................................................78 メール受信 ................................................................. 88 留守番電話を開始する............................................. 78 伝言メッセージを聞く............................................. 79 留守番電話を停止する............................................. 79 新着メールを確認する ............................................. 88 MMS の受信............................................................. 88 オプションサービス ................................ 77 オプションサービスの概要.......................................77 転送電話......................................................................77 割込通話......................................................................79 割込通話を開始 / 停止する ..................................... 79 割込通話を受ける..................................................... 79 会議通話......................................................................80 通話中に別の相手へ電話をかける ......................... 80 相手を切り替えながら通話する ............................. 80 複数で同時に通話する............................................. 80 会議通話中に個別に通話をおこなう...................... 80 会議通話中に個別に通話を終了する...................... 80 メールの利用.............................................................. 89 フォルダ管理 ............................................................ 89 メールを返信する..................................................... 90 メールを転送する..................................................... 90 送信者に電話をかける ............................................. 90 メールを削除する..................................................... 90 メール内の電話番号 /E-mail アドレス /URL を利用する..................................................... 90 添付ファイルを保存する ......................................... 91 その他の機能.............................................................. 91 リモートメールボックスを利用した E-mail 送受信 .........................................................................94 E-mail クライアントについてのご注意 ................ 95 E-mail クライアント設定........................................ 95 メールボックスに接続する ..................................... 98 E-mail を取得する ................................................... 98 E-mail を削除する ................................................... 99 メールボックスとの接続を終了する................... 100 インターネット .................................... 101 インターネットについて........................................101 インターネットにアクセスする ............................101 メニューからアクセスする .................................. 101 URL を入力してアクセスする............................. 101 情報画面での操作のしかた....................................102 基本操作 ................................................................. 102 ショートカット...................................................... 102 ポップアップを許可する ...................................... 103 ズーム ..................................................................... 103 ページ概要 ............................................................. 103 画面表示を切り替える .......................................... 103 情報表示中の各種設定 .......................................... 103 履歴リストの設定.................................................. 104 検索......................................................................... 104 URL を送信する.................................................... 105 接続を変更する ..................................................... 105 ブラウザツールバー.............................................. 105 ミニマップ ............................................................. 105 情報の利用 .............................................................. 106 ブックマーク ......................................................... 106 ホームページ ......................................................... 107 アイテムをダウンロードして購入する............... 107 画像ファイルの利用.............................................. 108 サウンドファイルの利用 ...................................... 108 ページ保存 ............................................................. 108 その他の機能 .......................................................... 109 画像や音声の取得設定.......................................... 109 Web フィードとブログ ........................................ 109 ウィジェット ......................................................... 109 インターネット設定.............................................. 110 セキュリティの設定.............................................. 111 ダウンロード ......................................................... 112 はじめに ................................................................. 112 検索する ................................................................. 112 アイテムを購入する.............................................. 112 アイテムを管理する.............................................. 113 ダウンロードの設定.............................................. 113 カメラ ................................................. 114 カメラをご利用になる前に ................................... 114 カメラ利用時のご注意.......................................... 114 ディスプレイ表示について .................................. 115 カメラのアクティブツールバー .......................... 117 目次 SMS 設定 ................................................................. 91 MMS 設定................................................................. 92 サービスメッセージ................................................. 93 USIM カードに保存されたメールを表示する ...... 93 情報メッセージ......................................................... 93 その他の設定 ............................................................ 94 メールで受信できるデータ ..................................... 94 目次 静止画の撮影 ...........................................................118 ギャラリー .......................................... 133 静止画を撮影する.................................................. 118 静止画撮影で利用できる機能 .............................. 119 場所情報 ................................................................. 120 連写モード ............................................................. 120 セルフタイマー ..................................................... 121 静止画撮影のポイント.......................................... 122 ギャラリーについて ............................................... 133 動画の撮影...............................................................122 動画を撮影する ..................................................... 122 動画撮影で利用できる機能 .................................. 123 第2カメラを使用する ...........................................124 静止画を撮影する.................................................. 124 動画を撮影する ..................................................... 125 アクティブツールバーの詳細設定 ........................125 アクティブツールバーの各種機能を設定する ... 125 シーンモード ......................................................... 126 フラッシュ ............................................................. 127 色合い..................................................................... 127 ホワイトバランス.................................................. 128 露出補正 ................................................................. 128 シャープネス ......................................................... 128 コントラスト ......................................................... 128 受光感度 ................................................................. 129 静止画 / 動画の設定 ...............................................129 静止画設定 ............................................................. 129 ビデオ設定 ............................................................. 130 カメラ起動中にギャラリーを開く ........................131 撮影した静止画 / ビデオを編集する ....................131 撮影した静止画 / ビデオを送信する ....................132 ギャラリーのフォルダを開く .............................. 133 ギャラリーのアクティブツールバー................... 134 静止画 / 動画ファイルの利用................................ 135 壁紙に設定する...................................................... 135 画像を電話帳へ登録する ...................................... 135 アルバム ................................................................. 135 スライドショー...................................................... 135 静止画 / 動画ファイルの編集................................ 136 静止画ファイルを編集する .................................. 137 ビデオファイルを編集する .................................. 139 画像を印刷する...................................................... 140 プリンタの設定...................................................... 141 印刷バスケット...................................................... 141 オンラインでファイルを共有する....................... 142 音楽ファイル / サウンドクリップの利用........................ 142 プレイリスト ......................................................... 143 音楽データをインポートする .............................. 143 サウンドクリップを着信音に設定する............... 143 プレゼンテーション ............................................... 143 SVG ファイルを再生する.................................... 143 SVG ファイルを拡大する ................................... 143 TV 出力モード........................................................ 144 テレビで画像やビデオを見る .............................. 144 ホームメディア....................................................... 145 重要なセキュリティ情報 ...................................... 145 ホームメディアの設定 .......................................... 146 メディアファイルの利用と共有 .......................... 147 PC からビデオを転送する ................................... 167 設定......................................................................... 168 はじめに ................................................................. 148 アカウントを設定する .......................................... 149 ウェブに投稿する.................................................. 149 投稿アイテムを管理する ...................................... 150 シェアオンライン設定 .......................................... 151 RealPlayer ............................................................ 168 メディア プレーヤー............................. 153 Flash ファイルを再生する.................................. 170 Flash ファイルの管理 ......................................... 171 ミュージックプレーヤー........................................153 音楽ファイル / ポッドキャストエピソードを再生する ... 153 再生中にできること.............................................. 154 ミュージックライブラリを利用する................... 155 プレイリスト ......................................................... 156 ビデオファイルや音楽ファイルを再生する ....... 168 ストリーミング再生.............................................. 169 RealPlayer の設定 .............................................. 169 Flash プレーヤー .................................................. 170 便利な機能 .......................................... 173 カレンダー .............................................................. 173 音楽を転送する...................................................... 158 PC から音楽を転送する ....................................... 158 Windows Media Player で音楽を転送する .... 159 カレンダーを表示する.......................................... 173 カレンダーエントリを登録する .......................... 173 アラームを設定する.............................................. 176 カレンダーエントリを送信する .......................... 176 カレンダーエントリを削除する .......................... 176 カレンダーを設定する.......................................... 177 Nokia Podcasting............................................... 160 電卓.......................................................................... 177 音楽ファイルの転送 ............................................... 158 はじめに ................................................................. 160 設定 ......................................................................... 161 検索 ......................................................................... 162 ディレクトリ ......................................................... 162 ポッドキャスト...................................................... 163 エピソードの管理.................................................. 164 ビデオセンタ ..........................................................165 はじめに ................................................................. 165 ビデオの検索と再生.............................................. 165 インターネットビデオ .......................................... 166 ダウンロードしたビデオの再生と管理 ............... 167 計算の実行 ............................................................. 177 コンバータ .............................................................. 178 コンバータを操作する.......................................... 178 基本通貨と通貨交換レートの設定....................... 178 ノート ...................................................................... 179 ノートを作成する.................................................. 179 ノートを送信する.................................................. 179 Quickoffice ........................................................... 180 Quickword ............................................................ 180 Quicksheet .......................................................... 181 Quickpoint ........................................................... 182 目次 メディアファイルのコピー .................................. 148 シェアオンライン ................................................... 148 目次 Quickmanager.................................................... 182 詳細情報 ................................................................. 183 マイコンテンツ検索.............................................. 193 検索の設定 ............................................................. 193 音声メモ...................................................................183 Adobe Reader .....................................................183 セキュリティ ....................................... 194 PDF 文書を表示する............................................ 183 ラジオ ( ネットワークサービス )..........................184 ラジオをご利用になる前に .................................. 184 ラジオを聞く ......................................................... 184 ラジオステーションを登録する .......................... 186 ビジュアルコンテンツの表示 .............................. 186 Visual Radio の設定........................................... 186 Zip Manager .........................................................187 ファイルを圧縮する.............................................. 187 zip ファイルを解凍する ....................................... 187 アーカイブの管理.................................................. 187 バーコードリーダー ...............................................187 コードを読み取る.................................................. 187 読み取った情報を保存する .................................. 188 以前に読み取った情報を表示する ...................... 188 Nokia Lifeblog .....................................................188 PC にインストールする....................................... 188 PC に接続する ...................................................... 189 電話機と PC 間でコピーする .............................. 189 タイムラインとお気に入りを閲覧する............... 190 ウェブに投稿する.................................................. 190 アイテムをインポートする .................................. 191 検索 ..........................................................................191 インターネット検索.............................................. 191 画像検索 ................................................................. 192 ロックコードの変更 ............................................... 194 PIN コードの設定................................................... 194 PIN/PIN2 コードを変更する.............................. 194 PIN コード要求を設定する.................................. 195 無断で利用されたくないとき................................ 195 本機の操作を禁止する ( 電話機ロック ) ............. 195 自動ロックまでの時間を設定する....................... 195 USIM 変更時に本機をロックする ...................... 195 電話と USIM の設定............................................. 196 証明書管理 .............................................................. 196 証明書管理について.............................................. 196 証明書機関リストを表示する .............................. 196 証明書の詳細情報を表示する .............................. 196 信頼設定を変更する.............................................. 197 セキュリティモジュール ....................................... 197 各種設定をお買い上げの状態に戻す .................... 198 外部接続.............................................. 199 接続について........................................................... 199 無線 LAN................................................................. 200 無線 LAN 接続....................................................... 200 待受画面から無線 LAN を利用する.................... 201 WLAN ウィザード................................................ 202 新規無線 LAN アクセスポイントを作成する .... 202 接続状況 .................................................................. 202 データ接続 ............................................................. 203 世界時計 ................................................................. 216 カスタム待受画面................................................... 216 Bluetooth を設定する......................................... 204 Bluetooth 接続でデータを送信する.................. 205 機器をペアリングする .......................................... 206 Bluetooth 接続でデータを受信する ................. 207 Bluetooth 接続をオフにする ............................. 207 カスタム待受画面を設定 / 解除する................... 216 起動するアプリケーションを変更する............... 217 ウェイクアップメッセージ / ロゴを設定する ........................ 217 メインメニュー表示を変更する .......................... 217 リモート SIM モード..............................................207 データケーブル .......................................................208 データ転送...............................................................208 Bluetooth でデータを転送する ......................... 208 データの同期 / 受信 / 送信 .................................. 209 ショートカットを使用した転送........................... 210 ショートカットを編集する .................................. 210 転送ログを確認する.............................................. 210 データ競合の処理.................................................. 211 その他データ通信 ................................................... 211 PC 接続 ................................................................. 211 同期 ......................................................................... 211 デバイスマネージャ.............................................. 213 ディスプレイ設定 ................................. 214 テーマ設定...............................................................214 壁紙を設定する...................................................... 214 日時設定...................................................................214 時計表示設定 ......................................................... 214 日付時刻設定 ......................................................... 214 アラームを設定する.............................................. 215 アラームを変更する.............................................. 215 アラームを削除する.............................................. 215 英語表示に切り替える ........................................... 217 音の設定.............................................. 218 モードの設定 .......................................................... 218 使用するモードを変更する .................................. 218 新しいモードを作成する ...................................... 218 着信音量の設定 ...................................................... 219 着信パターンの設定............................................... 219 着信音を設定する.................................................. 219 着信音の再生方法を設定する .............................. 219 バイブレータを設定する ...................................... 219 効果音 - キー確認音の設定.................................... 220 3D 着信音 ............................................................... 220 3D 効果を有効にする........................................... 220 3D 効果を変更する .............................................. 220 3D 効果を調整する .............................................. 220 その他の設定 ....................................... 221 一般設定 .................................................................. 221 カスタマイズ ......................................................... 221 アクセサリ設定 ..................................................... 222 位置情報機能 ......................................................... 223 電話機設定 .............................................................. 224 通話設定 ................................................................. 224 目次 無線 LAN ............................................................... 203 Bluetooth 接続......................................................203 目次 ネットワーク ......................................................... 225 ランドマーク........................................................... 243 接続設定...................................................................225 はじめに ................................................................. 243 ランドマークを登録 / 編集する .......................... 243 ランドマークを利用する ...................................... 244 アクセスポイント.................................................. 226 パケット接続 ......................................................... 229 ワイヤレス LAN.................................................... 229 SIP 設定................................................................. 229 インターネット電話設定 ...................................... 230 構成......................................................................... 230 アプリケーション ...................................................230 ボイスキー...............................................................230 アプリケーションやモードを起動する............... 230 ボイスタグを確認する.......................................... 230 ボイスタグを設定 / 変更する .............................. 230 著作権管理...............................................................231 GPS...................................................233 GPS 機能 ................................................................233 GPS データ ............................................................ 245 はじめに ................................................................. 245 ナビゲーション...................................................... 245 現在位置情報 ......................................................... 246 移動距離 ................................................................. 246 衛星の状態 ............................................................. 246 GPS データ設定 ................................................... 247 電池について ....................................... 248 充電と放電 .............................................................. 248 Nokia 純正電池の認証ガイドライン ................... 249 お手入れとメンテナンス ....................... 251 GPS とは............................................................... 233 A-GPS とは........................................................... 233 GPS 受信機........................................................... 234 衛星信号について.................................................. 234 位置情報提供 ......................................................... 235 安全についての追加情報 ....................... 252 地図 - Nokia Maps ...............................................235 索引 .................................................... 258 はじめに ................................................................. 235 地図を利用する ..................................................... 236 地図をダウンロードする ...................................... 238 場所を検索をする.................................................. 239 ルート検索 ............................................................. 240 その他サービス ..................................................... 241 地図の設定 ............................................................. 242 Nokia 純正アクセサリ ......................... 256 アクセサリ .............................................................. 256 電池 .......................................................................... 256 次のガイドラインをお読みください。ここに記載され ている注意事項をお守りいただくことで、危険な状態 が生じる可能性や違法行為を未然に防ぐことができま す。また、本書では更に詳しい説明も記載されていま す。 航空機内では電源をお切りください 規則に従い、航空機内では電話機の電源を お切りください。無線機器の使用は、機内 で何らかの電波干渉を引き起こすことがあ ります。 安全を確認して電源をお入れください 給油時には電源をお切りください 携帯電話の使用が禁止されている場合や、 電波干渉、または危険な状態を引き起こす 可能性がある場合は、電話機の電源を入れ ないでください。 ガソリンスタンドなど、燃料や化学薬品の 近くでは 携帯電話を使用しないでくださ い。 交通安全を最優先に ご使用になる地域のすべての法令に従って ください。運転中は携帯電話を手に持たな いでください。運転中は安全第一を心がけ てください。 電波干渉 携帯電話は電波干渉に敏感で、電波干渉を 受けると動作に影響が及ぶ場合がありま す。 病院では電源をお切りください 安全上のご注意 安全上のご注意 爆発現場付近では携帯電話を使用しない でください 規則に従い、爆発処理が行われている現場 では携帯電話を使用しないでください。 正しくご使用ください 製品に付属の取扱説明書に従い、電話機を 通常の位置で使用し、不必要にアンテナ部 分に触れないでください。 正規サービス 資格のあるサービススタッフ以外は、装置 の取り付けや修理を行わないでください。 規則に従い、医療機器の近くでは電話機の 電源をお切りください。 15 安全上のご注意 アクセサリと電池 指定のアクセサリや電池を使用してくだ さい。また、本機に対応していない機器を 接続しないでください。 水をかけないでください 本機は防水仕様ではありません。水気のあ るところで使用しないでください。 データのバックアップ 本機に保存した重要なデータは、すべて バックアップ、またはメモを取るように してください。 他の機器への接続 本機を他の機器へ接続する場合、その製 品に付属の取扱説明書に記載された安全 上の注意をお読みください。また、本機に 対応していない機器を接続しないでくだ さい。 緊急通報 本機の電源が入っており、サービスエリ ア内であることを確認します。終了キー を必要なだけ押して通話中の電話を終了 する、または使用中のメニューを終了し、 待受画面に戻します。緊急通報の電話番号 を入力し、開始キーを押します。電話が つながったら現在地を知らせて、指示があ るまでは電話を切らないでください。 16 本機について 本機は、(E)GSM 850/900/1800/1900 および WCDMA 2100 ネットワーク上での利用が認められ ています。これらのネットワークについての詳細は、 ご契約されている携帯電話事業者にご確認ください。 本機を、すべての法律に従って正しくご使用くださ い。また、他人のプライバシーや正当な権利を尊重 し、適切なご使用を心がけてください。 著作権の保護のため、一部の画像や音楽 ( 着信音を含む )、およびその他のコンテンツのコピー、変更、委譲、 伝送はできないことがあります。 本機は、複数の接続方法をサポートしています。コン ピュータ同様、本機は、ウィルスおよびその他の有害 コンテンツにさらされる場合があります。メッセー ジ、接続要求、ブラウジング、およびダウンロードの 処理に関しては注意が必要です。有害なソフトウェア に対して十分なセキュリティおよび保護を提供する信 頼できる提供元からのサービスおよびソフトウェア ( 例 : Symbian Signed の認証を受けている、あるい は Java Verified™ テストをパスしたアプリケーショ ンなど ) のみをインストールし、使用してください。 本機および接続するすべてのコンピュータに、ウィル ス対策ソフトウェアおよびその他のセキュリティソフ トウェアをインストールすることを検討してくださ い。 警告:アラーム以外の本機のあらゆる機能 を使うためには、電源を入れる必要があり ます。電波干渉や危険な事態を引き起こす 可能性がある場合は、本機の電源を入れな いでください。 Offic e アプリケーションに関しては、Microsoft Word、PowerPoint、および Excel (Microsoft Offic e 2000、XP、および 2003) の一般的な機能 をサポートしています。ただし、すべてのファイル形 式を参照または変更できるわけではありません。 本機は、高速データ接続など負荷のかかる操作を行う と、熱を持つ場合があります。ほとんどの場合、この 状態は正常です。本機が正常に動作していないと感じ られた場合には、ハローノキアにご相談ください。 重要なデータは、すべてバックアップ、またはメモを 取るようにしてください。 本機を他の機器へ接続する場合、その製品に付属の 取扱説明書に記載された安全上の注意をお読みくだ さい。また、本機に対応していない機器を接続しな いでください。 本書に示されている画像は、本機に表示される画像 とは異なる場合があります。 ネットワークサービス 安全上のご注意 本機には、第三者のインターネットサイトのブック マークやリンクが事前にインストールされている場合 があります。また、本機からその他の第三者のサイト にアクセスできる場合があります。Nokia はそれら のサイトと提携はしておらず、それらのサイトに対し て保証したり法的責任を負うことはありません。この ようなサイトにアクセスする場合は、セキュリティや コンテンツが信頼性のあるものかどうかをご確認くだ さい。 本機を利用するにあたって、携帯電話事業者のサー ビスが必要となります。本機の機能のほとんどは ネットワーク側の機能に依存しています。これらの ネットワークサービスは、すべてのネットワークで 利用できるとは限りません。また、ネットワーク サービスをご利用になる前に、ご契約されている携 帯電話事業者のサービスに加入するなどの手続きが 必要になる場合があります。ネットワークサービス を使用すると、データの送受信が発生します。ご使 用のネットワークの料金、ならびに他のネットワー クにおけるローミングの料金の詳細については、ご 契約されている携帯電話事業者にお問い合わせくだ さい。ご契約されている携帯電話事業者から、サー ビスをご利用する際の追加の指示や、課金について の説明が必要になる場合があります。一部のネット ワークでは、ネットワークサービスの利用に制限が ある場合があります。ネットワークによっては、各 17 安全上のご注意 言語特有の文字やサービスをすべてサポートできな い場合があります。 ご契約されている携帯電話事業者が、本機の一部の 機能を停止、または無効にしている場合があります。 その場合は、それらの機能は本機のメニューに表示 されません。また本機は、メニュー名、メニューの 順序、およびアイコンの変更など、特別な設定が行 われている可能性があります。詳細につきましては、 ご契約されている携帯電話事業者にお問い合わせく ださい。 本機は、TCP/IP プロトコルを基盤とした WAP 2.0 プロトコル (HTTP と SSL) に対応しています。 本機の MMS、ブラウザ、E-mail などの機能には、 このような技術に対応したネットワークが必要にな ります。 アクセサリ、電池、充電器 電池を取り外す際には、必ず本機の電源を切り、充 電器を外した状態で行ってください。 充電器をご使用になる前に、充電器の型番を確認し てください。本機は、DC-4、AC-4、AC-5 充電器、 また、充電器アダプタ CA-44 は、AC-1、ACP-8、 ACP-9、ACP-12、LCH-12 充電器に対応してい ます。 本機に対応している電池は、BP-6MT です。 18 警告:本機を使用する際には、Nokia が認 定した電池、充電器およびアクセサリのみ を使用してください。これ以外の機器を使 用すると、本機に対する認定あるいは保証 の対象外となるだけでなく、事故などが起 こる場合があります。 認定アクセサリの在庫状況については、製品取り扱い 店まで直接お問い合わせください。アクセサリの電源 コードを外す際には、コードではなくプラグを持って 抜いてください。 本機のデータをプリンタを使用して印刷する場合、印 字対応言語や印刷の性能などはプリンタに依存されま す。 機能制限について 次の状態では、本機のすべての機能がロックされます のでご注意ください。 ・ 機種変更または解約後、長期間本端末をお使いに ならなかった場合 ・ USIM カードが未挿入の場合 ・ 不正な USIM カードが挿入された場合 ・ 長期間、オフラインモードに設定していた場合 ロックを解除するには、有効な USIM カードを挿入 して電源を入れ直してください。 USIM カードが挿入されていない状態で電源を入れて 安全上のご注意 も、日本国内では緊急電話番号に電話をかけることは できません。 19 準備 / 基本知識 準備 / 基本知識 USIM カードと電池を取り付ける 1 本機を裏返して、解除 ボタンを押し、バック カバーをスライドし、 カバーを取り外す USIM カードの接続端子部分が本体の接続端子と 向かい合っていることを確認します(2)。ホル ダーを閉じ、矢印の方向へスライドします。 4 電池を挿入 電池の金属部分が、電 話機本体の接続端子に 接するように矢印の方 向に電池を差し込みま す。 2 USIM カードホル ダーを開く USIM カードホルダー を開くには、ホルダー を矢印の方向にスライ ドし、持ち上げます。 3 USIM カードを挿 入し、USIM カー ドホルダーを閉じ る USIM カードの角 が欠けた部分がホ ルダーの上方向に 位置し(1) 、 20 5 バックカバーを元に戻 す バックカバーのつめの 部分を本体に合わせ、 矢印の方向にスライド させ、元に戻します。 メモリカード 電池パックとアクセサリについての情報は、「電池に ついて」(P.248)、「Nokia 純正アクセサリ」 (P.256) を参照してください。 メモリカード ( microSD カード ) には、電話機本体 にあるデータを保存することができます。 ■ 電池パックを充電する 1 充電器のプラグをコン セントに差し込む 2 電源コードを本機に接 続する ・ 画面右上の電池残 量表示が点滅を開 始します。 ・ 充電中も本機を使 用できます。 ・ 電池残量がまったく無い状態で充電を開始する と、充電表示が出るまでに数分かかる場合があ ります。 ・ 電池の充電が終了すると、電池残量表示の点滅 が止まります。 3 充電器を本機から外し、次に充電器のプラグをコ ンセントから抜く メモリカードは本機に挿入されている場合がありま す。 ■ メモリカードを取り付ける 準備 / 基本知識 電池パックと充電 1 メモリカードスロットのカバーを開く カバーの右側に あるくぼみに爪 を入れて、カ バーを開けま す。 2 スロットにメモ リカードを挿入す る 右図のように角が 欠けた部分を左上 に、カードの接続 端子部分が上向き になっていること を確認してください。 21 準備 / 基本知識 3 カードを押し込む 所定の場所におさまると、 カチッと音がします。 4 カバーを閉じる カバーが開いていると、メモ リカードを使用できません。 ■ メモリカードを取り出す 重要:メモリカードへのアクセスが実行され ているときに、メモリカードを取り外さない でください。これらの操作中にカードを取り 外すと、本機だけでなくメモリカードにも損 傷が生じ、メモリカードに保存されている データが破損する可能性があります。 1 電源キーを短く押し、リストから メモリカード取り外 し を選択 ・ メモリカードを取り外す前に、起動しているす べてのアプリケーションを終了する必要があり ます。 2 メモリカードを取り外すと、開い ているすべてのアプリケーションが 終了します。取り外します か? のメッセージが表示され るので、はい を選択 3 メモリカードを取り外して 「OK」を押してください が表 22 示されるので、カバーを開きメモリカードを押し て、スロットから取り出す 4 OK を選択 ヘッドセットを取り付ける 本機対応ヘッドセットやヘッドホ ンを本機の Nokia AV コネクタ (3.5mm) に接続することができ ます。ケーブルモードの選択画面 が表示される場合があります。 本機には、出力信号を送出する製 品を接続しないでください。接続 すると破損する可能性がありま す。Nokia AV コネクタには、い かなる電源も接続しないでくださ い。 Nokia AV コネクタに、本機で使 用が認められているもの以外の外部機器やヘッドセッ トを接続する場合、音量に注意してください。 警告:ヘッドセットを使用すると、周囲の 音が聞こえにくくなります。お客様の安全 を脅かすおそれがある状況では、ヘッド セットの使用をお控えください。 ヘッドセットによっては、リモートコントロールユ ニットとヘッドホンに分かれているものがあります。 マイクが付いていないヘッドセットで電話をかける場 合は、リモートコントロールユニットか、本機のマイ クをご使用ください。 ヘッドセットによっては、音楽やビデオを再生する場 合の音量調節にのみ音量調節キーを使用することがで きます。その場合、通話中の音量調節は本機の音量調 節キーを使用してください。 本機のビデオ出力ケーブルも Nokia AV コネクタ (3.5mm)に接続することができます。 各部の名称 キーの表記について 本書ではダイヤルキーを簡略化して、 ています。 と表記し 準備 / 基本知識 リモートコントロールユニットにはマイクや、電話の 応答 / 終了キー、音量調節キー、音楽やビデオを再生 するためのキーなどが付いています。ヘッドセットと リモートコントロールユニットを一緒に使用する場 合、最初に本機のコネクタとユニットを接続し、次に ヘッドセットやヘッドホンとユニットを接続します。 ナビゲーションキーの表記は次のようになります。 操作を決定するときにナビゲーション キーの中央を押します。( 決定キー ) ナビゲーションキーの左を押します。 ナビゲーションキーの右を押します。 ナビゲーションキーの上を押します。 ナビゲーションキーの下を押します。 23 準備 / 基本知識 ■ 本体 本体 ( 正面 ) 1 電源キー [ ] 長く(約 2 秒)押して、 電源の ON/OFF をおこな います。 2 3.5mm AV コネクタ ヘッドセットやビデオ出力ケーブルを接続します。 3 光センサー 4 第2カメラ(低解像度) 5(左・右 ) ソフトキー 画面に表示されるコマンドを選択できます。 6 開始キー 電話をかけるときや受けるときに使用します。 7 メニューキー [ ] 10 クリアキー [ メインメニューを表示します。 8 ダイヤルキー 電話番号や数字、文字の入力などに使用します。 9 ナビゲーションキー [ 、 、 、 ] 項目の選択やカーソルの移動、画面をスクロール するときなどに使用します。 ] 入力した文字を削除します。また、画像やサウン ドなどのファイルを選択しているときに押すと削 除できます。 11 マルチメディアキー マルチメディア アプリケーションへのショート カットです。 12 終了キー 24 準備 / 基本知識 通話やアプリケーションを終了するときなどに使 用します。長く押すとパケットデータ接続を終了 することができます。 13 レシーバー(受話口) 相手の声がここから聞こえます。 本体 ( 背面 / 側面 / 底面 ) 1 ステレオスピーカー ステレオスピーカー (3D サウンド効果 ) 2 カメラ起動スイッチ ( レンズカバー ) カバーを開くとメインカメラが起動します。 3 ズーム / 音量調節キー 4 カメラフラッシュ(キセノンフラッシュ) 5 メインカメラ 高解像度の画像撮影やビデオ録画に使用します。 6 レビューキー [ ] 最後に保存された画像やビデオファイルを確認し ます。 7 シャッターキー [ ] メインカメラでオートフォーカスをしたり、静止 画やビデオの撮影をしたりするときに使用しま す。 8 ストラップホール 9 マイクロ USB コネクタ USB データケーブルを接続します。 10 メモリカードスロット 11 充電器の外部接続端子 12 マイク ( 送話口) 25 準備 / 基本知識 画面の見かた GPRS パケットデータ接続使用中 ■ アイコン GSM ネットワーク使用中 WCDMA ネットワーク使用中 留守番電話サービスセンターに伝言メッセージ あり 受信メールフォルダに未読メールが 1 件以上あ り。アイコンが点滅している場合は、受信メール フォルダがいっぱいで、メモリ不足の状態を示し ます。不要なデータを削除してください。 GPRS パケットデータ接続保留中 EDGE パケットデータ接続利用可能 EDGE をサポートするネットワークの一部で パケットデータ接続使用中 EDGE パケットデータ接続保留中 WCDMA パケットデータ接続利用可能 WCDMA パケットデータ接続使用中 リモートメールボックスに新着 E-mail あり WCDMA パケットデータ接続保留中 未送信メールフォルダに送信待ちメールあり HSDPA 接続利用可能 不在着信あり HSDPA がサポートされていて接続使用中 マナーモード設定中 HSDPA 接続保留中 キー操作ロック中 無線 LAN を検出し、無線 LAN 利用可能 (「無線 LAN」P.200) アラーム設定中 26 GPRS パケットデータ接続利用可能 通話着信を別の電話番号へ転送 暗号化されたネットワークで無線 LAN 接続使用 中 ヘッドセット接続中 暗号化されていないネットワークで無線 LAN 接 続使用中 テレビ出力ケーブル接続中 Bluetooth 接続設定中 カーキット接続中 Bluetooth 接続でデータ転送中 データ通信使用中 USB 接続使用中 ■ 内蔵アンテナ 本機には、内蔵アンテナがあります。 1 セルラーアンテナ 2 Bluetooth / 無 電源 On/Off 線 LAN アンテナ 1 電源キーを長く ( 約 2 秒 ) 押す 3 GPS 受信機 ・有効な USIM カードが挿入 されている状態で電源を入れ てください。 ・PIN コード、またはロック コードの入力を求められた場 合、コードを入力し (**** と表 示 )、左ソフトキー (OK) を押 します。 ・ PIN コードは通常、USIM カードと一緒に提供 されます。 ・ お買い上げ時には、ロックコードは「12345」 に設定されています。 ・ 各コードの詳細については、「セキュリティ」 (P.194) を参照してください。 準備 / 基本知識 アプリケーション起動中 メニュー画面のアプリケーションアイコンの右上 に表示されます。 注意:他の無線送信機器と同様、本機の電 源が入っているときには不用意にアンテナ に触れないでください。アンテナに触れる と、通話の音質に影響を及ぼしたり、本機 が必要以上に高い電力レベルで動作したり する可能性があります。本機の動作時にア ンテナ領域に触れないようにすると、アン テナの性能や電池の寿命が最適な状態にな ります。 ■ ディスプレイについて 画面上の少数のドットが表示されなかったり、変色 したり、明るく光ったりすることがあります。これ は、このタイプのディスプレイに特有のことです。 一部のディスプレイでは、ピクセルやドットがオン またはオフのままになることがありますが、正常な ことであり不具合ではありません。 27 準備 / 基本知識 初回設定 はじめて本機の電源を入れた ときに、都市、日付 / 時刻を 設定する画面になります。 ■ 都市を設定する 1 都市の最初の文字を入力検 索し、設定する ・ 漢字の都市名の場合は、 都市名の最初の文字を入 力して漢字に変換しま す。 例えば、日本 ( 東京 ) を検索する場合、最初の 文字の「日」を入力して検索します。日本を選 択し、次に東京を選択します。 ・ 都市を選択すると、時計のタイムゾーンも指定 されます。(「世界時計」P.216) ■ 日付 / 時刻を設定する 1 現在の日付 / 時刻を入力 (「日付時刻設定」P.214) キー操作ロック キー操作ロックを使用すると、キーの誤操作を防ぐこ とができます。この機能を設定すると、待受画面上部 に が表示されます。 ■ キー操作ロックを設定する 1 を短く押す リストが表示されます。 2 リストから キー操作ロック を選択 ・ キー操作ロックを設定しました が表示されま す。 ・ 待受画面上部に が表示されます。 ・ キー操作ロック設定時に画面のバックライトを 点灯する場合は、 を押します。 待受画面で左ソフトキーを押し、すぐに ことで設定することもできます。 を押す タイムアウト時間が過ぎた場合に、自動的にキー操作 ロックを設定することができます。(「キー操作自動 ロック設定」P.29) 28 ■ キー操作ロックを解除する 1 解除 ( 左ソフトキー ) を選択し、すぐに を押 す キー操作ロックを解除しました が表示されます。 マナーモード ■ マナーについて 携帯電話をご使用になるときは、周囲の方への気配 りを忘れないようにしましょう。 ・ 劇場や映画館、美術館などでは、周囲の迷惑にな らないように電源を切りましょう。 ・ レストランやホテルのロビーなど、静かな場所で は周囲の迷惑にならないよう気をつけましょう。 ・ 新幹線や電車の中では、社内のアナウンスや指示 に従いましょう。 ・ 街の中では、通行の妨げにならない場所で使いま しょう。 ■ キー操作自動ロック設定 マナーモードでは、次の場合は無音になりませ ん。 > ツール > 設定 > 一般 > セキュリティ > 電話機 と SIM カード ・ Real Player、ミュージックプレーヤーでのコン テンツ再生音 ・ 時計のアラーム音 ・ 通話時のスピーカーからの音声 ・ ブラウザのプラグインからの音声 ・ カメラのシャッター音 ・ ビデオの録音開始・終了音 キー操作自動ロックまでの時間を設定する キー操作ロックを設定するまでの時間を設定すること ができます。 1 キー操作自動ロック時間 を選択 2 ユーザ定義 を選択 3 自動的にキー操作ロックを設定するまでの時間を 準備 / 基本知識 注意:キー操作ロックを設定していても、 本機にプログラムされた海外の緊急電話番 号には発信できることがあります。緊急電 話番号を入力して、開始キーを押します。 本機では、キー操作ロックが設定されてい る状態で、110、118、119 への緊急通 報ができません。設定を解除し、 「緊急通 報」(P.254) を参照して電話をかけてくだ さい。 入力 29 準備 / 基本知識 ■ マナーモード設定 ■ 電波の送受信を停止する マナーモードを設定 / 解除する オフラインモード マナーモードにする オフラインモード に設定するには を短く押し、オフラインモード を選択するか、 > ツール > モード > オフラインモード を 選択します。 1 待受画面で、 を約1秒以上押す マナーモード に変更され、画面上部に表示されま す。 マナーモードを解除する 1 マナーモード設定中に待受画面で、 を約1秒 以上押す ・ 通常モード に変更されます。 ・ 他のモードに変更する場合は、 (電源キー) を短く押し、リストからモードを選択します。 (「使用するモードを変更する」P.218) マナーモードの設定内容を変更する > ツール > モード > マナーモード 1 > オプション > カスタマイズ の順に選択 2 項目を選択し、設定をする 「着信パターンの設定」(P.219)、「効果音 - キー 確認音の設定」(P.220) を参照してください。 有効な USIM カードが本機に挿入されている必要がありま す。オフラインモード を使用すると、ネットワークに接続せ ずに、本機を使用することができます。オフラインモード を 開始するとネットワーク接続が切断され、電波強度イ ンジケータに が表示されます。本機ですべての RF 無線通信ができなくなります。オフラインモード でメールを送信する場合、メールは未送信メールフォ ルダに保存され、オフラインモードを解除し、ネット ワーク接続が可能になったときに送信されます。 警告: オフラインモードでは、通話 ( また は受信 ) を行ったり、携帯ネットワークを 利用するその他の機能を使用したりするこ とはできません。ただし、本機にプログラ ムされた海外の緊急電話番号には発信でき る場合があります。通話を行うには、まず モードを変更して電話の機能を有効にする 必要があります。本機がロックされている 場合は、ロックコードを入力します。 オフラインモード に設定しても、無線 LAN を使用すること ができます。例えば、E-mail を読んだり、インター 30 ・ PIN コードは変更できます。(「PIN/PIN2 コー ドを変更する」P.194) ・ 「PIN コード要求」を「オン」に設定すると、電 源を入れるたびに PIN コードを入力する必要があ ります。(「PIN コード要求を設定する」P.195) オフラインモードを終了する PIN2 コード 1 待受画面で 、 (電源キー)を短く押す モードリストが表示されます。 2 リストから オフラインモード 以外のモードを選択 ・ 通話が可能になります。 暗証番号 本機のご使用にあたっては、「ロックコード」が必要 になります。 ■ PIN コードについて USIM カードには、「PIN コード」と「PIN2 コード」 という 2 種類の暗証番号があります。 「UPIN コー ド」と呼ばれることもあります。 PIN コード 第三者による USIM カードの無断使用を防ぐための 4 ∼ 8 桁の暗証番号です。通常、USIM カードと一 緒に提供されます。 本機の一部の機能を利用する場合に使用する 4 ∼ 8 桁の暗証番号です。通常、USIM カードと一緒に提 供されます。 準備 / 基本知識 ネットで検索したりすることができます。無線 LAN 接続を確立して使用する場合、適用されるすべての安 全要求事項に従ってください。(「無線 LAN」P.200) また、オフラインモード で Bluetooth 接続を使用することも できます。(「Bluetooth を設定する」P.204) ・ PIN2 コードは変更できます。(「PIN/PIN2 コー ドを変更する」P.194) ■ PIN ロック解除コード (PUK) PIN コードまたは PIN2 コードの入力を 3 回続けて 間違えると、PIN コードがロックされます。PIN ロックは、「PIN ロック解除コード (PUK)」を入力 すると解除できます。「UPUK コード」と呼ばれる こともあります。 ・ PIN ロック解除コードについては、ご契約されて いる携帯電話事業者にご確認ください。 ■ ロックコード 5 桁の暗証番号で、「12345」が初期設定です。 「通話時間記録を消去」(P.70)、「電話機ロック」 (P.195)、「デフォルト設定に戻す」(P.198)などの機 能を操作するときに使用します。 31 準備 / 基本知識 ロックコードは変更できます。(「ロックコードの 変更」P.194) 緊急通報発信 緊急電話発信とは、「110」や「119」など、緊 急時に使用する電話発信のことです。 ・ 緊急電話番号 - 110、118、119 本機で次の設定をしている場合は、緊急電話発信は 不可となります。 ・ 有効な USIM カードが本機に挿入されていない 場合 ・ 電話機ロック - (「本機の操作を禁止する ( 電話 機ロック )」P.195) ・ キー操作ロック - (「キー操作ロックを設定す る」P.28) ・ 発信規制 - (「発着信規制を設定する」P.81) 緊急電話発信をかける場合は、 「緊急通報」 (P.254) を参照してください。 32 機能の呼び出しかた ■ 簡単な操作で機能を呼び出す ・ メニュー画面では、ナビゲーションキーの代わり に、ダイヤルキーを使ってアプリケーションや フォルダを開くことができます。例えば、 > を押すとメールが開き、 を押すとメ ニュー画面上でキーの位置と同じ位置にあるアプ リケーション、またはフォルダが開きます。 ・ 待受画面のショートカット - よく使う機能を ショートカットに登録しておけば、簡単な操作で 利用できます。(「カスタム待受画面」P.216) ・ カメラ - 背面にあるカメラレンズカバーを開くと 起動します。 ・ ギャラリー を押すと、ギャラリーに最後に保 存された画像が表示されます。もう一度 を 押すと、ギャラリーが開きます。 ・ 留守番電話 ( ネットワークサービス ) - 待受画面で を長く押すと留守番電話に電話します。 (「伝言メッセージを聞く」P.79) ・ マルチメディアアプリケーション - マルチメディ アキーを短く押すとマルチメディアメニューが開 きます。 (「マルチメディアメニュー」P.34) ・ モード を短く押してリストからモードを選択 します。 ・ 通常モード / マナーモード - 待受画面で を 長く押すとモードが切り替わります。 ・ 発信履歴 - 待受画面で開始キーを押すと最近の発 信記録が表示されます。 ・ ボイスコマンド - 待受画面で右ソフトキーを長く 押します。(「ボイスキー」P.230) ・ インターネット(ネットワークサービス)- 待受画面で を長く押すと接続します。 共通機能 / 操作 共通機能 / 操作 ■ マルチタスキング機能 本機では、複数のアプリケーションを同時に開くこ とができますが、電池の消耗が早くなる場合があり ます。使用していないアプリケーションは次の方法 で終了することができます。 1 待受画面、またはアプリケーションを 開いた状態で、 を長く押す ・ 起動中のアプリケーションが画面左 上に表示されます。 ・ メモリ残量が少なくなると、本機に よって一部のアプリケーションが閉 じられる場合があります。未保存の データは、アプリケーションが閉じ 33 共通機能 / 操作 られる前に保存されますが、すべてのケースに おいて保存されるとは限りません。 2 または を押し、アプリケーションを選択 選択したアプリケーションの画面になります。 ・ アプリケーションを終了する場合は、 を押し ます。 便利な使い方 ■ マークをつける 電話帳やギャラリーのファイルなどを複数同時に選 択し、削除や送信などの操作をするときに使用しま す。 1つの項目にマークを付ける ・ 項目を選択して、 を押しながら を押しま す。選択した項目の横にチェックマークが表示さ れます。 複数の項目にマークを付ける ・ 34 を押しながら または を押します。 選択を終了するには、ナビゲーションキーを押す のをやめて、 から指を離します。必要な項目 をすべて選択したら、移動したり削除したりでき ます。 状況によっては、 を押すと、オプションリストが表 示され、その表示で利用できる主要なコマンドが表示 されます。 高速ダウンロード 本機の設定で、HSDPA(high-speed downlink packet access、3.5G とも呼ばれ、 アイコンが 表示される ) のサポートを有効にしたり無効にしたり することができます。(「パケット接続」P.229) HSDPA は WCDMA ネットワーク上でのネットワー クサービスで、高速でデータのダウンロードをおこな うことができます。本機で > ツール > 設定 > 接 続 > パケット接続 > 高速パケットアクセス で 有効 を選択し、HSDPA をサポートする WCDMA ネット ワークに接続した場合、セルラーネットワークを利用 してのメールや E-mail、ウェブページなどデータの ダウンロードが速くなる場合があります。HSDPA 接続中は が表示されます。 データ接続サービスのご利用方法とお申し込みについ ては、携帯電話事業者にお問い合わせください。 マルチメディアメニュー マルチメディアメニューでは、頻繁に利用されるマル チメディアコンテンツが表示されます。選択されたコ 入りの場所を地図上に表示することができま す。 ・ インターネット - ブックマークに登録したお気 に入りのリンク先からサイトにアクセスするこ とができます。 ・ 電話帳 - 電話帳をリストに追加して、メールを 送ったり、電話をかけたりすることができま す。リストに電話帳を追加するには、 を押し て、追加する電話帳を選択します。マルチメ ディアメニューから SMS や MMS を送信する には、電話帳を選択します。 ■ マルチメディアキーの利用方法 マルチメディアメニューを表示する 1 マルチメディアキーを短く押 す マルチメディアアプリケー ションのショートカットが表 示されます。 2 または を押してアプ リケーションをスクロールす る 次のアプリケーションを選択 することができます。 ・ ミュージック - ミュージックプレーヤーを起動 し、再生中画面の表示や、本機に保存されてい る曲やプレイリストのブラウズ、ポッドキャス トのダウンロードや管理などをおこなうことが できます。 ・ ギャラリー - 最後に撮影された静止画やビデオ の表示やスライドショーの開始、アルバム内の メディアファイルの表示をおこなうことができ ます。 ・ ビデオ - 最近見たアイテムのリストからビデオ を再生することができます。 3 共通機能 / 操作 ・ 地図 - 地図アプリケーションを利用してお気に ンテンツは対応するアプリケーション内に表示されま す。 または を押してアプリケーション内の操 作を選択し、 を押す ■ ショートカットを並べ替える アプリケーションへのショートカットを並べ替える ことができます。 ショートカットを並べ替える 1 マルチメディアキーを短く押す > オプション > アプリの順番変更 を選択 2 順番を変更するショートカット > 移動 を選択 選択したショートカットにマークがつきます。 3 または で移動先を選択 > OK を選択 35 共通機能 / 操作 ヘルプ 本機にはヘルプ機能があります。アプリケーション からヘルプにアクセスするには、オプション > ヘル プ を選択します。 例:電話帳の作成方法に関する説明を表示する には、電話帳の作成を開始して、オプション > ヘルプ を選択します。または、ツール > ユーティリティ > ヘルプ の順に選択して、電話帳 に関 する説明を表示します。説明を読んでいるとき に、ヘルプ とバックグラウンドで開いているア プリケーションを切り替えるには を長く押し ます。 Nokia 製品に関するその他の情報、およびダウン ロードサービスについては、巻末の「Nokia Care オ ンライン」をご確認ください。 ソフトウェアの更新 Nokia ではソフトウェアの新しい機能の提供や機能 の強化、あるいは性能の改善のため、ソフトウェア のアップデートを提供する場合があります。Nokia Software Updater PC アプリケーションを利用し て、アップデートのリクエストができる場合があり ます。本機のソフトウェアをアップデートするには、 Nokia Software Updater アプリケーションと Microsoft Windows XP、Vista のいずれかがイン 36 ストールされている互換性のある PC、ブロードバン ドでのインターネット接続、本機と PC を接続する互 換性のあるデータケーブルが必要です。 Nokia Software Updater アプリケーションのダウ ンロードと詳細については、http://www.nokia.co. jp にアクセスしてください。 補足: 本機のソフトウェアのバージョンを確 認するには、待受画面で *#0000# と入力 してください。 文字入力について 漢字、ひらがな、カタカナ ( 全角 / 半角 )、英数字 ( 全角 / 半角 )、記号、絵文字、顔文字を入力するこ とができます。文字の入力方式には、「予測入力方式」 と「通常入力方式」の 2 種類があります。 ■ 文字入力方式 文字の入力方式は、「予測入力方式」と「通常入力方 式」の 2 種類から選択します。 ・ 英語予測の場合:ダイヤルキー ( ∼ ) を 1 回ずつ押し、表示された候補から目的の単語 を選択して入力する方式です。押されたキーから 語句を予測するため、少ないキー操作で文字を入 力できます。 通常入力方式 ・ 目的の文字が表示されるまで、文字が割り当てら れているキー ( ∼ ) を繰り返し押す方 式です。 文字入力方式を変更する 1 ひらがな / 漢字、または英字モードで、 通常入力方式 予測入力方式 予測入力方式 ・ 日本語予測の場合:入力された文字に続く語句を 予測して候補を表示します。目的の語句が候補に 表示されている限り、語句を選択するだけで文字 を次々と入力できます。 を 長く押す ・ 予測入力方式の場合は ・ 通常入力方式の場合は を長く押す 文字の入力方法 文字の入力方法 と表示 と表示 補足 : 文字入力画面で を長く押し て、文字入力方式を変更することもでき ます。 ■ 入力言語 / 表示言語について 電話機で使用する言語の設定については、 「言語の設 定」(P.222) を参照してください。表示言語を英語 に設定した場合、デフォルトの文字入力モードは英 語になり、日本語に設定した場合は日本語になりま すが、ここで設定した言語にかかわらず、文字入力 37 文字の入力方法 モードを切り替えることで日本語と英語の入力が可 能です。 アイコン 文字入力モード ■ 文字入力モード 文字入力画面で、 を連続して短く押すと、入力 モードは次のように切り替わります。 ひらがな / 漢字 カタカナ 英字 英字モードで、約 1 秒待って 英字モードの種類が変わります。 数字 を短く押すと、 数字は、数字モードに切り替えずに、入力したい番 号のキーを長く押すだけで入力できます。 全角 / 半角の切り替えは たは 半角を選択します。 を長く押して、全角 ま ひらがな / 漢字モード ( 全角 ) カタカナモード ( 半角 / 全角 ) 英字 文頭大文字モード ( 半角 / 全角 ) 文頭の文字だけ大文字で入力され、あと の文字は小文字に変わります。ピリオド > スペース を入力し、引き 続き文字を入力する場合は、自動的にこ のモードに切り替わります。 英字 小文字モード ( 半角 / 全角 ) 文頭の文字を入力したあと、自動的に小 文字モードに切り替わります。 英字 大文字モード ( 半角 / 全角 ) 文頭大文字モード、または小文字モード で文字を入力した直後 ( スペースを空け ず ) に、 を短く 1 回押すと切り替わ ります。大文字モードから、ピリオド > スペース を入力すると文 頭大文字モードに自動的に切り替わりま す。 数字モード ( 半角 / 全角 ) 38 キー ひらがな / 漢字モード ( 全角 ) カタカナモード ( 半角 / 全角 ) あいうえお ぁぃぅぇぉ アイウエオァィゥェォ かきくけこ カキクケコ さしすせそ サシスセソ たちつてとっ タチツテトッ なにぬねの ナニヌネノ はひふへほ ハヒフヘホ まみむめも マミムメモ やゆよゃゅょ ヤユヨャュョ らりるれろ ラリルレロ わをんー、。!? 改行、スペース ワヲンー、。 !? 改行、スペース ゛゜( 濁点と半濁点 )、 小さなひらがな、 記号、絵文字リスト ゛゜( 濁点と半濁点 )、 小さなカタカナ、 記号、絵文字リスト 入力モードの 切り替え 入力モードの 切り替え キー 英字モード ( 半角 / 全角 ) 数字モード ( 半角 / 全角 ) 記号 1 ABCabc 2 DEFdef 3 GHIghi 4 JKLjkl 5 MNOmno 6 PQRSpqrs 7 TUVtuv 8 WXYZwxyz 9 スペース、 改行 0 記号、絵文字リスト 記号、絵文字リスト 入力モードの 切り替え 入力モードの 切り替え 文字の入力方法 ■ ダイヤルキーの割り当て 39 文字の入力方法 文字の入力方法 ■ 漢字 / ひらがな / カタカナを入力する 予測入力方式で入力する を長く押して 1 を表示 2 ダイヤルキーを押して、文 字を入力 ・ 予測変換候補リストが表 示されます。文字を入力 するごとに、変換候補が 絞り込まれます。 ・ 入力した文字は、変換の 対象として範囲選択され て表示されます。 補足 : 文字確定後に を長く押して、 日本語予測オン または 英語予測オン を 選択することもできます。 3 予測変換候補リストから確定したい語句を選択 し、 を押す ・ 入力された内容に基づき、次の語句が予測さ れ、予測変換候補リストが表示されます。変換 が確定された語句に引き続いて文字を入力する と、別の予測変換候補リストが表示されます。 40 ・ 予測変換候補リストを画面から消去するには、 またはキャンセル を選択します。 ・ 確定したい語句が予測変 換候補リストにない場合 は、通常変換 を選択して から を押し、漢字変換 候補リストを表示します。 リストの右上にあるカウ ンタは、漢字変換候補の 数です。 ・ 頻繁に使用する語句や ユーザ辞書に登録した語 句は、予測変換候補リス トの上位に表示されます。リストを初期値に戻 す場合は、「予測辞書リセット」(P.222) を参 照してください。 通常入力方式で入力する を長く押して を表示 1 2 ダイヤルキーを押して、文字を入力 ・ 入力した文字は、変換の対象として範囲選択さ れて表示されます。 ・ 変換が不要な場合は、 を押して、語句を確定 します。 3 範囲選択された状態で を1回押し、目的の文字 に変換されなかった場合は をもう1回押す 漢字変換候補リストが表示されます。 ・ 範囲選択された語句が変換され、範囲選択が解 除されます。 カタカナで入力する を長く押し、カタカナ を選択 1 文字入力画面で ・ 文字入力画面で を連続して短く押して ( ひらがな / 漢字モードからカタカナモードに する場合は、1 回短く押す )、変更することも できます。(「文字入力モード」P.38) ・ 全角 / 半角を切り替える場合は、 を長押し > 全角 ( または半角 ) を選択します。 小文字 (っ、ッなど ) を入力する ひらがなやカタカナの「あいうえおつやゆよ」を小文 字に変換します。 1 文字入力画面で、文字を入力し、 を押す ・「つ」のように小文字と濁点の両方の入力ができ る文字の場合は、 を 1 回押すと小文字、2 回押すと濁点の入力となります。 ・ 小文字にできない文字は、 を押しても小文 字に変換されません。 濁点 (゛)/ 半濁点 (゜) を入力する を押す 1 文字入力画面で、文字を入力し、 ・ ひらがな / 漢字モードやカタカナモードの場 合、「か行」、「さ行」 、「た行」は 1 回押すと濁 点が付き、2 回押すと元に戻ります。また、 「は行」は 1 回押すと濁点が付き、2 回押すと 半濁点が付き、3 回押すと元に戻ります。 ・ 半角カタカナモードの場合、濁点や半濁点は半 角 1 文字分で入力されます。 を押して文字 を確定した後に を押すと、濁点または半濁 点のみが削除されます。 ・ 濁点や半濁点を付けられない文字は、 を 押しても変換されません。 文字の入力方法 補足 : 目的の漢字に変換されない場合は、 変換する語句の選択範囲を または で変更します。 4 漢字変換候補リストから確定したい語句を選択し、 を押す ■ 英数字を入力する 予測入力方式で「nokia」と入力する場合 を長く押して を表示 1 2 文字入力画面で、 (n) → (o) → (i) → ずつ押す (k) → (a) を 1 回 ・「nokia」と入力されます。 ・ 単語の候補は、キー入力ごと に変化します。 3 入力した単語を確定する場合は、 を押す 41 文字の入力方法 ・ を押し、スペースを入力して確定するこ ともできます。 ・ 入力した単語が正しくない場合は、 を押 して他の候補を表示します。 を長押し > 英語予測 > 一致した単語 の順に選択し、予測 変換候補リストを表示することもできます。 英語予測辞書に単語を登録する 英字モードでの予測入力方式は、内蔵の英語予測辞 書に基づいています。辞書に登録されていない単語 を予測入力方式で入力した場合、単語の末尾に文字 「?」が表示されます。 ひらがな / 漢字モードの語句の登録については、 ユーザ辞書を使用します。「よく使う語句を登録する ( ユーザ辞書 )」(P.44) を参照してください。 1 ( 単語の末尾に文字「?」が表示された単語が選 択されている状態で ) スペル入力 を選択 2 登録する単語を入力し、OK を選択 ・ 32 文字まで入力することができます。 ・ 英語予測辞書がいっぱいになると、もっとも古 い単語が、新しい単語で上書きされます。 使用できるオプション 1 文字入力画面で予測変換対象の単語 ( 下線付き ) 2 を選択 を長押し > 英語予測 > の順に選択 次のオプションが選択できます。 42 一致した単語 - キー入力に応じた単語のリストを 表示します。 語句挿入 - 辞書に単語 (32 文字まで ) を追加しま す。 単語の編集 - 通常入力方式で単語を編集します。 このオプションは、その単語が有効 ( 下線付き ) の場合に使用できます。 通常入力方式で「nokia」と入力する場合 を長く押して を表示 1 2 (2 回 )(n) → (3 回 )(o) → (2 回 )(k) → (3 回 )(i) → (1 回 )(a) を押す ・「nokia」と入力されます。 ・ 同じダイヤルキーにある文字を続けて入力する 場合は、カーソルが表示されてから ( または を押してから ) 次の文字を入力します。 ・ 全角 / 半角を切り替える場合は、 を長押し > 全角 ( または半角 ) を選択します。予測入力 方式がオンとなっている場合は、切り替えるこ とができません。 数字モードで入力する を長押し > 数字 を選択 1 文字入力画面で、 ・ 数字モードに切り替えずに、入力したい番号の キーを長く押すだけで入力することもできます。 を連続して短く押して、 変更することもできます。(「文字入力モード」 P.38) ・ 全角 / 半角を切り替える場合は、 を長押し > 全角 ( または半角 ) を選択します。 ■ 記号 / 絵文字 / 顔文字などを入力する 記号を入力する を 1 回押す 1 文字入力画面で、 ・ を長押し > 記号挿入 を選択し、リストを 表示することもできます。 2 リストから記号を選択し、 を押して挿入 ・ 英字モードの通常入力方式では、文字入力中に を連続して押すと、リストにある記号が 順番に表示されます。 ・ 英字モードの予測入力方式では、 を押す と、予測された句読点や記号が表示されます。 絵文字を入力する を 2 回押す 1 文字入力画面で、 ・ を長押し > 絵文字挿入 を選択し、リスト を表示することもできます。 2 リストから絵文字を選択し、 を押して挿入 顔文字を入力する 1 予測入力方式で「かお」と入力し、通常変換 > を押す 顔文字のリストが表示されます。 ・ 通常入力方式の場合は、「かお」と入力し、 または を2回以上押します。 2 リストから顔文字を選択し、 を押して挿入 スペースを入力する 1 文字入力画面で、 を押す ・ 漢字 / ひらがなモードの予測入力方式では、予 文字の入力方法 ・ 文字入力画面で 測変換候補リストが表示されていない状態で を押します。 ・ 英字モードの場合は、 を 1 回押し、ス ペースを入力することもできます。 改行する 1 文字入力画面で、 を 1 回押す ・ 漢字 / ひらがなモードの予測入力方式では、予 測変換候補リストが表示されていない状態で を押します。 ・ 英字モードの通常入力方式では、 を2回 押し、改行することもできます。 ■ 区点コードを利用する 「区点コード一覧表」の 4 桁のコードを使用して、文 字、記号、数字を入力できます。区点コード一覧表 43 文字の入力方法 は http://www.nokia.co.jp/N82/support からダ ウンロードすることができます。 文字の編集 1 を長押し > 区点コード挿入 を選択 2 コードを入力し、OK を選択 ■ 文字を削除する 1 文字入力画面で、修正する文字の右側にカーソル 文字の変換機能 1 > アプリ > ユーザ辞書 の順に選択 2 オプション > 新規単語登録 を選択 3 単語 に登録する語句を入力 4 読み にひらがなで読みを入力し、完了 を選択 ・ ユーザ辞書に登録した語句を呼び出す場合は、 文字入力画面でユーザ辞書に登録した読み仮名 を入力して変換します。 ・ 小さなひらがななど、読みの最初の文字として 入力できない文字があります。 ・ 文字入力画面から、 を長押し > 単語登録 を選択し、単語を登録することもできます。 を押し、文字を削除 を長く (1 秒以上 ) 押すと、カーソルの左側に ある文字がすべて削除されます。 ■ よく使う語句を登録する ( ユーザ辞書 ) ユーザ辞書とは、特殊な読みかたをする漢字やよく 使う語句を登録しておく機能です。 英字モードの新しい単語登録については、「英語予測 辞書に単語を登録する」(P.42) を参照してくださ い。 44 を移動 2 ■ コピー / 貼り付けをする 範囲選択した文字や絵文字をコピーしてクリップボー ドに記憶し、その内容を文字の入力画面でカーソル位 置に貼り付けることができます。 1 文字入力画面で を押しながらナビゲーショ ンキーを使用してカーソルを移動させ、コピーす る語句を選択 2 を押したまま、コピー を選択 または、 を長く押して コピー を選択 範囲選択された語句がクリップボードに記憶され ます。 3 コピーした語句を挿入する位置へカーソルを移動 4 を押したまま、貼り付け を選択 または、 を長く押して 貼り付け を選択 コピーした語句が貼り付けられます。 電話帳 では、次の操作ができます。 ■ 発信履歴 / 着信履歴の電話番号を ・ 電話番号や住所、E-mail アドレスなどの情報を登 録、更新することができます。 ・ 個人用の着信音やサムネイル画像を電話帳に追加 することができます。 ・ 電話帳グループを作成し、複数の宛先へ SMS や E-mail を同時に送信することができます。 ・ 受信した連絡先情報(ビジネスカード)を、電話 帳に登録することができます。連絡先情報の送受 信は、本機と互換性のある機器との間でのみ可能 です。 登録する 電話帳の登録 > 電話帳 1 オプション > 新規電話帳登録 を選択 2 必要な項目を入力し、完了 を選択 新規電話帳登録で設定できる項目は、次のとおり です。名前 ( 姓 )、フリガナ ( 姓 )、名前 ( 名 )、フ リガナ ( 名 )、携帯、電話番号、E-mail、テレビ電 話、ポケットベル、インターネット電話、Push to talk (本機では PTT 機能は非対応です) 、会社、役職、 同期 電話帳検索には、登録したフリガナが使用されます。 電話帳 電話帳 発信履歴 / 着信履歴に記録された電話番号を電話帳 に登録できます。 1 > ツール > 通信履歴 > 発着信履歴 > 発着信履 歴の電話番号を選択 2 オプション > 電話帳へ登録 を選択 新規登録 または 既存電話帳へ追加 を選択します。 3 情報選択 から登録する電話番号の種類を選択 4 その他必要な項目を入力し、完了 を選択 ・ ボイスタグが自動的に登録されます。詳細は、 「声で電話をかける」(P.61) を参照してくださ い。 ■ 電話帳の登録状況を確認する 1 オプション > 電話帳情報 を選択 電話帳やグループ、使用メモリ、空きメモリの確 認ができます。 ■ 基本番号と基本アドレス 電話帳に、基本電話番号や基本アドレスを登録する ことができます。これにより、電話帳に複数の電話 45 電話帳 番号やアドレスがある場合、基本となる番号やアド レスを指定して電話をかけたり、メールを送信する ことができます。ボイスダイヤルには、基本電話番号 が使用されます。 1 電話帳を選択し、 を押す 2 オプション > デフォルト値設定 を選択 3 基本番号や基本アドレスとして登録するタイプを 選択し、登録 を選択 4 基本番号や基本アドレスとして登録する番号やア ドレス > 選択 > 戻る を選択 基本電話番号として登録した番号の項目に下線が 表示されます。 電話帳の名前のリスト画面で、基本電話番号を設 定した電話帳の左横にアイコンが表示されます。 3 OK を選択 グループがあらかじめ作成してある場合は、電話 帳リストを選択した状態で、オプション > グルー プへ追加 の順に選択します。 ■ グループからメンバを削除する 1 グループを選択し、 を押す 2 メンバを選択した状態で、オプション > グループ から削除 を選択 3 はい を選択 1 名前を変更するグループ > オプション > 名前変更 の順に選択 > 電話帳 > 2 新しいグループ名を入力し、OK を選択 ■ グループを作成する 1 オプション > 新規グループ を選択 2 グループ名を入力し、OK を選択 ■ メンバをグループに追加する 46 を押し てマークをつけます。 ■ グループ名を変更する グループ設定 1 グループを選択し、 2 オプション > メンバ追加 を選択 ・ メンバを一度に複数追加する場合は、 を押す ■ 所属グループを確認する > 電話帳 1 電話帳を選択し、オプション > 所属グループ を選択 > 電話帳 ■ 電話帳から電話をかける 1 電話をかける相手の電話帳を選択 検索フィールドに名前の最初の文字を入力すると、 合致する名前リストが表示されます。 2 開始キーを押す ■ ボイスタグを確認する 1 ボイスタグが設定されている番号を選択 2 オプション > ボイスタグ再生 を選択 ボイスタグが再生します。 ■ 電話帳 ( ビジネスカード ) を送信する 1 電話帳を選択し、オプション > ビジネスカード送信 を選 択 2 送信方法を選択 SMS、MMS、E-mail ( 設定してある場合 )、 Bluetooth から選択しま す。 受信する機器により送信方法が限られる場合があり ます。 電話帳の編集 電話帳 電話帳の利用 > 電話帳 ■ 電話帳を編集する 編集する電話帳 > オプション > 編集 情報を追加して編集する 1 オプション > 情報追加 を選択 2 追加する項目を選択し、OK を選択 3 情報を入力し、完了 を選択 サムネイル画像を追加する 1 オプション > 画像追加 を選択 2 追加する画像を選択 画像を追加した電話帳の相手から電話がかかって くると、サムネイル画像が表示されます。 着信音を設定する 電話帳に登録されている相手やグループから着信す ると、設定された着信音が再生されます。 1 電話帳を開くか、またはグループを選択 2 オプション > 着信音 を選択 47 電話帳 3 着信音リストから着信音を選択 ・ 設定した着信音を解除する場合は、リストから デフォルト音 を選択します。 ・ 電話帳グループに一度着信音を設定し、その後 にそのグループへ電話帳を追加した場合、追加 された電話帳にはグループの着信音が反映され ません。 ・ ギャラリーに保存されているビデオクリップも 着信音として設定することができます。 ■ 電話帳を削除する 1 電話帳を選択し、 を押す 削除を確認するメッセージが表示されます。 ・ 一度に複数の電話帳を削除する場合は、 を 押しながら を押し、マークをつけてから を押します。 ・ 電話帳を全件削除するには、 > 電話帳 > オプション > マーク / マーク解除 > すべてを マーク > オプション > 削除 の順に選択しま す。 2 はい を選択 ■ 電話帳の登録内容をコピーする 本機と USIM カード間で、電話帳をコピーできます。 USIM カードの電話帳を本機にコピーする 1 オプション > SIM 電話帳 > SIM フォルダ の順 に選択 2 電話帳を選択し、オプション > 電話帳にコピー を 選択 本機の電話帳を USIM カードにコピーする 1 電話帳を選択し、 を押す 2 オプション > SIM フォルダにコピー を選択 ・ 電話帳のコピーされる内容は、USIM カードで 対応している項目のみとなります。 補足: Nokia Nseries PC Suite を使用 して、互換性のある PC との間で同期を とることができます。製品パッケージに 同梱されている DVD-ROM を参照してく ださい。 SIM フォルダ USIM カードに保存されている情報を表示します。 > 電話帳 > オプション > SIM 電話帳 ■ USIM カードに保存されている 電話帳を表示する 1 SIM フォルダ を選択 48 電話帳 SIM フォルダでは、電話番号などの情報の追加や 変更、電話帳へコピーすることができます。また、 SIM フォルダから直接、電話をかけることもでき ます。 ■ サービス番号 1 サービス番号 を選択 USIM カードが対応している場合、電話番号案内や技 術的なトラブルシューティングなど、ネットワーク サービス用の電話番号にアクセスします。USIM カー ドにサービス番号が含まれていない場合は、この機能 を利用できないことがあります。 49 データ管理 データ管理 ギャラリーの構成 カメラで撮影した静止画やビデオ、ダウンロードし た音楽ファイルや音声クリップ、ストリーミングリ ンクなどはギャラリーに保存されます。 ギャラリーは、次のフォルダで構成されています。 ・ 画像とビデオ ( ) - 静止画ファイルやビデオ ファイルを保存します。 ・ ミュージック ( ) - ミュージックプレーヤー が起動しま す。 ・ Lifeblog ( ) - Lifeblog が起動します。 ・ サウンドクリップ ( ) - 音声クリップを保存しま す。 ・ ストリーミングリンク ( ) - 保存したインターネットペー ジの URL を登録します。 ・ プレゼンテーション ( ) - ファイル形式が SVG などの プレゼンテーションファイルを保存します。 ・ すべてのファイル ( ) - 電話機やメモリカードに保 存されている、すべてのメディアファイルをリス トします。 50 ギャラリーファイルの管理 > ギャラリー > 各フォルダ ミュージック、Lifeblog フォルダの編集について は、「ミュージックライブラリを利用する」(P.155)、 「Nokia Lifeblog」(P.188) を参照してください。 ■ ファイルを削除する 1 削除するファイルを選択し、 を押す ・ オプション > 削除 を選択しても削除することが できます。 2 はい を選択 ■ ファイルを検索する 1 オプション > 検索 を選択 ファイル名を入力するフィールドが表示されます。 2 検索するファイル名を入力する 画像とビデオフォルダにはこのメニューはありませ ん。 ■ ファイルを並べ替える ファイルにチェックマークを付けると、一度に複数の ファイルを選択することができます。複数のファイル をコピーしたり、移動する場合に利用すると便利で す。(「マークをつける」P.34) フォルダ内のファイルを情報ごとに並べ替えること ができます。並べ替えられる情報はフォルダによっ て異なります。 ■ ファイルをコピー / 移動する ギャラリーのファイルを、電話機メモリやメモリカー ドにコピーしたり、移動したりすることができます。 1 コピー / 移動するファイル > オプション > 移動およびコピー の順に選択 電話機メモリにファイルが保存されている場合 : ・ メモリカードにコピー、および メモリカードへ移動 が 表示されます。 メモリカードにファイルが保存されている場合: ・ 電話機メモリにコピー、および 電話機メモリへ移動 が表示されます。 ホームメディア を設定している場合、画像とビデオ フォ ルダでは ホームネットワークにコピー、ホームネットワークに移動 が表 示されますが、この機能に対応しているソフト ウェアは同梱されておりません。 2 コピー / 移動先を選択 > を押す 1 オプション > 並べ替え を選択 データ管理 ■ 複数のファイルを選択する 画像とビデオ、ストリーミングリンクフォルダには、この メニューはありません。 ■ ファイル名を変更する ファイルによってはファイル名が変更できないこと があります。 1 ファイル名を変更するファイル > オプション > 名前変更 の順に選択 入力画面が表示されます。 を押す 2 ファイル名を入力 > ファイル名が確定されます。 3 OK を選択 ファイル名が変更されます。 ストリーミングリンクフォルダでは、オプション > 編集 から 名前の変更をおこないます。 補足 : Nokia Nseries PC Suite に搭載され ているファイルマネージャを使用して、互換 性のある PC にファイルをコピーしたり、移 動したりすることができます。 51 データ管理 ■ 詳細情報を表示する ファイル名、ファイル形式、サイズなど、ファイル の詳細を表示します。表示される詳細は、ファイルの 内容によって異なります。 1 詳細情報を表示するファイル > オプション > 詳細表示 の順に選択 ファイルの詳細情報が表示されます。 ・ 詳細内容はファイル形式によって異なります。 ■ ファイルを送信する 画像ファイルや映像ファイルを MMS や E-mail に添 付したり、Bluetooth 接続を利用して送信すること ができます。 1 送信するファイル > オプション > 送信 を選択 送信方法の選択画面が表示されます。 2 送信方法を選択 > 選択 を選択 それぞれの送信方法については、「MMS を作成 / 送信する」(P.85)、「Bluetooth 接続」(P.203) を参照してください。 E-mail を利用したファイルの送信方法について は、 「E-mail を作成 / 送信する」(P.86) を参照 してください。 ファイルマネージャ ファイルマネージャを利用して、電話機メモリや、メ モリカード(本機に挿入されている場合)に保存され ているファイルをフォルダで管理したり、メモリの空 き容量を確認し、電話機メモリやメモリカード間で ファイルをコピーしたり、移動したりすることができ ます。 ファイルマネージャは、電話機メモリ表示と、メモリ カード表示で構成されています。各メモリには、あら かじめ登録されているフォルダのほかに、保存した ファイルのタイプによってフォルダが自動的に作成さ れます。 アイコン ・ ・ 1 2 - 電話機メモリ - メモリカード > ツール > ファイル を選択 または を押して、画面上部に表示されるタ ブを変更し、電話機メモリ表示、またはメモリ カード表示を選択 3 フォルダ > > ファイル > ファイルが開きます。 52 を押す ファイルマネージャのオプションメニューから、画像 ファイルを開き、そのファイルを送信したり、壁紙に 設定したりすることができます。また、サウンドファ イルを着信音に設定することなどができます。各ファ イルの操作については、「ギャラリー」(P.133) を参 照してください。 ■ 新規フォルダを作成する 1 > ツール > ファイル を選択 2 電話機メモリ、またはメモリカードを選択 3 オプション > 新規フォルダ を選択 4 フォルダ名を入力し、OK を選択 ・ フォルダやファイルを別のフォルダに移動 / コ ピーするには、移動するフォルダやファイルを 選択し、オプション > フォルダへ移動、または フォルダへコピー を選択します。 保存されているファイルの確認 ファイルマネージャから、電話機メモリやメモリカー ド ( 本機に挿入されている場合 ) に保存されている フォルダや、ファイルの情報を確認することができま す。ファイルが利用可能であっても、?アイコンで表 示される場合があります。ファイル名の拡張子、ま たは オプション > 詳細表示 にて確認できます。 > ツール > ファイル ■ ファイルの詳細情報を確認する ファイルマネージャの詳細表示を選択すると、ファ イルの名前、タイプ、日付、時刻、サイズを確認す ることができます。 1 確認するフォルダ > データ管理 フォルダ / ファイルの利用と編集 を押す フォルダが開きます。 2 情報を確認するファイル > オプション > 詳細表 示 の順に選択 ファイルの詳細が表示されます。 アプリケーションマネージャ ■ インストールについて アプリケーションマネージャを利用して、本機にイ ンストールされているソフトウェアを確認すること ができます。インストールされているアプリケー ションの詳細を確認したり、アプリケーションを削 除したり、インストールの設定を変更したりするこ とができます。 アプリケーションマネージャを利用して、本機に次 の2種類のソフトウェアやアプリケーションをイン 53 データ管理 ストールすることができます。本機ではソフトウェ アのインストールに制限があります。 - 完全にインストールされなかったアプリケー ション ・ Java™ ベースで作成されている J2ME™ アプリ ケーション: ( 拡張子 ; .jad または .jar ) PersonalJava アプリケーションは本機にはイン ストールすることができません。 ・ Symbian オペレーティングシステムに対応して いるソフトウェア : ( 拡張子 ; .sis または .sisx) 本機用に作成されているソフトウェアのみインス トールしてください。 - メモリカードにインストールされているアプリ ケーション インストールファイルは、互換性のある PC から本 機へ転送したり、インターネットからダウンロード したり、マルチメディアメッセージ、E-mail の添付 ファイルとして受信することができます。 Bluetooth を使用して受信することもできます。本 機にアプリケーションをインストールするには、 Nokia Nseries PC Suite に搭載されている Nokia Application Installer が使用できます。ファイルの 転送に Microsoft Windows Explorer を利用する場 合には、カードリーダなどを使用して互換性のある メモリカードへファイルを保存してください。 アイコン - .sis アプリケーション - Java アプリケーション 54 アプリケーションをインストールする前に、次の情報 を確認してください。 ソフトウェアの種類、バージョン番号、製造元を 確認する 1 > アプリ > アプリ の順に選択 2 インストールファイルを選択 > オプション > 詳細表示 を選択 詳細リストが表示されます。 ・ 既存のソフトウェアに対する修正ファイルや、更 新ファイルをインストールする場合、そのソフト ウェアのオリジナルインストールファイルや、 バックアップファイルがある場合に限り、インス トールが可能です。オリジナルのアプリケーショ ンを復元する場合には、アプリケーションを削除 し、オリジナルのインストールファイル、あるい は、バックアップコピーをインストールする必要 があります。 ・ Java アプリケーションをインストールするには .jar ファイルが必要です。.jar ファイルが本機にな い場合、ダウンロードを要求されます。アプリ ケーションに定義されているアクセスポイントが ない場合は、新たに選択する必要があります。.jar ■ アプリケーションをインストールする デジタル署名や証明書のないアプリケーションをイン ストールする場合は、警告が表示されます。ソフト ウェアの内容や供給元の情報が確かな場合に限り、イ ンストールを開始してください。 1 > アプリ > アプリ の順に選択 ・ インストールが済んでいないアプリケーション は、ファイル名の下に「未インストール」と表 示される場合があります。 2 インストールするファイルを選択 > オプション > インストール を選択 確認メッセージが表示されます。 ソフトウェアによっては、証明書の詳細が表示さ れます。 3 OK または はい を選択 インストール中には、インストールの進捗情報が 表示されます。 その他のインストール方法 ・ ファイルマネージャから、電話機メモリ、あるい はメモリカード(挿入されている場合)にあるイ ンストールファイルを選択し、 を押してインス トールを開始する。 ・ メール > 受信メール にあるインストールファイ ルが添付されているメッセージを開き、インス トールを開始する。 ■ インストールした後に データ管理 ファイルのダウンロードでは、サーバアクセス用 のユーザ名とパスワードを聞かれる場合がありま す。その場合は、アプリケーションの製造元やサ プライヤーから取得してください。 表示されるオプションはアプリケーションによって 異なります。 インストールしたアプリケーションを開く > アプリ を選択 1 2 アプリケーションを選択 > を押す アプリケーションが起動します。 インターネットから詳細情報を確認する インターネットに接続して、インストールしたアプ リケーションの情報を取得します。アプリケーショ ンによって表示されない場合があります。 1 > アプリ > アプリ を選択 2 情報を表示するアプリケーションを選択 > オプ ション > URL を開く を選択 URL の入力画面が表示されます。 3 URL を入力し、 を押す インストールログを表示する > アプリ > アプリ の順に選択 1 55 データ管理 2 オプション > ログ表示 を選択 アプリケーションを削除する > アプリ > アプリ の順に選択 1 2 削除するアプリケーションを選択 > オプション > 削除 を選択 メッセージが表示されます。 3 はい を選択 削除したアプリケーションを再インストールするに は、オリジナルのバックアップがある場合に限り可 能です。ソフトウェアパッケージを削除すると、そ のソフトウェアで作成した文書を開くことができな くなります。 注意: 本機の他のソフトウェアが、削除し たソフトウェアに依存していた場合、その ソフトウェアが動作しなくなる可能性があ ります。詳細については、インストールし たソフトウェアパッケージのマニュアルを 参照してください。 電話機メモリに保存されたインストールファイル (.sis、.sisx、.jad、または .jar) は、互換性のあるメ モリカードにアプリケーションをインストールした 後も、電話機メモリに残っています。保存されてい るインストールファイルに使用されるメモリ容量は 多く、新規アプリケーション、ファイル、メール データを保存するための十分なメモリ容量の確保を 56 妨げる場合があります。Nokia Nseries PC Suite を 利用して、互換性のある PC にインストールファイル を保存し、その後ファイルマネージャを利用して電話 機メモリからインストールファイルを削除することを おすすめします。インストールファイルがメールに添 付されている場合は、メールを削除してください。 ■ アプリケーションの設定 1 > アプリ > アプリ の順に選択 2 オプション > 設定 を選択 次のオプションを設定することができます。 ・ ソフトウェアのインストール - デジタル署名のない Symbian ソフトウェアをインストールできるようにする かどうかを設定します。すべて または 署名済み のみ を選択します。 ・ オンライン証明書確認 - ソフトウェアをインストール する前に、オンライン証明書を確認するかどう か選択します。 - 有効な証明書必須 - オンライン証明書に正当性 がある場合にのみ、ソフトウェアをインストー ルします。 - オン - オンライン証明書を確認する場合に選択 します。 - オフ - オンライン証明書を確認しません。 ・ デフォルト URL - オンライン証明書を確認する ために使用する、デフォルト ウェブアドレスを Java のセキュリティ設定 インストールした Java アプリケーションのセキュリ ティ設定を変更することができます。アプリケーショ ン起動時に、ネットワークへのアクセス制限、ユーザ データ編集の許可・不許可などの設定がおこなえま す。アプリケーションによって表示されるオプション は異なります。 1 > アプリ > アプリ の順に選択 2 設定を変更するソフトウェアを選択 > オプション > 開く を選択 必要に応じて設定を変更します。 メモリカードをご利用になる前に 本機では、互換性のあるメモリカードを追加保存領域 として利用することができます。本機で撮影した写真 や、電話帳のデータなど、様々なファイルを保存する ことができます。メモリカードは読み取り、書き込み が可能なので、古い情報は削除して、新しい情報を保 存することができます。 注意: メモリカードは、小さなお子様の手 の届かない場所へ保管してください。 必ず本機と互換性のある Nokia 認 定の microSD カードをお使いくだ さい。Nokia の製品は認定された業 界標準に適合していますが、メモリ カードのメーカーによっては本機と完全には互換性 がない場合もあります。互換性のないメモリカードを 使用すると、メモリカードや電話機本体、および互 換性のないメモリカードに保存されているデータが 破損する可能性があります。 データ管理 設定します。アドレスを入力して OK を選択し ます。 本書では microSD カードを「メモリカード」と記 載しています。 メモリカードの取り付け、および取り外しに関して は、 「メモリカード」(P.21) を参照してください。 メモリカードの利用 > ツール > ユーティリティ > メモリ ■ メモリカードをフォーマット ( 初期化) する ・ メモリカードをフォーマット(初期化)すると、 メモリカードに保存されているデータは完全に削 除され、復元することができなくなります。本機 に同梱されているメモリカードはフォーマット ( 初期化)不要です。 57 データ管理 ・ 市販のメモリカードには、事前にフォーマット済 みのもの、および使用の前にフォーマットが必要 なものがあります。フォーマットの必要性につい ては、メモリカードを使用する前にメモリカード の販売店やメーカーにご確認ください。 ・ 他の機器でフォーマット ( 初期化)したメモリ カードは、本機では正常に使用できない場合があ ります。 1 オプション > メモリカードのフォーマット を選択 確認メッセージが表示されます。 2 はい を選択 ■ メモリカード名を変更する 1 オプション > メモリカード名 を選択 メモリカード名の入力画面が表示されます。 2 メモリカード名を入力し、OK を選択 ■ メモリカードの使用状況を確認する メモリカードの使用メモリ容量、空きメモリ容量、 メモリカードに保存されているデータの種類や、 データの種類ごとに使用しているメモリ容量など、 詳細を確認することができます。 1 オプション > メモリ詳細 を選択 メモリカード詳細のリストが表示されます。 58 ・ 電話機メモリの使用状況を確認するには、「電話 機メモリの使用状況を確認する」(P.60) を参照 してください。 ■ メモリカードにパスワードを設定する 1 オプション > パスワード設定 を選択 パスワードの入力画面が表示されます。 2 パスワードを 新規パスワード および 新規パス ワード確認 に入力し、OK を選択 ・ パスワードの変更 / 削除は、オプション > パス ワード変更 または パスワード削除 を選択しま す。 ■ メモリ不足を解消する ・ 本機は、電話機メモリ、あるいはメモリカードの 残量が少なくなると、画面にメッセージを表示し ます。操作を中断し、表示内容にしたがってくだ さい。 ・ 本機は共有メモリを使用しています。 ・ 本機メモリを解放するには、互換性のあるメモリ カードにデータを移動してください。(「データの バックアップ」P.59) 補足:Nokia Nseries PC Suite に搭載 されているファイルマネージャを利用す ると、本機内の各種メモリを表示するこ ・ 複数のアプリケーションを同時に開いている場合 は、使用していないアプリケーションを終了して ください。(「マルチタスキング機能」P.33) ・ データを削除して空きメモリを確保するには、 ファイルマネージャ (P. 52) を利用するか、該当するアプ リケーションからデータの削除を実行してくださ い。例えば、次のデータを削除することができま す。 ・ メール の 受信メール、下書き、および 送信済 みメール フォルダ内のメール ・ 電話機メモリに取得したメール ・ 保存したインターネットページ ・ 保存した画像、映像、および音楽ファイル ・ 電話帳の情報 ・ カレンダーエントリ ・ ダウンロードしたアプリケーション (「アプリケーションマネージャ」P.53) ・ メモリカードにインストール済みのインストー ルファイル (.sis、.sisx、.jad、または .jar) : Nokia Nseries PC Suite を利用して、互換性 のある PC へインストールファイル (.sis、 .sisx、.jad、または .jar) のバックアップを実行 してから削除してください。 ・ 不要になったその他データ ・ 複数のアイテムを削除中に次のいずれかのメッ セージが表示された場合は、サイズの小さなア イテムから1件ずつ削除してください。 ・ メモリ不足のため操作を実行できません。一 部データを削除してください。 ・ メモリが少なくなっています。電話機メモリ から一部のデータを削除してください。 データ管理 とができます。また、データの転送も可能で す。 データのバックアップ 電話機メモリに保存されている電話帳などのデータ をメモリカードにバックアップし、後で電話機メモ リに復元することが可能です。ただし、アプリケー ションをバックアップすることはできません。 > ツール > ユーティリティ > メモリ ■ 電話機メモリからメモリカードに バックアップする 1 オプション > 電話機メモリバックアップ を選択 確認のメッセージが表示されます。 ・ 以前にバックアップを作成した場合は、そこに 上書きされます。 2 はい を選択 59 データ管理 ■ メモリカードからバックアップデータ を復元する メモリカードにバックアップを作成すると、カード から復元 オプションが表示されます。 1 オプション > カードから復元 を選択 確認のメッセージが表示されます。 2 はい を選択 復元が終了すると、本機を再起動するようメッ セージが表示されます。 3 OK を選択 本機が再起動します。 ■ 指定したデータをバックアップする 指定したデータを転送するには、「ファイルをコピー / 移動する」(P.51) を参照してください。 ■ 電話機メモリの使用状況を確認する 電話機メモリの使用メモリ容量、空きメモリ容量、 電話機メモリに保存されているデータの種類やデー タの種類ごとに使用している容量など、詳細を確認 することができます。 1 60 > オプション > メモリ詳細 > 電話機メモリ の 順に選択 ・ > ツール > ファイル > オプション > メモリ 詳細 の順に選択して確認することもできます。 電話 電話 話 > ワンタッチダイヤル > オン の順に選択し、設 定します。 電話をかける 1 待受画面で、市外局番から電話番号を入力 番号を削除する場合は、 を押します。 2 開始キーを押し、電話をかける 3 終了キーを押し、通話を終了する ・ 他のアプリケーションが開いている場合でも、 通話を終了できます。 補足:電話帳から通話相手を選択し、電話を かけることもできます。(「電話帳から電話 をかける」P.47) ■ 以前かけた番号にもう一度かける (リダイヤル) 1 待受画面で、開始キーを押し、発信履歴を開く 2 電話番号を選択し、開始キーを押す 3 終了キーを押し、通話を終了する 1 2 > ツール > ユーティリティ > ワンタッチ の順に選択 のいずれかを選択し、オプション > 登録 を選択 ・ は、留守番電話サービスを呼び出すため に使用されます。 3 電話帳から通話相手を選択 ・ 電話番号が複数登録されているときは、使用す る電話番号を選択します。 4 を押す ・ ワンタッチダイヤルに登録されると、電話帳の 使用される電話番号の項目に す。 が表示されま 5 電話をかけるには、待受画面で登録したダイヤル キーを長く押す ■ 声で電話をかける ■ ワンタッチダイヤルで電話をかける 登録されたボイスタグを発声し、電話番号を呼び出 して、電話をかけることができます。 あらかじめワンタッチダイヤルを利用可能に設定する 必要があります。 > ツール > 設定 > 電話機 > 通 ・ ボイスタグは、電話帳 に登録されている名前や ニックネームから自動生成され、ボイスタグを発 声すると電話番号を呼び出します。 61 電話 ・ 本機はメインユーザの発声に順応し、正確にボイ スタグを認識する機能を持っています。 注意:ボイスタグは、騒がしい場所での発 声や緊急時の使用に適していません。どの ような環境や事態においても、ボイスダイ ヤルの機能だけに依存しないでください。 ボイスタグで電話をかけるときは、内蔵スピーカー が使用されます。電話機を少し離して、ボイスタグ を明瞭に発声してください。 1 待受画面で右ソフトキーを長く押す ・ 短いビープ音が鳴り、音声を入力してください が表示されます。 ・ 互換性のあるヘッドセットを使用している場合 は、ヘッドセットキーを長く押して、声で電話 をかける機能を開始することができます。 2 ボイスタグをはっきりと発声する ・ 認識されたボイスタグが再生されます。名前と 電話番号が表示され、電話がかかります。 ・ ボイスタグが正しく認識されなかった場合は、 メッセージが表示され、元の画面に戻ります。 終了 を選択すると、声で電話をかける機能を中 止します。 1 件の電話帳に複数の電話番号が保存されている場 合は、基本番号として登録されている番号に、ボイ スタグが自動的に登録されます。基本番号が設定され 62 ていない場合は、登録されている最初の番号が使用さ れます。 電話を受ける 1 電話がかかってきたら、開始キーを押す ■ 着信中に着信音を消す 1 着信中に、消音 を選択 着信中に待受画面上部に音量変更を示す表示がみられ ますが、この表示は受話音量調節用ですので、着信音 の音量変更はできません。ヘッドセットを接続してい る状態でも、スピーカーから着信音が鳴ります。 補足:本機と互換性のあるイヤホンマイクが 接続されている場合は、イヤホンマイクの キーを押すことで、電話に応答したり、終了 したりすることができます。 電話にでられないとき ■ 発信者へ SMS を送信する 電話に応答できない場合、発信者へ応答できない理由 を知らせる SMS を送信することができます。SMS を使用すると、同一の携帯電話事業者の利用者間で メッセージの送受信が簡単におこなえます。 を選択 ・ SMS 編集画面が表示されます。 ・ SMS の本文をあらかじめ編集しておくことが できます。( 「通話拒否時 SMS 送信」P.224) ・ マナーモード に設定中は、メッセージ送信 を選択し ます。 ・ ナビゲーションキー または を押して 調節することもできます。 ・ 着信中に画面上部に表示さ れるインジケータは、受話 音量を調節するものであって、着信音量を調節 するものではありません。着信中に着信音を消 音にするには、消音 を選択します。 2 オプション > 送信 を選択 ■ ハンズフリースピーカーを使用する 着信を拒否する ハンズフリースピーカーを使用すると、電話機を持 たずに近い距離で ( 例えば、近くのテーブルに置い て ) 話したり聞いたりできます。 1 電話がかかってきたら、終了キーを押す 補足:着信を拒否した場合、発信者には通話 中音が聞こえます。 ■ 拒否した電話を転送する 1 通話中に、ハンズフリー を選択 画面上部に す。 が表示されま 2 通常通話に戻すには、通常通話 を選択 転送電話サービスの設定 > 通話中 の機能を開始して いる場合、拒否した電話を転送します。(「転送電話」 P.77) 通話中の操作 ハンズフリースピーカーがオフとなります。 警告: ハンズフリースピーカーを使用する 際には、本機を耳に近づけないでくださ い。 ■ 通話中に通話を録音する ■ 受話音量を調節する 1 通話中に、音量を大きくするには本機側面にある 音量調節キー 電話 1 電話がかかってきたら オプション > SMS 送信 、小さくするには 通話中に通話を録音することができます。(「音声メ モ」P.183) を押す 63 電話 ■ その他通話中にできること 通話中に使用できるオプションの多くは、ネット ワークサービスです。表示されるオプションは、状況 によって異なります。 通話中 > オプション ・ 新規発信 - 通話中に別の相手へ電話をかけます。 ・ 通常通話に切り替え / ハンズフリー通話に切替え ・ ワイヤレスヘッドセットに切替え - 本機と互換性のある Bluetooth ヘッドセットが接続されている場合に 使用できます。 ・ 保留 / 保留解除 - 通話を保留にすることができま す。このオプションを使用するには、携帯電話事 業者のサービスへ別途お申し込みが必要になる場 合があります。 ・ ミュート / ミュート解除 - 通話相手への送信音声 がミュートとなります。会議通話、ハンズフリー スピーカーなどをご利用の際に使用すると便利で す。 ・ キー操作ロック - 通話中に キー操作ロック を設定 することができます。 ・ テレビ電話に切り替え - 通話を終了し、同じ相手 にテレビ電話をかけ直します。 ・ 会議通話 - 複数の相手と通話をおこないます。 (「会議通話」P.80) ・ 通話切り替え - 通話中の電話を終了し、かわりに かかってきた電話に応答できます。(「割込通話」 P.79) 64 ・ カスタム待受画面を開く - 通話中に待受画面を開くこ とができます。カスタム待受画面(P.221)が オ フ に設定されている場合は利用できません。 ・ MMS 送信 -(WCDMA ネットワークのみ)通話 相手へ MMS で静止画やビデオを送信します。開 始キーを押して、本機と互換性のある機器に送信 します。 ・ プッシュ信号送信 - 一連のプッシュ信号(例えば、 パスワード)を送信できます。プッシュ信号を入 力するか、電話帳 でプッシュ信号を検索します。 待機文字(w)または一時停止文字(p)を入力 するには、 を繰り返し押し、OK を選択し て送信します。電話帳の 電話番号 や プッシュ信 号 項目にプッシュ信号を保存しておくこともでき ます。 ・ 切り替え - 複数の相手と通話している場合、相手 を切り替えることができます。(「会議通話」 P.80)、(「割込通話」P.79) ・ 転送 - ネットワークによってはご利用になれませ ん。 補足:通話中に開始キーを押すと保留にする ことができます。保留を解除するには、もう 一度開始キーを押します。 インターネット電話サービス ( ネットワークサービス ) を利用して、インターネットで電話をかけたり電話 を受けたりすることができます。 インターネット電話は、サービスプロバイダの提供す るサービスによっては、コンピュータ間、携帯電話機 間、またはその他のインターネット電話機器と通常電 話機間で接続することができます。インターネット電 話を送受信するには、お客様の電話機がインターネッ トサービスに接続されている必要があります。 ■ はじめに 注意: このサービスについては、ご利用にな るネットワーク環境によって異なります。サー ドパーティのインターネット電話サービスをご 利用になる場合は、お客様ご自身の責任でイン ターネット電話サービス用のアプリケーション をインストールしてください。 インターネット電話で通話するには、本機がインター ネット電話サービスに接続されている必要がありま す。必要に応じて「プロファイルの作成」(P.65) を 参照、またはインターネット電話サービスプロバイダ の指示に従って設定をおこなってください。 初めて ネット電話 を起動する際、ダウンロードアプリ ケーションを起動して、自動的にサービス設定の取得 をおこなうかどうかの確認をするメッセージが表示 される場合があります。必要に応じてインターネッ ト電話サービス設定(サードパーティアプリケー ション)を取得してください。 電話 インターネット電話 本機はインターネットを介した音声電話に対応して います。本機から緊急電話番号に電話をかける場合、 最初に携帯電話ネットワークが使用されます。携帯 電話ネットワークで緊急電話番号に電話がかからな かった場合、本機はお客様が契約しているインター ネット電話プロバイダを介して緊急電話をかけよう とします。既存の携帯電話の性質上、緊急電話には 携帯電話ネットワークの使用が推奨されます。携帯 電話ネットワークのサービスエリア 内では、緊急電 話をかける前に本機の電源がオンになっており、電 話がかけられる状態であることを確認してください。 インターネット電話を使用しての緊急電話は、無線 LAN ネットワークが有効であるか、インターネット 電話のプロバイダが緊急電話の機能に対応している かどうかによります。インターネット電話での緊急 電話については、契約されているインターネット電 話サービスプロバイダにお問い合わせください。 ■ プロファイルの作成 インターネット電話で通話を開始する前に、イン ターネット電話プロファイルを作成する必要があり ます。 65 電話 詳しい設定については、インターネット電話サービ スプロバイダにお問い合わせください。 1 > ツール > 設定 > 接続 > SIP 設定 > オプ ション > 新規 SIP プロファイル > デフォルトプロファイル使用 を選択 ・ 設定に必要な情報を入力します。 ・ インターネットサービスに自動的にログインす る場合は、登録 は 常にオン に、また プロキシ サーバ > 転送タイプ は 自動 に設定します。 ・ インターネットサービスに手動でログインする 場合は、登録 は 必要時 に、また プロキシサー バ > 転送タイプ を UDP または TCP に設定 します。 2 接続設定 のメイン画面に戻るまで 戻る を選択 3 インターネット電話 > オプション > 新規プロファイル を選択 4 名前 と作成した SIP プロファイル を設定 ・ SIP プロファイル では、手順1で作成したプ ロファイルを選択します。 ■ インターネット電話サービスに接続 インターネット電話サービスに接続するには、本機 がワイヤレス LAN アクセスポイントなどの接続ネッ トワーク受信地域内で使用される必要があります。 接続には無線 LAN(WLAN)が推奨されます。他の 接続を使用する前に、条件とデータサービス料金につ いてサービスプロバイダにお問い合わせください。 利用可能なアクセスポイントは、インターネット電話 サービスプロバイダによって異なります。 重要 : 無線 LAN 接続のセキュリティを向上さ せるために、利用可能な暗号化手段のいずれか を常に有効にしておいてください。暗号化を使 用すると、データへの不正アクセスのリスクが 軽減されます。 フランスなど、一部の国 / 地域では、無線 LAN の使 用が制限されています。詳細については、ご利用にな る地域の行政機関にお問い合わせください。 インターネット電話をかけたり、受けたりするには、 使用する機器がインターネット電話サービスに接続す る必要があります。自動接続設定の場合は、本機は自 動的にサービスへ接続されますが、手動で接続をおこ なう場合は、リストから利用可能なネットワークを選 択する必要があります。 サービスに手動で接続する > ツール > 外部接続 > ネット電話 > オプショ 1 ン > サービスに接続 を選択 ・ インターネット電話サービスの接続中は、 が待受画面に表示されます。 66 ル を選択します。 ・ 保存されたネットワークは、☆付きでリストの 一番上に表示されます。 ・ サービスへの接続を確立した後に、使用したワ イヤレス LAN ネットワークをアクセスポイン トとして保存することができます。 次の設定をおこなうことができます。 サービスから切断 - インターネット電話サービスへの 接続を切断します。 サービス変更 - 本機が複数のサービスに接続されてい るときに、利用するインターネット電話サービスを選 択します。このオプションは、設定されたサービスが 1 件以上利用可能なときに表示されます。 サービス設定 - 新規のサービスを設定します。このオ プションは、設定されていないサービスがある場合に 表示されます。 ネットワーク保存 - 接続中のネットワークを保存しま す。前回保存したネットワークは、 ☆付きで接続 ネットワークのリストに表示されます。このオプショ ンは、保存されていないワイヤレス LAN ネットワー クに接続されているときに表示されます。 非表示ネットワーク使用 - 非表示ワイヤレス LAN ネット ワークを使用してインターネット電話サービスに接続 します。 更新 - 接続ネットワークのリストを手動で更新しま す。このオプションは、使用したいワイヤレス LAN ネットワークがリストに表示されない場合に使用し ます。リストは、約 15 秒毎に自動的に更新されま す。 電話 ・ 接続の確立をキャンセルする場合は、キャンセ 設定 - 設定を変更します。 終了 - アプリケーションを終了します。 インターネット電話サービスプロバイダにより利用 可能なオプションは異なります。 ■ インターネット電話をかける インターネット電話の機能を有効にすると、通常電 話をかけるときに使用するアプリケーションから同 様にして、インターネット電話をかけることができ ます。例えば、電話帳から通話相手を選択し、オプ ション > インターネット電話 を選択します。 待受画面からかける 1 待受画面 > 電話番号またはアカウント名を入力 > 開始キーを押す ・ 文字入力モードを切り替える場合は、待受画面 で任意の数字キーを押してから、 します。 を長く押 インターネット電話 が優先通話タイプとして設定されてお り、本機がインターネット電話サービスに接続され ている場合、電話をかけるときにインターネット電 67 電話 話がデフォルトで使用されます。設定方法は、「デ フォルト通話タイプを設定する」を参照してくださ い。 電話帳からかける > 電話帳 を選択 1 2 通話相手の電話帳を選択 3 オプション > インターネット電話 を選択 通信履歴からかける > ツール > 通信履歴 > 発着信履歴 を選択 1 2 不在着信履歴、着信履歴、または 発信履歴 から通 話相手の履歴を選択 3 オプション > インターネット電話 を選択 ■ 設定 > ツール > 外部接続 > ネット電話 > オプション > 設定 デフォルト通話タイプを設定する 1 デフォルト通話タイプ > オプション > 変更 を選 択 2 インターネット電話 を選択 ・ インターネット電話サービスに接続した場合 に、インターネット電話が優先通話となりま す。 68 ・ インターネット電話 に設定しても、サービスが利用で きない場合は、自動的に通常電話がかかります。 ・ ツール の デフォルト電話タイプ から設定する こともできます。「通話設定」(P.224) を参照 してください インターネット電話サービスの設定をする > ツール > 外部接続 > ネット電話 > オプション > 設定 > [ サービス名 ] の設定 サービスの設定を確認するには、ログインタイプ を選 択し、次の設定をおこないます。 ・ 手動 - インターネット電話サービスに手動でログ インします。 ・ 自動 - インターネット電話サービスに自動的にロ グインします。接続可能なネットワークが検出さ れると、本機は自動的にインターネット電話サー ビスに接続されます。この機能を設定すると待受 画面上部に が表示されることがあります。 ・ ログインタイプを 自動 に設定し、無線 LAN で サービスに接続する場合、本機は定期的に無線 LAN ネットワークの検出をおこないます。検出に は電池の消費量が増し、電池の消耗が早くなりま す。 保存済み接続ネットワーク - インターネット電話サービスで 認識された接続ネットワークを確認します。これらの ネットワークは自動ログインに使用され、接続ネット サービス設定編集 - サービス特有の設定を表示しま す。このオプションは、サービス特有のソフトウェア プラグインが本機にインストールされている場合のみ 使用できます。 発信履歴 / 着信履歴の確認 ■ 発着信履歴を表示する 1 > ツール > 通信履歴 > 発着信履歴 の順に選択 ・ 不在着信履歴、着信履歴、 発信履歴 を確認することが できます。 ・ 不在着信履歴と着信履歴は、 本機の電源がオンの状態で、 かつネットワーク圏内の場 合にのみ記録されます。 ・ テレビ電話には、ビデオ マーク が左側に表示さ れます。 ・ 履歴から電話をかけたり、メールの送信、電話番 号の抽出、電話帳への登録を行うことができます。 補足: 待受画面に不在着信履歴の通知が表示 された場合に 表示 を選択すると、不在着信 履歴のリストを表示することができます。折 り返し電話をかける場合は、名前または電話 番号を選択して、開始キーを押します。 電話 ワークリストに☆付きで表示されます。リストから削 除するには、オプション > 削除 を選択します。 ■ 発着信履歴を消去する > ツール > 通信履歴 > 発着信履歴 すべての履歴リストの履歴をすべて消去する 1 オプション > 発着信履歴を消去 を選択 いずれかの履歴リストの履歴をすべて消去する 1 消去するリストを開く 2 オプション > 履歴消去 を選択 履歴を 1 件ずつ消去する 1 消去するリスト開き、消去する履歴を選択 2 を押す 通話時間の確認 > ツール > 通信履歴 ■ 通話時間を表示する 1 通話時間 を選択 69 電話 前回通話時間、発信履歴、着信履歴、すべての通 話が表示されます。通話時間は、累計の通話時間 が表示されます。 ・ オプション > 詳細表示 > 通常通話、または インターネット電話 を選択して、それぞれの通 話時間を表示することもできます。 注意:ご利用の携帯電話事業者から実際に 請求される通話およびサービスのご利用料 金は、ネットワークの機能、請求書発行時 の端数計算、税金などによって異なる場合 があります。 ■ 通話時間を消去する 1 オプション > 通話時間記録を消去 を選択 この操作をおこなうには、ロックコードが必要で す。(「ロックコード」P.31) パケット接続送受信データ量の確認 > ツール > 通信履歴 ■ パケット接続送受信データ量を表示する 1 パケット接続 を選択 パケット通信料が定額になるサービスをご利用でな い場合は、パケット通信料が高額となる可能性があ ります。通信料をご確認いただきながらご利用いた 70 だくことをおすすめします。海外では、パケットロー ミング費用が別途かかりますのでご注意ください。 ■ パケット接続送受信データ量を リセットする 1 パケット接続 > オプション > カウンタリセット を選択 この操作をおこなうには、ロックコードが必要で す。(「ロックコード」P.31) 通信履歴 ■ すべての通信履歴を表示する > ツール > 通信履歴 1 を押す アイコン - 着信 - 発信 - 不在着信 ・ 電話、テレビ電話、SMS、 パケットデータ、無線 LAN 接続の履歴を表示し ます。 ・ 通信履歴ごとに送信者と受信者の名前、電話番 号、アクセスポイントを表示します。 SMS やパケットデータなど)も、1つの通信 履歴として記録されます。メールボックス、 MMS センター、インターネットのページへの 接続は、パケットデータ接続として表示されま す。 ■ すべての通信履歴を消去する 1 オプション > 通信履歴消去 を選択 メッセージが表示されます。 2 はい を選択し、全件を消去する 通信履歴、発着信履歴、配信レポートの内容が完 全に消去されます。 ■ 通信履歴にフィルタをかけて表示する 1 オプション > フィルタ を選択 2 表示する条件を選択 ■ 通信履歴保存期間を設定する 1 オプション > 設定 > 通信履歴保存期間 の順に 選択 条件ごとにフィルタされた通信履歴が表示されま す。 通信履歴は、設定した日数の期間中、電話機メモ リに保存されます。その期間を過ぎると自動的に 消去されます。通信履歴なし を選択すると、通信 履歴の内容、発着信履歴、配信レポートはすべて 削除されます。 ■ 通信履歴 1 件の詳細情報を表示する 1 通信履歴を選択し、 を押す 補足:通信履歴の詳細情報画面で、電話 番号をクリップボードにコピーし、テキ ストに貼り付けることができます。 オプション > 電話番号コピー を選択しま す。 ■ パケットデータ接続カウンタと接続時間 電話 ・ サブ記録(複数の部分に分割されて送信された 自分の電話番号を確認する 1 > 電話帳 > オプション > SIM 電話帳 > SIM フォルダ の順に選択 2 オプション > 自局電話番号 を選択 1 パケット の表示がある通信履歴を選択 2 オプション > 詳細表示 を選択 転送したデータ量(kB 単位)や特定のパケット データ接続時間を表示します。 71 電話 国際電話をかける ■ 国内から国際電話をかける 1 国際電話用のアクセスコードを設定 ( 「国際アクセスコード置換」P.224) 2 を2度押して、「+」を入力する 3 国番号、市外局番、電話番号を入力する 市外局番は、必要に応じて先頭の0を除いて入力 します。 4 開始キーを押して、電話をかける 設定したアクセスコードが、番号の先頭に自動的 に追加されます。 ■ 海外から国際電話をかける 1 国際電話用のアクセスコードが設定されている 場合は、オフ に設定 ( 「国際アクセスコード置換」P.224) 2 を2度押して、「+」(国際通話アクセス コード)を入力する ネットワークモードについては、「ネットワーク モード」(P.225) を参照してください。 3 国番号、市外局番、電話番号を入力する 市外局番は、必要に応じて先頭の0を除いて入力 します。 72 4 開始キーを押して、電話をかける テレビ電話をご利用になる前に お客様ご自身と通話相手の映像 を見ながら、通話することがで きます。通話相手には、メイン カメラで撮影したお客様の映像 が送信されます。テレビ電話で は、待受画面上部のカメラをメ インカメラと呼称します。 アイコン ・ ・ - テレビ電話着信 - 通話相手の映像を受信 していない(通話相手が映像を送信していないか、 ネットワークが映像を送信していない) ・ - お客様が映像送信を拒否している ライブ映像のかわりに静止画を送信するには、 ツール > 設定 > 電話機 > 通話 > テレビ電話の 静止画 を選択し、画像を設定します。 テレビ電話着信中に映像の送信を拒否しても、テレビ 電話として課金されます。料金については、携帯電話 事業者にお問い合わせください。 テレビ電話利用時のご注意 ・ 本機に USIM カードが正しく挿入され、本機を WCDMA ネットワーク圏内で使用することが必 要です。 ・ テレビ電話に対応している携帯電話との間でご利 用できます。 ・ 音声電話、テレビ電話、データ通信を行なってい る間は、新たにテレビ電話を開始することはでき ません。 テレビ電話 テレビ電話 テレビ電話をかける 1 待受画面で電話番号を入力 > テレビ電話 を選択 通話相手がテレビ電話に応答 すると、画面が表示されま す。 ・ オプション > テレビ電話 を選択することもできま す。 ・ 電話帳 を開き、電話番号を 選択することもできます。 ・ テレビ電話ではデフォルトでメインカメラが使 用されますが、本機背面のカメラレンズカバー 73 テレビ電話 が開いている場合は、第2カメラが使用されま す。 ・ テレビ電話が開始するまでに時間がかかる場合 は、画面に ビデオ画像を待機中 が表示されま す。テレビ電話の利用ができない場合 ( 例え ば、ネットワークが対応していない場合や、通 話相手の携帯電話がテレビ電話に対応していな い場合 ) は、メッセージ表示後に通常通話とし て通話をおこなうか、SMS または MMS を送 信するかどうかなどをリストから選択できま す。 ・ テレビ電話通話中の画面には、お客様と通話相 手の 2 つの映像が表示され、ハンズフリース ピーカーから音声が聞こえます。 ・ 通話相手が映像送信を拒否した場合、画面には ビデオ画像を待機中 と表示されます。 テレビ電話を受ける 1 電話がかかってきたら、開始キーを押す ビデオ画像を発信者に送信しますか ? が表示され ます。 2 はい を選択 ・ 映像が通話相手へ送信されます。 ・ 映像を通話相手に送信しない場合は、いいえ を 選択します。 74 ・ 映像の送信を拒否した場合、画面には通話相手 の映像と左上の映像枠に が表示されます。 ・ 映像を送信せずに、あらかじめ設定しておいた 静止画を送信することもできます。 (「テレビ電 話の静止画」P. 224) 3 終了キーを押す テレビ電話が終了します。 アプリケーションの使用中にテレビ電話に応答し、通 話を終了すると、待受画面が表示されます。使用して いたアプリケーションに戻るには、「マルチタスキン グ機能」(P.33) を参照してください。 テレビ電話で通話中は、割込通話サービス を利用する ことができません。 補足 : テレビ電話の着信音を設定することが できます。「着信パターンの設定」(P.219) を参照してください。 テレビ電話通話中の操作 ■ 映像送信 / オーディオ送信を切り替える 1 オプション > 有効 / 無効 > ビデオ送信、オーディ オ送信、オーディオとビデオ送信 のいずれかを選択 1 オプション > メインカメラ使用 または 第2カメ ラ使用 を選択 ・ 通話相手に、お客様ご自身の映像を送信するに は、メインカメラ使用 を選択します。 ・ バックカメラの映像を通話相手に送信する場合 は、第2カメラ使用 を選択します。 ■ 映像をズームする 1 オプション > ズームイン または ズームアウト を 選択 ズームインジケータ は、画面上部に表 示されます。 ・ または を押して、ズームインやズームア ウトをすることもできます。 ■ 送信映像の表示順序を切り替える 自分の映像と通話相手の映像を画面上で切り替えるこ とができます。 1 オプション > 画像位置切り替え を選択 (本機と互換性のある Bluetooth イヤホンマイ クが接続されている場合に表示。) 補足:通話中に受話音量を大きくしたり、 小さくしたりする場合は、本機側面の音 量調節キー または を押します。 または を押して、音量を調節する こともできます。 ■ ビデオ設定を変更する 受信した通話相手の映像の画質を変更することがで きます。 1 オプション > ビデオ品質設定 > 標準、画質優先、 動き優先 のいずれかを選択 ■ スナップショットを送信する 1 オプション > スナップショット送信 を選択 2 撮影 を選択 撮影した画像が画面中央に表示され、通話相手の 画面にも、撮影した画像が表示されます。 ・ ビデオ使用 を選択すると、通常のテレビ電話に 戻ります。 ■ 通話モードを切り替える ■ 画像を共有する 1 オプション > 通常電話に切り替え、ハンズフリー通話に 1 オプション > 画像共有 を選択 切替え、ワイヤレスヘッドセットに切替え のいずれかを選択 テレビ電話 ■ メインカメラ / 第2カメラを切り替える 静止画のリストが表示されます。 2 共有する静止画を選択し、 を押す 75 テレビ電話 76 選択した画像が、本機と通話相手の画面中央に表 示されます。 ・ 共有停止 を選択すると、通常のテレビ電話に戻 ります。 オプションサービスの概要 通話中に別の相手に電話をかけられます。相手を 切り替えながら通話したり、最大で 6 人同時に通 話したりできます。 本機は、次のオプションサービスの機能に対応するこ とができます。オプションサービスに関して詳しく は、ご契約の携帯電話事業者にお問い合わせくださ い。 発着信規制 ・ 電波の届かない場所では、本機からは操作できま せん。 発信者番号通知 転送電話 ・ お客様の電話番号を相手に通知したり、非通知に する設定ができます。 ・ かかってきた電話を留守番電話や別の電話番号に 転送できます。 ・ 電話をかけたり受けたりすることを、状況に合わ せて制限できます。 オプションサービス オプションサービス 転送電話 留守番電話 ・ 電波の届かない場所にいるときや通話中のため電 話にでられないときなどに、留守番電話サービス センターで伝言メッセージをお預かりします。 割込通話 ・ 別途お申し込みが必要です。 通話中の相手を保留にし、別の相手からの電話を 受けることができます。相手を切り替えながら通 話することもできます。 会議通話 ・ 別途お申し込みが必要です。 注意:発着信規制と転送電話は同時に使用 できません。 > ツール > 設定 > 電話機 > 転送サービス ■ 転送電話を開始 / 停止する 1 転送する着信の種類 ( 電話、データ通信およびテ レビ電話 ) を選択 2 転送条件を選択 ・ すべての電話 / すべてのデータ通信およびテレ ビ電話 - 本機の状態に関わらず、すべての着信 を転送します。 77 オプションサービス ・ 通話中 - 通話中に着信があった場合に転送しま す。割込通話にご加入の場合は、割込み着信中 に拒否を押すと指定の番号へ転送します。 ・ 応答なし - 設定した秒数以内に応答できない場 合に転送します。 ・ 電源オフ / 圏外 - 電源オフ時、ネットワーク圏 外時に転送します。 ・ 通話不能 - 通話中、応答なし、電源オフ / 圏外 の転送条件をまとめて転送します。 補足 : テレビ電話も同様に転送できます が、テレビ電話の転送は、ネットワーク 事情によりご使用になれない場合があり ます。転送電話の設定で データ通信およ びテレビ電話 を選択してください。 注意:FAX 通信の転送は日本国内では ご利用いただけません。 3 オプション > 開始 を選択 ・ 停止 を選択すると、サービスを停止できます。 ・ 状態確認 を選択すると、サービスの状況を確認 できます。 ・ 複数の転送条件を同時に開始することもできま す。 ・ すべての電話 が転送される場合は、待受画面に が表示されます。 4 別の電話番号へ を選択し、電話番号を入力 ■ 転送電話をすべて停止する 1 オプション > すべての転送を停止 を選択 補足 : 転送条件ごとにサービスを停止する こともできます。( 「転送電話」 P.78 操作 3) 留守番電話 ・ 電波の届かない場所や電話に出られないときに、 留守番電話センターで伝言メッセージをお預かり します。 ・ 転送電話の転送先を留守番電話センター番号に設 定する必要があります。 注意:転送電話と留守番電話を同時に利用 することはできません。 補足 : 本機には簡易留守録機能はありませ ん。 > ツール > 設定 > 電話機 > 転送サービス ■ 留守番電話を開始する 1 転送する着信の種類 ( 電話、データ通信およびテ レビ電話 ) を選択 2 転送条件を選択 (「転送電話」P.77 操作 2) 3 オプション > 開始 を選択 78 番電話サービスセンターの電話番号を入力 ■ 伝言メッセージを聞く 1 待受画面で を1秒以上押す 伝言再生用番号 (1416) へ自動的に発信します。 ・ > ツール > ユーティリティ > 留守電 > 留守番電話 センター を選択しても、伝言再生用番号へ発信 することができます。 ・ インターネット電話の設定を行うと、ネット電話留 守電センター が表示される場合があります。この機 能を使用するには、ネットワークおよびサービ スプロバイダがサポートしている必要がありま す。(「インターネット電話」P.65) 2 ガイダンスに従って操作する 補足 : 待受画面に 新規伝言メッセージがあり ます と表示された場合は 再生 を選択しま す。 ■ 留守番電話を停止する ・ 転送電話の設定を停止します。(「転送電話をすべ て停止する」P.78) 割込通話 > ツール > 設定 > 電話機 > 通話 > 割込通話 サービス ■ 割込通話を開始 / 停止する 1 オプション > 開始 を選択 ・ 停止 を選択すると、サービスを停止できます。 ・ 状態確認 を選択すると、サービスの状況を確認 できます。 オプションサービス (「転送電話」P.78 操作 3) 4 別の電話番号へ を選択し、携帯電話事業者の留守 ■ 割込通話を受ける 通話中に、割込通話を知らせる着信音が聞こえたら、 次の操作をおこないます。 1 オプション > 応答 を選択 最初の通話は保留となり、別の相手からの電話を 受けます。 次の応答方法を選択することもできます。 ・ 拒否する:別の相手からの電話を受けずに、そ のまま通話します。 ・ 通話切り替え:通話中の相手との電話を切り、 別の相手からの電話を受けることができます。 2 切り替え を選択 ・ 割込通話中に通話相手を切り替えます。 3 終了キーを押す ・ 通話中の電話を切ります。 79 オプションサービス ・ すべての通話を切断する場合は、オプション > すべての通話終了 を選択します。 会議通話 ■ 通話中に別の相手へ電話をかける 1 通話中に、オプション > 新規発信 を選択し、別 の通話相手へ電話をかける 最初の通話は自動的に保留となります。 ■ 相手を切り替えながら通話する 1 切り替え を選択 切り替え を選択するたびに通話が切り替わりま す。 ■ 複数で同時に通話する お客様を含め最大 6 名まで、同時に通話をおこなう ことができます。 1 通話中に、オプション > 新規発信 > 別の電話番 号入力 ・ さらに参加者を追加するには、操作 1 の次に、 オプション > 会議通話 > 参加者追加 を選択し てください。 ■ 会議通話中に個別に通話をおこなう 1 オプション > 会議通話 > 個別通話 を選択 2 通話相手を選択し、個別通話 を選択 指定した通話相手と個別通話が開始されます。 ・ 残りの通話者での会議通話はそのまま継続され ます。 3 会議通話に戻る場合は、オプション > 会議通話 を 選択 ■ 会議通話中に個別に通話を終了する 1 オプション > 会議通話 > 参加者削除 > 通話相手 を選択 > 削除 の順に選択 ■ 会議通話を終了する 1 終了キーを押す ・ オプション > すべての通話終了 を選択しても会 議通話を終了することができます。 相手先が電話を受けます。 2 オプション > 会議通話 を選択 発着信規制 3者で会議通話が開始されます。 サービスをご利用になる場合は、携帯電話事業者から 提供された発着信規制パスワードが必要になります。 80 > ツール > 設定 > 電話機 > 発着信規制 ■ 発着信規制を設定する 1 通常電話発着信規制 > 設定する項目を選択 ・ 発信規制 - 海外の緊急電話番号を除くすべての 電話をかけられないようにします。 注意:発着信規制が使用中であっても、本 機にプログラムされた海外公認の緊急電話 番号には電話できる場合があります。本機 では、発信規制が設定されている状態で、 110、118、119 への緊急通報ができま せん。この場合は、設定を解除し、 「緊急 通報」(P.254) を参照して電話をかけてく ださい。 ・ すべての国際発信規制 - 滞在国以外への国際電 ■ 発着信規制をすべて停止する 話をかけられないようにします。 ・ 自国以外への国際発信規制 - 滞在国と日本以外 への国際電話をかけられないようにします。 ・ 着信規制 - すべての電話を受けられないように します。 ・ 海外滞在中着信規制 - 日本以外で電話を受けら れないようにします。 1 通常電話発着信規制 > オプション > 全発着信規 2 オプション > 開始 を選択 ・ 状態確認 を選択すると、サービスの状況を確認 できます。 ・ 停止 を選択すると、サービスを停止できます。 3 発着信規制パスワードを入力 オプションサービス 注意:発着信規制と転送電話は同時に使用 できません。 制を停止 の順に選択 ■ 発着信規制暗証番号を変更する 1 通常電話発着信規制 > オプション > 規制パス ワード編集 の順に選択 2 現在のパスワードを入力 3 新規パスワードを入力 4 確認のため、新規パスワードを再度入力 ■ ネット電話の発着信規制を設定する 1 インターネット電話発着信規制 > 匿名電話の着信 規制 を選択 オン に設定すると匿名電話の着信を受けられない ようにします。 81 オプションサービス 82 発信者番号通知 > ツール > 設定 > 電話機 > 通話 > 発信者番号 通知 1 オプション > 変更 を選択 ・ オン を選択すると、通話相手に電話番号を通知 します。 ・ オフ を選択すると、電話番号が非通知となりま す。 ・ 契約時デフォルト設定 を選択すると、携帯電話事業 者による設定が有効となります。 メール では、SMS や MMS、音声メッセージ、Email、データを含むメールを作成、送受信、フォルダ で整理することができます。 また、Bluetooth 接続を 利用してデータを受信することもできます。 Bluetooth 接続で受信したデータは メール の 受信 メール に保存されます。 変換されます。また、添付ファイル名が半角 9 文字以 上だった場合、半角 8 文字になって送受信される場合 があります。 SMS - 同一の携帯電話事業者の利用者間でメッセージ の送受信が簡単におこなえます。 メールフォルダには、次のような種類と役割がありま す。 MMS - 同一の携帯電話事業者の利用者間、他社携帯電 話やパソコンとの間で、メッセージ、画像、サウンド、 ビデオなどの送受信ができます。本機は HTML メール には対応しておりません。 音声メッセージ - 1つのサウンドクリップファイルを MMS で送受信することができます。 E-mail - 別途インターネットサービスプロバイダなど で契約したメールボックスを使用し、E-mail の送受信 ができます。ご契約の携帯電話事業者が提供するメー ルサービス機能とは異なります。(「リモートメール ボックスを利用した E-mail 送受信」P.94) MMS を送信した際には、受信した側によっては表示 が異なる場合があります。 MMS の送受信で、添付ファイル名が全角・半角カナ 文字を含む場合、その部分は「 _ 」( アンダーバー)に メール メール メールフォルダの種類と役割 ・ 受信メール ( ) - 受信したメールが保存されま す。E-mail は メールボックス に保存されます。 ・ マイフォルダ ( ) - フォルダの新規作成、フォル ダの名前変更および削除が可能です。 補足:繰り返し使用するメール本文を 定 型文 フォルダに保存し、テンプレートと して使用することができます。 ・ メールボックス ( ) - リモートメールボックスに接続し て、新着 E-mail を取得することができます。また、 以前取得した E-mail をオフラインで表示すること ができます。(「E-mail クライアント設定」P.95) ・ 下書き ( ) - 送信前の下書きメールが保存されま す。 ・ 送信済みメール ( ) - 送信済みメールが最大 20 件 まで保存されます。Bluetooth 接続を使用して送 信されたメールは保存されません。メールの保存件 83 メール 数を変更する場合は、「その他の設定」(P.94) を参 照してください。 ・ 未送信メール ( ) - ネットワーク圏外の場合など に、送信待ちのメールが、一時的に保存されます。 ・ 配信レポート ( ) - 携帯電話事業者からの SMS と MMS の配信レポートを受信することができま す(ネットワークサービス)。 補足:いずれかのフォルダを開いた状態で または を押すと、フォルダを切り 替えることができます。 メール送信 送信できる MMS のサイズは、添付ファイルとメッ セージ本文などを合わせて最大 300 kB です。添付し たファイルが制限を越える場合、送信可能なサイズに 縮小されることがあります。 メールを送信中は、画面右上に が表示されます。 送信が完了すると画面から が消えます。未送信 メール に送信に失敗したメールがある場合、 が待 受画面に表示されたままになります。未送信メール か らメールを削除してください。 > メール > 新規メール作成 84 ■ SMS を作成 / 送信する 同一の携帯電話事業者の利用者間でメッセージの送受 信が簡単におこなえます。 1 メールの種類から、SMS を選択 2 宛先 を選択し、 を押す ・ 電話帳が開き、あらかじめ登録されている受信者 の名前やグループを選択することができます。ま たは、受信者の電話番号を直接入力することもで きます。 ・ 複数の受信者を入力する場合は、 を押し、 セミコロン (;) で区切ります。 ・ クリップボードにコピーされた電話番号を、貼り 付けて入力することもできます。 3 メール本文を入力 ・ 定型文を使用するには、オプション > 挿入 > 定 型文 の順に選択します。 開始キーを押して、送信することもできます。 注意:本機は、送信時に メールの文字数制限(全 角 70 文字)を超えた場 合に対応することができ ます。長いメールは、2 つ以上のメールに分割し て送信されます。その場 合、携帯電話事業者は送 信メール数に応じて、料 金を請求することがあり ます。アクセント記号や マーク記号、他言語の文字によっては、文字数 のカウントが通常より多く必要となります。画 面上部に、入力可能なメールの文字数が表示さ れます。例えば、10 (2) と表示された場合は、 2 つに分割されたメールに対して、あと10文 字追加して送信することができます。 3 件名 を入力 4 メール本文を入力 5 ファイルを添付するには、オ プション > ファイル添付 > 画像、サウンドクリップ、ビ デオクリップ の順に選択 ギャラリーのフォルダが表示 されます。 6 添付するファイルを選択 ・ サウンドファイルが追加 された場合、 が表示されます。 ・ MMS に添付するファイルを新規作成するには、 ・ ・ ■ MMS を作成 / 送信する ・ 1 メールの種類から、MMS を選択 2 宛先 を選択し、受信者を入力 ・ 宛先として CC や BCC を追加するには、オプ ・ ション > 宛先フィールド を選択します。 メール 4 オプション > 送信 を選択 オプション > 添付ファイル作成 > 画像、サウン ドクリップ、ビデオクリップ の順に選択します。 画像、ビデオクリップ を新規作成する場合は、 カメラが起動します。サウンドクリップ を新規 作成する場合は、音声メモ が起動します。 作成した MMS をプレビューする場合は、オプ ション > プレビュー を選択します。 スライドを作成する場合は、スライド を選択し ます。 複数のファイルを添付した場合、オプション > 移動 を選択して、添付ファイルの順序を変更す ることができます。ファイルの順序は プレ ビュー で確認することができます。 ・ 電話帳から E-mail アドレスを呼び出して入力で きます。 85 メール ・ 本文のテキストを添付したファイルの前後に移 動するには、オプション > テキストを前に移動、 または テキストを後ろに移動 を選択します。 ・ プレゼンテーションを作成し、MMS に追加する 場合には、オプション > プレゼンテーション作成 を選 択します。 ・ プレゼンテーションは、画像、ビデオ、サウン ド、テキストファイルを組み合わせ、MMS とし て送信することができます。 ・ MMS 作成モード が、確認メッセージ付き または 制 約なし に設定されている必要があります。 (「MMS 設定」P.92) 7 オプション > 送信 を選択 開始キーを押して、送信することもできます。 MMS で、MP4 形式のビデオファイルを送信できな い場合があります。送信可能なビデオファイル形式に ついては、「ビデオ設定」(P.130) を参照してくださ い。 ■ 音声メッセージを作成 / 送信する 1 メールの種類から、音声メッセージ を選択 2 宛先 を選択し、受信者を入力 ・ 電話帳から E-mail アドレスを呼び出して入力で きます。 3 オプション > サウンドクリップ挿入 > 新規サウンドクリップ、 または ギャラリーから を選択し、サウンドクリッ プを挿入 新規サウンドクリップ を選択すると、すぐに音声の録音が 始まります。ギャラリーから を選択すると、ギャラリー に保存されているサウンドクリップファイルを選択 することができます。 4 オプション > 送信 を選択 開始キーを押して、送信することもできます。 ■ E-mail を作成 / 送信する 1 メールの種類から、E-mail を選択 E-mail アカウントの設定がされていない場合は、 設定を要求するメッセージが表示されます。 (「メールボックスに接続する」P.98) 2 宛先 を選択し、受信者を入力 ・ 宛先として CC や BCC を追加するには、オプ ション > 宛先フィールド を選択します。 3 件名 を入力 4 メール本文を入力 5 ファイルを添付するには、オプション > 挿入 > 画 像、サウンドクリップ、ビデオクリップ、ノート、そ の他、または 定型文 の順に選択 ・ E-mail に添付ファイルが追加されると、画面に が表示されます。 86 6 オプション > 送信 を選択 開始キーを押して、送信することもできます。 注意:E-mail は、送信中に自動的に 未送信 メール に保存されます。送信が失敗した場 合、ステータスが 順番待ち の状態で 未送信 メール に保存されたままとなります。何度も 送信に失敗した場合は、ステータスは 失敗 になります。 E-mail のサイズ制限については、サービスプロバイダ にご確認ください。E-mail サーバのサイズ制限以上の 大きいサイズの E-mail を送信した場合、その E-mail は未送信メールフォルダに保存され、本機は定期的に 再送信を試みます。E-mail の送信にはデータ接続が必 要となり、継続的に再送信をおこなうと通信料が高額 となる場合があります。未送信メールフォルダのメー ルは削除したり、下書きフォルダに移動したりするこ とができます。 ■ 送信時のその他の機能 (「SMS を作成 / 送信する」P.84、 「MMS を作成 / 送信する」P.85) 2 オプション > 送信オプション を選択 配信レポート受信、メッセージ有効期間 などを設 定します。(「SMS 設定」P.91)、(「MMS 設定」 P.92) メール 補足 : メールアプリケーションで対応して いる以外の種類のファイルを添付ファイル として送信する場合は、そのファイルに対 応するアプリケーションを開き、ファイル を選択し、送信 > E-mail を選択します。 ( 機能が対応している場合 ) ■ 下書きフォルダを利用する 下書きフォルダに保存する 1 メールを作成 (「SMS を作成 / 送信する」P.84、 「MMS を作成 / 送信する」P.85、「E-mail を作成 / 送信する」 P.86) 2 メール作成画面で、閉じる を選択 3 下書きに保存 を選択 作成途中のメールは 下書きフォルダに保存されま す。 下書きフォルダから送信する 1 下書き を選択 2 メールを選択し、 を押す 3 宛先を入力、または確認 4 オプション > 送信 を選択 1 メールを作成 87 メール メール受信 ■ 新着メールを確認する メールを受信すると、待受画面に 新着メッセージがあ ります□件 のメッセージと、右上に が表示され ます。 1 表示 を選択し、受信したメールを表示 ・ メールを複数受信した場 合には、受信メール から メールを選択し を押し ます。 2 戻る を選択 受信メール が表示されます。 補足:メモリの上限まで受信すると、メモリ 不足のメッセージが表示され、それ以降の新 着メールは受信できません。不要なメールを 削除し、再度受信の操作をおこなってくださ い。(「メモリ不足を解消する」P.58) アイコン - 未読の SMS - 未読の MMS 88 - Bluetooth 接続で受信したデータ ■ MMS の受信 1 受信した MMS を開く ・ MMS にファイルが添付されている場合、ファイ ルの種類によって次のアイコンが表示されます。 ・ - サウンドファイル ・ - ビデオファイル 画像ファイルが添付されている場合、その画像が 表示されます。サウンドファイルやビデオファイ ルを再生する場合は、アイコンを選択し、 を 押します。 ・ MMS にプレゼンテーショ ンが添付されている場合 が表示されるか、また はプレゼンテーションが メール本文に直接表示され ます。プレゼンテーション を再生する場合は、アイコ ンを選択し、 を押しま す。 ・ MMS に添付リストが含ま れている場合は、オプション > 添付リスト を選 択します。 MMS 通知 MMS 設定で MMS 受信 を 手動 に設定すると、MMS 通知を受信することができます。(「MMS 設定」 P.92) MMS が MMS センター ( マルチメディアメッセージ サービスセンター ) に届くと、MMS 通知 ( メールの一 部 ) がお客様に送信されます。MMS 通知メールには が表示されます。 MMS センターに接続し、MMS センターにあるメール の状態を確認できます。 1 > メール > 受信メール > オプション > MMS 通知リスト > はい の順に選択 2 オプション を選択 次のオプションを設定することができます。 削除 - 通知とそれに該当するメッセージをサーバから 削除します。 リスト更新 - 本機の MMS 通知リストが、サーバにあ るマルチメディアメッセージの現在の状態に更新され ます。 メール 重要: MMS のオブジェクトには、ウィルスが 含まれている場合があります。ウィルスが含ま れている場合、本機、または他の PC で障害が 発生する可能性があります。信頼のおける送信 者かどうかわからない場合、添付ファイルを開 かないでください。 サーバ詳細 - 通知リストが最後に更新された日付と、 サーバにあるマルチメディアメッセージのメモリ使用 量が確認できます。 並べ替え - 通知を受信日、送信者、または件名などで 並べ替えることができます。 表示されるオプションは変わることがあります。 メールの利用 > メール ■ フォルダ管理 送受信したメールを作成したフォルダに移動して管理 することができます。 開く - MMS 通知を開きます。 フォルダを作成する 1 マイフォルダ > オプション > 新規フォルダ の順に 受信 - 選択したメッセージの受信、またはサーバにある 受信したすべてのメッセージを本機に受信します。 2 フォルダ名を入力し、OK を押す 選択 89 メール メールをフォルダに移動する 1 フォルダからメールを選択し、 を押す 2 オプション > フォルダへ移動 を選択 3 フォルダを選択し、 を押す ■ メールを返信する 1 2 3 4 フォルダからメールを選択し、 を押す オプション > 返信 を選択 返信メールの本文を作成 オプション > 送信 を選択 ■ メールを転送する 1 2 3 4 5 フォルダからメールを選択し、 1 メールを選択し、オプション > 削除 を選択 ・ を押して削除することもできます。 ・ 複数のメールを一度に削除する場合は、 を押 しながら を押し、マークをつけてから削除し ます。 ・ フォルダ内のメールをすべて削除する場合は、 オプション > マーク / マーク解除 > すべてを マーク の順に選択してから削除します。 ・ メールボックス から E-mail を削除する場合は、「Email を削除する」(P.99) を参照してください。 ■ メール内の電話番号 /E-mail アドレス / を押す オプション > 転送 を選択 転送先を入力 転送メールの本文を作成 オプション > 送信 を選択 ■ 送信者に電話をかける 電話番号を使用して受信したメールの場合、受信した メールから送信者に電話をかけることができます。 1 受信したメールを選択 2 オプション > 電話をかける を選択 90 ■ メールを削除する URL を利用する メールに電話番号や E-mail アドレス、URL が含まれ ている場合、その画面から電話をかけたり、メールを 送信したり、ウェブに接続することができます。利用 できる電話番号、E-mail アドレス、URL はハイライト 表示されます。 電話帳に登録する 1 メールを選択し、 を押す 2 登録したい項目を選択し、オプション > 電話帳へ登 録 を選択 3 新規登録 または 既存電話帳へ追加 を選択 電話をかける 1 メールを選択し、 を押す 2 電話番号を選択し、 を押す ・「電話をかける」P.61、「テレビ電話をかける」 保存するファイルの種類に応じて、適切なアプリ ケーションに保存されます。 ・ 壁紙に設定する場合は、オプション > 添付リス ト > 画像ファイルを開く > オプション > 画像使 用 > 壁紙に設定 の順に選択します。 メール 新規電話帳登録画面、または電話帳リストが表示さ れます。(「電話帳の登録」P.45) その他の機能 P.73 メールを送信する 1 メールを選択し、 を押す 2 電話番号、またはアドレスを選択し、 を押す ・ 返信、転送、または 新規メール作成 を選択する ことができます。 ウェブ接続をおこなう 1 メールを選択し、 を押す 2 URL を選択し、 を押す ・「インターネットにアクセスする」P.101 ■ 添付ファイルを保存する 1 メールを選択し、 を押す 2 オプション > 添付リスト を選択 E-mail の場合は、添付ファイル を選択します。 3 オプション > 保存 を選択 ■ SMS 設定 > メール > オプション > 設定 > SMS メッセージセンター - 設定されている SMS センター ( ショートメッセージサービスセンター ) のリストを表 示します。 使用するメッセージセンター - SMS 配信に使用される SMS セ ンターを選択します。 文字エンコード - 他の文字エンコードへ変換する場合 に使用します。変換を行わない場合は フルサポート、 可能なときに変換をおこなう場合は 部分サポート を選 択します。 配信レポート受信 ( ネットワークサービス ) - 配信レ ポートを受信する設定ができます。 メッセージ有効期間 ( ネットワークサービス ) - メール 受信者が有効期間内にメールを受信できない場合、こ のメールは SMS センターから削除されます。この機 能は、ネットワークでサポートされている必要があり 91 メール ます。最長有効期間 は、ネットワークで許可されてい るメールの最長期間です。 使用するアクセスポイント - 使用するアクセスポイントを設定 します。 送信メッセージのタイプ - このオプションは、メッセージセ ンターが SMS をその他の形式に変換できることが確 実な場合にのみ変更してください。 MMS 受信 - MMS の受信方法を設定します。 優先する接続 - SMS 送信時に優先する接続を選択し ます。WCDMA または GSM、および パケット接続 を利用して送信します。(「接続設定」P.225) 同一センター経由で返信 ( ネットワークサービス ) - 同一の SMS センター番号で返信メールを送信する場合は、 はい を選択します。 ■ MMS 設定 > メール > オプション > 設定 > MMS 添付画像サイズ - MMS で利用する静止画サイズを設 定します。オリジナル、小、大 から選択します。オリ ジナル (MMS 作成モード が 確認メッセージ付き または 制約なし に設定の場合 ) を選択すると、MMS のサイ ズが大きくなります。 MMS 作成モード - 確認メッセージ付き を選択した場合、 受信者側電話機でサポートしていないメッセージ形式 の送信をすると、確認メッセージが表示されます。制 約あり を選択すると、サポート対象外のメールが受信 者へ送信されないようになります。 92 ・ 常時自動 を選択すると、契約ネットワーク内外にか かわらず、常時、パケットデータ接続を使用して MMS を取得します。 ・ 契約ネットワークで自動 を選択すると、契約ネットワーク 内では、MMS を自動的に受信します。契約ネット ワーク外の場合は、MMS センターに取得できる MMS が受信されていることを知らせる通知が、お 客様へ送信されます。 ・ 手動 を選択すると、MMS が MMS センターに届い たことを、MMS 通知でお知らせします。 ・ 契約ネットワーク外から MMS の送受信をおこなう 場合、通常より料金が加算されることがあります。 匿名メッセージ受信許可 - 匿名の送信者からのメールを拒否 する場合、いいえ を選択します。 広告受信 - MMS による広告を受信する設定ができま す。 配信レポート受信 ( ネットワークサービス ) - 配信レ ポートを受信する設定ができます。 注意:一般に、E-mail アドレスに送信され た MMS の配信レポートを受信することはで きません。 メッセージ有効期間 ( ネットワークサービス ) - メール 受信者が有効期間内にメールを受信できない場合、こ のメールは MMS センターから削除されます。この機 能は、ネットワークでサポートされている必要があり ます。最長有効期間 は、ネットワークで許可されてい るメールの最長期間です。 ■ サービスメッセージ 日本国内ではご利用いただけません。 > メール > オプション > 設定 > サービスメッセー ジ サービスメッセージの受信を設定することができます。 自動的にブラウザを起動し、ネットワークに接続して サービスメッセージのコンテンツを受信する場合は、 メッセージダウンロード > 自動 を選択します。 2 表示するメッセージ > オプション > マーク / マー ク解除 > マーク または すべてをマーク の順に 選択 3 オプション > コピー を選択 保存先が表示されます。 4 保存先を選択し、OK を選択 5 保存先のフォルダを開き、表示するメッセージを 選択 ■ 情報メッセージ 日本国内ではご利用いただけません。 > メール > オプション > 設定 > 情報メッセージ トピックとそのトピック番号についてサービスプロバ イダに確認し、設定を変更します。 受信 - 情報メッセージ受信の設定をおこないます。 表示する 言語 - すべて では、すべてのサポート対象言語で情報 メッセージを取得できます。選択 では、情報メッセー ジを取得する言語を選択できます。希望する言語がな い場合は、その他 を選択します。 USIM カードに保存されているメッセージを表示する には、そのメッセージを本機内のフォルダにコピーす る必要があります。 トピック検出 - 自動的に新しいトピック番号を検索し、 名前のない新しい番号がトピックリストに保存されま す。 ■ USIM カードに保存されたメールを 1 メール 配信レポート送信拒否 - 受信済み MMS の配信レポートを 送信しないように設定するには、はい を選択します。 > メール > オプション > SIM に保存された メール の順に選択 93 メール ■ その他の設定 > メール > オプション > 設定 > その他 送信済みメッセージ保存 - はい を選択すると、送信した メール (SMS、MMS、E-mail) のコピーを 送信済み メール フォルダに保存することができます。 保存メッセージ数 - 送信済みメール フォルダに保存でき るメール数を設定します。デフォルトで設定されてい るメール保存数は、20 件です。保存メール数が最大 数に達したら、古いメールから順に削除されます。 使用するメモリ - メモリカードが挿入されている場合、 メールの保存先を 電話機メモリ または メモリカード から選択することができます。 ■ メールで受信できるデータ 本機では、Bluetooth、MMS、SMS などでさまざま なデータやメッセージを受信できます。 ビジネスカードを保存する 1 受信したビジネスカードを開く > オプション > ビ ジネスカード保存 を選択 ビジネスカードに添付された証明書、またはサウン ドファイルは保存されません。 補足 : 画像ファイルが添付されたビジネス カードを受信した場合、画像は電話帳に保 存されます。 94 カレンダーエントリを保存する 1 受信したカレンダーエントリーを開く > オプション > カレンダーに保存 を選択 ブックマークを保存する 1 受信したメッセージを開く > オプション > ブック マークへ追加 を選択 メッセージにアクセスポイント設定とブックマーク の両方が保存されている場合、データを保存するに は、オプション > すべて保存 を選択します。 リモートメールボックスを利用した E-mail 送受信 ・ メールボックス が設定されていない状態で、メール から メールボックス を選択すると、メールボックス設定を要求 するメッセージが表示されます。 はい を選択すると、メールボックスウィザードが起 動するので、開始 を選択して設定をおこないます。 ウィザードで設定できない項目については別途設定 が必要です。 「E-mail クライアント設定」(P.95) を 参照してください。 ・ 新しいメールボックスを作成すると、メール のフォ ルダリストの メールボックス が、作成したメールボック スの名前で上書きされます。最大 6 つのメールボッ クスを作成できます。 3 . お問い合わせ 本機には E-mail クライアント機能が搭載されていま す。本機能をお使いいただくにあたっては次の点にご 注意ください。 携帯電話における E-mail クライアントの設定、利用に 関するお問い合わせは、ハローノキア (TEL: 0570-066542、メール:http://www.nokia.co.jp/ asknokia) までお問い合わせください。 E-mail クライアントとは? E-mail クライアントとは、インターネットサービスプ ロバイダ等でご契約されているメールボックスを利用 できる機能です。あらかじめ、インターネットサービ スプロバイダ等でのメールボックス契約が必要です。 ご契約の携帯電話事業者が提供するメールサービス機 能とは異なりますのでご注意ください。 1 . E-mail アドレスについて E-mail クライアントで送信する場合、お客様がサービ スプロバイダから取得したメールアドレスが From ア ドレスとして送信されます。(「送信 E-mail サーバ の 設定」P.96) メールで 新規メール作成 を選択すると、SMS、MMS、 E-mail のメニューが表示されますが、E-mail を選択す ると E-mail クライアントが起動しますのでご注意くだ さい。 2 . E-mail クライアントの通信料について 通信料については、ご契約されている携帯電話事業者 にお問い合わせください。また、「E-mail クライアン ト」をご利用いただくには、インターネットサービス プロバイダ等でメールボックスのご契約が必要です。 メール ■ E-mail クライアントについてのご注意 ■ E-mail クライアント設定 E-mail のリモートメールボックスの設定をするには、 サービスプロバイダの指示に従ってください。詳細に ついては後述の「メールボックスを設定する」を参照 してください。赤色のアスタリスクが表示されている 項目はすべて入力が必要です。 メールボックスを設定する > メール > オプション > 設定 > E-mail > 1 メールボックス の順に選択 ・ すでにメールボックスを設定している場合は、 使用するメールボックス で E-mail の送受信に使用する メールボックスを選択します。 ・ 別のメールボックスを追加する場合は、メール ボックス > オプション > 新規メールボックス を 選択します。 ・ メールボックスを削除する場合は、削除するメー ルボックスを選択し、オプション > 削除 の順に 選択します。 95 メール 2 メールボックス をはじめて設定するときは、メー ・ メールボックスタイプ - リモートメールボックスのサービス ルボックス設定を要求するメッセージが表示 > はい を選択 3 メールボックスウィザードが起動 > 開始 を選択 プロバイダが推奨するメールボックスタイプを POP3 または IMAP4 から選択します。これは メールボックスの新規作成時のみ設定できます。 いったん、設定を保存または終了すると、再度変更 することはできません。POP3 を選択した場合、 接続中に E-mail が自動更新されることはありませ ん。 新着 E-mail を受信する場合は、いったん、接 続を切断してから、リモートメールボックスに再接 続する必要があります。 ・ セキュリティ ( ポート ) - リモートメールボックスへの接続を 保護することができます。 ・ ポート - ポートを設定します。 ・ APOP 安全ログイン (POP3 の場合 ) - リモート メールボックスへの接続時にサーバへ送信するパス ワードを暗号化します。 メールボックスウィザードで設定できない項目は、 別途設定が必要です。メールボックスには、次の設 定が必要です。 ・ 接続設定 ・ ユーザ設定 ・ 受信設定 ・ 自動受信 接続設定 受信 E-mail サーバ の設定 ・ ユーザ名 - サービスプロバイダから取得したユーザ 名を入力します。 96 ・ パスワード - パスワードを入力します。この項目を 送信 E-mail サーバ の設定 空白にしておくと、リモートメールボックスへの接 続がおこなわれるたびにパスワードの入力を要求さ れます。 ・ 受信メールサーバ - 受信メールサーバの IP アドレ スまたはホスト名を入力します。 ・ 使用するアクセスポイント - 利用可能なアクセスポイント を選択します。 ・ メールボックス名 - 任意のメールボックス名を入力 します。 ・ 自分の E-mail アドレス - サービスプロバイダから取得 した E-mail アドレスを入力します。相手からの返 信メールは、このアドレスに送信されます。 ・ 送信メールサーバ - 送信メールサーバの IP アドレ スまたはホスト名を入力します。詳細については、 ご契約されているサービスプロバイダにお問い合わ せください。 ・ 使用するアクセスポイント - 利用可能なアクセスポイントを 選択します。 定は、「受信 E-mail サーバ の設定」(P.96) を参照 してください。 ユーザ設定 自分の名前 - お客様の名前を入力します。設定しておく と、入力した名前が E-mail アドレスの代わりに、Email 受信者の電話機に表示されます。E-mail 受信者の 電話機がこの機能をサポートしている必要があります。 メッセージ送信 - E-mail の送信方法を設定します。直 ちに送信 を選択すると、送信 を選択した場合、E-mail は直ちに送信されます。次回接続時 を選択すると、Email は次回リモートメールボックスへ接続された場合 に送信されます。 自分にコピー送信 - はい を選択すると、リモートメー ルボックスと自分の E-mail アドレス で指定されたアドレ スに、E-mail のコピーを保存します。 署名添付 - E-mail に署名を設定することができます。 新着 E-mail の通知 - 新着 E-mail 受信時に、本機に メッセージやアイコンを表示し、通知音を鳴らします。 受信設定 受信件数 - 受信する E-mail 数を設定します。 IMAP4 フォルダパス (IMAP4 の場合 ) - フォルダパ スを設定します。 メール ・ ユーザ名、パスワード、セキュリティ ( ポート )、ポート の設 フォルダ登録 (IMAP4 の場合 ) - リモートメールボッ クス内の他のフォルダを登録し、コンテンツを受信で きるよう設定します。 自動受信 E-mail 通知 - 新着 E-mail があった場合に、本機に通 知が送信されます。サービスプロバイダがサポートし ている場合に限ります。 E-mail 受信 - 新着 E-mail のヘッダーを自動的に受信 します。E-mail を受信するタイミングと頻度を設定し ます。 ・ E-mail 受信 を 無効 以外に設定した場合、メール ボックス名の右側に が表示され、メッセージが 自動的に取得されます。 E-mail 通知 と E-mail 受信 を同時に有効にすること はできません。 自動受信を有効にすると、通信費が高くなる場合があ ります。 受信する E-mail - E-mail の受信方法を設定します。 ヘッダーのみ、サイズ制限、メッセージと添付ファイル のいず れかを選択します (POP3 の場合 )。IMAP4 の場合は、 ヘッダーのみ だけ選択できます。 97 メール をオフラインで表示する場合、本機はリモート メールボックスに接続されません。 ■ メールボックスに接続する すでに取得している E-mail とヘッダーをオフライン で表示するか、または E-mail サーバに接続するかを 選択できます。 1 メールボックスを選択し、 ■ E-mail を取得する 重要:E-mail には、ウィルスが含まれてい ることがあります。ウィルスが含まれてい る場合、本機または他の PC で障害が発生 する可能性があります。信頼のおける送信 者かどうかわからない場合、添付ファイル を開かないでください。 を押す メッセージが表示されます。 2 はい を選択 ・ リモートメールボックスに接続し、新着 E-mail ・ ・ ・ ・ 98 のヘッダーと本文を取得します。メールをオン ラインで表示する場合、データ接続により、リ モートメールボックスに継続的に接続されます。 メールボックスに接続中 は、フォルダリストの メールボックス名に が表示されます。 E-mail 受信 を 無効 以外 に設定した場合、フォル ダリストのメールボック ス名に が表示されま す。(「自動受信」P.97) 設定によっては、通信費 が高くなる場合がありま す。 手順2で いいえ を選択した場合は、すでに取得 した E-mail をオフラインで表示します。E-mail アイコン ・ ・ ・ ・ ・ ・ ・ - 新着 E-mail( オンライン / オフライン ) - 取得済み新着 E-mail - 取得されていない既読 E-mail - 既読 E-mail - メッセージ本文が本機から削除済みの E-mail - 添付ファイルのある E-mail - 新着 E-mail。E-mail クライアントに新着メー ルがある場合、画面右上に表示されます。 オプション > E-mail 受信 を 選択 ・ 新着 - すべての新着 Email を取得します。 ・ 選択したメッセージ - マー クした E-mail のみ取得し ます。 ・ すべて - メールボックスか らすべての E-mail を取得 します。 取得を停止する場合は、キャンセル を選択します。 2 オプション > 切断 を選択 E-mail 取得後、オフラインで表示します。オンライ ンにしたまま表示することもできます。 3 E-mail を選択し、 を押す ・ 未取得の E-mail をオフラインで選択した場合、 E-mail を取得するかどうかメッセージが表示さ れます。 ・ E-mail に添付されたファイルを表示する場合は、 オプション > 添付ファイル を選択します。添付 ファイルのアイコンがグレー表示で、添付ファイ ルがまだ取得されていない場合は、オプション > 受信 を選択します。 ■ E-mail を削除する E-mail を削除するには、本機から削除する方法と、本 機とサーバから削除する方法があります。 メール 1 メールボックスを開く > 本機から削除する 1 メールボックスを開く > オプション > 削除 > 電話 機のみ の順に選択 ・ 本機内の E-mail のヘッダーは、リモートメール ボックス内と同じ状態を保つようになっていま す。メッセージ本文を削除しても、ヘッダーは本 機に残ります。 ・ ヘッダーも削除する場合は、まずリモートメール ボックスから E-mail を削除し、次に本機からリ モートメールボックスに再度接続して、ステータ スを更新する必要があります。 本機とサーバから削除する 1 メールボックスを開く > オプション > 削除 > 電話機とサーバ の順に選択 ・ オフラインの場合、E-mail はまず本機から削除 されます。リモートメールボックス内の E-mail は、次回、リモートメールボックスへ接続したと きに自動的に削除されます。 ・ POP3 プロトコルを使用している場合、削除 マーク の付いた E-mail は、リモートメール ボックスへの接続を終了したあとに削除されま す。 99 メール E-mail の削除を中止する 1 「 」の E-mail を選択 次回接続時に削除される E-mail に表示されるアイ コンです。 2 オプション > 削除取消し を選択 ■ メールボックスとの接続を終了する 1 オプション > 切断 を選択 オンラインの場合、リモートメールボックスへの データ接続を終了します。 100 インターネットについて インターネットにアクセスする インターネットを使用する ことにより、PC 用のサイ トを快適に見ることがで き、より多くの情報を入手 することが可能になりま す。高速画面スクロールに 加え、ナビゲーションキー を長く押すとページ全体を 縮小表示した半透明のマッ プが現れるため(ミニマッ プ機能) 、情報量の多い PC サイトでも自分がどこ を見ているのかが一目で分 かります。 ■ メニューからアクセスする インターネット(ネットワークサービス)を利用して、 HTML (Hypertext Markup Language) で作成され た PC 用のウェブページを見ることができます。また XHTML (Extensible Hypertext Markup Language)、または WML (Wireless Markup Language) で作成された携帯電話用のウェブページ も見ることができます。 1 > インターネット を選択 ホームページ に設定されているサイトまたはブッ クマーク が開きます。(「ホームページ」P.107) ・ または を押して、表示している ウェブページのズームイン / ズームアウトをす ることができます。 インターネット インターネット 2 ブラウザを閉じるには、オプション > 終了 を 選択 ■ URL を入力してアクセスする 1 > インターネット を選択 2 オプション > URL を開く を選択 ・ ブックマーク画面で URL を入力してアクセス するには、オプション > ナビゲーション > URL を開く の順に選択します。 3 アドレスフィールドに URL を入力し、開く を選 択 4 ブラウザを閉じるには、オプション > 終了 を 選択 101 インターネット 情報画面での操作のしかた > インターネット > ウェブページを表示 重要 : 悪質なソフトウェアに対し適切なセ キュリティ対策が提供されている、信頼でき るサービスのみ使用するようにしてください。 操作コマンドのサブリストを開く 現在開いているウェブページで利用できる操作コマン ドのサブリストを開くには、オプション > サービス オプション を選択します。ウェブページが対応して いる場合のみ、サービスオプション が表示されます。 ■ ショートカット ■ 基本操作 ・ ブラウズ中に前のページに移動する 1 戻る を選択 ・ オプション > 設定 > 一般 > 履歴リスト を ・ ・ オン に設定している場合、オプション > ナビ ゲーション > 履歴 の順に選択し、ブラウズ中 にアクセスしたページのリストを表示して、選 択することもできます。 ・ 履歴リストは、インターネットを終了するたび にクリアされます。 ブラウザを閉じる 1 オプション > 終了 を選択 オフラインでページをみる 1 オプション > ツール > 切断 の順に選択 ・ ・ ・ ・ ・ ・ 102 - ウィンドウを閉じます。2つ以上のウィンド ウが開いている場合は、現在開いているウィンド ウを閉じます。 - ブックマークを開きます。 - 現在開いているページ内のテキストを検索 します。 - 前ページに戻ります。 - 2つ以上のウィンドウが開いている場合 に、ウィンドウのリストを表示します。 - ページ全体を表示します。ページ上を移動 して見たい情報にズームインするには、もう1度 を押します。 - URL を入力して他のウェブページに移動 します。 - ホームページ に設定してある画面に戻り ます。戻る を選択してページを選択することもで きます。 ズームイン / ズームアウト - ページのズームイン、 ズームアウトは 、または を押します。 ■ ポップアップを許可する ポップアップウィンドウが自動的に開くように設定す ることができます。 1 オプション > 設定 > ページ > ポップアップブ ロック > いいえ の順に選択 ・ オプション > ウィンドウ > ポップアップ許可 を選択しても設定することができます。 ■ ズーム 表示しているウェブページのズームイン、ズームアウ トができます。 1 オプション > ズーム > 50%、75%、100%、 または 125% の順に選択 ・ または を押して、ズームイン / ズームアウトすることもできます。 ■ ページ概要 ページ概要 を利用して、情報量の多いウェブページ 上をブラウズ中に、そのページにどのような情報が 含まれているかを見ることができます。 1 オプション > ナビゲーション > ページ概要 の順 に選択 ページ全体が縮小表示されます。 ・ ブラウズ中に を押して、ページ概要を見 ることもできます。 ・ ページ概要上を移動するにはナビゲーション キー 、 、 、 を使用します。表示し たい情報にズームインするには、 を押し ます。 インターネット 補足: インターネットにアクセスしたまま、 待受画面に戻るには、 を 2 回押します。 終了キーを押しても待受画面に戻ることがで きます。インターネット に戻るには、 を長く押し て、アプリケーションのリストから インターネット を選択します。 ■ 画面表示を切り替える 画面表示をランドスケープモード ( 横長表示 )、また はポートレートモード ( 縦長表示 ) に切り替えます。 1 オプション > 画面切り替え を選択 ■ 情報表示中の各種設定 文字の表示サイズを設定する 1 オプション > 設定 > ページ > フォントサイズ の 順に選択 2 設定するフォントサイズを選択 103 インターネット 文字タイプを変更する 1 オプション > ツール > ページ情報 を選択 画面の文字が正しく表示されないときに、エンコー ドを変更して再表示することができます。 ページの履歴を表示する 1 オプション > 設定 > ページ > デフォルトエン コード の順に選択 2 リストから設定するエンコードを選択 ・ ウェブページで選択したエンコードを有効にす るには、オプション > ナビゲーション > 再読み込み を選択する必要があります。 最新の情報に更新 / 再取得する 1 オプション > ナビゲーション > 再読み込み の順に選択 接続の詳細を表示する 現在のセッションの詳細を表示します。 1 オプション > ブックマーク を選択 ブックマーク画面が表示されます。 2 オプション > 詳細 を選択 3 表示する詳細情報を選択し、 を押す ・ セッション - セッションの詳細を表示します。 ・ セキュリティ - 接続のセキュリティを表示しま す。 URL を表示する 表示しているウェブページの URL を表示します。 104 現在のセッションでアクセスしたページの履歴を見る ことができます。 1 オプション > ナビゲーション > 履歴 の順に選択 ページの履歴を削除する 現在のセッションでアクセスしたページの履歴と自動 ブックマークを削除することができます。 1 オプション > プライバシーデータ削除 > 履歴 の順に 選択 削除を確認するメッセージが表示されます。 2 はい を選択 完了メッセージが表示されます。 ■ 履歴リストの設定 前ページに戻ったときに自動的に履歴リストが表示さ れるように設定します。 1 オプション > 設定 > 一般 > 履歴リスト > オン の順に選択 ■ 検索 表示したページ内のテキストや電話番号、E-mail ア ドレスを検索することができます。 E-mail アドレス の順に選択 ・ 文字 を選択した場合、検索するテキストを入力 します。 ・ 次の検索結果に移動するには、 を押します。 前の検索結果に戻るには を押します。 ・ 現在開いているページ内のテキストを検索する には を押します。 ■ URL を送信する ブラウズ中のページの URL を送信することができま す。 1 オプション > ツール > 送信 を選択 ■ 接続を変更する 使用するアクセスポイントを変更することができます。 1 オプション > ツール > 接続変更 を選択 ・ パケットデータアクセスポイント間で接続を変 更するには、オプション > 設定 > 一般 > アク セスポイント > 常に確認 に設定してから、ブラ ウザをいったん終了して再度起動しなおすか、 接続を切断して再度接続します。 ■ ブラウザツールバー 1 オプション > ツール > ツールバー表示 を選択 ・ ウェブページ上の何も表示されていない場所で を長く押しても、ツールバーを表示させる ことができます。 ・ ツールバー上を移動するには、 、または を押します。機能を選択するには、 を押 します。 次のオプションが選択できます。 インターネット 1 オプション > 検索 > 文字、電話番号、または ・ よく使用するリンク - よく利用するウェブページ の URL リストを表示します。 ・ ページ概要 - ページ全体を表示します。 ・ 再読み込み - ページを再読み込みします。 ・ 検索 - 現在開いているページ内のテキストを検索 します。 ・ Web フィードに登録 ( 利用可能な場合に表示 ) 現在開いているページで利用可能な Web フィー ドのリストを表示し、Web フィードへの登録を おこないます。 ■ ミニマップ 情報量の多いウェブページ上で情報を検索したり、 参照したりするのに ミニマップ を利用することがで きます。ミニマップ を使って見たいページに移動す ることができます。 ツールバーを使用して、ブラウザでよく使用する機能 を選択することができます。 105 インターネット ウェブページ上をスクロールすると、ブラウズ中の ウェブページ全体が自動的にズームアウトされて縮 小表示されます。 縮小したページ上を移動するにはナビゲーション キー 、 、 、 を使用します。表示したい 情報が見つかったら、スクロールを終了します。 ミニマップ の設定を切り替えるには、オプション > 設定 > 一般 > ミニマップ > オン または、オフ の 順に選択します。 情報の利用 > インターネット > ウェブページを表示 ■ ブックマーク よく利用するウェブページの URL をブックマークに 登録しておくと、簡単な操作でアクセスできます。 アイコン - ホームページ(デフォルトアクセスポイント名 が表示されます) ウェブページを表示中にブックマーク画面を開 く 1 オプション > ブックマーク を選択 ・ を押してもブックマーク画面を開くこと ができます。 106 ・ 自動ブックマーク フォルダには、ブラウズした ウェブページの履歴が保存されます。 ・ 保存ページ フォルダに保存されたウェブページ を、オフラインで見ることができます。(「ペー ジ保存」P.108) ・ Web フィード フォルダには、登録した Web フィードやブログへのリンクが保存されます。 Web フィードは通常、主要な報道機関のウェブ ページや個人のウェブログ、最新ニュースの ヘッドラインや記事の要約を提供するオンライ ンコミュニティなどで見ることができます。 Web フィードは RSS や ATOM 技術を使用し ています。 ウェブページからブックマークを保存する 1 ウェブページを表示 2 オプション > ブックマークとして保存 を選択 ・ ウェブページからブックマーク画面へ移動する 場合は、 を押します。ウェブページへ戻る 場合は、オプション > ブラウザに戻る を選択し ます。 3 ブックマーク名を入力し、OK を選択 ブックマーク画面からブックマークを保存する 1 ブックマーク画面を表示 2 オプション > ブックマーク管理 > ブックマーク 追加 の順に選択 URL は、必須項目です。 を押して、/ . : およ び @ などの特殊文字を入力します。文字を削除す るには、 を押します。 4 オプション > 保存 を選択 ■ ホームページ ホームページを設定します。 1 オプション > 設定 > 一般 > ホームページ の順 に選択 2 デフォルト、ユーザ定義、現在のページ、ブック ブックマークから接続する マーク から選択 1 ブックマークを選択し、 を押す ■ アイテムをダウンロードして購入する ・ サーバに接続する必要がある場合は、接続します。 ブックマークを送信する 1 送信するブックマークを選択 2 オプション > ツール > 送信 > 送信方法を選択 ブックマークを削除する 1 削除するブックマークを選択 2 オプション > ブックマーク管理 > 削除 の順に 選択 登録内容を編集する 1 編集するブックマークを選択 2 オプション > ブックマーク管理 > 編集 の順に 選択 名前、アドレス、アクセスポイント、ユーザ名、 パスワード を変更することができます。 インターネット 3 各項目を入力 着信音、静止画、テーマ、ビデオクリップなどのア イテムをダウンロードできます。これらのアイテム には、無料と有料のものがあります。ダウンロード した各種アイテムは、本機のそれぞれ対応するアプ リケーションに保存されます。例えば、写真や .mp3 ファイルをダウンロードすると、ギャラリー に保存され ます。 重要:信頼できる提供元からのアプリケー ションおよびソフトウェア ( 例 : Symbian Signed の認証を受けている、あるいは Java Verified テストをパスしたアプリケーション など ) のみをインストールし、使用してくだ さい。 1 リンクを選択し、 を押す 2「購入」などの該当するオプションを選択 3 表示事項を注意深く読む 107 インターネット ・ ダウンロードをキャンセルする場合は、キャン セル を選択します。 ・ ダウンロードが始まると、現在のセッションで ダウンロード中のアイテムと、ダウンロードが 完了したアイテムのリストが表示されます。オ プション > ダウンロード を選択してリストを 見ることもできます。リストからは、ダウン ロードをキャンセルしたり、ダウンロードが完 了したアイテムを保存、削除、開くことができ ます。 ■ 画像ファイルの利用 ギャラリーに保存する 1 ウェブページを表示 2 オプション > ツール > 画像表示 の順に選択 ウェブページ上にある画像のサムネイル画像が表 示されます。 3 画像を選択し、OK を選択 選択した画面が表示されます。 4 オプション > 保存 を選択 ・ メモリカードが挿入されている場合、保存先を 選択するメッセージが表示されます。 ・ 画像は ギャラリー に保存されます。 壁紙に登録する 1 ウェブページを表示 108 2 オプション > ツール > 画像表示 の順に選択 ウェブページ上にある画像のサムネイル画像が表 示されます。 3 OK を選択 選択した画像が表示されます。 4 オプション > 画像使用 > 壁紙に設定 の順に選択 ■ サウンドファイルの利用 サウンドを再生する 詳細については、「音楽ファイル / ポッドキャストエピソード を再生する」(P.153) を参照してください。 ギャラリーに保存する 1 ウェブページを表示 2 ウェブページに表示されるダウンロードの手順に 従って操作 サウンドファイルは、ギャラリー に保存されます。 ■ ページ保存 よく利用するウェブページを保存しておくと、あとで インターネットに接続しなくてもオフラインで見るこ とができます。 1 保存するウェブページを表示 2 オプション > ツール > ページ保存 の順に選択 3 ページ名を入力または確認し、OK を選択 その他の機能 > インターネット ■ 画像や音声の取得設定 ウェブページに含まれる画像や音声を表示せずに文字 情報のみを取得するように設定し、ページ情報の受信 完了までの時間を短縮することができます。 1 オプション > 設定 > ページ > コンテンツ表示 の 順に選択 2 テキストのみ、画像 (Flash 以外 )、すべて から 選択 ■ Web フィードとブログ 重要 : 悪質なソフトウェアに対し適切なセキュ リティ対策が提供されている、信頼できるサー ビスのみ使用するようにしてください。 Web フィード はウェブページ上の xml ファイルで、 例えばブログのコミュニティや報道機関で、最近の ニュースなど、最新のエントリの見出しや全文を共有 するのに広く使用されています。ブログやウェブログ はウェブ上にある日記です。Web フィードの多くは RSS や ATOM 技術を使用しています。ウェブ、ブ ログや Wiki ページでは Web フィードがよく見られ ます。 ウェブページ上に Web フィードが含まれている場 合、インターネット は自動的に検出します。ウェブページで Web フィードに申し込むには オプション > 登録 を 選択するか、リンクを選択します。ブックマーク画 面で申し込んだ Web フィードを表示するには、 Web フィード を選択します。 インターネット ・ ブックマークを開き、保存ページ フォルダを選択 すると、オフラインで保存したページを見ること ができます。 Web フィードを更新するには、 オプション > 更新 を選択します。 Web フィードの更新については、オプション > 設定 > Web フィード で設定することができます。 (「Web フィード設定」P.111) ■ ウィジェット 本機の インターネット はウィジェット(ネットワークサー ビス)をサポートしています。ウィジェットはダウ ンロード可能な小型のウェブアプリケーションで、 マルチメディアやニュースフィード、天気予報など の情報を本機に提供します。インストールされた ウィジェットは アプリ フォルダ内に、個別のアプリ ケーションとして表示されます。ウィジェットは ダ ウンロード や インターネット からダウンロードすることが できます。 109 インターネット ウィジェットのデフォルトアクセスポイントは インターネット と同じアクセスポイントが設定されていま す。バックグラウンドでウィジェットを開いている 場合、自動的に情報をアップデートする場合があり ます。 ■ インターネット設定 オプション > 設定 次の設定をおこないます。 ・ 一般 ・ ページ ・ プライバシー ・ Web フィード 一般設定 アクセスポイント - デフォルトアクセスポイントを 設定します。「接続設定」(P.225) を参照してくだ さい。 ホームページ -「ホームページ」(P.107) ミニマップ -「ミニマップ」(P.105) 履歴リスト -「履歴リストの設定」(P.104) セキュリティ警告 -「警告画面を表示する」(P.111) Java/ECMA スクリプト - スクリプトの使用を設 定します。 110 ページ設定 コンテンツ表示 -「画像や音声の取得設定」(P.109) 画面サイズ - ブラウズ中に表示される画面のサイズを 標準画面表示 または 全画面表示 から設定します。 デフォルトエンコード -「文字タイプを変更する」 (P.104) ポップアップブロック -「ポップアップを許可する」 (P.103) 自動再読み込み - ウェブページを表示中に、自動的に ページの更新をおこなうには オン を選択します。 フォントサイズ -「文字の表示サイズを設定する」 (P.103) プライバシー設定 自動ブックマーク保存 - 自動的にブックマークを蓄積しな い場合は オフ を選択します。自動的にブックマーク を蓄積し、ブックマーク表示にはフォルダを表示しな い場合は、フォルダ表示なし を選択します。 フォームデータ保存 - ウェブページ上で入力したデー タを保存して、次回そのページを開いた時に保存した データを使用することができます。 クッキー - クッキーの送受信を設定します。 シリアル番号送信 - インターネットサービスから要求 されたときに、ユーザ識別情報として本機のシリアル 番号を送信するには、オン を選択します。 完了メッセージが表示されます。 自動更新 - Web フィードを自動的に更新するかどう かを設定します。自動更新する場合は更新する頻度を 設定します。自動更新するように設定した場合、サー ビスプロバイダのネットワークを介して大量のデータ 送信がおこなわれますのでご注意ください。 ■ セキュリティの設定 自動更新用アクセスポイント -(自動更新 を設定した場合の み表示されます)更新に使用するアクセスポイントを 選択します。 2 セキュリティ警告を表示する場合は 表示 を選択、 キャッシュをクリアする アクセスした情報やサービスは、本機のキャッシュメ モリに保存されます。 キャッシュとは、データを一時的に保存するために使 用する場所です。パスワードを必要とする機密情報に アクセスを試みたり、実際にアクセスしたりした場合 は、そのたびにキャッシュをクリアしてください。ア クセスした情報やサービスは、本機のキャッシュメモ リに保存されています。 1 オプション > プライバシーデータ削除 > キャッシュをク リア の順に選択 完了メッセージが表示されます。 クッキーを削除する 1 オプション > プライバシーデータ削除 > クッキー削除 の順に選択 警告画面を表示する 1 オプション > 設定 > 一般 > セキュリティ警告 の 順に選択 表示しない場合は 非表示 を選択 インターネット Web フィード設定 ユーザ ID を通知する 「プライバシー設定 - シリアル番号送信」(P.110) を 参照してください。 SSL/TLS 証明書を確認する 接続中にセキュリティマーク が表示されると、 本機とインターネットゲートウェイまたはサーバ間 のデータ送受信は暗号化されます。 セキュリティアイコンは、ゲートウェイとコンテン ツサーバ ( 要求されたリソースが保存される場所 ) 間 のデータの送受信が安全であることを示すものでは ありません。ゲートウェイとコンテンツサーバ間の データ送受信を保証するのは、サービスプロバイダ です。 セキュリティ機能は、銀行業務などの一部のサービ スで必須です。このような接続にはセキュリティ証 明書が必要です。サーバ ID が認証されない場合や、 111 インターネット 本機に正しいセキュリティ証明書がない場合はメッ セージが表示されます。詳細についてはサービスプ ロバイダにお問い合わせください。(「証明書管理」 P.196) カタログリストを更新する ダウンロード ■ 検索する > ダウンロード ■ はじめに ダウンロード では、本機と互換性のあるコンテン ツ、サービス、アプリケーションの購入、ダウン ロード、更新などがおこなえます。ゲーム、着信 音、壁紙、アプリケーション、その他のコンテンツ に簡単にアクセスできます。サービスプロバイダか ら提供されたカタログやフォルダの中に、アイテム が分類されています。ダウンロードで提供されるコ ンテンツは更新されます。 ダウンロード は、お客様が契約されているネット ワークサービスを使用して最新のコンテンツにアク セスします。ダウンロードサーバの内容は定期的に 更新されます。ダウンロードには、英語のアイテム があらかじめ含まれています。ダウンロード から利 用可能な情報や追加のアイテムについては、各アイ テムのサービスプロバイダやサプライヤー、または メーカーにお問い合わせください。 112 1 オプション > リスト更新 を選択 サービスプロバイダのサーバに接続し、最新のコ ンテンツが提供されます。 1 オプション > 検索 を選択 検索画面が表示されます。 2 カタログを選択し、キーワードを入力し、オプ ション > 検索 を選択 サーバに接続し、選択したカタログ内で検索しま す。 ・ 検索結果の詳細は、オプション > 詳細表示 を 選択します。 ■ アイテムを購入する ダウンロード のメインビュー、フォルダ、カタログ で検索したアイテムを購入することができます。 アイテムを購入する前に、認証情報を入力する必要が ある場合があります。必要な情報は、サービスプロバ イダによって異なる場合があります。 1 オプション > 購入 を選択 画面の指示に従って購入をおこないます。 ・ 利用できるオプションはカタログサービスプロ バイダによって異なります。 を送信する前に、オンラインサービス接続が安 全であることを確認してください。詳細につい ては、サービスプロバイダにお問い合わせくだ さい ・ 無料のアイテムをダウンロードする場合は、オ プション > 取得 を選択します。 ■ アイテムを管理する 購入履歴を確認する 1 オプション > 自分の項目 > 購入履歴 を選択 購入または取得したアイテムのリストが表示され ます。 ・ ダウンロード中のアイテムも表示することがで きます。 ・ ダウンロードを一旦キャンセルしたアイテムも 表示されます。 サブスクリプションを確認する 1 オプション > 自分の項目 > サブスクリプション を選択 購入したサブスクリプションアイテムをみること ができます。 すべてのカタログを削除する 1 オプション > アプリケーション > コンテンツの 削除 を選択 ■ ダウンロードの設定 1 オプション > 設定 を選択 2 設定を変更 > 戻る を選択 変更できる設定は次の通りです。 アクセスポイント - サーバ接続時に使用するアクセス ポイントを定義する場合は、ユーザ定義 から利用可 能なアクセスポイントを選択します。接続時毎にア クセスポイントを確認する場合は、常に確認 を選択 します。 インターネット ・ クレジットカード番号など、支払い情報の詳細 ダウンロード後に開く - ダウンロード後、コンテンツやア プリケーションを自動的に起動するには、はい を選 択します。 プレビュー確認 - コンテンツやアプリケーションのプ レビュー版を自動的にダウンロードするには、いい え を選択します。プレビュー版をダウンロードする 前に確認メッセージを表示させるには、はい を選択 します。 購入確認 - コンテンツやアプリケーションを購入する 前に確認メッセージを表示させるには、はい を選択 します。購入 を選択後すぐに購入の手順を開始する 場合は、いいえ を選択します。 サブスクリプション確認 - サブスクリプションの確認表示に ついて設定します。 113 カメラ カメラ カメラをご利用になる前に 本機には、2種類のカメラが搭載されています。背 面にあるメインカメラは高解像度カメラ(最大解像 度 : 5メガピクセル)です。前面にある第2カメラは 低解像度カメラです。カメラでは、静止画とビデオ の撮影が可能です。 ・ メインカメラ - ランドスケープモード ( 横長表示 ) 本機背面のカメラレンズカバーを開き、メインカ メラを起動します。 ・ 第2カメラ - ポートレートモード(縦長表示) 本機背面のカメラレンズカバーを閉じた状態で、 > アプリ > カメラ を選択し、第 2 カメラを 起動します。 本機の背面にあるメインカメラの解像度は最大 2592x1944 ピクセルです。ただし、本書にある 画像の解像度は、撮影状況により異なる場合があり ます。 カメラで撮影した静止画やビデオは、自動的に ギャラリー の 画像とビデオ フォルダに保存されます。 (「ギャラリー」P.133) 補足 : カメラ起動中に ギャラリー に保存した静 止画やビデオを確認するには、本機側面の レビューキー を押します。 114 静止画は .jpeg ファイル形式、ビデオクリップは MPEG-4 ファイル形式 ( 拡張子 .mp4) や、3GPP ファイル形式 ( 拡張子 .3gp)( 共有モード用 ) に変換 されます。(「ビデオ設定」P.130) 撮影した静止画やビデオを MMS や E-mail に添付し たり、Bluetooth 接続や無線 LAN 通信を利用して送 信したり、互換性のあるオンラインアルバムにアップ ロードすることもできます。「オンラインでファイル を共有する」(P.142) 撮影した静止画を電話帳に登録することができます。 (「画像を電話帳へ登録する」P.135) ■ カメラ利用時のご注意 ・ フラッシュをオフに設定していない場合、キセノ ンフラッシュの充電が完了するまでは静止画の撮 影はできません。フラッシュの充電中は が点 滅します。通常、フラッシュの充電は数秒で完了 します。 ■ ディスプレイ表示について ビューファインダーのアイコンを非表示にする ビューファインダーのアイコンを非表示にすることが できます。 1 オプション > アイコン非表示 の順に選択 画面左上のアイコンと電池の残量を示すインジ ケータのみが表示されます。 静止画アイコン 画面に静止画を表示すると、各所に次のアイコンが 表示されます。 カメラ ・ 新たに静止画を撮影するために本機メモリを解放 するには、例えば USB ケーブルを使って互換性 のある PC にファイルを転送し、本機からファイ ルを削除します。メモリの残量がなくなると、使 用するメモリを変更するかどうかのメッセージが 表示されます。 ・ 本機を両手で持ち、機体がぶれないようにして撮 影してください。 ・ 撮影環境に適したシーンモードを選んで、撮影し てください。(「シーンモード」P.126) ・ 撮影後、静止画が保存されるまで本機を動かさな いでください。 ・ 画像を拡大すると、元の画像よりも画質が落ちま す。 ・ 本機ではどのキーも押さずに 約 1 分経過すると、 省電力モードに入ります。撮影を続行するには、 を押します。 ・ ①は静止画モードであることを示しています。 ・ 静止画を撮影す る前に、アク ティブ ツール バー ②をスク ロールして各種 設定ができま す。 (「アクティブ ツールバーで利 用できる機能」 P.117) 補足: アクティブツールバーは、焦点を 合わせる時や静止画の撮影中には表示さ れません。(「カメラのアクティブツール バー」P.117) ・ ③は電池の残量を示しています。 ・ 画像解像度アイコン④は、画質を示します。 印刷 5M −大 ( 解像度 2592x1944) 印刷 3M −中 ( 解像度 2048x1536) 印刷 2M −中 ( 解像度 1600x1200) E-mail 0.8M −中 ( 解像度 1024x768) MMS 0.3M −小 ( 解像度 640x480) 115 カメラ ・ ・ ・ ・ これらの画質はメインカメラ使用時のみ選択でき ます。デジタルズームした画像は、デジタルズー ムしていない画像より低画質になります。 ⑤は現在設定されている画質で、現在使用中のメ モリに保存できるおおよその画像数を示します。 このアイコンは、焦点を合わせる時や撮影中には 表示されません。 電話機メモリ ( ) またはメモリカード ( ) アイ コン⑥は、静止画の保存先を示します。 ⑦はキセノンフラッシュが充電中であることを示 しています。 ⑧はカメラの設定で場所記録がオンに設定されて いることを示します。(「場所情報」P.120) ビデオアイコン 画面にビデオを表示すると、各所に次のアイコンが 表示されます。 ・ ①はビデオ モードである ことを示しま す。 ・ ②は 手ブレ補 正 が オン に設 定されているこ とを示します。 ビデオ録画中の 手振れを低減し ます。 116 ・ マイクアイコン③は、音声がない状態で録画され ていることを示します。 ・ ビデオを録画する前にアクティブ ツールバー④を スクロールして、シーンモード、ホワイトバラン ス、色合いの設定ができます。アクティブ ツール バーは焦点を合わせたり、ビデオの録画中には表 示されません。(「カメラのアクティブツール バー」P.117) ・ ⑤は電池の残量を示しています。 ・ ⑥はビデオクリップの画質が TV 高品質、TV 標準 品質、E-mail 高品質、E-mail 標準品質、および 共有品質 のどれであるかを示します。 ・ ⑦はビデオクリップのファイル形式を示します。 ・ ビデオ録画時間アイコン⑧は、ビデオの録画可能 時間を示します。録画可能時間は、撮影状況や被 写体によって録画中に増減します。 ・ 電話機メモリ ( ) またはメモリカード ( ) アイ コン⑨は、ビデオの保存先を示します。 アクティブツールバーで利用できる機能 メインカメラでは静止画の 撮影やビデオの録画の前後 に、アクティブツールバー を使用して設定項目の選択 や設定の変更をすることが できます。アクティブツー ルバーをスクロールして設 定項目を選択し、 を押 します。利用できる設定項 目はシーンモードや状況に よって異なります。またアクティブツールバーの表示 / 非表示を設定することができます。 静止画の撮影やビデオの録画前に、アクティブ ツー ルバーで次のオプションを選択できます。 ビデオモードと静止画モードの切り替えをお こないます。 シーンモードを設定します。 フラッシュを設定します。( 静止画モードのみ 有効 ) セルフタイマーを有効にします。( 静止画モー ドのみ有効 ) (「セルフタイマー」P.121) カメラを閉じると、アクティブツールバーの設定はデ フォルト値に戻ります。 連写モードを有効にします。( 静止画モードの み有効 )(「連写モード」P.120) アクティブツールバーを必要な時のみ表示させ る 1 オプション > アイコン非表示 を選択 色合いを選択します。 アクティブ ツールバーを有効にするには、 を押 します。 アクティブツールバーを常時表示させる 1 オプション > アイコン表示 を選択 カメラ ■ カメラのアクティブツールバー ビューファインダーグリッドの表示 / 非表示 を設定します。 (静止画モードのみ有効) ホワイトバランスを調整します。 露出補正を調整します。 (静止画モードのみ 有効) シャープネスを調整します。 (静止画モード のみ有効) コントラストを調整します。 (静止画モード のみ有効) 117 カメラ 緑色のインジケータ ( ) が表示されます。 ・ メインカメラ使用時 のみ焦点をロックす ることができます。 シーンモードで 風景 や スポーツ を選択し た場合は焦点をロッ クすることができません。 ・ 焦点が合っていない場合は、赤色のインジケー タ( ) が表示されます。その場合、 か らいったん指を離し、もう一度軽く押すと焦点 をロックすることができます。 ・ 焦点をロックしなくても、静止画を撮影するこ とができます。 ・ ズームインするには本機側面にあるズームキー を、ズームアウトをするには を押しま す。「各部の名称」(P.23) を参照してください。 または を押してもズームイン / ズーム アウトすることができます。 受光感度を調整します。 (静止画モードのみ 有効) 設定を変更すると表示されるアイコンも変わります。 「静止画撮影で利用できる機能」(P.119)、「動画撮 影で利用できる機能」(P.123)、「ギャラリーのアク ティブツールバー」(P.134) を参照してください。 静止画の撮影 ■ 静止画を撮影する 1 背面にあるカメラレンズカバーを開き、メインカ メラを有効にする ・ レンズカバーが既に開いている場合は、 を長く押します。 ・ カメラがビデオモードになっている場合は、ア クティブ ツールバーで を選択するか、オプ ション > 静止画モード を選択し、静止画モー ドにします。 2 ビューファインダーに被写体を表示して、 を軽く押し、焦点(ピント)をロックする 3 を押し切る シャッター音がし、静止画が撮影されます。 4 メインカメラを閉じるには、背面にあるカメラレ ンズカバーを閉じる 補足: 撮影後、静止画が保存されるまで本機 を動かさないでください。 118 ズームや明るさ、色合いの設定を変更すると、撮影し た静止画の保存に時間がかかる場合があります。 第2カメラを有効にするには オプション > 第 2 カメ ラ使用 を選択します。 カメラを起動したままで他のアプリケーションを使用 するには、 を押します。カメラに戻るには を 長く押します。 ■ 静止画撮影で利用できる機能 撮影後、ビューファインダーに表示されている静止画 に対して、アクティブツールバーで次の操作をするこ とができます。 カメラの設定にある、撮影後の静止画確認 を オフ に している場合は、撮影直後に画像がビューファイン ダーに表示されません。 撮影した静止画を保存しない場合、 または ダーに戻り、 を押す 撮影した静止画を送信する 1 アクティブ ツールバーから ( 送信 ) を選択、 または開始キーを押す 詳細については、「撮影した静止画 / ビデオを送 信する」(P.132) を参照してください。 通話中に静止画を通話相手に送信する 通話中に通話相手に画像を送ることができます。画 像は MMS で送信されます。 1 ビューファインダーに静止画を表示 > アクティブ ツールバーから ( 通話相手に送信 ) の順に選択 メッセージが表示され、画像が送信されます。 撮影した静止画をシェアオンラインで投稿する 1 アクティブツールバーから ( シェアオンライン にサインイン ) を選択 ・ すでにオンラインサービスに登録済みの場合 撮影した静止画を削除する 1 アクティブ ツールバーから 新規に静止画を撮影する を押すか、戻る を選択してビューファイン 1 カメラ 静止画を撮影する前に、アクティブ ツールバーで明 るさや色合いなどを設定することができます。「アク ティブツールバーの詳細設定」(P.125) を参照して ください。 ( 削除 ) を選択、 を押す 削除を確認するメッセージが表示されます。 は、アクティブツールバーから ( 投稿先 : サービス名 ) を選択します。互換性のあるウェ ブログサービスのアカウントを作成している場 合にのみ有効です。(「シェアオンライン」 P.148) 2 はい を選択 119 カメラ 撮影した静止画を印刷バスケットに入れる 画像を印刷バスケットに入れておき、後で互換性の あるプリンタで印刷することができます。(「印刷バ スケットの画像を印刷する」P.142) 1 アクティブ ツールバーから ( 印刷バスケット に追加 ) を選択 静止画ファイル名を変更する 1 オプション > 静止画名変更 を選択 静止画を壁紙に登録する 1 オプション > 壁紙に設定 を選択 静止画を電話帳へ登録する 1 オプション > 電話帳画像に設定 > 電話帳へ登録 > 電話帳を選択 静止画撮影後に画像をズームするには、 を押 して ギャラリー の画像を開き、オプション からズームオ プションを選択します。 ■ 場所情報 静止画の撮影時に、撮影した場所を自動的に記録す ることができます。記録された場所情報を利用し、 例えば、ギャラリーから静止画が撮影された場所を 確認することができます。ギャラリーでは場所情報 が記録されている静止画には が表示されます。( 「ギャラリーのフォルダを開く」P.133) 120 カメラで場所情報を記録するには、オプション > 設 定 > 場所記録 > オン を選択します。 アイコン ・ - 場所情報が利用できません。GPS が数分以 内に衛星回線を見つけた場合、アイコンは に 変わります。 が表示されている間に撮影された 全ての静止画に場所情報が記録されます。 ・ - 場所情報が利用できます。撮影する静止画 全てに場所情報が記録されます。 ■ 連写モード 連写モードはメインカメラでのみ有効です。 連写モードで、時間間隔を設定した場合にのみ、キセ ノンフラッシュが有効です。 1 背面にあるカメラレンズカバーを開く カメラが静止画モードであることを確認してくだ さい。 2 アクティブ ツールバーから ( 連写モード ) を 選択し、 を押す 3 バースト、10 秒、30 秒、1 分、5 分、10 分、 30 分 から選択 ・ バースト を選択すると を短く押して撮 影できる枚数の目安は 6 枚ですが、 を長 く押して撮影できる枚数は、使用できるメモリ 容量により異なります。 選択した場合、設定した時間の間隔で連続撮影 をおこないます。 4 連続撮影を開始するには、 を押す 連写モードで バースト を選択し、 を押し続 けた場合、 から指を離すまで撮影が継続さ れます。 5 途中で連続撮影を停止するには、キャンセル を 選択 連写モードで バースト を選択 した場合、撮影 後、画像はグ リッド状に表示 されます。時間 間隔を選択した 場合、最後に撮 影した画像が表 示されます。 ・ グリッド表示された各画像を開くには、画像を 選択して、 を押します。 ・ 再度、連続撮影をおこなうには、 を押し ます。 セルフタイマーで連写モードを利用する セルフタイマー 設定時に、連写モードを使用するこ ともできます。この場合の最大連写数は 6 枚です。 先に連写モードを設定し、次にセルフタイマーを設 定して撮影をおこないます。詳細については後述の 「セルフタイマー 」を参照してください。) 連写モードを解除する 1 アクティブツールバーから ) を選択し、 2 カメラ ・ 10 秒、30 秒、1 分、5 分、10 分、30 分を ( 連写モードに切替 を押す シングルショット を選択し、 を押す ■ セルフタイマー セルフタイマーはメインカメラでのみ有効です。 セルフタイマーを利用して、静止画を撮影すること が可能です。セルフタイマーのスピードは、2 秒、 10 秒、20 秒から選択することができます。 1 アクティブツールバーから を選択し、 ( セルフタイマー ) を押す 2 2 秒、10 秒 あるいは 20 秒 から選択 3 開始 を選択 ビープ音が鳴り、設定した時間が経過すると シャッター音がし、画像が撮影されます。 セルフタイマーを解除する 1 アクティブ ツールバーから セルフタイマー を 選択し、 を押す 2 オフ を選択し、 を押す 121 カメラ ■ 静止画撮影のポイント ライティングの状態 画質 ライティングの種類、量、方向を考慮すると被写体の 写りが変わります。 適切な画質を選択します。数種類の画質を設定する ことができます。最高画質の静止画を撮影するため には、画質も最大に設定してください。画質が高画 質になるほど、メモリを多く消費します。MMS や E-mail に画像を添付するには、MMS 送信用に最適 化された低画質に設定しなければならない場合があ ります。画質はカメラの設定で変更することができ ます。(「静止画設定」P.129) 背景 シンプルな風景を使用します。ポートレートや集合 写真を撮影する場合は、背景に複雑な模様やオブ ジェクトを入れないようにしてください。シンプル な背景を使用した方が、被写体をより際立たせるこ とができます。被写体をはっきりと撮影したい場合 は、なるべく被写体に近づいて撮影してください。 奥行き 風景を撮影する場合、前面にオブジェクトを置くと、 画像に奥行きが出ます。前面に配置するオブジェク トとカメラとの距離が近すぎる場合、オブジェクト がぼやける場合があります。 ・ 逆光 - 被写体の後ろに、強い光源を置くことは避 けてください。もし光源が被写体の後ろにあった り、あるいはディスプレイから見える場合は、画 像のコントラストが弱くなり、画像が暗くなるか、 ライティング効果がなくなる場合があります。 ・ サイド光 - 側面からの光源で撮影すると、画像に 強い印象を与えますが、コントラストが強くなり すぎ、粗い印象の画像になる場合があります。 ・ 順光 - 強い太陽光の元では、被写体は目を細めが ちになります。また画像のコントラストも強くな りすぎる場合があります。 ・ 最適配光 - 明るい薄曇りの日や、晴天時の木陰な どのやわらかい光や、拡散光が多い場合にライ ティングを考慮します。 動画の撮影 ■ 動画を撮影する 1 背面にあるカメラレンズカバーを開いて、メイン カメラを有効にする ・ レンズカバーが既に開いている場合は、 を長く押します。 122 クティブツールバーの を選択するか、オプ ション > ビデオモード を選択し、ビデオモード にします。 2 ビューファインダーに被写体を表示して、 を押す 録画開始音が鳴り、録画が開始されます。録画中 は、 が画面下部に表示され、LED が点灯しま す。録画したビデオにフラッシュの影響はありま せん。 ・ ズームインするには本機側面にあるズームキー を、ズームアウトをするには を押しま す。「各部の名称」(P.23) を参照してください。 または を押してもズームイン / ズーム アウトすることができます。 補足 : 録画を一時停止するには、一時停止 を選択します。一時停止になると が点 滅します。一時停止をしてそのままにし ておくと、約一分後に自動的に録画を終 了します。録画を再開するには、続行 を 選択します。 3 停止 を選択 自動的に ギャラリー の 画像とビデオ に保存されます。 「ギャラリー」(P.133) を参照してください。最 大録画時間は使用できるメモリ容量によって異な ります。 ビデオを録画する前に、アクティブ ツールバーで明 るさや色合いなどを設定できます。「アクティブツー ルバーの詳細設定」(P.125) と「シーンモード」 (P.126) を参照してください。 カメラ ・ カメラが静止画モードになっている場合は、ア 新たにビデオを録画するために本機メモリを解放す るには、例えば USB ケーブルを使って互換性のある PC にファイルを転送し、本機からファイルを削除し ます。メモリの残量がなくなると、使用するメモリ を変更するかどうかのメッセージが表示されます。 ■ 動画撮影で利用できる機能 撮影後、ビューファインダーに表示されているビデ オに対して、アクティブ ツールバーで次の操作をす ることができます。 カメラのオプション設定にある 撮影後のビデオ確認 を オフ にしている場合は、撮影直後に画像がビュー ファインダーに表示されません。 撮影したビデオを再生する 1 アクティブ ツールバーから ( 再生 ) を選択 撮影したビデオを削除する 1 アクティブ ツールバーから ( 削除 ) を選択、 または を押す 123 カメラ 新規にビデオを撮影する 1 を押すか、戻る を選択してビューファイン ダーに戻り、 を押す 撮影したビデオを送信する 1 アクティブ ツールバーから 通話中にビデオを通話相手に送信する ( 送信 ) を選択、 または開始キーを押す 詳細については、 「撮影した静止画 / ビデオを送 信する」(P.132) を参照してください。 撮影したビデオをシェアオンラインで投稿する 1 アクティブツールバーから ( シェアオンライン にサインイン ) を選択 ・ すでにオンラインサービスに登録済みの場合 は、アクティブツールバーから ( 投稿先 : サービス名 ) を選択します。互換性のあるウェ ブログサービスのアカウントを作成している場 合にのみ有効です。(「シェアオンライン」 P.148) 撮影したビデオを着信音に設定する 1 オプション > 着信音に設定、または 電話帳着信 音に設定 を選択 ・ 着信音に設定 を選択すると、ビデオをすべての 電話帳の着信音に設定できます。 ・ 電話帳着信音に設定 を選択すると、特定の電話 帳の着信音に設定できます。 124 ビデオファイル名を変更する 1 オプション > ビデオ名変更 を選択 通話中に通話相手にビデオを送ることができます。ビ デオは MMS で送信されます。 1 ビューファインダーに動画を表示 > アクティブ ツールバーから ( 通話相手に送信 ) を選択 メッセージが表示され、ビデオが送信されます。 第2カメラを使用する 本機背面のカメラレンズカバーを閉じた状態で > アプリ > カメラ を選択すると第 2 カメラが起動しま す。メインカメラが起動している場合は、オプション > 第 2 カメラ使用 を選択します。ズームインするに は を、ズームアウトをするには を押します。 ■ 静止画を撮影する 1 カメラがビデオモードになっている場合は、 オプション > 静止画モード を選択 2 ビューファインダーに被写体を表示して、 を 押す シャッター音がし、静止画が撮影されます。 静止画の撮影後、ビューファインダーに表示されてい る静止画に対して、オプション から 削除、印刷、送 1 カメラが静止画モードになっている場合は、 ■ アクティブツールバーの各種機能を オプション > ビデオモード を選択 2 ビューファインダーに被写体を表示して、 を 押す 録画開始音が鳴り、録画が開始されます。録画中 は、 が画面上部に表示されます。 3 停止 を選択 カメラ ■ 動画を撮影する 設定は静止画モードとビデオモードでもそれぞれ異 なります。静止画モードで設定を変更しても、ビデ オモードの設定は変更されません。モードを切替え ても設定はデフォルト値に戻りません。 信、壁紙に設定、静止画名変更 などの操作をするこ とができます。 設定する 1 背面にあるカメラレンズカバーを開いてメインカ メラを有効にする アクティブツールバーが表示 されていない場合は オプショ ン > アイコン表示 を選択しま す。 動画の撮影後、ビューファインダーに表示されている ビデオに対して、オプション から 再生、削除、送信、 2 または を押してアク ビデオ名変更 などの操作をすることができます。戻 ティブツールバーから設定す る を選択すると新規ビデオを撮影することができま る機能を選択し、 を押す す。 アクティブツールバーの詳細設定 静止画の撮影やビデオの録画前にアクティブ ツール バーで各種機能を設定し、より正確な色調と明るさを 表現して効果を追加することができます。 設定はメインカメラ、第2カメラでそれぞれ異なりま す。カメラを閉じると設定はデフォルト値に戻りま す。 静止画の明るさ、色の設定を変更すると、保存に時 間がかかる場合があります。 新しいシーンモードを選択すると、色合いや明るさ の設定は選択されたシーンモードの設定に置き換え られます。例えば 色合い を セピア に変更した後に シーンモード を ポートレート に変更すれば、色合い は 標 準 に変更されます。設定の変更が必要な場合は、 シーンモード選択後に変更することができます。 「シーンモード」(P.126) を参照してください。 125 カメラ ■ シーンモード シーンモードでは、現在の環境に適した色調や明る さを調整することができます。シーンモードのリス トから画像やビデオの撮影に適切なシーンモードを 選択します。特定の状況や環境に合わせて、シーン モードが設定されています。 ・ シーンモードはメインカメラでのみ有効です。 ・ 利用できるシーンの種類は、静止画とビデオでは 異なります。 1 アクティブ ツールバーから ( シーンモード ) を選択し、 を押す 2 または を押して使用するシーンモードを 選択し、 を押す 静止画のシーンモード 自動: (デフォルト)本機が自動的にシーンを 選択します。 ユーザ定義:各種機能を設定し、独自のシーンを 作成することができます。 接写:花など小さい対象物の細部を撮影する 場合に使用します。約 10cm から約 60cm までの撮影距離で使用します。 ポートレート:顔写真や座りポーズなどの、ポート レートを撮影する場合に使用します。 風景:遠景撮影時に使用します。 126 スポーツ:スポーツ場面など、動いている被写 体を撮影する時に使用します。 夜景:夜間など光の少ない環境で使用します。 夜景ポートレート:夜間など、光の少ない環境で ポートレートを撮影する場合に使用します。 ビデオのシーンモード ・ ビデオでは、自動 ( ます。 ) と 夜景 ( ) が設定でき ユーザ定義シーンを設定する ユーザ定義では、独自のシーンモードを設定すること ができます。 1 シーンモードで ユーザ定義 を選択した状態で、 オプション > 変更 を選択 次の機能を設定することができます。 ・ 基本となるシーンモード 別のシーンモードから設定をコピーする場合、 コピー元のシーンモードを選択します。 ・ フラッシュ ・ ホワイトバランス ・ 露出補正 ・ 色合い ・ 受光感度値 ・ コントラスト ・ シャープネス ・ ユーザ定義のリセット 変更 を選択。設定表示画面が開くので、設定する 機能や値を選択し、 を押す ・ 変更を保存し、シーンの一覧に戻るには 戻る を 選択します。設定した独自のシーンモードを有 効にするには、ユーザ定義 にスクロールし、 オプション > 選択 を選択します。 フラッシュを設定する 1 アクティブ ツールバーから ド ) を選択し、 2 ・ フラッシュはメインカメラでのみ有効です。 ・ 本機には、暗い場所でも撮影できるように、キセ ノンフラッシュが搭載されています。シーンモー ドで スポーツ を選択した場合や、連写モードで バースト を選択した場合はキセノンフラッシュは 利用できません。 ・ フラッシュをオフに設定していない場合、キセノ ンフラッシュの充電が完了するまでは静止画の撮 影はできません。フラッシュの充電中は が点 滅します。通常、フラッシュの充電は数秒で完了 します。 または を押して使用するフラッシュを 選択し、 を押す 次のフラッシュが選択できます。 ・ - 自動 ( デフォルト ) ・ - オン ・ - 赤目補正 ・ - オフ ■ フラッシュ フラッシュ使用時は、被写体と安全な距離を保ってく ださい。至近距離での人や動物の撮影にはフラッシュ を使用しないでください。写真の撮影時はフラッシュ を覆わないようにしてください。 ( フラッシュモー を押す カメラ 2 各機能を選択し、 を押す、または オプション > フラッシュが オフ、あるいは 自動 に設定されている 場合、周囲が明るい時に静止画を撮影しても、フ ラッシュが少し光ります。これにより、被写体が撮 影されたタイミングがわかります。撮影された画像 にフラッシュの影響はありません。 ■ 色合い 色合いでは、設定に合わせて画面の色合いが変わり ます。設定前に画像やビデオの色効果が確認できま す。 1 アクティブ ツールバーから ( 色合い ) を選択 し、 を押す 2 または を押す を押して使用する色合いを選択し、 次の色効果が選択できます。 ・ - 標準 ( デフォルト) 127 カメラ ・ ・ ・ ・ 正します。暗い背景に対して被写体が明るい場合は、 −1または−2に設定します。 - セピア - モノクロ - 鮮明 - ネガ 1 アクティブツールバーから 選択し、 2 ■ ホワイトバランス ライティングの状態にあわせてホワイトバランスを 設定すると、より正確な色調を表現することができ ます。 1 アクティブ ツールバーから ス ) を選択し、 2 ( ホワイトバラン を押す または を押して使用するホワイトバラン スを選択し、 を押す 次のホワイトバランスが選択できます。 ・ - 自動 ( デフォルト) ・ - 晴天 ・ - 曇天 ・ - 白熱灯 ・ - 蛍光灯 を押して値を選択し、 を押す 露出補正は 0.5 単位で、− 2.0EV から +2.0EV まで設定することができます。 ■ シャープネス シャープネスを調節して、被写体の輪郭を強調するこ とができます。 1 アクティブ ツールバーから を選択し、 2 ( シャープネス ) を押す または を押して鮮明度を選択し、 次の鮮明度が選択できます。 ・ - ハード ・ - 標準(デフォルト) ・ - ソフト を押す ■ 露出補正 ■ コントラスト 露出補正では露光時間を調節し、全体的な明るさを 調整することができます。 コントラストを調節して、被写体の明暗を強調するこ とができます。 雪景色など明るい背景に対して被写体が暗い場合、 露出補正を+1や+2に設定し、背景の明るさを補 128 または ( 露出補正 ) を を押す 1 アクティブ ツールバーから を選択し、 2 または ( コントラスト ) を押す を押して値を選択し、 を押す 受光感度を上げると、フラッシュを使用しなくても暗 い場所での撮影が可能となります。撮影場所が暗けれ ば暗いほど、それに従い受光感度を上げます。 光の少ない環境で受光感度を上げると、画像が暗くな るリスクが軽減されます。 1 アクティブ ツールバーから ( 受光感度 ) を選 択し、 を押す 2 または 押す を押して受光感度を選択し、 を 次の受光感度が選択できます。 ・ - 自動 ( デフォルト ) ・ -低 ・ -中 ・ -高 静止画 / 動画の設定 ■ 静止画設定 静止画の設定メニューから、画質の調整や、撮影後静 止画を表示するようにしたり、シャッター音などを設 定したりすることができます。 静止画の設定は、次に設定を変更しない限りカメラを 閉じてもそのまま保存されます。 設定はメインカメラ、第2カメラでそれぞれ異なり ます。 1 カメラ起動中に、オプション > 設定 を選択 > アプリ > カメラ > オプション > 設定 の順 に選択することもできます。 次の設定をおこなうことができます。 ・ 静止画画質 - 静止画の画質を次の 5 種類から選 択することができます。 (メインカメラでのみ 有効) ・ 印刷 5M −大 - ( 解像度 2592x1944) ・ 印刷 3M −中 - ( 解像度 2048x1536) ・ 印刷 2M −中 - ( 解像度 1600x1200) ・ E-mail 0.8M −中 - ( 解像度 1024x768 ) E-mail で画像を送信する場合に選択 ・ MMS 0.3M −小 - ( 解像度 640x480) MMS で画像を送信する場合に選択 画像が高画質になるほど、メモリの消費量が増 えます。画像を印刷する場合は 印刷 5M −大、 印刷 3M −中、印刷 2M −中 のいずれかを選 択します。 ・ 場所記録 - 静止画に GPS の座標を追加するに は、オン を選択します。GPS 信号の受信には 時間がかかる場合や、GPS 信号を受信できな い場合があります。 ・ アルバムに追加 - ギャラリー のアルバムに画像を追 加することができます。はい を選択すると、利 用できるアルバムのリストが開きます。 カメラ ■ 受光感度 129 カメラ ・ 撮影後の静止画確認 - 撮影直後に、撮影した静 ・ ・ ・ ・ ・ ・ 130 止画をビューファインダーに表示するには オン を選択します。 デフォルト静止画名 - 撮影する静止画のデフォ ルト名を 日付 または テキスト から選択しま す。 ・ 日付 - 撮影した日付が表示されます。 ・ テキスト - デフォルトになるファイル名を入 力します。 拡大デジタルズーム - オン ( 一時停止 ) を選択 すると、拡大デジタルズーム領域に入る前に ズームを一時停止します。オン ( 連続 ) を選択 すると、拡大デジタルズーム領域まで連続して ズームすることができます。ズーム範囲を限定 し、解像度が下がるのを防ぎたい場合は オフ を選択します。( メインカメラでのみ有効 ) シャッター音 - カメラのシャッター音を選択し ます。 使用するメモリ - 静止画の保存先を選択しま す。 画像回転表示 - 本機を立てた状態で縦長の画像 を撮影した場合、画像を正しい方向に回転して 保存する場合に選択します。 カメラ設定リセット - はい を選択するとカメラ の設定をデフォルト値に戻します。 ■ ビデオ設定 ビデオの設定メニューから、画質の調整や、撮影後ビ デオを表示するようにしたり、デフォルトのビデオ名 などを設定することができます。 ビデオ設定は、次に設定を変更しない限りカメラを閉 じても設定はそのまま保存されます。 1 カメラ起動中に、オプション > 設定 を選択 > アプリ > カメラ > オプション > 設定 の順に選択することもできます。 カメラが静止画モードになっている場合は、オプ ション > ビデオモード を選択し、ビデオモードに します。 次の設定をおこなうことができます。 ・ ビデオ画質 - ビデオクリップの品質を次の 5 種 類から選択することができます。( メインカメ ラでのみ有効 )TV 高品質、TV 標準品質、Email 高品質、E-mail 標準品質、および 共有品 質 ・ TV 高品質、TV 標準品質 - VGA 解像度 (640x480) .mp4 ファイル形式でビデオを 録画します。互換性のある PC や TV でビデ オを再生する場合に適した品質です。MMS では .mp4 形式のビデオを送信することがで きない場合があります。 ・ E-mail 高品質、E-mail 標準品質 - QVGA 解 像度(320x240) 、.mp4 ファイル形式で ・ ・ ・ ・ ・ ・ ・ カメラ起動中にギャラリーを開く カメラを起動中に、ギャラリー に保存した静止画やビ デオを確認することができます。 1 レビューキー カメラ ビデオを録画します。携帯電話でビデオク リップを再生する場合に適した品質です。 ・ 共有品質 - QCIF 解像度 (176x144)、.3gp ファイル形式 でビデオを録画します。MMS を利用して、ビデオクリップを送信する場合 に選択します。ビデオクリップの容量は、 300 kB ( 時間にすると約 30 秒)に限られ ているので、MMS を利用して互換性のある 機器へ送信するのに適しています。 手ブレ補正 - ビデオ録画中の手振れを低減する には、オン を選択します。 (メインカメラでのみ 有効) 録音 - ビデオと同時に音声を録音する場合は、 オン を選択します。 アルバムに追加 - ギャラリー のアルバムにビデオを 追加することができます。はい を選択すると、 利用できるアルバムのリストが開きます。 撮影後のビデオ確認 - 撮影直後に、撮影したビ デオをビューファインダーに表示するには オン を選択します 。 デフォルトビデオ名 - 録画するビデオのデフォ ルト名を 日付 または テキスト から選択します。 ・ 日付 - 撮影した日付が表示されます。 ・ テキスト - デフォルトになるファイル名を入 力します。 使用するメモリ - ビデオの保存先を選択します。 カメラ設定リセット - はい を選択すると、カメ ラの設定をデフォルト値に戻します。 を押す ギャラリーに最後に保存された画像が表示され ます。 2 もう一度レビューキー を押す ギャラリー の 画像とビデオ フォルダが開きます。 3 または を押して、確認する静止画、ある いはビデオを選択し、 を押す 撮影した静止画、あるいはビデオが表示されま す。カメラに戻るには を長く押します。 撮影した静止画 / ビデオを編集する 撮影した静止画や ギャラリー に保存してある静止画に エディタ機能を利用して、クリップアートや文字を 挿入したりすることができます。ビデオは、ビデオ エディタを利用して、編集したり、カスタムビデオ クリップを作成することができます。詳細について は、「静止画ファイルを編集する」(P.137)、「ビデ オファイルを編集する」(P.139) を参照してくだ さい。 131 カメラ 撮影した静止画 / ビデオを送信する 撮影後に、ビューファインダーに表示されている静 止画やビデオを、MMS、E-mail、Bluetooth 接続 を利用して送信することができます。.mp4 形式の ビデオファイルは MMS で送信できない場合があり ます。 ・ ギャラリーに保存されている静止画や、ビデオの 送信については、 「ファイルを送信する」(P.52) を参照してください。 カメラのオプション設定にある、撮影後の静止画確 認(ビデオモードの場合は、撮影後のビデオ確認 ) を オフ にしている場合は、撮影直後、画像がビュー ファインダーに表示されません。(「静止画設定」 P.129) 1 静止画やビデオを撮影する 「静止画の撮影」(P.118)、「動画の撮影」 (P.122) ビューファインダーに撮影した画像が表示されま す。 2 アクティブ ツールバーから ( 送信 ) を選択 送信方法のリストが表示されます。開始キーを押 しても送信方法のリストを表示することができま す。 ・ 通話中に通話相手に画像を送信する場合は、 ( 通話相手に送信 ) を選択します。 132 次の送信方法を選択することができます。 ・ MMS 詳細については、「MMS を作成 / 送信する」 (P.85) を参照してください。 補足:MMS で送信可能なファイルサ イズは、添付ファイルとメッセージ本 文などを合わせて最大 300 kB です。 送信可能かどうかは MMS 設定に依存 します。 「MMS 設定」(P.92) を参照 してください。携帯電話事業者が MMS 送信に推奨するよりも大きなサ イズでファイルを送信したい場合は、 Bluetooth 接続を使用してファイルを 送信してください。 ・ Bluetooth 詳細については、「Bluetooth 接続でデータを 送信する」(P.205) を参照してください。 ・ E-mail 詳細については、「E-mail を作成 / 送信する」 (P.86) を参照してください。 ・ Web に投稿 詳細については、「オンラインでファイルを共有 する」(P.142) を参照してください。 ギャラリーについて ギャラリーの各フォルダに、静止画ファイル、ビデオ ファイル、音楽ファイル、プレイリスト、ストリーミ ングリンクなどを保存し、整理することができます。 ・ ギャラリーでは、フォルダに保存してあるファイ ルの再生、コピー、および移動などをすることが できます。(「ギャラリーの構成」P.50) ・ ギャラリーのアルバム機能を利用して、オリジナ ルのアルバムを作成したり、編集したりすること ができます。(「アルバム」P.135) ・ ビデオファイル、音声クリップ、.ram ファイルは RealPlayer で再生します。(「RealPlayer」 P.168) 音楽ファイルは、ミュージック ( ミュージック プレーヤー ) で再生します。(「ミュージックプ レーヤー」P.153) ■ ギャラリーのフォルダを開く > ギャラリー > フォルダ ギャラリーのフォルダを開き、保存されているファイ ルを確認します。 カメラで撮影した画像は、自動的にギャラリーに保存 されます。 補足 : 他のアプリケーションを起動中に ギャラリー に最後に保存された画像を見るには、 本機側面にあるレビューキー を押し ます。もう一度レビューキーを押すと 画像 とビデオフォルダが開きます。 ギャラリー ギャラリー 各フォルダに保存されているファイルのリストが表 示されます。 ・ 画像とビデオ フォルダでは 、または を押して 各ファイルを プレビューす ることができ ます。 、ま たは を押 して複数の ファイル間を素早く移動することもできます。 ・ ファイル数が画面に表示されます。 ・ 静止画を拡大するには、本機側面のズームキーを 押します。拡大率が画面左下(ポートレートモー ドの場合は画面右上)に表示されます。この拡大 率は本機には保存されません。 ・ 静止画を回転するには、ファイルを開き、オプ ション > 回転 > 左 または 右 を選択します。本機 133 ギャラリー の向きによって自動的に画面表示を回転させるに は、縦横切り替え 設定を変更します。「カスタマ イズ」(P.221) を参照してください。 ・ が表示された場合、画像が撮影された場所を 確認するには、オプション > 地図に表示 を選択 します。 ・ ファイルがメモリカードに保存されている場合、 画面に が表示されます。 補足 : Nokia Nseries PC Suite に搭載 されているファイルマネージャを利用し て、ファイルを移動することが可能です。 本機付属の DVD-ROM を参照してくだ さい。 ■ ギャラリーのアクティブツールバー 画像とビデオ フォルダで は機能を選択する時の ショートカットとしてア クティブ ツールバーを使 用することができます。 アクティブ ツールバーは 画像やビデオクリップを 開いた場合にのみ有効に なります。アクティブ ツールバーをスクロール してオプションを選択し、 を押して様々な機能を 選択することができます。利用できるオプションは、 状況や選択した画像またはビデオクリップによって 134 異なります。また、アクティブ ツールバーを常に表 示するか、キーを押して表示させるかを設定すること ができます。 アクティブツールバーを常時表示させる 1 オプション > アイコン表示 を選択 アクティブツールバーを必要な時のみ表示させる 1 オプション > アイコン非表示 を選択 アクティブ ツールバーを有効にするには、 します。 を押 ギャラリーのアクティブツールバーで利用でき る機能 選択したビデオクリップを再生します。 画像やビデオクリップをウェブサイトに アップロードします。 (「オンラインで ファイルを共有する」P.142) 選択した画像やビデオクリップを送信しま す。 印刷バスケットに画像を追加 / 削除します。 (「印刷バスケット」P.141) 表示している画像を印刷します。 画像のスライドショーを開始します。 選択した画像やビデオクリップを削除しま す。 > ギャラリー > 画像とビデオ ■ 壁紙に設定する 1 壁紙に設定する画像 > オプション > 画像の使用 > 壁紙に設定 の順に選択 ・ 設定した壁紙を解除するには、「設定した壁紙を 解除する」(P.214) を参照してください。 ■ 画像を電話帳へ登録する 1 電話帳に登録する画像 > オプション > 画像の使用 > 電話帳へ登録 の順に選択 電話帳が開きます。 2 画像を登録する連絡先を選択し、OK を選択 ■ アルバム アルバムを利用して、画像とビデオ フォルダにある 静止画やビデオを整理することができます。アルバム の作成は、画像とビデオ のフォルダからおこないま す。 新規アルバムを作成する 1 オプション > アルバム > アルバム表示 の順に 選択 アルバムのリストが表示されます。 ・ アルバムの内容を確認するには、アルバムを選 択して、 を押します。画面にアルバムにある ファイルのサムネイルが表示されるので、ナビ ゲーションキーを使用して、それぞれのファイ ルを確認することができます。 2 オプション > 新規アルバム を選択 ギャラリー 静止画 / 動画ファイルの利用 アルバムの名前を入力する画面が表示されます。 3 アルバムの名前を入力し、OK を選択 4 ギャラリーを開いて、アルバムに追加する画像 ファイルを選択 5 オプション > アルバム > アルバムに追加 の順に 選択 6 追加先のアルバム > OK を選択 ファイルがアルバムに追加されます。 ・ アルバムに追加した画像は、画像とビデオ フォ ルダでも見ることができます。 ・ アルバムからファイルを削除するには、アルバ ムを開いて削除するファイルを選択し、 を押 します。アクティブツールバーからも削除する ことができます。 ・ ファイルはアルバムから削除されますが、画像 とビデオ フォルダからは削除されません。 ■ スライドショー 静止画ファイルを全画面モードで表示して、スライ ドショーを実行することができます。 135 ギャラリー スライドショーを開始する 1 静止画を選択し、オプション > スライドショー > 開始 を選択、または、静止画を開きアクティブ ツールバーで ( スライドショー開始 ) を選択 スライドショーが開始されます。 縦長の静止画の場合、「スライドショーの速度 / ズームを設定する」の ズームおよびパン を オフ にすると全体が表示されます。 ・ 選択した画像のみのスライドショーをおこなう には、画像を選択し、オプション > マーク / マーク解除 > マーク を選択してマークをつけ てから、オプション > スライドショー > 開始 を選択します。 スライドショーの操作 スライドショー再生中に を押すと、画面上に 終了 と 一時停止 が表示されます。 ・ 一時停止 - スライドショーを一時停止します。 ・ 再生続行 - 一時停止したスライドショーの再生を 続行します。 ・ 終了 - スライドショーを終了します。 ・ 画像を手動で送るには、 または を押しま す。 スライドショーに音楽を挿入する スライドショー再生時のバックグラウンドミュー ジックを設定することができます。 136 1 オプション > スライドショー > 設定 > ミュー ジック > オン の順に選択 メッセージが表示されます。 2 はい を選択 ミュージックフォルダにある、音楽ファイルリス トが表示されます。 3 設定する音楽ファイルを選択し、選択 を選択 ・ 音量の調節は、本機側面にある音量調節キーを 押します。 スライドショーの速度 / ズームを設定する 1 オプション > スライドショー > 設定 の順に選択 ・ スライド間隔 - スライドショーの速度を設定し ます。 ・ ズームおよびパン - スライドショーで画像の流 れをスムーズにし、画像のズームイン、ズーム アウトをランダムにおこなうようにするには オ ン を選択します。 静止画 / 動画ファイルの編集 ・ 画像とビデオフォルダには、画像ファイル、およ びビデオファイルがループ状に配置されています。 または、 を押して各ファイルをプレビュー します。 ・ 静止画ファイルやビデオファイルはメールや MMS の添付ファイルとして、また Bluetooth 接 ■ 静止画ファイルを編集する ギャラリー に保存してある静止画に、編集機能を利用し て、クリップアートや文字などを挿入することができ ます。 > ギャラリー > 画像とビデオ > 編集する静止画 > オプション > 編集 > オプション > 効果適用 静止画を切り取る 1 切り取り「 」を選択 切り取り枠のサイズリストが表示されます。 2 サイズを選択 > OK を選択 静止画に四角い選択枠が表示されます。 ・ 、または を使用して選択枠の大きさを調 整することができます。 ・ 選択枠の右下は、画像に固定されており、動か すことができません。 ・ キャンセルを選択すると、編集画面に戻りま す。 3 サイズが決定したら 設定 を選択 選択枠の左上が固定されます。 ・ 選択を取り消すには、戻る を選択します。 ・ 、または を使用して選択枠の右下を動 かし、大きさを調整することができます。 ギャラリー 続を利用して受信することができます。受信した 静止画ファイルを ギャラリー に表示したり、ビデオ ファイルを RealPlayer で再生したりするには、 電話機メモリ、または本機に挿入されているメモ リカードに保存する必要があります。 ・ ビデオファイルに封筒アイコンが表示され る場合、MMS で送信が可能です。 ・ ビデオセンタ に保存されているビデオクリップ はギャラリー の 画像とビデオ フォルダには表 示されません。ビデオセンタ のビデオクリップ を見るには、「ビデオセンタ」(P.165) を参照し てください。 4 もう一度 設定 を選択 ・ ナビゲーションキーを使用して、選択枠の位置 を調整することができます。 ・ サイズで 手動 を選択した場合は、設定 は表示 されず、切り取り が表示されます。 5 切り取り を選択 画像が切り抜かれます。 ・ 切取りを取り消すには、オプション > 取消し を 選択します。編集画面に戻ります。 6 戻る を選択 ギャラリー に編集した静止画が保存されます。 赤目補正をする 」を選択 1 赤目補正「 静止画に十字型のカーソルが表示されます。 ・ キャンセル を選択すると、編集画面に戻りま す。 137 ギャラリー 2 ナビゲーションキーを使用して目の位置に合わ せ、 を押す 静止画にループ枠が表示されます。 ・ オプション > 取消し を選択するとカーソルが 十字型に戻ります。 ・ オプション > 効果キャンセル を選択すると、 編集画面に戻ります。 3 ナビゲーションキーを使用してループ枠を目のサ イズに合わせて、完了 を選択 ・ オプション > 取消し を選択するとカーソルが 十字型に戻ります。 4 戻る を選択 ギャラリー に編集した静止画が保存されます。 静止画にクリップアートを挿入する 1 クリップアート 「 」を選択 クリップアートのリストが表示されます。 2 ナビゲーションキーを使用してクリップアートを 選択 静止画に選択したクリップアートと、十字型の カーソルが表示されます。 ・ キャンセル を選択すると、クリップアートの位 置が確定されます。 3 ナビゲーションキーを使用してクリップアートを 移動し、OK を選択 138 ・ オプション > 効果キャンセル を選択すると編集 画面に戻ります。 4 完了 を選択 ・ オプション > 取消し を選択すると編集画面に戻 ります。 5 戻る を選択 ギャラリー に編集した静止画が保存されます。 静止画にテキストを追加する 1 文字「 」を選択 テキストの入力画面が表示されます。 ・ キャンセル を選択すると、編集画面に戻りま す。 2 テキストを入力し、OK を選択 入力する文字が確定されます。 3「静止画にクリップアートを挿入する」(P.138) の操作 3 から操作 5 をおこなう 静止画にフレームを挿入する 」を選択 1 フレーム「 2 または を押してフレームを選択し、OK を 選択 3 戻る を選択 ギャラリー に編集した静止画が保存されます。 ・ 編集画面の静止画を全画面表示 / 標準画面表示に するには、 を押します。 ・ 編集画面の静止画を左右に回転させるには、 、または を押します。 ・ 編集画面の静止画を拡大するには、 を押し、 拡大した画像を縮小するには、 を押します。 ■ ビデオファイルを編集する ギャラリー に保存してあるビデオファイルを編集したり、 カスタムビデオクリップを作成することができます。 2 追加するサウンドクリップを選択 ・ サポートされていないサウンドクリップがあり ます。 テキスト追加 ビデオクリップの始めや終わりにテキストを追加し ます。 1 テキスト追加 を選択 2 追加するテキストを入力 > OK を選択 3 始め または 終わり を選択 テキストを追加する場所を選択します。 ビデオ編集では .3gp と .mp4 形式のビデオファイル と、.aac、.amr、.mp3、.wav 形式の音楽ファイル をサポートしています。 ビデオクリップのカット > ギャラリー > 画像とビデオ > 編集するビデオ > オプション > 編集 1 カット を選択 画像やビデオの結合 ビデオクリップに画像やビデオを追加します。 1 結合 > 画像 またはビデオクリップ を選択 2 追加する画像やビデオクリップを選択 サウンド変更 ビデオクリップに新しいサウンドを追加し、オリジナ ルのサウンドクリップと置き換えます。 1 サウンド変更 を選択 ギャラリー 編集中のオプション ビデオクリップに開始マークや終了マークを追加し て、ビデオクリップをトリムすることができます。 クリップカット画面が開きます。 ・ 選択したビデオクリップを始めから再生するに は オプション > 再生 を選択します。 ・ 再生を一時停止するには、 を押します。再生 を再開するには、再生 を選択します。クリップ カット画面に戻るには、停止 を選択します。 ・ 再生中に音量を調節するには、 または を 押します。 補足 : ビデオクリップのスナップショッ トを撮影するには、オプション > スナッ プショット撮影 を選択します。 139 ギャラリー 2 または を押してタイムライン上の開始、 または終了位置までスクロールする 3 オプション > 開始マーク または 終了マーク を 選択 ・ 開始マークや終了マークを編集するには、タイ ムライン上の変更したい位置までスクロール し、オプション > 開始マーク または 終了マー ク を選択します。 ・ マークを削除するには、オプション > 削除 > 開始マーク、終了マーク または すべてのマー ク の順に選択します。 ・ トリムしたビデオクリップをプレビューするに は オプション > マーク範囲再生 を選択しま す。 4 完了 を選択 カットしたビデオクリップが ギャラリー に保存され ます。 ■ 画像を印刷する 1 > ギャラリー > 画像とビデオ の順に選択 2 印刷する画像を選択し、 を押す 3 アクティブ ツールバーから ( 印刷 ) を選択 ・ オプション > 印刷 > 印刷 の順に選択すること もできます。 画像の編集画面の印刷オプションから、画像を印刷 することもできます。 140 データケーブル、無線 LAN、Bluetooth 接続、ある いは互換性のあるメモリカード(プリンタ側で利用可 能な場合)を利用して、プリンタと本機を接続し、画 像を印刷することができます。 印刷できるのは、.jpg 形式のファイルに限られます。 カメラで撮影した画像は、自動的に .jpg ファイル形 式で保存されます。 PictBridge 対応プリンタで印刷する場合は、本機と プリンタを USB ケーブルで接続してから、本機から の印刷オプションを選択してください。 プリンタを選択する はじめて印刷をする場合、印刷する画像を選択した後 に、利用可能なプリンタのリストが表示されます。 本機と PictBridge 対応プリンタを CA-101 データ ケーブルで接続した場合、そのプリンタが自動的に選 択され画面に表示されます。 デフォルトプリンタが使用できない場合には、他の利 用可能な印刷機器が表示されます。詳細については 「プリンタの設定」(P.141) を参照してください。 印刷プレビュー ギャラリーから画像を印刷する場合、印刷プレビュー を表示することができます。 印刷するために選択した画像は、定型のレイアウトで 画面に表示されます。印刷レイアウトを変更するに 2 用紙サイズを選択 > OK を選択 ■ プリンタの設定 コピー枚数を設定する 1 オプション > コピー数 を選択 2 または を押して枚数を選択 > OK を選択 印刷で利用できるオプションは、選択したプリンタの 機能により異なります。 > ギャラリー > 画像とビデオ > 印刷する画像 > > アクティブ ツールバーから ( 印刷 ) ・ 印刷する画像 > > オプション > 印刷 > 印刷 の順に選択することもできます。 デフォルトプリンタを設定する デフォルトはメモリカードに設定されています。 1 オプション > 設定 > デフォルトプリンタ の順に 選択 次のオプションが選択できます。 ・ Bluetooth プリンタ ・ メモリカード ・ USB ・ WLAN プリンタ 2 設定するプリンタを選択 > OK を選択 用紙のサイズを選択する 1 オプション> 設定 > 用紙サイズ の順に選択 1ページに印刷する画像数を設定する 1 オプション > 設定 > 画像数 / ページ の順に選択 2 画像数を選択 > OK を選択 ギャラリー は、左右のナビゲーションキーを使用して、選択した プリンタで利用できるレイアウトをスクロールしま す。1 ページに収まらない画像を選択した場合は、 または を押してスクロールすると、他のペー ジも表示されます。 ■ 印刷バスケット 画像を印刷バスケットに入れておき、後で互換性の あるプリンタやキオスク端末で印刷することができ ます。「画像を印刷する」(P.140) を参照してくださ い。印刷バスケットに入れた画像を 画像とビデオ フォルダやアルバムで見ると、画像の左上部に ア イコンが表示されます。 > ギャラリー > 画像とビデオ 印刷バスケットに画像を追加する 1 後で印刷する画像を選択し、 を押す 2 アクティブ ツールバーから ( 印刷バスケットに 追加 ) を選択 ・ 印刷バスケットの画像を確認するには、画像と ビデオ フォルダで印刷バスケットアイコン ( ) を選択します。印刷バスケットに画像を 141 ギャラリー 追加している場合にのみ、このアイコンが表示 されます。 ・ カメラから直接撮影した静止画を印刷バスケッ トに入れることができます。(「撮影した静止 画を印刷バスケットに入れる」P.120) 印刷バスケットから画像を削除する ( 印刷バスケットア 1 画像とビデオ フォルダで イコン ) を選択し、 を押す 2 印刷バスケットから削除する画像を開く ・ アルバムから画像を選択する場合は、オプショ ン > アルバム > アルバム表示 > 印刷バスケッ トから削除する画像の順に選択します。 3 アクティブ ツールバーから ( 印刷バスケット から削除 ) を選択 確認のメッセージが表示されます。 4 はい を選択 印刷バスケットの画像を印刷する ( 印刷バスケットア 1 画像とビデオ フォルダで イコン ) を選択し、 を押す 2 印刷する画像を選択した状態で、オプション > 印刷 > 印刷 を選択 ・ オプション > マーク / マーク解除 を選択し、 一度に複数の画像を印刷することもできます。 142 ■ オンラインでファイルを共有する シェアオンライン を利用するには、別途オンライン画像共有 サービスを提供しているサービスプロバイダと契約 し、ご自分のアカウントを作成する必要があります。 通常、サービスプロバイダのウェブページから申し込 むことができます。詳細については「シェアオンライ ン」(P.148) を参照してください。 ファイルをウェブにアップロードする 1 アップロードするファイル > オプション > 送信 > Web に投稿 の順に選択 ・ アップロードするファイルを開き、アクティブ ツールバーから を選択し、ウェブにアップ ロードすることもできます。 ・ アカウントを作成するには、新規アカウント追 加 を選択します。 ウェブにアップロードしたファイルを見る 1 オプション > オンラインサービスを開く を選択 音楽ファイル / サウンドクリップの利用 音楽ファイルは、ミュージック フォルダの中に保存さ れます。効果音などのサウンドクリップは、 サウンドクリップフォルダに保存されます。ミュージック フォルダから、プレイリストを作成したり、サウンド > ギャラリー > ミュージック > ミュージック ■ プレイリスト プレイリストについては、「ミュージックプレーヤー」 の「プレイリスト」(P.156) を参照してください。 プレゼンテーション プレゼンテーション フォルダには、SVG ファイル ( スケー ラブルベクターグラフィクスファイル)を保存する ことができます。SVG ファイルは様々なサイズや解 像度で、最適な表示や印刷が可能です。 > ギャラリー > プレゼンテーション ■ 音楽データをインポートする ■ SVG ファイルを再生する 音楽データのインポートについては、「サウンドファ イルの利用」(P.108) を参照してください。 1 表示するファイルを選択 > を押す ・ オプション > 再生 を選択してもファイルが表 ■ サウンドクリップを着信音に設定する 1 > ギャラリー > サウンドクリップの順に選択 2 着信音に登録するサウンドクリップ > オプション > 音使用 > 電話帳へ登録、または 着信音に設定 の順に選択 電話帳、またはモード選択画面が表示されます。 3 電話帳、またはモードを選択し、 を押して チェックマークをつける / 取る チェックマークをつけた電話帳、またはモードの 着信音が変更されます。 ・ 「音の設定」(P.218) を参照してください。 ギャラリー クリップフォルダから好きな音楽ファイルを着信音に 設定したりすることができます。 示されます。 ■ SVG ファイルを拡大する 1 拡大するファイルを選択 > を押す SVG ファイルが開き、画面にカーソルが表示さ れます。 2 ナビゲーションキーを使用してカーソルを拡大し たい部分に合わせて、オプション(左ソフト キー)> ズームイン を選択 ・ 拡大したファイルを元のサイズに戻すには、 戻る を選択します。 ・ 拡大したファイルを一つ前のサイズに戻すに は、オプション > ズームアウト を選択します。 または を押してもズームイン、ズー ムアウトすることができます。 143 ギャラリー ・ ファイルを全画面表示するには、オプション > 全画面表示 を選択します。標準画面表示に戻す には、オプション(左ソフトキー)> 標準画面 表示 を選択します。 ・ 画像を左右に 90 度回転させるには、 ま たは を、45 度回転させるには、 または を押します。 ■ テレビで画像やビデオを見る 1 ビデオ出力ケーブルを互換性のあるテレビのビデ オ入力端子と、本機の AV コネクタに接続 アクセサリ選択画面が表示された場合は、TV 出 力ケーブル を選択します。 TV 出力モード 本機と互換性のあるテレビをビデオ出力ケーブルで 接続し、撮影した画像やビデオをテレビで見ること ができます。 テレビで画像やビデオを見る前に、テレビのアスペ クト比など TV 出力の設定が必要な場合があります。 (「TV 出力」P.223) 2 > ギャラリー > 画像とビデオ >表示するファイル の順に選択 ・ 静止画はイメージビューアで表示し、ビデオは RealPlayer で再生します。 ・ 本機にビデオ出力ケーブルが接続されている場 合、ビデオクリップのステレオサウンド、着信 音、キー確認音を含む全ての音声はテレビから 出力されますが、本機のマイクは通常通り使用 することができます。 ・ 画像を選択すると、テレビに全画面表示されま す。サムネイル表示で画像を開きテレビで見て いる場合、ズームイン はできません。 144 RealPlayer は本機とテレビの両方でビデオク リップを再生します。(「RealPlayer」P.168) で表示 / 再生する機能に対応しているソフトウェア は同梱されておりません。 ギャラリー の 画像とビデオ フォルダや RealPlayer 以 外の全てのアプリケーションでも、本機の画面に表示 されている内容がテレビ画面にそのまま表示されま す。 ホームネットワーク接続中に次の操作をすることが できます。 テレビで画像のスライドショーを見ることができま す。スライドショーでは設定した音楽を再生しなが ら、アルバム内の全てのファイルや選択した画像をテ レビに全画面表示することができます。(「スライド ショー」P.135) ホームメディア 本機は UPnP(Universal Plug and Play) に対応してい ます。無線 LAN アクセスポイント機器や、無線 LAN ルータを使用してホームネットワークを構築し、 無線 LAN をサポートしている互換性のある UPnP 機器と接続することができます。 ホームネットワークでは無線 LAN 接続のセキュリ ティ設定を使用します。無線 LAN アクセスポイント 機器と暗号化が使用可能な無線 LAN ネットワーク で、ホームネットワーク機能を使用します。 ホームネットワークを利用して、例えば互換性のある UPnP 機器のメディアファイルを本機で表示させる ・ 他の互換性のある機器からの接続要求を受け入れ る。 ・ ホームネットワーク上の他の機器のメディアファ イルを本機で表示 / 再生する。 ギャラリー ・ ハイライトされたビデオクリップを開いた場合、 ことができます。本機のメディアファイルを他の機器 ■ 重要なセキュリティ情報 無線 LAN ホームネットワークを設定する場合、まず アクセスポイント機器で暗号化を有効にし、次に ホームネットワークに接続する他の機器で暗号化を 有効にします。詳細は機器の取扱説明書を参照して ください。パスコードは他人に知られないように注 意し、機器とは別の安全な場所に保管してください。 本機の無線 LAN インターネットアクセスポイント設 定の確認や変更については、「無線 LAN アクセスポ イント設定」(P.227) を参照してください。 アドホック オペレーティングモードを使用して、互 換性のある機器でホームネットワークを構築する場 合、 > ツール > 設定 > 接続 > アクセスポイント > アク セスポイントを選択 > WLAN セキュリティモード で利用可 能な暗号化方式を選択してください。これにより、ア 145 ギャラリー ドホックネットワークへの不要な接続のリスクを軽 減することができます。 部接続 > ホームメディア > オプション > ウィザード実行 の順に選択し、手順に従って設定してください。 他の機器が本機やホームネットワークに接続しよう とすると、本機に通知されます。身元不明の機器の 接続要求を受け入れないでください。 ホームメディア設定 暗号化されていないネットワークで無線 LAN を使用 する場合、他の機器とのファイル共有をオフに設定 するか、個人的なメディアファイルを共有に設定し ないでください。共有設定の変更については 「ホー ムメディアの設定」(P.146) を参照してください。 ■ ホームメディアの設定 無線 LAN を利用して互換性のある UPnP 機器のメ ディアファイルを本機で表示させるには、無線 LAN ホームインターネットアクセスポイントを作成、設 定し、ホームメディア アプリケーションの設定をおこなう 必要があります。 「無線 LAN」(P.200)、と「無線 LAN アクセスポイント設定」(P.227) を参照してく ださい。 ホームメディア の設定をおこなうと、ギャラリー に ホームメディア 関連のオプションが表示されますが、この機能に対 応しているソフトウェアは同梱されておりません。 最初に ホームメディア アプリケーションにアクセスする場 合、設定ウィザードが起動するので、ウィザードを 利用してホームメディアの設定をおこないます。設定 ウィザードを後で利用する場合、 > ツール > 外 146 > ツール > 外部接続 > ホームメディア > オプション > 設定 次の設定をおこなうことができます。 ・ ホームアクセスポイント - ホームネットワークに接続するご とにホームアクセスポイントを確認するには、常 に確認 を選択します。ホームメディア 利用時に自動的に 使用されるアクセスポイントを新たに設定するに は、新規作成 を選択します。ホームネットワーク で無線 LAN セキュリティ設定を有効にしていな い場合、セキュリティ警告が表示されます。操作 を続けておこない、後で無線 LAN セキュリティ をオンに変更することもできます。また、アクセ スポイントの設定を中止して、先に無線 LAN セ キュリティをオンに変更することもできます。 「無線 LAN アクセスポイント設定」(P.227) を参 照してください。 ・ 自機名称 - ホームネットワーク接続時に、他の互 換性のある機器に表示される本機の名前を設定し ます。 ・ コピー先 - メモリカード、または 電話機メモリ を 選択し、ホームネットワーク上の他の機器からメ ディアファイルを本機にコピーした場合の保存先 を設定します。 ツール > 外部接続 > ホームメディア > コンテンツ共有 次の設定をおこなうことができます。 ・ ネットワークでの公開 - 電話機公開 または 電話機 非公開 を選択し、互換性のある機器から本機のメ ディアファイルを参照するかどうかを設定します。 他の設定をすべて終えるまで 電話機公開 に設定し ないでください。電話機公開 に設定すると、ホー ムネットワーク上の他の UPnP 機器から、本機の 画像とビデオフォルダ内の共有に設定されたファ イルを見たり、コピーしたりできるようになりま す。 ・ 画像とビデオ - 他の機器と共有するメディアファ イルの選択や、画像とビデオ の共有状況の確認を おこないます。 ・ ミュージック - 他の機器と共有する音楽ファイル の選択や、共有状況の確認をおこないます。 ・ フォルダのコンテンツを更新するには オプション > コンテンツ更新 を選択します。 ■ メディアファイルの利用と共有 本機で ネットワークでの公開 を 電話機公開 に設定し ている場合、コンテンツ共有 で共有に設定した本機のメ ディアファイルに、ホームネットワーク上の他の UPnP 対応機器からアクセスできます。他の機器が本 機のファイルにアクセスできないようにするには、 ネットワークでの公開 を 電話機非公開 に設定しま す。本機で ネットワークでの公開 を 電話機非公開 に 設定した場合でも、ホームネットワーク上の他の機 器の共有に設定されたメディアファイルを見ること ができます。 本機に保存されているメディアファイルを、他の UPnP 機器で見る機能に対応しているソフトウェア は同梱されておりません。 ギャラリー 共有設定 他の機器に保存されているメディアファイルを 見る ホームネットワーク上の他の機器に保存されている メディアファイルを選択し、本機で見るには、次の 設定をおこないます。 1 > ツール > 外部接続 > ホームメディア > ホーム ネットブラウズ の順に選択 他の互換性のある機器の検索を開始し、機器の名 前が表示されます。 2 一覧から機器を選択 3 選択した機器で見たいメディアの種類を選択 表示されるファイルの種類は機器によって異なり ます。 4 メディアファイル、またはフォルダを選択し、 オプション > 表示、または 再生 を選択 5 電話機、または ホームネットワーク経由 を選択 ・ ホームネットワーク経由 を選択した場合の機能に対応し ているソフトウェアは同梱されておりません。 147 ギャラリー メディアファイルの共有を停止するには、オプショ ン > 停止、または 戻る を選択します。 シェアオンライン ファイル形式や無線 LAN ネットワークの接続形態な どによっては、ファイルの表示や再生ができない場 合があります。 互換性のあるオンラインアルバムやブログなどオンラ インシェアリングサービスを利用して、画像やビデオ ファイルをウェブ上で共有することができます。コン テンツのアップロード、下書きの保存または編集、ア ルバムコンテンツの閲覧などができます。サービスプ ロバイダによって、サポートされるコンテンツタイプ が異なる場合があります。サポートされるファイルタ イプを確認する場合は、オプション > サービス情報 を参照します。 別の条件でファイルを検索するには、オプション > 検索 を選択します。ファイルの検索結果の表示順を 並べ替えるには、オプション > 並べ替え を選択しま す。機器によっては、このオプションが表示されな い場合があります。 ■ メディアファイルのコピー 本機のファイルをコピー / 転送する機能に対応して いるソフトウェアは同梱されておりません。 他の機器のファイルを本機へコピーする > ツール > 外部接続 > ホームメディア > ホーム 1 ネットブラウズ の順に選択 他の互換性のある機器の検索を開始し、機器の名 前が表示されます。 2 一覧から機器を選択 3 メディアの種類 > コピーするファイルを選択 4 オプション > コピー を選択 設定 > コピー先 で指定したコピー先にファイル がコピーされます。 ・ コンテンツ共有 をオンにする必要はありません。 148 ■ はじめに コンテンツをオンラインで共有するには、オンライン シェアリングサービスプロバイダのサービスに加入す る必要があります。サービスプロバイダのウェブペー ジからサービスの申し込みができる場合があります。 サービス加入についての詳細は、サービスプロバイダ にお問い合わせください。 初めてシェアオンラインアプリケーションを使用する 際、サービスのアカウントユーザ名とパスワードの設 定を求められます。後で設定をおこなう場合は、 シェアオンライン > オプション > 設定 を選択し、アカウント の設定をおこなうことができます。 利用可能なサービスを確認する > アプリ > シェアオンライン を選択 1 2 はい を選択 利用可能なサービスが表示されます。 ・ アクセスポイント選択画面が表示された場合、 利用可能なアクセスポイントを選択します。 ■ アカウントを設定する シェアオンラインアプリケーションを使用するには、 ユーザ名とパスワードの設定をおこないます。サービ スプロバイダによっては、新規アカウントの作成方法 が異なる場合があります。 1 > アプリ > シェアオンライン を選択 2 オプション > 新規アカウント追加 を選択 3 サービスプロバイダを選択 ユーザ名とパスワードを確認するメッセージが表 示されます。 ・ サービス更新 を選択し、利用可能な新規サービ スを確認することもできます。 4 OK を選択 5 アカウント情報を設定 > 戻る 新規アカウント追加を確認するメッセージが表示 されます。 6 OK を選択 ■ ウェブに投稿する 1 > ギャラリー > 画像とビデオ > オプション > 送信 > Web に投稿 > 投稿先 からサービスを 選択 投稿編集画面が表示されます。 ・ カメラアプリケーションからサービスにアク ギャラリー オンライン接続する確認メッセージが表示されま す。 セスすることもできます。 2 投稿画面 > ファイル選択 > オプション を選択 次の項目を設定できます。 ・ Web に投稿 - 選択したサービスへのアップ ロードを開始します。 ・ 移動 - ファイルが複数ある場合にファイルの 並べ替えをします。 ・ テキスト追加 - ファイルにキャプションを追 加します。 ・ 挿入 または 新規アイテム挿入 - 保存済みの ファイルを選択するか、新しいファイルを取 得して挿入します。 ・ 削除 - 投稿からファイルを削除します。 ・ 詳細情報表示 - 選択したファイルに関する情 報を表示します。 ・ 画像表示 - 投稿する画像ファイルを表示しま す。 ・ 設定 - シェアオンラインの設定をします。 投稿画面ではサービスプロバイダでサポートさ れている場合のみ、次の編集をおこなうことが できます。 149 ギャラリー ・ タグを追加するには、タグ : フィールドにスク ロールして追加します。 ・ メディアファイルのプライバシーレベルを設定 するには、表示 : フィールドまでスクロール し、デフォルト、パブリック または プライ ベートを選択します。 3 Web に投稿 を選択 ・ 開始キーを押して投稿することもできます。 ・ アクセスポイント選択画面が表示された場合、 利用可能なアクセスポイントを選択します。 ・ ウェブへの投稿をキャンセルし、作成したアイ 新規投稿 - オンラインアルバムへの新しい投稿を作成 します。 最近の投稿 - 最近投稿された画像やビデオを表示しま す。 送信ボックス - 送信待ちになっている投稿や下書きと して保存された投稿の表示や管理をおこないます。 デフォルトに設定 - サービスに接続する際にアカウン トをデフォルトとして設定します。 サーバから更新 - サービスの取得を開始します。 サービス情報 - サービスがサポートするファイルタイ テムを下書きとして保存するには、キャンセル > 下書きとして保存 を選択します。下書きは、 プなどを表示します。 > アプリ > シェアオンライン > オプション > 送信 開始 - 選択したサービスを有効にします。 ボックス に保存されます。 編集 - アカウント設定を編集します。 サービスプロバイダによって使用できるオプション 削除 - アカウント情報を削除します。 は異なります。 新規アカウント追加 - 選択したサービス用に新しいア カウントを作成します。サービス更新 を選択し、利用 ■ 投稿アイテムを管理する 可能なサービスプロバイダのリストを更新することも オンラインサービスを利用して、投稿した画像やビ できます。 デオを参照したり、電話機に保存された下書きや送 設定 - シェアオンラインの設定を編集します。 信したアイテムを確認したりできます。 サービスプロバイダによって使用できるオプションは 1 > アプリ > シェアオンライン > オプション を選択 異なります。 次の操作をおこなうことができます。 Web を開く [ サービス名 ] - 選択したサービスに接 続し、投稿したアイテムをウェブ上で参照します。 150 > アプリ > シェアオンライン > オプション > 設定 サービスプロバイダ サービスプロバイダのリストが表示され、サービスの 詳細を確認することができます。サービスプロバイダ がサポート対象とする画像やビデオのフォーマットな どの詳細を表示する場合は、サービスを選択して を押します。 選択したサービスプロバイダを削除するには、オプ ション > 削除 を選択します。 「利用可能なサービスを確認する」(P.148) でダウン ロードされたサービスプロバイダの設定は変更できま せん。 マイアカウント ユーザ名 と パスワード - オンラインサービスに加 入したときに作成したアカウントのユーザ名とパス ワードを入力します。 画像投稿サイズ - サービスに投稿される画像のサイ ズを選択します。 アプリケーション設定 表示画像サイズ - 投稿画面に表示される画像サイズ を選択します。この設定は投稿先の画像サイズには 影響しません。 表示文字サイズ - 投稿画面の文字サイズを選択しま す。 詳細設定 ダウンロード間隔 と ローミング中のダウンロード はフィー ド機能に対応しているサービスのみ有効です。 既存アカウントの編集や新規アカウントの作成をおこ なうことができます。サービスプロバイダによって は、新規アカウントの作成方法が異なる場合がありま す。 デフォルトアクセスポイント - サービス接続に使用するアクセ スポイントを選択します。 1 既存アカウント > オプション > 編集 を選択 ・ 新規アカウントを作成する場合は、オプショ ローミング中のダウンロード - ローミング中にサービスから コンテンツを自動的に更新するには 有効 を選択し ます。加入しているサービスのネットワークエリア 外でコンテンツを更新すると料金が高くなる場合が あります。 ン > 新規アカウント追加 を選択します。 アカウント名 - お好きなアカウント名を入力します。 ギャラリー ■ シェアオンライン設定 ダウンロード間隔 - サービスからコンテンツを更新 する頻度を設定します。 151 ギャラリー 152 画像データをすべて公開 - すべての画像データを自動 的に公開するには 有効 を選択します。 本機には、ミュージックプレーヤー、RealPlayer、 Flash プレーヤーの3種類のメディアプレーヤーが搭 載されています。 ミュージックプレーヤー ミュージックプレーヤーを利用して、音楽ファイルを 再生したり、プレイリストを作成し、登録した音楽 ファイルを再生したりすることができます。 ミュージックプレーヤー は AAC、AAC+、eAAC+、MP3、 WMA といった形式のファイルをサポートしていま す。ただし、すべてのファイル形式や、ファイル形式 の全変種に対応しているわけではありません。 ミュージックプレーヤーを利用してポッドキャストを 聞くことができます。ポッドキャスティングとは、 RSS や ATOM 技術を使用し、インターネットを介 してオーディオやビデオコンテンツを配信し、携帯機 器や PC で再生できる仕組みのことです。(「エピ ソードを再生する」P.164) 警告: 音楽を聞く際には、適度な音量を 守ってください。大音量で音楽を聞き続け ると、聴覚に障害をきたす可能性がありま す。ラウドスピーカーを使用する際には、 本機を耳に近づけないでください。 本機への音楽ファイル追加については、「音楽ファイ ルの転送」(P.158) を参照してください。 著作権保護については、「著作権管理」(P.231) を 参照してください。 ■ 音楽ファイル / ポッドキャストエピソードを再生 する 1 > ミュージック > ミュージック > ミュージック または ポッドキャスト を選択 メディア プレーヤー メディア プレーヤー 補足:背後へ を選択すると1つ前の画面 に戻ります。アプリケーションは終了し ません。 2 メニューからフォルダを選択 3 再生する音楽ファイル、またはポッドキャストエ ピソードを選択し、 を押す 4 ミュージックプレーヤーを終了するには、オプ ション > 終了 を選択 キー操作 機能 前後のファイル を再生 操作 または を押す 153 メディア プレーヤー 機能 補足:待受画面からミュージックプレー ヤーに戻るには、 > ミュージック > ミュージック を選択してください。 操作 早送り を長く押す 巻き戻し を長く押す 再生モードの選択 停止 を押す 一時停止 を押す ランダム再生と繰り返し再生を選択することができま す。ポッドキャストを再生する場合、シャッフル や 繰り返し が自動的に オフ になります。 音量を調整 音量調節キー を押す または ■ 再生中にできること 音楽ファイルを再生中、 あるいはミュージックプ レーヤーの表示画面か ら、再生モードを設定し たり、再生中の音楽を着 信音に設定したりするこ とができます。 ランダム再生 1 オプション > シャッフル > オン の順に選択 繰り返し再生 1 オプション > 繰り返し を選択 次の種類を選択することができます。 ・ すべて繰り返し - プレイリストにある音楽ファ イルを繰り返し再生します。 ・ 1 曲繰り返し - 選択した 1 曲を繰り返し再生し ます。 ・ オフ アイコン 再生しながら待受画面に戻る 1 音楽ファイルを再生中に終了キーを押す 待受画面に戻ります。 ・ 再生中に を 2 回押しても待受画面に戻り ます。 を長く押し、他の起動中のアプリ ケーションを選択することもできます。 154 ・ ・ ・ - すべて繰り返し - 1曲繰り返し - シャッフル イコライザ 周波数プリセットを選択し、音楽ファイル再生時の音 質を変更することができます。 選択 > > 使用開始 の順に選択 ・ プリセットを編集するには、編集するプリセッ ト > オプション > 編集 の順に選択し、グラ フィックイコライザを調節します。 ・ 新規プリセットを作成するには、オプション > 新規プリセット > プリセット名を入力 > OK を 選択します。 オーディオ設定 バランス、ラウドネス、サラウンド を変更すること ができます。 1 オプション > オーディオ設定 を選択 視覚化 音楽ファイルの再生中にビジュアライゼーションを表 示することができます。 1 オプション > 視覚効果表示 > 視覚効果を選択 プレイリストに追加する 「プレイリストに音楽ファイルを追加する」(P.156) を参照してください。 着信音に設定する 着信音に設定できない音楽ファイルもあります。 メッセージが表示され、現在使用中のモードの音 声電話着信音が変更されます。 ■ ミュージックライブラリを利用する > ミュージック > ミュージック > ミュージック ミュージックプレーヤーの音楽ファイルは、ミュー ジックライブラリに保存されます。ミュージックラ イブラリからミュージックリストを作成し、リスト に音楽ファイルを追加したり、削除したりすること ができます。 メディア プレーヤー 1 オプション > イコライザ > 設定するプリセットを 再生中 画面からミュージックライブラリを開くには、 オプション > ミュージックメニューを開く を選択します。 ミュージックライブラリが表示されます。ミュー ジックライブラリは次のフォルダで構成されていま す。 ・ すべての曲 - 本機に保存されているすべての音楽 ファイルがリストされます。 ・ プレイリスト - 作成したプレイリストごとに表示 します。 ・ アーティスト - アーティストごとに表示します。 ・ アルバム - アルバムごとに表示します。 ・ ジャンル - ジャンルごとに表示します。 ・ 作曲者 - 作曲者ごとに表示します。 1 オプション > 着信音に設定 を選択 155 メディア プレーヤー ミュージックライブラリを更新する ■ プレイリスト ミュージックライブラリに音楽ファイルを追加した り、削除したりした場合は、ライブラリを更新しま す。 自分の好きな曲をプレイリストに登録し、再生するこ とができます。 1 > ミュージック > ミュージック > オプション > 更新 を 選択 更新が完了するとメッセージが表示されます。 ミュージックライブラリの詳細を表示する 1 ミュージックライブラリで、オプション > プレイリストには、新規で追加したプレイリストの他 に次のリストが表示されます。 ミュージックライブラリ詳細 を選択 ・ 再生回数最多曲 ・ 最近再生した曲 ・ 追加履歴 ミュージックライブラリ詳細リストに 曲数、時 間、電話機メモリ、メモリカード ( メモリカード が挿入されている場合 )、更新 の日付が表示され ます。 プレイリストを作成する 1 オプション > 新規プレイリスト作成 を選択 2 プレイリスト名を入力し、OK を選択 音楽ファイルを削除する ミュージックライブラリに音楽ファイルを追加した り、削除したりした場合は、ライブラリを更新して ください。(「ミュージックライブラリを更新する」 P.156) 1 すべての曲 を選択 > > 削除するファイルを 選択 2 オプション > 削除 を選択 削除を確認するメッセージが表示されます。 3 はい を選択 156 > ミュージック > ミュージック > ミュージック > プレイリ スト 音楽ファイルを追加するかどうか確認のメッセー ジが表示されます。はい を選択すると、プレイリ ストに追加するファイルの選択画面が表示されま す。 補足 : メモリカードが挿入されている場合、 プレイリストはメモリカードに保存されま す。 プレイリストに音楽ファイルを追加する 1 音楽ファイルを追加するプレイリストを開く > オプション > 曲の追加 を選択 2 リストから追加するファイルを選択 > 3 完了 を選択 2 削除する音楽ファイルを選択 > オプション > 削除 を選択 削除を確認するメッセージが表示されます。 3 はい を選択 プレイリストからファイルが削除されます。 を押す プレイリストにファイルが追加されます。 プレイリストの再生順を変更する 1 再生順を変更するプレイリストを選択 プレイリストを削除する この操作で削除されるのはプレイリストのみで、プ レイリスト内の音楽ファイルは本機からは削除され ません。 1 削除するプレイリストを選択 > オプション > 削除 を選択 音楽ファイルのリストが表示されます。 2 再生順を変更したいファイルを選択 > オプション 削除を確認するメッセージが表示されます。 ・ 削除するプレイリストを選択して、 を押して も削除できます。 > リスト整理 を選択 ファイルが選択されます。 3 または でファイルを移動 > 保存 を選択 再生順が変更されます。 ・ 続けて再生順を変更する場合は、変更するファ イル > 選択 > ファイルを移動 > 保存 を選択し ます。 4 完了 を選択 プレイリストから音楽ファイルを削除する 1 音楽ファイルを削除するプレイリストを選択 音楽ファイルのリストが表示されます。 メディア プレーヤー ミュージックフォルダに保存されている音楽ファ イルのアーティスト名の一覧が表示されます。 アーティストを選択し、 を押すと、そのアー ティストの音楽ファイルの一覧が表示されます。 を押すと、一覧を非表示にします。 2 はい を選択 その他の設定 ミュージックライブラリにあるすべての曲フォルダ から、音楽ファイルを削除したり、整理したり、着 信音に設定したりすることができます。 1 > ミュージック > ミュージック > ミュージック > すべての曲 の順に選択 音楽ファイルのリストが表示されます。 2 オプション を選択 次の機能を利用することができます。 157 メディア プレーヤー ・「再生中」を開く - 再生中の操作画面が開きま ・ ・ ・ ・ ・ ・ ・ す。 再生 - ホームネットワークが設定されている場 合に表示されます。この機能に対応しているソ フトウェアは同梱されておりません。 送信 - MMS、E-mail(設定してある場合)、 Bluetooth、Web に投稿 を利用してファイ ルを送信します。Web に投稿 については「オ ンラインでファイルを共有する」(P.142) を参 照してください。 ホームネットワークにコピー - ホームネットワークが設定 されている場合に表示されます。この機能に対 応しているソフトウェアは同梱されておりませ ん。 削除 マーク / マーク解除 曲の詳細 - 音楽ファイルの詳細情報を確認しま す。 アルバムアート - トラックごとに再生中画面に 表示する画像を選択することができます。 音楽ファイルの転送 いては、「Bluetooth 接続」(P.203) を参照してくだ さい。 本機のミュージックセレクションを変更した後にライ ブラリを更新するには、ミュージックメニューで、 オプション > 更新 を選択します。 音楽の転送に必要な PC の環境は次のとおりです。 ・ Microsoft Windows XP オペレーティングシス テム ( または Microsoft Windows XP 以降 ) ・ Windows Media Player アプリケーション対応 バージョンであること。 ・ Nokia Nseries PC Suite をご使用の場合は、同 梱の DVD-ROM からインストール。 ・ Windows Media Player 10 をご利用の場合、 WMDRM で保護されたファイルを本機に同期し て再生しようとすると、再生に時間がかかる場合 があります。Windows Media Player 10 の修正 プログラムや互換性のある最新の Windows Media Player については Microsoft のサポート ページを参照してください。 ■ PC から音楽を転送する 音楽の転送には、次の 3 つの方法があります。 ■ 音楽を転送する 本機と互換性のある USB ケーブルや Bluetooth 接 続を使用して、互換性のある PC や他の対応機器か ら音楽を転送することができます。Bluetooth につ 158 ・ 本機を外付けハードドライブとして PC に表示し、 本機対応 USB ケーブル、または Bluetooth 接続 を使用してデータファイルを転送します。USB ケーブルを使用する場合は、接続モードに データ メモリカードにファイルを転送する場合、データ転送 または メディアプレーヤー を選択します。 デフォルトの USB 接続モードを変更するには、 > ツール > 外部接続 > USB > USB モード の順に選 択します。 Windows Media Player と Nokia Nseries PC Suite の Nokia Music Manager は、音楽ファイル を転送するのに最適化されています。Nokia Music Manager での音楽の転送については、Nokia Nseries PC Suite のヘルプを参照してください。 ■ Windows Media Player で音楽を転 送する 音楽データを同期する機能は、Windows Media Player アプリケーションのバージョンによって異な ります。詳しくは、Windows Media Player のユー ザーガイドやヘルプを参照してください。本機との ご利用は Windows Media Player 11 が推奨されま す。本書では Windows Media Player 11 の操作手 順を記載しています。WMDRM の音楽を本機に転送 する際は、Windows Media Player との同期をご利 用下さい。 手動で同期する 本機と互換性のある PC を接続し、本機のメモリが 不足している場合は、Windows Media Player は、 自動的に手動同期を選択します。手動で同期するに は、移動、コピー、または削除する音楽やプレイリス トを選択します。 1 本機を Windows Media Player と接続後、本 機の他に接続されている機器がある場合は、右枠 の機器リストから本機を選択 メディア プレーヤー 転送 を選択します。本機対応のメモリカードを本 機に挿入する必要があります。 ・ 音楽データを Windows Media Player と同期し ます。同期するには、本機対応 USB ケーブルを 接続し、接続モードに メディアプレーヤー を選択します。 本機対応のメモリカードを本機に挿入する必要が あります。 ・ Nokia Nseries PC Suite の Nokia Music Manager を使用します。本機対応 USB ケーブル を接続し、接続モードに PC Suite を選択しま す。 2 左側のナビゲーション枠で、PC に保存されてい る音楽ファイルから同期するファイルを選択 3 同期する音楽ファイルを右の「同期リスト」にド ラッグしてドロップ ・ 本機の利用可能なメモリ容量が「同期リスト」 の上に表示されます。 4 音楽やアルバムを削除する場合は、「同期リスト」 から削除するアイテムを選択 > 右クリック > 「リストから削除」を選択 5「同期の開始」をクリックして同期を開始 159 メディア プレーヤー 自動で同期する 1 Windows Media Player で自動同期をおこな うには、「同期」タブをクリックし、接続した電 話機名 > 「同期の設定」を選択し、「このデバイ スを自動的に同期させる」チェックボックスに チェックを付ける 2「使用可能な再生リスト」枠で、自動で同期した いプレイリストを選択し、「追加」をクリック 選択したアイテムは、「同期させる再生リスト」 枠に移動します。 3 自動同期を終了するには、「完了」をクリック 「このデバイスを自動的に同期させる」チェックボッ クスが選択されている状態で本機を接続すると、 Windows Media Player で選択したプレイリストの 情報を基に本機のミュージックライブラリが自動的 に更新されます。 プレイリストが選択されなかった場合は、すべての PC ミュージックライブラリが同期のために選択され ます。PC ミュージックライブラリには、本機のメモ リや本機に挿入されているメモリカードの容量以上 の音楽ファイルが保存されている場合があるので注 意してください。 自動同期を中止するには、「同期」タブをクリック し、接続した電話機名 >「同期の中止」を選択しま す。 160 Nokia Podcasting ■ はじめに Nokia Podcasting( ネットワークサービス ) では、 パケット通信や無線 LAN を使用してポッドキャスト の検索や申し込み、ダウンロードをおこなうことがで きます。また、本機で音声や動画ポッドキャストを再 生、管理、共有することができます。 警告: 音楽を聞く際には、適度な音量を 守ってください。大音量で音楽を聞き続け ると、聴覚に障害をきたす可能性がありま す。ラウドスピーカーを使用する際には、 本機を耳に近づけないでください。 > ミュージック > Podcasting ・ ミュージックプレーヤーアプリケーションを使用 して、ダウンロードしたエピソードの再生や管理 をおこなうこともできます。 ・ Podcasting を終了する場合は、必ず オプショ ン > 終了 を選択します。 ・ ネットワーク接続を切断するには、Podcasting のメイン画面で、オプション > 切断 を選択しま す。 ・ 国内でポッドキャストのサイトが検索されない場 合は、英語で検索すると海外のサイトが検索され ます。 Nokia Podcasting を利用する前に、接続 と ダウン ロード の設定をおこないます。 利用可能な無線 LAN を検索する > ツール > 外部接続 > 接続状況 > 有効な 1 WLAN を選択 2 オプション > アクセスポイント定義 を選択 接続には無線 LAN(WLAN)が推奨されます。他の 接続を使用する前に、条件とデータサービス料金につ いてサービスプロバイダにお問い合わせください。例 えば、定額データプランでは、1 か月分の料金で大量 のデータ転送が可能な場合があります。 接続設定 1 オプション > 設定 > 接続 を選択 次の設定をおこなうことができます。 ・ デフォルトアクセスポイント - インターネットに接続するアク セスポイントを選択します。利用可能なアクセス ポイントを選択します。 ・ サービス URL 検索 - 検索 で使用するポッドキャ スト検索サービスを設定します。(「検索」 P.162) ダウンロード設定 1 オプション > 設定 > ダウンロード を選択 次の設定をおこなうことができます。 ・ 保存先 - ポッドキャストの保存先を設定します。 保存領域を最適に利用するために、メモリカード への保存が推奨されます。 ・ 更新間隔 - ポッドキャストを更新する頻度を設定 します。 ・ 次回更新日 - 次回ポッドキャストを自動更新する 日付を指定します。 ・ 次回更新時刻 - 次回ポッドキャストを自動更新す る時間を指定します。特定のデフォルトアクセス ポイントが選択され、Nokia Podcasting が起動 している場合にのみ、自動更新がおこなわれま す。Nokia Podcasting が起動していない場合、 自動更新はおこなわれません。 ・ ダウンロード制限 (%) - ポッドキャストのダウンロー ドに使用するメモリサイズを、選択した保存先の 全容量に対する割合(%)で指定します。 ・ 上限を超える場合 - ポッドキャストのダウンロー ドで ダウンロード制限 (%) を超えた場合におこなう 処理を設定します。 メディア プレーヤー ■ 設定 ポッドキャストを自動的に取得する設定の場合、 サービスプロバイダのネットワークを介して大量の データ送信がおこなわれます。接続には無線 LAN (WLAN)が推奨されます。料金については、サービ スプロバイダにお問い合わせください 161 メディア プレーヤー デフォルト設定に戻す 1 オプション > 設定 > オプション > デフォルトに 戻す を選択 確認のメッセージが表示されます。 2 はい を選択 ■ 検索 キーワードやタイトルでポッドキャストを検索する ことができます。 ポッドキャストを登録する 1 検索 > 検索するキーワードを入力 > OK を選択 ・ サービス URL 検索 で指定した検索サービス を使用します。(「接続設定」P.161) 補足:ポッドキャストを検索する場合、 一般的なキーワードを使用することをお すすめします。例えば、特定のチーム名 やアーチスト名をキーワードにするより、 「フットボール」 、「ヒップホップ」など一 般的なキーワードで検索したほうが、 ヒットする件数が多くなります。 2 登録するポッドキャスト > オプション > 登録 を 選択 確認のメッセージが表示されます。 ・ 複数のポッドキャストを一度に登録することも できます。(「マークをつける」P.34) 162 3 はい を選択 ・ 登録されたポッドキャストは、メイン画面の ポッドキャスト フォルダからダウンロードや管理、 再生をおこなうことができます。 次の設定をおこなうことができます。 ・ 新規検索 - 検索を開始します。 ・ Web ページを開く(ネットワークサービス)ポッドキャストのウェブサイトを表示します。 ・ 説明 - ポッドキャストの詳細を表示します。 ・ ポッドキャストに移動 - 視聴可能な登録済みのポッド キャストが表示されます。(「ポッドキャスト」 P.163) ・ 送信 - 選択したポッドキャストを他の互換性のあ る機器に送信します。 表示されるオプションは、状況によって異なります。 ■ ディレクトリ ディレクトリを利用して、新しいポッドキャストを探 すことができます。 ポッドキャストを登録する 1 ディレクトリ > ディレクトリフォルダを選択 > を押す 選択したディレクトリフォルダが更新されます。( ネットワークサービス ) 色に変わります。 ・ ディレクトリには、人気順にリストされたポッ ドキャストやテーマ別のフォルダが含まれます。 2 を押し、フォルダを開く 3 登録するポッドキャスト > オプション > 登録 を 選択 確認のメッセージが表示されます。 4 はい を選択 ・ 登録されたポッドキャストは、メイン画面の ポッドキャスト フォルダからダウンロードや管理、 再生をおこなうことができます。 次の設定をおこなうことができます。 ・ 新規 - Web ディレクトリ または フォルダ を追加するこ とができます。Web ディレクトリ には、 .opml(Outline Processor Markup Language) の URL を入力する必要があります。 ・ 編集 - ディレクトリやフォルダ、ウェブリンクを 編集します。 ・ 送信 - MMS や Bluetooth 接続を利用してディレ クトリフォルダを送信します。 ・ OPML ファイルインポート - 本機に保存してある .opml ファイルをインポートします。 Bluetooth 接続などで .opml ファイルを受信した場 合、受信 フォルダにファイルを保存します。ポッド キャストを選択し ポッドキャスト に登録します。 ■ ポッドキャスト 検索やディレクトリまたは URL から登録したポッド キャストの一覧が表示されます。 ポッドキャスト では、エピソードの管理、ダウンロード、 再生をおこなうことができます。 ポッドキャストを管理する ポッドキャスト > オプション 次のオプションを選択して、ポッドキャストを管理 します。表示されるオプションは、状況によって異 なります。 メディア プレーヤー ・ 更新が完了するとフォルダの色がグレーから黄 ・ 更新 - ポッドキャストのリストを更新して、新し いエピソードを確認します。リストの更新を中止 するには、更新中止 を選択します。 ・ 新規ポッドキャスト - URL を入力して、新規ポッ ドキャストを登録します。 ・ 編集 - ポッドキャストの URL を編集します。 ・ 削除 - ポッドキャストとそのエピソードを削除し ます。 ・ 送信 - MMS や Bluetooth 接続を使用して、ポッ ドキャストを .opml ファイル形式で互換性のある 他の機器に送信します。 ・ マーク / マーク解除 - 複数のポッドキャストに マークをして、一度に更新、削除、送信などをお こなうことができます。(「マークをつける」 P.34) 163 メディア プレーヤー ・ 詳細 - ポッドキャストの詳細情報を表示します。 ・ Web ページを開く - ポッドキャストのウェブサ イトを開きます。( ネットワークサービス ) ・ コメント表示 - コメントや投票などポッドキャス トの作成者とインターネットを通じて、対話がで きるポッドキャストもあります。 アクセスポイントを設定していない場合や、パケッ トデータ接続中にユーザ名とパスワード入力が表示 された場合は、サービスプロバイダにお問い合わせ ください。 ■ エピソードの管理 ポッドキャストのエピソードとは、番組の第 1 話、 第 2 話などに相当します。ポッドキャストを登録す ると、エピソードの一覧を見ることができます。 エピソードをダウンロードする 1 ポッドキャスト > ポッドキャストのタイトルを選択 > を押す エピソードタイトル一覧が表示されます。 ・ エピソードのファイルサイズなど詳細情報を参 照することができます。 2 エピソードのタイトルを選択 > オプション > ダウンロード を選択 ダウンロード中はエピソードのアイコンがグレー から白に変わり、ダウンロードが完了すると黄色 に変わります。 164 ・ マークをつけて、同時に複数のエピソードをダ ウンロードすることもできます。 次のオプションが利用できます。表示されるオプショ ンは、状況によって異なります。 ・ ダウンロード中止 / ダウンロード続行 - ダウン ロードを中止したり、続行することができます。 ・ プレビュー再生 - ダウンロード中または、ダウン ロードを中止したエピソードの一部を再生します。 ・ ダウンロード削除 - ダウンロードしたエピソード を削除します。 ・ 新アイテムとしてマーク / 旧アイテムとしてマーク - エピソードを 新 / 旧アイテムとしてマークをつけると、アイコ ンの色が変わります。 ダウンロードを完了したポッドキャストは、 > ミ ュージック > ミュージック > ポッドキャスト フォルダに保存されま す。必要に応じてミュージックライブラリを更新して ください。(「ミュージックライブラリを更新する」 P.156) ビデオポッドキャストは、 > ビデオセンタ > マイビデ オ から再生することができます。 (マイビデオ から再 生できないビデオポッドキャストもあります。 ) エピソードを再生する 1 ダウンロードしたエピソード > オプション > 再生 を選択 ロードしたエピソード > を押す 選択したカテゴリによってエピソードリストが表 示されます。 ・ 必要に応じてミュージックライブラリを更新し てください。 ・ エピソードリストでは、エピソードごとに未再 生、一部再生、再生済み、の 3 種類の状態を表 すアイコンが表示されます。エピソードが一部 再生の状態である場合、次回再生時には、前回 再生を終了したところから開始されます。 ビデオセンタ ■ はじめに ビデオセンタ ( ネットワークサービス ) では、パケット通 信や無線 LAN を利用して、互換性のあるインター ネットビデオサービスのビデオクリップをダウンロー ドしたり、ストリーム再生したりすることができま す。互換性のある PC から本機へビデオクリップを転 送し、ビデオセンタ で再生することもできます。 サービスがあらかじめ設定されている場合がありま す。 サービスプロバイダが提供するコンテンツには、無 料と有料のものがあります。料金については、サー ビスで確認するか、または各サービスプロバイダに お問い合わせください。 ビデオセンタでビデオを再生中に他のアプリケー ションを起動すると、起動したアプリケーションが 正常に動作しない場合があります。ビデオセンタを 終了してから他のアプリケーションを起動してくだ さい。 メディア プレーヤー ミュージックプレーヤーでエピソードを管理する 1 > ミュージック > ミュージック > ポッドキャスト > ダウン > ビデオセンタ ■ ビデオの検索と再生 1 ビデオセンタ > 接続したいビデオサービスを選択 サービスに接続すると、利用可能なコンテンツ が表示されます。 ビデオセンタ は RealPlayer でサポートしているファイ ル形式と同じファイル形式をサポートしています。( 「RealPlayer」P.168) デフォルトで、ビデオクリッ プはランドスケープモードで再生されます。本機に 165 メディア プレーヤー 2 、 を押し、タブを選 択 ( 利用可能な場合 ) カテゴリ別にビデオを表示 します。 ・ ビデオの情報を表示する には、オプション > ビデ オ詳細 を選択します。 3 オプション > ダウンロード を選択 ・ ストリーム再生できるビ デオクリップと、本機にダウンロードしてから 再生するビデオクリップがあります。 ・ ダウンロードを中止するには、オプション > ダウンロードキャンセル を選択します。 ・ ダウンロード中にアプリケーションを終了して も、ダウンロードはバックグラウンドでおこな われます。 ・ ダウンロードしたビデオは、ビデオセンタ の マイビ デオ に保存されます。 4 オプション > 再生 を選択 ・ ビデオクリップの再生中の制御は、左右ソフト キーや決定キーを使用しておこないます。 ・ 本機側面の音量調節キーを使用して音量を調整 します。 新規サービス追加 インターネットに接続し、利用可能なサービスをブラ ウズして ビデオセンタ のメイン画面に追加することがで きます。 1 、 を押し、新規サービス追加 を選択 2 はい を選択し、サーバに接続 3 サービスを選択 ■ インターネットビデオ インターネットビデオは、RSS ベースのフィードを 使用して、配信されたビデオクリップです。設定を利 用して、新しいフィードを インターネットビデオ に 追加することができます。(「設定」P.168) 1 ビデオセンタ > インターネットビデオ を選択 フィードが表示されます。 ・ フィードの追加や削除をおこなうには、オプ ション > フィード登録 を選択します。 2 フィードを選択し、 を押す ビデオが表示されます。 ・ ビデオの詳細情報を表示するには、オプション > ビデオ詳細 を選択します。 3 ビデオを選択し、オプション > ダウンロード を選 択 ・ ダウンロードしたビデオを再生するには、決定 キーを押します。 166 ダウンロードしたビデオやダウンロード中のビデオは ビデオセンタ の マイビデオに保存されます。ダウンロー ドしたビデオを再生するには、決定キーを押します。 ダウンロードしたビデオをホームネットワークで再生 する場合は、オプション > ホームネットワーク経由で表示 を選 択します。ホームネットワークがあらかじめ設定され ている必要があります。(「ホームメディア」P.145) ビデオクリップ再生中の操作 ビデオクリップの再生中は、左右ソフトキーと決定 キーで制御することができます。 ビデオクリップを削除する 1 削除するビデオクリップ > オプション > 削除 を選択 確認のメッセージが表示されます。 2 はい を選択 ビデオクリップを移動する 1 移動するビデオクリップ > オプション > 整理 を選択 2 新規フォルダ、電話機メモリにコピー / メモリカードに コピー、または 電話機メモリへ移動 / メモリカー ドへ移動 を選択 音量の調節には、音量調節キーを使用します。 ■ PC からビデオを転送する ビデオクリップを保護する 互換性のある機器から USB データケーブルを使用 して、ビデオクリップをビデオセンタへ転送するこ とができます。 本機のメモリや互換性のあるメモリカードの空き容量 が足りない場合、新しいビデオクリップをダウンロー ドすると、一番古い再生済みのビデオを自動的に削除 します。 は削除予定のビデオを示します。次の操 作で自動的に削除されるのを防ぐことができます。 1 保護するビデオクリップ > オプション > 保護 を 選択 ビデオクリップの左上には が表示されます。 ・ 保護を解除するには、オプション > 保護解除 を 選択します。 メディア プレーヤー ■ ダウンロードしたビデオの再生と管理 互換性のある PC から本機に挿入されているメモリ カードへビデオクリップを転送します。 1 互換性のある USB データケーブルで本機と PC を接続 ・ 本機は、PC 上で外部ハードディスクとして 表示されます (E:\) として表示されます。 ・ 事前に本機にはメモリカードが挿入されてい る必要があります。 2 データ転送 を選択 167 メディア プレーヤー 3 PC から転送するビデオを選択 4 メモリカード(E:\My Videos フォルダ)に転 送 ・ 転送されたビデオクリップは、ビデオセンタ > マイ ビデオ に保存されます。 ■ 設定 ビデオセンタ > オプション > 設定 ビデオサービス選択 - ビデオセンタ のメイン画面に表示 されるビデオサービスを設定します。各ビデオサー ビスの詳細を参照することもできます。サービスに よっては、サービスプロバイダから受信したユーザ 名とパスワードが必要な場合があります。 デフォルトアクセスポイント - データ接続に使用するアクセスポ イントを選択します。ファイルのダウンロードにパ ケットデータアクセスポイントを利用すると、サー ビスプロバイダのネットワーク上で大容量のデータ 転送が必要な場合があります。接続には無線 LAN (WLAN)が推奨されます。 ペアレンタルコントロール - 未成年がビデオセンタのアダルトコ ンテンツを閲覧できないように設定することができ ます。 優先するメモリ - ダウンロードしたビデオクリップ を、本機のメモリ、または互換性のあるメモリカー ドのどちらに保存するかを選択します。選択したメ モリがいっぱいになった場合、他のメモリが利用可 168 能な場合は、他のメモリにコンテンツを保存します。 他のメモリにも空きスペースがない場合、既に再生し たビデオクリップの一番古いものを自動的に削除しま す。 画像 - ビデオサービスのビデオリストで、サムネイル 画像を表示するかどうかを選択します。 RealPlayer RealPlayer では、ビデオクリップなどを再生するこ とができます。ウェブ上のストリーミングコンテンツ を、本機に保存せずに再生することも可能です。 RealPlayer は .3gp、.mp4、.rm といった拡張子 のファイルに対応しています。ただし、すべてのファ イル形式や、ファイル形式の全変種に対応しているわ けではありません。 ■ ビデオファイルや音楽ファイルを 再生する 電話機メモリ、あるいは互換性のあるメモリカード (電話機に挿入されている場合)に保存されているメ ディアファイルを RealPlayer で再生することができ ます。 ギャラリーからメディアファイルを再生する手順につ いては、「ギャラリー」(P.133) を参照してくださ い。 > アプリ > メディア > RealPlayer の順に 選択 2 オプション > 開く > 保存ファイルから の順に 選択 ・ 最近使ったファイル を選択すると、最近再生し たファイルのリストから再生できます。最近再 生したファイルリストが画面に表示されます。 3 電話機メモリ または メモリカード を選択 > OK を選択 フォルダが表示されます。 4 フォルダを開き、再生するメディアファイルを 選択 > を押す メディアファイル再生時の操作 機能 早送り 巻き戻し 操作(RealPlayer からの再生時) を長く押す を長く押す 補足:ビデオクリップを全画面表示するには、 を押します。もう一度押すと、元のサ イズ(標準画面表示)に戻ります。 ■ ストリーミング再生 RealPlayer は rtsp:// という URL を選択すると 起動します。サイト上では、.ram ファイルへの http リンクを認識します。ストリーミングご利用 中では一時停止した場合でも通信は継続されますの でパケット通信料が発生しています。 無線でストリーミング再生をおこなうには、ギャラ リー、ウェブサイト、受信した SMS あるいは MMS に保存されているストリーミングリンクから アクセスしてください。ライブコンテンツのスト リーミングを再生する前に、本機はサイトに接続し てコンテンツの読み込みを開始します。コンテンツ は本機には保存されません。 メディア プレーヤー 1 ■ RealPlayer の設定 消音 が画面に表示されるまで音量調節 キー を長く押す 音声復帰 が画面に表示されるまで音量調節 キー を長く押す 音量調節 音量調節キー 、または を押す RealPlayer のオプション設定では、再生の繰り返 しを設定するビデオ設定や、プロキシやネットワー クの接続設定を選択することができます。 > アプリ > メディア > RealPlayer > オプション > 設定 ビデオ設定 1 ビデオ を選択 169 メディア プレーヤー ストリーミング設定 プロキシ設定とネットワーク設定が可能です。詳細 については、サービスプロバイダにお問い合わせく ださい。 1 ストリーミング を選択 プロキシ 設定 ・ プロキシ使用 - プロキシサーバを利用するには はい を選択します。はい を選択すると、 プロキシサーバアドレス とプロキシポート番号 の入力 が可能になります 用語: プロキシサーバは、メディアサー バとユーザ間に位置する中間サーバです。 サービスプロバイダによっては、映像 ファイル、および音楽ファイルを含むブ ラウザページの表示時間を早くしたり、 あるいは、セキュリティを強化するため に利用する場合もあります。 ネットワーク 設定 ・ デフォルトアクセスポイント - ウェブ接続用のアクセスポ イントをリストから選択します。 ・ オンライン時間 - ユーザ定義 を選択すると、 ネットワークリンクを利用して再生したメディ アクリップを一時停止した場合に、 170 RealPlayer がネットワークからタイムアウト する時間を設定できます。時間を入力して OK を選択します。 ・ 最小 UDP ポート - サーバのポート範囲から下 限ポート番号を入力します。最小値は 1024 で す。 ・ 最大 UDP ポート - サーバのポート範囲から、 上限ポート番号を入力します。最大値は 65535 です。 次のオプションを選択することができます。 ・ 繰り返し - オン を選択すると再生終了後、自動 的にビデオの再生を繰り返します。 補足:ネットワークのバンド幅を設定す るには、オプション > 詳細設定 を選択し てください。 Flash プレーヤー Flash プレーヤーを利用して、携帯電話用に作成され た Flash ファイルを再生することができます。 ■ Flash ファイルを再生する Flash プレーヤーを開くと、対応するファイルリスト が画面に表示されます。ファイルマネージャの「その 他」フォルダに対応されているファイルが保存されて いる場合のみ、画面に表示されます。 1 > アプリ > メディア > Flash の順に選択 2 または を利用して、電話機メモリ または メモリカード を選択 選択 ・ 音量は本機側面にある音量調節キーで調節しま す。 補足 : 停止画面の オプション は、再生中 画面の オプション と内容が異なります。 また、停止画面に表示されているファイル を 送信 することができます。 再生中の操作 ■ Flash ファイルの管理 ファイル再生中に オプション (左ソフトキー)を選 択すると、次の操作をおこなうことができます。 フォルダを作成して、ファイルの管理ができます。 ・ 一時停止 - 解除するには、オプション > 再開 を選 択します。 ・ 停止 ・ 画面切り替え - 画面を切り替えます。 ・ ミュート - 解除するには、オプション > ミュート 解除 を選択します。 ・ リプレイ - ファイルの最初から再生します。 ・ 画質 - 低、標準、高 画質を選択します。 ・ 全画面表示 - 全画面表示にします。標準画面に戻 るには、標準画面表示 を選択します。左ソフト キーを押すと、オプションメニューが表示されま す。 ・ ズームイン / ズームアウト - ズームイン すると、 画面に合わせる、パンモードオン / パンモードオ フ が表示されます。 ・ バージョン情報 ・ 詳細表示 - ファイル名やファイル形式などを表示 します。 > アプリ > メディア > Flash 新規フォルダを作成する 1 オプション > 整理 > 新規フォルダ の順に選択 メディア プレーヤー 3 再生するファイル > オプション > 開く の順に フォルダ名の入力画面が表示されます。 2 フォルダ名を入力し、OK を選択 フォルダが作成されます。 Flash ファイルの名前を変更する 1 名前を変更するファイル > オプション > 名前変 更 の順に選択 名前変更の入力画面が表示されます。 2 変更名を入力し、OK を選択 Flash ファイルをフォルダへ移動 / コピーす る 1 移動またはコピーするファイル > オプション > 整理 > フォルダへコピー または フォルダへ移 動 の順に選択 171 メディア プレーヤー コピー先が表示されます。 2 移動またはコピー先を選択 > OK を選択 Flash ファイル / フォルダを削除する 1 削除するファイルまたはフォルダ > オプション > 削除 の順に選択 確認のメッセージが表示されます。 2 はい を選択 バージョン情報を表示する 1 バージョン情報を表示するファイル > オプション > バージョン情報 を選択 詳細情報を表示する ファイル名やファイル形式などが表示されます。 1 詳細を表示するファイル > オプション > 詳細表 示 の順に選択 Flash ファイルを送信する 1 送信するファイル > オプション > 送信 の順に 選択 2 送信方法を選択 これより先の手順については、 「MMS を作成 / 送信する」(P.85)、「Bluetooth 接続」 (P.203)、「オンラインでファイルを共有する」 (P.142) を参照してください。 172 ・ カレンダー カレンダー に会議や記念日を登録して、設定した日時に通 知を受けたり、To-do リストやメモなどを保存して仕 事や用事のスケジュールを管理することができます。 > アプリ > カレンダー ■ カレンダーを表示する カレンダーの画面を、月表示、 週表示、および To-do リスト表 示に切り替えることができます。 デフォルトは月表示に設定され ています。 エントリを登録すると、月表示 の場合、日付の右下隅に小さな 三角形が表示されます。 週表示の場合には、メモ、記念 日、To-do のアイコンが曜日の 下に表示されます。 カレンダー表示を変更する を押す 1 月表示画面で、 を続けて押すと、日表示、To-do リスト 表示に画面が切り替わります。 補足 : カレンダー を開いた時の表示タイプや、週 表示の週開始日を指定することが可能です。 オプション > 設定 から選択します。「カレン ダーを設定する」( P.177) を参照してくだ さい。 便利な機能 便利な機能 特定の日に移動する 1 日 / 週 / 月 表示で、オプション > 指定日へ移動 を選択 日付の入力画面が表示されます。 2 日付を入力し、OK を選択 指定した日時にカーソルが移動します。 今日の日付に移動する を押す 1 今日の日付にカーソルが移動します。 ■ カレンダーエントリを登録する カレンダー には、予定、メモ、記念日、To-do エントリ を登録することができます。 週表示画面が表示されます。 173 便利な機能 予定を登録する 1 エントリを登録する日を選択 2 オプション > 新規エントリ > 予定 の順に選択 エントリの入力画面が表示されます。 3 それぞれのフィールドに内 容を入力する 入力できるのは、次の フィールドです。 ・ 件名 ・ 場所 ・ 開始時刻 ・ 終了時刻 ・ 開始日 ・ 終了日 ・ アラーム - イベントを通知するように設定する 場合は、オン を選択します。アラームの日時を 入力します。 ・ 繰り返し - エントリを一定間隔で繰り返す場合 に を押して選択します。 ・ 同期 - Nokia Nseries PC Suite などを利用し て、互換性のある PC のカレンダーと同期する 場合に選択します。 プライベート:カレンダーがオンラインになったと きに他のユーザからは予定が見えません。 パブリック:カレンダーがオンラインになった ときにエントリがすべてのユーザに表示されま す。 174 なし: エントリは同期されません。(「同期」 P.211) 4 完了 を選択 エントリが保存されます。 ・ エントリの詳細データを追加することもできま す。(「詳細データを追加する」P.175) ショートカット : > アプリ > カレンダー > 任意の キー ( ∼ ) の順に選択すると、 予定 エントリの入力画面が開きます。 メモを登録する 1 オプション > 新規エントリ > メモ の順に選択 エントリの入力画面が表示されます。 2 それぞれのフィールドに内容を入力する 入力できるのは、次のフィールドです。 ・ 件名 ・ 開始日 ・ 終了日 ・ 同期 3 完了 を選択 エントリが保存されます。 ・ エントリの詳細データを追加することもできま す。(「詳細データを追加する」P.175) 記念日を登録する 1 オプション > 新規エントリ > 記念日 の順に選択 入力できるのは、次のフィールドです。 ・ 行事 ・ 日付 ・ アラーム - 設定すると毎年その日を通知します。 ・ 同期 3 完了 を選択 エントリが保存されます。 ・ エントリの詳細データを追加することもできま す。詳細については後述の「詳細データを追加す る」を参照してください。 To-do を登録する 1 オプション > 新規エントリ > To-do の順に選択 エントリの入力画面が表示されます。 2 それぞれのフィールドに内容を入力する 入力できるのは、次のフィールドです。 ・ 件名 ・ 期限日 - タスクの完了期限を入力します。 ・ アラーム ・ 優先度 を押してタスクの重要度を 高、標 準、低 から設定します。 ・ 同期 3 完了 を選択 ・ エントリの詳細データを追加することもできま す。詳細については後述の「詳細データを追加 する」を参照してください。 ・ To-do 表示で任意のキーを押すと、To-do ノー トエントリが開きます。To-do 表示にするには、 「カレンダー表示を変更する」(P.173) を参照し てください。 ・ 完了した To-do に完了マークを付けるには、オ プション > 完了マーク を選択します。完了マー クを付けると、カレンダーからエントリの表示 が消えますが、To-do リストからは削除されま せん。完了マークを解除するには、全 To-do 表 示で、オプション > 完了マーク解除 を選択しま す。 便利な機能 エントリの入力画面が表示されます。 2 それぞれのフィールドに内容を入力する 詳細データを追加する エントリの詳細を入力し、フィールドに追加すること ができます。エントリを開き、オプション > 詳細デー タの追加 > 新規作成 の順に選択します。 オフィス の ノート に登録した内容をエントリに追加 することもできます。オプション > 詳細データの追加 > 既存ノートを使用 の順に選択します。 補足 : カレンダーから新規作成した詳細デー タは、オフィス の ノート には登録されませ ん。 エントリが保存されます。 175 便利な機能 ■ アラームを設定する ■ カレンダーエントリを送信する メモエントリにアラームを設定することはできませ ん。 互換性のある機器に、SMS、MMS、E-mail、 Bluetooth を利用して、カレンダーエントリを送信す ることができます。 アラームを登録 / 解除する 1 アラームを登録するエントリを選択 > オプション > 開く を選択 エントリ入力画面が表示されます。 2 アラーム > オン または オフ > OK を選択 アラーム音を選択する アラーム音を変更することができます。 1 オプション > 設定 > カレンダーアラーム音 の順に選択 サウンドリストが表示されます。 2 アラーム音を選択 > 選択 を選択 ・ アラーム音にカーソルを合わせると、そのア ラーム音を聞くことができます。 アラームが鳴ったときの操作 ・ アラーム音が鳴っている時に 消音 を選択すると消 音になります。消音 を選択しても、通知メッセー ジは画面に表示されたままです。 ・ アラーム音をいったん停止し、5 分後に再開する には、スヌーズ を選択します。 ・ アラーム音が鳴っている時に 停止 を選択すると、 アラームが停止します。 176 1 送信するカレンダーエントリを選択 2 オプション > 送信 > 送信タイプの順に選択 送信リストが表示されます。 「SMS を作成 / 送信する」(P.84)、「MMS を作成 / 送信する」(P.85)、「E-mail を作成 / 送信する」 (P.86)、「Bluetooth 接続」(P.203) を参照して ください。 E-mail で送信するには、本機のメールボックスが定義 されている必要があります。受信する機器により送信 方法が限られる場合があります。(「E-mail クライア ント設定」P.95) ■ カレンダーエントリを削除する 1 件削除する 1 削除するカレンダーエントリを選択 2 オプション > 削除 を選択 ・ を押して削除することもできます。 3 はい を選択 カレンダーエントリが削除されます。 ・ デフォルト表示 - カレンダーを開いたときに、月 を押し て、月表示にしてください。 2 月表示画面で、オプション > エントリ削除 > すべてのエントリ の順に選択 3 はい を選択 カレンダーエントリが全件削除されます。 指定日より前のエントリを削除する 日付を指定し、その日より前に登録してあるエントリ を削除することができます。 表示、週表示、日表示、To-do 表示にするかを 選択します。 ・ 週開始日 - 週表示でカレンダーを開いたときに、 先頭にくる曜日を選択します。 ・ 週表示タイトル - 週開始日を月曜日にすると選択 できます。週表示のタイトルを週番号にするか、 週の日付にするかを選択します。週番号は、週 開始日を月曜日にすると、画面に表示されます。 電卓 > アプリ > 電卓 1 月表示画面で、オプション > エントリ削除 > 指定 注意:この計算機は単純な計算用に設計さ れており、精度には限界があります。 日より前を削除 の順に選択 2 指定日を入力 > OK を選択 指定日より前のエントリが削除されます。 補足 : メモリ不足を防ぐため、カレンダー から過 去のエントリを削除することをおすすめしま す。 ■ カレンダーを設定する 1 > アプリ > カレンダー > オプション > 設定 の順 に選択 次のオプションを設定することができます。 ・ カレンダーアラーム音 -「アラームを設定する」(P.176) を参照してください。 便利な機能 全件削除する > アプリ > カレンダー の順に選択 1 ・ カレンダーが月表示でない場合は、 ■ 計算の実行 1 計算する最初の数字を入力する ・ 小数点を追加するには、 を押します。 2 使用する演算子を選択し、 を押す 3 次の数字を入力する ・ 計算を続ける場合は、演算子と数字を入力しま す。 4 計算を実行するには、「=」を選択し、 を押す 177 便利な機能 計算機は入力された順番に計算をおこないます。計算 の結果はエディタフィールドに残り、次の計算にその 数字を使用することができます。 計算機のオプション設定 オプションから次の機能が選択できます。 ・ 前回の結果 - 前回の計算結果を表示します。計算機 を終了したり、電源を切ってもメモリはクリアさ れず、前回の結果を表示することができます。 ・ メモリ > 保存 - エディタフィールドの数字を保存 します。1回に1つの数字しか保存できません。 ・ メモリ > 再呼び出し - 保存したメモリを呼び出し ます。 ・ メモリ > クリア - 保存したメモリを削除します。 ・ 画面クリア - 画面を消去して新しい計算を開始しま す。 1 タイプ フィールド > を押す タイプリストが表示されます。 2 変換する値の種類を選択 > OK を選択 3 上の 単位 フィールド > 変換元の単位を選択 > OK を選択 4 最初の 数量 フィールドを選択 > 変換する値を入力 5 下の 単位 フィールド > 変換先の単位を選択 > OK を選択 下の数量フィールドに変換された値が表示されま す。 記号の入力には次のボタンを使用します。 ・ 小数点 : を押す ・ +, - ( 温度)、E ( 指数 ): を押す コンバータ ■ 基本通貨と通貨交換レートの設定 コンバータでは単位の変換が可能です。例えば、長さ の単位を ヤード から メートル に変換することができ ます。 通貨換算をおこなう前に、基本通貨を選択して交換 レートを入力する必要があります。 本機の コンバータ は簡易版です。四捨五入の際には誤差 が生じることがあります。 例として、日本円を米ドルへ変換します。 デフォルトでは値は何も設定されていません。 > アプリ > オフィス > コンバータ 178 ■ コンバータを操作する 通貨の換算方法 1 タイプ フィールド > 通貨 > OK の順に選択 2 単位フィールド > 自国 > OK の順に選択 自国通貨を日本円と考えます。 を選択 信したテキストファイル(.txt ファイル形式)をノー トに保存したりすることが可能です。 > アプリ > オフィス > ノート ・ 交換レートは、自国通貨を 1 とした場合の変換 先通貨の比率になります。ここでは日本円を1と した米ドルの値を入力します。 ・ フィールドの「外貨」表示を、実際の通貨名に変 更することができます。オプション > 通貨名変 更 を選択し、 を押し、例えば「米ドル」と入 力します。 ・ 設定したフィールドを削除するには、オプション > 通貨削除 を選択します。 5 上の数量フィールドを選択し、変換元の値を入力 下の数量フィールドに換算された金額が表示されま す。 基本通貨を変更する場合は、基本通貨にする通貨を選 択 > オプション > 基本通貨に設定 を選択します。 注意:基本通貨を変更すると、前に設定した 交換レートがクリアされるので、新しいレー トを入力する必要があります。 ノート 本機のノートにテキスト文書を入力することができま す。ノートを他の互換性のある機器に送信したり、受 ■ ノートを作成する 1 オプション > 新規ノート > 内容を入力 > 完了 を 便利な機能 3 オプション > 通貨レート を選択 4 外貨フィールドを選択 > 交換レートを入力 > 完了 選択 ノートが登録されます。 ■ ノートを送信する 1 送信するノート > オプション > 送信 > 送信タイ プの順に選択 詳細については、「SMS を作成 / 送信する」 (P.84)、「MMS を作成 / 送信する」(P.85)、「Email を作成 / 送信する」(P.86)、「Bluetooth 接 続」(P.203) を参照してください。 ノートを削除するには、削除するノート > ます。 を押し 補足 : オプション > マーク / マーク解除 を 選択し、複数のノート削除することもできま す。 ノートの同期や同期の設定をおこなうには、オプショ ン > 同期 > 開始、または 設定 を選択します。本機 から同期を開始する際は、初回、ご利用の PC とペア 179 便利な機能 リング後に Nokia Nseries PC Suite と同期する必 要があります。 Quickoffice Quickoffic e アプリケーションを使用すると、他の機 器で作成した Microsoft Word 文書や、Microsoft Excel 文書、Microsoft PowerPoint プレゼンテー ション、テキストファイルを本機で見ることができま す。すべてのファイル形式や、機能をサポートしてい るわけではありません。Apple Macintosh で作成さ れたファイルはサポートしていません。 > アプリ > オフィス > Quickoffice の順に選 択すると、電話機メモリや互換性のあるメモリカード ( 電話機に挿入されている場合 ) の Documents フォ ルダに保存されている .doc、.xls、.ppt、.txt 形式の ファイルの一覧が表示されます。 それぞれ対応するアプリケーションでファイルを開く には、ファイルを選択し、 を押します。ファイルを 並べ替えるには、オプション > 並べ替え の順に選択 します。 Quickword、Quicksheet、Quickpoint、 Quickmanager タブを開くには、 、または 押します。 180 を ■ Quickword Quickword を使用すると、Microsoft Word 文書を 本機に表示できます。 Quickword は Microsoft Word 97、2000、XP、 2003 の .doc と .txt 形式で保存された文書に対応し ています。記載したファイル形式のすべての変形形式 や機能に対応しているわけではありません。 「詳細情報」(P.183) を参照してください。 Word 文書を表示する > アプリ > オフィス > Quickoffice の順に 1 選択 Word 文書の一覧が表示されます。 2 文書を選択し、 を押す オプション を選択して、次の操作をおこなうこと ができます。 ・ ズーム - ズームインやズームアウトができます。 ・ 移動 - 文書の先頭 / 末尾への移動や、移動位置の 指定ができます。 ・ 検索オプション - 検索 を選択し、文書内の文字 を検索します。 ・ 自動スクロール開始 - 文書を自動的にスクロール できます。 ・ 自動スクロール終了 - 文書の自動スクロールを停 止します。 受信した文書を保存したり、編集モードで変更を 加えた文書を保存したりすることができます。 ・ 編集モードにアップグレード - 編集機能をサポートする Quickword にアップグレードします。アップグ レードには料金がかかります。 文書内を移動するにはナビゲーションキーを使用しま す。 ■ Quicksheet Quicksheet を使用すると、Microsoft Excel ファ イルを本機に表示できます。 Quicksheet は、Microsoft Excel 97、2000、 XP、2003 の .xls 形式で保存されたスプレッドシー トファイルをサポートしています。記載したファイル 形式のすべての変形形式や機能に対応しているわけで はありません。 「詳細情報」(P.183) を参照してください。 スプレッドシートを表示する > アプリ > オフィス > Quickoffice の順に 1 選択 2 を1回押す Excel 文書の一覧が表示されます。 3 文書を選択し オプション を選択して、次の操作をおこなうこと ができます。 ・ ワークシート - ワークシート間の切替をおこない ます。 ・ ズーム - ズームインやズームアウトができます。 ・ 表示範囲変更 - 現在開いているワークシート内 をブロック単位でナビゲートできます。画面に は行と列を含むブロックが表示されます。行や 列を表示するには、ナビゲーションキーを使用 してブロックを選択し、OK を選択します。 ・ サイズ変更 - 行や列の幅を調整できます。 ・ 枠を固定 - 強調表示した行、列、またはその両方 を表示したままスプレッドシート内を移動でき ます。枠固定解除 を選択して解除することがで きます。 ・ 検索オプション - 検索 を選択し、スプレッド シートの値や数式に含まれる文字を検索します。 ・ 名前を付けて保存 - E-mail 添付ファイルとして 受信した文書を保存したり、編集モードで変更 を加えた文書を保存したりすることができます。 ・ 編集モードに切り替え - 編集機能をサポートする Quicksheet にアップグレードします。アップ グレードには料金がかかります。 便利な機能 ・ 名前を付けて保存 - E-mail 添付ファイルとして スプレッドシート内を移動するにはナビゲーション キーを使用します。 を押す 181 便利な機能 ・ 名前を付けて保存 - E-mail 添付ファイルとして ■ Quickpoint Quickpoint を使用すると、Microsoft PowerPoint プレゼンテーションを本機の画面に表示 できます。 Quickpoint は Microsoft PowerPoint 2000、 XP、2003 の .ppt 形式で作成されたプレゼンテー ションをサポートしています。記載したファイル形式 のすべての変形形式や機能に対応しているわけではあ りません。 「詳細情報」(P.183) を参照してください。 プレゼンテーションを表示する > アプリ > オフィス > Quickoffice の順に 1 選択 2 を2回押す プレゼンテーションの一覧が表示されます。 3 文書を選択し を押す オプション を選択して、次の操作をおこなうこと ができます。 ・ 全画面表示 - プレゼンテーションを全画面表示 に切り替えます。 ・ アウトライン - アウトライン表示で、プレゼン テーションのアウトライン項目を展開するには、 展開 を選択します。 182 受信した文書を保存したり、編集モードで変更を 加えた文書を保存したりすることができます。 ・ 編集モードにアップグレード - 編集機能をサポートする Quickpoint にアップグレードします。アップグ レードには料金がかかります。 スライド表示、アウトライン表示、ノート表示の間で 切り替えをおこなうには、 または を押します。 または を押すと、プレゼンテーションの次ま たは前のスライドに移動できます。 ■ Quickmanager Quickmanager を使用して、アップデートやその他 の有用なアプリケーションなどのソフトウェアをダウ ンロードすることができます。ダウンロードしたソフ トウェアの料金はクレジットカードでお支払いいただ けます。 「ダウンロードが完了するまで課金は発生しません」と 表示される場合がありますが、ダウンロード中は通信 料がかかります。 ダウンロードしたコンテンツによっては、コンテンツ に対応したアプリケーションが自動的に起動されない 場合があります。 Quickword、Quicksheet、Quickpoint を編集機能 をサポートするバージョンにアップグレードするには、 ライセンスを購入する必要があります。 通話中の音声を録音する 1 通話中に、 > アプリ > メディア > 音声メモ の 順に選択 Quickmanager の順に選択 2 録音( ■ 詳細情報 Quickword、Quicksheet、Quickpoint、 Quickmanager に関して問題が発生した場合は、 http://support.quickoffice.com ( 英語 ) にアクセス して、詳細情報をご覧ください。 音声メモ )が選択されている状態で、 3 停止 を選択して録音を終了 Adobe Reader Adobe Reader を使用すると、PDF 文書を本機の画 面に表示できます。 > アプリ > メディア > 音声メモ 本機の音声メモ機能では、音声メッセージを録音した り、通話中の会話を録音したりすることができます。 録音した音声ファイルはギャラリーに保存されます。 このアプリケーションは、携帯電話機などモバイル機 器に格納された PDF 文書用に最適化されています。 そのため、PC 版と比較すると限定的な機能しかあり ません。 音声メモは、データ通信中、またはパケットデータ通 信中に使用すると録音できない場合があります。 ■ PDF 文書を表示する 音声を録音する 1 1 録音( を押す 録音中は、通話者双方に 15 秒間隔でビープ音が 聞こえます。 便利な機能 Quickmanager を開く > アプリ > オフィス > Quickoffice > 1 )が選択されている状態で、 音声メッセージの録音が開始されます。 2 停止 を選択して録音を終了する を押す > アプリ > オフィス > Adobe PDF の順に 選択 最近使用した PDF 文書の一覧が表示されます。 ・ 電話機メモリや、互換性のあるメモリカード ( 本機に挿入されている場合 ) に保存されている 文書を検索したり、開いたりするには、オプ ション > ファイル参照 を選択するか、 > ツール > ファイル の順に選択してください。 183 便利な機能 2 文書を選択し、 を押す オプション を選択して、ズーム、検索、表示変更、 送信などをおこなうことができます。 ラジオ ( ネットワークサービス ) > ミュージック > Radio はじめて Visual Radio を開いたときに、ウィザード を利用してラジオステーションを登録することができ ます。 ラジオ機能を利用して FM ラジオを聞いたり、本機に お気に入りのラジオステーションを登録することがで きます。Visual Radio サービスを提供しているラジ オステーションを聞く時には、ラジオ番組に関連した ビジュアル情報を見ることができます。Visual Radio では、パケットデータ(ネットワークサービ ス)を利用します。 Visual Radio は日本国内では対応しておりません。 ■ ラジオをご利用になる前に ラジオを利用するには、次の条件が必要です。 ・ 本機の電源がオンになっている。 ・ 有効な USIM カードが挿入されている。 ・ ラジオステーション、およびネットワークオペ レータが各サービスに対応している。 184 ・ ラジオサーバに接続するために、インターネットア クセスポイントが定義されている。(日本国内で FM ラジオを聞く場合は、アクセスポイントを設定 する必要はありません。) ・ ラジオステーションを正しく定義した Visual Radio ID を入手している。 (日本国内では Visual ID はご使用になれません。) Visual Radio サービスを利用できない場合には、その ラジオステーションが、Visual Radio をサポートして いない可能性があります。Visual Radio サービスは、 全世界の全地域でサービス可能というわけではありま せん。 ラジオ放送の音声品質は、ラジオ局の受信範囲により 地域ごとに異なります。 ■ ラジオを聞く ・ FM ラジオを聞くためには、互換性のある有線の ヘッドセットが必要です。FM ラジオは、無線機器 のアンテナ以外のアンテナに依存します。FM ラジ オが正しく機能するには、互換性のあるヘッドセッ トまたはアクセサリを本機に取り付ける必要があり ます。 ・ 本機に搭載のラウドスピーカー、あるいは互換性の あるヘッドセットからラジオを聞くことができま す。ヘッドセットのリード線はラジオのアンテナと して利用されるので、リード線を小さく一つに束ね ることは避けてください。 選局する または 1 を選択し、 を押してチューニング ラジオステーションの検索を 開始します。ラジオステー ションにチューニングされる と、検索がストップします。 ・ 音量は、本機側面にある音 量調節キー または を押して調節します。 ラジオステーションを自動で 設定する パケットデータ接続を使用して、ラジオステーション を自動で設定することができます。はじめて Radio を開いたときにはウィザードが起動するので、指示に 従って設定をおこないます。 1 オプション > ステーションフォルダ を選択 場所の一覧が表示されます。 2 Asia > 日本 > 地域、都市を選択 設定可能なステーションの一覧が表示されます。 3 オプション > すべてのステーション保存 を選択 ・ 個別にステーションを保存する場合は、ステー ションを選択した状態で、オプション > ステー ション > 保存 を選択します。 便利な機能 ・ ラジオを聞きながら、電話をかけたり、電話を受け たりすることが可能です。通話を開始すると、ラジ オがオフになります。 警告: 音楽を聞く際には、適度な音量を守っ てください。大音量で音楽を聞き続けると、 聴覚に障害をきたす可能性があります。ラウ ドスピーカーを使用する際には、本機を耳に 近づけないでください。 ラジオステーションを手動で設定する 1 オプション > 手動チューニング を選択 周波数の入力画面が表示されます。 2 周波数を入力し、OK を選択 ラウドスピーカーを使用する ラウドスピーカーを利用する場合にも、本機とヘッド セットを接続したままにしてください。ヘッドセット のリード線が、ラジオのアンテナとして機能します。 アンテナとして機能させるため、リード線を一つに束 ねることは避けてください。 1 オプション > ハンズフリースピーカー有効 を選択 待受画面に戻る ラジオをつけたまま、待受画面に戻ることができま す。 1 オプション > バックグラウンドで再生 を選択 ・ 終了キーを押して待受画面に戻ることもできま す。 185 便利な機能 ■ ラジオステーションを登録する ステーションリストに、ラジオステーションを登録す ることができます。 ステーションリストに登録する を選択、または、オプション > ビジュアルサービス 開始 の順に選択 ビジュアルサービス ID がラジオステーション用に 登録されていない場合は、ラジオステーションなど から ID を受信します。 現在聞いているラジオステーションを、ステーション リストに登録することができます。 ■ Visual Radio の設定 1 日本国内では対応されておりませんが、開始音 の設定 は可能です。 または を選択し、 を押してチューニン グ 2 オプション > ステーション保存 を選択 3 ステーション番号を選択 > 選択 を選択 4 ステーション名を入力 > OK を選択 ステーションリストに登録されます。 ステーションリストを開く 1 オプション > ステーション を選択 ・ ステーションリストで オプション > ステーショ ン を選択すると、ステーションの編集、移動、 削除などがおこなえます。 ■ ビジュアルコンテンツの表示 日本国内では対応しておりません。 コンテンツを表示する 選局したラジオステーションで利用できるコンテンツ を表示することができます。 186 1 Visual Radio のオプションから次の設定が可能です。 1 オプション > 設定 を選択 ・ 開始音 - ラジオを開始する際に、起動音を鳴らす には オン を選択します。 ・ 自動起動サービス - ステーションリストに登録済 みで、ビジュアルラジオサービスを提供している ラジオステーションを選択した際に、ビジュアル サービスを自動的に表示させるには、はい を選 択します。 ・ アクセスポイント - Visual Radio のデータ接続 に利用するアクセスポイントを選択します。通常 の FM ラジオを聞く場合には、アプリケーショ ンのアクセスポイントを設定する必要はありませ ん。 ・ 現在の地域 - ラジオステーション用に現在の地域 を選択します。電波の状態によっては、このオプ ションは表示されない場合があります。 Zip manager を利用して、ファイルを圧縮すること ができます。ファイルを圧縮するとファイル容量が減 り、互換性のある機器に送信するときなどに便利です。 ファイルによっては、圧縮できない場合があります。 > アプリ > オフィス > Zip アーカイブフォルダとアーカイブファイルの一覧が表 示されます。 ■ ファイルを圧縮する 最初にアーカイブファイル (zip ファイル ) を作成し、 作成したアーカイブファイルに、圧縮するファイルを 追加します。 1 オプション > 新アーカイブ を選択 アーカイブ名の入力画面が表示されます。 2 アーカイブ名を入力し、OK を選択 作成したアーカイブが開きます。 ■ zip ファイルを解凍する 1 解凍するアーカイブファイルを選択し、 を押す アーカイブ内のファイルの一覧が表示されます。 2 解凍するファイルを選択し、オプション > 解凍 を 選択 便利な機能 Zip Manager ・ オプション > マーク / マーク解除 を選択し、複 数のファイルを選択することもできます。 3 解凍先のメモリとフォルダを選択 ■ アーカイブの管理 オプション を選択して、設定の変更、ファイルの移動 やコピー、送信などをおこなうことができます。開 く、ファイル、マーク / マーク解除、送信、設定、情 報 などを選択することができます。 バーコードリーダー 3 オプション > アーカイブに追加 を選択 4 圧縮するファイルを選択し、 を押す バーコード を利用して、雑誌に掲載されている QR コー ドなどを本機のカメラから読み取ることができます。 コードには、URL リンクや E-mail アドレス、電話番 号などの情報が含まれています。 圧縮したファイルは、電話機メモリ、およびメモリ カード ( 本機に挿入されている場合)に保存すること ができます。 ■ コードを読み取る 1 > アプリ > オフィス > バーコード の順に選択 2 コード読み取り を選択 187 便利な機能 3 カメラ起動スイッチをスライドし、レンズカバー を開く 4 読み取るコードを画面内に表示する コードの読み取りが終了すると、読み取った情報 が画面に表示されます。 本機は電池の消耗を防ぐため、約 1 分間コードが読み 取られなかったり、どのキーも押されなかった場合に は、スタンバイモードになります。読み取りや、保存 情報の確認を続けるには、 を押します。 ■ 読み取った情報を保存する 1 コードを読み取る (「コードを読み取る」 (P.187) ステップ 1 ∼ 4 を参照 ) 2 オプション > 保存 を選択 ・ 読み取った情報は、.bcr 形式で 保存データ フォ ルダに保存されます。 ■ 以前に読み取った情報を表示する 1 > アプリ > オフィス > バーコード の順に選択 2 保存データ > 表示する情報 > を押す コードから読み取った URL リンク、電話番号、Email アドレスなどが表示されます。 ・ 保存データ > オプション を選択して、読み取っ た情報を利用することができます。 Nokia Lifeblog > アプリ > メディア > Lifeblog Nokia Lifeblog は、本機で収集したアイテムなどをマ ルチメディアダイアリーとしてウェブに投稿、更新す るソフトウェアです。Nokia Lifeblog は、マルチメ ディアコンテンツの履歴を自動的に記録し、画像、ビ デオ、サウンド、SMS、MMS を管理することができ ます。ブログには時間順に掲載されるので、ブラウズ、 検索、共有、公開、バックアップなどが簡単におこな えます。 Nokia Lifeblog データベースのバックアップを互換性 のある PC のハードディスク、CD-ROM、DVDROM、リムーバブルドライブやネットワークドライブ などに念のため保存しておくことをおすすめします。 Nokia Lifeblog は、Nokia Nseries PC Suite の Nokia Photos とご使用いただけます。同梱の DVDROM から PC にインストールします。Nokia Photos PC アプリケーションで F1 を押し、ヘルプを参照で きます。 ■ PC にインストールする 次の操作で PC に Nokia Photos をインストールし ます。 1 製品パッケージに同梱されている DVD-ROM を 挿入 188 Bluetooth 接続 (USB 接続用 Nokia Connectivity Cable ド ライバーを含む ) 3 Nokia Photos PC アプリケーションをインス トール 電話機と互換性のある PC を Bluetooth ワイヤレ ステクノロジーを使用して接続することもできま す。 Microsoft .NET3.0 および Microsoft DirectX が PC にインストールされていない場合は、Nokia Photos 1.0 アプリケーションと同時にインストール されます。 ■ PC に接続する USB ケーブル接続 本機と互換性のある PC を USB ケーブルを使って接 続することができます。 1 Nokia Nseries PC Suite をインストール 2 本機と PC を USB データケーブル で接続 3 モード選択 : 画面で PC Suite を選択 ・ USB ケーブルについては、「データケーブル」 (P.208) を参照してください。 ・ Nokia Nseries PC Suite をインストール後、 はじめて本機と PC を接続する時に、PC が本 機に対応するドライバをインストールします。 このインストールには時間がかかる場合があり ます。 4 PC で Nokia Photos を起動 1 PC に Nokia Nseries PC Suite がインス トールされていることを確認 便利な機能 2 Nokia Nseries PC Suite をインストールする 2 Nokia Nseries PC Suite の Connection Manager を使用し、電話機と PC が Bluetooth 無線技術で認証済みかどうかを確 認 3 電話機と PC の Bluetooth を起動 Bluetooth については、本書の「Bluetooth 接 続」(P.203)、または PC 付属の説明書を参照 してください。 ■ 電話機と PC 間でコピーする 新規または編集されたアイテムを電話機から PC、 PC から電話機にコピーできます。 1 電話機を PC に接続 2 PC の Nokia Photos を起動 3 Nokia Photos で、「ファイル」>「同期」> 同期する電話機を選択 電話機にある新規アイテムが PC にコピーされ ます。PC から電話機にコピーする場合は、PC 画面の同期トレーにあるアイテムが電話機にコ ピーされます。 189 便利な機能 ■ タイムラインとお気に入りを閲覧する 電話機の Nokia Lifeblog を起動すると、タイムライ ン ビューが開いてマルチメディアアイテムが表示され ます。保存されているお気に入りアイテムを開くに は、オプション > お気に入り表示 を選択します。 PC の Nokia Photos では、タイムラインのタグを開 くと日付順にアイテムが表示されます。 ■ ウェブに投稿する Nokia Lifeblog のアイテムを共有するには、お客様 のインターネットブログに投稿して公開します。 最初にブログサービスのアカウントを作成する必要 があります。アイテムの投稿先として使用するブロ グを作成し、ブログアカウントを Nokia Lifeblog に 追加します。 Nokia Lifeblog 用に推奨するブログサービスは、 Six Apart の TypePad(http://www.typepad.jp) です。 ブログアカウント設定 新規アカウントを追加した場合や、既存のブログを 編集した場合、アカウントの設定をする必要があり ます。 1 オプション > 設定 > ブログ を選択 190 ・ PC の Nokia Photos では、画面右下のアイコ ン「Web へ投稿」をクリックしてアカウントを 作成します。 2 オプション > 新規アカウント を選択 ・ サーバアドレス は、ブログのアドレスを入力し ます。ブログサービスから与えられるアドレス です。 ・ アクセスポイント は、利用可能なアクセスポイ ントを選択します。 電話機からウェブに投稿 1 タイムライン または お気に入り で、ウェブに投稿 するアイテムを選択 2 オプション > Web サービスに投稿 を選択 ・ この機能をはじめて使用する場合は、サーバか らブログリストの取得を開始します。 3 投稿先を選択 新規のブログを作成した場合、オプション > ブロ グリスト更新 を選択して、ブログリストを更新で きます。 4 投稿するタイトルと本文を入力 5 オプション > 送信 を選択 PC からウェブに投稿 1 PC の Nokia Photos を起動 などから、ウェブに投稿するアイテムを選択 3「ファイル」>「Web へ投稿」を選択 4 投稿先を選択 5 投稿するタイトルと本文を入力 ・ コメントフィールドに長い文章を入力すること もできます。 6 送信ボタンをクリックして送信 ■ アイテムをインポートする 電話機の .jpg 画像のほかに、別の情報源 (CD、 DVD、ハードディスクにあるフォルダなど ) から .jpg 画像、.3gp、.mp4 ビデオクリップ、.amr サウ ンドファイル、.txt テキストファイルなどを Nokia Photos にインポートできます。 PC から画像やビデオを Nokia Photos PC アプリ ケーションにインポートするには、「ファイル」> 「インポート」を選択します。 検索 検索 アプリケーションを利用して、Web サイトや画 像を検索したり、電話機やメモリカードに保存されて いるカレンダーエントリやメールなど、データを検索 したりできます。 利用できる検索サービスは、国や地域によって変わ る場合があります。 検索アプリケーションはメモリを多く使用します。 検索と同時に他のアプリケーションを使用すると、 他のアプリケーションが終了する場合があります。 便利な機能 2「整理」タブの「お気に入り」や「タイムライン」 ■ インターネット検索 インターネットに接続し、Web ページを検索しま す。検索結果は、モバイル用に要約されたページが 表示されます。 1 > 検索 > 検索プロバイダ > を押す ・ 検索プロバイダが表示されない場合は、 インターネット検索 を選択し、利用可能なプロバイダ を選択します。 ・ さらに検索 > オプション > サービス選択 を 選択すると、他のプロバイダを選択できる場合 があります。 2 検索キーワードを入力し、検索する ・ ネットワーク接続方法を選択する場合がありま す。「検索の設定」(P.193) を参照してくださ い。 ・ アクセスポイント選択画面が表示された場合、 利用可能なアクセスポイントを選択します。 ・ 検索フィールドで、 を連続して短く押す と、入力モードを変更することができます。 3 検索結果を選択 > を押す 191 便利な機能 検索結果の詳細情報を表示します。 検索結果を表示する 検索結果について、次のオプションが選択できます。 詳細 - 検索結果の詳細情報を表示します。決定キーを 押しても詳細を表示できます。 次の検索結果、または 前の検索結果 - すべての検索 結果を表示します。ナビゲーションキー右、または ナビゲーションキー左を押して検索結果を表示する こともできます。 絞り込み検索 - 検索キーワードを追加して再度検索 し、結果を絞り込みます。 ブックマークへ追加 - 検索結果をブックマークに追加しま す。 ローカル検索 検索サービスを利用して、地域サービスやビジネス 情報を検索することができます。利用できる検索エ ンジンやサービス内容は国や地域によって異なりま す。検索エンジンのダウンロードが必要となる場合 があります。 1 > 検索 > オプション > 設定 > 国 / 地域 から 国を選択 > 戻る ・ 国 / 地域名の最初の文字を入力すると、合致す る国 / 地域のリストが表示されます。 192 ・ グローバルな検索を提供する検索プロバイダは 複数の国や地域で利用できます。 ・ 国 / 地域によっては、ローカル検索をご利用い ただけない場合があります。 ローミング 国や地域を移動する際、地域設定が自動的に変更され る場合があります。国または地域の設定を変更するこ とで、その地域に関連性の高い情報にアクセスするこ とができます。海外で利用する場合は、パケット通信 料が高額となる可能性があります。通信料をご確認い ただきながらご利用いただくことをおすすめします。 国や地域を移動すると、その地域の新しい検索サービ スが利用可能となる場合があります。オプション > 更 新を確認 を選択し、使用できるサービスを確認しま す。新しい検索サービスが利用できる場合は、オプ ション > ダウンロード を選択します。 ■ 画像検索 インターネット上の画像を検索します。検索結果には サムネイル、タイトル、および URL がリストで表示 されます。インターネットの画像検索は、検索プロバ イダが対応している必要があります。 1 > 検索 > インターネット検索 > 2 検索プロバイダ > を押す を押す は、オプション > サービス選択 で、サービスプ ロバイダを選択します。 3 検索オプションで画像オプションを選択 4 検索キーワードを入力し、検索する 5 検索結果を選択 > を押す 検索結果の詳細情報を表示します。 ・ 画像は、画像ビューアで開いたり、ギャラリー に保存 したりできます。 ・ 画像を表示するには、 を押します。 ■ マイコンテンツ検索 電話機やメモリカードに保存されているファイルや データを検索することができます。 1 マイコンテンツからコンテンツカテゴリを選択 > ■ 検索の設定 > 検索 > オプション > 設定 次の設定をおこなうことができます。 国 / 地域 - 国または地域を変更することができま す。 便利な機能 ・ 利用可能なサービスプロバイダが複数ある場合 接続 - 使用するアクセスポイントやネットワーク接 続の許可 / 拒否を選択できます。 検索サービス - マイコンテンツ検索のカテゴリを選 択したり、検索プロバイダの有効 / 無効を選択した りできます。 一般 - 検索履歴を消去したり、クイックヘルプ表示 (サイトのタイトルをポップアップで表示)の有効 / 無効を切り替えたりすることができます。 を押す ・ 画面下部の検索フィールドにキーワードを入力 して検索することもできます。 2 検索結果を選択 > を押す 検索結果の詳細情報を表示します。 キーワードを入力すると、検索結果がカテゴリ別に自 動的にフィルタされます。検索結果には、カテゴリを 示すアイコンが表示されます。また、キーワードと検 索結果が一致する場合は、最近アクセスした検索結果 が上部に表示されます。 193 セキュリティ セキュリティ ロックコードの変更 ロックコードを変更できます。このコードには、5桁 の数字 (0 ∼ 9) の組み合わせしか使用できません。 緊急電話番号に誤って電話しないようにするため、緊 急電話番号に類似したコードは使用しないでください。 > ツール > 設定 > 一般 > セキュリティ > 電話機 と SIM カード 1 ロックコード を選択 2 設定されているロックコードを入力 > OK を選択 ・ お買い上げ時のロックコードは、「12345」に 設定されています。 3 新規ロックコードを入力 > OK を選択 4 新規ロックコードを再度入力 > OK を選択 ロックコードを変更しました が表示されます。 PIN コードの設定 PIN/PIN2 コードを変更できます。このコードは、4 ∼ 8 桁の数字 (0 ∼ 9) の組み合わせしか使用できま せん。コードを忘れた場合は、携帯電話事業者へお問 い合わせください。PIN/PIN2 コードの入力を 3 回 続けて間違えると、PIN コードがロックされます。 194 PIN ロックを解除するには、PIN ロック解除コード (PUK) を入力します。(「PIN ロック解除コード (PUK)」P.31) 緊急電話番号に誤って電話しないようにするため、緊 急電話番号に類似したコードは使用しないでください。 > ツール > 設定 > 一般 > セキュリティ > 電話機 と SIM カード ■ PIN/PIN2 コードを変更する 1 PIN コード または PIN2 コード を選択 > OK を 選択 ・ PIN コードを変更する場合は、PIN コード要求 を オン にしてください。 2 現在、設定されている PIN(PIN2) コードを入力 新規 PIN(PIN2) コードを入力する画面が表示され ます。 ・ 通常、PIN コード、PIN 2コードは USIM カー ドと一緒に提供されます。 3 新規 PIN(PIN2) コードを入力 4 新規 PIN(PIN2) コードを再度入力 PIN コードを変更しました (PIN2 コードを 変更し ました ) が表示されます。 電源を入れたときに、PIN コードを入力するよう設定 します。 1 PIN コード要求 を選択 2 オン を設定 3 PIN コードを入力 コードを確認しました が表示されます。 無断で利用されたくないとき ■ 本機の操作を禁止する ( 電話機ロック ) 1 を短く押す リストが表示されます。 2 電話機ロック を選択 3 ロックコードを入力し、OK を選択 ・ コードを確認しました が表示され、電話機がロッ クされます。 ・ ロックコードについては、「ロックコード」 (P.31) を参照してください。 セキュリティ 注意:本機がロックされているときでも、 オフラインモードで本機にプログラムされ ている海外の緊急電話番号には電話できる 場合があります。本機では、電話機ロックが 設定されている状態で、110、118、119 への緊急通報ができません。この場合は、 設定を解除し、「緊急通報」(P.254) を参照 して電話をかけてください。 ■ PIN コード要求を設定する ■ 自動ロックまでの時間を設定する 本機が自動的にロックされ、正しいロックコードを入 力しない限り本機を使用できない設定ができます。自 動ロックされるまでの時間は分単位で設定することが できます。 > ツール > 設定 > 一般 > セキュリティ > 電話機 と SIM カード 1 2 3 4 電話機自動ロック時間 を選択 ユーザ定義 を選択 本機が自動的にロックされるまでの時間を入力 ロックコードを入力 コードを確認しました が表示されます。 ■ USIM 変更時に本機をロックする 本機が認識していない USIM カードが挿入された場合 に、ロックコードを要求するかどうかを設定すること 195 セキュリティ ができます。本機には、所有者のカードを識別するた めのリストが保持されます。 1 SIM カード変更時にロック を選択 2 はい を選択 3 ロックコードを入力 コードを確認しました が表示されます。 ■ 電話と USIM の設定 注意:次の機能は現在ご利用になれません。 ・ 限定ユーザグループ ・ SIM サービス確認 証明書管理 ■ 証明書管理について デジタル証明書は安全性を保証するものではなく、ソ フトウェアの供給元を検証するために使用するもので す。 オンライン銀行、その他のサイトやリモートサーバに 接続して機密情報を転送する場合は、デジタル証明書 を使用してください。また、ソフトウェアをダウン ロードしてインストールするときに、ウィルスなどの 悪意のあるソフトウェアのリスクを軽減したり、ソフ 196 トウェアの信頼性を確認したりする場合にも使用して ください。 重要:証明書を使用することで、リモート接続 やソフトウェアインストールに関わるリスクを 大幅に軽減できますが、セキュリティを強化す るには証明書を正しく使用する必要がありま す。証明書が存在しても、それだけで保護され るわけではありません。強化されたセキュリ ティを有効にするには、認証済みの信頼できる 正しい証明書が証明書管理に格納されている必 要があります。証明書には有効期限がありま す。証明書が有効であるはずなのに、失効した 証明書や有効になっていない証明書が表示され る場合は、本機の現在の日時が正しいかどうか を確認してください。 ■ 証明書機関リストを表示する > ツール > 設定 > 一般 > セキュリティ > 証明書 管理 ・ 本機にあらかじめ登録されている証明機関が表示さ れます。 ・ 個人証明書を表示する場合は、 を押します。 ■ 証明書の詳細情報を表示する ・ サーバの正しい供給元は、サーバの証明書の署名と 有効期間がチェックされたときにのみ確認できま す。 証明書の詳細が表示されます。または、証明書の有 効性がチェックされ、次のメッセージが表示される 場合があります。 ・ 信頼されていない証明書です - アプリケーショ ンで証明書を使用するように設定されていませ ん。 ・ 失効した証明書 - 選択した証明書の有効期間を 過ぎています。 ・ 有効になっていない証明書です - 選択した証明 書の有効期間がまだ始まっていません。 ・ 証明書は壊れています - 証明書を使用できませ ん。証明書の発行者にお問い合わせください。 ■ 信頼設定を変更する 設定を変更すると、ウェブでのページ閲覧や、アプリ ケーションやファイルのダウンロードができなくなる 場合があります。 1 証明書を選択し、オプション > 信頼度設定 を選択 証明書に応じて、選択した証明書を使用できるアプ リケーションのリストが表示されます。表示される アプリケーションは証明書によって異なります。例 えば、次のように表示されます。 ・ Symbian インストール: はい - この証明書は、新しい Symbian オペレーティングシステムアプリケー ションの供給元を証明できます。 ・ インターネット: はい - この証明書は、サーバを 証明できます。 ・ アプリケーションインストール: はい - この証明書は、新しい Java アプリケーションの供給元を証明できます。 ・ オンライン証明書確認:サーバからダウンロードする 際に、証明書を確認します。 セキュリティ ・ サーバの供給元が不確かな場合や、本機に正しいセ キュリティ証明書がない場合は、本機の画面にメッ セージが表示されます。 1 証明書を選択し、オプション > 証明書詳細 を選択 2 オプション > 信頼度設定の編集 を選択し、内容を 変更する セキュリティモジュール > ツール > 設定 > 一般 > セキュリティ > セキュリティモジュール 利用する携帯電話事業者の USIM カードによっては対 応しない場合があります。USIM が対応している場合、 端末画面に表示されます。 セキュリティモジュールの表示や編集は、セキュリ ティモジュールを選択し、 を押します。 詳細情報を確認するには、オプション > セキュリティ 詳細 を選択します。 197 セキュリティ 各種設定をお買い上げの状態に戻す 1 > ツール > 設定 > 一般 > デフォルト設定 の順に 選択 2 はい を選択 ・ 電話機は自動的に再起動され、お買い上げ時の 設定に戻ります。 ・ 再起動には時間がかかる場合があります。 ・ お客様が保存したデータは影響されません。 3 ロックコードを入力し、OK を選択 ・ お買い上げ時のロックコードは、「12345」に 設定されています。 セキュリティモジュール は、ソフトバンクの USIM カードでは 対応しておりません。 198 接続について 無線 LAN 機器、UPnP (Universal Plug and Play) 機器 との接続には、無線 LAN を使用してください。「無線 LAN」(P.200) を参照してください。 無線LAN 外部接続 外部接続 ファイルの転送や、互換性のあるアクセサリとの接続など には Bluetooth テクノロジーを使用してください。 「Bluetooth 接続」(P.203) を参照してください。 プリンタや PC など互換性のある機器と接続するには、同 梱されている Nokia Connectivity Cable CA-101 を使 用してください。「データケーブル」(P.208) を参照して ください。 Bluetooth データの転送やバックアップには、Micro SD カードを使 用してください。「メモリカードの利用」(P.57) を参照し てください。 199 外部接続 無線 LAN 本機は無線 LAN をサポートしています。無線 LAN を利用 してインターネットへの接続や、互換性のある無線 LAN 機器との接続が可能です。無線 LAN を使用して互換性の ある UPnP(Universal Plug and Play) 機器と接続するに は「ホームメディア」(P.145) を参照してください。 無線 LAN を使用するには、無線 LAN が利用できる環境 で、本機を無線 LAN に接続する必要があります。 フランスなど、一部の国 / 地域では、無線 LAN の使用が 制限されています。詳細については、お住まいの地域の行 政機関にお問い合わせください。 無線 LAN を使った操作や、他の操作を実行中にバックグ ラウンドで無線 LAN を使用した場合、電池の消費量が増 し、電池の消耗が早くなります。 本機は次の無線 LAN 機能をサポートしています。 ・ IEEE 802.11b/g 標準規格 ・ 使用周波数帯 : 2.4GHz 帯 ・ 最大 128bit の WEP (Wired equivalent privacy) キー、WPA(Wi-Fi Protected Access)、802.1x 暗 号化方式 ネットワークがサポートしている場合、これらの機能 が使用されます。 200 ■ 無線 LAN 接続 無線 LAN を使用するには、無線 LAN アクセスポイント (IAP) を作成する必要があります。インターネットに接続す る必要があるアプリケーションを使用する場合に、このア クセスポイントを使用します。「無線 LAN インターネット アクセスポイント」(P.202) を参照してください。 重要: 無線 LAN 接続のセキュリティを向上させる ために、利用可能な暗号化手段のいずれかを常に有 効にしておいてください。暗号化を使用すると、 データへの不正アクセスのリスクが軽減されます。 無線 LAN インターネットアクセスポイントを使用してデー タ接続を行った場合に、無線 LAN 接続が確立されます。 データ接続を終了すると、無線 LAN 接続が終了します。接 続の終了については 「接続状況」(P.202) を参照してくだ さい。 通話中やパケットデータ接続中でも無線 LAN を使用するこ とができます。同時に複数の無線 LAN アクセスポイント機 器に接続することはできませんが、複数のアプリケーショ ンで同じインターネットアクセスポイントを使用すること ができます。 無線 LAN が利用可能な場合、オフラインモードでも無線 LAN を使用することができます。有効な USIM カードが本 機に挿入されている必要があります。無線 LAN 接続を確立 する場合は、適用されるあらゆる安全上の要件に従うよう にしてください。 ■ 待受画面から無線 LAN を利用する カスタム待受画面 が オン に設 定されている場合、待受画面に 無線 LAN の接続状況が表示さ れます。待受画面から利用可能 な無線 LAN を検索したり、 ウェブにアクセスしたりするこ とができます。WLAN 検索が停 止中で、無線 LAN に接続して いない場合、接続状況には WLAN スキャン停止中 が表示 されます。 無線 LAN を検索し、WLAN ネットワークを検出 が表示さ れた場合、インターネットアクセスポイント(IAP)を定 義し インターネット を開始します。 1 待受画面で WLAN ネットワークを検出 または無線 LAN 名を選択 > を押す 更新中 と表示されます。 > WLAN 検索 を選択 利用可能な無線 LAN の一覧が表示されます。 3 使用する WLAN ネットワーク > 保護された無線 LAN ネットワーク( )を選択した場 合、パスコードの入力を求められます。非公開ネットワー クに接続する場合、正しいネットワーク名( SSID service set identifier)を入力する必要があります。非公 開無線 LAN ネットワークに接続するために新しいアクセ スポイントを作成するには、WLAN 検索 > 非公開 WLAN > 新規 WLAN を選択します。画面の指示に従っ て設定してください。 インターネットにアクセスする 利用可能な無線 LAN を検索する 1 待受画面で WLAN スキャン停止中 へスクロールし、 2 WLAN ネットワークを検出 > 保護された無線 LAN ネットワークに接続する 外部接続 補足 : 本機を識別する MAC アドレスを確認する には、待受画面で *#62209526# と入力して ください。 を押す アクセスポイントが定義され、選択した WLAN ネット ワークに接続されます。 2 無線 LAN を選択し、 > Web ブラウズ開始 を選択 を押す アクセスポイントが定義されていない場合、アクセス ポイントが自動的に定義され、インターネット が開きます。 無線 LAN に接続中は、インターネットアクセスポイント (IAP) 名が待受画面に表示されます。このアクセスポイン トを使用して ウェブにアクセスするには、アクセスポイン ト名 > > Web ブラウズ開始、または Web ブラウズ 継続 を選択します。無線 LAN 接続を終了するには、待受 画面に表示される WLAN 接続状況を選択し、オプション から WLAN 接続解除 を選択します。 201 外部接続 無線 LAN の検索を終了する 1 待受画面に表示される WLAN 接続状況へスクロール し、 を押す オプションが表示されます。 2 WLAN スキャンをオフ を選択 ■ WLAN ウィザード WLAN ウィザードでは無線 LAN へ接続したり、無線 LAN 接続を管理したりすることができます。WLAN ウィ ザードを開くと、無線 LAN アクセスポイントの一覧が表 示されます。 > ツール > WLAN 無線 LAN インターネットアクセスポイント 1 オプション を選択 次のオプションを選択することができます。 ・ Web ブラウズ開始 - インターネット を開始します。 ・ 更新 - 利用可能な無線 LAN のリストを更新します。 ・ WLAN ネットワークフィルタ - 表示されたネットワークのリス トにフィルタをかけます。次に無線 LAN を検索す る時に、選択されたネットワークは検索対象から外 されます。 ・ 詳細 - ネットワークの詳細情報を表示します。接続 中のネットワークを選択した場合、その接続の詳細 情報が表示されます。 202 ・ アクセスポイント定義 - 無線 LAN のインターネットアクセ スポイント(IAP)を定義します。 ・ アクセスポイント編集 - インターネットアクセスポイント (IAP)の設定を変更します。 無線 LAN には次の 2 つの WLAN ネットワークモードがあり ます。 ・ インフラストラクチャ - インフラストラクチャモードでは、無 線 LAN アクセスポイントを介した無線機器間の相 互通信と、有線 LAN ネットワークとの通信の 2 種類の通信が可能です。 ・ アドホック - アドホックモードでは機器間で直接 データの送受信を行うことができます。アドホッ クネットワークのインターネットアクセスポイン トを作成するには、「無線 LAN アクセスポイント 設定」(P.227) を参照してください。 ■ 新規無線 LAN アクセスポイントを作成する 無線 LAN アクセスポイントの新規作成については、「アク セスポイント」(P.226) を参照してください。 接続状況 接続状況 を使用してインターネットアクセスポイントを定 義することができます。 > ツール > 外部接続 > 接続状況 ■ 無線 LAN 接続状況から、現在アクティブな GSM および WCDMA ネットワーク、無線 LAN の接続状況を確認することができ ます。 利用可能な無線 LAN を検索することができます。 1 使用データ接続 を選択 インターネット などに接続中の場合は、接続の名称が表示されま す。 注意:ご利用の携帯電話事業者から実際に請求 される通話およびサービスのご利用料金は、 ネットワークの機能、請求書発行時の端数計算、 税金などによって異なる場合があります。 データ接続を終了する ・ 1 件ずつ接続を終了するには、終了する接続を選択 > オプション > 切断 の順に選択します。 ・ すべての接続を終了する場合は、オプション > すべて 切断 を選択します。 接続の詳細を表示する 接続に関する詳細情報 ( ベアラ、状態、送受信データ量な ど)を表示します。接続の種類により、詳細の表示内容は 異なります。 1 詳細を表示する接続を選択 > オプション > 詳細 の順に 選択 1 有効な WLAN を選択 利用可能な無線 LAN の一覧が表示されます。一覧では ネットワークモード ( インフラストラクチャ または アドホック )、 電波強度インジケータと、次のアイコンが表示されま す。 ・ - 暗号化されたネットワーク ・ - ネットワークに接続中 外部接続 ■ データ接続 2 オプション を選択 次のオプションを選択することができます。 ・ 詳細 - ネットワークの詳細情報を表示します。 ・ アクセスポイント定義 - 選択した有効な無線 LAN のアクセ スポイントが定義されます。 ・ 再読み込み - 利用可能な無線 LAN の一覧を更新しま す。 Bluetooth 接続 本機では Bluetooth を利用して、携帯電話、PC、および ヘッドセットやカーキットなどの互換性のある機器やアク セサリと、ワイヤレスで接続することが可能です。静止画、 ビデオ、音楽ファイル、およびノートなどを互換性のある 機器に送信したり、互換性のある PC と接続してファイル を転送したり、互換性のあるプリンタと接続し、静止画を 203 外部接続 印刷したりすることも可能です。(「画像を印刷する」 P.140) 本機がロックされている場合は、Bluetooth を利用するこ とができません。(「セキュリティ」P.194) Bluetooth では、電波を利用して通信を確立するので、本 機と接続先の機器が見通し線上に置かれている必要はな く、10 メートル以内に配置されていれば通信が可能です。 ただし、通信中には壁やその他の電子機器などの障害物に よる干渉を受ける可能性があります。 ■ Bluetooth を設定する 本機は Bluetooth Specification 2. 0 に準拠しており次 の Bluetooth プロファイルをサポートしています : Advanced Audio Distribution Profile、Audio/Video Remote Control Profile、Basic Imaging Profile、 Basic Printing Profile、Dial-up Networking Profile、 File Transfer Profile、Hands-Free Profile、Headset Profile、Human Interface Device Profile、Object Push Profile、SIM Access profile、Synchronisation Profile。Bluetooth 技術をサポートする他の機器間の相互 運用性を保証するため、Nokia が認定した本機用のアクセ サリを使用してください。本機との互換性については、 Bluetooth 機器の各メーカーにご確認ください。 地域によっては、Bluetooth の使用が制限される場合があ ります。ご利用になる地域の行政機関や携帯電話事業者に ご確認ください。 Bluetooth 技術を使用する機能を実行したり、他機能の使 用中にバックグラウンドで Bluetooth を使用する機能を 実行したりすると、電池の消費量が増え、電池の消耗が早 くなります。 204 Bluetooth を利用するには、Bluetooth をオンにして、自 機名称を他の機器に公開する必要があります。はじめて Bluetooth メニューを開くと、本機の名称を入力する画面 が表示されます。本機の名称は後で変更することができま す。 1 ・ ・ ・ ・ > ツール > Bluetooth の順に選択 次の設定をすることができます。 Bluetooth - 他の互換性のある機器と接続するには、 まずこの設定を オン にします。Bluetooth 接続をオフ にするには オフ を選択します。 自機名称公開 - 全機器に公開 を選択すると、Bluetooth を利用している他の機器に本機名が表示されます。時間 設定 を選択すると、公開する時間を設定することがで きます。非公開 を選択すると相手機器に本機名が表示 されません。 機器名 - Bluetooth 利用時に、他の機器から確認できる 本機の名称を定義します。 リモート SIM モード - 互換性のあるカーキットなど他 の機器がネットワークに接続するために、本機の USIM カードを使用できるようにするには オン を選択します。 詳細については「リモート SIM モード」(P.207) を参 照してください。 Bluetooth を使用していない時は、Bluetooth > オフ に するか、自機名称公開 > 非公開 にしてください。 身元不明の機器とペアリングしたり、そのような機器から の接続要求を受け入れたりしないでください。これにより、 本機を有害なコンテンツから保護することができます。 ■ Bluetooth 接続でデータを送信する Bluetooth を利用して、一度に複数の互換性のある機器と 接続することができます。例えば、本機で Bluetooth 接続 のヘッドセットを使用しながら、他の互換性のある機器に ファイルを送信することも可能です。 データを送信する 1 各アプリケーションから送信するアイテムを選択 例)ギャラリーに保存されている画像を送信する ギャラリー > 画像とビデオ > 送信するファイルを選択 2 オプション > 送信 > Bluetooth の順に選択 接続可能な範囲にある Bluetooth 機器の検出を開始し ます。機器が検出されると画面にその機器のアイコンと 機器名が表示されます。 ・ アイコン - PC - 携帯電話 - オーディオ、またはビデオ機器 - その他 ・ Bluetooth 機器の検出を中断するには、停止 を選択 します。接続先の機器が検出されたら、停止 を選択 すると時間の短縮になります。 ・ Bluetooth がオフの場合は、メッセージが表示され るので、オンにしてください。 外部接続 利用上の注意 3 画面に表示された Bluetooth 機器のリストから接続 する機器を選択 接続先が受信を承諾し、接続が確立すると画面に デー タ送信中 と表示されます。 ・ ペアリング(相互認証)が必要な機器を選択すると、 データを送信する前にトーンが鳴り、パスコードの 入力を求められます。(「機器をペアリングする」 P.206) 補足: Bluetooth 機器の検出時、機器によって は固有のアドレス(機器アドレス)しか表示され ない場合があります。本機のデバイスアドレスを 確認するには、待受画面で *#2820# と入力し ます。 補足: Bluetooth を利用して、テキストを送信 するには、ノート を開き、文章を入力して、オプ ション > 送信 > Bluetooth の順に選択します。 Bluetooth 接続のステータスを確認する ・ 待受画面に が表示されると、Bluetooth 接続が起動 中です。 ・ が点滅している場合、接続先機器へ接続を試みて います。 205 外部接続 ・ が点滅せずに表示されている場合、Bluetooth で 通信中です。 ■ 機器をペアリングする 本機と他の Bluetooth 機器をペアリングすると、認証済 みとなり、次回の通信からその機器の識別が容易になりま す。認証済みの機器は、認証済み機器画面( ) に表示 されます。 ペアリングを実行するには、独自のパスコード (1-16 桁 ) を作成し、ペアリング先の機器とそのパスコードを交換す る必要があります。ユーザインターフェースが備わってい ない機器の場合、パスコードは工場出荷時に設定されてい ます。作成したパスコードは 1 回の使用に限り有効です。 1 > ツール > Bluetooth > 面( )の順に選択 > 認証済み機器画 2 オプション > 機器検索 を選択 ・ 認証済み機器を検出すると、機器名の右横に が 表示されます。 3 ペアリングする機器をリストから選択 パスコードの入力画面が表示されます。 4 パスコード (1 ∼ 16 桁)を本機に入力 5 同じパスコードをペアリング先の機器にも入力 6 ペアリングが確立すると、認証済み機器画面に機器名 が表示される 206 自動接続するかどうかメッセージが表示されます。詳細 は後述の「Bluetooth 機器を自動接続する」を参照し てください。 オーディオアクセサリなど機器によっては、ペアリングす ると自動的に本機と接続される場合もありますが、自動的 に接続されない場合はアクセサリを選択し、オプション > オーディオ機器に接続 を選択します。 Bluetooth 機器を自動接続する Bluetooth 機器をペアリングすると、機器を自動接続する かどうかを聞かれます。自動接続を設定すると、その機器 との接続を通知なしで確立することができ、個別の認証は 必要ありません。この設定は、自分が所有している互換性 のある PC やヘッドセットなどの機器や、信頼できる所有 者の機器間で使用してください。機器が認証されると、認 証済み機器名の右横に、 が表示されます。 1 認証済み機器画面 ( ) を選択 2 リストから設定する機器を選択 > オプション > 自動接続を設定 を選択 自動接続を解除する 自動接続を解除すると、この機器からの接続要求は、毎回 個別に認証する必要があります。 1 認証済み機器画面 ( ) を選択 2 解除する機器を選択 > オプション > 自動接続を解除 を 選択 ペアリング解消のメッセージが表示されます。 3 はい を選択 すべてのペアリングを解除する 1 オプション > すべて削除 を選択 ペアリング解消のメッセージが表示されます。 2 はい を選択 ■ Bluetooth 接続でデータを受信する Bluetooth 接続でデータを受信すると、トーンが鳴り、確 認メッセージが表示されます。 1 画面に Bluetooth の受信要求が表示 機器名もメッセージ内に表示されます。 2 はい を選択 データを受信すると、 が画面上部に表示され、受信 のメッセージが表示され、メール の 受信メール フォル ダに保存されます。 ・ Bluetooth 接続で受信したメールのタイトルの前に は、 が表示されます。(「メール受信」P.88) ■ Bluetooth 接続をオフにする 1 > ツール > Bluetooth の順に選択 2 Bluetooth > > オフ にする リモート SIM モード リモート SIM モードで、互換性のあるカーキットなどを接 続する場合には、本機で Bluetooth をオンに設定し、リ モート SIM モードを有効にします。(「Bluetooth を設定 する」P.204) モードを有効にする前に、カーキットなど の他の機器と本機をペアリングをする必要があります。ペ アリングは他の機器からおこない、16 桁のパスコードを 入力して他の機器を認証します。(「機器をペアリングす る」P.206) リモート SIM モードは他の機器から開始しま す。 外部接続 ペアリングを解除する ) を選択 1 認証済み機器画面 ( 2 解除する機器を選択 > オプション > 削除 を選択 本機でリモート SIM モードをオンに設定して互換性のある アクセサリと接続した場合、待受画面に リモート SIM が 表示されます。ワイヤレスネットワークへの接続はオフに なり、電波強度インジケータに が表示され、SIM カー ドサービスやセルラーネットワーク圏内での機能などが利 用できません。 本機のリモート SIM モード設定中は、車内用キットなどの 接続された互換性のあるアクセサリのみを使用して、発信 または受信を行うことができます。このモードの間、本機 は本機にプログラムされている緊急電話番号を除き、通話 を行うことができません。本機から通話するには、まずリ モート SIM モードを終了する必要があります。本機がロッ クされている場合は、最初にロックコードを入力してロッ クを外す必要があります。 207 外部接続 リモート SIM モードを終了するには、 リモート SIM モード終了 選択します。 を押し、 データケーブル > ツール > 外部接続 > USB 刷する場合に選択します。(「画像を印刷する」 P.140) ・ メディアプレーヤー - Windows Media Player で音楽ファイ ルを転送する場合に選択します。(「Windows Media Player で音楽を転送する」P.159) USB モード では、本機と他の機器を USB ケーブルで接 続する場合に、その接続先を指定します。 データ転送 接続時に確認 を はい に設定すると、本機に USB ケーブ ルを接続するごとに、接続先を選択します。 今まで使用していた互換性のある Nokia の電話機から本機 へ、電話帳やカレンダーエントリなどのデータを Bluetooth 接続を利用して転送することができます。互換 性のない電話機の場合は、本機にメッセージが表示されま す。転送可能なデータの種類は、機種によって異なります。 他の機器に同期機能が搭載されている場合は、同期によっ てデータを転送することも可能です。 接続時に確認 を いいえ に設定した場合や、接続中に USB モード を変更したい場合は、USB モード で接続先 を選択します。 1 USB モード > を押す 2 接続先を次から選択し、OK を選択 ・ PC Suite - Nokia Nseries PC suite や Nokia Photos など Nokia PC アプリケーションを使用す る場合に選択します。 ・ データ転送 - 互換性のある PC と本機との間でデー タを転送する場合に選択します。電話機のメモリ カードを外付けハードディスクとして使用します。 電話機にメモリカードが挿入されていない場合、こ の機能は使用できません。Nokia Map Loader PC アプリケーションを利用して地図をダウンロードす る場合にも選択します。 208 ・ 画像印刷 - 互換性のあるプリンタを使用して画像を印 オフラインモードでもデータ転送は可能です。有効な USIM カードが本機に挿入されている必要があります。 他の機器から転送されたコンテンツは、本機の対応するア プリケーションの保存領域にコピーされます。転送にかか る時間は、転送するデータ量によって異なります。いった ん転送を解除して、後ほど再開することもできます。 ■ Bluetooth でデータを転送する Bluetooth でデータを転送するには、相互の機器が Bluetooth 機能に対応している必要があります。 > ツール > ユーティリティ > データ転送 の順に選択 7 接続先にも同じパスコードを入力 はじめてデータ転送メニューに入ると、データ転送に関 する情報が表示されるので、続行 を選択してください。 ・ 2回目以降は、同期開始、受信開始、送信開始 アイ コンが表示されます。アイコンを選択すると、以前に 接続した電話機名が表示されます。リストに含まれな い機器を選択するには、その他 を選択してください。 (「データの同期 / 受信 / 送信」P.209) 接続が確立すると、本機にデータ選択画面が表示され ます。 ・ 転送できるデータは電話機により異なります。 ・ 電話機の機種によっては、データ転送 アプリケー ションは、メッセージとして送信されます。相手の 機器に データ転送 アプリケーションをインストール するには、メッセージを開いて、画面に表示される インストラクションに従ってください。 2 接続先を選択する メッセージが表示されるので、相手の機器の Bluetooth をオンにしてください。 ・ 本機の Bluetooth がオフになっているとオンにする ようメッセージが表示されるので、はい を選択しま す。 3 続行 を選択 ・ はじめてデータ転送をおこなう場合は、Bluetooth 機器の検索が開始されます。 ・ 2回目以降の操作については、「データの同期 / 受信 / 送信」(P.209) を参照してください。 4 接続する機器を選択する パスコード定義のメッセージが表示されます。 5 OK を選択 本機にパスコード(1∼16桁)の入力画面が表示され ます。 6 本機にパスコードを入力 > OK を選択 外部接続 1 8 本機に転送するデータを選択 > OK を選択 転送が完了するとメッセージが表示されます。 ■ データの同期 / 受信 / 送信 最初のデータ転送後に、新たにデータを転送する場合は、 相手の機器により、次の操作を選択してください。 ( 同期開始 ) - 相手の機器が同期をサポートしている 場合、本機とデータの同期をおこないます。同期は双 方向におこなわれ、同期中にどちらかの機器でデータ が削除されると、もう一方の機器でもデータが削除さ れます。同期で削除したデータを復元することはでき ません。 ・ ( 受信開始 ) - 相手の機器からのデータを本機で受信 します。受信をおこなうと、相手の機器から本機へ データが転送されます。相手の機器の機種によっては、 相手の機器のオリジナルデータを削除するかどうかの 確認メッセージが表示される場合があります。 ・ 相手の機器にパスコードの入力画面が表示されます。 209 外部接続 ・ す。同期で削除したデータを復元することはできませ ん。 ( 送信開始 ) - 本機から相手の機器へデータを送信 します。 相手の機種によって、データ転送 でデータを転送できない場 合、データを Nokia フォルダ ( 電話機メモリの C:\ Nokia、またはメモリカードの E:\Nokia)に保存して、 そこから転送することができます。転送するフォルダを選 択した場合、データは相手の機器の対応するフォルダと同 期されます。データを受信する場合も同様に対応するフォ ルダのデータが同期されます。 ■ ショートカットを使用した転送 データ転送後に、転送設定をショートカットとして保存す ることができます。保存したショートカットを使用して、後 で再度転送をおこなうことができます。 1 > ツール > ユーティリティ > データ転送 の順に選択 2 保存したショートカットを選択 転送後には、転送のログが表示されます。 データを同期する 相手の機器が同期をサポートしている場合は、両方の機器 でデータを最新の状態に保つことができます。 ■ ショートカットを編集する 1 1 > ツール > ユーティリティ > データ転送 の順に選択 2 編集するショートカット > オプション > ショートカッ > ツール > ユーティリティ > データ転送 > の順に選択 ( 同期開始 ) ト設定 を選択 同期データタイプ、競合時の設定、ショートカット名 を編集することができます。 以前に接続した電話機のリストが表示されます。リス トに含まれない機器を選択するには、その他 を選択し ます。 2 同期する電話機を選択 > 続行 を選択 画面にメッセージが表示されるので、指示に従ってく ださい。 ・ 以前に接続した時と同じ転送方法で同期を開始しま す。 同期は双方向におこなわれ、両方の機器のデータが同 じになります。同期中にどちらかの機器でデータが削 除されると、もう一方の機器でもデータが削除されま 210 ■ 転送ログを確認する 前回行った転送のログを表示することができます。 1 > ツール > ユーティリティ > データ転送 > オプション > ログ表示 の順に選択 転送されるアイテムが本機と相手の機器の両方で修正され た場合、本機では修正を自動的にマージしようとします。 マージができなかった場合、転送でデータの競合がおこり ます。競合を解決するには、オプション > ショートカット 設定 > 競合時の設定 で、個別に確認、本電話機を優先、ま たは 相手電話機を優先 のいずれかを選択します。 その他データ通信 ■ PC 接続 本機は、さまざまな PC 接続アプリケーションとデータ通 信アプリケーションで使用できます。Nokia Nseries PC Suite を使用すると、電話帳、カレンダー、To-do、画像 などを、本機と互換性のある PC との間で同期させること ができます。 本機をモデムとして使用する 本機は、Bluetooth 接続、データケーブルで互換 PC と接 続することによって、E-mail の送受信やインターネットへ の接続用モデムとして使用できます。インストール手順の 詳細については、Nokia Nseries PC Suite のヘルプ機能 を参照してください。 補足 : 最初に Nokia Nseries PC Suite を利用し て、互換性のある PC と本機を接続する場合は、 Nokia Nseries PC Suite に搭載されている 接 続ウィザードをお使いください。 ■ 同期 外部接続 ■ データ競合の処理 > ツール > 同期 同期 を利用して、ノート、カレンダー、電話帳などを、互 換性のある PC、あるいはインターネット上にある各種カ レンダーや、アドレス帳などのアプリケーションと同期す ることができます。同期の設定を定義したり、変更したり することも可能です。 同期プロファイルでは、サーバ上のリモートデータベース や互換性のある機器と同期するために必要な設定をおこな います。 新しい同期プロファイルを作成する 1 オプション > 新規同期プロファイル を選択 メッセージが表示されます。 ・ 既存のプロファイルの値をコピーする場合は、はい 、 新しく値を設定する場合は、いいえ を選択します。 2 次の機能を設定し、戻る を選択 同期プロファイル名 - プロファイルの名前を入力します。 アプリケーション - 各種アプリケーションの同期設定をお こないます。 211 外部接続 ・ 全同期要求を自動承認 - サーバが初期化した同期を開始 ・ 同期に含める - そのアプリケーションを同期する場合 は、はい を選択します。 する前に、本機がメッセージを表示するように設定する には、いいえ を選択します。 ・ リモートデータベース - リモートサーバ上の各アプリケーション のデータベースへのパスを入力します。 ・ ネットワーク認証 - サーバへのネットワーク接続を認証 ・ 同期タイプ - 両方向 ( 双方向の同期)、サーバ側を更新、 するには、はい を選択します。 電話機側を更新 のいずれかを選択します。 データを同期する 接続設定 - 同期用サーバに対する設定をおこないます。 ・ サーババージョン - 同期サーバのバージョンを選択しま す。 ・ サーバ ID - サーバを識別する固有の ID を入力します。 ・ データベアラ - Bluetooth または インターネット を 選択します。USB ケーブルで接続する場合は、「デー タケーブル」(P.208) を参照してください。 ・ アクセスポイント - アクセスポイントを選択します。 ・ ホストアドレス - 正しい値については、サービスプロバ イダまたはシステム管理者にお問い合わせください。 ・ ポート - サーバのポート番号を入力します。 ・ ユーザ名 - 同期サーバに使用するユーザ ID。正しい ID については、サービスプロバイダまたはシステム管理 者にお問い合わせください。 ・ パスワード - パスワードを入力します。正しい値につい てはサービスプロバイダまたはシステム管理者にお問 い合わせください。 ・ 同期要求を許可 - 同期サーバが同期を開始できるように 設定するには、はい を選択します。 212 同期 のメイン表示では、他の同期プロファイルや同期させ るデータの種類を表示することができます。 1 同期プロファイルを選択 > オプション > 同期 を選択 データベアラ で Bluetooth を選択した場合、 Bluetooth で他機器の検索が開始されます。前回使用 した機器がある場合は、その機器名が表示されます。 ・ Bluetooth がオフの場合、オンにするようにメッ セージが表示されます。 2 相手先を選択 > を押す 同期のステータス (「完了」または「未完了」)が、画面 下部に表示されます。同期が完了すると、メッセージが 画面に表示されます。 ・ 完了前に同期を中断するには、キャンセル を選択し ます。 ・ 電話機側から同期ができない場合、Nokia Nseries PC suite を利用して PC 側から同期をおこなってく ださい。 同期プロファイル編集 を選択 同期プロファイルを削除する 1 削除するプロファイルを選択 > オプション > 削除 を 選択 削除を確認するメッセージが表示されます。 2 はい を選択 ■ デバイスマネージャ 携帯電話事業者、サービスプロバイダ、または企業情報管 理部門からサーバプロファイルや各種構成設定を受信でき る場合があります。これらの構成設定には、データ接続用 のアクセスポイント設定や、本機内の各種アプリケーショ ンで使用する設定などがあります。 サーバに接続して、本機用の構成設定を受信する > ツール > ユーティリティ > デバイス > > 受信する 1 ・ サーバ ID - 構成サーバを識別する固有の ID を入力しま す。 ・ サーバパスワード - お客様の電話機をサーバに識別させ るパスワードを入力します。 ・ セッションモード - セッションモードを選択します。 ・ アクセスポイント - サーバに接続するときに使用するア クセスポイントを選択します。 ・ ホストアドレス - サーバの URL アドレスを入力しま す。 ・ ポート - サーバのポート番号を入力します。 ・ ユーザ名 / パスワード - ユーザ名とパスワードを入力し ます。 ・ 構成を許可 - サーバに接続して、本機用の構成設定を受 信するには、はい を選択します。 ・ 全要求自動承認 - サーバからの構成設定の受信を許可す るかどうか確認したうえで受信するようにするには、 いいえ を選択します。 ・ ネットワーク認証 - サーバへのネットワーク接続を認証 するには、はい を選択します。 外部接続 プロファイルを編集する 1 変更する同期プロファイルを選択 > オプション > プロファイル > オプション > 設定開始 の順に選択 サーバプロファイル設定 を押して、プロファイル タブを選択 新しいサーバプロファイルを追加するには、オプション > 新規サーバプロファイル を選択してください。正確な設定について は、サービスプロバイダにお問い合わせください。 ・ サーバ名 - 構成サーバの名前を入力します。 213 ディスプレイ設定 ディスプレイ設定 テーマ設定 > ツール > 設定 > 一般 > カスタマイズ > テーマ 1 一般 > テーマを選択し、オプション > 適用 を選択 使用中のテーマには、 が表示されます。 ・ テーマを設定する前にプレビューするには、 オプション > プレビュー を選択します。 ■ 壁紙を設定する 1 壁紙 > 画像 を選択 ギャラリー に保存されている静止画のリストが開きま す。 2 壁紙に設定する静止画を選択 設定した壁紙を解除する 1 壁紙 > デフォルト を選択 パワーセーバーの表示を変更する 1 パワーセーバー を選択 2 日時表示、テキスト表示、または アニメーション を選択 ・ アニメーション を選択した場合、アニメーションファイル、 アニメーション表示時間、ライト点灯時間 を設定しま 214 す。オプション > プレビュー で設定した アニ メーション を確認することができます。設定内 容を変更するには、オプション > 変更 を選択し ます。 ・ パワーセーバー起動時間 を設定する場合は、「画面」 (P.221) を参照してください。 日時設定 > アプリ > 時計 > オプション > 設定 ■ 時計表示設定 1 時計のタイプ を選択 2 を押して、アナログ または デジタル を選択 時刻表示形式 あるいは 時刻区切り文字 も設定す ることができます。 ■ 日付時刻設定 1 時刻 > 時刻を入力 > OK を選択 2 日付 > 日付を入力 > OK を選択 ・ ダイヤルキー、またはナビゲーションキーを使 用して入力することができます。 携帯電話ネットワークを使用して本機の時刻、 日付、タイムゾーンが更新され、時刻の誤差が 調整されます ( ネットワークが対応している場 合 )。 ・ 日付形式、日付区切り文字 を設定することもで きます。 ■ アラームを設定する 1 > アプリ > 時計 > を押す アラームタブが開きます。 2 オプション > 新規アラーム を選択 次の設定をおこないます。 ・ アラーム時刻 ・ 説明 - アラームの説明を入力します。 ・ 繰り返し - 繰り返しなし、毎日、毎週、アラーム曜 日 から選択します。アラーム曜日 を選択すると、 オプション > 設定 > アラーム曜日 で指定した 曜日に毎週アラームが設定されます。 ・ アラーム曜日 - 繰り返し で 繰り返しなし、また は 毎週 を選択した場合に、曜日を指定すること ができます。 3 完了 を選択 待受画面に が表示されます。 4 アラームが鳴ったときに停止する場合は、停止 を 選択 ・ スヌーズ を選択した場合、アラームはいったん 停止しますが、約 5 分後に再び鳴り始めます。 ・ アラーム音を変更する場合は、オプション > 設定 > アラーム音 を選択します。 > アプリ > 時計 > オプション > 新規クイックア ラーム の順に選択し、アラーム時刻を入力して、繰 り返しのないアラームを設定することもできます。 本機の電源が入っていないときにアラーム時刻にな ると、自動的に電源が入ってアラーム音が鳴り始め ます。停止 を選択すると、通話できる状態にするか どうかの確認が本機に表示されます。電源を切る場 合は いいえ を選択します。電話をかけたり受けたり する場合は はい を選択します。携帯電話によって電 波干渉や危険な事態を引き起こす可能性がある場合 は、はい を選択しないでください。 ディスプレイ設定 ・ ネットワーク時刻 を 自動更新 に設定すると、 ■ アラームを変更する 1 変更するアラームを選択 > オプション > アラー ム変更 > を押す 2 設定を変更し、完了 を選択 ■ アラームを削除する 1 解除するアラームを選択 > オプション > アラー ム削除 の順に選択 確認のメッセージが表示されます。 2 はい を選択 215 ディスプレイ設定 アラームが削除されます。 ■ 世界時計 > アプリ > 時計 > を 2 回押す 都市を追加する 1 オプション > 都市追加 を選択 ・ 都市名の最初の文字を入力します。(「都市を 設定する」P.28) 2 都市を選択し、 を押す ・ 最大 15 都市まで設定することができます。 現在地の設定をする 1 設定する都市を選択し、オプション > 現在の都市 に設定 > はい の順に選択 ・ 時刻とタイムゾーンが合っているかを確認して ください。 夏時間のある都市に設定すると、時計 の現在時刻表 示画面の右横に、 が表示されます。 カスタム待受画面 待受画面から頻繁に使用す るアプリケーションを起動 したり、予定などを素早く 確認したりすることができ ます。 画面上部にデフォルトとし て設定されたアプリケー ションのアイコンが表示さ れ、その下にカレンダー、 To-do など保存されている 予定が表示されます。 > ツール > 設定 > 一般 > カスタマイズ > 待受画 面のキー設定 ■ カスタム待受画面を設定 / 解除する 1 カスタム待受画面 > オプション > 変更 > オン または オフ の順に選択 ・ デフォルトではオンになっています。オフにす ると待受画面からショートカットアイコンや、 予定の表示が消えます。 ・ カスタム待受画面がオンの場合、待受画面で使 用できる標準のナビゲーションキーショート カットが使用できなくなります。 216 ■ メインメニュー表示を変更する 1 ショートカット、または カスタム待受画面設定 を リスト表示 / アイコン表示を選択する 選択 ・ カスタム待受画面設定 は カスタム待受画面 が オン の場合に表示されます。 2 ショートカットを選択し、オプション > 変更 を メインメニュー表示をリスト表示またはアイコン表 示に変更することができます。 1 選択 ショートカットとして設定できるアプリケーショ ンのリストが表示されます。 アニメーションアイコンを使用する > オプション > アイコンアニメーション > オン の順に 1 選択 3 アプリケーションを選択し、OK を選択 補足:ソフトキー(左・右) 、ナビゲーショ ンキー(上・下・左・右)、決定キーに登録 されているショートカットを変更することが できます。(「待受画面のキー設定」P.221) ナビゲーションキーと決定キーは カスタム 待受画面 がオフの場合に表示されます。 ■ ウェイクアップメッセージ / ロゴを設定する 1 > ツール > 設定 > 一般 > カスタマイズ > 画面 > ウェイクアップメッセージ / ロゴ の順に選択 ウェイクアップメッセージ / ロゴを変更することができます。 (「画面」P.221) > オプション > メニュー表示変更 > アイコ ン、または リスト の順に選択 ディスプレイ設定 ■ 起動するアプリケーションを変更する アプリケーションを移動する アプリケーションを移動して位置を変更したり、新 しいフォルダを作成することができます。 1 > 移動するアプリケーションを選択 > オプ ション > 移動、フォルダへ移動 または 新規フォ ルダ の順に選択 英語表示に切り替える 1 > ツール > 設定 > 一般 > カスタマイズ > 言語 > 表示言語 > English の順に選択 本機が自動的に再起動し、選択した言語表示となり ます。 217 音の設定 音の設定 モードの設定 本機ではあらかじめ、次のモードが登録されていま す。これらのモードをお好みで変更することもでき ます。 補足 : 現在選択されているモードは、待受画 面の上部で確認できます。通常モード が使 用されている場合は、現在の日付だけが表示 されます。 ■ 使用するモードを変更する ・ 通常モード - 初期設定では電話やメールの着信音、 1 を短く押す キー確認音や警告音がオン、バイブレータがオフ の設定になっています。お買い上げの際は、この モードリストが表示されます。 モードが設定されています。 2 または を押してモードを選択し、OK を ・ マナーモード - 初期設定では、着信音がオフ、バ 選択 イブレータがオンになっています。(「マナーモー ・ > ツール > モード > モード選択 > オプショ ド」P.29) ン > 開始 を選択して、変更することもできま ・ 会議モード - 初期設定では、着信音がもっとも小 す。 さい音量で、ビープ音が鳴る設定になっていま す。 ■ 新しいモードを作成する ・ 屋外モード - 初期設定では、着信音がもっとも大 1 > ツール > モード > オプション > 新規モード きい音量に設定されています。 作成 の順に選択 ・ ポケベルモード - 初期設定では、着信音がオフ、バイ ブレータがオンに設定されています。 補足: 発信者名を発音 > オン を選択すると、 ・ オフラインモード - ネットワークに接続せずに、本機を使 電話帳に登録してある人から電話がかかって 用することができます。(「オフラインモード」 きたときに、その人の名前を着信音と同時に P.30) 発声することができます。あらかじめ 電話 帳 に通話相手の登録をしておく必要があり ます。(「声で電話をかける」P.61) 218 着信音量の設定 1 > ツール > モード > モード選択 > オプション > カスタマイズ の順に選択 2 着信音量 を選択 3 または を押し、音量レベルを選択 ・ 音量レベルは、1∼ 10 段階から選択できます。 ・ 変更した音量レベルを選択したまま数秒間待つ と、自動的に着信音が再生され、設定した音量 を確認することができます。 着信パターンの設定 > ツール > モード > モード選択 > オプション > カスタマイズ ■ 着信音を設定する 著作権で保護されているファイルは着信音に設定でき ません。 ・ メモリカードに保存され ている着信音には、 が表示されます。 ・ 着信音リストから着信音 を試聴することができま す。試聴する着信音を選 択し、数秒待つと着信音 が再生されます。再生音 を停止する場合は、いず れかのキーを押します。 ・ テレビ電話着信音、メッ セージ受信音、E-mail 受信音 についても同様 に設定することができます。 音の設定 ・ 作成した新規モードを削除するには、削除する モード > オプション > モード削除 の順に選択し ます。 ■ 着信音の再生方法を設定する 1 着信音の再生方法 を選択 2 通常着信音、次第に大きく、再生一回、ビープ音 一回、着信音なし から選択 ■ バイブレータを設定する 1 バイブレータ を選択 2 オン を選択 ・ バイブレータが有効となります。 1 着信音 を選択 着信音のリストが表示されます。 2 または を押し、着信音を選択 219 音の設定 効果音 - キー確認音の設定 ■ 3D 効果を変更する 1 1 音源の動き を選択 2 リストから音源の動きを選択 > OK を選択 > ツール > モード > モード選択 > オプショ ン > カスタマイズ の順に選択 2 キー確認音 を選択 3 または を押し、キー確認音量レベルを選 択 ・ 音量レベルは、オフ∼レベル3から選択できま す。 ・ キー確認音リストから各レベルを選択すると、 その音量が再生され、実際のキー確認音量を確 認することができます。 発信者名を発音、警告音 についても同様に設定する ことができます。 3D 着信音 3D 着信音では着信音に 3D 効果を設定することが できます。すべての着信音で 3D 効果をサポートし ているわけではありません。 > ツール > ユーティリティ > 3D 着信音 ■ 3D 効果を有効にする 1 3D サウンド効果 > オン を選択 220 効果は着信音によって異なります。 ■ 3D 効果を調整する 次の設定を変更し、3D 効果を調整することができま す。この設定はすべての着信音で有効であるとは限り ません。音源の速度 と ドップラー効果 については、 音源の動き のすべてのオプションに対応するとは限 りません。 ・ 音源の速度 - 音源が移動するスピードを設定しま す。 ・ 音場効果 - エコーのレベルを調節します。お好き な効果音を選択します。効果は着信音によって異 なります。 ・ ドップラー効果 - オン に設定すると、着信音の音 の高さが変化し、音が低くなったり高くなったり します。音源の動き で選択したオプションによっ ては、表示されない場合があります。 補足: 3D 効果を適用した着信音を聞いてみ るには、オプション > 着信音テスト を選択 します。 一般設定 替えが再び有効になります。この機能をオフにする には、オフ を選択します。 ■ カスタマイズ パワーセーバー起動時間 - タイムアウト時間が過ぎるとパ ワーセーバーが表示されます。 > ツール > 設定 > 一般 > カスタマイズ 本機の一般的な設定を変更したり、デフォルト値に戻 したりすることができます。 画面 1 画面 を選択 明るさ - ディスプレイの表示を明るくしたり暗くした りできます。画面の明るさは、 または で調整し てください。 縦横切り替え - 本機の向きに合わせて、画面表示を自 動的に回転します。ほとんどのアプリケーションで画 面がポートレート、またはランドスケープに切り替わ ります。自動画面切り替えが正しく動作するようにす るには、本機を左右に傾けずにまっすぐ持ちます。本 機を反時計回りに回転すると、画面がランドスケープ に切り替わります。ポートレートに戻すには、時計回 りに回転させます。アプリケーションで画面切り替え 設定を変更した場合、自動画面切り替えは無効になり ますが、アプリケーションを終了すると自動画面切り その他の設定 その他の設定 フォントサイズ - 画面に表示される文字とアイコンの 大きさを調節します。 ウェイクアップメッセージ / ロゴ - 本機の電源を入れると、ウェイ クアップメッセージまたはロゴが数秒間表示されま す。デフォルト画像を使用する場合は、デフォルト を選択し、ウェイクアップメッセージ ( 英字で最大 50 文字まで ) を入力する場合は、テキスト を選択 します。また、ギャラリー で写真や画像を選択する場合 は、画像 を選択します。 ライト点灯時間 - バックライトがオフになるまでのタ イムアウト時間を選択します。 待受画面のキー設定 1 待受画面のキー設定 を選択 カスタム待受画面 - 待受画面でアプリケーションの ショートカットを表示します。(「カスタム待受画面」 P.216) ショートカット - 待受画面でショートカットを左ソフ トキー、または右ソフトキーに設定するには、左ソ 221 その他の設定 フトキー または 右ソフトキー を選択し、リストから アプリケーションを選択します。 日本語予測 - 本機のすべてのエディタに対して日本語 予測文字入力を オン または オフ に設定できます。 補足:リストからアプリケーションを選択 することにより、ナビゲーションキーの ショートカットを登録することもできます。 カスタム待受画面 がオンである場合、ナビ ゲーションキーのショートカットは使用で きません。 予測辞書リセット - 日本語予測辞書をリセットしま す。変換した文字は、自動的に変換候補リストに記録 されます。お客様がユーザ辞書に登録した単語や頻繁 に使用する単語が、変換候補リストの上位に表示され ます。変換候補リストは初期値にリセットされます が、お客様がユーザ辞書に登録した単語は影響を受け ません。 カスタム待受画面設定 - カスタム待受画面に表示す るアプリケーションを選択します。あらかじめ カス タム待受画面 が オン となっている必要があります。 オペレータロゴ - この設定はオペレータロゴを受信 して保存している場合にのみ表示され、オペレータ ロゴを表示するかどうかを選択できます。 言語の設定 1 言語 を選択 222 英語予測 - 本機のすべてのエディタに対して英語予測 文字入力を オン または オフ に設定できます。 キー入力タイムアウト - テキスト入力時に、次の文字にカーソ ルが移動するまでの時間を選択することができます。 ■ アクセサリ設定 > ツール > 設定 > 一般 > アクセサリ > アクセサ リを選択 表示言語 - 本機の表示言語を変更すると、日時の表 示形式や計算などで使用する区切り記号も変わりま す。自動 を使用すると、USIM カードの情報に応じ て言語が選択されます。表示言語を変更すると、本 機が再起動します。 アイコン 本機にアクセサリを接続すると、待受画面にアイコン が表示されます。 - 互換性のあるイヤホンマイク接続中 - カーキット接続中 補足:表示言語 の設定変更は、本機のすべ てのアプリケーションに影響します。この 変更は設定を再度変更するまで変わりませ ん。 ヘッドセット、ヘッドホン、無線カーキット、外部ス ピーカー、TV 出力、文字電話 を選択し、オプション > 開く を選択します。次の設定をおこなうことがで TV システム - TV と互換性のあるアナログビデオ信 号システムを選択します。 表示されるオプションはアクセサリによって異なりま す。 ちらつき防止フィルタ - TV 画面のちらつきを防止す るには オン を選択します。ちらつき防止フィルタは すべての TV 画面で画像のちらつきを低減するわけ ではありません。 デフォルトモード - 特定のアクセサリを接続した場合 に、開始されるモードを設定します。(「着信パター ンの設定」P.219) 自動応答 - 着信してから約5秒後に、自動応答するよ うに設定します。着信音が ビープ音一回 または 着信 音なし に設定されている場合は、自動応答は無効と なります。 ライト - タイムアウト時間が過ぎた後、ライトをオン にしたままの状態にするか、オフにするかを設定しま す。この設定はアクセサリによって設定できない場合 があります。 ■ 位置情報機能 > ツール > 設定 > 一般 > 位置情報機能 位置情報取得方式 本機の位置を確認するために使用する位置情報取得 方式を選択します。 TV 出力の設定を変更するには、TV 出力 > オプショ ン > 開く を選択します。次の設定をおこなうことが できます。 ・ Bluetooth GPS - Bluetooth 接続で互換性のあ る外部 GPS 受信機を使用します。 ・ アシスト型 GPS - アシスト型 GPS(A-GPS) を 使用します。 ・ 内蔵 GPS - 本機に内蔵されている GPS 受信機を 使用します。 ・ ネットワークベース - セルラーネットワーク ( ネットワー クサービス ) からの情報を使用します。 デフォルトモード - ビデオ出力ケーブルを本機に接続 した場合に、開始されるモードを設定します。 位置情報サーバ TV 出力 TV 画面サイズ - TV の縦横比 ( アスペクト比 ) を 標準 または ワイドスクリーン から選択します。 その他の設定 きます。 (文字電話のアクセサリは現在国内では販売 されておりません。) A-GPS の アクセスポイント を設定します。 223 その他の設定 電話機設定 ■ 通話設定 > ツール > 設定 > 電話機 > 通話 発信者番号通知 ( ネットワークサービス ) - 詳細につ いては、「発信者番号通知」(P.82) を参照してくだ さい。 通話拒否時 SMS 送信 - 電話に応答できない理由を知 らせる SMS を発信者に送信する場合は、オン を選 択します。(「電話にでられないとき」P.62) 通話拒否時定型文 - 応答を拒否したときに SMS で送 信する本文を入力します。 テレビ電話の静止画 - テレビ電話がかかってきた場合 に映像送信を拒否できます。映像のかわりに表示する 静止画を選択します。 インターネット電話番号通知 - インターネット電話利用時 に、通話相手にインターネット電話番号を通知する 場合は、オン を選択し、非通知にする場合は、オフ を選択します。 国際アクセスコード置換 - 日本から国際電話をかけるときに 使用する特定の国際電話アクセス番号がある場合は、 オン を選択して、国際電話アクセス番号を入力しま す。+ 記号で始まる電話番号を電話帳に保存し、国 コードが 81 でない(81 は日本の国コード)場合、 割込通話サービス ( ネットワークサービス ) - 詳細に ついては、 「割込通話」(P.79) を参照してください。 その番号に電話をかけると、+ 記号がここで保存した アクセス番号に置き換えられます。保存したアクセス インターネットコールウェイティング - 通話中にインターネット電話 番号が使用されていない国から通話するときは、オフ を着信したことを通知するには、有効 を選択します。 を選択します。この設定は、電話、テレビ電話、デー タ通信、FAX 通信の場合のみ有効ですが、携帯電話 インターネット着信通知 - インターネット電話を着信したこ 事業者間のローミング契約によって異なることがあり とを通知するには、オン を選択します。オフ を選択 ます。 した場合、着信しても通知されませんが、不在着信 を知らせるメッセージが表示されます。 自動リダイヤル - オン を選択すると、電話がつながら デフォルト電話タイプ - 開始キーを押して電話をか けるときに インターネット電話 をデフォルトとして使用す る場合は、インターネット電話 を選択します。インターネッ ト電話サービスが利用できない場合、通常電話が使 用されます。 224 ない場合に最大 10 回まで自動的に電話をかけ直すこ とができます。自動リダイヤルを停止するには、終了 キーを押します。 通話時間表示 - 通話中に通話時間を本機に表示させる 場合は、オン を選択します。 ワンタッチダイヤル - オン を選択すると、ワンタッチ ダイヤルキー ( ∼ ) を長く押すことで、 そのキーに登録した番号に電話をかけることができま す。(「ワンタッチダイヤルで電話をかける」P.61) エニーキーアンサー - オン を選択すると、どのキー ( 左右ソフトキー、終了キー、 は除く ) を押しても、 かかってきた電話に応答できるようになります。 ■ ネットワーク > ツール > 設定 > 電話機 > ネットワーク 本機は、GSM ネットワークと WCDMA ネットワー クを自動的に切り替えることができます。GSM ネッ トワークの場合、待受画面に が表示されます。 WCDMA ネットワークの場合は が表示されま す。 ネットワークモード - デフォルトの デュアルモード が選択されている限り、ネットワークパラメータと携 帯電話事業者間でのローミング契約に基づいて、本機 が自動的に GSM または WCDMA ネットワークを使 用します。ローミングについて詳しくは、ご契約され ている携帯電話事業者にお問い合わせください。 警告 : GSM ネットワークだけを使用するよ う設定し、選択したネットワークが使用で きない場合は、緊急電話を含むすべての電 話が発信できなくなる、またはネットワー ク接続が必要になる機能が使用できなくな ります。 携帯電話事業者選択 - 自動 を選択すると、本機が ネットワークを検索して利用可能なネットワークの 1 つを選択するように設定されます。手動 を選択す ると、ネットワークリストでネットワークを手動で 選択できます。手動で選択したネットワークが切れ ると、エラー音が鳴って、ネットワークを再接続す るかどうかの確認メッセージが表示されます。選択 するネットワークは、ご契約されている携帯電話事 業者とローミング契約している必要があります。 その他の設定 通話後の情報表示 - 通話後のおおよその通話時間を本 機に表示させる場合は、オン を選択します。 ローミング契約とは、2 つ以上の携帯電話事業者間 の契約です。ある携帯電話事業者のユーザが他の携 帯電話事業者を使用できるようになります。 セル情報表示 - オン を選択すると、本機がマイクロ セルラーネットワーク (MCN) 技術に基づくセルラー ネットワークで使用中であることが表示されるとと もに、セル情報の受信を開始するように設定されま す。 接続設定 > ツール > 設定 > 接続 225 その他の設定 本機は、GSM ネットワークの GPRS などのパケッ トデータ接続に対応しています。本機を WCDMA や GSM ネットワークで使用する場合は、複数のデータ 接続を同時に使用したり、複数のアクセスポイント で 1 つのデータ接続を共有したり、通話中にデータ 接続を使用中のままにしたりできます。 データ接続を確立するには、アクセスポイントが必 要となります。次の種類のアクセスポイントを指定 することができます。 ・ MMS の送受信をおこなう MMS アクセスポイン ト ・ WML や XHTML ページを表示するインターネッ トアプリケーション用のアクセスポイント ・ E-mail の送受信をおこなうインターネットアクセ スポイント (IAP) ■ アクセスポイント - パケットデータアクセスポイント - 無線 LAN アクセスポイント 本機にアクセスポイントがすでに設定されている場 合があります。 が表示されているアクセスポイントは、保護され ています。編集や削除はできません。 226 補足:WLAN ウィザードを使って無線 LAN アクセスポイントを作成することができま す。(「待受画面から無線 LAN を利用する」 P.201) 新規アクセスポイントを作成する 1 アクセスポイント > オプション > 新規アクセスポイント の順に選択し、項目を入力 接続名 - わかりやすい名前を入力します。 データベアラ - データ接続の種類を選択します。 選択したデータ接続に応じて、特定の設定フィー ルドだけが設定可能になります。 ・ データ接続を使用できるようにするには、ネッ トワークサービスプロバイダがこの機能に対応 しているとともに、必要な場合に、お客様の USIM カードでこの機能を有効にする必要があ ります。 ・ 赤のアスタリスクが表示されているフィールド には、入力が必要です。他のフィールドは、特 にサービスプロバイダからの指示がない限り、 空欄のままにできます。 ・ 既存のアクセスポイントをコピーして、新規ア クセスポイントを作成するには、オプション > アクセスポイント複製 を選択します。 ・ 詳細については、サービスプロバイダの指示に 従ってください。 ・ アクセスポイントの内容を変更する場合は、 オプション > 編集 を選択します。 を押しま す。 アクセスポイント設定 1 アクセスポイント > 設定するアクセスポイントを選択 アクセスポイント名 - アクセスポイント名はパケット データネットワークや WCDMA ネットワークと接続 する場合に必要で、サービスプロバイダから入手でき ます。 ユーザ名 - ユーザ名はデータ接続をおこなうときに必 要な場合があり、通常はサービスプロバイダから提供 されます。ほとんどの場合、ユーザ名では大文字と小 文字が区別されます。 パスワード確認 - サーバにログインするたびに新しい パスワードを入力する必要がある場合や、本機にパス ワードを保存したくない場合は はい を選択します。 パスワード - パスワードはデータ接続をおこなうとき に必要な場合があり、通常はサービスプロバイダから 提供されます。ほとんどの場合、パスワードでは大文 字と小文字が区別されます。 認証 - パスワードを常に暗号化して送信するには 安全 を選択し、可能な場合にのみパスワードを暗号化して 送信するには 標準 を選択します。 ホームページ - お客様の設定内容に応じて、URL ア ドレスまたは MMS センターのアドレスを入力しま す。 オプション > 詳細設定 を選択し、詳細設定をおこな うこともできます。 ・ ネットワークタイプ - データの転送時に使用する インターネットプロトコルのタイプとして、 IPv4 または IPv6 を選択します。 ・ 電話機 IP アドレス (IPv4 のみ ) - 電話機の IP ア ドレスを入力します。 ・ DNS アドレス - サービスプロバイダから要求が あった場合、1 次 DNS アドレス には 1 次 DNS サーバの IP アドレスを、2 次 DNS アドレス に は 2 次 DNS サーバの IP アドレスを入力します。 これらのアドレスを入手するには、インターネッ トサービスプロバイダにお問い合わせください。 ・ プロキシサーバアドレス - プロキシサーバを設定します。 ・ プロキシポート番号 - プロキシサーバのポート番 号を設定します。 その他の設定 ・ アクセスポイントを削除するには、 無線 LAN アクセスポイント設定 1 アクセスポイント > 設定するワイヤレス LAN アクセス ポイントを選択 設定については無線 LAN サービスプロバイダの指示 に従ってください。 WLAN ネットワーク名 - 手動入力 または ネットワーク名検索 を 選択します。既存のネットワークを選択した場合、そ のネットワークのアクセスポイント機器の設定に よって WLAN ネットワークモード と WLAN セキュリティモードが設 定されます。 227 その他の設定 ネットワーク状態 - ネットワーク名を表示させるか どうかを設定します。 WLAN ネットワークモード - 無線 LAN アクセスポイント経 由でインターネットに接続するには インフラストラクチャ を選 択します。アドホックネットワークを確立し、無線 802.1x/WPA/WPA2 セキュリティ設定 : LAN アクセスポイント機器を経由せず機器間で直接 ・ WPA/WPA2 - 認証方法を選択します。 データの送受信をおこなう場合は、アドホック を選 EAP(extensible authentication protocol) プ 択します。アドホックネットワークでは、全ての機器 ラグインを使用する場合は EAP を選択し、パス が同じ WLAN ネットワーク名 を使用する必要があります。 ワードを使用する場合は 事前共有キー を選択しま す。それぞれ次の設定をおこないます。 WLAN セキュリティモード - 使用する暗号化を 公開ネット ・ EAP プラグイン設定 (EAP を選択した場合 ) - 設 ワーク、WEP、802.1x( アドホックネットワーク 定についてはサービスプロバイダにお問い合わせ では設定できません )、または WPA/WPA2 から ください。 選択します。公開ネットワーク を選択した場合、暗号 ・ 事前共有キー ( 事前共有キー を選択した場合 ) - パ 化は使用されません。ネットワークがサポートして スワードを入力します。無線 LAN アクセスポイ いる場合にのみ、WEP、802.1x、WPA を使用す ント機器で、同じパスワードを入力する必要があ ることができます。 ります。 WLAN セキュリティ設定 - 選択したセキュリティ ・ WPA2 のみモード (WPA/WPA2 を選択した場 モードの設定をおこないます。 合 ) - WPA2 対応機器とのみ接続を確立する場合 WEP セキュリティ設定 : に選択します。 ・ 使用する WEP キー - WEP キー番号を選択しま ホームページ - ホームページを設定します。 す。WEP キーは4つまで作成することができま オプション > 詳細設定 を選択し、詳細設定をおこな す。無線 LAN アクセスポイント機器でも同様の うこともできます。 設定をおこなう必要があります。 ・ 認証タイプ - 本機と無線 LAN アクセスポイント 機器間の認証タイプを オープン または 共有 から 選択します。 228 ・ WEP キー設定 - WEP 暗号化 ( キーの長さ )、 WEP キー形式 (ASCII または 16 進 )、WEP キー ( 選択された形式の WEP キーデータ ) を入 力します。 ・ IPv4 設定 : 電話機 IP アドレス ( 本機の IP アドレ ス ) を指定することができます。電話機 IP アドレ ス を指定した場合、サブネットマスク ( サブネッ ・ ・ ・ ■ パケット接続 1 パケット接続 を選択 パケットデータ設定は、パケットデータ接続を使用す るすべてのアクセスポイントに影響します。 パケット接続 - 可能時 を選択していて、パケットデー タ対応のネットワーク圏内にいる場合、本機がパケッ トデータネットワークに登録されます。また、パケッ トデータ接続が開始されると、接続 ( 例えば、E-mail の送受信 ) が速くなります。必要時 を選択した場合 は、パケットデータ接続を必要とするアプリケーショ ンや操作を開始する場合にのみパケットデータ接続が 使用されます。パケットデータ通信圏にいないときに 可能時 を選択すると、定期的にパケットデータ接続 が試みられます。 アクセスポイント - このアクセスポイント名は、互換 性のあるコンピュータのパケットデータモデムとし て本機を使用する場合に必要になります。 高速パケットアクセス - WCDMA ネットワーク上で HSDPA を有効にしたり、無効にしたりします。 HSDPA については、「高速ダウンロード」(P.34) を参照してください。 その他の設定 ・ ト IP アドレス )、デフォルトゲートウェイ ( ゲートウェイ ) を指定する必要があります。また、DNS アドレス に、1次 /2 次 DNS サーバの IP アドレスを指定 することもできます。アドレスについてはサービ スプロバイダにお問い合わせください。 IPv6 設定 > DNS アドレス - 自動、固定、または ユーザ定義 から選択します。 アドホックチャンネル ( アドホック を選択した場 合のみ ) - 手動で 1 ∼ 11 のチャンネル番号を入 力する場合は ユーザ定義 を選択します。 プロキシサーバアドレス - プロキシサーバのアドレスを入 力します。 プロキシポート番号 - プロキシポート番号を入力 します。 ■ ワイヤレス LAN 1 ワイヤレス LAN を選択 WLAN 応答状態表示 - 無線 LAN が利用可能な場合 に、 を表示するかどうかを設定します。 ネットワークスキャン - WLAN 応答状態表示 を オ ン に設定した場合、無線 LAN を検索してインジケー タをアップデートする頻度を設定します。 オプション > 詳細設定 を選択して詳細設定を確認す るこができます。無線 LAN の詳細設定の変更は推奨 されておりません。 ■ SIP 設定 SIP (Session Initiation Protocol) 設定は、SIP を 使用する特定のネットワークサービスを利用する場 合に必要になります。設定はサービスプロバイダか 229 その他の設定 ら、特別な SMS などで受信します。これらの設定 プロファイルは SIP 設定で参照、削除、作成するこ とができます。 ます。音声コマンドは、ボイスダイヤルと同じように 本機に登録されます。(「声で電話をかける」P.61) ■ インターネット電話設定 ■ アプリケーションやモードを起動する 新しくインターネット電話プロファイルを作成する には、インターネット電話 > オプション > 新規プロファイ ル を選択します。 1 待受画面で右ソフトキーを長く押して、ボイスタ 既存のプロファイルを編集するには、オプション > 編集 を選択します。 ■ ボイスタグを確認する ■ 構成 1 本機ではご使用になれない機能です。 > ツール > ユーティリティ > ボイスキー グを発声する 例:モード のボイスタグを再生して確認する > ツール > ユーティリティ > ボイスキー > モード > 各 モードを選択 > オプション > 再生 の順に選択 登録されているボイスタグが再生されます。 アプリケーション ■ ボイスタグを設定 / 変更する 本機のアプリケーションの設定を変更するには、 > ツール > 設定 > アプリケーション を選択します。設定は それぞれのアプリケーションから設定オプションを 選択しても変更することができます。 新規アプリケーションを追加する 1 オプション > 新規アプリケーション登録 を選択 2 リストから追加するアプリケーションを選択 ボイスキー 登録されている音声コマンドを発声するだけで、ア プリケーションや電話機機能を起動することができ 追加したアプリケーションのボイスタグは、自動 的に作成されますが、次の操作で変更することが できます。 ボイスタグを変更する 1 アプリケーションを選択し、オプション > コマンド変更 を選択 230 短すぎる語や略語、頭字語を使用しないようにし ます。 3 オプション > 再生 を選択し、変更されたボイスタ グを確認 設定を変更する 1 オプション > 設定 を選択 ・ シンセサイザ > オフ にすると、ボイスタグを発 声したときに、電話機に登録されているボイス キーを再生しません。 ・ 音声認識を削除 を選択すると、電話機の主な ユーザが変更となった場合に、音声認識をリ セットすることができます。 著作権管理 コンテンツの所有者は、著作権などの知的所有権を保 護するために、さまざまな種類のデジタル著作権管理 (DRM) テクノロジーを使用する場合があります。本 機では、DRM によって保護されたコンテンツにアク セスするために、さまざまな種類の DRM ソフトウェ アを使用します。本機では、WMDRM 10、OMA DRM 1.0、OMA DRM 2.0 によって保護されたコ ンテンツにアクセスできます。特定の DRM ソフト ウェアがコンテンツの保護に失敗した場合、コンテン ツの所有者は、その DRM ソフトウェアの、DRM に よって保護されている新たなコンテンツにアクセス する機能を無効にするように要求できます。無効に すると、本機内に既に存在する、DRM によって保護 されているコンテンツの更新ができなくなる場合が あります。DRM ソフトウェアを無効にしても、他の 種類の DRM によって保護されているコンテンツの 使用や、DRM によって保護されていないコンテンツ の使用には影響がありません。 その他の設定 2 新しいボイスタグをテキストで入力 デジタル著作権管理 (DRM) によって保護されている コンテンツには、そのコンテンツを使用する権利を 定義する、関連のアクティベーションキーが付いて います。 本機に WMDRM によって保護されたコンテンツが 保存されている場合、本機のメモリがフォーマット されると、そのコンテンツとアクティベーション キーの両方が失われます。本機に保存されている ファイルが破損したときも、アクティベーション キーとそのコンテンツが失われる場合があります。 アクティベーションキーまたはコンテンツを失うと、 本機で同じコンテンツを使用できなくなる場合があ ります。詳細については、サービスプロバイダにお 問い合わせください。 アクティベーションキーが特定の USIM カードと関 連付けられている場合、本機にその USIM カードが 挿入されている場合にのみ、保護されたコンテンツ にアクセスすることができます。 231 その他の設定 > アプリ > メディア > 著作権 有効なキー - 1 つ以上のメディアファイルに関連付 けられた有効なキーのリストが表示されます。 無効なキー - メディアファイルの使用時間を使い果 たしたか、ファイルの使用期限が過ぎた場合、また は、保護されているメディアファイルが本機に保存 されているが、関連付けられたキーがない場合に表 示されます。 未使用のキー - 関連付けられたメディアファイルが 本機に保存されていないキーのリストが表示されま す。 メディアファイルの使用時間を追加購入したり、使 用期間を延長したりするには、著作権管理キーを選 択して、オプション > 新規キー取得 を選択します。 サービスメッセージを受信できない場合は、著作権 管理キーを更新できません。(「サービスメッセー ジ」P.93) 表示されるオプションはキーによって異なります。 ファイルの有効状態や送信可否などの詳細情報を表 示するには、著作権管理キーを選択して、 を押し ます。 232 GPS 機能 ■ GPS とは GPS(Global Positioning System: 全地球測位シス テム ) は、ラジオ波を利用した世界規模のナビゲー ションシステムであり、24 個の衛星とその運用状況 をモニターする基地局で構成されています。本機に は、GPS 受信機が内蔵されています。 本機に搭載されている GPS 受信機などの GPS 端末 は、衛星から放射される低周波ラジオ信号 (lowpower radio signals) を受信して、衛星信号が届く までの時間を計測します。GPS 受信機は、電波信号 の受信にかかった時間をもとに、メートル単位の精度 で位置情報を算出することができます。 GPS の座標は度数で表示されます。世界測地系 (WGS-84) を使用した十進法表記の度数で緯度経度 を表示します。 GPS(Global Positioning System)は米国政府に より運用されているシステムで、その精度とメンテナ ンスの責任はすべて米国政府にあります。位置データ の精度は米国政府による GPS 衛星の調整によって影 響を受けることがあり、米国の国防総省の民生 GPS 政策や、米国連邦電波航法プランに基づいて変化する 場合があります。精度は、衛星の不適切な配置によ り影響されることもあります。GPS 信号の可用性や 質は、建物や地形的な障害物のほか、気象状態の影 響を受けることがあります。GPS 受信機は、GPS 信号を受信できるように屋外でのみ使用します。 GPS GPS いかなる GPS も正確な位置の測定には使用できませ ん。位置特定やナビゲーションにおいて、携帯無線 ネットワークおよび GPS 受信機の位置データのみに 依存しないようにしてください。 ■ A-GPS とは 本機は A-GPS(アシスト型 GPS)をサポートして います。 A-GPS(アシスト型 GPS) は、GPS の性能を向上 させるための補助データの検索にパケットデータ接 続を使用します。これにより、本機が衛星からの信 号を受信してから、現在位置を計測するまでの時間 が短縮されます。 A-GPS はネットワークサービスです。 本機は Nokia A-GPS サービスを使用できるように あらかじめ設定されています。必要な場合にのみ、 Nokia A-GPS サービスサーバから、補助データが取 得されます。 233 GPS A-GPS 設定 > ツール > 設定 > 一般 > 位置情報機能 Nokia A-GPS サービスから補助データを取得する ためのアクセスポイントは、利用可能なアクセスポ イントを選択します。(「位置情報機能」P.223) A-GPS のアクセスポイントを設定する 1 位置情報サーバ > アクセスポイント を選択 ・ 本サービスでは無線 LAN のアクセスポイント を使用することはできません。 GPS 機能を有効 / 無効にする 1 位置情報取得方式 > アシスト型 GPS > 有効 を選択 ・ Bluetooth GPS など、他の GPS 機能を 有 効、または 無効 に設定することもできます。 ■ GPS 受信機 GPS 受信機は、 本機上部に搭載さ れています。受信 機を使用する場合 は、天空がはっき りと見える場所で、 約 45 度の角度で、 本機をまっすぐに 持ちます。GPS 接続が確立するの 234 に、数秒から数分かかる場合があります。車内での接 続には、より長い時間がかかります。 受信機は、電池からの電力を必要とします。GPS を 使用すると電池の消耗が早くなる場合があります。 ■ 衛星信号について GPS 受信機が衛星信号を受信できない場合は、次の ことを考慮してください。 ・ 屋内にいる場合は、より強度な信号を受信するた め屋外に出てください。 ・ 屋外にいる場合 は、より広い場 所に移動してく ださい。 ・ 本機の GPS アン テナを手で覆っ ていないかどう か確認してくだ さい。 ・ 天候状態が悪い 場合は、信号強度に影響が出る場合があります。 ・ パワーセーバーの起動中は GPS 受信に影響があ る場合があります。 ・ GPS 接続を確立するのに、数秒から数分かかるこ とがあります。 > オプション > 衛星状態 を選択 ・ 本機が受信可能な衛星の数と衛星からの受信状 況を確認することができます。 ・ 地図 アプリケーションから確認することもでき ます。(「衛星信号について」P.234) 衛星情報画面では、衛星ごとに バーが表示されます。表示され るバーの長さは、衛星信号の強 さを表します。位置を特定する ための十分なデータを衛星から 受信すると、バーの色は黒に変 わります。 ■ 位置情報提供 サービスプロバイダから位置情報提供の要求を受信 する場合があります。サービスプロバイダは、位置 情報に基づいて、天気情報や交通状態などの地域情 報を配信する場合があります。 GPS 衛星状態を確認する 1 > ツール > 外部接続 > GPS データ > 位置 位置情報提供の要求を受信した場合、メッセージが 画面に表示されます。現在位置の送信を許可する場 合は、承認、要求を拒否する場合は、拒否 を選択し ます。 地図 - Nokia Maps ■ はじめに このアプリケーションは日本国外での利用を想定し ています。 現在位置の座標を測定する 場合、初回測定時に少なく とも4つの衛星から信号を 受信する必要があります。 初回の測定が完了した後、 3つの衛星で測定すること が可能となりますが、通常 は衛星の数が多いほど、測 定は正確となります。 地図 を利用して現在位置の確認、他国・他都市の地 図の参照、住所や興味あるポイントの検索、ルート 検索、位置のランドマーク保存と互換性のある機器 への送信などがおこなえます。 地図 のご利用には次の内容も参照してください。 ・ 「GPS 機能」(P.233) ・ 「ランドマーク」(P.243) ・ 「GPS データ」(P.245) 235 GPS 地図 では GPS 機能を利用します。本機では、情報 取得方式の設定をすることができます (「位置情報機 能」P.223)。正確な位置情報を得る場合は、本機の GPS 機能、または外部 GPS 受信機を使用してくだ さい。 ほとんどすべてのデジタル地図には、ある程度不正 確で不完全な部分があります。本機でダウンロード した地図のみに依存しないようにしてください。 地図 をはじめて利用する場合、現在位置の地図をダ ウンロードするためインターネットアクセスポイン トの設定が必要となります。アクセスポイントは後で 変更することができます。 アクセスポイントを設定する 1 > 地図 > オプション > 設定 > ネットワーク > デフォルトアクセスポイント を選択 補足 : 無線 LAN や Nokia Map Loader な どインターネットを利用して地図をダウン ロードすることもできます。(「Nokia Map Loader」P.238) ネットワークご使用の注意 ・ 地図のダウンロードには、サービスプロバイダの ネットワーク上で、大容量データの転送が必要と なる場合があります。 ・ 海外で地図を利用する場合は、Nokia Map Loader であらかじめ渡航先の地図データをメモ 236 リカードにダウンロードしておくことをおすすめ します。 ・ 海外で地図をダウンロードする場合は、パケット ローミング費用が高額となる可能性があります。 通信料をご確認いただきながらご利用いただくこ とをおすすめします。 ・ 契約ネットワーク圏外で使用する際にローミング 通知を受信する場合は、ネットワーク > ローミン グ通知 > オン を選択します。詳細と料金について は、携帯電話事業者にお問い合わせください。 ■ 地図を利用する 地図の利用可能地域は、国に よって異なります。 地図 を開くと、前回の接続時 に保存した場所をズームして表 示します。前回の接続時に位置 情報を保存しなかった場合は、 セルラーネットワークから受信 する情報に基づいて現在位置す る国や地域の主要な都市をズー ムして表示します。また、表示 された場所周辺の地図は自動的にダウンロードされ、 電話機メモリや互換性のあるメモリカード ( 挿入され ている場合 ) に保存されます。 地図 を利用すると、本機の画面に GPS イン ジケータが表示されます。丸いアイコンは衛 星を示しています。 ・ 黄色い○は、衛星との接続が進行途中であること を示しています。 ・ 緑色の○は、衛星からの信号を受信中であること を示しています。 ・ すべての○が緑色の場合、本機は現在位置の座標 を測定するのに十分なデータを受信しています。 ・ オプション > 地図オプション > 衛星情報 を選択 して、衛星情報を確認することができます。 地図の操作 地図上を移動する 1 ナビゲーションキー 、 、 、 を押す ・ を押して、現在地へ移動できます。 地図上の表示を変更する 1 オプション > 地図オプション を選択 次のオプションで設定を変更することができます。 ・ 拡大 [* キー ] - ズームインします。 ・ 縮小 [# キー ] - ズームアウトします。 ・ 2D/3D - 地図の表示を 2D/3D に切り替える ことができます。 ・ 地図の色変更 - 地図の色を変更します。 ・ カテゴリ - 地図に表示する目的別カテゴリアイ コンを選択します。 画面に地図を表示して他の国や地域へ移動すると、 新しい地図が自動的にダウンロードされる場合があ ります。この地図アプリケーションでダウンロードし た地図には料金がかかりませんが、サービスプロバ イダのネットワーク上で大容量のデータ転送が必要 になる場合があります。海外で地図を利用する場合 は、Nokia Map Loader であらかじめ渡航先の地図 データをメモリカードにダウンロードしておくこと をおすすめします。海外でパケット通信経由で地図 をダウンロードする場合は、パケット通信料が高額 となる可能性があります。通信料をご確認いただき ながらご利用いただくことをおすすめします。 GPS 衛星情報 場所検索 オプション > 場所検索 を選択し、GPS 位置、住所、 キーワード、周辺情報カテゴリやガイドなどで場所 を検索することができます。(「場所を検索をする」 P.239) 地図上の位置を周辺検索、ルート検索、詳細表示、 ナビゲーションなどに使用する場合は、 を押しオ プションを選択します。(「ルート検索」P.240) 位置情報を保存する 位置情報をランドマークとして保存することができ ます。(「ランドマーク」P.243) 1 保存する位置に移動 > を押す 2 保存 > ランドマーク を選択 237 GPS 3 位置名を入力し、OK を選択 4 登録するカテゴリを選択 > OK を選択 ・ 複数のカテゴリを登録することができます。 保存したランドマークを表示する 1 オプション > 場所検索 > ランドマーク を選択 保存したランドマークの一覧が表示されます。 2 表示するランドマーク > > 地図に表示 を選 択 ・ 送信 を選択して、互換性のある機器へランド マークを送信することができます。 ・ SMS でランドマークを送信した場合、情報は テキスト形式に変換されます。 地図を画像として保存する 1 地図を表示し、 を押す > 保存 > 画像 を選択 地図は画像として ギャラリー に保存されます。 ・ 他の機器へ送信することができます。 ■ 地図をダウンロードする 画面に地図を表示して他の国や地域へ移動すると、 新しい地図が自動的にダウンロードされる場合があ ります。ダウンロードした地図には料金がかかりま せんが、ダウンロードするにはサービスプロバイダ のネットワーク上で大容量のデータ転送が必要な場 合があります。 契約ネットワーク圏外など、地図を自動的にダウン ロードしない設定にする場合は、オプション > 設定 238 > ネットワーク > ネットワークの使用 > 使用しない を選択します。 海外で地図を利用する場合は、Nokia Map Loader であらかじめ渡航先の地図データをダウンロードし、 メモリカードにコピーしておくことをおすすめしま す。海外でパケット通信経由で地図をダウンロードす る場合は、パケット通信料が高額となる可能性があり ます。通信料をご確認いただきながらご利用いただく ことをおすすめします。 転送されたデータ量 (kB 単位 ) が本機の画面に表示さ れます。オンラインで地図をブラウズしたり、ルート を設定したり、位置を検索した時のネットワーク使用 量を表しています。 地図の更新状態を確認する 本機にダウンロードした地図が、更新されているかど うか確認することができます。 1 オプション > 設定 > ネットワーク > オプション > 地図の更新確認 を選択 Nokia Map Loader Nokia Map Loader は、インターネットを利用して さまざまな国の地図をダウンロードし、本機や互換性 のあるメモリカードにインストールする PC ソフト ウェアです。また、音声ガイドによるナビゲーション をダウンロードすることもできます。 Nokia Map Loader は、本機の地図アプリケーショ ンの履歴情報を元にして、ダウンロードする地図の バージョンを確認します。Nokia Map Loader を利 用する場合は、前もって地図アプリケーションが使用 された状態の必要があります。 PC にソフトウェアをインストールした後に、地図を ダウンロードするには、次の操作をおこないます。本 機にはメモリカードを挿入しておく必要があります。 現在位置を検索する 1 GPS 位置 [0] を選択 地図上に が表示されます。 ・ を押して、現在位置を表示することもで きます。 住所で検索する 1 住所 を選択 2 検索する住所を入力 > オプション > 検索 を選択 ・ 検索する住所はアルファベットで入力します。 ・ 国と都市名を入力する必要があります。 ・ 電話帳に保存した住所を利用するには、オプ ション > 電話帳から選択 を選択します。 ダウンロードする キーワードで検索する 1 USB データケーブルで本機と PC を接続 1 キーワード検索 を選択 ・ 任意のキーを押して、キーワードを入力するこ 本機画面に モード選択 : が表示されます。 2 データ転送 を選択 3 Nokia Map Loader を開く ダウンロードする地図のバージョンが自動的に確 認されます。 4 地図または音声ガイドファイルを選択 ・ 選択したファイルをダウンロードし、本機にイ ンストールすることができます。 ■ 場所を検索をする GPS Nokia Map Loader を互換性のある PC にインス トールします。ソフトウェアは同梱の DVD-ROM か らインストールすることができます。画面の指示に 従ってインストールしてください。 とができます。 2 検索するキーワードを入力 > 検索 を選択 ・ 検索するキーワードはアルファベットで入力し ます。 目的別カテゴリで検索する 1 周辺情報 を選択 ・ 現在地周辺または地図上の現在地以外の周辺検 索がおこなえます。 2 検索するカテゴリを選択 > を押す オプション > 場所検索 239 GPS ・ 検索結果を地図上に表示する場合は、 >地 図に表示 を選択します。 ・ 検索結果のリストを表示する場合は、戻る を選 択します。 補足 : 以前検索した場所のリストを表示する 場合は、オプション > 場所検索 > 検索履歴 を選択します。 ■ ルート検索 ある場所から他の場所 ( 自宅から会社まで、など ) へ のルートを検索することができます。利用する交通 手段を設定することもできます。(「ルート検索方法 を変更する」P.243) ルートを表示する 1 地図上の出発地点へスクロール > 3 オプション > ルート表示 を選択 ・ ルート表示は、ルート詳細 と 概要 の2つのタ ブで構成されています。 を押し、概要 タブを開くと、目的地までの 距離、所要時間、移動手段が表示されます。 ・ ルート詳細 タブを開くと目的地までのルートの 経由地リストが表示されます。 ・ 各経由地を地図上で確認する場合は、オプショ ン > 地図に表示 を選択します。 ・ 表示されたルートは、ルート設定の内容に基づ いて計算されます。 ・ シミュレーション / ナビゲーションを開始する > ここから 1 表示されたルート > オプション > シミュレーショ のルート > OK を選択 ン開始 を選択 出発地を選択します。 ・ 地図上の任意の地点 > > ここからのルー ト > 出発地 > オプション > 選択 を選択し、登 録済みのランドマーク、検索履歴、住所などを 入力して出発地を設定することもできます。 ・ ナビゲーションを開始する場合は、ナビゲー 2 目的地 > スクロール > > 地図から > 地図上の目的地点へ を押す ・ 地図上の任意の地点 > > ここへのルート > 目的地 > オプション > 選択 を選択し、登録 240 済みのランドマーク、検索履歴、住所などを入 力して目的地を設定することもできます。 ション開始 を選択します。 ・ 音声ガイド付きナビゲーションを使用する場合 は、「ナビゲーション」(P.241) を参照してく ださい。 シミュレーション / ナビゲーションの操作 1 シミュレーション / ナビゲーション画面 > オプ ション を選択 次の設定がおこなえます。 ・ 送信 - 位置情報を送信します。 を押して送 信することもできます。 ・ 保存 - 表示されている場所を ランドマーク とし て保存したり、画像 として保存したりすること ができます。 ・ 別のルート - 別のルートを検索します。 を 押して検索することもできます。 ・ 音声ガイド - 音声ガイドがある場合、コマンド 再実行 を選択すると音声ガイドを繰り返しま す。 を押して実行することもできます。 ボリュームを選択すると、音声ガイドの音量を 調節することができます。 を押すと音を ミュートします。 ・ シミュレーション停止 / ナビゲーション停止 ・ 地図オプション - 地図表示の変更などがおこな えます。また、 で 2D/3D の切り替え、 で色の変更、 ることができます。 で衛星情報を確認す ■ その他サービス GPS 補足 : 地図 では、Bluetooth 接続が可能な 互換性のある GPS 受信機を利用することが できます。例えば、車中で外部 GPS 受信機 を利用することで、衛星からの信号を適切に 受信することができます。外部 GPS 受信機 の使用を有効にするには、「位置情報機能」 (P.223) を参照してください。 地図 を利用して、様々な都市のシティガイドやトラ ベルガイドを購入してダウンロードすることができ ます。また、音声ガイド付きのナビゲーションサー ビスを購入して、地図 で利用することができます。 地図アプリケーションで利用できる地図、音声ガイ ド、トラベルガイド等は日本語に対応しておりませ ん。英語または各母国語での提供となります。 ダウンロードしたガイドは、自動的に電話機メモリ、 あるいは互換性のあるメモリカード ( 本機に挿入され ている場合)に保存されます。 ナビゲーション 音声ガイド付きのナビゲーションサービスを購入す ることができます。 1 オプション > その他サービス > ナビゲーション追加 を 選択 ・ 購入したナビゲーションのライセンスは、本機 固有となり、他の機器に転送することはできま せん。 ・ 購入したナビゲーションガイドのアップグレー ドをおこなう場合は、地図 アプリケーションか らおこないます 241 GPS 音声ガイドの言語設定 ・ 本機で初めてナビゲーションを使用するとき、音 声ガイドに使用する言語の選択を求められます。 選択した言語の音声ガイドファイルは自動的にダ ウンロードされます。 ・ 設定した言語は後で変更することができます。 ・ Nokia Map Loader を使用して、音声ガイダンス ファイルをダウンロードすることもできます。( 「Nokia Map Loader」P.238) 1 オプション > 設定 > 一般 > 音声ガイド を選択 2 言語を選択 > OK > 戻る 言語ファイルのダウンロードが開始します。 音声ガイド付きナビゲーションを開始する 1 オプション > この場所を使用 > ナビゲーション シティガイドやトラベルガイドなど、様々なガイドを ダウンロードして購入することができます。 ガイドをダウンロードする 1 周辺ガイド、または 全ガイド タブを選択 2 ガイドを選択し、ダウンロードする 3 マイ ガイド タブを選択 ダウンロードしたガイドとその目次(利用できる 場合)が表示されます。 4 ガイド ( 目次 ) を選択し、 を押す ・ 購入する場合は、画面の指示に従って入力して ください。 ■ 地図の設定 を選択 オプション > 設定 ・ ルートの検索方法は、「ルートを表示する」 ネットワーク、ルート検索、一般設定を変更すること ができます。 (P.240) を参照してください。 ・ 地図上で位置を指定 > > ナビゲーション、 または、検索結果リスト > > ナビゲー ション を選択して開始することもできます。 ・ ナビゲーション中の操作や設定については、 「シミュレーション / ナビゲーションの操作」 (P.241) を参照してください。 ガイド オプション > その他サービス > ガイド メモリカード使用量を変更する 地図や音声ガイドファイルは、互換性のあるメモリ カードに保存されます。地図を保存するためのメモリ カードの最大使用量を設定することができます。 1 ネットワーク > メモリカード最大使用量 を選択 ・ 互換性のあるメモリカードが本機に挿入されて いる場合に使用することができます。 ・ メモリがいっぱいの場合には、メモリ不足の メッセージが表示されます。メモリカード最大使用量 242 地図を自動的にダウンロードする 1 ネットワーク > ネットワークの使用 > 必要時 を 選択 ・ 海外など契約ネットワーク圏外で、地図のダウ ンロードをおこなう場合、パケット通信料が高 額となる可能性があります。自動ダウンロード を無効にする場合は、使用しない を選択しま す。海外でのご利用は、通信料をご確認いただ きながらご利用いただくことをおすすめします。 ローミング通知を設定する 契約ネットワーク圏外で、他のネットワークを利用す る場合、ローミング通知を受信する設定ができます。 1 ネットワーク > ローミング通知 > オン を選択 ルート検索方法を変更する ルート検索で使用する交通手段などを設定することが できます。(「ルート検索」P.240) 1 一般 を選択 ランドマーク ■ はじめに ランドマーク を利用して、選択した 位置情報を本機に保存すること ができます。保存した位置情報 をカテゴリごとに分類したり、 住所や電話番号などの情報を追 加することもできます。保存し た位置情報は、GPS データ や 地図 などの互換性のあるアプ リケーションで利用することができます。 GPS の座標は度数で表示されます。世界測地系 (WGS-84) を使用した十進法表記の度数で緯度経度 を表示します。 ランドマークは、ランドマークとカテゴリの2種類 のタブで構成されています。 > ツール > 外部接続 > ランドマーク 1 ルート検索 を選択 ■ ランドマークを登録 / 編集する 一般設定を変更する ランドマークを登録する 1 オプション > 新規ランドマーク を選択 測定単位や音声ガイドの言語などを設定することがで きます。 GPS を変更するか、または保存済みの地図データを 削除してください。 ・ 地図データは、Nokia Map Loader 使用して削 除することができます 243 GPS 次のオプションを選択することができます。 ・ 現在位置 - 現在地の座標を要求し、ランドマー ク名などの位置情報を入力します。 ・ 地図から選択 - 地図上で位置を特定し、オプ ション > 選択 を選択し、ランドマーク名を入 力します。 ・ 手動入力 - 位置情報を手動で入力します。 保存したランドマークを編集する 1 ランドマークを選択 > オプション > 編集 を選択 ランドマークの編集画面が表示されます。 2 ランドマークを編集 > 完了 を選択 ランドマークをカテゴリに分類する ランドマークをカテゴリ別に分類して登録すること ができます。 1 ランドマークを選択 > オプション > カテゴリに 追加 を選択 カテゴリの一覧が表示されます。 2 登録するカテゴリを選択し、 を押す ・ 複数のカテゴリを選択することができます。 3 OK を選択 ・ を押しカテゴリタブを開くと、ランドマー クが登録されているカテゴリの一覧が表示され ます。カテゴリを選択すると、そのカテゴリに 登録されているランドマークが表示されます。 244 新しいカテゴリを追加する 位置情報を分類するカテゴリの 種類を増やすことができます。 1 を押し、カテゴリタブを 開く 2 オプション > カテゴリ編集 を選択 カテゴリの一覧が表示され ます。 3 オプション > 新規カテゴリ を選択 入力フィールドが表示されます。 4 カテゴリ名を入力 > OK を選択 新しいカテゴリがリストに追加されます。 ・ オプション > カテゴリアイコン を選択して、カ テゴリのアイコンを変更することもできます。 ■ ランドマークを利用する 保存したランドマークを表示する 1 ランドマークを選択 > オプション > 地図に表示 を選択 ランドマークを送信する 1 ランドマークを選択 > オプション > 送信 > 送信 方法の順に選択 ランドマークまでのルートを設定する 1 ランドマークを選択し、オプション > ルート表示 を選択 出発地と目的地が表示されます。 2 オプション > ルート表示 を選択 ・「ルートを表示する」(P.240) を参照してくだ さい。 GPS データ ■ はじめに > ツール > 外部接続 > GPS データ GPS データ を利用して、現在位置の周辺情報、目的 地までナビゲーションや目的地までの距離や到着時間 の情報を表示することができます。 GPS データは、3種類のメニューで構成されていま す。各メニューを開くと、それぞれのメニューがタブ で表示されるので、 と を利用してタブを移動す ることができます。 GPS の座標は度数で表示されます。世界測地系 (WGS-84) を使用した十進法表記の度数で緯度経度 を表示します。 GPS データを利用するには、本機の GPS 受信機が、 少なくとも3機の衛星から信号を受信して、現在位 置の座標を計算する必要があります。 GPS 受信したランドマークは、メール の 受信メール フォルダに保存されます。 ■ ナビゲーション ・ ナビゲーションは、屋外で利用してください。屋 内では衛星から必要な情報を受信することができ ない場合があります。 ・ ナビゲーションを利用すると、本機の画面に羅針 盤が表示されます。目的地を設定すると赤いボー ルが羅針盤上に表示されます。赤いボールは、目 的地への方向を示し、目的地への距離は、羅針盤 の中に表示されます。 ・ ナビゲーションは、目的地まで最短の直線距離で 計測して表示します。ルート上にある建物、自然 の障害物や高度差などは考慮されません。 ・ ナビゲーションは、移動しているときに有効とな ります。 目的地を設定する 目的地の座標を入力、または登録したランドマーク を選択して設定します。 1 ナビゲーション > オプション > 目的地設定 を選択 2 ランドマーク または 座標 を選択し、目的地を設 定 ・ ランドマーク を選択すると、ランドマークの一 覧が表示されます。 245 GPS ・ 座標 を選択すると、緯度、経度の入力画面が表 ・ 距離の測定を停止する場合は、オプション > 測 示されます。 ・ ナビゲーションを中止する場合は、オプション > ナビゲーション停止 を選択します。 定停止 を選択します。測定を停止しても、計算 結果は画面に表示された状態となります。 ・ 測定を再開する場合は オプション > 測定再開 を選択します。 ■ 現在位置情報 現在地の緯度、経度、高度などの位置情報を表示す ることができます。 現在位置を保存する 1 位置 > オプション > 位置保存 を選択 ・ 現在位置をランドマークとして保存します。 ・ ランドマークには、現在位置だけでなく、その 周辺情報も含まれており、他の互換性のあるア プリケーションで利用したり、互換性のある機 器間で転送したりすることができます。(「ラ ンドマーク」P.243) ■ 移動距離 246 目的地までの距離をリセットする 目的地までの距離、時間、平均速度、最高速度をリ セットして、再度計測を始めることができます。距離 計と全時間はリセットされません。 1 オプション > 最新測定データをリセット を選択 すべてのデータをリセットする 測定中にすべてのデータをリセットし、再度計測を始 めることができます。 1 オプション > 全データをリセットし再測定 を選択 ・ 測定停止後に、すべての測定データをリセット するには、オプション > すべてのデータをクリア を 選択します。 実際に移動しながら目的地までの距離を計測するこ とができます。精度の高い GPS 信号を受信するた めに、屋外で使用してください。 トリップメーターの精度には限界があり、端数計算誤 差が生じる場合があります。精度は、GPS 信号の可 用性および質により影響されることもあります。 目的地までの距離を計測する 1 移動距離 > オプション > 測定開始 を選択 ■ 衛星の状態 本機が受信可能な衛星の数と衛星からの受信状況を確 認することができます。(「衛星状態を確認する」 P.235) GPS 1 ナビゲーション、位置、または 移動距離 を選択 2 オプション > 衛星状態 を選択 ■ GPS データ設定 GPS データを設定する 1 オプション > 設定 を選択 次のオプションを設定することができます。 ・ 測定単位 - メートル、または ヤードポンド から 選択することができます。 ・ 標高補正 - 人工衛星から受信した高度を補正す る場合は、補正値を入力します。 位置情報方式を設定する 位置情報方式を選択することができます。 詳細については、「位置情報機能」(P.223) を参照し てください。 1 オプション > 位置情報設定 を選択 247 電池について 電池について 充電と放電 本機は、充電可能な電池を電源としています。電池 は数百回充電と放電を繰り返すことができますが、 次第に消耗します。使用時間 ( 通話時間と待受時間 ) が通常より極端に短くなった場合は、電池を取り替 えてください。Nokia 認定の電池以外は使用しない でください。また、Nokia 認定の充電器以外を用い て電池の充電をしないでください。認定されていな い電池または充電器を使用すると、発火、爆発、液 もれなどの危険が生じる可能性があります。 電池を初めて使用する場合、または電池が長期間使 用されていなかった場合は、充電を開始するのに、 充電器を取り付けた後、いったん取り外してから再 度取り付けなければならない場合があります。電池 が完全に放電されている場合は、充電中を示すイン ジケータが画面に表示されるまで、または通話がで きるようになるまで、数分かかる場合があります。 電池を取り外す際には、必ず本機の電源を切り、充 電器を外した状態で行ってください。 充電器を使用していないときは、電気プラグからプ ラグを抜き、本機からも取り外してください。過充 電は、電池の寿命を短くする場合がありますので、 充電が完了した電池を充電器に接続したまま放置し 248 ないでください。完全に充電された電池は使用しなく ても徐々に放電します。 電池は常に 15 ℃∼ 25 ℃ (59°F ∼ 77°F) の温 度範囲で保管するようにしてください。この範囲を超 えた温度環境では、電池の性能が低下し、電池の消耗 が早くなります。高温または低温状態の電池を使用す ると、本機が一時的に機能しなくなる場合がありま す。0 ℃以下では、電池の性能が著しく制限されま す。 電池をショートさせないでください。金属物 ( コイ ン、クリップ、またはペン ) が電池のプラス端子およ びマイナス端子 ( 電池の金属部分 ) に直接接続した場 合、偶発的に電池がショートすることがあります。こ のような事故は、ポケットまたは財布に予備のバッテ リーを携帯している場合などに起こる可能性がありま す。端子をショートさせると、電池または接続物が損 傷することがあります 爆発する可能性があるため、火の中へは絶対に電池を 投げ込まないでください。電池が損傷した場合も、爆 発の恐れがあります。電池は、国内の規定に従って廃 棄してください。可能な場合はリサイクルしてくださ い。家庭の一般廃棄物として処分しないでください。 携帯電話や電池を、分解、切断、開口、圧壊、屈曲、 変形、穿刺、または粉砕しないでください。電池の液 電池の改造や再製造はしないでください。また、電池 内部に異物を挿入したり、水などの液体にひたしたり しないようにしてください。 電池を不適切に使用すると、発火、爆発などの危険が 生じる可能性があります。本機または電池を硬い地面 などに落とし、電池が損傷したと思われる場合、使用 を続ける前にハローノキアにお問い合わせください。 本来の目的以外にこの電池を使用しないでください。 損傷した充電器または電池は絶対に使用しないでくだ さい。電池は小さなお子様の手の届かない場所に保管 してください。 Nokia 純正電池の認証ガイドライン 安全のため、必ず Nokia 純正電池をお使いください。 Nokia 純正電池を確実に入手できるよう、電池は Nokia の指定販売店から購入してください。次の手 順に従って電池のホログラムラベルを確認してくださ い。 次の手順どおりに確認しても、電池の認定が必ず保証 されるわけではありません。電池が Nokia Original Enhancements 認定を受けていない疑いがある場合 は、直ちに使用を中止し、ハローノキア(0570-066542)にご相談ください。 ホログラムの認証 1 ラベルに表示されているホロ グラムを見ると、ある角度か らは Nokia のシンボルであ る手をつないでいる画像が見 え、別の角度からは Nokia Original Enhancements のロゴが見えます。 電池について 体が漏れた場合、その液体が肌や目に触れないように してください。電池の液が肌または目に触れた場合、 直ちに水で洗い流すか、医師の診察を受けてくださ い。 2 ホログラムを傾けると、ロゴ の周囲にドットが 見えます。 ドットは、ロゴの左側に 1 つ、右側に 2 つ、下に 3 つ、 上に 4 つあります。 電池が認定を受けていない場合 ご使用になられている電池のホログラムラベルで、 Nokia 純正電池の認証が確認できなかった場合は、 電池の使用を中止してください。ハローノキアにお 問い合わせください。Nokia の承認を受けていない 電池の使用は危険な場合があり、性能の劣化および 機器やアクセサリの破損に及ぶ場合もあります。ま た、機器に対する認定や保証が無効となる場合もあ ります。 249 電池について 250 Nokia 純正電池について詳しくは、http://www. nokia.co.jp/batterycheck を参照してください。 本機の製造には、優れたデザインと技術が採用されて います。お取り扱いには十分ご注意ください。保証の 対象範囲をお守りいただけるよう、次の記載事項をお 読みください。 ・ 湿気のある場所に置かないでください。雨水、湿 気、および液体はミネラルを含み、電気回路を腐 食させます。本機が濡れた場合、電池を取り外し、 本機を完全に乾かしてから取り付けてください。 ・ ほこりが多く、清潔でない場所で使用または保管 しないでください。電話機の可動部と電子部品が 損傷することがあります。 ・ 高温の場所で保管しないでください。高温状態で は、電子機器の寿命を短くするだけでなく、電池 が損傷したり、特定のプラスチック部品が変形し たり、溶けたりする原因となります。 ・ 低温の場所で保管しないでください。電話機を通 常の温度まで暖めると、本体の内部に結露が発生 し、電気回路基板に損傷をきたすことがあります。 ・ 本書で指示された以外の方法で本機を分解しない でください。 ・ 本機を落としたり、たたいたり、振ったりしない でください。手荒に取り扱うと、内部の回路基板 と精密機械部分に損傷をきたすことがあります。 ・ 本機のお手入れをする場合、刺激の強い化学薬品、 洗浄液、または強力洗剤を使用しないでください。 ・ 本機を塗装しないでください。塗装すると装置の 可動部を詰まらせ、適切に動作しなくなることが あります。 ・ レンズ ( カメラレンズ、近接センサー、ライトセ ンサーレンズ等 ) のお手入れには、柔らかくて清 潔な、乾いた布をお使いください。 ・ 付属の、または Nokia が認定した交換アンテナの みを使用してください。無許可のアンテナの使 用、改造、付属品の取り付けは、電話機の損傷の 原因となり、無線装置についての法規制に違反す る場合があります。 ・ 充電器は屋内で使用してください。 ・ 電話帳やカレンダーノートなどの保存しておきた いデータは必ずバックアップを取ってください。 ・ 最適な動作状態を保つために本機をリセットする 場合は、本機の電源を切ってから電池を取り外し てください。 お手入れとメンテナンス お手入れとメンテナンス これらの注意事項は、電話機の本体、電池、充電器、 またはその他のアクセサリすべてに適用されます。 正常に動作しない機器がある場合は、製品お買い上 げ店にサービスを依頼してください。 251 安全についての追加情報 安全についての追加情報 小さなお子様 本機やアクセサリには、小さな部品が使用されてい ます。小さなお子様の手の届くところに置かないで ください。 操作環境 本機は、人体から最低 2.2cm 離した位置で使用さ れた場合と、通常の耳元での操作位置で使用された 場合に電波防護指針のガイドラインに適合します。 本機をキャリーケース、ベルトクリップ、またはホ ルダーとともに身に付ける場合は、金属製物質と一 緒に身に付けず、本機が上記の距離以上身体から離 れたところに位置するようにしてください。 本機でデータファイルやメッセージを送信する場合、 高品質のネットワーク接続が必要です。場合によっ ては、高品質のネットワーク接続が利用可能になる まで、データファイルやメッセージの送信が遅れる ことがあります。送信が完了するまで、本機が上記 の距離以上身体から離れていることを確認してくだ さい。 本機は磁気部品を使用しており、金属物が本機に引 き寄せられる場合があります。本機の近くにクレ ジットカードや、その他の磁気記憶媒体を置かない 252 でください。記憶された情報が消去されてしまうこと があります。 医療機器 携帯電話を含む無線送信機の動作は、十分に保護され ていない医療機器の機能を妨害する可能性がありま す。医療機器が外部の電波から十分に遮蔽されている かを判断する際、またはご不明な点がありましたら、 医師または医療機器メーカーにご相談ください。医療 施設などで本機の電源を切るよう規則が掲示してある 場合は、その指示に従ってください。病院または医療 施設では、外部の電波に対して感度の高い電気医療機 器を使用している場合があります。 植込み型医療機器 医療機器製造業者は、医療機器との干渉を回避するた め、携帯電話をペースメーカーや除細動器などの植込 み型医療機器から 22cm 以上離すことを勧めていま す。このような医療機器を使用している方は、以下の 点を心がける必要があります。 ・ 携帯電話の電源が入っている場合、その携帯電話 を医療機器から常に 22cm 以上離してください。 ・ 携帯電話を胸ポケットに入れて持ち運ばないでく ださい。 植込み型医療機器とともに本機を使用することに関し て不明な点がある場合、医療機関にお問い合わせくだ さい。 補聴器 デジタル無線機が一部の補聴器の動作を干渉する場合 があります。万が一、そのような干渉があった場合 は、ご契約されているサービスプロバイダまでご相談 ください。 乗り物 電波は、適切に取り付けられていない、または十分に 遮蔽されていない自動車の電子装置 ( 電子燃料噴射シ ステム、電子アンチロックブレーキ装置、電子速度制 御装置、およびエアバック装置など ) に影響を与える 場合があります。詳しい情報につきましては、自動車 および追加装備した装置のメーカー、または代理店に ご確認ください。 資格を有するスタッフ以外は、本機の修理、または自 動車への本機の取り付けをしないでください。誤った 取り付けや修理は危険を伴うことがあるだけでなく、 本機に適用されるすべての保証が無効になる場合が あります。車内の無線機が適切に取り付けられ、正 常に動作していることを定期的に確認してください。 可燃性の液体、ガス、または爆発性物質を、本機、 その部品、またはアクセサリと一緒に車内で保管し たり、持ち運ばないでください。エアバックを装備 した自動車では、エアバックが強い力で膨らみます。 エアバックの上の部分、またはエアバックが膨らむ 範囲に、固定無線機と移動無線機の両方を含めて、 物を置かないでください。車内の無線機が適切に取 り付けられていない場合、エアバックが膨らんだと きに重傷を負うことがあります。 安全についての追加情報 ・ 医療機器との干渉を最小限にするため、医療機器 を装着している側の反対の耳で携帯電話をご使用 ください。 ・ 医療機器との干渉が疑われる場合は、直ちに本機 の電源を切ってください。 ・ 植込み型医療機器製造業者が提示する指示を読み、 その指示に従ってください。 飛行中に本機を使用することは禁止されています。 航空機に搭乗する前に本機の電源を切ってください。 航空機内で携帯電話を使用すると、航空機の操作に 危険をもたらし、無線通信が混信する原因にもなり ます。また機内での携帯電話の使用は違法となる場 合もあります。 爆発の起きる可能性のある環境 爆発の起きる可能性のある環境では、本機の電源を 切り、すべての標識や指示に従ってください。爆発 の起きる可能性のある環境とは、通常自動車のエン ジンを停止するよう指示されている場所を含みます。 そのような環境での火花は、怪我または死亡に至る 爆発または火災を引き起こす可能性があります。ガ 253 安全についての追加情報 ソリンスタンドのガソリンポンプの近くといった給 油地点では、本機の電源を切ってください。給油箇 所、燃料貯蔵、燃料販売所、化学工場、または爆破 作業がおこなわれている場所では無線機の使用に関 する規則に従ってください。爆発の起きる可能性の ある環境は、たいていの場合は明確に表示されてい ますが、常にそうであるとは限りません。そのよう な場所の例としては、船のデッキの下、化学物質の 搬送または保管施設、大気中に結晶粒、ほこり、ま たは金属粉末といった化学物質または微粒子が含ま れる場所があります。液化石油ガス(プロパンまた はブタン等)を使用する自動車の近くでの本機使用 の安全性については自動車製造メーカーにお問い合 わせください。 緊急通報 重要:本機は無線信号、無線ネットワーク、有 線ネットワークおよびお客様によってプログラ ムされた機能を使用して動作します。お使いの 機器がインターネット経由の音声通話 ( イン ターネット通話 ) をサポートしている場合、イ ンターネット通話と携帯電話を共に使用できる 状態にしてください。どちらも使用できる状態 であれば、本機は携帯ネットワークとお客様が 契約されているインターネット通話プロバイダ の両方を介して緊急通報を試みます。ただし、 すべての条件において接続を保証するものでは ありません。したがって、救急車を呼ぶ場合な どの非常に重要な連絡には、無線機だけに頼ら ないようにしてください。 緊急電話番号に電話をかけるには 1 本機の電源が入っていない場合は、電源を入れま す。電波が十分に届いていることを確認してくだ さい。機種に応じて、以下の操作が必要になるこ とがあります。 ・ SIM カードを挿入する (SIM カードを使用する 機種の場合 ) ・ 特定の通話制限を設定している場合は解除する ・ オフラインまたはフライトモードになっている 場合はアクティブモードに切り替える 254 電話がかけられる状態にします。 3 現在いる地域の緊急電話番号を入力します。地域 によって緊急電話番号は異なります。 4 開始キーを押して電話をかけます。 緊急電話番号に電話をかける場合、必要な情報をでき る限り正確に伝えることを心がけてください。事故現 場では、お客様の無線機が唯一の通信手段となる場合 があります。指示があるまでは電話を切らないでくだ さい。 証明情報 - 携帯電話機の比吸収率 このモデルの携帯電話は、電波防護指針に適合してい ます。 置で、認証を受けた最大送信電力で行われます。操作 中の電話機の実際の SAR レベルは、その最大値を下 回る値となります。これは、ネットワークとの通信 に必要最小限の送信電力となるように、電話機が設 計されているためです。実際の値は、基地局にどのく らい近い位置にいるか等といった様々な要因によっ て異なります。本機を耳元で使用した試験の場合、 ICNIRP ガイドラインに基づいた SAR の最大値は、 1.35W/kg です。 デバイスアクセサリの使用により、異なる SAR 値に なる場合があります。SAR 値は、各国の報告用件、 試験要求事項、およびネットワークの帯域によって 異なる場合があります。SAR の追加情報について は、www.nokia-asia.com にある製品情報でご覧く ださい。 安全についての追加情報 2 必要な数だけ終了キーを押して画面をクリアし、 本機は無線送受信機です。本機は、国際ガイドライン 推奨の電波暴露限度を超えないよう設計されていま す。これらのガイドラインは、独立科学機関 ICNIRP によって策定されており、年齢や健康状態に関係な く、すべての人の安全を確保するのに十分は安全率を 含んでいます。 携帯電話の電波防護指針には、SAR( 比吸収率 ) とい う測定単位を採用しています。ICNIRP ガイドライン で指定される SAR 限度は、生体組織 10g あたり 2.0W/kg( ワット / キログラム ) です。SAR 試験は、 すべての試験周波数帯において通常の電話機の操作位 255 Nokia 純正アクセサリ Nokia 純正アクセサリ 警告:本機を使用する際には、Nokia が 認定した電池、充電器およびアクセサリの みを使用してください。これ以外の機器を 使用すると、本機に対する認定あるいは保 証の対象外となるだけでなく、事故などが 起こる場合があります。 対応するアクセサリについては、http://www. nokia.co.jp を参照してください。 アクセサリ アクセサリのご使用にあたっては、次の注意事項を お守りください。 ・ お子様の手の届く所に置かないでください。 ・ アクセサリの電源コードを外す際は、コードでは なくてプラグを持って抜いてください。 ・ 車内の携帯電話機器は、適切に取り付けられ、正 常に動作しているか定期的に確認してください。 ・ 複雑な車内用アクセサリの取り付けは、資格のあ る担当者だけが行うことができます。 Nokia が認定した電池、充電器、およびアクセサリ のみを使用してください。それ以外の機器を使用す 256 ると、本機に対する認定あるいは保証の対象外となる だけでなく、危険が及ぶ場合があります。 電池 タイプ 仕様 連続通話時間 # 連続待受時間 # BP6MT Li-Ion 最大約 180 分 (WCDMA) 最大約 250 分 (GSM) 最大約 230 時間 (WCDMA) 最大約 250 時間 (GSM) Nokia 純正アクセサリ 重要:電池の通信待機可能時間はあくまで も推定値であり、信号強度、ネットワーク の状態、使用する機能、電池の寿命と状 態、電池がさらされている温度、デジタル モードでの使用、およびその他の多くの要 因によって変化します。本機を通話で使用 する合計時間が、スタンバイ時間に影響し ます。同様に、本機の電源が入った状態 で、待受画面になっている合計時間が、本 機で通話できる時間に影響します。 257 索引 索引 あ アイコン .................................26 アクセサリ ..........................256 アクセスポイント ..............226 アクティブツールバー .................................... 117,134 詳細設定 ..........................125 アプリケーションマネージャ ...................53 アラーム ..............................215 カレンダーアラーム .........176 クイックアラーム .............215 削除 .................................215 設定 .................................215 変更 .................................215 暗証番号 .................................31 印刷バスケット ..................141 インターネット ..................101 閲覧 .................................102 画面表示切り替え .............103 キャッシュのクリア .........111 クッキーの削除 ................111 情報の利用 .......................106 ショートカット ................102 セキュリティ設定 .............111 設定 .................................110 ブックマーク ...................106 ミニマップ .......................105 インターネット電話 .............65 258 インターネットビデオ ...... 166 エニーキーアンサー .......... 225 音の設定 ............................. 218 3D 着信音 ....................... 220 オフラインモード ................. 30 音楽ファイルの転送 .......... 158 音声メモ ............................. 183 か 会議通話 ................................ 80 各部の名称 ............................ 23 カスタム待受画面 .............. 216 壁紙 ..................................... 214 カメラ ................................. 114 アクティブツールバー .............................. 117,125 画像の送信 ...................... 132 静止画撮影 ...................... 118 静止画設定 ...................... 129 セルフタイマー ................ 121 第 2 カメラ ..................... 124 ディスプレイ表示 ............ 115 ビデオ撮影 ...................... 122 ビデオ設定 ...................... 130 連写モード ...................... 120 カレンダー ......................... 173 アラームの設定 ................ 176 エントリの削除 ................ 176 エントリの送信 ................176 エントリの登録 ................173 カレンダーアラーム .........176 設定 .................................177 PC Suite で同期する ......174 キー確認音 ..........................220 キー操作ロック .....................28 ギャラリー ..........................133 アクティブツールバー ......134 アルバム ..........................135 印刷バスケット ................141 音楽ファイル ...................142 画像印刷 ..........................140 画像編集 ..........................137 壁紙 .................................135 スライドショー ................135 ビデオ編集 .......................139 フォルダ .............................50 プレイリスト ...................143 プレゼンテーション .........143 緊急電話 .................................32 言語 .....................................222 検索 .....................................191 インターネット検索 .........191 画像検索 ..........................192 設定 .................................193 マイコンテンツ検索 .........193 高速ダウンロード .................34 国際電話 .................................72 さ シェアオンライン ..............148 アカウント設定 ................149 ウェブ投稿 .......................149 設定 .................................151 自局電話番号 .........................71 充電 ............................21,248 受話音量 通話中 ........................63,75 消音 ........................................62 ショートカット 33,102,217 接続状況 ..............................202 設定 アクセスポイント .............226 一般設定 ..........................221 インターネット電話 .........230 画面 .................................221 言語 .................................222 接続設定 ..........................225 通話設定 ..........................224 デフォルト設定に戻す ......198 電話機設定 .......................224 ネットワーク ...................225 パケット接続 ...................229 ワイヤレス LAN ...............229 SIP ..................................229 TV 出力 ...........................223 操作用暗証番号 .........31,194 コピー ................................ 48 削除 .................................... 48 着信音 ................................ 47 登録 .................................... 45 ビジネスカード ................... 47 編集 .................................... 47 メモリ状況 ......................... 45 SIM 電話帳 ......................... 48 た ダウンロード ..................... 112 地図 ..................................... 235 衛星情報 ......................... 237 シミュレーション ............ 240 設定 ................................ 242 ダウンロード ................... 238 ルート案内 ...................... 240 着信音 ................................. 219 音量 ................................ 219 着信拒否 ................................ 63 著作権管理 ......................... 231 通信履歴 ................................ 70 通話時間 ................................ 69 ディスプレイ設定 .............. 214 英語表示 ......................... 217 壁紙 ................................ 214 データケーブル ................. 208 データ転送 ......................... 208 テーマ ................................. 214 デバイスマネージャ .......... 213 テレビ電話 ............................ 73 電源を入れる / 切る ............ 27 転送電話 ................................ 77 電卓 ..................................... 177 電池 .............................21,248 電話帳 .................................... 45 画像追加 ............................ 47 基本番号 ............................ 45 グループ ............................ 46 索引 コンバータ ..........................178 電話を受ける ......................... 62 SMS 送信 .......................... 62 電話をかける ......................... 61 テレビ電話 ......................... 73 ボイスタグ ......................... 61 リダイヤル ......................... 61 ワンタッチダイヤル ......................... 61 同期 ..................................... 211 時計 ..................................... 214 アラーム .......................... 215 世界時計 .......................... 216 表示設定 .......................... 214 都市の設定 ............................ 28 な 内蔵アンテナ ......................... 27 ナビゲーション .................. 245 ネット電話 設定 .................................... 68 電話をかける ...................... 67 ネットワークモード .......... 225 ノート ................................. 179 259 索引 260 は ま バーコードリーダー ..........187 バイブレータ ......................219 発信者番号通知 .....................82 発着信規制 .............................80 発着信履歴 .............................69 ハンズフリースピーカー ......63 ビデオセンタ ......................165 ファイル 検索 ....................................50 コピー / 移動 ......................51 削除 ....................................50 詳細情報表示 ......................52 送信 ....................................52 並べ替え .............................51 ファイル名変更 ...................51 ファイルマネージャ .............52 プレイリスト .......... 143,156 再生順の変更 ...................157 削除 .................................157 作成 .................................156 ファイルの削除 ................157 ファイルの追加 ................156 ヘッドセット .........................22 ヘルプ .....................................36 ボイスタグ .................61,230 ホームメディア ..................145 セキュリティ ...................145 設定 .................................146 ポッドキャスト ..................160 マークをつける ..................... 34 マナーモード ......................... 29 マルチタスキング機能 ......... 33 マルチメディアキー ............. 34 ミニマップ ......................... 105 ミュージックプレーヤー .. 153 イコライザ ...................... 154 再生 ................................. 153 再生中の操作 ................... 154 プレイリスト ................... 156 ミュージックライブラリ ................. 155 無線 LAN ............................ 200 アクセスポイント 202,227 ウェブにアクセスする ..... 201 検索 ................................. 201 WLAN ウィザード ........... 202 メインメニュー 表示を変更する ................ 217 メール .................................... 83 受信 .................................... 88 設定 .................................... 91 送信 .................................... 84 添付ファイル保存 ............... 91 電話帳登録 ......................... 90 フォルダ .................... 83,89 リモートメールボックス ..... 94 MMS 通知 ......................... 89 メモリ 使用状況 .................... 58,60 バックアップ ...................... 59 メモリ不足を解消 ............... 58 メモリカード .........................21 データのバックアップ .........59 取り付ける ..........................21 モード .................................218 文字入力 .................................37 英字通常入力 ......................42 英字予測辞書 ......................42 英字予測入力 ......................41 絵文字 ................................43 改行 ....................................43 顔文字 ................................43 カタカナ .............................41 記号 ....................................43 区点コード ..........................43 コピー / 貼り付け ................44 小文字 ................................41 削除 ....................................44 数字 ....................................42 スペース .............................43 濁点 / 半濁点 ......................41 日本語通常入力 ...................40 日本語予測入力 ...................40 入力方式 .............................37 入力モード ..........................38 ユーザ辞書 ..........................44 ら ラジオ .................................184 ビジュアルコンテンツ ......186 ランドマーク .......... 243,246 リダイヤル .............................61 リモート SIM モード ........207 履歴 ........................................69 わ ワイヤレス LAN ................200 割込通話 .................................79 ワンタッチダイヤル .................61,225 A Adobe reader ...................183 A-GPS ................................233 B Bluetooth ..........................203 オフにする .......................207 機器のアイコン ................205 機器のアドレス ................205 設定 .................................204 データ受信 .......................207 データ送信 .......................205 パスコード .......................206 ペアリング .......................206 E E-mail ....................................83 作成と送信 ..........................86 設定 ....................................95 F Flash プレーヤー ..............170 再生 .................................170 ファイルの管理 ................171 G P GPS PC 接続 .............................. 211 PDF .................................... 183 PIN コード ................ 31,194 変更する .......................... 194 PUK コード .......................... 31 ................................... 233 地図 ................................ 235 ランドマーク ................... 243 A-GPS ............................ 233 GPS データ ....................... 245 移動距離 ......................... 246 現在位置情報 ................... 246 設定 ................................ 247 ナビゲーション ............... 245 H HSDPA ................................ 34 M MMS ..................................... 83 作成と送信 ......................... 85 設定 ................................... 92 N Nokia Lifeblog ................ 188 Nokia Map Loader ......... 238 Nokia Nseries PC Suite 同期 ................................ 211 メモリの表示 ...................... 58 Nokia Podcasting ......... 160 エピソード ...................... 164 検索 ................................ 162 設定 ................................ 161 ディレクトリ ................... 162 ポッドキャスト ............... 163 Nokia 純正アクセサリ ..... 256 索引 留守番電話 .............................78 Q Quickoffice ...................... 180 Quickmanager .............. 182 Quickpoint ..................... 182 Quicksheet .................... 181 Quickword ..................... 180 R RealPlayer ........................ 168 再生 ................................. 168 設定 ................................. 169 S SMS ...................................... 83 作成と送信 ......................... 84 設定 .................................... 91 T TV 出力モード ................... 144 U UPnP ................................ 145 USIM カード ........................ 20 261 索引 W weblog ...............................188 WLAN .................................200 WLAN ウィザード ...........202 Z Zip Manager ....................187 262 Nokia Care オンライン Nokia Care Web サポートでは、携帯電話の操作に関する詳細な 情報をオンラインで提供しています。 チュートリアル 携帯電話を初めて使用する際の設定方法や、詳細な機能につい てご覧いただけます。 携帯 電話の使用方法を、チュートリアルで 順を追って説明します。 取扱説明書 オンラインの取扱説明書で、お使いの携帯電話の詳細情報をご 覧いただけます。 製品に関 する更新情報をここで定期的に確認 してください。 ソフトウェア 電話機および PC 用ソフトウェアを使用して、お使いの携帯電話を さらに有効に活用できま す。Nokia PC Suite では、携帯電話と PC を接続して、カレンダー、電話帳、音楽や画像を 管理することがで きます。また、他のアプリケーションと併用して、機能を強化するこ と もできます。 設定 マルチメディア メッセージ、モバイル ブラウジング、および E メール など、携帯電話の特 定の機能は、使用する前に設定が必要にな る場合があります。 ご契約された携帯電話事業 者、サービスプ ロバイダのサービスや設定内容をご確認ください。 携帯電話を利用するには www.nokia.co.jp/support でご利用の携帯電話の機種を選択 して、携帯電話のさまざまな機能について参照してください。 携帯電話と PC を同期するには 適切なバージョンの Nokia PC Suite を使用して携帯電話を互換 性のある PC に接続すれば、カレンダーや電話帳を同期できま す。 Nokia PC Suite は www.nokia.co.jp/pcsuite から入手でき ます。 携帯電話用のソフトウェアを入手するには www.nokia.co.jp/software のソフトウェアセクションからダウン ロードしてください。 一般的な質問への回答を参照するには お使いの携帯電話およびその他の Nokia 製品やサービスに関す る質問の回答については、 www.nokia.co.jp/faq の FAQ セク シ ョンを参照してください。 Nokia の最新情報を参照するには www.nokia.co.jp/top/newsmail.shtml でニュースレターの購 読を申し込むと、製品やプロモーション企画の最新情報を入手 できます。 新しい製品情報を確認するには、 www.nokia.co.jp を 参照してください。 その他にご不明な点がある場合は、 www.nokia.co.jp/contactus を参照してください。 修理が必要だと思われる場合は www.nokia.co.jp/repair を参 照してください。 詳細については、 www.nokia.co.jp/support を参照してくださ い。