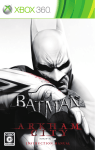Download RM-XR732TD - ポータブルカーナビゲーション X-RIDE
Transcript
7インチ ポータブルナビゲーション 3Dマップ搭載モデル RM-XR732TD 取扱説明書は【本体機能操作編】と【ナビゲーション 機能操作編】の2部構成となっております。 ナビゲーションソフトの使用方法につきましては、 33ページからの【ナビゲーション機能操作編】の 内容をご参照ください。 本取扱説明書は株式会社アール・ダブリュー・シー のホームページの製品情報(下記URL)からご覧いた だくことができます。 http://www.x-ride.jp/product/rmxr732td/spec.html X-RIDE(エクスライド)、およびX-RIDEロゴは 株式会社アール・ダブリュー・シーの登録商標です。 取扱説明書 【本体機能操作編】 【本体機能編】 目次 1. はじめに 本製品について ご使用上の注意 お車への取り付け場所について ご使用前は充電を リセットボタンについて マイクロSDカードについて GPS信号の受信は屋外で ワンセグ(TV)について 本製品のナビゲーションシステムについて パッケージ内容 2. 製品の概略 2-1 各部の名称 2-2 マイクロSDカードのセット 3. 基本的な操作 3-1 電源のオン/オフ 3-2 充電する 3-3 お車へのセッティング 4.ホームメニュー 4-1 ホームメニュー 4-2 ホームメニュー(機能一覧画面) 5.TV(ワンセグ放送の視聴) 5-1 TVモードの起動 5-2 設定メニュー 5-3 EPGメニュー 5-4 画面写真の保存/番組録画 4 4 4 5 6 6 6 6 7 7 8 9 9 10 12 12 13 14 16 16 17 18 18 19 21 21 6.音楽(音楽の再生) 7.ビデオ(動画の再生) 8.写真(写真の表示) 9.その他の機能 9-1 言語 9-2 電池 9-3 USB 9-4 バックライト 9-5 画面補正 9-6 FMトランスミッター 9-7 サウンド設定 9-8 システム情報 9-9 起動設定 9-10 説明書 10. トラブルシューティング ■ 製品仕様 23 24 25 26 26 26 27 27 28 28 29 29 30 30 31 32 ●本製品の取扱説明書は【本体機能操作編】と【ナビゲー ション機能操作編】の2部構成となっております。 ●ナビゲーションソフトの使用方法につきましては、本書 33 ページからの【ナビゲーション機能操作編】の内容 をご参照ください。 ●製品仕様は本書 32 ページに、保証書/保証規約は別紙 クイックガイドに記載されております。 3 目次 1.はじめに 本製品について ●本製品で使用する周辺機器は、必ず純正品をお使いく ださい。 純正付属品以外の機器を使用しての故障・不 具合につきましては、保証の対象外となります。 ●本製品はカーナビゲーションです。 車に装備して使用 し、GPS(グローバル・ポジショニング・システム)、およ び詳細なマップ (地図) を含みます。 ●本製品のお客様ご自身による分解・改造は行わないでく ださい。故障や感電の原因となるおそれがあります。 また、 これによって発生する故障・不具合につきましては、 保証の対象外となります。 ●本製品では、液晶タッチパネルに指やスタイラスペン などで触れることにより、操作を行うことができます。 ●本製品および取扱説明書は、製品改善のため予告なく変 更される場合があります。あらかじめご了承ください。 ●本製品の近くに金属を置かないでください。GPSデー タの受信に悪影響をおよぼすおそれがあります。 ●本説明書内のイラストおよび画面図等は開発途中の 物であり、実際と異なる場合があります。 ●本製品の近くに電磁波を生じる物を置いたり、一緒に作動 させないでください。誤作動を起こすおそれがあります。 ご使用上の注意 ●シガーケーブルを接続し、 エンジンを切った状態で本製 品を長く使用すると車のバッテリーが消耗されますので ご注意ください(お車の故障については保証対象外です)。 ●本製品を落としたり、強い衝撃を与えないでください。 これによる故障は保証対象外となります。 また、 スタ ンドからの落下による破損・故障・事故等につきまして も保証対象外となります。 ●異臭がしたり煙が出た場合などは、 すぐに使用を中止し てください。 ●高温多湿の場所、 ホコリの多い場所での使用や放置は おやめください。 これによる故障や火災等につきまし ては保証の対象外となります。 ●本製品の故障、弊社指定外の第三者による修理、その 他の理由により生じたデータの消失による損害および 逸失利益などに関し、弊社では一切その責任を負いか ねますのでご了承ください。 ●本製品を水の中に入れたり、濡れた手で操作しないでく ださい。これによる故障や感電等につきましては保証の 対象外となります。 4 1.はじめに お車への取り付け場所ついて 前方の視界を妨げない場所に取り付け てください。 国土交通省の定める保安基準※に適合 させるため、運転者の視界を妨げない ように下記の前方視界基準に従って取 り付けてください。 ※道路運送車両の保安基準 第21条 (運転者席)、細目告示 第27条および 別添29 ●対象車種 専ら乗用の用に供する乗車定員10人 以 下 の 自動 車または、車 両 総 重 量が 3.5 トン以下の貨物自動車 ■側面図 0.3m 1m 2m 0.3m ■上面図 0.9m ●基準概要 自動車の前方2mにある高さ1m直径 0.3mの円柱の少なくとも一部を、鏡等 を用いず直接視認できること。 注)左図は右ハンドル車の場合です。 左ハンドル車の場合は左右逆になり ます。 0.7m 2m 5 1.はじめに ご使用前は充電を ●ワンセグの画面写真の保存機能や録画機能を使用す るには、本製品にあらかじめ挿入されているものとは 別にマイクロSDカードをご用意ください。本製品のマ イクロSDカードにはマップデータが収録されているた め、保存に必要な容量が確保できません。 ご購入時はバッテリーの充電はされていません。初めて 本製品をご使用する時は充電を行ってください。 (もしく はお車にてシガーケーブルを接続し、 エンジンをかけてご 使用ください。)充電量が十分でない場合、電源はオンに なりません。 GPS信号の受信は屋外で リセットボタンについて GPSは、人工衛星からの信号を受信して自車位置を特 定するシステムです。 ご自宅の部屋など、屋内では信号 を受信することができませんので屋外環境にてGPS信 号の受信を行ってください。 フリーズなど、動作が止まったり電源が入らない(切れな い) といった場合は、本製品背面にある「リセット」ボタンを 付属のスタイラスペン (ホールド用台座に収納)等で押し、 再起動してください。その後、正常に作動する場合は故障 ではありません。 ●受信には数分∼30分以上の時間がかかる場合が あります。 マイクロ SD カードについて ●初めてのご使用時、または長期間ご使用がなかっ た場合、受信までの時間が長くかかることがあり ますが故障ではありません。 ●本製品にあらかじめ挿入されているマイクロSDカー ドにはマップデータがインストールされています。 ●ナビゲーション起動中はマイクロSDカードの取り外し を絶対に行わないでください。データが破損し、ナビ ゲーションが起動しなくなる恐れがあります。 ●誤ってマップデータのすべてもしくは一部を消去すると、 ナビゲーションが起動しなくなります。 ご注意ください。 ●本製品にマイクロSDカードを挿入して、音楽データな どの記録内容が再生不能となった場合、弊社では一切 その責任を負いかねますのでご了承ください。 ●人工衛星の軌道により、同じ時間帯・同じ場所で も毎日の受信時間は異なります。 ●すべての商業用目的のGPSは平均15m程の差異 が生じる事をあらかじめご理解ください。 ●人工衛星からのGPS信号の強度・感度について保 証するものではありません。あらかじめご了承く ださい。 6 1.はじめに 本製品のナビゲーションシステムについて ワンセグ (TV) について ワンセグは放送局からの電波を直接受信するため、受信 環境や使用状態によっては受信できない場合がありま すが故障ではありません。本製品は放送局からの電波 受信を保証するものではありません。あらかじめご了 承ください。 本製品のナビゲーションシステムは、株式会社ゼンリン の地図データを使用したナビゲーションシステムです。 ( 2013 ZENRIN CO., LTD) ●収録情報について 経路探索用は、2 万 5 千分の 1 地形図(国土地理院発 行)上の主要な道路において実行できます。 ただし、一部 の道路では探索できない場合があります。 また、表示さ れた道路が現場の状況から通行が困難な時があります のでご注意ください。現場の状況を優先して運転してく ださい。 交通規制は普通自動車に適用されるもののみです。 ま た、時間・曜日指定の一方通行が正確に反映されない 場合もありますので、必ず実際の交通規制に従って運転 して下さい。 道路データは、高速・有料道路についてはおおむね 2013 年 4 月、国道・都道府県道についてはおおむね 2013 年 2 月までに収集された情報に基づき製作され ておりますが、表示される地図が現場の状況と異なる場 合があります。 ●放送エリア内でも、地形や構造物(建物内や地下)と いった周囲の環境、本機を使用する場所や向き、電波 状況によっては受信できない場合があります。 ●携帯端末用の放送サービスのため、画像が粗く感 じられたり、映像がなめらかでない場合がありま すが故障ではありません。 ●放送局からの電波強度・感度について保証するも のではありません。 ●ご使用の際は本製品上部右にあるアンテナを引き 伸ばしてご使用ください。 7 1.はじめに パッケージ内容 ①本体 ②吸着式スタンド ⑥シガー(DC)ケーブル ⑦ACアダプター (電源ケーブル) ③ホールド用台座 ⑧スタイライスペン (ホールド用台座収納) ④スタンドカップ (両面テープ付) ⑨USB ケーブル ⑩microSD カード ( 地図データ収録、本製品に挿入 済み ) ⑪クイックガイド (保証書付) ●本製品で使用する周辺機器は必ず純正品をお使いください。純正付属品以外の機器を使用しての故障・不具合につきまし ては保証の対象外となります。 ●付属品に関しては消耗品となります。初期不良以外は保証の対象外となります。 ●スタンドカップはお車のダッシュボードに粘着剤(両面テープ)で固定するものです。その特性上、一度固定した物は再び取り付ける ことが困難となります。取り付けの際は固定場所について十分にご注意ください。また、全面がしっかり貼り付けられる場所に取り 付けてください。落下等の破損、故障、事故につきましては保証対象外となりますのでご注意ください。 8 1.はじめに 2.製品の概略 2-1 各部の名称 ① ② ③ ⑥ ⑦ ⑧ ④ Reset タッチパネル 指やスタイラスペン等で触れて操作を行います。 TVアンテナ ワンセグ放送の受信時に引き伸ばして使用します。 電源ボタン 電源のオン/オフ操作を行います。 ⑤ スピーカー 音声を出力します。 リセットボタン フリーズ時など、本製品の電源をオフにします。 LEDランプ 点灯して本製品の状態をお知らせします。 イヤホン端子 イヤホン(別売品)を接続できます。 SDカードスロット 本製品のマップデータが収録されたマイクロ SD カードが挿入されています。 音楽データ等を保存したマイクロ SD カード (別売) をセットすることもできます。 電源/USB端子 お車で使用する時や充電時の電源供給用端子となります。 赤色点灯 : 充電中/通電中 緑色点灯:ナビゲーションソフト動作中 消灯 : 充電完了/通常動作中/スリープ中/電源オフ 9 2.製品の概略 ⑨ 2-2 マイクロ SD カードのセット セット 下図のようにマイクロSDカードの印字面を正面にし、 SDカードスロットへセットします。カチッと音がするま で確実に押し込んでください。 マイクロSDカード内の音楽・ビデオ・写真などをお楽しみ いただく場合の、本製品へのマイクロSDカードのセット方 法をご案内します。 取り外し 本製品左側面 本製品にはあらかじめ、マップデータのインストールさ れたマイクロSDカードがセットされています。 セットしてあるマイクロSDカードを細い棒などで奥に 押し込みます。 カチッと音がしてカードを取り出すことが できます。 SDカード スロット 本製品左側面 ●本製品にあらかじめセットされているマイクロSDカードには マップデータがインストールされています。ナビゲーションを操 作するためには、 セットすることを忘れないでください。 ●ナビゲーション起動中はマイクロSDカードの取り外しを絶対 に行わないでください。 データが破損し、ナビゲーションが起動 しなくなる恐れがあります。 ●誤ってマップデータのすべてもしくは一部を消去すると、ナビ ゲーションが起動しなくなる恐れがあります。 ご注意ください。 SDカードスロット 10 2.製品の概略 別売りのマイクロSDカードに、音楽・ビデオ・写真データ を保存してご使用いただくことができます。 ●対応SDカード → マイクロSD/マイクロSDHCカード (32GBまで対応) ●カードを分解したり、変形させたり、端子を汚したりショート させたりしないでください。 ●音楽・ビデオ・写真の再生中、およびワンセグの録画中 はカードを抜き差ししないでください。 ワンセグ放送を録画する場合はマイクロSDカードをセット してください。2GBのマイクロSDカード(データが空のと き)で約10時間分の録画が可能です。 本製品に対応するデータ形式 ●音楽データ ●ビデオデータ ●写真データ MP3 / WMA※1 WMV / AVI (Xvidコーデック)※2 JPEG / BMP ※1 DRM(デジタル著作権管理)のWMAファイルは再生できません。 ※2 ビデオデータのサイズは 「解像度:480×272/フレームレート:10fps/ AVIファイル」にて再生確認しております。 ●データ消失に関するご注意 マイクロ SD カードに記録された音楽データ等は、誤操作・機器の 故障・修理等で壊れたり消失することがあります。大切なデータは パソコンのハードディスクなどにバックアップして保存されることを おすすめします。音楽データなどの記録内容が再生不能となった場 合、弊社では一切その責任を負いかねますのでご了承ください。 11 2.製品の概略 3.基本的な操作 3-1 電源のオン/オフ ◆オートスタート機能について 本製品にはオートスタート機能が搭載されておりま す。本製品上部の電源ボタンを押さなくても、お車の エンジンをかけて、電力が供給されることにより、本 製品を自動的に起動させることができます。お車の 電源を切った場合には、 「 スリープ」、 「シャットダウ ン」、 「キャンセル」のボタンが表示され、10秒後に電 源がオフになります。 電源オン (1)本体上部にある 『電源ボタン』 を長押し (約3秒) します。 (2)起動画面が表示され、 しばらくするとホームメニュー 画面が表示されます。これで電源はオンとなります。 電源オフ (1)電源オンの状態で本体上部の『電源ボタン』 を長押し (約3秒) します。 (2) 「スリープ」 と 「シャットダウン」 と 「キャンセル」のボタ ンが表示されます。 電源をオフにする場合は、真ん中の「シャットダウン」 をタッチします。これで電源はオフとなります。 ●システムのフリーズなどにより、動作が止まったり電源が 入らない(切れない) といった場合は、本製品背面にある 「リセットボタン」を付属のスタイラスペン (ホールド用台 座に収納)等で押してください。 その後、正常に作動する 場合は故障ではありません。 このボタン画面で10秒間放置しても電源はオフとなります。 ●スリープモードとは 電源を完全にオフにせず、休止状態にする機能です。 スリープモードを解除する場合(再度通常の状態に戻す 場合) は電源ボタンを1回短押ししてください。 12 3.基本的な操作 3-2 充電する (1)本製品付属のACアダプターを家庭用電源コンセント に接続し、本製品左側面の『電源/USB端子 』 に ACアダプター(付属)の端子を接続します。 お車のシガーアダプターとの接続中(エンジンをかけた状 態) や、ACアダプターなどと接続して充電を行うことがで きます。 (2)本製品の電源が自動的にオンになり、そのままでも充 電されますが、電源ボタンを長押しして電源をオフに すると、 より短い時間で充電が完了します。 ACアダプターによる充電 家庭用電源 コンセント (AC100V) ACアダプター LEDランプ 本製品 側面 本製品 側面 ●LED ランプの表示 赤色点灯 : 充電中/通電中 緑色点灯:ナビゲーションソフト動作中 消灯 : 充電完了/通常動作中/スリープ中/電源オフ 充電時間(電源オフ時) :ACアダプター充電 約4時間 ナビ連続使用時間:約2.5時間(内蔵充電池使用時) ※充電時間、ナビ連続使用時間はあくまで目安となります。環境や画面 の明るさ設定・音量設定などによって変動します。 電源/USB端子 13 3.基本的な操作 3-3 お車へのセッティング スタンドカップを接着する場所は、あらかじめホコリや汚 れ等をふきとってください。 汚れたままで接着すると粘着力の低下につながります。 (1)吸着式スタンドにホールド用台座を取り付けます。 吸着式スタンドの凹凸にホールド用台座の穴を合わ せ、上から下方向へしっかりとはめこんでください。 ●スタンドカップはお車のダッシュボードに粘着剤(両面 テープ)で固定するものです。その特性上、一度固定し た物は再取り付けが困難となります。取り付けの際は固 定場所について十分にご注意ください。また、全面が しっかり貼り付けられる場所に取り付けてください。落 下等の破損、故障、事故につきましては保証対象外とな りますのでご注意ください。 ホールド用台座 取付方向 吸着式 スタンド ▲吸着式スタンド (3)ホールド用台座の下部に本製品を乗せ、次にホール ド用台座の上部フックに本製品を「パチン」と音が するまでしっかりとはめ込みます。 ご購入時は取り付けしにくい場合があります。けがをしな いよう注意し、しっかりとはめこんでください。 前面 (2)車のダッシュボードなどにスタンドカップを取り 付けます(スタンドカップ裏側の両面粘着剤を使用 して接着します)。取り付けたスタンドカップに吸 着式スタンドの吸着盤を押しつけ、スタンドのレ バーを下に倒して固定します。 倒す ①台座に本製品を乗せ ます レバー ▲スタンドカップ 14 3.基本的な操作 ②上部フックに本製品を はめこみます ●運転に支障をきたす場所(シフトレバー付近など) や、運転視野 を妨げる場所(フロントガラスなど)への設置はおやめくださ い。事故の原因となるおそれがあります。 角度調整ネジ 本製品の角度を調整する場 合は、吸着式スタンドの角度 調整ネジをゆるめて、お好み の角度にしたあと、角度調整 ネジを再びしめて、固定して ください。 ●シガーソケットコードのプラグは奥まで確実に差し込んでくだ さい。差し込みが不完全な場合、発熱し発火の原因となるおそ れがあります。 ●シガーソケットの内部に異物(タバコの灰など)が入ると、接続 不良による発熱・発火の原因となるおそれがあります。 ●接続部品は必ず本製品の純正品をお使いください。純正付属 品以外の機器を使用しての故障・不具合につきましては保証の 対象外となります。 ホールド用台座は右図のよ うに独立可能です。 ワンセグ視聴の際などにご利 用ください。 ※運転の際は吸着式スタン ドを使用して固定してくだ さい。 電源に接続せずに本製品を使用し、電池残量が少なくなると下 図のマークが表示されます。本製品に電源の供給を行ってくだ さい。 シガーケーブルの接続 本製品に電源を供給するため、車のシガーソケットと本 製品左側面の『電源/ USB 端子 』に付属のシガー ケーブルを接続します。 電源端子へ 車のシガー ソケットへ 15 3.基本的な操作 4.ホームメニュー 4-1 ホームメニュー 本製品が起動されると下図のホームメニュー画面が表示さ れます。 ⑤2Dナビ ⑥ワンセグ ⑦音楽再生 ⑧ビデオ再生 ② ① ④ ③ ⑤ ⑦ ⑥ ⑨ ⑩ ⑪ ⑤ ④ ③ ⑨戻る ⑩ホームメニュー ⑪音量 ⑧ ⑫ 2Dナビを起動します。 (45ページ) ワンセグを起動します。(18ページ) 音楽を再生します。(23ページ) ビデオ(動画)を再生します。 (24ページ) 1つ前の画面に戻ります。 ホームメニューに戻ります。 音量を調節できます。 アイコンをタッチし、「●」を左右に動か して調節します。 ⑬ ⑭ ⑫FMトランスミッター FMトランスミッターの設定を行います。 ①日時 ②機能一覧 ③3Dナビ ④2D/3Dナビ 日時情報を表示します。 本製品の機能を一覧画面で表示 します。(17ページ) 3Dナビを起動します。 (46ページ) 2D/3Dナビを起動します。 (47ページ) ⑬時間 ⑭電池残量 充電少 16 4.メインメニュー (28ページ) 日時を設定できます。 本製品の電池残量を表示します。 充電多 接続中 充電中 4-2 ホームメニュー(機能一覧画面) ホームメニュー画面(16ページ参照)の ボタンをタッ チすると機能一覧画面を表示することができます。再度 ボタンをタッチするとホームメニュー画面に戻ります。 GPS 3D ビデオ 画面補正 GPS 2D/3D 写真の表示 FMトランスミッター GPS 2D 時間設定 サウンド設定 GPSテスト 電池 システム情報 言語設定 USB ワンセグ 音楽 バックライト 起動設定 説明書 タッチすると ホームメニュー 画面(16 ページ参 照)に戻ります。 3Dナビを起動します。 (46ページ) GPS 2D/3D(ナビ) 2D/3Dナビを起動します。 (47ページ) GPS 3D(ナビ) GPS 2D(ナビ) GPSテスト 言語設定 音楽 音楽を再生します。(23ページ) ビデオ 写真の表示 ビデオ(動画)を再生します。 (24ページ) 写真データを表示します。(25ページ) 時間設定 日時を設定できます。 電池 電池残量を表示します。 また、オートスリープに関する設定を行 います。(26ページ) USB通信についての設定を行います。 (27ページ) バックライトの明るさと自動バックライト バックライト オフの時間を設定します。(27ページ) タッチパネル画面を調整します。 画面補正 (28ページ) FMトランスミッター FMトランスミッターを設定します。 (28ページ) サウンドを設定できます。(29ページ) サウンド設定 USB システム情報 2Dナビを起動します。 (45ページ) GPSのテストを行います。 ワンセグ メニュー画面言語の設定を行います。 (26ページ) 説明書 起動設定 17 4.メインメニュー システム情報を表示します。 (29ページ) ワンセグを起動します。(18ページ) 起動に関する設定を行います。 (30ページ) 取扱説明書を表示します。 5.TV(ワンセグ放送の視聴) ●本製品上部右にあるアンテナを引き伸ばしてご使用ください。 ワンセグは主に携帯端末を受信対象とする地上デジタル テレビ放送サービスです。画像が粗く、映像がなめらか でない場合がありますが故障ではありません。 ●放送エリア以外では視聴できません(社団法人デジタル放送推進協会 のWEBサイト等をご参照ください)。 ●地形や構造物(建物内や地下)といった周囲の環境、本機を 使用する場所や向き、電波状況によっては受信できない場合 があります。 5-1 TV モードの起動 機能一覧画面で『 ワンセグ』アイコンをタッチすると免 責事項の確認画面が表示されます。 内容をお読みになり、『確認』ボタンをタッチします。 ①録画データ 録画したデータ(チャンネル名_録画日時.trp) を表示します。(21ページをご参照ください) ②設定メニュー TVモードの各種設定を行います。 (19ページ以降をご参照ください) ③EPGメニュー 番組表の閲覧等を行います。 (21ページをご参照ください) ④音量調節 ボリュームを調節します。「+」で大きく、「-」 で小さくなります。 ⑤音声ミュート 音声のオン/オフを切り替えます。 ⑥閉じる TVモードを終了します。 ⑦写真保存 TV画面を写真データで保存します。 保存した写真データはパソコンなどで見ること ができます。 【※マイクロSDカードを別途ご用意ください】 ① ② ③ ④ ⑤ ●ディスプレイ: TV受信中(録画再生中)にここを1回 タッチすると全画面表示になります。 もう1回タッチすると通常サイズに戻 ります。 ⑥ ⑦ ⑧ ⑧録画開始 TVを録画します。録画停止するときは⑨の 「□ボタン」をタッチします。 ⑨再生制御 録画データの再生/停止操作を行います。 ⑩チャンネル 受信チャンネルの切り替えを行います。 【※マイクロSDカードを別途ご用意ください】 ⑨ ⑩ 18 5.TV(ワンセグ放送の視聴) 5-2 設定メニュー (1)TV受信画面にて、『②設定メニューボタン』 設定メニュー画面が表示されます。 をタッチします。 TV モードの設定を行います。 チャンネル受信の設定を行う 「チャ ンネル設定」と、表示言語や音声・字幕等の設定を行う「基本設 定」 、 ならびに画面表示比率の設定を行う 「ビデオ」 があります。 チャンネル (2) 『チャンネルタブ』 をタッチします。 チャンネル設定 ◆『地域ボタン』 エリアプリセットデータ 受信エリアのプリセットデータを使用することにより地域設定を 行います。「地域」ボタンをタッチし、受信する地域を選択し ます。(例:東京の場合は「地域」→「関東」→「東京」の順に タッチします。)設定画面に戻り、「適用」ボタンをタッチする と、選択したエリアデータで番組を受信します。 ※プリセットデータはその地域の主要な送信所からの周波数 チャンネルが設定されています。お住まいの場所によっては 別の送信所から送信されている場合があります。その場合は 「ALL」を選択してチャンネルスキャンを行ってください。 ワンセグ放送のチャンネルを受信するには以下のいずれかの設 定操作が必要となります。 ①地域設定 ご使用の地域のチャンネルデータを設定します。 ②チャンネルスキャン ご使用の地域の電波をスキャンします。 ●TVモード起動時の自動チャンネルスキャンは、地域設定もしくは当 設定項目であるチャンネルスキャンを行い、ご使用のエリアを認識 することで機能します。 ●放送エリア外や電波の弱い場所、地下街・ビルなどの建物内では チャンネルスキャンが正常に完了できない(放送が受信できない)場 合があります。 ●チャンネルスキャンは完了までに時間がかかる場合があります。 ◆『スキャンボタン』 手動チャンネルスキャン 「スキャン」ボタンをタッチします。スキャンが完了したら「適用」ボ タンをタッチします。 設定 各種タブ チャンネル No. リスト画面 キャンセル ボタン 基本設定 プログラム ビデオ 情報 周波数 All 地域 プリセットデータもしくは スキャンした放送局名が リスト表示されます。 キャンセル スキャン 適用 地域 ボタン スキャン ボタン 画面左上の 適用 ボタン ボタンをタッチすると設定メニューを閉じます。 (「キャンセルボタン」→ スキャンした内容等を適用せずに終了します。) 19 5.TV(ワンセグ放送の視聴) 基本設定 ビデオ設定 言語の設定、音声チャンネルの設定、字幕の設定を行うこと ができます。 左右に操作パネルがある画面(18ページ参照)での表示 比率の設定を行います。 (1)TV受信画面にて『②設定メニューボタン』 を タッチします。設定メニュー画面が表示されます。 (1)TV受信画面にて『②設定メニューボタン』 を タッチします。設定メニュー画面が表示されます。 基本設定 (2) 『基本設定タブ』 をタッチします。 ビデオ (2) 『ビデオタブ』 をタッチします。 ◆画面サイズ調整 表示比率を自動調整します。 ◆レターボックス 上下に黒帯を表示して、16:9などの画面比率を固定した まま表示します。 ◆切り抜き 左右にパネルがある部分を切り抜いて表示します。 ◆言語 メニューやボタンなどの表示言語の設定を行います。 「English」「日本語」から設定することができます。 ◆音声チャンネル構成 主音声・副音声の選択、ならびにその両方を合わせた二重 音声から設定することができます。 ◆音声スイッチ (操作の必要はありません。) ◆字幕 字幕表示のオン(日本語)/オフ(無効)設定を行います。 ※字幕放送に対応した番組のみ字幕は表示されます。 (3)設定が完了したら『適用』ボタンをタッチします。 画面左上の (3)設定が完了したら『適用』ボタンをタッチします。 『リ セット』ボタンをタッチすると設定がリセットされ、初 期設定に戻ります。 画面左上の ボタンをタッチすると設定メニューを閉じます。 情報 ソフトウェアのバージョン情報を表示します。 ボタンをタッチすると設定メニューを閉じます。 20 5.TV(ワンセグ放送の視聴) 5-3 EPG メニュー 5-4 画面写真の保存/番組録画 受信中の番組を録画したり、写真データにして保存する ことができます。 番組表や番組の詳細情報を閲覧することができます。 (1)TV受信画面にて、『③EPGメニューボタン』 を タッチします。EPGメニュー画面が表示されます。 写真/録画データのマイクロ SD カード内保存先 (以下のフォルダが作成されます) ●録画データ … Recorder(フォルダ)内 ●写真データ … Recorder(フォルダ)→ Snapshot(フォルダ)内 ◆番組表 EPGメニュー画面の左下の欄に表示されます。現在受信中 のチャンネル番組表が表示されます(EPGメニュー画面右 側の受信放送局一覧からチャンネルごとに番組表を切り替 えることができます)。 画面写真の保存 ◆番組情報 番組表の番組名右端にある「情報アイコン」 をタッチする と番組情報が表示されます。EPGメニュー画面右下の「戻 る」ボタンをタッチすると番組表画面に戻ります。 ●写真保存機能を使用するには、本製品に挿入されているも のとは別にマイクロSDカードをご用意ください。本製品のマ イクロSDカードには地図データが収録されているため、保 存に必要な容量が確保できません。 ◆お気に入り登録 EPGメニュー画面の右側に受信放送局の一覧が表示され ます。この放送局名の右端にある「☆」をタッチすると、その 放送局をお気に入り登録することができます(「ハートタブ」内 に格納されます)。光っている「☆」をタッチするとお気に入り 登録が解除されます。 ●保存した写真データはパソコンなどで見ることができます。 ●本製品の写真の再生機能やワンセグ機能からは保存した 写真データを見ることができません。 番組の受信中に、TV受信画面にて『⑦写真保存ボタン』 をタッチします。 ※プリセットデータによる受信ではお気に入り登録ができません。 画面左上の タッチした時点での画面が写真データ(BMP 形式)と して保存されます。 ボタンをタッチすると設定メニューを閉じます。 (テレビが表示されている場所をタッチしても閉じる事ができます) 21 5.TV(ワンセグ放送の視聴) 番組録画 ●録画機能を使用するには、本製品に挿入されているものと は別にマイクロSDカードをご用意ください。本製品のマイク ロSDカードには地図データが収録されているため、保存に 必要な容量が確保できません。 ●充電が不足するなど、録画中に電源がオフになると適切に録画 データが保存されない場合があります。 ●マイクロSDカードの空き容量が不足している時は、適切に録画 データが保存されない場合があります。 ●2GBの空のマイクロSDカードで、約10時間分の録画が可能 です。 番組の受信中に、TV受信画面にて『⑧録画開始ボタン』 をタッチします。画面左上に「録画中 ...」と表示さ れ、録画が開始されます。 録画を停止する時は 『⑨停止ボタン』 をタッチします。 ◆録画データの再生 (1)TV受信画面にて『①録画データボタン』 をタッチします。 (2)録画データが表示されます。 (データ名の表示例 : ○○テレビ_201X_01_01_10_15_2) (3)データ名をタッチして選択し、画面右下の『OKボタン』をタッ チします。TV受信画面にて、録画データの再生が開始さ れます。 → 再生を一時停止します。 → 再生を停止し、通常のTV受信機能に戻ります。 22 5.TV(ワンセグ放送の視聴) 6.音楽(音楽の再生) 機能一覧画面で『 音楽』アイコンをタッチします。 ●再生できる音楽データ形式はMP3/WMAとなります。 ●あらかじめ音楽データをマイクロSDカード(別売)に記録してお 使いください。 ●DRM(デジタル著作権管理)のWMAデータは再生できません。 音楽データの再生 (1)「音楽」アイコンをタッチすると「フォルダ選択画面」 が表示されます。表示されたSDカードフォルダ(SD MMC)をタッチすると、マイクロSDカード内のフォル ダや音楽データが表示されます。 (2)フォルダや再生したい音楽データをタッチします。 操作画面が表示され、音楽再生が始まります。 ④ ①タイムバー バーにタッチして再生箇所を進めたり 戻したりすることができます。 ②再生時間 再生時間を表示しています。 ③収録時間 収録時間を表示しています。 ④ファイル名 ファイル名を表示しています。 ⑤アルバム名 アルバム名を表示しています。 ⑥アーティスト名 アーティスト名を表示しています。 ⑦前曲スキップ 前の曲にスキップします。 ⑧再生/一時停止 再生/一時停止操作をします。 ⑨次曲スキップ 次の曲にスキップします。 ⑩再生方法 再生方法を設定します。タッチするごと に切り替わります。 リピートなし → シングルリピート → フォルダリピート → ランダム の順に切り替わります。 音楽 AAAAAA.mp3 ⑤ BBBBBBBB ⑥ AAAAAAA ⑪戻る 1 つ前の画面に戻ります。 ⑫ホーム 再生中にタッチすると再生状態のまま メインメニュー画面に戻ります。 もう一度「音楽」アイコンをタッチすると 操作画面に戻ります。 ⑬音量調節 タッチして音量を調節できます。 ① ⑦ ② 00:01:30 ⑪ ⑫ ③ ⑧ ⑨ ⑩ 00:05:00 リスト サイクル ⑬ 23 6.音楽(音楽の再生) 7.ビデオ(動画の再生) 機能一覧画面で『 ビデオ』アイコンをタッチします。 フルハイビジョン・ハイビジョン・TVモード等で撮影された データは、サイズ・容量が大きいため、再生することができま せん。低解像度・低画質のモードにて撮影するか、パソコン等 で変換してご使用ください。 ●再生できる動画データ形式はWMV/AVI(Xvidコーデック) となります。 ●あらかじめ動画データをマイクロSDカードに記録してお使いく ださい。 ●解像度:480×272/フレームレート:10fps(AVI:xvid コーデック形式)にて再生を確認しております。 ●対応データ形式であっても、全ての動画データの再生を保証 するものではありません。 動画データの再生 (1)「ビデオ」アイコンをタッチすると「フォルダ選択画面」 が表示されます。表示されたSDカードフォルダ(SD MMC)をタッチすると、マイクロSDカード内のフォル ダや動画データが表示されます。 (2)フォルダや再生したい動画データをタッチします。 操作画面が表示され、動画の再生が始まります。 ①全画面表示 ②タイムバー バーにタッチして再生箇所を進めたり 戻したりすることができます。 ③再生時間 再生時間を表示しています。 ④収録時間 収録時間を表示しています。 ⑤ファイル名 ファイル名を表示しています。 前のファイルにスキップします。 ⑥前スキップ ⑦再生/一時停止 再生/一時停止操作をします。 ⑧次スキップ 次のファイルにスキップします。 ⑨停止 再生を停止します。 ⑩戻る 1 つ前の画面に戻ります。 ① ② ③ ⑤動画 AAAAAA.avi 00:01:30 ⑩ ⑪ 00:05:00 ⑫ ⑥ ⑦ ⑧ タッチすると全画面表示になります。 全画面 表示をタッチすると操作部が表示されます。 再生すると操作部は自動的に非表示になります。 ⑨ ④ 24 ⑪ホーム ホームメニュー画面に戻ります。 ⑫音量調節 タッチして音量を調節できます。 7.ビデオ(動画の再生) 8.写真(写真の表示) 機能一覧画面で『 写真の表示』アイコンをタッチします。 ●再生できる写真データ形式はJPG/BMPとなります。 ●あらかじめ写真データをマイクロSDカードに記録してお使いく ださい。 ●ワンセグ使用時に保存した画面写真データは本製品からは 再生することができません。 ②前スキップ 前データにスキップします。( 同一フォルダ内 ) ③次スキップ 次データにスキップします。( 同一フォルダ内 ) ④1:1 拡大縮小後、写真を通常の縮尺に戻します。 写真データの表示 ⑤スライド 約 1 秒間隔で写真をスライド表示します。 このとき、画面に1回タッチすると元の操 作画面に戻ります。 (1)「写真の表示」アイコンをタッチすると「フォルダ選択 画面」が表示されます。表示されたSDカードフォルダ (SDMMC)をタッチすると、マイクロSDカード内のフォ ルダや写真データが表示されます。 (2)再生したい写真データをタッチします。操作画面が表 示され、写真を見ることができます。 ① ② ①ファイル名 ファイル名を表示します。 ⑥全画面 写真を全画面表示します。このとき、画面 に1回タッチすると元の操作画面に戻り ます。 ⑦拡大 写真を拡大します。 ⑧縮小 写真を縮小します。 ⑨回転 タッチするごとに写真を回転します。 ⑩戻る 1 つ前の画面に戻ります。 ③ ⑪ホーム ホームメニュー画面に戻ります。 ④ 1:1 ⑤ ⑥ ⑦ ⑧ ●サイズが大きい場合、表示に時間がかかることが ございます。 ⑨ ⑩ ⑪ 25 8.写真(写真の表示) 9.その他の機能 機能一覧画面からそれぞれのアイコンをタップするとアプリケーションが起動します。 9-2 電池 9-1 言語設定 電池残量を表示します。 また、オートスリープに関する設定を行います。 本製品におけるメニュー画面表示言語を設定します。 機能一覧画面から、 『 言語設定』をタッチします。 機能一覧画面から、 『 ●言語の設定 「日本語」と「English」のどちらかをタッチして設定します。 電池』をタッチします。 ●電池残量 現在の電池残量を表示します。 をタッチすると言語設定を終了します。 ●オートスリープ 無操作放置時に自動的にスリープ状態になる設定を します。「<」、「>」をタッチして、オートスリープの時間 を設定します。「なし」に設定した場合はオートスリープ 機能は作動しません。 スリープ作動後、電源ボタンを短押しするとスリープ状 態から復帰します。 【設定内容】 なし/1分後/2分後/5分後/10分後/30分後 をタッチすると電池残量設定を終了します。 26 9.設定メニュー 9-3 USB 9-4 バックライト USB通信に関する設定です。本製品をパソコンなど とUSB接続した際に実行する動作を設定します。 液晶パネルバックライトの明るさとバックライト自動 消灯の時間を設定します。 機能一覧画面から、 『 機能一覧画面から、『 ます。 USB』をタッチします。 ●USBメモリ 本製品をパソコンと接続した際に、本製品がUSBメ モリとして認識されます。 バックライト』をタッチし ●明るさ □をタッチして液晶パネルのバックライトの明るさを 設定できます。 ●ACTIVESYNC 本製品では使用しません。 ●自動消灯 無操作放置時に自動的にバックライトをオフにする設 定をします。「<」、「>」をタッチして、バックライト自動 消灯の時間を設定します。「オフ」に設定した場合は 自動消灯機能は作動しません。 をタッチするとUSBの設定を終了します。 (※作動後、液晶パネルをタッチするとバックライトオフ 状態から復帰します。) 【設定内容】 オフ/1分/2分/3分/4分/5分 をタッチするとバックライトの設定を終了します。 27 9.設定メニュー 9-5 画面補正 9-6 FM トランスミッター タッチパネルの画面を調整します。 FM周波数を利用し、本製品の音声をカーオーディオ等 のFMラジオで聴くことができます。 画面上のボタンが作動しないなど、タッチパネルディス プレイが適切に作動しない場合に行います。 (1)機能一覧画面から、『 す。 機能一覧画面から、『 タッチします。 画面補正』をタッチしま FM トランスミッター』を ●周波数設定 「<」「>」あるいは「周波数バー」に直接タッチし、送 信周波数を任意に設定します。(ご利用地域でのFM (2)十字カーソルの中心を付属のスタイラスペンなどで 正確にタッチします。タッチすると下図の矢印(破 線)のように十字カーソルが移動しますので、続け てタッチしていきます。 ラジオ放送局の周波数に重ならないようご注意ください) お車などのFMラジオ周波数をここで設定したFM周 波数に合わせて使用します。 十字マークの中心をスタイラスペンで1秒以上タッチしてください。 十字マークが移動しますので、同じ動作を繰り返してください。 ●オン/オフ ナビゲーションパス設定画面にて「 」を 「 」をタップすると「 」になり、オンになります。 タッチし、 「 」をタップすると「 」になり、オフになります。 ResidentFlash → Solomon → BIN → オンの場合、本製品のスピーカーから音声が出力 RoadQuest.exe されなくなります。 の順番でフォルダをタッチしていきます。 をタッチするとFMトランスミッターを終了します。 ●FMトランスミッターを使用する際には本製品に電源 を接続してください。 28 9.設定メニュー 9-8 システム情報 9-7 サウンド設定 本製品のサウンドを設定します。 機能一覧画面から、 『 システム情報を表示します。 サウンド設定』をタッチします。 機能一覧画面から、 『 システム情報』をタッチします。 ●システム情報 ●ボリューム □をタッチして音量の大きさを設定できます。 ●画面タッチ音 画面をタッチしたときのサウンドのオン/オフを行い ます。 本製品のシステム情報を表示します。 ※通常の操作では使用しません。 ●GPS情報の記録オン/オフ GPS情報をSDカードのGoogleDataフォルダにTXT ファイルで記録することができます。NMEAデータとし てお使いのPCのGoogleソフトウェア等で走行データ を確認することができます。 ●工場初期化 本製品の設定を工場出荷状態に初期化します。 をタッチするとサウンドの設定を終了します。 をタッチすると言語設定を終了します。 29 9.設定メニュー 9-9 起動設定 ナビ自動起動に関する設定を行います。 機能一覧画面から、 『 起動設定』をタッチします。 ●ナビ自動起動ON 本製品の電源をONにしたときに、自動的にナビ ゲーションが起動します。 ※起動するナビゲーションは、2D/3Dナビです。 その他のナビは選択できません。 ●ナビ自動起動OFF 通常の方法でナビゲーションの起動を行います。 をタッチすると起動設定を終了します。 9-10 説明書 機能一覧画面から、 『 説明書』 をタッチすると、本製 品の説明書をご確認いただけます。 30 9.設定メニュー 10.トラブルシューティング GPS 信号を受信しない(地図が現在地にならない) ご自宅の部屋など、屋内ではGPS信号を受信することができません。窓際もしくは屋外環境にてGPS信号の受信を行ってください。 ●受信には数分∼30分以上の時間がかかる場合があります。また、初めてのご使用時や長期間ご使用がなかった場合、受信までの 時間が長くかかることがあります。 ●人工衛星からのGPS信号の強度・感度については保証の対象外となります。あらかじめご了承ください。 ワンセグ放送が見れない ワンセグは放送局からの電波を直接受信するため、受信環境や使用状態によっては受信できない場合があります。 本製品は放送局からの電波受信を保証するものではありません。あらかじめご了承ください。 ●携帯端末用の放送サービスのため、画像が粗く感じられたり、映像がなめらかでない場合がありますが故障ではありません。 電源が入らない(切れない)/動かないなど 付属のACアダプターを接続する等、通電状態にてお試しください。 または、本製品背面にある「リセットボタン」を付属のスタイラス ペン (ホールド用台座背面に収納)等で押して再起動してください。その後、正常に作動する場合は故障ではありません。 タッチしてもボタンが作動しないなど、 タッチパネルが適切に動作しない場合は『9-5 画面補正』 (p.28) を行ってください。 本製品から音が出ない 『9-6 FMトランスミッター』 (p.28) をご確認ください。「オン」に設定されていますと本製品から音声は出ません。「オフ」に設定しなおし てください。 (p.29)の設定をご確認ください。音量が小さく設定されていますと音声が聴きとりづらい場合があります。 『9-8 サウンド設定』 31 10. トラブルシューティング 製品型番 RM-XR732TD 内蔵メモリ 512MB (RAM) / 4GB (ROM) 外部メモリ microSD・microSDHC (32GBまで) インターフェース 電源/USB端子/マイクロSDカードスロット/3.5mmイヤホンジャック マップデータ ゼンリン 全国版マップ ディスプレイ 7インチデジタルTFT液晶/解像度800px × 480px タッチセンサー ○ 音声案内 ○ その他の機能 ワンセグ/音楽再生/動画再生/写真表示/FMトランスミッター 電源 シガー(DC)ケーブル/内蔵充電池/ACアダプター 使用時間 最大約2.5時間 (ナビゲーションを内蔵充電池にて使用した場合) 充電時間 約4時間 (ACアダプター充電) サイズ/重量 (W)179mm×(H)113mm×(D)12mm / 282g 付属品 吸着式スタンド/スタンドカップ/ホールド用台座/microSDカード(マッ プデータ収録)/シガー(DC)ケーブル/スタイラスペン(ホールド用台座収 納)/ACアダプター/USBケーブル/クイックガイド(保証書付) ※製品の仕様やデザイン等は品質向上のため予告なく変更になる場合があります。あらかじめご了承ください。 ※充電時間、 ナビゲーションの使用時間はあくまで目安となります。環境や画面の明るさ設定・音量設定などに よって変動します。 ※イヤホンは別売りです。 32 取扱説明書 【ナビゲーション機能操作編】 取扱説明書 ・お買い求めいただきまして、誠にありがとうございます。 ・ご使用になる前にこの取扱説明書をよくお読みになり、十分内容をご理解した上で、取付や操作を行ってください。 ・特に、安全上のご注意事項は必ずお読みください。 ・また、お読みになった後は、いつでも見られるように大切に保管してください。 本機はあくまで走行の参考として地図や音声で案内するものですが、 道路の状況や本機の精度により、不適切な案内をする場合があります。 ルート案内時でも、走行中は必ず道路標識など実際の交通規制にしたがって走行してください。 34 目次 1.はじめに 主な特徴 …………………………………………… 38 リアルビュー表示について ……………………………… 39 ご利用前に ………………………………………… 41 GPS測位について …………………………………… 42 安全上のご注意 …………………………………… 43 4.地点検索 電話番号検索 ……………………………………… 76 ジャンル検索 ………………………………………… 77 駅名検索 …………………………………………… 80 周辺施設検索 ……………………………………… 82 地図から検索 ……………………………………… 84 緯度・経度検索 …………………………………… 85 2.基本的な使いかた ナビゲーション(2Dナビ)を起動する …………………… 45 ナビゲーション(3Dナビ)を起動する …………………… 46 ナビゲーション(2D/3Dナビ)を起動する ……………… 47 現在地画面 ………………………………………… 48 メニュー画面 ………………………………………… 50 案内画面:一般道路 ………………………………… 51 道路切換機能 ……………………………………… 55 案内画面:高速道路 ………………………………… 56 5.ルート編集と走行 ルート編集~ルート走行の流れ ……………………… 87 ルート編集画面を呼び出す ………………………… 88 目的地を設定する …………………………………… 89 ルート探索条件を選ぶ ……………………………… 93 ルート探索時の注意点 ……………………………… 95 経由地を設定する …………………………………… 96 経由地設定時の注意点 …………………………… 99 ルート全景・ルート案内開始 …………………………100 ルート編集画面 ………………………………………101 ルート全景画面 ………………………………………102 拡大図の表示・非表示 ………………………………103 リルート機能 …………………………………………104 複数ルートを探索する ………………………………105 オービス案内 …………………………………………107 登録ルートからルート設定 ……………………………108 デモ走行を見る ………………………………………109 ルート情報 ……………………………………………110 現在地周辺検索 ……………………………………111 3.観光ガイド 観光ガイドについて …………………………………… 59 4.地点検索 地点検索~登録の流れ …………………………… 66 地点検索を呼び出す ………………………………… 67 住所検索 …………………………………………… 68 目的地点の道路設定 ……………………………… 71 検索地点の表示画面 ……………………………… 72 検索履歴から検索 ………………………………… 73 名称入力検索 ……………………………………… 74 35 目次 6.登録管理 登録管理画面を呼び出す ……………………………114 地点を登録する ………………………………………115 自宅を登録する ………………………………………117 自宅を削除する ………………………………………121 登録地点確認・編集・削除 …………………………122 登録地点確認 ………………………………………123 登録地点名の編集 …………………………………124 登録地点削除 ………………………………………125 登録ルート確認 ………………………………………126 登録ルート削除 ………………………………………127 初期化 ………………………………………………128 7.案内設定・情報 案内設定を変更するには ……………………………130 地図色 ………………………………………………131 地図方向 ……………………………………………132 自車アイコンサイズ …………………………………133 3Dアイコン表示 ……………………………………134 走行軌跡表示 ……………………………………135 測地系設定 ………………………………………136 フェリー利用 ………………………………………137 出発地道路設定(リルート時) ……………………137 スマートIC利用 ……………………………………138 ルート案内 …………………………………………139 オービス案内 ………………………………………140 オービス検索 ………………………………………140 36 7.案内設定・情報 取締ポイント案内 ………………………………… 取締ポイント検索 ………………………………… ルート上の交差点名 ……………………………… 2画面時縮尺 ……………………………………… 目的地方向線 …………………………………… トンネル・アシスト …………………………………… GPS情報を見る …………………………………… システム情報を見る ………………………………… 141 141 142 142 143 144 145 146 8.ナビゲーションの3D設定 3D設定を変更する ………………………………… リアルビュー視点 …………………………………… ルート表示タイプ …………………………………… ルート色 …………………………………………… 3Dエリア枠線 ……………………………………… 車速HUD ………………………………………… ガイドイメージ ……………………………………… 148 149 150 151 152 153 154 9.利用時の参考内容 地図表示(スケール表示) ………………………… データの概要 ……………………………………… 地図上のアイコン凡例 …………………………… 地図上の3Dアイコン ……………………………… 地図データベースについて ………………………… 地図データの取り扱い ……………………………… 156 157 158 159 160 161 1.はじめに ・主な特徴 ……………………………………… ・リアルビュー表示について ………………………… ・ご利用前に ……………………………………… ・GPS測位について ……………………………… ・安全上のご注意 ……………………………… 37 38 39 41 42 43 主な特徴 (1)地点検索 ・検索履歴:一度検索した地点は200件まで自動的に保存され、ルートを設定することができます。 ・名称検索:名称を直接入力して検索できます。(約587万件) ・電話番号検索:全国の法人と公的機関番号(ハローページ)約800万件により検索できます。 ・住所検索:都道府県→市区町村→丁目→番地(~枝番)・戸番(~号)などから検索できます。(約3,645万件) ・ジャンル別検索:公共・観光等の施設ジャンルから検索できます。(約217万件) ・駅名検索:鉄道の駅名から検索できます。 ・周辺施設検索:現在地の周辺施設(GS、銀行、コンビニなど)を検索できます。(周辺最大20件) ・緯度経度検索:緯度、経度を直接入力して検索できます。 ・登録地点検索:登録地点は最大500件まで登録して利用することができます。 ・POI結果付加情報表示:検索結果画面で電話番号と住所を表示します。 ・データ編集作業により一部の検索データは重複する場合があります。 ・全国約58,800件の〔るるぶDATA〕を収録しています。全国の観光スポットを分かりやすく検索できます。(2014年1月末データ) ※〔るるぶDATA〕は株式会社JTBパブリッシングが保有するデジタル観光データです。 (2)各種ルート探索 ・おすすめ、有料優先、一般優先、距離優先の4パターンのルート探索が選択可能です。 ・全国の細街路までルート案内ができます。 ・経由地を設定することができます。(5ヶ所) ・複数ルートを探索して比較することができます。 (3)ルート走行 ・車の進行方向に合わせた地図表示(ヘディングアップ)と常時北を上とする表示(ノ-スアップ)と簡易3Dビューの選択ができます。 ・ルート上の交差点名を表示することができます。 (4)便利なその他の機能 ・オートリルート機能:ルートを外れた場合、自動的にルートを再探索します。 ・トンネル・アシスト機能:経路案内中にトンネル内でGPS受信ができない状態でも以前のGPS情報を利用して経路案内を続けます。 (5)高精彩3D地図表示(リアルビュー) ・実際の世界に近い高精彩3D地図をダイナミックに表示するので、走行中周りの情報をより分かりやすく把握できます。 (収録エリアは政令指定都市です。) ・運転状況によってドライバービューとバードアイビューを切り換えることができます。 38 リアルビュー表示について(1) ●下記の条件を満たすと画面中の「リアルビュー」ボタンがアクティブになり、リアルビュー(3D)表示に切り換えることができます。 ・GPS情報受信によりマップマッチングで現在位置の道路を正しく認識した時 ・一般道以上の幅広い道路を走行する時 ・3Dデータエリア内を走行する時 ※上記条件を満たす場合でも、システム制限により、リアルビュー(3D)が表示されないことがあります。 リアルビュー(3D)表示都市一覧 ・東京23区(全域)及び全国政令指定都市の中心部 ・札幌、仙台、埼玉、千葉、東京、横浜、川崎、相模原、新潟、静岡、浜松、名古屋、京都、大阪、堺、神戸、岡山、広島、北九州、 福岡、熊本 ●リアルビュー(3D)は以下の制限があります。 ・ビル密集地などでは遠距離のビルなどが表示されないことがあります。 ・GPS誤差により実際の車両の位置と異なる場合があります。 ・GPS受信状態が悪い場合は頻繁にリアルビュー(3D)準備画面を表示する場合があります。 ・目的地および経由地付近ではルート案内のため自動で2D地図に切り換わります。切り換えるタイミングは、条件により異なります。 ・2Dデータエリアと3Dデータエリアの境界部ではリアルビュー(3D)が表示されない場合があります。 ・リルートの時は改めてルート計算とマップマッチングを行うため、2D地図に切り換わります。 リルート後、一定距離を走行し、条件を満たす場合は、リアルビュー(3D)が表示されます。 ・バードアイビューは一般走行中は車両位置が表示されません。 ・トンネルへ進入する場合は自動でドライバービューに変わります。 ・トンネル表示は高速道路、都市高速道路のみです。それ以外の一般道路のトンネルではリアルビュー(3D)表示を行いません。 ・その他システム制限により、リアルビュー(3D)表示に適さない場所では表示されないことがあります。 39 リアルビュー表示について(2) ● 本製品で採用した3Dデータの整備鮮度 ・3Dデータは、2012年9月までに取得できた情報にて画像整備をしております。 ・整備内訳は以下の通りとなります。 ①基となる二次元地図 2012年4月締め地図データを3D画像化して、データ整備を実施しております。 二次元地図で差分が発生している個所を3D画像へ反映します。 ②航空写真 2001年~2005年撮影 / ライトエリアの路面情報などを整備しております。 ③調査時期 2012年2月~2012年9月 / 上記期間に車両計測で実走調査した画像を利用し、3D整備しております。 ④数値地図50mメッシュ 日本Ⅰ平成13年5月1日発行(2刷) 日本Ⅱ平成13年5月1日発行(1刷) 日本Ⅲ平成12年6月1日発行(2刷) ※ 地形のアンジュレーションを表現するために利用しております。 ● 以下を注意してご利用してください。 ・リアルビュー(3D)表示の道路情報および風景などは、実際と異なる場合があります。 ・整備時期の違いにより、2D地図で表示されている主な道路、建物などが、リアルビュー(3D)では表示されないことがあります。 40 ご利用前に 1.本ナビゲーションはGPSを利用したナビゲーションです。 GPS測位ができない場所ではルート案内のご利用はできません。 2.目的地までの距離、所要時間、到着予定時間は目安としてご利用ください。 3.交差点・右左折の地点までの距離はGPS誤差により誤差が生じる場合があります。 4.地図は定期的に更新しておりますが、新しい道路に対応していない場合もあります。 5.隣接して平行な道路がある場合に、GPS誤差により隣の道路を誘導する場合があります。 6.レーン(車線)情報は実際の道路標識とは異なる場合があります。 7.同じ車両に本機を含め複数のカーナビゲーション機器を設置しないでください。 本機および他のカーナビゲーション機器の誤作動の原因になります。 8.経由地は5箇所まで設定できますが、設定する時はなるべく広い道路上に設定してください。 9.細街路は案内いたしますが、実際の道路状況や交通規制を優先して走行してください。 10.ルート案内には、曜日、時間、大型車の通行などの規制は考慮されません。 11.走行軌跡は電源を切ると消え、記録されません。 12.離島などで道路にて通行できない場合は、ルート案内ができません。一部のルートについてはフェリーを利用するルートを案内しますが、フェリー によるルート案内ができない場合もございますので十分ご注意ください。 13.緊急を要する施設(病院、警察、消防など)の検索や案内は、本製品だけに頼らず該当施設へご確認ください。 14.本製品では地図表示用データとルート探索用データをそれぞれ持っていますので画面上に表示される道路と実際にルート探索に利用する 道路は一致していない場合があります。ルート探索データのない道路上に出発地・経由地・目的地を設定した場合は、そこから直線距離で 一番近い探索データがある地点をルート探索の実際の設定地点になります。 15.本製品はスマートIC情報が収録されていますのでスマートICを利用するルートを案内する場合があります。 スマートICはETC専用ICです。ETC車載器を搭載していない車両はご通行できません。必ずETCカードを車載器に挿入してご通行ください。 また、利用できる時間帯や車種などに制約がございますので、ご理解の上ご利用ください。 設定から〔スマートIC利用〕を〔しない〕に設定した場合でも走行中の道路状況によりスマートICを通るルート案内する場合があります。 41 GPS測位について 次の条件によってはGPS測位ができなかったり、誤差が生じることがあります。 ・ ・ ・ ・ ・ 強力な電波発生源が近くにある場合(携帯電話の中継局、携帯電話抑制装置のある建物など) 森林の中、周囲が高い建物、高速道路下、ガード下、トンネル、建物内駐車場など上空をさえぎるものがある場合 雪、雨、曇天などの悪天候による場合 衛星配置条件により受信可能な衛星数が少ない時間帯 GPS衛星からの電波が建物などで反射して誤差が生じる場合 本製品はGPS情報だけを取得してルート案内を行いますので誤差が大きい場合は正常なルート案内ができない時がありますので製品での 案内を参考にしながら実際の交通規制を優先して走行してください。 お買上げ後初めてご使用になる時、または長期間本機を使用しなかった場合、電源を入れた後、GPS測位が可能となるまでに長時間かか る場合、またGPS測位可能となってからも、しばらく誤差が大きい場合があります。 42 安全上のご注意 必ずお読みください 警告 マークの意味 警告 人が死亡または重傷を負う危険を 避けるために必ず守っていただきたい 事項 注意 人が軽傷を負ったり、物的損害を 避けるために守っていただきたい事項 運転者は走行中には本機の操作、注視をしない。 前方不注意で事故の原因となります。また、道路交通法違 反になります。 安全な場所に停車して、本機の操作や画面を見る。 駐停車禁止場所など危険な場所に停車すると、事故の原 因となります。 交通規制に従って走行する。 実際の交通規制や道路状況に従い安全運転してください。 無理にナビゲーションに従って走行すると、事故の原因になる 場合もあります。道を間違っても後で安全な場所に停車して からリルートできます。 禁止(絶対にしてはいけない事項) 強制(必ず守るべき事項) 歩きながら本機の操作、注視をしない。 交通事故やケガの原因となります。 43 2.基本的な使いかた ・ナビゲーション(2Dナビ)を起動する ……………… ・ナビゲーション(3Dナビ)を起動する ……………… ・ナビゲーション(2D/3Dナビ)を起動する …………… ・現在地画面 …………………………………… ・メニュー画面 …………………………………… ・案内画面:一般道路 …………………………… ・道路切換機能 ………………………………… ・案内画面:高速道路 …………………………… 44 45 46 47 48 50 51 55 56 ナビゲーション(2Dナビ)を起動する ・起動すると警告画面が表示されます。 ・ご使用前には必ず警告内容をお読みください。 ・〔確認〕ボタンをタッチすると現在地画面を表示します。 (起動中…) GPS電波を受信し、現在地が表示されます。 (出荷時は東京駅に設定されています。) ※通常のご使用時 ・GPS電波の受信までには通常数秒~数分かかります。 ・GPS電波が入りにくい場所では、さらに時間がかかることがあります。 ・GPS電波を受信しにくい場合は、電波をさえぎるものがない見晴らしのよい 場所に移動すると、受信しやすくなります。 (時間帯・天候によっても受信感度は異なります。) (2Dナビを起動する場合) ※お買い上げ時、または長期間使用しなかった時 GPS電波の受信までに、数分~十数分程度かかる場合もあります。 それでもGPS電波を受信できない場合は電源を切ってから電源を入れなおして ください。 45 ナビゲーション(3Dナビ)を起動する 「フルモード」:「3Dナビ」を起動する。 3Dナビをフルモードで起動します。 〔視点切換〕ボタンをタッチしてリアルビューの視点を変更することができます。 「ドライバービュー」/「バードアイビュー」 2D画面から「リアルビュー」ボタンをタッチするとリアルビュー(3D)の画面が表示されます。 リアルビュー(立体3D)表示は3Dデータがあるエリアを走行する場合に限って表示します。 3Dエリア以外の地域を走行する時は「リアルビュー」ボタンを表示しません。 また、3Dエリア中でも3Dを表示できない状態ではタッチ操作はできません。 リアルビュー画面から〔閉じる〕ボタンをタッチすると、リアルビュー表示を中止します。 視点切換 ドライバービュー バードアイビュー 46 ナビゲーション(2D/3Dナビ)を起動する 「デュアルモード」:「2D/3D」を起動する。 2D/3Dナビをデュアルモードで起動します。 〔視点切換〕ボタンをタッチしてリアルビューの視点を変更することができます。 「ドライバービュー」/「バードアイビュー」 2D画面から「リアルビュー」ボタンをタッチするとリアルビュー(3D)の画面が表示されます。 リアルビュー(立体3D)表示は3Dデータがあるエリアを走行する場合に限って表示します。 3Dエリア以外の地域を走行する時は「リアルビュー」ボタンを表示しません。 また、3Dエリア中でも3Dを表示できない状態ではタッチ操作はできません。 リアルビュー画面から〔閉じる〕ボタンをタッチすると、リアルビュー表示を中止します。 視点切換 ドライバービュー バードアイビュー 47 現在地画面(1) 1.方位/地図方向アイコン 1 ■地図の方位と地図方向設定を表示します。 アイコンをタッチするたびに画面が切り替わります。 走行方向 本機の走行方向が常に上を向くよう地図が回転します。 北上固定(地図の上が北) 地図の上が常に北になり、走行時は自車位置表示の方向が変化します。 簡易3D 簡易3D画面で地図を表示します。 GPS電波を受信していない時、 丸の状態で動きません。 GPS電波を受信している時, 車の向きが進行方向を表示します。 ■GPS電波受信状態表示 GPS電波の受信状況を表示します。 衛星の受信数などの詳細は〔GPS情報〕のページで詳細表示します。 GPS電波を受信しており、ナビゲーション機能を利用することができます。 GPS電波が弱いか、入りにくいです。ナビゲーション機能はご利用できません。 ■リアルビュー(3D)データがあるエリアを走行する場合、アイコンに 「3Dエリア」と表示します。3Dエリア以外の地域を走行する時、 リアルビューの表示はできません。 48 現在地画面(2) 2.縮尺表示 地図の縮尺を表示します。 2 3.メニュー メニュー画面を表示します。 4.自車位置表示 自車の位置を地図上で表示します。 4 3 6 5 ※GPS電波を受信しにくいときの現在地の表示は、最後に本機の位置を確認できた 場所になります。これは、GPS電波を受信していても本機の位置が認識できないとき も同じです。また、起動時に本機の位置が確認できなかったときは、現在地は電源を 切る前の最後の位置を認識した場所に設定されます。 GPS信号を正しく受信していない場合は地図が正しく表示されません。 ※地図画面中の自車位置は、画面中央のやや下方に表示されるようになっています。 〔フロントワイド〕のとき、本機位置表示に触れると、本機の位置を画面の中心に表示 することができます。 ※地図画面のスクロール 地図画面をタッチすると、その地点を中心としたエリアに座標を表示して移動することが できます。遠く離れた地点を見るには、地点検索が便利です。 5.道路切換 マップマッチング道路を周辺の他の道路に切り換えることができます。 (道路状態によって切り換えができない場合があります。) 6.サブメニュー 一般走行中には「周辺検索」「地点登録」「観光ガイド」、ルート案内中には 「リルート」「案内中止」などの機能を選択することができます。 49 メニュー画面 ナビゲーションを終了します。 現在地画面に戻ります。 さまざまな方法で地点を検索し、 その位置を地図上に表示します。 自宅が登録された時、ワンタッチで自宅へのルート案内を 開始します。 詳細な観光ガイド情報を検索し、 その位置を地図上に表示します。 目的地などを検索し、ルートを設定するときに使います。 走行中の画面や案内方法を設定します。 登録した地点、ルートなどを管理します。 リアルビュー画面表示方法を設定します。 GPS受信情報とバージョン情報を表示します。 50 案内画面:一般道路(1) 1 8 7 11 2 12 3 9 5 10 4 1.方位表示/地図方向 2.縮尺表示 3.自車位置/進行方向 自車アイコンは〔案内設定〕で変更できます。 4.走行道路名・住所表示 走行している道路名と住所を表示します。 (表示されない道路もあります。) 5.サブメニュー タッチすると〔リルート〕〔案内中止〕などの機能を選択する ことができます。 6.道路切換 マップマッチング道路を周辺の他の道路に切り換えることが できます。(道路状態によっては切換できない場合がありま す。) 6 7.進行方向表示 交差点や高速道路出入口など、進路変更の方向と その地点までの距離を表示します。 8.交差点名・インターチェンジ名など表示 進路変更地点の交差点やインターチェンジの名称を表示します。 9.目的地までの距離表示 目的地までの残距離ですが、ルート探索結果によって表示距離が 異なる場合があります。 10.到着予想時刻 目的地に着く時の予定時刻を参考として表示しますが、実際の 走行速度により表示内容が変わります。 11.前方交差点の車線情報 案内ルートに従って走行すべき車線を表示します。 12.目的地方向線 目的地がある方向を点線で表示します。 51 案内画面:一般道路(2) 1 6 5 4 3 2 1.案内時点情報 交差点や高速道路出入口など、進路変更の方向とその地点までの距離を表示します。 進路変更地点の交差点やインターチェンジの名称と車線情報を表示します。 2.目的地までの距離と到着予想時刻 目的地までの残距離を表示します。ルート探索結果によって表示距離が異なる場合があります。 目的地に着く時の予定時刻を参考として表示します。実際の走行速度により表示内容が変わります。 3.道路切換 マップマッチング道路を周辺の他の道路に切り換えることができます。 (道路状態によっては切換できない場合があります。) 4.視点切換 リアルビューの視点を変更します。(ドライバービュー/バードアイビュー) 5.走行速度 車両の走行速度を表示します。メインメニューの〔3D設定〕→〔車速HUD〕から表示可否を設定することができます。 6.閉じる リアルビュー画面(立体3D)を閉じます。 52 案内画面:一般道路(3) 4 5 1 2 3 1.地図表示画面 地図を表示します。地図の縮尺は、あらかじめ設定することが できます。 2.交差点等詳細表示画面 交差点など進路変更をする地点付近を拡大して表示します。 3.地点までの距離表示 進路変更をする地点までの距離を表示します。 4.交差点名表示 画面に表示されている交差点やインターチェンジなどの名称を 表示します。(表示されない交差点名もあります。) 5.案内する交差点での車線情報 案内方向に走行するために進入する車線を表示します。 53 ※右左折など進路変更がある地点付近では、約250m手前から 2画面表示になります。右画面では詳細図が表示されます。 ※案内地点で車線情報がある場合のみ表示します。 ※車線情報は一部の交差点では表示されません。 ※実際の道路上の表示と異なる場合があります。 案内画面:一般道路(4) 2.方面看板 進路変更する交差点やインターチェンジなどを方面看板で 案内します。 1.3D交差点ガイド 交差点など進路変更をする地点付近を3D交差点ガイドで 案内します。 3.都市高速道路出入り口ガイド 都市高速道路出入り口をリアル画像で案内します。 54 道路切換機能 隣接して平行した道路を走行してる時にはGPS受信状態により実際に走行中の道路ではなく隣の道路にマップマッチングする場合があります。 その結果、実際の道路とは異なるルート案内を行います。この場合は、〔道路切換〕を利用して実際の走行道路に変更することができます。 注)道路条件によっては道路切換ができない場合があります。 走行中の道路 1.道路条件 1)ルート案内時 2)周辺に一般道路以上の道路がある場合 (細街路は適用されていません。) 2.動作結果 1)マップマッチング中の道路以外の周辺道路を探します。 2)切換した道路にマップマッチングし、リルートを行います。 3)新しいルート情報でルート案内を行います。 〔道路切換〕ボタンを選択します。 切換した道路にマップマッチングされます。 55 案内画面:高速道路(1) 2 1 4 3 1.地図表示画面 地図を表示します。 地図の縮尺は、あらかじめ設定することができます。 2.高速道路情報 インターチェンジやジャンクション、サービスエリアなどの高速 道路の情報を表示します。高速道路を走行中のみ距離 の近い順に表示します。 3.高速道路名・住所表示 走行中の高速道路名と住所を表示します。 4.高速道路情報表示コントロールキー 表示する地点を移動しながら見ることができます。 現在地点に戻ります。 一区間後ろの地点に移動して表示します。 一区間先の地点に移動して表示します。 高速案内の最後の地点(出口)を表示します。 56 案内画面:高速道路(2) 1.ジャンクションビュー 案内地点1㎞手前から高速道路上のジャンクション、出口のイメージを 表示します。 1 高速分岐でのご案内 分岐左方 向です。 分岐左方 向です。 分岐左方 向です。 分岐右方 向です。 分岐直 進です。 分岐左方 向です。 分岐右方 向です。 分岐右方 向です。 57 分岐右方 向です。 3.観光ガイド ・観光ガイドについて ……………………………… 59 58 観光ガイドについて(1) 全国約58,800件の〔るるぶDATA〕を収録しています。 全国の観光スポットを分かりやすく検索できます。 ※〔るるぶDATA〕は株式会社JTBパブリッシングが保有するデジタル観光データです。 ※2014年1月末データです。情報は変更になっている場合があります。 あらかじめご確認の上お出かけください。 例)東京の〔上野・浅草・葛飾・葛西〕周辺の〔見る〕場所を〔るるぶDATA〕から調べる。 ・メニュー画面で〔観光ガイド〕をタッチします。 ・カテゴリー選択画面が表示されます。3つのカテゴリーから〔観光〕をタッチします。 ・観光ガイドの地域選択画面が表示されます。 ・〔関東〕地域をタッチします。 ・〔都道府県〕選択画面が表示されます。 〔東京都〕をタッチします。 ※このページの画像はJTBパブリッシング著作物では ありません。 59 観光ガイドについて(2) ・〔エリア〕選択画面が表示されます。 ・〔上野・浅草・葛飾・葛西〕をタッチします。 ※画面右側の【∧】【∨】ボタンでスクロールできます。 ・〔ジャンル〕選択画面が表示されます。 ・ジャンルとデータ件数が表示されます。 ・〔見る〕をタッチします。 ・選択したジャンルが表示されます。(50音順) ・〔浅草神社〕をタッチします。 ※検索結果は距離順、写真表示、サブジャンルで表示することができます。 ※このページの画像はJTBパブリッシング著作物ではありません。 60 観光ガイドについて(3) 該当〔ジャンル〕の検索件数が多い場合、 〔サブジャンル〕で必要なジャンルだけを指定 することができます。 ・距離順に表示します。 ・写真で表示します。(50音順) ・距離順に表示できます。 61 観光ガイドについて(4) ・選択した目録の詳細情報が表示されます。 ・詳細情報の内容には価格、営業時間、電話番号、交通、住所などが表示されます。 ※写真情報はない場合がありますが、そのデータの場合はテキスト全画面で情報を表示 します。 ・テキスト情報だけを表示したい場合は右上のボタンで表示切替ができます。 ・選択した地点を地図で確認したい場合は〔地図表示〕ボタンをタッチします。 ・ 〔地図表示〕ボタンをタッチすると地図画面に移ります。 ※現在地から選択した地点までルート案内が必要な時は〔ルート探索〕をタッチします。 62 観光ガイドについて(5) 〔るるぶDATA〕のアイコン表示 ・地図画面から〔クイック〕→〔観光ガイド〕ボタンをタッチすると〔るるぶDATA〕をアイコンで 表示します。 ・アイコン表示状態で〔観光ガイド〕をタッチするとアイコンが非表示に変わります。 ※100m以下のスケールで表示します。 ※アイコンの非表示、表示は〔設定〕メニューからも指定できます。 ・地図画面中の〔るるぶDATA〕アイコンをタッチすると簡易情報をポップアップで表示します。 (名称、距離、写真) ※写真情報はない場合があります。 ※このポップアップ表示は地図スクロール状態で利用できます。 現在地表示中には表示できません。 ※ルートガイド中には表示できません。 ※3Dビューでは表示しません。 ・〔詳細〕ボタンをタッチすると詳しい情報を表示します。 ・地図画面に戻るためには〔閉じる〕ボタンをタッチします。 63 観光ガイドについて(6) 〔オートポップアップ表示〕 ・走行中には地図画面上の〔るるぶDATA〕をランダムでオートポップアップで表示します。 (名称、距離、写真、方向線など) ※作動条件 ■約15㎞/h以下の状態を約10秒以上維持する場合 ■表示時間:約10秒 ■ルート案内中には表示しません。 ■100m以下のスケールで表示します。 ■〔設定〕で観光ガイドアイコン表示を〔する〕と設定した場合 ■簡易3Dモード中は表示しません。 ■3Dナビ(2D+3D、2D↔3D)で起動した場合は表示しません。 ※車両の走行環境、GPSの受信状況により表示しない場合があります。 ※写真情報はない場合があります。 ※車両走行条件によっては同じ地点が複数回表示される場合もあります。 ・〔詳細〕をタッチすると詳しい情報を表示します。 ・地図画面に戻るためには〔閉じる〕を選択します。 ・〔表示〕、〔非表示〕は〔設定〕メニューから変更できます。 初期値は〔非表示〕です。 64 4.地点検索 ・地点検索~登録の流れ ………………………… ・地点検索を呼び出す …………………………… ・住所検索 ……………………………………… ・目的地点の道路設定 …………………………… ・検索地点の表示画面 …………………………… ・検索履歴から検索 ……………………………… ・名称入力検索 ………………………………… ・電話番号検索 ………………………………… ・ジャンル検索 …………………………………… ・駅名検索 ……………………………………… ・周辺施設検索 ………………………………… ・地図から検索 …………………………………… ・緯度・経度検索 ………………………………… 65 66 67 68 71 72 73 74 76 77 80 82 84 85 地点検索~地点登録の流れ 目的地付近の地図を表示しルート探索するには、以下の手順で操作します。 ルート探索 地点検索 検索結果表示 地点登録 周辺施設検索 66 地点検索を呼び出す 地点検索はさまざまな方法で目的の地点を検索し、地図画面を表示します。 検索した地点を目的地に設定してルート案内を行ったり、その地点を登録して おくこともできます。 ここでは住所から地点を検索し、登録する方法を説明します。 ・地点検索画面を呼び出す為には、現在地画面から〔メニュー〕をタッチします。 ・メニュー画面から〔地点検索〕をタッチすると、地点検索画面に移ります。 67 住所検索(1) ・地点検索メニューから〔住所〕をタッチします。 例)東京都港区芝公園4丁目2-8 ・画面左側の(た)をタッチして〔東京都〕をタッチします。 ※地名は50音順に分類されています。画面左のあ~わ行をタッチすると、 右側に地名が表示されます。 画面左側の(ま)をタッチして〔港区〕をタッチします。 ※地名は50音順に分類されています。画面左のあ~わ行をタッチすると、 右側に地名が表示されます。 画面右の【∧】【∨】ボタンで次ページを表示します。 68 住所検索(2) 画面左側の(さ)をタッチして〔芝公園〕をタッチします。 ※地名は50音順に分類されています。画面左のあ~わ行をタッチすると、 右側に地名が表示されます。 画面右の【∧】【∨】ボタンで次ページを表示します。 ・〔4丁目〕を選びます。 画面右の【∧】【∨】ボタンで次ページを表示します。 ・〔2〕番地をタッチします。 画面右の【∧】【∨】ボタンで次ページを表示します。 69 住所検索(3) ・〔8〕号をタッチします。 画面右の【∧】【∨】ボタンで次ページを表示します。 ・ 選択した地点周辺の地図が表示されます。 ※表示された地点と目的の地点が離れているときは、画面をスクロールさせ、 目的地を探してください。 ※現在地からこの地点へのルート案内を始めたいときは、〔ルート探索〕をタッチ します。 70 目的地点の道路設定 ・目的地に設定する地点の周辺に有料道路がある場合、目的地点の道路を 設定することができます。 ・目的地点の道路を設定する画面が表示されます。 ※目的地点を有料道路上に設定したい時は、〔はい〕を選択します。 ※目的地点を一般道路上に設定したい時は、〔いいえ〕を選択します。 〔一般道路上に設定された例〕 〔有料道路上に設定された例〕 71 検索地点の表示画面 1.縮尺表示 7 2.戻る 候補地のリストに戻ります。 1 4 3.現在地に戻る 現在地画面に戻ります。 5 6 4.ルート探索 現在地からこの地点へのルート案内を始めます。 2 5.地点登録 3 6.周辺施設 検索された地点の周辺施設を検索します。 ※現在地の設定と〔ルート探索〕について ルート探索の出発地は、自動的に現在地に設定されています。 GPS電波の入らない場所で使用している時は、現在地が最後に GPS電波を受信した場所になっており、この地点からのルートが 検索されるため、正しいルートが表示されないこともあります。 GPS電波が入りにくい場所では、ルート編集から出発地を設定し、 ルートを探索することをおすすめします。 7.地点名表示 検索された地点名を表示します。 72 検索履歴から検索 メニューから検索画面に移ります。 ・検索履歴から地点を検索する 検索メニューから〔検索履歴〕をタッチします。 ・過去に検索された地点は、新しいものから順に表示されます。 この中から検索したい地点をタッチします。 リストから削除したい場合は、削除ボタンを 押すと選択したリストが削除されます。 ・最近検索地点は、新しいものから順に200件まで保存されています。 200件を超えると、古いものは順次消去されます。 よく使う地点は地点登録をすることをおすすめします。 73 名称入力検索(1) 行き先の施設名がわかる時は、名称を直接入力することで地点を検索すること ができます。 ・〔地点検索〕から〔名称〕をタッチします。 例)東京スカイツリー(とうきょうすかいつりー) ・名称の入力は、次のように行います。 1.検索したい名称をひらがなで入力します。 2.ひらがなで行き先の名称をタッチします。 3.〔だ〕〔ぱ〕などの濁音、半濁音は、ひらがなを入力した後に、〔゛〕〔゜〕を入力 します。 5.〔ぁ〕〔っ〕〔ゃ〕など小さい文字は、いったんひらがなを入力した後に〔小文字〕 を選びます。 6.〔訂正〕で1文字ずつ消去できます。 7.文字入力後は〔決定〕ボタンをタッチします。次の画面で候補となる名称が 表示されます。 8.漢字への変換はできません。 入力により候補となる地点の数が表示されます。 74 名称入力検索(2) ・一致または入力した文字が含まれるデータがある場合、画面に表示されます。 目的地に設定した名称をタッチしてください。 名称検索は正式名称の頭文字が正しく入力されないと表示されません。 ※電話番号検索データおよび施設名登録データの両方から抽出しておりますので、 同名称が複数表示される場合があります。 ・検索された地点周辺の地図が表示されます。 ※現在地からこの地点へのルート案内を始めたいときは、〔ルート探索〕をタッチ します。 75 電話番号検索 本製品にはハローページに掲載されている全国の施設、お店、企業などの電話 番号が収録されています。 ・検索メニューから〔電話番号〕を選びます。 ・電話番号の入力は、次のように行います。 1.市外局番を含む番号を入力します。 2.-(ハイフン)は入力しません。 3.数字入力後は〔決定〕ボタンをタッチすると、次画面に候補となるリストが 表示されます。 4.一致するデータがない場合は電話番号による検索はできません。 他の検索方法で地点を検索してください。 ・リストから目的の施設を選択すると、選択した地点周辺の地図が表示されます。 ※現在地からこの地点へのルート案内を始めたいときは、〔ルート探索〕をタッチ します。 76 ジャンル検索(1) お店や観光地などのスポット情報など、目的に合わせた施設を検索し、周辺の 地図を表示することができます。 ・検索メニューから〔ジャンル〕をタッチします。 例)神奈川県横浜市中区の遊園地〔よこはまコスモワールド〕を検索します。 ・〔遊ぶ・趣味〕をタッチします。 ※画面右の【∧】【∨】ボタンで次ページを開きます。 ・〔遊園地(テーマパーク)〕をタッチします。 ※画面右の【∧】【∨】ボタンで次ページを開きます。 77 ジャンル検索(2) ・画面左側のリストから(か)をタッチして〔神奈川県〕をタッチします。 地名は50音順に分類されています。画面左のあ~わ行をタッチすると、右側 に地名が表示されます。 ・画面左側のリストから(や)をタッチして〔横浜市中区〕をタッチします。 地名は50音順に分類されています。画面左のあ~わ行をタッチすると、右側に 地名が表示されます。 ※画面右の【∧】【∨】ボタンで次ページを開きます。 ・ 〔よこはまコスモワールド〕をタッチします。 ※同名称が複数表示される場合があります。 ※ジャンルによっては、選択したエリア以外の同じ都道府県内の施設を、検索、 表示する場合があります。 78 ジャンル検索(3) ・選択した地点の出入口情報がある場合、リストに表示されます。 出入口を選択して目的地に設定することも可能です。 (出入口情報が表示されない場合もございます。) ・リストから目的の施設をタッチします。 ・選択した地点周辺の地図が表示されます。 ※表示された地点と目的の地点が離れているときは、画面をスクロールさせ、 目的地を探してください。 ※高速・都市高速などの施設(JCT・ICなど)を検索して経由地や目的地に 設定する場合は、なるべく経由地や目的地の近い道路上に地図を動かして ください。この場合、高速道路の方向などを必ず確認してください。検索した 施設の位置情報は道路上にならない場合がありますので、地図を動かして 経由地や目的地の道路上にスクロールせずルート探索すると、正しいルートに ならない場合があります。 ※現在地からこの地点へのルート案内を始めたいときは、〔ルート探索〕をタッチ します。 79 駅名検索(1) 全国のJR・私鉄・地下鉄・その他鉄道の駅を検索することができます。 ・〔地点検索〕から〔駅名〕をタッチします。 ・駅名の入力は、次のように行います。 1.検索したい駅名をひらがなで入力します。 2.〔だ〕〔ぱ〕などの濁音、半濁音は、ひらがなを入力した後に、〔゛〕〔゜〕を入力 します。 3.〔ゃ〕〔ゅ〕〔ょ〕〔っ〕など小さい文字は、ひらがなを入力した後で〔小文字〕を 選びます。 4.〔訂正〕で1文字ずつ消去できます。 5.文字入力後は〔決定〕ボタンをタッチします。次の画面で候補となる名称が 表示されます。 6.漢字への変換はできません。 入力により候補となる地点の数が表示されます。 80 駅名検索(2) ・入力した文字で始まる駅名が表示されます。 リストから目的の施設をタッチします。 ※画面右の【∧】【∨】ボタンで次ページを表示します。 ・選択した地点の出入口情報がある場合、リストに表示されます。 出入口を選択して目的地に設定することも可能です。 (出入口情報が表示されない場合もございます。) ・リストから目的の施設をタッチします。 ・選択した地点周辺の地図が表示されます。 ※表示された地点と目的の地点が離れているときは、画面をスクロールさせ、 目的地を探してください。 ※現在地からこの地点へのルート案内を始めたいときは、〔ルート探索〕をタッチ します。 81 周辺施設検索(1) 周辺施設検索では、選択された地点周辺の施設を検索し、目的地/出発地に することができます。 施設は周辺10㎞以内の近い順に最大20件まで候補として検索されます。 (ジャンル・地点により検索件数が異なります。) ここでは、現在地の周辺施設を検索する方法を説明します。 ・〔地点検索〕から画面右の【∧】【∨】ボタンで次ページを開き、〔周辺施設〕を タッチします。 ※GPS電波を受信できないときは、最後にGPS電波を受信した位置が現在地 として表示・認識され、周辺情報もこの地点を基準に検索します。 ・詳細ジャンル〔名所・観光〕→〔ランドマーク〕をタッチします。 82 周辺施設検索(2) ・リストから目的の施設をタッチします。 ※周辺情報検索は、現在地の地点付近だけでなく、目的地点付近の場所の周辺 施設も検索することができます。 現在地以外の場所の周辺施設を検索するには、地点を検索し、検索した地点 付近の地図を表示して、右側のメニューから〔周辺施設〕ボタンをタッチすると、 表示している地図の周辺施設を検索することができます。 ・選択した地点周辺の地図が表示されます。 ※表示された地点と目的の地点が離れているときは、画面をスクロールさせ、 目的地を探してください。 ※現在地からこの地点へのルート案内を始めたいときは、〔ルート探索〕をタッチ します。 83 地図から検索 表示中の地図を移動、拡大・縮小しながら地点を検索することができます。 ・検索メニューから〔地図〕をタッチします。 ・ 地図画面になります。 ・ 地図を移動します。 ※表示された地点と目的の地点が離れているときは、画面をスクロールさせ、 目的地を探してください。 ※現在地からこの地点へのルート案内を始めたいときは、〔ルート探索〕を タッチします。 84 緯度・経度検索 地点の正確な座標が分かる場合は、座標を直接入力して地点を検索することが できます。 ・検索メニューから〔緯度経度〕をタッチします。 ・緯度を入力します。 ・次に経度をタッチして経度を入力します。 ・選択した地点周辺の地図が表示されます。 ※入力する座標の測地系が設定された測地系と異なる場合には、表示される 地点に最大400m程度の誤差が生じるのでご注意ください。 ※測地系の初期値は、日本測地系です。 世界測地系で入力したい場合は、〔設定〕 →〔測地系設定〕で変更してください。 85 5.ルート編集と走行 ・ルート編集~ルート走行の流れ ………………… 87 ・ルート編集画面を呼び出す ……………………… 88 ・目的地を設定する ……………………………… 89 ・ルート探索条件を選ぶ ………………………… 93 ・ルート探索時の注意点 ………………………… 95 ・経由地を設定する ……………………………… 96 ・経由地設定時の注意点 ………………………… 99 ・ルート全景・ルート案内開始 ……………………100 ・ルート編集画面 …………………………………101 ・ルート全景画面 …………………………………102 ・拡大図の表示・非表示 …………………………103 ・リルート機能 ……………………………………104 ・複数ルートを探索する ……………………………105 ・オービス案内 ……………………………………107 ・登録ルートからルート設定 ………………………108 ・デモ走行を見る …………………………………109 ・ルート情報 ………………………………………110 ・現在地周辺検索 ………………………………111 86 ルート編集~ルート走行の流れ ・目的地までのルートを探索し、ルート走行をするには、以下の手順で操作します。 ※ルートを外れたとき デモ走行 ルート探索設定 ・目的地 ・出発地 ・ルート探索条件 探索開始 ルート全景 ・目的地までの距離と 所要時間 ルート情報 87 リルート(再探索) ルート案内 目的地到着 案内終了 ルート編集画面を呼び出す ルート走行をするには、さまざまな方法で目的地と出発地、探索条件を設定して ルートを探索し、案内を始めます。ここでは、住所から目的地を設定し、ルートを 探索して案内する方法を説明します。 ・現在地画面から〔メニュー〕アイコンをタッチしてメニュー画面を開きます。 ・メニュー画面から〔ルート編集〕をタッチすると、ルート編集画面が表示されます。 88 目的地を設定する(1) 例)住所を検索してルート走行を行う。 ・ルート編集画面の〔目的地〕をタッチします。 例)東京都港区芝公園4丁目2-8 ・目的地の検索方法が表示されます。 〔住所〕をタッチします。 89 目的地を設定する(2) ・目的地の都道府県を選びます。 あ~わ行をタッチすると右側に都道府県名を表示します。 ここでは(た)行をタッチします。 (た)をタッチして〔東京都〕をタッチします。 ※画面右の【∧】【∨】ボタンで次ページを開くことができます。 ・市区町村を選びます。 ※地名は50音順に分類されています。画面左のあ~わ行をタッチすると、 右側に地名が表示されます。 ここでは(ま)行をタッチして〔港区〕をタッチします。 ※画面右の【∧】【∨】ボタンで次ページを開くことができます。 ・町名を選びます。 ※町名は50音順に分類されています。 画面左のあ~わ行をタッチすると、右側に地名が表示されます。 ここでは(さ)行をタッチして〔芝公園〕をタッチします。 ※画面右の【∧】【∨】ボタンで次ページを開くことができます。 90 目的地を設定する(3) ・4丁目を選びます。 ・番地をタッチします。リストからも選べますが、番号を入力するとその番号を 表示します。 ・〔2〕をタッチします。 ・〔2番地〕をタッチします。 ・〔2〕の入力が完了してそのデータだけ表示されます。 ※〔23〕など〔2〕で始まる他のデータがある場合はそれも表示されます。 91 目的地を設定する(4) ・リストから〔8〕をタッチします。 ページに存在しない場合はページを移動してリストから選びます。 ・左の番号で該当番号の入力も可能です。 ・タッチした地点周辺の地図が表示されます。 ・表示された地点と目的地が離れているときは、画面をスクロールさせ、目的地を 探します。 ・目的地が確定されたら、画面右のメニューから〔目的地〕をタッチします。 ※この地点を登録したいときは、〔地点登録〕をタッチします。 登録が終わると、再びこの画面が表示され、引き続きルート設定ができます。 ※出発地は、通常は現在地に設定されます。出発地を別の場所に設定するとき は、 ①を押し、目的地設定と同じ方法で出発地を検索して地点が表示されたら、〔出 発地〕を押すと出発地が設定されます。 1 ※出発地を現在地に戻したい場合は〔削除〕ボタンをタッチしてください。 92 ルート探索条件を選ぶ(1) ルート探索には4つの探索条件が用意されています。 状況に応じて最適な方法を選んでください。 〔おすすめ〕 幅の広い幹線道路を優先して探索します。 目的地までの距離が他の方法よりも遠回りする場合もあります。 〔有料優先〕 有料道路をなるべく使ったルートを探索します。 距離が短い場合や目的方向に有料道路のICがない場合など、条件によっては 有料道路を使用しない場合があります。 〔一般優先〕 有料道路をなるべく使わないルートを探索します。 目的地までの直線距離がおよそ300㎞以内の時だけ使えます。 〔距離優先〕 なるべく距離が短いルートを探索します。(必ず最短距離になるとは限りません。 目的地までの直線距離がおよそ100㎞以内設定のみ使えます。) 93 ルート探索条件を選ぶ(2) 経路設定の時、ルート探索条件を選択可能です。 ルート探索条件をクリックします。 〔複数ルート〕ボタンを選択すると4つの探索条件で探索します。 ・〔探索開始〕ボタンをタッチすると、ルート探索が始まります。 ・ルート探索中に〔x〕ボタンをタッチすると、ルート探索がキャンセルされます。 ※目的地と出発地との距離が長い場合は、一般優先モードまたは距離優先 モードを選択しても、おすすめモードでルート探索を行う場合がありま す。 (一般優先モードは300㎞を超える場合、距離優先モードは100㎞を超える 場合) ※距離でのルート探索は探索時間が長くなる場合があります。 94 ルート探索時の注意点 次の様な場合はルート探索ができない場合があります。 ・出発地と目的地が近すぎる場合 この場合は地点を再設定してください。 ・出発地、あるいは目的地の近くにルート探索データがない場合 地点をなるべく幅の広い道路上に移動してから設定すると探索できます。 ・ルート探索時間が長すぎる場合 ルート探索条件を変更して探索してください。(例:フェリーを利用しない条件に設定するなど) 長距離の探索ではルート探索時間が長くなる場合もあります。 ・走行中リルートできない場合 ルートから外れてルート探索ができない細街路を走行する場合はリルートができず、直前のルートをそのまま表示する場合があります。 この場合はなるべく元のルートに戻ってください。 ルート以外の幅の広い道路に入るとリルートを開始するのでなるべく近くの幅の広い道路を走行してください。 長距離でのリルートの場合は時間がかかりますので、なるべく安全な場所に一時停車してからリルートを行ってください。 95 経由地を設定する(1) ・目的地までのルートを探索する時に経由地を設定するとことによって希望する ルートに近い案内を探索することができます。 ・経由地は最大5ヶ所まで設定することができます。 ・〔追加〕ボタンをタッチすると経由地設定画面に変わります。 経由地が設定されている場合はその地点や施設名が表示されます。 ・経由地登録をタッチすると経由地を設定するための地点検索画面になります。 ・検索方法をタッチします。 例)検索履歴から設定します。 ・〔検索履歴〕をタッチします。 96 経由地を設定する(2) ・最近検索した履歴が表示されます。(最大200件) ・このリストから経由地に設定したい地点を選びます。 経由地を設定すると設定地点から一番近いルート案内可能な道路にルート が設定されます。より正確なルート案内のために経由地はなるべく通りたい道 路に設定してください。 道路から離れた地点に設定すると経由地付近でルートが遠回りする場合が あります。 ・設定した経由地を削除したい場合は〔削除〕ボタンをタッチします。 ・さらに経由地を追加したい場合は〔追加〕ボタンをタッチします。 最大5箇所まで登録が可能です。 ルート案内時には上から順番に探索されます。 ・登録を完了するには〔決定〕ボタンをタッチします。 97 経由地を設定する(3) ・経由地ボタンには現在設定されている経由地1の名称を表示します。 ・経由地が複数の場合は経由地1の名称とその他の経由地数を表示します。 ・〔ルート探索〕をタッチするとルート探索を開始します。 経由地が複数の場合は経由地1の名称と その他の経由地数を表示します。 98 経由地設定時の注意点 経由地を設定すると設定地点から一番近い道路を選択してルートを探索します。設定地点によってはルート探索結果が経由地付近で 最適にならない場合もあります。経由地設定機能を有効に利用するためには次の事項に注意してください。 1)経由地に寄りたい場合 地点検索をすると道路から離れた場所になりますので地図を移動してなるべく経由地の近い道路上に地点を設定してください。 道路上に設定しないと経由地に案内できない場合があります。 ※高速・都市高速などの施設(JCT・ICなど)を検索して経由地や目的地に設定する場合は、なるべく経由地や目的地の近い道路上に 地図を動かしてください。この場合、高速道路の方向などを必ず確認してください。検索した施設の位置情報は道路上にならない場合が ありますので、地図を動かして経由地や目的地の道路上にスクロールせずルート探索すると、正しいルートにならない場合があります。 2)経由地に寄らず、その周辺の主要道路を通過して目的地に向かいたい場合 経由地を検索してその周辺の主要道路上に地点を設定してください。 3)経由地の案内 経由地設定地点の約300m前で“まもなく経由地周辺です”と音声案内を行います。音声案内後、リルートする時は案内した経由地 は設定が解除されて現在地を出発地として次の経由地を通るようにルート探索を行います。 4)次の様な経由地設定ではルート探索が失敗する可能性があります。 ・一方通行道路上に経由地を設定する。 ・道路からかなり遠く離れた地点に経由地を設定する。 ・経由地の間を道路判別ができないほど近く設定する。 ・海、島などに経由地を設定する。 5)複数の経由地を登録した場合、目的地までの走行距離が長くなる場合があります。 6)経由地の登録が多くなると、ルート探索に時間がかかります。 設定した探索条件によっては探索が終了しない場合があります。その場合には経由地を減らしたり、目的地を変更するなど条件を変更 して探索を行ってください。 99 ルート全景・ルート案内開始 探索を完了すると、ルート全景画面が表示されます。 他の探索条件でルートを探索したい場合は、ご希望の探索条件ボタンをタッチ すると、選択した探索条件でルートを探索します。 〔ルート案内〕ボタンをタッチすると、ルート走行画面に移ります。 ※情報画面の走行距離は参考値です。 実際の道路状態により異なる場合があります。 ※所要時間は道路別の平均走行速度を推定して探索した参考値です。 本製品では平均速度を一般道路は時速30㎞、高速道路は80㎞で探索して おりますので実際の所要時間と誤差が生じる場合があります。 現在地周辺の地図が表示され、ルート案内が始まります。 案内を終了したい時は〔サブメニュー〕から〔案内中止〕ボタンをタッチします。 細街路を含む案内ルートの場合、通行できない場合や、同じ場所を繰り返し 案内することもありますので、実際の道路状況や交通規制に従って迂回して ください。 100 ルート編集画面 1 8 2 7 9 3 5 4 6 1.目的地 目的地点を選択します。 2.経由地 経由地を設定します。 3.出発地 出発地点を選択します。通常は現在地に設定されています。 4.ルート探索条件 ルートを探索するときの道路条件を設定します。 5.ルート探索 設定した条件で探索を始めます。 6.経路保存 現在ルートの設定情報(出発地、目的地など)を保存します。 7.帰路(走行方向) 出発地と目的地を入れ替えます。 8.目的地履歴 目的地の設定履歴を表示します。 9.出発地を現在地に設定 出発地を削除し、現在地に戻します。 101 ルート全景画面 1 6 2 4 5 3 1.走行距離表示 ルートの総距離を表示します。(参考値) 2.所要時間表示 目安となる所要時間です。一般道路は時速30㎞、高速道路は時速 80㎞での走行を基準に算出しています。 3.ルート案内 選択した探索条件でのルート案内を開始します。 4.ルート情報 探索されたルートの、右左折地点など案内ポイントを見ることができます。 5.シミュレーション 探索したルートをデモ走行します。 6.戻る ルート編集画面に戻り、目的地/出発地や探索条件を変更して再探索 できます。 102 拡大図の表示・非表示 ・交差点や高速道の2画面表示中に右画面をタッチすると拡大図などを閉じて 地図画面を大きく表示します。 再び〔拡大図〕や〔ハイウェイ〕ボタンをタッチすると2画面表示に切り替わります。 ・タッチにより設定を変更するとルート案内中に適用されます。 103 リルート機能 手動リルート ・案内走行中にルートを外れたとき、その地点から再び目的地までのルートを探索する のが、リルート機能です。ルート案内中にサブメニューから〔リルート〕ボタンをタッチして 探索条件を選択すると、選択した探索条件での再探索が可能です。 本機では案内ルートから約100m離れた場合、自動的にリルートします。 ※目的地までの距離が遠い場合や経由地を多数設定している場合にはリルートに時間 がかかる場合があります。 ※実際はルートを外れていなくても、GPS電波の誤差により、ナビゲーションがルートを 外れていると認識することもあります。 このときに、ルートの再探索を行っても画面の自車位置が道路上にいない場合は 探索ができない場合があります。幅の広い道路などGPS電波を受信しやすい場所に 移動し、本機の位置が道路上にあることを確認してから再探索などの操作を行って ください。 ※ルートの出発地点を既に通過している場合があります。 104 複数ルートを探索する(1) ・ルート探索の方法は4種類がありますが、各方法によってルートが異なります。 複数ルートでは選択した探索方法で同時にルートを選ぶことができます。 ・〔複数ルート〕を選択して〔ルート探索〕をタッチします。 ・ルート探索が終わると探索結果が表示されます。 ※短距離では各ルートごとの違いがない場合もあります。 ※普通のルート探索より探索時間が長くなります。 ※経由地を設定している時はご利用できません。 105 複数ルートを探索する(2) ・各条件別のルート結果を比較できます。 ・〔ルート案内〕を選択するとルート案内を始めます。 106 オービス案内 オービス案内 走行中、前方の安全速度に注意が必要な区間(固定式のオービス設置地点) では安全運転のために案内します。 オービス案内について ・案内ポイント:全国の固定式オービス設置箇所です。 ・走行中の道路に並行して道路がある場合は隣の道路のオービス地点を案内する 場合もあります。 ・GPSの誤差により周辺の地点を案内する場合もあります。 ・オービス案内は設定により2㎞/1㎞/500m付近手前で案内をします。 ※2㎞/1㎞は初期設定を変更している場合のみ案内します。 但しオービス設置場所の道路状況によっては案内しない場合があります。 ・オービス設置地点を通過するとメロディが鳴ります。 ・経路案内とオービスの案内が重なる場合は経路案内を優先して案内します。 ・オービス案内は参考情報です。実際の位置と異なる場合がありますので、安全 運転にご注意ください。 ※オービス案内は全国すべての設置場所を登録しているわけではありません。 また、すでに撤去されている場合もあります。 107 登録ルートからルート設定 ルート編集画面から保存したルートを設定することができます。 ※登録ルートは10件まで保存して使えます。 ・目的地検索から〔登録ルート〕を選択します。 ・登録ルートのリストが表示されます。 ・登録ルートを選択します。 ・選択したルートで出発地と目的地に設定されます。 探索条件、経由地などを設定してルート探索を行います。 ・〔ルート探索〕ボタンをタッチするとルート探索を開始します。 108 デモ走行を見る ・デモ走行では、事前にどのようなルートを通るのか、どのような音声案内を行う のかを実際に見ることができます。 ・ルート全景画面から〔シミュレーション〕をタッチします。 ・デモ走行が開始されます。 ※画面左側の〔加速〕〔減速〕ボタンでデモ走行の速度を調整できます。 ※左下の〔戻る〕ボタンをタッチするとルート全景画面に戻ります。 ・デモ走行が終了すると、自動的にルート全景画面に戻ります。 109 ルート情報 探索したルートを事前に確認することができます。 ・ルート全景画面から、〔ルート情報〕をタッチします。 ・確認したい交差点名などをタッチします。 ・ルートの詳細は、ルート上で右折や左折、高速道路の出入口など、進路変更 が必要な地点を見ることができます。 出発地から近い順に地点が表示されます。 ・交差点の場合、名称がついている場所は交差点名が表示されますが、地図 データに交差点の名称が存在しない場合は〔交差点〕と表示します。 ※画面右の【∧】【∨】ボタンでリストの次ページを表示します。 ・〔戻る〕ボタンをタッチするとルート全景画面に戻ります。 110 現在地周辺検索(1) 周辺検索は、現在地周辺の施設を簡単に検索します。 ・現在地画面から〔クイック〕ボタンを押して〔周辺検索〕ボタンをタッチします。 ・ジャンルを選択します。 ・店が分類されてる場合は種類を選択します。 ■店が分類されたジャンル • ファーストフード • ファミリーレストラン • ガソリンスタンド • 銀行 • コンビニエンスストア 画面右の【∧】【∨】ボタンでリストの次ページを表示します。 111 現在地周辺検索(2) ・周辺の検索結果が表示されます。 選択した目的地をタッチします。 画面右の【∧】【∨】ボタンでリストの次ページを表示します。 ※同名称が複数表示される場合があります。 ・選択した地点周辺の地図が表示されます。 ※現在地からこの地点への案内をすぐ始めたいときは、〔ルート探索〕をタッチします。 ・選択した周辺施設までのルート案内を開始します。 112 6.登録管理 ・登録管理画面を呼び出す ………………………114 ・地点を登録する …………………………………115 ・自宅を登録する …………………………………117 ・自宅を削除する …………………………………121 ・登録地点確認・編集・削除 ……………………122 ・登録地点確認 …………………………………123 ・登録地点名の編集 ………………………………124 ・登録地点削除 …………………………………125 ・登録ルート確認 …………………………………126 ・登録ルート削除 …………………………………127 ・初期化 …………………………………………128 113 登録管理画面を呼び出す 登録情報メニューの〔登録地点〕〔登録ルート〕から使用者が登録したデータを管理することができます。 登録管理できる項目は次の2項目です。 1)登録地点 ・よく使う地点を登録しておくと便利です。登録するデータは9個のカテゴリーで登録できます。 ・カテゴリー(観る、食べる、泊まる、遊ぶ、ドライブ、仕事、友人、プライベート、その他) ・登録できる件数は500件です。各カテゴリー別ではなく、全カテゴリーの登録件数が500件を超えると登録できません。 2)登録ルート ・出発地と目的地が設定されている場合には保存することができます。出発地と目的地の設定情報だけ保存されます。 ルート案内データは保存されません。 ・10件まで登録できます。 114 地点を登録する(1) 地図画面で登録したい地点まで地図を移動します。 ・画面右のメニューから〔地点登録〕をタッチします。 走行中、運転者による登録操作はしないでください。 事故の原因や道路交通法違反になります。 ・登録するカテゴリーをタッチします。 ・〔はい〕をタッチすると地点登録が完了されます。 115 地点を登録する(2) ・地点登録すると登録したカテゴリーのアイコンが地図上に表示されます。 ※地点の登録は500件まで可能です。500件を超えて地点を登録すると、 登録できませんとメッセージが表示されるので、不要な登録地点を削除して から登録してください。 ※登録された地点は、メニュー画面の〔登録情報〕→〔登録地点〕から確認、 削除、名称変更することができます。 116 自宅を登録する(1) ・自宅を登録しておくと便利です。 自宅登録後はメニュー画面から「自宅」をタッチすることで、簡単に自宅までの ルートを案内することができます。 ※自宅へのルート案内は設定に関わらず、〔おすすめ〕での探索を行います。 ・ここでは、住所検索を使って自宅登録することを説明します。 例)東京都墨田区押上1丁目1-2 ・メニュー画面から〔地点検索〕をタッチします。 ・地点検索画面から〔住所〕をタッチします。 ・自宅の都道府県を選びます。 あ~わ行をタッチすると右側に都道府県名を表示します。 ここでは(た)行をタッチします。 (た)をタッチして〔東京都〕をタッチします。 ※画面右の【∧】【∨】ボタンで次ページを開くことができます。 117 自宅を登録する(2) ・市区町村を選びます。 ※地名は50音順に分類されています。画面左のあ~わ行をタッチすると、 右側に地名が表示されます。 ここでは(さ)行をタッチして〔墨田区〕をタッチします。 ※画面右の【∧】【∨】ボタンで次ページを開くことができます。 ・町名を選びます。 ※町名は50音順に分類されています。 画面左のあ~わ行をタッチすると、右側に地名が表示されます。 ここでは(あ)行をタッチして〔押上〕をタッチします。 ※画面右の【∧】【∨】ボタンで次ページを開くことができます。 ・1丁目を選びます。 118 自宅を登録する(3) ・番地をタッチします。リストからも選べますが、番号を入力するとその番号を 表示します。 ・〔1〕をタッチします。 ・〔2〕をタッチします。 ・ページに存在しない場合はページを移動してリストから選びます。 ・左の番号で該当番号の入力も可能です。 ・タッチした地点周辺の地図が表示されます。 地図画面で登録したい地点まで地図を移動します。 ・画面右のメニューから〔地点登録〕をタッチします。 119 自宅を登録する(4) 走行中、運転者による登録操作はしないでください。 事故の原因や道路交通法違反になります。 ・登録カテゴリーから〔自宅〕をタッチします。 ・〔はい〕をタッチすると、自宅登録を完了します。 ・自宅が登録された時、再び自宅登録すると以前に登録された自宅情報は 削除されます。 ・自宅登録後はメニュー画面から「自宅」をタッチすることで、簡単に自宅までの ルートを案内することができます。 ※自宅へのルート案内は設定に関わらず、〔おすすめ〕での探索を行います。 120 自宅を削除する ・自宅が登録された時、自宅情報を削除するためには、メニュー画面から〔登録 情報〕をタッチします。 ・登録情報画面から〔登録地点〕をタッチします。 ・登録カテゴリーから〔自宅〕をタッチして〔はい〕をタッチすると登録された自宅 情報を削除します。 121 登録地点確認・編集・削除 登録した地点はメニューから〔登録情報〕→〔登録地点〕で位置を確認したり、 登録名を変えたり、削除することなどができます。 ・登録地点カテゴリー画面が表示されます。 調べたいカテゴリーをタッチします。 ※( )中の数字は現在の登録件数です。 ※グレーのカテゴリーはまだ登録件数が0件です。 122 登録地点確認 ・登録地点を確認したい場合は〔登録地点〕画面から確認したいカテゴリーを タッチします。 ・登録地点を確認したい場合は登録した地点名をタッチします。 ・選択した地点を地図上に表示します。 ・〔戻る〕を押すと、現在地画面に移ります。 123 登録地点名の編集 ・登録名を変更したい場合は登録地点名の〔編集〕をタッチします。 ・新しい登録名を入力して〔決定〕を押します。 1.検索したい名称をひらがなで入力します。 2.画面左のひらがなをタッチしていくと、その行の文字が順に表示されます。 3.タッチしないと表示文字は1秒後に確定されカーソルが移動します。 確定前でも異なる行の文字は連続して入力が可能です。 4.〔だ〕〔ぱ〕などの濁音、半濁音は、ひらがなを入力した後に、〔゛〕〔゜〕を入力します。 5.〔ゃ〕〔ゅ〕〔ょ〕〔っ〕など小さい文字は、ひらがなを入力した後で〔゛゜小〕を選びます。 6.〔クリア〕で1文字ずつ消去できます。 7.文字入力後は〔決定〕をタッチします。画面上に候補となる名称が表示されます。 8.漢字への変換はできません。 ・〔日英数〕キーを押すと入力文字は〔ひらがな〕→〔カタカナ〕→〔英語〕→〔数字〕の順 に変わります。 124 登録地点削除 ・登録地点を削除したい場合は登録地点名の〔削除〕をタッチします。 ・〔はい〕をタッチすると削除されます。 ※データを一度削除すると復元できませんので削除する前に必ずもう一度確認 してください。 ※同じ地点を再登録したい場合は地点検索後に地点登録を再度行う必要が あります。 ・削除されました。 125 登録ルート確認 ・〔登録情報〕→〔登録ルート〕を選択します。 ※登録可能なルートの件数は10件です。 ・登録ルートをタッチし、登録されているルートを選択します。 ・選択した登録ルートが〔ルート編集〕画面に表示されます。 126 登録ルート削除 ・登録ルートを削除することができます。 ・ 削除したいルートを選んで〔削除〕ボタンをタッチします。 〔はい〕をタッチするとデータが削除されます。 ・削除されました。 127 初期化 登録した地点、登録ルート、案内設定、自宅地など既存の個人データを全て削除する ことができます。 ※初期化すると出荷状態になります。 ※初期化された個人データは復元できませんので初期化は慎重に行ってください。 128 7.案内設定・情報 ・案内設定を変更するには ………………………130 ・地図色 …………………………………………131 ・地図方向 ………………………………………132 ・自車アイコンサイズ ………………………………133 ・3Dアイコン表示 …………………………………134 ・走行軌跡表示 …………………………………135 ・測地系設定 ……………………………………136 ・フェリー利用 ………………………………………137 ・出発地道路設定(リルート時) …………………137 ・スマートIC利用 …………………………………138 ・ルート案内 ……………………………………139 ・オービス案内・オービス検索 ……………………140 ・取締ポイント案内/取締ポイント検索 …………141 ・ルート上の交差点名 ……………………………142 ・2画面時縮尺 ……………………………………142 ・目的地方向線 …………………………………143 ・トンネル・アシスト …………………………………144 ・GPS情報を見る …………………………………145 ・システム情報を見る ………………………………146 129 案内設定を変更するには 案内設定では、ルート案内中の画面の表示や音声案内などの方法を一部 変更できます。案内設定をするには、メニューから〔設定〕をタッチします。 設定項目がリストで表示されます。この画面では、各項目の現在の設定が 表示されます。設定したい項目をタッチすると、変更画面が表示されます。 画面右の【∧】【∨】ボタンでリストの次ページを表示します。 130 地図色 地図の背景色を変更します。 〔昼モード〕 地図の背景色は薄い灰色で表示されます。 〔夜モード〕 地図の背景色が黒で表示されます。道路色などは昼モードと共通です。 〔オート〕 現在の時刻を参考して自動的に切り替わります。(GPS受信時) ・〔04月~09月〕 18:00~翌6:00の間は夜モードに切り替わります。 ・〔10月~03月〕 17:00~翌7:00の間は夜モードに切り替わります。 〔昼モード〕 131 〔夜モード〕 地図方向 地図表示画面をワンタッチで切り替えることができます。 〔 走行方向 〕 〔 北上固定 〕 〔走行方向〕 常に走行方向が画面の上を向くように、進行方向に対応して 地図の向きを変化させます。(ヘディングアップ) 〔北上固定〕 常に北が画面上になるように地図を表示します。(ノースアップ) 〔 簡易3D〕 〔簡易3D〕 地図方向は走行方向と同じように表示します。 25m~25㎞スケールだけで簡易3D表示が可能です。 簡易3D表示中は地図スクロール操作はできません。 地図画面の 切り替わります。 132 ボタンをタッチするたびに画面が 自車アイコンサイズ 画面上の自車アイコンサイズを調整することができます。 〔標準〕 標準のサイズで表示します。 〔大きく〕 自車アイコンサイズをより大きく表示します。 〔標準〕 133 〔大きく〕 3Dアイコン表示 日本全国の名所の実際の形に近い3Dアイコンを地図上に表示します。 3Dアイコンは100mスケールまで表示します。 〔表示する〕 〔表示しない〕 〔3Dアイコン表示〕 134 走行軌跡表示 走行した軌跡を白丸で地図上に表示します。 〔する〕 軌跡を地図上に表示します。地点は走行中1秒ごとに記録され、 一定距離で消去されます。 ※電源を切ると自動的に消去されます。 〔しない〕 軌跡を表示しません。 135 測地系設定 地図画面で表示する座標と緯度経度検索で利用する測地系を設定します。 ・初期値は日本測地系です。 世界測地系で利用したい場合は、〔世界測地系〕で変更してください。 136 フェリー利用 フェリーを利用する場合に設定してください。 地点検索などを利用し、ルート探索する場合、目的 地を出発地と離れた島などに設定する場合、ルート 探索ができないため、探索する前に〔設定〕メニューか ら〔フェリー利用〕を〔する〕と設定してください。 ※普通のルート探索では〔しない〕に設定してください。 〔する〕と設定するとルート探索時間が長くなります。 出発地道路(リルート時) リルート時の出発地の道路種別を指定します。 〔オート〕 〔高速道路〕 〔一般道路〕 高速と一般道路が並行する場所などでは道路を設定 することにより正確なルート案内ができます。 ※道路状況によっては、ルート案内が設定した出発地 道路にならない場合があります。 ※システムを再起動すると、自動的に「オート」に変わり ます。 137 スマートIC利用 スマートIC利用を選択します。 〔する〕を選択するとルート探索時、スマートICを利用してルートを探索します。 この場合、必ずETCカードを車載器に挿入してご通行ください。 また、利用できる時間帯や車種などに制約がありますので、ご理解の上ご利 用ください。 ETC車載器を搭載していない車両は〔しない〕に設定してください。 ※スマートIC利用を〔しない〕に設定した場合でも走行中の道路状況により スマートICを通るルート案内する場合があります。 138 ルート案内 ルート案内方法を設定します。 〔音声〕 音声で案内を行います。 〔警告音〕 音声案内はせず、警告音のみです。 〔しない〕 音声・警告音による案内をせず、画面の表示のみで案内します。 139 オービス案内/オービス検索 オービス案内方法を設定します。 〔オービス検索〕から案内する距離を変更することが できます。 〔音声〕 音声で案内を行います。 〔警告音〕 メロディーで案内します。 〔しない〕 オービス案内を行いません。 地図上にアイコンを表示しません。 140 取締ポイント案内/取締ポイント検索 取締ポイント案内方法を設定します。 〔取締ポイント検索〕から案内する距離を変更する ことができます。 〔音声〕 音声で案内を行います。 〔警告音〕 メロディーで案内します。 〔しない〕 取締ポイント案内を行いません。 地図上にアイコンを表示しません。 141 ルート上の交差点名 ルート案内時にルート上の交差点名表示を設定します。 ※交差点名表示は250mスケールまで表示します。 〔交差点名表示〕 2画面時縮尺 交差点周辺や高速道路の2画面表示のとき、左画面に 表示される地図の縮尺を自動で切り替えます。 〔50mスケール 〕 2画面表示時に地図のスケールが50mに切り替わります。 〔100mスケール〕 2画面表示時に地図のスケールが100mに切り替わります。 〔250mスケール〕 2画面表示時に地図のスケールが250mに切り替わります。 〔固定しない〕 2画面表示時に地図のスケールは変わりません。 142 目的地方向線 目的地を指す方向線を表示します。 〔 する〕 〔 しない〕 143 トンネル・アシスト トンネル内でトンネル追随走行を実施します。 ・トンネル内でGPS受信ができない状態でも以前のGPS情報を利用して 走行速度を予測して経路案内を続けます。 ・トンネル進入前のGPS情報を利用して走行スピードを予測し、トンネル 追随機能として使えます。但し、仮想走行の速度には誤差が生じる場 合があります。 ・仮想走行はトンネルの出口で停止した後、GPSが受信できれば案内を 再開します。 144 GPS情報を見る GPS情報を見るには、メニューから〔情報〕をタッチすると、GPS衛星の受信状態が 表示されます。 現在地のGPS情報画面が表示されます。 6 1 7 5 2 3 4 1.移動速度 2.緯度 3.経度 4.高度 5.時刻 6.GPS電波受信状況 7.方位 145 システム情報を見る システム情報画面を見るには、GPS情報画面から〔バージョン〕をタッチします。 ・システム情報が表示されます。 ・アプリ:ナビゲーションプログラムのバージョン ・地図データ:表示用地図データのバージョン ・経路データ:ルート探索用データのバージョン ・検索データ:検索データのバージョン ※本画面は販売製品の表示内容と異なる場合があります。 146 8.ナビゲーションの3D設定 ・3D設定を変更する ………………………………148 ・リアルビュー視点 …………………………………149 ・ルート表示タイプ …………………………………150 ・ルート色 …………………………………………151 ・3Dエリア枠線 ……………………………………152 ・車速HUD ………………………………………153 ・ガイドイメージ ……………………………………154 147 3D設定を変更する 3Dナビゲーションのさまざまな表示方法などを変更することができます。 ナビゲーションメニューの〔3D設定〕をタッチします。 設定項目がリストで表示されます。この画面では、各項目の現在の設定が 表示されます。設定したい項目をタッチすると、変更画面が表示されます。 148 リアルビュー視点 リアルビューの視点を設定します。 〔ドライバービュー〕 ドライバー目線のような地図を表示します。 〔バードアイビュー〕 上空から斜めに見下ろした視点で表示します。 ※バードアイビューはフリー走行中には車両位置アイコンは表示しません。 ※ルート案内中には参考として車両位置アイコンを表示しますが、GPS誤差に より実際の位置とは差がある場合があります。 〔ドライバービュー〕 149 〔バードアイビュー〕 ルート表示タイプ ルートを表示するタイプを設定します。 〔平面状〕 平面状のタイプでルートを表示します。 〔ドーム型立体〕 ドーム型立体でルートを表示します。 〔BOX型立体〕 BOX型立体でルートを表示します。 〔平面状〕 〔ドーム型立体〕 150 〔BOX型立体〕 ルート色 ルート色を設定します。 〔黄色〕 黄色でルートを表示します。 〔赤紫色〕 赤紫色でルートを表示します。 〔水色〕 水色でルートを表示します。 〔黄色〕 〔赤紫色〕 151 〔水色〕 3Dエリア枠線 地図画面に3Dエリア枠線を表示することができます。 〔表示する〕 3Dエリア表示できる地域の枠線を地図上に表示します。 3Dエリア枠線は500mスケールまで表示されます。 〔表示しない〕 3Dエリア枠線を表示しません。 〔表示する〕 152 〔表示しない〕 車速HUD リアルビュー画面上に車速を表示することができます。 〔表示する〕 リアルビュー画面上に車速HUDを表示します。 〔表示しない〕 リアルビュー画面上に車速HUDを表示しません。 〔表示する〕 153 〔表示しない〕 ガイドイメージ リアルビュー地図上にガイドイメージを表示することができます。 〔表示する〕 リアルビュー画面上にガイドイメージを表示します。 〔方面看板〕や〔ジャンクション〕案内などのガイド画像を右側に表示します。 〔表示しない〕 リアルビュー画面上にガイドイメージを表示しません。 〔表示する〕 154 〔表示しない〕 9.利用時の参考内容 ・地図表示(スケール表示) ………………………156 ・データの概要 ……………………………………157 ・地図上のアイコン凡例 ……………………………158 ・地図上の3Dアイコン ……………………………159 ・地図データベースについて ………………………160 ・地図データの取り扱い ……………………………161 155 地図表示(スケール表示) 10m 250m 5㎞ 25m 500m 10㎞ 50m 1㎞ 25㎞ 100m 2.5㎞ 50㎞ 156 データの概要 ・経路探索は2万5千分の1地形図(国土地理院発行)の主要道路において実行できます。但し、一部の道路では探索できない場合があります。 また、表示された道路が実際は通行が困難な時がありますのでご注意ください。 実際の道路状況や交通規制を優先して走行してください。 ・地図データは㈱ゼンリンよりリリースされたものです。 ・電話番号検索データはハローページをもとに作成しています。 ・使用データの調査基準日は以下の通りです。 使用データ〆 地図 データ スペック 検索 画像 2013年4月〆 道路データ(高速・有料道路) 2013年4月 道路データ(国道・都道府県道) 2013年2月 交通規制データ 2013年3月 レーン情報 2013年3月 簡易市街図 2013年4月 住所検索データ 2013年3月 電話番号検索データ(法人のみ) 2012年12月 50音施設名称検索データ 2013年2月 施設・ジャンル検索データ 2013年2月 周辺施設検索データ 2013年2月 駅名検索データ 2013年2月 都市高速出入口画像 2011年12月 3D交差点画像 2012年9月 JCT画像 2013年4月 るるぶDATA 157 2014年1月 地図上のアイコン凡例 都道府県庁舎 市・特別区庁舎 町村・指定都市区庁舎 警察・派出所 消防署 学校 郵便局 病院 デパート・スーパー ガソリンスタンド カー⽤品店 官庁舍・公共施設 インターチェンジ ジャンクション サービスエリア パーキングエリア ランプ(出⼊⼝) ランプ(出⼝) 交差点 駐⾞場 ⼯場 ⾶⾏場 フェリーターミナル 港 冬期通⾏⽌め 料⾦所 マリーナ 史跡・名所 城跡 神社 寺院 教会 海⽔浴場 ゴルフ場 スキー場 キャンプ場 遊園地 動物園 公園 ホテル スタジアム 運動施設 植物園 美術館 その他の⽬的物 博物館 ⽔族館 図書館 テーマパーク 城・天守閣 展望タワー 温泉 ⼭頂 ⾃衛隊 墓地 富⼠⼭ サッカースタジアム 銀⾏ 競⾺場・ウィンズ ⼤学 短⼤ ⾼専 ⾼校 中学校 ⼩学校 特別⽀援学校 信⽤⾦庫 ファミリーレストラン 158 地図上の3Dアイコン 日本全国の名所の実際の形に近い3Dアイコンを地図上に表示します。 3Dアイコンは100mスケールまで表示します。 東京ドーム 小峰城 茨城県立カシマサッカースタジアム よこはまコスモワールド フォレストタワー ユニバーサル・スタジオ・ジャパン 万博公園太陽の塔 OAPタワー 日本武道館 さっぽろテレビ塔 札幌プリンスホテルタワー とかち帯広空港 159 地図データベースについて 「この地図の作成に当たっては、国土地理院長の承認を得て、同院発行の50万分の1地方図及び2万5千分の1地形図を使用しています。 (承認番号 平23情使、第192-B129号)」 3次元地図の作成に当たっては、国土地理院長の承認を得て、同院発行の数値地図50mメッシュ(標高)を使用しています。 (承認番号 平23情使、第768-050号) この地図の作成にあたっては、国土地理院長の承認を得て、同院の技術資料H・1‐No.3「日本測地系における離島位置の補正量」を使用して います。(承認番号 国地企調発第78号 平成16年4月23日) 本商品で表示している経緯度座標数値は、日本測地系に基づくものとなっています。 この地図に使用している交通規制データは、道路交通法及び警察庁の指導に基づき全国交通安全活動推進センターが公開している交通規 制情報を使用して、MAPMASTERが作成したものを使用しています。 この地図に使用している交通規制データは、2013年3月現在のものです。本データが現場の交通規則と違うときは、現場の交通規制標識・ 標示等にしたがってください。 この地図に使用している交通規制データを無断で複製・複写・加工・改変することはできません。 この地図データの著作権は、株式会社ゼンリンが所有しています。したがって無断複製等の著作権を侵害する行為は法律によって一切禁止されて おります。 (C)2013 ZENRIN CO., LTD 収録情報について この地図データの内容は予告なく変更することがあります。 経路探索用は、2万5千分の1地形図(国土地理院発行)上の主要な道路において実行できます。ただし、一部の道路では探索できない 場合があります。また、表示された道路が現場の状況から通行が困難な時がありますのでご注意ください。現場の状況を優先して運転してください。 交通規制は普通自動車に適用されるもののみです。また、時間・曜日指定の一方通行が正確に反映されない場合もありますので、必ず実際の 交通規制に従って運転してください。 道路データは、高速、有料道路についてはおおむね2013年4月、国道、都道府県道についてはおおむね2013年2月までに収集された情報に 基づき製作されておりますが、表示される地図が現場の状況と異なる場合があります。 160 地図データの取り扱い 「本モデル」(「機器」)に格納されている地図データおよび検索情報などのデータの製作にあたって、毎年新しい情報を収集・調査していますが、 膨大な情報の改訂作業を行うため誤りが発生する場合や情報の収集・調査時期によっては新しい情報の収録がなされていない場合等、収録 内容が実際の状況と異なる場合がございますので、ご了承ください。 お客様は以下の行為をすることはできません。 (1)本ソフトの一部でも、複製、抽出、転記、改変、送信または同時に2台以上の機器で使用すること。 (2)第三者に対して、有償無償を問わず、また、方法の如何を問わず、本ソフトの一部でも利用させること。 (3)本ソフトをリバースエンジニアリング、逆コンパイル、逆アセンブルすることとその他のこれらに準ずる行為をすること。 (4)その他に本ソフトについて本製品以外の使用または利用すること。 161 X-RIDE 7インチ ポータブルナビゲーション 3Dマップ搭載モデル RM-XR732TD XR732TDAD0410001