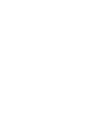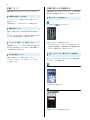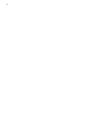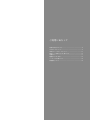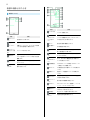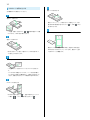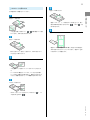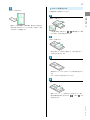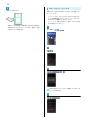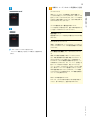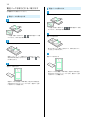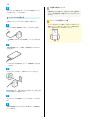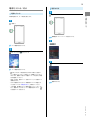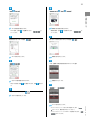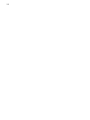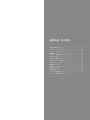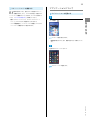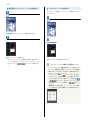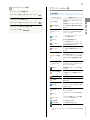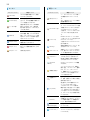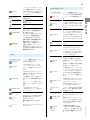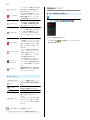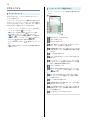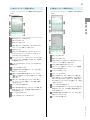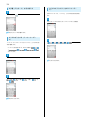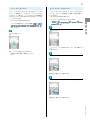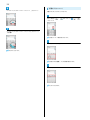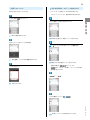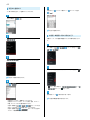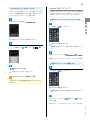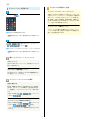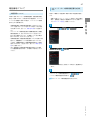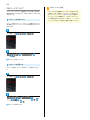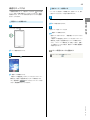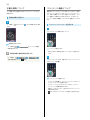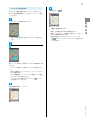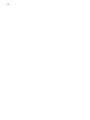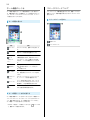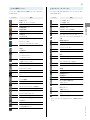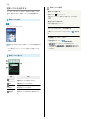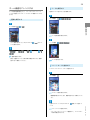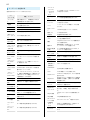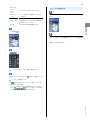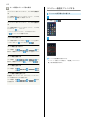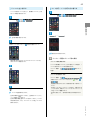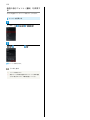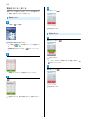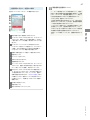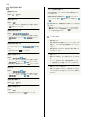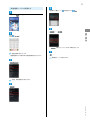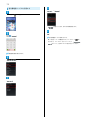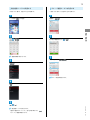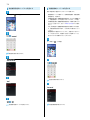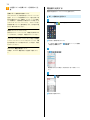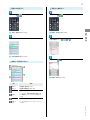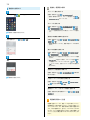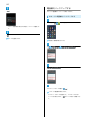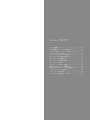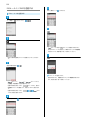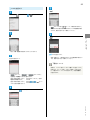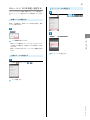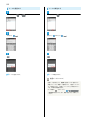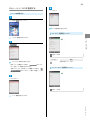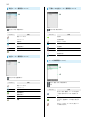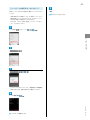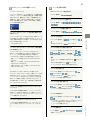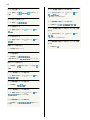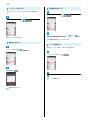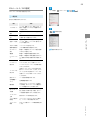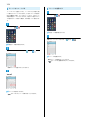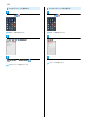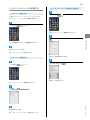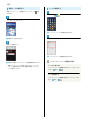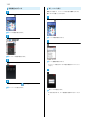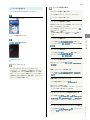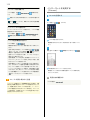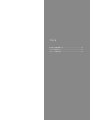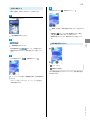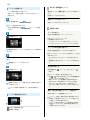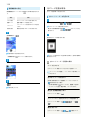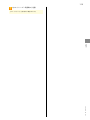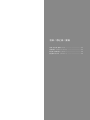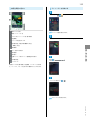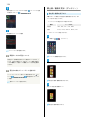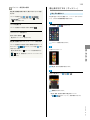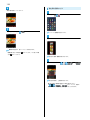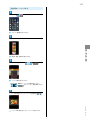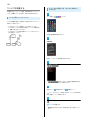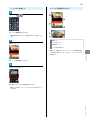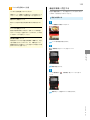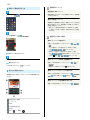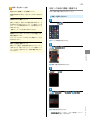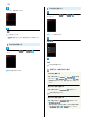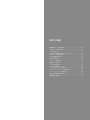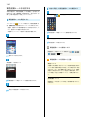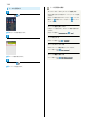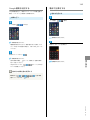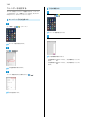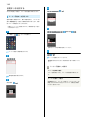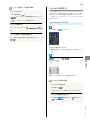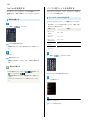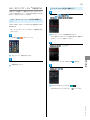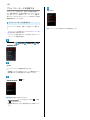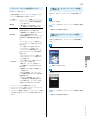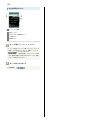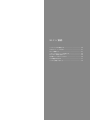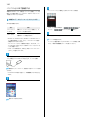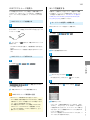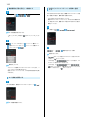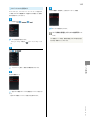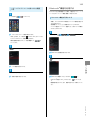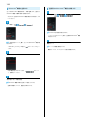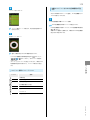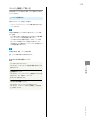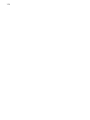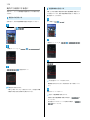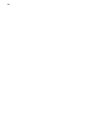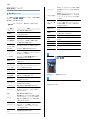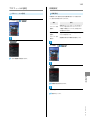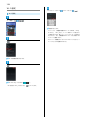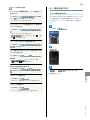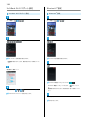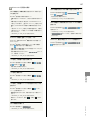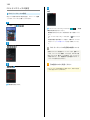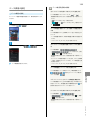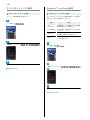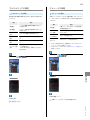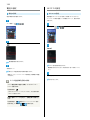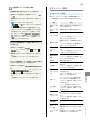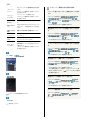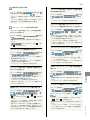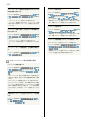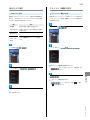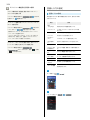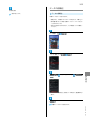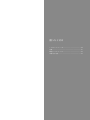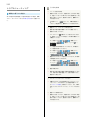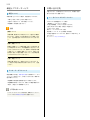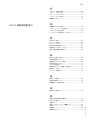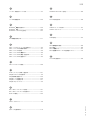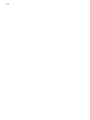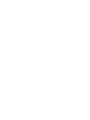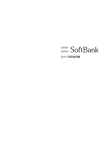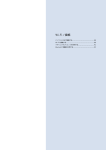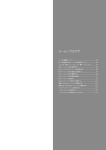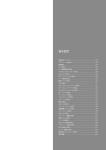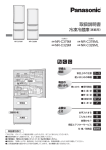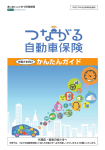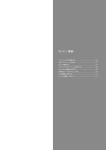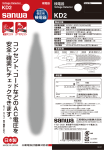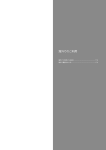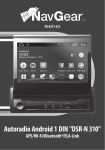Download EMOBILE EM01F 取扱説明書
Transcript
取扱説明書 EM01F 1 はじめにお読みください 本書について.........................................................................4 本機で使いかたを確認する....................................................4 ご利用にあたって 各部の名称とはたらき...........................................................8 USIMカードについて............................................................. 9 本体メモリ/SDカードについて.......................................... 12 EM01F 取扱説明書 目次 電池パックを取り付ける/取り外す....................................16 充電する............................................................................. 17 電源を入れる/切る............................................................ 19 タッチパネルの使いかた..................................................... 20 初期設定について................................................................20 基礎知識/基本操作 基本的な操作のしくみ.........................................................24 アプリケーションについて..................................................25 アプリケーション一覧.........................................................27 電話番号について................................................................30 マナーモード/機内モードについて....................................31 文字を入力する................................................................... 32 文字入力の設定を行う.........................................................40 Googleアカウントを利用する............................................. 43 Google Play™について.......................................................45 暗証番号について................................................................47 PINコードについて............................................................. 48 画面をロックする................................................................49 手書き検索について............................................................ 50 スライドイン機能について..................................................50 ソフトウェアの更新について.............................................. 52 画面の見かた ホーム画面のしくみ............................................................ 56 ステータスバーについて..................................................... 56 通知パネルを利用する.........................................................58 ホーム画面をアレンジする..................................................59 ランチャー画面をアレンジする...........................................62 画面の表示フォント(書体)を変更する.............................64 電話/電話帳 電話をかける/受ける.........................................................66 電話帳/通話履歴から電話をかける....................................69 オプションサービス............................................................ 70 通話の設定をする................................................................75 電話帳を利用する................................................................76 電話帳をインポートする..................................................... 79 電話帳をバックアップする..................................................80 メール/ブラウザ メールの種類について.........................................................82 Wi-Fi利用時のEMメール-Sの送受信について......................82 EMメール-Sでデコレメールを送信する...............................86 EMメール-S/SMSを受信/返信する.................................. 87 EMメール-S/SMSを管理する.............................................89 EMOBILE EM01F フォルダ一覧モード/スレッド一覧モードについて........... 83 EMメール-S/SMSを送信する.............................................84 2 EMメール-S/SMS作成時の操作......................................... 97 海外で電話をかける.......................................................... 179 EMメール-S/SMS設定....................................................... 99 Gmail(メール)を作成/送信する...................................101 受信したGmail(メール)を確認する............................... 102 保存されているGmail(メール)を管理する.....................103 インターネットメールを利用する..................................... 107 インターネットを利用する............................................... 109 インターネットを利用する(Chrome)............................ 112 カメラ 端末設定 端末設定について............................................................. 182 プロフィールの設定.......................................................... 183 初期設定........................................................................... 183 Wi-Fi設定......................................................................... 184 Wi-Fi簡単登録の設定........................................................ 185 SoftBank Wi-Fiスポット設定...........................................186 Bluetooth ® 設定............................................................... 186 静止画/動画を撮影する................................................... 114 FMトランスミッタの設定..................................................188 カメラの設定を行う.......................................................... 117 データ使用の設定............................................................. 189 QRコードを読み取る.........................................................118 機内モードの設定............................................................. 190 VPNの設定........................................................................ 191 音楽/静止画/動画 音楽/静止画/動画について............................................ 122 音楽を聴く(Playミュージック)..................................... 122 静止画/動画を見る(ギャラリー)................................. 124 静止画を加工する(ギャラリー)..................................... 125 ワンセグ ワンセグを視聴する.......................................................... 130 番組を録画/再生する...................................................... 133 指定した時刻に視聴/録画する........................................ 135 チャンネルリストを操作する............................................ 137 NFC/おサイフケータイ ® の設定...................................... 191 モバイルネットワークの設定............................................ 192 Bluetooth ® Low Energy設定.......................................... 192 音・バイブの設定............................................................. 193 ディスプレイの設定.......................................................... 194 マルチメディアの設定...................................................... 195 ストレージの設定............................................................. 195 電池の設定........................................................................196 NX!エコの設定.................................................................. 196 アプリケーションの設定................................................... 198 位置情報アクセスの設定................................................... 198 セキュリティの設定.......................................................... 199 自分からだ設定................................................................. 203 便利な機能 スライドイン機能の設定................................................... 203 緊急速報メールを利用する............................................... 140 言語と入力の設定............................................................. 204 Googleマップを利用する.................................................. 141 ナビを利用する................................................................. 142 付近の便利な情報を取得する(ローカル)....................... 143 Googleトークを利用する.................................................. 143 Google検索を利用する......................................................145 電卓で計算をする............................................................. 145 カレンダーを利用する...................................................... 146 目覚ましを利用する.......................................................... 148 Twitterを利用する...........................................................149 YouTubeを利用する..........................................................150 パソコン用ファイルを利用する........................................ 150 NFC/おサイフケータイ ® を利用する............................... 151 プライバシーモードを利用する........................................ 154 温度・湿度の情報を利用する............................................ 156 統合辞書を利用する.......................................................... 157 Wi-Fi/接続 パソコンとUSBで接続する................................................ 160 USBマスストレージを使う................................................ 161 Wi-Fiで接続する............................................................... 161 テザリングオプション-Sを利用する................................. 164 Bluetooth ® 機能を利用する.............................................. 165 赤外線でデータをやりとりする........................................ 168 DLNA機能を利用する........................................................171 テレビと接続して楽しむ................................................... 175 海外でのご利用 海外でご利用になる前に................................................... 178 データの初期化................................................................. 205 卓上ホルダ充電の設定...................................................... 206 アカウントと同期の設定................................................... 206 日付と時刻の設定............................................................. 207 ユーザー補助の設定.......................................................... 207 開発者向けオプションの設定............................................ 208 端末情報........................................................................... 208 困ったときは トラブルシューティング................................................... 210 仕様.................................................................................. 211 保証とアフターサービス................................................... 212 お問い合わせ先................................................................. 212 はじめにお読みください 本書について.........................................................................4 本機で使いかたを確認する....................................................4 4 本書について 本機で使いかたを確認する 本製品をお買い上げいただき、まことにありがとうございます。 本機の操作に慣れていないかたにもわかりやすく、タッチ操作の練 習や設定方法の確認ができるアプリケーションを搭載しています。 本製品をお使いになる前に 使い方ガイドを起動する 「クイックスタート」、「お願いとご注意」をご覧になり、正しく お取り扱いください。 ご契約の内容により、ご利用になれるサービスが限定されます。 ホーム画面で (使い方ガイド) 記載内容について 本書では、基本的にお買い上げ時の状態での操作方法を説明してい ます。 また、特にことわりがない限りホーム画面からの操作を中心に説明 しています。操作説明は省略している場合があります。 ディスプレイ表示、キー表示について 本書で記載しているディスプレイ表示は、実際の表示と異なる場合 があります。本書で記載しているキー表示は、説明用に簡略化して いるため実際の表示とは異なります。 その他の表記について 本書では、本製品のことを「本機」と表記しています。 「microSD™/microSDHC™/microSDXC™カード」は「SDカー ド」と表記しています。 使い方ガイドトップ画面が表示されます。 ・はじめて起動したときには、使い方ガイドのご利用にあたっての 注意に関する確認画面と、自動更新確認に関する確認画面が表示 されます。画面の指示に従って操作してください。 ステータスバーから使い方ガイドを起動す る 使い方ガイドはステータスバーに表示されています。機能を確認し たいときなど、すぐに起動できます。 ステータスバーを下にドラッグ 通知パネルが表示されます。 使い方ガイドはこちら 使い方ガイドトップ画面が表示されます。 5 ステータスバーのアイコンを非表示にする 使い方ガイドでできること はじめにお読みください ステータスバーに表示されているアイコンを非表示にできます。 ステータスバーを下にドラッグ 使い方ガイドはこちら 項目 スマホを初 めて使う 使い方ガイドトップ画面が表示されます。 取扱説明書 を見る 常時表示 説明 基本操作を動画やゲームなどで確認すること ができます。 本機の操作方法を目的別に確認できます。 確認したい操作を音声検索することもできま す。 通知パネルから機能の操作説明画面を確認 する アプリケーションや機能によっては、起動中に通知パネルから使 い方ガイドを起動すると、該当の操作説明画面が表示されます。 ・操作説明画面が表示できない場合は、使い方ガイドトップ画面 が表示されます。 表示しない 戻る 更新確認を自動的に行うかどうかを設定す る 使い方ガイドトップ画面で する / 設定しない 自動更新設定 設定 戻る 非表示の設定が完了します。 EMOBILE EM01F 6 ご利用にあたって 各部の名称とはたらき...........................................................8 USIMカードについて............................................................. 9 本体メモリ/SDカードについて.......................................... 12 電池パックを取り付ける/取り外す....................................16 充電する............................................................................. 17 電源を入れる/切る............................................................ 19 タッチパネルの使いかた..................................................... 20 初期設定について................................................................20 8 各部の名称とはたらき 本体について 名称 イヤホン端 子 名称 フロントカ メラ 説明 自分撮りなどに使います。 受話口 相手の声が聞こえます。 ディスプレ 本機のディスプレイは、タッチパネルの搭載 イ ワンセグ ワンセグを視聴するときや、FMトランスミッ ミッタ用アン タを利用するときに伸ばします。 テナ カメラ 赤外線ポー により指で直接触れて操作できます。 ト ストラップを取り付けます。 サー 面) 明るさセン サー 近接セン サー 充電/お知 らせLED 周囲の光の状態や明るさを検知して、ディス プレイの色味やバックライトの明るさを自動 調節します。 通話中にタッチパネルの誤操作を防ぐための センサーです。 電話やメールの着信時などに点滅します。充 電中は点灯します。 イヤホンを接続します。 /FMトランス ストラップ 取り付け穴(側 説明 指紋セン 送話口/マ イク Wi-Fi/ Bluetoothアン テナ 外部接続端 静止画や動画の撮影を行います。 赤外線通信に使用します。 スリープモードのON/OFFや画面ロックの解 除、指紋認証などに使います。 自分の声を相手に伝えます。録音するときは マイクになります。 Wi-Fi、Bluetooth ® 機能を利用する際のアン テナが内蔵されています。 microUSBケーブル(市販品)やMHLケーブル (市販品)などを接続します。 子 GPSアンテ GPS機能を利用する際のアンテナが内蔵されて います。 ナ 内蔵アンテ 通話やデータ通信用のアンテナが内蔵されて います。 ナ スピーカー フラッシュ ライト FeliCaマー 着信音や音楽の再生音、ハンズフリー通話時 の相手の声が聞こえます。 暗い場所での撮影時に使用します。 NFC/おサイフケータイ ® 利用時に、マークを リーダー/ライターにかざします。 ク 電池カバー 充電端子 温度・湿度 センサー 電池カバーを開けて電池パックやUSIMカード の取り付け/取り外しをします。 卓上ホルダーで充電する際に使用します。 周囲の温度や湿度を検知します。 9 USIMカードについて キーについて USIMカードは、お客様の電話番号や情報などが記憶されたICカード です。 ・他社製品のICカードリーダーなどにUSIMカードを挿入し故障した 場合は、お客様ご自身の責任となり当社は責任を負いかねますの であらかじめご注意ください。 ・IC部分はいつもきれいな状態でご使用ください。 ・お手入れは乾いた柔らかい布などで拭いてください。 名称 音量大キー ( ) 音量小キー ( ) 電源キー ( ) ナビゲー ションバー 説明 定/解除します。 ・USIMカードの所有権は当社に帰属します。 ・紛失・破損によるUSIMカードの再発行は有償となります。 ・解約などの際は、当社にご返却ください。 画面を消灯/点灯します。 長押しで電源ON/OFFを行います。 ・お客様からご返却いただいたUSIMカードは、環境保全のためリサ イクルされます。 ・USIMカードの仕様、性能は予告なしに変更する可能性がありま ナビゲーションボタン / となります。 る説明書を参照してください。 音量を下げます。長押しでマナーモードを設 / ・USIMカードにラベルなどを貼り付けないでください。故障の原因 ・USIMカードのお取り扱いについては、USIMカードに付属してい 音量を上げます。 ( ご利用にあたって USIMカードのお取り扱い )が表示されます。 す。ご了承ください。 ・お客様ご自身でUSIMカードに登録された情報内容は、控えをとっ ておかれることをおすすめします。登録された情報内容が消失し ストラップの取り付けについて 電池カバーを取り外し、図のようにストラップ取り付け穴にスト ラップを通し、フックに掛けて電池カバーを取り付けます。 防水/防塵性能を維持するため、ストラップを挟まないように注 意して電池カバーをしっかりと取り付けてください。 た場合の損害につきましては、当社は責任を負いかねますのであ らかじめご了承ください。 ・USIMカードや携帯電話(USIMカード挿入済み)を盗難・紛失さ れた場合は、必ず緊急利用停止の手続きを行ってください。詳し くは、お問い合わせ先までご連絡ください。 ・USIMカードの取り付け/取り外しは、必ず電源を切った状態で 行ってください。 IC部分 EMOBILE EM01F 10 USIMカードを取り付ける 電池パックを取り付ける 必ず電源を切った状態で行ってください。 電池カバーを取り外す ・電池パックの(+)(-)が表示されている面を上にして、端子 部分を本体の端子部分に合わせてから( )、矢印( )の方 向に取り付けます。 ・○の位置(凹部)に指をかけて、 ~ の順で電池カバー内側 電池カバーを取り付ける のツメを外し、矢印の方向に取り外します。 電池パックを取り外す ・電池カバーの向きを確認して本体に載せ、周辺および中央付近を 矢印の方向になぞるようにしてしっかりと押し、電池カバー全体 ・取り外し用のツメ(○部分)に指をかけて、矢印の方向にゆっく りと持ち上げて取り外します。 トレイを引き出す ・○の位置(ツメ)に指をかけてトレイをまっすぐに引き出しま す。 ・トレイは外れない構造になっています。トレイを引き出す際は、 トレイ引き出し位置を示す線を目安とし、無理に引き出さないで ください。無理に引き出すとトレイが破損する恐れがあります。 USIMカードを取り付ける ・切り欠きの位置に注意し( イに載せ( )、金色のIC部分を上にしてトレ )、ゆっくりと奥に押し込みます( )。 に浮きがないことを確認します。 11 USIMカードを取り外す 電池パックを取り付ける 必ず電源を切った状態で行ってください。 ・電池パックの(+)(-)が表示されている面を上にして、端子 部分を本体の端子部分に合わせてから( )、矢印( )の方 向に取り付けます。 ・○の位置(凹部)に指をかけて、 ~ ご利用にあたって 電池カバーを取り外す の順で電池カバー内側 電池カバーを取り付ける のツメを外し、矢印の方向に取り外します。 電池パックを取り外す ・電池カバーの向きを確認して本体に載せ、周辺および中央付近を 矢印の方向になぞるようにしてしっかりと押し、電池カバー全体 ・取り外し用のツメ(○部分)に指をかけて、矢印の方向にゆっく に浮きがないことを確認します。 りと持ち上げて取り外します。 トレイを引き出す ・○の位置(ツメ)に指をかけてトレイをまっすぐに引き出しま す。 ・トレイは外れない構造になっています。トレイを引き出す際は、 トレイ引き出し位置を示す線を目安とし、無理に引き出さないで ください。無理に引き出すとトレイが破損する恐れがあります。 USIMカードを取り外す ・USIMカードをスライドさせるようにして取り出し( イを奥に押し込みます( )、トレ )。 EMOBILE EM01F 12 本体メモリ/SDカードについて 本機は、SDカードに対応しています。 本機は最大64GBまでのSDカードに対応しています。ただし、すべ SDカードを取り外す 必ず電源を切った状態で行ってください。 てのSDカードの動作を保証するものではありません。 また、撮影した静止画や動画などのデータを保存する場所として、 SDカードとは別に内蔵ストレージを利用することもできます。 電池カバーを取り外す メモリとSDカードについて 本機にはシステムメモリと内蔵ストレージの2種類のメモリがありま す。システムメモリと内蔵ストレージ、SDカードの機能は次のとお りです。 ・○の位置(凹部)に指をかけて、 ・内蔵ストレージやSDカードの内容は、「KSfilemanager」を利用 ~ の順で電池カバー内側 のツメを外し、矢印の方向に取り外します。 すると、データを確認したりフォルダやファイルのコピー/貼り 付けによって管理したりすることができます。 種類 機能 電池パックを取り外す システムデータやアプリケーションがイン システムメモリ ストールされています。アプリケーションに よっては、SDカードに移動することもできま す。 画像や音楽ファイル、メールの添付データ、 アプリケーションのデータ 1 などが保存されま 内蔵ストレージ す。 パソコンと接続してデータをやりとりするこ ・取り外し用のツメ(○部分)に指をかけて、矢印の方向にゆっく りと持ち上げて取り外します。 ともできます。 2 撮影した静止画/動画などが保存されます。 アプリケーションの設定により、保存先を内 SDカード SDカードを取り外す 蔵ストレージに変更することもできます。 パソコンと接続してデータをやりとりするこ ともできます。 2 1 アプリケーションの設定などにより、データの保存先は異なりま す。 2 ・SDカードを軽く押し込み( )、手を離します。SDカード データのやりとりについては「本機内のデータをパソコンとやり が少し飛び出したら、ゆっくりと水平に引き抜いてください とりする」を参照してください。 ( )。 電池パックを取り付ける ・電池パックの(+)(-)が表示されている面を上にして、端子 部分を本体の端子部分に合わせてから( 向に取り付けます。 )、矢印( )の方 13 SDカードを取り付ける 電池カバーを取り付ける 必ず電源を切った状態で行ってください。 ご利用にあたって 電池カバーを取り外す ・電池カバーの向きを確認して本体に載せ、周辺および中央付近を 矢印の方向になぞるようにしてしっかりと押し、電池カバー全体 に浮きがないことを確認します。 ・○の位置(凹部)に指をかけて、 ~ の順で電池カバー内側 のツメを外し、矢印の方向に取り外します。 電池パックを取り外す ・取り外し用のツメ(○部分)に指をかけて、矢印の方向にゆっく りと持ち上げて取り外します。 SDカードを取り付ける ・端子面を下にして、SDカードをゆっくりと水平に奥まで差し込み ます。 ・SDカード以外のものは取り付けないでください。 電池パックを取り付ける ・電池パックの(+)(-)が表示されている面を上にして、端子 部分を本体の端子部分に合わせてから( )、矢印( )の方 向に取り付けます。 EMOBILE EM01F 14 SDカードをフォーマットする 電池カバーを取り付ける 市販のSDカードをはじめてお使いになるときは、必ず本機でフォー マットしてください。 ・フォーマットすると、SDカード内のデータがすべて消去されま す。ほかの機器で使用したSDカードをフォーマットするときは、 あらかじめよくご確認のうえ、操作してください。 ・フォーマットは、充電しながら行うか、電池パックが十分に充電 された状態で行ってください。 ・電池カバーの向きを確認して本体に載せ、周辺および中央付近を 矢印の方向になぞるようにしてしっかりと押し、電池カバー全体 に浮きがないことを確認します。 ホーム画面で 本体設定 ストレージ SDカードのマウント解除 OK 項目名の表示が「SDカードのマウント解除」から「SDカードを マウント」に切り替わります。 SDカード内データを消去 15 内蔵ストレージ/SDカード利用時のご注意 SDカード内データを消去 データについて 内蔵ストレージ/SDカードの登録内容は、事故や故障によっ 控えをとっておくことをおすすめします。なお、データが消失ま たは変化した場合の損害につきましては、当社では責任を負いか ねますのであらかじめご了承ください。 データの読み出し中/書き込み中について データの読み出し中や書き込み中は、絶対に本機の電源を切った ご利用にあたって て、消失または変化してしまうことがあります。大切なデータは り、電池パックを取り外したりしないでください。 すべて消去 電池残量について 電池残量が少ないとデータの読み込みや書き込みができない場合 があります。 microSDXCカードについて 本機は、SDXC規格のSDカード(microSDXCカード)に対応して います。microSDXCカードは、SDXC規格対応機器でのみご使用 いただけます。 SDカード内のデータがすべて消去されます。 ・「セキュリティ解除方法」を設定している場合は、認証操作が必 要です。 SDXC規格非対応機器とのデータのやりとりについ て 本機とSDXC規格非対応機器との間でデータをやりとりすると きは、本機と相手機器の両方の規格に準拠したmicroSDカード またはmicroSDHCカードをご使用ください。本機で使用した microSDXCカードをSDXC規格非対応機器に取り付けると、デー タが破損することがあります。また、フォーマット(初期化)を 促すメッセージが表示された場合は、実行しないでください。 フォーマットすると、microSDXCカード内のデータはすべて消去 され、異なるファイルシステムに書き換えられます。そのため、 本来の容量で使用できなくなることがあります。データが破損 したmicroSDXCカードを再使用するには、SDXC規格対応機器で フォーマットする必要があります。 SDカードの取り扱いについて SDカードは、小さなお子様の手の届かない所で保管/使用して ください。誤って飲み込むと、窒息する恐れがあります。 EMOBILE EM01F 16 電池パックを取り付ける/取り外す 電池パックを取り外す 必ず電源を切った状態で行ってください。 電池カバーを取り外す 電池パックを取り付ける 電池カバーを取り外す ・○の位置(凹部)に指をかけて、 ~ の順で電池カバー内側 のツメを外し、矢印の方向に取り外します。 ・○の位置(凹部)に指をかけて、 ~ の順で電池カバー内側 電池パックを取り外す のツメを外し、矢印の方向に取り外します。 電池パックを取り付ける ・取り外し用のツメ(○部分)に指をかけて、矢印の方向にゆっく りと持ち上げて取り外します。 ・電池パックの(+)(-)が表示されている面を上にして、端子 部分を本体の端子部分に合わせてから( )、矢印( 電池カバーを取り付ける )の方 向に取り付けます。 電池カバーを取り付ける ・電池カバーの向きを確認して本体に載せ、周辺および中央付近を 矢印の方向になぞるようにしてしっかりと押し、電池カバー全体 に浮きがないことを確認します。 ・電池カバーの向きを確認して本体に載せ、周辺および中央付近を 矢印の方向になぞるようにしてしっかりと押し、電池カバー全体 に浮きがないことを確認します。 17 電池パック利用時のご注意 保管について 充電する 電池パックは、必ず本機に取り付けた状態で充電してください。 電池を使い切った状態で、保管・放置しないでください。お客様 用できなくなることがあります。長期間保管・放置するときは、 半年に1回程度充電を行ってください。 卓上ホルダーで充電する 付属の卓上ホルダーとACアダプタ「PCS01FMZ50」を使用して充電 します。 膨れについて 電池パックの使用条件によって、寿命が近づくにつれて電池パッ クが膨れることがありますが、安全上問題ありません。 ACアダプタ本体のUSB接続端子にUSBケーブルのUSBプラグを差し ご利用にあたって が登録・設定した内容が消失または変化したり、電池パックが使 込む 交換について 電池パックは消耗品です。十分に充電しても使用できる時間が極 端に短くなったら、交換時期です。新しい電池パックをお買い求 めください。 ・USB接続端子とUSBプラグの形状を確認し、まっすぐに差し込みま 汚れについて す。 電池パックや本機の充電端子が汚れたら、乾いたきれいな綿棒な どで清掃してください。そのままにしておくと、充電ができなく なるなど接触不良の原因となります。 卓上ホルダーの端子に、microUSBプラグを差し込む リサイクルについて 環境保護のため、不要になった電池パックは、端子部を絶縁する ためにテープを貼るかポリ袋に入れてイー・モバイルショップま たはリサイクル協力店にお持ちください。電池パックを分別回収 している市町村の場合は、その規則に従って処分してください。 ・microUSBプラグは刻印表示を上にして、水平に差し込んでくださ い。 ACアダプタのプラグを起こし、家庭用ACコンセントに差し込む 卓上ホルダーに本機を取り付ける EMOBILE EM01F 充電が始まると、充電/お知らせLEDが点灯します。充電/お知 らせLEDが消灯したら充電は完了です。 18 充電時の使用について 卓上ホルダーから本機を取り外し、ACアダプタを家庭用ACコンセン トから抜いたあと、プラグを元に戻す 本機を使用しながら充電すると、充電が完了するまでに時間がか かったり、電池残量が減って充電が完了しなかったりすることが あります。 ACアダプタで充電する 付属のACアダプタ「PCS01FMZ50」を使用して充電します。 ストラップ利用時のご注意 ストラップを取り付けている場合は、図のように卓上ホルダーの ACアダプタ本体のUSB接続端子にUSBケーブルのUSBプラグを差し 込む ・USB接続端子とUSBプラグの形状を確認し、まっすぐに差し込みま す。 本機の外部接続端子キャップを開き、外部接続端子にmicroUSBプラ グを差し込む ・microUSBプラグは刻印表示を上にして、外部接続端子に水平に差 し込みます。 ACアダプタのプラグを起こし、家庭用ACコンセントに差し込む 充電が始まると、充電/お知らせLEDが点灯します。充電/お知 らせLEDが消灯したら充電は完了です。 ACアダプタのプラグを家庭用ACコンセントから抜き、プラグを元に 戻す 本機の外部接続端子からmicroUSBプラグを取り外し、外部接続端子 キャップを閉じる 裏側からストラップを出します。卓上ホルダーと本機との間にス トラップを挟み込まないように注意してください。 19 電源を入れる/切る 電源を切る 電源を入れる (長押し) ご利用にあたって 本機の電源を入れ、ホーム画面を表示します。 (長押し) 携帯電話オプションメニューが表示されます。 電源を切る ロック画面が表示されます。 にタッチしたまま までドラッグ OK ホーム画面が表示されます。 ・ を押してからロック画面が表示されるまでの間は、指紋セン サーに触れないでください。指紋センサーが機能しなくなること があります。電源を入れ直すよう警告メッセージが表示される場 合は再起動してください。 ・お買い上げ時は、指紋センサーを指でスライドしても画面ロック が解除されます。 電源が切れます。 ・はじめて電源を入れたときは、初期設定ガイダンスが起動しま す。設定については「初期設定を行う」を参照してください。 ・一定の時間、何も操作しないと画面が消灯してスリープモードに なり、画面がロックされます。ロック画面を表示するには、 ま たは指紋センサーを押します。 EMOBILE EM01F 20 タッチパネルの使いかた 初期設定について 本機のディスプレイはタッチパネルです。指で直接触れて操作でき はじめて電源を入れたときは、初期設定ガイダンスが起動し、 ます。 Google™アカウントの設定や自分からだ設定などを行います。画面 の指示に従って、各項目を設定してください。 タップ 初期設定を行う 画面に軽く触れて、すぐに指を離します。 進む をタップして読み進める ロングタッチ 画面に軽く触れたまま、しばらくそのままにしておきます。画面が 切り替われば指を離します。 ・初期設定を省略するときは、 後で設定 OK をタップしま す。 設定する ドラッグ アイコンなどの対象物に軽く触れたまま、目的の位置までなぞり、 指を離します。 Googleアカウント設定画面が表示されます。 ・Googleアカウントの設定(手順 )を省略するときは、 後で設 定する をタップします。 フリック 既存のアカウント / 新しいアカウント 画面に軽く触れて、上下左右に指を軽くはじきます。 ピンチ 2本の指で画面に触れ、指を開いたり(ピンチアウト)、閉じたり (ピンチイン)します。 ・既存のGoogleアカウントを利用するときは、 既存のアカウント をタップし、画面の指示に従ってログインします。 ・Googleアカウントを新規作成するときは、 新しいアカウント を タップし、画面の指示に従ってアカウントを作成します。 21 進む 設定する 次の設定へ進む ・Wi-Fiの設定(手順 常時表示設定画面が表示されます。 )を省略するときは、 後で設定する を タップします。 進む )を省略するときは、 後で設定する を 使い方ガイドを常に表示するかどうかを選択 Wi-Fiの設定が完了します。 完了 常時表示設定が完了します。 今後、起動時に初期設定画面を表示するかどうかを選択 設定する 初期設定が完了します。 自分からだ設定画面が表示されます。 ・自分からだ設定(手順 ・常時表示設定(手順 タップします。 画面の指示に従ってWi-Fiを設定 進む 設定する ご利用にあたって Wi-Fi設定画面が表示されます。 進む )を省略するときは、手順 へ進みま す。 利用する / 後で利用する 自分からだ設定の各項目を設定 自分からだ設定が完了します。 すべての設定が完了します。 る をタップして、画面の指示に従ってください。 ・オンラインサポートサイトへのログインを省略するときは、 後で 利用する をタップします。 EMOBILE EM01F ・オンラインサポートサイトをはじめて利用するときは、 利用す 22 基礎知識/基本操作 基本的な操作のしくみ.........................................................24 アプリケーションについて..................................................25 アプリケーション一覧.........................................................27 電話番号について................................................................30 マナーモード/機内モードについて....................................31 文字を入力する................................................................... 32 文字入力の設定を行う.........................................................40 Googleアカウントを利用する............................................. 43 Google Play™について.......................................................45 暗証番号について................................................................47 PINコードについて............................................................. 48 画面をロックする................................................................49 手書き検索について............................................................ 50 スライドイン機能について..................................................50 ソフトウェアの更新について.............................................. 52 24 基本的な操作のしくみ ホーム画面とランチャー画面 メニュー操作 をタップすると、その画面で利用できる機能の設定や項目が画 面に表示されます。 本機のおもな操作は、電源を入れると表示される「ホーム画面」 と、ホーム画面でアプリケーションを一覧表示した「ランチャー画 面」から行います。 ・画面をロングタッチすると利用できる設定や項目が表示される画 面もあります。 端末設定と設定操作 項目選択と画面移動 ホーム画面で 項目やアイコン、画面のキーなどをタップすると、該当する操作の カスタマイズできる設定メニュー画面を表示することができます。 ・確認画面が表示されたときは、画面の指示に従って操作してくだ 画面に移動します。 ・1つ前の画面に戻るときは、 本体設定 をタップすると、本機の各機能を をタップします。 さい。 縦画面と横画面 本機を横向きに回転させると、表示画面も横表示に切り替わりま す。 ・横表示に切り替えるかどうかは、「ディスプレイの設定」の「画 面の自動回転」で設定できます。 ・表示中の画面によっては、本機の向きを変えても横表示されない 場合があります。 25 スクリーンショットを撮影する と を同時に長押しすると、表示されている画面のスクリーン ショットを撮影できます。また、キャプメモを利用して画面のスク アプリケーションについて アプリケーションを起動する リーンショットを撮影することもできます。キャプメモの操作につ いては、「キャプメモを利用する」を参照してください。 ・撮影したスクリーンショットは、ギャラリーの「スクリーン ホーム画面で 基礎知識/基本操作 ショット」アルバムなどから確認することができます。 ・ワンセグ視聴画面など、アプリケーションや機能によってはスク リーンショットを撮影できない場合があります。 ランチャー画面が表示されます。 ・確認画面が表示されたときは、画面の指示に従って操作してくだ さい。 起動するアプリケーションをタップ アプリケーションが起動します。 EMOBILE EM01F 26 最近使用したアプリケーションを起動する タスクマネージャを利用する タスクマネージャを起動し、アプリケーションを起動したり終了し たりできます。 をロングタッチ をロングタッチ 最近使用したアプリケーションの履歴が表示されます。 起動するアプリケーションをタップ タスクマネージャ アプリケーションが起動します。 ・アプリケーションをリストから削除する場合は、削除するアプリ タスクマネージャ画面が表示されます。 ケーションを左右にフリックしてください。アプリケーションを ロングタッチして リストから削除 をタップしても削除できま す。 アプリケーションを選択する画面について ウェブページへのリンク、画像の選択時などで、利用できるアプ リケーションが複数存在する場合は、アプリケーション選択画面 が表示されることがあります。その場合は、画面の指示に従って アプリケーションを選択してください。 ・アプリケーション選択時に 常時 をタップすると、常に選択し たアプリケーションが起動(デフォルトでの起動)するように なります。設定を元に戻したい場合は、ホーム画面で アプリの管理 をタップして、該当のアプリケーションの情報 表示の画面で「デフォルトでの起動」の 設定を消去 をタップ します。 ・画面はお買い上げ時の状態で、ウェブページへのリンクを選択 したときの例です。利用する機能によって画面が異なります。 27 タスクマネージャの操作 アプリケーション一覧 アプリケーションを起動する 基本機能 タスクマネージャ画面で、起動するアプリケーションの 表示 アプリケーション アプリケーションを終了する 電話をかけたり、受けたりすることが できます。 電話番号やメールアドレスなどを入力 (NX!電話帳) アプリケーションをすべて終了する でき、連絡先から簡単な操作で連絡で きます。 イー・モバイルのスマートフォンで タスクマネージャ画面で すべて終了 (EMメール-S) SMS/EMメール-Sを利用するためのア プリケーションです。 (ブラウザ) (カメラ) インターネットにアクセスし、ウェブ 基礎知識/基本操作 (NX!電話) タスクマネージャ画面で、終了するアプリケーションの 終了 機能サービス ページを閲覧できます。 静止画や動画を撮影します。 カメラで撮影したり、ウェブページか (ギャラリー) らダウンロードしたりして保存した静 止画や動画を表示できます。 ワンセグを視聴/録画できます。ま (テレビ) た、録画した番組を再生することもで きます。 地上波テレビやBSデジタル放送の番 組表が閲覧できるアプリケーションで (Gガイド番組表) す。キーワードやジャンルによる番組 検索、外出先からの遠隔録画も可能で す。 お気に入りの音楽、映画、書籍、 (Playストア) Androidアプリケーションやゲームを 見つけることができます。 (電卓) (スッキリ目覚ま し) (統合辞書+) (赤外線) 四則演算をはじめ、いろいろな計算が できます。 眠りの状態を検出し、眠りが浅いとき に効果的にアラームを鳴動させること ができます。 複数の電子辞書を利用できます。 赤外線通信で連絡先や静止画などを受 信できます。 本機やインターネット上の情報を検索 (Google) できます。 をタップすると、音声 検索ができます。 (milock) (Gmail) (カレンダー) ることができます。 1 Googleのメールサービスが利用できま す。 カレンダーを確認したり、予定を管理 したりすることができます。 (音声検索) 音声で検索ができます。 (Google設定) Google設定を利用できます。 (設定) 本機の設定を変更できます。 アプリケーションによっては、ロックをかけられない場合があり ます。 EMOBILE EM01F 1 アプリケーションごとにロックをかけ 28 エンタメ 便利ツール アプリケーション (YouTube) 機能サービス YouTubeの動画を閲覧したり、投稿し (くーまんの部 屋) 方を確認できるアプリケーションで (使い方ガイド) テンツを配信したりできます。 説明書も閲覧できます。 部屋の飾り付けをしたり、天気情報を ソフトバンクWi-Fiスポット提供エリア で、ソフトバンクWi-Fiスポットに自動 調べたりできます。また、季節や時 間、場所に合わせたくーまんのおしゃ (Wi-Fiスポット設 定) BooksV(ブックスブイ)は富士通が提 イルWi-Fiルーターとして利用するため (テザリング) 影したりした動画を管理することがで 加入が必要です。 (Backup) きます。 (Playミュージッ ク) 音楽を再生できます。 のアプリケーションです。 ご利用にはテザリングオプション-Sの 書籍を読むことができます。 Google Playでレンタルしたり自分で撮 (Playムービー) ご利用には、ソフトバンクWi-Fiスポッ EMOBILE 4G-Sスマートフォンをモバ 売するサービスサイトを簡単に利用で Google Playからダウンロードした電子 ようになるアプリケーションです。 す。 統計・レポートなどのコンテンツを販 きるアプリケーションです。 で接続(ログイン)することができる トサービスへの加入が必要となりま 供する書籍・雑誌、ビジネスに使える (Playブックス) す。 また、ご利用のスマートフォンの取扱 生したり、DLNA対応機器に本機のコン べりも楽しめます。 (BooksV) 機能サービス イー・モバイルスマートフォンの使い たりすることができます。 DLNA対応機器のコンテンツを本機で再 (DiXiM Player) アプリケーション (おサイフケータ イ) 連絡先や画像などをバックアップ・復 元できるアプリケーションです。 本機をリーダー/ライターにかざすだ けで、電子マネーでのショッピングや クーポン情報の取得などができます。 「NFCタグ」に書き込まれている情報 (NFCタグリー ダー) (URL等)をかざして読み取ったり、 読み取った履歴から情報を参照するこ とができるアプリケーションです。 (Document Viewer) OfficeファイルとPDFファイルの閲覧 ができます。 ウォーキング/Exカウンタ、体組成、 脈拍/血圧、パルスチェッカー、睡眠 (健康生活日記) ログ、ビューティーボディクリニッ ク、高橋尚子のウォーキング&ランニ ングクリニックなどの健康アプリケー ションを利用できます。 (温湿度チェッ カー) 温度・湿度を計測して表示します。ま た、温度・湿度をもとに算出した快適 指数も表示できます。 富士通のMy Cloudが提供するアプリ ケーションなどをご紹介します。 これらのアプリケーションを使えば、 (My Cloud) 機能に対応した富士通パソコンと連携 して、外出先からでもご自宅にあるパ ソコン内のデータにアクセスできるな ど、スマートフォンをより便利にお使 いいただけます。 電池残量が少なくなったときや設定し (NX!エコ) た時間になったときなどに、ディスプ レイの照明や起動している機能をOFF にして、電池の消費を抑えます。 高機能ファイルマネージャーアプリ (KSfilemanager) ケーションです。 Yahoo!ブラウザーは使いやすさとセ (Y!ブラウザー) キュリティにこだわった、ほかにはな いブラウザです。 29 インターネットにアクセスし、ウェブ ページを閲覧できます。パソコンなど (Chrome) と同じGoogleアカウントでログインす ると、ブックマークなどを同期させる おすすめサービス アプリケーション ことができます。 (メール) 自宅や会社のインターネットメールを (ウルトラ統合検 索) す。 Google Play™上の数多くのアプリケー をタップしたときに表示される画 面を設定します。 検索するサイトを選択して検索ができ ションからおすすめのアプリケーショ (アプリ) します。 お好みのセレクトを選んで厳選アプリ 発生した場合に、安否情報の登録、確 ケーションとホーム画面を一括ダウン 認、削除ができます。 また、あらかじめ設定したEメールアド レスに対して、安否情報が登録された ロードできます。2クリックでセレク (スマセレ) るごとカスタマイズすることができま 気象庁が配信する緊急地震速報や津波 (緊急速報メー ル) 対象エリア内にいて速報をキャッチし た場合、警報音やバイブレーション、 す。 (@Fケータイ応援 団) @Fケータイ応援団のサイトにアクセス します。 ウイルスの脅威からスマートフォンを 画面表示ですぐにお知らせします。ま 守るためのアプリケーションです。 た、国や地方公共団体からの災害・避 難情報も受信できます。 トをすばやく交換できます。ホーム画 面とアプリケーションを自分好みにま ことを自動送信することができます。 警報を受信することができます。 ンを集め、カテゴリー別にさまざまな アプリケーションをわかりやすく紹介 ます。 震度6弱以上の地震など、大規模災害が (災害用伝言板) ニュース、エンタメ情報を提供しま 基礎知識/基本操作 替) イー・モバイルのお得な情報や最新の (EMホーム) 送受信できます。 (ホーム画面切 機能サービス (VirusScan) インストールしたアプリケーション、 メール添付ファイル、SDカードを通 して侵入するウイルスを検出して、ス マートフォンを守ります。 SNS インターネット利用時に、ワンクリッ アプリケーション (Facebook) 機能サービス Facebookを利用できます。 ク詐欺などの危険なサイトを検知し、 (Internet SagiWall) 面を表示して、お知らせします。 (メッセージをつぶやく)、ほかの人 のツイートを閲覧したりすることがで 日本最大級のネットオークションサイ きます。 ト「ヤフオク!」の公式アプリケーショ 3,000万人以上がコミュニケーション (ヤフオク) や無料ゲームを楽しんでいるGREEの公 日本最大級のインターネットショッピ までダウンロード無料で簡単に遊べま アバター、ニュース、芸能ブログなど 豊富なコンテンツで楽しむこともでき (Yahoo!ショッピ ング) スマホで遊べるゲームポータル 「Mobage(モバゲー)」の公式アプリ ケーションです。 (Google+) (Y!ブックスト ア) ジャー) 族や仲間を招待して、ビデオチャット を行えるツールです。 (Yahoo! JAPAN ウィジェット) 簡単に情報共有をすることができま コミック、文芸などが楽しめる電子書 籍サービスです。無料で読める作品も 多数提供しています。 す。 最新のYahoo!ニュースやメール、天 気、カレンダーなどを表示したり、検 索窓から気になる言葉をすぐに調べる ことができます。 友人とメッセージをリアルタイムにや 日本最大級の電子書籍ストア (BookLive! 「BookLive!」で購入した電子書籍 Reader For (eBook:マンガ、雑誌、小説、実用 Partners) 書、写真集)を閲覧することができま す。 EMOBILE EM01F りとりできます。 毎日のお買い物もラクラク、サクサ のYahoo! JAPAN公式ウィジェットで す。 (トーク) 公式アプリケーションです。 ホーム画面をさらに便利に使うため Google+を利用できます。 Google+のサークルに登録してある家 (メッセン ングモール「Yahoo!ショッピング」の ク、楽しく探すことができます。 ます。 (Mobage Web) る2,000万点以上もの商品の検索や入 ます。 CMで話題のゲームから、定番ゲーム す。 ンです。「ヤフオク!」に出品されてい 札、マイ・オークションの管理ができ 式アプリケーションです。 (GREE Web) す。 危険なサイトを検知した場合、警告画 Twitterを利用してツイートしたり (Twitter) お客様のスマートフォンをお守りしま 30 「じゃらんnet」に掲載されている宿泊 (じゃらんnet) 施設と宿泊プランの情報検索および予 電話番号について 約ができるアプリケーションです。 社会人のための総合転職サイト「リク (リクナビNEXT) 自分の電話番号を確認する ナビNEXT」のアプリケーションです。 勤務地や職種、社名、キーワードから 求人情報を検索することができます。 全国から、地域、価格、走行距離、な (カーセンサー) ホーム画面で 本体設定 プロフィール どの条件を絞って中古車検索が可能で す。在庫確認・見積依頼を無料で販売 店に行えるアプリケーションです。 全国の賃貸、新築マンション、中古マ ンション、新築一戸建て、中古一戸建 (SUUMO WEB) て、土地などの不動産情報、リフォー ムにいたるまで、あなたの住まい探 しをサポートするアプリケーションで す。 リクルートが提供する日本最大級のグ ルメ情報サイト「ホットペッパー グル (HOT PEPPER) メ」のアプリケーションです。あなた が求めている条件にぴったりのお店を 探すことができます。お得なクーポン も探せます。 リクルートが提供する日本最大級のヘ (ヘア&ネイルサロ ン) アサロン・リラク&ビューティーサロ ン検索・予約ができるアプリケーショ ンです。24時間いつでも・どこでもサ ロンの検索と予約ができます。 ツタヤの宅配DVD/CDレンタルサー (DVD/CDレンタ ル for EMOBILE) ビス、TSUTAYA DISCASの紹介アプリ ケーションです。話題の映画や海外ド ラマ、人気DVDを簡単にレンタルでき ます。 紀伊國屋書店が販売・配信する電子書 (Kinoppy) 籍を購入・ダウンロード・閲覧するた めのアプリケーションです。 ナビ/マップ アプリケーション (ナビ) (ローカル) (マップ) 機能サービス 目的地までの経路や所要時間を確認で きます。 レストランやガソリンスタンドなど、 現在地付近の情報を入手できます。 世界中の地図を確認できます。 本機の現在地をほかのユーザーから検 索ができるようになるアプリケーショ ンです。 (位置ナビLink) 本アプリケーションの利用には、検索 をするユーザーが、位置ナビに関する オプションサービスに加入する必要が あります。 ダウンロード/その他について ダウンロードしたアプリケーションが自動的に登録されます。 自分の電話番号を確認できます。 ・ホーム画面で (NX!電話帳)をタップしても、自分の 電話番号を確認できます。 31 マナーモード/機内モードについて マナーモードを利用する 機内モード中のWi-Fi/Bluetooth ® につい て 機内モードをONにすると、Wi-FiとBluetooth ® はOFFに設定さ れますが、機内モード中に再びONにすることができます。Wi-Fi 周囲に迷惑がかからないよう、着信音や操作音などが鳴らないよう とBluetooth ® をONにする方法については、「ネットワークを選 に設定できます。 択して接続する」と「Bluetooth ® 機能を有効にする」を参照し てください。 シャッター音、動画撮影時の録画開始/終了音などは鳴ります。 (長押し) 設定しているマナーモードをタップ 基礎知識/基本操作 ・マナーモード中でも、静止画撮影時のフォーカスロック音や OK マナーモードが設定されます。 ・マナーモードを設定しているときに、同様の操作を再度行うとマ ナーモードが解除されます。 機内モードを利用する 電源を入れたまま、電波を発する機能を無効にできます。 (長押し) 機内モード OK ・機内モードを設定しているときに、同様の操作を再度行うと機内 モードが解除されます。 EMOBILE EM01F 機内モードが設定されます。 32 文字を入力する テンキーキーボード画面の見かた ・アプリケーションによっては、キーの配置などが異なる場合があ キーボードについて ります。 文字を入力するときは、ディスプレイに表示されるソフトウェア キーボードを使用します。 ソフトウェアキーボードには1つのキーに複数の文字が割り当てられ ている「テンキーキーボード」と、1つのキーに1つの文字が割り当 てられている「QWERTYキーボード」があります。また、手書きで 文字を入力できる「手書きキーボード」も利用できます。 ・「テンキーキーボード」と「QWERTYキーボード」を切り替える には、キーボード表示中に をタップします。 ・手書きキーボードを利用する場合は き入力を有効にします。また、 チ / をタップして手書 / 示します。アプリケーションによっては、 タッチしても をロングタッ までドラッグすると手書きキーボード画面を表 / をロング が表示されない場合があります。 ・キーボードを非表示にするには、 (戻るボタン)をタップし ます。 ・本書は、基本的に「NX!input」で文字を入力する場合の操作を例 に説明しています。 現在の文字入力モードが表示されます。 記号リストを表示します。 顔文字リストを表示します。 定型文/絵文字リストを表示します。表示できるリストはア プリケーションや入力欄によって異なります。 文字変換前の場合は文字入力キーに割り当てられている1つ前 の文字に戻ります。また、文字変換後の場合は変換中の状態 に戻ります。 カーソルを左右に移動します。 キーボードを切り替えます。ロングタッチすると音声入力を 開始します。 パスワードマネージャー、ATOKダイレクト、NX!inputの設 定、文字コード入力、単語登録などを利用します。文字変換 中はカナ/英数字変換や後変換ができます。 キーボードを非表示にします。 手書き入力の有効/無効を切り替えます。また、ロングタッ チ / までドラッグすると手書きキーボード画面 を表示します。 文字入力モードを切り替えます(ひらがな/英字/数字)。 また、下にドラッグすると手書きキーボード画面(全画面) に切り替えられます。 カーソルの前の文字を削除します。 文字変換前の場合は文字を変換します。また、文字入力前の 場合はスペースを入力します。 文字入力前の場合は改行を入力、次の入力エリアに移動、機 能の実行をします。また、文字変換前/変換中の場合は入力 中の文字を確定します。 キーに割り当てられている文字を入力します。 33 QWERTYキーボード画面の見かた ・アプリケーションによっては、キーの配置などが異なる場合があ ります。 手書きキーボード画面の見かた ・アプリケーションによっては、キーの配置などが異なる場合があ ります。 基礎知識/基本操作 現在の文字入力モードが表示されます。 記号リストを表示します。 顔文字リストを表示します。 定型文/絵文字リストを表示します。表示できるリストはア プリケーションや入力欄によって異なります。 文字を入力します。 大文字/小文字を切り替えます。小文字のときにタップ(2 回)すると大文字(ロック)にできます。大文字(ロック) のときはボタンの左上が点灯します。 パスワードマネージャー、ATOKダイレクト、NX!inputの設 定、文字コード入力、単語登録などを利用します。文字変換 中は後変換ができます。 キーボードを切り替えます。ロングタッチすると音声入力を 記号リストを表示します。 顔文字リストを表示します。 定型文/絵文字リストを表示します。表示できるリストはア プリケーションや入力欄によって異なります。 開始します。 文字入力領域に手書きで文字を入力します。 キーボードを非表示にします。 文字コード入力、定型文入力、ATOKダイレクト、単語登録、 文字変換前の場合は文字を変換します。また、文字入力前の NX!inputの設定を利用します。 場合はスペースを入力します。 キーボードを非表示にします。 手書き入力の有効/無効を切り替えます。また、ロングタッ 元のキーボードに戻ります。 チ / までドラッグすると手書きキーボード画面 音声入力を開始します。また、手書きキーボード画面(通 を表示します。 常)の場合は下にドラッグすると手書きキーボード画面(全 文字入力モードを切り替えます(ひらがな/英字/数字)。 画面)に切り替えられます。手書きキーボード画面(全画 また、下にドラッグすると手書きキーボード画面(全画面) 面)の場合は上にドラッグすると元の手書きキーボード画面 に切り替えられます。 (通常)に戻ります。 カーソルの前の文字を削除します。 カーソルの前の文字を削除します。 文字入力前の場合は改行を入力、次の入力エリアに移動、機 文字入力前の場合は改行を入力、次の入力エリアに移動、機 能の実行をします。また、文字変換前/変換中の場合は入力 能の実行をします。また、文字変換前/変換中の場合は入力 中の文字を確定します。 中の文字を確定します。 カーソルを左右に移動します。 文字変換前の場合は文字を変換します。また、文字入力前の キーボードを記号入力モードに切り替えます。 場合はスペースを入力します。 カーソルを左右に移動します。 EMOBILE EM01F 34 文字種(入力モード)を切り替える ひらがなを入力する(QWERTYキーボー ド) QWERTYキーボードで、「けいたい」と入力する方法を例に説明し 文字入力画面で ます。 文字入力モードがひらがな入力モードになっていることを確認 文字入力モードが切り替わります。 ひらがなを入力する(テンキーキーボー ド) テンキーキーボードのケータイ入力で「けいたい」と入力する方法 を例に説明します。 ・ケータイ入力を利用するには、文字入力画面で テンキーの設定 入力方式 ケータイ入力 OK をタップします。 文字入力モードがひらがな入力モードになっていることを確認 文字が入力されます。 (4回) (2回) 回) 文字が入力されます。 (1回) (2 35 漢字を入力する カタカナを入力する テンキーキーボードで、「携帯」と入力する方法を例に説明しま テンキーキーボードで、「ケイタイ」と入力する方法を例に説明し す。 ます。 文字入力モードがひらがな入力モードになっていることを確認 文字入力モードがひらがな入力モードになっていることを確認 基礎知識/基本操作 (4回) (2回) (1回) (2 回) (4回) (2回) 回) 変換候補が表示されます。 ・変換候補エリアに候補が表示しきれないときは、変換候補エリア を左にフリックすると、表示しきれなかった変換候補が表示され ます。また、変換候補エリアを上下にフリックしても表示しきれ (1回) (2 ケイタイ 文字が入力されます。 ・ひらがなを入力して 全角 / 半角 ケイタイ を タップしてもカタカナを入力できます。 ていない変換候補の表示/非表示ができます。 ・アプリケーションによっては、変換候補が表示されない場合があ ります。 変換候補で 携帯 文字が入力されます。 ・ をタップしても候補を選択できます。 EMOBILE EM01F 36 英字を入力する 記号/顔文字を入力する テンキーキーボードで、「keitai」と入力する方法を例に説明しま す。 / (顔文字) 文字入力モードが英字入力モードになっていることを確認 カテゴリーをタップ (2回) 回) (2回) (1回) (3回) (1 (3回) 記号/顔文字をタップ 文字が入力されます。 記号/顔文字が入力されます。 37 フリック入力について ジェスチャー入力について テンキーキーボードで入力するときキーを上下左右にフリックする テンキーキーボードで入力するとき、キーをフリックして入力でき ことで、キーを繰り返しタップすることなく、入力したい文字を入 ます。また、スライドして指を離すことで濁音/半濁音/拗音など 力できます。キーに触れると、フリック入力で入力できる候補が表 を入力できます。 示されます。入力したい文字が表示されている方向にフリックする 「ぽ」を入力する方法を例に説明します。 と、文字が入力されます。 ・ジェスチャー入力を利用するには、文字入力画面 「か」行を入力する方法を例に説明します。 テンキーの設定 入力方式 フリック入力 テンキーの設定 チャー入力 入力方式 ジェス OK をタップします。 OK をタップします。 をロングタッチ を上下左右にフリック 基礎知識/基本操作 で ・フリック入力を利用するには、文字入力画面で ジェスチャーガイドが表示されます。また、文字入力欄に「は」 が表示されます。 フリックした方向の文字が入力されます。 ・ で拗音/促音/濁音/半濁音を入力します。 ロングタッチしたままジェスチャーガイドの「゛」までスライド 文字入力欄に「ば」が表示されます。 ロングタッチしたままジェスチャーガイドの「ぱ」までスライド 文字入力欄に「ぱ」が表示されます。 EMOBILE EM01F 38 手書き入力について ロングタッチしたままジェスチャーガイドの「゜」までスライド 手書きで文字を入力することができます。 文字入力画面で / をロングタッチ までドラッグ ロングタッチしたままジェスチャーガイドの「ぽ」までスライドし て指を離す 手書きキーボード画面が表示されます。 文字入力領域に文字を手書きする 文字が入力されます。 手書きの文字を認識し、文字の候補が表示されます。 入力する文字をタップ 文字が入力されます。 / 39 音声入力について 音声で文字を入力することができます。 文字を切り取り/コピーして貼り付ける テンキーキーボードを使用しているときを例に説明します。 ・アプリケーションによっては、操作が異なる場合があります。 文字入力画面で をロングタッチ 基礎知識/基本操作 文字入力画面で入力済みの文字をロングタッチ 音声入力画面が表示されます。 文字列が全選択され、青色でハイライト表示されます。 送話口(マイク)に向かって入力内容を話す / をドラッグして切り取り/コピーする範囲を選択 音声を認識し、入力する文字の候補が表示されます。 選択した文字列が青色でハイライト表示されます。 入力する文字をタップ ・全選択する場合は すべて選択 をタップします。 ・ 貼り付け をタップすると、切り取り/コピーしている文字列を 選択範囲に貼り付けます。 切り取り / コピー 文字が入力されます。 文字入力欄をロングタッチ 貼り付け EMOBILE EM01F 切り取り/コピーした文字列が貼り付けられます。 40 文字入力の設定を行う NX!inputの設定を行う 本機に搭載されている日本語入力のキーボード「NX!input」の動作 キーボードを変更する を設定します。 「英語(米国) Androidキーボード」「NX!input」「NX!input 中 国語(簡体字)」「NX!input 韓国語」から文字入力時に使用する キーボードを選択します。 ホーム画面で 他... 本体設定 文字入力画面で 「ユーザー設定」の その 言語と入力 設定分類をタップ 設定項目をタップ 画面の指示に従って 操作 NX!inputの動作が設定されます。 ・設定項目をタップすると、設定が完了するものもあります。 デフォルト 対象のキーボードをタップ キーボードが設定されます。 ・入力方法の選択画面に目的のキーボードが表示されていない場合 は、 入力方法をセットアップ ( 目的のキーボードをタップ 表示)すると、キーボードが表示されるようになります。 41 ATOKでよく利用する単語を登録する よく使う単語をあらかじめATOK用のユーザー辞書に登録しておく と、ATOKでその読みを入力したときに変換候補に表示されます。 単語入力欄をタップ 読みを入力 単語を入力 品詞欄をタップ 読み入力欄をタップ 品詞を選択 登 録 文字入力画面で ・変換の精度をよくするために、「品詞」に適切な品詞を設定して 基礎知識/基本操作 単語が登録されます。 ください。 ユーティリティ 辞書ユーティリティ 単語一覧画面が表示されます。 新規登録 ・単語一覧画面で 全削除 はい をタップすると単語 を全件削除することができます。 プ/復元することができます。操作する場合は単語一覧画面 で 一覧出力 / 一括登録 をタップします。SDカード を利用する場合は、保存フォルダの選択時に「external_sd」を選 択します。 EMOBILE EM01F ・単語は内蔵ストレージまたはSDカードを利用してバックアッ 42 定型文を登録する よく使う文章を定型文として登録することができます。 定型文を入力 カテゴリー欄をタップ カテゴリーを選択 登録 文字入力画面で 定型文が登録されます。 中国語/韓国語に関する設定を行う 手書きキーボードで中国語や韓国語の入力をする際の設定を行いま ユーティリティ す。 ホーム画面で 他... 本体設定 「ユーザー設定」の その 言語と入力 定型文ユーティリティ 「NX!input 中国語(簡体字)」または「NX!input 韓国語」の 定型文一覧画面が表示されます。 新規作成 ・ がグレー表示の場合は、 NX!input 中国語(簡体字) / NX! input 韓国語 をタップ( 設定項目をタップ 表示)します。 画面の指示に従って操作 中国語や韓国語の動作が設定されます。 ・定型文をタップすると、編集することができます。 ・定型文をロングタッチすると、タイトル変更、削除、カテゴリー 移動、カテゴリー内での位置の移動ができます。 ・定型文一覧画面で 初期化 はい をタップすると定 型文データをお買い上げ時の状態に戻すことができます。 ・定型文一覧画面で カテゴリー をタップすると定型文の カテゴリーの編集や新規作成ができます。 43 Androidキーボードの設定を行う Googleアカウントを利用する Googleアカウントを利用すれば、Googleサービスをより便利に活用 できます。Googleアカウントがないと利用できなかったり、機能が ホーム画面で 他… 本体設定 「ユーザー設定」の その 制限されるアプリケーションがあります。 言語と入力 Googleアカウントを取得する 本体設定 アカウントを追加 基礎知識/基本操作 ホーム画面で 「Androidキーボード」の Google 設定項目をタップ 画面の指示に従って操作 Androidキーボードの動作が設定されます。 ・設定項目をタップすると、設定が完了するものもあります。 Googleアカウントの追加画面が表示されます。 新しいアカウント 姓を入力 名を入力 EMOBILE EM01F 44 メールアドレスを入力 表示された文字を入力 ・歪んだ文字が表示されます。文字が読みづらい場合は、何か違う 文字を入力して パスワードを入力 パスワードを再度入力(確認用) をタップしてください。違う文字が表示され ます。 後で行う セキュリティ保護用の質問欄をタップして質問をタップ 力欄をタップ 回答を入力 回答入 予備のメールアドレス を入力 Googleアカウントの追加が完了します。 ・Google Playの支払い方法でクレジットカードを登録する場合は クレジットカードをセットアップ をタップして情報を入力し、 画面の指示に従って操作してください。 ・Googleアカウントの作成が2つ目以降の場合は、引き続き同期設 定を行う画面が表示されます。 ・本機はGoogleアカウントによるバックアップには対応していませ ん。「Googleアカウントでこの端末を常にバックアップする」を 有効( ださい。 ・入力欄が表示されない場合は、入力エリアを上下にフリックしま す。 Google+に参加する / 今は設定しない ・Google+に参加するときは、 Google+に参加する を タップします。その後は、画面の指示に従って操作するとGoogle アカウントの追加が完了します。 ・Google+への参加をスキップするときは、 今は設定しない を タップします。 アカウントを完了画面で 表示)にしても、機能は利用できませんのでご注意く 45 Google Play™について Googleアカウントでログインする Googleアカウントが必要なアプリケーションを起動すると、Google アカウントの追加画面が表示されます。取得したGoogleアカウント でログインすると、アプリケーションが利用できます。 Google Play(Android マーケット™)では、お気に入りの音楽、映 画、書籍、Androidアプリやゲームを見つけることができます。あ らかじめ、Googleアカウントでログインしておいてください。 無料アプリケーションをインストールする ホーム画面で 基礎知識/基本操作 Googleアカウントの追加画面で 既存のアカウント (Playストア) Googleアカウントのログイン画面が表示されます。 Google Play画面が表示されます。 メールアドレス入力欄をタップ スワード入力欄をタップ メールアドレスを入力 パスワードを入力 パ ・確認画面が表示されたときは、画面の指示に従って操作してくだ さい。 無料アプリケーションをタップ インストール 同意する アプリケーションがダウンロードされ、インストールされます。 有料アプリケーションを購入する OK 画面の指示に従って操作 ホーム画面で (Playストア) Googleアカウントのログインが完了します。 Googleアカウント利用時のご注意 GoogleアカウントのIDや暗証番号はお忘れにならないようご注 意ください。 Google Play画面が表示されます。 ・確認画面が表示されたときは、画面の指示に従って操作してくだ さい。 有料アプリケーションをタップ 金額をタップ 画面の指示 に従って操作 アプリケーションがダウンロードされ、インストールされます。 EMOBILE EM01F 46 Google Play利用時のご注意 アプリケーションを更新する アプリケーションのインストールについて ホーム画面で 本機では、Google Inc.が提供する「Google Play」上より、さま (Playストア) ざまなアプリケーションのインストールが可能です。お客様ご自 身でインストールされるこれらのアプリケーションの内容(品 質、信頼性、合法性、目的適合性、情報の真実性、正確性など) およびそれに起因するすべての不具合(ウイルスなど)につきま して、当社は一切の保証を致しかねます。 アプリケーションの購入について アプリケーションの購入は自己責任で行ってください。アプリ ケーションの購入に際して自己または第三者への不利益が生じた Google Play画面が表示されます。 場合、当社は責任を負いかねます。 ・確認画面が表示されたときは、画面の指示に従って操作してくだ さい。 マイアプリ 更新 更新するアプリケーションをタップ 同意する または 次へ アプリケーションがダウンロードされ、インストールされます。 ・確認画面が表示されたときは、画面の指示に従って操作してくだ さい。 購入したアプリケーションについて 支払いについて 支払いは1度だけです。アンインストール後の再ダウンロードの 際は、代金は不要です。 ほかのAndroid搭載機器について 同じGoogleアカウントを設定しているAndroid搭載機器であれ ば、無料でインストールできます。 アプリケーションについての操作 返金を要求する 購入後一定時間以内であれば、返金を要求できます。返金を要 求すると、アプリケーションは削除され、代金は請求されませ ん。返金要求は、1つのアプリケーションにつき、1度だけ有効 です。 Google Play画面で ンをタップ マイアプリ アプリケーショ 払い戻し アプリケーションを自動的に更新する Google Play画面で ンをタップ マイアプリ 自動更新を許可する ( アプリケーショ 表示) ・アプリケーションによっては、自動更新を許可できないものも あります。 47 暗証番号について セキュリティロック解除用暗証番号を設定 する 暗証番号について 画面ロック解除などの認証操作に使用する数字の暗証番号を設定し ます。 本機のご利用にあたっては、交換機用暗証番号(発着信規制用暗証 番号)が必要になります。ご契約時の4桁の暗証番号で、オプション サービスを一般電話から操作する場合や、インターネットの有料情 番号)、指紋認証、顔認証でも認証操作ができます。詳細につい ては「セキュリティの設定」を参照してください。 基礎知識/基本操作 報申し込みに必要な番号です。 ・本機はその他にもパターン、パスワード(英数字・記号での暗証 ・交換機用暗証番号(発着信規制用暗証番号)はお忘れにならない ようにご注意ください。万一お忘れになった場合は、所定の手続 きが必要になります。詳しくは、お問い合わせ先までご連絡くだ ホーム画面で 本体設定 セキュリティ さい。 ・セキュリティロック解除用暗証番号や交換機用暗証番号(発着信 規制用暗証番号)は、他人に知られないようにご注意ください。 他人に知られ悪用されたときは、その損害について当社は責任を 負いかねますので、あらかじめご了承ください。 ・交換機用暗証番号(発着信規制用暗証番号)の入力を3回続けて間 違えると、発着信規制サービスの設定変更ができなくなります。 この場合、交換機用暗証番号(発着信規制用暗証番号)の変更が 必要となりますので、ご注意ください。詳しくは、お問い合わせ 先までご連絡ください。 ・以前、携帯電話から発着信規制用暗証番号を変更されたお客様 は、発着信規制を設定する際に、その変更された番号を入力して セキュリティ解除方法 暗証番号 ください。 ・「セキュリティ解除方法」を設定している場合は、認証操作が必 要です。 セキュリティロック解除用暗証番号を入力 リティロック解除用暗証番号を再度入力 次へ セキュ OK セキュリティロック解除用暗証番号が設定されます。 EMOBILE EM01F 48 PINコードについて PINコードのご注意 PINコードとは、USIMカードの暗証番号です。第三者による本機の PINコードの入力を3回間違えると、PINロック状態になります。 無断使用を防ぐために使用します。お買い上げ時には「9999」に設 その際は、PINロック解除コード(PUKコード)が必要となり 定されています。 ます。PUKコードについては、お問い合わせ先までご連絡くだ さい。PUKコードを10回間違えると、USIMカードがロックさ れ、本機が使用できなくなります。その際には、イー・モバイル PINコードを有効にする ショップにてUSIMカードの再発行(有償)が必要になります。 PINコードを有効にすることで、USIMカードを本機に取り付けた状 態で電源を入れたとき、PINコードを入力する画面を表示するように 設定できます。 ホーム画面で 本体設定 USIMカードロック設定 を入力 セキュリティ USIMカードをロック PINコード OK PINコードが有効になります。 PINコードを変更する PINコードの変更は、PINコードを有効にしている場合のみ行えま す。 ホーム画面で 本体設定 USIMカードロック設定 ドを入力 OK セキュリティ USIM PINの変更 新しいPINコードを入力 しいPINコードを再度入力 OK PINコードが変更されます。 現在のPINコー OK 新 49 画面をロックする 一定時間何も操作しないと、画面がロックされます。 指紋センサーで解除する または指紋 センサーを押して手動で画面をロックすることもできます。電池の スリープモードと画面ロックを解除します。指紋センサーは、押す /指をスライドさせるという2通りの操作があります。 消費を抑えられ、タッチパネル操作を受け付けなくなるので誤動作 を防ぐことができます。 スリープモード中に指紋センサーを押す ロック画面が表示されます。 スリープモード中に 指紋センサーに指をスライドさせる 画面ロックが解除されます。 基礎知識/基本操作 画面ロックを解除する ・指紋センサーを押したあとに、一度指を離してからスライドさせ てください。 ・「画面ロックの認証設定」をONにしているときは「セキュリティ 解除方法」で設定した認証操作を行うとロックが解除されます。 ただし、「セキュリティ解除方法」を「指紋」に設定し、登録し ている指をスライドさせた場合は、画面ロックの解除と認証操作 が同時に行われます。 ロック画面が表示されます。 ロック画面でカメラを起動する にタッチしたまま にタッチしたまま までドラッグ までドラッグ 画面ロックが解除されます。 ・「画面ロックの認証設定」をONにしているときは「セキュリティ 解除方法」で設定した認証操作を行うとロックが解除されます。 また、認証画面で 緊急通報 をタップするとダイヤルパッドが表 示され、緊急通報をすることができます。 EMOBILE EM01F 50 手書き検索について スライドイン機能について ホーム画面で文字を手書き入力することでアプリケーションなどを 画面の端(スライドスポット)から中央にスライドすると、任意の 検索できます。 アプリケーションをランチャー表示(スライドインランチャー)し たり、画面メモ機能(キャプメモ)を起動したりできます。スライ ドイン機能はどの画面からでも表示できるので、よく使うアプリ 手書き検索を利用する ケーションや画面メモ機能をいつでもすばやく起動することができ ます。 ホーム画面で をロングタッチ スライドインランチャーを利用する 文字入力領域に文字を手書 きする スライドスポットから画面の中央にスライド 検索結果が表示されます。 ・ホーム画面で 手書き検索 開始 をタップしても手書き 検索を利用できます。 ランチャーが表示されます。 ・お買い上げ時は、画面の左下端にスライドスポットが設定されて 手書き検索の検索対象を設定する ホーム画面で ホーム設定 対象の検索項目をタップ( 表示) います。 マルチ検索設定 ランチャーをタッチしたまま、起動するアプリケーションアイコン までスライドして指を離す アプリケーションが起動します。 ・ランチャーから指を離して、アプリケーションアイコンをタップ してもアプリケーションを起動できます。 ・アプリケーションアイコンをロングタッチすると、アプリケー ションアイコンの削除や変更ができます。 ・ + をタップするとランチャーに表示するアプリケーションアイ コンを追加できます。 ・ をタップするとスライドスポットの位置などの設定ができま す。 51 キャプメモを利用する 表示されている画面を簡単な操作でキャプチャし、描画ツールを 編集操作を行う 使って手書きで画像を編集したり、ほかのアプリケーションと共有 したりできます。 編集した画像が保存されます。 ・描画ツールで画像に文字や絵などを手書きできます。 ・鉛筆/ペン/蛍光ペンツールを選択中に再度同じツールをタップ すると、色選択画面が表示されます。 ・お買い上げ時は、画面の右下端にスライドスポットが設定されて います。 基礎知識/基本操作 スライドスポットから画面の中央にスライド ・画面上部に表示されているアプリケーションアイコン、また は アプリケーションアイコンをタップして、画像を共有す ることができます。 の上で指を離す シャッター音が鳴り、画面がキャプチャされて画像が保存・表示 されます。 ・マナーモードを設定している場合は、シャッター音は鳴りませ ん。 ・保存された画像はギャラリーの「スクリーンショット」アルバム などから確認できます。 ・ワンセグ視聴画面など、アプリケーションや機能によっては画面 をキャプチャできない場合があります。 ・スライドスポットから画面の中央にフリックし、 をタップし ても画面をキャプチャできます。 画像を編集する場合はツールをタップ EMOBILE EM01F 52 スライドスポットを設定する スライドを始める位置を指定し、ランチャーやキャプメモを割り当 てることができます。 ソフトウェアの更新について ネットワークを利用してソフトウェア更新が必要かどうかを確認し 更新ができます。 ・スライドスポットは複数箇所設定できます。 ソフトウェアを自動で更新する 更新ファイルを自動でダウンロードして、設定した日時に自動でソ ランチャーを表示中に フトウェアを書き換えることができます。Wi-Fi通信での更新を例に 説明します。 更新ファイルの情報を受信 自動で更新ファイルのダウンロードが開始されます。ダウンロー ドが完了するとソフトウェア更新の確認画面が表示されます。 ・ホーム画面で 他... 本体設定 「ユーザー設定」の その ・モバイルネットワークでも更新ファイルをダウンロードできま す。ステータスバーに スライドイン機能設定 をタップしても操作できます。 が表示されたら、ステータスバーを下 にドラッグし、 新しいソフトウェアがあります をタップして画 面の指示に従って操作してください。 ・ダウンロード中にWi-Fiの通信が切断されるなど、データ通信に失 スライドスポット 敗した場合は、画面の指示に従って操作してください。 ソフトウェア更新の確認画面で、「ソフトウェア更新の確認」を確 「了承しました」の 認 ( 表示) スポットをタップ 日時を指定して更新 設定する項目をタップ ・ 今すぐ更新 をタップするとすぐにソフトウェア更新を実行しま す。画面の指示に従って操作してください。 スライドスポットが設定されます。 53 ソフトウェア更新時のご注意 日付を設定 完了 時刻を設定 完了 ソフトウェア更新中について 更新が完了するまで、本機は使用できません。ソフトウェア更新 には時間がかかることがあります。 ソフトウェア更新中の電波について 電池残量が十分ある状態で操作してください。更新途中に電波状 態が悪くなったり、電池残量がなくなると、更新に失敗すること があります。更新に失敗すると本機が使用できなくなることがあ 更新日時が設定されます。 ります。 ・指定した日時以降にソフトウェア更新開始の通知画面が表示され ます。画面の指示に従って操作してください。 ・日時は、現在時刻の2分後以降、1週間以内の範囲で設定できま ほかの機能を操作している場合 基礎知識/基本操作 電波状況のよいところで、移動せずに操作してください。また、 ソフトウェア更新中は、ほかの機能を操作できません。 す。 ソフトウェアを手動で更新する ホーム画面で 本体設定 端末情報 ソフトウェア更新 ソフトウェアの更新が必要かどうかの確認をします。ソフトウェ アが更新されている場合はデータ取得を開始するかどうかの確認画 面が表示されます。画面の指示に従ってデータを取得してくださ い。以降の操作については「ソフトウェアを自動で更新する」を参 照してください。 ソフトウェア更新を行う前に 本機の状況(故障・破損・水漏れなど)によっては、保存されて いるデータが破棄されることがあります。必要なデータは、ソフ トウェア更新前にバックアップしておくことをおすすめします。 なお、データが消失した場合の損害につきましては、当社は責任 を負いかねますので、あらかじめご了承ください。 EMOBILE EM01F 54 画面の見かた ホーム画面のしくみ............................................................ 56 ステータスバーについて..................................................... 56 通知パネルを利用する.........................................................58 ホーム画面をアレンジする..................................................59 ランチャー画面をアレンジする...........................................62 画面の表示フォント(書体)を変更する.............................64 56 ホーム画面のしくみ ステータスバーについて ホーム画面は電源を入れ、ロック画面を解除したときに表示され ステータスバーは、本機の画面上部にあります。新着メールなどの る、本機の操作の中心となる画面です。ホーム画面をカスタマイズ 通知アイコンや、本機の状態をお知らせするステータスアイコンが して、アプリケーションのショートカットやフォルダ、ウィジェッ 表示されます。 トを表示させることができます。 ステータスバーの見かた ホーム画面の見かた 通知アイコン 名称 ステータス バー 画面表示位 置 ステータスアイコン 説明 下にドラッグすると、通知パネルを表示しま す。 現在のホーム画面の表示位置を示します。 アイコンをタップすると、アプリケーション ドック や機能を起動できます。お好みのアプリケー (Dock)メ ションのショートカットを最大4つまで設定 ニュー できます。フォルダを設定することもできま す。 前の画面に戻ります。キーボード表示時 戻るボタン は の表示に変わり、タップするとキー ボードを閉じます。 ホームボタ ン ホーム画面が表示されます。ロングタッチす ると、最近使用したアプリケーションを表示 します。 カスタマイ ズエリア メニューボ タン ランチャー ボタン アプリケーションのショートカットやフォル ダ、ウィジェットを自由に配置できます。 メニュー画面が表示されます。また、ロング タッチしたまま「Google」までスライドして 指を離すと、Google検索を利用できます。 ランチャー画面を表示します。ロングタッチ すると手書き検索を利用できます。 ホーム画面シートを切り替える ホーム画面は複数のシートに分かれています。各ホーム画面をアプ リケーションのショートカットやウィジェットなどでカスタマイズ して、便利に使用できます。ホーム画面を左右にフリックすると、 ホーム画面シートを切り替えることができます。 ・ほかのホーム画面シートを表示しているときに と、最初のホーム画面に戻ります。 をタップする 57 おもな通知アイコン おもなステータスアイコン ステータスバーに表示されるおもな通知アイコンには、次のような ステータスバーに表示されるおもなステータスアイコンには、次の ものがあります。 ようなものがあります。 アイコン 説明 アイコン 説明 データ通信中(4G) 新着インターネットメールあり データ通信中(3G) 新着EMメール-Sあり Wi-Fiネットワーク接続中 新着緊急速報メール Bluetooth ® ON 簡易留守録あり Bluetooth ® デバイスに接続中 新着留守番メッセージあり 機内モード 音楽再生中 NFC/おサイフケータイ ® ロック中 1 Wi-Fi利用可能 おサイフケータイ ® アンロック中にNFCロック 状態 Bluetooth ® 通信でファイル受信 簡易留守録設定中 Wi-FiテザリングON スピーカーホン Wi-FiテザリングとUSBテザリングON 着信音量0 USBテザリングON バイブレーション ON 通話中 電波レベル 不在着信あり ローミング中 保留中 圏外 データのアップロード 通常マナーモード設定中 データのダウンロード サイレントマナーモード設定中 Google Playのアプリケーションがアップデー ト可能/インストール完了 アラームONマナーモード設定中 スッキリ目覚まし設定中 オリジナルマナーモード設定中 同期トラブル マイク消音 FMトランスミッタ ON 要充電 イヤホン接続中(端末のマイクからの入力) 電池残量がほとんどない イヤホン接続中(イヤホンマイクからの入 電池残量が少ない 力) 電池残量十分 ワンセグ受信中 充電中 ワンセグ録画中 持ってる間ONで画面点灯中 VPN接続 かな入力モード アプリ電池診断の通知あり 英字入力モード NX!エコ(タイマーエコモード時間帯1) 数字入力モード NX!エコ(タイマーエコモード時間帯2) 手書き入力モード NX!エコ(電池残量エコモード) 絵文字/顔文字/記号、定型文、文字コード NX!エコ(今すぐエコモード) 入力 あわせるズームで画面拡大中 IP通話アプリの音質サポートON 戻ってシェイクで画面固定中 GPS測位中 画面の見かた 新着Gmailあり 1 おサイフケータイ ® ロック中にNFCアンロック状態でも表示され ます。 本機のメモリの空き容量低下 Dolby Mobile設定 ON(設定したジャンルに ソフトウェア更新のお知らせ EMOBILE EM01F より表示が異なります。) 58 通知パネルを利用する 通知パネルの操作 ステータスバーを下にドラッグすると、通知パネルを開くことがで きます。通知パネルでは、通知アイコンとその内容を確認できま 通知パネルを閉じる 通知パネルの す。 ・ 通知パネルを開く を上にフリック をタップしても、通知パネルを閉じることができます。 通知を1件ずつ消去する 消去する通知を左右にフリック ステータスバーを下にドラッグ ステータスパネルスイッチを変更する 対象のステータスパネルスイッチをロングタッチ 機能を選 択 不在着信にコールバックする 不在着信通知を下にフリック 通知パネルが表示されます。通知アイコンとその内容を確認でき ます。 きます。 通知パネルの見かた 名称 パネルスイッチ 説明 各機能のON/OFFや設定ができます。 設定 各種設定を行うことができます。 通知/実行 不在着信など、通知の詳細を確認したり、必 中の項目 要な設定を行ったりできます。 通知パネル内の表示を消去します。ただし通 通知消去 ・ メッセージ をタップすると、SMSを作成できます。 ・不在着信通知に コールバック / メッセージ が表示されて いるときは、不在通知を下にフリックしなくても操作すること ・ホーム画面上で下にフリックしても、通知パネルを開くことがで ステータス コールバック 知内容によっては消去できない場合がありま す。 ができます。 59 ホーム画面をアレンジする テーマを変更する ホーム画面の壁紙を設定したり、ショートカットやウィジェット、 フォルダを追加してアプリケーションやデータに簡単にアクセスで 壁紙やアイコンの色などを一括で変更します。 きます。 ホーム画面で 壁紙を変更する ホーム画面で ホームテーマ変更 壁紙 画面の見かた テーマ設定画面が表示されます。 ・ホーム画面の何もないところをロングタッチ 壁紙 をタップ テーマを選択 ホームテーマに設定 しても操作できます。 ギャラリー / ライブ壁紙 / 壁紙 壁紙を選択 壁 紙に設定 壁紙が設定されます。 ・設定した壁紙によっては、操作が異なる場合があります。画面の 指示に従って操作してください。 テーマが設定されます。 ショートカットを追加する アプリケーションのショートカットを追加します。 ホーム画面で ランチャー画面が表示されます。 ・確認画面が表示されたときは、画面の指示に従って操作してくだ さい。 対象のアプリケーションをロングタッチ 追加したい位置へド ショートカットが追加されます。 ・ショートカットをドックメニューに配置すると、アイコンデザイ ンが変わる場合があります。 EMOBILE EM01F ラッグ 60 ウィジェットを追加する 追加できるおもなウィジェットは次のとおりです。 (ブラウザ) /(Chrome) (3×2)/ ホーム画面にブラウザ/Chromeのブックマー クを貼り付けられます。 (1×1) ウィ ジェット名 機能・サービス ホーム画面のヒ ント -ダッシュボー 歩数や消費カロリー、天気情報などのお好み ド の情報を最大4つまで表示します。 -温湿度 ブックマーク ミュージックプ ホーム画面にPlayミュージックのプレイリス レイリスト トを貼り付けられます。 温度や湿度を表示します。温度や湿度から算 出した指数も表示します。 ホーム画面の基本操作説明を表示します。 メール インターネットメールの新着メールなどを表 示します。 -時計 デジタル時計を表示します。 -天気 設定した地域の天気情報を表示します。 ト -歩数計 歩数、活動量、消費カロリーを表示します。 経路とナビ ナビを利用できます。 交通状況 交通渋滞の状況を表示します。 再生-マイライ マイライブラリや動画、書籍などを貼り付 ブラリ け、再生や閲覧ができます。 -時計(シンプ ル)/(ボール デジタル時計を表示します。 ド) -時計(時計/ 日付/天気) 時計/日付/天気を表示します。 近況アップデー 書籍 -歩数計 (ウォーキング 歩数を表示します。歩数に応じてイラストが ×フラワー)/ 変化します。 (世界一周) -歩数計/温湿 歩数、消費カロリー、温度/湿度計を表示し 度(シンプル) ます。 (2×1)コン Yahoo! JAPANアプリケーション内にあるコン テンツ Yahoo! テンツをウィジェットとしてホーム画面に表 JAPAN 示します。 (2×1)トピッ クス Yahoo! JAPAN 睡眠ログ ス一覧を表示します。 ライドショーも利用できます。 設定メニューの任意の設定項目を起動できま カットとする す。 直接メッセージ を送る (簡易表示)/ JAPAN 置できるウィジェットです。 ン ニュースやエンターテイメント、スポーツな Gmail アナログ時計 ウルトラ統合 検索 検索するサイトを選択して検索ができます。 おすすめのコン Google Playのおすすめコンテンツを表示しま テンツを楽しむ す。 カレンダー 今日の日付/予定を表示します。 くーまんの部屋 Gmailのラベル て記事を読むことができます。 アナログ時計を表示します。 Google Play ミュージック Google+投稿 パケット通信のON/OFFを切り替えられ NFC/おサイフ ます。 ケータイ設定 2×2/4×1/ 4×2 NX!電話帳 (4×1)/ (1×1) ホーム画面に静止画を貼り付けられます。 置情報などと連携し、必要なときに必要な情 を貼り付け、閲覧できます。 Google検索 フォトシール 認ができます。 Google Playからダウンロードした書籍の一覧 を表示します。 リー Gmailのラベルを貼り付けて、すぐに内容の確 ブックス まし ホーム画面に静止画を貼り付けられます。 Gmailの新着メールなどを表示します。 Google Play スッキリ目覚ましの設定状況確認と設定起動 フォトギャラ 近況や写真などを投稿できます。 報を提供します。 スッキリ目覚 データ通信 EMメール-Sを起動します。 端末内のスケジュール情報やGPSによる現在位 Google Now くーまんのおしゃべりが楽しめます。タップ すると、くーまんの部屋を表示します。 登録している連絡先に電話を発信します。 (詳細表示) Facebookボタ Yahoo! JAPAN 登録している連絡先にSMSを送信します。 EMメール-S JAPANの人気サービスなどをホーム画面に設 て表示します。ホーム画面上でスクロールし と、アプリケーションを起動します。 設定をショート Yahoo! JAPANウィジェットは、Yahoo! ど、複数のRSS最新情報をホーム画面でまとめ 最新の睡眠データを表示します。タップする ホーム画面に静止画を貼り付けられます。ス (4×2)Yahoo! スリーダー 付け、閲覧できます。 3分割 (4×1)/ (4×2)ニュー Google Playからダウンロードした書籍を貼り 静止画/静止画 直接発信 「Yahoo! ニュース」の最新ニュースとニュー Facebookの近況をアップデートできます。 Playストア Playミュージックを利用できます。曲の評 価、再生、一時停止、曲送りが操作できま す。 Google+にアップされている投稿を表示しま す。 Google検索を利用できます。 NFC/おサイフケータイ ® の設定ができます。 登録している連絡先を表示し、電話やメール などを送信することができます。 Google Playのおすすめのコンテンツを表示し ます。 61 フォルダを追加する Pocket WiFi (1×1)/ Wi-FiテザリングのON/OFFを行います。 (2×1)/ (4×1) Twitter(小) ツイートを表示したり新規でツイートをした ホーム画面で対象のアプリケーションのショートカットをロング /(大) りできます。 タッチ Yahoo! JAPANウィジェットは、Yahoo! Yahoo! JAPAN JAPANの人気サービスなどをホーム画面に設 置できるウィジェットです。 YouTube YouTubeのおすすめ動画を表示します。 画面の見かた ホーム画面で ドラッグして同じフォルダに格納するショートカットの上で指を離 す フォルダが追加されます。 ウィジェット ウィジェット一覧(ランチャー画面)が表示されます。 対象のウィジェットをロングタッチ 追加したい位置へドラッグ ウィジェットが追加されます。 ・ アプリ をタップするとアプリケーション一覧(ランチャー画 面)に戻ることができます。 ・ウィジェットを追加したいホーム画面で何もないところをロング タッチ ウィジェット ウィジェットをタップしても追加 できます。追加できないウィジェットもあります。 EMOBILE EM01F 62 ランチャー画面をアレンジする ホーム画面のアレンジ時の操作 ウィジェットやショートカット、フォルダを移動す る アイコンの表示順を切り替える ホーム画面で対象のウィジェットやショートカット、フォルダを ロングタッチ 移動したい場所にドラッグ ホーム画面で ウィジェットやショートカット、フォルダを削除す る ホーム画面で対象のウィジェットやショートカット、フォルダを ロングタッチ へドラッグ ・ウィジェットやショートカット、フォルダをロングタッ チ 上にフリックしても削除できます。 フォルダ名を変更する ホーム画面で対象のフォルダをタップ イトルバーをタップ ウィンドウ上部のタ フォルダ名を入力 OK 表示順をタップ ホーム画面を並べ替える ホーム画面で ホーム設定 象のホーム画面をロングタッチ ページ編集 対 移動したい位置にドラッグ ホーム画面を削除する ホーム画面で ホーム設定 象のホーム画面をロングタッチ ページ編集 へドラッグ 対 OK ホーム画面を追加する ホーム画面で ホーム設定 ページ編集 ホーム画面の詳細を設定する 新着通知、ステータスバータブ、スライドナビ、タッチヘルパー ガイドを表示するかどうかを設定します。 ホーム画面で 目を設定する ホーム設定 表示設定 各項 アイコンの表示順が切り替わります。 ・ウィジェットを表示している場合は、「名前順」「ダウンロード 順」で表示順を設定できます。 63 アイコンを並べ替える タイル表示/リスト表示を切り替える ・アイコンの表示を「タイル表示」に、表示順を「カテゴリ」に設 定している場合に利用できます。 ホーム画面で ホーム画面で タイル/リスト表示 並び順の編集 画面の見かた タイル表示 / リスト表示 並べ替え画面が表示されます。 対象のアイコンをロングタッチ 移動する場所にドラッグ 表示方法が切り替わります。 ランチャー画面のアレンジ時の操作 ・画面下部に表示されるカテゴリのサムネイルにドラッグすると、 ほかのカテゴリに移動できます。 アイコンの数を変更する アイコンの表示順を「カテゴリ」以外に設定している場合は、1 ページに表示するアイコンの数を変更できます。 ランチャー画面で 完了 表示パターン 表示パターン を選択 アイコンを非表示にする ランチャー画面で アプリケーション非表示設定 非表示にするアイコンにチェックを入れる( OK 表示) OK ・確認画面が表示されたときは、画面の指示に従って操作してく ださい。 ・非表示にしているアイコンのチェックを外すと、再表示させる ことができます。非表示にしたアイコンは「ダウンロード/そ OK の他」カテゴリに配置されます。 アイコンの位置が保存されます。 ・並べ替え画面で をタップすると、並び順をリセットしたり、 ・非表示に設定しても、一部の動作が表示される場合がありま す。 ページを追加したりできます。 ・並べ替え画面で画面上部のカテゴリ名をタップすると、カテゴリ 名を変更できます。ただし「ダウンロード/その他」カテゴリは 変更できません。 EMOBILE EM01F 64 画面の表示フォント(書体)を変更す る あらかじめ登録されているフォントに変更することができます。 フォントを変更する ホーム画面で フォント 本体設定 フォントをタップ ディスプレイ OK フォントが変更されます。 こんなときは Q. フォントが変更されない A. 画面によっては本機を再起動するまでフォントの変更が適用 されない場合があります。本機を再起動してください。 電話/電話帳 電話をかける/受ける.........................................................66 電話帳/通話履歴から電話をかける....................................69 オプションサービス............................................................ 70 通話の設定をする................................................................75 電話帳を利用する................................................................76 電話帳をインポートする..................................................... 79 電話帳をバックアップする..................................................80 66 電話をかける/受ける 直接ダイヤルして電話をかける方法や、かかってきた電話の受けか 通話が終了したら 終話 た、着信中/通話中にできることを説明します。 電話をかける ホーム画面で (NX!電話) 通話が終了します。 電話を受ける 電話がかかってきたら 応答 電話番号発信画面が表示されます。 ・ホーム画面で (NX!電話)をタップしても起動できま す。 ・通話履歴画面が表示されたときは、 電話 をタップしてくださ い。 ダイヤルキーをタップして相手の電話番号を入力 通話ができます。 ・スリープモード中やロック画面表示中などに着信した場合は、 応 答 を右にドラッグします。 通話が終了したら 終話 ・一般電話にかけるときは、市外局番から入力してください。 発信 通話が終了します。 電話がかかります。相手が電話を受けると、通話ができます。 67 通話画面の見かた/通話中の操作 通話中にアイコンをタップすると、次の機能が利用できます。 緊急通報位置通知について イー・モバイル携帯電話(3G)から緊急通報を行うと、お客様 が発信した際の位置情報を緊急通報受理機関(警察など)へ通知 します。このシステムを「緊急通報位置通知」といい、受信して いる基地局測位情報を元に算出した位置情報を通知します。 ・お申し込み料金、通信料は一切かかりません。 ・お客様の発信場所や電波の受信状況によっては、正確な位置が 通知されないことがあります。必ず口頭で、緊急通報受理機関 へお客様の発信場所や目的をお伝えください。 ・「184」を付けて発信するなど、発信者番号を非通知にして緊 急通報を行ったときは、位置情報は通知されません。ただし、 人命などに差し迫った危険があると判断したときは、緊急通報 受理機関がお客様の位置情報を取得することがあります。 相手の情報(名前/電話番号)が表示されます。 はっきりボイスのON/OFFを切り替えます。はっきりボイス をONにすると、通話中にまわりの騒音を感知して、音域ごと に相手の聞こえにくい声を強調して聞き取りやすいように調 せん。 電話/電話帳 ・国際ローミングを使用しているときは、位置情報は通知されま 整します。 はっきりボイス/ぴったりボイスの状態が表示されます。 はっきりボイスが動作している通話中には、ぴったりボイス も起動し、揺れや移動状況などから現在の行動を認識して、 はっきりボイスよりさらに最適な音質に調整します。 連絡先に画像を登録している場合は、画像が表示されます。 通話を終了します。 ダイヤルキーを表示します。 音声の出力先を切り替えます。 通話時間が表示されます。 ゆっくりボイスのON/OFFを切り替えます。ゆっくりボイス をONにすると、通話中に無音区間を利用して相手の話す声が ゆっくり聞こえるように調節し、聞き取りやすくします。 あわせるボイスのON/OFFの切り替えおよび強弱を設定しま す。あわせるボイスをONにすると、自分の好みや年齢に合わ せて通話を聞き取りやすくします。タップすると、通話中に 音質の強弱設定を変更できます。「自分からだ設定」で自分 の年齢を入力するか、複数のサンプルから聞き取りやすいも のを選択しておくと、お客様に合った聞こえかたに自動的に 調節されます。 別の相手に電話をかけます。 通話を保留します。 相手に音声が聞こえないようにします。 EMOBILE EM01F 68 電話利用時の操作 プッシュ信号を利用する 着信音を止める 着信中に / 自宅の留守番電話、チケットの予約、銀行の残高照会などのサー ビスに利用します。 を押す 電話番号発信画面で電話番号を入力 (「,」(ポーズ)表示) 着信を拒否する 発信 着信中に 拒否 ・スリープモード中やロック画面表示中などに着信した場合は、 拒否 を右にドラッグします。 電話が繋がると一定時間経過後、自動的にプッシュ信号が送 信されます。 ・ # をロングタッチすると「;」(ウエイト)を入力できます。 電話が繋がったあとに送信確認画面で はい をタップすると 簡易留守録で応答する プッシュ信号が送信されます。 着信中に その他の操作 簡易留守録 ・スリープモード中やロック画面表示中などに着信した場合は、 その他の操作 を上にドラッグ 簡易留守録 をタップし ます。 こんなときは Q. 電話が繋がらない A. 相手の電話番号を市外局番からダイヤルしていますか。市外 簡易留守録を再生する 局番など、「0」で始まる相手の電話番号からダイヤルして ステータスバーを下にドラッグ 簡易留守録 留守録を タップ ください。 A. 電波状態が悪くありませんか。電波の届く場所に移動してか ・途中で止めるときは、 をタップします。 着信中に その他の操作 らかけ直してください。 Q. 通話しづらい 着信中に保留にする A. 騒音がひどい場所では、正しく通話ができないことがありま 保留 す。 ・スリープモード中やロック画面表示中などに着信した場合は、 その他の操作 を上にドラッグ 保留 をタップします。 ・保留を解除して電話を受けるときは、 応答 をタップします。 A. スピーカーで通話するときは、通話音量を確認してくださ い。通話音量を上げると通話しづらくなることがあります。 Q. 通話中に「プチッ」と音が入る 転送する A. 移動しながら通話していませんか。電波が弱くなって別のエ 着信中に その他の操作 リアに切り替わるときに発生することがあります。故障では 転送 ・スリープモード中やロック画面表示中などに着信した場合は、 その他の操作 を上にドラッグ 転送 をタップします。 通話音量を調節する 通話中に * をロングタッチ 送信するプッシュ信号を入力 / を押す 通話中に保留にする 通話中に 保留 ・保留を解除するときはもう一度 保留 をタップします。 ありません。 69 電話帳/通話履歴から電話をかける 通話履歴から電話をかける 電話帳や通話履歴を利用して、簡単に電話をかけることができま す。 ホーム画面で (NX!電話) 電話帳から電話をかける ホーム画面で (NX!電話帳) 電話/電話帳 電話番号発信画面が表示されます。 履歴 連絡先一覧画面が表示されます。 対象の連絡先をタップ 通話履歴画面が表示されます。 対象の通話履歴の 電話番号をタップ 電話がかかります。相手が電話を受けると、通話ができます。 ・通話履歴画面で 電話がかかります。相手が電話を受けると、通話ができます。 発信履歴を表示 / 着信履歴を表示 をタップすると、発信/着信別の履歴を表示できます。通話履歴 画面に戻るには すべての履歴を表示 をタップします。 ・通話履歴画面および発信/着信別の履歴画面で 示 通話が終了したら 終話 OK をタップすると、連絡先に登録して いる画像を表示できます。 EMOBILE EM01F 通話が終了します。 表示する 画像表 70 オプションサービス 通話が終了したら 終話 便利な音声電話用オプションサービスが利用できます。 オプションサービスについて 次のオプションサービスが利用できます。 サービス名 通話が終了します。 説明 転送電話サー 圏外時や電話を受けられないとき、あらかじ ビス め指定した電話番号へ転送します。 留守番電話サー 圏外時や電話を受けられないとき、留守番電 ビス 話センターで伝言をお預かりします。 割込通話サービ 通話中にかかってきた電話を受けることがで ス1 きます。 グループ通話 サービス 1 複数の相手と同時に通話できます。 発信者番号通知 お客様の電話番号を相手に通知したり、通知 サービス しないようにしたりできます。 発着信規制サー ビス 1 電話発着信を状況に合わせて制限できます。 別途お申し込みが必要です。 71 転送電話サービスを利用する 電話番号入力欄をタップ ホーム画面で 電話番号を入力 OK (NX!電話) 呼出なし / 呼出あり 電話/電話帳 通話設定 ・ 呼出あり を選択したときは、呼び出し時間を設定します。 通話設定画面が表示されます。 ・通話履歴画面からも同様の操作で通話設定画面を表示できます。 OK 転送電話サービスが設定されます。 留守電・転送電話 留守電・転送電話画面が表示されます。 転送電話 EMOBILE EM01F 72 留守番電話サービスを利用する 呼出なし / 呼出あり ホーム画面で (NX!電話) ・ 呼出あり を選択したときは、呼び出し時間を設定します。 OK 通話設定 留守番電話サービスが設定されます。 ・新しい伝言メッセージが録音されるとステータスバーに が表 示されます。ステータスバーを下にドラッグして、 新しいボイス メール をタップし、音声ガイダンスの指示に従ってください。 通話設定画面が表示されます。 留守電・転送電話 留守番電話 73 割込通話サービスを利用する グループ通話サービスを利用する ご利用いただく際には、別途お申し込みが必要です。 ご利用いただく際には、別途お申し込みが必要です。 ホーム画面で 通話中に 通話追加 (NX!電話) 別の相手の電話番号を入力 発信 電話/電話帳 通話設定 通話設定画面が表示されます。 相手が応答したら グループ通話 割込通話 グループ通話が開始されます。 設定 OK OK ・通話中に電話がかかってくると、割り込み音が鳴ります。 応答 をタップして通話を開始できます。 EMOBILE EM01F 割込通話サービスが設定されます。 74 発信者番号通知サービスを利用する 発着信規制サービスを利用する 特定の電話番号に電話がかけられないように制限します。 ホーム画面で (NX!電話) ・発着信規制サービスの操作には、交換機用暗証番号(発着信規制 用暗証番号)が必要です。 ・交換機用暗証番号(発着信規制用暗証番号)の入力を3回間違える と、発着信規制サービスの設定ができなくなります。この場合、 交換機用暗証番号(発着信規制用暗証番号)の変更が必要となり ますのでご注意ください。詳しくはお問い合わせ先までご連絡く ださい。 ・以前、携帯電話から発着信規制用暗証番号を変更されたお客様 は、発着信規制を設定する際に、その変更された番号を入力して ください。 ・発着信規制中に電話をかけようとすると、発信できない旨のメッ セージが表示されます。お客様がご利用になる地域によっては、 通話設定 表示されるまでに時間がかかることがあります。 ホーム画面で (NX!電話) 通話設定画面が表示されます。 発信者番号通知 通話設定 通話設定画面が表示されます。 設定 発着信規制 OK OK 発信者番号通知サービスが設定されます。 発着信規制画面が表示されます。 75 通話の設定をする 発信規制 / 着信規制 通話に関する各種設定を行います。 通話の設定をする 項目 説明 サブアドレス 電話番号の「*」以降をサブアドレスとして 設定 認識させることができます。 簡易留守録のON/OFFや応答ガイダンスの設 簡易留守録 規制方法をタップ 定などができます。 拒否する条件を設定して、自動的に着信拒否 着信拒否 OK 通話中の反響を消して相手に聞きやすくしま 響カット 交換機用暗証番号(発着信規制用暗証番号)を入力 発着信規制サービスが設定されます。 OK す。 IP通話アプリの IP通話アプリケーションを使った通話中の音 音質サポート 質を向上させることができます。 インターネット インターネット電話を利用するための設定を 通話設定 します。 ホーム画面で 電話/電話帳 できます。 (NX!電話) 通話設定 各項目を設定 EMOBILE EM01F 通話に関する設定が終了します。 76 IP通話アプリの音質サポート設定時のご注 意 電話帳を利用する 電話帳に電話番号やメールアドレスなどを登録できます。 音質サポート設定時の効果について VoIP(Voice over IP)の技術を使用したアプリケーションでの 通話は、ネットワークの遅延時間などにより、電話と比較して音 新しい連絡先を登録する 質が劣る場合があります。本機能は、アプリケーションの実現し ている音質を元に、騒音環境下での聞き取りやすさ改善(はっき りボイス for コミュニケーションアプリ)、およびノイズや通 ホーム画面で (NX!電話帳) 話相手側に聞こえるエコー量の削減を行います。音の途切れや遅 延などに関する効果はありません。 使用アプリケーションについて 使用するアプリケーションによっては、本機能の効果が得られな いことがあります。その場合は、本設定をOFFにしてください。 アプリケーションのバージョンアップを行った場合 アプリケーションのバージョンアップを行ったことにより、本機 能の効果が得られなくなる場合があります。その場合は、本設定 をOFFにしてください。 連絡先一覧画面が表示されます。 ・ホーム画面で (NX!電話) 電話帳 をタップしても連絡先 一覧画面を表示できます。 Bluetooth ® 機能の使用について 本機能は、Bluetooth ® 機能を使用した通話時には動作しませ 連絡先を新規登録 ん。 ・確認画面が表示された場合は、画面の指示に従って操作してくだ さい。 各項目を入力 完了 連絡先が登録されます。 77 連絡先を確認する ホーム画面で 連絡先を編集する (NX!電話帳) (NX!電話帳) 連絡先一覧画面が表示されます。 確認する連絡先をタップ 対象の連絡先をタップ 編集 電話/電話帳 連絡先一覧画面が表示されます。 ホーム画面で 連絡先詳細画面が表示されます。 各項目を編集 連絡先一覧画面の見かた 完了 連絡先の編集が完了します。 名称 説明 履歴タブ 通話履歴一覧を表示します。 電話タブ 電話番号発信画面を表示します。 検索 連絡先を検索します。 タップすると、連絡先詳細画面が表示されま 連絡先 す。連絡先はインデックスバーで仕切られて います。 電話帳タブ すべての連絡先を表示します。 50音イン タップした文字のインデックスバーにジャン デックス プします。 EMOBILE EM01F 78 連絡先一覧画面の操作 連絡先を削除する グループ一覧を表示する ホーム画面で (NX!電話帳) 連絡先一覧画面で グループ一覧を表示 ・連絡先一覧画面に戻るには、グループ一覧画面で す べての連絡先を表示 をタップします。 グループを作成する 連絡先一覧画面で グループを新規登録 グループ一覧を表示 必要な項目を入力 完了 ・アカウント選択画面が表示された場合は、アカウントを選択し ます。 連絡先一覧画面が表示されます。 連絡先に画像表示領域を追加する 対象の連絡先をタップ 削除 連絡先一覧画面で 示する 表示設定 画像表示 表 OK ・画像表示領域をタップすると、電話の発信やメールの作成がで きます。 表示する連絡先を設定する 連絡先一覧画面で 表示設定 表示する連絡先 すべての連絡先 / カスタマイズ ・複数のアカウントが登録されているときは、アカウントを選択 できます。 ・ カスタマイズ を選択した場合は、アカウントを選択 OK する連絡先のグループにチェックを入れる( 表示 表示) OK をタップすると、選択したグループに含まれる連絡先が 表示されます。 手書き入力で連絡先を検索する 連絡先一覧画面で 手書き検索 開始 手書き領 域に文字を書く 連絡先が削除されます。 50音インデックスの表示を変更する 連絡先一覧画面で ス 表示方法をタップ 表示設定 50音インデック OK 連絡先ウィジェットをホーム画面に追加する 連絡先一覧画面で対象の連絡先をタップ ホーム 画面に配置 電話帳利用時のご注意 電話帳に登録したデータは、電池パックを長い間外していたり、 電池残量のない状態で放置したりすると、消失または変化してし まうことがあります。また、事故や故障でも同様の可能性があり ます。大切な電話帳などは、控えをとっておかれることをおすす めします。なお、電話帳が消失または変化した場合の損害につき ましては、当社では責任を負いかねますのであらかじめご了承く ださい。 79 電話帳をインポートする 赤外線で電話帳をインポートする SDカードから電話帳をインポートする ホーム画面で (赤外線) SDカードにバックアップした電話帳をインポート(読み込み)でき ます。 ホーム画面で (NX!電話帳) 電話/電話帳 赤外線受信画面が表示されます。 全件受信 連絡先一覧画面が表示されます。 電話帳ツール インポート/エクスポート 認証パスコードを入力 受信 ストレージからインポート 赤外線受信待機中画面が表示されます。 ・認証パスコードは、正しい通信相手かどうかをお互いに確認する ための暗証番号です。送信側/受信側で同じ数字(4桁)を入力し ます。特に決まった数字ではなく、その通信限りのものです。 ・アカウント選択画面が表示された場合は、アカウントを選択しま す。 相手機器で認証パスコードを入力 画面の指示に従って操作 データ送信の操作を実行 受信方法の選択画面が表示されます。 インポートが完了します。 EMOBILE EM01F 80 電話帳をバックアップする 追加 SDカードに電話帳をバックアップ(保存)できます。 SDカードに電話帳をバックアップする ホーム画面で (NX!電話帳) ・アカウント選択画面が表示された場合は、アカウントを選択しま す。 OK データが登録されます。 連絡先一覧画面が表示されます。 電話帳ツール インポート/エクスポート ストレージにエクスポート エクスポートするデータを選択 OK SDカードに電話帳が保存されます。 ・エクスポートするデータを選択すると、エクスポートする先の ファイル名が表示されます。 OK をタップする前にご確認くださ い。 メール/ブラウザ メールの種類について.........................................................82 Wi-Fi利用時のEMメール-Sの送受信について......................82 フォルダ一覧モード/スレッド一覧モードについて........... 83 EMメール-S/SMSを送信する.............................................84 EMメール-Sでデコレメールを送信する...............................86 EMメール-S/SMSを受信/返信する.................................. 87 EMメール-S/SMSを管理する.............................................89 EMメール-S/SMS作成時の操作......................................... 97 EMメール-S/SMS設定....................................................... 99 Gmail(メール)を作成/送信する...................................101 受信したGmail(メール)を確認する............................... 102 保存されているGmail(メール)を管理する.....................103 インターネットメールを利用する..................................... 107 インターネットを利用する............................................... 109 インターネットを利用する(Chrome)............................ 112 82 メールの種類について EMメール-S イー・モバイル携帯電話(EMメール-S/emobileメール/EMnet メール対応機器)のほか、他社の携帯電話、パソコンなどのEメール Wi-Fi利用時のEMメール-Sの送受信に ついて EMメール-Sを、Wi-Fiを利用して送受信できます。 Wi-Fi利用時の送受信を設定する 対応機器とも送受信できるメールです。SMSより長いメッセージ、 画像や動画などを添付して送信することができます。 メールをはじめて起動したときは、Wi-Fi利用時にEMメール-Sを送 受信するための設定を行います。 SMS 携帯電話の電話番号を宛先として短いメッセージ(全角70文字ま ホーム画面で (EMメール-S) で)の送受信ができます。 Gmail GmailはGoogleのWebメールサービスです。Web上のGmailと、本機 のGmailを自動で同期することができます。 インターネットメール Wi-Fi接続設定画面が表示されます。 会社や自宅のパソコンなどで送受信しているインターネットメール (POP3/IMAP4)を、本機でも同じように送受信することができま す。 今すぐ設定 ・インターネットメールを使用するには、アカウントを設定する必 要があります。 ・本機のインターネットメールで送受信を行うと、本機とメール サーバーとで同期が行われ、パソコンからでも同じ送受信内容 (POP方式の場合は受信内容のみ)を確認することができます。 Wi-Fi利用時の送受信が設定されます。 あとからWi-Fi利用時のEMメール-S送受信 を設定する フォルダ一覧画面で 設定 送受信 Wi-Fi 接続設定 Wi-Fi利用時のEMメール-S送受信について のご注意 国際EMメール-Sの送信料について 国際EMメール-Sを送信するときは、Wi-Fi利用時にも送信料が発 生しますのでご注意ください。 スリープモード中のEMメール-S受信について スリープモード中もWi-Fiを利用してEMメール-Sを受信する場合 は、「画面消灯時のWi-Fi設定」でスリープモード中にWi-Fiを切 断しないように設定してください。 83 フォルダ一覧モード/スレッド一覧 モードについて スレッド一覧モードについて スレッド一覧モードでは、送受信したEMメール-S/SMSを宛先ごと メールの表示方法には、フォルダ一覧モードとスレッド一覧モード にまとめて表示します。たとえば、山本さんとやりとりしたメール の2種類があります。 を確認するときは、ひとつのスレッドの中で山本さんと会話をして いるように表示されます。 フォルダ一覧モードとスレッド一覧モード を切り替える ホーム画面で (EMメール-S) 送受信した相手のスレッド 送受信したメール内容 メール/ブラウザ 現在の一覧モード名をタップ 変更後の一覧モード名をタップ 一覧モードが切り替わります。 フォルダ一覧モードについて フォルダ一覧モードでは、「受信フォルダ」、「送信フォルダ」な どに分けてメールを保存します。 EMOBILE EM01F 84 EMメール-S/SMSを送信する 本文入力欄をタップ 本文を入力 EMメール-Sを送信する ホーム画面で (EMメール-S) メール 送信 ・ 送信 をタップする前に をタップして画面を切り替えると、 作成中のEMメール-Sを下書きとして保存するかどうかの確認画面 が表示されます。画面の指示に従って操作してください。 ・宛先入力欄に電話番号やアドレスを直接入力することもできま す。 送信する宛先を選択 送信 OK EMメール-Sが送信されます。 ・送信に失敗すると、自動再送するかどうかの確認画面が表示され ます。画面の指示に従って操作してください。 ・ 電話帳 をタップし、 送信履歴 / 受信履歴 をタップすると、 送信履歴/受信履歴から宛先を選択できます。 ・送信する宛先を設定したあと、 をタップすると、宛先の 電話番号やアドレスを確認したり、宛先をCcやBccに設定できま す。 ・送信する宛先を設定したあと、 プすると宛先を削除できます。 件名入力欄をタップ 件名を入力 削除 をタッ 85 SMSを送信する 送信 ホーム画面で (EMメール-S) SMS ・ 送信 をタップする前に をタップして画面を切り替えると、 作成中のSMSを下書きとして保存するかどうかの確認画面が表示 されます。画面の指示に従って操作してください。 送信 メール/ブラウザ ・宛先入力欄に電話番号を直接入力することもできます。 SMSが送信されます。 ・送信に失敗すると、自動再送するかどうかの確認画面が表示され 送信する宛先をタップ ます。画面の指示に従って操作してください。 下書きについて 下書きは、フォルダ一覧モードでは「下書き/未送信フォルダ」 に保存され、スレッド一覧モードでは「下書き」と表示されま す。下書きのEMメール-S/SMSを表示すると、内容を再編集し て送信できます。 ・ 電話帳 をタップし、 送信履歴 / 受信履歴 をタップすると、 送信履歴/受信履歴から宛先を選択できます。 ・送信する宛先を設定したあと、 をタップすると、宛先の 電話番号を確認できます。 ・送信する宛先を設定したあと、 削除 をタッ プすると宛先を削除できます。 本文入力欄をタップ 本文を入力 EMOBILE EM01F 86 EMメール-Sでデコレメールを送信す る メールを装飾する EMメール-S作成中に 装飾 テンプレートを利用する 装飾方法をタップ 画面の指 示に従ってメールを装飾 さまざまなデザインを利用して、メールを装飾することができま す。 ホーム画面で (EMメール-S) テンプレート 左右 にフリックしてテンプレートを選択 メールが装飾できます。 ・左右にフリックすると、ほかの装飾方法を確認できます。 決定 宛先を入力 件名を入力 本文を入力 送信 デコレメールが送信されます。 送信 87 EMメール-S/SMSを受信/返信する サーバーメールを受信する EMメール-SやSMSは、自動的に受信されます。また、手動で受信 することや、サーバーに保存されたメールを受信することもできま す。 ホーム画面で (EMメール-S) サーバーメール 新着メールを確認する 新着メールを受信すると、新着メッセージのお知らせ画面と、通知 アイコンが表示されます。 今すぐ読む 全て受信 / 差出人/件名で受信 メール/ブラウザ メール詳細画面が表示されます。 ・通知アイコンから確認するには、ステータスバーを下にドラッグ して通知パネルを開きます。通知をタップすると新着メールが表 示されます。 ・新着メールが2通以上あるときは、サブフォルダ一覧画面が表示さ れます。 サーバーメールを受信します。 手動でメールを受信する ホーム画面で (EMメール-S) 新着 メールを受信します。 EMOBILE EM01F 88 メールを返信する メールを転送する メール詳細画面で 返信 / 全返信 メール詳細画面で 転送 本文を入力 宛先を入力 送信 送信 メールが送信されます。 本文を入力 送信 送信 メールが転送されます。 迷惑メールについて 迷惑メール設定を行うと、電話帳に登録していない差出人から 受信したメールは、新着メール通知されず、「迷惑メールフォル ダ」に保存されます。「迷惑メールフォルダ」に保存されたメー ルは、次の操作で確認できます。 ホーム画面で (EMメール-S) 迷惑メールフォルダ ・確認画面が表示されたときは、画面の指示に従って操作してく ださい。 89 EMメール-S/SMSを管理する メールをタップ メールを確認する ホーム画面で (EMメール-S) メール詳細画面が表示されます。 フォルダ一覧画面について メール/ブラウザ フォルダ一覧画面が表示されます。 受信フォルダ 未読メール件数 アイコン サブフォルダ一覧画面が表示されます。 説明 送信が失敗したメールあり ・送信したメールを確認したい場合は、 送信フォルダ をタップす ると、送信メール一覧画面が表示されます。 ・下書きしたメールや、未送信のメールを確認したい場合は、 下書 サブフォルダ一覧画面について き/未送信フォルダ をタップすると、下書き/未送信メール一覧 画面が表示されます。 フォルダをタップ 未読メール件数 メール一覧画面が表示されます。 EMOBILE EM01F 90 受信メール一覧画面について 差出人/件名/受信日時など アイコン 下書き/未送信メール一覧画面について 宛先/件名/保存日時など 説明 アイコン 説明 添付ファイルあり 送信中 デコレメール 送信を保留中 返信済み 添付ファイルあり 転送済み デコレメール 重要度が高い 送信失敗 重要度が低い 再送信待ち 保護 重要度が高い 重要度が低い 下書き 送信メール一覧画面について メール詳細画面について 宛先/件名/送信日時など アイコン 説明 添付ファイルあり 差出人/宛先/件名/受信日時など 本文 デコレメール 送信済み 配信確認済み 重要度が高い 重要度が低い 保護 アイコン 説明 差出人/宛先一覧表示。タップすると差出人 /宛先に含まれるアドレスを一覧表示しま す。 配信確認済み。タップするとレポートが表示 されます。送信済みメールの場合に表示され ます。 添付ファイルあり。タップすると添付ファイ ルが保存できます。 91 メールデータをバックアップする 本体のメールデータを内蔵ストレージにバックアップします。 OK 「機内モード」の ON ( 表示) ・本体に保存されているメールデータや、サブフォルダ、振り分け 条件をバックアップします。メールデータを1件ずつ選択してバッ クアップすることはできません。 ホーム画面で (EMメール-S) 設定 バックアップが完了します。 メール/ブラウザ バックアップ・復元する バックアップ(専用フォーマット) OK OK 「機内モード」の OFF ( 表示) ・設定画面に戻った場合は、再度手順 さい。 、 の操作を行ってくだ EMOBILE EM01F バックアップが開始されます。 92 メールデータを復元する 内蔵ストレージにバックアップしたメールデータを本体に復元しま 対象のファイルを選択 OK す。 ホーム画面で (EMメール-S) 設定 復元が開始されます。 OK 「機内モード」の ON ( バックアップ・復元する 復元が完了します。 復元(専用フォーマット) OK OK 「機内モード」の OFF ( 表示) ファイル選択画面が表示されます。 ・設定画面に戻った場合は、再度手順 さい。 、 の操作を行ってくだ 表示) 93 メールデータを移行する(エクスポート) 本体のメールデータをvMessage形式で内蔵ストレージにエクスポー トします。 OK エクスポートが完了します。 ・本体に保存されている受信メールデータ/送信メールデータ/下 書き/未送信メールデータごとにエクスポートします。メールデー タを1件ずつ選択して保存することはできません。 ・あらかじめ、「SDカード保存・読込み」アプリケーションをイン ストールしておいてください。 ホーム画面で (EMメール-S) 設定 メール/ブラウザ メールデータを移行する エクスポート(vMessage) OK ・アプリケーションのダウンロードや、ご利用規約などの確認画面 が表示されたときは、画面の指示に従って操作してください。 メールの種類を選択 OK EMOBILE EM01F エクスポートが開始されます。 94 メールデータを移行する(インポート) 内蔵ストレージにエクスポートしたvMessage形式のメールデータ OK 「機内モード」の OFF ( 表示) を、本体にインポートします。 ・これまでお使いの携帯電話などのデータをインポートする場合 は、あらかじめ、インポートしたいデータを内蔵ストレージに保 存しておいてください。 ホーム画面で (EMメール-S) 設定 ファイル選択画面が表示されます。 ・設定画面に戻った場合は、再度手順 ~ の操作を行ってくだ さい。 対象のファイルを選択 OK メールデータを移行する インポートが開始されます。 OK インポート(vMessage) 「機内モード」の ON ( OK インポートが完了します。 メールの種類を選択 OK 表示) 95 EMメール-S/SMSの管理について メール利用時の操作 ウィジェットについて Webサイトでデコレメ素材を探す ウィジェットを利用すると、ホーム画面からメールの情報を確認 フォルダ一覧画面で デコレメ素材を探す できます。ウィジェットには簡易版(画面上部)と詳細版(画面 下部)があります。簡易版では、未読メール数を確認できます。 詳細版では、未読メール数に加えて最新の未読メールの日時や、 本文の一部も確認できます。未読メールがない場合は、最新の メールの内容が確認できます。 サーバーメールをすべて削除する フォルダ一覧画面で 除 サーバーメール 全て削 削除 メールサーバーの容量を確認する メールデータのバックアップ/復元時に使用される 場所について フォルダ一覧画面で メールデータをバックアップ/復元するときは、内蔵ストレージ フォルダを作成する がほかの場所に保存されている場合は、「KSfilemanager」を利 サブフォルダ一覧画面で 作成 容量確認 フォルダ名を入力 用して次の場所に移動してください。 成 ・private/SBMAIL/MBK ・絵文字を入力するには、 絵文字 をタップします。 メールデータのインポート/エクスポート時に使用 される場所について フォルダの振り分け条件を設定する メールデータをインポート/エクスポートするときは、内 サブフォルダ一覧画面でフォルダをロングタッチ 条件追加 蔵ストレージの次の場所に対して読み込み/保存が行われま す。メールデータがほかの場所に保存されている場合は、 「KSfilemanager」を利用して次の場所に移動してください。 ・受信メールデータの場合:private/MYFOLDER/Mail/Inbox/ Inbox.BCK ・送信メールデータの場合:private/MYFOLDER/Mail/Sent Messages/Sent Messages.BCK ・下書き/未送信メールデータの場合:private/MYFOLDER/ Mail/Drafts/Drafts.BCK エクスポートしたデータのファイル名について エクスポートしたデータのファイル名は、内蔵ストレージへの保 存年月日になります。たとえば、2013年8月30日に保存された メールデータは、「13083000.vmg」となります。同じ日に複 数のファイルを保存した場合は「13083001.vmg」となり、下 2桁の数字が増えていきます。また、本機の時計が未設定の場合 は、「XXXXXX.vmg」となります。 セキュリティ設定を行ったメールデータのインポー トについて 作 設定 差出人 / ドメイン / 件名 り分ける差出人/ドメイン/キーワードを入力 メール/ブラウザ の次の場所に対して読み込み/保存が行われます。メールデータ サーバーメール 振 OK OK ・差出人/ドメインを電話帳から選択するには、 をタップし ます。 ・振り分け条件を削除するには、 をタップします。 ・メインフォルダには、振り分け条件を設定できません。 フォルダ名を変更する サブフォルダ一覧画面でフォルダをロングタッチ フォルダ名を入力 編集 作成 ・絵文字を入力するには、 絵文字 をタップします。 ・メインフォルダの名前は変更できません。 フォルダの並び順を変更する サブフォルダ一覧画面でフォルダをロングタッチ 上へ / 下へ をタップして並び順を変更 移動 完了 ・メインフォルダの並び順は変更できません。 これまでお使いの携帯電話の機能で、シークレットモードなど、 第三者にデータを見せない設定を行っていた場合でも、本アプ リケーションではインポートを行います。また、インポートした データは閲覧することもできます。 フォルダを削除する サブフォルダ一覧画面でフォルダをロングタッチ 削除 OK インポートできないメールデータについて これまでお使いの携帯電話で暗号化してメールデータをバック アップした場合、本アプリケーションではインポートできませ ・フォルダ内にメールがあるときは、フォルダ内のメールをメイ ンフォルダに移動させるかどうか選択してください。 ・メインフォルダは削除できません。 メールを検索する メール一覧画面で 検索 対象のメールをタップ 検索する文字を入力 EMOBILE EM01F ん。 96 メールを並び替える メール一覧画面で メール一覧画面で迷惑メールを申告する 並び替え 並び替えのルール を選択 メール一覧画面で対象のメールの 申告 をタップ( 表示) はい ・選択できるメールは1件のみです。 メールをすべて既読にする メール一覧画面で メール詳細画面で迷惑メールを申告する 全て既読 メール詳細画面で 迷惑メール申告 はい メールを既読にする メール一覧画面で対象のメールの をタップ( 表示) 既読 メール一覧画面で差出人/宛先のアドレスを一覧表 示する メール一覧画面で対象のメールの メールを未読にする をタップ( 表示) 未読 メール詳細画面で差出人/宛先のアドレスを一覧表 示する 前後のメールを表示する メール詳細画面で メール詳細画面で左右にフリック メールを保護する メール詳細画面で メッセージ保護 ・保護を解除するには、 メッセージ保護解除 をタップします。 添付ファイルを保存する メール詳細画面で 保存する添付ファイルを選択 保存 メール一覧画面でメールを削除する メール一覧画面で対象のメールの をタップ( 表示) 削除 メール詳細画面でメールを削除する メール詳細画面で 削除 削除 メール一覧画面でメールを移動する メール一覧画面で対象のメールの 振分け をタップ( 表示) 移動先のフォルダを選択 メール詳細画面でメールを移動する メール詳細画面で ダを選択 表示) ・選択できるメールは1件のみです。 メール一覧画面で対象のメールの 削除 をタップ( 一覧 メール移動 移動先のフォル 97 EMメール-S/SMS作成時の操作 ファイルを添付する メールの送信、返信、転送時に使用できる機能について説明しま す。 EMメール-S作成中に 添付 EMメール-Sに切り替える SMS作成中に EMメール-S ファイルの種類をタップ 画面の指示に従ってファイルを添付 絵文字を入力する OK EMメール-Sに切り替わります。 メール/ブラウザ ファイルが添付されます。 件名/本文入力中に 絵文字 SMSに切り替える EMメール-S作成中に SMS切替 絵文字をタップ OK SMSに切り替わります。 絵文字が入力されます。 ・本文入力中の場合、 マイ絵文字 をタップするとマイ絵文字が選 択できます。 ・マイ絵文字タブの をタップすると、ダウンロードしたマイ絵文 字を選択できます。 EMOBILE EM01F 98 プレビューを表示する 配信確認を要求する 作成したEMメール-S/SMSがどのように表示されるか確認できま す。 EMメール-S/SMS作成中に EMメール-S/SMS作成中に 配信確認 プレビュー 送信したメッセージの配信確認を要求 ( 表示) プレビューが表示されます。 配信確認を要求するように設定されます。 重要度を設定する メールを破棄する 作成中のメールを、下書きとして保存せずに破棄します。 EMメール-S作成中に 重要度設定 EMメール-S/SMS作成中に 重要度を選択 OK OK メールが破棄されます。 重要度が設定されます。 破棄 OK 99 EMメール-S/SMS設定 EMメール-S/SMSに関する設定を行います。 ホーム画面で (EMメール-S) 設定 一般設定 設定できる項目は次のとおりです。 項目 詳細 メールを、受信フォルダ、送信フォルダ、下 フォルダモード 書き/未送信フォルダに分けて管理するかど うか設定します。 受信したメールをサブフォルダで管理しま 表示 す。 メールの再振り メインフォルダのメールを、設定した振り分 分け け条件に従って再振り分けします。 一般 各項目を設定 電話帳に登録していない差出人から受信した 迷惑メール設定 メールを、迷惑メールフォルダに振り分ける かどうか設定します。 文字サイズ変更 フォントサイズを設定します。 画像の倍角表示 小さい画像を自動で倍角表示します。 ポップアップ 新着メール受信時にポップアップ表示で通知 表示 するかどうか設定します。 着信音 新着メール受信時の着信音を設定します。 バイブレーショ ン 設定が反映されます。 メール/ブラウザ サブフォルダ 新着メール受信時に本体を振動させるかどう か、振動させる場合は振動の長さを設定しま す。 本体のメールデータを内蔵ストレージにバッ バックアップ・ クアップします。また、内蔵ストレージに 復元する バックアップしたメールデータを本体に復元 することもできます。 本体のメールデータを、vMessage形式で内 メールデータを 移行する 蔵ストレージにエクスポートします。エクス ポートしたvMessage形式のメールデータを、 内蔵ストレージから本体にインポートするこ ともできます。 設定リセット 送受信履歴リ セット メール設定を初期値に戻します。 送受信履歴を削除します。 ほかのアプリケーションでもメールを受信 優先設定 できる場合、本アプリケーションで優先的に メールを受信するかどうか設定します。 古いメッセージ を削除 メッセージの 上限 保存されているメールが、「メッセージの上 限」で設定した件数に達した場合、古いメー ルを自動的に削除するかどうか設定します。 保存するメールの件数を設定します。 デコレメ素材の プリインストールされているデコレメ素材 初期化 を、インストール時の状態に戻します。 ストレージの SDカードと内蔵ストレージの保存領域を表示 情報 します。 EMOBILE EM01F 100 送受信設定 番号・アドレス設定 設定できる項目は次のとおりです。 項目 設定・確認できる項目は次のとおりです。 詳細 引用返信設定 画像サイズ制限 配信確認 項目 EMメール-Sに返信するとき、メールの内容を 電話番号 電話番号が表示されます。 引用するかどうか設定します。 メールアドレス メールアドレスが表示されます。 送信する画像サイズの上限を設定します。 My SoftBank My SoftBankへ移動し、メールアドレスの変 メール送信時に配信確認を要求するかどうか へ移動 更などができます。 設定します。 メール送信時に確認画面を表示するかどうか 送信確認 設定します。 送信中ステータ メール送信中の画面を表示するかどうか設定 ス表示 します。 ホーム画面で (EMメール-S) EMメール-Sの内容をすべて受信するか、一部 全文受信 受信するか設定します。 メッセージ受信 EMメール-Sの一部を受信するとき、受信する 設定 内容を設定します。 起動時の新着 EMメール-S起動時に、自動で新着メールの確 確認 認をするかどうか設定します。 Wi-Fi接続設定 Wi-Fi接続でEMメール-Sを送受信するための 設定を行います。 ローミング時の ローミング中にEMメール-Sを自動受信するか 自動取得 どうか設定します。 文字エンコード 使用する文字エンコードを設定します。 USIMカードの USIMカードに保存しているSMSを確認できま メッセージ す。 ホーム画面で 詳細 (EMメール-S) 番号・アドレス 各項目を設定 設定 設定が反映されます。 送受信 各項目を設定 設定が反映されます。 設定 101 Gmail(メール)を作成/送信する Googleのメールサービスを利用できます。あらかじめ、Googleアカ ウントでログインしておいてください。 Gmail(メール)作成時の操作 Cc/Bccを追加する メール作成画面で 作成/送信する Cc/Bccを追加 画像や動画を添付する メール作成画面で ホーム画面で 宛先を追加 (Gmail) 画像を添付 / 動画を添付 添付するファイルを選択 ・確認画面が表示されたときは、画面の指示に従って操作してく ださい。 下書きとして保存する メール作成中に 下書きを保存 受信トレイ画面が表示されます。 ・確認画面が表示されたときは、画面の指示に従って操作してくだ さい。 作成中のメールを破棄する メール作成画面で 破棄 OK メール/ブラウザ 下書きとして保存されます。 Gmail(メール)利用時のご注意 Gmail(メール)はパソコンからのメールとして扱われます。受 信する端末側で、パソコンからのメール受信を拒否する設定にし ている場合は、Gmail(メール)が受信されません。 メール作成画面が表示されます。 宛先/件名/本文を入力 メールが送信されます。 EMOBILE EM01F 102 受信したGmail(メール)を確認する Gmail(メール)を確認する Gmail(メール)では、送受信したメールが件名ごとにまとめて表示 されます(スレッド表示)。 ホーム画面で (Gmail) 新着Gmail(メール)を確認する 新着Gmail(メール)を受信するとステータスバーに が表示され ます。 ステータスバーを下にドラッグ 受信トレイ画面が表示されます。 対象のスレッドをタップ 通知パネルが表示されます。 新着メール通知をタップ 受信メール確認画面が表示されます。 Gmail(メール)確認時の操作 メールを返信する 受信メール確認画面で 受信した新着Gmail(メール)が表示されます。 ・ アーカイブ をタップすると、新着メールがアーカイブされま す。 返信 をタップすると、返信メールの作成画面が表示されま す。 ・新着Gmail(メール)が2通以上あるときは、受信トレイ画面が表 示されます。 メールを作成 メールを転送する 受信メール確認画面で 転送 メールを作成 103 保存されているGmail(メール)を管 理する スレッドをアーカイブする 送受信したGmail(スレッド)を、受信トレイで表示されないように できます。アーカイブしたスレッドに返信メールが届くと、再び受 信トレイに表示されます。 ラベルを利用する Gmailでは、すべてのメールが1つのボックスに保存されます。ま た、それぞれのスレッドにラベルを追加すると、ラベルの種類に よってスレッドが区別されます。例えば、メールを受信して新し ホーム画面で (Gmail) いスレッドができたときは、自動的に「受信トレイ」というラベル がスレッドに追加されます。その後、「旅行」というラベル名を追 加しておくと、「旅行」ラベルが付いたスレッドを一覧表示できま す。 ホーム画面で (Gmail) 対象のスレッドにチェックを入れる( 表示) メール/ブラウザ 受信トレイ画面が表示されます。 受信トレイ画面が表示されます。 対象のスレッドにチェックを入れる( 表示) スレッドがアーカイブされます。 ・対象のスレッドを左右にフリックしても同様の操作ができます。 ・複数のスレッドを選択することもできます。 ・ 取消 をタップするとアーカイブを取り消すことができます。 ・複数のスレッドを選択することもできます。 ラベルにチェックを入れる( 表示) OK ラベルが追加されます。 EMOBILE EM01F 104 スレッドをミュートする スレッドを削除する メーリングリストに登録していると、メールのやりとりが延々と続 いて終わらないスレッドがでてきます。その長いスレッドの内容が 自分には関係ない場合、スレッドをミュートすると、そのスレッド ホーム画面で (Gmail) の続きが受信トレイに入らなくなります。宛先やCcに自分のアドレ スが含まれるメールが届いた場合は、再び受信トレイに表示されま す。 ホーム画面で (Gmail) 受信トレイ画面が表示されます。 対象のスレッドにチェックを入れる( 表示) 受信トレイ画面が表示されます。 対象のスレッドにチェックを入れる( 表示) スレッドが削除されます。 ・複数のスレッドを選択することもできます。 ・ 取消 をタップすると削除を取り消すことができます。 ・複数のスレッドを選択することもできます。 ミュート スレッドが非表示になります。 ・ 取消 をタップするとミュートを取り消すことができます。 105 メールを検索する ホーム画面で (Gmail) 受信トレイ画面が表示されます。 迷惑メールやフィッシングを報告する ホーム画面で (Gmail) 受信トレイ画面が表示されます。 表示) メール/ブラウザ 対象のスレッドにチェックを入れる( ・複数のスレッドを選択することもできます。 検索文字列を入力 迷惑メールを報告 / フィッシングを報告 検索結果が表示されます。 ・検索候補から目的の文字をタップしても検索できます。 迷惑メールまたはフィッシングとして報告されます。 EMOBILE EM01F 106 Googleアカウントを追加する ホーム画面で Googleアカウントを切り替える (Gmail) ホーム画面で 受信トレイ画面が表示されます。 設定 受信トレイ画面が表示されます。 受信トレイ アカウントを追加 既存のアカウント / 新しいアカウント て操作 Googleアカウントの追加が完了します。 (Gmail) 画面の指示に従っ 切り替えるアカウントをタップ アカウントが切り替わります。 107 インターネットメールを利用する インターネットメールを作成/送信する アカウントを設定する ホーム画面で (メール) ご利用のインターネットメールについて、ユーザー名(ユーザー ID)やパスワード、サーバー名などの情報をご確認ください。 ホーム画面で (メール) インターネットメール一覧画面が表示されます。 メール/ブラウザ 初回起動時のみ、アカウント登録画面が表示されます。 画面に従ってアカウントを設定 インターネットメールの設定が完了します。 アカウントを追加する ホーム画面で (メール) インターネットメール一覧画面が表示されます。 設定 メール作成画面が表示されます。 宛先/件名/本文を入力 メールが送信されます。 アカウントを追加 インターネットメールアカウントの追加が完了します。 EMOBILE EM01F 画面の指示に従って操作 108 新着メールを確認する 新着インターネットメールを受信するとステータスバーに メールを確認する が表 示されます。 ホーム画面で (メール) ステータスバーを下にドラッグ インターネットメール一覧画面が表示されます。 通知パネルが表示されます。 対象のメールをタップ 新着メール通知をタップ インターネットメール詳細画面が表示されます。 受信した新着インターネットメールの詳細画面が表示されます。 ・新着インターネットメールが2通以上あるときは、インターネッ トメール一覧画面が表示されます。確認する新着インターネット メールを選んでください。 インターネットメール確認時の操作 メールを未読に戻す インターネットメール一覧画面で未読にするメールにチェックを 入れる( 表示) メールを削除する インターネットメール一覧画面で削除するメールにチェックを入 れる( 表示) 109 インターネットを利用する ブックマークを登録する ブラウザを利用して、インターネットから情報を入手できます。 ブラウザを利用する ホーム画面で ホーム画面で (ブラウザ) (ブラウザ) ブラウザ画面が表示されます。 ・ホーム画面で 登録するウェブページを表示 ブックマークを保存 (ブラウザ)をタップしても起動できま す。 メール/ブラウザ ブラウザ画面が表示されます。 ブックマーク登録画面が表示されます。 ラベルやアドレスなどを確認/変更 OK 表示中のウェブページがブックマークに登録されます。 EMOBILE EM01F 110 閲覧履歴を表示する 新しいタブを開く 複数のタブを開いて、ウェブページの切り替えを簡単に行えます。 最大16のタブを開くことができます。 ホーム画面で (ブラウザ) ホーム画面で (ブラウザ) ブラウザ画面が表示されます。 ブラウザ画面が表示されます。 ブックマーク ブックマーク画面が表示されます。 タブ一覧画面が表示されます。 履歴 ・アドレスバーが表示されていない場合は画面を下にスライドして ください。 「今日」などの項目をタップ 対象の履歴をタップ ウェブページが表示されます。 新しいタブが表示されます。 ・タブを切り替えるには、タブ一覧画面で対象のタブをタップしま す。 111 ブラウザ利用時の操作 ブラウザを設定する ブラウザに関するさまざまな設定を行うことができます。 ウェブページを拡大/縮小する ブラウザ画面でピンチアウト/ピンチイン/ダブルタップ ホーム画面で ウェブページが拡大/縮小します。 (ブラウザ) ウェブページの拡縮率を引き継ぐ 現在表示しているウェブページの拡縮率を、次にウェブページを 開いたときに引き継ぐことができます。 ブラウザ画面でピンチアウト/ピンチイン/ダブルタップ をタップ( 表示) ・引き継ぎを解除する場合は、 をタップ( 表示)し ます。 ブラウザ画面が表示されます。 設定 各項目を設定 ブラウザ画面で ブックマーク マークをロングタッチ 編集 対象のブック ラベルやURLなどを編集 OK ブックマークを削除する ブラウザ画面で ブックマーク マークをロングタッチ 設定が完了します。 削除 対象のブック OK ウェブページを保存する 保存するウェブページを表示 SSL/TLSについて SSL(Secure Sockets Layer)とTLS(Transport Layer Security)とは、データを暗号化して送受信するためのプロトコ 保存したウェブページを表示する ブラウザ画面で 号化し、プライバシーにかかわる情報やクレジットカード番号、 ジ どのネット上の危険から保護します。 オフラインで読め るよう保存 ル(通信規約)です。SSL/TLS接続時の画面では、データを暗 企業秘密などを安全に送受信でき、盗聴、改ざん、なりすましな メール/ブラウザ ブックマークを編集する ブックマーク 保存したペー 対象のウェブページをタップ 画像を保存(ダウンロード)する ブラウザ画面で画像をロングタッチ 画像を保存 ダウンロードが開始されます。 ・保存(ダウンロード)した画像は、「ギャラリー」アプリケー ションなどを使って表示することができます。 ダウンロードしたファイルの保存先を設定する ブラウザ画面で ファイル保存先 設定 全般 ダウンロード 内蔵ストレージ優先 / SDカード優先 ・お買い上げ時は、「内蔵ストレージ優先」に設定されていま す。 ブラウザ画面で ンをタップ ページを共有 画面の指示に従って操作 アプリケーショ EMOBILE EM01F ウェブページをほかのアプリケーションと共有する 112 インターネットを利用する (Chrome) ウェブページ内を検索する ブラウザ画面で ページ内を検索 検索文字列を 入力 Chromeを利用する 検索された文字列の件数が表示され、文字列が枠で囲まれま す。 ・ または をタップすると、検索された文字列の位置を確認 することができます。 ホーム画面で (Chrome) シークレットタブを利用する シークレットタブでウェブページを表示すると、ブラウザの閲覧 履歴を残さずに利用できます。 ブラウザ画面で 新しいシークレットタブ 検索文字列またはURLを入力してウェブページを表示 Chrome画面が表示されます。 リンクの先読み機能を利用する ブラウザ画面で ・確認画面が表示されたときは、画面の指示に従って操作してくだ 先読み ・確認画面が表示されたときは、画面の指示に従って操作してく さい。 ださい。 ・先読みを停止する場合は、ブラウザ画面で 止 をタップします。ブラウザ画面で / 先読み停 をタップして 画面上部の入力欄をタップ 検索語またはURLを入力 も先読み/先読み停止を切り替えることができます。 ・先読みしたリンク先を表示した際に、ページによっては正しく 再現されない場合があります。 ・先読み開始時、ブラウザ終了時、設定画面の「プライバシーと セキュリティ」の「キャッシュを消去」を実行した場合、先読 みされたキャッシュが削除されます。 ・先読み機能はリンク先ページの取得が終了するまで通信を行い ます。そのためパケット通信料金が高額になる場合があります ので、パケット定額サービスのご利用を強くおすすめします。 ・シークレットタブを表示している場合は、先読み機能はご利用 になれません。また、新しいシークレットタブを利用する場合 は、先読み機能のキャッシュを削除するかどうかの確認画面で OK をタップするとキャッシュが削除されます。 検索結果またはウェブページが表示されます。 ・検索語を入力して表示される候補を直接タップしても検索を実行 することができます。 利用方法を確認する SSL/TLS利用に関するご注意 Chrome画面で 使い方ガイド セキュリティで保護されている情報画面を表示する場合は、お客 様は自己の判断と責任においてSSL/TLSを利用するものとしま す。お客様ご自身によるSSL/TLSの利用に際し、イー・モバイ ルおよび認証会社である日本ベリサイン株式会社、サイバートラ スト株式会社は、お客様に対しSSL/TLSの安全性に関して何ら 保証を行うものではありません。 カメラ 静止画/動画を撮影する................................................... 114 カメラの設定を行う.......................................................... 117 QRコードを読み取る.........................................................118 114 静止画/動画を撮影する 本機のカメラ機能は、被写体や人物/風景/夜景/接写などのシー ンに合わせて自動的に最適な設定に調整します。複雑な設定をす る必要がなく、簡単な操作できれいに撮影することができます。ま た、静止画撮影では自動的にQRコードを認識して読み取ることもで きます。 (シャッター)/ シャッター音が鳴り、静止画が自動的に本機/SDカードに保存さ れます。 ・確認画面が表示されたときは、画面の指示に従って操作してくだ さい。 静止画を撮影する ・撮影した静止画は、お買い上げ時はSDカードに保存されます。 ホーム画面で 静止画撮影画面の見かた (カメラ) メニューボタン フォーカス枠 静止画撮影画面が表示されます。 ・ホーム画面で (カメラ)をタップしても起動できま す。 ・ロック画面で にタッチしたまま までドラッグしても起動で きます。 ・確認画面が表示されたときは、画面の指示に従って操作してくだ さい。 カメラを被写体に向ける オートフォーカスが自動的に起動します。ピントが合うとフォー カス枠が緑色に変わります。 ・顔を認識すると、優先的にピントを合わせます。 ・ピントが合わなかったときはフォーカス枠が赤色に変わります。 ・QRコードを読み取った場合は、読み取り音が鳴り、読み取り結果 画面が表示されます。QRコードの読み取り時の操作については、 「QRコードを読み取る」の「QRコードリーダー利用時の操作」 を参照してください。 シャッター フラッシュライトAUTO( )/OFF( ) フラッシュライトのアイコンは被写体が暗い場合に表示されます。 アイコンをタップするたびにAUTOとOFFが切り替わります。 残りの撮影可能枚数が99枚以下になったときは、画面に撮影可能枚 数が表示されます。 115 動画を撮影する ・撮影した動画は、お買い上げ時はSDカードに保存されます。 ホーム画面で 撮影を終了するときは (撮影停止ボタン)/ (カメラ) 撮影終了音が鳴り、動画が自動的に本機/SDカードに保存されま す。 ・動画撮影中に 静止画撮影画面が表示されます。 をタップすると静止画を撮影できます。撮影し た静止画は自動的に本機/SDカードに保存されます。 ・確認画面が表示されたときは、画面の指示に従って操作してくだ さい。 MENU 動画 ・静止画撮影画面で カメラ 動画撮影画面の見かた 動画撮影画面が表示されます。 動画 をタップしても起動できます。 ・確認画面が表示されたときは、画面の指示に従って操作してくだ さい。 カメラを被写体に向ける (撮影開始ボタン)/ メニューボタン 撮影開始/撮影停止 残りの撮影可能時間が10分以下になったときは、画面に撮影可能時 間が表示されます。 オートフォーカスが起動し、撮影開始音が鳴り、動画の撮影が開 始されます。 ・すでにピントが合っているときは、オートフォーカスは起動せず に撮影が開始されます。 EMOBILE EM01F 116 静止画/動画撮影について パノラマを撮影する ・パノラマ撮影は横画面でご利用ください。 ・撮影したパノラマ画像(静止画)は、お買い上げ時はSDカードに 保存されます。 静止画(パノラマ画像を含む)のファイル形式につ いて 静止画のファイル形式はJPEGです。 動画のファイル形式について 静止画/動画撮影画面で MENU パノラマ 動画のファイル形式はMP4(H.264)です。 パノラマ撮影画面が表示されます。 ・静止画/動画撮影画面で パノラマ をタップしても起動 撮影時の操作 できます。 ズームを利用する (撮影開始ボタン)/ 静止画/動画撮影画面でピンチイン/ピンチアウト ズームアウト/ズームインします。 ・動画撮影中でも操作できます。 ・ズーム中はズームスライダーが表示されます。ズームスライ ダーをドラッグしてもズームイン/ズームアウトができます。 フォーカス枠の位置を変更する 撮影開始音が鳴り、インジケータが表示され、パノラマ撮影が開 始されます。 静止画/動画撮影画面でピントを合わせたい位置をタップ ピントが合うと、フォーカスロック音が鳴りフォーカス枠が 緑色に変わります。 撮影したい範囲で左から右、または右から左へカメラをゆっくりと 動かす 撮影範囲がインジケータに表示されます。 ・ピントが合わなかったときはフォーカス枠が赤色に変わりま す。 ・動画撮影中でも操作できます。フォーカスロック音は鳴りませ ん。 静止画を連写する (撮影停止ボタン)/ 静止画撮影画面で (シャッター)をロングタッチ/ (長押し) シャッター音が鳴り、静止画が連写されます。 ・指を / から離すと連写が終了します。最大連続撮影枚数 (100枚)に達しても連写が終了します。 ・撮影サイズによっては、連写撮影した2枚目以降の静止画 撮影終了音が鳴り、パノラマ画像(静止画)が自動的に本機/SD カードに保存されます。 ・インジケータの最後まで撮影を続けると、自動的に撮影が終了し は縮小されます。「最大画素13M 4128×3096」の場合は 2048×1536(3M)に縮小されます。「最大画素ワイド 4128×2336」の場合は1920×1080(TV出力)に縮小されま す。 ます。 撮影した静止画や動画をギャラリーで確認する パノラマ撮影画面の見かた 静止画/動画/パノラマ撮影画面で左にフリック ギャラリーが起動し、最新の静止画/動画が表示されます。 ・「画面ロックの認証設定」をON にして、ロック画面からカメ ラを起動している場合は操作できません。 ・ギャラリーから静止画/動画/パノラマ撮影画面に戻る場合 は をタップしてください。最新の静止画/動画を右にフ リックしても戻ることができます。 静止画/動画撮影画面に戻る 撮影開始/撮影停止 117 カメラに関するご注意 レンズの汚れについて レンズが指紋や油脂などで汚れると、鮮明な静止画/動画の撮影 カメラの設定を行う 目的に合わせてカメラの種類を切り替えたり、機能をカスタマイズ して撮影できます。 ができません。撮影する前に、レンズを柔らかい布などで拭いて 静止画撮影時の設定 ください。 直射日光を当てないでください カメラのレンズに直射日光が当たる状態で放置しないでくださ 静止画撮影画面のメニューボタンや から次の項目を設定できま す。 い。撮影素子の退色・焼付けを起こすことがあります。 項目 説明 撮影時の電池残量について カメラ切替 カメラ/フロントカメラを切り替えます。 カメラ使用時は電池の消費が多くなります。電池残量が少ない状 撮影サイズ 静止画の画像サイズを設定します。 態で撮影を行った場合、画面が暗くなったり、撮影画像が乱れた り、自動終了することがあります。 フラッシュ 1 HDR撮影 本機の温度が高い状態での利用について セルフタイマー 本機の温度が高い状態のままカメラを使用し続けると、警告画面 を点灯するかどうかを設定します。 HDR撮影をするかどうかを設定します。 セルフタイマー(5秒)を使用するかどうかを 設定します。 その他 保存先を本機/SDカードに切り替えたりしま す。 ほかのアプリケーションからの連携起動について 1 カメラ 位置情報を使用するかどうかを設定したり、 が表示され、自動終了する場合があります。 ほかのアプリケーションからカメラを連携起動したときに撮 被写体が暗いときに自動でフラッシュライト 「AUTO」に設定していても、HDR撮影時や連写撮影時など撮影 影サイズが「最大画素13M 4128×3096」/「最大画素ワイ 時の状況によってはフラッシュライトが点灯しない場合がありま ド 4128×2336」に設定されていた場合は、自動的に「TV出力 す。 1920×1080」に設定されることがあります。 フラッシュライト点灯時の警告 静止画撮影画面で MENU フラッシュライトを目に近付けて点灯させないでください。フ ラッシュライト点灯時は発光部を直視しないようにしてくださ い。また、ほかの人の目に向けて点灯させないでください。視力 低下などを起こす原因となります。 設定項目の一覧が表示されます。 ・静止画撮影画面で をタップしても操作できます。 各項目を設定 設定が終了します。 EMOBILE EM01F 閉じる 118 QRコードを読み取る 動画撮影時の設定 動画撮影画面のメニューボタンや から次の項目を設定できま QRコードを読み取って利用できます。 す。 QRコードリーダーを利用する 項目 説明 カメラ切替 カメラ/フロントカメラを切り替えます。 撮影サイズ 動画の画像サイズを設定します。 フラッシュ 保存先切替 静止画/動画撮影画面で MENU QRコード フラッシュライトを点灯するかどうかを設定 します。 保存先を本機/SDカードに切り替えます。 QRコードリーダー画面が表示されます。 ・静止画/動画撮影画面で QRコード をタップしても起 動できます。 動画撮影画面で MENU 読み取るQRコードを画面中央に表示 設定項目の一覧が表示されます。 ・動画撮影画面で をタップしても操作できます。 QRコードが読み取られると読み取り音が鳴り、読み取り結果画 面が表示されます。 QRコードリーダー利用時の操作 各項目を設定 ピントを合わせる QRコードリーダー画面でピントを合わせたい位置をタップ オートフォーカスが起動し、フォーカスロック音が鳴り、ピ ントが合います。 読み取ったデータを利用する 読み取り結果画面でURL/電話番号/メールアドレスをタップ 画面の指示に従って操作 閉じる 設定が終了します。 ・読み取り結果画面で をタップすると、電話帳への登録や ブックマークへの登録、履歴の保存、コピーができます。 静止画/動画撮影画面に戻る QRコードリーダー画面で 戻る フラッシュライトを点灯するかどうかを設定する QRコードリーダー画面で ライト ON / ライト OFF 履歴を表示する QRコードリーダー画面で 履歴 履歴をタップ 119 QRコードリーダー利用時のご注意 QRコードによっては、読み取れない場合があります。 カメラ EMOBILE EM01F 120 音楽/静止画/動画 音楽/静止画/動画について............................................ 122 音楽を聴く(Playミュージック)..................................... 122 静止画/動画を見る(ギャラリー)................................. 124 静止画を加工する(ギャラリー)..................................... 125 122 音楽/静止画/動画について 使用できるアプリケーション 音楽を聴く(Playミュージック) 音楽を再生する 本機では、次のアプリケーションがお買い上げ時に搭載されていま 再生できるファイル形式(拡張子)は、aac、mp4、m4a、mp3、 す。 3gp、3g2、amr、awb、mkv(音声のみの動画の場合)、wav、 ogg、flac、wma、mid、xmf、mxmf、rtttl、rtx、ota、imyで アプリケーション Playミュージック 説明 本機やSDカードに保存されている音楽 を再生できます。 す。 ・曲によっては、対応するファイル形式でも再生できない場合があ ります。 本機やSDカードに保存されている静止 ギャラリー 画や動画を表示します。また、静止画 の色合い調整などの編集や、回転やト リミングなどの加工もできます。 ホーム画面で (Playミュージック) ライブラリ画面が表示されます。 画面を左右にフリックしてカテゴリ(「アルバム」など)を選択 選択したカテゴリのリスト画面が表示されます。 項目をタップ 再生する曲をタップ 曲が再生されます。 123 曲再生画面の見かた プレイリストを作成する ホーム画面で 曲のリストに戻る (Playミュージック) ライブラリ画面が表示されます。 曲名/アーティスト名 アルバム名/アーティスト名/曲の画像 再生時間 画面を右にフリックして「プレイリスト」タブを表示 シャッフル再生をON/OFF 前の曲を再生/現在の曲を最初から再生 一時停止/再生 曲を検索 曲の評価 曲の長さ 全曲リピート/1曲リピート/通常再生を切り替え 次の曲を再生 新しいプレイリスト インジケータ 音楽/静止画/動画 キュー表示に切り替え 画面をタップすると曲の評価、再生時間、インジケータ、曲の長 さ、シャッフル、リピートを表示または操作することができます。 プレイリスト名を入力 OK プレイリストが作成されます。 EMOBILE EM01F 124 静止画/動画を見る(ギャラリー) 画面を左右にフリックしてカテゴリを選択 する曲をロングタッチ プレイリストに追加 プレイリストに追加 静止画/動画を表示する 本機やSDカードに保存された静止画/動画を表示できます。次の ファイル形式に対応しています。 ・ファイルによっては再生できない場合があります。 種類 静止画 JPEG、BMP、GIF 1 、PNG、WebP 動画 H.263、H.264、MPEG-4、WMV9、VP8 1 曲を追加するプレイリストを選択 ファイル形式 GIFアニメーションは再生できません。 ホーム画面で (ギャラリー) プレイリストに曲が追加されます。 画面ロック中の再生について アルバム一覧画面が表示されます。 曲再生中に一定時間何も操作しないと画面がロックされます。こ のとき、 または指紋センサーを押すと、ロック画面に曲操作 パネルが表示され、画面ロックを解除しなくても曲の再生操作が 任意のアルバムをタップ できます。 再生中の曲をプレイリストに追加する アーティスト/アルバム/曲のリスト画面で曲名などの タップ プレイリストに追加 を 曲を追加するプレイリス トを選択 静止画/動画一覧画面が表示されます。 曲がプレイリストに追加されます。 再生したい静止画/動画をタップ 静止画/動画が表示されます。 125 静止画を加工する(ギャラリー) ギャラリー使用時の操作 静止画/動画表示時に明るく表示するかどうかを設 定する アルバム一覧画面で 設定 明るさアップ ・ 明るさアップ をタップするたびに、有効( ( 静止画を編集する 静止画の色合いや明るさを調整したり、フィルターをかけたりする )/無効 など、さまざまな画像編集機能が利用できます。 )が切り替わります。 カメラを起動する ホーム画面で (ギャラリー) アルバム一覧画面または静止画/動画一覧画面で スライドショーを利用する 静止画/動画一覧画面で ・静止画のみスライドショー表示されます。 静止画/動画をほかのアプリケーションと共有する アルバム一覧画面が表示されます。 アルバム一覧画面または静止画/動画一覧画面で共有するデータ をロングタッチ アプリケーションを選択 画面 の指示に従って操作 をタップしても同様の操作ができ 任意のアルバムをタップ 音楽/静止画/動画 ・静止画/動画を表示して ます。 ・ / の隣には、最近使用したアプリケーションのアイコン が表示されます。 静止画/動画一覧画面が表示されます。 編集する静止画をタップ 編集 編集画面が表示されます。 ・静止画/動画一覧画面で編集する静止画をロングタッ チ 編集 をタップしても、同様の操作ができます。 EMOBILE EM01F 126 静止画を回転させる 画面下部の操作アイコンをタップ ホーム画面で 画面の指示に従って操作 保存 (ギャラリー) アルバム一覧画面が表示されます。 任意のアルバムをタップ 編集後の静止画が、別ファイルとして保存されます。 ・編集を取り消しする場合は 合は をタップします。やり直しする場 をタップします。 静止画/動画一覧画面が表示されます。 回転させる静止画をタップ 左に回転 / 右に回転 静止画が回転し、上書き保存されます。 ・静止画/動画一覧画面で回転させる静止画をロングタッ チ 左に回転 / 右に回転 をタップしても、同様の 操作ができます。複数の静止画を選択することもできます。 127 静止画をトリミングする ホーム画面で (ギャラリー) アルバム一覧画面が表示されます。 任意のアルバムをタップ 音楽/静止画/動画 静止画/動画一覧画面が表示されます。 トリミングする静止画をタップ トリミング トリミング画面が表示されます。 ・静止画/動画一覧画面でトリミングする静止画をロングタッ チ トリミング をタップしても、同様の操作ができま す。 トリミング枠や枠内をドラッグしてサイズや位置を調節 OK EMOBILE EM01F トリミング後の静止画が、別ファイルとして保存されます。 128 ワンセグ ワンセグを視聴する.......................................................... 130 番組を録画/再生する...................................................... 133 指定した時刻に視聴/録画する........................................ 135 チャンネルリストを操作する............................................ 137 130 ワンセグを視聴する チャンネルを設定する(はじめてお使いに なるとき) 日本国内の地上デジタルテレビ放送、移動体端末向けサービス「ワ ンセグ」を視聴することができます(海外では利用できません)。 ワンセグ用アンテナについて ホーム画面で (テレビ) ワンセグを視聴する際は、放送波を十分受信できるようにアンテナ を伸ばしてご利用ください。 ・ワンセグ用アンテナは、最後までしっかり伸ばしてください。 ・ワンセグ用アンテナの向きを変える場合は、アンテナの根元を持 ち、無理な力を加えないでください。 ・ワンセグ用アンテナを収納する場合は、アンテナをまっすぐにし てから収納してください。 使用許諾画面が表示されます。 同意する チャンネルリスト作成画面が表示されます。 地域選択(おすすめ) ・ チャンネルスキャン をタップすると、現在地で受信可能な放送 局をスキャンしてチャンネルを設定します。 地方をタップ 都道府県をタップ 地域をタップ チャンネルのスキャン(検索)が始まり、チャンネル設定が終了 すると確認メッセージが表示されます。 OK ワンセグが起動します。 ・確認画面が表示されたときは、画面の指示に従って操作してくだ さい。 131 ワンセグを視聴する ホーム画面で ワンセグ視聴画面の見かた (テレビ) ワンセグ視聴画面が表示されます。 ・確認画面が表示されたときは、画面の指示に従って操作してくだ さい。 映像エリア 映像エリアをタップ データ放送エリア 字幕表示エリア データ放送の操作ボタン 映像エリア/字幕表示エリアをタップしてワンセグ操作画面の表示 /非表示を切り替えます。また、左右にフリックしてチャンネルを ワンセグ操作画面が表示されます。 ワンセグ 切り替えます。 任意のチャンネルをタップ 選択したチャンネルの放送画面が表示されます。 ・映像エリアを左右にフリックしてもチャンネルを切り替えること ができます。 EMOBILE EM01F 132 ワンセグ利用時の操作 ワンセグ操作画面の見かた 各種の設定をする 字幕、音声、表示などについての設定ができます。 ワンセグ視聴画面で 設定 各項目を設定 視聴画面の表示を縦または横に固定/解除する 映像エリアまたは字幕表示エリアをロングタッチ 固定すると一定時間 (プッシュピン)が表示されます。 テレビリンクを登録する データ放送エリアを表示 択 項目 番組情報 説明 テレビリンク登録可能な項目を選 はい ・テレビリンクの登録方法は、番組によって異なります。 リモコン番号、放送局名、番組名が表示され ます。 テレビリンクを表示する 視聴中の タップすると、番組内容を確認できます。ロ チャンネルの番 ングタッチすると、録画予約/視聴予約がで 登録したテレビリンクのサイトにアクセスします。 組表 きます。 選局ボタン タップすると、チャンネルが切り替わりま す。 / チャンネル 切り替えボタン をタップするとチャンネルが切り替 わります。 ロングタッチすると、チャンネルサーチを実 行できます。 音量調節 バー 録画開始/ 終了スイッチ 左右にドラッグすると、音量を調節できま ワンセグ視聴画面で ロングタッチ TVリンク テレビリンクを 接続 ・テレビリンクには有効期限が設定されている場合があります。 テレビリンクを削除する ワンセグ視聴画面で ロングタッチ 削除 TVリンク テレビリンクを はい す。 左にドラッグすると、録画が始まります。録 画中に右にドラッグすると、録画が終了しま す。 データ放送のトップページに戻る ワンセグ視聴画面で データ放送 トップに戻る こんなときは Q. ワンセグが起動できない A. 電池残量が少ないときはワンセグを起動できません。充電後 に起動してください。 Q. ワンセグが視聴できない A. ワンセグ用アンテナを十分引き出し、受信状態を確認してく ださい。電波が十分でないと受信できません。電波の受信が 強い場所に移動するなどして改善してください。室内では窓 の近くの方がより受信状態が改善される場合があります。 133 ワンセグ利用時のご注意 こんなときは利用しないでください 自転車やバイク、自動車などの運転中はワンセグを利用しないで 番組を録画/再生する 放送中の番組を録画して、あとで再生することができます(あらか じめSDカードを取り付けておいてください)。 ください。また、歩行中は、周囲の交通に十分ご注意ください。 番組を録画する 海外でのご利用について 海外では、放送形式や放送の周波数が異なるため利用できませ ん。 ワンセグ視聴画面で映像エリアをタップ チャンネル設定について 放送局の周波数が変更された場合や、地域によっては地域選択 ではチャンネルを正しく登録できないことがあります。その場合 は、再度チャンネルを設定してください。 長時間の視聴について 耳を刺激するような大きな音量で長時間続けて視聴すると、聴力 に悪い影響を与えることがあります。また、本機が温かくなり、 ワンセグ操作画面が表示されます。 長時間肌に触れたまま使用していると低温やけどの原因となる場 合がありますのでご注意ください。 (録画開始/終了スイッチ)を左にドラッグ ワンセグ 録画が開始されます。 ワンセグ操作画面で (録画開始/終了スイッチ)を右にド ラッグ 録画が終了し、番組がSDカードに保存されます。 EMOBILE EM01F 134 録画条件について 録画した番組を再生する 録画開始の条件について ホーム画面で (テレビ) 録画を開始するにはSDカードの空き容量が10MB以上、電池残量 が20%以上必要です。 録画の自動終了について 録画開始から6時間経過した場合や、録画中にSDカードの空き容 量が2MB未満になったり、電池残量が10%未満になった場合は、 自動的に録画を終了します。 ・録画したテレビ番組が有料放送やコピー制御されている場合 や、放送エリアが変わった場合は、録画が途中で終了する場合 があります。 ワンセグ視聴画面で 録画リスト 番組再生に関する操作 録画したファイルを削除する 録画リスト画面で録画ファイルをロングタッチ 削除 はい ・すべての録画ファイルを削除するには、録画リスト画面 で 全件削除 はい をタップします。 ・録画ファイルを選択して削除するには、録画リスト画面 録画リスト画面が表示されます。 選択削除 入れる( 表示) 削除する録画ファイルにチェックを 削除 はい をタップします。 録画したファイルを保護/保護解除する 再生したい録画ファイルをタップ 録画リスト画面で録画ファイルをロングタッチ 番組が再生されます。 ・再生を終了するときは、 で 保護 / 保護解除 をタップします。 再生中の画面の見かた ・保護されている録画ファイルには が表示されます。 録画したファイルのタイトルを変更する 録画番組の再生中に映像エリアをタップすると再生操作画面が表示 されます。 録画リスト画面で録画ファイルをロングタッチ 変更 名前入力欄をタップ 名前を入力 タイトル名 OK 録画したファイルの詳細情報を表示する 録画リスト画面で録画ファイルをロングタッチ 録画放送局名/番組名 インジケータ 早戻し 再生速度切り替えボタン 早送り 再生( )/一時停止( ) 詳細情報 135 録画/再生時のご注意 再生できない録画データの時間について 指定した時刻に視聴/録画する 指定した時刻に視聴/録画ができるようにします。 録画時間が極端に短い場合は、再生することができない場合があ ります。 視聴/録画を予約する 録画中のほかの操作について 録画とMTP転送など、負荷が大きな機能を同時に使用すると、正 常に録画できない場合があります。また、データ通信サービスを ホーム画面で (テレビ) 行うと、ワンセグの電波状態が悪くなり、正常に録画できなくな る場合があります。 ・録画中は、チャンネル切り替えの操作はできません。 録画中にタスクマネージャからワンセグを終了した 場合の動作について タスクマネージャからワンセグを終了すると録画中のデータは正 常に保存されません。 ワンセグ視聴画面が表示されます。 録画した番組の制限について 録画したテレビ番組は、著作権保護が設定されているデータとし て保存されます。お使いになるアプリケーションの種類によって 視聴予約/録画予約 はメールに添付して送信できますが、受信側の機器で再生するこ とはできません。 ワンセグ 録画/視聴予約画面が表示されます。 録画予約 / 視聴予約 新規録画予約 / 新規視聴予約 手動で予約 ・ 番組表から予約 をタップすると、「Gガイド番組表」アプリケー ションから番組を選択して予約できます。 EMOBILE EM01F 予約設定画面が表示されます。 136 予約内容を削除する チャンネル、開始日時などを入力 録画/視聴予約画面で 録画予約 / 視聴予約 予約内容を ロングタッチ 完了 メニューが表示されます。 予約が完了します。 ・確認画面が表示されたときは、画面の指示に従って操作してくだ さい。 予約を削除 予約内容を確認する 録画/視聴予約画面で 録画予約 / 視聴予約 予約内容を タップ はい 予約内容が削除されます。 録画予約/視聴予約時の操作 予約内容が表示されます。 予約内容を編集する 録画/視聴予約画面で 録画予約 / 視聴予約 をロングタッチ 予約を編集 内容を編集 予約内容 完了 ・確認画面が表示されたときは、画面の指示に従って操作してく ださい。 録画予約の結果を確認する 録画/視聴予約画面で 録画予約結果 結果をタップ 結果の詳細が表示されます。 録画予約の結果を削除する 録画/視聴予約画面で 録画予約結果 チ 結果をロングタッ 予約結果を削除 ・録画予約の結果を全件削除する場合は、録画/視聴予約画面で 録画予約結果 全件消去 をタップします。 137 予約に関するご注意 予約開始前に、受信電波状況や電池残量、録画容量を確認してお いてください。録画するときはあらかじめSDカードを取り付け チャンネルリストを操作する チャンネルリストを切り替える ておいてください。 使用するチャンネルリストを切り替えます。 ワンセグ視聴画面で チャンネルリスト チャンネル リスト切替 チャンネルリスト選択画面が表示されます。 ・確認画面が表示されたときは、画面の指示に従って操作してくだ さい。 ワンセグ 使用するチャンネルリストをタップ チャンネルリストが切り替わります。 チャンネルリストを新規作成する 放送局を検出してチャンネルリストを新規作成します。 ワンセグ視聴画面で チャンネルリスト チャンネル リスト編集 チャンネルリスト編集画面が表示されます。 新規作成 チャンネルリスト作成画面が表示されます。 ・以降の操作については「チャンネルを設定する(はじめてお使い になるとき)」の手順 以降を参照してください。 EMOBILE EM01F 138 チャンネルリストを初期化する すべてのチャンネルリストを初期化します。 ワンセグ視聴画面で チャンネルリスト チャンネル リスト初期化 チャンネルリスト初期化画面が表示されます。 ・確認画面が表示されたときは、画面の指示に従って操作してくだ さい。 はい チャンネルリストが初期化され、チャンネルリスト作成画面が表 示されます。以降の操作については「チャンネルを設定する(はじ 以降を参照してください。 めてお使いになるとき)」の手順 チャンネルリストを編集する リモコン番号の割り当てを変更する ワンセグ視聴画面で チャンネルリスト ンネルリスト編集 並べ替え 置にドラッグ チャ 任意のチャンネルリストをタップ をロングタッチして移動したい位 完了 チャンネルを削除する ワンセグ視聴画面で チャンネルリスト ンネルリスト編集 削除 ( チャ 任意のチャンネルリストをタップ 削除するチャンネルにチェックを入れる 表示) 削除 はい チャンネルを追加する チャンネルサーチで新しい放送局が見つかった場合に、チャンネ ルリストに登録できます。 ワンセグ操作画面で / をロングタッチ 放送局が見つかったら ンネル追加 はい チャンネルリスト OK 未登録の チャ 便利な機能 緊急速報メールを利用する............................................... 140 Googleマップを利用する.................................................. 141 ナビを利用する................................................................. 142 付近の便利な情報を取得する(ローカル)....................... 143 Googleトークを利用する.................................................. 143 Google検索を利用する......................................................145 電卓で計算をする............................................................. 145 カレンダーを利用する...................................................... 146 目覚ましを利用する.......................................................... 148 Twitterを利用する...........................................................149 YouTubeを利用する..........................................................150 パソコン用ファイルを利用する........................................ 150 NFC/おサイフケータイ ® を利用する............................... 151 プライバシーモードを利用する........................................ 154 温度・湿度の情報を利用する............................................ 156 統合辞書を利用する.......................................................... 157 140 緊急速報メールを利用する 以前に受信した緊急速報メールを確認する 気象庁が配信する「緊急地震速報」や「津波警報」、国や地方公共 団体からの「災害・避難情報」を本機で受信し、表示できます(お 買い上げ時の受信設定は「有効」となっています)。 ホーム画面で (緊急速報メール) 緊急速報メールを受信すると ステータスバーに とメッセージが表示され、緊急地震速報/災 害・避難情報個別の警告音およびバイブレータでお知らせします。 ・通話中、通信中および電波状態が悪いときは受信できません。た だし、通信中でも4G通信中は受信できます。 ・受信時には、マナーモード設定中でも警告音が鳴動します。 ステータスバーを下にドラッグ 緊急速報メール受信メッセージ一覧画面が表示されます。 確認する緊急速報メールをタップ 緊急速報メールが表示されます。 緊急速報メールを無効にする 緊急速報メール受信メッセージ一覧画面で 受信設定 ( 受信設定 表示) 通知パネルが表示されます。 緊急速報メール利用時のご注意 緊急速報メール通知をタップ 受信について お客様のご利用環境・状況によっては、お客様の現在地と異なる エリアに関する情報が受信される場合、または受信できない場合 があります。また、当社は情報の内容、受信タイミング、情報を 受信または受信できなかったことに起因した事故を含め、本サー ビスに関連して発生した損害については、一切責任を負いませ ん。 待受時間について 緊急速報メール受信メッセージ一覧画面が表示されます。 緊急速報メールを有効にしている場合、待受時間が短くなること があります。 確認する緊急速報メールをタップ 受信した緊急速報メールが表示されます。 141 Googleマップを利用する Googleマップでは、現在地の表示や目的地までの道案内などの機能 を利用できます。交通状況を表示したり、航空写真で景色を確認す ることもできます。 Googleマップ利用時の操作 位置情報アクセスやGPS機能を設定する マップ機能を有効に活用するには、位置情報の使用許可や、GPS 機能を設定する必要があります。 指定した場所の地図を表示する ホーム画面で 本体設定 位置情報アクセス 「位置情報にアクセス」の OFF ( 表示) 画面の指示に従って操作 ・詳しい操作については、「位置情報アクセスの設定」を参照し ホーム画面で (マップ) てください。 ・はじめてマップを起動したときの確認画面からも設定できま す。 Googleアプリケーションによる位置情報へのアクセ スを許可する Googleマップで現在地の表示などの機能を利用するときなど は、Googleアプリケーションによる位置情報へのアクセスを許 可する必要があります。 ホーム画面で マップ画面が表示されます。 Google ・確認画面が表示されたときは、画面の指示に従って操作してくだ さい。 本体設定 位置情報の設定 「アカウント」の 「Googleアプリに位置情報 へのアクセスを許可する」の OFF 「ON」に設定されます。 ・Googleアカウントでログインしている場合の操作です。 Googleアカウントでログインしていない場合は、マップ画面 で 設定 現在地設定 をタップすると設定でき ます。 ・はじめてマップを起動したときの確認画面からも設定できま 便利な機能 す。 現在地を表示する マップ画面で 現在地付近の便利な情報を取得する 住所や都市、施設名などを入力 選択候補から住所や都市、施設 名などをタップ マップ画面で 取得する情報をタップ 確認する情報 をタップ 地図に渋滞情報や航空写真などを表示する マップ画面で 表示する情報をタップ 目的地までの経路を調べる 目的地までの経路を利用できます。 指定した場所の地図が表示されます。 マップ画面で 動車)/ 現在地/目的地を入力 (公共交通機関)/ (自 (徒歩) 経路を検索 ・目的地までの経路/経路の候補がリストに表示されます。 マップの詳しい操作を調べる ヘルプ EMOBILE EM01F マップ画面で 142 ナビを利用する 自動車や徒歩を利用した目的地までの経路や所要時間を、画面や音 声で確認できます。 ナビ利用時の操作 ナビの詳しい操作を調べる ナビ画面で 経路を確認する ヘルプ 経路を変更する あらかじめGPS機能を設定しておいてください。設定の操作につい ては、「位置情報アクセスの設定」を参照してください。 ホーム画面で その他 (ナビ) ナビ画面で 路をタップ ナビを終了する ナビ画面で 目的地の選択画面が表示されます。 ・確認画面が表示されたときは、画面の指示に従って操作してくだ さい。 目的地をキーボードで入力 目的地を入力 ナビ画面が表示されます。 ・候補一覧が表示されたときは、目的地をタップしてください。 経路と別の経路 ナビゲーションの終了 対象の経 143 付近の便利な情報を取得する(ローカ ル) レストランやガソリンスタンド、銀行ATMなど、現在地付近の便利 な情報を取得できます。 Googleトークを利用する Googleトークは、Googleのインスタントメッセージサービスです。 Googleトーク利用者とコミュニケーションをとることができます。 また、ビデオチャット、ボイスチャットも利用できます(あらかじ めGoogleアカウントでログインしておいてください)。 情報を取得する 友だちをトークに招待する あらかじめGPS機能を設定しておいてください。設定の操作につい ては、「位置情報アクセスの設定」を参照してください。 ホーム画面で ホーム画面で (トーク) (ローカル) 友だちリスト画面が表示されます。 ・アカウント画面が表示されたときは、アカウントを選択してくだ ローカル画面が表示されます。 さい。 取得する情報をタップ 便利な機能 情報が表示されます。 追加したい友だちのGoogleアカウントを入力 完了 確認したい情報をタップ 情報の詳細が表示されます。 検索する情報の種類を追加する ローカル画面で 検索を追加 情報の種類を入力 友だちが招待を受け入れると、トーク画面に友だちのアカウント が表示されます。 EMOBILE EM01F 144 トークを利用する トーク利用時の操作 オンラインステータスとメッセージを設定する ホーム画面で (トーク) 友だちの画面に表示される自分のステータスとメッセージを設定 できます。 友だちリスト画面で自分のアカウントをタップ 欄をタップ ステータス 設定するステータスをタップ ステータス メッセージを入力 チャットの招待を受け入れる Googleトークへ招待されると、友だちリスト画面に通知が表示 されます。 友だちリスト画面が表示されます。 友だちリスト画面で チャットへの招待 承諾 トークを終了する チャットしたい友だちの名前をタップ 友だちリスト画面で ログアウト チャットをオフレコにする 友だちとのチャットの履歴を残さないようにできます。 チャット画面で オフレコにする チャットの履歴を消去する チャット画面が表示されます。 メッセージを入力 メッセージが送信されます。 チャット画面で チャットの履歴を消去 145 Google検索を利用する 電卓で計算をする Google検索を利用して、本機のアプリケーションや本機に登録した 電卓を利用する 情報、インターネット上の情報などを検索できます。 検索を行う ホーム画面で ホーム画面で (電卓) (Google) 電卓画面が表示されます。 検索画面が表示されます。 ・確認画面が表示されたときは、画面の指示に従って操作してくだ 画面のキーをタップして計算を行う さい。Google Nowを利用する場合は、「使ってみる」をタップし てください。 検索するキーワードを入力 検索結果が表示されます。 をタップして検索したい言葉を本機に 向かって話してください。 ・Google Nowについては、 ヘルプ をタップしてGoogle のヘルプを参照してください。 計算結果が表示されます。 便利な機能 ・音声で検索する場合、 端末内の検索対象を変更する 検索画面で 設定 対象にチェックを入れる( 端末内検索 任意の検索 表示) EMOBILE EM01F 146 カレンダーを利用する 予定を確認する カレンダーを利用してスケジュール管理ができます。インターネッ ト上のGoogleカレンダーと同期することもできます。あらかじめ Googleアカウントでログインしておいてください。 ホーム画面で (カレンダー) カレンダーに予定を登録する ホーム画面で (カレンダー) カレンダー画面が表示されます。 予定をタップ カレンダー画面が表示されます。 予定を作成 予定詳細画面が表示されます。 ・予定詳細画面で をタップすると、予定の編集を行うことがで きます。 ・予定詳細画面で きます。 予定登録画面が表示されます。 タイトル/開始日時/終了日時などを入力 予定が登録されます。 完了 をタップすると、予定の削除を行うことがで 147 カレンダー利用時の操作 カレンダーを同期する 今日のカレンダーを表示する ホーム画面で (カレンダー) カレンダー画面で ・数字は今日の日付が表示されます。 カレンダー画面の表示を変更する カレンダー画面で画面左上の年月/年月日部分をタップ 日 / 週 / 月 / 予定リスト 次/前の月を表示する(月表示時) カレンダー画面が表示されます。 カレンダー画面で上下にフリック 次/前の週を表示する(週表示時) 表示するカレンダー カレンダー画面で左右にフリック 次/前の日を表示する(日表示時) カレンダー画面で左右にフリック 次/前の時間帯を表示する(日/週表示時) カレンダー画面で上下にフリック 表示) 便利な機能 同期する項目にチェックを入れる( 同期設定が変更されます。 ・ 同期するカレンダー をタップすると、アカウント登録されてい るカレンダー別に同期を設定できます。 EMOBILE EM01F 148 目覚ましを利用する あらかじめ指定した時刻に、アラーム音や振動でお知らせします。 スッキリ目覚まし設定 ON スッキリ目覚ましを設定する 通常の目覚まし機能のほかに、眠りの状態を検出し、「スッキリ目 覚まし鳴動範囲設定」で設定した時間内の眠りが浅いときに、効果 的にアラームを鳴動させることができます。 ・内部センサーとマイクを利用しますので、本機を枕の近くに置い たままお休みください。 スッキリ目覚まし鳴動範囲設定 ホーム画面で 時間を設定 OK (スッキリ目覚まし) ・必要に応じてその他の項目を設定してください。 スッキリ目覚まし画面が表示されます。 保存 OK スッキリ目覚ましがセットされます。 目覚ましの設定 ・確認画面が表示されたときは、画面の指示に従って操作してくだ さい。 スッキリ目覚ましの動作 アラーム通知時の動作 アラーム設定時刻になると、アラーム音や振動でお知らせしま 時刻設定画面が表示されます。 す。 スッキリ目覚ましの動作 時刻を設定 完了 電池残量が少ない、マナーモード設定中、ステレオイヤホン(市 販品)またはBluetooth ® 対応イヤホンマイク(市販品)接続中 のときは、動作しません。 149 Twitterを利用する スッキリ目覚まし利用時の操作 アラームを止める Twitterを利用してツイートしたり(メッセージをつぶやく)、ほ アラーム通知の画面で 停止 用するためにはログインが必要となる場合があります。Twitterに ・ スヌーズ をタップすると、設定時間経過後に再びアラームが ついて詳しくは、Twitterのホームページ (http://twitter.com/)を かの人のツイートを閲覧したりすることができます。Twitterを利 鳴ります。 ・ 参照してください。 をタップすると、スヌーズが解除されます。 Twitterでツイートする スヌーズを解除する ステータスバーを下にドラッグ スッキリ目覚まし 止 停 ホーム画面で (Twitter) スッキリ目覚ましの設定を削除する スッキリ目覚まし画面で削除する設定の時刻をロングタッチ 削除 Twitter画面が表示されます。 ・確認画面が表示されたときは、画面の指示に従って操作してくだ さい。 ツイートを入力 ツイート 便利な機能 ツイートが送信され、Twitter画面に表示されます。 Twitter利用時の操作 タイムラインを表示する Twitter画面で ホーム 自分とフォローしている相手のツイートが表示されます。 Twitter内の情報を検索する Twitter画面で プ 検索文字列を入力 検索方法をタッ 目的の項目をタップ EMOBILE EM01F 150 YouTubeを利用する パソコン用ファイルを利用する YouTubeにアップロードされている、さまざまな動画コンテンツ Microsoft ® Office(Word ® 、Excel ® 、PowerPoint ® )で作成した を視聴できます。本機から動画のアップロードを行うこともできま ファイルや、PDFを閲覧できます。 す。 Document Viewerを利用する 動画を閲覧する Document Viewerでは、次のファイルを閲覧することができます。 ・表示内容が、パソコンでの表示と異なっていたり、文書の一部が ホーム画面で 表示されない場合があります。 (YouTube) 対象ファイル docファイル (Word) xlsファイル (Excel) pptファイル (PowerPoint) pdfファイル YouTube画面が表示されます。 (PDF) ・確認画面が表示されたときは、画面の指示に従って操作してくだ さい。 txtファイル (テキスト) 動画をタップ 拡張子 .doc/.docx .xls/.xlsx .ppt/.pptx .pdf .txt ホーム画面で (Document Viewer) 動画が再生されます。 ・動画再生中に画面をタップすると、再生/一時停止の操作ができ ます。 動画を投稿する YouTube画面でアカウントをタップ 動画をタップ タイトルなどを入力 Document Viewer画面が表示されます。 ・確認画面が表示されたときは、画面の指示に従って操作してく ださい。 ・あらかじめ、YouTubeのアカウントを設定しておいてくださ い。 ファイルの種類をタップ 対象のファイルをタップ ファイルが表示されます。 151 NFC/おサイフケータイ ® を利用する Android Beamの利用の準備を行う 内蔵のICカードを利用して、本機をおサイフやクーポン券、チケッ ト代わりに利用できます。また、Android Beamを利用してNFC対応 端末とデータをやりとりすることもできます。 ホーム画面で その他... 本体設定 「無線とネットワーク」の NFC/おサイフケータイ 設定 NFC/おサイフケータイ ® の利用の準備を行 う お使いになる前に、対応サービスのお申し込みや初期設定などの準 備が必要です。 ・詳しくは、NFC/おサイフケータイ ® 対応サービス提供者にお問い 合わせください。 NFC/おサイフケータイ設定画面が表示されます。 ホーム画面で (おサイフケータイ) ・はじめて設定するときはパスワードの設定が必要です。画面の指 示に従って、パスワードを設定してください。 Reader/Writer, P2P ( 表示) おサイフケータイ ® 画面が表示されます。 ・「Android Beam」が「OFF」の場合は手順 に進みます。 初期設定が完了します。 Android Beam 便利な機能 画面の指示に従って操作 OFF Android Beamが「ON」になります( )。 ・Android Beamを「OFF」にするときは、 ON をタップします。 EMOBILE EM01F 152 サービスを利用する NFC/おサイフケータイ ® を利用禁止にする ICカード内のデータをリーダー/ライターにかざして読み取りを行 います。 ホーム画面で 本機の (おサイフケータイ) マーク付近をリーダー/ライターにかざす 読み取りが完了します。 おサイフケータイ ® 画面が表示されます。 ・読み取り機の音や表示などで、読み取りが完了したことを確認し てください。 ロック設定 Android Beamでデータを送受信する Android Beamを使用して、画面に表示されているWebページや地 図、連絡先、静止画などのデータを送受信することができます。 ・あらかじめ対応端末それぞれのAndroid Beam機能を利用可能に設 定しておいてください。 ・静止画などのサイズが大きいファイルを送受信する場合は、自動 的にBluetooth ® 通信に切り替わります。なお、Bluetooth ® のペ アリングを操作する必要はありません。 ・アプリケーションによってはAndroid Beamを利用できない場合が NFC/おサイフケータイ設定画面が表示されます。 ・ホーム画面で その他... あります。 ・本機能は、本機とすべてのNFC機能対応端末との通信を保証する ものではありません。 本体設定 「無線とネットワーク」の NFC/おサイフケータイ設定 をタップしても操 作できます。 ・はじめて設定するときはパスワードの設定が必要です。画面の指 示に従って、パスワードを設定してください。 送信側の端末で送信するコンテンツを表示 NFC/おサイフケータイロック 対応端末それぞれの マークを重ね合わせる 送信側の端末に「タップしてビーム」と表示されます。 認証操作 OK 「NFC/おサイフケータイロック」が有効になり( 転送する画面をタップ 受信側の端末に、送信側で表示されていた内容が送信されます。 )、NFC /おサイフケータイ ® ロックが設定されます。 ・NFC/おサイフケータイ ® ロック中は、ステータスバーに が表 示されます。 ・パスワード入力の代わりに指紋認証を利用する場合は、画面の指 示に従って操作してください。 153 おサイフケータイ ® 利用時の操作 こんなときは NFC/おサイフケータイ ® ロックを解除する Q. NFC(CardEmulation機能)/おサイフケータイ ® が利用で きない NFC/おサイフケータイ設定画面で NFC/おサイフケータイ ロック 認証操作 A. 電池残量が不足していませんか。不足している場合は充電し OK てください。 「NFC/おサイフケータイロック」が無効になり( )、 NFC/おサイフケータイ ® ロックが解除されます。 Q. 読み取りがうまくいかない ・USIMカードを取り外した状態で、ロックを解除した場合は、 A. 本機をゆっくりかざしてください。リーダー/ライターにか おサイフケータイ ® のロックのみ解除されますので、取り外し たUSIMカードのNFCロックは解除されません。 ・おサイフケータイ ® のロックが解除された状態で、NFCロック がかかったUSIMカードを取り付けるとステータスバーに ださい。 有効にする ( のある面をご確認ください。金属などがあると、読み取 れないことがあります。 NFC/おサイフケータイ設定画面で メールリモートロック 保存 い。また、本機を前後左右にずらしてゆっくりタッチしてく A. メールリモートロックを設定する 設定 A. リーダー/ライターに対して、本機を平行にかざしてくださ が 表示されます。 認証操作 ざす時間が短いと、うまく読み取れないことがあります。 表示) Q. メールリモートロックがかからない 各項目を OK A. 本機がメールを受信できない状況の場合は、ロックがかかり ません。 「登録メールアドレス1」と「登録メールアドレス2」に設定 したメールアドレスに設定完了メールが送信され、確認画面が表 示されます。設定完了メールにはメールリモートロックをかける Q. Android Beamが利用できない A. 次の場合はAndroid Beam(P2P機能)を利用できないこと 際に必要な情報が含まれていますので、取り扱いにご注意くださ があります。 い。 ・充電中 ・電池残量がない ・設定項目については、メールリモートロック設定画面 で ・機内モード中 ヘルプ をタップして確認できます。 ・画面ロックおよびスリープモード中 本機のEMメール-Sのメールアドレス宛に、登録メールアドレス からメールを送信する 便利な機能 メールリモートロックを利用する 本機がメールを受信するとNFC/おサイフケータイ ® 機能が ロックされ、メールの送信元のアドレスにNFC/おサイフケータ イ ® ロック完了通知が送信されます。 ・本機に送信するメールは、設定完了メールに記載されている手 順で作成してください。 パスワードを変更する NFC/おサイフケータイ設定画面で パスワードを変更 「現在のパスワード」欄をタップ 力 現在のパスワードを入 「新しいパスワード」欄をタップ ドを入力 新しいパスワー 「新しいパスワードの確認」欄をタップ しいパスワードを再度入力(確認用) 新 OK 指紋認証を利用する NFC/おサイフケータイ設定画面で 指紋認証を利用する パスワードを入力 OK 「指紋認証を利用する」が有効( )になります。 EMOBILE EM01F ・指紋認証を利用するには、あらかじめ指紋設定が必要です。 154 プライバシーモードを利用する プライバシーモードを利用すると、特定の人の連絡先を非表示にし 各項目を設定 たり、電話の着信があっても表示や通知をしないようにしたりでき ます。また、ランチャー画面のアイコン、ブックマーク、画像も非 表示にしたり、NX!inputでプライバシーモード用の文字入力予測変 換辞書を利用することもできます。 プライバシーモードを設定する プライバシーモードの利用や、対象データの動作について設定しま プライバシーモードを利用するための設定が終了します。 す。 ・プライバシーモードを設定するには、あらかじめセキュリティ解 除方法を設定する必要があります。 ・プライバシーの対象に設定したデータを非表示にするには、プラ イバシーモードの起動が必要です。 ホーム画面で 本体設定 セキュリティ プラ イバシーモード設定 認証操作 プライバシーモード設定画面が表示されます。 ・認証操作は、あらかじめ設定したセキュリティ解除方法によって 操作が異なります。画面の指示に従って操作してください。 プライバシーモード ( 表示) 各設定が選択できるようになります。 ・ プライバシーモード をタップするたびに、有効( ( )/無効 )が切り替わります。 ・確認画面が表示されたときは、画面の指示に従って操作してくだ さい。 155 プライバシーモードの設定項目について 指紋センサーでプライバシーモードを起動 /解除する 次の項目について設定できます。 ・各項目の設定操作については「セキュリティの設定」の「プライ バシーモード利用時の操作」を参照してください。 項目 す。 説明 プライバシーモードを解除する際の認証操作 解除設定 指紋センサーを使って、プライバシーモードの起動や解除をしま 指紋センサーを長押し について設定します。 「操作非表示」を設定する場合は、「セキュ メッセージが表示され、プライバシーモードが起動または解除さ リティ解除方法」で「指紋」を設定します。 れます。 「電話帳・履歴」では、電話帳、履歴、簡易 ・解除するときは認証操作が必要です。 留守録を表示するかどうかを設定します。 「電話帳設定」では、電話帳・グループのプ 電話の設定 1 ライバシー対象を個別に指定します。 「着信通知動作設定」では、プライバシー対 象の相手からの電話着信時の動作を設定しま 通知パネルでプライバシーモードを起動/ 解除する す。 通知パネルの時計を使って、プライバシーモードの起動や解除をし 「ホーム」では、プライバシー対象のアプリ ます。 ケーションのアイコン 2 を表示するかどうかを 設定します。 「ホーム設定」では、非表示にするアプリ ケーションのアイコン 2 を指定します。 ステータスバーを下にドラッグ 「アプリケーション通知動作設定」では、非 表示にしたアプリケーションに関する通知の 設定をします。 「ブラウザ」では、プライバシー対象のブラ ウザのフォルダやブックマークを表示するか どうかを設定します。 ダやブックマークを指定します。 「画像」では、プライバシー対象のギャラ リーの画像やアルバムを表示するかどうかを 設定します。 通知パネルが表示されます。 便利な機能 「ブラウザ設定」では、非表示にするフォル その他の設定 「画像設定」では、非表示にする画像/アル バムを指定します。 「文字入力予測辞書」 3 では、プライバシー 時計を右にフリック モード起動中に使用するNX!inputの予測変換 辞書を設定します。 「プライバシー新着通知」では、プライバ シー対象の相手からの新着通知を表示するか どうかを設定します。ステータスバーに異な る電池アイコンを表示することができます。 1 2 プライバシーモードはNX!電話帳に対応しています。 スライドインランチャーに設定したアプリケーションのアイコン はプライバシーモードに対応していません。 3 「プライバシー用辞書」に設定すると、プライバシーモード解除 メッセージが表示され、プライバシーモードが起動または解除さ 中に学習した内容はプライバシーモード起動中に表示されなくな れます。 ります。 ・解除するときは認証操作が必要です。 EMOBILE EM01F 156 温度・湿度の情報を利用する プライバシーモードの利用について 温度・湿度センサーで計測した値を、温湿度チェッカーで確認でき プライバシーモード解除時の認証操作について 「解除設定」で「操作非表示」を設定し、「セキュリティ解除方 ます。 法」で「指紋」を選択した場合、認証画面が表示されません。 ・認証画面は表示されませんが、指紋認証を行うとプライバシー モードが解除されます。 温度・湿度を確認する ・本機の状態や周囲の状況などにより、計測値が表示されるまでに 自動的にプライバシーモードが起動/解除される動 作について 時間がかかったり、周囲の温度・湿度との差異がある場合があり ます。計測値はあくまでも目安としてご利用ください。 プライバシーモードが解除されていても、電源を入れたり、ス リープモードになると連動して、プライバシーモードが起動しま す。また、プライバシーモードが起動しているときに、プライバ シーモード設定をすると、プライバシーモードが解除されます。 ホーム画面で (温湿度チェッカー) プライバシーモード中のデータ移行について プライバシーモード起動中は、プライバシー対象に設定したデー タ(連絡先)を移行用のアプリケーションなどで、データ転送や バックアップなどの操作をしても正しく移行できない場合があり ます。全データを移行する場合は、プライバシーモードを解除し てから操作することをおすすめします。 プライバシーモード中のアプリケーションの表示に ついて プライバシーモードに非対応のアプリケーションで、プライバ 周囲の温度・湿度と指数の画面が表示されます。 ・確認画面が表示されたときは、画面の指示に従って操作してくだ さい。 シー対象のデータが非表示になる場合があります。また、プラ イバシー対象のデータが、プライバシーモードに非対応のアプリ ケーションで意図せず表示される場合があります。ご利用の際は 温度・湿度情報の表示領域をタップ ご注意ください。 電話帳のアカウント変更について 本体アカウント以外のアカウントで登録している電話帳をプライ バシー対象に指定するには、本体アカウントに変更する必要があ ります。同期するアカウントを変更すると、プライバシー対象の 指定から解除されます。また、電話帳に登録した内容の一部が非 表示になる場合があります。 状態に対応したアドバイスが表示されます。 ・温度・湿度情報の表示領域をタップするたびに、温度グラフ/湿 機能説明や注意事項を確認する ホーム画面で ライバシーモード設定 項 本体設定 認証操作 セキュリティ 度グラフとアドバイス表示が切り替わります。 プ 機能説明・注意事 温湿度チェッカー画面の見かた 各項目を確認 情報(温度、湿度、快適指数) 温度グラフ 湿度グラフ 157 温度・湿度センサーについてのご注意 医療機器としてご利用できません 医療機器ではありません。体温計などの用途には使用しないでく 統合辞書を利用する 富士通モバイル統合辞書+を利用して、複数の辞書から用語を調べ ることができます。 ださい。 辞書で検索する 水温は計測できません お湯や水などの計測はできません。また、耐熱設計ではありませ ん。 ホーム画面で (統合辞書+) 統合辞書画面が表示されます。 キーワード入力欄をタップ キーワードを入力 検索 便利な機能 ・ 検索 をタップしないで、検索候補のキーワードをタップしても 検索できます。 ・文字入力中はキーワードに連動して検索候補が表示されます(イ ンクリメンタルサーチ)。 ・確認画面が表示されたときは、画面の指示に従って操作してくだ さい。 候補一覧から調べたいキーワードをタップ 詳細説明が表示されます。 ・ TOP をタップすると、最初の画面に戻ります。 EMOBILE EM01F 158 統合辞書画面の見かた キーワード入力領域 辞書リストタブ 音声入力ボタン/検索開始ボタン 入力履歴タブ 詳細条件タブ 新しい辞書をダウンロードするには ネットワーク経由またはパソコンを使ってダウンロードサイトか ら辞書データを追加できます。詳しくは「辞書リスト」タブの 辞書を追加する をタップしてご覧ください。 ・モバイルネットワーク経由で辞書データのダウンロードを利用 すると通信料が高額になる場合がありますので、Wi-Fi(無線 LAN)のご利用をおすすめします。 詳しい操作方法を調べる 統合辞書画面で ヘルプ Wi-Fi/接続 パソコンとUSBで接続する................................................ 160 USBマスストレージを使う................................................ 161 Wi-Fiで接続する............................................................... 161 テザリングオプション-Sを利用する................................. 164 Bluetooth ® 機能を利用する.............................................. 165 赤外線でデータをやりとりする........................................ 168 DLNA機能を利用する........................................................171 テレビと接続して楽しむ................................................... 175 160 パソコンとUSBで接続する 本機をmicroUSBケーブル(市販品)でパソコンと接続し、データを 「メディアデバイスとして接続」と表示されていることを確認 転送したり本機の内蔵ストレージやSDカード内のデータをパソコン で利用したりすることができます。 本機内のデータをパソコンとやりとりする 次の方法で接続できます。 表示 説明 メディアデバイ 本機をメディアデバイスとして接続して、す ス(MTP) べてのデータを操作できます。 カメラ(PTP) ・PTPモードで接続する場合は、 メディアデバイスとして接続 を タップし、 カメラ(PTP) をタップします( 表示)。 本機をカメラデバイスとして接続して、写真 や動画のデータを転送できます。 ・Windows XP/Windows Vista/Windows 7/Windows 8のパソ コンで動作を確認しています。ただし、すべてのパソコンで動作 を保証するものではありません。 ・メディアデバイス(MTP)で接続する場合は、あらかじめ、パソ コンにWindows Media Player 11以降がインストールされている ことをご確認ください。 ・MTPモードでの操作例です。お買い上げ時は「メディアデバイス (MTP)」が選択されています。 本機の外部接続端子キャップを開き、外部接続端子にmicroUSBケー ブル(市販品)のmicroUSBプラグを差し込み、パソコンと接続 接続するとステータスバーに、接続された旨のメッセージが表示 されます。 ・microUSBプラグの向きに注意して、外部接続端子に水平に差し込 みます。 ステータスバーを下にドラッグ 通知パネルが表示されます。 パソコン側で、データを操作 ファイルが転送されます。 ・パソコンとの通信が終わったらmicroUSBケーブル(市販品)を取 り外し、本機の外部接続端子キャップを閉じてください。 161 USBマスストレージを使う Wi-Fiで接続する ホスト機能付きmicroUSBケーブル(市販品)で本機の内蔵ストレー 本機はWi-Fi(無線LAN)に対応しており、ご家庭のWi-Fi環境 ジやSDカードと、USBマスストレージ(USBメモリ、USB接続の外 などを通じて、インターネットを利用できます。Wi-Fiルーター 付けハードディスクなど)を接続して、データのやりとりができま (Fon社製)をご利用のかたは、「Fon Wi-Fiルーター設定ガイ す。 ドBook (http://mb.softbank.jp/mb/special/network/pdf/ wifi_howto_01.pdf)」を参照してください。 USBマスストレージを接続する 本機の外部接続端子キャップを開き、外部接続端子にホスト機能付 ネットワークを選択して接続する 検出したWi-Fiネットワークを選択して、接続します。 きmicroUSBケーブル(市販品)のmicroUSBプラグを差し込み、USB マスストレージと接続 ホーム画面で ステータスバーに 本体設定 Wi-Fi が表示され、本機とUSBマスストレージが 接続されます。 ・microUSBプラグの向きに注意して、外部接続端子に水平に差し込 みます。 ・複数のUSBマスストレージを接続した場合は1台のみマウントされ Wi-Fi設定画面が表示されます。 ます。 USBマスストレージを取り外す ホーム画面で 本体設定 OFF ストレージ Wi-Fi/接続 Wi-Fiが「ON」になります( )。 ・Wi-Fi設定を「OFF」にするときは、 ON をタップします。 USBストレージのマウント解除 ホスト機能付きmicroUSBケー アクセスポイントをタップ パスワードを入力 接続 ブル(市販品)を取り外す 本機とUSBマスストレージとの接続が解除されます。 USBマスストレージ使用時の注意 USBマスストレージ使用時は次の点に注意してください。 ・すべての機器との動作を保証するものではありません。本機能 を使用することでのデータや機器へのすべての不具合につきま して、当社は一切の保証を致しかねます。 ・ホスト機能付きmicroUSBケーブル(市販品)のUSBプラグを い。USBハブやUSB延長ケーブルを介して接続すると、正しく 動作しないことがあります。 ・パスワードは、ご家庭用の無線LANルーターであれば、「WEP」 や「WPA」、「KEY」などと、ルーター本体にシールで貼られて いる場合があります。詳しくは、ルーターのメーカーにお問い合 わせください。また、公衆無線LANのパスワードはご契約のプロ バイダーにご確認ください。 ・セキュリティで保護されていないアクセスポイントのときは、パ スワードを入力する必要はありません。 EMOBILE EM01F USBマスストレージのUSBコネクターに直接接続してくださ 接続が完了します。 162 接続情報を手動で設定して接続する 自宅などのアクセスポイントを簡単に登録 する AOSS方式またはWPS方式に対応した無線LANアクセスポイントを利 ホーム画面で 本体設定 Wi-Fi 用して接続する場合は、簡単な操作で接続できます。 ・AOSS方式は2.4GHzのみに対応しています。 ・無線LANアクセスポイントによっては、AOSS方式での接続ができ ない場合があります。接続できない場合はWPS方式または手動で 接続してください。 ホーム画面で 本体設定 Wi-Fi簡単登録 Wi-Fi設定画面が表示されます。 ・「Wi-Fi」が「OFF」の場合は OFF をタップして「ON」にしま す。 ネットワークSSIDを入力 対象のセキュリティをタップ パスワードを入力 セキュリティ欄をタップ パスワード入力欄をタップ 保存 AOSS方式 / WPS方式 画面の指示に従って操作 接続が完了します。 ・ AOSS方式 をタップした場合はアクセスポイント側でAOSSボタ ンを押して OK をタップします。 ・「WPS方式」で プッシュボタン方式 をタップした場合は、アク セスポイント側でWPSボタンを押します。 ・「WPS方式」で PIN入力方式(8桁) または PIN入力方式(4 接続が完了します。 ・セキュリティで保護されていないアクセスポイントのときは、パ スワードを入力する必要はありません。 ・選択したセキュリティによっては、その他の項目を設定する必要 があります。 Wi-Fi接続を解除する Wi-Fi設定画面で、接続中のアクセスポイントをタップ Wi-Fi接続が解除されます。 切断 桁) をタップした場合は、本機に表示されたPINコードをアクセ スポイント側で入力し、 OK をタップします。 163 Wi-Fi Directを利用する Wi-Fi Directとは、アクセスポイントやインターネットを経由せず 利用する機器が「接続済み」と表示されていることを確認 に本機とほかのWi-Fi機器間でWi-Fi通信ができる機能です。簡単な 操作で接続することができます。 ホーム画面で 本体設定 Wi-Fi Wi-Fi Direct接続が行われます。 Wi-Fi接続を最適化するための自動更新につ いて Wi-Fi設定画面が表示されます。 Wi-Fi接続をしている場合、接続を最適化するための設定を自動 的に受信/更新することがあります。 ・「Wi-Fi」が「OFF」の場合は OFF をタップして「ON」にしま す。 Wi-Fi Direct Wi-Fi/接続 「ピアデバイス」欄に、接続できる機器が表示されます。 利用する機器をタップ 相手のWi-Fi機器にWi-Fi Direct接続設定リクエストが表示され ます。 ・相手のWi-Fi機器でリクエストに承諾する必要があります。 EMOBILE EM01F 164 テザリングオプション-Sを利用する Wi-Fi設定時の操作 接続中のアクセスポイントの状況を確認する Wi-Fi設定画面で、アクセスポイントをタップ 接続状況、電波強度、リンク速度、セキュリティ、IPアドレ スが表示されます。 知 ( 詳細設定 ネットワークの通 ように使い、パソコンやゲーム機などからインターネットにアクセ ・ご利用には別途お申し込みが必要です。 ・本機のソフトウェアが最新であることをご確認のうえご利用くだ さい。 表示) テザリングオプション-Sを起動する スリープモード中のWi-Fi接続を設定する Wi-Fi設定画面で 設定 テザリングオプション-Sを利用することで、本機をWi-Fiルーターの スできます。 オープンネットワークが利用可能なときに通知する Wi-Fi設定画面で テザリングオプション-Sについて 詳細設定 画面消灯時のWi-Fi 設定項目をタップ ホーム画面で (テザリング) Wi-Fi通信が不安定なときにWi-Fi接続を無効にする Wi-Fi設定画面で 効にする ( 詳細設定 接続不良のとき無 表示) 使用する周波数帯域を指定する Wi-Fi設定画面で 詳細設定 Wi-Fi周波数帯域 設定項目をタップ テザリングオプション-S画面が表示されます。 ・規約同意画面が表示されたら、内容を確認のうえ 同意する を タップします。 アクセスポイントを変更する ・お買い上げ時は、ホーム画面で Wi-Fi設定画面で、接続中のアクセスポイントをロングタッチ ネットワークを変更 必要事項を変更 保存 アクセスポイントを削除する Wi-Fi設定画面で、接続中のアクセスポイントをロングタッチ ネットワークから切断 をタップするとWi-Fiテザリ ング(Pocket WiFi)を「ON」にできます。 165 テザリングオプション-Sの使いかたを確認 する Bluetooth ® 機能を利用する Bluetooth ® 対応の携帯電話などと接続して通信を行ったり、ヘッド セットなどのハンズフリー機器と接続して利用できます。 ホーム画面で (テザリング) Bluetooth ® 機能を有効にする ・本機は、すべてのBluetooth ® 機器とのワイヤレス接続を保証する ものではありません。 ・相手機器によっては、正しく接続できないことがあります。 ・ワイヤレス通話やハンズフリー通話のとき、状況によっては雑音 が入ることがあります。 テザリングオプション-S画面が表示されます。 ・お買い上げ時は、ホーム画面で ホーム画面で 本体設定 Bluetooth (Pocket WiFi)をタップする とテザリングオプション-S画面を表示できます。 ・規約同意画面が表示されたら、内容を確認のうえ 同意する を タップします。 ヘルプ Bluetooth ® 設定画面が表示されます。 OFF Wi-Fi/接続 ヘルプ画面が表示されます。 画面の指示に従って操作 各項目の説明が表示されます。 Bluetooth ® 機能が「ON」になります( )。 ・Bluetooth ® 機能を「OFF」にするときは、 ON をタップしま す。 ・確認画面が表示されたときは、画面の指示に従って操作してくだ さい。 EMOBILE EM01F 166 Bluetooth ® 機器を登録する 登録済みのBluetooth ® 機器と接続する 近くにあるBluetooth ® 機器を検索し、本機に登録します。登録した Bluetooth ® 機器には簡単な操作で接続できます。 ホーム画面で 本体設定 Bluetooth ・あらかじめ、登録するBluetooth ® 機器を検出できる状態にしてお いてください。 ホーム画面で 本体設定 Bluetooth Bluetooth ® 設定画面が表示されます。 ・「ペアリングされたデバイス」欄に、登録済みのBluetooth ® 機器 が表示されます。 「使用可能なデバイス」欄に、近くにあるBluetooth ® 機器が表 示されます。 ・「Bluetooth」が「OFF」の場合は OFF をタップして「ON」に します。 機器をタップ ・目的の機器が表示されないときは、 デバイスの検索 をタップ し、再検索してください。 画面の指示に従って機器を認証 Bluetooth ® 機器が本機に登録(ペア設定)されます。 ・登録する機器によっては、認証方法が異なります。 機器をタップ タップした機器と接続されます。 ・機器によっては、タップしなくても自動で接続されます。 167 Bluetooth ® でデータを送信する Bluetooth ® でデータを受信する ギャラリーの画像をBluetooth ® 通信で送信する操作を例に説明しま あらかじめ本機のBluetooth ® 機能を「ON」にしてください。ま す。あらかじめ本機のBluetooth ® 機能を「ON」にしてください。 た、相手のBluetooth ® 機器とペア設定を行ってください。 また、相手のBluetooth ® 機器とペア設定を行ってください。 Bluetooth ® 機器から本機にファイルを送信 ギャラリーで送信する画像をタップ ステータスバーにファイル着信を知らせる が表示されます。 ステータスバーを下にドラッグ ・ギャラリーについては「静止画/動画を表示する」を参照してく ださい。 Bluetooth Bluetooth共有:ファイル着信 ・ の隣に が表示されている場合は、 承諾 をタップしても操作 できます。 が表示されます。 機器をタップ Wi-Fi/接続 受信が完了するとステータスバーに ステータスバーを下にドラッグして通知パネルを開く Bluetooth共有:受信したファイル 外部からの転送ファイル 一覧で受信ファイルをタップ 画像が送信されます。 ・Bluetooth ® 機器によっては、受信を許可するなどの操作が必要な 場合があります。 受信したファイルの種類に応じて、再生されたり該当するアプリ ケーションのデータとして保存されます。 EMOBILE EM01F 168 こんなときは Q. Bluetooth ® 機能を利用できない A. 機内モード中ではありませんか。機内モードを設定すると 赤外線でデータをやりとりする 赤外線を利用して、携帯電話などほかの機器とデータをやりとりす ることができます。 Bluetooth ® 機能はいったん無効になります。 ・機内モード中に再びBluetooth ® 機能を有効にすることが できます。Bluetooth ® 機能を有効にする方法については 「Bluetooth ® 機能を有効にする」を参照してください。 Bluetooth ® 機能利用時のご注意 データを1件ずつ受信する 連絡先の受信を例に説明します。 ホーム画面で (赤外線) 送受信したデータの内容によっては、互いの機器で正しく表示さ れないことがあります。 赤外線受信画面が表示されます。 1件受信 相手側で連絡先データ送信の操作を実行 追加 OK データが受信されます。 ・連絡先へ追加の確認画面で スキップ をタップすると受信を中止 します。 ・アカウントの選択画面が表示された場合は、対象のアカウントを タップします。 169 機能ごとのデータを一括して受信する 追加 連絡先全件受信を例に説明します。 ホーム画面で (赤外線) 連絡先の変換処理が開始され、転送結果画面が表示されます。 ・連絡先へ追加の確認画面で スキップ をタップすると受信を中止 します。 ・アカウントの選択画面が表示された場合は、対象のアカウントを 赤外線受信画面が表示されます。 タップします。 全件受信 OK データが受信されます。 認証パスコードの入力欄をタップ 認証パスコードを入力 Wi-Fi/接続 受信 赤外線受信待機中画面が表示されます。 ・認証パスコードは、正しい通信相手かどうかをお互いに確認する ための暗証番号です。送信側/受信側で同じ数字(4桁)を入力し ます。特に決まった数字ではなく、その通信限りのものです。 相手側で連絡先全件送信の操作を実行(認証パスコードの入力含 む) 本機側で連絡先へ追加の確認画面が表示されます。 EMOBILE EM01F 170 データを1件ずつ送信する 連絡先を例に説明します。 ホーム画面で データをすべて送信する 連絡先を例に説明します。 (NX!電話帳) ホーム画面で 送信する連絡先をタップ (NX!電話帳) 電話帳ツール 赤外線 電話帳全件送信 認証パスコード入力欄をタップ 認証パスコードを入力 送 信 赤外線転送中画面が表示されます。 赤外線転送中画面が表示されます。 ・認証パスコードは、正しい通信相手かどうかをお互いに確認する 相手側でデータ受信の操作を実行 OK ための暗証番号です。送信側/受信側で同じ数字(4桁)を入力し ます。特に決まった数字ではなく、その通信限りのものです。 データが送信されます。 相手側でデータ受信の操作を実行 データが送信されます。 OK 171 赤外線通信について 送受信できるデータについて 連絡先、静止画などが送受信できます。 DLNA機能を利用する Wi-Fi通信を利用して、本機と外部機器間で静止画や動画などの ファイルを共有できます。本機のSDカードに保存したコンテンツを DLNA対応のパソコンやテレビで再生したり、DLNA対応のパソコン やネットワーク対応ハードディスク(NAS)のコンテンツを本機で 赤外線通信を行う方法 受信側、送信側の機器を近づけ、双方の赤外線ポートがまっすぐ に向き合うようにして送受信してください。 バージョンについて 本機の赤外線通信は、IrMCバージョン1.1に準拠しています。 赤外線通信中の動作について 再生したりすることができます。 DLNA対応機器と連携するにはWi-Fi接続が必要です。 DLNA対応機器側での操作については、DLNA対応機器の取扱説明書 をご覧ください。 本機はDTCP-IPに対応しています。 本機能は、本機とすべてのDLNA/DTCP-IP対応機器との連携を保証 するものではありません。 DLNAサーバーを有効にする 赤外線通信中にほかのアプリケーションが起動すると、通信が終 了します。 データ容量について ホーム画面で (DiXiM Player) 送受信できる静止画のデータ容量は、5MBまでです。 本機のデータを削除して受信する 受信方法の選択画面で 上書き ・本機(該当する機能)のすべてのデータが削除されます。ご注 意ください。 DiXiM Player画面が表示されます。 ・Wi-Fi接続案内画面が表示された場合、Wi-Fi接続環境であれば キャンセル をタップします。 こんなときは A. 赤外線ポートは正しく向き合っていますか。送受信時、赤外 サーバー起動 はい 線ポート間に物を置かないでください。また、送受信終了ま で、動かさないでください。また、相手機器やデータによっ Wi-Fi/接続 Q. 送受信がうまくいかない ては、利用できなかったり、正しく転送されないことがあり ます。 赤外線通信利用時のご注意 赤外線通信を行うときは、赤外線ポートに目を向けないでくださ い。目に影響を与えることがあります。 DiXiMサーバーが起動します。 ・サーバーを停止するときは、 サーバー停止 をタップします。 本機のサーバー名をタップ EMOBILE EM01F 本機がDLNAサーバーとして設定(公開)され、コンテンツ一覧 画面が表示されます。 172 コンテンツ一覧画面のメニューアイコン アイコン 説明 DiXiMサーバー一覧を表示 コンテンツ操作メニューで操作する コンテンツを選択し、ダイレクトに各種の操作を行うことができま す。操作内容によっては、あらかじめDLNA対応機器側でコンテンツ を公開し、本機からのアクセスを許可しておく必要があります。 ブックマーク一覧を表示 再生履歴を表示 持ち出し番組一覧を表示 ホーム画面で (DiXiM Player) 設定メニューを表示 DiXiM Player画面が表示されます。 サーバー名をタップ 選択したサーバーのコンテンツ一覧画面が表示されます。 ・前回起動時にDLNAサーバーを選択していた場合はコンテンツ一覧 画面が表示されます。 ・サーバーが起動していない場合には、遠隔起動の確認画面が表示 されます。画面の指示に従って操作してください。 フォルダを選択 173 本機のコンテンツをDLNA対応機器側で再生 する コンテンツをロングタッチ ・あらかじめ本機のDLNAサーバーを起動し、DLNA対応機器からの アクセスを許可しておきます。 DLNA対応機器側で本機のコンテンツを操作 DLNA対応機器側で本機のコンテンツが再生されます。 コンテンツ操作メニューが表示され、実行可能な選択肢がアク ティブ表示されます。 ・DLNA対応機器側での操作については、DLNA対応機器の取扱説明 書をご覧ください。 ・本機のカメラで撮影した動画などは、本機以外のDLNA対応機器で 再生できない場合があります。 任意のメニューをタップ 選択した操作を実行するための画面が表示されます。 ・ドラマなどの連続放送の録画番組を再生中に 連続再生 をタップして ON をタップすると、次のコンテンツを連続し て再生します。 ・プレーヤーとしてコンテンツを再生しているときに、本機とDLNA 対応機器で再生先を切り替えると、コンテンツの続きから再生し コンテンツ操作メニューアイコン アイコン Wi-Fi/接続 ます。 説明 本機で再生 続きから再生 別の機器で再生 別の機器で続きから再生 アップロード 削除 ダウンロード 番組詳細情報 EMOBILE EM01F 174 デジタル録画番組を持ち出して再生する レコーダーなどのDLNA対応機器に録画したデジタル録画番組を本機 に保存し、再生できます。 DLNAサーバーを設定する DLNAサーバー名を設定する DiXiM Player画面で ・DLNA対応機器がコンテンツのアップロードに対応している必要が あります。 ・あらかじめDLNA対応機器から本機へのアクセスを許可してくださ い。 バー名 DiXiM Serverの設定 サーバー名を入力 サー 変更 ・ここで設定したサーバー名が、DLNA対応機器に表示されま す。 接続機器のアクセス権を設定する ホーム画面で (DiXiM Player) DiXiM Player画面で セス権の設定 DiXiM Serverの設定 アク 各項目を設定 接続機器に公開するフォルダを設定する DiXiM Player画面で フォルダ設定 DiXiM Serverの設定 公開 各項目を設定 起動時にメッセージを表示するかどうかを設定する DiXiM Player画面が表示されます。 DiXiM Player画面で 時のメッセージ サーバー起動 はい DLNA対応機器側でコンテンツを アップロード 「DiXiM Serverの設定」の「保存先設定」で設定した保存先に、 コンテンツが保存されます。 持ち出し番組一覧が表示されます。 持ち出し番組一覧からコンテンツを選択 コンテンツが再生されます。 起動 画面ロック中でもサーバーの動作を継続する DiXiM Player画面で ロック中の動作 DiXiM Serverの設定 画面 はい ・確認画面が表示されたときは、画面の指示に従って操作してく ださい。 DiXiM Player画面で DiXiM Serverの設定 表示する / 表示しない 175 テレビと接続して楽しむ 本機と接続したテレビに静止画、動画、ブラウザ画面などを表示す ることができます。 テレビと接続する 接続にはMHLケーブル(市販品)が必要です。 ・アプリケーションによっては、テレビに本機の画面を表示できな いことがあります。 本機の外部接続端子とテレビ側のMHL端子をMHLケーブル(市販 品)で接続 ・テレビ側のMHL端子への接続方法や入力の切り替え、音量の調節 などについてはテレビの取扱説明書をご覧ください。 ・テレビ側のHDMI端子に接続する場合は、HDMIケーブル(市販 品)とMHL-HDMI変換アダプタ(市販品)が必要です。MHLHDMI変換アダプタの接続方法については、MHL-HDMI変換アダプ タの取扱説明書をご覧ください。 本機側で静止画、動画、ブラウザ画面を操作 テレビに本機の画面の内容が表示されます。 MHL出力時の動作について テレビのリモコンについて 場合があります。 全画面表示について Wi-Fi/接続 MHL出力中は、テレビのリモコンで静止画や動画の操作ができる MHL出力中は、コンテンツによっては、全画面表示ができない場 合があります。また、本機のディスプレイが 黒く表示される場合があります。 MHL出力中の制限について MHL出力中は、FMトランスミッタをご利用できません。 MHL出力中は、マルチメディア設定の「動画補正」「静止画補 正」は無効となります。 EMOBILE EM01F 176 海外でのご利用 海外でご利用になる前に................................................... 178 海外で電話をかける.......................................................... 179 178 海外でご利用になる前に 通信事業者を設定する お使いのイー・モバイル携帯電話の電話番号をそのまま海外で利用 できます。 お買い上げ時は自動的に滞在地域の適切な通信事業者に接続するよ うに設定されています。特定の通信事業者を利用したい場合は、手 動で選択することもできます。 通信方式を設定する 必要に応じて、海外の通信事業者の通信方式を選択してください。 ホーム画面で ホーム画面で 本体設定 本体設定 「無線とネットワーク」の その他... 「無線とネットワーク」の その他... モバイルネットワーク モバイルネットワーク 通信事業者 4G/3G/GSM設定 通信方式をタップ 利用可能なネットワークが表示されます。 ・確認画面が表示されたときは、画面の指示に従って操作してくだ さい。 通信方式が設定されます。 ・お買い上げ時は「4G/3G」に設定されています。日本国内で本機 を使用する場合は設定を変更する必要はありません。 接続するネットワークをタップ 選択した通信事業者が設定されます。 ・自動的に適切な通信事業者に接続する場合は、 自動的に選択 を タップします。 ・利用可能なすべてのネットワークを検索する場合は、 ネットワー クを検索 をタップします。 179 海外で電話をかける 海外から日本や日本以外の国へ国際電話を かける 滞在国の一般電話/携帯電話にかける 日本国内で電話をかけるときと同じ操作で電話をかけることができ ます。 ・国番号を入力したり、市外局番の先頭の「0」を除く必要はありま せん。 ホーム画面で (NX!電話) ホーム画面で (NX!電話) 電話番号発信画面が表示されます。 ・通話履歴画面が表示されたときは、 電話 をタップしてくださ い。 電話番号発信画面が表示されます。 ・通話履歴画面が表示されたときは、 電話 をタップしてくださ い。 をロングタッチ ダイヤルキーをタップして相手の電話番号を入力 「+」が表示されます。 発信 電話がかかります。相手が電話を受けると、通話ができます。 海外でのご利用 国番号のあとに相手の電話番号(先頭の「0」を除く)を入力 ・イタリア(国番号:39)にかける場合は、「0」を除かずに入力 してください。 発信 電話がかかります。相手が電話を受けると、通話ができます。 EMOBILE EM01F 180 端末設定 端末設定について............................................................. 182 プロフィールの設定.......................................................... 183 初期設定........................................................................... 183 Wi-Fi設定......................................................................... 184 Wi-Fi簡単登録の設定........................................................ 185 SoftBank Wi-Fiスポット設定...........................................186 Bluetooth ® 設定............................................................... 186 FMトランスミッタの設定..................................................188 データ使用の設定............................................................. 189 機内モードの設定............................................................. 190 VPNの設定........................................................................ 191 NFC/おサイフケータイ ® の設定...................................... 191 モバイルネットワークの設定............................................ 192 Bluetooth ® Low Energy設定.......................................... 192 音・バイブの設定............................................................. 193 ディスプレイの設定.......................................................... 194 マルチメディアの設定...................................................... 195 ストレージの設定............................................................. 195 電池の設定........................................................................196 NX!エコの設定.................................................................. 196 アプリケーションの設定................................................... 198 位置情報アクセスの設定................................................... 198 セキュリティの設定.......................................................... 199 自分からだ設定................................................................. 203 スライドイン機能の設定................................................... 203 言語と入力の設定............................................................. 204 データの初期化................................................................. 205 卓上ホルダ充電の設定...................................................... 206 アカウントと同期の設定................................................... 206 日付と時刻の設定............................................................. 207 ユーザー補助の設定.......................................................... 207 開発者向けオプションの設定............................................ 208 端末情報........................................................................... 208 182 端末設定について 画面ロック、USIMカードロック設定、認証情 セキュリティ 報の管理などセキュリティに関する設定がで きます。 端末設定について ホーム画面で 健康系のアプリケーションやウィジェットで 本体設定 をタップすると、本機の各機能を 自分からだ設定 画面の端(スライドスポット)から中央にス 端末設定には次の項目があります。 ・ その他... をタップするたびに、項目の表示/非表示ができま スライドイン機 ライドして表示するスライドインランチャー 能設定 や画面メモ機能(キャプメモ)を利用するた す。 めの設定ができます。 項目 初期設定 Wi-Fi 説明 本機を使うために最初に設定が必要な項目を まとめて設定できます。 Wi-Fi接続の利用を設定できます。 アクセスポイントを利用して接続する場合 は、簡単な操作で接続できます。 SoftBank WiFiスポット設定 Bluetooth FMトランス ミッタ データ使用 機内モード SoftBank Wi-Fiスポットの設定ができます。 Bluetooth ® 接続の利用を設定できます。 再生している音楽や音声をFM電波で送信し、 モバイルデータ通信の使用量を確認したり、 使用を制限することができます。 ケータイ設定 スワードの変更などができます。 モバイルネット ネットワークや通信事業者などを設定しま ワーク す。 Bluetooth Low BLE(Bluetooth ® Low Energy)対応機器と Energy設定 接続したときの動作を設定します。 壁紙や画面の明るさなど、ディスプレイの表 示に関する設定ができます。 動画や静止画の画質や音質を設定できます。 認、SDカードのマウント、SDカード内のデー 電池の使用状況を確認できます。 電池残量が少なくなったときや設定した時間 になったときなどに、ディスプレイの照明や 起動している機能をOFFにして、電池の消費 を抑える設定ができます。 インストールしたアプリケーションや実行中 アプリケーショ のアプリケーションを確認し、SDカードへ ン の移動やアンインストールなど、アプリケー ションを管理できます。 位置情報アク セス 卓上ホルダーでの充電方法を設定します。 アカウントを アカウントの新規作成/追加、同期を設定で 追加 きます。 日付と時刻 日付や時刻に関する設定ができます。 ユーザー補助 ユーザー補助機能を設定できます。 開発者向けオプ 開発者向けオプションの動作を設定できま ション す。 端末情報 本機の状態を確認できます。 ホーム画面で 本体設定 設定メニュー画面が表示されます。 関する設定ができます。 タ消去ができます。 NX!エコ 卓上ホルダ充電 マナーモードの設定や着信音、操作音などに 内蔵ストレージやSDカードのメモリ容量の確 電池 の状態に戻すことができます。 に設定します。 NFC/おサイフケータイ ® をロックしたり、パ ストレージ 本機のデータをすべて消去し、お買い上げ時 電源を入れたまま、電波を発する機能を無効 NFC/おサイフ マルチメディア ます。 どで聴くことができます。 VPNを追加します。 ディスプレイ 初期化 表示言語や文字入力に関する機能を設定でき FMチューナーを搭載しているカーステレオな VPN設定 音・バイブ 言語と入力 自分の電話番号を確認できます。 AOSS方式またはWPS方式に対応した無線LAN Wi-Fi簡単登録 イス、ウォーキング/Exカウンタなどが設定 できます。 カスタマイズできます。 プロフィール 利用する基本情報を登録したり、あわせるボ 位置情報の利用を設定できます。 各項目を設定 設定が完了します。 183 プロフィールの設定 プロフィールの設定 初期設定 初期設定 本機を使うために最初に設定が必要な項目をまとめて設定できま す。設定できる項目は次のとおりです。 ホーム画面で 本体設定 項目 説明 画面の端(スライドスポット)から中央にス スライドイン機 ライドして表示するスライドインランチャー 能設定 や画面メモ機能(キャプメモ)を利用するた めの設定ができます。 画面ロックの認 画面ロックを解除するときに認証操作を行う 証設定 かどうかを設定します。 セキュリティ解 除方法 認証画面で使用する解除方法を設定します。 プロフィール ホーム画面で 本体設定 自分の電話番号を確認できます。 初期設定 端末設定 初期設定画面が表示されます。 各項目を設定 設定が完了します。 EMOBILE EM01F 184 Wi-Fi設定 アクセスポイントをタップ パスワードを入力 接続 Wi-Fi設定 ホーム画面で 本体設定 接続が完了します。 ・パスワードは、ご家庭用の無線LANルーターであれば、「WEP」 や「WPA」、「KEY」などと、ルーター本体にシールで貼られて いる場合があります。詳しくは、ルーターのメーカーにお問い合 わせください。また、公衆無線LANのパスワードはご契約のプロ バイダーにご確認ください。 ・セキュリティで保護されていないアクセスポイントのときは、パ Wi-Fi スワードを入力する必要はありません。 Wi-Fi設定画面が表示されます。 OFF Wi-Fiが「ON」になります( )。 ・Wi-Fi設定を「OFF」にするときは、 ON をタップします。 185 Wi-Fi簡単登録の設定 Wi-Fi利用時の操作 Wi-Fi Direct対応機器と接続し、データ通信を行う 設定をする Wi-Fi設定画面で タップ Wi-Fi Direct 利用する機器を 相手のWi-Fi機器でリクエストに承諾 Wi-Fi簡単登録の設定 AOSS方式またはWPS方式に対応した無線LANアクセスポイントを利 用して接続する場合は、簡単な操作で接続できます。設定について ・「Wi-Fi」が「ON」のときに設定できます。 は「自宅などのアクセスポイントを簡単に登録する」を参照してく ださい。 オープンネットワークが利用可能なときに通知する かどうかを設定する Wi-Fi設定画面で 詳細設定 ネットワークの通 ホーム画面で 本体設定 知 ・「Wi-Fi」が「ON」のときに設定できます。 ・ ネットワークの通知 をタップするたびに、設定( 除( )/解 )が切り替わります。 スリープモード中のWi-Fi接続を設定する Wi-Fi設定画面で 設定 詳細設定 画面消灯時のWi-Fi 設定項目をタップ Wi-Fi通信が不安定なときにWi-Fi接続を無効にする かどうかを設定する Wi-Fi設定画面で 詳細設定 Wi-Fi簡単登録 接続不良のとき無 効にする ・ 接続不良のとき無効にする をタップするたびに、設定 ( )/解除( )が切り替わります。 使用する周波数帯域を指定する Wi-Fi設定画面で 詳細設定 Wi-Fi周波数帯域 設定項目をタップ AOSS方式 / WPS方式 画面の指示に従って操作 接続が完了します。 Wi-Fi設定画面で 詳細設定 ・「MACアドレス」欄の下部にMACアドレスが表示されます。 端末設定 MACアドレスを確認する IPアドレスを確認する Wi-Fi設定画面で 詳細設定 ・「IPアドレス」欄の下部にIPアドレスが表示されます。 EMOBILE EM01F 186 SoftBank Wi-Fiスポット設定 SoftBank Wi-Fiスポット設定 ホーム画面で 本体設定 SoftBank Wi-Fiスポット設定 Bluetooth ® 設定 Bluetooth ® 設定 ホーム画面で 本体設定 Bluetooth Wi-Fiスポット設定画面が表示されます。 Bluetooth ® 設定画面が表示されます。 ・確認画面が表示されたときは、画面の指示に従って操作してくだ さい。 OFF 暗証番号入力欄をタップ Bluetooth ® 機能が「ON」になります( )。 ・Bluetooth ® 機能を「OFF」にするときは、 ON をタップしま す。 暗証番号を入力 OK OK ・確認画面が表示されたときは、画面の指示に従って操作してくだ さい。 SoftBank Wi-Fiスポットの設定が完了します。 各項目を設定 設定が完了します。 187 Bluetooth ® 利用時の操作 ほかの機器から本機を検出できるようにするかどう かを設定する Bluetooth ® 設定画面で本機の名前をタップ ・本機の名前をタップするたびに、公開/非公開が切り替わりま す。 ・本機の名前の下の表示が「周辺のすべてのBluetoothデバイス に表示」に切り替わり、「表示のタイムアウト」で設定した時 間内は、ほかのBluetooth ® 機器から本機が検出可能になりま す。 ・「表示のタイムアウト」で設定した時間が経過すると、自動的 に検出不可となり、ペア設定していない機器には本機が表示さ れなくなります。 ほかの機器で表示される本機の名前を変更する Bluetooth ® 設定画面で を入力 端末の名前を変更 名前 名前を変更 ・名前に絵文字は使用できません。 ・「Bluetooth」が「ON」のときに設定できます。 ほかの機器から本機を検出できるようにする時間を 設定する Bluetooth ® 設定画面で 表示のタイムアウト 設 定項目をタップ ・「Bluetooth」が「ON」のときに設定できます。 ・ タイムアウトしない をタップすると、自動的には検出不可に ・「Bluetooth」が「ON」のときに設定できます。 はなりません。 Bluetooth ® 機器を登録(ペア設定)する あらかじめ、登録するBluetooth ® 機器を検出できる状態にして おいてください。 Bluetooth ® 通信で受信したファイルを確認する Bluetooth ® 設定画面で Bluetooth ® 設定画面で「使用可能なデバイス」欄から機器を 受信済みファイルを表示 画面の指示に従って操作 画面の指示に従って機器を認証 タップ ・本機と登録する機器が認証し合うための認証パスキーの入力が 必要になることがあります。 ・目的の機器が表示されないときは、 デバイスの検索 をタップ して、再検索してください。 ・「Bluetooth」が「ON」のときに設定できます。 ペア設定した機器の名前を変更する Bluetooth ® 設定画面でペア設定した機器の 更 名前を入力 名前を変 OK ・名前に絵文字は使用できません。 ・「Bluetooth」が「ON」のときに設定できます。 ペア設定を解除する Bluetooth ® 設定画面でペア設定した機器の ペアを解 端末設定 除 ・「Bluetooth」が「ON」のときに設定できます。 ペア設定した機器のサービスを利用するかどうかを 設定する Bluetooth ® 設定画面でペア設定した機器の 「プロ フィール」欄の項目をタップ ・確認画面が表示されたときは、画面の指示に従って操作してく ださい。 ・「Bluetooth」が「ON」のときに設定できます。 ・項目をタップするたびに、設定( )/解除( )が切り 替わります。 ほかの機器を検索する ・「Bluetooth」が「ON」のときに設定できます。 EMOBILE EM01F Bluetooth ® 設定画面で デバイスの検索 188 FMトランスミッタの設定 OFF FMトランスミッタの設定 再生している音楽や音声をFM電波で送信し、FMチューナーを搭載 しているカーステレオなどで聴くことができます。 ホーム画面で 本体設定 FMトランスミッタが「ON」になります( )。受信側 の機器で周波数を合わせてください。 ・確認画面が表示されたときは、画面の指示に従って操作してくだ さい。 ・FMトランスミッタを「OFF」にするときは、 ON をタップしま す。 ・受信側の機器に電波が届きにくい場合は、本機のFMトランスミッ タ用アンテナ(ワンセグ用アンテナと共用)を伸ばしてくださ い。 FMトランスミッタ FMトランスミッタの利用時の制限について 電源を入れてから一度も圏内に入っていないときや、国際ローミ ング中、ステレオイヤホン接続中、MHL出力中、Bluetooth ® 機 能が「ON」のとき、機内モード中の場合は、FMトランスミッタ を利用できません。また、電話着信中と音声通話中にはFMトラ ンスミッタの音声は出力されません。 日本国内でのみご利用ください 周波数設定 周波数をタップ FMトランスミッタは日本国内でご利用ください。海外でご利用 になると罰せられることがあります。 周波数が設定されます。 189 データ使用の設定 データ使用利用時の操作 モバイルデータを有効にするかどうかを設定する データ使用の設定 データ使用画面で「モバイルデータ」の OFF / ON モバイルデータ通信の使用量を確認したり、使用を制限することが ・確認画面が表示されたときは、画面の指示に従って操作してく ださい。 できます。 ・ OFF をタップすると「ON」に設定されます ( ホーム画面で )。 ON をタップすると「OFF」に設定されま )。 す( 本体設定 データ使用量が増加したときに警告する容量を設定 する データ使用画面でグラフ上の横棒(オレンジ色)の右端を上下に ドラッグ ・データ使用量は目安です。実際の使用量とは異なる可能性があ ります。 ・「モバイルデータ」が「ON」のときに設定できます。 「無線とネットワーク」の その他... データ使用 モバイルデータの利用を制限するかどうかを設定す る データ使用画面で モバイルデータの制限を設定する ・ モバイルデータの制限を設定する をタップするたびに、設定 ( )/解除( )が切り替わります。 ・確認画面が表示されたときは、画面の指示に従って操作してく ださい。 ・モバイルデータの利用を制限しているときは、グラフ上の横棒 (赤色)の右端を上下にドラッグすると、データ使用量の上限 を設定できます。 データ使用画面が表示されます。 ・「モバイルデータ」が「ON」のときに設定できます。 データ使用量をリセットする日を設定する データ使用画面で「データ使用サイクル」の集計期間をタップ サイクルを変更… リセット日を選択 日付を上下にフリックして毎月の 設定 データ使用画面でグラフ上の2本の縦棒(白色)の下端をそれぞ れ左右にドラッグし、使用量を表示する期間を設定する 端末設定 アプリケーションごとのデータ使用量を確認する 画 面下部に表示されたアプリケーション名をタップ データローミングを許可するかどうかを設定する データ使用画面で データローミング ・ データローミング をタップするたびに、設定( ( )/解除 )が切り替わります。 ・確認画面が表示されたときは、画面の指示に従って操作してく ださい。 EMOBILE EM01F 190 バックグラウンドのモバイルデータ通信を制限する かどうかを設定する データ使用画面で バックグラウンドデータ制限 機内モードの設定 機内モードの設定 ・ バックグラウンドデータ制限 をタップするたびに、設定 ( )/解除( )が切り替わります。 ・確認画面が表示されたときは、画面の指示に従って操作してく ホーム画面で 本体設定 ださい。 アプリケーションを自動同期するかどうかを設定す る データ使用画面で データの自動同期 ・ データの自動同期 をタップするたびに、設定( ( )/解除 )が切り替わります。 ・確認画面が表示されたときは、画面の指示に従って操作してく ださい。 「無線とネットワーク」の その他... Wi-Fiを使用したモバイルデータの使用量を表示す るかどうかを設定する データ使用画面で Wi-Fi使用を表示する ・ Wi-Fi使用を表示する をタップするたびに、設定( 除( 「機内モード」の OFF )/解 )が切り替わります。 ・「Wi-Fi使用を表示する」を設定すると、画面上部に「WI-FI」 タブが表示されます。タップすると、Wi-Fiを使用したモバイ ルデータの使用量を表示できます。 モバイルアクセスポイントを選択する データ使用画面で アクセスポイントをタップ( モバイルアクセスポイント 表示) ・「Wi-Fi」が「ON」のときに設定できます。 機内モードが「ON」になります( )。 ・機内モードを「OFF」にするときは、 ON をタップします。 191 VPNの設定 NFC/おサイフケータイ ® の設定 VPNの設定 NFC/おサイフケータイ ® の設定 あらかじめ、「セキュリティ解除方法」で暗証番号またはパスワー NFC/おサイフケータイ ® をロックしたり、パスワードの変更などが ドを設定してください。 できます。設定については「NFC/おサイフケータイ ® を利用禁止に する」を参照してください。 ホーム画面で 本体設定 ホーム画面で 「無線とネットワーク」の その他... 本体設定 VPN設定 「無線とネットワーク」の その他... NFC/おサイフケータ イ設定 VPN設定画面が表示されます。 ・確認画面が表示されたときは、画面の指示に従って操作してくだ さい。 NFC/おサイフケータイ設定画面が表示されます。 ・はじめて設定するときはパスワードの設定が必要です。画面の指 示に従って、パスワードを設定してください。 VPNプロフィールの追加 設定が完了します。 端末設定 各項目を設定 VPNプロフィールの編集画面が表示されます。 設定項目をタップ 内容を設定 保存 VPNの設定が完了します。 ・追加したVPNをタップすると、接続/切断できます。また、追加 EMOBILE EM01F したVPNをロングタッチすると、VPNを編集/削除できます。 192 モバイルネットワークの設定 モバイルネットワークの設定 Bluetooth ® Low Energy設定 Bluetooth ® Low Energy設定 ネットワークや通信事業者などを設定します。 BLE(Bluetooth ® Low Energy)対応機器と接続したときの動作を 設定します。設定できる項目は次のとおりです。 ホーム画面で 項目 本体設定 Alert 電話着信時やメールの受信時などにBLE対応機 Notification 器に通知するかどうかを設定します。 Find Me通知音 Proximity Time 「無線とネットワーク」の その他... モバイルネットワーク 説明 BLE対応機器から通知を受けたときの音を設定 します。 BLE対応機器との接続を解除したときの、BLE 対応機器への通知レベルを設定します。 BLE対応機器の時刻と本機の時刻を同期するか どうかを設定します。 ホーム画面で 本体設定 各項目を設定 「無線とネットワーク」の その他... 設定が完了します。 設定 各項目を設定 設定が完了します。 Bluetooth Low Energy 193 音・バイブの設定 音・バイブ 音・バイブの設定 マナーモードの設定や着信音、操作音などに関する設定ができま す。設定できる項目は次のとおりです。 項目 音量 説明 電話の着信音やアラーム音などの音量を設定 します。 周囲の騒音レベルに応じて電話やメールの着 気配り着信 信音、通知音の音量を自動的に調整するよう に設定します。 マナーモード マイク入力 マナーモードを設定します。 設定します。 着信音の種類を設定します。 着信LED 着信LEDの種類を設定します。 着信時のバイブ 着信音と同時にバイブレーションを動作させ レーション るかどうかを設定します。 通知音 通知音の種類を設定します。 ダイヤルパッド ダイヤルキーをタップしたときに、操作音を のタッチ操作音 鳴らすかどうかを設定します。 画面ロックの音 充電通知バイブ メニューなどをタップしたときに、操作音を 鳴らすかどうかを設定します。 画面ロックを設定/解除したときに、音を鳴 らすかどうかを設定します。 充電開始/終了時にバイブレーションを動作 させるかどうかを設定します。 ロック解除時バ 画面ロック解除時にバイブレーションを動作 イブ させるかどうかを設定します。 はっきりタッチ 振動の強さ アップ ホーム画面で アイコンをタップしたときなどにバイブレー ションを動作させるかどうかを設定します。 「はっきりタッチ」のバイブレーションの強 さを設定します。 歩行中に「はっきりタッチ」のバイブレー ションを自動で強くするかどうかを設定しま す。 端末設定 歩行中の強度 設定が完了します。 ステレオイヤホン接続時に使用するマイクを 着信音 タッチ操作音 各項目を設定 本体設定 EMOBILE EM01F 194 ディスプレイの設定 ホーム画面で ディスプレイの設定 壁紙や画面の明るさなどが設定できます。設定できる項目は次のと おりです。 項目 画面の明るさ 説明 画面の明るさを設定します。 一定時間操作をしなかったときに、画面が自 スリープ/持っ 動消灯するまでの時間を設定したり、手に てる間ON 持っていて動きがある間(最大10分)はス リープモードにしないなどの設定をします。 フォトスクリー ン ロック画面の背景画像を設定します。 壁紙 ホーム画面の壁紙を設定します。 ロック画面の ロック画面を表示するかどうかを設定しま 表示 す。 ロック画面の消 ロック画面表示中に画面が自動消灯するまで 灯時間 の時間を設定します。 画面のカスタマ イズ 認証画面(パターン/指紋)、電話発信/着 信画面、キーボード(NX!input)の画面デザ インを変更します。 ナビゲーション ナビゲーションボタンの色や背景色を変更し バー ます。 電池アイコン 電池アイコンの表示パターンを設定します。 画面の自動回転 フォント フォントサイズ 本機の方向に応じて、画面を自動回転させる かどうかを設定します。 画面に表示される文字の書体を設定します。 画面に表示される文字のサイズを設定しま す。 プライバシー 周囲の人に画面を見えにくくするかどうかを ビュー 設定します。 本機の揺れを検知して「ブラウザ」アプリ あわせるズーム ケーションの画面を拡大して表示する機能を 設定します。 インテリカラー 戻ってシェイク 周囲の明るさに応じて画面の色合いを自動で 調整するかどうかを設定します。 画面が自動回転したときに、2回以上振って元 に戻す機能を設定します。 片手操作時に画面をタップする手を設定し 利き手 て、タッチの精度を高くすることができま す。 うっかりタッチ サポート ディスプレイ 本機を持っているとき、画面の端に指が触れ ていてもタップ操作が行えるように設定しま す。 各項目を設定 設定が完了します。 本体設定 195 マルチメディアの設定 ストレージの設定 マルチメディアの設定 ストレージの設定 動画や静止画の画質や音質を設定できます。設定できる項目は次の 内蔵ストレージやSDカードのメモリ容量の確認、SDカードのマウン とおりです。 ト、SDカード内のデータの消去ができます。設定できる項目は次の とおりです。 項目 動画補正 静止画補正 Dolby Mobile 設定 説明 項目 ワンセグや動画の映像を高画質化するかどう かを設定します。 ギャラリーの静止画を高画質化するかどうか を設定します。 Dolby Mobile機能の使用を設定します。 合計容量 SDカードの認識を解除して安全に取り外せる ようにします。 1 SDカード内 データを消去 設定 す。 USBストレージ 音楽ジャンル 音楽のジャンルに合わせて音質を設定しま をマウント 設定 す。 クトを実施します。 設定 「Dolby Mobile設定」を使用しているときに 設定できます。 空き容量を確認します。 ウント解除 動画のジャンルに合わせて音質を設定しま エフェクト自動 内蔵ストレージおよびSDカードの合計容量/ SDカードのマ 動画ジャンル 再生するコンテンツに応じて自動的にエフェ 説明 1 SDカードを初期化します。 1 USBマスストレージを利用できます。 2 SDカードの安全な取り外しや初期化については「SDカードを フォーマットする」を参照してください。 2 USBマスストレージについては「USBマスストレージを使う」を 参照してください。 ホーム画面で ホーム画面で 本体設定 本体設定 端末設定 ストレージ マルチメディア 各項目を確認/タップ 各項目を設定 内蔵ストレージやSDカードの状況を確認できます。 設定が完了します。 EMOBILE EM01F 196 電池の設定 NX!エコの設定 電池の設定 NX!エコの設定 電池の使用状況を確認できます。 電池残量が少なくなったときや設定した時間になったときなどに、 ディスプレイの照明や起動している機能をOFFにして、電池の消費 を抑えます。 ホーム画面で 本体設定 ホーム画面で 本体設定 電池 NX!エコ 電池確認画面が表示されます。 NX!エコ設定画面が表示されます。 ・確認画面が表示されたときは、画面の指示に従って操作してくだ 各項目をタップ さい。 項目ごとの電池使用状況の詳細が確認できます。 ・機能によっては、アプリケーションの強制停止や消費電力の調整 ができます。 各項目を設定 アプリ電池診断利用時の操作 アプリ電池診断で電池を消費しているアプリケー ションを表示する 電池確認画面で ・表示されたアプリケーションをタップすると、電力消費の推移 がグラフで表示されます。 診断の通知についての設定や、診断結果の初期化を する 電池確認画面で 時間の累計」タブを表示 画面を左にフリックして「アプリ動作 各項目を設定 設定が完了します。 197 NX!エコ利用時の操作 充電時にエコモードを解除するかどうかを設定する エコモードをタイマーで起動/停止する NX!エコ設定画面で 充電時はエコモードを解除する NX!エコ設定画面で「タイマーエコモード」の 設定 帯1 / 時間帯2 をタップ( 終了時刻欄をタップ 表示) 時刻を設定 時間 開始時刻欄/ 設定 ・ 充電時はエコモードを解除する をタップするたびに、設定 ( )/解除( )が切り替わります。 「タイマーエコモード」の OFF / ON ・確認画面が表示されたときは、画面の指示に従って操作してく ださい。 ・ OFF をタップすると「ON」に設定されます( をタップすると「OFF」に設定されます( )。 ON )。 設定した電池残量以下になったときにエコモードを 起動する NX!エコ設定画面で「電池残量エコモード」の 設定 以下 設定項目をタップ 設定 XX% 「電池残 量エコモード」の OFF / ON ・確認画面が表示されたときは、画面の指示に従って操作してく ださい。 ・ OFF をタップすると「ON」に設定されます( をタップすると「OFF」に設定されます( )。 ON )。 ・お買い上げ時は、電池をフル充電の状態にしてから本機能をお 使いください。充電が十分でない場合、電池残量エコモードが 起動しないことがあります。 すぐにエコモードを起動する NX!エコ設定画面で「今すぐエコモード」の OFF / ON ・確認画面が表示されたときは、画面の指示に従って操作してく ださい。 ・ OFF をタップすると「ON」に設定されます( をタップすると「OFF」に設定されます( )。 ON )。 エコレベルを設定する 設定するエコレベルの をタップ( エコレベル 表示) 決定 ・設定内容を確認するときは、 確認 をタップします。 端末設定 NX!エコ設定画面で各エコモードの 設定 オリジナルエコモードを設定する NX!エコ設定画面で各エコモードの 設定 「オリジナルエコモード」の 編集 各項目を設定 エコレベル をタップ( 完了 OK 表示) 決定 ・確認画面が表示されたときは、画面の指示に従って操作してく ださい。 ・設定項目によっては、使用する機能やデータを選択する操作が 必要です。 ・一括してほかと同じエコレベルに設定するときは、「一括設 定」の設定値をタップし、設定する項目をタップします。 最 EMOBILE EM01F 初から設定 をタップすると、お買い上げ時の設定に戻りま す。 198 アプリケーションの設定 位置情報アクセスの設定 アプリケーションの設定 位置情報アクセスの設定 インストールしたアプリケーションや実行中のアプリケーションを 位置情報の利用を設定できます。 確認し、SDカードへの移動やアンインストールなど、アプリケー ションを管理できます。確認できる項目は次のとおりです。 項目 ホーム画面で 説明 ダウンロード ダウンロード済みのアプリケーションを確認 済み します。 SDカード上 SDカードに移動可能なアプリケーションを確 認します。 実行中 実行中のアプリケーションを確認します。 すべて すべてのアプリケーションを確認します。 ホーム画面で アプリの管理 位置情報アクセス アプリケーション画面が表示されます。 ・ホーム画面で 本体設定 本体設定 位置情報アクセス設定画面が表示されます。 アプリケーション をタッ プしても表示できます。 各項目を設定 画面を左右にフリックしてタブを切り替え アプリケーションを タップ アプリケーションの情報を確認できます。 ・アプリケーションによってはアンインストール、強制停止、無効 にするなどの設定ができます。 設定が完了します。 199 セキュリティの設定 位置情報アクセス利用時の操作 位置情報の使用を許可するかどうかを設定する 位置情報アクセス設定画面で「位置情報にアクセス」の OFF / ON セキュリティの設定 画面ロック、USIMカードロック設定、認証情報の管理などセキュリ ・確認画面が表示されたときは、画面の指示に従って操作してく ティに関する設定ができます。設定できる項目は次のとおりです。 ださい。 ・ OFF をタップすると「ON」に設定されます )。 ON をタップすると「OFF」に設定されま ( )。 す( ・Googleマップで現在地の表示などの機能を利用するときは、 Googleアプリケーションによる位置情報へのアクセスを許可 する必要があります。Googleアカウントを設定している場 合は、設定メニュー画面で Google 項目 画面ロックの認 画面ロックを解除するときの認証操作を行う 証設定 かどうかを設定します。 セキュリティ解 除方法 パターンの変更 OFF をタップして「ON」にします。「位置情報にアクセ す。 「セキュリティ解除方法」を「パターン」に 設定しているときに設定できます。 ス」が「ON」のときに設定できます。 解除方法に設定している暗証番号を変更しま 現在地の位置情報取得にGPS機能を使用するかどう かを設定する 暗証番号の変更 す。 「セキュリティ解除方法」を「暗証番号」に 設定しているときに設定できます。 解除方法に設定しているパスワードを変更し 位置情報アクセス設定画面で GPS機能 )/解除( ) が切り替わります。 パスワードの ます。 変更 「セキュリティ解除方法」を「パスワード」 に設定しているときに設定できます。 ・確認画面が表示されたときは、画面の指示に従って操作してく ださい。 ・「位置情報にアクセス」が「ON」のときに設定できます。 Googleの位置情報サービスを使用して現在地を推定 することを許可するかどうかを設定する 位置情報アクセス設定画面で Wi-Fi/モバイル接続時の位置情 顔認識の精度を 改善 指紋設定 顔認証がしやすくなるように設定します。 「セキュリティ解除方法」を「顔認証」に設 定しているときに設定できます。 指紋を登録/削除します。 顔認証時にまばたきを必要にするかどうかを 生体検知 設定します。 「セキュリティ解除方法」を「顔認証」に設 定しているときに設定できます。 報 ロック解除時にパターンを線で表示するかど ・ Wi-Fi/モバイル接続時の位置情報 をタップするたびに、設 定( 認証画面で使用する解除方法を設定します。 解除方法に設定しているパターンを変更しま 位置情報の設定 「Googleアプリに位置情報へのアクセスを許可する」の ・ GPS機能 をタップするたびに、設定( 説明 )/解除( )が切り替わります。 ・確認画面が表示されたときは、画面の指示に従って操作してく パターンを表示 うかを設定します。 する 「セキュリティ解除方法」を「パターン」に 設定しているときに設定できます。 ださい。 自動ロック ロックがかかるまでの時間を設定します。 「セキュリティ解除方法」を設定していると きに設定できます。 端末設定 スリープモードになったとき自動的に画面 ・「位置情報にアクセス」が「ON」のときに設定できます。 パターン・暗証番号の入力時にバイブレー タッチ操作バ ションを動作させるかどうかを設定します。 イブ 「セキュリティ解除方法」を設定していると きに設定できます。 または指紋センサーを押したらすぐに画面 電源ボタンです ぐにロックする ロックがかかるようにするかどうかを設定し ます。 「セキュリティ解除方法」を設定していると きに設定できます。 所有者情報 ロック設定 す。 電源を入れたとき、PINコードを入力しないと 本機を操作できないようにするかどうかを設 定します。 パスワードを表 暗証番号やパスワード入力時に、文字を隠さ 示する ずに表示するかどうかを設定します。 EMOBILE EM01F USIMカード ロック画面に表示する所有者情報を設定しま 200 セキュリティ解除方法利用時の操作 IDやパスワードなどの認証情報を登録/管理 パスワードマ します。 ネージャー 「セキュリティ解除方法」を設定していると きに設定できます。 プライバシー モード設定 プライバシーモードの設定をします。 パターンを指でなぞってロック解除するように設定 する 「セキュリティ解除方法」を設定していると セキュリティ設定画面で セキュリティ解除方法 認証操 きに設定できます。 作 次へ パターン 画面内の注意事項を確認 新しいパターンを入力 次へ 新しいパターンを再 デバイス管理機 デバイス管理機能を表示または無効にしま 能の選択 す。 度入力 Google Play以外から入手したアプリケーショ ・はじめて設定するときは、認証操作は不要です。 提供元不明のア プリ 信頼できる認証 情報 確認 ンのインストールを許可するかどうかを設定 します。 信頼できる認証情報や証明書を表示します。 SDカードから 暗号化された認証情報をSDカードからインス インストール トールします。 認証ストレージ すべての認証情報を削除して認証ストレージ の消去 のパスワードもリセットします。 暗証番号を入力してロックを解除するように設定す る セキュリティ設定画面で セキュリティ解除方法 作 暗証番号 認証操 新しい暗証番号を入力 新しい暗証番号を再度入力 次へ OK ・はじめて設定するときは、認証操作は不要です。 SDカードにパスワードを設定し、内容をほか SDカードパス ワード設定 の携帯電話やパソコンなどで見られないよう に設定します。 「セキュリティ解除方法」を設定していると きに設定できます。 パスワードを入力してロック解除するように設定す る セキュリティ設定画面で セキュリティ解除方法 作 パスワード 認証操 新しいパスワードを入力 新しいパスワードを再度入力 次へ OK ・はじめて設定するときは、認証操作は不要です。 ホーム画面で 本体設定 指紋認証でロック解除するように設定する セキュリティ設定画面で セキュリティ解除方法 作 指紋 画面内の説明事項を確認 認証操 画面の指示に 従って操作 ・はじめて設定するときは、認証操作は不要です。 ・すでに指紋を登録している場合で、はじめて「セキュリティ解 除方法」を設定するときは、 指紋 をタップしたあとに指紋認 証の操作が必要です。 セキュリティ 顔認証でロック解除するように設定する セキュリティ設定画面で セキュリティ解除方法 作 顔認証 画面内の説明事項を確認 認証操 画面の指示 に従って操作 ・はじめて設定するときは、認証操作は不要です。 パターン/暗証番号/パスワードの変更 セキュリティ設定画面が表示されます。 セキュリティ設定画面で パターンの変更 / 暗証番号の変 更 / パスワードの変更 従って操作 各項目を設定 設定が完了します。 認証操作 画面の指示に 201 指紋設定利用時の操作 セキュリティ設定画面で 指紋設定 登録する指を選択 画面の指示に従って指紋を2個以上登録 OK プライバシー対象に指定した相手からの電話の着信 時の通知動作を設定する セキュリティ設定画面で プライバシーモード設定 ・「セキュリティ解除方法」を設定している場合は、認証操作が 必要です。 ・「セキュリティ解除方法」を設定していない場合でも、すでに 指紋を登録しているときは指紋認証の操作が必要です。 作 電話の設定 着信通知動作設定 認証操 設定項目を タップ ・「プライバシーモード」が有効のときに設定できます。 プライバシー対象に指定したアプリケーション/ ブックマーク/画像を表示するかどうかを設定する プライバシーモード設定利用時の操作 セキュリティ設定画面で プライバシーモード設定 認証操 プライバシー対象に指定したデータの利用を制限す るかどうかを設定する 作 セキュリティ設定画面で プライバシーモード設定 ・「指定アプリケーション非表示」/「指定ブックマーク非表 作 認証操 プライバシーモード ・確認画面が表示されたときは、画面の指示に従って操作してく ださい。 ・ プライバシーモード をタップするたびに、有効( 効( )/無 示」/「指定画像非表示」に設定した場合は、引き続きプライ バシー対象を設定する画面が表示されます。 ・「プライバシーモード」が有効のときに設定できます。 ・「表示する」に設定すると、プライバシーモード起動中でもす べてのデータを表示します。 アプリケーションのプライバシー対象を設定する セキュリティ設定画面で プライバシーモード設定 セキュリティ設定画面で プライバシーモード設定 解除設定 解除操作 認証操 設定項目をタップ ・「操作非表示」に設定すると、プライバシーモードを解除する 際の認証画面が表示されません。 ・「操作非表示」に設定する場合は、「セキュリティ解除方法」 で「指紋」を設定する必要があります。 プライバシー対象に指定した電話帳・履歴を表示す るかどうかを設定する セキュリティ設定画面で プライバシーモード設定 電話の設定 電話帳・履歴 作 その他の設定 をタップ ホーム設定 OK OK ・アプリケーションをタップするたびに、設定( ( 認証操 アプリケーション )/解除 )が切り替わります。 ・「プライバシーモード」が有効で、「ホーム」が「指定アプリ ケーション非表示」のときに設定できます。 ・「プライバシーモード」が有効のときに設定できます。 作 ホーム / ブラウザ / 画像 )が切り替わります。 プライバシーモードの解除操作を設定する 作 その他の設定 設定項目をタップ 認証操 設定項目をタップ シー対象を設定する画面が表示されます。 セキュリティ設定画面で プライバシーモード設定 操作 その他の設定 認証 アプリケーション通知動作設定 設定項目をタップ ・確認画面が表示されたときは、画面の指示に従って操作してく ださい。 ・「プライバシーモード」が有効のときに設定できます。 ・「表示する」に設定すると、プライバシーモード起動中でもす ・「プライバシーモード」が有効のときに設定できます。 端末設定 ・「指定連絡先非表示」に設定した場合は、引き続きプライバ 非表示にしたアプリケーションに関する通知動作を 設定する べてのデータを表示します。 ブックマーク/画像のプライバシー対象を設定する 電話帳/グループのプライバシー対象を設定する セキュリティ設定画面で プライバシーモード設定 操作 電話の設定 ループ ・ 電話帳設定 設定する電話帳/グループの をタップするたびに、設定( 認証 電話帳 / グ をタップ )/解除( )が切り替 わります。 ・「プライバシーモード」が有効で、「電話帳・履歴」が「指定 連絡先非表示」のときに設定できます。 ・本体アカウント以外のアカウントに登録された電話帳やグルー 更する必要があります。アカウント変更の確認画面が表示され たときは、画面の指示に従って操作してください。 作 その他の設定 認証操 ブラウザ設定 / 画像設定 ブックマーク/フォルダ/画像の一覧を表示 定するブックマーク/フォルダ/画像をタップ( 開始 設 表示) 完了 ・ブックマーク/フォルダ/画像をタップするたびに、設定 ( )/解除( )が切り替わります。 ・確認画面が表示されたときは、画面の指示に従って操作してく ださい。 ・「プライバシーモード」が有効で、「ブラウザ」が「指定ブッ クマーク非表示」のとき、または「画像」が「指定画像非表 示」のときに設定できます。 EMOBILE EM01F プをプライバシー対象に指定する場合は、本体アカウントに変 セキュリティ設定画面で プライバシーモード設定 202 プライバシーモード起動中に使用するNX!inputの予 測変換辞書を設定する パスワードを変更する セキュリティ設定画面で プライバシーモード設定 操作 作 その他の設定 文字入力予測辞書 認証操 設定項目を セキュリティ設定画面で SDカードパスワード設定 パスワード変更 次へ 認証 現在のパスワードを入力 新しいパスワードを入力 次へ 新しいパ タップ スワードを再度入力 ・「プライバシーモード」が有効のときに設定できます。 ・本機以外でパスワードを登録したSDカードを取り付けている場 ・「プライバシー用辞書」に設定すると、プライバシーモード解 除中に学習した内容はプライバシーモード起動中に表示されな くなります。 OK OK OK OK 合は、本機でパスワードを認証したあとに操作できます。 パスワードを削除する プライバシー対象に指定した相手からの新着通知の 表示を設定する セキュリティ設定画面で プライバシーモード設定 認証操 作 設定項 その他の設定 プライバシー新着通知 目をタップ セキュリティ設定画面で SDカードパスワード設定 作 パスワード削除 OK OK 認証操 OK ・本機以外でパスワードを登録したSDカードを取り付けている場 合は、本機でパスワードを認証したあとに操作できます。 ・「プライバシーモード」が有効のときに設定できます。 パスワードを強制削除(SDカードを初期化)する ・ステータスバーに異なる電池アイコンを表示することができま SDカードのパスワードを含むすべてのデータを削除します。 す。 セキュリティ設定画面で SDカードパスワード設定 プライバシーモードの機能説明・注意事項を確認す る セキュリティ設定画面で プライバシーモード設定 作 認証操 機能説明・注意事項 SDカードパスワード設定利用時の操作 パスワードを新規登録する セキュリティ設定画面で SDカードパスワード設定 作 パスワード登録 へ 新しいパスワードを再度入力 認証操 新しいパスワードを入力 OK 次 OK OK ・SDカードごとに1件、最大20件登録できます。最大件数以上の 登録があった場合は、最も古い日付の登録情報を削除して登録 します。 ・SDカードによっては本機能に対応していない場合があります。 ・SDカードにパスワードを設定し、ほかの機器に取り付けた場合 は、パスワード認証が必要です。パソコンやパスワード設定機 能のない機器などに取り付けた場合には、データの利用や初期 化もできません。その場合は、パスワード削除を行ってくださ い。 本機以外でパスワードが設定されたSDカードを認証 する セキュリティ設定画面で SDカードパスワード設定 操作 パスワード認証 ワードを入力 次へ 認証 SDカードに登録されているパス OK 作 パスワード強制削除 強制削除 認証操 パスワードを強制削除 OK ・本機以外でパスワードを登録したSDカードを取り付け、本機で パスワードを認証する前の場合のみ操作できます。 203 自分からだ設定 スライドイン機能の設定 自分からだ設定 スライドイン機能の設定 健康系のアプリケーションやウィジェットで利用する基本情報を登 画面の端(スライドスポット)から中央にスライドして表示するス 録したり、あわせるボイス、ウォーキング/Exカウンタなどが設定 ライドインランチャーや画面メモ機能(キャプメモ)を利用するた できます。設定できる項目は次のとおりです。 めの設定ができます。 項目 基本情報 あわせるボイス あわせるビュー ウォーキング/ Exカウンタ利 用設定 説明 誕生日や身長、体重などを設定します。 ホーム画面で 本体設定 お使いになるかたに合わせて聞きやすい音質 を設定します。 年齢に合わせて、画面の色合いを調整しま す。 歩数/活動量計測アプリケーションを設定し ます。 ホーム画面で 本体設定 「ユーザー設定」の その他... スライドイン機能設定 スライドイン機能設定画面が表示されます。 「ユーザー設定」の その他... 自分からだ設定 ・ スタートガイド をタップすると、スライドイン機能の使いかた の説明を表示できます。 スライドイン機能を利用できます。 ・ 機能を有効にする をタップするたびに、有効( ( )/無効 端末設定 機能を有効にする )が切り替わります。 各項目を設定 設定が完了します。 EMOBILE EM01F 204 言語と入力の設定 スライドイン機能設定利用時の操作 スライド操作をする位置と表示するランチャー/ キャプメモを設定する スライドイン機能設定画面で スライドスポット 位置をタップ 設定する 設定項目をタップ ンチャーをタップ 設定するラ 画面の指示に従って操作 ・最大4件のランチャーに、それぞれ8件のアプリケーション/ ショートカットを登録できます。 ・ランチャーをロングタッチすると、ランチャー名(全角/半 角6文字まで)を設定したり、登録したアプリケーション/ ショートカットをすべて削除したりできます。 スライドイン機能設定画面で バイブレーション ( )が切り替わります。 項目 言語 (Language) スペルチェック )/解除 説明 画面に表示される言語を設定します。 入力時にスペルチェックをするかどうかを設 定します。 ユーザー辞書 ユーザー辞書に単語を登録します。 デフォルト 利用する入力方法を設定します。 Androidキー ボード ランチャー/キャプメモを表示するときにバイブ レーションで知らせるかどうかを設定する ・ バイブレーション をタップするたびに、設定( 表示言語や文字入力に関する機能を設定できます。設定できる項目 は次のとおりです。 ランチャーに登録するアプリケーション/ショート カットを設定する スライドイン機能設定画面で ランチャー設定 言語と入力の設定 Google音声入 力 Androidキーボードの動作を設定します。 音声入力を利用するかどうかを設定します。 NX!input NX!inputの動作を設定します。 NX!input 中国 NX!input中国語(簡体字)の動作を設定しま 語(簡体字) す。 NX!input 韓国 語 NX!input韓国語の動作を設定します。 (接続したキー 外付けキーボードを設定します。 ボード名称) キーボード接続時のみ設定できます。 音声検索 音声検索の詳細設定をします。 テキスト読み上 げの出力 ポインタの速度 ホーム画面で 音声読み上げ時の詳細設定をします。 マウス/トラックパッド利用時のポインタの 速度を設定します。 本体設定 「ユーザー設定」の その他... 言語と入力 205 データの初期化 各項目を設定 設定が完了します。 データの初期化 本機のデータをすべて消去できます。 ・初期化すると、本機内のすべてのデータが消去され、お買い上げ 時の状態に戻ります。事前に必要なデータはバックアップをとる ことをおすすめします。 ・消去された内容は元に戻せません。十分に確認したうえで操作し てください。 ホーム画面で 本体設定 「ユーザー設定」の その他... データの初期化 初期化 画面内の注意事項を確認 携帯端末をリ 端末設定 セット ・「セキュリティ解除方法」を設定している場合は、認証操作が必 要です。 すべて消去 本機のデータがすべて消去されます。 EMOBILE EM01F 206 卓上ホルダ充電の設定 卓上ホルダ充電の設定 アカウントと同期の設定 アカウントと同期の設定 アカウントの新規作成/追加、同期を設定できます。 ホーム画面で 本体設定 ホーム画面で 「ユーザー設定」の その他... 本体設定 卓上ホルダ充電 アカウントを追加 設定項目をタップ アカウントの追加画面が表示されます。 設定が完了します。 ・卓上ホルダーとパソコンをmicroUSBケーブル(市販品)で接続し て充電するときは「PC充電」に設定します。 追加するアカウントの種類を選択 画面の指示に従って操作 アカウントの追加が完了します。 同期するアプリケーションをアカウントご とに設定する 設定メニュー画面で同期するアカウントの種類をタップ 期するアカウントをタップ 同期する項目をタップ ・同期する項目をタップするたびに、有効( ( )が切り替わります。 )/無効 同 207 日付と時刻の設定 ユーザー補助の設定 日付と時刻の設定 ユーザー補助の設定 日付や時刻に関する機能を設定できます。設定できる項目は次のと ユーザー補助機能を設定できます。設定できる項目は次のとおりで おりです。 す。 項目 日付と時刻の自 動設定 説明 項目 日付を自動的に設定します。 大きい文字サ 画面に表示される文字を大きくするかどうか イズ を設定します。 タイムゾーンを ネットワークから提供されたタイムゾーンを 電源ボタンで通 自動設定 利用するかどうかを設定します。 話を終了 日付を手動で設定します。 日付設定 時刻設定 「日付と時刻の自動設定」を解除( 表示) 選択 24時間表示 日付形式の選択 画面の自動回転 を押したとき、通話を終了するかどうかを 設定します。 画面を自動回転させるかどうかを設定しま す。 にしているときに設定できます。 パスワードの音 パスワードを音声出力するかどうかを設定し 時刻を手動で設定します。 声出力 ます。 「日付と時刻の自動設定」を解除( 表示) にしているときに設定できます。 タイムゾーンの 説明 げの出力 タイムゾーンを手動で設定します。 「タイムゾーンを自動設定」を解除( テキスト読み上 表 音声読み上げ時の詳細設定をします。 ウェブアクセシ ウェブスクリプトをインストールすることを ビリティの拡張 許可します。 示)にしているときに設定できます。 時刻表示を24時間制にするかどうかを設定し ます。 日付の表示形式を設定します。 ホーム画面で ホーム画面で 本体設定 本体設定 ユーザー補助 端末設定 日付と時刻 ・確認画面が表示されたときは、画面の指示に従って操作してくだ さい。 各項目を設定 各項目を設定 EMOBILE EM01F 設定が完了します。 設定が完了します。 208 開発者向けオプションの設定 開発者向けオプションの設定 端末情報 端末情報 開発者向けオプションの動作を設定できます。本項目は、開発者向 本機の状態を確認できます。 けの設定メニューとなりますので、開発目的でご使用されないお客 様は、設定を変更しないようご注意ください。設定を変更すると、 正しく機能しなくなることがあります。 ホーム画面で ホーム画面で 本体設定 本体設定 端末情報 開発者向けオプション 各項目を確認 端末情報が確認できます。 OK OFF OK 各項目を設定 設定が完了します。 ・「開発者向けオプション」の OFF をタップすると「ON」に設定 され( )、各項目を設定できます。 ON をタップす ると「OFF」に設定されます( )。 困ったときは トラブルシューティング................................................... 210 仕様.................................................................................. 211 保証とアフターサービス................................................... 212 お問い合わせ先................................................................. 212 210 トラブルシューティング 故障とお考えになる前に こんなときは Q. フリーズ/動作が不安定 A. 電源を入れ直してください。電源を切ることができない場合 は、電池パックをいったん取り外したあと再度取り付け、電 気になる症状の内容を確認しても症状が改善されない場合は、最寄 源を入れ直してください。電源を入れ直すと、編集中のデー りのイー・モバイルショップまたはお問い合わせ先までご連絡くださ い。 タは消去されます。 A. を長押しして、 再起動 をタップし、本機を再起動して ください。再起動すると、編集中のデータは消去されます。 Q. 電話やメール、インターネットが利用できない A. 電波の弱い場所や圏外の場所にいないかご確認ください。 A. 電源を入れ直してください。 A. ステータスバーに (機内モード)が表示されていません か。機内モードになっている場合は、次の操作で機内モード を解除してください。 ホーム画面で 本体設定 ワーク」の その他... 「無線とネット 「機内モード」の ON ( 表示) A. データ通信の設定が無効になっていませんか。次の操作で データ通信を有効にしてください。 ホーム画面で 本体設定 ワーク」の その他... 「無線とネット モバイルネットワーク データ通信を有効にする ( 表示) A. 無効なアクセスポイントが設定されていませんか。次の操作 で初期設定に戻すことができます。 ホーム画面で 本体設定 ワーク」の その他... アクセスポイント名 「無線とネット モバイルネットワーク 初期設定にリセット Q. 電池の消耗が早い A. 電波の弱い場所や圏外の場所で本機を長時間利用していませ んか。電波の弱い状態で通話したり、圏外の場所にいると、 電池を多く消耗します。 Q. アプリケーションがインストールできない A. 本機またはSDカードの空き容量が少ないとアプリケーショ ンのインストールができません。空き容量の確認について は「ストレージの設定」を参照してください。また、本機に 対応していないアプリケーションは、インストールできませ ん。 Q. 画面ロックが解除できない A. 電源を入れ直してください。電源を切ることができない場合 は、電池パックをいったん取り外したあと再度取り付け、電 源を入れ直してください。電源を入れ直すと、編集中のデー タは消去されます。 211 仕様 Q. ワンセグが視聴できない A. ワンセグ用アンテナを十分引き出し、受信状態を確認してく ださい。電波が十分でないと受信できません。電波の受信が 本体 強い場所に移動するなどして改善してください。室内では窓 の近くの方がより受信状態が改善される場合があります。 A. 視聴している場所に対応したチャンネルを設定してくださ い。 ホーム画面で ンネルリスト (テレビ) チャ チャンネルリスト編集 質量 ・チャンネルリストの作成については「チャンネルを設定す 以降を参照 してください。 Q. 指紋認証や登録の際、センサーに指を触れていないのに警告 メッセージが表示され、操作できない A. センサー表面がぬれていたり、結露していたりすることが考 えられます。柔らかい布で水分を取り除いてからご使用くだ 連続通話時間 約640分(3Gモード) 約520分(GSMモード) 約300時間(4Gモード) 連続待受時間 約460時間(3Gモード) 約450時間(GSMモード) 充電時間 ワンセグ視聴 時間 サイズ(幅×高 さ×奥行) 約200分 約7時間 約65×129×10.8mm(突起部除く) 0.2W(4Gモード) 最大出力 0.25W(3Gモード) 2W(GSMモード) さい。 Q. パソコンなどと本機を接続したときに指紋認証できない 説明 電池パック装着時:約151g 新規作成 チャンネルリスト作成画面が表示されます。 る(はじめてお使いになるとき)」の手順 項目 電池パック A. デスクトップパソコンなどアースを必要とする機器と本機を microUSBケーブル(市販品)で接続するときは、必ず機器 項目 のアースが接続されていることを確認してください。アース 説明 が接続されていない状態で接続している間は、指紋認証でき 電圧 3.8V ない場合があります。本機を機器から取り外して指紋認証を 使用電池 リチウムイオン電池 容量 2420mAh 行ってください。 サイズ(幅×高 さ×奥行) 約55.1×62.4×5.85mm(突起部除く) 困ったときは EMOBILE EM01F 212 保証とアフターサービス お問い合わせ先 お困りのときや、ご不明な点などございましたら、お気軽に下記お 保証について 本機をお買い上げいただいた場合は、保証書が付いております。 問い合わせ窓口までご連絡ください。 イー・モバイル カスタマーセンター ・お買い上げ店名、お買い上げ日をご確認ください。 ・内容をよくお読みのうえ、大切に保管してください。 EMOBILE 4G-S携帯電話から 157(無料) ・保証期間は、保証書をご覧ください。 一般電話から 0120-736-157(無料) ※ 他社の携帯電話、PHSからもご利用いただけます。 注意 損害について 本機の故障、誤作動または不具合などにより、通話などの機会を 逸したために、お客様、または第三者が受けられた損害につきま しては、当社は責任を負いかねますのであらかじめご了承くださ い。 故障・修理について 故障または修理により、お客様が登録/設定した内容が消失/変 化する場合がありますので、大切な電話帳などは控えをとってお かれることをおすすめします。なお、故障または修理の際に本機 に登録したデータ(電話帳/画像/サウンドなど)や設定した内 容が消失/変化した場合の損害につきましては、当社は責任を負 いかねますのであらかじめご了承ください。 分解・改造について 本機を分解/改造すると、電波法にふれることがあります。ま た、改造された場合は修理をお引き受けできませんので、ご注意 ください。 アフターサービスについて 修理を依頼される場合、お問い合わせ先または最寄りのイー・モバイ ルショップへご相談ください。その際、できるだけ詳しく異常の状 態をお聞かせください。 ・保証期間中は保証書の記載内容に基づいて修理いたします。 ・保証期間後の修理につきましては、修理により機能が維持できる 場合は、ご要望により有償修理いたします。 ご不明な点について アフターサービスについてご不明な点は、最寄りのイー・モバイ ルショップまたはお問い合わせ先までご連絡ください。 上記をご利用になれない場合(光電話・IP電話など) 03-6831-5533 (有料) 海外から +81-3-6831-5533(有料) 受付時間 9:00~20:00(日本時間/年中無休) ※ 間違い電話が多くなっております。番号をよくお確かめの上、お かけください。 ホームページ http://s.emobile.jp/ 213 あ アカウントと同期の設定................................................... 206 アプリケーション一覧.........................................................27 アプリケーションについて..................................................25 アプリケーションの設定................................................... 198 暗証番号について................................................................47 EM01F 取扱説明書 索引 い 位置情報アクセスの設定................................................... 198 インターネットメールを利用する..................................... 107 インターネットを利用する............................................... 109 インターネットを利用する(Chrome)............................ 112 お お問い合わせ先................................................................. 212 音・バイブの設定............................................................. 193 オプションサービス............................................................ 70 音楽/静止画/動画について............................................ 122 音楽を聴く(Playミュージック)..................................... 122 温度・湿度の情報を利用する............................................ 156 か 海外でご利用になる前に................................................... 178 海外で電話をかける.......................................................... 179 開発者向けオプションの設定............................................ 208 各部の名称とはたらき...........................................................8 カメラの設定を行う.......................................................... 117 画面の表示フォント(書体)を変更する.............................64 画面をロックする................................................................49 カレンダーを利用する...................................................... 146 き 機内モードの設定............................................................. 190 基本的な操作のしくみ.........................................................24 緊急速報メールを利用する............................................... 140 け 言語と入力の設定............................................................. 204 し 指定した時刻に視聴/録画する........................................ 135 自分からだ設定................................................................. 203 充電する............................................................................. 17 受信したGmail(メール)を確認する............................... 102 初期設定........................................................................... 183 初期設定について................................................................20 EMOBILE EM01F 仕様.................................................................................. 211 214 す と ステータスバーについて..................................................... 56 統合辞書を利用する.......................................................... 157 ストレージの設定............................................................. 195 トラブルシューティング................................................... 210 スライドイン機能について..................................................50 スライドイン機能の設定................................................... 203 せ 静止画/動画を撮影する................................................... 114 静止画/動画を見る(ギャラリー)................................. 124 静止画を加工する(ギャラリー)..................................... 125 赤外線でデータをやりとりする........................................ 168 セキュリティの設定.......................................................... 199 そ ソフトウェアの更新について.............................................. 52 た 卓上ホルダ充電の設定...................................................... 206 タッチパネルの使いかた..................................................... 20 端末情報........................................................................... 208 端末設定について............................................................. 182 ち チャンネルリストを操作する............................................ 137 な ナビを利用する................................................................. 142 は パソコンとUSBで接続する................................................ 160 パソコン用ファイルを利用する........................................ 150 番組を録画/再生する...................................................... 133 ひ 日付と時刻の設定............................................................. 207 ふ フォルダ一覧モード/スレッド一覧モードについて........... 83 付近の便利な情報を取得する(ローカル)....................... 143 プライバシーモードを利用する........................................ 154 プロフィールの設定.......................................................... 183 ほ 保証とアフターサービス................................................... 212 保存されているGmail(メール)を管理する.....................103 つ ホーム画面のしくみ............................................................ 56 ホーム画面をアレンジする..................................................59 通知パネルを利用する.........................................................58 本機で使いかたを確認する....................................................4 通話の設定をする................................................................75 本書について.........................................................................4 本体メモリ/SDカードについて.......................................... 12 て ディスプレイの設定.......................................................... 194 ま 手書き検索について............................................................ 50 マナーモード/機内モードについて....................................31 テザリングオプション-Sを利用する................................. 164 マルチメディアの設定...................................................... 195 データ使用の設定............................................................. 189 データの初期化................................................................. 205 テレビと接続して楽しむ................................................... 175 電源を入れる/切る............................................................ 19 電卓で計算をする............................................................. 145 電池の設定........................................................................196 め 目覚ましを利用する.......................................................... 148 メールの種類について.........................................................82 電池パックを取り付ける/取り外す....................................16 電話帳/通話履歴から電話をかける....................................69 電話帳をインポートする..................................................... 79 電話帳をバックアップする..................................................80 電話帳を利用する................................................................76 電話番号について................................................................30 も 文字入力の設定を行う.........................................................40 文字を入力する................................................................... 32 モバイルネットワークの設定............................................ 192 電話をかける/受ける.........................................................66 ゆ ユーザー補助の設定.......................................................... 207 215 ら S ランチャー画面をアレンジする...........................................62 SoftBank Wi-Fiスポット設定...........................................186 わ T ワンセグを視聴する.......................................................... 130 Twitterを利用する...........................................................149 B U Bluetooth ® 機能を利用する.............................................. 165 USBマスストレージを使う................................................ 161 Bluetooth ® 設定............................................................... 186 USIMカードについて............................................................. 9 Bluetooth ® Low Energy設定.......................................... 192 D V VPNの設定........................................................................ 191 DLNA機能を利用する........................................................171 E EMメール-Sでデコレメールを送信する...............................86 W Wi-Fi簡単登録の設定........................................................ 185 Wi-Fi設定......................................................................... 184 EMメール-S/SMS作成時の操作......................................... 97 Wi-Fiで接続する............................................................... 161 EMメール-S/SMS設定....................................................... 99 Wi-Fi利用時のEMメール-Sの送受信について......................82 EMメール-S/SMSを管理する.............................................89 EMメール-S/SMSを受信/返信する.................................. 87 EMメール-S/SMSを送信する.............................................84 Y YouTubeを利用する..........................................................150 F FMトランスミッタの設定..................................................188 G Gmail(メール)を作成/送信する...................................101 Googleアカウントを利用する............................................. 43 Google検索を利用する......................................................145 Googleトークを利用する.................................................. 143 Googleマップを利用する.................................................. 141 Google Play™について.......................................................45 N NFC/おサイフケータイ ® の設定...................................... 191 NFC/おサイフケータイ ® を利用する............................... 151 NX!エコの設定.................................................................. 196 P PINコードについて............................................................. 48 QRコードを読み取る.........................................................118 EMOBILE EM01F Q 216 発売元:イー・アクセス株式会社 (製造元:富士通モバイルコミュニケーションズ株式会社) 発行年月: 2013 年 8 月 第 1 版