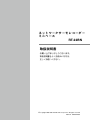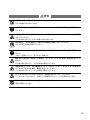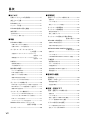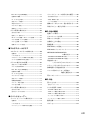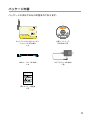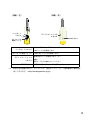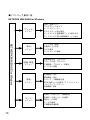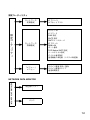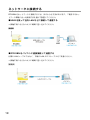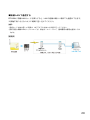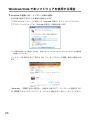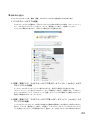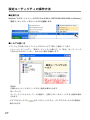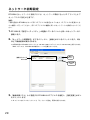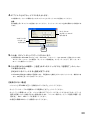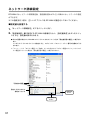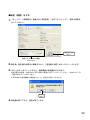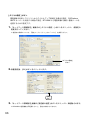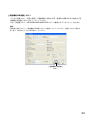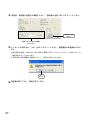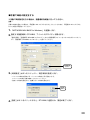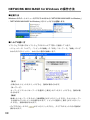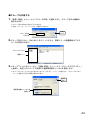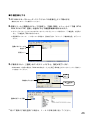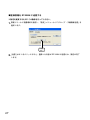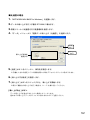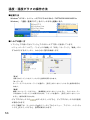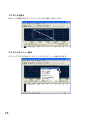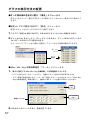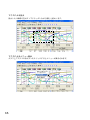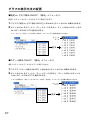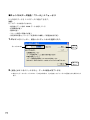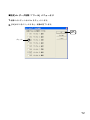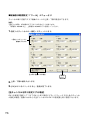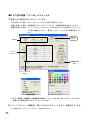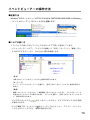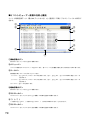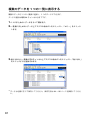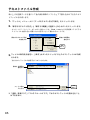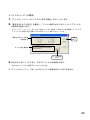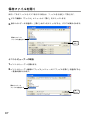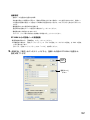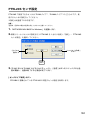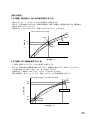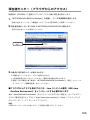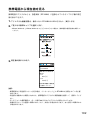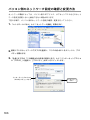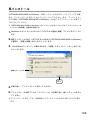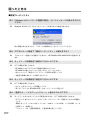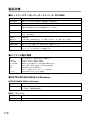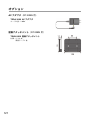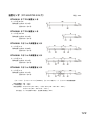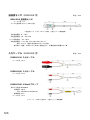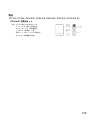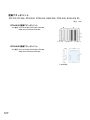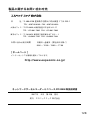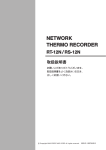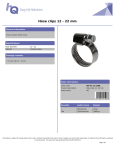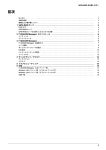Download ネットワークサーモレコーダーミニベース RT
Transcript
ネットワークサーモレコーダー ミニベース RT-22BN 取扱説明書 お買い上げありがとうございます。 取扱説明書をよくお読みいただき、 正しくお使いください。 © Copyright 2006-2007 ESPEC MIC Corporation. All rights reserved. 2007.05 16007024033 ご注意 本製品を正しくお使いいただくために本書を必ずお読みください。 パソコンの故障 および トラブル または 取り扱いを誤ったために生じた本製品の故障 および トラ ブルは弊社の保証対象には含まれません。 ● 本書の著作権は弊社に帰属します。本書の一部 または 全部を弊社に無断で転載、複製、改変な どを行うことは禁じられています。 ● Microsoft, Windows は米国 Microsoft Corporation の米国 および その他の国における登録商標 です。 ● 会社名、商品名は各社の商標 または 登録商標です。 ● 本書に記載された仕様、デザイン、その他の内容については、改良のため予告なしに変更する ことがあります。 ● 本書に記載した画面表示内容と、実際の画面表示が異なる場合があります。 ● 本書の内容に関しては万全を期して作成しておりますが、万一落丁乱丁、ご不審な点や誤り、 記載漏れなどがありましたらお買い求めになった販売店 または 弊社までご連絡ください。 また、本製品の使用に起因する損害や逸失利益の請求などにつきましては、上記にかかわらず 弊社はいかなる責任も負いかねますのであらかじめご了承ください。 ● 本製品は一般の民生・産業用として使用されることを前提に設計されています。人命や危害に 直接的 または 間接的に関わるシステムや医療機器など、高い安全性が必要とされる用途にはお 使いにならないでください。 ● 本製品の故障 および 誤動作 または 不具合によりシステムに発生した付随的傷害、測定結果を 用いたことによって生じたいかなる損害に対して当社は一切の責任を負いかねますのであらか じめご了承ください。 ● 本製品のうち、外国為替 および 外国貿易管理法の規定により戦略物資等(または 役務)に該当 するものについては、日本国外への輸出に際して日本国政府の輸出許可(または 役務取引許可) が必要です。 ● 保証書・無料修理規定をよくお読みください。 付属ソフトウェアの利用規約 ■免責事項 ● エスペックミック株式会社はNETWORK MINI BASE for Windows®に関して一切動作保証を致 しません。 ● エスペックミック株式会社はNETWORK MINI BASE for Windowsによりご利用者に直接 または 間接的損害が生じてもいかなる責任をも負わないものとし、一切の賠償等は行わないものとし ます。 ● NETWORK MINI BASE for Windowsはご利用者へ事前の連絡なしに仕様を変更したり、サービ スの提供を中止する場合があります。その場合NETWORK MINI BASE for Windowsをご利用い ただけなかったり、ご利用者の方に直接 または 間接的損害が生じた場合でも、エスペック ミック株式会社はいかなる責任をも負わないものとし、一切の賠償等は行わないものとしま す。 ● エスペックミック株式会社はNETWORK MINI BASE for Windowsに不備があっても訂正する義 務は負わないものとします。 ■著作権 ● NETWORK MINI BASE for Windows(プログラム及び関連ドキュメントを含める)の著作権は エスペックミック株式会社に帰属します。 ● 転載 および 雑誌・商品などに添付して再配布する場合、エスペックミック株式会社の許諾を必 要とします。この場合の再配布については、エスペックミック株式会社営業までご連絡くださ い。 ● NETWORK MINI BASE for Windows に改変を加えないでください。 ※ NETWORK MINI BASE for Windows には、 「NETWORK MINI BASE for Windows」 「設定ユーティ リティ」「温度・湿度グラフ」「マルチスケールグラフ」「イベントビューアー」が含まれています。 ii 安全上のご注意 安全にお使いいただくために必ずお守りください。 お客様や他の人々への危害や財産への損壊を未然に防ぎ、本製品を安全にお使いいただくために 守っていただきたい事項を記載しました。正しく使用するために必ずお読みになり、内容を良く 理解された上でご使用ください。 ■使用している表示と絵記号の意味 警告表示の意味 警告 絶対に行ってはいけないことを記載しています。この表示の注意事項を守らないと 使用者が死亡 または 重傷を負う可能性が想定される内容を示しています。 注意 この表示の注意事項を守らないと使用者が傷害 および 物的損害の発生が考えられる 内容を示しています。 絵記号の意味 警告・注意を促す記号です。記号の中や近くに具体的な警告内容が書かれています。 (例: 感電注意) 禁止行為を示す記号です。記号の中や近くに具体的な禁止内容が書かれています。 (例: 水場での使用禁止) 実行しなければならない行為を示す記号です。記号の中や近くに具体的な指示内容が書 かれています。(例: 電源プラグをコンセントから抜く) iii 警告 本製品の分解や改造、修理は自分でしないでください。 火災や感電の恐れがあります。 分解禁止 本製品を取り付け、使用する際、必ずパソコンメーカーが提示する警告・注意指示に従っ てください。 厳守 発火注意 本製品内部に液体や異物が入ってしまった場合は、すぐに AC アダプタを抜き、使用を 中止してください。 そのまま使い続けると火災や感電の恐れがあります。 風呂場など、水分や湿気が多い場所では本製品を使用しないでください。 火災や感電、故障の原因になります。 水場での使用 禁止 厳守 発火注意 発火注意 本体・LAN ケーブル・AC アダプタ等は、お子様の手の届かない所に設置・保管してく ださい。 さわって怪我をしたり、落下すると危険です。 煙が出たり変な臭いや音がした場合は、すぐに AC アダプタを抜き、使用を中止してく ださい。 そのまま使い続けると、火災や感電の原因になります。 本製品を落としたり、強い衝撃を与えたりしないでください。与えてしまった場合は、 すぐに AC アダプタを抜き、使用を中止してください。 そのまま使い続けると、火災や感電の原因になります。 AC アダプタのプラグのほこりなどは、定期的に取るようにしてください。 プラグにほこりがたまると、湿気などで絶縁不良となり、火災の原因になります。 発火注意 濡れた手で AC アダプタの抜き差しはしないでください。 感電の原因になります。 ぬれ手禁止 iv 注意 厳守 本製品の故障・誤作動・不具合などによりシステムに発生した付随的障害 および 本製 品を用いたことによって生じた損害に対し、当社は一切責任を負いかねません。あらか じめご了承ください。 厳守 本製品は一般の民生・産業用として使用されることを前提に設計されています。人命や 危害に直接的 または 間接的に関わるシステムや医療機器など、高い安全性が必要とさ れる用途にはお使いにならないでください。 本製品は防水構造ではありません。 汚れた場合、アルコールを染み込ませた清潔な布で拭いてください。 厳守 禁止 薬品や有機ガス等により本製品等が腐食する恐れがあります。また、有害な物質が付着 することにより人体に害をおよぼす恐れがありますので、薬品や有機ガス等の影響を受 ける環境では使用しないでください。 LAN ケーブル・AC アダプタは、接触不良が起きないように確実に差し込んでください。 厳守 厳守 温度差の激しい環境間を急に移動した場合、結露する恐れがあります。 本製品は周辺温度:0 ~ 50℃・湿度:20 ~ 80% RH 以下(結露しないところ)で使用 してください。 また、無線 LAN カードを使用する場合は、無線 LAN カードの仕様に従ってください。 接続ジャックには指や異物を入れないでください。 禁止 厳守 静電気による破損を防ぐため、本製品に触る前に身近な金属(ドアノブやアルミサッシ 等)に手を触れ、身体の静電気を取り除くようにしてください。 人体等からの静電気は、本製品の破損やデータを損失・破損の恐れがあります。 AC アダプタの上に物を載せたりしないでください。 発熱の恐れがあります。 禁止 LAN ケーブルを本体から抜くときは、必ずコネクタを持って抜いてください。 厳守 本製品を次のような場所で使用・保管しないでください。 感電や火災の原因になったり、本製品やパソコンに悪影響をおよぼす恐れがあります。 禁止 - 直射日光の当たる場所 内部の温度が上がり、火災や故障、変形の原因になります。 - 強い磁界を発生する場所 故障の原因になります。 - 漏水の危険がある場所 故障や感電の原因になります。 - 振動が発生する場所 落下して怪我・故障・破損・接触不良の原因になります。 - 平らでない場所 転倒したり、落下して怪我や故障の原因になります。 - 火気の周辺 または 熱気のこもる場所 故障や変形の原因になります。 - 火煙・ほこり・ちりの多い場所 故障の原因になります。 電波法に関する注意事項 本製品は、電波法に基づく特定小電力無線機器として技術基準適合証明(利用に関して はお客様の免許申請等が不要)を受けています。必ず次の点をお守りください。 禁止 - 分解・改造をしないでください。分解・改造は法律で禁止されています。 - 技術基準適合ラベルははがさないでください。ラベルのないものの使用は禁止されて います。 - この製品は、日本国外での電波法には準じておりません。日本国内でご使用ください。 This product is for the use only in japan. vi 目次 ■はじめに ■初期設定 付属ソフトウェアの利用規約 -------------------ii 設定ユーティリティの操作方法 ----------------27 安全上のご注意 ------------------------------------- iii - 起動方法 -------------------------------------------------------27 RT-22BN とは---------------------------------------- 1 パッケージ内容 ------------------------------------- 6 RT-22BN 各部の名称と機能 --------------------- 7 使用手順 ---------------------------------------------- 9 - 基本的な使い方 ---------------------------------------------------9 - ソフトウェア 動作一覧-----------------------------------------13 ■準備 RT-22BN の準備-------------------------------------15 - 付属の AC アダプタを接続する -----------------------------15 - 付属の LAN ケーブルを接続する ---------------------------15 サーモレコーダーミニワイヤレス との通信 -------16 - 光通信でサーモレコーダーミニワイヤレスと 通信する ----16 - 無線通信でサーモレコーダーミニワイヤレスと 通信する ----16 - ヘルプの使い方 -------------------------------------------------27 - 設定ユーティリティの機能 ----------------------------------28 ネットワーク初期設定 ----------------------------29 ネットワーク詳細設定 ----------------------------31 - 設定値を受信する ----------------------------------------------31 - 設定(変更)をする -------------------------------------------32 ネットワークの設定を工場出荷時の 設定に戻す -------35 RT-22BN の時刻設定-------------------------------36 - 自動的に時刻を設定する -------------------------------------36 - 手動で時刻の設定をする -------------------------------------38 NETWORK MINI BASE for Windows の操作方法 -------39 - 起動方法 ----------------------------------------------------------39 - ヘルプの使い方 -------------------------------------------------39 - NETWORK MINI BASE for Windows の機能 -----------40 子機登録 ----------------------------------------------41 外部出力 ----------------------------------------------17 - 設置場所を作成する -------------------------------------------41 - 信号線を接続する ----------------------------------------------17 - グループを作成する -------------------------------------------44 - 入力信号線の外し方 -------------------------------------------17 - 子機登録をする -------------------------------------------------46 動作環境の確認 -------------------------------------18 - 登録情報を RT-22BN に送信する ---------------------------47 - パソコンの動作環境 -------------------------------------------18 - 無線通信テスト -------------------------------------------------48 - LAN に接続する場合 -------------------------------------------18 - 直接パソコンに接続する場合 -------------------------------18 ■基本的な機能 - 無線 LAN を使用する場合 ------------------------------------18 記録設定 ----------------------------------------------49 - インターネットを利用する場合 ----------------------------18 記録データ吸い上げ -------------------------------51 ネットワークに接続する -------------------------19 - 無線通信の場合 -------------------------------------------------51 - HUB を使って社内 LAN などに接続して通信する -----19 - 光通信の場合 ----------------------------------------------------52 - RT-22BN をパソコンに直接接続して通信する----------19 - 無線 LAN で通信する ------------------------------------------20 vii ■温度・湿度グラフ インターネットに接続する ----------------------21 温度・湿度グラフの操作方法 -------------------53 - インターネットで RT-22BN を利用する ------------------21 - 起動方法 -------------------------------------------------------53 - ドメイン名(例:RT-22BN.net)を利用する -----------21 - ヘルプの使い方 -------------------------------------------------53 - LAN でメールを利用する -------------------------------------22 - 温度・湿度グラフ画面の名称と機能 ----------------------54 - インターネットへメールを送信する ----------------------22 - データ一覧表画面の名称と機能 ----------------------------56 Windows Vista で本ソフトウェアを 使用する場合 -------23 グラフの表示方法の変更 -------------------------57 インストール ----------------------------------------26 - 指定 ch. グラフ表示 ON/OFF --------------------------------57 - データ表示部の色を切り替え -------------------------------57 -Max. Min. Avg. 計算時間設定 -------------------------------57 イベントビューアーの表示方法の変更 -------80 - 記録条件の編集 -------------------------------------------------58 - 表示形式切り替え ----------------------------------------------80 - ch. データの並び替え------------------------------------------59 - 昇順/降順切り替え -------------------------------------------80 - 指定 ch. データ削除 --------------------------------------------60 。 - 単位切り替え℃⇔ F-------------------------------------------60 - ファイルの情報 -------------------------------------------------80 - グラフカラー変更 ----------------------------------------------61 複数のデータを 1 つの一覧に表示する -------81 印刷プレビュー表示と印刷 ----------------------82 - 画面をクリップボードにコピー ----------------------------61 グラフ画面の操作方法 ----------------------------62 - 拡大を元に戻す -------------------------------------------------62 - 倍率アップ/倍率ダウン -------------------------------------62 - AB カーソル右移動/ AB カーソル左移動 ---------------62 - グラフ右移動/グラフ左移動 -------------------------------62 ■その他の機能 記録データ保存 -------------------------------------83 テキストファイル作成 ----------------------------85 保存ファイルを開く -------------------------------87 - グラフ上移動/グラフ下移動 -------------------------------62 自動吸い上げの設定 -------------------------------89 - 縦軸フルスケールの設定 -------------------------------------62 警報監視 ----------------------------------------------90 ■マルチスケールグラフ マルチスケールグラフの操作方法 -------------63 - 起動方法 -------------------------------------------------------63 - ヘルプの使い方 -------------------------------------------------63 - マルチスケールグラフ画面の名称と機能 ----------------64 - データ一覧表画面の名称と機能 ----------------------------66 グラフの表示方法の変更 -------------------------67 - 指定 ch. グラフ表示 ON/OFF --------------------------------67 - スケール表示 ON/OFF ----------------------------------------67 - Max. Min. Avg. 計算時間設定-------------------------------68 - 記録条件の編集 -------------------------------------------------69 - ch. データの並び替え------------------------------------------70 - チャンネルデータ結合 ----------------------------------------71 - 指定 ch. データ削除 --------------------------------------------72 - 縦軸表示範囲設定 ----------------------------------------------72 PTW-20S センサ設定------------------------------94 PTW-20S アジャストメント---------------------95 NETWORK DATA MONITOR の操作方法 -------------98 - NETWORK DATA MONITOR を開く ----------------------98 - NETWORK DATA MONITOR の機能 ----------------------99 現在値モニター (ブラウザからのアクセス) -----------100 グラフ(ブラウザからのアクセス)-----------101 携帯電話から現在値を見る ---------------------102 パソコン側のネットワーク設定の 確認と変更方法 --------103 再インストール ------------------------------------106 ■その他 - スケール、単位の変換 ----------------------------------------74 困ったときは ---------------------------------------107 - グラフ色の変更 -------------------------------------------------75 - 設定ユーティリティ ------------------------------------------ 107 グラフ画面の操作方法 ----------------------------77 よくある質問(Q&A) ---------------------------109 - 拡大を元に戻す -------------------------------------------------77 - RT-22BN に関する Q&A ------------------------------------- 109 - 拡大を少しずつ元に戻す -------------------------------------77 - WEB サーバ機能に関する Q&A---------------------------- 111 - WEB サイト閲覧に関する Q&A---------------------------- 112 ■イベントビューアー - ネットワークに関する Q&A -------------------------------- 113 イベントビューアーの操作方法 ----------------78 - インターネットに関する Q&A ----------------------------- 116 - 起動方法 -------------------------------------------------------78 製品仕様 ---------------------------------------------119 - ヘルプの使い方 -------------------------------------------------78 オプション ------------------------------------------121 - イベントビューアー画面の名称と機能 -------------------79 viii ネットワークサーモレコーダーミニベース RT-22BN とは サーモレコーダーミニワイヤレス RTW-20S/30S, RSW-20S, PTW-20S, EUW-20S の親機 として子機データを無線で収集し、さらにインターネットや LAN を経由して記録データ の収集、現在値モニタリングができるネットワーク接続対応無線通信ステーション「ネッ トワークサーモレコーダーミニベース」です。 ■使用事例 - 流量計、電力計、分析計など計装、計測装置の記録 - 生産ラインの回転体、移動体のデータ記録 - 醸造、栽培農業など多湿環境下の温湿度管理 - 配線が困難な場所での計測 ※ RT-22BN はネットワーク通信専用のデータロガーです。RS-232C, USB などの通信インターフェースは搭載しておりません。本機 を使用するには必ずネットワークに接続する必要があります。また、インターネット経由で使用する場合には別途必要となる機器 (ルーター等)やプロバイダの契約、固定 IP アドレスやドメインの取得などが必要となります。 ※ RT-22BN が何も設定されていない状態(ご購入直後やリセット後)では、必ず有線 LAN から各種設定を行う必要があります。有線 LAN での各種設定が完了した後に無線 LAN でご使用ください。 ■基本的な機能 ネットワーク経由で子機データを収集 / 管理 RT-22BN は子機(RTW-20S/30S, RSW-20S, PTW-20S, EUW-20S)が計測・記録したデータを ワイヤレスで収集し、ローカルエリアネットワーク(LAN)やインターネットへ接続して、記 録データの収集や現在値の確認ができます。 WEB サーバ搭載でブラウザによる現在値の確認やグラフ表示 RT-20BN には WEB サーバ機能が搭載されているので、ブラウザで直接アクセスすることが可 能です。ブラウザでは登録されている子機の現在値を確認したり、子機に記録されたデータを 簡易グラフとして表示させることもできます。 CF カードで無線 LAN へ接続 RT-22BN には CF カードスロットを搭載しています。この CF カードスロットへ無線 LAN カー ドを挿入することで、無線 LAN へ接続することも可能となり、面倒なケーブルの配線から開放 されます。 ※使用可能な無線 LAN カードについては、弊社ホームページにて随時最新の情報を提供しております。 インターネットへ接続して公開可能 搭載されている WEB サーバにより、インターネット上へコンテンツの公開ができます。 インターネット回線を利用することで、LAN を越えて外部から計測・記録データを取得できる ようになり、遠隔地の管理も容易且つローコストで実現できるようになります。 携帯電話のブラウザにも現在値を表示可能 携帯電話のブラウザにも現在測定値を表示させることができます 上下限値を設定し、警報を電子メールで送信可能 RT-22BN に対してあらかじめ値の上下限値を設定しておくことで、設定された上下限値を超え た場合に電子メールで警報を通知することができます。 ※警報メール送信機能は、別途インターネットへ接続できる環境 または 社内 (家庭内) SMTP/POP サーバー を構築していただく必要があります。 警報時に接点出力が可能 設定された上下限値を超えた場合に、電子メールで警報を通知するだけではなく、本体に備え ている接点出力を利用した警報システムを構築することもできます。 ■ NETWORK MINI BASE for Windows の基本的な機能 本ソフトウェアは、「設定ユーティリティ」「NETWORK MINI BASE for Windows」「温度・ 湿度グラフ」 「マルチスケールグラフ」「イベントビューアー ] の 5 つのソフトウェアで構 成されています。また、Web ブラウザから RT-22BN にアクセスし、データを参照するこ とができます。 ® ※ Windows 2000/XP/Vista で Internet Explorer Ver.6, 7 のみ対応。 設定ユーティリティ RT-22BN で使用するネットワーク環境の設定をします。 - ネットワーク初期設定 RT-22BN をネットワークに接続するための設定をします。 - ネットワーク詳細設定 さらに細かいネットワークの設定ができます。 NETWORK MINI BASE for Windows RT-22BN を介して RTW-20S/30S, RSW-20S, PTW-20S, EUW-20S を利用するための設定 等を行います。RT-22BN 1 台につき一つのツリーが作られ、そのツリーにぶら下がるよう に子機を登録していきます。 - 子機登録 RTW-20S/30S, RSW-20S, PTW-20S, EUW-20S を子機として登録し、各グループに分 けて登録できます。 - 記録設定 記録間隔・記録開始日時・記録方式を設定すると、設定された時刻から記録を開始します。 PTW-20S 使用時は、必要に応じてセンサの設定・アジャストメントを行ってください。 - 記録データの吸い上げ RT-22BN で記録したデータを吸い上げ、ファイル化できます。 また、自動吸い上げの設定を行うと、毎日決まった時間 または 指定した間隔で子機か らデータを取得できます。 - 警報監視 設定した範囲を超えた場合、RT-22BN からパソコン・携帯電話へ電子メールを送信する ことで通知します。また、外部出力端子がついているので通報動作に連動して現場で確 認できる外部機器(ブザーや、ライト等)の接続ができます。 - 現在データ取得 選択した子機の現在測定データを通信して取得し、表示します。 - データの推移 RT-22BN は指定した間隔毎にデータを蓄積しています。その蓄積されたデータの推移 を表示します。 温度・湿度グラフ/マルチスケールグラフ 温度・湿度グラフでは、温度/湿度データを表示。マルチスケールグラフでは、電圧/パ ルス/温度/湿度データのグラフを表示します。 マルチスケールグラフでは、吸い上げデータに合わせたスケール・単位の設定もできます。 - グラフ表示/印刷 吸い上げた記録データを一覧表示し、印刷できます。 ■ 8ch. 分のデータを一括表示 グラフへは、記録データを最高 8 チャンネル分まで 1 つのグラフに表示できます。 ■ マウスで簡単に拡大表示 マウス操作でグラフの拡大/縮小や表示の切り替えが簡単にできます。 ■ 任意の期間の最高/最小/平均を計算表示 グラフ画面の各チャンネルデータ一覧に表示される最高値/最小値/平均値を算出する範囲を任意で 設定できます。 ■ グラフの印刷 画面に表示されているグラフをそのままのカラーで印刷できます。 - 記録データ一覧を表示/印刷 グラフ画面に表示されたデータを一覧表示し、印刷できます。 ■ 色によって区別して表示 最高値を赤、最小値を青、平均値をピンクで色分けして一覧に表示します。 ■ 一覧表の印刷 表示された一覧表は、全て または ページを指定して印刷できます。 - テキストファイル作成 記録データは任意の範囲(期間)を一般的なテキスト形式(CSV 形式等)でファイル化し、 Excel や Lotus 等の表計算ソフトや解析ソフトでデータを利用できます。 イベントビューアー EUW-20S のイベント時刻記録で記録したデータの一覧表示や、印刷ができます。 - 一覧表示 吸い上げた記録データを最高 64ch. 分まで 1 つの一覧表に表示できます。 - 印刷プレビューと印刷 プレビュー画面で確認してから印刷ができます。 - テキストファイル作成 記録データは任意の範囲(期間)を一般的なテキスト形式(CSV 形式等)でファイル化し、 Excel や Lotus 等の表計算ソフトや解析ソフトでデータを利用できます。 NETWORK DATA MONITOR ブラウザを使用し、現在値モニター・グラフを見ることができます。 - 現在値モニター RT-22BN は指定した間隔毎に子機と通信し、測定値を蓄積しています。その最新の測定 値を表示します。 携帯電話のブラウザからも表示できます。 - グラフ 「NETWORK MINI BASE for Windows」の「データ推移」で表示されるグラフと同じグ ラフをブラウザで表示します。 パッケージ内容 パッケージには以下のものが含まれております。 HTTPWWWESPECMICCOJP ネットワークサーモレコーダー ミニベース RT-22BN 1台 付属ソフトウェア CD-ROM 1 枚 LAN ケーブル LN-20W 1本 AC アダプタ AD-0605 1個 導入ガイド ネットーワークサーモレコーダー ミニベース 24". #!54)/. RISK OF ELECTRIC SHOCK D R Y L O C AT I O N U S E O N LY. SHOCK HAZARD NONS E RV I C E A B L E PA RT S I N S I D E . HTTPWWWESPECMICCOJP 導入ガイド・保証書 1部 RT-22BN 各部の名称と機能 ■各部の名称 〔正面〕 POWER 光通信部 Alarm Monitor POWER LED 電源が入っている時に点灯します。 Alarm LED 警報発生時に点滅します。 Monitor LED 子機との無線通信中に点滅します。 サーモレコーダーミニワイヤレス(子機)と直接通信を行うとき、サー モレコーダーミニワイヤレス(子機)の光通信部と重ね合わせ通信を行 います。 光通信部 〔下面〕 外部出力端子 外部出力端子 ライトや、ブザーなどを接続し、警報発生時に通報メールと連動して警 報を知らせます。 【出力が ON する条件】 1 台以上の子機から警報を受け取っている間 ON する。 〔側面 - 左〕 イーサネット コネクタ 〔側面 - 右〕 CF インターフェイス コネクタ RESET ボタン AC ア ダ プ タ 接続ジャック イーサネットコネクタ AC アダプタ接続ジャック 10Base-T/100Base-TX インサーネットコネクタ LAN ケーブルを接続します。 付属の AC アダプタを接続します。 無線 LAN カードを接続します。※ 1 CF インターフェイス コネクタ 注意: 通信カード以外は接続しないでください。 RESET ボタン ※ 出荷時の状態に戻したい時に使用します。 1:使用可能な無線 LAN カードについては、弊社ホームページにて随時最新の情報を提 供しております。<http://www.especmic.co.jp/> 使用手順 ■基本的な使い方 【準備】 1. 子機として使用するサーモレコーダーミニワイヤレスの準備 電池、センサを接続し、測定できるように準備をします。 2. RT-22BN の準備 AC アダプタ、ネットワークケーブルを接続し、通信できるように準備をします。 3. 動作環境の確認 パソコンやネットワークの環境を確認し、接続するネットワークに合わせて、ルーター やアクセスポイントなど必要な機器を準備します。 4. ネットワークの接続 RT-22BN をネットワークに接続します。 接続例(P19 ~ 20)を参考に RT-22BN をルーターやパソコン等に接続します。 ※ RT-22BN を無線 LAN で利用する場合も、初期設定は有線接続で行います。 5. 「NETWORK MINI BASE for Windows」のインストール 設定用のパソコンに付属ソフトウェア「NETWORK MINI BASE for Windows」をイン ストールします。 NETWORK MINI BASE for Windows をインストールすると、ネットワークの設定を 行う「設定ユーティリティ」、子機設定・記録設定等の動作設定を行う「NETWORK MINI BASE for Windows」、記録したデータを表示する「温度・湿度グラフ」「マルチス ケールグラフ」「イベントビューアー」が同時にインストールされます。 【初期設定】 1. ネットワークの初期設定・・・設定ユーティリティより ネットワークに接続するには、ネットワーク環境に合った "IP アドレス " と " サブネッ トマスク " の設定が必要です。「ネットワーク初期設定」で "IP アドレス " と " サブネッ トマスク " の設定をします。さらに細かい設定は、 「ネットワーク詳細設定」により行っ てください。 2. 子機登録・・・NETWORK MINI BASE for Windows より RT-22BN と子機間で無線通信ができるように、以下の手順で子機登録を行います。 ①設置場所を作成する ②グループを作成する ③子機を登録する 1 つの設置場所につき 64 台分の子機が登録できます。 【基本的な操作】 1. 記録設定・・・NETWORK MINI BASE for Windows より 記録間隔・記録開始日時・記録方式等を設定すると、設定された日時から記録を開始 します。 2. 記録データ吸い上げ・・・NETWORK MINI BASE for Windows より 子機が記録しているデータを吸い上げ、パソコンにデータファイルとして保存します。 吸い上げた、温湿度データは「温度・湿度グラフ」、温湿度・電圧・パルスデータは「マ ルチスケールグラフ」、イベント時刻データは「イベントビューアー」で表示します。 10 【グラフ表示】 温度・湿度グラフ 温度・湿度グラフでは、温度/湿度データを 1 つのグラフに表示できます。(最高 8 チャ ンネル分) グラフ画面に表示した記録データを一覧に表示したり、印刷できます。また、一般的な テキスト形式(CSV 形式等)でファイル化できます。 マルチスケールグラフ マルチスケールグラフでは、電圧/パルス/温度/湿度データを 1 つのグラフに表示で きます。(最高 8 チャンネル分) グラフ画面に表示した記録データを一覧に表示したり、印刷できます。また、一般的な テキスト形式(CSV 形式等)でファイル化できます。 イベントビューアー Event Viewer では、EUW-20S で記録したイベント時刻記録データを最高 64 チャンネ ル分まで 1 つの一覧に追加できます。 Event Viewer に表示した記録データの中から印刷したいチャンネルを指定し、印刷プレ ビュー表示・印刷できます。(最高 4 チャンネル分まで指定できます) また、一般的なテキスト形式(CSV 形式等)でファイル化できます。 11 【その他の機能】 警報監視設定・・・NETWORK MINI BASE for Windows より 設置場所毎に警報監視を行い、通信取得したデータが設定した範囲外になった場合パ ソコンや携帯電話に通報メールを送信します。また、外部出力端子がついているので、 通報動作に連動して現場で確認できる外部機器(ブザーや、ライト等)の接続ができ ます。 ※通報メールは、RT-22BN がインターネット環境に接続されていない場合は送信はできません。 自動吸い上げ設定・・・NETWORK MINI BASE for Windows より 指定した時間 または 間隔で自動的に記録データの吸い上げを行います。 ※吸い上げ時刻に NETWORK MINI BASE for Windows が起動している必要があります。 現在データ取得・・・NETWORK MINI BASE for Windows より RT-22BN は子機と通信して現在の測定値を表示しています。また、通信間隔を設定す ると、現在値を繰り返し取得し表示できます。 ※ EUW-20S でパルス数を記録している場合は、設定された記録間隔分の移動平均値を、イベ ント時刻記録をしている場合は、HI か LO(エッジの立ち上がり、立ち下がり)を表示します。 データの推移・・・NETWORK MINI BASE for Windows より RT-22BN は「設置場所のプロパティ」で設定した間隔毎にデータを蓄積しています。 その蓄積されたデータの推移を子機毎に表示します。 ※ EUW-20S のイベント記録の場合は表示できません。 現在値モニター・・・NETWORK DATA MONITOR より RT-22BN は「設置場所のプロパティ」で設定した間隔毎にデータを蓄積しています。 その最新の測定値をブラウザで見ることができます。 グラフ・・・NETWORK DATA MONITOR より 「NETWORK MINI BASE for Windows」のデータの推移で表示されるグラフと同じグラ フをブラウザで表示します。 12 ■ソフトウェア 動作一覧 NETWORK MINI BASE for Windows 「ファイル」 メニュー NETWORK MINI BASE for Windows 「表示」 メニュー 「登録・管理」 メニュー 「設定」 メニュー 「データ」 メニュー 13 温度・湿度グラフ マルチスケールグラフ イベントビューアー テキストデータ出力設定 データコレクタ登録情報ファイル読み込み データコレクタ向け登録情報ファイル出力 ツリーを全て拡張 自動吸い上げ予定 ログの表示 タスクトレイに格納 設置場所作成/プロパティ グループ作成/プロパティ 子機登録/プロパティ/初期化 ツリーから削除 記録開始・停止 警報開始・停止 グループ・子機情報送信 PTW-20S センサの設定 / アジャストメント スクリプトアップデート 回線接続 / 切断 記録データ吸い上げ(無線通信) 記録データ吸い上げ(光通信) 現在データ取得 データの推移 子機電池残量参照 設定ユーティリティ 設定������� ネットワーク 初期設定 IP アドレス サブネットマスク ネットワーク 詳細設定 ログイン ID パスワード DNS 設定 SNTP 設定 SMTP メールサーバ IP ブロック 無線 LAN ポート番号 POP Before SMTP 設定 メールダイヤル設定 ダイヤル着信設定 通信機能の再起動(システム再起動) 「メニュー」 メニュー ログイン履歴 有効/無効 ログイン履歴のクリア 通信時間設定 NETWORK DATA MONITOR NETWORK DATA MONITOR 現在値モニター グラフ 14 RT-22BN の準備 ■付属の AC アダプタを接続する ※接触不良にならないように確実に差し込んでください。 注意: - 付属の AC アダプタ以外は使用しないでください。火災等が発生する恐れがあります。 -AC アダプタは、AC100V コンセントへ差し込んでください。他の電圧に差し込んだ場合、火災 等が発生する恐れがあります。 -AC アダプタを抜き差しする時は、水滴が付着した状態または濡れた手でプラグに触れないでく ださい。感電する恐れがあります。 ■付属の LAN ケーブルを接続する ※接触不良にならないように確実に差し込んでください。 15 サーモレコーダーミニワイヤレスとの通信 RT-22BN と RTW-20S/30S, RSW-20S, PTW-20S, EUW-20S との通信方法には、「光通信」 と「無線通信」の 2 種類あります。 ■光通信でサーモレコーダーミニワイヤレスと通信する RT-22BN の光通信部と、RTW-20S/30S, RSW-20S, PTW-20S, EUW-20S の光通信部を 合わさるように重ね合わせ、通信します。 ※ 子機登録時、EUW-20S の測定モードを変更する時は、光通信で行ってください。 RT-22BN の上にサーモレコーダーミニ ワイヤレスの背面を上にして載せます。 光通信部 ■無線通信でサーモレコーダーミニワイヤレスと通信する RTW-20S/30S, RSW-20S, PTW-20S, EUW-20S と特定小電力無線で通信を行います。 無線通信を行う場合は、付属のソフトウェア「NETWORK MINI BASE for Windows」 で使用するサーモレコーダーミニワイヤレスを RT-22BN の子機として登録してから使 用します。 M以内 ※ 電送距離は障害物のない見通しの良い直線距離で約 100m です。 16 外部出力 ■信号線を接続する 1. Φ 0.5 ~ 0.9 の単芯の配線用の線材を別途用意し、被覆は 10mm ほどはぎます。 2. ドライバなどを使い、本体側面にあたる線材接続の端子台の <B> ボタンを押し付けな がら <A> の穴に差し込みます。 <A> <B> 《線材接続端子台 拡大図》 ◆外部出力:警報時 ON オフ時の電圧 AC/DC50V 以下 オン電流 0.1A 以下 オン抵抗 35 Ω ◆使用電線 適合電線単線 Φ1.0(AWG18)撚線 0.75mm2 使用可能電線 単線…Φ 0.4 ~Φ1.0(AWG26 ~ 18) 撚線…0.3mm2 ~ 0.75mm2(AWG22 ~ 20) 素線径…Φ 0.18 以上 標準むき線長さ 10mm コネクタ操作用 適合工具 マイナスドライバー(軸径:Φ 3、刃先巾:2.6) ■入力信号線の外し方 入力信号線を外す時は、<B> ボタンをドライバなどで押しつけながら、線材を引き抜 きます。 注意: 線材を引き抜く際は十分にご注意ください。 17 動作環境の確認 本製品をお使いいただくためには、以下の動作環境が必要です。 ■パソコンの動作環境 OS Microsoft Windows® 2000 日本語版 Microsoft Windows® XP 日本語版 Microsoft Windows® Vista 日本語版 ※インストールは、アドミニストレータ(パソコンの管理者)の権限が必要です。 PC / CPU Windows® が安定して動作する環境 LAN・TCP / IP 通信が使用可能 メモリ容量 Windows® が安定して動作する容量 ディスク領域 10MB 以上の空き領域(データは別途空き領域が必要) モニタ SVGA(800 × 600 以上推奨)・256 色以上表示可能 LAN 100BASE-TX または 10BASE-T カテゴリ 5 準拠ツイストペアケーブル(STP / UTP) ウェブブラウザ Internet Explorer 6.0, 7.0(日本語版) ■ LAN に接続する場合 パソコンに接続されている HUB に、付属の LAN ケーブルで接続します。 ■直接パソコンに接続する場合 LAN クロスケーブルを使用しパソコンと RT-22BN を接続します。 ※ LAN クロス(リバース)ケーブルは付属されておりません。別途ご用意ください。 ■無線 LAN を使用する場合 無線 LAN カード、無線 LAN アクセスポイント(無線 LAN、HUB 一体型でも可能)を使用します。 使用可能な無線 LAN カードについては、弊社ホームページにて随時最新の情報を提供しております。 <http://www.especmic.co.jp> ■インターネットを利用する場合 インターネットへの接続環境、回線やプロバイダの契約が必要です。 必要に応じてグローバル IP アドレスやドメインの取得、ドメインネームサーバー等の設定を行ってくだ さい。 設定等については、ネットワーク管理者のいる場合は、管理者にご相談ください。また、接続環境等に ついてはご加入のプロバイダなどにお問い合わせください。 18 ネットワークに接続する RT-22BN をネットワークに接続するには、次のような方法があります。ご使用するネッ トワーク環境に合った接続方法を選んで設置してください。 ■ HUB を使って社内 LAN などに接続して通信する ※ 接触不良にならないように確実に差し込んでください。 接続例 ■ RT-22BN をパソコンに直接接続して通信する 付属の LAN ケーブルではなく、市販の LAN クロスケーブルをご用意ください。 ※ 接触不良にならないように確実に差し込んでください。 接続例 19 ■無線 LAN で通信する RT-22BN に無線 LAN カードを挿入すると、LAN の配線が難しい場所でも通信ができます。 ※接触不良にならないように確実に差し込んでください。 注意: - 通信カードを抜き差しする際は、AC アダプタを抜いた状態で行ってください。 - 使用可能な無線 LAN カードについては、弊社ホームページにて、随時最新の情報を提供してお ります。 接続例 20 インターネットに接続する RT-22BN をインターネットへ接続して利用する場合は、別途インターネットへの接続環境、 回線やプロバイダの契約、グローバル IP アドレスやドメインの取得、ドメインネームサー バーやルーター等の設定が必要になります。 設定等については、ネットワーク管理者がいる場合は、管理者にご相談ください。また、 グローバル IP アドレスやドメインの契約については、ご契約のプロバイダへご相談くだ さい。 接続方法は、次のような方法があります。ご使用するネットワーク環境に合った接続方法 を選んで設置してください。 【接続例】 ■インターネットで RT-22BN を利用する ① RT-22BN に割り当てたグローバル IP アドレスをブラウザの URL 欄に「http://」の後に入力し、ブラウザにより RT-22BN にアクセスします。 ②インターネットプロバイダやルーターを経由して、RT-22BN を呼び出します。 ③アクセスの要求を受けた RT-22BN は、アクセス元のパソコンに対してデータを返します。 ■ドメイン名(例:rt-22bn.net)を利用する ① RT-22BN に割り当てたドメイン名(例:rt-22bn.net)をブラウザの URL 欄に [ http:// ] の後に入力し、ブラウ ザにより RT-22BN にアクセスします。 ② URL 欄に入力されたドメイン名は、DNS サーバで IP アドレスに変換され、RT-22BN を呼び出します。 ③アクセスの要求を受けた RT-22BN は、アクセス元のパソコンに対してデータを返します。 注意: 電話回線接続を利用して通信する場合、回線状況によっては通信に時間がかかったり、失敗する場合があります。またブラウ ザでの表示がかなり遅くなる場合があります。 21 ■ LAN でメールを利用する ① RT-22BN から SMTP サーバへアクセスし、SMTP サーバに対してメールを送信します。 ② RT-22BN から送信されてきたメールは、SMTP サーバによって宛先に応じた POP サーバへ配信されます。 ③ SMTP サーバから配信されたメールは POP サーバによって受取られ、メールアドレス毎のメールボックスに 保存されます。 ④ パソコンはメールが保存されている POP サーバにアクセスし、メールボックスからメールを受信します。 注意: 警報メールを LAN で利用する場合には、LAN 上に SMTP サーバ(送信側)と POP サーバまたは IMAP サーバ(受信側)を設 置する必要がありますので、ご注意ください。 ■インターネットへメールを送信する ① RT-22BN からルーター・プロバイダーを経由して、インターネット上に存在する SMTP サーバへアクセスし、 SMTP サーバに対してメール送信を行います。 ② RT-22BN から送信されてきたメールは、SMTP サーバによって宛先に応じた POP サーバへ配信されます。 ③ SMTP サーバから配信されたメールは POP サーバによって受取られ、メールアドレス毎のメールボックスに 保存されます。 ④パソコンはメールが保存されている POP サーバにアクセスし、メールボックスからメールを受信します。 注意: インターネットへ接続する際には、ルーター(LAN)側の設定を行ってください。 22 Windows Vista で本ソフトウェアを使用する場合 1. Windows® を起動します。インストール時の注意点 本 CD 挿入時は下記のような BOX が表示されます。 「プログラムのインストール / 実行」の「start.exe の実行」をクリックしてください。 アプリケーションによっては、「first.exe の実行」の場合もあります。 ※この画面は表示しない設定もできます。表示しないようにするにはコントロールパネルより自動再生 の設定をしてください。 インストールを実行すると下記のような「ユーザーアカウント制御」BOX が表示され ます。 「setup.exe」、 「認識できない発行元」と表示されますので、インストールを続行するに は、管理者アカウントの「パスワード」を入力し [OK] ボタンをクリックしてください。 23 2. 操作時の注意点 ※ソフトウェアによっては、温度・湿度 / マルチスケールグラフを含まないものもあります 2-1 マルチスケールグラフの起動 マルチスケールグラフ起動時に、下記のようなダイアロ BOX が表示される場合「スタートメニュー」 から「マルチスケールグラフ」を右クリックして「管理者として実行」で起動してください。 レジストリが更新されますので、次回からは通常どおりに起動できます。 2-2 温度・湿度グラフ、マルチスケールグラフ等のデータファイル( .trx など)のダブ ルクリックによる起動 データファイルをダブルクリックして表示させるには、拡張子を登録する必要があります。 「スタートメニュー」より各グラフを右クリックし、 「管理者として実行」で起動します。その後、デー タファイルを右クリックし「プロパティ」の「全般」タブ、 「ファイルの種類」の [ 変更 ] ボタンにて、 拡張子の関連付けをおこなってください。 2-3 温度・湿度グラフ、マルチスケールグラフ等へのデータファイル( .trx など)のド ロップによる起動 ファイルをグラフにドロップして表示する場合は、起動時の管理者レベルが異なると表示されません。 例えば、グラフを「管理者として実行」で起動し、エクスプローラからファイルをグラフにドロッ プした場合、エクスプローラが管理者ではなく、通常ユーザーで実行されているので表示されません。 24 3. データファイルの保存場所について アプリケーションの自動吸い上げ機能などで自動的にデータファイルが作成されます。本ソフトウェア を通常ユーザーとして、デフォルトの「Program Files」フォルダ下にインストールした場合、 「Windows Vista」の「バーチャルストア」機能により、ユーザーアカウント別に以下のフォルダに保存されること がありますので注意してください。 [ C: ¥ユーザー¥(アカウント名)¥AppData ¥Local ¥VirtualStore ¥Program Files ¥(アプリ名)] 例として> 「myname」というアカウント名の通常ユーザーでログインし「NETWORK MINI BASE for Windows」の アプリケーションを実行している時、アプリケーションの画面上での保存先が「C: ¥Program Files ¥NETWORK MINI BASE for Windows ¥data」と表示されている場合、実際は「C: ¥ユーザー¥myname ¥AppData ¥Local ¥VirtualStore ¥Program Files ¥NETWORK MINI BASE for Windows ¥data」に保存 されています。 「管理者として実行」している場合は、表示されているフォルダに保存されます。 4. ヘルプが正常に表示できないアプリケーション(WinHelp 形式)の対処 このようなアプリケーションはヘルプが HTML ヘルプでなく、古い形式のヘルプ(WinHelp 形式)なの でデフォルトでは表示できません。これは、Windows ヘルプ(WinHlp32.exe)をマイクロソフトの Web サイト(http://support.microsoft.com/default.aspx/kb/917607/ja)からダウンロードしてインストールす ると表示が可能になります。 Vista で Windows ヘルプを開こうとすると下記の画面が開きます。そこからマイクロソフトのサイトに 接続できます。「WinHlp32.exe」をダウンロードするために、次のマイクロソフト Web サイト(http:// go.microsoft.com/fwlink/?LinkID=82148)を参照してください。 25 インストール 付属のソフトウェアをインストールします。 - Windows® は正常に動作しますか? Windows® が正常に動作しないと、NETWORK MINI BASE for Windows の中のソフトウェアも正常にイン ストールまたは起動できないことがあります。 - アプリケーションを終了してください。 他のアプリケーションが動作している場合はすべて終了させてください。ウィルスチェックプログラム等 の常駐ソフトがありましたら、終了させてください。 ※「NETWORK MINI BASE for Windows」をインストールするパソコンでは、アドミニストレータ(パソコ ンの管理者)の権限が必要です。 1. Windows ® を起動します。 2. 付属の CD-ROM をパソコンの CD-ROM ドライブにセットします。しばらくすると 「インストールプログラム」ウィンドウが開きます。 ※自動的に「インストールプログラム」画面が開かない場合は、CD-ROM ドライブを ダブルクリックして、手動で起動してください。 また、CD-ROM ドライブをダブルクリック後、CD-ROM のフォルダ内が表示された場 合、CD-ROM 内の "start.exe" をダブルクリックしてください。 [ 実行 ] ボタン クリックする 3. 「NETWORK MINI BASE for Windows のインストール」を選択し、[ 実行 ] ボタンをク リックすると、インストールが開始します。 4. 内容を確認しながら、指示に従ってインストールしてください。 5. インストールが完了すると Windows ® の「スタート」メニューのプログラムに 「NETWORK MINI BASE for Windows」が登録されます。 26 設定ユーティリティの操作方法 ■起動方法 Windows® のスタートメニューのプログラムの中から「NETWORK MINI BASE for Windows」 -「設定ユーティリティ」をクリックすると起動します。 ■ヘルプの使い方 ソフトウェアの使い方はソフトウェアの中のヘルプで詳しく説明しています。 - メニューバーの「ヘルプ」-「設定ユーティリティの使い方」の「目次」 「キーワード」の いずれかのタグをクリックし、わからない語句を検索します。 〔目次〕 分類されたトピックをクリックすると説明が表示されます。 〔キーワード〕 キーワードリストよりキーワードを選択し、[ 表示 ] ボタンをクリックすると説明が表示 されます。 - ダイアログボックスの 表示されます。 27 ボタンをクリックすると、ダイアログボックス内の説明が ■設定ユーティリティの機能 設定ユーティリティは、以下の機能があります。 ● ネットワーク初期設定 RT-22BN をお買い上げいただいた直後は、まずネットワーク初期設定で RT-22BN に IP アドレスとサブ ネットマスクを割り当てます。 ● ネットワーク詳細設定 RT-22BN の設定値受信 および さらに細かいネットワークの設定ができます。 SNTP 設定(自動時刻設定)では、RT-22BN の時刻を自動的に NTP サーバから取得する設定ができます。 時刻の設定は NETWORK MINI BASE for Windows から設定できますが、RT-22BN はリブート(再起動) すると時刻が初期化されてしまいます。SNTP サーバが設定されていると、再起動時に時刻を合わせるこ とができます。 注意: 設定ユーティリティは、同一ネットワーク(同一のブロードキャストドメイン)内で、必ず1台のパソコンから起動し てください。 複数のパソコンから、同時に設定ユーティリティを起動すると、正しい動作をしない場合があります。 「メニュー」 -「メニュー」-「ログイン履歴」 履歴機能を使いたくない場合は、 「無効」を選択すると、履歴の表示ができなくなります。 -「メニュー」-「ログイン履歴のクリア」 ログイン履歴をすべて消去します。 -「メニュー」-「通信時間設定」 各種設定時の通信時間をネットワーク環境によって変えることができます。 28 ネットワーク初期設定 RT-22BN をネットワークに接続するには、ネットワーク環境に合った IP アドレスとサブ ネットマスクの設定が必要です。 注意: ご購入直後の RT-22BN はすべて同じ IP アドレスが設定されています。IP アドレスの変更は 1 台 づつ接続して行ってください。同じ IP アドレスの機器を同一のネットワークに接続しないでくだ さい。 1. RT-22BN を「設定ユーティリティ」が起動しているパソコンと同一のネットワークに 接続します。 2. 「ネットワーク初期設定」タブをクリックし、[ 検索 ] ボタンをクリックします。5 秒 ほどで検索結果が表示されます。 ※出荷時状態の RT-22BN は、 IP アドレス:192.168.1.200、 サブネットマスク:225.225.0.0 と表示されます。 MAC アドレスは、RT-22BN 本体背面のシールに記載されています。 接続されている RT-22BN [ 検索 ] ボタン [ 設定変更 ] ボタン 3. 「検索結果リスト」より設定する RT-22BN の IP アドレスを指定し、[ 設定変更 ] ボタン をクリックします。 ※ IP アドレスをダブルクリックしても「ネットワーク設定」画面が表示されます。 29 4. IP アドレスとサブネットマスクを入力します。 ※お客様のネットワーク環境に合った IP アドレスとサブネットマスクを設定してください。 注意: 他の機器と同じ IP アドレスを設定しないでください。ネットワークシステム全体が異常になる場合があ ります。 "IP アドレス" "サブネットマスク" を入力する "ログイン ID" "パスワード" を入力する [ 送信 ] ボタン 5. 入力後、ログイン ID とパスワードを入力します。 ※出荷時状態の RT-22BN はログイン ID:"wsc-user"、パスワード:"wsc-passwd" と設定されています。 ログイン ID・パスワードの変更は「ネットワーク詳細設定」より行ってください。詳しくは、31 ~ 32 ページを参照してください。 6. 入力に誤りがないか確認し、[ 送信 ] ボタンをクリックすると「送信完了」のメッセー ジが表示されます。 [OK] ボタンをクリックすると設定が完了します。 ※ RT-22BN は設定後に自動的に再起動します。再起動中は [ 検索 ] ボタンをクリックしても、検索されま せん。30 秒ほど待ってから実行してください。 【検索されない場合】 - パソコンと RT-22BN が正しく接続されているかチェックしてください。 - ネットワークケーブルの種類やハブの電源などをチェックしてください。 - ネットワーク環境によっては、パソコン側の IP アドレス・サブネットマスクなどのネットワーク 設定を変更しないと検出できない場合があります。「パソコン側のネットワーク設定の確認・変 更方法」、104 ~ 106 ページを参照してください。 - 未設定の無線 LAN カードは接続しないでください。 30 ネットワーク詳細設定 RT-22BN のネットワーク初期設定後、設定値受信およびさらに細かいネットワークの設定 ができます。 ※この設定を行う前に、正しい IP アドレスを RT-22BN に設定をしておいてください。 ■設定値を受信する 1. 「ネットワーク詳細設定」タブをクリックします。 2. 「設定値受信」欄に設定する RT-22BN の情報を入力し、[ 設定値受信 ] ボタンをクリッ クすると、設定値が表示されます。 ● 今まで通信が成功した RT-22BN の IP アドレス または ドメイン名が「設定値受信の履歴」に表示され ます。 ここから IP アドレスやドメインを指定すると、ログイン ID・パスワード・ポート番号が自動的に入力 されます。 ※「メニュー」より「ログイン履歴」を「無効」にしてあるまたは「ログイン履歴のクリア」によりログ イン履歴をクリアした場合は「設定値受信の履歴」は表示されません。 「設定値の履歴」 設定する RT-22BN の 情報を入力する [ 設定変更 ] ボタン [ 設定値受信 ] ボタン 31 ■設定(変更)をする 1. 「ネットワーク詳細設定」画面内の [ 設定変更 ...] ボタンをクリックし、設定の変更を 行ってください。 [ 設定値の送信 ] ボタン 設定する RT-22BN の情報 を入力する 2. 設定後、設定値の送信先の情報を入力し、[ 設定値の送信 ] ボタンをクリックします。 3. [ はい ] ボタンをクリックすると、通信機能の再起動が行われます。 ※設定値の送信後、20 秒以内に RT-22BN の電源を OFF にしないでください。本体のメモリに 障害が起きることがあります。 ※ RT-22BN の通信機能を再起動しないと、設定は有効になりません。 [ はい ] ボタン 4. 再起動が終了すると、設定が完了します。 32 [ ダイヤル設定 ] ボタン 電話回線を利用してパソコンからダイヤルアップ接続する場合の設定、POP before SMTP サーバーを利用する場合の設定、RT-22BN から電話回線に接続し警報メールを 送信するための設定です。 1. 「ネットワーク詳細設定」画面内の [ ダイヤル設定 ...] ボタンをクリックし、各設定の 変更を行ってください。 ※ 各設定の詳細については、 「設定ユーティリティ」内の「ヘルプ」を参照ください。 [ ダイヤル設定 ] ボタン 2. 各種設定後、[OK] ボタンをクリックします。 [OK] ボタン 3. 「ネットワーク詳細設定」画面の [ 設定値の送信 ] ボタンをクリックし、再起動させます。 ※ RT-22BN の通信機能を再起動しないと、設定は有効になりません。 33 [ 通信機能の再起動 ] ボタン ブラウザが開けない、何度も連続して無線通信に失敗する等、通信時に異常がおきた場合は [ 通 信機能の再起動 ] ボタンをクリックしてください。 なお、再起動により、NETWORK DATA MONITOR のデータ推移のグラフはリセットされます。 注意: [ 設定値の送信 ] ボタン、[ 通信機能の再起動 ] ボタンを連続してクリックすると、通信ができない場合が あります。20 秒ほどしてから再び実行してください。 [ 通信機能の再起動 ] ボタン 34 ネットワークの設定を工場出荷時の設定に戻す IP アドレスがわからなくなってしまったり、パスワードを忘れてしまった場合、ネットワー クの設定を工場出荷時の設定に戻すことができます。 1. RT-22BN 本体に接続されている AC アダプタを抜きます。 2. RT-22BN 本体側面にある [RESET] ボタンを先の細い物で押しながら、AC アダプタを 接続します。 [RESET] ボタン 3. RT-22BN 本体正面にある「POWER」が点滅したら、[RESET] ボタンを離すと、工場 出荷時の設定に戻ります。 35 RT-22BN の時刻設定 RT-22BN の時刻が正確でないと、警報が発生した時の時刻、NETWORK DATA MONITOR での時刻が違ってしまいます。ご使用前に正しく設定してください。 ■自動的に時刻を設定する 通常、RT-22BN を再起動すると時刻が初期化されてしまいますが、SNTP サーバが設定さ れていると再起動時に時刻を合わせることができます。 ※ SNTP(NTP)サーバはネットワーク上の端末の時刻を合わせるためのサーバです。 1. 「設定ユーティリティ」を起動し、「ネットワーク詳細設定」タブをクリックし、設定 する RT-22BN の設定値受信を行います。 2. [ 設定変更 ] ボタンをクリックし、設定変更画面を表示します。 SNTP 設定 3. 「SNTP 設定」の "ON" にチェックし、設定します。 【NTP サーバを見つける方法】 - 社内 LAN に接続している場合は、社内に NTP サーバを立ててある場合があるので、ネットワーク管理の方にお問 い合わせください。 - インターネットに接続している場合は、プロバイダで公式に NTP サーバを公開している場合がありますので、ご契 約のプロバイダへお問い合わせください。 - インターネット上に公開されている NTP サーバを利用する場合は、Yahoo や Google などの検索サイトから「NTP サーバ」と入力すると検索できます。大学や学術機関などで多く公開しています。なるべくネットワーク経路が近 いと思われるサーバを利用してください。 また、利用する際に、接続が自由にできるか、接続にあたり利用条件などがないか確認してください。 なお、お客様のインターネットへの接続方法によっては、ファイアウォール等により NTP パケットが止められて いる場合もありますのでご注意ください。 36 4. 設定後、設定値の送信先の情報を入力し、[ 設定値の送信 ] ボタンをクリックします。 [ 設定値の送信 ] ボタン 設定する RT-22BN の情報 を入力する 5. メッセージが表示され、[ はい ] ボタンをクリックすると、通信機能の再起動が行われ ます。 ※設定値の送信後、20 秒以内に RT-22BN の電源を OFF にしないでください。本体のメモリに 障害が起きることがあります。 ※ RT-22BN の通信機能を再起動しないと、設定は有効になりません。 [ はい ] ボタン 6. 再起動が終了すると、設定が完了します。 37 ■手動で時刻の設定をする ※手動で時刻設定を行う場合は、設置場所作成後に行ってください。 注意: 手動で時刻を設定した場合は、再起動や AC アダプタを外すとリセットされます。再起動や AC アダプタを 外した場合は再設定してください。 1. 「NETWORK MINI BASE for Windows」を起動します。 2. 設定する設置場所(RT-22BN)アイコンのプロパティを開きます。 「登録・管理」「 - 設置場所(RT-22BN)のプロパディ」または設置場所アイコンをマウスの右ボタンでクリッ クし「設置場所(RT-22BN)のプロパティ」を開いてください。 [ 時刻設定 ] ボタン 3. [ 時刻設定 ] ボタンをクリックし、現在時刻を設定します。 - パソコンの時刻を設定する : パソコンの時刻と同じ設定にする。 ※パソコンの時刻が正確か確認してから行ってください。 - 指定した時刻を設定する:直接入力して時刻を設定する。 [ 設定 ] ボタン 4. [ 設定 ] ボタンをクリックすると、RT-22BN に送信され、設定が終了します。 38 NETWORK MINI BASE for Windows の操作方法 ■起動方法 Windows® のスタートメニューのプログラムの中から「NETWORK MINI BASE for Windows」 -「NETWORK MINI BASE for Windows」をクリックすると起動します。 ■ヘルプの使い方 ソフトウェアの使い方はソフトウェアの中のヘルプで詳しく説明しています。 - メニューバーの「ヘルプ」-「トピックの検索」の「目次」 「キーワード」 「検索」のいず れかのタグをクリックし、わからない語句を検索します。 〔目次〕 分類されたトピックをクリックすると、説明が表示されます。 〔キーワード〕 キーワードリストよりキーワードを選択し [ 表示 ] ボタンをクリックすると、説明が表 示されます。 〔検索〕 検索したいキーワードを入力し [ 検索開始 ] ボタンをクリックすると、入力したキーワー ドが含まれているトピックが表示されます。トピックを選択し [ 表示 ] ボタンをクリッ クすると、説明が表示されます。 - ダイアログボックスの 表示されます。 39 ボタンをクリックすると、ダイアログボックス内の説明が ■ NETWORK MINI BASE for Windows の機能 「NETWORK MINI BASE for Windows」は、RT-22BN を介して RTW-20S/30S, RSW-20S, PTW20S, EUW-20S を利用するためのアプリケーションです。アプリケーションの画面上では、設置 場所・グループ・子機の登録、記録の設定、警報監視の設定や記録データの取得などを行うこと ができます。 アプリケーションの画面上では、各機器を設置場所やグループとしてツリー形式で表示します。 設定内容表示エリア メニューバー ツールバー 管理ツリー - メニューバー コマンドが格納されているメニューが並んでいます。各メニューから各機能の設定または表示をする時に 使います。 - ツールバー 使用頻度の高いコマンドをボタン化しています。 - 管理ツリー 設置場所(ツリーの最上位項目となる) 、グループ、子機をツリー上に表示して管理します。 各アイコン上でマウスの右ボタンをクリックすると、クリックしたアイコンに関係するメニューが表示さ れます。 - 設定内容表示エリア 各アイコン(設置場所、グループ、子機)をクリックすると、それぞれの設定内容が表示されます。 40 子機登録 サーモレコーダーミニワイヤレスと RT-22BN の間を無線で通信する場合は、サーモレコー ダーミニワイヤレスを RT-22BN の子機として登録しておく必要があります。 ■設置場所を作成する 1. 「NETWORK MINI BASE for Windows」を起動します。 2. 「登録・管理」メニューより「設置場所(RT-22BN)作成」を選択すると、設置場所名入力 画面が表示されます。 ※設置場所名には、スペース、 「\ /:,;*?"<>|&」は使用できません。 [OK] 設置場所名を入力する ボタン 3. 設置場所名を入力し、[OK] ボタンをクリックすると、管理ツリーに設置場所が作成さ れます。 設置場所アイコン 管理ツリー 41 4. 設置場所アイコンをクリックし、「登録・管理」メニューより「設置場所(RT-22BN)の プロパティ」を選択し、ネットワーク初期設定で割り当てた IP アドレスまたはドメイン を入力します。 ※設置場所アイコン上でマウスの右ボタンをクリックすると、メニューが表示され、 「設置 場所(RT-22BN)のプロパティ」を選択すると、 「設置場所(RT-22BN)のプロパティ」 画面が表示されます。 [ 設定 ] ボタン 「アクセス設定」 「アクセス方法」 IP アドレスまたは ドメインを入力する [ 時刻取得 ] ボタン 「ブラウザ表示設定」 [ 時刻設定 ] ボタン [ リブート ] ボタン アクセス設定 「設定ユーティリティ」で RT-22BN に割り当てた IP アドレスかドメインを入力してく ださい。 ブラウザ表示設定 必要に応じて、「ブラウザ表示設定」を行ってください。 - ブラウザからのアクセスを可能にする ブラウザでのアクセス許可/禁止を設定できます。 - データ推移グラフ用のデータ取得間隔 < 選択値:なし ,15,20,30 分 ,1,2,3,6,12,24 時間 > ブラウザで現在値モニター・簡易グラフを表示する際のデータ取得間隔を設定できます。 アクセス方法 パソコンから RT-22BN へのアクセスに「LAN」か「ダイヤルアップ」のどちらを使用 するかの選択ができます。 ※ ダイヤルアップで接続する場合のみ「ダイヤルアップ」を選択してください。それ以外は、 「LAN」 (インターネット経由含む)を選択してください。 42 ※ ダイヤルアップ接続する場合は、先に「設定ユーティリティ」で「ダイヤル設定」画面から、 「ダイヤル 着信設定」を設定しておいてください。 ※ ダイヤルアップ接続の設定に関して、詳しくは「NETWORK MINI BASE for Windows」内の「ヘルプ」 をご参照ください。 5. 入力後、[ 設定 ] ボタンをクリックすると「アクセス設定」欄に入力した RT-22BN に 送信され、設置場所の設定が完了します。 [ 時刻取得 ] ボタン 設置場所と通信し、設置場所内部の時計に設定されている時刻を取得、表示します。ネットワー クの遅延などから数秒ずれる場合があります。 [ 時刻設定 ] ボタン SNTP サーバを設定してあれば RT-22BN 起動時に自動的に時刻を合わせますが、時刻設定ダイ アログで時刻を合わせることもできます。詳しくは 36・37 ページを参照してください。 注意: RT-22BN は再起動すると時刻がリセットされてしまいます。 [ リブート ] ボタン RT-22BN を再起動することができます。RT-22BN 内部のスクリプトをアップデートした際など 再起動が必要になります。 注意: RT-22BN は再起動すると警報ログや、データ推移用ファイルは消去されます。 43 ■グループを作成する 1. 「登録・管理」メニューより「グループ作成」を選択すると、グループ名入力画面が 表示されます。 ※ グループ名は半角 8 文字まで入力できます。 ※ 全角、スペース、 「\ /:,;*?"<>|&」は使用できません。 [OK] グループ名を 入力する ボタン 2. グループ名を入力し、[OK] ボタンをクリックすると、管理ツリーの設置場所の下にグ ループが作成されます。 グループアイコン 管理ツリー 3. グループアイコンをクリックし、「登録・管理」メニューより「グループのプロパティ」 と選択し、指定したグループで使用する通信周波数チャンネルを指定します。 ※ グループアイコン上でマウスの右ボタンをクリックすると、メニューが表示され、 「グループのプロパ ティ」を選択すると同じ画面が表示されます。 [OK] ボタン 通信周波数チャンネルを 指定する 44 通信周波数チャンネル - 通信周波数チャンネルは、1 グループにつき 1 チャンネル(チャンネル番号 0 ~ 3)設定ができます。 設定しない場合は、現在未使用の通信周波数チャンネルが自動的に使用されます。現在未使用のチャン ネルがない場合は、登録されているグループの使用している通信周波数チャンネルの中で最も使用頻度 の低い番号が自動的に選択されます。 - 異なるグループの設置場所が隣接していて、 通信が同時に行われる可能性がある場合は、 それらのグルー プの通信周波数チャンネルが異なるように設定してください。同じ周波数チャンネルのグループが同時 に通信を行うと、無線通信が失敗することがあります。 - 新規グループ登録時のみ設定でき、一度設定すると変更できません。 4. [OK] ボタンをクリックすると、グループの設定が完了します。 45 ■子機登録をする 1. RT-22BN にサーモレコーダーミニワイヤレスの背面を上にして載せます。 - 接続方法は 16 ページを参照してください。 2. 管理ツリーより登録先のグループを指定し、「登録・管理」メニューより「子機(RTW, RSW, EUW, PTW)登録」を選択すると子機登録画面が表示されます。 ※ グループアイコン上でマウスの右ボタンをクリックするとメニューが表示され、 「子機登録」を選択す ると、 「子機登録」画面が表示されます。 ※ 設置場所アイコンに " ! " が付いている場合は、設定終了後に「グループ・子機情報送信」を行ってく ださい。 登録するグループを 指定する 管理ツリー 3. 子機名を入力し、[ 登録 ] ボタンをクリックすると、設定が完了します。 - EUW-20S をご使用の場合は、 「EUW-20S 測定モード」の [( 電圧:瞬時値 )] ボタンをクリックし、測定モー ドを指定してください。 [ 登録 ] ボタン 子機名を入力する (電圧 [ :瞬時値)] ボタン 登録が完了した子機 ※ 続けて複数の子機を登録する場合は、1. ~ 3. の手順を繰り返してください。 46 ■登録情報を RT-22BN に送信する ※設定を変更するたびにこの動作を行ってください。 1. 管理ツリーより設置場所を指定し、「設定」メニューより「グループ・子機情報送信」を 選択します。 [ 送信 ] ボタン 2. [ 送信 ] ボタンをクリックすると、登録した内容が RT-22BN に送信され、設定が完了 します。 47 ■無線通信テスト 各子機の現在データを取得し、RT-22BN と子機間の無線通信が可能か確認します。 1. 子機を実際に測定する場所に設定します。 ※電送距離は、障害物のない見通しのよい直線距離で約 100m です。 2. 管理ツリーより設置した子機を指定し、「データ」メニューより「現在データ取得」を 選択します。 ※ 指定した子機アイコン上でマウスの右ボタンをクリックするとメニューが表示され、 「現在データ取得」 を選択すると、 「現在データ取得」画面が表示されます。 指定した子機が 表示される 3. [ 取得 ] ボタンをクリックすると、子機と通信を開始し、現在値が表示されます。 [ 取得 ] ボタン 現在値が表示されない場合は、子機の場所を移動し、もう一度現在データを取得して みてください。 48 記録設定 注意: - パソコンの時刻が正しくないと記録スタート時の時刻が違ってしまいます。記録開始前に正しい か確認してください。 - PTW-20S を使用する場合は、[PTW-20S センサ設定 ](95 ページ)よりセンサの設定を行って ください。また、アジャストメントを行う際は、[PTW-20S アジャストメント ](96 ~ 98 ページ) より設定を行ってください。 1. 「NETWORK MIN BASE for Windows」を起動します。 2. 管理ツリーより記録設定を行う子機を指定し、「設定」メニューより「記録開始・停止」 を選択します。 3. 記録条件の設定をします。 通信方法 < 選択値:無線/光通信 > RT-22BN と子機の通信方法を指定します。※複数指定した場合は無線通信のみです。 記録開始日時 < 選択値:即時スタート/予約スタート > 予約スタート:設定した日時から記録を開始します。 即時スタート : [ 記録開始 ] ボタンをクリック後から記録を開始します。 RTW-20S/30S, RSW-20S, PTW-20S, の場合は、 使用機種の指定をすると、 記録終了時刻が表示されます。 記録間隔 < 選択値:1/2/5/10/15/20/30 秒 1/2/5/10/15/20/30/60 分 > ▼ボタンをクリックし、一覧から記録間隔を選択します。 記録モード < 選択値:エンドレス/ワンタイム > エンドレス:記録容量が 16000 個を超えると、一番古いデータから上書きし、記録を続けます。 ワンタイム:記録容量が 16000 個に到達すると、本体液晶表示部に FULL と表示し、記録を停止します。 ※ RSW-20S は各 8000 個です。 本体温度単位 < 選択値:摂氏/華氏 >・ ・ ・RTW-20S/30S, RSW-20S, PTW-20S の場合 本体に表示する温度の単位を摂氏、華氏で変更できます。 。 ※ PTW-20S は本体液晶の温度単位を華氏にした場合、 表示値は -199.9 ~ +999.9Fまでに制限されます。 記録データには影響ありません。 49 測定モード < 選択値:電圧 ( 瞬時値 / 平均値 ) /パルス ( 立ち上がり / 立ち下がり ) / イベント ( 時刻 )> ・・・EUW-20S の場合 電圧・瞬時値:設定した記録間隔毎の瞬間の電圧を記録します。( 液晶単位:V) 電圧・平均値:設定した記録間隔 15 秒以下の場合 1 秒間毎の測定値の平均を、記録間隔 20 秒 以上の場合 2 秒間毎の測定値の平均を記録します。( 液晶単位:V) パルス・立ち上がり:設定した記録間隔内での信号の立ち上がり回数を記録します。液晶単位:P パルス・立ち下がり:設定した記録間隔内での信号の立ち下がり回数を記録します。液晶単位:P イベント・時刻:入力電圧 0 ~ 30V の範囲内で 1sec 以上持続した波形の立ち上がり (Lo → Hi) / 立ち下がり (Hi → Lo) 時刻を記録します。( 液晶単位:P) ※記録間隔とは無関係になります。 ※測定モードの変更は、光通信で行ってください。 [ 記録開始 ] ボタン [設定値受信] ボタン [記録停止] ボタン 測定モード (EUW-20S のみ) 4. [ 記録開始 ] ボタンをクリックすると、設定した内容を RT-22BN 経由で子機へ送信し、 設定が完了します。 注意: 記録を開始すると現在記録されているデータは全てクリアされてしまいます。 [ 設定値受信 ] ボタン 指定した子機の現在記録条件を取得します。 ※複数の子機を選択している場合は実行できません。 [ 記録停止 ] ボタン 子機が記録中の場合、記録を停止します。 50 記録データ吸い上げ 吸い上げ時には「無線通信」と「光通信」の 2 種類の通信方法で記録データの吸い上げが できます。 注意: パソコンの時刻が正しくないと吸い上げた記録データの時刻が違ってしまいます。吸い上げ前に正しいか確 認してください。 ■無線通信の場合 1. 「NETWORK MINI BASE for Windows」を起動します。 2. 管理ツリーより吸い上げを行う子機を指定し、「データ」メニューより「記録データ吸 い上げ」を選択します。 指定した子機の情報が 表示される [ 吸い上げ ] ボタン 吸い上げ方法を 指定する [ ファイル名指定 ] ボタン 3. 吸い上げ方法を指定します。 4. 保存先を指定する場合は、[ ファイル名指定 ] ボタンをクリックし、保存先を設定して ください。 5. [ 吸い上げ ] ボタンをクリックすると、吸い上げを開始します。 吸い上げ終了後、リストから子機を選択し [ グラフ開く ] ボタンをクリックすると、グラ フが表示されます。 [ 吸い上げ中止 ] ボタン データ吸い上げを途中で中止したい場合にクリックします。 途中までの吸い上げデータはファイルに残りませんのでご注意ください。 [ グラフ開く ] ボタン 吸い上げ終了後、リストから子機を選択し、[ グラフ開く ] ボタンをクリックするとグラフが表 示されます。 51 ■光通信の場合 1. 「NETWORK MINI BASE for Windows」を起動します。 2. データの吸い上げを行う子機を RT-22BN に載せます。 3. 管理ツリーより光通信を行う設置場所を指定します。 4. 「データ」メニューより「記録データ吸い上げ(光通信)」を選択します。 [ 指定 ] ボタン 吸い上げ方法を 指定する [ 吸い上げ ] ボタン 5. [ 指定 ] ボタンをクリックし、保存先を設定します。 ※ 子機を 1 台のみ指定してこの画面を開いた時はデフォルトのファイル名が入ります。 6. [ 吸い上げ方法指定 ] を設定します。 7. [ 吸い上げ ] ボタンをクリックすると、吸い上げを開始します。 ※ 続けて複数台の吸い上げを行う場合は、2. ~ 7. を繰り返してください。 [ 吸い上げ中止 ] ボタン データ吸い上げを途中で中止したい場合にクリックします。 途中までの吸い上げデータはファイルに残りませんのでご注意ください。 52 温度・湿度グラフの操作方法 ■起動方法 Windows® のスタートメニューのプログラムの中から「NETWORK MINI BASE for Windows」-「温度・湿度グラフ」をクリックすると起動します。 ■ヘルプの使い方 ソフトウェアの使い方はソフトウェアの中のヘルプで詳しく説明しています。 - メニューバーの「ヘルプ」-「トピックの検索」の「目次」 「キーワード」 「検索」のい ずれかのタグをクリックし、わからない語句を検索します。 〔目次〕 分類されたトピックをクリックすると説明が表示されます。 〔キーワード〕 キーワードリストよりキーワードを選択し、[ 表示 ] ボタンをクリックすると説明が表示さ れます。 〔検索〕 検索したいキーワードを入力し、[ 検索開始 ] ボタンをクリックすると、入力したキーワー ドが含まれているトピックが表示されます。トピックを選択し、[ 表示 ] ボタンをクリック すると、説明が表示されます。 - ダイアログボックスの が表示されます。 ボタンをクリックすると、ダイアログボックス内の説明 - グラフ画面では、ツールバーの をクリックしてからメニュー、アイコン、メインウィ ンドウ上をクリックすると、説明が表示されます。 53 ■温度・湿度グラフ画面の名称と機能 ⑤ ⑥ ⑤ ④ ③ ⑦ ② ① ⑧ ⑦ ① ⑨ ⑩ ① AB カーソル移動ボタン 矢印ボタンをクリックすると A・B カーソルが同時に移動します。 ② AB カーソルボタン A ボタン または B ボタンをドラッグしながら左右に移動するとカーソルが移動します。 ③ツールバー 使用頻度の高いコマンドをボタン化しています。 ④メニューバー コマンドが格納されているメニューが並んでいます。各メニューから各機能の設定または表示をする時に使います。 ⑤横軸移動ボタン 矢印ボタンをクリックすると時間軸が移動します。 ⑥横軸ゲージバー ゲージをドラッグしながら左右移動すると目標位置まで移動します。 ⑦縦軸移動ボタン 矢印ボタンをクリックすると縦軸が移動します。 ⑧縦軸ゲージバー ゲージをドラッグしながら上下移動すると目標位置まで移動します。 ⑨ A・B カーソルの位置情報 A・B カーソル位置の日付と大まかな時間、A カーソルと B カーソルの時間差が表示されます。 ⑩各チャンネルデータ一覧 グラフ画面下側に 1 から 8 チャンネルのデータ情報を表示します . 54 マウスによる拡大 拡大したい領域を左ボタンでドラッグしながら囲むと拡大します。 マウスによるメニュー表示 グラフ上でマウスの右ボタンをクリックするとメニューが表示されます。 55 ■データ一覧表画面の名称と機能 グラフ画面に表示されているデータを一覧表にしたものです。(「表示」メニューより表示) [ 日時/経過 ] ボタン 記録した日時で表示するか、記録を開始してからの経過時間で表示するか切り替えができ ます。 [ 日時/経過 ] ボタン ① ② 記録日時で表示 ①最高値:赤、最小値:青、平均値:ピンクで表示されています。 ②スクロールバー:ドラックしながら上下移動させて目標位置まで移動できます。 経過時間で表示 マウスによるメニュー表示 一覧表上でマウスの右ボタンをクリックすると、メニューが表示されます。 56 グラフの表示方法の変更 ■データ表示部の色を切り替え:「表示」メニューより 各チャンネルデータ一覧の文字をモノクロ表示 / チャンネルカラー表示に切り替えがで きます。 ■指定 ch. グラフ表示 ON/OFF:「表示」メニューより 指定したチャンネルデータのみグラフに表示できます。 1. マウスで「指定 ch. 表示 ON/OFF」にあわせるとチャンネル No. が表示されます。 2. チャンネル No. をクリックし、チェックマークを外すと、チェックが付いたチャンネル No. のデータのみグラフに表示されます。 ※ツールバーの「チャンネル表示 / 非表示」アイコンからも同様の動作ができます。 チェック マーク 拡大 ■ Max. Min. Avg. 計算時間設定:「ツール」メニューより 1. 「新たに設定する Max. Min. Avg 計算範囲」に計算範囲を入力します。 - [ グラフ全体 ] ボタンをクリックすると、自動的にグラフ全体の日時が表示されます。 - グラフ画面で開始位置に A カーソル、終了位置に B カーソルを合わせてから「Max. Min. Avg. 計算範囲設定」画面を開くと、自動的に AB カーソル位置の日時が入力されます。 [OK] ボタン 数値を入力する 2. [OK] ボタンをクリックすると、設定が完了します。 57 [ グラフ全体 ] ボタン ■記録条件の編集:「ツール」メニューより チャンネル名の変更と記録開始日時の修正ができます。 1. 変更したい [ チャンネル No.] ボタンをクリックすると、編集項目欄にクリックしたチャ ンネル名と記録開始日時が表示されます。 - 名前:半角 32 文字(全角 16 文字)まで入力できます。 - 開始時刻:年月日、時刻の変更ができます。 [OK] ボタン チャンネル No. [ 元に戻す ] ボタン 編集項目欄 2. 変更後、[OK] ボタンをクリックすると、設定が完了します。 ※ 続けて他のチャンネルの変更をする場合は、1. を繰り返してください。 ※ [ 元に戻す ] ボタンは設定中のみ有効です。[OK] ボタンをクリックすると設定前の状態には戻 せません。 58 ■ ch. データの並び替え:「ツール」メニューより グラフ表示時のデータの並び順を変更ができます。 並び替えの方法には「チャンネル No. をドラッグして並び替え」「チャンネル No. を指 定して並び替え」の 2 種類あります。 【チャンネル No. をドラッグして並び替え】 移動したいチャンネル No. をマウスでクリックし、移動したいチャンネル No. までド ラッグすると移動できます。 ※ [ 元に戻す ] ボタンは設定中のみ有効です。設定終了後は設定前の状態には戻せません。 [OK] ボタン チャンネル No. を移動したい 番号までドラッグする [ 元に戻す ] ボタン 【チャンネル No. を指定して並び替え】 1. From:に移動したいチャンネル No. を、To:に移動先のチャンネル No. を指定します。 2. [ 移動 ] ボタンをクリックすると、並び替えが完了します。 ※ [ 元に戻す ] ボタンは設定中のみ有効です。設定終了後は設定前の状態には戻せません。 [OK] ボタン [ 元に戻す ] ボタン Ch.3 を Ch.7 へ移動する場合 From:Ch.3、To:Ch.7 と設定する [ 移動 ] ボタン 59 ■指定 ch. データ削除:「ツール」メニューより 1. 削除したいチャンネル No. をチェックします。 2. [OK] ボタンをクリックすると、削除が終了します。 [OK] ボタン チェック ■単位切り替え℃⇔ 。 F:「ツール」メニューより 。 「単位切り替え℃⇔ F」をクリックすると自動的にグラフ画面のスケール、各チャンネ ルデータ一覧等の温度単位の変更が完了します。 60 ■グラフカラー変更:「ツール」メニューより 1. 変更したい箇所のボタンをクリックすると、色見本が表示されます。 チャンネル名、グラフ背景色、目盛り線色、拡大時 BOX 色、AB カーソル色の変更ができます。 [OK] ボタン [ 初期値に戻す ] ボタン [ ペン幅設定 ] ボタン 《色見本》 2. 見本から好きな色を選択し、[OK] ボタンをクリックします。 3. 画面で確認後、[OK] ボタンをクリックすると変更が完了します。 ※[ 初期値に戻す ] ボタンをクリックすると初期設定に戻ります。 【ペン幅設定】 折れ線グラフの線幅と目盛りの線幅の変更できます。 [OK] ボタン [ 初期設定に戻す ] ボタン 1. [ ▼ ] ボタンをクリックし折れ線グラフ/目盛りの線幅を変更します。 - [ ▲ ] ボタンをクリックすると数値が大きくなります。 - [ ▼ ] ボタンをクリックすると数値が小さくなります。 2. [OK] ボタンをクリックすると変更が完了します。 ※ [ 初期値に戻す ] ボタンをクリックすると初期設定値に戻ります。 ■画面をクリップボードにコピー:「ツール」メニューより 「画面をクリップボードにコピー」をクリックすると、現在表示されているグラフ画面 をクリップボードにコピーし、他のソフトにグラフを貼り付けて使用できます。 61 グラフ画面の操作方法 ■拡大を元に戻す 拡大表示されている場合、元の大きさに戻ります。 ■倍率アップ/倍率ダウン 一定の率でグラフ表示が拡大または縮小します。 ■ AB カーソル右移動/ AB カーソル左移動 一定の率で AB カーソルが同時に右 または 左します。 ■グラフ右移動/グラフ左移動 グラフを一定の率で右 または 左に移動します。 ■グラフ上移動/グラフ下移動 グラフを一定の率で上 または 下に移動します。 ■縦軸フルスケールの設定 縦軸方向のフルスケールの範囲を設定できます。 1. オートまたはマニュアルのどちらかにチェックします。 - オート:データの値に合わせて縦軸が自動的に切り替わります。 - マニュアル:任意で縦軸フルスケールの上限・下限の設定ができます。 [OK] ボタン マニュアルの場合 縦軸スケールの範囲を 入力する [ 初期値 ] ボタン 2. [OK] ボタンをクリックすると設定が完了します。 ※ [ 初期値 ] ボタンをクリックすると初期設定値に戻ります。 62 マルチスケールグラフの操作方法 ■起動方法 Windows® のスタートメニューのプログラムの中から「NETWORK MINI BASE for Windows」-「マルチスケールグラフ」をクリックすると起動します。 ■ヘルプの使い方 ソフトウェアの使い方はソフトウェアの中のヘルプで詳しく説明しています。 - メニューバーの「ヘルプ」-「トピックの検索」の「目次」 「キーワード」 「検索」のい ずれかのタグをクリックし、わからない語句を検索します。 〔目次〕 分類されたトピックをクリックすると説明が表示されます。 〔キーワード〕 キーワードリストよりキーワードを選択し、[ 表示 ] ボタンをクリックすると説明が表示さ れます。 〔検索〕 検索したいキーワードを入力し、[ 検索開始 ] ボタンをクリックすると、入力したキーワー ドが含まれているトピックが表示されます。トピックを選択し、[ 表示 ] ボタンをクリック すると、説明が表示されます。 - ダイアログボックスの が表示されます。 ボタンをクリックすると、ダイアログボックス内の説明 - グラフ画面では、ツールバーの をクリックしてからメニュー、アイコン、メインウィ ンドウ上をクリックすると、説明が表示されます。 63 ■マルチスケールグラフ画面の名称と機能 ⑥ ⑦ ⑧ ⑥ ⑤ ④ ③ ⑨ ② ⑩ ⑨ ① ① ⑪ ⑫ ① AB カーソル移動ボタン 矢印ボタンをクリックすると A・B カーソルが同時に移動します。 ② AB カーソルボタン A ボタン または B ボタンをドラッグしながら左右に移動するとカーソルが移動します。 ③各チャンネル縦軸の表示/非表示 グラフ上のスケールの表示/非表示を切り替えます。 ④ツールバー 使用頻度の高いコマンドをボタン化しています。 ⑤メニューバー コマンドが格納されているメニューが並んでいます。各メニューから各機能の設定 または 表示をする時に使います。 ⑥横軸移動ボタン 矢印ボタンをクリックすると時間軸が移動します。 ⑦横軸ゲージバー ゲージをドラッグしながら左右移動すると目標位置まで移動します。 ⑧各チャンネル縦軸 チャンネル毎に縦軸のスケールが表示されます。▲▼をクリックするとチャンネル毎に縦軸がスクロールします。 ⑨縦軸移動ボタン 矢印ボタンをクリックすると縦軸が移動します。 ⑩縦軸ゲージバー ゲージをドラッグしながら上下移動すると目標位置まで移動します。 ⑪ A・B カーソルの位置情報 A・B カーソル位置の日付と大まかな時間、A カーソルと B カーソルの時間差が表示されます。 ⑫各チャンネルデータ一覧 グラフ画面下側に 1 から 8 チャンネルのデータ情報を表示します。 64 マウスによる拡大 拡大したい領域を左ボタンでドラッグしながら囲むと拡大します。 マウスによるメニュー表示 グラフ上でマウスの右ボタンをクリックするとメニューが表示されます。 65 ■データ一覧表画面の名称と機能 グラフ画面に表示されているデータを一覧表にしたものです。(「表示」メニューより表示) [ 日時 / 経過 ] ボタン 記録した日時で表示するか、記録を開始してからの経過時間で表示するか切り替えができ ます。 ① 記録日時で表示 [ 日時/経過 ] ボタン ② ①最高値:赤、最小値:青、平均値:ピンクで表示されています。 ②スクロールバー:ドラックしながら上下移動させて目標位置まで移動できます。 経過時間で表示 マウスによるメニュー表示 一覧表上でマウスの右ボタンをクリックすると、メニューが表示されます。 66 グラフの表示方法の変更 ■指定 ch. グラフ表示 ON/OFF:「表示」メニューより 指定したチャンネルデータのみグラフに表示できます。 1. マウスで「指定 ch. グラフ表示 ON/OFF」にあわせるとチャンネル No. が表示されます。 2. チャンネル No. をクリックし、チェックマークを外すと、チェックが付いたチャンネル No. のデータのみグラフに表示されます。 ※ ツールバーの「各チャンネル表示 / 非表示」アイコンからも同様の動作ができます。 チェック マーク 拡大 ■スケール表示 ON/OFF:「表示」メニューより 指定したチャンネルデータのみグラフに表示できます。 1. マウスで「スケール表示 ON/OFF」に合わせるとチャンネル No. が表示されます。 2. チャンネル No. をクリックし、チェックマークを外すと、チェックが付いたチャンネ ル No. のデータのみグラフに表示されます。 ※ グラフ画面内の「各チャンネルのスケール表示/非表示」アイコンからも同様の動作ができます。 チェック マーク 拡大 67 ■ Max. Min. Avg. 計算時間設定:「ツール」メニューより 1. 「新たに設定する Max. Min. Avg 計算範囲」に計算範囲を入力します。 [OK] ボタン [ グラフ全体 ] ボタン 数値を入力する - [ グラフ全体 ] ボタンをクリックすると、自動的にグラフ全体の日時が表示されます。 - グラフ画面で開始位置に A カーソル、終了位置に B カーソルを合わせてから「Max. Min. Avg. 計算範囲設定」画面を開くと、自動的に AB カーソル位置の日時が入力されます。 2. [OK] ボタンをクリックすると、設定が完了し、各チャンネルデータ一覧の Max. Min. Avg. に設定した期間分のデータが表示されます。 68 ■記録条件の編集:「ツール」メニューより チャンネル名の変更と記録開始日時の修正ができます。 1. 変更したい [ チャンネル No.] ボタンをクリックすると、編集項目欄にクリックしたチャ ンネル名と記録開始日時が表示されます。 [OK] ボタン チャンネル No. [ 元に戻す ] ボタン 編集項目欄 - 名前:半角 32 文字(全角 16 文字)まで入力できます。 - 開始時刻:年月日、時刻の変更ができます。 2. 変更後、[OK] ボタンをクリックすると、設定が完了します。 続けて他のチャンネルの変更をする場合は、1. を繰り返してください。 ※ [ 元に戻す ] ボタンは設定中のみ有効です。[OK] ボタンをクリックすると設定前の状態には戻 せません。 69 ■ ch. データの並び替え:「ツール」メニューより グラフ表示時のデータの並び順を変更ができます。 並び替えの方法には「チャンネル名をドラッグして並び替え」「チャンネル No. を指定し て並び替え」の 2 種類あります。 【チャンネル名をドラッグして並び替え】 移動したいチャンネル名をマウスでクリックし、移動したいチャンネル名の下までドラッ グすると移動できます。 移動したいチャンネル名 までドラッグする [ 閉じる ] ボタン 【チャンネル No. を指定して並び替え】 1. 選択 1:に移動したいチャンネル No. を、選択 2:に移動先のチャンネル No. を指定し ます。 2. [1, 2 を交換 ] ボタンをクリックすると、並び替えが完了します。 Ch.3 を Ch.7 へ移動する場合 選択 1:Ch.3、選択 2: Ch.7 と設定する [1, 2 を交換 ] ボタン [ 閉じる ] ボタン 70 ■チャンネルデータ結合:「ツール」メニューより 2 つの別のデータを 1 つのデータに結合できます。 注意: 以下のデータは結合できません。 - 結合後のデータ数が 16000 データを超えている - 記録間隔が違う - 種類が違う - スケール設定の変換式が違う - 測定時間が重なっている(「記録条件の編集」で調整後結合可能) 1. ▼ボタンをクリックし、結合したいチャンネルを選択します。 チャンネル No. [ 結合 ] ボタン [ 閉じる ] ボタン 2. [ 結合 ] ボタンをクリックすると、データの結合が完了します。 ※ 結合したデータのチャンネル No.・その他の条件は、先に指定したチャンネルで設定された条件になり ます。 71 ■指定 ch. データ削除:「ツール」メニューより 1. 削除したいチャンネル No. をチェックします。 2. [OK] ボタンをクリックすると、削除が完了します。 [OK] ボタン チェック 72 ■縦軸表示範囲設定:「ツール」メニューより チャンネル毎に任意でグラフ縦軸スケールの上限・下限の設定ができます。 注意: - 固定した場合、折れ線がグラフよりはみ出すことがあります。 - 下限値は -40,000 以上、上限値は 40,000 以下に設定してください。 1. 設定したチャンネルの < 固定 > にチェックします。 < 固定 > にチェックし 数値を入力する 全て同じ設定にする場合 [OK] ボタン 2. 上限・下限の値を入力します。 3. [OK] ボタンをクリックすると、設定が完了します。 【全チャンネルを同じ設定にする場合】 CH.1 を固定に設定して「全て CH.1 と同じ設定にする」にチェックすると他のチャンネ ル設定が固定 / 自動にかかわらず全チャンネルが CH.1 の設定値と同じ設定になります。 73 ■スケール、単位の変換:「ツール」メニューより 吸い上げたデータに対してチャンネル毎にスケールの単位の変換ができます。 1. 「2 点で指定」または「y=Ax+B」で指定します。 「2 点で指定」 「y=Ax+B」 [OK] ボタン 変換情報 2. 変換式と単位を設定します。 3. [OK] ボタンをクリックすると、設定が完了します。 変換情報 ここに現在の変換式と単位文字列が表示されます。 yは変換後のデータ、xはセンサからの入力電圧を示しています。 74 ■グラフ色の変更:「ツール」メニューより 1. 変更したい箇所のボタンをクリックします。 色の変更をする場合:ボタンをクリックすると色見本が表示されます。 線種を変更する場合:[ 線種変更 ] ボタンをクリックすると、線種選択画面が表示されます。 線幅を変更する場合:イメージプレビュー内の [ チャンネル No.] ボタン左の▲ボタンをクリック する毎に線幅が太くなり、▼ボタンをクリックする毎に線幅が細くなり ます。 [ 閉じる ] ボタン memo イメージ プレビュー [ 初期値に戻す ] ボタン [チャンネル No.] ボタン 《線幅選択画面》 《色見本》 ※ グラフ色変更・線種変更・線幅変更の場合は、[ チャンネル No.] ボタンをクリックしてから、 変更したい箇所のボタンをクリックしてください。 2. イメージプレビューで確認後、[ 閉じる ] ボタンをクリックすると、変更が完了します。 ※ [ 初期値に戻す ] ボタンをクリックすると、初期設定に戻ります。 75 【memo】 設定した環境をディスプレイ用/印刷用のそれぞれ 1 パターンずつ保存できます。 1. "Display" または "Print" を選択します。 2. [Save] ボタンをクリックすると、設定が保存されます。 ディスプレイ用 印刷用 [Save] [Load] ボタン ボタン - [Load] ボタンをクリックすると、保存したパターンを呼び出せます。 76 グラフ画面の操作方法 ■拡大を元に戻す 部分拡大表示したグラフが全体表示に戻ります。 ■拡大を少しずつ元に戻す 部分拡大したグラフを一定の率で元に戻ります。 77 イベントビューアーの操作方法 ■起動方法 Windows® のスタートメニューのプログラムの中か「NETWORK MINI BASE for Windows」 -「イベントビューアー」をクリックすると起動します。 ■ヘルプの使い方 ソフトウェアの使い方はソフトウェアの中のヘルプで詳しく説明しています。 - メニューバーの「ヘルプ」-「トピックの検索」の「目次」 「キーワード」 「検索」のい ずれかのタグをクリックし、わからない語句を検索します。 〔目次〕 分類されたトピックをクリックすると説明が表示されます。 〔キーワード〕 キーワードリストよりキーワードを選択し、[ 表示 ] ボタンをクリックすると説明が表示さ れます。 〔検索〕 検索したいキーワードを入力し、[ 検索開始 ] ボタンをクリックすると、入力したキーワード が含まれているトピックが表示されます。トピックを選択し、[ 表示 ] ボタンをクリックする と、説明が表示されます。 - ダイアログボックスの が表示されます。 ボタンをクリックすると、ダイアログボックス内の説明 - グラフ画面では、ツールバーの をクリックしてからメニュー、アイコン、メインウィ ンドウ上をクリックすると、説明が表示されます。 78 ■イベントビューアー画面の名称と機能 イベント時刻記録データ(最大 64 チャンネル分)を一覧表示/印刷/テキストファイルに保存で きます。 ③ ② ④ ⑤ ⑥ ④ ① ① ⑦ ①横軸移動ボタン 矢印ボタンをクリックすると左右に移動します。 ②メニューバー コマンドが格納されているメニューが並んでいます。各メニューから各機能の設定 または 表示をする時に使います。 ③ツールバー 使用頻度の高いコマンドをボタン化しています。 ↑ アイコン:立ち上がりエッジのデータのみを表示します。但し、立ち上がり/立ち下りが同時に発生したデータ も含みます。 ↓ アイコン:立ち下がりエッジのデータだけを表示します。但し、立ち上がり/立ち下りが同時に発生したデータ も含みます。 ↑↓アイコン : 全データを表示します。 ④縦軸移動ボタン 矢印ボタンをクリックすると上下に移動します。 ⑤スクロールバー スクロールバーをドラッグしながら上下移動して目標の位置まで移動できます。 ⑥↑ / ↓ / ↑↓ ↑は波形の立ち上がり、↓は波形の立ち下がり、↑↓は両方が同時におきたことを示します。 ⑦スクロールバー スクロールバーをドラッグしながら左右移動して目標の位置まで移動できます。 79 イベントビューアーの表示方法の変更 ■表示形式切り替え:「表示」メニュー または ツールバー イベント発生時刻で表示するか、前回のイベント発生時刻との時間差で表示するか、切 り替えができます。 記録日時で表示 時間差で表示 ■昇順/降順切り替え:「表示」メニュー または ツールバーより 記録した時刻の古いデータから新しいデータの順に表示するか、新しいデータから古い データの順位表示するか、切り替えができます。 ■ファイルの情報:「表示」メニューより [ 表示 ] / [ ファイルの情報 ] より現在一覧表示しているデータのファイル情報を表示し ます。 ファイル名 パス 作成日時 CH. 情報 現在一覧表示しているデータのファイル名 ファイルの保存先 データファイルの作成された日時 チャンネル No.・記録方法・データ数 80 複数のデータを 1 つの一覧に表示する 複数のデータを 1 つの一覧表に追加し、1 つのデータにできます。 データの追加は最高 64 チャンネル分までです。 1. 1 つにまとめたいデータをすべて開きます。 2. 一覧表にまとめたいデータ上でマウスの右ボタンをクリックし、「コピー」をクリック します。 「貼り付け」 3. 貼り付けたい一覧表の空きチャンネル上でマウスの右ボタンをクリックし、 をクリックすると追加されます。 ※ データは必要に応じて保存してください。保存方法は い。 81 94 ~ 95 ページを参照してくださ 印刷プレビュー表示と印刷 選択したデータのみを一覧表にまとめて印刷ができます。 1. 「ファイル」メニューより「印刷プレビューと印刷」を選択します。 2. 「印刷する CH の選択」のファイル一覧より、印刷したいチャンネル No. を選択し、[OK] ボタンをクリックします。 [OK] ボタン 3. 「印刷プレビュー」が表示されます。確認後、[ 印刷 ] ボタンをクリックすると、印刷 を開始します。 ボタン機能 [ 印 刷 ]:「印刷」ボックスを表示し、印刷を開始します。 [ 前 頁 ]:前のページをプレビューします。 [ 指定 P ]:「表示ページの指定」ボックスでページを指定すると、そのページがプレビュー されます。 [ 次 頁 ]:次のページをプレビューします。 [ 縮 小 ]:表示しているページを縮小します。 [ 拡 大 ]:表示しているページを拡大します。 [ 閉じる ]:印刷プレビュー画面を閉じ、メインのウィンドウに戻ります。 82 記録データ保存 グラフ表示後編集を行った場合は、必要に応じてデータ保存を行ってください。 ■保存方法には 3 種類あります - 「ファイル」メニューより「全データ上書き保存」 ファイル名、保存場所等を変更しないで保存します。 ツールバーの [ 保存 ] アイコンでも同じ動作ができます。 - 「ファイル」メニューより「全データ名前を付けて保存」 新しいファイルに保存します。 - 「ファイル」メニューより「表示範囲を保存」 グラフに表示されている範囲のデータを保存します。 必要なデータのみをファイル保存したい時に便利です。 例)「全データ名前を付けて保存」する 1. 「ファイル」メニューより「全データ名前を付けて保存」をクリックします。 2. 「保存する場所」を指定し、「ファイル名」を入力します。 保存する場所を 指定する ファイル名を 入力する 3. [ 保存 ] ボタンをクリックすると、保存が完了します。 83 [ 保存 ] ボタン イベントビューアーの場合 イベントビューアーは「名前を付けて保存」のみです。 1. 「ファイル」メニューより「名前を付けて保存」をクリックします。 2. 「保存する場所」を指定し、「ファイル名」を入力します。 保存する場所を 指定する ファイル名を 入力する [ 保存 ] ボタン 3. [ 保存 ] ボタンをクリックすると、保存が完了します。 84 テキストファイル作成 吸い上げた記録データを基にして他の表計算等のソフトウェアで読み込みができるテキス トファイルを作成します。 1. 「ファイル」メニューより「データをテキスト形式で保存」をクリックします。 2. 「保存するテキスト形式」と「保存する範囲」を選択し、[OK] ボタンをクリックします。 - カンマ・タブ・スペース・セミコロンの各コードは、Excel・Lotus などの表計算ソフトでテキ ストファイルを読み込んだ際にセルの区切りとして使われるコードです。 保存するテキスト形式 を指定する 保存する範囲を 指定する [OK] ボタン 3. ファイルの保存先を指定し、[ 保存 ] ボタンをクリックするとテキストファイルが作成 されます。 - 出力されたファイルの拡張子は ". txt" になります。 保存する場所を 指定する ファイル名を 入力する [ 保存 ] ボタン ※「温度・湿度グラフ」 「マルチスケールグラフ」ではテキストファイルを読み込むこと はできません。 85 イベントビューアーの場合 1. 「ファイル」メニューより「テキスト形式で保存」をクリックします。 2. 「保存するテキスト形式」を選択し、[ ファイル指定 ] ボタンをクリックしてファイル の保存先を指定します。 - カンマ・タブ・スペース・セミコロンの各コードは、Excel・Lotus などの表計算ソフトでテキ ストファイルを読み込んだ際にセルの区切りとして使われるコードです。 [OK] ボタン 保存するテキスト形式 を指定する ファイル名と保存先 [ ファイル指定 ] ボタン 3. [OK] ボタンをクリックすると、テキストファイルが作成されます。 - 出力されたファイルの拡張子は ". txt" になります。 ※「イベントビューアー」では、テキストファイルを読み込むことはできません。 86 保存ファイルを開く 保存してあるファイルをグラフ表示する場合は、ファイル名を指定して開きます。 1. グラフ画面の「ファイル」メニューより「開く」をクリックします。 2. 表示したいデータを選択し、[ 開く ] ボタンをクリックすると、グラフが表示されます。 開きたいデータ ファイルを指定する [ 開く ] ボタン イベントビューアーの場合 1. イベントビューアーを開きます。 2. イベントビューアー画面の「ファイル」メニューより「ファイルを開く」を選択すると、 一覧表が表示されます。 開きたいデータ ファイルを指定する [ 開く ] ボタン 87 自動吸い上げの設定 指定した子機のデータを設定した時間に自動的に吸い上げます。 1. NETWORK MINI BASE for Windows を起動します。 2. 設定する子機を指定し、「登録・管理」メニューより「子機のプロパティ」をクリック します。 ※管理ツール内の子機アイコン上でマウスの右ボタンをクリックするとメニューが表示され、 「子機のプロパティ」を選択すると同じ画面が表示されます。 3. 「毎日定時」または「定間隔」のどちらかを選択し、設定します。 - 毎日定時(24h 制) 毎日決まった時刻に記録データの吸い上げを行います。 - 定間隔 指定した間隔で記録データの吸い上げを行います。(10 日間隔以内で設定してください。) 4. [OK] ボタンをクリックすると、設定が完了します。 吸い上げ時間を 設定する 吸い上げ間隔を 設定する 注意: - 吸い上げの時間には NETWORK MINI BASE for Windows を起動しておいてください。 - 予定時刻に警報監視の通信や他の通信などで吸い上げができない場合、それらの通信が終了して から吸い上げ処理を開始します。 - 電波状態等によりデータが吸い上げられない場合があります。重要なデータはログで確認してく ださい。 - ワンタイム記録時は、データが FULL になると常に同じデータを吸い上げるようになります。 自動吸い上げを中止したい場合 設定を中止したい子機を指定し、自動吸い上げの設定を「行わない」にチェックし、[OK] ボタンをクリックすると、中止できます。 88 自動吸い上げ予定(「表示」-「自動吸い上げ予定」より) 子機が自動吸い上げの設定をされている場合、次回の自動吸い上げの予定時刻を表示し ます。 予定時刻に警報監視の通信や他の通信などで吸い上げができない場合、それらの通信が 終了してから吸い上げ処理を開始します。 自動吸い上げログの表示(「表示」-「ログの表示」より) 自動吸い上げの設定を行った時、自動データ吸い上げを行った時、設定を解除した時等 の通信結果を見ることができます。 ログの内容は、市販の表計算ソフトで読み込める CSV 形式で、テキストファイルとし て保存できます。 89 警報監視 あらかじめ子機毎に上限値/下限値を設定し、設置場所毎に警報監視を行います。 1. 「設定ユーティリティ」を起動し、「ネットワーク詳細設定」の設定変更画面を表示し ます。 2. 「DNS 設定」の "DNS サーバアドレス " と「警報メール」の "SMTP サーバ名称 " を設 定します。 DNS サーバアドレスを設定する ※ SMTP のサーバを設定する※ 1 1:SMPT サーバが POP before SMTP 認証を必要とする場合は、「ダイヤル設定」画面より「POP before SMTP 設定」の各項目を設定してください。 3. NETWORK MINI BASE for Windows を起動します。 4. 設定する子機を指定し、「登録・管理」メニューより「子機のプロパティ」をクリック します。 ※ 管理ツール内の子機アイコン上でマウスの右ボタンをクリックするとメニューが表示され、 「設置場所 (RT-22BN) のプロパティ」を選択すると同じ画面が表示されます。 5. 「警報動作時に、この子機を監視する」にチェックし、上限値/下限値を入力します。 [OK] ボタン 上限値/下限値を 設定する 6. [OK] ボタンをクリックすると、設定が完了します。 90 7. 「設定」メニューより「警報の開始・停止」をクリックします。 ※ 管理ツール内の設置場所アイコン上でマウスの右ボタンをクリックするとメニューが表示され、 「警報 の開始・停止」を選択すると同じ画面が表示されます。 「警報監視」 「通報先アドレス」 「送信元アドレス」 「通報設定」 「RT-22BN からの 警報メール発信経路」 8. 各設定をします。 警報監視 警報監視を行う場合は、 「警報 ON」にチェックをし、監視間隔を設定します。 ※監視間隔は、10 ~ 1440 分の間で設定してください。間隔が短いと子機の電池の消耗が早くなくなり ます。 通報先アドレス 警報メールの送信先を設定します。 ※チェックを外すと警報メールは送信されません。 送信元アドレス 警報メールを受信した時の送信元に表示されます。 実際に存在するアドレスを指定する必要はありませんが、SMTP サーバによっては「なりすまし防止 機能」により架空のメールアドレスの送信ができない場合がありますので、ご自身のメールアドレス 等を指定してください。 91 通報設定 - 通報メール送信後の送信休止時間 測定値が設定した範囲内に戻るか、警報の再設定をするまで通報メールを送信し続けますが、通報メー ル送信後に警報が発生しても設定した時間内は送信を休止できます。0 を入力すると休止は行わなくな ります。 - 警報監視のための通信失敗を通報する 通信失敗を通報先にメール送信する場合はチェックしてください。 - 警報発生時に外部出力を ON にする ブザーや、ランプ等の外部出力を接続する場合はチェックしてください。 RT-22BN からの警報メール発信経路 電話回線使用時のみ、 「回線経由」にチェックしてください。 ※回線経由の場合は、 「設定ユーティリティ」の「ダイヤル設定 / メールダイヤル設定」を "Dial" に設定 する必要があります。 詳しくは、 「設定ユーティリティ」内の「ヘルプ」を参照ください。 9. 各設定後、[ 設定 ] ボタンをクリックすると、登録した内容が RT-22BN に送信され、 設定が終了します。 [ 設定 ] ボタン [ 通信テスト ] ボタン 92 [ 通報テスト ] ボタン - 設定した通報先アドレスに、RT-22BN からメールを送信し、警報設定が正しいか確認 できます。 - 通報テストが成功すると、通報先アドレスに通報テストという内容のメールが送信さ れます。届かない場合は、SMTP サーバー、通報先アドレス、送信元アドレスを確認 してください。 - インターネット経由でメールを送信する場合、ネットワークがインターネットと接続 していて、自ネットワーク以外にメールを送信できることが前提です。 - 環境によりメールが届くまでに時間がかかる場合があります。(特に携帯電話宛の場 合。) 通報テストを行う前に以下の設定が必要です。 - 警報を ON にし、" 通報先アドレス "、" 送信元アドレス " を設定する。 -「設定ユーティリティ」で SMTP サーバ(メールサーバー またはご契約しているプロバイダ の資料をご覧ください)を指定する。 - 送信元アドレスは、実際に存在するアドレスを指定する必要はありませんが、SMTP サーバ によっては「なりすまし防止機能」により架空のメールアドレスの送信ができない場合があ りますので、ご自身のメールアドレス等を指定してください。 警報ログの表示(「表示」-「ログの表示」より) 警報ログは発生した警報のみを表示します。 タイミングによってはパソコンにログが残らない場合がありますので、詳しくは 「NETWORK MINI BASE for Windows」のヘルプを参照してください。 ログの内容は、市販の表計算ソフトで読み込める CSV 形式で、テキストファイルとし て保存できます。 93 PTW-20S センサ設定 PTW-20S で使用できるセンサは "Pt100 タイプ "、"Pt1000 タイプ " のどちらかです。使 用するセンサの設定行ってください。 ※設定は光通信でのみ可能です。 注意: 送信時、記録中の場合は記録を停止しますので注意してください。 1. 「NETWORK MINI BASE for Windows」を起動します。 「設定」-「PTW-20S 2. 管理ツリーよりセンサの設定を行う PTW-20S を 1 台だけ指定し、 センサ設定」を選択してください。 [センサタイプ取得 ] ボタン どちらかを 選択する [ 送信 ] ボタン 3. "Pt100" または "Pt1000" のどちらかにチェックし、[ 送信 ] ボタンをクリックすると送 信が開始し、送信が終了すると設定が完了します。 [ センタタイプ取得 ] ボタン RT-22BN に搭載されている PTW-20S の現在のセンサ設定を取得します。 94 PTW-20S アジャストメント アジャストメントとは、PTW-20S で測定した値の誤差を調整するための機能で、あらか じめ補正値を入力しておくことにより、補正された測定値で表示・記録ができます。 調整には、 「1 点で調整」と「2 点で調整」の 2 つの方法があります。アジャストメント機 能は測定値に対し Y=aX+b の一次式で補正を行います。 (X が測定値、Y は補正後の値です。) PTW-20S はその補正後の値を記録していきます。 ※設定は光通信でのみ可能です。 1. 「NETWORK MINI BASE for Windows」を起動します。 2. 管理ツリーより設定を行う PTW-20S を 1 台だけ指定し、「設定」ー「PTW-20S アジャ ストメント」を選択してください。 3. 「温度単位」の選択、調整方法(「1 点で調整」または「2 点で調整」)を選択し補正 値を入力します。 どちらかを 選択する [ 初期化 ] ボタン どちらかを 選択する [ 送信 ] ボタン 温度単位 測定値(調整前、調整後の値)を摂氏で入力するのか華氏で入力するのか指定します。 1 点で調整 / 2 点で調整 補正の方法を選択し、調整前の実際の測定値と、調整後に希望する測定値を入力してください。これ より、補正式を作成します。 注意: - 2点で補正する場合、補正する2点の間隔があまりに近いと、他の範囲での測定値の誤差が大きくな ることが考えられます。なるべく離れた2点(最低でも10度以上をお勧めします)を測定し、補正 してください。 - 傾き a が 0 になるような値は入力できません。 4. 補正値入力後、[ 送信 ] ボタンをクリックすると補正内容が送信され、送信が終了する と設定が完了します。 管理ツリーで選択されている子機と別の子機が載せられている場合は、メッセージが表示されます。強 制的に設定を送信することも可能です。 但し PTW-20S 以外の子機には設定を送信できません。 95 [ 補正の目安 ] 1 点で調整(補正値の± 20℃位の幅を測定するとき) 傾き a を 1 として、オフセット b のみを変更した補正式です。 例えば、PTW-20S が 10℃の時、基準の温度計が 10.2℃の場合、調整前の値に 10、調整後の 値には 10.2 を入れてください。 変換式は Y = aX + 0.2 となり、全域で +0.2 のオフセットとなります。 Tm : 表示温度(Tt ℃の時の指示値) 補正前 表 Tm 示 温 Tt 度 補正後の温度特性 補正後 (℃ ) Tt 真の温度 ( ℃ ) 2 点で調整(広い範囲を測定するとき) 2 点間より傾き a とオフセット b を計算した補正式です。 例えば、PTW-20S が調整前の値に 0℃・10℃、調整後の値に 0.4℃・10.2℃と入力すると、 この時の傾き a は 10.2 - 0.4 / 10 - 0 = 0.98 となります。 変換式は Y = 0.98X + 0.4 となり、オフセットは 0.4 になります。 傾きの範囲は、0 < a <= 2。また、傾き・オフセットの有効桁数は 4 桁です。 4M4M表示温度(4T4T℃の時の指示値) 4T 4M 表 示 温 度 補正後の温度特性 ℃ 4T 4M 4T 4T 真の温度 ℃ 96 [ 初期化 ] ボタン 選択されている PTW-20S 内部の補正式をクリアし、初期状態に戻します。 注意: 初期化せず、既に調整されている状態に対して調整を行った場合は、前回の調整結果に対して、 さらに一次式で補正する形になります。 (例えば、1回目でオフセットを 0.1 度、2回目でオフセッ トを 0.2 度にした場合、初期値より 0.3 度のオフセットになっています) そのため初期化せず 調整を行っていくと、誤差が大きくなっていくと考えられます。傾きを調整した場合、入力し た温湿度範囲の外では特に誤差が大きくなると思われます。アジャストメントをする際には、 設定に注意し、御自身の責任において行ってください。 97 NETWORK DATA MONITOR の操作方法 ■ NETWORK DATA MONITOR を開く 1. Internet Explorer を起動します。 ※ インターネットへ接続して使用する場合は、ルーターとパソコンの電源を入れ、インターネットにつ ながっている状態にしておいてください。 ※ Java アプレットと Java スクリプトが使えるように設定をしておいてください。 2. アドレス部分に、表示したい RT-22BN のアドレスを入力します。 アドレスを 入力する 3. [Enter] キーを押すと、NETWORK DATA MONITOR が表示されます。 ページが表示されない場合 1. 入力したアドレスが正しいか確認してください。 2. 設定した IP アドレス・サブネットマスクが正しいか確認し、もう一度 [ ネットワーク 初期設定 ] を行ってください。 3. 「設置場所のプロパティ」の「ブラウザからのアクセスを可能にする」にチェックを してあるか確認してください。 98 ■ NETWORK DATA MONITOR の機能 NETWORK DATA MONITOR を開くと、現在値モニターが表示されます。また、現在値デー タの推移をグラフで見ることもできます。 現在値モニター RT-22BN が「設置場所のプロパティ」で設定した間隔毎に収集している最新の測定値を 表示します。 [ 現在値取得 ] ボタンをクリックすると、RT-22BN と通信し現在値を表示します。 グラフ RT-22BN が「設置場所のプロパティ」で設定した間隔毎に収集している測定値の推移を グラフに表示します。 99 現在値モニター(ブラウザからのアクセス) 設置場所(RT-22BN)に登録されているすべての子機の現在値を表示します。 1. 「NETWORK MINI BASE for Windows」を起動し、データ取得間隔を設定します。 - 設定方法は 41 ページの「子機登録」の 4.「ブラウザ表示設定」を参照してください。 2. 現在値を表示したい RT-22BN の NETWORK DATA MONITOR を開きます。 - 表示方法は 99 ページを参照してください。 [ 現在値取得 ] ボタン 3. 自動的に現在値モニターが表示されます。 ※子機名をクリックすると、グラフが表示されます。 ※ [ 現在値取得 ] ボタンをクリックすると、最新の現在値が表示されます。 ※登録してある情報と違う場合は、NETWORK MINI BASE for Windows の「設定」メニューよ り「グループ・子機情報送信」を行ってください。 ■ブラウザからグラフを表示するには、Java ランタイム環境(JRE:Java Runtime Environment)をインストールする必要があります。 Java(Java Runtime Environment)がインストールされていない場合は、サンマイクロシ ステムズ株式会社のウェブサイト [http://www.java.com/ja/] より [Java ソフトウェア ] を ダウンロードして、インストールしてください。 注意: - JRE のインストールにつきましては、ご利用者の責任で行ってください。 100 グラフ(ブラウザからのアクセス) 子機が測定した値の推移グラフをブラウザで表示します。 1. 「NETWORK MINI BASE for Windows」を起動し、データ取得間隔を設定します。 - 設定方法は 41 ページの「子機登録」の 4.「ブラウザ表示設定」を参照してください。 2. グラフを表示したい RT-22BN の NETWORK DATA MONITOR を開きます。 - 表示方法は 99 ページを参照してください。 3. 「グラフ」をクリックし、表示したい子機を選択すると、グラフが表示されます。 - [ グラフを表示 ] ボタンをクリックすると、最新のグラフが表示されます。 以下の操作を行った場合、グラフのデータは消去されます。 - 「設定ユーティリティ」から通信機能の再起動を行った - AC アダプタを抜いた -「NETWORK MINI BASE for Windows」から時刻の設定を行った -「NETWORK MINI BASE for Windows」からを RT-22BN リブートを行った ■ブラウザからグラフを表示するには、Java ランタイム環境(JRE:Java Runtime Environment)をインストールする必要があります。 Java(Java Runtime Environment)がインストールされていない場合は、サンマイクロシ ステムズ株式会社のウェブサイト [http://www.java.com/ja/] より [Java ソフトウェア ] を ダウンロードして、インストールしてください。 注意: - JRE のインストールにつきましては、ご利用者の責任で行ってください 。 101 携帯電話から現在値を見る 携帯電話のブラウザからも、設置場所(RT-22BN)に登録されているすべての子機の現在 値を表示できます。 1. アドレス入力画面を開き、表示したい RT-22BN の URL を入力し、実行します。 2. ご覧になる携帯キャリアを選択します。 - EZweb(WAP2.0)と EZweb(WAP1.0)のどちらかわからない場合は、携帯電話の製品仕様を参照して ください。 3. 現在値が表示されます。 24".-OBILE FOR%:WEB // GROUP ! [℃] ! [V] 更新は携帯電話の更新機 能を使用して下さい。 注意: - 携帯電話から現在値モニターを見る場合、インターネット上に RT-22BN が公開されている必要 があります。 - 現在値は自動的には更新されません。携帯電話のブラウザの更新機能を使用して、更新してくだ さい。 - ボーダフォンの携帯電話は、ポート番号 80 以外からのアクセスが禁止されています。 - 回線状況によっては通信に時間がかかったり、失敗する場合があります。また表示に時間がかか る場合があります。 102 パソコン側のネットワーク設定の確認と変更方法 ネットワーク環境によっては、パソコン側の IP アドレス、サブネットマスクなどのネット ワーク設定を変更しないと検出できない場合があります。 下記の手順で、パソコン側のネットワーク設定の確認・変更を行ってください。 1. 「コントロールパネル」より「ネットワーク接続」を開きます。 2. 使用しているネットワークアダプタを選択し、マウスの右ボタンをクリックし、プロ パティを開きます。 3. 「全般 ] タブ内の「この接続は次の項目を使用します」より「インターネットプロトコ ル(TCP/IP)」を選択し、[ プロパティ ] ボタンをクリックします。 インターネットプロトコル (TCP/IP) にチェックする 103 [ プロパティ ] ボタン 4. 「インターネットプロトコル(TCP/IP)のプロパティ」画面の「次の IP アドレスを使う」 に表示されている IP アドレスとサブネットマスクがあっているか確認します。 "IP アドレス " " サブネットマスク " の確認する 5. 現在設定されている "IP アドレス "、" サブネットマスク "、" デフォルトゲートウェイ "、 " 優先 DNS サーバー "、" 代替 DNS サーバー " の設定値を後ほど元に戻すために全て 控えておきます。 6. IP アドレスを "192.168.1.1" に、サブネットマスクを "255.255.255.0" と入力します。 IP アドレス :192.168.1.1、サブネットマスク:192.168.1.1 と入力する 7. 入力後、[OK] ボタンをクリックします。 8. 3. で表示したプロパティ画面の [OK] ボタンをクリックして閉じます。 9. 再度「設定ユーティリティ」で検索を行い、ネットワークに接続されている RT-22BN の IP アドレスが表示されているか確認します。 10. 正常に表示されたら、ネットワークの初期設定を行ってください。 104 11. ネットワークの初期設定が終了したら、1. ~ 4. の手順で再度「インターネットプロ トコル(TCP/IP)のプロパティ」を開き、控えておいた "IP アドレス "、" サブネット マスク "、" デフォルトゲートウェイ "、" 優先 DNS サーバー "、" 代替 DNS サーバー " の設定値を元に戻し、[OK] ボタンをクリックします。 12. ブラウザを起動して設定ユーティリティで設定したアドレス(URL)を入力し、正常 に表示できるかご確認ください。 ※ 企業ネットワーク等特殊な環境下であるなど、上記手順を行っても正常に表示できない 場合は、ネットワークを管理している管理者へご相談ください。 105 再インストール 「NETWORK MINI BASE for Windows」の再インストールおよびバージョンアップする場 合は、アンインストールを行ってからインストールしてください。また、アンインストー ルする際は「NETWORK MINI BASE for Windows」内の全てのアプリケーションを終了し てから行ってください。 ※「NETWORK MINI BASE for Windows」をインストールするパソコンでは、アドミニストレータ (パソコンの管理者)の権限が必要です。 1. Windows ® のコントロールパネルの「プログラムの追加と削除」アイコンをクリックし ます。 2. 現在インストールされているプログラムの中から「NETWORK MINI BASE for Windows」 を選択し、[ 変更と削除 ] ボタンをクリックします。 3. 「InstallShield ウィザード」が表示されます。「削除」にチェックし、[ 次へ ] ボタンを クリックします。 削除にチェックする [ 次へ ] ボタン 4. 手順に従い、アンインストールを行ってください。 「インストール」の手順に従い、再インストールを行っ 5. アンインストールが終了したら、 てください。 ※アンインストールを行っても、前回保存したデータファイルはそのままフォルダに残り ます。 106 困ったときは ■設定ユーティリティ Q.1 「Windows セキュリティの重要な警告」というメッセージが表示されたの ですが… A Windows XP SP2 で以下のようなメッセージが表示される場合があります。 特に問題はありませんので、「ブロックを解除する」をクリックしてください。 Q.2 プロキシサーバ経由で「設定ユーティリティ」は使えますか? A プロキシサーバ経由では通信ができません。NETWORK DATA MONITOR は通信ができ ます。 Q.3 ネットワーク初期設定で検索ができないのですが… A 以下の原因が考えられます。 - RT-22BN に AC アダプタから電源が供給されていない - RT-22BN がお使いのパソコンと同一のネットワーク上にない - 別のパソコンで「設定ユーティリティ」を同時に使用している - 未設定の無線 LAN カードが挿入されている Q.4 ネットワーク初期設定で設定ができないのですが A 以下の原因が考えられます。 - ログイン ID やパスワードが間違っている - 同じ IP アドレスの RT-22BN が同一のネットワーク上に存在する Q.5 「通信エラー(コネクションエラー)」と表示されたのですが… A ネットワークがつながっていない可能性があります。以下の原因が考えられます。 - IP アドレス または ドメイン、ログイン ID、パスワード、ポート番号のいずれかが間違っ ている - 実際にネットワークがつながっていない(LAN ケーブルの切断、ハブの故障、ルータ の設定ミス、故障など) -「メニュー」より「通信時間設定」で通信時間を遅くしてみる 107 Q.6 その他の「通信エラー」で通信ができないのですが… A 以下の原因が考えられます。 - IP ブロックが ON になっていて、特定のパソコンからしか通信できない - 何回かリトライし、それでもエラーの場合は RT-22BN の電源を OFF にし、再起動する。 - 警報メールやテストメールの送信処理中。送信エラーのときは処理に時間がかかるので 1分ほど待ってリトライしてみる。 Q.7 無線 LAN と有線 LAN はどちらが優先されますか? A 無線 LAN カードが挿入されている場合無線 LAN が優先されます。このため無線 LAN の 設定を間違えている場合はたとえ有線 LAN が接続されていても、有線 LAN 経由の通信 は行わず、通信ができません。 Q.8 パスワードを忘れてしまいました A 工場出荷時の設定に戻して、再設定を行ってください。 Q.9 IP アドレスの履歴や設定の履歴を見られないようにできますか? A 「メニュー」より「ログイン履歴」を < 無効 > にすると、履歴が表示されなくなります。 また、 「ログイン履歴のクリア」を行うと、履歴を消去することができます。 108 よくある質問(Q&A) ■ RT-22BN に関する Q&A Q.1 RT-22BN は AC アダプタを使うようになっていますが、停電時はどうなる のですか? A - 停電すると WEB サーバ機能部分が動作しないため、LAN による通信はできません。 - SNTP サーバを設定していないと時刻がリセットされます。 - データの推移表示用のファイルが消去されます。 - RT-22BN 内部の警報ログファイルが消去されます。 Q.2 付属の LAN ケーブルでパソコンに直接つなぐことはできますか? A パソコンと RT-22BN を直接つなぐ場合は、クロス LAN ケーブルを使用します。 付属の LAN ケーブルはストレート LAN ケーブルで、このケーブルではパソコンと RT-22BN を直接つなぐことができません。 最寄のパソコン用品を扱うお店でクロス LAN ケーブルをお買い求めください。 Q.3 RT-22BN は時計(カレンダー)を持っていますか? A RT-22BN には内蔵時計(カレンダー)を搭載しています。 内蔵時計の日時が正確でないと警報発生時刻、ブラウザの現在値モニターの日時が違っ てしまいます。ご使用前に正しいか確認してください。 注意: 設定された日付は AC アダプタを外すとリセットされます。 Q.4 LAN に接続しているパソコンの LAN ケーブルを RT-22BN に接続すれば、 LAN に接続できますか? A すでにパソコンなどに接続されている LAN ケーブルを挿しかえることで物理的にネット ワーク接続は確立できても、IP アドレスなどの諸設定が行われていない限り RT-22BN を ネットワークに接続(参加)することはできません。 LAN ケーブルを挿した後は、「設定ユーティリティ」より IP アドレスやサブネットマスク の設定を行ってください。 Q.5 無線 LAN に接続しているパソコンの無線 LAN カードを本体に挿し直せば、 無線 LAN に接続されますか? A 109 無線 LAN 設定が必要です。 「設定ユーティリティ」内の「ネットワーク詳細設定」の変更で「無線 LAN 設定」を行います。 その後、RT-22BN の電源 OFF にしてからカードを接続し、電源を ON します。 Q.6 無線 LAN を利用したいのですがどの商品を選べばよいのですか ? A 無線 LAN CF カードに関しては弊社が動作確認をしているタイプをご使用ください。 弊社が推奨する動作確認済みの無線 LAN カードについては、本書の 18・20 ページ参照 ま たは 弊社ホームページにて、随時最新の情報を提供しております。 Q.7 有線 LAN と無線 LAN のどちらが有効になるのですか ? A 無線 LAN に正しい値が設定されていれば、無線 LAN が有効になります。 Q.8 警報時にメールを発信できるようにするのはどうすればいいのですか ? A 警報メールを利用する場合は、SMTP サーバが必要です。 インターネットに接続している場合は、加入されているプロバイダのメールサーバを利用 するか、メールサーバのサービスを利用する手段があります。また、社内 LAN にメールサー バがある場合は、その社内 LAN のメールサーバを指定する事でメール送信ができる場合 もありますので、一度ネットワーク管理者の方へご相談ください。 110 ■ WEB サーバ機能に関する Q&A Q.1 RT-22BN はサーバですか? A RT-22BN は WEB サーバ機能を搭載してます。この機能によって測定値の現在値表示や グラフ、データを提供します。 Q.2 WEB サーバとは何ですか? クライアントとは何ですか? A コンピュータネットワークの中で複数のユーザにサービスを提供するために用意されて いるコンピュータをサーバと呼び、サーバにサービスの提供を要求するコンピュータを クライアントと呼びます。 ほとんどの通信サービスはサーバとクライアントのやり取りという形で成立しています。 RT-22BN の場合、RT-22BN は機能と情報を提供するためのサーバとなり、パソコンはこ れらの機能や情報を閲覧し、利用するクライアントとなります。 例えば、ホームページを蓄積して公開するのが「Web サーバ」 、電子メールを送受信する 役割をもっているのが [ メールサーバ ] です。 111 ■ WEB サイト閲覧に関する Q&A Q.1 RT-22BN はネットワークに接続しなくても使用できますか? A RT-22BN はネットワークに接続しないと記録設定、記録データの吸い上げ、現在値の表 示等、各種設定が全てできません。 Q.2 携帯電話で RT-22BN の現在値を見るにはどうすれば良いのですか? A 携帯電話で RT-22BN の現在値を見るには、RT-22BN がインターネットに接続されている 必要があります。 RT-22BN がインターネットに接続してる場合は、パソコンから現在値を表示したときと同 じ URL を入力すると、携帯電話からでも現在値を見ることができます。 112 ■ネットワークに関する Q&A Q.1 ネットワークとは何ですか? A ケーブル(銅線や、光ファイバーなど)や赤外線、電波など、なんらかの手段で複数のコ ンピュータを回線でつなぎ合わせて、お互いに持っている情報をやり取りする仕組みのこ とです。 コンピュータネットワークには大きく分けて次の 2 種類があります。 LAN(Local Area Network)「ラン」 限られた範囲の中だけでコンピュータ同士を結んでいるコンピュータネットワークのことを指します。 WAN(Wide Area Network)「ワン」 LAN に対して、長距離回線で遠くのコンピュータと結んだネットワークのことを指します。インターネット は複数のネットワークを結んだ WAN の一種といえます。 Q.2 IP アドレスとは何ですか? A ネットワーク内で自分のパソコンを識別するためにパソコンに番号を振る必要があり、こ の番号を IP アドレスといいます。 インターネットなどの外部に接続する場合に用いられる IP アドレスを " グローバル IP ア ドレス "、ローカルエリアネットワーク内で使用する IP アドレスを " プライベート IP アド レス " と呼ばれています。 IP アドレスは、"192.168.15.10" のように 4 つのブロックをピリオド ( .) で区切られてい ます。割り振れるのは 0 ~ 255 までの数字で、プライベート IP アドレスの [192.168.] で 始まるアドレスなどが良く知られています。 ※ただし、255 は一般的には使われません。 ネットワークに参加するには必ず必要となる番号ですので、お客様の環境に合った IP ア ドレスを設定する必要があります。 Q.3 サブネットマスクとは何ですか? A IP アドレスには、コンピュータが所属するネットワークのアドレス(ネットワークアドレ ス)と、ネットワーク内でのコンピュータ自身のアドレス(ホストアドレス)から構成さ れています。その境目はサブネットマスクの値で決まります。 ネットワークアドレス ホストアドレス )0 アドレス サブネットマスク サブネットマスクも IP アドレスと同じように "255.255.255.0" のように 4 つのブロック をピリオド ( .) で区切られています。 ネットワークに参加するには必ず必要となる番号ですので、お客様の環境に合ったサブ ネットマスクを設定する必要があります。 113 Q.4 どのように IP アドレス/サブネットマスクを設定すれば良いのですか? A IP アドレスとサブネットマスクの数値の設定は、お客様がご使用になられるネットワーク 環境(構成)によって異なりますので、社内 LAN のネットワーク管理者の方へご相談さ れることをおすすめしますが、社内 LAN を例としての設定を簡単に説明します。 社内 LAN に接続されているパソコンのサブネットマスクが "255.255.255.0"、IP アドレス が "192.168.100.1" の場合、サブネットマスクはパソコンと同じ "255.255.255.0" と設定し ます。 IP アドレスは 192.168.100.*** と設定します。*** の部分は社内 LAN に接続されている他 のパソコンの IP アドレスと重複しないように 1 ~ 254 まで IP アドレスを割り当てること ができます。 )0 アドレス ・ ・ ・ ・ ・ Q.5 MAC アドレスとは何ですか? A MAC アドレスとは、ネットワーク通信を行う部分(パソコン,サーバ,ルータ等)には個 別にアルファベットと数字で組み合わされた固有の番号が設定されています。この MAC アドレスはハードウェアに対して割り振られており、重複することが無い世界に 1 つしか ない番号となります。 携帯電話に例えると、電話番号のように変更できない、電話機本体固有のシリアルナンバー のようなものであると言えるでしょう。 RT-22BN では、本体背面のシールに記載されています。 Q.6 ポート番号とは何ですか? A LAN ケーブルや電話回線を使用して通信を行う TCP/IP 通信では、複数のアプリケーショ ンをポート番号で識別しています。 ポート番号は 0 ~ 65535 番まであります。このうち 0 ~ 1023 番までは、あらかじめ通信サー ビスごとに予約されている番号で、その番号を「ウェルノウンポート番号」といいます。 「ウェルノウンポート番号」には、HTTP 通信:80 番、FTP 通信:20 番・21 番、SMTP 通信 (メー ル送信) :25 番、POP3 通信(メール受信) :110 番などがあります。 正しく通信を行うためには、このポート番号を正しく設定しなくてはなりません。 114 Q.7 ゲートウェイとは何ですか? A 規格の異なるネットワークどうしをつなぐ役割を持った機器やソフトウェアをゲートウェ イといいます。 例えば、携帯電話をインターネットに接続するときなど、全く異なる機器どうしをつなぐ ときに利用されます。ゲートウェイには出入り口という意味があり、ルーターをこのよう に呼ぶこともあります。 ゲートウェイの設定を行う際は、ゲートウェイの役目を果たす機器の IP アドレスを設定 する必要があります。 Q.8 URL とは何ですか? A URL とは、DNS という機能により IP アドレスがどこのサーバであるか把握しやすい形式 にしたアドレスです。 このアドレスは "ht tp:/ / " から始まり、ドメイン、情報の種類やサーバ名、ポート番号、フォ ルダ名、ファイル名などで構成されます。 例えば、" www.especmic.co.jp " に対応付けられている IP アドレスが "157.205.249.145" のときは、ブラウザの URL 入力欄に「http://157.205.249.145/thermo/n_03_mini_wire/ index.htm」と入力すると、"http://www.especmic.co.jp/thermo/n_03_mini_wire/index. htm" と同じページが表示されます。 ※ DNS とはドメインネームサーバと呼び、"157.205.249.145" のような数値だけでは何のサーバか 把握しずらい IP アドレスを "www.especmic.co.jp" のような把握しやすい名前に変換し、目的の サーバへアクセスする役目を果たしています。 115 ■インターネットに関する Q&A Q.1 固定 IP アドレスとは何ですか? A 通常インターネット接続する際は、加入しているプロバイダより接続するたびに または一 定時間経過するごとに異なる IP アドレスを自動で割り振られています。 この方式では常に IP アドレスが変化するため、使用しているパソコンが不正アクセスを受 けにくいようになっています。逆に、サーバとしてパソコンや RT-22BN を利用する場合、 アクセスする度に異なる IP アドレスを URL に入力しなくてはならなくなります。これで はアクセスする度に現在の IP アドレスを把握する必要があるため、利便性に欠けてしまい ます。 そこで、各プロバイダでは固定 IP アドレスサービスというサービスがあります。 固定 IP アドレスサービスでは、常に特定の IP アドレス (1 個 ) が割り当てられるようにな ります。 プロバイダによっては加入と同時に固定 IP アドレスを割り振られる場合がありますが、ほ とんどは新たに固定 IP アドレスのサービスを申し込まなくてはなりません。 Q.2 固定 IP アドレスはどのように取得するのですか? A 固定 IP アドレスはご加入のプロバイダ(一部回線業者)が提供するサービスです。 固定 IP アドレスの取得方法や IP アドレスの値等につきましては、ご加入頂いてるプロバ イダへお問い合わせください。 Q.3 固定 IP アドレスはどのような設定をするのですか? A 1 台のルーターに対し RT-22BN を 1 台設置する場合、固定 IP アドレスは RT-22BN 本体で はなくルーターへ設定します。1 台のルーターに対し複数台の RT-22BN を設置する場合、 RT-22BN は FTP・HTTP を使用するので、個々に固定 IP アドレスを設定してください。 また、本機のみでは直接インターネット回線へ接続することは一部の専用回線を除いて不 可であるため、一般的な ADSL や FTTH 回線の場合、本機と ADSL(FTTH)モデムとの 間にルーターを介する必要があります。 ルーターを設置した場合、ルーターに対してインターネット固定 IP アドレスを割当て、外 部よりルーター経由で RT-22BN へアクセスするようになります。この場合、ルーターはイ ンターネット用の外部 IP アドレスと、社内(家庭内)LAN 用の内部 IP アドレスの二つを 持つことになります。 116 Q.4 固定 IP を使わずに URL を使いたいのですがどうすれば良いのですか? A 固定 IP アドレスを使わずに RT-22BN に URL でアクセスする場合、ダイナミック DNS と いう方法があります。 DNS とは、ドメインネームサーバと呼び、"157.205.249.145" のような数値だけでは何の サーバか把握しずらい IP アドレスを "www.especmic.co.jp" のような把握しやすい名前に 変換し、目的のサーバへアクセスする役目を果たしています。 この DNS というのは、名前から変換される IP アドレスは常に固定 IP アドレスとなってい ます。 しかし、何らかの理由で固定 IP アドレスを使用できない場合やセキュリティ上 IP アドレ スを固定にしたくないという場合に常に変動する IP アドレスに対応できるようにしたのが ダイナミック DNS です。 例えば、 当初の IP アドレスが "210.0.0.1" であり、この IP アドレスに対する URL が [http:// www.rt22bn.com" であったとします。 この "210.0.0.1" という IP アドレスは、プロバイダが定期的に割り当てている変動する IP アドレスです。このプロバイダより割り振られた IP アドレスは時間経過で定期的に更新さ れ、しばらくした後に "210.0.0.2" という IP アドレスに変更されてしまいました。 通常の DNS ではこの時点で目的とするサーバへアクセスすることが不能となってしまい ますが、ダイナミック DNS は変更された後の IP アドレスを追跡し、常に同じ URL で目 的のサーバにアクセスすることが可能となります。 ダイナミック DNS は、プロバイダにより色々なタイプがありますので、ご加入されてい るプロバイダへお問い合わせください。 Q.5 固定 IP アドレスを取得(使用)せずに警報メール機能を使う場合は? A 固定 IP アドレスを取得(使用)しなくても、ダイナミック DNS などの方法でインターネッ ト接続できれば、必ず固定 IP アドレスを取得(使用)していなくてもメール送信は理論上 行うことはできますが、これはお客様が加入されているプロバイダや社内のメールサーバ に対して正常にデータを送信できることが前提です。 基本的にはインターネット接続や社内メールサーバへアクセスできる環境であればメール 送信は可能です。 Q.6 固定 IP アドレスも URL も使わずにインターネットへ接続できますか? A 固定 IP アドレスも URL も使わずにインターネットに接続することは可能ですが、プロバ イダより定期的に割り当てられてしまう変動 IP アドレスによってスムーズにアクセスする ことが困難になってしまいます。 例えば、1 時間前に確認した IP アドレスに再度アクセスしたら、アクセス不能状態となっ ていて、再度アクセスしたくても新しい IP アドレスを確認できない等の問題が発生してき ます。 インターネットに接続する際は、固定 IP アドレスやダイナミック DNS を利用されること をお勧めします。 117 Q.7 インターネットに RT-22BN を接続した場合、他人に記録データを読み取ら れたり、設定を変えられたりすることはありませんか? A インターネットに接続する限りこれは常に不正アクセスの対象となってしまう可能性は十 分に考えられます。 また、インターネット公開することで、RT-22BN の現在値や記録データを第三者が閲覧で きたり、各種設定を変更することが可能な状態になります。 118 製品仕様 ■ネットワークサーモレコーダーミニベース RT-22BN 対応機種 RTW-20S, RTW-30S, RSW-20S, PTW-20S, EUW-20S 動作状態表示 LED ランプにて表示(電源 ON・無線通信中・警報発生時) 電源 専用 AC アダプタ 通信方式 有線 LAN:100 BASE-TX / 10BASE-T (RJ45 コネクタ) 無線 LAN:IEEE802.11b 市販 CF 型無線 LAN カード使用※1 通信速度 特定小電力無線:2000 データ / 分・光通信:2400bps 通信時間 RT-22BN で RTW-20S/30S, RSW-20S, PTW-20S, EUW-20S データ無線通信吸い上げ時間:データ フルで 1 台約 420 秒 外部出力 (警報出力) 警報動作時 オフ時の電圧:AC/DC50V 以下・オン電流:0.1A 以下・オン抵抗:35 Ω(最大) 本体寸法 / 質量 H83 × W102 × D28 mm(突起部は除く) / 約 137g 本体動作環境 温度:0 ~ 50℃・湿度:20 ~ 80% RH 以下(結露しないこと) 付属品 AC アダプタ(TEDA-1030)・LAN ケーブル (RTH-9050) 1 本 ソフトウェア 一式・導入ガイド(保証書)1 部 ※1 使用可能なの無線 LAN カードについては、弊社ホームページにて随時最新の情報を提供しております。 ■パソコンの動作環境 OS PC/CPU メモリ容量 ディスク領域 モニタ LAN ブラウザ Micrsoft Windows® 2000/XP/Vista 日本語版 ※ 1 Windows® が安定して動作する環境 Windows® が安定して動作する容量 10MB 以上の空き領域 ( データは別途空き領域が必要 ) SVGA(800 × 600 以上推奨)、256 色以上表示可能 100BASE-TX または 10BASE-T カテゴリ 5 準拠ツイストペアケーブル(STP/UTP) Internet Explorer 6.0 , 7.0(日本語版) ※ 1 インストールするパソコンでは、アドミニストレータ(パソコンの管理者)の権限が必要になります。 ■ NETWORK MINI BASE for Windows ® NETWORK MINI BASE for Windows 対応機種 RT-22BN 機能 子機登録、記録開始・停止、記録データ吸い上げ、自動吸い上げ設定、警報設定、現在データ取得、 データ推移、子機電池残量参照、 設定ユーティリティ 119 対応機種 RT-22BN 機能 ネットワーク初期設定、ネットワーク詳細設定 温度・湿度グラフ 対応機種 RTW-20S/30S, RSW-20S, PTW-20S および RT-12N, RS-12N, RT-11, RS-11, RT-21S, RT-30S, RTW-10, RSW-10, RT-12, RS-12 チャンネル数 8 チャンネル 同時表示/処理 〔画面表示〕 グラフ チャンネル毎の温度/湿度の折れ線グラフ表示 ( マウス、キーボードによるグラフの拡大/縮小 /スクロール表示可能 )、チャンネル毎の表示カラー変更、チャンネル毎の表示/非表示切り替え データ チャンネル名、記録間隔、データ数、最高値、最小値、平均値、単位、任意な 2 点 (AB カーソル位置 ) の温湿度/日時、任意な 2 点 (AB カーソル位置 ) 間の温湿度差の算出値 その他の機能 データ一覧表示、計算範囲 ( 期間 ) 設定、データメンテナンス、チャンネル毎のデータ削除、 チャンネル毎のデータ並び替え、縦軸フルスケール設定 ファイル出力 専用データファイル出力、テキストファイル (CSV 等 ) 出力 印刷 グラフ印刷、データ一覧印刷 マルチスケールグラフ 対応機種 RTW-20S/30S, RSW-20S, PTW-20S, EUW-20S および RT-12N, RS-12N, RT-11, RS-11, RT-21S, RT-30S, RTW-10, RSW-10, RT-12, RS-12 チャンネル数 8 チャンネル 同時表示/処理 〔画面表示〕 グラフ チャンネル測定値の折れ線グラフ表示 ( マウス、キーボードによるグラフの拡大/縮小/スクロー ル表示可能 )、チャンネル毎の表示カラー変更、チャンネル毎の表示/非表示切り替え データ チャンネル名、記録間隔、データ数、最高値、最小値、平均値、積算値、単位、任意な 2 点 (AB カー ソル位置 ) の測定値/日時、任意な 2 点 (AB カーソル位置 ) 間の時間差 その他の機能 データ一覧表示、計算範囲 ( 期間 ) 設定、データメンテナンス、チャンネル毎のデータ削除、 チャンネル毎のデータ並び替え、縦軸フルスケール設定 ファイル出力 専用データファイル出力、テキストファイル (CSV 等 ) 出力 印刷 データ一覧印刷 イベントビューアー 対応機種 EUW-20S(イベント時刻記録データのみ) チャンネル数 64 チャンネル 同時表示/処理 〔画面表示〕 一覧表 チャンネル毎のイベント時刻の一覧表示(マウス・キーボードによるスクロール表示可能)、波形 の立ち上がり (Lo → Hi) /立ち下り (Hi → Lo) その他の機能 表示切り替え、昇順/降順切り替え ファイル出力 専用データファイル出力、テキストファイル (CSV 等 ) 出力 印刷 データ一覧印刷 ■ NETWORK DATA MONITOR 対応機種 RT-22BN 機能 現在値モニター、グラフ 120 オプション AC アダプタ(RT-22BN 用) TEDA-1030 AC アダプタ ケーブル長:1.85m 壁面アタッチメント(RT-22BN 用) TEUH-2010 壁面アタッチメント 付属:ビス 2 本 両面テープ 1 枚 121 温度センサ(RT-30S/RTW-30S 用) 単位:mm RTH-3010 テフロン被覆センサ ケーブル長 0.6 m 熱時定数 空気中 - 約 15 秒 攪拌水中 - 約 2 秒 RTH-3050 テフロン被覆センサ ケーブル長 45 mm 熱時定数 空気中 - 約 15 秒 攪拌水中 - 約 2 秒 RTH-3020 ステンレス保護管センサ ケーブル長 2 m 熱時定数 空気中 - 約 36 秒 攪拌水中 - 約 7 秒 RTH-3030 ステンレス保護管センサ ケーブル長 2 m 熱時定数 空気中 - 約 12 秒 攪拌水中 - 約 2 秒 RTH-3060 ステンレス保護管センサ ケーブル長 2 m 熱時定数 空気中 - 約 12 秒 攪拌水中 - 約 2 秒 ①サーミスタ ②ステンレスパイプ (SUS316) ③テフロン収縮チューブ ④テフロン樹脂被覆電線 測定温度範囲: -60 ~ 155℃ センサ耐熱温度: -70 ~ 180℃ 測定温度精度: 平均± 0.3℃ (-20 ~ 80℃ ) 平均± 0.5℃ (-40 ~ -20℃ /80 ~ 110℃ ) 平均± 1.0℃ (-60 ~ -40℃ /110 ~ 155℃ ) 防水性能: センサ先端部のみ防水 他各部は防浸型(IPX7) 122 温湿度センサ(RSW-20S 用) 単位:mm RSH-2010 温湿度センサ ケーブル長 1 m センサ応答時間 約 7 分(90%応答) ①温湿度センサ ②ポリプロピレン樹脂 ③塩化ビニール被覆電線 測定温度範囲: 0 ~ 50℃ 測定湿度範囲: 10 ~ 95% RH センサ耐熱温度: -10 ~ 60℃ 測定湿度精度: ± 5% RH(25℃ 50% RH に於いて) 寿命: 約 1 年(通常の使用条件に於いての目安) 使用条件: 結露、水濡れのない事 また 腐食性ガス、有機溶剤等の影響のない事 入力ケーブル(EUW-20S 用) EUWH-1010 入力ケーブル ケーブル長 1.5 m EUWH-1020 入力ケーブル ケーブル長 1.5 m EUWH-1030 4-20mA プローブ 最大入力電流 内部抵抗 出力 変換精度 ケーブル長 MAX40mA 100 Ω 20mA 時 2V・4mA 時 0.4V 0.5% 1.5 m ①クリップ ② M3.5 圧着端子 ③塩化ビニール被覆電線 123 単位:mm センサアダプタ(PTW-20S 用) 単位:mm RTH-3100 センサアダプタ ケーブル長 1 m 耐熱温度 -25 ~ 60℃ ①塩化ビニール ②塩化ビニール被覆電線 ※防水性能はありません。 延長ケーブル(RTW-30S/EUW-20S 用) 単位:mm RTH-3210 ケーブル長 3 m 耐熱温度 -25 ~ 60℃ 防水性能 IPX4 防まつ型(生活防水) ①塩化ビニール被覆電線 注意: 延長ケーブルは、センサ 1 本につき 1 本まで使用可能です。 延長ケーブルを利用した場合、常温で +0.3℃、-50℃近辺で +0.5℃ほど測定誤差が生じます。 124 電池・電源(RTW-20S, RTW-30S, RSW-20S, PTW-20S, EUW-20S 用) 単位:mm RTH-3070 外部電源アダプタ 入力電圧 バックアップ電源 バックアップ時間 充電方式 動作温度 防水性能 質量 内容 DC6V ~ DC13V ニッケル水素蓄電池(停電時用) 約 4 日※ 1 トリクル充電 0 ~ 60℃ なし 約 37g(AC アダプタ以外) AC アダプタ 1 個(AD-0601) 取付フック 1 個 ゴムパッキン 1 本(本体裏蓋用) ゴムパッキン 小 1 本 (AC アダプタジャック用) シリカゲル(乾燥剤)1 個 両面テープ 1 枚(シリカゲル固定用) ネジ 2 本(本体裏蓋用予備) RTH-3080 大容量バッテリパック 電源 リチウム電池 1 本(LS26500) 電池寿命 約 2 年 6 ヶ月※ 1 (1 分間隔のモニタリング時で約 20 ヶ月) 動作温度 -40 ~ 80℃※ 2 防水性能 IPX7(防浸型) 質量 約 75g(リチウム電池 1 本を含む) 内容 リチウム電池 1 本(LS26500) 取付フック 1 個 ゴムパッキン 1 本(本体裏蓋用) シリカゲル(乾燥剤)1 個 両面テープ 1 枚(シリカゲル固定用) ネジ 2 本(本体裏蓋用予備) 注意: ※ 1 電池寿命は、測定環境・記録間隔・通信回数・周辺温度等により異なります。本説明・機能は新しい 電池を使った時の標準的な動作であり、電池寿命を保証するものではありません。 ※ 2 動作温度はデータロガーの仕様による。 RTH-3090 大容量バッテリパック用電池セット 内容 リチウム電池 1 本(LS26500) ゴムパッキン 1 本(本体裏蓋用) シリカゲル(乾燥剤)1 個 両面テープ 1 枚(シリカゲル固定用) ネジ 2 本(本体裏蓋用予備) 125 電池 (RT-21S, RT-30S, RTW-20S, RTW-30S, RSW-20S, PTW-20S, EUW-20S 用) RTH-3040 温電池セット 内容 リチウム電池(ER-3V M) 1 本 チューブ 1 本(電池寸法固定用) ゴムパッキン 1 本(本体裏蓋用) シリカゲル(乾燥剤) 1 個 両面テープ 1 枚(シリカゲル固定用) ネジ 2 本(本体裏蓋用予備) 126 壁面アタッチメント (RT-21S, RT-30S, RTW-20S, RTW-30S, RSW-20S, PTW-20S, EUW-20S 用) 単位:mm RTH-4010 壁面アタッチメント 対応機種 RT-21S, RT-30S, RTW-20S, RTW-30S, RSW-20S, PTW-20S, EUW-20S ①アルミ ②ネオプレーンスポンジ RTH-4020 壁面アタッチメント 対応機種 RT-21S, RT-30S, RTW-20S, RTW-30S, RSW-20S, PTW-20S, EUW-20S ① ABS 樹脂 127 製品に関するお問い合わせ先 本 社:〒 480-0138 愛知県丹羽郡大口町大御堂 1 丁目 233-1 TEL:0587-95-6369 FAX:0587-95-4833 大阪オフィス:〒 572-0039 大阪府寝屋川市池田 3-11-17 TEL:072-801-7805 FAX:072-801-7806 東京オフィス:〒 136-0074 東京都江東区東砂 8 丁目 5 - 1 TEL:03-5633-7292 FAX:03-5633-7304 お問い合わせ受付時間 月曜日~金曜日(弊社休日は除く) 9:00 ~ 12:00・13:00 ~ 17:00 [ ホームページ ] インターネットでも情報を提供しております。 http://www.especmic.co.jp/ ネットワークサーモレコーダーミニベース RT-22BN 取扱説明書 2007 年 5 月 第 2 版 発行 発行 エスペックミック 株式会社 128