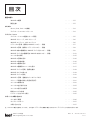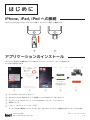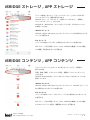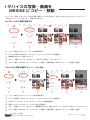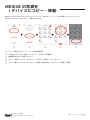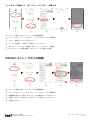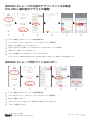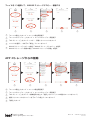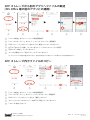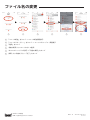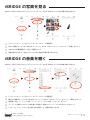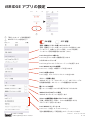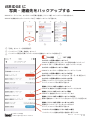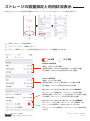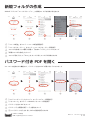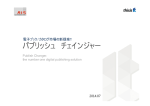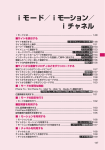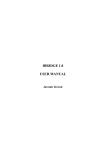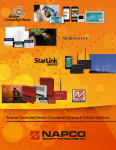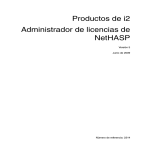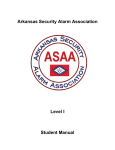Download 取扱説明書 - Leef iBRIDGE
Transcript
取扱説明書 Rev.6 2015/10/23 Rev.5 2015/07/27 Rev.4 2015/07/15 Rev.3 2015/07/06 Rev.2 2015/05/13 Rev.1 2015/04/22 iBRIDGE は MFi を取得した Apple 公認の製品です iOSデバイス対応 USB / Lightningフラッシュメモリ Ver.2.0.0 の追加機能 iPod touch 6th 追加 Ver.1.1.1 の追加機能 Ver.1.1.2 の追加機能 Ver.1.1.1 の追加機能 Ver.1.0.9 の追加機能 初版 Rev.6 2015/10/23 P.1 目次 製品の紹介 iBRIDGE の概要 ・・・・・・P3 製品仕様 ・・・・・・P3 はじめに iPhone, iPad, iPod への接続 ・・・・・・P4 アプリケーションのインストール ・・・・・・P4 アプリケーション アプリケーションの起動とホーム画面 ・・・・・・P5 iBRIDGE ストレージ , APP ストレージ ・・・・・・P6 iBRIDGE コンテンツ , APP コンテンツ ・・・・・・P6 i デバイスの写真・動画を iBRIDGE にコピー・移動 ・・・・・・P7 iBRIDGE の写真・動画を i デバイスにコピー・移動 ・・・・・・P8 iBRIDGE 本体の書類等を iBRIDGE アプリ内にコピー・移動 ・・・・・・P9 iBRIDGE アプリ内の書類等を iBRIDGE 本体にコピー・移動 ・・・・・・P12 ファイル名の変更 ・・・・・・P15 iBRIDGE の写真を見る ・・・・・・P16 iBRIDGE の音楽を聴く ・・・・・・P16 iBRIDGE の動画を見る ・・・・・・P17 iBRIDGE の書類等のファイルを見る ・・・・・・P17 iBRIDGE アプリで写真・動画を撮る ・・・・・・P18 iBRIDGE カメラの使い方 ・・・・・・P18 iBRIDGE アプリの設定 ・・・・・・P19 iBRIDGE に写真・連絡先をバックアップする ・・・・・・P20 ストレージ容量の設定と利用状況表示 ・・・・・・P21 ファイルの検索方法 ・・・・・・P22 ファイルの並び替え方法 ・・・・・・P23 ファイルの表示方法変更 ・・・・・・P24 新規フォルダの作成 ・・・・・・P25 パスワード付き PDF を開く ・・・・・・P25 サポートとお問い合わせ よくあるご質問 ・・・・・・P26 オンラインサポート ・・・・・・P27 お問い合わせ先 ・・・・・・P27 注:iPhone の場合を説明しています。その他の i デバイスを接続の場合それぞれの i デバイスごとの表示に変わります iOSデバイス対応 USB / Lightningフラッシュメモリ Rev.6 2015/10/23 P.2 製品の紹介 iBRIDGE の概要 キャップ フルサイズハイスピード USB コネクター Lightning コネクター LED Leef iBRIDGE アプリケーションをダウンロードすることで以下の事が可能になります ・iPhone, iPad, iPod の写真・動画等のデータを iBRIDGE に送り容量不足を解消できます ・iPhone, iPad, iPod の写真や動画をコピー・移動できます ・iPhone, iPad, iPod の容量を使わずに撮影した写真や動画(動画は iOS8 以降)を iBRIDGE に直接保存できます ・iPhone, iPad, iPod のカメラロール・連絡先(アドレス帳)を自動的に同期し、バックアップできます ・iPhone, iPad, iPod の容量を使わずに音楽・動画のライブラリを持ち歩けます ・一般的な形式の音楽(アルバム再生・リピート再生・シャッフルも可能)・動画を iBRIDGE から直接視聴できます ・MS Office やお気に入りのアプリ等の別のアプリへの転送(コピー)ができます (転送先のアプリが対応している必要があります) ・パケットや WiFi の通信を使うことなくデータの共有・移動をすることができます 製品仕様 容量 16GB, 32GB, 64GB, 128GB, 256GB 対応コネクター Hi-speed USB 2.0 & Apple Lightning サイズ 63 x 19 x 18mm 重量 保証期間 ご購入日より5年間(ハードウェア保証) 互換性のあるファイル ビデオ .mp4, .m4v, .mpv, .mov, .mpg, .mkv, .wmv, .flv, .3gp, .gif, .avi オーディオ .wav, .aac, .aif, .aiff, .caf, .m4a, .mp3 10g 注:iTunesのDRMの音楽,動画ファイルや、その他著作権保護のあるファイルは再生できない可能性があります。 対応機種 画像 iOS9, iOS8:iPhone 6s/6s Plus, .jpg, .tiff, .gif iPhone 6/6 Plus, iPhone 5/5s/5c, 書類 iPad Air/2, iPad mini/2/3, doc・.docx (Word); .xls・.xlsx (Excel); .ppt・.pptx (PowerPoint); iPad with Retina display, .htm・.html (web pages); .key (Keynote); .numbers (Numbers); iPad (4th gen), .pages (Pages); .pdf (Preview and Adobe Acrobat); .txt (text); iPod touch (6th, 5th generation). .rtf (rich text format); .vcf (contact information); .zip; .ics iOSデバイス対応 USB / Lightningフラッシュメモリ Rev.6 2015/10/23 P.3 はじめに iPhone, iPad, iPod への接続 Lightning コネクタを iPhone, iPad, iPod(以降「i デバイス」と表記)に接続します 1 2 アプリケーションのインストール i デバイスに iBRIDGE を接続すると Leef iBRIDGE アプリケーションのインストールを指示する ダイアログが表示されます 1 2 3 4 1 ダイアログの「App Store」をタップ 2 App Store の Leef iBRIDGE のページが起動 → Leef iBRIDGE の「入手」をタップ 3 アプリケーションのダウンロード →「Leef iBRIDGE」アプリケーションをタップ 4 画面をスワイプ 5 5 「スタート」をタップ → インストール完了 注:ダイアログで無視をタップしてしまっても、App Store で「Leef」で検索すればダウンロードができます iOSデバイス対応 USB / Lightningフラッシュメモリ Rev.6 2015/10/23 P.4 アプリケーション アプリケーションの起動とホーム画面 「Leef iBRIDGE」アプリケーション(以降「アプリ」と表記)をタップ → ホーム画面が表示されます ファイルのコピー・移動・転送 i デバイスから iBRIDGE への写真・動画のコピー・移動 iBRIDGE から i デバイスへの写真・動画のコピー・移動 その他ファイルのコピー・移動・別のアプリへの転送 ファイルの閲覧・再生 写真を見る・音楽の再生・動画の再生・ ドキュメント(Word, Excel, PowerPoint, PDF 等)ファイルの閲覧 写真・動画の撮影 iBRIDGE アプリのカメラを起動 i デバイスの容量を使うことなく写真・動画を撮影できます iBRIDGE アプリの設定 i デバイス「写真」・「連絡先」のバックアップの設定 アプリ内ストレージ容量の設定と利用状況表示・その他設定 iOSデバイス対応 USB / Lightningフラッシュメモリ Rev.6 2015/10/23 P.5 iBRIDGE ストレージ , APP ストレージ 「ファイル転送」をタップ →「ファイルマネージャー」をタップをすると ファイルマネージャー画面が表示されます iBRIDGE ストレージ・APP ストレージ間のファイルのコピー・移動は 「ファイルマネージャー」で行います iBRIDGE は、iBRIDGE 内と i デバイス内(アプリ内)それぞれにファイル を保存しています iBRIDGE ストレージ iBRIDGE(外付け USB/Lightning フラッシュドライブ)内に保存されている ファイルを表示する APP ストレージ i デバイスの本体(アプリ内)に保存されているファイルを表示する APP ストレージ内に保存したファイルは、iBRIDGE を接続していない場合 でも閲覧・再生等をすることが可能です iBRIDGE コンテンツ , APP コンテンツ 「コンテンツビューア」をタップ をするとコンテンツビューア画面が 表示されます 写真・音楽・動画・ドキュメントの再生・閲覧は「コンテンツビューア」 で行います iBRIDGE は iBRIDGE 内と i デバイス内(アプリ内)それぞれにファイルを 保存しています iBRIDGE コンテンツ iBRIDGE(外付け USB/Lightning フラッシュドライブ・iBRIDGE ストレージ) 内に保存されているファイルを表示する APP コンテンツ i デバイスの本体(アプリ・APP ストレージ)内に保存されているファイル を表示する APP ストレージ内に保存したファイルは、iBRIDGE を接続していない場合 でも APP コンテンツで再生・閲覧等をすることが可能です iOSデバイス対応 USB / Lightningフラッシュメモリ Rev.6 2015/10/23 P.6 i デバイスの写真・動画を iBRIDGE にコピー・移動 i デバイスの「写真」のカメラロール内の写真・動画ファイルを iBRIDGE(外付け USB/Lightning フラッシュドライブ ・iBRIDGE ストレージ)内にコピー・移動する方法です カメラロールから写真を選択する 1 2 3 4 1 「ファイル転送」をタップ → ファイル転送画面表示 2 「iPhone 写真から iBRIDGE へ」をタップ → iPhone のカメラロール画面表示 5 3 複数選択は右上の「選択」をタップ 4 コピー・移動したいファイルをタップ → 中央下の「転送」アイコンをタップ 5 コピーの場合「iBRIDGE ストレージにコピー」を選択・移動の場合「iBRIDGE ストレージに移動」を選択 アルバムから写真を選択する(Ver2.0 追加機能) 1 2 3 4 1 「ファイル転送」をタップ → ファイル転送画面表示 2 「iPhone 写真から iBRIDGE へ」をタップ → iPhone のカメラロール画面表示 5 6 3 中央下の「アルバム」アイコンをタップ → アルバム選択画面表示 4 選択したいアルバムをタップ → アルバム内の写真表示 5 コピー・移動したいファイルをタップ(複数選択は右上の「選択」をタップ)→ 中央下の「転送」アイコンをタップ 6 コピーの場合「iBRIDGE ストレージにコピー」を選択・移動の場合「iBRIDGE ストレージに移動」を選択 iOSデバイス対応 USB / Lightningフラッシュメモリ Rev.6 2015/10/23 P.7 iBRIDGE の写真を i デバイスにコピー・移動 iBRIDGE(外付け USB/Lightning フラッシュドライブ・iBRIDGE ストレージ)内の写真ファイルを i デバイスの 「写真」のカメラロール内にコピー・移動する方法です 1 2 3 1 「ファイル転送」をタップ → ファイル転送画面表示 2 「iBRIDGE から iPhone 写真へ」をタップ → iBRIDGE の写真表示 4 5 3 複数選択は右上の「選択」をタップ 4 コピー・移動したいファイルをタップ → 中央下の「転送」アイコンをタップ 5 コピーの場合「カメラロールにコピー」を選択、移動の場合「カメラロールに移動」を選択 iOSデバイス対応 USB / Lightningフラッシュメモリ Rev.6 2015/10/23 P.8 iBRIDGE 本体の書類等を iBRIDGE アプリ内にコピー・移動 iBRIDGE(外付け USB/Lightning フラッシュドライブ・iBRIDGE ストレージ)から iBRIDGE アプリ(APP ストレージ) 内の書類・その他ファイルをコピー・移動・転送・削除する方法です iBRIDGE ストレージから APP ストレージにコピー・移動する iBRIDGE ストレージ内でファイルを移動する ファイルを複数選択して、iBRIDGE ストレージ内を移動、または APP ストレージにコピーする 1 2 3 4 1 「ファイル転送」をタップ → ファイル転送画面表示 2 「ファイルマネージャー」をタップ → ファイルマネージャー画面表示 3 複数選択は右上の「選択」をタップ 4 コピー・移動したいファイルをタップ → 中央下の「転送」アイコンをタップ 5 iBRIDGE ストレージ内の移動の場合「iBRIDGE ストレージ内で移動」を選択 APP ストレージへコピーの場合「APP ストレージにコピー」を選択 6 コピーの場合、コピー先を選択し「ここにコピー」をタップ 移動の場合、移動先を選択し「ここに移動」をタップ iOSデバイス対応 USB / Lightningフラッシュメモリ 5 6 Rev.6 2015/10/23 P.9 ファイルを1つ選択して、APP ストレージにコピー・移動する 1 2 3 1 「ファイル転送」をタップ → ファイル転送画面表示 2 「ファイルマネージャー」をタップ → ファイルマネージャー画面表示 3 コピー・移動したいファイルをタップ 4 ファイルを選択し、中央下の「転送」アイコンをタップ 5 APP ストレージへコピーの場合「APP ストレージにコピー」を選択 APP ストレージへ移動の場合「APP ストレージに移動」を選択 4 5 iBRIDGE ストレージからの削除 1 2 3 1 「ファイル転送」をタップ → ファイル転送画面表示 2 「ファイルマネージャー」をタップ → ファイルマネージャー画面表示 3 複数選択は右上の「選択」をタップ(1つの場合はファイルをタップ) 4 削除したいファイルをタップ → 右下の「ゴミ箱」アイコンをタップ 5 4 5 「削除」をタップ iOSデバイス対応 USB / Lightningフラッシュメモリ Rev.6 2015/10/23 P.10 iBRIDGE ストレージから別のアプリへファイルの転送 (MS Office 等の別のアプリとの連携) 1 2 3 4 1 「ファイル転送」をタップ → ファイル転送画面表示 2 「ファイルマネージャー」をタップ → ファイルマネージャー画面表示 5 3 別のアプリに転送したいファイルをタップ 4 左下の「別のアプリで開く」アイコンをタップ → iPhone のウィンドウが表示 5 6 6 「別のアプリで開く」アイコンをタップ ファイルを転送したい「別のアプリ」のアイコンをタップ 注:すべてのアプリに転送が可能ではありません。転送される別のアプリ側でファイルを受け入れられる必要があります。 iBRIDGE ストレージ内でファイルのコピー 1 2 3 1 「ファイル転送」をタップ → ファイル転送画面表示 2 「ファイルマネージャー」をタップ → ファイルマネージャー画面表示 3 右上の「選択」をタップ 4 コピーしたいファイルをタップ → 中央下の「転送」アイコンをタップ 5 4 5 「コピーを作成」をタップ iOSデバイス対応 USB / Lightningフラッシュメモリ Rev.6 2015/10/23 P.11 iBRIDGE アプリ内の書類等を iBRIDGE 本体にコピー・移動 iBRIDGE アプリ(APP ストレージ)から iBRIDGE(外付け USB/Lightning フラッシュドライブ・iBRIDGE ストレージ) 内の書類・その他ファイルをコピー・移動・転送・削除する方法です APP ストレージから iBRIDGE ストレージにコピー・移動する APP ストレージ内でファイルを移動する ファイルを複数選択して、APP ストレージ内を移動、または iBRIDGE ストレージにコピーする 1 2 3 4 1 「ファイル転送」をタップ → ファイル転送画面表示 2 「ファイルマネージャー」をタップ → ファイルマネージャー画面表示 3 「APP ストレージ」をタップ → 複数選択は右上の「選択」をタップ 4 コピー・移動したいファイルを選択し、中央下の「転送」アイコンをタップ 5 APP ストレージ内の移動の場合「APP ストレージ内で移動」を選択 iBRIDGE ストレージへコピーの場合「iBRIDGE ストレージにコピー」を選択 6 コピーの場合、コピー先を選択し「ここにコピー」をタップ 移動の場合、移動先を選択し「ここに移動」をタップ iOSデバイス対応 USB / Lightningフラッシュメモリ 5 6 Rev.6 2015/10/23 P.12 ファイルを1つ選択して、iBRIDGE ストレージにコピー・移動する 1 2 3 1 「ファイル転送」をタップ → ファイル転送画面表示 2 「ファイルマネージャー」をタップ → ファイルマネージャー画面表示 3 「APP ストレージ」をタップ → コピー・移動したいファイルをタップ 4 ファイルを選択し、中央下の「転送」アイコンをタップ 5 iBRIDGE ストレージへコピーの場合「iBRIDGE ストレージにコピー」を選択 iBRIDGE ストレージへ移動の場合「iBRIDGE ストレージに移動」を選択 4 5 APP ストレージからの削除 1 2 3 4 5 1 「ファイル転送」をタップ → ファイル転送画面表示 2 「ファイルマネージャー」をタップ → ファイルマネージャー画面表示 3 「APP ストレージ」をタップ → 複数選択は右上の「選択」をタップ(1つの場合はファイルをタップ) 4 5 削除したいファイルをタップ → 右下の「ゴミ箱」アイコンをタップ 「削除」をタップ iOSデバイス対応 USB / Lightningフラッシュメモリ Rev.6 2015/10/23 P.13 APP ストレージから別のアプリへファイルの転送 (MS Office 等の別のアプリとの連携) 1 2 3 4 1 「ファイル転送」をタップ → ファイル転送画面表示 2 「ファイルマネージャー」をタップ → ファイルマネージャー画面表示 3 「APP ストレージ」をタップ → 別のアプリに転送したいファイルをタップ 4 5 6 5 6 左下の「別のアプリで開く」アイコンをタップ → iPhone のウィンドウが表示 「別のアプリで開く」アイコンをタップ ファイルを転送したい「別のアプリ」のアイコンをタップ 注:すべてのアプリに転送が可能ではありません。転送される別のアプリ側でファイルを受け入れられる必要があります。 APP ストレージ内でファイルのコピー 1 2 3 1 「ファイル転送」をタップ → ファイル転送画面表示 2 「ファイルマネージャー」をタップ → ファイルマネージャー画面表示 3 「APP ストレージ」をタップ → 右上の「選択」をタップ 4 5 4 5 コピーしたいファイルをタップ → 中央下の「転送」アイコンをタップ 「コピーを作成」をタップ iOSデバイス対応 USB / Lightningフラッシュメモリ Rev.6 2015/10/23 P.14 ファイル名の変更 1 2 3 4 1 「ファイル転送」をタップ → ファイル転送画面表示 2 「ファイルマネージャー」をタップ → ファイルマネージャー画面表示 3 「選択」をタップ 4 名前を変更したいファイルを1つ選択 5 iPhone のウィンドウが表示 →「名前の変更」をタップ 6 変更したい名前を入力 →「完了」をタップ iOSデバイス対応 USB / Lightningフラッシュメモリ 5 6 Rev.6 2015/10/23 P.15 iBRIDGE の写真を見る iBRIDGE(外付け USB/Lightning フラッシュドライブ)または iBRIDGE アプリ内の写真を見る方法です 1 1 2 3 4 「コンテンツビューア」をタップ → コンテンツビューア画面表示 2 見たい写真が入っている「iBRIDGE コンテンツ」または「APP コンテンツ」をタップ →「写真」をタップ 3 iBRIDGE の写真画面表示 → 見たい写真をタップ 4 写真が表示されます(左右にスワイプすると前後の写真が表示されます) iBRIDGE の音楽を聴く iBRIDGE(外付け USB/Lightning フラッシュドライブ)または iBRIDGE アプリ内の音楽を聴く方法です 1 1 2 3 4 5 「コンテンツビューア」をタップ → コンテンツビューア画面表示 2 聴きたい音楽が入っている「iBRIDGE コンテンツ」または「APP コンテンツ」をタップ →「音楽」をタップ 3 曲名順:「曲」、アーティスト順:「アーティスト」、アルバム順:「アルバム」をタップ 4 アーティスト順またはアルバム順を選んだ場合は、聴きたいアーティストまたはアルバムをタップ 5 「リピート」、「シャッフル」等の再生方法を選択して、音楽を再生できます iOSデバイス対応 USB / Lightningフラッシュメモリ Rev.6 2015/10/23 P.16 iBRIDGE の動画を見る iBRIDGE(外付け USB/Lightning フラッシュドライブ)または iBRIDGE アプリ内の動画を見る方法です 1 1 2 3 4 「コンテンツビューア」をタップ → コンテンツビューア画面表示 2 見たい動画が入っている「iBRIDGE コンテンツ」または「APP コンテンツ」をタップ →「動画」をタップ 3 iBRIDGE の動画画面表示 → 見たい動画をタップ 4 動画が再生されます iBRIDGE の書類等のファイルを見る iBRIDGE(外付け USB/Lightning フラッシュドライブ)または iBRIDGE アプリ内の書類等のファイルを見る方法です 1 1 2 3 4 「コンテンツビューア」をタップ → コンテンツビューア画面表示 2 見たい書類等のファイルが入っている「iBRIDGE コンテンツ」または「APP コンテンツ」をタップ →「ドキュメント」をタップ 3 iBRIDGE のドキュメント画面表示 → 見たい書類等のファイルをタップ 4 書類等のファイルが簡易表示されます 注:すべてのファイルが表示できるわけではありません。 正しい表示や編集等をするには別のアプリに転送してください(P11, P14) iOSデバイス対応 USB / Lightningフラッシュメモリ Rev.6 2015/10/23 P.17 iBRIDGE アプリで写真・動画を撮る iBRIDGE アプリで写真や動画を撮影します。iBRIDGE(外付け USB/Lightning フラッシュドライブ)に直接画像が 保存されるので i デバイスの容量を使うこと無く写真が撮影できます。i デバイスの容量が足り無くても撮影が可能です。 1 1 2 2 「iBRIDGE カメラ」をタップ → iBRIDGE カメラ画面表示 中央下のシャッターをタップすると撮影されます iBRIDGE カメラの使い方 強制フラッシュ 自動フラッシュ アプリがフラッシュの ON/OFF を決定します カメラ変更 iPhone カメラの外側・内側の 変更を行います フラッシュ禁止 iBRIDGE カメラ画面 iBRIDGE カメラで撮影される 画像を表示しています 「設定」からグリット表示も 可能です (P19) 写真・動画選択 写真撮影・動画撮影 の選択を行います (動画撮影機能は iOS8 以降) 撮影した写真・動画の確認 iBRIDGE カメラで撮影した 写真・動画を確認できます iOSデバイス対応 USB / Lightningフラッシュメモリ iBRIDGE カメラ終了 iBRIDGE カメラを終了して ホーム画面に戻ります シャッター iBRIDGE カメラで撮影します 撮影後、保存までの状態を示します。 シャッターボタンの状態で 現在の撮影状態がわかります。 Rev.6 2015/10/23 P.18 iBRIDGE アプリの設定 1 1 2 2 「設定」をタップ → 設定画面表示 iBRIDGE アプリの設定を行う ON 状態 OFF 状態 写真・連絡先(アドレス帳)のバックアップ 写真・連絡先(アドレス帳)のバックアップの設定をします バックアップ・自動バックアップ設定・フォルダ名変更・ バックアップ日時の確認等ができます(P20) Leef ChargeThru の使い方 Leef ChargeThru の使い方動画が見られます トラブルシューティング Leef ChargeThru のトラブルシューティングを表示します Leef iBRIDGE のよくある質問 Leef サイト(米国)の質問ページが見られます Leef にお問い合わせ Leef(米国)のメールアドレスにメールを送ります ストレージ情報と設定 iBRIDGE ストレージ・iPhone ストレージ・APP ストレージの 利用情報を確認、APP ストレージの容量設定ができます 隠しファイルの表示 隠しファイルや隠しフォルダも表示するようになります iBRIDGE カメラのグリッド表示 iBRIDGE カメラにグリッドを表示します iPhone の横画面時に音楽のアルバムカバー表示 「音楽」画面を表示した時に、iPhone を横画面にすると アルバムカバー表示になります Leef iBRIDGE ページへリンク Leef サイト(米国)の「Leef について」・ 「個人情報保護方針」・「保証内容」のページへのリンクです iOSデバイス対応 USB / Lightningフラッシュメモリ Rev.6 2015/10/23 P.19 iBRIDGE に 写真・連絡先をバックアップする iBRIDGE に i デバイスの、カメラロールの写真や連絡先(アドレス帳)のバックアップする方法です。 iBRIDGE を接続するたびにバックアップを行う自動バックアップも可能です。 1 1 2 3 「設定」をタップ → 設定画面表示 2 バックアップ「写真 / 連絡先」をタップ 3 バックアップ画面で写真バックアップまたは 連絡先バックアップの設定を行う ON 状態 OFF 状態 カメラロール写真の自動バックアップ iBRIDGE を接続するとカメラロールの写真が自動バックアップ されます(新しく写真を保存する、差分バックアップです) カメラロール写真のバックアップ開始 iBRIDGE にカメラロール写真を今すぐバックアップします カメラロール写真の最新バックアップの日付 最後に写真をバックアップした日付です(月 / 日 / 年 表記です) カメラロール写真を保存しているフォルダ名 写真をバックアップしているフォルダ名です タップしてフォルダ名の変更も可能です 連絡先(アドレス帳)の自動バックアップ iBRIDGE を接続すると連絡先が自動バックアップされます 連絡先(アドレス帳)のバックアップ開始 iBRIDGE に連絡先を今すぐバックアップします 連絡先(アドレス帳)の最新バックアップの日付 最後に連絡先をバックアップした日付です(月 / 日 / 年 表記です) 連絡先(アドレス帳)保存しているフォルダ名 連絡先をバックアップしているフォルダ名です タップしてフォルダ名の変更も可能です バックアップした連絡先(アドレス帳)の復元 iOSデバイス対応 USB / Lightningフラッシュメモリ バックアップした連絡先を現在の連絡先に復元します Rev.6 2015/10/23 P.20 ストレージの容量設定と利用状況表示 iBRIDGE や i デバイスの利用状況の確認と APP ストレージ(Leef アプリ内ストレージ)の設定方法です。 1 1 2 3 「設定」をタップ → 設定画面表示 2 ストレージ「ストレージ情報」をタップ 3 ストレージ画面でストレージの利用状況表示や APP ストレージの容量設定ができます ON 状態 OFF 状態 iBRIDGE の利用状況 「容量」:iBRIDGE 全体の容量 「使用済み容量」:iBRIDGE で現在使用している割合と容量 「空き容量」:iBRIDGE で利用可能な残りの空き容量 iPhone の利用状況 「容量」:iPhone 全体の容量 「使用済み容量」:iPhone で現在使用している割合と容量 「空き容量」:iPhone で利用可能な残りの空き容量 APP ストレージ(Leef アプリ内ストレージ)の利用状況 「APP ストレージの容量上限」:APP ストレージ全体の容量 「使用済み容量」:APP ストレージで現在使用している割合と容量 「空き容量」:APP ストレージで利用可能な残りの容量 APP ストレージ(Leef アプリ内ストレージ)の上限値設定 「APP ストレージの上限値」:APP ストレージの上限値を「APP ストレージの上限値設定」で設定できるようになります 「APP ストレージの上限値設定」:APP ストレージの上限値を設定 できます iOSデバイス対応 USB / Lightningフラッシュメモリ Rev.6 2015/10/23 P.21 ファイルの検索方法 iBRIDGE アプリの「ファイルマネージャー」とコンテンツビューアの「音楽」「動画」「ドキュメント」で ファイル名検索をする方法です ファイルマネージャーでの検索 1 2 3 1 「ファイル転送」をタップ → ファイル転送画面表示 2 「ファイルマネージャー」をタップ → ファイルマネージャー画面表示 3 下方向にスクロール → 検索テキストボックス表示 4 検索テキストボックスをタップ 5 検索したいファイル名を入力するとファイル・フォルダが検索されます 4 5 4 5 音楽・動画・ドキュメントでの検索 1 2 3 1 「コンテンツビューア」をタップ → コンテンツビューア画面表示 2 「音楽」「動画」「ドキュメント」をタップ(上図は「動画」をタップ)→「音楽」「動画」「ドキュメント」画面表示 3 下方向にスクロール(「音楽」の場合は不要)→ 検索テキストボックス表示 4 検索テキストボックスをタップ 5 検索したいファイル名を入力するとファイル・フォルダが検索されます iOSデバイス対応 USB / Lightningフラッシュメモリ Rev.6 2015/10/23 P.22 ファイルの並び替え方法 iBRIDGE アプリの「ファイルマネージャー」とコンテンツビューアの「動画」「ドキュメント」で 名前順・日付順・サイズ順・種類順にファイルを並び替える方法です ファイルマネージャーでの並び替え 1 2 3 1 「ファイル転送」をタップ → ファイル転送画面表示 2 「ファイルマネージャー」をタップ → ファイルマネージャー画面表示 4 5 3 下方向にスクロール → 並び方が表記が表示 4 並び方が表記されている部分をタップ(上図では「名前∧」) 5 並び替えたい方法を選択「名前」「日付」「サイズ」「種類」(降順・昇順は同じ方法をタップすると変わります) 動画・ドキュメントでの並び替え 1 2 3 4 5 1 「コンテンツビューア」をタップ → コンテンツビューア画面表示 2 「動画」「ドキュメント」をタップ(上図は「動画」をタップ)→「動画」「ドキュメント」画面表示 3 下方向にスクロール→ 並び方が表記が表示 4 並び方が表記されている部分をタップ(上図では「名前∧」) 5 並び替えたい方法を選択「名前」「日付」「サイズ」「種類」(降順・昇順は同じ方法をタップすると変わります) iOSデバイス対応 USB / Lightningフラッシュメモリ Rev.6 2015/10/23 P.23 ファイルの表示方法変更 iBRIDGE アプリの「ファイルマネージャー」とコンテンツビューアの「動画」「ドキュメント」で ファイル名表示と タイル表示の変更する方法です ファイルマネージャーでの表示変更 1 2 3 1 「ファイル転送」をタップ → ファイル転送画面表示 2 「ファイルマネージャー」をタップ → ファイルマネージャー画面表示 3 下方向にスクロール → 並び方が表記が表示 4 並び方が表記されている部分をタップ(上図では「 (タイル表示)」) 5 表示方法が変更されます 4 5 4 5 動画・ドキュメントでの表示変更 1 2 3 1 「コンテンツビューア」をタップ → コンテンツビューア画面表示 2 「動画」「ドキュメント」をタップ(上図は「動画」をタップ)→「動画」「ドキュメント」画面表示 3 下方向にスクロール→ 表示方法表示 4 表示方法が表記されている部分をタップ(上図では「 (ファイル名表示)」) 5 表示方法が変更されます iOSデバイス対応 USB / Lightningフラッシュメモリ Rev.6 2015/10/23 P.24 新規フォルダの作成 iBRIDGE アプリの「ファイルマネージャー」で新規フォルダを作成する方法です 1 2 3 1 「ファイル転送」をタップ → ファイル転送画面表示 2 「ファイルマネージャー」をタップ → ファイルマネージャー画面表示 3 4 5 4 5 フォルダを作成したい場所に移動 → 下中央の「プラス」アイコンをタップ 「新規フォルダを作成」をタップ フォルダ名を入力して「Done」をタップするとフォルダが作成されます パスワード付き PDF を開く Ver.1.0.9 で追加された機能です。パスワード付きの PDF が開けるようになりました 1 2 3 1 「コンテンツビューア」をタップ → コンテンツビューア画面表示 2 「ドキュメント」をタップ → iBRIDGE ドキュメント画面表示 3 パスワード付きの PDF をタップ 4 パスワード入力画面が表示 → 入力部分をタップ 5 正しいパスワードを入力すると PDF の内容が表示されます iOSデバイス対応 USB / Lightningフラッシュメモリ 4 5 Rev.6 2015/10/23 P.25 サポートとお問い合わせ よくあるご質問 iBRIDGE が動作しなくなってしまった iBRIDGE の工場出荷時は FAT32 でフォーマットされています。 NTFS で iBRIDGE をフォーマットをした場合、FAT32 で再フォーマットしてください。 iBRIDGE が 16GB・32GB の場合は、Windows で 64kb クラスタサイズの FAT32 でフォーマットしてください。 もし Windows の環境下で FAT32 でフォーマットできない場合(64GB・128GB・256GB で多いケースです)は、 以下のリンクの同様の質問からアプリケーションをダウンロードして利用することをお勧めしています。 http://leef-jp.com/help.html 残念ながら Mac では 64GB 以上の iBRIDGE を FAT32 でフォーマットできません。 上記のツールを利用するには Windows PC を利用してください。 iBRIDGE に写真を移動・バックアップできない iBRIDGE が写真にアクセスできない場合、iPhone, iPad 等の「写真」アプリにカメラロールがあるか確認してください。 カメラロールがない場合は、「設定」から「写真とカメラ」に移動し「iCloud フォトライブラリ」を OFF にして下さい。 そうすれば、「写真」のカメラロールを参照して、iBRIDGE に写真をバックアップすることができます。 iBRIDGE に音楽をコピーできない Apple は iPhone, iPad 等から直接 iTunes 以外のアプリにファイルをコピーすることを禁止しています。 ほとんどの音楽ファイルは Mac、Windows PC を利用して iBRIDGE にファイルを移動すれば再生できます。 一部の音楽ファイルには DRM(デジタル著作権管理)保護があるので、iTunes でしか再生できません。 iBRIDGE で iTunes ムービーが再生できない iTunes や Amazon などから購入した DRM(デジタル著作権管理)保護されたファイルや、その他著作権保護のある ファイルは再生することができない可能性があります。 iBRIDGE アプリと iPhone, iPad, iPod の連絡先・写真・カメラの連携ができない iPhone, iPad, iPod の「設定」内の「iBRIDGE」をタップして「連絡先」「写真」「カメラ」へのアクセス許可を ON にしてください。 iBRIDGE アプリで再生した音楽はバックグラウンド再生されますか? バックグラウンド再生されます。ホーム画面や別のアプリを立ち上げても音楽はバックグラウンドで再生されます。 iBRIDGE アプリで動画を再生中に別のアプリを立ち上げるとどうなりますか? 再生中の動画はその場で一時停止状態になります。 プレイリストに対応していますか? 「ファイル転送」の「ファイルマネージャー」では、同じフォルダ内に入っている音楽ファイルの連続再生が可能です。 プレイリスト化したい曲を同じフォルダに入れて再生すればプレイリストのような再生方法が可能です。 iOSデバイス対応 USB / Lightningフラッシュメモリ Rev.6 2015/10/23 P.26 iBRIDGE カメラの動画が撮影できない iBRIDGE カメラの動画撮影機能は、iBRIDGE アプリ Version1.1.1 以降かつ iOS8 以降で正常に動作します。 iBRIDGE アプリと iOS のアップデートをしてご利用ください。 ファイルがフォルダでまとまっていない 「コンテンツビューア」からファイルを見ると自動的にファイルがコンテンツ毎に振り分けられます。 フォルダの構造をそのまま見たい時は、「ファイル転送」の「ファイルマネージャー」をご利用ください。 iBRIDGE の抜き方がわからない 基本的にはただ抜くだけで大丈夫ですが、読み込み中、ファイル移動中、何かを再生中などの時は抜かないように していただければと思います。(J 字型内側の青色の LED が光っていない時は読み込みを行っていません。) アプリを落としてから抜いていただければ、より安全に iBRIDGE を抜くことが可能です。 オンラインサポート iBRIDGE のサポート情報は以下の URL からご覧いただけます。随時新たなサポート情報が追加されます。 http://leef-jp.com/help.html お問い合わせ先 国内正規総代理店 ■〒101-0021 東京都千代田区外神田 6-1-4 神田ノーザンビル http://www.archisite.co.jp/ ■サポートダイヤル:03-5812-2468 受付時間 10:00〜12:00・13:00〜17:00 (弊社指定定休日・年末年始・土日・祝祭日を除く) ©2015 Leef LTD. ©2015 Archisite. All rights reserved. iPad, iPad Air, iPhone, iPod touch, Lightning and Retina の名称及びそのロゴは、 米国Apple Inc.の米国およびその他の国における商標または登録商標です。 ※iPhone商標は、アイホン株式会社のライセンスに基づき使用されています。 iOSデバイス対応 USB / Lightningフラッシュメモリ Rev.6 2015/10/23 P.27