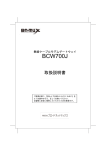Download ゲーム機
Transcript
無線ケーブルモデムゲートウェイ Copyright©2012 Broad Net Mux Corporation, All Right reserved. ・本取扱説明書の内容の一部または全部を許可なしに無断で転載するこ とは禁止されています。 ・本書の内容については、将来予告なしに変更することがあります。 ・本書に記載されている情報から生じた影響については、責任を負いか ねますので、ご了承ください。 ・本書の著作権は、株式会社ブロードネットマックスに帰属しています。 Wii、ニンテンドー3DS、ニンテンドーDSi、ニンテンドーDS、ニンテン ドーDS Lite は任天堂の登録商標または商標です。 PlayStation、PS3、PSVITA、PSP は株式会社ソニー・コンピュータエン タテインメントの登録商標または商標です。 Xbox、Xbox360、Xbox LIVE は、米国 Microsoft Corporation の米国及び その他の国における登録商標または商標です。 はじめに このたびは、無線ケーブルモデムゲートウェイ「BCW710J / BCW700J」 (以下、本製品)をご使用いただきましてありがとうございます。 本書は家庭用ゲーム機との無線 LAN による接続方法を記載しています。 お使いになる前に、本製品の機能を十分にいかして正しくご利用いただ くために、本製品同梱の取扱説明書を最後までよくお読みください。 目 次 1. Nintendo Wii を接続する.................................................2 2. Nintendo 3DS を接続する...............................................7 3. Nintendo DSi を接続する..............................................10 4. Nintendo DSLite / DS を接続する.................................14 5. PS3 を接続する ............................................................18 6. PS Vita を接続する .......................................................24 7. PSP を接続する............................................................27 8. Xbox 360 を接続する....................................................30 9. 無線 LAN での接続に失敗する場合 .............................32 10. 工場出荷時設定と初期化方法について ......................33 1 1. Nintendo Wii を接続する (1)画面上の「Wii」アイコンを選択し、「Wii 本体設定」→「インター ネット(Wii 本体設定 2)」の順に選択します。 2 (2)「接続設定」→「接続先」を選択し、「Wi-Fi 接続」を選択します。 3 (3)「アクセスポイントを検索」→「接続先」を選択し、「Wi-Fi 接続」 を選択します。 (4)Wi-Fi 接続先を選択する一覧から、接続するネットワーク SSID を 選択します。 本製品のネットワーク SSID(プライマリー)は、本製品の側面にあ るラベルに記載されている「プライマリーSSID」をご確認ください。 *お客様でネットワーク SSID を設定された場合は、設定内容を ご確認ください。 4 (5)パスワードを入力する画面が表示されます。 本製品の側面にあるラベルに記載されている「WPA 暗号キー」を入力 して OK を選択し、設定を保存します。 *お客様で WPA 暗号キーを設定された場合は、設定内容 が反映されます。 5 (6)設定保存後に接続テストに進み、「接続テストに成功しました」と 表示されれば接続完了です。 *トラブルシューティングなどは、接続する機器の取扱説明書の内 容に従ってください。 6 2. Nintendo 3DS を接続する (1)画面上の「本体設定」アイコンをタッチし、「インターネット設定」 をタッチします。 (2)「インターネット接続設定」→「接続先の登録」→「自分で設定す る」の順にタッチします。 7 (3)「アクセスポイントを検索」をタッチします。 表示された一覧から、接続するネットワーク SSID をタッチします。 本製品のネットワーク SSID(プライマリー)は、本製品の側面にあ るラベルに記載されている「プライマリーSSID」をご確認ください。 *お客様でネットワーク SSID を設定された場合は、設定内容を ご確認ください。 (4)パスワードを入力する画面が表示されます。 本製品の側面にあるラベルに記載されている「WPA 暗号キー」を入力 して「確定」を選択します。 *お客様で暗号キーを設定された場合は、設定内容が反映されま す。 8 (5)「OK」をタッチし、設定したアクセスポイントを保存し、接続テス トを実行します。 (6)「接続テストに成功しました」と表示されれば接続完了です。 *トラブルシューティングなどは、接続する機器の取扱説明書の内 容に従ってください。 9 3. Nintendo DSi を接続する (1)画面上の「本体設定」アイコンをタッチし、本体設定の「無線設定」 をタッチします。 無線通信で「ON」をタッチし、「決定」をタッチします。 (2)本体設定の「インターネット」をタッチし、インターネットの「接 続設定」をタッチします。 10 (3)「上級者設定」をタッチし、登録する接続先をタッチします。 (4)「アクセスポイントを検索」をタッチします。 表示された一覧から、接続するネットワーク SSID をタッチします。 本製品のネットワーク SSID(プライマリー)は、本製品の側面にあ るラベルに記載されている「プライマリーSSID」をご確認ください。 *お客様でネットワーク SSID を設定された場合は、設定内容を ご確認ください。 11 (5)空欄をタッチするとパスワードを入力する画面が表示されます。 本製品の側面にあるラベルに記載されている「WPA 暗号キー」を入力 して「OK」をタッチします。 *お客様で暗号キーを設定された場合は、設定内容が反映されま す。 (6)保存の確認画面で「OK」をタッチし、接続テストを実行します。 12 (7)「接続テストに成功しました」と表示されれば接続完了です。 *トラブルシューティングなどは、接続する機器の取扱説明書の内 容に従ってください。 13 4. Nintendo DSLite / DS を接続する Nintendo DS Lite / DS は、無線認証が WEP 方式のみ対応しているため、 本製品に別途、WEP の設定が必要になります。 (本製品の工場出荷状態は、WEP 認証が無効になっています) (1)本製品とパソコンを有線 LAN で接続した状態で、Internet Explorer などの Web ブラウザを起動して、Web ブラウザのアドレスバーに 「192.168.0.1」(本製品の管理用 IP アドレス)と入力し、キーボード の ENTER キーまたは Web ブラウザのアクセスボタンをクリックしま す。 *お客様で管理用 IP アドレスを設定された場合は、設定内容が 反映されます。 (2)ユーザー名とパスワードの入力画面が表示されますので、入力後に O.K ボタンをクリックします。 本製品のユーザー名とパスワードは、本製品の側面にあるラベルに記 載されている「ユーザー名」「パスワード」をご確認ください。 *お客様でユーザー名とパスワードを設定された場合は、設定内 容が反映されます。 14 (3)表示されたページの上側のメインメニュー「無線 LAN 設定」のリ ンクをクリックします。 (4)「無線 LAN 設定」のリンクをクリックした後、表示されたページ左 側のサブメニュー「セカンダリネットワーク」のリンクをクリックし ます。 (5)表示された画面の「セカンダリネットワークのセキュリティー設定」 項目内のセカンダリネットワーク有効化について「有効」を選択し、 セキュリティー「WEP」が選択されていることを確認の上、画面下部 の「適用」ボタンをクリックします。 15 (6)以上で本製品の設定は完了しました。表示された画面の「セカンダ リネットワークのセキュリティー設定」項目のセカンダリネットワー ク SSID と WEP 暗号化関連の設定内容について確認します。 SSID とネットワークキーは、WEP 認証で接続する無線機器を設定す る場合に必要となりますので、必要に応じてメモを取ってください。 (7)ゲーム機側の設定をおこないます。 Wi-Fi コネクション設定で「Wi-Fi 接続先設定」をタッチし、表示され た画面で設定する接続先をタッチします。 16 (8)「アクセスポイントを検索」をタッチします。 表示された一覧から、接続するネットワーク SSID をタッチします。 本製品のネットワーク SSID(セカンダリ)は、(6)で設定した内容 をご確認ください。 (9)パスワードを入力する画面が表示されます。 WEP キーは、(6)で設定した内容を入力して「決定」をタッチし、設 定の保存を確認する画面で「はい」をタッチします。 接続テストで「接続に成功しました」と表示されれば接続完了です。 *トラブルシューティングなどは、接続する機器の取扱説明書の内 容に従ってください。 17 5. PS3 を接続する (1)画面上の「設定」→「ネットワーク設定」→「インターネット接続 設定」の順に選択します。 18 (2)設定方法「かんたん」→接続方法「無線」→ワイヤレス LAN 設定 「検索する」の順に選択します。 19 (3)利用するアクセスポイントを選択する一覧から、接続するネット ワーク SSID を選択します。 本製品のネットワーク SSID(プライマリー)は、本製品の側面にあ るラベルに記載されている「プライマリーSSID」をご確認ください。 *お客様でネットワーク SSID を設定された場合は、設定内容を ご確認ください。 20 (4)ワイヤレス LAN セキュリティー設定「WPA-PSK/WPA2-PSK」を 選択し、WPA キーの編集をおこないます。 *お客様で無線認証方式を WEP に変更された場合は、WEP を選 択してください。 21 (5)パスワードを入力する画面が表示されます。 本製品の側面にあるラベルに記載されている「WPA 暗号キー」を入力 して「確定」を選択します。 *お客様で暗号キーを設定された場合は、設定内容が反映されま す。 22 (6)ネットワーク構成の確認完了後に設定内容を保存します。 (7)接続テストを実行して、「IP アドレス取得」、「インターネット接 続」の全てにおいて成功と表示されれば接続完了です。 *トラブルシューティングなどは、接続する機器の取扱説明書の内 容に従ってください。 23 6. PS Vita を接続する (1)画面上の「設定」アイコンをタップし、「はじめる」→「ネットワー ク」→「Wi-Fi 設定」の順にタップします。 24 (2)「Wi-Fi」項目にチェックマークを入った状態で、ワイヤレスネット ワークを選択する一覧から、接続するネットワーク SSID をタップし ます。 本製品のネットワーク SSID(プライマリー)は、本製品の側面にあ るラベルに記載されている「プライマリーSSID」をご確認ください。 *お客様でネットワーク SSID を設定された場合は、設定内容を ご確認ください。 (3)パスワードを入力する画面が表示されます。 本製品の側面にあるラベルに記載されている「WPA 暗号キー」を入力 して「 」をタップします。 *お客様で WPA 暗号キーを設定された場合は、設定内容が反映 されます。 25 (4)SSID の前に「 」が表示されていれば接続完了です。 *SSID の右にある「>」をタップすると、インターネット接続テ ストを実行できます。 全ての項目で「成功」と表示されていることをご確認ください。 *トラブルシューティングなどは、接続する機器の取扱説明書の内 容に従ってください。 26 7. PSP を接続する (1)画面上の「設定」→「ネットワーク設定」の順に選択し、「インフ ラストラクチャーモード」を選択します。 (2)「新しい接続の作成」を選択し、ワイヤレス LAN 設定で「検索する」 を選択します。 (3)利用するアクセスポイントを選択する一覧から、接続するネット ワーク SSID を選択します。 本製品のネットワーク SSID(プライマリー)は、本製品の側面にあ るラベルに記載されている「プライマリーSSID」をご確認ください。 *お客様でネットワーク SSID を設定された場合は、設定内容を ご確認ください。 27 (4)ワイヤレス LAN セキュリティー設定「WPA-PSK(AES)」を選択 し、WPA キーの編集をおこないます。 *お客様で無線認証方式を WEP に変更された場合は、WEP を選 択してください。 (5)パスワードを入力する画面が表示されます。 本製品の側面にあるラベルに記載されている「WPA 暗号キー」を入力 して「確定」を選択します。 *お客様で暗号キーを設定された場合は、設定内容が反映されま す。 (6)アドレス設定で「かんたん」を選択し、必要であれば接続名を変更 します。 28 (7)設定一覧の内容を確認の上、設定内容を保存します。 (8)接続テストを実行して、「インターネット接続」が成功、「UPnP」 が有効と表示されれば接続完了です。 *トラブルシューティングなどは、接続する機器の取扱説明書の内 容に従ってください。 29 8. Xbox 360 を接続する (1)画面上の「設定」を選択し、「システム」→「ネットワークの設定」 の順に選択します。 (2)利用可能なネットワークの一覧から、接続するネットワーク SSID を選択します。 本製品のネットワーク SSID(プライマリー)は、本製品の側面にあ るラベルに記載されている「プライマリーSSID」をご確認ください。 *お客様でネットワーク SSID を設定された場合は、設定内容を ご確認ください。 30 (3)パスワードを入力する画面が表示されます。 本製品の側面にあるラベルに記載されている「WPA 暗号キー」を入力 して「完了」を選択します。 *お客様で WPA 暗号キーを設定された場合は、設定内容が反映 されます。 (4)「ネットワーク」、「インターネット」、「Xbox LIVE」の全てにおい て接続と表示されれば接続完了です。 接続中のネットワーク SSID はチェックマークで確認できます。 *トラブルシューティングなどは、接続する機器の取扱説明書の内 容に従ってください。 31 9. 無線 LAN での接続に失敗する場合 ・接続する機器に無線 LAN スイッチがある場合は、スイッチを ON にし てください。OFF になっていると無線 LAN で接続できない場合があ ります。詳細は接続する機器の取扱説明書などでご確認ください。 ・無線 LAN の「SSID」や「暗号キー」の設定が、本製品と接続する機 器と同じであるか確認してください。半角英数記号を使用し、大文字・ 小文字を区別します。一致していないために接続できない場合があり ます。詳細は接続する機器の取扱説明書などでご確認ください。 ・接続する機器が IP アドレスと DNS サーバーのアドレスを自動で取得 する(DHCP)設定になっているか確認してください。詳細な確認方 法は接続する機器の取扱説明書などを参照してください。 ・電子レンジ付近、静電気や電波障害の発生する場所、金属ドアで遮断 された部屋などでは、無線 LAN の電波が届かなくなったり、通信切断 や速度低下などの不安定な状態になったりする場合があります。場所 を変えてご確認ください。 ・本製品の工場出荷状態への初期化を行って、再度設定を行った上、ご 確認ください。 ・接続する機器の取扱説明書などに記載されている接続手順、トラブル シューティングをご確認ください。 ・ご契約のケーブルテレビ事業者のサービス内容によっては使用できな い場合があります。ご契約のサービス内容をご確認ください。 32 10. 工場出荷時設定と初期化方法について 本製品の工場出荷時のアドレス情報です。 管理用 IP アドレス サブネットマスク ユーザー名 パスワード 192.168.0.1 255.255.255.0 user password 本製品とパソコンを LAN ケーブルで接続して、Web ブラウザのアドレ ス欄に本製品の「管理用 IP アドレス」を入力し、表示された画面に「ユー ザー名」と「パスワード」を入力することでアクセスできます。 「ユーザー名」と「パスワード」は半角英数字を使用し、大文字・小文 字を区別しますので、アクセスに失敗する場合はパソコンの設定を確認 してください。 お客様で設定した管理用 IP アドレスやユーザー名、パスワードなどを忘 れてしまった場合には、本製品の工場出荷状態への初期化を行い、再度 設定をやり直してください。 本製品の電源を入れた状態で背面の RESET ボタンを 6 秒以上押し続け ると工場出荷状態に戻ります。工場出荷状態に初期化するとお客様で変 更した内容が全て失われますので、再設定をする必要があります。 (注意) *お客様で本製品の「管理用IPアドレス」、「ユーザー名」、「パスワー ド」を変更された場合、変更後の値でのアクセスとなります。 初期化をすると、全ての値が工場出荷時に戻ります。 *本製品の Web 画面の表示に異常がある、または、表示されない場 合、Web ブラウザが対応していない可能性があります。この場合は Web ブラウザの種類を変えて再実行してください。 33 2012 年 発 行 10 月 17 日 A1 版発行
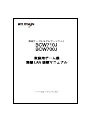


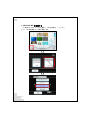

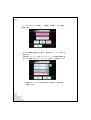
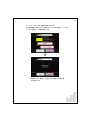


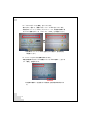


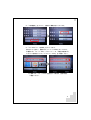



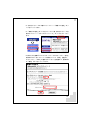
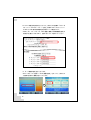
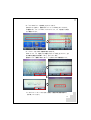
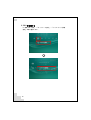
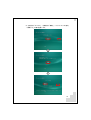

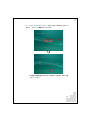
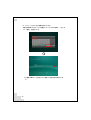


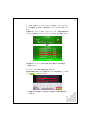
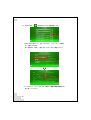




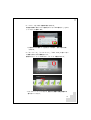

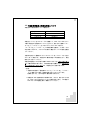
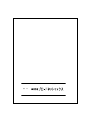


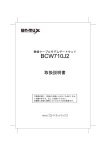
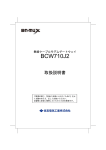

![Wi-Fiルーター内蔵D-ONU 取扱説明書・設定マニュアル[PDF 24486KB]](http://vs1.manualzilla.com/store/data/006673592_2-5a430aa1b139b1fe618f1987a6833d82-150x150.png)