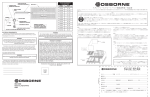Download QUMI Q5 Refresh / QUMI Q4 取扱説明書
Transcript
初めに 著作権 ©2014 Vivitek . は、DELTA Corporation の商標です。その他の商標はそれぞ れの所有者に所有権があります。値、重量および寸法は概算です。仕様は事前の通知なしに変 更することがあります。 免責条項 本書の情報は事前の通知なしに変更することがあります。製造元では本書の内容に関していか なる表明も保証も行わず、また商業的価値や特定目的への適合性に対する黙示的保証を特定 的に表明するものではありません。製造元は、かかる改訂や変更をユーザに通知する製造元の 責務なしに、出版物を改訂したりその内容を変更する権利を留保するものとします。 商標の認識 HDMI、HDMIロゴ、ハイディフィニションマルチメディアインターフェースは HDMI Licensing LLCの米国およびその他の国々における商標または登 録商標です。 MHL、MHLロゴ、Mobile High-Definition LinkはMHL licensing, LLC.の商標 または登録商標です。 本マニュアルで使用されているその他の製品名はすべて、それぞれの所有者に帰属し、承認さ れています。 ii 安全に関する重要な情報 重要: Qumiを使用する前に、本セクションをよくお読みになることを強くお勧めします。これらの安全と 使用に関する指示に従うことで、Qumiを長年にわたって安全にお楽しみいただくことができます。 本書を保管し、必要に応じて参照してください。 使用されている記号 装置と本書で使用されている警告の記号は、危険な状態について注意喚起するためのものです。 本書で使用されている次のスタイルは、重要な情報について注意喚起するためのものです。 注: トピックの追加情報を手近に提供します。 重要: 見落としてはならない追加情報を提供します。 注意: 装置を損傷する状況について注意喚起します。 警告: 装置の損傷、危険な環境の作成、または負傷につながる状況について注意喚起します。 本マニュアルを通して、構成部品とOSD(オンスクリーンディスプレイ)メニューのアイテムは、こ の例ではボールド体で示されます。 「リモコンのメニューボタンを押してメインメニューを開きます。」 安全に関する全般的情報 • 装置のケースを開けないでください。装置内部にユーザが修理できる部品はありません。 修理については、専門の修理技師にお問い合わせください。 • 本書と装置ケースに記載されたすべての警告と注意に従ってください。 • 投映の光源は設計上きわめて明るくなっています。目を損傷する原因となるため、LED照明 がオンになっているときはレンズをのぞき込まないでください。 • 装置を不安定な表面やスタンドに設置しないでください。 • 水気のあるところ、直射日光にさらされる場所、または加熱装置の傍でシステムを使用しな いでください。 • 装置の上に本やバッグなどの重い物体を載せないでください。 iii Qumi設置に関する通知 • 排気口の回りには50cm以上の間隔を開けてください。 最小 100mm 最小 500mm • 吸気口が排気口からの熱風を再利用していないことを確認してください。 • 密閉空間でQumiを操作しているとき、その中の周囲空気温度がQumiの動作温度を超えて いないこと、また空気取り入れ口と排気口が遮られていないことを確認してください。 • すべてのエンクロージャーは、Qumiが排気を再利用していないことを確認するために認定さ れた熱評価に合格している必要があります。排気を再利用している場合、エンクロージャーの 温度が許容される動作温度範囲に収まっている場合でも装置が停止する原因となります。 注意: 埃っぽい環境でQumiを使用しないでください。 iv 電源に関する安全 • 付属のアダプタのみを使用してください。 • コードの上に物を置かないでください。歩行の邪魔にならないようにコードを敷設してください。 • リモコンを長期間にわたって保管したり、または使用しないとき、バッテリを取り外してください。 Qumiの洗浄 • 洗浄前にコードを電源から抜いてください。ページ42 の Qumiの洗浄を参照してください。 注: Qumiは使用後熱くなります。Qumiが十分に冷えてからコンパートメントに保管してください。 規制警告 • Qumiを取り付けて使用する前に、ページ51 の 法規制の順守の規制通知をお読みくださ い。 記号の説明 廃棄: 電気電子機器を廃棄する場合、家庭廃棄物または都市廃棄物収集サービ スを使用しないでください。EU諸国は分別のリサイクル収集サービスを使用するよ うに要求しています。 主な機能 • 軽量の装置、梱包と輸送が容易。 • NTSC、PAL、SECAMを含めすべての主要なビデオ基準に対応しています。 • 高い明るさ定格により、日光下でも照明された室内でも表示を行うことができます。 • 1670万色で最大UXGAのデータ解像度をサポートし、鮮明で、クリアなイメージを映し出します。 • 柔軟なセットアップにより、前面、背面、天井および天吊りリア投映が可能です。 • 見通し線投映は正方形を保ち、斜めからの投射に対応したアドバンスキーストン補正が搭 載されています。 • 入力源を自動的に検出します。 本マニュアルについて 本マニュアルはエンドユーザを対象としており、Qumiの取り付けと操作方法について説明してい ます。可能なときにはいつでも、イラストやその説明などの関連情報を1ページに保存します。こ の読みやすく印刷できるレイアウトはユーザの利便性、および用紙を節約することで環境を保護 することを念頭に置いています。自分のニーズに関連するセクションのみを印刷するようにお勧 めします。 v 目次 初めに................................................................................................................................................................. ii 第1章 外観.....................................................................................................................1 概要..................................................................................................................................................................... 1 標準のアクセサリ........................................................................................................................................... 3 オプションのアクセサリ................................................................................................................................ 3 リモコン............................................................................................................................................................... 4 Qumiとリモコンボタン.................................................................................................................................... 4 メディアプレーヤー画面............................................................................................................................... 5 第2章 - 使用の手引き................................................................................................6 必要なもの........................................................................................................................................................ 6 Qumiのセットアップ........................................................................................................................................ 7 リモコンのセットアップ................................................................................................................................13 第3章 Qumi Media Suite........................................................................................ 14 概要...................................................................................................................................................................14 音楽...................................................................................................................................................................15 映画...................................................................................................................................................................17 写真...................................................................................................................................................................18 Officeビューア................................................................................................................................................19 Wi-Fi..................................................................................................................................................................20 ウェブブラウザ...............................................................................................................................................21 Wi-Fiディスプレイ.........................................................................................................................................22 設定...................................................................................................................................................................23 第4章 OSD (オンスクリーンディスプレイ)設定............................................. 25 OSDメニュー制御.........................................................................................................................................25 OSD言語の設定...........................................................................................................................................26 OSDメニューの概要....................................................................................................................................27 イメージメニュー ..........................................................................................................................................30 コンピュータメニュー...................................................................................................................................32 ビデオ/音声メニュー...................................................................................................................................33 設置Iメニュー.................................................................................................................................................35 設置IIメニュー................................................................................................................................................37 第5章 Qumiのお手入れ......................................................................................... 42 Qumiの洗浄....................................................................................................................................................42 レンズの洗浄.................................................................................................................................................42 トラブルシューティング...............................................................................................................................43 Vivitekサポートサイト.................................................................................................................................46 仕様...................................................................................................................................................................47 投映距離対投映サイズ.............................................................................................................................48 投映距離とサイズ表...................................................................................................................................48 タイミングモード表........................................................................................................................................49 Qumiサイズ.....................................................................................................................................................50 法規制の順守................................................................................................................................................51 安全性認定.....................................................................................................................................................51 廃棄とリサイクル..........................................................................................................................................51 vi 第1章 外観 概要 前面/上面/右側面図 キーパッド キーパッド - OSD (オンスクリーンディ スプレイ)ボタンを参照してください 冷却口 カバーを掛けないでください 冷却口 カバーを掛けないでください レンズ 投映レンズ フォーカスリング 投影されたイメージをフォーカスします キーパッド メニュー OSDを開いて終了します ボタン 上カーソル OSDの設定をナビゲートし変更します Enterカーソル OSDの設定を変更します 右カーソル 左カーソル OSDの設定をナビゲートし変更します OSDの設定をナビゲートし変更します 下カーソル OSDの設定をナビゲートし変更します 1 リア/上面/左側面図 DC入力 付属の電源アダプタを接続します 音声出力 電源スイッチ 音声ケーブルをスピーカーやヘ ッドフォンに接続します Qumiの電源オン/オフ AV入力 ユニバーサルI/O ビデオデバイスからAVインケーブル を接続します デバイスからRGBまたはコンポーネン トケーブルを接続します USB HDMI/MHL USB ドライブの接続 HDMI/MHLデバイスからHDMI/MHL ケーブルを接続します IRレシーバー リモコンからIR信号を受信します 底面図 ドッキングコネクタ(Q5 シリ ーズでのみ使用可能) オプションのバッテリパックにドッキン グします(使用前にステッカーを取り外 してください) ラバーフットパッド 安定性と冷却用換気を維持します 三脚接続スロット(Q5 シリー ズでのみ使用可能) 冷却口 カバーを掛けないでください 三脚は含まれません (使用前にステッカーを取り外してく ださい) 2 標準のアクセサリ Qumiの他に、次のアクセサリが含まれてます。 リモコン (3V CR2025バッテリ付き) VGAケーブル 地域の電源コードと電源アダプタ W A R R A N T Y ドキュメンテーションキット (ユーザマニュアル、クイックスタートガイド、保証 書) ケーブルコア* Q5 Wi-Fiドングル (Q5 シリーズの場合のみ) オプションのアクセサリ 標準HDMIケーブル MHLケーブル キャリーケース 音声/ビデオケーブル 付属品が足りないときや損傷している場合、または装置が作動しない場合、直ちに販売店にご 連絡ください。保証期間内の修理で機器を送り返すときに必要となる場合があるので、製品を梱 包していた箱と梱包材料は捨てずに保管しておいてください。 注: アクセサリはモデルごとに異なります。 * 投写される像が最高のイメージ品質を保ちEMI(電磁波妨害)を避けるために、VGAまたはHDMI ビデオ源ケーブルに付属のケーブルコアを取り付けてください。 3 リモコン Enter 上カーソル OSDの設定を変更します。 ウェブブラウザを使用しているとき 機能に入ります。 OSDの設定をナビゲートし変更します。 ウェブブラウザを使用しているとき カーソルナビゲーション。 右カーソル オン/オフ OSDの設定をナビゲートし変更します。 ウェブブラウザを使用しているとき カーソルナビゲーション。 Qumiの電源のオン/オフを切り替えます。 左カーソル 下カーソル OSDの設定をナビゲートし変更します。 ウェブブラウザを使用しているとき カーソルナビゲーション。 OSDの設定をナビゲートし変更します。 ウェブブラウザを使用しているとき カーソルナビゲーション。 マウス 終了 ウェブブラウザを使用しているとき マウスの左キー。 OSDを閉じます。 ウェブブラウザを使用しているとき 機能を終了します。 消音 内蔵スピーカーの音を消します。 メニュー ソース OSDを開いて終了します。 入力ソースを変更します。 ページアップ/ダウン ボリュームアップ/ダウン ウェブブラウザを使用しているとき前 のページまたは次のページ。 ボリュームの変更。 重要: 1. リモコンとQumiの間に何も妨害物がないことを確認してください。リモコンとQumiの間に妨害物 があると、信号が反射面で跳ね返されることがあります。 2. Qumiのボタンとキーはリモコンの対応するボタンと同じレイアウトになっており、機能もほぼ同等 です。本ユーザズマニュアルは、リモコンに基づく機能を説明しています。 注: ウェブブラウザおよびスピーカーは、Q5 シリーズでのみ使用可能です。 Qumiとリモコンボタン Qumiは、リモコンまたはQumi上部のキーパッドを使用して操作できます。すべての操作はリモコ ンで実行できますが、Qumiのキーパッドでもキーの組み合わせを押すことでリモコンと同じ操作 を実行できます。 リモコンはメニューのカーソルをナビゲートするためにのみ使用されますが、メディア機能の制御 にも使用できます(音楽とビデオ再生)。リモコンでメディア機能を生後する方法の詳細について は、ページ14を参照してください。 4 メディアプレーヤー画面 メディアプレーヤー画面はQumi Q5シリーズのメインインターフェースです。Qumiの電源をオンに しているときUSBドライブをコンセントに差し込むと、メディアプレーヤー画面が表示されます。メ ディアプレーヤー画面で、以下を選択することで表示するメディアのタイプを選択選択できます。 • 音楽 - 多くのタイプの音声ファイルをサポートし、いつでも音楽再生が可能な音楽プレーヤ ー。 • 映画 - 複数の映画形式を表示する、使用が容易な映画プレーヤーです。 • 写真 - スライドショー機能を含む写真ビューア。 • Office ビューア - ドキュメントを表示するドキュメントビューア。 • Wi-Fi ディスプレイ – これを使用してワイヤレスアクセスポイントへの接続を構成します。 • ウェブブラウザ – インターネットをサーフィンするためのウェブブラウザ。 • Wi-Fi – これを使用して Wi-Fi アクセスポイントを選択します。 • 設定 – Qumi の設定をこのメニューで調整できます。 注: Wi-Fi & ウェブブラウザ機能はQ5のオプションのドングルでのみ使用できます。 Qumi メディアスイートは、Q5 シリーズでは使用できません。 5 第2章 - 使用の手引き 必要なもの 多くのタイプの外部デバイスと周辺機器をQumiに接続できます。外部またはポータブル音楽プレ ーヤーを接続して音楽を再生できます。DVD、VCDおよびVHSプレーヤーを接続して映画を再生 できます。カムコーダーとデジタルカメラもビデオの再生と写真の表示に使用できます。コンピュ ータだけでなく、USBドライブなどの周辺機器を接続してドキュメントやその他のタイプのメディア を表示できます。 適切なケーブルを使用することで、これらのデバイスをQumiに接続できます。接続するデバイス に適切な出力コネクタが装備されていることを確認してください。 音声/ビデオデバイスの接続 AC電源アダプタの接続 HDMI/MHL周辺機器の接続 音声の接続 パソコンデバイスの接続 USBデバイスの挿入 (Q5 シリーズでのみ使用可能) 警告: 安全のための注意事項として、接続を行う前にQumiと接続しているデバイスへのすべての電源を 外してください。 6 Qumiのセットアップ HDMIによる周辺機器の接続 HDMI ケーブルを使用して、Qumi に HDMI 互換周辺機器を接続します(オプション)。 DVD スマート Blu-ray Blue Ray カメラ プレーヤー DVD player Camera Smartphone フォン ゲームコン Game Personal パソコン ソール Computer Console MHLデバイスに接続する MHL ケーブルを使用して MHL 互換デバイスに Qumi を接続します(オプション)。 スマートフォン タブレット Smartphone Touchpad 注: マイクロUSBを通さずに出力する一部のMHL互換デバイスの場合、特別なケーブルアダプタが必 要となります。 7 パソコンの接続 VGAケーブルを使用して、パソコンをQumiに接続します。 Personal パソコン Computer 注: VGAケーブルを使用してQumiに接続するには、パソコンにVGA出力ポートを搭載している必要が あります。 USBドライブの挿入 ストレージデバイスを適切なポートに挿入して、QumiにUSBドライブを接続します。 注: 機能は、Q5 シリーズでのみ使用可能です。 ビデオの接続 音声/ビデオケーブルを使用してQumiにビデオデバイスを接続します(オプション)。 ゲームコン Game ソール Console 8 DVD DVD プレーヤー Player 音声の接続 音声出力ポートに挿入して、Qumiにイヤホンまたはミニスピーカーを接続します。 イヤホン Earphone Qumiの開始と停止 1. AC電源アダプタをQumiに接続しま す。他の端をAC電源アダプタの壁 コンセントに差し込みます。 注: アダプタモデルは地域によっ て異なることがあります。 2. 電源ボタンを押してQumiの電源 をオンにします。 Qumiスプラッシュ画面が表示され、 接続されたデバイスが検出されま す。 セキュリティー・ロックが有効である かどうかはページ11 の アクセス パスワードの設定(セキュリティー・ ロック)を参照してください。 9 ミニスピーカー Mini Speaker 3. 複数の入力デバイスを接続する場 合、リモコンのソースボタンを押し▲ または▼ボタンを使用して適切なデ バイスを選択するか、Qumiのキー パッドの▲と▼または◄と►を同時 に押します。 • VGA: ア ナログRGB コンポーネント: DVD入力 YCbCr / YPbPr、または HDTV入力YPbPr Q5 • コンポジットビデオ: 従来のコン ポジットビデオ • HDMI/MHL : HDMI / DVI / MHL • USB: USBディスク(Q5 シリー ズで使用可能) Q4 4. 5. 電源ボタンを押してQumiの電源 をオフにします。 「電源をオフにしますか? /電源をも う一度押してください」メッセージが 表示されたら、 電源ボタンを押 します。プロジェクタがオフになりま す。 イメージの調整 投射されたイメージがクリアでない場合、イメージがクリ アになるまでフォーカスリングを上下に動かすことでイ メージを調整できます。 10 アクセスパスワードの設定(セキュリティー・ロック) Qumiの不正使用を避けるために、パスワードを作成することができます。アクセスパスワード機 能が有効になっているとき、Qumiの電源がオンになった後でパスワードを入力する必要がありま す。 パスワードは、次のステップを実行することで作成できます。 1. 2. 3. 4. リモコンのメニューボタンを押すか キーパッドのメニューと を同時に 押してOSD(オンスクリーンディスプ レイ)メニューを開きます。 カーソルを設置Iタブに移動し、スク ロールダウンして[アドバンス]を選 択します。 ▲または▼を押してセキュリティー・ ロックを選択します ◄または►ボタンを押してセキュリ ティー・ロック機能の有効/無効を切 り替えます。 パスワードダイアログボックスが自 動的に表示されます。 5. Qumiまたはリモコンの上部にある ▲▼ボタンを使用して、パスワ ードを入力できます。ナビゲーション ボタンの組み合わせを使用できます (5つを選択する必要があります)。 任意の順序でナビゲーションボタン を押してパスワードを設定します。 メニューボタンを押してダイアログボ ックスを終了します。 11 6. セキュリティー・ロックが有効に なっているときQumiの電源をオ ンにすると、パスワードの確認メ ニューが表示されます。 ステップ5で作成したパスワード を入力します。 重要: パスワードは安全な場所に保管してください。パスワードを入力しなければ、Qumiを使用すること はできません。パスワードをお忘れになった場合、販売店に連絡してパスワードをリセットする方 法をお尋ねください。 三脚の使用(Q5 シリーズで使用可能) Qumi下部に三脚を接続すると、Qumiに三脚を使用でき ます。多くの一般的な三脚を接続できます。 サポートされる三脚仕様: • タイプ: ミニ三脚 • スロットサイズ: 1/4-20 L6.3 mm 注: 使用前にステッカーを取り外してください。 12 リモコンのセットアップ リモコンには3Vリチウムバッテリ(CR2025)が1本付いて います。バッテリはリモコンに事前にセットされていま す。 リモコンの使用を開始するには、バッテリ室からプラス チックタブ(A)を取り出します。 A リモコンのバッテリの交換 1. 矢印(A)の方にカバー をスライドさせてバッ テリ室のカバーを取り 外します。カバーを矢 印(B)の方に引き抜き ます。 A 2. 古いバッテリを取り 外し、新しいバッテリ をプラスの側が上を 向くようにして挿入 します。 3. カバーを取り付け ます。 B 注意: 1. 3Vのリチウムバッテリ(CR2025)のみを使用してください。 2. 使用済みバッテリは地方自治体の条例に従って廃棄してください。 3. Qumiを長期間使用しないときは、バッテリを取り外してください。 操作範囲 リモコンはIR(赤外線)伝送を使用してQumiを制御します。Qumiにリモコンを直接向ける必要はあ りません。 リモコンはQumiから約7メートルの半径以内、およびQumi面より上下15度以内で適切に機能しま す(リモコンをQumiの両側またはリアに直角にして持っていない場合)。 Qumiがリモコンに反応しない場合、Qumiに近づけてください。 13 第3章 Qumi Media Suite 概要 Qumi Media Suiteは挿入されたUSBドライブからファイルに容易にアクセスできるように設計され ています。音楽、映画、ピクチャ、ドキュメントを表示できます。 メディアスイートメニューには、アクセスできる8つのアプリケーションが含まれています。 • 音楽 - 多くのタイプの音声ファイルをサポートし、いつでも音楽再生が可能な音楽プレーヤ ー。 • 映画 - 複数の映画形式を表示する、使用が容易な映画プレーヤーです。 • 写真 - スライドショー機能を含む写真ビューア。 • Office ビューア - ドキュメントを表示するドキュメントビューア。 • Wi-Fi ディスプレイ – これを使用してワイヤレスアクセスポイントへの接続を構成します。 • ウェブブラウザ – インターネットをサーフィンするためのウェブブラウザ。 • Wi-Fi – これを使用して Wi-Fi アクセスポイントを選択します。 • 設定 – Qumiの設定をこのメニューで調整できます。 注: Wi-Fi & ウェブブラウザ機能はQ5のオプションのドングルでのみ使用できます。 Qumi メディアスイートは、Q5 シリーズでは使用できません。 14 音楽 サポートされる形式: 音楽プレーヤーは、次の形式の音楽ファイルを再生できます • MP3 (最大256Kbpsビットレート) • WMA、MID、MIDI、MP1、MP2、OGG、AAC、AMR、WAV、AC3、M4A、AWB、APE トラックの再生 音楽リストを開くには、次を実行します。 1. ◄または►ボタンを押して、メディアスイートメニューで[音楽]アイコンを選択します。 2. を押してファイルディレクトリを開きます。 3. 希望の曲を含むフォルダを選択します。 4. を押して希望の曲を再生します。 音楽プレーヤーインターフェースの[一時停止/再生]ボタンを選択することで、曲を一時停止また は再生できます。 カーソルが進捗バーを選択しているとき、 を押すことで曲を一時停止または再生できます。 制御インターフェース 音楽プレーヤーのインターフェースには次の制御が含まれます。 15 音楽プレーヤーは曲の再生リストを通して制御します。次の表は、制御を説明します。 動作 / 説明 / スピーカーの出力を左/右/ステレオに切り替える / 前の/次のトラックに進むに戻ります / 一時停止/再生トラック 再生の停止 前のメニューに戻る 曲と再生モードの順序を調整できます。次の表は、再生モードを説明します。 動作 説明 再生リストの曲は連続で再生されます 再生リストのすべての曲が繰り返されます 現在の曲の再生のみが繰り返されます 再生リストのすべての曲が再生中にシャッフルされます 音楽プレーヤーには、適用可能な多くのプリセットイコライザ設定が含まれます。次の表は、異な るイコライザ設定を説明します。 動作 説明 正常 クラシック ジャズ ポップス ロック 低音 16 映画 サポートされる形式 次のビデオ形式がサポートされます。 • 毎秒30フレームで最大720pのH.264ビデオ、最大160 KbpsのAAC-LC音声付きメインプロフ ァイルレベル3.1、48kHz、ステレオ音声イン.m4v、.mp4、.movファイル形式 • 毎秒30フレームで最大2.5 Mbps、640 x 480ピクセルのMPEG-4ビデオ、チャンネル当たり最 大160 KbpsのAAC-LC音声付きシンプルプロファイル、48kHz、ファイル形式のステレオ音 声イン.m4v、.mp4、.mov • 最大35 MbpsのモーションJPEG (M-JPEG)、1280 x 720ピクセル、毎秒30フレーム、音声イ ンU-Law、PCMステレオ音声イン.aviファイル 映画の視聴 映画のリストを開くには、次を実行します。 1. ◄または►ボタンを押して、メディアスイートメニューで[映画]アイコンを選択します。 2. を押してファイルディレクトリを開きます。 3. 希望の映画ファイルを含むフォルダを選択します。 4. を押して希望の映画ファイルを再生します。 映画の再生中、制御インターフェースを非表示にできます。制御インターフェースを非表示にす るには、▲ボタンを押します。▲ボタンをもう一度押すと制御インターフェースが表示されます。 5秒間ユーザの入力がなければ、制御インターフェースは自動的に消えます。 制御インターフェース 次の再生機能は、以下の表に表示するようにリモコンで制御されます。 動作 一時停止/再開 早送り速度 説明 を押して映画を一時停止または再開します ◄または►キーを押して速度を変更します(2X、4X、8X、16X、32X) 17 写真 サポートされる形式 写真ビューアは次のタイプの画像ファイルを開くことができます。 • BMP (最大4000 x 3000ピクセル) • PNG (最大4000 x 3000ピクセル) • JPG (最大4000 x 3000ピクセル) 写真の表示 USBストレージドライブが挿入されているとき、ストレージカードフォルダアイコンがファイルディレ クトリに表示されます。 写真ビューアで写真を開くには、次を実行します。 1. ◄または►ボタンを押して、メディアスイートメニューで[写真]アイコンを選択します。 2. を押してファイルディレクトリを開きます。 3. 希望の写真を含むフォルダを選択します。 4. を押して希望の写真を表示します。 写真の詳細を表示するには、写真にナビゲートします。写真の詳細が画面下部に表示されま す。 全画面モードで写真を表示するには、次を実行します。 1. 写真にナビゲートします。 2. を押して、全画面モードで写真を表示します。 ズームインツールを利用するには、 を押します。(2X、4X、8X、16X)。 画像のデフォルトサイズにズームアウトするには、[終了]キーを押します。 写真の表示中、制御インターフェースを非表示にできます。制御インターフェースを非表示にす るには、▲ボタンを押します。▲ボタンをもう一度押すと制御インターフェースが表示されます。 制御インターフェース 写真ビューアには、次の制御が含まれます。 動作 説明 前のメニューに戻ります。 スライドショー間隔を設定します。 スライドショーモードで写真を表示します。 反時計回りに写真を回転します。 時計回りに写真を回転します。 18 Officeビューア サポートされる形式 Qumi Media Suiteのドキュメントビューアは次のタイプのドキュメントを開くことができます。 • Microsoft® Word (97-2007, .doc/.docx) • Microsoft® PowerPoint (97-2007, .ppt/.pptx) • Microsoft® Excel (97-2007, .xls/.xlsx) • Adobe® PDF (.pdf) • テキスト(.txt) ドキュメントの選択 ドキュメントでファイルを開くには、次を実行します。 1. ◄または►ボタンを押して、メディアスイートメニューで[Officeビューア]アイコンを選択しま す。 2. を押してファイルディレクトリを開きます。 3. 希望のファイルを含むフォルダを選択します。 4. を押して希望のファイルを表示します。 ファイルが開いたら、 を押してズームインしファイルの大きなビューを表示します。ファイルは 2X、4X、8X、16Xビューにズームインできます。ナビゲーションキーを使用してファイルのビューを 移動します。 次のページに進むには、または前のページに戻るには、▲または▼ボタンを押します。 注: ビューがズームインされている場合、前のまたは次のページに移動できません。 制御インターフェース Officeビューアには専用の制御インターフェースが含まれていません。 19 Wi-Fi Wi-Fiをオンにする オプションのQ5 Wi-Fi USBドングルが差し込まれると、ウェブブラウザを使用してWi-Fi経由で Web をサーフィンできます。 Wi-Fiをオンにするには、次を実行します。 1. ◄または►ボタンを押して、メディアスイートメニューで[Wi-Fi]アイコンを選択します。 2. を押してWi-Fi設定に入ります。 3. ◄または►ボタンを押してEnableを選択し、 を押してWi-Fi機能をオンにします。 4. ◄または►ボタンを押して を押してAPを検索します。 を選択し、 5. ▲または▼ボタンを押してAPを選択し、 を押して接続します。 注: 1. Wi-Fi機能はQ5のオプションドングルでのみ使用できます。 2. リモコンの前のページを押して機能領域の先頭に戻ります。 ここから、APリストをリフレッシュで きます。 3. 機能領域にいるとき、次ページを押してAPリストの下部に移動します。 制御インターフェース Wi-Fi設定には、次の制御が含まれます。 動作 説明 メインウィンドウに戻ります。 すべてのAPを再スキャンします。 Wi-Fiの有効/無効を切り替えます。 Wi-Fi構成。 20 ウェブブラウザ Webサイトにアクセスする 1. オプションのQ5 Wi-FiドングルをQumiのUSBソケットに差し込みます。 2. リモコンの▲ ▼ ◄ ►を押してカーソルを制御します。 ページ4 の リモコンを参照して ください。 3. ナビゲーション制御には、リモコンを使用します。 Qアイコン(下-右)を押してアドレスバー にアクセスします。 4. を押して仮想キーボードを表示するか、アドレスバーで を押します。 注: QumiのUSBソケットにUSBハブを差し込み、オプションのQ5 Wi-Fiドングル、キーボード、マウスを USBハブに差し込むとインターネットを容易にアーフィンできます。 制御インターフェース メインバーには、次の制御が含まれます。 動作 説明 1ページ戻ります。 次のページに進みます。 現在のページをリロードし/現在のページのロードを停止します。 ホームページに戻ります。 ブックマークページに入ります。 現在のページをブックマークに追加/削除 クリックしてURL入力ページに入ります。 ページをズームイン/アウトします。 履歴を消去しブラウザを終了します。 21 Wi-Fiディスプレイ 制御インターフェース Wi-Fiディスプレイには、次の制御が含まれます。 動作 説明 Wi-Fiからメディアの再生を開始します。 プロジェクタSSID ここにサービスセット識別子を入力します。 IP設定 IP設定を自動的に構成するには、[デフォルトのIPの使用]を選択し、IP設 定を手動で構成するには[他のIPの使用]を選択します。 IPアドレス プロジェクタのIPアドレスを構成します。 ネットマスク サブネットマスクを構成します。 ゲートウェイ デフォルトゲートウェイのIPアドレスを構成します。 DNS DNSサーバーのIPアドレスを構成します。 注: Wi-Fi &ウェブブラウザ機能はQ5のオプションのドングルでのみ使用できます。 22 設定 システムオプション システムオプションメニューには、システムおよびファームウェア情報が表示されます。情報メニ ューは、ソフトウェアバージョンに関する詳細が表示されます。 再生モード 再生モードメニューにはビデオと音楽プレーヤーオプションの設定が表示されます。次の設定が 利用可能です。 • 繰り返しなし – 完了したビデオまたは音楽トラックは繰り返されません。 • シャッフル – ビデオまたは音楽トラックの順序はアトランダムに再生されます。 • 1曲繰り返し – 完了した選択済みビデオまたは音楽トラックが連続して繰り返されます。 • 全曲繰り返し – プレイリストのすべてのファイルが完了すると、プレイリストのすべてのビデ オまたは音楽トラックが繰り返されます。 注: Qumi Media Suiteはシステムに常に1280x800解像度の出力を供給するため、OSDは信号を受 け取ると1280x800の解像度を表示します。これは、実際のマルチメディアファイルの実際の解像 度を示すものではありません。 USBオプション USBマスストレージオプションにより、サポートされるUSBケーブルをパソコンに接続してQumiと パソコン間でファイルを転送できます。 注: Qumiメディアスイートは、USBドライブからの入力のみサポートします。 23 自動再生オプション 電源がオンのときに、自動再生オプションメニューを使用してQumiが自動的に再生するものを構 成します。自動再生がオンになっているとき、次の設定を利用できます。 • 自動再生 – 自動再生のオン/オフを切り替えます。 • 自動再生のタイプ – 電源がオンになっているとき、写真またはビデオファイルを自動的に再 生します。 • ファイルパス – USBまたはローカルメモリのルートでファイルを自動的に再生します。 Qumiで自動再生を使用するには: 1. USBケーブルを使用してQumiにPCを接続します。 2. メディアファイルをそれぞれのフォルダに移動します(映画ファイルの場合はMovies、画像フ ァイルの場合はPhotos)。 USBデバイスで自動再生を使用するには: 1. USBドライブにMoviesまたはPhotosフォルダを作成します。 2. メディアファイルをそれぞれのフォルダにコピーします(映画ファイルの場合はMovies、画像 ファイルの場合はPhotos)。 3. USBドライブを取り外し、Qumiに挿入します。 注: 1. この機能でメディアファイルを再生するには、USBドライブの自動再生ファイルの名称を MoviesまたはPhotosにする必要があります。 2. Qumi Q5の内蔵メモリは4GBです。 24 第4章 OSD (オンスクリーンディスプレイ)設定 OSDメニュー制御 QumiにはOSD (オンスクリーンディスプレイ)設定メニューがあり、調整を行ったりディスプレイ設 定や音声設定などの設定を変更したりできます。OSDメニューには、5つのメニューがあります。 • イメージ - イメージ品質のさまざまなアスペクトを調整できます。 • コンピュータ – パソコンの設定を調整できます。 • ビデオ/音声 – ビデオと音声の多くの設定を調整できます。 • 設置I - デフォルトの言語とその他の設定を調整できます。 • 設置II - 工場出荷状態リセットとその他の設定を調整できます。 インターフェースがAV-IN、HDMI/MHLまたはユニバーサルI/Oで設定されている場合、リモコン またはキーパッドのメニューボタンを押すことでOSDメニューをアクセスできます。 インターフェースがQumi Media Suiteメニューで設定されている場合、リモコンのメニューボタンを 押すことで、またはキーパッドのメニューと を同時に押すことでOSDメニューにアクセスできま す。 注: OSDメニューが15秒間非アクティブになると、OSDメニューが閉じます。 OSDのナビゲート リモコンのカーソルボタンまたはQumi上部のボタンを使用してナビゲートし、OSD設定を変更でき ます。 1. OSDメニューに入りま す。 2. ◄または►ボタンを押し て、5つのメニューを移 動します。 3. ▲または▼ボタンを押す と、カーソルはメニュー 内部を上下に動きます。 4. ◄または►を押して、 特定設定の値を変更し ます。 5. リモコンのメニューボ タンまたは終了を押し て、OSDまたはサブメニ ューを閉じます。 注: ビデオソースによっては、OSDのすべてのアイテムを変更できない場合があります。例えば、Qumi がVGAケーブルを通してPCに接続されているときコンピュータメニューの水平/垂直位置アイテム のみを変更できます。有効にできない、または変更できない設定はグレーの色になります。 25 OSD言語の設定 OSDに表示される言語を変更できます。OSDの言語を変更するには、次のステップを実行しま す。 1. OSDメニューに入ります。◄または►ボタンを押して設置Iメニューを選択します。 2. カーソルで言語設定がハイライトされるまで、▲または▼ボタンを押します。 3. 希望の言語がカーソルで表示されるまで、◄または►ボタンを押します。 4. 終了ボタンまたはメニューボタンを2度押してOSDを閉じます。 26 OSDメニューの概要 次のイラストを使用して設定を素早く見つけるか、設定の範囲を決定します。 メインメニュ ー サブメニュー 設定 イメージ ディスプレイモード 表示、明るい、ゲーム、映画、テ レビ、sRGB、ユーザー、ユーザー 1 0~10 0~100 0~100 ブリリアントカラー 明るさ コントラスト シャープネス ガンマ アドバンス メニュー コンピュータ ビデオ / 音声 カラースペース 色温度 リセット 水平位置 垂直位置 周波数 トラッキング 自動画像 ビデオ AGC 色彩度 色相 ビデオオーバースキャ ン Closed Captioning 音声 0~31 PC、MAC、ビデオ、チャート、B/ W オート、RGB、YCbCr、YPbPr 冷、ノーマル、暖 -5~5 -5~5 0~31 -5~5 オフ、オン 0~100 0~100 オフ、オン ボリューム 消音 オフ、オン 0~8 オフ、オン 音声入力 AV-IN、HDMI、USB リセット 27 OSDサブメニューの概要 メインメニュ ー サブメニュー 設定 設置 I 言語 English, Français, Deutsch, Español, Português, 簡体中 文, 繁體中文, Italiano, Norsk, Svenska, Nederlands, Русский, Polski, Suomi, Ελληνικά, 한국어, Magyar, Čeština, العربية , Türkçe, Việt, 日本語, ไทย, فارسی , תירבע ブランク、赤い、緑、青い、白い 前面、リア、天井、リア + 天井 塗りつぶし、 4:3、16:9、レター ボ ックス、ネガフィルム、2.35:1 -40~40 -10~10 オフ、オン ブランク 投映 アスペクト キーストーン ズーム アドバンス メ ニュー セキュリティー・ ロック キーパット プレゼンテー タイマー ション タイマー タイマー期間 タイマーリセッ ト 自動台形補正 注: 自動台形補正は、Q5 シリーズでのみ使用可能です。 28 オフ、オン オフ、オン 1~60 オフ、オン OSDサブメニューの概要 メインメニュ ー サブメニュー 設定 設置 II オートソース オフ、オン オート パワー オフ ( 分 ) 自動電源オン LED モード アドバンス メニ ュー 0~180 OSD メニュー設定 メニュー位置 透過メニュー 周辺機器テスト 3D 節電モード 工場出荷状態リ セット 状態 入力ソース ビデオ情報 LED 使用時間 (エ コ、ノーマル) 29 オフ、オン エコ、ノーマル センター、下、上、左、 右 0%, 25%, 50%, 75%, 100% 0~20 メニュー表示 リモートコントロール テスト 色テスト ボタンテスト 3D オフ、DLP-Link、IR 3D 同期反転 オフ、オン オフ、オン イメージメニュー イメージメニューにアクセスし設定を調整するには、次のステップを実行します。 1. OSDメニューに入ります。 2. ◄または►ボタンを押してイメージメニューを選択します。 3. ▲または▼ボタンを押すと、カーソルはイメージメニュー内部を上下に動きます。 4. ◄または►ボタンを押して、適用可能な各設定の値を変更します。 アイテム 説明 ディスプレイモード ◄または►ボタンを押してディスプレイを設定します。 ブリリアントカラー ◄または►ボタンを押してブリリアントカラー値を調整します。 明るさ ◄または►ボタンを押してディスプレイの明るさを調整します。 コントラスト ◄または►ボタンを押してディスプレイのコントラストを調整します。 シャープネス ◄または►ボタンを押してディスプレイのシャープネスレベルを調整しま す。 ガンマ ◄または►ボタンを押してディスプレイのガンマ補正を調整します。 アドバンス メニュー を押してアドバンスメニューに入ります。ページ31 の アドバンス機 能を参照してください。 リセット を押して、デフォルト値の設定をすべてリセットします。 注: ディスプレイモードがユーザとユーザー1に設定されているときのみ、ブリリアントカラー、明るさ、コ ントラスト、シャープネス、ガンマ、アドバンス設定を調整できます。 30 アドバンス機能 アドバンスメニューにアクセスし設定を調整するには、次のステップを実行します。 1. OSDメニューに入ります。 2. ◄または►ボタンを押してイメージメニューを選択します。 3. ▲または▼ボタンを押してアドバンス メニューメニューに移動してから を押します。 4. ▲または▼ボタンを押すと、カーソルはアドバンス メニューメニュー内部を上下に動きま す。 アイテム 説明 カラースペース ◄または►ボタンを押してカラースペースを調整します。 色温度 ◄または►ボタンを押して色温度を調整します。 31 コンピュータメニュー コンピュータメニューにアクセスし設定を調整するには、次のステップを実行します。 1. OSDメニューに入ります。 2. ◄または►ボタンを押してコンピュータメニューを選択します。 3. ▲または▼ボタンを押すと、カーソルはコンピュータメニュー内部を上下に動きます。 4. ◄または►ボタンを押して、適用可能な各設定の値を変更します。 アイテム 説明 水平位置 ◄または►ボタンを押してディスプレイ位置を右または左に調整します。 垂直位置 ◄または►ボタンを押してディスプレイ位置を上または下に調整します。 周波数 ◄または►ボタンを押してA/Dサンプリングクロックを調整します。 トラッキング ◄または►ボタンを押してA/Dサンプリングドットを調整します。 自動画像 を押して位相、トラッキング、サイズ、位置を自動的に調整します。 注: QumiがVGAケーブルを通してPCに接続されているときのみ、コンピュータメニューのアイテムを変 更できます。有効にできない、または変更できない設定はグレーの色になります。 32 ビデオ/音声メニュー ビデオ/音声メニューにアクセスし設定を調整するには、次のステップを実行します。 1. OSDメニューに入ります。 2. ◄または►ボタンを押してビデオ/音声メニューを選択します。 3. ▲または▼ボタンを押すと、カーソルはビデオ/音声メニュー内部を上下に動きます。 4. ◄または►ボタンを押して、適用可能な各設定の値を変更します。 アイテム 説明 ビデオ AGC ◄または►ボタンを押して、ビデオソースの自動ゲイン制御の有効/無 効を切り替えます。 色彩度 ◄または►ボタンを押して色彩度を調整します。 色相 ◄または►ボタンを押して色相/色調を調整します。 ビデオオーバースキャン Closed Captioning 音声 リセット ◄または►ボタンを押して、ビデオオーバースキャンの有効/無効を切り 替えます。 ◄または►ボタンを押して、Closed Captioningの有効/無効を切り替えま す。 を押して音声メニューに入ります。ページ34 の 音声を参照してくだ さい。 を押して、デフォルト値の設定をすべてリセットします。 注: ビデオ AGC、色彩度、色相、Closed Caption設定はソースがコンポジットに由来するときのみ調整 可能です。ビデオオーバースキャン設定は、ソースがコンポジット、コンポーネントおよびHDMIビデ オに由来するときのみ調整可能です。 33 音声 音声設定を調整するには、 を押して音声サブメニューを入力します。 アイテム 説明 ボリューム ◄または►ボタンを押して音声ボリュームを調整します。 消音 ◄または►ボタンを押して、スピーカーのオン/オフを切り替えます。 音声入力 ◄または►ボタンを押して音声入力を選択します。 注: スピーカーは、Q5 シリーズでのみ使用可能です。 34 設置Iメニュー 設置Iメニューにアクセスし設定を調整するには、次のステップを実行します。 1. OSDメニューに入ります。 2. ◄または►ボタンを押して設置Iメニューを選択します。 3. ▲または▼ボタンを押すと、カーソルは設置Iメニュー内部を上下に動きます。 4. ◄または►ボタンを押して、適用可能な各設定の値を変更します。 アイテム 説明 言語 ◄または►ボタンを押して異なるローカライゼーションメニューを選択し ます。 ブランク ◄または►ボタンを押して異なる色を選択し画面をブランクにします。 投映 ◄または►ボタンを押して、 前面、リア、天吊り前面、天吊りリアの4つ の投映方法から選択します。 アスペクト ◄または►ボタンを押してビデオアスペクトを調整します。 キーストーン ◄または►ボタンを押してディスプレイのキーストーンを調整します。 ズーム ◄または►ボタンを押してズームメニューを調整します。 アドバンス メニュー を押してアドバンスメニューに入ります。ページ36 の アドバンス メ ニューを参照してください。 リセット を押してすべての設定をデフォルト値にリセットします (言語とセキュリティー・ロックを除く)。 35 アドバンス メニュー アドバンス設定を調整するには、 を押してアドバンスサブメニューを入力します。 アイテム 説明 セキュリティー・ロック ◄または►ボタンを押してセキュリティー・ロック機能の有効/無効を切り替えま す。 キーパッ ◄または►ボタンを押してキーパッドロック機能の有効/無効を切り替えます。 プレゼンテーション タイマー 自動台形補正 を押して表示メニューを有効にします。 ◄または►ボタンを押して、自動キーストーンの有効/無効を切り替えます。 注: 自動台形補正は、Q5 シリーズでのみ使用可能です。 プレゼンテーション タイマー 表示タイマー設定を調整するには、 します。 を押してプレゼンテーション タイマーサブメニューを入力 アイテム 説明 タイマー ◄または►ボタンを押して表示タイマー機能の有効/無効を切り替えま す。 タイマー期間 ◄または►ボタンを押してディスプレイタイマー期間を調整します。 タイマーリセット を押して、表示タイマーカウンタをリセットします。 36 設置IIメニュー 設置IIメニューにアクセスし設定を調整するには、次のステップを実行します。 1. OSDメニューに入ります。 2. ◄または►ボタンを押して設置IIメニューを選択します。 3. ▲または▼ボタンを押すと、カーソルは設置IIメニュー内部を上下に動きます。 アイテム オートソース オート パワー オフ(分) 説明 ◄または►ボタンを押して、自動ソース検出の有効/無効を切り替えま す。 信号がないとき、◄または►ボタンを押すとプロジェクタのランプが自動 的にオフになります。 自動電源オン ◄または►ボタンを押して、自動電源オンの有効/無効を切り替えます。 LEDモード ◄または►ボタンを押してLEDモードを選択し、明るさを強くしたり弱くし たりしてLEDの寿命を節約します。 アドバンス メニュー を押してアドバンスメニューに入ります。ページ38 の アドバンス機 能を参照してください。 工場出荷状態リセット を押してすべてのアイテムを工場出荷状態プリセット値にリセットしま す。 状態 を押して状態メニューに入ります。状態の詳細については、ページ41ペ ージを参照してください。 37 アドバンス機能 アドバンス メニューメニューにアクセスし設定を調整するには、次のステップを実行します。 1. OSDメニューに入ります。 2. ◄または►ボタンを押して設置IIメニューを選択します。 3. ▲または▼ボタンを押してアドバンス メニューメニューを選択してから を押します。 4. ▲または▼ボタンを押すと、カーソルはアドバンス メニューメニュー内部を上下に動きま す。 5. ◄または►ボタンを押して、適用可能な各設定の値を変更します。 アイテム 説明 OSDメニュー設定 を押してOSD設定メニューに入ります。OSDメニュー設定の詳細につ いては、ページ39を参照してください。 周辺機器テスト を押して周辺機器テストメニューに入ります。周辺機器テストの詳細 については、ページ39を参照してください。 3D 節電モード を押して3Dメニューに入ります。ページ40 の 3Dを参照してくださ い。 ◄または►ボタンを押して、低電力モードの有効(<1Wの消費電力)/無効 を切り替えます。 注: プロジェクタの電源がオフになっているとき低電力モードを有効にする と、電源は完全に切れます。 プロジェクタの電源がオフになっているとき 低電力モードを無効にすると、マルチメディア機能が有効になります。 注: 3D機能を使用するには、3Dディスクメニューの下のプレーヤーで見つかった3D設定の映画の再 生を有効にする必要があります。入力ソースが120Hzをサポートするとき、3D機能が作動します。 1. 適切な3Dソースがない場合、3D OSDメニュー項目はグレーの色になります。これはデフォルト の設定です。 2. プロジェクタが適切な3Dソースに接続されていると、3D OSDメニュー項目を選択できます。 3. 3Dイメージを表示するには3Dメガネを使用します 4. 3D DVDまたは3Dメディアファイルからの3Dコンテンツを必要とします。 5. 3Dソースを有効にする必要があります(一部に3Dオン-オフ選択機能が付いている3D DVDコン テンツもあります)。 6. DLPリンク3DまたはIR 3Dシャッターメガネが必要です。IR 3Dシャッターメガネでは、PCにドライ バをインストールしUSBエミッターを接続する必要があります。 7. OSDの3Dモードはメガネのタイプ(DLPリンクまたはIR 3D)と一致する必要があります。 8. メガネをオンにします。メガネには通常電源のオン/オフスイッチが付いています。 各タイプのメガネには、それぞれ構成指示があります。メガネに付属の構成指示に従ってセッ トアッププロセスを完了してください。 38 OSDメニュー設定 アイテム 説明 メニュー位置 ◄または►ボタンを押して異なるOSDロケーションを選択します。 透過メニュー ◄または►ボタンを押してOSD背景透過レベルを選択します。 メニュー表示 ◄または►ボタンを押してOSDタイムアウト遅延を選択します。 周辺機器テスト アイテム 説明 リモートコントロールテスト を押して診断用のIRリモートコントローラをテストします。 色テスト を押して、画面の異なる色を選択します。 ボタンテスト を押してキーパッドのボタンをテストします。 39 3D アイテム 説明 3D ◄または►ボタンを押してオフ、DLP-LinkまたはIRを選択します。 3D同期反転 ◄または►ボタンを押して3D同期反転のオン/オフを切り替えます。 工場出荷状態リセット メニューアイテムをすべて工場出荷状態デフォルト値にリセットするには(言語とセキュリティー・ ロックを除く)、次のステップを実行します。 1. ▲または▼ボタンを押すと、カーソルは設置IIメニュー内部を上下に動きます。 2. 工場出荷状態リセットサブメニューを選択します。 3. を押します。 40 状態 Qumiの状態を表示するには、次のステップを実行します。 1. ▲または▼ボタンを押すと、カーソルは設置IIメニュー内部を上下に動きます。 2. 設置IIサブメニューを選択します。 3. を押して状態サブメニューに入ります。 アイテム 入力ソース ビデオ情報 LED時間 説明 入力されたソースを表示します。 ビデオソールのRGBソースと色標準の解像度/ビデオ情報を表示しま す。 LED使用情報が表示されます(時間で)。エコと標準カウンタは分離され ます。 41 第5章 Qumiのお手入れ Qumiの洗浄 Qumiを洗浄して埃や汚れを取り除くと、円滑に操作を行うことができます。 警告: 1. 洗浄前に、Qumiの電源をオフにしプラグをコンセントから抜く必要があります。この指示を守らな いと、負傷したりシステムが損傷する結果となります。 2. 洗浄するときは、水に湿らせた布のみを使用してください。Qumiの換気口に水が入らないように してください。 3. 洗浄中に少量の水がQumiの内部に入った場合、Qumiのプラグを抜き喚起の良い場所に数時 間おいてから使用してください。 4. 洗浄中に大量の水がQumiの内部に入った場合、Qumiのプラグを抜き修理を依頼してください。 レンズの洗浄 光学レンズの洗浄液はほとんどのカメラ店やその他の小売店でご購入できます。Qumiレンズを 洗浄するには、次のステップを実行します。 1. 光学レンズの洗浄液を少量取って、きれいで柔らかい布に含ませます。(洗浄液を直接レン ズに塗布しないでください。) 2. 円を描くようにレンズをそっと拭きます。 注意: 1. 研磨洗浄剤や溶剤は使用しないでください。 2. 変色や色あせの原因となるため、Qumiケースに洗浄液が触れないようにしてください。 42 トラブルシューティング よくある問題と解決法 以下のガイドラインでは、Qumiの使用中に発生すると思われる問題に対処するヒントを提供しま す。それでも問題が解決できない場合、販売店に解決法をお尋ねください。 問題は線が完全に接続されていないというような、単純な場合もときどきあります。問題固有の 解決法に進む前に、次の考えられる問題を見直してください。 • 別の電気装置を使用してコンセントが正常に作動していることを確認する。 • Qumiの電源がオンになっていることを確認する。 • すべての接続がしっかり接続されていることを確認する。 • 接続されたデバイスの電源がオンになっていることを確認する。 • 接続されたPCがサスペンドまたはスリープモードに入っていないことを確認する。 • 接続されたノートPCが外部ディスプレイ向けに適切に設定されていることを確認します。 トラブルシューティング用のヒント 各問題固有のセクションで、推奨された順序でステップを実行します。そうすることで、問題をより 速やかに解決できます。 欠陥の内部品の交換を避けるために、問題を見つけて分離するよう試みてください。 例えば、バッテリを交換しても問題が解決しない場合、最初から入っていたバッテリを元に戻して 次のステップに移ってください。 トラブルシューティングを行っているとき、終了したステップの記録を保管してください。技術サポ ートに電話を掛けたり修理スタッフに返送するとき、その情報を参照すると役に立つことがありま す。 LEDエラーメッセージ 左キー 青く点滅 右キー 青く点滅 過熱エラー(流入空気) 3 オフ LED過熱(赤) 3 1 LED過熱(緑) 3 2 LED過熱(青) 3 3 ファン1 (送風機)エラー 6 1 ファン2 (システム)エラー 6 2 赤LEDサーミスタエラー 8 1 緑LEDサーミスタエラー 8 2 青LEDサーミスタエラー 8 3 エラーコードメッセージ LEDエラーの場合、AC電源コードを切断し1分待ってからQumiを再起動します。 上の図に一覧されていないその他の状況がある場合、サービスセンターにお問い合わせくださ い。 43 イメージ問題 問題: 画面にイメージが表示されない 1. パソコンの設定が適切に設定されていることを確認してください。 2. すべての機器の電源をオフにして、正しい順序で再び機器の電源を入れます。 問題: イメージがぼやける 1. Qumiのフォーカスを調整してください。 2. Qumiと画面の距離が指定された範囲内にあることを確認します。 3. 光学レンズが汚れている場合、光学レンズの洗浄用布で洗浄してください。 問題: イメージの上または下の方が広くなる(台形効果) 1. Qumiが画面にできるだけ垂直になるように設置してください。 2. OSDでキーストーン設定を調整して問題を修正するか、自動キーストーンをオンに設定しま す。 注: 自動台形補正は、Q5 シリーズでのみ使用可能です。 問題: イメージが反転する OSDの[設置I]メニューで、投映設定の方向を確認してください。 問題: イメージに縞が付く 1. OSDのコンピュータメニューで周波数とトラッキング設定をデフォルト値に設定してくださ い。 2. Qumiを別のオンピュータに接続して、問題がコンピュータのビデオカードに起因しないこと を確認してください。 問題: イメージが扁平になりコントラストがつかない OSDのイメージメニューでコントラスト設定を調整してください。 問題: 投映されたイメージの色がソースイメージに一致しない OSDのイメージメニューで色温度とガンマ設定を調整してください。 リモコンの問題 問題: Qumiがリモコンに反応しない 1. リモコンをQumiのリモートセンサーの方に向けてください。 2. リモコンとセンサーの間に障害物がないことを確認してください。 3. 部屋の蛍光灯をオフにします。 4. バッテリのプラスとマイナスの向きが正しいことを確認してください。 5. バッテリを交換してください。 6. 近くの他の赤外線対応デバイスの電源をオフにしてください。 7. リモコンを修理してください。 44 音声の問題 問題: 音が出ない 1. 音声ソースのボリュームを調整してください。 2. 音声ケーブルの接続を確認してください。 3. 他のスピーカーで音声ソースの出力をテストしてください。 4. Qumiを修理してください。 注: スピーカーは、Q5 シリーズでのみ使用可能です。 問題: 音がひずむ 1. 音声ケーブルの接続を確認してください。 2. 他のスピーカーで音声ソースの出力をテストしてください。 3. Qumiを修理してください。 FAQ 1. Qumiはパソコン、ノートPCまたはネットブックPCで作動しますか? はい。付属のVGAケーブルまたはHDMIケーブルを使用します。Qumiに適切なHDMIまたは VGAポートが付いている場合、QumiをPC、ノートPCまたはネットブックPCに接続できます。 音声を再生するには、別売の3.5mmのステレオミニジャック音声ケーブルをQumiの音声ポ ートに接続する必要があります。 2. QumiをMicrosoft® XboxやSony® PS3などのゲームコンソールに接続することは可能です か? はい。QumiはXboxやPS3コンソールのコンテンツを表示するために使用できます。これに は、ゲームコンソールからQumiにHDMIケーブルを接続することで行えます。 3. Qumiはテレビからコンテンツを投映できますか? テレビのコンテンツはケーブルボックス、デジタルセットトップボックスまたは衛星レシーバ ーを接続することで見ることができます。テレビはそれ自身の画面にイメージを表示するこ としかできないからです。例えば、ケーブルボックスを使用する場合、HDMIケーブルにより Qumiに接続できます。 4. MHLをQumiに接続するには、どうすればいいのですか? サポート MHL ケーブルを使用して MHL デバイスを接続します。 詳細については、www.mhlconsortium.org/productlist/ を参照してください 45 5. デジタルカメラやUSBストレージデバイスからイメージはどのように表示されますか? イメージと他のコンテンツは次のデバイスをQumiに接続することで表示できます。 • USBフラッシュドライブ、ハードドライブ、カードリーダー • デジタルカメラ • スマートフォン • マルチメディアストレージビューア デバイスが接続されたら、Qumi Media Suiteを使用することでイメージを表示できます。 6. ビデオデバイスをQumiに接続するにはどのケーブルが必要ですか? デバイスに適切なポートが装備されている場合、音声/ビデオまたはHDMI/MHLケーブル を使用することで、Qumiにビデオデバイスを接続できます。音声を再生するには、別売の ステレオミニジャックアダプタケーブル(3.5mmミニプラグと2つのRCAプラグ)。接続された RCAケーブルもQumiに接続できます。 7. どのタイプのビデオ形式がQumiに対応していますか? H.264、MPEG-4、VC-1、WMV9、DivX(Xvid)、Real Video、AVS、MJPEG。 8. どのタイプの音声形式がQumiに対応していますか? MP3とWMA。 9. どのタイプのドキュメント形式がQUMIに対応していますか? Microsoft® Office 2003とMicrosoft® Office 2007 (Word、Excel®、PowerPoint®)、Adobe® PDF、テキストファイル(txt)。 10. どのタイプの写真形式がQUMIに対応していますか? JPEG、PNGおよびBMP。 11. QumiのLED光源はどのくらい長く持ちますか、また交換できますか? Qumiは標準のQumiランプを使用しません。LED (発光ダイオード)のセットを使用してイメー ジを明るくし投映します。LEDには従来のランプより長い寿命があります。Qumi LEDは約 30,000時間持つと見積もられています。LEDの寿命は明るさ、使用頻度、環境条件などの 要素によって異なります。LEDの明るさは時間の経過と共に下がります。LEDモジュールは 交換できません。 12. 電源を入れる前に、Qumiでフォーカスを調整し直す必要があるのはどうしてですか? 最高の写真品質を得るためには、操作温度に達したときにフォーカスリングを調整する必 要があります。 注: Qumi メディアスイートは、Q4 シリーズでは使用できません。 Vivitekサポートサイト 詳細、サポートおよび製品登録については、www.addtron.jp/にアクセスしてください。 46 仕様 モデル Qumi Q5シリーズ 解像度 HD (720p - 1280x800) 投映距離 1000mm ~ 3000mm (39.37” ~ 118.11”) 投映画面サイズ(対角) 762mm ~ 2,286mm (30” ~ 90”) 投映レンズ 手動フォーカス スローレシオ 1.55x 垂直キーストーン補正 +/- 40ステップ (-45° ~ +33°) 投映方法 前面、リア、デスクトップ、前面-天吊り、リア-天吊り データ互換 VGA、SVGA、XGA、SXGA、SXGA+、UXGA、Mac SDTV/EDTV/ HDTV 480i、480p、720p、1080i、1080p ビデオ互換性 HDTV (720p、1080i/p)、NTSC/NTSC 4.43、PAL (B/G/H/ I/M/N/60)、SECAM 安全性認定 FCC-B、UL、CCC、CE、C-Tick、KC、CB、SASO、NOM、P CT、RoHS、ICES-003(カナダ) 動作温度 5° ~ 35°C 寸法(幅x高さx奥行き) 160mm (6.3”) x 102mm (4.03”) x 32mm (1.27”) ACコンセント ACユニバーサル100 - 240、Typical @ 110VAC (100240)/+-10% 消費電力 62W 音声スピーカー 2Wモノスピーカー Qumi Q4シリーズ 適用なし VGA (24ピンコネクタを通して) x 1 入力端末 3.5mm AV IN x 1 HDMI/MHL x 1 USBタイプ A x 1 出力端末 3.5mmイヤホンジャック(ボリューム制御) x 1 注: 製品仕様に関する仕様ついては、最寄りの販売店にお尋ねください。 USB タイプ A コネクタ(メディアスイート)は、Q5 シリーズでのみ使用できます。 47 イメージ高 投映距離対投映サイズ キーストーン補正角度 投映距離 投映距離とサイズ表 イメージ対角 (CM/インチ) イメージ幅 (CM/インチ) イメージ高さ (CM/インチ) 投映距離 (CM/インチ) オフセット-A (CM/インチ) 76.2/30 64.6/25.43 40.4/15.91 100/39.37 1/0.40 101.6/40 86.2/33.94 53.8/21.18 134/52.76 1.3/0.51 114.3/45 96.9/38.15 60.6/23.86 150/59.06 1.5/0.59 127/50 107.7/42.40 67.3/26.50 167/65.75 1.7/0.66 152.4/60 129.2/50.87 80.8/31.81 200/78.74 2/0.79 177.8/70 150.8/59.37 94.2/37.09 234/92.13 2.4/0.92 203.2/80 172.3/67.83 107.7/42.40 267/105.12 2.7/1.06 228.6/90 193.9/76.34 121.2/47.72 300/118.11 3/1.18 48 タイミングモード表 信号 NTSC PAL/SECAM VESA Apple® Mac SDTV EDTV HDTV 解像度 水平同期 垂直同期 コンポジット/Sコンポーネント (KHZ) (HZ) VIDEO — 15.734 60.0 O — RGB DVI/HDMI — — — 15.625 50.0 O — — — 720 x 400 37.9 85.0 — — O O 800 x 600 31.5 60.0 — — O O 800 x 600 37.9 72.0 — — O O 800 x 600 37.5 75.0 — — O O 640 x 480 43.3 85.0 — — O O 800 x 600 35.2 56.0 — — O O 800 x 600 37.9 60.0 — — O O 800 x 600 48.1 72.0 — — O O 800 x 600 46.9 75.0 — — O O 800 x 600 53.7 85.0 — — O O 1024 x 768 48.4 60.0 — — O O 1024 x 768 56.5 70.0 — — O O 1024 x 768 60.0 75.0 — — O O 1024 x 768 68.7 85.0 — — O O 1280 x 800 49.7 59.8 — — O O 1280 x 800 62.8 74.9 — — O O 1280 x 800 71.6 84.8 — — O O 1280 x 1024 63.98 60.0 — — O O 1280 x 1024 79.98 75.0 — O O 1280 x 960 60.0 60.0 — — O O 1280 x 960 85.9 85.0 — — O O 1400 x 1050 65.3 60.0 — — O O 1440 x 900 70.6 75.0 — — O O 1440 x 900 55.6 60.0 — — O O 640 x 480 35.0 66.68 — — O O 832 x 624 49.725 74.55 — — O O 1024 x 768 60.24 75.0 — — O O 1152 x 870 68.68 75.06 — — O O 480i 15.734 60.0 — O — O 576i 15.625 50.0 — O — O 480p 31.469 60.0 — O — O 576p 31.25 50.0 — O — O 720p 37.5 50.0 — O — O — 720p 45.0 60.0 — O — O 1080i 33.8 60.0 — O — O 1080i 28.1 50.0 — O — O 1080p 67.5 60.0 — O — O 1080p 56.3 50.0 — O — O O: サポートされる周波数 —: 周波数はサポートされません *: 表示可能レベル 49 Qumiサイズ 102mm (4.03”) 160mm (6.3”) 32mm (1.27″) 160mm (6.3”) 50 法規制の順守 FCC警告 本装置は、FCC基準パート15に準ずるClass Bのデジタル電子機器の制限事項に準拠していま す。これらの制限事項は、商業環境で使用した場合に生じる可能性のある電磁障害を規制する ために制定されたものです。 本装置は高周波エネルギーを生成し使用しています。また、高周波エネルギーを放射する可能 性があるため、指示に従って正しく設置しなかった場合は、無線通信に障害を及ぼす可能性が あります。本装置を住宅地域で使用した場合電波障害を引き起こす可能性があります。掛かる 場合、ユーザは自分の費用で障害を修正する必要があります。 FCC準拠に責任を持つ第三者からの明確な許可を受けることなく、本体に承認されていない変 更や改造が行われた場合には、本装置を使用する権利が規制される場合があります。 カナダ このクラスBデジタル機器はカナダICES-003に準拠しています。 安全性認定 FCC-B、UL、CCC、CE、C-Tick、KC、CB、SASO、NOM、PCT、RoHS、ICES-003(カナダ) 廃棄とリサイクル 本製品には適切に廃棄しない場合、有害となるその他の家電系廃棄物が含まれています。国 または地方自治体の法または条例に従って、リサイクルまたは廃棄してください。詳細について は、米国電子工業会(www.eiae.org)にお問い合わせください。 51