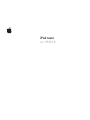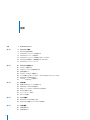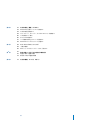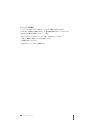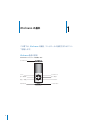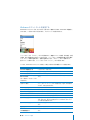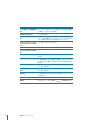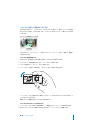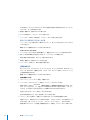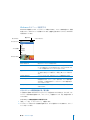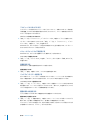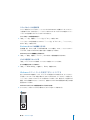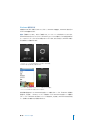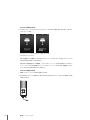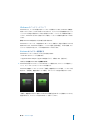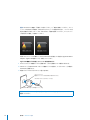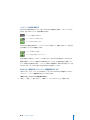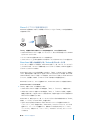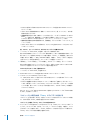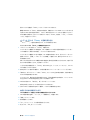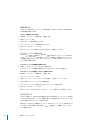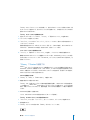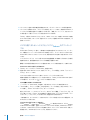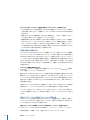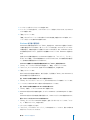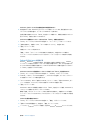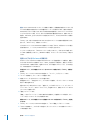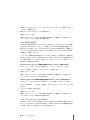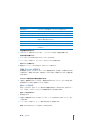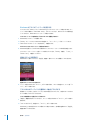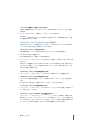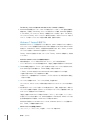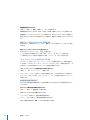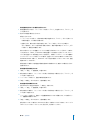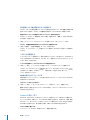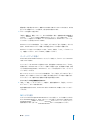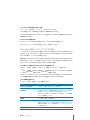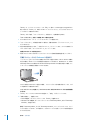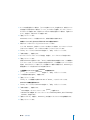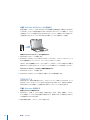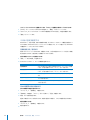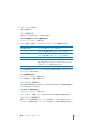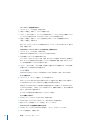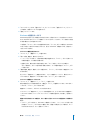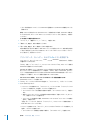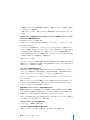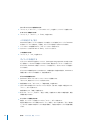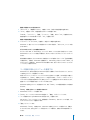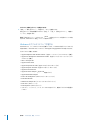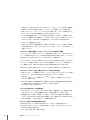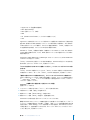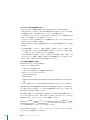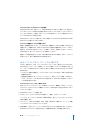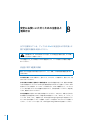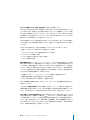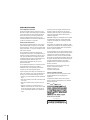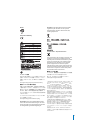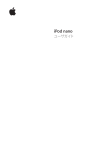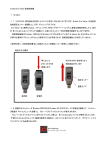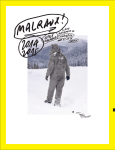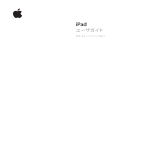Download iPod nano ユーザガイド
Transcript
iPodnano ユーザガイド 2 目次 序章 iPodnano について 第 1章 6 6 7 11 13 14 17 第 2章 20 iPodnano を設定する 20 「iTunes」を使用する 21 iTunes ライブラリに音楽を読み込む 24 音楽を整理する 25 「iTunes」でGenius を使用する 26 ビデオを購入またはレンタルする/ビデオPodcast をダウンロードする 27 iPodnano に音楽を追加する 31 ビデオをiPodnano に追加する 第 3章 34 34 38 39 42 43 43 第 4章 第 5章 2 4 44 44 45 47 47 50 iPodnano の基本 iPodnano 各部の説明 iPodnano のコントロールを使用する iPodnano のメニューを使用する iPodnano のコントロールを使用できないようにする iPodnano を接続する/接続解除する(取り外す) iPodnano のバッテリーについて 音楽を聴く 音楽やその他のオーディオを再生する iPodnano でGenius を使用する 曲をシャッフルするよう iPodnano を設定する Podcast を観る/聴く オーディオブックを聴く FM ラジオを聴く ビデオを観る iPodnano でビデオを観る/聴く iPodnano に接続したテレビでビデオを観る 写真の機能 写真を読み込む 写真を表示する 第 6章 53 53 54 58 60 60 61 62 その他の設定、機能、アクセサリ iPodnano を外部ディスクとして使用する その他の設定を使用する アドレスデータ、カレンダー、およびToDo リストを同期する メモを保存する/読む ボイスメモを録音する ユーザ補助の読み上げメニューを使用する iPodnano のアクセサリについて学習する 第 7章 64 64 69 ヒントとトラブルシューティング 第 8章 第 9章 一般的な提案 iPod ソフトウェアをアップデートする/復元する 70 70 72 安全にお使いいただくための注意点と清掃方法 73 その他の情報、サービス、サポート 安全性に関する重要な情報 取り扱いに関する重要な情報 目次 3 序章 ano について iPodn このたびは iPodnano をお選びいただき、ありがとうございます。 iPodn ano を使って、好きな場所に音楽、ビデオ、およびフォトコレ クションを持ち出すことができます。 iPodnano を使用するには、音楽、ビデオ、写真、およびその他のファイルをお使いのコンピュー タに保存してから、iPodnano に追加します。 このガイドでは、以下のことを行う方法について説明します:  音楽、ミュージックビデオ、ムービー、テレビ番組、P odcast、オーディオブックなどを再生 するように iPodnano を設定する。  iPodnano をポケット版フォトアルバム、携帯型ハード・ドライブ、時計のアラーム、ゲーム コンソール、およびボイス・メモ・レコーダーとして使う。  テレビでビデオや写真のスライドショーを観る。  iPodnano のすべての機能を最大限に活用する。 4 iPodn ano の新機能  ライブラリから同じテイストの曲のプレイリストを自動的に作成する Genius  iPodnano を回転または振動させることで一部の機能を制御できるモーションセンサー  縦向きまたは横向きの写真のフルスクリーン表示  聴いているアルバムまたはアーティストに基づいて曲をすばやくブラウズ  「再生中」画面から直接アクセス可能な追加オプション  音声録音の新しいオプション  読み上げメニューによるユーザ補助の向上 序章 iPodnano について 5 1 1 ano の基本 iPodn nano の機能、コントロールの使用方法などについ この章では、iPod て説明します。 iPodn ano 各部の説明 iPodnano のコントロールを説明します: ホールドスイッチ 6 メニュー クリックホイール 前へ/巻き戻し 次へ/早送り 再生/一時停止 センターボタン Dock コネクタ ヘッドフォンポート ano のコントロールを使用する iPodn iPodnano のコントロールは、見つけやすく使いやすい場所にあります。iPod nano の電源を入 れるときは、いずれかのボタンを押します。メインメニューが表示されます。 クリックホイールと「センター」ボタンを使用すると、画面のメニューの操作、曲の再生、設定 の変更、および情報の表示を行うことができます。クリックホイール内を親指で軽く触れて動か して、メニュー項目を選択します。項目を選択するときは、 「センター」ボタンを押します。 前のメニューに戻るときは、クリックホイールの「メニュー」ボタンを押します。 ここでは、iPodnano のコントロールを使って実行できるその他の操作について説明します。 手順 操作 iPodnano の電源を入れる いずれかのボタンを押します。 「再生/一時停止」(’ )ボタンを押し続けます。 iPodnano の電源を切る いずれかのボタンを押すか、クリックホイールを使います。 バックライトを点灯する iPodnano のコントロールを使用で ホールドスイッチをホールドに切り替えます(オレンジ色のバーが見え きないようにする ます) 。 (誤って 操作ボ タンを 押して しまう のを防ぎます) iPodnano をリセットする ( 応答しない場合) ホールドスイッチをホールドに設定してから、もう一度元に戻します。 「メ ニュー」ボタンと「センター」ボタンを同時に押し、A pple ロゴが表示さ 秒以上押し続けます。 れるまで、6 メニュー項目を選択する 目的の項目までスクロールし、 「センター」ボタンを押します。 前のメニューに戻る 「メニュー」ボタンを押します。 メインメニューに直接移動する 「メニュー」ボタンを押し続けます。 曲をブラウズする メインメニューで「ミュージック」を選択します。 ビデオをブラウズする メインメニューで「ビデオ」を選択します。 曲やビデオを再生する 目的の曲やビデオを選択 し、 「センター」ボタ ンまたは「再生/一時停止」 (’)を押します。曲やビデオを再 生するには、iPodnano をコンピュー タから取り出す必要があります。 曲やビデオを一時停止する 「再生/一時停止」 ( ’)ボタンを押します。または、ヘッドフォンを外し ます。 音量を調節する 「再生中」の画面が表示されているときに、クリックホイールを使用します。 プレイリストまたはアルバム内のす プレイリストまたはアルバムを選択して、 「再生/一時停止」 (’)を押し べての曲を再生する ます。 第 1 章 iPodnano の基本 7 操作 手順 すべての曲をランダムな順序で再生 メインメニューで「曲をシャッフル」を選択します。iPodnano を振動さ する せて曲をシャッフルすることもできます。 振動させて曲をシャッフルする機能 「設定」>「再 生」と選択 し、 「振 動」を選択 して、「シャッ フル」ま たは を有効にする/無効にする 「オフ」を選択します。 曲やビデオの中の好きな場所に移動 「再生中」画面が表 示されているときに、「センター」ボタンを 押してスク する ラブバー(現在の位置を示すバ ー上のダイヤモンドのア イコン)を表示し てから、曲またはビデオの中の好きな場所までスクロールします。 次の曲、もしくはオーディオブック 「次へ/早送り」(‘ )ボタンを押します。 やPodcast の次のチャプタに移動 する 曲またはビデオの始めから再生する 「前へ/巻き戻し」(])ボタンを押します。 前の曲、もしくはオーディオブック 「前へ/巻き戻し」(])ボタンを2 回押します。 やPodcast の前のチャプタを再生 する 曲を早送りする/巻き戻す 「次へ/早送り」 (‘)ボタンまたは「前へ/巻き戻し」 (] )ボタンを押し 続けます。 Genius プレイリストを作成する 目的の曲を再生または選 択し、メニューが表示され るまで「センター」ボ タンを押し続けます。 「G enius を開始」を選択して、「センター」ボタンを enius を開始」は、曲にGenius データがある場合にのみ表示 押します(「G されます) 。 Genius プレイリストを保存する Genius プレイリストを作成し、「プレイリストを保存」を選択して、「セン ター」ボタンを押します。 保存したGenius プレイリストを再 「プレイリスト」メニューからGenius プレイリストを選択し、 「再生/一時 生する 停止」 (’)を押します。 曲を「O n-The-Go 」プレイリスト に追加する 目的の曲を再生または選 択し、メニューが表示され るまで「センター」ボ n-The-Go に追加」を選択して、「センター」ボタ タンを押し続けます。 「O ンを押します。 追加のオプションを利用する メニューが表示されるまで「センター」ボタンを押し続けます。 iPodnano のシリアル番号を メインメニューで「設定」>「情 報」と選択して、シリアル番 号が表示さ れるまで「センター」ボタンを押すか、iPodnano の背面を確認します。 確認する 8 第1 章 iPodnano の基本 CoverFlow を使って音楽をブラウズする CoverFlow を使って、ライブラリをページをめくるように表示して、音楽コレクションを視覚 的にブラウズできます。C overFlow では、アーティスト名のアルファベット順にアルバムが表 示されます。 CoverFlow は、メインメニュー、いずれかのミュージックメニュー、または「再生中」画面か ら有効にできます。 CoverFlow を使用するには: overFlow が表示されます。 1 iPodnano を90 度左または右へ回転させます。 C 2 アルバムアートの間を移動するときは、クリックホイールを使います。 3 アルバムを選択して、「センター」ボタンを押します。 4 クリックホイールを使って曲を選び、「センター」ボタンを押して再生します。 クリックホイール上で指をすばやく動かすことによって、CoverFlow でアルバムをすばやくブ ラウズすることもできます。 参考:すべての言語が対応しているわけではありません。 CoverFlow ですばやくブラウズするには: 1 クリックホイール上ですばやく親指を動かして、画面上にアルファベットの文字を表示します。 2 探しているアーティストの最初の文字が見つかるまで、クリックホイールで移動します。 第 1 章 iPodnano の基本 9 さまざまなアーティストによるアルバム、および名前が記号または数字で始まるアーティストの アルバムは、「Z」の後に表示されます。 3 親指を一瞬離すと、通常のブラウズに戻ります。 4 アルバムを選択して、「センター」ボタンを押します。 5 クリックホイールを使って曲を選び、「センター」ボタンを押して再生します。 長いリストをすばやくスクロールする クリックホイール上で指をすばやく動かすことによって、長いリストをすばやくスクロールする ことができます。 参考:すべての言語が対応しているわけではありません。 すばやくスクロールするには: 1 クリックホイール上ですばやく親指を動かして、画面上にアルファベットの文字を表示します。 2 探している項目の最初の文字が見つかるまで、クリックホイールで移動します。 記号や数字で始まる項目は、文字「Z」の後に表示されます。 3 親指を一瞬離すと、通常のスクロールに戻ります。 4 クリックホイールを使って、目的の項目に移動します。 音楽を検索する 曲、プレイリスト、アルバムタイトル、アーティスト名、オーディオPodcast 、およびオーディ オブックを iPodnano で検索できます。ビデオ、メモ、カレンダー項目、アドレスデータ、お よび歌詞は検索されません。 参考:すべての言語が対応しているわけではありません。 音楽を検索するには: 1 「ミュージック」メニューから「検索」を選択します。 2 クリックホイールでアルファベットを選び、「センター」ボタンで入力します。 最初の文字を入力すると iPodnano で検索が開始され、検索画面に結果が表示されます。たと えば、「b」と入力すると、「b 」を含むすべての項目が iPodnano に表示されます。「ab」と入 力すると、その文字のつながりを含むすべての項目がiPodnano に表示されます。 空白を入力するには、「次へ/早送り」ボタンを押します。 前の文字を削除するには、「前へ/巻き戻し」ボタンを押します。 3 「メニュー」ボタンを押すと、結果のリストが表示され、そこから移動を開始できます。 結果のリストに、項目と共にアイコンが表示されます。このアイコンから、以下の項目のタイプ が分かります:曲、ビデオ、アーティスト、アルバム、オーディオブック、またはPodcast 検索に戻るには(メニューの「検索」が強調表示されている場合)、 「センター」ボタンを押します。 10 第1 章 iPodnano の基本 ano のメニューを使用する iPodn iPodnano の電源を入れると、メインメニューが表示されます。メニュー項目を選択して、機能 を実行したり、ほかのメニューに移動したりします。画面の上部にあるアイコンは、iPodnano の状況を示しています。 再生アイコン バッテリーアイコン ロックアイコン メニュータイトル メニュー項目 プレビューパネル 表示項目 機能 メニュータイトル 現在のメニューのタイトルを表示します。 ロックアイコン ロックアイコンは、ホールドスイッチ(iPodnano の上部にあります)が ホールドに設定されているときに表示されます。これは、iPodnano のコ ントロールが使用できなくなっていることを示しています。 再生アイコン 曲、ビデオやその 他の項目の 再生中は、再生( “)アイ コンが表示 されま す。項目が一時停止している場合には、一時停止( 1)アイコンが表示され バッテリーアイコン バッテリーアイコンには、おおよそのバッテリー残量が表示されます。 メニュー項目 メニュー項目をスクロール するときは、クリックホイー ルを使います。項 目を選択するときは、 「センター」ボタンを押します。メニュー項目の横に ます。 ある矢印は、この項目を選択す ると、さらにメニューまたは 画面が表示さ れることを示しています。 プレビューパネル アルバムアート、写真など、選択し たメニュー項目に関連す る項目や情報 が表示されます。 メインメニューの項目を追加する/取り除く よく使用する項目を iPodnano のメインメニューに追加することができます。たとえば、メイ ンメニューに曲の項目を追加すると、 「ミュージック」を選択しなくても「曲」を選択できるよ うになります。 メインメニューの項目を追加または取り除くには: 1 「設定」>「一般」>「メインメニュー」と選択します。 2 メインメニューに表示したい各項目を選択します。すでに追加されている項目には、チェック マークが付いています。 第 1 章 iPodnano の基本 11 プレビューパネルをオフにする メインメニューの下部にあるプレビューパネル(アルバムアート、写真のサムネール、使用可能 な保存容量、およびその他の情報が表示されます)をオフにして、メニュー項目を表示するため のスペースを増やすことができます。 m プレビューパネルをオフにするには: 「設定」>「一般」>「メインメニュー」>「プレビューパネル」と選択して、 「オフ」を選択します。 プレビューパネルを再びオンにするには、 「設定」>「一般」>「メインメニュー」>「プレ ビューパネル」と選択して、「オン」を選択します。 iPodnano では、カテゴリ内にアートが含まれる項目が4 つ以上ある場合にのみ、プレビューパ ネルにそのカテゴリのアートが表示されます。 メニューのフォントサイズを設定する iPodnano では、テキストを 2 種類のサイズ(標準と大)で表示できます。 フォントサイズを設定するには: m 「設定」>「一般」 「フォントサイズ」と選択し、 「センター」ボタンを押して「標準」または「大」 を選択します。 言語を設定する iPodnano は、任意の言語を使用するように設定できます。 言語を設定するには: m 「設定」>「言語」と選択してから、リストから言語を選択します。 バックライトタイマーを設定する ボタンを押したり、クリックホイールを使用したりしたときに、バックライトを一定の時間だけ 点灯して画面を明るくするように設定できます。デフォルトは10 秒に設定されています。 バックライトタイマーを設定するには: m 「設定」>「一般」>「バックライト」と選択してから、自動的にバックライトを消すまでの時 間を選択します。バックライトが消えないようにするには、 「常にオン」を選択します(このオ プションを選択するとバッテリーの持続時間が短くなります)。 画面の明るさを設定する スライダを動かしてiPodnano の画面の明るさを調整することができます。 m 画面の明るさを設定するには: 「設定」>「一般」>「画面の明るさ」と選択してから、クリックホイールを使ってスライダを 動かします。左に動かすと画面が暗くなり、右に動かすと画面が明るくなります。 スライドショーやビデオの再生中でも、明るさを設定できます。明るさスライダを表示したり表 示を解除したりするには、「センター」ボタンを押します。 12 第1 章 iPodnano の基本 クリックホイールの音を切る メニュー項目をスクロールすると、ヘッドフォンおよびiPodnano の内蔵スピーカーからクリッ ク音が聞こえます。好みに応じて、ヘッドフォンまたはスピーカーあるいはその両方からクリッ クホイールの音が聞こえないようにすることができます。 クリックホイールの音を切るには: m 「設定」>「一般」と選択し、「クリック音」を「オフ」に設定します。 クリックホイールの音を再度入にするには、「クリック音」を「スピーカー」、 「ヘッドフォン」、 または「両方」に設定します。 iPodn ano についての情報を入手する 空き容量、曲、ビデオ、写真、その他の項目の数、シリアル番号、モデル、ソフトウェアのバー ジョンなど、お使いのiPodnano に関する詳しい情報を入手できます。 iPodnano についての情報を入手するには: m 「設定」>「情報」と選択し、「センター」ボタンを押して情報画面を切り替えます。 すべての設定をリセットする 「設定」メニューのすべての項目を、デフォルトの設定にリセットできます。 すべての設定をリセットするには: m 「設定」>「R esetSettings 」と選択して、「R eset」を選択します。 ano のコントロールを使用できないようにする iPodn 誤ってiPodnano の電源が入ったり、コントロールが有効になるのを防ぐため、ホールドスイッ チを使ってコントロールを一時的に使えなくすることができます。ホールドスイッチを使うと、 クリックホイールのすべてのコントロールが使えなくなります。また、動きによって有効になる 機能、たとえば振動させてシャッフルしたり、回転させてCoverFlow を開始または終了する機 能も使えなくなります。 iPodnano のコントロールを使用できないようにするには: m ホールドスイッチをホールドに切り替えます(オレンジ色のバーが見えます)。 第 1 章 iPodnano の基本 13 iPodnano の使用中にコントロールを使えなくしても、再生中の曲、プレイリスト、Podcast 、 またはビデオは引き続き再生されます。停止または一時停止するには、ホールドスイッチを切り 替えてコントロールを再び使えるようにします。 ano を接続する/接続解除する(取り外す) iPodn iPodnano をコンピュータに接続して、音楽、ビデオ、写真、およびファイルの追加、また、 バッテリーの充電ができます。完了したら、iPodnano を取り外します。 重要:コンピュータがスリープモードになっているときは、バッテリーは充電されません。 iPodn ano を接続する iPodnano をコンピュータに接続するには: m 同梱のUSB2.0 ケーブル用 iPodDock コネクタをコンピュータの高電力型USB2.0 ポートに接続 してから、もう一方の端をiPodnano に接続します。 iPodDock を使用する場合は、コンピュータの USB2.0 ポートにケーブルを接続し、もう一方の 端を Dock に接続してから、iPodnano をDock にセットします。 参考:多くの場合、キーボード上の USB ポートでは十分な電力が得られません。iPodnano を お使いのコンピュータの USB2.0 ポートに接続します。 デフォルトの設定では、iPodnano をコンピュータに接続すると、曲が自動的に転送されます。 「iTunes」での処理が終了したら、iPodnano を取り外すことができます。バッテリーの充電中 に曲を同期できます。 iPodnano を別のコンピュータに接続したときに、曲を自動的に同期するように設定されている 場合は、音楽が同期される前に「iTunes 」によってメッセージが表示されます。 「はい」をクリッ クすると、iPodnano 上にすでにある 曲およびその他のオーデ ィオファイルが消去さ れ、 iPodnano が接続されているコンピュータ上の曲およびその他のオーディオファイルに置き換 わります。iPodnano に音楽を追加する方法、および複数のコンピュータで iPodnano を使用 する方法については、20ページの第 2 章「iPodnano を設定する」を参照してください。 14 第1 章 iPodnano の基本 iPodn ano を取り外す 同期中は iPodn ano を取り外さないでください。iPodn ano の画面で、iPodnano を取り外せ るかどうかを確認できます。 重要: 「接続されています」または「同期中です」というメッセージが表示されているときは、 iPodnano を取り外さないでください。iPod nano 上のファイルが壊れてしまう可能性がありま す。これらのメッセージのいずれかが表示されているときは、取り外す前に、iPod nano の取り 出し操作を行う必要があります。 これらのメッセージのいずれかが表示されているときは、取り外す前に、 iPodn ano の取り出し操作を行う必要があります。 メインメニューまたは大きいバッテリーアイコンが表示されている場合は、 コンピュータから iPod n ano を取り外すことができます。 曲を手動で管理するように iPodnano を設定している場合(29ページの「iPodnano を手動で 管理する」を参照)、またはディスクとして使用するように iPodnano を設定している場合は (53ページの「iPodnano を外部ディスクとして使用する」を参照)、iPodnano を取り外す前 に、必ず取り出し操作を行う必要があります。 第 1 章 iPodnano の基本 15 iPodnano を取り出すには: m 「iTunes」のソースリストのデバイスのリストで、iPodnano の横にある「取り出し」(C)ボタ ンをクリックします。 これらのメッセージのいずれかが表示されている間は、 iPod n ano を 安全に取り外すことができます。 Mac を使用している場合は、iPodnano のデスクトップアイコンを「ゴミ箱」にドラッグして iPodnano を取り出すこともできます。 Windows PC を使用している場合は、 「マイコンピュータ」で、またはWindows システムトレ イで「ハードウェアの安全な取り外し」アイコンをクリックして iPodnano を選択することに より、iPodnano を取り出すこともできます。 iPodnano を取り外すには: 1 接続しているヘッドフォンがあれば取り外します。 2 iPodnano からケーブルを取り外します。iPod nano が Dock にセットされている場合は、そのま ま取り外します。 16 第1 章 iPodnano の基本 ano のバッテリーについて iPodn iPodnano には、ユーザには交換できないバッテリーが内蔵されています。iPod nano を最適に お使いいただくために、はじめてお使いになるときには、ディスプレイの状況領域にあるバッテ リーアイコンが完全に充電されたことを示す状態になるまで、バッテリーを3 時間ほど充電して ください。iPod nano をしばらく使用しなかった場合、バッテリーの充電が必要になることがあ ります。 参考:iPodnano は電源を切った後も電力を使い続けます。 iPodnano のバッテリーは、 1 時間半ほどで80 パーセント充電され、完全に充電するには3 時 間ほどかかります。iPodnano の充電中に、ファイルの追加、音楽の再生、ビデオの視聴、スラ イドショーの表示などを行うと、さらに時間がかかることもあります。 iPodn ano のバッテリーを充電する iPodnano のバッテリーは以下の2 つの方法で充電できます:  iPodnano をコンピュータに接続します。  AppleUSBPowerAdapter( A ppleUSB 電源アダプタ) を使用します(別売です)。 コンピュータを使ってバッテリーを充電するには: m iPodnano をお使いのコンピュータのUSB2.0 ポートに接続します。コンピュータの電源が入っ ていて、スリープモードになっていないことが必要です。 iPodnano の画面のバッテリーアイコンが「充電中」画面を表示している場合、バッテリーは充 電中です。 「充電済み」画面を表示している場合、そのバッテリーは完全に充電されています。 「充電中」画面が表示されない場合は、iPodn ano が高電力型 USB ポートに接続されていない可 能性があります。コンピュータの別のUSB ポートで試してください。 第 1 章 iPodnano の基本 17 重要:iPodn ano の画面に「充電中。お待ちください」や「電源に接続してください」という メッセージが表示される場合は、iPod nano をコンピュータと通信させる前に、バッテリーを充 電する必要があります。66 ページの「iPodn ano に「電源に接続してください」というメッセー ジが表示される場合」を参照してください。 お使いのコンピュータから離れているときにiPodnano を充電したい場合は、 AppleUSBPower Adapter (AppleUSB 電源アダプタ)を購入してください。 AppleUSB 電源アダプタを使ってバッテリーを充電するには: 1 AC プラグアダプタを電源アダプタに接続します(すでに接続されている場合もあります)。 2 USB2.0 ケーブル用iPodDock コネクタを電源アダプタに接続し、ケーブルのもう一方の端子を iPodnano に接続します。 3 電源アダプタのプラグをコンセントに差し込みます。 AC プラグアダプタ (電源アダプタのプラグは形状が異なる場合があります。) iPod Dock コネクタ(USB 2.0 ケーブル用) USB Power Adapter(USB 電源アダプタ) 警告:プラグをコンセントに差し込む前に、電源アダプタが完全に組み立てられていることを 確認してください。 18 第1 章 iPodnano の基本 バッテリーの状態を理解する iPodnano を電源に接続していないときは、iPod n ano の画面の右上隅のバッテリーアイコンを 見れば、おおよそのバッテリー残量を確認できます。 バッテリーの充電量は 20%未満です バッテリーは半分くらい充電されています バッテリーは完全に充電されています iPodnano を電源に接続すると、バッテリーアイコンが変化して、充電中であること、または完 全に充電されていることを確認できます。 バッテリーは充電中です(稲妻) バッテリーは完全に充電されています(プラグ) 完全に充電される前でも、コンピュータから取り外して、iPod nano を使用することができます。 参考:充電式のバッテリーに充電できる回数は限られているため、その回数を超えた場合は、バッ テリーを交換する必要があります。バッテリーの寿命と充電回数は、使用方法と設定によって異 なります。詳しくは、www.apple.com/jp/batteries を参照してください。 省エネルギー機能を使ってバッテリー駆動時間を長くする 「省エネルギー」では、コントロールを使用していないときに iPodnano の画面をオフにするこ とによって、バッテリー駆動時間を長くすることができます。 「省エネルギー」のオン/オフを切り替えるには: m 「設定」>「再生」>「省エネルギー」と選択して、「オン」または「オフ」を選択します。 第 1 章 iPodnano の基本 19 2 2 ano を設定する iPodn iPodn ano を設定するには、コンピュータで「iTunes 」を使って、音 楽、ビデオ、Podcast、オーディオブック、ゲーム、およびその他の メディアコンテンツの読み込み、購入、および整理を行います。次 iTunes ライブラリに同期 に、iPodnano をコンピュータに接続して します。 「iTunes」を使用する 「iTunes」は iPodnano と一緒に使用するソフトウェア・アプリケーションです。「iTunes」を 使うと、音楽、オーディオブック、Podcast などを iPodnano と同期させることができます。 iPodnano をコンピュータに接続すると、「iTunes」が自動的に開きます。 このガイドでは、 「iTunes」を使って、曲やその他のオーディオをコンピュータにダウンロード する方法、お気に入りの曲のパーソナルコンピレーション(プレイリストと呼びます)を作成す る方法、それらを iPodnano に同期する方法、およびiPodnano の設定を調整する方法につい て説明します。 「iTunes」には、G enius と呼ばれる機能もあります。この機能により、iTunes ライブラリから 同じテイストの曲のインスタントプレイリストが作成されます。 「iTunes 」で作成したGenius プ レイリストをiPodnano に同期したり、iPodnano で Genius プレイリストを作成したりできま す。G enius を使用するには、iTunes8.0 以降とiTunesStore アカウントが必要です。 「iTunes」にはほかにも多くの機能があります。たとえば、標準の CD プレーヤーで再生する自 分だけのCD を作成したり(コンピュータに記録可能なCD ドライブが装備されている場合)、ス トリーミング・インターネット・ラジオを聴いたり、ビデオやテレビ番組を観たり、好み応じて 曲にレートを付けたりすることができます。 「iTunes」のこれらの機能の使用方法について詳しくは、 「iTunes 」を開き、 「ヘルプ」>「iTunes ヘルプ」と選択してください。 ライブラリが設定されてい iTunes8.0 がすでにコンピュータにインストールされていて、iTunes 「iTunes 」 る場合は、次の「iPodn ano を同期する」のセクションにスキップすることができます。 で Genius を設定する方法については、2 5ページの「「iTunes」でGenius を使用する」を参照 してください。 20 iTunes ライブラリに音楽を読み込む iPodnano で音楽を聴くときは、まずお使いのコンピュータ上の「iTunes 」にその音楽を読み込 む必要があります。 「iTunes」に音楽およびその他のオーディオを読み込むには、3 つの方法があります:  iTunesStore からオンラインで音楽、オーディオブック、およびビデオを購入したりPodcast をダウンロードしたりする。  オーディオ CD から音楽やほかのオーディオを読み込む。  すでにコンピュータ上にある音楽およびその他のオーディオを iTunes ライブラリに追加する。 iTunesStore を使って曲を購入する/Podcast をダウンロードする インターネットに接続している場合は、iTunesStore を使って、曲、アルバム、オーディオブッ ク、およびビデオを、オンラインで簡単に購入してダウンロードできます。P odcast を登録して ダウンロードすることもできます。 iTunesStore からオンラインで音楽を購入するときは、「iTunes」でApple アカウントを設定し てから、目的の曲を探して購入します。Apple アカウントをすでに持っている場合、またはAOL (AmericaOnline)アカウントを持っている場合は、そのアカウントを使って iTunesStore にサ インインし、曲を購入できます(このオプションは一部の国でのみ利用可能です)。 Podcast をダウンロード、もしくは登録するのに、iTunesStore アカウントは必要ありません。 iTunesStore にサインインするには: m 「iTunes」を開いてから、次の操作を行います:  すでに iTunes アカウントを持っている場合は、「S tore」>「サインイン」と選択します。  まだ iTunes アカウントを持っていない場合は、「S tore」>「アカウントを作成」と選択し、 画面上の指示に従ってApple アカウントを作成するか、既存のApple アカウント情報または AOL アカウント情報を入力します。 「iTunes 」 iTunesStore で、目的のアルバム、曲、アーティストをブラウズまたは検索できます。 を開き、ソースリストで「iTunesStore」を選択します。  iTunes Store をブラウズするには、iTunesStore のメインページの左側にあるカテゴリ ( 「ミュージック」など)を選択します。「iTunesStore」のメインウインドウで、ジャンルを 選択したり、ニューリリースを確認したり、特集されている曲のどれかをクリックしたり、 「トップソング」を表示したり、 「クイックリンク」の下にある「ブラウズ」をクリックした りできます。 第 2 章 iPodnano を設定する 21  Podcast をブラウズするには、iTunesStore のメインページの左側にある Podcast へのリンク をクリックします。  iTunes Store 内を検索するには、検索フィールドにアルバム、曲、アーティスト、または作 曲者の名前を入力します。  検索結果を絞り込むときは、検索フィールドに何か入力し、キーボードのReturn キーまたは Enter キーを押した後、検索結果ページの上部にある検索バー内のリンクをクリックします。 たとえば、曲やアルバムで絞り込むには、 「ミュージック」リンクをクリックします。  複数の項目を組み合わせて検索するには、「検索結果」ウインドウにある「パワーサーチ」を クリックします。  iTunes Store のメインページに戻るには、ウインドウの上部にあるステータス行のホームボ タンをクリックします。 曲、アルバム、ミュージックビデオ、またはオーディオブックを購入するには: 1 ソースリストで「iTunesStore 」を選択し、購入したい項目を探します。 曲やその他の項目をダブルクリックしてその一部を試聴して、欲しい項目を確認できます。 (お 「iTunes 」>「環境設定」 (MacOSX 使いのネットワーク接続が 128kbps よりも遅い場合は、 の場合)または「編集」>「設定」 (W indows の場合)と選択し、「S tore」パネルで「再生を行 う前にプレビューを完全に読み込む」チェックボックスを選択してください。) 2 「曲を購入」、「アルバムを購入」、「ビデオを購入」、または「ブックを購入」をクリックします。 曲やその他の項目がコンピュータにダウンロードされ、お持ちの Apple アカウントまたは AOL アカウントで指定されているクレジットカードに請求が発生します。 Podcast をダウンロードする/登録するには: 1 ソースリストで「iTunesStore 」を選択します。 2 iTunesStore のメインページの左側にあるPodcast へのリンクをクリックします。 3 ダウンロードしたいPodcast をブラウズします。  1 つの Podcast エピソードをダウンロードするときは、エピソードの横にある「エピソードを 入手」ボタンをクリックします。  Podcast を登録するときは、Podcast アートワークの横にある「登録する」ボタンをクリック します。最も新しいエピソードが「 iTunes」にダウンロードされます。インターネットに接続 している場合、新しいエピソードが入手できる状態になると、それらが「iTunes 」に自動的に ダウンロードされます。 詳しくは、30 ページの「Podcast をiPodnano に追加する」 および 42 ページの「Podcast を観 る/聴く」を参照してください。 コンピュータ上の既存の曲を「iTunes 」のライブラリに追加する コンピュータ上にある曲が「iTunes」の対応しているファイル形式でエンコードされている場合 は、それらの曲を「iTunes」に簡単に追加することができます。 コンピュータ上の曲を「iTunes 」のライブラリに追加するには: 「iTunes」のソースリストにある「ラ m オーディオファイルが含まれるフォルダまたはディスクを、 イブラリ」にドラッグします(または、 「ファイル」>「ライブラリに追加」と選択し、フォル ダまたはディスクを選択します)。 「iTunes」が曲のファイル形式に対応している場合には、 「iTunes」のライブラリに曲が自動的に追加されます。 22 第2 章 iPodnano を設定する 曲のファイルを個別に「iTunes 」にドラッグすることもできます。 参考:W indows で「iTunes」を使用する場合は、保護されていない WMA ファイルを AAC 形 式または MP3 形式に変換できます。これは、WMA 形式でエンコードされた音楽のライブラリ がある場合に便利です。詳しいことを知りたいときは、 「iTunes 」を開き、 「ヘルプ」>「iTunes ヘルプ」と選択してください。 オーディオCD から「iTunes」に音楽を読み込む CD から「iTunes」に音楽を読み込むには、以下の手順を行います。 オーディオ CD から「iTunes」に音楽を読み込むには: 1 コンピュータにCD を挿入し、「iTunes」を開きます。 インターネットに接続している場合は、C D に収録されている曲の名前が自動的にインターネッ トから取得され(取得できる場合) 、ウインドウに表示されます。 インターネットに接続していない場合は、CD の内容を読み込んでから、後でインターネットに 接続したときに、 「詳細」>「C D トラック名を取得」と選択します。読み込んだCD のトラック 名が取得されます。 CD トラック名をオンラインで取得できない場合は、曲の名前を手動で入力できます。下記の「曲 名やその他の詳細を入力する」を参照してください。 入力された曲の情報を使って、 「iTunes」またはiPod 上で、タイトル、アーティスト、アルバム などで曲をブラウズできます。 2 読み込みたくない曲がある場合は、その曲の横にあるチェックマークをクリックして外します。 3 「読み込み」ボタンをクリックします。 「 iTunes」ウインドウの上部の表示領域に、各曲の読み込 みにかかる時間が表示されます。 デフォルトでは、読み込み中に曲が再生されます。多数の曲を読み込む場合は、パフォーマンス を向上させるために曲の再生を停止することをお勧めします。 4 CD を取り出すには、「取り出し」(C)ボタンをクリックします。 読み込みが完了するまで、C D を取り出すことはできません。 5 ほかのCD からも曲を読み込みたい場合は、これらの手順を繰り返します。 曲名やその他の詳細を入力する CD に収録されている曲名やその他の情報を手動で入力するには: 1 CD の最初の曲を選択し、「ファイル」>「情報を見る」と選択します。 2 「情報」をクリックします。 3 曲の情報を入力します。 4 「次へ」をクリックして、次の曲の情報を入力します。 5 完了したら、「OK 」をクリックします。 第 2 章 iPodnano を設定する 23 歌詞を追加する 「iTunes」に、標準テキストフォーマットで曲の歌詞を入力すると、iPodnano で曲の再生中に その曲の歌詞を表示できます。 「iTunes」に歌詞を入力するには: 1 曲を選び、「ファイル」>「情報を見る」と選択します。 2 「歌詞」をクリックします。 3 テキストボックスに曲の歌詞を入力します。 4 「次へ」をクリックして、次の曲の歌詞を入力します。 5 完了したら、「OK 」をクリックします。 詳しくは、3 5ページの「歌詞をiPodnano に表示する」を参照してください。 アルバムアートワークを追加する iTunesStore から購入した音楽には、iPod n ano で表示可能なアルバムアートワークが含まれて います。C D がiTunesStore にある場合は、そのCD から読み込んだ音楽のアルバムアートワー クを自動的に追加できます。アルバムアートがコンピュータに保存してあれば、アルバムアート ワークを手動で追加できます。 アルバムアートワークを自動的に追加するには: m 「詳細」>「アルバムアートワークを入手」と選択します。 アルバムアートワークを自動的に追加するには、iTunesStore アカウントが必要です。 アルバムアートワークを手動で「iTunes」に追加するには: 1 曲を選び、「ファイル」>「情報を見る」と選択します。 2 「アートワーク」をクリックします。 3 「追加」をクリックし、アートワークファイルに移動して、「選択」をクリックします。 4 スライダを使ってアートワークのサイズを調整します。 5 「次へ」をクリックして、次の曲またはアルバムのアートワークを追加します。 6 完了したら、「OK 」をクリックします。 詳しくは、3 6ページの「iPodnano にアルバムアートワークを表示する」を参照してください。 音楽を整理する 「iTunes」を使用して、音楽やその他の項目を好きな方法で並べ替えて、プレイリストと呼ばれ るリストを作成ができます。たとえば、運動中に聴くための曲をまとめたプレイリストや、気分 に合った曲をまとめたプレイリストを作成できます。 定義したルールに基づいて自動的にアップデートされるスマートプレイリストを作成すること もできます。それらの規則に一致する曲を「iTunes 」に追加すると、自動的にスマートプレイリ ストに追加されます。 24 第2 章 iPodnano を設定する 「iTunes」のライブラリに入っている曲を使って、好きなだけプレイリストを作成できます。曲 をプレイリストに追加したり、後でプレイリストから削除しても、その曲がライブラリから取り 除かれることはありません。 「iTunes」にプレイリストを作成するには: 1 追加(+)ボタンをクリックするか、「ファイル」>「新規プレイリスト」と選択します。 2 プレイリストの名前を入力します。 3 「ライブラリ」リストにある「ミュージック」をクリックしてから、曲やその他の項目をプレイ リストにドラッグします。 複数の曲を選択するには、S hift キーかコマンド(x )キー(M ac の場合)、またはShift キーか Control キー(WindowsPC の場合)を押しながら、曲をクリックします。 スマートプレイリストを作成するには: m 「ファイル」>「新規スマートプレイリスト」と選択し、プレイリストの規則を選択します。 参考:iPodnano がコンピュータに接続されていないときに、iPod nano 上にプレイリストを作 成する方法については、37 ページの「「On-The-Go 」プレイリストをiPodnano に作成する」を 参照してください。 「iTunes」でGenius を使用する Genius では、ライブラリ内の同じテイストの曲を集めたプレイリストが自動的に作成されます。 iPodnano で Genius を使用するには、まず「iTunes 」で Genius を設定する必要があります。 Genius は無料サービスですが、iTunesStore アカウントが必要です(お持ちでない場合は、 Genius をオンにするときに設定できます)。 Genius を設定するには: 1 「iTunes」で、「S tore」>「Genius をオン」と選択します。 2 画面に表示される指示に従います。 「iTunes」では、お使いのライブラリに関する匿名情報を収集し、iTunesStore で利用可能なす べての曲および iTunesStore のほかのカスタマーのライブラリと比較します。これにかかる時 間は、お使いのライブラリのサイズ、接続の速度、およびその他の要因によって異なる場合があ ります。 3 iPodnano を接続して同期します。 これで、iPodnano で Genius を使用できます(3 8 ページを参照)。 1 「iTunes」にGenius プレイリストを作成するには: 「ライブラリ」リスト内で「ミュージック」をクリックするか、プレイリストを選択します。 2 曲を選択します。 enius」ボタンをクリックします。 3 「iTunes」ウインドウの下部にある「G 第 2 章 iPodnano を設定する 25 4 プレイリストに含まれる曲の最大数を変更するには、ポップアップメニューから数を選びます。 5 プレイリストを保存するには、 「プレイリストを保存」をクリックします。保存済みのGenius プ レイリストから項目を追加したり削除したりできます。 「更新」をクリックして、同じオリジナ ルの曲に基づいて新しいプレイリストを作成することもできます。 「iTunes」で作成した Genius プレイリストは、 iTunes プレイリストと同様、iPodnano に同期 することができます。28ページの「選択したプレイリストの音楽をiPodnano に同期する」を 参照してください。 ビデオを購入またはレンタルする/ビデオPodcast をダウンロード する iTunesStore(「iTunes」の一部で、一部の国でのみ利用可能です)からオンラインで、ムービー、 テレビ番組やミュージックビデオなどのビデオを購入したり、ムービーをレンタルするときは、 iTunesStore アカウントにサインインしてから、目的の曲やビデオを探して購入またはレンタル します。 レンタルしたムービーは、レンタル後 30 日または再生開始後 24 時間のいずれか早い方で有効 期限が切れます。有効期限が切れたレンタルは自動的に削除されます。 参考:これらの条件は米国でのレンタルに適用されます。レンタル条件は国によって異なります。 iTunesStore でビデオをブラウズするには: 1 「iTunes」のソースリストで「iTunesStore」を選択します。 「ムービー」、 「テレビ番組」、または「ミュージック 2 左側にある iTunesStore のリストで、項目( ビデオ」 )をクリックします。 アルバムやその他のコンテンツの一部としてのミュージックビデオもあります。 映画の予告編やテレビ番組のプレビューを表示できます。「iTunes 」およびiTunesStore 内のビ デオの横には、ディスプレイ( )のアイコンが表示されます。 ビデオを購入またはレンタルするには: 1 ソースリストで「iTunesStore 」を選択し、購入またはレンタルしたい項目を探します。 2 「ビデオを購入」、 「エピソードを購入」 (B 「シーズンを購入」 (BuySeason) 、 「ムー uyEpisode )、 ビーを購入」、または「ビデオをレンタル」をクリックします。 購入したビデオは、ソースリストの「ムービー」または「テレビ番組」(「ライブラリ」内)、ま たは「購入したもの」( 「Store 」内)を選択すると表示されます。レンタルしたビデオは、 「レン タルムービー」( 「ライブラリ」の下にあります)を選択すると表示されます。 一部の項目には、すべてのエピソードをまとめたシーズンパスを購入できるテレビ番組など、ほ かのオプションもあります。 ビデオPodcast をダウンロードするには: ビデオPodcast は、iTunesStore 内でほかの Podcast と一緒に表示されます。ビデオPodcast もほかのPodcast と同様に、登録してダウンロードすることができます。Podcast をダウンロー ドするのに、iTunesStore アカウントは必要ありません。21ページの「 iTunesStore を使って 曲を購入する/Podcast をダウンロードする」を参照してください。 26 第2 章 iPodnano を設定する 自分で制作/用意したビデオをiPodnano で扱えるように変換する 自分で「iMovie」 (M ac 上の)を使って制作したビデオやインターネットでダウンロードしたビ デオなど、ほかのビデオファイルを iPodnano で観ることができます。ビデオを「iTunes」に 読み込み、 必要に応じてiPodn ano で使用できるように変換してから、iPod nano に追加します。 「iTunes」は、QuickTime が対応しているすべてのビデオ形式に対応しています。詳しくは、 「QuickTimePlayer」のメニューバーから「ヘルプ」>「Q uickTimePlayer ヘルプ」と選択して ください。 「iTunes」にビデオを読み込むには: m iTunes ライブラリにビデオファイルをドラッグします。 ビデオによっては、「iTunes」に読み込んだ後で、iPodnano で使用できるようになるものもあ ります。ビデオを iPodnano に追加(31ページの「ビデオを自動的に同期させる」を参照)し iPod ようとするとiPodnano では再生できないというメッセージが表示される場合は、 nano 再 生用にビデオを変換する必要があります。 iPodnano で使用できるようにビデオを変換するには: 1 iTunes ライブラリでビデオを選択します。 2 「詳細」>「選択項目をiPod /iPhone 用に変換」と選択します。 ビデオの長さと内容によって、iPod nano で使用できるように変換する処理に数分から数時間か かることがあります。 iPodnano で使用できるようにビデオを変換しても、元のビデオはiTunes ライブラリに残り ます。 iPodnano 用にビデオを変換する方法について詳しくは、 www.info.apple.com/kbnum/n302758-ja を参照してください。 ano に音楽を追加する iPodn 音楽を「iTunes 」に読み込んで整理したら、iPodnano にその音楽を簡単に追加できます。 コンピュータから iPodnano に音楽を追加する方法を設定するには、iPodnano をコンピュー タに接続してから、「iTunes」の環境設定を使ってiPodnano の設定を変更します。 第 2 章 iPodnano を設定する 27 次の 3 つの方法で、iPodnano に音楽を追加するように「iTunes」を設定できます:  すべての曲とプレイリストを同期する:iPodnano を接続すると、iTunes ライブラリの曲やそ の他の項目と一致するように、自動的にアップデートされます。iPod nano のその他の曲は削 除されます。  選択したプレイリストを同期する:iPodn ano を接続すると、「iTunes 」で選択したプレイリ ストの曲と一致するように、自動的にアップデートされます。  音楽を手動で iPod nano に追加する:iPodnano を接続すると、曲とプレイリストを個別に iPodnano にドラッグしたり、iPod nano から曲とプレイリストを個別に削除することができ ます。このオプションを使うと、iPod nano から曲を消去することなく、複数のコンピュータ から曲を追加できます。音楽を自分で管理する場合は、取り外す前に、必ず手動で「iTunes 」 から iPodnano を取り出す操作を行う必要があります。 音楽を自動的に同期させる デフォルトでは、iPod nano をコンピュータに接続すると、すべての曲とプレイリストが自動的 にアッ プデート されるよ うに設定 されてい ます。この方法 を利用す れば、音 楽を簡単 に iPodnano に追加できます。iPod nano をコンピュータに接続するだけで、曲、オーディオブッ ク、ビデオ、およびその他の項目が自動的に追加され、接続を解除すれば再生を始めることがで きます。前回 iPodnano を接続した後に「iTunes」に曲を追加している場合、それらの曲は iPodnano に同期されます。「iTunes 」から曲を削除している場合、それらの曲はiPodnano か ら削除されます。 iPodnano に音楽を同期させるには: m iPodnano をコンピュータに接続します。自動的にアップデートするように iPodnano が設定さ れている場合は、アップデートが始まります。 重要:はじめて iPodnano をコンピュータに接続する場合、曲を自動的に転送するかどうかを 確認するメッセージが表示されます。同意すると、iPod nano からすべての曲、オーディオブッ ク、ビデオ、およびその他の項目が消去され、コンピュータのそれらの項目に置き換えられます。 同意しなかった場合は、iPodnano 上にすでにある曲を消去することなく、曲を iPodnano に 手動で追加できます。 「 iTunes」の状況ウインドウに進行状 音楽がコンピュータから iPodnano に同期されている間、 況が表示され、ソースリストのiPodnano アイコンの横に同期アイコンが表示されます。 アップデートが完了すると、「iPod のアップデートが完了しました。」 (M acOSX の場合)また は「iPod の更新が完了しました。 」 (Windows の場合)というメッセージが「iTunes 」に表示さ れます。 選択したプレイリストの音楽をiPodnano に同期する iTunes ライブラリ内の音楽の合計がiPodnano のディスク容量を超えている場合は、 選択した プレイリストを iPodn ano に同期するように「iTunes」を設定すると便利です。選択したプレ イリストの曲だけが、iPodn ano に同期されます。 選択したプレイリストの音楽をiPodn ano に同期するよう「iTunes 」を設定するには: 1 「iTunes」のソースリストでiPodnano を選択して、「ミュージック」タブをクリックします。 2 「音楽を同期する」を選択してから、「選択したプレイリスト」をクリックします。 28 第2 章 iPodnano を設定する 3 アップデートに使いたいプレイリストを選択します。 4 ミュージックビデオを含めたり、アルバムのアートワークを表示したりするには、それらのオプ ションを選択します。 5 「適用」をクリックします。 「概要」パネルで 「チェックマークのある曲とビデオだけを同期」が選択されている場合は、チェッ クマークが付いている項目だけが同期されます。 iPodn ano を手動で管理する iPodnano を手動で管理できるように「iTunes 」を設定すると、iPodnano の音楽やビデオをよ り柔軟に管理することができます。曲(ミュージックビデオを含む)やビデオ(ムービーとテレ ビ番組を含む)を個別に追加したり削除したりすることができます。また、iPodnano にすでに ある項目を消去することなく、音楽やビデオを複数のコンピュータから iPodnano に追加でき ます。 音楽とビデオを手動で管理するようにiPodnano を設定すると、「ミュージック」 、 「ムービー」、 および「テレビ番組」パネルの自動同期オプションがオフになります。ある項目を手動で管理し て、別の項目を自動同期することはできません。 iPodnano の音楽とビデオを手動で管理できるように「 iTunes」を設定するには: 1 「iTunes」のソースリストでiPodnano を選択して、「概要」タブをクリックします。 2 「オプション」セクションにある「音楽とビデオを手動管理する」を選択します。 3 「適用」をクリックします。 曲とビデオを自分で管理する場合は、取り外す前に、必ず手動で「iTunes 」から iPodnano を 取り出す操作を行う必要があります。 曲、ビデオやその他の項目をiPodnano に追加するには: 1 「iTunes」のソースリストで「ミュージック」またはその他のライブラリ項目をクリックします。 2 ソースリストにあるiPodnano に曲やその他の項目をドラッグします。 曲、ビデオやその他の項目をiPodnano から取り除くには: 1 「iTunes」を開き、ソースリストでiPodnano を選択します。 2 iPodnano の曲やその他の項目を選択し、キーボードのDelete キーまたは Backspace キーを押し ます。 iPodnano の曲やその他の項目を手動で削除しても、iTunes ライブラリからは削除されません。 新しいプレイリストをiPodnano に作成するには: 1 「iTunes」のソースリストでiPodnano を選択し、追加(+)ボタンをクリックするか、「ファイ ル」>「新規プレイリスト」と選択します。 2 プレイリストの名前を入力します。 3 「ライブラリ」リストにある「ミュージック」などの項目をクリックしてから、曲やその他の項 目をプレイリストにドラッグします。 第 2 章 iPodnano を設定する 29 iPodnano 上のプレイリスト内の曲を追加または削除するには: m 曲を追加するときは、iPod nano 上のプレイリストに曲をドラッグします。曲を削除するときは、 プレイリスト内の曲を選択し、キーボードのDelete キーを押します。 音楽を手動で同期させるように「iTunes」を設定している場合でも、自動的に同期されるように 後で「iTunes」を設定し直すことができます。 iPodnano に自動的にアップデートされるように「 iTunes」を設定し直すには: 1 「iTunes」のソースリストでiPodnano を選択して、「ミュージック」タブをクリックします。 2 「音楽を同期する」を選択してから、「すべての曲とプレイリスト」を選択します。 3 「適用」をクリックします。 自動的にアップデートが始まります。 「概要」パネルで「チェックマークのある項目だけを同期する」が選択されている場合は、 ミュージックライブラリやほかのライブラリ内でチェックマークが付いている項目だけが同期 されます。 Podcast をiPodnano に追加する Podcast を iPodnano に追加する設定は、曲を追加する設定とは関係ありません。P odcast を アップデートする設定は、曲をアップデートする設定に影響しません。また、その逆も同様です。 すべての Podcast を自動的に同期したり、 P odcast を iPodn ano に手動で追加したりするよう に「iTunes」を設定することができます。 iPodnano の Podcast が自動的にアップデートされるように「iTunes 」を設定するには: 1 「iTunes」のソースリストでiPodnano を選択して、「P odcast」タブをクリックします。 2 「Podcast」パネルで、「次のものを同期する:」ラジオボタンを選択し、ポップアップメニュー から同期したいエピソードの数を選択します。 3 「すべてのPodcast」または「選択したPodcast 」をクリックします。「選択したPodcast」をク リックした場合は、さらにリストの中から同期したい Podcast を選択します。 4 「適用」をクリックします。 iPodnano のPodcast を自動的に同期するように「iTunes」を設定している場合、iPod nano を コンピュータに接続するたびにアップデートされます。 参考: 「概要」パネルで「チェックマークのある項目だけを同期する」が選択されている場合は、 ミュージックライブラリやほかのライブラリ内でチェックマークが付いている項目だけが同期 されます。 Podcast を手動で管理するには: 1 「iTunes」のソースリストでiPodnano を選択して、「概要」タブをクリックします。 2 「音楽とビデオを手動管理する」を選択し、「適用」をクリックします。 3 ソースリストでPodcast ライブラリを選択し、追加するPodcast を iPodnano にドラッグします。 30 第2 章 iPodnano を設定する ビデオをiPodnano に追加する 「iTunes」を使って、音楽とほぼ同じ要領で、ムービーやテレビ番組をiPodnano に追加できま す。iPodnano を接続したときにすべてのムービーやテレビ番組を iPodnano に自動的に同期 するよう「iTunes」を設定したり、選択したプレイリストのみを同期するように「iTunes 」を設 定したりすることができます。または、ムービーやテレビ番組を手動で管理することができます。 このオプションを使うと、iPodnano からすでにあるビデオを消去することなく、複数のコン ピュータからビデオを追加できます。 参考:ミュージックビデオは「iTunes」の「ミュージック」タブ内で曲と一緒に管理されます。 27ページの「iPodnano に音楽を追加する」を参照してください。 重要:レンタルしたムービーは、一度に 1 台のデバイスでのみ見ることができます。 たとえば、 ムービーを iTunesStore からレンタルして iPodnano に追加する場合、そのムービーは iPod nano だけで見ることができます。ムービーを「iTunes」に戻した場合はそこでのみ見ることが でき、iPodnano で見ることはできません。iPodnano に追加されたレンタルムービーには、す べての標準時間制限が適用されます。 ビデオを自動的に同期させる デフォルトでは、iPod nano をコンピュータに接続すると、すべてのビデオが自動的に同期され るように設定されています。この方法を利用すれば、ビデオを簡単に iPodnano に追加できま す。iPod nano をコンピュータに接続するだけで、ビデオおよびその他の項目が自動的に追加さ れ、接続を解除すれば再生を始めることができます。前回iPodnano を接続した後に「iTunes 」 にビデオを追加している場合、それらのビデオはiPodnano に追加されます。 「iTunes 」からビ デオを削除している場合、それらのビデオはiPodnano から削除されます。 iPodnano をコンピュータに接続したときに、ビデオが自動的に同期するように設定することが できます。 iPodnano にビデオを同期させるには: m iPodnano をコンピュータに接続します。自動的に同期するように iPodnano が設定されている 場合は、同期が始まります。 第 2 章 iPodnano を設定する 31 重要:はじめてiPodnano をコンピュータに接続した場合に、自動同期が設定されていると、曲 とビデオを自動的に同期するかどうかを確認するメッセージが表示されます。同意した場合は、 iPodnano からすべての曲、ビデオ、およびその他の項目が削除され、そのコンピュータのiTunes ライブラリ内のすべての曲、ビデオ、およびその他の項目に置き換えられます。同意しなかった 場合は、iPodnano 上にすでにあるビデオを消去することなく、ビデオを iPodnano に手動で 追加できます。 「iTunes」には、購入した項目を iPodnano から別のコンピュータに同期する機能があります。 詳しくは、 「 iTunes ヘルプ」を参照してください。 ビデオがコンピュータから iPodnano に同期されている間、「iTunes」の状況ウインドウに進行 状況が表示され、ソースリストのiPodnano アイコンが赤く点灯します。 アップデートが完了すると、「iPod のアップデートが完了しました。」 (M acOSX の場合)また は「iPod の更新が完了しました。 」 (Windows の場合)というメッセージが「iTunes 」に表示さ れます。 選択したビデオをiPodnano に同期する iTunes ライブラリ内のビデオの合計が iPodnano のディスク容量を超えている場合は、選択し たビデオを iPodnano に同期するように「iTunes 」を設定すると便利です。指定したビデオだ けが iPodnano に同期されます。選択したビデオ、または選択したプレイリスト(ビデオを含 む)だけを同期することができます。 未再生のムービー、または選択したムービーをiPodn ano に同期するよう「iTunes」を設定す るには: 1 「iTunes」のソースリストでiPodnano を選択して、「ムービー」タブをクリックします。 2 「ムービーを同期する」チェックボックスを選択します。 3 同期したいムービーまたはプレイリストを選択します。 未再生のムービー: 「未再生のムービー」ラジオボタンを選択し、ポップアップメニューから同 期したい数を選択します。 選択したムービーまたはプレイリスト: 「選択した」ラジオボタンをクリックし、ポップアップ メニューから「ムービー」または「プレイリスト」を選択してから、同期したいムービーまたは プレイリストを選択します。 4 「適用」をクリックします。 「概要」パネルで「チェックマークのある項目だけを同期する」が選択されている場合は、チェッ クマークが付いているムービーだけが同期されます。 最新のエピソード、または選択したテレビ番組を iPodnano に同期するよう「iTunes 」を設定 するには: 1 「iTunes」のソースリストでiPodnano を選択して、「テレビ番組」タブをクリックします。 2 「次のものを同期する:」ラジオボタンを選択し、ポップアップメニューから同期したいエピソー ドの数を選択します。 32 第2 章 iPodnano を設定する 3 「選択した」ラジオボタンをクリックし、ポップアップメニューから「テレビ番組」または「プ レイリスト」を選択します。 4 同期したいムービーまたはプレイリストを選択します。 5 「適用」をクリックします。 「概要」パネルで「チェックマークのある項目だけを同期する」が選択されている場合は、チェッ クマークが付いているテレビ番組だけが同期されます。 ビデオを手動で管理する iPodnano を手動で管理できるように「iTunes 」を設定すると、iPodnano のビデオをより柔軟 に管理することができます。ムービー、テレビ番組、およびその他の項目を個別に追加したり、 削除することができます。また、すでに iPodnano 上にあるビデオを削除せずに、複数のコン ピュータ上のビデオをiPodnano に追加することもできます。29ページの「iPodnano を手動 で管理する」を参照してください。 ムービーやテレビ番組を手動で管理するように「iTunes 」を設定している場合でも、自動的に同 期されるように後で「iTunes 」を設定し直すことができます。iPodnano を手動で管理した後 に、自動で同期するよう「iTunes 」を設定すると、iTunes ライブラリには含まれていない iPodnano 上の項目は失われます。 iPodnano ですべてのムービーが自動的に同期されるように「 iTunes」を設定するには: 1 「iTunes」のソースリストでiPodnano を選択して、「ムービー」タブをクリックします。 2 「ムービーを同期する」を選択し、「すべてのムービー」を選択します。 3 「適用」をクリックします。 「概要」パネルで「チェックマークのある項目だけを同期する」が選択されている場合は、チェッ クマークが付いているムービーだけが同期されます。 iPodnano ですべてのテレビ番組が自動的に同期されるように「 iTunes」を設定するには: 1 「iTunes」のソースリストでiPodnano を選択して、「テレビ番組」タブをクリックします。 2 「次のものを同期する:」ラジオボタンを選択し、ポップアップメニューから「すべての」を選 択します。 3 「すべてのテレビ番組」を選択します。 4 「適用」をクリックします。 「概要」パネルで「チェックマークのある項目だけを同期する」が選択されている場合は、チェッ クマークが付いているテレビ番組だけが同期されます。 ビデオPodcast をiPodn ano に追加する iPodnano にビデオ Podcast を追加する方法は、ほかの Podcast を追加する場合と同じです (30 ページの「P odcast をiPodnano に追加する」を参照)。Podcast にビデオ構成要素が含ま れる場合、 「P odcast 」から選択すると、ビデオが再生されます。 第 2 章 iPodnano を設定する 33 3 3 音楽を聴く iPodn ano を設定したら、曲、P odcast、オーディオブック、ラジオ などを聴くことができます。この章では、これらを聴く方法について 説明します。 音楽やその他のオーディオを再生する クリックホイールと「センター」ボタンを使って、聴きたい曲やミュージックビデオをブラウズ します。 曲をブラウズして再生するには: 「再生/一時停止」ボタンを m 「ミュージック」を選択し、曲またはミュージックビデオを見つけ、 押します。 参考: 「ミュージック」メニューからミュージックビデオをブラウズした場合は、音楽だけが再 生されます。 「ビデオ」メニューからミュージックビデオをブラウズした場合は、ビデオも表示 されます。 曲を再生しているときには、「再生中」画面が表示されます。次の表で、iPodnano の「再生中」 画面の要素について説明します。 リピートアイコン シャッフルアイコン アルバムアート 曲の情報 (「センター」ボタンをクリックすると、 スクラブバー、G enius スライダ、 シャッフルスライダ、曲のレート、歌詞 が表示されます) 「再生中」画面の項目 シャッフル(¡ )アイコン リピート(⁄ )アイコン 34 機能 iPodnano が曲またはアルバムをシャッフルするように設定されている場 合に表示されます。 iPodnano がすべての曲を繰り返し再生するように設定されている場合に 表示されます。iPodnano が特定の曲を繰り返し再生するように設定され ている場合には、1 曲リピートする( !)アイコンが表示されます。 「再生中」画面の項目 機能 アルバムアート アルバムアートがある場合に、アルバムアートを表示します。 曲の情報 曲のタイトル、アーティスト、およびアルバムアートを表示します。 曲の時間プログレスバー 再生中の曲の経過時間と残り時間を表示します。 スクラブバー トラックの別の部分にすばやく移動できます。 Genius スライダ 現在の曲に基づいてGenius プレイリストを作成します (現在の曲にGenius 情報がない場合は表示されません) 。 シャッフルスライダ 曲やアルバムを「再生中」画面から直接シャッフルできます。 曲のレート 曲にレートを付けると、星印が表示されます。 歌詞 再生中の曲の歌詞が表示され ます(曲の歌詞を入力しなかっ た場合は表示 されません) 。 再生音量を変更するには: m プログレスバーが表示されているときに、クリックホイールを使って音量を変更します。 曲の別の部分を聴くには: 1 シャッフルアイコンが表示されるまでスクラブバーを押します。 2 クリックホイールを使って、スクラブバー上のダイヤモンドを移動します。 前のメニューに戻るには: m 画面上の「メニュー」ボタンを押すと、前のメニューに戻ります。 歌詞をiPodnano に表示する 曲の歌詞を「iTunes」で入力して(24ページの「歌詞を追加する」を参照) 、その曲をiPodnano に追加すると、歌詞を iPodnano で表示することができます。 歌詞を入力しなかった場合は表 示されません。 iPodnano で曲の再生中に歌詞を表示するには: m 「再生中」画面が表示されているときに、歌詞が表示されるまで「センター」ボタンを押します。 曲が再生されている間、歌詞をスクロールできます。 曲にレートを付ける 曲にレートを付けて(星 1 ∼ 5 つ) 、曲の好みの程度を指定することができます。指定したレー トは、「iTunes」でスマートプレイリストを自動作成するときに利用できます。 曲にレートを付けるには: 1 曲を再生します。 2 「再生中」画面が表示されているときに、5 つのレートドットが表示されるまで「センター」ボタ ンを押します。 3 クリックホイールを使って、レート(星印で表されます)を選択します。 参考:ビデオPodcast にレートを付けることはできません。 第 3 章 音楽を聴く 35 iPodn ano にアルバムアートワークを表示する デフォルトでは、 「 iTunes」によって iPodnano 上にアルバムアートワークが表示されます。アー トワークがある場合は、C overFlow のとき、アルバムリスト内に、またはアルバムの曲を再生 しているときに、iPodnano にアートワークが表示されます。 アルバムアートワークを表示するように iPodnano を設定するには: 1 iPodnano をコンピュータに接続します。 2 「iTunes」のソースリストでiPodnano を選択して、「ミュージック」タブをクリックします。 3 「iPod でアルバムのアートワークを表示する」を選択します。 iPodnano にアルバムアートワークを表示するには: m iPodnano を横にして CoverFlow を表示するか、アルバムアートワークのある曲を再生します。 アルバムアートワークについて詳しいことを知りたいときは、 「iTunes 」を開き、 「ヘルプ」> 「iTunes ヘルプ」と選択してください。 追加のコマンドを利用する iPodnano の一部のコマンドは、「再生中」画面と一部のメニューから直接アクセスできます。 追加のコマンドにアクセスするには: m メニューが表示されるまで「センター」ボタンを押し続け、コマンドを選択して、もう一度「セ ンター」ボタンを押します。 アルバムまたはアーティストを基準にして曲をブラウズする 曲を聴いているときに、同じアーティストのほかの曲をブラウズしたり、現在のアルバムにある すべての曲をブラウズしたりできます。 アルバムを基準にして曲をブラウズするには: 1 「再生中」画面が表示されているときに、メニューが表示されるまで「センター」ボタンを押し 続けます。 2 「アルバムをブラウズ」を選択して、「センター」ボタンを押します。 「再生中」 iPodnano 上にある現在のアルバムの曲がすべて表示されます。別の曲を選択するか、 画面に戻ることができます。 36 第3 章 音楽を聴く アーティストを基準にして曲をブラウズするには: 1 「再生中」画面が表示されているときに、メニューが表示されるまで「センター」ボタンを押し 続けます。 2 「アーティストをブラウズ」を選択して、「センター」ボタンを押します。 iPodnano 上にあるそのアーティストの曲がすべて表示されます。別の曲を選択するか、「再生 中」画面に戻ることができます。 「O n-The-Go」プレイリストをiPodnano に作成する iPodnano がコンピュータに接続されていないときに、「O n-The-Go」プレイリストと呼ばれる プレイリストをiPodnano 上に作成することもできます。 「On-The-Go」プレイリストを作成するには: 1 目的の曲を選択し、メニューが表示されるまで「センター」ボタンを押し続けます。 2 「On-The-Go に追加」を選択します。 3 さらに曲を追加するには、手順1 と 2 を繰り返します。 4 「ミュージック」>「プレイリスト」>「On-The-Go 」と選択して、曲のリストをブラウズし再 生します。 曲のグループを追加することもできます。たとえば、アルバムを追加するときは、目的のアルバ ムのタイトルに移動し、メニューが表示されるまで「センター」ボタンを押し続けてから、 「On- The-Go に追加」を選択します。 「On-The-Go」プレイリスト内の曲を再生するには: m 「ミュージック」>「プレイリスト」>「O n-The-Go」と選択してから、曲を選択します。 「On-The-Go」プレイリストから曲を取り除くには: 1 プレイリストで目的の曲を選択し、メニューが表示されるまで「センター」ボタンを押し続け ます。 2 「On-The-Go から取り除く」を選択してから、「センター」ボタンを押します。 「On-The-Go」プレイリスト全体を消去するには: m 「ミュージック」>「プレイリスト」>「On-The-Go 」>「プレイリストを削除」と選択してか ら、 「消去」をクリックします。 「On-The-Go」プレイリストを iPodn ano に保存するには: m 「ミュージック」>「プレイリスト」>「 O n-The-Go」>「プレイリストを保存」と選択します。 最初のプレイリストが、 「プレイリスト」メニューに「新規プレイリスト 1 」として保存されま す。 「O n-The-Go」プレイリストがリセットされます。プレイリストは好きな数だけ保存できま す。プレイリストを保存した後は、そのリストから曲を削除することはできません。 第 3 章 音楽を聴く 37 「On-The-Go」プレイリストを iPodnano からコンピュータにコピーするには: m iPodnano が曲を自動でアップデートするように設定されていて(28ページの「音楽を自動的に 同期させる」を参照) 、 「On-The-Go」プレイリストを作成している場合、iPodnano を接続する と「On-The-Go」プレイリストは「iTunes」に自動的にコピーされます。新しい「On-The-Go 」 プレイリストが「iTunes」のプレイリストの一覧に表示されます。ほかのプレイリストと同じよ うにして、その新しいプレイリストの名前の変更、編集、削除ができます。 ano でGenius を使用する iPodn iPodnano がコンピュータに接続されていない場合でも、G enius では同じテイストの曲のイン iTunesStore を使用するには、 で Genius スタントプレイリストを自動的に作成できます。Genius を設定して、iPodnano を「iTunes 」に同期させる必要があります。また、 「iTunes 」に Genius プレイリストを作成して iPodnano に追加することもできます。 「iTunes」で Genius を設定するときは、2 5ページの「「iTunes」でGenius を使用する」を参照 してください。 iPodnano で Genius プレイリストを作成するには: 1 目的の曲を選択し、メニューが表示されるまで「センター」ボタンを押し続けます。 メニューまたはプレイリストから曲を選択するか、 「再生中」画面から開始することができます。 2 「Genius を開始」を選択して、 「 センター」 ボタンを押します。新しいプレイリストが表示されます。 次のいずれかが当てはまる場合には、「G enius を開始」は表示されません:  「iTunes」でGenius を設定してからiPodnano をiTunes に同期させていない場合。  選択した曲がGenius によって認識されない場合。  Genius によって曲は認識されているけれども、ライブラリ内にテイストが似た曲が10 曲以上 存在しない場合。 3 プレイリストを保管するには、「プレイリストを保存」を選択します。 プレイリストは、そのプレイリストの作成に使用した曲のタイトルとアーティストと共に保存さ れます。 4 同じ曲に基づいてプレイリストを新しいものに変更するには、「更新」を選択します。保存した プレイリストを更新した場合は、前のプレイリストが新しいプレイリストに置き換わります。前 のプレイリストを回復することはできません。 「再生中」画面でGenius スライダが表示されるまで「センター」ボタンを押し、クリックホイー を開始することができます。G ルを使ってスライダを右へ動かしても、Genius enius によって再 生中の曲が認識されない場合は、G enius スライダは表示されません。 nano をコンピュータに接続したと iPodnano に保存されている Genius プレイリストは、iPod きに、「iTunes」に自動的に同期されます。 Genius プレイリストを再生するには: m 「ミュージック」>「プレイリスト」と選択し、プレイリストを選びます。 38 第3 章 音楽を聴く 曲をシャッフルするようiPodnano を設定する 曲、アルバム、またはライブラリ全体を、ランダムな順序で再生するように iPodnano を設定 できます。 すべての曲をシャッフルしてから再生を開始するように iPodnano を設定するには: m iPodnano のメインメニューから、「曲をシャッフル」を選択します。 iPodnano の音楽ライブラリ全体からランダムな順序で曲の再生が始まります。オーディオブッ クと Podcast はスキップします。 曲またはアルバムを常にシャッフルするように iPodnano を設定するには: 1 iPodnano のメインメニューから、「設定」を選択します。 2 「シャッフル」を「曲」または「アルバム」に設定します。 「設定」>「シャッフル」と選択して、曲をシャッフルするように iPodnano を設定すると、 iPodnano は選択したリスト(たとえばアルバムやプレイリスト)の中で曲をシャッフルします。 アルバムをシャッフルするように iPodnano を設定すると、アルバムのすべての曲が順序通り 再生され、次にリスト中の別のアルバムがランダムに選択され、そのアルバムのすべての曲が順 序通り再生されます。 iPodnano の「再生中」画面から直接曲のシャッフルを設定することもできます。シャッフルス ライダが表示されるまで「センター」ボタンをクリックしてから、クリックホイールを使って曲 やアルバムがシャッフルされるようにiPodnano を設定します。 曲の再生中または一時停止中に曲をシャッフルするには: m iPodnano を横方向に振動させます。新しい曲の再生が始まります。 シャッフル設定は、 「設定」>「シャッフル」と選択して設定した場合でもシャッフルスライダ で設定した場合でも、振動によるシャッフルでは変更されません。 第 3 章 音楽を聴く 39 振動機能を無効にするには: m 「設定」>「再生」>「振動」と選択して、「オフ」を選択します。 振動機能を再びオンにするには、 「設定」 >「再生」 >「振動」 と選択してから、 「 オン」を選択します。 振動機能は、ホールドスイッチがホールドの位置のとき、またはディスプレイがオフの場合にも 無効になります。iPod nano の電源が切れている場合は、振動させて電源を入れることはできま せん。 曲をリピートするようiPodnano を設定する iPodnano は、1 曲を何度もリピートしたり、選択したリスト内で曲をリピートするように設定 できます。 曲をリピートするようiPodnano を設定するには: m iPodnano のメインメニューから、「設定」を選択します。  リスト内のすべての曲をリピートするときは、「リピート」を「すべて」に設定します。  1 曲だけをリピートするように設定するときは、「リピート」を「1 曲」に設定します。 「ミュージック」メニューをカスタマイズする メインメニューと同じように、 「ミュージック」メニューに項目を追加したり、項目を削除した りできます。たとえば、 「ミュージック」メニューに「コンピレーション」項目を追加すると、さ まざまなソースから曲を集めたコンピレーションを簡単に選択できます。 「ミュージック」メニューの項目を追加または取り除くには: 1 「設定」>「一般」>「ミュージック」と選択します。 2 「ミュージック」メニューに表示したい各項目を選択します。すでに追加されている項目には、 チェックマークが付いています。元の「ミュージック」メニューの設定に戻すには、 「リセット」 を選択します。 最大音量の制限を設定する iPodnano の最大音量の制限を設定し、設定が変更されることを防ぐために番号を割り当てるこ とができます。 iPodnano の最大音量の制限を設定するには: 1 「設定」>「再生」>「音量制限」と選択します。 音量コントロールに現在の音量が表示されます。 2 クリックホイールを使って、音量の最大値を選びます。 3 「センター」ボタンを押して、最大音量の制限を設定します。 設定した音量の最大値が、音量バー上に三角形で表示されます。 40 第3 章 音楽を聴く 最大音量を変更するときに番号を要求するには: 1 最大音量を設定した後に、クリックホイールを使って「ロック」を選択してから、 「センター」ボ タンを押します。 2 表示される画面に番号を入力します。 番号を入力するには:  クリックホイールを使って、番号の最初の数字を選択します。「センター」ボタンを押してそ の数字を確定し、次の数字に移動します。  同様の方法で、番号の残りの数字も設定します。「次へ/早送り」ボタンで次の数字へ、 「前へ/巻き戻し」ボタンで前の数字へ移動できます。番号の最後の数字で「センター」ボタ ンを押して、番号全体を確定します。 曲やその他のオーディオの音量は、オーディオの録音方法またはエンコード方法によって異なる ことがあります。 「iTunes 」とiPodnano で相対音量レベルを設定する方法については、42 ペー ジの「同じ音量レベルで曲を再生するように設定する」を参照してください。いくつかの種類の イヤフォンやヘッドフォンを使っている場合は、音量レベルもそれぞれ異なることがあります。 iPodRadioRemote を除いて、iPodDock コネクタ経由で接続しているアクセサリでは、音量 制限はサポートされません。 番号を設定した場合は、最大音量の制限を変更または解除するとき、最初にその番号を入力する 必要があります。 最大音量の制限を変更するには: 1 「設定」>「再生」>「音量制限」と選択します。 2 番号を設定した場合は、クリックホイールを使って数字を選んで番号を入力し、「センター」ボ タンを押して確定します。 3 クリックホイールを使って、音量の最大値を変更します。 4 「再生/一時停止」ボタンを押して、変更を確定します。 最大音量の制限を解除するには: 1 現在 iPodnano で再生中の場合は、「一時停止」を押します。 2 「設定」>「再生」>「音量制限」と選択します。 3 番号を設定した場合は、クリックホイールを使って数字を選んで番号を入力し、「センター」ボ タンを押して確定します。 4 クリックホイールを使って、音量バーで音量制限を最大レベルまで移動します。この操作によっ て、音量制限が解除されます。 5 「再生/一時停止」ボタンを押して、変更を確定します。 番号を忘れてしまった場合は、iPodnano を復元して解決することができます。69 ページの 「iPod ソフトウェアをアップデートする/復元する」を参照してください。 第 3 章 音楽を聴く 41 同じ音量レベルで曲を再生するように設定する 「iTunes」では、同じ相対音量レベルですべての曲が再生されるように、曲の音量を自動的に調 整することができます。 「 iTunes」の音量設定を使用するようにiPodnano を設定できます。 曲が同じサウンドレベルで再生されるように「 iTunes」を設定するには: 1 「iTunes」で、 「iTunes 」>「環境設定」 (Mac の場合)と選択するか、 「編集」>「設定」 (Windows PC の場合)と選択します。 2 「再生」をクリックして「サウンドチェック」を選択してから、「OK 」をクリックします。 「iTunes」の音量設定を使用するようにiPodnano を設定するには: m 「設定」を選択し、「音量の自動調整」を「オン」に設定します。 「iTunes」で「サウンドチェック」を選択していない場合は、iPodn ano で設定しても効果はあ りません。 イコライザを使用する イコライザプリセットを使用すると、特定の音楽ジャンルやスタイルに合わせて、iPod nano の サウンドを変更することができます。たとえば、ロック音楽のサウンドを良くするには、イコラ イザを「Rock」に設定します。 イコライザを使用して、iPodn ano のサウンドを変更するには: m 「設定」>「再生」>「イコライザ」と選択してから、イコライザプリセットを選択します。 「iTunes」でイコライザプリセットを曲に割り当てていて、iPodnano のイコライザが「オフ」 に設定されている場合、その曲は「iTunes」の設定を使って再生されます。詳しくは、 「iTunes ヘルプ」を参照してください。 曲と曲の間でクロスフェードする 各曲の終わりにフェードアウトし、それに続く曲のはじめにフェードインするようにiPodnano を設定することができます。 クロスフェードをオンにするには: m 「設定」>「再生」>「オーディオクロスフェード」と選択して、「オン」を選択します。 参考:切れ目なく再生するようにグループ化された曲は、クロスフェードがオンになっていても 切れ目なく再生されます。 Podcast を観る/聴く Podcast は、iTunesStore で入手できる、ダウンロード可能なオーディオまたはビデオ番組です。 オーディオ Podcast を聴いたり、ビデオ Podcast を観たりできます。Podcast は、番組、番組 内のエピソード、およびエピソード内のチャプタによって構成されています。P odcast を観る、 または聴くのを途中で止め、後で再開した場合、中断したその続きから再生されます。 Podcast を観る/聴くには: 1 メインメニューで「P odcast 」を選択してから、番組を選択します。 42 第3 章 音楽を聴く 番組は新しい順に表示されるので、最新のものから観たり聴いたりすることができます。まだ再 生していない番組とエピソードの横には、青い点の印が表示されます。 2 エピソードを選択して再生します。 「再生中」画面には、番組、エピソード、および日付情報と一緒に、経過時間と残り時間が表示 されます。Podcast についての詳しい情報を見るには、 「センター」ボタンを押します。P odcast にアートワークが含まれている場合は、ピクチャも表示されます。Podcast のアートワークは、 1 つのエピソード内で変えることもできます。 Podcast にチャプタがある場合は、「次へ/早送り」ボタンまたは「前へ/巻き戻し」ボタンを 押すと、Podcast の次のチャプタへ移動、または再生中のチャプタの始めへ移動します。 Podcast について詳しいことを知りたいときは、「iTunes」を開き、「ヘルプ」>「iTunes ヘル プ」と選択してください。そこで「Podcast 」を検索してください。 オーディオブックを聴く iTunesStore またはaudible.com からオーディオブックを購入し、ダウンロードしてiPodnano で聴くことができます。 オーディオブックを iPodnano に追加するときは、曲を追加するときと同じように、 「iTunes 」 を使用します。iPodnano のオーディオブックを聴くのを途中で止め、後で再開した場合、中断 したその続きから再生されます。iPodnano は、シャッフルに設定されていると、オーディオ ブックをスキップします。 聴いているオーディオブックにチャプタがある場合は、 「次へ/早送り」ボタンまたは「前へ/ 巻き戻し」ボタンを押すと、次のチャプタへ移動、または再生中のチャプタの始めへ移動します。 オーディオブックは、通常より速い速度または遅い速度で再生できます。 オーディオブックの再生速度を設定するには: m 「設定」>「再生」>「オーディオブック」と選択し、速度を選択するか、「再生中」ウインドウ から「センター」ボタンを押し続けます。 再生の速度を設定できるのは、iTunesStore または audible.com から購入したオーディオブッ クだけです。 FM ラジオを聴く オプションのiPodnano 用iPodRadioRemote アクセサリを使って、ラジオを聴くことができ ます。iPodRadioRemote は、 D ock コネクタケーブルを使って iPodnano に取り付けます。 nano のメインメニューに「ラジオ」メニュー iPodRadioRemote を使用しているときに、iPod 項目が表示されます。詳しくは、iPodRadioRemote のマニュアルを参照してください。 第 3 章 音楽を聴く 43 4 4 ビデオを観る iPodn ano を使って、テレビ番号、ムービー、ビデオ Podcast など nano とテレビでビデオを を観ることができます。この章では、iPod 観る方法について説明します。 ビデオをiPodnano で視聴することができます。 アップル製のAV ケーブル (www.apple.com/jp/ipodstore から別途購入できます)を使用すると、iPodn ano のビデオを テレビで観ることができます。 iPodn ano でビデオを観る/聴く iPodnano に追加するビデオは「ビデオ」メニューに表示されます。「ミュージックビデオ」も 「ミュージック」メニューに表示されます。 ビデオをiPodnano で観るには: m 「ビデオ」を選択し、ビデオをブラウズします。ビデオを選択してから、「再生/一時停止」を押 します。 ビデオを観るには、iPod nano を横にします。iPodnano を左または右に回転させると、それに 合わせてビデオが調整されます。 iPodnano でビデオを再生して、視聴できます。 44 ミュージックビデオを聴くだけのときは: m 「ミュージック」を選択し、ミュージックビデオをブラウズします。 ビデオを再生すると、音声は再生されますが、画面は表示されません。 ビデオPodcast が含まれているプレイリストを再生すると、Podcast の音声は再生されますが、 画面は表示されません。 ビデオPodcast を観るには: m メインメニューで「P odcast 」を選択してから、ビデオPodcast を選択します。 詳しくは、4 2 ページの「Podcast を観る/聴く」を参照してください。 ano に接続したテレビでビデオを観る iPodn アップルの AV ケーブルをお持ちの場合は、iPodn ano に接続したテレビでビデオを観ることが できます。まず、ビデオをテレビに表示するように iPodnano を設定し、それから iPodnano をテレビに接続し、そしてビデオを再生します。 AppleCompositeAVCable 参考:AppleComponentAVCable 、 、 またはAppleAVConnection Kit を使用してください。 ほかの類似のRCA タイプのケーブルでは機能しない場合があります。 AV ケーブルは、www.apple.com/jp/ipodstore から購入できます。 ビデオをテレビに表示するように iPodnano を設定するには: m 「ビデオ」>「設定」と選択し、「 T V 出力」を「確認」または「オン」に設定します。 「T V 出力」を「確認」に設定した場合は、ビデオを再生するたびに、ビデオをテレビで表示する か、またはiPodnano で表示するか、iPodnano で選択できます。 フルスクリーンまたはワイドスクリーンで表示するようにビデオを設定したり、PAL またはNTSC どちらの機器に表示するかに合わせてビデオを設定したりすることができます。 テレビの設定をするには: m 「ビデオ」>「設定」と選択し、次の手順に従います。 設定内容 手順 ビデオをテレビで表示する 「T V 出力」を「確認」または「オン」に設定します。 ビデオをNTSC またはPAL のテレ ビで表示する 「T V 信号」を「N TSC 」または「P AL 」に設定します。 PAL および NTSC は、テレビ放送の規格です。お使いのテレビは、購入し た地域によって、これらの規格のいずれかを使用しています。 お使いのテレビ で使用している規格が分か らない場合は、テレビに付属の マニュアルを確認してください。 外部テレビのフォーマットを 設定する 「T V 画面」を、16:9 フォーマット用には「ワイドスクリーン」に、4:3 フォー マット用には「標準」に設定します。 ビデオを画面に合わせて表示する 「画面に合わせる」を「オン」に設定します。 「画面に合わせる」を「オフ」に設定した場合、ワイドスクリーンビデオは、 iPodn ano や標準(4:3)のテレビ画面上では、レターボックスフォーマッ トで表示されます。 音声切換で再生する 第 4 章 ビデオを観る 「音声切換」を「オン」に設定します。 45 設定内容 手順 キャプションを表示する 「キャプション」を「オン」に設定します。 字幕を表示する 「字幕」を「オン」に設定します。 AppleComponentAVCable を使ってiPodnano をテレビに接続するには: 1 赤、緑、青のビデオコネクタを、テレビのコンポーネントビデオ入力(Y、P b、Pr)端子に差し 込みます。 AppleCompositeAVCable も使用できます。 A ppleCompositeAVCable を使用する場合は、 黄色のビデオコネクタをテレビのビデオ入力端子に差し込みます。テレビには、R CA のビデオ ポートとオーディオポートが必要です。 2 白色と赤色のオーディオコネクタを、テレビの右および左のアナログオーディオ入力端子にそれ ぞれ接続します。 3 iPodDock コネクタを、お使いのiPodn ano またはUniversalDock に接続します。 4 USB コネクタを USB 電源アダプタまたはコンピュータに接続して、iPod nano を充電中の状態に します。 5 iPodnano の電源を入れて、テレビまたはレシーバーで再生を開始します。 iPodnano で、「T V 出力」を「オン」に設定したことを確認します。 USB iPod 電源アダプタ 左オーディオ(白) ビデオ入力(Y、Pb、Pr) 右オーディオ(赤) USB コネクタ テレビ Dock コネクタ 参考:テレビまたはレシーバーのポートは、イラストに示されているポートと異なる場合があり ます。 テレビでビデオを観るには: 1 iPodnano をテレビに接続します(前述を参照)。 ano を接続した入力ポートから表示するように設定します。 2 テレビの電源を入れ、iPodn 詳しくは、テレビに付属のマニュアルを参照してください。 3 iPodnano で、「ビデオ」を選択し、ビデオをブラウズします。 46 第4 章 ビデオを観る 5 写真の機能 5 デジタルフォトをコンピュータに読み込んで、それらを iPodnano に追加できます。撮った写真は iPodnano で表示したり、テレビに スライドショーとして表示したりできます。この章では、写真を読み 込んで表示する方法について説明します。 写真を読み込む デジタルフォトをデジタルカメラからコンピュータに読み込み、それから iPodnano に追加し て表示できます。iPodnano をテレビに接続して、写真をBGM 付きスライドショーとして表示 できます。 写真をカメラからコンピュータに読み込む 写真を、デジタルカメラやメモリ・カード・リーダーから読み込めます。 「iPhoto」を使って写真を Mac に読み込むには: 1 カメラまたはメモリ・カード・リーダーをコンピュータに接続します。「iPhoto 」が自動的に開 かない場合は、「iPhoto」を手動で開きます( 「アプリケーション」フォルダにあります)。 2 「読み込み」をクリックします。 イメージがカメラから「iPhoto」に読み込まれます。 インターネットでダウンロードしたイメージなど、その他のデジタルイメージを「iPhoto 」に読 み込むことができます。写真やその他のイメージの読み込みと操作について詳しくは、 「iPhoto 」 を開き、 「ヘルプ」>「iPhoto ヘルプ」と選択してください。 47 「iPhoto」は、アプリケーションスイートの「iLife 」の一部としてwww.apple.com/jp/ilife から 購入できます。 「 iPhoto 」は、お使いの Mac の「アプリケーション」フォルダにすでにインス トールされている場合もあります。 「iPhoto」がない場合、「イメージキャプチャ」を使用して、写真を読み込めます。 「イメージキャプチャ」を使って写真を Mac に読み込むには: 1 カメラまたはメモリ・カード・リーダーをコンピュータに接続します。 2 「イメージキャプチャ」が自動的に開かない場合は、手動で開きます(「アプリケーション」フォ ルダにあります) 。 3 特定の項目を読み込むときは、「一部をダウンロード」をクリックします。すべての項目をダウ ンロードするときは、「すべてダウンロード」をクリックします。 写真をWindowsPC に読み込むには: m お使いのデジタルカメラまたはフォトアプリケーションに付属の使用説明書に従ってください。 写真をコンピュータからiPodnano に追加する ハードディスク上のフォルダにある写真をiPodn ano に追加できます。Mac と iPhoto6 以降を お持ちの場合、iPhoto アルバムを自動的に同期することができます。W indowsPC と Adobe PhotoshopAlbum2.0 以降または AdobePhotoshopElements4.0 以降をお持ちの場合、フォ トコレクションを自動的に同期することができます。 はじめて写真を iPodnano に追加する場合、フォトライブラリ内の写真の数によっては、しば らく時間がかかる場合があります。 フォトアプリケーションを使って、iPodnano に Mac または WindowsPC からの写真を同期 するには: 1 「iTunes」のソースリストでiPodnano を選択して、「写真」タブをクリックします。 2 「写真の同期元:」を選択します。  Mac の場合は、ポップアップメニューから「iPhoto」を選択します。  Windows PC の場合は、ポップアップメニューから「P hotoshopAlbum 」または「P hotoshop Elements」を選択します。 参考: 「P hotoshopAlbum 」および「P hotoshopElements 」のバージョンによっては、コレク ションに対応していません。その場合でも、それらのバージョンを使ってすべての写真を追加す ることはできます。 48 第5 章 写真の機能 3 すべての写真を追加したい場合は、「すべての写真とアルバム」を選択します。写真をイベント 別に整理した状態に保ちたい場合は、 「イベント」ラジオボタンを選択し、ポップアップメニュー からオプションを選択します。特定のアルバムだけから写真を追加したい場合は、 「選択したア ルバム」を選択し、目的のアルバムを選択します。 4 「適用」をクリックします。 iPodnano をコンピュータに接続するたびに、写真が自動的に同期されます。 写真をハードディスク上のフォルダから iPodnano に追加するには: 1 目的のイメージをコンピュータ上のフォルダにドラッグします。 イメージを iPodnano 上の別のフォトアルバムに表示したい場合は、メインのイメージフォル ダ内にフォルダを作成し、イメージをそれらの新しいフォルダにドラッグします。 2 「iTunes」のソースリストでiPodnano を選択して、「写真」タブをクリックします。 3 「写真の同期元:」を選択します。 4 ポップアップメニューから「フォルダを選択」を選択し、イメージのフォルダを選択します。 5 「適用」をクリックします。 写真をiPodnano に追加するときに、「iTunes」は写真を表示用に最適化します。フル解像度の イメージファイルは、デフォルトの設定では転送されません。フル解像度のイメージファイルの 追加は、たとえばコンピュータ間でイメージを移動したい場合には便利ですが、iPodnano 上で 最高品質でイメージを表示するためには必要ありません。 フル解像度のイメージファイルを iPodnano に追加するには: 1 「iTunes」のソースリストでiPodnano を選択して、「写真」タブをクリックします。 2 「フル解像度の写真を含める」を選択します。 3 「適用」をクリックします。 「iTunes」は、フル解像度の写真をiPodnano の「Photos」フォルダにコピーします。 iPodnano の写真を削除するには: 1 「iTunes」のソースリストでiPodnano を選択して、「写真」タブをクリックします。 2 「写真の同期元:」を選択します。  Mac の場合は、ポップアップメニューから「iPhoto」を選択します。  Windows PC の場合は、ポップアップメニューから「P hotoshopAlbum 」または「P hotoshop Elements」を選択します。 3 「選択したアルバム」を選択し、iPodnano 上では必要なくなったアルバムを選択解除します。 4 「適用」をクリックします。 第 5 章 写真の機能 49 写真をiPodnano からコンピュータに追加する 前述の手順で、コンピュータからiPodnano にフル解像度の写真を追加した場合は、iPodnano の「P hotos」フォルダに写真が保存されます。iPodnano をコンピュータに接続して、これら の写真をコンピュータに追加できます。iPod nano をディスクとして使用するように設定してお 3 i Pod n く必要があります(5 ページの「 ano を外部ディスクとして使用する」を参照)。 写真をiPodnano からコンピュータに追加するには: 1 iPodnano をコンピュータに接続します。 2 iPodnano の「Photos 」フォルダまたは「DCIM 」フォルダから、コンピュータのデスクトップ または写真編集アプリケーションに、イメージファイルをドラッグします。 「iPhoto」などの写真編集アプリケーションを使って、「P hotos」フォルダに保存された写真を 追加することもできます。詳しくは、アプリケーションに付属のマニュアルを参照してください。 iPodnano の「P hotos」フォルダから写真を削除するには: 1 iPodnano をコンピュータに接続します。 2 iPodnano の「P hotos」フォルダを開き、必要なくなった写真を削除します。 写真を表示する iPodnano では、写真を手動で表示したり、スライドショーとして表示したりできます。アップ ル製のオプションの AV ケーブル(AppleComponentAVCable など)をお持ちの場合は、 iPodnano をテレビに接続して、写真をBGM 付きスライドショーとして表示できます。 写真をiPodnano に表示する 写真をiPodnano に表示するには: 「写真」を選択し、フォトア 1 iPodnano で、「写真」>「すべての写真」と選択します。または、 ルバムを選択して、アルバム内の写真だけを表示します。写真のサムネールが表示されるまでに 少し時間がかかることがあります。 2 目的の写真を選択し、「センター」ボタンを押します。 50 第5 章 写真の機能 3 写真を表示するには、縦向きの写真の場合はiPodnano を縦にし、横向きの写真の場合は横にし ます。 写真を表示する画面になっているときに、クリックホイールを使って写真をスクロールします (スライドショーを表示している場合、クリックホイールで制御できるのは音楽の音量だけで す) 。次の画面または前の画面の写真を表示するときは、 「次へ/早送り」ボタンまたは「前へ/ 巻き戻し」ボタンを押します。ライブラリ内またはアルバム内の最後または最初の写真を表示す るときは、 「次へ/早送り」ボタンまたは「前へ/巻き戻し」ボタンを押し続けます。 スライドショーを表示する スライドショーは、iPod とトランジションを選ぶこともできます。アッ nano で表示でき、BGM プル製のオプションのAV ケーブルをお持ちの場合は、スライドショーをテレビで表示すること もできます。 スライドショーを設定するには: m 「写真」>「設定」と選択し、次の手順に従います: 設定内容 手順 各スライドの再生時間 「スライドの再生時間」を選択し、時間を選びます。 スライドショー中に再生する音楽 「ミュージッ ク」を選択し、プレイリスト または「再生中」を選択します。 「iPhoto 」を使用している場合、 「iPhoto から」を選択して、 「iPhoto」の 音楽設定をコピーできます。再生されるのは、iPodnano に追加した曲だ けです。 スライドをリピートする 「リピート」を「オン」に設定します。 スライドをランダムな順序で 表示する 「写真をシャッフル」を「オン」に設定します。 スライドをトランジションで 表示する 「トランジション」を選択し、トランジションのタイプを選択します。 スライドショーをiPodn ano に表 示する 「T V 出力」を「確認」または「オフ」に設定します。 第 5 章 写真の機能 51 設定内容 手順 スライドショーをテレビに表示する 「T V 出力」を「確認」または「オン」に設定します。 「T V 出力」を「確認」に設定した場 合は、スライドショーを開始するたび に、スライドショーをテレビで表示するか、またはiPodnano で表示する か、iPodnano で選択できます。 スライドをNTSC またはPAL のテ レビで表示する 「T V 信号」を「NTSC」または「PAL」に設定します。 PAL および NTSC は、テレビ放送の規格です。お使いのテレビは、購入し た地域によって、これらの規格 のいずれかを使用してい ます。お使いのテ レビで使用している規格が分 からない場合は、テレビに付属 のマニュアル を確認してください。 スライドショーを iPodnano で表示するには: m 写真、アルバム、またはロールを選択し、「再生/一時停止」ボタンを押します。または、全画 面の写真を選択し、 「センター」ボタンを押します。一時停止するには、 「再生/一時停止」ボタ ンを押します。次の写真または前の写真を表示するには、「次へ/早送り」ボタンまたは 「前へ/巻き戻し」ボタンを押します。 スライドショーを表示するときは、クリックホイールで制御できるのは音楽の音量だけです。ス ライドショーの再生中にクリックホイールを使って写真をスクロールすることはできません。 iPodnano をテレビに接続するには: 1 オプションの Apple Component AV ケーブルまたは Apple Composite AV ケーブルを iPodnano に接続します。 ppleCompositeAVCable、またはAppleAVConnectionKit AppleComponentAVCable、A を使用してください。ほかの類似の RCA タイプのケーブルでは機能しません。 A V ケーブルは、 www.apple.com/jp/ipodstore から購入できます。 2 オーディオコネクタをテレビのポートに接続します( 4 6 ページのイラストを参照)。 テレビには、R CA のビデオポートとオーディオポートが必要です。 テレビでスライドショーを表示するには: 1 iPodnano をテレビに接続します(前述を参照)。 ano を接続した入力ポートから表示するように設定します。 2 テレビの電源を入れ、iPodn 詳しくは、テレビに付属のマニュアルを参照してください。 「再生/一時停止」ボタンを押します。または、 3 iPodnano で、写真またはアルバムを選択して、 全画面の写真を選択し、 「センター」ボタンを押します。一時停止するには、 「再生/一時停止」 ボタンを押します。次の写真または前の写真を表示するには、 「次へ/早送り」ボタンまたは「前 へ/巻き戻し」ボタンを押します。 「写真」>「設定」>「ミュージック」でプレイリストを選択した場合、スライドショーを開始 するとそのプレイリストが自動的に再生されます。テレビに写真が表示され、「スライド ショー」>「設定」メニューでの設定に従って自動的に進んでいきます。 52 第5 章 写真の機能 6 その他の設定、機能、アクセサリ 6 iPodn ano でできるのは曲の再生だけではありません。音楽を聴く以 外に、さまざまな使いかたができます。 この章では、外部ディスク、アラーム、スリープタイマーとして使用したり、ゲームをしたり、 世界の他の都市の日時を表示したり、メモを表示したり、アドレスデータ、カレンダー、T oDo リストを同期する方法など、iPodnano のその他の機能について説明します。iPodn ano をス トップウォッチとして使用する方法、画面のロック、および iPodnano 用のアクセサリについ て学習しましょう。 iPodn ano を外部ディスクとして使用する iPodnano を外部ディスクとして使用して、データファイルを保存できます。 「iTunes」を使って追加した曲は、Mac の「F inder 」や Windows の「エクスプローラ」上では 見えません。M ac の「F inder」またはWindows の「エクスプローラ」を使って音楽ファイルを ano では再生できません。 iPodnano にコピーしても、それらの音楽ファイルはiPodn iPodnano を外部ディスクとして使用するには: 1 「iTunes」のソースリストでiPodnano を選択して、「概要」タブをクリックします。 2 「オプション」セクションにある「ディスクとして使用する」を選択します。 3 「適用」をクリックします。 ac では、デスクトップにiPodn ano のディス iPodnano を外部ディスクとして使用すると、 M クアイコンが表示されます。WindowsPC では、W indows の「エクスプローラ」に、次に利用 できるドライブ文字を使ってディスクアイコンが表示されます。 参考:「概要」をクリックし、 「オプション」セクションの「音楽とビデオを手動で管理する」を 選択した場合も、iPodnano を外部ディスクとして使用できるようになります。ファイルをコ ピーするには、ファイルを iPodnano へ、もしくは逆にコピー先へドラッグします。 iPodnano を主にディスクとして使用する場合、iPodnano を接続したときに、「iTunes」が自 動的に開かないようにすることができます。 53 コンピュータにiPodnano を接続したときに「iTunes 」が自動的に開かないようにするには: 1 「iTunes」のソースリストでiPodnano を選択して、「概要」タブをクリックします。 2 「オプション」セクションにある「このiPod の接続時に iTunes を開く」の選択を解除します。 3 「適用」をクリックします。 その他の設定を使用する iPodnano で、日付と時刻、異なる時間帯の時計、およびアラームとスリープ機能を設定するこ とができます。iPod nano をストップウォッチとして使用したり、ゲームで遊んだり、iPod nano の画面をロックしたりすることができます。 日時を設定する/表示する お使いのコンピュータに iPodnano を接続したとき、日付と時刻はコンピュータを使って自動 的に設定されますが、設定を自分で変更することもできます。 日付と時刻のオプションを設定するには: 1 「設定」>「日付と時刻」と選択します。 2 次のオプションから1 つ、もしくは複数を選択します: 操作 手順 日付を設定する 「日付」を選択します。選択した値を変更するには、クリックホイールを使 時刻を設定する 「時刻」を選択します。選択した値を変更するには、クリックホイールを使 時間帯を設定する 「時間帯」を選択し、クリックホイールを使って別の時間帯の都市を選択し います。次の値に移動するときは、 「センター」ボタンを押します。 います。次の値に移動するときは、 「センター」ボタンを押します。 ます。 時刻を24 時間表示にする 「2 4 時間時計」を選択し、「センター」ボタンを押して、2 4 時間表示のオン タイトルバーに時間を表示する 「時刻表示」を選択 し、 「センター」ボタ ンを押してオプション のオンとオ とオフを切り替えます。 フを切り替えます。 ほかの時間帯の時計を追加する ほかの時間帯の時計を追加するには: 1 「エクストラ」>「世界時計」と選択します。 2 「世界時計」の画面で、「センター」ボタンを押して、「追加」を選択します。 3 地域、そして都市を選びます。 追加した時計がリストに表示されます。最後に追加した時計は、リストの最後に表示されます。 時計を削除するには: 1 「エクストラ」>「世界時計」と選択します。 2 時計を選びます。 54 第6 章 その他の設定、機能、アクセサリ 3 「センター」ボタンを押します。 4 「削除」を選択します。 アラームを設定する iPodnano 上のどの時計にもアラームを設定できます。 iPodnano を時計のアラームとして使用するには: 1 「エクストラ」>「アラーム」と選択します。 2 「アラームを作成」を選択して、次のオプションから1 つ、もしくは複数を設定します: 操作 手順 アラームをオンにする 「アラーム」を選択してから、「オン」を選びます。 日付を設定する 「日付」を選択します。選択した値を変更するには、クリックホイールを使 います。次の値に移動するときは、 「センター」ボタンを押します。 時刻を設定する 「時刻」を選択します。選択した値を変更するには、クリックホイールを使 います。次の値に移動するときは、 「センター」ボタンを押します。 リピートのオプションを設定する 「リピート」を選択して、オプション(「平日」など)を選択します。 音を選ぶ 「警告」またはプレイリストを選択します。 「警告」を選択した場合、 「ビー プ音」を選ぶと内蔵スピーカー からアラームが聞こえま す。プレイリスト nano をスピー を選択した場合、アラームが聞こえるようにするには、iPod カーまたはヘッドフォンに接続する必要があります。 アラームに名前を付ける 「ラベル」を選択して、オプション(「起床」など)を選択します。 アラームが設定されたカレンダーイベントをiPodnano に同期した場合は、そのイベントが「ア ラーム」メニューに表示されます。 アラームを削除するには: 1 「エクストラ」>「アラーム」と選択します。 2 アラームを選択して、「削除」を選択します。 スリープタイマーを設定する 指定した時間の間音楽またはその他のコンテンツを再生した後、iPod nano の電源が自動的に切 れるように設定することができます。 スリープタイマーを設定するには: 1 「エクストラ」>「アラーム」と選択します。 2 「スリープタイマー」を選択し、スリープするまでにiPodnano で再生する時間を選びます。 ストップウォッチを使用する 運動トレーニングで時間を計測したり、トラックを走る際にラップタイムを取るときなどに、ス トップウォッチを使用できます。ストップウォッチを使用している間でも音楽を再生できます。 第 6 章 その他の設定、機能、アクセサリ 55 ストップウォッチを使用するには: 1 「エクストラ」>「タイム計測」と選択します。 2 「再生/一時停止」を押して、タイマーを開始します。 3 「センター」ボタンを押して、ラップタイムを記録します。トータルタイムの上に最新の 2 つの ラップタイムが表示されます。ログにはすべてのラップタイムが記録されます。 4 「再生/一時停止」を押して、タイマー全体を停止します。タイマーを再度開始するには、 「再生/一時停止」を押します。 新しいストップウォッチセッションを開始するには、 「メニュー」ボタンを押してから「新たな 計測」を選択します。 ログされたストップウォッチセッションを表示する/削除するには: 1 「エクストラ」>「タイム計測」と選択します。 現在のログおよび保存されたセッションのリストが表示されます。 2 ログを選択してセッションの情報を表示します。 ストップウォッチのセッションは、日付、時刻、およびラップの統計が iPodnano に記録され ます。セッションを開始した日付と時刻、セッションの総計時間、最短、最長、平均ラップタイ ム、および最新順のラップタイムが表示されます。 3 「センター」ボタンを押し、「ログの削除」を選択して選択したログを削除するか、「ログを削除」 を選択してすべての現在のログを削除します。 ゲームで遊ぶ iPodnano には以下の 3 つのゲームが内蔵されています:Klondike、Maze、およびVortex 。 ゲームで遊ぶには: m 「エクストラ」>「ゲーム」と選択し、ゲームを選択します。 前のバージョンの iPodnano 向けに作成されたゲームで遊ぶときは、最初にこれから遊ぶゲー ムで iPodnano のコントロールがどのように機能するかが表示されます。 追加のゲームをiTunesStore(一部の国でのみ利用可能です)から購入して、iPod nano でプレ イすることができます。 「iTunes 」でゲームを購入したら、自動的に同期して、または手動で管 理して、iPodnano に追加できます。 多くのゲームを縦向きまたは横向きのモードでプレイできます。 ゲームを購入するには: 1 「iTunes」のソースリストで「iTunesStore」を選択します。 2 「iTunesStore」のリストから「iPod ゲーム」(iPodGames )を選択します。 3 購入したいゲームを選択して「ゲームを購入」をクリックします。 iPodnano にゲームを自動的に同期させるには: 1 「iTunes」のソースリストでiPodnano を選択し、「ゲーム」タブをクリックします。 2 「ゲームを同期する」を選択します。 56 第6 章 その他の設定、機能、アクセサリ 3 「すべてのゲーム」または「選択したゲーム」をクリックします。「選択したゲーム」をクリック した場合は、同期したいゲームも選択します。 4 「適用」をクリックします。 iPodn ano の画面をロックする iPodnano を許可なく他人が使用するのを防ぐために、番号によるロックを設定することができ ます。iPod nano をコンピュータに接続していないときにロックをすると、ロック解除して使用 する際に番号の入力が必要になります。 この番号は、 「ホールド」ボタンとは役割が異なります。 「ホールド」ボタンの場合は、iPod nano のボタンが誤って押されるのを防ぐだけです。他人が iPodnano を使用するのを、番号によっ て防ぐことができます。 iPodnano に番号を設定するには: 1 「エクストラ」>「画面のロック」と選択します。 2 「新しい番号」画面で、番号を入力します:  クリックホイールを使って、番号の最初の数字を選択します。「センター」ボタンを押してそ の数字を確定し、次の数字に移動します。  同様の方法で、番号の残りの数字も設定します。「次へ/早送り」ボタンで次の数字へ、 「前へ/巻き戻し」ボタンで前の数字へ移動できます。キーの最後の位置で「センター」ボタ ンを押します。 3 「番号を確認」画面で、番号を入力して確定するか、「メニュー」ボタンを押して画面をロックせ ずに戻ります。 完了したら、 「画面のロック」画面に戻ります。ここで、画面をロックしたり、番号をリセット したりできます。画面をロックせずに戻るときは、 「メニュー」ボタンを押します。 iPodnano の画面をロックするには: m 「エクストラ」>「画面のロック」>「ロック」と選択します。 番号の設定を完了した直後の場合には、画面上で「ロック」が選択されています。iPod をロッ クするには、「センター」ボタンを押します。 画面がロックされると、カギのピクチャが表示されます。 メインメニューに「画面のロック」メニュー項目を追加すると、すぐにiPodnano の画面をロッ クすることができます。11 ページの「メインメニューの項目を追加する/取り除く」を参照して ください。 画面にカギが表示されている場合は、次の 2 通りの方法で iPodnano の画面をロック解除でき ます:  「センター」ボタンを押して、iPodnano に番号を入力します。クリックホイールを使って数 字を選び、「センター」ボタンを押して確定します。間違った番号を入力した場合は、ロック されたままになります。もう一度試してください。 第 6 章 その他の設定、機能、アクセサリ 57  主に一緒に使用するコンピュータにiPodnano を接続すると、iPod nano は自動的にロックを 解除します。 参考:これらの方法を試しても iPodnano のロックを解除できない場合、iPodnano を復元す ることができます。6 9 ページの「iPod ソフトウェアをアップデートする/復元する」を参照し てください。 すでに設定した番号を変更するには: 1 「エクストラ」>「画面のロック」>「リセット」と選択します。 2 「番号を入力」画面で、現在の番号を入力します。 3 「新しい番号」画面で、新しい番号を入力および確定します。 現在の番号を思い出せない場合は、iPodnano ソフトウェアを復元しないと、現在の番号を消去 して新しい番号を入力することはできません。 6 9 ページの「iPod ソフトウェアをアップデート する/復元する」を参照してください。 アドレスデータ、カレンダー、およびToDo リストを同期する アドレスデータ、カレンダーのイベント、ToDo リストを iPodn ano に保存すれば、 外出先で も確認することができます。 「iTunes」を使って「アドレスブック」のアドレスデータおよび「iCal」のカレンダー情報を iPodnano と同期させることができます。 WindowsXP を使用していて、W indows のアドレス帳またはMicrosoftOutlook2003 以降を 使ってアドレスデータの情報を保存している場合は、 「iTunes 」を使ってiPodnano 上のアドレ スブックの情報を同期させることができます。MicrosoftOutlook2003 以降を使ってカレンダー を管理している場合は、カレンダー情報も同期させることができます。 MacOSX v10.4.11 以降で、アドレスデータまたはカレンダー情報を同期するには: 1 iPodnano をコンピュータに接続します。 2 「iTunes」のソースリストでiPodn ano を選択して、「アドレスデータ」タブをクリックします。 3 次のいずれかを行います:  アドレスデータを同期するには、「アドレスデータ」セクションにある「アドレスブックのア ドレスデータを同期する」を選択し、オプションを選択します:  すべてのアドレスデータを自動的に同期する場合は、「すべてのアドレスデータ」を選択し ます。  選択したアドレスデータグループを自動的に同期する場合は、 「選択したグループ」をクリッ クし、同期したいグループを選びます。 nano にコピーするには「アドレスデータの写真を  アドレスデータの写真がある場合、iPod 含める」を選択します。 「適用」をクリックすると、指定した「アドレスブック」のアドレスデータ情報を使用して iPodnano がアップデートされます。 「カレンダー」セクションにある「 iCal カレンダーを同期する」を  カレンダーを同期するには、 選択し、オプションを選択します:  すべてのカレンダーを自動的に同期する場合は、「すべてのカレンダー」を選択します。 58 第6 章 その他の設定、機能、アクセサリ  選択したカレンダーを自動的に同期する場合は、「選択したカレンダー」を選択し、同期し たいカレンダーを選びます。 「適用」をクリックすると、指定したカレンダー情報を使用してiPodnano がアップデートさ れます。 Windows のアドレス帳またはWindows 用MicrosoftOutlook を使用して、アドレスデータま たはカレンダー情報を同期するには: 1 iPodnano をコンピュータに接続します。 ano を選択して、「アドレスデータ」タブをクリックします。 2 「iTunes」のソースリストでiPodn 3 次のいずれかを行います:  アドレスデータを同期するには、「アドレスデータ」セクションにある「次の場所からアドレ スデータを同期」を選択し、ポップアップメニューから「Windows アドレス帳」または 「MicrosoftOutlook」を選びます。次に、同期したいアドレスデータの情報を選択します。  MicrosoftOutlook のカレンダーを同期するには、 「カレンダー」セクションにある「 M icrosoft Outlook からカレンダーを同期する」を選択します。 4 「適用」をクリックします。 アドレスデータやカレンダー情報を手動でiPodnano に追加することもできます。 nano を iPod 外部ディスクとして使用するように設定しておく必要があります(53ページの「iPodnano を 外部ディスクとして使用する」を参照)。 1 アドレスデータを手動で追加するには: iPodnano をコンピュータに接続し、お使いのメールアプリケーションまたはアドレスデータア プリケーションを開きます。 「PalmDesktop」、 「M 「MicrosoftEntourage 」 、 icrosoftOutlook」、 「Eudora」などのアプリケーションを使って、アドレスデータを追加できます。 2 アプリケーションのアドレスブックから、iPod nano の「Contacts」フォルダにアドレスデータ をドラッグします。 場合によっては、アドレスデータを書き出してから、書き出したファイルを「Contacts 」フォ ルダにドラッグする必要があります。お使いのメールアプリケーションまたはアドレスデータ アプリケーションのマニュアルを参照してください。 重要な予定やカレンダーのイベントを手動で追加するには: 1 標準のiCal 形式(ファイル名の最後に「.ics」が付きます)またはvCal 形式(ファイル名の最後に 「.vcs」が付きます)を使用する予定表アプリケーションから、予定表のイベントを書き出します。 alendars 」フォルダにドラッグします。 2 書き出したファイルをiPod nano の「C ToDo リストを手動で iPodnano に追加するには、それらをカレンダーファイル(拡張子に 「.ics」または「.vcs」が付きます)として保存します。 iPodnano にアドレスデータを表示するには: m 「エクストラ」>「連絡先」と選択します。 m アドレスデータを姓または名前で並べ替えるには: 「設定」>「一般」>「並べ替え」と選択して、「名」または「姓」を選択します。 第 6 章 その他の設定、機能、アクセサリ 59 カレンダーのイベントを表示するには: m 「エクストラ」>「カレンダー」>「すべてのカレンダー」と選択して、カレンダーを選択します。 ToDo リストを表示するには: m 「エクストラ」>「カレンダー」>「ToDo」と選択します。 メモを保存する/読む iPodnano を外部ディスクとして使用するように設定している場合は(5 3ページの「iPodnano を外部ディスクとして使用する」を参照) 、テキストメモを保存して読むことができます。 1 ワードプロセッサの書類をテキスト(.txt)ファイルとして保存します。 2 それらのファイルをiPodnano の「N otes 」フォルダに入れます。 メモを表示するには: m 「エクストラ」>「メモ」と選択します。 ボイスメモを録音する オプションの iPodnano 互換マイクロフォン(w ww.apple.com/jp/ipodstore から購入できま す)を使用して、ボイスメモを録音することができます。録音中にチャプタマークを設定したり、 ボイスメモを iPodnano に保存してコンピュータと同期したり、ボイスメモにラベルを追加し たりできます。 ボイスメモは2 時間を超えることはできません。2 時間を超えて録音する場合は、iPodnano は 自動的に新しいボイスメモを開始して、録音を続けます。 ボイスメモを録音するには: 1 iPodnano のDock コネクタポートにマイクロフォンを接続します。 「ボイスメモ」項目がメインメニューに表示されます。 2 録音を開始するには、「ボイスメモ」>「録音を開始」と選択します。 3 口から 10cm ほど離れたところにマイクロフォンを持ち、 話します。録音を一時停止するには、 「メニュー」ボタンを押します。 録音を続けるには、「再開」を選択します。 4 完了したら、「メニュー」を押して、 「停止して保存」を選択します。保存した録音内容が、録音 日時順に表示されます。 チャプタマークを設定するには: m 録音中、チャプタマークを設定したいときに「センター」ボタンを押します。 再生中に直接次のチャプタに移動するには、「次へ/早送り」ボタンを押します。 「前へ/巻き戻 し」ボタンを1 回押すと現在のチャプタの先頭に移動し、2 回押すと前のチャプタの先頭に移動 します。 60 第6 章 その他の設定、機能、アクセサリ 録音した内容にラベルを付けるには: 1 「ボイスメモ」>「録音済ボイスメモ」と選択してから、保存した録音内容を選択します。 2 「ラベル」を選択してから、録音内容に付けるラベルを選択します。 「Podcast」 、 「インタビュー」 、 「講義」 、 「アイディア」、 「会議」、または「メモ」を選択できます。 録音内容からラベルを取り除くときは、「なし」を選択します。 録音した内容を再生するには: m メインメニューで「ボイスメモ」を選択し、再生したい録音を選択します。 iPodnano に一度もマイクロフォンを接続したことがない場合は、「ボイスメモ」メニューは表 示されません。 ボイスメモをコンピュータに同期させるには: ボイスメモは iPod の「R ecordings 」フォルダに WAV ファイル形式で保存されています。 iPodnano をディスクとして使用する場合は、ボイスメモをフォルダからドラッグしてコピーで きます。 曲を自動的に同期するようにiPodnano が設定されている場合は(2 8ページの「音楽を自動的 に同期させる」を参照) 、 iPodnano を接続すると、 iPodnano 上のボイスメモが「iTunes」内 のアルバムとして同期され、iPodnano から取り除かれます。新しいボイスメモプレイリストが ソースリストに表示されます。 ユーザ補助の読み上げメニューを使用する iPodnano には、目の不自由な方がiPodnano 内をより簡単にブラウズできるように、オプショ ンの読み上げメニューが用意されています。 お使いのコンピュータのオペレーティングシステムに含まれている音声、または他社から購入し た音声を使って、 「iTunes」で読み上げメニューが生成されます。コンピュータのオペレーティ ングシステムや他社製の音声の中には、読み上げメニューと互換性がないものもあります。また、 言語によってはこの機能に対応していないことがあります。 iPodnano で読み上げメニューを使用するには、まず「 iTunes」でこの機能を有効にする必要が あります。 「iTunes」で読み上げメニューを有効にするには: 1 iPodnano をコンピュータに接続します。 2 「iTunes」のソースリストでiPodnano を選択して、「概要」タブをクリックします。 3 「ユーザ補助のためにSpeakableItems を有効にする」を選択します。 MacOSX の「ユニバーサルアクセス」環境設定で「V oiceOver 」をオンにしている場合、この オプションはデフォルトで選択されます。 4 「適用」をクリックします。 iPodnano を「iTunes」と同期すると、iPodnano で読み上げメニューが有効になり、作動す るようになります。読み上げメニューが有効になっている場合は、同期にかかる時間が長くな ります。 第 6 章 その他の設定、機能、アクセサリ 61 iPodnano で読み上げメニューを停止するには: m 「設定」>「読み上げメニュー」と選択して、「オフ」を選択します。 読み上げメニューを再度作動させるには、 「設定」>「一般」>「読み上げメニュー」と選択し て、 「オン」を選択します。 参考: 「読み上げメニュー」オプションは、 「iTunes」で読み上げメニューが有効になっている場 合にのみ、iPodnano の「設定」メニューに表示されます。 ano のアクセサリについて学習する iPodn iPodnano には、いくつかのアクセサリが付属しています。このほかにも数多くのアクセサリを 利用できます。iPodn ano のアクセサリは、 w ww.apple.com/jp/ipodstore から購入できます。 次のアクセサリを購入できます:  AppleHeadphoneswithRemoteandMic(Apple ヘッドフォン(リモコンとマイク付属))  AppleIn-EarHeadphoneswithRemoteandMic(Apple インイヤー式ヘッドフォン(リモ コンとマイク付属))  Nike+iPodSportKit  AppleUniversalDock  AppleComponentAVCable(A pple コンポーネントAV ケーブル)  AppleCompositeAVCable (Apple コンポジットAV ケーブル)  AppleAVConnectionKit  AppleUSBPowerAdapter( A ppleUSB 電源アダプタ)  AppleUSB/FireWireAdapter  iPodIn-EarHeadphones(iPod インイヤー式ヘッドフォン)  iPodRadioRemote     WorldTravelAdapterKit(ワールドトラベルアダプタキット) iPodSocks(iPod ソックス) iPodEarphones( iPod イヤフォン) スピーカー、ヘッドセット、ケース、カーステレオ用アダプタ、電源アダプタなどの他社製ア クセサリ 62 第6 章 その他の設定、機能、アクセサリ iPodnano に付属のイヤフォンを使用するには: m イヤフォンをヘッドフォンポートにつなぎます。そして、図のようにイヤーバッドを耳に挿入し ます。 イヤフォンのコードは 調整可能です。 警告:ハンズフリーヘッドセットやヘッドフォンを大音量で使用すると、 聴覚を損なうおそれ があります。大音量で再生を続けていると、耳が慣れ、通常の音量のように聴こえることがあ りますが、聴覚が損なわれている可能性があります。耳鳴りがする場合や話がよく聞こえない 場合は、聴くのを中止して、聴力検査を受けてください。音量が大きい程、聴覚に影響を受け るまでの時間が早くなります。聴覚の専門家は、次のような方法で聴覚を保護することを勧め ています:  大音量でハンズフリーヘッドセットやヘッドフォンを使用する時間を制限します。  周囲の騒音を遮断する目的で、音量を上げることを避けます。  近くで人が話す声が聞こえない場合には、音量を下げます。 iPod の最大音量の制限を設定する方法については、 4 0 ページの「最大音量の制限を設定する」 を参照してください。 第 6 章 その他の設定、機能、アクセサリ 63 7 ヒントとトラブルシューティング 7 iPodn ano で発生した問題のほとんどは、この章のアドバイスに従っ てすばやく解決できます。 5 つの「R 」:リセット(R eset)、再試行(Retry)、再起動(Restart)、再イ R einstall ンストール( )、復元(Restore) iPodnano で問題が起こった場合、これら5 つの基本的な提案を思い出してください。問題が 解決するまで、これらのステップを1 つずつお試しください。もし下記のどれでも解決しない 場合には、特定の問題の解決法の個所を読んでください。  リセット:iPodnano をリセットします。下記の「一般的な提案」を参照してください。  再試行: 「iTunes 」にiPodnano が表示されない場合、別のUSB ポートで再度試してみます。  再起動:コンピュータを再起動し、最新のソフトウェア・アップデートをインストールして いることを確認します。  再インストール:W eb にある最新バージョンの「iTunes」ソフトウェアを再インストールし ます。  復元:iPod nano を復元します。69 ページの「iPod ソフトウェアをアップデートする/復元 する」を参照してください。 一般的な提案 iPodnano で発生した問題のほとんどは、本体をリセットすることで解決できます。まず、 iPodnano が充電されていることを確認します。 iPodnano をリセットするには: 1 ホールドスイッチのオン/オフを切り替えます(ホールドスイッチをホールドに設定してから、 もう一度元に戻します) 。 2 「センター」ボタンと「メニュー」ボタンを同時に押し、A pple ロゴが表示されるまで、6 秒以上 押し続けます。 iPodnano の電源が入らない/動かない  ホールドスイッチがホールドに設定されていないことを確認します。 nano をコンピュータ、または  iPodnano のバッテリーの再充電が必要な場合もあります。iPod AppleUSB 電源アダプタに接続して、バッテリーの再充電をします。iPodnano の画面に稲妻 のアイコンが表示されていることを確認し、iPodn ano が充電されていることを確認します。 64 バッテリーを充電するには、iPodn ano をコンピュータの USB2.0 ポートに接続します。  iPodnano が反応するまで、「 5 つのR」を、1 つずつ試します。 iPodnano を取り外したいが「接続されています」または「同期中です」というメッセージが表 示されている  iPodnano が音楽を同期中の場合は、同期が完了するまでお待ちください。  「iTunes」のソースリストでiPodnano を選択し、取り出し(C)ボタンをクリックします。  iPodnano が「iTunes 」のソースリストのデバイスのリストから消えたのに、iPod nano の画 面には「接続されています」または「同期中です」のメッセージが表示されたままの場合は、 気にせずiPodnano を取り外してください。  iPodnano が「iTunes」のソースリストのデバイスのリストから消えない場合は、iPodnano のデスクトップアイコンを「ゴミ箱」にドラッグします(M ac の場合)。W indowsPC をお使 いの場合は、 「マイコンピュータ」でデバイスを取り出すか、システムトレイで「ハードウェ アの安全な取り外し」アイコンをクリックして iPodnano を選択します。それでも「接続さ れています」または「同期中です」のメッセージが表示されたままの場合は、コンピュータを 再起動してもう一度iPodnano を取り出してください。 iPodnano で音楽を再生できない  ホールドスイッチがホールドに設定されていないことを確認します。  ヘッドフォンのコネクタがしっかりと差し込まれていることを確認します。  音量が正しく調節されていることを確認します。最大音量制限が設定されている可能性があり ます。 「設定」>「音量制限」と選択すれば、制限を変更または解除できます。4 0ページの 「最大音量の制限を設定する」を参照してください。  iPodnano が一時停止の状態になっている可能性があります。「再生/一時停止」ボタンを押 してみます。  iTunes8.0 以降を使用していることを確認します(www.apple.com/jp/ipod/start にアクセス してください)。これより前のバージョンの「iTunes」を使ってiTunesStore から購入した曲 は、 「 iTunes」をアップグレードしないと、iPodnano で再生されません。  iPodUniversalDock を使用する場合は、必ずiPodnano をDock にしっかりと固定し、すべて のケーブルが正しく接続されていることを確認します。 iPodnano をコンピュータに接続しても何も起こらない場合  www.apple.com/jp/ipod/start にある最新版の「iTunes」ソフトウェアがインストールされて いることを確認してください。  お使いのコンピュータの別のUSB ポートに接続してみてください。 ポートの使用をお勧めします。USB1. に 参考:iPodnano の接続には、USB2.0 1 は、USB2.0 比べてかなり低速です。お使いの WindowsPC に USB2.0 ポートがない場合でも、USB2.0 カードを購入して取り付けることができる場合があります。 詳しくは、w ww.apple.com/jp/ipod を参照してください。  iPodnano のリセットが必要な可能性があります(6 4 ページを参照)。 第 7 章 ヒントとトラブルシューティング 65  USB2.0 ケーブル用のiPodDock コネクタを使ってノートコンピュータに iPodnano を接続す る場合は、iPodnano を接続する前にノートコンピュータを電源コンセントに接続します。  お使いのコンピュータとソフ トウェアがシステム条件に合っていることを確認しま す。 68ページの「システム条件を再確認したい場合」を参照してください。  ケーブルの接続を確認します。ケーブルを両方の本体から外し、USB ポートに異物が入り込ん でいないことを確認します。確認後、ケーブルをもう一度しっかりとつなぎ直します。ケーブ ルのコネクタが正しい向きであることを確認します。正しい向きでしか差し込めません。  コンピュータを再起動してみます。  上記のいずれの方法でも問題が解決しない場合は、iPod nano ソフトウェアを復元する必要が 9 i Pod ある可能性があります。6 ページの「 ソフトウェアをアップデートする/復元する」を 参照してください。 iPodnano に「電源に接続してください」というメッセージが表示される場合 このメッセージは、iPodn ano のバッテリーの電力が非常に不足していて、iPodnano をコン ピュータと通信させる前にバッテリーを充電する必要がある場合に表示されます。バッテリーを 充電するには、iPodn ano をコンピュータの USB2.0 ポートに接続します。 メッセージが消えて、 「iTunes 」内またはFinder 上にiPodnano が表示されるまで、iPodnano をコンピュータに接続したままにします。それまでに消費されていたバッテリーの電力量によっ ては、起動するまでに、最大で30 分間 iPodnano の充電が必要になることがあります。 iPodnano をより速く充電するには、オプションのAppleUSB 電源アダプタを使用します。 iPodnano に「iTunes」を使って復元するメッセージが表示される場合  お使いのコンピュータに最新版の「 iTunes」ソフトウェアがインストールされていることを確 認してください(w ww.apple.com/jp/ipod/start からダウンロードできます)。  iPodnano をコンピュータに接続します。「iTunes」が開いたら、画面のプロンプトに従って iPodnano を復元します。  iPodnano を復元しても問題が解決しない場合は、iPod nano は修理が必要な可能性がありま す。修理はiPod サービス&サポートのWeb サイトで申し込めます : www.apple.com/jp/support/ipod USB2.0 での曲またはデータの同期が遅い  iPodnano のバッテリーが少ないときに USB2.0 を使って大量の曲やデータを同期する場合、 iPodnano はバッテリーの電力消費を抑えるため、情報の同期スピードが低下します。  同期速度を上げたい場合は、同期をいったん停止し、iPodnano を接続したまま充電するか、 オプションのiPodUSB2.0PowerAdapter(電源アダプタ) に接続します。そのままiPodnano を約 1 時間充電し、それから音楽やデータの同期を再開します。 iPodnano に曲やその他の項目を追加できない iPodnano が対応していない形式でその曲がエンコードされている可能性があります。 iPodnano は次のオーディオファイルの形式に対応しています。これらはオーディオブックお よび Podcast 用の形式を含みます: 4B、M 4P、最大320kbps )  AAC(M4A、 M 66 第7 章 ヒントとトラブルシューティング     Apple ロスレス(高品質の圧縮形式) MP3(最大320kbps) MP3 可変ビットレート(VBR ) WAV  AA (a udible.com の format2 、3 、および4 の朗読ファイル)  AIFF Apple ロスレス形式を使ってエンコードした曲のサウンド品質は CD と同等ですが、使用する容 量は AIFF 形式または WAV 形式を使ってエンコードした曲の約半分で済みます。AAC 形式また はMP3 形式でエンコードした場合は、さらに少ない容量で済みます。「iTunes」を使用してCD から音楽を読み込む場合、デフォルトでAAC 形式に変換されます。 Windows で「iTunes」を使用する場合は、保護されていない WMA ファイルを AAC 形式また は MP3 形式に変換できます。これは、WMA 形式でエンコードされた音楽のライブラリがある 場合に便利です。 、 、 のオーディオファイル、またはaudible.com iPodnano は、WMA MPEGLayer1 MPEGLayer2 のformat1 には対応していません。 「iTunes」に iPodnano が対応していない曲がある場合は、iPodnano が対応している形式に変 換できます。詳しくは、 「 iTunes ヘルプ」を参照してください。 「Genius を有効にするにはiTunes に接続してください。」というメッセージがiPodnano に表 示される: 「iTunes」でGenius が有効になっていないか、「iTunes」でGenius を有効にした後iPodnano が同期されていません。2 5ページの「「iTunes 」でGenius を使用する」を参照してください。 「選択中の曲ではGenius は使用できません。」というメッセージがiPodnano に表示される: Genius は有効になっていますが、選択した曲を認識して Genius プレイリストを開始できませ ん。iTunesStore のGenius データベースには常に新しい曲が追加されているので、しばらくし てからもう一度試してください。 iPodnano を理解できない言語に誤って設定してしまった場合 言語をリセットできます。 1 メインメニューが表示されるまで「メニュー」ボタンを押し続けます。 2 6 番目のメニュー項目(「設定」)を選択します。 3 最後のメニュー項目(「ResetSettings」)を選択します。 4 最初のメニュー項目(「Reset 」)を選択し、言語を選択します。 iPodnano のその他の設定(曲のリピートなど)もリセットされます。 参考:iPodnano のメインメニューの項目を追加したり取り除いたりした場合(11ページの「メ インメニューの項目を追加する/取り除く」を参照) 、 「設定」メニュー項目が違う場所にある場 合があります。 「ResetSettings 」メニュー項目が見つからない場合は、iPodnano をオリジナル の状態に復元して、言語を選ぶことができます。69ページの「iPod ソフトウェアをアップデー トする/復元する」を参照してください。 第 7 章 ヒントとトラブルシューティング 67 テレビにビデオまたは写真が表示されない  iPodnano をテレビに接続する場合、A ppleComponentAV ケーブルまたはApple CompositeAV ケーブルなどの、 iPodnano 専用に製造された RCA タイプのケーブルを使用 する必要があります。ほかの類似のRCA タイプのケーブルでは機能しません。  テレビが正しい入力ソースのイメージを表示するように設定されていることを確認します(詳 細は、テレビに付属のマニュアルを参照してください)。  すべてのケーブルが正しく接続されていることを確認します( 4 5ページの「iPodnano に接 続したテレビでビデオを観る」を参照)。  Apple Composite AV Cable の黄色の端子がテレビのビデオ端子に接続されていることを確 認します。  ビデオを観る場合は、「ビデオ」>「設定」と選択し、「T V 出力」を「オン」に設定してから もう一度試します。スライドショーを観る場合は、 「写真」>「スライドショー設定」と選択 し、 「T V 出力」を「オン」に設定してからもう一度試します。  それでも何も起こらない場合は、「ビデオ」>「設定」 (ビデオの場合)、または「写真」>「設 定」 (スライドショーの場合)と選択し、お持ちのテレビの種類に応じて、 「T V 信号」を「P AL 」 または「NTSC」に設定します。両方の設定を試してみてください。 システム条件を再確認したい場合 iPodnano を使うには、次のものが必要です:  次のコンピュータ構成のいずれか:  USB2.0 ポートを搭載したMac  USB2.0 またはUSB2.0 カードを搭載したWindowsPC  次のオペレーティングシステムのいずれか:  MacOSXv10.4.11 以降  WindowsVista  WindowsXPHomeEdition またはWindowsXPProfessionalEdition のServicePack3 以降  iTunes8.0 以降(「iTunes 」はwww.apple.com/jp/ipod/start からダウンロードできます) お使いの Windows PC に高電力型 USB 2.0 ポートがない場合は、USB2.0 カードをご購入いた だいて取り付けることができます。ケーブルおよび互換性のあるUSB カードについて詳しくは、 www.apple.com/jp/ipod を参照してください。 Mac の場合、写真やアルバムをiPodnano に追加するには、iPhoto6 以降をお勧めします。 こ のソフトウェアはオプションです。お使いの Mac に「iPhoto」がすでにインストールされてい る場合もあります。「アプリケーション」フォルダを確認してください。 WindowsPC の場合、iPodnano では、AdobePhotoshopAlbum2.0 以降および Adobe ww.adobe.co.jp から入手できます)から自動的にフォトコレ PhotoshopElements4.0 以降(w クションを同期できます。このソフトウェアはオプションです。 iPodnano Mac と WindowsPC の両方で、コンピュータのハードディスク上のフォルダから、 にデジタルフォトを同期することができます。 68 第7 章 ヒントとトラブルシューティング iPodnano を Mac とWindowsPC で使う場合 現在 iPodnano をMac で使っていて、今後はWindowsPC で使いたい場合は、P C で使えるよ うに、iPod ソフトウェアを復元する必要があります( 6 9 ページの「iPod ソフトウェアをアップ デートする/復元する」を参照) 。iPod ソフトウェアを復元すると、すべての曲を含むすべての データがiPodnano から消去されます。 iPodnano のデータをすべて消去せずに、Mac で使用しているiPodnano を WindowsPC で使 用するように切り替えることはできません。 iPodnano の画面をロックしたが解除できない 通常は、使用権限のあるコンピュータにiPodnano を接続することができる場合、iPod nano は 自動的にロックを解除します。お使いの iPodnano と使用する権限のあるコンピュータがない 場合には、iPod 「iTunes 」を使用して iPod ソフトウェア nano をほかのコンピュータに接続し、 を復元できます。詳しくは、次のセクションを参照してください。 画面ロックの番号を変更したいけれど、現在の番号を思い出せない場合は、iPod ソフトウェア を復元してから、新たに番号を設定する必要があります。 iPod ソフトウェアをアップデートする/復元する 「iTunes」を使用して、iPod ソフトウェアをアップデートする/復元することができます。 iPodnano をアップデートして、最新のソフトウェアをお使いいただくことをお勧めします。ま た、ソフトウェアを復元することもできます。復元した場合には、iPodnano はオリジナルの状 態に戻ります。  アップデートを選んだ場合は、ソフトウェアがアップデートされますが、お使いの設定と曲は 影響を受けません。  復元を選んだ場合は、曲、ファイル、アドレスデータ、写真、カレンダー情報、その他のデー タなど、すべてのデータが iPodnano から消去されます。iPodnano の設定はすべてオリジ ナルの状態に復元されます。 iPodnano をアップデートする/復元するには: 1 お使いのコンピュータがインターネットに接続していることと、最新版の「iTunes 」ソフトウェ アがインストールされていることを確認してください(www.apple.com/jp/ipod/start からダ ウンロードできます)。 2 iPodnano をコンピュータに接続します。 3 「iTunes」のソースリストでiPodnano を選択して、「概要」タブをクリックします。 「バージョン」セクションで、iPod nano が最新の状態か、新しいバージョンのソフトウェアが 必要かを確認します。 4 「アップデート」(MacOSX の場合)または「更新」(Windows の場合)をクリックして、最新 バージョンのソフトウェアをインストールします。 5 必要な場合は、「復元」をクリックして iPodnano をオリジナルの設定に戻します(これにより iPodnano のすべてのデータが消去されます)。画面の説明に従って復元操作を完了します。 第 7 章 ヒントとトラブルシューティング 69 8 安全にお使いいただくための注意点と 清掃方法 8 以下に記載されている、アップルの iPod の安全性および取り扱いに 関する重要な情報をお読みください。 ± 傷を避けるため、iPod をお使いになる前に、以下の安全性に関する指示、および操 作方法をよくお読みください。 「iPod 安全ガイド」およびお使いの iPod の機能ガイドは、いつでも参照できる場所に保管して おいてください。 安全性に関する重要な情報 警告:以下の安全性に関する指示を守らないと、火災、感電、その他の負傷や損害を招くおそ れがあります。 iPod を取り扱う:iPod を曲げたり、落としたり、ぶつけたり、穴を開けたり、燃やしたり、開 けたりしないでください。 水中や水気のある場所、湿気の多い場所を避ける:雨の中や洗面台の近くなど、液体のある場所 でiPod を使用しないでください。 に食べ物や液体をこぼさないよう注意してください。iPod iPod を濡らしてしまった場合は、すべてのケーブルを取り外し、iPod の電源を切って、ホールドス イッチ(ある場合)をホールドの位置に切り替えてから、水気を拭き取ってください。完全に乾 くまで、電源は入れないでください。 iPod を修理する:絶対に iPod を自分で修理しないでください。 iPod には、お使いの方がご自 身で修理できる部品はありません。修理に関する情報については、 「iTunes 」の「ヘルプ」メ ニューから「iPod ヘルプ」を選択するか、w ww.apple.com/jp/support/ipod を参照してくだ さい。iPod 内の充電式バッテリーの交換は、必ずアップル正規サービスプロバイダに依頼して ください。バッテリーについて詳しくは、www.apple.com/jp/batteries を参照してください。 70 AppleUSB 電源アダプタ(別売)を使用する:AppleUSB 電源アダプタ (www.apple.com/jp/ipodstore で別途購入できます)を使って iPod を充電する場合は、コンセ ントに差し込む前に、電源アダプタが完全に組み立てられていることを確認してください。確認 後、AppleUSB 電源アダプタをコンセントにしっかりと差し込んでください。濡れた手で Apple USB 電源アダプタを抜き差ししないでください。また、iPod を充電するときは、アップルのiPod 電源アダプタ以外の電源アダプタは使用しないでください。 iPodUSB 電源アダプタは、通常の使用中でも熱くなることがあります。常に、iPodUSB 電源ア ダプタの周りには十分な換気空間を設けるようにし、電源アダプタに触れる際には十分に注意し てください。 以下のいずれかの場合には、iPodUSB 電源アダプタをコンセントから抜いてください:      電源コードまたはプラグが擦り切れたり損傷したりした場合。 アダプタが、雨、液体、または過度の湿気にさらされた場合。 アダプタのケースが損傷した場合。 アダプタを修理する必要があると思われる場合。 アダプタを清掃する場合。 聴覚の損傷を避ける:ハンズフリーヘッドセットやヘッドフォンを大音量で使用すると、聴覚を 損なうおそれがあります。音量は適切なレベルに設定してください。大音量で再生を続けている と、耳が慣れ、通常の音量のように聴こえることがありますが、聴覚が損なわれている可能性が あります。耳鳴りがする場合や話がよく聞こえない場合は、聴くのを中止して、聴力検査を受け てください。音量が大きい程、聴覚に影響を受けるまでの時間が早くなります。聴覚の専門家は、 次のような方法で聴覚を保護することを勧めています:  大音量でハンズフリーヘッドセットやヘッドフォンを使用する時間を制限します。  周囲の騒音を遮断する目的で音量を上げることを避けます。  近くで人が話す声が聞こえない場合には、音量を下げます。 iPod の最大音量の制限を設定する方法については、40 ページの「最大音量の制限を設定する」 を参照してください。 ヘッドフォンを安全に使用する:乗り物を運転しながらのヘッドフォンの使用は、大変危険です。 自動車の運転中は特に注意してください。乗り物の運転やその他注意が必要な作業を行っている ときに、iPod の再生によって注意力が妨げられると感じたときは、再生を中止してください。 発作、失神、および目の疲れを避ける:発作や失神を起こしたことがある場合、または、それら の症状の病歴を持つ人が家族にいる場合は、iPod でビデオゲーム(利用できる場合)をする前 に、医師に相談してください。以下の症状が起きた場合は使用を中止し、医師の診察を受けてく ださい: 発作、目や筋肉のけいれん、意識の喪失、不随意運動、または見当識障害など。 iPod で ビデオを見たりゲームをしたりするときは(これらの機能を利用できる場合)、目の疲れを防ぐ ために、長時間の使用を避け、休憩をとってください。 第 8 章 安全にお使いいただくための注意点と清掃方法 71 取り扱いに関する重要な情報 注意:以下の取り扱いに関する指示を守らないと、iPod またはその他の部品の損傷を招くお それがあります。 iPod を持ち運ぶ:iPod には、ハードディスクドライブなど、精密部品が内蔵されています。iPod を曲げたり、落としたり、ぶつけたりしないように注意してください。iPod をかすり傷などか ら保護したい場合は、市販のケースを別途購入して、使用することができます。 コネクタとポートを使用する:コネクタは、ポートに無理に押し込まないでください。ポートに 障害物がないか確認してください。コネクタとポートを簡単に接続できない場合は、それらの形 状が一致していない可能性があります。コネクタとポートの形状が一致していることを確認し、 ポートに対して正しい向きでコネクタを差し込んでください。 適切な温度の範囲内でiPod を扱う:iPod は、温度が0°C ∼ 35°C (32 °F ∼95 °F )に保た れた場所で使用してください。低温の状態では、iPod の再生時間が一時的に短くなることがあ ります。 ∼45°C(- 4 °F ∼113 °F )に保たれた場所に保管してください。駐車 iPod は、温度が-20°C した車の中の温度はこの範囲を超えることがあるので、iPod を車の中に置いたままにしないで ください。 iPod の使用中またはバッテリーの充電中は、iPod がやや熱を持ちますが、これは異常ではあり ません。iPod の外装には、装置内部の熱を外部の空気で冷却する機能があります。 iPod の外側を清掃する:iPod を清掃するときは、すべてのケーブルを取り外し、iPod の電源を 切って、ホールドスイッチ(ある場合)をホールドの位置に切り替えてください。その後、柔ら かくけば立たない布を水で湿らせて使用してください。開口部に水が入らないように注意してく ださい。iPod を清掃するために、窓ガラス用洗剤、家庭用洗剤、スプレー式の液体クリーナー、 有機溶剤、アルコール、アンモニア、研磨剤は使用しないでください。 iPod を適切に廃棄する:iPod の適切な廃棄方法、およびその他の法規制の順守に関する重要な 情報については、7 4ページの「法規制の順守に関する情報」を参照してください。 72 第8 章 安全にお使いいただくための注意点と清掃方法 9 その他の情報、サービス、サポート 9 nano の詳しい オンスクリーンヘルプおよびインターネットで、iPod 使いかたを調べることができます。 次の表には、iPod 関連のソフトウェアとサービスに関する詳しい情報の参照先をまとめてあり ます。 知りたい内容 手順 サービスとサポート情報、ディス カッション、チュートリアル、およ 次を参照してください:w ww.apple.com/jp/support/ipodnano びアップルのソフトウェアダウン ロード 「iTunes 」を使用する 「iTunes」を開き、「ヘルプ」>「iTunes ヘルプ」と選択します。 「iTunes」のオン ラインチュートリアル(一部 の地域でのみ利用可能です) については、次にアクセスしてください: www.apple.com/jp/support/itunes 「iPhoto」を使用する acOSX の場合) (M 「iPhoto 」を開き、 「ヘルプ」>「iPhoto ヘルプ」と選択します。 「iCal」を使用する acOSX の場合) (M 「iCal」を開き、「ヘルプ」>「iCal ヘルプ」と選択します。 iPodnano の最新情報 次を参照してください:w ww.apple.com/jp/ipodnano iPodnano のユーザ登録をする iPodnano のユーザ登録を行うには、お使いのコンピュータに「iTunes 」を インストールし、iPodnano を接続します。 iPodnano のシリアル番号を 「設定」>「情報」と選択して、 「センター」 iPodnano の背面を確認するか、 ボタンを押します。または、iPodnano をコンピュータに接続していると ano を選択し、「設定」タブをク きに、 「iTunes」のソースリストでiPodn 確認する リックしてください。 保証サービスを受ける まず、この冊子、オンスクリーン ヘルプ、およびオンライン 参考情報の指 示に従ってください。それから、次にアクセスしてください: www.apple.com/jp/support/ipodnano/service 73 法規制の順守に関する情報 FCCComplianceStatement Thisdevicecomplieswithpart15oftheFCCrules. Operationissubjecttothefollowingtwoconditions: (1)Thisdevicemaynotcauseharmfulinterference, and(2)thisdevicemustacceptanyinterference received,includinginterferencethatmaycause undesiredoperation.Seeinstructionsifinterference toradioorTVreceptionissuspected. RadioandTVInterference Thiscomputerequipmentgenerates,uses,andcan radiateradio-frequencyenergy.Ifitisnotinstalled andusedproperly—thatis,instrictaccordancewith Apple’sinstructions—itmaycauseinterferencewith radioandTVreception. Ifnecessary,consultanAppleAuthorizedService ProviderorApple.Seetheserviceandsupport informationthatcamewithyourAppleproduct.Or, consultanexperiencedradio/TVtechnicianfor additionalsuggestions. Important:Changesormodificationstothisproduct notauthorizedbyAppleInc.couldvoidtheEMC complianceandnegateyourauthoritytooperate theproduct. ThisproductwastestedforEMCcomplianceunder conditionsthatincludedtheuseofAppleperipheral devicesandAppleshieldedcablesandconnectors betweensystemcomponents. Thisequipmenthasbeentestedandfoundto complywiththelimitsforaClassBdigitaldevicein accordancewiththespecificationsinPart15ofFCC rules.Thesespecificationsaredesignedtoprovide reasonableprotectionagainstsuchinterferenceina residentialinstallation.However,thereisno guaranteethatinterferencewillnotoccurina particularinstallation. ItisimportantthatyouuseAppleperipheraldevices andshieldedcablesandconnectorsbetweensystem componentstoreducethepossibilityofcausing interferencetoradios,TVsets,andotherelectronic devices.YoucanobtainAppleperipheraldevicesand thepropershieldedcablesandconnectorsthrough anAppleAuthorizedReseller.Fornon-Apple peripheraldevices,contactthemanufactureror dealerforassistance. Youcandeterminewhetheryourcomputersystemis causinginterferencebyturningitoff.Ifthe interferencestops,itwasprobablycausedbythe computeroroneoftheperipheraldevices. Responsibleparty(contactforFCCmattersonly): AppleInc.CorporateCompliance 1InfiniteLoop,M/S26-A Cupertino,CA95014-2084 Ifyourcomputersystemdoescauseinterferenceto radioorTVreception,trytocorrecttheinterference byusingoneormoreofthefollowingmeasures:  TurntheTVorradioantennauntiltheinterference stops.  Movethecomputertoonesideortheotherofthe TVorradio.  MovethecomputerfartherawayfromtheTVor radio.  Plugthecomputerintoanoutletthatisona differentcircuitfromtheTVorradio.(Thatis,make certainthecomputerandtheTVorradioareon circuitscontrolledbydifferentcircuitbreakersor fuses.) IndustryCanadaStatement ThisClassBdevicemeetsallrequirementsofthe Canadianinterference-causingequipment regulations. CetappareilnumériquedelaclasseBrespecte touteslesexigencesduRèglementsurlematériel brouilleurduCanada. VCCI クラス B 基準について KoreaClassBStatement (ૺૺဧઠધබ 74 Russia Nederlands:Gebruiktebatterijenkunnenworden ingeleverdbijdechemokarofineenspeciale batterijcontainervoorkleinchemischafval(kca) wordengedeponeerd. EuropeanCommunity China: Taiwan: EuropeanUnion—DisposalInformation: Thissymbolmeansthataccordingtolocallawsand regulationsyourproductshouldbedisposedof separatelyfromhouseholdwaste.Whenthisproduct reachesitsendoflife,takeittoacollectionpoint designatedbylocalauthorities.Somecollection pointsacceptproductsforfree.Theseparate collectionandrecyclingofyourproductatthetime ofdisposalwillhelpconservenaturalresourcesand ensurethatitisrecycledinamannerthatprotects humanhealthandtheenvironment. 環境向上への取り組み バッテリーの交換 iPodnano 内の充電式バッテリーの交換は、必ずアップル 正規サービスプロバイダに依頼してください。バッテリー アップルでは、事業活動および製品が環境に与える影響を できる限り小さくするよう取り組んでいます。 詳しくは、次の Web サイトを参照してください: www.apple.com/jp/environment 交換サービスについては、次の Web サイトを参照してく ださい: www.apple.com/jp/support/ipod/service/battery 廃棄とリサイクルに関する情報 お使いの iPod を廃棄する際は、地域法および条例に従っ て適切に処分してください。この製品にはバッテリーが内 蔵されているため、家庭廃棄物とは分けて廃棄する必要が あります。お使いの iPod が製品寿命に達した場合は、リ サイクルの方法についてアップルまたは地方自治体にお問 ©2008AppleInc.Allrightsreserved.Apple、A pple ロゴ、F ireWire、iCal、 iLife、iPhoto 、iPod、iPodSocks、iTunes 、M ac、Macintosh、および MacOS は、米国その他の国で登録されたAppleInc. の商標です。F inder 、 FireWire ロゴ、およびShuffle は、A ppleInc. の商標です。iTunesStore は、米国その他の国で登録されたAppleInc. のサービスマークです。NIKE は、NIKE,Inc. およびその系列会社の商標です。商標の使用は実施権に基づ いています。本書に記載のその他の社名、商品名は、各社の商標または登録 商標である場合があります。 本書に記載の他社商品名は参考を目的としたものであり、それらの製品の使 用を強制あるいは推奨するものではありません。また、AppleInc. は他社製 い合わせください。 品の性能または使用につきましては一切の責任を負いません。すべての同意、 アップルのリサイクルプログラムについては、次のWeb サイトを参照してください: www.apple.com/jp/environment/recycling 契約、および保証は、ベンダーと将来のユーザとの間で直接行われるものと Deutschland:DiesesGerätenthältBatterien.Bitte nichtindenHausmüllwerfen.EntsorgenSiedieses GerätesamEndeseinesLebenszyklusentsprechend dermaßgeblichengesetzlichenRegelungen. します。本書には正確な情報を記載するように努めました。ただし、誤植や 制作上の誤記がないことを保証するものではありません。 この書類に記載の製品には著作権保護技術が採用されており、同技術は MacrovisionCorporation およびその他が保有する米国特許およびその他の 知的財産権により保護されています。この著作権保護技術の使用には、 MacrovisionCorporation の許諾が必要です。また、Macrovision Corporation の許諾なしに、家庭内や限られた範囲での視聴目的以外に使用 することはできません。リバースエンジニアリングや逆アセンブルは禁止さ れています。 米国特許 番号4,631,603、4,577,216 、4 ,819,098 および4,907,093 にお ける装置クレームは限られた範囲での視聴目的に限り使用許諾されています。 J019-1343/2009-10 75