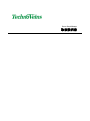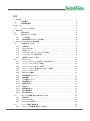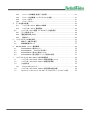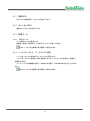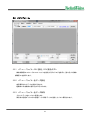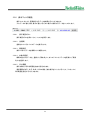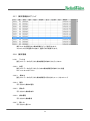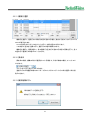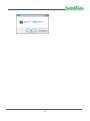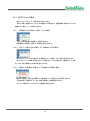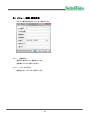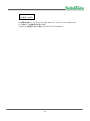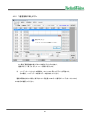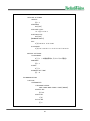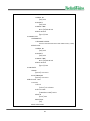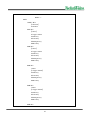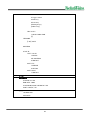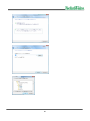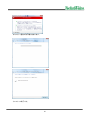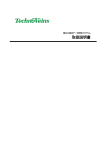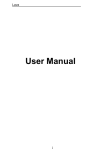Download SSM 取扱説明書
Transcript
Secure Sample Manager 取扱説明書 目次 1 はじめに ............................................................................................................................................................. 1 1.1 全体構成 .......................................................... 1 1.2 動作確認環境 ...................................................... 2 インストール ............................................................................................................................................................... 3 1.3 インストールの流れ .................................................. 3 2 操作方法 ........................................................................................................................................................... 5 2.1 操作の流れ ........................................................ 5 2.2 読み込みファイル形式 ................................................ 6 2.2.1 ラック情報 ....................................................................................................................................... 6 2.2.2 検体試験管の QR コードの情報.............................................................................................. 6 3 Secure Sample Manager 操作説明........................................................................................................... 7 3.1 初期設定ダイアログ .................................................. 7 3.1.1 登録ボタン ...................................................................................................................................... 8 3.1.2 キャンセルボタン .......................................................................................................................... 8 3.1.3 管理データ ...................................................................................................................................... 8 3.1.4 ハンディターミナル ワークファイル設定 .............................................................................. 8 3.1.5 ハンディターミナル表示設定 .................................................................................................... 9 3.1.6 通信用 COM ポート設定 ............................................................................................................ 9 3.2 メインフォーム...................................................... 10 3.2.1 メニュー-ファイル-CSV 読込、CSV 読込ボタン .............................................................. 10 3.2.2 メニュー-ファイル-全データ読込.......................................................................................... 10 3.2.3 メニュー-ファイル-全データ保存.......................................................................................... 10 3.2.4 メニュー-ファイル-名前を付けて全データ保存 ............................................................... 11 3.2.5 メニュー-ファイル-終了 ........................................................................................................... 11 3.2.6 表示フィルタ機能 ....................................................................................................................... 12 3.2.7 検体情報表示グリッド .............................................................................................................. 13 3.2.8 検体情報 ...................................................................................................................................... 13 3.2.9 行の選択について .................................................................................................................... 14 3.2.10 検体情報入力............................................................................................................................. 14 3.2.11 複数行選択 ................................................................................................................................. 15 3.2.12 採血日........................................................................................................................................... 15 3.2.13 検体削除ボタン .......................................................................................................................... 15 3.2.14 個人情報備考............................................................................................................................. 16 3.2.15 個人削除ボタン .......................................................................................................................... 16 3.3 CSV(ラック情報)読込み表示ダイアログ ................................ 18 3.3.1 登録ボタン ................................................................................................................................... 18 3.3.2 キャンセルボタン ....................................................................................................................... 18 3.3.3 各ポジションの表示 .................................................................................................................. 19 3.4 メニュー-編集-検体追加 ............................................. 20 3.4.2 メニュー-外部機器-送信データ作成 .................................................................................. 21 4 5 6 7 3.4.3 メニュー-外部機器-送信データ削除 .................................................................................. 21 3.4.4 メニュー-外部機器-ハンディターミナル送信.................................................................... 21 3.4.5 メニュー-設定 ............................................................................................................................. 21 3.4.6 メニュー-About........................................................................................................................... 21 データ送信の準備 ....................................................................................................................................... 22 4.1.1 ハンディターミナル-自動マスタ削除 ................................................................................... 22 4.1.2 ハンディターミナル-通信開始 ............................................................................................... 22 4.2 ハンディターミナル通信 PC からのデータ送信実行 ....................... 24 4.2.1 「データ送信」ボタン....................................................................................................................... 24 4.2.2 「通信強制中断」ボタン ................................................................................................................ 25 4.2.3 通信エラー ................................................................................................................................... 26 ハンディターミナル操作説明 .................................................................................................................... 27 5.1 検体データ表示の実行 .............................................. 27 5.2 検体情報表示モード ................................................ 27 BHT500_MENU メニュー操作概略 ........................................................................................................ 29 6.1 BHT500_MENU 操作メニュー ......................................... 29 6.2 BHT500_MENU プログラム切り替え .................................. 29 6.3 BHT500_MENU 残メモリ量のチェック ................................... 31 6.4 BHT500_MENU 読込可能バーコード種別の設定 ......................... 31 ハンディターミナル BHT-504Q-H 本体初期設定 ............................................................................. 32 7.1 ハンディターミナル BHT-504Q-H 取扱説明書について .................... 32 7.2 ハンディターミナル BHT-504Q-H 初期設定画面 .......................... 32 7.3 主な設定点 ........................................................ 33 7.3.1 ポイントスキャンモード ............................................................................................................. 33 7.4 ハンディターミナル BHT-504Q-H 設定画面内容[参考] .................... 34 7.5 コミュニケーションユニット CU-500 デバイスドライバ インストール例 ........ 39 安全にご使用いただくために ・ 本製品を安全に正しくご使用いただくために、接続および設置を含めてご使用前 に本取扱説明書(以後、本書とします)を必ずお読み下さい。 ・ 本書はお読みになった後で、いつでも見られる所に保管してください。 ! 警告 ・ 故障または煙が出たり、変な臭いや異音がするなどの異常が起きたときには、す ぐに使用をやめてください。そのまま使用すると火災や感電の原因となります。 ・ 本書で指示されている部分以外の分解や改造はしないでください。けがや火災、 感電あるいは故障の原因となります。 ・ 雷が発生しているときにはすぐに使用をおやめください。また、本製品の設置お よびケーブル類の取付け作業を行わないでください。感電の原因となります。 ・ 水などの液体がかかるおそれがある場所、湿気やほこりの多い場所には設置し ないでください。火災や感電の原因となります。 ・ 本装置に異物や水や引火性溶剤(アルコール、ベンジン、シンナーなど)が入っ たりしないよう、また濡らさないようにご注意ください。万一、内部にこれらの液体 が入った場合は、まず本装置の電源スイッチを切り電源プラグをコンセントから 抜いてサービスセンターにご連絡ください。そのまま使用すると火災・感電・故障 の原因となることがあります。 ・ 破損したり落としたりした場合は使用をやめてください。火災や感電の原因にな ります。 ・ ぬれた手で接続プラグの抜き差しをしないでください。感電の原因となります。 ・ 接続ケーブルを加工したり、傷つけたり、無理に曲げたり、ねじったり、引っ張っ たり、加熱したりしないでください。破損して、火災や感電の原因となります。 ・ 電源アダプタを使用する機種の場合は、付属の電源アダプタまたは指定された 物をお使いください。異なる種類の電源アダプタを使用すると、火災や感電の原 因となります。使用は、電源アダプタ指定の電源電圧を守り、電源アダプタの上 にものをのせたり、かぶせたりしないでください。火災や感電の原因となります。 ! 注意 ・ ぐらついた台や傾いた所などの不安定な場所に置かないでください。落ちてけが をしたり、故障により火災や感電の原因となります。 ・ 移動の際に金属やプラスチック部分に異常が発生した場合には電源を切り、電 源プラグをコンセントから抜いてください。火災や感電の原因となります。 ・ 製品の一部もしくは全体が、通常の使用の際に比べ、異常な発熱を伴う場合 は、電源を切り、電源プラグをコンセントから抜いてください。故障や火災の原因 となります。 ・ 接続ケーブルの上には重いものを載せないでください。また、熱器具に近付けな いでください。ケーブルの被覆が破れ火災や感電の原因になります。 ・ 接続ケーブルを抜くときは、コードの部分を引っ張らないでください。断線または 短絡して、火災や感電の原因となります。 ・ 本製品を長期間ご使用にならないときは、安全のため必ず電源プラグをコンセン トから抜いてください。火災の原因となることがあります。 ・ 本製品および本製品を接続する機器のグランド(接地)をしっかり行ってくださ い。漏洩電流や静電気などで、感電や故障の原因となります。 ・ 本製品は、病院や医療機器などの人命に関わる設備での使用、人命に関わる 機器との併用はしないでください。高度な信頼性を必要とする設備や機器に影響 を与えることも考えられます。 記号について ! 警告 この内容を無視して誤った取扱をする と、人が死亡または重傷を負う可能性 が想定される内容を示しています。 ! 注意 この表示を無視して誤った取扱をすると、 人が傷害を負う危険が想定される内容お よび物的傷害のみの発生が想定される内 容、データなどの情報損失を起こす可能性 が想定される内容を示しています。 1 はじめに 本プログラムは、予防疫学研究部で運用されている、凍結検体の QR コードの参考情報を 表示するためのプログラムです。試験管から読み取られた QR コード情報ファイル(CSV 形 式)に、手入力による参考情報を付加したデータを保存し、ハンディターミナル BHT-504Q-H (Denso Wave 社)により QR コードから登録した情報の確認を行うシステムです。 ※マニュアルやカタログ等では、シリーズ名である BHT-500Q と表記されている場合がございます。 本書はテクノベインズにより製作されたプログラム部分を中心に記載しています。 ハンディターミナル本体の操作やハンディターミナル用のプログラム、設定ユーティリティな どはそれぞれのマニュアルを参考にしてください。 1.1 全体構成 ハンディターミナル BHT-504Q-H(Denso Wave 社製) 動作プログラム:BHT500_MENU(Welcom Design 社製) 通信用 I/F コミュニケーションユニット CU-500(Denso Wave 社製) 通信 DLL:WelBHTCom.dll(Welcom Design 社製) Secure Sample Manager(テクノベインズ社製) 1 1.2 動作確認環境 Secure Sample Manager は、以下の OS 環境での動作を確認しております。 Windows 7 Ultimate 32bit/64bit また、以下の環境が必要です。(インストールされていない場合、合わせてインストールが 行われます。) .Net Framework 3.5 ※ 機器に付属され納品となる、テクノベインズ製作以外のプログラムは、上記環境での テストの際、同時に使用しており、動作上問題がないことは確認しておりますが、個々 の動作等につきましては一般市販品であり、テクノベインズでの保証対象外とさせて いただきます。 ※ プログラムにつきましては、お客様ご提示のサンプルデータをもとに作成しております。 サンプル以外の特別な状況を含んだデータが将来発生した場合は、本プログラムで は対応が出来かねますので予めご了承ください。 2 インストール 1.3 インストールの流れ 本システムでは以下のインストール・設定が必要です。 下記の順番で Windows PC にインストールを行います。 ハンディターミナル BHT-504Q-H(Denso Wave) 動作設定(納品時導入済み) 密集試験管 QR コード読取改善特別ファームウェア対応品(テクノベインズ専用版) ハンディターミナル 動作メニューダウンロード(納品時導入済み) ハンディターミナル コミュニケーションユニット CU-500(Denso Wave)用 Windows PC 用デバイスドライバ インストール 「DENSO USB-COM Port Driver for Windows」CD-ROM を用いて PC へインストール ※上記 CD-ROM には、デバイスドライバのみ含まれています。 最初に CU-500 を USB 接続した際、Windows のプラグアンドプレイ機能により、デバ イスドライバがインストールされます。その際に、上記 CD-ROM のドライバを指定しま す。 ※商品添付マニュアル「CU-500 操作ガイド」の「USB インターフェース使用上の注意」 もご参照ください。 ※本書 7.5 コミュニケーションユニット CU-500 もご参照ください。 Windows PC 用ダウンロード/メニューユーティリィティソフトウェア(WelcomDesign) BHT_LOAD, BHT500_MENU インストール 「AP-BHT Application Pack For BHT Series」CD-ROM を用いて PC へインストール ※複数のハンディターミナル用のユーティリティが収納されています。 CD 起動ランチャーから、以下の 2 項目をインストールしてください。 「BHT500_MENU のインストール」 BHT-500Q 用のメニュー作成プログラム ハンディターミナル用のアプリケーションや設定プログラムが含まれます。 BHT500_MENU では、ハンディターミナルに表示されるメニュー内容や操作、 BHT504Q の設定などができます。 「BHT_LOAD のインストール」 ダウンロードユーティリティ 通信で使用する WelBHTCom.dll は、BHT_LOAD に含まれています。 出力ファイルのみを生成し、BHT_LOAD を用いてマスタ送信することができます。 3 Secure Sample Manager(テクノベインズ) インストール 「Secure Sample Manager」CD-ROM を用いて PC へインストール ハンディターミナル マスタデータ ダウンロード[上記プログラムから実行] 各プログラムにつきましては、それぞれの取扱説明書等ご参照ください。 デンソーハンディターミナルご使用のご注意: BHT-504Q の一般のファームウェアで、ラックなどに挿入された試験管用極小 QR バーコードが 密集した状態で読み取ると、たとえポイントモードを使用していても、読み取り範囲外にある試験 管を誤って読み取ってしまいます。 これが発生すると、カーソル以外の試験管データを誤読してしまうため、非常に危険です。 テクノベインズの試験中にこの現象が確認され、DensoWave 社により改善をお願いし、弊社専 用ファームウェアを準備しましたので、一般のファームウェア製品はご使用なさらずに、このファ ームウェアを搭載したテクノベインズ出荷の BHT-504Q をご使用ください。 4 2 操作方法 2.1 操作の流れ 1. 試験管から検体サンプルデータ(CSV)を作成する。 2. Secure Sample Manager を起動する。 3. 検体サンプルデータ(CSV)を読み込む 4. 検体情報に必要な情報を入力する 5. データを保存する。 6. ハンディターミナルを、コミュニケーションユニット CU-500 にセット 7. ハンディターミナルを通信実行 8. Secure Sample Manager から送信実行 9. ハンディターミナルをメニュー実行 10. ハンディターミナルで QR コードをスキャンする Secure Sample Manager では、読み込んだデータは、内部データとしてバイナリ形式もしく は XML 形式にて保存されます。 次回操作時は、保存されたデータに新規データを追加読み込みすることで、追加したデー タ作成ができます。 検体コードをキーとしてチェックしていますので、追加する CSV データに同じコードが含ま れていた場合、新しいデータが上書きされます。 同じコードは、後から追加する新しいデータにより更新されます。 ハンディターミナルにロードするマスタデータは、ロードするたびに常にすべて新しいマスタ となります。(ハンディターミナル側ではマスタの新規読み込みのみで、追加や編集などでき ません。) 5 2.2 読み込みファイル形式 読み込む検体サンプルデータ(CSV)は以下のフォーマットとなります。 Rack1,2061009 A01,6002347049 A02,6002346863 A03,6002346907 途中省略 H08,6002349235 H09,6002348827 H10,6002348918 H11,6002349384 H12,6002349154 2.2.1 ラック情報 先頭行にラック情報が入ります。 フィールド1は無視されます。 フィールド2はラック ID として認識されます。 2.2.2 検体試験管の QR コードの情報 2行目から最終行までが検体試験管の QR コードの情報となります。 フィールド1はラック内ロケーションを示し、A01-H12 までの 8 行 12 桁=96 座標の試験管 情報が入ります。 フィールドには検体 ID となります。 検体 ID はユニーク(唯一)なコードであり、本システムの基準コードとなります。 6 3 Secure Sample Manager 操作説明 説明画面は、Windows 7 で実行した際のものです。 Secure Sample Manager は、スタートボタンやデスクトップのアイコンから起動します。 初めての起動の場合、基本的な設定がされていませんので最初に設定画面が表示されま す。 正しい設定が行われた場合、2回目以降には起動時メインフォームが表示されます。 3.1 初期設定ダイアログ 動作の設定を行うダイアログです。 ここで設定を行わなかった場合、メニュー項目の設定からこのダイアログを表示して、後か ら設定を行うことや、設定内容の変更を行うことができます。 7 3.1.1 登録ボタン ダイアログ内容を設定し、ダイアログを終了します。 3.1.2 キャンセルボタン 登録せずにダイアログを終了します。 3.1.3 管理データ 3.1.3.1 保存ファイル データ保存ファイルを設定します。 起動時、読込時、保存時にここで指定したファイルが用いられます。 ボタンで、フォルダを実際に表示選択して指定できます。 3.1.4 ハンディターミナル ワークファイル設定 ハンディターミナルに送信するワークファイルを設定します。 ハンディターミナルに送信を行う際、自動的に2つのデータファイルが生成され、送信終了 後削除されます。 ツールバーから外部機器-送信データ作成では送信データの作成の実行を行うことができ ます。 ボタンで、フォルダを実際に表示選択して指定できます。 8 3.1.5 ハンディターミナル表示設定 ハンディターミナルに表示する内容と順番を設定します。 ハンディターミナルでの表示は最大8行まで表示できます。 ハンディターミナルの表示プログラムでは、表示設定を「なし」以外にしたデータ行は、1行 につき 14 バイトの保存メモリを使用します。 ※ハンディターミナルの表示データは1データしか持てないため、備考などの空白行も14 バイトの空白文字データとして作成されます。 ※データ件数が大きくなり、ハンディターミナルのメモリに入りきらない場合、表示する内容 を制限してください。 表示設定項目のうち、備考設定の末尾の 7 と 14 は文字数を表します。 7 は1行(7バイト)、14は2行(14 バイト)を示します。 7 を選択した際、保存データに7バイトを超える備考文字列が登録されていた場合、7バイ ト目までが表示されます。 3.1.6 通信用 COM ポート設定 接続したコミュニケーションユニット CU-500 の COM 番号を設定します。 通信条件は固定です。 3.1.6.1 有効 COM ポート再検索ボタン 現在の COM ポートを表示します。 コミュニケーションユニットの COM ポートは、バーチャル COM であるために接続後に機能 することがあります。 表示されていない場合、このボタンで COM ポートの再検索を行います。 9 3.2 メインフォーム 3.2.1 メニュー-ファイル-CSV 読込、CSV 読込ボタン 検体試験管の QR コードの CSV ファイルを指定するダイアログを表示し、読み込んだ検体 試験管 ID を表示します。 3.2.2 メニュー-ファイル-全データ読込 前回保存されたデータを読み込みます。 起動時には自動的に読み込みが行われます。 3.2.3 メニュー-ファイル-全データ保存 入力したデータをファイルに保存します。 保存先は設定ダイアログの管理データ-保存データで指定したパスに保存されます。 10 3.2.4 メニュー-ファイル-名前を付けて全データ保存 入力したデータを、ファイルを指定して保存します。 3.2.5 メニュー-ファイル-終了 プログラムを終了します。 終了時、入力したデータが保存されていない場合、確認ダイアログが表示され、ファイル保 存(全データ保存と同じ)することが可能です。 3.2.5.1 はいボタン 保存を実行し、保存後プログラムを終了します。 3.2.5.2 いいえボタン 保存せずにプログラムを終了します。 3.2.5.3 キャンセルボタン 終了を中止し、入力画面へ戻ります。 11 3.2.6 表示フィルタ機能 表示フィルタにより、画面表示するデータを制限することができます。 入力データが増えた際、表示が速くするために表示に使用するデータをフィルタします。 3.2.6.1 表示変更ボタン 表示変更ボタンを押すことで、フィルタを実行します。 3.2.6.2 全期間 登録されているすべてのデータを表示します。 3.2.6.3 期間指定 表示に用いるデータを期間により制限します。 3.2.6.4 対象日選択 期間の基となるデータを、登録した「採血日」か、本システムによりデータを更新した「更新 日」かを選択します。 3.2.6.5 日付範囲 表示対象とする日付範囲を自由に設定できます。 選択範囲が先月、今月、昨日、今日の場合、該当表示をクリックすることで、ワンタッチで 日付範囲を設定することもできます。 12 3.2.7 検体情報表示グリッド 表示フィルタで選択された検体情報がグリッド表示されます。 マウスにより行の選択ができます。選択行は反転表示します。 3.2.8 検体情報 3.2.8.1 ラック ID 読込 CSV データで与えられた検体試験管が納められたラックの ID 3.2.8.2 位置 読込 CSV データで与えられたラック内の検体試験管が納められた位置 A01~H12 の 96 ポジション 3.2.8.3 検体 ID 読込 CSV データで与えられた検体試験管に添付されたユニークな QR コード 3.2.8.4 種別 手入力された検体の種別 3.2.8.5 採血日 手入力された検体採血日 3.2.8.6 検体備考 手入力された検体備考 3.2.8.7 個人 ID 手入力された個人 ID 13 3.2.8.8 個人備考 手入力された個人備考 3.2.8.9 無効設定 ハンディターミナルへの出力を無効化することができます。 データ保存からは削除されません。 古くなったデータなどのハンディターミナルへのデータ出力を抑制することで、長期間使用 する際、より多くのデータを取り扱うことができます。 3.2.8.10 更新日時 更新日時は内部管理情報で、更新した際の日時が自動的に記録されます。 ユーザーによる削除や特別な設定を行うことはできません。 CSV 登録を行った直後の場合、更新日時で表示をフィルタすると、登録情報を集約して表 示することができます。 3.2.9 行の選択について 表示グリッドの目的行を左クリックすることで、単一行の選択ができます。 単一行を選択したのち、キーボードの Shift キーを押しながら表示グリッドの異なる行を左 クリックすることで、既に選択している単一行から新たにクリックした行まで、連続した複数行 の選択ができます。 キーボードの CTRL キーを押しながら左クリックすることで、繰り返して異なる位置にある 複数の行を選択/非選択ができます。 3.2.10 検体情報入力 選択されている位置の情報が表示されます。 空白の入力ボックスに入力し、更新した場合、選択位置に新規で登録されます。 表示されている文字を変更した場合、更新ボタンで内容が更新されます。 14 3.2.11 複数行選択 複数行を選択し、選択行内に異なる内容が含まれる場合、該当する桁の入力ボックスには *****が表示されます。 *****が表示されたボックスをクリックすると、内容は空白に変わります。 この状態で(空白を)登録すると、選択行の内容は削除されます。 複数行を選択し、選択状態に 1 件の登録行と空白行が含まれる状態で更新を行うと、全て の空白行に登録行の内容がコピーされます。 3.2.12 採血日 採血日の場合、複数の日付が選択されている場合や、日付が無効の場合、チェック OFF になります。 チェックをつけると日付入力ができます。 直接入力か日時選択右端のカレンダーボタンによりカレンダーからの日付選択で日付指 定ができます。 3.2.13 検体削除ボタン 15 検体削除を行うと、選択された検体が削除されます。 3.2.14 個人情報備考 他の検体データと異なり、個人情報備考は個人 ID に 1 対 1 で関連付けられています。 1 つの個人 ID は1つの個人情報備考を持ちます。 1 つの個人 ID(1人)で複数の検体がある場合、同じ個人情報備考が表示されます。 個人情報備考を変更する場合、選択した以外の同じ個人 ID を持った検体情報に影響が 出ます。 3.2.15 個人削除ボタン 個人情報 ID を削除する場合、選択した以外の同じ個人 ID を持った検体情報もしくは個人 ID が削除されます。 「はい」を選択すると、再度確認後選択されている個人 ID を含んだ検体データも削除しま す。 「いいえ」を選択すると、検体情報中の個人 ID の記録を削除します。 16 17 3.3 CSV(ラック情報)読込み表示ダイアログ メインフォームの CSV 読込ボタンまたはメニューの CSV 読込でラック情報の CSV ファイル を読み込んだのち、ラック形式で読み込んだ検体 ID が表示されます。 ラックは縦横 A..H、01..12 までの 96 ポジションあります。 3.3.1 登録ボタン 読み込んだ CSV 情報を内部メモリに記録しダイアログを閉じます。 (この時点では、まだファイル保存ではありません。) 3.3.2 キャンセルボタン 読み込んだ CSV 情報を破棄しダイアログを閉じます。 18 3.3.3 各ポジションの表示 各ポジションには、上下 2 段に表示が行われます。 上段には既に登録されているラックの検体 ID が表示され、登録情報に該当ポジションの 登録がない場合、none が表示されます。 3.3.3.1 新規読み込みの場合(上段が none の場合) 下段には今回登録する検体 ID が表示されます。 新規登録となる場合、検体 ID は緑色で表示されます。 3.3.3.2 同じデータ読み込みの場合(上下の検体 ID が同じ場合) 既に同じポジションに同じ検体 ID が登録されていた場合、うすい灰色で表示されます。 空いたポジションに検体が追加されていく場合など、ラックが繰り返して登録されていく場 合、もとからある検体はこの表示状態になります。 3.3.3.3 検体 ID が変更される場合(上下の検体 ID が異なる場合) 登録する位置に、既に別の検体 ID が登録されている場合、赤色で表示されます。 そのまま新しく登録を行うと、古い位置の情報に上書き保存されます。 正しくない場合はキャンセルボタンで登録を中断できます。 19 3.4 メニュー-編集-検体追加 手入力で検体を登録するダイアログを表示します。 3.4.1.1 登録ボタン 登録する項目を入力し登録を行います。 登録後ダイアログは閉じられます。 3.4.1.2 キャンセルボタン 登録を中止し、ダイアログを終了します。 20 3.4.2 メニュー-外部機器-送信データ作成 ハンディターミナルに送信するマスタデータやフィールドデータを作成します。 送信するデータはプレーンなテキスト状態で、設定で生成されたフォルダに生成されます。 別ユーティリティソフト BHT_LOAD で送信を行う場合などに利用します。 3.4.3 メニュー-外部機器-送信データ削除 ハンディターミナルに送信する2つのデータを設定ダイアログで指定した先から削除します。 3.4.4 メニュー-外部機器-ハンディターミナル送信 ハンディターミナルに、送信データを作成し、送信ダイアログを表示して送信を行います。 メインフォームのハンディ送信ボタンと同じ機能です。 送信データは ZIP 圧縮され、高速に送信されます。 3.4.5 メニュー-設定 設定ダイアログを表示し、設定を行います。 ※起動時に表示されるものと同じです。 3.4.6 メニュー-About プログラムのバージョン情報を表示します。 21 4 データ送信の準備 ハンディターミナルをマスタ受信モードにします。 SecureSampleMngr 1.検体情報表示 2.マスタ受信 入力途中の場合、入力の状態により「M1」キー、もしくは状態によっては「BS/C」キーを長 押しすることでハンディターミナルは上記メニュー画面に戻ります。 上下カーソル移動キーを用いて、上記メニューで 2.マスタ受信を選び、「ENT」キーを押すこ とで、マスタ受信モードになります。 4.1.1 ハンディターミナル-自動マスタ削除 M1 マスタがすでに登録されている場合は、ハンディターミナルで以下の確 BS/C 認画面が表示されます。 *** 確認入力 *** 1 @. マスターファイルを 上書しますか? OK=[1] 他はキャンセル 更新を実行する場合は、「1」で上書き確認します。 4.1.2 ハンディターミナル-通信開始 マスターファイルダウンロード 通信日にセット * ENT キー で開始 「ENT」キーで通信開始します。 ダウンローディング... P=1:460800 伝送中ブロック 22 ENT *BS 長押しで終了* この画面の状態で、ハンディターミナルを、コミュニケーションユニット CU-500 にセット し、PC 側もデータ通信実行状態にします。 (しばらくしても通信ができない場合、タイムアウトエラーとなります。) 23 4.2 ハンディターミナル通信 PC からのデータ送信実行 4.2.1 「データ送信」ボタン ハンディターミナルを通信状態にし、PC 側の「データ送信」ボタンを押します。 ※ハンディターミナルの「マスタ受信」実行と、PC 側の「データ送信」はどちらを先に実施 しても動作しますが、一定時間経過しても通信が開始できない場合、ハンディターミナル はタイムアウトエラーとなります。 24 4.2.2 「通信強制中断」ボタン PC 側は「通信強制中断」ボタンで中断することができます。 通信が正しく終了するとメニュー画面へ戻ります。 ※ ハンディターミナルとの通信は、BHT_LOAD 用いて行うことも可能です。 その場合、ハンディデータ生成でデータを作成してください。 通信が開始されない場合、表示されている送信 COM ポート番号がハンディターミナルのも のであるか確認してください。 25 4.2.3 通信エラー 通信エラーやタイムアウトなどで通信ができなかった場合、ハンディターミナルは 次に実行を選択した時点でエラー画面が表示され、その後自働的に電源 OFF になりま す。 ハンディターミナルの「電源キー」で電源を入れなおすことで、ハンディターミナ ルはエラーから復帰します。 *** システムエラー! *** ERR=00000046 00000035 ERL=00008003 0000B438 ※エラーコードは状況により異なります。 26 5 ハンディターミナル操作説明 マスタデータの転送(ダウンロード)を行ったら、次はハンディターミナルの操作となります。 5.1 検体データ表示の実行 ハンディターミナルを検体表示モードにします。 SecureSampleMngr 1.検体情報表示 2.マスタ受信 5.2 検体情報表示モード 検体番号 >______________ この状態で、バーコードをスキャンします。 スキャンはハンディターミナル両サイドのボタンで行います。 バーコードを読み込むと、マスタに登録されたデータを検索し、合致するデータが表示され ます。 「ENT」キーで次の検索を行います。 表示する内容は、マスタを作成する際に、設定を行うことができます。 Secure Sample Manager の設定-ハンディ端末表示設定 バーコードは画像からシンボル認識を行うために、汚れやかすれ、水滴などにより、偶然に 異なるバーコードデータシンボルに近い状態となってしまった場合などでは、誤認識が発生す る場合があります。 重要なデータを扱う場合、2 度読み込みなどを行うなど、運用においての対応をお願いしま す。 読み込めるバーコードは、機器設定で選択されたバーコードが読み込めます。 27 ※ハンディターミナルの読み取り表示は BHT500_MENU(Welcom Design 社製)に含まれる アプリケーションで行います。 ※ハンディターミナルの読み取り機能の詳細や設定変更などは、BHT500_MENU を参照く ださい。 28 6 BHT500_MENU メニュー操作概略 ハンディターミナル上で実行されるメニューは、Welcom Design 社の汎用プログラム BHT500_MENU から設定される 4 種のプログラムが動作します。 詳細は、BHT500_MENU の説明書をご確認ください。 BHT500_MENU を用いることで、メニュー内容や、ファンクショナルキーの割り付け、対応バ ーコードの変更などを行うことができます。 ここでは、メニュー操作で通常以外にメニューモードについて概略を説明します。 操作中、誤って BHT500_MENU の特別なモードに設定されてしまった場合、以下の操作で 通常の操作モードへ戻すことができます。 また、モードは電源を切っても保持されます。 6.1 BHT500_MENU 操作メニュー [M1]キーで BHT500_MENU のメニューにある場合、「SF」キーとの組み合わせでいくつか の機能を実行することができます。 「SF」キー+「1」 BHT500_MENU のバージョン表示 「SF」キー+「2」 全メモリサイズとフリーエリア、内部カレンダの日時確認 「SF」キー+「3」 設定メニュー、通信設定:ターミナル ID や通信条件の設定 「SF」キー+「4」 データファイル表示 「SF」キー+「5」 オペレーションメニュー:マスターなどファイルの送受信 「SF」キー+「6」 機能なし 「SF」キー+「7」 プログラム切り替え ← 元のメニューを選択します。 「SF」キー+「8」 機能なし 「SF」キー+「9」 デフォルトリスタート 6.2 BHT500_MENU プログラム切り替え 「SF」キー+「7」でメニュー - プログラム切替メニュー画面になります。 1 @. 2 ABC 4 GHI 5 JKL 7 PQRS メニュー - プログラム切り替え(「SF」キー+「7」) * プログラム 切替 * 1.データ収集 2.マスター消込 3.データ照合 4.バーコードチェッカー 29 3 DEF 9 WXYZ 上記 4 種は、BHT500_MENU の BHT504Q 用のプログラムです。 Secure Sample Manager は、1.データ収集を用いて動作します。 2.、3.のプログラムは今回使用しておりません。 4.は未知なるバーコードの内容を調べる際に便利な機能です。 30 6.3 BHT500_MENU 残メモリ量のチェック 「SF」キー+「2」により、BHT500_MENU での全メモリサイズとフリーエリアが表示されます。 フリーエリアから、現在での残りメモリのおおよその量を知る事ができます。 (すべてのフリーエリアを、マスタデータが使用することはできません。) 6.4 BHT500_MENU 読込可能バーコード種別の設定 上記は、BHT500_MENU の設定-バーコード設定で表示されるダイアログです。 BHT500_MENU を用いることで、読み込み可能バーコードや読取モードを変更できます。 出荷時設定では、QR コード-12 桁とコード 39-12 桁の 2 種に対応するように設定していま す。 バーコード種別の変更を行う場合、BHT500_MENU で設定を行い、ハンディターミナル側を 「SF」キー+「5」 オペレーションメニューから、メニューファイルとしてダウンロードします。 31 7 ハンディターミナル BHT-504Q-H 本体初期設定 ※以下の本体設定は、動作に影響しますので、内容をよく理解した上で行ってください。 7.1 ハンディターミナル BHT-504Q-H 取扱説明書について ハンディターミナル BHT-504Q-H の設定画面(SYSTEM MENU)など、ハンディターミナル 本体の内容につきましては、「2D コードハンディターミナル BHT-500Q 取扱説明書」をご参照 ください。商品に添付されている「操作ガイド」と、「取扱説明書」は異なります。 取扱説明書は、DENSO WAVE 社のユーザーサポート Web 「QBDirect」にて、ユーザー登 録を行うことでダウンロードできます。 https://www.denso-wave.com/qbdirect/ja/member/entry/index.php 7.2 ハンディターミナル BHT-504Q-H 初期設定画面 ハンディターミナル BHT-504Q-H は以下の手順で初期設定を行い ます。 1. ハンディターミナル BHT-504Q-H を初期設定画面(システムモ 1 @. ード)にします。 初期設定画面を表示する際、本体電源が入っている場合は、本 体の電源を OFF にします。 2. 電源が OFF の状態で、「1」と「SF」の 2 個のキーを押し続け、そ の状態で電源キーを本体画面が表示されるまで押します。 (「1」と「SF」の 2 個のキーは、DENSO ロゴ表示の後の 「SYSTEM MENU」が表示されるまで押し続けます) 電源キー 3. 初期設定画面(SYSTEM MENU)が表示されます。 初期設定画面表示がでたら、押していたキーを離します。 「1」と「SF」の 2 個のキーが正しく押されていない場合や途中で いずれかのキーが離された場合、設定画面が表示されません。 その場合、再度電源を OFF にして 2 の手順から繰り返してくだ さい。 設定を変更される場合、「2D コードハンディターミナル BHT500Q 取扱説明書」の 4.4 システムモードをご参照ください。 32 SYSTEM MENU 1:EXECUTE PROGRAM 2:DOWNLOAD 3:UPLOAD 4:SET SYSTEM 5:TEST 6:VERSION 7:FTP 4. 全ての設定を終了したら電源を OFF にします。 設定画面は、全ての入力がそのまま設定されますので注意して操作してください。 (取消機能はありません。) 7.3 主な設定点 7.3.1 ポイントスキャンモード ハンディターミナル BHT-504Q-H の読取は、通常「読取エリア」の範囲内にあるバーコード シンボルを読み取ります。「読取エリア」をスキャンしていき、最初に読み取られたバーコード が出力されます。読取エリア内は順次スキャンされていきますので、中心にあるバーコードが 優先して読み込まれるものではありません。 ポイントスキャンモードに設定すると、「読取エリア」の中央にある十字マーカー付近のバー コードのみを読み取ることができます。 複数のバーコードが密集した状態に配置されている場合、有効なモードです。 注意: ポイントスキャンモードでは十字マーカーと同程度のサイズのバーコードを読み込む傾向が あります。 バーコードが斜めになっていても読み込みはできますが、斜めになるとスキャン範囲を超えて しまうことがあるため、正方位角にあるときと読取位置を変える(ビューサイズを調整する)必 要があることを推奨します。 33 7.4 ハンディターミナル BHT-504Q-H 設定画面内容[参考] 設定項目について、[ ]は初期値を示す。 1:EXECUTE PROGRAM 起動するプログラム AP00.PD4 AP01.PD4 AP02.PD4 BCHK.PD4 2:DOWNLOAD ダウンロード操作 1:FILE 2:HT<-->HT COPY 3:UPLOAD アップロード操作 1:ONE FILE WELCOM.SET APENV.SET AP00.MNU AP00.PD4 AP01.PD4 AP02.PD4 BCHK.PD4 FNTSHG.FN3 2:ALL FILES 3:HT<-->HT COPY 4:SET SYSTEM 初期設定 1:EXECUTE PROGRAM AP00.PD4 AP01.PD4 AP02.PD4 BCHK.PD4 2:DISPLAY 1:MESSAGE English [Japanese] 2:STATUS [ON] OFF 3:DATE/TIME 09/07/17 16:16 34 4:QRCODE 1:DECODE SETTINGS 1:INVERT [0] 1 2 2:REVERSE ON [OFF] 3:DECODE LEVEL 1 2 3 [4] 5 6 7 8 9 4:OPTION DATA ON [OFF] [MINIMUM DIGITS] 5:ITF 2 [4] 6 8 10 12 14 16 18 20 6:CODABAR 3 [4] 5 6 7 8 9 10 11 12 13 14 15 16 17 18 19 20 2:DEVICE SETTINGS 1:SCAN MODE 0 [1] 2 <-工場出荷時 0、テクノベインズ設定 1 2:MARKER [0] 1 2 3:LIGHT 0 [1] 2 4:SENSOR OFF TIME [0] - 31 5:COMMUNICATION 1:OPTICAL 1:PARAMETER 1:TRANSMIT SPEED: 9600 19200 38400 57600 115200 [460800] 2:PARITY BIT [N] O E 3:DATA BIT 7 [8] 4 STOP BIT [1] 2 35 2:PROTOCOL 1:SERIAL No. [ON] OFF 2:H.PARITY [ON] OFF 3.LINKUP TIME: None [30] 60 90 120 4.FIELD SPACE [Ignore] Date 2.CONNECTOR 1:PARAMETER 1:TRANSMIT SPEED: 300 600 1200 2400 4800 9600 19200 38400 57600 [115200] 2:PROTOCOL 1:SERIAL No. [ON] OFF 2:H.PARITY [ON] OFF 3.LINKUP TIME: None [30] 60 90 120 4.FIELD SPACE [Ignore] Date 3:COM PORT 1:BASIC [Optical] Connector 2:SYSTEM MODE [Optical] Connector 4:PROTOCOL TYPE 1:Ymodem 1:CR/LF [CR-LF] LF CR None 2:CR/LF CODE [CONTROL CODE] DATA 3:BHT ID [None] Add 4:INTERVAL [30] 2:BHT PROTOCOL 36 3:bht-Ir Protocol 00021 >> 6:KEY 1:SHIFT KEY [1:Nonlock] 2:Onetime 2:M1 KEY [1:None] 2:Trigger Switch 3:Shift Key 4:Enter Key 5:Backlight Key 6:Menu Key 3:M2 KEY [1:None] 2:Trigger Switch 3:Shift Key 4:Enter Key 5:Backlight Key 6:Menu Key 4:M3 KEY 1:None [2:Trigger Switch] 3:Shift Key 4:Enter Key 5:Backlight Key 6:Menu Key 5:M4 KEY 1:None [2:Trigger Switch] 3:Shift Key 4:Enter Key 5:Backlight Key 6:Menu Key 6:M5 KEY 37 1:None 2:Trigger Switch 3:Shift Key 4:Enter Key 5:Backlight Key [6:Menu Key] 7:BS/C KEY 1:HELD-DOWN TIME [5] 7:RESUME [1:ON] 2:OFF 8:DEFRAG 9:TCP/IP 1:SET TCP/IP 1:DEVICE 2:IP ADDRESS 3:TIMEOUT 2:SET FTP 1:SERVER 2:OPTION 3:SET DHCP 1:TIMEOUT 5:TEST 6:VERSION SYSTEM Ver:1.08 ROM SIZE :16MB SYSTEM MESSAGE:JAPANESE 1.00 FONT SJIS(FS) 1.01 7:FTP 1:DOWNLOAD 2:UPLOAD 38 7.5 コミュニケーションユニット CU-500 デバイスドライバ インストール例 OS や環境により表示される内容は異なります。 本例は Vista での例です。 はじめて PC にコミュニケーションユニット CU-500 を接続すると、Windows のプラグアンド プレイ機能が働き、デバイスドライバのインストールが開始されます。 インストールを選択します。 39 40 セキュリティ警告が出る場合もあります。 インストール終了です。 41 タイトル 取扱説明書 Secure Sample Manager 初版発効日 編集管理番号 版数 版管理日 2010 年 3 月 31 日 Naoya4 第 1.0 版 2011 年 4 月 25 日 著作者 Naoya 管理ファイル 取扱説明書_100707a_WebModify.docx 発行元 テクノベインズ株式会社 東京都文京区湯島 3-31-4 〒113-0034 ツナシマ第1ビル2階 電話:03-3832-7460 http://www.technoveins.co.jp ©Copyright by Techno Veins Co., Ltd. 1987-2011 All rights reserved.