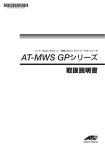Download 取扱説明書 <B>
Transcript
KADIAS 操作手順書 ver. 1.0 かぐや統合解析用デジタルデータセットの 作製・配信システムの開発(その2) 取扱説明書 <B> 操作説明書 ver.1.0 平成 27 年 3 月 KADIAS 操作手順書 ver. 1.0 改訂記録 符号 承認年月日 初版 2015.3.23 承認 点検 作成 改定箇所・内容 改訂理由等 初版制定 KADIAS 操作手順書 ver.1.0 目次 1. はじめに .................................................................................................................................................... 1 2. 操作概要 .................................................................................................................................................... 1 3. 2.1. 探索モード ........................................................................................................................................ 3 2.2. 解析モード ........................................................................................................................................ 3 2.3. ダウンロードモード ........................................................................................................................ 3 解析処理の手順 ........................................................................................................................................ 4 3.1. 3.1.1. ベースマップレイヤの選択と表示 ........................................................................................ 4 3.1.2. 表示する範囲の拡大・縮小 .................................................................................................... 5 3.1.3. 図法の選択 ................................................................................................................................ 5 3.1.4. レイヤの透過率設定機能 ........................................................................................................ 6 3.1.5. レイヤの色調設定機能 ............................................................................................................ 7 3.1.6. 地図に表示されている情報 .................................................................................................... 8 3.1.7. 表示範囲の指定機能 ................................................................................................................ 9 3.2. 解析モードにおける操作方法 ...................................................................................................... 11 3.2.1. 解析モードへの移行 .............................................................................................................. 11 3.2.2. 解析に利用するプロダクトレイヤの追加 .......................................................................... 11 3.2.3. 地点詳細(ベースマップレイヤ内の指定画素の値の表示機能) .................................. 12 3.2.4. 合成画像処理 .......................................................................................................................... 13 3.2.5. 四則演算処理 .......................................................................................................................... 14 3.2.6. 解析に関するパラメータ保存、呼び出し機能 .................................................................. 15 3.3. ダウンロードモードにおける操作方法 ...................................................................................... 17 3.3.1. ダウンロード対象となるデータ一覧 .................................................................................. 17 3.3.2. ダウンロード範囲の指定 ...................................................................................................... 17 3.3.3. ダウンロードレイヤの選択 .................................................................................................. 20 3.3.4. ダウンロードオプションの選択 .......................................................................................... 20 3.3.5. ダウンロード容量の予測の表示 .......................................................................................... 23 3.3.6. 解析済みファイルのダウンロード ...................................................................................... 24 3.4. 非マップ系プロダクト(SP・LRS プロダクト)の取り扱いについて.................................. 25 3.4.1. SP・LRS データの表示.......................................................................................................... 25 3.4.2. SP・LRS データのダウンロード.......................................................................................... 28 3.5. 4. 探索モードにおける操作方法 ........................................................................................................ 4 クライアントソフトウェア .......................................................................................................... 29 3.5.1. クライアントソフトウェアについて .................................................................................. 29 3.5.2. 使用方法 .................................................................................................................................. 29 3.5.3. クライアントソフトウェア利用の際の注意点 .................................................................. 31 その他 ...................................................................................................................................................... 33 4.1. エラー表示機能 .............................................................................................................................. 33 i KADIAS 操作手順書 ver.1.0 4.2. お知らせ表示機能 .......................................................................................................................... 34 ii 1. はじめに 本文書は、KADIAS(KAguya Data Integrated Analysis System)の操作手順を示したものである。 2. 操作概要 KADIAS を利用する際には、インターネットの以下のウェブサイトからアクセスする。 http://133.74.198.59/index_j.html (ドメイン名は申請中) トップページを図 2-1 に示す。 図 2-1 KADIAS トップページ トップページにて、ユーザは利用規約を一読し、「規約に同意して利用する」のチェックボッ クスに確認を入れることにより(マウスクリックにより確認印をつける)、KADIAS の利用を 開始する。KADIAS の初期画面は図 2-2 の通りである。 1 なお、KADIAS の中で利用可能なプロダクトについての情報や、KADIAS を利用する上での FAQ 等についても本トップページから参照することができるようになっているので、適宜利用 されたい。 図 2-2 KADIAS の初期画面 KADIAS の操作は、大きく三つのモードに分かれている。それらは「探索モード」「解析モ ード」「ダウンロードモード」の三種類である(図 2-3)。これらの三種類のモードについて以 下に説明する。 Web 入り口 探索モード 解析モード 図 2-3 KADIAS の全体図 2 ダウンロード モード 2.1. 探索モード 探索モードでは、十数種類のベースマップレイヤを参照しながら、ユーザが興味のある解析対 象地域を絞り込む作業を行う事が可能である。例えば、ユーザが「カルシウム濃度が高く、比較 的地形が平坦で、地殻厚さが薄い地域を探したい」との希望をもっていたとすると、ユーザはベ ースマップとしてカルシウムの濃度マップ、標高マップ、地殻厚さマップをリストから選択し、 各マップの表示/非表示を切り替えながら、また各マップの透過率を変更しながら、などの補助 操作を経て希望する対象地域を絞り込んでいくこととなる。各操作の詳細については 3 章に示す ものとする。 2.2. 解析モード 解析モードでは、2.1 項の探索モードにて選択した地域について、十数種類のプロダクトレイ ヤを利用しながら、解析することができる。例えば、月の表層物質の解析を行う際には、マルチ バンドイメージャーの複数バンドからいくつかを選択して比演算をすることが可能である。各操 作の詳細については 3 章に示すものとする。 2.3. ダウンロードモード ダウンロードモードでは、2.1 項で選択した範囲、また 2.2 で解析した結果画像について、フ ァイルフォーマットや画素毎の bit 深度等を選択した上でダウンロードすることが可能となる。 例えば、ある地域(特定のクレータ等)について研究論文を執筆するユーザが、論文に掲載用の 対象地域の画像を取得したい場合には、2.1 項の探索モードにおいて必要な地域を選択した上で、 2.2 項の解析モードに進んで必要なプロダクトを選択した上でダウンロードモードに進み、画像 ファイルフォーマットとして png フォーマットを選択して「絵」としてダウンロードを行うよう なケースが想定される。また、別のケースでは、2.2 項において比演算処理を行った画像等につ いては、「データ」としてダウンロードされることが望ましいため、32bit Float のデータ型のバ イナリフォーマットとしてダウンロードを行うことが想定される。 また、本ダウンロードモードでは、ダウンロードされるファイルサイズのおおよその目安の容 量と、ダウンロードにかかる時間とを、ダウンロード前に確認することができるようになってい る。 これらのモードの行き来は、画面内のボタンをクリックすることで実行できる。Web ブラウ ザを利用しているため、バックスペースキーや矢印キーを使っての移動ができるように思われる が、実際にこれらのキーを操作してしまうと、図 2-3 に示す「web 入り口」へ戻ってしまうため、 注意が必要である。 3 3. 解析処理の手順 以下に、KADIAS にて利用される解析処理の手順を記す。 3.1. 探索モードにおける操作方法 探索モードにおいては、表示するベースマップレイヤの選択、表示する範囲の拡大縮小、表示 する図法の選択、ベースマップレイヤの透過率や表示階調(色調)の設定等が可能である。以下 に各操作の詳細を示す。 3.1.1. ベースマップレイヤの選択と表示 ベースマップレイヤの選択と表示:ベースマップレイヤを選択するためには、KADIAS の画 面右側のメニューエリアの中程にある、“表示レイヤ”の部分にリストアップされたベースマッ プレイヤの名前の右側の目玉アイコンをクリックすると、対応したベースマップレイヤが表示画 面に現れる。図 3.1.1-1 は、「全球地形マップ」(赤矢印)を表示した例となる。 ベースマップレイヤの表示の入れ替え:複数のベースマップレイヤを選択すると、リストで上 位にあるベースマップレイヤが表示されることとなるが、ベースマップレイヤ名の部分をマウス でつかんで入れ替える事により、表示させるデータを入れ替えることができる。 ベースマップレイヤの非表示:ベースマップレイヤ名の右側の目玉アイコンを再度クリックす ると、該当するベースマップレイヤは表示画面から消える。 図 3.1.1-1 ベースマップレイヤの選択例 4 なお、各ベースマップレイヤの詳細については、本取扱説明書の別編「B:解析データ処理説明 書」を参照のこと。(同文書は、KADIAS トップページからリンクされる「プロダクト概要」から ダウンロード可能となっている) 3.1.2. 表示する範囲の拡大・縮小 表示範囲を拡大・縮小、移動させる時には二通りの方法がある。 一つは表示画面左上のスケールバー(図 3.1.1-1 黄色枠部分)を使用する方法である。プラ スマークをマウスでクリックすることにより、表示されている画像が拡大表示される(図 3.1.2-1)。 また、マイナスマークをマウスでクリックすることにより、表示されている画像が縮小表示され る。拡大表示された表示範囲については、スケールバーの上部の四つの方向の矢印をマウスでク リックすることで、それぞれ上下左右に移動させることができる。 もう一つは、マウスのホイールボタンとドラッグ操作を使用する方法である。表示画面(図 3.1.1-1 橙色枠部分)の中にマウスカーソルを置き、マウスホイールを回転させると、拡大・縮 小が可能となる。(各ユーザの設定によってどちらの方向にホイールを回すと拡大・縮小になる かが異なっている)また、画面の中でマウスをドラッグすることにより、表示範囲を上下左右に 移動させることができる。 図 3.1.2-1 拡大表示した画像の表示例 3.1.3. 図法の選択 5 表示する図法を切り替える時には、図 3.1.3-1 に示した赤枠内の「地図種別」にある「全球」 「北極」「南極」から希望する地図種別をマウスクリックにより切り替える。 「全球」では月全域が等緯経度表示され、「北極」および「南極」については、ポーラーステ レオ図法を用いて北緯 60 度以上、南緯 60 度以上が表示される。以下にそれぞれの図法について 説明する。 (1) 等緯経度図法 KADIAS の標準(デフォルト)表示は等緯経度図法(正距円筒図法)である。この図法のな かでは緯線と経線が常に直角かつ等間隔で交差する。緯度経度の描画処理は簡易に行える一方で、 高緯度になるほど面積や角度は正しくなくなっていくというデメリットがある。 (2) ポーラーステレオ図法(北極)(南極) ポーラーステレオ図法では、極点を中心として緯線が同心円上に描画され、角度が正しく表現 される特徴がある。図 3.1.3 にポーラーステレオ表示による北極の表示例を示す。 図 3.1.3-1 北極をポーラーステレオ図法にて表示した例 3.1.4. レイヤの透過率設定機能 “表示レイヤ”メニュー上部の“透明度”ボタンをクリックすると、図 3.1.4-1 に示されるよ うな「透明度の設定」ウィンドウが表示される。このウィンドウ内のスライダーのつまみをマウ スで掴んで動かした後に OK ボタンをクリックすることで、選択したベースマップレイヤの透明 度を設定することができる。図 3.1.4-2 に、TC 全球マップの上に 50%の透過率で標高データを 重ねた図を示す。 6 図 3.1.4-1 “透明度”ボタン(赤枠)と、「透明度の指定」ウィンドウ(中央) 図 3.1.4-2 TC 全球オルソ画像の上に標高データを 50%の透明度で重ねて表示させた例 3.1.5. レイヤの色調設定機能 “表示レイヤ”メニュー上部の“色調”ボタンをクリックすると、図 3.1.5-1 に示されるよう な「色調の指定」ウィンドウが表示される。 この設定では、色調の種類を「グレースケール」「虹色」「透明→赤」「透明→緑」「透明→ 7 青」「青→赤」等の表示から選択することができる。 また、同時に表示するデータの範囲を「1σ」「2σ」「最小・最大」の三種類から選択するこ とで色調のコントラスト調整を行う事ができる。コントラストについては一般的に「2σ」を選 択したときに一番コントラストのくっきりした状態となるが、その代わりに、値が大きい画素は 白飛びし、値の小さい画素は黒くつぶれることとなる。一方、「最小・最大」を選択することに より、白飛びしたり黒くつぶれたりしない代わりに、コントラストが平坦な(ぼけた)画像とな る。 図 3.1.5 ベースマップレイヤの色調の指定画面の例 3.1.6. 地図に表示されている情報 KADIAS の表示画面には、以下の三つの情報が示されている。図 3.1.6-1 にそれぞれの情報の 表示位置を示す。 Ø スケールバー Ø 縮尺 これらは、表示中の画像の縮尺を示す。 Ø マウスの示す位置 選択している地図表示が「全球」の場合にはマウスカーソルが指す地点の緯度 及び経度が表示される。一方、選択している地図表示が「北極」「南極」の場合には マウスカーソルが指す地点の北極点・南極点からの距離がメートル単位で示される。 8 (1)(2) 縮 尺、 スケ ール バ ー (3) 緯 度経 度( マウ ス の場 所) 図 3.1.6-1 表示画面に示される各種情報(全球表示の場合) 3.1.7. 表示範囲の指定機能 探索モードにおいて、表示範囲を指定する際には 3.1.2 項に示した方法で表示範囲を調整する 他、“範囲指定”メニューからも設定が可能である。図 3.1.7-1 の赤丸で示した“範囲指定”ボ タンをクリックすると、図 3.1.7-1 に示されるような「表示範囲の指定」ウィンドウが現れる。 この設定ウィンドウにおいて、中心位置を指定することで現在の拡大率のまま表示範囲が変更さ れる手法(A)と、表示したい範囲の四辺の緯度経度を数値で入力することにより位置も拡大率 も変化して対象地域が表示される手法(B)の二つの手法から選択することができる。 9 図 3.1.7-1 「表示範囲の指定」の例 10 3.2. 解析モードにおける操作方法 3.2.1. 解析モードへの移行 3.1 項の探索モードにおいて解析対象地域を表示画面に表示させた後、同地域内を解析するた めには、 “アクションメニュー”の中の“解析モードに進む”ボタンをクリックすることにより、 解析モードに移行する。 解析モードにおいて解析を行う場合には、解析用のプロダクトレイヤを追加し、その後に必要 に応じて解析処理を行った上でダウンロードモードへと移行することとなる。これら解析処理の 手順を 3.2.2 項から記載する。 3.2.2. 解析に利用するプロダクトレイヤの追加 探索モードで表示されていたベースマップレイヤを、そのまま解析モードで利用はできず、改 めて解析モードにおいて解析に利用するプロダクトレイヤを追加する必要がある。 プロダクトレイヤの追加は、“表示レイヤ”メニューの“レイヤ追加”ボタン(図 3.2.2-1 赤 枠)をクリックし、プルダウンメニューから“プロダクトレイヤを追加”を選択すると「プロダ クトレイヤの追加」ウィンドウが表示されるので(図 3.2.2-1)、プルダウンリストから必要な レイヤを選択した後に “レイヤ追加”ボタンをクリックする。 なお、各プロダクトレイヤについての詳細な解説については、ベースマップレイヤ同様に、本 取扱説明書の別編「B:解析データ処理説明書」を参照のこと。(同文書は、KADIAS トップペ ージからリンクされる「プロダクト概要」からダウンロード可能となっている) 11 図 3.2.2-1 プロダクトレイヤの追加画面 3.2.3. 地点詳細(ベースマップレイヤ内の指定画素の値の表示機能) 3.2.2 項にて追加したプロダクトレイヤについて、“アクションメニュー”の“地点詳細”を クリック→表示画面内の任意の箇所をマウスでクリック、の手順により、各プロダクトのその地 点の値を表示することができる。図 3.2.3-1 は、ある地点の詳細を示したウィンドウであり、表 示レイヤとして選択した全球カリウムマップの値が地点の緯度経度と共に示されている。 図 3.2.3-1 地点詳細表示の例 12 3.2.4. 合成画像処理 追加したプロダクトレイヤを用いたカラー合成画像の作成は以下の手順で実施する。 ① “表示レイヤ”メニューの“レイヤ追加ボタン”をクリックし、プルダウンメニューか ら“合成画像レイヤを追加”を選択する。 ② 図 3.2.4-1 のような「合成画像レイヤの追加」ウィンドウが表示されるので、追加したプ ロダクトレイヤの中から、赤・緑・青のそれぞれの三色に割り当てる画像を選択する。 ③ この時に、各プロダクトレイヤのデータ表示範囲を 3.1.5 項の手順同様に選択する。(デ フォルトは 1σである) ④ カラー合成画像レイヤ名を、“レイヤ名”の中に記入する。この時に、レイヤ名から合 成した内容が推測できるようにしておくと、後からどのような処理を行ったかが判別し やすい。(次の手順⑤で追加してしまったあとは、どのような画像を合成したかについ て、解析済みファイルをダウンロードするまではわからなくなってしまうため。ダウン ロードファイルに附属のテキスト情報からは、処理した内容を確認することができる。) ⑤ “レイヤ追加”ボタンをクリックすると、カラー合成画像がリストに追加される。 図 3.2.4-1 合成画像レイヤの追加の際の設定画面 13 図 3.2.4-2 マルチバンドイメージャーを用いたカラー合成画像の例 (RGB に、波長 900nm、750nm、415nm をそれぞれ割り当てたもの) 3.2.5. 四則演算処理 追加したプロダクトレイヤを用いた四則演算処理は以下の手順で実施する。 ① “表示レイヤ”メニューの“レイヤ追加ボタン”をクリックし、プルダウンメニューか ら“演算レイヤを追加”を選択する。 ② 図 3.2.5-1 に示す「演算レイヤの追加」ウィンドウが表示される。 ③ 演算を行うプロダクトレイヤをプルダウンから選択する。このとき、二つのプロダクト レイヤをそれぞれ選択して演算を行う事と、一つのプロダクトレイヤに対して係数を用 いた演算を行う事の二通りの処理が可能である。 ④ 演算内容を設定する。四則演算記号を選択し、適当な係数を入力する。 ⑤ 演算結果として表示されるレイヤ名を入力する。このとき、レイヤ名から処理した内容 が推測できるようにしておくと、後からどのような処理を行ったかが判別しやすい。 (次 の手順⑥で演算結果をレイヤリストに追加してしまったあとは、どのような画像を合成 したかについて、解析済みファイルをダウンロードするまではわからなくなってしまう ため。ダウンロードファイルに附属のテキスト情報からは、処理した内容を確認するこ とができる。) ⑥ “レイヤ追加”ボタンをクリックすると、演算結果の画像がレイヤリストに追加される。 例えば、マルチバンドイメージャの 415nm の反射率バンドと 750nm の反射率バンドとを 3.2.2 の手順でプロダクトレイヤとして追加したものを比演算した結果を「ratio415/750」という名前 で追加する際には、演算内容の式は以下の図 3.2.5-2 の様に設定する。 14 図 3.2.5-1 演算レイヤの追加の際の設定画面の例 図 3.2.5-2 比演算の設定例 3.2.6. 解析に関するパラメータ保存、呼び出し機能 KADIAS では、解析を途中で中断する場合などに、それまでの設定(表示範囲、追加したプ ロダクトレイヤの種類、等)の情報をいったんユーザのローカル環境に保存し、後日、保存した 設定情報をアップロードすることで続きの解析を進める事ができる。 設定情報をダウンロード(=ユーザ環境への保存)する場合には、図 3.2.6-1 の赤丸で示され た「設定をダウンロード」ボタンをクリックすると、ファイルの保存ダイアログが現れるので、 15 任意の名前を設定し任意の場所に保存する。 また、設定情報をアップロード(=KADIAS に読み込ませる)する場合は、図 3.2.6-1 の黄丸 で示された「設定をアップロード」ボタンをクリックすると、ファイルを選択するウィンドウが 現れるので(図 3.2.6-2)、以前保存したファイルをユーザが自分の環境から選択し、アップロ ードを実施する。 図 3.2.6-1 設定のアップロード、ダウンロードボタンの場所 図 3.2.6-2 設定情報のアップロード画面の例 16 3.3. ダウンロードモードにおける操作方法 3.2 項で実施した解析(表示範囲へのプロダクトの追加のみも含む)の結果をダウンロードす る場合には、“アクションメニュー”の中の“ダウンロードモードに進む”ボタンをクリック(図 3.3-1)して、ダウンロードモードに移行する。 ダウンロードの際に設定が必要なオプション等に関する手順を 3.3.2 項より示す。 図 3.3-1 「ダウンロードモードに進む」ボタン(赤丸) 3.3.1. ダウンロード対象となるデータ一覧 ダウンロード対象となるものを、表 3.3.1-1 に示す。 表 3.3.1-1 ダウンロード対象 レイヤの種類 追加されたプロダクトレイヤ 備考 3.3.4 における(A)ラスタ系プロダクト (画像のまま、もしくは物理量に変換したものをダウンロード可能) または、SP 及び LRS(オプション指定不可。3.4 項参照) 3.3.4 における(B)合成画像 合成画像処理により追加された プロダクトレイヤ 四則演算処理により追加された 3.3.4 における(A)ラスタ系プロダクト プロダクトレイヤ 3.3.2. ダウンロード範囲の指定 17 ダウンロードモードに進んだ際の画面を図 3.3.2-1 に示す。デフォルトでは、ダウンロードの 範囲は表示範囲の一回り狭い部分が指定されている(図 3.3.2-1 内のオレンジ枠)。これを変更 する方法として、(1)表示範囲を適用する方法、(2)四辺の緯度経度で指定する方法、(3) マウスで範囲を変更する方法、のいずれかを選択する。 (1)“ダウンロード範囲”メニューの中の“表示範囲に合わせる”ボタン(図 3.3.2-1 内の 赤丸)をクリックすると、図 3.3.2-2 のように、表示範囲とオレンジ枠とが一致する。 (2)ダウンロード範囲を四辺の緯度経度で指定したい場合には、“範囲指定”ボタンをクリ ックすると、図 3.3.2-3 のような「ダウンロード範囲の選択」ウィンドウが現れる。このウィン ドウ内で、ダウンロードを希望する範囲をその四辺の緯度経度を度単位で入力することにより設 定する。 (3)マウスを利用してダウンロード範囲を変更する場合には、表示範囲内のオレンジ枠の右 下角をマウスでクリックする。するとオレンジ枠の中心と右下角に丸印が現れる(図 3.3.2-4)。 右下の丸印をドラッグすることでサイズを変更することができ、中心の丸印をドラッグすること で選択範囲を上下左右に並行移動させることができる。 図 3.3.2-1 ダウンロードモード画面 18 図 3.3.2-2 表示範囲とダウンロード範囲を合わせた結果の図 図 3.3.2-3 ダウンロードの範囲指定ウインドウ 19 図 3.3.2-4 ダウンロードの範囲をマウスで変更する際の枠(枠の中心と右下に丸い印が出現する) 3.3.3. ダウンロードレイヤの選択 3.3.2 で設定した範囲において、ダウンロードするレイヤを選択するためには、 “ダウンロー ドレイヤの選択”メニューの中の“ダウンロードレイヤを選択する”ボタン(図 3.3.2-1 の赤丸) をクリックする。すると、解析モードの中で追加されたプロダクトレイヤや合成画像レイヤ、演 算レイヤ等が一覧表示されるため、そのリストから必要なレイヤを選択する。ただし、複数のレ イヤを一度でダウンロードしようとすると、オプションが全て同一のものとなってしまうため、 個別のオプションを適用したい場合等には、それぞれ別途選択した上で 3.3.4 のオプション設定 に進む必要がある。 3.3.4. ダウンロードオプションの選択 3.3.2 でダウンロード範囲を設定し、3.3.3 でダウンロードするレイヤを選択した後に、“ダウ ンロードオプションの選択”メニューの中の“ダウンロードオプションを選択する”ボタン(図 3.3.2-1 の黄丸)をクリックする。すると、図 3.3.4-1 に示す「ダウンロードオプションの選択」 ウィンドウが現れる。 ここでは(A)ラスタ系プロダクト、と(B)合成画像、の二種類についてそれぞれオプションを設 定する必要があるが、どのようなダウンロードデータがどちらに該当するかについては、表 20 3.3.1-1 に示す。以下に、それぞれのオプションについて説明する。 (A) ラスタ系プロダクト まず、ラスタ系プロダクトでは、ダウンロードするデータのフォーマット及び画素に格納 される値のデータ型について設定する必要がある。表 3.3.4-1 のいずれかを選択する。 表 3.3.4-1 ダウンロード時に選択できるデータフォーマットの一覧 <選択オプション> <内容> 物理量 32bit GeoTIFF 各画素に 32bit 浮動小数点型でデータが格納され、地理情 報のついた GeoTIFF フォーマットデータ 物理量 RAW 各画素に 32bit 浮動小数点型でデータが格納されたバイ ナリフォーマットデータ 画像 24bit GeoTIFF カラー画像として各画素に RGB 情報が格納された、 GeoTIFF フォーマットデータ 画像 8bit GeoTIFF モノクロ画像として各画素にグレースケール情報が格納 された GeoTIFF フォーマットデータ 画像 PNG 地理情報などない、単なる画像としての PNG フォーマッ トデータ(モノクロ、カラー問わず) 次に、画像の解像度(分解能)をプルダウンメニューに示されるリストから選択する。 選択可能な解像度について、表 3.3.4-2 に示す。なお、複数画像を一度にダウンロード設 定する際には、解像度は一番細かいものに合わせて設定される。 表 3.3.4-2 ダウンロード時に選択できる解像度の一覧 <選択オプション> <内容> 最も詳細なプロダクトの解 複数のダウンロードレイヤを選択した時の、一番詳細な 像度 画像の解像度に合わせた解像度とする オリジナルの解像度 各プロダクトのオリジナル解像度に設定する 表示中の解像度 表示レイヤとして用いている画像の解像度とする また、解像度がオリジナルと異なるものを選択した場合については、リサンプリング手 法をプルダウンメニューより選択する。選択可能なリサンプリング手法については、表 3.3.4-3 に示す。 21 表 3.3.4-3 ダウンロード時に選択できるリサンプリング手法の一覧 <選択オプション> <内容> ニアレストネイバー法 各画素の値を変更せずに、位置や分解能のみを変更する ため、出力画像の画質は粗くなるがオリジナルの画素値 が維持できるリサンプリング手法 バイリニア法 周囲 4 画素との距離の重みをかけた平均値を用いて位置 変更後の画素の値を決定するため、画像がなめらかにな るリサンプリング手法 キュービックコンボリュー 周囲 16 画素との距離の重みをかけ、また輝度差を畳み込 ション法 み処理することにより、平滑化かつ先鋭化した画質とな るリサンプリング手法 (B) 合成画像 合成画像のダウンロードに際しては、オプションとしてファイルフォーマットを次の二種 類のどちらかに設定する。(1)GeoTIFF フォーマットのカラー画像(24bit)、(2)地 理情報などのついていない PNG フォーマットのカラー画像。 ENVI 等のリモートセンシングソフトウェアや QGIS などの GIS ソフトウェアにおいて 使用するのであれば、(1)の GeoTIFF フォーマットを選択する必要があるがファイル サイズが(2)よりも大きくなる欠点がある。一方、論文や発表資料に貼付けるなどの画 像資料としての利用であれば(2)の PNG フォーマットが適していると考えられる。 3.3.3 において、ラスタ系プロダクトのみが選択されている場合は、「ダウンロードオプショ ンの選択」において合成画像のオプションはデフォルトのままで特に問題ない。また、逆に合成 画像だけを選択している場合には、ラスタ系プロダクトのオプションはデフォルトのままでよい。 ユーザが 3.3.3 で選択した対象レイヤについてのオプションを全て設定した後に、“決定”ボタ ンをクリックする。 また、特殊な例として SP 及び LRS のプロダクトをダウンロードする場合は、ダウンロード形 式が固定されており、オプションを選択する必要がない。 22 図 3.3.4-1 ダウンロードオプションの選択ウィンドウ 3.3.5. ダウンロード容量の予測の表示 3.3.2 項においてダウンロードする範囲を設定し、3.3.3 項においてダウンロードするレイヤを 選択し、3.3.4 項においてダウンロードオプションを選択すると、予想されるダウンロードファ イルのサイズが計算され、 “アクション”メニューの“予想ダウンロードサイズ”の欄に容量(MB) が表示されるとともに、「解析済みファイルをダウンロードする」ボタン、または「解析済ツー ルと設定ファイルをダウンロードする」のボタンが利用可能となる。 ダウンロードサイズが一定よりも大きくなるとシステムの運用への影響や他のユーザの利用 への影響されることが懸念されるため、そのような場合には「解析済みファイルをダウンロード する」ボタンは利用可能とならず、「解析済ツールと設定ファイルをダウンロードする」ボタン のみが利用可能となる。 これに対し、ダウンロード範囲を狭くする、一度にダウンロードするレイヤを減らす、オプシ ョンを変更する(32bit GeoTIFF を 8bit GeoTIFF に、または解像度を粗くする、など)、の対応 を取ると、予想ダウンロードサイズが小さくなり、「解析済みファイルをダウンロードする」ボ タンが利用可能となることもある。 予想ダウンロードサイズが大きいときに利用可能な「解析済ツールと設定ファイルをダウンロ ードする」ボタンを利用した手順については、3.5 項にて説明する。 23 3.3.6. 解析済みファイルのダウンロード 3.3.1 項から 3.3.5 項までの設定及び確認を終えた後に解析済みファイルをダウンロードする際 には、“アクション”メニューの“解析済みファイルをダウンロードする”ボタンをクリックす る。すると、ファイルを保存するダイアログが開くので、適宜ユーザの環境の中に保存場所を設 定し、保存する。 保存されたファイルは、一つの zip ファイルとして圧縮された形となっているため、適当な解 凍ソフトウェアを用いて解凍する。解凍された zip ファイルの例を図 3.3.6-1 に示す。 図 3.3.6-1 ダウンロードした解析済みファイルを解凍したフォルダ内の例 解 凍 し た フ ォ ル ダ の 中 に は 、 選 択 し た プ ロ ダ ク ト レ イ ヤ 毎 の フ ォ ル ダ と 、 config.txt 及 び DDsetMetadata.txt の二つのテキストファイルが存在する。図 3.3.6-1 の例では、ダウンロードレイヤ として LALT 全球マップのプロダクトのみを選択したため、フォルダは一つとなっている。 フォルダの中の tif ファイルや png ファイルが、かぐやデータを示しており、テキストファイルは 処理の内容やデータについての説明等が記載されている。表 3.3.6-1 に各ファイルの内容を示す。 表 3.3.6-1 ダウンロードされた解析済みファイルを解凍して得られるファイル類 フォルダ ファイル 説明 − config.txt ダウンロード設定に関する情報 − DDsetmetadata.txt 処理した KADIAS のシステムのバー ジョン、処理したシステムにおける座 標系および解像度、処理したプロダク ト名及びタイルデータ一覧等 プロダクト毎のフォルダ 画像またはデータファイル 指定した形式での画像またはデータ ファイル プロダクト説明ファイル プロダクトの元データのヘッダ情報 (LALTGGT.txt など) (メタデータ) 24 3.4. 非マップ系プロダクト(SP・LRS プロダクト)の取り扱いについて KADIAS にて取り扱うほとんどのデータはマップ系データと呼ばれる、月表面の一定の範囲 (=画素)に、何かしらの値(明るさ、標高、元素濃度、等)が格納されたデータとなっている。 しかし、スペクトルプロファイラ(SP)による観測データと、月レーダサウンダー(LRS)によ る観測データについてはその限りではない。 SP によるデータは、観測した地域(およそ 500m 四方)の反射スペクトルのデータであり、 月面上のおよそ 7000 万カ所についてこのスペクトルデータを取得している。 また、LRS は月面の地下でどのようにレーダが反射されるかを測定しており、そのデータは 地下の断面図として表されるものである。 このため、KADIAS において SP と LRS のデータは、解析モードで「追加」することによりユ ーザの対象地域に存在するそれらのデータの位置を確認し、それらを「ダウンロード」すること は可能であるが、解析モードにおいて四則演算や画像の合成などの解析は施せないデータとなる。 この 3.4 項においては、どのように SP および LRS データを検索し、表示させ、ダウンロードす るかについて解説する。 3.4.1. SP・LRS データの表示 探索モード(3.1 項参照)において対象地域を絞り込んだのちに、“アクション”メニューの “解析モードに進む”を選択する。 解析モードの中で、“表示レイヤ”メニューの“レイヤ追加”ボタンをクリックし、プルダウ ンメニューから“プロダクトレイヤの追加”を選択すると「プロダクトレイヤの追加」ウィンド ウが表示されるので、プルダウンリストから“SP 輝度・拡散反射率データ”(プロダクトレイ ヤ名:拡散反射率-SP)、または“レーダグラム” (プロダクトレイヤ名:レーダグラム-Bscan-LRS) を選択し、“レイヤ追加”ボタンをクリックする。 25 SP 及び LRS のデータはまず測線の形で確認できる(測線=SP や LRS の観測データが取得さ れている位置を示した線)。しかし、画像表示部分の拡大率がある程度にならないと測線は表示 されない。そのため、レイヤを追加しても測線が確認できない場合は、拡大率を徐々に上げてい くことで測線が見えるまで調整する必要がある。測線が表示されている様子を図 3.4.1-1 に示す。 図 3.4.1-1 SP・LRS の測線データが表示されている様子 LRS データの測線をクリックすると、その測線を観測したレーダグラムによる地下の断面図 がポップアップウィンドウに描画される(図 3.4.1-2)。データをダウンロードする前に、この ようなポップアップウィンドウの画像で、データの概要を確認することが可能となる。レーダグ ラムの画像は、データによっては非常に横長の画像となるため、水平方向にスクロールすること でその全容を確認することができるようになっている。 26 図 3.4.1-2 レーダグラムのポップアップ画像の例 さらに拡大していくと、SP データの場合は各観測点の位置が確認できる状態となる(図 3.4.1-3)。この状態で、各観測点をクリックすると、SP によって観測された同地点の反射スペ クトルがポップアップウィンドウに描画される(図 3.4.1-4)。 図 3.4.1-3 SP データの測線が確認できている状態(左)と、さらに拡大して個々の観測点が確認 できるようになった状態(右)の、それぞれの模式図。 27 図 3.4.1-4 SP によって観測されたスペクトル情報を表示した様子(模式図) 3.4.2. SP・LRS データのダウンロード 3.4.1 において、表示範囲に SP・LRS データを確認した結果、同データをユーザがダウンロー ドする場合には、“アクション”メニューから“ダウンロードモードへ進む”ボタンをクリック することにより、ダウンロードモードに切り替える。 そして、3.3.2 項におけるマップ系のデータと同様に必要な範囲を設定し、3.3.3 項で示した手 順により、SP または LRS データをダウンロードレイヤとして選択する。ただし、SP および LRS のデータについてはファイルフォーマット等を選択することができないため、「ダウンロードオ プションの選択」メニューを設定する必要はないことに留意する。 “アクション”メニューの“解析済みファイルのダウンロード”を選択することで、必要な範 囲の SP・LRS データを取得することができる。SP・LRS データは場所によっては非常に多数含 まれていることもあり、そのような場合にはダウンロードするファイルサイズが非常に大きくな るため、3.5 項の「クライアントソフトウェア」を利用してデータを入手することとなる。 ダウンロードしたファイル、もしくはクライアントソフトウェアを使用して入手したファイル を解凍すると、SP データの場合は個々の観測点の情報が CSV 形式で保存されたデータとともに、 各観測点の反射スペクトルを描画した画像ファイルを入手できる。また、LRS データの場合は 選択範囲に含まれていた測線に対応したレーダグラムのデータをバイナリで保存されたファイ ルとして入手できる。 28 3.5. クライアントソフトウェア 3.5.1. クライアントソフトウェアについて KADIAS はユーザ側で特別なソフトウェア等を用意することなく、ウェブ上で任意の範囲の 解析が可能なシステムであるが、一人の解析処理の負荷が大きすぎるとシステムの負荷が増大し、 他の使用中のユーザの利用に支障をきたす他、最悪システムが止まってしまう危険性が想定され る。 このため、KADIAS ではある程度以上の負荷がかかる処理を受け付けないような回避措置を 取るように設計されている。システムを利用する際に、例えば広い範囲を詳細な分解能で解析す るような処理をリクエストした場合には、処理をウェブ上で行う事が出来ない代わりに、ユーザ が解析ツールとデータとを自分のパソコンにダウンロードすることで、解析処理を実施すること ができる仕組みとなっている。 この時にダウンロードして利用するソフトウェアのことを、「クライアントソフトウェア」と 呼ぶ。このクライアントソフトウェアを用いた処理の流れについて、3.5.2 に示す。 3.5.2. 使用方法 ① 「解析済ツールと設定ファイルをダウンロードする」ボタンをクリックする。 ② 図 3.5-1 に示される、ファイル保存ダイアログが表示されるので、ユーザの適当な場所に 保存する。 図 3.5-1 「解析済みツールと設定ファイルをダウンロードする」ボタン(赤枠内)の利用 ③ 保存されたファイルは zip 圧縮されているため、適当な解凍ソフトウェアを用いてファ イルを解凍する。 ④ 解凍されたファイルの一覧を図 3.5-2 に示す 29 図 3.5-2 ダウンロードされた「解析済みツール(クライアントソフトウェア)」一式 ⑤ 解凍された一連のファイルから (ア) windows の場合、「client_tool.bat」(クライアントソフトウェアを起動させるた めのファイル)をダブルクリックして実行する。 (イ) macintosh の場合、「client_tool.command」(クライアントソフトウェアを起動さ せるためのファイル)をダブルクリックして実行する。 ⑥ 図 3.5-3 のような画面が立ち上がるため、「はい」をクリックして実行する。 図 3.5-3 ダイヤルボックスの表示例 ⑦ 実行完了すると、図 3.5-4 の画面が表示される。画面に表示される通り、「output」フォ ルダ内に、結果のデータが作成されているため、確認する。 30 図 3.5-4 クライアントソフトウェア実行後の画面 3.5.3. クライアントソフトウェア利用の際の注意点 会社(職場)や大学等、インターネットに接続する際にプロキシサーバを経由している環境の 場合には、クライアントソフトウェアを利用する前に、以下の手順でツールのファイルを修正す る必要がある。 (a) プロキシサーバの接続環境の確認 ユーザの環境に応じて、以下のいずれかの方法でプロキシサーバに関する情報(プロキシ サーバの IP アドレスとポート番号)を取得する。 [Windows 7 IE(ver11) の場合] ツール→インターネットオプション→接続タグ→LAN の設定ボタン→詳細設定ボタン [Windows 7/Mac OS X Firefox(ver33)の場合] メニュー→オプション→詳細→ネットワークタグ→詳細設定ボタン [その他] 31 ネットワーク管理者へ問い合わせてご確認下さい。 (b) クライアントツールを修正 [修正の必要なファイル] ■ windows の場合・・・・ client_tool.bat ■ mac の場合・・・・・・ client_tool.command [追加する行] ■ windows の場合 set proxyHost=xxx.xxx.xxx.xxx (プロキシサーバの IP アドレス) set proxyPort=yyyy (プロキシサーバのポート番号) ■ mac の場合 export proxyHost= xxx.xxx.xxx.xxx (プロキシサーバの IP アドレス) export proxyPort=yyyy (プロキシサーバのポート番号) [追加する場所] 修正の必要なファイルを適当なエディタ等で開き、図 3.5-5、図 3.5-6 に示す場所に追加 する行を挿入する。 ここに挿入 図 3.5-5 client_tool.bat への追加箇所 32 ここに挿入 図 3.5-6 client_tool.command への追加箇所 4. その他 4.1. エラー表示機能 KADIAS を利用中に、以下のような原因でエラーが発生することがあります。 (1)マップが無いエラーの場合 データの入れ替え中などにより、表示させる範囲にプロダクトが存在しない場合に、図 4.1-2 のようなエラー画面が表示されます。この場合には、その表示範囲に必要なデータが存在しませ んので、別の範囲で解析を行うか、プロダクトを変更するなどして下さい。 図 4.1-1 マップの無いエラー発生画面の例 33 (2)原因不明のエラーの場合 図 4.1-1 のようなエラー画面が表示された場合には、システムが予期しない原因不明のエラー が発生した場合となります。大変お手数ですがお使いのブラウザを閉じるなどして、いったん KADIAS を終了させ、再度トップページから操作を行い下さい。 図 4.1-2 マップが存在しない範囲を表示した時のエラー画面 4.2. お知らせ表示機能 KADIAS の利用に際して、メンテナンスによって利用が出来ない時間等をユーザに知らせるた めに、画面にメッセージが示されることがあります。図 4.2-1 の右上の赤枠部分に表示されてい るのが、お知らせのメッセージです。 34 図 4.2-1 お知らせメッセージの表示箇所について(赤枠部分) 以上 35