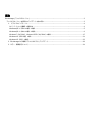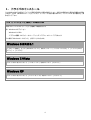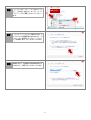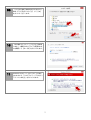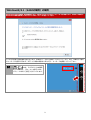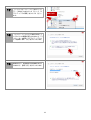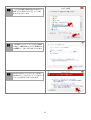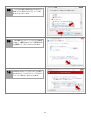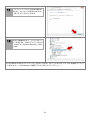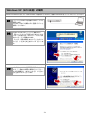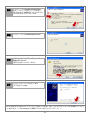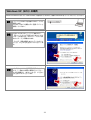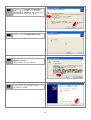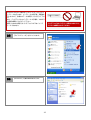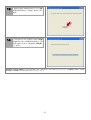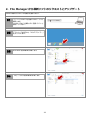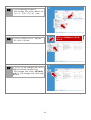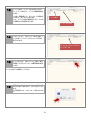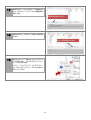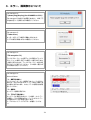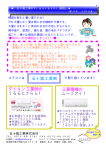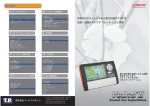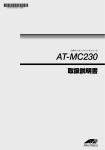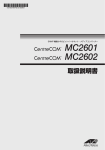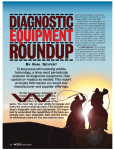Download PSModule ファイルマネージャー 取扱説明書
Transcript
PSModule ファイルマネージャー 取扱説明書 目次 File Manager (ファイルマネージャー) .............................................................................................................. 3 ファイルマネージャーを使用したアップデート方法の流れ.................................................................................. 3 1.ドライバのインストール ..................................................................................................................... 4 OS(バージョンと種類)の確認方法 ........................................................................................................ 4 Windows8/8.1(32bit の場合)の場合.................................................................................................... 5 Windows8/8.1(64bit の場合)の場合.................................................................................................... 9 Windows7(64/32bit) 、Windows VISTA(64/32bit)の場合.................................................................. 17 Windows XP(SP3 以前)の場合.......................................................................................................... 21 Windows XP(SP3)の場合................................................................................................................. 23 2.File Manager から最新ソフトのリクエストとアップデート ...................................................................... 28 3.エラー、画面表示について ................................................................................................................. 34 File Manager (ファイルマネージャー) このアップデート方法は、Autoland iScan II/VeDiS II モジュールに対応したアップデート方法です。 ※この説明書では「VeDiS II」を例に進めていきます。 このアップデートでは、インターネットで AUTOLAND サイト(台湾)に接続します。セキュリティの問 題でうまく起動しない場合やソフトのアップデートができない場合もあります。その場合は、セキュリティ ソフトの設定を見直して頂くか、手動の方法で試して下さい。 ファイルマネージャーを使用したアップデート方法の流れ 1. VeDiS II をパソコンに接続してドライバをインストールします。 (この作業は 1 回目のみです。 ) 2. File Manager V8.03 を起動して、ソフトのリクエストを行いダウンロードします。 3. ダウンロード完了後、VeDiS II にソフトを書き込みます。 ※2 回目以降は「2」から行って下さい。 3 1.ドライバのインストール この方法は VeDiS II を初めてパソコンに接続する場合に必要な作業です。もし、以前にも接続された事がある場合は必要あ りません。各 OS(Windows のバージョン)により、インストール方法が違いますので、パソコンの OS をご確認の上、操 作を行って下さい。 OS(バージョンと種類)の確認方法 お使いのパソコンの OS(バージョンと種類)の確認方法です。 例:Windows のエディション Windows 8.1 PRO システムの種類:64 ビット オペレーティング システム、x64 ベースプロセッサ この場合「Windows8 64 ビット」と言うことになります。 Windwos 8 または 8.1 デスクトップ画面で、左下の[Windows アイコン]を右クリック ->[コントロールパネル]->[システムとセキュ リティ]->[システム] Windows 7/Vista スタートボタンをクリックして、 [コンピューター]を右クリック->[プロパティ] Windows XP スタートボタンをクリックして、 [マイコンピュータ]を右クリック->[プロパティ] 4 Windows8/8.1(32bitの場合)の場合 VeDiS II の Windows 用ドライバは DVD-ROM に収録されていますので、付属の DVD-ROM をパソコンにセットしてく ださい。 01 付属の DVD-ROM をセットします。 セットすると、右のようなメッセージが表示 されますので、クリックします。 02 パソコンと VeDiS II を付属の USB ケーブル で接続します。 ※USB ハブなどに接続せずに、直接パソコン と接続してください。 03 付属の USB ケーブルで VeDiS-II とパソコン を接続すると、ドライバのインストールが開 始されますが、Windows には VeDiS-II のド ライバがありませんので、そのまま消えます。 04 05 + もしくは、画面左下の[ウィン ドウズアイコン]を右クリックします。 右クリック + もしくは、画面左下の[ウィン ドウズアイコン]を右クリックして、 「デバイ スマネージャー」をクリックします。 5 06 「デバイスマネージャー」の[ほかのデバイ ス]-[PSM6]を右クリック(①)して「ド ライバーソフトの更新」をクリック(②)し ます。 ① 右クリック ② 07 「ドライバーソフトウェアの更新-PSM6」と いうタイトルの画面が表示されますので、 「コ ンピューターを参照してドライバーソフトウ ェアを検索します。 (R) 」をクリックします。 08 画面が変わり、参照場所の設定画面が表示さ れますので、 [参照(R) ]をクリックします。 6 09 「フォルダの参照」画面が表示されますので、 DVD ドライブをクリック(①)して[OK] をクリック(②)します。 ① ② 10 「次の場所でドライバーソフトウェアを参照 します。 」の欄が DVD ドライブに変更された のを確認して、 [次へ(N) ]をクリックします。 11 Windows セキュリティのメッセージが表示 されますので、 「このドライバーソフトをイン ストールします(I)」をクリックします。 7 12 「ドライバーソフトウェアが正常に更新され ました。 」のメッセージが表示されましたら、 [閉じる(C) ]をクリックします。 13 先ほどの画面が閉じると、デバイスマネージ ャーが表示され、 「ほかのデバイス」にあった 「PSM6」が「Autoland PSModule」に変わ ります。 これで VeDiS II の USB ドライバーインストールが完了しました。次に「ファイルマネージャーV8」を使用してアップデ ートを行います。⇒「File Manager から最新ソフトのリクエストとアップデート」へ 8 Windows8/8.1(64bitの場合)の場合 Windows8 64bit の場合、署名強制化により、VeDiS II のドライバがインストールできませんので、予め以下の設定で、 Windows の設定を変更してからドライバのインストールを行って下さい。 ここからの作業では再起動が必要になります。作業中のデータなどは保存してから行って下さい。また、作業を行う場合 にキーボードが必要になります。タブレット単体の場合は USB などで、キーボードを接続して行って下さい。 01 + または、マウスポインタを画面 右上に移動させ、 「チャーム」を表示します。 メニューの中から[設定]をクリックします。 チャーム 9 02 「PC 設定の変更」をクリックします。 03 「保守と管理」をクリックします。 04 1. 「回復」をクリック(①)します。 2. 「PC の起動をカスタマイズする」の[今 すぐ再起動する]をクリック(②)します。 ① ② 10 05 再起動後、 「オプション選択」メニューが表示 されますので、 「トラブルシューティング」を クリックします。 06 「トラブルシューティング」メニューで[詳 細オプション]をクリックします。 07 「詳細オプション」メニューで[スタートア ップ設定]をクリックします。 11 08 09 「スタートアップ設定」メニューで[再起動] をクリックします。 画面が切り替わり、 「スタートアップ設定」の 設定メニューが表示されますので、キーボー ドから数字キーの ョンキーの 数字の[7]または[F7] もしくはファンクシ を押します。 10 Windows が起動します。 11 起動しましたら、デスクトップを表示させて ください。 12 12 付属の DVD-ROM をセットします。 セットすると、右のようなメッセージが表示 されますので、クリックします。 13 パソコンと VeDiS II を付属の USB ケーブル で接続します。 ※USB ハブなどに接続せずに、直接パソコン と接続してください。 14 付属の USB ケーブルで VeDiS-II とパソコン を接続すると、ドライバのインストールが開 始されますが、Windows には VeDiS-II のド ライバがありませんので、そのまま消えます。 15 16 + もしくは、画面左下の[ウィン ドウズアイコン]を右クリックします。 右クリック 「デバイスマネージャー」をクリックします。 13 17 「デバイスマネージャー」の[ほかのデバイ ス]-[PSM6]を右クリック(①)して「ド ライバーソフトの更新」をクリック(②)し ます。 右クリック ① 18 「ドライバーソフトウェアの更新-PSM6」と いうタイトルの画面が表示されますので、 「コ ンピューターを参照してドライバーソフトウ ェアを検索します。 (R) 」をクリックします。 19 画面が変わり、参照場所の設定画面が表示さ れますので、 [参照(R) ]をクリックします。 14 ② 20 「フォルダの参照」画面が表示されますので、 DVD ドライブをクリック(①)して[OK] をクリック(②)します。 ① ② 21 「次の場所でドライバーソフトウェアを参照 します。 」の欄が DVD ドライブに変更された のを確認して、 [次へ(N) ]をクリックします。 22 Windows セキュリティのメッセージが表示 されますので、 「このドライバーソフトをイン ストールします(I)」をクリックします。 15 23 「ドライバーソフトウェアが正常に更新され ました。 」のメッセージが表示されましたら、 [閉じる(C) ]をクリックします。 24 先ほどの画面が閉じると、デバイスマネージ ャーが表示され、 「ほかのデバイス」にあった 「PSM6」が「Autoland PSModule」に変わ ります。 これで VeDiS II の USB ドライバーインストールが完了しました。次に FileManagerV8 を使用してアップデートを行いま す。⇒「File Manager から最新ソフトのリクエストとアップデート」へ 16 Windows7(64/32bit) 、Windows VISTA(64/32bit)の場合 VeDiS II の Windows 用ドライバは DVD-ROM に収録されていますので、付属の DVD-ROM をパソコンにセットしてください。 01 パソコンと VeDiS II を付属の USB ケーブル で接続します。 ※USB ハブなどに接続せずに、直接パソコン と接続してください。 02 「デバイスドライバーソフトウェアをインス トールしています。 」の画面がでますが、 Windows にはドライバがインストールされ ていませんので、無視します。 03 [ウィンドウズキー] (①)-[コンピュータ ー]を右クリック(②)-[管理] (③)の順 番にクリックします。 右クリック ② ③ ① 04 「コンピューターの管理」画面が表示されま すので、 [デバイスマネージャー]をクリック します。 17 05 「デバイスマネージャー」の[ほかのデバイ ス]-[PSM6]を右クリック(①)して「ド ライバーソフトの更新」をクリック(②)しま す。 右クリック ① 06 「ドライバーソフトウェアの更新-PSM6」と いうタイトルの画面が表示されますので、 「コ ンピューターを参照してドライバーソフトウ ェアを検索します。 (R) 」をクリックします。 07 画面が変わり、参照場所の設定画面が表示さ れますので、 [参照(R) ]をクリックします。 18 ② 08 「フォルダの参照」画面が表示されますので、 DVD ドライブをクリック(①)して[OK] をクリック(②)します。 ① ② 09 「次の場所でドライバーソフトウェアを参照 します。 」の欄が DVD ドライブに変更された のを確認して、 [次へ]をクリックします。 10 Windows セキュリティのメッセージが表示 されますので、 「このドライバーソフトをイン ストールします(I)」をクリックします。 19 11 「ドライバーソフトウェアが正常に更新され ました。 」のメッセージが表示されましたら、 [閉じる(C) ]をクリックします。 12 先ほどの画面が閉じると、デバイスマネージ ャーが表示され、 「ほかのデバイス」にあった 「PSM6」が「Autoland PSModule」に変わ ります。 これで VeDiS II の USB ドライバーインストールが完了しました。次に「ファイルマネージャーV8」を使用してアップデ ートを行います。⇒「File Manager から最新ソフトのリクエストとアップデート」へ 20 Windows XP(SP3 以前)の場合 VeDiS II の Windows 用ドライバは DVD-ROM に収録されていますので、付属の DVD-ROM をパソコンにセットしてください。 01 パソコンとVeDiS II を付属の USB ケーブルで 接続します。 ※USB ハブなどに接続せずに、 直接パソコンと 接続してください。 02 VeDiS II をはじめてパソコンに接続すると、 「新しいハードウェアが見つかりました」のメ ッセージが表示され、 「新しいハードウェア検 出ウィザード」が開始されます。 「いいえ、今回は接続しません(I) 」をクリッ ク(①)して[次へ(N) ]をクリック(②)しま す。 ① ② 03 インストール方法の選択画面が表示されます ので、 「一覧または特定の場所からインストー ルする(詳細)(S) 」をクリック(①)して[次へ (N) ]をクリック(②)します。 ① ② 21 04 ドライバーファイルを検索する場所を指定し ます。 「リムーバブルメディア(フロッピー、 CD-ROM など)を検索(M)にレ点(①)を入れ、 [次へ(N) ]をクリック(②)します。 ① ② 05 ドライバーファイルの検索が開始されます。 06 ドライバーファイルが見つかると右のような 画面が表示されます。 [続行(C)]をクリックしてください。 07 ドライバのインストールが完了します。 [完了]をクリックます。 これで VeDiS II の USB ドライバーインストールが完了しました。次に「ファイルマネージャーV8」を使用してアップデ ートを行います。⇒「File Manager から最新ソフトのリクエストとアップデート」へ 22 Windows XP(SP3)の場合 VeDiS II の Windows 用ドライバは DVD-ROM に収録されていますので、付属の DVD-ROM をパソコンにセットしてください。 01 パソコンとVeDiS II を付属の USB ケーブルで 接続します。 ※USB ハブなどに接続せずに、 直接パソコンと 接続してください。 02 VeDiS II をはじめてパソコンに接続すると、 「新しいハードウェアが見つかりました」のメ ッセージが表示され、 「新しいハードウェア検 出ウィザード」が開始されます。 「いいえ、今回は接続しません(I) 」をクリッ ク(①)して[次へ(N) ]をクリック(②) 「しま す。 ① ② 03 インストール方法の選択画面が表示されます ので、 「一覧または特定の場所からインストー ルする(詳細)(S) 」をクリック(①)して[次へ (N) ]をクリック(②)します。 ① ② 23 04 ドライバーファイルを検索する場所を指定し ます。 「リムーバブルメディア(フロッピー、 CD-ROM など)を検索(M)にレ点(①)を入れ、 [次へ(N) ]をクリック(②)します。 ① ② 05 ドライバーファイルの検索が開始されます。 06 ドライバーファイルが見つかると右のような 画面が表示されます。 [続行(C)]をクリックしてください。 07 ドライバのインストールが完了します。 [完了]をクリックます。 24 Windows XP SP3 の場合はここからパッチファイルのイ ンストールを行います。インストールを実行後、再起動を 行いますので、作業中のデータは保存してから行って下さ い。 また、パッチファイルのインストールする場合、VeDiS II の接続は解除してから行って下さい。 接続したままの状態ではパッチファイルがうまくインス トールできません。 08 [マイコンピュータ]をクリックします。 09 [DVD-ROM]をダブルクリックします。 25 パッチファイルのインストール時は VeDiS II と パソコンは接続しないでください。 10 [file]をダブルクリックします。 11 [PSM3_Patch_XPSP3]をダブルクリックし ます。 12 [PSM3_Patch_XPSP3]をダブルクリックし ます。 26 13 [PSM3_Patch_XPSP3]のセットアップ画面 が表示されますので、 [Setup]をクリックし ます。 14 ファイルのインストールが完了すると、 再起動 を求めるメッセージが表示されますので、 [X] ボタンをクリックして、Windows を再起動し てください。 再起動後、VeDiS II を接続して「ファイルマネージャーV8」からソフトリクエストとアップデート作業を行います。⇒「File Manager から最新ソフトのリクエストとアップデート」へ 27 2.File Manager から最新ソフトのリクエストとアップデート VeDiS II 本体はリクエスト中の接続は必要ありません。 01 パソコンとVeDiS II を付属の USB ケーブルで 接続します。 ※USB ハブなどに接続せずに、 直接パソコンと 接続してください。 02 デスクトップを表示させ、 「エクスプローラー」 をクリックします。 03 DVD-ROM をダブルクリックします。 04 「file」フォルダをダブルクリックします。 28 05 フォルダの内容が表示されますので、 「File_manager_JPJP_v8.03」を右クリック (①)して、 [コピー(C) ] (②)します。 ① ② デスクトップの何もないところで右 クリック 06 デスクトップで右クリックして、 [貼り付け (P) 」をクリックします。 07 デスクトップに 「File_manager_JPJP_v8.03」 が貼り付けられます。貼り付けられた 「File_manager_JPJP_v8.03」をダブルクリ ックして、 「File_manager_JPJP_v8.03」を起 動します。 29 08 起動すると、 「ID 入力」の入力画面が表示され ますので、こちらからお送りした ID を入力し て[OK]をクリックします。 ※ここでの入力は半角英数で入力してくださ い。 ID を入力して[OK]をクリック 09 次に「パスワード入力」の入力画面が表示され ますので、これもお送りしたパスワードを入力 して、 [OK]クリックします。 ※ここでの入力は半角英数で入力してくださ い。 パスワードを入力して[OK]をクリック 09 ファイルマネージャーが VeDiS II の内容の確 認をはじめます。 10 確認が終わると、画面右側に現在の VeDiS II の内容を表示します。 現在の VeDiS II の内容 30 09 画面左上に[ファイルマネージャー] 、 [ダウ ンロード] 、 [印刷]のタブが表示されています ので、 [ダウンロードリスト]をクリックしま す。 10 画面が切り替わりますので、 [オーダー時クリ ック]をダブルクリックします。 11 リクエストする VeDiS II のシリアル番号の入 力画面が表示されますので、本体シリアル番号 (8 桁の英数字)を入力します。 ※ここでの入力は半角英数で入力してくださ い。 シリアル番号を入力して[OK]をクリック 12 シリアル番号の確認とオーダーを実行するか の質問が表示されますので、確認後、 [OK]を クリックします。 31 13 シリアル番号、オーダー実行日時が入力され、 オートランド本社にて、ソフトの準備が開始さ れます。 この後、準備が整って、ダウンロードが開始さ れるまで、20~30 分かかります。 ※オートランド本社の通信状況により、これ以 上時間がかかる場合があります。 シリアル番号 オーダー実行日時 14 しばらくすると、 [ダウンロード状況]欄にフ ァイル数とパーセントでダウンロード状況が 表示されます。 例:36/36(100%)がダウン ロード完了です。 15 完了しましたら、 [次のステップ]欄の「書込 み開始(ダブルクリック) 」をダブルクリック します。 ここで VeDiS II を接続してください。 16 ダブルクリックすると、VeDiS II への書込みを開 始するか聞いてきますので、 [Yes]をクリックし ます。 ※日本語版になり、このメッセージ表示されませ ん。 32 17 画面が変わり、 [File Manager] の画面が表示 され、ダウンロードしたファイルの確認作業が 始まります。 確認作業が開始されます。 18 確認が終わると、VeDiS II への書込みが開始さ れます。 書込み作業が開始されます。 19 書込みが完了して、書き込んだファイルのチェ ックが終了すると、 「プログラム完了」のメッ セージが表示されます。 これで、ソフトのアップデートが完了しまし た。 [OK]をクリックして、File manager を 終了してください。 33 3.エラー、画面表示について File manager v8 「please plug(Re-plug) the SCANNER to PC!!!」 File manager が VeDiS II を認識できません。USB プラ グを抜き差しして接続できるか確認してください。 File manager v8 「Order error」 オーダーするシリアル番号に間違いがあります。 シリアル番号に間違いがないか確認してください。 File manager v8 「file exception 7!!」 ファイルマネージャーの必要ファイルが現在のファイル マネージャーの場所(実行した場所)に書込みができな い場合に表示されます。ファイルマネージャーを別の場 所にコピーして実行してください。 (この場合、書込みが できる場所で実行してください。 ) File manager v8 Network Status 「1.接続できません」 パソコンのインターネット接続がうまくいっているにも 関わらず、File manager がオートランド本社へ接続でき ない場合に表示されます。セキュリティや接続方法を確 認してください。 「2.接続中」 ネットワーク接続が良好です。 「3.アクセスできません」 ネットワークに接続できません。この場合、ネットワー ク接続ケーブルに問題があるか、パソコンがネットワー クに接続されていない状態で表示します。 ケーブルやネットワークアダプターを確認してくださ い。 34