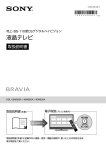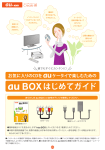Download CarryOn Music 10を使う 取扱説明書
Transcript
取扱説明書 CarryOn Music 10 を使う ● パソコンのハードディスクにある音楽を聞きたい はじめに 2 ● ハードディスクに音楽を登録したい ● インターネットから音楽をダウンロードしたい ● ポータブルプレーヤーに音楽を転送したい ● CDの音楽をパソコンのハードディスクに登録したい 録音/登録して聞く 24 再生する 50 ときにお読みください。 プレイリストを作る 51 外部機器に転送する 58 インターネットを 楽しむ 63 お買い上げいただきまして、ありがとうございます。 ご使用前にこの「取扱説明書」をよくお読みいただき、 正しくお使いください。 お読みになったあとは、いつでも見られる所に保証書、 オンキヨーご相談窓口・修理窓口のご案内とともに 大切に保管してください。 その他 66 主な特長 ■ 音楽ファイルをまとめてライブラリ管理 ♪ 様々な音楽フォーマットに対応し、音楽ファイルの整理や再生、CDの作 成など、お手持ちのパソコンでまとめて管理できます。 ♪Ogg Vorbis ♪ WAV MP3 AAC DGS mp3PRO WMA GUI(グラフィカルユーザーインターフェース)の採用で操作も簡単にで きます。 ■ お好みの曲をポータブルプレーヤーへ転送 音楽ファイルをお手持ちのポータブルプレーヤーへ転送し持ち運ぶことができます。 (USBマスストレージクラスデバイス、MTPデバイスに対応※) 転送 ポータブル プレーヤー 音楽ファイル ■ タイトル入力は Gracenote MusicID におまかせ インターネットを通じて、Gracenote MusicIDで膨大なデータベー スを検索し、タイトルやアーティストなどのデータを自動的に取得し てくれます。 ■ 24 ビット /96kHz 高品質音楽配信に対応 e-onkyo musicから簡単に高品質音楽配信を楽しむことができま す。また、音楽を聴きながらインターネットも楽しめます。 ■ ポッドキャスト番組を楽しむ、持ち歩く ニュースや音楽などのポッドキャスト番組を登録できます。更新やダウンロードも簡単。また、 お気に入りの番組をポータブルプレイヤーに転送すれば、いつでもどこでも楽しめます。 転送 PODCAST ※ 対応デバイス以外のポータブルプレーヤーでは音が鳴りません。 2 ポータブル プレーヤー 主な特長 ■ アナログコレクションをデジタル化 レコードやカセットなどのアナログ音源も簡単にハードディスクへ取り込 めます。録音時の自動曲分割やMP3、WAVEフォーマットでの保存はも ちろん、取り込んでからも、曲の区切り調整やノイズ除去など、編集も思 いのままです。 ♪ ■ 自分だけの音楽 CD を作成 ライブラリ/プレイリストの曲が準備できたら、マウスでクリックするだ けで簡単にオリジナルCDを作成できます。 ■ 柔軟で高度なプレイリスト機能 「プレイリスト」を作成すれば、ミュージックライブラリから お好みの曲をドラッグ&ドロップするだけで聞きたい順に再生 できます。自動プレイリストにより、お好みの条件で自動的に プレイリストを生成することができます。 • CarryOn Musicの名称およびロゴはオンキヨー株式会社の商標です。CarryOn Musicは、(株)デジオンと共 同開発されたソフトウエアです。 • Microsoft、Windows、Windows Media、Internet Explorer、Windows VistaおよびWindowsロゴは、米国Microsoft Corporationの米国およびそ の他の国における登録商標または商標です。 • Windowsの正式名称はMicrosoft Windows Operating Systemです。 • DigiOnの名称およびロゴは株式会社デジオンの商標です。 • 音楽認識テクノロジーおよび関連データは、Gracenote® により提供されます。 Gracenoteは、 音楽認識テクノロジーおよび関連コンテンツ配信の業界標準です。 詳細については、次のWebサイトをご覧ください:www.gracenote.com GracenoteからのCDおよび音楽関連データ: Copyright © 2000 - 2006 Gracenote. Gracenote Software: Copyright 2000 - 2006 Gracenote. この製品およびサービスは、 以下に挙げる米国特許の1つまたは複数を実践している可能性があります:#5,987,525、#6,061,680、 #6,154,773、#6,161,132、#6,230,192、#6,230,207、#6,240,459、#6,330,593、および その他の取得済みまたは申請中の特許。一部のサービスは、ライセンスの下、米国特許(#6,304,523)用に Open Globe, Inc.から提供されました。GracenoteおよびCDDBはGracenoteの登録商標です。 Gracenoteのロゴとロゴタイプ、および「Powered by Gracenote」ロゴはGracenoteの商標です。 Gracenoteサービスの使用については、次のWebページをご覧ください:www.gracenote.com/corporate 3 主な特長 ■ Gracenote使用条件 このアプリケーションには、カリフォルニア州エメリービルにあるGracenote, Inc.(以下「Gracenote」という) 提供のソフトウェアが含まれています。このアプリケーションは、G r a c e n o t e 提供のソフトウェア(以下 「Gracenoteクライアント」という)を使用して、オンラインでのディスク識別を行ったり音楽関連情報を取得し たりします。この音楽関連情報には、オンライン サーバー(以下「Gracenoteサーバー」という)から得られた名 前、アーティスト、トラック、およびタイトル情報(以下「Gracenoteデータ」という)などが含まれ、これらは他 の機能を実行するために使用されます。お客様は、このアプリケーション ソフトウェアに備わっているエンドユー ザー機能を通じてのみGracenoteデータを使用できます。 お客様は、Gracenoteデータ、Gracenoteクライアント、およびGracenoteサーバーをお客様自身の個人的な非 商用目的でのみ使用することに同意するものとします。お客様は、G r a c e n o t e クライアントまたは任意の Gracenoteデータをいかなる第三者にも譲渡、コピー、転送、または送信しないことに同意するものとします。お 客様は、Gracenoteデータ、Gracenoteクライアント、またはGracenoteサーバーを、ここで明白に許可されて いる場合を除き、使用または活用しないことに同意するものとします。 お客様は、これらの規制に違反した場合、Gracenoteデータ、Gracenoteクライアント、およびGracenoteサー バーの使用に関するお客様の非排他的なライセンスが終了することに同意するものとします。ライセンスが終了した 場合、お客様は、Gracenoteデータ、Gracenoteクライアント、およびGracenoteサーバーの任意の使用および すべての使用を終了することに同意するものとします。Gracenoteは、すべての所有権を含み、Gracenoteデー タ、Gracenoteクライアント、およびGracenoteサーバーに関するすべての権利を留保します。お客様は、 Gracenote, Inc.が本契約の下に、その独自の名前で、お客様に対してその権利を施行する可能性があることに同意 するものとします。 Gracenoteサービスは、独特の識別子を使用して統計目的のクエリを追跡します。ランダムに割り当てられた数値 による識別子の目的は、お客様の個人情報を集めることなくクエリの数を数えることです。詳細については、 GracenoteサービスのGracenoteプライバシーポリシーに関するWebページをご覧ください。 お客様は、本ソフトウェアを使用することにより、Gracenoteソフトウェアが波形署名をGracenoteに送信する可 能性があることに同意したものとします。波形署名は音楽自体に含まれている音波情報を抽出したものであり、 Gracenoteサービスがデジタル音楽ファイルのアーティストおよびタイトル情報を認識するのに役立ちます。波形 署名には、お客様またはお客様のコンピュータに関する情報は一切含まれておらず、波形署名の処理がお使いのコン ピュータのパフォーマンスに大きな影響を与えることはありません。詳細については、FAQ(よくある質問)ペー ジおよびGracenoteサービスのプライバシーポリシーに関するページをご覧ください。 お客様は、Gracenoteクライアントおよび Gracenoteデータの各項目を「現状有姿」にて使用することが許可さ れています。Gracenoteは、Gracenoteサーバーにある任意の Gracenoteデータの正確性に関して、明示的また は黙示的にかかわらず、一切断言または保証しません。Gracenoteは、その独自の判断により、Gracenoteサー バーからデータを削除したり、データ カテゴリを変更したりする権利を留保します。Gracenoteクライアントおよ びGracenoteサーバーにエラーが発生しないこと、およびGracenoteクライアントおよびGracenoteサーバーの 機能が中断されないことは、保証されていません。Gracenoteは、お客様に対し、Gracenoteが将来提供する可能 性のある新しい高度なデータタイプまたはカテゴリ、あるいは追加のデータ タイプまたはカテゴリを提供する義務 を負うことはなく、また、いつでも自由にそのオンラインサービスを停止できるものとします。 Gracenoteは、市販性の暗黙的な保証、特定目的に対する適合性、権原、および非違反性を含みこれに限らず、明 示的または黙示的にかかわらず、すべての保証を否認します。Gracenoteは、お客様がGracenoteクライアントま たは任意のGracenoteサーバーの使用により得た結果について一切保証しません。Gracenoteは、すべての場合に おいて、いかなる結果的損害、偶発的損害、利益の損失、または収入の損失に対しても一切責任を負いません。 4 目次 はじめに 再生する 主な特長 ...................................................... 2 目次 ............................................................... 5 ご使用の前に ................................................ 7 本書で表示しているマークについて .............. 9 本書で表示している画面について .................. 9 音楽CDを再生する ................................... 50 プレイリストを作る 使ってみよう ............................................. 10 プレイリストを作る ................................. 51 起動するには ................................................. 10 終了するには ................................................. 10 CarryOn Music10のアップデートに ついて ......................................................... 11 操作パネルについて ...................................... 12 新しいプレイリストを作るには ................... 51 曲を検索して、プレイリストに 追加するには .............................................. 53 プレイリストの名前を変更するには ........... 54 プレイリストの任意の位置や末尾に曲を 挿入するには .............................................. 54 グループを選択して新しいプレイリストを 作るには ..................................................... 54 プレイリストの中で曲をコピーするには ... 54 プレイリストを削除するには ...................... 55 プレイリストを書き出すには ...................... 56 プレイリストを読み込むには ...................... 57 一度に複数のプレイリストを 読み込むには .............................................. 57 各操作パネルの名称 ................................. 13 ライブラリ ライブラリモード(LIBRARY) ................ 13 CDモード(CD) ......................................... 17 インターネット インターネットモード(INTERNET) ..... 18 ポッドキャスト ポッドキャストモード(PODCAST) ...... 19 ライン録音/フォーマット変換モード ライン コンバート (LINE/CONVERT) .............................. 20 録音/登録して聞く ミュージックファイルを登録して聞く .... 24 ミュージックライブラリ機能について ....... 24 ミュージックファイルを登録するには ....... 25 登録した曲を聴く .......................................... 27 登録した曲を並べ替える・検索する ........... 28 いろいろな再生のしかた .............................. 29 グラフィックイコライザーを使って 音楽を聞く .................................................. 31 登録した曲を消去するには .......................... 32 音楽CDをライブラリに取り込む ................ 33 Gracenote音楽認識サービスについて ..... 34 外部機器から録音する .................................. 36 ファイルを分割する ...................................... 38 MusicIDを利用してタイトルをつける ...... 40 曲情報を編集する .......................................... 43 ジャケット写真を取り込む .......................... 44 関連付けの設定をする .................................. 45 エフェクトをかける ...................................... 46 外部機器に転送する ポータブルプレーヤーへ転送する .......... 58 ライブラリ/プレイリストを ポータブルプレーヤーへ転送する ........... 58 ポッドキャストの番組を ポータブルプレーヤーへ転送する ........... 62 インターネットを楽しむ インターネット機能を使う ...................... 63 ポッドキャストの楽しみ方 ...................... 64 ポッドキャスト番組を登録する ................... 64 音楽CDを作成する ................................... 49 音楽CDを作成する ....................................... 49 5 目次 その他 オプション設定 ......................................... 66 再生 ................................................................. 66 CD取り込み ................................................... 66 録音デバイス ................................................. 67 ライン入力録音 .............................................. 67 保存 ................................................................. 68 CD ................................................................... 68 CD作成 ........................................................... 69 Podcast ........................................................ 69 再生デバイス ................................................. 70 環境 ................................................................. 70 ライブラリ ..................................................... 71 関連付け(Windows®XPの場合) ............. 71 困ったときは ............................................. 72 用語集 ........................................................ 75 ショートカットキー一覧 ......................... 78 6 ご使用の前に ■ 著作権について 音楽(外国の曲を含む)は著作物として著作権法により保護されています。市販の音楽CDや放送され る音楽は、個人で楽しむ場合に限り複製(ミュージックファイルを作成)することができますが、イン ターネットのホームページ等にMP3、WMA、WAVE、OGG Vorbisなどの音楽データを掲載した り、作成した音楽データを私的範囲を超えて配布・配信する行為は著作権者(レコード業界を含む)に 無断で行うと著作権法に違反することとなりますので、十分にご注意ください。 ■ 動作環境 OS(32ビット版) Windows Vista®、Windows® XP* SP2以降日本語版 * システム管理者権限(Administrator)でのみ使用可能です。 ※64ビット版には対応していません。 CPU(32ビット(x86)または64ビット(x64)のプロセッサ) Windows Vista 1GHz以上 Windows XP 800MHz以上 ハードディスク必要容量 インストール時 200MB以上 ※音声のデータサイズが大きいため、作業領域と保存用に数百MBの空き容量のあるハードディスク をお勧めします。 ※お使いのハードディスクのフォーマット形式や確保容量などにより、必要容量は多少異なります。 メモリ Windows Vista Windows XP 1GB以上 256MB以上 画面 1024×768ピクセル以上、16ビット以上(32ビット以上推奨) 必要周辺機器 CD-ROMドライブ(または相当品) ※CarryOn Music 10の音楽CD作成機能をお使いいただくには、CD-R/RWドライブ(または相当 品)が必要です。 CD-ROMドライブはCarryOn Music 10をインストールするために必要です。 ※一部CD-ROMドライブで音楽CDを読み込めない場合があります。 その他 インターネット アクセス機能(CarryOn Music 10のアップデートおよびMusicID利用時に必要) Windowsについて Windows日本語版が現在の状態で正しく起動できることを確認してください。 必要な動作環境を満たすパソコンであっても、パソコンシリーズ固有の設計仕様や お客様の使用環境の違いにより、本製品の動作が正常に行われない機種があります。 本製品の制限事項や動作確認情報についての詳細は、弊社ホームページにてご確認くだ さい。 7 ご使用の前に ■ サウンド(曲・効果音)データについて 本ソフトウェアで作成したサウンド(曲・効果音)データは、著作権法により保護されています。お客 様は、サウンドデータそのものを商業的に利用する場合を除き、自由にサウンドデータを利用できま す。ただし、サウンドデータを著作者に無断で改変し、配布することはできません。 ■ 対応フォーマットについて CarryOn Music 10で対応しているフォーマットは以下のとおりです。 再生 WAV、MP3(mp3PRO)、WMA、AAC*、Ogg Vorbis、DGS CD取り込み WAV、MP3(mp3PRO)、WMA、Ogg Vorbis 外部録音 WAV、MP3(mp3PRO)、WMA、Ogg Vorbis、DGS ファイル変換 可能なファイル変換は以下のとおりです。 MP3からWAV、WMA、Ogg Vorbisへの変換 WAVからWMA、Ogg Vorbis、MP3への変換 DGSからWAV、WMA、Ogg Vorbis、MP3への変換 ※WMA、AAC、Ogg Vorbisは変換元としては対応していません。 * 著作権保護されていないファイルのみ ■ ソフトウェア使用許諾契約について 本製品に含まれているソフトウェアを開封される前に必ずお読みください。 本製品に含まれているソフトウェアを開封されると、本契約の内容を承諾したことになります。本契約 の内容に同意できない場合は、ソフトウェアのセットアップ(インストール)を行わないでください。 使用許諾契約書 本使用許諾契約書(以下、本契約書)は、オンキヨー株式会社(以下、弊社)が提供するソフトウェ アと、それに付属するマニュアルなどの印刷された資料に関する使用条件を定めるものです。 第1条 (定義) 1. 「本ソフトウェア」とは、本契約書とともに提供されるソフトウェア(製品名「CarryOn Music」 ライセンス数1)、フォント、チュートリアルファイル、ヘルプファイルなどの使用方法を説明し たデータなどデジタル情報の一部または全部を指します。なお、本ソフトウェアに含まれる第三者 の著作権に関しても、本契約書が適用されます。 2. 「関連資料」とは、本契約書とともに提供されるマニュアルなどの印刷された資料を指します。 3. 「お客様」とは、本契約とともに提供された本ソフトウェアを含む製品を購入し本契約書に同意い ただいた個人または法人を指します。 第2条(使用条件) 1. お客様は、本ソフトウェアを1台のコンピュータにセットアップ(インストール)してご利用いただけ ます。 2. お客様のうち特定のただ一人が使用するコンピュータが複数ある場合には、本ソフトウェアを同時に使 用しないという条件の下、特定の個人ただ一人が使用するコンピュータに限り複数セットアップするこ とができます。 3. 本契約書は、本ソフトウェアの不具合修正などの目的で改訂したソフトウェアに対しても適用されるも のとします。ただし、改訂されたソフトウェアと改訂前のソフトウェアは同一のコンピュータにセット アップされている場合に限ります。 第3条(制限) お客様は、下記の項目を行うことはできません。 1. 2. 3. 4. 5. 6. 8 本契約書に定めのない、複数コンピュータへのセットアップ(インストール)または複製(コピー)。 関連資料の複製(コピー)。 本ソフトウェアに含まれるプログラムの改変またはカスタマイズ、リバースエンジニアリング。 本ソフトウェアの第三者への再配布、再使用許諾。 本ソフトウェア(複製物を含む)の貸与(レンタル)、疑似レンタル、中古品としての販売、譲渡。 本ソフトウェアをネットワークコンピュータやサーバーから第三者が複製またはダウンロードできる状 態にしておくこと。 ご使用の前に 前項までの規定は、本ソフトウェアを改訂した製品をご購入した場合にも継続して適用されます。 第4条(保証範囲) 1. 弊社は、本ソフトウェアまたは関連製品に物理的な瑕疵がある場合、お客様がご購入後30日間に限 り、弊社の判断に基づき交換いたします。ただし、地震、火災などの天災もしくは戦争による破損、ま たは、お客様のご購入後の故意、過失、誤った使用によって生じた破損についてはこの限りではありま せん。 2. 弊社は、本ソフトウェアの機能がお客様の使用目的と適合することを保証するものではありません。弊 社は、本製品の物理的瑕疵について保証するものであり、本ソフトウェアまたは関連資料の使用または 使用不能から生ずる直接的または間接的被害については一切責任を負いません。 3. 弊社は、本ソフトウェアを使ってお客様が行ったいかなる行為についても、その責任を負いません。 第5条(期間) 1. 本契約は、本契約が成立した時点、すなわち本ソフトウェアをセットアップ(インストール)した時点 に始まり、お客様が本ソフトウェアの使用を停止するまで有効とします。お客様は、本ソフトウェアの 使用を停止した時点で、本ソフトウェアおよび関連資料の一切を破棄するものとします。 2. お客様が本契約書に違反した場合は、本契約を解除してお客様の本ソフトウェアの使用を停止させるこ とができます。弊社が、本ソフトウェアの停止を通知した場合には、お客様は速やかに本ソフトウェア および関連製品の一切をお客様の費用負担で弊社に返却するものとします。 第6条(一般条項) 本契約書に関して生じた紛争については、大阪地方裁判所を第一審の管轄裁判所とします。 本書で表示しているマークについて 説明の中の のマー クは、操作するときに使うモードを表しています。 本書で表示している画面について 説明の中の画面は、特に断りのない限り、Windows Vista®(一部Windows® XP)のものです。 9 使ってみよう 起動するには お好きな方法で起動してください。 ● ショートカットをダブルクリックして起動する デスクトップのショートカットをダブルクリックすると、CarryOn Music (文中、 CarryOn Musicと表記されているところはCarryOn Music 10のことを指しています。) が起動します。 ●「スタート」メニューから起動する 「スタート]→[すべてのプログラム]→ [ONKYO]→[CarryOn Music 10]を 選択すると、CarryOn Musicが起動しま す。 終了するには 操作パネルのメニューバーの[ファイル]>[終了]を選ぶと、CarryOn Musicが終了します。 終了ボタンをクリックしてもCarryOn Musicを終了することができます。 終了ボタン 10 使ってみよう CarryOn Music10のアップデートについて モジュールが更新されると、アップデートを行なうかどうか起動時毎に確認メッセージを表示します。 アップデートを行なう場合は、「はい」を選択してください。 以降はメッセージに従って操作してください。 ■ アップデート確認方法 バージョンを確認するには、メニューバーより[ヘルプ]>[CarryOn Musicのバージョン情報]を 選択してください。 ※起動時ごとのアップデートの確認を行ないたくない場合 メニューバーより[ツール]>[オプション設定]>[環境]>[起動時にバージョンの確認を行う] のチェックをオフにしてください。(☞70ページ)この設定のときは、メニューバーより[ヘルプ] >[アップデートの確認]を行うと上記確認メッセージが表示されます。 11 使ってみよう 操作パネルについて 操作パネルの概要です。例はライブラリモードですが、モードによって表示される内容やボタンの働き が変わります。詳しくは各モードパネルの説明をご覧ください。 最小化ボタン 画面が最小化されます。元の画面に 戻すには、タスクバーの[CarryOn Music]をクリックします。また、 設定によりタスクトレイに入れるこ ともできます。 メニューバー ミニプレーヤーボタン 様々な操作や設定をします。 ミニプレーヤー表示になります。 表示部 最大化/元サイズ ボタン 標準サイズと最大化 表示を切り替えるこ とができます。 曲の転送や CDへの取り 込みなどを 行います。 曲のタイトル、再 生経過時間などを 表示します。 操作ボタン 曲の再生、停止、一時 停止、録音、音量調整 などを行います。 モードアイコン 各モードを切り替え ます。 ■ ミニプレーヤー ライン録音/フォーマット変換モードではできません。 表示部 元サイズボタン 曲のタイトル、 再生経過時間 などを表示し ます。 元の画面に戻すには、この ボタンをクリックします。 操作ボタン 曲の再生、停止、一時停止、 音量調整などを行います。 12 最小化ボタン 各操作パネルの名称 ライブラリ ライブラリモード(LIBRARY) ハードディスクの曲を再生したり、CDやポータブルプレーヤーに転送したりするモードです。 1 2 3 5 4 6 7 8 9 1. 再生情報エリア 曲の再生情報およびステータスを表示します。 ■ A−B : 指定の位置間で曲の再生をリピート(繰り返し) する場合に使用します。 1. 曲を再生しながら、ボタンをクリックする ■ REPEAT : 曲の再生をリピート(繰り返し)する場合にこの ボタンを点灯させます。 ボタンをクリックするたびに 1曲リピート → 全曲リピート → リピート無し (ボタン点灯) (ボタン点灯) (ボタン消灯) と切り替わります。 ■ RANDOM 2. A−B点間を下記のようにすると、 A点確定 − B点確定 (リピート開始位置) (リピート終了位置) A-B間の自動リピートを行い、再度ボタンを押す とキャンセルされます。 ■ イントロ : 曲順をランダムに並べ替えて再生します。 : 曲のイントロを5秒間再生します。 2. CD作成・ポータブル転送ボタン マウスクリックでC D 作成またはポータブルプ レーヤーへ転送を選択します。 13 各操作パネルの名称 3. 基本操作エリア 曲の再生、一時停止、停止、前のトラック(巻き 戻し)、次のトラック(早送り)を操作します。 「前のトラック」を押すと、曲の先頭へ移動し、 長押しすると曲を聞きながら早戻しできます。 「次のトラック」を押すと、再生リストの中で次 のトラックへ移動し、長押しすると曲を聞きなが ら早送りできます。 フォーマット: ライブラリに登録されている全ての曲をフォー マット別で表示します。 6. プレイリスト ミュージックライブラリにある曲を自由に選択し て、オリジナルのリストを作成します。 7. ジャケット写真エリア 取り込んだジャケット写真を表示します。 ボリュームおよびミュートの操作ができます。 8. ローカルアイコンエリア 各モードに必要な機能が並んでいます。 曲の検索を行います。文字を入力すると、再生リ ストの中でヒットした結果がリストアップされま す。 4. モードアイコン ソースごとに分類しています。 ライブラリモード、CDモード、インターネット モード、ポッドキャストモード、ライン録音/ フォーマット変換モードに分かれています。 5. 曲リスト ライブラリリストはすべて(登録日順)、アー ティスト/ アルバム、アルバム、ジャンル、 フォーマットで並び替えることができます。 プレイリスト表示切り替え: ライブラリのリストとプレイリスト表 示を切り替えるためのアイコンです。 曲情報取得 (MusicID): 曲の波形データを分析し、 Gracenoteメディアデー タベースと照合することで曲情報を取得します。 MDやカセットテープなどアナログ録音時の情報 取得や、タイトル不明のリスト情報を簡単に取得 してくれる便利な機能です。 ※ 音楽認識技術と関連情報はG r a c e n o t e ® 社に よって提供されています。Gracenoteは、音楽 認識技術と関連情報配信の業界標準です。 詳細は、G r a c e n o t e ®社のホームページ www.gracenote.comをご覧ください。 9. グローバルアイコンエリア すべて: ライブラリに登録されている全ての曲を登録日順 に表示します。 ポータブルプレーヤーの安全な取り外 しを行います。 アーティスト/アルバム: ライブラリに登録されている全ての曲をアーティ スト/アルバム別に分類して表示します。 CDの取り出しを行います。 アルバム: ライブラリに登録されている全ての曲をアルバム 別で表示します。 ジャンル: ライブラリに登録されている全ての曲をジャンル 別で表示します。 14 各操作パネルの名称 マニュアル転送 任意の曲を選んでポータブルプレーヤーに転送するモードです。 1 3 2 4 5 1: 戻るボタン 転送モードを終了し、ライブラリモードに戻 ります。 2: ライブラリリスト 5: 転送アイコン 転送アイコン: 表示されたアルバムまたはプレイリストの転 送を行います。 ポータブルプレーヤーに転送する元のライブ ラリリストの表示エリアです。 3: ポータブルプレーヤー選択 接続されているポータブルプレーヤーの一覧 を表示します。一覧から選択したポータブル プレーヤーに対して転送を行います。 オートフィル転送アイコン: ポータブルプレーヤーの容量に合わせてラン ダム転送を行います。 転送設定アイコン: 4: ポータブルプレーヤー曲リスト 転送の詳細設定を行います。 3で選択されたポータブルプレーヤーの曲リ ストを表示します。 15 各操作パネルの名称 同期転送 ポータブルプレーヤーの曲リストとライブラリの曲リストを同期させる転送方式です。 1 2 1: 転送チェックマーク 同期転送する曲にチェックします。 チェックされている曲をポータブルプレーヤーに転送します。チェックされていない曲はポータブ ルプレーヤーから削除されます。 2: 転送アイコン 同期転送をスタートさせます。 これを押すとチェックされている曲をポータブルプレーヤーへ転送します。 16 各操作パネルの名称 CDモード(CD) 音楽CDを再生したり、ライブラリへ録音することができます。 2 1 3 4 6 5 1: ライブラリへ追加 ([ADD LIBRARY]ボタン) CDからライブラリへ録音するためのボタンです。 チェックされている曲をライブラリへ録音します。 2: 基本操作エリア 曲の再生、一時停止、停止、前のトラック(巻き戻し)、次のトラック(早送り)を操作します。 「前のトラック」を押すと、曲の先頭へ移動し、長押しすると曲を聞きながら早戻しできます。 「次のトラック」を押すと、再生リストの中で次のトラックへ移動し、長押しすると曲を聞きなが ら早送りできます。 ボリュームおよびミュートの操作ができます。 3: アーティストおよびアルバムのタイトル情報 CD(アルバム)のタイトルが表示されます。Gracenoteメディアデータベースより取得した情報 はここに表示されます。データベース上にタイトルが無いアルバムについてはキーボードより入力 することができます。 4: チェックマーク ライブラリに録音したい曲をチェックします。 5: 曲情報取得 インターネットのGracenoteメディアデータベースにアクセスして曲情報を取得し、曲のタイトル 情報を表示します。 ※ 音楽認識技術と関連情報はGracenote®社によって提供されています。Gracenoteは、音楽認識技術と 関連情報配信の業界標準です。詳細は、Gracenote®社のホームページwww.gracenote.comをご覧く ださい。 6: 曲の合計数と合計サイズを表示します。 17 各操作パネルの名称 インターネット インターネットモード(INTERNET) 本製品に内蔵したブラウザでサイトを開いて、ミュージックコンテンツを試聴・購入します。基本的な ウェブブラウズ機能に加えて、リンクを登録するお気に入り機能を持ちます。また、インターネットを しながらライブラリやCDの曲を楽しむことができます。 1 2 3 1: ウェブブラウズ機能 ホームページを表示: 現在選択されているホームページを表示します。(デフォルトではe-onkyo musicに設定されてい ます) 戻る: 直前に表示したページに戻ります。最近表示したページをリストから選択することもできます。 進む: 「戻る」を実行する前に表示していたページを表示します。最近表示したページをリストから選択 することもできます。 お気に入りに追加: ページや試聴コンテンツをお気に入りに追加します。 表示しているページ、または選択しているリンクボタンをお気に入りに追加します。お気 に入りリストからお気に入りを選択して、ページの表示やコンテンツの試聴が可能です。 2: アドレスバー 表示したいホームページのアドレスを入力できます。 3: お気に入りリスト表示切り替え: お気に入りリストの表示/非表示を切り替えるためのアイコンです。 18 各操作パネルの名称 ポッドキャスト ポッドキャストモード(PODCAST) インターネットを使って配信されているポッドキャスト番組を登録すると、番組が更新されるたびに自 動的にダウンロードされ、一覧が表示されます。ポータブルプレーヤーに簡単に転送することもできま す。ビデオポッドキャストには対応していません。 1 5 2 3 4 1: 転送ボタン チェックされている曲リストをワンタッチでポータブルプレーヤーに転送します。 2: 未再生マーク 未再生の曲につきます。 3: チェックマーク ポータブルプレーヤーに転送する曲リストを選択します。 4: 保護マーク リストが更新されても削除されないように、お気に入りの番組を保護するためのアイコンです。 5: プログレスバー 各番組、各アイテムのダウンロード状態を表示します。 19 各操作パネルの名称 ライン コンバート ライン録音/フォーマット変換モード(LINE/CONVERT) ライブラリに登録されているミュージックファイルを編集したり、外部機器から音声を録音したりする ときに使います。 1 2 3 6 5 4 7 8 9 11 10 オート 1: ファイルの保存先アイコン ボタンをクリックすると[フォルダ参照]ダ イアログボックスが表示され、録音および読 み込まれたミュージックファイルの保存先を 設定します。 2: ハードディスクの空き容量 保存先のハードディスクの空き容量を表示し ます。 3: フォーマット選択 選択したミュージックファイルのフォーマッ トを指定します。 4: 録音設定ボタン タイマー [TIMER(録音タイマーの設定)]ボタン: [TIMER(録音タイマーの設定)]のオン/オフ を切り替えます。クリックすると、 [録音タイ マーの設定]ダイアログボックスが表示され、 録音開始時刻と録音終了時刻を設定します。 20 ディバイド [AUTO DIVIDE(自動曲分割)]ボタン: [AUTO DIVIDE(自動曲分割)]録音のオ ン/オフを切り替えます。 [オプション]ダイ アログボックスで設定した時間以上無音状態 が続くと、自動的に波形を分割します。 オート ストップ [AUTO STOP(自動停止)]ボタン: [AUTO STOP(自動停止)]録音のオン/オ フを切り替えます。 [オプション]ダイアログ ボックスで設定した時間以上無音状態が続く と、自動的に録音を停止します。 シンクロ [SYNCHRO(シンクロ録音)]ボタン: [SYNCHRO(シンクロ録音)]録音のオン/ オフを切り替えます。 [オプション]ダイアロ グボックスで設定した[音源の種類]のレベ ル以上の信号が入力されると、自動的に録音 が開始されます。 シンクロ録音については、73ページも参照 ください。 各操作パネルの名称 5: 基本操作ボタン 8: リスト 曲の再生、一時停止、停止、録音を行いま す。 録音および読み込まれたミュージックファイ ルの情報が表示されます。 9: 波形モニター 録音ボタンを押すと録音待機状態になり、 ポーズボタンを解除すると録音を開始しま す。停止ボタンを押すと停止します。再生ボ タンを押すと録音したファイルを再生しま す。 セーブ 6: SAVEボタン 録音したファイルをハードディスクに保存し ます。[ADD LIBRARY ON]ボタンをオン にすると、録音/編集したミュージックファ イルが、保存時にライブラリへ追加されま す。オフにするとハードディスクには保存し ますが、ライブラリには追加されません。 7: ファイル操作ボタン 録音および読み込まれたミュージックファイ ルの波形を表示します。 10:編集ボタン [マーカーの追加]ボタン: クリックするとカーソルのポイントでマー カーを追加します(波形を分割します)。 [マーカーの削除]ボタン: クリックするとカーソルの左側にあるマー カーが削除されます(分割された波形が統合 されます)。 [カーソルの移動]ボタン: クリックすると[カーソルの移動]ダイアロ グボックスが表示され、カーソルの位置を時 間を入力して移動させます。 [NEW(新規作成)]: ミュージックファイルを新規作成します。 [拡大表示]ボタン: [波形モニター]を拡大表示します。 [OPEN(開く)]ボタン: クリックすると[ファイルを開く]ダイアロ グボックスが表示され、既存のミュージック ファイルを開きます。 [縮小表示]ボタン: [波形モニター]を縮小表示します。 エフェクター [EFFECTOR]パネルボタン: このボタンを押すと、エフェクターパネルが 別ウィンドウで開きます。 設定ダイアログボタン: このボタンを押すと、詳細設定ダイアログが 開きます。 アッド ライブラリ 11:曲情報取得(MusicID) G r a c e n o t e 社が提供する音楽認識技術 MusicIDを利用することで、MDやカセット テープからのアナログ録音時、簡単に曲情報 を取得できます。 ※ 音楽認識技術と関連情報はGracenote®社に よって提供されています。Gracenoteは、音 楽認識技術と関連情報配信の業界標準です。 詳細は、G r a c e n o t e ® 社のホームページ www.gracenote.comをご覧ください。 オン [ADD LIBRARY ON]ボタン: このボタンを押すと、録音/編集したミュー ジックファイルが、保存時にライブラリへ追 加されます。 21 各操作パネルの名称 エフェクターパネル [EFFECTOR]パネルボタンをクリックすると表示されます。すべてのスライダーは、ダブルクリッ クでセンターにリセットされます。 1 2 3 4 5 6 オール 1: [ALL(全トラック)]ボタン [EFFECTOR(エフェクター)]パネルの設 定を選択したすべてのトラックに対して有効 にします。 的重たいエフェクトの場合は、パソコンの性 能によってはエフェクトの処理が間に合わな い場合がありますので、そのような場合には [PREVIEW]ボタンでノン・リアルタイム でプレビューしてください。 トラック [TRACK(個別トラック)]ボタン [EFFECTOR(エフェクター)]パネルの設定 を選択した特定のトラックのみ有効にします。 3: [EQUALIZER(イコライザー)]パネル 10バンドのイコライザーで音質をコントロー ルします。 プレビュー 2: [PREVIEW]ボタン [PREVIEW]ボタンをクリックすると[プ レビュー]ダイアログボックスが開いて、 EFFECTORパネルでのエフェクト設定をノ ン・リアルタイムに処理してサウンドを試聴 (プレビュー)することができます。プレ ビュー時間は、 [5/10/30/60]秒の長さを 選択できます。 [プレビュー]ボタンをクリッ クすると、エフェクト処理後のサウンドが再 生されます。 リアル タイム [REAL TIME]ボタン [REAL TIME]ボタンをクリックして[ON] の状態にし、再生しながらEFFECTORパネ ルの設定を変化させると、その結果がリアル タイムに再生音に反映されます。ただし、ク ラックルノイズリダクションなど処理が比較 22 4: ノイズエフェクトパネル [HISS NOISE(ヒスノイズ)]パネル: スライダーをドラッグしてヒスノイズのレベ ルを調節します。 [ON]ボタンでオン/オフを 切り替えます。 [CRACKLE NOISE(クラックルノイズ)] パネル: スライダーをドラッグしてクラックルノイズ のレベルを調節します。 [ON]ボタンでオン/ オフを切り替えます。 [HUM NOISE(ハムノイズ)]パネル: スライダーをドラッグしてハムノイズのレベ ルを調節します。また、ハムノイズの原因と なる電源の交流周波数の設定([A U T O ]、 [60Hz]、 [50Hz])を設定します。 [ON] ボタンでオン/オフを切り替えます。 各操作パネルの名称 5: レベル設定パネル [ON]ボタンでオン/オフを切り替えます。 レベル [LEVEL]スライダー: スライダーをドラッグしてミュージックファ イルのレベルを調整します。 バランス [BALANCE]スライダー: スライダーをドラッグしてミュージックファ イルのステレオバランスを調整します。 [NORMALIZE(ノーマライズ)]ボタン: クリックするとミュージックファイルを分析 し、音声のピークが録音可能な最大レベルを 超えない範囲で、できるだけ大きなレベルに 自動的に調整を行います。 フェード イン フェード アウト 6: FADE IN / FADE OUT フェードインおよびフェードアウトの時間を1 秒単位で設定します。 [ON]ボタンでオン/オ フを切り替えます。 23 ミュージックファイルを登録して聞く ミュージックライブラリ機能について ハードディスクに入っているミュージックファイルの再生やファイル情報の編集、 ファイル形式の変換を 行います。CarryOn Musicで録音したミュージックファイルは、自動的にミュージックライブラリに登 録されます。ミュージックライブラリでは、アーティスト、 アルバムのグループ単位で音楽の再生ができ ます。たとえば、 任意のアーティストを選択すれば、 そのアーティストのすべての曲を聞くことができます。 1. ライブラリモードに切り替えます。 2. カテゴリーリストをクリックすることで、いろいろな再生条件を選択できます。 再生ボタン ●すべて:全曲(登録日順に表示されます。) ●アーティスト/アルバム:アーティスト/アルバム別 ●アルバム:アルバム別 ●ジャンル:ジャンル別 ●フォーマット:フォーマット別 3. 再生ボタンをクリックすると、再生が始まります。 24 ミュージックファイルを登録して聞く ミュージックファイルを登録するには 他のソフトウェアなどで作成され、すでにハードディスクに保存されているミュージックファイルを、 ミュージックライブラリに追加できます。 1. ライブラリモードに切り替えます。 2. メニューバーの[ファイル]>[ライブラリに追加]>[ファイル...]を選びます。 ファイルを選択するダイアログが表示されます。 3. 保存されているミュージックファイルを指定し、[開く]をクリックします。 選択したファイルが、ライブラリに追加されます。 マイコンピュータから、追加するミュージックファイルのあるフォルダをライブラリパネルに 直接ドラッグ&ドロップすると、ミュージックファイルをまとめて登録できます。 25 ミュージックファイルを登録して聞く ■ ドラッグ&ドロップで追加する 1. 追加するミュージックファイルのあるフォルダを開きます。 2. 追加するミュージックファイルを選択します(複数選択可)。 複数のミュージックファイルを選ぶときは、次のようにします。 • 連続した複数のミュージックファイルを選択するときは、Shiftキーを押しながらクリック • 連続していない複数のミュージックファイルを選択するときは、 Ctrlキーを押しながらクリック • フォルダごとドラッグ&ドロップすれば、その中にあるすべてのミュージックファイルをライ ブラリに追加することができます 3. ミュージックファイルを、ミュージックライブラリにドラッグ&ドロップします。 • プレイリストにドラッグ&ドロップすると、プレイリストとミュージックライブラリの両方に 追加されます。プレイリストについては51∼57ページをご覧ください。 • 追加したミュージックファイルの情報を編集するときは、「曲情報を編集する」をご覧くださ い。(☞43ページ) ミュージックファイルを登録後、何らかの事情で最初に登録したときとファイル配置が変わっ てしまった場合、CarryOn Music 10は自動的に登録情報の整合をとります。状態により CarryOn Music 10のプレイリスト上からリスト情報が消去される場合があります。 26 ミュージックファイルを登録して聞く 登録した曲を聴く 再生ボタン ライブラリ モード カテゴリー リスト 1. ライブラリモードに切り替えます。 2. ライブラリの中のミュージックファイルをダブルクリックするか、停止中に演奏したい ミュージックファイルを選択し、再生ボタンをクリックします。 音楽CDを登録した場合は、アルバム順でライブラリを並び替えて、聴きたい音楽CDのアルバム名 を選択した状態で再生ボタンを押すと再生が始まります。 ■ グループ単位で再生する カテゴリーリストのアーティスト/アルバム、アルバム、ジャンル、フォーマットはそれぞれの単位 で再生できます。例えば、アルバムカテゴリーでいずれかのアルバムを選ぶと、そのアルバム内の ミュージックファイルを再生します。 27 ミュージックファイルを登録して聞く 登録した曲を並べ替える・検索する ライブラリの曲を探すには次の2通りの方法があります。 検索 フィールド カテゴリー リスト リスト詳細フィールド ライブラリモードに切り替えます。 ■ カテゴリーリストをクリックして下記項目より検索する すべて:ライブラリに登録されている全ての曲を登録日順に表示します。 ※最近CDやハードディスクから登録した曲や購入した曲、およびライン入力より録音した曲を探 すのに適しています。 アーティスト/アルバム:ライブラリに登録されている全ての曲をアーティスト別に分類し、さらに アルバム別に分類して表示します。 アルバム:ライブラリに登録されている全ての曲をアルバム別で表示します。 ジャンル:ライブラリに登録されている全ての曲をジャンル別で表示します。 フォーマット:ライブラリに登録されている全ての曲をフォーマット別で表示します。 また、リスト詳細フィールド部分で右クリックすると、トラック番号、時間などリストの項目を設 定することができます。リセットを選ぶと元の状態に戻ります。リスト詳細フィールド部分をク リックすると、▲▼が表示され、簡単にリストの並べ替えができます。 ■ 検索文字を入力する 検索したい文字を入力すると、現在表示しているライブラリリストの一覧から、入力した文字を含 むアーティスト、アルバム、タイトル名が検索され結果が表示されます。一文字入力するごとに結 果を表示します。 ■ ライブラリの整合性チェックを行う ライブラリと保存されているすべての楽曲の整合性をチェックし、最新のライブラリを表示しま す。すでに存在しない楽曲のリストがライブラリに表示されている場合や、メディアファイル情報 が不一致している場合に、ライブラリの情報を最適化します。 1. メニューバーの[ツール]>[ライブラリの整合性チェック]を選びます。 28 2. ライブラリの整合性チェックのダイアログが表示されたら、開始ボタンをクリックします。 ミュージックファイルを登録して聞く いろいろな再生のしかた 再生方法には、次の4種類があります。CDパネルまたはライブラリパネルで操作します。 ■ 好みの1曲をくり返し再生するには くり返したい曲の再生中にリピートボタンをクリックして、アイコンを表示させます。 アイコンを表示させる ■ 全曲をくり返し再生するには 再生中にリピートボタンをクリックして、アイコンを表示させます。 アイコンを表示させる ■ 指定した区間(A−B間)をくり返し再生するには 1. 再生中に、くり返し開始位置で、[A−B]をクリックします。 “A−”と表示されます。 “A−B”をクリックする “A−”を表示させる 29 ミュージックファイルを登録して聞く 2. くり返し終了位置で、[A−B]をクリックします。 “A−B”と表示され、A−B間をくり返し再生します。 A−Bリピート再生を解除するには A−Bをくり返しクリックして、表示を消します。 ■ ランダムに再生するには 再生中に “ アイコンをクリックして、“ ”を表示させます。 ”を表示させる ランダム再生を解除するには アイコンをクリックして、表示を消します。 ■ イントロ[INTRO]をクリックすると 曲のイントロを5秒間再生します。 INTRO ■ 時間表示を切り替えるには 時間表示をクリックします。 クリックするたびに、経過時間表示と残り時間表示が切り替わります。 時間表示 30 ミュージックファイルを登録して聞く グラフィックイコライザーを使って音楽を聞く 1. メニューバーの[表示]>[グラフィックイコライザー]を選び、イコライザーパネル を表示します。 2. [ON]ボタンをクリックし点灯させ、グラフィックイコライザーを動作させます。 ([ON]ボタンが消灯しているときは、グラフィックイコライザーは機能しません。) 3. [MASTER(マスター)]ボリュームと各周波数のボリュームを上下して調節します。 (注:先読みを行いながら再生していますので実際の効果には3秒ほど必要です。) グラフィックイコライザーを使いこなす 1. 曲調に合わせて[PRESET]から設定を選ぶことにより、より臨場感ある再生ができます。 2. お好みに応じて[PRESET]以外の設定も最大4つまで登録し、呼び出すことができます。 31 ミュージックファイルを登録して聞く 登録した曲を消去するには 1. ミュージックライブラリで、消去する曲を選択します。 ミュージッグライブラリのグループを消去するには、グループ内の曲をすべて選択して消去しま す。グループ名を選択してグループ内のデータを一括消去することはできません。 2. [削除]をクリックします。 • 連続した複数のトラックを選択するときは、Shiftキーを押しながらクリックするか、↑↓キー を押します。 • 連続していない複数のトラックを選択するときは、 Ctrlキーを押しながらクリックします。 3. [はい]をクリックします。 ミュージックファイル自体も削除するときはチェックを入れます。 CarryOn Musicでの[削除]はCarryOn Musicへの登録の消去を意味します。ハードディスクに 保存されているオリジナルのミュージックファイルは削除されません。ミュージックファイル自体 を削除する時は、[削除]ダイアログボックスの[ファイルも同時に削除する]にチェックを入れ てから[はい]をクリックしてください。 32 ミュージックファイルを登録して聞く 音楽CDをライブラリに取り込む 音楽CDの取り込み方 [ADD LIBRARY (CD取り込み) ] ボタン CDモード チェックマーク ハードディスク 空き容量 1. 音楽CDをディスクドライブに入れてCDモードに切り替えます。 2. インターネットに接続していると、自動的に音楽CDのタイトル情報が無いか検索を開始 します(Gracenote音楽認識サービス*)。タイトル情報が見つからない場合は、[曲情 報取得]を押して検索を実行します。各項目を手動で入力することもできます。(☞43 ページ) * Gracenote音楽認識サービスは、初回利用時にインターネット上でのユーザー登録が必要です。詳し くは34ページをご覧ください。 ※ 音楽認識技術と関連情報はGracenote®社によって提供されています。Gracenoteは、音楽認識技術と 関連情報配信の業界標準です。詳細は、Gracenote®社のホームページwww.gracenote.comをご覧く ださい。 3. 取り込みフォーマットを変更したい場合は、ツール>オプション設定>[CD取り込み] を選択し、保存したい形式を選択します。保存形式は、MP3、mp3PRO、WMA、 WAV、Ogg Vorbisの中から指定することができます。 フォーマットを切り替えると必要なファイル容量が更新および表示されますので、ハードディスク の空き容量を越えないように選択してください。 アド ライブラリ 4. [ADD LIBRARY(CD取り込み)]ボタンを押して、CDからライブラリへ取り込みを 開始します。 ※ 曲を選択したい場合は、タイトルの横にあるチェックマークを確認し、録音したい曲を選んでチェック マークを付けてから[ADD LIBRARY]ボタンを押します。 保存内容を細かく設定することもできます。(☞68ページ) 33 ミュージックファイルを登録して聞く Gracenote音楽認識サービスについて Gracenote音楽認識サービスとは、インターネットを使った音楽CDのデータベースサービスです。 CarryOn Musicは、Gracenoteメディアデータベースに接続して、音楽CDのいろいろな情報(アル バム名、アーティスト名、曲名など)を読み込むことができます。 ※ 音楽認識技術と関連情報はGracenote®社によって提供されています。Gracenoteは、音楽認識技術と関連 情報配信の業界標準です。詳細は、Gracenote®社のホームページwww.gracenote.comをご覧ください。 Gracenote音楽認識サービスを利用するには、Microsoft Internet Explorer 4.0以上が必要 です。 初期設定 1. メニューバーの[ツール]>[オプション設定]>[CD]タブをクリックします。 2. Gracenote MusicIDの[MusicIDを使用する]にチェックマークが入っていることを 確認します。 3. プロキシ経由でアクセスするときのみ、[プロキシの設定]をクリックして設定をしてく ださい。 ※プロキシ設定については、契約しているインターネットサービスプロバイダ(以下ISP)によって異な ります。ISPによって書面等で通知されている資料を元に設定してください。また、プロキシ設定の有 無についても、契約しているISPにご確認ください。 34 ミュージックファイルを登録して聞く ユーザー登録をするには 1. インターネットに接続できているかどうか確認してください。 2. メニューバーの[ツール]>[オプション設定]>[CD]タブをクリックします。 3. [登録情報]をクリックします。 4. Gracenote MusicIDの登録画面が表示されます。[次へ]をクリックします。 5. Gracenoteの利用許諾に同意する場合は、[これらの使用条件を読みました。使用条件 の内容に同意します。]にチェックを入れ、[完了]をクリックします。 6. [完了]をクリックすると登録が完了します。 ※Gracenote MusicIDの利用登録について不明な点がありましたらGracenote − Your Source for Music Information(http://www.gracenote.com)へアクセスしてください。 35 ミュージックファイルを登録して聞く 外部機器から録音する CarryOn Music 10はハードディスクにあるミュージックファイルを編集したり、外部機器から音声 を録音することができます。 SAVEボタン 再生ボタン 録音ボタン フォーマット選択 ライン録音/ フォーマット 変換モード 外部音源を録音する 1. レコード、MDやカセットなどの録音ソース機器をパソコン内蔵のサウンドカード(ま たはUSBデジタルオーディオプロセッサ)のライン入力(アナログ/デジタル)に接続 します。(接続方法はお使いのパソコンやサウンドカードの取扱説明書を参照くださ い。) 2. ライン録音/フォーマット変換モードに切り替えます。 3. 録音するミュージックファイルの形式を選択します。 [F O R M A T ]選択をクリックしてファイル形式を選びます。選べる形式はW M A 、M P 3 、 mp3PRO、MP3(DIRECT)、WAV、WAV(DIRECT)、OGG、DGSです。 • 各ファイル形式については用語集(☞75ページ)もご覧ください。 • MP3(DIRECT)、WAV(DIRECT)について 録音するときに、データを一時ファイルに落とさずにダイレクトにエンコードします。保存時に エンコードに時間がかからないメリットがあります。 4.[SYNCHRO]ボタンが点灯していないことを確認した上で、録音ボタンを押します。 録音待機状態に入り、レベルインジケータが動作します。レベルインジケータが振りきれないよう に入力レベルをあらかじめ調節してください。 CarryOn Music 10では、録音ソースからの信号を自動的に検知して録音開始するシンクロ録音 機能があります。自動的に録音を開始する便利な機能です。 36 ミュージックファイルを登録して聞く 5. 入力レベルの調節が終了したら、録音ソースの音声を止めてから[SYNCHRO]ボタン をクリックします。 シンクロ録音待機状態に入ります。 6. 録音ソースの音声を再生すると自動的に録音が開始されます。※1 録音を止めたいところで停止ボタンを押します。 録音を停止する場合は手動で停止ボタンを押す以外に、自動停止の機能により停止させることもで きます。 7. MusicIDを利用してタイトルをつけます。 録音を停止したのち、Gracenote MusicIDを利用して録音ファイルに曲情報をつけることができ ます。(☞40ページ) 8. 終了したら、SAVEボタンを押すと録音したファイルが保存されます。 ※1 自動的に録音が開始されないときは... シンクロ録音では録音レベルを検知して録音を開始します。音声レベルの低い曲などで自動的に録 音が始まらないときは、以下の手順で手動で録音してください。 1. 録音ボタンを押してから再生ボタンを押します。 録音が始まります。 2. 録音ソースを再生します。 フォーマット変換をする ハードディスクに保存されているミュージックファイルを開いてファイルフォーマットを変換します。 1.[ライン録音/フォーマット変換モード]に切り替えます。 または、ライブラリモード上でフォーマット変換したいミュージックファイルを選択し、[ライン 録音/フォーマット変換モード]上にドラッグ&ドロップします。※この場合、2の作業をとばすこ とができます。 2.[OPEN(開く)]ボタンをクリックして、フォーマット変換をしたいミュージックファ イルを選択します。 3.[FORMAT(フォーマット選択)]ボタンをクリックして変換したいフォーマットを選 択します。 変換できるファイルフォーマットについては、8ページを参照してください。 4.[SAVE]ボタンをクリックします。 5.[保存形式の設定] ダイアログが表示されますので、 変換後のビットレートを決定します。 6. フォーマット変換を実行し、処理終了後ライブラリに登録されます。 ※ライブラリに登録したくない場合は、 [ADD LIBRARY] ボタンの [ON] 表示を消してください。 波形編集する場合は、音質劣化を防ぐため一時ファイルを作成する[DIRECT ENCODE]以外の フォーマットをお勧めします。 • 必ず録音ソース側の音質調整機能は外した状態で録音を行ってください。 • 特にポータブル機器から録音される場合、低音ブーストなどをすべてOFFにしてください。曲 自体の波形が変化してしまい正しく曲が取得できません。 37 ミュージックファイルを登録して聞く エフェクター ライン録音/フォーマット変換モードで外部機器から録音するとき、録音後にEFFECTORパネルを開い て、ファイルを分割したりエフェクトをかけることができます。 録音済みのミュージックファイルを呼び出して編集することもできます。そのときは、 [OPEN]をク リックし、ミュージックファイルを指定するか、エクスプローラ画面でファイルを指定して、パネルに ドラッグ&ドロップします。 ファイルを分割する 自動でファイルを分割する・オートストップ機能を利用する 外部音源を録音する際に、曲間の無音を感知してミュージックファイルを分割する[AUTO DIVIDE] と無音が連続した場合に録音を終了させる[AUTO STOP]を使用することが出来ます。 1. あらかじめ設定ダイアログボタンで設定ウィンドウを開き、ライン入力録音タブを開き ます。 シンクロ録音の自動曲分割・自動停止の項目を設定します。 設定ダイアログボタン 2. 録音をスタートさせます。 自動的に無音を感知して設定に応じた曲分割と録音の終了を行います。 38 ミュージックファイルを登録して聞く ■ 録音後に手動でファイルを分割するには 曲のジャンルによっては曲間の位置が実際とずれていたり、曲分割されていなかったり、不要な場所で 分割される場合がありますので、その場合は録音終了後に手動でマーク位置を調節してください。 1. 波形モニターの曲分割したい部分をクリックし、カーソルを移動させます。そして再生ボタンをク リックして再生を始めます。 2. 1の手順を繰り返し分割したい場所を特定し、分割したいところで[マークの追加]をクリックし ます。マークがつきます。 波形拡大すると、位置を特定しやすくなります。 •[カーソル]をクリックすると、数値で位置を指定することもできます。 再生ボタン マークを入れた ところに新しい トラック番号が 付きます。 マークの追加 カーソルの移動 [マークの追加]を クリックしてついた マーク 再生している場所 波形モニター 拡大/縮小の と を クリックすると、波形 モニターを拡大/縮小 できます。 • マークを取り消したいときは、取り消したいマークの右側の波形をクリックしてから[マークの 削除]をクリックします。 このマークが 削除されます。 マークの削除 実際の曲分割を含むエフェクトの結果は[SAVE]ボタンを押すまで実行されません。SAVE ボタンを押す前であれば何度でもやり直しが可能です。 39 ミュージックファイルを登録して聞く ■ 分割したファイルを編集するには ファイルを分割した状態で、保存したい曲をチェックします。 保存する曲には、アーティスト名や曲名を入力することができます。(¥ / , : ; * ? “ <> l 等は入力でき ません。) オムニバスCDなどから録音したとき、録音後に曲ごとにアーティスト名を入力する場合に便利です。 グレーにしたところは保存されません [SAVE]をクリックするまでは、実際の分割は実行されません。 MusicIDを利用してタイトルをつける 録音が終了した曲にタイトル情報を自動でつけることができます。録音したリスト選択して、曲情報取 得をクリックしてください。音声データの波形そのものを認識し、インターネットを通じてGracenote メディアデータベースに登録された波形と一致するものを検索、該当する曲情報をダウンロードしま す。候補が複数あるものは一覧を表示して、そこから該当する曲情報を取得します。 ※ 音楽認識技術と関連情報はGracenote®社によって提供されています。Gracenoteは、音楽認識技術と関連 情報配信の業界標準です。詳細は、Gracenote®社のホームページwww.gracenote.comをご覧ください。 1. ライン録音/フォーマット変換モード上で録音終了直後の音楽ファイルを準備します。 (復数曲録音した場合、MusicIDを有効にするためには、曲分割されている必要があります。) レコードやカセットの音源等まだ音楽ファイルとして録音されていない曲をあらかじめライン録音 モードに用意します。 40 ミュージックファイルを登録して聞く 2. ライン録音/フォーマット変換モードに音楽ファイルが用意され、波形情報が表示されて いるのを確認し、曲情報取得ボタンを押してダイアログを表示させてください。 ライン録音/ フォーマット 変換モード 曲情報取得ボタン 3. 検索対象ファイルを確認して検索ボタンを押してください。インターネットを経由して 検索結果が表示されます。 41 ミュージックファイルを登録して聞く 4. 右端の項目[Hit]に1以上の数字が表示された場合、別候補に変更することができま す。別候補に変更したいタイトル行を選択した状態で[選択]ボタンを押します。 プリセット [ミュージックファイル情報]が開きますのでPresetから候補を選んでください。 5. すべての設定が終了したらSAVEボタンを押してライブラリモードのミュージックライ ブラリに登録してください。このときEffectサブパネルでフェードイン/アウトなどのエ フェクトを加えている場合も同時に反映された状態でライブラリに保存されます。 SAVEボタン 6. ライブラリモードに切り替えるとライン録音モードで保存した曲が自動登録されている のが確認できます。ライブラリモードで音楽再生をお楽しみください。 42 ミュージックファイルを登録して聞く 曲情報を編集する 曲情報とは[アルバム][アーティスト][タイトル][ジャンル]などのタグ情報のことで、お好みで編集す ることができます。 1. ライブラリモードに切り替えます。 2. 曲を選び、右クリックで出るメニューから[プロパティ]を選びます。 ライブラリモード バーの上にある[タイトル] [アーティスト] [アルバム] [ジャンル]をクリックする と、各項目ごとにソート(並 び替え)することができます。 (☞28ページ) プロパティ 3. 曲情報を編集して、[OK]をクリックします。 リスト内の次の曲に移ります。 リスト内の前の曲に移ります。 • トラック番号を編集しておくと、トラック番号順にソートするときに便利です。 • 曲名を選択して右クリックし、プロパティを呼び出して曲情報を編集することもできます。 43 ミュージックファイルを登録して聞く ジャケット写真を取り込む アーティストのアルバムごとにジャケット写真を取り込むことができます。1曲に対し、複数の写真を 登録することも可能です。 取り込み可能なファイル形式は.bmp、.jpg、.jpe、.jpeg、.jfif、.png、.tif、.tiff、.gifです。 ■ ジャケット画像をドラッグ&ドロップする 1. 設定したい曲をクリックして選択します。 2. 設定したい画像をジャケット写真エリアにドラッグ&ドロップします。 ドラッグ& ドロップ ■ プロパティで設定する 1. 設定したい曲をクリックして選択します。 2. メニューバーの[編集]>[プロパティ]を開き(または、曲を選択して右クリックし [プロパティ]を選ぶ)、その他タブを選びます。 3. 参照をクリックして、ハードディスク内に保存している画像の中から選びます。 複数枚設定しているときは、プロパティの / 44 アイコンで設定したい画像を選びます。 ミュージックファイルを登録して聞く 関連付けの設定をする ファイルの関連付けをしておくと、設定した拡張子のミュージックファイルをダブルクリックして CarryOn Musicを起動し再生することができます。 ※OSがWindows Vistaの場合の説明となります。 Windows XPの場合は、 71ページをご覧ください。 1. メニューバーの [ツール]>[関連付けの設定]を選びます。 関連付け設定のダイアログが表示されます。 2. プログラムのなかからCarryOn Musicを選び、「このプログラムの既定を選択する」を 選びます。 3. 関連付けを設定したい拡張子にチェックをつけます。 45 ミュージックファイルを登録して聞く エフェクトをかける ライン録音/フォーマット変換モードではEFFECTORパネルを使って、フェードイン、フェードアウ ト、ノーマライズ、左右のレベル調整、ノイズの低減などの効果をかけることができます。 エフェクト操作は、A−Bリピート(☞29ページ)で再生音を確認しながら行えます。 実際のエフェクト処理は、[SAVE]をクリックするまで実行されないので、何度もエフェクトの効果 を確認しながら調整できます。 ■ フェードイン/フェードアウトをかける 曲の始めを徐々に音量を上げて曲の再生を始めたり(フェードイン)、曲の終わりを徐々に音量を下げ て再生を終わる(フェードアウト)設定ができます。 1. フェードイン(もしくはフェードアウト)をかけたいファイル(またはファイルの中の 効果をつけたい部分)を選び、EFFECTORパネルボタンを押します。 EFFECTORパネル ボタン 2. フェードインするには、[FADE IN]ボタンをクリックします。フェードアウトするに は、[FADE OUT]ボタンをクリックします。 フェードイン/フェードアウトを設定すると、 波形モニターに右上がり/右下がりの線が表示されます。 3. または ボタンをクリックして時間を設定します。 フェードイン/フェードアウトは、指定した曲だけにはたらきます。 フェードアウト フェードイン ラインを上下にドラッ グすることでレベルの 調整ができます。 ポイントを左右にド ラッグすることで設 定時間を変更するこ ともできます。 フェードアウトのマーク または 46 ボタン ミュージックファイルを登録して聞く 38ページの「ファイルを分割する」と組み合わせることもできます。ファイルを分割したあ と、フェードイン/フェードアウトをかけたいファイルを選択し、フェードイン/フェードア ウトの各ボタンをクリックしてください。 ■ ノーマライズをかける 録音レベルが低すぎたときなど、再生音が歪まないように、適切なレベルで録音した状態に全体のレベ ルを補正します。 ノーマライズをかけるには、[NORMALIZE]をクリックします。 ■ レベルとバランスを調整する スライダーで録音レベルを調整したり、左右のバランスを調整することができます。 ■ ノイズ低減レベルを設定する 再生時にノイズが聞こえる場合、レベルを下げてノイズの低減ができます。 特にカセットテープなどアナログ音源からの録音を行う際に混入するノイズを低減させることができ ます。 ノイズ低減レベルを設定するには、HISS NOISE(ヒスノイズ)、CRACKLE NOISE(クラックル ノイズ)またはHUM NOISE(ハムノイズ)をクリックし、スライダーを調整します。 「ノーマライズをかける」 「レベルとバランスを調整する」 「ノイズ低減レベルを設定する」は、 録音するすべての曲にはたらきます。各トラックごとには設定できません。 47 ミュージックファイルを登録して聞く 録音タイマー機能を利用する ラジオやテレビの音声の録音の場合など、無音検出によるオートセーブ機能を利用できない場合に「録 音タイマー機能」を利用することで録音開始時刻や録音終了時刻を設定することができます。 録音前もしくは録音中に[TIMER]ボタンを押して、 1. 録音前であれば、録音開始時刻の設定をします。 2. 録音終了までの残り時間で録音終了時刻の設定をします。 録音タイマー機能が設定されている場合は録音待機状態になります。 TIMERボタン 録音が自動・手動に関わらず停止すると[TIMER]ボタンは消灯して直前に設定したタイマー は解除されます。録音を途中でやり直す場合などはタイマーも再設定する必要があります。 48 音楽CDを作成する 音楽CDを作成する ライブラリ/プレイリストを選択して音楽CDを作成します。 ライブラリ モード 1. ライブラリモードに切り替えます。 2. パソコンのディスクドライブにCD-RまたはCD-RWのブランクディスクをセットします。 3. ライブラリまたはプレイリストより、任意のリストを選択します。 ディスクに保存したい曲をチェックします。保存しない曲はチェックをはずしてください。曲を並 べ替えて(☞28ページ)保存することもできます。 4. 転送ボタンをクリックして[CD作成]を選択します。 ライブラリの曲リストでチェックされているすべての曲が表示順にCDに書き込まれます。 ※ CDの容量を超える場合は、メッセージが表示されます。 ※ CD作成中は他のモードへ移動できません。 49 音楽CDを再生する 1. 音楽CDをパソコンのディスクドライブにセットします。 2. CDモードに切り替えます。 再生ボタン 音量調整 スライダー CDモード 3. 再生ボタンをクリックします。 1曲目から再生します。 4. 音量調整スライダーを左右に動かして、音量を調節します。 再大音量まで上げても音量が極端に小さい場合は、Windowsのボリュームコントロールを調整し てみてください。 • Gracenote音楽認識サービス機能を使うと自動的にタイトル取得ができて便利です。 (☞40ページ) ※音楽認識技術と関連情報はGracenote®社によって提供されています。Gracenoteは、音楽認識技 術と関連情報配信の業界標準です。詳細は、Gracenote®社のホームページwww.gracenote.com をご覧ください。 • メニューバーの[ツール]>[オプション設定]を選びCDタブを開いて、再生についての設定が できます。(☞68ページ) 聞きたい曲を選ぶには: 聞きたい曲をダブルクリックします。 CDを取り出すには: ディスクドライブのOPEN/CLOSEボタンを押す、または、操作パネルのOPEN/CLOSEボタンをク リックします。 ■ ランダム再生する→(☞30ページ) ■ リピート再生する→(☞29ページ) 50 プレイリストを作る プレイリストは、好みの曲を好みの順に再生するときに使います。ミュージックライブラリから好みの 曲をプレイリストに登録して、オリジナルのプレイリストを作成できます。 音楽CDから録音しただけでは、プレイリストには何も表示されません。 新しいプレイリストを作るには 1. ライブラリモードに切り替えます。 2. メニューバーの[表示]>[ライブラリ/プレイリスト]を選び、プレイリストの一覧を表 示します。 表示切り替えアイコンをクリックして切り替えることもできます。 3. プレイリストで右クリックし、[プレイリストの新規作成]をクリックします。 プレイリストのバーが一番下にあるときは、バーをドラッグして上に引き上げてください。 ライブラリ モード プレイリス トのバー 表示切り替えアイコン プレイリスト 4. プレイリストに登録する曲をリストの中からクリックして選びます。 複数の曲を選ぶときは、次のようにします。 • 連続した複数のトラックを選択するときは、Shiftキーを押しながらクリックするか、↑↓ キーを押します。 • 連続していない複数のトラックを選択するときは、 Ctrlキーを押しながらクリックします。 51 プレイリストを作る 5. 選んだ曲を、プレイリストにドラッグ&ドロップします。 ライブラリに登録されていない曲も、ドラッグ&ドロップしてプレイリストに追加できます。 プレイリストに追加すると、ライブラリにも追加されます。 6. 曲順を入れ替えるには、移動する曲を上または下にドラッグ&ドロップします。 移動する曲を右クリックして、[上へ移動]または[下へ移動]を選んでも移動できます。 7. 再生したい曲を選択して、再生ボタンをクリックして再生します。 52 プレイリストを作る 曲を検索して、プレイリストに追加するには 1. ライブラリモードに切り替えます。 2. メニューバーの[編集]>[ライブラリの検索]をクリックします。 ライブラリ モード 3. 検索する条件を入力し、[プレイリストに追加]をクリックします。 4. 既存のプレイリストまたは新しいプレイリストを選びます。 5. [OK]をクリックします。 既存のプレイリストを選んだとき 検索した曲が、選んだプレイリストの末尾に追加されます。 新しいプレイリストを選んだとき 検索した曲が新たに作成されたプレイリストに追加されます。 53 プレイリストを作る プレイリストの名前を変更するには 1. 変更する名前を右クリックし、メニューの[名前の変更]をクリックします。 2. 文字を入力して、Enterキーを押します。 プレイリストの任意の位置や末尾に曲を挿入するには 1. ミュージックライブラリで、追加する曲を選択します。 グループに含まれるすべての曲を挿入するときは、グループを選択します。 2. 選択した曲またはグループを、追加先のプレイリストの挿入したい位置へドラッグ&ド ロップします。 プレイリストの末尾に曲を挿入したいときは、選択した曲またはグループをプレイリストの名前部 分へドラッグ&ドロップします。 グループを選択して新しいプレイリストを作るには ミュージックライブラリのグループを選択して、プレイリストの空白部分へドラッグ&ド ロップします。 ミュージックライブラリのグループ名と同名のグループが新たに作成されます。 プレイリストの中で曲をコピーするには 同じまたは異なるプレイリストの中で曲をコピーすることができます。 1. 挿入する曲をクリックして選択し、マウスのボタンを押したまま挿入位置にドラッグします。 2. Ctrlキーを押します。 マウスポインタに[+]マークがつきます。 3. マウスのボタンを離します。 54 同じ操作をくり返して、何度でも追加できます。 プレイリストを作る プレイリストを削除するには 1. 削除するプレイリストを右クリックし、メニューの[削除]をクリックします。 キーボードのDelキーを押しても操作できます。 2. 確認のメッセージが出たら、[OK]をクリックします。 プレイリストから曲を消去しても、ミュージックライブラリの同じ曲は消去されません。ただ し、ミュージックライブラリの曲を消去すると、プレイリストの曲も消去されます。 55 プレイリストを作る プレイリストを書き出すには プレイリストを書き出すと、他のプレーヤーで読み込んでそのプレーヤーでも同じプレイリストで再生 することができます。 1. プレイリストの名前を右クリックし、メニューの[プレイリストの書き出し]をクリック します。 「名前を付けて保存」ダイアログが表示されます。 2. [保存する場所]、 [ファイル名]などを指定し、[保存]をクリックします。 アーティスト名・曲名・曲順などの情報が、ファイルとして保存されます。 ※プレイリストファイルはM3U形式またはPLS形式で保存されます。 56 プレイリストを作る プレイリストを読み込むには 既存のプレイリストファイル(M3U形式またはPLS形式)を読み込むことができます。読み込まれた プレイリストは、ミュージックライブラリにも登録されます。プレイリストを読み込むと、他のプレー ヤーで作成したプレイリストを読み込んでライブラリに登録され、CarryOn Musicで同じプレイリス トで再生することができます。 1. プレイリストで右クリックし、メニューから[プレイリストの読み込み]をクリックします。 2. [プレイリストの読み込み]ダイアログボックスで、読み込むプレイリストファイルをク リックし、 [開く]をクリックします。 読み込んだプレイリストが表示されます。読み込み可能なファイル形式は、M3U、PLSです。 同じ名前のプレイリストがあるときは、確認メッセージが表示されます。[OK]をクリックす ると、同じ名前のプレイリストの中に追加されます。 一度に複数のプレイリストを読み込むには 既存のプレイリストファイル(M3U形式またはPLS形式)を読み込むことができます。読み込まれた プレイリストは、ミュージックライブラリにも登録されます。 1. プレイリストを保存してあるフォルダを開きます。 2. プレイリストファイル(M3U形式またはPLS形式)を選択します。 3. プレイリストファイルをCarryOn Musicのプレイリストエリアにドラッグ&ドロップ します。 読み込んだプレイリストが表示されます。 57 ポータブルプレーヤーへ転送する ライブラリ/プレイリストの曲またはポッドキャストの番組をポータブルプレーヤーへ転送します。 ■ 対応デバイスについて 以下の方式に対応した機器が使用できます。 • USBストレージ USBマスストレージクラスに対応したプレーヤー • MTPデバイス インターネット上で購入したDRM*付WMAコンテンツを転送・再生できるプレーヤー * DRM(Digital Rights Management):音楽などのデジタルデータが不正コピーされないよ う保護する技術 ライブラリ/プレイリストをポータブルプレーヤーへ転送する ライブラリやプレイリストの曲をマニュアルで選んでポータブルプレーヤーに転送します。 ■ プレーヤー設定ウィザードを使って初期設定をする アプリケーションが初めて認識するプレーヤーを接続すると、そのプレーヤーに対する設定を行う ウィザードが表示されます。 1. デバイスの選択ダイアログ:ポータブルプ レーヤーが接続されているドライブ名を選択 します。 2. ポータブルプレーヤーの名前を設定してくだ さい。 ※ 自動認識可能なプレーヤー接続時は、右図のように 下記の設定項目が表示されます。 • このプレーヤーの接続時に自動で転送モードに切 り替える • このプレーヤーの接続時に自動でポッドキャスト モードに切り替える • モード変更しない (対応プレーヤーについては、オンキヨーサポート ページh t t p : / / w w w . j p . o n k y o . c o m / n m t / hdc.htmをご覧ください。) 58 ポータブルプレーヤーへ転送する 3. ポータブルプレーヤーの転送モードを選択し てください。 マニュアル転送とは:任意の曲を選択してポータ ブルプレーヤーへ転送します。 同期転送とは:チェックマークの付いたライブラ リの曲をポータブルプレーヤーへ転送して同じ状 態にします。 ※ プレイリストは同期転送できません。 ※ ポータブルプレーヤーによっては同期転送できない ことがあります。 4. ポータブルプレーヤーの設定を完了します。 5. 設定を確認します。 設定アイコン をクリックし転送設定ダイアロ ライブラリ グを表示させLibraryタブを開き、選んでいる転送 モードを確認してください。 ※ ポータブルプレーヤーへの転送は、ライブラリモー ドおよびポッドキャストモードで行えます。接続時 にどちらのモードを表示するかの設定は、General タブを開いて確認してください。(自動認識可能な プレーヤーのみ設定が可能です。) ポッドキャストの番組をポータブルプレーヤーへ ポッドキャスト 転送するときの設定は、Podcastタブを開いて確 認してください。(☞69ページ) 59 ポータブルプレーヤーへ転送する ■ マニュアル転送をする 1. ライブラリモードに切り替え、CD作成/ポータブルプレーヤー転送ボタンをクリック し、ポータブルプレーヤーへ転送を選びます。 転送モードパネルが表示されます。 ライブラリ 設定アイコンをクリックし転送設定ダイアログのLibraryタブを開き、マニュアル転送がチェックさ れていることを確認してください。 ライブラリ モード プレーヤー一覧 マニュアル転送 ボタン オートフィル 転送ボタン 設定アイコン プレーヤー 空き容量バー 2. 転送したいプレーヤー表示されていることをプレーヤー一覧で確認します。 ※ 複数接続している場合は、プレーヤー一覧からリストを選択してください。 3. 転送したいライブラリリストまたはプレイリストを選択し、表示させます。 ※ 表示しているリストのうち、さらに曲を数曲選択する場合はCtrlキーを押しながらお好みのリストを選 択してください。 ※ 設定を変更したい場合は、設定アイコンをクリックし設定ダイアログを開いて変更してください。 (☞59ページ) 4. 2つある転送ボタンのうちどちらかを押してプレーヤーへ転送を開始します。 転送ボタンは以下の2種類あります。 マニュアル転送ボタン:任意の楽曲を選択してポータブルプレーヤーへ転送します。 オートフィル転送ボタン:プレーヤーの残り容量に収まるようにファイルが自動に選択される転送 方式です。転送される曲はライブラリからランダムに抽出されます。転送先のプレーヤーにはオー トフィル専用のフォルダが作成されてその中に転送されます。このフォルダ以外のフォルダ下の ファイルがこの転送によって削除されることはありません。 ※ 空き容量はプレーヤー空き容量バーを確認してください。 転送設定ダイアログのGeneralタブを開いて、「全てのファイルをMP3に変換して転送」を選 ぶと、Ogg Vorbis、AAC形式のファイルをMP3に変換することができます。 60 ポータブルプレーヤーへ転送する ■ 同期転送をする ライブラリ モード チェックの ついた曲が 転送されま す。 転送ボタン 設定 アイコン 1. ライブラリモードに切り替え、CD作成/ポータブルプレーヤー転送ボタンをクリック し、ポータブルプレーヤーへ転送を選びます。 2. 転送ボタンを押して転送を開始します。 ※ 曲のチェックをはずすとその曲は転送されません。プレーヤーの空き容量が少ないときに便利です。 ※ 設定を変更したい場合は、設定アイコンをクリックし設定ダイアログを開いて変更してください。 (☞59ページ) 61 ポータブルプレーヤーへ転送する ポッドキャストの番組をポータブルプレーヤーへ転送する チェックのついたポッドキャスト番組を転送します。 転送 ボタン ポッドキャスト モード チェックのついた番組が 転送されます。 1. ポッドキャストモードに切り替えます。 2. 転送ボタンをクリックして転送を開始します。 ※ 番組のチェックをはずすとその番組は転送されません。プレーヤーの空き容量が少ないときに便利です。 ※ 転送設定を変更したい場合は、設定ダイアログを開いて変更してください。(☞59ページ) 自動認識に対応していないプレーヤーについては、転送ボタンをクリックしても反応しない場合が あります。そのときは、一度ライブラリモードに変更し、転送ボタンをクリックして転送したいプ レーヤーが認識されたことを確認してください。その後、ポッドキャストモードでの転送が可能にな ります。 62 ※ ライブラリモードの〔ジャンル〕から〔Podcast〕を選んで転送することもできます。 (対応プレーヤーについては、オンキヨーサポートページhttp://www.jp.onkyo.com/nmt/hdc.htmをご 覧ください。) インターネット機能を使う ライブラリやCD再生を楽しみながらインターネットブラウジングが楽しめます。曲を購入することも できます。 お気に入り に追加 アドレスバー インターネット モード 1. インターネットモードに切り替えます。 2. アドレスバーに参照したいURLを入力するとそのページが表示されます。 ※ インターネットへ接続していることが前提です。 ※ デフォルトではジャズやクラシックを中心に24ビット/96kHz HDサウンド曲が購入が出来るe-onkyo music(http://music.e-onkyo.com)にアクセスします。 お好みのホームページを追加するには [お気に入りに追加] をクリックします。 ホームページを変更するには、メニューバーの[ツール]>[オプション設定]>[環境]のホーム ページにお好みのURLを入力してください。 曲のダウンロード中はパネルの左下に進行状況が表示されます。 ダウンロード残りの数 ダウンロードを中止したい ときにクリックします 一曲ごとのダウンロード状況 63 ポッドキャストの楽しみ方 インターネット上のRSSファイルをドラッグ&ドロップして、お好みの番組を登録すると、番組が自動 的にダウンロードされ一覧が表示されます。ビデオポッドキャストには対応していません。 転送ボタン 再生ボタン 未再生マーク 更新ボタン 番組を再生する と消えます。 保護マーク 保護対象になっ ている場合 保護マーク 保護対象になっ ていない場合 プログレスバー ダウンロード が完了してい ないアイテム ポッドキャスト番組を登録する ポッドキャストの登録方法は以下の2通りあります。 1. RSSファイルのショートカットをドラッグ&ドロップする方法 ポッドキャスト用のお好みの番組を[インターネットモード]またはInternet Explorer®でブラウザ を開き、サイト上にあるRSSファイルのアイコンを、[Podcast(ポッドキャストモード)]上にド ラッグ&ドロップすると番組が登録されます。 2. URLを直接打ち込む方法 画面を[Podcast(ポッドキャストモード)]に切り替えてください。 画面上右クリックして[ポッドキャストの登録]を選択すると、URLが直接打ち込めるテキストボッ クスが表れます。そこにポッドキャスト用のお好みの番組のURLを入力して[OK]をクリックすると 登録され、ダウンロードを開始します。 64 ポッドキャストの楽しみ方 ※ポッドキャストの詳細設定は、メニューバーより[ツール]>[オプション設定]>[Podcast]ダイア ログを選択してください。ポッドキャストの更新のタイミングやダウンロードするアイテムの選 択、保存するアイテムの制限等が設定できます。 ■ 登録した番組を楽しむには 1. [更新]アイコンをクリックすると、ポッドキャスト番組リストを更新し、ダウンロード を開始します。 [プログレスバー]で各番組、各アイテムのダウンロード状態を表示します。ポッドキャストの詳細 設定[Podcast]タブの設定により、ダウンロードする条件も異なりますので、グレーアウトされて いるリスト(ダウンロード未完了)を視聴する際は、ダブルクリックしてダウンロードを開始して ください。 2. アイテムリストをダブルクリックまたは再生ボタンをクリックすると再生を開始しま す。 ■ 各マーク表示について ●未再生マークについて 登録した番組中のすべてのアイテムを再生すると、番組名の頭についている[番組未再生マーク]が 消えます。 番組中の各アイテムを視聴すると、 アイテム名の頭についている[アイテム未再生マーク]が消えます。 ●保護マークについて 画面上を右クリックし、 [保護の対象にする/しない]を選択できます。 保存するアイテム数を制限して いる場合、 更新時に有効な設定です。[保護マーク]上をクリックしても切り替えることができます。 ●注意マークについて [注意マーク]がついているアイテムはダウンロードがうまく行えなかった場合に表示されます。 考えられる理由としては、 ハードディスク上から消してしまった場合や、 ポッドキャスト番組サービ ス側もしくはインターネット上の問題で、 うまくダウンロードができない場合などがあります。 ■ ポッドキャスト番組を転送するには [転送ボタン]をクリックすると、お好みのリストをポータブルプレーヤーに転送できます。 詳しくは62ページをご覧ください。 65 オプション設定 メニューバーの[ツール]>[オプション設定]を選ぶとオプション設定画面が表示されます。 再生 曲を再生するときの各種設定をします。 音楽を再生する場合、曲間 に無音の長さを設定しま す。 パソコンからMDなど に録音する場合、この機能 を使うと自動的に曲間を判 断し、トラックを分けて録 音することができます。 CD取り込み 音楽CDから取り込む際のファイル形式を選択します。選択したファイル形式によって設定項目が変わ ります。 高音質を楽しみたいときは 非圧縮のWAVまたはWMA (Lossless) を選びます。 曲を多く取り込みたいとき は 圧 縮 率 の 高 い MP3ま た はWMAが便利です。 フ ァ イ ル 形 式 で OGGを 選 ぶときのご注意 ダウンミックスを有効にすると きは、標準ビットレートを 240kbps以下に設定してくだ さい。 66 オプション設定 録音デバイス 外部機器から録音するときの各種設定をします。 複数の外部録音デバイスを 新たに接続したときは設定 してください。 ライン入力録音 ライン入力録音時の各種設定をします。 値を大きくするほど高音質 になります。(ファイルサ イズも大きくなります。) 67 オプション設定 保存 曲を保存するときの各種設定をします。 保存先のドライブを変更 したいときに設定してく ださい。 前後に続けて組み合わ せることで、より自由 にファイル命名が設定 できます。 CD CDをライブラリに取り込む際のドライブや環境を設定します。 外付けのディスクドライ ブを使うときに設定して ください。 68 オプション設定 CD作成 CD書き込み時の各種設定をします。 外付けのディスク ドライブを使うと きに設定してくだ さい。 ライブ録音などトラック 間で無音をいれたくない 場合などは、0秒に設定 してCD書き込みを行っ てください。 容量に余裕のある ハードディスクド ライブに設定して ください。 Podcast ポッドキャスト登録時の各種設定をします。 保護マークをつけていると 設定した保存アイテム数を 越えても削除されません。 アイテムは指定された更新 ごとにダウンロードされま すが、保存するアイテム数 を指定することで古いアイ テムを自動的に消すことが できます。 69 オプション設定 再生デバイス 外付けの再生デバイスを 使うときに設定してくだ さい。 環境 CarryOn Musicの各種環境設定をします。 CarryOn Musicの 最新版があるかどう かを起動時にお知ら せします。 70 インターネットモード を開いたときに表示さ れるページです。 オプション設定 ライブラリ 音楽ファイルを自動的にライブラリに登録するための設定をします。 音楽ファイルのあるフォルダ を設定しておくと便利です。 自動インポートとは自動的に ライブラリに曲を登録するこ とです。 関連付け(Windows®XPの場合) 音楽ファイルの拡張子に対する関連付けの設定を行います。 ※Windows Vista™の場合は、45ページを参照してください。 CarryOn Musicで関連付け を設定したい拡張子にチェッ クをつけてください。ファイ ルの関連付けをしておくと、 設定した拡張子の楽曲をエク スプローラーでダブルクリッ ク し た と き 、 CarryOn Musicを起動し、そのまま再 生することができます。 71 困ったときは まず下の表で点検してみてください。接続した他機に原因がある場合もありますので、他機の取扱説明 書も参照しながらあわせてご確認ください。 音声に関して ● ファイルを移動すると登録情報と実際のファ イルの格納位置が異なるため、再生できなく なります。 ● 移動した曲の登録を[削除]で削除してか ら、再度登録しなおしてください。 音声が出ない ● ● ● Windowsのタスクバーにあるスピーカーの アイコンを右クリックして「音の調節」パネ ルを開き、ミュートにチェックが入っている 場合は、チェックを外してください。出力レ ベルが小さい時は、音声出力のレベルを適正 な値に調整してください。 ハードディスク内の曲を複数登録したい アンプやスピーカーをパソコンに接続してい る場合は、それらの接続を確認してくださ い。また、アンプやスピーカーの電源、音量 調整を確認してください。 プレイリスト行を広げたい(狭めたい)が、方 法がわからない ● ● 音声出力デバイスが正しいか確認してくださ い。コントロールパネルからハードウェアと サウンド>サウンドパネルを開き再生タブを クリックして、使用するデバイスを選んでく ださい。 左右のバランスがかたよっている ● Windowsのタスクバーにあるスピーカーの アイコンを右クリックして「音の調節」パネ ルを開き、バランススライドバーで調整して ください。 ● アンプやスピーカーをパソコンに接続してい る場合は、それらのバランス調整を確認して ください。 音声出力、入力中にCPUに負担のかかる作業 を行っている場合は、控えてください。 ● 音声の再生中に他のUSB機器を抜き差しする と、音声が途切れることがあります。 ライブラリモードに関して ミュージックファイルを移動したら、CarryOn Musicで再生できなくなった ● 72 CarryOn Musicに曲を登録するとファイル の格納位置情報も登録されます。 プレイリスト行を広げるには、プレイリスト のタイトルバーをドラッグします。「プレイ リスト」の文字近辺にアイコンを持っていけ ば、上下の矢印のアイコンに変わりますの で、そのアイコンに変わったときにドラッグ してください。 プレイリストの曲順を入れ替えたい ● プレイリストに登録された曲順は、移動した い曲を選択して入れ替えたい位置にドラッグ& ドロップすることで変更できます。なお、ラ イブラリの曲順については変更できません。 複数の曲を選択したい ● 音が途切れる ● フォルダごとパネル上にドラッグ&ドロップ すれば、その中にあるミュージックファイル をまとめてCarryOn Musicに登録できます。 ライブラリからプレイリストへの登録などで 複数の曲を選ぶ際は、連続した複数のトラッ クを選択するときは、Shiftキーを押しなが らクリック、連続していない複数のトラック を選択するときは、Ctrlキーを押しながらク リックしてください。 CarryOn Musicでライン録音したデータを CD-Rに焼くときに、各トラック間に無音部を 入れたい。あるいは無音部の長さを調節したい ● 「オプション」のCD作成タブを開き、「オー ディオCDプリギャップサイズ」で調整するこ とができます。 困ったときは MP3形式のCDを作成時に上書き確認のダイア ログが出てくる ● 同じファイル名のMP3ファイルを同じフォ ルダに書き込む事はできませんので、この場 合、どちらかの一方のファイルを選択する か、元のファイル名を変更してください。 ライン録音/フォーマット変換モードに関して ● MusicIDでタイトルが取得できない、もしくは 間違った曲のタイトルばかりが取得される ● 外部音源(カセットやMDなど)から録音す る場合、イコライザ機能があればすべてOFF にしてください。特にポータブル機器の場 合、標準で低音ブーストなどが設定されてい る場合があるため、必ずOFFにした状態で録 音を行ってください。 ● MusicIDでは前奏部分約20秒前後からタイ トルを認識しますので、必ず前奏部分から録 音してください。 ● ラジオからのエアチェックなどで前奏時に楽 曲以外の音声が被る場合は正しいタイトルの 取得は出来ません。 ● 曲頭の無音時間が長い場合は正しいタイトル の取得ができない場合があります。曲間の マーカーを発音直前位置まで移動させた状態 で再度取得を試してみてください。 ● 音源自体にノイズが含まれている場合、録音 レベルが極端に小さすぎる場合や大きすぎる 場合は正しくタイトルの取得ができない場合 があります。 長時間のライン入力録音の時、2GB(約200 分)以上のWAVEファイルを録音できない ● WAVEファイル形式の制限で、2GBまでし か録音はできません。 ライン録音/フォーマット変換モードで録音レベ ルインジケーターが動作しない ● レベル調整について、録音レベルインジケー ターは録音待機状態にしないと動作しませ ん。録音の準備ができたら、シンクロ録音ボ タンが点灯していないことを確認し、録音ボ タンをクリックすると録音待機状態になり、 録音レベルインジケーターが動作します。調 整後、この状態で再生ボタンをクリックする と録音がスタートします。 ライン録音/フォーマット変換モードでシンクロ 録音や、自動曲分割がうまく働かない ● シンクロ録音、自動曲分割は実際の音声に反 応して動作していますので録音音源自体にノ イズが混入している場合などは、うまく動作 しません。 この場合、 曲分割については録音終 了後保存する前に、手動で曲分割を行ってく ださい。録音した曲の分割や分割の取り消しの しかたについては39ページをご覧ください。 ライン録音/フォーマット変換モードでの編集結果 が実際のミュージックファイルに反映されない ● ファイル分割や、フェードイン/アウトなどの 編集後は必ず右上の[SAVE]ボタンをク リックして、結果を保存してから終了してく ださい。 [SAVE]ボタンをクリックするまで の間は何度でも編集のやり直しが可能です。 シンクロ録音、自動曲分割は実際の音声に反 応して動作していますので録音音源自体にノ イズが混入している場合は、うまく動作しま せん。 すでにハードディスクにあるミュージックファ イルにもタイトルを取得したい ● ライブラリモードから曲情報取得できます。 CD-Rのライティングに関して CarryOn Musicでミュージックファイルが CD-R/RWに焼けない ● 書き込みスピードは低速で書き込みを行う。 ● メディアの種類を変える。(メディア不良の 可能性) 73 困ったときは ポータブルプレーヤーへの転送について 音楽を転送したが、ポータブルプレーヤーで音 が鳴らない ● 本製品は、USBマスストレージクラスデバイ ス、MTPデバイスに対応しています。対応 デバイス以外のポータブルプレーヤーでは音 が鳴りません。(現在の対応プレーヤーにつ いては弊社ホームページのサポート情報の 「接続機器情報」をご覧ください。)また、 条件を満たしている場合でも再生できないこ とがあります。 ※対応プレーヤーで鳴らない場合は、ポータブ ルプレーヤーの取扱説明書をご覧ください。 その他 スペアナ(スペクトラムアナライザー)を停止 したい ● 再生中に表示されているスペアナ(音の強弱 に合わせて上下しているグラフィック)は、 メニューバーの[表示]>[スペアナ]で、 [スペアナの表示]のチェックを外すことで 停止することができます。 CarryOn Musicを常に手前に表示させたい ● 他のアプリケーションを使用している間で も、常にCarryOn Musicを手前に表示させ たい場合は、モードアイコン上で右クリック して、 [ 常に手前に表示]を選んでください。 エンコード速度が、高速、標準、高音質とあり ますが、なにが違うのですか? ● 高音質で行うと、より忠実なエンコードをす ることができます。エンコード後のファイル 容量はほとんど変わりませんが、高音質を選 択すると、エンコードに時間がかかります。 製品の故障により正常に録音ができなかったこ とによって生じた損害(CDのレンタル料等) については保証対象になりません。大事な録音 をするときは、あらかじめ正しく録音できるこ とを確認の上、録音を行ってください。 74 用語集 《ア行》 《サ行》 イントロ サンプリング周波数 各曲のイントロ(5秒間)のみを再生します。 音声を録音する際に1秒あたりのA/D変換回数を サンプリング周波数と呼びます。サンプリング周 波数は数字が大きい程、原音の再現度は高くなり ます。つまり44,100Hzより48,000Hz、さら に96,000Hzのほうが再現性は高くなります が、その分ファイル容量は大きくなります。 イコライザー 音楽を再生する際に音域を低域から高域で数段階 に分割して各段階のボリュームを増減させる機能 の名称です。CarryOn Musicではライブラリ モード、CDモードおよびライン録音/フォーマッ ト変換モードでの音楽ファイル再生時に音域を 10段階に分割してイコライザーを利用したリス ニングを楽しむことが出来ます。 エフェクターパネル イコライザーの設定や、フェードイン・フェード アウト設定に加え、アナログ音源をクリアに録音 するための機能(ノイズ除去やノーマライズな ど)を盛り込んだパネルです。 オリジナルフラグ MP3ファイルへの録音を行う際、オリジナルの 判別をするためにフラグをチェックすることがで きます。 《カ行》 可変ビットレート(VBR) 状況に応じたビットレートでエンコードができま す。全体のデータ容量を増やさずに音質を上げる ことができます。 ただし、 VBRでエンコードした曲 はVBR対応のプレーヤでなければ正常に再生で きません。Better CompressionからHighest Qualityまで圧縮率を選択でき、 Highest Quality に向かうほど音質を上げることができます。 クラックルノイズ 古いレコードにつきものの「プチ」というノイズ で、一般的に「プチノイズ」などと呼ばれること もあります。 固定ビットレート(CBR) ビットレート、サンプリング周波数、ステレオもし くはモノラルの各パラメータに関して、あらかじ め規定された組み合わせの条件でエンコードする ときに選択します。可変ビットレートに対応して いないプレーヤで再生する場合に有効な設定です。 シンクロ録音(SYNCHRO) 録音待機の状態で、ある一定のレベル以上の音声 信号が入力された場合に、自動的に録音を開始す る機能です。CDやMDなどのオーディオを録音 するときに使うと、曲が始まると同時に録音をス タートできるので、とても便利です。 自動曲分割(AUTO DIVIDE) シンクロ録音の際に、オプションボタンから任意 に設定した連続無録音時間に従って自動的に曲分 割してトラックを分けてくれる機能です。 自動停止(AUTO STOP) シンクロ録音の際に、オプションボタンから任意 に設定した連続無録音時間に従って自動的に録音 を停止する機能です。 《タ行》 著作権フラグ 音楽CDを取り込む時、MP3ファイルに著作権フ ラグをつけるかどうかを決めます。 転送 CarryOn Musicでは、ライブラリからポータブ ルプレーヤーへの曲の移動を総称して、「転送」 と呼びます。 同期転送 チェックマークの付いたライブラリの曲をポータ ブルプレーヤーへ転送してパソコンと同じ状態に します。 75 用語集 《ナ行》 ノーマライズ ノーマライズ効果を利用すると、録音レベルが低 い音楽ファイルでも音を歪ませることなく、最大 レベルで録音したように全体レベルを引き上げる ことができます。 《ハ行》 ハムノイズ 音声・映像信号の処理中に混入する、「ブーン」 という感じのノイズ音。50Hzないし60Hzの周 期的な信号が混入するもので、ノイズ発生源は交 流電源です。 プリギャップ オーディオCD/DVDでトラックの冒頭に挿入さ れる無音部分です。 プレイリスト CarryOn Musicのライブラリパネル画面で下段 に表示されるリストです。ライブラリの中にある 自分の好きな曲を好きな順番に並びかえてオリジ ナルのプレイリストを作成することができます。 《マ行》 マニュアル転送 ライブラリの任意の曲を選択してポータブルプ レーヤーへ転送します。 ヒスノイズ 《ラ行》 空のカセットテープを再生したときなどに聞こえ る、 「サー」という感じの高周波数のノイズ音です。 ライブラリ ビットレート 1秒あたりの情報量を表わす数字のことです。単 位は bps(bit per second)で、 「ビーピーエ ス」と読みます。 ポッドキャスト CarryOn Musicに自分の好きなネットラジオ局 のアドレスを登録しておくと、最新の放送内容が 公開されるたびにこれを自動的に受信し、ライブ ラリに登録します。また、ポータブルプレーヤー にも転送できます。 CarryOn Musicのライブラリパネル画面で表示 されるリストです。登録されている全てのミュー ジックファイルが表示されます。画面左側のリス ト[すべて(登録日順)]、 [アーティスト/アルバ ム]、 [アルバム]、 [ジャンル]、 [フォーマット] の5パターンでの並び替えが可能です。また、画 面右側のリスト詳細フィールド[タイトル]、 [アーティスト]、[ジャンル]、 [トラック番号]、 [年]、 [コメント]、 [時間]、 [評価]、 [拡張子]、 [ビットレート]、[ファイル名]、[サイズ]、 [再 生回数]、[最終再生日]、[登録日]、[変更日] で、さらに並べ替えが可能です。 フェード イン/アウト 音楽ファイルを編集する際に使用するエフェクト のひとつで、曲の最初の音量を徐々に上げたり、 途中でカットした曲の終わり方を徐々に音量を下 げていくなどの表現に使うことができます。 アナログ信号からデジタル信号への変換(AD変 換)の際に、信号を何段階の数値で表現するかを 示す値です。 フォーマット変換 《アルファベット》 ライブラリに登録されている曲 (音楽ファイル) を 機器・メディアに転送する場合などに、 転送先の機 器やメディアに合わせて、 曲 (音楽ファイル) のファ イル形式やビットレートを変換することです。 AAC(エーエーシー) フォーマット変換を行うと、音楽ファイル内の著 作権情報のチェック、変換、暗号化などの必要な 処理が行われます。 76 量子化ビット数 MPEG2やMPEG4で使用されている音声圧縮方 式です。 音質はそのままに、圧縮効率を高めることができ ます。 用語集 A-B区間リピート MTPデバイス 曲の指定した区間のみをリピート再生します。 Media Transfer Protocol(MTP)とは、USB を前提にした、クラスドライバ相当の通信規格で す。インターネット上で購入した著作権保護付き WMAコンテンツを転送および再生できるプレー ヤーです。 CD Extra(シーディー エクストラ) 音楽CDとCD-ROMの両方の機能を兼ね備え、 CDプレーヤーとパソコンのどちらでも再生を可 能にしたディスクです。パソコンで再生すると、 文字情報や写真、ビデオ画像などが楽しめます。 DGS(DigiOnSound) デジオン社オリジナルの音声フォーマットです。 Windows標準のWAVEファイルではファイル形 式の制約で2GBまでのファイルしか作成するこ とができません。24ビット/96kHzなどハイク オリティな曲を録音する際、録音時間が30分程 度と限られてしまいます。この問題に対処するた めに開発された音声フォーマットです。 Gracenote MusicID(グレースノート ミュー ジックアイディー) Gracenoteが提供するインターネット上の曲情 報検索サービスです。このサービスを利用する と、曲を波形認識して高速かつ正確に曲情報を検 索し、曲名/アーティスト名/ジャンル名などの 情報をお使いのコンピュータに取り込むことがで きます。 M3U(エムスリーユー) 曲のプレイリスト(再生順序)を規定したファイ ルのことで、拡張子は . m 3 u です。M P 3 、 WAV、WMA形式の音楽ファイルの再生順序を規 定できます。 MP3(MPEG Audio Layer-3/mp3PRO) オーディオCD並みの音質で、データ量を約10分 の1に圧縮できる音声圧縮フォーマットです。そ して、さらに音質と圧縮率の向上をはかった方式 がmp3PROで、従来のMP3の約半分(元データ の1/22)のデータ量にすることができます。 MP3ファイルの再生にはMP3対応のプレイヤー が必要となります。 Ogg Vorbis ファイル容量はMP3やWMAと同程度で、可変 ビットレートを基本としています。特許ライセン スやロイヤリティを必要としない、オープンな汎 用オーディオ圧縮フォーマットです。 PCM(ピーシーエム) 「Pulse Code Modulation」の略で、アナログ のオーディオ信号をデジタル信号に変換する方式 のひとつです。CDなどで用いられている変換方 式です。 RSS RSSとは、ウェブサイトの記事の見出しや概要 を配信するための技術です。「Really Simple Syndication」「Rich Site Summary」などの 言葉を省略して、「RSS」と呼ばれています。 RSSは、更新を頻繁に行うニュースサイトやブ ログ(ウェブログ)などで、更新した記事を広く 知らせる目的で利用されています。 USBストレージ USB方式でパソコンに外付けハードディスクな どを接続して、データをやりとりするための規格 です。USBマスストレージクラスなどとも呼ば れています。エクスプローラなどからHDDと同 様に画像や音楽ファイルの転送や削除が可能なデ バイスです。 WAV(WAVE、Windows Wave File) Windows上で音声ファイルを無圧縮で保存する ファイル形式です。1分につき約10MBの容量を 必要とします。 WMA(Windows Media Audio) 音声圧縮方式のひとつで、Microsoft社によって 標準化されたファイル形式です。MP3同様にCD 並みの音質で、WAV形式の約1/10のファイル サイズで保存する事ができます。 77 ショートカットキー一覧 動 作 キー ライブラリ CD 転送 インターネット ポッドキャスト ライン録音 <共通> 78 再生/一時停止 Space ○ ○ ○ ○ ○ ○ 停止 Ctrl+S ○ ○ ○ ○ ○ ○ 前へ Ctrl+B ○ ○ ○ ○ ○ × 次へ Ctrl+N ○ ○ ○ ○ ○ × 音量上げる F10 ○ ○ ○ ○ ○ ○ 音量下げる F9 ○ ○ ○ ○ ○ ○ ミュートする F8 ○ ○ ○ ○ ○ ○ CD取り出し Ctrl+E ○ ○ ○ ○ ○ ○ ポーダブルプレーヤー取り外し Ctrl+D ○ ○ ○ ○ ○ ○ ポーダブルプレーヤー一覧 Ctrl+O ○ × ○ × × × オプション設定 Ctrl+U ○ ○ ○ ○ ○ ○ プロパティ Ctrl+I ○ ○ ○ ○ ○ ○ すべて選択 Ctrl+A ○ ○ ○ × ○ × リピート Ctrl+R ○ ○ ○ × ○ × ランダム Ctrl+L ○ ○ ○ × ○ × イントロ Ctrl+T ○ ○ ○ × ○ × 時間表示 T ○ ○ ○ × ○ × 最新の情報に更新 F5 × ○ × ○ × × 削除 Del ○ × ○ ○ ○ × ヘルプ F1 ○ ○ ○ ○ ○ ○ ライブラリ Ctrl+1 ○ ○ ○ ○ ○ ○ CD Ctrl+2 ○ ○ ○ ○ ○ ○ 転送 Ctrl+3 ○ ○ ○ ○ ○ ○ インターネット Ctrl+4 ○ ○ ○ ○ ○ ○ ポッドキャスト Ctrl+5 ○ ○ ○ ○ ○ ○ ライン録音 Ctrl+6 ○ ○ ○ ○ ○ ○ ミニプレーヤー Ctrl+M ○ ○ ○ ○ ○ ○ ショートカットキー一覧 動 作 キー ライブラリ CD 転送 インターネット ポッドキャスト ライン録音 <ライブラリのみ> すべて Ctrl+Shift+1 ○ × × × × × アーティスト/アルバム Ctrl+Shift+2 ○ × × × × × アルバム Ctrl+Shift+3 ○ × × × × × ジャンル Ctrl+Shift+4 ○ × × × × × フォーマット Ctrl+Shift+5 ○ × × × × × ライブラリ/プレイリスト表示 Alt+1 ○ × × × × × ライブラリ表示 Alt+2 ○ × × × × × プレイリスト表示 Alt+3 ○ × × × × × ライブラリの検索 F3 ○ × × × × × 同期設定 Ctrl+Shift+X ○ × × × × × 同期解除 Ctrl+Shift+C ○ × × × × × 取り込み指定 Ctrl+Shift+X × ○ × × × × 取り込み解除 Ctrl+Shift+C × ○ × × × × CD取り込みを開始 Ctrl+G × ○ × × × × 前に戻る Alt+← × × × ○ × × 次に進む Alt+→ × × × ○ × × ホーム Alt+Home × × × ○ × × 最新の情報に更新 F5 × × × ○ × × このページの検索 Ctrl+F × × × ○ × × <CD> <インターネット> 79 ご購入されたときにご記入ください。 修理を依頼されるときなどに、お役に立ちます。 ご購入年月日: 年 月 日 ご購入店名: Tel. ( ) メモ: 本社 大阪府寝屋川市日新町2-1 〒572-8540 製品のご使用方法についてのお問い合わせ先:コールセンター 050-3161-9555 受付時間 10:00∼18:00 (土・日・祝日・弊社の定める休業日を除きます) HOMEPAGE http://www.jp.onkyo.com/ http://onkyo.jp/wavio/ Printed in Japan D0710-1 SN 29344517 (C) Copyright 2007 ONKYO CORPORATION Japan. All rights reserved. * 2 9 3 4 4 5 1 7 *