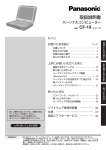Download リモコン取扱説明書 - 121ware.com
Transcript
リモコン取扱説明書 ____________________________ リモコンでできること 4 ___________________________________ 各部の名称 6 __________________________________ 操作のまえに 8 ___________________________ リモコンの操作範囲 11 ________________________________ 基本的な操作 12 __________________________ Windowsを操作する 14 _____________________________ テレビ番組を見る 18 ____ B S・110度C Sデジタル放送を見る (B Sモデルのみ) 22 ____________________________ DVD-Videoを見る 26 ___________________________________ 音楽を聴く 30 _____________________________ インターネットする 34 _______________ マルチメディアファイルを操作する 38 __________________ 困ったときのトラブル解決Q & A 42 表記について 記号 してはいけないことや、注意していただきたいことを説明しています。 よく読んで注意を守ってください。場合によっては、作ったデータの 消失、使用しているアプリケーションの破壊、パソコンの破損の可能 性があります。 利用の参考となる補足的な情報をまとめています。 マニュアルの中で関連する情報が書かれている所を示しています。 記載内容 ・このマニュアルでは、特にことわり書きのない場合、 「ぱそガイド」-「アプリケーションの紹介 と説明」からの参照先は、 「 50音別目次」からの参照先を記載しています。 ・ 「BSモデル」 とは、BS・110度CSデジタルチューナボードを搭載しているモデルのことです。 テレビ/地上波データ放送のほかに、BS・110度CSデジタル放送を楽しむことができます。 ソフトウェア名などの正式名称 本文中の表記 W i n d o w s、 Windows XP インターネットエクスプローラ WinDVD 4 BeatJam 正式名称 Microsoft® Windows® XP Home Edition operating system 日本語版Service Pack 1またはMicrosoft ® Windows ® XP Professional operating system日本語版Service Pack 1 Microsoft® Internet Explorer 6.0 SP1 InterVideo® WinDVD® 4 for NEC BeatJam for NEC 2 Microsoft、Windows、 およびWindowsのロゴは、米国Microsoft Corporationの米国およびその他の 国における商標または登録商標です。 SmartGallery、SmartVisionは、 日本電気株式会社の商標または登録商標です。 InterVideo、InterVideoロゴ、WinDVDはInterVideo,Inc.の登録商標です。 「BeatJam」は株式会社ジャストシステムの登録商標です。 その他、 このマニュアルに記載されている会社名、 商品名は各社の商標または登録商標です。 © NEC Corporation, NEC CustomTechnica,Ltd. 2002 日本電気株式会社、NECカスタムテクニカ株式会社の許可なく複製・改変などを行うことはできません。 ■輸出する際の注意事項 本製品(ソフトウェアを含む) は日本国内仕様であり、外国の規格等には準拠していません。 本製品を日本国外で使用された場合、当社は一切責任を負いかねます。 また、当社は本製品に関し海外での保守サービスおよび技術サポート等は行っていません。 本製品の輸出(個人による携行を含む) については、 外国為替および外国貿易法に基づいて経済産 業省の許可が必要となる場合があります。 必要な許可を取得せずに輸出すると同法により罰せられます。 輸出に際しての許可の要否については、 ご購入頂いた販売店または当社営業拠点にお問い合わせ 下さい。 ■Notes on export This product (including software) is designed under Japanese domestic specifications and does not conform to overseas standards. NEC*1 will not be held responsible for any consequences resulting from use of this product outside Japan. NEC*1 does not provide maintenance service nor technical support for this product outside Japan. Export of this product (including carrying it as personal baggage)may require a permit from the Ministry of Economy, Trade and Industry under an export control law. Export without necessary permit is punishable under the said law. Costomer shall inquire of NEC sales office whether a permit is required for export or not. *1:NEC Corporation,NEC CustomTechnica,Ltd. 3 リモコンでできること リモコンを操作することで、次のようなことができます。 Windowsを操作する パソコンのキーボードやマウスなどのポインティングデバイスのかわりに、 Windowsをリモコンで操作することができます。 マウスやキーボードの操作が苦手な方でも、 リモコンのボタンでWindowsを 使うことができます。 詳細は、 「 Windowsを操作する」 (p.14) をご覧ください。 テレビ番組を見る、録画/再生する 「SmartVision」 というアプリケーションを操作することで、パソコンでテレビ 番組を見たり、番組を録画/再生することができます。 パソコンから離れた場所からリモコンで操作できるので、テレビやビデオデッ キを操作する感覚でテレビ番組を楽しめます。 詳細は、 「テレビ番組を見る」 (p.18) をご覧ください。 B S・110度C Sデジタル放送を見る、録画/再生する (B Sモデルのみ) 「SmartVision BS」 というアプリケーションを操作することで、パソコンでBS・ 110度CSデジタル放送を見たり、番組を録画/再生することができます。 パソコンから離れた場所からリモコンで操作できるので、テレビやビデオデッ キを操作する感覚で楽しめます。 詳細は、 「 BS・110度CSデジタル放送を見る (BSモデルのみ) ( p.22 ) 」 をご 覧ください。 DVD-Videoを見る 「WinDVD 4」 というアプリケーションを操作することで、DVD-Videoを見る ことができます。 パソコンから離れた場所からリモコンで操作できるので、DVDプレーヤーを 操作する感覚でDVD-Videoを楽しめます。 詳細は、 「 DVD-Videoを見る」 (p.26) をご覧ください。 4 音楽を聴く 「BeatJam」 というアプリケーションを操作することで、音楽CDやパソコンに 格納した音楽ファイルを聴くことができます。 パソコンから離れた場所からリモコンで操作できるので、CDプレーヤーを操 作する感覚で音楽を楽しめます。 詳細は、 「音楽を聴く」 ( p.30) をご覧ください。 インターネットする 「インターネットエクスプローラ」 というアプリケーションを操作することで、 リモ コンでインターネットをすることができます。 リモコンのボタンで操作できるので、マウスやキーボードの操作が苦手な方 でもインターネットを楽しめます。 詳細は、 「インターネットする」 ( p.34) をご覧ください。 マルチメディアファイルを操作する 「SmartGallery」 というアプリケーションを使って、マルチメディアファイルを 操作することができます。 リモコンのボタンで操作できるので、マウスやキーボードの操作が苦手な方 でも、音楽や映像などのマルチメディアファイルを楽しめます。 詳細は、 「マルチメディアファイルを操作する」 ( p.38) をご覧ください。 5 各部の名称 リモコン前面 【画面切替】 ボタン 【電源】ボタン 【終了】ボタン 【SmartVision】ボタン 【B S】ボタン 【プレイヤー】 ボタン 【インターネット】ボタン 【ギャラリー】 ボタン 【チャンネル/番号】 ボタン 【プレイヤー操作】ボタン 【録画】ボタン 【登録】ボタン 【メニュー1】 ボタン 【メニュー2】 ボタン スティック (【決定】ボタン) 【戻る】 ボタン 【カラー】 ボタン 【更新/d】ボタン 【字幕】ボタン 【音声】ボタン 【映像】ボタン スライドカバーを下に引いたところ 6 リモコン右側面/背面 【消音】ボタン 【音量】ボタン 【チャンネル】 ボタン 【スクロール】ボタン 【スティック切替】 スイッチ 電池カバー 7 操作のまえに 乾電池の入れ方 リモコンを使う前に、乾電池をセットしてください。 ①電池カバーを 矢印の方向にスライドさせる ②添付の単4形アルカリ 乾電池2本をセットする ・必ず 「単4形アルカリ乾電池」 を使用してください。充電池 (ニカド電池、ニッ ケル水素電池など) 、マンガン乾電池は使わないでください。 ・新しい乾電池と古い乾電池、種類の違う乾電池は混ぜて使わないでください。 ・乾電池を交換するときは、2本とも新しい乾電池に交換してください。 ・リモコンの上にものを置かないでください。誤ってボタンが押されたままに なり、乾電池の消耗が早くなる場合があります。 ・長い間リモコンを使わないときは、乾電池の液漏れを防ぐため、乾電池を取 り出してください。 リモコンでの操作の反応が悪くなったり、 まったく利かないようになった ときは、乾電池が消耗している場合があります。新しい乾電池に交換し てください。 8 リモコン用受信ユニットの接続について セットのディスプレイによって、添付のリモコン用受信ユニットを接続する必要 のあるモデルがあります。 ◆ TV チューナ内蔵17.5型ワイド液晶ディスプレイ (F17W31(A)) 、 17 型ワイド液晶ディスプレイ (F17W22(A))がセットのモデルの場合、また はV A L U E S T A R F Sシリーズの場合 リモコンの信号を受信する受光部はディスプレイまたは本体に内蔵されてい ます。 リモコン用受信ユニットを接続する必要はありません。 ◆ その他のディスプレイがセットのモデルの場合 次の手順で、 リモコン用受信ユニットを接続してください。 1 リモコン用受信ユニットのUSBプラグを本体背面のUSBコネクタ に差し込む 2 リモコン用受信ユニットを置く リモコン用受信ユニットは、本体やディスプレイの上など、赤外線をさえ ぎるものがない場所に置くことをおすすめします。 添付のテープを利用して、 リモコン用受信ユニットを固定することもできます。 上に固定する場合 9 横に固定する場合 受信部 添付のテープを貼る ・リモコン用受信ユニットを置くときは、本体の通風孔をふさがないようにし てください。 ・取り付けるときは、どの位置に置く場合でも、 「 NEC」の文字が必ず上になる ように取り付けてください。 10 リモコンの操作範囲 リモコン受光部について リモコンを操作したときに出力されるリモコン信号は、 リモコン受光部にて受 信されます。 リモコン受光部の位置は、お使いの機種、モデルによって異なります。 ◆ TVチューナ内蔵17.5型ワイド液晶ディスプレイ、17型ワイド液晶ディスプレ イがセットのモデルの場合、またはVALUESTAR FSシリーズの場合 液晶ディスプレイまたは本体でリモコンの信号を受信します。 ◆ その他のディスプレイがセットのモデルの場合 添付のリモコン用受信ユニットでリモコンの信号を受信します。 リモコン用受信ユニットを取り付けてください(p.9) 。 使用できる範囲 リモコンは、次のことに気をつけて使用してください。 ・リモコンと受光部の間には、赤外線を遮るような物を置かないでください。 ・約3m以内の距離で操作してください。 また、受光部に対し、左右約38度、 上下約17度以内の角度で操作してください。 ・赤外線信号によってコントロールされる機器を使っているときにリモコンを 操作すると、 その機器を誤動作させることがあります。誤動作の起きないよ う、機器の設置場所を変えてください。 ・赤外線の出る機器の近くでは、 リモコンを使用しないでください。誤動作の 原因になります。 ・赤外線を利用した他のリモコン装置をパソコンのそばで使用すると、パソ コンが誤動作することがあります。 11 基本的な操作 操作のしかた 各ボタンは、次のようにして操作してください。 なお、使用するアプリケーションやモード (p.13) により、各ボタンを操作した ときの機能が異なりますので、詳しい操作方法については、 この後の各内容 をご覧ください。 ◎ ボタン リモコンのボタンを押して操作します。 リモコンのスライドカバーを下に引いて開けると、中にもボタンがあります。 ◎ スティック 上下左右に倒したり、中央の位置で押して操作します。 ◆ スティックを押す ◆ スティックを矢印の方向に倒す 12 ◎【スクロール】ボタン 上下に倒して操作します。 モードについて このリモコンには「カーソル」 、 「マウス」 、 「テレビ」の3つのモードがあります。 【スティック切替】 スイッチにてモードを切り替えることにより、パソコンとテレビ (TVチューナ内蔵17.5型ワイド液晶ディスプレイのみ) の両方の操作に使用 することができます。 ◎ パソコンの操作をするには 【スティック切替】 スイッチを「カーソル」 または「マウス」 に合わせてください。 詳しい操作方法については、p.14∼p.41の各内容をご覧ください。 ◎ TVチューナ内蔵17.5型ワイド液晶ディスプレイのテレビ機能を操作するには 【スティック切替】スイッチを 「テレビ」に合わせてください。 詳しい操作方法については、液晶ディスプレイに添付のマニュアルをご覧く ださい。 13 Windowsを操作する 使用するボタン 【電源】ボタン 【終了】ボタン 【スクロール】 ボタン スティック (【決定】ボタン) 【戻る】 ボタン Windowsを起動/終了する ◎ 起動する ◆ TVチューナ内蔵17.5型ワイド液晶ディスプレイ、17型ワイド液晶ディスプレ イがセットのモデルの場合、または VALUESTAR FSシリーズの場合 1 【電源】ボタン( ) を押す パソコンの電源が入っていない場合は、パソコンの電源が入り、 Windowsが起動します。 スタンバイ状態または休止状態の場合は、パソコンが復帰します。 14 ・パソコンの電源を入れ、Windowsが起動している途中で【電源】ボ を押すと、Windowsが強制終了されてしまいますので、注 タン ( ) 意してください。 ・パソコンの電源を切った直後に再び電源を入れる場合は、パソコン の電源ランプ( )が消えて5秒以上たってから電源を入れてくだ さい。 ・複数のユーザーアカウントが設定されている場合、 【電源】ボタン を押してWindowsを起動させるとき、Windowsのログオン画 ( ) 面でユーザーを選択する必要があります。 また、 ログオンするユー ザーアカウントにパスワードが設定されている場合には、Windows のログオン画面でパスワードの入力が必要です。 を使ってスタンバイ状態や休止状態からパソコ ・【電源】ボタン ( ) ンを復帰させる場合は、あらかじめ次のように設定しておいてくだ さい。 -「スタート」 「 - コントロールパネル」-「パフォーマンスとメンテナン ス」 -「電源オプション」 をクリックし、 「詳細設定」 タブをクリックし て 「オプション」 欄の「スタンバイから回復するときにパスワードの 入力を求める」 の をクリックして にする ◆ その他のディスプレイがセットのモデルの場合 リモコンの 【電源】 ボタン ( )で電源を入れることはできません。省電力状態 から復帰することもできません。 電源ONや省電力状態からの復帰は、パソコン本体またはキーボードの電源 スイッチから行ってください。 ・パソコンの電源を入れ、Windowsが起動している途中でリモコン を押すと、Windowsが強制終了されてしまい の【電源】ボタン ( ) ますので、注意してください。 ・パソコンの電源を切った直後に再び電源を入れる場合は、パソコン の電源ランプ( )が消えて5秒以上たってから電源を入れてくだ さい。 15 ◎ 終了する 1 アプリケーションが起動していない状態で 【終了】ボタンを押す 「コンピュータの電源を切る」の画面が表示されます。 アプリケーションが起動している場合、 【終了】ボタンを押すごとにアプリケー ションが順次終了します。 2 スティックで 「電源を切る」 を選択してスティック ( 【決定】 ボタン) を押す カーソルモードの場合は、スティックを上下左右に倒して 「電源を切る」 を選択してください。 マウスモードの場合は、スティックを上下左右に倒してマウスポインタ を 「電源を切る」 に合わせてください。 Windowsが終了し、パソコンの電源が切れます。 16 マウスやキーボードのかわりにリモコンで操作する ◎ マウスのかわりに操作する※ 【スティック切替】 スイッチ (p.13) を 「マウス」 に合わせると、 次の操作ができます。 マウスでの操作※ マウスポインタの移動 リモコンでの操作 スティックを上下左右に倒す 左クリック スティック (【決定】ボタン) を押す 右クリック 【戻る】ボタンを押す スクロール(上下左右) マウスポインタをスクロール領域に移動し、スティック (【決定】ボタン) を押しながら上下左右に倒す スクロール(上下) ウィンドウ上でスティック (【決定】ボタン) を押してウィン ドウをアクティブにし、 【スクロール】 ボタンを上または下 に倒す ※: VALUESTAR FSシリーズの場合は、 キーボードのかわりに操作することができます。 ◎ キーボードのかわりに操作する (【Enter】やカーソル移動キーのかわりに操作 する) 【スティック切替】スイッチ(p.13) を 「カーソル」に合わせると、次の操作がで きます。 キーボードでの操作 リモコンでの操作 【Enter】 スティック (【決定】ボタン) を押す 【↑】 【↓】 【←】 【→】 スティックを上下左右に倒す 17 テレビ番組を見る テレビを見るときに使用するボタン 【画面切替】ボタン 【終了】ボタン 【SmartVision】ボタン 【消音】ボタン 【チャンネル/番号】 ボタン 【音量】ボタン 【チャンネル】 ボタン 【プレイヤー操作】ボタン 【録画】ボタン 【メニュー1】 ボタン 【登録】ボタン 【メニュー2】 ボタン 【スクロール】ボタン スティック (【決定】ボタン) 【字幕】ボタン 【映像】ボタン 【音声】ボタン SmartVisionを起動/終了する パソコンでテレビを視聴するには「SmartVision」 というアプリケーションを使 います。 ・テレビを見るには、アンテナ線の接続やチャンネルの設定が必要です。詳 しくは 『TVモデルガイド』 をご覧ください。 ・SmartVisionをリモコンで操作するときは、 【スティック切替】 スイッチを 「カーソル」 に合わせてください(p.13) 。 ・SmartVision使用時はパソコンの処理の負荷が大きくなるため、ほかのア プリケーションをあらかじめ終了しておくことをおすすめします。 18 ◎ 起動する ◆ TVチューナ内蔵17.5型ワイド液晶ディスプレイ、17型ワイド液晶ディスプレイ がセットのモデルの場合、 またはVALUESTAR FSシリーズの場合 1 【SmartVision】ボタンを押す SmartVisionが起動します。 ・パソコンの電源が入っていないときに 【SmartVision】 ボタンを押す と、パソコンの電源が入り、SmartVisionが起動します。 スタンバイ状態または休止状態のときに上記の操作をすると、パソ コンが復帰し、SmartVisionが起動します。 ・「本ソフトウェアを∼」の画面が表示された場合は、 「 OK」 ボタンをク リックすると、SmartVisionが起動します。 ・複数のユーザーアカウントが設定されている場合、 【SmartVision】 ボタンを押してWindowsを起動させるとき、Windowsのログオン画 面でユーザーを選択する必要があります。 また、 ログオンするユー ザーアカウントにパスワードが設定されている場合には、Windows のログオン画面でパスワードの入力が必要です。 ・【SmartVision】 ボタンを使ってスタンバイ状態や休止状態からパソ コンを復帰させる場合は、 あらかじめ次のように設定しておいてくだ さい。 -「スタート」 「 - コントロールパネル」-「パフォーマンスとメンテナン ス」 -「電源オプション」 をクリックし、 「詳細設定」 タブをクリックし て 「オプション」 欄の「スタンバイから回復するときにパスワードの 入力を求める」 の をクリックして にする ◆ その他のディスプレイがセットのモデルの場合 1 パソコンの電源が入っていない場合は、パソコン本体または キーボードの電源スイッチを押して、Windowsを起動する (スタ ンバイ状態または休止状態の場合は、パソコン本体またはキー ボードの電源スイッチを押して復帰する) 2 【SmartVision】ボタンを押す SmartVisionが起動します。 「本ソフトウェアを∼」の画面が表示された場合は、 「 OK」 ボタンをクリッ クすると、SmartVisionが起動します。 19 ◎ 終了する 1 【終了】ボタンを押す SmartVisionが終了します。 SmartVisionについて→『TVモデルガイド』 SmartVisionでのリモコン操作 SmartVision起動時には、 リモコンで次のような操作を行うことができます。 ◎ 視聴時の操作 機能 リモコンでの操作 チャンネルの切り替え ・ 【チャンネル/番号】 ボタン (①∼⑫)で チャンネル番号を押す ・ 【チャンネル】 ボタン ( ) を押してチャ ンネルを切り替える ・ 【登録】ボタンを押してから 【チャンネル /番号】 ボタン (①∼⑩)でチャンネル番 号を入力する 音量の調節 ・ 【音量】ボタン (+−) を押して音量を調 節する ・ 【消音】ボタンを押すと音声が消え、もう 一度押すと音声が聞こえるようになる 番組表表示/非表示 【メニュー1】ボタンを押す V I D E Oリスト表示/非表示 【メニュー2】ボタンを押す 録画開始 【録画】ボタンを押す 通常表示と全画面表示の切り替え 【画面切替】 ボタンを押す フルスクリーン時の表示切り替え (ズーム/ワイド/ノーマル) 【映像】ボタンを押す 文字放送の字幕の切り替え (表示/非表示) 【字幕】ボタンを押す 音声多重放送の音声の切り替え (主音声/副音声) 【音声】ボタンを押す 20 ◎ タイムシフトモード/録画中/録画番組再生中の操作 機能 巻き戻し リモコンでの操作 ・スティックを左に倒す ・ を長く押す(押し続けると3、10、50倍速まで速 さが変わります) ・ 【スクロール】 ボタンを上に倒す(倒すたびに3、10、 50倍速まで速さが変わります) 早送り ・スティックを右に倒す ・ を長く押す(押し続けると3、10、50倍速まで速 さが変わります) ・ 【スクロール】 ボタンを下に倒す(倒すたびに3、10、 50倍速まで速さが変わります) 再生/一時停止 ・スティック (【決定】ボタン) を押す ・ を押す 停止 を押す ◎ 番組表表示中の操作 機能 リモコンでの操作 番組表の日付変更 を押す 21 BS・110度CSデジタル放送を見る (BSモデルのみ) B S・1 1 0度C Sデジタル放送を見るときに使用するボタン 【画面切替】ボタン 【終了】ボタン 【B S 】ボタン 【消音】ボタン 【チャンネル/番号】 ボタン 【音量】ボタン 【チャンネル】 ボタン 【プレイヤー操作】ボタン 【録画】ボタン 【登録】ボタン 【メニュー1】 ボタン 【スクロール】ボタン スティック (【決定】ボタン) 【戻る】 ボタン 【カラー】 ボタン 【更新/d】 ボタン 【音声】ボタン 【字幕】ボタン 【映像】ボタン SmartVision BSを起動/終了する パソコンでBS・110度CSデジタル放送を視聴するには「SmartVision BS」 というアプリケーションを使います。 ・ BS・110度CSデジタル放送を見るには、アンテナ線の接続などが必要です。 詳しくは『パソコンで楽しむBSデジタル放送』 をご覧ください。 ・ SmartVision BSをリモコンで操作するときは、 【スティック切替】 スイッチを 「カーソル」 に合わせてください(p.13) 。 ・ SmartVision BS使用時はパソコンの処理の負荷が大きくなるため、ほかの アプリケーションをあらかじめ終了しておくことをおすすめします。 22 ◎ 起動する ◆ TVチューナ内蔵17.5型ワイド液晶ディスプレイ、17型ワイド液晶ディスプレイ がセットのモデルの場合、 またはVALUESTAR FSシリーズの場合 1 【BS】ボタンを押す SmartVision BSが起動します。 ・パソコンの電源が入っていないときに 【BS】 ボタンを押すと、パソコ ンの電源が入り、SmartVision BSが起動します。 スタンバイ状態または休止状態のときに上記の操作をすると、パソ コンが復帰し、SmartVision BSが起動します。 ・「本ソフトウェアを∼」の画面が表示された場合は、 「 OK」 ボタンをク リックすると、SmartVision BSが起動します。 ・複数のユーザーアカウントが設定されている場合、 【BS】ボタンを 押してW i n d o w sを起動させるとき、W i n d o w s のログオン画面で ユーザーを選択する必要があります。また、 ログオンするユーザー アカウントにパスワードが設定されている場合には、Windowsのロ グオン画面でパスワードの入力が必要です。 ・【BS】ボタンを使ってスタンバイ状態や休止状態からパソコンを復 帰させる場合は、 あらかじめ次のように設定しておいてください。 -「スタート」 「 - コントロールパネル」-「パフォーマンスとメンテナン ス」 -「電源オプション」 をクリックし、 「詳細設定」 タブをクリックし て 「オプション」 欄の「スタンバイから回復するときにパスワードの 入力を求める」 の をクリックして にする ◆ その他のディスプレイがセットのモデルの場合 1 パソコンの電源が入っていない場合は、パソコン本体または キーボードの電源スイッチを押して、Windowsを起動する (スタ ンバイ状態または休止状態の場合は、パソコン本体またはキー ボードの電源スイッチを押して復帰する) 2 【BS】ボタンを押す SmartVision BSが起動します。 「本ソフトウェアを∼」の画面が表示された場合は、 「 OK」 ボタンをクリッ クすると、SmartVisionが起動します。 23 ◎ 終了する 1 【終了】ボタンを押す SmartVision BSが終了します。 SmartVision BSについて→ 『パソコンで楽しむBSデジタル放送』 SmartVision BSでのリモコン操作 SmartVision BS起動時には、 リモコンで次のような操作を行うことができます。 ◎ 視聴時の操作 機能 リモコンでの操作 チャンネルの切り替え ・ 【チャンネル/番号】 ボタン (①∼⑫)で チャンネル番号を押す ・ 【チャンネル】 ボタン ( ) を押してチャ ンネルを切り替える ・ 【登録】ボタンを押してから 【チャンネル /番号】 ボタン (①∼⑩)でチャンネル番 号を入力する 音量の調節 ・ 【音量】ボタン (+−) を押して音量を調 節する ・ 【消音】ボタンを押すと音声が消え、もう 一度押すと音声が聞こえるようになる 番組表表示/非表示 【メニュー1】ボタンを押す 録画開始 【録画】ボタンを押す 通常表示と全画面表示の切り替え 【画面切替】 ボタンを押す 字幕放送の切り替え (表示/非表示) 【字幕】ボタンを押す 音声多重放送の音声の切り替え (主音声/副音声) 【音声】ボタンを押す 複数の映像の切り替え 【映像】ボタンを押す データ放送視聴時 【更新/d】 ボタン、 【カラー】 ボタン、スティッ ク (【決定】 ボタン) 【戻る】ボタンを押す、ス 、 ティックを上下左右に倒す 24 ◎ タイムシフトモード/録画中/録画番組再生中の操作 機能 リモコンでの操作 巻き戻し ・スティックを左に倒す ・ を長く押す(押し続けると3、10、50倍速まで速 さが変わります) ・ 【スクロール】ボタンを上に倒す(倒すたびに 3 、 10、50倍速まで速さが変わります) 早送り ・スティックを右に倒す ・ を長く押す(押し続けると3、10、50倍速まで速 さが変わります) ・ 【スクロール】ボタンを下に倒す(倒すたびに 3 、 10、50倍速まで速さが変わります) 再生/一時停止 ・スティック (【決定】ボタン) を押す ・ を押す 停止 を押す ◎ 番組表表示中の操作 機能 リモコンでの操作 番組表の日付変更 を押す 25 D V D - V i d e o を見る DVD-Videoを見るときに使用するボタン 【画面切替】ボタン 【終了】ボタン 【プレイヤー】 ボタン 【消音】ボタン 【音量】ボタン 【プレイヤー操作】ボタン スティック (【決定】ボタン) 【字幕】ボタン 【映像】ボタン 【音声】ボタン 26 WinDVD 4を起動/終了する DVD-Videoを再生するには「WinDVD 4 」 というアプリケーションを使いま す。 ◎ 起動する ◆ TVチューナ内蔵17.5型ワイド液晶ディスプレイ、17型ワイド液晶ディスプレ イがセットのモデルの場合、または VALUESTAR FSシリーズの場合 1 【プレイヤー】ボタンを押す 「プレーヤー選択」画面が表示されます。 パソコンの電源が入っていないときに 【プレイヤー】 ボタンを押すと、パ ソコンの電源が入り、 「プレーヤー選択」 画面が表示されます。 スタンバイ状態または休止状態のときに上記の操作をすると、パソコン が復帰し、 「プレーヤー選択」画面が表示されます。 2 スティックで 「WinDVD」 を選択してスティック ( 【決定】ボタン) を 押す WinDVD 4が起動します。 ・複数のユーザーアカウントが設定されている場合、 【プレイヤー】 ボ タンを押してWindowsを起動させるとき、Windowsのログオン画面 でユーザーを選択する必要があります。また、ログオンするユー ザーアカウントにパスワードが設定されている場合には、Windows のログオン画面でパスワードの入力が必要です。 ・【プレイヤー】 ボタンを使ってスタンバイ状態や休止状態からパソ コンを復帰させる場合は、 あらかじめ次のように設定しておいてくだ さい。 27 -「スタート」 -「コントロールパネル」「 - パフォーマンスとメンテナン ス」 -「電源オプション」 をクリックし、 「詳細設定」 タブをクリックし て 「オプション」 欄の「スタンバイから回復するときにパスワードの 入力を求める」 の をクリックして にする ◆ その他のディスプレイがセットのモデルの場合 1 パソコンの電源が入っていない場合は、パソコン本体または キーボードの電源スイッチを押して、Windowsを起動する (スタ ンバイ状態または休止状態の場合は、パソコン本体またはキー ボードの電源スイッチを押して復帰する) 2 【プレイヤー】ボタンを押す 「プレーヤー選択」画面が表示されます。 3 スティックで 「WinDVD」 を選択してスティック ( 【決定】ボタン) を 押す WinDVD 4 が起動します。 ◎ 終了する 1 【終了】ボタンを押す WinDVD 4 が終了します。 「WinDVD 4」 について→ 「ぱそガイド」-「アプリケーションの紹介と説明」 「50音別目次」 28 WinDVD 4でのリモコン操作 WinDVD 4 起動時には、 リモコンで次の操作を行うことができます。 ・DVD-Video の種類によっては、 これらの機能が使用できない場合がありま す。 ・DVD-Videoのほか、WinDVD 4で動作するVideoCDなどは、 リモコンで操作 できる場合があります。 ・DVD-Videoの再生中に、 リモコンにて連続で早送りとほぼ同時に巻き戻し/ 一時停止等の他の操作を実行すると、 まれに、早送りのままになってしまう場 合があります。 このような場合は、 もう一度リモコンで早送りか巻き戻しの操作を行うと、早 送りを停止することができます。 機能 リモコンでの操作 巻き戻し ・スティックを左に倒す(カーソルモード) ・ を押し続ける 早送り ・スティックを右に倒す(カーソルモード) ・ を押し続ける 再生/一時停止 を押す 停止 を押す 前のチャプターに戻る を1回押す 次のチャプターに進む を1回押す 音量の調節 ・ 【音量】 ボタン (+−) を押して音量を調節する ・ 【消音】ボタンを押すと音声が消え、 もう一度押 すと音声が聞えるようになる アングルの切り替え 【映像】ボタンを押す 字幕の切り替え 【字幕】ボタンを押す 音声の切り替え 【音声】ボタンを押す メニューの操作 スティックを上下左右に倒して項目を選択し、ス ティック (【決定】ボタン)を押して決定 通常表示と全画面表示の切り 【画面切替】 ボタンを押す 替え 29 音楽を聴く 音楽を聴くときに使用するボタン 【終了】ボタン 【プレイヤー】 ボタン 【消音】ボタン 【音量】ボタン 【プレイヤー操作】ボタン スティック (【決定】ボタン) BeatJamを起動/終了する 音楽を聴くには「BeatJam」 というアプリケーションを使います。 ◎ 起動する ◆ TVチューナ内蔵17.5型ワイド液晶ディスプレイ、17型ワイド液晶ディスプレ イがセットのモデルの場合、または VALUESTAR FSシリーズの場合 1 【プレイヤー】ボタンを押す 「プレーヤー選択」画面が表示されます。 ・パソコンの電源が入っていないときに 【プレイヤー】 ボタンを押す と、パソコンの電源が入り、 「プレーヤー選択」 画面が表示されます。 スタンバイ状態または休止状態のときに上記の操作をすると、パソ コンが復帰し、 「プレーヤー選択」画面が表示されます。 30 2 スティックで「BeatJam」 を選択してスティック (【決定】 ボタン) を押す BeatJamが起動します。 ・「使用許諾契約の確認」画面が表示された場合は、 「はい」 をクリッ クしてください。 ・BeatJam for NEC[SD Memory Card Option]をインストールして いる場合は、 「BeatJamのモード切替」 画面が表示され、選択されて いるモードで自動的に起動します。 モードを切り替える場合は、BeatJam起動後に上記画面で行ってく ださい。 ・複数のユーザーアカウントが設定されている場合、 【プレイヤー】 ボ タンを押してWindowsを起動させるとき、Windowsのログオン画面 でユーザーを選択する必要があります。また、ログオンするユー ザーアカウントにパスワードが設定されている場合には、Windows のログオン画面でパスワードの入力が必要です。 ・【プレイヤー】 ボタンを使ってスタンバイ状態や休止状態からパソ コンを復帰させる場合は、 あらかじめ次のように設定しておいてくだ さい。 -「スタート」 「 - コントロールパネル」-「パフォーマンスとメンテナン ス」 -「電源オプション」 をクリックし、 「詳細設定」 タブをクリックし て 「オプション」 欄の「スタンバイから回復するときにパスワードの 入力を求める」 の をクリックして にする 31 ◆ その他のディスプレイがセットのモデルの場合 1 パソコンの電源が入っていない場合は、パソコン本体または キーボードの電源スイッチを押して、Windowsを起動する (スタ ンバイ状態または休止状態の場合は、パソコン本体またはキー ボードの電源スイッチを押して復帰する) 2 【プレイヤー】ボタンを押す 「プレーヤー選択」画面が表示されます。 3 スティックで「BeatJam」 を選択してスティック (【決定】 ボタン) を押す BeatJamが起動します。 ・「使用許諾契約の確認」画面が表示された場合は、 「はい」 をクリッ クしてください。 ・BeatJam for NEC[SD Memory Card Option]をインストールして いる場合は、 「BeatJamのモード切替」 画面が表示され、選択されて いるモードで自動的に起動します。 モードを切り替える場合は、BeatJam起動後に上記画面で行ってく ださい。 ◎ 終了する 1 【終了】ボタンを押す BeatJamが終了します。 「BeatJam」 について→ 音別目次」 「ぱそガイド」 -「アプリケーションの紹介と説明」-「50 32 BeatJamでのリモコン操作 BeatJam 起動時には、 リモコンで次の操作を行うことができます。 機能 巻き戻し を押し続ける 早送り を押し続ける 再生/一時停止※ リモコンでの操作 を押す 停止 を押す 前のトラックに戻る を1回押す 次のトラックに進む 音量の調節 を1回押す ・ 【音量】ボタン (+−) を押して音量を調節する ・ 【消音】 ボタンを押すと音声が消え、 もう一度押すと音声が 聞こえるようになる ※:BeatJam for NEC [SD Memory Card Option]をお使いの場合、音楽CDを再生中に一時 停止することはできません。 音楽CDをはじめて再生する場合、CDドライブのチェックについてのメッセージ が表示されます。この場合は「はい」 をクリックしてCDドライブのチェックを実行 してください。 33 インターネットする インターネットするときに使用するボタン 【画面切替】ボタン 【終了】ボタン 【インターネット】 ボタン 【消音】ボタン 【音量】ボタン 【プレイヤー操作】ボタン 【登録】ボタン スティック (【決定】ボタン) 【更新/d】ボタン 34 【スクロール】ボタン インターネットエクスプローラを起動/終了する インターネットに接続してホームページを見るには 「インターネットエクスプロー ラ」 というアプリケーションを使います。 インターネットに接続してホームページを見るには、電話回線の接続やアクセ スポイントの設定が必要です。 ◎ 起動する ◆ TVチューナ内蔵17.5型ワイド液晶ディスプレイ、17型ワイド液晶ディスプレ イがセットのモデルの場合、または VALUESTAR FSシリーズの場合 1 【インターネット】ボタンを押す インターネットエクスプローラが起動します。 ・パソコンの電源が入っていない状態のときに【インターネット】ボタ ンを押すと、パソコンの電源が入り、インターネットエクスプローラ が起動します。 スタンバイ状態または休止状態のときに上記の操作をすると、パソ コンが復帰し、インターネットエクスプローラが起動します。 ・複数のユーザーアカウントが設定されている場合、 【インターネット】 ボタンを押してWindowsを起動させるとき、Windowsのログオン画 面でユーザーを選択する必要があります。 また、 ログオンするユー ザーアカウントにパスワードが設定されている場合には、Windows のログオン画面でパスワードの入力が必要です。 ・【インターネット】 ボタンを使ってスタンバイ状態や休止状態からパ ソコンを復帰させる場合は、 あらかじめ次のように設定しておいて ください。 -「スタート」 「 - コントロールパネル」-「パフォーマンスとメンテナン ス」 -「電源オプション」 をクリックし、 「詳細設定」 タブをクリックし て 「オプション」 欄の「スタンバイから回復するときにパスワードの 入力を求める」 の をクリックして にする 35 ◆ その他のディスプレイがセットのモデルの場合 1 パソコンの電源が入っていない場合は、パソコン本体または キーボードの電源スイッチを押して、Windowsを起動する (スタ ンバイ状態または休止状態の場合は、パソコン本体またはキー ボードの電源スイッチを押して復帰する) 2 【インターネット】ボタンを押す インターネットエクスプローラが起動します。 ◎ 終了する 1 【終了】ボタンを押す インターネットエクスプローラが終了します。 2 画面右下の通知領域の が消えていることを確認する 画面右下の通知領域に が表示されている場合は をクリックし、 表示されたウィンドウで「切断」ボタンをクリックしてください。 インターネットの設定方法について→ 「ぱそガイド」 「 - パソコンの設定」-「イ ンターネットの設定」-「新しい接続ウィザード」 36 インターネットエクスプローラでのリモコン操作 インターネットエクスプローラ起動時には、 リモコンで次の操作を行うことがで きます。 ◎ おもな機能 機能 リモコンでの操作 戻る を押す 進む を押す 読み込みの中止 を押す ページの更新 【更新/d】 ボタンを押す お気に入りに追加 【登録】ボタンを押す ・スティックを上下に倒す(カーソルモード) ウィンドウの上下スクロール ・ 【スクロール】 ボタンを上または下に倒す(カーソル モード) 音量の調節 ウィンドウのサイズ変更 ・ 【音量】ボタン (+−) を押して音量を調節する ・ 【消音】ボタンを押すと音声が消え、 もう一度押す と音声が聞こえるようになる 【画面切替】 ボタンを押すとウィンドウの最大化/元 のサイズの切り替え ◎「お気に入り」表示時の機能 機能 リモコンでの操作 見たいホームページの選択 と表示 スティックを上下に倒してカーソルを移動し、ス ティック (【決定】ボタン) を押して選択する 37 マルチメディアファイルを操作する マルチメディアファイルを操作するときに使用するボタン 【画面切替】ボタン 【終了】ボタン 【ギャラリー】 ボタン 【消音】ボタン 【音量】ボタン 【プレイヤー操作】ボタン 【スクロール】ボタン スティック (【決定】ボタン) 38 SmartGalleryを起動/終了する 音楽や映像などのマルチメディアファイルを管理するには「 SmartGallery」 というアプリケーションを使います。 SmartGalleryは購入時の状態ではインストールされていません。 「ぱそガイ ド」 をご覧になり、 「インストーラ-NX」 を使ってインストールしてください。 ◎ 起動する ◆ TVチューナ内蔵17.5型ワイド液晶ディスプレイ、17型ワイド液晶ディスプレ イがセットのモデルの場合、または VALUESTAR FSシリーズの場合 1 【ギャラリー】ボタンを押す SmartGalleryが起動します。 ・パソコンの電源が入っていないときに【ギャラリー】ボタンを押す と、パソコンの電源が入り、SmartGalleryが起動します。 スタンバイ状態または休止状態のときに上記の操作をすると、パソ コンが復帰し、SmartGalleryが起動します。 ・複数のユーザーアカウントが設定されている場合、 【ギャラリー】ボ タンを押してWindowsを起動させるとき、Windowsのログオン画面 でユーザーを選択する必要があります。また、ログオンするユー ザ ー ア カウントに パ ス ワード が 設 定され て い る場 合 に は、 Windowsのログオン画面でパスワードの入力が必要です。 ・【ギャラリー】ボタンを使ってスタンバイ状態や休止状態からパソコ ンを復帰させる場合は、あらかじめ次のように設定しておいてくだ さい。 -「スタート」 「 - コントロールパネル」-「パフォーマンスとメンテナン ス」 -「電源オプション」 をクリックし、 「詳細設定」 タブをクリックし て 「オプション」 欄の「スタンバイから回復するときにパスワードの 入力を求める」 の をクリックして にする 39 ◆ その他のディスプレイがセットのモデルの場合 1 パソコンの電源が入っていない場合は、パソコン本体または キーボードの電源スイッチを押して、Windowsを起動する (スタ ンバイ状態または休止状態の場合は、パソコン本体またはキー ボードの電源スイッチを押して復帰する) 2 【ギャラリー】ボタンを押す SmartGalleryが起動します。 ◎ 終了する 1 【終了】ボタンを押す SmartGalleryが終了します。 SmartGalleryについて→ 「ぱそガイド」 「 - アプリケーションの紹介と説明」「50音別目次」 SmartGalleryでのリモコン操作 SmartGallery起動時には、 リモコンで次の操作を行うことができます。 ◎ おもな機能 機能 リモコンでの操作 ファイルの選択 スティックを左右に倒す (カーソルモード) ファイルの決定※ スティック (【決定】ボタン) を押す(カーソルモード) ウィンドウの上下スクロール 【スクロール】 ボタンを上下に倒す 音量の調節 ・【音量】ボタン (+−) を押して音量を調節する ・【消音】ボタンを押すと音声が消え、 もう一度押すと 音声が聞こえるようになる ウィンドウのサイズ変更 【画面切替】 ボタンを押すとウィンドウの最大化/元 のサイズの切り替え ※:選択されているファイルの種類に応じ、 再生がはじまったり、関連するアプリケーションが起動 します。 40 ◎ スライドショー実行中に操作できる機能 機能 リモコンでの操作 次のスライドに進む ・スティックを右に倒す(カーソルモード) ・ 【スクロール】 ボタンを下に倒す 前のスライドに戻る ・スティックを左に倒す(カーソルモード) ・ 【スクロール】 ボタンを上に倒す ◎ サムネイル表示に再生コントロールバーがある動画ファイルを簡易再生する場合 機能 再生/一時停止 リモコンでの操作 を押す 停止 を押す 一時停止中に1コマ戻る を押す※ 一時停止中に1コマ進む を押す※ ※動画ファイルの種類によっては動作しないことがあります。 41 困ったときのトラブル解決Q & A リモコンを操作しても反応しない、動きが悪い リモコンの 【スティック切替】 スイッチを正しく設定してください パソコンを操作する場合はカーソルモードまたはマウスモードに設定してくだ さい(p.13) 。 TVチューナ内蔵17.5型ワイド液晶ディスプレイ (セットモデルのみ)のテレビ 機能を操作するときは、テレビモードに設定してください。 乾電池が消耗していないかを確認し、乾電池を正しくセットしてください 乾電池の寿命が切れているか、 または乾電池が正しくセットされていない可 能性があります。 乾電池を正しくセットしなおしてください。正しくセットしても改善されない場合 は、新しい乾電池に交換してください。 乾電池のセットのしかた→「乾電池の入れ方」 ( p.8) 受光部に近づけて操作してください リモコンを操作する場所が受光部から離れすぎていると、正しく動かない場 合があります。 受光部に近づけて操作してください。 リモコンの操作範囲について→「使用できる範囲」 (p.11) 受光部に向けて操作してください リモコンを操作するときには、 リモコン受光部に向けて操作してください。 受光部について→「リモコン受光部について」 ( p.11) 42 リモコンと受光部の間に信号をさえぎるようなものがある 受光部とリモコンの間に信号をさえぎるようなものがあると、信号が届かず、 操作できない場合があります。 リモコンと受光部の間には物を置かないでください。 パソコンがセーフモードになっている パソコンがセーフモードになっている場合は、 リモコンでパソコンを操作する ことはできません。 Windowsを通常のモードで起動して操作してください。 BeatJamで音楽を再生中に一時停止できない BeatJam for NEC [SD Memory Card Option]では、音楽CDを再生中 に一時停止することはできません。 リモコンに飲み物をこぼしてしまった リモコンを使う前に以下の点を確認してください。 やわらかい素材の乾いた布でふき取ってください。 リモコンの内部に水分が 入ってしまった場合は、乾電池を取り外し、乾くのを待ってからお使いくださ い。乾いた後で、 リモコンで操作ができないなどの不具合がある場合は、 ご購 入元または121コンタクトセンターの修理相談窓口などにご相談ください。詳 しくは、 『121ware ガイドブック』 をご覧ください。 ジュースなどをこぼしたときは、 きれいにふき取ってもリモコンの内部に 糖分などが残り故障することがあります。 43 2002年11月 853-810601-049-A Printed in Japan