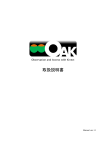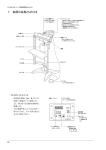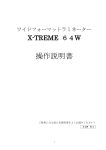Download 取扱説明書
Transcript
Observation and Access with Kinect 取扱説明書 Manual ver.1.0 目次 1 2 はじめにお読み下さい................................................................................................. 4 1.1 OAK とは .............................................................................................................................. 4 1.2 安全にお使いいただくために ..................................................................................................... 4 1.3 OAK の動作環境 .................................................................................................................... 4 1.3.1 必要なハードウェア ........................................................................................................... 4 1.3.2 Windows® PC の条件 ...................................................................................................... 5 1.4 ソフトウェアライセンス .............................................................................................................. 5 1.5 著作権および商標 ................................................................................................................... 6 はじめて利用するための準備 ....................................................................................... 7 2.1 3 4 5 OAK ソフトウェアとキネクトドライバソフトウェア等のインストール ...................................................... 7 OAK の起動 ........................................................................................................... 12 3.1 キネクトの接続 ..................................................................................................................... 12 3.2 他の周辺機器の接続 ............................................................................................................. 12 3.3 OAK ソフトウェアの起動 ......................................................................................................... 13 ライセンス認証と体験版 ............................................................................................ 14 4.1 プロダクトキー ...................................................................................................................... 14 4.2 体験版 ................................................................................................................................ 15 エアスイッチ ............................................................................................................ 16 5.1 距離モード ........................................................................................................................... 16 5.1.1 スイッチ ........................................................................................................................ 17 1 5.1.2 感度調整 ...................................................................................................................... 17 5.1.3 出力 ............................................................................................................................. 18 5.1.4 モーションヒストリー ........................................................................................................ 20 5.1.5 ビデオ .......................................................................................................................... 21 5.1.6 カメラの向き .................................................................................................................. 21 5.1.7 情報 ............................................................................................................................. 21 5.2 6 カラーモード ......................................................................................................................... 22 5.2.1 スイッチ ........................................................................................................................ 22 5.2.2 感度調整 ...................................................................................................................... 23 5.2.3 出力 ............................................................................................................................. 23 5.2.4 モーションヒストリー ........................................................................................................ 23 5.2.5 ビデオ .......................................................................................................................... 23 5.2.6 カメラの向き .................................................................................................................. 23 5.2.7 情報 ............................................................................................................................. 23 フェイススイッチ ....................................................................................................... 24 6.1.1 スイッチ ........................................................................................................................ 24 6.1.2 感度調整 ...................................................................................................................... 25 6.1.3 出力 ............................................................................................................................. 25 6.1.4 モーションヒストリー ...................................................................................................... 26 6.1.5 ビデオ .......................................................................................................................... 27 6.1.6 カメラの向き .................................................................................................................. 27 2 6.1.7 7 情報 ............................................................................................................................. 27 サポート ................................................................................................................. 28 7.1 既知の技術的課題 ................................................................................................................ 28 7.2 サポート .............................................................................................................................. 29 7.2.1 サポートサービス ............................................................................................................ 29 7.2.2 お問い合わせ ................................................................................................................ 29 3 1 はじめにお読 み下 さい 1.1 OAK とは OAK(オーク)は、マイクロソフト社の Kinect™ for Windows®(以下、キネクト)を利用して、対象者の体の動き を観察し、その動きをとらえてスイッチ操作を行うことができるソフトウェアです。 体の動きに困難がある方の能動的な活動を支援することを目的としています。 1.2 安 全 にお使 いいただくために OAK の目的以外の利用はお止め下さい。以下に表示される事項については安全に OAK を利用していただくた めの事項ですので、特にご注意ください。この警告に従わない場合、利用者の健康を損ねたり、生命の危険にさ らされたりすることがあります。 警告 警告 生命の危険を伴う場 面における利用は禁 止します 身体的、精神的な健 康を損なう恐れのあ る場面で利用しない 警告 病院等の施設にお ける機器利用の規 則を遵守すること 1.3 OAK の動 作 環 境 1.3.1 必 要 なハードウェア Windows® PC Kinect™ for Windows®(キネクト) Xbox 360®用の Kinect™では稼働しません。 4 警告 警告 長時間の利用は避 け、適切な管理者の 指導の下で利用する こと 連携する製品は、そ の取扱説明書に記 載されている範囲内 で利用すること 1.3.2 WINDOWS® PC の条 件 CPU:2.66 GHz 以上のデュアルコア、32 ビット (x86) または 64 ビット (x64) プロセッサ OS:Microsoft Windows 7、Windows 8 接続ポート:USB ポート (USB 2.0 への接続を推奨します。) キネクトの接続時に不具合が生じる可能性のある USB ポート(AMD Fusion A75 USB2.0 Controller、一部の NEC USB 2.0 Controller、Etron USB 3.0 Extensible Host Controller、 Renesas Electronics USB 3.0 Controller などを使用したポート)がこれまでに報告されていま す。キネクトが正しく動作しない場合は、これら以外の USB 2.0 のポートをご利用ください。 メモリ:2 GB RAM 1.4 ソフトウェアライセンス 本、OAK ソフトウェアを再頒布する権利は、著作権者である東京大学先端科学技術研究センター 支援情報システム分野から株式会社アシ スト・アイに付与されています。本、OAK ソフトウェア ライセンス(以下、「本ライセンス」といいます)条項は、お客様と 株式会社アシスト・アイ (以下、「弊社」といいます)との契約を構成します。以下のライセンス条項を必ずお読みください。本ライセンス条項は、OAK ソフトウェアおよ びソフトウェアが記録されたメディア (以下総称して「本ソフトウェア」といいます) に適用されます。また、本ソフトウェアの更新プログラム、追 加プログラム、取扱説明書、サポートサービスにおいても適用されます。 本ソフトウェアは、ご利用になるライセンスを供与されるものであり、販売されるものではありません。本ソフトウェアをダウンロード、インストー ル、または使用することにより、もしくは本ソフトウェアにアクセスすることにより、お客様は本ライセンス条項のすべてに同意されたものとしま す。本ライセンス条項に同意されない場合は、本ソフトウェアをダウンロードすること、インストールすること、使用すること、本ソフトウェアにア クセスすることはできません。また、本ライセンスは本ソフトウェアに対するものであり、OAK と連携して利用する製品のライセンスとは別で す。 ライセンス条件 本ライセンスの条件として、お客様は以下の条項への同意が必要です。 お客様は、本ソフトウェアを連携するキネクトセンサーの動作環境を満たしているコンピュータで使用すること。 本ソフトウェアをライセンス供与されたお客様は、自身が所有するコンピュータのみで利用し、他者が所有するコンピュータで利 用しないこと。 弊社は、本ソフトウェアにある未知の不具合に関しては、適宜、その解決に向けて更新プログラムを公開しますが、その時点に おける技術的限界、開発コストの限界により、解決できない場合があること。 弊社は、本ソフトウェアと連携する機器の不具合による動作不良については、対応を行わないこと。 5 お客様は、本ソフトウェアを複製したり、リバースエンジニアリングをしたり、逆コンパイル、逆アセンブルを行わないこと。 契約の解除 お客様は、本ソフトウェアのすべてを破棄することによりいつでもこの契約を終了することができます。また、お客様がこの契約書の条 項のいずれかに違反した場合には、弊社から通告することなく、直ちにこの契約は解除されます。お客様はこの契約の終了時には、本 ソフトウェア及びそれらの複製物すべてを破棄しなければなりません。 保証と責任の制限 CD や DVD などの物理メディアで購入されたお客様のみを対象に、そのメディアの初期不良について 1 年に限り保証いたします。 物理メディアで購入されたか、ダウンロードにて購入されたかを問わず、本ソフトウェアは、現状有姿のまま瑕疵を問わない条件で提供 されます。 本ソフトウェアの使用に伴うあらゆる危険や損害は、お客様の負担とします。弊社は、明示的な瑕疵担保責任または保証責任を一切 負いません。これは弊社及び弊社の代理人がそのような可能性を通知されていた場合にも同様です。また、如何なる場合においても、 弊社に責任がある場合の上限の賠償額は、お客様の損害、損失、訴訟費用等いっさいの費用を含めて、お客様が支払った本ソフトウ ェアの代金総額を超えないものとします。 準拠法 本ライセンスは日本国内でのみ有効です。本ライセンス条項は国内法に準拠するものとします。 この契約は、法律で認められる範囲内で、また法律で禁止される場合を除き適用されます。なお、この契約はお客様の法的権利を制 限したり、変更したりするものではありません。 1.5 著 作 権 および商 標 本ソフトウェアは、東京大学先端科学技術研究センターと日本マイクロソフト株式会社が共同で開発しました。 著作権は、東京大学先端科学技術研究センター 支援情報システム分野に帰属します。 Microsoft, Windows®, Kinect™, Xbox®は、米国 Microsoft Corporation の米国及びその他の国に おける登録商標または商標です。 Windows®の正式名称は、Microsoft Windows Operating System です。 その他、本取扱説明書に記載されている会社名、製品名は、各社の登録商標または商標です。 6 2 はじめて利 用 するための準 備 OAK を利用するには、OAK ソフトウェアに加えて、パソコン、キネクト、キネクトドライバソフトウェアが必要です。 ※必ず、次の順番で準備をして下さい。順番を間違えると、正しく動作しない場合があります。 1. 「OAK ソフトウェア」と「キネクトドライバソフトウェア」をインストール 2. 「キネクト」を接続 (ドライバが正しく設定されるまで必ず待つ) 別売りの学習リモコン(「なんでも IR」)や USB リレーボックスがあれば、 3. 「なんでも IR(別売)」を接続 (ドライバが正しく設定されるまで必ず待つ) 4. 「USB 4ch リレーボックス(別売)」を接続 (ドライバが正しく設定されるまで必ず待つ) 2.1 OAK ソフトウェアとキネクトドライバソフトウェア等 のインストール 本書では「OAK Pro」のインストールを例にとって解説します。「エアスイッチ」、「フェイススイッチ」単体の場合も、 インストール手順は同じです。 DVD 版をご購入の場合 1.setup を実行します。 (ア) DVD の内容を表示して下さい。 7 2.コンピュータ内に「Microsoft.NET Framework 4 client 3. 「Microsoft.NET Framework 4 client Profile」が Profile」がインストールされていない場合にのみ、そのインス インストールされます。途中で、インストールを続行するかどう かの確認が表示されますが、<はい>を選んで下さい。 トールが始まります。<同意する>をクリックします。 ※インストール済みの場合には、4.へ進みます。 4.引き続き OAK ソフトウェアのインストールを開始するため 5.インストール場所と利用ユーザーを選択して<次へ>を に、<次へ>をクリックして下さい。 クリックして下さい。 8 6.このままインストールする場合は、<次へ>を 7.プログラムのインストールが始まりますので、 クリックして下さい。 しばらくお待ち下さい。 8.OAK ソフトウェアのインストールの途中で 9.「Technotools Corporation からの・・・」にチェックマーク 「なんでも IR 学習リモコン」のドライバソフトウェアの をつけて、<インストール>をクリックします。 インストール画面が表示されます。 <次へ>をクリックします。 10. 「なんでも IR 学習リモコン」のドライバソフトウェアの 11. 引き続き、「USB 4ch リレーボックス」のドライバ インストールが完了します。 <完了>をクリックして下さい。 ソフトウェアがインストールされます。黒いウィンドウが表示さ れる場合がありますが、何もクリックしないで下さい。 自動的に完了します。 9 12. キネクトのランタイムソフトウェアのインストールが開始 13. ランタイムソフトウェアがインストールされる間 されます。 使用許諾にチェックマークを入れてから<インストール>を クリックして下さい。 しばらくお待ちください。 14. インストールが完了したら、<閉じる>をクリックして 15. OAK ソフトウェアのインストールが完了したら、 下さい。 <閉じる>をクリックして下さい。 ※別ウィンドウの後ろに隠れてしまっている場合がありますの で、ご注意下さい。 10 16.インストールが完了したら、<スタートボタン>をクリックして、下図のようにソフトウェアが表示されることを 確認して下さい。表示されていれば、インストールは正常に完了しています。 お買い上げになったソフトウェアの種類にかかわらず、スター トメニューの表示は同じです。 OAK エアスイッチ:カラーモード OAK エアスイッチ:距離モード OAK フェイススイッチ OAK をアンインストール が、表示されます。 ※OAK ソフトウェアがインストールされるのと同時に、「なんでも IR(別売)」用のドライバソフトウェア、「リモコン コンセント(別 売)」の ON/OFF 赤外線信号、「USB 4ch リレーボックス(別売)」用のコントロールソフトウェアが、自動的にインストール されます。 例えば、OAK の出力先をリモコンに設定すれば、すぐに「なんでも IR」から「リモコン コンセント」の ON/OFF 信号を 送出することができます。 なんでも IR・・・製造元:テクノツール株式会社 コンピュータから操作できる学習リモコン http://www.ttools.co.jp/ リモコン コンセント・・・製造元:株式会社オーム電機 赤外線リモコンで電源を ON/OFF できる 100V コンセントアダプタ http://www.ohm-electric.co.jp/ USB 4ch リレーボックス・・・発売元:株式会社アシスト・アイ コンピュータから 4 つまでの接点出力ができるリレーボックス http://www.assist-i.net/ 11 3 OAK の起 動 OAK を起動する時は必ず以下の順序でご準備下さい。順番を間違うと OAK が正常に起動しない場合があります。 3.1 キネクトの接 続 ① キネクト本体に、同梱の電源と USB ケーブルを接続し、AC アダプタをコンセントに差し込みます。 ② キネクトの USB コネクタをコンピュータの USB ポートに接続します。 キネクトは USB2.0 のポートへの接続が推奨されています。 ③ コンピュータが自動的にキネクトを検出し、ドライバを設定します。 画面右下のタスクバーに状況が表示されます。(最初の接続時は 数分かかる場合があります。ドライバのインストールが完了すれば、 キネクト前面のランプが、緑色の点滅から点灯に変わります。) 3.2 他 の周 辺 機 器 の接 続 キネクトのドライバソフトウェアの設定が終了してから、周辺機器を接続します。ただし、複数のハードウェアを 同時に接続することは避けて下さい。1 つのドライバソフトウェアの設定が完了してから、次のハードウェアを接続 して下さい。 12 3.3 OAK ソフトウェアの起 動 キネクトや周辺機器を接続した後、スタートメニューを選 択します。 「エアスイッチ」の距離モードを利用する場合は、 <OAK エアスイッチ:距離モード>をクリック。 「エアスイッチ」のカラーモードを利用する場合は、 <OAK エアスイッチ:カラーモード>をクリック。 「フェイススイッチ」を利用する場合は、 <OAK フェイススイッチ>をクリック。 それぞれのプログラムの利用方法については、 次ページ以降をご覧ください。 ※ キネクトが接続されていない場合、OAK ソフトウェアは 起動しません。 ※ OAK ソフトウェアを初めて起動する時は、 キネクトや周辺機器の初期化を読み込むため、 数分かかる場合があります。 ※ キネクトは、2 つ以上のアプリケーションから同時に 利用することはできません。このため、複数の OAK ソフトウェアの同時使用はできません。 13 4 ライセンス認 証 と体 験 版 4.1 プロダクトキー OAK ソフトウェアは、ダウンロード版も DVD 版も初回起動時にプロダクトキーによるライセンス認証が必要となり ます。DVD 版のプロダクトキーは DVD ボックス内の「本製品をご利用になる前に必ずお読みください。」の末尾 をご覧ください。 ※ライセンス認証を行わない場合は、「体験版」として起動します。 OAK エアスイッチを購入された方には、エアスイッチ専用のプロダクトキー1つを提供しております。 OAK フェイススイッチを購入された方には、フェイススイッチ専用のプロダクトキー1つを提供します。 OAK プロを購入された方には、エアスイッチ・フェイススイッチ共通のプロダクトキー1つを提供します。 ① OAK ソフトウェアのいずれかを購入された方 は、<はい>をクリックして下さい。 体験版として 30 日間利用する場合は、<いいえ>を クリックして下さい。(次回起動時にも同様の画面が表示 されます) ② OAK ソフトウェアを購入された方は、提供され た「プロダクトキー」を入力して下さい。 OAK プロを購入された方は一つのプロダクトキーで すべての機能が利用できます。 エアスイッチ、フェイススイッチを単品で購入された 方は、それぞれのプロダクトキーが必要です。 ③ 正しいプロダクトキーが入力されると、 ライセンス認証が完了し、期間無制限で利用 できるようになります。 14 【注意】 購入したプロダクトキーは、紙のメモに書き写すなどして大切に保管して下さい。 プロダクトキーの再発行はいたしません。 コンピュータの買い替えやリストアなど、いかなる理由があっても再発行できません。 万一、紛失された場合は、再度ご購入ください。 4.2 体 験 版 ライセンス認証を行わない場合は、OAK ソフトウェアを体験版として起動することができます。 対象者および支援者の方に、OAK が利用できるかどうかを判断していただくための試用を目的としています。 OAK ソフトウェアの体験版は、インストールした日から 30 日間に限り起動することができます。機能制限はなく、 すべての機能をお試しいただけます。 30 日を超えると起動しなくなります。継続して利用する場合は、OAK ソフトウェアを購入してプロダクトキーを 入力してライセンス認証を受けて下さい。 15 5 エアスイッチ OAK エアスイッチは、空中に仮想のスイッチを作成できるソフトウェアです。この仮想のスイッチを「エアスイッチ」 と呼びます。 5.1 距 離 モード 距離モードでは、キネクトの距離を検出する機能を用いて、エアスイッチを ON/OFF することができます。 操作モニター上に描いたエアスイッチは、その領域に頭や手など、体の一部が入ると反応します。比較的大きな 体の動きをとらえるのに適したモードです。キネクト本体が発する赤外線を利用するため、暗い場所でも利用する ことが可能です。 出力モニター 操作モニター タイムラインバー 距離モードの時は、左側の操作モニターに距離センサーがとらえている画像が表示されます。キネクトに近い部 分ほど黒く表示されます。エアスイッチの距離モードは、キネクトから 40cm から 150cm の距離にあるもののみ 認識します。それ以外は白く表示されます。 右側の出力モニターには、RGB(通常の画面)画像もしくは、モーションヒストリー画像が表示されます。 16 5.1.1 スイッチ 操作モニター内に、マウスでエアスイッチを作成します。 「描画」をクリックし、操作モニター内でマウスを ドラッグすると、四角形のエアスイッチを作る ことができます。 「描画」の横にあるドロップボタンをクリックする と、多角形のエアスイッチを作ることができます。また、エアスイッチは必要 に応じて、1~5 個まで作ることができます。 エアスイッチを選択した状態で、キーボードの Delete(デリート)キーまたは Backspace(バックスペース) キーを押すと、そのエアスイッチが削除されます。 また、エアスイッチを選択した後、端点をドラッグしてそのサイズを変更したり、真ん中をドラッグしてその位 置を変更することも可能です。 「追従」をクリックすると、操作モニター内で最も背の高いもの(例えば体の中心線)を自動的に検出し、その 位置を基準にスイッチとの距離が保持されるようになります。対象者の体が左右にブレる場合でも、スイッチ との距離を一定に保った状態でのスイッチ操作が可能になります。 ※ エアスイッチは人の上にも描くことができます。この場合、エアスイッチを作成した瞬間に体は背景として 記憶され、体から数 cm 手前の位置にエアスイッチの反応エリアが設けられます。 5.1.2 感 度 調 整 エアスイッチの感度を調節する機能です。 エアスイッチを設定した領域内にどれだけ体が進入すればスイッチを ON/OFF するのかの境界を、「しきい値」としてピクセル(画素)単位で 設定できます。「しきい値」が小さいほど、感度が高くなります。 なお、認識部分の凹凸が激しい(操作モニターにて対象位置の輪郭が白く表示されたり、境界がギザギザ になる)場合は、キネクトの距離計測にノイズが乗っているため、感度を下げて(「しきい値」の数値を上げて) お使いください。 17 5.1.3 出 力 エアスイッチが ON になった時に、コンピュータが行う動作を設定します。例えば、マウスクリックをしたり、 別売の USB 4ch リレーボックスとバッテリー(BD)アダプタを接続して、乾電池で動くもの(玩具など)の操作 ができます。 エアスイッチを 1 つだけ作成した時は、 左図「スイッチ 1」下のドロップダウンリストから 出力先(動作)を設定します。 規定の出力先は、次の中から選ぶことができます。 リモコン・・・「なんでも IR」から「リモコンコンセント」への ON/OFF 信号を送出 リレー1~4・・・「USB 4ch リレーボックス」の該当番号の端子から接点出力 リレー1 と 2・・・「USB 4ch リレーボックス」の 1 と 2 の端子から接点出力 左クリック・・・マウスの左クリックを送出 右クリック・・・マウスの右クリックを送出 Enter・・・エンターキーを送出 Space・・・スペースキーを送出 ↑・・・上矢印キーを送出 ↓・・・下矢印キーを送出 ←・・・左矢印キーを送出 →・・・右矢印キーを送出 カスタム・・・起動中のソフトウェアを指定して、キーコードを送信することができます。 送信先として、現在起動しているソフトウェアの中 から選ぶことも、(任意の)最前面にあるソフト ウェアを選ぶこともできます。 送信キーフィールドをクリックした後、キーボードか らキーをタイプするとそのキーコードが表示されま す。Ctrl+P などのショートカットキーも可能です。 18 また、出力先を「リモコン」あるいは「リレー」にした時に、どのように動作させるかを次の中から選ぶことが できます。 ダイレクトタッチ・・・エアスイッチに触れている間だけ、ON になります。 ラッチ・・・エアスイッチに一度触れると ON になり、もう一度触れると OFF になります。 最短の間隔・・・一度エアスイッチが反応した後、次回の反応が再開するまでの無反応時間 です。震えなどによる誤操作を低減することに役立ちます。 タイマー・・・エアスイッチに一度触れると、設定した秒数だけ ON になります。 19 ※複数のエアスイッチを設置した場合 左図の右下囲みの部分をクリックすると、 右図のように 5 つまでのスイッチの出力 と動作を個別に設定することができま す。 5.1.4 モーションヒストリー モーションヒストリーは、動きの履歴を画像にして表示します。 わずかな動きもとらえることができ、利用者の体の動きを観察・ 理解するのに役立ちます。これにより、エアスイッチの適切な位置や大きさを決定するのを助けます。 また、画像を見ながら、利用者が自らの動きを理解することにも役立てることができます。 この機能を使うには、出力モニターの左上にある<ヒストリー>タブをクリックします。 動きの量を積算して、紫色から赤色に色を変化 させた動きの履歴が出力モニターに表示されます (全く動かない部分の色は変化しません)。 <クリア>をクリックすると、モーションヒストリーが消去されます。 <カメラ>をクリックすると、その時の出力モニターの画像を写真として保存します。ファイルの 保存場所は、Windows にログオンしているユーザーの「マイ ピクチャ」フォルダの中にある 「OAK Photos」フォルダです。 <開く>をクリックすると、保存した写真を見ることができます。 20 5.1.5 ビデオ 対象者がどのように動いていたかを動画で記録する機能です。 「保存」にチェックを入れると、エアスイッチが反応した時の前後の様子を、自動的に avi ファイル形式のビデオとして保存します。保存場所は、Windows にログオンしているユ ーザーの「マイ ビデオ」フォルダの中にある「OAK Videos」フォルダです。 「反転」にチェックを入れると、キネクトがとらえている映像が左右に反転します。動きを理解 しやすいように、スクリーンの設置方向の変更に応じて「反転」を利用します。 画面の下部には、タイムラインバーとビデオ再生ボタンがあります。 タイムラインバーは、対象者のスイッチ操作を時間的に表示します。緑色はスイッチ操作が行われて いなかった時間、黄色はスイッチ操作が行われたタイミング、赤色はビデオ保存のタイミングを表します。 保存された動画は、ビデオ再生ボタンを利用して見ることができます。 タイムライン上に表示されている時間内のビデオは、タイムラインバーを直接クリックすることで再生すること もできます。 5.1.6 カメラの向 き キネクトの上下方向を調整することができます。 なお、故障の原因となるため、キネクトを直接手で上下させないで下さい。 ※ クリック毎に動きますが、連続的に動かすことはできません。 5.1.7 情 報 OAK ソフトウェアの更新を Web サイトで確認することができます。 また、今お使いのソフトウェアバージョンを表示することができます。 21 5.2 カラーモード カラーモードでは、色の変化を検出する機能を用います。 操作モニター上に設置したエアスイッチの領域内にある画素の色の変化をとらえて、エアスイッチが反応します。 わずかな体の動きをとらえるのに適したモードです。 出力モニター 操作モニター タイムラインバー 距離モードと異なり、カラーモードでは、対象者を認識する距離に制限はありません(0m 以上で認識)。 5.2.1 スイッチ 操作モニター内に、マウスでエアスイッチを作成します。 「描画」をクリックし、左のモニター画面内でマウスをドラッグすると、四角形の エアスイッチを作ることができます。 「描画」の横にあるドロップボタンをクリックすると、多角形 のエアスイッチを作ることができます。また、エアスイッチは 必要に応じて、1~5 個まで作ることができます。 エアスイッチを選択した状態で、キーボードの Delete(デリート)キーまたは Backspace(バックスペース) キーを押すと、そのエアスイッチが削除されます。 また、エアスイッチを選択した後、端点をドラッグしてそのサイズを変更したり、真ん中をドラッグしてその位 置を変更したりすることも可能です。 22 5.2.2 感 度 調 整 エアスイッチの感度を調節する機能です。 エアスイッチを設定した領域内で、どれだけの量の画素(ピクセル)の色が 変化すればスイッチを ON/OFF するのかの境界を、「しきい値」として指定 できます。 5.2.3 出 力 カラーモードでの出力内容や出力先の設定は、距離モードの場合(「5.1.3 出力」)と同じです。 5.2.4 モーションヒストリー モーションヒストリーを表示させるには、 「起動」にチェックを付けます。 その他、カラーモードにおけるモーションヒストリー機能の 利用は、距離モードにおける場合(「5.1.4 モーションヒス トリー」)と同じです。 5.2.5 ビデオ カラーモードにおけるビデオ機能の利用は、距離モードにおける場合(「5.1.5 モーションヒストリー」)と同じ です。 5.2.6 カメラの向 き カラーモードにおけるカメラの向きの調整は、距離モードにおける場合(「5.1.6 カメラの向き」)と同じです。 5.2.7 情 報 カラーモードのソフトウェアに関する情報の取得方法は、距離モードにおける場合(「5.1.7 情報」)と同じで す。 23 6 フェイススイッチ OAK フェイススイッチは、顔の動きをスイッチとして利用できるソフトウェアです。対象者の顔を自動認識して、口の開 閉の他、舌の出し入れ、目のまばたき、顔を上下左右に向ける動作でスイッチを ON/OFF できます。 出力モニター 操作モニター タイムラインバー ※フェイススイッチは、全体的に明るい部屋にて、対象者の(腰から上の)上半身が映るよう、キネクトから 1~1.5m の距離で、カメラに顔を向けてお使いください。利用者が前後に移動したり、手や腕を顔の左右の位置に持ち上げる 動作をすることで、人と背景との分離が容易になり、顔が認識されやすくなります。利用者が動くことが困難な場合は、 後ろに隠れた支援者が対象者の前に自分の手や腕を出して上下させることで顔の認識が改善される場合がありま す。 6.1.1 スイッチ 認識する部位を変更することができます。ドロップダウンリストから選びます。 「顔」・・・顔の向きを変える動きがスイッチになります。 上・下・左・右の方向を指定できます 「口」・・・口を開ける動きがスイッチになります。 「舌」・・・舌を出す動きがスイッチになります。 「目」・・・1秒間目を閉じることがスイッチになります。 不随意のまばたきと区別するため、フェイス スイッチは1秒間目を閉じた時に反応します。 24 6.1.2 感 度 調 整 フェイススイッチの感度を調節します。認識させた部位をどの程度動かせば、スイッチが ON/OFF できるか の境界を設定できます。 赤い丸が認識部位の動きに連動して、右方向に移動します。赤い丸 が、しきい値(スライドバーのつまみの部分)を超えるとスイッチが ON になります。スライドバーのつまみをマウスでドラッグして、しきい値を 調整します。 しきい値のスライダーを右に動かすほど、感度が低くなり、認識部位を大きく動かす必要があります。 6.1.3 出 力 エアスイッチが ON になった時に、コンピュータが行う動作を設定します。例えば、マウスクリックをしたり、別 売の USB 4ch リレーボックスとバッテリー(BD)アダプタを接続して、乾電池で動くもの(玩具など)の操作が できます。 規定の出力先は、次の中から選ぶことができます。 リモコン・・・「なんでも IR」から「リモコンコンセント」への ON/OFF 信号を送出 リレー1~4・・・「USB 4ch リレーボックス」の該当番号の端子から接点出力 リレー1 と 2・・・「USB 4ch リレーボックス」の 1 と 2 の端子から接点出力 左クリック・・・マウスの左クリックを送出 右クリック・・・マウスの右クリックを送出 Enter・・・エンターキーを送出 Space・・・スペースキーを送出 ↑・・・上矢印キーを送出 ↓・・・下矢印キーを送出 ←・・・左矢印キーを送出 →・・・右矢印キーを送出 25 カスタム・・・起動中のソフトウェアを指定して、キーコード を送信することができます。 送信先として、現在起動しているソフトウェアの中 から選ぶことも、(任意の)最前面にあるソフトウェ アを選ぶこともできます。 送信キーフィールドをクリックした後、キーボードか らキーをタイプするとそのキーコードが表示されま す。Ctrl+P などのショートカットキーも可能です。 また、出力先を「リモコン」あるいは「リレー」にした時に、どのように動作させるかを次の中から選ぶことが できます。 ダイレクトタッチ・・・スイッチが反応している間だけ、ON になります。 ラッチ・・・スイッチが一度反応すると ON になり、もう一度反応すると OFF になります。 最短の間隔・・・一度エアスイッチが反応した後、次回の反応が再開するまでの無反応時間 です。震えなどによる誤操作を低減することに役立ちます。 タイマー・・・スイッチが一度反応すると、設定した秒数だけ ON になります。 6.1.4 モーションヒストリー モーションヒストリーは、動きの履歴を画像にして表示します。わずかな動きもとらえることができ、利用者の 体の動きを観察・理解するのに役立ちます。 また、画像を見ながら、利用者が自らの動きを理解することにも役立てることができます。 モーションヒストリーを表示させるには、「起動」 にチェックを付けます。 動きの量を積算して、紫色から赤色に色を変化 させた動きの履歴が出力モニターに表示されま す(全く動かない部分の色は変化しません)。 <クリア>をクリックすると、モーションヒストリーが消去されます。 <カメラ>をクリックすると、その時の出力モニターの画像を写真として保存します。ファイルの保 存場所は、Windows にログオンしているユーザーの「マイ ピクチャ」フォルダの中にある「OAK Photos」フォルダです。 <開く>をクリックすると、保存した写真を見ることができます。 26 6.1.5 ビデオ 対象者がどのように動いていたかを動画で記録する機能です。「保存」にチェックを入れると、 エアスイッチが反応した時の前後の様子を、自動的に avi ファイル形式のビデオとして 保存します。保存場所は、Windows にログオンしているユーザーの「マイ ビデオ」フォルダ の中にある「OAK Videos」フォルダです。 「反転」にチェックを入れると、キネクトがとらえている映像が左右に反転します。動きを理解しやすいように、 スクリーンの設置方向の変更に応じて「反転」を利用します。 画面の下部には、タイムラインバーとビデオ再生ボタンがあります。 タイムラインバーは、対象者のスイッチ操作を時間的に表示します。緑色はスイッチ操作が行われていなか った時間、黄色はスイッチ操作が行われたタイミング、赤色はビデオ保存のタイミングを表します。 保存された動画は、ビデオ再生ボタンを利用して見ることができます。 タイムライン上に表示されている時間内のビデオは、タイムラインバーを直接クリックすることで再生すること もできます。 6.1.6 カメラの向 き キネクトの上下方向を調整することができます。 なお、故障の原因となるため、キネクトを直接手で上下させないで下さい。 ※ クリック毎に動きますが、連続的に動かすことはできません。 6.1.7 情 報 OAK ソフトウェアの更新を Web サイトで確認することができます。また、今お使いの ソフトウェアバージョンを表示することができます。 27 7 サポート 7.1 既 知 の技 術 的 課 題 以下は 2013 年 3 月 25 現在の既知の技術的課題です。順次、解決に向けた改良を加えます。課題が解決され た場合は、株式会社アシスト・アイの Web サイトに掲載し、アップデータを公開いたします。 特定の USB ポートにキネクトを接続すると OAK が停止することがある。 USB2.0 への接続を推奨します。 キネクトの接続時に不具合が生じる可能性のある USB ポート(AMD Fusion A75 USB2.0 Controller、一部の NEC USB 2.0 Controller、Etron USB 3.0 Extensible Host Controller、 Renesas Electronics USB 3.0 Controller などを使用したポート)がこれまでに報告されています。 キネクトが正しく動作しない場合は、これら以外の USB 2.0 のポートをご利用ください。 キネクト前面のランプが赤色に点灯、あるいは消灯している場合は、一度 USB ポートからキネクトを抜 き、再度接続し直してください。あわせて電源への接続を確認してください。 フェイススイッチにおいて、顔認識が正しく行われないことがある。 利用場所での光の量が足らない場合や利用者に物が接している場合などでは、顔がうまく認識されな い場合があります。顔が認識されない時は、 キネクトとの距離を変えてみる。キネクトから 1~1.5m 程度が望ましい。 キネクトに顔を向けて操作する。 全体的に明るい場所で利用する。 (腰から上の)上半身が映り込むようにする。 手や腕を顔の左右の位置に持ち上げる動作をする。 利用者が動くことが困難な場合は、後ろに隠れた支援者が対象者の前に自分の手や腕を出 して上下させることで認識が改善する場合があります。 28 7.2 サポート 7.2.1 サポートサービス 以下のサポートサービスを有料にて行ないます。詳細は、株式会社アシスト・アイの Web サイトに掲載して おりますのでご覧ください。 http://www.assist-i.net/ OAK のセッティング インストラクト 保守点検 修理 上記の訪問サポート 7.2.2 お問 い合 わせ 株式会社アシスト・アイの Web サイトにお問い合わせフォームがございますので、必要事項を入力して送信 して下さい。 http://www.assist-i.net/ 29 発売元 株式会社アシスト・アイ/assist-i corporation 〒103-0013 東京都中央区日本橋人形町 2-21-1FS ビル 601 30