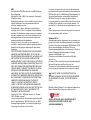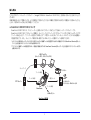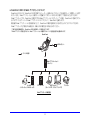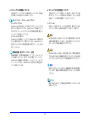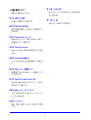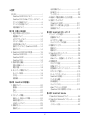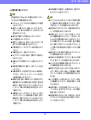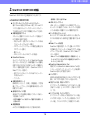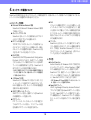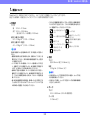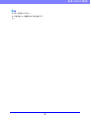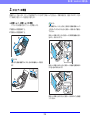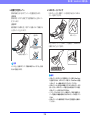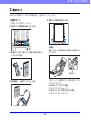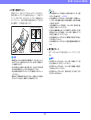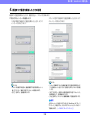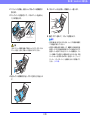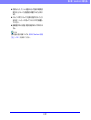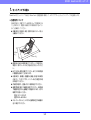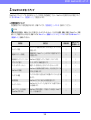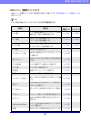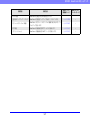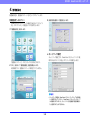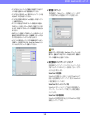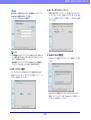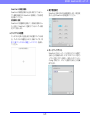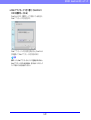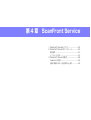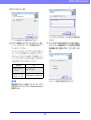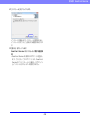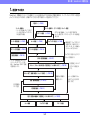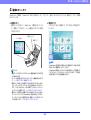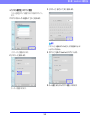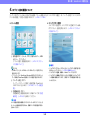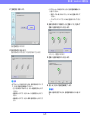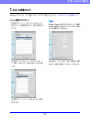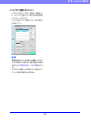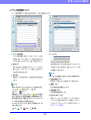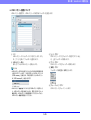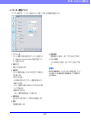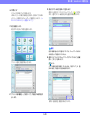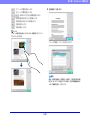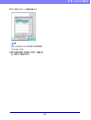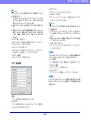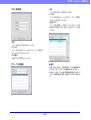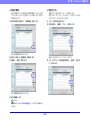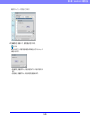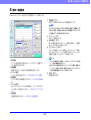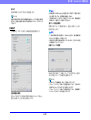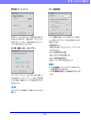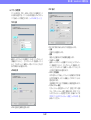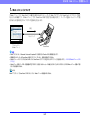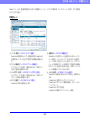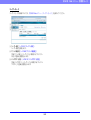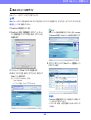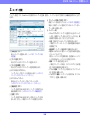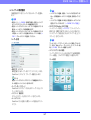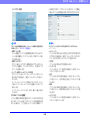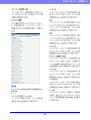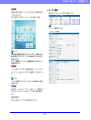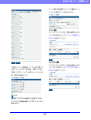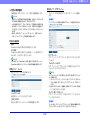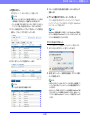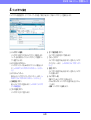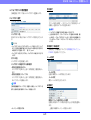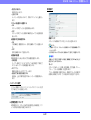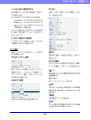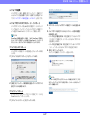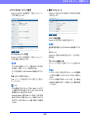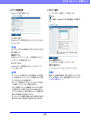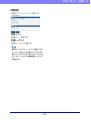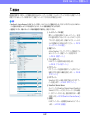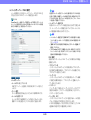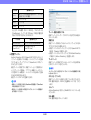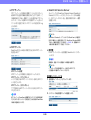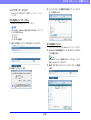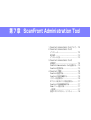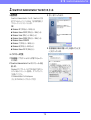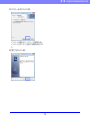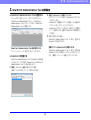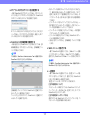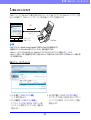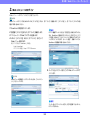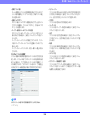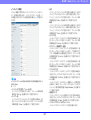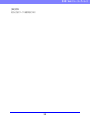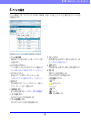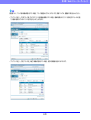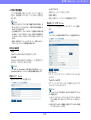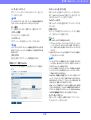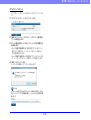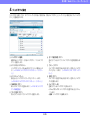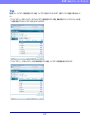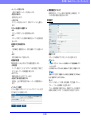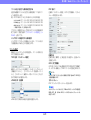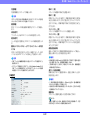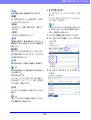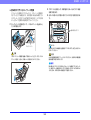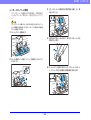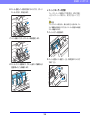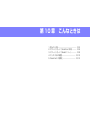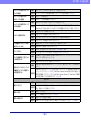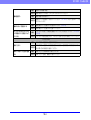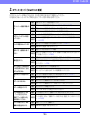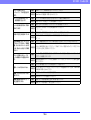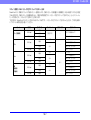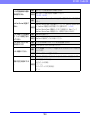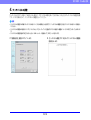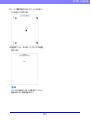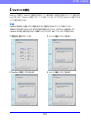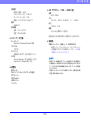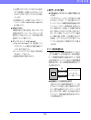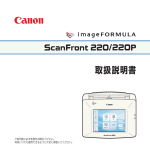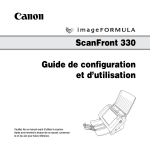Download ScanFront 300P/330 取扱説明書
Transcript
ScanFront 300P/330 取扱説明書 ご使用前に必ず本書をお読みください。 将来いつでも使用できるように大切に保管してください。 ■ 国際エネルギースタープログラムについて 当社は国際エネルギースタープログラムの参加事業者 として、本製品が国際エネルギースタープログラムの 「対象製品に関する基準を満たしていると判断します。 」 本製品は、工場出荷時の設定では本体を操作しないまま 12 分経過する とローパワーモードに移行します。ローパワーモードに移行する時間は 最長 230 分まで変更できますが、工場出荷時の設定での使用をお勧め します。 ■ 電波障害自主規制について この装置は、クラス B 情報技術装置です。この装置は、家庭環境で 使用することを目的としていますが、この装置がラジオやテレビ ジョン受信機に近接して使用されると、受信障害を引き起こすこと があります。 取扱説明書に従って、正しい取り扱いをして下さい。 VCCI-B ■ JIS C 61000-3-2 適合品 本装置は高調波電流規格 JIS C 61000-3-2 適合品に適合してい ます。 ■ ご注意 ・ 本書の内容の一部または全部を無断で転載することは禁止され ています。 ・ 本書の内容について、将来予告なしに変更することがあります。 ・ 本書の内容については万全を期して作成しましたが、運用した結 果の影響につきましては、前項にかかわらず責任を負いかねます のでご了承ください。 ■ 複製についてのご注意 ・ 紙幣、貨幣、政府発行の有価証券およびパスポート、または公共 団体や民間団体発行の免許証、許可書、公文書、私文書などの複 製は違法となり、処罰の対象となります。 ・ 書籍、絵画、版画、地図、図面などの著作物の複製は、自己の使 用以外の目的でお使いになることは禁じられていますのでご注 意ください。 ■ 商標および登録商標について ・ imageFORMULA は、キヤノン電子株式会社の商標です。 ・ Microsoft、Windows、Internet Explorer、Active Directory、 は、米国マイクロソフト社の米国および他の国における登録商標 または商標です。 ・ Adobe、Acrobat、および Adobe Reader は、Adobe Systems Incorporated(アドビシステムズ社)の米国ならびに他の国にお ける商標または登録商標です。 ・ その他、本書中の社名や商品名は、各社の登録商標または商標です。 ■ 免責事項 本製品を用いて読み取る原稿、または読み取った画像イメージの保 管や管理についてはお客様の責任で行ってください。 また、読み取った原稿を破棄する場合は、必ず、読み取り画像イ メージをしっかりと精査し、欠落のないことを確認した上でお客様 の責任において行ってください。 なお、当社が本製品に対して行う保証は、いかなる場合においても 本製品の代金としてお客様が支払った金額を超えることはありま せん。予め、ご了承ください。 ■ 著作権 libtiff Copyright (c) 1988-1996 Sam Leffler Copyright (c) 1991-1996 Silicon Graphics, Inc. Permission to use, copy, modify, distribute, and sell this software and its documentation for any purpose is hereby granted without fee, provided that (i) the above copyright notices and this permission notice appear in all copies of the software and related documentation, and (ii) the names of Sam Leffler and Silicon Graphics may not be used in any advertising or publicity relating to the software without the specific, prior written permission of Sam Leffler and Silicon Graphics. THE SOFTWARE IS PROVIDED "AS-IS" AND WITHOUT WARRANTY OF ANY KIND, EXPRESS, IMPLIED OR OTHERWISE, INCLUDING WITHOUT LIMITATION, ANY WARRANTY OF MERCHANTABILITY OR FITNESS FOR A PARTICULAR PURPOSE. IN NO EVENT SHALL SAM LEFFLER OR SILICON GRAPHICS BE LIABLE FOR ANY SPECIAL, INCIDENTAL, INDIRECT OR CONSEQUENTIAL DAMAGES OF ANY KIND, OR ANY DAMAGES WHATSOEVER RESULTING FROM LOSS OF USE, DATA OR PROFITS, WHETHER OR NOT ADVISED OF THE POSSIBILITY OF DAMAGE, AND ON ANY THEORY OF LIABILITY, ARISING OUT OF OR IN CONNECTION WITH THE USE OR PERFORMANCE OF THIS SOFTWARE. libjpeg Portions of this software are based in part on the work of the Independent JPEG Group. MD5 derived from the RSA Data Security, Inc. MD5 MessageDigest Algorithm Copyright (c) 1998 - 2002, Paul Johnston & Contributors All rights reserved. Redistribution and use in source and binary forms, with or without modification, are permitted provided that the following conditions are met: Redistributions of source code must retain the above copyright notice, this list of conditions and the following disclaimer. Redistributions in binary form must reproduce the above copyright notice, this list of conditions and the following disclaimer in the documentation and/or other materials provided with the distribution. Neither the name of the author nor the names of its contributors may be used to endorse or promote products derived from this software without specific prior written permission. THIS SOFTWARE IS PROVIDED BY THE COPYRIGHT HOLDERS AND CONTRIBUTORS "AS IS" AND ANY EXPRESS OR IMPLIED WARRANTIES, INCLUDING, BUT NOT LIMITED TO, THE IMPLIED WARRANTIES OF MERCHANTABILITY AND FITNESS FOR A PARTICULAR PURPOSE ARE DISCLAIMED. IN NO EVENT SHALL THE COPYRIGHT OWNER OR CONTRIBUTORS BE LIABLE FOR ANY DIRECT, INDIRECT, INCIDENTAL, SPECIAL, EXEMPLARY, OR CONSEQUENTIAL DAMAGES (INCLUDING, BUT NOT LIMITED TO, PROCUREMENT OF SUBSTITUTE GOODS OR SERVICES; LOSS OF USE, DATA, OR PROFITS; OR BUSINESS INTERRUPTION) HOWEVER CAUSED AND ON ANY THEORY OF LIABILITY, WHETHER IN CONTRACT, STRICT LIABILITY, OR TORT (INCLUDING NEGLIGENCE OR OTHERWISE) ARISING IN ANY WAY OUT OF THE USE OF THIS SOFTWARE, EVEN IF ADVISED OF THE POSSIBILITY OF SUCH DAMAGE. Copyright (c) 1991-2, RSA Data Security, Inc. Created 1991. All rights reserved. License to copy and use this software is granted provided that it is identified as the "RSA Data Security, Inc. MD5 Message-Digest Algorithm" in all material mentioning or referencing this software or this function. License is also granted to make and use derivative works provided that such works are identified as "derived from the RSA Data Security, Inc. MD5 Message-Digest Algorithm" in all material mentioning or referencing the derived work. RSA Data Security, Inc. makes no representations concerning either the merchantability of this software or the suitability of this software for any particular purpose. It is provided "as is" without express or implied warranty of any kind. These notices must be retained in any copies of any part of this documentation and/or software. Windows CE 6.0 Depending upon which components you are running, your product may contain the following third party technologies: Portions of this software are based on NCSA Mosaic. NCSA Mosaic was developed by the National Center for Supercomputing Applications at the University of Illinois at Urbana-Champaign.Distributed under a licensing agreement with Spyglass, Inc. Contains security software licensed from RSA Data Security, Inc. Portions of IPSec and related services jointly developed by Microsoft Corporation and Cisco Systems, Inc. The names of actual companies and products mentioned herein may be the trademarks of their respective owners. Hg LAMP(S) INSIDE THIS PRODUCT CONTAIN MERCURY AND MUST BE RECYCLED OR DISPOSED OF ACCORDING TO LOCAL, STATE OR FEDERAL LAWS. Opera® or Opera Software™ are registered trademarks of Opera Software ASA in Norway or other countries. OPERA SOFTWARE ASA'S AND THIRD PARTY SUPPLIER'S COPYRIGHT NOTICE AND ACKNOWLEDGEMENTS I. Opera Software ASAs browser/browser engine Opera®Browser from Opera Software ASA. Copyright 1995-2008 Opera Software ASA. All rights reserved. This software is being provided on an « as is »‚ basis. Opera and its suppliers disclaim all warranties regarding the software, either express or implied, statutory or otherwise, including without limitation warranties of functionality, fitness for a particular purpose or non-infringement. II. The required acknowledgements for third party components included in the OperaRBrowser engine are as follows: 1. David Gay's binary/decimal conversion code (dtoa and strtod) "The author of this software is David M. Gay. Copyright (c) 1991, 2000, 2001 by Lucent Technologies. Permission to use, copy, modify, and distribute this software for any purpose without fee is hereby granted, provided that this entire notice is included in all copies of any software which is or includes a copy or modification of this software and in all copies of the supporting documentation for such software. THIS SOFTWARE IS BEING PROVIDED "AS IS", WITHOUT ANY EXPRESS OR IMPLIED WARRANTY.IN PARTICULAR, NEITHER THE AUTHOR NOR LUCENT MAKES ANY REPRESENTATION OR WARRANTY OF ANY KIND CONCERNING THE MERCHANTABILITY OF THIS SOFTWARE OR ITS FITNESS FOR ANY PARTICULAR PURPOSE. 2. OpenSSL 0.9.8e (formerly SSLeay) The OpenSSL toolkit stays under a dual license, i.e. both the conditions of the OpenSSL License and the original SSLeay license apply to the toolkit. See below for the actual license texts. Actually both licenses are BSD-style Open Source licenses. In case of any license issues related to OpenSSL please contact [email protected]. OpenSSL License Copyright (c) 1998-2008 The OpenSSL Project. All rights reserved. Redistribution and use in source and binary forms, with or without modification, are permitted provided that the following conditions are met: 1. Redistributions of source code must retain the above copyright notice, this list of conditions and the following disclaimer. 2. Redistributions in binary form must reproduce the above copyright notice, this list of conditions and the following disclaimer in the documentation and/or other materials provided with the distribution. 3. All advertising materials mentioning features or use of this software must display the following acknowledgment: "This product includes software developed by the OpenSSL Project for use in the OpenSSL Toolkit. (http://www.openssl.org/)" 4. The names "OpenSSL Toolkit" and "OpenSSL Project" must not be used to endorse or promote products derived from this software without prior written permission. For written permission, please contact [email protected]. 5. Products derived from this software may not be called "OpenSSL" nor may "OpenSSL" appear in their names without prior written permission of the OpenSSL Project. 6. Redistributions of any form whatsoever must retain the following acknowledgment: "This product includes software developed by the OpenSSL Project for use in the OpenSSL Toolkit (http://www.openssl.org/)" THIS SOFTWARE IS PROVIDED BY THE OpenSSL PROJECT ``AS IS'' AND ANY EXPRESSED OR IMPLIED WARRANTIES, INCLUDING, BUT NOT LIMITED TO, THE IMPLIED WARRANTIES OF MERCHANTABILITY AND FITNESS FOR A PARTICULAR PURPOSE ARE DISCLAIMED. IN NO EVENT SHALL THE OpenSSL PROJECT OR ITS CONTRIBUTORS BE LIABLE FOR ANY DIRECT, INDIRECT, INCIDENTAL, SPECIAL, EXEMPLARY, OR CONSEQUENTIAL DAMAGES (INCLUDING, BUT NOT LIMITED TO, PROCUREMENT OF SUBSTITUTE GOODS OR SERVICES; LOSS OF USE, DATA, OR PROFITS; OR BUSINESS INTERRUPTION) HOWEVER CAUSED AND ON ANY THEORY OF LIABILITY, WHETHER IN CONTRACT, STRICT LIABILITY, OR TORT (INCLUDING NEGLIGENCE OR OTHERWISE) ARISING IN ANY WAY OUT OF THE USE OF THIS SOFTWARE, EVEN IF ADVISED OF THE POSSIBILITY OF SUCH DAMAGE. This product includes cryptographic software written by Eric Young ([email protected]). This product includes software written by Tim Hudson ([email protected]). Original SSLeay License Copyright (C) 1995-1998 Eric Young ([email protected]) All rights reserved. This package is an SSL implementation written by Eric Young ([email protected]). The implementation was written so as to conform with Netscapes SSL. This library is free for commercial and non-commercial use as long as the following conditions are aheared to. The following conditions apply to all code found in this distribution, be it the RC4, RSA, lhash, DES, etc., code; not just the SSL code. The SSL documentation included with this distribution is covered by the same copyright terms except that the holder is Tim Hudson ([email protected]). Copyright remains Eric Young's, and as such any Copyright notices in the code are not to be removed. If this package is used in a product, Eric Young should be given attribution as the author of the parts of the library used. This can be in the form of a textual message at program startup or in documentation (online or textual) provided with the package. Redistribution and use in source and binary forms, with or without modification, are permitted provided that the following conditions are met: 1. Redistributions of source code must retain the copyright notice, this list of conditions and the following disclaimer. 2. Redistributions in binary form must reproduce the above copyright notice, this list of conditions and the following disclaimer in the documentation and/or other materials provided with the distribution. 3. All advertising materials mentioning features or use of this software must display the following acknowledgement: "This product includes cryptographic software written by Eric Young ([email protected])" The word 'cryptographic' can be left out if the rouines [SIC] from the library being used are not cryptographic related :-). 4. If you include any Windows specific code (or a derivative thereof) from the apps directory (application code) you must include an acknowledgement: "This product includes software written by Tim Hudson ([email protected])" THIS SOFTWARE IS PROVIDED BY ERIC YOUNG ``AS IS'' AND ANY EXPRESS OR IMPLIED WARRANTIES, INCLUDING, BUT NOT LIMITED TO, THE IMPLIED WARRANTIES OF MERCHANTABILITY AND FITNESS FOR A PARTICULAR PURPOSE ARE DISCLAIMED. IN NO EVENT SHALL THE AUTHOR OR CONTRIBUTORS BE LIABLE FOR ANY DIRECT, INDIRECT, INCIDENTAL, SPECIAL, EXEMPLARY, OR CONSEQUENTIAL DAMAGES (INCLUDING, BUT NOT LIMITED TO, PROCUREMENT OF SUBSTITUTE GOODS OR SERVICES; LOSS OF USE, DATA, OR PROFITS; OR BUSINESS INTERRUPTION) HOWEVER CAUSED AND ON ANY THEORY OF LIABILITY, WHETHER IN CONTRACT, STRICT LIABILITY, OR TORT (INCLUDING NEGLIGENCE OR OTHERWISE) ARISING IN ANY WAY OUT OF THE USE OF THIS SOFTWARE, EVEN IF ADVISED OF THE POSSIBILITY OF SUCH DAMAGE. The licence and distribution terms for any publically available version or derivative of this code cannot be changed. i.e. this code cannot simply be copied and put under another distribution licence [including the GNU Public Licence.] Copyright © CANON ELECTRONICS INC. 2013 ALL RIGHTS RESERVED はじめに このたびはキヤノンネットワークスキャナー「imageFORMULA ScanFront 300P/330」をお買い求めいただきありがとうご ざいます。 本機の機能を十分にご理解いただき、より効果的にご活用いただくために本機をご使用になるまえに本書をよくお読みいただくと ともに、お読みになったあとは必ず保管してください。 ❏ ScanFront 300P/330 について ScanFront 300P/330 は、コンピューターと接続しないでスキャンすることのできるネットワークスキャナーです。 ScanFront 300P/330 でスキャンした画像は、ネットワーク上のサーバー PC やクライアント PC の共有フォルダーや FTP サーバーに転送したり*、プリンターに送信して印刷したり**、電子メールまたはインターネット FAX サービスによる遠隔地へ の配信が可能です。また、ネットワーク環境のない場所でも USB メモリーに画像ファイルを保存できます。 * セグメントが異なるネットワーク上の PC の共有フォルダーに画像ファイルを送信するためには、同梱されている ScanFront Service をネット ワーク上の任意の PC にインストールする必要があります。 ** プリンターに画像ファイルを送信するには、本製品に同梱されている ScanFront Service をネットワーク上の任意の PC にインストールする 必要があります。 共有フォルダー (サーバー PC、クライアント PC) ネットワーク プリンター ファイル保存 ファイル保存 電子メール メールサーバー インターネット FAX サービス FTP サーバー ファイル保存 ScanFront USB メモリー ScanFront 概念図 i ❏ ScanFront 330 の Web アプリモードについて ScanFront 330 には、ScanFront 300P 同様コンピューターと接続しないでスキャンできる動作モード(標準モードと呼び ます)に加え、Web アプリモードという動作モードが搭載されており、いずれかに切り替えて * 使用することができます。 Web アプリモードでは、ScanFront を動作させる Web アプリケーションをサーバー ** に置き、ScanFront に搭載されてい るブラウザーからサーバーの Web アプリケーションにアクセスして、ScanFront を操作します。 開発者が Web アプリケーションを改編することで、ScanFront の操作を使用状況に合わせたものにカスタマイズできます。 Web アプリモードをご使用になる場合は、お買い求めの販売店にお問い合わせください。 * ご購入時の初期状態では、ScanFront 330 は標準モードに設定されています。 ** Web アプリモードを使用するには、Web アプリケーションが動作するサーバーを別途用意する必要があります。 ScanFront USB メモリー :データの流れ Web アプリケーション (サーバー) メールサーバー インターネット FAX サービス FTP サーバー 共有フォルダー (サーバー PC、クライアント PC) Web アプリモードの概念図 ii プリンター ❏ マニュアル内の表記について ❏ マニュアルの構成について 本製品のマニュアルは以下の構成になっています。本製品 をお使いになる前によくお読みください。 本製品のマニュアルで使用している記号・表示について説 明します。マニュアルをお読みになる前に、ひととおり目 を通して、その意味を理解しておいてください。 セットアップ・オペレーションガイド (→ P.1- xx) セットアップガイド ScanFront を使えるようにするまでのセットアップの手 順について書かれています。ScanFront の詳細について は以下のオペレーションガイドおよび取扱説明書(電子マ ニュアル)を参照してください。 オペレーションガイド ScanFront の概要と、ユーザーが ScanFront を使用する ための操作手順について書かれています。ScanFront の 設定については以下の取扱説明書(電子マニュアル)を参 照してください。 参照ページを表します。カッコ内の数字は、書かれているこ とについての詳しい説明が記載されているページ数です。 警告 取り扱いを誤った場合に、死亡または重傷を負う恐れのあ る警告事項が書かれています。安全に使用していただくた めに、必ずこの警告事項をお守りください。 注意 取扱説明書(電子マニュアル) :本書 取り扱いを誤った場合に、傷害を負う恐れや物的損害が発 生する恐れのある注意事項が書かれています。安全に使用 していただくために、必ずこの注意事項をお守りください。 取扱説明書は、付属の取扱説明書 / アプリケーションディス クに収納されている PDF 形式の電子マニュアルで、 ScanFront の概要から取り扱い、メンテナンス、トラブル シューティングなど、ScanFront を取り扱う項目全般に ついて説明しています。 重要 操作上必ず守っていただきたい重要事項や禁止事項が書か れています。機械の故障や損傷を防ぐために、必ずお読み ください。 ヒント 操作の参考となることや補足説明が書かれています。必ず お読みください。 iii ❏ 本書の構成について 第 10 章 こんなときは 困ったときや、メッセージが表示されたときの対処方法に ついて説明します。 本書は以下の構成になっています。 第 1 章 お使いになる前に 第 11 章 付 録 ScanFront の概要について説明します。 仕様とサポート情報について説明します。 第 2 章 ScanFront の取り扱い 使用できる原稿の種類と、ScanFront の基本操作につい て説明します。 第 3 章 ScanFront のセットアップ ScanFront のセットアップ手順と ScanFront 本体での 「管理者設定」について説明します。 第 4 章 ScanFront Service ScanFront Service の導入および設定方法について説明 します。 第 5 章 ScanFront の使用方法 ユーザーによる ScanFront の操作手順について説明しま す。 第 6 章 Web メニュー(管理者モード) 管理者が設定するための Web メニュー(管理者モード)に ついて説明します。 第 7 章 ScanFront Administration Tool ScanFront Administration Tool のインストールおよび 使用方法について説明します。 第 8 章 Web メニュー(ユーザーモード) ユーザーが設定するための Web メニュー(ユーザーモー ド)について説明します。 第 9 章 メンテナンス 清掃と、消耗品(搬送ローラーなど)の交換について説明 します。 iv ❏ 目次 半折り原稿のセット .................................................... 2-7 長尺紙のセット ............................................................ 2-7 カードのセット ............................................................ 2-8 はじめに ............................................................................. i ScanFront 300P/330 について ................................ i ScanFront 330 の Web アプリモードについて ...... ii マニュアルの構成について ............................................ iii マニュアル内の表記について ........................................ iii 本書の構成について ........................................................ iv 4. 紙詰まりや重送を検知したときの処理................ 2-9 5. 指紋センサーについて (ScanFront 300P)......................................... 2-11 指紋センサーの取り扱い上の注意 .......................... 2-11 指紋認証について ..................................................... 2-11 第 1 章 お使いになる前に 第 3 章 ScanFront のセットアップ 1. 安全にお使いいただくために ............................... 1-2 1. セットアップする前に ........................................... 3-2 設置場所について........................................................ 1-2 AC アダプターについて ............................................. 1-2 スキャナーの移動........................................................ 1-2 日常の取り扱いについて ............................................ 1-3 指紋センサーについて(ScanFront 300P)......... 1-4 廃棄について................................................................ 1-4 設置場所について ........................................................ 3-2 AC アダプターの接続 ................................................. 3-3 ネットワークケーブルの接続..................................... 3-3 2. 電源のオン / オフ................................................... 3-4 電源のオン.................................................................... 3-4 電源のオフ.................................................................... 3-4 2. ScanFront 300P/330 の特長 ........................ 1-5 3. ScanFront のセットアップ................................. 3-5 ScanFront 300P/330 .......................................... 1-5 ScanFront 300P ..................................................... 1-6 ScanFront 330 ........................................................ 1-6 管理者設定について .................................................... 3-5 Web メニュー(管理者モード)について ............... 3-6 4. 管理者設定 .............................................................. 3-8 3. 各部の名称と機能 .................................................. 1-7 ネットワーク設定 ........................................................ 3-8 管理者パスワード ........................................................ 3-9 設定情報のバックアップ / リストア ......................... 3-9 ログインタイプ選択 ................................................. 3-10 ローラーカウンターリセット.................................. 3-10 ScanFront の初期化............................................... 3-10 タッチパネル調整 ..................................................... 3-11 表示言語設定............................................................. 3-11 ネットワークテスト ................................................. 3-11 Web アプリモードへ切り替え (ScanFront 330 の標準モードのみ)................. 3-12 前面、給排紙トレイ .................................................... 1-7 側面、背面 ................................................................... 1-8 4. ネットワーク環境について................................... 1-9 ネットワーク環境........................................................ 1-9 その他 ........................................................................... 1-9 制限事項 .................................................................... 1-10 第 2 章 ScanFront の取り扱い 1. 原稿について .......................................................... 2-2 普通紙 ........................................................................... 2-2 名刺 ............................................................................... 2-2 カード ........................................................................... 2-2 第 4 章 ScanFront Service 2. スキャナーの準備 .................................................. 2-4 1. ScanFront Service について ............................ 4-2 2. ScanFront Service のインストール................. 4-3 給紙トレイ、排紙トレイの準備................................. 2-4 給紙切り替えレバー .................................................... 2-5 USB ポートについて.................................................. 2-5 動作条件 ....................................................................... 4-3 インストール方法 ........................................................ 4-3 3. 原稿のセット .......................................................... 2-6 原稿のセット................................................................ 2-6 v 3. ScanFront Service の設定................................ 4-6 PDF ファイルのセキュリティー設定 .................... 5-33 送信設定 .................................................................... 5-33 ScanFront の設定 ..................................................... 4-6 通信に使用するポートを変更するときは ................. 4-6 第 6 章 Web メニュー(管理者モード) 第 5 章 ScanFront の使用方法 1. Web メニューについて .........................................6-2 2. Web メニューへのログイン ................................. 6-5 3. ユーザー管理 ..........................................................6-6 1. 送信までの流れ ...................................................... 5-2 2. 電源のオン / オフ .................................................. 5-3 電源のオン ................................................................... 5-3 電源のオフ ................................................................... 5-3 ユーザーの新規登録 .................................................... 6-7 ユーザーの機能制限 ................................................. 6-10 ユーザー編集............................................................. 6-11 ユーザーのエクスポート / インポート .................. 6-13 3. ログイン画面について........................................... 5-4 ログイン画面のタイプ ................................................ 5-4 サーバー認証を使用する場合 .................................... 5-4 「リスト選択型」ログイン画面................................... 5-5 「文字入力型」ログイン画面 ...................................... 5-6 「指紋認証」(ScanFront 300P のみ)................... 5-7 4. アドレス帳設定 ................................................... 6-14 宛先の新規登録 ......................................................... 6-15 宛先のコピー............................................................. 6-18 アドレス帳のエクスポート / インポート .............. 6-18 4. ログイン後の画面について................................... 5-8 5. ジョブボタン設定................................................ 6-20 ホーム画面 ................................................................... 5-8 ジョブボタン画面........................................................ 5-8 パスワード変更............................................................ 5-9 指紋登録 ....................................................................... 5-9 ジョブボタンの新規登録 ......................................... 6-21 読取設定について ..................................................... 6-22 ジョブボタンのコピー ............................................. 6-26 ジョブの編集............................................................. 6-27 ジョブボタンのエクスポート / インポート........... 6-27 6. 指紋の登録(ScanFront 300P)................... 5-10 6. デバイス設定 ....................................................... 6-28 指紋の登録・認証について ..................................... 5-10 指紋の登録 ................................................................ 5-10 デバイスのネットワーク設定.................................. 6-29 言語 / タイムゾーン ................................................. 6-29 デバイス動作設定 ..................................................... 6-30 ログイン設定............................................................. 6-30 管理者設定................................................................. 6-31 5. ユーザー設定画面 .................................................. 5-9 7. スキャンの手順について.................................... 5-12 ホーム画面からのスキャン ..................................... 5-12 ジョブボタン画面からのスキャン.......................... 5-13 アドレス選択画面について ..................................... 5-14 USB メモリー画面について ................................... 5-16 プリンター画面について ......................................... 5-17 スキャン .................................................................... 5-18 7. 通信設定 ............................................................... 6-32 宛先の新規登録......................................................... 5-22 宛先の変更 ................................................................ 5-25 宛先のコピー............................................................. 5-25 メールサーバー /FAX 設定 ..................................... 6-33 認証サーバー............................................................. 6-34 アドレス帳サーバー ................................................. 6-35 FTP サーバー ........................................................... 6-36 NTP サーバー........................................................... 6-36 ScanFront Service Server ................................. 6-36 証明書 ........................................................................ 6-36 9. 読取 / 送信設定 ................................................... 5-27 8. システム設定 ....................................................... 6-38 スキャン設定............................................................. 5-28 ファイル形式............................................................. 5-32 バックアップ / リストア ......................................... 6-39 モジュールのバージョン情報 / バージョンアップ ..................................................... 6-40 8. 宛先の登録と編集 ............................................... 5-22 vi ログ設定 .................................................................... 6-41 スクリーンショット ................................................. 6-41 第 9 章 メンテナンス 1. 日常のお手入れ ...................................................... 9-2 本体の清掃.................................................................... 9-2 タッチパネルの清掃 .................................................... 9-2 指紋センサーの清掃(ScanFront 300P)............. 9-2 読み取りガラスとローラーの清掃 ............................. 9-3 リタードローラーの清掃 ............................................ 9-5 フィードローラーの清掃 ............................................ 9-6 第 7 章 ScanFront Administration Tool 1. ScanFront Administration Tool について .... 7-2 2. ScanFront Administration Tool の インストール .......................................................... 7-3 動作条件 ....................................................................... 7-3 インストール方法........................................................ 7-3 2. 搬送ローラーと原稿押さえガイドの交換 ............9-8 3. ScanFront Administration Tool の 初期設定.................................................................. 7-5 交換ローラーキットについて..................................... 9-8 交換方法 ....................................................................... 9-8 搬送枚数の確認とカウンターのリセット ................. 9-9 ScanFront Administration Tool を起動する...... 7-5 ScanFront を登録する.............................................. 7-5 第 10 章 こんなときは 4. ScanFront の管理 ................................................ 7-6 1. 2. 3. 4. 5. ScanFront を選択する.............................................. 7-6 ScanFront の接続を確認する .................................. 7-6 パスワードを変更する ................................................ 7-6 IP アドレスまたはデバイス名を変更する ................ 7-7 ScanFront の詳細情報を確認する .......................... 7-7 Web メニューを表示する .......................................... 7-7 一括処理 ....................................................................... 7-7 管理データのエクスポート/インポート ................. 7-8 困ったときは ....................................................... 10-2 エラーメッセージ(ScanFront 本体)............ 10-5 エラーメッセージ(Web メニュー)................. 10-8 タッチパネルの調整......................................... 10-10 ScanFront の初期化 ...................................... 10-12 第 11 章 付 録 1. 仕 様 ................................................................... 11-2 ユーザー編集................................................................ 8-5 本体仕様 .................................................................... 11-2 ネットワーク仕様 ..................................................... 11-3 送信先 ........................................................................ 11-3 AC アダプター(100 ∼ 240V 型) .................... 11-3 消耗品 ........................................................................ 11-3 外形寸法図 (単位:mm)...................................... 11-4 4. アドレス帳設定 ...................................................... 8-9 2. 保証とアフターサービス .................................... 11-5 宛先の新規登録......................................................... 8-11 宛先のコピー............................................................. 8-13 アドレス帳のエクスポート / インポート .............. 8-14 保証とアフターサービス ......................................... 11-5 サービス&サポートのご案内.................................. 11-5 保守サービスのご案内 ............................................. 11-6 5. ジョブボタン設定 ............................................... 8-16 3. 索引....................................................................... 11-8 第 8 章 Web メニュー(ユーザーモード) 1. Web メニューについて......................................... 8-2 2. Web メニューへのログイン................................. 8-3 3. ユーザー設定 .......................................................... 8-4 ジョブボタンの新規登録 ......................................... 8-18 読取設定について..................................................... 8-19 ジョブボタンのコピー ............................................. 8-23 ジョブの編集............................................................. 8-24 ジョブボタンのエクスポート / インポート .......... 8-24 vii 第 1 章 お使いになる前に 1. 安全にお使いいただくために ............................... 1-2 設置場所について........................................................ 1-2 AC アダプターについて ............................................. 1-2 スキャナーの移動........................................................ 1-2 日常の取り扱いについて ............................................ 1-3 指紋センサーについて(ScanFront 300P)........ 1-4 廃棄について ............................................................... 1-4 2. ScanFront 300P/330 の特長 ........................ 1-5 ScanFront 300P/330 .......................................... 1-5 ScanFront 300P ..................................................... 1-6 ScanFront 330 ........................................................ 1-6 3. 各部の名称と機能 .................................................. 1-7 前面、給排紙トレイ .................................................... 1-7 側面、背面 ................................................................... 1-8 4. ネットワーク環境について................................... 1-9 ネットワーク環境........................................................ 1-9 その他 ........................................................................... 1-9 制限事項 .................................................................... 1-10 第 1 章 お使いになる前に 1. 安全にお使いいただくために 本製品を安全にお使いいただくため、以下の項目についての注意事項を必ずお読みください。 ❏ 設置場所について ❏ AC アダプターについて 本機の性能は、設置されている環境によって影響を受ける ことがあります。設置する場所が次の環境条件に合ってい ることを確認してください。 ● 電源は必ず 100V のコンセントからとってください。 ● 本機の周りには操作、保守、換気のためのスペースを十 分確保してください。 ● AC アダプターの分解、改造は、危険ですので絶対に行 わないでください。 ● 他の電気機器と同じコンセントを使用しないでくださ い。また、延長コードを使う場合は、延長コードのアン ペア数値に注意してください。 ● AC アダプターおよび電源コードの上に物を置いたり、 踏みつけたりしないでください。 ● 電源コードを束ねたまま使用しないでください。 ● 電源コードを強く引っ張らないでください。電源プラグ を抜くときは、電源プラグを持ち、そのまま抜いてくだ さい。 40cm 以上 ● 非常時に電源プラグが抜けるように、電源プラグの周り には物を置かないでください。 60cm 以上 ● 付属の AC アダプター以外は使用しないでください。ま た、付属の AC アダプターを他の製品に使用しないでく ださい。 ● 直射日光の当たる場所は避けてください。やむをえない 場合は、厚いカーテンなどで日光をさえぎってくださ い。 ● 電源について不明な点があるときは、お買い求めの販売 店にお問い合わせください。 ● ほこりの多い場所は避けてください。ほこりは本体内部 に悪影響を及ぼすことがあります。 ❏ スキャナーの移動 ● 水道の蛇口、湯沸器、加湿器など高温、多湿になる場所 の近くや、アンモニアガス、シンナーなどが発生する場 所は避けてください。 ● スキャナーを移動する場合は、本体を落とさないように 必ず両手でしっかり持ってください。スキャナー本体の 質量は約 3.6kg です。 ● 不安定な場所や、振動しやすい場所は避けてください。 ● スキャナーを移動する場合は、トレイを収納し、イン ターフェースケーブルや AC アダプターを、必ず外して ください。ケーブル類を付けたまま持ち運ぶと、無理な 力が加わってプラグやコネクターが損傷することがあ ります。 ● 温度が急激に変化する場所は避けてください。本体内部 で結露が発生すると品質低下の原因になります。以下の 環境下でお使いください。 室温 10 ℃―32.5 ℃ 湿度 20%―80%RH ● スピーカーやテレビ、ラジオなど磁気を発生する機器の 近くは避けてください。 1-2 第 1 章 お使いになる前に ❏ 日常の取り扱いについて ■ 本機を移動させる場合は、必ず電源を切り、電源プラグ をコンセントから抜いてください。 警告 注意 本製品をお使いになるときは、次の警告をお守りください。 これらは火災や感電の原因になります。 ■ ぐらついた台の上や傾いたところなどの不安定な場所 や、振動の多い場所には設置しないでください。落ちた り倒れたりして、けがの原因になることがあります。 ■ アルコール、シンナーなどの引火性溶剤の近くには設置 しないでください。 ■ 電源コードを傷つけたり、破損したり、加工しないでく ださい。また、重いものを載せたり、引っ張ったり、無 理に曲げないでください。 ■ 通気孔をふさがないでください。本機の内部に熱がこも り、火災の原因になることがあります。 ■ 本機の上には、クリップ、ステイプルの針、ネックレス などの金属物を置かないでください。こぼれたり、中に 入ると火災や感電の原因になることがあります。万一こ れらが本機の中に入ってしまった場合は、直ちに電源を 切り、電源プラグをコンセントから抜いてください。そ してお買い求めの販売店または担当サービスにご連絡 ください。 ■ 濡れた手で電源プラグを抜き差ししないでください。 ■ タコ足配線をしないでください。 ■ 電源コードを結んだり、束ねたりしないでください。電 源プラグは奥まで確実に差し込んでください。 ■ 付属の電源コード、AC アダプター以外は使用しないで ください。 ■ 湿気やほこりの多い場所には設置しないでください。火 災や感電の原因になることがあります。 ■ 本機を分解したり、改造しないでください。 ■ AC アダプターの分解、改造は、危険ですので絶対に行 わないでください。 ■ 本機の上には物を載せないでください。置いたものが倒 れたり、落下して、けがの原因になることがあります。 ■ 本機の近くでは可燃性のスプレーを使用しないでくだ さい。 ■ AC100V 以外の電源電圧で使用しないでください。火 災や感電の原因になることがあります。 ■ 清掃の際は電源を切り、電源コードをコンセントから抜 いてください。 ■ 電源プラグを抜くときは、必ずプラグを持って抜いてく ださい。電源コードを引っ張ると、芯線の露出、断線な どで、コードが傷つき、火災や感電の原因になることが あります。 ■ 本機の清掃には、水を含ませて固くしぼった布を使用し てください。アルコール、ベンジン、シンナーなどの引 火性溶剤は使用しないでください。 ■ いつでも電源コードが抜けるように、コンセントの周り には物を置かないでください。非常時に電源コードが抜 けなくなります。 ■ 異常音、発煙、発熱、異臭があったり、電源を入れても 機械が動かないなどの異常が発生した場合は、直ちに電 源を切り、電源プラグをコンセントから抜いてくださ い。そして、お買い求めの販売店または担当サービスに ご連絡ください。 ■ 本機の内部に、水や引火性溶剤(アルコール、シンナー、 ベンジンなど)をこぼさないでください。火災や感電の 原因になることがあります。 ■ 本機を落としたり、ぶつけたりして、強いショックを与 えないでください。万一本機が破損した場合は、直ちに 電源を切り、電源プラグをコンセントから抜いてくださ い。そして、お買い求めの販売店または担当サービスに ご連絡ください。 ■ 長時間ご使用にならないときは、安全のため、必ず AC アダプターのプラグを本体から抜き、電源プラグをコン セントから抜いてください。 1-3 第 1 章 お使いになる前に ■ 本機を操作するときは、ゆったりとした服装を避け、装 飾品など動作中の本機に引っ掛かりそうなものを身に つけないでください。本機に巻き込まれてけがの原因に なることがあります。特にネクタイや長い髪などはご注 意ください。万一巻き込まれた場合は、直ちに電源を 切って機械を停止してください。 ● 本機および付属品を廃棄するときは、必ず法律およびそ の地域の条例に従って廃棄するかお買い求めの販売店 にご相談ください。 ■ 原稿をセットするときや、詰まった紙を取り除くとき は、慎重に扱ってください。紙の端で手を切るなど、思 わぬけがをすることがあります。 ❏ 指紋センサーについて(ScanFront 300P) ● 以下のような場合、指紋センサーの故障および破損の原 因になることがあります。 – 指紋センサーにものを落としたり、強い衝撃を与えた りする – 指紋センサーの表面をひっかいたり、先のとがったも のでつついたりする – 指紋センサーに爪や金具など硬いものを押し付ける – 汚れた手で指紋センサーに触れる – 指紋センサーの表面にシールを貼ったり、インクなど で塗りつぶしたりする ● 指紋認証の失敗が多発するようなときは、指紋センサー の汚れが原因になっていることが考えられます。定期的 に指紋センサーの表面を清掃してください。 ● 指紋センサーを清掃する際は、乾いたやわらかい布で表 面の汚れを取り除いてください。 ● 指紋センサーの周りにゴミがたまったような場合でも、 先のとがったものは使用しないでください。指紋セン サーの故障の原因になります。 ● 静電気を帯びた状態で指紋センサーに触れると、指紋セ ンサーおよび本体の故障の原因となる場合があります。 指紋センサーに触れる前に金属に触れるなどして静電 気を除去してください。特に冬季など乾燥により静電気 を帯びやすい時期は、特に注意してください。 ❏ 廃棄について ● 本機を廃棄する前に、初期化を行って登録したデータを 必ず消去してください。 1-4 第 1 章 お使いになる前に 2. ScanFront 300P/330 の特長 ScanFront 300P/330 の主な特長は以下のとおりです。 ❏ ScanFront 300P/330 * 読取条件:白黒 / 片面 /200dpi ● コンパクトネットワークドキュメントスキャナー 幅 310 mm ×奥行き 220 mm ×高さ 161 mm のコ ンパクト設計のネットワークドキュメントスキャナー で、 名刺から A4 サイズまでの原稿をスキャンできます。 ● USB メモリーサポート USB メモリーへの画像ファイルの保存をサポートし、 ネットワークに接続していない/ネットワークを使用 していない場所への画像ファイルの移動が可能です。 ● 多様な送信先をサポート スキャンした画像ファイルは、ネットワークを経由して 以下の場所に送信できます。 – 共有フォルダー(別セグメントのネットワークにある コンピューターのフォルダーを除く) – FTP サーバー (ファイアウォールの設定を必要とする FTP サーバーを除く) – 電子メール – FAX(インターネット FAX サービス経由) ● Web メニューよる設定 ScanFront の基本設定や、ユーザー登録、ジョブボタン の登録などを、コンピューターの Web ブラウザー(Web メニュー)で行います。 (ScanFront 330 の Web アプ リモードを除く) ● タッチパネルオペレーション 8.4 インチ TFT SVGA(800 x 600 ドット表示)タッ チパネルの採用により、操作は全て画面に触れて行いま す。 * Web メニューには管理者が設定を行う「管理者モード」と、 ユーザーがアドレスやジョブボタンの登録を行うための「ユー ザーモード」があります。 ● ScanFront Service ネットワーク上のコンピューターに ScanFront Service をインストールすることで、本機が直接スキャン画像を 送信できない下記のような共有フォルダーや機器にも スキャン画像を送信できます。 (ScanFront 330 の Web アプリモードを除く) – 別セグメントのネットワークにあるコンピューター の共有フォルダー – プリンター ● ScanFront Administration Tool 同梱されている ScanFront Administration Tool をイ ン ス ト ー ル す る こ と で、ネ ッ ト ワ ー ク 上 の 複 数 の ScanFront をまとめて管理できます。 ● ジョブボタン 送信先と読み取り条件をあらかじめジョブボタンに登 録し、ジョブボタンを押してスキャンを行います。 ● 多様な読み取りモード 読み取りモードとして、「白黒」、「誤差拡散」、「文字強 調」 、 「グレー」、 「カラー」の 5 種類の読み取りモードが 用意されています。 ● 共有アドレス帳、共有ジョブボタン すべてのユーザーが使用することのできるアドレス帳 (共有アドレス帳)と、ジョブボタン(共有ジョブボタ ン)です。 ● 長尺紙のスキャンに対応 長尺紙のサイズを自動的に検知してスキャンするモー ドを搭載しています。 ● マイアドレス帳、マイジョブボタン す べてのユーザー が共有して使用す るアドレス帳と ジョブボタンの他に、ユーザーごとに使用する「マイア ドレス帳」、「マイジョブボタン」が用意されています。 * 送信する画像のファイル形式によって選択できる読取モード が変わります。 ● 高速原稿給紙 A4 サイズの原稿を最大 30 枚 / 分で読み取ります。 1-5 第 1 章 お使いになる前に ● 画像回転 スキャンした画像を 90 度単位で回転または、原稿内の 文字の向きを検知して、文字の向きが正しくなるように 画像を 90 度単位で回転します。 ● マウス、キーボード対応 タッチパネルによる操作に加え、マウス、キーボードに よる操作が可能です。 (→ P.2-5) ● ディレクトリサービス対応 ディレクトリサービス(Active Directory、 OpenLDAP) に対応し、ドメインサーバーや LDAP サーバーに登録 されているユーザーアカウントや電子メールアドレス を参照して利用することができます。 ● 裏写り除去 薄い原稿をスキャンしたときに起きる原稿の裏写りを 除去します。 ● 機能制限 使用するユーザーに合わせて送信先やホーム画面の使 用などを制限することができます。 ● ドロップアウト / 色強調機能 スキャン時に赤、青、緑色から 1 色を指定して読み取ら ないようにするドロップアウト機能または、指定した色 を強調する機能を備えています。 ● 自動サイズ検知 スキャンした原稿のサイズを検知して、周りにできる白 い部分を削除します。 ● カードスキャン ISO/JIS 規格に対応したクレジットカードや IC カード をスキャンすることができます。 ● カラー白黒検知 原稿がカラーか白黒かを自動的に検知してスキャン画 像を保存します。 ● プレスキャン スキャンを開始したときに原稿を1枚スキャンして中断 し、1 枚目の画像で明るさとコントラストを調整してか らスキャンを行います。 ● 半折りスキャン 原稿を半折りにして両面スキャンし、1 つの画像に合成 します。 ● 超音波重送検知機能 原稿の長さによる重送検知機能の他に、超音波センサー による重送検知機能を備えています。 ● 文字強調モード 原稿の下地や文字の背景色を処理し、文字の部分を強調 して読みやすくします。 ❏ ScanFront 300P ● 指紋認証 ユーザー認証に指紋センサーによる認証方式の採用に よ り、ユ ー ザ ー 名、パ ス ワ ー ド を 入 力 し な い で ScanFront にログインすることができます。 * 原稿によっては有効に機能しない場合があります。 ● 長さによる重送検知機能 原稿の長さの比較によって原稿の重なりを検知し、搬送 を停止します。 * 1 枚目の原稿の長さを基準とし、長さの異なる原稿が搬送され たときに重送を検知します。 ❏ ScanFront 330 ● 白紙スキップ機能 原稿の両面をスキャンして、白紙として判断した面の画 像の保存をスキップします。 ● Web アプリモード サーバーに構築した Web アプリケーションにブラウ ザー経由でアクセスし、スキャンを行うWebアプリモー ドに切り替えて使用することができます。開発者がWeb アプリケーションを改編することで、ScanFront の操 作をカスタマイズできます。 ● 斜行補正 スキャンした画像から原稿が斜めに搬送されたことを 検知したときに、画像をまっすぐに補正します。 1-6 第 1 章 お使いになる前に 3. 各部の名称と機能 ScanFront の各部の名称と機能は以下のとおりです。 ❏ 前面、給排紙トレイ a 補助トレイ スキャンした原稿が飛散するようなときに開きます。 b 排紙トレイ ScanFront を使用するときに開きます。排紙トレイの上 で原稿が丸まってしまうようなときは排紙トレイを取り外 して使用します。(→ P.2-4) c パネルユニット 紙詰まりやメンテナンスの際に開きます。(→ P.2-10) d タッチパネル 画面に触れて ScanFront を操作します。 e ロックレバー パネルユニットをロックし、レバーを手前に引くとパネル ユニットのロックが解除されます。(→ P.2-10) f 原稿ガイド 原稿の幅に合わせて位置を調整します。(→ P.2-6) g 給紙トレイ 原稿をセットします。 (→ P.2-4) h USB ポート(側面) USB1.1/Hi-Speed USB2.0 に対応した USB メモリー または USB キーボード、USB マウスを接続します。 i 電源スイッチ 電源をオンにします。 (→ P.3-4) * 上図は ScanFront 300P です。 本書では、本体の説明図に ScanFront 300P を用い ています。 ScanFront 330 とは一部外観が異なりますので、ご了承ください。 * 電源をオフにするときはパネルに表示されている「電源オフ」ボ タンで電源をオフにします。 j 給紙切り替えレバー 原稿の給紙方法を切り替えます。(→ P.2-5) k 電源ランプ 電源がオンになると点灯します。(→ P.3-4) l 指紋認証センサー(ScanFront 300P のみ) 指紋を登録、認証するための指紋センサーです。 (→ P.2-11) 1-7 第 1 章 お使いになる前に ❏ 側面、背面 m USB ポート(背面、左) USB1.1/Hi-Speed USB2.0 に対応した USB メモリー または USB キーボード、USB マウスを接続します。 n 電源コネクター(DC24V) 付属の AC アダプターのプラグを接続します。 (→ P.3-3) o ケンジントンスロット 盗難防止用のスロットで、市販のキーチェーンなどを接続 して盗難から防止します。 p サービス用スイッチ サービス用のスイッチです。この穴には何も差し込まない でください。 q LAN ポート (RJ-45) RJ-45(10Base-T/100Base-TX)に 対 応 し た ネ ッ ト ワークケーブルを接続します。(→ P.3-3) r USB ポート(背面、右) USB1.1/Hi-Speed USB2.0 に対応した USB メモリー または USB キーボード、USB マウスを接続します。 s 通気孔 1-8 第 1 章 お使いになる前に 4. ネットワーク環境について ScanFront を使用するためには、以下のネットワーク環境が必要です。お使いのネットワーク環境についての詳細については、ネッ トワークシステムの管理部門にお問い合わせください。 ❏ ネットワーク環境 ● FAX スキャンした画像を添付ファイルとする電子メールを インターネット FAX サービスに送信することで、指定 した宛先に FAX 文書としてスキャン画像を送信できま す。このため、メッセージの書式や送信先の指定方法は、 利用しているインターネット FAX サービスの規定に合 わせる必要があります。 ● Microsoft Windows Network 準拠 ScanFront は、Microsoft Windows Network の環境 でお使いください。 ● ネットワークプロトコル ScanFront をネットワークに接続するためのプロトコ ルには、TCP/IP プロトコルを使用します。 ● プリンター ScanFront と同じネットワークに接続されているプリ ンターを送信先とすることで、スキャン画像を印刷でき ます。この場合、ScanFront Service がインストール されたコンピューターが、ScanFront と同じネット ワーク上に存在している必要があります。 ● IP アドレスの割り当て TCP/IP プロトコルでは、ネットワークに接続する 1 台 のデバイスに 1 つの IP アドレスを使用します。お使い のネットワークの管理部門に相談し、ScanFront に割 り当てる IP アドレスを決定してください。 ● DHCP 対応 ScanFrontは、DHCP(Dynamic Host Configuration Protocol) に対応しています。DHCP サーバーが用意 されているネットワーク環境では、IPアドレスをDHCP サーバーから自動取得することができ、ScanFront 本 体での IP アドレスの設定が不要になります。 ❏ その他 ● Active Directory Active Directory は Windows 2000 で採用された ディレクトリサービスで、Active Directory に登録さ れている情報を他のコンピューターが使用できます。 ScanFront では、認証サーバーとして登録したドメイ ンサーバーに登録されているユーザー情報で認証を行 い、ScanFront にログインすることができます。 * DHCP で取得できる IP アドレスの数は、管理部門で管理され ています。詳細については、お使いのネットワークの管理部門 にお問い合わせください。 ● 100Base-TX 対応 ScanFront は 100Base-TX に対応しています。ただ し、ネットワークに接続されている他のデバイスや、 HUB の種類によっては、ネットワーク本来の通信速度 を得られない場合があります。 * OSにWindows NT Serverを使用しているドメインサーバー は、認証サーバーとして登録できません。 ● OpenLDAP サーバー LDAP(Lightweight Directory Access Protocol) プロトコルで接続できるOpenLDAPサーバーに対応し ています。OpenLDAP サーバーに登録されているユー ザー情報を使用して、ScanFront のユーザー認証をし たり、メールアドレスを参照してアドレス帳に登録でき ます。 ● SMTP(電子メール)サーバー SMTP サーバーに対応し、画像ファイルを ScanFront から直接電子メールで送信します。 ● FTP サーバー FTP サーバーは、ローカルネットワーク内に設定され ている FTP サーバーに対応し、ファイアウォールの設 定が必要な FTP サーバーには送信できません。 1-9 第 1 章 お使いになる前に ❏ 制限事項 ● ScanFront Service が導入されていないネットワーク 環境での制限 下記のような送信先や機器に画像ファイルを送信するに は、同梱されている ScanFront Service を、ScanFront と同じネットワーク上にある任意のコンピューターにイ ンストールする必要があります。 – 別セグメントのネットワークにある機器(コンピュー ター内のフォルダーやプリンターなど) – ネットワーク上にあるプリンター – 一部の NAS(ネットワーク接続ストレージ) 1-10 第 2 章 ScanFront の取り扱い 1. 原稿について .......................................................... 2-2 普通紙 ........................................................................... 2-2 名刺 ............................................................................... 2-2 カード ........................................................................... 2-2 2. スキャナーの準備 .................................................. 2-4 給紙トレイ、排紙トレイの準備................................. 2-4 給紙切り替えレバー .................................................... 2-5 USB ポートについて.................................................. 2-5 3. 原稿のセット .......................................................... 2-6 原稿のセット ............................................................... 2-6 半折り原稿のセット .................................................... 2-7 長尺紙のセット............................................................ 2-7 カードのセット............................................................ 2-8 4. 紙詰まりや重送を検知したときの処理 ............... 2-9 5. 指紋センサーについて (ScanFront 300P)......................................... 2-11 指紋センサーの取り扱い上の注意.......................... 2-11 指紋認証について..................................................... 2-11 第 2 章 ScanFront の取り扱い 1. 原稿について ScanFront は、名刺などの大きさのものから、 A4 サイズまでの原稿をスキャンすることができます。 搬送できる原稿は、給紙方法によって以下のサイズ、紙厚の原稿が使用できます。 ❏ 普通紙 • 次のような原稿を読み取ろうとすると、紙詰まりや故障の原因に なりますのでご注意ください。このような原稿を読み込むとき は、複写機でコピーしてから行ってください。 サイズ 幅 :50.8 ∼ 216mm 長さ:53.9 ∼ 355.6mm (長尺紙のスキャン時は最大 1000mm) 紙厚(分離 ON の場合) 52 ∼ 209g/m2(0.06 ∼ 0.25mm) 紙厚(分離 OFF の場合) 40 ∼ 209g/m2(0.05 ∼ 0.25mm) 重要 しわや折り目が入って いる カーボン紙 カール(巻き付け)がある 表面がコーティングさ れている 破れている 半透明の薄紙など極端 に薄い クリップやステイプル の針が付いている 四角いとじ穴がある 紙粉が出やすい 読み取る原稿には一定の基準があります。次の項目をよくお読みく ださい。 • 複数枚の原稿を一度に読み取るときは、原稿のサイズ、厚さ、紙 質をそろえてください。異なる条件の原稿を給紙すると、紙詰ま りの原因になります。 • インクが乾いていない原稿は、ローラーや読み取りガラスを汚 し、画像にすじが入る原因になったり、他の原稿を汚す原因にな ります。必ず乾かしてから読み取りを行ってください。 • 鉛筆などで書かれた原稿は、ローラーや読み取りガラスを汚し、 画像にすじが入る原因になったり、他の原稿を汚す原因になりま す。このような原稿を読み取ったあとは、スキャナーの内部を清 掃してください。 • 薄い紙の両面原稿を読み取る場合、読み取ったときに裏写りする ことがあります。あらかじめアプリケーションソフトウェアで読 み取る明るさを調整してから実行してください。 ❏ 名刺 サイズ 幅 50.8 mm ×長さ 53.9mm 以上 紙厚 300g/m2(0.35mm)以下 重要 • 名刺の束をセットして正常に搬送できない場合は、セットする名 刺の枚数を減らしてください。 • 名刺のサイズや厚さ、セットする方向によっては排紙時の積載順 が狂うことがあります。 ❏ カード サイズ 53.9 × 85.5mm(ISO/JIS 規格準拠) カード厚 0.76mm 以下 2-2 第 2 章 ScanFront の取り扱い 重要 • カードは 1 枚ずつ挿入してください。 • カードの挿入時は、カードが損傷しないように充分注意してくだ さい。 2-3 第 2 章 ScanFront の取り扱い 2. スキャナーの準備 原稿をセットするときは、スキャンする原稿のサイズに合わせて排紙トレイを引き出し、原稿の給紙方法(分離 ON/OFF)に合わ せて給紙切り替えレバーの位置を切り替えます。 ❏ 給紙トレイ、排紙トレイの準備 ヒント スキャンする原稿に合わせてトレイを準備します。 薄い原稿をスキャンしたときなど、排紙された原稿が排紙トレイの 上で丸まってしまうようなときは、排紙トレイを取り外して使用し てください。 1. 給紙トレイを開きます a。 2. 排紙トレイを開きます b。 排紙トレイを取り外すときは、排紙トレイの矢印部を両側から押し 込んで a、取り外します b。 ヒント 排紙された原稿が飛散するようなときは中央の補助トレイを開き ます。 排紙トレイを取り付けるときは、排紙トレイの両側の凸部を本体の 穴に差し込んで取り付けます。 排紙トレイを取り付けたあとは、排紙トレイが外れないことを確認 してください。 2-4 第 2 章 ScanFront の取り扱い ❏ 給紙切り替えレバー ❏ USB ポートについて 原稿の給紙方法に合わせてレバーの位置を変更します。 USB ポートには、画像ファイルを保存するための USB メ モリーを挿入できます。 分離 ON 原稿の束を 1 枚ずつ分離させて連続給紙するときはレバー を下にします。 分離 OFF 複数枚綴りの伝票などを 1 枚ずつに分離しないで給紙する ときはレバーを上にします。 USB メモリー 分離 ON また、 USBキーボード、 USBマウスを接続してScanFront を操作することもできます。 分離 OFF 給紙切り替えレバー 重要 レバーを上(分離 OFF)にして原稿の束をスキャンすると、数枚 まとめて搬送されます。 重要 • USB メモリーを挿入したまま電源をオンにした場合、 ScanFront を起動できません。USB メモリーの挿入は、ScanFront が起動 し終わって、ホーム画面が表示されてから行ってください。 • USBメモリーは、書き込みが保護されていないUSBメモリーをお 使いください。 USBメモリーへの書き込みが保護されている場合、 USB メモリーへの書き込みができません。 • パスワードによるセキュリティー機能やデータ暗号化機能など、 データ記録以外の機能が搭載されたUSBメモリーには対応してい ません。 • USB メモリーには、画像を保存するための空き容量を十分確保し てください。 2-5 第 2 章 ScanFront の取り扱い 3. 原稿のセット ScanFront に原稿をセットするときは原稿を裏返し、上端を下にしてセットします。 ❏ 原稿のセット 4. 原稿ガイドを原稿の幅に合わせます。 原稿を、以下の手順でセットします。 1. 原稿ガイドの位置を原稿の幅より広くします。 重要 給紙トレイにセットする原稿の厚さが、原稿ガイドを超えないよう にしてください。 2. 原稿をよくさばき、先頭ページの上端が一番低くなるよう にずらしておきます。 原稿積載マーク 一度にセットできる原稿の厚さは、原稿の用紙サイズごと に次のようになります。 A4 またはレターサイズ以下の原稿 : 50 枚(または、厚さ 5 mm)以下 A4 またはレターサイズを超える大きさの原稿 : 30 枚(または、厚さ 3 mm)以下 3. 原稿を裏返し、上端を下にしてセットします。 2-6 第 2 章 ScanFront の取り扱い ❏ 半折り原稿のセット ヒント 給紙口にセットすることができない A4 サイズより大きい 原稿(最大 A3 サイズ)を読み取る方法として「半折りス キャン」があります。半折りスキャンでは、原稿を半折り にしてセットし、半折り原稿の両面を読み取ってできた表 裏の画像を 1 つの画像に合成します。 • 半折り原稿をスキャンする場合は、給紙切り替えレバーを「分離 OFF」に切り替えます。 (→ P.2-5) • 半折り原稿をセットするときは、折り目を右側にして本機にセッ トします。半折り原稿の手前になる面の画像が、合成された画像 の右半分になります。 • 半折り原稿をスキャンする場合は、スキャン時に[読み取り面] の設定を[半折り]にしてください。 • 合成される画像は最大 A3 サイズの画像です。非定形サイズの原 稿を半折りスキャンする場合は、スキャン時に[用紙サイズ]の 設定を[自動サイズ]にしてください。 • 半折り原稿をスキャンするときは、 [解像度]の設定を[300dpi] 以下に設定してください。 • 半折り原稿をスキャンするときは、超音波重送検知は使用できま せん。 ❏ 長尺紙のセット 長さ 1000 mm までの長尺紙をセットしてスキャンでき ます。 重要 重要 • 原稿を折るときは、原稿の左右の端を揃えて、折り目をしっかり 付けてください。原稿の折り方によっては、紙づまりや画像のズ レの原因になります。 • 折り目の部分は、画像の一部が欠落します。折り目に文字や写真 などがある原稿をスキャンするときは注意してください。 • 半折り原稿は分離 OFF でスキャンします。原稿は 1 枚ずつセット してください。 • 原稿ガイドは原稿の幅に合わせてください。原稿ガイドの位置が 広くなっていると斜行、画像のズレの原因になります。 • 長尺紙をスキャンするときは、スキャン時に[原稿サイズ]の設 定を[自動サイズ(長尺)]にしてください。 • 長尺紙をスキャンするときは、スキャン時に[解像度]の設定を [200dpi]以下にしてください。 • 長尺紙をスキャンするときは、 [読み取り面]を[半折り]に設 定することはできません。 2-7 第 2 章 ScanFront の取り扱い ❏ カードのセット 注意 カードをスキャンするときは、以下の手順でセットします。 • カードを縦方向にセットすると、搬送時にカードに負荷がかかり 正常に排出されない場合があります。さらに、エラーになった カードを取り除く際に、カードを損傷することもあるのでカード の挿入には十分注意してください。 • セットしたカードを取り除くときはロックレバーを引き、パネル ユニットを開いてから取り除いてください。パネルユニットを閉 じた状態で指を差し込むとけがをする原因になります。 1. 給紙切り替えレバーを上(分離 OFF)にします。 重要 カードをスキャンするときは給紙切り替えレバーを分離 OFF の位 置にして、必ず 1 枚ずつスキャンしてください。 2. 原稿ガイドの位置をカードの横幅に合わせます。 ロックレバー 3. カードを裏返し、上端を下にしてセットします。 2-8 第 2 章 ScanFront の取り扱い 4. 紙詰まりや重送を検知したときの処理 紙詰まりや重送を検知したときは、搬送を停止し、スキャンを中断します。 1. 表示されたメッセージを確認します。 スキャンの途中で紙詰まりや重送を検知したときは、以下 のメッセージが表示されます。 1枚目の原稿で紙詰まりや重送を検知したときは、以下の メッセージが表示されます。 ヒント ヒント • スキャンを継続するときは画面に触れずに原稿の処理を行いま す。原稿をセットし 直してから[継続]を押すとスキャンを再開 します。 •[完了]を押すと、紙詰まりや重送を検知する前にスキャンした 画像を保存して、送信画面になります。 •[中止]を押すと、スキャンした画像を破棄して前画面に戻ります。 • スキャンを継続する場合は、画面を操作する前に原稿をセットし 直してください。[継続]を押すとスキャンが再開されます。 •[完了]を押すと、前画面に戻ります。 重要 上記のメッセージが表示されているとき ScanFront が「ローパ ワーモード」に移行すると、それまでにスキャンしたデータがすべ て破棄されます。(→ P.6-30「ローパワーモード」) 2-9 第 2 章 ScanFront の取り扱い 2. スキャンした原稿と、給紙トレイに残っている原稿を取り 5. パネルユニットを元に戻し、原稿をセットし直します。 除きます。 3. ロックレバーを手前に引いて、パネルユニットを止まると ころまで開きます。 6.[継続]ボタンを押して、スキャンを再開します。 ロックレバー 重要 • 重送が繰り返し起きるようなときは、セットする原稿の枚数を 10 枚程度に減らしてください。 • 紙詰まりや重送が起きる原因として、静電気による原稿の密着、 搬送ローラーの汚れや磨耗が原因になっている場合があります。 搬送ローラーが汚れているときは、ローラーの清掃を行い、ロー ラーを清掃しても紙詰まりや重送が起きるようなときは、交換 ローラーキットをお買い求めになり、搬送ローラー(フィード ローラー、リタードローラー)と原稿押さえガイドを交換してく ださい。(→ P.9-8) 注意 パネルユニットの開閉に連動して排紙トレイが上下します。パネル ユニットを開くときは、排紙トレイを押さえないでください。 4. 詰まっている原稿を取り出しやすい方向から引き出しま す。 2-10 第 2 章 ScanFront の取り扱い 5. 指紋センサーについて(ScanFront 300P) ScanFront 300P には、指紋を登録してユーザー認証を行うための指紋センサーが搭載されています。 指紋センサーは精密部品です。扱いには十分注意してください。 ❏ 指紋センサーの取り扱い上の注意 ● 静電気を帯びた状態で指紋センサーに触れると、指紋セ ンサーおよび本体の故障の原因となる場合があります。 指紋センサーに触れる前に金属に触れるなどして静電 気を除去してください。特に冬季など乾燥により静電気 を帯びやすい時期は、特に注意してください。 ❏ 指紋認証について ● 指紋登録および認証は、以下の手順で行います。 1. 指の第1関節をセンサーの位置に合わせ、指を指紋セ ンサに押し付けます。 2. 指を押し付けたまま一定速度でゆっくり、まっすぐス ライドさせて指紋を読み取ります。 指紋センサー ● 以下のような場合、指紋センサーの故障および破損の原 因になることがあるので注意してください。 – 指紋センサーにものを落としたり、強い衝撃を与えた りする – 指紋センサーの表面をひっかいたり、先のとがったも のでつついたりする – 指紋センサーに爪や金具など硬いものを押し付ける – 汚れた手で指紋センサーに触れる – 指紋センサーの表面にシールを貼ったり、インクなど で塗りつぶしたりする ● 指紋認証は、指紋の固有情報を認証に利用するもので す。指紋が磨耗している場合など指紋の特長がすくない 指の場合、指紋認証機能が正常に機能しないことがあり ます。 ● 指紋認証の失敗が多発するようなときは、指紋センサー の汚れが原因になっていることが考えられます。定期的 に指紋センサーの表面を清掃してください。 ● 指紋の登録には同じ指で 3 回の読み取りが必要です。 ● 指紋センサーを清掃する際は、乾いたやわらかい布で表 面の汚れを取り除いてください。 ● 指紋の認証は、登録時と認証時の指紋の状態によって認 証性能が異なり、以下のようなときは認証性能が低下し ます。 – 指が濡れている / 汗をかいている – 指が汚れている – 汗や油で指紋の溝が埋まっている – 指が乾燥している(乾燥肌) – 傷や火傷などで指紋の一部が欠けている – 指紋が磨耗して薄くなっている ● 指紋センサーの周りにゴミがたまったような場合でも、 先のとがったものは使用しないでください。指紋セン サーの故障の原因になります。 2-11 第 2 章 ScanFront の取り扱い ● 手を洗ったり、クリームを塗るなどして指紋の状態を変 更することによって、認証性能が改善されることがあり ます。 ● スライドの早さによっては正常に認証できないことが あります。メッセージに従ってスライドの早さを調整し てください。 ● 指紋認証は本人の認証、照合を保証するものではありま せん。 ヒント 指紋の登録、認証の手順については、第 5 章「ScanFront の使用 方法」(→ P.5-1)を参照してください。 2-12 第 3 章 ScanFront のセットアップ 1. セットアップする前に........................................... 3-2 設置場所について........................................................ 3-2 AC アダプターの接続 ................................................. 3-3 ネットワークケーブルの接続 .................................... 3-3 2. 電源のオン / オフ .................................................. 3-4 電源のオン ................................................................... 3-4 電源のオフ ................................................................... 3-4 3. ScanFront のセットアップ ................................ 3-5 管理者設定について .................................................... 3-5 Web メニュー(管理者モード)について ............... 3-6 4. 管理者設定 .............................................................. 3-8 ネットワーク設定........................................................ 3-8 管理者パスワード........................................................ 3-9 設定情報のバックアップ / リストア......................... 3-9 ログインタイプ選択 ................................................. 3-10 ローラーカウンターリセット ................................. 3-10 ScanFront の初期化............................................... 3-10 タッチパネル調整..................................................... 3-11 表示言語設定 ............................................................ 3-11 ネットワークテスト ................................................. 3-11 Web アプリモードへ切り替え (ScanFront 330 の標準モードのみ)................. 3-12 第 3 章 ScanFront のセットアップ 1. セットアップする前に ScanFront をセットアップする前に ScanFront を設置場所に移動して、AC アダプターとネットワークケーブルを接続します。 ❏ 設置場所について 本機の性能は、設置されている環境によって影響を受ける ことがあります。設置する場所が次の環境条件に合ってい ることを確認してください。 ● 本機の周りには操作、保守、換気のためのスペースを十 分確保してください。 40cm 以上 60cm 以上 ● 直射日光の当たる場所は避けてください。やむをえない 場合は、厚いカーテンなどで日光をさえぎってくださ い。 ● ほこりの多い場所は避けてください。ほこりは本体内部 に悪影響を及ぼすことがあります。 ● 水道の蛇口、湯沸器、加湿器など高温、多湿になる場所 の近くや、アンモニアガス、シンナーなどが発生する場 所は避けてください。 ● 不安定な場所や、振動しやすい場所は避けてください。 ● 温度が急激に変化する場所は避けてください。本体内部 で結露が発生すると品質低下の原因になります。以下の 環境下でお使いください。 室温 10 ℃―32.5 ℃ 湿度 20%―80%RH ● スピーカーやテレビ、ラジオなど磁気を発生する機器の 近くは避けてください。 3-2 第 3 章 ScanFront のセットアップ ❏ AC アダプターの接続 付属の AC アダプターを、下図の手順で接続します 注意 AC アダプタと電源コードは、必ず付属品を使用してください。 a 電源コードと AC アダプターを接続します。 b AC アダプターの電源プラグを電源コネクターに差し込みます。 c 電源プラグをコンセントに接続します。 ❏ ネットワークケーブルの接続 ネットワークケーブルのコネクター(RJ-45)を LAN ポートに差し込みます。 3-3 第 3 章 ScanFront のセットアップ 2. 電源のオン / オフ ScanFront の電源は、「電源スイッチ」でオンにし、操作パネルに表示されている「電源オフ」ボタンで電源をオフにします。 ❏ 電源のオン ❏ 電源のオフ 電源スイッチを押して、ScanFront の電源をオンにしま す。電源ランプが点灯し、ホーム画面が表示されます。 パネル左下にある[電源オフ]ボタンを押して電源をオフ にします。 電源スイッチ ホーム画面 電源ランプ 重要 • ScanFront の電源を入れ直すときは、電源をオフした後、約 5 秒 間待ってから電源をオンにしてください。 • ScanFront が動作しなくなったときは、 電源スイッチを長押しす ることにより、システムがシャットダウンされます。 重要 • 電源スイッチをオンにしてからホーム画面が表示されるまで約 40 秒かかります。 • 電源ランプが点灯した状態でパネルが表示されていないときは、 ディスプレイオフモードによりパネルの表示がオフになってい ます。このようなときは、パネルを押すことによりディスプレイ オフモードから復帰します。(→ P.6-30「ディスプレイオフ」) • 電源ランプが点滅した状態でパネルが表示されていないときは、 ローパワーモードにより ScanFront の動作が停止しています。 ローパワーモードから復帰するには、電源スイッチまたはタッチ パネルを押します。(→ P.6-30「ローパワーモード」) 3-4 第 3 章 ScanFront のセットアップ 3. ScanFront のセットアップ ScanFront のセットアップは、導入時のネットワーク設定を「管理者設定」で行い、ScanFront を使用するための設定について は「第 6 章 Web メニュー(管理者モード) 」で設定を行います。 ❏ 管理者設定について 管理者設定には以下の設定項目があります。詳細については、「管理者設定」(→ P.3-8)を参照してください。 ヒント 管理者設定の設定項目は、本体のメンテナンス項目(ローラーカウンターのリセット、タッチパネル調整、初期化)を除き「Web メニュー(管理 者モード)」で設定することができます。詳細については「Web メニュー(管理者モード)について」 (→ P.3-6)および「第 6 章 Web メニュー (管理者モード)」を参照してください。 設定項目 ネットワーク設定 管理者のパスワードを変更 設定情報のバックアップ / リストア 設定内容 管理者設定 Web メニュー (管理者モード) ネットワークへ接続するための「デバイス名」と「IP アドレス」 を設定します。 ○ ○ ○ ○ ○ ○ 「管理者設定」、 「Web メニュー」へのログインを制限するパスワー ドを設定します。 ScanFront の設定をバックアップおよび、リストアします。 ログインタイプ選択 ユーザーのログイン画面を選択します。 ○ ○ ローラーカウンターリセット 搬送ローラーを交換したときにカウンターをリセットします。 ○ − ScanFront の初期化 ScanFront の使用環境を変更する時など、現在の設定をすべて消 去するときに使用します。 ○ − タッチパネル調整 タッチパネルを押した位置と反応する位置がズレているときに調 整します。 ○ − 表示言語設定 ScanFront のパネルに表示させる言語を選択します。 ○ ○ ネットワークテスト ScanFront からネットワーク上の他のデバイスと通信できるかど うかを確認します。 ○ − ScanFront 330 を標準モードで使用している場合に、Web アプ リモードに切り替えます。 ○ − Web アプリモードへ切り替え (ScanFront 330 のみ) 3-5 第 3 章 ScanFront のセットアップ ❏ Web メニュー(管理者モード)について Web メニュー(管理者モード)には以下の設定項目があります。詳細については、 「第 6 章 Web メニュー(管理者モード) 」を 参照してください。 ヒント ユーザーが設定する Web メニュー(ユーザーモード)では、設定できる機能が制限されます。 設定項目 設定内容 Web メニュー Web メニュー (管理者モード) (ユーザーモード) ユーザーの新規登録と編集を行います。ユーザーモードでは設定の 編集のみを行い、設定の一部の編集が制限されます。 ○(→ P.6-6) △(→ P.8-4) アドレス帳設定 「共有アドレス帳」の登録と編集を行います。ユーザーモードでは 「マイアドレス帳」の登録と編集を行います。 ○(→ P.6-14) ○(→ P.8-9) ジョブボタン設定 「共有ジョブボタン」の登録と編集を行います。ユーザーモードで は「マイジョブボタン」の登録と編集を行います。 ○(→ P.6-20) ○(→ P.8-16) ユーザー管理 デバイス設定 ScanFront 本体の設定を行います。 デバイスのネットワーク設定 ScanFront 本体に設定されている「デバイス名」と「IP アドレ ス」を確認します。 ○(→ P.6-29) − 言語 / タイムゾーン ScanFront のパネルに表示させる言語と、使用する地域の設定を 行います。 ○(→ P.6-29) − デバイス動作設定 ユーザーの自動ログアウトや省電力モードを設定します。 ○(→ P.6-30) − ログイン設定 ユーザーのログイン画面を選択します。 ○(→ P.6-30) − 管理者のパスワードとメールアドレスを登録します。 ○(→ P.6-31) − 管理者設定 通信設定 メールサーバー、認証サーバーの登録を行います。 メールサーバー、FAX 設定 電子メールまたは FAX を送信するための SMTP サーバーを登録 します。 ○(→ P.6-33) − 認証サーバー Active Directory または OpenLDAP でユーザーを検索できるド メインサーバーを登録します。 ○(→ P.6-34) − アドレス帳サーバー 電子メールのアドレス帳を検索できる LDAP サーバーを登録しま す。 ○(→ P.6-35) − FTP サーバー FTP サーバーへの画像ファイルの保存に関する設定を行います。 ○(→ P.6-36) − NTP サーバー ScanFront の時刻合わせが自動で行われるように、NTP サーバー を登録します。 ○(→ P.6-36) − ScanFront Service Server ネットワーク上のScanFront Serviceがインストールされたコン ピューターを登録します。 ○(→ P.6-36) − 証明書 LDAP サーバのルート証明書を ScanFront にインポートします。 ○(→ P.6-36) − 3-6 第 3 章 ScanFront のセットアップ 設定項目 システム設定 設定内容 Web メニュー Web メニュー (管理者モード) (ユーザーモード) ScanFront を管理するための設定を行います。 全設定のバックアップ / リストア ScanFront の設定をバックアップおよび、リストアします。 ○(→ P.6-39) − モジュールのバージョン情報 ScanFront のモジュールのバージョン情報の表示および、バー ジョンアップを行います。 ○(→ P.6-40) − ログ設定 ScanFront の使用状況をログファイルに記録します。 ○(→ P.6-41) − スクリーンショット ScanFront の画面表示を BMP ファイルで保存します。 ○(→ P.6-41) − 3-7 第 3 章 ScanFront のセットアップ 4. 管理者設定 管理者設定は、管理者パスワードを入力してログインします。 3. 設定項目を選択して設定を行います。 管理者設定へのログイン ScanFront をネットワークに接続するための「デバイス 名」、「IP アドレス」の設定を以下の手順で行います。 1.「管理者設定」を押します。 ❏ ネットワーク設定 ネットワーク設定では、ScanFront をネットワークに接 続するためのデバイス名と IP アドレスの設定行います。 「管理者パスワード」の入力ボックスが表示されます。 2.「OK」を押して「管理者設定」画面を表示します。 初期状態では、管理者パスワードは設定されていません。 重要 • ネットワーク設定は、ScanFront にネットワークケーブルを接続 した状態で行ってください。ScanFront にネットワークケーブ ルが接続されていないと、ネットワーク設定画面で設定を確認し たり変更することができません。 3-8 第 3 章 ScanFront のセットアップ ❏ 管理者パスワード • デバイス名は、ネットワーク上で使用される名称です。他のデバ イスの名称と重複しないように設定を変更してください。 • デバイス名は、英字 (A-Z, a-z)、数字 (0-9) とハイフン(-)の組 み合わせで 15 文字以内にしてください。 • デバイス名の先頭には英字 (A-Z, a-z) を使用し、末尾にハイフン (-)は使用できません。 • IP アドレスの割り当てに DHCP サーバーを使用しない場合は、 [DHCP サーバー有効]のチェックをはずして固定アドレスを入 力します。詳細についてはネットワークの管理部門にお問い合わ せください。 • DHCPサーバーを有効にしてDNSサーバーと、WINSサーバーの 情報が正常に取得できないときは、[自動取得]のチェックをは ずしてそれぞれのサーバーのアドレスを入力します。 • セグメントが異なるネットワークにある機器や共有フォルダー に画像ファイルを送信するときは、ScanFront Service がイン ストールされたコンピューターを導入してください。 「管理者設定」、 「Web メニュー(管理者モード) 」へのログ インを制限するための管理者パスワードを設定します。 注意 管理者パスワードを忘れた場合、ScanFront のフォーマットが必 要になり、登録されている全てのデータが消去されます。管理者パ スワードの管理には十分注意してください。 ❏ 設定情報のバックアップ / リストア 設定情報のバックアップ / リストアは、ネットワーク上の 共有フォルダーや USB メモリーを使用して行い、以下の ようなときに実行します。 ScanFront の増設時 ScanFront を増設したときなど、1 台目の ScanFront で 設定した設定情報をバックアップして、 残りの ScanFront に設定情報をリストアします。 ScanFront のバージョンアップ時 ScanFront をバージョンアップする前に設定情報をバッ クアップし、バージョンアップが終了したら設定情報をリ ストアします。 ScanFront の修理依頼時 ScanFront の修理を依頼するときには ScanFront の設定 情報をバックアップします。 3-9 第 3 章 ScanFront のセットアップ ❏ ローラーカウンターリセット 重要 原稿の搬送性が低下してローラーを交換したときにカウン ターをリセットします。詳細については、第 9 章「搬送 ローラーと原稿押さえガイドの交換」 (→ P.9-8)を参照 してください。 ScanFront を修理に出すときは、設定情報をバックアップし、 ScanFront の初期化を実行してください。 (→ P.10-12「ScanFront の初期化」) ヒント ❏ ScanFront の初期化 •「設定情報のバックアップ / リストア」を押したときに USB メモ リーが挿入されていると、USB メモリーのフォルダーへのバッ クアップが有効になります。 • 設定情報のバックアップ/リストアは、Webメニュー(管理者モー ド)の「システム設定」(→ P.6-38)でも設定できます。 ScanFront に登録されているユーザー情報をすべて消去 します。 ❏ ログインタイプ選択 ユーザーがログインする際のログイン画面を設定します。 詳細については、第 5 章「ログイン画面について」(→ P.5-4)を参照してください。 ScanFront の初期化は以下のようなときに実行します。 詳細については、第 10 章「ScanFront の初期化」(→ P.10-12)を参照してください。 3-10 第 3 章 ScanFront のセットアップ ❏ 表示言語設定 ScanFront の修理依頼時 ScanFront の修理を依頼するときは、 保存されているユー ザー情報の保護のため ScanFront を初期化してから修理 を依頼してください。 ScanFront 本体に表示する言語を選択します。設定を変 更したときは ScanFront を再起動してください。 使用環境の変更 ScanFront の設置場所を変更して、使用者が変更になっ たときなど、ScanFront に登録されているユーザー情報 をすべて消去します。 ❏ タッチパネル調整 タッチパネルを押した位置と反応する位置がズレている場 合、タッチパネルの調整を行います。詳細については、第 第 10 章「タッチパネルの調整」 (→ P.10-10)を参照し てください。 ❏ ネットワークテスト ScanFront からネットワーク上の他のデバイスと通信で きるかどうかを確認します。デバイスの IP アドレスを入力 してから[実行]ボタンを押すと、指定した IP アドレスへ の ping が実行され、デバイスと通信できるかどうかを確 認できます。 3-11 第 3 章 ScanFront のセットアップ ❏ Web アプリモードへ切り替え(ScanFront 330 の標準モードのみ) ScanFront 330 を標準モードで使用している場合に、 Web アプリモードに切り替えます。 Web アプリモードへの切り替えを実行すると、 ScanFront が再起動して Web アプリモードに切り替わります。 重要 標準モードと Web アプリモードは、データの互換性がありません。 Web アプリモードに切り替える場合は、念のためデータのバック アップを取ってから切り替えてください。 3-12 第 4 章 ScanFront Service 1. ScanFront Service について ............................ 4-2 2. ScanFront Service のインストール ................ 4-3 動作条件 ....................................................................... 4-3 インストール方法........................................................ 4-3 3. ScanFront Service の設定 ................................ 4-6 ScanFront の設定 ..................................................... 4-6 通信に使用するポートを変更するときは ................. 4-6 第 4 章 ScanFront Service 1. ScanFront Service について ScanFront Service は、ScanFront のネットワーク機能を補完するソフトウェアです。ScanFront が接続されているネットワー ク上にあるコンピューターにインストールして使用します(以降、ScanFront Service がインストールされたコンピューターのこ とを「ScanFront Service Server」と呼びます)。 ScanFront Service Server を用意することで、ScanFront からは直接送信できないネットワーク上の下記の場所にもス キャン画像の送信が可能になります。 ● 別セグメントのネットワークにある機器(コンピューター 内のフォルダーやプリンターなど) ● ネットワーク上にあるプリンター ● IP アドレスで指定したコンピューターの共有フォルダーへ の送信 ● 一部の NAS(ネットワーク接続ストレージ) ScanFront で ス キ ャ ン し た 画 像 は、ScanFront Service Server 経由で、指定された送信先に送信されます。 1 台の ScanFront Service Server には、最大 100 台の ScanFrontを接続できます。 ただし、1台のScanFront Service Server に同時に通信できる ScanFront は 15 台までです。 4-2 第 4 章 ScanFront Service 2. ScanFront Service のインストール ❏ 動作条件 3.[次へ]をクリックします。 ScanFront Service は、ScanFront が接続されている ネットワーク上にある、下記の要件を満たすコンピュー ターにインストールします。 OS: ● Windows XP(32 ビット / 64 ビット) ● Windows Server 2003(32 ビット / 64 ビット) ● Windows Vista(32 ビット / 64 ビット) ● Windows Server 2008(32 ビット / 64 ビット) ● Windows Server 2008 R2 ● Windows 7(32 ビット / 64 ビット) 4.「使用許諾契約の条項に同意します」を選択してから[次 ● Windows 8(32 ビット /64 ビット) へ]をクリックします。 ● Windows Server 2012(64 ビット) ❏ インストール方法 1. 取扱説明書 / アプリケーションディスクをコンピューター に入れます。 2. ScanFront Service のインストーラーを起動します。 WindowsエクスプローラーなどでCD-ROMの下記のフォ ルダーにあるインストーラーを参照し、ダブルクリックし て起動してください。 32 ビット版: Q:¥ScanFrontService¥setup.exe (「Q:」は CD-ROM ドライブのドライブ文字) インストールフォルダーを選択する画面が表示されます。 4-3 第 4 章 ScanFront Service 5.[次へ]をクリックします。 サービスをすぐに実行するかどうかを指定する画面が表示 されます。 アカウント情報を入力する画面が表示されます。 6. アカウント情報を入力してから、 [次へ]をクリックします。 7. サービスをすぐに実行する場合は[すぐに実行]を指定し、 インストール先のコンピューターの管理者権限を持つアカ ウントを入力してください。 • コンピューターのローカルアカウントを入力するとき は、アカウント名の先頭に「.¥」を付加してください。 • コンピューターがドメインに参加している場合に、ドメ インアカウントをここで入力するときは、次のどちらか の記述方法でアカウントを入力してください。 記述方法 コンピューターの再起動後にサービスを実行する場合は [再起動後に実行]を指定してから、 [次へ]をクリックし ます。 例 NetBIOS 名¥ドメイン area1¥SFUser ユーザー名 ドメインユーザー名 @FQDN ドメイン名 [email protected] インストールを確認する画面が表示されます。 重要 管理者権限を持つアカウントを指定してください。また、パスワー ドが設定されていないアカウントでは、ScanFront Service が正 常に動作しません。 4-4 第 4 章 ScanFront Service 8.[インストール]をクリックします。 インストールが開始します。インストール処理が終わると、 インストールが完了したことを知らせる画面が表示されま す。 9.[閉じる]をクリックします。 ScanFront Service のインストールに関する留意事 項 • ScanFront Service は、動作中にログファイルを生成し ま す。こ の た め、こ の ロ グ フ ァ イ ル は、ScanFront Service をアンインストールした場合も、ログファイル とインストール先のフォルダーは削除されません。 4-5 第 4 章 ScanFront Service 3. ScanFront Service の設定 ❏ ScanFront の設定 ファイアウォールが動作している環境での設定 ScanFront Service Serverを利用してスキャン画像を送 信するときは、ScanFront で次の設定が必要です。 ScanFront Service をインストールしたコンピューター にファイアウォールがインストールされている場合、ファ イアウォールが有効になっていると ScanFront Service は使用できません。この場合は、ファイアウォールの設定 を変更して、ScanFront Service が使用するポートを限 定的に空ける必要があります。詳細はお使いのファイア ウォールの使用説明書を参照してください。 1. Web メニューに管理者モードでログインします。 (→ P.6-5) 2.[通信設定]−[ScanFront Service Server]をクリッ クします。 3. ScanFront Service Server のホスト名(アドレス)を入 力します。 重要 • ScanFront Service は、ScanFront との通信のために 50000 番のポートを使用します。このため、ポート番号は 50000 のま まにしてください。 • ScanFront Service を使用するときは、ScanFront の電源を入 れる前に、あらかじめ ScanFront Service Server を起動して おく必要があります。 ❏ 通信に使用するポートを変更するときは 50000 番のポートがすでに使用されている場合など、 ScanFront との通信に他のポート番号を使用したいとき は、下記の ini ファイルを直接編集してポート番号を指定 してください。 フォルダー: C:¥Program Files¥Canon Electronics Inc¥ScanFront Service¥etc ファイル名: ScanFront.ini 編集箇所: 「port=50000」と記述されている行の数字を、使用する ポート番号に変更する 4-6 第 5 章 ScanFront の使用方法 1. 送信までの流れ ...................................................... 5-2 2. 電源のオン / オフ .................................................. 5-3 電源のオン ................................................................... 5-3 電源のオフ ................................................................... 5-3 3. ログイン画面について........................................... 5-4 ログイン画面のタイプ ................................................ 5-4 サーバー認証を使用する場合 .................................... 5-4 「リスト選択型」ログイン画面................................... 5-5 「文字入力型」ログイン画面 ...................................... 5-6 「指紋認証」(ScanFront 300P のみ)................... 5-7 4. ログイン後の画面について ................................... 5-8 ホーム画面 ................................................................... 5-8 ジョブボタン画面........................................................ 5-8 5. ユーザー設定画面 .................................................. 5-9 パスワード変更............................................................ 5-9 指紋登録 ....................................................................... 5-9 6. 指紋の登録(ScanFront 300P)................... 5-10 指紋の登録・認証について ..................................... 5-10 指紋の登録 ................................................................ 5-10 7. スキャンの手順について .................................... 5-12 ホーム画面からのスキャン...................................... 5-12 ジョブボタン画面からのスキャン .......................... 5-13 アドレス選択画面について...................................... 5-14 USB メモリー画面について ................................... 5-16 プリンター画面について ......................................... 5-17 スキャン .................................................................... 5-18 8. 宛先の登録と編集................................................ 5-22 宛先の新規登録 ......................................................... 5-22 宛先の変更................................................................. 5-25 宛先のコピー............................................................. 5-25 9. 読取 / 送信設定 ................................................... 5-27 スキャン設定............................................................. 5-28 ファイル形式............................................................. 5-32 PDF ファイルのセキュリティー設定 .................... 5-33 送信設定 .................................................................... 5-33 第 5 章 ScanFront の使用方法 1. 送信までの流れ ScanFront の電源をオンにしてから画像ファイルを送信するまでの手順および画面の推移は、ユーザーやジョブボタンの設定に よって以下のようになります。詳細についてはそれぞれの参照ページを参照してください。 電源オン(→ P.5-3) ユーザー登録なし * ユーザーを登録しないで 共有ア ドレス帳と共有ジョブボタンの みを使用する場合 ユーザー登録あり(デバイス認証 / サーバー認証) ログイン画面 (→ P.5-4) ユーザー設定画面(→ P.5-9) ホーム画面 (→ P.5-8) パスワード設定画面(→ P.5-9) アドレス選択画面(→ P.5-14) * ログイン後の画面は、ユーザー設定で設定する * サーバー認証では、ログインしたユーザーが自動登 録される ジョブボタン画面(→ P.5-8) ジョブボタンを押したらすぐに スキャンを開始する 指紋登録画面(→ P.5-10) 読取 / 送信設定画面(→ P.5-27) *「ユーザー設定画面」はログイン したユーザーのパスワードの登 録と、ScanFront 300P で指紋 の登録を行います。 * 機能制限で「ジョブボタンの み使用する」に制限されてい るユーザーは、ホーム画面か らスキャンはできません。 スキャン(スキャン後の処理は「送信設定」により異なります)(→ P.5-33) *「送信設定」はジョブ ボタンにも設定され ます。 スキャン終了(原稿の確認メッセージを表示)(→ P.5-19) 原稿および画像の 確認をしない 送信 / 画像確認画面(→ P.5-19) 宛先を確認し ないで送信 宛先確認画面(→ P.5-21) 送信(送信後の画面は「送信設定」により異なります)(→ P.5-33) ホーム画面 ジョブボタン画面 5-2 ログイン画面 セットした原稿のスキャ ンが終了したらそのまま 送信して終了 第 5 章 ScanFront の使用方法 2. 電源のオン / オフ ScanFront の電源は、ScanFront 本体の「電源スイッチ」でオンにし、操作パネルに表示されている「電源オフ」ボタンで電源 をオフにします。 ❏ 電源のオン ❏ 電源のオフ 電源スイッチを押して、ScanFront の電源をオンにしま す。電源ランプが点灯し、ホーム画面またはログイン画面 が表示されます。 パネル左下にある[電源オフ]ボタンを押して電源をオフ にします。 電源スイッチ ホーム画面 電源ランプ 重要 • ScanFront の電源を入れ直すときは、電源をオフした後、約 5 秒 間待ってから電源をオンにしてください。 • ScanFront が動作しなくなったときは、 電源スイッチを長押しす ることにより、システムがシャットダウンされます。この場合、 直前に設定していた内容が破棄されます。 ヒント • 電源スイッチをオンにしてからホーム画面が表示されるまで約 40 秒かかります。 • ユーザーが登録されているときは、ログイン画面が表示されま す。(→ P.5-4「ログイン画面について」) • 電源ランプが点灯した状態でパネルが表示されていないときは、 ディスプレイオフモードによりパネルの表示がオフになってい ます。このようなときは、パネルを押すことによりディスプレイ オフモードから復帰します。(→ P.6-30「ディスプレイオフ」) • 電源ランプが点滅した状態でパネルが表示されていないときは、 ローパワーモードにより ScanFront の動作が停止しています。 ローパワーモードから復帰するには、電源スイッチまたはタッチ パネルを押します。(→ P.6-30「ローパワーモード」) 5-3 第 5 章 ScanFront の使用方法 3. ログイン画面について ScanFront の電源をオンにするとログイン画面で起動します。 ❏ ログイン画面のタイプ ヒント ログイン画面には、登録されているユーザーを一覧から選 択する「リスト選択型」と、ユーザー名とパスワードを入 力する「文字入力型」の 2 種類のログイン画面があります。 • ログイン画面のタイプは、Web メニューの「デバイス動作設定」 (→ P.6-30)または、ScanFront 本体の管理者設定「ログイン タイプ選択」(→ P.3-10)で設定します。 • 指紋認証は、ScanFront300Pを使用している場合に有効になり ます。(→ P.5-7「「指紋認証」(ScanFront 300P のみ) 」) 「リスト選択型」ログイン画面 ❏ サーバー認証を使用する場合 サーバー認証を使用する場合のログイン画面は「文字入力 型」で「デバイス認証」と「サーバー認証」を選択するた めのリストボックスが有効になります。 「文字入力型」ログイン画面 重要 サーバー認証でログインすると、サーバー認証のユーザーとして新 規登録されます。 5-4 第 5 章 ScanFront の使用方法 ❏「リスト選択型」ログイン画面 3.[パスワード]を入力して[OK]を押します。 「リスト選択型」ログイン画面では以下の手順でログインし ます。 1. ログインするユーザーを選択して[次へ]を押します。 重要 「パスワード」は登録されている大文字、小文字を正確に入力しな いとログインできません。 4.[ログイン]を押して ScanFront にログインします。 パスワード入力画面になります。 2.[パスワード]を押します。 5. ホーム画面(またはジョブボタン画面)になります。 キーボード画面になります。 5-5 第 5 章 ScanFront の使用方法 ❏「文字入力型」ログイン画面 3.[ログイン]を押して ScanFront にログインします。 「文字入力型」ログイン画面では「ユーザー名」と「パス ワード」を入力してログインします。 1.「ユーザー名」(「パスワード」)を押します。 4. ホーム画面(またはジョブボタン画面)になります。 キーボード画面になります。 2.「ユーザー名」(「パスワード」)を入力して[OK]を押し ます。 重要 • デバイス認証で入力する「ユーザー名」と「パスワード」は登録 されている大文字、小文字を正確に入力しないとログインできま せん。 • サーバー認証で入力する「ユーザー名」と「パスワード」につい てはドメインサーバーの管理者にお問い合わせください。 5-6 第 5 章 ScanFront の使用方法 ❏「指紋認証」 (ScanFront 300P のみ) • サーバー認証でログインするユーザーの指紋を登録し、その指紋 の認証でログインしているときに、サーバーでそのユーザーのパ スワードが変更された場合、次のようなメッセージが画面上に表 示されます。この場合は、指紋認証を使用せずにユーザー名と変 更後のパスワードを入力してログインしてから、指紋を登録し直 してください。 指紋認証によるログインは以下の手順で行います。 指紋の登録については「指紋の登録(ScanFront 300P)」 (→ P.5-10)を参照してください。 1. 指紋を登録した指で指紋認証を行います。 重要 指紋認証は、指を押し付け気味にして、ゆっくり一定速度で指紋を 読み取らせてください。 2. 指紋が正しく認証されると、ホーム画面(またはジョブボ タン画面)になります。 ヒント • 指紋認証に失敗した場合は、画面上に原因と対処方法が表示され ます。対処方法を読み、指紋認証をやり直してください。 5-7 第 5 章 ScanFront の使用方法 4. ログイン後の画面について ユーザーがログインしたあとに表示される画面(「ホーム画面」または「ジョブボタン画面」)は、ユーザー設定の「デバイスのロ グイン後の画面」で設定した画面になります。 (→ P.6-7、P.8-4) ❏ ホーム画面 ❏ ジョブボタン画面 ジョブボタンを選択し、ジョブボタンに登録されている条 件でスキャン、送信を実行します。 (→ P.5-12「スキャン の手順について」) a b c a 宛先選択ボタン(メール、FTP、共有フォルダー、USB メモリー、プリンター) 「アドレス選択」画面を開きます。 (→ P.5-12「スキャ ンの手順について」 ) 重要 ヒント • ジョブボタンでスキャンするときは、ジョブボタンを押す前に原 稿をセットしてください。(→ P.2-6「原稿のセット」) • ジョブボタンの登録、編集は、Web メニューで行います。 • ジョブボタンの編集ができないときは、管理者によりジョブボタ ンの編集が制限されています。詳細については管理者にお問い合 わせください。 •「USB メモリー」は、USB ポートに USB メモリーを挿入すると 有効になります。 •[プリンター]は、ScanFront Service が導入されているネット ワーク環境にScanFrontを接続している場合に有効になります。 b「ユーザー設定」ボタン ユーザーパスワードの設定と指紋登録(ScanFront 300P のみ)を行います。 (→ P.5-9「ユーザー設定画 面」 ) c「管理者設定」ボタン 「管理者設定」画面を開きます。詳細については「管理 者設定」(→ P.3-8)を参照してください。 重要 ホーム画面の使用が制限されているユーザーがログインしたとき は、ホーム画面が使用できません。詳細については管理者にお問い 合わせください。 5-8 第 5 章 ScanFront の使用方法 5. ユーザー設定画面 ユーザー設定画面では、ユーザーパスワードの変更と、指紋の登録(ScanFront 300P のみ)を行います。 ❏ パスワード変更 ❏ 指紋登録 パスワード変更は、ユーザーパスワードの新規登録または、 Web メニューで登録したユーザーパスワードの変更を行 うためのものです。 指紋登録は、ScanFront 300P をお使いの場合に有効で す。指 紋 登 録 の 詳 細 に つ い て は 次 項「指 紋 の 登 録 (ScanFront 300P)」 (→ P.5-10)を参照してください。 ヒント パスワードの変更に旧パスワードの入力は必要ありません。入力し た新しいパスワードが登録されます。 5-9 第 5 章 ScanFront の使用方法 6. 指紋の登録(ScanFront 300P) 指紋認証は、デバイス認証またはサーバー認証でログインするユーザーの指紋を登録し、ログイン時に指紋認証のみでログインす るための機能です。指紋認証を使用する場合、 「リスト型ログイン」画面のユーザーの選択や「文字入力型」ログイン画面でのユー ザー名とパスワードの入力が不要になります。指紋センサーの取り扱いについては第 2 章「指紋センサーについて(ScanFront 300P) 」 (→ P.2-11)を参照してください。 ❏ 指紋の登録・認証について ● スライドの早さによっては正常に認証できないことが あります。メッセージに従ってスライドの早さを調整し てください。 ● 指紋登録および認証は、以下の手順で行います。 1. 指の第1関節をセンサーの位置に合わせ、指を指紋セ ンサに押し付けます。 2. 指を押し付け気味にして、ゆっくり一定速度で指紋を 読み取らせてください。 ● 指紋認証は本人の認証、照合を保証するものではありま せん。 ❏ 指紋の登録 指紋の登録はホーム画面にある「ユーザー設定」画面で行 います。 重要 ホーム画面が表示されないユーザーは、管理者によってホーム画面 の使用が制限されています。管理者に確認してください。 1.[ユーザー設定]を押します。 ● 指紋認証は、指紋の固有情報を認証に利用するもので す。指紋が磨耗している場合など指紋の特長が少ない指 の場合、指紋認証機能が正常に機能しないことがありま す。 ● 指紋の登録には同じ指で 3 回の読み取りが必要です。 ● 指紋の認証は、登録時と認証時の指紋の状態によって認 証性能が異なり、以下のようなときは認証性能が低下し ます。 – 指が濡れている / 汗をかいている – 指が汚れている – 汗や油で指紋の溝が埋まっている – 指が乾燥している(乾燥肌) – 傷や火傷などで指紋の一部が欠けている – 指紋が磨耗して薄くなっている ユーザー設定画面になります。 ● 手を洗ったり、クリームを塗るなどして指紋の状態を変 更することによって、認証性能が改善されることがあり ます。 5-10 第 5 章 ScanFront の使用方法 2.[指紋登録]を押します。 • 以下のメッセージが表示されたときは、指紋の登録を最初からや り直してください。 – 指紋データが一致しませんでした。はじめから登録しなおして ください。 – タイムアウトエラーです。はじめから登録しなおしてくださ い。 4. 指紋の読み取りが 3 回成功したら[登録 / テスト]を押して 登録した指紋の認証テストを行います。 指紋登録画面になります。 3. 指紋の読み取りを行います。 指紋の読み取りは同じ指で 3 回成功するまで行います。 テストモード画面になります。 5. 登録した指紋の確認テストを行います。 重要 • 以下のメッセージが表示されたときは、指紋の読み取りエラーで す。そのまま指紋の登録を続けてください。 – 正しく読み取られませんでした。もう一度指紋を読みとらせて ください。 – 速度が速いようです。もう少しゆっくり指紋を読みとらせてく ださい。 – 速度が遅いようです。もう少し素早く指紋を読みとらせてくだ さい。 6.[閉じる]を押して指紋登録を終了します。 重要 登録した指紋を変更するときは、指紋登録を最初からやり直しま す。 5-11 第 5 章 ScanFront の使用方法 7. スキャンの手順について ScanFront のスキャンは、 「ホーム画面」または「ジョブボタン画面」から行います。 (→ P.5-8「ログイン後の画面について」) ❏ ホーム画面からのスキャン 重要 宛先選択ボタン(メール、FTP、FAX、共有フォルダー) を押すとアドレス選択画面が表示され、送信する宛先を選 択します。 ScanFront Service が導 入 さ れて い な い ネッ ト ワ ーク 環 境 で ScanFront を使用しているときは、 「プリンター」はグレー表示さ れ、押して選択することはできません。 宛先選択ボタンで「USB メモリー」を押したときは、 [下 へ]を押して USB メモリーに保存するフォルダーを指定 します。 宛先を選択し、 [次へ]を押すと「読取 / 送信設定」画面が 表示され、読取条件を設定してからスキャンを行います。 宛先選択ボタンで「プリンター」を押したときは、印刷設 定を行います。 5-12 第 5 章 ScanFront の使用方法 ❏ ジョブボタン画面からのスキャン ジョブボタンを押すと、 「読取 / 送信設定」画面が表示さ れ、ジョブボタンに登録されている宛先と読取設定を確認 してからスキャンを行います。 スキャンの手順については手順 5 のスキャン条件の設定か らお読みください。 重要 • 設定画面の表示やスキャン後に表示される画面についてはジョ ブボタンの設定によって変わります。設定から送信までの全体の 流れについては「送信までの流れ」(→ P.5-2)を参照してくだ さい。 • ジョブボタンから画像ファイルをUSBメモリーに保存したり、プ リンターに送信して印刷することはできません。 5-13 第 5 章 ScanFront の使用方法 ❏ アドレス選択画面について アドレス選択画面では、送信する宛先の選択と、宛先の登録を行います。 a b h c d e f g a アドレス帳の種類 アドレス帳の種類(共有アドレス帳、マイアドレス帳) を選択します。アドレス帳サーバーの設定が有効になっ ているときは、[LDAP アドレス帳]が追加されます。 d ジャンプキー b 宛先タイプ 宛先一覧に表示させる宛先のタイプ(メール、FAX、共 有フォルダー、FTP、グループ)の選択と、選択されて いる宛先の表示を行います。 宛先の件数が多く、宛先一覧に表示されていないアドレ スを表示させるときに使用し、指定したキーワードで宛 先を検索して表示します。 ヒント c 宛先一覧 登録されている宛先の表示と、送信する宛先の選択を行 います。 ジャンプキーによる検索は、宛先の「ふりがな」で検索されます。 e[全選択解除]ボタン 宛先をすべて選択、または選択をすべて解除します。 ヒント f[編集]ボタン 宛先の新規登録と編集を行います。 • 宛先は、宛先のタイプによって以下のアイコンで表示されます。 :メール :共有フォルダー :FAX :FTP :グループ • 宛先を押すとアイコンにチェックマーク( )が付いて選択さ れます。選択されている宛先を再度押すと選択が解除されます。 • 宛先の背景に色が付いて選択されていても、アイコンにチェック マークがなければ宛先として選択されません。 • メールとグループのアイコンは、押すごとに送信条件(To. CC. Bcc)が変わります。 :To :CC. :Bcc. :選択解除 g[詳細情報]ボタン 宛先の詳細情報を表示します。 h 自分の E-mail アドレス Web メニューのユーザー設定で、 「ユーザー自身のメー ルアドレスに送信」を有効にしている場合、ログインし ているユーザーのメールアドレスが表示されます。 (→ P.6-7「ユーザー設定」 ) 5-14 第 5 章 ScanFront の使用方法 FAX 直接送信機能が有効の場合 Web メニュー(管理者モード)で機能制限の「FAX 直接 送信機能を使用する」を有効にしているユーザーでログイ ンした場合、アドレス選択画面で FAX 番号を直接入力す ることで、アドレス帳に登録されていない宛先にも送信で きます。 (→ P.6-10「ユーザーの機能制限」) 5-15 第 5 章 ScanFront の使用方法 ❏ USB メモリー画面について USB メモリー画面では、USB メモリーに保存するフォルダーを指定します。 a b c d e f a パス USB メモリーのフォルダーのパスを入力します。また は、 [下へ]を押してフォルダーを選択します。 c[上へ]ボタン USB メモリーの下位フォルダーが選択されていると き、上位フォルダーに移動します。 b USB メモリー表示 挿入されている USB メモリーを表示します。 d[下へ]ボタン USB メモリーの下位フォルダーに移動します。 e[編集]ボタン フォルダーの新規登録、編集を行います。 ヒント • USB メモリーを 2 本以上挿入したときは、2 本目以降に番号が割 り振られます。たとえば、1 本目に挿入した USB メモリーは 「USB memory」と表示され、2 本目に挿入した USB メモリー は「USB memory2」と表示されます。 f[フォーマット]ボタン USB メモリーをフォーマットします。 • USB メモリー画面を開いているときに USB メモリーを挿入した り、USB メモリーを差し替えたときは、 [戻る]を押してホーム 画面に戻り、USB メモリーの情報を更新してくださいってから、 USB メモリー画面を開き直してください。 5-16 第 5 章 ScanFront の使用方法 ❏ プリンター画面について プリンター画面では、プリンターを指定したり、用紙サイズなどの印刷条件を設定します。 a b c d e f g f 両面に印刷 両面印刷を行う場合に、押してボタンを点灯させます。 g カラーで印刷 カラー印刷を行う場合に、押してボタンを点灯させま す。 a プリンター名 スキャン画像の印刷に使用するプリンターを選択しま す。ScanFront Service Server が使用可能なプリン ターを選択できます。 b 用紙サイズ 用紙サイズを選択します。 重要 c 印刷形式 スキャン画像を用紙にどのように割り付けて印刷する かを指定します。 • 実寸に合わせる 元の原稿と同じ大きさでスキャン画像を印刷します。 • 用紙に合わせる スキャン画像を用紙に収まる大きさに拡大または縮 小して印刷します。 • 画素単位に合わせる スキャン画像の解像度に従って印刷します。 設定できる印刷条件は、プリンターによって異なります。プリン ターが対応していない機能に関する設定項目を、ここで設定するこ とはできません。 d 印刷の向き [縦]または[横]を押して、印刷の向きを指定します。 e 部数 印刷部数を指定します。 5-17 第 5 章 ScanFront の使用方法 ❏ スキャン 3. 表示されている宛先を押して選択します。 選択した宛先のアイコンにチェックマーク( )が付き ます。選択されている宛先を押すと選択が解除されます。 スキャンの手順について説明します。 USB メモリーに保存する場合、 手順 2 ∼手順 4 では USB メモリーに保存するフォルダーの指定を行います。(→ P.5-16「USB メモリー画面について」) 1. 宛先を選択します。 宛先ボタンを押して宛先を選択します。 重要 宛先の背景に色が付いて選択されていても、チェックマークがなけ れば宛先として選択されていません。 4. 選択したアドレスにチェックマークがついていることを確 認し、 [次へ]を押します。 「アドレス選択」画面が表示されます。 ヒント タイプの異なる宛先を選択しているときは、「宛先タイプ」の[選 択中の宛先]で選択した宛先が確認できます。 2.「アドレス帳の種類」と「宛先タイプ」で送信する宛先を表 示します。 「読取 / 送信設定」画面が表示されます。 5-18 第 5 章 ScanFront の使用方法 重要 • 読取 / 送信設定画面の「送信設定」の設定で、 「スキャン後直ちに 送信する」が[ON]に設定されている場合、スキャン継続の確 認画面を表示しないでスキャンを終了し、手順 10 の宛先の確認 画面に進みます。 • 確認画面を表示させたまま放置して ScanFront が「ローパワー モード」に移行すると、それまでにスキャンしたデータがすべて 破棄されます。(→ P.6-30) 7. 原稿を確認して次へ進みます。 5. スキャン条件を設定します。 (→ P.5-27 「読取 / 送信設定」) 重要 ジョブボタンでスキャンする場合、以降の手順は、ジョブボタンの 設定によって以下のようになります。詳細については「ジョブボタ ンの新規登録」(→ P.6-21)を参照してください。 •「ジョブボタンが選択された時の動作」が[読取設定画面をスキッ プする]に設定されている場合、ジョブボタンを押すと手順 4 の 「読取 / 送信設定」画面を表示しないでスキャンが開始されます。 •「スキャン後直ちに送信する」が[ON]に設定されている場合、 手順 7 のスキャン継続の確認画面を表示しないでスキャンを終了 し、手順 10 の宛先の確認画面になります。 •「送信前にの宛先を確認する」が[OFF]に設定されている場合、 手順 10 の宛先の確認画面を表示しないで画像を送信、終了しま す。 •[完了]を押すと、送信画面に移ります。 •[継続]を押すと、スキャンを再開します。 •[中止]を押すと、スキャンした画像を破棄して「読取 / 送信設定」 画面に戻ります。 8. スキャンした画像を確認します。 6.[スタート]を押してスキャンを開始します。 原稿がなくなるとスキャンを終了します。 5-19 第 5 章 ScanFront の使用方法 9.[送信開始]を押します。 :次ページの画像を表示します。 :前ページの画像を表示します。 :拡大表示させた表示画像を移動します。 :画像を反時計方向に 90 度回転します。 :画像を時計方向に 90 度回転します。 :画像を拡大します。 :画像を縮小します。 ヒント プレビュー画像を拡大表示しているときは、画像を指でドラッグし てスクロールできます。 アドレスの確認メッセージが表示されます。 重要 読取 / 送信設定画面の「送信設定」の設定で、「送信前に宛先を確 認する」が[オフ]に設定されている場合、宛先の確認画面を表示 しないで画像を送信し、終了します。 5-20 第 5 章 ScanFront の使用方法 10.[OK]を押してスキャンした画像を送信します。 重要 送信エラーが表示されたときは、宛先の設定および送信先を確認し てからやり直してください。 11. 読取 / 送信設定画面の「送信設定」の設定で、 「送信後の画 面」で設定された画面に戻ります。 5-21 第 5 章 ScanFront の使用方法 8. 宛先の登録と編集 送信する宛先がアドレス帳に登録されていないときや、登録されている宛先の情報が更新されていないときは、下の手順でアドレ ス帳の宛先の新規登録、変更を行います。 ❏ 宛先の新規登録 1.「アドレス帳の種類」と「宛先タイプ」を選択し、[編集]- • ふりがな アドレス帳の表示をソートおよびジャンプキーで検索す るためのふりがなを入力します。 • 電子メールアドレス 電子メールで送信するときの送信元のアドレスを入力し ます。 [新規登録]を押します。 「共有フォルダー」登録画面 2. 宛先タイプの設定条件に合わせて登録を行います。 「メール」登録画面 • 名称 アドレス帳に表示する名称を入力します。 • ふりがな アドレス帳の表示をソートおよびジャンプキーで検索す るためのふりがなを入力します。 • ホスト名 共有フォルダーを公開しているコンピューター名を入力 します。ScanFront Service を導入しているときは、ホ スト名の代わりに IP アドレスを入力できます。 • フォルダーへのパス 共有フォルダーの名称と登録するサブフォルダーのパス を入力します。 • 名称 アドレス帳に表示する名称を入力します。 5-22 第 5 章 ScanFront の使用方法 • FTP サーバー FTP サーバーのアドレスを入力します。 • フォルダーへのパス FTP サーバーのサブフォルダーを指定するときにサブ フォルダーのパスを入力します。 ヒント サブフォルダーのパスが不明なときは以下の手順でサブフォル ダーを指定します。 1. 「ホスト名」と「ユーザー名」、 「パスワード」、 「ドメイン」を入 力してから[参照]ボタンをクリックし、共有フォルダーを公 開しているコンピューターにアクセスします。 2. 表示されたフォルダーから任意のサブフォルダーを指定しま す。 3. 選択したフォルダーの直下の階層に移動するときは[下へ]を 押してフォルダーを移動します。新しいフォルダーを作成する ときは、[編集]-[新規フォルダー]で新しいフォルダーを作 成します。 ヒント サブフォルダーのパスが不明なときは以下の手順でサブフォル ダーを指定します。 1. 「FTP サーバー」と「ユーザー名」、「パスワード」を入力して から[参照]ボタンをクリックして FTP サーバーにログインし ます。 2. 表示されたフォルダーの階層から任意のサブフォルダーを指定 して[OK]をクリックします。 • ユーザー名、パスワード 共有フォルダーに書き込み権限のあるアカウントのユー ザー名とパスワードを入力します。 • ドメイン / ワークグループ 共有フォルダーを公開しているコンピューターがドメイ ンに参加している場合、ドメインを入力します。 • パスワード保存 入力したパスワードを保存します。 • ユーザー名 / パスワード FTP サーバーにログインするためのユーザー名とパス ワードを入力します。 重要 ユーザー名とパスワードは、FTP サーバーに書き込み権限のある アカウントのユーザー名とパスワードを入力してください。 • ポート番号 ポート番号を入力します。標準のポート番号は 21 です。 • パスワード保存 入力したパスワードを保存します。 • パッシブモード FTP サーバーへの送信をパッシブモードで行います。 「FTP」登録画面 重要 パッシブモードは FTP サーバーとの通信が正常できないときに使 用します。ただし、ネットワークの状態によっては通信できない場 合もあります。 • 名称 アドレス帳に表示する名称を入力します。 • ふりがな アドレス帳の表示をソートおよびジャンプキーで検索す るためのふりがなを入力します。 5-23 第 5 章 ScanFront の使用方法 「FAX」登録画面 • 名称 アドレス帳に表示する名称を入力します。 • ふりがな アドレス帳の表示をソートおよびジャンプキーで検索す るためのふりがなを入力します。 •[追加]ボタン 「アドレス帳の種類」と「宛先タイプ」からグループに登 録する宛先を選択します。選択した宛先がリストに表示 されます。 • 名称 アドレス帳に表示する名称を入力します。 • ふりがな アドレス帳の表示をソートおよびジャンプキーで検索す るためのふりがなを入力します。 • FAX 番号 送信先の FAX 番号を入力します。 「グループ」登録画面 重要 • 共有フォルダーをグループに追加する際、アクセス権の異なる共 有フォルダーを1つのグループに複数追加しないでください。 • 共有サーバーなど、アクセス権の異なる複数の共有フォルダーに グループで同時に送信した場合、送信エラーになることがありま す。 5-24 第 5 章 ScanFront の使用方法 ❏ 宛先の変更 ❏ 宛先のコピー 宛先に登録されている送信先の情報が間違っている / 変更 されていることによって送信エラーになるときは、宛先の 変更を行います。 登録されている宛先を、コピーして使用します。 宛先のコピーは、「マイアドレス帳」と「共有アドレス帳」 で交互にコピーすることができます。 1. 変更する宛先を選択して[詳細情報]を押します。 1. コピーする宛先を選択します。 2. 宛先を選択し、[編集]-[コピー]を押します。 宛先の詳細情報が表示されます。 2. 選択した宛先の[詳細情報]を確認します。 3.[編集]-[変更]を押します。 選択した宛先がメモリーにコピーされます。 3. コピー先のアドレス帳の種類を選択し、[編集]-[貼り付 け]を押します。 宛先の編集画面が表示されます。 4. 宛先を編集します。 ヒント 編集項目については「宛先の新規登録」(→ P.5-22)を参照して ください。 5-25 第 5 章 ScanFront の使用方法 確認のメッセージが表示されます。 4.[新規作成]を押して、宛先を貼り付けます。 ヒント 貼り付けるアドレス帳に同名の宛先がある場合、以下のメッセージ が表示されます。 •「新規作成」を選択すると、同名の宛先がアドレス帳に作成され ます。 •「書き換え」を選択すると、同名の宛先を書き換えます。 5-26 第 5 章 ScanFront の使用方法 9. 読取 / 送信設定 ScanFront のスキャン設定および送信設定について説明します。 g[初期値]ボタン 変更した内容を ScanFront の初期値に戻します。 c 重要 a ジョブボタンから開いた「読取 / 送信設定」画面で[初期値]ボタ ンを押した場合、設定値は ScanFront の初期値になりジョブボタ ンに登録されている設定値には戻りません。 h[スタート]ボタン スキャンを開始します。 i[斜行補正]ボタン 傾いた原稿の搬送をスキャンした画像で検知して、画像が まっすぐになるように補正します。 j[プレスキャン]ボタン スキャンを開始したとき、原稿を 1 枚スキャンして中断し ます。表示された 1 ページの画像で明るさとコントラスト を確認 / 調整してからスキャンを続行します。 d b e i j f k g h ヒント a 宛先表示 アドレス選択画面で選択または、ジョブボタンに登録され ている宛先を表示します。 b 詳細情報 背景に色の付いている宛先の詳細情報を表示します。 c スキャン設定 スキャン条件を設定します。(→ P.5-28「スキャン設定」) d 詳細設定 スキャン条件の詳細設定を行います。 (→ P.5-29「詳細設 定」) e ファイル形式 表示されているファイル形式を確認し、 [ファイル形式]ボ タンを押して設定を行います。(→ P.5-32「ファイル形 式」) f 送信設定 送信条件を設定します。(→ P.5-33「送信設定」 ) • スキャンを開始すると原稿を 1 枚スキャンしてスキャンを中断 し、1 枚目の画像を表示します。 • 表示されている画像で明るさとコントラストを確認・調整しま す。「スキャン継続」を押すと調整した明るさとコントラストで 1 枚目の画像が確定してスキャンを続行します。 k[戻る]ボタン 前画面に戻ります。 5-27 第 5 章 ScanFront の使用方法 ❏ スキャン設定 TIFF 形式 JPEG 形式 PDF 形式 スキャン設定にはスキャンの基本条件(用紙サイズ、モー ド、解像度、読み取り面、明るさ)の設定と、詳細設定が あります。 基本条件設定 用紙サイズ モード 解像度 読み取り面 •[文字強調]を選択した場合、詳細設定画面の[裏写り除去]は グレー表示され、設定することはできません。 • カラー白黒検知機能は、カラードロップアウトおよびプレスキャ ンと同時に使用することはできません。 • カラー白黒検知機能を使用すると、処理速度が低下することがあ ります。 解像度 スキャンする解像度を選択します。 重要 •[用紙サイズ]を[自動サイズ(長尺)]に設定しているときは、 [解像度]を[300dpi]以上に設定することはできません。 •[読み取り面]を[半折り]に設定しているときは、[解像度]を [400dpi]以上に設定することはできません。 • Web アプリモード(ScanFront 330 のみ)で使用している場 合、[ モード ] を [ カラー ] に設定してるときは、[ 解像度 ] を [600dpi] に設定することはできません。 用紙サイズ スキャンする原稿のサイズを選択します。 ヒント •[自動サイズ]は、スキャンした原稿のサイズを自動検知してス キャンします。 • 長尺紙をスキャンするときは[自動サイズ(長尺) ]を選択します。 読み取り面 重要 原稿をスキャンする面を選択します。 [自動サイズ(長尺)]を選択した場合、 [解像度]を[300dpi]以 上に設定することはできません。 ヒント •[白紙スキップ]は、原稿の両面をスキャンして白紙と判断した 画像の保存をスキップします。 •[白紙スキップ]を選択すると詳細設定の「白紙スキップ設定」が 有効になります。(→ P.5-29「白紙スキップの感度」) •[半折り]を選択すると、半折りにして両面スキャンした原稿を 1 つの画像に合成できます。 モード スキャンするモードを選択します。 重要 • モードは、e ファイル形式の設定(→ P.5-32)の設定によって 選択できるモードが限定されます。 重要 •[白紙スキップ]を選択した場合、処理速度が低下することがあ ります。 •[半折り]を選択したときは、[解像度]を[400dpi]以上に設 定することはできません。また、超音波重送検知はグレー表示さ れ、設定することはできません。 5-28 第 5 章 ScanFront の使用方法 明るさ 重要 原稿の濃度に合わせて明るさを調整します。 • 原稿の重なりが50mm以上の重送に対して有効です。重なり量の 短い重送に対しては、重送検知は機能しません。 •[読み取り面]を[半折り]に設定しているときは、超音波重送 検知はグレー表示され、設定はできません。 ヒント 原稿の表裏の濃淡に差がある原稿を両面スキャンする場合、詳細設 定により、表面と裏面の明るさの設定を変えてスキャンすることが できます。 長さによる重送検知 原稿の長さによって重送を判断し、重送と判断したときに 搬送を停止します。 詳細設定 [詳細設定]ボタンを押すと詳細設定画面が開きます。 重要 • 1 枚目の原稿の長さを基準とし、35mm 以上長い / 短い原稿を検 知したときに重送として判断します。 • 用紙の長さの異なる原稿が混在しているときは、[長さによる重 送検知をオフにしてください。 白紙スキップの感度 読み取り面の設定で[白紙スキップ]を選択すると有効に なり白紙をスキップする感度を調節します。 ヒント • 白紙スキップの初期値は[90]に設定されています。 •[スキップしやすい]を押して設定値を低くすると、文字のある 原稿でもスキップされやすくなる設定となります。 •[スキップしにくい]を押して設定値を高くすると、白紙原稿で もスキップされにくくなる設定となります。 超音波重送検知 重なって搬送された原稿の隙間を超音波によって検出し、 重送と判断したときに搬送を停止します。 5-29 第 5 章 ScanFront の使用方法 画像回転 重要 [画質優先]を選択すると、補正後の画質が向上します。ただし、処 理速度が低下するため、大量にスキャンするときは[速度優先]を お使いください。 裏写り除去 スキャンした画像を指定した角度に回転させます。 ヒント [自動]を選択したときは、原稿内の文字の向きを検知して、文字 の向きが正しくなるように画像を回転させます。 裏面に文字などがある薄い原稿をスキャンするときなど、 裏面の模様が画像に写り込むようなときに、写り込んだ裏 面の模様の画像を除去します。 重要 [自動]を選択した場合、処理速度が低下することがあります。 斜行補正 重要 モードで[文字強調]を選択しているときは、裏写り除去の設定は できません。 ヒント 裏写り除去を使用するときは、原稿の状態に合わせて裏写り除去の レベルを調整します。 コントラスト 傾いた原稿の搬送をスキャンした画像で検知して、画像が まっすぐになるように補正します。 • 画質優先 斜行補正で劣化した画像に画像処理を施して画質の劣化 を抑えます。 • 速度優先 斜行補正により画像が若干劣化します。 スキャンする画像のコントラストを調整します。 5-30 第 5 章 ScanFront の使用方法 裏面の明るさ / コントラスト カラー白黒検知設定 両面スキャンのときに有効になり、原稿の表裏の濃淡に差 があるときに使用します。 [裏面の明るさ(コントラスト) を使用]をチェックすると、原稿の表裏で明るさとコント ラストの設定を変えることができます。 カラー白黒検知を選択したときに有効になり、原稿をカ ラーと白黒のどちらでスキャンするかを検知するための次 の設定ができます。 • 白黒の場合のモード 原稿が白黒と検知されたときにどのモードでスキャンす るかを指定します。 • カラーと判定する色合いの強さ 原稿上の色に対する感度を調整します。 • カラーと判定する領域の大きさ 原稿上のカラーの部分の割合を指定します。 おもて面(裏面)のカラードロップアウト 重要 • カラー白黒検知機能は、カラードロップアウトおよびプレスキャ ンと同時に使用することはできません。 • カラー白黒検知機能を使用すると、処理速度が低下することがあ ります。 カラードロップアウトには、赤色、青色、緑色の指定した 色を読み飛ばす「ドロップアウト」と、指定した色を強調 する「色強調」の機能があり、おもて面と裏面でそれぞれ 設定を行います。 重要 カラードロップアウトの設定はモードの設定が[カラー]のときは 無効です。 5-31 第 5 章 ScanFront の使用方法 ❏ ファイル形式 PDF 形式 ファイル形式は、TIFF、JPEG、PDF の 3 種類のファイ ル形式から選択でき、ファイル形式の設定によってスキャ ンできるモードが限定されます。(→ P.5-28「モード」 ) TIFF 形式 PDF 形式で保存するための以下の設定を行います。 • 圧縮 圧縮の方法を選択します。 • 画質 指定した圧縮方法に対する画質を調整します。 • マルチページ設定 複数ページスキャンした画像ファイルを[シングルペー ジ(表裏別ファイル)]、 [シングルページ(表裏同一ファ イル)]、 [マルチページ(複数ページ同一ファイル)]の どの形式で保存するか選択します。 • OCR(文字認識) OCR をチェックすると、スキャンした原稿内の文字の部 分が文字認識され、テキスト情報として PDF ファイルに 埋め込まれます。 [言語設定]ボタンは、文字認識を行う言語を選択します。 • セキュリティー設定 セキュリティー設定をチェックして[設定]ボタンを押 すと、 「セキュリティー設定」画面になり、PDF ファイ ルにセキュリティーを設定できます。詳細については 「PDF ファイルのセキュリティー設定」 (→ P.5-33)を 参照してください。 複数ページスキャンした画像ファイルを[シングルページ (表裏別ファイル)]、 [シングルページ(表裏同一ファイ ル)]、 [マルチページ(複数ページ同一ファイル)]のどの 形式で保存するか選択します。 JPEG 形式 JPEG 圧縮の圧縮率を選択します。 5-32 第 5 章 ScanFront の使用方法 ❏ PDF ファイルのセキュリティー設定 権限パスワードを使用してセキュリティー設定の編集 を制限 セキュリティー設定では、PDF ファイルにセキュリティー を施します。 以下の設定を権限パスワードで制限します。 • 印刷を許可 プリンターによる PDF ファイルの印刷を許可します。 • 変更を許可 ページの追加や削除など、PDF ファイルの編集を許可し ます。 • 画像とテキストのコピーとアクセシビリティーを有効に する OCR により埋め込まれたテキスト情報のコピーや、音声 ソフトによる PDF ファイルの読み上げを有効にします。 重要 • PDF ファイルの権限を制限した場合、パスワードで保護すること を推奨します。 • パスワードで保護された PDF ファイルは、Adobe Acrobat など PDF ファイルを編集することのできるアプリケーションで権限 の変更やパスワードを解除することができます。 セキュリティーレベル セキュリティーレベルには、高(128-bit RC4)レベルと 低(40-bit RC4)レベルの設定があります。 ❏ 送信設定 重要 セキュリティーレベルは、高(128-bit RC4)レベルでの設定を 推奨します。低(40-bit RC4)レベルではセキュリティーレベル が低下します。 文書を開く時にパスワードが必要 文書の閲覧をパスワードで制限します。 重要 パスワードを忘れると文書が開けなくなります。パスワードを設定 したときは、忘れないように注意してください。 5-33 第 5 章 ScanFront の使用方法 メール設定(メール件名、メール本文) メールで送信する場合の件名と、メールの本文を設定しま す。 ファイル名 送信する画像ファイルのファイル名を設定します。 自動的にファイル名をつける 指定したファイル名の後に日付けと時間を表す 17 桁の ファイル名を付加します。 例) 2013 年 5 月 14 日 15 時 40 分 30 秒の場合 yyyymmdd:ファイル +20130514154030123 mmddyyyy:ファイル +05142013154030123 ddmmyyyy:ファイル +14052013154030123 * 末尾の 3 桁は、ミリ秒を表します。 Web メニューでカスタムファイル名を設定しているとき は、 [カスタム]を選択することで、スキャン画像のファイ ル名にカスタムファイル名を付加できます。(→ P.6-8) スキャン後直ちに送信する スキャンが終了したら画像の確認を行わないで画像を送信 します。 送信前に宛先を確認する 重要 スキャンが終了し、画像を送信する前に宛先の確認を行い ます。 •「ファイル名」と「自動的にファイル名をつける」は必ずどちら かを設定してください。ファイル名を入力しないで「自動的に ファイル名をつける」を[なし]に設定した場合メッセージが表 示されます。 • TIFF 形式の「シングルページ」および JPEG 形式を選択した場合、 ファイル名の末尾に「0001」から始まる 4 桁の連番が自動で付 加されます。 • カスタムファイル名に次の文字を使用することはできません。 /:?*"<>| 送信後の画面 画像を送信後に表示する画面を選択します。 • ホーム画面(ジョブボタン画面) 画像を送信後、ホーム画面(ジョブボタン画面)に戻り ます。 重要 同名のファイル名が存在した場合 • ホーム画面(ジョブボタン画面)の設定は、Web メニューによる ユーザー設定の「デバイスログイン後の画面」の設定が適用され ます。 • 管理者によりホーム画面の使用が制限されているユーザーは、 「ジョブボタン画面」になります。 送信先に同名のファイルが存在したときの処理方法を設定 します。 • メッセージを表示する ファイルの上書きを確認するメッセージを表示します。 • 処理を中断する 送信を中止します。 • 上書きする 送信先にあるファイルに上書きします。 • ログアウト 画像を送信後、ログアウトします。 • 送信終了後の画面を選択する 画像を送信後、画面を選択するダイアログボックスを表 示します。 5-34 第 5 章 ScanFront の使用方法 ヒント ユーザーを登録しないで使用する場合、[ログアウト]は表示され ません。 インデックスファイルを送信する 画像といっしょにインデックスファイル(メタデータ)も 送信するかどうかを指定します。 インデックスファイルを送信するときは、インデックス文 字列を入力して指定します。 インデックスファイルは、Web メニューの設定に従って作 成されます。(→ P.6-9) 重要 インデックスファイルに含める文字列に次の文字を使用すること はできません。 &"'<> 5-35 第 6 章 Web メニュー(管理者モード) 1. Web メニューについて......................................... 6-2 2. Web メニューへのログイン ................................. 6-5 3. ユーザー管理 .......................................................... 6-6 ユーザーの新規登録 .................................................... 6-7 ユーザーの機能制限 ................................................. 6-10 ユーザー編集............................................................. 6-11 ユーザーのエクスポート / インポート .................. 6-13 4. アドレス帳設定 ................................................... 6-14 宛先の新規登録......................................................... 6-15 宛先のコピー............................................................. 6-18 アドレス帳のエクスポート / インポート .............. 6-18 5. ジョブボタン設定 ............................................... 6-20 ジョブボタンの新規登録 ......................................... 6-21 読取設定について..................................................... 6-22 ジョブボタンのコピー ............................................. 6-26 ジョブの編集............................................................. 6-27 ジョブボタンのエクスポート / インポート .......... 6-27 6. デバイス設定 ....................................................... 6-28 デバイスのネットワーク設定 ................................. 6-29 言語 / タイムゾーン ................................................. 6-29 デバイス動作設定..................................................... 6-30 ログイン設定............................................................. 6-30 管理者設定 ................................................................ 6-31 7. 通信設定 ............................................................... 6-32 メールサーバー /FAX 設定 ..................................... 6-33 認証サーバー............................................................. 6-34 アドレス帳サーバー ................................................. 6-35 FTP サーバー ........................................................... 6-36 NTP サーバー........................................................... 6-36 ScanFront Service Server ................................. 6-36 証明書 ........................................................................ 6-36 8. システム設定 ....................................................... 6-38 バックアップ / リストア ......................................... 6-39 モジュールのバージョン情報 / バージョンアップ ..................................................... 6-40 ログ設定 .................................................................... 6-41 スクリーンショット ................................................. 6-41 第 6 章 Web メニュー(管理者モード) 1. Web メニューについて 「Web メニュー」は、ScanFront から離れた場所にあるコンピューターの Web ブラウザーから ScanFront にアクセスして設定 を行うための機能です。 「Web メニュー」では、ScanFront 本体で設定できる項目に加えて、ユーザーの登録、ネットワークで通 信するための基本設定やジョブボタンの登録などを行います。 設定 ネットワーク コンピューター (Web メニュー) ScanFront 重要 • Web ブラウザーは、Microsoft Internet Exproler 6.0 以降または Firefox 3.5 以降を使用します。 • 管理者またはユーザーが ScanFront 本体にログインしていると、設定の変更ができません。 • Web メニューへログインするための URL には、ScanFront の「デバイス名」または「IP アドレス」を使用します。 (→ P.6-5「Web メニューへのロ グイン」) • Web メニューを開くと、SSL の証明書が不正であることを知らせるメッセージが表示されることがありますが、そのまま Web メニューを開いて操 作しても問題ありません。 ヒント Web アプリモード(ScanFront 330 のみ)には、Web メニューの機能はありません。 6-2 第 6 章 Web メニュー(管理者モード) Web メニューには、管理者が設定するための「管理者モード」と、ユーザーが使用する「ユーザーモード」があり、以下の設定を 行うことができます。 管理者モード a b c d e f a ユーザー管理(→ P.6-6「ユーザー管理」) ScanFrontを使用するユーザーを登録・管理し、 ScanFront を使用するユーザーに合わせて使用できる機能を制限しま す。 b アドレス帳設定(→ P.6-14「アドレス帳設定」) すべてのユーザーが共有して使用するための「共有アドレ ス帳」の登録と管理を行います。 e 通信設定(→ P.6-32「通信設定」) ScanFront から電子メールを送信するためのメールサー バーの設定と、ディレクトリサービスに対応した認証サー バー、LDAP に対応したアドレス帳サーバー、FTP サー バーへの送信時にスキャン結果のログを送信する機能、 NTP サーバーを利用するための設定、LDAP サーバーの ルート証明書のインポートを行います。 f システム設定(→ P.6-38「システム設定」 ) ScanFront を管理するための以下の設定と、操作を行い ます。 • ScanFront 全設定のバックアップとリストア。 • ScanFront のバージョン情報の確認と、モジュールの アップグレード。 • ScanFront のログの管理。 • ScanFront 画面のスクリーンショット保存。 c ジョブボタン設定(→ P.6-20「ジョブボタン設定」 ) すべてのユーザーが共有して使用するための「共有ジョブ ボタン」の登録と管理を行います。 d デバイス設定(→ P.6-28「デバイス設定」 ) ScanFront 本体の設定を行います。 6-3 第 6 章 Web メニュー(管理者モード) ユーザーモード ユーザーモードの詳細については、 「第 8 章 Web メニュー(ユーザーモード)」を参照してください。 a b c a ユーザー設定(→ P.8-4「ユーザー設定」) ユーザー設定を変更します。 b アドレス帳設定(→ P.8-9「アドレス帳設定」 ) 「共有アドレス帳」とユーザーごとに使用する「マイアドレ ス帳」の登録と管理を行います。 c ジョブボタン設定(→ P.8-16「ジョブボタン設定」 ) 「共有ジョブボタン」とユーザーごとに使用する「マイジョ ブボタン」の登録と管理を行います。 6-4 第 6 章 Web メニュー(管理者モード) 2. Web メニューへのログイン Web メニューへのログインは以下の手順で行います。 重要 Web メニューへログインするための URL には[デバイス名]または、 [IP アドレス]を使用します。 [デバイス名]と[IP アドレス]については「管 理者設定」(→ P.3-8)を参照してください。 1. ScanFront の電源をオンにします。 2. ScanFront 本体の「管理者設定」にログインし、ネット ヒント Web メニューの表示が日本語になっていないときは、Language で[Japanese]を選択し、Web メニューの表示を日本語にします。 ワーク設定を開いて[デバイス名]または、 [IP アドレス] を確認します。 5.[ログイン]をクリックして Web メニュー(管理者モード) にログインします。 3. コンピューターで Web ブラウザーを起動します。 4. URL に[デバイス名]または、[IP アドレス]を入力して Web メニューを開きます。 例)デバイス名が「scanfront」の場合、 http://scanfront IP アドレスの場合、http://172.19.xxx.xxx 重要 • ScanFront の管理者設定でパスワードを設定している場合、パス ワードを入力してログインします。 • パスワードは、大文字、小文字を正確に入力しないとログインで きません。 6-5 第 6 章 Web メニュー(管理者モード) 3. ユーザー管理 「ユーザー管理」では、ScanFront を使用するユーザーを登録・管理し、ユーザーに合わせて使用できる機能を制限することがで きます。 h[サーバーと同期して削除]ボタン 認証サーバーを有効にしている(→ P.6-32「通信設定」) 場合に、認証サーバーに登録されていないユーザーをユー ザー一覧から削除します。 b a f g c d e i ユーザー 一覧 • チェックボックス:ユーザーを選択するときにチェック します。複数のユーザーをまとめてチェックすると、機 能制限や削除を一括して行うことができます。 • 名称:登録されているユーザーの名称を表示します。 <規定のユーザー>は、ユーザーを新規登録する場合の 初期設定です。 • 機能制限:ユーザーの機能制限の有無を表示します。 • 電子メールアドレス:電子メールで送信する際の送信元 のメールアドレスです。 電子メールアドレスが空欄の場合、管理者のメールアド レスが送信元のメールアドレスに使用されます。 • 編集:ユーザー設定を修正します。 <規定のユーザー>の場合、「デバイスログイン後の画 面」の設定の規定値を変更します。 • アドレス編集:ユーザーごとに使用する「マイアドレス 帳」を登録・編集します。 • ジョブボタン編集:ユーザーごとに使用する「マイジョ ブボタン」を登録・編集します。 h i a[新規登録]ボタン 新しいユーザーを登録します。 (→ P.6-7「ユーザーの新 規登録」 ) b[すべて選択]ボタン 表示されているすべてのユーザーを選択します。 c[すべて選択解除]ボタン 表示されているすべてのユーザーの選択を解除します。 d デバイスからエクスポート ユーザーのデータをファイルに書き出します。 (→ P.6-13 「ユーザーのエクスポート / インポート」) e デバイスへインポート 書き出したユーザーのデータをインポートします。 (→ P.6-13「ユーザーのエクスポート / インポート」 ) f[機能制限]ボタン ユーザーを選択すると有効になり、ユーザーが使用できる 機能を制限します。(→ P.6-10「ユーザーの機能制限」 ) g[削除]ボタン ユーザーを選択すると有効になり、選択したユーザーを削 除します。ただし、<規定のユーザー>は削除できません。 6-6 第 6 章 Web メニュー(管理者モード) ❏ ユーザーの新規登録 重要 [新規登録]ボタンをクリックして新しいユーザーを登録し ます。 • メールアドレスの登録、変更は、ユーザーには許可されていま せん。必ず管理者がメールアドレスの登録、変更を行ってくだ さい。 • メールアドレスを登録しない場合、管理者のメールアドレスが 送信元のアドレスになります。 (→ P.6-28「デバイス設定」 ) 重要 • 認証サーバー(→ P.6-34)を使用する場合、認証サーバーのア カウントでログインしたユーザーは自動登録されます。 • 認証サーバーのアカウントにメールアドレスが登録されている 場合は、メールアドレスも自動登録されます。 • 認証サーバーのアカウントにメールアドレスが登録されていな い場合は、メールアドレスが登録されません。ユーザー編集(→ P.6-11)でメールアドレスを登録してください。 • SMTP/POP Before SMTP 認証 メールサーバーの設定(→ P.6-33)で「メールサーバー 認証方法」を標準 SMTP 以外にしたときに表示され、 メールサーバーで認証を行うための「ユーザー名」と「パ スワード」を入力します。 ユーザー設定 重要 「ユーザー名」と「パスワード」はユーザーに確認して入力しま す。または、Web メニュー(ユーザーモード)の「ユーザー編 集」(→ P.8-5)でユーザーが直接入力します。 • デバイスログイン後の画面 ユーザーがログインしたときに表示させる初期画面を 「ホーム画面」 、 「ジョブボタン画面」から選択します。 ホーム画面 • 認証方式:デバイス 新規登録されるユーザーはすべて「デバイス」になり、 ScanFront(デバイス)でユーザー認証を行います。 ヒント 認証サーバーのアカウントでログインして自動登録されたユー ザーは認証サーバーのドメイン名になります。 • ユーザー名 / パスワード ScanFront にログインす るためのユー ザー名とパス ワードを入力します。 • パスワード(確認用) 入力したパスワードと同じパスワードを入力します。 • メールアドレス ScanFront から送信した電子メールの送信元のアドレ スです。 6-7 第 6 章 Web メニュー(管理者モード) ジョブボタン画面 ルが保存されます。カスタムファイル名には、この画面上 に表示されている設定項目の順に文字列が付加されます。 重要 重要 ログイン後の初期画面の設定は、スキャンした画像を送信後の動作 に反映します。(→ P.6-21「送信設定」) カスタムファイル名に次の文字を使用することはできません。 /:?*"<>| • 初期アドレス帳 ホーム画面からアドレス選択画面を表示させたときのア ドレス帳の種類を、 「マイアドレス帳」 、 「共有アドレス帳」 から選択します。 • 初期ジョブボタン ログイン後にジョブボタン画面を表示させたときのジョ ブボタンの種類を、 「マイジョブボタン」、 「共有ジョブボ タン」から選択します。 • ユーザー自身のメールアドレスに送信 ログインしているユーザーのメールアドレスをアドレス 帳に表示させる場合に、 [有効]チェックボックスをオン にします。 ユーザーにメールアドレスが設定されていれば、アドレ ス帳にユーザーのメールアドレスを登録していなくても 表示します。 ユーザーのメールアドレスは、宛先一覧の一番上に表示 されます。 • セパレーター ファイル名に含めるように設定した各文字列の間に区切 り文字を入れる場合に[有効]チェックボックスをオン にし、区切り文字をリストボックスで選択します。 • 文字列 ファイル名に含める文字列を指定します。 • ユーザー名 ファイル名にユーザー名を含める場合に[有効]チェッ クボックスをオンにします。 • 日付 ファイル名に日付を含める場合に[有効]チェックボッ クスをオンにし、日付の表記方法をリストボックスで選 択します。 • 時刻 ファイル名に時刻を含める場合に[有効]チェックボッ クスをオンにし、時刻の表記方法をリストボックスで選 択します。 • デバイス名 ファイル名にデバイス名を含める場合に[有効]チェッ クボックスをオンにします。 カスタムファイル名設定 スキャン画像の保存時に適用するファイル名の付け方を指 定します。スキャン時にカスタムファイル名を使用する設 定にした場合に、ここで設定したファイル名で画像ファイ 6-8 第 6 章 Web メニュー(管理者モード) • ユーザー名 インデックスファイルにユーザー名を含める場合に[有 効]チェックボックスをオンにします。フィールド名は 初期設定値「User」を必要に応じて変更できます。 • 日付 イ ン デッ ク ス フ ァイ ル に 日付 を 含 め る場 合 に[有 効] チェックボックスをオンにし、日付の表記方法を[フォー マット]リストボックスで選択します。フィールド名は 初期設定値「Date」を必要に応じて変更できます。 • 時刻 イ ン デッ ク ス フ ァイ ル に 時刻 を 含 め る場 合 に[有 効] チェックボックスをオンにし、時刻の表記方法を[フォー マット]リストボックスで選択します。フィールド名は 初期設定値「Time」を必要に応じて変更できます。 • デバイス名 インデックスファイルにデバイス名を含める場合に[有 効]チェックボックスをオンにします。フィールド名は 初期設定値「Device」を必要に応じて変更できます。 • カウンター / 開始番号 / 桁数 インデックスファイルにカウンターを含める場合に[有 効]チェックボックスをオンにします。この場合はカウ ンターの開始番号と桁数を指定できます。フィールド名 は初期設定値「Counter」を必要に応じて変更できます。 • ファイル名 インデックスファイルにファイル名を含める場合に[有 効]チェックボックスをオンにします。フィールド名は 初期設定値「FileName」を必要に応じて変更できます。 • ファイルサイズ インデックスファイルにファイルサイズを含める場合に [有効]チェックボックスをオンにします。フィールド名 は初期設定値「FileSize」を必要に応じて変更できます。 • ページ数 インデックスファイルにスキャン画像のページ数を含め る 場 合 に[有 効]チ ェ ッ ク ボ ッ ク ス を オ ン に し ま す。 フィールド名は初期設定値「PageNumber」を必要に応 じて変更できます。 • カウンター / 開始番号 / 桁数 ファイル名にカウンターを含める場合に[有効]チェッ クボックスをオンにします。この場合はカウンターの開 始番号と桁数を指定できます。 インデックス設定 スキャン画像に添付するインデックスファイル(メタデー タ)の内容を指定します。インデックスファイルには、こ の画面上に表示されている設定項目の順にデータが含めら れます。 重要 インデックスファイルに含める文字列に次の文字を使用すること はできません。 &"'<> • インデックス文字列 / フィールド名 インデックス文字列を入力します。フィールド名は初期 設定値「String」を必要に応じて変更できます。 6-9 第 6 章 Web メニュー(管理者モード) ❏ ユーザーの機能制限 • 送信先のパス インデックスファイルに送信先のパスを含める場合に [有効]チェックボックスをオンにします。フィールド名 は初期設定値「Folder」を必要に応じて変更できます。 • インデックスファイルのフォーマット インデックスファイルのファイル形式を指定します。 ユーザーを選択し、 [機能制限]ボタンをクリックしてユー ザーの使用できる機能を制限します。 重要 <規定のユーザー>の機能を制限すると、新規に登録するユー ザー、サーバー認証で自動登録されるユーザーの機能制限に反映し ます。 [OK]ボタン 設定した条件でユーザーが登録され、ScanFront 本体の 表示が更新されます。 ヒント 複数のユーザーが選択されていると、選択されているすべてのユー ザーの機能制限が一括して設定されます。 ヒント • ユーザーを登録すると ScanFront 本体の表示が「ホーム」画面か ら「ログイン」画面になります。(→ P.5-4「ログイン画面につ いて」) ジョブボタンのみ使用する ホーム画面からのスキャンが無効になり、ログインしたと きにジョブボタン画面になります。 • ユーザーを登録すると、Web メニューのログイン画面にユーザー モードにログインするためのリンクが追加されます。 6-10 第 6 章 Web メニュー(管理者モード) ❏ ユーザー編集 送信制限 画像の送信先を制限し、チェックをはずした送信先は使用 できなくなります。 例)送信先を「共有フォルダー」のみに制限した場合 登録されているユーザーの設定を変更します。 編集 ユーザーの編集を行います。 ヒント 「FAX 直接送信機能を使用する」をチェックすると、送信時に FAX 番号を直接入力することで、アドレス帳に登録されていない宛先に も送信できます。 ただし、編集制限で「マイアドレス帳編集を許可」を有効にしてい る必要があります。 編集制限 アドレス帳とジョブボタンの編集を制限し、チェックをは ずしたアドレス帳とジョブボタンの編集はできなくなりま す。 ヒント ユーザーに既存のアドレスとジョブボタンのみを使用させる場合 に設定します。 使用制限 通信設定(→ P.6-32)でアドレス帳サーバーの使用が有 効になっているときに、LDAP アドレス帳の使用を制限し ます。 [OK]ボタン 設定した条件でユーザーの使用が制限されます。 6-11 第 6 章 Web メニュー(管理者モード) サーバー認証で自動登録されたユーザーの編集では、メー ルアドレスの設定をユーザー設定で行います。 アドレス編集 ユーザーの「マイアドレス帳」の登録と編集を行います。 ア ド レ ス 帳 の 設 定 に つ い て は「ア ド レ ス 帳 設 定」(→ P.6-14)を参照してください。 ジョブボタン編集 ユーザーの「マイジョブボタン」の登録と編集を行います。 ジョブボタンの設定については「ジョブボタン設定」(→ P.6-20)を参照してください。 <規定のユーザー>の編集時は、ユーザー設定で変更でき るのは「デバイスログイン後の画面」、「初期アドレス帳」、 「初期ジョブボタン」、 「ユーザー自身のメールアドレスに送 信」の設定の規定値のみです。 ヒント 機能制限で「ジョブボタンのみ使用する」が有効になっていると、 デバイスログイン後の画面の設定は「ジョブボタンリスト」のみの 表示になります。 6-12 第 6 章 Web メニュー(管理者モード) ❏ ユーザーのエクスポート / インポート 2. エクスポートしたユーザーの設定ファイルを指定します。 3. ユーザーの設定ファイルをインポートした際の処理方法を ユーザーをファイルにバックアップおよび、バックアップ したアドレス帳のデータを他の ScanFront にインポート して使用します。 選択します。 • 上書きする:現在登録されているユーザーが上書きされ、 インポートするユーザーのデータに置き換えられます。 • 処理を中断する:同名のユーザーがあった場合にイン ポート処理を中止します。 ヒント ScanFront を複数台購入した場合、1 台の ScanFront で登録し たユーザーを他の ScanFront にインポートすることにより、同じ ユーザーを使用することができます。 4.[実行]をクリックします。 メッセージを確認してインポートを行います。 デバイスからエクスポート ユーザーのデータを、指定したフォルダーに保存します。 1. エクスポートするユーザーを選択します。 2.[デバイスからエクスポート]をクリックします。 ヒント インポートが終了すると以下のメッセージが表示されます。[OK] をクリックしてユーザー設定に戻り、インポートされた宛先を確認 します。 3.[保存]をクリックし、保存場所を指定してユーザーのデー タを保存します。 デバイスへインポート エクスポートしたユーザーのデータをインポートします。 1.[デバイスへインポート]をクリックします。 6-13 第 6 章 Web メニュー(管理者モード) 4. アドレス帳設定 「アドレス帳設定」では、すべてのユーザーが共有して使用するための「共有アドレス帳」の登録を行います。 a d e b f g c h i j a アドレス帳の種類 アドレス帳設定では「共有アドレス帳」を管理します。ユー ザー別に使用する「マイアドレス帳」の管理はユーザー管 理で行います。 アドレス帳サーバーの設定が有効なときは「LDAP アドレ ス帳」がリストに追加され、 「LDAP アドレス帳」を選択 すると「宛先タイプ」が[メール]になります。 g[すべて選択解除]ボタン 表示されているすべての宛先の選択を解除します。 b デバイスからエクスポート アドレス帳のデータを CSV 形式のファイルに書き出しま す。 (→ P.6-18「アドレス帳のエクスポート / インポート」) j 宛先一覧 登録されている宛先を表示します。 • チェックボックス: 宛先を選択するときにチェックしま す。 • 宛先の種類(アイコン) :FTP :共有フォルダー :メール :FAX :グループ • 編集:宛先を編集します。 h[コピー]ボタン 宛先を選択すると有効になり、選択した宛先をコピーしま す。(→ P.6-18「宛先のコピー」 ) i[削除]ボタン 宛先を選択すると有効になり、選択した宛先を削除します。 c デバイスへインポート 書き出したアドレス帳のデータをインポートします。(→ P.6-18「アドレス帳のエクスポート / インポート」) d 宛先タイプ 表示する宛先のタイプ(メール、FTP サーバー、共有フォ ルダー、グループ、全て)を選択します。 e[新規登録]ボタン 新しい宛先を登録します。 (→ P.6-15「宛先の新規登録」) f[すべて選択]ボタン 表示されているすべての宛先を選択します。 6-14 第 6 章 Web メニュー(管理者モード) ❏ 宛先の新規登録 宛先タイプ:FTP サーバー [新規登録]ボタンをクリックして宛先を新規登録します。 ネットワーク内に設定されている FTP サーバーを登録し ます。 ヒント 重要 • 共有アドレス帳に登録できる宛先の数は、共有ジョブボタンに含 まれる宛先の総数と合わせて 1000 件以下です。 • 上記の件数に於いて、グループはグループに登録される件数(最 大 99 件)+ グループ名でカウントされ、宛先が 99 件登録され ているグループでは 1 つのグループで 100 件としてカウントさ れます。 • 宛先は、宛先のタイプ(メール、FTP サーバー、共有フォルダー、 FAX、グループ)によって設定項目が変化します。 ファイアウォールの設定が必要な FTP サーバーは登録できません。 宛先の共通項目 名称 ScanFront 本体に表示する名称を入力します。 ふりがな ScanFront 本体に表示される宛先をソート(並び替え)す るための、「ふりがな」を入力します。 FTP サーバー FTP サーバーの「IP アドレス」または「ホスト名」を入 力します。 ヒント 「ふりがな」は、ScanFront 本体に表示される宛先のソートと、 ScanFront 本体のジャンプキーによる宛先の検索に使用します。 フォルダーへのパス FTP サーバーのサブフォルダーを指定するときにサブ フォルダーのパスを入力します。 宛先タイプ:メール 電子メールのアドレスを登録します。 ヒント サブフォルダーのパスが不明なときは以下の手順でサブフォル ダーを指定します。 1. 「サーバーアドレス」と「ユーザー名」、 「パスワード」を入力し てから[参照]ボタンをクリックして FTP サーバーにログイン します。 2. 表示されたフォルダーの階層から任意のサブフォルダーを指定 して[OK]をクリックします。 ユーザー名 / パスワード メールアドレス FTP サーバーにログインするためのユーザー名とパス ワードを入力します。 送信先のメールアドレスを入力します。 [OK]ボタン 重要 設定した条件でメールアドレスが新規登録されます。 ユーザー名とパスワードは、FTP サーバーに書き込み権限のある アカウントのユーザー名とパスワードを入力してください。 6-15 第 6 章 Web メニュー(管理者モード) ポート番号 [参照]ボタン ポート番号を入力します。標準のポート番号は 21 です。 ネットワークに接続されているコンピューターを一覧表示 して、共有フォルダーを指定します。 パスワード保存 入力したパスワードを保存します。 ヒント パッシブモード 共有フォルダーは以下の手順で表示させます。 1. 「コンピューター名」と「ユーザー名」、 「パスワード」、 「ドメイ ン / ワークグループ」を入力してから[参照]ボタンをクリッ クし、共有フォルダーを公開しているコンピューターにアクセ スします。 2. 表示されたコンピューターから任意のサブフォルダーを指定し て[OK]をクリックします。 FTP サーバーへの送信をパッシブモードで行います。 重要 パッシブモードは FTP サーバーとの通信が正常にできないときに 使用します。ただし、ネットワークの状態によっては通信できない 場合もあります。 [OK]ボタン 重要 設定した条件で FTP サーバーが新規登録されます。 • ユーザーのアカウント情報を入力しないで[参照]ボタンをク リックすると、同一のネットワークアドレス内のワークグループ およびコンピューターが表示されます。 • ドメインに参加していないワークグループを表示させる場合、 ネットワークアドレスが異なるコンピューターのワークグルー プを表示させることはできません。 • ScanFront を起動させた直後では、ネットワーク内のワークグ ループ、コンピューターをすべて表示させることはできません。 表示されないワークグループ、コンピューターがあるときは、数 分経ってから[参照]ボタンを押してください。 • Web メニューでは指定したフォルダーに新規フォルダーを作成 することはできません。フォルダーを新規に作成する場合には、 FTPサーバーを設定しているコンピューターまたは、ScanFront 本体の宛先編集機能で予めフォルダーを作成してください。 宛先タイプ:共有フォルダー ネットワーク上に公開されている共有フォルダーを登録し ます。 ユーザー名 / パスワード 共有フォルダーに書き込み権限のあるアカウントのユー ザー名とパスワードを入力します。 コンピューター名(ホスト名) ドメイン / ワークグループ 共有フォルダーを公開しているコンピューター名を入力し ます。ScanFront Service を導入しているときは、ホス ト名の代わりに IP アドレスを入力できます。 共有フォルダーを公開しているコンピューターがドメイン に参加している場合、ドメイン名を入力します。 フォルダーへのパス • 共有フォルダーを公開しているコンピューターがドメインに参 加している場合、ドメインに登録されているユーザー名とパス ワード、ドメイン名を入力します。 • 共有フォルダーを公開しているコンピューターがドメインに参 加していない場合は、「ドメイン / ワークグループ」の入力は必 要ありません。 重要 共有フォルダーの名称と登録するサブフォルダーのパスを 入力します。 6-16 第 6 章 Web メニュー(管理者モード) パスワード保存 宛先タイプ:グループ 宛先にパスワードを保存するときにチェックします。 登録した宛先をグループにまとめて登録します。 重要 ヒント パスワードを保存しない場合、送信時にパスワードの入力が必要に なります。 グループには、メールアドレスや共有フォルダーなど異なるタイプ の宛先をグループとして登録することができ、1 つのグループに最 大 99 件の宛先を登録できます。 [OK]ボタン 設定した条件で共有フォルダーが新規登録されます。 宛先タイプ:FAX FAX の送信先を登録します。 アドレス帳から追加 アドレス帳から宛先を選択してグループ追加し、リストに 表示します。 • FAX 番号 FAX の送信先の電話番号を入力します。 •[OK]ボタン 設定した条件で FAX の送信先が新規登録されます。 [OK]ボタン 設定した条件でグループが新規登録されます。 6-17 第 6 章 Web メニュー(管理者モード) ❏ 宛先のコピー 3. コピーした宛先の名称と設定を変更し、新しい宛先として 登録します。 宛先をコピーして、新しい宛先として登録します。 ❏ アドレス帳のエクスポート / インポート ヒント • 宛先のコピーは、共有アドレス帳に同じ宛先をコピーし、設定の 一部を変更して別の宛先として登録するときに使用します。 •「ユーザー管理」で行う宛先のコピーでは、「共有アドレス帳」と 「マイアドレス帳」で相互に宛先をコピーすることができます。 アドレス帳を CSV 形式のファイルにバックアップおよび、 バックアップしたアドレス帳のデータを他の ScanFront にインポートして使用します。 1. コピーする宛先のチェックボックスをチェックして宛先を ヒント 選択し、 [コピー]ボタンをクリックします。 ScanFront を複数台購入した場合、1 台の ScanFront で登録し たアドレス帳を他の ScanFront にインポートすることにより、同 じアドレス帳を使用することができます。 デバイスからエクスポート アドレス帳のデータを指定したフォルダーに保存します。 1.[デバイスからエクスポート]をクリックします。 2.[OK]をクリックして宛先をコピーします。 2.[保存]をクリックし、保存場所を指定してアドレス帳の データを保存します。 ヒント • 保存した CSV ファイルは、CSV ファイルに対応した表計算ソフ トウェアなどで開くことによりファイルの構造を確認すること ができます。 • 他のメーラーで作成した CSVファイルの構造を ScanFrontで保 存したCSVファイルの構造に合わせることにより、他のメーラー のアドレス帳を ScanFront にインポートして使用することがで きます。 ヒント コピー元と同じ名称の宛先が複製されます。 6-18 第 6 章 Web メニュー(管理者モード) デバイスへインポート エクスポートしたアドレス帳のデータをインポートしま す。 1.[デバイスへインポート]をクリックします。 2. エクスポートしたアドレス帳の設定ファイルを指定しま す。 3. アドレス帳の設定ファイルをインポートする際の処理方法 を選択します。 • データを全て置き換える:現在登録されているアドレス 帳がすべて削除され、インポートするアドレス帳のデー タに置き換えられます。 • データを全て追記する:現在登録されているアドレス帳 に、インポートするアドレス帳のデータが追記されます。 4.[実行]をクリックします。 メッセージを確認してインポートを行います。 ヒント インポートが終了すると以下のメッセージが表示されます。[OK] をクリックしてアドレス帳設定に戻り、インポートされた宛先を確 認します。 6-19 第 6 章 Web メニュー(管理者モード) 5. ジョブボタン設定 ジョブボタン設定画面では、すべてのユーザーが共通して使用するための「共有ジョブボタン」の登録を行います。 a d b e f c g h i f[すべて選択解除]ボタン ジョブボタンの選択をすべて解除します。 a ジョブボタンの種類 ジョブボタン設定では「共有ジョブボタン」を管理します。 ユーザー別に使用する「マイジョブボタン」の管理はユー ザー管理で行います。 g[コピー]ボタン ジョブボタンを選択すると有効になり、選択したジョブボ タ ン を コ ピ ー し ま す。(→ P.6-26「ジ ョ ブ ボ タ ン の コ ピー」 ) b デバイスからエクスポート ジョブボタンのデータを dat 形式のファイルに書き出しま す。 (→ P.6-27「ジョブボタンのエクスポート / インポー ト」) h[削除]ボタン ジョブボタンを選択すると有効になり、選択したジョブボ タンを削除します。 c デバイスへインポート 書き出したジョブボタンのデータをインポートします。 (→ P.6-27「ジョブボタンのエクスポート / インポート」) i ジョブボタン一覧 登録されているジョブボタンを表示します。 • チェックボックス: ジョブボタンを選択するときにチェッ クします。 • 編集:ジョブボタンを編集します。 d[新規登録]ボタン 新しいジョブボタンを登録します。 (→ P.6-21「ジョブボ タンの新規登録」) e[すべて選択]ボタン ジョブボタンをすべて選択します。 6-20 第 6 章 Web メニュー(管理者モード) ❏ ジョブボタンの新規登録 宛先設定 [新規登録]ボタンで新しいジョブボタンを登録します。 ジョブボタン設定 「アドレス帳から設定 ....」をクリックして宛先設定ページ を開き、送信するアドレスを選択します。 重要 • ジョブボタンに登録できる宛先は最大 100 件です。 • 上記の件数に於いて、グループはグループに登録される件数(最 大 99 件)+ グループ名でカウントされ、宛先が 99 件登録され ているグループでは 1 つのグループで 100 件としてカウントさ れます。 ジョブボタン名 本体のパネルに表示するジョブボタンの名称を入力しま す。 ヒント • ジョブボタンはジョブボタン名でソートして表示します。ジョブ ボタンを任意の順番で表示させるためには名称の前に英字また は数字を入れて登録します。 例)01_xxxx • ジョブボタン名を 2 行にすると、ジョブボタンの表示も 2 行にな ります。 読取設定 / 詳細設定 読取設定 / 詳細設定については「読取設定について」(→ P.6-22)を参照してください。 メール設定 ボタンの色 ジョブボタンの色を指定します。 ジョブボタンが選択された時の動作 • 読取設定画面を表示する ジョブボタンを押したときに「読取設定」画面を表示し ます。 • 読取設定画面をスキップする ジョブボタンを押したときに「読取設定」画面を表示し ないでスキャンを開始します。 メール件名 送信する電子メールの件名を入力します。 メール本文 電子メールの本文を入力します。 重要 送信設定 [読取設定画面をスキップする]を選択した場合、ジョブボタンを 押すと原稿の有無に関係なくスキャンを開始します。 同名のファイル名が存在した場合 送信先に同名のファイル名が存在したときの処理を選択し ます。 上書きの確認のメッセージを表示します。 • メッセージを表示する 6-21 第 6 章 Web メニュー(管理者モード) • 処理を中断する 送信を中止します。 • 上書きする メッセージを表示しないで、同名のファイルに上書きし ます。 読取設定 スキャン後直ちに送信する • ON スキャンが終了したら 送信を開始します。 • OFF スキャンが終了したら画像の確認を行ってから送信を開 始します。 送信前に宛先を確認する 用紙サイズ • ON 「宛先確認」画面を表示し、宛先を確認してから送信しま す。 • OFF 宛先を確認しないで送信します。 スキャンする原稿のサイズをリストから選択します。 ヒント •[自動サイズ]は、スキャンした原稿のサイズを自動検知してス キャンします。 • 長尺紙をスキャンするときは[自動サイズ(長尺)]を選択します。 送信後の画面 重要 画像を送信したあとに表示させる画面を選択します。 • 初期画面 ユーザー設定の[デバイスログイン後の画面]で設定さ れているユーザーの初期画面に戻ります。 • ログアウト 画像を送信したらログアウトします。 • 送信終了後の画面を選択する 送信後、上記の動作を選択するメッセージ画面を表示し ます。 [自動サイズ(長尺)]を選択した場合、 [解像度]を[300dpi]以上に 設定することはできません。 モード スキャンするモード(白黒、誤差拡散、文字強調、グレー、 カラー、カラー白黒検知)を選択します。 [カラー白黒検知]を選択すると、原稿がカラーか白黒かが 自動的に検知されます。この場合は次の設定ができます。 インデックス設定 スキャン画像にメタデータ(インデックスファイル)を添 付するかどうかを指定します。 ❏ 読取設定について 読取設定には、スキャン条件の基本設定と詳細設定、ファ イル形式別の個別の設定があります。 6-22 第 6 章 Web メニュー(管理者モード) 解像度 スキャンする解像度(100dpi、150dpi、200dpi、 300dpi、400dpi、600dpi)を選択します。 読み取り面 原稿をスキャンする面(片面、両面、白紙スキップ、半折 り)を選択します。 ヒント • 白紙スキップは、原稿の両面をスキャンして白紙と判断した画像 の保存をスキップします。 • 白紙スキップは、「白紙スキップの感度」で白紙をスキップする 感度を調節します。 • 白紙スキップの初期値は、 「90」に設定されています。 設定値 を低くすると、白紙でない原稿もスキップされるようになり、設 定値を高くすると、白紙の原稿もスキップされなくなります。 • 白黒の場合のモード 原稿が白黒と検知されたときにどのモードでスキャンす るかを指定します。 • カラーと判定する色合いの強さ 原稿上の色に対する感度を調整します。 • カラーと判定する領域の大きさ 原稿上のカラーの部分の割合を指定します。 重要 • 白紙スキップを選択した場合、処理速度が低下することがありま す。 •[半折り]を選択したときは、[解像度]を[400dpi]以上に設 定することはできません。また、超音波重送検知は設定できませ ん。 プレスキャン 1 枚目の原稿で画像を確認してからスキャンを行います。 重要 • カラー白黒検知機能は、カラードロップアウトおよびプレスキャ ンと同時に使用することはできません。 • 選択したモードによって保存できるファイル形式が限定され、設 定できない組み合わせの場合、メッセージが表示されます。 TIFF JPEG ヒント • スキャンを開始すると原稿を 1 枚スキャンしてスキャンを中断 し、1 枚目の画像を表示します。 • 表示されている画像で明るさとコントラストを確認・調整しま す。「スキャン継続」を押すと調整した明るさとコントラストで 1 枚目の画像が確定してスキャンを続行します。 PDF 白黒 ○ − ○ 誤差拡散 ○ − ○ 文字強調 ○ − ○ グレー − ○ ○ カラー − ○ ○ カラー白黒検知 − − ○ ファイル名 送信する画像ファイルのファイル名を指定します。 •[文字強調]を選択した場合、[裏写り除去]は設定できません。 6-23 第 6 章 Web メニュー(管理者モード) ファイル名に日付けと時間を付加する PDF 形式: 送信する画像ファイルに日付けと時間を表す 17 桁のファ イル名を付加します。 例) 2013 年 5 月 14 日 15 時 40 分 30 秒の場合 yyyymmdd:ファイル +20130514154030123 mmddyyyy:ファイル +05142013154030123 ddmmyyyy:ファイル +14052013154030123 圧縮率、マルチページ設定、OCR(文字認識)、セキュリ ティーの設定を行います。 * 末尾の 3 桁は、ミリ秒を表します。 [カスタム]を選択すると、付加するファイル名を詳細に設 定できます。設定内容は「カスタムファイル名設定」(→ P.6-8)と同じです。 ジョブボタンが選択された時の動作 ジョブボタンでスキャンを開始したときに、ファイル名入 力画面を表示するかどうかを指定します。 ファイル形式 画像ファイルのファイル形式を選択し、ファイル形式に合 わせて設定を行います。 圧縮方法 圧縮方法を[標準]と[高圧縮]から選択し、圧縮レベル を指定します。 TIFF 形式:マルチページ設定 OCR(文字認識) OCR を[ON]にすると原稿内の文字の部分が文字認識さ れ、テキスト情報として PDF ファイルに埋め込まれます。 複数ページスキャンした画像ファイルを[シングルページ (表裏別ファイル)]、 [シングルページ(表裏同一ファイ ル)]、 [マルチページ(複数ページ同一ファイル)]のどの 形式で保存するか選択します。 ヒント OCR を[ON]にしたときは、原稿内の文字に合わせて OCR を行 う言語を選択します。 セキュリティー JPEG 形式:圧縮率 PDF ファイルにセキュリティーを施します。 重要 セキュリティーレベルは、高(128-bit RC4)レベルでの設定を 推奨します。低(40-bit RC4)レベルではセキュリティーレベル が低下します。 文書保護 文書の閲覧をパスワードで保護します。 JPEG 形式で保存する場合の圧縮率を選択します。 重要 パスワードを忘れると文書が開けなくなります。パスワードを設定 したときは、忘れないように注意してください。 6-24 第 6 章 Web メニュー(管理者モード) 権限保護 コントラスト(表) PDF ファイルの印刷と編集の権限をパスワードで保護し ます。 スキャンする画像のコントラストを調整します。 印刷を許可 両面スキャンのときに有効で、原稿の表裏の濃淡に差があ るときに使用します。 [おもて面と同じ]チェックボックス をオフにすると、原稿の表裏でコントラストの設定を変え ることができます。 コントラスト(裏) プリンターによる PDF ファイルの印刷を許可します。 変更を許可 ページの追加や削除など、PDF ファイルの編集を許可しま す。 超音波重送検知 重なって搬送された原稿の隙間を超音波によって検出し、 重送と判断したときに搬送を停止します。 画像とテキストのコピーとアクセシビリティーを有効 にする OCR により埋め込まれたテキスト情報のコピーや、音声 ソフトによる PDF ファイルの読み上げを有効にします。 重要 • 原稿の重なりが50mm以上の重送に対して有効です。重なり量の 短い重送に対しては、重送検知は機能しません。 •[読み取り面]を[半折り]に設定しているときは、超音波重送 検知は設定できません。 重要 • PDF ファイルの権限を制限した場合、パスワードで保護すること を推奨します。 • パスワードで保護された PDF ファイルは、Adobe Acrobat など PDF ファイルを編集することのできるアプリケーションで権限 の変更やパスワードを解除することができます。 長さによる重送検知 原稿の長さによって重送を判断し、重送と判断したときに 搬送を停止します。 重要 詳細設定 • 1 枚目の原稿の長さを基準とし、35mm 以上長い / 短い原稿を検 知したときに重送として判断します。 • 用紙の長さの異なる原稿が混在しているときは、[長さによる重 送検知をオフにしてください。 画像回転 スキャンした画像を指定した角度に回転させます。 ヒント [自動]を選択したときは、原稿内の文字の向きを検知して、文字 の向きが正しくなるように画像を回転させます。 重要 明るさ(表) [自動]を選択した場合、処理速度が低下することがあります。 スキャンする画像の明るさを調整します。 明るさ(裏) 両面スキャンのときに有効で、原稿の表裏の濃淡に差があ るときに使用します。 [おもて面と同じ]チェックボックス をオフにすると、原稿の表裏で明るさの設定を変えること ができます。 6-25 第 6 章 Web メニュー(管理者モード) 斜行補正 ヒント 傾いた原稿の搬送をスキャンした画像で検知して、画像が まっすぐになるように補正します。 • 画質優先 斜行補正で劣化した画像に画像処理を施して画質の劣化 を抑えます。 • 速度優先 斜行補正により画像が若干劣化します。 • ジョブボタンのコピーは、共有ジョブボタンに同じジョブボタン をコピーして、設定の一部を変更して別のジョブボタンとして登 録するときに使用します。 •「ユーザー管理」で行うジョブボタンのコピーでは、 「共有ジョブ ボタン」と「マイジョブボタン」のジョブボタンを相互にコピー することができます。 1. コピーするジョブボタンを選択し、[コピー]ボタンをク リックします。 重要 [画質優先]を選択すると、補正後の画質が向上します。ただし、処 理速度が低下するため、大量にスキャンするときは[速度優先]を お使いください。 裏写り除去 裏面に文字などがある薄い原稿をスキャンするときなど、 裏面の模様が画像に写り込むようなときに、写り込んだ裏 面の模様の画像を除去します。 重要 裏写り除去の設定はモードの設定が[文字強調]のときは無効です。 2.[OK]をクリックしてジョブボタンをコピーします。 ヒント 裏写り除去を使用するときは、原稿の状態に合わせて裏写り除去の レベルを調整します。 カラードロップアウト カラードロップアウトには、赤色、青色、緑色の指定した 色を読み飛ばす「ドロップアウト」と、指定した色を強調 する「色強調」の機能があります。 重要 カラードロップアウトの設定はモードの設定が[カラー]のときは 無効です。 ヒント コピー元と同じ名称のジョブボタンが複製されます。 ヒント ドロ ップア ウト で色の 付い た罫 線など を消 去する こと によ り、 OCR の認識率が向上する場合があります。 ❏ ジョブボタンのコピー ジョブボタンをコピーして、新しいジョブボタンとして登 録します。 3. コピーしたジョブボタンの名称と設定を変更し、新しい ジョブボタンとして登録します。 6-26 第 6 章 Web メニュー(管理者モード) ❏ ジョブの編集 ジョブボタン一覧の[編集]をクリックして、登録されて いるジョブの内容を編集できます。編集できる項目につい ては「ジョブボタンの新規登録」 (→ P.6-21)と同じです。 ❏ ジョブボタンのエクスポート / インポート 2. エクスポートしたジョブボタンの設定ファイルを指定しま ジョブボタンのデータを dat 形式の設定ファイルにバック アップおよび、バックアップしたジョブボタンの設定ファ イルを他の ScanFront にインポートして使用します。 す。 3. ジョブボタンの設定ファイルをインポートした際の処理方 法を選択します。 • データを全て置き換える:現在登録されているジョブボ タンがすべて削除され、インポートするジョブボタンに 置き換えられます。 • データを全て追記する:現在登録されているジョブボタ ンに、インポートするジョブボタンが追加されます。 ヒント ScanFront を複数台購入した場合、1 台の ScanFront で登録し たジョブボタンの設定ファイルを他の ScanFront にインポートす ることにより、同じジョブボタンを使用することができます。 デバイスからエクスポート 4.[実行]をクリックします。 ジョブボタンの設定ファイルを指定したフォルダーに保存 します。 メッセージを確認してインポートを行います。 1.[デバイスからエクスポート]をクリックします。 ヒント インポートが終了すると以下のメッセージが表示されます。[OK] をクリックしてジョブボタン設定に戻り、インポートされたジョブ ボタンを確認します。 2.[保存]をクリックし、保存場所を指定してジョブボタンの 設定ファイルを保存します。 デバイスへインポート エクスポートしたジョブボタンの設定ファイルを ScanFront にインポートします。 1.[デバイスへインポート]をクリックします。 6-27 第 6 章 Web メニュー(管理者モード) 6. デバイス設定 デバイス設定画面では、ScanFront 本体の設定を行います。 a a b c d e b c d e a デバイスのネットワーク設定 ScanFront 本体で設定したネットワーク設定を確認 / 変 更します。(→ P.6-29「デバイスのネットワーク設定」 ) d ログイン設定 ユーザーがログインする際の画面のタイプを選択します。 (→ P.6-30「ログイン設定」) b 言語 / タイムゾーン ScanFront のパネルに表示する言語と、使用している地 域の設定を行います。 (→ P.6-29「言語 / タイムゾーン」) e 管理者設定 管理者のパスワードと、メールアドレスを設定します。 (→ P.6-31「管理者設定」) 重要 重要 タイムゾーンの設定は、メールの送信時間の設定に反映します。 管理者のメールアドレスは、メールアドレスを持たないユーザーが メールを送信したときの送信元のアドレスになります。 c デバイス動作設定 ディスプレイオフや自動ログイン、ローパワーモードの設 定を行います。 (→ P.6-30「デバイス動作設定」 ) 6-28 第 6 章 Web メニュー(管理者モード) ❏ デバイスのネットワーク設定 ❏ 言語 / タイムゾーン ScanFront 本体の「管理者設定」で設定したネットワー ク設定の確認を行います。 ScanFront 本体に表示する言語および地域の設定の確認 と変更を行います。 デバイスの表示言語 ScanFront 本体に表示する言語を設定します。 重要 表示言語の設定を変更したときは ScanFront を再起動してくださ い。 タイムゾーン デバイスのネットワーク設定 ScanFront を使用する地域を設定します。 (日本の場合: 東京時間) ScanFront 本体の「管理者設定」で設定したネットワー ク設定の確認と変更を行います。 サマータイムを有効にする タイムゾーンで設定した地域のサマータイムを適用しま す。 重要 • デバイス名は、英数字とハイフン(-)の組み合わせで 15 文字以 内で設定し、末尾にハイフン(-)は使用できません。 • デバイス名を変更したときは ScanFront を再起動させてくださ い。 重要 • タイムゾーンが正しく設定されていないと、メールの送信時間 や、保存された画像ファイルのタイムスタンプが正しく保存され ません。 • サマータイムを有効にするをチェックしたときに、正しい時刻が 反映されない場合があります。この場合は、正しい時刻に再設定 してください。 Web メニューのセキュリティー Web メニューとの通信を常に SSL 通信で行う場合に チェックします。 ヒント •「SSL 通信を必ず行う」をチェックすると、Web メニューのログ イン画面にある「SSL を使ってログインする」または「SSL 通 信を使用しない」が表示されなくなります。 • Internet Explorer 7 以降で Web メニューを開くと、SSL の証明 書が不正であることを知らせるメッセージが表示されることが ありますが、そのまま Web メニューを開いて操作しても問題あ りません。 6-29 第 6 章 Web メニュー(管理者モード) ❏ デバイス動作設定 ❏ ログイン設定 ScanFront の動作を設定します。 ユーザーのログイン画面のタイプを設定します。 ヒント ログイン設定は、ScanFront 本体の「管理者設定」でも変更でき ます。 ディスプレイオフ ScanFront を一定時間操作しなかったときにパネル表示 をオフにします。 重要 ディスプレイオフでパネルの表示がオフになったときは、パネルを 押すと復帰します。 自動ログアウト ScanFront にログインした後、一定時間操作しないとき にログアウトする時間を設定します。 リスト選択型ログイン ローパワーモード ユーザーをリストから選択してログインします。 ScanFront を一定時間操作しなかったときにローパワー モードに移行します。 文字入力型ログイン ユーザー名とパスワードを入力してログインします。 重要 重要 認証サーバーを使用する場合は、文字入力型ログインタイプにな り、 [デバイス認証]と[サーバー認証]を選択してログインします。 (→ P.6-34「認証サーバー」) • ローパワーモードに移行するとパネルの表示がオフになり電源 ランプが点滅します。ローパワーモードから復帰するには、電源 スイッチまたはタッチパネルを押します。 • ネットワークに接続されていてネットワーク上にデータが流れ ている間は、ローパワーモードには移行できません。 • スキャンを開始してセットした原稿がなくなったときや、紙詰ま りや重送でスキャンが中断しているときに ScanFront がローパ ワーモードに移行すると、中断する前にスキャンした送信前の原 稿はすべて破棄されるので注意してください。 • ローパワーモードから復帰した直後は、しばらく操作ができない時 間があります。最大 15 秒ほど待つと操作できるようになります。 6-30 第 6 章 Web メニュー(管理者モード) ❏ 管理者設定 管理者のパスワードとメールアドレスを設定します。 管理者パスワード 管理者パスワードを変更します。 管理者メールアドレス 管理者のメールアドレスを登録します。 重要 • 管理者のメールアドレスは、メールアドレスを登録していない ユーザーがメール送信したときの送信元のアドレスになります。 • 送信したメールがアドレスのミスなどによりエラーになった場 合、メールサーバーからのエラー通知は管理者のメールアドレス に配信されます。 6-31 第 6 章 Web メニュー(管理者モード) 7. 通信設定 通信設定画面では、電子メールで画像を送信するためのメールサーバーの設定、ディレクトリサービスに対応した認証サーバーが 用意されているネットワーク環境において、認証サーバーにアクセスするための設定を行います。 重要 • ScanFront は、Active Directory や LDAP サーバーに対応し、ドメインサーバーに登録されたユーザーアカウントでログインしたり、LDAP サー バーに登録された電子メールアドレスを利用することにより、ユーザー管理を簡略化することができます。 • 通信設定については、お使いのネットワーク環境の管理部門にご相談の上、設定してください。 a メールサーバー /FAX 設定 電子メールの送信に使用しているメールサーバー、または FAX 送信に使用しているインターネット FAX サービスの プロバイダーを設定します。詳細については、メールシス テムの管理者などにお問い合わせください。(→ P.6-33 「メールサーバー /FAX 設定」 ) a a b c d e f g b 認証サーバー Active Directory でユーザーアカウントが登録されてい るドメインサーバー(認証サーバー)を設定します。 (→ P.6-34「認証サーバー」) b c アドレス帳サーバー LDAP サーバーを使用する場合に設定します。 (→ P.6-35「アドレス帳サーバー」) d FTP サーバー FTP サーバーへの送信時に画像ファイルと共にスキャン 結果の ログを 送信する 機能を 設定し ます。(→ P.6-36 「FTP サーバー」 ) c e NTP サーバー ScanFront を正しい時刻へ同期させるための NTP サー バーを設定します。(→ P.6-36「NTP サーバー」) d e f f ScanFront Service Server ネットワーク上にScanFront Service Server (ScanFront Service がインストールされたコンピューター)がある場合 に、そのサーバーのホスト名と、通信に使用するポート番号 を指定します。 (→ P.6-36「ScanFront Service Server」 ) g g 証明書 LDAP サーバーのルート証明書を ScanFront にインポート します。(→ P.6-36「証明書」 ) 6-32 第 6 章 Web メニュー(管理者モード) ❏ メールサーバー /FAX 設定 重要 メール送信を行うためのメールサーバー、または FAX 送 付を行うための FAX サーバーの設定を行います。 送信先のメーラーが添付ファイルの分割に対応していない場合、 分割して送信した画像ファイルが結合できない場合があります。 このようなときは、添付ファイルの分割を[なし]にし、スキャ ンを分割して送信してください。 ヒント ScanFront は、大量のデータを電子メールで送信します。メール サーバーの設定を行うときは必ずお使いのメールシステムの管理 者の方に確認の上、設定を行ってください。 • メールサーバー認証方法 お使いのメールサーバーの認証方法に合わせて設定しま す。メールサーバーの認証方法についてはメールシステ ムの管理者にお問い合わせください。 重要 • メールサーバー認証方法で[標準 SMTP]以外を選択した場合、 ユーザー毎にメールサーバーで認証を行うための設定を行いま す。 (→ P.6-7) •[標準 SMTP]以外を使用する場合は、必ずユーザーを登録して 使用してください。 •[POP before SMTP]を選択したときは、使用している POP サーバーのホスト名(またはアドレス)とポート番号、POP 認 証後の待ち時間も指定してください。 FAX 設定 利用するインターネット FAX サービスに関する次の項目 を設定します。 • プロバイダー名 インターネット FAXサービスの利用に際しプロバイダー 名の指定が必要な場合に、プロバイダーから連絡された プロバイダー名を入力します。 • ユーザー名 インターネット FAXサービスの利用に際しユーザー情報 の指定が必要な場合に、プロバイダーに登録したユー ザー名を入力します。 • パスワード [ユーザー名]で指定したユーザーのパスワードをここで 指定する場合に、 [パスワードを変更する]をオンにし、 パスワードを入力します。 • To、件名、本文 インターネット FAX サービスに送信するメールの宛先 (To) 、件名および本文をそれぞれ入力します。 いずれの設定項目も、下記の文字を入力することで、FAX 送信時に所定の文字に置き換えられます。 メールサーバー • メールホスト名(アドレス) SMTP サーバー ( 送信用 ) の名称またはアドレスを入力 します。 • ポート番号 ポート番号を変更するときに入力します。標準は25です。 • メールの分割サイズ メールに添付する画像ファイルが大きくなったときに、 画像ファイルを指定したサイズに分割して送信します。 6-33 第 6 章 Web メニュー(管理者モード) 入力文字 置き換え文字 %n% 画像ファイルの送信時に選択する、アドレス帳 に登録された FAX 番号 %h% プロバイダー名 %u% ユーザー名 %pw% パスワード たとえば、FAX 番号「001112222」、プロバイダー名 「FaxService」ユーザー名「SFUser」の場合の置き換 え後の文字列は下記のようになります。 入力文字 %n% @ %h% サーバー認証を有効にする 認証サーバーのユーザーでのログインを許可する場合に チェックします。 置き換え文字 認証方法 0011112222@FaxService 認証サーバーが採用しているディレクトリサービスに合わ せて次のどちらかを選択します。 • 認証サーバーのディレクトリサービスが OpenLDAP の 場合は[Simple]を選択します。 • 認証サーバーのディレクトリサービスがActive Directory の場合は[Active Directory]を選択します。 FAX 送信のお知らせ FAX 送信のお知らせ (from %u%) (from SFUser) ❏ 認証サーバー Active Directory または OpenLDAP に対応したドメイ ンサーバーを使用している場合、ドメインサーバーに登録 されているユーザーアカウントで ScanFront にログイン することができます。 認証サーバーの設定では、認証サーバーとして使用するド メインサーバーの登録と、アカウント情報にメールアドレ スが含まれている場合に、メールアドレスを参照して登録 するための設定を行います。 認証サーバーは 4 つまで登録できます。 サーチベース 認証サーバーに登録されているメールアドレスを参照する ためのサーチベースを入力します。 重要 サーチベースの入力文字列については、システムの管理部門にお問 い合わせください。 ホスト名(アドレス) 認証サーバーのホスト名または IP アドレスを入力します。 SSL 通信の場合は、FQDN(完全修飾ドメイン名)で入力 します。 重要 • 認証サーバーを設定した場合、 ScanFrontを再起動してScanFront の表示を更新してください。 • 認証サーバーの利用および設定については、サーバーの管理者に 必ず相談してください。 ドメイン Active Directory に対応した NetBIOS ドメインネームを 入力します。 SSL 通信 SSL 通信の場合にチェックします。 6-34 第 6 章 Web メニュー(管理者モード) ポート番号 • ScanFront ログイン画面 LDAP プロトコルが使用するポート番号を入力します。標 準のポート番号は 389 です。 SSL 通信の場合、標準のポート番号は 636 です。 ユーザー名 認証サーバーをアドレス帳サーバーとして使用する場合 に、メールアドレスを参照するためのユーザー名を入力し ます。 パスワードを変更する 上記ユーザーのパスワードを入力するときにチェックし て、パスワードを入力します。 ヒント ❏ アドレス帳サーバー パスワード変更は、ScanFront に保存されるパスワードの情報を 更新し、サーバーに登録されているパスワードは変更されません。 アドレス帳サーバー(LDAP サーバー)を利用する場合に 設定します。 アドレス帳サーバーは 4 つまで設定できます。 サーバー認証を設定すると、ScanFront 本体と Web メ ニュー(ユーザーモード)のログイン画面に、デバイスと サーバーのどちらで認証するかを選択するためのリスト ボックスが追加されます。 • Web メニュー(ユーザーモード)ログイン画面 アドレス帳サーバー設定 アドレス帳サーバー(LDAP サーバー)を利用する場合に 選択し、認証サーバーとアドレス帳サーバーが異なる場合 にすべての設定を入力します。 設定項目については「認証サーバー」 (→ P.6-34)の設定 を参照してください。 ヒント 認証サーバーとは別のアドレス帳サーバーを利用する場合、[認証 方法]として[Anonymous]を選択できます。 6-35 第 6 章 Web メニュー(管理者モード) ❏ FTP サーバー ❏ ScanFront Service Server FTP サーバーへの送信時に画像ファイルと共にスキャン 結果のログを送信する機能を使用することができます。こ の機能を有効にすると、画像ファイルを送信する FTP フォ ルダーに、スキャン結果のログが画像ファイルと同一の ファイル名で送信されます。ログファイルの拡張子は .log となります。 ネットワーク上にScanFront Service Server (ScanFront Service がインストールされたコンピューター)がある場合 に、そのサーバーのホスト名と、通信に使用するポート番号 を指定します。 ヒント ScanFront Service は、デフォルトでは ScanFront との通信に 50000 番のポート番を使用します。ScanFront Service が使用 するポート番号を変更している場合(→ P.4-6)は、変更後のポー ト番号を同じ番号をここで指定してください。 ❏ NTP サーバー ❏ 証明書 ScanFrontを正しい時刻へ同期させるためのNTPサーバー を設定します。 LDAP サーバーのルート証明書を ScanFront にインポー トします。 重要 証明書は、別途システム管理者による管理が必要です。 ヒント • インポートできる証明書のファイル形式は CER です。 • 証明書は 50 個までインポートできます。 NTP サーバー設定 NTP サーバーとの同期を行う場合にチェックします。 証明書をインポートする NTP サーバー(プライマリー) 1.[証明書のインポート]をクリックします。 メインで利用する NTP サーバーのホスト名または IP アド レスを入力します。 NTP サーバー(セカンダリー) サブで利用する NTP サーバーのホスト名または IP アドレ スを入力します。 2. インポートする証明書ファイルを指定します。 重要 NTP サーバーと ScanFront が同期するタイミングは本設定画面に て[OK] ボタンをクリックして設定を終了させた時及び ScanFront の毎回の起動時となります。 6-36 第 6 章 Web メニュー(管理者モード) 3.[アップデート]をクリックします。 証明書を削除する 証明書の一覧画面で、削除する証明書の行の先頭のチェッ クボックスをオンにしてから、[削除]をクリックします。 6-37 第 6 章 Web メニュー(管理者モード) 8. システム設定 システム設定画面では、ScanFront の設定情報のバックアップとリストア、モジュールのバージョンアップ、ScanFront を使用 したログの設定を行います。 a b a b c d c d c ログ設定 ScanFront の使用状況をログファイルに記録します。 (→ P.6-41「ログ設定」) a 全設定のバックアップ / リストア ScanFront の設定をバックアップ / リストアします。 (→ P.6-39「バックアップ / リストア」 ) ただし、以下の設定についてはバックアップされません。 • IP アドレス • デバイス名 • タッチパネル調整値 • インポートした証明書 d スクリーンショット ScanFront の画面表示を BMP ファイルで保存します。 (→ P.6-41「スクリーンショット」) b モジュールのバージョン情報 / バージョンアップ ScanFront の OS およびモジュールのバージョン情報を 表示します。また、ScanFront のバージョンアップファ イルを入手して ScanFront をバージョンアップします。 (→ P.6-40「モジュールのバージョン情報 / バージョン アップ」 ) 重要 バージョンアップファイルの入手方法についてはキヤノンホーム ペ ー ジ を ご 覧 く だ さ い。(→ P.11-6「キ ヤ ノ ン ホ ー ム ペ ー ジ http://canon.jp/」 ) 6-38 第 6 章 Web メニュー(管理者モード) ❏ バックアップ / リストア 3. バックアップデータの保存場所を指定して、バックアップ データを保存します。 ScanFront の設定を以下の手順でバックアップ / リスト アします。 全ての設定をバックアップする ScanFront の設定をバックアップします。 重要 以下の設定は、ScanFront 固有の設定になるためバックアップ データには含まれません。 • IP アドレス • デバイス名 • タッチパネル調整値 1.[全ての設定をバックアップする]をクリックします。 全ての設定のリストア バックアップしたデータを ScanFront にリストアします。 1. ScanFront 本体に管理者、ユーザーがログインしていない ことを確認します。 ヒント ScanFront にユーザーや管理者がログインしていると、リストア を実行したときにエラーになります。 2.[参照]ボタンをクリックして、バックアップデータを指定 2.[保存]をクリックします。 します。 6-39 第 6 章 Web メニュー(管理者モード) 3.[リストア実行]をクリックします。 ScanFront のアップデート 入手したアップデートファイルで ScanFront をバージョ ンアップします。 重要 4. メッセージを確認し、[OK]をクリックしてリストアを実 • バージョンアップを行う前に、ScanFront のデータのバックアッ プを必ず行ってください。 • バージョンアップは、以下の手順で行われます。バージョンアッ プを開始したら、ScanFront が再起動するまで本体には手を触 れないでください。 1. アップデートファイルの ScanFront への転送 2. ScanFront 本体のバージョンアップ 3. ScanFront 本体の再起動(自動) 行します。 1. ScanFront を使用していないことを確認します。 2.「全ての設定のバックアップ」を行います。 5.[OK]をクリックしてリストアを終了します。 (→ P.6-39「バックアップ / リストア」) 3.[参照]ボタンをクリックして、アップデートファイルを指 定します。 6. リストアされた設定を確認します。 ❏ モジュールのバージョン情報 / バージョンアッ プ ScanFront に使用しているモジュールのバージョン情報 を表示と、バージョンアップを行います。 4.[バージョンアップ実行]をクリックします。 重要 バージョン情報は、ScanFront に不具合が発生し、サポート窓口 に問い合わせを行う際に必要になります。 アップデートファイルの入手 5. メッセージを確認し、[OK]をクリックしてバージョン ScanFront をバージョンアップするためのアップデート ファイルについては、キヤノンホームページをご覧ください。 (→ P.11-6「キヤノンホームページ http://canon.jp/」) アップを実行します。 ヒント ScanFront 330 の場合、標準モードのアップデートファイルのみ 適用できます。 6-40 第 6 章 Web メニュー(管理者モード) ログファイルを残す 重要 ログファイルを残すときにチェックします。 • アップデートファイルのScanFrontへの転送に数分掛かります。 Web メ ニ ュ ー が 以 下 の 表 示 に な る ま で、Web メ ニ ュ ー、 ScanFront 本体の操作は行わないでください。 コンピューター名(ホスト名) ログファイルを保存する共有フォルダーを公開しているコ ンピューター名を入力します。 保存先 共有フォルダーの名称を入力します。または、 [参照]を押 して保存するフォルダーを選択します。 • 本体の設定情報が多数存在する場合は、バージョンアップに時間 がかかる場合があります。 ユーザー名 / パスワード 6. Web メニューを終了します。 共有フォルダーに書き込み権限のあるユーザー名とパス ワードを入力します。 重要 アップデートファイルの転送が終了すると、ScanFront 本体での バージョンアップが開始されます。バージョンアップが完了し、再 起動するまで ScanFront の操作は行わないでください。 ドメイン / ワークグループ 共有フォルダーを公開しているコンピューターがドメイン に参加している場合、ドメイン名を入力します。 重要 共有フォルダーを公開しているコンピューターがドメインに参加 している場合、ドメインに登録されているユーザー名とパスワー ド、ドメイン名を入力します。 7. IP アドレスを設定し、Web メニューからバックアップファ ファイル名 イルをリストアします。 ログファイルのファイル名を入力します。 ヒント ❏ ログ設定 ファイル名には、入力したファイル名にログファイルを作成した日 時が付加されます。 ScanFront のログファイルを設定します。 ヒント ❏ スクリーンショット • ログ設定は、ScanFront Service を使用しません。 • ログファイルは、CSV 形式のテキストファイルです。ログファイ ルの内容は CSV 形式に対応したアプリケーションで参照できま す。 ScanFront の画面表示を BMP ファイルで保存します。 1. 保存したい画面が表示されているときに[実行]をクリッ クします。 2. メッセージに従って、スクリーンショットを開くか、保存 します。 6-41 第 7 章 ScanFront Administration Tool 1. ScanFront Administration Tool について .... 7-2 2. ScanFront Administration Tool の インストール .......................................................... 7-3 動作条件 ....................................................................... 7-3 インストール方法........................................................ 7-3 3. ScanFront Administration Tool の 初期設定.................................................................. 7-5 ScanFront Administration Tool を起動する...... 7-5 ScanFront を登録する.............................................. 7-5 4. ScanFront の管理 ................................................ 7-6 ScanFront を選択する.............................................. 7-6 ScanFront の接続を確認する .................................. 7-6 パスワードを変更する ................................................ 7-6 IP アドレスまたはデバイス名を変更する ................ 7-7 ScanFront の詳細情報を確認する .......................... 7-7 Web メニューを表示する .......................................... 7-7 一括処理 ....................................................................... 7-7 管理データのエクスポート/インポート ................. 7-8 第 7 章 ScanFront Administration Tool 1. ScanFront Administration Tool について ScanFront Administration Tool は、複数の ScanFront をまとめて管理するためのソフトウェアです。ScanFront が接続され ているネットワーク上にあるコンピューターにインストールして使用します。 同じネットワーク上にあるScanFrontに対して次の操作がで きます。 ● ScanFront の現在の状態や、ネットワーク設定情報の確認 ● パスワードの変更 ● ScanFront の設定 ● 接続の確認 ● ソフトウェアの更新 ● 設定データのバックアップ/リストア ● ユーザーの削除 ● 証明書のインポート 7-2 第 7 章 ScanFront Administration Tool 2. ScanFront Administration Tool のインストール ❏ 動作条件 3.[次へ]をクリックします。 ScanFront Administration Tool は、ScanFront が接 続されているネットワーク上にある、下記の要件を満たす コンピューターにインストールします。 OS: ● Windows XP(32 ビット / 64 ビット) ● Windows Server 2003(32 ビット / 64 ビット) ● Windows Vista(32 ビット / 64 ビット) ● Windows Server 2008(32 ビット / 64 ビット) ● Windows Server 2008 R2 ● Windows 7(32 ビット / 64 ビット) ● Windows 8(32 ビット /64 ビット) 4.「使用許諾契約の条項に同意します」を選択してから[次 ● Windows Server 2012(64 ビット) へ]をクリックします。 ❏ インストール方法 1. 取扱説明書 / アプリケーションディスクをコンピューター に入れます。 2. ScanFront Administration Tool のインストーラーを起 動します。 WindowsエクスプローラーなどでCD-ROMの下記のフォ ルダーにあるインストーラーを参照し、ダブルクリックし て起動してください。 Q:¥AdministrationTool¥setup.exe (「Q:」は CD-ROM ドライブのドライブ文字) 7-3 第 7 章 ScanFront Administration Tool 5.[インストール]をクリックします。 インストールが開始します。インストール処理が終わると、 インストールが完了したことを知らせる画面が表示されま す。 6.[完了]をクリックします。 7-4 第 7 章 ScanFront Administration Tool 3. ScanFront Administration Tool の初期設定 ❏ ScanFront Administration Toolを起動する 2. 登録する ScanFront の情報を入力します。 •[IP アドレス / デバイス名]に、ScanFront の IP アドレ スを入力します。 • ScanFront に管理者パスワードを設定している場合は、 パスワードを[パスワード]に入力します。 • ScanFront の IP アドレスを入力した時点で、入力欄が下 に 1 つ追加されます。複数の ScanFront の情報を入力 できます。 スタートボタンをクリックし、[すべてのプログラム]− [ScanFront Administration Tool]−[ScanFront Administration Tool]をクリックします。ScanFront Administration Tool が起動します。 3.[OK]をクリックします。 ScanFront Administration Tool の 一 覧 に、登 録 した ScanFront が追加されます。 登録されている ScanFront を削除するには ScanFront Administration Tool を起動するには ScanFront Administration Tool の 一 覧 で、削 除 する ScanFront の行の先頭のチェックボックスをオンにして から、 [編集]メニューの[削除]をクリックします。 [ファイル]メニューの[閉じる]をクリックします。 ❏ ScanFront を登録する ScanFront Administration Tool で ScanFront を管理 できる ように、次の手順 で ScanFront を ScanFront Administration Tool の一覧に追加します。 1.[編集]メニューの[追加]をクリックします。 [新規アイテムの作成]ウィンドウが表示されます。 7-5 第 7 章 ScanFront Administration Tool 4. ScanFront の管理 ScanFront Administration Tool に登録されている ScanFront に対して、管理者パスワードの変更や接続の確認、ユーザー管理 などの操作ができます。 ❏ ScanFront を選択する ❏ パスワードを変更する ScanFront Administration Tool で ScanFront を管理 するときは、管理の対象となる ScanFront を選択します。 一覧に表示されている ScanFront の行頭のチェックボッ クスをオンにすることで、ScanFront の選択ができます。 [すべて選択]ボタンをクリックすると、一覧上のすべての ScanFront を一度にまとめて選択できます。逆にすべて の選択を解除するには、 [すべて選択解除]ボタンをクリッ クします。 一覧に表示されている ScanFront の行頭のチェックボッ クスをオンにしてから、 [パスワードを変更する]ボタンをク リックすると、 [パスワード]ダイアログボックスが表示さ れ、ScanFront のパスワードを変更できます。 ❏ ScanFront の接続を確認する 新しい管理者パスワードを入力してから[OK]をクリッ ク す る と、[パ ス ワ ー ド]ダ イ ア ロ グ ボ ッ ク ス が 閉 じ、 ScanFront のパスワードが変更されます。 一覧で ScanFront を選択してから、 [接続を確認する]ボ タンをクリックすると、選択された ScanFront との接続 が確認されます。 確認の結果は、 [状態]欄に表示されます。たとえば、正常 に接続された場合は「通信可能」と表示されます。 ヒント 複数のScanFrontを選択していたときは、 一覧上の最初のScanFront のパスワードを変更するダイアログボックスが表示され、 [OK]を クリックすると次の ScanFront のパスワードを変更するダイアロ グボックスが表示されます。すべての ScanFront に対して同じパ スワードを設定するには、 [同じパスワードをすべての入力に適用] チェックボックスをオンにしてから[OK]をクリックします。 7-6 第 7 章 ScanFront Administration Tool ❏ IP アドレスまたはデバイス名を変更する • 各ユーザーの行頭のチェックボックスをオンにすること で、操作の対象となるユーザーを選択できます。 [すべて 選択] (または[すべて選択解除] )をクリックすると、す べてのユーザーを一度にまとめて選択(または選択解除) できます。 •[ユーザーデータをバックアップ]をクリックすると、一 覧で選択されているユーザーの設定データをコンピュー ターの任意の場所にバックアップできます。 •[ユーザーデータを消去]をクリックすると、一覧で選択 されているユーザーが削除されます。 •[バージョン情報]をクリックすると、ScanFront のバー ジョン情報を表示できます。 •[戻る]をクリックすると、[詳細情報]ウィンドウが閉 じます。 一覧の ScanFront をダブルクリックすると、 [IP アドレス / デバイス名]ダイアログボックスが表示され、ScanFront の IP アドレスまたはデバイス名を変更できます。 IP アドレスまたはデバイス名を入力してから[OK]をク リックすると、ダイアログボックスが閉じ、指定した IP ア ドレスまたはデバイス名が適用されます。 ❏ ScanFront の詳細情報を確認する 一覧に追加された ScanFront ごとに表示されている[詳 細情報を見る]ボタンをクリックすると、 [詳細情報]ウィ ンドウが表示されます。 ❏ Web メニューを表示する 一覧で ScanFront を選択してから、 [Web メニューを開 く]ボタンをクリックすると、Web ブラウザーが起動し、 選択された ScanFront の Web メニューが表示されます。 重要 この操作は、ScanFront Administration Tool が接続できない ScanFront に対して行うことはできません。 重要 この操作は、ScanFront Administration Tool が接続できない ScanFront に対して行うことはできません。 ❏ 一括処理 一覧で ScanFront を選択してから、 [処理]メニューの各 コマンドをクリックすることで、選択された ScanFront に対して同じ操作を一括処理できます。 [処理]メニューには、次のコマンドがあります。 [全ての設定のリストア] コンピューターに保存されている ScanFront のバック ア ッ プ デ ー タ ー を 読 み 込 み、選 択 さ れ た す べ て の ScanFront をリストアします。 [詳細情報]ウィンドウには、ScanFront に登録されてい るユーザーの一覧が表示されます。 ウィンドウ上の次のボタンで、ScanFront に登録されて いるユーザーを操作できます。 [全ての設定をバックアップする] 選択されている ScanFront のバックアップデータを、コ ンピューターの任意の場所に保存します。 7-7 第 7 章 ScanFront Administration Tool [ユーザーデータのインポート] コンピューターに保存されている ScanFront のユーザー データを読み込み、選択されたすべての ScanFront に登 録します。 [ユーザーデータをエクスポート] 選択されている ScanFront のユーザーデータを、コン ピューターの任意の場所に保存します。 [バージョンアップ実行] コンピューターに保存されている ScanFront のファーム ウェアを読み込み、 選択されたすべての ScanFront のバー ジョンを更新します。 [証明書のインポート] LDAP サーバー用の SSL 証明書をインポートします。 ❏ 管理データのエクスポート/インポート ScanFront Administration Tool の管理データをコン ピューターの任意の場所にエクスポートしたり、エクス ポートされた管理データをインポートできます。 管理データをエクスポートするには [ファイル]メニューの[エクスポート]をクリックし、表 示されるダイアログボックスで管理データの保存先とファ イル名を指定してから[保存]をクリックします。 管理データをインポートするには [ファイル]メニューの[インポート]をクリックし、表示 されるダイアログボックスで管理データの保存先とファイ ル名を指定してから[開く]をクリックします。 7-8 第 8 章 Web メニュー(ユーザーモード) 1. Web メニューについて......................................... 8-2 2. Web メニューへのログイン................................. 8-3 3. ユーザー設定 .......................................................... 8-4 ユーザー編集 ............................................................... 8-5 4. アドレス帳設定 ...................................................... 8-9 宛先の新規登録......................................................... 8-11 宛先のコピー ............................................................ 8-13 アドレス帳のエクスポート / インポート .............. 8-14 5. ジョブボタン設定 ............................................... 8-16 ジョブボタンの新規登録 ......................................... 8-18 読取設定について..................................................... 8-19 ジョブボタンのコピー ............................................. 8-23 ジョブの編集 ............................................................ 8-24 ジョブボタンのエクスポート / インポート .......... 8-24 第 8 章 Web メニュー(ユーザーモード) 1. Web メニューについて 「Web メニュー」は、ScanFront から離れた場所にあるコンピューターの Web ブラウザーから ScanFront にアクセスして設定 を行うための機能です。 「Web メニュー」では、アドレス帳の登録とジョブボタンの登録を行います。 設定 ネットワーク コンピューター (Web メニュー) ScanFront 重要 • • • • Web ブラウザーは、Microsoft Internet Exproler 6.0 以降または Firefox 3.5 以降を使用します。 管理者またはユーザーが ScanFront 本体にログインしていると、設定の変更ができません。 Web メニューへログインするための URL には、ScanFront の「デバイス名」または「IP アドレス」を使用します。(→ P.8-3) Web メニューを開くと、SSL の証明書が不正であることを知らせるメッセージが表示されることがありますが、そのまま Web メニューを開いて操 作しても問題ありません。 Web メニュー(ユーザーモード) a b c a ユーザー設定(→ P.8-5「ユーザー編集」) ユーザー設定を変更します。 c ジョブボタン設定(→ P.8-16「ジョブボタン設定」 ) すべてのユーザーが共有して使用する「共有ジョブボタン」 とユーザーごとに使用する「マイジョブボタン」の登録と 管理を行います。 b アドレス帳設定(→ P.8-9「アドレス帳設定」 ) すべてのユーザーが共有して使用する「共有アドレス帳」 とユーザーごとに使用する「マイアドレス帳」の登録と管 理を行います。 8-2 第 8 章 Web メニュー(ユーザーモード) 2. Web メニューへのログイン Web メニューへのログインは以下の手順で行います。 ヒント Web メニューへログインするための URL には[デバイス名]または、[IP アドレス]を使用します。[デバイス名]と[IP アドレス]については管 理者にお問い合わせください。 1. ScanFront の電源をオンにします。 2. 管理者に[デバイス名]または、 [IPアドレス]を確認します。 3. コンピューターで Web ブラウザーを起動します。 4. URL に[デバイス名]または、[IP アドレス]を入力して 重要 ログイン画面でユーザー名の上に「認証方法」が表示されていると きは、ScanFront に登録されているユーザーでのログイン(デバ イス認証)の代わりに、ドメインサーバーに登録されているアカウ ントでログインができます(サーバー認証)。詳細については、 ScanFront の管理者にお問い合わせください。 Web メニューを開きます。 例)デバイス名が「scanfront」の場合、 http://scanfront IP アドレスの場合、http://172.19.xxx.xxx 5. ユーザー名とパスワードを入力して Web メニューにログ インします。 ヒント Web メニューが管理者モードになっているときは、 [ユーザーモー ドへ]をクリックします。 重要 ユーザー名とパスワードは、大文字、小文字を正確に入力しないと ログインできません。 8-3 第 8 章 Web メニュー(ユーザーモード) 3. ユーザー設定 「ユーザー設定」では、デバイス認証でログインしたユーザーの情報を変更します。 a a 設定へ(→ P.8-4「ユーザー設定」) ユーザーの編集を行います。 8-4 第 8 章 Web メニュー(ユーザーモード) ❏ ユーザー編集 • サーバー認証でログインしたユーザーの場合、メールアドレス が登録されない場合があります。メールアドレスの設定につい ては管理者にお問い合わせください。 [設定へ]をクリックしてユーザー情報の編集を行います。 ユーザー設定 • デバイスログイン後の画面 ユーザーがログインしたときに表示される初期画面を 「ホーム画面」 、 「ジョブボタン画面」から選択します。 ホーム画面 • ユーザー名 新しいユーザー名を入力します。 • パスワード変更 [パスワードを変更する]チェックボックスをチェック し、新しいパスワードと確認用のパスワードを入力しま す。 • メールアドレス(変更不可) メールアドレスを変更する場合は、管理者に連絡してく ださい。 • SMTP/POP Before SMTP 認証 管理者が設定するメールサーバーの設定(→ P.6-33)で 「メールサーバー認証方法」が標準 SMTP 以外に設定さ れているときに表示され、メールサーバーで認証を行う ための「ユーザー名」と「パスワード」を入力します。 ジョブボタン画面 重要 •「パスワード」を入力するときは、[パスワードを変更する]を チェックしてパスワードを入力します。 •[パスワードを変更する]は、ScanFront に保存されているパ スワード情報の更新を行い、サーバーに登録されているパス ワードは変更しません。 • サーバー認証でログインしたユーザーの場合、 「デバイスログイ ン後の画面」の選択のみ行います。 重要 • ログイン後の初期画面の設定は、スキャンした画像を送信後の動 作に反映します。(→ P.8-18「送信設定」 ) • 管理者によりホーム画面の使用が制限されている場合、「デバイ スログイン後の画面」の設定は[ジョブボタン画面]のみの表示 になります。詳細については、管理者にお問い合わせください。 8-5 第 8 章 Web メニュー(ユーザーモード) • 初期アドレス帳 ホーム画面からアドレス選択画面を表示させたときのア ドレス帳の種類を、 「マイアドレス帳」 、 「共有アドレス帳」 から選択します。 • 初期ジョブボタン ログイン後にジョブボタン画面を表示させたときのジョ ブボタンの種類を、 「マイジョブボタン」、 「共有ジョブボ タン」から選択します。 • ユーザー自身のメールアドレスに送信 ログインしているユーザーのメールアドレスをアドレス 帳に表示させる場合に、 [有効]チェックボックスをオン にします。 ユーザーにメールアドレスが設定されていれば、アドレ ス帳にユーザーのメールアドレスを登録していなくても 表示します。 ユーザーのメールアドレスは、宛先一覧の一番上に表示 されます。 • セパレーター ファイル名に含めるように設定した各文字列の間に区切 り文字を入れる場合に[有効]チェックボックスをオン にし、区切り文字をリストボックスで選択します。 • 文字列 ファイル名に含める文字列を指定します。 • ユーザー名 ファイル名にユーザー名を含める場合に[有効]チェッ クボックスをオンにします。 • 日付 ファイル名に日付を含める場合に[有効]チェックボッ クスをオンにし、日付の表記方法をリストボックスで選 択します。 • 時刻 ファイル名に時刻を含める場合に[有効]チェックボッ クスをオンにし、時刻の表記方法をリストボックスで選 択します。 • デバイス名 ファイル名にデバイス名を含める場合に[有効]チェッ クボックスをオンにします。 • カウンター / 開始番号 / 桁数 ファイル名にカウンターを含める場合に[有効]チェッ クボックスをオンにします。この場合はカウンターの開 始番号と桁数を指定できます。 カスタムファイル名設定 スキャン画像の保存時に適用するファイル名の付け方を指 定します。スキャン時にカスタムファイル名を使用する設 定にした場合に、ここで設定したファイル名で画像ファイ ルが保存されます。カスタムファイル名には、この画面上 に表示されている設定項目の順に文字列が付加されます。 重要 カスタムファイル名に次の文字を使用することはできません。 /:?*"<>| 8-6 第 8 章 Web メニュー(ユーザーモード) • 日付 イ ン デッ ク ス フ ァイ ル に 日付 を 含 め る場 合 に[有 効] チェックボックスをオンにし、日付の表記方法を[フォー マット]リストボックスで選択します。フィールド名は 初期設定値「Date」を必要に応じて変更できます。 • 時刻 イ ン デッ ク ス フ ァイ ル に 時刻 を 含 め る場 合 に[有 効] チェックボックスをオンにし、時刻の表記方法を[フォー マット]リストボックスで選択します。フィールド名は 初期設定値「Time」を必要に応じて変更できます。 • デバイス名 インデックスファイルにデバイス名を含める場合に[有 効]チェックボックスをオンにします。フィールド名は 初期設定値「Device」を必要に応じて変更できます。 • カウンター / 開始番号 / 桁数 インデックスファイルにカウンターを含める場合に[有 効]チェックボックスをオンにします。この場合はカウ ンターの開始番号と桁数を指定できます。フィールド名 は初期設定値「Counter」を必要に応じて変更できます。 • ファイル名 インデックスファイルにファイル名を含める場合に[有 効]チェックボックスをオンにします。フィールド名は 初期設定値「FileName」を必要に応じて変更できます。 • ファイルサイズ インデックスファイルにファイルサイズを含める場合に [有効]チェックボックスをオンにします。フィールド名 は初期設定値「FileSize」を必要に応じて変更できます。 • ページ数 インデックスファイルにスキャン画像のページ数を含め る 場 合 に[有 効]チ ェ ッ ク ボ ッ ク ス を オ ン に し ま す。 フィールド名は初期設定値「PageNumber」を必要に応 じて変更できます。 • 送信先のパス インデックスファイルに送信先のパスを含める場合に [有効]チェックボックスをオンにします。フィールド名 は初期設定値「Folder」を必要に応じて変更できます。 • インデックスファイルのフォーマット インデックスファイルのファイル形式を指定します。 インデックス設定 スキャン画像に添付するインデックスファイル(メタデー タ)の内容を指定します。インデックスファイルには、こ の画面上に表示されている設定項目の順にデータが含めら れます。 重要 インデックスファイルに含める文字列に次の文字を使用すること はできません。 &"'<> • インデックス文字列 / フィールド名 インデックス文字列を入力します。フィールド名は初期 設定値「String」を必要に応じて変更できます。 • ユーザー名 インデックスファイルにユーザー名を含める場合に[有 効]チェックボックスをオンにします。フィールド名は 初期設定値「User」を必要に応じて変更できます。 8-7 第 8 章 Web メニュー(ユーザーモード) [OK]ボタン 変更した内容でユーザー情報が更新されます。 8-8 第 8 章 Web メニュー(ユーザーモード) 4. アドレス帳設定 「アドレス帳設定」では、すべてのユーザーが共有して使用する「共有アドレス帳」とユーザーごとに使用する「マイアドレス帳」 の登録を行います。 a d e b f g c h i j a アドレス帳の種類 編集するアドレス帳(共有アドレス帳、マイアドレス帳) を選択します。 h[コピー]ボタン 宛先を選択すると有効になり、選択した宛先をコピーしま す。(→ P.8-13「宛先のコピー」 ) b デバイスからエクスポート アドレス帳のデータを CSV 形式のファイルに書き出しま す。 (→ P.8-14「アドレス帳のエクスポート / インポート」) i[削除]ボタン 宛先を選択すると有効になり、選択した宛先を削除します。 j 宛先一覧 登録されている宛先を表示します。 • チェックボックス: 宛先を選択します。 • 宛先の種類(アイコン) :FTP :共有フォルダー :メール :FAX :グループ • 編集:宛先を編集します。 c デバイスへインポート 書き出したアドレス帳のデータをインポートします。 (→ P.8-14「アドレス帳のエクスポート / インポート」 ) d 宛先タイプ 表示する宛先のタイプ(メール、FTP サーバー、共有フォ ルダー、グループ、全て)を選択します。 e[新規登録]ボタン 新しい宛先を登録します。 (→ P.8-11「宛先の新規登録」) f[すべて選択]ボタン 表示されているすべての宛先を選択します。 g[すべて選択解除]ボタン 表示されているすべての宛先の選択を解除します。 8-9 第 8 章 Web メニュー(ユーザーモード) 重要 管理者により、アドレス帳の編集が制限されている場合、アドレス帳設定は以下のようになります。詳細については、管理者にお問い合わせください。 •「マイアドレス帳」と「共有アドレス帳」で片方のアドレス帳の編集が制限されている場合、編集が制限されたアドレス帳は宛先のコピーのみ可能 で、編集が制限されていないアドレス帳に貼り付けることができます。 •「マイアドレス帳」と「共有アドレス帳」の両方の編集が制限されている場合、宛先の詳細情報の表示のみになります。 8-10 第 8 章 Web メニュー(ユーザーモード) ❏ 宛先の新規登録 メールアドレス 送信先のメールアドレスを入力します。 アドレス帳の種類(共有アドレス帳、マイアドレス帳)を 選択し、 [新規登録]ボタンをクリックして新しい宛先を登 録します。 [OK]ボタン 設定した条件でメールアドレスが新規登録されます。 ヒント 宛先タイプ:FTP サーバー • 共有アドレス帳(マイアドレス帳)に登録できる宛先の数は、共 有ジョブボタン(マイジョブボタン)に含まれる宛先の総数と合 わせて 1000 件以下です。 • 上記の件数に於いて、グループはグループに登録される件数(最 大 99 件)+ グループ名でカウントされ、宛先が 99 件登録され ているグループでは 1 つのグループで 100 件としてカウントさ れます。 • 宛先は、宛先のタイプ(メール、FTP サーバー、共有フォルダー、 FAX、グループ)によって設定項目が変化します。 ネットワーク内に設定されている FTP サーバーを登録し ます。 重要 ファイアウォールの設定が必要な FTP サーバーは登録できません。 宛先の共通項目 名称 ScanFront 本体に表示する名称を入力します。 ふりがな ScanFront 本体に表示される宛先をソート(並び替え)す るための、「ふりがな」を入力します。 ヒント 「ふりがな」は、ScanFront 本体に表示される宛先のソートと、 ScanFront 本体のジャンプキーによる宛先の検索に使用します。 FTP サーバー FTP サーバーの「IP アドレス」または「ホスト名」を入 力します。 宛先タイプ:メール 電子メールのアドレスを登録します。 フォルダーへのパス FTP サーバーのサブフォルダーを指定するときにサブ フォルダーのパスを入力します。 ヒント サブフォルダーのパスが不明なときは以下の手順でサブフォル ダーを指定します。 1. 「サーバーアドレス」と「ユーザー名」、 「パスワード」を入力し てから[参照]ボタンをクリックして FTP サーバーにログイン します。 2. 表示されたフォルダーの階層から任意のサブフォルダーを指定 して[OK]をクリックします。 8-11 第 8 章 Web メニュー(ユーザーモード) ユーザー名 / パスワード コンピューター名(ホスト名) FTP サーバーにログインするためのユーザー名とパス ワードを入力します。 共有フォルダーを公開しているコンピューター名を入力し ます。ScanFront Service を導入しているときは、ホス ト名の代わりに IP アドレスを入力できます。 重要 フォルダーへのパス ユーザー名とパスワードは、FTP サーバーに書き込み権限のある アカウントのユーザー名とパスワードを入力してください。 共有フォルダーの名称と登録するサブフォルダーのパスを 入力します。 ポート番号 [参照]ボタン ポート番号を入力します。標準のポート番号は 21 です ネットワークに接続されているコンピューターを一覧表示 して、共有フォルダーを指定します。 パスワード保存 入力したパスワードを保存します。 ヒント パッシブモード 共有フォルダーは以下の手順で表示させます。 1. 「コンピューター名」と「ユーザー名」、 「パスワード」、 「ドメイ ン / ワークグループ」を入力してから[参照]ボタンをクリッ クし、共有フォルダーを公開しているコンピューターにアクセ スします。 2. 表示されたコンピューターから任意のサブフォルダーを指定し て[OK]をクリックします。 FTP サーバーへの送信をパッシブモードで行います。 重要 パッシブモードは FTP サーバーとの通信が正常できないときに使 用します。ただし、ネットワークの状態によっては通信できない場 合もあります。 [OK]ボタン 設定した条件で FTP サーバーが新規登録されます。 重要 • ユーザーのアカウント情報を入力しないで[参照]ボタンをク リックすると、同一のネットワークアドレス内のワークグループ およびコンピューターが表示されます。 • ドメインに参加していないワークグループを表示させる場合、 ネットワークアドレスが異なるコンピューターのワークグルー プを表示させることはできません。 • ScanFront を起動させた直後では、ネットワーク内のワークグ ループ、コンピューターをすべて表示させることはできません。 表示されないワークグループ、コンピューターがあるときは、数 分経ってから[参照]ボタンを押してください。 • Web メニューでは指定したフォルダーに新規フォルダーを作成 することはできません。フォルダーを新規に作成する場合には、 FTPサーバーを設定しているコンピューターまたは、ScanFront 本体の宛先編集機能で予めフォルダーを作成してください。 宛先タイプ:共有フォルダー ネットワーク上に公開されている共有フォルダーを登録し ます。 ユーザー名 / パスワード 共有フォルダーに書き込み権限のあるアカウントのユー ザー名とパスワードを入力します。 8-12 第 8 章 Web メニュー(ユーザーモード) ドメイン / ワークグループ 宛先タイプ:グループ 共有フォルダーを公開しているコンピューターがドメイン に参加している場合、ドメイン名を入力します。 登録した宛先をグループにまとめて登録します。 ヒント 重要 グループには、メールアドレスや共有フォルダーなど異なるタイプ の宛先をグループとして登録することができ、1 つのグループに最 大 99 件の宛先を登録できます。 • 共有フォルダーを公開しているコンピューターがドメインに参 加している場合、ドメインに登録されているユーザー名とパス ワード、ドメイン名を入力します。 • 共有フォルダーを公開しているコンピューターがドメインに参 加していない場合は、「ドメイン / ワークグループ」の入力は必 要ありません。 パスワード保存 宛先にパスワードを保存するときにチェックします。 重要 パスワードを保存しない場合、送信時にパスワードの入力が必要に なります。 [OK]ボタン 設定した条件で共有フォルダーが新規登録されます。 アドレス帳から追加 宛先タイプ:FAX アドレス帳から宛先を選択してグループ追加し、リストに 表示します。 FAX の送信先を登録します。 [OK]ボタン 設定した条件でグループが新規登録されます。 ❏ 宛先のコピー 宛先をコピーして、新しい宛先として登録します。 ここでは、 「共有アドレス帳」から「マイアドレス帳」への コピーを例として説明します。 ヒント • FAX 番号 FAX の送信先の電話番号を入力します。 •[OK]ボタン 設定した条件で FAX の送信先が新規登録されます。 宛先のコピーは、「共有アドレス帳」と「マイアドレス帳」で相互 に宛先をコピーしたり、設定の一部を変更して別の宛先として登録 するときに使用します。 1. アドレス帳の種類を「共有アドレス帳」にします。 8-13 第 8 章 Web メニュー(ユーザーモード) ❏ アドレス帳のエクスポート / インポート 2. コピーする宛先を選択し、 [コピー]ボタンをクリックしま す。 アドレス帳を CSV 形式のファイルにバックアップおよび、 バックアップしたアドレス帳のデータを他の ScanFront にインポートして使用します。 ヒント ScanFront が複数台ある場合、1 台の ScanFront で登録したア ドレス帳を他の ScanFront にインポートすることにより、同じア ドレス帳を使用することができます。 デバイスからエクスポート アドレス帳のデータを指定したフォルダーに保存します。 1.[デバイスからエクスポート]をクリックします。 3. コピー先を「マイアドレス帳」にして[OK]をクリック します。 2.[保存]をクリックし、保存場所を指定してアドレス帳の データを保存します。 ヒント 4. コピーされた宛先を確認します。 • 保存した CSV ファイルは、CSV ファイルに対応した表計算ソフ トウェアなどで開くことによりファイルの構造を確認すること ができます。 • 他のメーラーで作成した CSVファイルの構造を ScanFrontで保 存したCSVファイルの構造に合わせることにより、他のメーラー のアドレス帳を ScanFront にインポートして使用することがで きます。 8-14 第 8 章 Web メニュー(ユーザーモード) デバイスへインポート エクスポートしたアドレス帳のデータをインポートしま す。 1.[デバイスへインポート]をクリックします。 2.[参照]をクリックし、エクスポートしたアドレス帳の設定 ファイルを指定します。 3. アドレス帳の設定ファイルをインポートした際の処理方法 を選択します。 • データを全て置き換える:現在登録されているアドレス 帳がすべて削除され、インポートするアドレス帳のデー タに置き換えられます。 • データを全て追記する:現在登録されているアドレス帳 に、インポートするアドレス帳のデータが追記されます。 4.[実行]をクリックします。 メッセージを確認してインポートを行います。 ヒント インポートが終了すると以下のメッセージが表示されます。[OK] をクリックしてアドレス帳設定に戻り、インポートされた宛先を確 認します。 8-15 第 8 章 Web メニュー(ユーザーモード) 5. ジョブボタン設定 「ジョブボタン設定」では、すべてのユーザーが共有して使用する「共有ジョブボタン」とユーザーごとに使用する「マイジョブボ タン」の登録を行います。 a d b e f c g h i a ジョブボタンの種類 編集するジョブボタン(共有ジョブボタン、マイジョブボ タン)を選択します。 f[すべて選択解除]ボタン 表示されているすべてのジョブボタンの選択を解除しま す。 b デバイスからエクスポート ジョブボタンのデータを dat 形式のファイルに書き出しま す。 (→ P.8-24「ジョブボタンのエクスポート / インポー ト」) g[コピー]ボタン ジョブボタンを選択すると有効になり、選択したジョブボ タ ン を コ ピ ー し ま す。(→ P.8-23「ジ ョ ブ ボ タ ン の コ ピー」 ) c デバイスへインポート 書き出したジョブボタンのデータをインポートします。 (→ P.8-24「ジョブボタンのエクスポート / インポート」) h[削除]ボタン ジョブボタンを選択すると有効になり、選択したジョブボ タンを削除します。 d[新規登録]ボタン 新しいジョブボタンを登録します。 (→ P.8-18「ジョブボ タンの新規登録」) i ジョブボタン一覧 登録されているジョブボタンを表示します。 • チェックボックス: ジョブボタンを選択するときにチェッ クします。 • 編集:ジョブボタンを編集します。 e[すべて選択]ボタン 表示されているすべてのジョブボタンを選択します。 8-16 第 8 章 Web メニュー(ユーザーモード) 重要 管理者により、ジョブボタンの編集が制限されている場合、ジョブボタン設定は以下のようになります。詳細については、管理者にお問い合わせくだ さい。 •「マイジョブボタン」と「共有ジョブボタン」で片方のジョブボタンの編集が制限されている場合、編集が制限されたジョブボタンはコピーのみ可能 で、編集が制限されていないジョブボタンに貼り付けることができます。 •「マイジョブボタン」と「共有ジョブボタン」の両方の編集が制限されている場合、ジョブボタンの詳細情報の表示のみになります。 8-17 第 8 章 Web メニュー(ユーザーモード) ❏ ジョブボタンの新規登録 宛先設定 [新規登録]ボタンで新しいジョブボタンを登録します。 ジョブボタン設定 「アドレス帳から設定 ....」をクリックして宛先設定ページ を開き、送信するアドレスを選択します。 重要 • ジョブボタンに登録できる宛先は最大 100 件です。 • 上記の件数に於いて、グループはグループに登録される件数(最 大 99 件)+ グループ名でカウントされ、宛先が 99 件登録され ているグループでは 1 つのグループで 100 件としてカウントさ れます。 ジョブボタン名 本体のパネルに表示するジョブボタンの名称を入力しま す。 ヒント • ジョブボタンはジョブボタン名でソートして表示します。ジョブ ボタンを任意の順番で表示させるためには名称の前に英字また は数字を入れて登録します。 例)01_xxxx • ジョブボタン名を 2 行にすると、ジョブボタンの表示も 2 行にな ります。 読取設定 / 詳細設定 ボタンの色 メール設定 読取設定 / 詳細設定については「読取設定について」(→ P.8-19)を参照してください。 ジョブボタンの色を指定します。 ジョブボタンが選択された時の動作 • 読取設定画面を表示する ジョブボタンを押したときに「読取設定」画面を表示し ます。 • 読取設定画面をスキップする ジョブボタンを押したときに「読取設定」画面を表示し ないでスキャンを開始します。 メール件名 送信する電子メールの件名を入力します。 メール本文 電子メールの本文を入力します。 重要 送信設定 [読取設定画面をスキップする]を選択した場合、ジョブボタンを 押すと原稿の有無に関係なくスキャンを開始します。 同名のファイル名が存在した場合 送信先に同名のファイル名が存在したときの処理を選択し ます。 8-18 第 8 章 Web メニュー(ユーザーモード) ❏ 読取設定について • メッセージを表示する 上書きの確認のメッセージを表示します。 • 処理を中断する 送信を中止します。 • 上書きする メッセージを表示しないで、同名のファイルに上書きし ます。 読取設定には、スキャン条件の基本設定と詳細設定、ファ イル形式別の個別の設定があります。 読取設定 スキャン後直ちに送信する • ON スキャンが終了したら 送信を開始します。 • OFF スキャンが終了したら画像の確認を行ってから送信を開 始します。 送信前に宛先を確認する • ON 「宛先確認」画面を表示し、宛先を確認してから送信しま す。 • OFF 用紙サイズ スキャンする原稿のサイズをリストから選択します。 宛先を確認しないで送信します。 送信後の画面 ヒント 画像を送信したあとに表示させる画面を選択します。 • 初期画面 ユーザー設定の[デバイスログイン後の画面]で設定さ れているユーザーの初期画面に戻ります。 • ログアウト 画像を送信したらログアウトします。 • 送信終了後の画面を選択する 送信後、上記の動作を選択するメッセージ画面を表示し ます。 •[自動サイズ]は、スキャンした原稿のサイズを自動検知してス キャンします。 • 長尺紙をスキャンするときは[自動サイズ(長尺)]を選択します。 重要 [自動サイズ(長尺)]を選択したとき場合、 [解像度]を[300dpi] 以上に設定することはできません。 モード スキャンするモード(白黒、誤差拡散、文字強調、グレー、 カラー、カラー白黒検知)を選択します。 [カラー白黒検知]を選択すると、原稿がカラーか白黒かが 自動的に検知されます。この場合は次の設定ができます。 インデックス設定 スキャン画像にメタデータ(インデックスファイル)を添 付するかどうかを指定します。 8-19 第 8 章 Web メニュー(ユーザーモード) 解像度 スキャンする解像度(100dpi、150dpi、200dpi、 300dpi、400dpi、600dpi)を選択します。 読み取り面 原稿をスキャンする面(片面、両面、白紙スキップ、半折 り)を選択します。 ヒント • 白紙スキップは、原稿の両面をスキャンして白紙と判断した画像 の保存をスキップします。 • 白紙スキップは、「白紙スキップの感度」で白紙をスキップする 感度を調節します。 • 白紙スキップの初期値は、 「90」に設定されています。設定値を 低くすると、白紙でない原稿もスキップされるようになり、設定 値を高くすると、白紙の原稿もスキップされなくなります。 重要 • 白黒の場合のモード 原稿が白黒と検知されたときにどのモードでスキャンす るかを指定します。 • カラーと判定する色合いの強さ 原稿上の色に対する感度を調整します。 • カラーと判定する領域の大きさ 原稿上のカラーの部分の割合を指定します。 • 白紙スキップを選択した場合、処理速度が低下することがありま す。 •[半折り]を選択したときは、[解像度]を[400dpi]以上に設 定することはできません。また、超音波重送検知は設定できませ ん。 プレスキャン 1 枚目の原稿で画像を確認してからスキャンを行います。 重要 ヒント • カラー白黒検知機能は、カラードロップアウトおよびプレスキャ ンと同時に使用することはできません。 • 選択したモードによって保存できるファイル形式が限定され、設 定できない組み合わせの場合、メッセージが表示されます。 TIFF JPEG PDF 白黒 ○ − ○ 誤差拡散 ○ − ○ 文字強調 ○ − ○ グレー − ○ ○ カラー − ○ ○ カラー白黒検知 − − ○ • スキャンを開始すると原稿を 1 枚スキャンしてスキャンを中断 し、1 枚目の画像を表示します。 • 表示されている画像で明るさとコントラストを確認・調整しま す。「スキャン継続」を押すと調整した明るさとコントラストで 1 枚目の画像が確定してスキャンを続行します。 ファイル名 送信する画像ファイルのファイル名を指定します。 •[文字強調]を選択した場合、[裏写り除去]は設定できません。 8-20 第 8 章 Web メニュー(ユーザーモード) ファイル名に日付けと時間を付加する PDF 形式: 送信する画像ファイルに日付けと時間を表す 17 桁のファ イル名を付加します。 例) 2013 年 5 月 14 日 15 時 40 分 30 秒の場合 yyyymmdd:ファイル +20130514154030123 mmddyyyy:ファイル +05142013154030123 ddmmyyyy:ファイル +14052013154030123 圧縮率、マルチページ設定、OCR(文字認識)、セキュリ ティーの設定を行います。 * 末尾の 3 桁は、ミリ秒を表します。 [カスタム]を選択すると、付加するファイル名を詳細に設 定できます。設定内容は「カスタムファイル名設定」(→ P.8-6)と同じです。 ジョブボタンが選択された時の動作 ジョブボタンでスキャンを開始したときに、ファイル名入 力画面を表示するかどうかを指定します。 ファイル形式 画像ファイルのファイル形式を選択し、ファイル形式に合 わせて設定を行います。 圧縮方法 TIFF 形式:マルチページ設定 圧縮方法を[標準]と[高圧縮]から選択し、圧縮レベル を指定します。 OCR(文字認識) OCR を[ON]にすると原稿内の文字の部分が文字認識さ れ、テキスト情報として PDF ファイルに埋め込まれます。 複数ページスキャンした画像ファイルを[シングルページ (表裏別ファイル)]、 [シングルページ(表裏同一ファイ ル)]、 [マルチページ(複数ページ同一ファイル)]のどの 形式で保存するか選択します。 ヒント OCR を[ON]にしたときは、原稿内の文字に合わせて OCR を行 う言語を選択します。 JPEG 形式:圧縮率 セキュリティー PDF ファイルにセキュリティーを施します。 重要 セキュリティーレベルは、高(128-bit RC4)レベルでの設定を 推奨します。低(40-bit RC4)レベルではセキュリティーレベル が低下します。 JPEG 形式で保存する場合の圧縮率を選択します。 8-21 第 8 章 Web メニュー(ユーザーモード) 文書保護 明るさ(表) 文書の閲覧をパスワードで保護します。 スキャンする画像の明るさを調整します。 明るさ(裏) 重要 両面スキャンのときに有効で、原稿の表裏の濃淡に差があ るときに使用します。 [おもて面と同じ]チェックボックス をオフにすると、原稿の表裏で明るさの設定を変えること ができます。 パスワードを忘れると文書が開けなくなります。パスワードを設定 したときは、忘れないように注意してください。 権限保護 PDF ファイルの印刷と編集の権限をパスワードで保護し ます。 コントラスト(表) スキャンする画像のコントラストを調整します。 印刷を許可 コントラスト(裏) プリンターによる PDF ファイルの印刷を許可します。 両面スキャンのときに有効で、原稿の表裏の濃淡に差があ るときに使用します。 [おもて面と同じ]チェックボックス をオフにすると、原稿の表裏でコントラストの設定を変え ることができます 変更を許可 ページの追加や削除など、PDF ファイルの編集を許可しま す。 画像とテキストのコピーとアクセシビリティーを有効 にする 超音波重送検知 重なって搬送された原稿の隙間を超音波によって検出し、 重送と判断したときに搬送を停止します。 OCR により埋め込まれたテキスト情報のコピーや、音声 ソフトによる PDF ファイルの読み上げを有効にします。 重要 重要 • 原稿の重なりが50mm以上の重送に対して有効です。重なり量の 短い重送に対しては、重送検知は機能しません。 •[読み取り面]を[半折り]に設定しているときは、超音波重送 検知は設定できません。 • PDF ファイルの権限を制限した場合、パスワードで保護すること を推奨します。 • パスワードで保護された PDF ファイルは、Adobe Acrobat など PDF ファイルを編集することのできるアプリケーションで権限 の変更やパスワードを解除することができます。 長さによる重送検知 原稿の長さによって重送を判断し、重送と判断したときに 搬送を停止します。 詳細設定 重要 • 1 枚目の原稿の長さを基準とし、35mm 以上長い / 短い原稿を検 知したときに重送として判断します。 • 用紙の長さの異なる原稿が混在しているときは、[長さによる重 送検知をオフにしてください。 画像回転 スキャンした画像を指定した角度に回転させます。 ヒント [自動]を選択したときは、原稿内の文字の向きを検知して、文字 の向きが正しくなるように画像を回転させます。 8-22 第 8 章 Web メニュー(ユーザーモード) ❏ ジョブボタンのコピー 重要 ジョブボタンをコピーして、新しいジョブボタンとして登 録します。 ここでは、 「共有アドレス帳」から「マイアドレス帳」への コピーを例として説明します。 [自動]を選択した場合、処理速度が低下することがあります。 斜行補正 傾いた原稿の搬送をスキャンした画像で検知して、画像が まっすぐになるように補正します。 • 画質優先 斜行補正で劣化した画像に画像処理を施して画質の劣化 を抑えます。 • 速度優先 斜行補正により画像が若干劣化します。 ヒント ジョブボタンのコピーは、ジョブボタンを共有ジョブボタンからマ イジョブボタンにコピーしたり、設定の一部を変更して別のジョブ ボタンとして登録するときに使用します。 1. ジョブボタンの種類を「共有ジョブボタン」にします。 2. コピーするジョブボタンを選択し、[コピー]ボタンをク 重要 リックします。 [画質優先]を選択すると、補正後の画質が向上します。ただし、処 理速度が低下するため、大量にスキャンするときは[速度優先]を お使いください。 裏写り除去 裏面に文字などがある薄い原稿をスキャンするときなど、 裏面の模様が画像に写り込むようなときに、写り込んだ裏 面の模様の画像を除去します。 重要 裏写り除去の設定はモードの設定が[文字強調]のときは無効です。 ヒント 3. コピー先を「マイジョブボタン」にして[OK]をクリッ 裏写り除去を使用するときは、原稿の状態に合わせて裏写り除去の レベルを調整します。 クします。 カラードロップアウト カラードロップアウトには、赤色、青色、緑色の指定した 色を読み飛ばす「ドロップアウト」と、指定した色を強調 する「色強調」の機能があります。 重要 カラードロップアウトの設定はモードの設定が[カラー]のときは 無効です。 ヒント ドロ ップア ウト で色の 付い た罫 線など を消 去する こと によ り、 OCR の認識率が向上する場合があります。 8-23 第 8 章 Web メニュー(ユーザーモード) 4. コピーされたジョブボタンを確認します。 デバイスへインポート エクスポートしたジョブボタンの設定ファイルを ScanFront にインポートします。 1.[デバイスへインポート]をクリックします。 ❏ ジョブの編集 ジョブボタン一覧の[編集]をクリックして、登録されて いるジョブの内容を編集できます。編集できる項目につい ては「ジョブボタンの新規登録」 (→ P.8-18)と同じです。 2. エクスポートしたジョブボタンの設定ファイルを指定しま す。 3. ジョブボタンの設定ファイルをインポートした際の処理方 法を選択します。 • データを全て置き換える:現在登録されているジョブボ タンがすべて削除され、インポートするジョブボタンに 置き換えられます。 • データを全て追記する:現在登録されているジョブボタ ンに、インポートするジョブボタンが追加されます。 ❏ ジョブボタンのエクスポート / インポート ジョブボタンのデータを dat 形式の設定ファイルにバック アップおよび、バックアップしたジョブボタンの設定ファ イルを他の ScanFront にインポートして使用します。 ヒント 4.[実行]をクリックします。 ScanFront が複数台あるときに、1 台の ScanFront で登録した ジョブボタンの設定ファイルを他の ScanFront にインポートする ことにより、同じジョブボタンを使用することができます。 メッセージを確認してインポートを行います。 デバイスからエクスポート ジョブボタンの設定ファイルを指定したフォルダーに保存 します。 1.[デバイスからエクスポート]をクリックします。 ヒント インポートが終了すると以下のメッセージが表示されます。[OK] をクリックしてジョブボタン設定に戻り、インポートされたジョブ ボタンを確認します。 2.[保存]をクリックし、保存場所を指定してジョブボタンの 設定ファイルを保存します。 8-24 第 9 章 メンテナンス 1. 日常のお手入れ ...................................................... 9-2 本体の清掃 ................................................................... 9-2 タッチパネルの清掃 .................................................... 9-2 指紋センサーの清掃(ScanFront 300P)............ 9-2 読み取りガラスとローラーの清掃............................. 9-3 リタードローラーの清掃 ............................................ 9-5 フィードローラーの清掃 ............................................ 9-6 2. 搬送ローラーと原稿押さえガイドの交換............ 9-8 交換ローラーキットについて .................................... 9-8 交換方法 ....................................................................... 9-8 搬送枚数の確認とカウンターのリセット ................. 9-9 第 9 章 メンテナンス 1. 日常のお手入れ 読み取り性能を維持するために、以下のような日常の清掃を行ってください。 ❏ 指紋センサーの清掃(ScanFront 300P) 注意 指紋センサーは、柔らかい乾いた布で汚れを拭きとってく ださい。 • 本機を清掃する際は、水や中性洗剤を直接スプレーしないでくださ い。光源などの精密機器が破損する恐れがあります。 • 指紋センサーは、乾いた布で汚れを拭きとってください。水などを含 ませた布を使用した場合、水分が本機内に浸透して本機の故障の原因 になることがあります。 • タッチパネルの清掃には、シンナーやアルコールなどの有機溶剤は けっして使用しないでください。タッチパネルが変形、変色したり溶 解する恐れがあり、故障の原因になります。 ❏ 本体の清掃 本体表面は、水を染み込ませ固くしぼった布で汚れを落と したあと、きれいな乾いた布で拭きます。 指紋センサー 重要 指紋認証によって指で触れる部分が特に汚れやすくなります。ま た、指紋センサーの汚れが指紋認証のエラーの原因になります。指 紋センサーおよびセンサーの周辺は、汚れの程度に関わらず、定期 的に清掃するようにしてください。 ❏ タッチパネルの清掃 タッチパネルの清掃は、柔らかい乾いた布でパネルの表面 に圧力を加えないように軽く拭いてください。 9-2 第 9 章 メンテナンス ❏ 読み取りガラスとローラーの清掃 2. ブロアーなどを使って、本体内部にたまったほこりや 紙粉 を取り除きます。 スキャンした画像にすじが入ったり、スキャンした原稿が 汚れていたりする場合には、本体内部にある読み取りガラ スやローラーが汚れている可能性があります。以下の手順 にしたがって定期的に清掃をおこなってください。 3. きれいな乾いた布で読み取りガラスの汚れを拭き取りま す。 1. ロックレバーを手前に引いて、パネルユニットを止まると ころまで開きます。 読み取りガラス ヒント ロックレバー 読み取りガラスは表面用と裏面用に二つあります、両方ともきれい に拭いてください。 注意 注意 パネルユニットの開閉に連動して排紙トレイが上下します。パネル ユニットを開くときは、排紙トレイを押さえないでください。 水や中性洗剤を直接スプレーしないでください。光源などの精密機 器が破損する恐れがあります。 重要 読み取りガラスにキズがあるとスキャンした画像にすじが入った り、搬送エラーの原因になります。読み取りガラスにキズがあるよ うなときは、お買い求めの販売店にご相談ください。 9-3 第 9 章 メンテナンス 4. 水を含ませて固くしぼった布で搬送ローラーの汚れを拭き 取ります。 リタードローラー 回転させながら 清掃 フィードローラー 見えている部分 を清掃 重要 リタードローラーとフィードローラーは、本体から取り外して清掃 し、清掃が終わったら本体に戻してください。 重要 7. パネルユニットをゆっくり閉じます。そして、ユニットの パネルユニット側のローラーは回転させながら汚れを拭き取り、反 対側のローラーは無理に回転させないで見えている部分の汚れを 拭き取ってください。ローラーを無理に回転させると搬送エラーの 原因になることがあります。 両側を押し、カチッと音がしてロックされたことを確認し ます。 5. 水を含ませて固くしぼった布で原稿押さえガイドの汚れを 拭き取ります。 8. 排紙トレイを静かに閉じます。 6. リタードローラーとフィードローラー を取り外して汚れ を拭き取ります。 → P.9-5「リタードローラーの清掃」 → P.9-6「フィードローラーの清掃」 9-4 第 9 章 メンテナンス ❏ リタードローラーの清掃 3. リタードローラーを矢印方向に寄せて軸から離し(a)、取 り出します(b) 。 リタードローラーの清掃および交換の際は、以降の手順に したがってローラーの取り外し、取り付けを行ってくださ い。 注意 リタードローラーの取り外し、取り付けを行うときはには、ロー ラーに無理な力を加えないでください。ローラーの変型による搬送 エラーの原因になります。 1. ローラーカバーを開きます。 4. 水を含ませて固くしぼった布で、取り外したローラーの汚 れを拭きとります。 2. ローラー固定レバーを起こし(a)、矢印方向へスライドさ せます(b) 。 5. ローラーカバー内部のくぼみにリタードローラーをセット し、ローラーの切り欠き部を本体側の軸に合わせます。 9-5 第 9 章 メンテナンス ❏ フィードローラーの清掃 6. ローラー固定レバーを矢印方向にスライドさせ、リタード ローラーの穴に、はめ込みます。 フィードローラーの清掃および交換の際は、以降の手順に したがってローラーの取り外し、取り付けを行ってくださ い。 注意 フィードローラーの取り外し、取り付けを行うときはには、ロー ラーに無理な力を加えないでください。ローラーの変型による搬送 エラーの原因になります。 1. ローラーカバーを開きます。 7. レバーを倒してリタードローラーの軸を固定します。 2. ローラー固定レバーを起こし(a)、矢印方向にスライドさ せます(b) 。 8. ローラーカバーを閉めます。カチッと音がして確実に元の 位置に戻ったことを確認します。 9-6 第 9 章 メンテナンス 3. フィードローラーを矢印方向に寄せて軸から離し(a)、取 6. ローラー固定レバーを矢印方向に動かし、フィードロー り出します(b)。 ラーの軸の穴に、はめ込みます。 4. 水を含ませて固くしぼった布で、取り外したローラーの汚 7. ローラー固定レバーを倒してフィードローラーを固定しま れを拭きとります。 す。 5. ローラーの軸の切り欠き部を本体の軸に合わせて、フィー 8. ローラーカバーを閉めます。カチッと音がしてカバーが元 ドローラーをセットします。 の位置に戻ったことを確認します。 9-7 第 9 章 メンテナンス 2. 搬送ローラーと原稿押さえガイドの交換 搬送ローラーが磨耗してくると、紙詰まりなど原稿の搬送エラーが起きやすくなります。 ローラーの清掃を行っても原稿の搬送エラーの発生が改善されないようなときは、交換ローラーキットをお買い求めになり搬送 ローラー(フィードローラー、リタードローラー)と原稿押さえガイドを交換してください。 ❏ 交換ローラーキットについて • ローラーが磨耗してくると紙詰まりや原稿が正しく給紙されな いなどの不具合が起きやすくなります。このようなときはスキャ ン枚数に関わらず、ローラーの交換を行ってください。 • ローラーを交換したら、ローラーカウンターを必ずリセットして ください。 交換ローラーキットは、フィードローラーとリタードロー ラー、原稿押さえガイドの交換用キットです。詳細につい てはお買い求めの販売店または担当サービスにお問い合わ せください。 商品名:交換ローラーキット 商品コード:4593B005 ❏ 交換方法 フィードローラーとリタードローラーの交換の手順につい ては、 「フィードローラーの清掃」 (→ P.9-6)、 「リタード ローラーの清掃」 (→ P.9-5)の手順にしたがってローラー の交換を行ってください。 原稿押さえ ガイド 原稿押さえガイドの交換 1. リタードローラーカバーを開いて、まっすぐに引き抜きま す。 リタード ローラー フィードローラー 重要 • 搬送ローラーと原稿押さえガイドは消耗品です。ローラーのス キャン枚数が 10 万枚を超えたら交換ローラーキットをお買い求 めになりローラーの交換を行ってください。(→ P.9-9「搬送枚 数の確認とカウンターのリセット」) 9-8 第 9 章 メンテナンス ❏ 搬送枚数の確認とカウンターのリセット 2. 原稿押さえガイドを上方向にスライドさせて、ローラーカ バーから取り外します。 搬送枚数の確認は ScanFront 本体の管理者設定画面の 「ローラーカウンターリセット」画面で確認します。 重要 ローラーカウンターは、交換したローラーの搬送枚数をカウントし ます。ローラーの交換が必要な枚数に近づくと警告を表示するた め、ローラーを交換したときは、カウンターのリセットを必ず行っ てください。 1.「管理者設定」画面にログインします。 3. 原稿押さえガイドのフック(4ヶ所)をローラーカバーに 掛け、下方向にスライドさせてセットします。 2.[ローラーカウンターリセット]ボタンを押して[ローラー 4. 原稿押さえガイドを取り付けたリタードローラーカバー カウンターリセット]画面を表示します。 を、まっすぐに差し込みます。 9-9 第 9 章 メンテナンス ローラーカウンターリセット画面 総スキャン枚数 ScanFront が原稿を搬送したトータルカウンター 前回のローラー交換からのスキャン枚数 ローラーを交換し、カウンターをリセットしてから原稿を 搬送した枚数 3.[リセット]ボタンを押して、カウンターをリセットします。 4.[閉じる]を押して、管理者設定画面からログアウトします。 9-10 第 10 章 こんなときは 1. 2. 3. 4. 5. 困ったときは ....................................................... 10-2 エラーメッセージ(ScanFront 本体)............ 10-5 エラーメッセージ(Web メニュー)................ 10-8 タッチパネルの調整 ........................................ 10-10 ScanFront の初期化 ...................................... 10-12 第 10 章 こんなときは 1. 困ったときは 以下のようなときは、それぞれの対処方法に合わせて処理を行ってください。 ネットワーク、Web メニュー Web メニューにログインできな い LDAP アドレス帳が使えない(特 定のユーザーのみ) 原因 対処方法 原因 対処方法 原因 Webメニューで設定が更新できな い 対処方法 原因 対処方法 Webメニューにアクセスできなく なった 原因 対処方法 原因 新しいフォルダーを作成できない。 (共有フォルダー /FTP サーバー) 対処方法 原因 宛先にメールアドレスを指定して スキャンを開始するとエラーにな る 対処方法 アドレス帳 / ジョブボタンが編集 できない(特定のユーザーのみ) 対処方法 アドレス帳の表示が正しくソート されない 原因 原因 対処方法 共有フォルダーのみなど、特定の 送信先しか選択できない (特定 のユーザーのみ) 対処方法 社外からアクセスできる FTP サーバーに接続できない 対処方法 電子メールの送信先で受け取った メールの送信時間がずれている 電子メールの送信先で送信元のア ドレスが表示されない 原因 原因 Web ブラウザーの Java Script が無効になっている。 Java Script を有効にしてください。 管理者により LDAP アドレス帳の使用が制限されています。 ScanFront の管理者にお問い合わせください。 ScanFront を使用中または、ユーザーがログアウトしていない。 ScanFront 本体の状態を確認してからやり直してください。 Web ブラウザーが不安定になっている。 Web ブラウザーのキャッシュや Cookie の削除、設定のリセットを行ってください。 DHCP サーバーから割り当てられた IP アドレスの変更 ScanFront の管理者に連絡して、ScanFront に割り当てられている IP アドレスを確認して ください。 入力したユーザー名、パスワードに共有フォルダーへの書き込み権限がない。 共有フォルダーの管理者にお問い合わせください。 メールサーバーの設定が未登録または、メールサーバーの設定が削除されている。 ScanFront の管理者にお問い合わせください。 管理者によりアドレス帳 / ジョブボタンの編集が制限されています。 ScanFront の管理者にお問い合わせください。 アドレスの「ふりがな」が正しく登録されてない。 アドレス帳の表示はふりがなでソートされます。 (→ P.6-15、P.8-11)宛先に登録されてい る「ふりがな」を確認してください。 管理者により使用できる送信先が制限されています。 ScanFront の管理者にお問い合わせください。 ファイアウォールの設定を必要とする FTP サーバーには接続できません。 ファイアウォールの設定を必要としない FTP サーバーを使用してください。 原因 (1) 日時の設定が間違っている (2) タイムゾーンの設定が他国の設定になっている。 対処方法 管理者に連絡して「言語 / タイムゾーン」の設定を確認してください。(→ P.6-29) 原因 対処方法 ユーザーと管理者のメールアドレスが未登録(→ P.6-7、P.6-31) 管理者に連絡してメールアドレスを登録してください。 10-2 第 10 章 こんなときは ネットワークに接続できない(IP アドレスの競合) ネットワークに接続できない (LAN ケーブルの配線) ネットワークに接続できない(デ バイス名の競合) 原因 対処方法 原因 対処方法 原因 対処方法 原因 フォルダーが削除できない 対処方法 原因 対処方法 ホーム画面からスキャンできない (特定のユーザーのみ) ログインできない アドレスの登録時に、共有フォル ダーを参照できない 異なるセグメントのネットワーク 上の機器やフォルダーに画像ファ イルを送信できない 原因 対処方法 原因 対処方法 原因 対処方法 設定した IP アドレスがすでに他のデバイスで使用されている。 ネットワークのシステム管理者に連絡して IP アドレスの設定を変更してください。 LAN ケーブルの配線ミス。 LAN ケーブルの接続を確認してください。 設定したデバイス名がすでに他のデバイスで使用されている。 ネ ッ ト ワ ー ク の シ ス テ ム 管 理 者 に 連 絡 し て デ バ イ ス 名 の 設 定 を 変 更 し て く だ さ い。 ScanFront を 2 台以上導入したときはデバイス名を重複させないように注意してください。 フォルダーにデータが保存されている。 共有フォルダーの管理者にお問い合わせください。 入力したユーザー名、パスワードに共有フォルダーを変更する権限がない。 共有フォルダーの管理者にお問い合わせください。 管理者により「ジョブボタンのみ使用する」に制限されています。 ScanFront の管理者にお問い合わせください。 大文字、小文字が正しく入力されていない。(→ P.5-5、P.8-3) ユーザー名、パスワードの大文字、小文字を正しく入力してください。 Windows 7 または Windows Server 2008 R2 がインストールされたコンピューターの共 有フォルダーを参照しようとしている。 共有フォルダーをフルパスで直接入力してください。 原因 ScanFront Service Server がネットワーク上にない(導入されていない、または起動して いない) 。 対処方法 ScanFront と同じネットワーク上にある任意のコンピューターに ScanFront Service をイ ンストールしてください。 (→ P.4-3)ScanFront Service Server を導入済みの場合は、必 要な設定を確認してください。また、ScanFront Service Server は、ScanFront の電源を 入れる前に起動しておく必要があります。(→ P.4-6) スキャン 原因 画像にスジが入る 紙詰まりになる 紙詰まりが多発する 対処方法 原因 対処方法 原因 対処方法 読み取りガラスの汚れ 読み取りガラスの清掃を行ってください。(→ P.9-3)読み取りガラスにキズが付いていると きは、担当サービスに連絡してください。 搬送ローラーの汚れ ローラーの清掃を行ってください。(→ P.9-3) 搬送ローラー(消耗品)の磨耗 交換ローラーキットをお買い求めの上、搬送ローラーを交換してください。(→ P.9-8) 10-3 第 10 章 こんなときは 原因 対処方法 原稿が重送する 原因 対処方法 原稿がまとまって搬送される ジョブボタンを押すとスキャンが すぐに開始される(特定のジョブ ボタンのみ) 原因 対処方法 静電気による原稿の密着 原稿の束をセットする前に、よくさばいてからセットしてください。 原稿の紙種による給紙エラー 原稿をセットする枚数を 10 枚以下にしてください。 (→ P.2-10)または、分離 OFF で 1 枚 ずつスキャンします。 給紙切替えレバーが分離 OFF の位置になっている。(→ P.2-5) 給紙切替えレバーを分離 ON の位置にしてください。 原因 ジョブボタンの設定で「読取設定画面をスキップする」が設定されています 。(→ P.6-21、 P.8-18) 対処方法 ジョブボタンの設定を変更または、ジョブボタンを押す前に必ず原稿をセットしてください。 ハードウェア 原因 電源が入らない 電源ボタンを押しても正常に起動 しない 対処方法 原因 対処方法 AC アダプターの接続ミス、電源プラグの抜け。 AC アダプター、電源コードの接続を確認してください。接続を確認しても電源が入らないと きはお買い求めの販売店に連絡してください。 USB メモリーが ScanFront に挿入されている。 USB メモリーを抜き、電源を入れ直してください。 10-4 第 10 章 こんなときは 2. エラーメッセージ(ScanFront 本体) 以下のエラーメッセージが表示されたときは、それぞれの対処方法に合わせて処理を行ってください。 その他表示されるメッセージについて不明はときは、サポート窓口にお問い合わせください。 原因 FTP サーバーへの接続に失敗しま した 対処方法 原因 対処方法 SMTP サーバーのアドレスを設 定してください アドレスに制限がかかっています 紙詰まりです。原稿を取り除いて ください 原因 対処方法 原因 対処方法 原因 対処方法 原因 原稿が重送しました コピーした宛先と、現在選択され ている宛先が異なるため、貼り付 けることができません 制限されたアドレスが含まれてい ます パスワードが一致しません パスワードが間違っています ファイル名が設定されていませ ん。ファイル名を入力するか、 「自動的にファイル名をつける」 設定を有効にしてください。 ログインに失敗しました。Web で編集中の可能性があります。 対処方法 原因 対処方法 原因 対処方法 原因 対処方法 原因 対処方法 原因 対処方法 原因 対処方法 登録した FTP サーバーの設定が間違っています。 FTP サーバーの設定を確認してください。(→ P.6-15、P.8-11、P.5-23) FTP サーバーとして使用しているコンピューターが起動していない。 FTP サーバーとして使用しているコンピューターを確認してください。 メールサーバーの設定が未登録または、メールサーバーの設定が削除されている。 ScanFront の管理者に連絡し、Web メニューで「メールサーバー」の設定を確認してくださ い。 (→ P.6-33) 選択したアドレスが管理者により送信制限されています。(→ P.6-11) ScanFront の管理者にお問い合わせください。 搬送ローラーの汚れまたはローラーの磨耗。 搬送ローラーを清掃してください。ローラーを清掃しても改善されないようなときは、ロー ラーを交換してください。(→ P.9-8) 静電気などによる原稿の密着、原稿の積載過多、搬送ローラーの汚れなど 原稿をよくさばいてからセットし、重送が繰り返し起きるようなときは、セットする枚数を減 らしてください。(→ P.2-9) コピー元と貼り付けるアドレスの種類が違います。 コピーしたアドレスと貼り付けるアドレスの種類を同じにしてください。 ジョブボタンに管理者により制限されている宛先が含まれています。(→ P.6-11) ScanFront の管理者にお問い合わせください。 新しいパスワードと確認用のパスワードが一致していません。 新しいパスワードと確認用のパスワードは同じパスワードを入力してください。 入力したパスワードが間違っています。 パスワードは、大文字、小文字を正しく入力してください。 ファイル名を入力しないで、「自動的にファイル名をつける」を[なし]にした。 ファイル名を入力するか、「自動的にファイル名をつける」設定を[なし]以外にしてくださ い。 (→ P.5-34) Web メニューでユーザーを編集中です。 ScanFront の管理者にお問い合わせください。 10-5 第 10 章 こんなときは ログインに失敗しました。 バージョンアップ中の可能性があ ります。 対処方法 ログファイルが書けませんでし た。送信処理を中止します。 対処方法 ファイル名に使用できない文字が 含まれています。 文字列に不正文字が含まれていま す。 現在の読取設定では、メモリー不 足でスキャンできません。取扱説 明書、もしくはオペレーションガ イドの「困ったときは」をご参照 ください。 ログインに失敗しました。パス ワードが変更された可能性があり ます。 原因 原因 原因 対処方法 ScanFront の管理者にお問い合わせください。 ログファイルの保存先に指定した共有フォルダーに書き込み権限がない。 共有フォルダーの設定とアクセス権を確認してください。 使用できない文字を使用してカスタムファイル名を設定しています。 カスタムファイル名に、次の文字を使用しないでください。 /:?*"<>| 原因 使用できない文字を使用してインデックスファイルを設定しています。 対処方法 インデックスファイルの文字列に、次の文字を使用しないでください。 &"'<> 原因 メモリー容量を必要とするスキャン条件を設定したために、メモリー不足になりました。 対処方法 スキャン条件を設定し直してください。この後の「スキャン設定によるメモリー不足でスキャ ンできないときは」を参照してください。 原因 サーバー認証と指紋認証を組み合わせてログインしている場合に、認証サーバーでユーザーの パスワードが変更されています。 対処方法 指紋認証を使用せずにユーザー名と変更後のパスワードを入力してログインし、指紋を登録し 直してください。 原因 認証サーバーが見つかりません。 Web メニューで ScanFront をバージョンアップ中です。 対処方法 ログイン時に指定したユーザーが認証サーバーに存在しない。 ユーザー名とパスワードを正しく入力してください。問題が解決しないときは、ScanFront の管理者にお問い合わせください。 証明書ファイルのインストールに 失敗しました。 原因 証明書ファイルのファイル形式が不正です。 対処方法 CER 形式のファイルを使用してください。 証明書の最大数を超えました。こ れ以上登録できません。 対処方法 原因 登録されている証明書の数が上限の 50 個に達しています。 登録されている証明書を 1 個以上削除してください。 10-6 第 10 章 こんなときは スキャン設定によるメモリー不足でスキャンできないときは ScanFront は、原稿のスキャンに内蔵メモリーを使用します。内蔵メモリーの使用量は、高解像度、大きい用紙サイズなどに設定 すると増えます。内蔵メモリーの容量を超えると、 「現在の読取設定では、メモリー不足でスキャンできません。 」というエラーメッ セージが表示され、スキャンができないことがあります。 下記の表は、ScanFront がメモリー不足になるスキャン条件です。メモリー不足でスキャンできなかったときは、この表を参考に してスキャン条件を設定し直してください。 モード カラー白黒検知 解像度 600dpi 400dpi カラー 600dpi 600dpi 白黒 誤差拡散 文字強調 片面 600dpi (設定不可) − 用紙サイズ すべての用紙サイズ A4、リーガル オフ 両面 オン リーガル − 両面 すべての用紙サイズ B5、A4、リーガル A4、リーガル オフ 両面 リーガル すべての用紙サイズ オン 両面 オフ 両面 B5、A4、リーガル オン A4、リーガル リーガル すべての用紙サイズ 片面 400dpi 裏写り除去 両面 片面 400dpi プレスキャン 両面 片面 400dpi グレー 読み取り面 オン 両面 B5、A4、リーガル A4、リーガル 10-7 第 10 章 こんなときは 3. エラーメッセージ(Web メニュー) 以下のエラーメッセージが表示されたときは、それぞれの対処方法に合わせて処理を行ってください。 その他表示されるメッセージについて不明はときは、サポート窓口にお問い合わせください。 同じユーザー名が存在していま す。ユーザー名を変更して登録し なおしてください。 空の項目があります 原因 対処方法 原因 対処方法 スキャナーがビジー状態です。操 作をやり直してください。 設定の変更や登録ができません。 ユーザーがデバイスにログインし ている可能性があります。デバイ スの状態を確認してください。 設定を変更できません。デバイス が管理者設定画面を表示している 可能性があります。デバイスの状 態を確認してください。 登録できるアドレス数を超えまし た。これ以上登録できません。 登録できるジョブ数を超えまし た。これ以上登録できません。 登録できるユーザー数を超えまし た。これ以上登録できません。 パスワードが登録されていませ ん。よろしいですか。 モードがグレー、カラーまたはカ ラー白黒検知のときには TIFF を 選択できません。 モードが白黒のときには JPEG を選択できません。 原因 対処方法 原因 対処方法 原因 対処方法 原因 対処方法 原因 対処方法 原因 対処方法 原因 対処方法 登録するユーザー名と同じユーザー名がすでに登録されています。 ユーザー名を確認してから登録してください。 アドレス帳 / ジョブボタンのインポート、リストア、バージョンアップ時など、ScanFront へ取り込む設定ファイルを指定しないで実行した。 設定ファイルを指定してから実行してください。 ScanFront を使用中です。 ScanFront の使用を終了させてからやり直してください。 ユーザーがログインしているため設定の変更や登録ができません。 ユーザーがログオフしてしてからやり直してください。 ScanFront を使用中です。 ScanFront の使用を終了させてからやり直してください。 アドレス登録数の制限。 使用していないアドレスを整理してからやり直してください。 ジョブボタン登録数の制限。 使用していないジョブボタンを整理してからやり直してください。 ユーザー登録数の制限。 使用していないユーザーを整理してからやり直してください。 登録するユーザーにパスワードが設定されていません。 パスワードを確認してから登録してください。 原因 選択したモードとファイル形式の組み合わせでは使用できません。 対処方法 使用できるモードとファイル形式の組み合わせを確認してください。 (→ P.6-21、P.8-19) 原因 選択したモードとファイル形式の組み合わせでは使用できません。 対処方法 使用できるモードとファイル形式の組み合わせを確認してください。 (→ P.6-21、P.8-19) 10-8 第 10 章 こんなときは モードが文字強調の時には裏写り 除去は選択できません。 ScanFront Service が起動して いません。 ユーザーが現在デバイスを操作中 です。ユーザーの操作終了後やり 直してください。 ユーザーがログインしています。 操作は無効になります。 ユーザーを選択してください。 原因 選択したモードと設定の組み合わせでは使用できません。 対処方法 使用できるモードと設定の組み合わせを確認してください。 (→ P.6-21、P.8-19) 原因 ScanFront Service Server がネットワーク上にない(設定されていない、または起動して いない) 。 対処方法 ScanFront Service Server の設定を確認してください。また、ScanFront Service Server は、ScanFront の電源を入れる前に起動しておく必要があります。(→ P.4-6) ScanFront Service Server の電源が入っていることを確認のうえ、Web メニューで ScanFront Service Server の再設定を行うと、再び利用できるようになります。 原因 対処方法 原因 対処方法 原因 対処方法 原因 文字列に不正文字が含まれていま す。 対処方法 ScanFront を使用中です。 ScanFront の使用が終了してからやり直してください。 ユーザーが ScanFront にログインしているため設定を更新できません。 ユーザーをログオフさせてからやり直してください。 ユーザー設定画面で、ユーザーを 1 つも選択せずにデバイスからのエクスポートを実行しよ うとしています。 エクスポートするユーザーを選択してください。 使用できない文字を使用してカスタムファイル名インデックスファイルを設定しています。 次の文字を使用しないでください。 カスタムファイル名の場合: /:?*"<>| インデックスファイルの文字列の場合: &"'<> 10-9 第 10 章 こんなときは 4. タッチパネルの調整 タッチパネルのボタンを押しても反応しない場合や、ボタンのない場所を押して反応するようなときはタッチパネルの調整が必要 です。以下の手順に従って、タッチパネルの調整を行ってください。 重要 • タッチパネルの調整には市販のタッチパネル用のペン(または同等品)が必要です。タッチパネルの調整を行う前にタッチパネル用のペンを用意し てください。 • タッチパネルの調整は 5 箇所のタップを 1 サイクルとして行い、タップした位置がずれている場合には調整が 1 サイクルで終了しないことがありま す。 • タッチパネルの調整を途中で終了させるときは、USB キーボードを接続して[ESC]キーを押します。 1.「管理者設定」画面にログインします。 2.[タッチパネル調整]ボタンを押してタッチパネルの調整画 面を表示します。 10-10 第 10 章 こんなときは 3. a ∼ e の順番で表示されるターゲット(+)の中心をタッ チパネル用のペンで押さえます。 4. 調整が終了したら、パネルをタップしてタッチパネル調整 を終了します。 重要 タッチパネルの調整が終了した後、30 秒間の間にタップしないと 調整値は無効になり、調整前の状態に戻ります。 10-11 第 10 章 こんなときは 5. ScanFront の初期化 ScanFront の初期化は、ScanFront を修理依頼する際のユーザー情報の保護や、使用場所の変更等によりユーザー情報を消去す るときに実行します。 「ScanFront の初期化」では、ユーザー情報、アドレス帳、ジョブボタンなど ScanFront に登録されている すべての情報が初期化されます。 重要 • ScanFront の初期化を行うと登録したすべての情報が消去されます。初期化を行う前には必ずバックアップを実行してください。 • 初期化が完了するまで約 5 分ほどかかります。終了するまで絶対に電源を切らないでください。( 終了するとホーム画面を表示します。) • ScanFront 330 の場合、初期化で消去されるデータは標準モードのデータのみです。Web アプリモードのデータは消去されません。 1.「管理者設定」画面にログインします。 3. メッセージを確認し[はい]を押します。 2.[ScanFront の初期化]ボタンを押します。 4. メッセージを確認し[はい]を押します。 10-12 第 10 章 こんなときは 5. メッセージを確認し、[はい]を押すと初期化を実行して ScanFront を再起動します。 10-13 第 11 章 付 録 1. 仕 様................................................................... 11-2 本体仕様 .................................................................... 11-2 ネットワーク仕様..................................................... 11-3 送信先 ........................................................................ 11-3 AC アダプター(100 ∼ 240V 型)................... 11-3 消耗品 ........................................................................ 11-3 外形寸法図 (単位:mm)...................................... 11-4 2. 保証とアフターサービス.................................... 11-5 保証とアフターサービス ......................................... 11-5 サービス&サポートのご案内 ................................. 11-5 保守サービスのご案内 ............................................. 11-6 3. 索引 ...................................................................... 11-8 第 11 章 付 録 1. 仕 様 ❏ 本体仕様 読み取り解像度 ( 主走査×副走査 ) 100 × 100dpi / 150 × 150dpi 200 × 200dpi / 300 × 300dpi 400 × 400dpi / 600 × 600dpi 読み取り速度(条件:A4)(ScanFront 300P および ScanFront 330 の標準モード) 白黒 片面 200 × 200dpi 30 枚 / 分 300 × 300dpi 30 枚 / 分 両面 200 × 200dpi 60 面 / 分 300 × 300dpi 60 面 / 分 グレー 片面 200 × 200dpi 30 枚 / 分 300 × 300dpi 30 枚 / 分 両面 200 × 200dpi 60 面 / 分 300 × 300dpi 54 面 / 分 カラー 片面 150 × 150dpi 25 枚 / 分 200 × 200dpi 25 枚 / 分 両面 150 × 150dpi 50 面 / 分 200 × 200dpi 40 面 / 分 ネットワークコネクター RJ-45(10Base-T/100Base-TX) インターフェース Hi-Speed USB2.0 ポート (4) その他 重送検知機能、斜行補正、半折りスキャン、長尺紙 スキャン、白紙スキップ、画像回転、裏写り除去、 カラードロップアウト、色強調、指紋認証 (ScanFront 300P のみ) 外形寸法 310(幅)× 215(奥行き)× 161(高さ)mm 最大外形寸法(給紙トレイ、排紙トレイを開いた状態) 310(幅)× 571(奥行き)× 298(高さ)mm 質量 約 3.6kg(AC アダプターを除く) 電源 DC24V 1.2A 形式 卓上型ネットワーク対応シートスルースキャナー 操作パネル タッチパネル式 8.4 インチ TFT 液晶パネル SVGA(800 x 600 ドット)表示 読み取り原稿サイズ 幅: 50.8 - 216mm 長さ: 53.9 - 355.6mm (長尺紙のスキャン時は最大 1000mm) 厚さ: ( 分離 ON) 52 - 209g/m2(0.06mm - 0.25mm) ( 分離 OFF) 40 - 209g/m2(0.05mm - 0.25mm) 読み取りカードサイズ サイズ: 53.9 × 85.5mm カード厚: 0.76mm 以下 給紙方法 自動 ( 分離 ON)/ 手差し ( 分離 OFF) 積載枚数 A4 またはレターサイズ以下: 上質紙 50 枚以下、または積載高さ 5mm 以下(カール量込み) A4 またはレターサイズを超えるサイズ: 上質紙 30 枚以下、または積載高さ 3mm 以下(カール量込み) 読み取りセンサー コンタクトイメージセンサー 光源 LED 読み取り面 片面 / 両面 読み取りモード 白黒、誤差拡散、文字強調、グレー、カラー、カラー 白黒検知 11-2 第 11 章 付 録 ❏ AC アダプター(100 ∼ 240V 型) 消費電力 動作時(最大) :30W パネルオフモード時:7.0W 以下 ローパワーモード時:1.0W 電源スイッチ OFF 時:0.5W 以下 騒音 68dB 以下 使用環境 温度:10 ℃ -32.5 ℃ 湿度:20%-80%RH 型番 MG1-4558 入力 AC100 ∼ 240V 50/60Hz 1.1 ∼ 0.58A 出力 DC24V 2.0A 質量 約 0.3kg(電源コード含まず) 製品改良のため仕様は予告なく変更することがあります。 ❏ ネットワーク仕様 ❏ 消耗品 ネットワーク Microsoft Windows Network 準拠 プロトコル TCP/IP IP アドレス 自動取得(DHCP)または固定アドレス その他 Active Directory(NTLM 認証)または OpenLDAP(Simple 認証)対応 交換ローラーキット(商品コード:4593B005) 搬送ローラー(フィードローラー、リタ−ドローラー) と原稿押さえガイドの交換用キットです。(→ P.9-8 「交換ローラーキットについて」 ) 重要 • 搬送ローラーは消耗品です。ローラーが磨耗してくると紙詰まり や原稿が正しく給紙されないなどの不具合が起きやすくなりま す。このようなときは搬送枚数にかかわらず、ローラーの交換を 行ってください。 • 交換ローラーキットについての詳細については、お買い求めの販 売店にお問い合わせください。 ❏ 送信先 電子メール FAX(インターネット FAX サービス経由) FTP サーバー 共有フォルダー USB メモリー プリンター 11-3 第 11 章 付 録 (89) 161 (298) 310 ❏ 外形寸法図 (単位:mm) (212) 220 11-4 (139) 第 11 章 付 録 2. 保証とアフターサービス ❏ 保証とアフターサービス ❏ サービス&サポートのご案内 ● この商品には保証書がついています。 保証書は、お買い上げ販売店でお渡しします。お買い上 げ日、販売店名などの記入をお確かめの上、内容をよく お読みになり大切に保管してください。 ● お客様相談センター 取扱い方法および修理に関するご相談は、お買い上げ頂 いた販売店または下記の窓口にご相談ください。 ● 保証期間 保証期間はお買い上げ日より 1 年間です。 消耗品類(交換ローラーキット)は、保証の対象とはな りません。 お客様相談センター 全国共通電話番号 050-555-90076 受付時間:<平日>9:00∼12:00/13:00∼17:00 (土日祝日と年末年始、弊社休業日は休まさ せていただきます。) ● 修理サービスのご相談 修理サービスのご相談は、 お買い上げの販売店または お 客さま相談センターへご相談ください。 ※ 上記番号は 050 から始まる IP 電話(株式会社エヌ・ ティ・ティエムイー (NTT-ME) のXePhion Call Direct) を利用しています。 NTT の固定電話(一般回線)から地域・時間帯にか かわらず同一通話料金(10.4 円/ 3 分)でご利用に なれます。 ※ 携帯電話・PHS をご利用の場合、ご契約先携帯電話事 業者の定める通話料金となります。詳しくはご契約の携 帯電話事業者にお問い合せください。尚、一部の PHS からはご利用いただけませんのでご了承願います。 ※ お客さまが 050 から始まる IP 電話をご利用の場合、 プロバイダーのサービスによってつながらない場合 があります。IP 電話からのご利用は、IP 電話事業者 間の接続状況によります。NTT-ME の XePhion Call Direct の上記番号との通話(接続)可否については、 ご契約のプロバイダーにお問い合せください。IP 電話 からつながらない場合の事象(話中音、アナウンス、 ブザー音など)はプロバイダーによって異なります。 また、IP 電話の相互通話であっても上記番号との通 話料金はプロバイダーによって異なります。詳しくは ご契約のプロバイダーにお問い合せください。 ● 修理を依頼される前に 「困ったときは」 (→ P.10-2)にそって故障かどうかお 確かめください。それでも直らない場合は、直ちに電源 プラグをコンセントから抜き、修理をご依頼ください。 ● 修理を依頼されるときに、ご連絡いただきたいこと – お客様のお名前 – ご住所、お電話番号 – 商品の品番 – 故障の内容(できるだけ詳しく) ● 補修用性能部品について 保守サービスのために必要な補修用性能部品の最低保 有期間は、製品の製造打ち切り後 5 年間です。 (補修用 性能部品とは、その製品の機能を維持するために必要な 部品です。 ) 11-5 第 11 章 付 録 ❏ 保守サービスのご案内 ※ 上記番号におかけになってもつながらない場合は、 NTT の固定電話(一般回線)からおかけいただくか、 043-211-9156 におかけくださいますようお願い いたします。 ※ お客様相談センターの詳細につきましてはキヤノン ホームページ (http://cweb.canon.jp/e-support/rc/) をご参照ください、 ● ご購入製品をいつまでもベストの状態でご使用いただ くために このたびはドキュメントスキャナをご購入いただき誠 にありがとうございます。さて、毎日ご愛用いただくド キュメントスキャナの無償修理保証期間経過後の保守 サービスとして「キヤノン保守契約制度」を用意してい ます。当制度はキヤノン製品を、いつも最高の状態で快 適に、ご使用いただけますように充実した内容となって おり、キヤノン認定の「サービスエンジニア」が責任を もって機能の維持・管理等、万全の処置を行ないます。 お客様と、キヤノンをしっかりとつなぐ保守サービス で、キヤノン製品を末永くご愛用賜りますようお願い申 しあげます。 ● 消耗品の入手方法 消耗品はお買い上げ頂いた販売店、お近くのキヤノン製 品取扱店およびキヤノンマーケティングジャパン(株) 販売窓口にてご購入ください。尚、ご不明な場合はお客 様相談センターにご相談ください。 ● キヤノンホームページ http://canon.jp/ ※ http://canon.jp/support では、製品情報、ドライ バのダウンロード、QA 検索などの情報が掲載されて います。是非ご利用ください。 ※ ホームページのレイアウトは、予告なく変更する場合 があります。ご了承ください。 ※ 通信料はお客様のご負担になります。 キヤノン保守契約制度とは ご購入後、定められた無償修理保証期間中に万一発生した トラブルは無償でサービスを実施します。保守契約制度と は、この無償修理保証期間の経過後の保守サービスを所定 の料金で実施するサービスです。 (製品により無償修理保証 期間が異なります。また一部無償修理保証期間を設けてい ない製品もあります。 ) 契約 キヤノンマーケティング ジャパン(株)又は、 キヤノン認定サービス店 お客様 保守サービス ● 精密機器だからこそ保守契約が必要です ご購入いただきました機器は精密機器です。万一、思い がけないトラブルが発生した場合、時間的なロスだけで なく、予期せぬ出費が発生します。そこで、トラブルが 起こってからではなく、事前に一定の料金をお支払いい ただくことで、ご愛用の機器の修理に備えるのがキヤノ ンの保守契約制度です。 11-6 第 11 章 付 録 キヤノン保守契約制度のメリット ● 都度の修理料金は不要 保守契約料金には、訪問料、技術料、部品代が含まれて います。 万一のトラブル時も予期せぬ出費が発生することがあ りません。 ● 保守点検の実施 お客様のご要望により、機器の保守点検を追加できま す。 (別途、有料となります。 ) ※ 天災、火災、第三者の改造等に起因するトラブルは除き ます。 ※ 消耗品およびキヤノン指定の部品は対象外となります。 購入時契約のおすすめ ご愛用品は原則として保守契約に加入してご使用願うこと になっております。また、ご購入時に加入いただきますと、 手続きなどの手間は一度ですみ便利です。 キヤノン保守契約に関するお申し込み、お問い合わせはお 買い上げの販売店もしくはキヤノンマーケティングジャパ ン(株)までお願いします。 11-7 第 11 章 付 録 3. 索引 あ 設定情報のバックアップ / リストア ........................ 3-9 タッチパネル調整 .................................................... 3-11 ネットワーク設定 ....................................................... 3-8 表示言語設定 ........................................................... 3-11 ローラーカウンターリセット ................................ 3-10 ログインタイプ選択 ................................................ 3-10 ScanFront 300 の初期化 ................................... 3-10 管理者パスワード .......................................................... 6-31 アップデートファイル ................................................... 6-40 宛先 コピー .............................................. 5-25, 6-18, 8-13 新規登録 .......................................... 5-22, 6-15, 8-11 変更 ........................................................................... 5-25 ジョブボタン設定 宛先設定 ................................................................... 8-18 宛先タイプ 共有フォルダ .................................. 8-12, 5-22, 6-16 グループ .......................................... 5-24, 6-17, 8-13 メール .............................................. 5-22, 6-15, 8-11 FAX ..............................................................6-17, 8-13 FTP .......................................................................... 5-23 FTP サーバー ..............................................6-15, 8-11 アドレス選択画面 .......................................................... 5-14 アドレス帳サーバー ...................................................... 6-35 アドレス帳設定 .....................................................6-14, 8-9 アドレス帳のエクスポート / インポート ........6-18, 8-14 安全にお使いいただくために .......................................... 1-2 き 給紙切り替えレバー .......................................................... 2-5 給紙トレイ ......................................................................... 2-4 け 原稿押さえガイド ............................................................. 9-8 原稿積載マーク ................................................................. 2-6 原稿について ..................................................................... 2-2 原稿のセット ..................................................................... 2-6 こ 交換ローラーキット .......................................................... 9-8 困ったときは .................................................................. 10-2 さ い サーバー認証 ........................................................... 5-4, 8-3 インデックス設定 ....................................... 6-9, 8-7, 8-19 し え 自動ログアウト .............................................................. 6-30 指紋センサー ........................................................ 1-7, 2-11 指紋認証 ................................................................ 2-11, 5-7 指紋の登録 ...................................................................... 5-10 重送 ..................................................................................... 2-9 仕様 .................................................................................. 11-2 詳細設定 ................................................. 5-29, 6-25, 8-22 消耗品 .............................................................................. 11-3 ジョブボタン 宛先設定 ................................................................... 6-21 詳細設定 ................................................................... 6-21 送信設定 ................................................................... 6-21 メール設定 ............................................................... 6-21 読取設定 ................................................................... 6-21 エラーメッセージ ScanFront 本体 ..................................................... 10-5 Web メニュー ......................................................... 10-8 か カード ................................................................................. 2-2 カードのセット ................................................................. 2-8 外形寸法図 ...................................................................... 11-4 各部の名称と機能 ............................................................. 1-7 カスタムファイル名設定 .........................................6-8, 8-6 紙詰まり ............................................................................. 2-9 管理者設定 ......................................................................... 3-5 管理者設定へのログイン ........................................... 3-8 管理者パスワード ...................................................... 3-9 11-8 第 11 章 付 録 ジョブボタン画面 ............................................................. 5-8 ジョブボタン設定 ................................. 6-20, 8-16, 8-18 宛先設定 ................................................................... 8-18 詳細設定 ................................................................... 8-18 送信設定 ................................................................... 8-18 メール設定 ............................................................... 8-18 読取設定 ................................................................... 8-18 ジョブボタンのエクスポート / インポート ....6-27, 8-24 ジョブボタンのコピー .......................................6-26, 8-23 ジョブボタンの新規登録 ...................................6-21, 8-18 て ディスプレイオフ .......................................................... 6-30 デバイス設定 .................................................................. 6-28 デバイス操作設定 .......................................................... 6-30 デバイス認証 ........................................................... 5-4, 8-3 電源のオフ ............................................................... 3-4, 5-3 電源のオン ............................................................... 3-4, 5-3 と 特長 ..................................................................................... 1-5 に す 日常のお手入れ ................................................................. 9-2 日常の取り扱い ................................................................. 1-3 認証サーバー .................................................................. 6-34 スキャナーの移動 ............................................................. 1-2 スキャナーの準備 ............................................................. 2-4 スキャン .......................................................................... 5-18 スキャン設定 .................................................................. 5-28 基本条件設定 ........................................................... 5-28 詳細設定 ................................................................... 5-29 ね ネットワークケーブル ...................................................... 3-3 ネットワークケーブルの接続 .......................................... 3-3 ネットワーク設定(Web メニュー)............................ 6-29 せ は 清掃 指紋センサー .............................................................. 9-2 タッチパネル .............................................................. 9-2 本体 .............................................................................. 9-2 読み取りガラス .......................................................... 9-3 ローラー ...................................................................... 9-3 セキュリティー設定 ...................................................... 5-33 設置場所 ....................................................................1-2, 3-2 セットアップ ..................................................................... 3-5 バージョンアップ .......................................................... 6-40 バージョン情報 .............................................................. 6-40 廃棄 ..................................................................................... 1-4 排紙トレイ ......................................................................... 2-4 はじめに ................................................................................... i バックアップ .................................................................. 6-39 半折り原稿のセット .......................................................... 2-7 ひ 表示言語 .......................................................................... 6-29 そ ふ 送信設定 .......................................................................... 5-33 送信までの流れ ................................................................. 5-2 ファイル形式 ......................................... 5-32, 6-24, 8-21 フィードローラー ............................................................. 9-6 普通紙 ................................................................................. 2-2 た タイムゾーン .................................................................. 6-29 タッチパネルの調整 ................................................... 10-10 ほ ホーム画面 ......................................................................... 5-8 ち め 長尺紙のセット ................................................................. 2-7 メールサーバー .............................................................. 6-33 つ も 通信設定 .......................................................................... 6-32 文字入力型ログイン ............................................. 5-6, 6-30 11-9 第 11 章 付 録 ゆ S ユーザー管理 ..................................................................... 6-6 ユーザーの機能制限 ...................................................... 6-10 ユーザーの新規登録 ......................................................... 6-7 ユーザー設定 ..................................................................... 8-4 ユーザー設定画面 ............................................................. 5-9 指紋登録 ...................................................................... 5-9 パスワード変更 .......................................................... 5-9 ユーザーの機能制限 編集制限 ................................................................... 6-11 ユーザー編集 .................................................................. 6-11 ScanFront Administration Tool ................................ 7-2 インストール .............................................................. 7-3 初期設定 ...................................................................... 7-5 ScanFront Service ........................................................ 4-2 インストール .............................................................. 4-3 ScanFront Service Server .......................................... 4-2 ScanFront の管理 ........................................................... 7-6 ScanFront の初期化 ................................................. 10-12 U USB ポート ....................................................................... 2-5 USB メモリー ................................................................ 5-16 USB メモリー画面 ........................................................ 5-16 よ 読み取りガラス ................................................................. 9-3 読取設定 .......................................................................... 8-19 読み取り設定(ジョブボタン)..................................... 6-22 読取 / 送信設定 .............................................................. 5-27 W Web メニュー ユーザーモード .......................................................... 8-2 Web メニュー(管理者モード) ............................ 3-6, 6-3 Web メニューについて .......................................... 6-2, 8-2 Web メニューへのログイン .................................. 6-5, 8-3 Web メニュー(ユーザーモード) .................................. 6-4 り リストア .................................................................3-9, 6-39 リスト選択型ログイン ..........................................5-5, 6-30 レタードローラー ............................................................. 9-5 ろ ローパワーモード .......................................................... 6-30 ローラーカウンタリセット .............................................. 9-9 ログイン画面 サーバー認証 .............................................................. 5-4 文字入力型 .................................................................. 5-4 リスト選択型 .............................................................. 5-4 ログイン設定 .................................................................. 6-30 ログ設定 ..............................................................6-36, 6-41 ロックレバー .........................................................2-10, 9-3 A AC アダプター .................................................................. 1-8 AC アダプターの接続 ...................................................... 3-3 AC アダプタの接続 .......................................................... 3-3 F FAX 設定 ........................................................................ 6-33 11-10 キヤノンマーケティングジャパン株式会社 〒 108-8011 東京都港区港南 2-16-6 PUB. CE-IJ-0924-01 © CANON ELECTRONICS INC. 2013