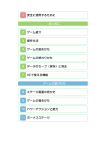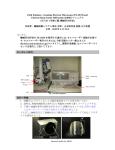Download LED 照明 調光システム 取扱説明書
Transcript
目次 LED 照明 調光システム 取扱説明書 1. はじめに 1-1 システム概要 1-2 梱包内容の確認 1-3 接続 PC の動作環境 4-2 LED 照明調光パターンの編集 1)編集の流れ 2)データの取り込み 2)ー1 LC-2 各機器の調光パターンを 調光システムに取り込む 2)-2 調光パターンを新規作成する。 2)-3 保存してある調光パターンを 調光システムに取り込む 3)データ編集 4)データ送信 5)LED 照明調光パターンの確認 5)-1 PC ソフト上でのシミュレート確認 5)-2 実機デモによる LED 照明調光確認 5)-3 センサ起動による LED 照明調光確認 (最終確認) 6)設定完了・システム運用 2. ご使用上の注意 3. 準備 3-1 USB ドライバのインストール 3-2 LED 照明調光システムソフト のインストール 3- 3 機器の接続 4. データ編集、LC 機器への送信 4-1 画面レイアウト 1)メニューバー 2)編集 / 遠隔操作 切替タブ 3)ステータスバー 4)編集画面 4)-1 調光パターン別の変数設定 5)遠隔操作画面 この機器の使用周波数帯では、電子レンジ等の産業・化学・医療用機器のほか工場の製造ライン等で使用されている移動体識別用の構内無線局(免許 を要する無線局)および特定小電力無線局(免許を要しない無線局)ならびにアマチュア無線局(免許を要する無線局)が運用されています。 この機器を使用する前に、近くで移動体識別用の構内無線局および特定小電力局ならびにアマチュア無線局が運用されていないことを確認してください。 万一、この機器から移動体識別用の構内無線局に対して有害な電波干渉の事例が発生した場合には、速やかに使用周波数を変更するかまたは電波の発射 を停止した上、下記連絡先にご連絡いただき、混信回避のための処置など(例えば、パーテションの設置など)についてご相談ください。 その他、この機器から移動体識別用の特定小電力無線局あるいはアマチュア無線局に対して有害電波干渉が発生した場合などお困りことがある場合は 次の連絡先へお問い合わせください。 連絡先:オプテックス株式会社 事業企画本部 TEL 077-579-8040 URL http://www.optex.co.jp/ 2.4DS1 1.はじめに ・本製品と接続するパソコンには下記の動作環境が必要です。 ・本製品をご使用前に、送信ツールを接続するパソコンに付属の CD-R から USB ドライバ、LED 照明システムソフトのインストールが必要です。 ・本製品で同グループ内で接続できる LC 機器は LC-2MC(親機)1台、LC-2SC(子機)7台です。 1-1 システム概要 LED 照明の調光パターンをPCアプリケーションで容易に作成できることができ、本機器を使用することで LED 照明装置に調光パターンを設定することがで きます。また、PCアプリケーション上から、LED 照明の照度及び点灯時間を遠隔操作することができます。 1-2 梱包内容の確認 お使いになる前に、本体と付属品が揃っているか、破損していないかお確かめ下さい。 ・送信ツール ×1 ・USB ケーブル(TypeA ⇔ Mini-B、1m)×1 ・CD-R ×1 ・USB キー ×1 ・無線説明ステッカー ×1 ・取扱説明書×1 1-3 接続 PC の動作環境 ・対応 OS Windows XP SP3、Windows Vista、Windows 7 ・メモリ容量 各 OS 推奨メモリ以上搭載 ・動作確認済みの USB ポート ・シリアルポート 内蔵、外付け共に対応、OS で認識するもの 2.ご使用上の注意 警告 この表示を無視して、誤った取り扱いをすると、人が死亡又は重症を負う可能性が想定される内容を示しています。 注意 この表示を無視して、誤った取り扱いをすると、人が負傷する可能性が想定される内容および物的損害のみの発生が想定される内容を示しています。 警告 ○落下させたり、強い衝撃を加えないでください。けがや機器損傷の原因となります。 ○濡れた手で本体や、端子部に触れないで下さい。発火・感電・機器損傷の原因になります。 ○分解、改造、修理は絶対に行わないでください。火災や機器損傷の原因になります。 ○本製品から、煙・異臭・異音が出たり、落下等により破損したときは使用を中止してください。そのまま使用すると火災や感電の原因になります。 注意 ○ USB ケーブルを差したまま、ケーブルを引っぱったり、USB 端子部に無理な力を加えないでください。機器損傷の原因になります。 ○振動の多い場所では使用しないでください。機器損傷の原因になります。 ○水、湿気、ほこり、などの多い場所で使用しないでください。機器損傷の原因になることがあります。 ○火気に近づけないでください。火災の原因になることがあります。 ※本機器で接続可能な LC 機器は同一グループ設定の LC-2MC(親機)1台+ LC-2SC(子機)7台です。 1 3.準備 ・LED 照明の調光パターンをPCアプリケーションを利用して照明の設定を行う 前に USB ドライバ、LED 照明制御システムソフトのインストールと接続の設定 が必要です。 ・また、設定をおこなう前に LED 照明、LC 機器の設置の完了、動作確認が終了し ていることを確認してください。 3-1.USB ドライバのインストール ・USB ドライバのインストール方法 ①付属の CD-R をパソコンに挿入し、USB ドライバのアイコンをダブルク リックします。 ②ファイルは実行形式(拡張子 .EXE)なのでダブルクリックすることで起動 します。起動タイトル画面【図1】が表示された後、 【図2】の画面になります。 「NEXT」をクリックしてください。 ③次にライセンスの確認画面になります。「I accept the....」を選択し 「NEXT」 をクリックします。 【図3】 ④次にファイルの解凍先フォルダの指定画面になります。デフォルトのフォル ダで問題ない場合はそのまま「NEXT」をクリックします。【図4】 フォルダを変更したい場合は「Browse...」をクリックして、解凍先フォル ダを選択してください。 ⑤【図5】の画面で「INSTALL」をクリックするとファイルの解凍とインス トールが開始されます。【図6】 作業が終了すると【図7】の画面になります。「Finish」をクリックして 作業を終了します。 【図1】起動画面 【図3】ライセンス確認画面 【図5】作業開始確認画面 【図2】実行確認画面 【図4】ファイル指定画面 【図6】作業中画面 以上の作業では、アーカイブ・ファイルを解凍しただけなので、実際のドライバ のイントール作業では、PC と接続して USB ドライバが認識されてから開始され ます。 【図7】作業完了画面 ・Windows XP でのドライバ・インストール方法 ① Windows XP が動作している PC に USB ケーブルを接続すると、 【図8】のよう に USB デバイスが認識され、しばらくすると【図9】のようにドライバのイン ストールが開始されるので「一覧または特定の場所から ・・・」を選択して 「次へ」をクリックします。 【図8】作業完了画面 【図9】ドライバのインストール開始 ②次の画面では「次の場所で ・・・」の項目の中の「次の場所を含める」を選択 【図10】ドライバのフォルダを指定 【図11】ドライバのインストール中 して「参照」のボタンをクリックして先ほどのアーカイブ・フォルダを解凍 したフォルダを指定してください。フォルダを指定したら「次へ」をクリック します。 【図10】 ③ドライブが見つかると、 【図11】の様にドライバがインストールされます。 完了すると【図12】のような表示になります。 「完了」をクリックしてイ ンストール作業を完了します。 2 【図12】ドライバのインストール完了 ④デバイスマネージャを開くと、 【図13】のように仮想 COM ポートが COM 4と して認識されています。(COM ポート番号は環境により異なります。) ※ COM ポート番号は後の設定(照明制御システムソフト)で必要になります。 番号がわかるように、メモしておいてください。 ※デバイスマネージャは 「コントローパネル→管理ツール→コンピュータの管理」 から参照してください。 3 【図13】デバイスマネージャ 3-2.LED照明調光システムソフトのインストール ①ファイルは実行形式なのでダブルクリックすることで起動します。セット アップウィザード【図14】が表示された後「次へ」をクリックしてください。 【図14】インストール開始 【図15】フォルダ使用ユーザーの選択 ②次にファイルのインストールフォルダの指定画面になります。デフォルトの フォルダで問題ない場合はそのまま、別のフォルダを選択する場合は任意の フォルダを指定します。 PC ログインユーザーの選択を行ないます。現在使用しているユーザーのみ 使用する際は、 「このユーザーのみ」 を選択してください。【図15】 「次へ」をクリックすると、インストールが開始されます。【図16】 ③インストールが完了します。【図17】 【図16】インストール中 【図17】インストール完了 3-3.機器の接続 ①送信ツールと USB ケーブル、PC と USB ケーブルをそれぞれ接続します。 【図18】警告ウインドウの表示 ② LED 照明システムのアプリケーションを起動します。初めて起動する際や 送信ツールを接続していない場合等、 警告ウインドウが表示される場合が ありますが「OK」をクリックします。 【図18】 【図19】LED 照明システムウインドウの表示 ③ LED 照明システムのウインドウが表示されます。【図19】 (デフォルトで編集タブが選択されます) ④メニューバー「設定 / 無線通信設定」をクリックします。【図20】 【図20】設定選択 ⑤無線通信設定のウインドウが表示されます。 COM ポートのプルダウンから、USB ドライバインストール時に確認した ( 【図13】 )COM ポート番号と同じポートを選択します。 ボーレートは「38400」を選択、フロー制御はチェックを入れ「OK」を クリックしウィンドウを閉じます。【図21】 4 【図21】無線通信設定 ⑥メニューバー「設定 / 無線システム・グループ設定」をクリックします。 【図22】 【図22】設定選択 ⑦無線グループ設定のウインドウが表示されます。 【図23】 調光プログラムを調整したい任意のグループ設定(機器側のグループ設定)と あわせて「設定」をクリックします。 ソフト側のグループ設定と機器側のグループ設定があっていないと通信しませ ん。 ⑧遠隔操作タブに切り替え、接続中機器の表示部に連動させたい同一グループ の LC 機器が表示されていると、各 LC 機器の通信が確立されており接続は完了 です。 【図24】 ※ LC 各機器がうまく表示されない場合は、ソフトを再起動するか、または PC から一度 USB ケーブルを外し、数秒後接続しなおしてください。 ※グループ設定が異なると通信しません。 ※電波状況により接続しにくい場合があります。 【図23】無線グループ設定 【図24】遠隔操作タブ画面 ●連動させたい同一グループの機器 が表示されていることを確認。 ・ヘルプ バージョン情報 LED 照明調光システムのバージョン情報を表示します。 5 4.データ編集、LC 機器への送信 4-1 画面レイアウト 1) メニューバー ・ファイルメニュー ①新規作成(N)Ctrl+N データを新規作成します。 ②開く(O) 保存しているデータを読み込みます。 ③上書き保存(S)Ctrl+S データを上書き保存します。 ④名前をつけて保存(A) データに名前を付けて保存します。 ⑤終了(X) アプリケーションを終了します。 ① ② ③ ④ ⑤ ・設定メニュー ①無線通信設定(R) 「無線通信設定」ウインドウを表示し、無線通信用のシリアルポートの設定をおこないます。 ②無線システム・グループ設定(S) 「無線システムグループ設定」ウインドウを表示し、無線グループの設定をおこないます。 ③メモリユニット通信設定(LC-1C 専用機能) 「メモリユニット通信設定」ウインドウを表示し、メモリユニットの通信設定を行ないます。 ① ② ③ 「無線通信設定」ウインドウ ①未使用 無線機器を使用しないとき、チェックします。 ② COM ポート シリアルポートのポート番号を選択します。 ③ボーレート 通信ビットレートを選択します。 ④フロー制御あり フロー制御の有無を設定します。 ⑤「OK」ボタン 設定を有効にし画面を閉じます。 ⑥「キャンセル」ボタン 設定を無効にし画面を閉じます。 ① ② ③ ④ ⑤ ⑥ 「無線システム・グループ設定」ウインドウ ① ② ③ ①システム設定 接続する LC 機器と同一のシステム設定をおこないます。 LC-2MC、LC-2SC では1~4すべて「OFF」がデフォルトです。 ②グループ設定 接続する LC 機器と同一のグループ設定を行ないます。 ③設定 設定を有効にし画面を閉じます。 ④閉じる 設定を無効にし画面を閉じます。 ④ 「メモリーユニット通信設定」ウインドウ(LC-1C 専用機能) ①未使用 メモリユニットを使用しないとき、チェックします。 ① ② COM ポート シリアルポートのポート番号を選択します。 ② ③ボーレート 通信ビットレートを選択します。 ③ ④フロー制御あり ④ フロー制御の有無を設定します。 ⑤「OK」ボタン 設定を有効にし画面を閉じます。 ⑤ ⑥ ⑥「キャンセル」ボタン 設定を無効にし画面を閉じます。 6 2)編集 / 遠隔操作 切替タブ 編集画面と遠隔操作画面を切り替えます。 「編集画面」 調光パターンの編集をおこないます。(詳細説明は 4)編集画面を参照) 調光パターン毎に編集したデータは調光パターンデータとして保存可能にします。 保存した調光パターンを読み込み可能とし再編集が可能になります。 また、各 LC 機器より調光パターンデータを取得し編集及び設定をおこなうことが可能です。 「遠隔操作画面」 無線通信により「LC-2 機器」の遠隔操作をおこないます。(画面の詳細説明は 5)遠隔操作画面を参照) 遠隔操作したい「LC-2 機器」を選択し、「操作パネル」で操作をおこないます。 操作方法は「LC-2 機器」と同様です。 3)ステータスバー メニューバーに表示されます。 LED 照明調光システムと各 LC 機器との接続状態を表示します。 ・接続中 LED 照明調光システムと LC 各機器は接続状態です。 ・未接続 LED 照明調光システムと LC 各機器は未接続状態です。 ・各 LC 機器から LED 照明調光システムに機器情報を取得しています。 ・各 LC 機器から LED 照明調光システムに調光パターンを取得中です。 (取得中は取得状況がバーで表示されます。) 7 4)編集画面 ④ ⑤ ② ⑥ ③ ① ①ブロックエリア ・調光の変化パターン「上昇」 「下降」 「継続」 「点滅」を表したブロックが並ぶエリア。ドラッグ&ドローで②「ブロック配置エリア」にブロックを配置します。 ②ブロック配置エリア ・ 「①ブロックエリア」のブロックを配置するエリア。「①ブロックエリア」内のブロックをドラッグ&ドローで配置をおこないます。 ・ 「ブロック配置エリア」内のブロックをドラッグ&ドローで移動や削除をおこなうことができます。 ・番号1、2・・・の順番にブロックを配置して調光パターンを作成します。 ・要らなくなったブロックは左端の削除アイコンにドラッグ&ドロップすることで削除できます。 ③変数設定エリア ・ 「②ブロック配置エリア」で選択したブロックの変数設定を行ないます。 ※4)-1「調光パターン別の変数設定」参照 ・ 「人検知時遷移調光ブロック」:人検知(リトリガ)時の再開ブロックを設定、または「遷移しない」、「自動」を選択可能です。 ※「自動」設定時は先頭ブロックから該当ブロックまでの開始照度(変数A)が最大のブロックに遷移します。 ・ 「アラート遷移調光パターン」:アラート発生時に遷移する調光パターンを指定します。「遷移しない」を指定したときはアラート発生時何もおこないません。 ④調光パターン表示エリア ・ 「ブロック配置エリア」に配置された調光パターンと「変数設定エリア」で設定した変数を元に照度、時間をグラフ形式に表示します。 ・選択中のブロックは緑の背景で表示されます。シミュレートはピンクの縦線で表示され、ドラック&ドロップで移動できます。 ・マウスクリックするとその位置のブロックが選択状態になります。 ブロック選択状態(緑背景) シミュレート実行線(ピンク線) シミュレート実行時動作状況を表示します。 最大照度(赤色線) 全体設定で設定した 最大照度を表示します。 照度(%) (縦軸) ブロック境界線(白色破線) 動作時間(秒) (横軸) ⑤全体設定エリア 調光照度(水色線) 最小照度(黄色線) 実際の調光パターンを 全体設定で設定した 最小照度を表示します。 表示します。 ・「表示倍率」スクロールバー: 「調光パターン表示エリア」の調光パターン表示倍率を設定します。 「最大照度」設定 スクロールバーを右側に動かす(倍率を上げる)ことで、動作時間(横軸)を拡大します。 ・最大照度: 「最小照度」設定 「変数設定」エリアで設定できる最大の照度を設定します。 ・最小照度: 「変数設定」エリアで設定できる最小の照度を設定します。 「調光パターン切替」 ・追加可能ブロック数: コンボボックス 各調光パターン毎の追加可能なブロック数を表示します。 最大20個までブロックの配置が可能です。 「データ送信」 ・「調光パターン切替」コンボボックス: ボタン 「調光パターン1」~「調光パターン4」まで切り替えます。 「表示倍率」 スクロールバー 「データ受信」 ボタン 8 ・ 「データ受信」ボタン 「データ受信元選択」ウインドウ 固有番号 ・ 「データ送信」ボタン 「データ送信先選択」ウインドウ 固有番号 ・調光パターンを LC-2 各機器から受信する時に押します。 押すと「データ受信元選択」画面が表示されます。 ・接続中の機器がボタン表示され、受信する機器を選択し、「データ受信」ボタンを押すと システムへの取り込みが始まります。 ・選択中の機器のボタンは赤色表示されます。 マウスポインタを各機器のボタンに乗せると各機器の固有番号が表示します。 固有番号は機器認識にご利用下さい。 ・編集した調光パターンを LED 照明機器に送信する時に押します。 押すと「データ送信先選択」ウインドウを表示します。 ・接続中の機器がボタン表示され、送信の機器を選択(複数選択可)し、「データ送信」 ボタンを押します。 「全て選択」ボタン: 同グループ内の全ての機器が選択状態となります。 「全て解除」ボタン: 同グループ内の全ての機器が未選択状態となります。 データ送信前にアラート設定した調光パターンデータがない場合は警告メッセージが表示 されます。 ・マウスポインタを各機器のボタンに乗せると各機器の固有番号が表示します。 固有番号は機器認識にご利用下さい。 ⑥調光シミュレートエリア (登録した調光パターンを PC 上でシミュレートするエリア) シミュレート中の照度、時間が表示されます。「調光パターン表示エリア」に再生箇所が表示されます。(ピンク縦線表示) ・「戻る」ボタン 「戻る」 「停止」 「再生」 「早送り」 「実機デモ」 調光パターンの先頭に戻ります。シミュレート中、シミュレート ボタン ボタン ボタン ボタン ボタン 停止中にボタンを押すと調光パターン先頭に戻ります。 ・「停止」ボタン: シミュレートを一時停止します。 ・「再生」ボタン: シミュレートを開始、再開します。 ・「早送り」ボタン: 「再生倍速」表示 ボタンを押すことで再生倍率を256倍速まで変更できます。 ・「再生倍速」表示 「アラートセンサ」 スイッチ ・シミュレートの再生倍速を表示します。 「人検知センサ」 ・「実機デモ」ボタン スイッチ 「LED照明」 調光パターンを実機で確認するときに押します。 点灯イメージ 「実機デモ機器選択」ウインドウを表示します。 「照度」表示 ・「人検知センサ」 シミュレート中に人検知センサの ON/OFF を指定します。 (ON 後1秒で自動的に OFF にします) 「人検知遷移ブロック」に戻ります。照度が上がる場合、 先頭「上昇」ブロックの上昇率で遷移先照度まで上昇します。 ・「アラートセンサ」 「経過時間」表示 ・ 「LED 照明点灯イメージ」 シミュレート中にアラートセンサの ON/OFF を指定することで、 シミュレート中に LED 照明の調光パターン点灯のイメージを表示します。 「アラート時遷移調光パターン」に遷移します。(ON 後1秒で自 ・ 「照度」表示 動的に OFF にします) シミュレート中の照度を表示します。 遷移した調光パターンを最後まで実行し、元の調光パターンに ・ 「経過時間」表示 戻ります。 シミュレートの再生時間を表示します。 ※「調光パターン1」「調光パターン2」を選択した場合「変更 確認メッセージ」が表示されます。 ・ 「実機デモ機器選択」画面 固有番号 LC 機器に送信した調光パターンで LED 照明を点灯しデモをおこないます。 接続中の機器がボタン表示され、デモを行う機器を選択(複数選択可)し、 「実機デモ開始」ボタンを押します。 ・「全て選択」ボタン: 全ての機器が選択状態になります。 ・「全て解除」ボタン: 全ての機器が未選択状態になります。 ・マウスポインタを各機器のボタンに乗せると各機器の固有番号が表示します。 固有番号は機器認識にご利用下さい。 9 4)-1「調光パターン別の変数設定」 「上昇」 「下降」 ② ① ② ① ③ ③ ①開始時調光(%)(初期値:最小照度) ②終了照度(%)(初期値:最大照度) ③調光時間(秒)(初期値:4秒) ①開始時調光(%)(初期値:最大照度) ②終了照度(%)(初期値:最小照度) ③調光時間(秒)(初期値:4秒) 「継続」 「点滅」 ③ ① ① ③ ⑥ ④ ② ⑤ ② ①調光(%) (初期値:最大照度) ②継続時間(秒)(初期値:3秒) ③制限解除 チェックすると「全体設定」で設定されている最大照度と 最小照度の制限を解除され、ブロックがピンク色に変わります。 10 ①増光時調光(%)(初期値:最大照度) ②減光時調光(%)(初期値:最小限度) ③増光時間(秒)(初期値:0.2 秒) ④減光時間(秒)(初期値:0.3 秒) ⑤点滅回数(初期値:10 回) ⑥制限解除 チェックすると「全体設定」で設定されている最大照度と 最小照度の制限が解除され、ブロックがピンク色に変わります。 5)遠隔操作画面 ② ③ ④ ⑤ ⑥ 固有番号 ① ①接続中機器一覧 ・接続中の機器一覧が表示されます。 ・遠隔操作をおこなう機器を選択します。選択した機器名のボタンは赤く表示されます。 ・機器名のボタンにマウスポインタを乗せると、機器の固有番号を表示します。機器識別にご利用下さい。 ②調光パターン表示エリア ・選択中の調光パターンを表示します。(表示内容については、4)編集画面 ④調光パターン表示エリアを参照下さい。) ③全体設定エリア ・ 「表示倍率」スクロールバー:「調光パターン表示エリア」の調光パターン表示倍率を設定します。 スクロールバーを右側に動かす(倍率を上げる)ことで、時間軸(横軸)を拡大します。 ④調光パターン表示エリア ・選択中の LC 機器の現在の調光パターンを表示します。 ⑤コーディネータ/接続先 コーディネータ: 当アプリケーションに接続されている「コーディネータ情報」を表示します。 末尾に固有番号を表示します。機器識別にご利用下さい 接続先: 「接続中機器」で選択した機器情報を表示します。 固有番号 固有番号 末尾に固有番号を表示します。機器識別にご利用下さい。 ⑥遠隔操作エリア 「接続中機器一覧」で選択した、LC-2 機器を遠隔操作します。(調光開始照度設定を除く) LC-2 各機器の操作部と同様の操作をおこないます。操作については LC 機器の取扱説明書を参照下さい。 11 4-2 LED 照明調光パターンの編集 1)編集の流れ USBドライバをPCにインストール LED照明調光システムソフトをPCにインストール 「3.準備」章(P.2~P.5)を参照 PCにUSBキーを接続 PCに送信ツールを接続 PC 「2)データの取り込み」を参照 LED照明調光システムソフトを起動 データの取り込み LC-2各機器の調光パターンを 調光システムソフトに取り込む。 調光パターンを 新規作成する。 既存の調光パターンを 調光システムに取り込む 「3)データ編集」を参照 調光パターンの編集 LED照明調光システムソフト上で 調光パターンを確認する。 「5)-1 PCソフト上での シュミレーション確認」を参照 LED照明調光システムから LC-2各機器にデータを送信する。 「4)データ送信」を参照 LED照明調光システムで実機デモ をおこない調光パターンを確認する。 「5)-2 実機デモによる LED照明調光確認」を参照 実際にセンサで検知し 調光パターンを確認する。 「5)-3 センサ起動による LED照明調光確認」を参照 確認後ご希望の調光パターンに 設定出来ていない場合は、再度 編集作業をおこなってください。 設定完了 「6)設置完了・システム運用」 を参照 【図25】「データ受信」ボタン 【図26】「データ受信元選択」ウインドウ 2)データの取り込み 2)-1 LC-2 各機器の調光パターンを調光システムソフトに取り込む ①編集画面で全体設定エリア内の「データ受信」ボタンをクリックします。 【図25】 ②「データ受信元選択」ウインドウを表示します。 設定のベースにしたいデータが格納されている LC-2 機器のボタンを クリックします。 選択すると機器ボタンが赤色に変わります。【図26】 《MEMO》 マウスポインタを各機器のボタンに乗せると、固有番号が表示されます。 LC-2SC の設置台数が多く、個別認識が必要な場合は固有番号で識別してく ださい。 ③赤く点灯している状態(機種選択状態)で「データ受信」ボタンを クリックすると警告が出ます。【図27】 編集画面で編集中のパターンを保存する必要がある場合は「いいえ」を クリックし、データ保存した後、機種選択→データ受信の操作をおこなっ てください。 保存する必要がない場合は、「はい」をクリックしてください。 ④選択した機種の調光パターン1~4を PC に取り込みます。【図26】 ⑤調光パターン1~4が PC に取り込まれました。 《MEMO》 調光パターン1、2は汎用性の高い調光パターンの為、変更しないことをお すすめします。 パターン3や4でデータ編集中に標準的な調光パターンに戻したい時にパ ターンを1、2に設定するか、パターン1、2を参考に再度編集をおこなっ てください。 12 機器選択中(LC-2MC) 調光パターン取り込み中 【図27】警告画面 2)-2 調光パターンを新規作成する ①「メニューバー→ファイルメニュー→新規作成」をクリック【図28】 ②確認ウインドウを表示します。「OK」をクリック。【図29】 ③新規の調光パターンが作成されます。各調光パターンは次のとおりです。 ・調光パターン①:調光パターン 最大照度80% 最小照度10% 上昇調光時間4秒、継続時間3秒、下降調光時間4秒 ・調光パターン②:点滅パターン 10回点滅(0%→100%の点滅) ・調光パターン③: 調光無し。90%点灯 ・調光パターン④: 調光無し。50%点灯 ※必要に応じて、各設定を変更してください。(3)データ編集を参照) 【図28】新規作成 【図29】新規作成確認ウインドウ 【図30】保存データを開く 【図31】保存データを開く 2)-3 保存してある調光パターンを調光システムに取り込む ①「メニューバー→ファイルメニュー→開く」をクリック【図30】 ②保存してあるフォルダを参照し調光パターンを取り込みます。 【図31】 ※必要に応じて、各設定を変更してください。(3)データ編集を参照) 編集の必要がない場合は、LC-2 各機器にデータ送信をおこないます。 (4)データ送信を参照) 3)データ編集 取り込んだ調光パターンを元にデータ編集をおこないます。 編集例として、 「2)-2調光パターンを新規作成」で取り込んだ調光データ の調光パターン③を下記設定に変更します。 [編集例] ■設定条件( 【図32】の様に設定します。) 100 ・減光時照度…10% ・増光時照度…80% ・調光継続時間…30秒 ・上昇調光時間…2秒 ・下降調光時間…2秒 50 ・調光継続時間30秒後に10秒間点滅させて、その後減光(下降)させます。 10% 点滅条件は(0%→100%点滅)で点滅間隔は初期設定から変更無し。 0 80% 【図32】設定イメージ 100% 2 2秒で上昇 ①減光時、増光時の設定をおこないます。【図33】 編集画面、全体設定エリア 「最小照度」設定… 「90」%→「10」%に変更 「最大照度」設定… 「90」%→「80」%に変更 30秒継続 【図33】最大・最小照度設定 ②「上昇」ブロックの変数設定をおこないます。【図34】 ブロック配置エリアの「上昇」ブロックを選択、または調光パターン表示エリ アの「上昇」部分を選択します。 (選択後調光パターン表示エリアの「上昇」部の背景が緑色に変色します) 変数設定エリアの各変数を変更します。 「開始時調光」設定…「10」%→変更なし ①で最小照度を「10」%に変更したので「10」%に なっています。 「終了照度」設定…「100」%→「80」%に変更 「調光時間」設定…「4.0」秒→「2.0」秒に変更 ③「継続」ブロックの変数設定をおこないます。【図35】 ブロック配置エリアの「継続」ブロックを選択、または調光パターン表示エリ アの「継続」部分を選択します。 (調光パターン表示エリアの「継続」部の背景が緑色に変色します) 変数設定エリアの各変数を変更します。 「調光」設定… 「100」%→「80」% 「継続時間」設定…「3.0」秒→「30.0」秒 ④「点滅」ブロックの追加・設定をおこないます。 調光継続時間30秒後に点滅をさせるため、「点滅」ブロックを追加します。 ブロックエリアから「点滅」ブロックをブロック配置エリアの「継続」ブロッ クの後にドラッグ&ドローで配置します。 ブロック配置後の変数設定エリアは配置したブロックになります。 変数設定エリアの各変数を変更します。 0%→100%点滅なので、最大、最小照度を超えた照度設定をする必要があ ります。 「制限解除」にチェックを入れます。変数設定のブロック表示がピンク色に変 わります。 【図36】 「増光時調光」設定… 「80」%→「100」% 「減光時調光」設定… 「10」%→「0」% 点滅間隔は変更なく、約10秒の点滅をおこないたいので 「増光時間」設定… 「0.2」秒→変更無し 「減光時間」設定… 「0.3」秒→変更無し 「点滅回数」設定… 10秒÷(0.2秒 + 0.3秒)= 20回 「10」回→「20」回に変更 13 10% 0% 32 10秒間点滅 42 44 2秒で下降 【図34】 90%→80% 100%→80% 90%→10% 4.0 秒→2.0 秒 【図35】 100%→80% 3.0 秒→30.0 秒 【図36】 制限解除すると ピンク色に変色 制限解除にチェック を入れる。 80%→100% 10 回→20 回 10%→0% ⑤「下降」ブロック設定をおこないます。【図37】 ブロック配置エリアの「下降」ブロックを選択、または調光パターン表示エリ アの「下降」部分を選択します。 (選択後調光パターン表示エリアの「下降」部の背景が緑色に変色します) 変数設定エリアの各変数を変更します。 「開始時調光」設定…「100」%→変更なし ④で増光時照度を「100」%に変更したので「100」% になっています。 「終了照度」設定…「10」%変更なし 「調光時間」設定…「4. 0」秒→「2.0」秒に変更 ⑥ブロック配置、変数設定が完了しました。 設定が条件と合っているか、ブロック配置の順番、ブロックの変数設定を再確 認してください。 4)データ送信 編集した調光パターンを LC-2 各機器に送信します。 ①全体設定エリア内「データ送信」ボタンをクリックします。【図38】 データ送信元選択ウインドウで、送信する LC 機器を選択します。【図39】 《MEMO》 ポインタを各機器のボタンに乗せると、固有番号が表示されます。 LC-2SC の設置台数が多く個別認識が必要な場合は固有番号で識別してくだ さい。 ※複数台数を選択した場合や一括送信をを行った場合、電波状況により途中で 送信が停止またはランアウトの警告ウインドウが表示される場合が有りま す。もう一度データ送信をおこなうか、一度にデータ送信する台数を減らし てデータ送信を行ってください。 ②送信した調光パターンデータが各機器に送信されているかの確認をおこない ます。 ・ 「遠隔操作」タグをクリックし、遠隔操作画面を表示します。 ・データ送信をおこなった LC 機器名のボタンをクリックします。【図40】 ・LC 機器から機器内にメモリされている調光パターンがダウンロードされ ます。 (ステータスバーにデータ取得状況が表示されます。)【図41】 ・確認する調光パターン番号を選択します。【図42】 ・調光パターン表示エリアに表示されている調光パターンが送信した調光 パターンと同じ調光パターンになっているかを確認します。【図43】 【図37】保存データを開く 4.0 秒→2.0 秒 【図38】 【図39】「データ送信先選択」ウインドウ 固有番号 機器選択中(赤色に変色) 機器選択後→データ送信ボタン を押して、データ送信をおこなう。 【図40】 【図42】 【図41】 データ取得進捗状況 調光パターン表示エリアが 確認したい調光パターンに なるまでクリック 【図43】 5)LED 照明調光パターンの確認 ・調光パターンを使用しての照明点灯の運用前に、本システムを使用してシ ミュレートし、調光動作の確認をおこないます。 5)-1 PC ソフト上でのシミュレート確認【図44】 ①編集画面にします。 ②調光動作の確認をおこないたい調光パターンを取り込む、または編集をおこ ないます。 ( 2)データの取り込み、3)データ編集 参照) ③全体表示エリアの「調光パターン」コンボボックスが確認したい調光パター ン番号になっているかを確認してください。 ④調光パターン表示エリアが確認したい調光パターンになっているかを確認し てください。 ⑤調光シミュレートエリアの「再生」ボタンを押すことでシミュレートが開始 されます。 ⑥調光パターン表示エリアのシミュレート実行線(ピンク色)と「LED 照明点 灯イメージ」は同期しています。シミュレート中は「LED 照明点灯イメージ」 で確認するのが実際の調光がイメージしやすいでしょう。 【図44】 シミュレート実行線 調光パターンを選択 「再生」ボタンを押すと シミュレートが開始 「LED点灯イメージ」 シミュレート実行線と同期 「LED点灯イメージ」で確認 14 【図45】 5)-2 実機デモによる LED 照明調光確認 ①編集画面にします。 ②実機デモで調光パターンの確認をおこないたい調光パターンを取り込む、ま たは編集をおこないます。( 2)データの取り込み、3)データ編集 参照) ③全体表示エリアの「調光パターン」コンボボックスが実機デモで確認したい 調光パターン番号になっているかを確認してください。 ④調光パターン表示エリアが確認したい調光パターンになっているかを確認し てください。 ⑤「編集画面」の調光シミュレートエリアの「実機デモ」ボタンをクリックし ます。 【図45】 ⑥「実機デモ機器選択」ウインドウで確認したい機器を選択します。 選択すると機器ボタンが赤色に変わります。【図46】 《MEMO》 ポインタを各機器のボタンに乗せると、固有番号が表示されます。 LC-2SC の設置台数が多く個別認識が必要な場合は固有番号で識別してくだ さい。 ⑦「実機デモ開始」ボタンをクリックします。【図46】 ⑧「実機デモ機器選択」ウインドウ下部に各機器への調光パターン送信状態が 表示されます。 【図47】 ⑨調光パターンの送信が終了すると、実機にて調光が始まります。 ⑩実機での調光動作と同様に PC ソフトでもシミュレーションが始まります。 ⑪調光パターンを確認してください。 ※実機の動作と PC ソフト上のシミュレーションは同期していませんので、実 機と PC ソフト同時に調光パターンが確認できるわけではありません。 【図46】 【図47】 固有番号 調光パターン送信状態を表示 ※複数台数を選択した場合や一括送信をを行った場合、電波状況により途中で 送信が停止またはランアウトの警告ウインドウが表示される場合が有りま す。もう一度データ送信をおこなうか、一度にデータ送信する台数を減らし てデータ送信を行ってください。 5)-3 センサ起動による LED 照明調光確認(最終確認) ・実際の運用と同じように、センサ起動による LED 照明調光パターンの確認を 行ないます。 ・確認の前に取扱説明書、施工説明書を参考に LED 照明、LC 各機器、センサ が確実に設置完了していることを確認してください。 ①遠隔操作タブに切り替え、調光パターンを確認したいすべての LC 機器が 確認したい調光パターンに設定されているかを確認します。 ② LED 照明調光システムのウインドウを「閉じる」をクリックして閉じます。 ③ PC 接続している送信ツールの USB ケーブルをポートから抜きます。 ※送信ツールと PC との接続を終了することで、センサ検知による信号 が有効となります。 センサを使って調光確認をおこなう場合は、必ず送信ツールと PC の接続を 終了してから、調光確認を行ってください。 ④実際に検知エリアに侵入するなどして、センサを起動し LED 照明がご希望の 調光パターンでの動作確認。複数台でシステムを組まれている場合は連動動 作を確認してください。 6)設定完了・システム運用 確認終了後、PC の USB ポートから USB ケーブルを抜き、送信ツールと PC と の接続を終了してください。 終了することでセンサ検知による信号が有効になります。 システム運用する場合は必ず接続を終了してください。接続を終了しない場合は センサ検知による調光動作はおこないませんのでご注意下さい。 2010.08 版 上記に関するお問い合わせ オプテックス株式会社 滋賀本社 〒 520-0101 滋賀県大津市雄琴 5-8-12 TEL(077)579-8630 FAX(077)579-8170 東京営業所 〒 160-0023 新宿区西新宿 6-14-1 新宿グリーンタワービル 19F TEL(03)3344-5775 FAX(03)3344-5734 15