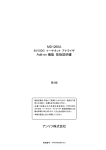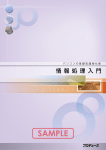Download データトレンディングソフトウェア 取扱説明書
Transcript
3MTM クリーントレース TM データトレンディングソフトウェア 取扱説明書 目次 目次 0. ソフトウェアのインストール ............................................................ 5 0.1.1 ソフトウェアのインストール ....................................................... 5 0.1.2 ドライバのインストール ........................................................... 6 1. メインメニュー ........................................................................ 9 2. 初期設定 ............................................................................. 10 2.1.1 日本語の設定 .................................................................... 10 2.2.2 パスワードの変更 ................................................................ 10 3. 管理 ................................................................................. 12 3.1 ベーシックセットアップ .............................................................. 12 3.1.1 ポートの選択 .................................................................... 12 3.1.2 通信状況のチェック .............................................................. 13 3.1.3 ファームウェアの表示 ............................................................ 13 3.1.4 機器のセットアップ .............................................................. 14 3.1.5 サイト ID・事業所・部門の設定 ................................................... 16 3.1.6 洗浄剤・洗浄方法・洗浄器具の設定 ................................................ 17 a) 洗浄剤 ........................................................................... 17 b) 洗浄方法 ......................................................................... 17 c) 洗浄器具 ......................................................................... 17 3.1.7 ユーザー定義フィールドの設定 .................................................... 18 3.2 サンプルプランの作成 ................................................................ 19 3.2.1 サンプルプランとは .............................................................. 19 3.2.2 プランの作成 .................................................................... 19 a) テストポイントの入力 ............................................................. 19 b) 衛生管理計画 ..................................................................... 21 3.3 サンプルプランの編集 ................................................................ 24 3.3.1 テストポイントを編集する ........................................................ 25 a) テストポイントの名前を変更する ................................................... 25 b) 衛生管理計画を変更する ........................................................... 26 3.3.2 テストポイントを追加する ........................................................ 26 3.3.3 テストポイントを削除する ........................................................ 26 3.3.4 サンプルプランを削除する ........................................................ 27 3.4 サンプルプランを見る ................................................................ 28 3.5 データベースのメンテナンス .......................................................... 29 3.5.1 データベースのメンテナンス ...................................................... 30 2 目次 a) フォルダの設定 ................................................................... 30 b) バックエンドファイルの圧縮 ....................................................... 32 c) バックエンドファイルの修復 ....................................................... 33 d) バックエンドファイルのリンク ..................................................... 34 3.5.2 データのインポート・エクスポート ................................................ 36 a) サンプルプランとテストポイントのインポート ....................................... 36 b) 試験結果のインポート ............................................................. 38 c) データベースのバックアップ ....................................................... 40 d) 試験結果の保存 ................................................................... 41 e) サンプルプランの保存 ............................................................. 43 f) 機器のリセット ................................................................... 45 3.5.3 言語 ............................................................................ 45 a) メッセージ ....................................................................... 45 b) フォーム/レポートの翻訳 .......................................................... 45 c) 翻訳のインポート ................................................................. 45 4. 通信 ................................................................................. 46 4.1 サンプルプランの転送 ................................................................ 46 4.2 試験結果の転送 ...................................................................... 47 5. 分析 ................................................................................. 48 5.1 結果の分析 .......................................................................... 48 5.1.1 結果の表 ........................................................................ 48 a) 結果の表から確認できる項目 ....................................................... 49 a) 日付によるフィルタ ............................................................... 51 b) 項目別のフィルタ ................................................................. 51 c) フィルタの保存 ................................................................... 53 d) フィルタを見る ................................................................... 53 e) 保存されたフィルタの適用 ......................................................... 53 f) データのリセット ................................................................. 54 g) レイアウト保存 ................................................................... 54 h) 試験結果の一覧 ................................................................... 54 5.1.3 カラムを隠す/表示する ........................................................... 55 5.1.4 データの編集 .................................................................... 56 a) データを編集する ................................................................. 56 b) 編集が可能な項目 ................................................................. 57 c) 再試験結果の追加と編集 ........................................................... 57 3 目次 d) 監査証跡のプレビュー ............................................................. 60 5.1.5 データの追加 .................................................................... 61 a) サンプルプランにデータを追加する ................................................. 61 b) 再試験結果の追加と編集 ........................................................... 63 5.1.6 データのエクスポート ............................................................ 63 5.1.7 レポート ........................................................................ 65 a) 分析レポート ..................................................................... 65 b) グラフ分析 ....................................................................... 71 5.1.8 印刷/衛生管理を見る ............................................................. 80 5.2 グラフウィザード .................................................................... 82 5.2.1 グラフの種類を選択する .......................................................... 83 5.3 計画外の分析 ........................................................................ 85 5.3.1 計画外のテストの結果の印刷 ...................................................... 85 5.3.2 計画外のテストの結果のエクスポート .............................................. 88 6 その他 ................................................................................ 90 6.1 パスワードの初期化 .................................................................. 90 4 0. ソフトウェアのインストール 0. ソフトウェアのインストール 製品添付の CD-ROM に含まれるソフトウェア“3M Clean-Trace Data Trending Software.exe” は、Windows® XP 、Windows Vista®および Windows® 7 にて動作することを確認しております。 パソコンのユーザー権限の設定によっては適切に動作しない場合があります。管理者権限でインストー ルをおこない、初回の起動時にも管理者として実行することをお勧めします。 0.1.1 ソフトウェアのインストール 1. セットアップファイル“3M Clean-Trace Data Trending Software.exe”を起動します。Windows Vista および Windows 7 の場合には、通常のユーザーでログインし、右クリックメニューから「管 理者として実行」を選択することもできます。 2. 画面の指示に従ってソフトウェアをインストールします。 3. デスクトップのアイコンもしくはスタートメニューからプログラムを起動し、正常に動作すること を確認します。Windows Vista および Windows 7 の場合には、初回のみ、右クリックメニューから 「管理者として実行」を選択してください。 5 0. ソフトウェアのインストール 0.1.2 ドライバのインストール 1. 3M™ クリーントレース™ ルミノメーター UNG3 とパソコンを付属の USB ケーブルで接続します。 2. UNG3 の電源を入れます。 3. 新しいハードウェアの検出ウィザードに従って USB ドライバをインストールします。 ・ USB ドライバの場所は手動で指定します。ソフトウェアをインストールしたフォルダの中にあ る“USB Drivers”のフォルダ(通常は“C:\3MDataTrendingSoftware\USB Drivers”)を指定 してください。 ・ ここでは、USB シリアルコンバーター(“FTDIBUS.INF” )と仮想シリアルポート(“FTDIPORT.INF”) の 2 種類のドライバをインストールします。通常は新しいハードウェアの検出ウィザードが 2 回起動しますので、上記の手順を繰り返すだけでインストールが完了します。何らかの原因で ドライバがインストールできなかった場合には、UNG3 とパソコンを付属の USB ケーブルで接続 し、UNG3 の電源を入れた状態で、デバイスマネージャからドライバをインストールしてくださ い。 ・ Windows Vista および Windows 7 にソフトウェアをインストールする際に、ドライバのインス トールが自動でおこなわれない場合があります。この場合にも、デバイスマネージャからドラ イバをインストールしてください。 ・ 他の USB 機器が接続されている場合、ドライバのインストールがうまくおこなわれない場合が あります。機器を取り外してからドライバのインストールをおこなうことをお勧めします。 6 0. ソフトウェアのインストール (Windows XP の場合) ・ デバイスマネージャは、デスクトップ上にある「マイコンピュータ」の右クリックメニューの 「プロパティ」や「管理」などから開くことができます。 ・ ドライバが正常にインストールされると、以下のような状態になります。 7 0. ソフトウェアのインストール ・ ド ラ イ バ が 正 し くイ ン ス ト ー ルさ れ て い ない場 合 に は 、「 ポ ー ト (COM と LPT) 」「 USB (Universal Serial Bus) コントローラ」「その他のデバイス」などの項目が のように表 示されます。該当する項目を展開し、右クリックメニュー等からドライバの更新をおこなって ください。 (Windows Vista、Windows 7 の場合) ・ デバイスマネージャは、デスクトップ上やスタートメニューにある「コンピュータ」の右クリ ックメニューの「プロパティ」や「管理」などから開くことができます。 ・ ドライバが正しくインストールされていない場合には、 「ポート (COM と LPT)」 「ユニバーサル シリアル バス コントローラー」 「ほかのデバイス」などの項目のアイコンに「?」や「!」が 表示されます。該当する項目を展開し、右クリックメニュー等からドライバの更新をおこなっ てください。 8 1. メインメニュー 1. メインメニュー プログラムを起動すると「メインメニュー」が表示されます。画面の上部に「メニューバー」および「ツ ールバー」が表示されます。 9 2. 初期設定 2. 初期設定 2.1.1 日本語の設定 1. 「言語」のドロップダウンリストから「日本語」を選択します。 2.2.2 パスワードの変更 1. 「ベーシックセットアップ」をクリックします。 「229:通信ポートエラー」のメッセージが出た場合には「OK」をクリックします。 2. 「パスワードの変更」をクリックします。 3. 古いパスワードを入力します。 初期設定は temp123 となっています。 日本語入力が ON になっているとパスワードがうまく入力できません。この場合、入力した文字数 よりも「*」の数が少なく表示されます。日本語入力を OFF にしてからパスワードを入力してくだ さい。 10 2. 初期設定 4. 新しいパスワードを入力します。 5. 「確認」のテキストボックスに新しいパスワード(上記と同じのもの)を入力します。 6. Enter キーもしくは Tab キーを押すと「変更の保存」ボタンが表示されます。 「終了」をクリックするとパスワードは変更されませんのでご注意ください。 7. 「変更の保存」をクリックすると、新しいパスワードが保存されます。 8. 「OK」をクリックします。 メインメニューが以下の表示になっていることを確認してください。 11 3.1 ベーシックセットアップ 3. 管理 3.1 ベーシックセットアップ 通信ポートの設定、通信状況の確認、3M™ クリーントレース™ ルミノメーター UNG3 のファームウェ アの表示、工場名や部門名などの設定、パスワードの変更などをおこないます。 1. メインメニューにて「ベーシックセットアップ」をクリックします。「ベーシックセットアップ」 が表示されます。 3.1.1 ポートの選択 使用する通信ポートを選択します。 1. 「ポート」のドロップダウンリストより、使用する通信ポートを選択します。 環境によって異なりますが、USB ケーブルで接続する場合には「COM13(USB)」などと表示されるポ ートを選択してください。 COM ポートの番号が 16 以上の場合、うまく接続できない場合があります。デバイスマネージャより、 ポートの番号を 15 以下に変更してください。(プロパティ→ポートの設定→詳細設定) 12 3.1 ベーシックセットアップ 3.1.2 通信状況のチェック 3M™ クリーントレース™ ルミノメーター UNG3 とパソコンが接続され、電源が入っていることを確認 します。 1. 「通信状況のチェック」をクリックします。 2. 通信がおこなわれた場合には「65: 通信 OK」が、通信がおこなわれなかった場合には「47: 通信不 良」が表示されます。 3. 「OK」をクリックします。 USB ケーブルの接続直後や UNG3 がスタンバイモードになっている場合、通信がおこなわれない場合 があります。そのような場合には再度「連絡状況のチェック」をクリックしてください。 3.1.3 ファームウェアの表示 UNG3 のファームウェアを表示します。 1. 「ファームウェア表示」をクリックします。 2. ファームウェアが表示されます。UNG3 が接続されていない場合には「47: 通信不良」が表示されま す。 13 3.1 ベーシックセットアップ 3. 「OK」をクリックします。 3.1.4 機器のセットアップ 3M™ クリーントレース™ ルミノメーター UNG3 の設定を変更します。 1. 「機器のセットアップ」をクリックします。 2. 必要な項目を設定した後に、UNG3 とパソコンを接続した状態で「更新」をクリックします。 14 3.1 ベーシックセットアップ ・ 「機器の型式」は「製品名」(食材の種類)の誤りです。「設定」の項目において「製品名を入 力する」にチェックを入れておくと、プログラムモードおよび計画外のテストの測定前に、食 材の種類(製品名)を 50 音表から入力することができます。このとき、 「製品名」 (食材の種類) を事前に登録しておくと、一覧からの選択も可能になります。 ・ 「パスワードを有効にする」にチェックを入れた場合には、測定装置の電源投入直後に「機器 のパスワード」の入力が必要になります。 ・ 「ユーザーパスワードを使用する」にチェックを入れ、 「ユーザーの選択を省略する」のチェッ クを外した場合には、プログラムモードおよび計画外のテストの測定前に、「機器のユーザー」 で設定したユーザーの選択とパスワードの入力が必要になります。 15 3.1 ベーシックセットアップ 3.1.5 サイト ID・事業所・部門の設定 1. 「サイト ID・事業所・部門」をクリックします。 2. 詳細を入力します。 項目 入力例 サイト ID 会社名・工場名・店舗名 事業所 工場名・店舗名 部門 部門名・ライン名 管理者 管理者名・責任者名 ・ 通常は「サンプルプラン」の設定だけでも 運用は可能です。 ・ 複数の3M™ クリーントレース™ ルミノメ ーター UNG3 を用いて複数の事業所のデー タを一元管理する場合には「サイト ID」等 の設定を活用すると集計が容易になります 3. 「終了」をクリックします。 16 3.1 ベーシックセットアップ 3.1.6 洗浄剤・洗浄方法・洗浄器具の設定 洗浄に関する情報を登録します。 1. 「洗浄剤・方法・器具」をクリックします。 a) 洗浄剤 1. 「化学物質の名前」をクリックします。 2. 洗浄剤の名称を入力します。(例:中性洗剤、次亜塩素酸ソーダ) 3. 「終了」をクリックします。 b) 洗浄方法 1. 「清掃方法」をクリックします。 2. 洗浄方法を入力します。(例:手洗い洗浄、浸漬洗浄、CIP) 3. 「終了」をクリックします。 c) 洗浄器具 1. 「ツールの名前」をクリックします。 2. 洗浄に使用する器具の名称を入力します。(例:ブラシ、スプレーボール) 3. 「終了」をクリックします。 17 3.1 ベーシックセットアップ 3.1.7 ユーザー定義フィールドの設定 ソフト内で使用するフィールドのうち 4 つの未定義のラベル名を変更することができます。 設定したラベル名は測定結果の一覧に表示され「データの編集」にて内容を編集することができます。 他のフィールドと同様にフィルタリングやソートに用いることもできます。 1. 「ユーザー定義フィールド」をクリックします。 2. いずれかのテキストボックス(UD1~UD4)をクリックして、ラベル名を入力します。 3. 「終了」をクリックします。 18 3.2 サンプルプランの作成 3.2 サンプルプランの作成 新しいサンプルプランを作成します。サンプルプランの名称と作成者名を入力すると、テストポイント リストが表示され、各テストポイントについて、部門名、合格レベル、不合格レベル、担当者名などを 設定することができます。 3.2.1 サンプルプランとは サンプルプランは、衛生管理計画において使用される複数のテストポイントに対して設定する名前です。 製造ラインの Critical Control Points (CCPs) やリスクエリア、製造設備の一部などが相当します。 サンプルプランは最大 300 点のテストポイントから構成されます。大きなサンプルプランを作成するよ りも、小さいサンプルプランを複数作成したほうが効率的です。実情に沿った、試験の要求に合致した サンプルプランを作成することが重要です。 3.2.2 プランの作成 1. メインメニューにて「プランの作成」をクリックします。 2. 「サンプルプランの作成」が表示されます。 3. サンプルプランの名称を入力します。(半角 25 文字以内) 4. 作成者の名前を入力します。(半角 25 文字以内) 5. Enter キーもしくは Tab キーを押すとテストポイントリストが表示されます。 a) テストポイントの入力 1. 1 行目の「テストポイント」のカラムをクリックします。 19 3.2 サンプルプランの作成 2. テストポイントの名称を入力します。(例:調理台、製品タンク) 3. Tab キーを押すと自動的に「略称」が表示されます。 (例:調理 001、製品 001) 2 行目以降は「合格レベル」と「不合格レベル」も自動的に入力されます。 4. 「部門」のドロップダウンリストに部門と事業所の一覧が表示されます。 5. ドロップダウンリストから部門を選択します。部門名と事業所名は「ベーシックセットアップ」で 設定しておく必要があります。 6. 「合格レベル」および「不合格レベル」を入力します。合格レベルと不合格レベルの間は「注意」 を意味します。 「合格レベル」および「不合格レベル」の設定については、別冊の「ATP 基準値作成 ハンドブック」をご参照ください。 7. 必要に応じて「スワブの種類」 「洗浄器具」 「洗浄剤」 「洗浄方法」を選択します。TAB キーを押すと セルを移動することができます。 8. テストポイント、合格レベル、不合格レベル、および必要な項目を入力してから次の行に移動する と「保存」ボタンが表示されます。必要な数のテストポイントを設定した後に「保存」をクリック すると、サンプルプランが保存され、「メインメニュー」に戻ります。 9. テストポイントは最大 300 まで入力することができます。「アクティブ」にチェックの入ったテス トポイントが有効となります。 10. 衛生管理担当者を入力する場合は「MSS」をクリックします。詳細は以下の「衛生管理計画」の項 目をご参照ください。 11. リスト左上にある「並び替え」の矢印をクリックすると、テストポイントの順番を変更することが できます。 12. 「印刷」をクリックすると、サンプルプランの印刷、Microsoft Word、Microsoft Excel への転送 ができます。 20 3.2 サンプルプランの作成 b) 衛生管理計画 「衛生管理計画」は設定期間中の衛生管理計画の進捗を確認するためのツールです。 サンプルプランを作成する際にテストポイントを衛生管理計画に登録し、試験の頻度を設定すると、ス ケジュールを一目で確認することができるようになります。 1. テストポイントリストの「MSS」をクリックします。 2. 「衛生管理計画」が表示されます。 3. 「担当者」に担当者名を入力します。ドロップダウンリストから選択することもできます。 4. 試験の頻度を「毎日」 「平日のみ」「土日のみ」 「毎週」「毎月」から選択します。 5. 開始日は本日の日付が自動的に入力されますので、必要に応じて変更します。 6. 期間を「終了日無し」 「回数を指定」「終了日を指定」から選択します。 7. 「保存」をクリックします。「終了」をクリックすると保存されません。 「サンプルプランの作成」あるいは「サンプルプランの編集」に戻ります。 衛生管理計画を編集した場合、「サンプルプランの作成」もしくは「サンプルプランの編集」にて 緑色の「MSS」ボックスの左側に赤い点が表示されます。この点は、衛生管理計画を変更したこと 21 3.2 サンプルプランの作成 を表します。「サンプルプランの作成」もしくは「サンプルプランの編集」を終了するとこの点は 消えます。 8. 設定した衛生管理計画は「結果の分析」から表示することができます。 衛生管理計画の種類 ・ 毎日:毎日であれば 1 を、隔日であれば 2 を入力します。 22 3.2 サンプルプランの作成 ・ 平日のみ ・ 土日のみ ・ 毎週:毎週であれば 1 を、隔週であれば 2 を入力します。 ・ 毎月:毎月であれば1を、隔月であれば 2 を入力します。 23 3.3 サンプルプランの編集 3.3 サンプルプランの編集 作成済みのサンプルプランを編集することができます。編集にはパスワードが必要です。 1. メインメニューにて「プランの編集」をクリックします。 2. パスワードを入力し「OK」をクリックします。 日本語入力が ON になっているとパスワードがうまく入力できません。この場合、入力した文字数 よりも「*」の数が少なく表示されます。 3. 「サンプルプランの編集」にて、リストボックスよりサンプルプランを選択します。 ・ 3M™ クリーントレース™ ルミノメーター UNG3 に転送したことのあるサンプルプランを選択 した場合、「89: 計画の編集」が表示されます。 この場合、UNG3 とパソコンを接続して、UNG3 をリセットする必要があります。 ・ UNG3 に保存されている試験結果をパソコンに転送する場合には UNG3 とパソコンを接続した状 態で「はい」をクリックします。 「機器から試験結果を転送する」画面が表示され、試験結果を 転送することができます。 24 3.3 サンプルプランの編集 ・ 3M™ クリーントレース™ ルミノメーター UNG3 に保存されている試験結果をすでにパソコン に転送してある場合、あるいは試験結果が不要な場合には UNG3 とパソコンを接続した状態で 「いいえ」をクリックします。「46: データのリセット」が表示されますので、UNG3 とパソコ ンを接続した状態で「はい」をクリックします。UNG3 をリセットして、選択したサンプルプラ ンを編集することができます。 3.3.1 テストポイントを編集する 1. テストポイントの内容を上書き編集します。 2. テストポイントの順番を変更する場合は、移動したい行をクリックしてから「並び替え」の矢印を クリックします。 3. 「保存」をクリックすると、サンプルプランが保存されます。 4. 「印刷」をクリックすると、サンプルプランが印刷されます。 5. 「終了」をクリックすると、メインメニューに戻ります。変更が保存されていない場合には「4: デ ータの保存」が表示され、「はい」をクリックすると保存されます。 a) テストポイントの名前を変更する 1. テストポイント名を上書きして、Tab キーを押します。 25 3.3 サンプルプランの編集 2. 略称が自動的に入力されます。 3. その他の項目がリセットされますので、それぞれ入力します。 4. 「保存」をクリックすると新しいテストポイントが保存されます。 既存の結果が変更されることはありません。 ・ 「保存」をクリックせずに他の行に移動すると「112: 結果の表のアップデート」が表示されま す。「はい」をクリックすると新しいテストポイントが保存されます。 b) 衛生管理計画を変更する 1. 緑色の「MSS」ボタンをクリックします。 2. 「衛生管理計画」を編集します。 3.3.2 テストポイントを追加する 1. 「サンプルプランの作成」と同様の手順でテストポイントを追加します。 3.3.3 テストポイントを削除する 1. 削除したいテストポイントの行にカーソルを移動するか、クリックします。 2. 「テストポイント削除」をクリックします。 3. パスワードを入力して「OK」をクリックします。 4. 「はい」をクリックするとテストポイントが削除されます。既存の結果が変更されることはありま せん。 26 3.3 サンプルプランの編集 3.3.4 サンプルプランを削除する 1. リストから削除したいサンプルプランを選択します。 2. 「削除」をクリックします。 3. パスワードを入力して「OK」をクリックします。 4. 「はい」をクリックするとサンプルプランが削除されます。 既存の結果が変更されることはありません。 27 3.4 サンプルプランを見る 3.4 サンプルプランを見る 「プランを見る」では、作成済みのサンプルプランを確認することができます。このモードでは内容は 変更できません。 1. メインメニューにて「プランを見る」をクリックします。 2. 「サンプルプランを見る」が表示されます。 3. リストから確認したいサンプルプランを選択します。 4. サンプルプランが表示されます。 5. 編集はできませんが、 「印刷」をクリックすると印刷することができます。 6. 「終了」をクリックするとメインメニューに戻ります。 28 3.5 データベースのメンテナンス 3.5 データベースのメンテナンス データベースの様々なメンテナンスを行うことができます。 1. メインメニューにて「データベースのメンテナンス」をクリックします。 2. パスワードを入力します。 3. 「データベースのメンテナンス」が表示されます。 4. 必要な項目をクリックします。 29 3.5 データベースのメンテナンス 3.5.1 データベースのメンテナンス a) フォルダの設定 デフォルトのフォルダを設定します。 1. 「フォルダの設定」をクリックします。 2. 「Microsoft Excel フォルダ」 「テキストファイルフォルダ」 「アーカイブフォルダ」 「バックアップ フォルダ」のいずれかを選択し、クリックします。 3. データを保存するフォルダを選択して「開く」をクリックします。 4. 全てのフォルダを設定した後に「終了」をクリックすると「データベースのメンテナンス」に戻り ます。 30 3.5 データベースのメンテナンス マイクロソフトエクセルフォルダ 「結果の分析」の「データエクスポート」タブから、データを Microsoft Excel 形式に出力することが できます。 テキストファイルフォルダ 「結果の分析」の「データエクスポート」タブから、データをテキストファイルに出力することができ ます。 アーカイブフォルダ 「データベースのメンテナンス」の「試験結果の保存」からデータのアーカイブファイルを出力するこ とができます。 バックアップフォルダ 「データベースのメンテナンス」の「データベースのバックアップ」から保存することができます。 31 3.5 データベースのメンテナンス b) バックエンドファイルの圧縮 バックエンドデータベース(結果のデータベース=”BiotrackPlus_B.mdb”)を自動的に圧縮します。 バックエンドデータベースには全てのデータが保存されるため、ファイルのサイズが次第に大きくなっ てしまいます。データベースのサイズをコンパクトにして多くのデータを保存できるようにします。 1. 「バックエンドファイルの圧縮」をクリックします。 バックエンドデータベースの圧縮は、1 ユーザーのみがログインした状態でおこなってください。 2. 「OK」をクリックします。 3. 「OK」をクリックします。 32 3.5 データベースのメンテナンス c) バックエンドファイルの修復 バックエンドデータベース(結果のデータベース=”BiotrackPlus_B.mdb”)を自動的に修復します。 バックエンドデータベースには全てのデータが保存されるため、データが破損してしまう可能性があり ます。バックエンドリペアは、データベースの修復を試みます。 1. 「バックエンドファイルの修復」をクリックします。 バックエンドデータベースの圧縮は、1 ユーザーのみがログインした状態でおこなってください。 2. 「OK」をクリックします。 3. 「OK」をクリックします。 33 3.5 データベースのメンテナンス d) バックエンドファイルのリンク 使用するバックエンドデータベース(結果のデータベース=”BiotrackPlus_B.mdb”)を指定します。 通常は”C:\3MDataTrendingSoftware”にあるバックエンドデータベースを使用しますが、例えばバ ックエンドデータベースをネットワークドライブに移動し、そのデータベースを使用することもできま す。すると、複数のフロントエンドデータベース(ソフトウェア本体=“BiotrackPlus_F.mdb")から 同じバックエンドデータベースを扱うことができるようになります。 あらかじめ、バックエンドデータベースを他の場所に移動もしくはコピーしておく必要があります。 バックエンドデータベースの場所の指定 2. 「データベースのメンテナンス」にて「バックエンドファイルのリンク」をクリックします。 3. バックエンドデータベースを選択して「開く」をクリックします。 ・ バックエンドデータベース以外のファイルを選択した場合には「78: 表と関連付けられたエラ ー」が表示されます。 34 3.5 データベースのメンテナンス 4. 「OK」をクリックします。 5. 「リンクされたデータベースの場所」が変更されたことを確認します。 35 3.5 データベースのメンテナンス 3.5.2 データのインポート・エクスポート a) サンプルプランとテストポイントのインポート 保存してあるサンプルプランとテストポイントをインポートすることができます。 1. 「データベースのメンテナンス」にて「サンプルプランのインポート」をクリックします。 2. インポートしたいサンプルプランとテストポイントのファイル(*.mdb)を選択して「開く」をク リックします。 3. インポートしたいサンプルプランにチェックを入れた状態で「インポート」をクリックします。 4. 「OK」をクリックします。 36 3.5 データベースのメンテナンス インポートしたいサンプルプラン名が既存のサンプルプラン名と重複している場合 1. 「OK」をクリックします。 2. 重複しているサンプルプラン名と略称の右側に「×」印が表示されており、「インポート」のチェ ックボックスがチェックされていない状態になります。 3. サンプルプランをインポートする前に既存のサンプルプラン名と略称を変更する必要があります。 「終了」をクリックしてメインメニューに戻り、「プランの編集」にて既存のサンプルプラン名と 略称を変更します。 4. 上記の手順を再度実行すると、 「×」印が消え、 「インポート」のチェックボックスが自動的にチェ ックされた状態となり、インポートすることができます。 37 3.5 データベースのメンテナンス b) 試験結果のインポート 保存してある試験結果をインポートすることができます。 1. 「データベースのメンテナンス」にて「試験結果のインポート」をクリックします。 2. インポートしたいファイル(*.mdb)を選択し、 「開く」をクリックします。 3. インポートできるデータ数が表示されます。「インポート」をクリックします。 4. 「OK」をクリックします。 38 3.5 データベースのメンテナンス サンプルプラン名、略称、日時が重複したデータはインポートされません。インポートできるデータが ない場合やデータがすでに読み込まれている場合には「108:注意」 「90: 記録の複製」が表示されます。 39 3.5 データベースのメンテナンス c) データベースのバックアップ データベースをバックアップすることができます。 1. 「データベースのメンテナンス」にて「データベースのバックアップ」をクリックします。 2. 「はい」をクリックします。 3. 「OK」をクリックします。 4. データベースは「データベースのメンテナンス」で設定した「バックアップフォルダ」に保存され ます。 40 3.5 データベースのメンテナンス d) 試験結果の保存 一定期間の試験結果を保存することができます。 1. 「データベースのメンテナンス」にて「試験結果の保存」をクリックします。 2. 保存するデータの期間を yyyy/mm/dd の形式にて入力し、Enter キーもしくは Tab キーを押します。 3. ファイル名が自動的に表示されます。必要に応じてファイル名を変更して「保存」をクリックしま す。 4. 「はい」をクリックします。 41 3.5 データベースのメンテナンス 5. ファイルは「データベースのメンテナンス」で設定した「アーカイブフォルダ」に保存されます。 データは、マスターデータベース(ソフト上で扱っているデータ=B_BiotrackPlus.mdb)から削除 されます。 6. 「OK」をクリックします。 42 3.5 データベースのメンテナンス e) サンプルプランの保存 サンプルプランを保存することができます。 1. 「データベースのメンテナンス」にて「サンプルプランの保存」をクリックします。 2. 保存したいサンプルプランを選択します。 3. ファイル名が自動的に表示されます。必要に応じてファイル名を変更して「保存」をクリックしま す。 4. 「はい」をクリックします。 43 3.5 データベースのメンテナンス 5. ファイルは「データベースのメンテナンス」で設定した「アーカイブフォルダ」に保存されます。 測定結果は、マスターデータベース(ソフト上で扱っているデータ=B_BiotrackPlus.mdb)から削 除されます。 6. 「OK」をクリックします。 44 3.5 データベースのメンテナンス f) 機器のリセット 3M™ クリーントレース™ ルミノメーター UNG3 保存されたデータ(サンプルプラン、テストポイント、 測定結果など)をリセットすることができます。 1. 「データベースのメンテナンス」にて「機器をリセット」をクリックします。 2. UNG3 から必要なデータを転送してあり、残っているデータを消去してもよければ「はい」をクリッ クします。 3.5.3 言語 a) メッセージ 通常は使用しません。 b) フォーム/レポートの翻訳 通常は使用しません。 c) 翻訳のインポート 通常は使用しません。 45 4.1 サンプルプランの転送 4. 通信 4.1 サンプルプランの転送 3M™ クリーントレース™ ルミノメーター UNG3 にサンプルプランを転送します。 1. UNG3 とパソコンを接続し、電源を入れます。 2. メインメニューにて「プランの転送」をクリックします。「通信状況のチェック」と表示された後 に「機器にサンプルプランを転送する」が表示されます。 3. リストボックスから転送するサンプルプランを選択します。 ・ 複数のサンプルプランをクリックすると、まとめて選択することができます。 ・ 間違えて選択した場合には、右クリックもしくは左クリックにて解除できます。 ・ 「クリア」をクリックすると、全ての選択を解除できます。 4. 「転送」をクリックします。UNG3 にプランが転送されます。 5. UNG3 をパソコンから切り離します。試験の準備が整いました。 46 4.2 試験結果の転送 4.2 試験結果の転送 3M™ クリーントレース™ ルミノメーター UNG3 からパソコンに試験結果を転送します。 1. UNG3 とパソコンを接続し、電源を入れます。 2. メインメニューにて「機器から結果を転送する」をクリックします。「通信状況のチェック」と表 示された後に「機器から試験結果を転送する」が表示されます。 3. リストボックスから転送するサンプルプランを選択します。 ・ 複数のサンプルプランをクリックすると、まとめて選択することができます。 ・ 間違えて選択した場合には、右クリックもしくは左クリックにて解除できます。 ・ 「クリア」をクリックすると、全ての選択を解除できます。 4. 「転送する」をクリックします。UNG3 から試験結果が転送されます。 5. UNG3 をパソコンから切り離します。 47 5.1 結果の分析 5. 分析 5.1 結果の分析 収集したデータを分析し、レポートを作成することができます。 1. メインメニューにて「結果の分析」をクリックします。 5.1.1 結果の表 3M™ クリーントレース™ ルミノメーター UNG3 から転送されたデータは「結果の表」から確認するこ とができます。 全ての再試験結果を確認する場合は、該当する行のいずれかのカラムをダブルクリックします。 48 5.1 結果の分析 a) 結果の表から確認できる項目 フラグ 日時 テスト日時 (試験日時) ソフトウェア上でデータを追加・編集したことを表します。 試験を開始した日時を表します。通常は「テスト日時」と同じです。 1 回目の試験の日時を表します。通常は「日時」と同じです。 サンプルプラン テストポイント 合格レベル 不合格レベル 試験結果 1 回目の試験結果を表します。 試験結果判定 1 回目の試験の判定(合格/注意/不合格)を表します。 試験コメント 「結果の分析」の「データの追加」にて入力できるコメントです。 再試験日時 再試験の日時を表します。結果の表には表示されず、結果の表の該当 する行をダブルクリックすると表示されます。 再試験の結果を表します。再試験を複数回実施した場合には、結果の 再試験結果 表には最終回の結果のみが表示されます。途中の再試験結果は、結果 の表の該当する行をダブルクリックすると表示されます。 再試験判定 再試験コメント 年月 再試験の判定(合格/注意/不合格)を表します。 「結果の分析」の「データの追加」にて入力できるコメントです。 日時の値を元に自動的に入力されます。 例)2009 03 年 日時の値を元に自動的に入力されます。 例)2009 月 日時の値を元に自動的に入力されます。 例)Jan、Feb、Mar 曜日 日時の値を元に自動的に入力されます。 例)Mon、Tue、Wed 49 5.1 結果の分析 略称 サンプルプランの略称(英数半角 8 文字)を表します。 「ベーシックセットアップ」の「機器のセットアップ」において機器 のユーザーを設定し、「ユーザーパスワードを使用する」にチェック 使用者 し、「ユーザーの入力を省略する」のチェックを外した場合に、測定 時に3M™ クリーントレース™ ルミノメーター UNG3 で選択したユ ーザー名を表します。 サイト ID 事業所 部門 管理者 「ベーシックセットアップ」の「機器のセットアップ」において「製 製品 品名を入力する」にチェックを入れた場合に、測定時に UNG3 に入力 した製品名を表します。 バッチ スワブの種類 洗浄剤 洗浄方法 洗浄器具 UD1 UD2 UD3 UD4 衛生管理担当者 50 5.1 結果の分析 5.1.2 結果の表にフィルタをかける 日付およびデータによってフィルタをかけることができます。フィルタをかけたデータをもとに、レポ ートとグラフの作成と印刷、テキストファイル(.txt)あるいは Microsoft Excel ファイル(.xls)へエク スポートなどをおこないます。 a) 日付によるフィルタ 1. 「日付によるフィルタ」に、表示したい期間(開始日と終了日)を yyyy/mm/dd の形式で入力し、 Enter キーもしくは Tab キーを押します。あるいは「直近数か月分」の機能を利用します。 ・ フィルタに含めたい過去の月数(1、2、3、6、12、24、全て)をクリックします。 ・ 「有効にする」のチェックボックスにチェックが入ります。 ・ 結果の表にフィルタがかかります。 ・ 項目別のフィルタ(下記参照)はリセットされます。併用する場合には日付によるフィルタを かけてから項目別のフィルタをかけてください。 b) 項目別のフィルタ 1. 「フィルタをかける項目」のドロップダウンリストからフィルタをかける項目を選択します。「選 択できるデータ」リストに利用可能なデータが表示されます。 51 5.1 結果の分析 2. 「選択できるデータ」リストから必要なデータを選択します。 ・ 1 つのデータを選択する場合:クリックします。 ・ 一定範囲のデータを選択する場合:一番上の行をクリックしてから、Shift キーを押しながら 一番下の行をクリックします。 ・ 複数のデータを選択する場合:Ctrl キーを押しながらそれぞれの行をクリックします。 3. 必要なデータを「選択されたデータ」に移動します。 ・ 「>」をクリックすると、選択したデータがまとめて移動します。 ・ 「>>」をクリックすると、全てのデータがまとめて移動します。 ・ 「<」「<<」をクリックすると、選択されたデータを同様の手順で元に戻すことができます。 4. 「選択されたデータの表示/非表示」によって、選択されたデータを表示するか表示しないかを切 り替えることができます。 5. 「フィルタを適用」をクリックするとフィルタが適用されます。日付によるフィルタはリセットさ れません。 52 5.1 結果の分析 c) フィルタの保存 設定したフィルタ(日付のフィルタを含む)を保存することができます。 1. 「フィルタの保存」をクリックします。 2. フィルタの名称を入力して「OK」をクリックします。 3. 「はい」をクリックします。 d) フィルタを見る 保存されているフィルタのコードを確認することができます。 1. 「フィルタを見る」をクリックします。 2. 「終了」をクリックします。 e) 保存されたフィルタの適用 保存されているフィルタを適用することができます。 1. 「保存されたフィルタの適用」のドロップダウンリストからフィルタを選択します。 53 5.1 結果の分析 2. フィルタが適用されます。日付によるフィルタはリセットされます。 f) データのリセット フィルタをリセットして、サンプルプランの全ての結果を再表示します。測定結果の数は、画面下部の 「レコード」部分に表示されます。 g) レイアウト保存 列幅などのレイアウトを保存することができます。 h) 試験結果の一覧 フィルタをかけた結果の一覧をレポートとして印刷します。 54 5.1 結果の分析 5.1.3 カラムを隠す/表示する 結果の一覧のうち不要な項目を非表示にすることができます。 「ディスプレイ」の項目のチェックボックスを外すと、その項目が非表示となります。 ・ 「ディスプレイ」のカラムのチェックボックスを外すと、その項目が非表示となります。 ・ 「ディスプレイ」のカラムのチェックボックスをチェックすると、項目は再度表示されます。 ・ 「全てのフィールドを表示」をクリックすると、全ての項目が表示されます。 ・ 55 5.1 結果の分析 5.1.4 データの編集 結果の表のデータを編集します。 編集したデータには「フラグ」がつけられ、監査証跡(Audit Trail)として保存されます。 「データの追加」が「オフ」の状態ではデータを追加することはできませんが、「監査証跡のプレビュ ー」から結果の一覧を確認したり印刷したりすることができます。 a) データを編集する 1. 「データの編集」のチェックボックスを「オン」にします。 2. パスワードを入力して「OK」をクリックします。 3. データを編集します。 56 5.1 結果の分析 b) 編集が可能な項目 フラグ ○ 年月 △ 洗浄剤 × 日時 ○ 年 △ 洗浄方法 × テスト日時 ○ 月 △ 洗浄器具 × サンプルプラン × 曜日 △ UD1 ○ テストポイント × 略称 △ UD2 ○ 合格レベル × 使用者 × UD3 ○ 不合格レベル × サイト ID × UD4 ○ 試験結果 ○ 事業所 × 衛生管理担当者 × 試験結果判定 △ 部門 × 試験コメント ○ 管理者 × 再試験結果 ○ 製品 × 再試験判定 △ バッチ × 再試験コメント ○ スワブの種類 × ○:編集可能、△:自動的に変更、×:変更不可 c) 再試験結果の追加と編集 再試験の結果を結果の表に直接入力することはできません。 1. 追加と編集が必要な行(データが入力されている部分)をダブルクリックします。 2. 「再試験結果」が表示されます。 57 5.1 結果の分析 再試験結果を追加する 1. 「再試験の結果を追加」をクリックします。 2. 必要に応じて日時を変更します。 3. 「再試験結果」を入力します。 「再試験判定」が自動的に入力されます。 4. 「OK」をクリックします。 5. 複数の再試験結果を保存する場合には、同様の手順を繰り返します。 再試験結果を編集する 1. 編集したい再試験結果の行の黄色いボタンをクリックします。 58 5.1 結果の分析 2. 再試験結果を入力します。 3. 「OK」をクリックします。「再試験判定」が自動的に入力されます。 再試験結果を削除する 上記の手順で追加した再試験結果を削除することができます。 1. 編集したい再試験結果の行の黄色いボタンをクリックします。 2. パスワードを入力して「OK」をクリックします。 3. 「はい」をクリックします。 なお、3M™ クリーントレース™ ルミノメーター UNG3 から転送された再試験の結果は削除することが できません。 59 5.1 結果の分析 d) 監査証跡のプレビュー 「データの編集」「データの追加」によって編集されたデータは、監査証跡(Audit Trail)として記録 されます。印刷やファイルへの出力が可能です。 1. 「監査証跡のプレビュー」をクリックします。 2. 「閉じる」をクリックすると元の画面に戻ります。(右上の×を押してウィンドウを閉じるとソフ トが終了してしまいますのでご注意ください。 ) 60 5.1 結果の分析 5.1.5 データの追加 結果の表にデータを追加します。「サンプルプラン」と「日時」を選んでから、データを入力していき ます。個々のデータの「日時」は変更できません。 追加したデータには「フラグ」がつけられ、監査証跡(Audit Trail)として保存されます。 「データの追加」が「オフ」の状態ではデータを追加することはできませんが、「監査証跡のプレビュ ー」から結果の一覧を確認したり印刷したりすることができます。 1. 「データの追加」のチェックボックスを「オン」にします。 2. パスワードを入力して「OK」をクリックします。 3. 「OK」をクリックします。 a) サンプルプランにデータを追加する 1. データを追加したいサンプルプランを、ドロップダウンリストから選択します。 2. 「OK」をクリックします。 61 5.1 結果の分析 3. 「デフォルト日時」を入力します。 「デフォルト日時」は、自動的に結果の表の「日時」および「テ スト日時」として使用されます。 4. 「テストポイント」のカラムをクリックし、ドロップダウンリストからテストポイントを選択しま す。 5. 「日時」 「テスト日時」 「サンプルプラン」 「合格レベル」 「不合格レベル」が自動的に入力されます。 6. 必要に応じて「テスト日時」を変更します。 「テスト日時」は「日時」以降である必要があります。 62 5.1 結果の分析 7. 「試験結果」を入力します。「試験結果判定」が自動的に入力されます。 8. 必要に応じて他のデータを入力・変更します。再試験結果を入力する場合は、下記の「再試験結果 の追加と編集」の項目をご参照ください。 9. 上記 1~8 の手順を繰り返してデータを追加します。同一のテストポイントにおいて、同一の日時 に複数の結果が存在してはなりません。同一のテストポイントに複数の結果を追加していく場合に は、テストポイントの選択前に「デフォルト日時」を変更してください。 10. 各データには、日付と測定結果が最低限必要です。テストポイントと結果を入力せずに他の行に移 動しようとすると「84: 誤った記録の入力」が表示されます。また、結果を入力する前に再試験結 果を入力しようとすると「177: 注意」が表示されます。 11. 全ての変更は監査証跡として保存されます。「監査証跡のプレビュー」をクリックすると確認もし くは印刷することができます。 エラーが表示されて操作できなくなってしまった場合には、Esc キーを複数回押してから、他のタブや チェックボックスをクリックして別の画面に移ってください。 b) 再試験結果の追加と編集 再試験の結果を結果の表に直接入力することはできません。また、再試験結果を入力する前に試験結果 を入力し、保存しておく必要があります。 入力方法については「4) データの編集」の項目をご参照ください。 5.1.6 データのエクスポート データを Microsoft Excel ファイルもしくはテキストファイルに出力することができます。フィルタに 63 5.1 結果の分析 よって画面に表示されているデータが使用されますので、必要に応じて「結果の表にフィルタをかける」 メニューにてフィルタをかけてから、以下の操作をおこないます。 1. 「ファイル形式」を選択します。 ・ Microsoft Excel ・ テキストファイル 2. ファイルの場所(「データベースのメンテナンス」にて設定)とファイル名が自動的に入力されま す。必要に応じてファイル名を変更します。 3. 「データのエクスポート」をクリックします。 4. 出力されたファイルは Microsoft Excel もしくは他のソフトで開くことができます。 64 5.1 結果の分析 5.1.7 レポート データをレポートとして出力することができます。フィルタによって画面に表示されているデータが使 用されますので、必要に応じて「結果の表にフィルタをかける」メニューにてフィルタをかけてから、 以下の操作をおこないます。 a) 分析レポート 1. 表示したいレポートの種類をドロップダウンボックスより選択します。レポートのタイトルが自動 的に入力されますので、必要に応じてレポートのタイトルを変更します。 2. 必要に応じてコメントを入力します。 3. 「レポートのプレビュー」をクリックします。 4. レポートが印刷プレビューモードで表示されます。 5. レポートを確認し、必要に応じて印刷や保存をおこないます。 65 5.1 結果の分析 レポートの種類 試験結果の一覧 測定結果を表として出力します。 ・ 日時、テストポイント、略称、合格レベル、不合格レベル、試験結果、試験結果判定、再試験 結果、再試験判定、コメント 66 5.1 結果の分析 最小・最大・平均値 テストポイント毎の最小値・最大値・平均値・試験数、測定日毎の最小値・最大値・平均値・試験数を、 1 回目の試験と再試験について個別に出力します。 67 5.1 結果の分析 スワブ使用数の分析 スワブの使用数(測定点数)について、1 日あたりの最小・最大・平均・合計を、1 回目の試験と再試 験について個別に出力します。 68 5.1 結果の分析 サンプルプランレポート テストポイントのうち、不合格が最も多かったテストポイント、注意が最も多かったテストポイント、 合格が最も多かったテストポイント、試験数が最も多かったテストポイント、試験数が最も少なかった テストポイントを順番に表示します。 69 5.1 結果の分析 ランキングレポート データを指定した方法で順番に表示することができます。 ・ サイト ID 別、サンプルプラン別、テストポイント別 ・ 合格、注意、不合格 ・ 再試験結果を含める、含めない 70 5.1 結果の分析 b) グラフ分析 グラフを作成することができます。 1. フィルタによって必要なデータのみが表示されていることを確認します。(後述の「グラフウィザ ード」ステップ 1 と 2 に相当します。) 2. グラフの種類をリストから選択します。 3. 「グラフウィザード」をクリックします。 4. グラフウィザードが実行され、 「ステップ 3 の 3」が表示されます。 5. 「グルーピングと分類」からデータの分類方法を選択します。 6. グラフの形状をドロップダウンリストから選択します。 7. 使用するデータを「初回の測定結果のみ」 「再テストの測定結果のみ」 「初回と再テストの両方」の いずれかから選択します。再テストを選択した場合、再テストを測定していないグループについて は、初回の測定結果が使用されます。 8. 軸のスケールを時間に比例させるかどうかを選択します。比例させる場合、試験の間隔が 2 日間で あれば X 軸は 1 日間の 2 倍の間隔になります。 9. RLU 値の最小と最大の幅を設定するかを決定します。設定する場合には数値を入力します。 10. レポートのタイトルを入力もしくは変更します。タイトルは画面上には表示されず、印刷した場合 のみに表示されます。 11. X 軸(通常は横軸)の名前を入力します。 12. Y 軸(通常は縦軸)の名前を入力します。チェックボックスにチェックをすると変更できます。X 軸、Y 軸の名前は画面上に表示されます。 13. 必要に応じてコメントを入力します。コメントは画面上には表示されず、印刷時に最終ページのみ に表示されます。 14. 「完了」をクリックします。 15. グラフが表示されます。時間がかかる場合には進捗メーターが表示されます。 71 5.1 結果の分析 グラフ表示 「グラフウィザード」のステップ 1~3 を終了すると、グラフが表示されます。グラフは印刷すること ができます。 ステップ 1~3 に戻ることはできませんが、一部のデータはこの画面上で編集することができます。 ・ 「開始」と「終了」の日付を入力してから「データ取得日付の設定」をクリックするか、 「直近 ○か月分」を意味する数字をクリックすると、日付の範囲を再設定することができます。 ・ 「グルーピングと分類」のボックスから、分類方法を再設定することができます。 ・ 「グラフの種類」のドロップダウンリストからグラフの種類を指定してから「グラフ番号に適 用する」の数字をクリックすると、該当するグラフの種類を再設定することができます。複数 のグラフがある場合には、個別に設定することができます。 ・ 「<<」と「>>」をクリックするとページが移動します。 ・ それぞれのグラフに、サイト ID、サンプルプラン、データ数などが表示されます。 ・ 「グルーピングと分類」にて全体のグラフと個々のグラフの両方を指定した場合、全体のグラ フは全てのページに表示されます。 ラベルとコメントの変更 1. 「レポートの情報」をクリックします。 「レポート情報」が表示されます。 2. 必要な情報を入力します。 72 5.1 結果の分析 3. 「終了」をクリックします。変更が反映されます。 グラフの印刷 1. 「印刷」をクリックします。「印刷範囲」が表示されます。 2. 開始ページと終了ページを選択します。 3. 「印刷」をクリックします。 Microsoft Word へのコピー 1. 必要なグラフ上で右クリックします。「Copy Chart」ボタンが表示されます。 2. 「Copy Chart」をクリックします。Windows のクリップボードにグラフがコピーされます。 3. Microsoft Word に貼り付けます。 100% 61.03% 19.74% 0% 同様にして、グラフをメールに添付することもできます。 「終了」をクリックすると「メインメニュー」に戻ります。 73 19.23% 5.1 結果の分析 グラフの種類 種類 サンプルプラン まとめ サンプルプラン別トレンド サンプルプラン別 RLU 範囲 活用しやすいケース ある店舗や工場で複数のサンプルプランを試してそ の効果を確認したい場合。 テストポイントまとめ テストポイント別 トレンド 単独の店舗や工場においてテストポイント毎の詳細 テストポイント別 トレンド総合 を分析したい場合。 テストポイント別 RLU 範囲 サイト ID まとめ サイト ID 別 トレンド 各地の店舗や工場をまとめて管理している場合。 サイト ID 別 RLU 範囲 サンプルプランまとめ ・ 各サンプルプランの合格/注意/不合格の割合を表し、清浄度の確認に適します。 例)サンプルプランに不合格が多い→基準値設定や衛生管理の運用に問題がある可能性。 74 5.1 結果の分析 サンプルプラン別トレンド ・ 各サンプルプランの合格/注意/不合格の傾向を表します。 例)月の後半に不合格が目立つ→定期清掃の頻度が不十分な可能性。 サンプルプラン別 RLU 範囲 ・ 各サンプルプランの試験結果の幅を示します。 例)バラツキが大きい→何らかの不具合がある可能性。 75 5.1 結果の分析 テストポイントまとめ ・ 各テストポイントの合格/注意/不合格の割合を表し、清浄度の確認に適します。 例)あるテストポイントの不合格が多い→作業上の不都合など慢性的な問題がある可能性。 テストポイント別トレンド ・ 各テストポイントの試験結果の傾向を表し、清浄度のトレンドの確認に適します。 ・ グラフには、合格レベル/不合格レベルの変更も反映されます。 例)あるテストポイントの数値が全体的に下がっている→改善の傾向が見られる。 76 5.1 結果の分析 テストポイント別トレンド総合 ・ 各テストポイントの試験結果の傾向を表し、清浄度のトレンドの確認に適します。 ・ サンプルプランに関わらず、テストポイント別にグラフが作成されます。複数のサンプルプラ ンに同一のテストポイントが含まれる場合、テストポイントにおける全ての試験結果を把握す ることができます。 テストポイント別 RLU 範囲 ・ 各テストポイントの試験結果の幅を表し、清浄度とバラツキの確認に適します。 ・ サイト ID もしくはサンプルプラン毎に結果を比較することができます。 例)あるテストポイントのバラツキが大きい→突発的な問題が生じている可能性。 77 5.1 結果の分析 サイト ID まとめ ・ 各サイト ID の合格/注意/不合格の割合を示します。 例)他のサイトよりも不合格の割合が高い→サイトによって衛生管理のレベルや運用方法が異なる可能 性 サイト ID 別トレンド ・ 各サイト ID の合格/注意/不合格の傾向を示します。 例)月の後半に不合格が目立つ→サイト全体の定期清掃の頻度が不十分な可能性。 78 5.1 結果の分析 サイト ID 別 RLU 範囲 ・ 各サイト ID の試験結果の幅を示します。 例)他のサイトよりもバラツキが大きい→サイト内に何らかの不具合がある可能性。 79 5.1 結果の分析 5.1.8 印刷/衛生管理を見る 「衛生管理計画」は設定期間中の衛生管理計画の進捗を確認するためのツールです。 プランを作成する際に、各テストポイントを衛生管理計画に登録するかを決定します。衛生管理計画に 登録するテストポイントについて、洗浄の頻度を設定します。3M™ クリーントレース™ ルミノメー ター UNG3 による測定結果をデータトレンディングソフトに蓄積することによって、清掃が必要な箇所 とスケジュールを一目で確認することができるようになります。 1. ドロップダウンリストから「年」と「月」を選択します。 2. ドロップダウンリストから担当者を選択します。選択しない場合には全ての担当者について表示さ れます。 3. ドロップダウンリストからサンプルプランを選択します。選択しない場合には全てのサンプルプラ ンが表示されます。 4. グループ化の方法を選択します。サンプルプラン別と衛生管理担当者別のいずれかにチェックを入 れます。 5. 「衛生管理計画の印刷/表示」をクリックします。 ・ 予定日は「A」、予定日だったが試験を実施しなかった日は「O」で表示されます。 ・ 試験を実施した日は、試験結果が数値と色で示されます。測定値が 10000 以上の場合には、便 宜上「10k」などと省略して表示されます。 80 5.1 結果の分析 例)10051 = 10.1k、10049 = 10k、10050 = 10.1k、10269 = 10.3k 81 5.2 グラフウィザード 5.2 グラフウィザード 選択したデータをもとに、3 ステップで印刷可能なグラフを作成することができます。 1. メインメニューにて「グラフウィザード」をクリックします。 2. 「ステップ 3 の 1」が表示されます。 82 5.2 グラフウィザード 5.2.1 グラフの種類を選択する 1. リストから分析方法を選択します。1 項目のみを選択することができます。選択した名称がタイト ルバーに表示され、また、グラフの詳細説明がウィンドウ内に表示されます。 2. 「開始」と「終了」の日付を入力するか、「直近○か月分」を意味する数字をクリックして、日付 の範囲を設定します。 3. 「次>」をクリックします。 4. 「ステップ 3 の 2」が表示されます。 5. サンプルプランの並び順を変更する場合は「分類方法」のチェックボックスをクリックします。 6. サンプルプランを選択します。一定範囲を選択する場合は、一番上のデータをクリックしてから、 Shift キーを押しながら一番下のデータをクリックします。複数を選択する場合は、Ctrl キーを押 しながら必要なデータをクリックします。 7. 「次>」をクリックします。 8. 「ステップ 3 の 3」が表示されます。 9. データの分類方法を「グルーピングと分類」から選択します。 10. グラフの形状をドロップダウンリストから選択します。関連するオプションのみ選択可能です。 11. 使用するデータを、「初回の試験結果のみ」「再試験の試験結果のみ」「初回と再試験の両方」のい 83 5.2 グラフウィザード ずれかから選択します。再試験を選択した場合、再試験を測定していないグループについては、初 回の試験結果が代用されます。 12. 軸のスケールを時間に比例させるかどうかを選択します。比例させる場合、例えば、試験の間隔が 2 日間であれば X 軸は 1 日間の 2 倍の間隔になります。 13. RLU 値の最小値と最大値を設定するかを決定します。設定する場合には数値を入力します。 14. レポートのタイトルを入力もしくは変更します。タイトルは画面上には表示されず、印刷した場合 のみに表示されます。 15. X 軸(通常は横軸)の名前を入力します。 16. Y 軸(通常は縦軸)の名前を入力します。チェックボックスにチェックをすると変更できます。X 軸、Y 軸の名前は画面上に表示されます。 17. 必要に応じてコメントを入力します。コメントは画面上には表示されず、印刷時に最終ページのみ に表示されます。 18. 「終了」をクリックします。 19. グラフが表示されます。時間がかかる場合には進捗メーターが表示されます。 84 5.3 計画外の分析 5.3 計画外の分析 「計画外のテスト」で得られた試験結果を確認することができます。 「試験結果の一覧」をクリックすると出力することができます。また、結果の表のデータをドラッグし て選択してから Ctrl キーを押しながら“c”を押すと、データをコピーすることができます。 5.3.1 計画外のテストの結果の印刷 1. 事前に機器から結果を転送しておく必要があります。メインメニューにて「機器から結果を転送す る」をクリックします。 「通信状況のチェック」と表示された後に「機器から試験結果を転送する」 が表示されます。 2. リストボックスから転送するサンプルプランを選択します。計画外のテストに該当する「*** UNPLANNED RESULTS ***」を選択します。 85 5.3 計画外の分析 3. 「転送する」をクリックします。3M™ クリーントレース™ ルミノメーター UNG3 から試験結果が 転送されます。 4. UNG3 をパソコンから切り離します。 5. メインメニューにて「”計画外”の分析」をクリックします。 86 5.3 計画外の分析 6. 必要に応じて試験結果にフィルタをかけてから、「試験結果の一覧」をクリックします。 7. ツールバーの印刷ボタンをクリックして印刷します。 87 5.3 計画外の分析 5.3.2 計画外のテストの結果のエクスポート 「計画外のテスト」で測定したデータの分析画面は「プログラムモード」に比べて簡略化されており、 同様の方法ではデータをエクスポートすることができませんが、データを外部のアプリケーションに貼 り付けることによって、Microsoft Excel 形式やテキスト形式で保存することができます。 1. メインメニューにて「”計画外”の分析」をクリックします。 2. 結果の一覧表の左上の四角(「日時」の左側)をクリックします。 88 5.3 計画外の分析 3. 結果の一覧表の全体が選択された状態(反転した状態)で、コントロールキー(キーボードにある、 Ctrl、CTRL、Control などと書いてあるキー)を押しながら、C キーを押します。画面表示は変わ りませんが、データがクリップボードにコピーされます。 4. 外部のアプリケーションに貼り付けて保存します。Microsoft Excel の場合には、A1 のセルが選択 された状態で、[編集(E)]-[貼り付け(P)]をクリックすると、貼り付けることができます。メモ帳 に貼り付けてテキスト形式で保存することもできます。 89 6.1 パスワードの初期化 6 その他 6.1 パスワードの初期化 パスワードを忘れてしまった場合には以下の方法で再設定してください。 1. 「ベーシックセットアップ」をクリックします。 2. 「パスワードの変更」をクリックします。 3. 古いパスワードの欄に「BiotrackPlus+」と入力します。 日本語入力が ON になっているとパスワードがうまく入力できません。この場合、入力した文字数 よりも「*」の数が少なく表示されます。日本語入力を OFF にしてからパスワードを入力してくだ さい。 4. Enter キーもしくは Tab キーを押すと、パスワードが初期化されます。 初期設定は temp123 となっています。 5. 「OK」をクリックします。 90 6.1 パスワードの初期化 6. 「古いパスワード」のテキストボックスに、「temp123」と入力します。 7. 新しいパスワードを入力します。 8. 「確認」のテキストボックスに新しいパスワード(上記と同じのもの)を入力します。 9. Enter キーもしくは Tab キーを押すと「変更の保存」ボタンが表示されます。 10. 「変更の保存」をクリックすると、新しいパスワードが保存されます。 11. 「OK」をクリックします。 91 修理等に関するお問い合わせ スリーエム ヘルスケア株式会社 ハードグッズサポートセンター 0120-158-211(フリーダイヤル) 受付時間 9:00~17:00 月~金 (土・日・祝日を除く) 製品についてのお問い合わせ スリーエム ヘルスケア株式会社 カスタマーコールセンター 0570-011-321(ナビダイヤル) 受付時間 8:45~17:15 月~金 (土・日・祝日を除く) 3M、Clean-Trace、クリーントレースは、3M社の商標です。 Microsoft、Windows、Windows Vista、Excel は米国 Microsoft Corporation の米国およびその他の国に おける登録商標です。 ©3M 2012. All Rights Reserved. スリーエム ヘルスケア株式会社 食品衛生市場プロジェクト部 2012.12