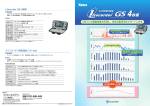Download GPSLOG 取扱説明書 - アイ・オー・データ機器
Transcript
M-MANU200887-05 GPSロガー GPSLOG 取扱説明書 【ご注意】 1) 本製品及び本書は株式会社アイ・オー・データ機器の著作物です。したがって、本製品 及び本書の一部または全部を無断で複製、複写、転載、改変することは 法律で禁じられて います。 2) 本製品は、医療機器、原子力設備や機器、航空宇宙機器、輸送設備や機器、兵器システム などの人命に関る設備や機器、及び海底中継器、宇宙衛星などの高度な信頼性を必要とす る設備や機器としての使用またはこれらに組み込んでの使用は意図されておりません。 これら、設備や機器、制御システムなどに本製品を使用され、本製品の故障により、人身 事故、火災事故、社会的な損害などが生じても、弊社ではいかなる責任も負いかねます。 設備や機器、制御システムなどにおいて、冗長設計、火災延焼対策設計、誤動作防止設計 など、安全設計に万全を期されるようご注意願います。 3) 本製品は日本国内仕様です。本製品を日本国外で使用された場合、弊社は一切の責任を負 いかねます。また、弊社は本製品に関し、日本国外への技術サポート、及びアフターサー ビス等を行っておりませんので、予めご了承ください。(This product is for use only in Japan. We bear no responsibilityfor anydamages or losses arising from use of, or inability to use, this product outside Japan andprovide no technical support or after service for this product outside Japan.) 4) 本製品は「外国為替及び外国貿易法」の規定により輸出規制製品に該当する場合がありま す。国外に持ち出す際には、日本国政府の輸出許可申請などの手続きが必要になる場合が あります。 5) 本製品を運用した結果の他への影響については、上記にかかわらず責任は負いかねますので ご了承ください。 【商標について】 ●I-O DATAは、株式会社アイ・オー・データ機器の登録商標です。 ●Windows Vista®およびWindowsロゴは、米国または他国におけるMicrosoft Corporationの 商標または登録商標です。 ●GoogleアースTM、GoogleマップTMはGoogle Inc.の商標です。 ●その他、一般に会社名、製品名は各社の商標または登録商標です。 もくじ はじめに 安全のために・・・・・・・・・・・・・・・・・・4 動作環境・・・・・・・・・・・・・・・・・・・・10 箱の中には・・・・・・・・・・・・・・・・・・・10 各部の名称・機能・・・・・・・・・・・・・・・・11 本製品の操作と概要 アイコンの意味・・・・・・・・・・・・・・・・・12 メニューの概要・・・・・・・・・・・・・・・・・13 詳細設定・・・・・・・・・・・・・・・・・・・・14 準備する 電池を入れる・・・・・・・・・・・・・・・・・・16 インストールする・・・・・・・・・・・・・・・・17 軌跡を記録する 記録(ログ)手順・・・・・・・・・・・・・・・・20 1 軌跡データをパソコンに読み込む Step1 本製品をパソコンに接続します・・・・・・25 Step2 『旅レコTMプレーヤー』を起動し、 軌跡データを読み込みます・・・・・26 Step3 記録データを保存します・・・・・・・・・・31 いろいろな操作・設定 『旅レコTMプレーヤー』の画面のようす・・・・・・38 写真へGPSデータを書き込む ・・・・・・・・・・42 写真の時間の変更する・・・・・・・・・・・・・・43 軌跡を修正する・・・・・・・・・・・・・・・・・45 軌跡のプロパティ・・・・・・・・・・・・・・・・46 『旅レコTMプレーヤー』のオプション・・・・・・・47 本体の設定をする・・・・・・・・・・・・・・・・50 2 その他 困ったときには・・・・・・・・・・・・・・・・・52 アンインストール・・・・・・・・・・・・・・・・60 仕様・・・・・・・・・・・・・・・・・・・・・・62 アフターサービスについて お問い合わせについて・・・・・・・・・・・・・・64 修理について・・・・・・・・・・・・・・・・・・65 参考 地図ソフトウェアでの設定方法 本製品と対応地図ソフトウェアを組み合わせて利用す るための準備と、地図ソフトウェアでの設定方法につ いては以下の手順で弊社ホームページより「画面で見 るマニュアル」をご覧ください。 ① Web ブラウザーを起動し、以下の URL を入力して開く http://www.iodata.jp/r/3574 ② [地図ソフトウェアでの 設定方法]をクリック 3 はじめに 安全のために お使いになる方への危害、財産への損害を未然に防ぎ、安全 に正しくお使いいただくための注意事項を記載しています。 ご使用の際には、必ず記載事項をお守りください。 ▼警告および注意表示 危険 警告 この表示の注意事項を守らないと、 死亡または重傷を負う危険が生じます。 この表示の注意事項を守らないと、 死亡または重症を負うことがあります。 この表示の注意事項を守らないと、 注意 けがをしたり周辺の物品に損害を与えたり することがあります。 ▼絵記号の意味 ・・・ 禁止 ・・・ 指示を守る 危険 本製品を修理・改造・分解しない 火災や感電、破裂、やけど、動作不良の原因にな ります。 4 警告 ぬらしたり、水気の多い場所で使わない 本製品は防水対策品ではありません。ぬらしたり、水 気の多い場所で使うと火災・感電の原因になります。 ・お風呂場、雨天、降雪中、海岸、水辺でのご使用 は、特にご注意ください。 ・水の入ったもの( コップ、花びんなど) を上に置 かないでください。 故障や異常のまま、つながない 本製品に故障や異常がある場合は、必ず接続してい る機器から取り外してください。そのまま使うと、 火災・感電・故障の原因になります。 本製品の周辺に放熱を妨げるような物を置かない 火災・感電の原因になります。 じゅうたん、スポンジ、ダンボール、発泡スチロー ルなど、保温・保湿性の高いものの近くで使わない 火災・感電の原因になります。 ケーブルにものをのせたり、引っ張ったり、折り曲 げ・押しつけ・加工などは行わない 火災・感電の原因になります。 5 熱器具のそばに配線しない ケーブル被覆が破れ、火災や感電、やけどの原因に なります。 電池について、以下のことに注意する 故障、発熱、破裂、発火、液漏れにより、けがやや けどの原因になります。 ●指定の電池以外は使わないでください。 ●火の中に入れたり、加熱したりしないでください。 また、直射日光の当たる場所、高温多湿の場所、車中 等に放置しないでください。 ●(+)(-)を逆にセットしないでください。 ●(+)(-)を金属類で短絡させたり、はんだ等 を使わないでください。 ●ネックレスやヘヤピン等の金属と一緒に持ち運ばないで ください。 ●使用中、保管時等に発熱したり、異臭を発したり、 変色、変形、その他今までと異なる場合は使うのを 止めてください。 ●電池を使い切ったときや、長時間使わないときは 取り出してください。 ●電池を分解、改造しないでください。 ●電子レンジや高圧容器に入れないでください。 ●水、海水、ジュースなどで濡らさないでください。 ●強い衝撃を与えたり、投げつけたりしないでください。 ●アルカリ乾電池は充電しないでください。 6 電池の液が漏れたときは直ちに火気より離す 漏液した電解液に引火し、破裂、発火する原因にな ります。また電池の液が目に入ったり体や衣服につ くと、失明やけが、皮膚の炎症の原因になります。 ●液が漏れたとき →漏れた液に触れないように注意しながら、直ち に火気より離してください。乾いた布などで電 池ケースの周りをよくふいてください。 ●液が目に入ったとき →目をこすらず、すぐに水道水などのきれいな水 で充分洗い、ただちに医師の診察を受けてくだ さい。 ●液が体や衣服についたとき →すぐに水道水などのきれいな水で充分洗い流して ください。 電池を乳幼児の手の届くところに置かない 誤って飲み込むと、窒息や胃などへの障害の原因になり ます。万一、飲み込んだと思われる場合は、直ちに医師 にご相談ください。 運転者は走行中に本製品を操作しない 走行中に操作するとわき見運転になり、事故の原因 になりますので、絶対におやめください。 7 ダッシュボードの上や夏場の車内など高温になる 場所に設置や放置をしない 高温になり、火災の原因になります。 運転者は走行中に本製品を操作しない 走行中に操作するとわき見運転になり、事故の原因 になりますので、絶対におやめください。 また、走行中に本製品が動かないようにしっかりと 固定してください。使うときは、先に安全な場所に 車を止めてください。 本製品を以下のような場所に設置しない 事故の原因になります。 ●運転や移動の妨げになるところ ●エアバッグ動作の妨げになるところ ●前方の視界を妨げるところ ●夜間トンネル内などで本製品の画面がフロント ガラスに映り込むようなところ(前方の視界の 妨げになります。 ) 8 本製品を病院内で使わない 医療機器の誤動作の原因になります。 本製品を飛行機の中で使わない 飛行機の計器などの誤動作の原因になります。 飛行機の中ではコンピューターから本製品を取り外 してください。 ペースメーカー等の産業・科学・医療用機器等の 近くでは使用しない 電波によりペースメーカー等の動作に影響を与える 恐れがあります。 注意 本製品を踏まない 破損し、ケガの原因になります。 特に、小さなお子様にはご注意ください。 人が通行するような場所に配線しない 足を引っ掛けると、けがの原因になります。 9 動作環境 パソコンで使用する場合は、以下の環境で動作します。 対応機種 USB ポートを搭載した DOS/V マシン 対応 OS Windows 8(32/64 ビット版) Windows 7(32/64 ビット版) Windows Vista(32/64 ビット版) Windows XP 箱の中には □ 本製品(1個) □ USBケーブル(A⇔mini Bタイプ / 1本) □ クイックガイド(1枚) □ 取扱説明書(1冊 / 本紙) □ USBケーブル(A⇔mini Bタイプ / 1本) □ 旅レコTMプレーヤー用Software Product Keyシール(1枚) □ 保証書(1枚 ※本紙裏表紙に印刷されています。) □ 単3形アルカリ乾電池(1個 / 動作確認用) □ フック(1個 / 試供品 ) □ 本体用着せ替えシール(3枚 / 試供品) !注意! 「旅レコTMプレーヤー用Software Product Keyシール」 は「旅レコTMプレーヤー」に初めて軌跡を読み込む際に 必要です。紛失しないよう本紙裏表紙に貼り付けて、大 切に保管してください。 10 各部の名称・機能 メニューボタン(□ボタン) 決定ボタン(○ボタン) モードや設定の変更/選択 表示されている動作の をおこないます。 決定をします。 ↑底面↑ アンテナ部 リング ON OPEN ※取り外さないでください。 USBコネクター 電池カバー 添付のUSBケーブルを挿し、 (16 ページ参照) パソコンとつなぎます。 電源スイッチ (25 ページ参照) OFF ⇔ ON ※電源を OFF する前 に、必ず記録を停止 ※パソコン接続時にも 電池が必要です。 参考 してください。 操作のロック/解除 電源が ON の時に□ボタンと○ボタンを同時に押すと、 「省電力中」表示となり、操作がおこなえなくなります。 (画面にロックアイコン が表示され操作をロックし ます。ただし□か○のいずれかのボタンを押すとロッ ク直前の画面を確認できます。 )また、同じく□ボタン と○ボタンを同時に押すと、ロックが解除されます。 11 本製品の操作と概要 アイコンの意味 本製品に表示されるアイコンの概要を説明します。 時間で記録 距離で記録 記録中/記録待機中 記録中 中間地点 GPS捕捉 距離計測モード ロック中(操作不可) 本製品とパソコンを接続中 電池残量100% 電池残量0% 12 メニューの概要 本製品に表示されるメニューの概要を説明します。本製品の 電源を入れて□ボタンを押すと、メニューが切り替わります。 ・・・□ボタン押下時の動作 ( ) MODE STOP 衛星探索中 現在地を捕捉中 MODE GPS 捕捉完了後 自動的に記録開始 STOP 上書き [記録フル時]の設定を表示 ([上書き]または記録可能残件数を表示) ※ [ 設定 ] メニューで自動記録や [ 記録フル時 ] の設定を変更できます。 現在の時刻を表示 (初期設定:日本時刻[UTC+9] ) ※[設定]メニューでタイムゾーンを 変更できます。 緯度、経度を表示 速度と高度を表示 合計距離を表示(初期設定:OFF) ※[設定]メニューで ON に変更できます。 本製品の詳細設定(次ページ参照) 13 詳細設定 本製品の[設定]メニューの動作を説明します。 本製品の□ボタンまたは○ボタンを押して、設定します。 ・・・□ボタン押下時の動作 ・・・○ボタン押下時の動作 NEXT ENTER 計測モード SEL 設定 メニュー に戻る OK OFF SEL OK ON 合計距離を計測 SEL ENTER 直線距離 SEL 道のり SEL NEXT ENTER 戻る ENTER 詳細設定 NO 設定 ENTER 設定 設定 メニュー に戻る YES 戻る/進む NEXT ENTER 記録消去 設定 メニュー に戻る NEXT ENTER 戻る NO YES しない/する 設定 メニュー に戻る 14 記録の消去 ※ ・・・ 初期設定 NEXT ENTER SEL OK 単位 設定 km km ※、mile から選択 NEXT ENTER SEL 記録フル時 OK 設定 上書き 記録がいっぱいになった 場合の動作を上書き※、 記録停止から選択 NEXT ENTER SEL OK 記録方式 距離 設定 ※ 距離 、時間から選択 NEXT ENTER SEL 言語 OK 日本語 設定 日本語 、English、繁體中文、 ※ 简体中文から選択 NEXT ENTER SEL 自動記録 OK ON 設定 GPS捕捉完了と同時に記録を開 始する(ON)※か否か(OFF)を選択 NEXT ENTER SEL 点灯時間 NEXT ENTER 設定リセット NEXT ENTER 時刻設定 NEXT 設定 LED の点灯時間を選択 NO YES しない/する 設定を初期化 設定を初期化しない SEL OK 00:00 00’ 00/00 UTC +09:00 設定 タイムゾーン (UTC) を選択 ENTER 戻る OK 5秒 詳細設定メニューに戻る 15 準備する Step1 電池を入れる ① 電池カバーをスライドして開ける ON ON ② + - [+]を上にして単3形電池をセット ※添付の電池は動作確認用です。 早めに新しいものと交換して ください。 ※アルカリ乾電池またはニッケル 水素充電池を使用してください。 ③ 電池カバーをスライドして閉める 16 ON Step2 インストールする 『旅レコTMプレーヤー』をダウンロードし、インストールします。 ※Windowsを管理者(Administrator)権限でログオンし てください。 ① Web ブラウザーを起動し、以下の URL を入力して開く http://www.iodata.jp/r/3574.htm ② ご使用の OS をクリック ③ [ダウンロード]をクリック ④[実行]をクリック ⇒画面の指示にしたがってダウンロードします。 ⑤デスクトップにあるダウンロードした[TabiReco]フォ ルダを開き、 [TabiReco***.exe]をダブルクリック (*** には数字が入ります。 ) 17 ⑥画面の指示にしたがってインストールします。 ※上記画面は表示されない場合があります。 18 [I accept・・・]をチェック !注意! 必ず[Launch・・・]にチェック Windows を 再 起 動 し た ら、 インストールは完了です。 19 軌跡を記録する 記録(ログ)手順 記録開始 ① 電源を ON ON OPEN ② GPS を捕捉できた時点で自動的に記録開始 ※記録開始までに 3 ~ 10 分ほどかかる場合があります。 記録停止 ○ボタンを押す ① ② 電源を OFF ON OPEN 20 参考 手動で記録を開始する場合 本製品の[設定]メニューで手動で記録を開始する設定に変 更することができます。本体の[設定]メニューより以下の 手順で設定してください。 ( 【メニューの概要】 13 ページ参照) MODE ENTER 設定 ・・・□ボタン押下時の動作 ・・・○ボタン押下時の動作 NEXT ENTER 計測モード NEXT ENTER 詳細設定 NO YES NEXT 戻る/進む ENTER 単位 NEXT ENTER 記録フル時 NEXT ENTER 記録方式 NEXT ENTER 言語 NEXT ENTER SEL 自動記録 OK ON SEL OK OFF 設定 ※[手動記録]に設定を変更した場合は、 (GPS 捕捉アイコン) が表示された後、○ボタンを押して記録を開始します。 21 使用上の注意 ●建物の中など、環境により GPS が捕捉できずに一時的 に軌跡データが乱れることがあります。 その場合は記録完了後、 『旅レコ TM プレーヤー』で軌跡 データを読み込み、軌跡の修正をおこなってください。 ( 【軌跡データをパソコンに読み込む】25 ページ参照、 【軌跡を修正する】45 ページ参照) ●本製品は防水対策品ではありません。雨などで濡らさ ないでください。 ●電源スイッチを OFF にする前に、記録を止めてください。 記録を止めずに電源を落とすと、データが壊れる可能性 があります。 ●本製品使用中にデータが消失、破損したことによる 被害については、弊社はいかなる責任も負いかねます ので、あらかじめご了承ください。 電池カバーを開けないでください。 ●電源が ON の状態で、 ●電池が入りにくい場合は無理に入れないでください。 ●長時間使用しない時は必ず本製品から電池を取り出してく ださい。液漏れにより、けがややけどの原因になります。 22 参考 写真を撮ろう 軌跡を記録するのと同時に、写真や動画を撮っておくと 便利です。『旅レコTMプレーヤー』で、軌跡と写真や 動画を関連付けしたデータを作成することができます。 ※事前にカメラの日時を本製品の日時に合わせてから 撮影してください。 ※写真データ等は『旅レコTMプレーヤー』をインストール してあるパソコンにあらかじめ保存しておいてください。 ※対応ファイル形式については62 ページ参照 参考 記録が始まらない場合 ( と アイコンが表示されない場合) 以下をご確認ください。 ●建物の中などは GPS が捕捉されません。 (記録中)アイ コンが表示されるまで外に出てしばらくお待ちください。 ●以下の画面になっている場合は、○ボタンを押して 記録を開始してください。 START XXXX [▲ START]になっている場合は ○ボタンを押す それでも記録できない場合は、52 ページ【困ったときには】 をご覧ください。 23 参考 本製品のコツ 大切な思い出の録り直しはできません。以下のポイン トをおさえて、確実に記録し、思い出を楽しみましょう。 カメラの日時を本製品に合わせる 本製品とカメラの日時があっていれば、 『旅レコ TM プ レーヤー』ソフトで軌跡と写真をかんたんに合わせら れ、軌跡上に撮影ポイントと写真が表示されます。 ※本製品の日時は GPS から取得し、自動的に設定されます。 GPS を捕捉しやすい所に携帯 添付のフック等を使い、カバンの外などに携帯するの がベストポジションです。 ※屋内では GPS は捕捉されません。屋外の見通しの よい場所(障害物の少ない場所)でご使用ください。 ※本製品は防水対策品ではありません。ぬらしたり、 水気の多い場所で使わないでください。 電源はマメに ON/OFF して ECO 本製品の電源が ON のまま屋内にいると、本製品が GPS を捕捉しようとするため、通常より電力を使用してしまい ます。電源はマメに ON/OFF して、無駄な電力消費を減ら しましょう。また、予備の電池を用意しておくと安心です。 ※稼動時間は電池や環境など利用状況により異なります。 ※屋外に出たときは、忘れずに電源を ON にしてください。 24 軌跡データをパソコンに読み込む Step1 本製品をパソコンに接続します !注意!パソコン接続時にも電池は必要です 本製品の電源をON ① 添付のUSBケーブルを、 本製品とパソコンのUSB ポートに接続 ON ② 以上でパソコンへの接続は完了で す。次ページにお進みください。 参考 本製品をパソコンから取り外す場合 Windows 起動中でも取り外すことができます。 パソコンから本製品にアクセスしていないことを確認して、 パソコンの USB ポートから USB ケーブルを抜きます。 参考 「新しいハードウェア・・・」または 「正しくインストールされませんで した」の画面が表示された場合 正常にインストールが完了していません。52 ページの 【困ったときには】 を参照し、 インストールしてください。 25 Step2 『旅レコTMプレーヤー』を起動し、 軌跡データを読み込みます !注意! 軌跡と関連付けしたい写真や動画等のデータは、事前に『旅レ コ TM プレーヤー』をインストールしたパソコンのハードディス クに保存しておいてください。 ※対応ファイル形式については 62 ページ参照 ※ Windows を管理者(Administrator)権限でログオンしてください。 ① デスクトップにある[I-O DATA 旅レコプレー ヤー]ショートカットアイコンをダブルクリック ② [ログの読み込み]アイコンをクリック ※初めて『旅レコTMプレーヤー』で軌跡データを読み込む場合、 ソフトウェアシリアルキーの入力画面が表示されます。 添付の旅レコTMプレーヤー用Software Product Keyシール 上にある28桁の英数字(半角大文字)を入力してください。 ▼シール見本 Software Product Key: IIIIIIIIIIIIIIIIIIIIIIIIIIIIIIIIIIIIIIIIIIIIIIIIIIIIIIIIIIIIIIIIIIIIIIIIIIIIIIIIIIIIIIIIIIIIIIIIIIIIIIIIIIIIIIIIIIIIIIIII XXXX-XXXX-XXXX-XXXX-XXXX-XXXX-XXXX シールは本紙裏表紙に貼り付けて保管してください。 26 ③ ▼軌跡のみ読み込む場合 ▼軌跡と写真を読み込む場合 [軌跡を読み込みます]を選択 [OK]をクリック 次ページ手順④へ [軌跡と写真を読み込みます]を選択 [参照]をクリック 写真データのあるフォルダを選択 [OK]をクリック 27 [OK]をクリック ④ 読み込む軌跡すべてにチェック [OK]をクリック ⑤ [OK]をクリック 軌跡(と写真)がGoogleマップタブ上に表示され ます。以上で軌跡データの読み込みは完了です。 アイコンをクリック すると写真が表示されます 参考 GoogleマップTMが表示されない場合 ⇒52 ページの【困ったときには】参照 28 参考 写真を後から追加する場合 軌跡に後から写真や動画を追加する場合は、以下のいず れかのアイコンをクリックし、データを読み込みます。 [写真 / メディアを追加(フォルダ指定)] [写真 / メディアを追加(ファイル指定)] アイコン アイコン ※追加したい写真や動画等のデータは、事前に『旅レ コTMプレーヤー』をインストールしたパソコンの ハードディスクに保存しておいてください。 参考 大切なデータを失わないために 軌跡データは『名前を付けて保存』しておくと、何度でも 『プロジェクトを開く』から開いて追加・修正等がおこなえ ます。 軌跡データをパソコンに保存しなかった場合、本 体内に軌跡データがある場合は、何度でも読み込めますが、 編集した内容は消えてしまいますので、作業のやり直しにな ります。また本体内の軌跡データを消去してしまうと、軌跡 データは復帰できません。ご注意ください。 ※軌跡データ(プロジェクト)の保存方法 ⇒33 ページ参照 ※保存したプロジェクトの開き方 ⇒ 30 ページ参照 参考 写真の時間の修正については ⇒43 ページ参照 29 参考 軌跡の修正、削除については 建物の中など、GPS が捕捉できずに一時的に軌跡データ が乱れることがあります。 その場合は45 ページを参照し、 軌跡を修正してください。 参考 ① すでにパソコンに保存した記録データ (プロジェクト)を開く場合 [ファイル]をクリック [プロジェクトを開く] をクリック ②保存した記録データ(ファイル形式:itm)を選択 し、[開く]をクリックします。 ※写真等のデータと関連付けしている場合、itm ファイル を保存したときと同じフォルダ内に写真等のデータを 保存しておいてください。別の場所に移動した場合、 写真等は表示されません。 参考 スライドショーを表示する場合 [Googleマップ]タブ内にある [スライド ショー]アイコンをクリックします。 30 Step3 記録データを保存します 現在開いている記録データを保存します。 以下の5つの保存方法があります。 プロジェクトを保存 『旅レコ TM プレーヤー』専用ファイル として保存。(ファイル形式[itm]) ⇒33 ページ参照 保存したファイルは『旅レコ TM プ レーヤー』でのみ表示できます。 (主な用途:作業中データの保存用) 別の形式に書き出し [ファイル]メニュー →[別の形 式に書き出し]の順にクリックし、 [gpx] 、 [nmea] 、 [kml] 、 [csv]の ファイル形式に保存(主な用途: 他のアプリケーションで使用) Htmlデータへ [html]ファイル形式で保存。保存した エクスポート ファイルはWebブラウザーで表示し ます。(主な用途:ファイルをメール ⇒34 ページ参照 に添付して送信し、『旅レコTMプレー ヤー』がインストールされていないパ ソコンのWebブラウザーで見る) 31 グーグルアースで 表示する 『グーグルアース』上ですぐに記録 データを見ることができます。 『グーグルアース上』で『グーグル ⇒36 ページ参照 アース』専用ファイルとして保存 可能。 (主な用途:『グーグルアース』上で 表示を確認してから保存したい場合) KMZデータへ 『グーグルアース』専用ファイル エクスポート として保存。 (ファイル形式[kmz]) ⇒37 ページ参照 保存したファイルは『グーグル アース』で表示します。 (主な用途:『グーグルアース』上 で記録データを使用する場合) 32 プロジェクトを保存 ① [ファイル]をクリック [名前を付けて保存]をクリック ② 保存先を選択 ファイル名を入力 [保存]をクリック ※拡張子[itm]のファイル形式で 保存します。 ※保存したプロジェクトの開き方 ⇒ 30 ページ参照 33 Html データへエクスポート ① [Html データへエクスポート] アイコンをクリック ② [保存]をクリック ③ 保存先を選択 ファイル名を入力し、 ファイルの種類を選択 [保存]をクリック ※拡張子[htm]のファイル形式で 保存します。 ④ [OK]をクリック 34 参考 保存したHtmlデータの開き方 エクスプローラ等から保存先のフォルダを開き、保存した ファイル(.htm)をダブルクリックします。 ⇒Webブラウザーが起動し、保存したファイルが開きます。 (画像フォルダが同じフォルダ内に保存されています) ※「セキュリティ保護のため・・・」のエラーが表示される場合があ ります。エラーのバー上をクリックし、[ブロックされている コンテンツを許可]→[はい]の順にクリックしてください。 35 グーグルアースで表示する [グーグルアースで表示する] アイコンをクリック ⇒『グーグルアース』が起動します。 ※『グーグルアース』をインストールしていない場合は、 ダウンロードし、インストールしておいてください。 また『グーグルアース』の使い方は『グーグルアース』 のヘルプをご覧ください。 http://earth.google.com/ 参考 グーグルアースでデータを保存する 上記の手順で表示したデータをグーグルアース専用 ファイルとして保存することができます。 ①[ファイル]→[保存]→[名前を付けて保存]の 順にクリック ②保存先を選択し、ファイル名を入力して、[保存]を クリック ※拡張子[kmz]のファイル形式で保存します。 36 KMZ データへエクスポート ① [KMZ データへエクスポート] アイコンをクリック ② 保存先を選択 ファイル名を入力 [保存]をクリック ※拡張子[kmz]のファイル形式で 保存します。 参考 保存したKMZデータの開き方 ※『グーグルアース』をインストールしていない場合は、 ダウンロードし、インストールしておいてください。 また『グーグルアース』の使い方は『グーグルアース』 のヘルプをご覧ください。 http://earth.google.com/ ①グーグルアースを起動します。 ②[ファイル]→[開く]の順にクリック ③保存先のフォルダを開き、保存したファイルを選択し、 [開く]をクリック 37 いろいろな操作・設定 『旅レコTMプレーヤー』の画面のようす [Googleマップ]タブ GoogleマップTM上で軌跡を表示します。 スライドショーを表示します。 このアイコンをクリックし、 地図上の任意の位置でクリック すると位置情報を追加できます。 表示している Google マップ TM を画像ファイル(BMP または JPEG)として保存します。 38 [軌跡エディタ]タブ 軌跡を表示します。軌跡の修正がおこなえます。 (45 ページ参照) 一つ前の操作の状態に戻し 元に戻す ます。 一つ後の操作をやり直し やり直し ます。 このアイコンをクリックして 枠内を選択 からドラッグすると一度に複 数の地点を選択できます。 選択した軌跡や写真を削除 削除 します。 位置情報や写真がある地点 プロパティ のプロパティを表示します。 (46 ページ参照) 39 表示するタイムゾーンを選択します。 40 軌跡リスト 軌跡の表示/非表示の選択や、削除、写真のスライド ショーの再生等がおこなえます。 速度/高度表示 走行した時間、距離、速度、高度等をグラフ表示します。 フォトビュー 写真の確認、削除、メモ等がおこなえます。 フォトリスト 写真の日付や場所、緯度、経度等の詳細が確認できます。 メディアリスト 動画の日付や場所、緯度、経度等の詳細の確認や プレビューがおこなえます。 41 写真へGPSデータを書き込む フォトリストにある軌跡と重なる写真にGPSデータを書き 込みます。ただし、軌跡と日時が合わない写真にはGPS データは書き込まれません。 [写真へ GPS データを書き込む] アイコンをクリック ⇒書き込み中のメッセージが表示され、 自動的に消えます。 以上で、写真へのGPSデータの書き込みは完了です。 42 写真の時間を変更する 追加した写真の日時を変更します。 ① フォトリスト等から写真を選択 ※「すべての写真」または「使用したカメラの写真すべて」 を選択する場合は、写真を選ばず手順②に進みます。 ② [写真の時間を変更]アイコンを クリック 43 ③ [写真の選択]を選択 選択した写真:フォトリスト等で選択した写真の時間を 変更します。 カメラで選択:フォトリストの中の写真で、選択したカメラ で撮影したすべての写真の時間を変更します。 すべての写真:フォトリストにあるすべての写真の時間を 変更します。 ④ 現在の時間から、時間を増やす[+]か 減らす[-]かを選択 時差を入力 [OK]をクリック 例:変更前 2010/11/20 01:23:45 →変更後 2010/11/20 02:30:00 としたい場合、 [+]を選択し、 [0 日 1 時 6 分 15 秒]と入力 以上で、写真の時間の変更は完了です。 44 軌跡を修正する 軌跡の分割、削除をおこないます。 [軌跡エディタ]をクリック 地点を右クリック 動作をクリック 軌跡を分割:選択した地点で軌跡を2つに分けます。 この地点を消去:選択した地点を消去します。 選択を消去:選択した地点、写真を消去します。 参考 地点や写真の移動 地点や写真をドラッグ&ドロップすることで位置の移 動がおこなえます。 45 軌跡のプロパティ 写真がある地点の名前の変更や、写真の追加/削除をおこないます。 ① [軌跡エディタ]をクリック 写真マークをクリック [プロパティ]アイコンをクリック ② 名前の変更や、写真の 追加や削除をおこなう [OK]をクリック 名前:地点の名前を変更できます。 GPS情報:地点の日付/時間、緯度、経度、高度を表示します。 写真:地点にリンクしている写真を表示します。 ・・・この地点に写真を追加します。 ・・・選択した写真を削除します。 記述:メモが書き込めます。 46 『旅レコTMプレーヤー』のオプション オプション画面で『旅レコTMプレーヤー』の詳細設定をします。 ① [ツール]→[オプション] の順にクリック ② [オプション]を設定 [OK]をクリック 単位設定 [インペリアル]から選択します。 距離単位: [メートル] (初期設定:メートル) [度]から選択します。 緯度/経度: [度、分、秒] (初期設定:度、分、秒) 47 軌跡 ○○分以上、同じ場所にいた場合、 設定した時間、同じ場所に そこからの出発時は新しい軌跡に いた場合、そこからの出発 する(経由地ごとに軌跡を分けた 時から別の軌跡として記録 いときに使用する機能です) します。(初期値:60 分) 写真 写真時刻設定: 地域を選択します。 [サマー タイム]にチェックする と、選択した地域のサマー タイムになります。 (初期設定:GMT+09:00 大阪、札幌、東京) 写真の撮影時間が軌跡の時間と○ 設定した時間内にある写 ○分離れていても、始点か終点に 真を1つの地点にまとめ 写真を自動的にグループ化する て表示します。 (建物の中で撮影した写真もこの (初期値:120分) 機能でグループ化できます): 写真をグループ化する距離 設定した距離内にある写 真を1つの地点にまとめ て表示します。 (初期値:50メートル) 48 Googleアース / Googleマップ KMZ内の写真サイズ: GoogleアースTM / GoogleマップTM上で 写真の地点をマウスオーバーしたときに 表示される写真のサイズを設定します。 (初期値:240ピクセル) Map Server 選択したURLの地図データを表示します。 (初期設定:maps.google.com) 表示言語 使用言語 日本語表示以外選択できません。 49 本体の設定をする 本製品(GPS機器)の接続設定や軌跡の記録についての 設定をします。 本製品の電源をON ① 添付のUSBケーブルを、 本製品とパソコンのUSB ポートに接続 ON ② [本体の設定]アイコンをクリック ③ 任意で設定 [OK]をクリック 50 接続設定 自動検索 自動的に本製品を検出します。[再接 続]ボタンを押すと再スキャンします。 マニュアル設定 本製品を接続したポートを選択し、 [再接続]ボタンをクリックして本製品 を検出します。 User Name: [User Name+ 日時]が軌跡名になります。 ログ記録設定 アイコンを選択すると下に記録間隔の 目安時間と距離が表示されます。 本体メモリ 本体側のメモリの使用率を表示しま す。また「記録フル時」(メモリ満了 時)の動作を選択します。 本画面の「記録フル時」の設定は、本体 側の[設定]メニューの[詳細設定]→ [記録フル時]にも反映されます。 51 その他 困ったときには 該当する問題を参照してください。 また、『旅レコTMプレーヤー』のヘルプメニューから、弊 社ホームページのFAQを開き、併せてご確認ください。 [ヘルプ]→[お問い合わせ] の順にクリック Q 「新しいハードウェア・・・」または 「正しくインストールされませんで した」の画面が表示された場合 本製品をパソコンに接続した際に、「新しいハードウェアの 検出ウィザード」や「新しいハードウェアが見つかりまし た」、「正しくインストールされませんでした」の画面が表 示された場合は、正常にインストールが完了していません。 以下の手順でインストールしてください。 ▼Windows 8 / 7の場合 アンインストールし、インストールし直してください。 (【アンインストール】60 ページ参照、【インストール する】17 ページ参照) 52 ▼Windows Vistaの場合 ① [ドライバソフトウェアを ・・・(推奨)]をクリック ② [オンラインで検索し ません]をクリック ③ [ディスクはありませ ん。・・・]をクリック ④ [コンピュータを参照して ・・・(上級)]をクリック 53 ⑤ ⑥ [参照]をクリック [Windows_2K_XP_S2K3_Vista] フォルダを選択 通常 C ドライブの[Silabs]→[MCU] →[CP210x]フォルダ内にあります。 [OK]をクリック ⑦ [次へ]をクリック ⑧「インストールを終了しました」画面になりましたら [閉じる] をクリックします。 ⇒インストール完了です。 54 ▼ Windows XP の場合 ① [ い い え、・・・] をクリック [次へ]をクリック ② [一覧または特定 の場所から ・・・] をクリック [次へ]をクリック ③ [参照]をクリック ④ [Windows_2K_XP_S2K3_Vista] フォルダを選択 通常 C ドライブの[Silabs]→[MCU] →[CP210x]フォルダ内にあります。 [OK]をクリック 55 ⑤ [次へ]をクリック ⑥「インストールが完了しました」画面になりましたら [完了]をクリックします。⇒インストール完了です。 56 Q 記録が始まらない場合 ( と アイコンが表示されない場合) ●建物の中などは GPS が捕捉されません。 (記録中)アイ コンが表示されるまで外に出てしばらくお待ちください。 ●以下の画面になっている場合は、○ボタンを押して記録 を開始してください。 START XXXX [▲ START]になっている場合は ○ボタンを押す ●本製品のメモリに空きがない場合は、 [記録フル時]の 設定を[上書き]にするか、 [記録消去]をおこなって ください。 ( 【メニューの概要】13 ~ 15 ページ参照) Q Google マップが表示されない インターネットの接続環境が必要です。ご利用のパソコン でインターネットが使用可能かご確認ください。 57 Q 「GPS 機器との接続に失敗しました」の エラーメッセージが表示された 対処①以下をご確認ください。 ・本製品の電源が入っているかどうか ・パソコンのUSBポートに本製品を装着しているかどうか ・USBケーブルを挿し直して接触を確認 対処②本製品本体の画面の右上に「STOP」という文字が表示されて いる場合は、○ボタンを押して、捕捉動作を止めます。 次に『旅レコTMプレーヤー』で軌跡データの読み込みをおこ なってください。 (【軌跡データをパソコンに読み込む】25 ページ参照) 対処③『旅レコTMプレーヤー』を終了し、Windowsを再起動してく ださい。 対処④インストールが正常に完了していない可能性があります。 アンインストールし、インストールし直してください。 (【アンインストール】60 ページ参照、【インストールする】17 ページ参照) 58 Q 本製品の画面が点滅する 電池の残量が足りません。新しい電池に交換してください。 Q 写真等の画像データが表示されない プロジェクトファイル(itm ファイル)保存後に関連付け した写真等のデータを移動、削除すると、関連付けが切れ、 表示されなくなります。もう一度、写真等の画像データを 読み込みなおしてください。 (29 ページ【参考:写真を後から追加する場合】参照) Q MPEG ファイルを読み込めない 選択した MPEG ファイルの拡張子が[.mpeg]となって いる場合は読み込めません。エクスプローラ等でファイル の拡張子を[.mpg]に変更してください。 59 アンインストール 本製品および『旅レコTMプレーヤー』をアンインストール (削除)する場合にご覧ください。 ※Windowsを管理者(Administrator)権限でログオンして ください。 ①[スタート]→[コントロールパネル]の順にクリック ※Windows 8の場合: チャームバーから[検索]→[コントロールパネル]の順にクリック ② [プログラムのアンイン ストール]をクリック ※Windows XPの場合:[プログラムの追加と削除]をクリック ③ [I-O DATA 旅レコプレーヤー]をクリック [アンインストールと 変更] (または[削除] ) をクリック ④画面の指示にしたがって削除します。 60 ⑤ [Silicon Laboratories CP210x USB to UART Bridge]をクリック [アンインストールと変 更] ( ま た は[ 削 除 ]) をクリック ⑥画面の指示にしたがって削除します。 ⑦ [Silicon Laboratories CP210x VCP Drivers・・・]をクリック [アンインストールと変 更] ( ま た は[ 削 除 ]) をクリック ⑧画面の指示にしたがって削除します。 以上で、本製品および『旅レコTMプレーヤー』のアンイン ストールは完了です。 61 仕様 チャンネル 32チャンネル同時追跡 更新レート 1秒 アンテナ 内蔵 衛星受信感度 -159dBm 最大記録件数 104,728件 寸法 約32mm×30mm×75mm 質量 約39g(電池含まず) 動作温度 5~35℃ 動作湿度 20~80%(結露なきこと) 対応電池 アルカリ乾電池、ニッケル水素充電池 電源 単三電池1個 ※稼働時間は電池および環境など利用 状況により異なります。 ※PC接続時:DC5V 最大100mA 旅レコTMプレー jpg、tiff、asx、wax、m3u、wpl、wvx、 ヤ ー 対 応 フ ァ wmx、dvr-ms、mid、rmi、midi、mpg、 イル形式(静止 mlv、mp2、mpa、wav、snd、au、aif、 画/動画/音楽) asf、wm、wma、wmv、avi、mov、mp4 62 アフターサービスについて ご提供いただいた個人情報は、製品のお問合せなどア フターサービス及び顧客満足度向上のアンケート以外 の目的には利用いたしません。また、これらの利用目 的の達成に必要な範囲内で業務を委託する場合を除 き、お客様の同意なく第三者へ提供、または第三者と 共同して利用いたしません。 参考 本製品および電池の廃棄について 本製品および電池を廃棄する際は、地方自治体の条例 にしたがってください。 参考 ユーザー登録をお願いします シリアル番号(S/N)はユーザー登録およびソフト ウェアのダウンロードの際にも必要な場合があります。 ●ユーザー登録 ⇒ https://ioportal.iodata.jp/ ●ソフトウェア等のダウンロード ⇒ http://www.iodata.jp/lib/ ↓ここにシリアル番号(S/N)をメモしてください。 (例:ABC0987654ZX) ※シリアル番号(S/N)は本製品裏面に貼られているシールに印字してある英数字です。 63 お問い合わせについて 必ず以下の内容をご確認ください 52 ページの[困ったときには]を参照 弊社サポートページのQ&Aを参照 ⇒ http://www.iodata.jp/support/ 最新のソフトウェア等をダウンロード ⇒ http://www.iodata.jp/r/3574 それでも解決できない場合は、サポートセンターへ 電話 : ※受付時間 9:00~17:00 月~金曜日(祝祭日をのぞく) FAX : インターネット : http://www.iodata.jp/support/ < ご用意いただく情報 > 製品名 / パソコンの型番 / OS(Windows) 64 修理について 修理をご依頼される場合は、以下の要領でお送りください。 ハードウェア保証書または お買い上げ時のレシート メモ ●氏名 ●住所 ●電話番号 ●FAX番 号 ●メールアドレス ●症状 ※メモの代わ りにWeb掲載の 修理依頼書 を印刷すると便利です。 本製品 梱包は厳重に! 弊社到着までに 宅配便で送付 破損した場合、有料修理と 紛失をさけるため宅配 なる場合があります。 便でお送りください。 〒920-8513 石川県金沢市桜田町2丁目84番地 株式会社 アイ・オー・ データ機器 修理センター 宛 ●送料は、 発送時はお客様ご負担、 返送時は弊社負担とさせていただいております。 ●有料修理となった場合は先に見積をご案内いたします。 (見積無料) 金額のご了承をいただいてから、 修理をおこないます。 ●内部にデータが入っている製品の場合、厳密な検査のため、内部データは 消去されます。何卒、 ご了承ください。 バックアップ可能な場合は、お送りいただく前にバックアップをおこなっ てください。 弊社修理センターではデータの修復はおこなっておりません。 ●お客様が貼られたシール等は、修理時に失われる場合があります。 ●保証内容については、ハードウェア保証規定に記載されています。 ●修理品をお送りになる前に製品名とシリアル番号 (S/N)を控えておいてください。 修理について詳しくは… http://www.iodata.jp/support/after/ 65 66 ハードウェア保証規定 弊社のハードウェア保証は、 ハードウェア保証規定 (以下 「本保証規定」 といいます。 ) に明示した条件のもとにおいて、 アフターサービス として、 弊社製品 (以下 「本製品」 といいます。 ) の無料での修理または交換をお約束するものです。 ①保証内容 取扱説明書 (本製品外箱の記載を含みます。 以下同様です。 ) 等にしたがった正常な使用状態で故障した場合、 ハードウェア保証書をご 提示いただく事によりそこに記載された期間内においては、 無料修理または弊社の判断により同等品へ交換いたします。 ②保証対象 保証の対象となるのは本製品の本体部分のみとなります。 ソフトウェア、 付属品・消耗品、 または本製品もしくは接続製品内に保存され たデータ等は保証の対象とはなりません。 ③保証対象外事由 以下の場合は保証の対象とはなりません。 1) 保証書に記載されたご購入日から保証期間が経過した場合 2) 修理ご依頼の際、ハードウェア保証書のご提示がいただけない場合 3) ハードウェア保証書の所定事項(型番、お名前、 ご住所、 ご購入日等〔但し、 ご購入日欄については、保証期間が無期限の製品は除きます。〕)が 未記入の場合または字句が書き換えられた場合 4) 火災、地震、水害、落雷、 ガス害、塩害およびその他の天災地変、公害または異常電圧等の外部的事情による故障もしくは損傷の場合 5) お買い上げ後の輸送、移動時の落下・衝撃等お取扱いが不適当なため生じた故障もしくは損傷の場合 6) 接続時の不備に起因する故障もしくは損傷、 または接続している他の機器やプログラム等に起因する故障もしくは損傷の場合 7) 取扱説明書等に記載の使用方法または注意書き等に反するお取扱いに起因する故障もしくは損傷の場合 8) 合理的使用方法に反するお取扱いまたはお客様の維持・管理環境に起因する故障もしくは損傷の場合 9)弊社以外で改造、調整、部品交換等をされた場合 10) 弊社が寿命に達したと判断した場合 11)保証期間が無期限の製品において、初回に導入した装置以外で使用された場合 12)その他弊社が本保証内容の対象外と判断した場合 ④修理 1) 修理を弊社へご依頼される場合は、 本製品とご購入日等の必要事項が記載されたハードウェア保証書を弊社へお持ち込みくださ い。 本製品を送付される場合、 発送時の費用はお客様のご負担、 弊社からの返送時の費用は弊社負担とさせていただきます。 2) 発送の際は輸送時の損傷を防ぐため、 ご購入時の箱・梱包材をご使用いただき、 輸送に関する保証および輸送状況が確認できる業 者のご利用をお願いいたします。 弊社は、 輸送中の事故に関しては責任を負いかねます。 3) 本製品がハードディスク・メモリーカード等のデータを保存する機能を有する製品である場合や本製品の内部に設定情報をもつ場 合、 修理の際に本製品内部のデータはすべて消去されます。 弊社ではデータの内容につきましては一切の保証をいたしかねますの で、 重要なデータにつきましては必ず定期的にバックアップとして別の記憶媒体にデータを複製してください。 4) 弊社が修理に代えて交換を選択した場合における本製品、 もしくは修理の際に交換された本製品の部品は弊社にて適宜処分いた しますので、 お客様へはお返しいたしません。 ⑤免責 1) 本製品の故障もしくは使用によって生じた本製品または接続製品内に保存されたデータの毀損・消失等について、 弊社は一切の責 任を負いません。 重要なデータについては、 必ず、 定期的にバックアップを取る等の措置を講じてください。 2) 弊社に故意または重過失のある場合を除き、 本製品に関する弊社の損害賠償責任は理由のいかんを問わず製品の価格相当額を限 度といたします。 3) 本製品に隠れた瑕疵があった場合は、 この約款の規定に関わらず、 弊社は無償にて当該瑕疵を修理し、 または瑕疵のない製品また は同等品に交換いたしますが、 当該瑕疵に基づく損害賠償責任を負いません。 ⑥保証有効範囲 弊社は、 日本国内のみにおいてハードウェア保証書または本保証規定に従った保証を行います。 本製品の海外でのご使用につきまして は、 弊社はいかなる保証も致しません。 Our company provides the service under this warranty only in Japan. 送付先 弊社修理センターのご案内 〒920-8513 石川県金沢市桜田町2丁目84番地 アイ・オー・データ第2ビル 株式会社 アイ・オー・データ機器 修理センター 宛 取扱説明書などの注意書きに従った正常な使用状態で、保証期間内に故障した場合 には、ハードウェア保証規定に従った保証を行いますので、商品と本保証書をご持参 ご提示の上お買い求めの販売店または、弊社(修理センター宛)にご依頼ください。 修理の際は、保証書を切り取り製品に同梱するか、本書を製品 と一緒に送付してください。 ご販売店様へ 1. お 客様へ商品をお渡しする際は必 ず販売日をご購入日欄に記入し貴店 名/住所、貴店印をご記入ご捺印 ください。 2. 記 載漏れがありますと、保証期間 内でも無償修理が受けられません。 「ハードウェア保証規定」 をご確認の上、☆印の箇所に楷書で明確にご記入ください。記入漏れがありますと、保証期間内でも無料修 理が受けられませんのでご注意ください。販売店欄は販売店でご記入いただく ものです。記入がない場合はお買い上げの販売店に お申し出ください。また、 本書は再発行いたしませんので紛失しない様大切に保管してください。 型 ご購入日 番 GPSLOG (ふ りが な) お 客 様 ☆ お名前 様 ) TEL ( . - 〒 販 売 店 保証期間 ご購入日より 12ヶ月間 有効です。 年 月 日 住所 ・ 店名 TEL ( . ) - ご住所 保証内容等につきましては、 「ハードウェア保証規定」 をご参照ください。 107327-05 旅レコTMプレーヤー用Software Product Keyシール貼付欄 こちらにシールを貼り付けてください G PSLOG 取扱説明書 ハードウェア保証書