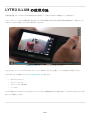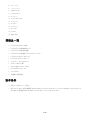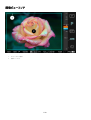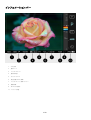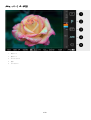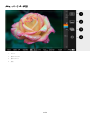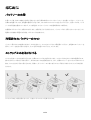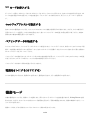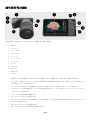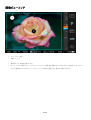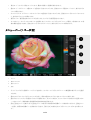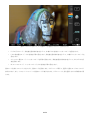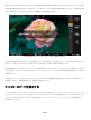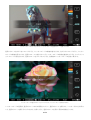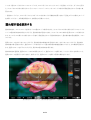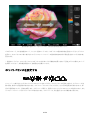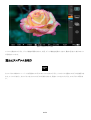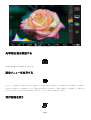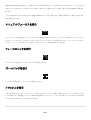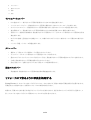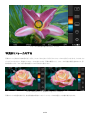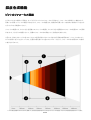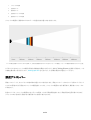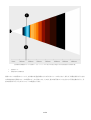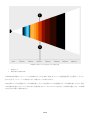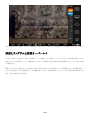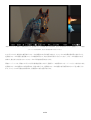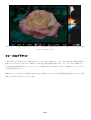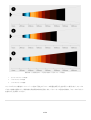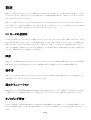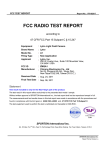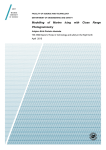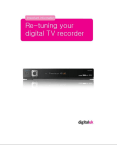Download LYTRO ILLUM
Transcript
取扱説明書 1/52 LYTRO ILLUM について LYTRO ILLUM はライトフィールドカメラですが、画像で世界を表現する新たな方法を定義するソフトウェアプラットフォームでも あります。ライトフィールド技術により、撮影者は独特な方法で視覚体験を記録することができます。現実世界を静止画として 切り取るだけでなく、ライトフィールド撮影を通じてインタラクティブな世界の扉が開かれるのです。 ライトフィールドの特長 LYTRO ILLUM は、既存のデジタルカメラと違い、光の方向までも含めた光のすべてのライトフィールドを捉えます。従来まで は、ライトフィールドカメラは学術研究所にしか存在しませんでした。しかもコンピューターに繋いだり、部屋いっぱいに何台もの カメラを並べたりする必要があったのです。しかし Lytro 社の研究者や開発者は、この素晴らしい可能性を秘めたライトフィー ルド技術を手のひらサイズにまで最適化しました。 全く新しい光の情報を捉えることで、撮影後のピント合わせや視点の変更、絞り値の調整、3D 表示など、かつてない機能を実 現させたのです。LYTRO ILLUM を使用するだけで、物語を伝えたり、瞬間を切り取ったりする新しいクリエイティブ体験を得ら れます。さらにお友だちや家族、クライアントと撮影後にピントを変更できる写真を共有できるのです。 2/52 LYTRO ILLUM の使用方法 本取扱説明書では、LYTRO ILLUM の操作方法や各種モード、設定またはボタンの機能について説明します。 しかし、ライトフィールドカメラを最大限に活用するには、写真の構図や奥行きのある写真[Living Picture]の撮り方につい て考えたり、改めて学習したりすることが必要かもしれません。 training.lytro.com では、チュートリアルビデオをご覧いただけます。 Lytro 社では、チュートリアルビデオやオンラインヘルプ、実写サンプルなど、各種トレーニング教材をご用意しています。 以下のカテゴリーの詳細については、training.lytro.com をご覧ください。 • 導入からセットアップ • ライトフィールド 101 • ライトフィールドの実用編 • ワークフロー これらの教材では、カメラだけでなく PC 用ソフトウェア、Web や携帯端末向けの公開方法など、LYTRO ILLUM のシステム全 般について解説しています。 3/52 簡単操作ガイド 各部の名称 1. ホットシュー 2. 電源ボタン 3. ストラップ取り付け部 4. Lytro ボタン* 5. シャッターボタン 6. フロントダイヤル 7. フォーカスリング 4/52 8. ズームリング 9. バッテリーカバー 10. 三脚取り付け部 11. マイクロ USB 3.0 12. ポートカバー 13. ストラップ取り付け部 14. タッチパネル 15. AF ボタン* 16. リアダイヤル 17. AEL ボタン* 18. Fn ボタン 19. 過焦点ボタン 同梱品一覧 • LYTRO ILLUM カメラ本体 • LYTRO ILLUM 簡単操作ガイド • LYTRO ILLUM 専用充電器 • LYTRO ILLUM 充電式リチウムイオンバッテリー • LYTRO ILLUM レンズキャップ • LYTRO ILLUM レンズフード • ショルダー/ネックストラップ • ストラップ止め(2 個) • 72mm 減光フィルター(ND8) • micro USB 3.0 ケーブル • レンズクロス • 正規輸入品証明書 動作条件 • SDHC/SDXC カード(別売) • Mac OS X 10.8.5 以降(最低限:4GB の RAM、Intel Core 2 Duo 以上)、64 ビット Windows 7 または 64 ビット Windows 8(最低限:4GB の RAM、DirectX 10.0、デュアルプロセッサ CPU) 5/52 撮影モード時のタッチパネル 1. 画像ビューエリア 2. 深度アシストバー 3. メニューバー 4. インフォメーションバー 6/52 画像ビューエリア 1. センサークロップ領域 2. 画像ビューエリア 7/52 インフォメーションバー 1. ISO 感度 2. 露出モード 3. シャッタースピード 4. 露出補正値 5. ホワイトバランス 6. 焦点距離(35mm 換算) 7. シャッターモード/ 撮影バッファー 8. 撮影残数 9. Wi-Fi(iOS 接続) 10. バッテリー残量 8/52 メニューバー(1 ページ目) 1. 再生モード 2. 露出モード 3. ホワイトバランス 4. 連写 5. セルフタイマー 9/52 メニューバー(2 ページ目) 1. グリッド 2. 露出ヒストグラム 3. 露出ブラケット 4. 設定 10/52 再生モード時のタッチパネル 1. ISO 感度 2. シャッタースピード 3. ホワイトバランス 4. 焦点距離(35mm 換算) 5. 写真ナンバー/ 撮影合計枚数 6. バッテリー残量 7. 撮影モード 8. グリッドビュー 9. 露出ヒストグラム 10. 削除 11. 設定 11/52 はじめに バッテリーの充電 お買い上げ後、初めて本機をご使用する前には、必ず付属の専用リチウムイオンバッテリーを充電してください。バッテリーを 付属の充電器にセット後、充電器の電源プラグを 100V、50~60Hz のコンセントに差し込んでください。お買い上げ時、バッテ リーはある程度充電されていますが、フル充電されていないバッテリーの充電時間は約 4 時間です。 充電器の LED ランプは、充電中は点灯します。充電が完了すると消灯します。バッテリーが正しく挿入されていないなど、AC 電源または接続に問題がある場合、LED ランプは点滅します。 充電済みのバッテリーのセット バッテリー扉はカメラの底面にあります。カメラを逆さにし、ラッチをスライドさせて扉を開けてください。充電済みのバッテリーを 挿入し、カバーを完全に閉じた状態で、ラッチを元の位置にスライドさせ、ロックします。 ストラップ止めを取り付ける ストラップを使ってカメラを使用するときは、付属のストラップ止めを取り付けます。ストラップ止めをカメラ上部の電源ボタンの 横にあるストラップ取り付け部に挿入し、矢印の方向に 90 度回転させます。次に、付属のストッパーをストラップ止めの上から 被せ、カチッと音がするまで押し込みます。同様に、ポートカバーの下部にあるストラップ取り付け部にもストラップ止めを取り 付けます。 ストラップ止めを 2 個とも取り付けたら、分割リングでストラップを取り付けます。 12/52 SD カードを挿入する ポートカバーを開け、SDHC カードまたは SDXC カードを SD カードスロットに挿入します。初めてカメラを使用するときは、SD カードの空き容量が2GB 必要です。この空き容量は、ペアリングデータに使用されます。終了したら、ポートカバーを閉じま す。 セットアップアシストで設定する 初めてカメラの電源をオンにすると、セットアップのためのアシスト機能や説明用デモが始まります。まずは、カメラで使用する 言語やタイムゾーンを選択し、日付と時刻を設定します。続いてペアリングデータの転送(次項を参照)が終了すると、本機の 操作方法や機能の概要を見ることができます。 ペアリングデータを転送する セットアップのデモ中に、ペアリングデータが SD カードに転送されます。ペアリングデータとは、専用ソフト Lytro Desktop が画 像データを最適に処理するために必要なデータで、初めて SD カードから画像データを PC のソフトに読み込んだ際、自動的に SD カードからデータを PC へコピーします。 ペアリングデータの書き込みには、SD カードに約 2GB の空き容量が必要です。ペアリングデータの Lytro Desktop への転送 が完了するまで、SD カードの再フォーマットや内容の削除を行わないでください。 ペアリングデータは後から手動で転送することもできます。 電源をオンにする(オフにする) カメラの電源を入れるときは、電源ボタンを押します。電源を切るときは、もう一度電源ボタンを押します。 撮影モード 本機の電源をオンにすると、撮影モードで起動します。挿入されている SD カードに空き容量があれば、Living Picture を撮 影できます。先ずは、タッチパネルに表示されている被写体を見ながら、写真の構図を決めます。撮影の準備ができたら、シャ ッターボタンを押します。 撮影モード時は、ボタン操作とタッチパネル上のメニュー操作の両方で行います。 13/52 操作部名称と機能 ボタン操作は、[設定]メニューで好みに合わせて変更できる操作もあります。 1. 電源ボタン 2. Lytro ボタン 3. シャッターボタン 4. フロントダイヤル 5. ズームリング 6. フォーカスリング 7. タッチパネル 8. AF ボタン 9. リアダイヤル 10. AEL ボタン 11. 過焦点ボタン 12. Fn ボタン • 電源ボタン:カメラの電源がオフのときに押すと電源が入ります。電源がオンのときに押すと電源が切れます。 • Lytro ボタン:半押しすると、フレームの中央にある被写体の深度情報が表示されます。全押しすると、深度ヒストグラ ムや深度オーバーレイが表示されます。 • シャッターボタン:半押しすると自動露出ロック(AEL)が有効になります。全押しするとシャッターが切れます。 • フロントダイヤル:ISO 感度優先モードでは、ISO 感度を設定します。シャッター優先モードとマニュアルモードでは、シ ャッタースピードを設定します。 • ズーム:レンズの焦点距離を調整します。 • フォーカス:レンズのピントを調整します。 • リアダイヤル:プログラム、ISO 感度優先、シャッター優先モードでは、露出補正値を設定します。マニュアルモードで は、ISO 感度を設定します。 • AF ボタン:オートフォーカスが起動します。 • AEL ボタン:押している間、露出設定が固定されます。 14/52 • 過焦点ボタン:レンズの焦点をライトフィールドの過焦点距離に設定します(リフォーカス可能範囲の遠方側を無限遠 に設定します)。 • Fn:撮影モードと再生モードを切り替えます。 撮影モード時のタッチパネル 1. 画像ビューエリア 2. 深度アシストバー 3. メニューバー 4. インフォメーションバー • 画像ビューエリア:被写体を表示します。センサークロップ領域は薄いグレーのフレームで示されます。 • 深度アシストバー:現在の設定で撮影された Living Picture のリフォーカス範囲を表示します(色バンドで示されま す)。 • メニューバー:タッチアイコンが表示されているエリアです(次ページにスクロールするときは、上方向にスワイプしま す)。 • インフォメーションバー:現在の撮影設定、SD カードの残容量、バッテリーの残量などを表示します。 15/52 画像ビューエリア 1. センサークロップ領域 2. 画像ビューエリア • 被写体エリア:被写体を表示します。 • センサークロップ領域:レビューアプリケーションにより、撮影後に画像がクロップされるエリアを表示します。センサー クロップ領域外のエリアはレビューアプリケーションで視点が変更された場合のみ表示されます。 16/52 インフォメーションバー 1. ISO 感度 2. 露出モード 3. シャッタースピード 4. 露出補正値 5. ホワイトバランス 6. 焦点距離(35mm 換算) 7. シャッターモード/ 撮影バッファー 8. 撮影残数 9. Wi-Fi(iOS 接続) 10. バッテリー残量 • ISO 感度:ISO 感度を表示します。ISO 感度優先モードやマニュアルモード時に ISO 感度を設定するときにタップしま す。 • シャッタースピード:シャッタースピードを表示します。シャッター優先モードやマニュアルモードでスピードを設定すると きにタップします。 • 露出補正値:選択されている補正値を表示します。タップして補正値を設定します(マニュアルモード時は使用できま せん)。 17/52 • 露出モード:P(プログラム)、I(ISO 感度優先)、S(シャッタースピード優先)、M(マニュアルモード)を表示します。AE 固定時は、鍵のマークが表示されます。 • ホワイトバランス:ホワイトバランスの設定を表示します。 • 焦点距離:焦点距離(35mm 換算)を表示します。 • シャッターモード:S(単写設定)、C(連写設定)を表示します。セルフタイマー起動時は、セルフタイマーが表示されま す。 • 撮影バッファー:内蔵バッファーメモリーに一時保存できる写真の枚数を表示します。表示が 0 になると撮影できなくな ります。撮影が再開できるまでの時間は SD カードの書き込みスピードによります。 • 撮影残数:SD カードに記録可能なピントを可変できる写真の残り枚数を表示します。SD カードが挿入されていないと 表示されません。 • Wi-Fi(iOS 接続):[設定]の[iOS 接続]メニューで、本機がアクセスポイントとして有効になっている場合のみ表示され ます。 • バッテリー残量:バッテリーの残量を表示します。 メニューバー(1 ページ目) メニューバーのアイコンは、並び順を変更することができます。また、アイコンの追加も可能です(「設定」の「メニューの配置を変更する」をご覧くださ い。)。上記の画面は、購入時の並び順です。 1. 再生モード 2. 露出モード 3. ホワイトバランス 4. 連写 5. セルフタイマー 18/52 • 再生モード:タップして再生モードにします。最後に撮影した画像が表示されます。 • 露出モード:サブメニューで露出モードを設定するときにタップします。設定されている露出モードにより、表示されるア イコンは異なります。 • ホワイトバランス:サブメニューでホワイトバランスを設定するときにタップします。設定されているホワイトバランスによ り、表示されるアイコンは異なります。 • 連写アイコン:連写設定時はアイコンが点灯します。タップすると連写設定になります。 • セルフタイマー:タップしてセルフタイマーを起動します。タップホールドするとサブメニューが開き、2 秒後または 10 秒 後の撮影を設定できます。設定されているセルフタイマーにより、表示されるアイコンは異なります。 メニューバー(2 ページ目) 1. グリッド 2. 露出ヒストグラム 3. 露出ブラケット 4. 設定 • グリッド:タップすると画像ビューにグリッドを表示し、タップホールドするとサブメニューで数種類の表示グリッドを選択 できます。 • 露出ヒストグラム:タップするとアイコンが点灯し、現状の露出ヒストグラムをタッチパネルに表示します。 • 露出ブラケット:タップすると露出ブラケットが起動します。タップした状態で、タッチパネル上に表示された選択スクロ ールをスワイプし、撮影枚数と各撮影間の露出補正値を設定します。 • 設定:[設定]メニューを表示します([設定]メニューの表示中は被写体の画像ビューは非表示になります。[設定]メニュ ーを閉じ、被写体の画像ビューを再表示するときは、[取り込み]の表示をタップするかシャッターボタンを半押ししま す)。 19/52 追加可能なアイコン(初期設定でメニューバーにないアイコン) 以下のアイコンをメニューバーに追加できます。メニューバーに表示するアイコンの選択方法や並び順の変更については、「設 定」の「メニューの配置を変更する」の項目を参照してください。 • フォーカスブラケット:タップするとフォーカスブラケットが起動します。タップした状態で、タッチパネル上に表示された 選択スクロールをスワイプし、撮影枚数と各撮影間の深度ステップを設定します。 • 光学補正:タップすることで光学補正コントロールを起動し(フロントダイヤル使用)、タッチパネルの右角に表示しま す。 • マニュアルフォーカス:タップしてアイコンが点灯しているときは、マニュアルフォーカスになりオートフォーカスは使用で きません。 • 消灯アイコン:タップすると、タッチパネルが消灯します。タッチパネルの任意の場所をしばらくタップホールドすると、タ ッチパネルは再点灯します。 • フォーカスロック:タップしてアイコンが点灯しているときは、フォーカスリングを使用できません。 • ズームロック:タップしてアイコンが点灯しているときは、ズームリングを使用できません。 深度アシストバーを使う 「深度合成機能」の「深度アシストバー」の項目をご覧ください。 オートフォーカスを使う AF ボタンを押し、タッチパネル中央の被写体にピントを合わせます。タッチパネルをタップすると、画像ビューの被写体のお好 きな箇所にレンズのピントを合わせることができます(次ページの「タッチパネルをタップしてピントを合わせる」を参照)。オート フォーカス機能が動作していないと使用できません(「マニュアルフォーカスを使う」を参照してください)。 20/52 タッチパネルをタップしてピントを合わせる タッチパネル上でピントを合わせたい箇所をタップするだけで、ピントを合わせることができます。オートフォーカス機能が動作 していないと使用できません(「マニュアルフォーカスを使う」を参照)してください。 タッチパネルをタップしてピントを合わせます。 メニューバーとインフォメーションバーの表示/非表示を切り替える メニューバーを右にスワイプすると非表示になります。再表示するときは、タッチパネルの右端から左にスワイプします。インフ ォメーションバーは下にスワイプすると非表示になります。再表示するときは、タッチパネルの下端から上にスワイプします。 露出モードの選択 本機には 4 種類の露出モードがあります。選択されているモードを示すアルファベットが、タッチパネルの下部に表示されるイ ンフォメーションバーの露出モードに表示されます。さらにメニューバーの 1 ページ目に露出モードのアイコンが点灯します。モ ードを変更するときは、露出モードアイコンをタップします。露出モードのサブメニューが左側に開き、4 つのモードが表示されて 選択できます。 21/52 露出モードのアイコンをタップし、4 つの露出モードを選択するサブメニューを表示させます。 • P(プログラムモード):測定値と露出補正値に基づいて、本機が ISO 感度とシャッタースピードを設定します。 • I(ISO 感度優先モード):ISO 感度を手動で設定します。測定値と露出補正値に基づいて、本機がシャッタースピードを 設定します。 • S(シャッター優先モード):シャッタースピードを手動で設定します。測定値と露出補正値に基づいて、カメラが ISO 感 度を設定します。 • M(マニュアルモード):シャッタースピードと ISO 感度を手動で設定します。 露出モードを表すアルファベットをタップし、露出モードを設定します。サブメニューが閉じて、選択した露出モードのアイコンが 表示されます。また、インフォメーションバーにも露出モードが表示されます。サブメニューは、何も選択しなければ数秒後に閉 じます。 22/52 サブメニューの 4 つの選択肢から1つを選んでタップし、露出モードを設定します。 ISO 感度を設定する ISO 感度優先モードとマニュアルモードでは、インフォメーションバーの左端にある ISO 感度表示をタップすることにで、ISO 感 度を設定できます。タッチパネルの中央部に選択スクロールが表示されます。タッチパネルの真ん中に表示されている値が、 現在設定されている ISO 感度です。ISO 感度の設定範囲は、80~3200 です。 ISO 感度のアイコンをタップし、ISO 感度選択スクロールを表示させます。 23/52 選択スクロールを右から左にスワイプすると、ISO 感度の数値は高感度に設定されます。左から右にスワイプすると、ISO 感 度の数値は低感度に設定されます。選択クスロールに表示されている ISO 感度の数値を直接タップすると、その数値が設定さ れます。選択スクロールをダブルタップすると、初期値の ISO 感度設定に戻ります。 ISO 感度の選択スクロールをスワイプすると、ISO 感度の数値を変更できます。 ISO 感度の選択後、選択スクロール以外の場所をタップして、選択スクロールを閉じます。シャッターボタンを半押ししても、選 択スクロールを閉じることができます。全押しすると、選択スクロールを閉じて写真の撮影を行います。 ISO 感度優先モードのときはフロントダイヤルで ISO 感度を設定し、マニュアルモード*ではリアダイヤルで設定してください。ダ イヤルを回すと、タッチパネルの下部に表示されているインフォメーションバーの ISO 感度の表示が現在設定されている内容 に変更されます。 * 各露出モードごとに、フロントダイヤルとリアダイヤルに割り当てられる機能は変更できます(「設定」の「カメラ操作」のページ を参照してください)。本取扱説明書では、初期設定で記載しています。 シャッタースピードを設定する シャッター優先モードとマニュアルモードでは、タッチパネルの下部に表示されるインフォメーションバーのシャッタースピードを タップすることで、シャッタースピードを設定することができます。タッチパネルの中央部に選択スクロールが表示されます。タッ チパネルの真ん中に表示されている値が、現在設定されているシャッタースピードです。シャッタースピードの設定範囲は、 1/4000 秒~32 秒です。 24/52 シャッタースピードのアイコンをタップし、シャッタースピードの選択スクロールを表示させます。 選択スクロールを右から左にスワイプすると、シャッタースピードの数値は速くなります。左から右にスワイプすると、シャッター スピードの数値は遅くなります。選択クスロールに表示されているシャッタースピードの数値を直接タップすると、タップしたシャ ッタースピードが設定されます。選択スクロールをダブルタップすると、初期値のシャッタースピードの設定に戻ります。 シャッタースピードの選択スクロールをスワイプすると、シャッタースピードを変更できます。 シャッタースピードの選択後、選択スクロール以外の場所をタップして、選択スクロールを閉じます。シャッターボタンを半押しし ても、選択スクロールを閉じることができます。全押しすると、選択スクロールを閉じて写真の撮影を行います。 25/52 シャッター優先モードまたはマニュアルモード*では、フロントダイヤルでシャッタースピードを設定してください。ダイヤルを回す と、タッチパネルの下部に表示されているインフォメーションバーのシャッタースピードの表示が現在設定されている内容に変 更されます。 * 各露出モードごとに、フロントダイヤルとリアダイヤルに割り当てられる機能は変更できます(「設定」の「カメラ操作」のページ を参照してください)。本取扱説明書では、初期設定で記載しています。 露出補正値を設定する 露出補正値は、マニュアルモードを除くすべての露出モードで使用できます。タッチパネルの下部に表示されるインフォメーショ ンバーの露出補正値の表示をタップすると、露出補正値が設定できます。タッチパネルの中央部に選択スクロールが表示され ます。タッチパネルの真ん中に表示されている値が、現在設定されている露出補正値です。露出補正値の設定範囲は、-2.0~ +2.0 です。 選択スクロールを右から左にスワイプすると、露出補正値の数値は高く設定されます。左から右にスワイプすると、露出補正 値の数値は低く設定されます。選択クスロールに表示されている露出補正値の数値を直接タップすると、その数値が設定され ます。選択スクロールをダブルタップすると、購入時の露出補正値に戻ります。 露出補正値の選択後、選択スクロール以外の場所をタップして、選択スクロールを閉じます。シャッターボタンを半押ししても、 選択スクロールを閉じることができます。全押しすると、選択スクロールを閉じて写真の撮影を行います。 露出補正値のアイコンをタップし、I 露出補正値の選択スクロールを表示させます。 26/52 露出補正値の選択スクロールをスワイプすると、I 露出補正値の数値を変更できます。. プログラムモード、ISO 感度優先モード、シャッター優先モード*では、リアダイヤルで露出補正値を設定してください。ダイヤル を回すと、タッチパネルの下部に表示されているインフォメーションバーの露出補正値の表示が現在設定されている内容に変 更されます。 * 各露出モードごとに、フロントダイヤルとリアダイヤルに割り当てられる機能は変更できます(「設定」の「カメラ操作」のページ を参照してください)。本取扱説明書では、初期設定で記載しています。 ホワイトバランスを設定する メニューバーに表示されているホワイトバランスのアイコンをタップすると、ホワイトバランスが設定できます。サブメニューが左 側に開き、使用できる選択肢が表示されます。サブメニュー上でスワイプアップすると、さらに別の選択肢が表示されます。希 望する選択肢をタップし、設定を変更します。サブメニューが閉じて、選択したホワイトバランスのアイコンが表示されます。また、 インフォメーションバーにもホワイトバランスが表示されます。サブメニューは、何も選択しなければ数秒後に閉じます。 27/52 連写撮影を有効にする 連写設定を有効にすると、シャッターボタンを押し続けている間、または撮影バッファーが一杯になるまで、可能な限り高速で シャッターを切り続けます。メニューバーの連写アイコンをタップすると点灯し、連写設定が有効になります。アイコンを再度タッ プすると、単写設定に戻ります。 セルフタイマーを使う セルフタイマーのアイコンをタップしたままの状態でいると、セルフタイマーが起動し、タイマー時間を設定できます。アイコンが 点灯し、サブメニューが左側に開き、2 秒または 10 秒のタイマー時間を選択できます。希望するタイマー時間をタップし、サブメ ニューが閉じます。選択したセルフタイマーのアイコンが表示されます。インフォメーションバーのシャッターモードが、セルフタ イマーの表示に切り替わります。サブメニューは、何も選択しなければ数秒後に閉じます。 アイコンを再度タップすると、セルフタイマー機能が解除されます。次回、セルフタイマーを起動したときは、最後に設定したタイ マー時間が記憶されています。 グリッドを表示する グリッド機能のアイコンをタップしたまま、グリッド機能を選択すると画面ビューにグリッドを表示できます。サブメニューが左側 に開き、使用できる選択肢が表示されます。サブメニュー上でスワイプアップすると、さらに別の選択肢が表示されます。希望 する選択肢をタップし、表示スタイルを選択します。サブメニューが閉じ、選択した表示スタイルのグリッド機能のアイコンが表 示されます。サブメニューは、何も選択しなければ数秒後に閉じます。 28/52 縦横に 3 分割したグリッド表示 アイコンを再度タップすると、グリッド機能が解除されます。次回、グリッド機能を起動したときは、最後に設定した表示スタイル が記憶されています。 露出ヒストグラムを使う タッチパネル右端のメニューバーにある露出ヒストグラムのアイコンをタップすると、リアルタイムで露出ヒストグラムを確認でき ます。アイコンが点灯し、タッチパネル左下にヒストグラムが表示されます。再度アイコンをタップすると、ヒストグラムが閉じま す。 29/52 露出ヒストグラムで、撮影する写真をチェックできます。 光学補正値を調整する 「深度合成機能」の「光学補正」をご覧ください。 設定メニューを表示する メニューバーの設定アイコンをタップすると、設定メニューが表示されます。設定メニューが表示されると、画面ビューは非表示 になります。設定メニューの詳細については、「設定」をご覧ください。設定メニューを閉じ、撮影モードや画面ビューに戻るには、 タッチパネル左上の[CAPTURE]の表示をタップするか、シャッターボタンを半押ししてください。 消灯機能を使う 30/52 マニュアルフォーカス設定では、本機の動作中、タッチパネルは消灯します。タッチパネルをタップしたままの状態でしばらくす ると、消灯機能が解除されます。 フォーカスブラケット機能を使う フォーカスブラケット機能を使用すると、一回のシャッターボタンで焦点の異なる複数枚の写真を同時に撮影することができま す(「フォーカスブラケット機能」を参照)。フォーカスブラケットのアイコンをタップしたままでいると、フォーカスブラケット機能が 起動し、パラメーターの設定ができます。フォーカスブラケットのアイコンは、メニューバーに追加することができます(「設定」の 「メニューの配置を変更する」を参照)。 タッチパネルの中央部に選択スクロールが 2 つ表示されます。タッチパネルの真ん中に表示されている値が、現在の設定内容 です。上側の選択スクロールには、一回に撮影される写真枚数の 3 または 5 が表示されます。下側の選択スクロールには、適 用される 1 から 10 までの「深度段階」が表示されます。選択スクロールをスワイプすると、設定を変更できます。選択スクロー ルをダブルタップすると、初期設定に戻ります。 撮影枚数と深度段階を選択したら、選択スクロール以外の場所をタップして、選択スクロールを閉じます。シャッターボタンを半 押ししても、選択スクロールを閉じることができます。全押しすると選択スクロールを閉じ、新しい設定で複数枚の写真を撮影し ます。 アイコンを再度タップすると、フォーカスブラケット機能は解除されます。次回、フォーカスブラケット機能を起動すると、最後に 選択した設定が記憶されています。 露出ブラケット機能を使う 露出ブラケット機能を使用すると、一回のシャッターボタンで露出補正値が異なる複数枚の写真を同時に撮影することができ ます。露出ブラケットのアイコンをタップしたままでいると、露出ブラケット機能が起動し、パラメーターの設定ができます。露出 ブラケットのアイコンは、メニューバーに追加することができます(「設定」の「メニューの配置を変更する」を参照)。 タッチパネルの中央部に選択スクロールが 2 つ表示されます。タッチパネルの真ん中に表示されている値が、現在の設定内容 です。上側の選択スクロールには、一回に撮影される写真枚数の 3 または 5 が表示されます。下側の選択スクロールには、適 用される露出補正値、1/3 EV、2/3 EV、1EV、2 EV が表示されます。選択スクロールをスワイプすると、設定を変更できます。 選択スクロールをダブルタップすると、初期設定に戻ります。 31/52 撮影枚数と露出補正値を選択したら、選択スクロール以外の場所をタップして、選択スクロールを閉じます。シャッターボタンを 半押ししても、選択スクロールを閉じることができます。全押しすると選択スクロールを閉じ、新しい設定で複数枚の写真を撮 影します。 アイコンを再度タップすると、露出ブラケット機能は解除されます。次回、露出ブラケット機能を起動すると、最後に選択した設 定が記憶されています。 マニュアルフォーカスを使う マニュアルフォーカスを選択すると、オートフォーカスは自動的に無効になります。フォーカスリングを使用してフォーカスを合 わせます。マニュアルフォーカスのアイコンをタップすると、マニュアルフォーカスが選択されます。マニュアルフォーカスのアイ コンは、メニューバーに追加することができます(「設定」の「メニューの配置を変更する」を参照)。 フォーカスロックを使う フォーカスロックを選択すると、フォーカスリングが無効になります。 ズームロックを使う ズームロックを選択すると、ズームリングが無効になります。 フラッシュを使う 一般に市販されているフラッシュをホットシューに取り付けることで、フラッシュ撮影が可能になります。シャッターを押すとフラッ シュが作動します。同期速度(フラッシュが使用可能な最速のシャッタースピード)は、1/250 秒です。Lytro 社は 2014 年後半、 TTL 測光対応の純正フラッシュを発売する予定です。 32/52 再生モード 撮影モードから再生モードに切り替えるには、メニューバーの一番上に並んでいる再生モードのアイコンをタップする、Fn ボタ ンを押す、またはタッチパネルを左から右にスワイプしてください。最後に撮影した写真が表示されます。また、タッチパネル右 端にあるメニューバーのアイコンが変わります。さらにインフォメーションバーの内容も変更されます。他の写真を見るときは、 タッチパネルを左から右にスワイプします。タッチパネルを右から左にスワイプすると、撮影の新しい写真に戻ります。 撮影モードに戻るときは、メニューバーの一番上に並んでいる撮影モードのアイコンをタップする、Fn ボタンを押す、または最 後に撮影した写真が表示されている画面でタッチパネルを右から左にスワイプしてください。シャッターボタンを半押ししても、 撮影モードに戻ります。 再生モード時のタッチスパネル 1. ISO 感度 2. シャッタースピード 3. ホワイトバランス 4. 焦点距離(35mm 換算) 5. 写真ナンバー/ 撮影合計枚数 6. バッテリー残量 7. 撮影モード 33/52 8. グリッドビュー 9. 露出ヒストグラム 10. 削除 11. 設定 インフォメーションバー • ISO 感度レビュー:表示されている写真が撮影されたときの ISO 感度を表示します。 • シャッタースピードレビュー:現在表示されている写真が撮影されたときのシャッタースピードを表示します。 • ホワイトバランスレビュー:現在表示されている写真が撮影されたときのホワイトバランス設定を表示します。 • 焦点距離レビュー:現在表示されている写真が撮影されたときの焦点距離(35mm 換算)を表示します。 • 写真ナンバー/撮影合計枚数表示:現在表示されている写真のナンバーと SD カードに保存されている写真の合計枚 数を表示します。 • Wi-Fi(iOS 接続):[設定]の[iOS 接続]メニューで、本機がアクセスポイントとして有効になっている場合のみ表示され ます。 • バッテリー残量:バッテリーの残量を表示します。 メニューバー • 撮影モード:再生モードから撮影モードに戻すときにタップします。 • グリッドビュー:SD カードに保存されている写真をサムネイル表示します。 • 露出ヒストグラム:タップしてアイコンが点灯しているとき、現在表示されている写真の露出ヒストグラムを表示します。 • ゴミ箱:現在表示されている写真を削除するときにタップします。 • 設定:設定メニューを開くときにタップします(再生モードの画面は閉じます)。 深度アシストバー • 深度値表示:現在表示されている写真の焦点面の深度値を表示します。 リフォーカスできるように写真を処理する Living Picture は、タッチパネルをタップするだけでリフォーカスできますが、最初に本機で写真を処理する必要があります。 写真を再生した最初のときに、自動的にリフォーカスの処理が実行されます。 処理中は、写真の中心部に進行状況を示すウィンドウが小さく表示されます。進行状況のウィンドウが消えると(通常は 1、2 秒)、タッチパネルをタップするだけで写真のリフォーカスができる状態になります。 34/52 リフォーカス前処理の進行状況を示しています。 写真をリフォーカスする 写真のピントを可変する前処理が完了すると、タッチパネルをタップするだけでリフォーカスできるようになります。カメラは、タッ プしたポイントを中心に、再度ピントのフォーカスを合わせます。写真の構図により、リフォーカス可能な範囲(基本的には、写 真が鮮明にリフォーカスできる最大範囲)から外れる部分が発生します。 タッチパネルをタップして、写真のピントをリフォーカスする。 写真のピントの位置が変わると、焦点深度値の深度アシストバーにフォーカスの位置として白線が表示されます。 35/52 グリッドビューを使う SD カードに記録されている写真を素早く分類するには、グリッドビューが効果的です。タッチパネル右端のメニューバーにある グリッドビューのアイコンをタップします。アイコンが点灯し、画面が 9 分割のサムネイル表示に切り替わります。 グリッドビューのアイコンをタップして、9 枚の写真を並べて表示する。 古い撮影の写真を表示するときは、タッチパネルを上から下にスワイプします。より新しい写真を表示するには、下から上にス ワイプします。タッチパネルを右から左にスワイプすると、撮影モードに戻ります。サムネイルをタップすると、1 枚または複数枚 の写真を選択できます。サムネイルの写真をダブルタップすると、グリッドビュー画面は閉じ、ダブルタップした写真をフル画面 表示します。 露出ヒストグラムレビューを使う 撮影した写真の露出ヒストグラムを表示させるには、メニューバーにあるヒストグラムのアイコンをタップします。アイコンが点灯 し、タッチパネル左下にヒストグラムが表示されます。再度アイコンをタップすると、ヒストグラムが閉じます。 36/52 表示中の写真を削除する 撮影した写真を削除するには、タッチパネル右端のメニューバーにあるゴミ箱のアイコンをタップします。[OK or CANCEL]と、 確認用のウィンドウが表示されます。写真を削除するには、[OK]をタップします。 グリッドビューから複数枚の写真を削除する 一度に一枚以上の写真を削除するときは、グリッドビューで削除したい写真のサムネイルをタップします。次にタッチパネル右 端のメニューバーにあるゴミ箱のアイコンをタップすると、選択した写真を削除できます。[OK or CANCEL]と、確認用のウィン ドウが表示されます。写真を削除するには、[OK]をタップします。 設定メニューを表示する メニューバーの設定アイコンをタップすると、設定メニューが表示されます。設定メニューが表示されると、再生モードの画面は 閉じられます。設定メニューの詳細については、「設定」をご覧ください。 設定メニューを終了するには、タッチパネル左上に表示されている[CAPTURE]をタップするか、シャッターボタンを半押しして ください。設定メニューの表示中は、撮影モードになります。再生モードに戻るには、メニューバーの再生モードのアイコンを再 びタップする、Fn ボタンを押す、またはタッチパネルを左から右にスワイプしてください。 37/52 深度合成機能 ピントのリフォーカス範囲 LYTRO ILLUM で撮影した写真は、タップするだけでピントのリフォーカスが可能です。リフォーカスは素晴らしい機能ですが、 写真ごとに限界(リフォーカス範囲)が存在します。リフォーカス範囲とは、撮影後の写真において相対的に鮮明なピントを合わ せることができる範囲のことです。 リフォーカス範囲には、カメラに近い近距離でのリフォーカス範囲と、カメラから遠い遠距離でのリフォーカス範囲の 2 つの要素 があります。それぞれの範囲において、画像のリフォーカス時の深度により、鮮明度が変化します。 下図では、青またはオレンジの色のスペクトルの色調が鮮やかなエリアに該当する距離の被写体ほど、リフォーカス時にピン トがより鮮明に合うことを示しています。各要素で最も鮮やかな色のエリアがピークとなり、リフォーカス時に被写体がより鮮明 に表示されるのです。 レンズの焦点距離が 50mm(35mm 換算)で、光学焦点距離が約 42cm のときのリフォーカス範囲。カメラからの物理的距離はグレーで表示。 38/52 1. リフォーカス範囲 2. 近距離ピーク 3. 遠距離ピーク 4. 近距離リフォーカス範囲 5. 遠距離リフォーカス範囲 リフォーカス範囲は、撮影時のカメラのズーム位置と焦点位置で大きく変化します。 レンズの焦点距離が 100mm(35mm 換算)で、光学焦点距離が約 42cm のときのリフォーカス範囲。リフォーカス範囲の相対的なサイズに注意。 LYTRO ILLUM のリフォーカス範囲と深度合成機能を効果的に使うことが、劇的な「Living Picture」を撮影する鍵です。これ ら機能を最大限に活用するために、training.lytro.com をご覧になり、より詳細な解説や学習を行ってください。 深度アシストバー 深度アシストバーは、タッチパネル右端の隣の位置にカラム表示されます。深度アシストバー内のオレンジと青のバンドは、カ メラからの距離に対する現在のリフォーカス範囲を表しています。リフォーカス範囲内にある被写体は、撮影後にリフォーカス が可能です。 各色のバンドは、リフォーカス範囲内における1つの深度、いわゆる深度段階を表します。深度段階の色調が鮮やかなほど、 リフォーカス時に該当する距離にある被写体がより鮮明に表示されます。 39/52 深度アシストバーでは、オレンジと青の色のスペクトルまたは深度段階がリフォーカス範囲を表します。また数字はカメラからの物理的距離を示して います。 距離については、本機の右側外観にあるセンサー面の マークからの測定値になります。測定値はほぼ正確です が、完全ではありません。リフォーカス範囲の位置を把握するための便利なガイドとお考えください。 ライトフィールド過焦点距離 レンズがライトフィールド過焦点距離にセットされているとき、リフォーカス範囲は、無限遠から近焦点距離まで広がります。具 体的に説明すると、無限遠または無限遠に近い位置の被写体は、遠距離リフォーカス範囲のピークに近い深度となります。一 方、近距離リフォーカス範囲は、カメラにより近い距離になります。 近焦点距離は、焦点距離によって決まります。広角 30mm での近焦点距離は、センサー面から約 25cm です。望遠 250mm での近焦点距離は、約 10m です。 光学補正値 画面ビューを見たときに被写界深度が浅くなるのは、メインレンズの絞り値が f/2.0 であるためです。実際は鮮明に見える被写 体の数は、画面ビューよりもリフォーカス範囲の方がはるかに多くなります。光学補正値は、画面ビュー(およびオートフォーカ ス)における光学焦点位置をリフォーカス範囲内で調整することです。また撮影される Living Picture のスタイルに合わせて 調整することも有効です。 光学補正値が初期設定のとき、近距離リフォーカス範囲のピークにある被写体は、画面ビューでも鮮明にピントが合います。こ れは、ピントを可変できる写真の撮影時、画面ビューで鮮明に見えたもの、また被写体が遠くにあるものは再フォーカスが可能 なことを意味しています。なぜならリフォーカス範囲の大部分がその範囲内になるからです。 40/52 近距離再合焦範囲のピークで画面ビューとオートフォーカスに使われる焦点位置に対する初期設定の光学補正値。 1. 近距離ピーク 2. 初期設定の光学補正値 撮影スタイルや被写体によっては、光学補正位置を移動させたほうが良いケースがあります。例えば、風景を撮影するときは、 光学補正値を近距離リフォーカス範囲のピークに設定します。その後、遠くの被写体にピントを合わせて写真を構成すると、手 前の被写体に対しても多くがリフォーカス範囲となります。 41/52 風景写真に使用するために調整された光学補正位置。 1. 遠距離ピーク 2. 風景写真の光学補正値例 光学補正値の調整は、メニューバーに光学補正のアイコンを追加(「設定」の「メニューの配置を変更する」を参照)し、アイコン をタップします。メニューバーが非表示になり、深度スケールが表示されます。 青の色調のバンドは近距離リフォーカス範囲を表し、オレンジの色調のバンドは遠距離リフォーカス範囲を表しています。現在 の光学補正位置は、白いバンドで示されます(初期設定では-4)。フロントダイヤルを回すと、光学補正位置をリフォーカス範囲 内で近くまたは遠くに移動できます。 42/52 フロントダイヤルを回し、光学補正値を調整する。 深度スケールを閉じるには、タッチパネルの右端から左にスワイプしてください。光学補正値は、同様の手順で新しい設定に変 更されるまで保持されます。 スポット深度評価 スポット深度評価により、画面ビューの中心にある被写体までの距離を確認できます。Lytro ボタンを半押しすると起動します。 被写体までの距離を表す明るい青色のラインが深度アシストバーに表示されます。この機能により、被写体がオレンジと青色 の深度段階で示されているフォーカス範囲内か簡単に確認できます。スポット深度評価を起動しても、カメラのフォーカスには 影響を及ぼしません。 43/52 明るい青色のラインは、画面ビューの中心にある被写体が、本機から約メートル離れている(近距離リフォーカス範囲内にある)ことを示しています。 深度ヒストグラムと深度オーバーレイ LYTRO ILLUM は、深度ヒストグラムと深度オーバーレイ機能により、画面ビューにてインタラクティブな深度分析を行います。 深度ヒストグラムと深度オーバーレイ機能は共に、リフォーカス範囲に対する被写体の位置を評価します。Lytro ボタンを全押 して起動します。 深度ヒストグラムは、深度スケールの右側に分布される色の波形です。青の色調のバンドは近距離リフォーカス範囲を表し、 オレンジの色調のバンドは遠距離リフォーカス範囲を表しています。任意の深度にて、リフォーカスが可能な被写体が多くある ほど、分布の波形が右に伸びます。 44/52 深度ヒストグラムで、撮影する写真を評価します。近距離リフォーカス範囲(青)の分布波形は、前方にある被写体に対応し、遠距離リフォーカス範囲 (オレンジ)の分布波形は、後方にある被写体に対応しています。 ヒストグラムでは、実質的な被写体がリフォーカス範囲内にあるか確認できます。リフォーカスの効果を最大限に高めるには、 近距離リフォーカス範囲と遠距離リフォーカス範囲の両方で、大きな波形が得られるようにします。リフォーカス範囲外にある 波形は、後方または前方においてリフォーカスが不能な被写体となります。 深度オーバーレイは、深度ヒストグラムと同じ情報を提供しますが、画像ビューの被写体上にオーバーレイとして表示されます。 近距離リフォーカス範囲内にある被写体は、青色で縁どられ、遠距離リフォーカス範囲にある被写体はオレンジ色で縁どられ ます。リフォーカスが可能性な被写体は、各範囲内である必要があります。 45/52 深度オーバーレイで、撮影する写真を評価します。近距離リフォーカス範囲内にある被写体は青色で縁どられ、遠距離リフォーカス範囲にある被写 体はオレンジ色で縁どられます。 フォーカスブラケット 一般的に知られている露出ブラケット機能と同様、フォーカスブラケット機能では、シャッターボタンを押す度に複数枚の写真を 撮影することができます。露出ブラケット機能では、露出の違う写真を複数枚撮影しますが、フォーカスブラケット機能でフォー カスの違う写真を複数枚撮影します。これは、リフォーカス範囲も変わることを意味しています。この機能により、リフォーカスで きる写真の幅が広がります。 写真毎のフォーカスの違いは、深度段階で設定できます。写真毎に 1 から 10 までの深度段階の数値を選択してください。撮影 枚数は、3 枚または 5 枚のどちらかになります。 46/52 撮影枚数:3、深度段階(DS):1の設定で撮影したときのリフォーカス範囲。 1. オリジナルのリフォーカス範囲 2. -1 DS のリフォーカス範囲 3. +1 DS のリフォーカス範囲 フォーカスブラケット機能は、メニューバーに追加(「設定」の「メニューの配置を変更する」を参照)して使用します。フォーカス ブラケット機能を起動したら、撮影枚数と深度段階の数字を設定します。パラメーターの設定の詳細は、「フォーカスブラケット を適用する」を参照してください。 47/52 設定 撮影モード/ 再生モードのとき、メニューバーの設定アイコンをタップすると、設定メニューが表示されます。設定メニューがタッ チパネルにフルスクリーン表示されると、それまで表示されていた画面は強制的に閉じます。設定メニューは、タッチパネルを スワイプすると上下にスクロールします。 設定メニューを終了するには、タッチパネル左上に表示されている[取り込み]をタップするか、シャッターボタンを半押ししてく ださい。設定メニューの表示中は、撮影モードになります。再生モードに戻るには、メニューバーの再生モードのアイコンを再び タップする、Fn ボタンを押す、またはタッチパネルを左から右にスワイプしてください。 SD カードの初期化 LYTRO ILLUM のパフォーマンスを十分に発揮させるには、ペアリングデータを Lytro Desktop に移動した後、SD カードを初 期化する必要があります。また、SD カードを他の機器で使用したときも、再度、初期化してください。SD カードを初期化すると、 保存されているすべてのデータが消去されますので、ご注意ください。設定メニューの[SD カードの初期化]をタップすると、 [SD カードの初期化][初期化]と[キャンセル]の、確認用ウィンドウが表示されます。初期化を続行するときは、[初期化]をタ ップします。初期化が完了しすると撮影モードに戻ります。 輝度 設定メニューの[輝度]をタップした後、スライダーをドラッグすると、タッチパネルの輝度を調整できます。また、[明るさの自動 調整]のセレクターを ON の位置にスライドすると、照明条件に対応して自動的にタッチパネルの輝度を調整します。 操作音 設定メニューの[サウンド]をタップした後、スライダーをドラッグすると、操作音の音量を調整できます。すべての操作音/ タッ チ操作音をミュートするには、セレクターを[OFF]にスライドします。 露出シミュレーション 現在設定されている内容で Living Picture を撮影した場合の露出をシミュレーションし、画面ビューに表示することができま す。露出シミュレーション機能は、設定メニューの[露出シミュレーション]で、セレクターの設定を[AUTO]にスライドします。 クリッピング警告 クリッピング警告では、現在の設定内容でピントを可変できる写真を撮影したときに露出オーバーになる部分を画面ビューにス トライプで点滅表示させます。クリッピング警告は、設定メニューの[クリッピング警告]で、セレクターの設定を[ON]にスライド します。 48/52 インスタントプレビュー インスタントプレビューの時間を 1~15 秒の間で設定できます。また、インスタントプレビューをオフにすることもできます。設定 メニューから[インスタントプレビュー]をタップします。上方向にスワイプして、インスタントプレビューの時間を選びます。タップ してインスタントプレビューの時間を設定します。シャッターボタンを半押しすると、プレビューは消え、画面ビューに戻ります。 ファイル形式 本機のファイルへの記録フォーマットは、Lytro RAW または Lytro XRAW から選択できます。設定メニューの[ファイル形式]を タップした後、希望する形式をタップします。 Lytro RAW ファイル形式には、ライトフィールド写真の RAW データだけが含まれます。Lytro RAW ファイル形式は、本機また はペアリングされている Lytro Desktop アプリを実行している PC でのみ現像、調整、閲覧することができます。Lytro XRAW フ ァイルには、ライトフィールド写真の RAW データとライトフィールドを適切に処理するために必要なペアリングデータが含まれま す。Lytro XRAW ファイル形式は、ペアリングされていない Lytro Desktop アプリを実行している PC でも現像、調整、閲覧する ことができますが、ファイル形式は大容量になります。 iOS 接続 お使いの iOS 機器と LYTRO ILLUM とを Wi-Fi 接続するには、設定メニューから[iOS 接続]をタップし、[ワイヤレスアクセス ポイント]を[ON]に設定します。 * [iPhone4S]の設定で[いいえ]は屋外では設定しないでください。(5G 仕様になるため) お使いの iOS 機器の設定で Wi-Fi が ON であることを確認してください。[ネットワークを選択]で、[その他]をタップします。本 機に表示されているネットワーク名を入力します(大文字と小文字も表示のまま入力してください)。WPA セキュリティを選択し、 本機に表示されているパスワードを入力します。iOS 機器が接続範囲内に存在していれば、本機のネットワークに接続されま す。 長時間露出ノイズ除去 長時間露出で撮影された写真のノイズを除去します。設定メニューの[長時間露出 NR]から、セレクターの設定を[ON]にスラ イドします。マニュアルやオートに関係なく、露出時間が長く設定されている場合、本機はシャッターを閉じた後、同じ露出時間 の設定で 2 枚目の写真を撮影し、ノイズのみを記録します。2 枚の写真に記録されたノイズは、1 枚目の写真のノイズと酷似し ているため、2 枚目の写真でノイズを使用して、1 枚目のノイズを除去します。 49/52 カメラ コントロール 本機の操作ボタン、ダイヤル、操作メニューなどに購入時とは異なる機能をカスタマイズして割り当てることができます。設定メ ニューの[コントロール]をタップし、以下のコントロールサブメニューを表示させます。 シャッター半押し 以下の 4 つの機能をシャッターボタンの半押しに設定することができます。AEL (自動露出ロック)、AF (オートフォーカス起 動)、AF + AEL (オートフォーカスと自動露出ロックの両方を起動)、OFF(切)を割り当てることができます。希望する選択肢を タップします。 露出ダイヤル [デフォルト(初期設定)]と[代替設定]という 2 つの異なる露出モードを各ダイヤルに割り当てることができます。希望する選択 肢をタップします。選択した露出モードの各ダイヤルに設定される機能は以下となります。 デフォルト (初期設 P: (プログラムモー I: (ISO 感度優先モー S: (シャッター優先モー M: (マニュアルモー 定) ド) ド) ド) ド) フロントダイヤル なし シャッタースピード ISO 感度 シャッタースピード リアダイヤル 露出補正値 露出補正値 露出補正値 ISO 感度 フロントダイヤル 露出補正値 露出補正値 ISO 感度 ISO 感度 リアダイヤル なし シャッタースピード 露出補正値 シャッタースピード 代替設定 レンズリング レンズリングに、[デフォルト(初期設定)]と[代替設定]という 2 つの異なる機能を割り当てることができます。希望する選択肢 をタップします。 メニューの配置変更 タップすると、メニューバーに登録可能なすべてのアイコンが表示されます。メニューバーのページは、左から右へカラム表示 されます。アイコンは現在の位置に表示されます。また現在、メニューバーに既に設定されているアイコンは点灯しています。 アイコンを移動するには、タップして新しい位置にドラッグします。 アイコンをメニューバーに設定するときは、該当するアイコンをダブルタップします。アイコンが点灯し、タップすると新しい位置 にドラッグできます。 50/52 ボタンへの割り当て タップすると、本機の背面の 4 つの操作ボタンに割り当てられている機能を変更することができます。A、B、C、D と表示された 4 つのボタンのイラストの右側に、現在割り当てられている機能が表示されています。タップして別の機能を割り当てます。 タップすると選択肢のリストが表示されます。上方向にスワイプすると、さらに多くの選択肢を選ぶことができます。現在、割り 当てられている機能はチェックマークで付いています。また、他の 3 つのボタンに割り当てられている機能には、該当するボタ ン名が表示されています。割り当てたい機能をタップすると、最初の画面に戻ります。 AEL 希望する選択肢をタップすることで、AEL ボタンについて以下の 3 つの操作を割り当てることができます。[ボタンが押されてい る間]を選択すると、AEL ボタンが押されている間だけ自動露出機能がロックされます。[トグル]を選択すると、AEL ボタンを押 すことで自動露出機能がロックされ、再びボタンを押すまでロックが継続します。[ワンショット切り替え]を選択すると、AEL ボタ ンを押すことで自動露出機能がロックされ、シャッターが切られるまでロックが継続されます。 一般 設定メニューの[一般]をタップすると、以下の選択肢を含むサブメニューが表示されます。 日付と時刻 タップすると、日付と時刻の選択ホイールが表示されます。上下方向にスワイプし、日付/ 時刻を変更します。24 時間表示の セレクターを[ON]の設定にスワイプすると、24 時間表示が選択できます。 タイムゾーン タップすると、エリアのリストと対応する各タイムゾーンが表示されます。上方向にスワイプすると、エリア/タイムゾーンがスクロ ールして変更できます。タップして選択します。 言語 タップすると、本機で使用する言語の選択肢が表示されます。タップして選択します。 距離測定 本機で使用する距離の単位を変更するには、セレクターで[ft]か[m]メートルをスライドして設定します。 情報 タップすると、本機の情報が表示されます。この情報には、カメラにインストールされている現在のファームウェアのバージョン も含まれます。 51/52 ファームウェアの更新 条件が整っている場合、タップすると、カメラのファームウェアが更新されます。更新には数分かかります。[更新]と[キャンセ ル]の、確認用のウィンドウが表示されます。ファームウェアの転送を継続するときは、[更新]をタップします。 日付を SD カードに転送する タップすると、カメラのペアリングデータを SD カードに転送します。転送には数分かかります。[キャンセル]と[トランスファー]と いう確認用のウィンドウが表示されます。転送を継続するときは、[トランスファー]をタップします。 ペアリングデータとは、Lytro Desktop が写真を最適に処理するために必要なデータで、初めて SD カードから写真がインポー トされたとき、自動的に SD カードにデータをコピーします。ペアリングデータには、SD カードに約 2GB の空き容量が必要です。 フリッカー低減 蛍光灯照明下での撮影時に発生するフリッカー現象を低減します。セレクターで[50Hz]か[60Hz]をスライドして設定します。 ヘルプ カメラツアーを再生すると、初期セットアップ中に本機独特の操作や機能の概要を見ることができます。[ヘルプ]をタップした後、 続けて[カメラツアー]をタップします。 リセット カメラを工場出荷時の設定にリセットします。すべてのボタンや操作が購入時の初期設定の機能に戻ります。また、メニューバ ーには購入時のタッチアイコンのみが表示されます。[リセット]をタップすると、[リセット]と[キャンセル]という確認用のウィン ドウが表示されます。リセットを継続するときは、[リセット]をタップします。 リソース集 • Lytro Web サイト — www.lytro.com • チュートリアル — training.lytro.com • Lytro Desktop(デスクトップ) — www.lytro.com/downloads • Lytro サポート — support.lytro.com © 2014 Lytro, Inc. All rights reserved. Lytro, Illum and the Lytro logo are trademarks of Lytro, Inc. In the US and other countries, Windows and DirectX are registered trademarks of Microsoft Corporation and Mac OS is a registered trademark of Apple Inc. SD, SDHC, and SDXC Logos are trademarks of SD-3C, LLC. All other brands and product names are trademarks or registered trademarks of their respective owners. 52/52