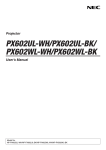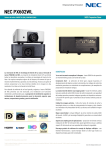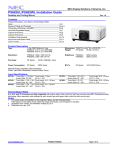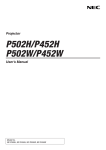Download 取扱説明書 - ログイン|製品比較システム管理
Transcript
NEC プロジェクター NP-PX602UL-WHJD/ NP-PX602WL-WHJD 取扱説明書 1. 添付品や名称を 確認する 1 2. 映像を投写する 2 (基本操作) 本機を安全にお使いいただくために ご使用の前に必ずお読みください 3. 便利な機能 3 4. マルチスクリーン 4 投写 5. オンスクリーン 5 メニュー 6. 機器と接続する 6 7. 本体のお手入れ 7 8. ユーザーサポート 8 ウェア 9. 付録 9 はじめに このたびは、NEC プロジェクター(以降「本機」または「プロジェクター」と呼びます) をお買い上げいただき誠にありがとうございます。 本機は、コンピュータやブルーレイプレーヤなどに接続して、文字や映像をスクリー ンに鮮明に投写するプロジェクターです。 本機を安全に正しく使用していただくため、ご使用の前に、この取扱説明書(本書) をよくお読みください。取扱説明書は、いつでも見られる所に大切に保存してくださ い。万一ご使用中にわからないことや故障ではないかと思ったときにお読みください。 本製品には「保証書」を添付しています。保証書は、お買い上げの販売店から必ずお 受け取りのうえ、取扱説明書とともに、大切に保存してください。 本機は、日本国内向けモデルです。 ● 本書で説明している機種名 NP-PX602UL-WHJD/NP-PX602WL-WHJD ● 機種名について 本機に貼付しているラベルでは、機種名を「NP-PX602UL」または「NP-PX602WL」 と表記しています。 取扱説明書では、機種名の末尾に「-WHJD」を付けて表記しています。 この装置は、クラスB情報技術装置です。この装置は、家庭環境で使用すること を目的としていますが、この装置がラジオやテレビジョン受信機に近接して使用 されると、受信障害を引き起こすことがあります。取扱説明書に従って正しい取 り扱いをしてください。 VCCI-B ご注意 (1)本書の内容の一部または全部を無断転載することは禁止されています。 (2)本書の内容に関しては将来予告なしに変更することがあります。 (3)本書は内容について万全を期して作成いたしましたが、万一ご不審な点や誤り、記載もれ などお気付きのことがありましたらご連絡ください。 (4)本機の使用を理由とする損害、逸失利益等の請求につきましては、当社では(3)項にか かわらず、いかなる責任も負いかねますので、あらかじめご了承ください。 (5)乱丁、落丁はお取り替えいたします。 © NEC Display Solutions, Ltd. 2014 Printed in China 2014 年 11 月 2 版 NEC ディスプレイソリューションズ株式会社の許可なく複製・改変などを行うことはできません。 絵表示について この取扱説明書および製品への表示では、製品を安全に正しくお使いいただき、あな たや他の人々への危害や財産への損害を未然に防止するために、いろいろな絵表示を しています。その表示と意味は次のようになっています。 内容をよく理解してから本文をお読みください。 警告 この表示を無視して、誤った取り扱いをすると、人が死亡や大け 注意 この表示を無視して、誤った取り扱いをすると、人がけがをした がをするなど人身事故の原因となります。 本機を安全にお使いいただくために、ご使用の前に必ずお読みください 本機を安全にお使いいただくために、ご使用の前に必ずお読みください り周囲の家財に損害をあたえたりすることがあります。 絵表示の例 記号は注意(警告を含む)をうながすことを表しています。 図の中に具体的な注意内容(左図の場合は感電注意)が描かれています。 記号はしてはいけないことを表しています。 図の中に具体的な禁止内容(左図の場合は分解禁止)が描かれています。 ● 記号はしなければならないことを表しています。 図の中に具体的な指示内容(左図の場合は電源プラグをコンセントから抜く)が 描かれています。 8 9 3 本機を安全にお使いいただくために、ご使用の前に必ずお読みください 4 警告 本機は日本国内専用です 故障したときは電源プラグを抜く 国内では交流 100 ボルト以外使用禁止 ● ● 日本国内で使用する場合は交流 100 ボルト で使用してください。 添付の電源コードは国内使用専用です。 日本国外で本機を使用する場合は、電源コー ドの仕様を確認してください。使用する国の 規格・電源電圧に適合した電源コードを使用 すれば、海外でも使用可能です。電源コード は必ず使用する国の規格・電源電圧に適合し たものを使ってください。 詳細に関しては NEC プロジェクター・カス タマサポートセンターまでお問い合わせくだ さい。 本機に添付している電源コードは、本機専用 です。安全のため他の機器には使用しないで ください。 電源プラグをコンセントから抜く ● 煙が出ている、変なにおいや音がする場合や プロジェクターを落としたり、キャビネット を破損した場合は、本体の電源を切り、電源 プラグをコンセントから抜いてください。火 災・感電の原因となります。NEC プロジェ クター・カスタマサポートセンターへ修理を ご依頼ください。 水場や水にぬれるような所には置かない 水ぬれ禁止 次のような水にぬれるおそれがある所では使 用しないでください。またプロジェクターの 上に水の入った容器を置かないでください。 電源コードの取り扱いは大切に 火災・感電の原因となります。 ・ 雨天や降雪時、海岸や水辺で使用しない ・ 風呂やシャワー室で使用しない ・ プロジェクターの上に花びん、植木鉢を置 かない ● 電源コードは大切に取り扱ってください。 ・ プロジェクターの上にコップ、化粧品、薬 品を置かない コードが破損すると、火災・感電の原因とな 万一プロジェクターの内部に水などが入った ります。 場合は、まず本体の電源を切り、電源プラ ・ 添付されているもの以外の電源コードは グをコンセントから抜いて NEC プロジェク 使用しない ター・カスタマサポートセンターにご連絡く ・ コードの上に重い物をのせない ださい。 ・ コードをプロジェクターの下敷きにしな い 次のような所では使用しない ・ コードの上を敷物などで覆わない ・ コードを傷つけない、加工しない ・ コードを無理に曲げたり、ねじったり、 引っ張ったりしない ・ コードを加熱しない ● 次のような所では使用しないでください。火 電源コードが傷んだら(芯線の露出・断線な 災・感電の原因となります。 ど)NEC プロジェクター・カスタマサポー ・ ぐらついた台の上、傾いた所など、不安定 トセンターに交換をご依頼ください。 な場所 ・ 暖房の近くや振動の多い所 ・ 湿気やほこりの多い場所 ・ 油煙や湯気の当たるような場所 ・ 調理台や加湿器のそば ● 動作中にレンズをふさがない 雷が鳴りだしたら、電源プラグに触れない ● ● 動作中にレンズの前に物を置いて光をさえぎ らないでください。物が高温になり、破損や 火災の原因となります。 プロジェクター本体に次の図記号を表示して います。 ● 雷が鳴りだしたら、電源プラグに触れないで ください。 感電の原因となります。 プロジェクターのレンズをのぞかない レンズをのぞかない 内部に物を入れない 異物挿入禁止 ● プロジェクターの通風孔などから内部に金属 類や燃えやすいものなど異物を差し込んだ り、落とし込んだりしないでください。 火災・感電の原因となります。特にお子様の いる家庭ではご注意ください。 万一異物がプロジェクター内部に入った場合 は、まず本体の電源を切り、電源プラグをコン セントから抜いて NEC プロジェクター・カス タマサポートセンターにご連絡ください。 プロジェクターのレンズをのぞかないでくだ さい。 動作中は強い光が投写されていますので、目 を痛める原因となります。特にお子様にはご 注意ください。 ● 投写光を、光学機器(ルーペや反射鏡など) を使ってのぞかないでください。 視力障害の原因になります。 ● プロジェクターの電源を入れる際は、投写範 囲内にレンズを見ている人がいないことを確 認してください。 ● プロジェクター本体に次の図記号を表示して います。 ● 本機を安全にお使いいただくために、ご使用の前に必ずお読みください 警告 キャビネットは絶対にあけない 分解禁止 ● 天吊りの設置について プロジェクターのキャビネットを外したり、 あけたりしないでください。 また改造しないでください。火災・感電およ ● びレーザ光がもれる原因となります。 内部の点検・調整・修理は NEC プロジェク ター・カスタマサポートセンターにご相談く ださい。 天吊りなどの特別な工事が必要な設置につい ては販売店にご相談ください。お客様による 設置は絶対におやめください。落下してけが の原因となります。 8 9 5 本機を安全にお使いいただくために、ご使用の前に必ずお読みください 注意 機器のアースは確実にとってください 長期間使用しないときは、電源プラグを抜く 電源プラグをコンセントから抜く ● ● 本機の電源プラグはアース付き 2 芯プラグで す。 機器の安全確保のため、機器のアースは確実 にとってご使用ください。詳細は 31 ページ をご覧ください。 ぬれた手で電源プラグに触れない 移動するときは電源コードを抜く 電源プラグをコンセントから抜く ● ぬれた手は危険 ● ● ぬれた手で電源プラグを抜き差ししないでく ださい。感電の原因となることがあります。 お手入れの際は電源コードを抜く ● 電源プラグをコンセントから抜く ● お手入れの際は、安全のため電源プラグをコ ンセントから抜いてください。 通風孔をふさがない 6 プロジェクターの通風孔をふさがないでくだ さい。またプロジェクターの下に紙や布など のやわらかい物を置かないでください。 火災の原因となることがあります。 プロジェクターを設置する場所は周囲から適 切な空間をあけてください。( 10 ページ) 移動する場合は、電源を切り必ず電源プラグ をコンセントから抜き、機器間の接続ケーブ ルを外したことを確認のうえ、行ってくださ い。 移動する場合は、レンズフードを持たないで ください。 レンズフードが外れ本体が落下し、けがの原 因となることがあります。 本機に別売のセーフティカバーを取り付けて いるとき、移動する場合は、セーフティカバー を持たないでください。 セーフティカバーが外れ本体が落下し、けが の原因となることがあります。 投写中および投写終了直後は排気口 をさわらない ● ● 長期間、プロジェクターをご使用にならない ときは安全のため必ず電源プラグをコンセン トから抜いてください。 投写中および投写終了直後は、排気口付近を さわらないでください。排気口付近が高温に なる場合があり、やけどの原因となることが あります。 過電圧が加わるおそれのあるネット ワークには接続しない 点検・本体内部の清掃について 内部の清掃は NEC プロジェクター・ カスタマサポートセンターで ● ● 本機の Ethernet/HDBaseT ポートは、過電 圧が加わるおそれのないネットワークに接続 してください。Ethernet/HDBaseT ポート に過電圧が加わると、感電の原因となること があります。 ジェクター・カスタマサポートセンターにご 相談ください。プロジェクターの内部にほ こりがたまったまま、長い間清掃をしない と火災や故障の原因となることがあります。 特に湿気の多くなる梅雨期の前に行うと、よ り効果的です。なお、内部の清掃費用につ きましては NEC プロジェクター・カスタマ サポートセンターにご相談ください。 レンズシフト動作中は指の挟み込み に注意 ● レンズシフト動作中は、レンズフード内部に 手を近づけないでください。 レンズフードとレンズユニットの隙間に指を 挟むおそれがあります。 電池の取り扱いについて 1 年に一度くらいは内部の清掃を NEC プロ 電源コードはコンセントに接続する ● プロジェクターの電源はコンセントを使用 してください。直接電灯線に接続すること は危険ですので行わないでください。また、 天吊り設置のときは電源プラグを抜き差し できるように手の届くコンセントをご使用 ください。 本機を安全にお使いいただくために、ご使用の前に必ずお読みください 注意 電池の取り扱いには注意してください。火災、 けがや周囲を汚損する原因となることがあり ます。 ・ 電池をショート、分解、火に入れたりしな い ・ 指定以外の電池は使用しない ・ 新しい電池と古い電池を混ぜて使用しない ・ 電池を入れるときは、極性(+と−の向き) に注意し、表示どおりに入れる ● 電池を廃棄する際は、お買い上げの販売店、 または自治体にお問い合わせください。 ● 7 本機を安全にお使いいただくために、ご使用の前に必ずお読みください 8 注意 光源のレーザモジュールについて ● 本製品は、クラス 2 レーザ製品に分類されま す。 このクラス 2 レーザ製品の説明ラベルと警告 ラベルは、プロジェクター本体の右側面に貼 付されています。 本製品にはレーザモジュールが内蔵されてい ます。本書に記載した以外の手順による制御 及び調整は、危険なレーザ放射の露光に結び つくことがあります。 3D 映像を視聴する際の健康に関するご注意 健康に関する注意事項は、3D 映像のソフト (ブルーレイ、ゲーム、コンピュータの動画 ファイルなど)および 3D メガネに添付され ている取扱説明書に記載されている場合があ りますので、必ず視聴する前にご確認くださ い。 ● 健康への悪影響を避けるため、次の点に注意 してください。 ・3D 映像を視聴する以外の目的で、3D メ ガネを使用しないでください。 ・スクリーンから 2m 以上離れて視聴してく ださい。スクリーンに近い距離で視聴する と目への負担が増加します。 ・ 長時間連続して視聴しないでください。1 時間視聴したら、15 分以上休憩を取って ください。 ・本人または家族の中で光感受性発作を起こ したことがあるかたは、視聴する前に医師 に相談してください。 ・ 視聴中に身体に異常(吐き気、めまい、む かつき、頭痛、目の痛み、視界のぼけ、手 足のけいれん、しびれなど)を感じたとき は、すぐに視聴を中止し安静にしてくださ い。しばらくしても異常が治らない場合は 医師に相談してください。 ● ● 3D 映像はスクリーンの正面から視聴してく ださい。3D 映像を斜めから視聴すると、疲 労や眼精疲労を起こす原因となることがあり ます。 性能確保のため、次の点にご留意ください 振動や衝撃が加わる場所への設置は避けてください。 動力源などの振動が伝わる所に設置したり、車両、船舶などに搭載すると、本機に 振動や衝撃が加わって内部の部品がいたみ、故障の原因となります。 振動や衝撃の加わらない場所に設置してください。 ● 高圧電線や動力源の近くに設置しないでください。 高圧電線、動力源の近くに設置すると、妨害を受ける場合があります。 ● 本機は、本体を左右方向に傾けて使用しないでください。故障の原因となります。 ただし、ポートレート設置※は可能です。ポートレート設置のときは、吸気口が下 側になるように設置してください。ポートレート設置上のご注意をご覧ください。 ※ 専用置台の製作および別売のセーフティカバーを本体に取り付ける必要がありま す。( 153 ページ) ● 本機を安全にお使いいただくために、ご使用の前に必ずお読みください お願い 2 たばこの煙の多い場所での使用・長時間の使用 ・たばこの煙・ほこりの多い場所で使用する場合、または長時間連続して(5 時間/日 または 260 日/年を超えて)使用する場合は、あらかじめ NEC プロジェクター・ カスタマサポートセンターにご相談ください。 ・本機を長時間にわたり連続して使用される場合は、ファンモードを「高速」にし てください。( 115 ページ) ● 標高約 760m 以上の場所で本機を使用する場合は、必ずファンモードを「高速」に 設定してください。 「高速」に設定していないと、本機内部が高温になり、故障 の原因となります。 ● 本機を高所(気圧の低い所)で使用すると、光学部品(光源など)の交換時期が早 まる場合があります。 ● スクリーンへの外光対策をしてください。 スクリーンには、照明など本機以外からの光が入らないようにしてください。 外光が入らないほど、ハイコントラストで美しい映像が見られます。 ● スクリーンについて ご使用のスクリーンに汚れ、傷、変色などが発生すると、きれいな映像が見られま せん。 スクリーンに揮発性のものをかけたり、傷や汚れが付かないよう取り扱いにご注意 ください。 ● 持ち運びについて ・本機を移動する際は、いったんレンズユニットを取り外し、レンズに傷が付かない ように必ずレンズユニットに添付のレンズキャップを取り付けてください。また、 プロジェクターには防塵キャップを取り付けてください。 ・プロジェクター本体に強い衝撃や振動を与えないように注意して運んでください。 ● 4 6 9 本機を安全にお使いいただくために、ご使用の前に必ずお読みください ・宅配便や貨物輸送はレンズユニットを外し、ご購入の際の梱包箱をご使用ください。 プロジェクターの故障の原因となります。 ● 投写レンズ面は素手でさわらないでください。 投写レンズ面に指紋や汚れが付くと、拡大されてスクリーンに映りますので、レン ズ面には手を触れないでください。 ● 廃棄について 本体を廃棄する際は、お買い上げの販売店、または自治体にお問い合わせください。 設置する際の周囲との距離についての注意 本機を設置する際は、下記のように周囲に十分な空間を作ってください。 本機から出た高温の排気が再び本機に吸気される場合があります。 また、エアコンから吹き出された風が本機に当たらないようにしてください。 本機の温度制御で異常(温度エラー)を感知して自動的に電源が切れることがありま す。 例 1:本機の左右に壁がある場合 30cm 以上 30cm 以上 吸気口 排気口 (注)左の図において、プロジェク ター本体の前方、および上方 は十分な空間があるものとし ます。 例 2:ポートレート投写の場合 (注)左の図において、プロジェクター 本体の前方、後方、および上方は 十分な空間があるものとします。 ポートレート投写の設置例につい ては、153 ページをご覧ください。 吸気口 セーフティカバー 30cm 以上 別売のレンズユニット取り扱い上の注意 本機を移動する際はいったんレンズユニットを取り外してから行ってください。移動 する際にレンズユニットに衝撃を与えると、レンズユニットおよびレンズシフト機構 が破損するおそれがあります。また、添付の防塵キャップは必ず取り付けてください。 取り付けないと、光学ユニット内部にほこりなどが入り、光学部品の損傷や画質劣化 の原因となります。 10 投写中は、本機やコンセントから電源コードを抜かないでください。本機の AC IN 端子や電源プラグの接触部分が劣化するおそれがあります。投写中に AC 電源を切 断する場合は、本体の主電源スイッチ、テーブルタップのスイッチ、ブレーカなど を利用してください。 ● 本機の電源を切ったあと電源プラグをコンセントから抜くことができます。 映像投写中に AC 電源を切断した直後や、本機の電源を切った直後は、一時的に本 体が高温になることがあります。取り扱いに注意してください。 ● 投写する映像の著作権について ● 営利目的または公衆に視聴させることを目的として、本機を使って映像を投写する 場合、本機の機能を使ってオリジナルの映像に対して投写範囲を小さくしたり変形 したりすると、著作権法上で保護されている著作者の権利を侵害するおそれがあり ます。 アスペクト、台形補正、部分拡大、マルチスクリーンなどの機能を使用する場合は ご注意ください。 本機を安全にお使いいただくために、ご使用の前に必ずお読みください 電源プラグを抜く際の注意 2 本機のパワーマネージメント機能についてのお知らせ 本機は、消費電力を抑えるため、工場出荷時に以下のパワーマネージメント機能①、 ②を設定しています。本機の使用目的に応じて、オンスクリーンメニューを表示して ①、②の設定を変更してください。 ① スタンバイモード(工場出荷時の設定:ノーマル) 「ノーマル」に設定されていると、スタンバイ状態のときに次の端子や機 能が働きません。 HDMI OUT 端子、Ethernet/HDBaseT ポート、USB ポート、LAN 機能、メー ル通知機能 詳しくは、132 ページをご覧ください。 ● 4 6 ② オートパワーオフ(工場出荷時の設定:1 時間) ● 「1 時間」に設定されていると、入力信号がなく、また本機を操作しない時 間が 1 時間続いた場合、自動的に本機の電源が切れます。 詳しくは、133 ページをご覧ください。 11 目次 はじめに …………………………………………………………………… 表紙裏 本機を安全にお使いいただくために、ご使用の前に必ずお読みください … 3 お願い ………………………………………………………………………… 9 目次 ………………………………………………………………………… 12 本書の表記について……………………………………………………………… 14 1. 添付品や名称を確認する ……………………………… 15 1-1. 1-2. 1-3. 1-4. 特長 ……………………………………………………………………………………… 添付品の確認 …………………………………………………………………………… 本体各部の名称 ………………………………………………………………………… リモコン各部の名称 …………………………………………………………………… 15 17 19 25 2. 映像を投写する(基本操作) ………………………… 30 2-1. 2-2. 2-3. 2-4. 2-5. 2-6. 2-7. 2-8. 映像を投写する流れ …………………………………………………………………… コンピュータと接続する/電源コードを接続する ………………………………… 本機の電源を入れる …………………………………………………………………… 入力信号を選択する …………………………………………………………………… 投写画面の位置と大きさを調整する ………………………………………………… コンピュータの映像を自動調整する ………………………………………………… 本機の電源を切る ……………………………………………………………………… あとかたづけ …………………………………………………………………………… 30 31 32 35 38 43 44 45 3. 便利な機能 ……………………………………………… 46 3-1. 投写光を消去する(レンズシャッター)……………………………………………… 3-2. 映像を消去する(AV ミュート) ……………………………………………………… 3-3. オンスクリーン表示を消去する(オンスクリーンミュート)……………………… 3-4. 動画を静止画にする(静止)…………………………………………………………… 3-5. 映像の一部を拡大する(部分拡大)…………………………………………………… 3-6. ライトモードと省エネ効果 …………………………………………………………… 3-7. 台形歪みを調整する(4 点補正)……………………………………………………… 3-8. セキュリティを設定して無断使用を防止する ……………………………………… 3-9. 3D 映像を投写する ……………………………………………………………………… 3-10. HTTP を使用したウェブブラウザによる操作 ……………………………………… 46 46 47 47 48 49 51 54 57 61 4. マルチスクリーン投写 ………………………………… 67 4-1. マルチスクリーン投写でできること ………………………………………………… 67 4-2. 2 つの映像を同時に投写する ………………………………………………………… 71 4-3. エッジブレンディング機能を使って投写する ……………………………………… 74 5. オンスクリーンメニュー ……………………………… 79 5-1. 5-2. 5-3. 5-4. 5-5. 12 オンスクリーンメニューの基本操作 ………………………………………………… 79 オンスクリーンメニュー一覧 ………………………………………………………… 83 入力端子 ………………………………………………………………………………… 88 調整 ……………………………………………………………………………………… 92 表示 ……………………………………………………………………………………… 103 5-6. セットアップ …………………………………………………………………………… 111 5-7. 情報 ……………………………………………………………………………………… 136 6. 機器と接続する ……………………………………… 138 6-1. 6-2. 6-3. 6-4. 6-5. 6-6. 6-7. 6-8. 6-9. レンズユニット(別売)を取り付ける ……………………………………………… 138 コンピュータと接続する ……………………………………………………………… 142 ディスプレイと接続する ……………………………………………………………… 145 ブルーレイプレーヤなどの AV 機器と接続する …………………………………… 147 書画カメラと接続する ………………………………………………………………… 150 有線 LAN と接続する …………………………………………………………………… 151 HDBaseT 対応の伝送機器(市販)と接続する …………………………………… 152 ポートレート(縦向き)投写をする ………………………………………………… 153 プロジェクターをスタック設置して投写する ……………………………………… 156 7. 本体のお手入れ ……………………………………… 158 7-1. レンズの清掃 …………………………………………………………………………… 158 7-2. キャビネットの清掃 …………………………………………………………………… 159 8. ユーザーサポートウェア …………………………… 160 8-1. 8-2. 8-3. 8-4. 添付ソフトウェアの動作環境 ………………………………………………………… 160 インストール方法 ……………………………………………………………………… 161 LAN を経由して本機を操作する(Virtual Remote Tool) ………………………… 164 LAN を経由して本機を操作する(PC Control Utility Pro 4/Pro 5)……………… 167 9. 付 録 ………………………………………………… 170 投写距離とスクリーンサイズ ………………………………………………………………… 170 オプションボードの取り付け方法(別売) ………………………………………………… 174 対応解像度一覧 ………………………………………………………………………………… 176 仕様 …………………………………………………………………………………………… 180 外観図 …………………………………………………………………………………………… 183 主な端子のピン配列と信号名 ………………………………………………………………… 185 故障かな?と思ったら ………………………………………………………………………… 187 インジケータ表示一覧 ………………………………………………………………………… 192 トラブルチェックシート ……………………………………………………………………… 194 索引 …………………………………………………………………………………………… 196 本製品に含まれる TOPPERS 適用ソフトウェアのライセンスについて ……………… 199 別売品/商標について ………………………………………………………………………… 201 保証と修理サービス(必ずお読みください)……………………………… 203 NEC プロジェクター・カスタマサポートセンターとビューライトクラブのご案内 … 裏表紙 13 本書の表記について マークの意味 重要 データが消えたり、もとに戻せない操作など、十分に注意していただ きたいことを表しています。 注意 注意や制限事項を表しています。 参考 補足説明や役立つ情報を表しています。 本書内の参照ページを表しています。 適応機種 特定の機種についての説明を表しています。 操作ボタンの表記例 ●本体の操作ボタン 上下左右の場合: 左右の場合: MENU / 下の場合: ENTER EXIT ●リモコンの操作ボタン COMPUTER 1 選択の場合: COMPUTER 1 PIP 選択の場合: PIP/FREEZE FREEZE 選択の場合: CTL を押した ID SET 数字 1 を選択の場合: ID SET を押したまま 1 まま PIP/FREEZE ID SET CTL メニュー項目の表記例 「プリセット」 参考 14 ● 本書に載せている表示画面は、実際と多少異なる場合があります。 1. 添付品や名称を確認する 1-1. 特長 ■全般 ● 1 チップ DLP 方式の高輝度・高解像度プロジェクター 機種名 NP-PX602UL-WHJD NP-PX602WL-WHJD DMD パネル 0.67 型 0.65 型 解像度 アスペクト比 1920 x 1200 ドット 1280 × 800 ドット 16:10 16:10 ■光源・輝度 ●長寿命レーザ光源を採用 1 添付品や名称を確認する レーザ光源は長寿命のため、光源の交換や調整などのメンテナンスが長期間不要になり、ロー コストオペレーションを実現します。 ●幅広い輝度調整が可能 ランプとは異なり、出力を 20%から 100%まで 1%刻みで調整することができます。 ●輝度一定モード 通常は使用時間に応じて輝度が下がりますが、輝度一定モードを設定すると、本体内部のセン サーで輝度を検出して出力を自動調整し、輝度を維持できます。 ただし、出力が最大になった後は、使用時間に応じて輝度が下がります。 ■設置 ●設置場所に応じて選べるオプションレンズ NP-PX602UL-WHJD は 3 種類、NP-PX602WL-WHJD は 4 種類のオプションレンズに対応 しています。様々な設置場所、投写方法に合わせたレンズが選択できます。 また、レンズユニットの取り外し/取り付けが簡単に行えます。 なお、工場出荷時はレンズが装着されていませんので、別途オプションレンズをお買い求めく ださい。 ●チルトフリー、ポートレート投写 本機は、垂直方向 360°のどの角度でも設置が可能です。 また、投写画面を 90°傾けたポートレート投写が行えます。 ただし、ポートレート投写以外で、本体を左右に傾けて設置することはできません。 ● 2 台のスタック設置により、さらに高輝度投写が可能 本機を 2 台スタックして設置することにより、大画面でさらなる高輝度を実現できます。 ●電動レンズコントロールで容易な画面調整 本体側面の操作ボタンやリモコンの操作で、投写画面のズーム、フォーカス、位置調整(レン ズシフト)ができます。 15 ■映像 ● HDMI、DisplayPort、BNC、HDBaseT などの豊富な入出力端子 HDMI、DisplayPort、BNC(5 芯)、コンピュータ(アナログ)、HDBaseT など、豊富な入 出力端子を装備しています。 本機の HDMI 入出力端子、DisplayPort 入力端子は、HDCP に対応しています。 HDBaseT は、HDBaseT Alliance によって策定された家電製品向けの接続規格です。 ●オプションスロットを装備 本機にはオプションスロットがあり、別売のオプションボードが装着できます。 ● 2 つの映像を同時表示(PIP / PICTURE BY PICTURE) 本機 1 台で 2 つの映像を同時に投写することができます。 2 画面の配置には 2 種類あり、主画面の中に小さな子画面を表示する「ピクチャーインピク チャー」 (PIP)と、主画面と副画面を左右に並べて表示する「ピクチャーバイピクチャー」 (PICTURE BY PICTURE)があります。 ●複数台のプロジェクターを用いたマルチスクリーン投写 本機は、HDMI 入出力端子を搭載しており複数台のプロジェクターをデイジーチェーンで接 続することができます。そして、高解像度の映像を各プロジェクターに分割して投写するこ とにより、高画質を実現できます。 さらに、エッジブレンディング機能により、画面の境界を滑らかにします。 ● HDMI 3D 方式に対応 本機は、市販の Xpand 製 3D 対応のアクティブシャッター方式の 3D メガネと 3D エミッタ という装置を使って、3D 映像を視聴することができます。 ■ネットワーク ●便利なユーティリティソフト(User Supportware)を標準添付 添付の NEC Projector CD-ROM に収録している 3 つのユーティリティソフト(Virtual Remote Tool、PC Control Utility Pro 4(Windows 用)、PC Control Utility Pro 5(Mac OS 用))が使用できます。 ● CRESTRON ROOMVIEW に対応 本機は CRESTRON ROOMVIEW に対応しています。コンピュータやコントローラから、ネッ トワークに接続した複数の機器を管理・制御することができます。 ■省エネ ●スタンバイ時の消費電力が 0.5 ワットの省エネ設計 オンスクリーンメニューのスタンバイモードで「ノーマル」を設定すると、スタンバイ時の 消費電力が 0.5 ワットになります。 ●消費電力を抑えるライトモードとカーボンメータ表示 使用中の消費電力を抑えるためライトモードを搭載しています。 さらに、ライトモード設定時の省エネ効果を CO2 排出削減量に換算して、電源切るときの「確 認メッセージ」およびオンスクリーンメニューの「情報」に表示します(カーボンメータ)。」 16 1-2. 添付品の確認 添付品の内容をご確認ください。 プロジェクター(本機) コンピュータやブルーレイプレーヤなどを接続して、文 字や映像を大きなスクリーンに投写する機器です。 防塵キャップ 本体からレンズユニットを外したときの防塵用キャップ です。大切に保管してください。 (注)レンズユニットは添付していません。ご利用目的に 合ったレンズユニットをお買い求めください。 レンズユニットの種類と投写距離は 170 ページをご 覧ください。 1 添付品や名称を確認する リモコン(7N901041) 本機の電源の入/切や、投写する映像信号の切り替え操 作などができます。 ご購入後はじめて使用するときは、添付の単 3 アルカリ 乾電池 2 本をセットしてください。( 27 ページ) 単 3 アルカリ乾電池(リモコン用)2 本 添付のリモコンにセットします。 電源コード(アース付き)(79TG0271) AC100V のコンセントに本機を接続します。 日本国内用です。 スタッキングホルダー:3 個(79TG0291) 本機を積み重ねて投写する場合(スタック設置)、プロジェ クターのチルトフットを乗せるためのホルダーです。 ( 156 ページ) NEC Projector CD-ROM(7N952062) PDF(Portable Document Format)形式の取扱説明書 (本書)とユーティリティソフトを収録しています。 ( 160 ページ) 次ページに続く 17 取扱説明書(本書)(7N8N5152) 本機の使いかた、安全のため守っていただきたいこと、 保証とサービスなどについて記載しています。 クイックスタートガイド(7N8N5161) 機器の接続、電源オン、投写画面の調整、電源オフといっ た、基本的な操作方法をコンパクトにまとめて説明して います。 保証書 プロジェクターの保証内容・条件を記載しています。 ビューライトクラブ申込書 ビューライトクラブに入会していただくと、会員ならで はのサービスが受けられます。入会金・会費は無料です。 セキュリティラベル 本機にパスワードを設定したときに、必要に応じて本体 に貼ってください。 参考 ● ● 18 万一添付品などが不足していたり破損している場合は、お買い上げの販売店にご連 絡ください。 添付品の外観が本書のイラストと多少異なる場合がありますが、実用上の支障はあ りません。 1-3. 本体各部の名称 本体前面 レンズは別売です。レンズユニット NP35ZL を装着している状態で説明しています。 インジケータ表示部 排気口 電源入/スタンバイなど本機の状態をランプの 点灯/点滅で知らせます。( 21. 192 ページ) 内部の熱を排気します。 ( 10, 70 ページ) 1 本機の電源の入/切や、投写する映像 信号の切り替え操作などができます。 ( 21 ページ) 添付品や名称を確認する レンズフード 本体操作部 レンズを保護します。 ( 139 ページ) レンズ ここから映像が投写されます。 チルトフット(前:2 箇所/後:1 箇所) チルトフットを回して投写角度や左右の傾きを 微調整します。( 42 ページ) ・レンズユニットは別売です。 ( 138 ページ) リモコン受光部 リモコンの信号を受ける部分です。 ( 28 ペー ジ) 本体の前面と背面の 2 箇所にあります。 19 本体背面 吸気口 外気を取り込み、内部を冷却します。 底面に吸気口と通風口があります。 ( 10, 70 ページ) セーフティカバー取り付けネ ジ穴(7 箇所) ポートレート設置のとき使用す るセーフティカバー(別売)の 取り付け用ネジ穴です。 ( 155 ページ) スタッキングホルダー取付部(3 箇所) スタック設置のとき添付のスタッキング ホルダーをネジ止めします(3 箇所)。 ( 156 ページ) リモコン受光部 接続端子部 各種映像信号などのケーブルを接続 します。( 23 ページ) AC IN 端子 添付の電源コードを接続します。 ( 31 ページ) 主電源スイッチ セキュリティバー 盗難防止用チェーン(またはワイヤー) を取り付けます。 本 機 の セ キ ュ リ テ ィ バ ー は、 直 径 4.6mm の太さのものまで対応してい ます。 主電源スイッチを「I(入) 」にすると、 スタンバイ状態になります。 ( 32 ページ) 盗難防止用ロック 盗難防止のためワイヤーケーブルを付け る際に使用します。 詳しくは下記の 参考 をご覧ください。 チルトフット 参考 ● 20 盗難防止用ロックについて 盗難防止用ロックは、市販のケンジントン社製セキュリティワイヤーに対応していま す。製品については、ケンジントン社のホームページをご参照ください。 本体操作部/インジケータ表示部 2 3 4 8 5 1 1 ボタン(電源ボタン) 6 7 9 12 11 10 本機の電源を入/スタンバイ(待機状態)し ます。 電源を切る(スタンバイ状態)ときは、一度 押すと画面に確認メッセージが表示されるの で、続いてもう一度 ボタンを押します。 電源が入っているときは青色に点灯します。 ( 33, 192 ページ) 電源がスタンバイ状態のときは赤色に点灯し ます(スタンバイモードが「ノーマル」に設 定されているとき)。 3 3D REFORM ボタン オンスクリーンメニューの幾何学補正画面を 表示します。「4 点補正」や「台形補正」で 上下左右方向の台形歪みを調整します。 ( 51, 104 ページ) 9 LIGHT インジケータ 光源の状態をお知らせします。 ( 193 ページ) 5 8 STATUS インジケータ 本体キーロック中に操作ボタンを押したとき や、本機に異常が発生したときに、点灯/点 滅します。 詳しくは「インジケータ表示一覧」をご覧く ださい。( 192 ページ) 4 1 POWER インジケータ 10 7 AUTO ADJ. ボタン コ ン ピ ュ ー タ( ア ナ ロ グ RGB)、HDMI、 DisplayPort、HDBaseT 画面を投写している ときに、最適な状態に自動調整します。 ( 43 ページ) ボタン ときに ボ タ ン を 押 す と、 設 定・ 調整したい項目を選択できます。 ( 79 ページ) ・ レンズシフト画面表示中はレンズシフト の調整ができます。( 39 ページ) ・ テストパターン表示中は、パターンを変更 します。 TEMP. インジケータ SOURCE ボタン 入力信号を選択します。 短く押すと、入力選択画面を表示します。 1 秒 以 上 押 す と、HDMI → DisplayPort → BNC → BNC(CV) → BNC(Y/C) →コンピュー タ → HDBaseT → SLOT… の 順 に 自 動 で チェックし、入力信号を検出すると、その信 号を投写します。 MENU ボタン 各種設定・調整のオンスクリーンメニューを 表示します。( 79 ページ) ・ オンスクリーンメニューを表示している プロジェクター内部の温度が高くなっている (オレンジ点灯)ことなどをお知らせします。 ( 193 ページ) 6 添付品や名称を確認する 2 11 ENTER ボタン オンスクリーンメニュー表示中は、次の階層 のメニューに進みます。 確認メッセージ表示中は、項目を決定します。 12 EXIT ボタン オンスクリーンメニュー表示中は、前の階層 のメニューに戻ります。メインメニューに カーソルがあるときは、メニューを閉じます。 確認メッセージ表示中は、操作を取り消しま す。 21 13 14 15 16 17 13 SHUTTER ボタン 押すごとに投写光を「入/切」します。 ( 46 ページ) 14 15 LIGHT ボタン オンスクリーンメニューのライトモード画面 を表示します。( 49, 115 ページ) LENS SHIFT/HOME POSITION ボタン ・ 短く押すとレンズシフト画面を表示しま す。 ボタンで調整します。 ・ 長く(2 秒以上)押すとレンズシフト調 整がホームポジションに戻ります。 39 ページ) ( 注意 16 17 ● レンズシフト位置の「ホームポジショ ン」は、レンズ交換のための位置であ り、レンズシフト調整可能範囲の中心 位置ではありません。 FOCUS +/ ボタン 投写画面のピントを合わせます。( ジ) 41 ペー ZOOM +/ ボタン 投写画面の大きさの微調整を行います。 ( 41 ページ) 22 接続端子部 9 8 3 1 2 7 4 11 10 6 5 1 COMPUTER 1 IN 端子 (ミニ D-Sub 15 ピン) コンピュータのディスプレイ出力端子や、ブ ルーレイプレーヤなどのコンポーネント出力 端子と接続します。 ( 31, 142, 148, 150 ページ) 2 DisplayPort IN 端子(DisplayPort 20ピン) コンピュータなどの DisplayPort 出力端子と 接続します。 ( 143 ページ) 3 6 7 BNC(R/G/B/H/V)入力端子(BNC 5 芯) 市販の BNC ケーブル(5 芯タイプ)を使用 して、コンピュータのディスプレイ出力端子 などと接続します。 ( 142 ページ) BNC(Cr/Y/Cb)入力端子(BNC 3 芯) 市販の BNC ケーブル(3 芯タイプ)を使用 して、ブルーレイプレーヤの色差出力端子 (DVD 映像出力)などと接続します。 ( 148 ページ) 5 BNC(Y/C)入力端子(BNC 2 芯) 市販の BNC ケーブル(2 芯タイプ)を使用 して、ビデオデッキなどの S- ビデオ出力端 子と接続します。 ( 147 ページ) USB ポート(タイプ A) 将来の拡張機能用です。電源供給が可能で す。 8 HDMI OUT 端子(タイプ A) 現在投写している画面が出力されます。(た だし、コンポジットビデオ画面と S- ビデオ 画面は出力されません)。( 145 ページ) また、PIP/PICTURE BY PICTURE のサブ入 力で、HDMI、DisplayPort、HDBaseT および SLOT が選択されている場合は、その端子の 信号が出力されます。 HDMI IN 端子(タイプ A) BNC 入力端子 BNC(CV)入力端子(BNC) 市販の BNC ケーブル(1 芯タイプ)を使用 して、ビデオデッキなどのコンポジットビデ オ出力端子と接続します。 ( 147, 150 ペー ジ) コンピュータやブルーレイプレーヤなどの HDMI 出力端子と接続します。 ( 143,144, 149 ページ) 4 添付品や名称を確認する 1 9 Ethernet/HDBaseT ポート(RJ-45) 本機を有線 LAN に接続します。接続する と本機の HTTP サーバ機能を利用し、コン ピュータでウェブブラウザを使用して本機 を制御することができます。 ( 151 ページ) また、本機を市販の HDBaseT 対応の伝送 機器に接続します。( 152 ページ) 10 3D SYNC 端子(ミニ DIN-4 ピン) 3D 同期信号が必要な 3D 映像視聴システム に使います。( 59 ページ) 11 PC CONTROL 端子(D-Sub 9 ピン) コンピュータで本機を操作するときに使用し ます。 23 12 13 12 REMOTE 端子(ステレオ・ミニ) 市販のΦ 3.5 ステレオミニプラグ付きケーブ ル(抵抗無し)を使って本機のリモコンと接 続すると、有線でのリモコン操作が行えます。 リモコンの赤外線送信ができない場合に使用 します。 ( 29 ページ) 注意 ● ● ● REMOTE 端子にリモコンケーブルが 接続されているときは、赤外線でのリ モコン操作はできません。 REMOTE 端子からリモコンへ電源は 供給されません。 リモコン受光部設定で HDBaseT を選 択しており、かつ市販の HDBaseT 対 応の伝送機器との接続時、伝送機器側 でリモコン信号の伝送を設定している 場合は赤外線でのリモコン操作が行え ません。ただし、伝送機器の電源を切っ ているときは赤外線でのリモコン操作 が行えます。 13 SLOT 別売のオプションボードを取り付ける ための拡張用スロットです。 工場出荷時は開口部をふさぐためのプ レートを取り付けています。 ( 24 174 ページ) 1-4. リモコン各部の名称 3 POWER ON ボタン スタンバイ時(POWER インジケータが赤色※ に点灯)に本機の電源を入れます。 (※スタンバイモードが「ノーマル」に設定さ れているとき) 1 4 3 6 7 10 5 4 POWER OFF ボタン 一度押して電源オフ確認メッセージを表示し てもう一度 OFF (または ENTER )ボタンを 押すと、本機の電源が切れます(スタンバイ 状態)。 8 9 11 5 1 添付品や名称を確認する 6 INFO/L-CALIB. ボタン オンスクリーンメニューの情報の「信号(1)」 を表示します。( 136 ページ) VOL./FOCUS / ボタン ボタンと同時に押して、レンズのフォー カスを調整します。( 41 ページ) (VOL. ボタンの機能は、本機では使用できま せん。) CTL 7 D-ZOOM/ZOOM / ボタン 画面の拡大・縮小(もとに戻す)をデジタル で行います。( 48 ページ) CTL ボタンと同時に押すと、レンズのズーム を調整します。( 41 ページ) 8 9 2 1 リモコン送信部 赤外線によるリモコン信号が送信されます。 本体のリモコン受光部に向けて操作してくだ さい。 2 リモコンケーブル接続端子 リモコンを有線で使用するときに、市販の Φ 3.5 ステレオミニプラグ付きケーブル(抵 抗無し)を接続します。( 29 ページ) TEST ボタン テストパターンを表示します。 / ボタンで テストパターンを切り替えます。 テストパターンを消す場合は、他の入力信号 に切り替えます。 ECO/L-SHIFT ボタン ライトモード選択画面を表示します。 ( 49 ページ) CTL ボタンと同時に押すと、レンズシフト調 整画面を表示します。 ボタンでレンズ位置を調整します。 ( 39 ページ) 10 11 MENU ボタン 各種設定・調整のオンスクリーンメニューを 表示します。 EXIT ボタン オンスクリーンメニュー表示中は、前の階層 のメニューに戻ります。メインメニューに カーソルがあるときは、メニューを閉じます。 確認メッセージ表示中は、操作を取り消しま す。 25 17 18 12 13 15 17 18 21 24 26 27 30 29 14 16 20 19 23 22 25 28 PICTURE ボタン ボ タ ン を 押 す ご と に、 オ ン ス ク リ ー ン メ ニューの調整メニューの映像にあるプリセッ ト→コントラスト→明るさ→シャープネス→ カラー→色相の映像調整項目を順に表示しま す。( 92, 95 ページ) SOURCE ボタン 入力信号を検出します。 HDMI → DisplayPort → BNC → BNC(CV) → BNC(Y/C) →コンピュータ→ HDBaseT → SLOT… の順に自動でチェックし、入力信号 を検出すると、その信号を投写します。 19 3D REFORM ボタン 上下左右方向の台形歪みを調整します。 ( 51, 104 ページ) 20 PIP/FREEZE ボタン 2 つの映像を同時に投写します。 表示方法には、画面の中に小さい画面を投写 する「ピクチャーインピクチャー機能」と 2 つの画面を並べて投写する「ピクチャーバイ ピクチャー機能」があります。( 71 ページ) CTL ボタンと同時に押すと、表示されている 画像が静止画となります。もう一度押すと戻 ります。( 47 ページ) 21 AUTO ADJ. ボタン HDMI、DisplayPort、コンピュータ(アナロ グ RGB、HDBaseT 画面を投写しているとき に、最適な状態に自動調整します。 ( 43 ページ) 22 COMPUTER 1 ボタン COMPUTER 1 IN 端子(またはコンポーネン ト)を選択します。 12 ENTER ボタン オンスクリーンメニュー表示中は、次の階層 のメニューに進みます。 確認メッセージ表示中は、項目を決定します。 13 ボタン オンスクリーンメニュー操作や D-ZOOM/ZOOM / ボタン、 ECO/L-SHIFT ボタ ンと組み合わせて使用します。( 79, 48, 40 ページ) 14 15 16 ON-SCREEN ボタン オンスクリーン表示を消します。 ( ジ) もう一度押すと戻ります。 47 ペー SHUTTER ボタン 光源を消灯して、投写光を一時的に消します。 もう一度押すと戻ります。( 46 ページ) AV-MUTE ボタン 映像を一時的に消します。もう一度押すと戻 ります。( 46 ページ) 23 COMPUTER 2 ボタン BNC 入力端子を選択します。 24 COMPUTER 3 ボタン (本機では使用できません。) 25 VIDEO ボタン BNC(CV)入力端子を選択します。 26 S-VIDEO ボタン BNC(Y/C)入力端子を選択します。 27 HDMI ボタン HDMI IN 端子を選択します。 28 DisplayPort ボタン DisplayPort IN 端子を選択します。 29 VIEWER ボタン (本機では使用できません。) 30 NETWORK ボタン HDBaseT ポート(または Ethernet)を選択 します。 26 31 SLOT ボタン SLOT を選択します。 32 ID SET ボタン 複数台のプロジェクターを本機のリモコンで 個別に操作するときのコントロール ID 設定 に使用します。( 122 ページ) 33 数字( 0 ∼ 9 )入力ボタン 複数台のプロジェクターを本機のリモコンで 個別に操作する場合の ID 入力に使用します (コントロール ID 設定)。 CLEAR ボタンは、コントロール ID 設定を 解除する場合に使用します。 ( 123 ページ) (AUX ボタンの機能は、本機では使用できませ ん。) 33 34 32 34 35 36 LIGHT ボタン ボタンのバックライトが点灯します。10 秒 間ボタン操作をしないと消灯します。 HELP ボタン 情報画面を表示します。( 1 添付品や名称を確認する 31 36 35 CTL ボタン 他のボタンと併用するための複合機能ボタン です。 136 ページ) ●電池の入れかた 1 リモコン裏面の電池ケースのふた をあける。 2 1 2 ケース内部に表示している+、− の向きに合わせて単 3 アルカリ乾 電池をセットする。 3 もとどおりにふたをする。 ふたのツメをケースのミゾに入れてからふた をしめます。 注意 ● 1 ツメ 2 乾電池を交換するときは、2 本とも同 じ種類の単 3 アルカリ乾電池をお買 い求めください。 27 ●リモコンの有効範囲 リモコン送信部を本体のリモコン受光部に向けてリモコンを操作してください。おお よそ次の範囲内でリモコンの信号が受信できます。 【受光範囲】 (注)有効範囲のイメージを表した図のため実際とは多少異なります。 ●リモコンの使用上の注意 ・ 本機のリモコン受光部やリモコン送信部に明るい光が当たっていたり、途中に障害物があっ て信号がさえぎられていると動作しません。 ・ 上記の範囲内で本体のリモコン受光部に向けて操作してください。 ・ リモコンを落としたり、誤った取り扱いはしないでください。 ・ リモコンに水や液体をかけないでください。万一ぬれた場合は、すぐにふき取ってください。 ・ できるだけ熱や湿気のないところで使用してください。 ・ 長期間リモコンを使用しないときは、乾電池を 2 本とも取り出してください。 28 ●リモコンケーブルを使用する 本体のリモコン受光部とリモコンの間に遮へい物などがあるときや、受光範囲外でリ モコン操作するときは、リモコンケーブルを使用して、本体とリモコンを接続してく ださい。 REMOTE リモコンケーブル接続端子 1 添付品や名称を確認する ・ リモコンケーブルは、市販のΦ 3.5 ステレオミニプラグ付き(抵抗なし)を使用してください。 ・ REMOTE 端子にリモコンケーブルが接続されているときは、赤外線でのリモコン操作はでき ません。 ・ REMOTE 端子からリモコンへ電源は供給されません。有線で使用する場合でも、リモコンに 乾電池を入れてください。 29 2. 映像を投写する(基本操作) 2-1. 映像を投写する流れ ステップ 1 コンピュータと接続する/電源コードを接続する( ステップ 2 32 ページ) 本機の電源を入れる( ステップ 3 35 ページ) 入力信号を選択する( ステップ 4 投写画面の位置と大きさを調整する( 38 ページ) 台形歪みを調整する( 51, 104 ページ) ステップ 5 映像を調整する ・画質を調整する場合( 43 ページ) ステップ 6 プレゼンテーションを行う ステップ 7 本機の電源を切る( 44 ページ) ステップ 8 あとかたづけ( 30 45 ページ) 次ページ) 2-2. コンピュータと接続する/電源コードを接続する 1. コンピュータと接続する ここでは、コンピュータとの基本的な接続を説明します。他の接続は「6. 機器と接続 する」142 ∼ 152 ページをご覧ください。 コンピュータ側のディスプレイ出力端子(ミニ D-Sub15 ピン)と、本機の COMPUTER 1 IN 端 子を、市販のコンピュータケーブル(フェライトコア付)で接続しコネクタのツマミを回して固 定します。 2. 電源コードを接続する 本機の AC IN 端子と、AC100V アース付きのコンセント(アース工事済み)を、添 付の電源コードで接続します。 注意 ● 2 映像を投写する︵基本操作︶ 重要 機器の安全確保のため、機器のアースは確実にとってご使用ください。 感電の原因となりますので、アース工事は専門業者にご依頼ください。 アースの接続は、必ず電源プラグをコンセントに差し込む前に行って ください。また、アースを外す場合は、必ず電源プラグをコンセント から抜いてから行ってください。 本機の電源コードの取り付けは、主電源スイッチが「○(切)」の状態で行ってください。 主電源スイッチが「I(入)」の状態で電源コードの取り付けを行うと、故障の原因と なります。 COMPUTER 1 IN コンピュータケーブル (フェライトコア付)(市販) 注意 電源コード(添付) 電源を切ったとき、および投写中に AC 電源を切断したときは、一時的 に本体が高温になることがあります。取り扱いに注意してください。 31 2-3. 本機の電源を入れる 本機の電源の入/切は、主電源スイッチと OFF ボタン)の 2 段階の操作で行います。 重要 ボタン(リモコンは POWER ON ● 電源を入れる( このページ) 1 主電源スイッチを「I(入)」にする。 2 本機がスタンバイ状態になります。 ボタン(リモコンは POWER ON ボタン)」を押す。 本機の電源が入ります。 ● 電源を切る( 44 ページ) ボタン(リモコンは POWER OFF ボタン)」を押す。 画面に確認メッセージが表示されます。 2 もう一度「 ボタン(リモコンは POWER OFF ボタン)」を押す。 本機がスタンバイ状態になります。 3 ファンの回転が終わったら、主電源スイッチを「○(切)」にする。 本機の電源が切れます。 1 1 主電源スイッチを「I(入)」にする。 POWER インジケータが赤色※に点灯します。 ※ スタンバイモードが「ノーマル」に設定されているときのインジケータ表示です。 ( 132 ページ) 警告 参考 32 ● プロジェクターは強い光を投写します。電源を入れる際は、投写範囲内 にレンズを見ている人がいないことを確認してください。 スタンバイ状態のとき、ネットワークに接続したり HDBaseT 信号を受信したりする と、スリープ状態に移行します。スリープ状態では内部部品保護のためにファンが回 転します。 スリープ状態については、( 132 ページ)をご覧ください。 2 電源 ボタンを押す。 本体 リモコン POWER インジケータが赤色の点灯から青色点 滅に変わり、スクリーンに映像が投写されます。 ・ リモコンで操作する場合は、POWER ON ボタンを押します。 ・ 信号が入力されていないときは、青い画面(ブ ルーバック)が表示されます(工場出荷時の メニュー設定時)。 ・ 映像がぼやけている場合は、画面のフォーカス を合わせてください。( 41 ページ) 参考 「セキュリティロック中です。」が表示さ れたときは、セキュリティキーワードが 設定されています。( 54 ページ) ● 2 映像を投写する︵基本操作︶ ・ ご購入後はじめて電源を入れたときは LANGUAGE 画面が表示されます。次ページ のように操作して「日本語」を選択してくださ い。 ・ 誤って「日本語」以外を選択した場合は、オ ンスクリーンメニューを表示して「言語」を 変更することができます。( 111 ページ) 押す ❶ ボタンを押して、カーソルを 「日本語」に合わせる。 ❷ ENTER ボタンを押す。 オンスクリーンメニューの表示が日本語に 設定され、オンスクリーンメニューが消え ます。 33 注意 ● ● 34 次のような場合は、 ボタンを押しても電源が入りません。 ・ 内部の温度が異常に高いと保護のため電源は入りません。しばらく待って(内部 の温度が下がって)から電源を入れてください。 ・ ボタンを押している間に STATUS インジケータがオレンジ色に点灯する場合 は本体キーロックが設定されています。本体キーロックを解除してください。 ( 121 ページ) POWER インジケータが青色で短い点滅をしているときは ボタンを押しても電源 は切れません(青色で長い点滅はオフタイマーを設定していますので電源は切れま す)。 2-4. 入力信号を選択する 投写する信号を自動検出する 1 本機に接続しているコンピュータや ブルーレイプレーヤなどの電源を入 れる。 ブルーレイプレーヤなどの映像を投写するとき は、再生(PLAY)操作をしてください。 2 本体 リモコン SOURCE ボタンを 1 秒以上押す。 HDMI → DisplayPort → BNC → BNC(CV) → BNC(Y/C) →コンピュータ→ HDBaseT → SLOT の順に自動でチェックし、入力信号を検出すると、 その信号を投写します。 2 映像を投写する︵基本操作︶ ・短く押すと、入力端子画面が表示されます。 / ボタンを押して目的の入力端子に合わせ て、 ENTER ボタンを押すと入力が切り替わり ます。 入力端子画面のメニュー表示を消すには MENU ボタンまたは EXIT ボタンを押します。 リモコンのダイレクトボタンを押して選択する 1 本機に接続しているコンピュータや ブルーレイプレーヤなどの電源を入れ る。 ブルーレイプレーヤなどの映像を投写するときは、 再生(PLAY)操作をしてください。 HDMI 、 DisplayPort 、 COMPUTER 2 、 VIDEO 、 S-VIDEO 、 COMPUTER 1 、 NETWORK 、 SLOT ボタン 2 リモコンの を押す。 ・ COMPUTER 2 ボタンは BNC入力端子を選択します。 ・ VIDEO ボタンは BNC(CV)入力端子(コンポジッ トビデオ信号)を選択します。 ・ S-VIDEO ボタンは BNC(Y/C)入力端子(S- ビデオ 信号)を選択します。 35 自動的に信号を選択する 入力信号を選択する操作を省略(自動化)する ことができます。 1 オンスクリーンメニューの「セット アップ」 → 「入力設定」 → 「初期入力選択」 を選択する。 選択画面が表示されます。 ・ オンスクリーンメニューの操作については、 「5-1. オンスクリーンメニューの基本操作」を ご覧ください。( 79 ページ) 2 電源を入れたときに自動的に選択す る信号を選択し、 ENTER ボタンを押 す。 次回本機の電源を入れたときに自動的に選択され る信号として設定されます。 3 EXIT ボタンを 3 回押す。 オンスクリーンメニューが消えます。 4 本機の電源を入れなおす。 手順 2 で設定した信号が自動的に投写されます。 36 参考 本機とコンピュータをコンピュータケーブルで接続し本機をスタンバイ状態にして いるとき、コンピュータから出されたコンピュータの同期信号を感知して自動的に 本機の電源を入れてコンピュータ画面を投写することができます(オートパワーオ ン選択)。( 133 ページ ) ● 信号が入力されていないときは、青い画面(ブルーバック)が表示されます(工場 出荷時のメニュー設定時)。 ブルーレイプレーヤなどは再生(PLAY)操作をしてください。 ● ノートブックコンピュータの画面がうまく投写できない場合 ノートブックコンピュータの外部出力(モニタ出力)設定を外部に切り替えてくだ さい。 ・ Windows の場合はファンクションキーを使います。 )などの絵表示や(LCD/VGA)の表示があるファン Fn キーを押したまま( クションキーを押すと切り替わります。しばらく (プロジェクターが認識する時間) すると投写されます。 通常、キーを押すごとに「外部出力」→「コンピュータ画面と外部の同時出力」→「コ ンピュータ画面」…と繰り返します。 ・ Windows 7 の場合は、Windows キーを押したまま「P」キーを押すと、外部出力(モ ニタ出力)にすることができます。 ● 【コンピュータメーカーとキー操作の例】 MSI Fn + F3 NEC、Panasonic、SOTEC、MITSUBISHI、Everex Fn + F4 HP、Gateway Fn + F5 ACER、TOSHIBA、SHARP、SOTEC Fn + F7 SONY、IBM、Lenovo、HITACHI Fn + F8 DELL、ASUS、EPSON、HITACHI Fn + F10 FUJITSU 映像を投写する︵基本操作︶ Fn + F2 2 ※ 詳しい操作は、お使いのコンピュータの取扱説明書をご覧ください。 表に記載されていないメーカーのノートブックコンピュータをお使いの場合は、 ノートブックコンピュータのヘルプ、または取扱説明書をご覧ください。 ・ Apple MacBook は、ビデオミラーリングの設定を行います。 ・ それでも投写しない場合は入力端子を再度選択してください。 ( 35 ページ) 37 2-5. 投写画面の位置と大きさを調整する レンズシフトやチルトフット、ズーム、フォーカスなどを操作して、投写画面の位 置や大きさを調整します。 投写画面の上下・左右位置の調整 【レンズシフト】( 次ページ) 投写画面の大きさの調整【ズーム】 ( 41 ページ) 投写画面のフォーカス調整【フォーカス】 ( 41 ページ) 投写画面の高低と左右の傾き調整(注 1) 【チルトフット】( 42 ページ) (注 1)チルトフットによる投写画面の高低の調整は、レンズシフトの範囲よりも高い位置に投 写する場合に行ってください。 ※ここでは、本機に接続しているケーブル類を省略したイラストにしています。 38 投写画面の位置の調整(レンズシフト) ● 注意 ● 調整はプロジェクターの後ろまたは横から行ってください。前面で調 整すると強い光が目に入り、目を痛める原因となります。 レンズシフト動作中は、レンズフード内部に手を入れないでください。 レンズフードとレンズユニットの隙間に指を挟むおそれがあります。 ●本体で調整する 1 LENS SHIFT/HOME POSITION ボタンを押す。 レンズシフト調整画面が表示されます。 2 ボタンを押す。 矢印の方向に投写画面が移動します。 2 映像を投写する︵基本操作︶ レンズシフトをホームポジションに戻す場合 LENS SHIFT/HOME POSITION ボタンを長押し(約 2 秒以上)する と本機のレンズ位置がホームポジション(ほぼ中心位 置)に戻ります。 39 ●リモコンで調整する 1 CTL ボタンを押したまま ECO/L-SHIFT を 押す。 レンズシフト調整画面が表示されます。 2 ボタンを押す。 矢印の方向に投写画面が移動します。 注意 レンズキャリブレーションについて 誤ってレンズシフト動作中に本機の電源を遮断すると、レンズのホームポジションが ずれレンズシフトの動作が異常になる場合があります。 その場合は、レンズキャリブレーションを実行してください。 操作手順 1 本機の電源を入れる。 2 リモコンの CTL ボタンを押したまま INFO/L-CALIB. ボタンを押す。 レンズキャリブレーションが実行されます。 参考 ● 下図はレンズシフト調整範囲(投写方式:デスク/フロント)を示しています。これ 以上投写位置を上げたいときはチルトフットを使います。( 42 ページ) 15%H 15%H 10%H 50%V 10%H ※ ※ 投写画面の幅 20%V 20%V 投写画面の 高さ 100%V ※ ※ 20%V 20%V 50%V 10%H 15%H 100%H 10%H 15%H ※印:NP-PX602WL-WHJD は 30% V になります。 記号の意味:V は垂直(投写画面の高さ)、H は水平(投写画面の幅)を表わし、 レンズシフト範囲を高さおよび幅の比率で表わしています。 40 投写画面のフォーカス合わせ(フォーカス) 1 FOCUS +/ ボタンを押す。 ・リモコンで操作する場合は CTL を押したまま、 VOL./FOCUS / ボタンを押します。 フォーカス(画面のピント)が調整されます。 リモコン 本体 2 映像を投写する︵基本操作︶ 投写画面の大きさの調整(ズーム) 1 ZOOM +/ ボタンを押す。 ・ リ モ コ ン で 操 作 す る 場 合 は CTL を 押 し た ま ま、 D-ZOOM/ZOOM / ボタンを押します。 ズームが調整されます。 リモコン 本体 41 投写画面の高低と左右の傾き調整(チルトフット) 1 左右と後ろのチルトフットを回して調 整する。 チルトフットを回すとチルトフットが伸縮します。 【投写画面の高低調整】 左と右のチルトフットを回して高さ調整をします。 【投写画面の傾き調整】 左右に傾いているときは、左右どちらかのチルト フットを回して水平に調整します。 【スクリーン面との直角調整】 スクリーン面に対して本機を直角にする場合は後ろ のチルトフットも回して調整します。 ・ 投写画面が歪んでいるときは「3-7. 台形歪みを 調整する(4 点補正)」( 51 ページ)や幾何学 補正( 104 ページ)をご覧ください。 ・ チルトフットは、最大 48mm 伸ばすことができ ます。 ・ チルトフットにより、本機を最大 6°傾けること ができます。 チルトフット (後ろにもあります) 伸びる 注意 ● ● 42 縮む チルトフットは 50mm 以上伸ばさないでください。50mm を超えるとチルトフッ トの取り付け部分が不安定になり、チルトフットが本体から外れます。 チルトフットは、本機の投写角度調整以外の用途には使用しないでください。 チルトフット部分を持って運んだり、壁に掛けて使用するなどの誤った取り扱いを すると、故障の原因となります。 2-6. コンピュータの映像を自動調整する HDMI IN 端子、DisplayPort IN 端子、BNC 入力端子(アナログ RGB)、COMPUTER 1 IN 端子、HDBaseT の入力信号を投写している場合、投写画面の端が切れていたり、 映りが悪いときに、ワンタッチで画質を調整します。 1 AUTO ADJ. ボタンを押す。 しばらくすると投写画面の表示が自動調整され ます。 本体 リモコン 2 参考 ● ● 映像を投写する︵基本操作︶ 【映りが悪い画面の例】 【自動調整後の画面の例】 自動調整を行っても表示位置がずれていたり、画面に縦縞が出たりして映りが悪い 場合は、オンスクリーンメニューのクロック周波数、位相、水平、垂直で画面の調 整を行ってください。( 96, 97 ページ) コンピュータの画面がうまく投写できない場合は、190 ページを参照してください。 43 2-7. 本機の電源を切る 1 ボタンを押す。 本体 リモコン 画面に電源オフ確認メッセージが表示されます。 ・ 電源オフ確認メッセージには今回の CO2 削減 量を表示します。( 50 ページ) ・ リモコンで操作する場合は、POWER OFF ボ タンを押します。 2 ENTER ボタンを押す。 光源が消灯し、電源が切れます。 スタンバイ状態になると、POWER インジケータ が赤色で点灯します。(スタンバイモードが「ノー マル」に設定されているとき) ・ ENTER ボタンの代わりに、 ボタンまたは POWER OFF ボタンを押しても、電源が切 れます。 ボタンで「い ・ 電源を切らない場合は、 / いえ」を選んで ENTER ボタンを押します。 2回押す 3 スタンバイ状態になったのを確認し、 主電源スイッチを「○(切)」にする。 本機の POWER インジケータが消え、主電源が 切れます。 ● POWER インジケータが青色で短い点滅をして いるときは電源を切る操作をしても電源は切れ ません。 注意 44 投写中および冷却ファン回転中に主電源スイッチを切ったり、AC 電源 を切断したときは、一時的に本体が高温になることがあります。取り扱 いに注意してください。 注意 ● ● 投写中は、本機やコンセントから電源コードを抜かないでください。本機の AC IN 端子や電源プラグの接触部分が劣化するおそれがあります。投写中に AC 電源を切 断する場合は、本機の主電源スイッチ、テーブルタップのスイッチ、ブレーカなど を利用してください。 各種の調整を行い調整画面を閉じたあと約 10 秒間は、主電源スイッチを切ったり、 AC 電源を切断しないでください。この間に AC 電源を切断すると、調整値が初期 化されることがあります。 2-8. あとかたづけ 1 電源コードを取り外す。 2 映像を投写する︵基本操作︶ 2 各種信号ケーブルを取り外す。 3 レンズにレンズキャップを取り付ける。 4 移動させるとき、チルトフットを伸ばしていたら、もとに戻す。 45 3. 便利な機能 3-1. 投写光を消去する(レンズシャッター) SHUTTER ボタンを押す。 1 本体 光源が消灯して、投写光が一時的に消えます。 もう一度 SHUTTER ボタンを押すと投写されます。 3-2. 映像を消去する(AV ミュート) 1 リモコンの AV-MUTE ボタンを押す。 投写されている映像が一時的に消えます。 ・ もう一度 AV-MUTE ボタンを押すと、映像が 出ます。 参考 46 ● 映像は消えますが、メニュー表示は消えません。 リモコン 3-3. オンスクリーン表示を消去する (オンスクリーンミュート) 1 リモコンの ON-SCREEN ボタンを押 す。 オンスクリーンメニューや入力端子などの表示 が出なくなります。 ・ もう一度 ON-SCREEN ボタンを押すと、オン スクリーン表示が出るようになります。 参考 ● ● ● オンスクリーンミュートが有効になっているかは、 MENU ボタンを押したときにオ ンスクリーンメニューが出ないことで確認できます。 電源を切っても、オンスクリーンミュートの状態は保持されます。 本体でオンスクリーンミュートを無効にするには、 MENU ボタンを 10 秒以上押し 続けます。無効になると、入力端子のメニューが表示されます。 3 便利な機能 3-4. 動画を静止画にする(静止) 1 リモコンの CTL ボタンを押したまま PIP/FREEZE ボタンを押す。 ブルーレイプレーヤの映像を投写しているときな ど、動画が静止画になります。 ・ もう一度 CTL ボタンを押したまま PIP/FREEZE ボタンを押すと、動画に戻ります。 参考 ● CTL ボタンを押したまま PIP/FREEZE ボタンを押すと、押すときに投写されてい た映像を本機のメモリに保存し、メモリ内の映像(静止画)を投写します。静止画 表示中、ブルーレイプレーヤなどの映像再生は先に進行しています。 47 3-5. 映像の一部を拡大する ( 部分拡大 ) 1 リモコンの D-ZOOM/ZOOM ボタンを押す。 押すごとに映像が拡大します。 ・最大 4 倍まで拡大できます。 ボタンを押す。 2 拡大した映像の表示領域が移動します。 3 D-ZOOM/ZOOM ボタンを押す。 押すごとに映像が縮小します。 ・ もとのサイズに戻ると、それ以上押しても縮小されません。 注意 参考 ● ● ● 48 信号によっては、4 倍まで拡大できない場合や動作を制限する場合があります。 拡大および縮小は、画面中央を中心にして拡大および縮小します。 映像を拡大しているときにオンスクリーンメニューを表示すると、拡大は解除され ます。 3-6. ライトモードと省エネ効果 ライトモードをエコ 1 またはエコ 2 に設定すると、輝度が下がり動作音が小さくなり ます。また、消費電力を抑えて、本機の CO2 排出量を削減します。 ライトモードの設定 輝度 (メニュー下部のアイコン表示) ノーマル(表示なし) 輝度(明るさ)が 100%になります。 明るい画面になります。 エコ 1( ) 輝度(明るさ)が約 80%になります。 冷却ファンの回転数も対応して下がります。 消費電力が下がります。 エコ 2( ) 輝度(明るさ)約 50%になります。 冷却ファンの回転数も対応して下がります。 消費電力がさらに下がります。 ライトモードを切り替える LIGHT ボタンを押す 1 本体 リモコン 3 便利な機能 ・ リモコンで操作する場合は ECO/L-SHIFT ボタン を押します。 ライトモード画面が表示されます。 ENTER ボタンを押す。 2 ライトモード選択画面が表示されます。 3 / ボタンを押して選択し、 ENTER ボタンを押す。 ライトモード画面に戻り選択したモードに切り替 わります。 MENU ボタンを押すとライトモード画面が消えま す。 参考 ● ● オンスクリーンメニューのセットアップ→設置→ライトモード→ライトモードでも 切り替えることができます。 ライト使用時間については、オンスクリーンメニューの情報→使用時間で確認でき ます。( 136 ページ) 49 ● ● 本機に入力信号がない状態(ブルーバック、ブラックバック、またはロゴ表示のとき) のまま約 1 分経過すると、自動的にエコに切り替わります。その後、本機が入力信 号を感知するとエコはもとの設定状態に戻ります。 室温が高いことにより本機内部の温度が上昇すると、一時的に輝度(明るさ)を下 げることがあります。これは、本機の保護機能の一つで「強制エコモード」と呼び ます。 強制エコモードになると、画面が少し暗くなり、TEMP. インジケータがオレンジ色 に点灯しメニュー画面の右下に「 」アイコンが表示されます。 室温を下げたり、ファンモード( 115 ページ)を「高速」に設定したりすること により、本機内部の温度が下がると、強制エコモードは解除され、ライトモードは もとの設定状態に戻ります。 強制エコモード中は、ライトモードの設定を変更しても、状態は変わりません。 省エネ効果を見る(カーボンメータ) 本機のライトモードを「エコ 1」または「エコ 2」に設定している期間の省エネ効果 を CO2 排出削減量で表示します。この表示を「カーボンメータ」と呼びます。 表示には「総 CO2 削減量」と「今回の CO2 削減量」 があります。 「総 CO2 削減量」は本機の工場出荷時から現在まで の CO2 削減量(kg)を累積し、メニューの情報→使 用時間に表示します。( 136 ページ) 「今回の CO2 削減量」は電源を入れてエコに切り替 わってから電源を切るまでの CO2 削減量(g)を、 電源オフ時に表示される電源オフ確認メッセージ内 に表示します。 参考 50 CO2 排出削減量は、ライトモードを「ノーマル」に設定して使用したときの消費電力 量(推定)から、実際に使用したときの消費電力量(推定)を差し引き、CO2 排出係 数を掛けて算出※します。 ライトモードを「エコ 1」または「エコ 2」に設定して使用したりレンズシャッター を使用すると、CO2 排出削減量の値は増加します。 ※ CO2 削減量は、OECD(経済協力開発機構)から出版されている CO2 Emissions from Fuel Combustion (2008 Edition) に基づいて算出しています。 ●「総 CO2 削減量」は 15 分単位で記録された値をもとにしています。 ● スタンバイモードなどライトモードの設定に左右されない消費電力は計算から除外し ます。 ● 3-7. 台形歪みを調整する(4 点補正) 4 点補正画面を表示して、投写画面の台形歪みを調整します。 1 3D REFORM ボタンを 2 秒以上押す。 本体 リモコン 幾何学補正の調整値がクリアされます。 2 スクリーンがすべて含まれるように、 投写画面の範囲を調整する。 3 便利な機能 3 スクリーンと投写画面の角を合わせ る(図は右上の角)。 4 3D REFORM ボタンを押す。 オンスクリーンメニューの幾何学補正画面を表示 します。 51 5 ボタンを押して「4 点補正」に 合わせ、 ENTER ボタンを押す。 4 点補正画面に切り替わります。 注意 6 7 8 9 10 ● すでに 4 点補正以外の幾何学補正機能 を設定しているとき、4 点補正画面は 表示されません。表示されない場合は、 3D REFORM ボ タ ン を 2 秒 以 上 押 す か、幾何学補正のリセットを実行して、 幾何学補正の調整値をクリアしてくだ さい。 ボタンを押して、画面の外 枠を動かしたい角の「▲」を選ぶ(図 は左上の )。 ENTER ボタンを押す。 ボタンを押して、投写画面 の角がスクリーンの角に近付くよう に動かす。 ENTER ボタンを押す。 ボタンを押して、別の角の 「▲」を選ぶ。 11 手順 7 ∼ 10 を繰り返し、台形歪みを 調整する。 12 台形歪みの調整が終わったら、4 点補 正画面で「終了」を選んで、 ENTER ボタンを押す。 調整終了画面が表示されます。 52 13 ボタンを押して「確定」にカー ソルを合わせ、 ENTER ボタンを押す。 / 4 点補正の調整が確定されます。 ・「取消」を選択して ENTER ボタンを押すと、4 点補正画面に戻ります。 注意 本機の電源を入れたとき、本機の傾きを変えても前回使用時の 4 点補正の調整値 を保持しています。 ● 4 点補正の調整値をクリアする場合は、次のいずれかを行います。 ・手順 13 で「リセット」を選び、 ENTER ボタンを押します。 ・ 3D REFORM ボタンを 2 秒以上押します。 ・ オンスクリーンメニューの表示→幾何学補正→リセットを実行します。 ● 4 点補正は電気的な補正を行っているため、輝度の低下や画質の劣化が現れる場 合があります。 ● 3 便利な機能 53 3-8. セキュリティを設定して無断使用を防止する セキュリティキーワードを登録することで、本機を無断で使用されないようにするこ とができます。 セキュリティを有効に設定すると、本機の電源を入れたときにセキュリティキーワー ド入力画面が表示され、正しいセキュリティキーワードを入力しなければ投写できな くなります。 注意 ● セキュリティは、リセットでは解除されません。 セキュリティを有効にする 1 MENU ボタンを押す。 オンスクリーンメニュー画面が表示されます。 2 ボタンで「セットアップ」に カーソルを合わせ、 ENTER ボタンを 押す。 「メニュー設定」にカーソルが移動します。 3 ボタンを押して「制御」にカー ソルを合わせる。 4 ボ タ ン を 押 し て「 セ キ ュ リ ティ」にカーソルを合わせ、 ENTER ボタンを押す。 セキュリティ設定画面に変わります。 5 ボ タ ン で「 オ ン 」 を 選 択 し、 ENTER ボタンを押す。 セキュリティキーワード入力画面が表示されま す。 6 ボタンの組み合わせでセ キ ュ リ テ ィ キ ー ワ ー ド を 入 力 し、 ENTER ボタンを押す。 入力したセキュリティキーワードは「*」で表示 されます。 セキュリティキーワードは 4 個以上 10 個以下の 組み合わせで設定してください。 54 重要 ● セキュリティキーワードは、忘れないよ うに必ずメモしておいてください。 セキュリティキーワードの再入力画面が表示され ます。 7 6 で設定したセキュリティキーワード を再入力し、 ENTER ボタンを押す。 確認画面が表示されます。 ボ タ ン で「 は い 」 を 選 択 し、 ENTER ボタンを押す。 8 セキュリティが有効になります。 セキュリティを有効にしているときの電源の入れかた ボタンを押す。 1 リモコン 3 便利な機能 ・リモコンで操作する場合は、POWER ON ボタ ンを押します。 本機の電源が入り、「セキュリティロック中です。 キーワードを入力してください。 」のメッセージが 表示されます。 本体 MENU ボタンを押す。 2 セキュリティキーワード入力画面が表示されます。 3 セ キ ュ リ テ ィ キ ー ワ ー ド を 入 力 し、 ENTER ボタンを押す。 入力したセキュリティキーワードは「*」で表示 されます。 セキュリティロックが一時的に解除され、選択し ている信号が投写されます。 注意 ● セキュリティロックの解除状態は、AC 電 源を切断するまで保持されます。 55 セキュリティを無効にする MENU ボタンを押す。 1 メニュー画面が表示されます。 2 ボタンで「セットアップ」にカー ソルを合わせ、 ENTER ボタンを押す。 「メニュー設定」にカーソルが移動します。 3 ボタンを押して「制御」にカー ソルを合わせる。 4 ボタンを押して「セキュリティ」 にカーソルを合わせ、 ENTER ボタン を押す。 セキュリティ設定画面に変わります。 ボ タ ン で「 オ フ 」 を 選 択 し、 5 ENTER ボタンを押す。 セキュリティキーワード入力画面が表示されます。 6 セ キ ュ リ テ ィ キ ー ワ ー ド を 入 力 し、 ENTER ボタンを押す。 入力したセキュリティキーワードは「*」で表示 されます。 セキュリティが無効になります。 参考 56 ● キーワードを忘れてしまいセキュリティを解除できなくなった場合は、NEC プロ ジェクター・カスタマサポートセンター( 裏表紙)にご連絡ください。 3-9. 3D 映像を投写する 本機は 3D 映像を投写することができます。 DLP ® Link 方式と、3D エミッタを使用する方式に対応しています。 注意 ●健康に関するご注意 3 便利な機能 健康に関する注意事項は、3D 映像のソフト(ブルーレイプレーヤ、ゲーム、コンピュータ の動画ファイルなど)および 3D メガネに添付されている取扱説明書に記載されている場合 がありますので、必ず視聴する前にご確認ください。 健康への悪影響を避けるため、次の点に注意してください。 ● 3D 映像を視聴する以外の目的で、3D メガネを使用しないでください。 ● スクリーンから 2m 以上離れて視聴してください。スクリーンに近い距離で視聴すると目 への負担が増加します。 ● 長時間連続して視聴しないでください。1 時間視聴したら、15 分以上休憩を取ってくだ さい。 ● 本人または家族の中で光感受性発作を起こしたことがあるかたは、視聴する前に医師に相 談してください。 ● 視聴中に身体に異常(吐き気、めまい、むかつき、頭痛、目の痛み、視界のぼけ、手足の けいれん、しびれなど)を感じたときは、すぐに視聴を中止し安静にしてください。しば らくしても異常が治らない場合は医師に相談してください。 ● 3D 映像はスクリーンの正面から視聴してください。3D 映像を斜めから視聴すると、疲 労や眼精疲労を起こす原因となることがあります。 本機で 3D 映像を視聴する手順 ● DLP® Link 方式の場合 ・工場出荷時は、本機の 3D メガネ設定を「DLP® Link」にしています。 3D メガネの準備 DLP ® Link 方式に対応した市販の液晶シャッタメガネを使用します。 1 本機と映像機器を接続する。 2 本機の電源を入れる。 3 3D 映像のソフトを再生する。 3D 映像が投写されます。 ・工場出荷時は、3D 設定のフォーマットを「自 動」に設定しているため、自動で判別して 3 D映像を投写します。3D 映像を投写しない 場合は、3D 検出信号が含まれていない、本 機で検出できない場合があります。手動で フォーマットの選択を行ってください。 ( 次ページ) 57 ① MENU ボタンを押す。 オンスクリーンメニューが表示されます ② ボタンを押して「調整」にカー ソルを合わせ、 ENTER ボタンを押す。 「映像」にカーソルが移動します。 ③ ボタンを押して「3D 設定」に カーソルを合わせる。 3D 設定画面が表示されます。 ④ ボタンを押して「フォーマット」 にカーソルを合わせ、 ENTER ボタン を押す。 フォーマット設定画面が表示されます。 ⑤ / ボタンを押して目的のフォー マットにカーソルを合わせ、 ENTER ボタンを押す。 設定されて 3D 設定画面に戻ります。 MENU ボタンを押すとオンスクリーンメ ニューが消えます。 ・3D 映像に切り替わると、3D 視聴注意メッ セージ画面を表示します(工場出荷状態)。 前ページの「健康に関するご注意」をお読 みいただき正しく視聴してください。60 秒 の経過、または ENTER ボタンを押すと画面 は消えます。( 112 ページ) 4 3D メガネの電源を入れ、メガネを 装着して映像を視聴する。 2D 映像が入力されると通常の映像になりま す。 3D 映像を強制的に 2D 映像にするにはフォー マットで「オフ(2D)」を選択します。 注意 ● ● ● ● ● 58 3D 映像のソフトをコンピュータで再生する場合、コンピュータの CPU やグラフィッ クスチップの性能が低いと 3D 映像が観づらくなることがあります。3D 映像のソフト に添付されている取扱説明書に記載されているコンピュータの動作条件を確認してく ださい。 DLP ® Link 方式の 3D メガネは、3D 映像信号に含まれる同期信号がスクリーンに反 射したところを受光することにより、映像を立体的に視聴できるようにします。 そのため、周囲の明るさ、スクリーンサイズ、視聴距離などの条件によっては、3D メガネで同期信号が正常に受光できず、3D 映像が観づらくなることがあります。 3D 映像のときは、台形補正の調整範囲が狭くなります。 3D 映像のときは、次の設定は無効になります。 壁色補正、映像メニューのプリセット、参照、色温度、ダイナミックコントラスト、 Brilliant Color 3D 対応信号以外と判別した場合は OUT OF RANGE または 2D で表示されます。 ( 176 ページ) ● 3D エミッタを使用する場合 本機は、市販の 3D 対応のアクティブシャッタ方式の 3D メガネを使って、3D 映像を 視聴することができます。その際、3D 映像とメガネの同期を取るために、市販の 3D エミッタという装置を本機(プロジェクター側)に接続する必要があります。3D メ ガネは 3D エミッタからの情報を受けて、左右の開閉を行います。 3D メガネおよび 3D エミッタの準備 アクティブシャッタ方式の 3D メガネは、VESA 準拠を使用ください。 市販の Xpand 製 RF タイプを推奨します。 ・3D メガネ ……… Xpand X105-RF-X2 ・3D エミッタ …… Xpand AD025-RF-X1 1 3D エミッタを本機の 3D SYNC 端子に接続する。 2 本機の 3D メガネ設定を「その他」に変更する。 オンスクリーンメニューのセットアップ→設置→ 3D メガネ を選択し、「その他」に変更してください。( 116 ページ) 以降の視聴手順は「● DLP® Link 方式の場合」( 注意 57 ページ)と同じです。 3 便利な機能 ● 3D 映像に切り替えると、次の機能が解除され使用でできなくなります。 ブランキング、PIP/PICTURE BY PICTURE、幾何学補正、エッジブレンディング (幾何学補正、エッジブレンディングの調整値は保持しています。) ● 3D 入力信号によっては自動で 3D 映像に切り替わらない場合があります。 ● ブルーレイプレーヤの取扱説明書に記載されている動作条件を確認してください。 ● 3D エミッタの DIN 端子を本機の 3D SYNC に接続してください。 ● 3D メガネは、3D エミッタから出力される同期信号を受光することにより、映像を立 体的に視聴できるようにします。 そのため、周囲の明るさ、スクリーンサイズ、視聴距離などの条件によっては、3D 映像が観づらくなることがあります。 ● 3D 映像のソフトをコンピュータで再生する場合、コンピュータの CPU やグラフィッ クスチップの性能が低いと 3D 映像が観づらくなることがあります。3D 映像のソフ トに添付されている取扱説明書に記載されているコンピュータの動作条件を確認して ください。 ● 信号によっては、フォーマット、L/R 反転が選択できない場合があります。その際は 信号を変更してください。 59 3D 映像が視聴できないとき 3D 映像が視聴できないときは、次の点を確認してください。 また、3D メガネに添付している取扱説明書をご覧ください。 考えられる原因 解決策 選択している信号が 3D に対応していない。 3D 対応の映像信号を入力してください。 選択している信号に対してフォーマットが「オ オンスクリーンメニューでフォーマットを「自 フ(2D)」になっている。 動」または対応のフォーマットにしてくださ い。 本機に対応したメガネを使用していない。 市販の 3D メガネおよび 3D エミッタ(推奨品) をお買い求めください。( 57, 59 ページ) 本機に対応した 3D メガネを使用して 3D 映像 が視聴できないときは、次の点を確認してくだ さい。 3D メガネの電源をオフにしている。 3D メガネの電源をオンにしてください。 3D メガネに内蔵している電池が消耗してい 充電するか、電池を交換してください。 る。 視聴者とスクリーンの距離が離れ過ぎてい 3D 映像が視聴できるまでスクリーンに近づい る。 てください。 オンスクリーンメニューで L/R 反転を「オフ」 にしてください。 周辺で複数台の 3D 対応プロジェクターを同 プロジェクター同士を十分離してください。 時に動かしているため、干渉しあっている。 スクリーンを光源から離してください。 または、スクリーンの近くに明るい光源が オンスクリーンメニューで L/R 反転を「オフ」 ある。 にしてください。 コンピュータで再生している 3D 映像が視聴で きないときは、次の点を確認してください。 コンピュータの動作環境が 3D 映像の再生に お使いのコンピュータが、再生する 3D 映像 適していない。 の説明書に記載されている動作環境を満たし ているか確認してください。 コンピュータから出力されている信号の解 コンピュータの解像度を、本機で 3D 映像と 像度が本機で 3D 映像と認識できない。 認識できる解像度に変更してください。 コンピュータから出力されている信号の垂 コンピュータから出力されている信号の垂直 直同期周波数が本機で 3D 映像と認識できな 同期周波数を 60Hz または 120Hz に変更して い。 ください。 3D メガネの受光部と 3D エミッタの間に障害 障害物を取り除いてください。 物がある。 3D 映像コンテンツの 3D 方式に対応していな 3D 映像コンテンツの販売会社へお問い合わせ い。 ください。 60 3-10. HTTP を使用したウェブブラウザに よる操作 概要 HTTP サーバ機能では次の設定や操作が行えます。 (1)本機をネットワーク(有線 LAN)に接続するための設定を行います(NETWORK SETTINGS)。 本機とコンピュータを市販の LAN ケーブルで接続してください。 ( 151 ページ) (2)メール通知の設定を行います(ALERT MAIL)。 本機をネットワーク(有線 LAN)に接続しているときに、各種エラーを、設定 したメールアドレスへ通知します。 (3)本機の操作を行います。 本機の電源のオン/オフ、入力端子の切り替え、音量調整、映像調整などが行え ます。 (4)PJLink PASSWORD や AMX BEACON などの設定を行います。 HTTP サーバ機能へのアクセスは、次の 2 つの方法があります。 ● 参考 ● 注意 ● 3 便利な機能 本機とネットワークで接続されたコンピュータでウェブブラウザを起動し、アドレ スまたは URL の入力欄へ http://〈本機の IP アドレス〉/index.html と指定する。 工場出荷時の IP アドレス設定は、DHCP が「オン」になっています。 本機をネットワーク環境で使用する場合は、必ずネットワーク管理者の指示に従っ て、各設定を行ってください。 ● ご使用のネットワーク環境によっては、表示速度やボタンの反応が遅くなったり、 操作を受け付けなかったりすることがあります。その場合は、ネットワーク管理者 にご相談ください。 また続けてボタン操作を行うとプロジェクターが応答しなくなることがあります。 その場合はしばらく待ってから再度操作を行ってください。しばらく待っても応答 がない場合は、本機の電源を入れなおしてください。 ● ウェブブラウザでネットワーク設定画面が表示されない場合は、Ctrl +F5 キーを押 してウェブブラウザの画面表示を更新してください。 ● 本機は「JavaScript」および「Cookie」を利用していますので、これらの機能が利 用可能な設定をブラウザに対して行ってください。設定方法はバージョンにより異な りますので、それぞれのソフトにあるヘルプなどの説明を参照してください。 61 使用前の準備 ウェブブラウザによる操作を行う前にあらかじめ本機に市販の LAN ケーブルを接続 してください。 ( 151 ページ) プロキシサーバの種類や設定方法によっては、プロキシサーバを経由したウェブブラ ウザ操作ができないことがあります。プロキシサーバの種類にもよりますがキャッ シュの効果により実際に設定されているものが表示されない、ウェブブラウザから設 定した内容が反映しないなどの現象が発生することがあります。プロキシサーバはで きるだけ使用しないことを推奨します。 ウェブブラウザによる操作のアドレスの扱い ウェブブラウザによる操作に際しアドレスまたは URL 欄に入力する実際のアドレス についてネットワーク管理者によってドメインネームサーバへ本機の IP アドレスに 対するホスト名が登録されている場合、または使用しているコンピュータの「HOSTS」 ファイルに本機の IP アドレスに対するホスト名が設定されている場合には、ホスト 名がそのまま利用できます。 (例 1) 本機のホスト名が「pj.nec.co.jp」と設定されている場合 ネットワーク設定へのアクセスはアドレスまたは URL の入力欄へ http://pj.nec.co.jp/index.html と指定します。 (例 2) 本機の IP アドレスが「192.168.73.1」の場合 ネットワーク設定へのアクセスはアドレスまたは URL の入力欄へ http://192.168.73.1/index.html と指定します。 プロジェクター調整 次ページに続く 62 POWER ERROR STATUS 3 便利な機能 本機の電源をオン/オフします。 ON 電源をオンにします。 OFF 電源をオフにします。 VOLUME 本機では使用できません。 AV-MUTE 本機の MUTE をコントロールします。 PICTURE 映像をミュート(一時的に消去)します。 PICTURE 映像ミュートを解除します。 SOUND 本機では使用できません。 SOUND 本機では使用できません。 ALL ON 映像をミュート(一時的に消去)します。 ALL OFF 映像のミュートを解除します。 PICTURE 本機の映像調整をコントロールします。 BRIGHTNESS ▲ 明るさの調整値をアップします。 BRIGHTNESS ▼ 明るさの調整値をダウンします。 CONTRAST ▲ コントラストの調整値をアップします。 CONTRAST ▼ コントラストの調整値をダウンします。 COLOR ▲ カラーの調整値をアップします。 COLOR ▼ カラーの調整値をダウンします。 HUE ▲ 色相の調整値をアップします。 HUE ▼ 色相の調整値をダウンします。 SHARPNESS ▲ シャープネスの調整値をアップします。 SHARPNESS ▼ シャープネスの調整値をダウンします。 ※ 本機に入力されている信号によって、コントロールできる機能が変わります。詳しくは「5-4 調整」 の「明るさ/コントラスト/シャープネス/カラー/色相」( 95 ページ)をご覧ください。 SOURCE SELECT 本機の入力端子を切り替えます。 HDMI HDMI IN 端子に切り替えます。 DisplayPort DisplayPort IN 端子に切り替えます。 BNC BNC 入力端子に切り替えます。 BNC(CV) BNC(CV)入力端子に切り替えます。 BNC(Y/C) BNC(Y/C)入力端子に切り替えます。 COMPUTER COMPUTER 1 IN 端子に切り替えます HDBaseT HDBaseT 対応の伝送機器から送られてくる映像入力 に切り替えます。 SLOT 別売のオプションボードを搭載しているときに、その 映像入力に切り替えます。 PROJECTOR STATUS 本機の状態を表示します。 LIGHT HOURS USED 光源の使用時間を表示します。 本機内部のエラー発生状況を表示します。 63 ネットワーク設定 http://〈本機の IP アドレス〉/index.html ● SETTINGS WIRED SETTING APPLY 有線 LAN に必要な設定を行います。 「SETTING」の設定情報で有線 LAN に接続します。 DISABLE 有線 LAN を無効にします。 PROFILE 1/PROFILE 2 有線 LAN 使用する場合、各々 2 とおりの設定を本機のメモリに記 憶することができます。 DHCP ON DHCP サーバによって IP アドレス、サブネットマスク、ゲートウェ イが自動的に割り当てられます。 DHCP OFF ネットワーク管理者から割り当てられた IP アドレスやサブネット マスクを設定します。 IP ADDRESS 本機を接続するネットワークにおける本機の IP アドレスを設定し ます。 SUBNET MASK 本機を接続するネットワークのサブネットマスクを設定します。 GATEWAY 本機を接続するネットワークのデフォルトゲートウェイを設定しま す。 AUTO DNS ON DHCP サーバによって、本機を接続する DNS サーバの IP アドレ AUTO DNS OFF 本機を接続するネットワークの DNS サーバの IP アドレスを設定 します。 スを自動的に設定します。 64 ● NAME PROJECTOR NAME 本機を含む複数のプロジェクターが LAN に接続されている場合、 コンピュータ側でプロジェクターを識別するのに使います。 英数字および記号が使用でき、最大 16 文字まで入力できます。 参考 ● プロジェクター名は、リセットを行っても変更されませ ん。 HOST NAME 本機のホスト名を設定します。英数字および記号が使用でき、最大 15 文字まで入力できます。 DOMAIN NAME 本機のドメイン名を設定します。英数字および記号が使用でき、最 大 60 文字まで入力できます。 ● ALERT MAIL ALERT MAIL 本機を LAN に接続して使用する場合、本機に各種エラーが発生し たときに、本機の状態を E メールでコンピュータなどへ通知します。 (チェックマークを付ける)…以下の設定に基づいてメール通 知機能が働きます。 (チェックマークを外す)……メール通知機能は停止します。 【本機から送信される E メールの例】 3 便利な機能 Subject: [Projector] Projector Information 冷却ファンの回転が停止しています。 [情報] プロジェクター名:PX602UL Series ライト使用時間:0000 [H] SENDER'S ADDRESS 本機からメールを送信する際の差出人アドレスを設定します。 E メールの「from」にあたるアドレスです。 SMTP SERVER NAME 本機が接続をするネットワークの SMTP サーバを設定します。 RECIPIENT'S ADDRESS 1 RECIPIENT'S ADDRESS 2 RECIPIENT'S ADDRESS 3 本機からメールを送信する際の宛先のアドレスを設定します。宛先 は 3 つまで設定できます。 E メールの「to」にあたるアドレスです。 TEST MAIL E メールの設定を確認するために、テストメールを送信します。 注意 ● ● SAVE 送信テストを行って、送信エラーになったりメールが届 かない場合は、ネットワークの設定を確認してください。 宛先アドレスが間違っている場合は、送信テストでエ ラーにならないことがあります。テストメールが届かな い場合は、宛先アドレスの設定を確認してください。 設定情報を本機のメモリへ記憶します。 65 ● NETWORK SERVICE PJLink PASSWORD PJLink(ピージェイリンク)を使用する場合に、パスワードを設定 します。 パスワードは最大 32 文字までの英数字で設定してください。 HTTP PASSWORD HTTP サーバを使用する場合に、パスワードを設定します。 パスワードは最大 10 文字までの英数字で設定してください。 パスワードを設定すると LOGON 時にユーザーネーム(任意)と設 定のパスワードを要求されます。 AMX BEACON 本機を AMX 社の NetLinx コントロールシステムに対応したネット ワークに接続した場合、AMX Device Discovery からの検出の有効/ 無効を設定します。 参考 ● AMX Device Discovery は、対応した機器を接続する と自動的に検出し、制御に必要な Device Discovery Module を AMX のサーバからダウンロードする仕組みで す。 (チェックマークを付ける)…AMX Device Discovery からの本 機の検出を有効にします。 (チェックマークを外す)……AMX Device Discovery からの本 機の検出を無効にします。 ● CRESTRON ROOMVIEW:コンピュータで制御する場合に設定します。 DISABLE ROOMVIEW を無効にします。 ENABLE ROOMVIEW を有効にします。 CRESTRON CONTROL:コントローラで制御する場合に設定します。 DISABLE CRESTRON CONTROL を無効にします。 ENABLE CRESTRON CONTROL を有効にします。 IP ADDRESS CRESTRON SERVER の IP ADDRESS を設定します。 IP ID CRESTRON SERVER の IP ID を設定します。 ● INFORMATION WIRED LAN 有線 LAN の設定情報を一覧表示します。 UPDATE 設定情報を変更した場合、一覧の表示を更新します。 参考 66 登録したパスワードを忘れてしまった場合は、NEC プロジェクター・カスタマサ ポートセンター( 裏表紙)にご連絡ください。このときパスワード入力画面に表 示されているサービス問合わせ用シリアルコード「XXXX-XXXX-XXXX-XXXX-XXXXXXXX」(X は英数字)をお知らせください。 ● CRESTRON の項目は、CRESTRON ROOMVIEW を使用する場合に設定します。 CRESTRON ROOMVIEW については、Crestron 社のホームページをご覧ください。 (英語のみ) http://www.crestron.com ● 4. マルチスクリーン投写 4-1. マルチスクリーン投写でできること 本機では、単体または複数台を並べてマルチスクリーン投写が行えます。 ここでは 2 つの投写事例をご紹介します。 ケース 1 1 台のプロジェクターを使って 2 種類の映像を同時に投写する 【PIP / PICTURE BY PICTURE】 ケース 2 4 台のプロジェクター(解像度:WUXGA)を使って 解像度 2560 × 1600 の映像を投写する 【タイリング】 ケース 1. 1 台のプロジェクターを使って 2 種類の映像を投写する 【PIP / PICTURE BY PICTURE】 PICTURE BY PICTURE の場合 4 マルチスクリーン投写 ●接続例と投写イメージ PIP の場合 ●オンスクリーンメニューの操作 オンスクリーンメニューの表示→ PIP/PICTURE BY PICTURE →モード画面を表示 して、「子画面設定」または「PICTURE BY PICTURE」を選択します。 詳しい操作は「4-2. 2 つの映像を同時に投写する」をご覧ください。( 71 ページ) 67 ケース 2. 4 台のプロジェクター(解像度:WUXGA)を使って 解像度 2560 × 1600 の映像を投写する【タイリング】 ●接続例と投写イメージ ●オンスクリーンメニューの操作 ステップ 1:4 台のプロジェクターを投写すると、4 つの同じ画像が表示されます。 各プロジェクターの投写位置の調整は販売店に依頼してください。 注意 ● ● 設置時には、各プロジェクターに対して異なるコントロール ID を設定してください。 ブルーレイプレーヤ(またはコンピュータ)のカラー設定、DeepColor 設定は、自 動に設定してください。詳しくはブルーレイプレーヤの取扱説明書をご覧ください。 次ページに続く 68 注意 ● ● ブルーレイプレーヤ(またはコンピュータ)の HDMI 信号は、1 台目のプロジェク ターに接続してください。そして、タイリングする 2 台目以降のプロジェクターの HDMI IN 端子に接続してください。 2 台目以降のプロジェクターの端子切り替えや HDMI ケーブルの抜き差しを行うと、 HDMI リピーター機能が動作しなくなります。 ステップ 2:4 台のプロジェクターの各々でオンスクリーンメニューを操作して、 画像を 4 分割します。 オンスクリーンメニューの表示→マルチスクリーン→映像設定画面を表示して、モードを「タイ リング」に設定します。その後、映像設定画面でタイリングを選択します。 ① 横台数設定画面で「2 台」を選択する。(横方向の台数) ② 縦台数設定画面で「2 台」を選択する。(縦方向の台数) ③ 横順番設定画面で「1 台目」または「2 台目」を選択する。 (スクリーンを見て、左側が「1 台目」、右側が「2 台目」) ④ 縦順番設定画面で「1 台目」または「2 台目」を選択する。 (スクリーンを見て、上側が「1 台目」、下側が「2 台目」) 4 マルチスクリーン投写 ステップ 3:各プロジェクターのレンズシフトを調整して画面の境界を微調整します。 さらに微調整を行う場合は、各プロジェクターのオンスクリーンメニューの表示→ エッジブレ ンディングで調整してください。 詳しい操作は「4-3. エッジブレンディング機能を使って投写する」をご覧ください。 74 ページ) ( 69 プロジェクターの設置に関するお願い ● プロジェクターを2台以上並べて設置する場合は、吸気と排気に障害が生じないように、1m 以上の空間をあけてください。また、吸気口、排気口と壁との間は、30cm 以上の空間をあけ てください。吸気と排気に障害が生じると、プロジェクターの内部温度が上昇し、故障の原因 となります。 1m 以上 排気 ● 吸気 吸気 排気 プロジェクターを 2 台積み重ねて使用することができ ます(スタック設置)。( 156 ページ) 本機を 3 台以上直接積み重ねて設置しないでください。 積み重ねて使用した場合、落下してプロジェクターの 破損・故障の原因となることがあります。 プロジェクターを 3 台以上使用する場合の設置例 マルチスクリーン投写をするにあたり、プロジェクターを 3 台以上組み合わせて設置する場合 は、次のような設置をおすすめします。 【設置例】 ● 正面 正面 排気 吸気 排気 吸気 排気 吸気 排気 吸気 排気 吸気 排気 吸気 排気口 警告 注意 ● 吸気口 天吊りなどの特殊な設置は販売店にご依頼ください。お客様による設置 は絶対に行わないでください。プロジェクターが落下して、けがの原因 となります。設置には、プロジェクターの質量に耐える丈夫なキャビネッ トを使用してください。プロジェクターを直に積み重ねないでください。 投写距離の範囲については、 9. 付録の「投写距離とスクリーンサイズ」をご覧ください。 ( 70 キャビネット 170 ページ) 4-2. 2 つの映像を同時に投写する 本機 1 台で 2 つの映像を同時に投写することができます。この機能には「ピクチャー インピクチャー機能」(PIP)と「ピクチャーバイピクチャー機能」 (PICTURE BY PICTURE)があります。 1 画面表示の投写映像を主画面(MAIN)、あとから呼び出した投写映像を子画面また は副画面(SUB)と呼びます。 どちらの機能で投写するかは、オンスクリーンメニューの表示→ PIP/PICTURE BY PICTURE → モードで選択します(工場出荷状態は子画面設定(PIP)です)。( 103 ページ) ・ 電源を入れたときは 1 画面投写です。 ●ピクチャーインピクチャー機能(PIP) 主画面の中に小さな子画面を表示します。 主画面 子画面は次の設定・調整ができます。( 103 ページ) ・ スクリーンの左上、右上、右下および左下の 4 つの位 置から 1 つ選んで表示(子画面の大きさ選択および位 置の微調整可能) ・ 主画面と子画面を入れ替える表示切り替え 子画面 ●ピクチャーバイピクチャー機能 (PICTURE BY PICTURE) 主画面 副画面 4 主画面と副画面を左右に並べて表示します。 マルチスクリーン投写 103 主画面と副画面は次の設定・調整ができます。( ページ) ・ 主画面と副画面の表示境界(比率)の選択 ・ 主画面と副画面の入れ替え ●主画面および子画面(または副画面)にできる入力端子 主画面および子画面(または副画面)は次の入力端子の投写ができます。 @60HzRB までのコンピュータ 信号に対応しています。 ・ 主画面および子画面(または副画面)は、WUXGA 子画面または副画面 HDMI DisplayPort BNC 主 BNC(CV) 画 面 BNC(Y/C) コンピュータ HDBaseT SLOT 注意 ● HDMI DisplayPort BNC × ○ ○ ○ ○ ○ ○ ○ ○ ○ ○ × × BNC(CV) BNC(Y/C) コンピュータ HDBaseT SLOT ○ ○ ○ ○ × × ○ ○ ○ ○ ○ ○ ○ ○ ○ ○ × ○ ○ × ○ ○ × × ○ ○ ○ ○ × × ○ ○ ○ ○ × × 解像度によって表示できない信号があります。 71 2 画面を投写する 1 MENU ボタンを押してオンスクリー ンメニューを表示し、 「表示」→「PIP/ PICTURE BY PICTUE」を選択す る。 2 ボ タ ン で サ ブ 入 力 を 選 択 し、 ENTER ボタンを押す。 / サブ入力画面を表示します。 3 ボ タ ン で 入 力 信 号 を 選 択 し、 ENTER ボタンを押す。 / モ ー ド で 設 定 し て い る「 子 画 面 設 定 」( ピ ク チャーインピクチャー)または「PICTURE BY PICTURE」(ピクチャーバイピクチャー)画面が 投写されます。 ( 103 ページ) ・ 信号名が薄く表示されているときは、選択で きないことを表しています。 ・ リモコンの PIP/FREEZE ボタンを押しても信 号の選択ができます。 4 MENU ボタンを押す。 オンスクリーンメニューが消えます。 5 1 画面に戻したい場合は、もう一度 PIP/PICTURE BY PICTUE 画面を 表示し、手順 3 のサブ入力画面のと き「オフ」を選択する。 参考 ● 2 画面を投写中、子画面(副画面)に対応していない入力が選択された場合は子画 面(副画面)を黒い画面で表示します。 主画面と子画面/主画面と副画面を入れ替える 1 MENU ボタンを押してオンスクリー ンメニューを表示し、 「表示」→「PIP/ PICTURE BY PICTUE」を選択す る。 2 ボタンで「表示位置入れ替え」 を選択し、 ENTER ボタンを押す。 / 表示位置入れ替え画面を表示します。 72 3 ボ タ ン で「 オ ン 」 を 選 択 し、 ENTER ボタンを押す。 主画面と子画面(または副画面)の映像が入れ替 わります。 表示位置を入れ替えても HDMI OUT 端子から出 力される信号は入れ替わりません。 子画面映像 主画面映像 主画面映像 子画面映像 「オフ」時 4 「オン」時 MENU ボタンを押す。 オンスクリーンメニューが消えます。 制限事項 ● ● ● ● ● 4 マルチスクリーン投写 ● 次の操作は、主画面のみ有効です。 ・ 映像の各種調整 ・ D-ZOOM/ZOOM / ボタンによる映像の拡大/縮小 ただし、 PICTURE BY PICTURE の表示境界で設定した位置までの拡大 / 縮小です。 ・ テストパターン 次の操作は、主画面および子画面(または副画面)の両画面で有効です。個別に適 用することはできません。 ・ 画像の一時的な消去 ・ 動画の一時停止 3D 映像が表示されているときは、PIP/PICTURE BY PICTURE は使用できません。 PIP/PICTURE BY PICTURE 機能使用中は、クローズドキャプション、ダイナミッ クコントラストは使用できません。 1920 × 1200 以上の解像度の信号が入力されているときは、PIP/PICTURE BY PICTURE は使用できないことがあります。 HDMI OUT 端子は、リピーター機能を有してします。出力される解像度は、接続し たモニタ、プロジェクターの最大解像度に制限されます。 73 4-3. エッジブレンディング機能を使って投写する 本機を左右上下に複数台プロジェクターを組み合わせることにより、解像度の高い映 像をさらに大画面で投写することができます。 本機には、投写画面の端(境界)を目立たなくさせる「エッジブレンディング機能」 を搭載しています。 重要 ● ● ● 設置する際の推奨投写距離については、170 ページを参照してください。 エッジブレンディングを調整する前に、台形歪みや画面サイズが適切になるような 位置に本機を設置して、レンズシフト、フォーカス、ズームの調整を行ってください。 各プロジェクターの明るさをライトモードの「調整」で合わせてください。調整後 に輝度一定モードを「オン」に設定すると、調整した明るさを保つことができます。 また、「基準ホワイトバランス」でコントラスト、明るさを合わせてください。 操作説明の前に ここでは「設置例:2 台を左右に並べる場合」について説明します。 下記イラストのように、左側に設置したプロジェクターを「プロジェクターA」、右側に設置し たプロジェクターを「プロジェクターB」と呼びます。以降の説明でプロジェクター(A、B) を指定しない場合は、AとBの両方のプロジェクターを指すものとします。 設置例:2 台を左右に並べる場合 エッジブレンディング部分 74 投写画面 投写画面 プロジェクター A プロジェクター B 準備:プロジェクターの電源を入れて、映像を投写します。 リモコンで設定・調整を行う場合は、他のプロジェクターが動作しないように するため、コントロール ID を有効にします。( 122 ページ) 投写画面の重なりを設定する 1 メニューで「エッジブレンディング」 を有効にする。 ❶ MENU ボタンを押します。 オンスクリーンメニューを表示します。 ❷ 表示のエッジブレンディングを選択します。 「エッジブレンディング」画面が表示されます。 「モード」にカーソルを合わせて、 ENTER ボタ ンを押します。 モード画面が表示されます。 ❸「モード」を「オン」にしてエッジブレンディ ングの機能を有効にします。 4 マルチスクリーン投写 ・「上端」 「下端」「左端」 「右端」 「黒レベル」 の項目が調整可能になります。 ❹ プロジェクターAでは「右端」を選択し、プロ ジェクターBでは「左端」を選択します。 ❺「制御」をオンにします。 「上端」 「下端」 「左端」 「右端」はそれぞれ、 「制御」 「マーカー」「範囲」「位置」の項目があります。 ・ プロジェクター A では、上端、左端、下端の 「制御」をオフにします。 同様にプロジェクター B では、上端、右端、 下端の「制御」をオフにします。 75 2 「範囲」と「位置」を調整して、重なり あっている領域を設定する。 マーカーをオンにするとマゼンタと緑色の線(マー カー)が表示されます。 マゼンタは範囲調整用、緑色は表示位置調整用で す。 範囲設定 (重なり合っている領域を設定します) 右端を「オン」 左端を「オン」 マーカー マゼンタ色 ※ 図は説明のため 2 画面を離 して掲載しています。 マーカー マゼンタ色 位置設定 マーカー 緑色 ❶「範囲」を調整します。 重なる領域(幅)を調整します。マーカーを表 示してもう一方のプロジェクターの表示位置の マーカーに重なるように調整すると簡単にでき ます。 ❷「位置」を調整します。 重なる領域の端(映像の端)に合わせます。 調整が終わったら、マーカーをオフにして、マー カーを消します。 76 参考 ● ● ● 解像度の違う信号を投写したときは、再度、エッジブレンディングの調整が必要に なります。 マーカーの設定は、保存されません。電源を切ると、マーカーの設定はオフに戻り ます。 マーカーを非表示にしたいときは、必ず、メニューでマーカーをオフにしてください。 黒レベルの調整 マルチ画面の重なっていない映像と重なっている部分(エッジブレンディング)の黒 レベル調整です。 明るさの濃淡が気になる場合に調整します。 ● 黒レベル調整はモードがオンになっていないと選択できません。 エッジブレンディングの「上端」「下端」「左端」「右端」の制御をオンにした組み合わせで調 次ページ) 整する箇所が変わります。( 左右に 2 台のプロジェクターを並べて投写した場合の黒レベル調整 ブレンディングの範囲 中央で調整 プロジェクター プロジェクター A 画面 B 画面 中央で調整 4 マルチスクリーン投写 中央 - 右端で調整 中央 - 左端で調整 1 75 ページの手順 1 の ❶ ❷で「モード」 を「オン」にする。 2 「黒レベル」にカーソルを合わせ、 ENTER ボタンを押す。 黒レベル調整画面に切り替わります。 3 / / ボタンで調整する箇所を選択し、 ボタンで黒レベルを調整する。 他のプロジェクターの調整が必要な場合は同じ要 領で行ってください。 77 9 面マルチ時の黒レベル調整分割画面 センタープロジェクターの黒レベル調整は図のように 9 分割調整になります。 上端 - 中央 上端 - 右端 上端 - 左端 中央 - 左端 中央 下端 - 左端 下端 - 中央 中央 - 右端 下端 - 右端 左下プロジェクターの黒レベル調整は図のように 4 分割調整になります。 上端 - 中央 上端 - 右端 中央 参考 ● ● ● 78 中央 - 右端 黒レベル分割画面数(最大 9 分割)は、エッジブレンディング位置(上端、下端、左端、 右端)の選択数によって変わります。また、上/下端と左/右端を選択するとコーナー の分割画面が出現します。 エッジブレンディング幅は範囲で設定されている幅、コーナーは上/下端または左/ 右端の交差する面積になります。 黒レベルは、明るくする方向のみ調整できます。 5. オンスクリーンメニュー 5-1. オンスクリーンメニューの基本操作 本機で投写する映像の画質調整や、本機の動作モードの切り替えなどは、オンスクリー ンメニューを表示して行います。以降、 「オンスクリーンメニュー」を「メニュー」と 省略して記載します。 オンスクリーンメニュー画面の構成 メニューを表示するには MENU ボタンを押します。また、メニューを消す場合は EXIT ボタンを押します。 ここでは、メニューを操作しながら、メニュー画面の構成や各部の名称を説明します。 準備:本機の電源を入れて、スクリーンに映像を投写してください。 1 MENU ボタンを押す。 ご購入後、はじめて操作したときは調整メニューが表示されます。 カーソル(黄色の部分) メインメニュータブ 調整バー サブメニュータブ 調整値 調整項目 5 入力信号表示 オンスクリーンメニュー 選択可能マーク メニューモード表示 動作中の状態表示 ライトモード設定、 ファンモードの「高速」設定、 オフタイマーの残り時間のアイコン 2 3 強制エコモード、 本体キーロック中、 / ボタンを押す。 カーソルが上下に移動し、調整項目を選択することができます。 「明るさ」にカーソルを合わせ、 / ボタンを押す。 画面の明るさが調整されます。 ・「 (選択可能マーク)」が付いている項目は / ボタンで設定を切り替えることが できます。 「 (選択可能マーク) 」が付いていない項目の設定を行う場合は、その項目にカー ソルを合わせ ENTER ボタンを押します。 ・ 調整項目内のリセットにカーソルを合わせ ENTER ボタンを押すと、映像の調整や設定 を工場出荷状態に戻します。 79 4 5 EXIT ボタンを 2 回押す。 カーソルがメインメニュータブの調整に移動します。 ボタンを 2 回押す。 カーソルがセットアップに移動し、セットアップのメニューが表示されます。 カーソル メインメニュータブ サブメニュータブ 設定項目 6 7 ENTER ボタンを押す。 メニュー設定にカーソルが移動します。 ・ セットアップにはメニュー設定、設置、制御、ネットワーク設定、入力設定、電源設定、 リセットという 7 つのサブメニュータブがあります。 / ボタンで選択します。 ボタンを 4 回押して「入力設定」にカーソルを合わせる。 入力設定のメニューに切り替わります。 8 ボタンを押して「バックグラウンド」にカーソルを合わせ、 ENTER ボタ ンを押す。 バックグラウンド選択画面が表示されます。 ・ バックグラウンドとは、無信号時に表示される画面のことです。 / ボタンを押して「ブルーバック」 、「ブラックバック」、「ロゴ」のいずれかに カーソルを合わせる。 10 選択したい項目にカーソルを合わせ、 ENTER ボタンを押す。 9 バックグラウンドが設定されます。 ・ 選択を取り消す場合は、 EXIT ボタンを押します。 80 11 MENU ボタンを 1 回押す。 メニューが消えます。 注意 ● 入力信号や設定内容によっては、メニューの一部の情報が欠ける場合があります。 調整画面、設定画面の操作例 ●ラジオボタンの選択 選択肢の中から1つ「 」を選びます。 【例1】「壁色補正」の選択 セットアップ→設置→壁色補正 ラジオボタン 1 / ボタンを押す。 選択されているマーク( )が移動します。 2 選択する項目に「 」を移動したら、 ENTER ボタンを押す。 ●実行ボタン 機能を実行します。 実行ボタンを選択して機能を実行すると、サブメニュー画面で EXIT ボタンを押して も実行を取り消すことができません。 5 オンスクリーンメニュー 【例 2】調整のリセット 1 「リセット」にカーソルが合っていることを確認する。 2 ENTER ボタンを押す。 確認メッセージが表示されます。 3 実行する場合は、 / ボタンを押して「はい」にカーソルを合わせ、 ENTER ボタ ンを押す。 機能が実行されます。 ・ 機能を実行しない場合は、確認メッセージで「いいえ」を選択し、 ENTER ボタンを押し ます。 81 文字入力画面の使い方 入力する項目によって、入力画面が異なります。 【IP アドレスのとき】 【ユーザ−名、プロジェクター名、パスワード、 信号リストの信号名など入力のとき】 1 文字を入力する項目にカーソルを合わせ、 ENTER ボタンを押す。 文字入力画面を表示します。 文字以外の項目は、次のような働きをします。 ・[MODE]...... 英大文字、英小文字、特殊文字の切り替えを行います。 ・[SP]............. スペースを入力します。 ・[BS]............. カーソルの左側にある1文字を消します。 ・[<<] [>>].... 英数字入力欄のカーソルを左右に移動します。 ・[OK]............ 入力した文字を確定して、文字入力画面を閉じます。 ・[CANCEL].. 入力した文字を取り消して、文字入力画面を閉じます。 ・[HEX]...........16 進数が入力できる場合に表示され、16 進数入力ができます。 2 ボタンを押して、文字などにカーソルを合わせ、 ENTER ボタンを押す。 文字が入力されます。 3 入力が終わったら ボタンを押して[OK]にカーソルを合わせ、 ENTER ボタンを押す。 入力した文字を確定して、文字入力画面が閉じます。 82 5-2. オンスクリーンメニュー一覧 以下は、「アドバンストメニュー」の一覧です。「ベーシックメニュー」で表示される 項目には「 B 」マークを付けています。 アドバンストメニューとベーシックメニューの選択はツール→管理者モード→メ ニューモードで選択します。( 117 ページ) は、各項目の工場出荷時の値を表しています。 メインメニュー 入力端子 ̶ メニュー サブメニュー 選択項目 HDMI B DisplayPort B BNC B BNC(CV) B BNC(Y/C) B コンピュータ B 参照 ページ 88 HDBaseT B SLOT 調整 映像 92 93 5 オンスクリーンメニュー 信号リスト テストパターン モード スタンダード、プロフェッショナル プリセット 1:高輝度モード、2:プレゼンテー ション、3:ビデオ、4:ムービー、 5:グラフィック、6:sRGB、 7:DICOM SIM. 詳細設定 全般 参照 高輝度モード、プレゼンテーション、 ビデオ、ムービー、グラフィック、 sRGB、DICOM SIM. ガンマ補正※ 1 ダイナミック、ナチュラル、ソフト スクリーンサイ 大、中、小 ズ※ 2 色温度※ 3 ダイナミックコン オフ、オン トラスト Brilliant Color オフ、中、強 画面モード 静止画、動画 ホワイトバランス コントラスト 赤、コントラスト 緑、 コントラスト 青、明るさ 赤、明るさ 緑、明るさ 青 色補正 赤(色相/彩度) 、緑(色相/彩度) 、 青(色相/彩度) 、イエロー(色相/ 彩度) 、マゼンタ(色相/彩度) 、 シアン(色相/彩度) コントラスト B 明るさ B シャープネス B カラー B 色相 B 94 94 95 95 ※ 1:ガンマ補正は、参照で「DICOM SIM.」以外を選択しているときに表示されます。 ※ 2:スクリーンサイズは、参照で「DICOM SIM.」を選択しているときに表示されます。 ※ 3:色温度は、プリセットで高輝度モードまたはプレゼンテーションを選択しているときには 表示されません。 83 メニュー サブメニュー メインメニュー 調整 映像 リセット B 画像設定 クロック周波数 位相 水平 垂直 ブランキング オーバースキャン アスペクト B ビデオ 3D 設定 表示 入力信号解像度※ 4 ノ イ ズ リ ダ ランダム NR クション モスキート NR ブロック NR デインターレース スイートビジョ モード ン ゲイン 信号形式 ビデオレベル フォーマット L/R 反転 PIP/PICTURE サブ入力 B BY PICTURE モード B 表示位置入替え PIP 設定 開始位置 水平位置 垂直位置 サイズ 表示境界 幾何学補 台形補正 B 正 選択項目 96 96 97 上端、下端、左端、右端 自動、0%、5%、10% (コンポーネント/ビデオ/ S- ビデ オ信号入力時)自動、 4:3、レターボッ クス、ワイドスクリーン、ズーム(ス クリーンタイプが 4:3 の時) (コンポーネント/ビデオ/ S- ビデ オ信号入力時)自動、4:3、レター ボックス、ワイドスクリーン、フル(ス クリーンタイプが 16:9 / 16:10 の時) (コンピュータ信号入力時)自動、4: 3、5:4、16:9、15:9、16:10、 リアル、フル 98 100 オフ、弱、中、強 オフ、弱、中、強 オフ、弱、中、強 ノーマル、動画、静止画 オフ、自動、ノーマル 100 101 自動、RGB、コンポーネント 自動、ノーマル、拡張、スーパーホ ワイト 自動、オフ(2D)フレームパッキン グ、サイドバイサイド(ハーフ)、サ イドバイサイド(フル)、トップアン 102 ドボトム、フレームオルタネイティ ブ、ラインオルタネイティブ オフ、オン オフ、HDMI、DisplayPort、BNC、 BNC(CV)、BNC(Y/C)、コンピュータ、 HDBaseT、SLOT 子画面設定、PICTURE BY PICTURE オフ、オン 103 上端 - 左端、上端 - 右端、下端 - 左端、 下端 - 右端 大、中、小 水平 垂直 打上げ度 投写比 ※ 4:コンピュータと BNC(アナログ RGB)入力時のみ選択できます。 84 参照 ページ 104 105 メニュー サブメニュー メインメニュー 表示 幾何学補 4 点補正 B 正 選択項目 水平角打ち補正 垂直角打ち補正 ピンクッション補正 PC ツール リセット エッジブレ モード ンディング 上端、下端、左 制御 端、右端 マーカー 範囲 位置 黒レベル マルチスク ホワイトバラン モード リーン ス 映像設定 モード ズーム タイリング セットアップ メ ニ ュ ー 言語 B 設定 設置 投写方法 スクリーンタイプ 上端 - 左端、上端 - 中央、上端 - 右端、 中央 - 左端、中央 - 右端、下端 - 左端、 下端 - 中央、下端 - 右端 上端 - 左端、上端 - 中央、上端 - 右端、 中央 - 左端、中央 - 右端、下端 - 左端、 105 下端 - 中央、下端 - 右端 上端 - 左端、上端 - 中央、上端 - 右端、 中央 - 左端、中央 - 右端、下端 - 左端、 下端 - 中央、下端 - 右端 上端、下端、左端、右端 オフ、1、2、3 107 オフ、オン オフ、オン オフ、オン 108 上端 - 左端、上端 - 中央、上端 - 右端、 中央 - 左端、中央、中央 - 右端、下端 左端、下端 - 中央、下端 - 右端 オフ、オン コントラスト白、コントラスト 赤、 コントラスト 緑、コントラスト 青、 明るさ白、明るさ 赤、明るさ 緑、明 るさ 青 109 オフ、ズーム、タイリング 水平拡大、垂直拡大、水平位置、垂 直位置 横台数、縦台数、横順番、縦順番 ENGLISH 、 、 、 、 、 、 、 、 、 、 、 、 、 、 、 、 、 、 、 、 111 、 、 、 、 、 、 、 、 カラー、モノクロ オフ、オン オフ、 オン オフ、 オン オフ、 オン 手動、自動 5 秒、自動 15 秒、 自動 45 秒 自動、デスク/フロント、天吊り/ リア、デスク/リア、天吊り/フロ ント フリー、4:3 スクリーン、16:9 スクリーン、16:10 スクリーン 5 オンスクリーンメニュー 表示色選択 入力端子表示 メッセージ表示 ID 表示 3D 視聴注意メッセージ 表示時間 参照 ページ 112 113 114 85 メインメニュー セットアップ 設置 メニュー サブメニュー 壁色補正 B 選択項目 参照 ページ オフ、黒板、黒板(グレー)、ライト イエロー、ライトグリーン、ライト 114 ブルー、スカイブルー、ライトローズ、 ピンク ファンモード モード 自動、高速 ライトモード B ラ イト モ ー ノーマル、エコ 1、エコ 2 ド 115 輝度一定 オフ、オン モード 20 ∼ 100% 調整 基準ホワイトバランス コントラスト 赤、コントラスト 緑、 コントラスト 青、明るさ 赤、 116 明るさ 緑、明るさ 青 3D メガネ DLP ®Link、その他 制御 ツール B 管理者モー メニューモード ド 設定値を保存し ない 新規パスワード プログラムタ 有効 イマー 設定 アドバンスト、ベーシック オフ、オン オフ、オン 編集(動作、曜日、時刻、機能、詳細 設定、繰り返し) 日 付 と 時 タイムゾーン設 刻設定 定 日付と時刻設定 夏時間設定 マウス設定 (注)本機では使用できません。 本体キーロック オフ、オン セキュリティ オフ、オン 通信速度 4800bps、9600bps、19200bps、 38400bps、115200bps コントロール ID コントロール ID 1- 254 番号 コントロール ID オフ、オン リモコン受光部設定 前側 / 後側、前側、後側、HDBaseT 有線 LAN ネット (プロファイル、DHCP、IP アドレス、サブネット ワーク設 マスク、ゲートウェイ、自動 DNS、DNS 設定、再 定 接続) プロジェクター名 PX602UL Series ドメイン ホスト名 necpj ドメイン名 アラートメール メール通知、ホスト名、ドメイン名、差出人アドレス、 SMTP サーバー名、宛先アドレス 1、宛先アドレス 2、 宛先アドレス 3、送信テスト ネットワークサー HTTP サー 新規パスワード ビス バー PJLink 新規パスワード 117 118 121 122 124 125 126 127 128 129 AMX BEACON CRESTRON ROOMVIEW CRESTRON CONTROL(ENABLE、 130 CONTROLLER IP ADDRESS、IP ID) 86 メインメニュー セットアップ 入力設定 メニュー サブメニュー 自動調整 カラー方式 BNC(CV) 選択項目 参照 ページ オフ、ノーマル、ファイン 自動判別、NTSC3.58、NTSC4.43、 PAL、PAL-M、PAL-N、PAL60、 130 SECAM BNC(Y/C) 自動判別、NTSC3.58、NTSC4.43、 PAL、PAL-M、PAL-N、PAL60、 SECAM 情報 131 132 133 134 135 5 オンスクリーンメニュー ラスト、自動、HDMI 、DisplayPort、 BNC、BNC(CV)、BNC(Y/C)、 コンピュータ、HDBaseT、SLOT オフ、キャプション 1、キャプション クローズドキャプション B 2、キャプション 3、キャプション 4、 テキスト 1、テキスト 2、テキスト 3、 テキスト 4 バックグラウンド ブルーバック、ブラックバック、ロゴ 電源設定 スタンバイモード ノーマル、ネットワークスタンバイ ダイレクトパワーオン オフ、オン オートパワーオン選択 オフ、HDMI、DisplayPort、コンピュー タ、HDBaseT、SLOT オートパワーオフ オフ、0:05、0:10、0:15、0:20、 0:30、1:00 オフ、0:30、1:00、2:00、4:00、 オフタイマー B 8:00、12:00、16:00 S L O T 電 プロジェクターオン オフ、オン 源 プロジェクター 無効、有効 スタンバイ リセット 表示中の信号 全データ 全データ(信号リストを含む) ライト使用時間、総 CO2 削減量 使用時間 B 入力端子、解像度、水平同期周波数、 信号(1) B 垂直同期周波数、同期形態、同期極性、 走査方式、信号名、登録番号 信号形式、ビデオ標準、色深度、 信号(2) B ビデオレベル、データレート、 レーン数、3D フォーマット 入力端子、解像度、水平同期周波数、 信号(3) B 垂直同期周波数、同期形態、同期極性、 走査方式、信号名、登録番号 信号形式、ビデオ標準、色深度、 信号(4) B ビデオレベル、データレート、 レーン数、3D フォーマット 有線 LAN IP アドレス、サブネットマスク、 ゲートウェイ、MAC アドレス FIRMWARE、DATA、SUB-CPU VERSION(1) B 日付と時刻、プロジェクター名、 その他 B MODEL NO.、SERIAL NUMBER、 初期入力選択 136 CONTROL ID ※5 HDBaseT 信号品質、オペレーションモード、 リンクステータス、HDMI ステータス ※5:CONTROL ID はコントロール ID を設定しているときに表示されます。 87 5-3. 入力端子 入力端子を選択する 投写する入力端子を選択します。 現在選択されている入力端子には「●」( ドット ) を表示します。 HDMI DisplayPort HDMI IN 端子に接続している機器の映像を投写します。 DisplayPort IN 端子に接続している機器の映像を投写します。 BNC BNC 入力端子に接続している機器の映像を投写します。 (アナログ RGB 信号またはコンポーネント信号を投写します。) BNC(CV) BNC(CV)入力端子に接続している機器の映像を投写します。 (コンポジットビデオ信号を投写します。) BNC(Y/C) BNC(Y/C)入力端子に接続している機器の映像を投写します。 (S- ビデオ信号を投写します。) コンピュータ COMPUTER 1 IN 端子に接続している機器の映像を投写します。 (アナログ RGB 信号またはコンポーネント信号を投写します。) HDBaseT HDBaseT または有線 LAN の信号を投写します。 151, 152 ページ) ( 参考 88 SLOT SLOT(スロット)に装着している別売のオプションボードを介し て映像を投写します。 信号リスト 信号リストから信号を呼び出してして投写します。( テストパターン メニューを閉じてテストパターン画面に切り替わります。 / ボタンでパターンを選択します。 ● 次ページ) コンポーネント信号を COMPUTER 1 IN 端子または BNC 入力端子に接続してい る場合、コンピュータ信号とコンポーネント信号は自動的に判別します(工場出荷 時の設定) 。判別できない場合は、オンスクリーンメニューの調整→ビデオ→信号 形式で「コンポーネント」を選択してください。( 101 ページ) 信号リストを利用する 画像設定を少しでも行うと、信号の調整値が本機の信号リストに自動的に登録されま す。登録された信号(の調整値)は、必要なときに信号リストから呼び出すことがで きます。 信号リストには 100 パターンまで登録できます。信号リストへの登録数が 100 パター ンに達すると、それ以降メッセージを表示して登録できなくなります。必要なくなっ た信号(の調整値)は、信号リストから削除してください。 ●信号リストを表示する 1 MENU ボタンを押す。 メニューが表示されます。 2 / ボタンを押して「入力端子」にカーソルを合わせる。 入力端子一覧が表示されます。 ボタンを押して、カーソルを信号欄に移動する。 3 ボタンを押して「信号リスト」にカーソルを合わせ、 ENTER ボタンを 4 押す。 5 オンスクリーンメニュー 信号リストが表示されます。 ・ メニューに信号リストが表示されていない場合は、アドバンストメニューに変更してく ださい。アドバンストメニューとベーシックメニューの選択はオンスクリーンメニュー →セットアップ→制御→ツール→管理者モード→メニューモードで行います。 ( 117 ページ) 信号編集コマンド一覧 クリップボード ●投写している信号を登録する[登録] 1 信号リストで / ボタンを押して登録する番号にカーソルを合わせる。 / ボタンを押して信号編集コマンド一覧にカーソルを移動し / で「登録」 2 にカーソルを合わせ、 ENTER ボタンを押す。 89 ●信号リストから信号を選択する[呼出] 1 信号リストで / ボタンを押して選択する信号にカーソルを合わせ、 ENTER ボタンを押す。 ●信号リストの項目を編集する[編集] 1 信号リストで 2 / ボタンを押して編集する信号にカーソルを合わせる。 / ボタンを押して信号編集コマンド一覧にカーソルを移動し、 「編集」にカーソルを合わせ、 ENTER ボタンを押す。 / ボタンで 信号編集画面が表示されます。 信号名 最大英数 18 文字で、信号名を入力します。 入力端子 入力端子の変更ができます。HDMI/DisplayPort/BNC/BNC(CV)/ BNC(Y/C)/ コンピュータ /HDBaseT/SLOT の切り替えができます。 ロック( (チェックマーク)を付けておくと、[全削除]を行ったときに残 しておくことができます。また、ロック後に調整を行った値は保存 されません。 ) スキップ( ) (チェックマーク)を付けておくと、入力信号を自動検出すると きにスキップすることができます。 3 各項目を設定し、「確定」にカーソルを合わせ、 ENTER ボタンを押す。 注意 ● 現在投写中の信号を編集する場合、入力端子は変更できません。 ●信号リストの項目を削除する[カット] 1 信号リストで 2 / ボタンを押して削除する信号にカーソルを合わせる。 / ボタンを押して信号編集コマンド一覧にカーソルを移動し、 「カット」にカーソルを合わせ、 ENTER ボタンを押す。 / ボタンで 信号リストから削除され、信号リストのいちばん下のクリップボードに、削除した信号が表 示されます。 注意 ● ● 90 現在投写中の信号を削除することはできません。 信号編集画面でロックした信号を選択した場合は、カットは文字が薄く表示され選 択できません。 参考 ● ● クリップボードの内容は、信号編集コマンドの貼付けで信号リストに貼り付ける(複 製する)ことができます。 クリップボードの内容は、信号リストを閉じても消えません。 ●信号リストの項目をコピーする[コピー] [貼付け] 1 信号リストで 2 / ボタンを押してコピーする信号にカーソルを合わせる。 / ボタンを押して信号編集コマンド一覧にカーソルを移動し、 「コピー」にカーソルを合わせ、 ENTER ボタンを押す。 / ボタンで 信号リストのいちばん下のクリップボードに、コピーする信号が表示されます。 3 4 5 / ボタンを押して信号リストに移動する。 / / ボタンを押して、コピーしたい項目へカーソルを合わせる。 ボタンを押して信号編集コマンド一覧にカーソルを移動し、 / ボタンで / ボタンで 「貼付け」にカーソルを合わせ、 ENTER ボタンを押す。 クリップボードの内容がコピーされます。 ●信号リストの項目をすべて削除する[全削除] 1 / ボタンを押して信号編集コマンド一覧にカーソルを移動し、 「全削除」にカーソルを合わせ、 ENTER ボタンを押す。 確認メッセージが表示されます。 2 注意 ボタンを押して「はい」にカーソルを合わせ、 ENTER ボタンを押す。 / ● 信号編集画面でロックした信号は削除されません。 5 オンスクリーンメニュー 91 5-4. 調整 映像 ●モード プリセットの詳細設定の設定値を、入力信号ごとに保存するかどうかを設定します。 プリセットの詳細設定の設定値を、プリセットの項目ごと(1 ∼ 7)に保存します。 映像ページ内のすべての設定値が入力信号ごとに保存され ます。 スタンダード プロフェッショナル 注意 ● テストパターンを表示しているとき、モードは選択できません。 ●プリセット 投写した映像に最適な設定を選択します。 鮮やかな色調にしたり、淡い色調にしたり、ガンマ(階調再現性)を設定できます。 本機の工場出荷時は、プリセット項目 1 ∼ 7 に、あらかじめ次の設定がされています。 また、詳細設定でお好みの色調およびガンマにするための細かな設定ができ、設定値 をプリセット項目 1 ∼ 7 に登録できます。 明るい部屋で投写するときに適した設定にします。 1:高輝度モード 2:プレゼンテーション PowerPoint などでプレゼンテーションを行うときに適した設定 3:ビデオ 4:ムービー 5:グラフィック 6:sRGB 7:DICOM SIM. にします。 テレビ番組や一般的な映像ソースを投写するときに適した設定に します。 映画を投写するときに適した設定にします。 グラフィック画面に適した設定にします。 sRGB に準拠した色が再現されます。 医療業界で用いられている DICOM 規格に近似した設定にしま す。 注意 92 ● 本機の「DICOM SIM.」は、DICOM 規格に近似した映像に調整する設定であり正し く投写できない場合があります。そのため「DICOM SIM.」は教育用途のみに使用し、 実際の診断には使用しないでください。 参考 「sRGB」は、機器間の色再現の違いを統一するために、コンピュータやディスプレイ、ス キャナ、プリンタなどの色空間を規定・統一した国際標準規格です。1996年に HewlettPackard社と Microsoft社が策定し、1999年に IECの国際規格となりました。 ●「DICOM SIM.」の DICOM(ダイコム)は、医療用画像の保存や通信に用いられて いる世界標準規格の名称です。コンピュータ断層撮影(CT)、磁気共鳴映像法(MRI) や内視鏡などの診療で用いられています。 ● ● 詳細設定 お客様のお好みに調整した設定にします。 調整値を登録するには、プリセット項目 1 ∼ 7 のいずれかを選択し、 「詳細設定」にカー ソルを合わせ、 ENTER ボタンを押します。 ガンマ補正、スクリーンサイズ、色温度、ダイナミックコントラスト、Brilliant Color、画面モード、ホワイトバランス、色補正の項目について、細かな設定ができます。 全般 ̶ 参照 詳細設定のもとになるモードを選択します。 5 オンスクリーンメニュー 全般 ̶ ガンマ補正 映像の階調を選択します。これにより暗い部分も鮮明に表現できます。 注意 ダイナミック メリハリのある映像設定です。 ナチュラル 標準的な設定です。 ソフト 信号の暗い部分が鮮明になります。 詳細設定で「DICOM SIM.」を選択した場合は、ガンマ補正は設定できません。 ● 全般̶ スクリーンサイズ 投写画面のサイズに応じた適切なガンマ補正を行います。 大 中 小 注意 ● 150 型前後のサイズのときに選択します。 100 型前後のサイズのときに選択します。 50 型前後のサイズのときに選択します。 詳細設定で「DICOM SIM.」を選択した場合のみ設定できます。 93 全般 ̶ 色温度 色(R, G, B)のバランスを調整して色再現性を最良にします。 高い数値の色温度は青みがかった白になり、低い数値の色温度は赤みがかった白にな ります。5000K ∼ 10500K まで、100K 単位で設定できます。 注意 ● 詳細設定で「高輝度モード」および「プレゼンテーション」を選択した場合、色温 度は選択できません。 全般 ̶ ダイナミックコントラスト 「オン」に設定すると映像に応じて最適なコントラスト比に調整します。 注意 ● プロジェクターの設定、状態によってはダイナミックコントラストが選択できない 場合があります。 全般 ̶Brilliant Color 白色の明るさを選択します。 「中」→「強」を選ぶと白色が明るくなります。 注意 ● 参照で「高輝度モード」、「プレゼンテーション」を選択すると、BrilliantColor は変 更できません。 全般 ― 画面モード 投写する映像が 静止画の場合、またはアニメーションなどの動きのある映像の場合 に応じて、最適な画面のモードに設定します。 注意 ● 入力信号によっては画面モードが選択できない場合があります。 ●ホワイトバランス 信号の白レベルと黒レベルを調整して色再現性を最良にします。 注意 94 明るさ 赤 明るさ 緑 明るさ 青 映像の黒色を調整します。 コントラスト 赤 コントラスト 緑 コントラスト 青 映像の白色を調整します。 ● ホワイトバランスを操作した場合は、色温度の数値と実際の色合いが異なります。 ●色補正 各信号共通の色補正を行います。 赤、緑、青、イエロー、マゼンタ(紫)、シアン(明るい青緑)の各色の色味を調整します。 赤 色相 彩度 緑 色相 彩度 青 色相 彩度 イエロー 色相 彩度 マゼンタ 色相 シアン 色相 彩度 5 オンスクリーンメニュー 彩度 赤色を中心とした赤色付近の色を調整します。 「+」方向へ移動するとマゼンタよりに変化し、「−」方向へ移動す ると黄色よりに変化します。 赤色の強さを調整します。 「+」方向へ移動すると鮮やかになり、「−」方向へ移動すると弱く なります。 緑色を中心とした緑色付近の色を調整します。 「+」方向へ移動すると黄色よりに変化し、「−」方向へ移動すると シアンよりに変化します。 緑色の強さを調整します。 「+」方向へ移動すると鮮やかになり、「−」方向へ移動すると弱く なります。 青色を中心とした青色付近の色を調整します。 「+」方向へ移動するとシアンよりに変化し、「−」方向へ移動する とマゼンダよりに変化します。 青色の強さを調整します。 「+」方向へ移動すると鮮やかになり、「−」方向へ移動すると弱く なります。 黄色を中心とした黄色付近の色を調整します。 「+」方向へ移動すると赤よりに変化し、「−」方向へ移動すると緑 よりに変化します。 黄色の強さを調整します。 「+」方向へ移動すると鮮やかになり、「−」方向へ移動すると弱く なります。 マゼンタを中心としたマゼンタ付近の色を調整します。 「+」方向へ移動すると青よりに変化し、「−」方向へ移動すると赤 よりに変化します。 マゼンタの強さを調整します。 「+」方向へ移動すると鮮やかになり、「−」方向へ移動すると弱く なります。 シアンを中心としたシアン付近の色を調整します。 「+」方向へ移動すると緑よりに変化し、「−」方向へ移動すると青 よりに変化します。 シアンの強さを調整します。 「+」方向へ移動すると鮮やかになり、「−」方向へ移動すると弱く なります。 ●コントラスト/明るさ/シャープネス/カラー/色相 スクリーンに投写している映像の調整を行います。 コントラスト 明るさ シャープネス カラー 色相 映像の暗い部分と明るい部分の差をはっきりしたり、淡くします。 映像を明るくしたり、暗くします。 映像をくっきりしたり、やわらかくします。 色を濃くしたり、淡くします。 赤みがかった映像にしたり、緑がかった映像にします。 95 注意 ● 各調整項目は入力信号によって調整できない場合があります。 入力信号 コントラスト コンピュータ/DisplayPort/ ○ HDMI / HDBaseT の RGB 系 コンピュータ /DisplayPort/ HDMI/ HDBaseT のコンポーネ ○ ント系 コンポジットビデオ、S- ビデオ ○ 明るさ シャープネス カラー 色相 ○ ○ × × ○ ○ ○ ○ ○ ○ ○ ○ (○:調整可、×:調整不可) ● テストパターンを表示しているときは、コントラスト、明るさ、シャープネス、 カラー、色相は調整できません。 ●リセット 「映像」の調整および設定を工場出荷状態に戻します。プリセットの番号、およびそ のプリセット内の参照はリセットされません。現在選択されていないプリセットの詳 細設定もリセットされません。 画像設定 ●クロック周波数 画面の明るさが一定になる(明暗の縦帯が出なくなる)ように調整します。 ファイル(F) 編集(E) 表示(V) 書式(O) ウインドウ(W) ヘルプ(H) 96 ●位相 画面の色ずれ、ちらつきが最小になるように調整します。 ファイル(F) 編集(E) 表示(V) 書式(O) ウインドウ(W) ヘルプ(H) ●水平 画面を水平方向に移動します。 編集(E) 表示(V) 書式(O) ウインドウ(W) ヘルプ(H) ファイル(F) 編集(E) 表示(V) 書式(O) ウインドウ(W) ヘルプ(H) ●垂直 画面を垂直方向に移動します。 ファイル(F) 編集(E) 表示(V) 書式(O) ウインドウ(W) ヘルプ(H) ファイル(F) 編集(E) 表示(V) 書式(O) ウインドウ(W) ヘルプ(H) 注意 ● 5 オンスクリーンメニュー ● クロック周波数、位相を調整中に画面が乱れることがありますが故障ではありませ ん。 クロック周波数、位相、水平、垂直を調整すると、そのとき投写している信号に応 じた調整値として本機に記憶します。そして、次回同じ信号(解像度、水平・垂直走 査周波数)を投写したとき、本機に記憶している調整値を自動的に呼び出して設定 します。 本機に記憶した調整値を消去する場合は、オンスクリーンメニューのリセット→「表 示中の信号」を行ってください。 ●ブランキング 映像信号の上端、下端、左端、右端の表示範囲(ブランキング)を調整します。 97 ●オーバースキャン オーバースキャン(画面周囲のフレーム部分をカットする処理)の割合を設定します。 投写される映像 10 %オーバースキャンされた 実際の映像例 注意 ● アスペクトが「リアル」のときは選択できません。 ●アスペクト 画面の縦横の比率を選択します。 アスペクトを設定する前に、設置のスクリーンタイプ(4:3 / 16:9 / 16:10)を 選択してください。( 114 ページ) 【コンピュータ信号時】 【コンポーネント/ビデオ/ S- ビデオ信号時】 スクリーンタイプが「4:3」スクリーンのとき 98 スクリーンタイプが「16:9」また は「16:10」スクリーンのとき 自動 入力信号のアスペクト比を自動判別して投写します。 4:3 5:4 16:9 入力信号によっては、アスペクト比を誤判別することがあります。 誤判別したときは、以下の項目から適切なアスペクト比を選択して ください。 4:3 のサイズで投写します。 5:4 のサイズで投写します。 16:9 のサイズで投写します。 15:9 16:10 15:9 のサイズで投写します。 16:10 のサイズで投写します。 リアル コンピュータ入力信号の解像度が本機の解像度 ( 15 ページ)よ りも小さいときに、コンピュータ入力信号の解像度のまま投写しま す。また、本機の解像度よりも大きいときは、コンピュータ入力信 号の解像度のまま画面の中心を投写します。 4:3 16:9 のレターボックス信号を投写します。 レターボックス レターボックス ワイドスクリーン 16:9 のスクイーズ信号入力時、垂直方向を圧縮して 16:9 のサ イズで投写します。 スクイーズ 16:9 のスクイーズ信号入力時、左右に引き伸ばして 4:3 のサイ ズーム ズで投写します。そのため、左右の両端は表示されません。 スクイーズ 5 参考 オンスクリーンメニュー フル 画面サイズ全体に投写します。 ● コンピュータの主な解像度とアスペクト比は次のとおりです。 解像度 VGA SVGA XGA WXGA HD (FWXGA) WXGA WXGA+ WXGA++ SXGA SXGA+ 0640 × 0480 0800 × 0600 1024 × 0768 1280 × 0768 1366 × 0768 1280 × 0800 1440 × 0900 1600 × 900 1280 × 1024 1400 × 1050 アスペクト比 04:3 04:3 04:3 15:9 約 16:9 16:10 16:10 16:9 05:4 04:3 99 WSXGA+ FHD(1080P) UXGA WUXGA WQXGA 1680 × 1050 1920 × 1080 1600 × 1200 1920 × 1200 2560 × 1600 16:10 16:9 04:3 16:10 16:10 ●入力信号解像度 コンピュータ映像入力端子または BNC 映像入力端子(アナログ RGB)から自動判別 が難しい信号が入力された場合に解像度を強制的に指定します。 ビデオ ●ノイズリダクション ビデオ映像を投写するとき、ノイズリダクション機能を使うと、画面のノイズ(ざら つきや乱れ)を軽減することができます。本機には 3 種類のノイズ軽減機能がありま すので、ノイズの種類に応じた機能を選択します。またノイズの度合いに応じて、 「オ フ」「弱」「中」「強」ノイズリダクション効果を選択できます。 ノイズリダクションは、SDTV, HDTV 信号、コンポーネント信号入力時に選択できま す。 100 ランダム NR 画面全体に散らしたようなノイズを軽減します。 モスキート NR 映像の輪郭部に蚊の大群がまとわり付いているような、もやもや したノイズを軽減します。 ブロック NR 映像がモザイクのように四角いかたまり状態に見えるノイズを軽 減します。 ●デインターレース インターレース信号が入力された場合のプログレッシブ変換処理を選択します。 注意 ノーマル 動画と静止画を自動判別して鮮明な状態にします。 ジッターやノイズが目立つ場合は、「動画」を選択してください。 動画 動画を投写するときに選択します。 ジッターやノイズが多い信号に適しています。 静止画 静止画を投写するときに選択します。 動画を投写すると映像がちらつきます。 ● コンピュータ信号のときは選択できません。 ●スイートビジョン 人間の目の特性を利用してコントラスト感、解像度感のある画質を実現します。 オフ スイートビジョンは働きません。 自動 スイートビジョン機能によって、自動的にコントラストや画質を改善し ます。 ノーマル 手動でゲインを調整できます。 ●信号形式 RGB とコンポーネント信号の選択です。通常は「自動」に設定します。それでも画 像の色彩が不自然な場合には設定を切り替えてください。 RGB とコンポーネント信号を自動判別します。 RGB RGB 入力に切り替えます。 コンポーネント コンポーネント信号入力に切り替えます。 5 オンスクリーンメニュー 自動 ●ビデオレベル 本機の HDMI IN 端子、DisplayPort IN 端子および Ethernet/HDBaseT ポートと外部 機器とを接続した場合の映像信号レベルの選択です。 自動 信号を出力する機器の情報をもとにビデオレベルを自動的に切り替え ます。 接続している機器によっては正しく設定できない場合があります。そ の場合は、メニューで「ノーマル」または「拡張」に切り替え最適な 状態で視聴してください。 ノーマル 拡張を無効にします。 拡張 映像のコントラストが向上し、暗部および明部がよりダイナミックに 表現されます。 ス ー パ ー ホ ワ 映像のコントラストが向上し、暗部がよりダイナミックに表現されま イト す。 101 3D 設定 操作については、「3-9. 3D 映像を投写する」( 57 ページ)をご覧ください。 ●フォーマット 3D 映像のフォーマット(記録/伝送方式)を選択します。 3D 放送や 3D 媒体に合わせた選択をします。 通常は「自動」を選択します。フォーマットの 3D 検出信号が判別できないときは、 3D 入力信号のフォーマットを選択してください。 ● L/R 反転 左映像と右映像の表示順を反転します。 「オフ」で 3D 表示に違和感がある場合「オン」を選択します。 102 5-5. 表示 PIP/PICTURE BY PICTURE ●サブ入力 子画面または副画面に表示する入力信号を選択します。 操作について詳しくは、「4-2. 2 つの映像を同時に投写する」( ださい。 71 ページ)をご覧く ●モード 2 画面表示に切り替えたとき子画面設定(ピクチャーインピクチャー画面)にするか PICTURE BY PICTURE(ピクチャーバイピクチャー画面)にするかを選択します。 ●表示位置入替え PIP 画面は主画面と子画面、PICTURE BY PICTURE 画面は主画面と副画面の映像を 入れ替えます。 詳しくは、「4-2. 2 つの映像を同時に投写する」( 71 ページ)をご覧ください。 5 オンスクリーンメニュー ● PIP 設定 PIP 画面の子画面表示位置と位置調整、子画面のサイズを選択します。 開始位置 水平位置 垂直位置 サイズ PIP 画面に切り替えたときの子画面表示位置の選択です。 水平方向の子画面表示位置を調整します。各々コーナーが基準点となります。 垂直方向の子画面表示位置を調整します。各々コーナーが基準点となります。 子画面の表示サイズを選択します。 参考 水平位置、垂直位置は基準点からの移動量 基準点 であり、たとえば上端 - 左端を調整すると 水平位置で調整 他の開始位置で表示しても同じ移動量で表 垂直位置 で調整 示されます。 子画面 最大移動量はプロジェクターの解像度の (上端 - 左端) 1/2 です。 主画面 (下端 - 左端) 基準点 基準点 (上端 - 右端) (下端 - 右端) 基準点 103 ●表示境界 PICTURE BY PICTURE 画面の主画面と副画面の表示境界を選択します。 主画面 副画面 主画面 副画面 主画面 副画面 表示境界 参考 ● 本機は 6 段階の選択ができます。 幾何学補正 ●台形補正 台形補正画面を表示するには、オンスクリーンメニュー→表示→幾何学補正→台形補 正を選択します。幾何学補正画面はリモコンの 3D REFORM ボタンを押しても表示でき ます。 104 水平 スクリーンに対してプロジェクターを斜横方 向から投写しているときの調整です。 垂直 スクリーンに対してプロジェクターを上また は下向きから投写しているときの調整です。 打上げ度 レンズシフトで垂直方向に画面を移動した状態で台形補正を行うと きの歪を調整します。 投写比 注意 ● ● ● ● 使用しているオプションレンズの 投写比に応じて調整します。 レンズユニットの型名 NP34ZL NP35ZL NP36ZL NP37ZL 調整範囲 9 ∼ 13 12 ∼ 17 12 ∼ 17 15 ∼ 31 本機の電源を入れたとき、本機の傾きを変えても前回使用時の台形補正の調整値を保 持しています。 台形補正の調整値をクリアする場合は、 3D REFORM ボタンを 2 秒以上押してくだ さい。 ほかの幾何学補正機能を設定しているとき、台形補正メニューは選択できません。 台形補正を行う場合は、 3D REFORM ボタンを 2 秒以上押して幾何学補正の調整値 をクリアしてください。 台形補正は電気的な補正を行っているため、輝度の低下や画質の劣化が現れる場合が あります。 ● 4 点補正 4 点補正画面を表示して、投写画面の台形歪みを調整します。 操作について詳しくは、「3-7. 台形歪みを調整する(4 点補正)」( 覧ください。 51 ページ)をご ●水平角打ち補正/垂直角打ち補正 壁面などのコーナー投写時の歪み補正です。 水平角打ち補正 水平方向に角になっている壁に対して投写する補正を行います。 5 オンスクリーンメニュー ※逆角の補正も可能です。 垂直角打ち補正 垂直方向に角になっている壁に対して投写する補正を行います。 ※逆角の補正も可能です。 105 注意 ● ● 最大調整範囲を超えると歪み調整はできなくなります。また歪み調整量が多くなると 画質劣化が増大しますのでプロジェクターは最適な角度で設置してください。 角打ち投写は上下または左右の辺と画面中心との距離の違いによりフォーカスがあま くなりますのでご承知ください。また短焦点レンズでの角打ち投写はフォーカスが合 わなくなりますのでお勧めできません。 調整方法 1 幾何学補正メニューの「水平角打ち補正」または「垂直角打ち補正」にカーソル を合わせて、 ENTER ボタンを押します。 ・調整画面が表示されます。 2 ENTER ボタンを押して、カーソル(黄色の枠)を目的の調整ポイントに合わせて、 ボタンを押します。 ・カーソルが調整ポイント(黄色)に変わります。 3 ボタンを押して画面の角または辺を調整し、 ENTER ボタンを押します。 ・カーソル(黄色の枠)に戻ります。 画面移動の説明 ・4 隅の調整ポイント(図の a,c,f,h)は単独で移動します。 ・次の調整ポイントは水平角打ち補正と垂直角打ち補正では異なります。 水平角打ち:図の b 点を移動すると上辺、g 点を移動すると下辺が平行移動します。 垂直角打ち:図の d 点を移動すると左辺、e 点を移動すると右辺が平行移動します。 【水平角打ち調整画面の調整ポイントと投写画面の移動ポイント】 bǼ_*`*aଭݰǸಳ̈́ڊବ c b a b d a c d e f e h g f g h gǼd*e*fଭݰǸಳ̈́ڊବ 【垂直角打ち調整画面の調整ポイントと投写画面の移動ポイント】 dǼ_*b*dଭݰǸಳ̈́ڊବ b a c b d a c d e h f e g f h g eǼd*e*fଭݰǸಳ̈́ڊବ 4 他のポイントを調整するときは 2 から行います。 106 5 調整が終わりましたら、 ボタンを押して調整画面の「終了」にカーソルを 合わせて、 ENTER ボタンを押します。 ・幾何学補正メニュー画面に替わります。 ●ピンクッション補正 投写画面のわん曲歪みを調整します。 上端 投写画面の上端のわん曲歪みを調整します。 下端 投写画面の下端のわん曲歪みを調整します。 左端 投写画面の左端のわん曲歪みを調整します。 右端 投写画面の右端のわん曲歪みを調整します。 上端 右端 左端 下端 ● PC ツール(※本機では使用できません。将来対応予定です。) 本機にあらかじめ登録されている幾何学補正のデータを呼び出します。 登録データは 3 つあります。 注意 ● ● ● PC ツールで幾何学補正を設定してるときは、台形補正、4 点補正、およびピンクッ ション補正は選択できません。 設定した幾何学補正のデータをクリアする場合は、 3D REFORM ボタンを 2 秒以上 押してください。 幾何学補正は電気的な補正を行っているため、輝度の低下や画質の劣化が現れる場 合があります。 ●リセット 5 オンスクリーンメニュー 幾何学補正に設定されている、調整値をリセット(初期値に戻す)します。 107 エッジブレンディング 本機を左右上下に複数台組み合わせて 、 解像度の高い映像を投写する際に 、 投写画面 の端(境界)を調整します。 ●モード エッジブレンディング機能の有効・無効を設定します 。 モードをオンに設定すると上端、下端、左端、右端、黒レベルを設定・調整できます。 ●上端、下端、左端、右端 画面の上下左右のエッジブレンディング箇所を選択します 。 項目を選択すると以下の 設定・調整ができます。( 75 ページ) 制御 マーカー 範囲 位置 上端、下端、左端、右端の有効・無効を設定します。 範囲と表示位置調整時にマーカーを表示するかしないかを設定しま す。オンにすると、範囲調整用はマゼンタ、表示位置調整用は緑の マーカーが表示されます。 エッジブレンディングの範囲(幅)を調整します。 エッジブレンディングの設定位置を調整します。 ●黒レベル 画面を 9 分割し、各プロジェクターの黒レベルを均一にします。 9 分割の画面は、上端 - 左端、上端 - 中央、上端 - 右端、中央 - 左端、中央、中央 - 右 端、下端 - 左端、下端 - 中央、下端 - 右端です。( 77 ページ) 108 マルチスクリーン ●ホワイトバランス 複数台のプロジェクターを組み合わせて投写する場合、プロジェクターごとのホワイ トバランスを調整します。 モード 「オン」のとき調整ができます。 明るさ 白 明るさ 赤 明るさ 緑 明るさ 青 映像の黒色を調整します。 コントラスト 白 コントラスト 赤 コントラスト 緑 コントラスト 青 映像の白色を調整します。 ●映像設定 モード オフ ズーム タイリング ズーム タイリング 水平拡大 垂直拡大 水平位置 垂直位置 横台数 縦台数 横順番 縦順番 5 オンスクリーンメニュー 複数台のプロジェクターを組み合わせて投写する場合の分割条件を設定します。 詳しくは、「4. マルチスクリーン投写」( 67 ページ)をご覧ください。 プロジェクターを単体で使用します。 分割したい映像エリアの位置、映像幅を調整します。その幅 でエッジブレンディングの幅も自動設定します。 分割画面をプロジェクターに割り当てます。エッジブレン ディング機能も自動設定します。 映像エリアを横方向に拡大します。 映像エリアを縦方向に拡大します。 映像エリアを横方向に移動します。 映像エリアを縦方向に移動します。 プロジェクターを横に並べた台数を選択します。 プロジェクターを縦に並べた台数を選択します。 横に並べた台数中、左から何番目のプロジェクターかを選択 します。 縦に並べた台数中、上から何番目のプロジェクターかを選択 します。 109 タイリングの使用条件 ● ● ● すべてのプロジェクターは下記の条件を満たしている必要があります。 ・パネルサイズが同じ ・投写画面サイズが同じ ・投写画面の左右端または上下端が一致していること ・エッジブレンディングの左端と右端の設定が同じ ・エッジブレンディングの上端と下端の設定が同じ タイリング条件を満たしていれば、各設置位置のプロジェクターの映像画面を自動で抽出して 投写します。 タイリング条件を満たしていない場合は、ズームで各設置位置ごとのプロジェクターの映像画 面を調整してください。 各プロジェクターに対して異なるコントロール ID を設定してください。 ブルーレイプレーヤ(またはコンピュータ)のカラー設定、DeepColor 設定は、自動に設定 してください。詳しくはブルーレイプレーヤの取扱説明書をご覧ください。 ブルーレイプレーヤ(またはコンピュータ)の HDMI 信号は、1 台目のプロジェクターに接 続してください。そして、タイリングする 2 台目以降のプロジェクターの HDMI IN 端子に接 続してください。 タイリング設定例)横台数 =2 台、縦台数 =2 台 横の順番 =2 台目 縦の順番 =1 台目 110 5-6. セットアップ メニュー設定 ●言語 メニューに表示される言語を選択します。 参考 ● 言語は、リセットを行っても変更されません。 ●表示色選択 本機のメニューをカラーで表示するか、モノクロで表示するかを選択します。 ●入力端子表示 画面右上に入力端子を表示するか、しないかを選択します。 「オン」を選択した場合は、次の表示を行います。 ・ 入力信号を切り替えたときに、画面右上に「コンピュータ」などの入力端子名を表示します。 5 オンスクリーンメニュー ●メッセージ表示 投写画面下側に本機のメッセージを表示するか、しないかを選択します。 「オフ」を選択しても、セキュリティロック中の警告は表示されます。セキュリティ ロック中の警告は、ロックを解除すると表示が消えます。 ● ID 表示 複数台のプロジェクターを本機のリモコンやコントロール ID 機能対応のリモコンを 使って操作する場合、リモコンの ID SET ボタンを押したときに、コントロール ID 画 面を表示するか、しないかを選択します。設定はコントロール ID( 122 ページ) をご覧ください。 111 ● 3D 視聴注意メッセージ 3D 映像に切り替えたとき視聴注意メッセージを表示するか、しないかを選択します。 (工場出荷状態はオンです。) オフ 3D 視聴注意メッセージ画面は表示されません。 オン 3D 映像に切り替えたときは 3D 視聴注意メッセージ画面を表示します。 ENTER ボタンを押すとメッセージは消えます。 ・ 約 60 秒経過したときや他のボタン操作をした場合は、自動で消えます。 自動で消えたときは、再度 3D 映像に切り替えると 3D 視聴注意メッ セージ画面を表示します。 ●表示時間 メニューを表示しているとき、次のボタン操作がない場合にメニューを自動的に閉じ るまでの時間を選択します。 112 設置 ●投写方法 本機やスクリーンの設置状況に合わせて選択してください。 ● 警告 自動 天吊りなどの特別な工事が必要な設置についてはお買い上げの販 売店にご相談ください。お客様による設置は絶対にしないでくだ さい。落下してけがの原因となります。 デスク / フロントと天吊り / フロントを自動で検知して投写し ます。 注意 デスク/フロント ● デスク / リアと天吊り / リアは検知しません。手動 で選択してください。 テーブルに設置してスクリーンの前面から投写 5 天井に設置してスクリーンの背面から投写 デスク/リア テーブルに設置してスクリーンの背面から投写 オンスクリーンメニュー 天吊り/リア 113 天吊り/フロント 参考 ● 天井に設置してスクリーンの前面から投写 自動のデスク / フロントは床置で約± 10 度以内、天吊り / フロントは天吊りで約± 10 度以内の設置状態で判定します。投写画面が逆さになっているときは、手動で選択して ください。 ●スクリーンタイプ 投写するスクリーンの比率を設定します。 フリー 4:3 スクリーン 16:9 スクリーン 16:10 スクリーン 注意 ● ( 液晶パネルの比率になります。マルチスクリーンや 17:9 画面 (2K)を投写するときに選択します。 縦横比が 4:3 のスクリーンの場合 縦横比が 16:9 のスクリーンの場合 縦横比が 16:10 のスクリーンの場合 スクリーンタイプを変更したら、必ず[アスペクト]の設定を確認してください。 98 ページ) ●壁色補正 映像を投写する面がスクリーンではなく、部屋の壁などの場合、メニューから壁の色 に近い項目を選択すると、壁の色に適応した色合いに補正して投写できます。 114 ●ファンモード 本機内部の温度を下げるための冷却ファンの動作を設定します。 モード 注意 本機内部の温度センサにより、適切な速度で回転します。 標高約 760m 以上の高地など気圧の低い場所で本機を使用 する場合に選びます。常に高速で回転します。 ● 数日間連続して本機を使用する場合は、必ず「高速」に設定してください。 ● 標高約 760m 以上の場所で本機を使用する場合は、必ずファンモードを「高速」に 設定してください。「高速」に設定していないと、本機内部が高温になり、故障の原 因となります。 ファンモードを「高速」に設定しないまま、標高約 760m 以上の高地で本機を使用 した場合、温度プロテクタが働き、自動的に電源が切れることがあります。 さらに、光源が消灯後内部の温度が上昇するため、温度プロテクタが働いて、電源 が入らないことがあります。 その場合は、 しばらく待ってから電源を入れてください。 高地で使用すると、光学部品(光源など)の交換時期が早まる場合があります。 ファンモードは、リセットを行っても変更されません。 ● ● ● 参考 自動 高速 「高速」を選択するとオンスクリーンメニュー下部に ● アイコンが表示されます。 ●ライトモード 省エネの設定やマルチスクリーン投写時の各プロジェクター間の輝度合わせの調整で す。省エネ設定は 49 ページの「3-6. ライトモードと省エネ効果」をご覧ください。 ライトモード ノーマル エコ 1 エコ 2 「オン」に切り替えた時点の明るさを基準にして、明るさを一 定に保つように制御します。調整値は「オフ」にしない限り 電源を切っても記憶しています。 ・ 再度輝度調整を実施する場合は、一度「オフ」にしてから 輝度調整を行ってください。 注意 調整 5 オンスクリーンメニュー 輝度一定モー オフ ド オン 輝度(明るさ)が 100%になり、明るい画面になります。 設定したモードに対応して輝度とファンを制御することで動 作音が小さくなり消費電力も下がります。 輝度一定モードが「オフ」のとき設定ができます。 輝度一定モードが解除されます。 ● 輝度一定モードは明るさを一定に保つ機能です。 色は一定になりません。 出力を 20 ∼ 100%の範囲(1%刻み)で調整できます。 複数台のプロジェクターを使用してマルチスクリーン投写し たとき、各プロジェクターの輝度合わせが行えます。 ライトモードが「ノーマル」かつ、輝度一定モードが「オフ」 のとき調整が有効になります。 115 参考 ● 通常は使用時間に応じて輝度が下がりますが、輝度一定モードを設定すると、本体内 部のセンサーで輝度を検出して出力を自動調整し、輝度を維持できます。 ただし、出力が最大になった後は、使用時間に応じて輝度が下がります。 このため、マルチスクリーン投写の輝度設定は輝度を少し抑えた輝度に調整し、その 後輝度設定モードを「オン」にしておくことをお勧めします。 ●基準ホワイトバランス 各信号共通のホワイトバランスを調整します。 信号の白レベルと黒レベルを調整して色再現性を最良にします。 コントラスト 赤 コントラスト 緑 コントラスト 青 明るさ 赤 明るさ 緑 明るさ 青 画面の白色を調整します。 画面の黒色を調整します。 ● 3D メガネ 使用する 3D メガネの方式を選択します。 使い方については、「3-9. 3D 映像を投写する」( DLP® Link その他 57 ページ)をご覧ください。 DLP® Link 方式の 3D メガネを使用するときに設定します。 3D エミッタ(IR 方式やワイヤード方式)対応の 3D メガネを使用す るときに設定します。 3D エミッタを本機の 3D SYNC 端子に接続する必要があります。 3D メガネと 3D エミッタの推奨品については( 59 ページ)をご覧 ください。 116 制御 ●ツール 管理者モード 本機のメニューモードの選択、プロジェクター全体の設定値の保存の有効/無効、管 理者モードのパスワードの設定を行います。 5 ベーシックメニューと アドバンストメニューを ̶ 選択します。 それぞれのメニューで使用できる項目は 83 ペー ジをご覧ください。 設定値を保存をしない (チェックマークを付ける)…オンスクリー ンメニューで設定を行った項目の値を保存しな い場合にチェックマークを付けます。 (チェックマークを外す)……オンスクリー ンメニューで設定を行った項目の値を保存する 場合にチェックマークを外します。 ̶ 新規パスワード パスワード再確認 管理者モードにパスワードを設定します。 英数字 最大 10 文字 オンスクリーンメニュー メニューモード 117 プログラムタイマー 曜日や時刻を設定することにより、本機の電源オン/スタンバイや映像信号の切り替 え、およびエコモードの切り替えを自動で行うことができます。たとえば、上の画面 の設定では、日曜日の 9 時に電源がオンになり、9 時 1 分にコンピュータの画面に切 り替わり、17 時に電源がスタンバイ状態になります。 重要 「プログラムタイマー」を使用するときは、必ず「日付と時刻設定」に現在の日付/ 時刻を設定してください( 121 ページ)。 また、本機をスタンバイ状態にしておいてください。本機の電源コードを外した あと、そのまま約 2 週間以上経過すると、日付・時刻が工場出荷状態に戻り、時 計機能は停止します。時計機能が停止した場合は、「日付と時刻設定」を再度行っ てください。 ● プログラムを新しく設定する 1 プログラムタイマー画面で ボ タンを押して[設定]にカーソルを 合わせ、 ENTER ボタンを押す。 / プログラムリスト画面が表示されます。 2 予定が入っていない番号にカーソル を合わせ、 ENTER ボタンを押す。 編集画面が表示されます。 3 編集画面で、各項目を設定したい内 容に変更する。 118 動作 チェックマークを付けるとプログラムが有効になります。 曜日 プログラムを実行する曜日を設定します。 「月 - 金」を選択すると月 曜日から金曜日まで毎日、 「月 - 土」を選択すると月曜日から土曜日 まで毎日、「毎日」を選択すると毎日実行されます。 時刻 プログラムを実行する時刻を設定します。時刻は 24 時間表記で入力 します。 機能 実行したい機能を設定します。 「電源」を選択すると[詳細設定 ] で 電源のオン/オフ、 「入力端子」を選択すると [ 詳細設定]で映像信号、 「ライトモード」を選択すると[詳細設定]でライトモードを選べる ようになります。 詳細設定 [機能]で選択した内容に応じて、 電源のオン/オフ、映像信号の種類、 またはエコモードのオン/オフを選択します。 繰り返し プログラムを継続して実行する場合はチェックマークを付けます。一 度だけ実行する場合はチェックマークを付けません。 4 設定が終わったら「確定」にカーソル を合わせ、 ENTER ボタンを押す。 これで設定が終わり、プログラムリスト画面に戻 ります。 5 「戻る」にカーソルを合わせ、 ENTER ボタンを押す。 プログラムタイマー画面に戻ります。 6 EXIT ボタンを押す。 ツール画面に戻ります。 オンスクリーンメニュー 注意 5 プログラムは 30 個まで設定できます。 [繰り返し]にチェックを付けていないプログラムは、一度実行すると自動的に[動作] のチェックが外されて無効になります。 ● 電源オン時刻、および電源オフ時刻が同時刻に重なるときは、電源オフのプログラム が優先されます。 ● 異なる入力端子の映像信号設定が同時刻に重なるときは、プログラム番号の大きいプ ログラムが優先されます。 ● 冷却ファン回転中やエラー状態のときは、電源オンの時刻になっても電源オンは実行 されません。 ● 電源オフできない状態のときに電源オフの時刻になると、 電源オフができる状態になっ たときに電源オフが実行されます。 ● プログラムタイマーの[有効]にチェックが付いていても[動作]にチェックが付い ていないプログラムは実行されません。 ● 電源オンのプログラムを設定したときは、本機の電源が入ったままにならないように 電源オフのプログラムを設定するか、手動で電源をオフにしてください。 ● ● 119 プログラムタイマーを有効にする 1 プログラムタイマー画面で[プログラムタイマー]の[有効]にカー ソルを合わせて、 ENTER ボタンを押す。 選択画面が表示されます。 2 ボタンを押して[オン]にカーソルを合わせて、 ENTER ボタ ンを押す。 プログラムタイマー画面に戻ります。 注意 ● ● プログラムタイマーの有効設定が「オン」に設定されていないときは、プログラム リストの[動作]の項目にチェックが付いていてもプログラムは実行されません。 プログラムタイマーの有効設定が「オン」に設定されていても、プログラムタイマー 画面を閉じるまではプログラムタイマーは動作しません。 プログラムを編集する 1 プ ロ グ ラ ム リ ス ト 画 面 で 編 集 し た い 番 号 に カ ー ソ ル を 合 わ せ、 ENTER ボタンを押す。 2 編集画面で設定を変更する。 3 設定が終わったら「確定」にカーソルを合わせ、 ENTER ボタンを押す。 これで設定が終わり、プログラムリスト画面に戻ります。 プログラムの順番を変更する プログラムタイマーは、設定時刻の早い順にプログラムを実行します。 1 プログラムリスト画面で順番を変更したい番号にカーソルを合わせ、 ボタンを押す。 2 ボタンを押して「▲」または「▼」を選択する。 3 希望の位置まで移動するまで ENTER ボタンを数回押す。 これでプログラムの順番が変更されます。 プログラムを削除する 1 プログラムリスト画面で削除したい番号にカーソルを合わせ、 ボタンを押す。 2 ボタンを押して「削除」にカーソルを合わせ、 ENTER ボタン を押す。 確認画面が表示されます。 3 「はい」にカーソルを合わせ、 ENTER ボタンを押す。 削除されプログラムリスト画面に戻ります。 120 日付と時刻設定 本機に日付と時刻およびタイムゾーンを設定します。 (注)日本で使用する場合は「夏時間設定」は、設定しないでください。 タ イ ム ゾ ー ン 設 定 ・時刻を設定するときに必ず「タイムゾーン」も設定してください。 (注) ・日本の時刻の場合は「GMT +09:00」を選択します。 日付・時刻設定 現在の「月/日/年」、「時/分」を設定します。 イ ン タ ー ネ ッ ト 時 ・ネットワーク上の NTP サーバと同期して、正しい時刻を取得する ときに設定します。 刻サーバ ・NTP サーバの IP アドレス、またはホスト名を入力します。 注意 ● 本機の時計機能を使用するときは、本機の未使用時にスタンバイ状態にしておいて ください。 本機の電源を遮断したあと、そのまま約 2 週間以上経過すると、日付と時刻が工場 出荷状態に戻り、時計機能は停止します。時計機能が停止した場合は、「日付と時刻 設定」を再度行ってください。 マウス設定 この機能は、本機では使用できません。将来の拡張用です。 ●本体キーロック 5 注意 オフ 本体操作部のボタンが働きます。 オン 本体操作部のボタンが利かなくなります(ロック)。 ● オンスクリーンメニュー プロジェクター本体にある操作ボタンを動作しないようにします。 本体キーロックの解除方法 本体キーロックが「オン」に設定されているときに、本体の SOURCE ボタンを約 10 秒間押すと、本体キーロックの設定が解除されます。 参考 ● ● 本体キーロック中は、メニュー画面右下に「 」アイコンが表示されます。 本体の操作ボタンがロックされていてもリモコンのボタンは動作します。 121 ●セキュリティ セキュリティキーワードを登録することで、本機を無断で使用されないようにするこ とができます。 セキュリティを有効にすると、本機の電源を入れたときにセキュリティキーワード入 力画面が表示され、正しいセキュリティキーワードを入力しなければ映像は投写され ません。 セキュリティ設定のしかたは「3-8. セキュリティを設定して無断使用を防止する」 ( 54 ページ)をご覧ください。 参考 オフ セキュリティを無効にします。 オン セキュリティキーワードを設定してセキュリティを有効にします。 セキュリティは、リセットを行っても解除されません。 ● ●通信速度 PC コントロール端子のデータ転送速度の設定を行います。接続する機器と転送速度 を合わせてください。 注意 ● 添付の CD-ROM に収録しているソフトウェアを使用する場合は、38400bps 以下に 設定してください。 参考 ● 通信速度は、リセットを行っても変更されません。 ●コントロール ID 複数台のプロジェクターに ID を割り振り、1 個のリモコンを使用して、ID を切り替 えることにより、各々のプロジェクターを個別に操作することができます。 また、複数台のプロジェクターに同じ ID を設定し、1 個のリモコンで一括操作する場 合などに利用します。 コントロール ID 番号 プロジェクターに割り当てる番号を 1 ∼ 254 の中から選択しま す。 コントロール ID オフ コントロール ID 機能が無効になります。 オン コントロール ID 機能が有効になります。 注意 ● コントロール ID を「オン」にすると、コントロール ID 機能に対応していないリモ コンからは操作できなくなります(本体操作ボタンは除く)。 参考 ● コントロール ID は、リセットを行っても変更されません。 本体の ENTER ボタンを 10 秒間押し続けると、コントロール ID を解除するメニュー が表示されます。 ● 122 リモコンへの ID の設定/変更方法 1 プロジェクターの電源を入れる。 2 リモコンの ID SET ボタンを押す。 コントロール ID 画面が表示されます。 このとき、現在のリモコン ID で操作できる場合は「動作」 、操作 できない場合は「非動作」画面が表示されます。 「非動作」になっているプロジェクターを操作したい場合は、手 順 3 でプロジェクターのコントロール ID 番号と同じ番号をリモ コンに設定します。 3 リモコンの ID SET ボタンを押したまま数字ボタンを押して、リ モコンの ID を設定する。 たとえば「3」に変更するには数字の 3 を押します。 ID なし(すべてのプロジェクターを一括操作)にするには、000 を入力するか、または CLEAR ボタンを押します。 参考 ● リモコンの ID は1∼ 254 まで登録できます。 5 ID SET ボタンを離す。 オンスクリーンメニュー 4 コントロール ID 画面が表示されます。 このとき、変更されたリモコン ID で動作・非動作画面が更新さ れます。 注意 ● ● リモコンの電池が消耗した場合や電池を抜いた場合、 しばらくすると ID はクリアされることがあります。 リモコンの電池を抜いた状態でいずれかのボタンを押 してしまうと、設定している ID はクリアされます。 123 ●リモコン受光部設定 本体前面と後面のリモコン受光部の設定を行います。 前側/後側 前側 後側 HDBaseT 注意 参考 124 前面および後面のリモコン受光部を有効にします。 前面のみのリモコン受光部を有効にします。 後面のみのリモコン受光部を有効にします。 市販の HDBaseT 対応の伝送機器との接続時、伝送機器側でリモ コン信号の伝送を設定し、リモコンを使って操作する場合に選択 します。 「HDBaseT」に設定しているとき、本機に接続している HDBaseT 対応の伝送機器の 電源が入っていると、本機のリモコンは受信できません。 ● ● 本機を天吊り設置したときなどに、蛍光灯の影響でリモコンが利きづらくなる場合 があります。その場合はリモコン受光部設定を変更してみてください。 ネットワーク設定 重要 参考 本機をネットワーク環境で使用する場合は、必ずネットワーク管理者の指示に従っ て、各設定を行ってください。 ● 有線 LAN を使う場合は、本機の Ethernet/HDBaseT ポートに Ethernet ケーブル (LAN ケーブル)を接続してください。 ( 151 ページ) ● ● ネットワーク設定で設定した内容は、「リセット」を行っても変更されません。 本機にLANの設定を行うヒント ● LAN の設定を行うには?(設定を本機のメモリに記憶するには?) 有線 LAN の「プロファイル」から、設定を記憶するプロファイル番号を選択します。 本機では、2 とおりメモリに記憶することができます。 続いて、「DHCP」の有効/無効、「IP アドレス」、「サブネットマスク」などの設定後、「確 定」にカーソルを合わせ ENTER ボタンを押します。( 126 ページ) プロファイル番号に記憶した設定を呼び出すには? 5 オンスクリーンメニュー ● 有線 LAN の「プロファイル」から呼び出すプロファイル番号を選択します。続いて「確定」 にカーソルを合わせ、 ENTER ボタンを押します。 ( 126 ページ) ● DHCP サーバに接続するには? 有線 LAN の「DHCP」にカーソルを合わせ、 ENTER ボタンを押します。 チェックマークが付きます。 「DHCP」にカーソルを合わせ、もう一度 ENTER ボタンを押 すと、チェックマークが外れます。DHCP サーバを使用せず直接 IP アドレスを設定する場 合は、「DHCP」のチェックマークを外してください。( 126 ページ) ● プロジェクターの各種のエラーをEメールで受け取るには? [アラートメール]メニューで[メール通知]にカーソルを合わせ ENTER ボタンを押します。 チェックマークが付きます。続いて、[差出人アドレス]や[SMTP サーバ名]、[宛先アド ( 128 ページ) レス]などを設定し、 [確定]にカーソルを合わせ ENTER ボタンを押します。 125 ●有線 LAN IP アドレスなど文字入力が必要な設定は、 ENTER ボタンを押すと、文字入力画面を表示します。 82 ページ「文字入力画面の使い方」をご覧ください。 入力方法は プロファイル DHCP ・ 本機に内蔵の Ethernet/HDBaseT ポートを使用する場 合の設定を 2 とおり、本機のメモリに記憶することが できます。 ・「 プ ロ フ ァ イ ル 1」、 「 プ ロ フ ァ イ ル 2」 を 選 択 し、 「DHCP」 以 下 の 項 目 の 設 定 を 行 い ま す。 設 定 が 終 わ っ た ら、 画 面 下 の「 確 定 」 に カ ー ソ ル を 合 わ せ ENTER ボタンを押します。設定内容が本機のメモリ に記憶されます。 ・ 本機のメモリに記憶した設定を呼び出す場合は、「プ ロファイル」から選んで画面下の「確定」にカーソル を合わせ、 ENTER ボタンを押します。 ・ 有線 LAN と接続しないときは「無効」を選択します。 本機を接続するネットワークが、DHCP サーバによって IP アドレスを自動的に割り当てる場合は、チェックマー ̶ ̶ ク( )を付けます。自動的に割り当てられない場合は、 チェックマークを付けずに、下の「IP アドレス」と「サ ブネットマスク」を設定してください。 ・ (チェックマークを付ける)………DHCP サー バによって IP アドレス、サブネットマス ク、ゲートウェイが自動的に割り当てら れます。 ・ (チェックマークを外す)………ネットワーク管 理者から割り当てられた IP アドレスやサ ブネットマスクを設定します。 IP アドレス 「DHCP」のチェックマークを外した場合に、本機を接続 するネットワークにおける本機の IP アドレスを設定しま す。 サブネットマス「DHCP」のチェックマークを外した場合に、本機を接続 するネットワークにおける本機のサブネットマスクを設 ク 定します。 ゲートウェイ 「DHCP」のチェックマークを外した場合に、本機を接続 するネットワークのデフォルトゲートウェイを設定しま す。 126 数字 12 文字 数字 12 文字 数字 12 文字 自動 DNS DNS 設定 再接続 (チェックマークを付ける)………DHCP サーバに よって、本機を接続する DNS サーバの IP アドレスを自動的に設定します。 ・ (チェックマークを外す)………本機を接続するネッ トワークの DNS サーバの IP アドレスを 設定します。 「自動 DNS」のチェックマークを外した場合に、本機を 接続するネットワークの DNS サーバの IP アドレスを設 定します。 ネットワークの接続を試みます。「プロファイル」を変更 したときなどに実行してください。 ・ 数字 12 文字 数字 12 文字 ̶ ●プロジェクター名 プロジェクター名 本機のプロジェクター名を設定します。 半角英数記号 1 ∼ 16 文字 ●ドメイン 本機のホスト名とドメイン名を設定します。 5 本機のホスト名を設定します。 ドメイン名 本機のドメイン名を設定します。 オンスクリーンメニュー ホスト名 英数字 最大 15 文字 英数字 最大 60 文字 127 ●アラートメール メール通知 本機を LAN に接続して使用する場合、本機に各種エラー が発生したときに、本機の状態を E メールでコンピュー タなどへ通知します。 ・ ・ ̶ (チェックマークを付ける)……以下の設定に基 づいてメール通知機能が働きます。 (チェックマークを外す)……メール通知機能は 停止します。 【本機から送信される E メールの例】 Subject: [Projector] Projector Information 冷却ファンの回転が停止しています。 [情報] プロジェクター名:PX602UL Series ライト使用時間:0000 [H] ホスト名 ドメイン名 差出人アドレス SMTPサーバ名 宛先アドレス 1 宛先アドレス 2 宛先アドレス 3 送信テスト 本機のホスト名を設定します。 英数字 最大 15 文字 本機のドメイン名を設定します。 英数字 最大 60 文字 本機から E メールを送信する際の差出人アドレスを設定します。 英数字、記号 最大 60 文字 E メールの「from」にあたるアドレスです。 本機が接続をするネットワークの SMTP サーバを設定します。 最大 60 文字 本機からメールを送信する際の宛先のアドレスを設定し 英数字、記号 最大 60 文字 ます。宛先は 3 つまで設定できます。 E メールの「to」にあたるアドレスです。 ̶ E メールの設定を確認するために、テストメールを送信します。 注意 ● ● 128 送信テストを行って、送信エラーになったりメール が届かない場合は、ネットワーク設定を確認してく ださい。 宛先アドレスが間違っている場合は、送信テストで エラーにならないことがあります。テストメールが 届かない場合は、宛先アドレスの設定を確認してく ださい。 ●ネットワークサービス パスワードなど文字入力が必要な設定は、 ENTER ボタンを押すと、文字入力画面を表示します。 入力方法は 82 ページ「文字入力画面の使い方」をご覧ください。 HTTP サーバ HTTP サーバを使用する場合に、パスワードを設定します。 PJLink 英数字 最大 10 文字 PJLink(ピージェイリンク)を使用する場合に、パスワードを 英数字 設定します。 最大 32 文字 参考 ● ● ● AMX PJLink(ピージェイリンク)とは社団法人ビジネ ス機械・情報システム産業協会(略称 JBMIA) が 制定したネットワーク(通信)インターフェイス 規格です。 http://pjlink.jbmia.or.jp/index.html 本機は、PJLink class 1 のすべてのコマンドに対 応しています。 登録したパスワードを忘れてしまった場合は、 NEC プロジェクター・カスタマサポートセンター にご連絡ください。 パスワードは、 「リセット」を行っても解除され ません。 参考 ● 5 オンスクリーンメニュー ̶ 本機を AMX 社の NetLinx コントロールシステムに対応した ネットワークに接続した場合、AMX Device Discovery からの 検出の有効/無効を設定します。 AMX Device Discovery は、対応した機器を接 続すると自動的に検出し、制御に必要な Device Discovery Module を AMX のサーバからダウン ロードする仕組みです。 オン…… AMX Device Discovery からの本機の検出を有効にし ます。 オフ…… AMX Device Discovery からの本機の検出を無効にし ます。 129 CRESTRON ROOMVIEW:コンピュータで制御する場合に設定します。 ・ (チェックマークを付ける)…ROOMVIEW を有効に します。 ・ (チェックマークを外す)…ROOMVIEW を無効にし ます。 CRESTRON CONTROL:コントローラで制御する場合に設定 します。 参考 ・ (チェックマークを付ける)…CRESTRON CONTROL を有効にします。 CONTROLLER IP ADDRESS:CRESTRON SERVER の IP ADDRESS を入力します。 数字 12 文字 IP ID:CRESTRON SERVER の IP ID を入力します。 (この欄は IP アド ・ (チェックマークを外す)…CRESTRON CONTROL レスが入ります。) を無効にします。 CRESTRON の項目は、CRESTRON ROOMVIEW を使用する場合に設定します。 CRESTRON ROOMVIEW については、Crestron 社のホームページをご覧ください。 (英語のみ) http://www.crestron.com ● 入力設定 ●自動調整 調整されていないコンピュータ入力信号(アナログ RGB)に切り替わったときに、 表示位置と画素のずれについて調整方法を設定します。 オフ ノーマル ファイン 参考 ● ● 130 自動調整を行いません。 AUTO ADJ. を押して表示を調整してください。 または、オンスクリーンメニューを表示して、クロック周波数や位相を 調整してください 簡易的な自動調整を行います。 より精密な自動調整を行います。 「ノーマル」よりも処理時間がかかるため、信号を切り替えたあと映像 が表示されるまで時間がかかります。 工場出荷時は「ノーマル」に設定されています。 AUTO ADJ. ボタンを押したときは、 「ファイン」と同じ調整処理を行います。 ●カラー方式 NTSC や PAL など、国によって異なるテレビジョン映像信号方式を選択します。 工場出荷状態は「自動判別」に設定されています。プロジェクターが自動的に判別で きない信号のときに設定します。 ●初期入力選択 本機の電源を入れたとき、どの入力信号(入力端子)にするかの設定を行います。 ラスト 最後に投写した入力信号を投写します。 自動 入力信号の自動検出を行い、最初に見つかった入力信号を投写します。 HDMI HDMI IN 端子の入力信号を投写します。 DisplayPort DisplayPort IN 端子の入力信号を投写します。 BNC BNC 入力端子の入力信号を投写します。 BNC(CV) BNC(CV)入力端子の入力信号を投写します。 BNC(Y/C) BNC(Y/C)入力端子の入力信号を投写します。 コンピュータ COMPUTER 1 IN 端子の入力信号を投写します。 HDBaseT HDBaseT または有線 LAN の信号を投写します。 SLOT SLOT(スロット)に装着している別売のオプションボードを介して 映像を投写します。 ●クローズドキャプション ビデオ信号、S- ビデオ信号にクローズドキャプション信号が含まれている場合に字幕 や文字を画面に表示します。 オンスクリーンが消えたあと、しばらくして字幕や文字が表示されます。 表示しません。 キャプション 1 ∼ 4、テキスト 1 ∼ 4 選択した字幕や文字を表示します。 ● 5 オンスクリーンメニュー 参考 オフ クローズドキャプションは、アメリカで聴覚に障害を持つ人々のために、ビデオ信 号などを画面に投写する際、音声情報を字幕や文字で表示する技術です。 ●バックグラウンド 入力信号がないときの背景色を選択します。 注意 参考 ブルーバック 背景色が青 ブラックバック 背景色が黒 ロゴ 背景に画像を表示 ● ● バックグラウンド「ロゴ」を選択していても、PIP/PICTURE BY PICTURE で 2 画 面を表示している場合は、無信号状態になるとロゴは表示されずブルーバック表示に なります。 バックグラウンドは、リセットを行っても変更されません。 131 電源設定 ●スタンバイモード 本機がスタンバイ状態になったときの電力消費量の設定を行います。 ノーマル スタンバイ状態のとき、本機の消費電力が 0.5 ワットになります。 スタンバイ状態のとき、電源インジケータは赤色で点灯し、ステー タスインジケータが消灯します。 「ノーマル」に設定していると、次の端子や機能が働きません。 HDMI OUT 端子、Ethernet/HDBaseT ポート、USB ポート、 LAN 機能、メール通知機能 ● ネットワークスタ ンバイ 重要 ● 注意 ● 参考 「ネットワークスタンバイ」を選択すると「オートパワーオフ」は灰色表示になり選 択できなくなり、強制的に「0:15」が選択された状態になります。 ● 以下の状態では、スタンバイモードの設定は無効となりスリープ状態※になります。 スリープ状態では内部部品保護のためにファンが回転します。 ※スリープ状態とは、スタンバイモードの設定による機能制限をなくした状態です。 ・ ネットワークサービス→ AMX BEACON →「有効」のとき ・ ネットワークサービス→ CRESTRON → CRESTRON CONTROL →「有効」の とき ・ 制御→リモコン受光部設定→「HDBaseT」のとき ・ HDBaseT 伝送機器からの信号受信中 ●「ノーマル」を選択すると「オートパワーオン選択」は灰色表示になり選択できなく なり、自動的に「オフ」が選択された状態になります。 ● ● 132 スタンバイ状態のときの消費電力が「ノーマル」に比べて高くな りますが、有線 LAN を使って本機の電源を入れることができます スタンバイ状態のとき、電源インジケータはオレンジ色で点灯し ステータスインジケータが消灯します。 市販の HDBaseT 対応の伝送機器との接続時、伝送機器側でリモコン信号の伝送を設 定している場合は、接続している機器の影響により、本機のスタンバイ時の消費電力 が増加します。 スタンバイモードは、リセットを行っても変更されません。 スタンバイモードはカーボンメータの CO2 削減量の計算から除外しています。 ●ダイレクトパワーオン 本機の電源プラグに AC 電源が供給されると自動的に電源が入るように設定します。 本機を制御卓などでコントロールする場合に使用します。 オフ AC 電源が供給されるとスタンバイ状態になります。 オン AC 電源が供給されると電源が入ります。 初期入力選択( 131 ページ)で設定している信号が投写されます。 ●オートパワーオン選択 本機がネットワークスタンバイ状態のとき、コンピュータ、HDMI、DisplayPort、 HDBaseT、SLOT から入力される同期信号を検出して自動的に投写する設定です。 オフ オートパワーオン機能は働きません。 HDMI 選択した入力端子のコンピュータ信号を感知すると本機の電源を自動 で入れてコンピュータ画面を投写します。 DisplayPort コンピュータ HDBaseT SLOT 注意 本機の電源を切ったあとにオートパワーオン選択を働かせたい場合は、入力端子の 信号を遮断、またはケーブルを抜いて、電源を切ったあと 3 秒以上待ってから、設 定した信号を入力してください。 本機の電源を切りネットワークスタンバイ状態になるときに、コンピュータ信号が 本機に入力され続けていると、本機の電源は入らずネットワークスタンバイ状態を 継続します。 HDMI、DisplayPort、HDBaseT 信号が本機に入力され続けていると、本機の電源 を切りネットワークスタンバイ状態にしても、外部機器の仕様によっては再度、本 機が起動する場合があります。 ● COMPUTER 1 IN 端子にコンポーネント信号を入力したときやシンクオングリーン (Sync on Green)またはコンポジットシンク(Composite Sync)のコンピュータ ● 5 オンスクリーンメニュー 信号の場合は働きません。 ●オートパワーオフ 設定した時間以上信号入力がなく、また本機を操作しなかった場合、自動的に本機の 電源を切ります。 オフ オートパワーオフ機能は働きません。 0:05 / 0:10 / 設定した時間(5 分/ 10 分/ 15 分/ 20 分/ 30 分/ 1 時間)以 0:15 / 0:20 / 上信号入力がないと自動的に本機の電源を切りスタンバイ状態にな 0:30 / 1:00 ります。 注意 ● Ethernet/HDBaseT ポートからの信号を投写中はオートパワーオフは働きません。 ● スタンバイモードが「ネットワークスタンバイ」のときは、オートパワーオフは灰色 表示になり、強制的に「0:15」に設定されます。 133 ●オフタイマー オフタイマーを設定しておくと、本機の電源の切り忘れ防止になり、省エネになりま す。設定した時間後に本機の電源が切れます(スタンバイ状態になります)。 オフタイマーを設定するとオンスクリーンメニュー下部には、本機の電源が切れるま での残り時間が表示されます。また、オフタイマー動作時は電源インジケータの青色 が長い点滅になります。 ● SLOT 電源 本機に取り付けたオプションボード(別売)への電源を設定します。 プロジェクターオン SLOT(スロット)に取り付けた別売のオプションボードの電源 の入/切を行います。 プロジェクタースタンバイ 本機がスタンバイ状態のとき、SLOT(スロット)に取り付けた 別売のオプションボードに電源の供給を行うかどうかを設定し ます。 134 リセット 本機に記憶されている全調整・設定値、または表示中の信号について、調整した調整 値を工場出荷状態に戻します。 リセットの処理には多少時間がかかります。 ●表示中の信号 表示中の信号について、調整した調整値が工場出荷状態に戻ります。 注意 ● 信号リストでロックされている信号調整値は変更されません。 ●全データ すべての調整・設定値が工場出荷状態に戻ります。 【リセットされないデータ】 信号リスト・言語・バックグラウンド・フィルタメッセージ・エッジブレンディング・マルチス クリーン・スクリーン設定・幾何学補正・基準ホワイトバランス・本体キーロック・セキュリティ 設定・通信速度・時刻設定・コントロール ID・スタンバイモード・ファンモード・ライト使用時間・ 総 CO2 削減量・有線 LAN 5 オンスクリーンメニュー ●全データ(信号リストを含む) 信号リストに登録されている内容を含め、すべての調整・設定値が工場出荷状態に戻 ります。 【リセットされないデータ】 言語・バックグラウンド・フィルタメッセージ・エッジブレンディング・マルチスクリーン・ス クリーン設定・幾何学補正・基準ホワイトバランス・本体キーロック・セキュリティ設定・通 信速度・時刻設定・コントロール ID・スタンバイモード・ファンモード・ライト使用時間・総 CO2 削減量・有線 LAN 注意 ● 信号リストでロックされている信号調整値は変更されません。 135 5-7. 情報 136 ライト使用時間、総 CO2 削減量、有線 LAN のアドレス情報、入力選択されている入 力信号の詳細、製品の型名や製造番号、ファームウェアなどの情報を表示します。 ・ 使用時間ページの「総 CO2 削減量」は、プロジェクターの省エネ効果を表示します。 ( 50 ページ) ・ 信号ページは、色が極端におかしかったり、画面が流れたり、映像が投写されない場合、入力 信号が本機に適しているかの確認に使います。 「対応解像度一覧」 ( 176 ページ)もあわせ てご覧ください。 5 オンスクリーンメニュー 137 6. 機器と接続する 6-1. レンズユニット(別売)を取り付ける 本機は 3 種類の別売レンズユニットが使用できます。次の様にプロジェクターの型名 によって使用できるレンズユニットが異なります。ここでは NP35ZL(標準ズーム) のレンズユニットで説明します。他のレンズユニットも同じ方法で取り付けてくださ い。レンズの仕様は 182 ページをご覧ください。 レンズユニット(型名) プロジェクター (型名) NP-PX602UL-WHJD NP-PX602WL-WHJD NP34ZL NP35ZL NP36ZL NP37ZL 短焦点ズーム ○ ○ 標準ズーム ○ ○ 標準ズーム × ○ 長焦点ズーム ○ ○ ○:取り付け可 ×:取り付け不可 警告 重要 ● ● ● ● ● ● ● ● 138 レンズユニットの着脱は(1)電源を切る操作をし、冷却ファンが停止す るのを待つ、 (2)主電源スイッチを切る、(3)電源コンセントを抜いて、 本体が十分冷えてから行ってください。投写状態で行うと目の障害、感 電やけどの原因になります。 プロジェクターおよびレンズユニットは精密部品でできています。衝撃を与えたり、 無理な力を加えたりしないでください。 別売のレンズユニットを装着しているときに本機を移動する際はいったんレンズユ ニットを取り外してから行ってください。移動する際にレンズユニットに衝撃を与 えると、レンズユニットおよびレンズシフト機構が破損するおそれがあります。 プロジェクターからレンズユニットを取り外す際は、プロジェクターの電源を切る前 にレンズ位置をホームポジションに戻してください。ホームポジションに戻してい ないと、プロジェクターとレンズユニットの隙間が狭くなり、取り外しおよび取り 付けの障害になります。 作業中、レンズ面には絶対に手を触れないでください。 レンズ面にゴミや油などが付着しないよう、また、傷が付かないように十分ご注意く ださい。 作業は平らな場所で、傷が付かないように布などを敷いて行ってください。 長時間レンズユニットを外しておく場合は、防塵キャップを本体に取り付け、ほこり やゴミが内部に入らないようにしてください。レンズユニットを取り外したままに しておくと光学ユニット内部にほこりなどが入り光学部品が損傷したり画質が低下 するおそれがあります。 他の機種のレンズユニットを本機に取り付けることはできません。 また、NP34ZL/NP35ZL/NP36ZL/NP37ZL を他のプロジェクターに取り付けるこ とはできません。 レンズマウント各部の名称 本機のレンズマウント(装着)機構について レンズユニットのフランジ(3 箇所)を回転させて本体マウントのキャッチャ(3 箇所) にマウントします。またレンズユニットをマウントに固定するロック機構があります。 マウントロック部 ロックネジ ロック解除ボタン フランジ (3 箇所) レンズキャップ キャッチャ (3 箇所) 「TOP」表記 レンズキャップ フック(3 箇所) レンズユニット フロントパネル 防塵キャップ レンズフード ●ロック機構の使い方 機器と接続する 準備:マイナスドライバーを用意してください。 解除: ロックネジをしめた状態 レンズユニットの着脱ができます(工場出荷状 態です)。 ロック: ロックネジをゆるめた状態 レンズユニットの着脱はできません。ただし、 ロック解除ボタンを止まるまで押している間 は解除状態になり着脱ができます。 6 レンズユニットを取り付ける ※説明図は本体のキャビネットを省略しています。 1 本体のレンズフードを外す。 ❶ 2 箇所のネジを手で左へ回し、空転するまでゆ るめます。 ・ネジは外れません。 ❷ レンズフードを左へ回して(レンズフードのフッ クがフロントパネルから外れます)取り外しま す。 ❶ ❷ ❷ ❶ 139 2 本体の防塵キャップを外す。 ・工場出荷状態は防塵キャップを取り付けていま す。 防塵キャップを左へ回すとキャッチャから外れま す。そのまま取り出してください。 ・防塵キャップは大切に保管してください。 3 レンズユニット前後のレンズキャップ を外す。 ・レンズユニット NP35ZL で説明しています。 ・レンズキャップは大切に保管してください。 注意 ● レンズキャップは必ず外してください。 レンズキャップを付けたまま光源を点灯 すると、故障の原因となります。 4 レンズユニットの「TOP」表記を上向 きにして、レンズマウントに挿入する。 このとき、レンズユニット上部のフランジを本体マ ウント上部のキャッチャの左側に合わせます。 注意 ● レンズユニットがぶつからないように ゆっくり入れてください。ぶつかるとレ ンズに傷がつくおそれがあります。 5 レンズユニットを「カチッ」とすると ころまで右へ回す。 フランジ(3 箇所)がキャッチャ(3 箇所)に入り レンズユニットがマウントされました。 ・ レンズユニットをロックする場合は前ページの 「ロック機構の使い方」をご覧ください。 6 レンズフードをフロントパネルに取り 付ける。 ❶ レンズフードの▲印をフロントパネル上部の▼ 印に合わせます。 140 ❷ レンズフードを右へ回します。 このとき、裏面にあるフックがフロントパネル のフランジに入ります。 ❸ レンズフードの 2 箇所のネジを手で右へ回して 締め付けます。 ❸ ❷ ❸ レンズユニットを取り外す 準備: レンズ位置をホームポジションに戻してください。( 39 ページ) 移動後は、 138 ページの警告をご覧いただき、電源を遮断してください。 1 レンズフードを取り外す。 「レンズユニットを取り付ける」の手順 1 をご覧く ださい。 ・レンズユニットがロックされている場合は 139 ページの「ロック機構の使い方」をご覧い ただき解除してください。 機器と接続する 2 レンズユニットを左へ回してキャッ チャから外し、手前にゆっくり引いて 取り外す。 ・外したレンズユニットはレンズユニットに添付し ていたレンズキャップ(前と後)を取り付けてか ら保管してください。 ・ レンズユニットを交換するときは、「レンズユ ニットを取り付ける」の手順 3 に移ってくださ い。 ❶ ❷ 6 3 防塵キャップを取り付ける。 工場出荷時に取り付けていた防塵キャップのフラン ジをキャッチャの左側に合わせ、「カチッ」とする まで右へ回します。 ❷ ❶ 4 レンズフードをパネルに取り付ける。 「レンズユニットを取り付ける」の手順 6 をご覧く ださい。 141 6-2. コンピュータと接続する コンピュータとの接続は、 コンピュータケーブル、BNC ケーブル(5 芯タイプ) 、 HDMI ケーブル、および DisplayPort ケーブルを使用する方法があります。 接続ケーブルは添付しておりません。接続に合ったケーブルをご用意ください。 アナログ RGB 信号の接続 ・ コンピュータケーブルは、コンピュータ側のディスプレイ出力端子(ミニ D-Sub15 ピン)と、 本機の COMPUTER 1 IN 端子を接続します。フェライトコア付きコンピュータケーブルをご 使用ください。 ・ コンピュータ側のディスプレイ出力端子(ミニ D-Sub15 ピン)と BNC 入力端子とを接続す る場合は、BNC ケーブル(5 芯)→ミニ D-Sub15 ピン変換ケーブルをご使用ください。 COMPUTER 1 IN 接続後左右のツマミ (ネジ)を回して固定 します。 RGB-BNC 変換ケーブル (市販) コンピュータケーブル(市販) コンピュータによって、端子の名 称、位置や向きが異なりますので、 コンピュータの取扱説明書でご確 認ください。 ●本機の電源を入れたあとに接続端子に応じた入力端子名を選択してください。 接続端子 BNC 入力端子 COMPUTER 1 IN 端子 142 本体の SOURCE ボタン リモコンのボタン BNC COMPUTER 2 コンピュータ COMPUTER 1 デジタル RGB 信号の接続 ・ HDMI ケーブルは、コンピュータの HDMI 出力端子と本機の HDMI IN 端子を接続します。 ・ DisplayPort ケーブルはコンピュータの DisplayPort 出力端子と本機の DisplayPort IN 端子を 接続します。 ● コンピュータや本機の電源を切ってから接続してください。 HDMI IN HDMI ケーブル(市販) DisplayPort IN DisplayPort ケーブル(市販) 機器と接続する ●本機の電源を入れたあとに接続端子に応じた入力端子名を選択してください。 接続端子 HDMI IN 端子 DisplayPort IN 端子 本体の SOURCE ボタン HDMI DisplayPort リモコンのボタン HDMI DisplayPort 6 ● HDMI ケーブル接続時の注意 ・ HDMI ケーブルは、認証済みの HIGH SPEED ケーブルまたは ETHERNET 対応 HIGH SPEED ケーブルを使用してください。 ● DisplayPort ケーブル接続時の注意 ・DisplayPort ケーブルは、認証済み CERTIFIED ケーブルを使用ください。 ・ コンピュータによっては、映像が表示されるまでに時間がかかる場合があります。 ・ DisplayPort ケーブル(市販)はロック付きのものがあります。 ・ ケーブルを取り外す際は、ケーブルのコネクタ上部にあるボタンを押しながら、ケーブル を抜いてください。 ・ DisplayPort IN 端子からは接続機器へ電源供給が可能です(最大 1.65W)。ただし、コン ピュータへの電源供給は行いません。 143 ・ 信号変換アダプタを使用した機器からの信号を DisplayPort IN 端子に接続した場合、映像 が表示されないことがあります。 ・ コンピュータの HDMI 出力端子と本機の DisplayPort IN 端子を接続する場合は、市販のコ ンバータを使用してください。 ● DVI 入力時の注意 ・ コンピュータ側が DVI 出力端子の場合は、市販の変換ケーブルを使用して本機の HDMI 端 子に接続します(デジタル映像信号のみ入力できます)。 HDMI IN 注意 ● ● ● ● ● ● ● 参考 ● ● 144 コンピュータや本機の電源を切ってから接続してください。 スキャンコンバータなどを介してビデオデッキを接続した場合、早送り・巻き戻し 再生時に正常に表示できない場合があります。 DVI-HDMI 変換ケーブルは、DDWG Revision1.0 に準拠したのものを使用してくだ さい。 DVI-HDMI 変換ケーブルを接続するときは、本機とコンピュータの電源が切れた状 態で行ってください。 DVI(デジタル)信号を投写する際は、ケーブル接続後、まず本機の電源を入れ、 HDMI を選択します。最後にコンピュータを起動してください。 上記の手順どおりに操作しないと、映像が投写されないことがあります。映像が投 写されない場合はコンピュータを再起動してください。 コンピュータのグラフィックカードによっては、アナログ RGB(D-Sub)と DVI(ま たは DFP)の両端子を有するものがあります。この場合、D-Sub 端子に RGB 信号 ケーブルを接続していると、DVI デジタル信号が出力されないものがあります。 本機の電源が入っているときに信号ケーブルを抜かないでください。 一度抜いて、再度接続した場合、映像が正常に投写されないことがあります。その 場合はコンピュータを再起動してください。 COMPUTER 1 IN 端子は、Windows のプラグ・アンド・プレイに対応しています。 BNC 入力端子は、Windows のプラグ・アンド・プレイに対応していません。 Mac との接続では、Mac 用信号アダプタ(市販)が必要になる場合があります。 Mini DisplayPort を 装 備 し て い る Mac と 本 機 を 接 続 す る 場 合 は、 市 販 の Mini DisplayPort − DisplayPort 変換ケーブルを使用してください。 6-3. ディスプレイと接続する 図のように、コンピュータと本機を接続したときなど、本機で投写している画面と同 じ画面を、手もとのディスプレイにも表示(モニタ)して確認できます。 ● BNC(CV)のコンポジットビデオ信号と BNC(Y/C)の S- ビデオ信号は出力されません。 ● PIP/PICTURE BY PICTURE 画面を表示しているときは 71 ページをご覧ください。 HDMI OUT HDMI ケーブル(市販) High Speed HDMI ケーブルを使用し てください。 機器と接続する 6 HDMI IN コンピュータケーブル (市販) ディスプレイによって、端子の名称、位置や向きが異なりま すので、ディスプレイの取扱説明書でご確認ください。 145 注意 ● ● ● ● ● 146 HDMI 信号を出力する場合は、本機に映像信号を入力する前に、出力する側の映像 機器の電源を入れて接続した状態にしてください。 本機の HDMI OUT 端子はリピーター機能を有しています。HDMI OUT 端子に機器 が接続された場合、出力する信号は接続先の機器の対応解像度に制限されます。 2 台目以降のプロジェクターの端子切り替えや HDMI ケーブルの抜き差しを行うと、 HDMI リピーター機能が動作しなくなります。 本機の HDMI OUT 端子の場合、論理値直列に接続できる台数は 7 台です。 接続台数は、信号やケーブルなどの品質や外部環境により最大接続台数は少なくな ります。 接続できる台数は、HDCP のバージョン、ソース機器の HDCP リピート台数の制限、 ケーブルの品位によって異なります。システムを構築する場合は、システム全体で の事前確認が必要です。 スタンバイモードが「ノーマル」に設定されているとき、本機をスタンバイ状態に すると映像は出力されません。 「ネットワークスタンバイ」に設定して、伝送機器 の電源を入れて接続した状態にしてください。 本機のスタンバイモードの設定を「ノーマル」に設定していると HDMI 信号は出力 しません。HDMI 信号を出力するには、スタンバイモードを「ネットワークスタン バイ」に設定し、伝送機器の電源を入れて接続した状態にしてください。 6-4. ブルーレイプレーヤなどの AV 機器と接続する コンポジットビデオ信号/ S- ビデオ信号の接続 業務用ビデオ機器の映像を投写する場合は、市販の BNC ケーブルを使用してくださ い。 BNC(Y) BNC(C) BNC(CV) BNC ケーブル (市販) 機器と接続する スピーカシステム CV Y C 6 機器によって、端子の名称、位置や向 きが異なりますので、機器の取扱説明 書でご確認ください。 ●本機の電源を入れたあとに接続端子に応じた入力端子名を選択してください。 接続端子 BNC(CV)入力端子 BNC(Y/C)入力端子 本体の SOURCE ボタン BNC(CV) BNC(Y/C) リモコンのボタン VIDEO S-VIDEO 147 コンポーネント信号の接続 ブルーレイプレーヤの色差出力端子(ブルーレイ映像出力)やハイビジョンビデオな どの YPbPr 出力端子(HD 映像出力)を使って本機で投写することができます。 ブルーレイプレーヤの音声はオーディオ機器に接続することをおすすめします。 COMPUTER 1 IN コンポーネントビデオ変換 アダプタ (別売:型名 ADP-CV1E) BNC(オス)←→ RCA(オス) 変換ケーブル× 3(市販) コンポーネントビデオケーブル (市販) 機器によって、端子の名称、位置 や向きが異なりますので、機器の 取扱説明書でご確認ください。 スピーカシステム ●本機の電源を入れたあとに接続端子に応じた入力端子名を選択してください。 接続端子 COMPUTER 1 IN 端子 BNC 入力端子 参考 ● ● 148 本体の SOURCE ボタン リモコンのボタン コンピュータ COMPUTER 1 BNC COMPUTER 2 信号形式を「自動」 (工場出荷状態)に設定しているとコンピュータ信号とコンポー ネント信号を自動で判別して切り替えますが、判別できない場合は、本機のオンス クリーンメニューの調整→ビデオ→信号形式で「コンポーネント」を選択してくだ さい。( 101 ページ) D 端子付きの映像機器と接続する場合は、別売の D 端子変換アダプタ(型名 ADPDT1E)をお使いください。 デジタル映像・音声信号(HDMI)の接続 ブルーレイプレーヤまたはデジタル放送チューナなどの HDMI 出力端子を本機に接続 してハイビジョン映像を投写することができます。 HDMI IN HDMI ケーブル(市販) High Speed HDMI ケーブルを 使用してください。 スピーカシステム 機器と接続する 機器によって、端子の名称、位置 や向きが異なりますので、機器の 取扱説明書でご確認ください。 ●本機の電源を入れたあとに HDMI を選択してください。 接続端子 HDMI IN 端子 参考 ● ● 本体の SOURCE ボタン HDMI リモコンのボタン 6 HDMI 本機の HDMI IN 端子にブルーレイプレーヤを接続している場合に、ブルーレイプレー ヤのビデオレベルの設定に合わせて本機のビデオレベルを設定できます。本機のオン スクリーンメニューの調整→ビデオ→ビデオレベルで設定します。ブルーレイプレー ヤのビデオレベルの設定については、ブルーレイプレーヤの取扱説明書をご覧くださ い。 本機は HDCP(不正コピー防止を目的とする著作権保護用システム)を装備していま す。ただし、HDCP の規格変更などが行われた場合、プロジェクターが故障していな くても、HDMI IN 端子の映像が表示されないことがあります。 149 6-5. 書画カメラと接続する 本機に市販の書画カメラを接続すると、印刷された資料や立体をスクリーンに投写す ることができます。 COMPUTER 1 IN BNC ( CV ) 書画カメラによって、端子の名称、 位置や向きが異なりますので、書 がカメラの取扱説明書でご確認く ださい。 BNC(オス)←→ RCA(オス) 変換ケーブル(市販) コンピュータケーブル(市販) ●本機の電源を入れたあとに接続端子に応じた入力端子名を選択してください。 接続端子 COMPUTER 1 IN 端子 BNC(CV)入力端子 150 本体の SOURCE ボタン コンピュータ BNC(CV) リモコンのボタン COMPUTER 1 VIDEO 6-6. 有線 LAN と接続する 本機には Ethernet/HDBaseT ポート(RJ-45)が標準装備されています。LAN ケー ブルを接続すると LAN 環境を利用することができます。本機を LAN 環境で使用する 場合は、本機に IP アドレスなどを設定する必要があります。本機への LAN の設定に ついて詳しくは、本書のオンスクリーンメニュー→セットアップ→ネットワーク設定 →有線 LAN( 126 ページ)をご覧ください。 接続例 サーバ HUB など 機器と接続する LAN ケーブル(市販) カテゴリ 5 以上に対応し たケーブルを使用してく ださい。 Ethernet/HDBaseT 6 151 6-7. HDBaseT 対応の伝送機器(市販)と接続する HDBaseT は、HDBaseT Alliance によって策定された家電製品向けの接続規格です。 市販の LAN ケーブルを使って、本機の Ethernet/HDBaseT ポート(RJ-45)を市販 の HDBaseT 対応の伝送機器に接続します。 本機の Ethernet/HDBaseT ポートは、伝送機器からの HDMI 信号(HDCP 対応)、 外部機器からの制御信号(シリアル、LAN)、リモコン信号(IR コマンド)に対応し ています。 接続例 コンピュータ(出力用) コンピュータ(制御用) リモコン ワイヤードリモート LAN RS-232C 音声入力 DC IN HDBaseT 伝送機器の例 Ethernet/HDBaseT 注意 HDMI 出力映像機器 ● LAN ケーブル(市販)は、カテゴリ 5e 以上のシールド付きツイストペア(STP)ケー ● LAN ケーブルで伝送可能な距離は、最長 100m です(4K 信号の場合は最長 70m)。 ● 本機と伝送装置との間に他の伝送装置を使用しないでください。画質が劣化すること があります。 本機は、市販のすべての HDBaseT 対応の伝送機器との接続を保証するものではあり ません。 ブルを使用してください。 ● 152 6-8. ポートレート(縦向き)投写をする 本機に別売のセーフティカバーを取り付けて、 縦向きに設置することでコンピュータなどの ポートレート画面を投写することができます。 なお、別売のセーフティカバーを取り付けない と本機の電源は入りません。 オンスクリーンメニュー画面など、全て反時計 方向に回転した表示になります。 本体は設置状態を自動で検知するセンサを搭載 しています。 設置上のご注意 ● ● 注意 ● ● セーフティカバーを取り付けた状態はプロジェクターの吸気口が下向き設置時のみ電 源が入ります。その他の向きは電源が入りません。 セーフティカバーを取り付けないでポートレート設置しても電源は入りません。 機器と接続する ● 床や台の上に本体をそのまま縦向きで設置しないでください。転倒して故障や 破損、けがの原因となります。 縦設置は吸気口(セーフティカバー)を下方に向けて設置します。このため本 体を支えるスタンドを必ず製作してください。このとき本体の重心がスタンド 脚の内側に十分入る様に設計してください。転倒して故障や破損、けがの原因 となります。 セーフティカバーの吸気口を塞がないでください。内部が高温になり火災や故 障の原因となります。 6 153 スタンド設計製作の条件 1. ポートレート投写をするには別売のセーフティカバーを本体に取り付けてくださ い。( 次ページ) 2. 専用のスタンドをプロジェクター設置業者にご依頼ください(有料)。設計に際し ては次のことをお守りください。 セーフティカバーには吸気用の開口部があります。塞がないでください。 本体の底面に 2 箇所の通気口があります。塞がないように設計してください。 ● 本体背面にある 6 箇所のネジ穴を使ってスタンドと固定してください。 ネジ穴センター寸法:300 × 300(ピッチ =150)mm 本体のネジ穴寸法:M4 ネジ最大深さ 8mm 3 箇所の脚は回して外すことができます。 ● 水平調整機構(たとえばボルトとナット:4箇所) ● スタンドは容易に転倒しないよう設計してください。 ※ 別売の天井取付けユニット型名 NP15CM を組み合わせることをお勧めします(角度調整機 構付き)。 ● ● 参考図 ※寸法条件を表す図で、実際のスタンド設計図ではありません。 (単位:mm) 150 150 32 34 □40 78穴(通風口) 300 85 34 6 - M4用ネジ穴 □84 108穴(吸気口) 吸気口 154 [側面図] 水平アジャスタ [前面図] セーフティカバー(別売)の取り付け方法 本機にはポートレート投写用の縦置き切り替えスイッチがあります。セーフティカ バーを取り付け、縦向きにすることで縦置き設置用プロジェクターに切り替わります。 1 7 箇所のネジを右へ回して本体に取り付 ける。 機器と接続する ※ 通常設置に戻す場合は、必ずセーフティ カバーを取り外してください。 6 外すときは 7 箇所のネジを空転するまで左へ回します。 155 6-9. プロジェクターをスタック設置して投写する プロジェクターを上下に積んで同じ映像を重ねてスクリーンに投写することにより、 さらに輝度を上げることができます。これを「スタック投写」と呼びます。 本機は、2 台のプロジェクターを上下に積む「スタック設置」に対応しています。 注意 注意 156 ● 本機を持ち上げる際は、2 人以上で行ってください。 1 人で持ち上げた場合、けがや腰痛の原因となることがあります。 異なった型名のプロジェクターを混在してスタック設置することはできません。 また、別売のレンズユニットは同じ型名のものを使用してください。 ● スタック設置する際は、下側のプロジェクターの天面に添付のスタッキングホルダー (3 個)を取り付けてください。( 次ページ) ● 本機のスタック投写は、細かい文字や CAD などの画像が完全に重なるような精度は ありません。 ● スタック投写する場合は、あらかじめ市販の信号分配器をお買い求めください。 ● 設置上のご注意 ・ 設置や調整はサービスマンにご依頼ください。 ・ スタック設置の場所や構造物は、本機 2 台分の質量に長期間耐えうる強度を確保 してください。本機1台の質量は、最大約 20kg(レンズユニットを含む)です。 ・ 地震などによる転倒防止対策を十分に施してください。 ・ 本機を 2 台使用すると、より高温になります。室内の温度管理を十分行ってくだ さい。 ・ 天井にスタック設置することはできません。 ・最適な状態で使用するためには、1 時間程度のウォームアップが必要です。 ・ スタック設置した場合、上側のプロジェクターは、下側のプロジェクターのチルト フット調整量がプラスされます。上側のプロジェクターの姿勢が仕様範囲を超えな いように注意してください。 ・ レンズユニットは、ズームの+(ワイド)側と−(テレ)側で幾何学歪みが異なります。 できるだけ歪みが小さくなるズーム位置を選んで設置してください。 ・ 横方向のレンズシフト位置はセンターに合わせてください。 ● ●スタッキングホルダーの取り付け方法 下側のプロジェクターの天面に取り付けます。 準備: プラスドライバーと添付のスタッキング ホルダー 3 個を用意してください。 プロジェクターのチルトフット(3 箇所) を縮めてください。 1 ゴムキャップとネジを外す(3 箇 所) ❶ ❷ 2 スタッキングホルダーを取り付け ❶ る(3 箇所)。 ❷ ❶ 爪やピンセットでゴムキャップを押さえ て持ち上げると外れます。 ❷ ネジを左へ回して取り外します。 ❸ ❶ スタッキングホルダーを差し込みます。 ・どの向きでもかまいません。 ❷ 外したネジを使い右へ回して締め付けま す。 本体のお手入れ ❸ 外したゴムキャップをスタッキングホル ダーに差し込みます。 ・ゴムキャップにある爪部を左右の角穴 に挿入してください。 3 プロジェクターをのせる。 スタッキングホルダーにプロジェクターの チルトフット(3 箇所)をのせてください。 参考 ● 7 スタッキングホルダーを取り外す場合 は、上記の手順を逆に行ってください。 157 7. 本体のお手入れ 7-1. レンズの清掃 本機専用の レンズユニット(別売)のレンズはプラスチック製です。レンズを清 掃する際は、プラスチックレンズ手拭専用洗浄液(オリンパス製 EE-3310 または EE-3320)を使用して汚れをふき取ってください。 オリンパス製 EE-3310 または EE-3320 は、カメラ販売店等でお買い求めください。 警告 注意 158 ● レンズなどに付着したほこりの除去に可燃性ガスのスプレーを 使用しないでください。火災の原因となります。 ガラス用クリーナーやアルコールなどは絶対に使用しないでください。プラスチッ クレンズの表面を侵食し、輝度低下や画質劣化の原因となります。 7-2. キャビネットの清掃 警告 キャビネットなどに付着したほこりの除去に可燃性ガスのスプレーを 使用しないでください。火災の原因となります。 お手入れの前に必ず電源プラグをコンセントから抜いてください。 ● 毛羽立ちの少ないやわらかい乾いた布でふいてください。 汚れのひどいときは、水でうすめた中性洗剤にひたした布をよく絞ってふき取り、 乾いた布で仕上げてください。 化学ぞうきんを使用する場合は、その注意書きに従ってください。 ● シンナーやベンジンなどの溶剤でふかないでください。変質したり、塗料がはげる ことがあります。 ● 通風孔のほこりを取り除く場合は、掃除機のブラシ付きのアダプタを使用して吸い 取ってください。なお、アダプタを付けずに直接当てたり、ノズルアダプタを使用 することは避けてください。 本体のお手入れ 通風孔のほこりを吸い取ります。 ● ● ● 通風孔(吸気口・排気口・本体底面にもあります)にほこりがたまると、空気の通 りが悪くなり内部の温度が上昇し、故障の原因となりますので、こまめに清掃をし てください。 キャビネットを爪や硬いもので強くひっかいたり、当てたりしないでください。傷 の原因となります。 本体内部の清掃については、NEC プロジェクター・カスタマサポートセンターに お問い合わせください。 注意 ● 7 キャビネットやレンズおよびスクリーンに殺虫剤など揮発性のものをかけたりしな いでください。 また、ゴムやビニール製品などを長時間接触したままにしないでください。変質し たり、塗料がはげるなどの原因となります。 159 8. ユーザーサポートウェア 8-1. 添付ソフトウェアの動作環境 添付ソフトウェアの種類と主な機能 ソフトウェア名 Virtual Remote Tool PC Control Utility Pro 4 PC Control Utility Pro 5 (for Mac OS) 注意 ● 主な機能 コンピュータとプロジェクターを有線 LAN を使って接続 すると、コンピュータ画面に Virtual Remote 画面を表示し、 プロジェクターの電源の入/切や信号切替などの操作を行 うことができます。また、画像をプロジェクターへ送信し て、バックグラウンドロゴとして登録することができます。 登録後は、ロックをかけてロゴの書き換えを防止できます。 ( 164 ページ) ● コンピュータとプロジェクターを有線 LAN を経由して接続 すると、コンピュータ側からプロジェクターの様々な機能 を制御できます。( 168, 169 ページ) PC Control Utility Pro 4 は、シリアル接続での制御も可能 です。 ● Virtual Remote Tool、PC Control Utility Pro 4、PC Control Utility Pro 5 を使って 本機とネットワーク接続する場合は、オンスクリーンメニューの「セットアップ」→ 「ネットワーク設定」( 125 ページ)を使用してください。 ダウンロードサービスのご案内 これらのソフトウェアのバージョンアップ情報については、当社プロジェクターのサ ポートページをご覧ください。 URL: http://www.nec-display.com/dl/jp/pj/soft/lineup.html 動作環境 対応 OS Windows Mac 160 Windows 8.1、Windows 8.1 Pro、Windows 8.1 Enterprise、 Windows 8、Windows 8 Pro、Windows 8 Enterprise Windows 7 Home Basic、Windows 7 Home Premium、 Windows 7 Professional、Windows 7 Ultimate、Windows 7 Enterprise Windows Vista Home Basic、Windows Vista Home Premium、 Windows Vista Business、Windows Vista Ultimate、 Windows Vista Enterprise Windows XP HomeEdition(32 ビット版)Service Pack 3 以降 Windows XP Professional(32 ビット版)Service Pack 3 以降 Mac OS X v10.6, v10.7, v10.8, v10.9 8-2. インストール方法 Windows 用ソフトウェアのインストール ソフトウェアは、Windows 8.1/Windows 8/Windows 7/Windows Vista/Windows XP に対応しています。 注意 ● ● ● ソフトウェアのインストール/アンインストールは、Windows 8.1/Windows 8/ Windows 7/Windows Vista の場合「管理者」権限、Windows XP の場合「コンピュー タの管理者」権限で行ってください。 インストールを行う前に、起動しているアプリケーションソフトをすべて終了してく ださい。他のアプリケーションソフトが起動していると、インストールが正常に終了 しない場合があります。 Windows 8.1、Windows 8、Windows XP Home Edition および Windows XP Professional において Virtual Remote Tool または PC Control Utility Pro 4 を起動 する場合は「Microsoft .NET Framework(Version 2.0)」が必要です。「Microsoft .NET Framework」は、マイクロソフトのホームページからダウンロードし、コン ピュータにインストールしてください。 ● 説明とコンピュータの画面は Windows 7 で行っています。 1 添付の NEC Projector CD-ROM を CD-ROM ドライブにセットする。 参考 メニューウィンドウが表示されないときは、次の手順を行ってください。 (※ Windows 7 のときの例) 1 Windows の[スタート]をクリックする。 2 [すべてのプログラム]→[アクセサリ]→[ファイル名を指定して実行]をクリッ クする。 3 [名前 (O)]に CD-ROM ドライブ名 (*1)(例: 「Q:¥」)と[LAUNCHER.EXE]を続け て入力する。(例:Q:¥LAUNCHER.EXE) ( 1) * CD-ROM ドライブ名は、お使いのコンピュータによって異なります。 4 [OK]をクリックする。 メニューウィンドウが表示されます。 ユーザーサポートウェア メニューウィンドウが表示されます。 8 161 2 インストールするソフトウェアをク リックする。 インストールの準備が始まります。 インストールの準備が終了すると、 「ようこそ」ウィ ンドウが表示されます 3 「次へ (N)>」をクリックする。 「使用許諾契約」ウィンドウが表示されます。 「ソフトウェア使用許諾契約」の内容をよくお読み ください。 ・ 以降は、画面のメッセージに従って操作してくだ さい。 ・ インストールが完了すると、メニューウィンドウ に戻ります。 参考 ●ソフトウェアのアンインストール方法 準備:アンインストールの前に、アンインストールするソフトウェアを終了してくださ い。 アンインストールの際は、Windows 8.1/Windows 8/Windows 7/Windows Vista は「管理者」権限、Windows XP は「コンピュータの管理者」権限で行っ てください。 ◆ Windows 8.1/Windows 8/Windows 7/Windows Vista の場合 1 「スタート」→「コントロールパネル」の順にクリックする。 コントロールパネル画面が表示されます。 2 「プログラム」の下の「プログラムのアンインストール」をクリックする。 プログラムと機能画面が表示されます。 3 一覧からアンインストールするプログラムをクリックする。 4 「アンインストールと変更」または「アンインストール」をクリックする。 ・ ユーザーアカウント制御画面が表示された場合は、「続行 (C)」ボタンをクリック します。 以降は、画面のメッセージに従って操作してください。 ◆ Windows XP の場合 1 「スタート」→「コントロールパネル」の順にクリックする。 コントロールパネル画面が表示されます。 2 「プログラムの追加と削除」をダブルクリックする。 プログラムの追加と削除画面が表示されます。 3 一覧からアンインストールするプログラムをクリックし、「削除」をクリックする。 以降は、画面のメッセージに従って操作してください。 162 Mac 用ソフトウェアのインストール PC Control Utility Pro 5 は、Mac OS X に対応しています。 ● PC Control Utility Pro 5 1 「PC Control Utility Pro 5.pkg」をダブルクリックする。 インストーラがスタートします。 2 [続ける]をクリックする。 使用許諾契約が表示されます。 3 記載内容を確認し、 [続ける]をクリックする。 確認ウィンドウが表示されます。 4 [同意する]をクリックする。 以降は、画面のメッセージに従って操作してください。 参考 ●ソフトウェアのアンインストール方法 1 「PC Control Utility Pro 5」フォルダをゴミ箱に入れる。 ユーザーサポートウェア 2 PC Control Utility Pro 5 の環境設定ファイルをゴミ箱に入れる ・PC Control Utility Pro 5 の設定ファイルは、「/Users ( ユーザ )/ あなたのユーザ名 /Application Data/NEC Projector User Supportware/PC Control Utility Pro 5」 にあります。 8 163 8-3. LAN を経由して本機を操作する (Virtual Remote Tool) Virtual Remote Tool を使用すると、コンピュータの画面に Virtual Remote 画面(リ モコンウインドウまたはツールバー)を表示し、LAN を経由してプロジェクターの電 源の入/切や信号切り替えなどの操作ができます。 また、画像をプロジェクターへ送信して、バックグラウンドロゴとして登録すること ができます。登録後は、ロックをかけてロゴの書き換えを防止できます。 【Virtual Remote 画面】 ● 主な制御機能 ・電源の入/切 ・入力信号切替 ・映像・音声のミュート ・投写中の動画を静止する ・プロジェクターへロゴ画像を送信する その他、コンピュータの画面上でのリモコン操作 リモコンウインドウ ツールバー ここでは、Virtual Remote Tool を使用するまでの流れを説明します。Virtual Remote Tool の詳しい操作については、Virtual Remote Tool のヘルプをご覧ください。 ( 166 ページ) 注意 参考 164 Virtual Remote Tool を使って送信できるロゴデータ(画像)には以下の条件があり ます。 *ファイルサイズ:256 キロバイト以内 *画像サイズ:本機の解像度以内 *ファイル形式:PNG(フルカラー) ● Virtual Remote Tool で送信したロゴデータ(画像)は中央に表示され、周囲の色は 黒色になります。 ● バックグラウンドロゴを工場出荷時の画面(NEC ロゴ)に戻すには、添付の NEC Projector CD-ROM に収録している画像ファイルを使用して、もう一度バックグラ ウンドロゴの登録をしなおしてくだい。 このとき、本機の場合は下記のロゴを選択してください。 NP-PX602UL-WHJD:¥Logo¥NEC_logo2011_WUXGA.png NP-PX602WL-WHJD:¥Logo¥NEC_logo2011_1280x800.png ● ● Virtual Remote Tool は、シリアル接続での制御も可能です。 本機を LAN に接続する 本書の「6-6. 有線 LAN と接続する」 ( 151 ページ)、および「5-6. セットアップ」→ネッ トワーク設定( 125 ページ)の説明に従って、本機を LAN に接続してください。 Virtual Remote Tool を起動する ◆ ショートカットアイコンから起動する Windows のデスクトップ上のショートカットアイ コン をダブルクリックする。 ◆ スタートメニューから起動する 「スタート」→「すべてのプログラム」または「プ ログラム」→「NEC Projector User Supportware」 →「Virtual Remote Tool」→「Virtual Remote Tool」の順にクリックする。 起動すると…… 最初に起動したときは、かんたんセットアップ画 面が表示されます。 本機は DDC/CI 規格に対応していませんので、か んたんセットアップを終了してください。 ユーザーサポートウェア かんたんセットアップを終了すると、接続先選択 画面が表示されます。 接続先を選択して、プロジェクターと接続すると、 Virtual Remote 画面が表示されます。 8 注意 ● オンスクリーンメニューのスタンバイモードを「ノーマル」に設定していると、ネッ トワーク(有線 LAN)を介してプロジェクターの電源を入れることができません。 次ページに続く 165 参考 ● かんたんセットアップ終了画面の「□次回からかんたんセットアップを使用しない。 」 をクリックし、チェックマークを付けると、かんたんセットアップ画面を表示せずに Virtual Remote 画面(またはツールバー)を表示することができます。 ● Virtual Remote Tool の終了方法 1 タスクトレイの Virtual Remote Tool アイコン をクリックする。 ポップアップメニューが表示されます。 2「Virtual Remote Tool の終了」をクリックする。 Virtual Remote Tool が終了します。 ● Virtual Remote Tool のヘルプ表示方法 ◆タスクトレイから表示する 1 Virtual Remote Tool が起動してい る と き に、 タ ス ク ト レ イ の Virtual Remote Tool アイコン をクリック する。 ポップアップメニューが表示されま す。 2 「ヘルプ」→「へルプ表示」をクリックする。 ヘルプ画面が表示されます。 ◆スタートメニューから表示する 1 「スタート」→「すべてのプログラム」また は「 プ ロ グ ラ ム 」 →「NEC Projector User Supportware」→「Virtual Remote Tool」→ 「Virtual Remote Tool Help」の順にクリック する。 ヘルプ画面が表示されます。 166 8-4. LAN を経由して本機を操作する (PC Control Utility Pro 4/Pro 5) PC Control Utility Pro 4、PC Control Utility Pro 5 を使用すると、コンピュータから LAN を経由して本機を制御することができます。 PC Control Utility Pro 4 は、Windows 用のソフトウェアです。( 次ページ) PC Control Utility Pro 5 は、Mac OS 用のソフトウェアです。( 169 ページ) ● 主な制御機能 電源オン/オフ、信号切替、フリーズ、 映像ブランク、音声ミュート、調整、 エ ラ ー 通 知 メ ー ル、 イ ベ ン ト ス ケ ジュール PC Control Utility Pro 4 画面 ユーザーサポートウェア ここでは、本機を LAN に接続して、PC Control Utility Pro 4/Pro 5 を使用するまでの 流れを説明します。PC Control Utility Pro 4/Pro 5 の詳しい操作については、各々の ソフトウェアのヘルプをご覧ください。 ステップ①:ソフトウェアをコンピュータにインストールする ステップ②:本機を LAN に接続する ステップ③:ソフトウェアを起動する 参考 ● PC Control Utility Pro 4 は、シリアル接続での制御も可能です。 8 167 Windows を使用する場合 ●本機を LAN に接続する 本書の「6-6. 有線 LAN と接続する」 ( 151 ページ)、 「5-6. セットアップ」→ネットワー ク設定( 125 ページ)の説明に従って、本機を LAN に接続してください。 ● PC Control Utility Pro 4 を起動する 1 Windows の「スタート」→「すべてのプログラム」または「プログラム」 →「NEC Projector User Supportware」→「PC Control Utility Pro 4」→「PC Control Utility Pro 4」の順にクリックする。 注意 参考 PC Control Utility Pro 4 のスケジュール機能を実行するにはコンピュータが起動し ている必要があります。 あらかじめコントロールパネルの『電源オプション』を確認して、スリープ設定やス タンバイ設定などを解除してください。 【例】Windows 7 の場合: [コントロールパネル]→[システムとセキュリティ]→[電源オプション]→[コ ンピュータがスリープ状態になる時間を変更]の[コンピュータをスリープ状態にす る]を「なし」に設定します。 ● オンスクリーンメニューのスタンバイモードを「ノーマル」に設定していると、ネッ トワーク(有線 LAN)を介してプロジェクターの電源を入れることができません。 ● ● PC Control Utility Pro 4 のヘルプ表示方法 ◆ PC Control Utility Pro 4 の起動中に表示する 1 PC Control Utility Pro 4 ウィンドウの「ヘルプ (H)」→「ヘルプ (H)…」の順にク リックする。 ヘルプ画面が表示されます。 ◆スタートメニューから表示する 1 「スタート」→「すべてのプログラム」または「プログラム」→「NEC Projector User Supportware」→「PC Control Utility Pro 4」→「PC Control Utility Pro 4 Help」の順にクリックする。 ヘルプ画面が表示されます。 168 Mac OS で使用する場合 ●本機を LAN に接続する 本書の「6-6. 有線 LAN と接続する」 ( 151 ページ)、 「5-6. セットアップ」→ネットワー ク設定( 125 ページ)の説明に従って、本機を LAN に接続してください。 ● PC Control Utility Pro 5 を起動する 1 Mac OS の「アプリケーションフォルダ」を開く。 2 「PC Control Utility Pro 5」フォルダをクリックする。 3 「PC Control Utility Pro 5」アイコンをクリックする。 PC Control Utility Pro 5 が起動します。 注意 ● ● 参考 PC Control Utility Pro 5 のスケジュール機能を実行するにはコンピュータが起動し ている必要があります。 あらかじめシステム環境設定の『省エネルギー環境設定』を確認して、コンピュー タのスリープ設定を解除してください。 オンスクリーンメニューのスタンバイモードを「ノーマル」に設定していると、ネッ トワーク(有線 LAN)を介してプロジェクターの電源を入れることができません。 ● PC Control Utility Pro 5 のヘルプ表示方法 ユーザーサポートウェア ◆ PC Control Utility Pro 5 の起動中に表示する 1 メニューバーの「ヘルプ」→「ヘルプ」の順にクリックする。 ヘルプ画面が表示されます。 ◆ Dock から表示する 1 Mac OS の「アプリケーションフォルダ」を開く。 2 「PC Control Utility Pro 5」フォルダをクリックする。 3 「PC Control Utility Pro 5 Help」アイコンをクリックする。 ヘルプ画面が表示されます。 8 169 9. 付 録 投写距離とスクリーンサイズ 本機は 3 種類の別売レンズユニットが使用できます。次の様にプロジェクターの型名 によって使用できるレンズユニットが異なります。このページの情報を参考にして、 設置環境(スクリーンサイズと投写距離)に応じたレンズユニットをお使いください。 また、レンズユニットの取り付け方法は、 138 ページをご覧ください。 レンズユニット(型名) プロジェクター(型名) NP34ZL NP35ZL NP36ZL NP37ZL ○ ○ ○ ○ × ○ ○ ○ NP-PX602UL-WHJD NP-PX602WL-WHJD ○:使用可 ×:使用不可 レンズユニットの種類と投写距離 適応機種 NP-PX602UL-WHJD スクリーンサイズ 50 型 60 型 80 型 100 型 120 型 150 型 200 型 240 型 300 型 参考 ● レンズユニットの型名 NP34ZL 1.0 ∼ 1.3 1.2 ∼ 1.6 1.7 ∼ 2.1 2.1 ∼ 2.6 2.5 ∼ 3.2 3.1 ∼ 4.0 4.1 ∼ 5.3 5.0 ∼ 6.4 6.2 ∼ 7.9 NP35ZL 1.3 ∼ 1.7 1.6 ∼ 2.0 2.1 ∼ 2.7 2.7 ∼ 3.3 3.2 ∼ 4.0 4.0 ∼ 5.0 5.3 ∼ 6.6 6.4 ∼ 8.0 7.9 ∼ 10.0 NP37ZL 1.6 ∼ 3.2 2.0 ∼ 3.8 2.6 ∼ 5.1 3.3 ∼ 6.3 4.0 ∼ 7.6 4.9 ∼ 9.5 6.6 ∼ 12.7 7.9 ∼ 15.2 9.9 ∼ 19.0 画面サイズからの投写距離計算法 NP34ZL レンズユニットの投写距離(m)= H × 0.96 ∼ H × 1.23 : 1.0m(最小)∼ 7.9m(最大) NP35ZL レンズユニットの投写距離(m)= H × 1.23 ∼ H × 1.54 : 1.3m(最小)∼ 10.0m(最大) NP37ZL レンズユニットの投写距離(m)= H × 1.53 ∼ H × 2.94 : 1.6m(最小)∼ 19.0m(最大) H(Horizontal)はスクリーン幅の寸法です。 ※簡易計算式のため数%の誤差があります。 (例)レンズユニット NP35ZL を使用して 150 型スクリーンに投写する場合の投写距離 「スクリーンサイズと寸法表」( 172 ページ)の表より、H(スクリーン幅)= 323.1cm となります。 投写距離は、323.1cm × 1.23 ∼ 323.1cm × 1.54 = 397.4cm ∼ 497.6cm とな ります(ズームレンズのため)。 170 適応機種 NP-PX602WL-WHJD スクリーンサイズ 50 型 60 型 80 型 100 型 120 型 150 型 200 型 240 型 300 型 参考 ● レンズユニットの型名 NP34ZL 1.1 ∼ 1.4 1.3 ∼ 1.7 1.7 ∼ 2.2 2.2 ∼ 2.8 2.6 ∼ 3.3 3.3 ∼ 4.2 4.4 ∼ 5.6 5.2 ∼ 6.7 6.5 ∼ 8.3 NP-35ZL/NP36ZL 1.4 ∼ 1.7 1.7 ∼ 2.1 2.2 ∼ 2.8 2.8 ∼ 3.5 3.3 ∼ 4.2 4.2 ∼ 5.2 5.6 ∼ 6.9 6.7 ∼ 8.3 8.3 ∼ 10.4 NP37ZL 1.7 ∼ 3.3 2.1 ∼ 4.0 2.8 ∼ 5.3 3.5 ∼ 6.6 4.2 ∼ 8.0 5.2 ∼ 10.0 6.9 ∼ 13.3 8.3 ∼ 15.9 10.4 ∼ 19.9 画面サイズからの投写距離計算法 NP34ZL レンズユニットの投写距離(m)= H × 1.01 ∼ H × 1.29 : 1.1m(最小)∼ 8.3m(最大) NP35ZL/NP36ZL レンズユニットの投写距離(m) = H × 1.29 ∼ H × 1.61 : 1.4m(最小)∼ 10.4m(最大) NP37ZL レンズユニットの投写距離(m)= H × 1.61 ∼ H × 3.08 : 1.7m(最小)∼ 19.9m(最大) H(Horizontal)はスクリーン幅の寸法です。 ※簡易計算式のため数%の誤差があります。 (例)レンズユニット NP35ZL を使用して 150 型スクリーンに投写する場合の投写距離 「スクリーンサイズと寸法表」( 172 ページ)の表より、H(スクリーン幅)= 323.1cm となります。 投写距離は、323.1cm × 1.29 ∼ 323.1cm × 1.61 = 416.8cm ∼ 520.2cm とな ります(ズームレンズのため)。 付録 9 171 ●各レンズユニットの投写範囲 50-300 型 50-300 型 50-300 型 50-300 型 NP34ZLレンズ NP-PX602UL-WHJD:1.0∼7.9m NP-PX602WL-WHJD:1.1∼8.3m NP35ZLレンズ NP-PX602UL-WHJD:1.3∼10.0m NP-PX602WL-WHJD:1.4∼10.4m NP36ZLレンズ NP-PX602WL-WHJD:1.4∼10.4m NP37ZLレンズ NP-PX602UL-WHJD:1.6∼19.0m NP-PX602WL-WHJD:1.7∼19.9m スクリーンサイズと寸法表 スクリーン高さ サイズ(型) 16:10 スクリーンサイズ (対角) スクリーン幅 172 50 60 80 100 120 150 200 240 300 スクリーン幅(cm) スクリーンの高さ(cm) 107.7 129.2 172.3 215.4 258.5 323.1 430.8 516.9 646.2 63.7 80.8 107.7 134.6 161.5 201.9 269.2 323.1 403.9 レンズシフト範囲 本機にはボタン操作で画面位置を調整するレンズシフト機能( ます。次の範囲内のレンズシフトができます。 注意 39 ページ)があり ポートレート投写を行う場合は、レンズシフト機能は使用しないでください。レン ズセンターで使用してください。 (計算例) 150 インチで投写している場合 ● 記号の意味:V は垂直(投写画面の高さ)、H は水平(投写画面の幅)を表わし、 レンズシフト範囲を高さおよび幅の比率で表わしています。 15%H 15%H 10%H 50%V 10%H 投写画面の幅 X X 投写画面の 高さ 100%V X X 50%V 10%H 100%H 15%H NP-PX602UL-WHJD NP-PX602WL-WHJD 10%H 15%H X の値 20% V 30% V ※天吊り設置の場合もレンズシフト範囲は同じです。 「スクリーンサイズと寸法表」( 172 ページ)のスクリーン表により H=323.1cm、 V=201.9cm になります。 垂直方向の調整範囲:上方向 0.5 × 201.9cm ≒ 101cm、下方向も同様に約 101cm 投写画面を 移動することができます(レンズが中心位置の場合)。 水平方向の調整範囲:左方向 0.15 × 323.1cm ≒ 48cm、右方向も同様に約 48cm 投写画面を 移動することができます。 ※簡易計算式のため数%の誤差があります。 付録 9 173 オプションボードの取り付け方法(別売) ● 注意 オプションボードの取り付け/取り外しは、必ずプロジェクター電源を 切り冷却ファン停止後、主電源スイッチを切ってから行ってください。 プロジェクターの主電源スイッチを切らずに行うと、感電の原因となる ことがあります。 準備:プラスドライバーを用意してください。 1 プロジェクター本体の主電源スイッチ を切る。 2 プロジェクターの接続端子部にある SLOT(スロット)のネジ(2 箇所) をゆるめ、ネジとパネルを外す。 注意 ● 外したネジとパネルは大切に保管してお いてください。 3 オプションボードをスロットに挿入す る。 オプションボードの表示向きを本体に合わせてく ださい。上下の向きを間違えるとコネクタが本体 と接続されません。 174 4 手順 2 で外した左右 2 箇所のネジ を締めてオプションボードを固定 する。 これで、取り付けが終わりました。 オプションボードの入力信号は本機側の入力選択 で SLOT を選択してください。 注意 ● オプションボードによっては、プロ ジェクターがスタンバイ状態になって も、ボードを冷却するためファンが回 転する場合があります。また、動作時 のファンの回転数も上昇する場合があ ります。故障ではありません。 付録 9 175 対応解像度一覧 アナログ RGB 信号名 VGA SVGA XGA XGA+ WXGA Quad-VGA SXGA SXGA+ WXGA+ WXGA++ UXGA WSXGA+ WUXGA 2K Full HD MAC 13 MAC 16 MAC 19 MAC 21 MAC 23" 解像度(ドット) 640 × 480 800 × 600 1024 × 768 1152 × 864 1280 × 768 1280 × 800 1360 × 768 1366 × 768 1280 × 960 1280 × 1024 1400 × 1050 1440 × 900 1600 × 900 1600 × 1200 1680 × 1050 1920 × 1200 2048 × 1080 1920 × 1080 640 × 480 832 × 624 1024 × 768 1152 × 870 1280 × 1024 アスペクト比 *1 *1 *2 *2 *3 *3 *3 *4 4 4 4 4 15 16 16 16 4 5 4 16 16 4 16 16 17 16 4 4 4 4 5 : : : : : : : : : : : : : : : : : : : : : : : 3 3 3 3 9 10 9 9 3 4 3 10 9 3 10 10 9 9 3 3 3 3 4 垂直走査周波数(Hz) 60/72/75/85/iMac 56/60/72/75/85/iMac 60/70/75/85/iMac 60/70/75/85 60 60 60 60 60/75/85 60/75/85 60/75 60 60 60/65/70/75 60 60 Reduced Blanking 60 60 67 75 75 75 65 HDMI 信号名 VGA SVGA XGA HD WXGA Quad-VGA SXGA SXGA+ WXGA+ WXGA++ WSXGA+ UXGA Full HD WUXGA 2K WQHD iMac 27" WQXGA 176 解像度(ドット) 640 × 480 800 × 600 1024 × 768 1280 × 720 1280 × 768 1280 × 800 1366 × 768 1280 × 960 1280 × 1024 1400 × 1050 1440 × 900 1600 × 900 1680 × 1050 1600 × 1200 1920 × 1080 1920 × 1200 2048 × 1080 2560 × 1440 2560 × 1600 アスペクト比 *1 *1 *1 *2 *3 *3 *3 4 4 4 16 15 16 16 4 5 4 16 16 16 4 16 16 17 16 16 : : : : : : : : : : : : : : : : : : : 3 3 3 9 9 10 9 3 4 3 10 9 10 3 9 10 9 9 10 垂直走査周波数(Hz) 60 60 60 60 60 60 60 60 60 60 60 60 60 60 60 60 Reduced Blanking 60 60 60 Reduced Blanking 4K HDTV(1080p) HDTV(1080i) HDTV (720p) SDTV (480i/p) SDTV (576i/p) 3840 4096 1920 1920 1280 720/1440 720/1440 × × × × × × × 2160 2160 1080 1080 720 480 576 16 : 9 17 : 9 16 : 9 16 : 9 16 : 9 4:3 / 16:9 4:3 / 16:9 23.98/24/25/29.97/30 24 24/25/30/50/60 48/50/60 50/60 60 50 DisplayPort 信号名 VGA SVGA XGA HD WXGA Quad-VGA SXGA SXGA+ WXGA+ WXGA++ WSXGA+ UXGA Full HD WUXGA 2K WQHD iMac 27" WQXGA 4K HDTV(1080p) HDTV(1080i) HDTV (720p) SDTV (480p) SDTV (576p) 解像度(ドット) 640 × 480 800 × 600 1024 × 768 1280 × 720 1280 × 768 1280 × 800 1366 × 768 1280 × 960 1280 × 1024 1400 × 1050 1440 × 900 1600 × 900 1680 × 1050 1600 × 1200 1920 × 1080 1920 × 1200 2048 × 1080 2560 × 1440 2560 × 1600 3840 × 2160 4096 × 2160 1920 × 1080 1920 × 1080 1280 × 720 720/1440 × 480 720/1440 × 576 アスペクト比 *1 *1 *1 *2 *3 *3 *3 4 : 3 4 : 3 4 : 3 16 9 15 : 9 16 : 10 16 : 9 4 : 3 5 : 4 4 : 3 16 : 10 16 : 9 16 : 10 4 : 3 16 : 9 16 : 10 17 : 9 16 : 9 16 : 10 16 : 9 17 : 9 16 : 9 16 : 9 16 : 9 4:3 / 16:9 4:3 / 16:9 垂直走査周波数(Hz) 60 60 60 60 60 60 60 60 60 60 60 60 60 60 60 60 Reduced Blanking 60 60 60 Reduced Blanking 23.98/24/25/29.97/30 24 50/60 50/60 50/60 60 50 付録 9 177 コンポーネント 信号名 HDTV(1080p) HDTV(1080i) HDTV (720p) SDTV (480p) SDTV (576p) SDTV(480i) SDTV(576i) 解像度(ドット) × 1080 × 1080 × 720 × 480 × 576 × 480 × 576 1920 1920 1280 720 720 720 720 垂直走査周波数(Hz) アスペクト比 16 : 9 16 : 9 16 : 9 4:3 / 16:9 4:3 / 16:9 4:3 / 16:9 4:3 / 16:9 50/60 50/60 50/60 60 50 60 50 コンポジット ビデオ/ S- ビデオ 信号名 NTSC PAL PAL60 SECAM 垂直走査周波数(Hz) アスペクト比 4 4 4 4 : : : : 3 3 3 3 60 50 60 50 HDMI 3D 信号 解像度(ドット) アスペクト比 垂直走査周波数(Hz) 23.98/24 1920 × 1080p 16 : 9 1920 × 1080i 16 : 9 50 59.94/60 50 59.94/60 50 1280 × 720p 16 : 9 59.94/60 178 3D フォーマット Frame Paking Top and Bottom Side By Side Side By Side Side By Side Side By Side Frame Paking Side By Side Top and Bottom Frame Paking Side By Side Top and Bottom DisplayPort 3D 信号 解像度(ドット) アスペクト比 垂直走査周波数(Hz) 23.98/24 25 1920 × 1080p 16 : 9 50 59.94/60 50 1920 × 1080i 16 : 9 59.94/60 50 1280 × 720p 16 : 9 59.94/60 3D フォーマット Side By Side Top and Bottom Side By Side Top and Bottom Side By Side Top and Bottom Side By Side Top and Bottom Top and Bottom Side By Side Top and Bottom Side By Side Side By Side Top and Bottom Frame Paking Side By Side Top and Bottom *1: NP-PX602WL-WHJD はリアル表示 *2: オンスクリーンメニューのアスペクトを「自動」に設定しているときは正しく表示できないことがあります。本機の工場出 荷時は「自動」に設定しています。該当する解像度の信号を投写するときは、アスペクトを「16:9」に設定してください。 *3: NP-PX602UL-WHJD はリアル表示 *4: オンスクリーンメニューのアスペクトを「自動」に設定しているときは正しく表示できないことがあります。本機の工場出 荷時は「自動」に設定しています。該当する解像度の信号を投写するときは、アスペクトを「4:3」に設定してください。 ・ 本機の解像度を超える信号はアドバンスド・アキュブレンドにより対応。 ・ アドバンスド・アキュブレンドの場合、文字や罫線の太さなどが不均一になったり、色がにじんだりする場合があります。 ・ 出荷時はその表示解像度/周波数の標準的な信号に合わせていますが、コンピュータの種類によっては調整が必要な場合があ ります。 付録 9 179 仕様 型名 方式 DMD パネル サイズ NP-PX602UL-WHJD/NP-PX602WL-WHJD 1 チップ DLP 方式 NP-PX602UL-WHJD:0.67 型、アスペクト比 16:10) NP-PX602WL-WHJD:0.65 型、アスペクト比 16:10) NP-PX602UL-WHJD: 2,304,000 画素(1920 ドット× 1200 ライン) NP-PX602WL-WHJD: 1,024,000 画素(1280 ドット× 800 ライン) 投写レンズ仕様(別売)をご覧ください。 ( 182 ページ) 3.5W レーザダイオード 主 画素数(*1) 要 部 品 仕 投写レンズ 様 光源 光学装置 カラーフィルタ回転による色分離 明るさ(*2)(*3) 6000lm コントラスト比(*2) (全白 / 全黒) 10,000:1(ダイナミックコントラスト「オン」のとき) 画面サイズ(投写距離) 50 ∼ 300 型(投写距離はレンズユニットにより異なります) 色再現性 10 ビット カラープロセッシング(約 10 億 7000 万色) 走査周波数 水平 アナログ :15KHz、24 ∼ 100kHz(RGB 入力は 24kHz 以上) VESA 準拠 デジタル :15KHz、24 ∼ 153KHz VESA 準拠 垂直 アナログ :48Hz、50 ∼ 85Hz、100, 120Hz VESA 準拠 デジタル :24, 25, 30, 48Hz、50 ∼ 85Hz、100, 120Hz VESA 準拠 主な調整機能 電動ズーム、電動フォーカス、電動レンズシフト、入力信号切 替(HDMI/DisplayPort/BNC/BNC (CV) /BNC (Y/C) / コンピュー タ /HDBaseT/SLOT)、画像自動調整、画面拡大、ミュート(映 像)、電源オン / スタンバイ、オンスクリーン表示 / 選択など 最大表示解像度(横×縦) アナログ :1920 × 1200(アドバンスド・アキュブレンドによ る対応) デジタル:4096 × 2160(アドバンスド・アキュブレンドに よる対応) R,G,B,H,V RGB:0.7Vp-p / 75 Ω Y:1.0Vp-p/ 75 Ω(with Nagative Polarity Sync) Cb,Cr(Pb, Pr):0.7Vp-p / 75 Ω 入 力 コンポジットビデオ 信 S- ビデオ 号 コンポーネント 180 H/V Sync:4.0Vp-p/TTL Composite Sync :4.0Vp-p / TTL Sync on G:1.0Vp-p / 75 Ω(With Sync) 1.0Vp-p / 75 Ω Y:1.0Vp-p / 75 Ω C:0.286Vp-p / 75 Ω Y:1.0Vp-p / 75 Ω(With Sync) Cb,Cr(Pb,Pr):0.7Vp-p / 75 Ω DTV: 480i, 480p, 720p, 1080i, 1080p(60Hz) 576i, 576p, 720p, 1080i, 1080p(50Hz) DVD: プログレッシブ信号(50/60Hz) 型名 コンピュータ / 映像入力 コンポーネント HDMI 映像入力 NP-PX602UL-WHJD/NP-PX602WL-WHJD ミニ D-Sub 15 ピン× 1、BNC 端子× 5 HDMI® コネクタ タイプ A × 1 Deep Color(ディープカラー:色深度):8/10/12 ビット対応 Colorimetry:RGB、YCbCr444、YCbCr422 対応 LipSync 対応、HDCP 対応(*4)、4K 対応、3D 対応 映像出力 音声入力 付録 リピーター HDMI: サンプリング周波数 32/44.1/48KHz サンプリングビット 16/20/24bit 映像入力 Deep Color(ディープカラー:色深度):8/10/12 ビット対応 HDBaseT Colorimetry:RGB、YCbCr444、YCbCr422 対応 LipSync 対応、HDCP 対応(*4)、4K 対応、3D 対応 入 音声入力 サンプリング周波数 32/44.1/48KHz 出 サンプリングビット 16/20/24bit 力 映像入力 DisplayPort × 1 DisplayPort 端 データレート:2.7Gbps/1.62Gbps 子 レーン数:1 レーン /2 レーン /4 レーン 色深度:6 ビット、8 ビット、10 ビット Colorimetry:RGB、YCbCr444、YCbCr422 対応 HDCP 対応(*4) BNC(CV) 映像入力 BNC 端子× 1 映像入力 BNC 端子× 2 BNC(Y/C) D-Sub 9 ピン× 1 PC コントロール端子 USB タイプ A × 1 USB ポート Ethernet/HDBaseT ポー RJ-45 × 1、BASE-TX 対応 ト リモート端子 ステレオミニジャック× 1 5V/10mA、3D 用同期信号出力 3DSync 出力端子 使用環境 動作温度 :5 ∼ 40℃(*5) 動作湿度 :20 ∼ 80%(ただし、結露しないこと) 保存温度 : − 10 ∼ 60℃ 保存湿度 :20 ∼ 80%(ただし、結露しないこと) 動作高度 : 0 ∼ 3000m (760 ∼ 3000m はファンモード「高速」) 電源 AC 100V 50/60Hz(*6) 消費電力 ライト ノーマル時 590W 460W モード エコ 1 時 エコ 2 時 280W スタン ノーマル時 0.5W バイ ネットワーク 6W モード スタンバイ時 定格入力電流 6.8A 外形寸法 484(幅)× 195(高)× 509(奥行)mm(レンズフードお よび突起部含まず) 484(幅)× 217(高)× 575(奥行)mm(レンズフードお よび突起部含む) 質量 18.5kg(レンズユニット含まず) 9 181 (* 1): 有効画素数は 99.99%です。 (* 2): 出荷時における本製品全体の平均的な値を示しており、JIS X6911:2003 データプロジェクターの仕様書様式にそって 記載しています。測定方法、測定条件については、附属書2に基づいています。 (* 3): 別売のレンズユニット(NP35ZL)を装着しライトモードが「ノーマル」、プリセットが高輝度モードのときの明るさです。 ライトモードを「エコ 1」または「エコ 2」にすると明るさが低下します(エコ 1:約 80%、エコ 2:約 50%)。また、 プリセットで他のモードを選択すると明るさが多少低下します。 (* 4): HDCP/HDCP 技術とは? HDCP とは "High-bandwidth Digital Content Protection" の略称で、DisplayPort、HDMI を経由して送信されるデ ジタルコンテンツの不正コピー防止を目的とする著作権保護用システムのことをいいます。HDCP の規格は、Digital Content Protection, LLC という団体によって、策定・管理されています。 本機には、DisplayPort IN 端子、HDMI IN 端子、HDBaseT 端子を装備しています。 本機の DisplayPort IN 端子、HDMI IN 端子、HDBaseT 端子は、HDCP 技術を用いてコピープロテクトされているデ ジタルコンテンツを投写することができます。 ただし、HDCP の規格変更などが行われた場合、プロジェクターが故障していなくても、DisplayPort IN 端子、HDMI IN 端子、HDBaseT 端子の映像が表示されないことがあります。 映像:DeepColor ( ディープカラー:色深度 ): 8/10/12 ビット、LipSync 音声:LPCM; チャンネル数 ; 2ch、サンプリング周波数:32/44.1/48KHz、サンプリングビット:16/20/24 ビット (* 5):動作温度は、標高が高くなると上限が下がります。 0 ∼ 760m は、5 ∼ 40℃ 760 ∼ 1500m は、5 ∼ 35℃ 1500 ∼ 3000m は、5 ∼ 30℃ また、35 ∼ 40℃は「強制エコモード」になります。 (* 6): 高調波電流回路 JIS C 61000-3-2 適合品です。 ・この仕様・意匠はお断りなく変更することがあります。 ●投写レンズ仕様(別売) NP-PX602UL-WHJD 用投写レンズ NP34ZL NP35ZL NP37ZL 電動レンズシフト、電動ズーム、電動フォーカス (投写比 0.96 ∼ 1.23:1、F2.3 ∼ 2.57、f=14.03 ∼ 17.95mm) 電動レンズシフト、電動ズーム、電動フォーカス (投写比 1.23 ∼ 1.54:1、F2.0 ∼ 2.32、f=18.07 ∼ 22.59mm) 電動レンズシフト、動ズーム、電動フォーカス (投写比 1.53 ∼ 2.94:1、F2.3 ∼ 3.39、f=22.56 ∼ 42.87mm) NP-PX602WL-WHJD 用投写レンズ NP34ZL NP35ZL NP36ZL NP37ZL 182 電動レンズシフト、電動ズーム、電動フォーカス (投写比 1.01 ∼ 1.29:1、F2.3 ∼ 2.57、f=14.03 ∼ 17.95mm) 電動レンズシフト、電動ズーム、電動フォーカス (投写比 1.29 ∼ 1.61:1、F2.0 ∼ 2.32、f=18.07 ∼ 22.59mm) 電動レンズシフト、電動ズーム、電動フォーカス (投写比 1.29 ∼ 1.61:1、F2.0 ∼ 2.32、f=18.07 ∼ 22.59mm) 電動レンズシフト、動ズーム、電動フォーカス (投写比 1.61 ∼ 3.08:1、F2.3 ∼ 3.39、f=22.56 ∼ 42.87mm) 外観図 94.5 150 574.8 509 150 単位:mm 150 レンズ中心 484.4 195 217 レンズ中心 101 89 300 付録 9 183 天吊り金具(別売)取り付け図 天井設置面寸法図 (単位:mm) 40 12 長穴(4箇所) 344 255 312 天井固定部中心 プロジェクターキャビネット先端 170 303 183 94 天井固定部中心 レンズシフト中心(上下) レンズシフト 中心(左右) 注)天吊り金具が 左右 0 度、上下 0 度、傾き 0 度の位置です。 184 主な端子のピン配列と信号名 ● COMPUTER 1 IN 端子(ミニ D-Sub 15 ピン) ピン番号 RGB 信号(アナログ) 1 赤 2 緑またはシンクオングリーン 3 青 11 12 13 14 15 6 7 8 9 10 4 接 地 1 2 3 4 5 5 接 地 6 赤 接 地 信号レベル 7 緑 接 地 ビデオ信号:0.7Vp-p(アナログ) 8 青 接 地 同期信号 :TTL レベル 9 非接続 10 同期信号 接 地 11 非接続 12 Bi-directional DATA(SDA) 13 水平またはコンポジット同期 14 垂直同期 各ピンの接続と信号レベル 15 YCbCr 信号 Cr Y Cb Cr Y Cb 接 地 接 地 接 地 Data Clock ● HDMI IN 端子(タイプ A) 2 4 6 8 10 12 14 16 18 1 3 5 7 9 11 13 15 17 19 ピン番号 信号 ピン番号 1 TMDS データ 2 + 11 TMDS クロック 2 TMDS データ 2 12 シールド TMDS クロック− 3 4 5 6 7 8 13 14 15 非接続 CEC 16 17 18 SDA DDC/CEC 接地 + 5V 電源 19 ホットプラグ検出 SCL 付録 9 10 シールド TMDS データ 2 − TMDS データ 1 + TMDS データ 1 シールド TMDS データ 1 − TMDS データ 0 + TMDS データ 0 シールド TMDS データ 0 − TMDS クロック+ 信号 9 185 ● DisplayPort IN 端子(DisplayPort) 2 4 6 8 10 12 14 16 18 20 1 3 5 7 9 11 13 15 17 19 ピン番号 1 2 3 4 5 6 7 8 9 10 信号 メインリンク レーン 3 − 接地 3 メインリンク レーン 3 + メインリンク レーン 2 − 接地 2 メインリンク レーン 2 + メインリンク レーン 1 − 接地 1 メインリンク レーン 1 + メインリンク レーン 0 − ピン番号 11 12 13 14 15 16 17 18 19 20 信号 接地 0 メインリンク レーン 0 + コンフィグ 1 コンフィグ 2 補助チャネル+ 接地 4 補助チャネル− ホットプラグ検知 リターン +3.3V 電源 ● Ethernet/HDBaseT ポート(RJ-45) ピン番号 1 2 3 4 5 6 7 8 1 2 3 4 5 6 7 8 信号 TxD + / HDBT0 + TxD − / HDBT0 − RxD + / HDBT1 + 非接続 / HDBT2 + 非接続 / HDBT2 − RxD − / HDBT1 − 非接続 / HDBT3 + 非接続 / HDBT3 − ● USB ポート(USB タイプ A) ピン番号 1 2 3 4 1 2 3 4 信号 VBUS D− D+ 接地 ● PC CONTROL 端子(D-Sub 9 ピン) 9 5 186 8 4 7 3 ピン番号 6 2 1 1 2 3 4 5 6 7 8 9 信号 未使用 RxD 受信データ TxD 送信データ 未使用 接地 未使用 RTS 送信要求 CTS 送信可 未使用 故障かな?と思ったら 修理を依頼される前に、もう一度接続や設定および操作に間違いがないかご確認くだ さい。それでもなお異常なときは NEC プロジェクター・カスタマサポートセンター にお問い合わせください。 現象と確認事項 このようなとき 電源が入らない 確認してください 電源プラグがコンセントから抜けていませんか。 参照ページ 31 内部温度が高くなっていませんか。内部の温度が異常に高 いと保護のため電源は入りません。しばらく待ってから電 源を入れてください。 193 標高約 760m 以上の高地で本機を使用していませんか。 高地で使用する場合はオンスクリーンメニューのファン モードで「高速」を選択してください。 高地で本機を使用する場合にファンモードで「高速」を選 択していないと、温度プロテクタが働き、自動的に電源が 切れることがあります。さらに、光源が消灯後、光源の温 度が上昇するため、温度プロテクタが働いて、電源が入ら ないことがあります。その場合は、しばらく待ってから電 源を入れてください。 115 上記の電源コードの接続、本機の内部温度上昇などが原因 として考えられない場合は、電源プラグをコンセントから 抜いてください。そして約 5 分間待って再び電源プラグを コンセントに接続してください。 44 使用中に電源が切れる オンスクリーンメニューのオフタイマー、オートパワーオ 133,134, フ、またはプログラムタイマーを「オン(時間を選択) 」に 118 していませんか。 映像が出ない 接続している入力を選んでいますか。本体の入力切替ボタ ンまたはリモコンの入力を選択するボタンを再度押してく ださい。 入力端子のケーブルが正しく接続されていますか。 142 ∼ 152 調整のコントラスト、明るさが最小になっていませんか。 95 SHUTTER (レンズシャッター)または AV-MUTE (映像 消去)ボタンが押されていませんか。 46 コンピュータ信号(RGB)の場合、入力信号が対応してい る解像度、周波数になっていますか。 コンピュータの解像度を確認してください。 176 コンピュータ信号(RGB)の場合、画面調整を正しく行っ ていますか。 43 コンピュータの画面がうまく投写できない場合は、190 ペー ジをご覧ください。 ̶ 付録 映像が出ない 35 9 187 映像が出ない HDMI IN 端子および DisplayPort IN 端子の映像がうまく 投写できない場合は次の点をご確認ください。 お使いのコンピュータに内蔵されているグラフィックボー ドのドライバーを再インストールください。または最新の バージョンアップを適用してください。 再インストール、最新のバージョンアップに関しては、コ ンピュータ、グラフィックボードの取扱説明書を参照いた だくか、コンピュータのサポート窓口にお問い合わせくだ さい。 なお、最新ドライバや最新 OS のインストールは、お客 様の責任において行っていただきますようお願いいたしま す。これらインストールに起因するトラブル、不具合につ いては一切の責任を負わないものとします。 ̶ HDBaseT 対応伝送機器によっては信号が対応していない 場合があります。また IR、RS232C が対応できない場合 ̶ があります。 各設定が正しく調整・設定されていますか。 135 セキュリティが有効になっている場合は、本機の電源を入 れたときに、あらかじめ登録しておいたセキュリティキー ワードを入力しないと映像は投写されません。 55 標高約 760m 未満であっても高地で使用している場合、温 度プロテクタが働いて、自動的に消灯することがあります。 そのときはファンモードを「高速」に設定してください。 115 映像が歪む 正しく設置されていますか。 映像がぼやける レンズのフォーカスは合っていますか。 台形状に歪む場合は台形補正を行ってください。 投写画面と本機が正しい角度で設置されていますか。 38 51. 104 41 38 投写距離がフォーカスの範囲を超えていませんか。 170 レンズシフトの移動量が保証範囲を超えていませんか。 173 レンズなどが結露していませんか。 気温が低い所に保管しておいて温かい所で電源を入れると レンズや内部の光学部が結露することがあります。このよ うな場合は結露がなくなるまで数分お待ちください。 ̶ 映像の画質が悪い コンピュータ信号(RGB)の場合、 AUTO ADJ. ボタンを押 してください。 43 映像が乱れる 本機に接続している信号ケーブルが断線していませんか。 映像が突然暗くなった 室温が高いため、強制エコモードになっていませんか。 ファンモードを「高速」に設定するなどして、本機内部の 温度が下がるようにしてください。 188 83 それでも解決しない場合は、リセットを行ってみてくださ い。 ̶ 50 水平または垂直方向に コンピュータ信号(RGB)の場合、水平、垂直を正しく調 映像がずれて正常に表 整しましたか。 示されない コンピュータ信号(RGB)の場合、入力信号が対応してい る解像度、周波数になっていますか。 コンピュータの解像度を確認してください。 97 176 コ ン ピ ュ ー タ 信 号 AUTO ADJ. ボタンを押してください。改善されない場合は、 (RGB)で文字がちら オンスクリーンメニューのクロック周波数と位相を調整し ついたり色がずれてい てください。 る 43 96,97 リモコンで操作できな リモコンのリモコン送信部を本体のリモコン受光部に向け い ていますか。 28 リモコンの電池が消耗していませんか。新しい電池と交換 してください。 27 リモコンと本体のリモコン受光部との間に障害物がありま せんか。 28 リモコンの有効範囲を超えていませんか。 コントロール ID 機能を設定している場合、リモコンの ID 番号とプロジェクターの ID 番号は一致していますか。 コントロール ID を「オン」にすると、本機のリモコンか ら本機を操作できなくなります。 インジケータが点滅す インジケータ表示一覧をご覧ください。 る 本機の動作が不安定に 電源プラグをコンセントから抜いてください。そして約5 なる 分間待って再び電源プラグをコンセントに接続してくださ い。 28 122 192,193 44 付録 9 189 コンピュータの画面がうまく投写できない場合 コンピュータを接続して投写する際、うまく投写できない場合は、次のことをご確認 ください。 ●コンピュータの起動のタイミング コンピュータと本機をコンピュータケーブルで接続し、本機とコンセントを電源コー ドで接続して本機をスタンバイ状態にしてから、コンピュータを起動してください。 特にノートブックコンピュータの場合、接続してからコンピュータを起動しないと外 部出力信号が出力されないことがあります。 参考 ● 本機のオンスクリーンメニューを表示して、情報→信号の水平同期周波数を確認し てください。 水平同期周波数が表示されていないときは、コンピュータから外部出力信号が出力 されていません。( 136 ページ) ●コンピュータの起動後に操作が必要な場合 ノートブックコンピュータの場合、起動したあとに外部出力信号を出力させるため、 さらに操作が必要な場合があります(ノートブックコンピュータ自身の液晶画面に表 示されていても、外部出力信号が出力されているとは限りません)。 参考 ● ● Windows のノートブックコンピュータの場合は、ファンクションキーを使って「外 部」に切り替えます。 )などの絵表示や(LCD/VGA)の表示があるファン Fn キーを押したまま( クションキーを押すと切り替わります。しばらく(プロジェクターが認識する時間) すると投写されます。 通常、キーを押すごとに「外部出力」→「コンピュータ画面と外部の同時出力」→「コ ンピュータ画面」…と繰り返します。 Windows 7 の場合は、Windows キーを押したまま「P」キーを押すと、外部出力(モ ニタ出力)にすることができます。 【コンピュータメーカーとキー操作の例】 Fn + F2 MSI Fn + F3 NEC、Panasonic、SOTEC、MITSUBISHI、Everex Fn + F4 HP、Gateway Fn + F5 ACER、TOSHIBA、SHARP、SOTEC Fn + F7 SONY、IBM、Lenovo、HITACHI Fn + F8 DELL、ASUS、EPSON、HITACHI Fn + F10 FUJITSU ※詳しい操作は、お使いのコンピュータの取扱説明書をご覧ください。 表に記載されていないメーカーのノートブックコンピュータをお使いの場合は、 ノートブックコンピュータのヘルプ、または取扱説明書をご覧ください。 ● 190 Apple の MacBook は、ビデオミラーリングの設定を行います。 ● ノートブックコンピュータの同時表示時の外部出力信号が正 確ではない場合 ノートブックコンピュータの場合、自身の液晶画面は正常に表示されていても投写さ れた画面が正常ではない場合があります。 多くの場合、ノートブックコンピュータの制限(コンピュータ自身の液晶画面と外部 出力を同時に出力する場合は、標準規格に合った信号を出力できない)によることが 考えられます。このときの外部出力信号が、本機で対応可能な信号の範囲から大きく 外れている場合、調整を行っても正常に表示されないことがあります。 上記の場合は、ノートブックコンピュータの同時表示をやめ、外部出力のみのモード にする(液晶画面を閉じると、このモードになる場合が多い)操作を行うと、外部出 力信号が標準規格に合った信号になることがあります。 ● Mac を起動させたとき、画面が乱れたり何も表示しない場合 Mac 用信号アダプタ(市販)を使って接続したとき、ディップスイッチの設定を、 Mac および本機の対応外の表示モードにした場合、表示が乱れたり、何も表示でき なくなることがあります。万一表示できない場合は、ディップスイッチを 13 インチ 固定モードに設定し、Mac を再起動してください。そのあと表示可能なモードに変 更して、もう一度再起動してください。 ● MacBook と本機を同時に表示させる場合 MacBook デ ィ ス プ レ イ の ビ デ オ ミ ラ ー リ ン グ を「 切 」 に し な い と 外 部 出 力 を 1024 × 768 ドットに設定できないことがあります。 ● Mac の投写画面からフォルダなどが切れている場合 Mac に接続していたディスプレイを本機より高い解像度で使用していた場合、本機 で投写した画面では、画面の隅にあったアイコンなどが画面からはみ出したり消えた りすることがあります。このような場合は、Mac の Finder 画面で option キーを押し た状態で「表示」→「整頓する」を選択してください。はみ出したり消えたりしたア イコンが画面内に移動します。 付録 9 191 インジケータ表示一覧 本体操作部の 4 つのインジケータが点灯、点滅しているときは、以下の説明を確認し てください。 STATUS インジケータ LIGHT インジケータ POWER インジケータ TEMP. インジケータ ● POWER インジケータ インジケータ表示 消灯 点滅 青色(短い点滅) 青色(長い点滅) 本機の状態 主電源が切れている 電源オン準備中 オフタイマー(有効状態) プログラムタイマー (オフ時刻有効状態) オレンジ色(短い点滅) 本体冷却中 オレンジ色(長い点滅) プログラムタイマー (オン時刻有効状態) 点灯 青色 電源オン状態 赤色 スタンバイ状態 (スタンバイモードが「ノーマル」) オレンジ色 スタンバイ状態(スタンバイモー ドが「ネットワークスタンバイ」) 行ってください ̶ しばらくお待ちください。 ̶ しばらくお待ちください。 ̶ ̶ ̶ ̶ ● STATUS インジケータ インジケータ表示 消灯 本機の状態 行ってください 異常なし、またはスタンバイ状 ̶ 態(スタンバイモードが「ネッ トワークスタンバイ」) 点滅 赤色(1 回周期) レンズフードが装着されてい レンズフード、セーフティカバーの状 ない、またはポートレート投 態を確認してください。 写時にセーフティカバー(別 売)が装着されていない 赤色(4 回周期) ファン異常 冷却ファンの回転が停止しています。 NEC プロジェクター・カスタマサポー トセンターへ修理を依頼してください。 点灯 緑色 スタンバイ状態がスリープ状 ̶ 態※ オレンジ色 本体キーロック中にボタンを押 本体キーロック中です。操作する場合 したとき は、設定を解除する必要があります。 ( 121 ページ) プロジェクターの ID 番号とリ コントロール ID を確認してください。 モコンの ID 番号が一致しない ( 122, 123 ページ) とき ※スリープ状態とは、スタンバイモードの設定による機能制限をなくした状態です。 192 ● LIGHT インジケータ インジケータ表示 消灯 点灯 緑色 本機の状態 光源消灯 光源点灯中 行ってください ̶ ̶ ● TEMP. インジケータ インジケータ表示 本機の状態 消灯 異常なし 点滅 赤色(2 回周期) 温度異常 点灯 オレンジ色 行ってください ̶ 温度プロテクタが動作しています。室温が高い 場合は、本機を涼しい場所へ移動してください。 ( このページ) 涼しい場所へ移動しても点滅する場合は、周 囲温度測定機能が正常に動作していません。 NEC プロジェクター・カスタマサポートセ ンターへ修理を依頼してください。 高温(強制エコモード中)周囲の温度が高くなっています。室温を下げ てください。 ●温度プロテクタが働いたときは 本機内部の温度が異常に高くなると、光源が消灯し、TEMP. インジケータが点滅し ます(2 回点滅の繰り返し)。 同時に本機の温度プロテクタ機能が働いて、本機の電源が切れることがあります。 このようなときは、以下のことを行ってください。 ・ 電源プラグをコンセントから抜いてください。 ・ 周囲の温度が高い場所に置いて使用しているときは、涼しい場所に設置しなおして ください。 ・ 通風孔にほこりがたまっていたら、清掃してください。( 159 ページ) ・ 本機内部の温度が下がるまで、約 1 時間そのままにしてください。 付録 9 193 トラブルチェックシート 本シートはトラブルに関するお問い合わせの際、迅速に故障箇所を判断させていただ くためにご記入をお願いするものです。本書の「故障かな?と思ったら」をご覧いた だき、それでもトラブルが回避できない場合、本シートをご活用いただき、具体的な 症状を NEC プロジェクター・カスタマサポートセンターの受付担当者へお伝えくだ さい。 ※このページと次のページをコピーしてお使いください。 発生頻度 常時 時々( 回中 回) その他( ) 電源関係 電源が入らない(電源インジケータが青色に点灯しない)。 電源プラグはコンセントにしっかり挿入されている。 ボタンを押しても電源が入らない。 主電源スイッチは「入(I)」側になっている 使用中、電源が切れる。 電源プラグはコンセントにしっかり挿入されている。 オートパワーオフは「オフ」に設定されている。 オフタイマーは「オフ」に設定されている。 映像・音声関係 コンピュータの画面が投写されない。 コンピュータと本機を接続したあとにコンピュータ を起動してもなおらない。 ノートブックコンピュータにおいて外部出力信号が 出力されている。 Windowsの場合は、[Fn]キー+[F1]∼[F12]キーの いずれかを押すと外部出力信号が出力されます(コン ピュータによって異なります)。 映像が出ない (ブルーバック ・ ロゴ ・ 表示なし)。 AUTO ADJ. ボタンを押してもなおらない。 リセットを実行してもなおらない。 入力端子にケーブルが、しっかり挿入されている。 画面に何かメッセージが出ている。 ( ) 接続している入力を選択している。 明るさ・コントラストを調整してもなおらない。 入力は対応している解像度・周波数の信号である。 映像が暗い。 映像が歪む。 台形に歪む (台形補正を実行してもなおらない)。 映像が切れる。 AUTO ADJ. ボタンを押してもなおらない。 リセットを実行してもなおらない。 水平または垂直方向に映像がずれる。 コンピュータ映像入力の場合、水平位置・垂直位 置は正しく調整されている。 入力は対応している解像度・周波数の信号である。 数ドット欠けている。 映像がちらつく。 AUTO ADJ. ボタンを押してもなおらない。 リセットを実行してもなおらない。 コンピュータ映像入力で文字がちらついたり、色が ずれている。 ファンモードを「高速」から「自動」にしても なおらない。 映像がぼやける・フォーカスが合わない。 明るさ・コントラストを調整してもなおらない。 その他 リモコンが利かない。 リモコンと本体のリモコン受光部との間に障害物 はない。 蛍光灯の近くに本体が設置されている。 プロジェクター本体のIDとリモコンのIDは一致して いる。 194 本体操作パネルのボタンが利かない。 本体キーロック設定のある機種において 本体キーロック設定は「オフ」または「無効」に設 定されている。 本体の SOURCE ボタンを10秒以上押しても なおらない。 症状を具体的に記入してください。 使用状況・環境 プロジェクター 型名 : NP-PX602UL-WHJD NP-PX602WL-WHJD 設置環境 製造番号 : スクリーンサイズ : 型 タイプ : ホワイトマット ビーズ 偏光 広視野角 ハイコントラスト 購入時期 : 投写距離 : m ライト使用時間 : エコモード : 投写方法 : 天吊り オフ オン 入力信号情報 : 水平同期周波数 垂直同期周波数 同期極性 [kHz] [Hz] H (+) (−) 同期形態 V (+) (−) セパレート ミックス Gシンク 床置き 電源コンセントは? 壁からのコンセントを直接利用している。 電源用テーブルタップを利用している。 (他、接続機器の数: 台) 電源ドラム(ロール式)を利用している。 (他、接続機器の数: 台) ステータスインジケータの状態 点灯 (オレンジ ・ 緑) 点滅 ( 回周期) コンピュータ メーカー: 型名 : ノートブックコンピュータ・デスクトップ一体型 解像度 : リフレッシュレート : ノートブックコンピュータ プロジェクター ビデオボード : その他 : 付録 ブルーレイプレーヤなど 信号ケーブル 純正・その他 (型名 : 分配器 型名 : スイッチャ 型名 : 接続機器 ビデオ ・ ブルーレイプレーヤ ・ カメラ ・ ゲーム ・ 長さ : m) その他 メーカー : 9 型名 : アダプタ 型名 : 195 索引 五十音 数字/アルファベット 3D 3D エミッタ 3D メガネ 3D 設定 3D 視聴注意メッセージ 4 点補正 AC IN 端子 AMX BEACON AV ミュート Brilliant Color CRESTRON DHCP DICOM SIM. DisplayPort DLP® Link DNS Ethernet/HDBaseT ポート 23, HDBaseT HDCP HDMI 23, HTTP ID 表示 61, IP アドレス L/R 反転 LAN 151, LIGHT(リモコン) LIGHT インジケータ MAC アドレス NEC Projector CD-ROM PC Control Utility Pro 4 PC Control Utility Pro 5 PC ツール PIP/PICTURE BY PICTURE PIP 設定 PJLink POWER インジケータ SLOT SLOT 電源 sRGB STATUS インジケータ TEMP. インジケータ Virtual Remote Tool 196 57, 51, 20, 66, 66, 64, 23, 57, 64, 151, 124, 149, 143, 61, 64, 164, 21, 17, 160, 160, 72, 21, 21, 21, 160, 57 【ア行】 59 明るさ 116 アスペクト 83, 102 アドバンストメニュー 112 アラートメール 105 位相 31 色温度 129 色補正 46 インジケータ表示 94 インジケータ表示部 130 映像 126 映像設定(マルチスクリーン) 74, 92 エッジブレンディング 143 オートパワーオフ 116 オートパワーオン選択 127 オーバースキャン 79, 152 オフタイマー 152 オプションボード 182 オンスクリーンミュート 145 オンスクリーンメニュー 79, 129 温度プロテクタ 111 126 【カ行】 102 カーボンメータ 100, 167 解像度 27 画像設定 193 壁色補正 136 画面モード 160 カラー 168 カラー方式 169 ガンマ補正 107 管理者モード 103 キーワード 54, 103 幾何学補正 129 基準ホワイトバランス 192 輝度一定モード(ライトモード) 174 吸気口 134 強制エコモード 50, 92 クローズドキャプション 192 クロック周波数 193 黒レベル(エッジブレンディング)77, 64, 164 ゲートウェイ 言語 33, 95 98 117 128 97 94 95 192 21 92 109 108 133 133 98 134 174 47 83 193 50 176 96 114 94 95 131 93 117 122 104 116 115 20 79 131 96 108 126 111 コントラスト コントロール ID コンピュータケーブル 31, 142, 95 122 150 電源設定 電池 投写距離 投写方法 盗難防止用ロック ドメイン 35 100 130 88 111 129 125 100 131 121 103 103 104 112 111 107 100 101 115 102 48 97 92 118 62 127 117 140 94 109 153 121 21 付録 【サ行】 65, 127, 103 サブ入力 サブネットマスク 64, 126 参照 93 【ナ行】 色相 95 入力信号 入力信号解像度 自動調整 43 自動調整(入力設定) 130 入力設定 シャープネス 95 入力端子 23, 詳細設定 93 入力端子表示 上端 / 下端 / 左端 / 右端(エッジブレンディン ネットワークサービス グ) 108 ネットワーク設定 64, ノイズリダクション 情報 136 初期入力選択 36, 131 信号形式 101 【ハ行】 スイートビジョン 101 バックグラウンド スタッキングホルダー 17, 157 日付と時刻設定 表示 垂直 97 表示位置入替え 水平 97 表示境界 スクリーンサイズ(映像) 93 スクリーンサイズ(投写距離) 170, 172 表示時間 表示色選択 スタンバイモード 132 制御 117 ピンクッション補正 ビデオ 静止 47 セーフティカバー 153, 155 ビデオレベル セキュリティ 54, 122 ファンモード 79, フォーマット(3D) セキュリティバー 20 部分拡大 接続端子部 20, 23 ブランキング 設置 113 セットアップ 111 プリセット プログラムタイマー 【タ行】 プロジェクター調整 51 台形歪み プロジェクター名 65, 台形補正 104 ベーシックメニュー 83, 防塵キャップ 17, ダイナミックコントラスト 94 ダイレクトパワーオン 133 ホワイトバランス ホワイトバランス(マルチスクリーン) 調整 92 ポートレート 調整(ライトモード) 115 チルトフット 19, 42 本体キーロック ツール 117 本体操作部 19, ツールバー(Virtual Remote Tool) 164 通信速度 122 【マ行】 デインターレース 101 マウス設定 マルチスクリーン 67, テストパターン 88 電源 32, 44 メール通知 電源コード 4, 17, 31, 45 メニュー設定 132 27 170 113 20 128 9 121 109 128 111 197 117 92 108 103 82 メニューモード モード モード(エッジブレンディング) モード(表示) 文字入力画面 【ヤ行】 有線 LAN 61, 151, 【ラ行】 ライトモード ライト使用時間 リセット リセット(映像) リセット(幾何学補正) リモコン リモコン受光部 リモコン受光部設定 レンズ レンズシフト レンズシャッター レンズフード レンズマウント レンズユニット ロゴ 198 64, 66, 17, 19, 19, 39, 19, 11, 131, 126 115 136 135 96 107 25 28 124 158 173 46 139 139 138 164 本製品に含まれるTOPPERS 適用ソフトウェアの ライセンスについて 本製品には TOPPERS License に基づきライセンスされるソフトウェアが含まれてい ます。 当該ソフトウェアに関する詳細は、本製品付属 CD-ROM 内の「about TOPPERS」 フォルダ内の readme.pdf をご参照ください。 付録 9 199 200 別売品/商標について ●別売品 商 品 名 レンズユニット NP-PX602UL-WHJD 用 NP-PX602WL-WHJD 用 天吊り金具 天井用取付けユニット セーフティカバー 3G/HD/SD-SDI ボード 型 名 ズームレンズ ズームレンズ ズームレンズ ズームレンズ ズームレンズ ズームレンズ ズームレンズ NP34ZL NP35ZL NP37ZL NP34ZL NP35ZL NP36ZL NP37ZL NP15CM NP07CV SB-04HC この他の別売品については、当社プロジェクター総合カタログをご覧ください。 次ページに続く 付録 9 201 ●商標について ・ ViewLight、ビューライト、AccuBlend、スイートビジョンは、NEC ディスプレイソリュー ションズ株式会社の登録商標です。 ・ Apple、Mac、MacBook 、Mac OS は、米国および他の国々で登録された Apple Inc. の商標 です。 ・ Microsoft、Windows、Windows Vista、PowerPoint、Internet Explorer、.NET Framework は、米国 Microsoft Corporation の米国およびその他の国における登録商標または商標です。 ・ Adobe、Adobe PDF、Adobe Reader、および Acrobat は、Adobe Systems Incorporated(ア ドビ システムズ社)の米国およびその他の国における登録商標または商標です。 ・ Virtual Remote Tool は Nicom soft Ltd. の Win I2C/DDC ライブラリを利用しています。 ・ HDMI、HDMI ロゴ、および High-Definition Multimedia Interface は、HDMI Licensing,LLC の登録商標または商標です。 ・ DisplayPort, DisplayPort Compliance Logo は Video Electronics Standards Association の 商標です。 ・HDBaseT は、HDBaseT Alliance の商標です。 ・ ・ ・ ・ DLP(Digital Light Processing)、BrilliantColor はテキサス・インスツルメンツの商標です。 PJLink 商標は、日本・米国その他の国や地域における登録商標または出願商標です。 ブルーレイは、Blu-ray Disc Association の商標です。 CRESTRON および ROOMVIEW は、Crestron Electronics, Inc. の米国およびその他の国に おける登録商標です。 ・ Ethernet およびイーサネットは、富士ゼロックス株式会社の登録商標です。 ・ その他取扱説明書に記載のメーカー名および商品名は、各社の登録商標または商標です。 202 保証と修理サービス(必ずお読みください) 保証書 この商品には、保証書を別途添付しております。 保証書は、必ず「お買い上げ日・販売店名」などの記入をお確かめのうえ、販売店か ら受け取っていただき内容をよくお読みのあと大切に保存してください。 ●保証期間 ・本体:お買い上げ日から 1 年間です。(ただし添付品は除く) 補修用性能部品の保有期間 当社は、このプロジェクターの補修用性能部品を製造打切後、8 年保有しています。 性能部品とは、その製品の機能を維持するために必要な部品です。 ご不明な点や修理に関するご質問は 製品の故障、修理に関するご質問は NEC プロジェクター・カスタマサポートセンター (電話番号:0120-610-161)にお願いいたします。 修理を依頼されるときは 「故障かな?と思ったら」 ( 187 ページ)に従って調べていただき、あわせて「ト ラブルチェックシート」( 194, 195 ページ)で現象を確認してください。 その上でなお異常があるときは、電源を切り、必ず電源プラグを抜いてから、NEC プロジェクター・カスタマサポートセンターにご連絡ください。 ●保証期間は ●保証期間が過ぎているときは 修理に際しましては保証書をご提示ください。 修理すれば使用できる場合には、ご希望によ 保証書の規定に従って NEC プロジェクター・カスタ り有料で修理させていただきます。 マサポートセンターが修理させていただきます。 ご連絡していただきたい内容 品 名 NEC プロジェクター 型 名 NP-PX602UL-WHJD/ ・ 技術料 お買い上げ日 年 月 日 故 障 の 状 況 できるだけ具体的に ご 住 所 付近の目印なども合わせてお知 らせください。 お 名 前 電 話 番 号 訪問ご希望日 故障した製品を正常に修復するための料金で す。 技術者の人件費、技術教育費、測定機器等設 備費、一般管理費等が含まれています。 付録 NP-PX602WL-WHJD べんり お買い上げ メモ 店名 ☎( ) 修理料金の仕組み + ・ 部品代 修理に使用した部品代金です。その他修理に 付帯する部材などを含む場合もあります。 9 + ・ 引取費用 製品を引き取りするための費用です。 − 203 プロジェクターに関するお問い合わせから修理のご依頼まで プロジェクターの トータルサポート窓口 NECプロジェクター・カスタマサポートセンター ● NEC 製プロジェクターに関するお問い合わせや修理のご依頼を専任スタッフがお受け いたします。 TEL 受付時間 0120 - 610 -161 FAX 0120-134-516 (土・日・祝日、その他特定日を除く) 9 : 00∼18 : 00 通話料無料:携帯電話/PHS からでもご利用いただけます。 ホームページ http://www.nec-display.com/jp/support/projector/ 法人様向けユーザーサポートクラブ ViewLight CLUB ビューライトクラブ 入会金・年会費 無料 ● より「安心」で「快適」に ViewLight をお使いいただくために様々なサポートを行う ユーザーサポートクラブです。 入会方法 ホームページ 本機に添付しているチラシをご参照ください。 http://www.nec-display.com/jp/support/projector/vlclub/ 輸出に関する注意事項 本製品の輸出(個人による携行を含む)については、日本国および外国の法に基づいて許 可が必要となる場合があります。 必要な許可を取得せずに輸出すると同法により罰せられます。 輸出に際しての許可の要否については、 NEC プロジェクター・カスタマサポートセン ターにお問い合わせください。 *7N8N5152*
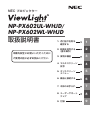

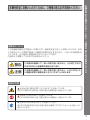





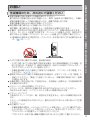
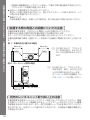






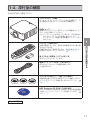



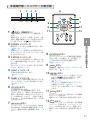
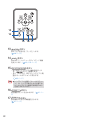










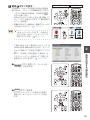
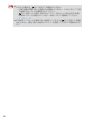
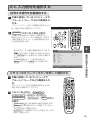
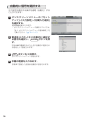

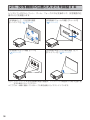


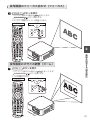




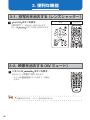


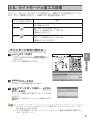
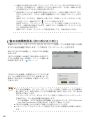

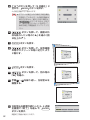
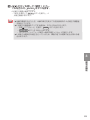
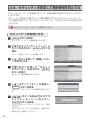
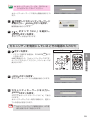



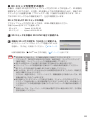

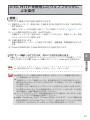

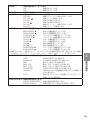
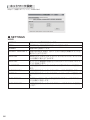


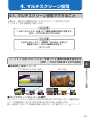


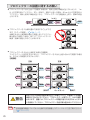

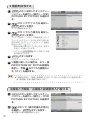
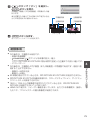

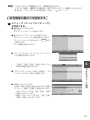

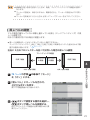
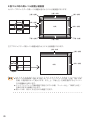


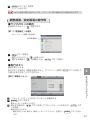



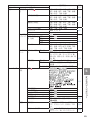


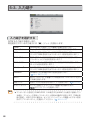

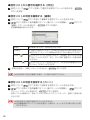


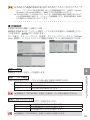


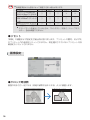
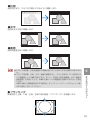
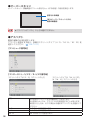
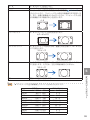


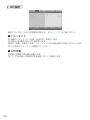


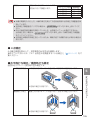
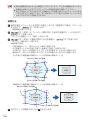
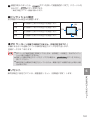



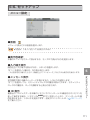

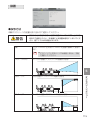
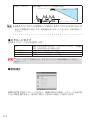
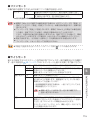
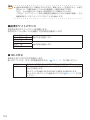

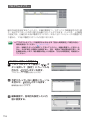





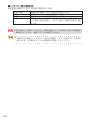
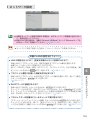


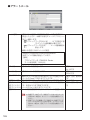
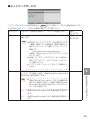
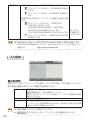
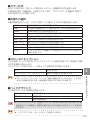





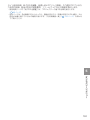



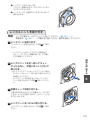

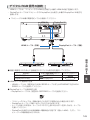

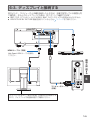

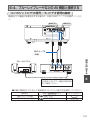
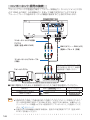



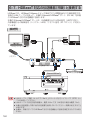



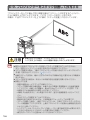




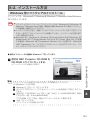
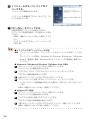

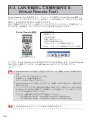

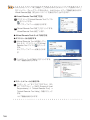
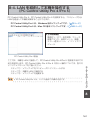

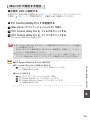


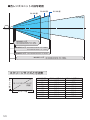

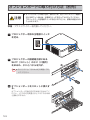


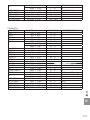
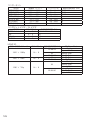

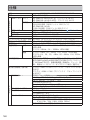
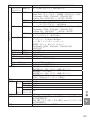




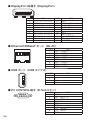


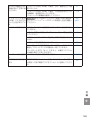




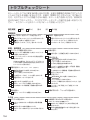




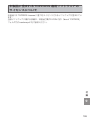
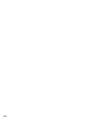
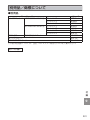




![NP-P420XJL/NP-P350WJL 取扱説明書[詳細版]](http://vs1.manualzilla.com/store/data/006611714_3-7e6eee9cb867f2897f846b368638b8f8-150x150.png)