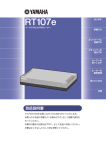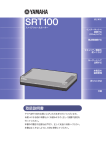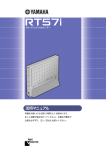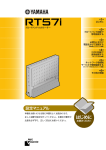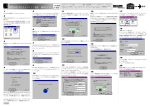Download RT107e 取扱説明書
Transcript
はじめに イーサアクセスVPNルーター 準備する ネットワークに 接続する セキュリティを 強化する ルーターを 使いこなす ルーターの 運用管理 困ったときは 付録 取扱説明書 ヤマハRT107eをお買い上げいただきありがとうございます。 お使いになる前に本書をよくお読みになり、 正しく設置や設定を 行ってください。 本書中の警告や注意を必ず守り、正しく安全にお使いください。 本書はなくさないように、 大切に保管してください。 安全上のご注意 本製品を安全にお使いいただくために 以下の点を必ず守ってお使いください。 安全のための注意事項を守る 詳しくは、6 ∼ 7 ページをご覧ください。 故障したら使用を中止する。 お買い上げの販売店またはヤマハのお問い合わせ窓口 (113 ページ) にご連絡ください。 マークの意味 本書および本製品では、本製品を安全にお使いいただくため、守っていただきたい事 項に次のマークを表示していますので、必ずお読みください。 警告 人体に危険を及ぼしたり、装置に大きな損害を与える可能性があることを示していま す。必ず守ってください。 注意 機能停止を招いたり、各種データを消してしまう可能性があることを示しています。 十分注意してください。 • 本書の記載内容を一部または全部を無断で転載することを禁じます。 • 本書の内容および本体や「かんたん設定ページ」の仕様は、改良のため予告なく変 更されることがあります。 • 本製品を使用した結果発生した情報の消失等の損失については、当社では責任を 負いかねます。保証は本製品の物損の範囲に限ります。予めご了承ください。 2 はじめにお読みください お買い上げいただき、ありがとうございます。 本製品は中・小規模の企業ネットワークに適した、イーサアクセス VPN ルーターです。 付属品をご確認ください • LAN ケーブル(1 本) (1 冊) • 取扱説明書(本書) • CD-ROM(1 枚) • 保証書(1 枚) 本書の主な内容 ネットワークに接続する前に必要な準備についての情報 ▶ • 必要な準備をする 18 ページ ネットワークに接続するための設定についての情報 • 本書では 3 種類の接続方法(基本的なインターネット接続、 IPsec 通信、IPIP トンネル通信)について説明しています。 • ネットワークに接続する 36 ページ ▶ 38 ページ ▶ 日々の運用管理に必要な情報 ▶ • ルーターの運用管理 問題が発生した場合に、問題を解決するための情報 • 困ったときは • サポート窓口のお問合わせ先 その他、本製品の機能を使いこなすための情報 88 ページ 99 ページ ▶ 113 ページ ▶ 66 ページ ▶ 76 ページ ▶ • セキュリティを強化する • ルーターを使いこなす n • 本書は、本製品の基本的な機能を使用するための情報を提供するためのものです。 (付属 CD-ROM に収録) や、 「かんたん設定ページ」 のヘルプにはよ •「コマンドリファレンス」 り詳細な情報が掲載されています。必要にあわせてご覧ください。 その他、本書には多くの情報が記載されています。 詳しくは目次をご覧ください。 q4 ページを ご覧ください。 3 目次 安全上のご注意................................................................................................................... 2 はじめにお読みください .................................................................................................... 3 警告................................................................................................................................ 6 注意................................................................................................................................ 7 使用上のご注意................................................................................................................... 7 重要なお知らせ................................................................................................................... 8 本書の表記について ........................................................................................................... 9 DOWNLOAD ボタンご使用時のソフトウェアライセンス契約について .........................10 ヤマハルーター製品のお客様サポートについて (サポート規定) .....................................12 はじめに RT107e でできること .......................................................................................................14 各部の名称とはたらき .......................................................................................................15 準備する 準備の流れ ........................................................................................................................18 準備 1: 接続する ................................................................................................................20 準備 2:「かんたん設定ページ」を開く...............................................................................22 準備 3: パスワードを設定する............................................................................................24 準備 4: 日付・時刻を合わせる ..........................................................................................28 準備 5:LAN側IPアドレスを設定する ...............................................................................30 準備 6:LAN内のパソコンの IPアドレスを変更する........................................................32 ネ ットワークに接続する 本製品の接続設定のしくみ...............................................................................................36 インターネットへ接続する (PPPoE/CATV) .....................................................................38 IPsecで VPNを構築する...................................................................................................48 フレッツ網を使用して、LAN同士を IPIPトンネル接続する ..............................................55 セキ ュリテ ィを強化する 不正アクセスとセキュリティ対策の概要..............................................................................66 フィルタを設定する ...........................................................................................................68 本製品のフィルタの特徴 ............................................................................................69 フィルタを登録する ...................................................................................................70 不正アクセスを検出して警告する ......................................................................................72 本製品の設定を変更できるホストを制限する.................................................................................................74 4 ルーターを使いこなす グローバル IP アドレスが必要なサービスを LAN 内から利用する ...................................76 1. 静的 IP マスカレード設定で問題を解決する ........................................................76 2. DMZ ホスト機能を使って問題を解決する...........................................................77 ネットボランチDNSサービスを利用する ...........................................................................78 外部にサーバを公開する ..................................................................................................80 IPv6環境で使う ................................................................................................................82 UPnP 機能の動作設定を変更する .....................................................................................84 フレッツ・スクウェアを利用する ..........................................................................................86 複数の接続先を使い分ける................................................................................................87 ルーターの運用管理 コンソールコマンドで設定する........................................................................................88 CONSOLE ポートから設定する.................................................................................................... 91 STATUSランプで通信状態を確認する ........................................................................................ 95 最新の機能を利用する (リビジョンアップ).....................................................................96 DOWNLOAD ボタンでリビジョンアップする ...........................................................96 「かんたん設定ページ」 でリビジョンアップする.........................................................97 本製品の設定情報とログを確認する..................................................................................98 困 っ たときは 故障かな? と思ったら........................................................................................................99 Q1 ランプ類が消灯している............................................................................................100 で設定できない .......................................................................101 Q2「かんたん設定ページ」 Q3 インターネットに接続できない ..................................................................................103 Q4 VPN 通信ができない.................................................................................................105 Q5 STATUS ランプが機能しない ...................................................................................107 Q6 DOWNLOAD ボタンが機能しない ...........................................................................108 Q7 その他の問題 ............................................................................................................109 本製品の設定を初期化する .............................................................................................110 パスワードを忘れてしまった場合は ................................................................................112 サポート窓口のご案内 ......................................................................................................113 付録 主な仕様..........................................................................................................................114 本製品を譲渡/廃棄する際のご注意................................................................................115 索引 .................................................................................................................................116 5 警告 本製品を安全にお使いいただくために、下記のご注意をよくお読みになり、必ず守っ てお使いください。 • 本製品は一般オフィス向けの製品であり、人の生命や高額財産などを扱うような高 度な信頼性を要求される分野に適応するようには設計されていません。 本製品を誤って使用した結果発生したあらゆる損失について、当社では一切その責 任を負いかねますので、あらかじめご了承ください。 • 本製品から発煙や異臭がするとき、内部に水分や薬品類が入ったとき、および電源 コードが発熱しているときは、直ちに電源コードをコンセントから抜いてください。 そのまま使用を続けると、火災や感電のおそれがあります。 • 濡れた手で電源コードを触らないでください。感電や故障のおそれがあります。 • 電源コードを傷付けたり、無理に曲げたり、引っ張ったりしないでください。火災 や感電、故障、ショート、断線の原因となります。 • 本製品の電源部は日本国内用 AC100V(50/60Hz)の電源専用です。他の電源で使用 すると、火災や感電、故障の原因となります。 • 安全のため、電源コードは容易に外すことのできるコンセントに接続してください。 家具の後ろなど手の届かない場所にあるコンセントには接続しないでください。 • 本製品を落下させたり、強い衝撃を与えたりしないでください。内部の部品が破損し、 感電や火災、故障の原因となります。 • 本製品を分解したり、改造したりしないでください。火災や感電、故障の原因とな ります。 • 本製品の通風口を塞いだ状態で使用しないでください。火災や感電、故障の原因と なります。 • 電源を入れたままケーブル類を接続しないでください。感電や故障、本製品および 接続機器の破損の恐れがあります。 • LAN ポート、ISDN ポートなどの通信ポートには、本来接続される信号と異なる信号 ケーブルを接続しないでください。火災や故障の原因となります。 • 本製品のポートに指や異物を入れないでください。感電や故障、ショートの原因と なります。 • 本製品を他の機器と重ねて置かないでください。熱がこもり、火災や故障の原因と なることがあります。 • 近くに雷が発生したときは、電源コードやケーブル類を取り外し、使用をお控えく ださい。落雷によって火災や故障の原因となることがあります。 • 本製品に触れる際には、人体や衣服から静電気を除去する等、静電気対策を十分に 行ってください。静電気によって故障する恐れがあります。 6 注意 本製品を安全にお使いいただくために、下記のご注意をよくお読みになり、必ず守っ てお使いください。 • 直射日光や暖房器等の風が当たる場所、温度や湿度が高い場所には、置かないでく ださい。故障や動作不良の原因となります。 • 極端に低温の場所や温度差が大きい場所、結露が発生しやすい場所で使用しないで ください。故障や動作不良の原因となります。結露が発生した場合は、電源コード をコンセントから抜き、乾燥させ、充分に室温に慣らしてから使用してください。 • ほこりが多い場所や油煙が飛ぶ場所、腐蝕性ガスがかかる場所、磁界が強い場所に 置かないでください。故障や動作不良の原因となります。 • アースコードは必ず接続してください。感電防止やノイズ防止の効果があります。 アース接続は必ず、電源コードをコンセントにつなぐ前に行ってください。また、 アース接続をはずす場合は、必ず電源コードをコンセントから取りはずしてから行 ってください。 • 本製品を修理や移動等の理由により輸送する場合には、必ず本製品の設定を保存し てください。 使用上のご注意 • 本製品の使用方法や設定を誤って使用した結果発生したあらゆる損失について、当 社では一切その責任を負いかねますので、あらかじめご了承ください。 • 本製品のご使用にあたり、周囲の環境によっては電話、ラジオ、テレビなどに雑音 が入る場合があります。この場合は本製品の設置場所、向きを変えてみてください。 • 本製品を譲渡する際は、マニュアル類も同時に譲渡してください。 • 本製品を廃棄する場合には不燃物ゴミとして廃棄してください。または、お住まい の自治体の指示に従ってください。本製品はコイン型リチウム電池を内蔵しています。 7 重要なお知らせ セキュリティ対策と本製品のファイアウォール機能について インターネットを利用すると、ホームページで世界中の情報を集めたり、電子メール でメッセージを交換したりすることができ、とても便利です。その一方で、お使いの パソコンが世界中から不正アクセスを受ける危険にさらされることになります。 特にインターネットに常時接続したり、サーバを公開したりする場合には、不正アク セスの危険性を理解して、セキュリティ対策を行う必要があります。本製品はそのた めのファイアウォール機能を装備していますが、不正アクセスの手段や抜け道 (セキ ュリティホール) は、日夜新たに発見されており、それを防ぐ完璧な手段はありません。 インターネット接続には、常に危険がともなうことをご理解いただくとともに、常に 新しい情報を入手し、自己責任でセキュリティ対策を行うことを強くおすすめいたし ます。 プロバイダ契約について 本製品をルーターとしてお使いになる前 (または新たにプロバイダ契約を行う前)に、 必ずルーター経由による複数パソコンの同時接続が、プロバイダによって禁止されて いないかどうかご確認ください。プロバイダによっては、禁止もしくは別の契約が必 要な場合があります。契約に違反して本製品を使用すると、予想外の料金を請求され る場合があります。 禁止されている場合は、プロバイダと別途必要な契約を行うか、同時接続を禁止して いない他のプロバイダと契約してください。 電波障害自主規制について この装置は、情報処理装置等電波障害自主規制協議会 (VCCI) の基準に基づくクラ ス A 情報技術装置です。この装置を家庭環境で使用すると電波妨害を引き起こす ことがあります。この場合には使用者が適切な対策を講ずるよう要求されること があります。 高調波について JIS C 61000-3-2 適合品 JIS C 61000-3-2 適合品とは、日本工業規格「電磁両立性第 3-2 部:限度値高調 」に基づき、商用電力 波電流発生限度値 (1 相当たりの入力電流が 20A 以下の機器) 系統の高調波環境目標レベルに適合して設計・製造した製品です。 輸出について 本製品は 「外国為替及び外国貿易法」で定められた規制対象貨物 (および技術)に該 当するため、輸出または国外への持ち出しには、同法および関連法令の定めると ころに従い、日本国政府の許可を得る必要があります。 8 本書の表記について 略称について 本書ではそれぞれの製品について、以下のように略称で記載しています。 • • • • YAMAHA RT107e:本製品 Microsoft® Windows®:Windows Microsoft® Windows XP®:Windows XP 10BASE-T(100BASE-TX)ケーブル:LAN ケーブル 設定例について 本書に記載されている IP アドレスやドメイン名、URL などの設定例は、説明のための ものです。実際に設定するときは、必ずプロバイダから指定されたものをお使いくだ さい。 詳細な技術情報について 本製品を使いこなすためには、インターネットやネットワークに関する詳しい知識が 必要となる場合があります。付属のマニュアルではこれらの情報について解説してお りませんので、詳しくは市販の解説書などを参考にしてください。 商標について • イーサネットは富士ゼロックス社の登録商標です。 • Microsoft 、Windows は米国 Microsoft 社の米国およびその他の国における登録商標 です。 • Adobe 、Acrobat は米国 Adobe Systems 社の登録商標です。 9 DOWNLOAD ボタンご使用時の ソフトウェアライセンス契約について 本製品の設定を変更することにより、DOWNLOAD ボタンを操作して、本製品の内蔵 ファームウェアをリビジョンアップすることができます。 リビジョンアップを許可するように設定を変更する、および、DOWNLOAD ボタンを 押してリビジョンアップを実行する、という操作は、ソフトウェアライセンス契約 (以 下 「本契約書」 ( )次ページ参照) に同意したこととみなされます。ご使用になられる前に、 必ず本契約書をお読みください。 本契約書の内容に同意していただけない場合には、DOWNLOAD ボタンの操作による ファームウェアのリビジョンアップを許可する設定に変更してはなりません。過失を 含むいかなる場合であっても、ヤマハは、本使用許諾契約に起因するお客様側の損害 について一切の責任を負いません。 なお、DOWNLOAD ボタンを使用しないでリビジョンアップする方法も提供しており ます。そちらをご利用される方は http://NetVolante.jp をご参照ください。 DOWNLOAD ボタンの詳しい操作方法は、本書 96 ページにてご確認ください。 本書はお使いになる方がなくさないように大切に保管してください。 10 ソフトウ ェ アライセンス契約 1. 使用許諾 本使用許諾契約の定めにご同意いただくことによりダウンロード可能となるヤマハ RT、 RTX、ネットボランチシリーズ(以下、「本製品」という)用ファームウェア(以下、「本 プログラム」という)はヤマハ株式会社 (以下、 「ヤマハ」という)がお客様に使用許諾す るものです。本使用許諾契約は、ダウンロードした本プログラム及び本使用許諾契約 に基づいて作成された複製物に適用されます。 2. 再配布の禁止 本プログラムは、本製品の機能アップグレードを目的とした場合に限りダウンロード することができます。不特定多数の者によるアクセスが可能なウェブ・サイトなどに アップロード、掲示することはヤマハの許可を得た場合を除きできないものとします。 3. 複製物の作成 バックアップ目的及び、複数の本製品のアップグレードに必要な場合を除き、本プロ グラムの複製物の作成はできないものとします。 4. 逆コンパイル、リバースエンジニアリング、逆アセンブ ルの禁止 お客様は、本プログラム又はその一部を、逆コンパイルし、リバースエンジニアリン グし、逆アセンブルし、修正し、再使用許諾し、頒布し、二次的著作物を創作しない ものとします。 5. 責任の制限 過失を含むいかなる場合であっても、ヤマハは、本使用許諾契約に起因するお客様側 の損害について一切の責任を負いません。 6. 外国為替法及び外国貿易法による規制 本プログラムは、 「外国為替及び外国貿易法第 25 条第 1 項」 に基づいて規制される技術 (役務)に該当します。このため、本プログラム、及び本プログラムをインストールし た本製品の日本国外への持ち出しには、日本政府による輸出許可が必要となる場合が あります。また、本プログラムの、日本国内に住所を持たない人への提供にも、日本 政府による許可が必要となる場合があります。 7. 日本に居住する人への限定提供 本プログラムは、日本国内に居住する法人または個人にのみ提供されるものとします。 8. 日本国法令の準拠 本使用許諾契約は、日本国の法令に準拠し、これに基づいて解釈されるものとします。 11 ヤマハルーター製品のお客様 サポートについて(サポート規定) ヤマハ株式会社はルーター製品を快適に、またその性能・機能を最大限に活かしたご 利用が可能となりますように以下の内容・条件にてサポートをご提供いたします。 1. サポート方法 FAQ、技術情報、設定例、ソリューション例等の Web 掲載 電話でのご質問への回答 お問い合わせフォームからのご質問への回答 カタログ送付 代理店・販売店からの回答 ご質問内容によっては代理店・販売店へご質問内容を案内し、代理店・販売店より ご回答させていただく場合がありますので予めご了承のほどお願い致します。 2. サポート項目 製品仕様について お客様のご利用環境に適した弊社製品の選定について 簡易なネットワーク構成での利用方法について お客様作成の config の確認、及び log の解析 製品の修理について 代理店または販売店のご紹介 12 3. 免責事項・注意事項 回答内容につきましては正確性を欠くことのないように万全の配慮をもって行いま すが、回答内容の保証、及び回答結果に起因して生じるあらゆる事項について弊社 は一切の責任を負うことはできません。 また、サポートの結果又は製品をご利用頂いたことによって生じたデータの消失や 動作不良等によって発生した経済的損失、その対応のために費やされた時間的・経 済的損失、直接的か間接的かを問わず逸失利益等を含む損失及びそれらに付随的な 損失等のあらゆる損失について弊社は一切の責任を負うことはできません。 尚、これらの責任に関しては弊社が事前にその可能性を知らされていた場合でも同 様です。但し、契約及び法律でその履行義務を定めた内容は、その定めるところを 遵守するものと致します。 ファームウェアの修正は弊社が修正を必要と認めたものについて生産終了後 2 年間 行います。 質問受付対応、修理対応は生産終了後 5 年間行います。 実ネットワーク環境での動作保証、性能保証は行っておりません。 期日・時間指定のサポート、及び海外での使用、日本語以外でのサポートは行って いません。 お問い合わせの回答を行うにあたって、必要な情報のご提供をお願いする場合があ ります。情報のご提供がない場合は適切なサポートができない場合があります。 再現性がない、及び特殊な環境でしか起きない等の事象に関しては、解決のための 時間がかかったり適切なサポートが行えない場合があります。 オンサイト保守・定期保守等は代理店にて有償にて行います。詳細な内容は代理店 にご確認をお願い致します。 他社サービス、他社製品、及び他社製品との相互接続に関してのサポートは弊社 Web 上に掲載している範囲に限定されます。 やむを得ない事由によりヤマハルーターの返品・交換が生じた場合は、ご購入店経 由となります。尚、交換、返品に際しましてはご購入店、ご購入金額を証明する証 憑が必要となります。 製品の修理は代理店・販売店経由で受付けさせて頂きます。弊社への直接持ち込み はできません。また、着払いでの修理品受付は致しておりません。発送は弊社指定 の通常宅配便 (国内発送のみ) にて行わせて頂きます。修理完了予定期間は変更にな る場合がありますのでご了承のほどお願い致します。尚、保証期間中の無償修理 (無 償例外事項) 等の詳細規定は保証書に記載しております。 上記サポート規定は予告なく変更されることがあります。 13 RT107e でできること 本製品は中・小規模の企業ネットワークに適した、イーサアクセス VPN ルーターです。 ブロードバンド対応 はじめに 各種のブロードバンド回線用モデムなどと本製品の WAN ポートを LAN ケーブルで接 続することで、FTTH や ADSL、CATV などのブロードバンド回線でインターネットな どに接続して使用できます。 ファイアウォール機能 静的/動的の 2 種類のフィルタによるパケットフィルタリング機能で、外部からの不 正アクセスに対してセキュリティを強化できます。不正アクセスや攻撃を検出した場 合にお知らせする、不正アクセス検知機能も搭載しています。 IPsec による VPN 本製品は IPsec に対応しているため、インターネット (ブロードバンド) 回線を利用した VPN(仮想プライベートネットワーク)を構築する場合でも、より安全にデータをやり 取りできます。 かんたん操作 ・ 本製品は設定のためのホームページ 「かんたん設定ページ」 を内蔵していますので、 パソコンの Web ブラウザを使って本製品の基本的な設定を変更できます。 ・ DOWNLOAD ボタンを押すだけで、内蔵ソフトウェアをリビジョンアップ (バージ ョンアップ) できます。ご購入後に新しい機能が追加されても、最新の機能を利用で きます。 ・ STATUS ランプの状態を確認することで、プロバイダとの接続や IPsec による VPN 接続、IPIP によるトンネル接続において、接続先の機器との通信が不可能な状態に なっていないか確認できます。 その他のルーター機能 • SNMP(Simple Network Management Protocol)に対応しています。RFC1157 (SNMP) および RFC1213(MIB-II) 準拠の機能を搭載しています。 • 動的経路制御プロトコル RIP および RIP2、OSPF、BGP-4 に対応しています。これ らのプロトコル対応している他の機器との間で、経路情報をやり取りできます。 • VRRP(Virtual Router Redundancy Protocol)に対応しています。他の VRRP 対応 ルーターと併設することで、機器を冗長構成にすることができます。 充実のヤマハルーターホームページ ヤマハルーターホームページ (http://NetVolante.jp/、http://www.rtpro.yamaha.co.jp/) で、ヤマハルーターを使った高度な活用例や詳しい解説がご覧いただけます。 14 各部の名称とはたらき 前面 はじ にめに はめじ � � RT107e POWER STATUS LAN WAN 通風口 内部の熱を逃がすための穴です。 ランプ 本製品の動作状態を示します。 ・ POWER:本製品の電源の状態を示します。電源が入っているときは点灯します。 ・ STATUS:接続先の機器との通信が不可能な状態になっているかどうかを示します 。 (95 ページ) ・ LAN:LAN ポートの使用状態を示します。接続中は点灯、通信中は点滅します。 ・ WAN:WAN ポートの使用状態を示します。接続中は点灯、通信中は点滅します。 前面ランプの点灯状態 点灯 点滅 POWER ランプ 消灯 電源が入っています。 電源が切れているか、または停電しています。 STATUS ランプ 通信が不可能な状態になっています。 「STATUS ランプが点灯しているときは」 (95 ページ) をご覧ください。 通信が不可能な状態になっていません。 LAN ランプ WAN ランプ LAN が使用可能な状態です。 LAN にデータが流れています。 LAN が使用不可能な状態です。 WAN が使用可能な状態です。 WAN にデータが流れています。 WAN が使用不可能な状態です。 15 背面 � � はじめに LINK SPEED 1 2 � LAN (=/X) 3 4 WAN (=/X) � � CONSOLE POWER OFF ON �� DOWN LOAD DOWNLOAD ボタン DOWNLOAD ボタンによるリビジョンアップを許可するように設定している場合は、 このスイッチを 3 秒間押し続けるとファームウェアのリビジョンアップを開始します。 をご覧ください。 詳しくは、 「最新の機能を利用する (リビジョンアップ) ( 」96 ページ) LAN ポート パソコンの LAN ポートまたは HUB のポートと LAN ケーブルで接続します。 (左側) と SPEED ランプ (右側) があります。 各 LAN ポートの上部には、LINK ランプ • LINKランプ:リンク状態によって、消灯(リンク喪失)または点灯(リンク確立)、点 滅 (データ転送中) します。 • SPEEDランプ:接続速度によって、消灯(10BASE-T 接続)または点灯(100BASE-TX) します。 WAN ポート ケーブルモデムや ADSL モデム、ONU と LAN ケーブルで接続します。 WAN ポートの上部には、LINK ランプ(左側)と SPEED ランプがあります。動作につい ては、LAN ポートのランプと同様です。 CONSOLE ポート コンソールからの設定を行う場合に、パソコンの RS-232C 端子 (シリアルコネクタ) と (91 ページ) をご覧ください。 接続します。詳しくは、 「CONSOLE ポートから設定する」 POWER スイッチ 本製品の電源を入/切します。 電源コード アース端子 アースコードを接続します。必ず接続してください。 16 底面 LINK SPEED 1 2 LAN (=/X) 3 4 WAN POWER OFF ON CONSOLE (=/X) DOWN LOAD はじめに イーサアクセスVPNルーター 機器名 RT107e 認証番号 D05-0292001 AC100V 50/60Hz 0.09A � � 必ず接地接続を行って下さい この装置は、クラスA情報技術装置です。この装置を家庭環境で 使用すると電波妨害を引き起こすことがあります。この場合には 使用者が適切な対策を講ずるよう要求されることがあります。 VCCI-A MADE IN JAPAN WF63060-0 SER. N1D001001 MAC ADDRESS 00A0DE1C0000, 1 � � 機器名 本製品の機器名が記載されています。 認証番号 本製品の認証番号が記載されています。 シリアル番号 製品を管理/区分するための製造番号です。 MAC アドレス LAN 側と WAN 側それぞれに付与されている機器固有のネットワーク識別番号が記載さ という上図の例の場合、LAN 側と WAN 側それぞれ れています。 「00A0DE1C0000, 1」 の MAC アドレスは以下のようになります。 • LAN 側 MAC アドレス:00A0DE1C0000 • WAN 側 MAC アドレス:00A0DE1C0001 17 準備の流れ 本製品を利用するには、以下の順序で準備を行う必要があります。 ネ ッ トワーク接続設定に必要な準備を行う 準備 1 準備する 準備 2 本製品にパソコンや回線を接続して、 電源を入れる ▶ 20 ページ ▶ 22 ページ ▶ 24 ページ ▶ 28 ページ ▶ 30 ページ ▶ 32 ページ ▼ 「かんたん設定ページ」 を開く ▼ 準備 3 本製品のパスワードを設定する 準備 4 本製品の日付・時刻を合わせる 準備 5 本製品の LAN 側 IP アドレスを設定する 準備 6 LAN 内のパソコンの IP アドレスを ▼ ▼ ▼ 変更する ネ ッ トワーク接続を設定する 接続方法によって、設定に必要な手順が 異なります。詳しくは 「本製品の接続設 定のしくみ」 をご覧ください。 18 ▶ 36 ページ 準備を始める前にご用意ください アースコード アースコードは必ず接続してください。感電防止やノイズ防止の効果があります。 LAN ケーブル ルをご用意ください。 HUB 本製品の LAN ポートには、パソコンを 4 台まで直接接続できます。5 台以上のパソコン を接続したい場合は、10BASE-T または 100BASE-TX 対応の HUB(またはスイッチン をご用意ください。 グ HUB など) 本製品を設置するネットワークの情報 本製品の LAN 側に設定する IP アドレスを、あらかじめ決定しておいてください。 n DHCP サーバを使用している LAN に本製品を接続する場合は、本製品の DHCP サーバ機能を 動作しないようにする必要があります。詳しくはネットワークの管理者にご相談ください。 19 準備する準備する パソコンの台数や距離に合わせて、10BASE-T または 100BASE-TX 対応の LAN ケーブ 準備 1 接続する 準備する 1 3 2 LAN ケーブルモデムや ADSL モデム、ONU 1 パソコンの LAN ポートと本製品の LAN ポートを、 LAN ケーブルで接続する。 2 アース端子のネジを + ドライバで少しゆるめてから、 アースコードをアース端子に接続して固定する。 3 ケーブルモデムや ADSL モデム、ONU の LAN ポートと 本製品の WAN ポートを、LAN ケーブルで接続する。 アースコードは必ず接続してください。感電防止やノイズ防止の効果があります。 プロバイダの資料や ADSL モデム、ONU の取扱説明書もあわせてご覧ください。 n ケーブルモデムや ADSL モデム、ONU とパソコンを直接接続している環境を本製品 との接続に切り替えたり、設置されていたルータを本製品に置き換えた場合に、ア ドレスが取得できないなどの原因で正常接続できないことがあります。場合により、 待つこと、な 環境の変更後に何らかの設定やリセット操作、指定時間 (例 :20 分以上) どが必要となる場合があります。詳しくは、それらの取扱説明書の指示に従ってく ださい。 20 5 4 準備する 6 4 POWER LAN WAN 7 アースコードをコンセントのアース端子へ接続する。 n アースコードは必ずコンセントのアース端子に接続してください。ガス管などには、絶対 に接続しないでください。 5 本製品の電源コードをコンセントに接続する。 / 電源コードを取りはずす場合は 先に電源コードを取りはずしてから、アースコードを取りはずしてください。 6 7 本製品の POWER(電源) スイッチを 「ON」 にして、電源を入れる。 ランプが何回か点滅した後、POWER ランプが点灯します。 パソコンや HUB の電源を入れる。 本製品の LAN ランプと WAN ランプが点灯または点滅すれば正常です。 /LAN ランプが点灯または点滅しない場合は ・ LAN ケーブルが正しく接続されているかどうか、パソコンや HUB の電源が入っているか どうか確認してください。 ・ 本製品に接続したすべてのパソコンおよび HUB の電源が入っていないときは、LAN ラン プは点灯または点滅しません。 /WAN ランプが点灯または点滅しない場合は 本製品と ADSL モデム (またはケーブルモデムや ONU) が正しく接続されているかどうか、 ADSL モデム(またはケーブルモデムや ONU)の電源が入っているかどうか確認してくださ い。 21 準備 2 「かんたん設定ページ」を開く 本製品の設定の変更は、本製品に接続したパソコンの Web ブラウザから本製品の 「か んたん設定ページ」 を開いて行います。 準備する 「かんたん設定ページ」 を開くには、以下の手順で操作します。 n 「かんたん設定ページ」 を使用するには、Windows 版 Internet Explorer 6.0 以降の Web ブラウ ザが必要です。 H TELNET ソフトウェアでコンソール画面からコマンドを入力して、「かんたん設定ページ」より も詳細な設定を行うことができます (コンソールコマンド) 。TELNET ソフトウェアで本製品に 接続する方法については 88 ページ、本製品で使用できるコマンドについては 「コマンドリファ レンス」 (付属 CD-ROM に収録) をご覧ください。 入力する クリックする 22 1 2 3 本製品の電源が入っていることを確認する。 パソコンで Web ブラウザを起動して、 「ファイル」 メニューから 「開く」 を選ぶ。 「http://192.168. 100.1/」 と半角英字で入力してから、 「OK」 をクリックする。 「かんたん設定ページ」 のトップページが表示されます。 準備する /「かんたん設定ページ」のト ッ プページが表示されないときは 「 『かんたん設定ページ』 で設定できない」 (101 ページ) をご覧ください。 「かんたん設定ページ」 の見かた 必要にあわせて設定を行いま す。 現在の画面名を示します。 ヘルプ画面を表示します。 設定した内容を確定して、 本製品に保存します。 設定した内容を保存せずに、 トップページに戻ります。 23 準備 3 パスワードを設定する 工場出荷状態では本製品にパスワードが設定されていません。セキュリティ対策を行 う上でも、パスワードを設定することをおすすめします。パスワードを設定すると、 準備する 本製品にアクセスする際にパスワード入力が必要となるので、第三者が本製品の設定 を変更することが困難になります。 1 クリックする 2 クリックする 3 入力する 4 クリックする 24 1 「かんたん設定ページ」 のトップページの 「詳細設定と情報」 を クリックする。 2 「ユーザとアクセス制限の設定 (HTTP、TELNET、SSH) 」 の 「設定」 をクリックする。 3 4 5 6 「管理パスワード」 欄に本製品のパスワードを入力する。 「詳細設定と情報」 画面が表示されます。 「ユーザとアクセス制限の設定」 画面が表示されます。 準備する 入力したパスワードの文字は、●で表示されます。 「設定の確定」 をクリックする。 設定したパスワードが有効になり、確認画面が表示されます。 「トップへ戻る」 をクリックする。 パスワード入力画面が表示されます。 手順 3 で入力した本製品のパスワードを 「パスワード」 欄に 入力してから、 「OK」 をクリックする。 「かんたん設定ページ」 のトップページに戻ります。 H 「ユーザー名」 欄には、何も入力する必要はありません。 25 7 クリックする 準備する 8 クリックする 9 クリックする 10 入力する 11 クリックする 26 7 「かんたん設定ページ」 のトップページの 「詳細設定と情報」 を クリックする。 8 「ユーザとアクセス制限の設定 (HTTP、TELNET、SSH) 」 の 「設定」 をクリックする。 9 「ユーザとパスワードの設定」 欄の 「無名ユーザ」 の 「設定」 を クリックする。 10 11 12 「ログインパスワード」 欄にログイン用のパスワードを入力する。 「詳細設定と情報」 画面が表示されます。 「ユーザとアクセス制限の設定」 画面が表示されます。 入力したパスワードの文字は、●で表示されます。 「設定の確定」 をクリックする。 設定したパスワードが有効になり、確認画面が表示されます。 「トップへ戻る」 をクリックする。 「かんたん設定ページ」 のトップページに戻ります。 27 準備する 「無名ユーザの設定」 画面が表示されます。 準備 4 日付・時刻を合わせる 「本体の設定」 画面で、本製品の日付と時刻を合わせます。 準備する 1 クリックする 2 クリックする 3 チェックする 4 入力する 5 クリックする 28 1 「かんたん設定ページ」 のトップページの 「詳細設定と情報」 を クリックする。 2 3 「本体の設定 (日付・時刻) 」 の 「設定」 をクリックする。 「本体の設定」 画面が表示されます。 「日付と時刻の設定」 欄の、 「下記設定日時に変更する」 に チェックを付ける。 準備する 4 「詳細設定と情報」 画面が表示されます。 日付と時刻を入力する。 H あらかじめ少し先の時刻を入力しておき、時報と同時に 「設定の確定」 をクリックするとより 正確に時刻合わせできます。 5 6 「設定の確定」 をクリックする。 確認画面が表示されます。 「トップへ戻る」 をクリックする。 「かんたん設定ページ」 のトップページに戻ります。 本製品の時刻を自動的に合わせたいときは インターネット上の NTP サーバ (時刻配信サーバ) を利用して、本製品の時刻を自動 的に合わせることができます。また、NTP サーバを利用して手動で時刻を合わせたり、 時刻を直接入力して合わせたりすることもできます。 詳しくは、 「本体の設定」 画面のヘルプをご覧ください。 n ・ 本製品のセキュリティ設定によっては、本製品だけでなく LAN 内のパソコンからも NTP サーバを利用して時刻を合わせられない場合があります。外部の NTP サーバを利用する 場合は、フィルタの設定を変更してください (70 ページ) 。 ・ ファイアウォール機能のセキュリティレベルが 4 または 5(静的セキュリティフィルタ) に 設定されている場合は、NTP サーバからの応答パケットが破棄されてしまうため、時刻 を合わせることができません。 この方法で時刻を合わせるときは、ファイアウォール機能のセキュリティレベルを 6 また は 7(動的セキュリティフィルタ) に設定してください (70 ページ) 。 29 準備 5 LAN側IPアドレスを設定する ブロードバンド回線を経由して異なる場所の LAN 同士を接続する場合は、それぞれ の LAN のネットワークアドレスが重複しないようにする必要があります。それぞれの 準備する LAN の新たなネットワークアドレスを決めて、本製品とパソコンに新たなネットワー クアドレスに応じた IP アドレスとネットマスクを設定してください。 n すでに異なるネットワークアドレスが設定されている場合には、そのネットワークアドレスに 応じた IP アドレスとネットマスクを本製品に設定してください。本製品には、LAN 内にすで に設置されている他の機器の IP アドレスと重複しない IP アドレスを設定してください。 1 クリックする 2 クリックする 30 3 入力する 準備する 4 入力する 5 クリックする 1 「かんたん設定ページ」 のトップページの 「詳細設定と情報」 を クリックする。 2 3 「LAN の設定 (IP アドレス、DHCP サーバ) 」 をクリックする。 「詳細設定と情報」 画面が表示されます。 「LAN の設定」 画面が表示されます。 「LAN ポートの IP アドレス設定」 欄に、本製品の LAN 側 IP アド レスを入力する。 プライマリ・IP アドレス 新たに決めたネットワークアドレスに応じた IP アドレスとネットマスクを入力する。 4 「DHCP サーバ機能」 欄に、LAN 内のパソコンに割り当てる IP ア ドレスを入力する。 IP アドレスの割り当て範囲 本製品の IP アドレスとは重複しないように、割り当てる IP アドレスの範囲を入力します。 ネットマスクビット数には、本製品のネットマスクと同じ値を入力します。 5 6 「設定の確定」 をクリックする。 確認画面が表示されます。 「実行」 をクリックしてから、パソコンの IP アドレスを変更する。 パソコンの IP アドレスを変更するには、次ページからの説明をご覧ください。 31 準備 6 LAN内のパソコンの IPアドレス を変更する 準備する LAN のネットワークアドレスを変更した場合には、本製品以外にも LAN 内のパソコン の IP アドレスとネットマスクも変更する必要があります。なお、LAN 内にパソコン以 外の機器も設置されている場合には、それらの機器の IP アドレスとネットマスクもあ わせて変更する必要があります。それらの機器の設定方法については、各機器の取扱 説明書をご覧ください。 n • 本製品を設置した LAN のネットワークアドレスを変更していない場合は、LAN 内のパソコ ンの IP アドレスを変更する必要はありません。 「かんたん設定ページ」 を開 • 本製品とパソコンの IP アドレスとネットマスクを変更した後は、 くには 「http://192.168.100.1/」 ではなく、 「http:// 本製品の新たな IP アドレス /」 を指定します。 1 「スタート」 ボタンをクリックして、 「コントロール パネル」 をク リックする。 2 「ネットワークとインターネット接続」 をクリックする。 クリックする 3 「ネットワーク接続」 をクリックする。 クリックする 32 4 「ローカルエリア接続」 のアイコンをクリックする。 クリックする 準備する 5 「この接続の設定を変更する」 をクリックする。 クリックする 6 「 インターネットプロトコル (TCP/IP) 」 を選んでから、 「プロパ ティ」 をクリックする。 クリックする 33 7 「IP アドレスを自動的に取得する」 と 「DNS サーバーのアドレス をクリックする。 を自動的に取得する」 を選んでから、 「OK」 クリックする 準備する クリックする クリックする 8 9 「ローカルエリア接続のプロパティ」 画面で 「OK」 をクリックする。 10 「ipconfig /release」 と入力してから、Enter キーを押す。 「スタート」 ボタンをクリックして、 「すべてのプログラム」–「ア クセサリ」–「コマンド プロンプト」 をクリックする。 パソコンに割り当てられていた IP アドレスが解放されます。 34 11 「ipconfig /renew」 と入力してから、Enter キーを押す。 準備する 新たな IP アドレスがパソコンに割り当てられます。 12 LAN 上のすべてのパソコンに対して手順 1 ∼ 8 の操作を繰り返 し、すべてのパソコンが異なる IP アドレスを持つように設定する。 35 本製品の接続設定のしくみ 本書で説明している接続設定の種類と、接続設定ごとに必要な本書の説明ページを説 明します。 本書で説明する接続設定 本書では、次の 3 通りの接続設定について説明しています。 基本的なインターネット接続 ネットワークに接続する CATV インターネットや PPPoE を用いない端末型 ADSL 接続、および PPPoE を用いる (フレッツ・ADSL、B フレッツ) で、インターネットに接続します。 端末型 ADSL 接続 インターネット IPsec 接続 IPsec で IP パケットデータを暗号化した状態でデータをやり取りする、仮想プライベー を構築します。 トネットワーク (VPN) インターネット IPパケットを暗号化 IPIP トンネル接続 NTT 東日本の「フレッツ・グループアクセス ライト」や NTT 西日本の「フレッツ・グル のように、固定 IP アドレスが 1 つだけ払い出される契約 (端 ープ ベーシックメニュー」 末型払い出し) でフレッツ網に接続して、IPIP トンネルで LAN 同士を接続します。 フレッツ網 フレッツ網内に IPIPトンネルを構築 36 利用する接続方法により、必要な設定が異なります 利用する接続設定ごとに、参照する必要のある説明ページが異なります。以下の説明 をご覧になり、導入環境に適した場合の説明をご覧ください。 「 基本的なインターネット接続」 を利用する場合 ▶ 38 ページ 明に従って、基本的なインターネット接続設定を行います。 ▶ 38 ページ 信に必要な接続設定を行います。 ▶ 48 ページ ▶ 55 ページ 明に従って、基本的なインターネット接続設定を行います。 ▶ 38 ページ 定を行います。 ▶ 55 ページ って、接続設定を行います。 • この設定が終われば、それ以外の設定を行う必要はありません。 「 IPsec 接続」 を利用する場合 • まず、「接続 1:インターネットへ接続する(PPPoE/CATV)」の説 • 引き続き、「IPsec で VPN を構築する」の説明に従って、IPsec 通 「 IPIP トンネル接続」 を利用する場合 使用方法によって異なります。 IPIP トンネル接続のみを使用する場合 NTT 東日本の「フレッツ・グループアクセス ライト」や NTT 西日本の を使用して、別の拠点と 「フレッツ・グループ ベーシックメニュー」 の IPIP トンネル通信専用として本製品を使用する場合です。 •「接続3:フレッツ網を使用して、LAN同士をIPIPトンネル接続する」 の説明に従って、IPIP トンネル通信に必要な接続設定を行います。 • この設定が終われば、それ以外の設定を行う必要はありません。 IPIP トンネル接続以外に、インターネ ッ ト接続も行う場合 別の拠点との IPIP トンネル通信以外に、インターネットへの接続ゲ ートウェイとしても本製品を使用する場合です。 • まず、「接続 1:インターネットへ接続する(PPPoE/CATV)」の説 • 引き続き、「接続 3:フレッツ網を使用して、LAN 同士を IPIP トン ネル接続する」 の説明に従って、IPIP トンネル通信に必要な接続設 37 ネッ ワークに接続する ネットワークに接続 すトる •「接続 1:インターネットへ接続する(PPPoE/CATV)」の説明に従 接続 1 インターネットへ接続する (PPPoE/CATV) 通常の方法でインターネットに接続するための設定を行います。 設定する前に ネットワークに接続する n ・ プロバイダ契約を解除または変更した時は、必ず本製品の接続設定を削除または再設定して ください。削除しないまま使っていると、回線業者やプロバイダから意図しない料金を請求 される場合があります。 ・ インターネットへ常時接続する場合は、インターネット側から不正なアクセスや攻撃を受け る危険性が高くなります。セキュリティには十分ご注意の上、お使いください。詳しくは 「セ をご覧ください。 キュリティを強化する」 (66 ページ) プロバイダの設定資料を用意してください 接続先を設定してインターネットに接続するには、プロバイダから通知される以下の 情報が必要です (接続方法によっては、必要のないものもあります) 。 ・ ユーザ ID(認証 ID、アカウント名) ・ パスワード (認証パスワード、初期パスワード) ・ IP アドレス ・ ネットマスク ・ ネームサーバアドレス (DNS サーバアドレス、ネームサーバ IP アドレス、DNS サー バ IP アドレス) ・ デフォルト・ゲートウェイ・アドレス 38 1 接続方法を確認する 1 クリックする ネットワークに接続する 回線種別が自動判別される 2 確認する 3 クリックする 1 「かんたん設定ページ」 のトップページで、 「プロバイダ情報の設 定」 をクリックする。 本製品のブロードバンド回線自動判別機能が動作して、接続した回線に合わせた接続 方法が選ばれた画面が表示されます。 n ・ 本製品の WAN ポートにブロードバンド回線を接続していない場合は、自動判別機能は動 作しません。 ・ 回線自動判別機能を一度実行すると、次回から自動判別は行いません。 39 2 自動判別された接続方法を確認する。 A 「CATV インターネッ ト、または PPPoE を 用いない端末型 ADSL 接続」 が選ばれた場合 「CATV インターネット、または PPPoE を用いない端末型 ADSL 接続」 が選ばれる代 表的な接続サービスは、以下の通りです。 ・ Yahoo! BB ・ アッカ・ネットワークス (ADSL モデムがルータモードの場合) ・ イー・アクセス (ADSL モデムがルータモードの場合) ネットワークに接続する ・ プロバイダ独自の ADSL 接続サービス ・ 各種 CATV インターネット接続サービス B 「PPPoE を用いる端末 型 ADSL 接続(フレッツ・ ADSL、B フレッツ)」 が選ば れた場合 「PPPoE を用いる端末型 ADSL 接続 (フレッツ・ADSL、B フレッツ) 」 が選ばれる代表 的な接続サービスは、以下の通りです。 ・ フレッツ・ADSL ・ B フレッツ ・ アッカ・ネットワークス (ADSL モデムがブリッジモードの場合) ・ イー・アクセス (ADSL モデムがブリッジモードの場合) 何も選ばれなかった場合は qブロードバンド回線の自動判別に失敗しました。 接続回線に合わせて 「CATV インターネット、または PPPoE を用いない端末型 ADSL 接続」 または 「PPPoE を用いる端末型 ADSL 接続 (フレッツ・ADSL、B フレッツ) 」 を 選んでから、 「次へ」 をクリックしてください。 どちらかわからない場合は、契約書を確認するかプロバイダにお問い合わせください。 3 「次へ」 をクリックする。 接続回線に合わせた設定画面が表示されます。 以下の設定は接続回線によって異なりますので、選んだ接続回線の説明をご覧くだ さい。 40 A 「CATV インターネット、または PPPoE を 用いない端末型 ADSL 接続」 が選ばれた場合 ページを q41 ご覧ください。 B 「PPPoE を用いる端末型 ADSL 接続 (フレッツ・ADSL、B フレッツ) 」 が選ばれた場合 ページを q44 ご覧ください。 40 A CATV ( 2 ─プロバイダの情報を指定する インターネット ページから) 1 入力する 2 指定する ネットワークに接続する 3 クリックする 1 設定名を入力する。 接続先がわかるような名前を入力します。名前は自由に付けられますが、あとで設 定を修正する必要が出たときなどにわかりやすい名前にしておくと便利です。 2 WAN 側 IP アドレスを指定する。 プロバイダから IP アドレスが指定されていない場合 「DHCP クライアント」 をクリックして選びます。 「DHCP クライ プロバイダから DHCP クライアント識別名を指定されている場合は、 アント識別名」欄に指定された識別名を入力します (指定されていない場合は、入力 する必要はありません) 。 プロバイダから IP アドレスを指定されている場合 「指定 IP アドレス」 をクリックして選んでから、以下の設定を行います。 ・ WAN 側 IPアドレス:プロバイダから指定された IP アドレスを、半角数字で入力します。 ・ ネットマスク:プロバイダから指定されたネットマスクを選びます。 ・ デフォルトゲートウェイ:プロバイダから指定されたデフォルト・ゲートウェイ・アド レスを、半角数字で入力します。 3 「次へ」 をクリックする。 「プロバイダの設定 3/4」 画面が表示されます。 41 A CATV 3 ─ DNS サーバアドレスを指定する インターネット 1 指定する ネットワークに接続する 2 クリックする 1 DNS サーバアドレスを指定する。 プロバイダから DNS サーバアドレスが指定されていない場合 「DNS サーバアドレスを指定しない、またはプロバイダから自動取得」 をクリックし て選びます。 プロバイダから DNS サーバアドレスが指定されている場合 「プロバイダとの契約書に DNS サーバアドレスの指定がある」 をクリックして選んで から、以下の設定を行います。 ・ プライマリDNS サーバアドレス:プロバイダから指定されている DNS サーバアドレ スを半角数字で入力します。 ・ セカンダリDNS サーバアドレス:プロバイダから指定されている DNS サーバアドレ (1つだけ指定されている場合は、この欄は空欄にして スが 2 つある場合に入力します ください) 。 2 42 「次へ」 をクリックする。 「プロバイダの設定 4/4」 画面が表示されます。 A CATV 4 ─設定内容を確認して、 インターネットに接続する インターネット 1 確認する ネットワークに接続する 2 クリックする 3 確認する 1 表示された設定内容が、プロバイダから送付された設定資料と 合っているかどうか確認する。 誤って設定した内容がある場合は、 「戻る」をクリックして必要な設定画面を表示し て、正しく設定し直してください。 2 「設定の確定」 をクリックする。 表示された確認画面で 「トップへ戻る」をクリックすると、本製品は自動的にインタ ーネットに接続して 「かんたん設定ページ」 のトップページに戻ります。 3 インターネットに接続しているかどうか確認する。 画面下部の表示を見て、本製品がインターネットに接続していることを確認してください。 設定終了 これでインターネットへの 接続設定は終了です qインターネットに接続できない場合は 本製品とパソコン、ADSL モデムやケーブルモデムの接続を 確認してください。 Check 2 41∼ 42 ページの設定内容をもう一度確認してください。 Check 3 それでも問題が解決しない場合は、 「困ったときは」 を参考に して、問題を解決してください。 Check 1 43 B 2 ─プロバイダの情報を指定する PPPoE端末型 (40 ページから) 1 入力する 2 入力する 3 入力する ネットワークに接続する 4 クリックする 1 設定名を入力する。 接続先がわかるような名前を入力します。名前は自由に付けられますが、あとで設 定を修正する必要が出たときなどにわかりやすい名前にしておくと便利です。 2 ユーザ ID を入力する。 プロバイダから指定された、接続用のユーザ ID を入力します。必ず書類を確認して、 間違いのないように入力してください。 n フレッツ・ADSL や B フレッツで接続する場合は、ユーザ ID の後にプロバイダ名を 入力する必要があります。詳しくはフレッツ・ADSL または B フレッツの契約の際に NTT から送付された資料や、プロバイダからの資料をご覧ください。 ユーザ ID が username の場合の例: [email protected] [email protected](サブドメインが付加される場合) 3 接続パスワードを入力する。 プロバイダから指定されたパスワード (または自分で変更したパスワード) を入力しま す。半角英数字で、大文字小文字も正確に入力してください。 入力したパスワードの文字は●で表示されます。 4 44 「次へ」 をクリックする。 「プロバイダの設定 3/4」 画面が表示されます。 B 3 ─ DNSサーバアドレスを指定する PPPoE端末型 1 指定する ネットワークに接続する 2 クリックする 1 DNS サーバアドレスを指定する。 プロバイダから DNS サーバアドレスが指定されていない場合 「DNS サーバアドレスを指定しない、またはプロバイダから自動取得」 をクリックし て選びます。 プロバイダから DNS サーバアドレスが指定されている場合 「プロバイダとの契約書に DNS サーバアドレスの指定がある」 をクリックして選んで から、以下の設定を行います。 ・ プライマリ DNS サーバアドレス:プロバイダから指定されている DNS サーバアドレ スを半角数字で入力します。 ・ セカンダリ DNS サーバアドレス:プロバイダから指定されている DNS サーバアドレ (1つだけ指定されている場合は、この欄は空欄にして スが 2 つある場合に入力します ください) 。 2 「次へ」 をクリックする。 「プロバイダの設定 4/4」 画面が表示されます。 45 B 4 ─設定内容を確認する PPPoE端末型 1 確認する ネットワークに接続する 2 クリックする 1 表示された設定内容が、プロバイダから送付された設定資料と 合っているかどうか確認する。 誤って設定した内容がある場合は、 「戻る」 をクリックして必要な設定画面を表示して、 正しく設定し直してください。 2 46 「設定の確定」 をクリックする。 「プロバイダの登録」 画面が表示されます。 B 5 ─インターネットに接続する PPPoE端末型 1 クリックする ネットワークに接続する 2 確認する 1 「接続」 をクリックする。 インターネットに接続して、 「プロバイダへの接続・切断」 画面が表示されます。 「トップへ戻る」 をクリックすると、 「かんたん設定ページ」 のトップページに戻ります。 2 インターネットに接続しているかどうか確認する。 画面下部の表示を見て、本製品がインターネットに接続していることを確認してく ださい。 設定終了 これでインターネットへの 接続設定は終了です qインターネットに接続できない場合は 本製品とパソコン、ADSL モデムや ONU の接続を確認して ください。 Check 2 44 ∼ 46 ページの設定内容をもう一度確認してください。 Check 3 それでも問題が解決しない場合は、 「困ったときは」 を参考に して、問題を解決してください。 Check 1 47 接続 2 IPsecで VPNを構築する IPsec を利用すると IP パケットを暗号化した状態でやり取りできるため、セキュリティ (仮想プライベートネッ を保った状態でインターネット経由で LAN 同士を接続できます 。ADSL などの通常のブロードバンド回線をそのまま利用して VPN を トワーク、VPN) 構築できるため、専用線を導入する場合と比較して、低コストで VPN を実現できます。 ネットワークに接続する インターネット IPパケットを暗号化 拠点1 拠点2 本製品で利用できる IPsec について • 鍵交換プロトコルは IKE(Internet Key Exchange)を使用します。必要な鍵は IKE に より自動的に生成されますが、鍵の種となる事前共有鍵をあらかじめ登録しておく 。 必要があります (ipsec ike pre-shared-key コマンド) • 鍵や鍵の寿命、暗号や認証のアルゴリズムなどを登録した管理情報は、SA(Security Association)で管理します。 • セキュリティ・ゲートウェイとなる、相手機器のプログラムのリビジョンにご注意 ください。IPsec リリース 2 と IPsec リリース 3 には相互接続性がありますが、後者 の設定を前者に合わせる必要があります。なお、本製品で利用できるセキュリティ・ ゲートウェイの識別子は 1 ∼ 6、トンネルインタフェース番号も同様に 1 ∼ 6 となり ます。 • 本製品はメインモードとアグレッシブモードに対応していますが、モードを自由に 選択することはできません。 VPN を構成する両方のルータが固定グローバル IP アドレスを持つ場合はメインモ (ダイヤルアップ ード、一方のルータのみ固定グローバル IP アドレスを持つ場合 VPN など)はアグレッシブモードを使用します。 メインモードを使用する場合は、対向のルータの IP アドレスを設定する必要があ ります。 アグレッシブモードを使用する場合は、固定のグローバル IP アドレスを持つかど うかによって、設定が異なります。 • 本製品の IPsec の仕様および設定コマンドについて詳しくは、「コマンドリファレン をご覧ください。 ス」 (付属 CD-ROM に収録) 48 IPsec には 2 種類の通信モードがあります IPsec による通信には、大きく分けてトンネルモードとトランスポートモードの 2 種類 があります。トンネルモードとトランスポートモードは併用が可能ですが、それぞれ を二重に適用することはできません。 トンネルモード IPsec による VPN を利用するための通信モードです。ルータがセキュリティ・ゲート ウェイとなり、LAN 上に流れる IP パケットデータを暗号化して、対向のセキュリティ・ ゲートウェイとの間でデータをやりとりします。ルータが IPsec に必要な処理をすべて 行うので、LAN 上の始点や終点となるホストには特別な設定を必要としません。 トンネルモードを使用する場合は、 「トンネルインタフェース」という仮想的なインタ フェースを定義し、処理すべき IP パケットがトンネルインタフェースに流れるように 経路を設定します。個々のトンネルインタフェースは、トンネルインタフェース番号 トランスポートモード ルータ自身が始点または終点になる通信に対してセキュリティを保証する、特殊な通 信モードです。ルータからリモートのルータへ telnet でアクセスするなどの特殊な場合 に利用できます。 49 ネットワークに接続する で管理されます。 1. 接続方法を指定する 本製品で IPsec 通信するために必要な設定を行います。 インターネットに接続するための設定をしていない場合は、 「接続 1: インターネットへ ( 」38 ページ)の設定を行ってインターネットに接続できるよ 接続する (PPPoE/CATV) うにしてから、以下の設定を行ってください。 ネットワークに接続する 1 クリックする 2 クリックする 50 3 クリックする ネットワークに接続する 4 クリックする 5 クリックする 1 「かんたん設定ページ」 のトップページの 「詳細設定と情報」 を クリックする。 2 3 4 5 「VPN 接続の設定」 の 「設定」 をクリックする。 「詳細設定と情報」 画面が表示されます。 「VPN 接続の設定」 画面が表示されます。 登録したい接続先の 「追加」 をクリックする。 「VPN 接続の登録」 画面が表示されます。 「IPsec を使用したネットワーク型 LAN 間接続 VPN」 を選ぶ。 「次へ」 をクリックする。 「VPN 接続設定の登録 / 修正」 画面が表示されます。 51 2. IPsec 接続に必要な情報を指定する ネットワークに接続する 1 入力する 2 入力する 3 指定する 4 指定する 5 指定する 6 指定する 7 クリックする 52 1 「設定名」 欄で、設定名を入力する。 接続先がわかるような名前を入力します。名前は自由に付けられますが、あとで設 定を修正する必要が出たときなどにわかりやすい名前にしておくと便利です。 2 認証鍵を入力する。 データの暗号化に使用する事前共有鍵 (半角英数字で最大 32 文字) を入力します。 センター側と拠点側で同じ値に設定してください。 3 接続先の識別方法を指定する。 IP アドレスで識別する場合 前を通知する」 にチェックを付けてから自分の名前を入力します。 名前で識別する場合 「名前で識別」 を選んでから、接続先の名前 (半角英数字で最大 32 文字) を入力します。 4 5 6 認証アルゴリズムを指定する。 • IKE のフェーズ 2 で使用する、認証に使用するアルゴリズムを設定します。 • 接続先のルーターと同じ設定にしてください。 暗号アルゴリズムを指定する。 • IKE のフェーズ 2 で使用する、暗号化に使用するアルゴリズムを設定します。 • 接続先のルーターと同じ設定にしてください。 経路情報を指定する。 接続先の LAN のネットワークアドレスを設定します。 n 7 8 双方でネットワークアドレスが重複している場合は、どちらかのネットワーク アドレスを 変更してください。 「設定の確定」 をクリックする。 接続相手が登録され、確認画面が表示されます。 「トップへ戻る」 をクリックする。 「かんたん設定ページ」 のトップページに戻ります。 53 ネットワークに接続する を選んでから、接続先の IP アドレスを入力します。 •「IP アドレスで識別」 「自分の名 • 設定しているルーターに固定 IP アドレスが割り当てられていない場合は、 3. IPsec 接続する センター側および拠点側の認証が成功すると、IPsec の通信は自動的に確立されます (特 「かんたん設定ページ」 のトップ に操作は必要ありません) 。IPsec 接続が完了すると、 ページに 「通信中」 と表示されます。 ネットワークに接続する n • IPsec 接続をするには、センター側と拠点側で同じ認証鍵(pre-shared key)を設定する必要 があります。 • 認証鍵(pre-shared key)はパスワードに相当する重要な情報です。英大文字および英小文字、 数字、記号を組み合わせた分かりにくく長い値を設定して、十分に注意して管理してください。 設定終了 これで IPsec 通信の 設定は終了です 54 qIPsec 接続できない場合は 本製品とパソコン、ADSL モデムやケーブルモデム、ONU の 接続を確認してください。 Check 2 52 ∼ 53 ページの設定内容をもう一度確認してください。 Check 3 それでも問題が解決しない場合は、 「困ったときは」 を参考に して、問題を解決してください。 Check 1 接続 3 フレッツ網を使用して、LAN同士 をIPIPトンネル接続する インターネット経由で LAN 同士を接続する場合は、データの盗聴や改ざんの危険性が あるため、データを暗号化する必要があります。しかし、フレッツ網のように機密性 の高いネットワークではデータの暗号化の必要性が低下するため、IPIP トンネルによ 「フレッツ・グループアクセス ライト」 や NTT 西日本の 「フレ ここでは、NTT 東日本の のように、固定 IP アドレスが 1 つだけ払い出され ッツ・グループ ベーシックメニュー」 る契約 (端末型払い出し) でフレッツ網に接続して、IPIP トンネルで LAN 同士を接続す るときの設定方法を説明します。 拠点1 イ ンターネット インターネット フレッツ網内に IPIPトンネルを構築 フレッツ網 インターネットには データは流れません 拠点2 拠点3 設定する前に • LAN 同士を接続する場合には、それぞれの LAN のネットワークアドレスが重複しな いように、あらかじめ異なるアドレスを設定しておく必要があります。あらかじめ、 本製品の LAN のネットワークアドレスを変更してください。 • すでに異なるネットワークアドレスが設定されている LAN に本製品を設置する場合 には、設置するネットワークに合わせて本製品の設定を変更してください。詳しく (30 ページ) をご参照ください。 は 「準備 5:LAN 側 IP アドレスを設定する」 55 ネットワークに接続する る接続でもデータの機密を確保できます。 1. 接続方法を指定する 1 クリックする ネットワークに接続する 2 クリックする 3 クリックする 4 クリックする 5 クリックする 56 1 「かんたん設定ページ」 のトップページの 「詳細設定と情報」 を クリックする。 2 「基本接続の詳細な設定」 の 「設定」 をクリックする。 3 「追加」 をクリックする。 4 「PPPoE を用いる端末型 ADSL 接続 (フレッツ・ADSL、 B フレッツ)」をクリックする。 5 「次へ」 をクリックする。 「詳細設定と情報」 画面が表示されます。 「設定可能なプロバイダ」 画面が表示されます。 「プロバイダの登録」 画面が表示されます。 ネットワークに接続する 「プロバイダの登録 / 修正」 画面が表示されます。 57 2. フレッツ網接続に必要な情報を指定する ネットワークに接続する 1 入力する 2 入力する 3 入力する 4 指定する 5 クリックする 58 1 「設定名」 欄で、設定名を入力する。 接続先がわかるような名前を入力します。名前は自由に付けられますが、あとで設 定を修正する必要が出たときなどにわかりやすい名前にしておくと便利です。 2 ユーザ ID を入力する。 指定されたユーザ ID を入力します。 必ず書類を確認して、間違いのないように入力してください。 3 接続パスワードを入力する。 指定されたパスワード (または自分で変更したパスワード) を入力します。 ネットワークに接続する 半角英数字で、大文字小文字も正確に入力してください。 入力したパスワードの文字は●で表示されます。 4 「接続先の宛先情報」 欄で、接続先の宛先アドレスを指定する。 「宛先アドレス」 欄 「その他」 をクリックして選んでから、以下の設定を行います。 • 経路のアドレス情報 : 接続相手に割り当てられる IP アドレスを入力します。 」 を選びます。 • 経路のネットマスク情報 :「255.255.255.255(32ビット) 「宛先ドメイン名」 欄 「なし」 をクリックして選びます。 5 6 「設定の確定」 をクリックする。 「プロバイダの登録」 画面が表示されます。 複数の LAN と接続する場合は、 「戻る」 をクリックしてから 手順 4 ∼ 5 を繰り返す。 接続相手に割り当てられるすべての IP アドレスを経路に指定してください。 接続相手の宛先アドレスの設定がすべて終わったら 「トップへ戻る」 をクリックして、 「かんたん設定ページ」 のトップページに戻ります。 59 3. フレッツ網に接続する 1 クリックする ネットワークに接続する 2 確認する 1 「接続」 をクリックする。 フレッツ網に接続して、 「プロバイダへの接続 / 切断」 画面が表示されます。 「トップへ戻る」 をクリックすると、 「かんたん設定ページ」 のトップページに戻ります。 2 フレッツ網に接続しているかどうかを確認する。 画面下部の表示を見て、本製品がフレッツ網に接続していることを確認してください。 引き続き、トンネル接続の設定を行います。 フレッツ網へ接続できない場合は • 本製品とパソコン、ADSL モデムや ONUとの接続を確認してください。 • 58 ∼ 59 ページの設定内容をもう一度確認してください。 「困ったときは」 を参考にして、問題を解決してく • それでも問題が解決しない場合は、 ださい。 60 4. トンネル接続方法を選択する 1 クリックする ネットワークに接続する 2 クリックする 1 「かんたん設定ページ」 のトップページの 「詳細設定と情報」 を クリックする。 2 「VPN 接続の設定」 の 「設定」 をクリックする。 「詳細設定と情報」 画面が表示されます。 「VPN 接続の設定」 画面が表示されます。 61 3 クリックする ネットワークに接続する 4 クリックする 5 クリックする 3 4 5 62 登録したい接続先の 「追加」 をクリックする。 「VPN 接続の登録」 画面が表示されます。 「IPIP トンネルを使用したネットワーク型 LAN 間接続」 を選ぶ。 「次へ」 をクリックする。 「VPN 接続設定の登録 / 修正」 画面が表示されます。 5. IPIPトンネル接続に必要な情報を指定する 1 ネットワークに接続する 1 入力する 2 入力する 3 指定する 設定名を入力する。 接続先がわかるような名前を入力します。名前は自由に付けられますが、あとで設 定を修正する必要が出たときなどにわかりやすい名前にしておくと便利です。 2 3 接続先の IP アドレスを入力する。 接続相手に割り当てられる IP アドレスを入力します。 接続プロバイダを指定する。 フレッツ網の接続に使用する設定 (58 ページで行った設定) を指定します。 n インターネット接続用の PPPoE 接続を別に設定している場合は、インターネット接続用の 接続設定を誤って指定しないようにご注意ください。 63 ネットワークに接続する 4 指定する 5 クリックする 4 経路情報を指定する。 「経路のアドレス情報」 と 「経路のネットマスク情報」 に、接続先の LAN のネットワー クアドレスを入力します。 5 6 「設定の確定」 をクリックする。 「VPN 接続設定の登録」 画面が表示されます。 複数の LAN と接続する場合は、 「戻る」 をクリックしてから 手順 4 ∼ 5 を繰り返す。 接続相手ごとの経路情報をすべて指定してください。 n 接続相手に割り当てられる IP アドレスとその接続先の LAN のネットワークアドレスの組み 合わせを、間違わないように設定してください。 接続相手の経路情報の設定がすべて終わったら 「トップへ戻る」 をクリックして、 「かんたん設定ページ」 のトップページに戻ります。 64 6. IPIPトンネル接続する これまでの設定が終わると、IPIP トンネルの通信は自動的に確立されます (特に操作 「かんたん設定ページ」 のトッ は必要ありません) 。IPIP トンネル接続が完了すると、 プページに 「通信中」 と表示されます。 ネットワークに接続する 設定終了 これでトンネル接続の 設定は終了です qトンネル接続できない場合は 本製品とパソコン、ADSL モデムや ONU の接続を確認して ください。 Check 2 63 ∼ 64 ページの設定内容をもう一度確認してください。 Check 3 それでも問題が解決しない場合は、 「困ったときは」 を参考に して、問題を解決してください。 Check 1 65 不正アクセスとセキュリティ対策の概要 インターネット 不正な パケット 不正な パケット セキュリティを強化する セキュリティホール からの侵入 セキュリティホール からの侵入 LAN パソコン UP LINK 1 2 3 4 パソコン コンピュータ ウイルス サーバ パソコン インターネ ットからの 不正アクセスとは グローバル IP アドレスが割り当てられて いる場合には、特にご注意ください • インターネットに接続している間は、悪意のあ です。同 かりにするのが 「グローバル IP アドレス」 アクセス) される可能性があります。ルーターを 合は、不正アクセスの被害にあう確率が高くなり IP マスカレードといったアドレス変換機能によ 固定 IP アドレスサービスの利用時やネットワーク る者からパソコンやルーターがアタック (不正な 悪意を持った者がアタックを行うときに主な足が じグローバル IP アドレスを長時間使用している場 介してパソコンを接続している場合は、NAT や ます。 って比較的安全ですが、設定の誤りや不足によ 型接続、接続時に割り当てられた動的アドレスを • また、インターネット経由の不正アクセスだけ で接続する場合は、十分なセキュリティを設定す って、同様の危険にさらされる場合があります。 でなく、コンピュータウイルスによる攻撃にも 使い続ける CATV や ADSL、フレッツ・ADSL など ることをおすすめいたします。 注意が必要です。 • 本製品の設定を改変されたり、パソコンのシス テムやデータを破壊された場合、多大なデータ パスワード設定にもご注意ください 的被害や金銭的被害に遭うことも十分に考えら 本製品にパスワードを設定しない状態で使用する キュリティ対策を行って、 自己防衛してください。 ワードを設定するだけでなく、定期的にパスワー れます。本製品のフィルタを設定するなどのセ 66 ことは、セキュリティ上大変危険です。単にパス ドを変更するようにしてください。 不正アクセスに対抗するには • 自動切断機能を設定することで、接続 / 切断の たびに動的 IP アドレスを変更できます。ただ し、サーバ公開用途に本製品を使用する場合に 類に分けられます。それぞれの種類について、以 は、この対策を実施することは困難となります 下のように対策してください。 n • 不正アクセスの手段やセキュリティ上の抜け道/穴 1. 不正なパケットで侵入するもの • 攻撃に使用される特定の種類のパケットを通さ こと ないようにフィルタを設定する (70 ページ) で、その攻撃を防御できることがあります。 2. OS やサーバソフトウェアの セキュリティホールから侵入するもの OS やサーバソフトウェアのバージョンアップや、 適切な設定/運用を行うことで、かなり防止でき ます。 本製品で可能な対策 • • インターネットへの接続の切断や、グローバル IP アドレスの変更がもっとも効果的です。 • パケットフィルタリング式ファイアウォールで、 • 不要なパケットを通さないことも、ある程度効 果があります。 • アプリケーション・ゲートウェイ式ファイアウ ォールソフトウェアも、整合性のないパケット や不審な ActiveX、Java アプレットをパソコン に受け入れないようにするため、かなり効果が あります。ウィルス検知ソフトと組み合わせて 使うこともできます。ただしこの場合は、ファ イアウォール用サーバを設けて、アプリケーシ ョン・ゲートウェイ式ファイアウォールソフト ウェアをインストールする必要があります。 本製品の設定を変更できるホストを制限して、 悪意のある第三者が本製品の設定を勝手に変更 。 することを防止できます (74 ページ) 攻撃に使用される特定の種類のパケットを通さ こと ないようにフィルタを設定する (70 ページ) で、その攻撃を防御できることがあります。 3. 電子メールの添付ファイルとして 侵入するもの (コンピュータウイルス) 添付ファイルを開くことで感染します。不審な添 付ファイルは開かないことを徹底するだけでなく、 パソコンにウィルス検知ソフトウェアをインスト ールして、ウィルスを早期発見/早期駆除するこ とで、被害を最小限に抑えることができます。 本製品で可能な対策 • 本製品のセキュリティ強化機能は、コンピュー タウイルスには効果がありません。 • パソコン用のウィルス検知ソフトウェアを別途 ご用意ください。 67 セキュリティを強化する (セキュリティホール) は、日夜新たに発見されてい ます。本製品の機能を含めて、すべての問題を解決 できる完璧なセキュリティ対策は存在せず、インタ ーネット接続には常に危険があることをご理解くだ さい。常に新しい情報を入手し、お客様の自己責任 でセキュリティ設定を強化することを強くおすすめ いたします。 • 本製品を使用した結果発生したあらゆる損失につい て、当社では一切その責任を負いかねますので、あ らかじめご了承ください。 ので、サーバ側で対策を行ってください。 セキュリティを強化する インターネットの不正アクセスは、いくつかの種 本製品で可能な対策 フィルタを設定する 本製品では、接続先ごとに 100 個までのフィルタを設定できます。それぞれのフィルタでパケット の送信元や送信先、パケットの種類、プロトコルの種類、方向によって、パケットを通さないよう 設定できます。不正なアクセスに使われやすいパケットやあり得ないパケットをルーター通過時に 破棄するように設定することで、不正なパケットが LAN 内に入ることを防ぐことができます。 WAN側 フィルタ インターネット セキュリティを強化する 通過許可 p、pop3 qhttp、ftp、smt 通過禁止 qNetBIOS プロバイダ n 高度に偽装したパケットやメールに添付さ LAN側フィルタ LAN れるウィルス、ActiveX、Java アプレット などのように、正規のパケットとして通過 するものは本製品のフィルタで防ぐことは は 192.168.100.5 止 WANアクセス禁 UP LINK 192.168.100.2 1 2 3 4 192.168.100.5 できません。ウィルス検知ソフトウェアや アプリケーション・ゲートウェイ式ファイ アウォールソフトウェアを併用するようお すすめいたします。 とは ? 「パケ ッ ト」 ネットワークを流れるデータの単位です。 ネットワークに流れているデータはパケッ ト単位で分割され、それぞれが発信元や送 信先、データの種類などの情報を持ってい ます。 フィルタを設定することで、パケットの条 件を設定して不要な自動接続を防止したり、 パケットの行き先を指定して複数の接続先 を使い分けたりすることができます。 68 192.168.100.10 192.168.100.11 本製品のフィルタの特徴 フィルタ番号の意味 静的フィルタと動的フィルタ 用できますが、 「かんたん設定ページ」では各接続 本製品で設定できるフィルタには、次の 2 種類が なっています。以下に 「かんたん設定ページ」の利 あります。実際に使用する場合は、それぞれの良 いところを併用しながら設定を行います。 • 静的フィルタ:一度設定を行うと、データや通 信の有無にかかわらず常に有効になります。 • 動的フィルタ:通信状態を監視しながら、必要 に応じてフィルタが有効になります。例えば 「通 て禁止にしておき、LAN 側から ftp のアクセス が発生したときだけ許可する」 といった設定がで きます。 「かんたん設定ページ」 で接続先を登録す ると、基本的なフィルタが適用されます 「かんたん設定ページ」で接続先を登録するだけで、 (0 番∼ 99 番)ずつ設定できるように 先毎に 100 個 用する、フィルタ番号の対応を示します。 割当領域 コンソールコマンドの フィルタ番号 LAN/WAN ポート用領域 100000 ∼ 199999 接続先設定用領域 (PP01~) 200000 ∼ 299999 フィルタ型ルーティング用領域 500000 ∼ 599999 n • セキュリティのために、フィルタの設定変更は機能 を十分にご理解の上、行ってください。 • フィルタを多く適用すると処理が複雑になり、イン ターネットへのアクセス速度が遅くなる場合があり ます。 接続の種類に応じて自動的に以下のフィルタが自 動的に適用されます。この基本的なフィルタに加 えて、必要に応じてフィルタを追加して登録・適 用できます。 n • セキュリティレベルや設定内容は予告なく変更する 場合があります。 • コンソールで接続先を設定した場合は、フィルタは 何も登録されていない状態になります。 プロバイダ接続の場合 フィルタの組み合わせパターンで、7 段階のセキ ュリティレベルを定義しています。プロバイダの 新規登録時にはセキュリティレベル 6 の設定を自 動的に適用します。セキュリティレベルは、必要 に応じて後で変更することができます (次ページ) 。 69 セキュリティを強化する 常はインターネットから LAN へのデータはすべ 本製品のフィルタ機能の番号は、ほぼ無制限に利 フィルタを設定する(つづき) フィルタを登録する セキュリティを目的とした フィルタ設定の考えかた フィルタを設定するときは、以下の考えかたを基 本にすることをおすすめします。 LAN 側からインターネ ッ ト側へのアクセス (出力方向) は原則許可し、必要に応じて禁止する 初期設定のフィルタセットを選ぶ (セキュリティレベル) 本製品の 「かんたん設定ページ」では、フィルタを 組み合わせた 7 段階のセキュリティレベルが定義 されています。プロバイダの新規登録時に、接続 の種類にあわせて自動的にセキュリティレベルが 設定されます (前ページ) 。設定されたセキュリテ ィレベルは、 「プロバイダの登録/修正」画面であ とから変更することもできます。 LAN 側からインターネット側へのアクセスを厳し セキュリティを強化する く規制すると非常に使いにくいものになり、管理 や設定変更に手間がかかります。原則自由とした 上で、問題があればその部分だけ制限します。 インターネ ッ ト側から LAN 側へのアクセス (入力方向) は、原則禁止し、必要に応じて許可す る インターネット側から LAN 側へのアクセスは、原 則禁止して外部からのアクセスを防ぎます。Web サーバの公開など、必要がある場合にのみ最小限 だけ許可します。 n インターネット側からのアクセスとは、インターネッ ト側からリクエストが始まったパケットのことを指し ます。LAN 側からリクエストしたパケットの応答パケ ットには ACK フラグという識別子が付くので、イン ターネット側からのアクセスとは区別して、フィルタ で通過させることができます。 70 設定内容について詳しくは、設定画面の 「ヘルプ」 をクリックして、表示される説明をご覧ください。 「プロバイダの登録/修正」 画面を開くには 「かんたん設定ページ」から、以下の順に設定画面 のボタンをクリックします。 ▶トップページの 「詳細設定と情報」 ▶ 「基本接続の詳細な設定」 の 「設定」 ▶設定を変更したい接続先の 「設定」 「かんたん設定ページ」 で手動でフィルタ を作成する フィルタのコマンドを直接入力して、 フィルタを作成する フィルタを設定するには、 「ファイアウォールの フィルタのコマンドを直接入力して、フィルタを n ディタなどでフィルタのコマンドを作成しておき、 設定」 画面を使用します。 ・ LAN を選ぶと、LAN ポートに接続しているパソコン、 および LAN ポートに接続している HUB に接続して いるすべてのパソコンが対象になります。 ・ フィルタの具体的な設定例については、 「コマンド リファレンス」 (付属 CD-ROM に収録) をご覧くださ い。 作成することもできます。あらかじめテキストエ 複数のルーターにフィルタを適用したいときなど に便利です。 フィルタのコマンドを直接入力するには、 「かんたん 設定ページ」 の 「コマンドの実行」 画面を使用します。 H 設定内容について詳しくは、設定画面の 「ヘルプ」 をクリックして、表示される説明をご覧ください。 「コマンドの実行」 画面を開くには 画面を開くには 「フ ァ イアウ ォ ールの設定」 「かんたん設定ページ」から、以下の順に設定画面 「かんたん設定ページ」から、以下の順に設定画面 のボタンをクリックします。 ▶トップページの 「詳細設定と情報」 ▶ 「ファイアウォール設定」 の 「設定」 のボタンをクリックします。 ▶トップページの 「詳細設定と情報」 ▶ 「コマンドの実行」 の 「実行」 ▶ファイアウォールを設定したいインタフェース 「IPv6 フ の 「設定」 (IPv6 で接続している場合は、 ィルタ」 の 「設定」 をクリックします) 71 セキュリティを強化する フィルタのより専門的な設定例や文法については、 「コ マンドリファレンス」 (付属 CD-ROM に収録) やヤマハ ルーターホームページ (http://NetVolante.jp/、http:// www.rtpro.yamaha.co.jp/)をご覧ください。 不正アクセスを検出して警告する 不正アクセス検知機能はインターネットからの侵入や攻撃などを検出して、警告する機能です。 検知情報を元に不審な発信元やアプリケーションを通さないフィルタを設定することで、 よりセキュリティを高めることができます。 ルーターを通過するパケットをルーター内の侵入/攻撃パ ターンのデータベースと比較して、不正アクセスが疑われ るパケットを記録/破棄します。 インターネット 不正アクセス データベース • xxxxxxxxxx • xxxxx • xxxxxxxx • xxxxxx LAN内XXX様 宛 XXXXXXXXX セキュリティを強化する n ・ 不正アクセスの手段や侵入/攻撃パターンは日 夜新たに発見されており、それを防ぐ完璧な手 段はありません。この機能ですべての不正アク セスを検知できるものではありませんので、あ らかじめご了承ください。 ・ この機能は侵入/攻撃パターンに近いものを検 知する機能ですので、タイミングなどさまざま な理由により、検知できない場合があります。 また、検知されたパターンが必ずしも重大な不 正アクセスであることを判断するものではあり ません。あくまでセキュリティ管理の目安であ ることをご理解の上、ご利用ください。 ・ 本機能は各インタフェースおよび入出力に適用 できます。 ・ 本機能を使用すると、インターネットなどへの アクセス速度が遅くなります。 72 LAN UP LINK パソコン 1 2 3 4 パソコン サーバ パソコン 不正アクセス検知機能を 設定する 「不正アクセス検知の設定」 画面で、PP(プロバイ のイン ダなどの外部接続側) や LAN(LAN 接続側) タフェースごとに、検知するパケットの方向や検 知時の処理方法を設定できます。 n 不正アクセス検知機能は各インタフェースおよび入出 力に適用可能ですが、適用数によってはインターネッ トなどへのアクセス速度が遅くなります。 をクリックして、表示される説明をご覧ください。 不正アクセス検知履歴を確認します。 「かんたん設定ページ」のトップページ− 「詳細設 定と情報」− 「システム情報のレポート作成」画面 の 「不正アクセス検知情報」欄で、不正アクセス検 知の履歴を確認できます。 n ・「システム情報のレポート作成」画面の 「不正アクセ ス検知情報」欄は、不正アクセス検知を有効にして ないと表示されません。 ・ 不正アクセスの手段や侵入/攻撃パターンは日夜新 たに発見されており、それを防ぐ完璧な手段はあり ません。この機能ですべての不正アクセスを検知で きるものではありませんので、あらかじめご了承く ださい。 ・ この機能は侵入/攻撃パターンに近いものを検知す る機能ですので、タイミングなどさまざまな理由に より、検知できない場合があります。また、パター ンが検知された場合でも、それが重大な不正アクセ スであるとは限りません。あくまでセキュリティ管 理の目安であることをご理解の上、ご利用ください。 「不正アクセス検知の設定」 画面を開くには 「かんたん設定ページ」から、以下の順に設定画面 のボタンをクリックします。 ▶トップページの 「詳細設定と情報」 ▶ 「ファイアウォール設定」 の 「設定」 ▶不正アクセス検知機能の設定を変更したいイン タフェースの 「不正アクセス検知」 の 「設定」 73 セキュリティを強化する 設定内容について詳しくは、設定画面の 「ヘルプ」 不正アクセス検知履歴を 確認する 本製品の設定を変更できるホストを制限する 本製品には、本製品自体のセキュリティを確保するために、パスワード機能や利用ホスト制限機能 を装備しています。これらの機能を利用することで、第三者が不正にルーターの設定を変更できな いように設定できます。 Web ブラウザによる 設定変更を禁止 セキュリティを強化する パスワードを登録して、不正な 設定変更を禁止 74 特定の IP アドレスを持つ ホストからのみ、TELNET、 SSH 経由で設定変更を許可 「ユーザとアクセス制限の設定」 画面で、Web ブラ ウザ (HTTP)や TELNET、SSH ソフトウェアを使 って本製品の設定を変更できるホストを制限でき ます。指定した IP アドレスのホストのみ本製品に アクセスできるように設定することもできます。 「ユーザとアクセス制限の設定」 画面を開くには 「かんたん設定ページ」から、以下の順に設定画面 のボタンをクリックします。 ▶トップページの 「詳細設定と情報」 ▶ 「ユーザとアクセス制限の設定 (HTTP、 TELNET、SSH)」の「設定」 セキュリティを強化する 設定内容について詳しくは、設定画面の 「ヘルプ」 をクリックして、表示される説明をご覧ください。 75 グローバル IP アドレスが必要なサービス を LAN 内から利用する グローバル IP アドレスが必要なアプリケーション ソフトウェアをルーターの LAN 側から利用しよう 1. プロトコルとポート番号、ホストの IP アドレス の変換テーブルを登録する (静的 IP マスカレー 下の順序で問題を解決してください。 2.DMZ ホスト機能を利用する。 としても、正しく動作しない場合があります。以 ド) 。 1. 静的 IP マスカレード設定で問題を解決する IP アドレスの変換テーブルをあらかじめ登録し 、特定のプ ておくことで (静的 IP マスカレード) ロトコルのパケットを LAN 内の特定のホストに 192.168.100.190 送信できるようになります。 192.168.100.191 ルーターを使いこなす インターネット プロバイダ 192.168.100.10 通信ポート 9072 のパケットが来たら、 「192.168.100.10」 の IP アドレスを持つホ ストに転送する。 1. パソコンの IP アドレスを設定する 外部からのアクセスを許可するパソコンに、固定 設定内容について詳しくは、設定画面の 「ヘルプ」 をクリックして、表示される説明をご覧ください。 プライベート IP アドレスを設定します。 2. IP アドレスの変換テーブルを登録する 「静的 IP マスカレードの登録」 画面で、通信プロト コルとポート番号、ホストの IP アドレスの変換テ 。 ーブルを登録します (静的 IP マスカレード設定) n 画面を開くには 「静的 IP マスカレードの登録」 ・ プロトコルやポート番号については、利用するソフ 「かんたん設定ページ」から、以下の順に設定画面 トウェアやサービスの説明書をご覧ください。 のボタンをクリックします。 ・ 代表的なソフトウェアについては、 「静的 IP マス 「詳細設定と情報」 カレードの登録」画面で 「ヘルプ」をクリックすると、 ▶トップページの 使用するポート番号などの設定例を確認できます。 ▶ 「基本接続の詳細な設定」 の 「設定」 ▶設定を変更したい接続先の 「設定」 欄の 「追加」 ▶ 「静的 IP マスカレード関連」 76 2. DMZ ホスト機能を使 っ て問題を解決する (DMZ ホスト機能) 。 定の IP アドレスのホストに転送するように設定できます n ・ DMZ とは DeMilitarized Zone(非武装地帯)の略 語です。DMZ ホスト機能を利用中は、DMZ の名 の通りパケットが素通りできるため、外部から意 図しない進入や攻撃を受ける可能性があります。 ・ DMZ ホスト機能を、同時に複数のパソコンで利 用することはできません。 192.168.100.190 ルーターを使いこなす 本製品が NAT/IP マスカレードテーブルに登録されていない宛先へのパケットを受信したときに、特 192.168.100.191 インターネット H 内部アドレスと分離することで、公開サーバなどが 攻撃を受けても、内側アドレスのホストへの被害を 防ぐことができます。 1. パソコンの IP アドレスを設定する 外部からのアクセスを許可するパソコンに、固定 プライベート IP アドレスを設定します。 192.168.100.10 ルーターを使いこなす プロバイダ NAT/IP マスカレードテーブルに登録されていない 宛先へのパケットが来たら、 「192.168.100.10」 の 192.168.0.192 を DMZ ホスト IP アドレスを持つホストに転送する として設定した例 「プロバイダの登録/修正」 画面を開くには 「かんたん設定ページ」から、以下の順に設定画面 のボタンをクリックします。 ▶トップページの 「詳細設定と情報」 ▶ 「基本接続の詳細な設定」 の 「設定」 2. DMZ ホストのアドレスを指定する ▶設定を変更したい接続先の 「設定」 「プロバイダの登録/修正」 画面で、DMZ ホストの アドレスを設定します。 設定内容について詳しくは、設定画面の 「ヘルプ」 をクリックして、表示される説明をご覧ください。 77 ネットボランチDNSサービスを利用する ネットボランチ DNS サービスとは ? サーバを構築してホームページを公開したり、作業用のファイルをインターネット経由で共有した りするためには、相手のグローバル IP アドレスがわかっている必要があります。 しかし、インターネットに常時接続している場合でも、割り当てられるグローバル IP アドレスは再 接続時または時間によって変更される場合があります。そのため、グローバル IP アドレスが固定で 割り当てられない接続サービスを利用していると、サーバを構築して公開することは困難でした。 インターネット サーバのIPアドレスは? xxx.xxx.xxx.xxx ルーターを使いこなす サーバの IP アドレスが変わってしまうので、接続する側 がサーバの IP アドレスを確認しながらアクセスする必要 がある。 ネットボランチ DNS サービスを利用すると グローバル IP アドレスが変更されるごとに IP アドレスがサーバへ通知されるため、固定のホスト 名を持つことができるようになります。したがって、固定 IP アドレスサービスを契約していなくて も自宅サーバで独自ドメインを使った各種サーバを運用したり、IPsec を利用して VPN を構築して、 外部とデータをやり取りしたりできるようになります。 ネットボランチ DNSサービス インターネット IPアドレスを通知 xxx.netvolante.jp xxx.xxx.xxx.xxx 78 ネットボランチDNSサービスに IPアドレスを問い合わせて、 サーバにアクセス サーバの IP アドレスが変わると、 ネットボランチ DNS サービスに変 更先を通知する。サーバにアクセス したいユーザーは、IP アドレスを気 にせずにアクセスできる。 ネットボランチDNSサービス で取得できるホスト名 ネットボランチ DNS サービスを利用すると、 「 (ユ ネットボランチDNSサービス でホストアドレスを取得する ネットボランチ DNS サービスを利用するには、 「ネ ーザの希望ホスト名).xxx.netvolante.jp」という ットボランチ DNS ホストアドレスサービスの設 ネットボランチ DNS サーバが任意に自動で割り当 n 形式のホスト名を取得できます。 「xxx」の部分は、 てます。グローバル IP アドレスが変更されるごと に設定を変更する必要がなくなり、便利です。 n – 10.0.0.0 ∼ 10.255.255.255 – 172.16.0.0 ∼ 172.31.255.255 – 192.168.0.0 ∼ 192.168.255.255 ・ ご利用中のプロバイダによっては、ホスト名の登録 /更新内容がネットボランチ DNS サービスにすぐ に反映されないことがあります。あらかじめご了承 ください。 ・ ホストアドレスはルーター 1 台につき 1 つしか取得 できません。 ・ ホストアドレスサービスを設定するときは、希望の ホスト名のみを 「ホスト名」 欄に入力してください。 設定内容について詳しくは、設定画面の 「ヘルプ」 をクリックして、表示される説明をご覧ください。 「ネ ッ トボランチ DNS ホストアドレスサービスの 設定」 画面を開くには 「かんたん設定ページ」から、以下の順に設定画面 のボタンをクリックします。 ▶トップページの 「詳細設定と情報」 ▶ 「ネットボランチ DNS ホストアドレスサービス の設定」 の 「設定」 ホストアドレスを取得できない場合は ・ 契約プロバイダによっては、登録/更新してす ぐに名前解決ができない場合があります。しば らく時間をおいてから再度試してみてくださ い。 ・ プロバイダからグローバル IP アドレスが割り当 てられているかどうかを確認してください。 ・ プロバイダの設定で指定した DNS サーバの IP ア ドレスが正しいかどうかを確認してください。 79 ルーターを使いこなす ・ ネットボランチ DNS サービスは、端末型プロバイ ダ接続に対してのみ設定できます。ネットワーク型 接続や LAN 間接続には設定できません。なお、端末 型 CATV プロバイダ接続の設定でも、WAN 側 IP ア ドレスが固定アドレスの場合は設定できません。 ・ ホストアドレスはルーター 1 台につき 1 つしか取得 できません。 ・ 希望のホスト名が取得できるとは限りません。あら かじめご了承ください。 ・ 取得したホストアドレスに関しての正引きはできま すが、逆引きはできません。 ・ ネットボランチ DNS サービスはヤマハ独自のプロ トコルを使用しているため、取得したホストアドレ スを外部のダイナミック DNS サーバに登録するこ とはできません。 ・ ネットボランチ DNS サービスは、プロバイダから グローバル IP アドレスが割り当てられている環境で のみ利用できます。グローバル IP アドレスとは、下 記以外の IP アドレスです。 定」 画面を使用します。 外部にサーバを公開する インターネットへサーバを公開したい場合は、公開したいサーバに固定プライベート IP アドレスを (静的 IP マスカレード) 。このあとに本製品 設定してから、IP アドレスの変換テーブルを登録します に LAN 外からのアクセスを許可するフィルタを設定すれば、特定のプロトコルのパケットを LAN 内 のサーバに送信できるようになるため、インターネットからサーバにアクセスできるようになります。 192.168.100.190 IP アドレスが「xxx.xxx.xxx.xxx」の Web サーバにアクセス →通信ポート 「80」 のパケット ルータのIPアドレス xxx.xxx.xxx.xxx 192.168.100.191 インターネット ルーターを使いこなす プロバイダ へのアクセスは、 通信ポート 「80」 IP アドレスが「192.168.100.10」の ホスト (公開 Web サーバ) に転送 n LAN の外部にサーバを公開するときは、データを保全 するために十分なセキュリティ設定を行ってください。 セキュリティ設定が不十分の場合は、双方の LAN に接 続されたパソコンが不正侵入や盗聴、妨害、データの 消失、破壊などにあう可能性があります。 H ネットボランチ DNS サービスを利用することで、固 定グローバル IP アドレスが割り当てられない接続サー ビスでも、サーバを公開して運用できます。詳しくは (78 ペー 「ネットボランチ DNS サービスを利用する」 ジ) をご覧ください。 192.168.100.10 (公開Webサーバ) 設定の流れ サーバを公開するためには、次の設定が必要です。 ルーターの設定 ・ プロトコルとポート番号、サーバの IP アドレス の変換テーブルを登録する (静的 IP マスカレー ド、次ページ) 。 ・ アクセスを許可する設定に変更する (次ページ) 。 サーバの設定 ・ パソコンの IP アドレスを設定する。 ・ Web や FTP など、公開するサービスに合わせて ファイルサーバソフトの設定を変更する。 80 IP アドレスの変換テーブルを アクセスを許可する設定に 登録する 変更する 「静的 IP マスカレードの登録」 画面で、通信プロト サーバに対するアクセスを許可するため、サーバ 。 ーブルを登録します (静的 IP マスカレード設定) タを設定します。この場合、LAN 内のその他のパ コルとポート番号、サーバの IP アドレスの変換テ n ・ プロトコルやポート番号については、利用するソフ トウェアやサービスの説明書をご覧ください。 ・ 代表的なソフトウェアについては、 「静的 IP マス カレードの登録」画面で 「ヘルプ」をクリックすると、 使用するポート番号などの設定例を確認できます。 の IP アドレスや通信プロトコルを指定したフィル ソコンに外部からアクセスすることはできません。 フィルタを設定するには、 「ファイアウォールの 設定」 画面を使用します。 n 設定内容について詳しくは、設定画面の 「ヘルプ」 をクリックして、表示される説明をご覧ください。 画面を開くには 「静的 IP マスカレードの登録」 「かんたん設定ページ」から、以下の順に設定画面 のボタンをクリックします。 ▶トップページの 「詳細設定と情報」 ▶ 「基本接続の詳細な設定」 の 「設定」 ▶設定を変更したい接続先の 「設定」 ▶ 「静的 IP マスカレード関連」 欄の 「追加」 (Web サーバを公開する場合の入力例) 設定内容について詳しくは、設定画面の 「ヘルプ」 をクリックして、表示される説明をご覧ください。 画面を開くには 「IP フ ィ ルタの登録」 「かんたん設定ページ」から、以下の順に設定画面 のボタンをクリックします。 ▶トップページの 「詳細設定と情報」 ▶ 「ファイアウォール設定」 の 「設定」 ▶ファイアウォールを設定したいインタフェース 「IPv4 の 「設定」 (IPv6で接続している場合以外は、 フィルタ」 の 「設定」 をクリックします) 画面の 「追加」 ▶ 「IPv4 静的 IP フィルタの一覧」 81 ルーターを使いこなす ・ 公開する相手を限定したい場合は、 「送信元 IP アド レス」 欄に相手の IP アドレスを指定します。 ・「受信先ポート番号」 は、利用したいサーバアプリケ ーションの使用プロトコルに設定してください。 ・ 使用できるフィルタ番号は、各接続先毎に 0 ∼ 99 の 100 個です。フィルタやプロトコルなどについて詳 しくは、 「コマンドリファレンス」 (付属 CD-ROM に 収録) をご覧ください。 IPv6環境で使う 本製品は次世代インターネット・プロトコルであ 」Internet Protocol Version 6) をサポート る 「IPv6( しています。従来の 「IPv4」に関する機能も継承し ているため、既存のネットワークに影響を与えず に、IPv6 を利用できます。 n プロバイダが IPv6 に対応していない場合、IPv6 環境 でインターネットに接続できません。契約しているプ ロバイダが IPv6 接続サービスを提供しているかどうか、 あらかじめご確認ください。 IPv6 を導入する前に IPv6 と IPv4 環境を混在させる場合は ルーターを使いこなす IPv6 は IPv4 との互換性がないため、両者をネット ワーク上で混在させる場合は、移行技術 (Transition Mechanism)と総称される仕組みが必要です。ま た、一般的には IPv4 から IPv6 への移行は複数の段 階を踏むことになるため、それぞれの段階に応じ た移行技術が必要になります。 本製品では、IPv4 ネットワークを経由して IPv6 ネ ットワークを接続するための 「IPv6 over IPv4 トン ネリング」 、IPv6 ネットワークを経由して IPv4 ネ ットワークを接続するための 「IPv4 over IPv6 トン ネリング」 を移行技術としてサポートしています。 プロバイダからの設定情報を確認する IPv6 接続サービスを契約すると、以下の情報がプ ロバイダから提供されます。 ・ プレフィックス (アドレスブロック) ・ 接続方法 (ネイティブ接続/デュアルスタック接 続/トンネル接続) ・ トンネルの終端アドレス (トンネル接続の場合) ・ 経路制御方法 (RIPng を使うか使わないか。特に ) 記載がない場合、RIPng は使用しません。 ・ 接続の確認方法 (ping6 の相手アドレスや、閲覧 する Web サイトなど) 82 Windows XP で IPv6 を 導入する コマンド プロンプトで、以下のコマンドを入力します。 ipv6 install H IPv6 環境の導入について詳しくは、「スタート」「ヘル プとサポート」 をクリックして表示される、Windows XP のヘルプをご覧ください。「検索」欄に「IPv6」と入 力すると、関連する情報が表示されます。 IPv6 を使えるように設定する IPv6 接続を確認する 設定を始める前に、 「IPv6 の設定」 画面で IPv6 で接 以下の手順で、IPv6 環境が正しく設定されている n H 続する相手 (プロバイダ) を登録します。 プロバイダを登録していない場合は、IPv6 接続の操作 を行ってもエラーが発生します。 かどうか確認します。 本製品とパソコンは、LAN ケーブルで接続した時点で 通信可能になります。パソコン側での設定は、特に必 要ありません。 1 LAN 側の接続を確認する。 LAN ポートに接続されたパソコンから、本 製品の LAN1 アドレスに ping6 を実行します。 返事があれば、正しく設定されています。 本製品の LAN1 アドレスは、プレフィックスに 「1」 をつけたアドレスになります。 の場合 例:プレフィックスが 「fec0:12ab::/64」 ・ LAN1 アドレスは 「fec0:12ab::1/64」 になります。 ・ 本製品の LAN1 アドレスに ping6 を実行するに は、 「ping6 fec0:12ab::1」 とコンソールで入力 してから、Enter キーを押します。 をクリックして、表示される説明をご覧ください。 画面を開くには 「IPv6 の設定」 「かんたん設定ページ」から、以下の順に設定画面 のボタンをクリックします。 ▶トップページの 「詳細設定と情報」 の 「設定」 ▶ 「IPv6 の設定」 2 LAN 側と WAN 側の接続を確認する。 プ ロ バ イ ダ へ ping6 を 実 行 し た り、 専 用 の Web サイトを閲覧するなど、プロバイダから 指定されている確認手順を行います。 これで IPv6 環境が利用できるようになりまし た。 83 ルーターを使いこなす H 設定内容について詳しくは、設定画面の 「ヘルプ」 UPnP 機能の動作設定を変更する UPnP 機能とは ? UPnP と は Universal Plug and Play の 略 で、 ネ ットワーク上で UPnP 対応 OS が UPnP 対応機器 を自動的に検出して、相互接続しやすくするた めの仕組みのことです。本製品は UPnP をサポ ートしているため、本製品を設置した LAN 内に ある Windows XP を搭載しているパソコンから Windows Messenger の音声チャットなどを利用 できます。 n ルーターを使いこなす ・ 本製品の UPnP 機能は、UPnP Forum で規定され ている機能すべてに対応しているわけではありませ ん。 ・ CATV 接続など、プロバイダから割り当てられる IP アドレスがプライベート IP アドレスの場合は、 UPnP 機能を使用した Windows Messenger による 音声チャットは使用できません。 ・「かんたん設定ページ」 で UPnP 機能の設定を行うに は、あらかじめ接続プロバイダを登録しておく必要 があります。 ・ プロバイダを登録せずに Windows Messenger な どの UPnP 環境を必要とするソフトウェアを起動す ると、ルーターとの通信に時間がかかるようにな ります。この場合は、接続プロバイダを登録するか、 UPnP 機能を停止してください。 ・ Windows Messenger の終了/起動を繰り返したり、 ルーターの再起動や回線の切断などによってパソコ ンとルーターで UPnP 機能の情報が異なると、正常 に接続できなくなることがあります。 こ の 場 合 は、 回 線 を 接 続 し た 状 態 で い っ た ん Windows Messenger をサインアウトしてから、 Windows Messenger を再起動します。それでも接 続できない場合は、パソコンを再起動してください。 84 パソコン側で UPnP 機能を 使えるか確認する 以下の手順で、お使いのパソコンが UPnP 機能を 使える状態かどうか確認してください。 H UPnP 環 境 の 導 入 に つ い て 詳 し く は、「 ス タ ー ト 」 「ヘルプとサポート」をクリックして表示される、 WindowsXP のヘルプをご覧ください。「検索」欄に 「UPnP」 と入力すると、関連する情報が表示されます。 ボタンをクリックして、「コン 1 「スタート」 をクリックする。 トロール パネル」 2 「プログラムの追加と削除」をクリックする。 3 画 面左側の「Windows コンポーネントの 追加と削除」 をクリックする。 サービス」をクリックして 4 「ネットワーク 選んでから、 「詳細」 をクリックする。 プラグ アンド プレイ」 にチ UPnP を使えるように設定 5 「ユニバーサル ェックが付いているかどうか確認する。 する 本製品の UPnP 機能は工場出荷状態では 「使用しな い」 になっています。本製品の UPnP 機能を使用す 画面で設定を 「使用す るためには、 「UPnP の設定」 る」 に変更してください。 ・ チェックが付いていれば、パソコン側で UPnP 機能が利用できるようになっていま す。 ・ チェックが付いていない場合は、引き続き 手順 6 以降の操作を行います。 7 「次へ」をクリックする。 以後は画面の指示に従って、インストールを 行ってください。 設定内容について詳しくは、設定画面の 「ヘルプ」 をクリックして、表示される説明をご覧ください。 画面を開くには 「UPnP の設定」 「かんたん設定ページ」から、以下の順に設定画面 のボタンをクリックします。 ▶トップページの 「詳細設定と情報」 の 「設定」 ▶ 「UPnP の設定」 85 ルーターを使いこなす プラグ アンド プレイ」 にチ 6 「ユニバーサル をクリックする。 ェックを付けてから、 「OK」 フレッツ・スクウェアを利用する フレッツ・ADSL や B フレッツでインターネット 接続先の宛先情報 ・ 宛先アドレス: 「プライベートアドレスのネ に接続している場合は、NTT 東日本または NTT 西 日本が運営するフレッツ・スクウェアに接続して、 ットワーク」 を選びます。 ・ 宛先ドメイン名: 「指定する」 を選んでから、 様々なコンテンツを楽しめます。 通常の接続先 (フレッツ・ADSL または B フレッツ) と入力します。 「flets」 に接続している状態で、フレッツ・スクウェアに フ ァ イアウ ォ ール関連 も接続するには、以下の手順で操作します。 (動的セキュリテ 「セキュリティレベル 6:強 n ィフィルタ) 」 を選びます。 ・ フレッツ・ADSL または B フレッツを契約していな い場合は、以下の操作を行ってもフレッツ・スクウ ェアには接続できません。 ・ NTT 東日本と契約している場合は、接続先の宛先 情報を追加で設定する必要があります。詳しくは、 http://NetVolante.jp/ の情報を参照してください。 1 ルーターを使いこなす PPPoE を用いる端末型 ADSL 接続(フレ 「プロバイ ッツ・ADSL、B フレッツ)用の ダの登録 / 修正」 画面で、必要な設定項目を 設定内容について詳しくは、設定画面の 「ヘル 入力する。 プ」 をクリックして、表示される説明をご覧く NTT 東日本とフレ ッ ツ接続サービス を (フレ ッ ツ・ADSL または B フレ ッ ツ) ださい。 契約している場合は PPPoE を用いる端末型 ADSL 接続(フレッ ツ・ADSL、B フレ ッ ツ) 用の 「プロバイダの ・ ユーザ ID: 「guest@flets」 と入力します。 ・ パスワード: 「guest」と入力します。 登録/修正」 画面を開くには 「かんたん設定ページ」から、以下の順に設定 NTT 西日本とフレ ッ ツ接続サービス を (フレ ッ ツ・ADSL または B フレ ッ ツ) 画面のボタンをクリックします。 契約している場合は ▶トップページの 「詳細設定と情報」 ・ パスワード: 「 flets 」 と入力します ▶設定を追加したい接続先の 「追加」 ▶ 「基本接続の詳細な設定」 の 「設定」 ・ ユーザ ID: 「flets@flets 」 と入力します。 (フレッ ▶ 「PPPoE を用いる端末型 ADSL 接続 」 を選んでから、 「次 ツ・ADSL、B フレッツ) へ」 2「設定の確定」をクリックする。 これまでの設定内容が、入力した 「設定名」と して保存されます。 3 NTT 東日本とフレッツ接続サービスを 契約している場合の入力例 86 Web ブラウザのアドレスバーに「http:// www.flets/」と入力して、フレッツスクウ ェアに接続できることを確認する。 複数の接続先を使い分ける 通常使用する接続先ともう 1 つ別の接続先を登録しておき、通常使用する接続先がメンテナンスな どのために接続できない場合に、もう 1 つの接続先に手動で接続するという使いかたができます。 インターネット プロバイダ1 プロバイダ2 ルーターを使いこなす 自動接続先を使い分ける 「自動接続先の設定」 画面で、自動接続先または 「接 続」をクリックして手動接続を行う場合に接続先 を切り替えるかどうかを設定します。 設定内容について詳しくは、設定画面の 「ヘルプ」 をクリックして、表示される説明をご覧ください。 「自動接続先の設定」 画面を開くには 「かんたん設定ページ」から、以下の順に設定画面 のボタンをクリックします。 ▶トップページの 「詳細設定と情報」 ▶ 「自動接続先の設定」 の 「設定」 87 コンソールコマンドで設定する 本製品に直接コマンド (コンソールコマンド)を送 って、本製品の機能を設定できます。TELNET ま ユーザを登録する 「か たは SSH 経由で設定を変更するだけでなく、 「ユーザの追加」 画面で TELNET または SSH で 力して実行することもできます。TELNET、SSH では、ユーザを登録しなくても無名ユーザと TELNET または SSH ソフトウェアをご用意くださ は登録ユーザでなければログインすることが んたん設定ページ」からコンソールコマンドを入 経由で設定を変更する場合は、お使いの環境用の い。 ログインするユーザを登録します。TELNET してログインすることができますが、SSH で できません。 コンソールコマンドとは ? コンソールコマンドは、ルーターに直接命令を送 って、機能を設定する方法です。コンソールコマ ンドを使うと、他の方法よりも、より詳しい設定 が行えます。コンソールコマンドの詳細について は、 「コマンドリファレンス」 (付属 CD-ROM に収 録) をご覧ください。 H ルーターの運用管理 本製品の CONSOLE ポートにシリアルケーブルで接続 したパソコンから、本製品をコンソールコマンドで設 。 定することもできます (91 ページ) 設定内容について詳しくは、設定画面の 「ヘル プ」 をクリックして、表示される説明をご覧く TELNET、SSH で設定する LAN ポートに接続しているパソコンから TELNET または SSH ソフトウェアで本製品にログインし、 コンソールコマンドを送信して設定します。 n コンソールコマンドは、コマンドの動作をよく理解し た上でお使いください。 「かんたん設定ページ」 で設定 後にコンソールコマンドで設定を変更すると、意図し ない動作につながることがあります。設定後に意図し た動作をするかどうか、必ずご確認ください。 H コンソールコマンドの詳細については、 「コマンドリ ファレンス」 (付属 CD-ROM に収録) をご覧ください。 88 ださい。 「ユーザの追加」 画面を開くには 「かんたん設定ページ」から、以下の順に設定画面 のボタンをクリックします。 ▶トップページの 「詳細設定と情報」 ▶ 「ユーザとアクセス制限の設定 (HTTP、TELNET、 SSH)」の「設定」 ▶ 「ユーザとパスワードの設定」 欄、 「ユーザの登録 数」 の 「設定」 SSH でログインできるように設定する 「使用しない」 になっています。SSH でログイ ンするためには、 「ユーザとアクセス制限の設 欄で設定を 「使用 定」 画面の 「SSH サーバ機能」 する」 に変更してください。 パソコンからの接続について、Windows 標準の TELNET を使用する場合を例に説明します。SSH についてはご使用になる SSH ソフトウェアの使用 方法に従ってください。 メニューから 「ファイル名を指 1 「スタート」 定して実行」 を選ぶ。 本製品の IP アドレスを変更している場合には、 「192.168.100.1」のかわりに本製品の IP アド レスを入力します。 設定内容について詳しくは、設定画面の 「ヘル プ」 をクリックして、表示される説明をご覧く ださい。 「ユーザとアクセス制限の設定」 画面を開くには 「かんたん設定ページ」から、以下の順に設定画面 のボタンをクリックします。 ▶トップページの 「詳細設定と情報」 ▶ 「ユーザとアクセス制限の設定 (HTTP、TELNET、 SSH)」の「設定」 Password:」と表示されたら、ログイン 3 「パスワードを入力してから Enter キーを押 す。 何も表示されないときは、一度 Enter キーを 押します。 TELNET の場合、ここで入力するパスワード は、無名ユーザのログインパスワードです。 無名ユーザとしてではなく、登録ユーザとし てログインするときは、何も入力せずに Enter キーのみを押すと 「Username:」というプロン 89 ルーターの運用管理 192.168.100.1」と入力してから、 2 「「telnet OK」をクリックする。 ルーターの運用管理 本製品の SSH サーバ機能は工場出荷状態では TELNET、SSH で接続する コンソールコマンドで設定する(つづき) プトが表示されます。同様に、既に無名ユー ザでログインしているとき、または無名ユー ザでのログインを禁止しているときは、最初 から 「Username:」というプロンプトが表示さ 6 7 品のメモリに保存されます。 「Username:」に対し登録ユーザ名を入力する ザのログインパスワードを入力してください。 パスワードを設定していない無名ユーザでロ グインするときは、 「Username:」とそれに続 にともに何も入力せず Enter キ く 「Password:」 設定が終わったら、 「save」と入力してか ら Enter キーを押す。 コンソールコマンドで設定した内容が、本製 れます。 と 「Password:」が表示されるので、登録ユー コンソールコマンドを入力して、設定する。 8 設定を終了するには、 「quit」 と入力してか ら Enter キーを押す。 9 「コンソール画面を終了するには、もう一度 quit」と入力してから Enter キーを押す。 ーを押します。また SSH の場合は、無名ユー ザでのログインはできないので、 「Password:」 に対し最初から登録ユーザのログインパスワ ードを入力します。 「>」が表示されると、コンソールコマンドを 入力できるようになります。 「かんたん設定ページ」 でコン ソールコマンドを使用する 「コマンドの実行」 画面で行います。 ルーターの運用管理 H ・ 「help」と入力してから Enter キーを押すと、キ ー操作の説明が表示されます。 ・ 「show command」 と入力してから Enter キーを 押すと、コマンド一覧が表示されます。 administrator」と入力してから、Enter 4 「キーを押す。 5 「Password:」と表示されたら、管理パス ワードを入力する。 「#」 が表示されると、各種のコンソールコマン ドを入力できます。 90 コンソールコマンドを入力してから 「実行」をクリ ックすると、コマンドの実行結果が表示されます。 設定内容について詳しくは、設定画面の 「ヘルプ」 をクリックして、表示される説明をご覧ください。 「コマンドの実行」 画面を開くには 「かんたん設定ページ」から、以下の順に設定画面 のボタンをクリックします。 ▶トップページの 「詳細設定と情報」 ▶ 「コマンドの実行」 の 「実行」 CONSOLE ポートから設定する 本製品の CONSOLE ポートにシリアルケーブルで 接続したパソコンから、本製品をコンソールコマ ンドで設定できます。 ・「かんたん設定ページ」にパスワードを設定して CONSOLE ポート番号を 確認する TELNET での設定を禁止しておけば(74 ページ)、 接続に使用するパソコンのシリアルポートが、ど 本製品の設定を変更できるのは本製品に物理的 の COM ポート番号に割り当てられているのかを にアクセスできる立場のユーザーだけになり、 セキュリティを強化するために役立ちます。 確認します。 ・ 本製品に保存されている複数の設定ファイルか メニューから 「マイ コンピュー 1 「スタート」 タ」 をクリックする。 トウェアを使用してパソコンから指定すること コンピュータ」 画面左側の 「システム 2 「マイ のタスク」 欄にある、 「システム情報を表示 ら、どの設定で起動するのかをターミナルソフ もできます。 する」 をクリックする。 CONSOLE ポートと パソコンを接続する 本製品の CONSOLE ポートとパソコンのシリアル 続します。 3 「ハードウェア」タブをクリックする。 4 「デバイス マネージャ」をクリックする。 「デバイス マネージャ」 画面が表示されます。 (COM と LPT)」を展開して、「通 5 「ポート 信ポートのポート番号」 (COMx)を確認す る。 CONSOLE ポート H シ リ ア ル ケ ー ブ ル の 両 端 の コ ネ ク タ は、 本 製 品 (D-sub9 ピン、オス)とパソコンに適合したタイプを ご使用ください。 通常は 「COM1」 が割り当てられています。 マネージャ」 画面と 「システムの 6 「デバイス プロパティ」 画面を閉じる。 91 ルーターの運用管理 ポートを、クロスタイプのシリアルケーブルで接 「システムのプロパティ」 画面が表示されます。 CONSOLE ポートから設定する(つづき) CONSOLE ポートを 指定して接続する 4 通信設定を以下の値に変更する。 CONSOLE ポートに接続しているパソコンからタ ーミナルソフトウェアで本製品にログインし、コ ンソールコマンドを送信して設定します。ここで 「ハイパーターミナル」 を使用 は、Windows 標準の する場合を例に説明します。 n コンソールコマンドは、コマンドの動作をよく理解し た上でお使いください。 「かんたん設定ページ」 で設定 後にコンソールコマンドで設定を変更すると、意図し ない動作につながることがあります。設定後に意図し た動作をするかどうか、必ずご確認ください。 H コンソールコマンドの詳細については、 「コマンドリ ファレンス」 (付属 CD-ROM に収録) をご覧ください。 ルーターの運用管理 メニューから 「すべてのプログ 1 「スタート」 ラム」 「アクセサリ」 「通信」 「ハイパータ ・ ビット / 秒:9600 ・ データビット:8 ・ パリティ:なし ・ ストップビット:1 ・ フロー制御:Xon/Xoff 5 「OK」をクリックする。 ハイパーターミナルの画面が表示されます。 ーミナル」 をクリックする。 「接続の設定」 画面が表示されます。 2 「名前」欄に接続名を入力する。 接続名は自由に設定してください。 で前ページで確認したパソコン 3 「接続方法」 のシリアルポート番号を選んでから、 「OK」 をクリックする。 以後の操作は、 「TELNET、SSH で接続する」 の手順 3 以降と同じです。 (89 ページ) 「COMx のプロパティ」 画面が表示されます。 92 H 本製品の起動時に 設定フ ァ イルを切り替える 「Will start automatically in ∼ 」 のカウントダウン が終わると通常状態で起動してしまいます。起動 してしまった場合は、本製品の電源を切ってから 10 秒以上の時間をおき、もう一度電源を入れ直 して操作してください。 本製品は設定ファイル (config)を最大 5 つ持つこ とができ、CONSOLE ポートから設定する場合に のみそれらのファイルを切り替えることができま す。 1 2 本製品の電源を切る。 本 製品の CONSOLE ポートとパソコンの シリアルポートを、シリアルケーブルで接 続する。 接続については 91 ページ、パソコンの設定に ついては 91 ページをご覧ください。 3 パソコンでターミナルソフトウェアを起動 する。 詳しくは 92 ページをご覧ください。 本製品の電源を入れる。 パソコンのターミナルソフトウェアの画面 0 ∼ 4.2 のうちで、使用したい設定ファイ ル名を指定してから Enter キーを押す。 指定した設定ファイルを使用して、本製品が 起動します。 n • 本製品の電源を入れ直す場合には、電源を切ってか ら再度電源を入れるまでの間に、10 秒以上の時間を おいてください。 • CONSOLE ポートにパソコンが接続されていない場 合や、接続されていてもパソコンからのキー入力が 無い場合には、10 秒後にデフォルト設定ファイルで 自動的に起動します。 – 工場出荷設定では、設定ファイル 0 で起動します。 – set-default-config コマンドが設定されている場 合は、指定されたデフォルト設定ファイルで起動 します。 「何 – デフォルト設定ファイルが存在しない場合は、 も設定されていない」 状態で起動します。 に本製品の ROM のバージョンが表示され、 Enter キーの入力待ち状態になります。 Will start automatically in ∼ 」のカウン 5 「トダウンが終わらないうちに、 Enter キー を押す。 設定ファイル待ち状態になります。 93 ルーターの運用管理 4 6 CONSOLE ポートから設定する(つづき) 設定フ ァ イルを管理する save コマンドと設定ファイルの関係 本製品は 5 個の設定ファイル (config0 ∼ config4) を内蔵の不揮発性メモリに保持して、起動時に切 り替えて使用できます。また、これらの設定ファ ( 「configX.1」お イルには最大 2 個の退避ファイル と表示されるバックアップファイ よび 「configX.2」 ル) を保持できます。 退避ファイルは、save コマンドを実行するごとに 自動生成されます。save コマンドを実行する場合 には、現在動作中の設定ファイルの系列を把握し ておくよう、ご注意ください。 例 :config1 で動作中に save コマンドを実行し た場合の動作 ルーターの運用管理 • 不揮発性メモリ上の config1 の内容が退避ファ イル config1.1 となります。 • 現在の動作環境設定がconifg1に上書きされます。 • config1.1 がすでに存在する場合は、config1.1 の内容は config1.2 に上書きされます。 config1.2 がすでに存在する場合は、save コマ ンド実行に伴って config1.2 の内容は破棄され 。 ます (config1.1 の内容で上書きされます) H • 現在動作中の設定ファイルの番号を知りたい場合に は、show environment コマンドを実行します。 • すべての設定ファイルと退避ファイルの一覧を表示 させるには、show config list コマンドを実行します。 94 設定ファイルを途中で切り替えたい場合 は restart コマンドを実行して本製品の起動プロセス に戻ってから、起動に使用する設定ファイルを選 択できます。 n 現在の動作環境が不揮発性メモリに保存されていない 場合は、restart コマンド入力時に設定を保存するか どうか確認を求められます。ここで設定を保存すると、 save コマンド実行時と同様に退避ファイルが生成・上 書きされます。 通常使用する設定ファイルを指定するこ ともできます set-default-config コマンドを使用して、起動プロ セスにおいて設定ファイルを指定しない場合に自 動選択される設定ファイル (デフォルト設定ファ イル) を指定できます。TELNET で本製品にアクセ スしている場合は起動プロセスで設定ファイルを 指定できませんので、特定の設定ファイルで起動 させたいときはこのコマンドを使用します。 n • デフォルト設定ファイルとして退避ファイルを指定 している場合は、起動後に save コマンドを実行する と現在の動作環境が設定ファイルに上書きされてし まいます。必要であれば、使用したい設定ファイル の内容を別の設定ファイルにコピーしてから、save コマンドを実行するようにしてください。 • 設定ファイル、退避ファイルを別の番号系列の設 定ファイルに保存または削除する場合には、copy config、delete config コマンドを使用します。詳し くは 「コマンドリファレンス」 ( 付属 CD-ROM に収 録) をご覧ください。 STATUSランプで通信状態を確認する 各接続設定でキープアライブ機能を有効にしてい る場合は、接続先の機器との通信が不可能な状態 になっているかどうか、本製品の STATUS ランプ で確認できます。 STATUS ランプが点灯して いるときは キープアライブ機能を有効に設定した接続設定に おいて、接続先の機器との通信が不可能な状態に なっています。 n • キープアライブ機能は通信が不可能な状態を検出す るまでに時間がかかります。そのため、STATUS ラ STATUS STATUS ランプ 「かんたん設定ページ」のトップページを表示せず に通信状態を確認できるので便利です。 H 問題が解消すると STATUS ランプは消灯します。 ルーターの運用管理 ・「かんたん設定ページ」からプロバイダとの接続や IPsec による VPN 接続、IPIP によるトンネル接続を 設定する場合は、初期設定画面のキープアライブ機 能は 「有効」 になっています。 ・ キープアライブが有効になっているかどうかを確認 するには、それぞれの接続の設定画面をご覧くださ い。 ンプが点灯していない状態でも、接続先の機器と通 信ができない場合があります。 • DOWNLOAD ボタンからファームウェアのリビジョ ンアップを実行した場合も、STATUS ランプは点灯 します。DOWNLOAD ボタンからリビジョンアップ を行った時の動作については 「DOWNLOAD ボタン でリビジョンアップする」 (次ページ)をご覧くださ い。 ( フ レ ッ ツ・ 「PPPoE を 用 い る 端 末 型 ADSL 接 続 ADSL、B フレッツ」接続の設定画面の例 95 最新の機能を利用する(リビジョンアップ) インターネットから本製品の機能を管理するプロ グラム (ファームウェア)をダウンロードして、最 新の機能をご利用いただけます (リビジョンアッ プ) 。 n ・ リビジョンアップを始めたら、完了して本製品が 再起動するまで他の操作は絶対しないでください。 万一、中断したときは本製品が使えなくなることが あります。その場合は、持ち込み修理が必要となり ます。 ・ リビジョンアップ中は、STATUS、LAN、WAN ラ ンプが順番に点灯します。 ・ リビジョンアップが完了すると、本製品は自動的に 再起動されるため、すべての通信が切断されます。 ・ リビジョンアップ中は、絶対にケーブルを抜かない でください。ルーターが使えなくなり、持ち込み修 理が必要となる場合があります。 ・「かんたん設定ページ」 の 「リビジョンアップの実行」 画面では、正式にリリースされたバージョンのファ ームウェアにのみリビジョンアップできます。ヤマ ハによる正式な動作保証のないβ版のファームウェ アは、 「かんたん設定ページ」 を使ってリビジョンア ップすることはできません。 ルーターの運用管理 H 「かんたん設定ページ」 の 「リビジョンアップの実行」 画 面で、 「リビジョンダウンの許可」 を 「許可する」 に変更 すると、リビジョンダウン (旧バージョンのファーム ウェアに更新) も実行できます。詳しくは 「リビジョン アップの実行」 画面のヘルプをご覧ください。 96 DOWNLOAD ボタンで リビジョンアップする 「DOWNLOAD ボタンの設定」 画面でリビジョンア ップを 「許可する」に設定している場合は、本製品 背面の DOWNLOAD ボタンを 3 秒間押し続けるこ とで、リビジョンアップを実行できます。 DOWNLOAD ボタン H DOWNLOAD ボタンでリビジョンアップを実行する場 合、本製品のランプでリビジョンアップの状態を確認 できます。 • ファームウェアをダウンロードしている間は、 STATUS ランプが点滅します。 • ファームウェアのダウンロードが完了して、リビジ ョンアップが開始されると、STATUS、LAN、WAN ランプが順番に点灯します。 • ダウンロードやリビジョンアップに失敗した場合は、 STATUS ランプが点灯します。DOWNLOAD ボタン を 1 秒間押して、点灯を解除してください。 DOWNLOAD ボタンによる リビジョンアップを許可する 「DOWNLOAD ボタンの設定」 画面で行います。 「かんたん設定ページ」 で リビジョンアップする 「リビジョンアップの実行」 画面で行います。 DOWNLOAD ボタンによるリビジョンアップを行 いたいときは、 「許可する」 を選びます。 設定内容について詳しくは、設定画面の 「ヘルプ」 をクリックして、表示される説明をご覧ください。 「実行」をクリックすると、新しいリビジョンのフ 画面を開くには 「DOWNLOAD ボタンの設定」 「かんたん設定ページ」から、以下の順に設定画面 のボタンをクリックします。 の 「設定」 ▶ 「DOWNLOAD ボタンの設定」 ビジョンのファームウェアがあった場合は、画面 に今のリビジョン番号と新しいリビジョン番号が 表示されます。その状態でもう一度 「実行」をクリ ックすると、ファームウェアのダウンロード後に 自動でリビジョンアップを実行します。 設定内容について詳しくは、設定画面の 「ヘルプ」 DOWNLOAD ボタンを押して リビジョンアップする DOWNLOAD ボタンを押すと、新しいリビジョ ンのファームウェアの有無をチェックします。新 しいリビジョンのファームウェアがあった場合は、 をクリックして、表示される説明をご覧ください。 H 「リビジョンアップの実行」画面で 「リビジョンダウン の許可」を 「許可する」に変更すると、リビジョンダウ ン (旧バージョンのファームウェアに更新) も実行でき ます。 自動的にファームウェアをダウンロードしてから、 「リビジ ョ ンア ッ プの実行」 画面を開くには リビジョンアップを実行します。 「かんたん設定ページ」から、以下の順に設定画面 n • ファームウェアのダウンロードまたはリビジョン アップに失敗すると、STATUS ランプが点灯しま す。その場合は DOWNLOAD ボタンを 1 秒間押すと、 STATUS ランプが消灯します。 • ファームウェアのダウンロード、またはリビジョン アップに失敗した場合は、 「Q6 DOWNLOAD ボタ ンが機能しない」 (108 ページ) をご確認ください。 リビジ ョ ンア ッ プが終了すると 本製品が再起動します。 のボタンをクリックします。 ▶トップページの 「詳細設定と情報」 ▶ 「リビジョンアップの実行」 の 「実行」 リビジョンアップが終了すると 本製品が再起動します。 本製品の 「かんたん設定ページ」にアクセスして、 リビジョン番号が更新されていることを確認して ください。 97 ルーターの運用管理 ▶トップページの 「詳細設定と情報」 ァームウェアの有無をチェックします。新しいリ 本製品の設定情報とログを確認する 本製品の設定情報を確認する 本製品のログを確認する プロバイダに接続するために必要な情報や各種の 本製品の動作履歴は、ログファイル (syslog)とし (config)として管理されています。この設定ファ 作履歴を確認することで、ネットワークの障害を 設定情報は、本製品の内部で 1 つの設定ファイル イルをパソコンに保存すると、設定のバックアッ プとして利用したり、設定ファイルをパソコンで 編集したりできるので便利です。また、サポート 窓口にお問い合わせいただく場合にも、設定ファ イルの内容がわかった方がトラブルの早期解決に つながることがあります。 「かんたん設定ページ」のトップページで 1 「詳細設定と情報」 をクリックしてから、 「本 製品の全設定 (config)のレポート作成」の 「実行」 をクリックする。 「本製品の全設定 (config)のレポート作成」画 て管理されています。ログファイルで本製品の動 解決するヒントになる場合があります。 n 本製品の電源を切った場合には、ログファイルの内容 は全て消去されます。 H ログファイルの保存方式には、いくつかの段階があ ります。詳しくは 「コマンドリファレンス」 (付属 CDROM に収録)をご覧ください。 「かんたん設定ページ」のトップページで 1 「詳細設定と情報」 をクリックしてから、 「本 製品のログ (syslog)のレポート作成」の 「実行」 をクリックする。 面に本製品の全設定情報が表示されます。 ルーターの運用管理 「本製品のログ (config)のレポート作成」画面 に本製品のログが表示されます。 2 表 示された設定情報をコピーして、「メモ 帳」などのソフトウェアに貼り付けて保存 する。 H パソコンで編集した設定ファイルを本製品に転送した いときは、あらかじめテキスト形式の設定ファイルの 内容をクリップボードにコピーしておいてから、 「コ に貼り付けます。 マンドの実行」 画面 (90 ページ) 98 2 表示されたログをコピーして、 「メモ帳」 な どのソフトウェアに貼り付けて保存する。 故障かな ? と思ったら 問題を解決する 本書の内容をご覧になり、問題を解決してみましょう。 症状ごとの説明ページをご覧ください。 基本的なチェック • Q1:ランプ類が消灯している(100 ページ) • Q2 :「かんたん設定ページ」で設定できない (101 ページ) • Q3 :インターネットに接続できない(103 ペー • POWER ランプは点灯していますか ? 点灯していない場合は、次ページをご覧くださ い。 • WAN ランプは点灯していますか ? 点灯していない場合は、次ページをご覧くださ い。 • LAN ランプは点灯していますか ? 点灯していない場合は、次ページをご覧くださ い。 STATUS ランプの状態を確認してくださ い 困ったときは お問い合わせになる前に ジ) • Q4:VPN 通信ができない(105 ページ) • Q5:STATUSランプが機能しない(107 ページ) • Q6 :DOWNLOAD ボタンが機能しない(108 ペ ージ) • Q7:その他の問題(109 ページ) それでも問題が解決しない場合は サポート窓口までご相談ください (113 ページ) 。 点灯している場合は、通信に障害が発生していま す。95 ページをご覧ください。 困ったときは 99 Q1 ランプ類が消灯している 症状▶ ランプがひとつも 点灯しない 原因▶ 本製品の電源が入っていない POWER(電源)スイッチを「ON」にして、 電源コードがコンセントに 接続されていない コンセントから外れているときは、正し く差し込み直す。 主ブレーカーや 配線別ブレーカーが 切れている ・ ブレーカーが 「切」になっている場合は、 停電している 停電中は、復旧するまでお待ちください。 コンセントに電気が来ていない ・ 他の製品が動かないときは、コンセント HUB やパソコンの電源が 本製品および本製品に接続した機器の電 源が入っていることを確認する。LAN ポ (他の電気製品も使えない) LAN ランプが 点灯しない 対策 入っていない 電源を入れる。 「入」 にする。 ・ ブレーカーが 「入」になっている場合は、 一度 「切」 にしてから 「入」 にし直す。 や電気配線の修理を依頼してください。 ・ 他の製品が動くときは、本製品の修理 を依頼してください。 ートに機器を正しく接続しても、接続し た機器の電源が入っていないときは、本 製品の LAN ランプは点灯しない。 正しく接続されていない 本製品側、パソコンおよび HUB 側共に コネクタをいったん外してから、もう一 困ったときは 度カチッとロックするまで差し込む。 LAN 用のケーブルを 使っていない ・ ISDN ケーブルを使用していないかど うか確認する (コネクタ形状が全く同 じなので注意が必要) 。 ・ 他の LAN ケーブルと取り替えてみる。 パソコンの LAN(ネットワーク) ・ 他の製品が動かないときは、コンセント カードが正しく動作していない、 や電気配線の修理を依頼してください。 または接続モードが本製品と合 ・ 他の製品が動くときは、本製品の修理 を依頼してください。 っていない WAN ランプが 点灯しない ADSL モデムやケーブルモデム、 電源を入れる。 ONU の電源が入っていない ADSL モデムやケーブルモデム、 本製品の WAN ポートおよび ADSL モデ ONU と正しく接続されていな ムやケーブルモデム、ONU の配線をい 100 い ったん外してから、もう一度カチッと音 がするまで差し込む。 正しいケーブルを 使用していない ADSL モデムやケーブルモデム、ONU と パソコンを接続するものと、同じタイプ のケーブルで接続する。 「かんたん設定ページ」 で 設定できない Q2 症状▶ 「かんたん設定 ページ」 を表示 できない 原因▶ 対策 本製品がパソコンを認識して いない (LAN ランプが点灯して いない) 「LAN ランプが点灯しない」 (前ページ)の パソコンのネットワーク設定 が不適切 (LAN 上の他のパソコ ンやネットワークプリンタも 使用できない) ・ LAN ボードや LAN カードの設定をやり 本製品が誤動作している 本製品を初期状態に戻してから、設定を 。 やり直す (110 ページ) 本製品の IP アドレスを変更し た ・ 本製品に設定したIPアドレス 「http:// (本 説明に従って、問題を解決する。 直して、パソコンを再起動する。 ・ IP アドレスをリセットする (32 ページ) 。 にアクセスする。 製品の IP アドレス)/」 ・ 本製品と LAN に接続しているすべての パソコンを再起動する。再起動または 電源を切ることができないときは、パ ソコンを 1 台だけ本製品に接続し、そ れ以外の LAN ケーブルを取り外してか ら、本製品とパソコンの電源を入れる。 ・ パソコンの設定が同じ IP アドレス範囲 になっているか、他の機器と IP アドレ スが重なっていないか確認する。 本製品を初めて使うときや工場出荷状態 に戻した後は、 「http://192.168.100.1/」 にアクセスする。 パソコンの Web ブラウザの 接続経路設定が、LAN 経由に 「イ Windows 版 InternetExplorer6 の場合、 パソコンの Web ブラウザで Proxy(プロキシ)サーバを使 ・ プロキシの設定が正しくないと、 「かん なっていない 用している ンターネットオプション」 の 「接続」 タブで ダイヤルアップ接続をする設定になって いると、 「かんたん設定ページ」にアクセ スできないので、 「ダイヤルしない」に変 更する。 たん設定ページ」 が表示できなくなる。 ・ Windows 版 InternetExplorer6 の場合: メニューから 「ツール」 → 「インターネッ トオプション」→ 「接続」タブ→ 「LAN の 設定」を開き、 「プロキシサーバーを使 用する」 のチェックをはずす。 101 困ったときは ルータの URL が不適切である 「かんたん設定ページ」 で 設定できない(つづき) Q2 症状▶ 「かんたん設定ページ」 を表示できない (つづき) 原因▶ パソコンを Web ブラウザ経由 で遠隔操作している 対策 ・ IP アドレスによるアクセス制限機能が 働いていると、許可されていないホス トからのアクセスに対しては、 「Error503 This server is available to membersonly. I'm sorry, your host is notmember.」と表示される。遠隔操作 する場合は、 「HTTP の利用を許可する 。 ホスト」 の設定を変更する (74 ページ) パスワードを パスワードが間違っている 入力しても (パスワードエラーが表示 「かんたん設定ページ」 される) が表示されない ・ パスワードは、全角/半角や大文字/ 小文字の違いも区別される。必ず半角 の英数字で大文字/小文字まで正確に 入力する。 ・ Web ブラウザに認証情報 (ユーザ名、パ スワード) が残っていると、それを自動 的に送信するため、エラーになる場合 がある。ユーザ名を削除してからパス ワードを入力し直すか、ブラウザをい ったん終了してから 「かんたん設定ペー ジ」 を開き直す。 困ったときは ログインパスワードでは 「かん たん設定ページ」にアクセスで パスワードを設定している場合は、管理 パスワードを入力する。 設定後に 「設定の確定」をクリ ックしていない 「かんたん設定ページ」で設定を変更した ときは、必ず 「設定の確定」をクリックし 「かんたん設定ページ」 「ネットワークパスワードの入 力」画面で、ユーザ名を空欄に を開く際に、 している Web ブラウザに パスワードを保存 Web ブラウザによっては、パスワードを きない 設定内容が 元に戻ってしまう できない 102 て設定を保存する。 「設定の確定」をクリ ックせずに 「トップに戻る」をクリックし たり画面を閉じたりすると、設定内容は 保存されない。 保存するためにユーザ名の入力が必要な 場合がある。この場合は、任意の文字列 を入力する。 Q3 インターネットに接続できない 症状▶ フレッツ・ADSL や B フレッツで 接続できない 原因▶ 対策 本製品がブロードバンド回線を 認識していない (WAN ランプが 点灯していない) 「WANランプが点灯しない」 (100ページ) ユーザ ID またはパスワードが 間違っている ・ プロバイダから指定されたユーザ ID に 加えて、プロバイダ名まで指定する必 要がある (例 :[email protected]) 。 の説明に従って、問題を解決する。 ・ フレッツ・ADSL(または B フレッツ) とプロバイダの設定資料を参照して、 正しく入力する。 ホームページが 表示されない/ 表示が遅い プロバイダ設定の DNS サーバ アドレスが間違っている ・ プロバイダ接続設定に DNS サーバア ドレスが設定されているか確認する。 ・ 各パソコンの DNS サーバアドレス設 定に本製品の IP アドレスを入力してか ら、パソコンを再起動する。 ・ Web サーバや DNS サーバが混雑また は停止している可能性がある。しばら く時間をおいてから、アクセスし直す。 本製品のフィルタが 動作している プロバイダから与えられた IP アドレスが プライベートアドレスで、ファイアウォ ールなどのセキュリティフィルタを適用 している場合は、セキュリティレベルを 回線の種類に問題がある (PPPoE 方式 ADSL 接続時のみ) ADSL 回線の種類によっては、標準的な 設定のままでは、一部のホームページの データが受信できないか、データの受信 が非常に遅くなることがある。 いったん接続を切断してから、 「かんた ん設定ページ」 の 「詳細設定と情報」ー「基 本接続の詳細な設定」ー「プロバイダの 画面で MTU に 1454 などの値 登録 / 修正」 を設定して、接続し直す。 プロバイダから与えられた IP ア ドレスと本製品に設定した IP ア ドレスが重複している 画 「かんたん設定ページ」 の 「LAN の設定」 面で、本製品の IP アドレスをプロバイダ から与えられたものと重複しないアドレ 。この場合、本 スに変更する (30 ページ) 製品のファイアウォール機能は再適用す る必要がある。 103 困ったときは 2 か 4、または 6 に変更する(70 ページ)。 Q3 インターネットに接続できない(つづき) 症状▶ ホームページが 表示されない / 表示が遅い (つづき) 原因▶ 対策 パソコンのネットワーク設定が 不適切 ・ LAN ボードや LAN カードの設定をや り直して、パソコンを再起動する。 回線やプロバイダ、Web サー バが混雑している 時間帯などによっては、非常に遅くなる 場合がある。回線速度に比べて非常に遅 い状態が続く場合は、ご利用の回線業者 ・ IP アドレスをリセットする (32 ページ) 。 やプロバイダにお問い合わせください。 困ったときは 104 Q4 VPN通信ができない 症状▶ 「かんたん設定ページ」 のトップページで IPsec トンネル接続が 「通信中」 と 表示されない 原因▶ 対策 インターネットに接続していな い ・ インターネットに接続する設定を行っ ているかを確認する。 IPsec 接続の接続先と通信がで IPsec の 接 続 先の IP ア ド レ ス に対 し て ping コマンドを実行して、応答が返って きない ・「Q3 インターネットに接続できない」 (103 ページ)の説明に従って、問題を 解決する。 くるかどうかを確認する。応答が返って こなければ、接続先の機器が通信可能な 状態になっているかを確認する。 IPsec 接続の VPN 通信ができない IPsec 接続が確立していない ・ IPsec の 接 続 先 と 同 じ 認 証 鍵 (preshared key)を設定しているかを確認 する。 ・ 接続先の識別方法で、正しい IP アドレ スまたは正しい名前を設定しているか を確認する。 ・ IPsec の接続先と同じ認証アルゴリズ ム、暗号アルゴリズムを設定している かを確認する。 経路情報に接続先の LAN のネットワーク アドレスを正しく設定する。 接続先の LAN 内に設置されて いるパソコンの設定が誤ってい ・ 通信に使用するアプリケーションソフ トウェアの設定を確認する。 る ・ パソコンのファイアウォール機能が有 効になっている場合には、通信に使用 されているパケットをブロックしない ように、ファイアウォール機能の設定 を変更する。 WindowsXP では、 「スタート」-「ヘ ルプとサポート」をクリックして表示 される画面で、 「検索」欄に 「ファイア ウォール」を入力して検索すると関連 する情報が表示されるので、その内容 に従って問題を解決する。 IPsec 接続の VPN 通信が遅い インターネットの通信が遅い 「Q3 インターネットに接続できない」 (103 ページ)の説明に従って、問題を解 決する。 105 困ったときは 経路情報が誤って設定されてい る Q4 VPN通信ができない(つづき) 症状▶ 原因▶ 「かんたん設定ページ」 のトップページで 対策 フレッツ網に接続していない フレッツ網に接続する設定を行っている かを確認する。 IPIP トンネル接続の接続先と通 IPIP トンネルの接続先の IP アドレスに対 して ping コマンドを実行して、応答が返 IPIP トンネル接続が 「通信中」 と 表示されない 信ができない ってくるかどうかを確認する。応答が返 ってこなければ、接続先の機器が通信可 能な状態になっているかを確認する。 IPIP トンネル接続の VPN 通信ができない IPIP トンネル接続が確立してい ない ・ 接続先の IP アドレスに、フレッツ網か ら接続先に払い出された IP アドレスが 正しく設定されているかを確認する。 ・「かんたん設定ページ」の 「詳細設定と の IPIP トン 情報」-「VPN 接続の設定」 ネル接続の設定画面で、 「接続プロバ イダ」にフレッツ網との接続に使用さ れているインタフェースが選択されて いるかを確認する。 困ったときは 経路情報が誤って設定されてい る 経路情報に接続先の LAN のネットワーク アドレスを正しく設定する。 接続先の LAN 内に設置されて いるパソコンの設定が誤ってい ・ 通信に使用するアプリケーションソフ トウェアの設定を確認する。 る ・ パソコンのファイアウォール機能が有 効になっている場合には、通信に使用 されているパケットをブロックしない ように、ファイアウォール機能の設定 を変更する。 WindowsXP では、「スタート」-「ヘ ルプとサポート」をクリックして表示 される画面で、 「検索」欄に 「ファイア ウォール」を入力して検索すると関連 する情報が表示されるので、その内容 に従って問題を解決する。 IPIP トンネル接続の VPN 通信が遅い 106 フレッツ網の通信が遅い 回線状態に問題がないかを回線事業者に お問い合わせください。 Q5 STATUS ランプが機能しない 症状▶ 原因▶ 対策 通信障害が発生してい ないのに STATUS ラ ンプが点灯している DOWNLOAD ボタンによるリ 通信障害が発生してい るのに STATUS ラン プが点灯しない キープアライブ機能が有効に なっていない プロバイダ接続や VPN 接続の設定で、キ ープアライブ機能が有効になっているか を確認する。 キープアライブ機能が通信障 害を未だ検出していない 数分間待ってから、再度 STATUS ランプ を確認する。 PPPoE 接続が「かんたん設定 ページ」の 「切断」のクリックに 「かんたん設定ページ」の 「接続」をクリッ クして接続し直す。 PPPoE 接続が切断タイマによ って切断された タイマで自動切断しないように設定を変 更する。 ビジョンアップが行われてい る より切断された STATUS ランプの点 灯を解除できない 通信障害から復旧していない リビジョンアップが完了した後に、再度 STATUS ランプを確認する。 「Q3 イ ン タ ー ネ ッ ト に 接 続 で き な い 」 (103 ページ) 、 「Q4 VPN 通信ができない」 (105 ページ)の説明に従って、問題を解 決する。 困ったときは 107 DOWNLOAD ボタンが Q6 機能しない 症状▶ DOWNLOAD ボタン を押してもリビジョン アップされない 原因▶ インターネットに接続してい ない 対策 インターネットに接続する設定を行って いるかを確認する。 「Q3 インターネット に接続できない」 (103 ページ) の説明に従 って、問題を解決する。 ファームウェアのダウンロー ド先 URL の設定が間違ってい る 「かんたん設定ページ」の 「詳細設定と情 報」 「リビジョンアップの実行」 画面で 「ダ ウンロードする URL」 を正しく設定する。 DOWNLOAD ボタンの使用を 「かんたん設定ページ」の「詳細設定と情 許可する設定になっていない 報」 「DOWNLOAD ボタンの設定」 画面で 「リビジョンアップの許可」を 「許可する」 に設定する。 最新リビジョンのファームウ ェアを使用している そのまま使い続けてください。 STATUS ランプが点 滅し始めた ファームウェアをサーバーか らダウンロードしている (正常 な状態) そのままの状態でお待ちください。ケー ブルを抜いたり、電源を切ったりしない でください。 STATUS、LAN、 WAN ランプが順番に 点灯し始めた ファームウェアを不揮発性メ モリに書き込んでいる (正常な 状態) そのままの状態でお待ちください。ケー ブルを抜いたり、電源を切ったりしない でください。 STATUS ランプが点 リビジョンアップに失敗した 困ったときは 灯したままの状態にな った DOWNLOAD ボタ ンを 1 秒間押しても、 STATUS ランプが消 灯しない 108 「DOWNLOAD ボタンを押してもリビジ ョンアップされない」 (本ページ) の説明に 従って、問題を解決する。 STATUS ランプの点灯を解除する場合は、 DOWNLOAD ボタンを 1 秒間押す。 通信障害が発生している 「Q5 STATUS ランプが機能しない」 (前ペ ージ) の説明に従って、問題を解決する。 Q7 その他の問題 症状▶ 本製品やパソコンで、 NTP サーバを使った 時刻合わせができない 原因▶ NTP サーバの IP アドレスや ドメイン名が間違っている 対策 ・ 入手した NTP サーバ情報と比較し、正 しく設定されていることを確認する。 ・ NTP サ ー バ に 対 し て ping を 実 行 し、 NTP サーバが稼動していることを確認 する。 登録されている NTP サーバへ の経路が設定されていない プロバイダ設定や経路設定を確認する。 本製品のセキュリティフィル タが動作している 1「かんたん設定ページ」の「詳細設定と情 報」-「ファイアウォール設定」-「IPv4 ファイアウォールの設定」画面で、 「静 的フィルタの一覧」 の下部に表示されて (ポート番号 123)を通 いる NTP ポート す (Pass) フィルタ (36 / 37 番) の 「入」 と 「出」 の両方にチェックを付ける。 2 セキュリティレベルを 6 または 7 にする 。 (70 ページ) ネットボランチ DNS サービスでホストアド レスを取得できない しばらく時間をおいてから、再度試して みる。 ネットワーク型プロバイダ接 続で接続している ネットワーク型プロバイダ接続で接続し ている場合は、ネットボランチ DNS サー ビスは利用できない。IP アドレスを直接 指定して接続する。 プロバイダからプライベート IP アドレスが割り当てられて いる 本製品にグローバル IP が割り当てられて いない環境では、ネットボランチ DNS サ ービスは利用できない。 109 困ったときは プロバイダによっては、登録 /更新してすぐに名前解決が できない場合がある 本製品の設定を初期化する 本製品の設定内容を工場出荷状態に戻すことがで きます。 n 設定内容を工場出荷時の状態に戻す場合は、以下の点 にご注意ください。 ・ 実行した直後にすべての通信が切断されます。 ・ 初期設定値が存在する設定は、初期設定値に変更さ れます。 ・ フィルタ定義や登録されたアドレスは消去されます。 ・ save コマンドなしで、不揮発性メモリの内容が書き 換えられます。 ・ 操作を完了した後に、設定内容を元の状態に戻すこ とはできません。 「かんたん設定ページ」 から 初期化する 本製品の設定内容を工場出荷状態に戻したいとき は、 「お買い上げ頂いた時の状態へ戻す」画面で設 定を初期化できます。 「かんたん設定ページ」 から 初期化できないときは 本製品の IP アドレスを誤って設定した場合など、 本製品の 「かんたん設定ページ」から初期化できな い場合には、CONSOLE ポートに接続したパソコ ンを使用して本製品を初期化できます。 1 2 本製品の電源を切る。 本 製品の CONSOLE ポートとパソコンの シリアルポートを、シリアルケーブルで接 続する。 接続については 91 ページ、パソコンの設定に ついては 91 ページをご覧ください。 3 パソコンでターミナルソフトウェアを起動 する。 詳しくは 92 ページをご覧ください。 4 本製品の電源を入れる。 パソコンのターミナルソフトウェアの画面 困ったときは に本製品の ROM のバージョンが表示され、 Enter キーの入力待ち状態になります。 設定内容について詳しくは、設定画面の 「ヘルプ」 をクリックして、表示される説明をご覧ください。 Will start automatically in ∼ 」のカウン 5 「トダウンが終わらないうちに、 Enter キー を押す。 「お買い上げ頂いた時の状態へ戻す」 画面を開くに 「Will start automatically in ∼ 」 のカウントダ 「かんたん設定ページ」から、以下の順に設定画面 す。起動してしまった場合は、本製品の電源 は ウンが終わると通常状態で起動してしまいま のボタンをクリックします。 を切ってから 10 秒以上の時間をおき、もう一 ▶トップページの 「詳細設定と情報」 ▶ 「お買い上げ頂いた時の状態へ戻す」 の 「実行」 110 度電源を入れ直して操作してください。 6 設定ファイルの選択待ち状態になったら、 0 ∼ 4.2 のうちで表示されていない設定フ ァイルを指定してから Enter キーを押す。 #」が表示されたら、「cold start」と入力 11「してから Enter キーを押す。 Password:」と表示されたら、Enter キー 12「を押す。 ファームウェアが起動すると、ファームウェ アのリビジョンなどが表示されます。 7 10 秒程度待ってから、Enter キーを押す。 Password:」と表示されたら、Enter キー 8 「を押す。 本製品の設定が初期化されます。 「>」が表示されると、コンソールコマンドを 入力できるようになります。 困ったときは administrator」と入力してから、Enter 9 「キーを押す。 Password:」と表示されたら、Enter キー 10「を押す。 111 パスワードを忘れてしまった場合は ログインパスワードや管理パスワードとして設 定した文字列を忘れてしまうと、本製品にログ インできなくなります。このような場合でも、 CONSOLE ポートに接続したシリアル端末から以 下の非常用パスワードを入力すると、本製品にロ グインできます。 非常用パスワード 」ダブリュ -、カンマ、エル、エックス、 「w,lXlma( エル、エム、エー) H CONSOLE ポートへの接続については 91 ページ、パ ソコンの設定については 91 ページをご覧ください。 非常用パスワードを使ってログインすると最初か ら管理モードに入れますので、忘れてしまったロ グインパスワードや管理パスワードを再設定して ください。パスワード設定の際に要求される古い パスワードも、この非常用パスワードが利用でき ます。 n 困ったときは ・ この機能は、security class コマンドの設定で禁止す ることもできます。詳しくは 「コマンドリファレン をご覧ください。 ス」 (付属 CD-ROM に収録) ・ security class コマンドの第 2 パラメータで 「on」 が指 定されていない場合は、この方法でもログインでき ません。 112 サポート窓口のご案内 お問い合わせの前に お問い合わせ窓口 本書をもう一度ご確認ください 本製品に関する技術的なご質問やお問い合わせは、 本書をよくお読みになり、問題が解決できるかど 下記へご連絡ください。 うかご確認ください。 ヤマハルーターお客様ご相談センター ログ情報や設定情報をご確認ください TEL:053-478-2806 FAX:053-460-3489 お客様のルータの状態を把握するために、弊社の (config)情報を 担当者がログ (Syslog)情報や設定 確認させていただくことがあります。ログ情報や 設定情報を問題の症状とあわせてお知らせいただ くことで、問題の解決が早まることがあります。 ログ情報や設定情報は、以下の方法でご確認くだ さい。 1 ご相談受付時間 9:00~12:00 13:00~17:00 (土・日・祝日、弊社定休日、年末年始は休業と させて頂きます。 ) お問い合わせページ http://NetVolante.jp/ http://www.rtpro.yamaha.co.jp/ パ ソコンで Web ブラウザを起動して、フ ァイルメニューの 「開く」 を選ぶ。 「ファイルを開く」 画面が表示されます。 困ったときは http://192.168.100.1/」と半角英字で入 2 「力してから、 「OK」 をクリックする。 トップページが表示されます。 3 「詳細設定と情報」をクリックする。 詳細設定と情報」 画面が表示されます。 4 ロ グ情報を確認したいときは「本製品の ログ (Syslog)のレポート作成」 、設定情 報を確認したいときは 「本製品の全設定 「実行」をクリ (config)のレポート作成」の ックする。 本製品のログ表示または全設定情報が表示さ れます。 「本製品の設定情報とログを確認する」 (98 ペ ージ) もあわせてご覧ください。 113 主な仕様 外形寸法 (幅 高さ 奥行き) : 220 mm 42.6 mm 141.5 mm 質量: 700 g 電源: AC100 V(50/60 Hz) 消費電流: 最大 0.09A 動作環境条件: 周囲温度 0 ∼ 40 ℃ 周囲湿度 15 ∼ 80 %(結露しないこと) 保管環境条件: 周囲温度 ー 20 ∼ 50 ℃ 周囲湿度 10 ∼ 90 %(結露しないこと) 電波障害規格: VCCI クラス A 認証番号: D05-0292001 LAN インタフェース: イーサネット 10BASE-T/100BASE-TX 4 ポートスイッチング HUB プロトコル:IEEE802.3/IEEE802.3u 通信モード:オートネゴシエーション、 付録 固定設定 コネクタ:RJ-45 MAC アドレス:本製品ラベルに表示 極性:ストレート / クロス自動判別 WAN インタフェース: イーサネット 10BASE-T/100BASE-TX 1 ポート プロトコル:IEEE802.3/IEEE802.3u 通信モード:オートネゴシエーション、 固定設定 コネクタ:RJ-45 MAC アドレス:本製品ラベルに表示 極性:ストレート / クロス自動判別 114 シリアルインターフェース DTE 固定 (パソコンとの接続はクロスケーブル) ポート数:1 非同期シリアル:RS-232C コネクタ:D-sub 9 ピン データ転送速度:9600bit/s データビット長:8 ビット パリティチェック:なし ストップビット数:1 ビット フロー制御:ソフトウェア (Xon/Xoff) 表示機能 (LED) 前面:POWER、STATUS、LAN、WAN 背面:LINK、SPEED 付属品: (1 本) LAN ケーブル(3 m、RJ-45、ストレート) 取扱説明書 (本書) (1 冊) CD-ROM(1 枚) 保証書 (1 枚) 本製品を譲渡/廃棄する際のご注意 本製品を譲渡/廃棄する際は、以下の操作を行っ てください。 n ・ 先に設定内容を初期化してしまうと、ネットボラン チ DNS サーバに登録されたホストアドレスを削除 できなくなります。必ずネットボランチ DNS の登 録を削除してから、設定内容を初期化するようにし てください。 ・ ネットボランチ DNS の登録の削除は、ネットボラ ンチ DNS(ホストアドレスサービス)を登録したお 客様のみ行ってください。 ・ 本製品を譲渡する際は、付属のマニュアル類もあわ せて譲渡してください。 保存されている設定内容には、プロバイダへの接 続に必要な ID やパスワードも含まれています。設 付録 1.ネットボランチ DNS の登録を削除する 2.設定内容を初期化する 設定内容を初期化する 定内容を初期化せずに譲渡/廃棄すると、これら の情報が悪意のある第三者によって悪用されるお それがあります。 初期化のしかたについては、 「本製品の設定を初 をご覧ください。 期化する」 (110 ページ) ネットボランチ DNS の登録 を削除する ネットボランチ DNS サービスを効率良く運用する ために、譲渡/廃棄前に不要となったネットボラ ンチ DNS の登録の削除にご協力ください。 「ネットボランチ DNS ホストアドレスサービスの 設定」 画面で、 「削除」 をクリックします。 付録 「ネ ッ トボランチ DNS ホストアドレスサービスの 設定」 画面を開くには 「かんたん設定ページ」から、以下の順に設定画面 のボタンをクリックします。 ▶トップページの 「詳細設定と情報」 ▶ 「ネットボランチ DNS ホストアドレスサービス の設定」 の 「設定」 115 索引 英数字 五十音順 CONSOLE ポート 16、91 DMZ ホスト機能 77 DNS 78 DOWNLOAD ボタン 16、96、108 Internet Explorer 22 IP アドレス パソコンの IP アドレスを変更する 32 本製品の LAN 側 IP アドレスを変更する 30 IPIP トンネル接続 55 IPsec 48 IPv6 82 LAN ポート 16 LAN ランプ 15 MAC アドレス 17 NAT 機能 77 NTP 29 POWER ランプ 15 STATUS ランプ 15、95、107 UPnP 84 VPN 48 ポート WAN 16 WAN ランプ 15 Web ブラウザによる設定操作 22 Windows Messenger 84 ・・・・・・・・・・・・・・・・・・・・・・・・・・・・・・・・・・・・・ ・・・・・・・・・・・・・・・・・・・・・・・・・・・・・・・・・・・・・・・・・・・・・・・・ ・・・・・・・・・・・・・・・・・・・・・・・・・・・・・・・・・・・・・・・・・・・・・・・・・・・・・・・・・・・・・・・・・・ ・・・・・・・・・・・・・・・・・・・・・・・ ・・・・・・・・・・・・・・・・・・・・・・・・・・・・・・・・・・・・・・・・・・・・・・・ ・・・・・・・・・・・・・ ・・・・ ・・・・・・・・・・・・・・・・・・・・・・・・・・・・・・・・・・・・・・・・・・・・・・ ・・・・・・・・・・・・・・・・・・・・・・・・・・・・・・・・・・・・・・・・・・・・・・・・・・・・・・・・・・・・・・・・・ ・・・・・・・・・・・・・・・・・・・・・・・・・・・・・・・・・・・・・・・・・・・・・・・・・・・・・・・・・・・・・・・・・・・ ・・・・・・・・・・・・・・・・・・・・・・・・・・・・・・・・・・・・・・・・・・・・・・・・・・・・・・・・ ・・・・・・・・・・・・・・・・・・・・・・・・・・・・・・・・・・・・・・・・・・・・・・・・・・・・・・・・ ア行 アース端子 ・・・・・・・・・・・・・・・・・・・・・・・・・・・・・・・・・・・・・・・・・・・・・・・・・・・・・・・・ アクセス制限 アタック ・・・・・・・・・・・・・・・・・・・・・・・・・・・・・・・・・・・・・・・・・・・・・・・・・・・・・ ・・・・・・・・・・・・・・・・・・・・・・・・・・・・・・・・・・・・・・・・・・・・・・・・・・・・・・・・・・・・ 16 74 66 カ行 各部の名称 15 48 22 66、76 88 ・・・・・・・・・・・・・・・・・・・・・・・・・・・・・・・・・・・・・・・・・・・・・・・・・・・・・・・・ 仮想プライベートネットワーク ・・・・・・・・・・・・・・・・・・・・・・・・ かんたん設定ページ ・・・・・・・・・・・・・・・・・・・・・・・・・・・・・・・・・・・・・・・・・・ グローバル IP アドレス コンソールコマンド ・・・・・・・・・・・・・・・・・・・・・・・・・・・・・・ ・・・・・・・・・・・・・・・・・・・・・・・・・・・・・・・・・・・・・・・・・・ ・・・・・・・・・・・・・・・・・・・・・・・・・・・・・・・・・・・・・・・・・・・・・・・・・・・ ・・・・・・・・・・・・・・・・・・・・・・・・・・・・・・・・・・・・・・・・・・・・・・・・・・・・・・・・・・・・ ・・・・・・・・・・・・・・・・・・・・・・・・・・・・・・・・・・・・・・・・・・・・・・・・・・・・・・・・・・・・・・・・・・・ ・・・・・・・・・・・・・・・・・・・・・・・・・・・・・・・・・・・・・・・・・・・・・・・・・ ・・・・・・・・・・・・・・・・・・・・・・・・・・・・・・・ ・・・・・・・・・・・・・・・・・・・・・・・・・・・・・・・・・・・・・・・・・・・・・・・・・・・・・・・・・・・・・・・・・ ・・・・・・・・・・・・・・・・・・・・・・・・・・・・・・・・・・・・・・・・・・・・・・・・・・・・・・・・・・・・・・・・・・・ ・・・・・・・・・・・・・・・・・・・・・・・・・・・・・・・・・・・・・・・・・・・・・・・・・・・・・・ ・・・・・・・・・・・・・・・・・・・・・・・・・・・・・・・・・・・・・・・・・・・・・・・・・・・・・・ ・・・・・・・・・・・・・・・・・・・・・・・・・・ 付録 ・・・・・・・・・・・・・・・・・・・・・・・・・・・・・・・・・・・・・・・ サ行 サーバを公開する サポート規定 仕様 80 12 114 115 110 76、80 69 8、66 10 ・・・・・・・・・・・・・・・・・・・・・・・・・・・・・・・・・・・・・・・・・・・・・ ・・・・・・・・・・・・・・・・・・・・・・・・・・・・・・・・・・・・・・・・・・・・・・・・・・・・・ ・・・・・・・・・・・・・・・・・・・・・・・・・・・・・・・・・・・・・・・・・・・・・・・・・・・・・・・・・・・・・・・・・ 譲渡する際のご注意 初期化 ・・・・・・・・・・・・・・・・・・・・・・・・・・・・・・・・・・・・・・・・ ・・・・・・・・・・・・・・・・・・・・・・・・・・・・・・・・・・・・・・・・・・・・・・・・・・・・・・・・・・・・・・ 静的 IP マスカレード ・・・・・・・・・・・・・・・・・・・・・・・・・・・・・・・・・ 静的 (スタティック) フィルタ セキュリティ ・・・・・・・・・・・・・・・・・・・・・・・・・・・ ・・・・・・・・・・・・・・・・・・・・・・・・・・・・・・・・・・・・・・・・・・・・・・・ ソフトウェアライセンス契約 ・・・・・・・・・・・・・・・・・・・・・・・・・・・ タ行 電源コード ・・・・・・・・・・・・・・・・・・・・・・・・・・・・・・・・・・・・・・・・・・・・・・・・・・・・・・・・ 動的 (ダイナミック) フィルタ 116 ・・・・・・・・・・・・・・・・・・・・・・・・・・・ 16 69 ナ行 認証番号 17 78 30、32 ・・・・・・・・・・・・・・・・・・・・・・・・・・・・・・・・・・・・・・・・・・・・・・・・・・・・・・・・・・・・ ネットボランチ DNS ・・・・・・・・・・・・・・・・・・・・・・・・・・・・・・・・・・・・・・・・・ ネットワークアドレス ・・・・・・・・・・・・・・・・・・・・・・・・・・・・・・ ハ行 廃棄する際のご注意 パソコンの IP アドレスを変更する ファームウェア 115 32 96 14、66 ・・・・・・・・・・・・・・・・・・・・・・・・・・・・・・・・・・・・・・・・ ・・・・・・・・・・・・・・・・・・・ ・・・・・・・・・・・・・・・・・・・・・・・・・・・・・・・・・・・・・・・・・・・・・・・・・ ファイアウォール ・・・・・・・・・・・・・・・・・・・・・・・・・・・・・・・・・・・・・ フィルタ 静的 (スタティック) フィルタ 設定する ・・・・・・・・・・・・・・・・・・・・ ・・・・・・・・・・・・・・・・・・・・・・・・・・・・・・・・・・・・・・・・・・・・・・・・・・・・・ 動的 (ダイナミック) フィルタ 複数プロバイダの手動接続 ・・・・・・・・・・・・・・・・・・・・ ・・・・・・・・・・・・・・・・・・・・・・・・・・・・・・・ 69 70 69 87 不正アクセス 検出する ・・・・・・・・・・・・・・・・・・・・・・・・・・・・・・・・・・・・・・・・・・・・・・・・・・・・・ 対抗するには ・・・・・・・・・・・・・・・・・・・・・・・・・・・・・・・・・・・・・・・・・・・・・・ 不正アクセスとは? ・・・・・・・・・・・・・・・・・・・・・・・・・・・・・・・・・・・ 72 67 66 フレッツ・グループ (フレッツ・グループアクセス) 55 86 76、80、81 ・・・・・・・・・・・・・・・・・・・・・・・・ フレッツ・スクウェア ポート番号 ・・・・・・・・・・・・・・・・・・・・・・・・・・・・・・・・・・・・・・ ・・・・・・・・・・・・・・・・・・・・・・・・・・・・・・・・・・・・・・・・ 付録 ラ行 リビジョンアップ ・・・・・・・・・・・・・・・・・・・・・・・・・・・・・・・・・・・・・・・・・・・・・ 96 117 118 ●─ヤマハルーターお客様ご相談センター TEL FAX 053- 478 - 2806 053- 460 - 3489 ご相談受付時間 9:00∼12:00 13:00 ∼17:00 (土・日・祝日、 弊社定休日、 年末年始は休業とさせて頂きます。 ) お問い合わせページ http://NetVolante.jp/ http://www.r tpro.yamaha.co.jp/ WJ01390 この取扱説明書は大豆油インクで印刷しています。 この取扱説明書は無塩素紙 (ECF:無塩素紙漂白パルプ) を使用しています。 ( 2006年 5月 第2版)