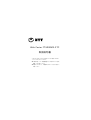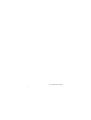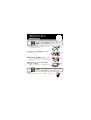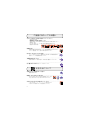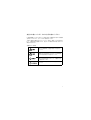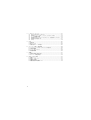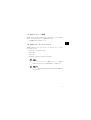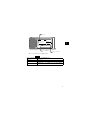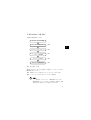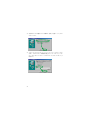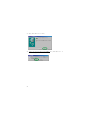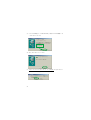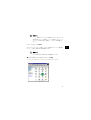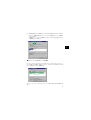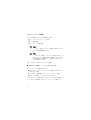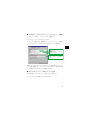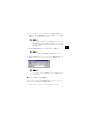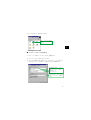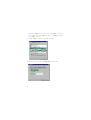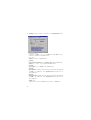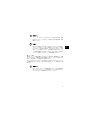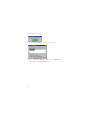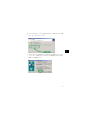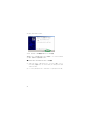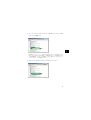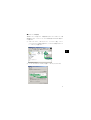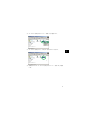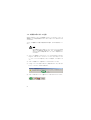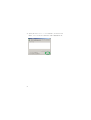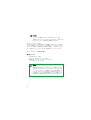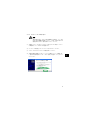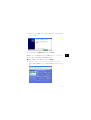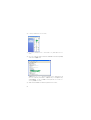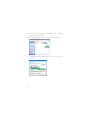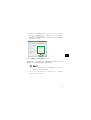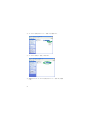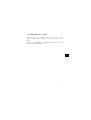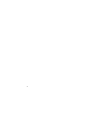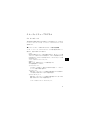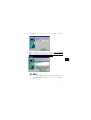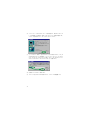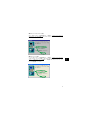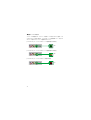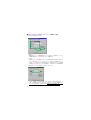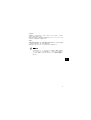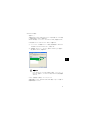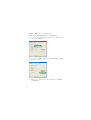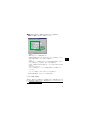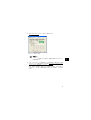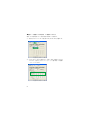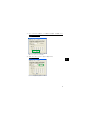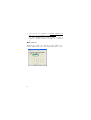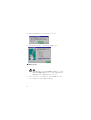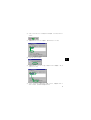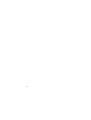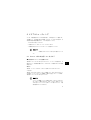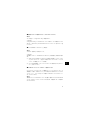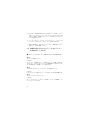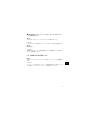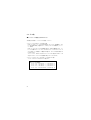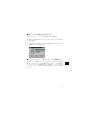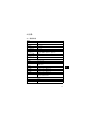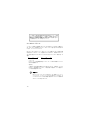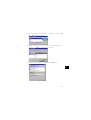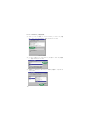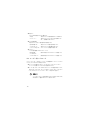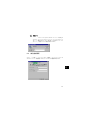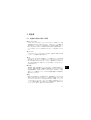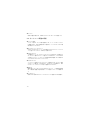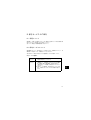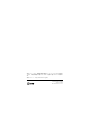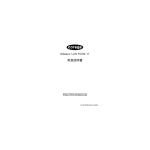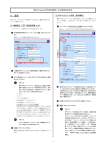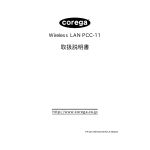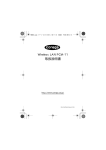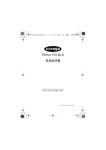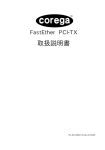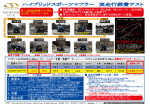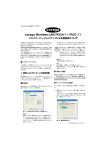Download 取扱説明書 - NTT西日本
Transcript
Web Caster FT6000MS-STC 取扱説明書 このたびは、Web Caster FT6000MS-STC をご利用いただきまし て、まことにありがとうございます。 ● ご使用の前に、この「取扱説明書」をよくお読みのうえ、内容を 理解してからお使いください。 ● お読みになったあとも、本装置のそばなどいつも手もとに置いて お使いください PN J613-M3533-00 Rev.B 020301 2 安全のために 必ずお守りください 警告 下記の注意事項を守らないと火災・感電により、 死亡や大けがの原因となります。 分解や改造をしない 本製品は、取扱説明書に記載のない分解や改造はしないでください。 火災や感電、けがの原因となります。 分解禁止 雷のときはケーブル類・機器類にさわらない 感電の原因となります。 雷のときは さわらない 異物は入れない 水は禁物 火災や感電の恐れがあります。水や異物を入れないように注意して ください。万一水や異物が入った場合は、電源プラグをコンセント から抜いてください。 (当社のサポートセンターまたは販売店にご連 絡ください。 ) 湿気やほこりの多いところ、油煙や湯気の あたる場所には置かない 内部回路のショートの原因になり、火災や感電の恐れがあります。 注意 異物厳禁 設置場所 注意 下記の注意事項を守らないとけがをしたり、 周辺の 家財に損害を与えたりすることがあります。 高温注意 本製品の使用直後は高温になっています。不用意に触ると、火傷の恐れがあります。 高温注意 3 ご使用にあたってのお願い 次のような場所での使用や保管はしないでください。 ・直射日光の当たる場所 ・暖房器具の近くなどの高温になる場所 ・急激な温度変化のある場所(結露するような場所) ・湿気の多い場所や、水などの液体がかかる場所(湿度 85%以下の環境でご使用ください) ・振動の激しい場所 ・ほこりの多い場所や、ジュータンを敷いた場所(静電気障害の原因になります) ・腐食性ガスの発生する場所 静電気注意 本製品は、静電気に敏感な部品を使用しています。部品が静電破壊する恐れがありますので、 コネクターの接点部分、ポート、部品などに素手で触れないでください。 取り付け・取り外しのときの注意 コンピュータの PCカードスロットに本製品を取り付ける作業は、必ず本取扱説明書及び、ご 使用のコンピュータの取扱説明書を参照してください。 長期保管時は袋に入れて 本製品を長期にわたって保管する場合は、必ず添付の袋(静電防止)に入れてください。 取り扱いはていねいに 落としたり、ぶつけたり、強いショックを与えないでください。 お手入れについて 清掃するときは電源を切った状態で 誤動作の原因になります。 機器は、乾いた柔らかい布で拭く 中 性 汚れがひどい場合は、柔らかい布に薄めた台所用洗剤(中性)をしみこま せ、堅く絞ったものでふき、乾いた柔らかい布で仕上げてください。 ぬらすな 中性洗剤 使用 堅く絞る お手入れには次のものは使わないでください ・石油・みがき粉・シンナー・ベンジン・ワックス・熱湯・粉せっけん (化学ぞうきんをご使用のときは、その注意書に従ってください。 ) シンナー 類不可 4 はじめに この度は、 「Web Caster FT6000MS-STC」無線 LAN 用 PC カードをお買い上げいただ きまして誠にありがとうございます。このマニュアルは、本製品を正しくご利用いただく ための手引きです。必要なときにいつでもご覧いただくために、保証書とともに大切に保 管くださいますようお願いいたします。 内容物をご確認ください 本製品パッケージの内容は、下記の通りです(下記以外に添付紙が同梱されている場合が あります)。お買い上げ商品についてご確認いただき、万一不足するものがございました ら、お手数ですが、お買い上げになりました販売店までご連絡ください。 取扱説明書(本書) 11Mb ps Wire less LAN Card Powe r/Link Web Caster FT6000MS-STC 本体 セットアップ ユーティリティーディスク (3.5 インチフロッピーディスク)2枚 電波干渉注意ラベル このマニュアルの構成 このマニュアルは、下 図のような構成になっています。ドライバーのインストール手順 などは、 オペレーティングシステム(OS)ごとに分けて記述していますが、その他の項目は、共通の記 述になっているところもあります。 ご使用の OS に応じて、 図のように読み進んでください。 flow.Ether PCC-TD.eps 1 概要 2 Windows 98/Me 6 3 Windows 2000 5 トラブル シューティング ユーティリティー プログラム 付 4 付録 Windows XP 5 ドライブ名「A:」 「C:」「D:」 本書では、ドライバーのインストール対象となるコン ピュータ機種として「AT 互換機 / PC98-NX シリーズ」を想定しています。 「AT 互換機 /PC98-NX シリーズ」では、ドライ ブ名として下記を仮定して説明しています。ご使用のコンピュータでドライブ名が異なる 場合は、ご使用のコンピュータのドライブ名と読み替えてください。 ・「フロッピーディスクドライブ」として「A:」 ・「起動ドライブ(ハードディスク) 」として「C:」 ・「CD-ROM ドライブ」として「D:」 電波に関する注意 本製品を下記のような状況でご使用になることはおやめください。また設置の前に、 「安全 のために」を必ずお読みください。 ・ 心臓ペースメーカーをご使用の近くで、本製品をご使用にならないでください。心臓 ペースメーカーに電磁妨害を及ぼし、生命の危険があります。 ・ 医療機器の近くで、本製品をご使用にならないでください。医療機器に電磁妨害を及 ぼし、生命の危険があります。 ・ 電子レンジの近くで、本製品をご使用 にならないでください。電子レンジによって、 本製品の無線通信への電磁妨害が発生します。 この機器の使用周波数帯では、電子レンジ等の産業・科学・医療用機器のほか工場の製造 ライン等で使用されている移動体識別用の構内無線局(免許を要する無線局)及び特定小 電力無線局(免許を要しない無線局)が運用されています。 1 この機器を使用する前に、近くで移動体識別用の構内無線局及び特定小電力無線局が 運用されていないことを確認してください。 2 万一、この機器から移動体識別用の構内無線局に対して電波干渉の事例が発生した場 合には、速やかに使用周波数を変更するか、又は電 波の発射を停止した上、NTT 通 信機お取扱相談センタにご連絡頂き、混信回避のための処置等についてご相談して下 さい。 3 その他、この機器から移動体識別用の特定小電力無線局に対して電波干渉の事例が発 生した場合など何かお困りのことがおきたときは NTT 通信機お取扱相談センタへお 問い合わせ下さい。 6 安全にお使いいただくために必ずお読みください この取扱説明書には、あなたや 他の人々への危害や財産への損害を未然に防ぎ、本装置を安 全にお使いいただくために、守っていただきたい事項を示しています。 その表示と図記号の意味は次のようになっています。 内容をよく理解してから本文をお読みく ださい。 本書を紛失または損傷したときは、当社のサービス取扱所またはお買い求めになった 販売店でお求めください。 本書中のマーク説明 この表示を無視して、誤った取り扱いをすると、人が 死亡または重傷を負う可能性が想定される内容を示し ています。 この表示を無視して、誤った取り扱いをすると、人が 傷害を負う可能性が想定される内容、および物的損害 のみの発生が想定される内容を示しています。 この表示を無視して、誤った取り扱いをすると、本装 置の本来の性能を発揮できなかったり、機能停止を招 く内容を示しています。 この表示は、本装置を取り扱う上での注意事項を示し ています。 7 8 目次 1 概要 1.1 1.2 1.3 1.4 1.5 1.6 ........................................................................................................................................... 11 特長 .................................................................................................................................. 11 本製品を使用したネットワーク構成 ........................................................................ 12 対応コンピュータ機種 ................................................................................................ 13 対応オペレーティングシステム ................................................................................ 13 各部の名称と働き ......................................................................................................... 14 設置時の注意 .................................................................................................................16 2 Windows 98/Me ................................................................................................................... 17 2.1 インストール .................................................................................................................17 2.1.1 インストールを始める前に ..................................................................... 18 2.1.2 コンピュータへの取り付け ..................................................................... 19 2.1.3 Windows 98 をご使用の場合 ................................................................ 19 2.1.4 Windows Me をご使用の場合 ............................................................... 23 2.1.5 インストールの確認 ................................................................................. 25 2.2 ネットワークの接続 ..................................................................................................... 28 2.2.1 コンピュータの「ネットワーク」設定 ................................................28 2.2.2 ネットワーク接続の確認 ......................................................................... 35 2.3 ホットスワップ(活線挿抜)に関するご注意 ....................................................... 40 2.3.1 本製品の取り付け ..................................................................................... 40 2.3.2 本製品の取り外し ..................................................................................... 40 3 Windows 2000 ...................................................................................................................... 43 3.1 インストール .................................................................................................................43 3.1.1 インストールを始める前に ..................................................................... 44 3.1.2 コンピュータへの取り付け ..................................................................... 44 3.1.3 インストールの確認とネットワークの設定 ....................................... 48 3.1.4 本製品を一時的に使用しないとき ........................................................ 52 3.2 本製品の取り外しの注意 ............................................................................................ 54 4 Windows XP ........................................................................................................................... 57 4.1 インストール .................................................................................................................57 4.1.1 インストールを始める前に ..................................................................... 58 4.1.2 コンピュータへの取り付け ..................................................................... 59 4.1.3 インストールの確認とネットワークの設定 ....................................... 61 4.1.4 本製品を一時的に使用しないとき ........................................................ 65 4.2 本製品の取り外しの注意 ............................................................................................ 67 5 ユーティリティープログラム .............................................................................................. 69 5.1 インストール .................................................................................................................69 5.2 本製品の設定 .................................................................................................................75 5.2.1 基本設定 ......................................................................................................75 5.2.2 「暗号」の設定 ........................................................................................... 81 5.3 アンインストール ......................................................................................................... 87 9 6 トラブルシューティング ......................................................................................................91 6.1 Power LED は点灯していますか? .......................................................................... 91 6.2 本製品のドライバーが正しくインストールされていますか? .......................... 92 6.3 リソース値重複の回避 ................................................................................................ 95 6.4 本製品を取り付けたコンピュータのネットワーク設定は正しいですか? ..... 96 6.5 本製品が正常に動作しない ........................................................................................ 97 6.6 その他 ............................................................................................................................. 98 A 付録 ........................................................................................................................................ 101 A.1 製品仕様 ........................................................................................................................101 A.2MAC アドレス ...............................................................................................................102 A.3 使用可能なリソースの範囲 .......................................................................................103 B 「ネットワーク設定」の補足説明 .....................................................................................104 B.1「クライアント」および「プロトコル」の追加方法 ........................................... 104 B.2 共有設定画面 ................................................................................................................107 B.3 ユーザー名とパスワード ...........................................................................................108 B.4 識別情報画面 ................................................................................................................109 C 用語集 ....................................................................................................................................111 C.1 本製品の設定に関する用語 .......................................................................................111 C.2 ネットワーク関連の用語 ...........................................................................................112 D 保守サービスのご案内 .......................................................................................................113 D.1 保証について ................................................................................................................113 D.2 保守サービスについて ................................................................................................113 D.3 故障時の連絡先 ............................................................................................................ 114 D.4 補修用部品の保有期間について ............................................................................... 114 10 1 概要 1.1 特長 Web Caster FT6000MS-STC(以下、 「FT6000MS-STC」と略します)は以下の特長を もつ無線 LAN カードです。 ・ アクセスポイントを使用すれば、既存の有線 LAN 環境と無線 LAN 環境を統合した ネットワークの構築が可能 ・「FT6000MS-STC」無線 LAN カード及び無線 LAN アダプターを取り付けたコン ピュータ同士で、無線 LAN 環境を実現 ・ 2.4GHz 帯の小電力通信システムを使用しているため無線免許が不要 ・ 直接拡散スペクトラム拡散方式(DS-SS)の採用によりノイズにも強い ・ IEEE802.11b に準拠し、無線上での通信速度 11Mbps の通信が可能 ・ 通信可能距離は、最大で、屋外 150m/ 屋内 50m(送信速度 11Mbps 時には、屋外 60m/ 屋内 30m) ・ 配線の必要がないので、パソコンの設置や移動が容易 ・ PC Card Standard (PCMCIA Rel.2.1 / JEIDA Ver.4.2)Type II に対応 ・ Type II PC カードスロットをもつ AT 互換機 /NEC PC98-NX シリーズに対応 ・ 動作状態を表示する LED がカード本体に付属 ・ Plug&Play に対応(注) ・ ホットプラグ / ホットスワップ(活線挿抜)に対応(注) Plug&Play、ホットプラグ / ホットスワップ(活線挿抜)は、これらの機能 に対応しているコンピュータ、オペレーティング システム(OS)とドライ バーのもとでご使用になれます。 11 1 1.2 本製品を使用したネットワーク構成 本製品を使用すると、次の 2 種類の構成の無線 LAN を構築することができます。 WirelessLAN.eps アクセスポイントを使用して 有線LANと通信 (本製品のInfrastructureモード) アクセスポイントの使用で 従来の有線LAN環境と 無線LAN環境を統合可能 (アクセスポイントが必要) アクセスポイント 従来の有線ネットワーク コンピュータ同士で 無線LANでの通信 (本製品の AdHoc/802.11AdHocモード) 本製品または無線LANアダプター(注) を装着したコンピュータ同士で 無線LAN通信が可能 ケーブルの配線が必要ないので 配置などの自由度大 本製品を装着した コンピュータ (注)一部、無線LANアダプターでは 動作しない場合がありますので、 ご注意ください。 12 1.3 対応コンピュータ機種 本製品は、PC Card Standard(PCMCIA Rel.2.1 / JEIDA Ver.4.2 Type II )に対応する PCカードスロットを持つ次のコンピュータ機種に対応しています。 ・ AT 互換機および NEC PC98-NX シリーズ 1 1.4 対応オペレーティングシステム 本製品および 添付のセッ トアップユ ーティリテ ィーは、次のオ ペレーティ ングシステム (OS)に対応しています。 ・ Windows 98(Second Edition にも対応) ・ Windows 2000 ・ Windows Me ・ Windows XP(Professional[32bit 版] ・Home Edition) 省電力モード(パワーマネージメント機能、サスペンドレジューム機能)に は対応しておりませんので、全ての設定を無効にしてご使用ください。 Windows 98、Windows 2000、Windows Me、Windows XP の A CPI 機能には対 応しておりません。 13 1.5 各部の名称と働き 図 1.5.0.1、図 1.5.0.2 をもとに各部の名称と働きを説明します。 ① PC カード本体 コンピュータの PC カードスロットに挿入し、LAN アダプターの機能を提供します。 ② Power/Link LED(緑) 次のように、LED がステータスを表示します。 点灯:電源供給時、Link が確立されている時 点滅:電源供給時、Link が確立されていない時 消灯:電源が供給されていない時 1 PCカード本体 11Mbps Wireless LAN Card Power/Link 2 Power/Link LED 図 1.5.0.1 FT6000MS-STC 外観図(上面) ③ 警告ラベル 本製品を安全にご使用いただくための重要な情報が記載されています。必ずお読みく ださい。 ④ シリアル番号ラベル 本製品のシリ アル番号(製造番 号)とリビジョン が記入されて います。同じものが パッケージ(外箱)にも貼付されています。 ⑤ MAC アドレスラベル 本製品の MAC アドレスが記入されています。MAC アドレスついては、 「A.2 MAC アドレス」 (102 ページ)をご覧ください。 fig001.coWL-PCC11A.UP.eps 14 3 警告ラベル DSL SD ATUR-E STC 使用上のご注意 • 隙間から金属、液体などの異物を入れないでください。 • 分解や改造をしないでください。 • 高温、多湿、直射日光、ほこりは避けてください。 • 強い衝撃を与えたり、曲げたりしないでください。 • 心臓ペースメーカーをご使用の方の近くや、 医療機器の近くで本製品を使用しないでください。 • 本製品をご使用の際には、付属のマニュアルを 熟読してください。 • 端子部には触れないでください。 NTTE 仕160002号 3版 002 1 西日本電信電話株式会社 2.4 DS 2 MADE IN TAIWAN J705-B3533-00 Rev.B 4 シリアル番号ラベル 5 MACアドレスラベル 図 1.5.0.2 FT6000MS-STC 外観図(下面) fig003. 現品表示記号 .eps 2.4 D S 2 図 1.5.0.2 中の記号 は、次の内容を意味します。 使用周波数帯域 2.4GHz 帯 変調方式 DS-SS 方式 想定干渉距離 20m 以下 周波数変更の可否 全帯域を使用し、かつ「構内局」あるいは「特小局」帯域を 回避可能 15 1.6 設置時の注意 本製品を設置する前に、 「安全のために」 (3 ページ) 、 「 電波に関する注意」 (6 ページ)を 必ずお読みください。 無線通信を行うコンピュータ同士は、お互いのコンピュータを見通せる位置に設置してく ださい。本製品のサービスエリアは、屋外で 150m、屋内で 50m(11Mbps 通信時は、屋 外 60m、屋内 30m)になります。 コネクターの端子に はさわらないでくだ さい。静電気を帯びた手(体)で コネクターの端子に触れると、静電気の放電により故障の原因となります。 本製品をコンピュータに取り付けたときに、アンテナ部(コンピュータ本体の外に出る部 分で、アンテナが内蔵される)には、無理な力を加えないでください。 ・ 物を落とす、手をつく ・ 手や物を引っかける など、無理な力を加えると、本製品の故障や破損の原因となります。 上記の注意に従わず、誤っ た使い方をした場合に発 生した故障につきまし ては、製品保証の対象外とさせていただきます。 本製品に触れる前に、あらかじめ他の金属部分(水道の蛇口、ドアノブ等) に触れて体内の静電気 を放電してください。こ の時、ガス管など発火する 危険性のあるものには、絶対に触れないようにしてください。 本製品の内部には、最新の IC 類が使用されています。ご使用中の静電気に よる故障対策はされて いますが、他の機器との 接続時などには、特に注意 してください。お客様の不 注意により生じた静電気 等による故障等につき ましては、保証の対象外となりますのであらかじめご了承ください。 16 2 Windows 98/Me 次の手順で本製品を使用してください。 Windows 98/Meの起動 コンピュータへの本製品の取り付け 本章 ドライバーのインストール 本章 ユーティリティープログラムの インストール及び設定 5章 ネットワークの設定 本章 ネットワーク接続の確認 本章 2 2.1 インストール 本製品をシステムにインストールする手順について説明します。インストールは、次の 2 段階の手順で実行してください。 手順 1 本製品をコンピュータに取り付け、ドライバーをインストールする(本章) 手順 2 ユーティリティープログラムをインストールする(5 章に記載) 本製品の使用中は、サスペンドレジューム機能は使用しないでください。 本製品を使用中にコン ピュータがサスペンド状 態になった場合には、通信 の切断やその他、予期しないエラーが発生することがあります。 17 以下にあげる手順は一 例です。お客様の環境に よっては、手順などが若干 異なることがあります。また、ここでは Windows 98 Second Edition での手順 を例にしています。Windows Me をご使用の場合は、 「98」を「Me」に読み 替えてください。Windows 98 と Windows Me で手順が異なる場合には、そ れぞれに分けて記述します。 2.1.1 インストールを始める前に ●用意するもの ・ FT6000MS-STC カード本体 ・ コンピュータ(Windows 98/Me インストール済み) ・ 本製品付属の「セットアップユーティリティーディスク」 (3.5 インチフロッピーディスク 2 枚) ・ Windows 98/Me の CD-ROM(下記の注意事項は、必ずご確認ください) Windows 98/Me が、コンピュータ購入時にあらかじめインストールされた形 態で提供されたもの、すなわちプリインストール版である場合は、Windows 98/Meのバックアップ CD-ROMが付属しているかどうかをご確認ください。 バックアップ CD-ROM が付属 していない場合は、安 全のため必ずフロッ ピーディスク等に Windows 98/Me のバックアップを取った後でドライバー のインストールを開始 してください。バックア ップの手順については、ご 使用のコンピュータの マニュアルをご覧になる か、コンピュータメーカー にご確認ください。 18 本製品の取り付けおよびドライバーのインストールの際には、ハードディ スク内のデータは、必ずフロッピーディスク等にバックアップをとった後 で、ドライバーのインストールを開始してください。特に重要なデータに ついては、必ずバックアップをとられることをお勧めします。 また、いかなる場合でも、データが消失または破損したことによる損害に ついては、弊社はいかなる責任も負いかねますので、あらかじめご了承く ださい。 2 2.1.2 コンピュータへの取り付け 本製品に触れる前に、あらかじめ他の金属部分(水道の蛇口、ドアノブ等) に触れて体内の静電気 を放電してください。こ の時、ガス管など発火する 危険性のあるものには、絶対に触れないようにしてください。 2.1.3 Windows 98 をご使用の場合 (1) コンピュータの電源をオンにし、Windows 98 を起動してください。 (2) コンピュータの PC カードスロットに本製品を挿入してください。 (3) Windows 98 は本製品が PCカードスロットに挿入されたことを自動的に検出し、 「新 しいハードウェアの追加ウィザード」 を起動します。 「次へ」 ボタンをクリックします。 98Inst001.tif 19 (4) 「使用中のデバイスに最適なドライバを検索する(推奨)」を選択し、 「次へ」ボタン をクリックします。 98Inst002.tif (5) フロッピーディスクドライブに「セットアップユーティリティーディスク(1 of 2)」 を挿入し、次のダイアログで「検索場所の指定」をチェックしてから「A :」と入力し、 「次へ」ボタンをクリックします(こ こではフロッピーディスクドラ イブを「A:」と 仮定します) 。 98Inst003.tif 20 (6) 「ドライバのある場所」に、 「A :¥NETCW10.INF」と表示されているのを確認し、 「次 へ」ボタンをクリックします。 98Inst004a.tif 2 次の画面が出る場合は、Windows 98 の CD-ROM が CD-ROM ドライブに挿入され ていることを確認し、 「ディスクの挿入」ダイアログで「OK」ボタンをクリックし てください。 98coCB2303.tif また、次のダイアログが表示される場合は、 「ファイルのコピー元」に 「D:¥WIN98」と入力してください。 ご使用のコ ンピュータ がプリイン ストール版 である場合、 「フ ァイルのコ ピー元」として「C:¥WINDOWS¥OPTIONS¥CABS 」を入力してください(こ こではハードディスクドライブを「C:」と仮定します)。 21 (7) 「完了」ボタンをクリックしてください。 98Inst005.tif (8) フロッピーディスクドライブか らディスクを抜き、「はい」ボタンをクリックし、コ ンピュータを再起動します。 98Inst006.tif 22 2.1.4 Windows Me をご使用の場合 (1) コンピュータの電源をオンにし、Windows Me を起動してください。 (2) コンピュータの PC カードスロットに本製品を挿入してください。 (3) Windows Meは本製品がPCカードスロットに挿入されたことを自動的に検出し、 「新 しいハードウェアの追加ウィザード」を起動します。 「ドライバの場所を指定する(詳 しい知識のある方向け) 」をクリックし、 「次へ」ボタンをクリックします。 MeInst001.tif (4) 「使用中のデバイスに最適なドライバを検索する(推奨) 」の「検索場所の指定」のみ をチェックし、パスとして「A:」を入力します。 「リムーバブルメディア(フロッピー、 CD-ROM など)のチェックは外しておきます。フロッピーディスクドライブに「セッ トアップユーティリティーディスク(1 of 2) 」を挿入し、 「次へ」ボタンをクリック します(ここではフロッピーディスクドライブを「A:」と仮定します) 。 MeInst002.tif 23 2 (5) 「ドライバのある場所」に、 「A :¥NETCW10.INF」と表示されているのを確認し、 「次 へ」ボタンをクリックします。 MeInst003.tif (6) 「完了」ボタンをクリックしてください。 MeInst004.tif (7) フロッピーディスクドライブからフロッピーディスクを抜き、 「はい」 ボタンをクリッ クし、コンピュータを再起動します。 MeInst005.tif 24 ご使用 PC 環境によっては、 「はい」を選択するとコンピュータがフリーズ する場 合が あり ます。こ の場合 は、 「いい え」を選 択し、 「ス タート」メ ニューから「Windows の終了」を選択して、コンピュータを再起動してく ださい。 2.1.5 インストールの確認 正しくドライバーのインストー ルが終了していることを確認 してから、 「5.2.1 基本設定」 (75 ページ)に進み、無線 LAN に必要な設定を行います。 ここでは Windows 98 Second Edition での手順を例にしています。 ●デバイスマネージャによるインストールの確認 (1) 「コントロールパネル」の「システム」アイコンをダブルクリックします。 Inst00c.tif 25 2 (2) 「デバイスマネージャ」タブをクリック します。インストールが正常に行われていれ ば、 「ネットワークアダプタ」の下に「Web Caster FT6000MS-STC LAN Card」が 表示されます。 98Kaku001.tif 本製品のアイコンに「×」 「?」 「!」などのマークが付いていたり、あるいはアイコ ンが「ネットワークアダプタ」の下 ではなく、 「不明なデバイス」や「その他のデバ イス」の下にある場合は、インストー ルに失敗しています。詳しくは、 「6 トラブル シューティング」 (91 ページ)をご覧ください。 (3) 「Web Caster FT6000MS-STC LAN Card」を選択(反転表示)し、「プロパティ」 ボタンをクリックします。 「全般」タ ブで「デバイスの状態」欄に「このデバイスは 正常に動作しています。 」と表示されていることをご確認ください。 98Kaku003.tif 26 (4) 本製品が使用する I/O の範囲(I/O アドレス) 、割り込み要求(IRQ)などは、Windows 98 によって自動的に設定されます。 「リソース」タブを選択すると、これらを確認す ることができます。 この画面は、リソースの「I/O の範囲」が「2000 - 203F」 、 「割り込み要求」が「10」 に自動設定されている例です。 98Kaku004.tif 2 ● PC カード(PCMCIA)による確認 「コントロールパネル」の「PC カード(PCMCIA)」アイコンをダブルクリックします。 「ソ ケットの状態」タブを選択し、該当するソケットに「Web Caster FT6000MS-STC LAN Card 」が表示されていることを確認します。 98Kaku005.tif 次に「5 ユーティリティープログラム」 (69 ページ)に進み、無線 LAN に必要な設定を行 います。 27 2.2 ネットワークの接続 ネットワークを接続するには、次の 3 段階の手順を実行します。 手順 1 コンピュータの「ネットワーク」の設定 手順 2 本製品の設定 手順 3 ネットワーク接続の確認 アクセスポイントを使 用してネットワーク接続 を行う場合には、アクセス ポイント付属の取扱説明書をご覧ください。 「CATV/ADSL モデムと接続してインターネットに接続する」場合や、 「TA/ モデムとダイヤルアップ接続する」場合には、接続先プロバイダーや CATV/ ADSL局から配布される接続手順マニュアルを参照して、 TCP/IP などのネッ トワーク設定を行ってください。 2.2.1 コンピュータの「ネットワーク」設定 ■「NetBEUI」を使用して、ファイルなどを共有する コンピュータについて以下の設定が必要になります。 ●「NetBEUI」、 「Microsoft ネットワーククライアント」の確認、「Microsoft ネットワー ク共有サービス」の追加 ●ユーザー情報、または識別情報(コンピュータ名、ワークグループ)の確認 ●コンピュータの共有設定(ハードディスク・プリンター等の共有) ここでは、ハードディスクの共有を説明してい ます。プリンターを共有する場合は、プリ ンターメーカによって操作が異なりますので、プリンターメーカーにご相談ください。 28 ●「NetBEUI」 、「Microsoft ネットワーククライアント」の確認 (1) 「スタート」→「設定」→「コントロールパネル」を選択します。 (2) 「ネットワーク」アイコンをダブルクリックします。 (3) 「ネットワーク設定」タブ の「現在のネットワークコン ポーネント」に、 「NetBEUI」 と「Microsoft ネットワーククライアント」が表示されていることを確認します。 MeNet001.tif 2 次の3種類 が必ず構成に入って いること を確認してください ● Microsoft ネットワーククライアント ● 無線 LAN カード ● NetBEUI プロトコル 「優先的にログオンする」リストボックス の「▼」ボタンをクリックし、 「Microsoft ネットワーククライアント」を選択して ください 「NetBEUI」と「Microsoftネットワーククライアント」が「現在のネットワークコンポー ネント」に無い場合は、 「B.1 「クライアント」および「プ ロトコル」の追加方法」 (104 ページ)を参考に各サービスやプロトコルを追加してください。 ●「Microsoft ネットワーク共有サービス」の追加 以下の手順に従い、 「Microsoft ネットワーク共有サービス」を追加します。 (1) 「ファイルとプリンタの共有」ボタンをクリックします。 29 (2) 「ファイルを共有できるようにす る」および「プリンタを共有できるようにする」を チェックし「OK」ボタンをクリックします。画面が戻り「Microsoft ネットワーク共 有サービス」が追加されます。 MeNet002.tif Microsoft ネットワーク共有 サービスが追加されます ●識別情報の確認 以下の手順に従い、 「識別情報」を確認します。 (1) 「識別情報」タブをクリックします。 98coCB2903.tif ユーザー情報を指定 ●コ ンピュー タ名 : 半角 英数でコ ン ピュー タごとに 名前を 付けてく だ さい ●ワークグループ名 : 半角英数ですべ て のコン ピュ ータを 同じワ ークグ ループ名にしてください ●コンピュータの説明 : コンピュータ 名の補足説明です(必ず入力する必 要はありません) 30 (2) 「コンピュータ名」、「ワークグループ名」 、「コンピュータの説明」を設定します。詳 細説明については、 「B.4 識別情報画面」 (109 ページ)を参照してください。設定が 終わったら、 「OK」ボタンをクリックしてください。 重要:ワークグループ名は、ピ アツーピア接続する 全てのコンピュータに 同じ名前を設定してください。Windows の OS 自体が、コンピュータ名・ ワークグループ名の漢字(日本語・カナ)に対応していません。必ず半角英 数をご使用ください。 2 (3) Windows の再起動が要求されたら、 「OK」ボタンを押して、再起動します。 要求されない場合でも、手動で再起動し、設定を有効にしてください。 (4) Windows が再起動され「ネットワークパスワードの入力」画面が表示されます。詳 細説明は、 「B.3 ユーザー名とパスワード」 (108 ページ)を参照してください。 CC122.tif 「ユーザー名」と「パスワード」は毎回必ず入力して、 「OK」ボタンをクリッ クしてください。入力しな い場合は、ネットワーク での通信ができなくな ることがあります。 ●コンピュータのディスク共有設定 コンピュータのドライブやフォルダの共有を設定します。ここでは、 「マイコンピュータ」 の中の「C ドライブ」を共有するときの手順を例に説明します。 (1) デスクトップ上の「マイコンピュータ」アイコンをダブルクリックします。 31 (2) 「マイコンピュータ」ダイアログの「(C:)」ドライブアイコン上で右ボタンをクリック し、メニューを表示して「共有」を選択します。 98coCB2904.tif C ドライブのアイコンをマウスの 右ボタンでクリックし、メニュー から「共有」を選択します (3) 「共有」タブをクリックし、 「共有する」ラジオボタンをチェックします。 (4) 「共有名」、「アクセス権の種類」 、「パスワード」などの項目を運用方法に合わせて設 定します。設定方法についての詳細説明は、 「B.2 共有設定画面」 (107 ページ)を参 照してください。 98coCB2905.tif 32 (5) C ドライブのアイコンが次のようになります。 98coCB2906.tif 手のマークが、LAN で共有でき る(共有されている)状態を表し ています 2 ■「TCP/IP」プロトコルを使用する (1) 「スタート」→「設定」→「コントロールパネル」を選択します。 (2) 「ネットワーク」アイコンをダブルクリックします。 (3) 「ネットワーク設定」タブの「現在のネットワークコンポーネント」に、 「TCP/IP」と 「Microsoft ネットワーククライアント」が表示されていることを確認します。 MeNet005.tif 次の 3種類が必ず構成に入 っていること を確認してください ● Microsoft ネットワーククライアント ● 無線 LAN カード ● TCP/IPプロトコル 「優先的にログオンする」リストボックス の「▼」ボタンをクリックし、 「Microsoft ネ ットワーククライアント」を選択して ください 33 「TCP/IP」が「現在のネットワーク コンポーネント」に無い場合は、 「B.1 「クライ アント」および「プロトコル」の追加方法」 (104 ページ)を参考に各サービスやプ ロトコルを追加してください。 (4) 「TCP/IP」を選択し、 「プロパティ」ボタンをクリックします。 MeNet006.tif (5) 「IP アドレス」タブで、 「IP アドレスを自動的に取得」をチェックします。 Tcpip009.ti 34 「IP アドレスを自動的に取得」 DHCP サーバがネットワーク上に存在する場合は、 「IP アドレスを自動的に取得」を 選択することができます。DHCP サーバには、IP アドレスを自動的に割り当て、管理 する機能があります。コンピュータが所属するネットワーク上に、Windows NT サー バやダイアルアップルータなどの DHCP サーバ機能をもった機器がない場合には、 IP アドレスは手動で設定しなければなりません。ルータ機能を搭載した無線 LAN アク セスポイントがネットワークに接続されていれば、その「DHCP サーバ機能」を使用 して、IP アドレスを自動的に取得することが可能です。ネットワーク上に、Windows 98 コンピュータしかない場合は、DHCP サーバは存在しません。 「IP アドレスを指定」 DHCP サーバがネットワーク上に存在しない場合は、お客様の環境にあった IP アド レスを固定的に設定してください。 2.2.2 ネットワーク接続の確認 ■無線 LAN カードの接続情報の確認 アクセスポイントを経由して無線 LAN 通信を行っている場合には、無線 LAN カード側か ら、アクセスポイントとの接続状況を確認することができます。無線 LAN カードを取り付 けたコンピュータで、 「Configuration Utility」を起動し、 「接続情報」タブで確認します。 (1) タスクバーに表示されている無線アイコンをクリックします。タスクバーに表示され る無線アイコンは、通信モードの設定などにより異なります。 タスクバーに無線アイコンが表示されていない場合は、 「スタート」メニューから「プ ログラム」→「Web Caster FT6000MS-STC」→「Configuration Utility」を選択す ると、アイコンが表示されます。 35 2 (2) 「接続情報」タブをクリックすると、アクセスポイントとの接続状態を確認できます。 Card002.tif ・「BSS ID ステータス」 アクセスポイントを使用して、ネットワークが接続できていれば、接続されているア クセスポイントの MAC アドレスが表示されます。 ・「チャンネル」 現在使用しているチャンネルが表示されます。 ・「送信速度」 無線 LAN を構成する機器が対応している送信速度(単位は、Mbps)が表示されます。 送信速度は、 「1、2、5.5、11」のうちのいずれかが表示されます。 ・「伝送速度」 現在の送信速度( 「Tx」 )と受信速度( 「Rx」 )が表示されます。 ・「通信状態」 現在の通信状態を、 「Excellent、Good、Fair 、Poor、Not Connected 、Not Applicable」 の 6 段階と、 「%」で表示します。また、通信状態の変化をステレオのレベルメータ のように表示します。 ・「電波状態」 現在の電波の状態を、 「Excellent、Good、 Fair 、Poor、 Not Connected 、Not Applicable」 の 6 段階と、 「%」で表示します。また、電波状態の変化をステレオのレベルメータ のように表示します。 ・「再検索」ボタン このボタンをクリックすると、無線 LAN 上のアクセスポイントを検索します。 36 「再検索」ボタンをクリックした後しばらくしても反応がない場合は、検索 に失敗しています。アクセ スポイントに接続す るための設定項目を、再度 確認してください。 同じフロアに複数のア クセスポイントが存在し、同 じチャンネルを使用し ていると、アクセスポイン トを正しく検索する ことができません。複数の アクセスポイントを使 用する場合には、それぞれの アクセスポイントに異 なるチャンネルを設定してください。また、電波の干渉を防ぐために、チャ ンネル番号は間隔をあ けて設定してください。アク セスポイントの設定に ついては、ご使用のアクセスポイントの取扱説明書をご覧ください。 ●ローミング機能 本製品は、ローミング機能(複数のアクセスポイントがある場合、電波状態により、接続 するアクセスポイントを自動的に切り替える機能)に対応していますので、複数のアクセ スポイント間を移動しても、再接続などの必要はありません。 ただし、アクセスポイントのセキュリティ設定(SSID や暗号、MAC アドレスフィルタリ ング機能の設定)がアクセスポイント同士で異なる場合には、ローミング機能は正しく動 作しません。 ローミング中は、ネットワ ーク接続が切断され たり、データ転送の遅延が 発生することがあり ます。データの送受信中(フ ァイルの転送中など)に は、アクセスポイント間を移動しないようにしてください。 37 2 ■「ネットワークコンピュータ」から確認する (1) 「ネットワークコンピュータ」アイコンをダブルクリックします。 (2) 「ネットワークコンピュータ」に、無線 LAN で接続されているコンピュータが表示さ れます。 Net005.tif (3) 接続先のコンピュータのアイコンをダブルクリックすると、共有しているファイルを 参照することができます。 Net006.tif 38 ■「Ping」で接続を確認 「Ping」コマンドを実行するには、TCP/IP プロトコルがインストールされて いなければなりません。 (1) コンピュータのネットワーク設定で、 「TCP/IP」プロトコルの IP アドレスなどが正 しく設定されていることを確認します。 (2) 「スタート」メニューから、 「プログラム」→「MS-DOS プロンプト」を選択します。 (3) 「Ping」コマンドで、接続先のコンピュータの IP アドレスを指定し、通信できること を確認します。 コマンド入力例 : C:\WINDOWS>ping xxx. xxx. xxx. xxx 「xxx. xxx. xxx. xxx」の部分には、接続先のコンピュータの IP アドレスを入力します。 (4) 正常に通信ができている場合には、次のように表示されます。ここでは、接続先のコ ンピュータのアドレスを、 「192.168.0.101」としています。 (この画面は、Windows 98 の場合を例として使用しています) pinga.tif 39 2 2.3 ホットスワップ(活線挿抜)に関するご注意 本製品に触れる前に、あらかじめ他の金属部分(水道の蛇口、ドアノブ等) に触れて体内の静電気 を放電してください。こ の時、ガス管など発火する 危険性のあるものには、絶対に触れないようにしてください。 本製品の内部には、最新の IC 類が使用されています。ご使用中の静電気に よる故障対策はされて いますが、他の機器との 接続時などには、特に注意 して下さい。お客様の不注 意により生じた静電気等 による故障等につきま しては、保証の対象外となりますのであらかじめご了承ください。 2.3.1 本製品の取り付け Windows 98/Me はホットスワップ(活線挿抜)をサポートしているので、コンピュータ の電源をオンにした状態で本製品を PC カードスロットに挿入することができます。 (1) 「Web Caster FT6000MS-STC」の文字が印刷された面を上にして、本製品をコン ピュータの PC カードスロットに挿入し、カチッと手応えがあるまで押し込んでく ださい。 コンピュータ機種によっては、下に向けて装着するものもあります。間違っ て装着した場合、本製品やご使用のコンピュータの故障の原因となります。 PC カード装着に関しては、必ずご使用のコンピュータのマニュアル等をご 覧ください。 (2) 本製品を PC カードスロットに挿入すると、Windows 98/Me は Plug & Play 機能に より本製品を検出します。 2.3.2 本製品の取り外し Windows 98/Me はホットスワップ(活線挿抜)をサポートしているので、コンピュータ の電源をオンにした状態で本製品を PC カードスロットから取り外すことができます。た だし、 コンピュータの電源がオンの状態で本製品を取り外す場合は、 必ず以下の手順で行っ てください。 40 以下の手順を守らなかった場合、コンピュータがハングアップしたり、ファ イルの破壊を招く恐れ があります。また、以下の手 順をお守りいただかな いで起こった障害に関 しては、保証期間中であって も保証の対象外とさせ ていただきます。 (1) ネットワークと通信を行っているアプリケーション(Internet Explorer、Netscape Navigator、Telnet やデータベースアプリケーションなど)をすべて終了してくださ い。 「ネットワークドライブの割り当 て」を行っている場合は、すべて切断してくだ さい。 (2) タスクバーの無線アイコン(通常デスクトップ右下)を右クリックします。 (3) 「Config ユーティリティを終了させますか?」と聞かれますので、 「はい」ボタンを クリックし、ユーティリティープログラムを終了します。 (4) タスクバーの PC カードアイコン(通常デスクトップ右下)をダブルクリックします。 LinkedNew.tif (5) 取り外すデバイスを選択し、 「停止」ボタンをクリックします。 stop004a.tif 41 2 (6) 「OK」ボタンをクリックします。 stop006a.tif (7) 「空」と表示されたことを確認し、 「OK」ボタンをクリックします。 stop007.tif (8) コンピュータの PC カード取り外しボタンを押してください。本製品は、PC カード スロットから外れ、手で取り出せる状態になります。 42 3 Windows 2000 次の手順で本製品を使用してください。 Windows 2000の起動 コンピュータへの本製品の取り付け 本章 ドライバーのインストール 本章 3 ユーティリティープログラムの インストール及び設定 5章 ネットワークの設定 本章 ネットワーク接続の確認 2章 3.1 インストール 本製品を Windows 2000 に新規インストールする手順を説明します(ここでは、今までに ネットワークアダプター用ドライバーをインストールしたことがなく、今回初めて本製品 のドライバーをインストールする場合の手順について説明します) 。インストールは、次の 2 段階の手順を実行してください。 手順 1 本製品をコンピュータに取り付け、ドライバーをインストールする(本章) 手順 2 ユーティリティープログラムをインストールする(5 章に記載) 43 本製品の使用中は、サスペンドレジューム機能は使用しないでください。 本製品を使用中にコン ピュータがサスペンド状 態になった場合には、通信 の切断やその他、予期しないエラーが発生することがあります。 アップデートインストールについて すでに、Windows 98 で本製品を使用している状態から、Windows 2000 にアップデート する場合は、 「5.3 アンインストール」 (87 ページ)の手順に従い、ユーティリティープロ グラムとドライバーを削除し、本製品を本体から取り外した状態で、Windows 2000 への アップデートを実行します。アップデート終了後、本製品を再インストールしてください。 3.1.1 インストールを始める前に ・ FT6000MS-STC カード本体 ・ コンピュータ(Windows 2000 インストール済み) ・「セットアップユーティリティーディスク」 (3.5 インチフロッピーディスク 2 枚) 本製品の取り付けおよびドライバーのインストールの際には、ハードディ スク内のデータは、必ずフロッピーディスク等にバックアップをとった後 で、ドライバーのインストールを開始してください。特に重要なデータに ついては、必ずバックアップをとられることをお勧めします。 また、いかなる場合でも、データが消失または破損したことによる損害に ついては、弊社はいかなる責任も負いかねますので、あらかじめご了承く ださい。 3.1.2 コンピュータへの取り付け 本製品に触れる前に、あらかじめ他の金属部分(水道の蛇口、ドアノブ等) に触れて体内の静電気 を放電してください。こ の時、ガス管など発火する 危険性のあるものには、絶対に触れないようにしてください。 44 (1) 本製品をコンピュータの PC カードスロットに取り付けていない状態で、コンピュー タの電源をオンにし、Windows 2000 を起動します。 (2) 「Administrator」または Administrators グループのユーザー名でログオンします。 (3) コンピュータの PC カードスロットに本製品を挿入してください。 (4) Windows 2000 は Plug&Play 機能により本製品が PC カードスロットに挿入された ことを自動的に検出し、 「新しいハードウェアの検出ウィザード」を起動します。 「次 へ」ボタンをクリックします。 2kInst001.tif 3 (5) 検索方法の「デバイスに最適なド ライバを検索する」をクリックし、 「次へ」ボタン をクリックします。 2kInst002.tif 45 (6) 検索場所のオプションの「場所を指定」のみをチェックして、 「次へ」ボタンをクリッ クします。 2kInst003.tif (7) フロッピーディスクドライブに、 「セットアップユーティリティーディスク(1 of 2) 」 を挿入します。 「製造 元のファイルのコピ ー元」に「A:¥W2K」と入力し、 「OK」ボ タンをクリックします (ここではフロッピーディスクドライブを「A:」 と仮定します) 。 2kInst004.tif 46 (8) 「このデバイスのドライバ」が「A:¥W2K¥netcw2k.inf」と表示されていることを確 認し、 「次へ」ボタンをクリックします。 2kInst005.tif 3 (9) 次のようなダイアログが表示されることがありますが、その場合は、 「はい」をクリッ クしてインストールを続行します(Microsoft デジタル署名はありませんが、正常に 動作することを確認済みです) 。 2kInst006.tif 47 (10)「完了」ボタンをクリックします。 2kInst007.tif 3.1.3 インストールの確認とネットワークの設定 本製品のインストー ルが正常に行われて いることを確認し、 「5 ユー ティリティプログラ ム」に進み、無線 LAN に必要な設定を行います。 ■デバイスマネージャによるインストールの確認 (1) タスクバーの「スタート」ボタン をクリックし、メニューから、 「設定」→「コント ロールパネル」を選択します。 「コン トロールパネル」の「システム」アイコンをダ ブルクリックします。 (2) 「ハードウェア」タブをクリックし、 「デバイスマネージャ」ボタンをクリックします。 48 (3) 「ネットワークアダプタ」の下に「Web Caster FT6000MS-STC LAN Card」が表示 されていることを確認します。 2kKaku003.tif 3 本製品のアイコンに「?」 「!」などのマー クが付いていたり、あるいはアイコンが 「ネットワークアダプタ」の下では なく、 「不明なデバイス」や「その他のデバイス」 の下にある場合は、インストールに 失敗しています。詳しくは、 「6 トラブルシュー ティング」 (91 ページ)を参照してください。 (4) 「Web Caster FT6000MS-STC LAN Card」をダブルクリックします。 2kKaku004.tif 49 (5) 「全般」タブで、 「このデバイスは正常に動作しています。」と表示されているのを確 認します。次に「5 ユーティリティープログラム」(69 ページ)に進み、無線 LAN に必要な設定を行います。 2kKaku005.tif (6) 本製品が使用する I/O 範囲(I/O ベースアドレス)、IRQ(インタラプト)などは、 Windows 2000 によって自動的に設定されます。 「リソース」タブを表示すると、こ れらを確認することができます。 2kKaku006.tif 50 ■ネットワークの設定 本製品のインストールが完了したら、本製品を取り付けたコンピュータのネットワーク環 境の設定を行います。ここでは、インターネットの参照に必要となる TCP/IP の設定につ いて説明します。 (1) タスクバーの「スタート」ボタン をクリックし、メニューから、 「設定」→「ネット ワークとダイヤルアップ接続」を選 択します。 「ローカルエリア接続」を右クリック し、 「プロパティ」を選択します。 2kKaku007.tif 3 (2) 「インターネットプロトコル(TCP/IP) 」 を選択し、「プロパティ」をクリックします。 2kKaku008.tif 51 (3) パラメータを設定します。 2kKaku009.tif コンピュータのネットワーク設定については、 「2.2.1 コンピュータの 「ネットワーク」設 定」 (28 ページ)を参照してください。 3.1.4 本製品を一時的に使用しないとき 本製品を PC カードスロットに付けたまま、一時的に使用を中止するときには、デバイス を無効に設定します。使用を再開したい場合には、有効に設定します。 次の手順を実行するには、 「Administrator」または Administrators グループの ユーザー名でログオンをする必要があります。 (1) タスクバーの「スタート」ボタン をクリックし、メニューから、 「設定」→「ネット ワークとダイヤルアップ接続」を選択します。 52 (2) 「ローカルエリア接続」を右クリックし、 「無効にする」を選択します。 2kAble001.tif (3) 「ローカルエリア接続」がグレーで表示され、無効であることを示します。 2kAble002.tif 3 (4) 再度有効にするには、 「ローカルエリア接続」を右クリックし、 「有効にする」を選択 します。 53 3.2 本製品の取り外しの注意 Windows 2000 はホットスワップ(活線挿抜)をサポートしていますので、コンピュータ の電源をオンにした状態で本製品を PC カードスロットに挿入したり、取り外したりする ことができます。 コンピュータの電源がオンの状態で本製品を取り外す場合は、必ず以下の手順で行ってく ださい。 以下の手順を守らなかった場合、コンピュータのハングアップや Windows 2000 ファイルの破壊を招く恐れがあります。また、以下の手順をお守りい ただかないで起こった障 害に関してはユーザーサ ポートの対象外とさせて いただきます。 (1) ネットワークと通信を行っているアプリケーション(Internet Explorer、Netscape Navigator、Telnet やデータベースアプリケーションなど)をすべて終了してくださ い。 「ネットワークドライブの割り当 て」を行っている場合は、すべて切断してくだ さい。 (2) タスクバーの無線アイコン(通常デスクトップ右下)を右クリックします。 (3) 「Config ユーティリティを終了させますか?」と聞かれますので、「はい」 ボタンをク リックし、ユーティリティープログラムを終了します。 2kSwap001.tif (4) タスクバーの取り外しアイコン(通常デスクトップ右下)をダブルクリックします。 2kSwapa001.tif 54 (5) 「ハードウェアの取り外し」ダイアログボックスで、取り外すデバイスを選択し、 「停 止」ボタンをクリックします。 2kSwapa003.tif 3 (6) 停止するデバイスを確認し、 「OK」ボタンをクリックします。 2kSwapa004.tif (7) 「安全に取り外すことができます。 」と表示されたら、 「OK」ボタンをクリックします。 2kSwapa005.tif 55 (8) 「閉じる」ボタンをクリックして、 「ハードウェアの取り外し」ダイアログボックスを 閉じます。コンピュータの PC カード取り外しボタンを押し、本製品を取り出します。 2kSwapa003.tif 56 4 Windows XP 次の手順で本製品を使用してください。 Windows XPの起動 コンピュータへの本製品の取り付け 本章 ドライバーのインストール 本章 ユーティリティープログラムの インストール及び設定 5章 ネットワークの設定 本章 ネットワーク接続の確認 2章 4 4.1 インストール 本製品をシステムにインストールする手順について説明します。インストールは、次の 2 段階の手順で実行してください。 手順 1 本製品をコンピュータに取り付け、ドライバーをインストールする(本章) 手順 2 ユーティリティープログラムをインストールする(5 章に記載) 本製品の使用中は、サスペンドレジューム機能は使用しないでください。 本製品を使用中にコン ピュータがサスペンド状 態になった場合には、通信 の切断やその他、予期しないエラーが発生することがあります。 57 「コンピュータの管理者」であるユーザー名でログオンしてください。 「制限付きアカウント」のユーザー名や「Guest」でログオンした場合、LAN アダプターのインストールや設定を行う権限が与えられません。 アップデートインストールについて Windows 98/2000/Me で本製品を使用している状態から、Windows XP への OS をアッ プデートする場合は、 「5.3 アンインストール」の手順に従い、ユーティリティープログラ ムとドライバーを削除し、本製品を本体から取り外した状態で、 Windows XP へのアッ プデートを実行します。アップデート完了後、本製品を再インストールしてください。 4.1.1 インストールを始める前に ●用意するもの ・ FT6000MS-STC カード本体 ・ コンピュータ(Windows XP インストール済み) ・ 本製品付属の、 「セットアップユーティリティーディスク」 (3.5 インチフロッピーディスク 2 枚) 本製品の取り付けお よびドライバーのイ ンストールの際には ハードディ スク内のデータは、必ずフロッピーディスク等にバックアップを取ったあ とで、ドライバーのインストールを開始してください。特に重要なデータ については、必ずバックアップを取られることをお勧めします。また、い かなる場合でも、データ が消失または破損 したことによる損害 について は、弊社はいかなる責任も負いかねますので、あらかじめご了承ください。 58 4.1.2 コンピュータへの取り付け 本製品に触れる前に、あらかじめ他の金属部分(水道の蛇口、ドアノブ等) に触れて体内の静電気 を放電してください。こ の時、ガス管など発火する 危険性のあるものには、絶対に触れないようにしてください。 (1) 本製品をコンピュータの PC カードスロットに取り付けていない状態で、コンピュー タの電源をオンにし、Windows XP を起動します。 (2) 「コンピュータの管理者」となっているユーザー名でログオンしてください。 (3) コンピュータの PC カードスロットに本製品を挿入してください。 (4) 本製品が自動的に認識され、 「新しいハードウェアの検出ウィザード」が起動します。 「一覧または特定の場所からインストールする(詳細)」を選択し、 「次へ」をクリッ クしてください。 XP01.tif 59 4 (5) フロッピーディスクドライブに「セットアップユーティリティーディスク(1 of 2) 」 を挿入します。 「次の場所で最適なドライバを検索する」を選択してから、 「次の場所 を含める」をチェックして、 「A :¥W2K」と入力し、 「次へ」をクリックしてください (ここではフロッピーディスクドライブを「A:」と仮定します) 。 XP02.tif (6) 次のようなメッセージが現れた 場合は、 「続行」をクリックしてください(弊社にて 動作確認を行っております) 。 XP03.tif 60 (7) 「新しいハードウェアの検索ウィザードの完了」が表示されます。 「完了」ボタンをク リックしてください。 XP04.tif 4.1.3 インストールの確認とネットワークの設定 本製品のインストールが正常に行われているこ とを確認してから、 「5 ユーティリティプ ログラム」に進み、さらに無線 LAN に必要な設定を行います。 ●デバイスマネージャによるインストールの確認 (1) タスクバーの「スタート」→「コントロールパネル」をクリックしてください。 次のように表示される場合は、 「クラシ ック表示に切り替える」をクリックしてくだ さい。 Inst00c.tif 61 4 (2) 「システム」をダブルクリックしてください。 (3) 「ハードウェア」タブをクリックし、 「デバイスマネージャ」ボタンをクリックしてく ださい。 (4) 「ネットワークアダプタ」の下に「Web Caster FT6000MS-STC LAN Card」が表示 されていることを確認します。 98Kaku003.tif 本製品のアイコンに「?」 「!」などのマー クが付いていたり、あるいはアイコンが 「ネットワークアダプタ」の下では なく、 「不明なデバイス」や「その他のデバイス」 の下にある場合は、インストールに失敗しています。詳しくは、 「6 トラブルシュー ティング」を参照してください。 (5) 「Web Caster FT6000MS-STC LAN Card」をダブルクリックします。 62 (6) 「全般」タブで、 「このデバイスは正常に動作しています。」と表示されているのを確 認します。次に、 「5 ユーティリティープログラム」(69 ページ)に進み、無線 LAN に必要な設定を行います。 (7) 本製品が使用する I/O の範囲(I/O ベースアドレス) 、IRQ(インタラプト ) などは、 Windows XP によって自動的に設定されます。 「リソース」タブを表示すると、これ らを確認することができます。 ●ネットワークの設定 本製品のインストールが完了すると、自動的にインターネットプロトコル(TCP/IP)が組 み込まれ、DHCP を使用して IP アドレスを自動的に取得し、DNS サーバーのアドレスを 自動的に取得するように設定されています。 DHCP を使わずに IP アドレスなどを手動で固定的に設定する場合、 以下の手順を実行して ください。 63 4 (1) 「スタート」→「コントロールパネル(クラシック表示) 」の「ネットワーク接続」ア イコンをダブルクリックしてください。 (2) 「ローカルエリア接続」を右クリックし、 「プロパティ」をクリックします。 (3) 「インターネットプロトコル(TCP/IP) 」をクリックして、 「プロパティ」をクリック してください。 64 (4) TCP/IP のパラメータの設定を行います。 「IP アドレス」 「サブネットマスク」 「デフォ ルトゲートウェイ」 「優先 DNS サーバー」 「代替 DNS サーバー」の IP アドレスを 入 力し、 「OK」をクリックしてください。 次の図の IP アドレスは説明のための例です。実際の IP アドレスは、お客様の環境に 合った値を入力してください。 4 4.1.4 本製品を一時的に使用しないとき 本製品を PC カードスロットを付けたまま、一時的に使用を中止する場合は、デバイスを 無効に設定します。使用を再開する場合は、有効に設定します。 次の手順を実行するには、 「コンピュータの管理者」となっているユーザー 名でログオンしておく必要があります。 (1) 「スタート」→「コントロールパネル(クラシック表示) 」の「ネットワーク接続」ア イコンをダブルクリックしてください。 65 (2) 「ローカルエリア接続」を右クリックし、 「無効にする」を選択します。 (3) 「ローカルエリア接続」に「無効」と表示されます。 (4) 再度有効にするには、 「ローカルエリア接続」を右クリックし、 「有効にする」を選択 します。 66 4.2 本製品の取り外しの注意 Windows XP はホットスワップ(活線挿抜)をサポートしているので、コンピュータの電 源をオンにした状態で本製品を PC カードスロットに挿入したり、 取り外したりすること ができます。 手順につきましては、本取扱説明書 「3.2 本 製品の取り外しの注意」の Windows 2000 を Windows XP と読み替えてお使いください。 4 67 68 5 ユーティリティープログラム 5.1 インストール 本製品を無線 LAN 環境で使用するための設定を行うには、 本製品をコンピュータに取り付 け、ドライバーをインストールした後、ユーティリティープログラムをインストールする 必要があります。 ●ユーティリーティープログラムインストール時の設定項目 ここでは、ユーティリーティープログラムをインストールする際に設定する項目について 説明します。設定する項目は、次の 2 項目です。 ・「SSID」 無線 LAN を構成するコンピュータ同士を識別する名前です。同じネットワークに属 するコンピュータ同士は、同じ SSID を設定します。SSID は、半角英数文字 32 文字 以内で設定します(大文字、小文字も区別されます)。 「Infrastructure」モードの場 合に有効になります。 インストール時のデフォルトは、 「DSL」です。 ・「通信モード」 通信モードでは、無線 LAN のネットワーク構成を設定します。 次の 3 種類の通信モードがあります。 ①「Infrastrcture」モード アクセスポイントを使用して、有線 LAN と無線 LAN を統合して、一つのネット ワークとして構成する場合に選択します。 ②「Ad Hoc」モード 無線 LAN カードだけでネットワークを構成する場合に選択します。同じ無線チャ ンネルを設定した無線 LAN カード同士での通信が可能です。 ③「802.11 Ad Hoc」モード 無線 LAN カードだけでネットワークを構成する場合に選択します。同じ SSID を 設定した無線 LAN カード同士での通信が可能です。 インストール時のデフォルトは、 「Infrastrcture」です。 69 5 次 に 説 明 す る 手 順 の 中 で は、 「SSID」は デ フ ォ ル ト の ま ま で、 「通 信 モ ー ド」は 「Infrastructure」モードでインストールするものとして説明します。 (1) 「スタート」メニューから「ファイル名を指定して実行」を選択します。 Start004.tif 画面は Windows 98 の例です。 (2) フロッピーディスクライブに「セットアップユーティリティーディスク(1 of 2 )」を 挿入し、 「名前」に「A :¥SETUP.EXE」と入力し、 「OK」ボタンをクリックします(こ こではフロッピーディスクドライブを「A:」と仮定します) 。 Setup001.tif (3) 「Setup」プログラムを実行する前に、他のプログラムを終了し、「次へ >」ボタンを クリックします。 98Setup003.tif 70 (4) 「SSID」を設定し、 「次へ >」ボタンをクリックします。デフォルトは、 「DSL」です。 98Setup003.tif (5) 「通信モード」を選択し、 「次へ>」ボタンをクリックします。WindowsXP の場合は デフォルトとして「Infrastructure」モードになっていますが、 「AdHoc」で使用され る場合も、そのままで「次へ>」ボタンをクリックします。 98Setup006.tif 5 「802.11 AdHoc」の設定は「無線 LAN アダプターを取り付けたコンピュータ 同士で 通信を行う場合(802.11 AdHoc モード)」 (81 ページ)を参照してく ださい。 71 (6) ユーティリティープログラムのインストール先を指定します。表示されているインス トール先を変更したい場合は、 「参照 ...」ボタンをクリックし、変更先を指定します。 インストール先が決まったら、 「次へ >」ボタンをクリックします。 98Setup007a.tif (7) ファ イル のコ ピー が始 まり、途 中で 次の ダイ アロ グが 表示 されま す。 「パス」が 「A:¥SETUP¥」になっているか確認し、 「セットアップユーティリティーディスク(2 of 2)」をフロッピーディスクドライブに挿入してから、 「OK」ボタンをクリックし ます(ここではフロッピーディスクドライブを「A:」と仮定します) 。 98Setup006.tif (8) 引き続きファイルのコピーが始まります。 (9) セットアップ完了のダイアログが表示されたら、コンピュータを再起動します。 72 ■ Windows 98/Me/2000 の場合 「はい、直ちにコンピュータを再起動します。 」を選択し、フロッピーディスクライブ からフロッピーディスクを抜き、「完了」ボ タンをクリックしてコンピュータを再起 動します。 98Setup009.tif ■ Windows XP の場合 「いいえ、後でコンピュータを再起動します。 」を選択し、フロッピーディスクドライ ブからフロッピーディスクを 抜き、「完了」ボタンをクリックします。その後で「ス タート」→「終 了オプ ション」を 選択し、 「再 起動」ボタ ンをク リック して、コン ピュータを再起動してください。 98Setup009.tif 73 5 ●無線アイコンの表示 コンピュータが再起動すると、タスクバーに無線アイコンが表示されます。通信モードを 「Infrastructure」に設定した場合は、アクセスポイントとの接続情報によって、表示され るアイコンが異なります。アイコンの種類は次のとおりです。 [「Infrastructure」モードでアクセスポイントとの通信状態が良好な場合] LinkedNew.tif (緑) [「Infrastructure」モードでアクセスポイントとの通信状態が不良な場合] PoorLinked.tif (黄) [「Infrastructure」モードでアクセスポイント検索中の場合] NotLinked.tif (赤) 74 5.2 本製品の設定 本製品を無線 LAN 環境で使用するために必要な設定は、 「Configuration Utility」を使用し て変更します。 5.2.1 基本設定 (1) タスクバーに表示されている無線アイコンをクリックします。 LinkedNew.tif タスクバーに無線アイコンが表示されていない場合は、 「スタート」メニューから「プ ログラム」→「Web Caster FT6000MS-STC」→「Configuration Utility」を選択す ると、アイコンが表示されます。 (2) 「設定」タブをクリックし、各項目の設定を変更します。設定を変更したら、 「設定変 更する」ボタンをクリックします。 設定を変更した場合 は、必ず「設定変更する」ボタン をクリックしてくだ さい。 「設定変更する」ボタンをクリックしないと設定は有効になりません。 75 5 ■アクセスポイントを使用してネットワーク接続する場合 (Infrastructure モード) 2KInfra.tif ・「通信モード」 無線LAN のネットワーク構成を設定します。 アクセスポイントを使用してネットワー ク接続する場合には、 「Infrastructure」モードを選択します。 ・「SSID」 無線 LAN ネットワークを構成するコンピュータ同士を識別する名前です。同じネッ トワークに属するコンピュータ、アクセスポイントと同じ SSID を設定します。アク セスポイント(Web Caster FT6000MS-AP など)を使用してネットワーク接続を 行う場合は、アクセスポイントの SSID を確認し、それに合わせて、本製品の設定を 変更します。インストール時のデフォルトは、 「DSL」です。 SSID は、半角英数 32 文字以内で設定します(大文字、小文字も区別されます) 。イ ンストール時のデフォルトは、 「DSL」です。SSID は、セキュリティ確保のために、 デフォルトの設定を変更して独自の SSID を設定されることをお勧めします。 76 ・「送信速度」 送信速度は、 「Fully Automatic」、「1Mb」、「2Mb」、「Auto 1 or 2Mb 」、「5.5Mb」 、 「11Mb」の中から選択できます。 帯域 を有 効 に利 用し、最 適 な速 度で 通 信を 実行 する に は、デフ ォル ト の「Fully Automatic」の設定のままでご使用ください。 ・「省電力」 省電力機能の使用を選択します。省電力機能を使用する場合には、 「Enabled」を選択 し、使用しない場合には、 「Disabled」を選択します。 現在は対応しておりませんので、 「Disabled」のままでご使用ください。 「Infrastructure モード」で、アクセスポイントを使用して通信を行う場合に は、アクセスポイントにも 設定が必要です。アクセ スポイントの設定につ いての詳しい説明は、お使 いのアクセスポイントに 付属の取扱説明書をご 覧ください。 5 77 ■無線 LAN アダプターを取り付けたコンピュータ同士で 通信を行う場合(AdHoc モード) 〈Windows 98/Me/2000 の場合〉 2KAdHoc.tif ・「通信モード」 無線 LAN のネットワーク構成を設定します。 本製品及び無線 LAN アダプターを取り付けたコンピュータ同士を同じチャンネルに 設定して通信する「AdHoc」を選択します。 ・「SSID」 SSID の設定は、 「AdHoc」モードの場合は無効です。 ・「送信速度」 送信速度は、 「Fully Automatic」、「1Mb」、「2Mb」、「Auto 1 or 2Mb 」、「5.5Mb」 、 「11Mb」の中から選択できます。 帯域 を有 効 に利 用し、最 適 な速 度で 通 信を 実行 する に は、デフ ォル ト の「Fully Automatic」の設定のままでご使用ください。 ・「省電力」 省電力の設定は、 「AdHoc」モード時には無効です。 ・「チャンネル」 「AdHoc」モード時に、無線 LAN 通信で使用するチャンネルを設定します。同じネッ トワークに属するコンピュータ同士は、同じチャネルを設定します。 チャンネルを変更して使用する場合、他の無線設備と電波干渉を起こすことがありま す。電波干渉を起こさないようにするためには、無線通信に使用するチャンネルの間 隔をあけて設定してください。 78 〈Windows XP の場合〉 ・「通信モード」 本製品及び LAN アダプターを取り付けたコンピュータ同士を同じチャンネルに設定 して通信する場合に「AdHoc」を選択します。 Windows XP の場合、ユーティリティープログラム上で 「AdHoc」は選択できません。 以下の手順でドライバーのプロパティから「AdHoc」を選択します。 (1) 「4.1.3 インストールの確認とネットワーク設定」の手順を参照し、 「Web Caster FT6000MS-STC LAN Card のプロパティ」を表示します。 (2) 「詳細設定」をクリックし、 「プロパティ」欄から「Network Type」を選択し、 「値」欄から「Ad Hoc」を選択します。 図 set_XP01.tif 5 ドライバのプロパティで「Ad Hoc」を選択 した場合、ユーティリティープ ログラムの「通信モード」に はブランクで表示さ れますが、設定に問題は ありません。 ・「SSID」、「送信速度」 、「省電力」 、「チャンネル」について 各項目の意味については、<Windows 98/Me/2000 の場合 >(前ページに記載)の 該当項目を参照してください。 79 ・「送信速度」 、「省電力」 、「チャンネル」を変更にするには 各項目をデフォルト値以外で使用する場合は、以下の手順で変更します。 (1) ユーティリティープログラムの「設定」タブをクリックし、 「通信モード」から 「802.11 AdHoc」を選択します。 「802.11 AdHoc」 (2) 「チャンネル」 、「送信速度」 、「省電力」について必要項目の設定をし、 「設定変 更」をクリックします。 図 set_XP03.tif (3) 設定後、ドライバーのプロパティから「AdHoc」を選択します(上記「通信モー ド」の設定を参照) 。 80 ■無線 LAN アダプターを取り付けたコンピュータ同士で 通信を行う場合(802.11 AdHoc モード) 2KAdHoc.tif ・「通信モード」 無線 LAN のネットワーク構成を設定します。 本製品および無線 LAN アダプターを取り付けたコンピュータ同士を同じ「SSID」に 設定して通信する場合に「802.11 AdHoc」を選択します。 ・「SSID」 無線 LAN ネットワークを構成するコンピュータ同士を識別する名前です。同じネッ トワークに属するコンピュータ同士は、同じ「SSID」を設定します。 SSID は、半角英数 32 文字以内で設定します。入力した文字の大文字と小文字は区 別されます。 デフォルトは、 「DSL」です。 セキュリティ確保のために、デフォルトの設定を変更することをお勧めします。 ・「チャンネル」 「チャンネル」の設定は、 「802.11 AdHoc」モード時には無効です。 上記以外の項目の設定は、 「AdHoc 」モードの場合と同様です。 5.2.2 「暗号」の設定 本製品では、 無線 LAN 上で交換されるデータを保護するために、 暗号を使用することができ ます。 暗号を使用して通信を行うためには、暗号を使用するグループのすべてのコンピュータ に、同じ暗号を設定する必要があります。 81 5 ●キーワード入力による設定 「キー文字列」 を入力して暗号を設定する手順について説明します。 (1) 「暗号化」 タブをクリックします。 「暗号」欄で 「64 Bit」または 「128 Bit」を選択します。 wep001.eps 図 5.2.2.1 暗号を有効にする (2) 「64 Bit」または「128 Bit」を選択すると、 「WEP キー設定」の項目が入力できるよ うになります。 「キーワード入力」をチェックし、 「キー文字列」に、任意の半角英数 文字を入力します。入力した文字の大文字と小文字は区別されます。入力できる文字 数は、31 文字までです。 wep003.eps 図 5.2.2.2 キー文字列を入力 82 (3) 「設定」ボタンをクリックすると、暗号キーが設定されます。 wep003.eps 図 5.2.2.3 暗号キー設定 128 Bitでキー文字列を入力して暗号化キーを設定する場合には、 「デフォルトキー」 の設定は無効です。 (4) これで、1 台のコンピュータの設定は終了です。暗号を使用して通信するには、通信 先のコンピュ ータにも同じ設 定をしなけれ ばなりません。続い て、他のコンピュー ターにも、同じように設定を行ってください。 ただし、暗号キーの設定後、 「暗号化」タブから別のタブに移動し、また「暗号化」タ ブに戻っても、入力したキー文字列は表示されません(キー文字列は、 「*」で表示さ れます) 。 83 5 ●暗号キーを直接入力する設定(16 進数による入力) 暗号キーを 16 進数で直接入力して、暗号を設定する手順について説明します。 (1) 「暗号化」 タブをクリックします。 「暗号」欄で 「64 Bit」または 「128 Bit」を選択します。 wep001.eps 図 5.2.2.4 暗号を有効にする (2) 「64 Bit」または「128 Bit」を選択すると、 「WEP キー設定」の項目が入力できるよ うになります。 「直接入力」をチェックし、 「key1 ∼ 4」に直接、数値 (16 進数値 0 ∼ 9、 A ∼ F)を入力します。 wep004.eps 図 5.2.2.5 暗号キーを入力 84 (3) key1 ∼ 4 のうちから、暗号化キーとして使用する key を選び、その番号を「デフォ ルトキー」欄で指定します。 wep004.eps 図 5.2.2.6 デフォルトキーを指定 (4) 「設定」ボタンをクリックすると、暗号キーが設定されます。 wep004.eps 5 図 5.2.2.7 暗号キー設定 85 (5) これで、1 台のコンピューターの設定は終了です。暗号を使用して通信するには、通 信先の コンピ ュータ ーに も同じ 設定を しなけ ればな りませ ん。続いて、他 のコン ピューターにも、同じように設定を行ってください。 ただし、暗号キーの設定後、 「暗号化」タブから別のタブに移動し、また「暗号化」タ ブに戻っても、入力した暗号キーは表示されません(暗号キーは、 「*」で表示されま す) 。 ●暗号を使用しない 暗号を無効にするには、「暗号化」 タブの 「暗号」 欄で、「Disabled」 を選択してください。 「Disabled」を選択した場合は、「WEP キー設定」 の項目が、変更できないようになります。 utility003.eps 図 5.2.2.8 暗号を無効にする 86 5.3 アンインストール 本製品をシステムか ら削除するには、 「Uninstaller」を 実行します。「Uninstaller」を実行 すると、本製品のドライバーとユーティリティープログラムの両方が削除されます。 ■「Uninstaller」を実行する (1) 「スタート」メニューから「プログラム」→「Web Caster FT6000MS-STC」→ 「Uninstaller」を選択します。 98Uninst001.tif 5 画面は Windows 98 の例です。 87 (2) 次のダイアログが表示されたら、 「はい」ボタンをクリックします。 98Uninst002,003.tif (3) 「OK」ボタンをクリックします。Uninstaller プログラムは終了します。 98Uninst004.tif ■本製品を取り外す 本製品に触れる前に、あらかじめ他の金属部分(水道の蛇口、ドアノブ等) に触れて体内の静電気 を放電してください。こ の時、ガス管など発火する 危険性のあるものには、絶対に触れないようにしてください。 (1) タスクバーに PC カードアイコンが表示されているかどうかを確認します。PC カー ドアイコンが表示されていなければ、手順(6)に進みます。 88 (2) タスクバーに PC カードアイコンが表示されている場合は、アイコンをダブルクリッ クします。 auninst001a.tif (3) 本製品が挿入されているソケットを選択し、停止ボタンをクリックします。 98Uninst005.tif (4) 「OK」ボタンをクリックします。 98Uninst006.tif 5 (5) 本製品が挿入されているソケットが「空」と表示されていることを確認し、 「OK」ボ タンをクリックします。 98Uninst007.tif (6) コンピュータの PC カード取り外しボタンを押してください。本製品は、PC カード スロットから外れ、手で取り出せる状態になります。 89 90 6 トラブルシューティング ここでは、本製品使用中 のトラブルの代表的 な例と、その対処方法 について説明します。 主な現象ごとに、その原因と対応方法を説明していますが、よく分からない場合には、次 の手順で本製品の状態を確認しながら、トラブルを解決してください。 1 Power LED は点灯していますか? 2 本製品のドライバーが正しくインストールされていますか? 3 本製品を取り付けたコンピュータのネットワーク設定は正しいですか? 以下の手順は、本製品を PC カードスロットに取り付けた状態で行ってくだ さい。 6.1 Power LED は点灯していますか? ■ 本製品がコンピュータに認識されない 本製品がコンピュータに正しく取り付けられていないと、コンピュータに認識されず、本 製品のドライバーが自動的に認識されない、または PC カードが検出されないなどの現象 が発生します。 ● 原因 1 本製品が、コンピュータの PC カードスロットの奥まできちんと挿入されていない。 ○ 対応方法 本製品の「Power LED」が点灯していることを確認します。 「Power LED」が点灯してい ない場合は、 「2.3 ホットスワップ(活線挿抜)に関するご注意」 (40 ページ)を参照し、 本製品をコンピュータに正しく取り付けてください。 コンピュータの機種によっては、本製品を PC カードスロットに挿入すると きに、挿しにくい場合もありますが、PC カードスロットの奥までしっかり と押し込むようにして ください(奥までしっか り挿されていないと、本製 品が認識されないことがあります)。 91 6 ● 原因 2 コンピュータの PC カードスロットが故障している。 ○ 対応方法 ・PC カードスロットを複数装備しているコンピュータをご使用の場合は、違うスロッ トに取り付けて、本製品がコンピュータに認識されることを確認してください。 ・別のコンピュータがある場合は、別のコンピュータの PC カードスロットに本製品を 取り付けて、コンピュータに認識されることを確認してください。 6.2 本製品のドライバーが正しくインストールされ ていますか? ■「デバイスマネージャ」に本製品が正しく表示されない 「デバイスマネージャによるインストールの確認」 (25 ページ)にしたがって確認を行った とき、以下のようになっている場合は、ドライバーのインストールに失敗しています。 ・「ネットワークアダプタ」の項目がない場合 ・ 「FT6000MS-STC LAN Card 」が「その他のデバイス」や「不明なデバイス」の下 に入っている場合 ・ 「FT6000MS-STC LAN Card 」 のアイコンに「!」 「?」などのマークが付く場合 ・ 「FT6000MS-STC LAN Card 」 のアイコンが2 つ以上ある場合 ● 原因 ドライバーのインストール中に行われる Windows 98/Me/2000/XP 関連ファイルのイン ストールをキャンセルしてしまった場合などが考えられます。 ○ 対応方法 本製品のドライバーを一旦削除してから、以下の手順を実行し、再インストールを行って ください。 (1) 不正にインストールされた「Web Caster FT6000MS-STC LAN Card 」のアイコン を選択し、 「削除」ボタンをクリックします。 (2) ドライバーを再インストールしてください。 92 ■ 無線アイコンが表示されない(Windows 2000) ● 原因 エラーが発生し、 「Configuration Utility」が起動できない。 ○ 対応方法 「Configuration Utility」は、Administrators グループ以外のユーザーは使用することがで きません。 「Administrator」または Administrators グループのユーザー名でログインし直 してください。 ■ デバイスマネージャで「×」が付く ● 原因 デバイスが「使用不可」に設定されている。 ○ 対応方法 次の手順にしたがって、 「FT6000MS-STC LAN Card 」を「使用許可」の状態に切り替え ます。 (1) 「Web Caster FT6000MS-STC LAN Card 」を選択(反転表示)してから、 「プロパ ティ」ボタンをクリックし、 「全般」タブを表示します( 「デバイスマネージャによる インストールの確認」 (25 ページ)を参照) 。 (2) 「デバイスの使用」欄の「このハードウェアプロファイルで使用不可にする」のチェッ ク「✓」を外してください。 ■ PCMCIA コントローラが正しく表示されない 「デバイスマネージャによるインストールの確認」 (25 ページ)にしたがってインストール の確認を行った際に、 「PCMCIA ソケット」の下に表示される PCMCIA コントローラのア イコンに「?」 、「!」のマークが付いている場合は、PCMCIA コントローラが正しくイン ストールされていません。 ● 原因 本製品のドライバーは、 PCMCIA コントローラと協調して動作します。そのため、 PCMCIA コントローラが正しくインストールされていない状況では、本製品のドライバーは動作す ることができません。 93 6 ご使用のコンピュータの PCMCIA コントローラ専用ドライバーが、フロッ ピーディスクなどで提 供されていることがあり ます。以下で説明する手順 を実行する前に、必ずお使 いのコンピュータの マニュアルを確認し、その マニュアルに記載されている手順で PCMCIA コントローラの再インストー ルを行ってください。また、専用のドライバーが提供されていない場合は、 どのようなドライバー がインストールされてい るかを記録した後(下記を 参照)、以下の手順を実行してください。 お使いのコンピュータに どのようなドライバーが インストールされている かを調べたいときは、Windows のシステムレポート出力機能を利用すると 便利です。レポートを出力するには、 「コントロールパネル」→「システム」 →「デバイスマネージャ」とたどり、「印刷」ボタンをクリックします。 「レ ポートの種類」では「すべ てのデバイスとシス テムの概要」を選択し、画 面の指示にしたがって出力してください。 CardBus 対応のコンピュータ機種には、使用する PC カードに応じて 2 種類 (16bit/32bit)の PCMCIA コントローラを切り替えなければならないものが ありますのでご注意く ださい。詳細は、ご使用のコ ンピュータのマニュア ル、またはコンピュータのメーカーにご確認ください。 ○ 対応方法 次の手順を実行し、PCMCIA コントローラ用ドライバーを再インストールします。 (1) 「コントロールパネル」→「システム」→「デバイスマネージャ」と進みます。 (2) 「PCMCIA ソケット」の下にある PCMCIA コントローラを選択し、 「削除」ボタンを クリックしてください。 (3) 「デバイス削除の確認」ダイア ログが表示されます。 「OK」ボタンをクリックしてく ださい。 94 (4) 「デバイスマネージャ」から「PCMCIA ソケット」のアイコンが消えていることを確 認します。 (5) Windows を終了し、コンピュータの電源をオフにした後、本製品を PCカードスロッ トから取り外します。 (6) 再びコンピュータの電源をオンに します。 「コントロールパネル」ウィンドウを表示 し、 「PC カード(PCMCIA)」アイコンが消えていることを確認します。 Plug & Play機能により、ドライバーを自動的に読み込んでしまうコンピュー タ機種もあります。 (7) 「ハードウェアの追加」アイコン(コント ロールパネル)をダブルクリックしてくだ さい。 「ハードウェアの追加ウィザード」が起動したら、 「次へ」ボタンをクリックし てください( 「ハードウェアウィザード」の実行には数分の時間がかかります) 。 (8) 「はい(通常はこちらを選んでください)」を選択し、続く 2 つの質問に対して「次 へ」ボタンをク リックして進 みます。最後に「完了」ボ タンをクリッ クしてハード ウェアウィザードを終了してください。 (9) 続いて、自動的に「PC カード(PCMCIA)ウィザード」が起動します。画面の指示 にしたがって操作してください。 6.3 リソース値重複の回避 前述の手順にしたがって ドライバーの削除および 再インストール作業を行 っても、 「Web Caster FT6000MS-STC LAN Card 」のアイコンに「?」、 「!」マークが付いている場合 があります。 ● 原因 他の拡張アダプターとリソースの値が重複している可能性があります。 ○ 対応方法 特に、Plug & Play 機能に対応していない他の拡張アダプターを本製品とともに使用して いる場合は、その拡張アダプターが使用す るリソース値を Windows 98/Me に予め登録 (「予約」と呼びます)し、その値が他の Plug & Play 機能対応デバイス(本製品を含む) によって使用されないように設定することで、値の重複を回避できます。 95 6 (1) Plug & Play 機能非対応の拡張アダプターが使用するリソースの値(インタラプト (IRQ)、I/O ベースアドレス、メモリ、ダイレクトメモリアクセス(DMA) )を調べ ておきます。詳細は、その拡張アダプターのマニュアルをご覧ください。または、メー カーにお問い合わせください。 (2) 「コントロールパネル」→「システム」→「デバイスマネージャ」→「コンピュータ」 →「コンピュータのプロパティ」パネル→「リソースの予約」と進みます。 (3) 該当する項目を選択し、 「追加」ボタンを クリックします。画面の指示にしたがって 予約するリソースの値を登録してください。 6.4 本製品を取り付けたコンピュータのネットワー ク設定は正しいですか? ■「ネットワークコンピュータ」に他のコンピュータが表示されない ● 原因 1 ネットワークの設定が正しくない。 ○ 対応方法 「3.1.3 インストールの確認とネットワークの設定」 (48 ページ)を参照し、必要なプロト コルがインストールがされているか、 コンピュータの識別情報が正しく設定されているか、 また、共有設定が正しいかを確認し、正しく設定し直します。 ● 原因 2 TCP/IP プロトコルがインストールされていない。または設定が正しくない。 ○ 対応方法 「「TCP/IP」プロトコルを使用する」 (33 ページ)を参照し、TCP/IP の設定を確認します。 ● 原因 3 ネットワークパスワードを入力していない。 ○ 対応方法 「B.3 ユーザー名とパスワード」 (108 ページ)を参照し、コンピュータを再起動して、ネッ トワークパスワードを入力します。 96 ■ 本製品を取り付けたコンピュータ同士、またはアクセスポイン トと通信ができない ● 原因 1 TCP/IP プロトコルがインストールされていない。または設定が正しくない。 ○ 対応方法 「「TCP/IP」プロトコルを使用する」 (33 ページ)を参照し、TCP/IP の設定を確認します。 ● 原因 2 電波状態が悪い ○ 対応方法 本製品を取り付けたコンピュータ間の距離を短くしたり、障害物をなくして見通しを良く してから、再度通信してください。 6.5 本製品が正常に動作しない ● 原因 1 ご使用のコンピュータのパワーマネージメント機能、サスペンドレジューム機能が動作し ている。 ○ 対応方法 パワーマネージメント機能、サスペンドレジューム機能の設定を OFF(無効)にしてくだ さい(詳細については、コンピュータのマニュアルを参考にしてください) 。 97 6 6.6 その他 ■ IP アドレスの設定方法がわからない 次の設定方法を参考にして、IP アドレスを設定してください。 ○ ネットワーク上に DHCP サーバが存在する場合 DHCP サーバがネットワーク上に存在する場合は、 「IP アドレス」設定画面で、 「IP ア ドレスを自動的に取得」を選択します( 「「TCP/IP」プロトコルを使用する」 (33 ペー ジ)を参照) 。 DHCP サーバには、IP アドレスを自動的に割り当て、管理する機能があります。コン ピュータが所属するネッ トワーク上に、Windows NT サーバやダイアルアップルータ などの DHCP サーバ機能をもった機器がない場合には、IP アドレスは手動で設定しな ければなりません。 ネットワーク上に、Windows 98/Me のコンピュータしかない場合は、DHCP サーバは 存在しませんので、 「IP アドレスを自動的に取得」することができません。 ○ ネットワーク上のコンピュータに DHCP サーバが存在しない場合 コンピュータの IP アドレスを次のように設定します。 IP アドレスの設定例 : コンピュータ A: 192.168.100. 1 コンピュータ B : 192.168.100. 2 コンピュータ C : 192.168.100. 3 コンピュータ X: 192.168.100.254 98 (255.255.255. (255.255.255. (255.255.255. (255.255.255. 0) 0) 0) 0) ■ MAC アドレスを確認する方法が分からない (1) 「スタート」メニューから「ファイル名を指定して実行」を選択します。 (2) 「名前」に「WINIPCFG.EXE」と入力し、 「OK」ボタンをクリックします(Windows 98/Me の場合) 。 (3) 「Web Caster FT6000MS-STC LAN Card」を選択します。 「アダプタアドレス」に、 本製品の MAC アドレスが表示されます。 MeIp002.tif ■ ドライバーのインストール後に、コンピュータが再起動しない ご使用のコンピュータ環境によっては、ドライバーのインストール後に、 「システム設定の 変更」ダイアログボックスで、 「今すぐ再起動しますか?」の問いに、 「はい」を選択する と、コンピュータがフリーズする場合があります。この場合は、 「いいえ」ボタンをクリッ クし、 「スタート」メニューから「Windows の終了」を選択して、コンピュータを再起動 してください。 99 6 100 A 付録 A.1 製品仕様 無線部 規格 国際規格 IEEE 802.11、802.11b 国内規格 RCR STD-33、ARIB STD-T66 周波数帯域 2.4GHz(2412 ∼ 2484MHz) 変復調方式 DS-SS 方式 情報変調方式 CCK、DQPSK、DBPSK アクセス制御方式 CSMA/CA データ転送速度 サービスエリア 11/5.5/2/1 Mbps 自動切り替え 屋外 150m、屋内 50m (11Mbps 通信時は、屋外 60m、屋内 30m) スクランブル処理 WEP 空中線電力 1.7mW/MHz アンテナダイバー シティー 空間ダイバーシティー 電源部 動作電圧 DC +5V ± 0.5V 最大消費電力 1.6W 最大消費電流 送信時 350mA 受信時 250mA 環境条件 保管時温度 -20 ∼ 60 ℃ 保管時湿度 95%以下 (ただし、結露なきこと) 動作時温度 0 ∼ 40℃ 動作時湿度 85%以下 (ただし、結露なきこと) 付 外形寸法 54.0(W)×115.0(D )× 5.6(H)mm(アンテナ部を含む) PCCard TYPEII Extended 重量 約 50g 取得承認 EMI 規格 VCCIクラス B 101 この装置は、情報処理装置等電波障害自主規制協議会(VCCI)の基準 に基づくクラスB情報技術装置です。この装置は、家庭環境で使用すること を目的としていますが、この装置がラジオやテレビジョン受信機に近接して 使用されると、受信障害を引き起こすことがあります。 取扱説明書に従って正しい取り扱いをして下さい。 A.2 MAC アドレス イーサネットに接続される機器は、 MAC アドレスと呼ばれるアドレスを使って通信を行い ます。MAC アドレスは機器(アダプター)のひと つひとつに割り当てられた唯一無二の (unique、ユニークな)アドレスです。 MAC アドレスは、下記の 6 バイト(48 ビット)によって構成されており、本製品の内部 に書き込まれているため、ユーザーが変更することはできません。本製品の MAC アドレ スは、製品に貼付されている MAC アドレスラベルに記入されています (表記は全て 16 進数) 。 00 90 ベンダー ID 99 81 XX 通し番号 XX ・ ベンダー ID LAN ベンダー(LAN 用機器を製造しているメーカー)が IEEEに申請することにより 得られる識別番号です。 ・ 通し番号 この番号は、当社が製品を識別するために割り当てたもので、本製品は、 「81」から はじまる 6 桁の数値となっています。この通し番号と本製品の「シリアル番号ラベ ル」の番号に関連はありません。 MAC ア ドレス(マック アドレスと 読みます)は、物理ア ドレス、ネット ワークアドレス、イーサネットアドレスなどと呼ばれることもあります。ま た、MAC アドレスは、TCP/IP の環境で使用される IP アドレスに関係があ りますが、これらは別々のものです。 102 A.3 使用可能なリソースの範囲 本製品で指定できるリソースの値は、次の通りです。 (* が工場出荷時の値) ・ インタラプト(IRQ): 3、4、5、6、7、9、10*、11、12、15 ・ IO ベースアドレス : 180、200、240、280、2C0、300*、340、380、3C0、4000、 5000、 6000、7000、 8000、 9000、 A000、B000、C000、D000 付 103 B「ネットワーク設定」の補足説明 B.1「クライアント」および「プロトコル」の追加方法 ここでは、 「Microsoft ネットワーククライアント」と「NetBEUI」プロトコルの追加方法 を例として説明します。 「TCP/IP」プロトコル の場合は、 「NetBEUI」を「TCP/IP」に読 み替えてください。 Windows 98 での表示を例として説明しています。Windows Me をご使用の 場合も手順は同じです。 B.1.1 「Microsoft ネットワーククライアント」の追加方法 (1) 「スタート」メニューの「設定」→「コン トロールパネル」→「ネットワーク」を選 択し、 「ネットワーク」ダイアログで、 「追加」ボタンをクリックします。 Network001.tif 104 (2) 「インストールするネットワークコンポーネント」の一覧より、 「クライアント」を選 択し、 「追加」ボタンをクリックします。 (3) 「製造元」に「Microsoft」、「ネットワーククライアント」に「Microsoft ネットワー ククライアント」を選択し、 「OK」ボタンをクリックします。 98coCB2910.tif (4) Microsoft ネットワーククライアントが追加されたことを確認します。 Network002.tif 付 105 B.1.2 「NetBEUI」の追加方法 (1) 「スタート」メニューの「設定」→「コン トロールパネル」→「ネットワーク」を選 択し、 「ネットワーク」ダイアログで、 「追加」ボタンをクリックします。 Network003.tif (2) 「インストールするネットワークコンポーネント」の一覧より、 「プロトコル」を選択 し、 「追加」ボタンをクリックします。 98coCB2911.tif (3) 「製造元」に「Microsoft」、 「プロトコル」に「NetBEUI」を選択し、 「OK」ボタンを クリックします。 98coCB2912.tif 106 (4) NeuBEUI が追加されたことを確認します。 Network004.tif B.2 共有設定画面 共有したいドライブのアイコンをマウスの右ボタンでクリックし、メニューから「共有」タ ブを選択すると、次の画面が表示されます。 98coCB2905.tif 付 設定する各項目の説明は、次の通りです。 ● 共有しない : ドライブの共有を解除するときに選択します。 107 ● 共有する : ドライブの共有を設定するときに選択します。 ・共有名 : ・コメント(C): 共有するドライブの名称を変更することが出来ます。 共有するドライブやフォルダに対する説明を入力し ます。 (必須項目ではありません) ● アクセス権の種類 : 共有するドライブに対して読み書きの許可を設定します。 ・読み取り専用(R): 共有するドライブを読み込み専用にします。 ・フルアクセス(F): 共有するドライブに読み書きを許可します。 ・パスワードで区別(D): パスワードにより、読み書きを許可します。 ● パスワード : 「アクセス権の種類」に対するパスワードです。 ・読み取り専用 アクセス用(E): 読み取りを許可するときのパスワードを設定します。 ・フルアクセス用(L): 読み書きを許可するときのパスワードを設定します。 B.3 ユーザー名とパスワード ドライバーのインストールが完了し、コンピュータを再起動すると 「ネットワークパスワー ドの入力」ダイアログボックスが表示されます。 ● ネットワークを使用するときは、ユーザー名とパスワードを入力してください。 ネットワークを使用しないときは入力する必要はありません。 ● ユーザー名とパスワードは、Windows をセットアップする過程で設定しています。 初めてログインするときは、セットアップ時のユーザー名とパスワードを入力して、 「OK」ボタンをクリックしてください(パスワードは空白でも可能です) 。 ユーザー名とパスワードは任意に設定できます。特に決まりはありません。 また名称によって通信ができないという事もありません。 108 「ネットワークパスワードの入力」ダイアログは、 「ネットワークの設定」ダ イアログ(「コントロールパネル」で「ネットワーク」アイコンをクリック する)で、「優先的にログオンする」の設 定が、「Microsoft ネットワークク ライアント」に設定されていない場合は表示されません。 CC122.tif B.4 識別情報画面 「スタート」→「設定」→「コントロールパネル」を選択し、 「ネットワーク」アイコンを ダブルクリックして、「識別情報」タブをクリックすると、次の画面が表示されます。 98coCB2903.tif 付 109 設定する項目の説明は、次の通りです。 ● コンピュ ータ名:ネットワーク上でコンピュ ータを識別するための名称です。各コ ンピュータごとに固有の名称を設定します(半角英数のみ) 。 ● ワークグ ループ:ネットワーク上のコンピュー タをグループ分けするための名称で す。特に分ける必要がな ければ、ネットワーク内のコ ンピュータは、すべて同一の 名称にしてください(半角英数のみ) 。 ● コンピュータの説明: 「コンピュータ名」の補足説明です。特に入力しなくても構い ません。 110 C 用語集 C.1 本製品の設定に関する用語 ● AdHoc/802.11AdHoc 「AdHoc」及び「802.11AdHoc」モードは、アクセ スポイントを 使用しないで、本製 品及び無線 LAN アダプターを取り付けたコンピュータ同士でネットワークを構成する 場合に使用します。 「AdHoc 」モードは同じ無線チャンネルを設定した無線 LAN カード 同士、 「802.11AdHoc」は同じ SSID を設定した無線 LAN 同士での通信が可能です。コ ンピュータ同士は、ピアツーピアで接続され、お互いのリソースを共有することができ ます。 ● Infrastructure 「Infrastructure」モードは、アクセスポイントを使用し、有線 LAN と無線 LAN の統合 したネットワークを構成する場合に使用します。 ● SSID 「SSID」 (Service Set IDentifier)は無線ネットワークを構成するコンピュータ同士を識 別する名前 です。同じネットワークに属するコンピ ュータまたはアクセスポイントは、 同じ SSID を設定しなければなりません。 「SSID」は、半角英数文字 32 文字以内(大 文字、小文字も区別される)で設定します(「SSID」の設定は、 「Infrastructure」モー ドの場合に有効です) 。 ● 送信速度 送信速度は、無線 LAN を構成するコンピュータが対応している速度から選択すること ができます。帯域を有効に利用し、最適な速度で通信を実行するには、 「Fully Automatic (送信速度自動設定)」に設定しておきます。 「Fully Automatic」に設定すると、送信速 度はネットワークを構成するコンピュータに合わせて自動的に調整され、最適な速度で 通信できるようになります。 ● 暗号 無線 LAN 上で交換されるデータを保護するために、暗号を使用することができます。 本 製品では、WEP(Wired Equivalent Privacy)という暗号化方式を使用しています。WEP では、64 ビットまたは 128 ビットの組み合わせからなるキーを使用し、ネットワーク へのアクセスをコントロールします。また、データの送信ごとに暗号化することによっ て、データの安全性を確保します。送信されたデータを解読するには、無線 LAN 上の コンピュータにも、同じキーを設定しておかなければなりません。 111 付 ● チャンネル 無線 LAN 通信で使用される、IEEE802.11 のデフォルトのチャンネルを設定します。 C.2 ネットワーク関連の用語 ● ピアツーピア接続 コンピュータ同士が、1 対 1 で対等に通信を行います。サーバーとクライアントのよう に機能を分化せず、お互いの機能を利用して通信を行い、ファイルやプリンタなどの資 源を共有することができます。 ● Microsoft ネットワーククライアント Windows 98/95などのサーバーサービスを利用するためのクライアントソフトウェア です。通常、プロトコルには、 「NetBEUI」が使用されます。 ● NetBEUI プロトコル 小中規模のネットワークトランスポートプロトコルです。NetBEUI は、OSI 参照モデル のトランスポート層およびネットワーク層プロトコルに相当します。これを、NetBIOS と統合することにより、ワークグループ LAN 環境で効率的な通信システムが実現され ます。Windows 98/95 でサポートされています。 ● TCP/IP プロトコル インターネットで使用されているプロトコルで、OSI 参照モデルのトランスポート層お よびネットワーク層プロトコルに相当します。TCP/IP プロトコルを使用すると、異な るプラットフォームのコンピュータ同士でも通信することができます。 ● 無線 LAN 配線を必要としない LAN(Local Area Network)のことです。1つの建物内や敷地内 など、比較的狭い範囲で、電波や赤外線、レーザーを使用してネットワークを構築しま す。 ● アクセスポイント 無線 LAN から有線 LAN のネットワーク上のコンピュータに通信するための装置です。 112 D 保守サービスのご案内 D.1 保証について 保証期間(1年間)中の故障につきましては「保証書」の記載にもとづき当社が無償で修 理いたしますので「保証書」は大切に保管してください。 (詳しくは「保証書」の無償修理規定をご覧ください。 ) D.2 保守サービスについて 保証期間後においても、引き続き安心してご利用いただける「定額保守サービス」と、故 障修理のつど料金をいただく「実費保守サービス」があります。 当社では安心して商品をご利用いただける定額保守サービスをお勧めしています。 保守サービスの種類は 定額保守 サービス ● 毎月一定の料金をお支払いいただき、故障時には当社 が無料で修理を行うサービスです。 実費保守 サービス ● 修理に要した費用を頂きます。 (修理費として、お 客様宅へおうかがいするた めの費用 および修理に要する技術的費用・部品代を頂きます。 ) (故障内容によっ ては高額になる場合もありま すのでご 了承下さい。 ) ● 当社のサー ビス取扱所ま で商品をお 持ちいただい た場 合は、お客様宅へおうかがいするための費用が不要にな ります。 付 113 D.3 故障時の連絡先 故障の場合は以下にご連絡ください。 ・NTT 西日本エリア(東海、北陸、近畿、中国、四国、九州地区)の方は、 0 1 2 0 - 2 4 8 9 9 5 D.4 補修用部品の保有期間について 本装置の補修用性能部品(製品の性能を維持するために必要な部品)を、製造打ち切り後 7年間保有しています。 114 当社ホームページでは、各種商品の最新の情報やバージョンアップサービスなどを提供し ています。本商品を最適にご利用いただくために、定期的にご覧いただくことをお勧めし ます。 当社ホームページ : http://www.ntt-west.co.jp/kiki/ © 2002 NTTEAST・ NTTWEST 本 2267-2(2002.4) DSL SD ATUR-E STCトリセツ