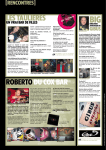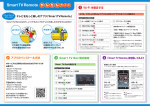Download Smart TV Remote取扱説明書[PDF形式]
Transcript
Smart TV Remote 取扱説明書 ●このたびは、ケーブルテレビ局にご加入くださいまして、まことにありがとうございました。 ●取扱説明書をよくお読みのうえ、正しく安全にお使いください。 ® 2015年10月30日版 もくじ ページ 項 目 1 ①Smart TV Remoteの特徴と楽しみ方 1 1 1 1 ①-1.番組表を使う ①-2.見たい映像を探す ①-3.放送中番組や録画番組をスマートフォン及びタブレット端末で再生する ①-4.Smart TV Boxを操作する 2 ②Smart TV Remoteをダウンロードする 2 ②-1.Smart TV Remoteのダウンロード方法 3 ②-2.必要となるアプリについて 3 ②-3.au ID、 パスワードを忘れた場合の確認方法 4 ③Smart TV Boxとの接続 4 ③-1.Smart TV Boxを設定する 4 ③-2.スマートフォン及びタブレット端末をSmart TV BoxのWi-Fiアクセスポイントに接続する 5 ④ホーム画面 5 5 5 5 5 ④-1.現在放送中 ④-2.番組表 ④-3.録画一覧 ④-4.予約一覧 ④-5.ヘッダアイコン 6 ⑤現在放送中を使う 6 ⑤-1.現在放送中画面 6 ⑤-2.現在放送中設定変更画面 8 ⑥番組表を使う 8 ⑥-1.番組表画面 8 ⑥-2.番組表設定変更画面 10 ⑦見たいコンテンツを探す (映像まとめて検索) 10 10 10 10 10 10 10 10 10 10 ⑦-1.検索窓を選択する ⑦-2.キーワードを入力する ⑦-3.人物を選択する (ヒットした場合) ⑦-4.人物 ⑦-5.放送 ⑦-6.録画 (番組名) ⑦-7.他のDLNA機器 ⑦-8.ビデオパス ⑦-9.動画サイト ⑦-10.インターネット ページ 項 目 11 ⑧録画・視聴予約をする 11 ⑧-1.録画予約時のご注意 11 ⑧-2.番組表から予約する 11 ⑧-3.検索結果から予約する 12 ⑨詳細予約をする 12 12 12 13 13 13 ⑨-1. 「番組指定予約」 する ⑨-2. 「探して毎回予約」 とは ⑨-3. 「探して毎回予約」 時のご注意 ⑨-4.予約方式を変更する ⑨-5.録画先を変更する ⑨-6.録画モードを変更する 14 ⑩録画・視聴予約を削除する 14 ⑩-1.予約を削除する 15 ⑪放送中番組や録画番組を見る 15 ⑪-1.再生先切替ボタンで見る機器を設定する 15 ⑪-2.視聴する番組を選択する 16 ⑫録画番組をタブレットにダビングする 16 17 17 18 ⑫-1.かんたんダビングを使う ⑫-2.タブレット/スマートフォンで事前設定する ⑫-3.Smart TV Boxからダビングする ⑫-4.ダビングしたコンテンツを視聴する 19 ⑬Smart TV Boxを操作する 19 ⑬-1.パッドモードでSmart TV Boxを操作する 20 ⑬-2.フルキーモードでSmart TV Boxを操作する 21 ⑭Smart TV Boxに文字を送る 21 ⑭-1.文字を送る 22 ⑮お気に入りを使う 22 ⑮-1.番組をお気に入りに登録する 22 ⑮-2.番組詳細からお気に入りに登録する 23 ⑯接続するSmart TV Boxを変更する 23 ⑯-1.接続するSmart TV Boxを変更する 23 ⑯-2.接続時間を変更する 24 ⑰Smart TV Boxにau IDを送信する 25 ⑱Connect Playについて 26 ⑲故障かなと思ったら ①Smart TV Remoteの特徴と楽しみ方 <スマートフォン 55機種(2015年10月30日現在)> Smart TV Remoteはお手元のauスマートフォンやケーブルテレビ局からお買い上 ・Xperia(TM) Z5 SOV32 ※1, 2, 3 ・TORQUE G02 ※1, 2, 3, 5 ・URBANO V02 ※1, 2, 3, 5 ・isai vivid LGV32 ※1, 2, 3 ・Galaxy S6 edge SCV31 ※1, 2, 3 ・HTC J butterfly HTV31 ※1, 2, 3 ・Xperia(TM) Z4 SOV31 ※1, 2, 3 ・AQUOS SERIE SHV32 ※1, 2, 3, 5 ・INFOBAR A03 ※1, 2, 3 ・BASIO ※1, 2, 3 ・AQUOS SERIE mini SHV31 ・isai VL LGV31 ※1, 2, 3 ・URBANO V01 ※1, 2, 3 ・Xperia(TM) Z3 SOL26 ※1, 2, 3 ・GALAXY Note Edge SCL24 ※1, 2, 3, 4 ・HTC J Butterfly HTL23 ※1, 2, 3 ・GALAXY S5 SCL23 ※1, 2, 3 ・Xperia(TM) ZL2 SOL25 ※1, 2, 3 ・AQUOS SERIE SHL25 ※1, 2, 3 ・URBANO L03 ※1, 2, 3 ・isai FL LGL24 ※1, 2, 3 ・TORQUE G01 ※1, 2, 3 げのタブレット端末とSmart TV BoxをWi-Fi接続連携することで、Smart TV Boxをよ り便利に使うことができるアプリです。 ① -1 . 番組表を使う 画面上に現在放送されている番組をリスト表示したり、新聞の番組表欄のように表 示されます。8日分の番組表が表示されます。 番組表から番組の再生、番組詳細情報の表示、番組の録画予約/視聴予約、番組の 検索などができます。 ① -2 . 見たい映像を探す ビデオパスやインターネット動画から一括で、キーワード検索、 ジャンル検索するこ とができます。Smart TV Boxに接続した外付けHDDやホームネットワーク上の録 画機器に録画した映像、今後の放送予定番組からも検索可能です。 ① -3 .放送中番組や録画番組をスマートフォン及びタブレット端末で再生する ・G FLex LGL23 ※1 ・Xperia(TM) Z Ultra SOL24 ※1 ・AQUOS PHONE SERIE mini SHL24 ※1, 2, 3 ・URBANO L02 ※1, 2, 3 ・isai LGL22 ※1 ・Xperia(TM) Z1 SOL23 ※1 ・GALAXY Note 3 SCL22 ※1, 2, 3 ・AQUOS PHONE SERIE SHL23 ※1, 2, 3 ・ARROWS Z FJL22 ※1, 2, 3 ・DIGNO M KYL22 ※1, 2, 3 ・HTC J One HTL22 ※1 ・Xperia(TM) UL SOL22 ※1 ・AQUOS PHONE SERIE SHL22 ※1, 2, 3 ・URBANO L01 ※1, 2, 3 ・G'zOne TYPE-L CAL21 ・VEGA PTL21 ※1, 2, 3 ・Xperia(TM) VL SOL21 ※1, 2 ・Optimus G LGL21 ・GALAXY SIII Progre SCL21 ※1, 2 ・AQUOS PHONE SERIE SHL21 ※1, 2, 3 ・DIGNO S KYL21 ※1, 2, 3 2012年夏モデル以前の対応機種については、左頁下のURLにてご確認ください。 DLNA(Digital Living Network Alliance)を用いて、Smart TV Boxで再生されてい る番組や録画番組をお手元のスマートフォン及びタブレット端末で再生することが <タブレット 19機種(2015年10月30日現在)> <Smart TV Box仕様>は全て※1, 2, 3 ・AQUOS PAD SHT21 ※1, 2, 3 ・LifeTouch L <Smart TV Box仕様> ・ARROWS Tab FJT21 ※1, 2, 3 ・Xperia(TM) Tablet Z <Smart TV Box仕様> ・AQUOS PAD SHT22 ※1, 2, 3 ・Xperia(TM) Z2 Tablet <Smart TV Box仕様> ・Xperia(TM) Z2 Tablet SOT21 ※1, 2, 3 <Smart TV Box仕様> ・MediaPad 7 Youth ・ASUS MeMO Pad(TM) 8 AST21 ※1, 2, 3 ・MediaPad M1 8.0 <Smart TV Box仕様> ・GALAXY Tab S SCT21 ※1, 2, 3, 4 ・G Pad 8.0 (LG-V480) <Smart TV Box仕様> ・G Pad 8.0 L Edition (LGT01) <Smart TV Box仕様> ・Xperia(TM) Z4 Tablet SOT31 ※1, 2, 3 ・Xperia(TM) Tablet Z (Wi-Fiモデル) ※1, 2, 3, 6 ・Qua tab 01 ※1, 2, 3, 5 ・Xperia(TM) Z2 Tablet (Wi-Fiモデル) ※1, 2, 3, 6 ・Nexus 7 (2013) ※1, 2, 3, 6 ・Nexus 9 ※1, 2, 3, 6 できます。 また、録画番組をスマートフォンやタブレット端末にダビングして持ち出 すことができます(再生、 ダビングとも対応機種に限ります)。 ①-4 . Smart TV Boxを操作する お手元のスマートフォン及びタブレット端末からSmart TV Boxを操作することが できます。対応機種については右頁をご覧ください。 なお、対応機種については順次拡大していきます。対応機種に関する最新情報 (2012年夏モデル以前の機種を含みます)は、以下のURLにてご確認ください。 http://cableplus.jp/smart-tv-box/service/smart-tv-remote/#target-m ※1 これらの機種は、 スマートフォン・タブレットでの放送・録画物の再生に対応しています。 ※2 これらの機種は、 スマートフォン・タブレットへの録画物のダビングに対応しています。 ※3 これらの機種は、録画モードとダビングモードの設定内容により、 ダビング転送時間を短くできます(詳細はP.16)。 ※4 Android 5.0へOSアップデートすることによりご利用できます。 ※5 録画番組またはダビング済み番組の再生中にシーク操作をした際、再生再開まで時間が掛かる場合があります。 ※6 これらの機種は、Google Play Storeからアプリケーションをダウンロードしてください。 1 ②Smart TV Remoteをダウンロードする Smart TV Remoteのご利用にあたりアプリケーションのダウンロードが必要です。 (アプリのダウンロードにはau IDまたはGoogle IDと、パスワードが必要です) ※以下は、Smart TV Box付属のハードウェアリモコンで操作して下さい。 ❷【メニュー】 を押す ❸◀▶でメニューの「設定・料金」 を選ぶ ★ケーブルテレビ局からタブレット端末をご購入いただいたお客様 アプリ一覧の中にあるSmart TV Remoteアイコン を選択するとau Marketのダ ウンロード画面に遷移しますので、Smart TV Boxに紐付いているau ID、パスワー ドを入力のうえ、②-2で記載する3つのアプリの最新バージョンをダウンロードし てください。一部の端末では、Smart TV Remoteがプリインストールされています。 ❹▲▼◀▶で「操作設定」 を選び【決定】 を押す ❺▲▼で「Smart TV RemoteのConnect Play連携設定」を選び【決定】 を押す ・表示されたQRコードを、 スマートフォンのQRコードアプリで読み取るとauマー ケットのダウンロード画面に遷移しますのでダウンロードしてください。 ❻お手元のスマホ及びタブレット端末のQRコードアプリを利用してアプリケーショ ンをダウンロードするQRコードでのダウンロードができない場合には以下の URLをブラウザに入力してダウンロードしてください。 www.smart-tv-product.jp/shortcut/smart-tv-remote/ ★auスマートフォン・タブレットをご利用のお客様 ②-1∼②-3の手順に基づいてダウンロードしてください。 ★それ以外のタブレットをご利用のお客様(Google Play版) Google Play Storeから 「Smart TV Remote」 で検索し、 のアイコンを選択して ダウンロードしてください。 テレビ画面(Smart TV Box) ② -1 . Smart TV Remoteのダウンロード方法 ❶Smart TV Boxの電源を入れ、ホーム画面を表示させる テレビ画面(Smart TV Box) 2 ②Smart TV Remoteをダウンロードする テレビ画面(Smart TV Box) ② -2 . 必要となるアプリについて 「Smart TV Remote」サービスをご利用頂くには、 「Smart TV Remote」 アプリの他に ・ 「Connect Play」 アプリ ・ 「Smart TV Remote DMC」 アプリ の2つのアプリが必要です。2つのアプリがインストールされていない場合は 「Smart TV Remote」 を起動するとダウンロード画面へ誘導されます。 Smart TV Remote Connect Play Smart TV Remote DMC また、お使いの機種(※)によっては「Smart TV Remote Player」 アプリが必要です。 「Smart TV Remote Player」 アプリを②-1のURLからダウンロードして起動すると、 以下の2つのアプリのダウンロード画面に遷移できます。 パスワードを忘れた場合にはau ID設定画面左上のタブを「ご利用中のau ID設定 変更」にし、 「パスワードを忘れてしまった方はこちら」を選択します。 ・ 「Smart TV Remote Server」 アプリ ・ 「Smart TV Remote Mediaplayer」 アプリ ★auスマートフォンご利用のお客様 アプリ一覧の中の[au ID 設定]からau IDを確認することができま す。 またau IDのパスワードを忘れてしまった場合には、上記ID確 認画面の[パスワードの再設定] から再設定してください。 Smart TV Remote Player ※2015年10月30日現在、SOV32、TORQUE G02、URBANO V02、LGV32、SCV31、 HTV31、SOV31、SHV32、INFOBAR A03、BASIO、LGV31、URBANO V01、SOL26、SCL24 (Android 5.0)、HTL23、LGL24、 TORQUE G01、URBANO L03、SHL25、SOL25、SCL23、SHL24、SCL22、SHL23、PTL21、SOL21、SCL21、SOT31、 Qua tab 01、SCT21 (Android 5.0)、AST21、SOT21、SHT22、Xperia(TM) Tablet Z、MediaPad 7 Youth、MediaPad M1 8.0、Xperia(TM) Z2 Tablet、GPad 8.0 (LG-V480)、G Pad 8.0 L Edition (LGT01)、Nexus 7 (2013)、Nexus 9。 こんなときは… ② -3 . au ID、パスワードを忘れた場合の確認方法 ●「パスワードを忘れてしまった方はこちら」を選択すると、 契約時の暗証番号を入力する必要があります。 こちらの暗 証番号を忘れてしまった方は、au ID全般に関するお問い 合わせ番号までご連絡ください。 ★タブレット端末をご利用のお客様 Smart TV Box本体にてau IDを確認することができます。以下は、Smart TV Box 付属のハードウェアリモコンで操作して下さい。 ❶ホーム画面で【メニュー】 を押す ❷◀▶でメニューの「設定/料金」から 「ID設定」を選ぶ ・現在登録されているau IDが一覧表示されます。 〈Smart TV Boxに関するau IDに関するお問い合わせ〉 問い合わせ番号:0077-777 〈スマートフォンに関するau IDに関するお問い合わせ〉 問い合わせ番号:0077-7-111 3 ③Smart TV Boxとの接続 Smart TV Boxと連携するための操作・設定を行います。 ③ - 2.スマートフォン及びタブレット端末をSmart TV BoxのWi-Fiアクセスポイントに接続する ・Smart TV Boxのネットワーク関連設定については「ネットワーク接続ガイド」 ③ -1 . Smart TV Boxを設定する を参照してください。 ネットワーク接続ガイド http://cableplus.jp/smart-tv-box/guide/ ❶Smart TV Boxのホーム画面で【メニュー】 を押す ❷◀▶でメニューの「設定/料金」を選び【決定】 を押す ・スマートフォン及びタブレット端末側のネットワーク関連設定は「設定→無線と ネットワーク→Wi-Fi」で確認できます。 (スマートフォン及びタブレット端末 によりメニュー名等が異なる場合がありますのでスマートフォン及びタブレッ テレビ画面(Smart TV Box) ト端末の取扱説明書をご確認ください) 注)Smart TV Boxを子機(クライアント) として利用し、別のWi-Fiアクセスポイントを ご利用される場合は、Smart TV Boxとスマートフォン及びタブレット端末を同じ Wi-Fiアクセスポイントに接続してください。 (ご契約のケーブルテレビ局によって できない場合があります) ❸▲▼◀▶で「操作設定」を選び【決定】 を押す ・「操作設定」 メニュー画面が表示されます。 ❹▲▼で「Connect PlayのON/OFF」を選び【決定】 を押す ❺▲▼で「ON」 を選び【決定】 を押す ❻▼◀▶で「OK」 を選び【決定】 を押す 4 ④ホーム画面 「Smart TV Remote」のホーム画面です。 a b c d ④ - 4.予約一覧(→P.14) e f g 「Smart TV Box」に録画/視聴予約した番組の一覧を表示します。 h ④ - 5.ヘッダアイコン a ●ON/OFF 「Smart TV Box」の電源をON/OFFします。 b ●パッ ド 「Smart TV Box」の操作パッドを表示します。 ④-1 ④ -2 ④- 3 c ●フルキー 「Smart TV Box」の操作フルキーを表示します。 d ●ホーム 「Smart TV Remote」のホーム画面に戻ります。 e ●再生先切替 放送中の番組や録画した番組を再生させる機器を設定します。 f ●連携アプリ 「Smart TV Box」 と連携して楽しむことができるアプリケーションの一覧を表示 します。 ※Google Play版にはありません。 g ●ヘルプ ヘルプ画面を表示します。 「その他→設定→ヘルプ」 と同一です。 h ●その他 「Smart TV Remote」の設定変更や「Smart TV Box」への文字入力ができます。 ④- 4 タブレット画面(Smart TV Remote) ④-1 . 現 在 放送中(→P.6) 地上波デジタル/BSデジタル/CATVデジタル放送の放送中番組を表示します。 ④-2 . 番組表(→P.8) 地上波デジタル/BSデジタル/CATVデジタル放送の番組表(ラテ欄形式)を表示し ます。 ④-3 . 録画一覧 「Smart TV Box」に接続されているUSB HDDやネットワーク接続型HDD(NAS)に録 画された番組や、 タブレット端末にダビングされた番組を表示します。 5 ⑤現在放送中を使う ⑤-1 . 現在放送中画面 ⑤ - 2.現在放送中設定変更画面 現在放送中の番組を表示します。番組表から番組の再生、番組詳細の表示、番組の ●画面右下にある を押す 録画などができます。 ・設定画面が表示されます。 タブレット画面(Smart TV Remote) タブレット画面(Smart TV Remote) 再生する おすすめ番組を見る ●表示されている番組名を押す ・ 「再生先切替」 で選択されている機器で再生がはじまります。 ●番組名の横にある を押す ・番組詳細が表示されます。 ●「おすすめ番組を見る」 を選択する。 ・放送局がおすすめする地上デジタル放送/BSデジタル放送の番組が表示され ます。画面左側のカテゴリを切り替えて、気になる番組を選択し、予約をすること ができます。 ※1週間以上先の番組を予約した場合、編成情報が変更になると予約した番組 と異なる場合がございます。 表示を切り替える 番組表の日付けを変更する 番組詳細を見る ●左下のアイコン ●現在放送中では利用できません。 を押すことで現在番組表の表示方法を切り替える ことができます。 6 ⑤現在放送中を使う 放送種別を切り替える ●「放送種別変更」の「地デジ」 「BS」 「CATV」を選択する。 ・現在放送中の地上波デジタル/BS/CATVの先頭のチャンネルに移動します。 最新の情報に更新する ●「番組情報を更新する」を押す。 ・現在放送中の番組を最新の情報に更新します。番組情報の取得に失敗した 場合などにお使い下さい。 7 ⑥番組表を使う ⑥-1 . 番組表画面 ⑥ - 2.番組表設定変更画面 最大8日分の番組表(ラテ欄形式)を表示します。番組表から番組の再生、番組情報 ●画面右下にある を押す の表示、番組の録画/視聴予約などができます。 ・設定画面が表示されます。 タブレット画面(Smart TV Remote) タブレット画面(Smart TV Remote) 再生する おすすめ番組を見る ●番組表最上段の放送局名を押す ・ 「再生先切替」 で選択されている機器で再生がはじまります。 ●「おすすめ番組」 を選択する。 ・放送局がおすすめする地上デジタル放送/BSデジタル放送の番組が表示され ます。画面左側のカテゴリを切り替えて、気になる番組を選択し、予約をすること ができます。 ※1週間以上先の番組を予約した場合、編成情報が変更になると予約した番組 と異なる場合がございます。 番組詳細を見る ●番組名を押す ・番組詳細が表示されます。 番組表の日付けを変更する ●「日付変更」の日付ボタンを押して、 日付(例:2013.11.1(金) ) を選択する。 ・番組表の日付けを変更します。次の日や週末の番組を探すのに便利です。 8 ⑥番組表を使う 放送種別を切り替える ●「放送種別変更」の「地デジ」 「BS」 「CATV」を選択する。 ・現在放送中の地上波デジタル/BS/CATVの先頭のチャンネルに移動します。 番組表の大きさを変更する ●「放送局表示数」の「3」 「5」 「8」 を選択する。 ・番組表で一画面に表示される放送局数を変更できます。 広告の表示/非表示を切り替える ●「広告表示」のOFF/ONをスライドさせる。 ・番組表画面で広告の表示/非表示を変更できます。 最新の情報に更新する ●「番組情報を更新する」を押す。 ・番組表を最新の情報に更新します。 9 ⑦見たいコンテンツを探す(映像まとめて検索) 検索結果画面 キーワードを入力すると、放送されている番組や録画した番組、 「ビデオパス」 「イン ターネット動画」 をまとめて検索することができます。 ⑦ - 4.人物 ⑦ -1 . 検索窓を選択する キーワードにヒットした人物に関する情報を表示します。検索結果の左側に表示されるタ ブを切り替えることで、ヒットした人物が出演している放送などを検索することができます。 ●表示されている検索窓を押す ⑦ - 5.放送 ・検索窓はホーム画面(P.5)にあります ・マイクボタンを押すことで音声入力もできます キーワードにヒットした番組を表示します。ヒットした番組が現在放送されている 場合、番組名をタップすることで再生が開始されます。番組名の横に表示される をタップすると番組詳細を見ることができます。 検索窓 ⑦ - 6.録画(番組名) マイクボタン キーワードにヒットしたタイトルの録画番組を表示します。 ⑦ -2 .キーワードを入力する ⑦ - 7.他のD LNA機器 ●ソフトキーボードにキーワードを入力する ・キーワードを確定するには「次へ」 を押してください。 ネットワーク接続されたDLNA機器に録画されている番組を表示します。 ⑦ - 8.ビデオパス キーワードにヒットしたビデオパスコンテンツを表示します。 ※Google Play版では表示されません。 ⑦ - 9.動画サイト キーワードにヒットした動画サイトコンテンツを表示します。 ⑦ - 10.インターネット キーワードにヒットしたWebサイトを表示します。 ジャンル検索 ⑦ -3 . 人物を選択する (ヒットした場合) 検索窓の横にある「ジャンルで検索」を押すとジャンルで検索ができます。ジャンル名 人物名を入力すると、ヒットした人物名が表示される場合があります。 ●表示されている人物名を押すと人物ページが表示されます。 の横にある(>)を押すことでサブジャンルが表示され、細かく検索することができます。 ※録画されている番組の検索にはサブジャンルは反映されません。 ・キーワードとして利用したい場合は「キーワード検索」 を押して下さい。 10 ⑧録画・視聴予約をする こんなときは… 番組表や検索結果で指定した番組の録画・視聴予約ができます。 ●Smart TV Boxの画面はホーム画面ですか? ⑧ -1 . 録画予約時のご注意 Smart TV Boxの画面がTV(テレビ)エリア状態ではConnect Playを利用し た操作ができません。 ・Smart TV Boxで視聴可能年齢を設定しているときは、暗証番号を入力しな 予約登録に時間がかかる場合はSmart TV Boxとの通信がうまくできていない ことが考えられます。次のことをお試しください。 いと録画されない場合があります。 ・ペイ・パー・ビュー(PPV)番組の録画予約はできません。Smart TV Boxで録画予約をしてください。 (PPV提供はご契約の局によって異なります。詳細についてはご契約の局へお問合せください) ・USBハードディスクに録画できる残り時間を確認してください。録画できる残 ・Smart TV Box の電源を入れ直す ・Smart TV Remote を再起動する ❶お使いのスマートフォン及びタブレット端末の「設定」画面より 「アプリ ケーション(アプリと表記される機種もございます)」を選択してください。 ❷アプリケーションメニュー内の「アプリケーション管理」を選択、表示され るアプリ一覧から 「Smart TV Remote」を選択してください。 ❸「Smart TV Remote」の画面から 「強制停止」を実行してください。 ❹改めてSmart TV Remoteアプリを起動してください。 り時間が十分でない場合は不要な番組を消去してください。 ⑧ -2 . 番組表から予約する ❶番組表アイコン を押す ・番組表が表示されます。 ・表示方法の切替方法(→P.9) ❷予約したい番組を選択する ・番組詳細が表示されます。 ❸録画予約/視聴予約のどちらかを選択する ・現在放送されている番組の視聴予約はできません ・予約登録に時間がかかる場合があります ❹予約登録が完了すると詳細画面にアイコン が表示されます。 ⑧ - 3.検索結果から予約する ❶表示されている検索窓を押す ・検索窓はホーム画面にあります ・マイクボタンを押すことで音声入力もできます ❷キーワードを入力する ❸予約したい番組を選択する ・番組詳細が表示されます ❹録画予約/視聴予約のどちらかを選択する ・現在放送されている番組の視聴予約はできません ・予約登録に時間がかかる場合があります タブレット画面(Smart TV Remote) 11 ⑨詳細予約をする 条件を指定して予約することができます。 ⑨ - 2.「探して毎回予約」 とは 探して毎回予約は、番組名から次回以降の放送を自動で検索し、録画する機能です。 ⑨-1「番組指定予約」 . する ❶番組表や検索結果から予約したい番組を選択する 放送日 ・放送中番組から を押して番組詳細画面を表示してください。 ・番組詳細が表示されます。 最初のみ 「探して 毎回予約」 を設定 ❷詳細予約 を選択する ・番組指定予約画面が表示されます。 録画予約 実行 自動で次回 の予約設定 タブレット画面(Smart TV Remote) 繰り返し ⑨ - 3.「探して毎回予約」時のご注意 ・「探して毎回予約」は最大で32件まで設定できます。 ・番組単位で購入できるペイ・パー・ビュー(PPV)の予約はできません。 ・番組名が極端に短い場合は設定できない場合があります。 ・番組名が前回と大きく異なる場合や似ている場合など、次回の放送が録画され なかったり違う番組が録画されることがあります。 ・1つの「探して毎回予約」からは同じ番組が1日に連続して複数回放送される場 合、1日に7回まで予約設定されます。 ・番組編成によっては同一番組が何度も録画される可能性があります。 (例) 「〇〇ドラマスペシャル」 を探して毎回予約 ❸以下のメニューが実行できます ・探して毎回予約 ・予約方式 ・録画機器 1日 〇〇 〇〇 〇〇 ドラマスペシャル ドラマスペシャル ドラマスペシャル 1話 ・録画モード ・保護 ・日時指定予約 12 2話 3話 7回まで予約設定されます 〇〇 〇〇 ドラマスペシャル ドラマスペシャル 7話 8話 ⑨詳細予約をする ・ 番組の間隔が10分以上離れている場合は、連続番組として予約設定されません。 (例) 「〇〇ドラマスペシャル」 を探して毎回予約 1日 2話 「録画」の予約なのか、 「視聴」の予約なのかを変更できます。 予約設定されません ●番組指定予約画面で「予約方式」を選択する ・「録画」 と 「視聴」が選択できます。 〇〇 〇〇 〇〇 ドラマスペシャル ドラマスペシャル ドラマスペシャル 1話 ⑨ - 4.予約方式を変更する 番組 情報 3話 〇〇 〇〇 ドラマスペシャル ドラマスペシャル 4話 ⑨ - 5.録画先を変更する 5話 接続されているUSB HDDが複数ある場合に変更できます。 15分 ●番組指定予約画面で「録画先」を選択する ・USB接続されているHDDが表示されます。 ・変更したいHDDを選択してください。 ・次回の予約が設定されるまで、最大1日かかる場合があります。 ・次回の放送時間が90分を超えて前後した場合は予約設定されない場合があります。 (例1) 〇〇 月曜日 ドラマスペシャル (1回目) 1話 開始 13:00 木曜日 (2回目) 70分 ⑨ - 6.録画モードを変更する 最初の 探して毎回予約 〇〇 ドラマスペシャル 2話 録画するときの画質を変更できます。 ●番組指定予約画面で「録画モード」 を選択する ・画質がよい順から 「標準」 「長時間1」 「長時間2」が選択できます。 ・画質がよい順からHDDを多く使用します。たくさんの番組を保存したい場合は 「長時間」 を選択してください。 次回の 探して毎回予約 開始 14:10 (例2) 〇〇 予約設定されない場合があります 月曜日 ドラマスペシャル 最初の 探して毎回予約 (1回目) 1話 開始 13:00 木曜日 (2回目) 120分 〇〇 ドラマスペシャル 2話 次回の 探して毎回予約 開始 15:00 ・録画予約の優先順位によっては録画が実行されない場合があります。予約一 覧でご確認いただき、録画が実行できるよう不要な録画予約を削除してください。 13 ⑩録画・視聴予約を削除する タブレット画面(Smart TV Remote) ⑩-1 . 予約を削除する ❶ホーム画面(P.5)の「予約一覧アイコン」 を押す ・予約一覧が表示されます。 タブレット画面(Smart TV Remote) ❹削除したい番組を選択する ・チェックボックスに「×」が表示されます。 ❺「削除実行」を選択する ・予約が削除されます。 ・「すべて選択」を選択して 「削除実行」を選択するとすべての予約を削除するこ とができます。 ❷画面右下にある を押す ・設定画面が表示されます。 ❸「予約削除」 を選択する ・削除モード画面が表示されます。 14 ⑪放送中番組や録画番組を見る Smart TV Boxで放送中の番組や、USB接続されているHDDやネットワーク接続さ れているHDDに録画されている番組をお手元で見ることができます。 また、Smart ⑪ - 2.視聴する番組を選択する ●番組表画面や録画一覧画面で視聴する番組名を選択する。 TV Boxで再生させることも可能です。 ・再生先切替で設定されている機器での再生が始まります。 ⑪ -1 . 再生先切替ボタンで見る機器を設定する こんなときは… ❶画面上部にある再生先切替アイコン を選択する。 ●Smart TV Boxで視聴したいが再生先切替にSmart TV Boxが表示されない。 ・番組を視聴する機器を選択する画面が表示されます。 ・ネットワークに接続されている機器が一覧で表示されます。 Smart TV RemoteがSmart TV Boxを見つけられていない可能性があります。 次のことをお試しください。 ・Smart TV Boxの名称は「Smart TV Box」が初期値です。 この名前はSmart ・Smart TV BoxとSmart TV Remoteが同じネットワークにいるか 確認する TV Box本体の 「ネットワーク関連設定」 で変更できます。 詳しくはSmart TV Box 取扱説明書「ネットワーク関連設定」の「本機の名称変更」をご確認ください。 ※Smart TV Boxのネットワーク関連設定については「ネットワーク接続ガ イド」を参照してください。 ネットワーク接続ガイド http://cableplus.jp/smart-tv-box/guide/ タブレット画面(Smart TV Remote) ・Smart TV Boxの電源を入れ直す ・Smart TV Remoteを再起動する ❶お使いのスマホ及びタブレット端末の「設定」画面より 「アプリケーション (アプリと表記される機種もございます)」を選択してください。 ❷アプリケーションメニュー内の「アプリケーション管理」を選択、表示され るアプリ一覧から 「Smart TV Remote」を選択してください。 ❸「Smart TV Remote」の画面から 「強制停止」を実行してください。 ❹改めてSmart TV Remoteアプリを起動してください。 ●Smart TV Boxでは視聴できるチャンネルがSmart TV Remote経由では視 聴できない。 →Smart TV Boxにチャンネル設定されている必要があります。 詳しくはSmart TV Box取扱説明書の「設置設定」をご参照ください。 ❷視聴する機器名を選択する。 ・機器名の先頭にチェックマークが表示されます。 15 ⑫録画番組をタブレットにダビングする ダビングが開始すると、ホーム画面およびダビング中の録画番組の録画詳細画面 ⑫-1 . かんたんダビングを使う に進捗率と残り時間の目安が表示されます。 Smart TV Boxからスマートフォンやタブレットへ録画コンテンツをダビング(ムー タブレット画面(Smart TV Remote) ブ/コピー)することができます。Smart TV Remote Player搭載機種(P.3の②-2を参 照ください) では、かんたんダビングを利用できますので、⑫-1の手順でダビングを 行えます。 それ以外の機種では、⑫-2∼⑫-4の手順で行ってください。 タブレット画面(Smart TV Remote) ダビングが完了すると、ホーム画面の表示が「ダビング完了しました」に変わります。 この表示で「録画一覧 >」を押すと、 ダビング済み番組一覧に遷移します。 ダビング完了直後以外でダビング済み番組一覧へ移動するには、⑫-4の手順で 行って下さい。 タブレット画面(Smart TV Remote) ❶ホーム画面の「録画一覧」 アイコン を押す ・ダビング機能の利用に必要な設定をオンにするかどうか尋ねられますので、 「はい」 を選びます。 ❷ダビングしたい番組名の横にある を押す ・録画番組詳細が表示されます。 ❸録画番組詳細画面で「ダビング」 アイコン を押す ・ダビングを許可するかどうか尋ねられますので、 「はい」を選びます。 ❹ダビングする番組の保存先を 「本体メモリ」 「SDカード」から選択し、 「はい」 を押す ・SDカードが正しく装着されている場合のみ、SDカードを選択できます。 ・ 「その他」⇒「設定」⇒「録画・ダビング設定」 でデフォルト保存先を設定できます。 ❺ダビングを開始するかどうか尋ねられたら 「はい」 を押す ・ダビングを中止したい場合は「ダビング中止」 アイコン を押して下さい。 便利に 使おう 16 録画一覧画面左側の「録画一覧」表示の下にあるボタンで、表示す るジャンルの選択と、録画機器の選択を行えます。 ⑫録画番組をタブレットにダビングする ⑫-2 .タブレット/スマートフォンで事 前 設 定する ⑫ - 3.S m a rt TV B oxからダビングする Smart TV Remote Player非搭載機種では、事前にタブレット側でサーバーの起動 Smart TV Boxからダビングを行います。Smart TV Remoteのフルキー、 または と設定を行った上で、Smart TV Boxからダビング手順を行う必要があります。以下 では、DiXiM Player搭載機種での設定手順を説明します。 Smart TV Box付属のハードウェアリモコンを使って以下の操作を行って下さい。 テレビ画面(Smart TV Box) タブレット画面(DiXiM Player) ❶Smart TV Boxのホーム画面で、▶を押す ❷▲▼で「RECORD/DLNA(録画済一覧・ホームネットワーク)」を選び、▶を押す ❸▲▼で録画機器を選択し、▶を押す ・録画機器が1台のときは表示されません。 ❹ダビングしたいコンテンツを選択し、 【メニュー】 を押す ❺▲▼で「ダビング」 を選んで【決定】 を押し、▲▼で機器を選んで【決定】 を押す ❻▲▼でダビング先を選び、 【決定】 を押す ❶「その他」⇒「設定」の順にアイコンを押し、 「ホームネットワーク設定」を選択する ・DiXiM Player搭載機種では、 「DiXiM Player設定へ」が表示されます。 ❷表示された設定項目を選択し、サーバーの設定画面へ遷移する ・サーバーが起動していない場合は、 「はい」を押すとサーバーが起動します。 ❸「サーバー名」 を選択し、必要に応じてサーバー名を設定する ❹「アクセス権の設定」 を選択し、接続機器の一覧からご利用中のSmart TV Box のエントリ (IPアドレス)にチェックを付ける ・Smart TV BoxのIPアドレスは、Smart TV Box取扱説明書「ネットワーク関連 設定」の「LANの設定」 を行うと、IPアドレス1(DLNA)として表示されます。 便利に 使おう ❺「保存先設定」 を選択し、保存先を選択から録画番組のダビング先を設定する ・SDカードが装着されている場合は、SDカードを選択できます。 ❻タブレットの 【戻る】 ボタンを押して、設定画面を終了させる 17 録画モード (⑨-6) を 「長時間1」 または「長時間2」に設定して番組 を録画し、 ダビングモードを 「画質優先」に設定してダビングすると、 ダビング転送にかかる時間を短くすることができます(※)。 ※「標準」 で録画した場合や「サイズ優先」 でダビングする場合は、録画番組の長さと同等の転 送時間がかかりますが、 「長時間1」 で録画した場合は約1/3、 「長時間2」 で録画した場合は約 1/6の転送時間となり、 ダビングに要する時間が大幅に短くなります(機種やWi-Fi環境による。 ダビング転送時間を短くできる機種についてはP.1の対応機種一覧をご参照下さい)。 ⑫録画番組をタブレットにダビングする タブレット画面(Smart TV Remote) ⑫-4 .ダビングしたコンテンツを視聴する Smart TV Boxからスマートフォンやタブレットにダビングした録画コンテンツを再 生することができます。 ダビングしたコンテンツを再生するには、サーバー機能を 事前に起動して下さい。 タブレット画面(Smart TV Remote) タブレット画面(Smart TV Remote) ❶ホーム画面の「録画一覧」 アイコン を押す ・Smart TV BoxにUSB HDDが接続されている場合、録画一覧が表示されます。 ❷画面右下のメニューボタンを押す ❸「録画番組保存先」 を押す ・録画機種の一覧が表示されます。 ❹録画機種の一覧から、 「このタブレット」 (タブレットを利用している場合) または 「このスマートフォン」 (スマートフォンを利用している場合) を選択する ❺「デジタル録画番組」 を選択する ・ダビングした録画コンテンツが表示されます。再生したいコンテンツを選択 して下さい。 18 ⑬Smart TV Boxを操作する タブレット画面(Smart TV Remote) タッチパネルならではのフリック操作でSmart TV Boxを操作することができます。 ⑬-1 . パッドモードでSmart TV Boxを操作する ●「パッド」 アイコン を押す ・パッドモードのリモコン画面が表示されます。 タブレット画面(Smart TV Remote) マウスアイコンを押すとマウスモード画面が表示されます。 Web画面等ではパソコンのマウスのようにカーソルを移動させると便利です。 右側のスライダーで、マウスが移動する早さを変更することができます。 フリックアイコンを押すとフリックモード画面が表示されます。 画面をフリック操作することで、上下左右と決定操作が可能です。 19 ⑬Smart TV Boxを操作する タブレッ タブレット画面 ト画面 (Smart (Smart TV TV Remote) Remote) ⑬-2 .フルキーモードでSmart TV Boxを操作する ●「フルキー」 アイコン を押す フルキー ・フルキーモードのリモコン画面が表示されます。 フルキーモードは2画面で 構成され、中央の「<」 「>」キーで切替が可能です。 タブレット画面(Smart TV Remote) フルキーモードの右側画面では、 カラーボタン(左上)、選択決定(左下)、数字入力 (右)を使用することができます。 フルキーモードの左側画面では、各種機能の呼び出し (左上)、映像再生操作(左 下) 、 カラーボタン(右上) 、選択決定(右下) を使用することができます。 最上部の「電源」 「チャンネル順送り」 「チャンネル番号入力」 「放送切り換え」は、左 側画面、右側画面で共通です。 20 ⑭Smart TV Boxに文字を送る こんなときは… スマートフォン及びタブレット端末で文字を入力しSmart TV Boxに送ることができ ます。入力に慣れた端末での文字入力は、Smart TV Box附屬のリモコンよりもス ●Smart TV Boxで文字が表示されない ピーディーな入力ができますので、複数文字の入力に便利です。 →Smart TV Boxのカーソルが点滅する検索ウィンドウやユーザー 名入力ウィンドウなど、文字を受け付ける場所にいない場合、 表示されません。 ⑭ -1 . 文字を送る ❶「その他」 アイコン を押す その場合はSmart TV Remoteの「パッド」 「フルキー」にてSmart TV Boxの ・その他メニューが表示されます。 ❷「文字入力」 アイコン を押す カーソルを文字を受け付ける場所に移動させ、決定ボタンで入力モードに して実行してください。 ・文字入力画面が表示されます。 タブレット画面(Smart TV Remote) ❸送る文字が決まったら 「送信」を押す ・文字がSmart TV Boxに送信されます。 21 ⑮お気に入りを使う お気に入りの番組やチャンネルを登録しておくと、再生したり検索したりするときに ⑮ - 2.番組詳細からお気に入りに登録する 便利です。 ❶番組表画面などで「i」を押す ・番組詳細画面が表示されます ❷「お気に入り」を選択する ⑮ -1 . 番組をお気に入りに登録する ❶番組表画面などで番組名を長押しする ・お気に入り登録モードになります ・表示されている 「チャンネル」をお気に入りに登録するか、 「番組名」を登録する かを選択します。 ・番組名が長すぎる場合は「登録文字編集」画面で文字を削除して登録すると便 ❷番組名を 「お気に入りを追加」 までドラッグする ・長押ししたままドラッグしてください ・お気に入りに登録されます 利です。 登録したお気に入りは、ホーム画面から 「お気に入り」 アイコンを押すことで表示さ れます。 「お気に入り」 リストからの削除:お気に入り→編集→削除したい項目を長押し→ お気に入りを削除までドラッグ→完了 タブレット画面(Smart TV Remote) 便利に 使おう 22 「昼のドラマ⃝⃝ 第3話」 という番組名のままお気に入りに登録す ると、次に検索するときに「第3話」 も含めて検索してしまうため ヒットしません。そんなときは「第3話」を削除して登録すると便利 ⑯接続するSmart TV Boxを変更する Smart TV Remoteが接続できるSmart TV Boxは1台です。2台以上のSmart TV Boxを ⑯ - 2.接続時間を変更する お持ちの場合、 以下の設定が必要です。 タブレット画面(Smart TV Remote) ⑯ -1 . 接続するSmart TV Boxを変更する ❶「その他」 アイコン を押す ・その他メニューが表示されます。 ❷「設定」 アイコン を押す ・設定メニューが表示されます。 ❸「Connect Play機器設定」 を押す ❹接続されているSmart TV Box名を押す ・同一ネットワーク内にあるSmart TV Box名が表示されます。 ・接続したいSmart TV Box名を選択してください。 ※複数台のSmart TV Boxの名前が同じになってしまっている場合は、Smart TV Box側で名前を変更する必要があります。詳しくはSmart TV Box取扱説明書の「モ バイル連携の操作・設定」を参照ください。 Connect Play機器の「接続時間」を変更することで、Smart TV Boxとの接続時間を 変更することができます。 ※何も操作をしていない状態で設定した接続時間が経過すると、再接続通知が表 示されます。 タブレット画面(Smart TV Remote) タブレット画面(Smart TV Remote) 23 ⑰Smart TV Boxにau IDを送信する タブレット画面(Smart TV Remote) スマートフォン及びタブレット端末に設定されている[au ID]をSmart TV Boxに送る ことができます。※Google Play版には、 この機能はありません。 au IDの設定 ❶「その他」 アイコン を押す ・その他メニューが表示されます。 ❷「設定」 アイコン を押す ・設定メニューが表示されます。 ❸「au ID入力支援」 を押す ・ポップアップが表示されます。 ❹「登録を開始」を押す ・au ID登録中の画面が表示された後、au ID送信完了画面が表示されます。 ・Smart TV Boxでau ID設定が表示されます。OKを押して登録を完了して下さい。 ❺「OK」 を押す ・パッド操作画面が表示されます。必要によりSmart TV Boxを操作して下さい。 タブレット画面(Smart TV Remote) タブレット画面(Smart TV Remote) 24 ⑱Connect Playについて Connect Playとは、ビデオパスやニコニコ動画など、 スマートフォンで利用中のアプリとSmart TV Box上のアプリの連携機能です。 スマートフォンで動画再生している画面上か ら、 ワンアクションで続きをSmart TV Boxでストリーミング再生したり、 ゲームのコントローラーとして利用することができます。 ビデオパスなど、お手元でご利用中のコンテンツをSmart TV Box連携し、利用することができます。 続きから映像再生 連携基盤をゲームに活用し、 タブレットとSmart TV Stick連携も可能です。 連携ゲーム 「大富豪」 Smart TV Stick側をテーブル、 タブレット側を手札としてプレイできます。 (無料版は1人プレイのみ、有料版は4人プレイできます) 25 ⑲故障かなと思ったら 症 状 原 因と処 置 症 状 ●Smart TV Boxの画面は ホーム画面ですか? 予約や録画一覧の 表示に失敗する 現在放送中の 番組しか番組表に 表示されない Smart TV Boxの画面がTV(テレビ)エリア 状態ではConnect Playを利用した操作が できません。 テレビの音量が 変わらない Smart TV Box との接続が切れる 原 因と処 置 ●ホーム画面から 「番組表」 を起動 してください。 番組表画面の右下にあるアイコンを押し、 番組表の大きさを変更することで8日分 の番組表を見ることができます。 auIDや パスワードを 忘れてしまった ●Smart TV Remoteでは テレビの音量調節ができません。 ●操作しない状態で 60分以上経過していませんか? 番組表を表示し 再生しても 画面が映らない 60分以上無操作状態が続くと自動的に切断 されます(その他→設定→Connect Play機器 設定→接続時間から変更可)。 リモコンや録 画一覧などを表示すると再接続されます。復 帰しない場合はアプリを再起動して下さい。 26 ●Smart TV Box本体の 「ホーム→メニュー→ID設定」 で 確認してください。 (P.3参照) ●契約されていないチャンネルは 視聴出来ません。 契約されているのに視聴できない場合は Smart TV Box本体の「チャンネル設定」を実 施してみてください。詳しくはSmart TV Box 取扱説明書「設置設定」を参照してください。 Memo ⑲故障かなと思ったら 症 状 Smart TV Remote を起動すると テレビが 立ち上がってしまう 原 因と処 置 ●HDMI連携機能に対応したテレビをHDMI経由 でSmart TV Boxと接続すると、Smart TV RemoteからのSmart TV Box起動に連動してテ レビの電源をONすることができます。 この設定を中止したい場合は、 「その他→ 設定→Connect Play機器設定→電源ON 連動」 を 「OFF」にしてください。 Smart TV Boxの 近くでは番組視聴が できるのに離れると できなくなる HDDに録画した 番組をスマホや タブレットに 持ち出したい ●番組を視聴するにはSmart TV BoxとWi-Fi接続 されている必要があります。Wi-Fi電波が弱い環 境では安定した接続が保てず視聴ができない 場合があります。 Smart TV Box本体の通信周波数帯を変更 することで電波状況が改善する可能性があ ります。詳しくはSmart TV Box取扱説明書 「ネットワーク機器との接続」を参照してく ださい。 ■お問い合わせ KDDI株式会社 お問い合わせ窓口 0077-7075 年中無休(9:00∼20:00) ●USBハードディスクに録画した番組を ネットワークに接続している録画機器へ ダビング(ムーブ/コピー) できます。 ■商標などについて ●DLNA®,the DLNA Logo and DLNA CERTIFIED™ are trademarks, service marks, or certification marks of the Digital Living Network Alliance. ●ロヴィ、Rovi、Gガイド、G-GUIDE、およびGガイドロゴは、米国Rovi Corporationおよび/または その関連会社の日本国内における商標または登録商標です。 Gガイドは、米国Rovi Corporationおよび/またはその関連会社のライセンスに基づいて生産 しております。米国Rovi Corporationおよびその関連会社は、Gガイドが供給する放送番組内 容および番組スケジュール情報の精度に関しては、いかなる責任も負いません。 また、Gガイド に関連する情報・機器・サービスの提供または使用に関わるいかなる損害、損失に対しても責 任を負いません。 ● Wi-Fi 、Wi-Fi Protected Setup 、WPA 、WPA2 は Wi-Fi Alliance の商標または登録商標です。 詳しくはSmart TV Box取扱説明書「他の 録画機器にダビングする」を参照してくだ さい。但し、対応機種に限ります。 27






























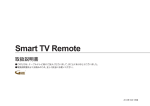

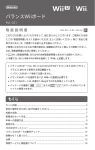

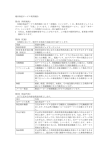
![Smart TV Remoteかんたん操作/設定ガイド(Android版)[PDF形式]](http://vs1.manualzilla.com/store/data/006665778_3-57390b36e548ab433a408e931b6151cf-150x150.png)