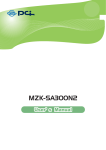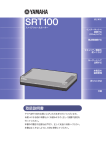Download WLX302 取扱説明書
Transcript
WLX302 無線LAN アクセスポイント 取扱説明書 ヤマハ WLX302 をお買い上げいただきありがとうございます。 お使いになる前に本書をよくお読みになり、正しく設置や設定 を行ってください。冊子の「はじめにお読みください」に記載 されている警告や注意を必ず守り、正しく安全にお使いくださ い。本書はなくさないように、大切に保管してください。 はじめに お買い上げいただきありがとうございます。 本製品は中・小規模の企業ネットワークに適した、無線 LAN アクセスポイントです。 ■ 付属品をご確認ください • はじめにお読みください(1 冊) • 無線設定ガイド(1 枚) • CD-ROM(1 枚) (「取扱説明書」、「コマンドリファレンス」などを収録) • 保証書(「はじめにお読みください」33 ページ) • マウントキット ( マウントパネル:1 枚、固定金具:1 個、ネジ:1 本 ) ■ 本書の主な内容 ❑ 無線 LAN に接続するための情報 • 本製品の基本設定 ................................................................................... 20 ページ • 無線 LAN を設定する............................................................................. 26 ページ • 本製品に無線 LAN 接続する ................................................................. 33 ページ ❑ 日々の運用管理に必要な情報 • 本製品の運用管理 ................................................................................... 61 ページ ❑ 問題を解決するための情報 • 困ったときは ........................................................................................ 113 ページ • サポート窓口のご案内......................................................................... 121 ページ 2 ❑ 本製品の機能を使いこなすための情報 • ヤマハルーターとの連携機能 ................................................................ 72 ページ • 無線状況を表示する............................................................................. 100 ページ • 本製品を使いこなす................................................................................ 38 ページ ■ 本書以外の説明書もご覧ください ❑ 本書は基本的な機能を使用するための情報を記載しています 用途に合わせて、以下の情報もご覧ください。 • はじめにお読みください(冊子):本製品をお使いになる上での注意事項や設 置方法について記載されています。 • 無線設定ガイド(別紙):無線 LAN を設定するための情報が記載されていま す。 • コマンドリファレンス(CD-ROM):コンソールコマンドを用いた設定につ いて記載されています。 •「Web 設定画面」のヘルプ:各設定項目についての詳しい説明が記載されて います。「Web 設定画面」の「ヘルプ」をクリックしてください。 3 目次 はじめに ........................................................................................................ 2 付属品をご確認ください ....................................................................... 2 本書の主な内容....................................................................................... 2 本書以外の説明書もご覧ください........................................................ 3 本書の表記について ..................................................................................... 9 略称について........................................................................................... 9 設定例について....................................................................................... 9 詳細な技術情報について ....................................................................... 9 ソフトウェアライセンス契約について ................................................... 10 ソフトウェアライセンス契約............................................................. 10 第1章 はじめに 各部の名称とはたらき .............................................................................. 13 上面 ....................................................................................................... 13 背面 ....................................................................................................... 15 底面 ....................................................................................................... 16 「Web 設定画面」を開くには................................................................... 17 第2章 本製品の基本設定 本製品の情報を設定する .......................................................................... 20 管理パスワードを変更する ...................................................................... 21 日付と時刻を設定する .............................................................................. 22 手動で設定する.................................................................................... 22 NTP サーバーを利用して設定する................................................... 23 本製品のネットワーク設定を変更する ................................................... 24 4 第3章 無線 LAN を設定する 無線 LAN の基本設定を行う.................................................................... 26 SSID を管理する....................................................................................... 27 VAP を追加する.................................................................................. 27 VAP を編集する.................................................................................. 29 VAP のステータスを変更する........................................................... 31 VAP を削除する.................................................................................. 32 第4章 本製品に無線 LAN 接続する Windows 7 から接続する....................................................................... 33 Windows 8 から接続する....................................................................... 35 第5章 本製品を使いこなす RADIUS サーバー機能を設定する ......................................................... 38 RADIUS サーバーを設定する ........................................................... 38 クライアント情報を管理する............................................................. 39 ユーザー情報を管理する .................................................................... 42 SNMP 機能を設定する ............................................................................ 45 基本項目を設定する ............................................................................ 45 アクセスを許可する端末を管理する ................................................. 46 トラップの送信先を管理する............................................................. 49 メール通知機能を設定する ...................................................................... 52 メールサーバーを設定する ................................................................ 52 通知内容を設定する ............................................................................ 53 無線 LAN の詳細設定を行う.................................................................... 57 「Web 設定画面」のアクセスを制限する ............................................... 59 本製品の場所を調べる .............................................................................. 60 5 第6章 本製品の運用管理 システム情報を確認する .......................................................................... 61 設定情報を管理する .................................................................................. 62 設定情報を表示する ............................................................................ 62 設定情報を保存する ............................................................................ 62 ファームウェアを更新する ...................................................................... 64 ファームウェアのリビジョンを確認する ......................................... 64 Web サイトから更新する .................................................................. 65 ログを管理する.......................................................................................... 66 Syslog サーバーを設定する ............................................................. 66 SYSLOG を表示する ......................................................................... 66 SYSLOG を保存する ......................................................................... 67 SYSLOG を消去する ......................................................................... 68 レポートファイルを保存する................................................................... 69 本製品を再起動する .................................................................................. 70 ネットワーク接続を確認する................................................................... 71 第7章 ヤマハルーターとの連携機能 RT 連携機能を設定する............................................................................ 72 ヤマハルーターのスイッチ制御画面から操作する................................ 73 スイッチ制御画面を開くには............................................................. 73 機器の表示を切り替える .................................................................... 77 情報を表示する.................................................................................... 79 本製品の IP アドレスを変更する....................................................... 82 本製品の設定を管理する .................................................................... 83 タグ VLAN を管理する ...................................................................... 88 ネットワークに接続された機器を検索する ..................................... 94 本製品の「Web 設定画面」を開く................................................... 97 ヤマハルーター側のコンソールコマンドで設定を変更する ................ 98 ヤマハルーター側のコンソールコマンド一覧 ................................. 98 6 第8章 無線状況を表示する 無線 LAN 見える化ツールの主な機能 ..................................................100 無線 LAN 情報...................................................................................100 端末情報表示......................................................................................101 周辺アクセスポイント情報表示.......................................................101 レポート .............................................................................................101 見える化機能を設定する ........................................................................102 無線 LAN 見える化ツールを表示する ..................................................103 メール通知機能を設定する ....................................................................104 動作モードを設定する ............................................................................107 ログファイルを保存する ........................................................................109 CSV 形式でログを保存する ............................................................109 動作モード「ビュー」で使用するデータを保存する....................111 第9章 困ったときは 故障かな ? と思ったら ...........................................................................113 問題を解決する..................................................................................113 Q1 POWER ランプが点灯しない......................................................114 Q2 「Web 設定画面」で設定できない ...............................................115 Q3 無線 LAN に接続できない............................................................117 本製品の設定を初期化する ....................................................................118 「Web 設定画面」から初期化する...................................................118 INIT スイッチで初期化する .............................................................119 本製品の保守サービスについて ...........................................................120 保証期間 .............................................................................................120 保証書について..................................................................................120 保証期間中の修理..............................................................................120 保証期間後の修理..............................................................................120 サポート窓口のご案内 ............................................................................121 お問い合わせの前に ..........................................................................121 お問い合わせ窓口..............................................................................121 7 第 10 章 付録 主な仕様 ...................................................................................................122 基本 .....................................................................................................122 インターフェース..............................................................................123 オプション .........................................................................................124 コンソールコマンドで設定を変更する .................................................126 「Web 設定画面」から設定する.......................................................127 TELNET ソフトウェアから設定する .............................................128 TFTP ソフトウェアから設定する...................................................129 ターミナルソフトウェアから設定する ...........................................130 本製品を譲渡/廃棄する際のご注意 .....................................................131 8 本書の表記について ■ 略称について 本書ではそれぞれの製品について、以下のように略称で記載しています。 • ヤマハ WLX302:本製品 • Microsoft® Windows®:Windows • Microsoft® Windows® 7:Windows 7 • Microsoft® Windows® 8:Windows 8 • 10BASE-T/100BASE-TX/1000BASE-T ケーブル:LAN ケーブル ■ 設定例について 本書に記載されている IP アドレスなどは、説明のためのものです。実際に設定す るときは、ご利用環境に合わせたものをお使いください。 ■ 詳細な技術情報について 本製品を使いこなすためには、インターネットやネットワークに関する詳しい知識 が必要となる場合があります。詳しくは市販の解説書などを参考にしてください。 • 本書の記載内容の一部または全部を無断で転載することを禁じます。 • 本書の内容および本体や「Web 設定画面」の仕様は、改良のため予告なく変更さ れることがあります(本書は 2012 年 12 月現在の情報に基づいております) 。 • 本製品を使用した結果発生した情報の消失などの損失については、弊社では責任 を負いかねます。保証は本製品の物損の範囲に限ります。あらかじめご了承くだ さい。 9 ソフトウェアライセンス契約について 本製品の内蔵ファームウェアを更新することができます。 ファームウェアの更新操作は、ソフトウェアライセンス契約(以下「本契約書」)に同 意したとみなされます。ファームウェアを更新する前に、必ず本契約書をお読みくだ さい。 本契約書の内容に同意していただけない場合は、ファームウェアの更新を行わないで ください。過失を含むいかなる場合であっても、ヤマハは、本ソフトウェアに起因す るお客様側の損害について一切の責任を負いません。 ■ ソフトウェアライセンス契約 本契約は、お客様とヤマハ株式会社(以下、ヤマハといいます)との間の契約で あって、ヤマハ無線 LAN アクセスポイント(以下「本製品」といいます)用 ファームウェアおよびこれに関わるプログラム、印刷物、電子ファイル(以下「本 ソフトウェア」といいます)をヤマハがお客様に提供するにあたっての条件を規定 するものです。 「本ソフトウェア」は、「本製品」で動作させる目的においてのみ使用することがで きます。 本契約は、ヤマハがお客様に提供した「本ソフトウェア」および本契約第 1 条第 (1)項の定めに従ってお客様が作成した「本ソフトウェア」の複製物に適用され ます。 10 1. 使用許諾 (1) お客様は、 「本ソフトウェア」をお客様が所有する「本製品」にインストール して使用することができます。 (2) お客様は、本契約に明示的に定められる場合を除き、「本ソフトウェア」を、 再使用許諾、販売、頒布、賃貸、リース、貸与もしくは譲渡し、特定もしく は不特定多数の者によるアクセスが可能なウェブ・サイトもしくはサーバー 等にアップロードし、または、複製、翻訳、翻案もしくは他のプログラム言 語に書き換えてはなりません。お客様はまた、「本ソフトウェア」の全部また は一部を修正、改変、逆アセンブル、逆コンパイル、その他リバース・エン ジニアリング等してはならず、また第三者にこのような行為をさせてはなり ません。 (3) お客様は、 「本ソフトウェア」に含まれるヤマハの著作権表示を変更、除去、 または削除してはなりません。 (4) 本契約に明示的に定める場合を除き、ヤマハは、「本ソフトウェア」に関する ヤマハの知的財産権のいかなる権利もお客様に付与または許諾するものでは ありません。 2. 所有権 「本ソフトウェア」は、著作権法その他の法律により保護され、ヤマハにより所有 されています。お客様は、ヤマハが、本契約に基づきまたはその他の手段により 「本ソフトウェア」に係る所有権および知的財産権をお客様に譲渡するものではな いことを、ここに同意するものとします。 3. 輸出規制 お客様は、当該国のすべての適用可能な輸出管理法規や規則に従うものとし、ま た、かかる法規や規則に違反して「本ソフトウェア」の全部または一部を、いかな る国へ直接もしくは間接に輸出もしくは再輸出してはなりません。 4. サポートおよびアップデート ヤマハ、ヤマハの子会社、それらの販売代理店および販売店、並びに、その他「本 ソフトウェア」の取扱者および頒布者は、「本ソフトウェア」のメンテナンスおよ びお客様による「本ソフトウェア」の使用を支援することについて、いかなる責任 も負うものではありません。また、本契約に基づき「本ソフトウェア」に対して アップデート、バグの修正あるいはサポートを行う義務もありません。 5. 責任の制限 (1) 「本ソフトウェア」は、『現状のまま(AS-IS) 』の状態で使用許諾されます。 ヤマハ、ヤマハの子会社、それらの販売代理店および販売店、並びに、その 他「本ソフトウェア」の取扱者および頒布者は、「本ソフトウェア」に関し て、商品性および特定の目的への適合性の保証を含め、いかなる保証も、明 示たると黙示たるとを問わず一切しないものとします。 (2) ヤマハ、ヤマハの子会社、それらの販売代理店および販売店、並びに、その 他「本ソフトウェア」の取扱者および頒布者は、「本ソフトウェア」の使用ま たは使用不能から生ずるいかなる損害(逸失利益およびその他の派生的また は付随的な損害を含むがこれらに限定されない)について、一切責任を負わ ないものとします。たとえ、ヤマハ、ヤマハの子会社、それらの販売代理店 および販売店、並びに、その他「本ソフトウェア」の取扱者および頒布者が かかる損害の可能性について知らされていた場合でも同様です。 (3) ヤマハ、ヤマハの子会社、それらの販売代理店および販売店、並びに、その 他「本ソフトウェア」の取扱者および頒布者は、「本ソフトウェア」の使用に 起因または関連してお客様と第三者との間に生じるいかなる紛争についても、 一切責任を負わないものとします。 11 6. 有効期間 (1) 本契約は、下記(2)または(3)により終了されるまで有効に存続します。 (2) お客様は、 「本製品」にインストール済みのすべての「本ソフトウェア」を消 去することにより、本契約を終了させることができます。 (3) お客様が本契約のいずれかの条項に違反した場合、本契約は直ちに終了しま す。 (4) お客様は、上記(3)による本契約の終了後直ちに、「本製品」にインストー ル済みのすべての「本ソフトウェア」を消去するものとします。 (5) 本契約のいかなる条項にかかわらず、本契約第 2 条から第 6 条の規定は本契 約の終了後も効力を有するものとします。 7. 分離可能性 本契約のいかなる条項が無効となった場合でも、本契約のそれ以外の部分は効力を 有するものとします。 8. U.S. GOVERNMENT RESTRICTED RIGHTS NOTICE: The Software is a "commercial item," as that term is defined at 48 C.F.R. 2.101 (Oct 1995), consisting of "commercial computer software" and "commercial computer software documentation," as such terms are used in 48 C.F.R. 12.212 (Sept 1995). Consistent with 48 C.F.R. 12.212 and 48 C.F.R. 227.7202-1 through 227.72024 (June 1995), all U.S. Government End Users shall acquire the Software with only those rights set forth herein. 9. 一般条項 お客様は、本契約が本契約に規定されるすべての事項についての、お客様とヤマハ との間の完全かつ唯一の合意の声明であり、口頭あるいは書面による、すべての提 案、従前の契約またはその他のお客様とヤマハとのあらゆるコミュニケーションに 優先するものであることに同意するものとします。本契約のいかなる修正も、ヤマ ハが正当に授権した代表者による署名がなければ効力を有しないものとします。 10. 準拠法 本契約は、日本国の法令に準拠し、これにもとづいて解釈されるものとします。 12 第1章 はじめに 各部の名称とはたらき ■ 上面 햲 햳 햲 ランプ 本製品の動作状態を示します。ランプの点灯状態と本製品の動作の関係について は、「上面ランプの点灯状態」をご覧ください。 • POWER:本製品の電源状態を示します。 • STATUS:本製品の動作状態を示します。 • INFO:使用していません(将来の拡張用)。 • LAN:LAN ポートの使用状態を示します。 • 2.4GHz:無線 LAN(2.4GHz 帯)の使用状態を示します。 • 5GHz:無線 LAN(5GHz 帯)の使用状態を示します。 • SLAVE:ヤマハルーターとの連携状態を示します。 햳 通風口 内部の熱を逃がすための穴です。 13 第1章 はじめに ❑ 上面ランプの点灯状態 POWER 点灯:動作中です。 点滅:起動処理中です。 消灯:電源が切れています。 STATUS 点灯:本製品に障害が発生している状態です。 消灯:本製品が使用可能な状態です。 INFO 使用していません(将来の拡張用)。 LAN 点灯:LAN が使用可能な状態です。 点滅:LAN にデータが流れている状態です。 消灯:LAN が使用不可能な状態です。 2.4GHz 点灯:2.4GHz 帯の無線 LAN が使用可能な状態です。 点滅:2.4GHz 帯の無線 LAN にデータが流れている状態です。 消灯:2.4GHz 帯の無線 LAN が使用不可能な状態です。 5GHz 点灯:5GHz 帯の無線 LAN が使用可能な状態です。 点滅:5GHz 帯の無線 LAN にデータが流れている状態です。 消灯:5GHz 帯の無線 LAN が使用不可能な状態です。 SLAVE 点灯:ヤマハルーターと連携して動作しています。 消灯:ヤマハルーターと連携せず単体で動作しています。 14 第1章 はじめに ■ 背面 햲 햳 햴 햵 햲 電源コネクタ(DC-IN 12V) オプションの電源アダプター(品名:YPS-12V/ 品番:P12V2.0A)を接続し ます。 햳 INIT スイッチ 本製品を初期化するためのスイッチです。詳しくは、「INIT スイッチで初期化す る」(119 ページ)をご覧ください。 햴 LAN ポート ルーターやハブの LAN ポートと LAN ケーブルで接続します。本製品は、IEEE 802.3af に対応した PoE 機器からの給電に対応しています。 햵 CONSOLE ポート オプションの RJ-45 コンソールケーブル(YRC-RJ45C)を接続します。 ヒント コンソールからの設定を行う場合に、パソコンの RS-232C 端子(シリアルコネ クタ)と接続します。詳しくは、「CONSOLE ポートとパソコンを接続する」 (130 ページ)をご覧ください。 15 第1章 はじめに ■ 底面 햲 햳 햴 햵 햲 햲 フック穴 マウントキットの爪を掛けるための穴です。 햳 機器名 本製品の機器名が記載されています。 햴 シリアル番号 製品を管理/区分するための製造番号が記載されています。 햵 MAC アドレス 有線 LAN、無線 LAN に付与されている機器固有のネットワーク識別番号が記載さ れています。 上図の例の場合、それぞれの MAC アドレスは以下のようになります。 • 有線 LAN の MAC アドレス:00A0DE970900 • 2.4GHz 帯無線 LAN の MAC アドレス:00A0DE970908 ∼ 00A0DE97090F • 5GHz 帯無線 LAN の MAC アドレス:00A0DE970910 ∼ 00A0DE970917 16 第1章 はじめに 「Web 設定画面」を開くには 本製品の設定変更は、「Web 設定画面」から行います。 「Web 設定画面」を開くには、 本製品と同じネットワークに接続したパソコンから操作してください。 ご注意 •「Web 設定画面」を使用するには、Windows 版 Internet Explorer 8.0 以降の Web ブラウザが必要です。 • 本書では Windows 7 の Internet Explorer 9.0 を例に説明します。他の環境の場 合は、画面表示が多少異なりますが、操作は同じです。 1 2 Internet Explorer を起動する。 アドレスバーに「http://(本製品に設定した IP アドレス)/」と半角英 数字で入力し、Enter キーを押す。 「ユーザー名」と「パスワード」を入力する画面が表示されます。 ヒント 初期値では本製品の IP アドレスは「192.168.100.240」に設定されていま す。 ご注意 本製品を工場出荷状態 ( 初期化状態 ) で弊社のルーター連携機能が搭載された ルーターの配下に設置した場合、本製品の IP アドレスは初期値から変更されて いる場合があります。本製品の IP アドレスを確認してアドレスバーに入力して ください。IP アドレスの確認方法は、 「機器情報を表示する」(80 ページ)を ご覧ください。 17 第1章 3 はじめに 「ユーザー名」欄に「admin」、 「パスワード」欄に設定した管理パス ワードを半角英数字で入力し、「OK」をクリックする。 「Web 設定画面」のトップページが表示されます。 ヒント 初期値ではユーザー名は「admin」に設定されています。また、管理パスワー ドは設定されていません。 ご注意 • 管理パスワードは変更することができます。詳しくは、「管理パスワードを変 更する」(21 ページ)をご覧ください。 •「Web 設定画面」が表示されないときは、「「Web 設定画面」で設定できな い」(115 ページ)をご覧ください。 18 第1章 はじめに ❑ 「Web 設定画面」の見かた ヘルプ画面を表示します。 現在の画面名を示します。 設定項目を切り替えるためのメニューです。 メニューで選択した内容を表示します。 19 第2章 本製品の基本設定 本製品の情報を設定する 本製品の名称と設置場所を設定することができます。ここで設定した値は、トップ ページやシステム情報のページで表示されます。 ヒント 設定内容について詳しくは、設定画面の「ヘルプ」をご覧ください。 1 「Web 設定画面」のメニューから、 「管理機能」−「基本設定」を順にク リックする。 「基本設定」画面が表示されます。 2 「本機の情報」項目で本製品の情報を入力する。 「名称」欄には、初期値として「機種名 _ シリアル番号」が設定されています。 3 「設定」をクリックする。 設定内容が保存され、管理パスワードが変更されます。 20 第2章 本製品の基本設定 管理パスワードを変更する 本製品の管理パスワードを変更することができます。 1 「Web 設定画面」のメニューから、 「管理機能」−「基本設定」を順にク リックする。 「基本設定」画面が表示されます。 2 「管理パスワード」項目で「変更する」を選択し、新しい管理パスワー ドを入力する。 入力したパスワードは、●で表示されます。 3 手順 2 で入力した管理パスワードを再度入力する。 入力したパスワードは、●で表示されます。 4 「設定」をクリックする。 設定内容が保存されます。 21 第2章 本製品の基本設定 日付と時刻を設定する ■ 手動で設定する 本製品の日付と時刻を手動で設定することができます。 ご注意 本製品は電池による時計のバックアップは行いません。このため本製品の電源が切 れると時計は初期化されます。 日付と時刻を手動で設定している場合、本製品の電源を入れなおした時には日付と 時刻の設定を再度行ってください。 ヒント 設定内容について詳しくは、設定画面の「ヘルプ」をご覧ください。 1 「Web 設定画面」のメニューから、「管理機能」−「日付と時刻」を 順にクリックする。 「日付と時刻」画面が表示されます。 2 3 「手動設定」欄で、 「下記設定時刻に変更する」にチェックを付け年 月日と時刻を入力する。 「設定」をクリックする。 設定内容が保存され、日付と時刻が変更されます。 22 第2章 本製品の基本設定 ■ NTP サーバーを利用して設定する NTP サーバー(時刻配信サーバー)を利用し、本製品の日付と時刻を設定するこ とができます。 ご注意 NTP サーバーを利用する場合は、本製品が NTP サーバーにアクセスできる環境 に設置されている必要があります。 ヒント 設定内容について詳しくは、設定画面の「ヘルプ」をご覧ください。 1 「Web 設定画面」のメニューから、「管理機能」−「日付と時刻」を 順にクリックする。 「日付と時刻」画面が表示されます。 2 3 「問合せ先 NTP サーバー」欄に、NTP サーバーの IP アドレスまたは ホスト名を入力する。 「即時設定」をクリックする。 NTP サーバーとの時刻同期が行われ、日付と時刻が変更されます。 4 「設定」をクリックする。 設定内容が保存されます。 ❑ 日付と時刻を自動調整する場合 NTP サーバーを利用し、自動的に日付と時刻を調整することができます。 「NTP サーバーによる自動調整」欄で、NTP サーバーに問い合わせを行う契機 を設定してください。 23 第2章 本製品の基本設定 本製品のネットワーク設定を変更する 本製品を設置するネットワークに合わせ、本製品の LAN ポートの設定を変更すること ができます。 ご注意 本製品の IP アドレスを変更した場合は、 「Web 設定画面」に接続し直す必要がありま す。 ヒント 設定内容について詳しくは、設定画面の「ヘルプ」をご覧ください。 1 「Web 設定画面」のメニューから、「ネットワーク設定」−「LAN ポー ト設定」を順にクリックする。 「LAN ポート設定」画面が表示されます。 2 ネットワーク設定を変更する。 ご注意 DHCP サーバーを無効にする場合は、設置するネットワークに合わせ「IP ア ドレス(IPv4)」、「ネットマスク」、「デフォルトゲートウェイ」、「DNS サー バー」を設定してください。 24 第2章 3 本製品の基本設定 「設定」をクリックする。 設定内容が保存されます。 25 第3章 無線 LAN を設定する 無線 LAN の基本設定を行う 無線を使用するための基本的な項目を設定することができます。本書では、2.4GHz 帯の基本設定を例に説明します。 また、ここで設定する項目は、同じ帯域の無線モジュールをバインドするすべての仮 想アクセスポイントに共通の設定となります。 ヒント 設定内容について詳しくは、設定画面の「ヘルプ」をご覧ください。 1 「Web 設定画面」のメニューから、「無線設定」−「2.4GHz 基本」を 順にクリックする。 「2.4GHz 基本設定」画面が表示されます。 2 3 無線 LAN の基本設定を変更する。 「設定」をクリックする。 設定内容が保存されます。 26 第3章 無線 LAN を設定する SSID を管理する SSID ごとに異なるセキュリティ設定を行うことができます。また、それぞれ異なる MAC アドレスで動作するので、クライアントからは複数台の独立したアクセスポイン トが存在しているように見えます。 ■ VAP を追加する 仮想アクセスポイント (VAP) を新規に追加することができます。 ヒント 設定内容について詳しくは、設定画面の「ヘルプ」をご覧ください。 1 「Web 設定画面」のメニューから、「無線設定」−「SSID 管理」を 順にクリックする。 「SSID 管理」画面が表示されます。 2 仮想アクセスポイントを設定する番号の「追加」をクリックする。 VAP 設定画面が表示されます。 27 第3章 3 4 無線 LAN を設定する 仮想アクセスポイントの情報を設定する。 「設定」をクリックする。 設定内容が保存されます。 28 第3章 無線 LAN を設定する ■ VAP を編集する 追加した仮想アクセスポイントの設定を編集することができます。 ヒント 設定内容について詳しくは、設定画面の「ヘルプ」をご覧ください。 1 「Web 設定画面」のメニューから、「無線設定」−「SSID 管理」を 順にクリックする。 「SSID 管理」画面が表示されます。 2 編集する仮想アクセスポイントの「編集」をクリックする。 VAP 設定画面が表示されます。 29 第3章 3 4 無線 LAN を設定する 仮想アクセスポイントの情報を編集する。 「設定」をクリックする。 設定内容が保存されます。 30 第3章 無線 LAN を設定する ■ VAP のステータスを変更する 追加した仮想アクセスポイントの有効 / 無効を切り替えることができます。 1 「Web 設定画面」のメニューから、「無線設定」−「SSID 管理」を 順にクリックする。 「SSID 管理」画面が表示されます。 2 ステータスを変更する仮想アクセスポイントの「有効」または「無 効」をクリックする。 仮想アクセスポイントのステータスが切り替わります。 31 第3章 無線 LAN を設定する ■ VAP を削除する 追加した仮想アクセスポイントを削除することができます。 1 「Web 設定画面」のメニューから、「無線設定」−「SSID 管理」を 順にクリックする。 「SSID 管理」画面が表示されます。 2 削除する仮想アクセスポイントの「無効」をクリックする。 3 削除する仮想アクセスポイントの「削除」をクリックする。 仮想アクセスポイントが削除されます。 32 第4章 本製品に無線 LAN 接続する パソコンから本製品に無線 LAN で接続します。第 3 章の「SSID を管理する」で設定し た SSID と PSK(事前共有鍵)に従い設定してください。 また、パソコンの無線 LAN の設定方法は、OS により異なります。 ご注意 • OS の標準機能以外で無線 LAN に接続する場合は、使用するソフトウェアのヘルプな どをご覧ください。 • パソコンの無線 LAN 機能をオンにしてから接続設定を行ってください。無線 LAN 機 能の切り替えについては、パソコンに付属のマニュアルをご覧ください。 Windows 7 から接続する 1 通知領域の 2 本製品に設定した SSID 名を選択し、 「接続」をクリックする。 アイコンをクリックする。 「ネットワークに接続」画面が表示されます。 33 第4章 3 本製品に無線 LAN 接続する 「セキュリティ キー」欄に本製品に設定した PSK(事前共有鍵)を入力 し、「OK」をクリックする。 本製品への接続を開始します。 接続が成功すると、通知領域のアイコンが に切り替わります。 ご注意 本製品に無線 LAN 接続できないときは、「無線 LAN に接続できない」(117 ページ)をご覧ください。 「ネットワークの場所の設定」画面が表示された場合 ご利用環境に合わせ、任意の場所を選択してください。 ヒント 「ネットワークの場所の設定」について詳しくは、「選択についての説明を表示します」 をクリックし、記載内容を確認してください。 34 第4章 本製品に無線 LAN 接続する Windows 8 から接続する 1 マウスカーソルを右上隅または右下隅に移動する。 チャームが表示されます。 2 「設定」をクリックする。 設定チャームが表示されます。 35 第4章 3 本製品に無線 LAN 接続する ネットワークアイコンをクリックする。 ネットワークチャームが表示されます。 4 36 本製品に設定した SSID 名を選択し、 「接続」をクリックする。 第4章 5 本製品に無線 LAN 接続する 本製品に設定した PSK(事前共有鍵)を入力し、「次へ」をクリックす る。 本製品への接続を開始します。 本製品に無線 LAN 接続できないときは、 「無線 LAN に接続できない」 (117 ページ)をご覧ください。 6 ご利用環境に合わせ、パソコンの共有設定を選択する。 37 第5章 本製品を使いこなす RADIUS サーバー機能を設定する 本製品は簡易 RADIUS サーバー機能を内蔵しています。自身が持つ内部の RADIUS サーバー機能を使用して、無線端末を認証することができます。 本製品の RADIUS サーバー機能は、EAP-PEAP(MS-CHAPv2) 認証方式のみをサ ポートしています。 ご注意 サーバー証明書の検証機能は使用できません。使用するサプリカントでサーバー証明 書の検証を行わない設定にしてください。 ■ RADIUS サーバーを設定する RADIUS サーバー機能を使用するか否かと、認証に使用するポート番号を設定す ることができます。 ヒント 設定内容について詳しくは、設定画面の「ヘルプ」をご覧ください。 1 「Web 設定画面」のメニューから、「拡張機能」−「RADIUS サー バー」を順にクリックする。 「RADIUS サーバー」画面が表示されます。 2 「サーバー設定」項目で、RADIUS サーバーの情報を設定する。 3 「設定」をクリックする。 設定内容が保存されます。 38 第5章 本製品を使いこなす ■ クライアント情報を管理する RADIUS クライアントの情報を管理することができます。RADIUS サーバーを内 蔵 RADIUS サーバーとしてのみ使用する場合は、本項目の設定は不要です。 ❑ クライアント情報を追加する RADIUS クライアントを新規に追加することができます。 ヒント 設定内容について詳しくは、設定画面の「ヘルプ」をご覧ください。 1 「Web 設定画面」のメニューから、「拡張機能」−「RADIUS サーバー」を順にクリックする。 「RADIUS サーバー」画面が表示されます。 2 「クライアント一覧」項目の「追加」をクリックする。 クライアントの情報画面が表示されます。 3 4 クライアントの情報を設定する。 「設定」をクリックする。 設定内容が保存されます。 39 第5章 本製品を使いこなす ❑ クライアント情報を編集する 追加した RADIUS クライアント情報を編集することができます。 ヒント 設定内容について詳しくは、設定画面の「ヘルプ」をご覧ください。 1 「Web 設定画面」のメニューから、「拡張機能」−「RADIUS サーバー」を順にクリックする。 「RADIUS サーバー」画面が表示されます。 2 「クライアント一覧」項目で、編集するクライアントの「編集」 をクリックする。 クライアントの情報画面が表示されます。 3 4 クライアントの情報を編集する。 「クライアント一覧」項目の「設定」をクリックする。 設定内容が保存されます。 40 第5章 本製品を使いこなす ❑ クライアント情報を削除する 追加した RADIUS クライアント情報を削除することができます。 1 「Web 設定画面」のメニューから、「拡張機能」−「RADIUS サーバー」を順にクリックする。 「RADIUS サーバー」画面が表示されます。 2 「クライアント一覧」項目で、削除するクライアントの「削除」 をクリックする。 確認画面が表示されます。 3 「OK」をクリックする。 クライアント情報が削除されます。 41 第5章 本製品を使いこなす ■ ユーザー情報を管理する 認証するユーザーの情報を管理することができます。 ❑ ユーザー情報を追加する 認証するユーザーを新規に追加することができます。 ヒント 設定内容について詳しくは、設定画面の「ヘルプ」をご覧ください。 1 「Web 設定画面」のメニューから、「拡張機能」−「RADIUS サーバー」を順にクリックする。 「RADIUS サーバー」画面が表示されます。 2 「ユーザー管理」項目の「追加」をクリックする。 ユーザー情報画面が表示されます。 3 4 ユーザーの情報を設定する。 「ユーザー情報」項目の「設定」をクリックする。 設定内容が保存されます。 42 第5章 本製品を使いこなす ❑ ユーザー情報を編集する 追加したユーザー情報を編集することができます。 ヒント 設定内容について詳しくは、設定画面の「ヘルプ」をご覧ください。 1 「Web 設定画面」のメニューから、「拡張機能」−「RADIUS サーバー」を順にクリックする。 「RADIUS サーバー」画面が表示されます。 2 「ユーザー管理」項目で、編集する端末の「編集」をクリックす る。 ユーザー情報画面が表示されます。 3 4 ユーザーの情報を編集する。 「設定」をクリックする。 設定内容が保存されます。 43 第5章 本製品を使いこなす ❑ ユーザー情報を削除する 追加したユーザー情報を削除することができます。 1 「Web 設定画面」のメニューから、「拡張機能」−「RADIUS サーバー」を順にクリックする。 「RADIUS サーバー」画面が表示されます。 2 「ユーザー管理」項目で、削除するユーザーの「削除」をクリッ クする。 確認画面が表示されます。 3 「OK」をクリックする。 ユーザー情報が削除されます。 44 第5章 本製品を使いこなす SNMP 機能を設定する SNMP (Simple Network Management Protocol) 管理ソフトウェアに対して、 ネットワーク管理情報のモニタと変更を行うことができます。 ■ 基本項目を設定する SNMP 機能の基本項目を設定することができます。 ヒント 設定内容について詳しくは、設定画面の「ヘルプ」をご覧ください。 1 「Web 設定画面」のメニューから、「拡張機能」−「SNMP」を順に クリックする。 「SNMP」画面が表示されます。 2 「基本項目の設定」項目で、SNMP 機能の基本情報を設定する。 3 「設定」をクリックする。 設定内容が保存されます。 45 第5章 本製品を使いこなす ■ アクセスを許可する端末を管理する SNMP のアクセスを許可する端末を管理することができます。SNMP のアクセス できる端末を限定したい場合は、IP アドレスを指定してください。 ❑ アクセスを許可する端末を追加する SNMP のアクセスを許可する端末を新規に追加することができます。 ヒント 設定内容について詳しくは、設定画面の「ヘルプ」をご覧ください。 1 「Web 設定画面」のメニューから、「拡張機能」−「SNMP」を 順にクリックする。 「SNMP」画面が表示されます。 2 「アクセスを許可する端末の設定」項目の「追加」をクリックす る。 アクセスを許可する端末の設定画面が表示されます。 3 4 アクセスを許可する端末の情報を設定する。 「設定」をクリックする。 設定内容が保存されます。 46 第5章 本製品を使いこなす ❑ アクセスを許可する端末を編集する 追加した端末の情報を編集することができます。 ヒント 設定内容について詳しくは、設定画面の「ヘルプ」をご覧ください。 1 「Web 設定画面」のメニューから、「拡張機能」−「SNMP」を 順にクリックする。 「SNMP」画面が表示されます。 2 「アクセスを許可する端末の設定」項目で、編集する端末の「編 集」をクリックする。 アクセスを許可する端末の設定画面が表示されます 3 4 アクセスを許可する端末の情報を編集する。 「設定」をクリックする。 設定内容が保存されます。 47 第5章 本製品を使いこなす ❑ アクセスを許可する端末を削除する 追加した端末の情報を削除することができます。 1 「Web 設定画面」のメニューから、「拡張機能」−「SNMP」を 順にクリックする。 「SNMP」画面が表示されます。 2 「アクセスを許可する端末の設定」項目で、削除する端末の「削 除」をクリックする。 確認画面が表示されます。 3 「OK」をクリックする。 端末情報が削除されます。 48 第5章 本製品を使いこなす ■ トラップの送信先を管理する SNMP トラップを送信する端末を管理することができます。 ❑ 送信先を追加する SNMP トラップを送信する端末を新規に追加することができます。 ヒント 設定内容について詳しくは、設定画面の「ヘルプ」をご覧ください。 1 「Web 設定画面」のメニューから、「拡張機能」−「SNMP」を 順にクリックする。 「SNMP」画面が表示されます。 2 「トラップの送信先の設定」項目の「追加」をクリックする。 トラップの送信先の設定画面が表示されます。 3 4 トラップを送信する端末の情報を設定する。 「設定」をクリックする。 設定内容が保存されます。 49 第5章 本製品を使いこなす ❑ 送信先を編集する 追加した端末の情報を編集することができます。 ヒント 設定内容について詳しくは、設定画面の「ヘルプ」をご覧ください。 1 「Web 設定画面」のメニューから、「拡張機能」−「SNMP」を 順にクリックする。 「SNMP」画面が表示されます。 2 「トラップの送信先の設定」項目で、編集する端末の「編集」を クリックする。 トラップの送信先の設定画面が表示されます。 3 4 トラップの送信先の情報を編集する。 「トラップの送信先の設定」項目の「設定」をクリックする。 設定内容が保存されます。 50 第5章 本製品を使いこなす ❑ 送信先を削除する 追加した端末の情報を削除することができます。 1 「Web 設定画面」のメニューから、「拡張機能」−「SNMP」を 順にクリックする。 「SNMP」画面が表示されます。 2 「トラップの送信先の設定」項目で、削除する送信先の「削除」 をクリックする。 確認画面が表示されます。 3 「OK」をクリックする。 送信先が削除されます。 51 第5章 本製品を使いこなす メール通知機能を設定する 本製品の状態を、指定したメールアドレスへ送信することができます。 ご注意 SMTP 認証を使用しない場合は、パスワード情報などが暗号化されずインターネット 上に流れてしまいます。この機能を使用する際は、十分ご注意ください。対応してい る認証方式については、プロバイダに確認してください。 ■ メールサーバーを設定する メール通知機能に使用するメールサーバーを設定することができます。 ヒント 設定内容について詳しくは、設定画面の「ヘルプ」をご覧ください。 1 「Web 設定画面」のメニューから、「拡張機能」−「メール通知」を 順にクリックする。 「メール通知」画面が表示されます。 2 52 「メールサーバーの設定」項目で、メールサーバーの名称と SMTP サーバーに接続できないときのタイムアウト時間を設定する。 第5章 3 4 本製品を使いこなす 「SMTP サーバーの設定」項目で、メールサーバーの情報を設定す る。 「設定」をクリックする。 設定内容が保存されます。 ■ 通知内容を設定する メールに送信する通知内容を設定することができます。 ❑ 通知内容を追加する 通知内容の設定を新規に追加することができます。 ヒント • 設定内容について詳しくは、設定画面の「ヘルプ」をご覧ください。 •「無線 LAN 見える化」を設定する場合は、無線 LAN 見える化ツール側でも 設定が必要になります。詳しくは、「メール通知機能を設定する」(104 ペー ジ)をご覧ください。 1 「Web 設定画面」のメニューから、「拡張機能」−「メール通知」 を順にクリックする。 「メール通知」画面が表示されます。 53 第5章 本製品を使いこなす 2 「通知内容」項目の「追加」をクリックする。 通知内容の設定画面が表示されます。 3 4 通知内容を設定する。 「設定」をクリックする。 設定内容が保存されます。 ❑ 通知内容を編集する 追加した通知内容の設定を編集することができます。 ヒント 設定内容について詳しくは、設定画面の「ヘルプ」をご覧ください。 1 「Web 設定画面」のメニューから、「拡張機能」−「メール通知」 を順にクリックする。 「メール通知」画面が表示されます。 54 第5章 2 本製品を使いこなす 「通知内容」項目で、編集する設定の「編集」をクリックする。 通知内容の設定画面が表示されます。 3 4 通知内容の設定を編集する。 「設定」をクリックする。 設定内容が保存されます。 ❑ 通知内容を削除する 追加した通知内容の設定を削除することができます。 1 「Web 設定画面」のメニューから、「拡張機能」−「メール通知」 を順にクリックする。 「メール通知」画面が表示されます。 55 第5章 本製品を使いこなす 2 「通知内容」項目で、削除する設定の「削除」をクリックする。 確認画面が表示されます。 3 「OK」をクリックする。 送信先が削除されます。 ❑ 通知内容を送信する 設定した通知内容を送信することができます。 1 「Web 設定画面」のメニューから、「拡張機能」−「メール通知」 を順にクリックする。 「メール通知」画面が表示されます。 2 「通知内容」項目で、送信する設定の「通知」をクリックする。 確認画面が表示されます。 3 「OK」をクリックする。 通知内容が送信されます。 56 第5章 本製品を使いこなす 無線 LAN の詳細設定を行う 無線を使用するための詳細な設定ができます。本書では、2.4GHz 帯の詳細設定を例 に説明します。 また、ここで設定する項目は、同じ帯域の無線モジュールをバインドするすべての仮 想アクセスポイントに共通の設定となります。 ヒント 設定内容について詳しくは、設定画面の「ヘルプ」をご覧ください。 1 「Web 設定画面」のメニューから、「無線設定」−「2.4GHz 詳細」を 順にクリックする。 「2.4GHz 詳細設定」画面が表示されます。 57 第5章 2 3 本製品を使いこなす 無線 LAN の詳細設定を変更する。 「設定」をクリックする。 設定内容が保存されます。 58 第5章 本製品を使いこなす 「Web 設定画面」のアクセスを制限する 本製品のセキュリティを確保するため、「Web 設定画面」にアクセスできるホストを 制限することができます。 ヒント 設定内容について詳しくは、設定画面の「ヘルプ」をご覧ください。 1 「Web 設定画面」のメニューから、 「管理機能」−「基本設定」を順にク リックする。 「基本設定」画面が表示されます。 2 3 「HTTP サーバー機能」項目で、アクセスを許可するホストの情報を設 定する。 「設定」をクリックする。 設定内容が保存されます。 59 第5章 本製品を使いこなす 本製品の場所を調べる 上面のランプを点滅させ、本製品の設置場所を確認することができます。 1 「Web 設定画面」のメニューから、「ここです」をクリックする。 「ここです」画面が表示されます。 2 「実行」をクリックする。 POWER 以外のランプが 30 秒間点滅します。本製品の設置場所を確認してく ださい。 60 第6章 本製品の運用管理 システム情報を確認する 本製品のシステム情報を確認することができます。 1 「Web 設定画面」のメニューから、 「管理機能」−「システム情報」を順 にクリックする。 「システム情報」画面が表示されます。 システム情報について詳しくは、設定画面の「ヘルプ」をご覧ください。 61 第6章 本製品の運用管理 設定情報を管理する ■ 設定情報を表示する 現在の設定情報を画面に表示することができます。 1 「Web 設定画面」のメニューから、「管理機能」−「設定 (Config)」を 順にクリックする。 「設定 (Config)」画面が表示されます。 2 「設定の表示」項目の「実行」をクリックする。 現在の設定情報が表示されます。 ■ 設定情報を保存する 現在の設定情報をテキストファイルとしてパソコンに保存することができます。 1 「Web 設定画面」のメニューから、「管理機能」−「設定 (Config)」を 順にクリックする。 「設定 (Config)」画面が表示されます。 2 「設定の保存」項目の「実行」をクリックする。 Internet Explorer 上に設定の内容が表示されます。 62 第6章 3 4 本製品の運用管理 Internet Explorer のメニューバーで「ファイル」−「名前を付けて保 存」をクリックする。 保存先を指定し、「保存」をクリックする。 現在の設定情報が保存されます。 63 第6章 本製品の運用管理 ファームウェアを更新する 本製品の機能を管理するプログラム(ファームウェア)を更新して、最新の機能を利 用することができます。 ご注意 • ファームウェアの更新を始めたら、本製品の再起動が完了するまで他の操作は絶対 に行わないでください。万一、中断したときは本製品が使えなくなることがありま す。その場合は、持ち込み修理が必要となります。 • ファームウェアの更新中は、すべての通信が切断されます。 • ファームウェアの更新中は、絶対にケーブル類を抜かないでください。本製品が使 えなくなることがあります。その場合は、持ち込み修理が必要となります。 ■ ファームウェアのリビジョンを確認する 現在のファームウェアのリビジョンを確認することができます。 1 「Web 設定画面」のメニューから、「管理機能」−「ファームウェア 更新」を順にクリックする。 「ファームウェア更新」画面が表示されます。 2 64 「設定の表示」項目を確認する。 第6章 本製品の運用管理 ■ Web サイトから更新する ヤマハの Web サイトからファームウェアをダウンロードし、更新することができ ます。また、ファームウェアのダウンロードサイトを変更できます。 ご注意 ファームウェアを更新する場合は、本製品がインターネットにアクセスできる環境 に設置されている必要があります。 1 「Web 設定画面」のメニューから、「管理機能」−「ファームウェア 更新」を順にクリックする。 「ファームウェア更新」画面が表示されます。 2 「Web サイトから取得する」項目の「Web サイトから更新する」欄 で、 「実行」をクリックする。 最新のファームウェアが有る場合は、ファームウェアの更新が開始されま す。更新中は、POWER ランプ以外のランプが順番に点滅します。 ❑ ヤマハの Web サイト以外からダウンロードする場合 「Web サイトから取得する」項目の「ダウンロードする URL」欄で、「その他」 を選択し接続先の URL を入力してから「設定」をクリックしてください。ダ ウンロード先が切り替わりますので、手順 2 の操作に従いファームウェアを更 新してください。 65 第6章 本製品の運用管理 ログを管理する ■ Syslog サーバーを設定する SYSLOG を送信するホストを設定することができます。 1 「Web 設定画面」のメニューから、「管理機能」−「ログ (Syslog)」 を順にクリックする。 「ログ (Syslog)」画面が表示されます。 2 3 「ログの設定」項目で、SYSLOG を送信するホストの IP アドレスを 入力する。 「設定」をクリックする。 設定内容が保存されます。 ■ SYSLOG を表示する 本製品に保存されている SYSLOG を画面に表示することができます。 1 「Web 設定画面」のメニューから、「管理機能」−「ログ (Syslog)」 を順にクリックする。 「ログ (Syslog)」画面が表示されます。 2 「ログの表示」項目の「実行」をクリックする。 SYSLOG が表示されます。 66 第6章 本製品の運用管理 ■ SYSLOG を保存する 本製品に保存されている SYSLOG を、テキストファイルとしてパソコンに保存す ることができます。 1 「Web 設定画面」のメニューから、「管理機能」−「ログ (Syslog)」 を順にクリックする。 「ログ (Syslog)」画面が表示されます。 2 「ログの保存」項目の「実行」をクリックする。 Internet Explorer 上にログが表示されます。 3 4 Internet Explorer のメニューバーで「ファイル」−「名前を付けて 保存」をクリックする。 保存先を指定し、 「保存」をクリックする。 SYSLOG が保存されます。 67 第6章 本製品の運用管理 ■ SYSLOG を消去する 本製品に保存されている SYSLOG を消去することができます。 1 「Web 設定画面」のメニューから、「管理機能」−「ログ (Syslog)」 を順にクリックする。 「ログ (Syslog)」画面が表示されます。 2 「ログの消去」項目の「実行」をクリックする。 確認画面が表示されます。 3 「OK」をクリックする。 ログが消去されます。 68 第6章 本製品の運用管理 レポートファイルを保存する システムのセットアップに関する情報やネットワーク情報を、テキストファイルとし てパソコンに保存することができます。 1 「Web 設定画面」のメニューから、「管理機能」−「レポートファイル」 を順にクリックする。 「レポートファイル」画面が表示されます。 2 「実行」をクリックする。 Internet Explorer 上にレポートファイルが表示されます。 3 4 Internet Explorer のメニューバーで「ファイル」−「名前を付けて保 存」をクリックする。 保存先を指定し、「保存」をクリックする。 レポートファイルが保存されます。 69 第6章 本製品の運用管理 本製品を再起動する 本製品を再起動することができます。再起動が完了するまでは本製品にアクセスでき ません。 1 「Web 設定画面」のメニューから、「管理機能」−「再起動」を順にク リックする。 「再起動」画面が表示されます。 2 「実行」をクリックする。 確認画面が表示されます。 3 「OK」をクリックする。 本製品が再起動します。 70 第6章 本製品の運用管理 ネットワーク接続を確認する 指定した宛先と通信テストを行い、ネットワークの接続状態を確認することができま す。 ヒント 通信テストの内容について詳しくは、設定画面の「ヘルプ」をご覧ください。 1 「Web 設定画面」のメニューから、「管理機能」−「ネットワーク確認」 を順にクリックする。 「ネットワーク確認」画面が表示されます。 2 確認内容に合わせて宛先の IP アドレスを入力し、「実行」をクリックす る。 実行結果が表示されます。 71 第7章 ヤマハルーターとの連携機能 本製品とヤマハルーターを組み合わせることで、ヤマハルーターから本製品の設定の変更 や状態の確認などを行うことができます。本書では、RTX1200、SWX2200-8PoE と 本製品の組み合わせを例に説明します。 RT 連携機能を設定する ヤマハルーターとの連携機能を使用するために、RT 連携機能を設定します。 1 「Web 設定画面」のメニューから、 「管理機能」−「基本設定」を順にク リックする。 「基本設定」画面が表示されます。 2 「RT 連携機能」項目で「使用する」を選択する。 3 「設定」をクリックする。 設定内容が保存されます。 72 第7章 ヤマハルーターとの連携機能 ヤマハルーターのスイッチ制御画面から操作する ヤマハルーターから本製品を操作するには、ヤマハルーターのスイッチ制御画面から 行います。 ■ スイッチ制御画面を開くには スイッチ制御画面を開くには、ヤマハルーターの設定画面にアクセスできるパソコ ンから操作してください。 ご注意 • ヤマハルーターのスイッチ制御画面を使用するには、Windows 版 Internet Explorer 8.0 以降の Web ブラウザが必要です。 • 本書では Windows 7 の Internet Explorer 9.0 を例に説明します。他の環境の 場合は、画面表示が多少異なりますが、操作は同じです。 1 ヤマハルーターの管理者向け設定画面のトップページを開く。 햲 RTX1200、 SWX2200-8PoE と本製品を LAN ケーブルで接続します。 햳 パソコンで Web ブラウザを起動します。 햴 アドレスバーに「http://(ヤマハルーターの IP アドレス) 」と半角英数 字で入力し、Enter キーを押します。 햵「管理者向けトップページへ」をクリックします。 73 第7章 2 ヤマハルーターとの連携機能 ヤマハルーターの管理者向け設定画面のトップページから、画面左 側の「スイッチ制御」をクリックする。 「スイッチ制御」画面が表示されます。 74 第7章 3 ヤマハルーターとの連携機能 「スイッチの管理」項目の「設定」をクリックする。 「スイッチ制御の使用設定」画面が表示されます。 4 LAN1 を「使用する」に切り替え、「確認」をクリックする。 「設定内容の確認 ( スイッチ制御の使用設定 )」画面が表示されます。 ご注意 本製品および SWX2200-8PoE が接続されているインターフェースを選択 してください。 75 第7章 5 ヤマハルーターとの連携機能 設定内容を確認し、「登録」をクリック。 「スイッチ制御の使用の設定完了」画面が表示されます。 6 「メイン画面に戻る」をクリックし、LAN1 インターフェースの「実 行」をクリックする。 スイッチ制御画面が表示されます。 76 第7章 ヤマハルーターとの連携機能 ■ 機器の表示を切り替える 機器のアイコン表示を切り替えることで、機器の状態を確認することができます。 ❑ 一台ずつ機器の表示を切り替える 切り替えたい機器のアイコンをクリックすると、詳細表示に切り替わります。 ヒント アイコン表示に戻すには、詳細表示の右上 をクリックします。 77 第7章 ヤマハルーターとの連携機能 ❑ 一度にすべての機器の表示を切り替える 「全ての機器を詳細表示」をクリックすると、すべての機器の表示が詳細表示に 切り替わります。 ヒント 一度にすべての機器をアイコン表示に戻すには、「全ての機器をアイコン表示」 をクリックします。 78 第7章 ヤマハルーターとの連携機能 ■ 情報を表示する マウスカーソルを合わせることで、接続ポート、機器情報、ポート情報を表示するこ とができます。 ❑ 接続ポートを表示する 機器を結ぶラインにマウスカーソルを合わせると、機器間の接続ポートが表示 されます。 79 第7章 ヤマハルーターとの連携機能 ❑ 機器情報を表示する 機器にマウスカーソルを合わせると、機器の情報が表示されます。 80 第7章 ヤマハルーターとの連携機能 ❑ ポート情報を表示する 詳細表示の際に、ポートにマウスカーソルを合わせると、ポートの情報が表示 されます。 81 第7章 ヤマハルーターとの連携機能 ■ 本製品の IP アドレスを変更する スイッチ制御画面から本製品の IP アドレスを変更することができます。 1 ヤマハルーターのアイコンを詳細表示に切り替え、アイコンをク リックする。 「スイッチの管理情報」画面が表示されます。 2 「AP の管理情報」項目で、 「IP アドレス」欄の「変更」をクリックす る。 「IP アドレスの設定」画面が表示されます。 3 IP アドレスを設定し、 「設定」をクリックする。 設定が保存されます。 ヒント 「ネットワーク情報更新のため、この設定画面は閉じられます。」ダイアログ が表示された場合は、「OK」をクリックしてください。 82 第7章 ヤマハルーターとの連携機能 ■ 本製品の設定を管理する 本製品の設定をヤマハルーター内に保存することができます。設定を保存しておけ ば、本製品が故障した際に保存時の設定状態まで復旧することができます。 ❑ 本製品の設定の管理方法を変更する 本製品の設定を保存する際に、設定情報を経路で管理するのか、MAC アドレ スで管理するのかを設定することができます。 経路での管理 本製品の故障などで機器を入れ替えても、同じポートに接続された本製品に対 して保存時の設定状態まで復旧することができます。 MAC アドレスでの管理 本製品の接続ポートを変更しても、その機器に対して保存時の設定状態まで復 旧することができます。 1 ヤマハルーターのアイコンを詳細表示に切り替え、アイコンをク リックする。 「スイッチの管理情報」画面が表示されます。 2 「AP の管理情報」項目で、「指定方法の変更」欄の「実行」をク リックする。 「AP の指定方法の変更」画面が表示されます。 ヒント 設定は「実行」をクリックする度に、「経路指定」と「MAC アドレス指 定」が交互に切り替わります。 83 第7章 ヤマハルーターとの連携機能 3 「はい」をクリックする。 設定が保存されます。 ❑ 本製品の設定を保存する 本製品の設定をヤマハルーター内に保存することができます。 1 ヤマハルーターのアイコンを詳細表示に切り替え、アイコンをク リックする。 「スイッチの管理情報」画面が表示されます。 2 「AP の管理情報」項目で、「設定」欄の「保存」をクリックする。 「コンフィグの保存」画面が表示されます。 84 第7章 3 ヤマハルーターとの連携機能 「実行」をクリックする。 設定が保存されます。 ヒント 本製品を複数台お使いの場合は、「設定の一括操作」の「保存」をクリッ クすることで、同一ネットワークに接続されているすべての本製品の設 定を保存することができます。 ❑ 本製品の設定を復元する ヤマハルーター内に保存した設定から、本製品の設定を復元することができま す。 1 ヤマハルーターのアイコンを詳細表示に切り替え、アイコンをク リックする。 「スイッチの管理情報」画面が表示されます。 2 「AP の管理情報」項目で、「設定」欄の「復元」をクリックする。 「コンフィグの復元」画面が表示されます。 85 第7章 ヤマハルーターとの連携機能 3 「実行」をクリックする。 設定が復元されます。 ヒント 本製品を複数台お使いの場合は、「設定の一括操作」の「復元」をクリッ クすることで、同一ネットワークに接続されているすべての本製品の設 定を復元することができます。 ゼロコンフィグ機能 ヤマハルーター内に本製品の設定が保存されている場合に、工場出荷状態の本 製品をヤマハルーターのネットワーク内に接続すると、自動的に設定が復元さ れます。 86 第7章 ヤマハルーターとの連携機能 ❑ 保存した設定を削除する ヤマハルーター内に保存した設定を削除することができます。 1 ヤマハルーターのアイコンを詳細表示に切り替え、アイコンをク リックする。 「スイッチの管理情報」画面が表示されます。 2 「AP の管理情報」項目で、「設定」欄の「削除」をクリックする。 「コンフィグの削除」画面が表示されます。 3 「実行」をクリックする。 設定が削除されます。 ヒント 本製品を複数台お使いの場合は、「設定の一括操作」の「削除」をクリッ クすることで、同一ネットワークに接続されているすべての本製品の設 定を削除することができます。 87 第7章 ヤマハルーターとの連携機能 ■ タグ VLAN を管理する タグ VLAN 機能は、ポートをグループ分けしグループ毎に異なる VLAN ID を付 加する機能です。ヤマハルーターではグループ毎に異なるネットワークアドレスが 設定されます。また、異なるネットワークアドレス間の通信はヤマハルーターを経 由して行われます。 ❑ タグ VLAN を設定する 本製品のポートのグループを設定することができます。 1 88 スイッチ制御画面の下部のプルダウンメニューから、「新規タグ VLAN の作成」を選択する。 第7章 2 3 ヤマハルーターとの連携機能 グループに所属されるポートを選択し、グループを設定する。 「設定」をクリックする。 設定が保存されます。 89 第7章 ヤマハルーターとの連携機能 ❑ 設定したタグ VLAN の表示を切り替える スイッチ制御画面の下部のプルダウンメニューから、表示するグループ (VLAN)を切り替えることができます。 ヒント 表示しているグループ (VLAN) に所属する機器が、青枠で囲まれて表示されま す。 90 第7章 ヤマハルーターとの連携機能 ❑ 設定したタグ VLAN を削除する 設定したタグ VLAN を削除することができます。 1 スイッチ制御画面の下部のプルダウンメニューから、「タグ VLAN の削除」を選択する。 「タグ VLAN の削除」画面が表示されます。 91 第7章 ヤマハルーターとの連携機能 2 92 削除したい VLAN ID にチェックを入れ、 「削除」をクリックする。 第7章 3 ヤマハルーターとの連携機能 「はい」をクリックする。 設定が削除されます。 93 第7章 ヤマハルーターとの連携機能 ■ ネットワークに接続された機器を検索する 無線 LAN 接続されたパソコンが、どこに接続されているか検索することができま す。 1 スイッチ制御画面の下部の「ホストを検索する」をクリックする。 「検索するホストの指定」画面が表示されます。 94 第7章 2 ヤマハルーターとの連携機能 検索条件を指定し、「検索」をクリックする。 検査結果が表示されます。 ご注意 • パソコンの接続先の SSID を変更した直後に検索する場合は、 「MAC アド レステーブルをクリアして検索する」にチェックを入れてください。 チェックを入れず検索すると、誤検出する場合があります。 • ヤマハルーターの DHCP サーバー機能がオフの場合は、ホスト名からの 検索ができません。ホスト名から検索する場合は、DHCP サーバー機能 をオンにしてください。 ヒント 検索条件は「DHCP クライアント一覧」や「ARP エントリ一覧」の該当項 目をクリックすることで、指定することもできます。 95 第7章 3 ヤマハルーターとの連携機能 検索結果を確認する。 該当するポートが、赤色で点滅して表示されます。 ヒント 機器の表示をアイコン表示している場合は、該当する機器が赤枠で囲まれて 表示されます。 96 第7章 ヤマハルーターとの連携機能 ■ 本製品の「Web 設定画面」を開く 詳細表示された本製品のアイコンをクリックし、本製品の「Web 設定画面」にア クセスすることができます。 ヤマハルーターを経由することで、遠隔拠点から VPN や静的 IP マスカレードな どを使わなくても本製品の設定を行うことができます。 97 第7章 ヤマハルーターとの連携機能 ヤマハルーター側のコンソールコマンドで設定を 変更する ヤマハルーターにコンソールコマンドを送って、本製品の各種機能を設定したり状態 を確認したりすることができます。コンソールコマンドを使うと、「Web 設定画面」 より詳しい設定が行えます。 ご注意 本製品に関するコンソールコマンドは、ヤマハルーター側と本製品側で異なります。 ヤマハルーター側のコンソールコマンドについて詳しくは、ご使用のヤマハルーター のコマンドリファレンスをご覧ください。 ■ ヤマハルーター側のコンソールコマンド一覧 ❑ 本製品を選択する ap select ap ❑ 本製品の設定ファイルを保存するディレクトリを指定する ap config directory path ❑ 本製品の設定を保存する時のファイル名を指定する ap config filename name ❑ 本製品の設定を保存する ap control config get [ap] ❑ 保存した本製品の設定から復元する ap control config set [ap] 98 第7章 ヤマハルーターとの連携機能 ❑ 保存した本製品の設定を削除する ap control config delete [ap] ❑ 本製品のゼロコンフィグ機能を設定する ap control config-auto-set use use ❑ 本製品のファームウェアを更新する ap control firmware update go [ap] ❑ 本製品の RT 連携 HTTP プロキシ機能を設定する ap control http proxy use use ❑ 本製品の RT 連携 HTTP プロキシのセッションタイムアウト時間を設定 する ap control http proxy timeout timeout 99 第8章 無線状況を表示する 無線 LAN 見える化ツールは、ヤマハが独自に策定した基準により、無線 LAN 通信にお いて「何が起きているか」、「何が問題か」を表示します。 無線 LAN 見える化ツールの主な機能 無線 LAN 見える化ツールでは、無線 LAN 情報、端末情報、周辺アクセスポイント情 報、レポートを確認することができます。 ■ 無線 LAN 情報 無線 LAN 情報表示機能には状態表示、チャンネル使用状況表示、チャンネル使用 率表示、CRC エラー率表示の 4 種類あり、グラフィカルな表示で無線 LAN の状 況を視覚的に把握できます。 ❑ 状態表示 スループット、周辺アクセスポイント、チャンネル使用率、CRC エラー率、ロ グなどを、1 画面で表示します。画面で使用する色は、赤が警告、黄色が注意、 緑は許容範囲であることを示し、色で無線 LAN の状態を把握することができ ます。 ❑ チャンネル使用状況表示 周辺のアクセスポイントが使用しているチャンネルをグラフィカルに表示しま す。2.4GHz、5GHz(W52、W53、W56)を切り替えて表示することがで きます。また、W52 表示画面には、J52 のアクセスポイントも表示されま す。 ❑ チャンネル使用率表示 本製品で使用しているチャンネルの使用率を折れ線グラフで表示します。 100 第8章 無線状況を表示する ❑ CRC エラー率表示 本製品が受信した無線フレームを基に算出した CRC エラー率を折れ線グラフ で表示します。 ■ 端末情報表示 本製品に無線 LAN で接続している端末の情報を表示します。 MAC アドレス、伝送速度、信号強度、再送率、無線切断回数などが表示されま す。 ■ 周辺アクセスポイント情報表示 本製品の周辺で動作しているアクセスポイントの情報を表示します。SSID、MAC アドレス、チャンネル、認証方式、暗号化方式、伝送速度、信号強度などが表示さ れます。 ■ レポート 本製品が検出した無線 LAN 環境の変化をヤマハ独自の基準で「重大」 、「警告」、 「注意」、「許容」、「良好」に分類して表示します。 ❑ レポート TOP 無線 LAN 見える化ツールが自動的に保存したログの統計情報を表示します。 メールでの通知や無線 LAN 見える化ツールの動作モードの設定およびログや データのダウンロードを行うことができます。 ❑ ログ一覧表示 無線 LAN 見える化ツールが保存したログの一覧を表示します。 101 第8章 無線状況を表示する 見える化機能を設定する 無線 LAN 見える化ツールを使用するには、以下の設定を行う必要があります。 ご注意 以下の場合、無線 LAN 見える化ツールはご使用いただけません。 • 本製品の無線機能が「使用しない」に設定されている場合 「無線設定」−「2.4GHz 基本」または「5GHz 基本」の「無線機能」欄で「使 用する」に設定してください。 • 本製品の VAP(仮想アクセスポイント)が設定されていない、またはステータスが 「有効」の VAP がない場合 「無線設定」−「SSID 管理」で VAP を設定し、ステータスを「有効」にしてくだ さい。 1 「Web 設定画面」のメニューから、 「管理機能」−「基本設定」を順にク リックする。 「基本設定」画面が表示されます。 2 「見える化機能」項目で「使用する」を選択する。 3 「設定」をクリックする。 設定内容が保存され、無線 LAN 見える化ツールが使用できるようになります。 102 第8章 無線状況を表示する 無線 LAN 見える化ツールを表示する 無線 LAN 見える化ツールを表示して、無線 LAN の情報を確認することができま す。 1 「Web 設定画面」のメニューから、「見える化ツール」をクリックす る。 無線 LAN 見える化ツールが表示されます。 2 「無線 LAN 情報」 、 「端末情報」、 「周辺 AP 情報」、 「レポート」の4つ のタブから、確認したい情報の画面を選択する。 ヒント 各画面の見かたについて詳しくは、無線 LAN 見える化ツールの「ヘルプ」 をご覧ください。 103 第8章 無線状況を表示する メール通知機能を設定する 無線 LAN 見える化ツールで検出した問題をメールで通知することができます。 ヒント 設定内容について詳しくは、設定画面の「ヘルプ」をご覧ください。 1 「Web 設定画面」のメニューから、 「拡張機能」−「メール通知」を順に クリックする。 「メール通知」画面が表示されます。 2 「通知内容」項目の「追加」をクリックする。 通知内容の設定画面が表示されます。 3 通知内容を設定し、 「設定」をクリックする。 「無線 LAN 見える化」にチェックを入れ、 「送信元メールアドレス」、「送信先 メールアドレス」、「サブジェクト」を設定してください。 4 「Web 設定画面」のメニューから、「見える化ツール」をクリックする。 無線 LAN 見える化ツールが表示されます。 104 第8章 5 無線状況を表示する 「レポート」タブから「レポート TOP」をクリックする。 「レポート TOP」画面が表示されます。 6 「メール通知設定」をクリックする。 「メール通知設定」画面が表示されます。 105 第8章 無線状況を表示する 7 メールの通知間隔と通知する重要度を設定する。 8 「設定」をクリックし、 「閉じる」をクリックする。 設定内容が保存されます。 106 第8章 無線状況を表示する 動作モードを設定する 無線 LAN 見える化ツールは、動作モードを「高」 、「中」、「低」、「ビュー」から選択で きます。 ご注意 • 工場出荷状態では動作モード「低」に設定されています。 •「高」は、高い頻度でログを出力するため、最大スループットなどが低下します。 •「ビュー」は、新規にログを出力しません。「レポート TOP」−「全データダウン ロード」をクリックして取得したファイルを使用し、無線 LAN 見える化ツールで情 報を表示するためのモードです。 1 「Web 設定画面」のメニューから、「見える化ツール」をクリックする。 無線 LAN 見える化ツールが表示されます。 2 「レポート」タブから「レポート TOP」をクリックする。 「レポート TOP」画面が表示されます。 107 第8章 3 無線状況を表示する 「動作モード設定」をクリックする。 「動作モード設定」画面が表示されます。 4 5 動作モードを設定する。 「設定」をクリックし、 「閉じる」をクリックする。 設定内容が保存されます。 108 第8章 無線状況を表示する ログファイルを保存する 無線 LAN 見える化ツールのログを保存することができます。 ■ CSV 形式でログを保存する 無線 LAN 見える化ツールが保存したログを、CSV 形式でパソコンなどに保存す ることができます。 1 「Web 設定画面」のメニューから、「見える化ツール」をクリックす る。 無線 LAN 見える化ツールが表示されます。 2 「レポート」タブから「レポート TOP」をクリックする。 「レポート TOP」画面が表示されます。 109 第8章 3 無線状況を表示する 「ログダウンロード」をクリックする。 ガイドに従いファイルをダウンロードする。 110 第8章 無線状況を表示する ■ 動作モード「ビュー」で使用するデータを保存する 無線 LAN 見える化ツールが保存しているすべてのデータを保存することができま す。 このファイルは、無線 LAN 見える化ツール動作モード「ビュー」専用のファイル です。このファイルを使用することにより無線 LAN 見える化ツールで情報を表示 することができます。 1 「Web 設定画面」のメニューから、「見える化ツール」をクリックす る。 無線 LAN 見える化ツールが表示されます。 2 「レポート」タブから「レポート TOP」をクリックする。 「レポート TOP」画面が表示されます。 111 第8章 無線状況を表示する 3 「全データダウンロード」をクリックする。 ガイドに従いファイルをダウンロードする。 ❑ 保存したログを表示するには 「動作モード設定」画面で「ビュー」を選択し、保存したファイルを「データ アップロード」欄に指定します。 「設定」をクリックすると無線 LAN 見える化ツールで情報を表示できます。 112 第9章 困ったときは 故障かな ? と思ったら 本書の内容をご覧になり、問題が解決できるかご確認ください。それでも問題が解決 しない場合は、サポート窓口までご相談ください(121 ページ) 。 ■ 問題を解決する 症状ごとの説明ページをご覧ください。 Q1: POWER ランプが点灯しない(114 ページ) Q2:「Web 設定画面」で設定できない(115 ページ) Q3: 無線 LAN に接続できない(117 ページ) 113 第9章 Q1 困ったときは POWER ランプが点灯しない 症状 POWER ランプが点灯し ない 原因 電源が入っていない 対策 PoE 機器から給電している場合 1. PoE 機器の給電機能が設定され ているか確認し、設定されてい なければ給電機能を設定してく ださい。詳しくは PoE 機器の 取扱説明書をご覧ください。 2. PoE 機器から問題なく給電され ている場合は、LAN ケーブル を交換してください。 3. LAN ケーブルを交換しても POWER ランプが点灯しない場 合は、本製品が故障している可 能性があります。修理を依頼し てください。修理の依頼につい て詳しくは、「サポート窓口の ご案内」 (121 ページ)をご覧 ください。 電源アダプター(YPS-12V)を使 用している場合 1. 電源アダプターを本製品とコン セントから取り外し、接続しな おしてください。 2. 電源アダプターを接続しなおし ても POWER ランプが点灯し ない場合は、電源アダプターを 交換してください。 3. 電源アダプターを交換しても POWER ランプが点灯しない場 合は、本製品が故障している可 能性があります。修理を依頼し てください。修理の依頼につい て詳しくは、「サポート窓口の ご案内」 (121 ページ)をご覧 ください。 114 第9章 Q2 困ったときは 「Web 設定画面」で設定できない 症状 「Web 設定画面」が表示 できない 原因 対策 本製品とパソコンが、同 じネットワークに接続さ れていない 本製品とパソコンを、同じネット ワークに接続してください。 パソコンがネットワーク にアクセスできていない 1. パソコンのネットワーク設定が 間違っていないか確認してくだ さい。間違っている場合は、お 使いの環境に合わせて設定して ください。確認方法や設定方法 は、パソコンに付属のマニュア ルをご覧ください。 2. LAN ケーブルを接続しなおし てください。 3. LAN ケーブルを接続しなおし てもアクセスできない場合は、 LAN ケーブルを交換してくだ さい。 4. LAN ケーブルを交換してもア クセスできない場合は、パソコ ンのネットワークデバイスが正 常に動作しているか確認してく ださい。正常に動作していない 場合は、パソコンを再起動する などし正常に動作するようにし てください。確認方法や復旧方 法は、パソコンに付属のマニュ アルをご覧ください。 115 第9章 困ったときは 症状 「Web 設定画面」が表示 できない(つづき) 原因 本製品がネットワークに アクセスできていない 対策 1. LAN ケーブルを接続しなおし てください。 2. LAN ケーブルを接続しなおし てもアクセスできない場合は、 LAN ケーブルを交換してくだ さい。 3. LAN ケーブルを交換してもア クセスできない場合は、本製品 の設定を初期化してください。 初期化するには「本製品の設定 を初期化する」 (118 ページ) をご覧ください。 4. 初期化してもアクセスできない 場合は、本製品が故障している 可能性があります。修理を依頼 してください。修理の依頼につ いて詳しくは、 「サポート窓口 のご案内」(121 ページ)をご 覧ください。 ユーザー名とパスワード を入力しても「Web 設 定画面」が表示できない ユーザー名とパスワード が間違っている 1. 正しいユーザー名とパスワード を入力してください。ユーザー 名とパスワードは、全角 / 半角 や大文字 / 小文字の違いも区別 されるため、必ず半角英数字で 大文字 / 小文字まで正確に入力 してください。 2. 正しいユーザー名とパスワード が分からない場合は、本製品を 初期化し最初から設定をしなお してください。初期化するには 「本製品の設定を初期化する」 (118 ページ)をご覧くださ い。 116 第9章 Q3 困ったときは 無線 LAN に接続できない 症状 パソコンから本製品の SSID を確認できない 原因 対策 パソコンの無線 LAN 機 能が動作していない パソコンの無線 LAN 機能をオンに してください。無線 LAN 機能の切 り替えについては、パソコンに付属 のマニュアルをご覧ください。 本製品の無線がパソコン に届いていない パソコンを本製品の近くに移動させ てください。 仮想アクセスポイントが 設定されていない 仮想アクセスポイントを設定してく ださい。詳しくは、「VAP を追加す る」 (27 ページ)をご覧ください。 仮想アクセスポイントの 「SSID の通知」欄が「非 通知にする」に設定され ている 設定した SSID を直接入力してくだ さい。 仮想アクセスポイントの ステータスが「無効」に 設定されている 仮想アクセスポイントのステータス を「有効」に設定してください。詳 しくは、「VAP のステータスを変更 する」(31 ページ)をご覧くださ い。 無線機能の基本設定で無 線機能が「使用しない」 に設定されている 無線機能を「使用する」に設定して ください。詳しくは、「無線 LAN の 基本設定を行う」(26 ページ)を ご覧ください。 117 第9章 困ったときは 本製品の設定を初期化する 本製品の設定をお買い上げいただいた時の状態 ( 工場出荷状態 ) に戻すことができま す。 ご注意 初期化後に設定内容を元の状態に戻すためにはバックアップファイルが必要です。元 の状態に戻す必要がある場合は、初期化する前にバックアップファイルを作成してお いてください。設定内容を保存するには、「設定情報を保存する」(62 ページ)をご 覧ください。 ■「Web 設定画面」から初期化する 本製品を「Web 設定画面」から初期化する場合は、次の操作を行ってください。 1 「Web 設定画面」のメニューから、「管理機能」−「初期化」を順に クリックする。 「初期化」画面が表示されます。 2 「実行」をクリックする。 確認画面が表示されます。 3 「OK」をクリックする。 すべての設定が初期化されます。 118 第9章 困ったときは ■ INIT スイッチで初期化する 本製品を「Web 設定画面」から初期化できない場合は、次の操作を行ってくださ い。 1 INIT スイッチを押しながら、本製品の電源を入れる。 スイッチは小さな穴の内部にあるため、精密ドライバーやボールペンの先な ど、先の細いもので押してください。 2 INIT スイッチを離す。 STATUS ランプと INFO ランプが交互に点滅することを確認してから INIT スイッチを離します。 すべての設定が初期化されます。 119 第9章 困ったときは 本製品の保守サービスについて ■ 保証期間 ご購入日から 1 年間です。 ■ 保証書について 保証書は「はじめにお読みください」の 33 ページに印刷されております。お買い 上げ年月日・販売店などが確認できるレシートなどと一緒に保管してください。万 一紛失なさいますと、保証期間中であっても有料となります。 ■ 保証期間中の修理 保証期間中に万一故障した場合には、ご購入の販売店またはヤマハルーターお客様 ご相談センターまでご連絡の上、製品をご送付ください。その際必ず保証書と、お 買い上げ年月日・販売店などが確認できるレシートなども一緒に同封してくださ い。 ■ 保証期間後の修理 保証期間終了後の修理は有料となりますが、引き続き責任をもって対応させていた だきます。ご購入の販売店またはヤマハルーターお客様ご相談センターまでご連絡 ください。 ただし、修理対応期間は製造打ち切り後 5 年間です。 ご注意 • 本製品を修理などの理由により輸送される場合は、お客様の責任において必ず本 製品の設定を別の環境に保存してください。 • 本製品の設定を保存する方法については、「設定情報を保存する」(62 ページ) をご覧ください。 • 修理の内容によっては、設定を工場出荷時の状態にさせていただく場合がござい ます。あらかじめご了承ください。 120 第9章 困ったときは サポート窓口のご案内 ■ お問い合わせの前に ❑ 本書をもう一度ご確認ください 本書をよくお読みになり、問題が解決できるかご確認ください。 ❑ ログ情報や設定情報をご確認ください お客様が使用されている本製品の状態を把握するために、弊社の担当者がログ (Syslog)情報や設定(Config)情報を確認させていただくことがあります。 ログ情報や設定情報を問題の症状と合わせてお知らせいただくことで、問題の 解決が早まることがあります。 ログ情報や設定情報について詳しくは、「SYSLOG を表示する」(66ページ) と「設定情報を表示する」(62 ページ)をご覧ください。 ■ お問い合わせ窓口 本製品に関する技術的なご質問やお問い合わせは、下記へご連絡ください。 ❑ ヤマハルーターお客様ご相談センター TEL:03-5651-1330 FAX:053-460-3489 ご相談受付時間 9:00 ∼ 12:00 13:00 ∼ 17:00 (土・日・祝日、弊社定休日、年末年始は休業とさせていただきます) お問い合わせページ http://jp.yamaha.com/products/network/ からサポートページにお進みく ださい。 121 第 10 章 付録 主な仕様 ■ 基本 外形寸法(幅 × 高さ × 奥行き): 本製品 160 mm × 40 mm × 178 mm (突起部含む) マウントパネル 130 mm × 7.5 mm × 178 mm (突起部含む) 質量: 本体 670g マウントキット一式 190g 電源: 電源アダプター AC100V(50/60Hz) PoE 給電機器 DC36 ∼ 57V(IEEE802.3af 準拠 ) 消費電力: 最大 11W 動作環境条件: 周囲温度 0 ∼ 40 ℃ 周囲湿度 15 ∼ 80 %(結露しないこと) 保管環境条件: 周囲温度 − 20 ∼ 50 ℃ 周囲湿度 10 ∼ 90 %(結露しないこと) 電波障害規格: VCCI クラス A 表示機能(LED): POWER、STATUS、INFO、LAN、2.4GHz、5GHz、SLAVE 本製品の IP アドレスの初期値: 192.168.100.240/24 122 第 10 章 付録 付属品: はじめにお読みください(1 冊) 無線設定ガイド(1 枚) CD-ROM(1 枚) (「取扱説明書」、「コマンドリファレンス」などを収録) 保証書(「はじめにお読みください」33 ページ) マウントキット ( マウントパネル:1 枚、固定金具:1 個、ネジ:1 本 ) ■ インターフェース 無線 LAN インターフェース: 2.4GHz 規格: 伝送方式: IEEE802.11n 準拠、IEEE802.11b/g 準拠 802.11b:直接スペクトラム拡散 (DS-SS) 方式 802.11g/n:直交周波数分割多重 (OFDM) 変調方式 周波数範囲: 2,412 ∼ 2,472MHz(1 ∼ 13ch) 通信速度 ( 理論値 ): 802.11b:11Mbps 802.11g:54Mbps 802.11n:300Mbps 5GHz 規格: IEEE802.11n 準拠、IEEE802.11a 準拠 伝送方式: 直交周波数分割多重 (OFDM) 変調方式 周波数範囲: 5.2GHz 帯 (W52):5,180 ∼ 5,240MHz (36ch, 40ch, 44ch, 48ch) 5.3GHz 帯 (W53):5, 260 ∼ 5, 320MHz (52ch, 56ch, 60ch, 64ch) 5.6GHz 帯 (W56):5, 500 ∼ 5, 700MHz (100ch, 104ch, 108ch, 112ch, 116ch, 120ch, 124ch, 128ch, 132ch, 136ch, 140ch) 5.3GHz 帯 (W53) と 5.6GHz 帯 (W56) は気象レーダーなどへの干渉を防ぐ ため DFS(Dynamic Frequency Selection) 機能により使用チャンネルが変更 されることがあります。 5.2GHz 帯 (W52) と 5.3GHz 帯 (W53) は、電波法により屋内での使用に 限られています。 通信速度 ( 理論値 ): 802.11a:54Mbps 802.11n:300Mbps 123 第 10 章 付録 共通 アクセス方式:インフラストラクチャモード アンテナ: 内蔵 2.4GHz 帯、5GHz 帯各 2 本 暗号化: AES、TKIP、WEP(64/128bit) 接続端末数: 最大 100 台(各周波数帯域ごとに最大 50 台) LAN インターフェース: イーサネット(RJ-45) 10BASE-T/100BASE-TX/1000BASE-T ストレート / クロス自動判別 ポート数:1 シリアルインターフェース: コネクタ:RJ-45 ポート数:1 ピン番号 信号名 方向 1 RTS 出力 常時 ON 2 DTR 出力 常時 ON 3 SD 出力 送信データ 4 SG ― 信号グラウンド 5 SG ― 信号グラウンド 6 RD 入力 受信データ 7 DSR 入力 本製品では用いない 8 CTS 入力 本製品では用いない ■ オプション ❑ 電源アダプター 品名: 電源アダプター YPS-12V 124 備考 第 10 章 付録 品番: P12V2.0A 定格入力: AC100V 50/60Hz 定格出力: DC12V 2A 極性: ❑ コンソールケーブル 品名: RJ-45 コンソールケーブル 品番: YRC-RJ45C ケーブル長: 1.5m コネクタ形状: RJ-45 プラグ− D-Sub9 ピン ソケット 結線: RJ-45 プラグ D-Sub9 ピン ソケット 1 8 2 6 3 2 4 5 5 6 3 7 4 8 7 125 第 10 章 付録 コンソールコマンドで設定を変更する 本製品にコンソールコマンドを送って、各種機能を設定したり本製品の状態を確認し たりすることができます。コンソールコマンドを使うと、「Web 設定画面」より詳し い設定が行えます。 ご注意 コンソールコマンドは動作をよく理解した上でお使いください。コンソールコマンド で設定を変更すると、意図しない動作につながることがあります。設定後に意図した 動作をするか、必ずご確認ください。 ヒント コンソールコマンドは、本製品に直接命令を送って設定を変更することができます。 コンソールコマンドについては、「コマンドリファレンス」(付属 CD-ROM に収録) をご覧ください。 「Web 設定画面」から設定する(127 ページ) 「Web 設定画面」からコンソールコマンドを入力します。 TELNET ソフトウェアから設定する(128 ページ) TELNET ソフトウェアからコンソールコマンドを入力します。 TFTP ソフトウェアから設定する(129 ページ) TFTP ソフトウェアからコンソールコマンドを入力します。 ターミナルソフトウェアから設定する(130 ページ) 本製品の CONSOLE ポートとパソコンをオプションの RJ-45 コンソールケーブル (YRC-RJ45C) で接続し、ターミナルソフトウェアからコンソールコマンドを入力し ます。 126 第 10 章 付録 ■「Web 設定画面」から設定する 「Web 設定画面」から本製品にコンソールコマンドを送って設定することができま す。 1 「Web 設定画面」のメニューから、「管理機能」−「設定 (Config)」 を順にクリックする。 「設定 (Config)」画面が表示されます。 2 「コマンドの実行」項目にコンソールコマンドを入力し、「実行」を クリックする。 コンソールコマンドについては、「コマンドリファレンス」(付属 CD-ROM に収録)をご覧ください。 127 第 10 章 付録 ■ TELNET ソフトウェアから設定する TELNET ソフトウェアから本製品にコンソールコマンドを送って設定することが できます。 ご注意 TELNET ソフトウェアは、ご利用環境に合わせてご用意ください。 ❑ TELNET サーバー機能を設定する ヒント 設定内容について詳しくは、設定画面の「ヘルプ」をご覧ください。 1 「Web 設定画面」のメニューから、 「管理機能」−「基本設定」を 順にクリックする。 「基本設定」画面が表示されます。 2 3 「TELNET サーバー機能」項目で、TELNET サーバーの情報を設 定する。 「設定」をクリックする。 設定内容が保存されます。 ❑ TELNET ソフトウェアからアクセスする ご使用になる TELNET ソフトウェアの使用方法に従ってください。また、コ ンソールコマンドについては、「コマンドリファレンス」(付属 CD-ROM に収 録)をご覧ください。 128 第 10 章 付録 ■ TFTP ソフトウェアから設定する TFTP ソフトウェアから本製品にコンソールコマンドを送って設定することができ ます。 ご注意 TFTP ソフトウェアは、ご利用環境に合わせてご用意ください。 ❑ TFTP サーバー機能を設定する ヒント 設定内容について詳しくは、設定画面の「ヘルプ」をご覧ください。 1 「Web 設定画面」のメニューから、 「管理機能」−「基本設定」を 順にクリックする。 「基本設定」画面が表示されます。 2 3 「TFTP サーバー機能」項目で、TFTP サーバーの情報を設定す る。 「設定」をクリックする。 設定内容が保存されます。 ❑ TFTP ソフトウェアからアクセスする ご使用になる TFTP ソフトウェアの使用方法に従ってください。また、コン ソールコマンドについては、「コマンドリファレンス」(付属 CD-ROM に収録) をご覧ください。 129 第 10 章 付録 ■ ターミナルソフトウェアから設定する 本製品の CONSOLE ポートとパソコンをオプションの RJ-45 コンソールケーブ ル (YRC-RJ45C) で接続し、ターミナルソフトウェアから本製品にコンソールコ マンドを送って設定することができます。 ご注意 • ターミナルソフトウェアは、ご利用環境に合わせてご用意ください。 • 本製品とパソコンを接続するために、オプションの RJ-45 コンソールケーブル (YRC-RJ45C) をご用意ください。 ❑ CONSOLE ポートとパソコンを接続する 本製品の CONSOLE ポートとパソコンのシリアルポートを、オプションの RJ-45 コンソールケーブル(YRC-RJ45C)で接続します。 CONSOLE ポート ❑ ターミナルソフトウェアからアクセスする ご使用になるターミナルソフトウェアの使用方法に従ってください。また、コ ンソールコマンドについては、「コマンドリファレンス」(付属 CD-ROM に収 録)をご覧ください。 130 第 10 章 付録 本製品を譲渡/廃棄する際のご注意 本製品を譲渡/廃棄する際は、設定内容を初期化してください。初期化の方法は、「本 製品の設定を初期化する」(118 ページ)をご覧ください。 ご注意 • 本製品を譲渡する際は、付属のマニュアル類も合わせて譲渡してください。 • 設定内容を初期化せずに譲渡/廃棄すると、第三者にパスワードなどの情報が漏洩 する可能性があります。 • 本製品を廃棄する場合には、お住まいの自治体の指示に従ってください。 131 ヤマハルーターお客様ご相談センター TEL:03-5651-1330 FAX:053-460-3489 ご相談受付時間 9:00∼12:00、13:00∼17:00 (土・日・祝日、弊社定休日、年末年始は休業とさせていただきます) お問い合わせページ http://jp.yamaha.com/products/network/ から サポートページにお進みください。 (2013年3月 第2版)
















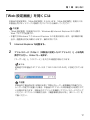

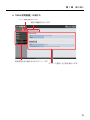
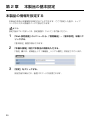
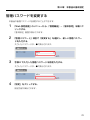

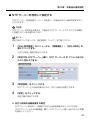
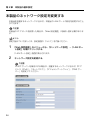
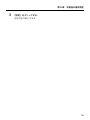








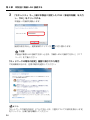






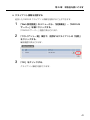




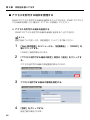

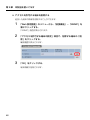




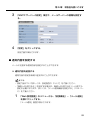
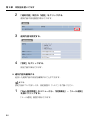

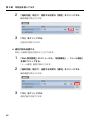

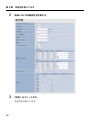

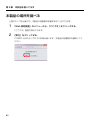

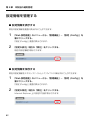

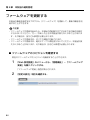
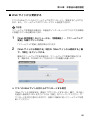
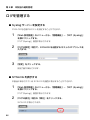








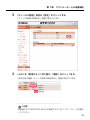
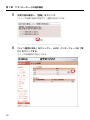
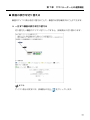
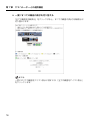


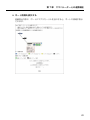



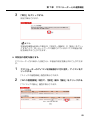

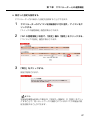
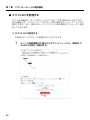
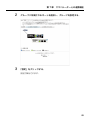
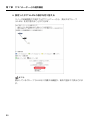
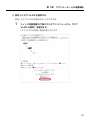
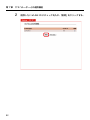
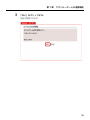
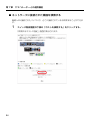


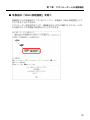




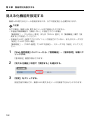


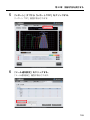

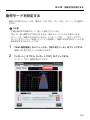


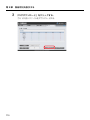

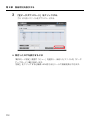

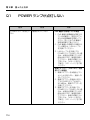


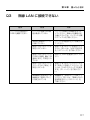
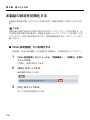






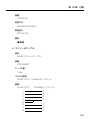








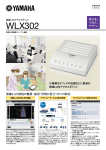
![Model GE30043 日本語マニュアル[PDF:461Kb]](http://vs1.manualzilla.com/store/data/006696550_2-349b22cc3720a569d2c9788df0f3e19d-150x150.png)