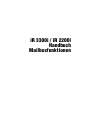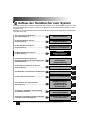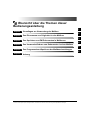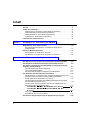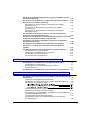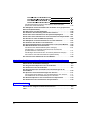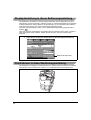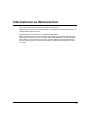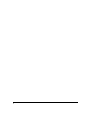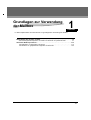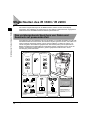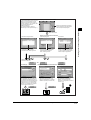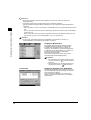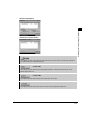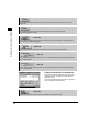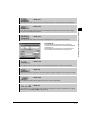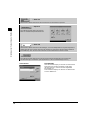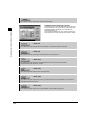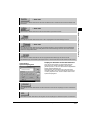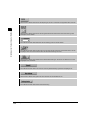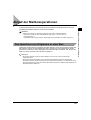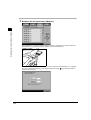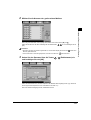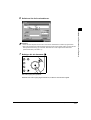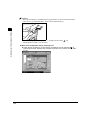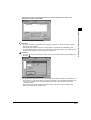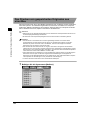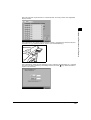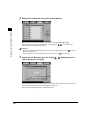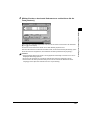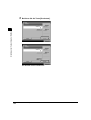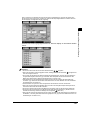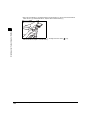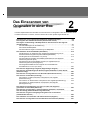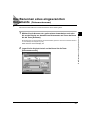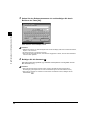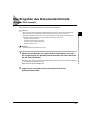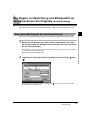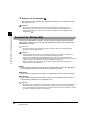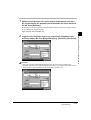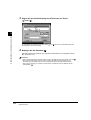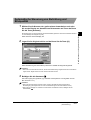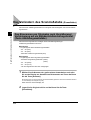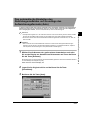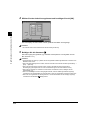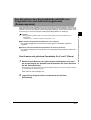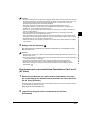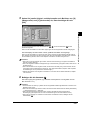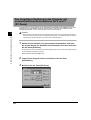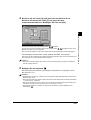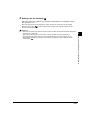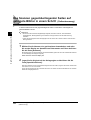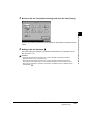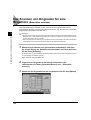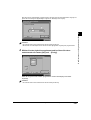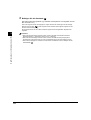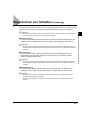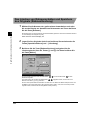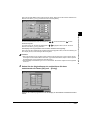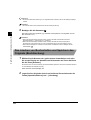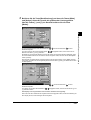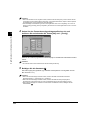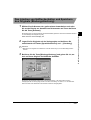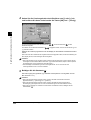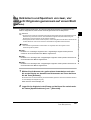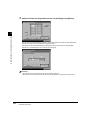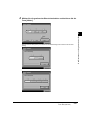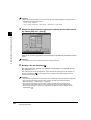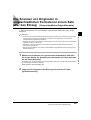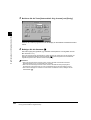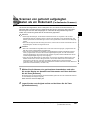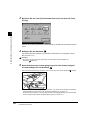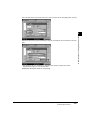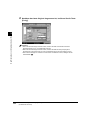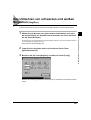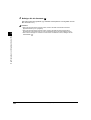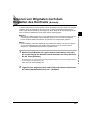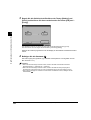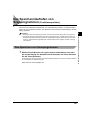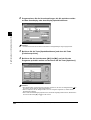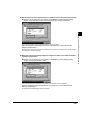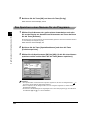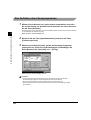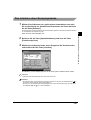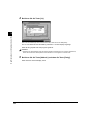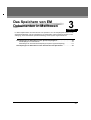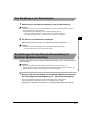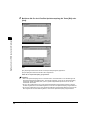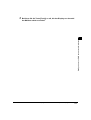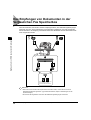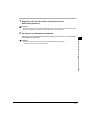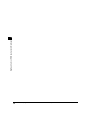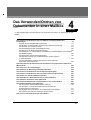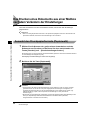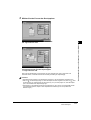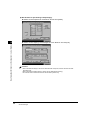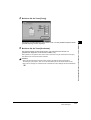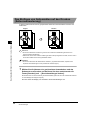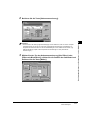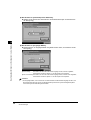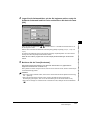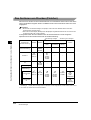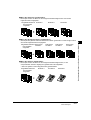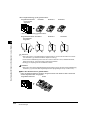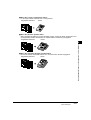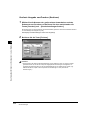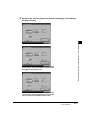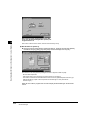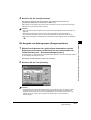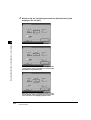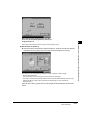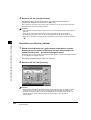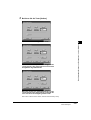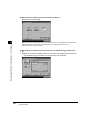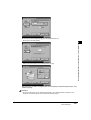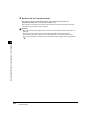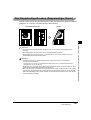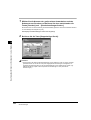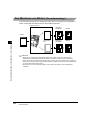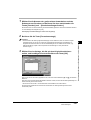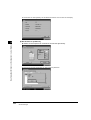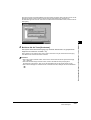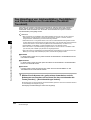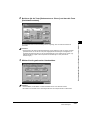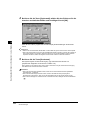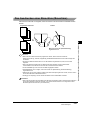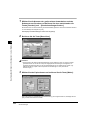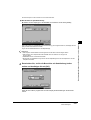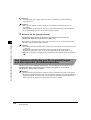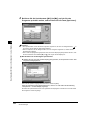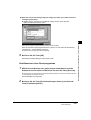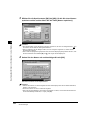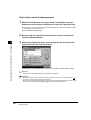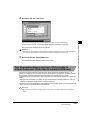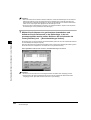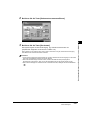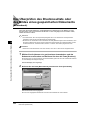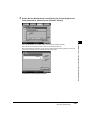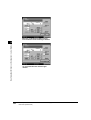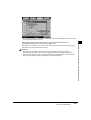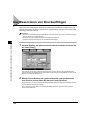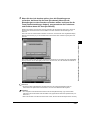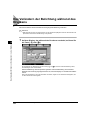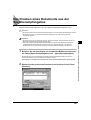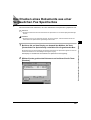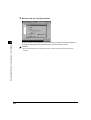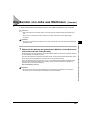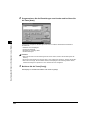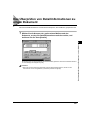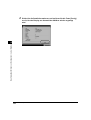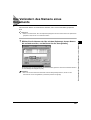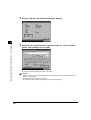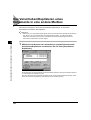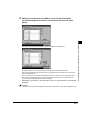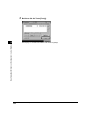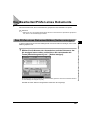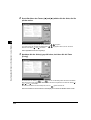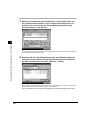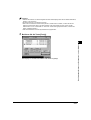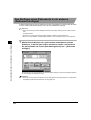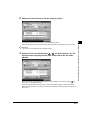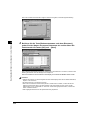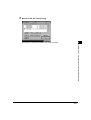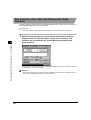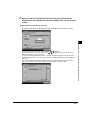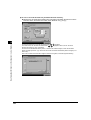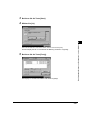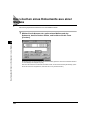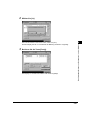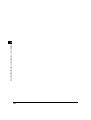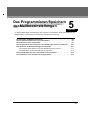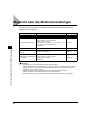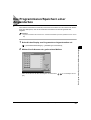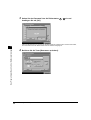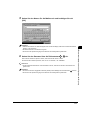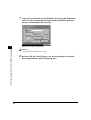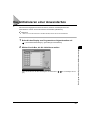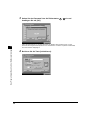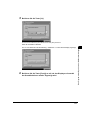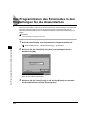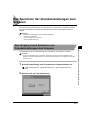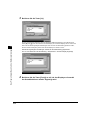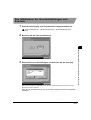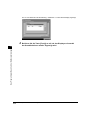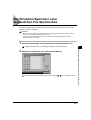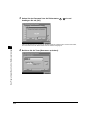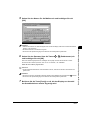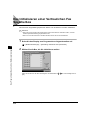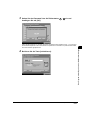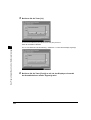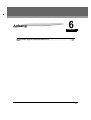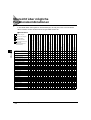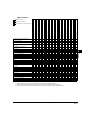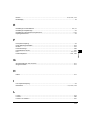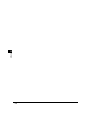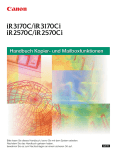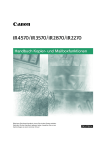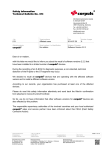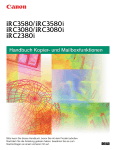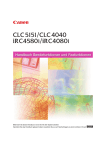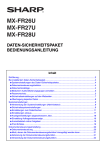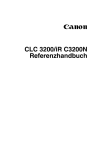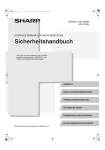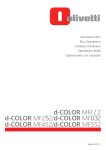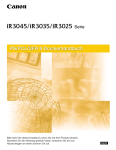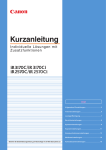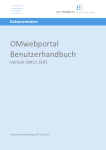Download iR 3300i / iR 2200i Handbuch Mailboxfunktionen
Transcript
iR 3300i / iR 2200i
Handbuch
Mailboxfunktionen
Aufbau der Handbücher zum System
Zu diesem System gibt es folgende Handbücher. Bitte schlagen Sie zu den jeweiligen Themen dort nach.
Sie finden alle Handbücher, die Sie zusammen mit Elementen der Zusatzausstattung erhalten, in unten
stehender Liste.
Abhängig von der Systemkonfiguration und Ihrem iR-Modell sind einige der aufgeführten Handbücher für
Ihr System nicht nötig.
Zur grundlegenden Bedienung .........................
Störungsbeseitigung..........................................
Referenzhandbuch
Zu Kopierfunktionen und ihrer
Programmierung.................................................
Kopiererhandbuch
Zu Sendefunktionen und ihrer
Programmierung.................................................
Handbuch Sendefunktionen/
Handbuch Faxfunktionen
Zu Mailboxfunktionen und ihrer
Programmierung.................................................
Handbuch
Mailboxfunktionen
Informationen zum Einrichten der
Netzwerkverbindung und zum Installieren der
CD-ROM Software...............................................
Handbuch zum Einrichten
des Druckers
(Setuphandbuch)
Zu Funktionen des Remote UI und ihrer
Programmierung.................................................
Handbuch Remote UI
CD-ROM
Zum Einbinden in ein Netzwerk und Einrichten
Netzwerkhandbuch
CD-ROM
Zu Informationen zum Drucker .........................
PS/PCL Druckerhandbuch
CD-ROM
Zur Installation des Druckertreibers,
Anleitungen etc...................................................
Handbuch zum PCL
Druckertreiber
Handbuch zum PS
Druckertreiber
Anleitung zur Installation und Anwendung
von Network ScanGear ......................................
Network ScanGear
Anwenderhandbuch
Anleitung zur Installation und Anwendung des
Faxtreibers und Deckblatteditors .....................
Handbuch zum Faxtreiber
mit Deckblatteditor
CD-ROM
(Dieses Dokument)
Handbücher mit diesem Symbol stehen Ihnen als PDF-Dateien auf der mitgelieferten CD-ROM zur Verfügung.
CD-ROM
CD-ROM
CD-ROM
Übersicht über die Themen dieser
Bedienungsanleitung
1
Kapitel 1 Grundlagen zur Verwendung der Mailbox
2
Kapitel 2 Das Einscannen von Originalen in eine Mailbox
3
Kapitel 3 Das Speichern von EM Dokumenten in Mailboxen
4
Kapitel 4 Das Verwenden/Ordnen von Dokumenten in einer Mailbox
5
Kapitel 5 Das Programmieren/Speichern der Mailboxeinstellungen
6
Kapitel 6 Anhang
• Wir haben uns bemüht sicherzustellen, dass diese Anleitung fehlerfrei und vollständig ist.
• Da wir unsere Systeme jedoch ständig verbessern, wenden Sie sich bitte an Canon, wenn Sie genaue Spezifikationen benötigen.
Inhalt
Vorwort . . . . . . . . . . . . . . . . . . . . . . . . . . . . . . . . . . . . . . . . . . . . . . . . . . . . . . . . . vii
Aufbau der Anleitungen . . . . . . . . . . . . . . . . . . . . . . . . . . . . . . . . . . . . . . . . . . . vii
Markierungen und Symbole in dieser Bedienungsanleitung . . . . . . . . . . . . . . vii
Tastendarstellung in dieser Bedienungsanleitung . . . . . . . . . . . . . . . . . . . . . . vii
Displaydarstellung in dieser Bedienungsanleitung . . . . . . . . . . . . . . . . . . . . . . viii
Illustrationen in dieser Bedienungsanleitung . . . . . . . . . . . . . . . . . . . . . . . . . . viii
Informationen zu Warenzeichen . . . . . . . . . . . . . . . . . . . . . . . . . . . . . . . . . . . . . .ix
Kapitel 1
Grundlagen zur Verwendung der Mailbox
Möglichkeiten des iR 3300i / iR 2200i. . . . . . . . . . . . . . . . . . . . . . . . . . . . . . . . 1-2
Das vorübergehende Speichern von Daten und Ausdruck zur
passenden Zeit. . . . . . . . . . . . . . . . . . . . . . . . . . . . . . . . . . . . . . . . . . . . . . . . 1-2
Ablauf der Mailboxoperationen . . . . . . . . . . . . . . . . . . . . . . . . . . . . . . . . . . . 1-13
Das Speichern von Originalen in einer Box . . . . . . . . . . . . . . . . . . . . . . . . . 1-13
Das Drucken von gespeicherten Originalen aus einer Box . . . . . . . . . . . . . 1-20
Kapitel 2
Das Einscannen von Originalen in einer Box
Das Benennen eines eingescannten Dokuments (Dokumentenname) . . . . 2-3
Das Eingeben des Dokumentenformats (Auswahl Dok.-format) . . . . . . . . . . 2-5
Das Regeln von Belichtung und Bildqualität vor dem Einscannen der
Originale (Scanbelichtung) . . . . . . . . . . . . . . . . . . . . . . . . . . . . . . . . . . . . . . . . 2-7
Das manuelle Regeln der Scanbelichtung . . . . . . . . . . . . . . . . . . . . . . . . . . . 2-7
Die Auswahl der Bildqualität . . . . . . . . . . . . . . . . . . . . . . . . . . . . . . . . . . . . . . 2-8
Das automatische Regeln von Belichtung und Bildqualität . . . . . . . . . . . . . 2-11
Das Verändern des Scanmaßstabs (Zoomfaktor) . . . . . . . . . . . . . . . . . . . . . 2-12
Das Einscannen von Originalen nach Vergrößerung/Verkleinerung auf ein
Standard-Aufzeichnungsformat (Feste Abbildungsmaßstäbe) . . . . . . . . . . . 2-12
Das Eingeben eines Zoomfaktors in % (Zoom) . . . . . . . . . . . . . . . . . . . . . . 2-13
Das automatische Einstellen des Abbildungsmaßstabs auf Grundlage
des Aufzeichnungsformats (Auto). . . . . . . . . . . . . . . . . . . . . . . . . . . . . . . . . 2-15
Das Errechnen des Scanmaßstabs mit Hilfe von Originalformat und
Aufzeichnungsformat (Zoomprogramm) . . . . . . . . . . . . . . . . . . . . . . . . . . . . 2-17
Das Scannen mit gleichem Zoomfaktor für X und Y (Zoom) . . . . . . . . . 2-17
Das Scannen mit unterschiedlichen Zoomfaktoren für X und Y
(XY Zoom) . . . . . . . . . . . . . . . . . . . . . . . . . . . . . . . . . . . . . . . . . . . . . . . . 2-19
Das Vergrößern/Verkleinern des Originals mit unterschiedlichen
Zoomfaktoren für X und Y (XY Zoom) . . . . . . . . . . . . . . . . . . . . . . . . . . . . . 2-22
Das Scannen doppelseitiger Originale (Doppelseitiges Original). . . . . . . . 2-24
iv
Inhalt
Das Scannen gegenüberliegender Seiten auf getrennte Blätter in einem
Schritt (Seitentrennung) . . . . . . . . . . . . . . . . . . . . . . . . . . . . . . . . . . . . . . . . . 2-26
Das Scannen von Originalen für eine Broschüre (Broschüre Scannen) . . 2-28
Das Löschen von Schatten (Löschung). . . . . . . . . . . . . . . . . . . . . . . . . . . . . 2-31
Das Löschen von Rahmenschatten und Speichern des Originals
(Rahmenlöschung) . . . . . . . . . . . . . . . . . . . . . . . . . . . . . . . . . . . . . . . . . . . . 2-32
Das Löschen von Buchschatten und Speichern des Originals
(Buchlöschung) . . . . . . . . . . . . . . . . . . . . . . . . . . . . . . . . . . . . . . . . . . . . . . 2-34
Das Löschen von Heftlochschatten und Speichern des Originals
(Bindungslöschung) . . . . . . . . . . . . . . . . . . . . . . . . . . . . . . . . . . . . . . . . . . . 2-37
Das Verkleinern und Speichern von zwei, vier oder acht Originalen
gemeinsam auf einem Blatt( Übersicht). . . . . . . . . . . . . . . . . . . . . . . . . . . . . 2-39
Das Scannen von Originalen in unterschiedlichen Formaten in einem Satz
über den Einzug (Unterschiedliche Originalformate) . . . . . . . . . . . . . . . . . . 2-43
Das Scannen von getrennt aufgelegten Originalen als ein Dokument
(Fortlaufendes Scannen). . . . . . . . . . . . . . . . . . . . . . . . . . . . . . . . . . . . . . . . . 2-45
Das Umkehren von schwarzen und weißen Bereichen (Neg/Pos) . . . . . . . 2-49
Das Scannen von Originalen nach dem Einstellen des Kontrasts
(Schärfe) . . . . . . . . . . . . . . . . . . . . . . . . . . . . . . . . . . . . . . . . . . . . . . . . . . . . . . 2-51
Das Speichern/Aufrufen von Scanprogrammen (Funktionsspeicher) . . . . 2-53
Das Speichern von Scanprogrammen . . . . . . . . . . . . . . . . . . . . . . . . . . . . . 2-53
Das Speichern eines Namens für ein Programm . . . . . . . . . . . . . . . . . . . . . 2-57
Das Aufrufen eines Scanprogramms . . . . . . . . . . . . . . . . . . . . . . . . . . . . . . 2-59
Das Löschen eines Scanprogramms . . . . . . . . . . . . . . . . . . . . . . . . . . . . . . 2-60
Kapitel 3
Das Speichern von EM Dokumenten in Mailboxen
Das Empfangen von Dokumenten in der Speicherempfangsbox . . . . . . . . .
Das Empfangen von Dokumenten . . . . . . . . . . . . . . . . . . . . . . . . . . . . . . . . .
Einstellungen für den Dokumentenempfang im Speicher
(Speicherempfang) . . . . . . . . . . . . . . . . . . . . . . . . . . . . . . . . . . . . . . . . . . . . .
Das Empfangen von Dokumenten in der Vertraulichen Fax Speicherbox . .
Kapitel 4
3-2
3-3
3-3
3-6
Das Verwenden/Ordnen von Dokumenten in einer Mailbox
Das Drucken eines Dokuments aus einer Mailbox nach dem Verändern der
Einstellungen . . . . . . . . . . . . . . . . . . . . . . . . . . . . . . . . . . . . . . . . . . . . . . . . . . . 4-2
Auswahl des Druckpapierformats (Papierwahl) . . . . . . . . . . . . . . . . . . . . . . . 4-2
Das Einfügen von Seitenzahlen auf den Drucken (Seitennummerierung) . . . 4-6
Das Sortieren von Drucken (Finisher) . . . . . . . . . . . . . . . . . . . . . . . . . . . . . 4-10
Die sortierte Ausgabe von Drucken (Sortieren) . . . . . . . . . . . . . . . . . . . 4-14
Die Ausgabe von Seitengruppen (Gruppensortieren) . . . . . . . . . . . . . . 4-17
Das Heften von Drucken (Heften) . . . . . . . . . . . . . . . . . . . . . . . . . . . . . 4-20
Das Doppelseitige Drucken (Doppelseitiger Druck) . . . . . . . . . . . . . . . . . . .
Das Montieren von Bildern (Formularmontage) . . . . . . . . . . . . . . . . . . . . . .
Das Hinzufügen von Jobtrennblättern, Deckblättern und Rückenblättern zu
Drucksätzen (Deckblatt/Trennblatt). . . . . . . . . . . . . . . . . . . . . . . . . . . . . . . .
Das Ausdrucken einer Broschüre (Broschüre) . . . . . . . . . . . . . . . . . . . . . . .
Das Speichern/Aufrufen von Druckeinstellungen aus dem Speicher
(Funktionsspeicher) . . . . . . . . . . . . . . . . . . . . . . . . . . . . . . . . . . . . . . . . . . .
4-25
4-28
4-32
4-35
4-38
Inhalt
v
Das Speichern von Druckprogrammen . . . . . . . . . . . . . . . . . . . . . . . . . 4-39
Das Benennen eines Druckprogramms . . . . . . . . . . . . . . . . . . . . . . . . . 4-41
Das Aufrufen eines Druckprogramms . . . . . . . . . . . . . . . . . . . . . . . . . . 4-43
Das Löschen eines Druckprogramms . . . . . . . . . . . . . . . . . . . . . . . . . . 4-44
Das Zusammenfassen mehrerer Dokumente in einem Dokument
(Dokumente zusammenführen) . . . . . . . . . . . . . . . . . . . . . . . . . . . . . . . . . .
Das Überprüfen des Druckresultats oder des Bildes eines gespeicherten
Dokuments (Musterdruck). . . . . . . . . . . . . . . . . . . . . . . . . . . . . . . . . . . . . . . .
Das Reservieren von Druckaufträgen . . . . . . . . . . . . . . . . . . . . . . . . . . . . . .
Das Verändern der Belichtung während des Druckens . . . . . . . . . . . . . . . .
Das Drucken eines Dokuments aus der Speicherempfangsbox . . . . . . . . .
Das Drucken eines Dokuments aus einer Vertraulichen Fax Speicherbox
Das Senden von Jobs aus Mailboxen (Senden) . . . . . . . . . . . . . . . . . . . . . .
Das Überprüfen von Detailinformationen zu einem Dokument . . . . . . . . . .
Das Verändern des Namens eines Dokuments . . . . . . . . . . . . . . . . . . . . . . .
Das Verschieben/Duplizieren eines Dokuments in eine andere Mailbox . .
Das Bearbeiten/Prüfen eines Dokuments . . . . . . . . . . . . . . . . . . . . . . . . . . .
Das Prüfen eines Dokumentbildes (Seiten anzeigen) . . . . . . . . . . . . . . . . .
Das Speichern von mehreren Dokumenten als ein Dokument
(Zusammenführen und Sichern). . . . . . . . . . . . . . . . . . . . . . . . . . . . . . . . . .
Das Einfügen eines Dokuments in ein anderes (Dokument einfügen) . . . . .
Das Löschen eines Teils des Dokuments (Seite löschen) . . . . . . . . . . . . . .
Das Löschen eines Dokuments aus einer Mailbox. . . . . . . . . . . . . . . . . . . .
Kapitel 5
4-45
4-48
4-52
4-54
4-55
4-57
4-59
4-61
4-63
4-66
4-69
4-69
4-71
4-74
4-78
4-82
Das Programmieren/Speichern der Mailboxeinstellungen
Übersicht über die Mailboxeinstellungen . . . . . . . . . . . . . . . . . . . . . . . . . . . . 5-2
Das Programmieren/Speichern einer Anwenderbox . . . . . . . . . . . . . . . . . . . 5-3
Das Initialisieren einer Anwenderbox . . . . . . . . . . . . . . . . . . . . . . . . . . . . . . . 5-7
Das Programmieren des Fotomodus in den Einstellungen für die
Anwenderbox . . . . . . . . . . . . . . . . . . . . . . . . . . . . . . . . . . . . . . . . . . . . . . . . . . 5-10
Das Speichern der Grundeinstellungen zum Scannen . . . . . . . . . . . . . . . . 5-11
Das Vorgehen beim Speichern von Grundeinstellungen zum Scannen. . . . 5-11
Das Initialisieren der Grundeinstellungen zum Scannen . . . . . . . . . . . . . . . 5-13
Das Einstellen/Speichern einer Vertraulichen Fax Speicherbox . . . . . . . . . 5-15
Das Initialisieren einer Vertraulichen Fax Speicherbox . . . . . . . . . . . . . . . . 5-18
Kapitel 6
Anhang
Übersicht über mögliche Funktionskombinationen . . . . . . . . . . . . . . . . . . . . 6-2
Index . . . . . . . . . . . . . . . . . . . . . . . . . . . . . . . . . . . . . . . . . . . . . . . . . . . . . . . . . . 6-4
vi
Inhalt
Vorwort
Canon dankt Ihnen für den Kauf Ihres Modells der Serie iR 3300i / iR 2200i.
Bevor Sie mit dem iR-System arbeiten, lesen Sie dieses Handbuch bitte sorgfältig. So informieren Sie sich
über den optimalen Einsatz der Funktionen für Ihre speziellen Anforderungen. Bewahren Sie die
Bedienungsanleitung immer als Nachschlagewerk in der Nähe des Systems auf.
Aufbau der Anleitungen
Markierungen und Symbole in dieser
Bedienungsanleitung
Folgende Symbole werden in den Handbüchern als Markierung für Einschränkungen und
Vorsichtsmaßnahmen sowie Sicherheitshinweise verwendet. Bitte beachten Sie solche
Hinweise aus Gründen der Sicherheit.
WARNUNG
ACHTUNG
So werden Warnungen zur Bedienung und
Einschränkungen angezeigt, deren Nichtbeachtung Tod
oder Verletzungen zur Folge haben. Bitte lesen Sie diese
Hinweise unbedingt, damit Sie das System in Hinblick auf
Ihre persönliche Sicherheit richtig bedienen.
So wird eine Vorsichtsmaßnahme gekennzeichnet, die Sie
ergreifen oder beachten sollten, damit Sie sich nicht
verletzen oder Sachschaden entsteht. Bitte beachten Sie
diese Punkte unbedingt, um den sicheren Betrieb des
Systems zu gewährleisten.
WICHTIG
So werden Warnungen zur Bedienung und Einschränkungen
angezeigt. Bitte lesen Sie diese Hinweise unbedingt, damit Sie
das System richtig bedienen und Beschädigungen vermeiden.
HINWEIS
So sind Hinweise zur Bedienung und zusätzliche Erläuterungen
gekennzeichnet. Das Beachten solcher Memos ist
empfehlenswert, damit die Funktionen effektiv genutzt werden
können.
Tastendarstellung in dieser Bedienungsanleitung
In diesem Handbuch werden folgende Symbole für Tasten:
• Taste auf dem Bedienfeld.......................... <Tastenicon>
Beispiel:
• Taste auf dem Sensordisplay .................... [Tastenname]
Beispiel:
[Abbruch]
[Fertig]
Aufbau der Anleitungen
vii
Displaydarstellung in dieser Bedienungsanleitung
Die Abbildungen der Displays in diesem Handbuch beziehen sich im Allgemeinen auf ein iR
3300i-System, das mit Scanner B1, Faxkarte, Finisher J1 und Kassetteneinheit W1 ausgestattet
ist. Bitte beachten Sie, dass Funktionen, die Sie abhängig von der Ausstattung lhres Systems
nicht verwenden können, auch nicht auf dem Display angezeigt werden.
Die Tasten, die Sie betätigen müssen, sind in dieser Bedienungsanleitung folgendermaßen
markiert
.
Wenn Sie auf einem Sensordisplay die Auswahl zwischen mehreren Tasten haben, sind alle in
Frage kommenden Tasten markiert. Wählen Sie die Taste aus, die Ihren Anforderungen
entspricht.
1
Legen Sie Ihr Original auf und berühren Sie die Taste [Spezialfunktionen].
Berühren Sie diese Taste.
Illustrationen in dieser Bedienungsanleitung
Die Abbildungen des Displays und die Illustrationen in diesem Handbuch gehören zu einem iR
3300i-System, das mit Scanner B1, Finisher J1 und Kassetteneinheit W1 ausgestattet ist.
viii
Aufbau der Anleitungen
Informationen zu Warenzeichen
Canon, das Canon Logo und iR sind Warenzeichen von Canon Inc.
Andere in diesem Handbuch erwähnten Produkt- und Firmennamen können Warenzeichen von
entsprechenden Eigentümern sein.
Copyright 2002 durch Canon, Inc. Alle Rechte vorbehalten.
Diese Veröffentlichung darf weder in Auszügen noch vollständig reproduziert oder übertragen
werden, egal in welcher Form oder mit welchen Mitteln, elektronisch oder mechanisch, weder
durch Fotokopie oder Aufzeichnung noch durch irgendein Mittel zu Informationsspeicherung
oder ein Retrieval System, ohne dass dazu vorher eine schriftliche Genehmigung von Canon
Inc. vorliegt.
Informationen zu Warenzeichen
ix
x
Informationen zu Warenzeichen
Grundlagen zur Verwendung
der Mailbox
1
KAPITEL
In diesem Kapitel finden Sie Informationen zur grundlegenden Verwendung der Mailbox.
Möglichkeiten des iR 3300i / iR 2200i . . . . . . . . . . . . . . . . . . . . . . . . . . . . . . . . . . . . . . . . . 1-2
Das vorübergehende Speichern von Daten und Ausdruck zur passenden Zeit. . . . . . . . 1-2
Ablauf der Mailboxoperationen . . . . . . . . . . . . . . . . . . . . . . . . . . . . . . . . . . . . . . . . . . . . . 1-13
Das Speichern von Originalen in einer Box . . . . . . . . . . . . . . . . . . . . . . . . . . . . . . . . . . 1-13
Das Drucken von gespeicherten Originalen aus einer Box . . . . . . . . . . . . . . . . . . . . . . 1-20
1-1
Möglichkeiten des iR 3300i / iR 2200i
Die meisten Programmierungen für die Mailboxfunktion werden auf dem Sensordisplay
eingegeben. Durch Befolgen der Anleitungen auf dem Display und Berühren der angegebenen
Tasten können Sie die Mailboxfunktionen dieses Systems steuern.
Grundlagen zur Verwendung der Mailbox
1
Das vorübergehende Speichern von Daten und
Ausdruck zur passenden Zeit
Durch Berühren der Taste [Mailbox] rufen Sie das Display zur Auswahl der Mailbox auf. Mit Hilfe
der Mailboxfunktionen können Daten, die mit diesem System gescannt wurden, oder Daten von
einem Computer gespeichert werden, genau wie beim Ablegen von Daten in Ordnern. zur
Verwendung Die in den Mailboxen gespeicherten Dokumente (Daten) können jederzeit bei
Bedarf mit beliebigen Druckeinstellungen ausgedruckt werden. Außerdem können Sie in der
Funktion <Dokumente zusammenführen> getrennt gespeicherte Dokumente in einem
Druckvorgang zusammenfassen.
Speicherempfangsbox
Anwenderbox
50 Boxen
100 Boxen
Das Scannen
verschiedener
Originale
Vertrauliche
Fax Speicherbox
Das Senden
zusammengeführter
Dokumente
Das Drucken
zusammengeführter
Dokumente
1
Sie können Daten zu jedem
gewünschten Zeitpunkt mit den
erforderlichen Einstellungen
ausdrucken.
1-2
Sie können Daten zu jedem
gewünschten Zeitpunkt mit
den erforderlichen
Einstellungen senden.
Möglichkeiten des iR 3300i / iR 2200i
Sie können Dokumente die
Sie per I-Fax/Fax empfangen
haben jederzeit drucken.
Wenn Sie ein Passwort
speichern, können Sie Daten
ausdrucken, auf die andere
Anwender des Systems keinen
Zugriff haben.
Display zur Auswahl einer Mailbox
In den Zusatzfunktionen können Sie einen
Namen für eine Anwenderbox und die
Vertrauliche Fax Speicherbox sowie ein
Passwort registrieren. (Vgl. Kapitel 5 "Das
Programmieren/Speichern der
Mailboxeinstellungen".)
(Vgl. Referenzhandbuch, Kapitel 4
"Einstellungen für den Systemmanager".)
Berühren Sie diese Taste und wählen
Sie eine Vertrauliche Fax Speicherbox
oder eine Speicherempfangsbox
Grundlagen zur Verwendung der Mailbox
1
Wählen Sie eine Box
Display zur Auswahl eines Dokuments
Vertrauliche Fax Speicherbox
Speicherempfangsbox
Anwenderbox
Dokumente, die per I-Fax/Fax
gesendet wurden, werden gesichert.
Dokumente, die Sie per I-Fax/Fax
Speicherempfang empfangen
haben, werden gesichert.
Gescannte Originale und Originale
von einem Computer werden genau
wie beim Kopieren gespeichert.
Wählen Sie ein Dokument und
berühren Sie die Taste
oder
Druckdisplay
Drucken von Dokumenten, die in einer
Box gespeichert sind. Durch Berühren
der Taste [Druckeinstellungen ändern],
verändern Sie die Druckeinstellungen für
Dokumente, die in einer Anwenderbox
gespeichert sind. (Vgl. Abschnitt "Das
Drucken von gespeicherten Originalen
aus einer Box" auf Seite 1-20.)
Display zur Auswahl der Sendefunktionen Scandisplay
Das Senden von gespeicherten
Dokumenten aus einer Box. (Vgl.
Abschnitt "Das Senden von Jobs aus
Mailboxen (Senden)" auf Seite 4-59.)
Beim Einscannen von Originalen können
Sie verschiedene Einstellungen
festlegen. (Vgl. Abschnitt "Das
Speichern von Originalen in einer Box"
auf Seite 1-13.)
Start
Möglichkeiten des iR 3300i / iR 2200i
1-3
WICHTIG
• Sie können Originale mit dem iR 3300i / iR2200i nur einscannen, wenn der Scanner B1
angeschlossen ist.
• In folgenden Fällen können Sie keine Dokumente in den Boxen speichern:
(Die Genauigkeit der folgenden Werte ist abhängig von der verfügbaren Speicherkapazität der
Festplatte.)
- Wenn 100 Dateien in Form von Dokumenten oder Bilddaten bereits in der gewählten Box gespeichert
sind.
- Wenn in allen Boxen zusammen bereits 1.000 Dateien (bestehend aus Dokumenten oder Bilddaten)
gespeichert sind.
- Wenn in allen Boxen zusammen bereits 3.700 Seiten Dokumente oder Bilddaten gespeichert sind.
(bei Verwendung von A4 Canon Standardblättern in der Grundeinstellung)
Grundlagen zur Verwendung der Mailbox
1
HINWEIS
• Es ist wichtig, unbenötigte Dokumente und Bilddaten aus den Boxen zu löschen, um
Speicherkapazität für neue Dokumente verfügbar zu machen.
Display zur Boxauswahl
Bei Auswahl der Boxfunktionen erscheint das links
abgebildete Display, das Display zur Boxauswahl
Es stehen drei verscheiden Arten von Boxen zur
Verfügung: Anwenderboxen, Speicherempfangsboxen
und Vertrauliche Fax Speicherboxen. Für jede Art von
Box können Sie ein Display zur Auswahl der
Boxfunktion anzeigen lassen.
Jede wird mit ihrer Nummer, ihrem Name und der
verfügbaren Speicherkapazität angezeigt.
I
HINWEIS
• Wenn für die Box ein Passwort registriert wurde,
wird dies mit dem Icon
neben dem Boxicon
angezeigt.
• Wenn ein Dokument in der Box gespeichert ist,
wird dies durch das Icon
gekennzeichnet.
Anwenderbox
Display zur Auswahl eines Dokuments
Nachdem Sie die gewünschte Box gewählt haben, wird
das links abgebildete Display, das Display zur Auswahl
eines Dokuments, angezeigt.
Wenn ein Passwort gespeichert ist, erscheint das
Display zur Auswahl von Dokumenten nach Eingabe
des Passworts.
1-4
Möglichkeiten des iR 3300i / iR 2200i
Speicherempfangsbox
Grundlagen zur Verwendung der Mailbox
1
Vertrauliche Fax Speicherbox
Durch Berühren dieser Taste wählen Sie alle Dokumente in der Box. Wenn ein Dokument ausgewählt
ist, verändert Sie sich zu [Auswahl löschen].
→
Seite 4-61
Durch Berühren dieser Taste können Sie Detailinformationen zu Dokumenten aufrufen, die in der
Mailbox gespeichert sind.
→
Seite 4-82
Durch Berühren dieser Taste löschen Sie ein Dokument aus der Box.
Durch Berühren dieser Taste starten Sie den Ausdruck des ausgewählten Dokuments.
Möglichkeiten des iR 3300i / iR 2200i
1-5
Durch Berühren dieser Taste können Sie Dokumente in eine Anwenderbox einscannen und dort
speichern.
1
Grundlagen zur Verwendung der Mailbox
Durch Berühren dieser Taste können Sie Dokumente aus der Anwenderbox und der
Speicherempfangsbox senden.
→
Seite 4-66
Durch Berühren dieser Taste können Sie Dokumente zwischen Anwenderboxen verschieben oder in
eine andere Anwenderbox duplizieren.
→
Seite 4-69
Durch Berühren dieser Taste können Sie Dokumente in einer Anwenderbox bearbeiten.
→
Seite 3-3
Durch Berühren dieser Taste können Sie den I-Fax Speicherempfang in den Speicherempfangsboxen
ein- und ausschalten.
→
Seite 3-3
Durch Berühren dieser Taste können Sie den Fax Speicherempfang in den Speicherempfangsboxen
ein- und ausschalten.
Display zum Bearbeiten von Dokumenten
Durch Berühren der Taste [Bearbeitungsmenü] auf dem
Display zur Auswahl von Dokumenten rufen Sie das links
abgebildete Display, das Display zum Bearbeiten von
Dokumenten, auf.
Verwenden Sie dieses Display, wenn Sie ein Dokument in
einer Anwenderbox bearbeiten wollen.
→
Seite 4-69
Durch Berühren dieser Taste können Sie eine Seite in einem Dokument prüfen.
1-6
Möglichkeiten des iR 3300i / iR 2200i
→
Seite 4-71
Durch Berühren dieser Taste können Sie mehrere Dokumente zu einem Dokument zusammenfassen.
Seite 4-74
1
Durch Berühren dieser Taste können Sie vor beliebigen Seiten des Dokuments neue Seiten einfügen
und so ein neues Dokument herstellen.
→
Seite 4-78
Durch Berühren dieser Taste können Sie eine beliebige Seite aus einem Dokument löschen.
Scandisplay
Durch Berühren der Taste [Scannen] im Display zur
Auswahl von Dokumenten rufen Sie das links abgebildete
Scandisplay auf.
Dieses Display wird angezeigt, wenn Sie Dokumente in
eine Anwenderbox einscannen und dort speichern.
→
Seite 2-12
Durch Berühren dieser Taste verändern Sie den Abbildungsmaßstab zum Scannen der Originale.
→
Seite 2-5
Nach Berühren dieser Taste können Sie das Format des Originals eingeben, das Sie einscannen wollen.
→
Seite 2-24
Durch Berühren dieser Taste programmieren Sie die Funktion Doppelseitig.
→
Seite 2-7
Durch Berühren von [ ] oder [ ] regeln Sie die Druckbelichtung manuell. Durch Berühren von [Auto]
wählen Sie die automatische Belichtungssteuerung.
Möglichkeiten des iR 3300i / iR 2200i
1-7
Grundlagen zur Verwendung der Mailbox
→
→
Seite 2-3
Nach Berühren dieser Taste können Sie Ihr Dokument mit einem Namen speichern.
→
1
Kapitel 2
Grundlagen zur Verwendung der Mailbox
Durch Berühren dieser Taste rufen Sie das
Menü zur Auswahl der Spezialfunktionen auf.
→
Seite 2-8
Nach Berühren dieser Taste können Sie festlegen, mit welcher Bildqualität Ihre Originale eingescannt
werden (Nur Text, Text und Foto, Nur Foto). Bei Auswahl von Foto können Sie den Fototyp definieren
(Druckbild/Foto), wenn Sie zuvor den Fotomodus in den Zusatzfunktionen aktiviert haben.
Durch Berühren dieser Taste können Sie alle programmierten Einstellungen auf einmal auf die
Grundeinstellungen zurückstellen. (Das System kehrt zu den Grundeinstellungen zurück.)
Anwenderbox
Druckdisplay
Wenn Sie auf dem Display zur Auswahl von Dokumenten
Dokumente zum Drucken auswählen und die Taste
[Drucken] berühren, rufen Sie das links abgebildete
Druckdisplay auf.
Rufen Sie dieses Display zum Drucken von Dokumenten
aus einer Mailbox auf.
1-8
Möglichkeiten des iR 3300i / iR 2200i
Speicherempfangsbox
Grundlagen zur Verwendung der Mailbox
1
Vertrauliche Fax Speicherbox
→
Seite 4-2
Nach Berühren dieser Taste können Sie vor dem Ausdrucken die Einstellungen des Dokuments
verändern.
Durch Berühren dieser Taste können Sie das gewählte Dokument nach dem Drucken aus der Mailbox
löschen.
→
Seite 4-48
Durch Berühren dieser Taste können Sie zum Überprüfen eines Dokuments in der Mailbox oder zum
Verändern seiner Einstellungen ein Muster drucken.
Durch Berühren dieser Taste geben Sie ein, wie viele Drucke Sie ausgeben möchten, wenn mehrere
Dokumente ausgewählt sind.
Die Taste [Kopienanzahl ändern] erscheint nur, wenn mehrere Dokumente gewählt wurden.
Möglichkeiten des iR 3300i / iR 2200i
1-9
Durch Berühren dieser Taste starten Sie den Druckvorgang.
Display Druckeinstellungen ändern
Durch Berühren der Taste [Druckeinstellungen ändern] auf
dem Druckdisplay in der Anwenderbox rufen Sie das links
abgebildete Display, das Display zum Verändern der
Druckeinstellungen, auf.
Rufen Sie dieses Display auf, wenn Sie die Einstellungen
eines Dokuments in einer Anwenderbox verändern wollen.
Grundlagen zur Verwendung der Mailbox
1
→
Seite 4-2
Durch Berühren dieser Taste können Sie das Papier und das Zufuhrmedium auswählen.
→
Seite 4-6
Durch Berühren dieser Taste fügen Sie Seitenzahlen auf den Kopien ein.
→
Seite 4-10
Durch Berühren dieser Taste aktivieren/deaktivieren Sie eine der Funktionen Sortieren,
Gruppensortieren oder Sortieren + Heften.
→
Seite 4-25
Durch Berühren dieser Taste drucken Sie doppelseitig.
→
Seite 4-28
Durch Berühren dieser Taste können Sie ein gespeichertes Bild aus einer Mailbox mit einem aktuell
eingelegten Original kombinieren.
→
Seite 4-32
Durch Berühren dieser Taste können Sie Deckblätter und Trennblätter hinzufügen.
1-10
Möglichkeiten des iR 3300i / iR 2200i
→
Seite 4-35
Nach Berühren dieser Taste können Sie mehrere Dokumente in eine Broschüre zusammenfassen und
ausdrucken.
Seite 4-38
1
Nach Berühren dieser Taste können Sie Druckfunktionen speichern/aufrufen.
Durch Berühren dieser Taste kehren Sie zu den ursprünglichen Druckeinstellungen zurück.
→
Seite 4-45
Durch Berühren dieser Taste können Sie mehrere Dokumente in einem Dokument zusammenfassen
und gemeinsam ausdrucken. Die Taste [Dokumente zusammenführen] erscheint, wenn Sie mehrere
Dokumente ausgewählt haben.
Durch Berühren dieser Taste können Sie alle programmierten Einstellungen auf einmal auf die
Grundeinstellungen zurückstellen. (Das System kehrt zu den Grundfunktionen des lokalen Drucks zurück.)
Anwenderbox,
Speicherempfangsbox
Display zur Auswahl der Sendefunktionen
Wenn Sie auf dem Display zur Dokumentenauswahl
Dokumente zum Senden auswählen und die Taste
[Senden] berühren, rufen Sie nebenstehend abgebildetes
Display, das Sendedisplay, auf.
Dieses Display wird angezeigt, wenn Sie Dokumente
versenden wollen, die in eine Anwenderbox eingescannt
und dort gespeichert sind, sowie für Dokumente aus der
Speicherempfangsbox.
Durch Berühren dieser Taste öffnen Sie das Adressbuch. Sie können Empfänger aus dem Adressbuch
wählen.
Nach Berühren dieser Taste können Sie Angaben zu den Empfängern im Adressbuch prüfen und verändern.
Möglichkeiten des iR 3300i / iR 2200i
1-11
Grundlagen zur Verwendung der Mailbox
→
Nach Berühren dieser Taste können Sie Empfänger, die Sie im Adressbuch ausgewählt haben, löschen.
Grundlagen zur Verwendung der Mailbox
1
Nach Berühren dieser Taste können Sie die gekennzeichneten Dokumente nach Reservierung eines
Sendejobs löschen lassen.
Durch Berühren dieser Taste definieren Sie den Dateityp, den Sie senden wollen.
Durch Berühren dieser Taste senden Sie eine "Job fertig"-Notiz zusammen mit dem Dokument, die den
Empfänger über seine Email-Adresse über das Ende der Sendung informiert.
Nach Berühren dieser Taste definieren Sie die Sendeeinstellungen. Sie können ein Dokument zu einer
festgelegten Zeit versenden.
Durch Berühren dieser Taste rufen Sie die unter den [Zielwahltasten] registrierten Empfänger auf.
Nach Berühren dieser Taste geben Sie neue Adressen für das Adressbuch ein.
Durch Berühren dieser Taste starten Sie die Sendung.
1-12
Möglichkeiten des iR 3300i / iR 2200i
Ablauf der Mailboxoperationen
In diesem Abschnitt finden Sie Informationen zum Vorgehen beim Programmieren der zwei
grundlegenden Mailboxfunktionen: Scannen und Drucken.
HINWEIS
• Nähere Informationen zu folgenden Funktionen finden Sie im Referenzhandbuch.
- Stromzufuhr für das System und das Bedienfeld (Vgl. Kapitel 1 "Vor dem Start" im
Referenzhandbuch.)
- Regelmäßige Wartung (Vgl. Kapitel 5 "Regelmäßige Wartungsarbeiten" im Referenzhandbuch.)
Das Speichern von Originalen in einer Box
Dokumente werden genauso eingelesen wie beim Kopieren. Legen Sie zuerst das Original, das
Sie speichern wollen, auf das Vorlagenglas oder in den Einzug, und programmieren Sie die
gewünschten Funktionen. Wenn das System als Netzwerkdrucker verwendet wird, können Sie
Daten von einem Computer aus in einer Box speichern.
WICHTIG
• Sie können Originale mit dem iR 3300i / iR2200i nur einscannen, wenn der Scanner B1
angeschlossen ist.
• Sie können gescannte Originale nicht in der Speicherempfangsbox oder einer Vertraulichen
Speicherbox sichern. Nähere Informationen zum Vorgehen beim Speichern von Dokumenten in der
Speicherempfangsbox und der Vertraulichen Speicherbox finden Sie in Kapitel 3 "Das Speichern von
EM Dokumenten in Mailboxen".
Ablauf der Mailboxoperationen
1-13
Grundlagen zur Verwendung der Mailbox
1
1
Betätigen Sie die Systemtaste [Mailbox].
Grundlagen zur Verwendung der Mailbox
1
Wenn die Meldung <Sie müssen eine Kontrollkarte einsetzen.> angezeigt wird, setzen Sie bitte eine
Kontrollkarte ein. (Vgl. Referenzhandbuch, Kapitel 7 "Die Zusatzausstattung").
Wenn die Meldung <Geben Sie Ihre Abteilungs ID und Ihr Passwort per Zahlentasten ein.> angezeigt
wird, folgen Sie dieser Aufforderung und betätigen Sie dann die Taste ID . (Vgl. Referenzhandbuch,
Kapitel 1 "Vor dem Start".)
1-14
Ablauf der Mailboxoperationen
2
Wählen Sie die Nummer der gewünschten Mailbox.
Wenn die gewünschte Box nicht angezeigt wird, blättern Sie mit den Tasten [ ▼] und [▲].
Geben Sie die Nummer der Box zweistellig über die Zahlentasten
[OK].
-
0
9
ein und bestätigen Sie mit
HINWEIS
• Eine Box, die durch ein Passwort geschützt ist, wird auf dem Display durch das Icon
Boxicon gekennzeichnet.
• Ist ein Dokument in einer Box gespeichert, wird sie durch das Icon
3
Geben Sie das Passwort über die Tasten
und bestätigen Sie mit [OK].
0
-
neben dem
gekennzeichnet.
9
(Zahlentasten) ein
Geben Sie das Passwort ein, das beim Speichern der Mailbox dafür festgelegt wurde. (Vgl. Abschnitt
"Das Programmieren/Speichern einer Anwenderbox" auf Seite 5-3.)
Wenn kein Passwort festgelegt wurde, entfällt dieser Schritt.
Ablauf der Mailboxoperationen
1-15
Grundlagen zur Verwendung der Mailbox
1
4
Berühren sie die Taste [Scannen].
5
Legen Sie Ihre Originale auf/ein.
Grundlagen zur Verwendung der Mailbox
1
HINWEIS
• Nähere Informationen zum Auflegen/Einlegen der Originale finden Sie im Referenzhandbuch,
Kapitel 1 "Vor dem Start".
1-16
Ablauf der Mailboxoperationen
6
Definieren Sie die Scanfunktionen.
HINWEIS
• Genau wie beim Kopieren können Sie zum Scannen verschiedene Funktionen programmieren.
• Wenn Sie dem Dokument während des Einscannens einen Namen geben wollen, berühren Sie die
Taste [Dokumentenname]. (Vgl. Abschnitt "Das Benennen eines eingescannten Dokuments
(Dokumentenname)" auf Seite 2-3.)
7
Betätigen Sie die Starttaste
DEF
.
Clear
Stop
MNO
Start
WXYZ
Power
Der Scanvorgang wird gestartet.
Nachdem der Scanvorgang abgeschlossen ist, entfernen Sie bitte das Original.
Ablauf der Mailboxoperationen
1-17
Grundlagen zur Verwendung der Mailbox
1
HINWEIS
• Wenn der Kontrollzähler C1 (Zusatzausstattung) angeschlossen ist, nehmen Sie die Kontrollkarte
wieder heraus. (Vgl. Referenzhandbuch, Kapitel 7 "Die Zusatzausstattung".)
Grundlagen zur Verwendung der Mailbox
1
• Wenn die Verwaltung per Abteilungs ID aktiv ist, betätigen Sie die ID-Taste
ID
. (Vgl.
Referenzhandbuch, Kapitel 1 "Vor dem Start".)
● Wenn unten abgebildetes Display angezeigt wird:
für
▼ Folgen Sie den Anleitungen auf dem Display und betätigen Sie die Starttaste
jedes Original einmal. Nachdem alle Originale eingescannt sind, berühren Sie die Taste
[Fertig].
1-18
Ablauf der Mailboxoperationen
Nachdem der Scanvorgang abgeschlossen ist, sind die eingescannten Daten in der
ausgewählten Mailbox gespeichert.
WICHTIG
• Sie können während des laufenden Scanvorgangs Einstellungen zur Anzahl der Scans und dem
Scanformat nicht verändern.
• Das gespeicherte Dokument wird nach 3 Tagen gelöscht. (Werkseitige Grundeinstellung.) Sie
können diese Einstellung im Rahmen von "unbegrenzt" bis 30 Tage verändern. (Vgl. Abschnitt "Das
Programmieren/Speichern einer Anwenderbox" auf Seite 5-3.)
HINWEIS
• Wenn Sie die Scanvorgang abbrechen wollen, berühren Sie die Taste [Abbruch] oder betätigen Sie
die Taste
.
• Ein gespeichertes Dokument, das Sie ohne Namenseingabe registriert haben, wird automatisch mit
den Angaben zu <Jahr, Monat, Datum und Uhrzeit> gespeichert. Wenn die Daten beispielsweise um
13:35 und 41 Sekunden am 12. Mai 2002 eingescannt wurden, ist der Name des Dokuments
<20020512133541>.
• Sie können den Namen der gespeicherten Daten ändern. (Vgl. Abschnitt "Das Verändern des
Namens eines Dokuments" auf Seite 4-63.)
Ablauf der Mailboxoperationen
1-19
Grundlagen zur Verwendung der Mailbox
1
Das Drucken von gespeicherten Originalen aus
einer Box
Sie können Dokumente, die in einer Mailbox gespeichert sind, auf diesem System ausdrucken.
Wenn das System in ein Netzwerk eingebunden ist, können Sie auch Daten vom Computer
ausdrucken. Nähere Informationen zum Ansteuern des iR-System vom Computer aus finden
Sie im Handbuch Remote UI, Kapitel 2 "Funktionen des Remote UI".
1
Grundlagen zur Verwendung der Mailbox
WICHTIG
• Dokumente aus der Speicherempfangsbox und der Vertraulichen Fax Speicherbox können Sie nur
mit den Empfangseinstellungen ausdrucken.
• Ein Dokument in der Speicherempfangsbox wird nach dem Drucken automatisch gelöscht.
HINWEIS
• Sie können bis zu 32 Dokumente in einer Box gleichzeitig markieren und drucken. Beim
Zusammenführen von Dokumenten können Sie bis zu 100 Dokumente wählen und drucken.
Befinden sich jedoch reservierte Jobs in der Mailbox, richtet sich die mögliche Anzahl der
Dokumente nach der Anzahl in reservierten Jobs.
• Die Auswahl mehrerer Dokumente ist nur möglich, wenn diese in der gleichen Anwenderbox
gespeichert sind. Zum Drucken mehrerer Dokumente aus verschiedenen Anwenderboxen müssen
Sie sie zuerst in eine gemeinsame Box verschieben. (Vgl. Abschnitt "Das Verschieben/Duplizieren
eines Dokuments in eine andere Mailbox" auf Seite 4-66.)
• Wenn Dokumente ohne Veränderung an ihren Einstellungen gedruckt werden, druckt das System
Dokumente vom Computer mit den dort vorgenommenen Einstellungen und eingescannte
Dokumente mit den Standardfunktionen für den lokalen Druck. (Vgl. Referenzhandbuch, Kapitel 3
"Das Anpassen der Einstellungen an Ihre persönlichen Anforderungen".)
• In diesem Abschnitt verwenden wir eine Anwenderbox als Beispiel.
1
1-20
Betätigen Sie die Systemtaste [Mailbox].
Ablauf der Mailboxoperationen
Wenn der Scanner B1 angeschlossen ist, ist diese Operation nicht nötig und das unten abgebildete
Display erscheint.
Wenn die Meldung <Sie müssen eine Kontrollkarte einsetzen.> angezeigt wird, setzen Sie bitte eine
Kontrollkarte ein. (Vgl. Referenzhandbuch, Kapitel 7 "Die Zusatzausstattung").
Wenn die Meldung <Geben Sie Ihre Abteilungs ID und Ihr Passwort per Zahlentasten ein.> angezeigt
wird, folgen Sie dieser Aufforderung und betätigen Sie dann die Taste ID . (Vgl. Referenzhandbuch,
Kapitel 1 "Vor dem Start".)
Ablauf der Mailboxoperationen
1-21
Grundlagen zur Verwendung der Mailbox
1
2
Wählen Sie die Nummer der gewünschten Mailbox.
Grundlagen zur Verwendung der Mailbox
1
Wenn die gewünschte Box nicht angezeigt wird, blättern Sie mit den Tasten [ ▼] und [▲].
Geben Sie die Nummer der Box zweistellig über die Zahlentasten
Verwendung ein und bestätigen Sie mit [OK].
-
0
9
zur Verwendung zur
HINWEIS
• Eine Box, die durch ein Passwort geschützt ist, wird auf dem Display durch das Icon
Boxicon gekennzeichnet.
• Ist ein Dokument in einer Box gespeichert, wird sie durch das Icon
3
Geben Sie das Passwort über die Tasten
und bestätigen Sie mit [OK].
0
-
neben dem
gekennzeichnet.
9
(Zahlentasten) ein
Geben Sie das Passwort ein, das beim Speichern der Mailbox dafür festgelegt wurde. (Vgl. Abschnitt
"Das Programmieren/Speichern einer Anwenderbox" auf Seite 5-3.)
Wenn kein Passwort festgelegt wurde, entfällt dieser Schritt.
1-22
Ablauf der Mailboxoperationen
Wählen Sie das zu druckende Dokument aus und berühren Sie die
Taste [Drucken].
1
Wenn mehr als 7 Dokumente gespeichert sind, rufen Sie die anderen durch Berühren der Pfeiltasten
[▼] und [▲] auf das Display.
Sie können mehrere Dokumente wählen, die in dieser Mailbox gespeichert sind.
Wenn Sie alle Dokumente in dieser Box auswählen wollen, berühren Sie die Taste [Alle wählen]. (Wenn
bereits ein Dokument ausgewählt ist, wird stattdessen die Taste [Auswahl löschen] angezeigt.)
HINWEIS
• Die ausgewählten Dokumente werden in der angegebenen Reihenfolge nummeriert und in der so
festgelegten Reihenfolge gedruckt.
• Sie können die Auswahl durch nochmaliges Anklicken des Dokuments rückgängig machen.
• Durch Berühren der Taste [Auswahl löschen] können Sie die Auswahl aller Dokumente wieder
rückgängig machen (Die Taste verändert sich dann zu [Alle wählen]).
Ablauf der Mailboxoperationen
1-23
Grundlagen zur Verwendung der Mailbox
4
5
Berühren Sie die Taste [Druckstart].
Grundlagen zur Verwendung der Mailbox
1
Bei Auswahl eines Dokuments
Bei Auswahl mehrerer Dokumente
1-24
Ablauf der Mailboxoperationen
Wenn momentan ein aktueller oder reservierter Druck in Bearbeitung ist, beginnt das System den
Druckvorgang Ihres Dokuments, nachdem der laufende Druckjob abgeschlossen ist. Beim Start des
Druckvorgangs wird folgendes Display angezeigt.
Nachdem der Druckvorgang abgeschlossen ist, kehrt das Display zur Auswahl der Mailbox
zurück.
HINWEIS
• Sie können die Anzahl der Drucke über die Zahlentasten 0 - 9 eingeben.
• Wenn Sie die falsche Anzahl eingegeben haben, betätigen Sie die Korrekturtaste
•
•
•
•
•
•
•
C und geben Sie
dann die richtige Anzahl ein.
Zum Prüfen des gespeicherten Dokumentes/der Druckeinstellungen, drucken Sie durch Berühren
von [Musterdruck] ein Prüfmuster. (Vgl. Abschnitt "Das Überprüfen des Druckresultats oder des
Bildes eines gespeicherten Dokuments (Musterdruck)" auf Seite 4-48.)
Nach Berühren von [Druckeinstellungen ändern] können Sie die einzelnen Druckeinstellungen
verändern. (Vgl. Abschnitt "Das Drucken eines Dokuments aus einer Mailbox nach dem Verändern
der Einstellungen" auf Seite 4-2.)
Durch Berühren von [Löschen nach Druck] löschen Sie die Daten nach dem Ausdrucken.
Wenn Sie mehrere Dokumente gewählt haben und dann die Taste [Neue Kopienanzahl] berühren,
können Sie die Anzahl der Drucke verändern.
Sie können während des Druckens die Belichtung verändern oder den Druckvorgang abbrechen.
Sie können den Druckvorgang durch Berühren der Taste [Abbruch] abbrechen. (Sie können den
aktuellen Druckauftrag nicht durch Betätigen der Stopptaste
abbrechen.)
Wenn Sie den nächsten Druckjob reservieren wollen, berühren Sie die Taste [Fertig] und wählen Sie
die Mailbox, in der das gewünschte Dokument gespeichert ist. (Vgl. Abschnitt "Das Reservieren von
Druckaufträgen" auf Seite 4-52.)
Ablauf der Mailboxoperationen
1-25
Grundlagen zur Verwendung der Mailbox
1
• Wenn der Kontrollzähler C1 (Zusatzausstattung) angeschlossen ist, nehmen Sie die Kontrollkarte
wieder heraus. (Vgl. Referenzhandbuch, Kapitel 7 "Die Zusatzausstattung".)
Grundlagen zur Verwendung der Mailbox
1
• Wenn die Verwaltung per Abteilungs ID aktiv ist, betätigen Sie die ID-Taste
Referenzhandbuch, Kapitel 1 "Vor dem Start".)
1-26
Ablauf der Mailboxoperationen
ID
. (Vgl.
Das Einscannen von
Originalen in einer Box
2
KAPITEL
In diesem Kapitel finden Sie Informationen zum einscannen von Originalen in eine Anwenderbox. Diese
Funktion können Sie nur nutzen, wenn der Scanner B1 an das System angeschlossen ist.
Das Benennen eines eingescannten Dokuments (Dokumentenname) . . . . . . . . . . . . . . 2-3
Das Eingeben des Dokumentenformats (Auswahl Dok.-format) . . . . . . . . . . . . . . . . . . . 2-5
Das Regeln von Belichtung und Bildqualität vor dem Einscannen der Originale
(Scanbelichtung) . . . . . . . . . . . . . . . . . . . . . . . . . . . . . . . . . . . . . . . . . . . . . . . . . . . . . . . . . . 2-7
Das manuelle Regeln der Scanbelichtung . . . . . . . . . . . . . . . . . . . . . . . . . . . . . . . . . . . . 2-7
Die Auswahl der Bildqualität. . . . . . . . . . . . . . . . . . . . . . . . . . . . . . . . . . . . . . . . . . . . . . . 2-8
Das automatische Regeln von Belichtung und Bildqualität . . . . . . . . . . . . . . . . . . . . . . 2-11
Das Verändern des Scanmaßstabs (Zoomfaktor) . . . . . . . . . . . . . . . . . . . . . . . . . . . . . . 2-12
Das Einscannen von Originalen nach Vergrößerung/Verkleinerung auf ein
Standard-Aufzeichnungsformat (Feste Abbildungsmaßstäbe) . . . . . . . . . . . . . . . . . . . . 2-12
Das Eingeben eines Zoomfaktors in % (Zoom) . . . . . . . . . . . . . . . . . . . . . . . . . . . . . . . 2-13
Das automatische Einstellen des Abbildungsmaßstabs auf Grundlage des
Aufzeichnungsformats (Auto) . . . . . . . . . . . . . . . . . . . . . . . . . . . . . . . . . . . . . . . . . . . . . 2-15
Das Errechnen des Scanmaßstabs mit Hilfe von Originalformat und
Aufzeichnungsformat (Zoomprogramm). . . . . . . . . . . . . . . . . . . . . . . . . . . . . . . . . . . . . 2-17
Das Vergrößern/Verkleinern des Originals mit unterschiedlichen
Zoomfaktoren für X und Y (XY Zoom) . . . . . . . . . . . . . . . . . . . . . . . . . . . . . . . . . . . . . . 2-22
Das Scannen doppelseitiger Originale (Doppelseitiges Original) . . . . . . . . . . . . . . . . . 2-24
Das Scannen gegenüberliegender Seiten auf getrennte Blätter in einem Schritt
(Seitentrennung) . . . . . . . . . . . . . . . . . . . . . . . . . . . . . . . . . . . . . . . . . . . . . . . . . . . . . . . . . 2-26
Das Scannen von Originalen für eine Broschüre (Broschüre Scannen) . . . . . . . . . . . . 2-28
Das Löschen von Schatten (Löschung) . . . . . . . . . . . . . . . . . . . . . . . . . . . . . . . . . . . . . . 2-31
Das Löschen von Rahmenschatten und Speichern des Originals
(Rahmenlöschung) . . . . . . . . . . . . . . . . . . . . . . . . . . . . . . . . . . . . . . . . . . . . . . . . . . . . . 2-32
Das Löschen von Buchschatten und Speichern des Originals (Buchlöschung) . . . . . . 2-34
Das Löschen von Heftlochschatten und Speichern des Originals
(Bindungslöschung) . . . . . . . . . . . . . . . . . . . . . . . . . . . . . . . . . . . . . . . . . . . . . . . . . . . . 2-37
Das Verkleinern und Speichern von zwei, vier oder acht Originalen
gemeinsam auf einem Blatt( Übersicht) . . . . . . . . . . . . . . . . . . . . . . . . . . . . . . . . . . . . . . 2-39
Das Scannen von Originalen in unterschiedlichen Formaten in einem Satz
über den Einzug (Unterschiedliche Originalformate) . . . . . . . . . . . . . . . . . . . . . . . . . . . 2-43
Das Scannen von getrennt aufgelegten Originalen als ein Dokument
(Fortlaufendes Scannen) . . . . . . . . . . . . . . . . . . . . . . . . . . . . . . . . . . . . . . . . . . . . . . . . . . 2-45
Das Umkehren von schwarzen und weißen Bereichen (Neg/Pos) . . . . . . . . . . . . . . . . . 2-49
Das Scannen von Originalen nach dem Einstellen des Kontrasts (Schärfe) . . . . . . . . 2-51
2-1
2. Das Einscannen von Originalen in einer Box
Das Speichern/Aufrufen von Scanprogrammen (Funktionsspeicher) . . . . . . . . . . . . . . 2-53
Das Speichern von Scanprogrammen . . . . . . . . . . . . . . . . . . . . . . . . . . . . . . . . . . . . . . 2-53
Das Speichern eines Namens für ein Programm . . . . . . . . . . . . . . . . . . . . . . . . . . . . . . 2-56
Das Aufrufen eines Scanprogramms . . . . . . . . . . . . . . . . . . . . . . . . . . . . . . . . . . . . . . . 2-58
Das Löschen eines Scanprogramms . . . . . . . . . . . . . . . . . . . . . . . . . . . . . . . . . . . . . . . 2-59
Das Einscannen von Originalen in einer Box
2
2-2
Das Benennen eines eingescannten
Dokuments (Dokumentenname)
Sie können einem Dokument vor dem Einscannen einen Namen geben.
Wählen Sie die Nummer der gewünschten Anwenderbox und rufen
Sie so das Display zur Auswahl von Dokumenten auf. Dann berühren
Sie die Taste [Scannen].
Bei Auswahl einer mit einem Passwort geschützten Mailbox geben Sie nach der Auswahl das Passwort
ein und bestätigen die Eingabe mit [OK].
Damit rufen Sie das Scandisplay auf.
2
Legen Sie Ihr Original ein/auf und berühren Sie die Taste
[Dokumentenname].
Das Benennen eines eingescannten Dokuments (Dokumentenname)
2-3
2
Das Einscannen von Originalen in einer Box
1
3
Geben Sie den Dokumentennamen ein und bestätigen Sie durch
Berühren der Taste [OK].
Das Einscannen von Originalen in einer Box
2
Damit rufen Sie das Scandisplay zurück.
HINWEIS
• Nähere Informationen zur Zeicheneingabe über das Sensordisplay finden Sie im Referenzhandbuch,
Kapitel 1 "Vor dem Start".
• Ein Name kann bis zu 24 Zeichen lang sein.
• Wenn Sie die Taste [OK] berühren, ohne Zeichen eingegeben zu haben, wird als Name das Datum
und die Uhrzeit registriert.
4
Betätigen Sie die Starttaste
.
Der Scanvorgang wird gestartet. (Vgl. Abschnitt "Das Speichern von Originalen in einer
Box" auf Seite 1-13.)
HINWEIS
• Wenn Sie die Einstellungen löschen wollen, berühren Sie bitte die Taste [Ursprüngliche
Einstellungen]. (Das System kehrt zu den Grundeinstellungen für die Scanfunktion zurück.)
• Wenn Sie zum Display zur Auswahl von Dokumenten zurückkehren wollen, betätigen Sie die
Rückstelltaste
2-4
.
Das Benennen eines eingescannten Dokuments (Dokumentenname)
Das Eingeben des Dokumentenformats
(Auswahl Dok.-format)
Sie können das Format des Dokuments vor dem Scannen definieren.
WICHTIG
• Wenn die automatische Auswahl des Dokumentenformats aktiv ist, können Sie die Funktionen
HINWEIS
• Die werkseitige Grundeinstellung ist 'Auto’.
1
Wählen Sie die Nummer der gewünschten Anwenderbox und rufen
Sie so das Display zur Auswahl von Dokumenten auf. Dann berühren
Sie die Taste [Scannen].
Bei Auswahl einer mit einem Passwort geschützten Mailbox geben Sie nach der Auswahl das Passwort
ein und bestätigen die Eingabe mit [OK].
Damit rufen Sie das Scandisplay auf.
2
Legen Sie Ihre Originale ein/auf und berühren die Taste
[Auswahl Dok format].
Das Eingeben des Dokumentenformats (Auswahl Dok.-format)
2-5
Das Einscannen von Originalen in einer Box
2
Broschüre scannen, Rahmenlöschung, Buchlöschung und Übersicht nicht verwenden.
• Folgende Originaltypen können nicht mit der automatischen Auswahl des Dokumentenformats
eingescannt werden. Geben Sie das Originalformat dann bitte manuell ein.
- Originale in Sonderformaten
- Transparente Originale wie OHP-Folien
- Originale mit sehr dunklem Hintergrund
- Kleinere Originale als A5
3
Wählen Sie das Format des Dokuments und berühren Sie die Taste
[Fertig].].
Das Einscannen von Originalen in einer Box
2
Damit ist das Dokumentenformat definiert und das Scandisplay wird wieder angezeigt.
HINWEIS
• Zur Auswahl eines Inchformats berühren Sie die Taste [Inchformat].
4
Betätigen Sie die Starttaste
.
Der Scanvorgang wird gestartet. (Vgl. Abschnitt "Das Speichern von Originalen in einer
Box" auf Seite 1-13.)
HINWEIS
• Wenn Sie die Einstellungen löschen wollen, berühren Sie bitte die Taste [Ursprüngliche
Einstellungen]. (Das System kehrt zu den Grundeinstellungen für die Scanfunktion zurück.)
• Wenn Sie zum Display zur Auswahl von Dokumenten zurückkehren wollen, betätigen Sie die
Rückstelltaste
2-6
.
Das Eingeben des Dokumentenformats (Auswahl Dok.-format)
Das Regeln von Belichtung und Bildqualität vor
dem Einscannen der Originale (Scanbelichtung)
Sie können die Belichtung und die Bildqualität regeln, während Sie das Original einscannen.
Sie können die Scanbelichtung manuell auf die optimale Einstellung für das Original regeln.
1
Wählen Sie die Nummer der gewünschten Anwenderbox und rufen
Sie so das Display zur Auswahl von Dokumenten auf. Dann berühren
Sie die Taste [Scannen].
Bei Auswahl einer mit einem Passwort geschützten Mailbox geben Sie nach der Auswahl das Passwort
ein und bestätigen die Eingabe mit [OK].
Damit rufen Sie das Scandisplay auf.
2
Legen Sie Ihre Originale ein/auf und berühren Sie die Taste [
[ ].
Durch Bewegen der Markierung über der Leiste [
durch Bewegen nach rechts dunkler.
] und [
] oder
] nach links wird die Belichtung heller,
Das Regeln von Belichtung und Bildqualität vor dem Einscannen der Originale
(Scanbelichtung)
2-7
Das Einscannen von Originalen in einer Box
2
Das manuelle Regeln der Scanbelichtung
3
Betätigen Sie die Starttaste
.
Der Scanvorgang wird gestartet. (Vgl. Abschnitt "Das Speichern von Originalen in einer
Box" auf Seite 1-13.)
HINWEIS
• Wenn Sie die Einstellungen löschen wollen, berühren Sie bitte die Taste [Ursprüngliche
Einstellungen]. (Das System kehrt zu den Grundeinstellungen für die Scanfunktion zurück.)
• Wenn Sie zum Display zur Auswahl von Dokumenten zurückkehren wollen, betätigen Sie die
Rückstelltaste
.
Das Einscannen von Originalen in einer Box
2
Auswahl der Bildqualität
Sie können die Bildqualität so einstellen, dass sie optimal den Bedingungen des Originals
entspricht (Text und/oder Fotos). Folgende drei Möglichkeiten stehen für die Einstellung der
Bildqualität zur Verfügung.
WICHTIG
• Sie müssen eine der drei Funktionen auswählen. Sie können die Arten der Bildqualität nicht
gemeinsam für ein Original einstellen.
HINWEIS
• Nach Auswahl einer der Funktionen Text, Text/Foto oder Foto müssen Sie die Scanbelichtung
manuell einstellen. Sie können nicht mit automatischer Belichtung arbeiten.
• Wenn der Fotomodus in den Mailboxeinstellungen aktiv ist, können Sie nach Berühren der
Dropdown-Liste die Einstellung [Druckbild] oder [Foto] wählen. (Vgl. Abschnitt "Das Programmieren
des Fotomodus in den Einstellungen für die Anwenderbox" auf Seite 5-10.)
• Wenn das Original eine OHP-Folie ist, wählen Sie Text, Text/Foto oder Foto und stellen die
Belichtung bitte manuell passend ein.
■ Text
Diese Funktion ist optimal zum Einscannen von Textoriginalen geeignet. Auch Blaupausen
und mit Bleistift geschriebene Originale werden deutlich eingescannt.
■ Text/Foto
Diese Funktion ist optimal zum Einscannen von Originalen mit Texten und Fotos geeignet.
■ Fotomodus
Diese Funktion ist optimal zum Einscannen von Fotos auf Fotopapier geeignet, sowie von
Fotooriginalen mit Halbtönen (z. B. gedruckte Fotos).
WICHTIG
• Beim Einscannen von Originalen mit Halbtönen wie z. B. gedruckten Fotos im Fotomodus können ein
Moiré-Effekt oder Rasterfehler auf den Ausdrucken entstehen. Sie können einen solchen Effekt
durch Herunterregeln der Schärfe mindern. (Vgl. Abschnitt "Das Scannen von Originalen nach dem
Einstellen des Kontrasts (Schärfe)" auf Seite 2-51.)
2-8
Das Regeln von Belichtung und Bildqualität vor dem Einscannen der Originale
(Scanbelichtung)
1
Wählen Sie die Nummer der gewünschten Anwenderbox und rufen
Sie so das Display zur Auswahl von Dokumenten auf. Dann berühren
Sie die Taste [Scannen].
Bei Auswahl einer mit einem Passwort geschützten Mailbox geben Sie nach der Auswahl das Passwort
ein und bestätigen die Eingabe mit [OK].
Damit rufen Sie das Scandisplay auf.
2
Legen Sie Ihre Originale ein/auf und rufen Sie die Dropdown-Liste
auf. Dann wählen Sie eine Bildqualität ([Text], [Text/Foto] oder [Foto]).
HINWEIS
• Wenn der Fotomodus in den Mailboxeinstellungen aktiv ist, können Sie nach Berühren der
Dropdown-Liste die Einstellung [Druckbild] oder [Foto] wählen. (Vgl. Abschnitt "Das Programmieren
des Fotomodus in den Einstellungen für die Anwenderbox" auf Seite 5-10.)
Das Regeln von Belichtung und Bildqualität vor dem Einscannen der Originale
(Scanbelichtung)
2-9
Das Einscannen von Originalen in einer Box
2
3
Regeln Sie die Scanbelichtung durch Berühren der Tasten
[ ] oder [ ].
Das Einscannen von Originalen in einer Box
2
Durch Bewegen der Markierung über der Leiste [
durch Bewegen nach rechts dunkler.
4
Betätigen Sie die Starttaste
] und [
] nach links wird die Belichtung heller,
.
Der Scanvorgang wird gestartet. (Vgl. Abschnitt "Das Speichern von Originalen in einer
Box" auf Seite 1-13.)
HINWEIS
• Wenn Sie die Einstellungen löschen wollen, berühren Sie bitte die Taste [A] zwischen [ ] und [
• Wenn Sie die Einstellungen löschen wollen, berühren Sie bitte die Taste [Ursprüngliche
Einstellungen]. (Das System kehrt zu den Grundeinstellungen für die Scanfunktion zurück.)
• Wenn Sie zum Display zur Auswahl von Dokumenten zurückkehren wollen, betätigen Sie die
Rückstelltaste
2-10
.
Das Regeln von Belichtung und Bildqualität vor dem Einscannen der Originale
(Scanbelichtung)
].
Automatische Steuerung von Belichtung und
Bildqualität
2
Wählen Sie die Nummer der gewünschten Anwenderbox und rufen
Sie so das Display zur Auswahl von Dokumenten auf. Dann berühren
Sie die Taste [Scannen].
Bei Auswahl einer mit einem Passwort geschützten Mailbox geben Sie nach der Auswahl das Passwort
ein und bestätigen die Eingabe mit [OK].
2
Damit rufen Sie das Scandisplay auf.
Das Einscannen von Originalen in einer Box
1
Legen Sie Ihr Original auf/ein und berühren Sie die Taste [A].
Die Scanbelichtung wird automatisch passend zur Qualität des Originals eingestellt.
HINWEIS
• Wenn Sie eine OHP-Folie einscannen, können Sie die Belichtung möglicherweise nicht automatisch
regeln lassen. Regeln Sie sie in einem solchen Fall bitte manuell.
3
Betätigen Sie die Starttaste
.
Der Scanvorgang wird gestartet. (Vgl. Abschnitt "Das Speichern von Originalen in einer
Box" auf Seite 1-13.)
HINWEIS
• Wenn Sie die Einstellungen löschen wollen, berühren Sie bitte die Taste [Ursprüngliche
Einstellungen]. (Das System kehrt zu den Grundeinstellungen für die Scanfunktion zurück.)
• Wenn Sie zum Display zur Auswahl von Dokumenten zurückkehren wollen, betätigen Sie die
Rückstelltaste
.
Das Regeln von Belichtung und Bildqualität vor dem Einscannen der Originale
(Scanbelichtung)
2-11
Das Verändern des Scanmaßstabs (Zoomfaktor)
Sie können den Abbildungsmaßstab für Ihre Originale manuell eingeben oder ihn automatisch
regeln lassen.
Das Einscannen von Originalen in einer Box
2
Das Einscannen von Originalen nach Vergrößerung/
Verkleinerung auf ein Standard-Aufzeichnungsformat
(Feste Abbildungsmaßstäbe)
Sie können die Originale nach Festlegen eines Standardvergrößerungs-/
verkleinerungsmaßstabs einscannen.
■ Verkleinern
Es gibt folgende feste Verkleinerungsmaßstäbe:
•A3 → A4 (70%)
•A3 → A5 (50%)
•Minimaler Verkleinerungsmaßstab (25%)
■ Vergrößern
Es gibt folgende feste Vergrößerungsmaßstäbe:
•Maximaler Vergrößerungsmaßstab* (800%)
(400%)
•A5 → A3 (200%)
•A4 → A3 (141%)
*Nur bei Originalzufuhr über das Vorlagenglas
1
Wählen Sie die Nummer der gewünschten Anwenderbox und rufen
Sie so das Display zur Auswahl von Dokumenten auf. Dann berühren
Sie die Taste [Scannen].
Bei Auswahl einer mit einem Passwort geschützten Mailbox geben Sie nach der Auswahl das Passwort
ein und bestätigen die Eingabe mit [OK].
Damit rufen Sie das Scandisplay auf.
2
2-12
Legen Sie Ihr Original auf/ein und berühren Sie die Taste
[Zoomfaktor].
Das Verändern des Scanmaßstabs (Zoomfaktor)
3
Zum Verkleinern wählen Sie einen Verkleinerungsmaßstab. Zum
Vergrößern wählen Sie einen Vergrößerungsmaßstab. berühren Sie
die Taste [Fertig].
Das Scandisplay erscheint wieder und der gewählte Zoomfaktor wird angezeigt.
4
Betätigen Sie die Starttaste
.
Der Scanvorgang wird gestartet. (Vgl. Abschnitt "Das Speichern von Originalen in einer
Box" auf Seite 1-13.)
HINWEIS
• Durch Berühren der Taste [1:1] wählen Sie den eingestellten Abbildungsmaßstab ab und kehren zum
Maßstab 100% zurück.
• Wenn Sie die Einstellungen löschen wollen, berühren Sie bitte die Taste [Ursprüngliche
Einstellungen]. (Das System kehrt zu den Grundeinstellungen für die Scanfunktion zurück.)
• Wenn Sie zum Display zur Auswahl von Dokumenten zurückkehren wollen, betätigen Sie die
Rückstelltaste
.
Das Eingeben eines Zoomfaktors in % (Zoom)
Sie können die Originale mit einem beliebigen Zoomfaktor in 1%Schritten verkleinern oder
vergrößern. Der Zoombereich reicht von 25% bis 800%, wenn sich das Original auf dem
Vorlagenglas befindet, und von 25% bis 400%, wenn es im Einzug ist.
1
Wählen Sie die Nummer der gewünschten Anwenderbox und rufen
Sie so das Display zur Auswahl von Dokumenten auf. Dann berühren
Sie die Taste [Scannen].
Bei Auswahl einer mit einem Passwort geschützten Mailbox geben Sie nach der Auswahl das Passwort
ein und bestätigen die Eingabe mit [OK].
Damit rufen Sie das Scandisplay auf.
Das Verändern des Scanmaßstabs (Zoomfaktor)
2-13
Das Einscannen von Originalen in einer Box
2
2
Legen Sie Ihr Original auf/ein und berühren Sie die Taste
[Zoomfaktor].
3
Stellen Sie den Zoomfaktor durch Berühren der Tasten [-] und [+] ein
und berühren Sie dann die Taste [Fertig].
Das Einscannen von Originalen in einer Box
2
Sie können die Werte auch über die Zahlentasten
0
-
9
eingeben.
Sie können auch einen Zoomfaktor, den Sie über die Zahlentasten
Berühren der Tasten [-] und [+] verändern.
0
-
9
eingegeben haben, durch
Das Scandisplay erscheint wieder und der gewählte Zoomfaktor wird angezeigt.
Wenn Sie einen Wert außerhalb des möglichen Bereichs eingegeben haben, fordert eine Meldung auf
dem Display Sie auf, einen zulässigen Wert einzugeben.
HINWEIS
• Wenn Sie sich bei der Eingabe geirrt haben, betätigen Sie die Korrekturtaste
C
und geben
anschließend bitte den richtigen Wert ein.
4
Betätigen Sie die Starttaste
.
Der Scanvorgang wird gestartet. (Vgl. Abschnitt "Das Speichern von Originalen in einer
Box" auf Seite 1-13.)
HINWEIS
• Durch Berühren der Taste [1:1] wählen Sie den eingestellten Abbildungsmaßstab ab und kehren zum
Maßstab 100% zurück.
• Wenn Sie die Einstellungen löschen wollen, berühren Sie bitte die Taste [Ursprüngliche
Einstellungen]. (Das System kehrt zu den Grundeinstellungen für die Scanfunktion zurück.)
• Wenn Sie zum Display zur Auswahl von Dokumenten zurückkehren wollen, betätigen Sie die
Rückstelltaste
2-14
.
Das Verändern des Scanmaßstabs (Zoomfaktor)
Das automatische Einstellen des
Abbildungsmaßstabs auf Grundlage des
Aufzeichnungsformats (Auto)
In dieser Funktion wählt das System automatisch den Zoomfaktor passend zum eingegebenen
Aufzeichnungsformat. Der Zoombereich reicht von 25% bis 800%, wenn sich das Original auf
dem Vorlagenglas befindet, und von 25% bis 400%, wenn es im Einzug ist.
Sie hier den Zoomfaktor bitte manuell ein oder wählen Sie einen festen Abbildungsmaßstab.
• Sie können mit dem Auto Zoom die Standard-Aufzeichnungsformate verwenden: A3, A4, A4R, A5,
A5R und A6R.
HINWEIS
• Wenn zwischen dem Scanmaßstab des Auto Zoom und der realen Scangröße Abweichungen
auftreten, können Sie die in der Zoomfeinjustage ausgleichen. (Vgl. Referenzhandbuch, Kapitel 3
"Das Anpassen der Einstellungen an Ihre persönlichen Anforderungen".)
1
Wählen Sie die Nummer der gewünschten Anwenderbox und rufen
Sie so das Display zur Auswahl von Dokumenten auf. Dann berühren
Sie die Taste [Scannen].
Bei Auswahl einer mit einem Passwort geschützten Mailbox geben Sie nach der Auswahl das Passwort
ein und bestätigen die Eingabe mit [OK].
Damit rufen Sie das Scandisplay auf.
2
Legen Sie Ihr Original auf/ein und berühren Sie die Taste
[Zoomfaktor].
3
Berühren Sie die Taste [Auto].
Das Verändern des Scanmaßstabs (Zoomfaktor)
2-15
2
Das Einscannen von Originalen in einer Box
WICHTIG
• Transparente Originale wie z. B. OHP-Folien können nicht mit Auto Zoom gescannt werden. Geben
4
Wählen Sie das Aufzeichnungsformat und bestätigen Sie mit [OK].
Das Einscannen von Originalen in einer Box
2
Das Scandisplay erscheint wieder und der gewählte Zoomfaktor wird angezeigt.
HINWEIS
• Zur Auswahl eines Inchformats berühren Sie die Taste [Inchformat].
5
Betätigen Sie die Starttaste
.
Der Scanvorgang wird gestartet. (Vgl. Abschnitt "Das Speichern von Originalen in einer
Box" auf Seite 1-13.)
HINWEIS
• Durch Berühren der Taste [1:1] wählen Sie den eingestellten Abbildungsmaßstab ab und kehren zum
Maßstab 100% zurück.
• Wenn Sie die Einstellung löschen wollen, berühren Sie bitte nacheinander die Tasten [Zoomfaktor] →
[Auto] → [Abbruch].
• Wenn Sie die Einstellungen löschen wollen, berühren Sie bitte die Taste [Ursprüngliche
Einstellungen]. (Das System kehrt zu den Grundeinstellungen für die Scanfunktion zurück.)
• Wenn Sie zum Display zur Auswahl von Dokumenten zurückkehren wollen, betätigen Sie die
Rückstelltaste
.
• Wenn sich das Original auf dem Vorlagenglas befindet, wird der Abbildungsmaßstab angezeigt,
nachdem Sie die Originalabdeckung gesenkt haben, sofern ein Originalformat erkannt werden kann
• Wenn Sie Ihr Original über den Einzug zuführen, wird der Zoomfaktor auf dem Display angezeigt,
nachdem Sie die Starttaste
2-16
betätigt haben.
Das Verändern des Scanmaßstabs (Zoomfaktor)
Das Errechnen des Scanmaßstabs mit Hilfe von
Originalformat und Aufzeichnungsformat
(Zoomprogramm)
Wenn Sie Maße für die Originalbreite und die gewünschte Scanbreite eingeben, errechnet und
wählt das System automatisch den passenden Scanmaßstab. Der Zoombereich reicht von 25%
bis 800%, wenn sich das Original auf dem Vorlagenglas befindet, und von 25% bis 400%, wenn
es im Einzug ist. Das Zoomprogramm stellt folgende Möglichkeiten zur Verfügung.
umgewandelt:
- Zoomfaktor (%) = (Aufzeichnungsmaß÷ Originalmaß) × 100
■ Das Scannen mit gleichem Zoomfaktor für X und Y (Zoom)
Hier werden Waagerechte und Senkrechte mit dem gleichen Zoomfaktor verkleinert/
vergrößert.
■ Scannen mit unterschiedlichen Zoomfaktoren für X und Y (XY Zoom)
Hier werden Waagerechte und Senkrechte mit unterschiedlichen Zoomfaktoren verkleinert/
vergrößert.
Das Scannen mit gleichem Zoomfaktor für X und Y (Zoom)
1
Wählen Sie die Nummer der gewünschten Anwenderbox und rufen
Sie so das Display zur Auswahl von Dokumenten auf. Dann berühren
Sie die Taste [Scannen].
Bei Auswahl einer mit einem Passwort geschützten Mailbox geben Sie nach der Auswahl das Passwort
ein und bestätigen die Eingabe mit [OK].
Damit rufen Sie das Scandisplay auf.
2
Legen Sie Ihr Original auf/ein und berühren Sie die Taste
[Zoomfaktor].
Das Verändern des Scanmaßstabs (Zoomfaktor)
2-17
Das Einscannen von Originalen in einer Box
2
HINWEIS
• Die eingegebenen Maße werden vom System nach folgender Formel in Zoomfaktoren (%)
3
Berühren Sie die Taste [Zoomprogramm].
4
Berühren Sie [Originalformat] und geben Sie das Originalmaß ein,
dann berühren Sie [Aufzeichn.-format] und geben das
Aufzeichnungsformat ein. Bestätigen Sie dann mit [OK].
Das Einscannen von Originalen in einer Box
2
Sie können Millimeterwerte über die Zahlentasten
Bedienfeld eingeben.
0
-
9
und die Korrekturtaste
C
auf dem
Wenn sich ein Zoomfaktor von über 400% ergibt, legen Sie das Original bitte auf das Vorlagenglas.
Das Scandisplay erscheint wieder und der gewählte Zoomfaktor wird angezeigt.
Wenn sich ein Zoomfaktor von weniger als 25% ergibt, informiert Sie eine Meldung darüber, dass er
beim Kopieren automatisch auf 25% korrigiert wird. Wenn der Zoomfaktor über 800% liegt, informiert
Sie eine Meldung darüber, dass er beim Kopieren automatisch auf 800% korrigiert wird.
2-18
Das Verändern des Scanmaßstabs (Zoomfaktor)
HINWEIS
• Sie können die Breite oder die Länge des Originals eingeben. Bitte achten Sie darauf, dass Sie beim
•
•
•
•
5
Betätigen Sie die Starttaste
.
Der Scanvorgang wird gestartet. (Vgl. Abschnitt "Das Speichern von Originalen in einer
Box" auf Seite 1-13.)
HINWEIS
• Durch Berühren der Taste [1:1] wählen Sie den eingestellten Abbildungsmaßstab ab und kehren zum
Maßstab 100% zurück.
• Wenn Sie die Einstellungen löschen wollen, berühren Sie bitte nacheinander die Tasten [Zoomfaktor]
→ [Zoomprogramm] und → [Abbruch].
• Wenn Sie die Einstellungen löschen wollen, berühren Sie bitte die Taste [Ursprüngliche
Einstellungen]. (Das System kehrt zu den Grundeinstellungen für die Scanfunktion zurück.)
• Wenn Sie zum Display zur Auswahl von Dokumenten zurückkehren wollen, betätigen Sie die
Rückstelltaste
.
Das Scannen mit unterschiedlichen Zoomfaktoren für X und Y
(XY Zoom)
1
Wählen Sie die Nummer der gewünschten Anwenderbox und rufen
Sie so das Display zur Auswahl von Dokumenten auf. Dann berühren
Sie die Taste [Scannen].
Bei Auswahl einer mit einem Passwort geschützten Mailbox geben Sie nach der Auswahl das Passwort
ein und bestätigen die Eingabe mit [OK].
Damit rufen Sie das Scandisplay auf.
2
Legen Sie Ihr Original auf/ein und berühren Sie die Taste
[Zoomfaktor].
Das Verändern des Scanmaßstabs (Zoomfaktor)
2-19
2
Das Einscannen von Originalen in einer Box
•
Eingeben des Maßes für das Aufzeichnungsformat die gleiche Richtung wählen. (Wenn Sie z. B. für
das [Originalformat] den Wert für die Breite eingegeben haben, so müssen Sie auch für das
[Auszeichnungsformat] den Wert für die Breite eingeben .
Das System errechnet automatisch den richtigen Abbildungsmaßstab passend zu den
eingegebenen Maßen. In einigen Fällen kann das Bild auf dem Druck jedoch - abhängig vom
Papierformat - an den Kanten etwas beschnitten sein.
Wenn Sie sich bei der Eingabe geirrt haben, berühren Sie die Taste [C] und geben anschließend
bitte den richtigen Wert ein.
Wenn Sie das Maß für die Waagerechte (X) und die Senkrechte (Y) unabhängig voneinander
eingeben wollen, berühren Sie die Taste [XY Zoom].
Wenn Sie die Maße in Inch eingeben wollen, berühren Sie die Taste [Inch]. Vorher müssen Sie die
Incheingabe in den Zusatzfunktionen aktivieren. (Vgl. Referenzhandbuch, Kapitel 3 "Das Anpassen
der Einstellungen an Ihre persönlichen Anforderungen".)
Nähere Informationen zum Eingeben von Maßen in Inch finden Sie im Referenzhandbuch, Kapitel 1
"Vor dem Start".
3
Berühren Sie die Taste [Zoomprogramm].
4
Berühren Sie die Taste [XY Zoom].
Das Einscannen von Originalen in einer Box
2
2-20
Das Verändern des Scanmaßstabs (Zoomfaktor)
5
Geben Sie jeweils Original- und Kopienmaße nach Berühren von [X]
(Waagerechte) und [Y] (Senkrechte) ein, Dann bestätigen Sie mit
[OK].
Sie können Millimeterwerte über die Zahlentasten
Bedienfeld eingeben.
0
-
9
und die Korrekturtaste
C
auf dem
Wenn sich ein Zoomfaktor von über 400% ergibt, legen Sie das Original bitte auf das Vorlagenglas.
Das Scandisplay erscheint wieder und der gewählte Zoomfaktor wird angezeigt.
Wenn sich ein Zoomfaktor von weniger als 25% ergibt, informiert Sie eine Meldung darüber, dass er
beim Kopieren automatisch auf 25% korrigiert wird. Wenn der Zoomfaktor über 800% liegt, informiert
Sie eine Meldung darüber, dass er beim Kopieren automatisch auf 800% korrigiert wird.
HINWEIS
• Wenn Sie sich bei der Eingabe geirrt haben, berühren Sie die Taste [C] und geben anschließend
bitte den richtigen Wert ein.
• Wenn Sie die gleichen Maße für Waagerechte (X) und Senkrechte (Y) eingeben wollen, berühren Sie
die Taste [Zoom.]
• Wenn Sie die Maße in Inch eingeben wollen, berühren Sie die Taste [Inch]. Vorher müssen Sie die
Incheingabe in den Zusatzfunktionen aktivieren. (Vgl. Referenzhandbuch, Kapitel 3 "Das Anpassen
der Einstellungen an Ihre persönlichen Anforderungen".)
• Nähere Informationen zum Eingeben von Maßen in Inch finden Sie im Referenzhandbuch, Kapitel 1
"Vor dem Start".
6
Betätigen Sie die Starttaste
.
Der Scanvorgang wird gestartet. (Vgl. Abschnitt "Das Speichern von Originalen in einer
Box" auf Seite 1-13.)
HINWEIS
• Durch Berühren der Taste [1:1] wählen Sie den eingestellten Abbildungsmaßstab ab und kehren zum
Maßstab 100% zurück.
• Wenn Sie die Einstellungen löschen wollen, berühren Sie bitte nacheinander die Tasten [Zoomfaktor]
→ [Zoomprogramm] und → [Abbruch].
• Wenn Sie die Einstellungen löschen wollen, berühren Sie bitte die Taste [Ursprüngliche
Einstellungen]. (Das System kehrt zu den Grundeinstellungen für die Scanfunktion zurück.)
• Wenn Sie zum Display zur Auswahl von Dokumenten zurückkehren wollen, betätigen Sie die
Rückstelltaste
.
Das Verändern des Scanmaßstabs (Zoomfaktor)
2-21
Das Einscannen von Originalen in einer Box
2
Das Vergrößern/Verkleinern des Originals mit
unterschiedlichen Zoomfaktoren für X und Y
(XY Zoom)
In der Funktion XY Zoom können Sie ein Original mit verschiedenen Zoomfaktoren für X und Y
einscannen. Der Zoombereich reicht von 25% bis 800%, wenn sich das Original auf dem
Vorlagenglas befindet, und von 25% bis 400%, wenn es im Einzug ist.
HINWEIS
• Wenn Abweichungen zwischen dem XY Zoomfaktor beim Scannen und dem aktuellen Scanformat
2
Das Einscannen von Originalen in einer Box
auftreten, können Sie diese mit der Zoomfeinjustage ausgleichen. (Vgl. Referenzhandbuch, Kapitel 3
"Das Anpassen der Einstellungen an Ihre persönlichen Anforderungen".)
1
Wählen Sie die Nummer der gewünschten Anwenderbox und rufen
Sie so das Display zur Auswahl von Dokumenten auf. Dann berühren
Sie die Taste [Scannen].
Bei Auswahl einer mit einem Passwort geschützten Mailbox geben Sie nach der Auswahl das Passwort
ein und bestätigen die Eingabe mit [OK].
Damit rufen Sie das Scandisplay auf.
2-22
2
Legen Sie Ihr Original auf/ein und berühren Sie die Taste
[Zoomfaktor].
3
Berühren Sie die Taste [XY Zoom].
Das Verändern des Scanmaßstabs (Zoomfaktor)
4
Berühren Sie die Tasten [X] und geben Sie den Wert für X ein.
Berühren Sie danach die Taste [Y] und geben Sie den
entsprechenden Wert ein. Bestätigen Sie dann mit [OK].
Sie können die Werte auch über die Zahlentasten
0
-
9
eingeben.
Sie können auch einen Zoomfaktor, den Sie über die Zahlentasten
Berühren der Tasten [-] und [+] verändern.
0
-
9
eingegeben haben, durch
Wenn sich ein Zoomfaktor von über 400% ergibt, legen Sie das Original bitte auf das Vorlagenglas.
Das Scandisplay erscheint wieder und der gewählte Zoomfaktor wird angezeigt.
Wenn Sie einen Wert außerhalb des möglichen Bereichs eingegeben haben, fordert eine Meldung auf
dem Display Sie auf, einen zulässigen Wert einzugeben.
HINWEIS
• Wenn Sie sich bei der Eingabe geirrt haben, berühren Sie die Taste [C] und geben anschließend
bitte den richtigen Wert ein.
5
Betätigen Sie die Starttaste
.
Der Scanvorgang wird gestartet. (Vgl. Abschnitt "Das Speichern von Originalen in einer
Box" auf Seite 1-13.)
HINWEIS
• Durch Berühren der Taste [1:1] wählen Sie den eingestellten Abbildungsmaßstab ab und kehren zum
Maßstab 100% zurück.
• Wenn Sie die Einstellungen löschen wollen, berühren Sie bitte nacheinander die Tasten [Zoomfaktor]
→ [XY Zoom] und → [Abbruch].
• Wenn Sie die Einstellungen löschen wollen, berühren Sie bitte die Taste [Ursprüngliche Einstellungen].
(Das System kehrt zu den Grundeinstellungen für die Scanfunktion zurück.)
• Wenn Sie zum Display zur Auswahl von Dokumenten zurückkehren wollen, betätigen Sie die
Rückstelltaste
.
Das Verändern des Scanmaßstabs (Zoomfaktor)
2-23
Das Einscannen von Originalen in einer Box
2
Das Scannen doppelseitiger Originale
(Doppelseitiges Original)
In dieser Funktion werden doppelseitige Originale im Einzug automatisch zum Einscannen der
Rückseite gewendet.
WICHTIG
• Sie können die Funktionen Seitentrennung, Broschüre scannen und Übersicht nicht gemeinsam mit
2
Das Einscannen von Originalen in einer Box
der Funktion Doppelseitiges Original anwählen.
• Wenn Sie Originale im Querformat A4R und A5R scannen, legen Sie sie bitte quer auf. Wenn Sie
solche Originale hochkant zuführen, steht die Rückseite der Drucke auf dem Kopf.
1
Wählen Sie die Nummer der gewünschten Anwenderbox und rufen
Sie so das Display zur Auswahl von Dokumenten auf. Dann berühren
Sie die Taste [Scannen].
Bei Auswahl einer mit einem Passwort geschützten Mailbox geben Sie nach der Auswahl das Passwort
ein und bestätigen die Eingabe mit [OK].
Damit rufen Sie das Scandisplay auf.
2
Legen Sie die Originale in den Einzug und berühren Sie die Taste
[Doppelseitiges Original].
3
Wählen Sie den Originaltyp und bestätigen Sie mit [OK].
Damit ist die Funktion programmiert und das Display zur Auswahl der Scanfunktionen kehrt
zurück.
2-24
Das Scannen doppelseitiger Originale (Doppelseitiges Original)
Betätigen Sie die Starttaste
.
Der Scanvorgang wird gestartet. (Vgl. Abschnitt "Das Speichern von Originalen in einer
Box" auf Seite 1-13.)
Wenn das Original auf dem Vorlagenglas ist, folgen Sie bitte den Anleitungen auf dem Display.
Berühren Sie die Taste
für jedes Original einmal. Nachdem alle Originale eingescannt sind,
berühren Sie die Taste [Fertig].
HINWEIS
• Wenn Sie die Einstellungen löschen wollen, berühren Sie bitte nacheinander die Tasten [Doppelseit.
Original] und → [Abbruch].
• Wenn Sie die Einstellungen löschen wollen, berühren Sie bitte die Taste [Ursprüngliche
Einstellungen]. (Das System kehrt zu den Grundeinstellungen für die Scanfunktion zurück.)
• Wenn Sie zum Display zur Auswahl von Dokumenten zurückkehren wollen, betätigen Sie die
Rückstelltaste
.
Das Scannen doppelseitiger Originale (Doppelseitiges Original)
2
Das Einscannen von Originalen in einer Box
4
2-25
Das Scannen gegenüberliegender Seiten auf
getrennte Blätter in einem Schritt (Seitentrennung)
In dieser Funktion können Sie gegenüberliegende Seiten in einem Buch oder Magazin für
getrennte Blätter scannen.
WICHTIG
• Sie können die Funktionen Doppelseitiges Original, Broschüre scannen, Unterschiedliche
2
Das Einscannen von Originalen in einer Box
Originalformate, Bindungslöschung und Übersicht nicht gemeinsam mit der Seitentrennung
anwählen.
• Legen Sie das Original auf das Vorlagenglas auf. Sie können es in dieser Funktion nicht über den
Einzug zuführen.
1
Wählen Sie die Nummer der gewünschten Anwenderbox und rufen
Sie so das Display zur Auswahl von Dokumenten auf. Dann berühren
Sie die Taste [Scannen].
Bei Auswahl einer mit einem Passwort geschützten Mailbox geben Sie nach der Auswahl das Passwort
ein und bestätigen die Eingabe mit [OK].
Damit rufen Sie das Scandisplay auf.
2
Legen Sie Ihr Original auf das Vorlagenglas und berühren Sie die
Taste [Spezialfunktionen].
Wenn Sie die Seiten in der richtigen Reihenfolge einscannen wollen, beginnen Sie mit der ersten Seite
und scannen von vorn nach hinten.
Legen Sie das Original mit der Scanseite nach unten und richten Sie seine Oberkante an der hinteren
Kante des Vorlagenglases aus.
2-26
Das Scannen gegenüberliegender Seiten auf getrennte Blätter in einem Schritt
(Seitentrennung)
3
Berühren Sie die Taste [Seitentrennung] und dann die Taste [Fertig].
Damit ist die Funktion programmiert und das Display zur Auswahl der Scanfunktionen kehrt
zurück.
4
Betätigen Sie die Starttaste
.
Der Scanvorgang wird gestartet. (Vgl. Abschnitt "Das Speichern von Originalen in einer
Box" auf Seite 1-13.)
HINWEIS
• Wenn Sie die Einstellungen löschen wollen, berühren Sie bitte nacheinander die Tasten
[Spezialfunktionen] und → [Seitentrennung].
• Wenn Sie die Einstellungen löschen wollen, berühren Sie bitte die Taste [Ursprüngliche
Einstellungen]. (Das System kehrt zu den Grundeinstellungen für die Scanfunktion zurück.)
• Wenn Sie zum Display zur Auswahl von Dokumenten zurückkehren wollen, betätigen Sie die
Rückstelltaste
.
Das Scannen gegenüberliegender Seiten auf getrennte Blätter in einem Schritt
(Seitentrennung)
2-27
Das Einscannen von Originalen in einer Box
2
Das Scannen von Originalen für eine
Broschüre (Broschüre scannen)
Wenn Sie eine Broschüre herstellen wollen, scannen Sie Ihre Originale als Broschüre.
Programmieren Sie beim Ausdrucken die Funktion Broschüre. (Vgl. Abschnitt "Das Ausdrucken
einer Broschüre (Broschüre)" auf Seite 4-35.)
2
Das Einscannen von Originalen in einer Box
WICHTIG
• Sie können die Funktionen Automatische Auswahl des Dokumentenformats, Doppelseitiges Original,
Seitentrennung, Unterschiedliche Originalformate, Löschung und Übersicht nicht gemeinsam mit der
Funktion Broschüre scannen anwählen.
• Wenn Sie Originale quer zuführen, die in Hochkantausrichtung beschrieben sind, stehen die geraden
Originalseiten auf der Kopie auf dem Kopf. Legen Sie die Originale hochkant auf.
1
Wählen Sie die Nummer der gewünschten Anwenderbox und rufen
Sie so das Display zur Auswahl von Dokumenten auf. Dann berühren
Sie die Taste [Scannen].
Bei Auswahl einer mit einem Passwort geschützten Mailbox geben Sie nach der Auswahl das Passwort
ein und bestätigen die Eingabe mit [OK].
Damit rufen Sie das Scandisplay auf.
2-28
2
Legen Sie Ihre Originale in den Einzug und berühren Sie
nacheinander die Tasten [Spezialfunktionen] und → [Broschüre
scannen].
3
Geben Sie das Originalformat ein und berühren Sie die Taste [Weiter].
Das Scannen von Originalen für eine Broschüre (Broschüre scannen)
Beim Einscannen doppelseitiger Originale berühren Sie bitte auch die Taste [Doppelseit. Original] und
geben die Ausrichtung der doppelseitigen Originale ein. Bestätigen Sie mit [OK].
HINWEIS
• Zur Auswahl eines Inchformats berühren Sie die Taste [Inchformat].
• Bei Auswahl von A6R-Papier können Sie die Funktion [Doppelseit. Original] nicht programmieren.
4
Wählen Sie das Aufzeichnungsformat und berühren Sie dann
nacheinander die Tasten [OK] und → [Fertig].
Damit ist die gewünschte Funktion programmiert und das Scandisplay wird wieder
angezeigt.
HINWEIS
• Zur Auswahl eines Inchformats berühren Sie die Taste [Inchformat].
Das Scannen von Originalen für eine Broschüre (Broschüre scannen)
2-29
Das Einscannen von Originalen in einer Box
2
5
Betätigen Sie die Starttaste
.
Der Scanvorgang wird gestartet. (Vgl. Abschnitt "Das Speichern von Originalen in einer
Box" auf Seite 1-13.)
Wenn das Original auf dem Vorlagenglas ist, folgen Sie bitte den Anleitungen auf dem Display.
Berühren Sie die Taste
für jedes Original einmal. Nachdem alle Originale eingescannt sind,
berühren Sie die Taste [Fertig].
Die Originale werden mit dem halben Aufzeichnungsformat des ausgewählten Papierformats
registriert.
2
Das Einscannen von Originalen in einer Box
HINWEIS
• Wenn Sie die Einstellungen löschen wollen, berühren Sie bitte nacheinander die Tasten
[Spezialfunktionen] → [Broschüre scannen] und → [Abbruch].
• Wenn Sie die Einstellungen löschen wollen, berühren Sie bitte die Taste [Ursprüngliche
Einstellungen]. (Das System kehrt zu den Grundeinstellungen für die Scanfunktion zurück.)
• Wenn Sie zum Display zur Auswahl von Dokumenten zurückkehren wollen, betätigen Sie die
Rückstelltaste
2-30
.
Das Scannen von Originalen für eine Broschüre (Broschüre scannen)
Das Löschen von Schatten (Löschung)
In dieser Funktion werden Schatten und Linien gelöscht, die beim Einscannen einiger Originale
mit gescannt werden könnten. Folgende drei Löschungsfunktionen stehen zur Verfügung:
einer der Funktionen wird die zuvor aktive Funktion gelöscht.
■ Rahmenlöschung
In dieser Funktion werden die dunklen Schatten rund um das gescannte Bild gelöscht, die
auftreten, wenn das Original kleiner ist als das Papier. Danach erfolgt die Aufzeichnung.
WICHTIG
• Sie können die Funktionen Automatische Auswahl des Dokumentenformats, Broschüre scannen,
Unterschiedliche Originalformate und Übersicht nicht gemeinsam mit der Funktion Rahmenlöschung
anwählen.
■ Buchlöschung
In dieser Funktion werden die dunklen Schatten rund um das kopierte Bild und in der
Kopienmitte (an der Buchnaht) gelöscht, die beim Einscannen von Büchern auftreten.
Danach erfolgt die Aufzeichnung.
WICHTIG
• Sie können die Funktionen Automatische Auswahl des Dokumentenformats, Broschüre scannen,
Unterschiedliche Originalformate und Übersicht nicht gemeinsam mit der Funktion Buchlöschung
anwählen.
■ Bindungslöschung
In dieser Funktion werden Schatten gelöscht, die beim Einscannen von Originalen mit
Heftlöchern rund um die Lochung auftreten können. Danach erfolgt die Aufzeichnung.
WICHTIG
• Sie können die Funktionen Seitentrennung und Broschüre scannen nicht gemeinsam mit der
Funktion Bindungslöschung anwählen.
• Bitte führen Sie Originale mit Heftlöchern nicht über den Einzug zu, da sie beschädigt werden
könnten.
Das Löschen von Schatten (Löschung)
2-31
2
Das Einscannen von Originalen in einer Box
WICHTIG
• Sie können die Arten der Löschung nicht gemeinsam für ein Original einstellen. Durch Einstellen
Das Löschen von Rahmenschatten und Speichern
des Originals (Rahmenlöschung)
Wählen Sie die Nummer der gewünschten Anwenderbox und rufen
Sie so das Display zur Auswahl von Dokumenten auf. Dann berühren
Sie die Taste [Scannen].
2
Bei Auswahl einer mit einem Passwort geschützten Mailbox geben Sie nach der Auswahl das Passwort
ein und bestätigen die Eingabe mit [OK].
Das Einscannen von Originalen in einer Box
1
Damit rufen Sie das Scandisplay auf.
2
Legen Sie Ihre Originale ein/auf und berühren Sie nacheinander die
Tasten [Spezialfunktionen] und → [Löschung].
3
Berühren Sie die Taste [Rahmenlöschung] und geben Sie die
Löschungsbreite über die Tasten [-] und [+] ein. Dann berühren Sie
die Taste [Weiter].
Sie können Millimeterwerte über die Zahlentasten
Bedienfeld eingeben.
Auch einen Wert, den Sie über die Zahlentasten
Berühren der Tasten [-] und [+] verändern.
0
0
-
9
9
und die Korrekturtaste
C
auf dem
eingegeben haben, können Sie durch
Rund um das kopierte Bild wird einheitlich ein Rahmen in der definierten Breite einkopiert. Wenn Sie
die Maße für die Löschungsbreite an den einzelnen Kanten (oben, unten, links und rechts) einzeln
eingeben wollen, berühren Sie die Taste [Maße einzeln justieren].
2-32
Das Löschen von Schatten (Löschung)
Wenn Sie die Taste [Maße einzeln justieren] berührt haben, definieren Sie die einzelnen Ränder durch
Berühren der Tasten [-] und [+] und berühren dann die Taste [Weiter].
Sie können Millimeterwerte über die Zahlentasten
Bedienfeld eingeben.
Auch einen Wert, den Sie über die Zahlentasten
Berühren der Tasten [-] und [+] verändern.
-
0
0
-
9
9
und die Korrekturtaste
C
auf dem
eingegeben haben, können Sie durch
Das Display zum Programmieren des nächsten Schrittes wird angezeigt.
Wenn Sie einen Wert außerhalb des möglichen Bereichs eingegeben haben, fordert eine Meldung auf
dem Display Sie auf, einen zulässigen Wert einzugeben.
HINWEIS
• Wenn Sie die Maße in Inch eingeben wollen, berühren Sie die Taste [Inch]. Vorher müssen Sie die
Incheingabe in den Zusatzfunktionen aktivieren. (Vgl. Referenzhandbuch, Kapitel 3 "Das Anpassen
der Einstellungen an Ihre persönlichen Anforderungen".)
• Die werkseitige Grundeinstellung ist '4 mm' für alle Kanten. Die maximal mögliche Löschungsbreite
ist '50 mm'.
4
Geben Sie das Originalformat ein und berühren Sie dann
nacheinander die Tasten [OK] und → [Fertig].
Damit ist die Funktion programmiert und das Display zur Auswahl der Scanfunktionen kehrt
zurück.
Das Löschen von Schatten (Löschung)
2-33
Das Einscannen von Originalen in einer Box
2
WICHTIG
• Sie können die Rahmenlöschung nur für Originalformate anwählen, die auf dem Display angezeigt
werden.
HINWEIS
• Zur Auswahl eines Inchformats berühren Sie die Taste [Inchformat].
5
Das Einscannen von Originalen in einer Box
2
Betätigen Sie die Starttaste
.
Der Scanvorgang wird gestartet. (Vgl. Abschnitt "Das Speichern von Originalen in einer
Box" auf Seite 1-13.)
HINWEIS
• Wenn Sie die Einstellungen löschen wollen, berühren Sie bitte nacheinander die Tasten
[Spezialfunktionen] → [Löschung] und → [Abbruch].
• Wenn Sie die Einstellungen löschen wollen, berühren Sie bitte die Taste [Ursprüngliche
Einstellungen]. (Das System kehrt zu den Grundeinstellungen für die Scanfunktion zurück.)
• Wenn Sie zum Display zur Auswahl von Dokumenten zurückkehren wollen, betätigen Sie die
Rückstelltaste
.
Das Löschen von Buchschatten und Speichern des
Originals (Buchlöschung)
1
Wählen Sie die Nummer der gewünschten Anwenderbox und rufen
Sie so das Display zur Auswahl von Dokumenten auf. Dann berühren
Sie die Taste [Scannen].
Bei Auswahl einer mit einem Passwort geschützten Mailbox geben Sie nach der Auswahl das Passwort
ein und bestätigen die Eingabe mit [OK].
Damit rufen Sie das Scandisplay auf.
2
2-34
Legen Sie Ihre Originale ein/auf und berühren Sie nacheinander die
Tasten [Spezialfunktionen] und → [Löschung].
Das Löschen von Schatten (Löschung)
Berühren Sie die Taste [Buchlöschung] und dann die Tasten [Mitte]
und [Seiten]. Geben Sie jeweils die gewünschte Löschungsbreite
über die Tasten [-] und [+] ein. Danach berühren Sie die Taste
[Weiter].
2
Sie können Millimeterwerte über die Zahlentasten
Bedienfeld eingeben.
0
-
9
Auch wenn Sie den Wert über die Zahlentasten
Berühren der Tasten [-] und [+] verändern.
-
9
eingegeben haben, können Sie ihn durch
0
und die Korrekturtaste
C
auf dem
Die Breite des zu löschenden Streifens wird für alle Kanten des Originals einheitlich festgelegt. Wenn
Sie unterschiedliche Werte für die einzelnen Kanten eingeben wollen, berühren Sie die Taste [Maße
einzeln justieren].
Nach Auswahl von [Maße einzeln justieren] berühren Sie die Tasten [Oben], [Links], [Mitte], [Rechts]
und [Unten] und geben die Löschungsbreite jeweils über die Tasten [-] oder [+] ein. Berühren Sie dann
die Taste [Weiter].
Sie können Millimeterwerte über die Zahlentasten
Bedienfeld eingeben.
Auch Werte, die Sie über die Zahlentasten
[+] verändert werden.
0
-
9
0
-
9
und die Korrekturtaste
C
auf dem
eingegeben haben, können über die Tasten [-] und
Das Display zum Programmieren des nächsten Schrittes wird angezeigt.
Wenn Sie einen Wert außerhalb des möglichen Bereichs eingegeben haben, fordert eine Meldung auf
dem Display Sie auf, einen zulässigen Wert einzugeben.
Das Löschen von Schatten (Löschung)
2-35
Das Einscannen von Originalen in einer Box
3
HINWEIS
• Wenn Sie die Maße in Inch eingeben wollen, berühren Sie die Taste [Inch]. Vorher müssen Sie die
Incheingabe in den Zusatzfunktionen aktivieren. (Vgl. Referenzhandbuch, Kapitel 3 "Das Anpassen
der Einstellungen an Ihre persönlichen Anforderungen".)
• Die werkseitige Grundeinstellung für die Löschungsbreiten sind '10 mm' für [Mitte], und '4 mm' für
[Oben], [Links], [Rechts], [Unten] und [Seiten]. Sie können eine Löschungsbreite von bis zu '50 mm'
einstellen.
4
Das Einscannen von Originalen in einer Box
2
Geben Sie das Format des aufgeschlagenen Buches ein und
berühren Sie nacheinander die Tasten [OK] und → [Fertig].
Damit ist die Funktion programmiert und das Display zur Auswahl der Scanfunktionen kehrt
zurück.
HINWEIS
• Zur Auswahl eines Inchformats berühren Sie die Taste [Inchformat].
5
Betätigen Sie die Starttaste
.
Der Scanvorgang wird gestartet. (Vgl. Abschnitt "Das Speichern von Originalen in einer
Box" auf Seite 1-13.)
HINWEIS
• Wenn Sie die Einstellungen löschen wollen, berühren Sie bitte nacheinander die Tasten
[Spezialfunktionen] → [Löschung] und → [Abbruch].
• Wenn Sie die Einstellungen löschen wollen, berühren Sie bitte die Taste [Ursprüngliche
Einstellungen]. (Das System kehrt zu den Grundeinstellungen für die Scanfunktion zurück.)
• Wenn Sie zum Display zur Auswahl von Dokumenten zurückkehren wollen, betätigen Sie die
Rückstelltaste
2-36
.
Das Löschen von Schatten (Löschung)
Das Löschen von Heftlochschatten und Speichern
des Originals (Bindungslöschung)
2
Wählen Sie die Nummer der gewünschten Anwenderbox und rufen
Sie so das Display zur Auswahl von Dokumenten auf. Dann berühren
Sie die Taste [Scannen].
Bei Auswahl einer mit einem Passwort geschützten Mailbox geben Sie nach der Auswahl das Passwort
ein und bestätigen die Eingabe mit [OK].
2
Damit rufen Sie das Scandisplay auf.
Das Einscannen von Originalen in einer Box
1
Legen Sie Ihr Originale auf das Vorlagenglas und berühren Sie
nacheinander die Tasten [Spezialfunktionen] und → [Löschung].
WICHTIG
• Bitte führen Sie Originale mit Heftlöchern nicht über den Einzug zu, da sie beschädigt werden
könnten.
3
Berühren Sie die Taste [Bindungslöschung] und geben Sie ein, wo
sich auf Ihrem Original die Heftlöcher befinden.
Die Position der Heftlöcher bezieht sich nicht auf die Richtung, in der das Original auf dem
Vorlagenglas oder im Einzug liegt, sondern auf seine Ausrichtung "von oben", d. h. mit bedruckter
Seite nach oben und Oberkante an der hinteren Kante des Vorlagenglases.
Das Löschen von Schatten (Löschung)
2-37
4
Geben Sie die Löschungsbreite durch Berühren von [-] oder [+] ein
und berühren Sie dann nacheinander die Tasten [OK] und → [Fertig].
Das Einscannen von Originalen in einer Box
2
Sie können Millimeterwerte über die Zahlentasten
Bedienfeld eingeben.
Auch Werte, die Sie über die Zahlentasten
[+] verändert werden.
-
0
9
0
-
9
und die Korrekturtaste
C
auf dem
eingegeben haben, können über die Tasten [-] und
Damit ist die Funktion programmiert und das Display zur Auswahl der Scanfunktionen kehrt
zurück.
Wenn Sie einen Wert außerhalb des möglichen Bereichs eingegeben haben, fordert eine Meldung auf
dem Display Sie auf, einen zulässigen Wert einzugeben.
HINWEIS
• Wenn Sie die Maße in Inch eingeben wollen, berühren Sie die Taste [Inch]. Vorher müssen Sie die
Incheingabe in den Zusatzfunktionen aktivieren. (Vgl. Referenzhandbuch, Kapitel 3 "Das Anpassen
der Einstellungen an Ihre persönlichen Anforderungen".)
• Die werkseitige Grundeinstellung für die Löschungsbreite ist '18 mm'. Sie können eine
Löschungsbreite von bis zu '20 mm' einstellen.
5
Betätigen Sie die Starttaste
.
Der Scanvorgang wird gestartet. (Vgl. Abschnitt "Das Speichern von Originalen in einer
Box" auf Seite 1-13.)
HINWEIS
• Wenn Sie die Einstellungen löschen wollen, berühren Sie bitte nacheinander die Tasten
[Spezialfunktionen] → [Löschung] und → [Abbruch].
• Wenn Sie die Einstellungen löschen wollen, berühren Sie bitte die Taste [Ursprüngliche
Einstellungen]. (Das System kehrt zu den Grundeinstellungen für die Scanfunktion zurück.)
• Wenn Sie zum Display zur Auswahl von Dokumenten zurückkehren wollen, betätigen Sie die
Rückstelltaste
2-38
.
Das Löschen von Schatten (Löschung)
Das Verkleinern und Speichern von zwei, vier
oder acht Originalen gemeinsam auf einem Blatt
(Übersicht)
In dieser Funktion werden zwei, vier oder acht Originale automatisch so verkleinert und ihre
Daten so aufgezeichnet, dass sie beim Ausdruck gemeinsam auf ein Blatt passen.
Seitentrennung, Broschüre scannen, Unterschiedliche Originalformate, Rahmenlöschung und
Buchlöschung nicht gemeinsam mit der Übersicht anwählen.
• Die Originale, die Sie in dieser Funktion kopieren, müssen das gleiche Format haben. Sie können die
Funktion Übersicht nicht mit der Funktion Unterschiedliche Originalformate kombinieren.
HINWEIS
• Der Verkleinerungsmaßstab wird automatisch so eingestellt, dass die Originale auf das
Aufzeichnungsformat passen.
■ 2 auf 1
Die Bilder von 2 einseitigen Originalen oder 1 doppelseitigen Original werden passend
zusammen für die Vorderseite eines Blattes aufgezeichnet.
■ 4 auf 1
Die Bilder von 4 einseitigen oder 2 doppelseitigen Originalen werden passend zusammen für
die Vorderseite eines Blattes aufgezeichnet.
■ 8 auf 1
Die Bilder von 8 einseitigen oder 4 doppelseitigen Originalen werden passend zusammen für
die Vorderseite eines Blattes aufgezeichnet.
1
Wählen Sie die Nummer der gewünschten Anwenderbox und rufen
Sie so das Display zur Auswahl von Dokumenten auf. Dann berühren
Sie die Taste [Scannen].
Bei Auswahl einer mit einem Passwort geschützten Mailbox geben Sie nach der Auswahl das Passwort
ein und bestätigen die Eingabe mit [OK].
Damit rufen Sie das Scandisplay auf.
2
Legen Sie Ihr Originale in den Einzug und berühren Sie nacheinander
die Tasten [Spezialfunktionen] und → [Übersicht].
Das Verkleinern und Speichern von zwei, vier oder acht Originalen gemeinsam auf
einem Blatt (Übersicht)
2-39
2
Das Einscannen von Originalen in einer Box
WICHTIG
• Sie können die Funktionen Automatische Auswahl des Dokumentenformats, Doppelseitiges Original,
3
Geben Sie bitte das Originalformat ein und bestätigen mit [Weiter].
Das Einscannen von Originalen in einer Box
2
Beim Kopieren eines doppelseitigen Originals in der Übersicht berühren Sie bitte die Taste [Doppelseit.
Original], nachdem Sie das Originalformat eingegeben haben.
Nach Berühren der Taste [Doppelseitiges Original] geben Sie die Ausrichtung der doppelseitigen
Originale ein und bestätigen Sie durch Berühren der Taste [OK].
HINWEIS
• Zur Auswahl eines Inchformats berühren Sie die Taste [Inchformat].
• Bei Auswahl von A6R-Papier können Sie die Funktion [Doppelseit. Original] nicht programmieren.
2-40
Das Verkleinern und Speichern von zwei, vier oder acht Originalen gemeinsam auf
einem Blatt (Übersicht)
Wählen Sie die gewünschte Übersichtsfunktion und berühren Sie die
Taste [Weiter].
2
Das Einscannen von Originalen in einer Box
4
Berühren Sie die Taste [Option] und wählen Sie die Bildreihenfolge, dann berühren Sie die Taste
[Fertig].
2 auf 1
4 auf 1, 8 auf 1
Das Verkleinern und Speichern von zwei, vier oder acht Originalen gemeinsam auf
einem Blatt (Übersicht)
2-41
HINWEIS
• Wenn Sie die Bildreihenfolge nicht durch Auswahl der Taste [Option] festlegen, werden die Bilder in
folgender Reihenfolge aufgezeichnet:
- 2 auf 1: Links → Rechts
- 4 auf 1, 8 auf 1: Oben links → Oben rechts → Unten links → Unten rechts
5
Wählen Sie das Aufzeichnungsformat und berühren Sie nacheinander
die Tasten [OK] und → [Fertig].
Das Einscannen von Originalen in einer Box
2
Damit ist die Funktion programmiert und das Display zur Auswahl der Scanfunktionen kehrt
zurück.
HINWEIS
• Zur Auswahl eines Inchformats berühren Sie die Taste [Inchformat].
6
Betätigen Sie die Starttaste
.
Der Scanvorgang wird gestartet. (Vgl. Abschnitt "Das Speichern von Originalen in einer
Box" auf Seite 1-13.)
Wenn das Original auf dem Vorlagenglas ist, folgen Sie bitte den Anleitungen auf dem Display und
betätigen die Starttaste
für jedes Original einmal. Nachdem alle Originale eingescannt sind,
berühren Sie die Taste [Fertig].
HINWEIS
• Der Verkleinerungsmaßstab wird automatisch dem ausgewählten Aufzeichnungsformat angepasst.
• Wenn Sie die Einstellungen löschen wollen, berühren Sie bitte nacheinander die Tasten
[Spezialfunktionen] → [Übersicht] und → [Abbruch].
• Wenn Sie die Einstellungen löschen wollen, berühren Sie bitte die Taste [Ursprüngliche
Einstellungen]. (Das System kehrt zu den Grundeinstellungen für die Scanfunktion zurück.)
• Wenn Sie zum Display zur Auswahl von Dokumenten zurückkehren wollen, betätigen Sie die
Rückstelltaste
2-42
.
Das Verkleinern und Speichern von zwei, vier oder acht Originalen gemeinsam auf
einem Blatt (Übersicht)
Das Scannen von Originalen in
unterschiedlichen Formaten in einem Satz
über den Einzug (Unterschiedliche Originalformate)
WICHTIG
• Sie können die Funktionen Manuelle Auswahl des Dokumentenformats, Seitentrennung, Broschüre
scannen, Rahmenlöschung, Buchlöschung und Übersicht nicht gemeinsam mit der Funktion
Unterschiedliche Originalformate anwählen.
• Papierformate, deren Führungskanten unterschiedlich lang sind, können nicht in einem Originalsatz
zugeführt werden (z. B. A5 mit A3).
• Gemeinsam in einem Originalsatz über den Einzug zugeführte Originale müssen das gleiche
Gewicht haben (Papiertyp).
• Die Scangeschwindigkeit in der Funktion Unterschiedliche Originalformate ist etwas geringer als in
anderen Funktionen.
1
Wählen Sie die Nummer der gewünschten Anwenderbox und rufen
Sie so das Display zur Auswahl von Dokumenten auf. Dann berühren
Sie die Taste [Scannen].
Bei Auswahl einer mit einem Passwort geschützten Mailbox geben Sie nach der Auswahl das Passwort
ein und bestätigen die Eingabe mit [OK].
Damit rufen Sie das Scandisplay auf.
2
Legen Sie die Originale in den Einzug und berühren die Taste
[Spezialfunktionen].
Das Scannen von Originalen in unterschiedlichen Formaten in einem Satz über den
Einzug (Unterschiedliche Originalformate)
2-43
2
Das Einscannen von Originalen in einer Box
In dieser Funktion können Sie unterschiedliche Originalformate gemeinsam in einer Gruppe
einscannen.
3
Berühren Sie die Taste [Unterschiedl. Orig. formate] und [Fertig].
Das Einscannen von Originalen in einer Box
2
Damit ist die Funktion programmiert und das Display zur Auswahl der Scanfunktionen kehrt
zurück.
4
Betätigen Sie die Starttaste
.
Der Scanvorgang wird gestartet. (Vgl. Abschnitt "Das Speichern von Originalen in einer
Box" auf Seite 1-13.)
Wenn das Original auf dem Vorlagenglas ist, folgen Sie bitte den Anleitungen auf dem Display und
betätigen die Starttaste Betätigen Sie die Starttaste
für jedes Original einmal. Nachdem alle
Originale eingescannt sind, berühren Sie die Taste [Fertig].
HINWEIS
• Wenn Sie die Einstellungen löschen wollen, berühren Sie bitte nacheinander die Tasten
[Spezialfunktionen] und → [Unterschiedl. Orig. formate].
• Wenn Sie die Einstellungen löschen wollen, berühren Sie bitte die Taste [Ursprüngliche
Einstellungen]. (Das System kehrt zu den Grundeinstellungen für die Scanfunktion zurück.)
• Wenn Sie zum Display zur Auswahl von Dokumenten zurückkehren wollen, betätigen Sie die
Rückstelltaste
2-44
.
Das Scannen von Originalen in unterschiedlichen Formaten in einem Satz über den
Einzug (Unterschiedliche Originalformate)
Das Scannen von getrennt aufgelegten
Originalen als ein Dokument (Fortlaufendes Scannen)
WICHTIG
• Die einzigen Einstellungen, die Sie während des Einscannens von Originalen in der Funktion
Fortlaufendes Scannen verändern können, sind die zum Originaltyp und zur Scanbelichtung. Alle
anderen gewünschten Scaneinstellungen müssen vorher gemeinsam für alle Dokumente festgelegt
werden.
• Wenn Sie die Originale über den Einzug einscannen, nehmen Sie sie einzeln nacheinander aus der
Originalausgabe, nachdem sie eingescannt sind.
HINWEIS
• Wenn Sie unterschiedliche Originalformate in einem Satz in den Einzug legen, programmieren Sie
bitte die Funktion Unterschiedliche Originalformate.
• Wenn Sie einen Originalsatz mit einseitigen und doppelseitigen Originalen doppelseitig scannen
wollen, programmieren Sie vorher die Funktion Doppelseitiges Original, wenn der erste Teil der
Originale doppelseitig ist. Zum Einscannen der nächsten Originale, aktivieren/deaktivieren Sie die
Funktion Doppelseitiges Original je nach Originaltyp.
• Wenn Sie nicht alle Dokumente zur Hand haben, ist es sinnvoll, die einzelnen Dokumente in eine
Mailbox einzuscannen und dann alle gemeinsam in der Funktion Dokumente zusammenführen
auszudrucken. Das gilt auch, wenn Sie verschiedene Einstellungen für einzelne Originale
verwenden wollen. (Vgl. Abschnitt "Das Zusammenfassen mehrerer Dokumente in einem Dokument
(Dokumente zusammenführen)" auf Seite 4-45.)
1
Wählen Sie die Nummer der gewünschten Anwenderbox und rufen
Sie so das Display zur Auswahl von Dokumenten auf. Dann berühren
Sie die Taste [Scannen].
Bei Auswahl einer mit einem Passwort geschützten Mailbox geben Sie nach der Auswahl das Passwort
ein und bestätigen die Eingabe mit [OK].
Damit rufen Sie das Scandisplay auf.
2
Legen Sie das erste Original auf/ein und berühren Sie die Taste
[Spezialfunktionen].
Das Scannen von getrennt aufgelegten Originalen als ein Dokument
(Fortlaufendes Scannen)
2-45
2
Das Einscannen von Originalen in einer Box
Hier können Sie Originalsätze, die zu umfangreich sind, um sie auf einmal einzuscannen, in
Abschnitte teilen und diese getrennt nacheinander einscannen. Sie können dies sowohl über
den Einzug als auch über das Vorlagenglas tun. Nachdem alle Originalsätze eingescannt
worden sind, werden sie gemeinsam als ein Dokument gespeichert.
3
Berühren Sie die Taste [Fortlaufendes Scannen] und dann die Taste
[Fertig].
Das Einscannen von Originalen in einer Box
2
Damit ist die Funktion programmiert und das Display zur Auswahl der Scanfunktionen kehrt
zurück.
4
Betätigen Sie die Starttaste
.
Der Scanvorgang wird gestartet. (Vgl. Abschnitt "Das Speichern von Originalen in einer
Box" auf Seite 1-13.)
HINWEIS
• Sie können den Scanvorgang durch Berühren der Taste [Abbruch] oder Betätigen der
Stopptaste
5
abbrechen.
Nach Abschluss des Scanvorgangs legen Sie das nächste Original
auf und betätigen Sie die Startaste
.
Wenn Sie die Scaneinstellungen verändern wollen, tun Sie dies, bevor Sie die Starttaste
betätigen.
• Sie können die Belichtung und die Bildqualität justieren. (Vgl. Abschnitt "Das Regeln von Belichtung
und Bildqualität vor dem Einscannen der Originale (Scanbelichtung)" auf Seite 2-7.)
• Sie können die Einstellungen zum Originaltyp verändern (einseitig/doppelseitig). (Vgl. Abschnitt Das
Scannen doppelseitiger Originale (Doppelseitiges Original)" auf Seite 2-24.)
2-46
Das Scannen von getrennt aufgelegten Originalen als ein Dokument
(Fortlaufendes Scannen)
Wenn Sie beide Seiten des Originals einscannen wollen, berühren Sie die Taste [Doppelseit. Original].
Wählen Sie die Ausrichtung des doppelseitigen Originals und bestätigen Sie durch Berühren der Taste
[OK].
• Bitte vergessen Sie nicht, abhängig vom Originaltyp des nächsten Originals die Funktion
Doppelseitiges Original ein- oder auszuschalten
Wiederholen Sie diesen Schritt so oft wie nötig.
Das Scannen von getrennt aufgelegten Originalen als ein Dokument
(Fortlaufendes Scannen)
2-47
Das Einscannen von Originalen in einer Box
2
6
Nachdem das letzte Original eingescannt ist, berühren Sie die Taste
[Fertig].
Das Einscannen von Originalen in einer Box
2
HINWEIS
• Wenn Sie die Einstellungen löschen wollen, berühren Sie bitte nacheinander die Tasten
[Spezialfunktionen] und → [Fortlaufendes Scannen].
• Wenn Sie die Einstellungen löschen wollen, berühren Sie bitte die Taste [Ursprüngliche
Einstellungen]. (Das System kehrt zu den Grundeinstellungen für die Scanfunktion zurück.)
• Wenn Sie zum Display zur Auswahl von Dokumenten zurückkehren wollen, betätigen Sie die
Rückstelltaste
2-48
.
Das Scannen von getrennt aufgelegten Originalen als ein Dokument
(Fortlaufendes Scannen)
Das Umkehren von schwarzen und weißen
Bereichen (Neg/Pos)
In dieser Funktion können Sie die schwarzen und weißen Bereiche auf der Kopie umkehren.
Wählen Sie die Nummer der gewünschten Anwenderbox und rufen
Sie so das Display zur Auswahl von Dokumenten auf. Dann berühren
Sie die Taste [Scannen].
Bei Auswahl einer mit einem Passwort geschützten Mailbox geben Sie nach der Auswahl das Passwort
ein und bestätigen die Eingabe mit [OK].
Damit rufen Sie das Scandisplay auf.
2
Legen Sie Ihre Originale auf/ein und berühren Sie die Taste
[Spezialfunktionen].
3
Berühren Sie die Taste [Neg/Pos] und dann die Taste [Fertig].
Damit ist die Funktion programmiert und das Display zur Auswahl der Scanfunktionen kehrt
zurück.
Das Umkehren von schwarzen und weißen Bereichen (Neg/Pos)
2-49
2
Das Einscannen von Originalen in einer Box
1
4
Betätigen Sie die Starttaste
.
Der Scanvorgang wird gestartet. (Vgl. Abschnitt "Das Speichern von Originalen in einer
Box" auf Seite 1-13.)
HINWEIS
• Wenn Sie die Einstellungen löschen wollen, berühren Sie bitte nacheinander die Tasten
[Spezialfunktionen] und → [Neg/Pos].
• Wenn Sie die Einstellungen löschen wollen, berühren Sie bitte die Taste [Ursprüngliche
Einstellungen]. (Das System kehrt zu den Grundeinstellungen für die Scanfunktion zurück.)
• Wenn Sie zum Display zur Auswahl von Dokumenten zurückkehren wollen, betätigen Sie die
2
.
Das Einscannen von Originalen in einer Box
Rückstelltaste
2-50
Das Umkehren von schwarzen und weißen Bereichen (Neg/Pos)
Scannen von Originalen nach dem
Einstellen des Kontrasts (Schärfe)
■ Niedrig
Wenn Sie ein Halbtonoriginal wie z. B. ein gedrucktes Foto im Fotomodus kopieren, können
auf den Kopien Moiré-Effekte oder Rasterfehler auftreten. Durch Auswahl von [Niedrig]
können Sie diese Effekte abschwächen und die Kopien so authentischer gestalten.
■ Hoch
Diese Einstellung erhöht die Deutlichkeit und verstärkt den Kontrast von Linien und Kanten,
so dass auch kleingedruckter Text deutlich wiedergegeben wird. Sie ist besonders für
Blaupausen und mit Bleistift geschriebene Originale sinnvoll.
1
Wählen Sie die Nummer der gewünschten Anwenderbox und rufen
Sie so das Display zur Auswahl von Dokumenten auf. Dann berühren
Sie die Taste [Scannen].
Bei Auswahl einer mit einem Passwort geschützten Mailbox geben Sie nach der Auswahl das Passwort
ein und bestätigen die Eingabe mit [OK].
Damit rufen Sie das Scandisplay auf.
2
Legen Sie Ihre Originale auf/ein und berühren Sie dann nacheinander
die Tasten [Spezialfunktionen] und → [Schärfe].
Scannen von Originalen nach dem Einstellen des Kontrasts (Schärfe)
2-51
2
Das Einscannen von Originalen in einer Box
In dieser Funktion können Sie die Schärfe, mit der das Bild gescannt wird, höher oder niedriger
einstellen. Wenn Sie Originale mit Text oder Linien mit einem schärferen Kontrast scannen
wollen, regeln Sie die Einstellung Richtung [Hoch]. Durch Berühren der Taste [Niedrig] werden
Fotos und andere Halbtonbilder auf der Kopie weicher wiedergegeben.
3
Regeln Sie die Schärfe durch Berühren der Tasten [Niedrig] und
[Hoch] und berühren Sie dann nacheinander die Tasten [OK] und →
[Fertig].
Das Einscannen von Originalen in einer Box
2
Zum deutlichen Scannen von Linien und Text regeln Sie die Einstellung Richtung [Hoch].
Zum Einscannen von Fotos regeln Sie die Einstellung in Richtung [Niedrig].
Damit ist die Funktion programmiert und das Display zur Auswahl der Scanfunktionen kehrt
zurück.
4
Betätigen Sie die Starttaste
.
Der Scanvorgang wird gestartet. (Vgl. Abschnitt "Das Speichern von Originalen in einer
Box" auf Seite 1-13.)
HINWEIS
• Wenn Sie die Einstellungen löschen wollen, berühren Sie bitte nacheinander die Tasten
[Spezialfunktionen] → [Schärfe] und → [Abbruch].
• Wenn Sie die Einstellungen löschen wollen, berühren Sie bitte die Taste [Ursprüngliche
Einstellungen]. (Das System kehrt zu den Grundeinstellungen für die Scanfunktion zurück.)
• Wenn Sie zum Display zur Auswahl von Dokumenten zurückkehren wollen, betätigen Sie die
Rückstelltaste
2-52
.
Scannen von Originalen nach dem Einstellen des Kontrasts (Schärfe)
Das Speichern/Aufrufen von
Scanprogrammen (Funktionsspeicher)
Sie können alle zulässigen Kombinationen von Scanfunktionen speichern, auf Speichertasten
legen und auch mit Namen versehen. Das Speichern ist sinnvoll bei Scaneinstellungen, die Sie
häufig verwenden.
Scanbelichtung, Dokumententyp, Zoomfaktor, Doppelseitiges Original, Seitentrennung, Broschüre
scannen, Unterschiedliche Originalformate, Fortlaufendes Scannen, Neg/Pos, Schärfe, Löschung
und Übersicht.
Das Speichern von Scanprogrammen
1
Wählen Sie die Nummer der gewünschten Anwenderbox und rufen
Sie so das Display zur Auswahl von Dokumenten auf. Dann berühren
Sie die Taste [Scannen].
Bei Auswahl einer mit einem Passwort geschützten Mailbox geben Sie nach der Auswahl das Passwort
ein und bestätigen die Eingabe mit [OK].
Damit rufen Sie das Scandisplay auf.
Das Speichern/Aufrufen von Scanprogrammen (Funktionsspeicher)
2-53
2
Das Einscannen von Originalen in einer Box
HINWEIS
• Die gespeicherten Scanprogramme werden auch durch Ausschalten des Systems nicht gelöscht.
• Sie können folgende Scanfunktionen speichern: Dokumentenname, Auswahl Dokumentenformat,
2
Programmieren Sie die Scaneinstellungen, die Sie speichern wollen
auf dem Scandisplay oder dem Display Spezialfunktionen.
Das Einscannen von Originalen in einer Box
2
HINWEIS
• In diesem Fall wurden die Funktionen Zoomfaktor und Doppelseitiges Original programmiert.
3
Berühren Sie die Taste [Spezialfunktionen] und dann die Taste
[Funktionsspeicher].
4
Berühren Sie die Speichertaste ([M1] bis [M9]), auf der Sie das
Programm speichern wollen und berühren Sie die Taste [Speichern].
HINWEIS
• Eine Speichertaste, auf der bereits ein Programm registriert ist, ist durch ein farbiges Dreieck (
) in
der unteren rechten Ecke der Taste gekennzeichnet.
• Wenn im Speicher, den Sie belegen wollen, schon ein Programm registriert ist, werden dessen
Einstellungen angezeigt.
• Wenn mehr Scaneinstellungen gespeichert sind, als aktuell angezeigt werden können, blättern Sie in
der Liste mit den Taste [▼] und [▲] vor oder zurück.
2-54
Das Speichern/Aufrufen von Scanprogrammen (Funktionsspeicher)
● Bei Auswahl einer leeren Speichertaste (es wurde noch kein Programm gespeichert):
▼ Berühren Sie die Taste [Ja], wenn Sie durch eine Meldung auf dem Display gefragt
werden, ob Sie speichern wollen. Die Scaneinstellungen werden gespeichert.
Wenn Sie den Speichervorgang abbrechen wollen, wählen Sie [Nein].
Wenn der Speichervorgang abgeschlossen ist, erscheint für ca. zwei Sekunden die
Meldung <Gespeichert.>.
Die Farbe der Speichertaste mit dem neu registrierten Scanprogramm verändert sich und die Inhalte
des Programms werden angezeigt.
● Wenn Sie einen bereits belegten Speicher aufgerufen haben (es wurden bereits Einstellungen gespeichert):
▼ Berühren Sie die Taste [Ja], wenn Sie durch eine Meldung auf dem Display gefragt
werden, ob Sie überschreiben wollen.
Wenn Sie die aktuellen Einstellungen nicht überschreiben wollen, wählen Sie [Nein].
Wenn der Speichervorgang abgeschlossen ist, erscheint für ca. zwei Sekunden die
Meldung <Gespeichert.>.
Die gespeicherten Einstellungen werden angezeigt.
Das Speichern/Aufrufen von Scanprogrammen (Funktionsspeicher)
2-55
Das Einscannen von Originalen in einer Box
2
5
Berühren Sie die Taste [OK] und dann die Taste [Fertig].
Damit rufen Sie das Scandisplay zurück.
Das Speichern eines Namens für ein Programm
1
Das Einscannen von Originalen in einer Box
2
Wählen Sie die Nummer der gewünschten Anwenderbox und rufen
Sie so das Display zur Auswahl von Dokumenten auf. Dann berühren
Sie die Taste [Scannen].
Bei Auswahl einer mit einem Passwort geschützten Mailbox geben Sie nach der Auswahl das Passwort
ein und bestätigen die Eingabe mit [OK].
Damit rufen Sie das Scandisplay auf.
2
Berühren Sie die Taste [Spezialfunktionen] und dann die Taste
[Funktionsspeicher].
3
Wählen Sie die Speichertaste ([M1] bis [M9]), für die Sie einen Namen
speichern wollen und berühren Sie die Taste [Namen speichern].
HINWEIS
• Eine Speichertaste, auf der bereits ein Programm registriert ist, ist durch ein farbiges Dreieck (
) in
der unteren rechten Ecke der Taste gekennzeichnet.
• Wenn im Speicher, den Sie belegen wollen, schon ein Programm registriert ist, werden dessen
Einstellungen angezeigt.
• Sie können in den Einstellungen der angezeigten Liste zu dem Scanprogramm ggf. durch Berühren
der Pfeiltasten [▼] und [▲] vor- und zurückblättern.
2-56
Das Speichern/Aufrufen von Scanprogrammen (Funktionsspeicher)
4
Geben Sie den neuen Namen ein und bestätigen mit [OK].
Der Name erscheint auf der Speichertaste.
HINWEIS
• Nähere Informationen zur Zeicheneingabe über das Sensordisplay finden Sie im Referenzhandbuch,
Kapitel 1 "Vor dem Start".
• Sie können Namen aus bis zu 10 Zeichen eingeben.
• Wenn Sie mit [OK] bestätigen, ohne Zeichen eingegeben zu haben, wird für diese Taste der Name
der Grundeinstellung wieder aktiv, z. B. [M1] oder [M2].
5
Berühren Sie die Taste [OK] und dann die Taste [Fertig].
Damit rufen Sie das Scandisplay zurück.
Das Speichern/Aufrufen von Scanprogrammen (Funktionsspeicher)
2-57
Das Einscannen von Originalen in einer Box
2
Das Aufrufen eines Scanprogramms
1
Wählen Sie die Nummer der gewünschten Anwenderbox und rufen
Sie so das Display zur Auswahl von Dokumenten auf. Dann berühren
Sie die Taste [Scannen].
Bei Auswahl einer mit einem Passwort geschützten Mailbox geben Sie nach der Auswahl das Passwort
ein und bestätigen die Eingabe mit [OK].
2
Das Einscannen von Originalen in einer Box
Damit rufen Sie das Scandisplay auf.
2
Berühren Sie die Taste [Spezialfunktionen] und dann die Taste
[Funktionsspeicher].
3
Wählen Sie die Speichertaste, auf der das benötigte Programm
gespeichert ist, prüfen Sie die Einstellungen und bestätigen Sie
durch Berühren der Taste [OK] und → [Fertig].
Damit rufen Sie das Scandisplay zurück.
HINWEIS
• Durch das Aufrufen eines Scanprogramms aus dem Speicher werden die aktuellen
Scaneinstellungen gelöscht, und die Speicherfunktionen werden aktiviert.
• Sie können die angezeigten Inhalte verändern und Ihre Originale scannen.
• Durch das Berühren einer anderen Speichertaste aktivieren Sie die Einstellungen dieser
Speichertaste.
2-58
Das Speichern/Aufrufen von Scanprogrammen (Funktionsspeicher)
Das Löschen eines Scanprogramms
1
Wählen Sie die Nummer der gewünschten Anwenderbox und rufen
Sie so das Display zur Auswahl von Dokumenten auf. Dann berühren
Sie die Taste [Scannen].
Bei Auswahl einer mit einem Passwort geschützten Mailbox geben Sie nach der Auswahl das Passwort
ein und bestätigen die Eingabe mit [OK].
2
Berühren Sie die Taste [Spezialfunktionen] und dann die Taste
[Funktionsspeicher].
3
Wählen Sie die Speichertaste, deren Programm Sie löschen wollen,
und berühren Sie die Taste [Löschen].
Eine Meldung auf dem Display fragt Sie, ob Sie das Programm wirklich löschen wollen.
WICHTIG
• Überprüfen Sie die Einstellungen bitte, bevor Sie sie löschen.
HINWEIS
• Eine Speichertaste, auf der bereits ein Programm registriert ist, ist durch ein farbiges Dreieck (
) in
der unteren rechten Ecke der Taste gekennzeichnet.
• Sie können in den Einstellungen der angezeigten Liste zu dem Scanprogramm ggf. durch Berühren
der Pfeiltasten [▼] und [▲] vor- und zurückblättern.
Das Speichern/Aufrufen von Scanprogrammen (Funktionsspeicher)
2-59
Das Einscannen von Originalen in einer Box
2
Damit rufen Sie das Scandisplay auf.
4
Berühren Sie die Taste [Ja].
Das Einscannen von Originalen in einer Box
2
Wenn Sie die Einstellungen doch nicht löschen wollen, berühren Sie die Taste [Nein].
Für ca. zwei Sekunden wird die Meldung <Gelöscht.> auf dem Display angezeigt.
Damit ist das gespeicherte Scanprogramm gelöscht.
HINWEIS
• Der Name der Speichertaste wird nicht gelöscht. Nähere Informationen zum Löschen des Namens,
finden Sie im Abschnitt "Das Speichern eines Namens für ein Programm" auf Seite 2-56.
5
Berühren Sie die Taste [Abbruch] und dann die Taste [Fertig].
Damit rufen Sie das Scandisplay zurück.
2-60
Das Speichern/Aufrufen von Scanprogrammen (Funktionsspeicher)
Das Speichern von EM
Dokumenten in Mailboxen
3
KAPITEL
In diesem Kapitel finden Sie Informationen zum Speichern von I-Fax Empfangsdokumenten in der
Speicherempfangsbox oder der Vertraulichen Fax Speicherbox. Diese Funktionen stehen nur zur
Verfügung, wenn eine Faxkarte (Zusatzausstattung) an das System angeschlossen ist.
Das Empfangen von Dokumenten in der Speicherempfangsbox. . . . . . . . . . . . . . . . . . . 3-2
Das Empfangen von Dokumenten . . . . . . . . . . . . . . . . . . . . . . . . . . . . . . . . . . . . . . . . . . 3-3
Einstellungen für den Dokumentenempfang im Speicher (Speicherempfang). . . . . . . . . 3-3
Das Empfangen von Dokumenten in der Vertraulichen Fax Speicherbox. . . . . . . . . . . . 3-6
3-1
Das Empfangen von Dokumenten in der
Speicherempfangsbox
Die Speicherempfangsbox ist eine Mailbox zum Empfangen und Speichern von Dokumenten
aus den Funktionen I-Fax/Fax. Das empfangene Dokument wird in der Speicherempfangsbox
gesichert und nicht ausgedruckt. Es kann dann später bei Bedarf ausgedruckt oder versendet
werden.
Das Speichern von EM Dokumenten in Mailboxen
3
Speicherempfangsbox
Speicherempfang
I-Fax Empfang
Sie können Dokumente, die Sie
per I-Fax/Fax empfangen
haben zu jedem gewünschten
Zeitpunkt ausdrucken.
Fax Empfang
Sie können Dokumente, die Sie
per I-Fax/Fax empfangen
haben zu jedem gewünschten
Zeitpunkt versenden.
WICHTIG
• Wenn Sie die Funktion Speicherempfang verwenden wollen, müssen Sie den I-Fax
Speicherempfang zuerst in den Kommunikationseinstellungen (Zusatzfunktionen) aktivieren. (Vgl.
Referenzhandbuch, Kapitel 4 "Einstellungen für den Systemmanager".)
3-2
Das Empfangen von Dokumenten in der Speicherempfangsbox
Das Empfangen von Dokumenten
1
Aktivieren Sie den Speicherempfang in den Zusatzfunktionen.
HINWEIS
• Nähere Informationen zum I-Fax Speicherempfang finden Sie im Referenzhandbuch, Kapitel 4
"Einstellungen für den Systemmanager".
• Folgende Meldung wird angezeigt, wenn der Speicherempfang aktiv ist:
- <I-Fax Speicherempfang ist aktiv.>: Das Dokument wird im Speicher empfangen.
- <Fax Speicherempfang ist aktiv.>: Das Dokument wird im Speicher empfangen.
3
Sie können nun Dokumente empfangen.
Die Empfangsdokumente werden in der Speicherempfangsbox gespeichert.
HINWEIS
• Nachdem ein Dokument empfangen wurde, wird folgende Meldung angezeigt:
- <Prüfen Sie das Dokument aus dem Speicherempfang.>:
Einstellungen für den Dokumentenempfang im
Speicher (Speicherempfang)
In dieser Funktion können Sie den Speicherempfang unabhängig von den Voreinstellungen einoder ausschalten.
HINWEIS
• Wenn Sie die Funktion Speicherempfang verwenden wollen, müssen Sie den I-Fax
Speicherempfang zuerst in den Kommunikationseinstellungen (Zusatzfunktionen) aktivieren. (Vgl.
Referenzhandbuch, Kapitel 4 "Einstellungen für den Systemmanager".)
1
Berühren Sie auf dem Display zur Auswahl der Mailbox nacheinander
die Tasten [Speicherempfangsbox] und → [Speicherempfangsbox].
Wenn für die Speicherempfangsbox ein Passwort festgelegt wurde, wählen Sie die
Speicherempfangsbox, geben das Passwort ein und bestätigen dann mit [OK].
Das Display zur Auswahl des Dokuments in der Speicherempfangsbox wird angezeigt.
Das Empfangen von Dokumenten in der Speicherempfangsbox
3-3
Das Speichern von EM Dokumenten in Mailboxen
2
2
Berühren Sie für den I-Fax/Fax Speicherempfang die Taste [Ein] oder
[Aus].
Das Speichern von EM Dokumenten in Mailboxen
3
I-Fax
Fax
[Ein]: Empfangene Dokumente werden in der Speicherempfangsbox gespeichert.
[Aus]: Empfangene Dokumente werden sofort ausgedruckt.
Damit ist der Speicherempfang programmiert.
HINWEIS
• Wenn der Speicherempfang aktiv ist und Sie die Start- und Endzeit dafür in den Einstellungen der
Speicherempfangsbox festgelegt haben, wird die Zeit angezeigt, zu der sich der Speicherempfang
automatisch wieder abschaltet, bzw. (wenn er gerade ausgeschaltet ist) die Zeit, zu der er sich
automatisch einschaltet.
• Ein per I-Fax empfangenes und in einer Speicherempfangsbox gespeichertes Dokument wird aus
der Box ausgedruckt und anschließend gelöscht, wenn der I-Fax Speicherempfang ausgeschaltet ist.
• Ein per Fax empfangenes und in einer Speicherempfangsbox gespeichertes Dokument wird aus der
Box ausgedruckt und anschließend gelöscht, wenn der Fax Speicherempfang ausgeschaltet ist
3-4
Das Empfangen von Dokumenten in der Speicherempfangsbox
Berühren Sie die Taste [Fertig] so oft, bis das Display zur Auswahl
der Mailbox wieder erscheint.
3
Das Speichern von EM Dokumenten in Mailboxen
3
Das Empfangen von Dokumenten in der Speicherempfangsbox
3-5
Das Empfangen von Dokumenten in der
Vertraulichen Fax Speicherbox
Wenn ein Dokument, das Sie als I-Fax/Fax empfangen haben, den Weiterleitungsbedingungen
entspricht, wird es in einer Vertraulichen Fax Speicherbox gespeichert und nicht ausgedruckt.
Das ist sinnvoll für den Empfang vertraulicher Dokumente. Bei Bedarf können diese Dokumente
auch ausgedruckt werden.
A
Das Speichern von EM Dokumenten in Mailboxen
3
B
I-Fax Empfang
Fax Empfang
Weiterleitung
A
B
Sie können Dokumente, die Sie per IFax/Fax empfangen zu jedem
gewünschten Zeitpunkt ausdrucken.
WICHTIG
• Wenn Sie eine Vertrauliche Fax Speicherbox verwenden wollen, müssen Sie sie zuvor als
Weiterleitungsadresse registrieren. (Vgl. Referenzhandbuch, Kapitel 4 "Einstellungen für den
Systemmanager".)
• Sie müssen die Gegenstelle vorher über die Weiterleitungsbedingungen informieren.
3-6
Das Empfangen von Dokumenten in der Vertraulichen Fax Speicherbox
1
Registrieren Sie die Vertrauliche Fax Speicherbox als
Weiterleitungsadresse.
HINWEIS
• Nähere Informationen zu den Weiterleitungseinstellungen der Vertraulichen Fax Speicherbox finden
Sie im Referenzhandbuch, Kapitel 4 "Einstellungen für den Systemmanager".
Sie können nun Dokumente empfangen.
Dokumente, die den Weiterleitungsbedingungen entsprechen, werden in der Vertraulichen
Fax Speicherbox gespeichert.
HINWEIS
• Nachdem ein Dokument empfangen wurde, wird folgende Meldung angezeigt:
- <Prüfen Sie die Vertrauliche Fax Speicherbox>
Das Empfangen von Dokumenten in der Vertraulichen Fax Speicherbox
3
Das Speichern von EM Dokumenten in Mailboxen
2
3-7
Das Speichern von EM Dokumenten in Mailboxen
3
3-8
Das Empfangen von Dokumenten in der Vertraulichen Fax Speicherbox
Das Verwenden/Ordnen von
Dokumenten in einer Mailbox
4
KAPITEL
In diesem Kapitel finden Sie Informationen zum Verwenden und Ordnen von Dokumenten in einer
Mailbox.
Das Drucken eines Dokuments aus einer Mailbox nach dem Verändern der
Einstellungen . . . . . . . . . . . . . . . . . . . . . . . . . . . . . . . . . . . . . . . . . . . . . . . . . . . . . . . . . . . . 4-2
Auswahl des Druckpapierformats (Papierwahl) . . . . . . . . . . . . . . . . . . . . . . . . . . . . . . . . 4-2
Das Einfügen von Seitenzahlen auf den Drucken (Seitennummerierung) . . . . . . . . . . . . 4-6
Das Sortieren von Drucken (Finisher) . . . . . . . . . . . . . . . . . . . . . . . . . . . . . . . . . . . . . . 4-10
Das Doppelseitige Drucken (Doppelseitiger Druck) . . . . . . . . . . . . . . . . . . . . . . . . . . . . 4-25
Das Montieren von Bildern (Formularmontage) . . . . . . . . . . . . . . . . . . . . . . . . . . . . . . . 4-28
Das Hinzufügen von Jobtrennblättern, Deckblättern und Rückenblättern zu Drucksätzen
(Deckblatt/Trennblatt) . . . . . . . . . . . . . . . . . . . . . . . . . . . . . . . . . . . . . . . . . . . . . . . . . . . 4-32
Das Ausdrucken einer Broschüre (Broschüre) . . . . . . . . . . . . . . . . . . . . . . . . . . . . . . . . 4-35
Das Speichern/Aufrufen von Druckeinstellungen aus dem Speicher
(Funktionsspeicher) . . . . . . . . . . . . . . . . . . . . . . . . . . . . . . . . . . . . . . . . . . . . . . . . . . . . 4-38
Das Zusammenfassen mehrerer Dokumente in einem Dokument
(Dokumente zusammenführen) . . . . . . . . . . . . . . . . . . . . . . . . . . . . . . . . . . . . . . . . . . . 4-45
Das Überprüfen des Druckresultats oder des Bildes eines gespeicherten Dokuments
(Musterdruck) . . . . . . . . . . . . . . . . . . . . . . . . . . . . . . . . . . . . . . . . . . . . . . . . . . . . . . . . . . . 4-48
Das Reservieren von Druckaufträgen . . . . . . . . . . . . . . . . . . . . . . . . . . . . . . . . . . . . . . . . 4-52
Das Verändern der Belichtung während des Druckens . . . . . . . . . . . . . . . . . . . . . . . . . 4-54
Das Drucken eines Dokuments aus der Speicherempfangsbox . . . . . . . . . . . . . . . . . . 4-55
Das Drucken eines Dokuments aus einer Vertraulichen Fax Speicherbox . . . . . . . . . . 4-57
Das Senden von Jobs aus Mailboxen (Senden). . . . . . . . . . . . . . . . . . . . . . . . . . . . . . . . 4-59
Das Überprüfen von Detailinformationen zu einem Dokument . . . . . . . . . . . . . . . . . . . 4-61
Das Verändern des Namens eines Dokuments . . . . . . . . . . . . . . . . . . . . . . . . . . . . . . . . 4-63
Das Verschieben/Duplizieren eines Dokuments in eine andere Mailbox. . . . . . . . . . . . 4-66
Das Bearbeiten/Prüfen eines Dokuments. . . . . . . . . . . . . . . . . . . . . . . . . . . . . . . . . . . . . 4-69
Das Prüfen eines Dokumentbildes (Seiten anzeigen) . . . . . . . . . . . . . . . . . . . . . . . . . . 4-69
Das Speichern von mehreren Dokumenten als ein Dokument
(Zusammenführen und Sichern) . . . . . . . . . . . . . . . . . . . . . . . . . . . . . . . . . . . . . . . . . . 4-71
Das Einfügen eines Dokuments in ein anderes (Dokument einfügen). . . . . . . . . . . . . . 4-74
Das Löschen eines Teils des Dokuments (Seite löschen) . . . . . . . . . . . . . . . . . . . . . . . 4-78
Das Löschen eines Dokuments aus einer Mailbox . . . . . . . . . . . . . . . . . . . . . . . . . . . . . 4-82
4-1
Das Drucken eines Dokuments aus einer Mailbox
nach dem Verändern der Einstellungen
Wenn Sie ein Dokument aus einer Anwenderbox drucken, können Sie dafür Einstellungen
programmieren.
WICHTIG
• Wenn sich das gespeicherte Dokument in der Speicherempfangsbox oder einer Vertraulichen Fax
Speicherbox befindet, können Sie seine Einstellungen nicht verändern.
Auswahl des Druckpapierformats (Papierwahl)
Das Verwenden/Ordnen von Dokumenten in einer Mailbox
4
1
Wählen Sie die Nummer der gewünschten Anwenderbox und das
Dokument zum Drucken und berühren Sie dann nacheinander die
Tasten [Drucken] und → [Druckeinstellungen ändern].
Bei Auswahl einer mit einem Passwort geschützten Mailbox geben Sie nach der Auswahl das Passwort
ein und bestätigen die Eingabe mit [OK].
Das Display Druckeinstellungen ändern wird angezeigt.
2
Berühren Sie die Taste [Papierwahl].
HINWEIS
• Durch Berühren der Taste [Originaleinstellungen] wird ein Dokument, das von einem Computer
gesendet worden ist, auf die vom Computer vorgegebenen Einstellungen zurückgesetzt; ein
eingescanntes Dokument kehrt zu den Grundeinstellungen für den lokalen Druck zurück. (Vgl.
Referenzhandbuch, Kapitel 3 "Das Anpassen der Einstellungen an Ihre persönlichen
Anforderungen".)
• Bei Auswahl von [Sonderformat], [Pauspapier], [OHP-Folie], [Briefumschlag] oder [Etiketten] für die
Zufuhr per Stapelanlage stellen Sie die Sortierfunktion auf Nichtsortieren (Sortieren,
Gruppensortieren und Heften sind nicht aktiv).
4-2
Das Drucken eines Dokuments aus einer Mailbox nach dem Verändern
der Einstellungen
Wählen Sie das Format des Druckpapiers.
Wenn der Finisher J1 und die Kassetteneinheit
W1 angeschlossen sind.
4
Wenn der Finisher G1 (mit Sattelheftung), die
Kassetteneinheit W1 und das Papiermagazin
L1 angeschlossen sind.
Wenn Sie die Stapelanlage zur Papierzufuhr für einen aktuellen oder einen reservierten Job
auswählen wollen, verwenden Sie bitte die Funktion [Einstellungen Stapelanlage].
HINWEIS
• Die Papierformate werden in der Reihenfolge angezeigt, in der die Kassetten angeordnet sind.
• Das Icon auf dem Display zeigt an, dass das Papier hochkant zugeführt wird, das Icon weist
auf Querzufuhr hin. Papierformate mit der Ergänzung <R> (wie A4R) zeigen an, dass das Papier
quer in der Kassette oder Stapelanlage liegt.
• Der Papiertyp in der Kassette (Farbe, Recyclingpapier etc.) kann durch Icons dargestellt werden.
(Vgl. Referenzhandbuch, Kapitel 3 "Das Anpassen der Einstellungen an Ihre persönlichen
Anforderungen".)
Das Drucken eines Dokuments aus einer Mailbox nach dem Verändern
der Einstellungen
4-3
Das Verwenden/Ordnen von Dokumenten in einer Mailbox
3
● Bei Auswahl von [Einstellungen Stapelanlage]:
▼ Wählen Sie das Papierformat und berühren Sie die Taste [Weiter].
4
Das Verwenden/Ordnen von Dokumenten in einer Mailbox
▼ Wählen Sie den Papiertyp und bestätigen Sie durch Berühren der Taste [OK].
HINWEIS
• Wenn Sie Material einlegen, das keinem Standardmaß entspricht, berühren Sie bitte die Taste
[Sonderformat].
• Wenn Sie Briefumschläge einlegen, wählen Sie die Taste [Briefumschlag].
• Zur Auswahl eines Inchformats berühren Sie die Taste [Inchformat].
4-4
Das Drucken eines Dokuments aus einer Mailbox nach dem Verändern
der Einstellungen
Berühren Sie die Taste [Fertig].
Das Display Druckeinstellungen ändern kehrt zurück, und das gewählte Papierformat/der
gewählte Papiertyp werden angezeigt.
5
Berühren Sie die Taste [Druckstart].
Das System beginnt mit dem Druckvorgang. (Vgl. Abschnitt "Das Drucken von
gespeicherten Originalen aus einer Box" auf Seite 1-20.)
Wenn gerade ein Job gedruckt wird, oder es einen reservierten Job gibt, startet der Druckvorgang
lhres Dokuments nach Abschluss des laufenden.
HINWEIS
• Wenn Sie die Einstellungen löschen wollen, berühren Sie bitte die Taste [Ursprüngliche
Einstellungen]. (Das System, kehrt zu den Grundeinstellungen für den lokalen Druck zurück.)
• Wenn Sie zum Display zur Auswahl der Box zurückkehren wollen, betätigen Sie die Rückstelltaste
.
Das Drucken eines Dokuments aus einer Mailbox nach dem Verändern
der Einstellungen
4-5
4
Das Verwenden/Ordnen von Dokumenten in einer Mailbox
4
Das Einfügen von Seitenzahlen auf den Drucken
(Seitennummerierung)
In dieser Funktion können Sie ein gespeichertes Dokument mit Seitenzahlen versehen und
ausdrucken.
Original
Drucken
REPORT
REPORT
4
Das Verwenden/Ordnen von Dokumenten in einer Mailbox
1
2
3
WICHTIG
• Sie können die Seitennummerierung nicht mit den Funktionen Sattelheftung, Broschüre und
Formularmontage kombinieren.
• Dokumente, die mit einer anderen Auflösung als 600 x 600 dpi eingescannt wurden, können nicht in
der Funktion Seitennummerierung bearbeitet werden.
HINWEIS
• Sie können die Position der Seitenzahlen verändern. (Vgl. Referenzhandbuch, Kapitel 3 "Das
Anpassen der Einstellungen an Ihre persönlichen Anforderungen".)
1
Wählen Sie die Nummer der gewünschten Anwenderbox und das
Dokument zum Drucken und berühren Sie dann nacheinander die
Tasten [Drucken] und → [Druckeinstellungen ändern].
Bei Auswahl einer mit einem Passwort geschützten Mailbox geben Sie nach der Auswahl das Passwort
ein und bestätigen die Eingabe mit [OK].
Sie rufen damit das Display zum Verändern der Druckeinstellungen auf.
4-6
Das Drucken eines Dokuments aus einer Mailbox nach dem Verändern
der Einstellungen
Berühren Sie die Taste [Seitennummerierung].
4
HINWEIS
• Durch Berühren der Taste [Originaleinstellungen] wird ein Dokument, das von einem Computer
gesendet worden ist, auf die vom Computer vorgegebenen Einstellungen zurückgesetzt; ein
eingescanntes Dokument kehrt zu den Grundeinstellungen für den lokalen Druck zurück. (Vgl.
Referenzhandbuch, Kapitel 3 "Das Anpassen der Einstellungen an Ihre persönlichen
Anforderungen".)
3
Wählen Sie den Typ der Seitennummerierung ([Nur Ziffern] oder
[Ziffern mit Bindestrich]), wählen Sie die Position der Seitenzahl und
berühren Sie die Taste [Weiter].
Das Drucken eines Dokuments aus einer Mailbox nach dem Verändern
der Einstellungen
4-7
Das Verwenden/Ordnen von Dokumenten in einer Mailbox
2
● Bei Auswahl von [Seitenzahlposition Rückseite]:
▼ Wählen Sie die Position der Seitenzahl auf der Rückseite der Kopien und berühren Sie
die Taste [Fertig].
Das Verwenden/Ordnen von Dokumenten in einer Mailbox
4
● Bei Auswahl von [Eingefügte Blätter]:
▼ Entscheiden Sie, ob eingefügte Blätter mit gezählt werden sollen, und berühren Sie die
Taste [Fertig].
[Nummerieren]:
Die Seiten, die nach der ersten Seite eingefügt wurden, werden mitgezählt;
Seitenzahlen erscheinen jedoch nur auf den Kopien des Hauptteils.
[Nicht nummerieren]: Die Seiten, die nach der ersten Seite eingefügt wurden, werden nicht mitgezählt;
Seitenzahlen erscheinen jedoch nur auf den Kopien des Hauptteils.
HINWEIS
• Auf eingefügte Seiten, die in Funktionen wie Zwischenblatt und Rückenblatt eingefügt wurden, wird
keine Seitenzahl gedruckt, egal ob Sie die Möglichkeit [Nummerieren] oder die Möglichkeit [Nicht
nummerieren] für die Seitenzahl gewählt haben.
4-8
Das Drucken eines Dokuments aus einer Mailbox nach dem Verändern
der Einstellungen
4
Legen Sie die Seitenzahl fest, mit der Sie beginnen wollen, sowie die
Größe der Seitenzahl und ihre Farbe und berühren Sie dann die Taste
[OK].
Geben Sie über die Zahlentasten
der Sie beginnen wollen.
0
-
9
eine Zahl zwischen 1 und 9999 für die Seitenzahl ein, mit
Wählen Sie für die Größe der Seitenzahl zwischen [Klein], [Mittel] und [Groß] ('10.5 pt.', '12 pt.' und
'14 pt.').
Als Farbe für die Seitenzahl können Sie zwischen [Schwarz] und [Weiß] wählen. Für einen dunklen
Hintergrund sollten Sie [Weiß] als Zeichenfarbe wählen.
Damit ist die Funktion programmiert und das Display Druckeinstellungen ändern kehrt
zurück.
5
Berühren Sie die Taste [Druckstart].
Der Druckvorgang wird gestartet. (Vgl. Abschnitt "Das Drucken von gespeicherten
Originalen aus einer Box" auf Seite 1-20.)
Wenn gerade ein anderer Job gedruckt wird, oder ein Druck reserviert wurde, wird der neue Druckjob
in die Warteschlange gesetzt.
HINWEIS
• Wenn Sie Funktion abwählen wollen, berühren Sie nacheinander die Tasten [Seitennummerierung]
und → [Abbruch].
• Wenn Sie die Einstellungen löschen wollen, berühren Sie bitte die Taste [Ursprüngliche
Einstellungen]. (Das System, kehrt zu den Grundeinstellungen für den lokalen Druck zurück.)
• Wenn Sie zum Display zur Auswahl der Box zurückkehren wollen, betätigen Sie die Rückstelltaste
.
Das Drucken eines Dokuments aus einer Mailbox nach dem Verändern
der Einstellungen
4-9
Das Verwenden/Ordnen von Dokumenten in einer Mailbox
4
Das Sortieren von Drucken (Finisher)
Sie können Ihre Drucke mit den Finisherfunktionen auf verschiedene Weise sortiert nach Seiten
oder in Drucksätzen ausgeben lassen. Die Blätter werden mit der bedruckten Seite nach unten
ausgegeben.
HINWEIS
• Bei Auswahl von Briefumschlägen, Pauspapier, OHP-Folien oder Etiketten können Sie keine
Finisherfunktion programmieren.
• Wenn Sie schweres Papier, Briefkopf oder Bondpapier ausgewählt haben können Sie nicht mit den
Funktionen Heften oder Lochen arbeiten.
Im Folgenden finden Sie eine Übersicht über die Finisherfunktionen und die möglichen
Papierformate für die einzelnen Elemente der Zusatzausstattung.
: Einstellung verfügbar
–: Einstellung nicht verfügbar
Heften
Das Verwenden/Ordnen von Dokumenten in einer Mailbox
4
Elemente der
Zusatzausstattung
Versetzt
Drehen
Keine Einstellung
–
A4,A4R,
A5,A5R
Finisher J1
A3, A4,
A4R, A5
Zusatzausgabefach
A1
–
Sattelheftung
Lochen
–
–
–
–
–
–
–
–
–
Heften in der
Buchheftung
Ecke
–
*2
Kopienauffang F1
–
A3:
15 Blatt;
A4,A4R:
30 Blatt
–
A4,A4R,
A5,A5R
Finisher G1(mit
Sattelheftung)
–
*1
Lochereinheit
J1
✓A3, A4,
A4R, A5
*1
A4, A4R,
A5, A5R
A3:
25 Blatt
A4,A4R:
50 Blatt
A3:
25 Blatt
A4,A4R:
50 Blatt
Lochereinheit
G1
A3,A4R:
10 Blatt
A3, A4,
A4R:
2 Heftlöcher
A3,A4:
4 Heftlöcher
*1 Die Funktion Versetzte Ausgabe wird verwendet, wenn ein Fach hierfür in den Zusatzfunktionen → Allgemeine
Einstellungen → Display Fachzuweisung definiert wurdeWenn es nicht ausgewählt ist, wird die Funktion "Drehen" aktiv.
*2 Die Position zum Heften können Sie nicht auswählen.
4-10
Das Drucken eines Dokuments aus einer Mailbox nach dem Verändern
der Einstellungen
■ Wenn Sie <Sortieren> gewählt haben:
Die Kopien werden zu Sätzen in der richtigen Seitenreihenfolge sortiert. Sie werden
folgendermaßen ausgegeben:
Ausgewählte Dokumente
Drucksatz 1
Drucksatz 2
Drucksatz 3
Drei Drucksätze
ausgewählt
1
1
1
2
1
2
2
3
3
4
2
3
4
3
4
4
■ Wenn Sie <Gruppensortieren> gewählt haben:
Alle Kopien der gleichen Seite des Dokuments werden gemeinsam zu einer Gruppe sortiert.
Sie werden folgendermaßen ausgegeben:
Seitengruppe
von Seite 2
Seitengruppe
von Seite 3
Seitengruppe
von Seite 4
ausgewählt
1
2
1
4
3
2
1
3
4
3
2
1
2
3
4
4
■ Wenn Sie <Heften> gewählt haben:
Die Kopien werden zu Sätzen in der richtigen Seitenreihenfolge sortiert, in den
entsprechenden Fächern abgelegt und geheftet wie unten abgebildet.
• Wenn Sie [Heften in der Ecke] (Oben links) gewählt haben:
Ausgewählte Dokumente
Drucksatz 1
Drucksatz 2
1
1
Drucksatz 3
Drei Drucksätze
ausgewählt
1
2
1
3
4
Das Drucken eines Dokuments aus einer Mailbox nach dem Verändern
der Einstellungen
4
Das Verwenden/Ordnen von Dokumenten in einer Mailbox
Ausgewählte Dokumente Seitengruppe
von Seite 1
Drei Drucksätze
4-11
•Wenn Sie [Buchheftung] (Links) gewählt haben:
Ausgewählte Dokumente
Drucksatz 1
Drucksatz 2
Drucksatz 3
Drei Drucksätze
ausgewählt
1
1
2
1
1
3
4
• Wenn Sie [Sattelheftung] gewählt haben:
Ausgewählte Dokumente Drucksatz 1
Drucksatz 2
Drucksatz 3
Drei Drucksätze
ausgewählt
7
2
Das Verwenden/Ordnen von Dokumenten in einer Mailbox
4
8
1
1
8
1
8
5
4
6
3
6
3
6
3
1
8
6
3
WICHTIG
• Wenn der Finisher J1 (Zusatzausstattung) angeschlossen ist, können Sie die Position zum Heften
nicht auswählen. (Vgl. Referenzhandbuch, Kapitel 8 "Anhang".)
• In der Funktion Sattelheftung können Sie nicht mit den Funktionen Lochen, Deckblatt/Trennblatt,
Seitennummerierung, Formularmontage und Broschüre arbeiten.
• Abhängig vom Papiertyp können Knitterfalten auftreten.
HINWEIS
• Wenn Sie in der Funktion [Doppelseitiges Drucken] arbeiten, können Sie die Funktion [Sattelheftung]
auswählen. (Vgl. Abschnitt "Das Doppelseitige Drucken (Doppelseitiger Druck)" auf Seite 4-25.)
■ Wenn Sie <Nichtsortieren> gewählt haben:
Keine der Finisherfunktionen Sortieren, Gruppensortieren oder Heften ist aktiv. Die Drucke
werden folgendermaßen ausgegeben.
Ausgewählte Dokumente
Drucke
1
1
2
2
3
4
3
4
4-12
Das Drucken eines Dokuments aus einer Mailbox nach dem Verändern
der Einstellungen
■ Wenn Sie <Locher> programmiert haben:
In die Kopien werden zwei oder vier Löcher gestanzt.
Ausgewählte Dokumente
1
Drucke
1
2
3
4
■ Wenn Sie <Drehen> gewählt haben:
Wenn Originale des gleichen Formats eingelegt wurden, werden die Seiten ausgerichtet, und
die Kopiensätze werden abwechselnd in unterschiedlicher Ausrichtung ausgegeben.
Drucke
Ausgewählte Dokumente
1
Das Verwenden/Ordnen von Dokumenten in einer Mailbox
4
1
1
2
1
3
4
■ Wenn Sie <Versetzte Ausgabe> gewählt haben:
Die Drucke werden abwechselnd nach vorn und nach hinten versetzt ausgegeben.
Ausgewählte Dokumente
Drucke
1
1
2
1
3
1
4
Das Drucken eines Dokuments aus einer Mailbox nach dem Verändern
der Einstellungen
4-13
Sortierte Ausgabe von Drucken (Sortieren)
1
Wählen Sie die Nummer der gewünschten Anwenderbox und das
Dokument zum Drucken und berühren Sie dann nacheinander die
Tasten [Drucken] und → [Druckeinstellungen ändern].
Bei Auswahl einer mit einem Passwort geschützten Mailbox geben Sie nach der Auswahl das Passwort
ein und bestätigen die Eingabe mit [OK].
Das Display Druckeinstellungen ändern wird angezeigt.
2
Berühren Sie die Taste [Finisher].
Das Verwenden/Ordnen von Dokumenten in einer Mailbox
4
HINWEIS
• Durch Berühren der Taste [Originaleinstellungen] wird ein Dokument, das von einem Computer
gesendet worden ist, auf die vom Computer vorgegebenen Einstellungen zurückgesetzt; ein
eingescanntes Dokument kehrt zu den Grundeinstellungen für den lokalen Druck zurück. (Vgl.
Referenzhandbuch, Kapitel 3 "Das Anpassen der Einstellungen an Ihre persönlichen
Anforderungen".)
4-14
Das Drucken eines Dokuments aus einer Mailbox nach dem Verändern
der Einstellungen
Berühren Sie die Taste [Sortieren (Seitenreihenfolge)] und bestätigen
Sie dann mit [OK].
4
Wenn der Finisher J1 angeschlossen ist
Das Verwenden/Ordnen von Dokumenten in einer Mailbox
3
Wenn der Finisher G1 (mit Sattelheftung) und die
Lochereinheit J1/G1 angeschlossen sind und das
Ausgabefach A gewählt wurde
Wenn der Finisher G1 (mit Sattelheftung) und die
Lochereinheit J1/G1 angeschlossen sind und das
Fach A nicht für die Ausgabe gewählt wurde
Das Drucken eines Dokuments aus einer Mailbox nach dem Verändern
der Einstellungen
4-15
Wenn kein Finisher angeschlossen ist, oder
wenn nur das Zusatzausgabefach (2 Fach) A1
angeschlossen ist
4
Das Verwenden/Ordnen von Dokumenten in einer Mailbox
Wenn Sie Ihre Drucke lochen wollen, berühren Sie die Taste [Locher].
● Bei Auswahl von [Drehen]:
▼ Wenn die Funktion Automatische Papierwahl aktiv ist, berühren Sie die Taste [Weiter]
und wählen Sie [A4], [A4R], [A5] oder [A5R]. Danach bestätigen Sie mit [OK].
Nach Berühren der Taste [Drehen] bestätigen Sie bitte in folgenden Fällen mit [OK]:
- Bei manueller Papierwahl.
- Das Papier steht in der Ausrichtung quer oder hochkant zur Verfügung.
- Die Funktion Automatische Kassettenwahl/-wechsel ist für das gewählt Papierformat aktiv. (Vgl.
Referenzhandbuch, Kapitel 3 "Das Anpassen der Einstellungen an Ihre persönlichen
Anforderungen".)
Damit ist die Funktion programmiert und das Display Druckeinstellungen ändern kehrt
zurück.
4-16
Das Drucken eines Dokuments aus einer Mailbox nach dem Verändern
der Einstellungen
4
Berühren Sie die Taste [Druckstart].
Das System beginnt mit dem Druckvorgang. (Vgl. Abschnitt "Das Drucken von
gespeicherten Originalen aus einer Box" auf Seite 1-20.)
Wenn gerade ein Job gedruckt wird, oder es einen reservierten Job gibt, startet der Druckvorgang
lhres Dokuments nach Abschluss des laufenden.
HINWEIS
• Wenn Sie die Einstellung abwählen wollen, berühren Sie nacheinander die Tasten [Finisher] und →
[Abbruch].
• Wenn Sie die Einstellungen löschen wollen, berühren Sie bitte die Taste [Ursprüngliche
Einstellungen]. (Das System, kehrt zu den Grundeinstellungen für den lokalen Druck zurück.)
• Wenn Sie zum Display zur Auswahl der Box zurückkehren wollen, betätigen Sie die Rückstelltaste
.
1
Wählen Sie die Nummer der gewünschten Anwenderbox und das
Dokument zum Drucken und berühren Sie dann nacheinander die
Tasten [Drucken] und → [Druckeinstellungen ändern].
Bei Auswahl einer mit einem Passwort geschützten Mailbox geben Sie nach der Auswahl das Passwort
ein und bestätigen die Eingabe mit [OK].
Das Display Druckeinstellungen ändern wird angezeigt.
2
Berühren Sie die Taste [Finisher].
HINWEIS
• Durch Berühren der Taste [Originaleinstellungen] wird ein Dokument, das von einem Computer
gesendet worden ist, auf die vom Computer vorgegebenen Einstellungen zurückgesetzt; ein
eingescanntes Dokument kehrt zu den Grundeinstellungen für den lokalen Druck zurück. (Vgl.
Referenzhandbuch, Kapitel 3 "Das Anpassen der Einstellungen an Ihre persönlichen
Anforderungen".)
Das Drucken eines Dokuments aus einer Mailbox nach dem Verändern
der Einstellungen
4-17
Das Verwenden/Ordnen von Dokumenten in einer Mailbox
4
Die Ausgabe von Seitengruppen (Gruppensortieren)
3
4
Berühren Sie die Taste [Gruppensortieren (Gleiche Seiten)] und
bestätigen Sie mit [OK].
Das Verwenden/Ordnen von Dokumenten in einer Mailbox
Wenn der Finisher J1 angeschlossen ist
Wenn der Finisher G1 (mit Sattelheftung) und die
Lochereinheit J1/G1 angeschlossen sind und das
Ausgabefach A gewählt wurde
Wenn der Finisher G1 (mit Sattelheftung) und die
Lochereinheit J1/G1 angeschlossen sind und das
Fach A nicht für die Ausgabe gewählt wurde
4-18
Das Drucken eines Dokuments aus einer Mailbox nach dem Verändern
der Einstellungen
Wenn kein Finisher angeschlossen ist, oder
wenn nur das Zusatzausgabefach (2 Fach) A1
angeschlossen ist
● Bei Auswahl von [Drehen]:
▼ Wenn die Funktion Automatische Papierwahl aktiv ist, berühren Sie die Taste [Weiter]
und wählen Sie [A4], [A4R], [A5] oder [A5R]. Danach bestätigen Sie mit [OK].
Nach Berühren der Taste [Drehen] bestätigen Sie bitte in folgenden Fällen mit [OK]:
- Bei manueller Papierwahl.
- Das Papier steht in der Ausrichtung quer oder hochkant zur Verfügung.
- Die Funktion Automatische Kassettenwahl/-wechsel ist für das gewählt Papierformat aktiv. (Vgl.
Referenzhandbuch, Kapitel 3 "Das Anpassen der Einstellungen an Ihre persönlichen
Anforderungen".)
Damit ist die Funktion programmiert und das Display Druckeinstellungen ändern kehrt
zurück.
Das Drucken eines Dokuments aus einer Mailbox nach dem Verändern
der Einstellungen
4-19
Das Verwenden/Ordnen von Dokumenten in einer Mailbox
4
Wenn Sie Ihre Drucke lochen wollen, berühren Sie die Taste [Locher].
4
Berühren Sie die Taste [Druckstart].
Das System beginnt mit dem Druckvorgang. (Vgl. Abschnitt "Das Drucken von
gespeicherten Originalen aus einer Box" auf Seite 1-20.)
Wenn gerade ein Job gedruckt wird, oder es einen reservierten Job gibt, startet der Druckvorgang
lhres Dokuments nach Abschluss des laufenden.
HINWEIS
• Wenn Sie die Einstellung abwählen wollen, berühren Sie nacheinander die Tasten [Finisher] und →
[Abbruch].
• Wenn Sie die Einstellungen löschen wollen, berühren Sie bitte die Taste [Ursprüngliche
Einstellungen]. (Das System, kehrt zu den Grundeinstellungen für den lokalen Druck zurück.)
• Wenn Sie zum Display zur Auswahl der Box zurückkehren wollen, betätigen Sie die Rückstelltaste
.
4
Das Verwenden/Ordnen von Dokumenten in einer Mailbox
Das Heften von Drucken (Heften)
1
Wählen Sie die Nummer der gewünschten Anwenderbox und das
Dokument zum Drucken und berühren Sie dann nacheinander die
Tasten [Drucken] und → [Druckeinstellungen ändern].
Bei Auswahl einer mit einem Passwort geschützten Mailbox geben Sie nach der Auswahl das Passwort
ein und bestätigen die Eingabe mit [OK].
Das Display Druckeinstellungen ändern wird angezeigt.
2
Berühren Sie die Taste [Finisher].
HINWEIS
• Durch Berühren der Taste [Originaleinstellungen] wird ein Dokument, das von einem Computer
gesendet worden ist, auf die vom Computer vorgegebenen Einstellungen zurückgesetzt; ein
eingescanntes Dokument kehrt zu den Grundeinstellungen für den lokalen Druck zurück. (Vgl.
Referenzhandbuch, Kapitel 3 "Das Anpassen der Einstellungen an Ihre persönlichen
Anforderungen".)
4-20
Das Drucken eines Dokuments aus einer Mailbox nach dem Verändern
der Einstellungen
Berühren Sie die Taste [Heften].
Wenn der Finisher J1 angeschlossen ist
4
Das Verwenden/Ordnen von Dokumenten in einer Mailbox
3
Wenn der Finisher G1 (mit Sattelheftung) und die
Lochereinheit J1/G1 angeschlossen sind und das
Ausgabefach A gewählt wurde
Wenn der Finisher G1 (mit Sattelheftung) und die
Lochereinheit J1/G1 angeschlossen sind und das
Fach A nicht für die Ausgabe gewählt wurde
Wenn Sie Ihre Drucke lochen wollen, berühren Sie die Taste [Locher].
Das Drucken eines Dokuments aus einer Mailbox nach dem Verändern
der Einstellungen
4-21
● Bei Auswahl von [Heften] mit angeschlossenem FinisherJ1:
▼ Berühren Sie die Taste [OK].
4
Das Verwenden/Ordnen von Dokumenten in einer Mailbox
Wenn der Finisher J1 angeschlossen ist können Sie die Position für die Sattelheftung nicht auswählen.
Nähere Informationen zur Position der Heftklammern in der Sattelheftung finden Sie im
Referenzhandbuch, Kapitel 8 "Anhang".
● Bei Auswahl von [Heften], wenn der Finisher G1 (mit Sattelheftung) angeschlossen
ist:
▼ Berühren Sie die Taste [Weiter], wählen Sie die Position der Heftklammer ([Ecke] [Buch]
oder [Sattelheftung]) und bestätigen Sie durch Berühren der Taste [OK].
4-22
Das Drucken eines Dokuments aus einer Mailbox nach dem Verändern
der Einstellungen
Bei Auswahl der Taste [Sattelheftung] gehen Sie folgendermaßen vor:
- Berühren Sie die Taste [Weiter].
Das Verwenden/Ordnen von Dokumenten in einer Mailbox
4
- Wählen Sie das Papierformat und bestätigen Sie mit [OK].
Die gewünschte Funktion ist programmiert und das Display Druckeinstellungen ändern wird
wieder angezeigt.
HINWEIS
• Sie können die Position für die Sattelheftung festlegen. (Vgl. Referenzhandbuch, Kapitel 3 "Das
Anpassen der Einstellungen an Ihre persönlichen Anforderungen".)
Das Drucken eines Dokuments aus einer Mailbox nach dem Verändern
der Einstellungen
4-23
4
Berühren Sie die Taste [Druckstart].
Das System beginnt mit dem Druckvorgang. (Vgl. Abschnitt "Das Drucken von
gespeicherten Originalen aus einer Box" auf Seite 1-20.)
Wenn gerade ein Job gedruckt wird, oder es einen reservierten Job gibt, startet der Druckvorgang
lhres Dokuments nach Abschluss des laufenden.
HINWEIS
• Wenn Sie die Einstellung abwählen wollen, berühren Sie nacheinander die Tasten [Finisher] und →
[Abbruch].
• Wenn Sie die Einstellungen löschen wollen, berühren Sie bitte die Taste [Ursprüngliche
Einstellungen]. (Das System, kehrt zu den Grundeinstellungen für den lokalen Druck zurück.)
• Wenn Sie zum Display zur Auswahl der Box zurückkehren wollen, betätigen Sie die Rückstelltaste
.
Das Verwenden/Ordnen von Dokumenten in einer Mailbox
4
4-24
Das Drucken eines Dokuments aus einer Mailbox nach dem Verändern
der Einstellungen
Das Doppelseitige Drucken (Doppelseitiger Druck)
In dieser Funktion können Sie gegenüberliegende Seiten eines Dokuments, das in einer Mailbox
gespeichert ist, auf Vorder- und Rückseite eines Blattes drucken.
Ausgewählte Dokumente
Drucke
WICHTIG
• Sie können die Funktion Broschüre nicht gemeinsam mit der Funktion Doppelseitiger Druck
anwählen.
• Zum doppelseitigen Drucken können Sie nur Standardformate verwenden.
• Einige Papiertypen entsprechen zwar o. g. Spezifikationen, können aber trotzdem nicht zum
doppelseitigen Drucken verwendet werden.
HINWEIS
• Druckpapier, das Sie zum doppelseitigen Drucken verwenden können, muss folgenden
Anforderungen entsprechen:
- Papierformat: A3, A4, A4R und A5R (Briefumschläge können Sie nicht doppelseitig bedrucken.)
- Papiergewicht: 64 g/m 2 bis 80 g/m2
• Bei Drucken einer ungeraden Anzahl Dokumente bleibt die Rückseite des letzten Blattes frei. (Das
Zählwerk des Systems zählt diese Seite nicht als Druck.)
• Wenn Sie die Kopien unterschiedlicher Originalformate auf Vorder- und Rückseiten drucken wollen
(doppelseitig), wird jede Kopie auf ein Blatt gedruckt, das das gleiche Format hat wie das Original.
Wenn Sie doppelseitig drucken wollen, müssen Sie das gewünschte Papierformat vor dem Starten
des Kopiervorgangs festlegen.
Das Drucken eines Dokuments aus einer Mailbox nach dem Verändern
der Einstellungen
4-25
Das Verwenden/Ordnen von Dokumenten in einer Mailbox
4
1
Wählen Sie die Nummer der gewünschten Anwenderbox und das
Dokument zum Drucken und berühren Sie dann nacheinander die
Tasten [Drucken] und → [Druckeinstellungen ändern].
Bei Auswahl einer mit einem Passwort geschützten Mailbox geben Sie nach der Auswahl das Passwort
ein und bestätigen die Eingabe mit [OK].
Das Display Druckeinstellungen ändern wird angezeigt.
2
Berühren Sie die Taste [Doppelseitiger Druck].
Das Verwenden/Ordnen von Dokumenten in einer Mailbox
4
HINWEIS
• Durch Berühren der Taste [Originaleinstellungen] wird ein Dokument, das von einem Computer
gesendet worden ist, auf die vom Computer vorgegebenen Einstellungen zurückgesetzt; ein
eingescanntes Dokument kehrt zu den Grundeinstellungen für den lokalen Druck zurück. (Vgl.
Referenzhandbuch, Kapitel 3 "Das Anpassen der Einstellungen an Ihre persönlichen
Anforderungen".)
4-26
Das Drucken eines Dokuments aus einer Mailbox nach dem Verändern
der Einstellungen
Wählen Sie die richtige Ausrichtung und bestätigen Sie mit [OK].
Wenn Sie möchten, dass die erste Seite des Dokuments oben liegt und Sie die Funktionen Dokumente
zusammenführen und Finisher ausgewählt haben (Ausnahme: Gruppensortieren), berühren Sie die
Taste [Nicht fortlaufend].
Wenn Sie fortlaufend drucken wollen, ohne leere Seiten im Dokumentensatz einzufügen, berühren Sie
die Taste [Fortlaufend].
Damit ist die Funktion programmiert und das Display Druckeinstellungen ändern kehrt
zurück.
4
Berühren Sie die Taste [Druckstart].
Das System beginnt mit dem Druckvorgang. (Vgl. Abschnitt "Das Drucken von
gespeicherten Originalen aus einer Box" auf Seite 1-20.)
Wenn gerade ein Job gedruckt wird, oder es einen reservierten Job gibt, startet der Druckvorgang
lhres Dokuments nach Abschluss des laufenden.
HINWEIS
• Wenn Sie die Einstellung abwählen wollen, berühren Sie nacheinander die Tasten [Doppelseitiger
Druck] und → [Abbruch].
• Wenn Sie die Einstellungen löschen wollen, berühren Sie bitte die Taste [Ursprüngliche
Einstellungen]. (Das System, kehrt zu den Grundeinstellungen für den lokalen Druck zurück.)
• Wenn Sie zum Display zur Auswahl der Box zurückkehren wollen, betätigen Sie die Rückstelltaste
.
Das Drucken eines Dokuments aus einer Mailbox nach dem Verändern
der Einstellungen
4-27
4
Das Verwenden/Ordnen von Dokumenten in einer Mailbox
3
Das Montieren von Bildern (Formularmontage)
In der Formularmontage wird eine Vorlage (Formular), die zuvor eingescannt und gespeichert
wurde, mit dem Bild eines Dokuments aus einer Mailbox kombiniert.
Im System speichern
Ganzbildmontage
Dokument in
einer Mailbox
Drucken
Transparentes
Bild
Dokument in
einer Mailbox
Drucken
Formular
Das Verwenden/Ordnen von Dokumenten in einer Mailbox
4
WICHTIG
• Wenn Sie die Funktion Formularmontage programmiert haben, können Sie die Funktionen
Sattelheftung, Deckblatt/Zwischenblatt, Broschüre und Seitennummerierung nicht verwenden.
• Wenn Sie mit der Formularmontage arbeiten wollen, müssen Sie das Formular vorher im Speicher
des Systems registriert haben. (Vgl. Referenzhandbuch, Kapitel 3 "Das Anpassen der Einstellungen
an Ihre persönlichen Anforderungen".)
• Sie können bis zu 100 Formulare speichern. Die Anzahl variiert jedoch je nach Kapazität der
Festplatte.
4-28
Das Drucken eines Dokuments aus einer Mailbox nach dem Verändern
der Einstellungen
1
Wählen Sie die Nummer der gewünschten Anwenderbox und das
Dokument zum Drucken und berühren Sie dann nacheinander die
Tasten [Drucken] und → [Druckeinstellungen ändern].
Bei Auswahl einer mit einem Passwort geschützten Mailbox geben Sie nach der Auswahl das Passwort
ein und bestätigen die Eingabe mit [OK].
Das Display Druckeinstellungen ändern wird angezeigt.
Berühren Sie die Taste [Formularmontage].
HINWEIS
• Durch Berühren der Taste [Originaleinstellungen] wird ein Dokument, das von einem Computer
gesendet worden ist, auf die vom Computer vorgegebenen Einstellungen zurückgesetzt; ein
eingescanntes Dokument kehrt zu den Grundeinstellungen für den lokalen Druck zurück. (Vgl.
Referenzhandbuch, Kapitel 3 "Das Anpassen der Einstellungen an Ihre persönlichen
Anforderungen".)
3
Wählen Sie eine Vorlage, die Sie mit dem Original kombinieren
wollen, und bestätigen Sie durch Berühren der Taste [OK].
Wenn mehr als acht Formulare gespeichert sind, rufen Sie mit den Pfeiltasten [▼] und [▲] die anderen
Bilder auf.
Wenn Sie auch auf der Rückseite des Blattes montieren wollen, berühren Sie die Taste [Rückseite] und
wählen Sie das gewünschte Formular
• Sie können für die Vorder- und die Rückseite unterschiedliche Formulare wählen.
Sie können die gespeicherten Formulare durch Berühren der Taste [Prüfdruck] anhand eines
Ausdruckes prüfen.
Das Drucken eines Dokuments aus einer Mailbox nach dem Verändern
der Einstellungen
4-29
4
Das Verwenden/Ordnen von Dokumenten in einer Mailbox
2
Durch Berühren der Taste [Details] rufen Sie Detailinformationen zum Formular auf das Display.
● Bei Auswahl von [Prüfdruck]:
4
Das Verwenden/Ordnen von Dokumenten in einer Mailbox
▼ Wählen Sie das Papierformat und berühren Sie die Taste [Druckstart].
Sie können den Druck durch Berühren der Taste [Abbruch] abbrechen.
4-30
Das Drucken eines Dokuments aus einer Mailbox nach dem Verändern
der Einstellungen
Nach dem Drucken wird folgende Meldung auf dem Display angezeigt. Wenn Sie das Formular für die
Montage verwenden wollen, berühren Sie die Taste [Ja]. Das Display zum Verändern der
Druckeinstellungen kehrt zurück. Wenn Sie ein anderes Formular auswählen wollen, berühren Sie die
Taste [Nein].
4
Berühren Sie die Taste [Druckstart].
Das System startet den Druckvorgang (Vgl. Abschnitt "Das Drucken von gespeicherten
Originalen aus einer Box" auf Seite 1-20.)
Wenn gerade ein Job gedruckt wird, oder es einen reservierten Job gibt, startet der Druckvorgang
lhres Dokuments nach Abschluss des laufenden.
HINWEIS
• Wenn Sie Funktion abwählen wollen, berühren Sie nacheinander die Tasten [Formularmontage]
und→ [Abbruch].
• Wenn Sie die Einstellungen löschen wollen, berühren Sie bitte die Taste [Ursprüngliche
Einstellungen]. (Das System, kehrt zu den Grundeinstellungen für den lokalen Druck zurück.)
• Wenn Sie zum Display zur Auswahl der Box zurückkehren wollen, betätigen Sie die Rückstelltaste
.
Das Drucken eines Dokuments aus einer Mailbox nach dem Verändern
der Einstellungen
4-31
Das Verwenden/Ordnen von Dokumenten in einer Mailbox
4
Das Hinzufügen von Jobtrennblättern, Deckblättern
und Rückenblättern zu Drucksätzen (Deckblatt/
Trennblatt)
Wenn Sie in der Funktion Dokumente zusammenführen mehrere Dokumente auswählen,
können Sie das System so programmieren, dass Ihrem Drucksatz automatisch Deck-/
Rückenblatt sowie Trennblätter zum Unterteilen der Einzeldokumente (auch in anderen
Druckmaterialien) hinzugefügt werden.
WICHTIG
• Beim Hinzufügen von Deckblättern oder Zwischenblättern können Sie nicht mit den Funktionen
Nichtsortieren, Gruppensortieren, Versetzt Gruppensortieren, Drehen + Sortieren, Drehen +
Gruppensortieren, Sattelheftung und Formularmontage arbeiten.
• Dieser Modus kann nur eingestellt werden, wenn Sie zuvor Mehrfachdokumente gewählt und die
Funktion Dokumente zusammenführen programmiert haben. (Vgl. Abschnitt "Das Zusammenfassen
mehrerer Dokumente in einem Dokument (Dokumente zusammenführen)" auf Seite 4-45.)
• Die Deckblätter, Rückenblätter und Zwischenblätter können nicht bedruckt werden.
Das Verwenden/Ordnen von Dokumenten in einer Mailbox
4
• Wenn der Finisher J1 (Zusatzausstattung) angeschlossen ist, können Sie bis zu 30 Blätter heften
(A4 und A4R) oder 15 Blätter (A3) inklusive der eingefügten Seiten.
• Wenn der Finisher G1 (Sattelheftung, Zusatzausstattung) angeschlossen ist, können Sie bis zu 50
Blätter (A4 und A4R) oder 25 Blätter (A3) heften, inklusive der eingefügten Seiten.
■ Deckblatt
In dieser Funktion fügen Sie vor jedem Drucksatz ein Deckblatt ein. Die Deckblätter können
nicht bedruckt werden.
■ Rückenblatt
In dieser Funktion fügen Sie hinter jedem Drucksatz ein Rückenblatt ein. Die Rückenblätter
können nicht bedruckt werden.
■ Trennblatt
In dieser Funktion fügen Sie zwischen den Seiten Ihres Drucksatzes Blätter ein. Die
Trennblätter können nicht bedruckt werden.
1
Wählen Sie die Nummer der gewünschten Anwenderbox und die
Dokumente zum Drucken und berühren Sie dann nacheinander die
Tasten [Drucken] → [Druckeinstellungen ändern].
Bei Auswahl einer mit einem Passwort geschützten Mailbox geben Sie nach der Auswahl das Passwort
ein und bestätigen die Eingabe mit [OK].
Das Display Druckeinstellungen ändern wird angezeigt.
4-32
Das Drucken eines Dokuments aus einer Mailbox nach dem Verändern
der Einstellungen
2
Berühren Sie die Taste [Dokumente zus. führen] und dann die Taste
[Deckblatt/Trennblatt].
HINWEIS
• Durch Berühren der Taste [Originaleinstellungen] wird ein Dokument, das von einem Computer
gesendet worden ist, auf die vom Computer vorgegebenen Einstellungen zurückgesetzt; ein
eingescanntes Dokument kehrt zu den Grundeinstellungen für den lokalen Druck zurück. (Vgl.
Referenzhandbuch, Kapitel 3 "Das Anpassen der Einstellungen an Ihre persönlichen
Anforderungen".)
3
Wählen Sie die gewünschte Unterfunktion.
HINWEIS
• Die Deckblätter, Rückenblätter und Zwischenblätter können nicht bedruckt werden.
• Sie wählen eine Funktion durch nochmaliges Berühren der entsprechenden Funktionstaste.
Das Drucken eines Dokuments aus einer Mailbox nach dem Verändern
der Einstellungen
4-33
Das Verwenden/Ordnen von Dokumenten in einer Mailbox
4
Die Taste [Dokumente zusammenführen] wird nur angezeigt, wenn Sie mehrere Dokumente
auswählen.
4
Berühren Sie die Taste [Papierwahl], wählen Sie den Zufuhrort für die
einzelnen zusätzlichen Blätter und bestätigen Sie mit [OK].
4
Das Verwenden/Ordnen von Dokumenten in einer Mailbox
Damit ist die Funktion programmiert und das Display Druckeinstellungen ändern kehrt
zurück.
WICHTIG
• Wählen Sie für die Deckblatt, Rückenblatt und Trennblatt das gleiche Format wie für den Hauptteil.
• Wenn Sie das Papierformat für eine der Deckblattmöglichkeiten verändern, werden die Angaben zu
den anderen beiden mit verändert. Wenn Sie jedoch nur eine andere Kassette mit dem gleichen
Papierformat wählen, bleiben die Angaben für die beiden anderen Funktionen bestehen.
5
Berühren Sie die Taste [Druckstart].
Das System beginnt mit dem Druckvorgang. (Vgl. Abschnitt "Das Drucken von
gespeicherten Originalen aus einer Box" auf Seite 1-20.)
Wenn gerade ein Job gedruckt wird, oder es einen reservierten Job gibt, startet der Druckvorgang
lhres Dokuments nach Abschluss des laufenden.
HINWEIS
• Wenn Sie die Einstellung abwählen wollen, berühren Sie nacheinander die Tasten [Deckblatt/
Trennblatt] und → [Abbruch].
• Wenn Sie die Einstellungen löschen wollen, berühren Sie bitte die Taste [Ursprüngliche
Einstellungen]. (Das System, kehrt zu den Grundeinstellungen für den lokalen Druck zurück.)
• Wenn Sie zum Display zur Auswahl der Box zurückkehren wollen, betätigen Sie die Rückstelltaste
.
4-34
Das Drucken eines Dokuments aus einer Mailbox nach dem Verändern
der Einstellungen
Das Ausdrucken einer Broschüre (Broschüre)
Sie können Ihre Drucke so ausgeben, dass sie einfach zu einer Broschüre verarbeitet werden
können.
Drucke
Ausgewählte Dokumente
1
2
3
4
7
2
1
4
1
8
5
4
6
3
6
3
Wenn der Finisher G1 (mit Sattelheftung)
angeschlossen ist
5
6
7
8
WICHTIG
• Wenn Sie die Funktion Broschüre programmiert haben, können Sie die Funktionen
Seitennummerierung, Finisher, Doppelseitig, Deckblatt/Zwischenblatt und Formularmontage nicht
verwenden.
• Sie können die Broschürenfunktion nur für die Aufzeichnungsformate A4, A4R, A5 und A5R
eingeben.
• Wenn die Aufzeichnungsformate von Dokumenten beim Drucken mehrerer Dokumente
unterschiedlich sind, können Sie nicht mit der Funktion Broschüre arbeiten.
• Für die Sattelheftung muss mehr als ein Blatt ausgegeben werden.
• Die Sattelheftung ist nur möglich, wenn der Finisher G1 (Sattelheftung, Zusatzausstattung)
angeschlossen ist.
• Dokumente, die mit einer anderen Auflösung als 600 x 600 dpi eingescannt wurden, können nicht in
der Funktion Broschüre bearbeitet werden.
• Anhängig vom Papiertyp und der Anzahl der Seiten können Knitterfalten auftreten.
HINWEIS
• Wenn Sie die Drucke für die Verarbeitung als Broschüre ausgeben wollen, sollten Sie die Originale in
der Funktion Broschüre scannen einlesen. (Vgl. Abschnitt "Das Scannen von Originalen für eine
Broschüre (Broschüre Scannen)" auf Seite 2-28.)
Das Drucken eines Dokuments aus einer Mailbox nach dem Verändern
der Einstellungen
4-35
Das Verwenden/Ordnen von Dokumenten in einer Mailbox
8
1
Wählen Sie die Nummer der gewünschten Anwenderbox und das
Dokument zum Drucken und berühren Sie dann nacheinander die
Tasten [Drucken] und → [Druckeinstellungen ändern].
Bei Auswahl einer mit einem Passwort geschützten Mailbox geben Sie nach der Auswahl das Passwort
ein und bestätigen die Eingabe mit [OK].
Das Display Druckeinstellungen ändern wird angezeigt.
2
Berühren Sie die Taste [Broschüre].
Das Verwenden/Ordnen von Dokumenten in einer Mailbox
4
HINWEIS
• Durch Berühren der Taste [Originaleinstellungen] wird ein Dokument, das von einem Computer
gesendet worden ist, auf die vom Computer vorgegebenen Einstellungen zurückgesetzt; ein
eingescanntes Dokument kehrt zu den Grundeinstellungen für den lokalen Druck zurück. (Vgl.
Referenzhandbuch, Kapitel 3 "Das Anpassen der Einstellungen an Ihre persönlichen
Anforderungen".)
3
Wählen Sie das Papierformat und berühren Sie die Taste [Weiter].
Wenn der Finisher G1 (Sattelheftung, Zusatzausstattung) nicht angeschlossen ist, bestätigen Sie mit
[OK] und lesen Sie bei Schritt 5 weiter.
4-36
Das Drucken eines Dokuments aus einer Mailbox nach dem Verändern
der Einstellungen
Sie können Papier in den Formaten A3 und A4R verwenden.
● Bei Auswahl von [Deckblatt hinzu]:
▼ Wählen Sie den Papiertyp für das Deckblatt und berühren Sie die Taste [Weiter].
Wenn der Finisher G1 (Sattelheftung, Zusatzausstattung) nicht angeschlossen ist, bestätigen Sie mit
[OK] und lesen Sie bei Schritt 5 weiter.
Legen Sie das Deckblattmaterial in die Stapelanlage.
WICHTIG
• Das Papier für das Deckblatt muss das gleiche Format haben wie die übrigen Seiten.
• Das Papier für den Hauptteil oder das Deckblatt muss ein Gewicht von 64 g/m2 bis
80 g/m2 haben.
• Deckblätter können nicht bedruckt werden.
• Bei Auswahl von [Deckblatt hinzu] können Sie die Stapelanlage nicht für die Papierzufuhr für den
Hauptteil verwenden.
4
Entscheiden Sie, ob Sie die Broschüre mit Sattelheftung heften
wollen und bestätigen Sie mit [OK].
Damit ist die Funktion programmiert und das Display Druckeinstellungen ändern kehrt
zurück.
Das Drucken eines Dokuments aus einer Mailbox nach dem Verändern
der Einstellungen
4-37
Das Verwenden/Ordnen von Dokumenten in einer Mailbox
4
WICHTIG
• Die Sattelheftung ist nur möglich, wenn der Finisher G1 (Sattelheftung, Zusatzausstattung)
angeschlossen ist.
HINWEIS
• Wenn mehr als 10 Blätter vorliegen, werden sie nicht geheftet und die Blätter gehen an ein
Ausgabefach.
• Das Ausgabefach für die Broschüren fasst bis zu 10 Drucksätze auf einmal für die Sattelheftung.
• Für die Sattelheftung muss mehr als ein Blatt ausgegeben werden.
5
Berühren Sie die Taste [Druckstart].
Das System beginnt mit dem Druckvorgang. (Vgl. Abschnitt "Das Drucken von
gespeicherten Originalen aus einer Box" auf Seite 1-20.)
Wenn gerade ein Job gedruckt wird, oder es einen reservierten Job gibt, startet der Druckvorgang
lhres Dokuments nach Abschluss des laufenden.
Das Verwenden/Ordnen von Dokumenten in einer Mailbox
4
HINWEIS
• Wenn Sie die Einstellung abwählen wollen, berühren Sie nacheinander die Tasten [Broschüre] und
→ [Abbruch].
• Wenn Sie die Einstellungen löschen wollen, berühren Sie bitte die Taste [Ursprüngliche
Einstellungen]. (Das System, kehrt zu den Grundeinstellungen für den lokalen Druck zurück.)
• Wenn Sie zum Display zur Auswahl der Box zurückkehren wollen, betätigen Sie die Rückstelltaste
.
Das Speichern/Aufrufen von Druckeinstellungen
aus dem Speicher (Funktionsspeicher)
Sie können bis zu neun beliebige Kombinationen von Druckfunktionen als Programm auf
Speichertasten legen und auch mit Namen versehen. Das Speichern ist sinnvoll bei
Kombinationen, die Sie häufig verwenden.
HINWEIS
• Die gespeicherten Druckprogramme werden auch durch Ausschalten des Systems nicht gelöscht.
• Sie können folgende Einstellungen unter einer Speichertaste registrieren: Druckanzahl, Papierwahl,
Doppelseitiger Druck, Formularmontage, Finisher, Broschüre, Deckblatt/ Trennblatt, Musterdruck,
Seitennummerierung, Dokumente zusammenführen und Druck + Löschen.
4-38
Das Drucken eines Dokuments aus einer Mailbox nach dem Verändern
der Einstellungen
Das Speichern von Druckprogrammen
1
Wählen Sie die Nummer der gewünschten Anwenderbox und das
Dokument zum Drucken und berühren Sie dann nacheinander die
Tasten [Drucken] und → [Druckeinstellungen ändern].
Bei Auswahl einer mit einem Passwort geschützten Mailbox geben Sie nach der Auswahl das Passwort
ein und bestätigen die Eingabe mit [OK].
Das Display Druckeinstellungen ändern wird angezeigt.
2
Programmieren Sie die Druckeinstellungen, die Sie speichern wollen,
auf dem Druckdisplay.
HINWEIS
• In oben abgebildetem Fall wurden die Funktionen Broschüre und Löschen nach Druck programmiert.
3
Berühren Sie die Taste [Funktionsspeicher].
Das Drucken eines Dokuments aus einer Mailbox nach dem Verändern
der Einstellungen
4-39
Das Verwenden/Ordnen von Dokumenten in einer Mailbox
4
4
Berühren Sie die Speichertaste ([M1] bis [M9]), auf der Sie das
Programm speichern wollen, und berühren Sie die Taste [Speichern].
Das Verwenden/Ordnen von Dokumenten in einer Mailbox
4
HINWEIS
• Eine Speichertaste, auf der bereits ein Programm registriert ist, ist durch ein farbiges Dreieck (
) in
der unteren rechten Ecke der Taste gekennzeichnet.
• Wenn im Speicher, den Sie belegen wollen, schon ein Programm registriert ist, werden dessen
Einstellungen angezeigt.
• Wenn mehr Druckprogramme gespeichert sind, als auf dem Display angezeigt werden können, rufen
Sie durch Berühren der Pfeiltasten[▼] und [▲] das vorige/ nächste Display auf.
● Bei Auswahl einer nicht belegten Speichertaste:
▼ Wählen Sie [Ja], wenn Sie auf dem Display gefragt werden, ob Sie speichern wollen. Das
Programm wird gespeichert.
Wenn Sie den Speichervorgang abbrechen wollen, wählen Sie [Nein].
Wenn der Speichervorgang abgeschlossen ist, wird für ca. zwei Sekunden die Meldung
<Gespeichert.> auf dem Display angezeigt.
Die Farbe der Speichertaste mit dem neu registrierten Druckprogramm verändert sich und die Inhalte
des Programms werden angezeigt.
4-40
Das Drucken eines Dokuments aus einer Mailbox nach dem Verändern
der Einstellungen
● Wenn Sie einen bereits belegten Speicher aufgerufen haben (es wurden bereits Einstellungen gespeichert):
▼ Wählen Sie [Ja], wenn Sie auf dem Display gefragt werden, ob Sie den alten
Speicherinhalt überschreiben wollen.
Wenn Sie den Speichervorgang abbrechen wollen, wählen Sie [Nein].
Wenn der Speichervorgang abgeschlossen ist, wird für ca. zwei Sekunden die Meldung
<Gespeichert.> auf dem Display angezeigt.
Die gespeicherten Einstellungen werden angezeigt.
5
Berühren Sie die Taste [OK].
Das Display Druckeinstellungen ändern kehrt zurück.
Das Benennen eines Druckprogramms
1
Wählen Sie die Nummer der gewünschten Anwenderbox und das
Dokument zum Drucken und berühren Sie dann die Taste [Drucken].
Bei Auswahl einer mit einem Passwort geschützten Mailbox geben Sie nach der Auswahl das Passwort
ein und bestätigen die Eingabe mit [OK].
Das Druckdisplay wird angezeigt.
2
Berühren Sie die Taste [Druckeinstellungen ändern] und dann die
Taste [Funktionsspeicher].
Das Drucken eines Dokuments aus einer Mailbox nach dem Verändern
der Einstellungen
4-41
Das Verwenden/Ordnen von Dokumenten in einer Mailbox
4
3
Wählen Sie die Speichertaste ([M1] bis [M9]), für die Sie einen Namen
speichern wollen und berühren Sie die Taste [Namen speichern].
4
Das Verwenden/Ordnen von Dokumenten in einer Mailbox
HINWEIS
• Eine Speichertaste, auf der bereits ein Programm registriert ist, ist durch ein farbiges Dreieck (
) in
der unteren rechten Ecke der Taste gekennzeichnet.
• Wenn im Speicher, den Sie belegen wollen, schon ein Programm registriert ist, werden dessen
Einstellungen angezeigt.
• Wenn mehr Druckprogramme gespeichert sind, als auf dem Display angezeigt werden können, rufen
Sie durch Berühren der Pfeiltasten[▼] und [▲] das vorige/ nächste Display auf.
4
Geben Sie den Namen ein und bestätigen Sie mit [OK].
Der Name erscheint auf der Speichertaste.
HINWEIS
• Nähere Informationen zur Zeichneingabe über das Sensordisplay finden Sie im Referenzhandbuch,
Kapitel 1 "Vor dem Start".
• Sie können Namen aus bis zu 10 Zeichen eingeben.
• Wenn Sie mit [OK] bestätigen, ohne Zeichen eingegeben zu haben, wird für diese Taste der Name
der Grundeinstellung wieder aktiv, z. B. [M1] oder [M2].
4-42
Das Drucken eines Dokuments aus einer Mailbox nach dem Verändern
der Einstellungen
5
Berühren Sie die Taste [OK].
Das Display Druckeinstellungen ändern kehrt zurück.
Das Aufrufen eines Druckprogramms
1
Wählen Sie die Nummer der gewünschten Anwenderbox und das
Dokument zum Drucken und berühren Sie dann die Taste [Drucken].
Bei Auswahl einer mit einem Passwort geschützten Mailbox geben Sie nach der Auswahl das Passwort
ein und bestätigen die Eingabe mit [OK].
Das Druckdisplay wird angezeigt.
Berühren Sie die Taste [Druckeinstellungen ändern] und dann die
Taste [Funktionsspeicher].
3
Wählen Sie die Speichertaste, auf der das benötigte Programm
gespeichert ist, prüfen Sie die Einstellungen und bestätigen Sie
durch Berühren der Taste [OK]. von
Das Verwenden/Ordnen von Dokumenten in einer Mailbox
4
2
Das Display Druckeinstellungen ändern kehrt zurück.
HINWEIS
• Durch Aufrufen eines Druckprogramms aus dem Speicher werden die aktuellen Druckeinstellungen
gelöscht und die Speicherfunktionen werden aktiviert
• Sie können die angezeigten Inhalte verändern und Ihre Dokumente drucken.
• Durch Berühren einer anderen Speichertaste aktivieren Sie den Inhalt dieser Speichertaste.
Das Drucken eines Dokuments aus einer Mailbox nach dem Verändern
der Einstellungen
4-43
Das Löschen eines Druckprogramms
1
Wählen Sie die Nummer der gewünschten Anwenderbox und das
Dokument zum Drucken und berühren Sie dann die Taste [Drucken].
Bei Auswahl einer mit einem Passwort geschützten Mailbox geben Sie nach der Auswahl das Passwort
ein und bestätigen die Eingabe mit [OK].
Das Druckdisplay wird angezeigt.
Das Verwenden/Ordnen von Dokumenten in einer Mailbox
4
2
Berühren Sie die Taste [Druckeinstellungen ändern] und dann die
Taste [Funktionsspeicher].
3
Wählen Sie die Speichertaste, deren Programm Sie löschen wollen,
und berühren Sie die Taste [Löschen].
Eine Meldung auf dem Display fragt Sie, ob Sie das Programm wirklich löschen wollen.
WICHTIG
• Überprüfen Sie die Druckeinstellungen bitte, bevor Sie sie löschen.
HINWEIS
• Eine Speichertaste, auf der bereits ein Programm registriert ist, ist durch ein farbiges Dreieck (
) in
der unteren rechten Ecke der Taste gekennzeichnet.
• Wenn mehr Druckprogramme gespeichert sind, als auf dem Display angezeigt werden können, rufen
Sie durch Berühren der Pfeiltasten [▼] und [▲] das vorige/ nächste Display auf.
4-44
Das Drucken eines Dokuments aus einer Mailbox nach dem Verändern
der Einstellungen
Berühren Sie die Taste [Ja].
4
Wenn Sie die Einstellungen doch nicht löschen wollen, berühren Sie die Taste [Nein].
Auf dem Display wird für ca. 2 Sekunden die Meldung <Gelöscht.> angezeigt.
Das gespeicherte Druckprogramm ist gelöscht.
HINWEIS
• Der Name der Speichertaste wird nicht gelöscht. Nähere Informationen zum Löschen des Namens,
Vgl. Abschnitt "Das Speichern eines Namens für ein Druckprogramm" auf Seite 4-41.
5
Berühren Sie die Taste [Abbruch].
Das Display Druckeinstellungen ändern kehrt zurück.
Das Zusammenfassen mehrerer Dokumente in
einem Dokument (Dokumente zusammenführen)
Sie können mehrere Dokumente gemeinsam in einem Drucksatz ausgeben lassen, z. B.
gescannte zusammen mit von einem Computer übertragenen Dokumenten. In dieser Funktion
ist es möglich, mehrere Dokumente mit unterschiedlichen Einstellungen zu einem
Sammeldokument zu kombinieren. Dies ist sinnvoll, wenn Sie folgende Dokumente ausdrucken
wollen:
•Sammeln und Ausdrucken von Daten, die mit verschiedenen Softwareprogrammen oder von
mehreren Anwendern erstellt wurden, in einem Dokument.
•Drucken von zusammengeklebten oder transparenten Originalen sowie von Computerdaten in
einem Dokument mit aktiver Broschürenfunktion.
WICHTIG
• Sie können die Funktion nur programmieren, wenn Sie zuvor mehrere Dokumente ausgewählt
haben.
Das Drucken eines Dokuments aus einer Mailbox nach dem Verändern
der Einstellungen
4-45
Das Verwenden/Ordnen von Dokumenten in einer Mailbox
4
HINWEIS
• Wenn Sie Dokumente mit dieser Funktion kombinieren, werden die Einstellungen für die einzelnen
Dokumente gelöscht und für alle gemeinsam die Grundeinstellungen verwendet. Nachdem das
Sammeldokument vollständig ausgegeben ist, kehren die Einstellungen der einzelnen Dokumente
wieder zu den ursprünglich dafür gespeicherten Einstellungen zurück.
• Sie können die Grundeinstellungen verändern. (Vgl. Referenzhandbuch, Kapitel 3 "Das Anpassen
der Einstellungen an Ihre persönlichen Anforderungen".)
Wählen Sie die Nummer der gewünschten Anwenderbox und
definieren Sie die Dokumente in der Reihenfolge, in der sie
zusammengeführt werden sollen. Berühren Sie nacheinander die
Tasten [Drucken] und → [Druckeinstellungen ändern].
4
Bei Auswahl einer mit einem Passwort geschützten Mailbox geben Sie nach der Auswahl das Passwort
ein und bestätigen die Eingabe mit [OK].
Das Verwenden/Ordnen von Dokumenten in einer Mailbox
1
Wenn Sie alle Dokumente in dieser Box auswählen wollen, berühren Sie die Taste [Alle wählen]. (Wenn
bereits ein Dokument ausgewählt ist, verändert Sie sich zu [Auswahl löschen.)
Die ausgewählten Dokumente werden in Auswahlreihenfolge nummeriert.
HINWEIS
• Sie können eine Auswahl durch nochmaliges Anklicken des Dokuments rückgängig machen.
• Durch Berühren der Taste [Auswahl löschen] können Sie die Auswahl aller Dokumente wieder
rückgängig machen (Die Taste verändert sich dann zu [Alle wählen]).
4-46
Das Drucken eines Dokuments aus einer Mailbox nach dem Verändern
der Einstellungen
2
Berühren Sie die Taste [Dokumente zusammenführen].
3
Berühren Sie die Taste [Druckstart].
Das System beginnt mit dem Druckvorgang. (Vgl. Abschnitt "Das Drucken von
gespeicherten Originalen aus einer Box" auf Seite 1-20.)
Wenn gerade ein Job gedruckt wird, oder es einen reservierten Job gibt, startet der Druckvorgang
lhres Dokuments nach Abschluss des laufenden.
HINWEIS
• In der Funktion Dokumente zusammenführen erscheint während des Druckvorgangs nur der Name
des ersten ausgewählten Dokuments auf dem Display.
• Wenn Sie die Einstellungen löschen wollen, berühren Sie bitte die Taste [Ursprüngliche
Einstellungen]. (Das System, kehrt zu den Grundeinstellungen für den lokalen Druck zurück.)
• Wenn Sie zum Display zur Auswahl der Box zurückkehren wollen, betätigen Sie die Rückstelltaste
.
Das Drucken eines Dokuments aus einer Mailbox nach dem Verändern
der Einstellungen
4-47
Das Verwenden/Ordnen von Dokumenten in einer Mailbox
4
Das Überprüfen des Druckresultats oder
des Bildes eines gespeicherten Dokuments
(Musterdruck)
Wenn Sie die Druckeinstellungen und die Bilddaten des Dokuments in der Mailbox vor dem
Drucken prüfen oder einen Drucksatz als Muster vor dem endgültigen Druck erstellen wollen,
wählen Sie diese Funktion.
WICHTIG
• Von Dokumenten, die in der Speicherempfangsbox oder in der Vertraulichen Fax Speicherbox
gespeichert sind, können keine Musterdrucke erstellt werden.
• Sie können zum Ausdrucken eines Prüfmusters die Taste [Musterdruck] auch dann auswählen, wenn
4
Das Verwenden/Ordnen von Dokumenten in einer Mailbox
Sie mehrere Dokumente mit der Funktion Dokumente zusammenführen ausgewählt haben und die
Funktionen Sortieren, Versetzt Sortieren, Drehen + Sortieren oder Heften programmiert sind.
HINWEIS
• Die können einen Musterdruck auch dann abrufen, wenn Sie nur einen Druck ausgeben wollen.
1
Wählen Sie die Nummer der gewünschten Anwenderbox und das
Dokument zum Drucken und berühren Sie dann die Taste [Drucken].
Bei Auswahl einer mit einem Passwort geschützten Mailbox geben Sie nach der Auswahl das Passwort
ein und bestätigen die Eingabe mit [OK].
Das Druckdisplay wird angezeigt.
2
Berühren Sie die Taste [Musterdruck] und dann die Taste [Druckstart].
Der Musterdruck wird ausgegeben.
Die von Ihnen eingegebene Druckanzahl wird durch den Musterdruck nicht verändert.
4-48
Das Überprüfen des Druckresultats oder des Bildes eines gespeicherten
Dokuments (Musterdruck)
Prüfen Sie den Musterdruck und berühren Sie je nach Ergebnis die
Taste [Druckstart], [Abbruch] oder [Einstell. ändern].
4
Wenn Sie das Dokument so drucken wollen, berühren Sie die Taste [Druckstart].
Wenn Sie den Druck abbrechen wollen, berühren Sie die Taste [Abbruch].
Wenn Sie Einstellungen verändern wollen, berühren Sie die Taste [Einstellung ändern], nehmen die
gewünschten Veränderungen vor und berühren die Taste [Fertig].
Wenn Sie ein Dokument wählen und es ohne
Verändern der Einstellungen drucken
Das Überprüfen des Druckresultats oder des Bildes eines gespeicherten
Dokuments (Musterdruck)
4-49
Das Verwenden/Ordnen von Dokumenten in einer Mailbox
3
Wenn Sie ein Dokument wählen und es
nach Verändern der Einstellungen drucken
Das Verwenden/Ordnen von Dokumenten in einer Mailbox
4
Wenn Sie mehrere Dokumente wählen und
sie nach Verändern der Einstellungen
drucken
4-50
Das Überprüfen des Druckresultats oder des Bildes eines gespeicherten
Dokuments (Musterdruck)
• Wenn Sie die Wirkung der veränderten Einstellungen noch einmal überprüfen wollen, berühren Sie
die Taste [Musterdruck] noch einmal.
Wenn gerade ein Job gedruckt wird, oder es einen reservierten Job gibt, startet der Druckvorgang
lhres Dokuments nach Abschluss des laufenden.
HINWEIS
• Wenn Sie die Einstellungen löschen wollen, berühren Sie bitte die Taste [Ursprüngliche
Einstellungen]. (Das System, kehrt zu den Grundeinstellungen für den lokalen Druck zurück.)
• Wenn Sie einen Musterdruck ohne veränderte Einstellungen hergestellt haben, berühren Sie die
Taste [Druckeinstellungen ändern] und verändern dann die Einstellungen.
Das Überprüfen des Druckresultats oder des Bildes eines gespeicherten
Dokuments (Musterdruck)
4-51
Das Verwenden/Ordnen von Dokumenten in einer Mailbox
4
Das System beginnt mit dem Druckvorgang. (Vgl. Abschnitt "Das Drucken von
gespeicherten Originalen aus einer Box" auf Seite 1-20.)
Das Reservieren von Druckaufträgen
Sie können auch während eines laufenden Druckvorgangs Einstellungen programmieren und
Originale einscannen. Sie können das System so programmieren, dass der Job nach Abschluss
des vorigen Jobs gedruckt wird.
HINWEIS
• Sie können einschließlich des aktuellen Jobs bis zu 32 Dokumente reservieren. Unterbrechungsjobs
sind hier jedoch nicht eingeschlossen.
• Sie können für jeden Auftrag verschiedene Einstellungen definieren.
• In diesem Abschnitt verwenden wir die Anwenderbox als Beispiel.
4
Das Verwenden/Ordnen von Dokumenten in einer Mailbox
1
Auf dem Display, das während des Druckens erscheint, berühren Sie
die Taste [Fertig].
Wenn der Job, der auf dem Jobmonitor angezeigt wird, aus einer anderen als der Mailboxfunktion
stammt, berühren Sie die Taste [Fertig]. Dann berühren Sie die Systemtaste [Mailbox] und rufen so das
Display zur Auswahl der Mailbox auf.
2
Wählen Sie die Nummer der gewünschten Box und das Dokument
zum Drucken und berühren Sie dann die Taste [Drucken].
Bei Auswahl einer mit einem Passwort geschützten Mailbox geben Sie nach der Auswahl das Passwort
ein und bestätigen die Eingabe mit [OK].
Wenn nach Schritt 1 das Display zur Auswahl der Mailbox erscheint, geben Sie die Nummer der
gewünschten Mailbox ein.
4-52
Das Reservieren von Druckaufträgen
Wenn Sie den Job drucken wollen, ohne die Einstellungen zu
verändern, berühren Sie die Taste [Druckstart]. Wenn Sie die
Einstellungen vor dem Drucken verändern wollen, berühren Sie die
Taste [Druckeinstellungen ändern], programmieren die Funktionen
und berühren dann die Taste [Druckstart].
Nähere Informationen zum Drucken nach dem Verändern der Einstellungen finden Sie im Abschnitt
"Das Drucken eines Dokuments aus einer Mailbox nach dem Verändern der Einstellungen" auf
Seite 4-2.
Wenn Sie mehr als 32 Dokumente auswählen und drucken, erscheint das unten abgebildete Display.
Berühren Sie die Taste [Ja], um die 32 Dokumente auszudrucken. Bei Auswahl von [Nein] wird nicht
gedruckt.
4
Wenn keine weiteren Reservierungen vorgenommen werden können, erscheint das unten abgebildete
Display. Berühren Sie die Taste [OK] und versuchen Sie es erneut, wenn der aktuelle Job beendet ist.
WICHTIG
• Sie können die Druckeinstellungen für Dokumente aus der Speicherempfangsbox oder der
Vertraulichen Fax Speicherbox nicht verändern und auch keine Musterdrucke ausgeben.
HINWEIS
• Zum Ausgeben eines Musterdrucks berühren Sie die Taste [Musterdruck]. (Vgl. Abschnitt "Das
Überprüfen des Druckresultats oder des Bildes eines gespeicherten Dokuments (Musterdruck)" auf
Seite 4-48.)
• Wenn Sie die Daten nach dem Drucken löschen wollen, berühren Sie die Taste [Drucken & Löschen].
Das Reservieren von Druckaufträgen
4-53
Das Verwenden/Ordnen von Dokumenten in einer Mailbox
3
Das Verändern der Belichtung während des
Druckens
Sie können während eines laufenden Druckvorgangs die Belichtung verändern.
WICHTIG
• Während des Druckens von Dokumenten aus der Speicherempfangsbox oder der Vertraulichen Fax
Speicherbox können Sie die Belichtung nicht justieren.
1
Das Verwenden/Ordnen von Dokumenten in einer Mailbox
4
Auf dem Display, das während des Druckens erscheint, berühren Sie
die Taste [ ] oder [ ].
Durch Bewegen der Markierung über der Leiste [
durch Bewegen nach rechts dunkler.
] und [
] nach links wird die Belichtung heller,
Die Druckbelichtung wird entsprechend geändert. Die Druckbelichtung wird verändert.
Nachdem der Druckvorgang abgeschlossen ist, kehrt das Display zur Auswahl der Mailbox
zurück.
Wenn Sie die Belichtung nach dem Druckstart verändern, ergibt sich ein anderes Druckergebnis, als
vor dem Einscannen des Originals.
4-54
Das Verändern der Belichtung während des Druckens
Das Drucken eines Dokuments aus der
Speicherempfangsbox
Sie können Dokumente ausdrucken, die in der Speicherempfangsbox gespeichert sind.
WICHTIG
• Sie können Dokumente aus der Speicherempfangsbox nur mit den Empfangseinstellungen drucken.
• Ein Dokument, das in der Speicherempfangsbox gespeichert ist, wird nach dem Drucken
automatisch gelöscht.
HINWEIS
• Sie können immer nur ein Dokument drucken. Es ist nicht möglich, mehrere Dokumente aus den
Speicherempfangsboxen gleichzeitig auszudrucken.
gespeicherte Dokumente gedruckt und danach aus dem Speicher gelöscht. (Vgl. Abschnitt
"Einstellungen für den Dokumentenempfang im Speicher (Speicherempfang)" auf Seite 3-3.)
1
Berühren Sie auf dem Display zur Auswahl der Mailbox nacheinander
die Tasten [Speicherempfangsbox] und → [Speicherempfangsbox].
Bei Auswahl einer mit einem Passwort geschützten Speicherempfangsbox geben Sie nach der
Auswahl das Passwort ein und bestätigen die Eingabe mit [OK].
Das Display zur Auswahl des Dokuments für diese Speicherempfangsbox wird angezeigt.
2
Wählen Sie das gewünschte Dokument und berühren Sie die Taste
[Drucken].
Das Drucken eines Dokuments aus der Speicherempfangsbox
4-55
Das Verwenden/Ordnen von Dokumenten in einer Mailbox
4
• Wenn der I-Fax/Fax Speicherempfang ausgeschaltet ist, werden in der Speicherempfangsbox
3
4
Berühren Sie die Taste [Druckstart].
Das Verwenden/Ordnen von Dokumenten in einer Mailbox
Das Display zur Auswahl der Speicherempfangsbox kehrt nach dem Drucken zurück.
4-56
Das Drucken eines Dokuments aus der Speicherempfangsbox
Das Drucken eines Dokuments aus einer
Vertraulichen Fax Speicherbox
Sie können Dokumente ausdrucken, die in der Vertraulichen Fax Speicherbox gespeichert sind.
WICHTIG
• Sie können Dokumente aus der Vertraulichen Fax Speicherbox nur mit den Empfangseinstellungen
drucken.
HINWEIS
• Sie können immer nur ein Dokument drucken. Es ist nicht möglich, mehrere Dokumente aus den
Vertraulichen Fax Speicherboxen gleichzeitig auszudrucken.
1
Berühren Sie auf dem Display zur Auswahl der Mailbox die Taste
[Vertrauliche Fax Speicherbox] und wählen Sie die gewünschte Box.
Bei Auswahl einer mit einem Passwort geschützten Vertraulichen Fax Speicherbox geben Sie nach der
Auswahl das Passwort ein und bestätigen die Eingabe mit [OK]. .
Das Display zur Auswahl der Vertraulichen Fax Speicherbox wird angezeigt.
2
Wählen Sie das gewünschte Dokument und berühren Sie die Taste
[Drucken].
Das Drucken eines Dokuments aus einer Vertraulichen Fax Speicherbox
4-57
Das Verwenden/Ordnen von Dokumenten in einer Mailbox
4
3
4
Berühren Sie die Taste [Druckstart].
Das Verwenden/Ordnen von Dokumenten in einer Mailbox
Berühren Sie die Taste [Vertrauliche Fax Speicherbox] und wählen Sie die Das Display zur
Auswahl der Vertraulichen Fax Speicherbox kehrt nach dem Drucken zurück.
HINWEIS
• Wenn Sie das Dokument nach dem Drucken löschen wollen, berühren Sie die Taste [Drucken +
Löschen].
4-58
Das Drucken eines Dokuments aus einer Vertraulichen Fax Speicherbox
Das Senden von Jobs aus Mailboxen
(Senden)
In dieser Funktion können Sie Dokumente, die in einer Mailbox gespeichert sind, versenden.
WICHTIG
• Wenn Sie Dokumente versenden wollen, muss die Faxkarte (Zusatzausstattung) angeschlossen
sein.
• Sie können nur Dokumente mit einer Auflösung von 600 × 600 dpi an andere Gegenstellen
versenden.
gespeichert sind.
1
Wählen Sie die Nummer der gewünschten Mailbox und das Dokument
und berühren Sie die Taste [Senden].
Bei Auswahl einer mit einem Passwort geschützten Mailbox geben Sie nach der Auswahl das Passwort
ein und bestätigen die Eingabe mit [OK].
Wenn Sie alle Dokumente in dieser Box auswählen wollen, berühren Sie die Taste [Alle wählen]. (Wenn
bereits ein Dokument ausgewählt ist, verändert Sie sich zu [Auswahl löschen].)
Wenn Sie alle Dokumente vom ersten bis zum 32. aus der Speicherempfangsbox versenden wollen,
berühren Sie die Taste [Alle wählen (Max 32 Dok.)]. (Wenn bereits ein Dokument ausgewählt ist,
verändert Sie sich zu [Auswahl löschen].)
Das Sendedisplay erscheint.
HINWEIS
• Sie können bis zu 32 Dokumente gleichzeitig aus der gleichen Box auswählen und versenden.
• Sie können für eine Sendung bis zu 999 Seiten auf einmal auswählen.
Das Senden von Jobs aus Mailboxen (Senden)
4-59
4
Das Verwenden/Ordnen von Dokumenten in einer Mailbox
HINWEIS
• Sie können nur Dokumente versenden, die in einer Anwenderbox oder einer Speicherempfangsbox
2
Programmieren Sie die Einstellungen zum Senden und berühren Sie
die Taste [Start].
4
Das Verwenden/Ordnen von Dokumenten in einer Mailbox
Informationen zu folgenden Einstellungen finden Sie im Handbuch Sendefunktionen/Handbuch
Faxfunktionen.
•
•
•
•
Definieren eines Empfängers
Auswahl des Dateityps
Einstellen der "Job fertig"-Notiz
Sendeeinstellungen.
HINWEIS
• Wenn Sie die Daten nach der Sendung löschen lassen wollen, berühren Sie die Taste [Nach SE
löschen].
• Sie können ein Dokument nicht drucken oder in einer anderen Box speichern, während Sie senden.
• Wenn Sie eine Gruppe, die eine Mailbox enthält, als Empfänger für die Sendung definiert haben,
werden die Aufträge zum Speichern in einer anderen Box nicht ausgeführt.
3
Berühren Sie die Taste [Fertig].
Das Display zur Auswahl der Mailbox wird wieder angezeigt.
4-60
Das Senden von Jobs aus Mailboxen (Senden)
Das Überprüfen von Detailinformationen zu
einem Dokument
Sie können Detailinformationen zu Dokumenten überprüfen, die in Mailboxen gespeichert sind.
Wählen Sie die Nummer der gewünschten Mailbox und das
Dokument, zu dem Sie Detailinformationen aufrufen wollen, und
berühren Sie die Taste [Details].
4
Bei Auswahl einer mit einem Passwort geschützten Mailbox geben Sie nach der Auswahl das Passwort
ein und bestätigen die Eingabe mit [OK].
HINWEIS
• Wenn Sie mehrere Dokumente auswählen und die Taste [Details] berühren, werden nur die
Informationen zu dem ausgewählten (markierten) Dokument angezeigt.
Das Überprüfen von Detailinformationen zu einem Dokument
4-61
Das Verwenden/Ordnen von Dokumenten in einer Mailbox
1
2
Prüfen Sie die Detailinformationen und berühren Sie die Taste [Fertig]
so oft, bis das Display zur Auswahl der Mailbox wieder angezeigt
wird.
Das Verwenden/Ordnen von Dokumenten in einer Mailbox
4
4-62
Das Überprüfen von Detailinformationen zu einem Dokument
Das Verändern des Namens eines
Dokuments
Sie können den Namen von Dokumenten verändern, die in einer Anwenderbox gespeichert
sind.
WICHTIG
• Namen von Dokumenten, die in der Speicherempfangsbox oder einer Vertraulichen Fax Speicherbox
gespeichert sind, können nicht verändert werden.
Wählen Sie die Nummer der Box mit dem Dokument, dessen Namen
Sie verändern wollen, und berühren Sie die Taste [Details].
Bei Auswahl einer mit einem Passwort geschützten Mailbox geben Sie nach der Auswahl das Passwort
ein und bestätigen die Eingabe mit [OK].
HINWEIS
• Wenn Sie mehrere Dokumente auswählen und die Taste [Details] berühren, werden nur die
Informationen zu dem ausgewählten (markierten) Dokument angezeigt.
Das Verändern des Namens eines Dokuments
4-63
4
Das Verwenden/Ordnen von Dokumenten in einer Mailbox
1
2
Berühren Sie die Taste [Dokumentenname ändern].
3
Geben Sie den neuen Namen für das Dokument ein, das Sie ändern
wollen, und bestätigen Sie mit [OK].
Das Verwenden/Ordnen von Dokumenten in einer Mailbox
4
Sie müssen für jedes Dokument einen Namen speichern.
HINWEIS
• Nähere Informationen zur Zeichneingabe über das Sensordisplay finden Sie im Referenzhandbuch,
Kapitel 1 "Vor dem Start".
• Ein Name kann bis zu 24 Zeichen lang sein.
• Zum Abbrechen des Speichervorgangs berühren Sie die Taste [Abbruch].
4-64
Das Verändern des Namens eines Dokuments
Berühren Sie die Taste [Fertig] so oft, bis das Display zur Auswahl
der Mailbox wieder angezeigt wird.
4
Das Verwenden/Ordnen von Dokumenten in einer Mailbox
4
Das Verändern des Namens eines Dokuments
4-65
Das Verschieben/Duplizieren eines
Dokuments in eine andere Mailbox
Sie können ein Dokument, das in einer Anwenderbox gespeichert ist, in eine andere
Anwenderbox verschieben oder duplizieren.
WICHTIG
• Dokumente, die in der Speicherempfangsbox oder einer Vertraulichen Fax Speicherbox gespeichert
sind, können nicht in eine andere Box verschoben/dupliziert werden. Auch das Verschieben/
Duplizieren eines Dokuments aus einer Anwenderbox in die Speicherempfangsbox oder eine
Vertrauliche Fax Speicherbox ist nicht möglich.
4
Das Verwenden/Ordnen von Dokumenten in einer Mailbox
1
Wählen Sie die Nummer der Anwenderbox und das Dokument zum
Verschieben/Duplizieren und berühren Sie die Taste [Verschieben/
Duplizieren].
Bei Auswahl einer mit einem Passwort geschützten Mailbox geben Sie nach der Auswahl das Passwort
ein und bestätigen die Eingabe mit [OK].
Wenn Sie alle Dokumente in dieser Box auswählen wollen, berühren Sie die Taste [Alle wählen]. (Wenn
bereits ein Dokument ausgewählt ist, verändert Sie sich zu [Auswahl löschen.)
4-66
Das Verschieben/Duplizieren eines Dokuments in eine andere Mailbox
Wählen Sie die Nummer der Mailbox, in die Sie das Dokument
verschieben/duplizieren wollen, und berühren Sie dann die Taste
[Start].
4
Zum Kopieren eines Dokuments berühren Sie die Taste [Dokument duplizieren].
Ein Dokument kann nicht in mehrere Boxen gleichzeitig verschoben/dupliziert werden.
Wenn Verschieben/Duplizieren des Dokuments in die gewählte Box nicht möglich ist, erscheint eine
entsprechende Meldung.
Wenn eine Dokument nicht verschoben/dupliziert werden kann, bleibt es in der ursprünglichen Box.
Wenn beim Verschieben/Duplizieren mehrerer Dokumente ein Fehler auftritt, wird die Anzahl der
bereist verschobenen/duplizierten Dokumente angezeigt.
Die Meldung <Verschoben.> oder <Dupliziert.> wird für ca. zwei Sekunden auf dem Display
angezeigt
HINWEIS
• Der Name des verschobenen/duplizierten Dokuments ist der gleiche wie der des Originaldokuments.
Das Verschieben/Duplizieren eines Dokuments in eine andere Mailbox
4-67
Das Verwenden/Ordnen von Dokumenten in einer Mailbox
2
3
4
Berühren Sie die Taste [Fertig].
Das Verwenden/Ordnen von Dokumenten in einer Mailbox
Das Display zur Auswahl der Mailbox wird wieder angezeigt.
4-68
Das Verschieben/Duplizieren eines Dokuments in eine andere Mailbox
Das Bearbeiten/Prüfen eines Dokuments
Sie können Dokumente, die in Anwenderboxen gespeichert sind, bearbeiten und prüfen.
WICHTIG
• Dokumente, die in der Speicherempfangsbox oder einer Vertraulichen Fax Speicherbox gespeichert
sind, können nicht bearbeitet/geprüft werden.
Das Prüfen eines Dokumentbildes (Seiten anzeigen)
1
Wählen Sie die Nummer der Anwenderbox und das Dokument, das
Sie anzeigen lassen wollen und berühren Sie nacheinander die
Tasten [Bearbeitungsmenü] und → [Seiten anzeigen].
Bei Auswahl einer mit einem Passwort geschützten Mailbox geben Sie nach der Auswahl das Passwort
ein und bestätigen die Eingabe mit [OK].
Das Bild der ersten Seite des ausgewählten Dokuments wird angezeigt.
Das Bearbeiten/Prüfen eines Dokuments
4-69
4
Das Verwenden/Ordnen von Dokumenten in einer Mailbox
In dieser Funktion können Sie eine beliebige Seite aus einem Dokument anzeigen, das in einer
Mailbox gespeichert ist.
2
O] und [P] wählen Sie die Seite, die Sie
Durch Berühren der Tasten [
prüfen wollen.
4
Das Verwenden/Ordnen von Dokumenten in einer Mailbox
Sie können die Nummer auch über die Zahlentasten
Auch einen Wert, den Sie über die Zahlentasten
Berühren der Tasten [ ] und [ ] verändern.
0
0
-
9
-
9
eingeben.
eingegeben haben, können Sie durch
Die ausgewählte Seite wird angezeigt.
3
Nachdem Sie die Seite(n) geprüft haben, berühren Sie die Taste
[Fertig].
Durch Berühren der Tasten[ [
] und [
] können Sie das Bild größer oder kleiner darstellen.
Beim Anschauen eines vergrößerten Bildes können Sie den Anzeigebereich mit Hilfe der Tasten [ ],
[ ], [ ] und [ ] verschieben.
Sie können den Bereich auf dem Bild prüfen, der mit <
> gekennzeichnet ist.
Das neue Dokument wird erstellt und das Display zur Auswahl der Mailbox kehrt zurück.
4-70
Das Bearbeiten/Prüfen eines Dokuments
Berühren Sie die Taste [Fertig].
4
Das Display zur Auswahl der Mailbox wird wieder angezeigt.
Das Speichern von mehreren Dokumenten als ein
Dokument (Zusammenführen und Sichern)
In dieser Funktion können Sie mehrere Dokumente aus der gleichen Mailbox kombinieren und
so ein Sammeldokument erzeugen.
WICHTIG
• Dokumente, die mit einer anderen Auflösung als 600 x 600 dpi eingescannt wurden, können nicht in
der Funktion Zusammenführen und Speichern bearbeitet werden
• Für diese Funktion können Sie nur Dokumente aus der gleichen Mailbox auswählen.
• Wenn sich in einer Mailbox 100 Dokumente befinden, können Sie diese Funktion nicht verwenden.
Das Bearbeiten/Prüfen eines Dokuments
4-71
Das Verwenden/Ordnen von Dokumenten in einer Mailbox
4
*
1
Wählen Sie die Nummer der Anwenderbox und die Dokumente, die
Sie zusammenführen wollen in der richtigen Reihenfolge aus und
berühren Sie nacheinander die Tasten [Bearbeitungsmenü] und →
[Zusammenführen und Sichern].
Das Verwenden/Ordnen von Dokumenten in einer Mailbox
4
Bei Auswahl einer mit einem Passwort geschützten Mailbox geben Sie nach der Auswahl das Passwort
ein und bestätigen die Eingabe mit [OK].
2
Berühren Sie die Taste [Dokumentenname nach Zusammenführen]
und geben Sie den Namen für das Sammeldokument ein. Berühren
Sie dann nacheinander die Tasten [OK] und → [Start].
Wenn die Speicherkapazität erschöpft ist, während Sie zusammenführen und sichern, informiert eine
Meldung Sie darüber, dass das Zusammenführen nicht möglich ist.
Das neue Dokument wird erstellt und das Display zur Auswahl der Mailbox kehrt zurück.
4-72
Das Bearbeiten/Prüfen eines Dokuments
HINWEIS
• Nähere Informationen zur Zeichneingabe über das Sensordisplay finden Sie im Referenzhandbuch,
Kapitel 1 "Vor dem Start".
• Ein Name kann bis zu 24 Zeichen lang sein.
• Wenn Sie ein Dokument ohne Namen speichern, werden Datum und Zeit, zu dem/ der Sie das
Dokument gespeichert haben, als Name gesetzt (<Jahr, Monat, Datum, Zeit>). Wenn Sie die
Dokumente z. B. am 12. Mai 2002 um 13:35 und 41 Sekunden gespeichert haben, erscheint als
Name <20020512133541>.
• Das Sammeldokument wird als Systemdokument gespeichert.
Berühren Sie die Taste [Fertig].
4
Das Verwenden/Ordnen von Dokumenten in einer Mailbox
3
Das Display zur Auswahl der Mailbox wird wieder angezeigt.
Das Bearbeiten/Prüfen eines Dokuments
4-73
Das Einfügen eines Dokuments in ein anderes
(Dokument einfügen)
In dieser Funktion können Sie ein Dokument aus einer Anwenderbox vor einer definierten Seite
in einem anderen Dokument einfügen und so ein neues Dokument erzeugen.
WICHTIG
• Wenn die Auslösung eines der beteiligten Dokumente nicht 600 x 600 dpi ist, kann diese Funktion
nicht
verwendet werden.
• Sie können nur Dokumente aus der gleichen Mailbox in dieser Funktion kombinieren.
• Wenn sich in einer Mailbox 100 Dokumente befinden, können Sie diese Funktion nicht verwenden.
4
Das Verwenden/Ordnen von Dokumenten in einer Mailbox
1
Wählen Sie die Nummer der gewünschten Anwenderbox und das
Dokument, in das Sie das andere einkopieren wollen, und berühren
Sie nacheinander die Tasten [Bearbeitungsmenü] und → [Dokument
einfügen].
Bei Auswahl einer mit einem Passwort geschützten Mailbox geben Sie nach der Auswahl das Passwort
ein und bestätigen die Eingabe mit [OK].
HINWEIS
• Wenn Sie mehrere Dokumente wählen und die Taste [Dokument einfügen] berühren, ist das gerade
ausgewählte (markierte) das Dokument, das eingefügt wird.
4-74
Das Bearbeiten/Prüfen eines Dokuments
Wählen Sie das Dokument, das Sie einfügen wollen.
4
Eine Markierung erscheint links neben dem ausgewählten Dokument.
Wenn Sie das Dokument noch einmal anklicken, ist es abgewählt und die Markierung verschwindet.
WICHTIG
• Sie können nur ein Dokument aus der Mailbox wählen.
3
Geben Sie über die Zahlentasten 0 - 9 die Seitenzahl ein, vor der
das Dokument eingefügt werden soll, und berühren Sie die Taste
[Weiter].
Wenn Sie sich beim Eingeben der Seitenzahl geirrt haben, betätigen Sie die Korrekturtaste
geben Sie die richtige Seitenzahl ein.
C
und
Sie können das Bild des Dokuments prüfen, in das Sie das andere Einfügen, indem Sie die Taste
[Seiten anzeigen] berühren. (Vgl. Abschnitt "Das Prüfen eines Dokumentbildes (Seiten anzeigen)" auf
Seite 4-69.)
Das Bearbeiten/Prüfen eines Dokuments
4-75
Das Verwenden/Ordnen von Dokumenten in einer Mailbox
2
Wenn Sie eine Ziffer außerhalb des möglichen Rahmens eingeben, erscheint folgende Meldung.
4
Das Verwenden/Ordnen von Dokumenten in einer Mailbox
4
Berühren Sie die Taste [Dokumentenname nach dem Einsetzen],
geben Sie den Namen des neuen Dokuments ein und berühren Sie
nacheinander die Tasten [OK] und → [Start].
Wenn die Speicherkapazität erschöpft ist, während Sie zusammenführen und sichern, informiert eine
Meldung Sie darüber, dass das Einfügen nicht möglich ist.
Das neue Dokument wird erstellt und das Display zur Auswahl der Mailbox kehrt zurück.
HINWEIS
• Nähere Informationen zur Zeichneingabe über das Sensordisplay finden Sie im Referenzhandbuch,
Kapitel 1 "Vor dem Start".
• Ein Name kann bis zu 24 Zeichen lang sein.
• Wenn Sie ein Dokument ohne Namen speichern, werden Datum und Zeit, zu dem/ der Sie das
Dokument gespeichert haben, als Name gesetzt (<Jahr, Monat, Datum, Zeit>). Wenn Sie die
Dokumente z. B. am 12. Mai 2002 um 13:35 und 41 Sekunden gespeichert haben, erscheint als
Name <20020512133541>.
• Das eingefügte Dokument wird als Systemdokument gespeichert.
4-76
Das Bearbeiten/Prüfen eines Dokuments
Berühren Sie die Taste [Fertig].
4
Das Display zur Auswahl der Mailbox wird wieder angezeigt.
Das Verwenden/Ordnen von Dokumenten in einer Mailbox
5
Das Bearbeiten/Prüfen eines Dokuments
4-77
Das Löschen eines Teils des Dokuments (Seite
löschen)
In dieser Funktion können Sie eine oder mehrere beliebige Seiten aus Dokumenten löschen, die
in einer Mailbox gespeichert sind. löschen wollen.
WICHTIG
• Wenn Sie in dieser Funktion alle Seiten auswählen, wird das gesamte Dokument gelöscht.
1
Das Verwenden/Ordnen von Dokumenten in einer Mailbox
4
Wählen Sie die Nummer der gewünschten Anwenderbox und das
Dokument mit der Seite/den Seiten, die Sie löschen wollen, und
berühren Sie nacheinander die Tasten [Bearbeitungsmenü] und →
[Seite löschen].
Bei Auswahl einer mit einem Passwort geschützten Mailbox geben Sie nach der Auswahl das Passwort
ein und bestätigen die Eingabe mit [OK].
HINWEIS
• Wenn Sie mehrere Dokumente wählen und die Taste [Seite löschen] berühren, werden die Seiten in
dem gerade ausgewählten (markierte) Dokument gelöscht.
4-78
Das Bearbeiten/Prüfen eines Dokuments
2
Berühren Sie die Taste [Einzelseite löschen] oder [Fortlaufende
Seiten löschen] und geben Sie die Seitenzahl(en) ein, die Sie löschen
wollen.
● Bei Auswahl von [Einzelseite löschen]:
▼ Wählen Sie die Seite, die Sie löschen wollen, durch Berühren der Tasten [-] und [+].
Sie können die Nummer auch über die Zahlentasten
Auch einen Wert, den Sie über die Zahlentasten
Berühren der Tasten [-] und [+] verändern.
0
-
0
-
9
9
eingeben.
eingegeben haben, können Sie durch
Sie können das Bild des Dokuments prüfen, in das Sie das andere Einfügen, indem Sie die Taste
[Seiten anzeigen] berühren. (Vgl. Abschnitt "Das Prüfen eines Dokumentbildes (Seiten anzeigen)" auf
Seite 4-69.)
Wenn Sie eine Ziffer außerhalb des möglichen Rahmens eingeben, erscheint folgende Meldung.
ïWenn Sie ein Dokument ohne Namen speichern, werden Datum und Zeit, zu dem/
Das Bearbeiten/Prüfen eines Dokuments
4-79
Das Verwenden/Ordnen von Dokumenten in einer Mailbox
4
● in einer in einer Bei Auswahl von [Fortlaufende Seiten löschen]:
▼ Berühren Sie die Tasten [Erste Seite] und [Letzte Seite] und wählen Sie die erste und die
letzte der Seiten, die Sie löschen wollen, durch Berühren von [-] und [+].
4
Das Verwenden/Ordnen von Dokumenten in einer Mailbox
Sie können die Nummer auch über die Zahlentasten
Auch einen Wert, den Sie über die Zahlentasten
berühren der Tasten [-] und [+] verändern.
0
-
0
-
9
9
eingeben.
eingegeben haben, können Sie durch
Sie können das Bild des Dokuments prüfen, in das Sie das andere Einfügen, indem Sie die Taste
[Seiten anzeigen] berühren. (Vgl. Abschnitt "Das Prüfen eines Dokumentbildes (Seiten anzeigen)" auf
Seite 4-69.)
Wenn Sie eine Ziffer außerhalb des möglichen Rahmens eingeben, erscheint folgende Meldung.
4-80
Das Bearbeiten/Prüfen eines Dokuments
3
Berühren Sie die Taste [Start].
4
Wählen Sie [Ja].
Das Verwenden/Ordnen von Dokumenten in einer Mailbox
4
Wenn Sie die Seite doch nicht löschen wollen, berühren Sie die Taste [Nein].
Auf dem Display wird für ca. 2 Sekunden die Meldung <Gelöscht.> angezeigt.
5
Berühren Sie die Taste [Fertig].
Das Display zur Auswahl der Mailbox wird wieder angezeigt.
Das Bearbeiten/Prüfen eines Dokuments
4-81
Das Löschen eines Dokuments aus einer
Mailbox
Sie können gespeicherte Dokumente aus einer Mailbox löschen.
1
Wählen Sie die Nummer der gewünschten Mailbox und das
Dokument, das Sie löschen wollen, und berühren Sie die Taste
[Löschen].
Das Verwenden/Ordnen von Dokumenten in einer Mailbox
4
Bei Auswahl einer mit einem Passwort geschützten Mailbox geben Sie nach der Auswahl das Passwort
ein und bestätigen die Eingabe mit [OK].
Wenn Sie alle Dokumente in dieser Box auswählen wollen, berühren Sie die Taste [Alle wählen]. (Wenn
bereits ein Dokument ausgewählt ist, verändert Sie sich zu [Auswahl löschen.)
4-82
Das Löschen eines Dokuments aus einer Mailbox
2
Wählen Sie [Ja].
4
Wenn Sie das Dokument nicht löschen wollen, wählen Sie [Nein].
3
Das Verwenden/Ordnen von Dokumenten in einer Mailbox
Auf dem Display wird für ca. 2 Sekunden die Meldung <Gelöscht.> angezeigt.
Berühren Sie die Taste [Fertig].
Das Display zur Auswahl der Mailbox wird wieder angezeigt.
Das Löschen eines Dokuments aus einer Mailbox
4-83
Das Verwenden/Ordnen von Dokumenten in einer Mailbox
4
4-84
Das Löschen eines Dokuments aus einer Mailbox
Das Programmieren/Speichern
der Mailboxeinstellungen
5
KAPITEL
In diesem Kapitel finden Sie Anleitungen zum Speichern und Verändern der Grundeinstellungen der
Mailboxfunktion, so dass sie Ihren persönlichen Anforderungen entspricht.
Übersicht über die Mailboxeinstellungen . . . . . . . . . . . . . . . . . . . . . . . . . . . . . . . . . . . . . . 5-2
Das Programmieren/Speichern einer Anwenderbox . . . . . . . . . . . . . . . . . . . . . . . . . . . . . 5-3
Das Initialisieren einer Anwenderbox . . . . . . . . . . . . . . . . . . . . . . . . . . . . . . . . . . . . . . . . . 5-7
Das Programmieren des Fotomodus in den Einstellungen für die Anwenderbox . . . . 5-10
Das Speichern der Grundeinstellungen zum Scannen . . . . . . . . . . . . . . . . . . . . . . . . . . 5-11
Das Vorgehen beim Speichern von Grundeinstellungen zum Scannen. . . . . . . . . . . . . 5-11
Das Initialisieren der Grundeinstellungen zum Scannen . . . . . . . . . . . . . . . . . . . . . . . . 5-13
Das Einstellen/Speichern einer Vertraulichen Fax Speicherbox . . . . . . . . . . . . . . . . . . 5-15
Das Initialisieren einer Vertraulichen Fax Speicherbox. . . . . . . . . . . . . . . . . . . . . . . . . . 5-18
5-1
Übersicht über die Mailboxeinstellungen
Sie können folgende Funktionen in den Mailboxeinstellungen des Menüs Zusatzfunktionen
programmieren und speichern.
Zusatzfunktionen
Verfügbare Einstellungen
Referenzseite
Mailboxeinstellungen
Anwenderboxeinstellungen
Boxnummer: 00 bis 99
Namen speichern: max. 24 Zeichen
Passwort: max. 7 Stellen
Seite 5-3
Dok. automatisch löschen: 1, 2, 3, 6, 12 Stdn., 1, 2, 3*,
7, 30 Tage, 0 (ohne Zeitbegrenzung)
Initialisieren
Foto
Ein/Aus*
Seite 5-10
Grundeinstellungen zum
Scannen
Speichern, Initialisieren
Seite 5-11
Vertrauliche Fax Speicherbox
Einstellungen
Boxnummer: 00 bis 49
Namen speichern: max. 24 Zeichen
Passwort: max. 7 Stellen
Initialisieren
Seite 5-15
Das Programmieren/Speichern der Mailboxeinstellungen
5
HINWEIS
• Die Markierung (*) kennzeichnet die werkseitige Grundeinstellung.
• Nähere Informationen zum Programmieren von Funktionen, die nicht in diesem Handbuch erläutert
werden, finden Sie in der jeweils zutreffenden Bedienungsanleitung. (Vgl. Abschnitt "Aufbau der
Handbücher zum System" auf Seite ii.)
• Nähere Informationen zum Programmieren der Speicherempfangsbox finden Sie im
Referenzhandbuch, Kapitel 4 "Einstellungen für den Systemmanager".
• Wenn der Scanner B1 nicht angeschlossen ist, werden verschiedene Punkte nicht angezeigt.
5-2
Übersicht über die Mailboxeinstellungen
Das Programmieren/Speichern einer
Anwenderbox
Wenn Sie die Anwenderbox verwenden, können Sie einen Namen und ein Passwort für die Box
sowie eine Zeitspanne, nach der ein Dokument automatisch aus der Box gelöscht wird,
eingeben.
HINWEIS
• In jeder Anwenderbox können Sie bis zu 100 Dokumente/Daten speichern (Mailboxnummern: 00 bis
99).
Rufen Sie das Display zum Programmieren folgendermaßen auf:
→ [Anwenderboxeinstellungen] → [Einstellungen Anwenderbox]
2
5
Wählen Sie die Nummer der gewünschten Mailbox.
Geben Sie die Nummer der Box zweistellig über die Zahlentasten
[OK].
0
-
9
ein und bestätigen Sie mit
Das Programmieren/Speichern einer Anwenderbox
5-3
Das Programmieren/Speichern der Mailboxeinstellungen
1
3
Geben Sie das Passwort über die Zahlentasten
bestätigen Sie mit [OK].
0
-
9
ein und
Geben Sie das Passwort ein, das Sie unter Einstellen/Speichern definiert haben. Dieser Schritt entfällt,
wenn Sie die Box das erste Mal einstellen oder kein Passwort festgelegt ist.
Das Programmieren/Speichern der Mailboxeinstellungen
5
4
5-4
Berühren Sie die Taste [Boxnamen speichern].
Das Programmieren/Speichern einer Anwenderbox
Geben Sie den Namen für die Mailbox ein und bestätigen Sie mit
[OK].
HINWEIS
• Nähere Informationen zur Zeicheneingabe über das Sensordisplay finden Sie im Referenzhandbuch,
Kapitel 1 "Vor dem Start".
• Ein Name kann bis zu 24 Zeichen lang sein.
• Sie können den Speichervorgang durch Berühren der Taste [Abbruch] abbrechen.
6
Geben Sie das Passwort über die Zahlentasten
0
-
9
ein.
Wenn Sie kein Passwort speichern wollen, lesen Sie bitte bei Schritt 7 weiter.
Sie können kein Passwort speichern, das nur aus <0> besteht, z. B. <0000000>.
WICHTIG
• Da Sie registrierte Passwörter nicht kontrollieren können, notieren Sie sie bitte und bewahren sie
getrennt auf.
HINWEIS
• Sie können irrtümlich eingegebene Zeichen (Zahlen) durch Betätigen der Korrekturtaste
• Sie können den Speichervorgang durch Berühren der Taste [Abbruch] abbrechen.
Das Programmieren/Speichern einer Anwenderbox
C
löschen.
5-5
5
Das Programmieren/Speichern der Mailboxeinstellungen
5
Legen Sie durch Berühren der Pfeiltasten [▼] und [▲] die Zeitspanne
fest, nach der die empfangenen Dokumente automatisch gelöscht
werden, und bestätigen Sie mit [OK].
5
Damit ist die Funktion programmiert.
Das Programmieren/Speichern der Mailboxeinstellungen
7
HINWEIS
• Die werkseitige Grundeinstellung ist '3 Tage.'
8
5-6
Berühren Sie die Taste [Fertig] so oft, bis das Display zur Auswahl
der Grundfunktionen wieder angezeigt wird.
Das Programmieren/Speichern einer Anwenderbox
Das Initialisieren einer Anwenderbox
Sie können die eingegebenen Werte für Namen, Passwort und Zeitspanne bis zum
automatischen Löschen auf ihre Grundwerte zurückstellen (initialisieren).
WICHTIG
• Wenn sich noch ein Dokument in der Box befindet, können Sie sie nicht initialisieren.
1
Rufen Sie das Display zum Programmieren folgendermaßen auf:
→ [Anwenderboxeinstellungen]→ [Einstellungen Anwenderbox]
5
Wählen Sie die Box, die Sie initialisieren wollen.
Geben Sie die Nummer der Box zweistellig über die Zahlentasten
[OK].
0
-
9
ein und bestätigen Sie mit
Das Initialisieren einer Anwenderbox
5-7
Das Programmieren/Speichern der Mailboxeinstellungen
2
3
Geben Sie das Passwort über die Zahlentasten
bestätigen Sie mit [OK].
0
-
9
ein und
Geben Sie das Passwort ein, das beim Speichern der Mailbox dafür festgelegt wurde. 5 5 (Vgl.
Abschnitt "Das Programmieren/Speichern einer Anwenderbox" auf Seite 5-3.) Dieser Schritt entfällt,
wenn kein Passwort festgelegt ist.
Das Programmieren/Speichern der Mailboxeinstellungen
5
4
5-8
Berühren Sie die Taste [Initialisieren].
Das Initialisieren einer Anwenderbox
5
Berühren Sie die Taste [Ja].
Sie können die Initialisierung durch Berühren der Taste [Nein] abbrechen.
Damit ist die Mailbox initialisiert.
6
Berühren Sie die Taste [Fertig] so oft, bis das Display zur Auswahl
der Grundfunktionen wieder angezeigt wird.
Das Initialisieren einer Anwenderbox
5
Das Programmieren/Speichern der Mailboxeinstellungen
Für ca. zwei Sekunden wird die Meldung < Initialisiert.> auf dem Sensordisplay angezeigt.
5-9
Das Programmieren des Fotomodus in den
Einstellungen für die Anwenderbox
Sie können entscheiden, ob der Fotomodus für Dokumente in der Anwenderbox verwendet wird.
Wenn der Fotomodus aktiv ist, können Sie beim Einscannen von Dokumenten über die
Einstellung der Bildqualität auf dem Grundfunktionendisplay zwischen [Druckbild] oder [Foto]
wählen.
HINWEIS
• Die werkseitige Grundeinstellung ist 'Aus.'
1
Rufen Sie das Display zum Programmieren folgendermaßen auf:
Taste Zusatzfunktionen → [Mailboxeinstellungen] → [Fotomodus]
5
Das Programmieren/Speichern der Mailboxeinstellungen
2
Berühren Sie die Taste [Ein] oder [Aus] und bestätigen Sie Ihre
Auswahl mit [OK].
Damit ist die Funktion programmiert.
3
5-10
Berühren Sie die Taste [Fertig] so oft, bis das Display zur Auswahl
der Grundfunktionen wieder angezeigt wird.
Das Programmieren des Fotomodus in den Einstellungen für die Anwenderbox
Das Speichern der Grundeinstellungen zum
Scannen
Sie können die Grundeinstellungen zum Einscannen von Dokumenten in eine Box verändern.
Auch das Zurückstellen veränderter Grundeinstellungen auf ihre ursprünglichen Werte ist
möglich
HINWEIS
• Folgende Grundeinstellungen sind werkseitig vorgegeben:
- Scanformat: automatisch
- Aufzeichnungsformat: automatisch
- Belichtung/Bildqualität: Auto
Das Vorgehen beim Speichern von
Grundeinstellungen zum Scannen
Hier speichern Sie die Grundeinstellungen zum Einscannen des Originals in eine Box.
HINWEIS
• Um die Grundeinstellungen zu verändern, müssen Sie sie zuvor auf dem Scandisplay für ein
Dokument in der Box programmieren. (Vgl. Abschnitt "Das Speichern von Originalen in einer Box"
auf Seite 1-13.)
1
Rufen Sie das Display zum Programmieren folgendermaßen auf:
Taste Zusatzfunktionen → [Mailboxeinstellungen] → [Grundeinstellungen zum
Scannen].
2
Berühren Sie die Taste [Speichern].
Das Speichern der Grundeinstellungen zum Scannen
5-11
Das Programmieren/Speichern der Mailboxeinstellungen
5
3
Berühren Sie die Taste [Ja].
5
Wenn Sie die aktuell angezeigten Einstellungen doch nicht als Grundeinstellung speichern wollen,
berühren Sie die Taste [Nein]. Damit rufen Sie das Display aus Schritt 2 zurück.
Das Programmieren/Speichern der Mailboxeinstellungen
Die hier angezeigten Einstellungen sind die derzeitigen Mailboxeinstellungen. Durch Berühren der
Tasten [▼] und [▲] rufen Sie Funktionen auf das Display, die auf diesem Display nicht zu sehen sind.
Die aktuell angezeigten Einstellungen werden als Grundeinstellung gespeichert.
Für ca. zwei Sekunden wird die Meldung < Gespeichert.> auf dem Display angezeigt.
4
5-12
Berühren Sie die Taste [Fertig] so oft, bis das Display zur Auswahl
der Grundfunktionen wieder angezeigt wird.
Das Speichern der Grundeinstellungen zum Scannen
Das Initialisieren der Grundeinstellungen zum
Scannen
1
Rufen Sie das Display zum Programmieren folgendermaßen auf:
Taste Zusatzfunktionen → [Mailboxeinstellungen] → [Grundeinstellungen zum
Scannen].
2
Berühren Sie die Taste [Initialisieren].
3
Das Programmieren/Speichern der Mailboxeinstellungen
5
Überprüfen Sie die Einstellungen und berühren Sie die Taste [Ja].
Wenn Sie die Initialisierung abbrechen wollen, berühren Sie die Taste [Nein]. Damit rufen Sie das
Display aus Schritt 2 wieder auf.
Damit sind die Grundeinstellungen auf die werkseitig vorgegebenen Werte zurückgestellt
(initialisiert).
Das Speichern der Grundeinstellungen zum Scannen
5-13
Für ca. zwei Sekunden wird die Meldung < Initialisiert.> auf dem Sensordisplay angezeigt.
4
Das Programmieren/Speichern der Mailboxeinstellungen
5
Berühren Sie die Taste [Fertig] so oft, bis das Display zur Auswahl
der Grundfunktionen wieder angezeigt wird.
5-14
Das Speichern der Grundeinstellungen zum Scannen
Das Einstellen/Speichern einer
Vertraulichen Fax Speicherbox
Wenn Sie eine Vertrauliche Fax Speicherbox verwenden, können Sie einen Namen und ein
Passwort für die Box eingeben.
HINWEIS
• Wenn Sie eine Vertrauliche Fa Speicherbox mit den Faxfunktionen verwenden wollen, muss die
Faxkarte (Zusatzausstattung) angeschlossen sein.
• In jeder Vertraulichen Fax Speicherbox können Sie bis zu 50 Dokumente/Daten speichern
(Mailboxnummern: 00 bis 49).
Rufen Sie das Display zum Programmieren folgendermaßen auf:
5
→ [Mailboxeinstellungen] → [Einstellung Vertrauliche Fax Speicherbox]
2
Wählen Sie die Nummer der gewünschten Mailbox.
Geben Sie die Nummer der Box zweistellig über die Zahlentasten
[OK].
0
-
9
ein und bestätigen Sie mit
Das Einstellen/Speichern einer Vertraulichen Fax Speicherbox
5-15
Das Programmieren/Speichern der Mailboxeinstellungen
1
3
Geben Sie das Passwort über die Zahlentasten
bestätigen Sie mit [OK].
0
-
9
ein und
Geben Sie das Passwort ein, das Sie unter Einstellen/Speichern definiert haben. Dieser Schritt entfällt,
wenn Sie die Box das erste Mal einstellen oder kein Passwort festgelegt ist.
Das Programmieren/Speichern der Mailboxeinstellungen
5
4
5-16
Berühren Sie die Taste [Boxnamen speichern].
Das Einstellen/Speichern einer Vertraulichen Fax Speicherbox
Geben Sie den Namen für die Mailbox ein und bestätigen Sie mit
[OK].
HINWEIS
• Nähere Informationen zur Zeicheneingabe über das Sensordisplay finden Sie im Referenzhandbuch,
Kapitel 1 "Vor dem Start".
• Ein Name kann bis zu 24 Zeichen lang sein.
• Sie können den Speichervorgang durch Berühren der Taste [Abbruch] abbrechen.
6
Geben Sie das Passwort über die Tasten
und bestätigen Sie mit [OK].
0
-
9
(Zahlentasten) ein
Wenn kein Passwort gespeichert ist, bestätigen Sie mit [OK] und lesen Sie bei Schritt 7 weiter.
Sie können kein Passwort speichern, das nur aus <0> besteht, z. B. <0000000>.
Damit ist die Funktion programmiert.
WICHTIG
• Da Sie registrierte Passwörter nicht kontrollieren können, notieren Sie sie bitte und bewahren sie
getrennt auf.
HINWEIS
• Sie können irrtümlich eingegebene Zeichen (Zahlen) durch Betätigen der Korrekturtaste
• Sie können den Speichervorgang durch Berühren der Taste [Abbruch] abbrechen.
7
C
löschen.
Berühren Sie die Taste [Fertig] so oft, bis das Display zur Auswahl
der Grundfunktionen wieder angezeigt wird.
Das Einstellen/Speichern einer Vertraulichen Fax Speicherbox
5-17
5
Das Programmieren/Speichern der Mailboxeinstellungen
5
Das Initialisieren einer Vertraulichen Fax
Speicherbox
Sie können den eingestellten/gespeicherten Namen und das Passwort einer Box initialisieren.
WICHTIG
• Wenn Sie eine Vertrauliche Fax Speicherbox mit den Faxfunktionen verwenden wollen, muss die
Faxkarte (Zusatzausstattung) angeschlossen sein.
• Wenn sich noch ein Dokument in der Box befindet, können Sie sie nicht initialisieren.
1
Rufen Sie das Display zum Programmieren folgendermaßen auf:
→ [Mailboxeinstellungen] → [Einstellung Vertrauliche Fax Speicherbox]
5
Das Programmieren/Speichern der Mailboxeinstellungen
2
Wählen Sie die Box, die Sie initialisieren wollen.
Geben Sie die Nummer der Box zweistellig über die Zahlentasten
[OK].
5-18
Das Initialisieren einer Vertraulichen Fax Speicherbox
0
-
9
ein und bestätigen Sie mit
3
Geben Sie das Passwort über die Zahlentasten
bestätigen Sie mit [OK].
0
-
9
ein und
4
Berühren Sie die Taste [Initialisieren].
Das Initialisieren einer Vertraulichen Fax Speicherbox
5
Das Programmieren/Speichern der Mailboxeinstellungen
Geben Sie das Passwort ein, das beim Speichern der Mailbox dafür festgelegt wurde. . (Vgl. Abschnitt
"Das Einstellen/Speichern einer Vertraulichen Fax Speicherbox" auf Seite 5-15.) Dieser Schritt entfällt,
wenn kein Passwort gespeichert ist.
5-19
5
Berühren Sie die Taste [Ja].
Sie können die Initialisierung durch Berühren der Taste [Nein] abbrechen.
Damit ist die Mailbox initialisiert.
5
Das Programmieren/Speichern der Mailboxeinstellungen
Für ca. zwei Sekunden wird die Meldung < Initialisiert.> auf dem Sensordisplay angezeigt.
6
5-20
Berühren Sie die Taste [Fertig] so oft, bis das Display zur Auswahl
der Grundfunktionen wieder angezeigt wird.
Das Initialisieren einer Vertraulichen Fax Speicherbox
Anhang
6
KAPITEL
Übersicht über mögliche Funktionskombinationen . . . . . . . . . . . . . . . . . . . . . . . . . . . . . 6-2
Index. . . . . . . . . . . . . . . . . . . . . . . . . . . . . . . . . . . . . . . . . . . . . . . . . . . . . . . . . . . . . . . . . . . . 6-4
6-1
Übersicht über mögliche
Funktionskombinationen
In der Tabelle finden Sie Angaben zu den Einstellungen, die nötig sind, wenn von einer aktuell
aktiven Funktion auf eine andere Funktion umgeschaltet werden soll.
Funktionen, die programmiert
werden können
Einscannen über das
Vorlagenglas
Einscannen über den Einzug
*1
✕
*1
Automatische Auswahl
Originalformat
▲
✕
Automatische Auswahl
Aufzeichnungsformat
✕
Feste Abbildungsmaßstäbe
Zoomfaktor
XY Zoom
✕
Auto Zoom
Zoomprogramm
▲
▲
▲ ▲
▲ ▲
▲ ▲
▲ ▲
▲ ▲
▲
▲
▲ ▲
▲
▲
▲
▲
Automatische Belichtung
▲
▲
▲
▲
Fotomodus/ Druckbild
Fotomodus/ Foto
Text
Text/Foto
▲ ▲
▲
▲
▲ ▲
▲ ▲
Rahmenlöschung
Buchlöschung
✕
✕
✕
✕
✕
●
●
●
●
✕
✕
✕
Unterschiedliche Originalformate
✕
✕
●
●
●
●
✕
Fortlaufendes Scannen
Schärfe
Neg/Pos
*1 Sie können diese Funktionen mit der Funktion Fortlaufendes Scannen kombinieren.
6-2
●
●
●
●
●
●
●
●
✕
✕
✕
✕
▲
▲ ✕
▲ ✕
✕
✕
✕
✕
Übersicht über mögliche Funktionskombinationen
✕
✕
✕
✕
✕
✕
✕
✕
Bindungslöschung
Broschüre scannen
✕
▲
▲
Doppelseitiger Scan
Übersicht
✕
▲ ▲
▲ ▲
▲ ▲
▲
▲
Einseitiger Scan
Seitentrennung
✕
▲
Manuelle Auswahl Originalformat
▲
✕
✕
▲
▲
▲ ▲
✕ ✕
✕ ✕
✕
✕
✕
✕
✕
Neg/Pos
Schärfe
Fortlaufendes Scannen
✕
Unterschiedliche Originalformate
✕
Broschüre scannen
Buchlöschung
✕
Bindungslöschung
Rahmenlöschung
Seitentrennung
Doppelseitiger Scan
Einseitiger Scan
Text/Foto
Text
Fotomodus/ Foto
Fotomodus/ Druckbild
Automatische Belichtung
Zoomprogramm
Auto Zoom
XY Zoom
Zoomfaktor
Feste Abbildungsmaßstäbe
Manuelle Auswahl Originalformat
Automatische Auswahl Originalformat
Vorrang gegenüber Übersicht
und Broschüre
(Abbildungsmaßstab kann
verändert werden)
Einscannen über den Einzug
●
Einscannen über das Vorlagenglas
Vorrang über später
programmierte Funktion
Übersicht
Anhang
6
Kombination nicht verfügbar
▲
Bereits eingestellte Funktion
Kombination verfügbar
✕
Automatische Auswahl Aufzeichnungsformat
■ Scanfunktion
Formularmontage
Seitennummerierung
Dokumente zusammenführen
Mehrere Dokumente
Einzelne Dokumente
Unterschiedliche Originalformate*4
Musterdruck
Deckblatt (Unbedruckt)
Broschüre/Sattelheftung
Broschüre
Trennblatt
Deckblatt
Fortlaufendes Drucken mit getrennten Dokumenten
Duplexdruck mit getrennten Dokumenten
Doppelseitiges Drucken
Einseitiges Drucken
Lochen
Sattelheftung
Heften
Versetzt Gruppensortieren
Versetzt Sortieren
Drehen + Gruppensortieren
Drehen + Sortieren
Gruppensortieren
Sortieren
Stapelanlage
Automatischer Kassettenwechsel
Vorrang über später programmierte Funktion
Automatische Papierwahl
▲
Bereits eingestellte Funktion
Kombination nicht verfügbar
Anzahl der Ausdrucke
Kombination verfügbar
✕
Automatische Papierwahl, Automatische Ausrichtung
■ Druckfunktion
Funktionen, die programmiert werden
können
Anzahl der Ausdrucke
Automatische Papierwahl, Automatische
Ausrichtung
▲
Automatischer Kassettenwechsel
Stapelanlage
*3 *3 *3
Sortieren
Gruppensortieren
Drehen + Sortieren
Drehen + Gruppensortieren
✕ ✕
✕ ✕
Versetzt Sortieren
Versetzt Gruppensortieren
Heften
Sattelheftung
☛
✓
☛
✓
☛
✓
✕ ✕
Lochen
*3
*3
*3
*3
*3
*3
*3
*3
*3
*3 *3
▲
▲
▲ ▲
▲ ▲
▲ ▲
▲ ▲
▲ ▲
▲ ▲
✕ ✕
✕
✕ ✕ ✕
✕ ✕
✕
✕ ✕ ✕
*3 *3 *3 *3
▲ ▲ ▲ ▲
▲ ▲ ▲ ▲
▲ ▲ ▲
▲
▲ ▲
▲ ▲
▲
▲ ▲ ▲
▲ ▲ ▲ ▲
▲ ▲ ▲ ▲
✕ ✕
*3
▲
▲
▲
▲
▲
▲
*3 *3
▲
▲
▲ ✕
▲ ✕
▲
▲
▲
▲
✕
✕
Einseitiges Drucken
Doppelseitiges Drucken
Duplexdruck mit getrennten Dokumenten
*3
*3
Fortlaufendes Drucken mit getrennten
Dokumenten
*3
Deckblatt
Trennblatt
Broschüre
Broschüre/Sattelheftung
Deckblatt (Unbedruckt)
✕ ✕
✕ ✕
✕ ✕
Musterdruck
Unterschiedliche Originalformate*4
✕
✕
*3
✕ ✕
*3
✕ ✕
*3 ✕ ✕ ✕
*3 ✕ ✕ ✕
*3 ✕ ✕ ✕
✕
✕
✕
✕
✕
✕
✕ ✕ ✕ ✕
✕ ✕ ✕ ✕
✕ ✕ ✕ ✕
✕
✕
*3 *3 *3 *3 *3 *3
✕
✕ ✕ ✕ ✕
✕ ✕ ✕
✕ ✕ ✕ ✕
✕
✕ ✕ ✕ ✕
✕
✕ ✕ ✕
✕
▲ ▲ ▲
✕
▲
▲
✕
▲
▲
✕
▲ ▲ ▲
*3
✕
✕
✕
✕
✕
✕
✕
✕
✕
✕
✕
✕
*3
✕
✕ ✕
✕
✕ ✕
✕
✕ ✕
✕
✕
✕
✕
✕
✕
✕ ✕
✕ ✕
✕ ✕
✕ ✕
✕ ✕
*5
✕
*5
✕
*5
✕
✕
✕
✕
✕ ✕
✕ ✕
✕ ✕
✕ ✕ ✕
✕ ✕ ✕ ✕
✕ ✕ ✕ ✕ *5 *5 *5 ✕
Dokumente zusammenführen
*2
*3
*4
*5
6
✕
✕ ✕ ✕
✕
✕ ✕ ✕
✕ ✕ ✕ ✕ ✕ ✕ ✕ ✕
✕ ✕ ✕ ✕ ✕ ✕ ✕ ✕
✕ ✕ ✕ ✕ ✕ ✕ ✕ ✕
Mehrere Dokumente
Formularmontage
*2 *3
✕ ✕ ✕
Einzelne Dokumente
Seitennummerierung
✕
*2
*3
✕
✕
✕ ✕
✕
✕
✕ ✕
✕ ✕ ✕
✕ ✕ ✕ ✕ ✕
✕
Diese Funktionen können Sie nicht mit Sonderformaten kombinieren
Diese Funktionen können Sie nicht mit Sonderformaten oder Briefumschlägen kombinieren.
Drucken der eingescannten Dokumente mit aktiver Scanfunktion "Unterschiedliche Originalformate".
Wenn das Aufzeichnungsformat des Dokuments anders ist, können Sie diese Funktionen nicht kombinieren.
Übersicht über mögliche Funktionskombinationen
6-3
Anhang
▲
Automatische Papierwahl
Index
Ziffern
2 auf 1 ..............................................................................................................................................2-39
4 auf 1 ..............................................................................................................................................2-39
8 auf 1 ..............................................................................................................................................2-39
A
A .......................................................................................................................................................2-11
Abbildungsmaßstab..........................................................................................................................2-12
Anwenderboxen................................................................................................................. 1-4, 1-8, 1-11
Auto ..................................................................................................................................................2-15
Anhang
6
B
Bearbeitungsmenü .............................................................................................................................1-6
Bindungslöschung ............................................................................................................................2-37
Broschüre .........................................................................................................................................4-35
Broschüre scannen ..........................................................................................................................2-28
Buchlöschung...................................................................................................................................2-34
D
Das Reservieren von Druckaufträgen ..............................................................................................4-52
Deckblatt...........................................................................................................................................4-32
Deckblatt/Trennblatt ..........................................................................................................................4-32
Details ..............................................................................................................................................4-61
Display Bearbeitungsmenü ................................................................................................................1-6
Display Druckeinstellungen ändern..................................................................................................1-10
Display zur Auswahl der Mailbox ........................................................................................................1-4
Display zur Auswahl eines Dokuments...............................................................................................1-4
Dokument einfügen ..........................................................................................................................4-74
Dokumente zusammenführen ..........................................................................................................4-45
Dokumentenformat eingeben .............................................................................................................2-5
Dokumentenname ..............................................................................................................................2-3
Doppelseitiges Drucken ...................................................................................................................4-25
Doppelseitiges Original ....................................................................................................................2-24
6-4
Index
Drehen........................................................................................................................... 4-13, 4-16, 4-19
Druckdisplay .......................................................................................................................................1-8
E
Einstellungen Anwenderboxen ................................................................................................... 5-3, 5-7
Einstellungen Stapelanlage................................................................................................................4-4
Einstellungen Vertrauliche Fax Speicherbox ....................................................................................5-15
Empfangsdokumente..........................................................................................................................3-3
F
G
Grundeinstellungen zum Scannen ...................................................................................................5-11
Gruppensortieren .............................................................................................................................4-11
H
Heften...............................................................................................................................................4-11
I
I-Fax Speicherempfang ......................................................................................................................3-3
Initialisieren ..................................................................................................................... 5-7, 5-13, 5-18
L
Lochen..............................................................................................................................................4-13
Löschen............................................................................................................................................4-82
Löschen von Schatten......................................................................................................................2-31
Index
6-5
6
Anhang
Fax Speicherempfang ........................................................................................................................3-3
Feste Abbildungsmaßstäbe..............................................................................................................2-12
Finisher.............................................................................................................................................4-10
Formularmontage .............................................................................................................................4-28
Fortlaufendes Scannen ....................................................................................................................2-45
Foto .......................................................................................................................................... 2-8, 5-10
Funktionsspeicher .................................................................................................................. 2-53, 4-38
M
Mailboxeinstellungen ..........................................................................................................................5-2
Musterdruck......................................................................................................................................4-48
N
Neg/Pos............................................................................................................................................2-49
Nichtsortieren ...................................................................................................................................4-12
P
Papierwahl..........................................................................................................................................4-2
R
Rahmenlöschung .............................................................................................................................2-32
Rückenblatt.......................................................................................................................................4-32
Anhang
6
S
Sattelheftung ....................................................................................................................................4-12
Scanbelichtung...................................................................................................................................2-7
Scandisplay ........................................................................................................................................1-7
Schärfe .............................................................................................................................................2-51
Seite löschen....................................................................................................................................4-78
Seiten anzeigen................................................................................................................................4-69
Seitennummerierung..........................................................................................................................4-6
Seitentrennung .................................................................................................................................2-26
Sendedisplay ....................................................................................................................................1-11
Senden .............................................................................................................................................4-59
Sortieren...........................................................................................................................................4-11
Speicherempfangsbox................................................................................................ 1-5, 1-9, 1-11, 3-3
T
Text .....................................................................................................................................................2-8
Text/Foto .............................................................................................................................................2-8
Trennblatt..........................................................................................................................................4-32
6-6
Index
U
Übersicht ..........................................................................................................................................2-39
Unterschiedliche Originalformate .....................................................................................................2-43
V
Verschieben/Duplizieren...................................................................................................................4-66
Versetzt ............................................................................................................................................4-13
Vertrauliche Fax Speicherbox..................................................................................................... 1-5, 1-9
X
XY Zoom ................................................................................................................................ 2-19, 2-22
Zoom ................................................................................................................................................2-17
Zoomfaktor .......................................................................................................................................2-13
Zoomprogramm ................................................................................................................................2-17
Zusammenführen und Sichern.........................................................................................................4-71
Index
6-7
Anhang
6
Z
Anhang
6
6-8
Index