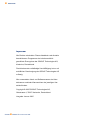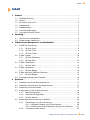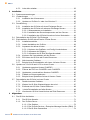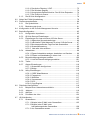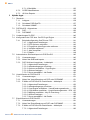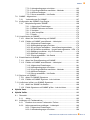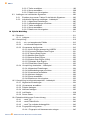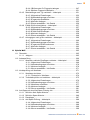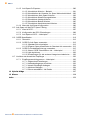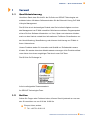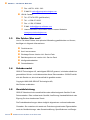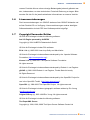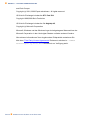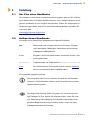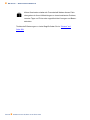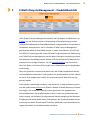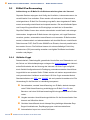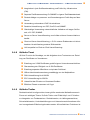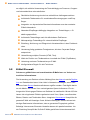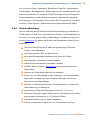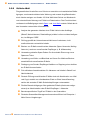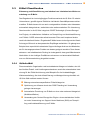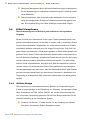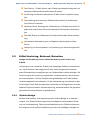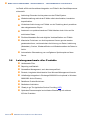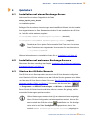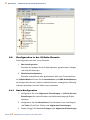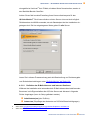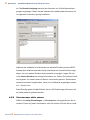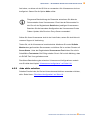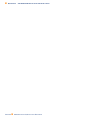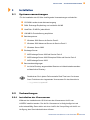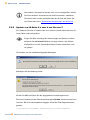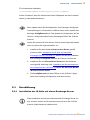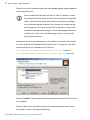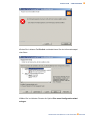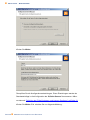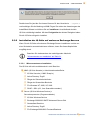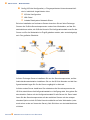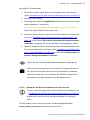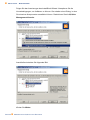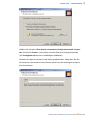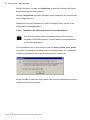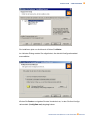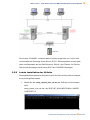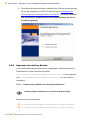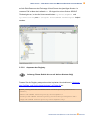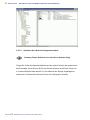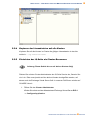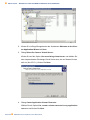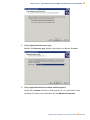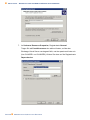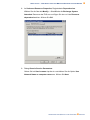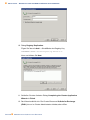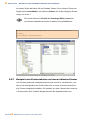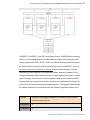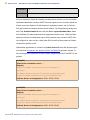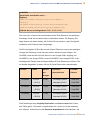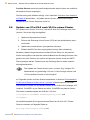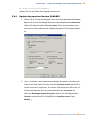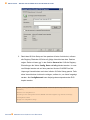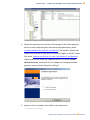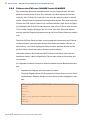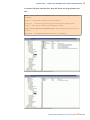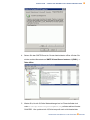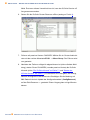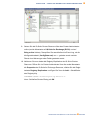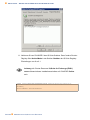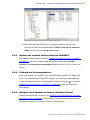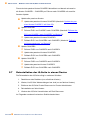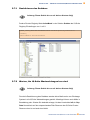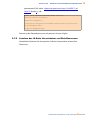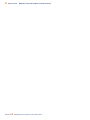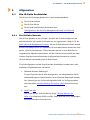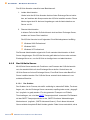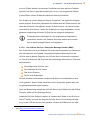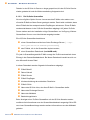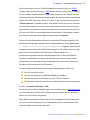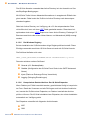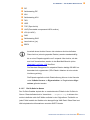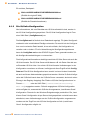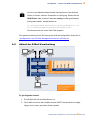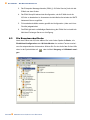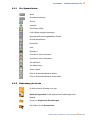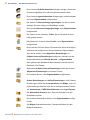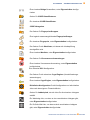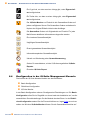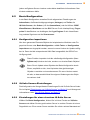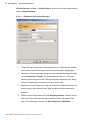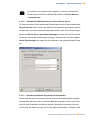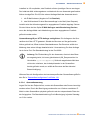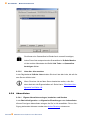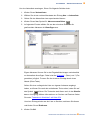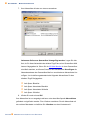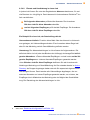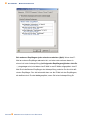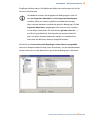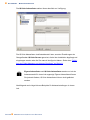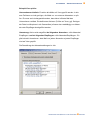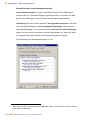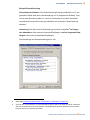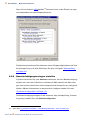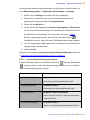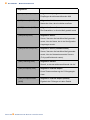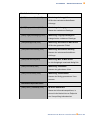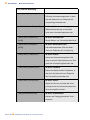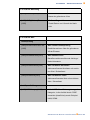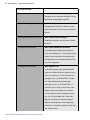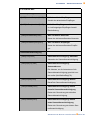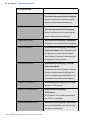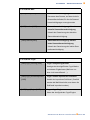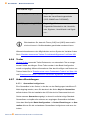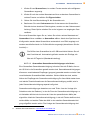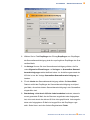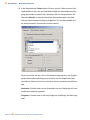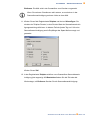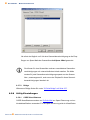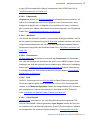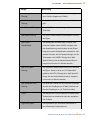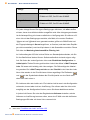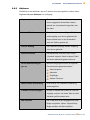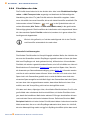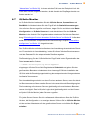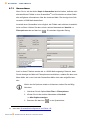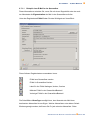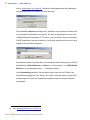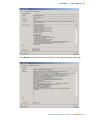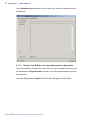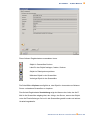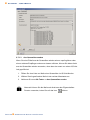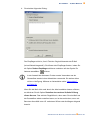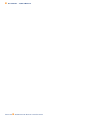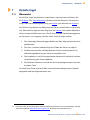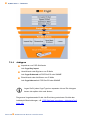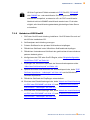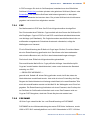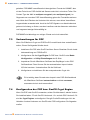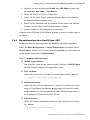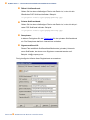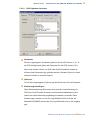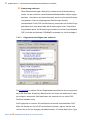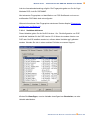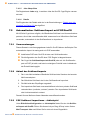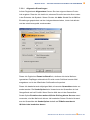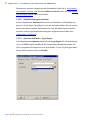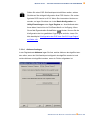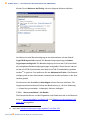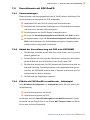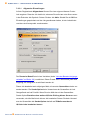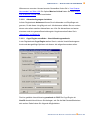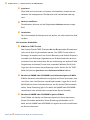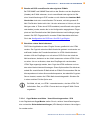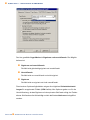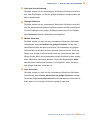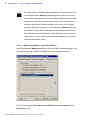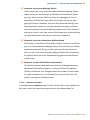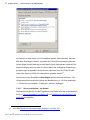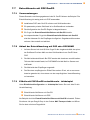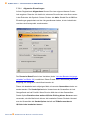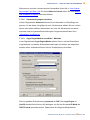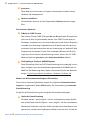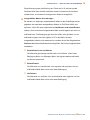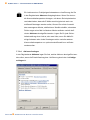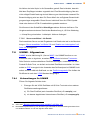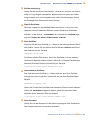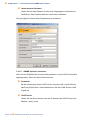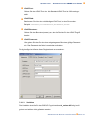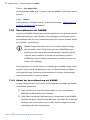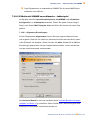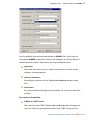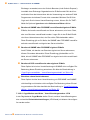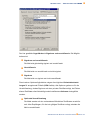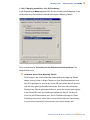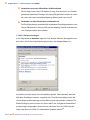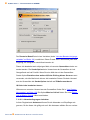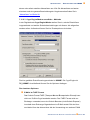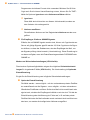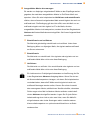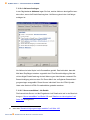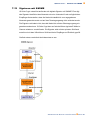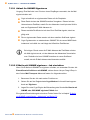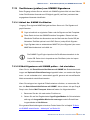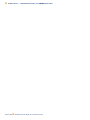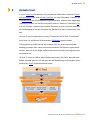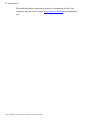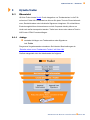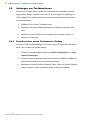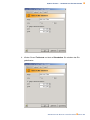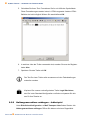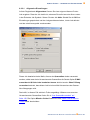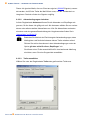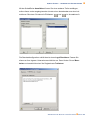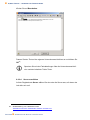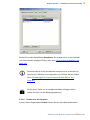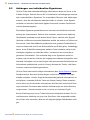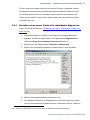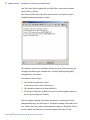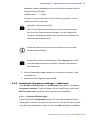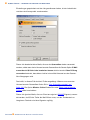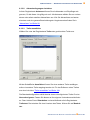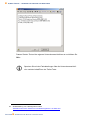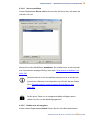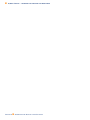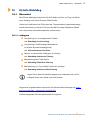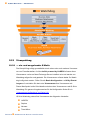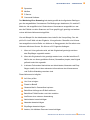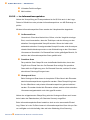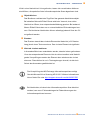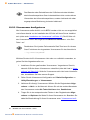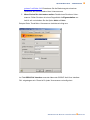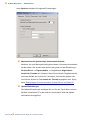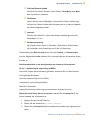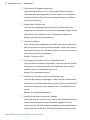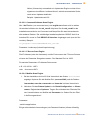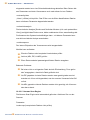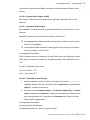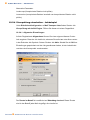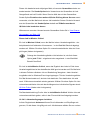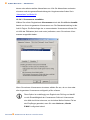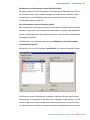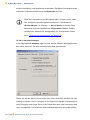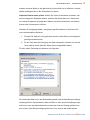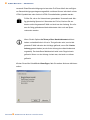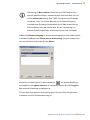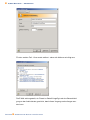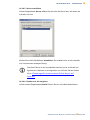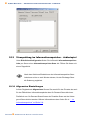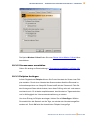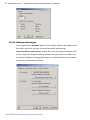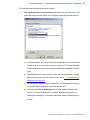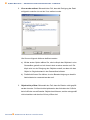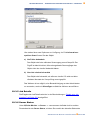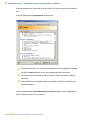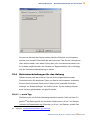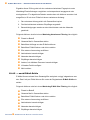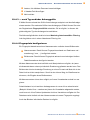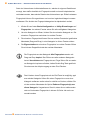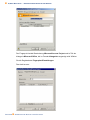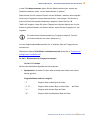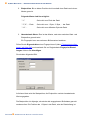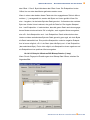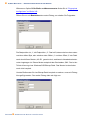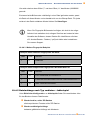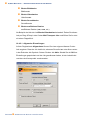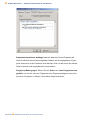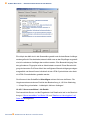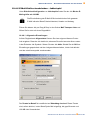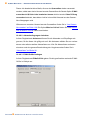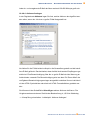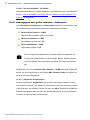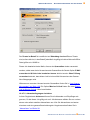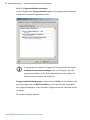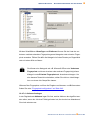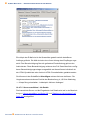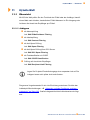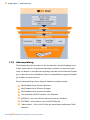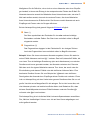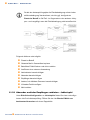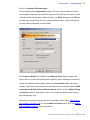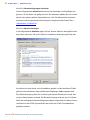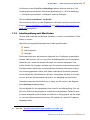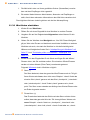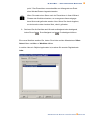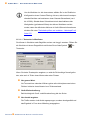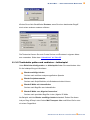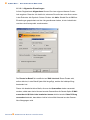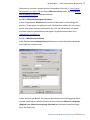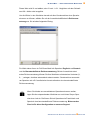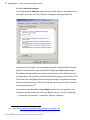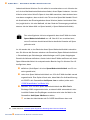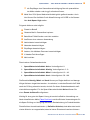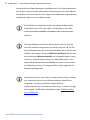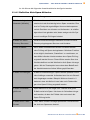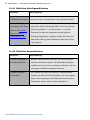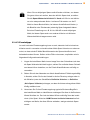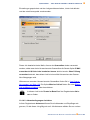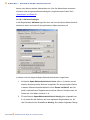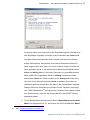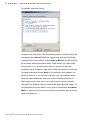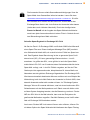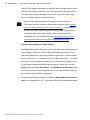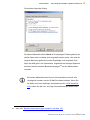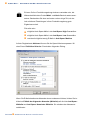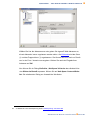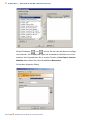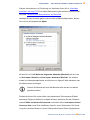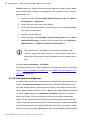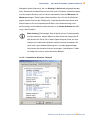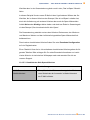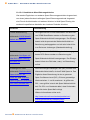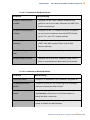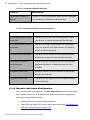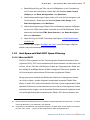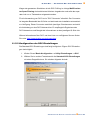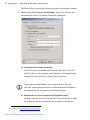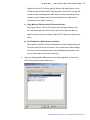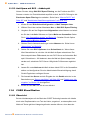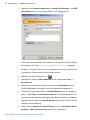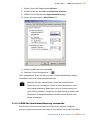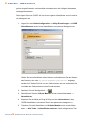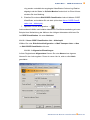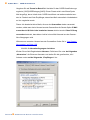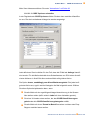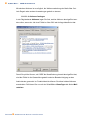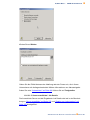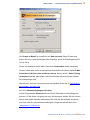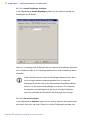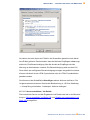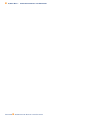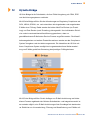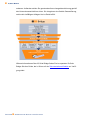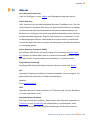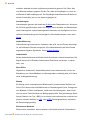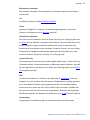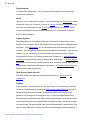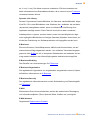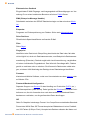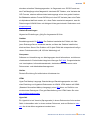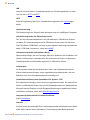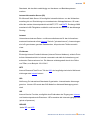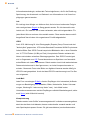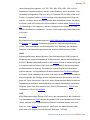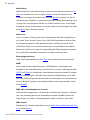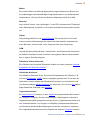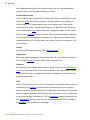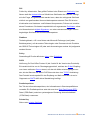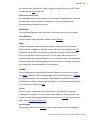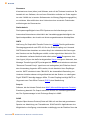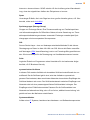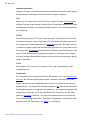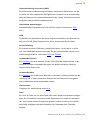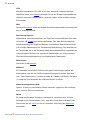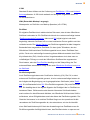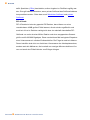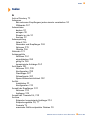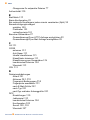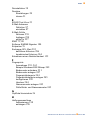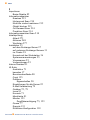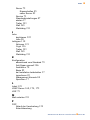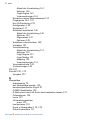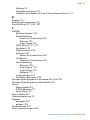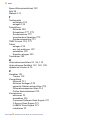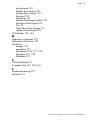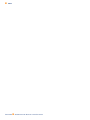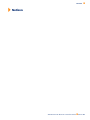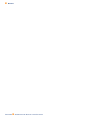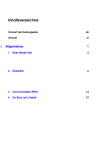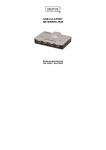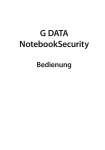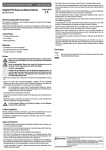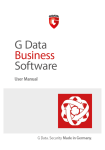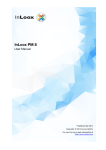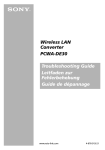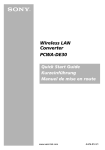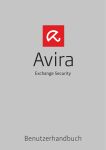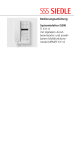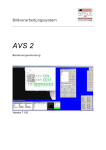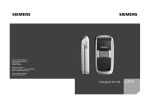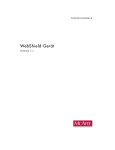Download Administration iQ.Suite 5
Transcript
` Administration iQ.Suite 5 für EXCHANGE IMPRESSUM Impressum Alle Rechte vorbehalten. Dieses Handbuch und die darin beschriebenen Programme sind urheberrechtlich geschützte Erzeugnisse der GROUP Technologies AG, Karlsruhe, Deutschland. Die teilweise oder vollständige Vervielfältigung ist nur mit schriftlicher Genehmigung der GROUP Technologies AG zulässig. Alle verwendeten Hard- und Softwarenamen sind Handelsnamen und/oder Warenzeichen der jeweiligen Hersteller/Inhaber. Copyright © 2005 GROUP Technologies AG, Ottostrasse 4, 76227 Karlsruhe, Deutschland Ausgabe: Januar 2005 © 2005 GROUP TECHNOLOGIES AG INHALT ` Inhalt 1 2 3 Vorwort..................................................................................................................... 1 1.1 Qualitätssicherung ............................................................................................ 1 1.2 Hotline .............................................................................................................. 1 1.3 Ein Fehler: Was nun? ....................................................................................... 2 1.4 Urheberrecht..................................................................................................... 2 1.5 Gewährleistung................................................................................................. 2 1.6 Lizenzvereinbarungen ...................................................................................... 3 1.7 Copyright Vermerke Dritter ............................................................................... 3 Einleitung.................................................................................................................. 5 2.1 Der Sinn eines Handbuchs ............................................................................... 5 2.2 Aufbau dieses Handbuchs................................................................................ 5 E-Mail Lifecycle Management - Produktüberblick.................................................. 7 3.1 3.2 E-Mail Pre-Processing ...................................................................................... 8 3.1.1 iQ.Suite Crypt....................................................................................... 8 3.1.2 iQ.Suite Trust ....................................................................................... 9 3.1.3 iQ.Suite Trailer ..................................................................................... 9 E-Mail Firewall ................................................................................................ 10 3.2.1 iQ.Suite Watchdog ............................................................................. 11 3.2.2 iQ.Suite Wall ...................................................................................... 12 3.3 E-Mail Classification ....................................................................................... 13 3.4 E-Mail Compliance.......................................................................................... 14 3.5 E-Mail Archiving, Retrieval, Retention ............................................................ 15 3.3.1 3.4.1 3.5.1 3.6 4 iQ.Suite Wall ...................................................................................... 13 iQ.Suite Bridge................................................................................... 14 iQ.Suite Bridge................................................................................... 15 Leistungsmerkmale aller Produkte ................................................................. 16 Quickstart ............................................................................................................... 17 4.1 Installation auf einem Exchange-Server ......................................................... 17 4.2 Installation auf mehreren Exchange-Servern ................................................. 17 4.3 Starten der iQ.Suite Konsole .......................................................................... 17 4.4 4.5 Konfiguration in der iQ.Suite Konsole............................................................. 18 4.4.1 Basis-Konfiguration............................................................................ 18 4.4.2 Richtlinien-Konfiguration .................................................................... 19 4.4.3 iQ.Suite Monitor ................................................................................. 19 Notwendige Schritte nach der Installation ...................................................... 20 4.5.1 Einstellungen von iQ.Suite Servers ................................................... 20 4.5.2 4.5.1.1 Gepackte Dateien und iQ.Suite Monitor................................ 20 4.5.1.2 Definition der E-Mail-Adressen und internen Domänen........ 21 Virenscanner aktiv setzen.................................................................. 22 ADMINISTRATION IQ.SUITE 5 FÜR EXCHANGE SEITE I INHALT 4.5.3 5 5.1 Systemvoraussetzungen................................................................................. 25 5.2 Vorbereitungen ............................................................................................... 25 5.3 5.4 5.5 5.6 5.2.1 Installation der Virenscanner.............................................................. 25 5.2.2 Update von iQ.Suite 3.x oder 4 auf Version 5 .................................... 26 Durchführung .................................................................................................. 27 5.3.1 Installation der iQ.Suite auf einem Exchange-Server......................... 27 5.3.2 Installation der iQ.Suite auf mehreren Exchange-Servern ................. 31 5.3.2.1 Wissenswertes zur Installation .............................................. 31 5.3.2.2 Installation der Serverkomponenten auf den Servern ........... 33 5.3.2.3 Installation der iQ.Suite Konsole auf einer Workstation ........ 36 Deinstallation der iQ.Suite 5 für Exchange ..................................................... 38 Erstinstallation für MS Active/Passive Cluster-Server..................................... 38 5.5.1 Installationsschritte............................................................................. 38 5.5.2 Lokale Installation der iQ.Suite........................................................... 39 5.5.3 Anpassen der aktiven Knoten ............................................................ 40 5.5.4 5.5.3.1 Kopieren des GrpData- und Config-Verzeichnisses.............. 40 5.5.3.2 Anpassen der Registry .......................................................... 41 5.5.3.3 Anpassen der iQ.Suite Konfigurationsdatei........................... 42 Kopieren der Lizenzdateien auf alle Knoten....................................... 43 5.5.5 Einrichten der iQ.Suite als Cluster-Ressource ................................... 43 5.5.6 Aktivieren des Grabbers..................................................................... 49 5.5.7 Beispiel einer Erstinstallation auf einem 4-Knoten-Cluster ................ 50 Update von V3.x/V4.0 nach V5.0 in einem Cluster ......................................... 54 5.6.1 5.7 6 Jobs aktiv schalten ............................................................................. 23 Installation .............................................................................................................. 25 Update der passiven Knoten CLNODE1 ............................................ 55 5.6.2 Failover der EVS von CLNODE1 nach CLNODE2............................. 58 5.6.3 Update des vormals aktiven Knotens CLNODE1............................... 65 5.6.4 Fallback auf Ursprungsknoten............................................................ 65 5.6.5 Beispiel eines Updates auf einem 4-Knoten Cluster .......................... 65 Deinstallation der iQ.Suite in einem Cluster ................................................... 66 5.7.1 Deaktivieren des Grabbers................................................................. 67 5.7.2 Warten, bis iQ.Suite Warteschlangen leer sind.................................. 67 5.7.3 Entfernen der iQ.Suite Cluster-Resource........................................... 68 5.7.4 Lokale Deinstallation auf allen Knoten .............................................. 68 5.7.5 Löschen der iQ.Suite Verzeichnisse auf Disk-Resourcen.................. 69 Allgemeines ............................................................................................................ 71 6.1 Die iQ.Suite Architektur................................................................................... 71 6.1.1 Die iQ.Suite Konsole .......................................................................... 71 6.1.2 Der iQ.Suite Server ............................................................................ 72 6.1.2.1 Der Grabber........................................................................... 72 6.1.2.2 Der iQ.Suite Service = Enterprise Message Handler (EMH) . 73 6.1.2.3 Die iQ.Suite Quarantäne ....................................................... 74 SEITE II ADMINISTRATION IQ.SUITE 5 FÜR EXCHANGE INHALT 6.1.3 6.1.2.4 Das Active Directory / LDIF................................................... 75 6.1.2.5 Die Windows Registry ........................................................... 76 6.1.2.6 Komprimierte Dateien/Archive: Der iQ.Suite Entpacker........ 76 6.1.2.7 Die iQ.Suite In-Queue ........................................................... 77 Die iQ.Suite Konfiguration.................................................................. 78 6.2 Ablauf der E-Mail-Verarbeitung ...................................................................... 79 6.3 Die Benutzeroberfläche .................................................................................. 80 6.4 6.5 6.6 6.7 6.3.1 Die Symbolleiste: ............................................................................... 81 6.3.2 Bedeutung der Icons.......................................................................... 81 Konfiguration in der iQ.Suite Management Konsole....................................... 84 Basis-Konfiguration......................................................................................... 85 6.5.1 Konfiguration importieren................................................................... 85 6.5.2 iQ.Suite Servers-Einstellungen .......................................................... 85 6.5.3 Einstellungen für einen einzelnen iQ.Suite Server............................. 85 6.5.4 6.5.3.1 Allgemeine Servereinstellungen............................................ 86 6.5.3.2 Individuelle E-Mail-Adressen für einen iQ.Suite Server ........ 87 6.5.3.3 Benutzerspezifischer Zugriff auf die Quarantäne.................. 87 6.5.3.4 Quarantänewartung .............................................................. 89 6.5.3.5 Liste aller Jobs ansehen ...................................................... 90 Adresslisten ....................................................................................... 90 6.5.5 6.5.4.1 Eigene Adresslisten anlegen, bearbeiten und löschen ......... 90 6.5.4.2 Einsatz und Handhabung in einem Job ................................ 93 Benachrichtigungsvorlagen erstellen ............................................... 100 6.5.6 6.5.5.1 Liste der Benachrichtigungsvariablen ................................. 101 Trailer............................................................................................... 110 6.5.7 Ordner-Einstellungen ....................................................................... 110 6.5.8 6.5.7.1 Quarantäne konfigurieren ................................................... 110 6.5.7.2 Bridge.................................................................................. 116 Utility-Einstellungen ......................................................................... 116 6.5.8.1 CORE Klassifikatoren ......................................................... 116 6.5.8.2 Fingerprints ......................................................................... 117 6.5.8.3 Wortlisten ............................................................................ 117 6.5.8.4 Virenscanner ....................................................................... 117 6.5.8.5 DCC .................................................................................... 117 6.5.8.6 Crypt Engines...................................................................... 117 Richtlinien-Konfiguration............................................................................... 118 6.6.1 Beispiel einer Unternehmensrichtlinie.............................................. 118 6.6.2 Jobtypen .......................................................................................... 118 6.6.3 Aktionen ........................................................................................... 121 6.6.4 Prioritäten der Jobs.......................................................................... 122 iQ.Suite Monitor ............................................................................................ 123 6.7.1 Quarantänen .................................................................................... 124 6.7.1.1 Beispiel einer E-Mail in der Quarantäne ............................. 125 6.7.1.2 Beispiel einer E-Mail in der Informationsspeicher-Quarantäne....................................... 128 6.7.1.3 Aus Quarantäne senden ..................................................... 130 ADMINISTRATION IQ.SUITE 5 FÜR EXCHANGE SEITE III INHALT 7 6.7.2 6.7.1.4 Bad-Mails............................................................................. 132 CORE Klassifikatoren....................................................................... 132 6.7.3 iQ.Suite Reports ............................................................................... 133 iQ.Suite Crypt........................................................................................................ 135 7.1 7.2 Übersicht ....................................................................................................... 135 7.1.1 Jobtypen........................................................................................... 136 7.1.2 Quickstart PGP/GnuPG.................................................................... 137 7.1.3 Quickstart S/MIME ........................................................................... 138 PGP/GnuPG - Allgemeines........................................................................... 138 7.2.1 PGP.................................................................................................. 139 7.2.2 PGP/MIME ....................................................................................... 139 7.3 Vorbereitungen für PGP................................................................................ 140 7.4 Konfiguration der PGP bzw. GnuPG Crypt Engine ....................................... 140 7.4.1 7.5 7.6 7.7 Beispielkonfiguration GnuPG bzw. PGP .......................................... 141 7.4.1.1 Allgemeine Einstellungen .................................................... 141 7.4.1.2 PGP Optionen einrichten..................................................... 143 7.4.1.3 Fingerprints hinzufügen oder entfernen............................... 144 7.4.1.4 Variablen definieren............................................................. 145 7.4.1.5 Jobs überprüfen................................................................... 146 7.4.1.6 Details.................................................................................. 146 Automatischer Schlüsselimport mit PGP/GnuPG ......................................... 146 7.5.1 Voraussetzungen ............................................................................. 146 7.5.2 Ablauf des Schlüsselimports ............................................................ 146 7.5.3 PGP Schlüssel importieren - Jobbeispiel ......................................... 146 7.5.3.1 Allgemeine Einstellungen .................................................... 147 7.5.3.2 Adressbedingungen einrichten ............................................ 148 7.5.3.3 Optionen auswählen - Crypt Engine.................................... 148 7.5.3.4 Aktionen festlegen ............................................................... 149 7.5.3.5 Server auswählen / Job Details ........................................... 150 Verschlüsseln mit PGP/GnuPG .................................................................... 151 7.6.1 Voraussetzungen ............................................................................. 151 7.6.2 Ablauf der Verschlüsselung mit PGP oder PGP/MIME .................... 151 7.6.3 E-Mails mit PGP/GnuPG verschlüsseln - Jobbeispiel ...................... 151 7.6.3.1 Allgemeine Einstellungen .................................................... 152 7.6.3.2 Adressbedingungen einrichten ............................................ 153 7.6.3.3 Crypt Engine auswählen - Verschlüsselungsmethode ........ 153 7.6.3.4 Crypt Modus auswählen - Verschlüsselungsmodus - VPN . 155 7.6.3.5 Mapping auswählen - Key ID-Zuordnung ............................ 158 7.6.3.6 Aktionen festlegen ............................................................... 159 7.6.3.7 Server auswählen / Job Details ........................................... 160 Entschlüsseln mit PGP/GnuPG .................................................................... 161 7.7.1 Voraussetzungen ............................................................................. 161 7.7.2 Ablauf der Entschlüsselung mit PGP oder PGP/MIME .................... 161 7.7.3 E-Mails mit PGP/GnuPG entschlüsseln - Jobbeispiel ...................... 161 7.7.3.1 Allgemeine Einstellungen .................................................... 162 SEITE IV ADMINISTRATION IQ.SUITE 5 FÜR EXCHANGE INHALT 7.8 7.7.3.2 Adressbedingungen einrichten............................................ 163 7.7.3.3 Crypt Engine/Modus auswählen - Methode ........................ 163 7.7.3.4 Aktionen festlegen............................................................... 166 7.7.3.5 Server auswählen / Job Details........................................... 167 S/MIME - Allgemeines .................................................................................. 167 7.8.1 7.9 Vorbereitungen für S/MIME ............................................................ 167 Konfiguration der S/MIME Crypt Engine....................................................... 168 7.9.1 Beispielkonfiguration S/MIME .......................................................... 168 7.9.1.1 Allgemeine Einstellungen.................................................... 168 7.9.1.2 S/MIME Optionen einrichten ............................................... 170 7.9.1.3 Variablen ............................................................................. 171 7.9.1.4 Jobs überprüfen .................................................................. 172 7.9.1.5 Details ................................................................................. 172 7.10 Verschlüsseln mit S/MIME............................................................................ 172 7.10.1 Ablauf der Verschlüsselung mit S/MIME.......................................... 172 7.10.2 E-Mails mit S/MIME verschlüsseln - Jobbeispiel ............................. 173 7.10.2.1Allgemeine Einstellungen.................................................... 173 7.10.2.2Adressbedingungen einrichten ........................................... 174 7.10.2.3Crypt Engine auswählen - Verschlüsselungsmethode........ 174 7.10.2.4Crypt Modus auswählen - Verschlüsselungsmodus - VPN. 176 7.10.2.5Mapping auswählen - Key ID-Zuordnung ........................... 179 7.10.2.6Aktionen festlegen .............................................................. 180 7.10.2.7Server auswählen / Job Details .......................................... 181 7.11 Entschlüsseln mit S/MIME ............................................................................ 181 7.11.1 Ablauf der Entschlüsselung mit S/MIME.......................................... 181 7.11.2 E-Mails mit S/MIME entschlüsseln - Jobbeispiel ............................. 181 7.11.2.1Allgemeine Einstellungen.................................................... 181 7.11.2.2Adressbedingungen einrichten............................................ 182 7.11.2.3Crypt Engine/Modus auswählen - Methode ........................ 183 7.11.2.4Aktionen festlegen............................................................... 186 7.11.2.5Server auswählen / Job Details........................................... 186 7.12 Signieren mit S/MIME ................................................................................... 187 7.12.1 Ablauf für S/MIME Signaturen ......................................................... 188 7.12.2 E-Mails mit S/MIME signieren - Job einrichten ................................ 188 7.13 Verifizieren (prüfen) von S/MIME Signaturen ............................................... 189 7.13.1 Ablauf der S/MIME Verifikation ........................................................ 189 7.13.2 E-Mail-Signaturen mit S/MIME prüfen - Job einrichten.................... 189 8 iQ.Suite Trust ........................................................................................................ 191 9 iQ.Suite Trailer...................................................................................................... 193 9.1 Übersicht....................................................................................................... 193 9.1.1 9.2 Jobtyp .............................................................................................. 193 Anhängen von Textbausteinen ..................................................................... 194 9.2.1 9.2.2 Erstellen eines neuen Textbaustein-Trailers.................................... 194 Haftungsausschluss anhängen - Jobbeispiel................................... 196 9.2.2.1 Allgemeine Einstellungen.................................................... 197 9.2.2.2 Adressbedingungen einrichten............................................ 198 ADMINISTRATION IQ.SUITE 5 FÜR EXCHANGE SEITE V INHALT 9.3 9.2.2.3 Trailer auswählen ................................................................ 198 9.2.2.4 Server auswählen................................................................ 200 9.2.2.5 Details zum Job eingeben ................................................... 201 Anhängen von individuellen Signaturen........................................................ 202 9.3.1 Erstellen eines neuen Trailers für individuelle Signaturen ............... 203 9.3.2 Individuelle Signaturen anhängen - Jobbeispiel............................... 205 9.3.2.1 Allgemeine Einstellungen .................................................... 205 9.3.2.2 Adressbedingungen einrichten ............................................ 207 9.3.2.3 Trailer auswählen ................................................................ 207 9.3.2.4 Server auswählen................................................................ 209 9.3.2.5 Details zum Job eingeben ................................................... 209 10 iQ.Suite Watchdog ................................................................................................ 211 10.1 Übersicht ....................................................................................................... 211 10.1.1 Jobtypen........................................................................................... 211 10.2 Virenprüfung ................................................................................................. 212 10.2.1 ... ein- und ausgehender E-Mails ..................................................... 212 10.2.2 ... im Informationsspeicher ............................................................... 214 10.2.3 Virenscanner konfigurieren .............................................................. 216 10.2.3.1AntiVir Engine powered by H+BEDV .................................. 219 10.2.3.2Command Software Scan Engine ....................................... 221 10.2.3.3F-Secure Scan Engine ........................................................ 221 10.2.3.4McAfee Scan Engine........................................................... 221 10.2.3.5Norman Scan Engine .......................................................... 222 10.2.3.6Sophos Scan Engine (SAVI) ............................................... 223 10.2.3.7Symantec Scan Engine ....................................................... 223 10.2.3.8Trend Micro Scan Engine.................................................... 223 10.2.4 Virenprüfung einschalten - Jobbeispiel ............................................ 224 10.2.4.1Allgemeine Einstellungen .................................................... 224 10.2.4.2Adressbedingungen einrichten............................................ 225 10.2.4.3Virenscanner auswählen ..................................................... 226 10.2.4.4Aktionen festlegen............................................................... 228 10.2.4.5Server auswählen................................................................ 233 10.2.4.6Details zum Job eingeben ................................................... 233 10.3 Virenprüfung im Informationsspeicher - Jobbeispiel ..................................... 234 10.3.1 Allgemeine Einstellungen ................................................................. 234 10.3.2 Virenscanner auswählen .................................................................. 235 10.3.3 Zeitplan festlegen ............................................................................. 235 10.3.4 Aktionen festlegen............................................................................ 236 10.3.5 Job Details........................................................................................ 239 10.3.6 Server Status.................................................................................... 239 10.4 Dateieinschränkungen für den Anhang......................................................... 241 10.4.1 ... nach Typ....................................................................................... 241 10.4.2 ... nach E-Mail-Größe ....................................................................... 242 10.4.3 ... nach Typ und/oder Anhanggröße................................................. 243 10.4.4 Fingerprints konfigurieren................................................................. 243 10.4.4.1 Fingerprint mit Namensmuster anlegen ............................. 245 SEITE VI ADMINISTRATION IQ.SUITE 5 FÜR EXCHANGE INHALT 10.4.4.2 Binärmuster für Fingerprint anlegen .................................. 247 10.4.4.3Weitere Fingerprint-Beispiele.............................................. 251 10.4.5 Dateianhänge nach Typ verbieten - Jobbeispiel.............................. 251 10.4.5.1Allgemeine Einstellungen.................................................... 252 10.4.5.2Adressbedingungen einrichten ........................................... 253 10.4.5.3Fingerprints auswählen....................................................... 253 10.4.5.4Aktionen festlegen .............................................................. 255 10.4.5.5Server auswählen / Job Details .......................................... 256 10.4.6 E-Mail-Größe einschränken - Jobbeispiel........................................ 257 10.4.6.1Allgemeine Einstellungen.................................................... 257 10.4.6.2Adressbedingungen einrichten ........................................... 258 10.4.6.3E-Mail-Größe festlegen....................................................... 258 10.4.6.4Aktionen festlegen .............................................................. 259 10.4.6.5Server auswählen / Job Details .......................................... 260 10.4.7 Anhangtypen und -größe verbieten - Jobbeispiel ............................ 260 10.4.7.1Allgemeine Einstellungen.................................................... 260 10.4.7.2Adressbedingungen einrichten ........................................... 261 10.4.7.3Fingerprint/Größe bestimmen ............................................. 262 10.4.7.4Aktionen festlegen .............................................................. 263 10.4.7.5Server auswählen / Job Details .......................................... 264 11 iQ.Suite Wall ......................................................................................................... 265 11.1 Übersicht....................................................................................................... 265 11.1.1 Jobtypen .......................................................................................... 265 11.2 Adressprüfung .............................................................................................. 266 11.2.1 Absender und/oder Empfänger verbieten - Jobbeispiel................... 268 11.2.1.1Allgemeine Einstellungen.................................................... 269 11.2.1.2Adressbedingungen einrichten............................................ 270 11.2.1.3Aktionen festlegen............................................................... 270 11.2.1.4Server auswählen / Job Details........................................... 271 11.3 Inhaltsprüfung mit Wortlisten ........................................................................ 271 11.3.1 Wortlisten einrichten ........................................................................ 272 11.3.1.1Textsuche in Wortlisten....................................................... 274 11.3.2 Textinhalte prüfen und verbieten - Jobbeispiel ................................ 275 11.3.2.1Allgemeine Einstellungen.................................................... 276 11.3.2.2Adressbedingungen einrichten............................................ 277 11.3.2.3Wortlisten auswählen .......................................................... 277 11.3.2.4Aktionen festlegen............................................................... 280 11.3.2.5Server auswählen / Job Details........................................... 281 11.4 Anti-Spam mit dem Wall Spam Filtering Job ................................................ 281 11.4.1 Definitive Kein-Spam-Kriterien......................................................... 285 11.4.2 Definitive Spam-Kriterien ................................................................. 286 11.4.3 Praxistipps ....................................................................................... 287 11.4.4 Anti-Spam-Prüfung - Jobbeispiel ..................................................... 288 11.4.4.1Allgemeine Einstellungen.................................................... 288 11.4.4.2Adressbedingungen einrichten............................................ 289 11.4.4.3Aktionen festlegen............................................................... 290 11.4.4.4Server auswählen / Job Details........................................... 300 ADMINISTRATION IQ.SUITE 5 FÜR EXCHANGE SEITE VII INHALT 11.4.5 Anti-Spam für Experten .................................................................... 300 11.4.5.1Kombinierte Kriterien - Beispiel ........................................... 301 11.4.5.2Kombination der Hinweise zur Spam-Wahrscheinlichkeit ... 302 11.4.5.3Kombiniertes Kein Spam-Kriterium ..................................... 303 11.4.5.4Kombinierte Klassifizierungskriterien................................... 304 11.4.5.5Kombinierte Header-Kriterien .............................................. 305 11.4.5.6Kombinierte Betreff-Kriterien ............................................... 305 11.4.5.7Kombinierte Nachrichtentext-Kriterien................................. 306 11.4.6 Manuelle Anti-Spam-Konfiguration................................................... 306 11.5 Anti-Spam mit Wall DCC Spam Filtering....................................................... 307 11.5.1 Was ist DCC?................................................................................... 307 11.5.2 Konfiguration der DCC-Einstellungen .............................................. 309 11.5.3 Anti-Spam mit DCC - Jobbeispiel..................................................... 312 11.6 CORE Klassifikation...................................................................................... 312 11.6.1 Übersicht .......................................................................................... 312 11.6.2 CORE für Anti-Spam verwenden ..................................................... 313 11.6.2.1Standard-Job einschalten.................................................... 313 11.6.2.2Eigenen Spam-Klassifikator im Standard-Job verwenden .. 313 11.6.3 CORE für Inhaltsklassifizierung verwenden ..................................... 315 11.6.3.1Neuer CORE Classification Job - Jobbeispiel ..................... 317 11.6.3.2Job duplizieren .................................................................... 322 11.6.3.3Einstellungen für alle anderen Kategorien wiederholen ...... 322 11.7 Limitieren der Anzahl der Empfänger ........................................................... 322 11.7.1 Empfängeranzahl begrenzen - Jobbeispiel ...................................... 322 11.7.1.1Allgemeine Einstellungen .................................................... 322 11.7.1.2Adressbedingungen einrichten ............................................ 323 11.7.1.3Anzahl Empfänger festlegen ............................................... 324 11.7.1.4Aktionen festlegen ............................................................... 324 11.7.1.5Server auswählen / Job Details ........................................... 325 12 iQ.Suite Bridge ...................................................................................................... 327 13 Glossar................................................................................................................... 329 Index ............................................................................................................................ 353 SEITE VIII ADMINISTRATION IQ.SUITE 5 FÜR EXCHANGE VORWORT - QUALITÄTSSICHERUNG ` 1 Vorwort 1.1 Qualitätssicherung Herzlichen Dank, dass Sie sich für die iQ.Suite von GROUP Technologies entschieden haben. Mit dieser Software erhalten Sie die führende Lösung für E-Mail Lifecycle Management. Die iQ.Suite ist ein hochwertiges Produkt, das Sie bei allen Aufgaben rund um das Management von E-Mail unterstützt. Mit diesem modularen Programmpaket sichern Sie Ihre Software-Infrastruktur vor Viren, Spam und unlauteren Inhalten sowie vor dem Verlust vertraulicher Informationen. Profitieren Sie außerdem von der Verschlüsselung, Klassifizierung und sicheren Archivierung von E-Mails in Ihrem Unternehmen. Unsere Produkte stehen für Innovation und Qualität zur Zufriedenheit unserer Kunden. Sie werden intensiven Abschlusstests unterzogen. Kein Produkt verlässt unser Haus ohne einen ausgiebigen Test durch unser QA-Team. Die iQ.Suite für Exchange ist Auf eine erfolgreiche Zusammenarbeit. Ihr GROUP Technologies Team 1.2 Hotline Sollten Sie Fragen oder Probleme haben, können Sie sich jederzeit an uns wenden. Sie erreichen uns von 8:30 bis 18:00 Uhr Europa, Asien, andere Tel.: +49 721 49 01 112 ADMINISTRATION IQ.SUITE 5 FÜR EXCHANGE SEITE 1 VORWORT - EIN FEHLER: WAS NUN? Fax: +49 721 49 01 1912 E-Mail D: [email protected] USA & Canada: Tel.: 877 476 8755 (gebührenfrei) Tel.: +1 508 473 3332 Fax: +1 508 473 9940 E-Mail: [email protected] Unsere aktuellen FAQs finden Sie auf unserer Webseite: www.group-technologies.com 1.3 Ein Fehler: Was nun? Um im Fall eines Fehlers eine optimale Hilfestellung gewährleisten zu können, benötigen wir folgende Informationen: 1.4 Produktversion Ihre Lizenznummer Exchange-Server-Version inkl. Service Pack Betriebssystem und -version inkl. Service Pack Konfigurationsdateien Protokolldateien Urheberrecht GROUP Technologies AG, nachfolgend GROUP genannt, ist Inhaber sämtlicher gewerblicher Schutz- und Urheberrechte dieser Dokumentation. GROUP behält sich alle Rechte vor, die nicht ausdrücklich gewährt wurden. Copyright 1992-2005 GROUP Technologies AG, Alle Rechte vorbehalten. 1.5 Gewährleistung GROUP übernimmt keine ausdrückliche oder stillschweigende Gewähr für die Dokumentation. Dies umfasst auch Qualität, Ausführung, Handelsüblichkeit oder Eignung für einen bestimmten Zweck. Die Produktbeschreibungen haben lediglich allgemeinen und beschreibenden Charakter. Sie verstehen sich weder als Zusicherung bestimmter Eigenschaften noch als Gewährleistungs- oder Garantieerklärung. Spezifikationen und Design SEITE 2 ADMINISTRATION IQ.SUITE 5 FÜR EXCHANGE VORWORT - LIZENZVEREINBARUNGEN unserer Produkte können ohne vorherige Bekanntgabe jederzeit geändert werden, insbesondere, um dem technischen Fortschritt Rechnung zu tragen. Bitte wenden Sie sich für die jeweils aktuellsten Informationen an unseren Vertrieb. 1.6 Lizenzvereinbarungen Die Lizenzvereinbarungen von GROUP stehen auf der GROUP Webseite und auf der Produkt-CD zur Verfügung. Lizenzvereinbarungen anderer beteiligter Softwarehersteller sind als PDF dem Softwareprodukt beigefügt. 1.7 Copyright Vermerke Dritter iQ.Suite for Exchange includes the following software: Anti Vir Engine powered by H+BEDV Copyright (c) 2004 H+BEDV Datentechnik GmbH iQ.Suite for Exchange includes ZLib software: ZLib 1.1.4 (c) 1995-2002 Jean-loup Gailly and Mark Adler. iQ.Suite for Exchange includes software developed by the Apache Software Foundation (http://www.apache.org/): Xerxes 2.1.0 (c) 1999-2001 The Apache Software Foundation. All rights reserved. iQ.Suite for Exchange includes software developed by Robert A. van Engelen: gSOAP (c) 2001-2002 Robert A. van Engelen, Florida State University. All Rights Reserved. iQ.Suite for Exchange includes software developed by the OpenSSL Project for use in the OpenSSL Toolkit. (http://www.openssl.org/): Open SSL (c) 1998-2002 The OpenSSL Project. All rights reserved. iQ.Suite for Exchange includes cryptographic software written by Eric Young ([email protected]): Original SSLeay (c) 1995-1998 Eric Young. All rights reserved. iQ.Suite for Exchange includes the following software: The Expat XML Parser Copyright (c) 1998, 1999, 2000 Thai Open Source Software Center Ltd ADMINISTRATION IQ.SUITE 5 FÜR EXCHANGE SEITE 3 VORWORT - COPYRIGHT VERMERKE DRITTER and Clark Cooper Copyright (c) 2001, 2002 Expat maintainers. All rights reserved. iQ.Suite for Exchange includes the STL Port DLL Copyright 1999,2000 Boris Fomitchev iQ.Suite for Exchange includes the file dbghelp.dll, Copyright (c) Microsoft Corporation Microsoft, Windows und das Windows Logo sind eingetragene Warenzeichen der Microsoft Corporation in den Vereinigten Staaten und/oder anderen Ländern. Alle weiteren Informationen über eingebundene Drittprodukte entnehmen Sie bitte dem „Third Party License Agreements“ Dokument, welches im ..GROUP Technologies\iQ.Suite\Data-Verzeichnis zur Verfügung steht. SEITE 4 ADMINISTRATION IQ.SUITE 5 FÜR EXCHANGE EINLEITUNG - DER SINN EINES HANDBUCHS ` 2 Einleitung 2.1 Der Sinn eines Handbuchs Sie möchten mit Ihrer neuen Anwendung virtuos umgehen können. Wir möchten Ihnen dabei helfen. Wir haben deshalb versucht, uns in diesem Handbuch so allgemein verständlich wie nur möglich auszudrücken. Sollten Sie Anregungen für Verbesserungen haben, sind wir für eine Rückmeldung dankbar. Schreiben Sie uns eine E-Mail: [email protected] 2.2 Aufbau dieses Handbuchs Wir halten uns in diesem Buch weitgehend an folgende Richtlinien: fett Menünamen und -einträge, Namen von Fenstern, Eingabeund Listenfeldern, Meldungen, Dateinamen sowie wichtige Aussagen sind fett gedruckt. kursiv Eingaben, die Sie als Administrator vornehmen müssen, sind kursiv geschrieben. Festbreite Programmcode und Pfade stehen in Festbreitenschrift. Links Bei unterstrichenem Text handelt es sich um einen Hyperlink, den wir normalerweise blau eingefärbt haben. Wir verwenden folgende Symbole: L 1 Das Infosymbol steht für einen Hinweis. Es weist Sie auf Besonderheiten hin, die Sie beachten müssen, damit Sie problemlos mit Ihrem System arbeiten können. Das Auge heißt Achtung. Sehen Sie genau hin! Hier kommen wichtige Passagen im Text, welche Sie beachten sollten, wenn Sie nicht evtl. Datenverlust, Beschädigung Ihres Systems oder andere unangenehme Begleiterscheinungen riskieren wollen. Lesen Sie diese Passagen besonders aufmerksam. ADMINISTRATION IQ.SUITE 5 FÜR EXCHANGE SEITE 5 EINLEITUNG - AUFBAU DIESES HANDBUCHS H Kleine Geschenke erhalten die Freundschaft! Neben diesem Päckchen geben wir Ihnen Hilfestellungen zu einem bestimmten Problem, verraten Tipps und Tricks oder ungewöhnliche Lösungen und Besonderheiten. Technische Erläuterungen zu vielen Begriffe finden Sie im “Glossar” auf Seite 329. SEITE 6 ADMINISTRATION IQ.SUITE 5 FÜR EXCHANGE E-MAIL LIFECYCLE MANAGEMENT - PRODUKTÜBERBLICK - ` 3 E-Mail Lifecycle Management - Produktüberblick Unter E-Mail Lifecycle Management versteht man Strategien und Methoden, um E-Mails von der Entstehung bis zur Entsorgung in Übereinstimmung mit den unternehmensspezifischen Geschäftsprozessen und gesetzlichen Vorschriften zu verarbeiten, abzuspeichern und zu verwalten. E-Mail Lifecycle Management gewährleistet effektive Geschäftsprozesse in jedem Unternehmen. Die iQ.Suite von GROUP Technologies AG ist das führende Programmpaket zur Realisierung von E-Mail Lifecycle Management und die ideale Lösung zur Umsetzung sicherer und effizienter Geschäftsprozesse. Mit der iQ.Suite durchlaufen E-Mails alle Prozesse auf einer einzigen Plattform, von der Verschlüsselung und Virenschutz über Anti-Spam und Content Filtering bis hin zur Klassifizierung und langfristigen Archivierung. Über den gesamten Lebenszyklus lassen sich alle E-Mails regelbasiert steuern und automatisiert verarbeiten. Archivsysteme von Drittherstellern können nahtlos an die iQ.Suite angebunden und für die revisionssichere E-Mail-Archivierung genutzt werden. Die Produkte sind beliebig kombinier- und skalierbar. Je nach Anforderung kommen die gewünschten Module zum Einsatz. Weitere Produkte lassen sich einfach hinzufügen. Die einzelnen Produkte nutzen gemeinsam ein regelbasiertes Sicherheitskonzept. Die direkte Interaktion aller Funktionen gewährleistet optimale Leistung und Sicherheit. Konfigurierbare Benachrichtigungen an Absender, Empfänger und Administrator liefern Transparenz. Alle Produkte werden einheitlich zentral verwaltet. Gemeinsame Protokolle, Statistiken und Fehlerreports verringern die Kosten für die Administration erheblich. ADMINISTRATION IQ.SUITE 5 FÜR EXCHANGE SEITE 7 E-MAIL LIFECYCLE MANAGEMENT - PRODUKTÜBERBLICK - E-MAIL PRE-PROCESSING 3.1 E-Mail Pre-Processing Aufbereitung von E-Mails für die Weiterverarbeitung bzw. den Versand. Gepackte Dateien entpuppen sich häufig als Virenfallen, insbesondere wenn sie verschlüsselte Viren enthalten. Diese werden oft unerkannt an Virenscannern vorbeigeschleust. E-Mail Pre-Processing sorgt dafür, dass eingehende E-Mails zuerst serverseitig entschlüsselt und entpackt werden. Die anschließende Spamund Virenprüfung identifiziert die Eindringlinge und stellt sie in Quarantäne. Geprüfte E-Mails können dann wieder automatisiert verschlüsselt und weitergeleitet werden. Ausgehende E-Mails lassen sich signieren, mit Legal Disclaimer versehen, packen, automatisiert verschlüsseln und versenden. E-Mails werden zentral, vollautomatisch und adressenbasiert auf dem Mail-Server verschlüsselt. Dabei kommen PGP, GnuPG oder S/MIME zum Einsatz, die auch parallel betrieben werden können. Die Schlüssel lassen sich ohne aufwändige Public-KeyInfrastructure (PKI) serverseitig verwalten und digitale Zertifikate komfortabel erstellen und pflegen. 3.1.1 iQ.Suite Crypt Datensicherheit, Datenintegrität, gesetzliche Vorschriften zum Datenschutz und der Schutz vor Wirtschaftsspionage verlangen die Verschlüsselung des elektronischen Briefverkehrs bei der Nutzung des Internets. iQ.Suite Crypt ermöglicht durch flexible Konfigurationen die Festlegung unternehmensweiter Verschlüsselungsrichtlinien an zentraler Stelle. E-Mails werden mit starken asymmetrischen und symmetrischen Verfahren verschlüsselt. iQ.Suite Crypt verwendet hierbei Standardverfahren wie PGP oder S/MIME, die auch parallel einsetzbar sind. Die Verwendung für die Benutzer ist vollständig transparent. Serverbasierte, zentrale Verschlüsselung von E-Mails, dadurch transparente E-Mail-Verschlüsselung unabhängig vom E-Mail-Client für den Benutzer und keine Schlüsselverwaltung/Schulungsaufwand beim Endbenutzer. Vergabe zentraler Verschlüsselungsrichtlinien für die Kommunikation über Internet und öffentliche Netze. Gezieltes Verschlüsseln durch Adressprüfung beliebiger Absender-Empfänger-Kombinationen, Empfängergruppen und Internetdomänen. SEITE 8 Automatischer Import von neuen Schlüsseln. ADMINISTRATION IQ.SUITE 5 FÜR EXCHANGE E-MAIL LIFECYCLE MANAGEMENT - PRODUKTÜBERBLICK - E-MAIL PRE-PROCESSING Integrierbar in jede Schlüsselverwaltung und Public Key Infrastructure (PKI). Separate Zertifikatsverwaltung für S/MIME in eigener Zertifikatsdatenbank. Zentrale Ablage von personen- und firmenbezogenen Public Keys auf dem Server. Verwendung vorhandener LDAP-Verzeichnisse. Parallele Unterstützung von PGP, GnuPG und S/MIME. Gleichzeitige Verwendung unterschiedlicher Verfahren mit langen Schlüsseln, z.B. PGP, S/MIME. Server-zu-Server Verschlüsselung zum Aufbau sicherer Kommunikationskanäle. Client-zu-Server Verschlüsselung, z. B. für externe Endbenutzer mit clientbasierter Verschlüsselung anderer Dritthersteller. 3.1.2 Voll kompatibel zu Ende-zu-Ende Verschlüsselung. iQ.Suite Trust iQ.Suite Trust ist die Grundlage, um die Aufgaben eines Trustcenters zur Erstellung von Zertifikaten zu übernehmen. 3.1.3 Erstellung von X.509-Zertifikaten gemäß eigener Unternehmensrichtlinien. Überwachung der Gültigkeit von X.509-Zertifikaten. Erstellung separater öffentlicher und privater Schlüssel. Offline Administrationswerkzeug unabhängig von der Mailplattform. RSA-Unterstützung bis 4.096 Bit ECC-Unterstützung bis 256 Bit. Unterstützt den Einsatz von Smartcard-Geräten. Effektiver Einsatz zusammen mit Crypt. iQ.Suite Trailer Rechtssicherheit ist aufgrund des immer größer werdenden Mailaufkommens in Firmen ein wichtiges Thema. iQ.Suite Trailer nutzt E-Mail-Kopf- und -Fußzeilen zur Integration von Textbausteinen. Rechtshinweise, ein Haftungsausschluss, Sicherheitshinweise, Verzichtserklärungen und Unternehmensinformationen können in ausgehende E-Mails eingebunden werden. Mit zusätzlichen Funktionen ist ADMINISTRATION IQ.SUITE 5 FÜR EXCHANGE SEITE 9 E-MAIL LIFECYCLE MANAGEMENT - PRODUKTÜBERBLICK - E-MAIL FIREWALL es möglich, die zeitliche Verwendung der Texte abhängig von Personen, Gruppen und Internetdomänen einzuschränken. Rechtliche Absicherung durch einen einheitlichen Haftungsausschluss Individuelle Textbausteine für verschiedene Benutzergruppen und Empfänger. Integration von dynamischen Benutzerinformationen aus dem zentralen E-Mail-Adressbuch. Absender-/Empfänger-abhängige Integration von Textanhängen, z. B. abteilungsspezifisch. Individuelle Textanhänge nach frei definierbaren Zeiträumen. Mehrsprachige Textanhänge für unterschiedliche Empfänger. Erstellung, Aktivierung und Pflege durch Verantwortliche in den Fachbereichen. Umsetzung fertig gestalteter Textsignaturen, die dem Corporate Design entsprechen. 3.2 Unterstützung multipler Formate (HTML, Text). Wahl der Position von Textbausteinen innerhalb der E-Mail (Top/Bottom). Verkettung mehrerer Textbausteine pro E-Mail. Konfigurierbare Regeln für alle Funktionen E-Mail Firewall Schutz vor gefährlichen und unerwünschten E-Mails bzw. vor Verlust vertraulicher Informationen. Die Versendung von Dateien auf dem Mailweg über das Internet und die Replikation von Datenbanken lassen Viren leicht in Netzwerke eindringen, wenn nicht schon auf dem Server Abwehrmaßnahmen ergriffen werden. Fast täglich berichten die Medien von neuen Viren und steigendem Spam-Aufkommen. Ein wirkungsvoller Schutz gegen Risiken und Gefahren ist unerlässlich. Mit der iQ.Suite lassen sich eingehende E-Mails regelbasiert nach Viren, Spam, unerwünschten Bildern, Dateien und Textinhalten filtern. Integrierte Virenscanner überprüfen die gesamte E-Mail auf bösartigen Code. Kritische Dateitypen werden anhand eindeutiger Dateimuster-Informationen, den so genannten Fingerprints, gefiltert. Beliebige Virenscanner führender Hersteller lassen sich parallel betreiben. Vor der Zustellung überprüft die iQ.Suite E-Mails gemäß den Unternehmensrichtli- SEITE 10 ADMINISTRATION IQ.SUITE 5 FÜR EXCHANGE E-MAIL LIFECYCLE MANAGEMENT - PRODUKTÜBERBLICK - E-MAIL FIREWALL nien rundum auf Spam: Adressdaten, Betreffzeile, E-Mail-Text, Dateianhänge und Bilddateien. Bei ausgehenden E-Mails lässt sich der Versand sensibler Informationen unterbinden. Die integrierte CORE-Technologie (Content Recognition Engine) klassifiziert und filtert E-Mails automatisch entsprechend individueller Anforderungen. CORE garantiert Ihnen höchste Erkennungsraten bei Anti-Spam und keine „False Positives“ (fälschlicherweise als Spam deklarierte E-Mails). 3.2.1 iQ.Suite Watchdog iQ.Suite Watchdog schützt Ihre Microsoft Exchange-Umgebung umfassend vor E-Mail-Attacken, E-Mail-Viren und bedrohlichen Inhalten. iQ.Suite Watchdog entfernt alle Viren sowie andere kritische Dateianhänge zuverlässig und stellt sie in sichere Quarantäne. Es werden alle E-Mails und Datenbanken auf dem Server kontrolliert. Rekursive Virenprüfung aller E-Mails und Dateianhänge in Echtzeit, ereignis- und zeitgesteuert. Informationsspeicher-Scan auf jedem Server Keine Beeinträchtigung der Replikationszeit durch die Prüfung. Leistungsstarker Virenscanner bereits integriert. Unterstützung automatischer Virenpattern-Updates. Paralleler Einsatz mehrerer Virenscanner unterschiedlicher führender Dritthersteller. Scannen von E-Mail-Nachrichtentext und Anhängen. Erkennung von Dateianhängen mittels eindeutiger, nicht manipulierbarer Dateimuster („Fingerprints“) oder anhand des Dateityps, erkennt und blockt auch manipulierte Dateien. Definition von Dateieinschränkungen durch Kombination von Dateiname, Dateierweiterung und Dateigröße. Anwendung der Dateieinschränkungen auf Archive, z. B. zip, rar. Erstellung und Einsatz eigener Dateimuster zur Sicherstellung des Austausches aktueller Informationen (z. B. Preislisten, AGBs). Automatische Erkennung von neuen Postfächern Prüfung verschlüsselter E-Mails auf Viren in Kombination mit Crypt ADMINISTRATION IQ.SUITE 5 FÜR EXCHANGE SEITE 11 E-MAIL LIFECYCLE MANAGEMENT - PRODUKTÜBERBLICK - E-MAIL FIREWALL 3.2.2 iQ.Suite Wall Die gesetzlichen Vorschriften zum Schutz vor sexuellen und rassistischen Belästigungen, zunehmende elektronische Werbung und neueste Angriffsmethoden durch Hacker zwingen zur Abwehr. iQ.Suite Wall bietet Schutz vor Missbrauch und unkontrollierter Nutzung von E-Mail und Datenbanken. Das Produkt sichert umfassend vor Belästigungen durch Spam- und Junk-Mails und der Gefahr durch das Versenden vertraulicher Informationen. Analyse des gesamten Inhaltes einer E-Mail inklusive der Anhänge (Betreff, Nachrichtentext, Dateianhänge) mittels Lexikon und des intelligenten, lernfähigen CORE Prüfung gemäß der Unternehmensrichtlinien auf verbotene, nicht erwünschte oder vertrauliche Inhalte. Blocken von E-Mails unerwünschter Absender (Spam-Versender, Mailinglisten etc.) sowie an unerwünschte Empfänger (z. B. Mitbewerber). Verwendung aktueller Spam-Pattern für die schnelle Erkennung neuer Spammer-Tricks. Verwaltung von White- und Blacklists am Server für effektives Blocken ausschließlich unerwünschter E-Mails. Festlegung von Sender-/Empfänger-Kanälen zur Regelung einer dedizierten E-Mail-Kommunikation. Frei editierbare Ausschlusslisten für Adressen und Inhalte in Betreff und Nachrichtentext Zentrale Prüfung verschlüsselter E-Mails durch die Kombination von Wall und Crypt, anstelle von clientbasierter Ende-zu-Ende-Verschlüsselung, welche die zentralen E-Mail-Sicherheitsprüfungen unterwandert. Flexible Benachrichtigungen über geblockte E-Mails (direkt oder zeitgesteuert) an Administration oder E-Mail-Empfänger / -Absender. Benutzerspezifischer Zugriff auf E-Mails in der Quarantäne. Zentrales Quarantäne-Management besonders effizient bei Enterprise- / Mehr-Server-Umgebungen. SEITE 12 ADMINISTRATION IQ.SUITE 5 FÜR EXCHANGE E-MAIL LIFECYCLE MANAGEMENT - PRODUKTÜBERBLICK - E-MAIL CLASSIFICATION 3.3 E-Mail Classification Erkennung und Klassifizierung von Inhalten bzw. inhaltsbasierte Weiterverarbeitung von E-Mails. Das Regelwerk ist ein durchgängiges Funktionsmerkmal der iQ.Suite. Es erlaubt Unternehmen, gemäß eigener Richtlinien individuelle Geschäftsprozesse sicherzustellen. E-Mails lassen sich so nach voreingestellten Inhalten oder Adressaten automatisch kategorisieren, weiterleiten oder weiterverarbeiten. Die Umsetzung übernimmt die in die iQ.Suite integrierte CORE-Technologie (Content Recognition Engine), ein statistisches Verfahren zur Überprüfung und Autoklassifizierung von E-Mails. CORE erkennt als selbst lernender Filter auch komplexe Inhalte nach individuellen Kriterien. Eingehende E-Mails lassen sich aufgrund der Klassifizierung auf Wunsch an den passenden Empfänger weiterleiten. So gelangt zum Beispiel eine unpersönlich adressierte Support-Anfrage direkt an den Mitarbeiter, der für das angesprochene Problem am besten geeignet erscheint. Über dieses adressen- und inhaltsbasierte Routing ist sichergestellt, dass geschäftsrelevante Nachrichten in den richtigen Postfächern ankommen und automatisch Maßnahmen zur Weiterverarbeitung eingeleitet werden. 3.3.1 iQ.Suite Wall Die automatische Organisation und kontextbasierte Ablage von Inhalten, der Aufbau flexibler Zustell- und Verteilungsmechanismen sowie die automatisierte Indexierung für die E-Mail-Archivierung sind Beispiele für die inhaltsabhängige Weiterverarbeitung, die durch Klassifizierung und Kategorisierung ebenfalls mit iQ.Suite Wall realisiert werden können. Bildung unternehmensspezifischer E-Mail-Kategorien. Optimierung von Klassen durch das CORE-Teaching bei Verwendung geringer Lernmengen. Automatische Zuordnung von E-Mails zu einer oder mehreren Kategorie/n (Multiklassifikation). Verwendung der Content Recognition Engine: einem statistischen Verfahren unter Verwendung von Support Vector Machines (SVM) zur Überprüfung und Autoklassifizierung von E-Mails. ADMINISTRATION IQ.SUITE 5 FÜR EXCHANGE SEITE 13 E-MAIL LIFECYCLE MANAGEMENT - PRODUKTÜBERBLICK - E-MAIL COMPLIANCE Response-Management durch definierte Klassifizierungen beispielsweise für den Kundensupport: automatische Weiterleitung der E-Mails an qualifizierte Mitarbeiter. Dokumentenschutz: Nach entsprechenden Kategorien können beispielsweise alle ausgehenden E-Mails auf firmenrelevante Inhalte geprüft werden. Eine Inhaltsprüfung von E-Mail-Anhängen ist ebenfalls möglich. 3.4 E-Mail Compliance Übereinstimmung mit und Erfüllung von rechtlichen und regulativen Vorgaben. Mit der iQ.Suite sind Unternehmen in der Lage, E-Mails gesetzeskonform und gemäß unternehmensinterner Vorschriften zu senden und zu empfangen. Basierend auf den individuellen Regelwerken von Unternehmen lassen sich E-Mails automatisch anhalten und nach dem Vier-Augen-Prinzip prüfen. Erst nach Freigabe werden sie versendet, in Quarantäne gestellt, an Dritte weiter geleitet oder gelöscht. Durch diesen Prüfprozess erreichen ausschließlich unternehmenskonforme E-Mails den Empfänger. Ausgehende E-Mails können nicht für den unautorisierten Versand sensibler Dokumente missbraucht werden. Für interne oder externe Audits ist gewährleistet, dass sich die E-Mail-Korrespondenz lückenlos nachvoll ziehen und wiederherstellen lässt. Das regelbasierte und einheitliche Vertretungsmanagement stellt sicher, dass bei Abwesenheit des E-Mail-Empfängers alle wichtigen Nachrichten von autorisierten Vertretern zu bearbeiten sind. Gleichzeitig ist sichergestellt, dass vertrauliche Nachrichten nicht weitergeleitet werden. 3.4.1 iQ.Suite Bridge Die Ausrichtung von unternehmensinternen Abläufen im Zusammenhang mit E-Mail ist immer häufiger an die Einhaltung von Gesetzen, Verordnungen (Regulatory Compliance wie SOX, HIPAA, GDPdU, etc.) sowie Unternehmensrichtlinien (Corporate Compliance) gebunden. Mit iQ.Suite Bridge realisieren Sie die nahtlose Anbindung an ein Compliance-System. Proaktive Pre-Review – E-Mails können vor der Zustellung zur Überprüfung an ein Compliance-System übergeben werden. SEITE 14 ADMINISTRATION IQ.SUITE 5 FÜR EXCHANGE E-MAIL LIFECYCLE MANAGEMENT - PRODUKTÜBERBLICK - E-MAIL ARCHIVING, RETRIEVAL, RETENTION Post-Review – E-Mails können nach Zustellung stichprobenartig oder vollständig auf Gesetzeskonformität überprüft werden. Re-Routing von fälschlich adressierten E-Mails nach Compliance-Vorgaben. Sicherstellung der lückenlosen E-Mail-Kommunikation für Audits durch Post-Review Funktionen. Workflow-Prinzip: Sendung bzw. Weiterleitung von E-Mails erst nach Freigabe durch autorisiertes Personal entsprechend Compliance-Anforderungen. DXL/XML-Export ins Dateisystem für flexibel definierbare Weiterverarbeitung. Automatische Überwachung von verfügbarem Speicherplatz auf dem Server. Anbindung von Archivsystemen zur Erweiterung um Archivierungsfunktionen. 3.5 E-Mail Archiving, Retrieval, Retention Ablage und Verwaltung, Suche, Wiederherstellung und Löschen von E-Mails. Unternehmen sind verpflichtet, E-Mails über festgelegte Zeiträume aufzubewahren. Hierfür lässt sich das integrierte iQ.Suite Archivierungsmodul einsetzen sowie führende Archivierungslösungen von Drittherstellern nahtlos anbinden. Die Archivierung ist der Zustellung vorgeschaltet, um Manipulationen durch Anwender auszuschließen. iQ.Suite übergibt wichtige Metadaten wie E-Mail-Header, Verarbeitungsdetails oder Kategorie, für die Indexerstellung automatisch an das Archivsystem. Die E-Mail-Korrespondenz ist anhand von Schlagwörtern zu einem späteren Zeitpunkt, etwa für eine Steuerprüfung, wiederherstellbar. Die gesetzlich geforderte Revisionssicherheit ist gewährleistet. 3.5.1 iQ.Suite Bridge Mit dem Schnittstellen- und Integrationsmodul iQ.Suite Bridge ist es erstmals möglich, eine E-Mail-Archivierung auf der Grundlage fein abstimmbarer Richtlinien zur Vorverarbeitung, Filterung und Klassifizierung von E-Mails aufzubauen. Sie integrieren eine flexible Gesamtlösung, welche die vielfältigen Auflagen bis ADMINISTRATION IQ.SUITE 5 FÜR EXCHANGE SEITE 15 E-MAIL LIFECYCLE MANAGEMENT - PRODUKTÜBERBLICK - LEISTUNGSMERKMALE ALLER PRODUKTE ins Detail erfüllt und die nahtlose Integration von E-Mail in die Geschäftsprozesse sicherstellt. Anbindung führender Archivsysteme an das E-Mail-System. Wiederherstellung archivierter E-Mails mittels komfortabler, interaktiver Importfunktion. Lückenlose Archivierung von E-Mails vor der Zustellung durch proaktiven oder zeitgesteuerten Export. Austausch von speicherintensiven E-Mail-Inhalten durch Links auf die archivierten Daten. Flexibles Metadaten-Set und mögliche Vorklassifikation von E-Mails. Klassische Funktionen von Archivsystemen können genutzt werden: gesetzeskonforme, revisionssichere Archivierung von Daten, Indizierung (Metadaten), Suchen, Wiederauffinden und Wiederherstellen der Daten im Archiv. Automatische Überwachung von verfügbarem Speicherplatz auf dem Server. 3.6 Leistungsmerkmale aller Produkte Umfassende Filter Reporting und Statistik Quarantäne-Management, auch benutzerspezifisch Zentrale, integrierte Administration über Microsoft Management Konsole Vollständige Integration in Exchange 2000/2003 und optional in Windows 2000/2003 Active Directory Detaillierte Protokollfunktionen Skalierbare Architektur “Ready to go" für Application Service Providing (ASP) Optimales Zusammenspiel und einfache Erweiterung mit weiteren iQ.Suite Produkten SEITE 16 ADMINISTRATION IQ.SUITE 5 FÜR EXCHANGE QUICKSTART - INSTALLATION AUF EINEM EXCHANGE-SERVER ` 4 Quickstart 4.1 Installation auf einem Exchange-Server Aktivieren Sie mit einem Doppelklick die Datei setup_iqsuite_msx_de.exe im Installationspaket. Befolgen Sie die weiteren Anweisungen des InstallShield Wizard, bis die Installation abgeschlossen ist. Das Standardverzeichnis für die Installation der iQ.Suite ist - falls Sie nichts anderes angeben: C:\Programme\GROUP Technologies\iQ.Suite\ (deutsch) C:\Program Files\GROUP Technologies\iQ.Suite\ (englisch). 1 Deaktivieren Sie in jedem Fall eventuelle Real-Time bzw. On-Access Scan Funktionen der eingesetzten Virenscanner für das Verzeichnis ..\iQ.Suite\GrpData! Nähere Informationen zur Installation finden Sie in “Installation” auf Seite 25. 4.2 Installation auf mehreren Exchange-Servern Bitte lesen Sie dazu unbedingt das Kapitel “Installation der iQ.Suite auf mehreren Exchange-Servern” auf Seite 31. 4.3 Starten der iQ.Suite Konsole Die iQ.Suite ist ein Serverprodukt, das durch die iQ.Suite Konsole konfiguriert wird. Damit die iQ.Suite arbeitet, muss der iQ.Suite Service gestartet sein. Näheres über den iQ.Suite Service finden Sie unter “Der iQ.Suite Service = Enterprise Message Handler (EMH)” auf Seite 73. Sie starten die Konsole über --> Programme --> GROUP Technologies --> iQ.Suite --> iQ.Suite Konsole. Bevor Sie die iQ.Suite Konsole schließen können, werden Sie gefragt, ob Sie eventuelle Änderungen speichern wollen. L Offene Änderungen werden durch (*) am obersten Knoten angezeigt. Wenn Sie Ihre Konfiguration zwischenspeichern wollen, können Sie das innerhalb der iQ.Suite mit der Schaltfläche tun. Die Konfigu- ration wird in der Datei ConfigData.xml gespeichert, die im Verzeichnis GROUP Technologies\iQ.Suite\Config abgelegt ist. ADMINISTRATION IQ.SUITE 5 FÜR EXCHANGE SEITE 17 QUICKSTART - KONFIGURATION IN DER IQ.SUITE KONSOLE 4.4 Konfiguration in der iQ.Suite Konsole Die Konfiguration teilt sich in zwei Bereiche: 1. Basis-Konfiguration Einstellen der gültigen Server, E-Mail-Adressen, gemeinsamen Vorlagen und Utility-Einstellungen. 2. Richtlinien-Konfiguration Einstellen und aktivieren aller gewünschten Jobs nach Firmenrichtlinien. Im iQ.Suite Monitor können Sie die Quarantänen und CORE Klassifikatoren der konfigurierten Server einsehen und administrieren, umfangreiche Filtermöglichkeiten anwenden und die E-Mails erneut versenden. 4.4.1 Basis-Konfiguration 1. Konfigurieren Sie unter Allgemeine Einstellungen --> iQ.Suite ServersEinstellungen die interne Domäne und die Benachrichtigungs-E-MailAdressen. 2. Konfigurieren Sie die Adresslisten (für die Auswahl in den Job-Regeln) und Trailer (für iQ.Suite Trailer) unter Allgemeine Einstellungen. 3. Ändern Sie ggf. die Standard-Vorlagen unter Allgemeine Einstellungen. SEITE 18 ADMINISTRATION IQ.SUITE 5 FÜR EXCHANGE QUICKSTART - KONFIGURATION IN DER IQ.SUITE KONSOLE 4. Konfigurieren Sie unter Utility-Einstellungen das benötigte Zubehör wie CORE Klassifikatoren, Wortlisten und den/die DCC-Server (für iQ.Suite Wall), Fingerprints und Virenscanner (für iQ.Suite Watchdog) und die Crypt Engines (für iQ.Suite Crypt). Weitere Informationen zur Basis-Konfiguration finden Sie in “Basis-Konfiguration” auf Seite 85. Die modulspezifischen Einstellmöglichkeiten sind in den entsprechenden Kapiteln “iQ.Suite Crypt” auf Seite 135, “iQ.Suite Trailer” auf Seite 193, “iQ.Suite Watchdog” auf Seite 211, “iQ.Suite Wall” auf Seite 265 und beschrieben. Informationen zu weiteren Anpassungsmöglichkeiten finden Sie in “Konfiguration in der iQ.Suite Management Konsole” auf Seite 84. 4.4.2 Richtlinien-Konfiguration 1. Suchen Sie sich unter Jobbeispiele den gewünschten Job aus. 2. Um einen Job neu anzulegen, markieren Sie den Job und ziehen Sie ihn in den Ordner Mail-Transport-Jobs. Konfigurieren Sie den Namen und die Eigenschaften dieses Jobs und schalten Sie den Job unter Eigenschaften aktiv. 3. Achten Sie auf die Reihenfolge der Abarbeitung der Jobs (siehe “Prioritäten der Jobs” auf Seite 122). 4. Speichern Sie Ihre Änderungen, siehe auch “Starten der iQ.Suite Konsole” auf Seite 17. L Informationsspeicher-Jobs können nicht selbst angelegt werden. Sobald Sie einen neuen Server angegeben haben, steht automatisch ein Informationsspeicher-Job zur Verfügung. Wenn Sie den Server wieder entfernen, wird auch der Informationsspeicher-Job gelöscht. Nähere Informationen über die Einrichtung von Jobs und Unternehmensrichtlinien finden Sie in “Richtlinien-Konfiguration” auf Seite 118. 4.4.3 iQ.Suite Monitor Im iQ.Suite Monitor beobachten Sie die aktuellen „Live-Daten“ und administrieren beispielsweise Quarantänen. 1. Klicken Sie auf den gewünschten Server. 2. Authentifizieren Sie sich mit einem Benutzernamen und Passwort, der auf dem Dateisystem des Servers Berechtigungen für die iQ.Suite Daten ADMINISTRATION IQ.SUITE 5 FÜR EXCHANGE SEITE 19 QUICKSTART - NOTWENDIGE SCHRITTE NACH DER INSTALLATION besitzt. Näheres zur Anmeldung finden Sie in “iQ.Suite Monitor” auf Seite 123. 3. Klicken Sie in den Bereich, den Sie einsehen wollen, also auf StandardQuarantäne (falls Sie keine weiteren angelegt haben) oder Badmail. Alle vorhandenen Mails werden angezeigt (Anzeigegrenze 10.000 Mails). 4. Filtern Sie die gewünschten Mails mit dem Filteroptionen-Icon aus. 5. Öffnen Sie eine Mail mit einem Doppelklick. 6. Versenden Sie die Mail mit bei Bedarf erneut. Nähere Informationen finden Sie ab Kapitel “iQ.Suite Monitor” auf Seite 123. 4.5 Notwendige Schritte nach der Installation 1. iQ.Suite Servers konfigurieren 2. Wenn Sie iQ.Suite Watchdog verwenden: Virenscanner aktiv schalten 3. iQ.Suite Jobs auswählen und aktiv schalten 4.5.1 Einstellungen von iQ.Suite Servers iQ.Suite Servers-Einstellungen bezeichnet alle Server, auf denen die iQ.Suite installiert ist. Für diese Server können Sie übergreifende Einstellungen vornehmen, die für alle Server gültig sind. Jeder Server kann zusätzlich individuell konfiguriert werden: Näheres unter “Einstellungen für einen einzelnen iQ.Suite Server” auf Seite 85. Wählen Sie Basis-Konfiguration --> Allgemeine Einstellungen, klicken Sie im rechten Fensterbereich auf iQ.Suite Server-Einstellungen und wählen Sie mit der rechten Maustaste Eigenschaften oder öffnen Sie die Eigenschaften per Doppelklick. Alternativ können Sie im linken Fensterbereich unter Basis-Konfiguration mit einem rechten Mausklick auf iQ.Suite Servers die Eigenschaften aufrufen. 4.5.1.1 Gepackte Dateien und iQ.Suite Monitor Die Einstellungen auf der Registerkarte Allgemeines legen die maximal erlaubte Größe entpackter Dateien auf der Festplatte1 und die maximal erlaubte Entpa- 1. SEITE 20 siehe dazu auch ZIP of Death im “Glossar” auf Seite 329 ADMINISTRATION IQ.SUITE 5 FÜR EXCHANGE QUICKSTART - NOTWENDIGE SCHRITTE NACH DER INSTALLATION ckungstiefe bei Archiven2 fest. E-Mails, die diese Werte überschreiten, werden in den Bad-Mail-Bereich überführt. Achten Sie auf die korrekte Einstellung Ihres Kommunikationsports für den iQ.Suite Monitor3. Die Kommunikation mit den Servern ist sonst nicht möglich. Üblicherweise wird 8008 verwendet, der als Standardport bei der Installation eingetragen wird. Die hier eingetragenen Werte gelten für alle Server. Lesen Sie in diesem Zusammenhang auch die Beschreibung zur Rechtevergabe und Sicherheitseinstellungen unter “iQ.Suite Monitor” auf Seite 123. 4.5.1.2 Definition der E-Mail-Adressen und internen Domänen Während der Installation wird automatisch die E-Mail-Adresse des installierenden Benutzers in die Eigenschaften aller iQ.Suite Servers als Adresse in folgende Felder eingetragen (kann im Setup geändert werden): Administrator(en) (der iQ.Suite) Antwort an (Empfänger der Antworten auf iQ.Suite Benachrichtigungen) 2. siehe auch “Komprimierte Dateien/Archive: Der iQ.Suite Entpacker” auf Seite 76 3. siehe auch “iQ.Suite Monitor” auf Seite 123 ADMINISTRATION IQ.SUITE 5 FÜR EXCHANGE SEITE 21 QUICKSTART - NOTWENDIGE SCHRITTE NACH DER INSTALLATION Im Feld Benachrichtigung von wird der Absender von iQ.Suite Benachrichtigungen eingetragen. Dabei wird die Adresse des installierenden Benutzers wie im folgenden Screenshot gezeigt modifiziert. Während der Installation wird außerdem die aktuelle Domäne (primäre SMTPAdresse des installierenden Benutzers) automatisch als interne Domäne eingetragen. Um eine andere Domäne als die aktuelle einzutragen, tragen Sie hier unter Interne Domänen die richtige/n Domäne/n ein. Wollen Sie mehrere Domänen angeben, so werden diese mit Return voneinander getrennt. Subdomänen werden automatisch eingebunden, wenn sie mit Wildcards eingetragen werden, z.B. *.domain.com. Diese Einträge gelten für alle iQ.Suite Server. Die Einstellungen können an dieser Stelle jederzeit geändert werden. 4.5.2 Virenscanner aktiv setzen Wählen Sie Utility-Einstellungen --> Virenscanner und doppelklicken Sie im rechten Fenster auf jeden Virenscanner, den Sie auf dem iQ.Suite Server instal- SEITE 22 ADMINISTRATION IQ.SUITE 5 FÜR EXCHANGE QUICKSTART - NOTWENDIGE SCHRITTE NACH DER INSTALLATION liert haben, um diese mit der iQ.Suite zu verwenden. Alle Virenscanner sind vorkonfiguriert. Setzen Sie die Option Aktiv auf Ja. L Die genaue Beschreibung der Parameter entnehmen Sie bitte der Dokumentation Ihres Virenscanners. Eine Liste der Returncodes finden Sie auf der Registerkarte Details des jeweiligen Virenscanners. Beachten Sie die besondere Konfiguration des Virenscanners für das Pattern Update, falls Sie einen Proxy-Server verwenden! Sollten Sie Ihren Virenscanner nicht in der Liste finden, setzen Sie sich bitte mit unserem Support in Verbindung. Testen Sie, ob Ihr Virenscanner korrekt arbeitet: Markieren Sie unter iQ.Suite Monitor den gewünschten Servernamen und klicken Sie im rechten Fenster auf Server Status. Unter der Registerkarte Virenscanner-Test klicken Sie auf die Schaltfläche Test starten. Bei Erfolg erhalten Sie ein OK und die Meldung, dass ein EICAR Test Virus gefunden wurde. Die nähere Beschreibung der einzelnen Virenscanner-Konfigurationen entnehmen Sie bitte dem Kapitel “Virenscanner konfigurieren” auf Seite 216. 4.5.3 Jobs aktiv schalten Schalten Sie alle Jobs, die Sie laut Unternehmensrichtlinien verwenden möchten, aktiv. Siehe hierzu “Richtlinien-Konfiguration” auf Seite 19. ADMINISTRATION IQ.SUITE 5 FÜR EXCHANGE SEITE 23 QUICKSTART - NOTWENDIGE SCHRITTE NACH DER INSTALLATION SEITE 24 ADMINISTRATION IQ.SUITE 5 FÜR EXCHANGE INSTALLATION - SYSTEMVORAUSSETZUNGEN ` 5 Installation 5.1 Systemvoraussetzungen Für die Installation der iQ.Suite sind folgende Voraussetzungen erforderlich: CD-ROM-Laufwerk oder Netzwerkzugang RAM: Exchange-Empfehlung und zusätzlich 64 MB Hard Disk: 50 MB für jedes Modul 100 MB für Protokollierung empfohlen Betriebssysteme: Windows 2000 Server ab Service Pack 2 Windows 2000 Advanced Server ab Service Pack 2 Windows Server 2003 Exchange-Server: MS Exchange Server 2000 ab Service Pack 2 MS Exchange Server 2000 Enterprise Edition ab Service Pack 2 MS Exchange Server 2003 Benutzerberechtigungen Im Active Directory angemeldeter Benutzer mit Administrationsrechten auf das Active Directory 1 Deaktivieren Sie in jedem Fall eventuelle Real-Time bzw. On-Access Scan Funktionen der eingesetzten Virenscanner für das Verzeichnis ..\iQ.Suite\GrpData! 5.2 Vorbereitungen 5.2.1 Installation der Virenscanner Während der Installation der iQ.Suite kann der Virenscanner AntiVir von H+BEDV installiert werden. Der AntiVir Virenscanner ist fertig konfiguriert und sofort einsatzfähig. Dazu stellen wir einen Job für die Virenprüfung mit AntiVir zur Verfügung, den Sie einfach aktivieren können. ADMINISTRATION IQ.SUITE 5 FÜR EXCHANGE SEITE 25 INSTALLATION - VORBEREITUNGEN L Alle anderen Virenscanner werden nicht von uns ausgeliefert. Wollen Sie einen anderen Virenscanner als AntiVir einsetzen, installieren Sie diesen bitte vor dem ersten Einsatz der iQ.Suite auf Ihrem Server! Siehe dazu auch “Virenscanner konfigurieren” auf Seite 216. 5.2.2 Update von iQ.Suite 3.x oder 4 auf Version 5 Ein Update auf Version 5 installiert die neue Version, behält dabei aber Ihre früheren Daten und Konfiguration. 1 Folgen Sie bitte unbedingt den Anweisungen des Setups und deinstallieren Sie auf keinen Fall Ihre vorherige Version. Ihre frühere Konfiguration und die Quarantäne-Daten könnten ansonsten verloren gehen! Sie erhalten vor der Installation folgende Meldungen: Bestätigen Sie die Meldung mit Ja. Klicken Sie OK und führen Sie die angegebenen Anweisungen durch. Bei einem Update wird der Pfad Ihres bisherigen GrpData-Verzeichnisses übernommen. Bei einer Neuinstallation dagegen würde der Pfad folgendermaßen gesetzt: c:\Program Files\GROUP Technologies\iQ.Suite\GrpData SEITE 26 ADMINISTRATION IQ.SUITE 5 FÜR EXCHANGE INSTALLATION - DURCHFÜHRUNG Für die deutsche Installation: c:\Programme\GROUP Technologies\iQ.Suite\GrpData Achten Sie darauf, dass Sie ausreichend freien Plattenplatz auf dem Laufwerk haben (je nach Mailaufkommen)! 1 Beim Update haben Sie die Möglichkeit, Ihre bisherigen Konfigurationseinstellungen zu übernehmen. Wählen Sie bei einem Update Ihre bisherige ConfigData.xml aus. Das Update der Konfiguration auf die Version 5 erfolgt automatisch beim erstmaligen Öffnen der iQ.Suite Konsole. 1 Haben Sie mehrere iQ.Suite Server, die sich eine Konfigurationsdatei teilen, so gehen Sie folgendermaßen vor: 1. Installieren Sie das Update auf dem ersten Server gemäß Anleitung unter “Installation der iQ.Suite auf mehreren Exchange-Servern” auf Seite 31. Wählen Sie bei der Installation Ihre bisherige ConfigData.xml aus der früheren Version aus. 2. Installieren Sie auf allen anderen Servern die Serverkomponente gemäß Anleitung unter “Installation der Serverkomponenten auf den Servern” auf Seite 33, bevor Sie das erste Mal die iQ.Suite Konsole öffnen. 3. Die ConfigData.xml wird beim Öffnen an die iQ.Suite 5 angepasst. Ihre bisherige Konfiguration wird übernommen. 5.3 Durchführung 5.3.1 Installation der iQ.Suite auf einem Exchange-Server L Diese Installation setzt einen betriebsbereiten Exchange Server voraus, auf dem sowohl die Serverkomponente als auch die iQ.Suite Konsole (Administration) installiert wird! ADMINISTRATION IQ.SUITE 5 FÜR EXCHANGE SEITE 27 INSTALLATION - DURCHFÜHRUNG Rufen Sie aus dem Installationspaket die Datei setup_iqsuite_msx_de.exe mit einem Doppelklick auf. L Wenn Sie Microsoft Windows XP Service Pack 2 installiert und den Download des iQ.Suite Setup mit dem Internet Explorer durchgeführt haben, erscheint beim Setup-Start eine Sicherheitswarnung wegen einer fehlenden digitalen Signatur. Der Prozess der Herstellung digitaler Signaturen nimmt eine gewisse Zeit in Anspruch, so dass auch verlässliche Softwareanwendungen in einer Übergangsperiode nicht verifiziert sind. Sie können die Meldung ignorieren, indem Sie das Setup weiter ausführen. Akzeptieren Sie die Lizenzbedingungen, um fortfahren zu können. Wir empfehlen, wenn möglich die Standardverzeichnisstrukturen zu verwenden. Das Standardverzeichnis für die Installation der iQ.Suite ist C:\Program Files\GROUP Technologies\iQ.Suite\ (englisch) c:\Programme\GROUP Technologies\iQ.Suite\GrpData (deutsch) Klicken Sie Weiter. Damit werden alle Serverkomponenten und die iQ.Suite Konsole installiert. Sollte auf dem Server bereits eine andere Informationsspeicher-Scan-Anwendung laufen, erhalten Sie folgende Meldung: SEITE 28 ADMINISTRATION IQ.SUITE 5 FÜR EXCHANGE INSTALLATION - DURCHFÜHRUNG Klicken Sie in diesem Fall Zurück und deaktivieren Sie den Informationsspeicher-Scan: Wählen Sie im nächsten Fenster die Option Eine neue Konfigurationsdatei anlegen: ADMINISTRATION IQ.SUITE 5 FÜR EXCHANGE SEITE 29 INSTALLATION - DURCHFÜHRUNG Klicken Sie Weiter. Überprüfen Sie die Konfigurationseinstellungen. Diese Einstellungen werden als Standardeinträge in die Konfiguration der iQ.Suite Servers übernommen. Näheres dazu ab “Definition der E-Mail-Adressen und internen Domänen” auf Seite 21 Klicken Sie Weiter. Evtl. erhalten Sie nun folgende Meldung: SEITE 30 ADMINISTRATION IQ.SUITE 5 FÜR EXCHANGE INSTALLATION - DURCHFÜHRUNG Deaktivieren Sie jetzt die On-Access-Scanner für das Verzeichnis ..\GrpData und bestätigen Sie die Meldung mit OK. Folgen Sie weiter den Anweisungen des InstallShield Wizard und klicken Sie auf Installieren. Anschließend wird die iQ.Suite vollständig installiert. Mit dem Fertigstellen der letzten Dialogbox haben Sie die iQ.Suite erfolgreich installiert. 5.3.2 Installation der iQ.Suite auf mehreren Exchange-Servern Wenn Sie die iQ.Suite auf mehreren Exchange-Servern installieren und sie von einer Workstation aus administrieren möchten, lesen Sie dieses Kapitel bitte sorgfältig durch. L 5.3.2.1 Beachten Sie insbesondere den nachfolgenden Abschnitt “Wissenswertes zur Installation” auf Seite 31. Wissenswertes zur Installation Die iQ.Suite teilt sich architektonisch in drei Bereiche: MMC (iQ.Suite Konsole) = Administrationsoberfläche iQ.Suite Konsole (1 MMC Snap-In) Active Directory Zugriff Pflege der Sicherheitsrichtlinien Pflege der Quarantäne-Bereiche Für Windows NT, 2000, XP, 2003 SOAP + SSL (z.B. „Aus Quarantäne senden“) Server (iQ.Suite Windows Service) = Serverkomponenten (Programmdateien) iQ.Suite Windows Service Exchange 2000/2003 SMTP Advanced Queue Sink Quarantäne-Bereiche Active Directory Zugriff Für Exchange 2000/2003 Frontend/Backend ADMINISTRATION IQ.SUITE 5 FÜR EXCHANGE SEITE 31 INSTALLATION - DURCHFÜHRUNG Config (iQ.Suite Konfiguration) = Die gespeicherten Unternehmensrichtlinien in individuell eingerichteten Jobs iQ.Suite Konfiguration XML-Datei Lokales Dateisystem Netzwerk Share Bei einer Installation auf mehreren Servern brauchen Sie auf allen ExchangeServern die iQ.Suite Serverkomponenten und auf der Workstation, auf der Sie administrieren wollen, die iQ.Suite Konsole. Die Konfigurationsdatei muss für alle Server und für die Workstation im Zugriff gehalten werden, also zentral abgelegt sein. Der grafische Überblick: Auf den Exchange-Servern installieren Sie nur die Serverkomponenten, auf der Administrationsworkstation installieren Sie nur die iQ.Suite Konsole und die Konfigurationsdatei legen Sie für alle Server zugänglich im Netz ab. Auf dem ersten Server installieren Sie mindestens die Serverkomponente der iQ.Suite, damit Ihnen die Konfigurationsdatei zur Verfügung steht. Nun geben Sie den aktuellen Ordner mit der Konfigurationsdatei für alle Server frei. Dann installieren Sie die Serverkomponenten auf den restlichen Servern mit der entsprechenden Option und die iQ.Suite Konsole zusätzlich auf eine Workstation (oder auch schon vorher auf einem der Server), falls Sie lieber von dort administrieren möchten. SEITE 32 ADMINISTRATION IQ.SUITE 5 FÜR EXCHANGE INSTALLATION - DURCHFÜHRUNG Der Ablauf in Einzelschritten: 1. Führen Sie auf dem ersten Server eine Installation der iQ.Suite durch (siehe “Installation der iQ.Suite auf einem Exchange-Server” auf Seite 27). 2. Starten Sie die iQ.Suite. 3. Die Konfigurationsdatei ConfigData.xml befindet sich nach einer vollständigen Installation im Verzeichnis C:\Program Files\GROUP Technologies\iQ.Suite\Config\ Geben Sie diesen Ordner für alle Server frei. 4. Installieren Sie die Serverkomponenten auf den restlichen Exchange-Servern (siehe “Installation der Serverkomponenten auf den Servern” auf Seite 33) mit der Option Eine bereits vorhandene Konfigurationsdatei verwenden. Verweisen Sie dort auf die Datei im freigegebenen Ordner. 5. Optional: Installieren Sie die iQ.Suite Konsole auf einer Workstation, falls Sie von dort administrieren möchten (siehe “Installation der iQ.Suite Konsole auf einer Workstation” auf Seite 36) mit der Option Eine bereits vorhandene Konfigurationsdatei verwenden. 1 H Halten Sie die Reihenfolge der Installationsschritte unbedingt ein! Wenn die Serverkomponenten auf mehreren Exchange-Servern laufen und Sie die iQ.Suite Konsole auf einer Workstation installieren, können Sie diese auch unter Windows NT/2000/XP betreiben. Die Workstation benötigt außerdem keinen Exchange-Server. 5.3.2.2 L Installation der Serverkomponenten auf den Servern Für den ersten Exchange-Server führen Sie bitte eine Installation wie in “Installation der iQ.Suite auf einem Exchange-Server” auf Seite 27 beschrieben, damit Ihnen die Konfigurationsdatei zur Verfügung steht. Für alle anderen Server rufen Sie aus dem Installationspaket die Datei setup_iqsuite_msx_de.exe mit einem Doppelklick auf. ADMINISTRATION IQ.SUITE 5 FÜR EXCHANGE SEITE 33 INSTALLATION - DURCHFÜHRUNG Folgen Sie den Anweisungen des InstallShield Wizard. Akzeptieren Sie die Lizenzbedingungen, um fortfahren zu können. Sie erhalten einen Dialog, in dem Sie einzelnen Komponenten auswählen können. Deaktivieren Sie die iQ.Suite Management Konsole: Anschließend erhalten Sie folgendes Bild: Klicken Sie Weiter. SEITE 34 ADMINISTRATION IQ.SUITE 5 FÜR EXCHANGE INSTALLATION - DURCHFÜHRUNG Wählen Sie die Option Eine bereits vorhandene Konfigurationsdatei verwenden. Klicken Sie Ändern. Jetzt wählen Sie den Pfad Ihrer Konfigurationsdatei (Die ConfigData.xml aus Ihrer vollständigen Installation): Nachdem Sie das Verzeichnis für die Daten gewählt haben, überprüfen Sie den Servernamen. Alle weiteren Informationen werden aus der bisherigen Konfiguration übernommen. ADMINISTRATION IQ.SUITE 5 FÜR EXCHANGE SEITE 35 INSTALLATION - DURCHFÜHRUNG Klicken Sie Weiter und dann auf Installieren. Anschließend werden die Serverkomponenten der iQ.Suite installiert. Mit dem Fertigstellen der letzten Dialogbox ist die Installation der Serverkomponenten abgeschlossen. Wiederholen Sie diese Installation für jeden Exchange-Server, den Sie in der Konfiguration eingetragen haben. 5.3.2.3 H Installation der iQ.Suite Konsole auf einer Workstation Die iQ.Suite Konsole auf der Workstation können Sie auch unter Windows NT/2000/XP betreiben. Die Workstation benötigt außerdem keinen Exchange-Server. Für die Installation der iQ.Suite Konsole rufen Sie setup_iqsuite_msx_de.exe auf. Gehen Sie analog zur Installation der Serverkomponenten vor. Sie erhalten zunächst eine Meldung, wenn kein Exchange-Server installiert ist: Klicken Sie OK. Im nächsten Dialog werden die Serverkomponenten als nicht zu installierende Features markiert. SEITE 36 ADMINISTRATION IQ.SUITE 5 FÜR EXCHANGE INSTALLATION - DURCHFÜHRUNG Sie installieren jetzt nur die Konsole. Klicken Sie Weiter. Im nächsten Dialog werden Sie aufgefordert, die aktuelle Konfigurationsdatei auszuwählen: Klicken Sie Ändern und geben Sie das Verzeichnis an, in dem Sie Ihre Konfigurationsdatei (ConfigData.xml) abgelegt haben. ADMINISTRATION IQ.SUITE 5 FÜR EXCHANGE SEITE 37 INSTALLATION - DEINSTALLATION DER IQ.SUITE 5 FÜR EXCHANGE Klicken Sie Weiter. Überprüfen Sie im nächsten Dialog die Konfigurationseinstellungen. Anschließend beginnt die Installation. Mit dem Fertigstellen der letzten Dialogbox ist die Installation der iQ.Suite Konsole auf der Workstation abgeschlossen. 5.4 Deinstallation der iQ.Suite 5 für Exchange Klicken Sie auf und wählen Sie Einstellungen --> Systemsteuerung - -> Software. Entfernen Sie die GROUP Technologies iQ.Suite 5. 5.5 Erstinstallation für MS Active/Passive Cluster-Server 5.5.1 Installationsschritte Die Installation der iQ.Suite auf einem Microsoft Cluster-Server (im Weiteren nur Cluster genannt) kann in vier Schritte unterteilt werden: 1. Lokale Installation der iQ.Suite auf allen Knoten (=Nodes) im Cluster. 2. Anpassen der aktiven Knoten: a) Kopieren des GrpData- und Config-Verzeichnisses, b) Anpassen der Registry, c) Anpassen des ToolServer in der Konfiguration. 3. Einrichten des iQ.Suite Service als Cluster-Ressource in allen Exchange Virtual Server Gruppen mit Hilfe des Cluster Administrators. 4. Aktivieren des Grabbers auf den aktiven Knoten. Die Installation wird hier am Beispiel des folgenden 2-Knoten-Active/PassiveCluster durchgeführt: SEITE 38 ADMINISTRATION IQ.SUITE 5 FÜR EXCHANGE INSTALLATION - ERSTINSTALLATION FÜR MS ACTIVE/PASSIVE CLUSTER-SERVER Der Knoten „CLNODE1“ wurde als aktiver Knoten eingerichtet, d.h. auf ihr läuft im Normalfall der Exchange Virtual Server „EVS1“. Dieser speichert seine Logdateien und Datenbasis auf der Disk-Resource „Disk N:“ des Clusters. Im FailoverFall wird der Exchange Virtual Server EVS1 auf CLNODE2 übertragen. 5.5.2 Lokale Installation der iQ.Suite Die folgenden beschriebenen Schritte müssen auf allen Knoten (aktiven und passiven) durchgeführt werden. 1. Starten Sie die setup_iqsuite_msx_de.exe der iQ.Suite per Kommandozeile: setup_iqsuite_msx_de.exe /a/v"GRP_BE_NOCONDITIONS=1 NOSERVICESTART=1" ADMINISTRATION IQ.SUITE 5 FÜR EXCHANGE SEITE 39 INSTALLATION - ERSTINSTALLATION FÜR MS ACTIVE/PASSIVE CLUSTER-SERVER 2. Die weiteren Schritte der lokalen Installation der iQ.Suite sind die gleichen wie bei der Installation im NICHT-Cluster-Fall (siehe “Installation der iQ.Suite auf einem Exchange-Server” auf Seite 27, Ausnahme: Frontend hier nicht starten, deaktivieren Sie die beiden Optionen wie hier im Screenshot gezeigt!). 5.5.3 Anpassen der aktiven Knoten In der weiteren Beschreibung wird davon ausgegangen, dass beim Setup die Defaultwerte für Pfade übernommen werden (C:\Program Files\Group Technologies\iQ.Suite für die englische und C:\Programme\Group Technologies\iQ.Suite für die deutsche Installation). 5.5.3.1 1 Kopieren des GrpData- und Config-Verzeichnisses Achtung: Dieser Schritt ist nur auf aktiven Knoten nötig! Kopieren Sie die Verzeichnisse SEITE 40 C:\Program Files\GROUP Technologies\iQ.Suite\GrpData C:\Program Files\GROUP Technologies\iQ.Suite\Config ADMINISTRATION IQ.SUITE 5 FÜR EXCHANGE INSTALLATION - ERSTINSTALLATION FÜR MS ACTIVE/PASSIVE CLUSTER-SERVER auf die Disk-Resource des Exchange Virtual Server des jeweiligen Knoten. In unserem Fall ist dies das Laufwerk N:. Wir legen hier einen Ordner GROUP Technologies an, in den die Unterverzeichnisse iQ.Suite\GrpData und iQ.Suite\Config aus C:\Program Files\GROUP Technologies kopiert werden. 5.5.3.2 Anpassen der Registry 1 Achtung: Dieser Schritt ist nur auf aktiven Knoten nötig! Passen Sie die Registry entsprechend der kopierten Verzeichnisse in “Kopieren des GrpData- und Config-Verzeichnisses” auf Seite 40 an: [HKEY_LOCAL_MACHINE\SOFTWARE\GROUP Technologies\iQ.Suite\2.0\ General] "Data"="N:\GROUP Technologies\iQ.Suite\GrpData\" "Config"="N:\GROUP Technologies\iQ.Suite\Config\ConfigData.xml" "InQ"="N:\GROUP Technologies\iQ.Suite\GrpData\InQ" ADMINISTRATION IQ.SUITE 5 FÜR EXCHANGE SEITE 41 INSTALLATION - ERSTINSTALLATION FÜR MS ACTIVE/PASSIVE CLUSTER-SERVER 5.5.3.3 1 Anpassen der iQ.Suite Konfigurationsdatei Achtung: Dieser Schritt ist nur auf aktiven Knoten nötig! Tragen Sie in den Konfigurationsdateien auf den aktiven Knoten die entsprechenden Exchange Virtual Server (EVS) des aktiven Knotens als iQ.Suite-Server ein. In unserem Beispiel wäre das EVS1. Die während des Setups eingetragenen Namen der Clusterknoten können Sie aus der Konfiguration löschen. SEITE 42 ADMINISTRATION IQ.SUITE 5 FÜR EXCHANGE INSTALLATION - ERSTINSTALLATION FÜR MS ACTIVE/PASSIVE CLUSTER-SERVER 5.5.4 Kopieren der Lizenzdateien auf alle Knoten Kopieren Sie auf alle Knoten im Cluster die gültigen Lizenzdateien in das Verzeichnis ..\iQ.Suite\License. 5.5.5 Einrichten der iQ.Suite als Cluster-Ressource 1 Achtung: Dieser Schritt ist nur auf aktiven Knoten nötig! Richten Sie mit dem Cluster-Administrator den iQ.Suite Service als „Generic Service“ ein. Dies muss jeweils auf den aktiven Knoten durchgeführt werden, auf denen auch ein Exchange Virtual Server läuft. In unserem Fall führen wir dies auf CLNODE1 durch. 1. Öffnen Sie den Cluster Administrator. Klicken Sie mit der rechten Maustaste auf Exchange Virtual Server EVS 1 --> Configure Application. ADMINISTRATION IQ.SUITE 5 FÜR EXCHANGE SEITE 43 INSTALLATION - ERSTINSTALLATION FÜR MS ACTIVE/PASSIVE CLUSTER-SERVER 2. Klicken Sie im Begrüßungsfenster des Assistenten Welcome to the Cluster Application Wizard auf Next. 3. Dialog Select Or Create a Virtual Server: Klicken Sie auf die Option Use an existing virtual server und wählen Sie den entsprechenden Exchange Virtual Server aus, der auf diesem Knoten aktiv ist (hier EVS 1). Klicken Sie Next. 4. Dialog Create Application Cluster Resource: Wählen Sie die Option Yes, create a cluster resource for my application now aus und klicken Sie Next. SEITE 44 ADMINISTRATION IQ.SUITE 5 FÜR EXCHANGE INSTALLATION - ERSTINSTALLATION FÜR MS ACTIVE/PASSIVE CLUSTER-SERVER 5. Dialog Application Resource Type: Wählen Sie Resource type Generic Service aus und klicken Sie Next. 6. Dialog Application Resource Name and Description: Geben Sie bei Name iQ.Suite for Exchange (EVS 1) ein (der Name muss eindeutig im Cluster sein) und klicken Sie auf Advance Properties. ADMINISTRATION IQ.SUITE 5 FÜR EXCHANGE SEITE 45 INSTALLATION - ERSTINSTALLATION FÜR MS ACTIVE/PASSIVE CLUSTER-SERVER 7. Auf Advance Resource Properties, Registerkarte General: Tragen Sie als Possible owners den aktiven Knoten, auf der der Exchange Virtual Server vorwiegend läuft, und den passiven Knoten ein (hier CLNODE1 und CLNODE2). Klicken Sie dann auf die Registerkarte Dependencies. SEITE 46 ADMINISTRATION IQ.SUITE 5 FÜR EXCHANGE INSTALLATION - ERSTINSTALLATION FÜR MS ACTIVE/PASSIVE CLUSTER-SERVER 8. Auf Advance Resource Properties, Registerkarte Dependencies: Wählen Sie die über die Modify…-Schaltfläche die Exchange System Attendant Resource des EVS aus und fügen Sie sie zur Liste Resource dependencies hinzu. Klicken Sie OK. 9. Dialog Generic Service Parameters: Geben Sie bei Service name iqsuite ein und wählen Sie die Option Use Network Name as computer name aus. Klicken Sie Next. ADMINISTRATION IQ.SUITE 5 FÜR EXCHANGE SEITE 47 INSTALLATION - ERSTINSTALLATION FÜR MS ACTIVE/PASSIVE CLUSTER-SERVER 10. Dialog Registry Replication: Fügen Sie über die Add…-Schaltfläche den Registry Key SOFTWARE\GROUP Technologies\iQ.Suite\2.0 hinzu und klicken Sie Next. 11. Schließen Sie den nächsten Dialog Completing the Cluster Application Wizard mit Finish. 12. Der Wizard schließt sich. Die Cluster-Resource iQ.Suite for Exchange (EVS1) ist nun im Cluster-Administrator sichtbar, aber offline. SEITE 48 ADMINISTRATION IQ.SUITE 5 FÜR EXCHANGE INSTALLATION - ERSTINSTALLATION FÜR MS ACTIVE/PASSIVE CLUSTER-SERVER 13. Klicken Sie mit der rechten Maustaste auf iQ.Suite for Exchange (EVS1) und Bring Online --> die Resource geht online. 5.5.6 Aktivieren des Grabbers 1 Achtung: Dieser Schritt ist nur auf aktiven Knoten nötig! ADMINISTRATION IQ.SUITE 5 FÜR EXCHANGE SEITE 49 INSTALLATION - ERSTINSTALLATION FÜR MS ACTIVE/PASSIVE CLUSTER-SERVER Als letzten Schritt aktivieren Sie den Grabber. Ändern Sie zu diesem Zweck den Registry-Wert ActionMode in der Sektion Grabber der iQ.Suite Registry-Einstellungen von 0 auf 1. 1 Die Cluster-Resource iQ.Suite for Exchange (EVS1) muss während dieses Installationsschrittes für diesen Knoten Online sein. [HKEY_LOCAL_MACHINE\SOFTWARE\GROUP Technologies\iQ.Suite\2.0\ Grabber] "ActionMode"= dword:00000001 5.5.7 Beispiel einer Erstinstallation auf einem 4-Knoten-Cluster Um die oben genannten Installationsschritte noch einmal zu verdeutlichen, werden wir die Konfiguration der iQ.Suite Resource in einem 4-Knoten-Active/Passive-Cluster beispielhaft vorstellen. Wir nehmen an, dass 3 Knoten aktiv sind und 1 Knoten passiv läuft. Grafisch dargestellt sieht das folgendermaßen aus: SEITE 50 ADMINISTRATION IQ.SUITE 5 FÜR EXCHANGE INSTALLATION - ERSTINSTALLATION FÜR MS ACTIVE/PASSIVE CLUSTER-SERVER CLNODE1, CLNODE2, CLNODE3 sind aktive Knoten. CLNODE4 läuft stand-by (passiv). Als Ausgangssituation ist jedem aktiven Knoten ein Exchange Virtual Server zugewiesen: EVS1, EVS2, EVS3. Ihre Knoten sind ihre „preferred owner“. Im ersten Schritt wird die iQ.Suite lokal auf jedem Knoten (CLNODE 1-4) wie in “Lokale Installation der iQ.Suite” auf Seite 39 beschrieben installiert. Bei der Registrierung des Grabbers muss beachtet werden, dass der Grabber für die richtige Instanz des SMTP-Servers auf den Knoten registriert wird, da im Cluster jeder Exchange Virtual Server mit einer eigenen Instanz eines virtuellen SMTPServers läuft. Die Instanznummer wird mit jedem neu installiertem Exchange Virtual Server im Cluster inkrementiert, beginnend bei 1. Die folgende Tabelle zeigt, für welche Instanzen auf welchen Knoten der Grabber registriert werden muss. Knoten Grabber muss registriert werden für virtuellen SMTP-Server mit der Instanznummer CLNODE1 1 CLNODE2 2 ADMINISTRATION IQ.SUITE 5 FÜR EXCHANGE SEITE 51 INSTALLATION - ERSTINSTALLATION FÜR MS ACTIVE/PASSIVE CLUSTER-SERVER CLNODE3 3 CLNODE4 1, 2, 3 Es ist zu erkennen, dass der Grabber auf den aktiven Knoten nur für die jeweils laufende Instanz des virtuellen SMTP-Servers registriert wird. Auf dem passiven Knoten muss der Grabber für alle Instanzen registriert werden, da im FailoverFall jede Instanz auf diesem Knoten laufen könnte. Die Registrierung erfolgt mit dem Tool GrabberInstaller2 oder über die Batch registerGrabber2.bat, wobei hier die Batch für jede Instanznummer angepasst werden muss. Damit auf dem passiven Knoten eine Registrierung für alle Instanzen des virtuellen SMTP-Servers möglich ist, kann es sein, dass jeder EVS einmal auf den passiven Knoten verschoben werden muss. Sobald dies geschehen ist, müssen auf jedem aktiven Knoten die Anpassungen aus Abschnitt “Anpassen der aktiven Knoten” auf Seite 40 gemacht werden. In der nachfolgenden Übersicht sind die nötigen Anpassungen auf CLNODE1-3 aufgelistet: CLNODE1 Verzeichnis verschoben nach: S: Registry: "Data"="S:\GROUP Technologies\iQ.Suite\GrpData\" "Config"= "S:\GROUP Technologies\iQ.Suite\Config\ConfigData.xml" "InQ"="S:\GROUP Technologies\iQ.Suite\GrpData\InQ" iQ.Suite Server in Konfiguration: EVS1, EVS2, EVS3 CLNODE2 Verzeichnis verschoben nach: T: Registry: "Data"="T:\GROUP Technologies\iQ.Suite\GrpData\" "Config"= "T:\GROUP Technologies\iQ.Suite\Config\ConfigData.xml" "InQ"="T:\GROUP Technologies\iQ.Suite\GrpData\InQ" iQ.Suite Server in Konfiguration: EVS1, EVS2, EVS3 SEITE 52 ADMINISTRATION IQ.SUITE 5 FÜR EXCHANGE INSTALLATION - ERSTINSTALLATION FÜR MS ACTIVE/PASSIVE CLUSTER-SERVER CLNODE3 Verzeichnis verschoben nach: U: Registry: "Data"="U:\GROUP Technologies\iQ.Suite\GrpData\" "Config"= "U:\GROUP Technologies\iQ.Suite\Config\ConfigData.xml" "InQ"="U:\GROUP Technologies\iQ.Suite\GrpData\InQ" iQ.Suite Server in Konfiguration: EVS1, EVS2, EVS3 Wie man sieht, müssen die Verzeichnisse auf die Disk-Resource des jeweiligen Exchange Virtual Servers des Knotens verschoben werden. Die Registry-Einträge ändern sich damit analog. Als iQ.Suite Server werden in allen Konfigurationsdateien alle Cluster-Knoten eingetragen. Die Einrichtung des iQ.Suite Service als Cluster-Resource muss in der jeweiligen Gruppe des Exchange Virtual Servers auf den aktiven Knoten erfolgen. Auf CLNODE1 wird also der iQ.Suite Service in der Gruppe EVS1 angelegt, auf CLNODE2 in der Gruppe EVS2 und auf CLNODE3 in der Gruppe EVS3. In der nachfolgenden Tabelle sind die Eigenschaften iQ.Suite Ressourcen auf den Cluster-Knoten dargestellt, in denen sich die iQ.Suite Ressourcen unterscheiden. Knoten Name Gehört Resource Possible zur dependencies Owners Gruppe CLNODE1 iQ.Suite EVS1 – (EVS1) CLNODE2 iQ.Suite EVS2 – (EVS2) CLNODE3 iQ.Suite – (EVS3) EVS3 Exchange System CLNODE1 Attendant (EVS1) CLNODE4 Exchange System CLNODE2 Attendant (EVS2) CLNODE4 Exchange System CLNODE3 Attendant (EVS3) CLNODE4 Die Einstellungen bzgl. Registry Replication und Service name sind in allen drei Fällen gleich. Die Namen unterscheiden sich, da sie im Cluster eindeutig sein müssen. Außerdem sind die Resource dependencies nicht identisch. Als ADMINISTRATION IQ.SUITE 5 FÜR EXCHANGE SEITE 53 INSTALLATION - UPDATE VON V3.X/V4.0 NACH V5.0 IN EINEM CLUSTER Possible Owners wurde der jeweils entsprechende aktive Knoten und zusätzlich der passive Knoten eingetragen. Die Aktivierung des Grabbers erfolgt - wie in Abschnitt “Aktivieren des Grabbers” auf Seite 49 beschrieben - auf jedem aktiven Knoten, während die entsprechende iQ.Suite Cluster-Resource online ist. 5.6 Update von V3.x/V4.0 nach V5.0 in einem Cluster Ein Update einer Version V3.x bzw. V4.0 der iQ.Suite für Exchange nach einer Version 5.0 wird wie folgt durchgeführt: 1. Update auf den passiven Knoten. 2. Failover des Exchange Virtual Server (EVS) auf den aktualisierten passiven Knoten. 3. Update des vormals aktiven (jetzt passiven) Knotens. 4. Fallback des EVS auf den urspünglichen Knoten (falls erforderlich). Mit dieser Update-Vorgehensweise wird das iQ.Suite Setup nur auf passiven Knoten durchgeführt und damit der laufende Betrieb des Exchange-Servers nicht gestört. Nur beim Failover vom aktiven auf passiven Knoten muss der SMTPDienst gestoppt werden. Danach kann der Exchange-Server wieder unbeeinträchtigt weiterlaufen. 1 Das Update der Cluster-Knoten muss „in einem Zug“ erfolgen: Ein Mischbetrieb von gleichzeitig V3.5 bzw. V4.0 auf einigen Knoten und V5.0 auf anderen Knoten ist nicht möglich! Im Folgenden stellen wir diese Schritte anhand des in Abschnitt “Erstinstallation für MS Active/Passive Cluster-Server” auf Seite 38 beschriebenen 2-KnotenActive/Passive-Cluster vor. Auf beiden Knoten ist die iQ.Suite für Exchange V3.5 installiert. CLNODE1 ist per Default der aktive, CLNODE2 der passive Knoten. Die lokalen Installationspfade der iQ.Suite V3.5 sind C:\Program files\GROUP Technologies\iQ.Suite und C:\GrpData. Als Installationspfade für die gemeinsamen Daten der iQ.Suite V3.5 ClusterResource nehmen wir folgende Pfade an: N:\Group Technologies\config und SEITE 54 ADMINISTRATION IQ.SUITE 5 FÜR EXCHANGE INSTALLATION - UPDATE VON V3.X/V4.0 NACH V5.0 IN EINEM CLUSTER N:\Group Technologies\GrpData (Setzen Sie hier die Pfade Ihrer eigenen Version ein!) 5.6.1 Update der passiven Knoten CLNODE1 1. Öffnen Sie im Cluster-Administrator über die rechte Maustaste die Properties der iQ.Suite for Exchange-Resource und die Registerkarte Advanced, wählen Sie dann die Option Do not restart. Damit wird verhindert, dass beim einem Fehler während des Updates die ganze EVS Gruppe betroffen ist. 2. Um zu verhindern, dass während des Updates des passiven Knotens ein Failover auf diese auftritt, darf sie unter den Possible owners aller EVS im Cluster nicht mehr erscheinen. In unserem Falle heißt dies: Öffnen Sie im Cluster Administrator über die rechte Maustaste die Properties der Resource Exchange System Attendant, wählen Sie die Registerkarte General und entfernen Sie CLNODE2 aus Possible owners (über Modify...). ADMINISTRATION IQ.SUITE 5 FÜR EXCHANGE SEITE 55 INSTALLATION - UPDATE VON V3.X/V4.0 NACH V5.0 IN EINEM CLUSTER 3. Damit das iQ.Suite Setup auf den passiven Knoten funktioniert, müssen alle Registry-Pfade der iQ.Suite auf gültige Verzeichnisse bzw. Dateien zeigen. Daher müssen ggf. in der Sektion General der iQ.Suite RegistryEinstellungen die Werte Config, Data und InQ geändert werden. In unserem Beispiel werden sie auf dem passiven Knoten CLNODE2 auf die Ursprungs-Verzeichnisse nach dem initialen iQ.Suite Setup gesetzt. Falls diese Verzeichnisse nicht mehr vorliegen, sollten sie „von Hand“ angelegt werden. Als ConfigData.xml kann diejenige des entsprechenden EVS kopiert werden: [HKEY_LOCAL_MACHINE\SOFTWARE\GROUP Technologies\iQ.Suite\2.0\ General] "Data"="C:\GrpData\" "Config"="C:\Program Files\GROUP Technologies\iQ.Suite\Config\ ConfigData.xml" "InQ"="C:\GrpData\InQ" SEITE 56 ADMINISTRATION IQ.SUITE 5 FÜR EXCHANGE INSTALLATION - UPDATE VON V3.X/V4.0 NACH V5.0 IN EINEM CLUSTER 4. Starten Sie das Setup der iQ.Suite für Exchange V5.0 auf dem passiven Knoten mit den entsprechenden Kommandozeilenparametern (siehe “Lokale Installation der iQ.Suite” auf Seite 39). Die weiteren Schritte des Updates der iQ.Suite sind die gleichen wie beim Update im NICHT-ClusterFall (siehe “Update von iQ.Suite 3.x oder 4 auf Version 5” auf Seite 26). Deaktivieren Sie am Ende des Updateprozesses die Option Launch iQ.Suite Console. Ansonsten wird ein Update der Konfigurationsdatei gemacht, was zu diesem Zeitpunkt unnötig ist. 5. Kopieren Sie eine gültige Lizenz-Datei in das Verzeichnis …\iQ.Suite\License. ADMINISTRATION IQ.SUITE 5 FÜR EXCHANGE SEITE 57 INSTALLATION - UPDATE VON V3.X/V4.0 NACH V5.0 IN EINEM CLUSTER 5.6.2 Failover der EVS von CLNODE1 nach CLNODE2 Der momentane Stand der Installation sollte nun der Folgende sein: Auf allen passiven Knoten ist die iQ.Suite V5.0 installiert, auf allen aktiven Knoten läuft noch die „alte“ iQ.Suite V3.5 oder V4.0. Um auch die aktiven Knoten zu aktualisieren, müssen diese zu passiven Knoten gemacht werden. Dies wird durch den Failover der EVS erreicht. Dabei muss verhindert werden, dass durch die Registry-Replikation der iQ.Suite Cluster-Resource nach einem Failover eine iQ.Suite V5.0 mit alten Registry-Einträgen der V3.5 bzw. V4.0 läuft. Dies wird dadurch erreicht, dass die Registry-Replikation aus der iQ.Suite Cluster-Resource entfernt wird. Damit der iQ.Suite Dienst auf dem vormals passiven Knoten nach dem Failover mit den korrekten Verzeichnissen auf der Disk-Resource arbeitet, müssen vor dem Failover „von Hand“ die Registry-Werte auf dem passiven Knoten auf die gleichen Werte wie die des aktiven Knotens gesetzt werden. Außerdem sollte zur Sicherheit der SMTP-Dienst für die Dauer des Failovers deaktiviert werden. Nach erfolgreichem Failover kann dieser sofort wieder aktiviert werden. Im Folgenden werden die einzelnen Schritte anhand unseres Beispiels beschrieben: 1. Anpassen der Registry auf dem passiven Knoten: Folgende Registry-Werte auf dem passiven Knoten müssen mit den korrespondierenden Registry-Werten auf dem aktiven Knoten abgeglichen werden: [HKEY_LOCAL_MACHINE\SOFTWARE\GROUP Technologies\iQ.Suite\2.0\ General] "Data" "Config" "InQ" [HKEY_LOCAL_MACHINE\SOFTWARE\GROUP Technologies\iQ.Suite\2.0\ Inject] "PickUp" SEITE 58 ADMINISTRATION IQ.SUITE 5 FÜR EXCHANGE INSTALLATION - UPDATE VON V3.X/V4.0 NACH V5.0 IN EINEM CLUSTER In unserem Beispiel bedeutet dies, dass die Werte wie folgt geändert werden: [HKEY_LOCAL_MACHINE\SOFTWARE\GROUP Technologies\iQ.Suite\2.0\ General] "Data" = "N:\Group Technologies\GrpData" "Config" = "N:\Group Technologies\config\ConfigData.xml" "InQ" = "N:\Group Technologies\GrpData\InQ" [HKEY_LOCAL_MACHINE\SOFTWARE\GROUP Technologies\iQ.Suite\2.0\ Inject] "PickUp" = "N:\EXCHSRVR\MailRoot\vsi 1\PickUp" ADMINISTRATION IQ.SUITE 5 FÜR EXCHANGE SEITE 59 INSTALLATION - UPDATE VON V3.X/V4.0 NACH V5.0 IN EINEM CLUSTER 2. Öffnen Sie im Cluster Administrator über die rechte Maustaste die Properties der Resource Exchange System Attendant, wählen Sie die Registerkarte General und fügen Sie CLNODE2 in Possible owners hinzu (über Modify...), um ein Failover des EVS auf dem passiven Knoten wieder zu erlauben. 3. Öffnen Sie im Cluster-Administrator über die rechte Maustaste die Properties der iQ.Suite for Exchange-Resource, wählen Sie die Registerkarte Registry Replication und löschen Sie über Remove alle Einträge. Dadurch wird die Replikation der alten V3.5 Registry-Einträge auf dem aktualisierten passiven Knoten verhindert. SEITE 60 ADMINISTRATION IQ.SUITE 5 FÜR EXCHANGE INSTALLATION - UPDATE VON V3.X/V4.0 NACH V5.0 IN EINEM CLUSTER 4. Setzen Sie den SMTP-Dienst im Cluster-Administrator offline: Klicken Sie mit der rechten Maustaste auf SMTP Virtual Server Instance 1 (EVS1) --> Take offline. 5. Warten Sie, bis die iQ.Suite Warteschlange leer ist. Diese befindet sich unter N:\Group Technologies\GrpData\InQ auf dem aktiven Knoten CLNODE1. Hier speichert die iQ.Suite temporär noch nicht bearbeitete ADMINISTRATION IQ.SUITE 5 FÜR EXCHANGE SEITE 61 INSTALLATION - UPDATE VON V3.X/V4.0 NACH V5.0 IN EINEM CLUSTER Mails. Erst wenn dieses Verzeichnis leer ist, kann der iQ.Suite Service offline genommen werden. 6. Setzen Sie die iQ.Suite Cluster-Resource offline (analog zu Punkt 4). 7. Failover auf passiven Knoten CLNODE2: Wählen Sie im Cluster-Administrator mit der rechten Maustaste EVS 1 --> Move Group. Der Failover wird nun gestartet. 8. Nachdem der Failover erfolgreich abgeschlossen ist (siehe nächste Abbildung), starten Sie auf CLNODE2 (vormals passiver Knoten) die iQ.Suite Konsole (siehe “Die iQ.Suite Konsole” auf Seite 71 und “Starten der iQ.Suite Konsole” auf Seite 17). Es erscheint eine Dialogbox, die anzeigt, dass die Konfiguration aktualisiert wird. Bestätigen Sie die Meldung mit OK. Dadurch wird ein Update der Konfigurationsdatei (ConfigData.xml) auf der Disk-Resource N: gestartet. Dieser Vorgang kann einige Minuten dauern. SEITE 62 ADMINISTRATION IQ.SUITE 5 FÜR EXCHANGE INSTALLATION - UPDATE VON V3.X/V4.0 NACH V5.0 IN EINEM CLUSTER 9. Setzen Sie die iQ.Suite Cluster-Resource über den Cluster Administrator online (rechte Maustaste auf iQ.Suite for Exchange (EVS1) und auf Bring online klicken). Überprüfen Sie anschließend im Event Log, ob die Konfigurationsdatei (ConfigData.xml) von N: geladen wurde und der Dienst ohne Warnungen oder Fehler gestartet wurde. 10. Aktivieren Sie nun wieder die Registry-Replikation der iQ.Suite ClusterResource: Öffnen Sie im Cluster-Administrator über die rechte Maustaste die Properties der iQ.Suite for Exchange-Resource, wählen Sie die Registerkarte Registry Replication und fügen Sie über die Add…-Schaltfläche den Registry Key SOFTWARE\GROUP Technologies\iQ.Suite\2.0 hinzu. Schließen Sie den Dialog mit OK. ADMINISTRATION IQ.SUITE 5 FÜR EXCHANGE SEITE 63 INSTALLATION - UPDATE VON V3.X/V4.0 NACH V5.0 IN EINEM CLUSTER 11. Aktivieren Sie auf CLNODE 2 den iQ.Suite Grabber. Dazu ändern Sie den Registry-Wert ActionMode in der Sektion Grabber der iQ.Suite RegistryEinstellungen von 0 auf 1. 1 Achtung: die Cluster-Resource iQ.Suite for Exchange (EVS1) muss während dieses Installationsschrittes auf CLNODE2 Online sein. [HKEY_LOCAL_MACHINE\SOFTWARE\GROUP Technologies\iQ.Suite\2.0\ Grabber] "ActionMode"= dword:00000001 SEITE 64 ADMINISTRATION IQ.SUITE 5 FÜR EXCHANGE INSTALLATION - UPDATE VON V3.X/V4.0 NACH V5.0 IN EINEM CLUSTER 12. Setzen Sie den SMTP-Dienst im Cluster Administrator wieder online, indem Sie mit der rechten Maustaste auf SMTP Virtual Server Instance 1 (EVS1) klicken und dann Bring online wählen. 5.6.3 Update des vormals aktiven Knotens CLNODE1 Das Update erfolgt analog zu Abschnitt “Update der passiven Knoten CLNODE1” auf Seite 55. Nach dem Update tragen Sie diesen Knoten unter Possible owners der Exchange System Attendant-Ressourcen aller EVS im Cluster wieder ein. 5.6.4 Fallback auf Ursprungsknoten Nach dem Update von CLNODE1 und CLNODE2 kann optional ein Fallback des EVS1 von CLNODE2 nach CLNODE1 erfolgen, um den Ursprungszustand des Clusters wiederherzustellen. Falls erwünscht, können Sie Schritt 1 aus Abschnitt “Update der passiven Knoten CLNODE1” auf Seite 55 wieder auf Ursprungswerte setzen. 5.6.5 Beispiel eines Updates auf einem 4-Knoten Cluster Anhand des beschrieben Szenarios von “Beispiel einer Erstinstallation auf einem 4-Knoten-Cluster” auf Seite 50 und der obigen Update-Beschreibung werden hier die Update-Schritte auf 4-Knoten Clustern kurz beschrieben. ADMINISTRATION IQ.SUITE 5 FÜR EXCHANGE SEITE 65 INSTALLATION - DEINSTALLATION DER IQ.SUITE IN EINEM CLUSTER Zuerst wird der passive Knoten CLNODE4 aktualisiert und danach sukzessive die Knoten CLNODE1 – CLNODE3 per Failover nach CLNODE4 mit anschließendem Update. Update aller passiven Knoten: Update des passiven Knotens CLNODE4 (Abschnitt “Update der passiven Knoten CLNODE1” auf Seite 55). Update CLNODE1 Failover EVS1 von CLNODE1 nach CLNODE4 (Abschnitt “Failover der EVS von CLNODE1 nach CLNODE2” auf Seite 58). Update des passiven Knotens CLNODE1. Fallback EVS1 von CLNODE4 nach CLNODE1 (Abschnitt “Fallback auf Ursprungsknoten” auf Seite 65). Update CLNODE2: Failover EVS2 von CLNODE2 nach CLNODE4. Update des passiven Knotens CLNODE2. Fallback EVS2 von CLNODE4 nach CLNODE2. Update CLNODE 3: Failover EVS3 von CLNODE3 nach CLNODE4. Update des passiven Knoten CLNODE3. Fallback EVS3 von CLNODE4 nach CLNODE3. 5.7 Deinstallation der iQ.Suite in einem Cluster Die Deinstallation der iQ.Suite erfolgt in mehreren Schritten: 1. Deaktivieren des Grabbers (nur auf aktiven Knoten) 2. Warten, bis iQ.Suite Warteschlangen leer sind (nur auf aktiven Knoten) 3. Entfernen der iQ.Suite Cluster-Ressource im Cluster Administrator 4. Deinstallation auf allen Knoten 5. Löschen der iQ.Suite Verzeichnisse auf Disk-Resourcen Im Folgenden werden die einzelnen Schritte beschrieben. SEITE 66 ADMINISTRATION IQ.SUITE 5 FÜR EXCHANGE INSTALLATION - DEINSTALLATION DER IQ.SUITE IN EINEM CLUSTER 5.7.1 Deaktivieren des Grabbers 1 Achtung: Dieser Schritt ist nur auf aktiven Knoten nötig! Ändern Sie den Registry-Wert ActionMode in der Sektion Grabber der iQ.Suite Registry-Einstellungen von 1 auf 0. [HKEY_LOCAL_MACHINE\SOFTWARE\GROUP Technologies\iQ.Suite\2.0\ Grabber] "ActionMode"= dword:00000000 5.7.2 Warten, bis iQ.Suite Warteschlangen leer sind 1 Achtung: Dieser Schritt ist nur auf aktiven Knoten nötig! Durch die Deaktivierung des Grabbers werden keine Mails mehr vom Exchange System in die iQ.Suite Warteschlangen gestellt. Allerdings können noch Mails in Bearbeitung sein. Warten Sie deshalb solange, bis das Verzeichnis InQ im GrpData-Verzeichnis auf der entsprechenden Disk-Resource der iQ.Suite ClusterResource leer ist und auch leer bleibt. ADMINISTRATION IQ.SUITE 5 FÜR EXCHANGE SEITE 67 INSTALLATION - DEINSTALLATION DER IQ.SUITE IN EINEM CLUSTER 5.7.3 Entfernen der iQ.Suite Cluster-Resource Entfernen Sie über den Cluster Administrator nun die iQ.Suite Cluster-Resource: Klicken Sie mit der rechten Maustaste auf iQ.Suite Cluster-Resource und dann auf Delete. 1 Führen Sie vorher für diese iQ.Suite Cluster-Resource unbedingt die Schritte aus Deaktivieren des Grabbers und Warten, bis iQ.Suite Warteschlangen leer sind aus! 5.7.4 Lokale Deinstallation auf allen Knoten Sobald alle iQ.Suite Cluster-Ressourcen im Cluster entfernt worden sind, deinstallieren Sie die iQ.Suite auf jedem Knoten über den Add/Remove ProgramsDialog im Control Panel. Damit die Deinstallation auf den Knoten erfolgreich ausgeführt werden kann, müssen alle Registry-Pfade der iQ.Suite auf gültige Verzeichnisse bzw. Dateien zeigen. Ändern Sie daher ggf. in der Sektion General der iQ.Suite Registry-Einstellungen die Werte Config, Data und InQ. Auf allen aktiven Knoten sollten diese Pfade noch auf gültige Verzeichnisse auf der DiskResource zeigen, also z.B.: [HKEY_LOCAL_MACHINE\SOFTWARE\GROUP Technologies\iQ.Suite\2.0\ General] "Data"="N:\GROUP Technologies\GrpData\" "Config"="N:\GROUP Technologies \iQ.Suite\Config\ConfigData.xml" "InQ"="N:\GROUP Technologies GrpData\InQ" Sind diese Verzeichnisse noch gültig, kann die Deinstallation direkt gestartet werden. Auf passiven Knoten dagegen können hier ungültige (also nicht existente) Pfade stehen. Um eine Deinstallation zu ermöglichen, können Sie entweder: ein Failover des entsprechenden EVS auf diesen Knoten machen, damit die Disk-Resource wieder erreichbar ist. die Verzeichnisse lokal „von Hand“ auf der Knoten anlegen und danach die Registry-Werte anpassen. Als ConfigData.xml kopieren Sie die des ent- SEITE 68 ADMINISTRATION IQ.SUITE 5 FÜR EXCHANGE INSTALLATION - DEINSTALLATION DER IQ.SUITE IN EINEM CLUSTER sprechenden EVS (siehe “Update der passiven Knoten CLNODE1” auf Seite 55 Schritt 3), z.B.: [HKEY_LOCAL_MACHINE\SOFTWARE\GROUP Technologies\iQ.Suite\2.0\General] "Data"="C:\GrpData\" "Config"="C:\Program Files\GROUP Technologies\iQ.Suite\Config\ConfigData.xml" "InQ"="C:\GrpData\InQ" Danach ist die Deinstallation auch auf passiven Knoten möglich. 5.7.5 Löschen der iQ.Suite Verzeichnisse auf Disk-Resourcen Abschließend löschen Sie die kopierten iQ.Suite Verzeichnisse auf den DiskResourcen. ADMINISTRATION IQ.SUITE 5 FÜR EXCHANGE SEITE 69 INSTALLATION - DEINSTALLATION DER IQ.SUITE IN EINEM CLUSTER SEITE 70 ADMINISTRATION IQ.SUITE 5 FÜR EXCHANGE ALLGEMEINES - DIE IQ.SUITE ARCHITEKTUR ` 6 Allgemeines 6.1 Die iQ.Suite Architektur Die iQ.Suite für Exchange gliedert sich in drei Hauptbestandteile: Die iQ.Suite Konsole Der iQ.Suite Server Die iQ.Suite Konfiguration (siehe dazu auch “Konfiguration in der iQ.Suite Management Konsole” auf Seite 84). 6.1.1 Die iQ.Suite Konsole Die iQ.Suite Konsole ist das „Cockpit“, aus dem die iQ.Suite konfiguriert und administriert wird. Es handelt sich hierbei um ein sogenanntes „Snap-In“ für die MMC (Microsoft Management Console). Mit der iQ.Suite Konsole können sowohl einzelne Exchange-Server mit installierter iQ.Suite administriert werden als auch ganze „iQ.Suite Serverfarmen“. Dies erleichtert speziell in einer Multi-ServerUmgebung die tägliche Administration. Mit der iQ.Suite Konsole erhält der Administrator Zugriff auf alle erforderlichen Konfigurationsinformationen und den iQ.Suite Monitor (Quarantäne) der iQ.Suite Server. Für die Konfiguration und die Zugriffe auf die Quarantänen werden zwei unterschiedliche Zugriffsmethoden verwendet. 1. Standard Windows Dateizugriff Für den Zugriff auf die iQ.Suite Konfiguration, um beispielsweise Sicherheitseinstellungen zu administrieren, ist ein Windows Dateizugriff erforderlich. Hierbei kann die iQ.Suite Konfiguration lokal zur Verfügung stehen oder über einen Universal Naming Convention (UNC) Pfad erreicht werden. 2. SOAP und SSL Der Zugriff auf den iQ.Suite Monitor (siehe “iQ.Suite Monitor” auf Seite 123) erfolgt über SOAP und SSL. Dabei wird über einen festgelegten Kommunikationsport kommuniziert. ADMINISTRATION IQ.SUITE 5 FÜR EXCHANGE SEITE 71 ALLGEMEINES - DIE IQ.SUITE ARCHITEKTUR Die iQ.Suite Konsole unterstützt zwei Betriebsmodi. 1. Lokale Administration Hierbei wird die iQ.Suite Konsole direkt auf dem Exchange-Server betrieben, auf welchem alle Komponenten der iQ.Suite installiert wurden. Dieser Modus eignet sich für kleinere Umgebungen und die Administration am Server vor Ort. 2. Remote Administration In diesem Fall wird die iQ.Suite Konsole nicht auf dem Exchange-Server, sondern auf einem Client installiert. Die iQ.Suite Konsole ist auf folgenden Client-Betriebsystemen lauffähig: Windows 2000 Professional Windows 2003 Windows XP Professional Die Remote Administration eignet sich für die zentrale Administration in MultiServer-Umgebungen. Die iQ.Suite Konsole greift dabei auf einen oder mehrere Exchange-Server zu, um die iQ.Suite zu konfigurieren und administrieren. 6.1.2 Der iQ.Suite Server Mit iQ.Suite Server werden die Funktionen und Prozesse der iQ.Suite bezeichnet, die ausschließlich auf dem Exchange-Server laufen. Hierbei kann der iQ.Suite Server auf einem Exchange-Server, Front-End Server oder Back-End Server installiert werden. Der iQ.Suite Server unterteilt sich wiederum in verschiedene Bereiche. 6.1.2.1 Der Grabber Der Grabber ist ein Prozess, der dafür zuständig ist, dass alle E-Mails, Terminanfragen, etc., die der Exchange Server versendet, empfängt oder routet, „abgegriffen“ (englisch: to grab) werden. Für den gesamten Transport von E-Mails, Terminanfragen, etc. wird das SMTP Transportprotokoll verwendet. Ein Bestandteil des SMTP Transportprotokolls ist der „SMTP Erweiterte Warteschlangen Mechanismus“ (englisch: „SMTP Advanced Queue“). Durch diese Advanced Queue wird der komplette E-Mail-Verkehr geleitet. Dabei ist es unerheblich, ob es SEITE 72 ADMINISTRATION IQ.SUITE 5 FÜR EXCHANGE ALLGEMEINES - DIE IQ.SUITE ARCHITEKTUR sich um E-Mails handelt, die zwischen Postfächern auf dem gleichen Postfachspeicher oder Server gesendet werden oder um ein- und ausgehende E-Mails. In allen Fällen müssen E-Mails die Advanced Queue durchlaufen. Der Grabber ist in diese Advanced Queue „eingeklinkt“. Als registrierte Ereignissenke (englisch: Event Sink) überwacht der Grabber dort den E-Mail-Verkehr und leitet alle relevanten Informationen an den iQ.Suite Service - die zweite Komponente des iQ.Suite Server - weiter. Die E-Mail wird so lange aufgehalten, bis die gesamte Verarbeitung durch den iQ.Suite Server erfolgreich beendet ist. L 6.1.2.2 Exchange-interne Informationen, wie beispielsweise Replikationsnachrichten, werden vom Grabber als solche erkannt und unverändert an das Exchange-System zurückgegeben. Der iQ.Suite Service = Enterprise Message Handler (EMH) Der iQ.Suite Service ist als Windows Dienst permanent gestartet und übernimmt alle Informationen vom Grabber. Die gesamte Weiterverarbeitung durch die iQ.Suite wird ab diesem Zeitpunkt vom iQ.Suite Service überwacht und gesteuert. Der iQ.Suite Service hat Zugriff auf alle notwendigen Informationen. Dies sind beispielsweise: Die konfigurierten iQ.Suite Jobs Die installierte iQ.Suite Lizenz Das Active Directory Die iQ.Suite Quarantäne Mit Hilfe all dieser Informationen werden die E-Mails nun beispielsweise nach Viren gescannt, Spam E-Mails identifiziert und in Quarantäne gestellt oder Haftungsausschlusserklärungen integriert. Nach der Bearbeitung übergibt der iQ.Suite Service die E-Mails über das PickupDirectory wieder an den Exchange-Server. Sobald der iQ.Suite Grabber installiert ist, werden alle E-Mails in die iQ.Suite InQueue4 kopiert. Von dort aus sorgt der iQ.Suite Service für die Weiterverarbeitung. Ist der iQ.Suite Service nicht gestartet, werden die E-Mails inkl. der XML- 4. siehe “Die iQ.Suite In-Queue” auf Seite 77 ADMINISTRATION IQ.SUITE 5 FÜR EXCHANGE SEITE 73 ALLGEMEINES - DIE IQ.SUITE ARCHITEKTUR Dateien in der iQ.Suite In-Queue so lange gespeichert, bis der iQ.Suite Service wieder gestartet ist und die Weiterverarbeitung fortgesetzt wird. 6.1.2.3 Die iQ.Suite Quarantäne Als eine mögliche Option können virenverseuchte E-Mails oder andere unerwünschte E-Mails auf dem Server gestoppt werden. Damit wird verhindert, dass diese E-Mails bei den entsprechenden Empfängern ankommen. Diese E-Mails werden statt dessen in der iQ.Suite Quarantäne abgelegt. Auf jedem iQ.Suite Server stehen nach der Installation einige Quarantänen zur Verfügung. Weitere Quarantänen können vom Administrator angelegt werden. Eine iQ.Suite Quarantäne besteht aus einem Quarantäneverzeichnis auf dem Exchange-Server (..\GrpData\Quarantine\Standard-Quarantaene), den E-Mails, die in die Quarantäne kopiert wurden, einer Quarantäne Datenbank (LocIdxDB.mdb). Für jede in Quarantäne gestellte E-Mail erzeugt die iQ.Suite automatisch einen Eintrag in der Quarantänedatenbank. Bei dieser Datenbank handelt es sich um eine Microsoft Access Datei. In dieser Datenbank werden folgende Informationen abgelegt: E-Mail Betreff Datum/Uhrzeit E-Mail Sender E-Mail Empfänger Kurzbeschreibung der entdeckten Restriktion E-Mail-Größe Name des iQ.Suite Jobs, der diese E-Mail in Quarantäne stellte Name des Exchange-Servers Name der Maildatei Bearbeitungshistorie Beim Anzeigen einer iQ.Suite Quarantäne mit der iQ.Suite Konsole werden zunächst die Informationen aus der Quarantänedatenbank angezeigt. Beim Öffnen eines Quarantäneeintrags werden weitere Informationen aus der Maildatei geladen. SEITE 74 ADMINISTRATION IQ.SUITE 5 FÜR EXCHANGE ALLGEMEINES - DIE IQ.SUITE ARCHITEKTUR Der Kommunikation mit der iQ.Suite Quarantäne erfolgt mit Hilfe von SOAP (Simple Object Access Protocol) + SSL (Secure Socket Layer). Dies gilt sowohl für den „lokalen“ Zugriff auf dem Server direkt als auch für den Zugriff von einer entfernten Windows Workstation. Dabei wird für die Kommunikation standardmäßig der Port 8008 verwendet. Dieser Port kann in der iQ.Suite Konsole (Knoten „iQ.Suite Servers“) verändert werden. Wird dieser Port für den Server verändert, so muss diese Änderung auch auf allen zugreifenden iQ.Suite Konsolen angepasst werden. Alle Rechner müssen den gleichen Port verwenden. Mit Hilfe von SSL wird der SOAP Kommunikationskanal verschlüsselt. Während der Installation werden hierfür alle notwendigen Komponenten bereitgestellt. Auf die iQ.Suite Quarantänen können nur autorisierte Personen zugreifen. Die Benutzerberechtigungen werden über die Eigenschaften der Datei access.acl (..\GROUP Technologies\iQ.Suite\AppData\) vergeben. Diese Berechtigungen werden durch den iQ.Suite Service geprüft. Sie müssen sich beim ersten Aufruf der Quarantänen authentifizieren. Danach werden die Authentifizierungsinformationen zwischengespeichert, so dass bei weiteren Zugriffen (insbesondere auf andere Quarantänen) der Aufruf mit den vorher erfolgreichen Anmeldedaten erfolgt. Schlägt dies fehl, erscheint ein Dialog zur Eingabe von Benutzernamen und Passwort. Für den erfolgreichen Zugriff müssen folgende Bedingungen erfüllt sein: Der iQ.Suite Service läuft Der Kommunikations Port (Standard:8008) ist verfügbar Der Rechnername ist auflösbar und über TCP/IP erreichbar Der Benutzer besitzt die erforderlichen Windows-Benutzerberechtigungen 6.1.2.4 Das Active Directory / LDIF Die iQ.Suite nimmt keine Veränderungen oder Erweiterungen im Active Directory vor. Informationen aus dem Active Directory werden jedoch an verschiedenen Stellen von der iQ.Suite ausgelesen. Beim Starten ermittelt der iQ.Suite Service den verfügbaren Global Catalog Server. Dieser wird zum Beispiel bei der Adressauflösung von Verteilerlisten während der E-Mail-Verarbeitung verwendet. ADMINISTRATION IQ.SUITE 5 FÜR EXCHANGE SEITE 75 ALLGEMEINES - DIE IQ.SUITE ARCHITEKTUR Die iQ.Suite Konsole verwendet das Active Directory bei der Auswahl von Sender/Empfänger Bedingungen. Mit iQ.Suite Trailer können Absenderinformationen in ausgehende E-Mails integriert werden. Dabei sucht die iQ.Suite im Active Directory nach den entsprechenden Angaben. Steht kein Active Directory zur Verfügung, da z. B. die entsprechenden Ports nicht offen sind, kann mit einer LDIF-Datei gearbeitet werden. Diese kann beispielsweise durch einen LDAP Export aus einem Active Directory, Exchange 5.5 Benutzerverzeichnis oder einem Notes Names- und Adressbuch (NAB) erzeugt werden. 6.1.2.5 Die Windows Registry Bei der Installation der iQ.Suite werden einige Registryschlüssel erstellt. Diese Einträge verwendet sowohl der iQ.Suite Server als auch die iQ.Suite Konsole. Die Schlüssel befinden sich unter HKEY_LOCAL_MASCHINE\SOFTWARE\GROUP TECHNOLOGIES\iQ.Suite Darunter existieren weitere Schlüssel General (z.B. Standardpfade) Grabber (Konfiguration der iQ.Suite Event Sinks in der SMTP Advanced Queue) Inject (Pfad zum Exchange Pickup Verzeichnis) Logging (Debuglog Einstellungen) 6.1.2.6 Komprimierte Dateien/Archive: Der iQ.Suite Entpacker Wenn Dateien per E-Mail verschickt werden, geschieht das häufig in komprimierter Form. Damit der Virenscan und alle Prüfungen auch bei Archiven funktionieren, benutzt die iQ.Suite einen Entpacker, um Dateien innerhalb der Archive prüfen zu können. Die iQ.Suite beinhaltet einen Entpacker, der mit der Installation automatisch zur Verfügung steht. Der Entpacker unterstützt die folgenden Archivformate: SEITE 76 ACE CAB ADMINISTRATION IQ.SUITE 5 FÜR EXCHANGE ALLGEMEINES - DIE IQ.SUITE ARCHITEKTUR ZIP Selfextracting ZIP ARJ Selfextracting ARJ TAR GZIP TGZ (Tape Archiv) UUE (Executable compressed ASCII archive) LZH (LH ARC) RAR Selfextracting RAR Java Archive (.jar) BZIP2 L Innerhalb eines Archivs können sich wiederum Archive befinden. Diese Archive (rekursiv gepackte Dateien) werden standardmäßig bis zu einer Entpackungstiefe von 5 entpackt. Alle Archive, die dieses Limit überschreiten, werden in den Bad-Mail-Bereich (siehe “Bad-Mails” auf Seite 132) überführt. Die Standard-Obergrenze für entpackte Dateien beträgt 500 MB. Insbesondere bei sogenannten „ZIPof Death“-Attacken ist eine solche Limitierung wichtig. Die Entpackungstiefe und die Platzlimitierung können in der Konsole unter iQ.Suite Servers --> Eigenschaften --> Registerkarte Allgemeines geändert werden. 6.1.2.7 Die iQ.Suite In-Queue Der iQ.Suite Grabber kopiert alle zu verarbeitenden E-Mails in die iQ.Suite InQueue. Diese befindet sich im Verzeichnis ..\Grpdata\InQ. In diesem Verzeichnis befinden sich die E-Mails zunächst in der Originalform. Zusätzlich zu jeder E-Mail erstellt der Grabber eine dazugehörige XML Datei. Diese Datei enthält beispielsweise Informationen aus dem SMTP Header. ADMINISTRATION IQ.SUITE 5 FÜR EXCHANGE SEITE 77 ALLGEMEINES - DIE IQ.SUITE ARCHITEKTUR Ein solches „Dateipaar“: 2C4A14A23BD144B3ACE09E6BE2D49603000.txt (Enthält die original E-Mail) 2C4A14A23BD144B3ACE09E6BE2D49603000.xml (Enthält die Zusatzinformationen) 6.1.3 Die iQ.Suite Konfiguration Alle Informationen, die zum Betreiben der iQ.Suite erforderlich sind, werden in der iQ.Suite Konfiguration gespeichert. Die iQ.Suite Konfiguration liegt in Form einer XML-Datei (ConfigData.xml) vor. Die ConfigData.xml ist ähnlich einer Datenbank angelegt. Für jeden Konfigurationsbereich sind verschiedene Einträge vorhanden. Da es sich bei der Konfiguration um eine einzelne Datei handelt, ist es sehr einfach, die Konfiguration zu verteilen und zu sichern. Für die Unterstützung bei Konfigurationsproblemen kann die ConfigData.xml an das GROUP Support Team gesendet werden, um die Konfigurationseinstellungen zu untersuchen. Die Konfigurationsinformationen benötigt sowohl der iQ.Suite Server als auch die iQ.Suite Konsole. Der iQ.Suite Server erhält daraus z.B. die Daten über die auszuführenden iQ.Suite Jobs. Um mit der iQ.Suite Konsole Veränderungen in der Konfiguration vornehmen zu können, benötigt auch diese Zugriff auf die ConfigData.xml. Die iQ.Suite Konfiguration kann sowohl in einem lokalen Verzeichnis als auch auf einem Netzwerkshare gespeichert werden. Welche iQ.Suite Konfiguration die iQ.Suite Konsole bzw. der iQ.Suite Server verwendet, wird durch einen Eintrag in der Registry festgelegt. Der Pfad zur iQ.Suite Konfiguration kann im Format C:\..... oder als UNC Pfad (\\Servername\Share\ConfigData.xml) angegeben werden. Falls die angegebene iQ.Suite Konfiguration nicht verfügbar ist, verwendet die iQ.Suite die sogenannte „Last-Known-Good“Konfiguration. Dies wird in der Windows Ereignisanzeige protokolliert. Die „LastKnown-Good“-Konfiguration ist pro Server lokal gespeichert und wird immer dann aktualisiert, wenn Veränderungen an der iQ.Suite Konfiguration vorgenommen wurden und der Zugriff von der iQ.Suite Konfiguration auf die „Last-KnownGood“- Konfiguration möglich ist. SEITE 78 ADMINISTRATION IQ.SUITE 5 FÜR EXCHANGE ALLGEMEINES - ABLAUF DER E-MAIL-VERARBEITUNG H Um eine vom Standard abweichende Konfiguration mit der Konsole öffnen zu können, steht ein Parameter zur Verfügung. Starten Sie die GROUP.msc Datei mit dem Parameter config und der gewünschten Konfigurationsdatei, beispielsweise so: "C:\Programme\GROUP Technologies\iQ.Suite\GROUP.msc" config "C:\AndererOrdner\verzeichnis\ConfigData.xml" Sie können auch hier einen UNC-Pfad angeben. Eine genaue Anleitung für die Einrichtung der iQ.Suite Konfiguration finden Sie in “Konfiguration in der iQ.Suite Management Konsole” auf Seite 84. 6.2 Ablauf der E-Mail-Verarbeitung Es gilt folgender Ablauf: 1. Eine E-Mail trifft auf dem Mail-Server ein. 2. Die E-Mail wird durch den Grabber aus der SMTP Advanced Queue abgefangen und in einen speziellen Ordner gestellt. ADMINISTRATION IQ.SUITE 5 FÜR EXCHANGE SEITE 79 ALLGEMEINES - DIE BENUTZEROBERFLÄCHE 3. Der Enterprise Message Handler (EMH) [= iQ.Suite Service] holt sich die E-Mail aus dem Ordner. 4. Der EMH überprüft anhand der Konfiguration, ob die E-Mail durch die iQ.Suite zu bearbeiten ist. Ansonsten wird die Mail sofort wieder der SMTP Advanced Queue zugeführt. 5. Zu bearbeitende Mails werden gemäß der Konfiguration (Jobs nach ihrer Priorität) abgearbeitet. 6. Der EMH gibt nach vollständiger Bearbeitung die E-Mail frei und stellt die Mail dem Exchange-Server zur Verfügung. 6.3 Die Benutzeroberfläche Nach dem Öffnen der iQ.Suite wählen Sie in der linken Spalte die Basis-, die Richtlinien-Konfiguration oder iQ.Suite Monitor. Im rechten Fenster erscheinen die entsprechenden Unterordner. Klicken Sie für den Aufruf der Online-Hilfe oben in der Symbolleiste auf gen. SEITE 80 ADMINISTRATION IQ.SUITE 5 FÜR EXCHANGE oder im Menü Vorgang auf Hilfedatei anzei- ALLGEMEINES - DIE BENUTZEROBERFLÄCHE 6.3.1 Die Symbolleiste: Menü Ansichteinstellungen Zurück Vorwärts Eine Ebene höher Linke Spalte anzeigen/verbergen Eigenschaften des ausgewählten Objekts Ansicht aktualisieren Exportliste Hilfe Speichern Priorität um eins hochsetzen Priorität um eins runtersetzen Job aktivieren Job deaktivieren Neues Objekt Filter in Quarantäne/Badmail setzen Filter in Quarantäne/Badmail ausschalten 6.3.2 Bedeutung der Icons iQ.Suite Konsole Einstieg und Logo. Basis-Konfiguration für die allgemeinen Einstellungen aller Module. Knoten für Allgemeine Einstellungen. Der Ordner für die Adresslisten. ADMINISTRATION IQ.SUITE 5 FÜR EXCHANGE SEITE 81 ALLGEMEINES - DIE BENUTZEROBERFLÄCHE Eine einzelne iQ.Suite Adressliste (Kragen orange). die mit der iQ.Suite ausgeliefert wird und nicht geändert werden kann. Eine einzelne eigene Adressliste (Kragen gelb), selbst anlegbar und unter Eigenschaften konfigurierbar. Der Ordner für Benachrichtigungsvorlagen, der die einzelnen Vorlagen für jeden Jobtyp und Empfänger enthält. Eine einzelne Benachrichtigungsvorlage, unter Eigenschaften konfigurierbar. Der Ordner für die einzelnen Trailer, die als Übersicht in einer Liste gezeigt werden. Das Symbol für einen einzelnen Trailer, unter Eigenschaften konfigurierbar. Eine Liste aller iQ.Suite Server. Es lassen sich Server hinzufügen, entfernen und konfigurieren. Die gemeinsamen Eigenschaften aller Server werden unter Allgemeine Einstellungen --> iQ.Suite Servers-Einstellungen konfiguriert, alternativ mit der rechten Maustaste auf iQ.Suite Servers --> Eigenschaften. Dazu gehören die Standard-E-Mail-Adressen und die interne/n Domäne/n. Der Eintrag Allgemeine iQ.Suite Servers Einstellungen unter dem Knoten Allgemeine Einstellungen im rechten Fenster. Ein einzelner Server, unter Eigenschaften konfigurierbar. Ordner-Einstellungen und Utility-Einstellungen. Unter OrdnerEinstellungen finden Sie die Quarantänen und Bridge, unter Utility-Einstellungen befinden sich alle zu konfigurierenden Zusätze wie Virenscanner, CORE Klassifikatoren oder Crypt Engines. Die Quarantäne-Ordnerstruktur. Darunter befinden sich alle Quarantäne-Ordner. Ein einzelner Quarantäne-Ordner, unter Eigenschaften konfigurierbar. Die Bridge Quarantänenstruktur. Darunter befinden sich alle Bridge Quarantänen. SEITE 82 ADMINISTRATION IQ.SUITE 5 FÜR EXCHANGE ALLGEMEINES - DIE BENUTZEROBERFLÄCHE Eine einzelne Bridge Quarantäne, unter Eigenschaften konfigurierbar. Ordner für CORE Klassifikatoren. Ein einzelner CORE Klassifikator. CORE Kategorien. Der Ordner für Fingerprint-Gruppen. Eine logisch zusammengehörende Fingerprint-Gruppe. Ein einzelner Fingerprint, unter Eigenschaften konfigurierbar. Der Ordner für die Wortlisten, mit denen die Inhaltsprüfung durchgeführt wird. Eine einzelne Wortliste, unter Eigenschaften konfigurierbar. Der Ordner für Virenscanner-Anwendungen. Eine einzelne Virenscanner-Anwendung, unter Eigenschaften konfigurierbar. Eine einzelne DCC Konfiguration. Der Ordner für die einzelnen Crypt Engines (Verschlüsselungsanwendungen). Eine einzelne Crypt Engine, unter Eigenschaften konfigurierbar. Richtlinien-Konfiguration für die Konfiguration von individuellen Jobs nach den eigenen Firmenrichtlinien. Ordner für Jobbeispiele, der die Jobs für die einzelnen Jobtypen enthält. Ein Watchdog-Job, von dem es vier verschiedene Jobtypen gibt, unter Eigenschaften konfigurierbar. Ein iQ.Suite Wall-Job, von dem es drei verschiedene Jobtypen gibt, unter Eigenschaften konfigurierbar. ADMINISTRATION IQ.SUITE 5 FÜR EXCHANGE SEITE 83 ALLGEMEINES - KONFIGURATION IN DER IQ.SUITE MANAGEMENT KONSOLE Ein Crypt-Job, von dem es einen Jobtyp gibt, unter Eigenschaften konfigurierbar. Ein Trailer-Job, von dem es einen Jobtyp gibt, unter Eigenschaften konfigurierbar. Der iQ.Suite Monitor zur Einsicht in alle Quarantäne-Ordner auf jedem verfügbaren Server. Die Quarantäne-Ordner enthalten die Kopien der Original-E-Mails inklusive der Anhänge. Die Quarantäne-Ordner mit Originalmails zur Einsicht. Für jede Mail können detaillierte Informationen abgerufen werden. Ein einzelnes Quarantäneobjekt. Ungültiges Quarantäneobjekt. Erneut gesendetes Quarantäneobjekt. Informationsspeicher-Quarantäneobjekt. Uhrzeit und Wochentag einer Quarantänewartung. Ordner für verschiedene, mit der iQ.Suite ausgelieferte iQ.Suite Reports. Einzelner iQ.Suite Report. 6.4 Konfiguration in der iQ.Suite Management Konsole Die Ansicht der iQ.Suite Konsole besteht aus drei Bereichen: Basis-Konfiguration Richtlinien-Konfiguration iQ.Suite Monitor In der Basis-Konfiguration nehmen Sie allgemeine Einstellungen vor. Die BasisKonfiguration rufen Sie im Regelfall nur einmal nach der Installation auf, um die wesentlichen Grundeinstellungen für alle Module durchzuführen. In der Richtlinien-Konfiguration setzen Sie die Firmenrichtlinien um, legen Jobs an und verwalten sie. Mit dem iQ.Suite Monitor können Sie die Quarantäne-Bereiche auf SEITE 84 ADMINISTRATION IQ.SUITE 5 FÜR EXCHANGE ALLGEMEINES - BASIS-KONFIGURATION jedem verfügbaren Server einsehen und erhalten detaillierte Informationen über die dort enthaltenen Mails. 6.5 Basis-Konfiguration In der Basis-Konfiguration verwalten Sie die allgemeinen Einstellungen wie Adresslisten, die Benachrichtigungsvorlagen (Vorlagen) und Trailer, die iQ.Suite Servers, alle Ordner (z.B. die Quarantänen) und die Utilities: CORE Klassifikatoren, Wortlisten und den DCC Server für die Inhaltsprüfung, Fingerprints für das Blocken von Anhängen, die Crypt Engines für die Verschlüsselung und das Signieren und die Virenscanner. 6.5.1 Konfiguration importieren Alle oben genannten Elemente/Objekte wie beispielsweise Wortlisten oder Fingerprints können unter Basis-Konfiguration --> Alle Tasks --> Konfiguration importieren neu eingespielt werden, wenn eine neue Version als Update verfügbar ist. Dazu wird die entsprechende XML-Datei ausgewählt, die GROUP zur Verfügung stellt. 1 1 Diese Funktion importiert nicht die vollständige Konfiguration (ConfigData.xml) inklusive der Jobs, sondern nur einzelne Basis-Objekte! Bevor Sie ein Update eines Objektes der Basis-Konfiguration durchführen, empfiehlt es sich, eine Kopie des alten gleichnamigen Objekts zu erstellen und umzubenennen. Die neue Version ersetzt die alte, so dass anschließend Ihre eigenen Änderungen des Objektes verloren sind! 6.5.2 iQ.Suite Servers-Einstellungen Die Konfiguration der übergreifenden Einstellungen für alle iQ.Suite Server finden Sie im Kapitel “Einstellungen von iQ.Suite Servers” auf Seite 20 und Hintergrundinformationen unter “Der iQ.Suite Server” auf Seite 72. 6.5.3 Einstellungen für einen einzelnen iQ.Suite Server Wählen Sie Basis-Konfiguration, klicken Sie im linken Fenster auf iQ.Suite Servers und wählen Sie den gewünschten Server im rechten Fenster mit einem Doppelklick aus. Einen neuen Server erstellen Sie mit der rechten Maustaste auf ADMINISTRATION IQ.SUITE 5 FÜR EXCHANGE SEITE 85 ALLGEMEINES - BASIS-KONFIGURATION iQ.Suite Servers --> Neu --> iQ.Suite Server. Klicken Sie mit der rechten Maustaste auf Eigenschaften. 6.5.3.1 Allgemeine Servereinstellungen 1. Tragen Sie den Namen des Exchange-Servers ein. Während der Installation wird der aktuelle Exchange-Servername automatisch eingetragen. 2. Bestimmen Sie die maximale Anzahl der gleichzeitig bearbeiteten E-Mails im Feld Anzahl der Threads. Die Standardeinstellung ist 1. Wie viele Mails sie gleichzeitig durch die iQ.Suite bearbeiten lassen können, hängt von der Ausstattung und Performance Ihres Servers ab. 3. Bestimmen Sie die Anzahl der Tage, die die Mails im Badmail-Bereich verbleiben sollen. Nach Ablauf dieser Tage werden die Mails automatisch gelöscht. 4. Wählen Sie die Protokollstufe für das Ereignisprotokoll, welches Sie mit dem Event Viewer/Ereignisanzeige einsehen können (Windows Event Log). Die Abstufungen reichen von Kein Protokoll bis Maximum. SEITE 86 ADMINISTRATION IQ.SUITE 5 FÜR EXCHANGE ALLGEMEINES - BASIS-KONFIGURATION H 6.5.3.2 Um auf den neuen Server sofort zugreifen zu können, aktualisieren Sie die Ansicht im Monitor (Rechte Maustaste auf iQ.Suite Monitor -> Aktualisieren). Individuelle E-Mail-Adressen für einen iQ.Suite Server Für jeden einzelnen Server werden die Einstellungen aus den Eigenschaften aller iQ.Suite Servers übernommen, die während der Installation automatisch gesetzt werden oder von Ihnen individuell eingetragen worden sind. Diese Einstellungen gelten als iQ.Suite Server Standardeinstellungen. Sollten Sie für einen speziellen Server individuelle Einstellungen benötigen, aktivieren Sie die Option Individuelle Einstellungen und tragen Sie die Adressen in die entsprechenden Felder ein. 6.5.3.3 Benutzerspezifischer Zugriff auf die Quarantäne Mit der iQ.Suite kann der Anwender selbst auf seine Quarantäne-Mails zugreifen. Welche Mails das sein sollen und welche Benutzer zugreifen dürfen, kann individuell für jede Quarantäne konfiguriert werden. Besonders interessant ist diese Funktion bei der Spam-Prüfung, also für die Spam-Quarantänen. Zusätzlich wird ADMINISTRATION IQ.SUITE 5 FÜR EXCHANGE SEITE 87 ALLGEMEINES - BASIS-KONFIGURATION der Administrator entlastet, da sich die Benutzer die einzelnen Quarantäne-Mails selbst zustellen können. Sie können für jeden Server definieren, ob und auf welche Art ein Anwender auf seine Quarantäne-Mails zugreifen darf. Der Anwender wird durch eine Sammelbenachrichtigung über die Quarantäne-Mails informiert, klickt auf die entsprechende Aktion für die gewünschte Mail und stellt damit eine Anfrage. Diese Aktion kann je nach Konfiguration Anfordern, Freigeben und/ oder Entfernen sein. Der Zugriff durch den Anwender erfolgt über eine MailAnfrage oder über eine HTTP-Anfrage. Klicken Sie auf die Registerkarte Quarantänezugriff: Quarantänezugriff per Mail-Anfrage ermöglichen: Die Anfrage an die Quarantäne(n) wird über eine Mail-Anfrage gestartet. Diese E-Mail wird automatisch erzeugt, wenn der Anwender in seiner Sammelbenachrichtigung auf den Aktionslink für die gewünschte Mail klickt5 und an eine E-Mail- Adresse gesendet, die Sie auf dieser Registerkarte im Feld Postfach definieren. Voraussetzung ist, dass die hier angegebene E-Mail-Adresse existiert und dass die Mail über den Server gesendet wird, auf dem die iQ.Suite (und die entsprechenden Quarantäne(n)!) 5. SEITE 88 siehe hierzu auch “Quarantäne-Sammelbenachrichtigungen einrichten” auf Seite 111 ADMINISTRATION IQ.SUITE 5 FÜR EXCHANGE ALLGEMEINES - BASIS-KONFIGURATION installiert ist. Wir empfehlen, das Postfach auf dem jeweiligen Server anzulegen. Der Inhalt der Mail wird ausgelesen und dadurch die vom Anwender gewünschte Aktion durchgeführt. Die iQ.Suite erkennt Anfrage-Mails der Anwender durch 1. die E-Mail-Adresse (Angabe im Feld Postfach) 2. das Schlüsselwort für eine Benutzeranfrage in der Mail (User Request) Letztlich wird die Anforderungsmail im angegebenen Postfach abgelegt. Setzen Sie den Haken bei der Option E-Mail-Anfragen nach Bearbeitung löschen, wenn die Anfrage-Mails nach Abarbeitung aus dem angegebenen Postfach gelöscht werden sollen. Quarantänezugriff per HTTP-Anfrage ermöglichen: Die Anfrage an die Quarantäne wird über HTTP gestartet. Sobald der Benutzer auf die gewünschte Aktion geklickt hat, öffnet sich der Standardbrowser. Der Benutzer erhält eine Meldung, dass seine Anfrage bearbeitet wird. Voraussetzung für diese Anfrage ist ein freier Port. Der Standardeintrag ist der Port 8009. L Achtung: Die Rückmeldung für den Anwender, die durch den Browser angezeigt wird, ist immer gleichlautend (OK_Response.html im Verzeichnis iQ.Suite\AppData). Sollte die angeforderte Mail also nicht mehr existieren, da sie beispielsweise in der Quarantäne bereits gelöscht wurde, so erhält der Benutzer darüber keinerlei Benachrichtigung. Näheres über die Konfiguration des benutzerspezifischen Quarantänezugriffs finden Sie in “Quarantäne konfigurieren” auf Seite 110. 6.5.3.4 Quarantänewartung Legen Sie hier den Zeitpunkt fest, zu dem die Quarantänen des Servers bereinigt werden sollen. Durch die Bereinigung werden alle zum Löschen markierten EMails in allen Quarantänen physisch gelöscht und der entsprechende Platz wieder freigegeben. Die Standardeinstellung für die Bereinigung ist jeden Samstag um 3 Uhr nachts. ADMINISTRATION IQ.SUITE 5 FÜR EXCHANGE SEITE 89 ALLGEMEINES - BASIS-KONFIGURATION H Sie können eine Quarantäne bei Bedarf auch manuell bereinigen, indem Sie auf der entsprechenden Quarantäne im iQ.Suite Monitor mit der rechten Maustaste den Befehl Alle Tasks --> Quarantäne bereinigen wählen. 6.5.3.5 Liste aller Jobs ansehen In der Registerkarte iQ.Suite Jobs erhalten Sie eine Liste aller Jobs, die auf diesem Server definiert sind. L 6.5.4 Wenn Sie einen Job auf dem Server bearbeiten wollen, rufen Sie dazu direkt die Job-Eigenschaften auf. Siehe hierzu “Richtlinien-Konfiguration” auf Seite 118 Adresslisten 6.5.4.1 Eigene Adresslisten anlegen, bearbeiten und löschen In der Basis-Konfiguration --> Allgemeine Einstellungen unter Adresslisten können Sie eigene Adresslisten anlegen, die Sie im Job auswählen. Die zur Verfügung stehenden Adressen werden dem Active Directory entnommen. SEITE 90 ADMINISTRATION IQ.SUITE 5 FÜR EXCHANGE ALLGEMEINES - BASIS-KONFIGURATION Um eine Adressliste anzulegen, führen Sie folgende Schritte durch: 1. Klicken Sie auf Adresslisten. 2. Wählen Sie mit der rechten Maustaste den Eintrag Neu --> Adressliste. 3. Geben Sie der Adressliste einen sprechenden Namen. 4. Klicken Sie auf das Symbol für Adressen auswählen: . 5. Im folgenden Fenster wählen Sie aus den einzelnen Rubriken die gewünschten Adressen mit Hinzufügen aus: Eigene Adressen können Sie in das Eingabefeld eintragen und ebenfalls zur Adressliste hinzufügen. Dabei sind die Wildcards * (Stern) und ? (Fragezeichen) möglich. Trennen Sie die einzelnen Einträge durch einen Absatz (Enter-Taste). Sollten Sie eine umfangreiche Liste von eigenen Adressen angelegt haben, so können Sie nach dort enthaltenem Text suchen, indem Sie auf das Symbol klicken. Die Textsuche steht Ihnen auch in den Wortlis- ten zur Verfügung. Nähere Informationen zu Suchen und Ersetzen finden Sie unter “Textsuche in Wortlisten” auf Seite 274. Um einen Eintrag wieder aus der Liste zu löschen, markieren Sie diesen und klicken Sie auf Entfernen. 6. Klicken Sie OK. ADMINISTRATION IQ.SUITE 5 FÜR EXCHANGE SEITE 91 ALLGEMEINES - BASIS-KONFIGURATION 7. Ihre Adressliste müsste nun etwa so aussehen: Adressen dürfen aus Quarantäne hinzugefügt werden: Legen Sie hier fest, ob für diese Adressliste der direkte Zugriff aus einer Quarantäne-Mail heraus freigegeben ist. Wenn Sie im iQ.Suite Monitor in einer Quarantäne eine Mail ansehen, so können Sie durch die Schaltfläche Hinzufügen die Absenderadresse der Quarantäne-Mail zu verschiedenen Adresslisten hinzufügen. Im Auslieferungsstandard sind folgende Adresslisten für den direkten Zugriff freigegeben: Anti-Spam: Blacklist Anti-Spam: Newsletter Blacklist Anti-Spam: Newsletter Whitelist Anti-Spam: Whitelist 8. Klicken Sie noch einmal OK. Ihre Adressliste ist nun angelegt und kann unter dem Menüpunkt Adresslisten geändert und gelöscht werden. Zum Löschen markieren Sie die Adressliste mit der rechten Maustaste und wählen Sie Löschen aus dem Kontextmenü. SEITE 92 ADMINISTRATION IQ.SUITE 5 FÜR EXCHANGE ALLGEMEINES - BASIS-KONFIGURATION 6.5.4.2 Einsatz und Handhabung in einem Job In jedem Job können Sie unter der Registerkarte Adressen bestimmen, für welche Benutzer ein Job gültig ist. Damit lassen sich Unternehmens-Richtlinien6 einfach verwirklichen: Bei folgenden Absendern prüft den/die Absender. Die Ausnahme Gilt aber nicht für diese Absender ebenfalls. und bei folgenden Empfängern prüft den/die Empfänger. Die Ausnahme Gilt aber nicht für diese Empfänger ebenfalls. Ein Beispiel für einen Job, der Dateianhänge blockt Unternehmensrichtlinie: Es sollen keine Mails über das Internet ins Unternehmen gelangen, die Videoanhänge enthalten. Eine Ausnahme dieser Regel soll aber für das Marketing und die Geschäftsleitung definiert werden. Umsetzung: Die Adresseinstellungen im Job müssen wie folgt aussehen: Die definierte Aktion im Job (also das Blocken der Anhänge) wird ausgeführt bei folgenden Absendern: <Externe Absender/Empfänger> und soll unter und bei folgenden Empfängern an <Interne Absender/Empfänger> gesendet werden. Unter Gilt aber nicht für diese Empfänger definieren Sie als Ausnahme die Abteilungen Marketing und Geschäftsleitung, die Sie entweder bereits im Active Directory als Gruppe eingetragen haben oder die Sie separat als eigene Adressliste anlegen können. Damit werden alle Videoanhänge abgefangen, die von externen Absendern an interne Empfänger gesendet werden, es sei denn, der Empfänger ist ein Mitarbeiter des Marketing oder ein Mitglied der Geschäftsleitung. Die Darstellung der Adresseinstellungen im Job: 6. siehe auch “Richtlinien-Konfiguration” auf Seite 118 ADMINISTRATION IQ.SUITE 5 FÜR EXCHANGE SEITE 93 ALLGEMEINES - BASIS-KONFIGURATION Bei mehreren Empfängern jeden einzeln verarbeiten (Split): Wenn eine EMail an mehrere Empfänger adressiert ist, und einer oder mehrere davon in einem Job in der Adressprüfung (bei folgenden Empfängern/gilt aber nicht für ...) eingetragen sind, wird diese eine E-Mail in zwei E-Mails aufgesplittet: eine EMail für die definierten Empfänger der Adressprüfung und eine für die nicht definierten Empfänger. Der Job behandelt dann nur die E-Mail mit den Empfängern, die definiert sind. Es wird nicht gesplittet, wenn Sie keine Adressprüfung für SEITE 94 ADMINISTRATION IQ.SUITE 5 FÜR EXCHANGE ALLGEMEINES - BASIS-KONFIGURATION Empfänger definiert haben! Das Splitten der Mails hat Auswirkungen auf die Performance Ihres Servers. L Grundsätzlich müssen alle angegebenen Bedingungen in den Feldern bei folgenden Absendern und bei folgenden Empfängern zutreffen, damit eine Aktion ausgelöst wird (und-Verknüpfung!). Wenn mehrere Adressen innerhalb der gleichen Bedingung (z.B. bei folgenden Absendern) eingetragen sind, muss nur eine zutreffen, um die Aktion auszulösen. Die Ausnahmen (gilt aber nicht für ...) sind für die grundsätzliche Aktionsauslösung irrelevant. Mails für oder von diesen Ausnahmeadressen werden nur weitergereicht, ohne dass die definierten Aktionen ausgeführt werden. Klicken Sie auf Interne Absender/Empfänger, Keine Adresse ausgewählt oder einen entsprechenden Eintrag in den Ausnahmen, um das Adressauswahlfenster aufzurufen und die Adressen für genau diese Bedingung zu definieren: ADMINISTRATION IQ.SUITE 5 FÜR EXCHANGE SEITE 95 ALLGEMEINES - BASIS-KONFIGURATION Die iQ.Suite Adresslisten stehen Ihnen ebenfalls zur Verfügung: Die iQ.Suite Adresslisten sind feststehende Listen, aus den Einstellungen der übergreifenden iQ.Suite Servers generiert, die bei der Installation abgefragt und eingetragen werden oder die Sie manuell konfiguriert haben. Siehe dazu “Definition der E-Mail-Adressen und internen Domänen” auf Seite 21. H Eigene Adresslisten und iQ.Suite Adresslisten werden nur bei der Adressauswahl für einen Job angezeigt. Eigene Adresslisten können Sie jederzeit ändern, iQ.Suite Adresslisten können nicht geändert werden. Nachfolgend noch einige kleinere Beispiele für Adresseinstellungen in einem Job. SEITE 96 ADMINISTRATION IQ.SUITE 5 FÜR EXCHANGE ALLGEMEINES - BASIS-KONFIGURATION Beispiel Viren prüfen Unternehmensrichtlinie: Es sollen alle Mails auf Viren geprüft werden. In diesem Fall kann es nicht genügen, die Mails nur von externen Absendern zu prüfen. Es muss auch sichergestellt werden, dass keine infizierte Mail das Unternehmen verlässt. Die definierten Aktionen (Prüfen auf Viren, ggf. Reinigen der Datei und Kopieren in die Quarantäne) müssen also unabhängig von Absender oder Empfänger durchgeführt werden. Umsetzung: Aktion wird ausgeführt bei folgenden Absendern: <Alle Absender/ Empfänger> und bei folgenden Empfängern <Alle Absender/Empfänger>. Es gibt keinerlei Ausnahmen. Jede Mail von jedem Absender an jeden Empfänger wird auf Viren geprüft. Die Darstellung der Adresseinstellungen im Job: ADMINISTRATION IQ.SUITE 5 FÜR EXCHANGE SEITE 97 ALLGEMEINES - BASIS-KONFIGURATION Beispiel Anfügen eines Haftungsausschluss Unternehmensrichtlinie: An jede ausgehende E-Mail soll ein Haftungsausschluss oder eine Firmenankündigung angefügt werden, es sei denn, die Mail geht an eine Mailingliste. Interne E-Mails werden dabei ausgenommen. Umsetzung: Die Aktion wird ausgeführt7 bei folgenden Absendern <Alle internen Absender/Empfänger> und bei folgenden Empfängern <Alle externen Absender/Empfänger>. Unter den Ausnahmen Gilt nicht für diese Empfänger tragen Sie die in Ihrem Unternehmen aktiven Mailinglisten ein, indem Sie dafür eine eigene Adressliste erstellen und diese als Ausnahme angeben. Die Darstellung der Adresseinstellungen im Job: 7. BeimTrailer -Job gibt es keine Registerkarte Aktionen, sondern der Jobzweck, also das Anhängen eines Trailers ist die Aktion. SEITE 98 ADMINISTRATION IQ.SUITE 5 FÜR EXCHANGE ALLGEMEINES - BASIS-KONFIGURATION Beispiel Entschlüsselung Unternehmensrichtlinie: Eine Entschlüsselung findet grundsätzlich nur für eingehende E-Mails statt (eine Verschlüsselung nur für ausgehende E-Mails). Sinnvoll ist diese Einstellung aber nur, wenn Ihr Unternehmen mit allen Kontakten verschlüsselt kommuniziert oder grundsätzlich mit optionaler Verschlüsselung arbeitet8. Umsetzung: Die Aktion bei Entschlüsselung wird also ausgeführt9 bei folgenden Absendern <Alle externen Absender/Empfänger> und bei folgenden Empfängern <Alle internen Absender/Empfänger>. Die Darstellung der Adresseinstellungen im Job: 8. 9. siehe dazu “E-Mails mit PGP/GnuPG verschlüsseln - Jobbeispiel” auf Seite 151 Auch bei der Verschlüsselung und Entschlüsselung gilt als Aktion zunächst einmal der Jobzweck, also das Verschlüsseln bzw. Entschlüsseln. Die Registerkarte Aktionen definiert nur die Handhabung bei einem evtl. auftretenden Fehler. ADMINISTRATION IQ.SUITE 5 FÜR EXCHANGE SEITE 99 ALLGEMEINES - BASIS-KONFIGURATION Wenn Sie mit sicheren VPN-Kanälen10 kommunizieren, ist der Einsatz von eigenen Adresslisten sinnvoller. Beispielsweise so: Zusätzliche Informationen über Adressen, deren Eingabemöglichkeiten und über die Adressprüfung in iQ.Suite Wall finden Sie auch im Kapitel “Adressprüfung” auf Seite 266. 6.5.5 Benachrichtigungsvorlagen erstellen In jedem Job können Sie unter Aktionen bestimmen, wer eine Benachrichtigung erhalten soll, wenn die iQ.Suite eine verbotene E-Mail entdeckt hat. Beim Anlegen eines neuen Jobs könenn Sie die entsprechende Vorlage für den Jobtyp auswählen. Nähere Informationen zu den einzelnen Jobtypen erhalten Sie unter “Richtlinien-Konfiguration” auf Seite 118. Die Benachrichtigungsvorlagen für die einzelnen Jobs (Inhaltsprüfung, Virenprüfung usw.) erstellen Sie in der Basis-Konfiguration. 10. SEITE 100 siehe dazu “Crypt Modus auswählen - Verschlüsselungsmodus - VPN” auf Seite 155 ADMINISTRATION IQ.SUITE 5 FÜR EXCHANGE ALLGEMEINES - BASIS-KONFIGURATION Vorkonfigurierte Benachrichtigungsvorlagen für die einzelnen Module finden Sie unter Basis-Konfiguration --> Allgemeine Einstellungen --> Vorlagen. 1. Klicken Sie auf Vorlagen und wählen Sie den Vorlagentyp. 2. Klicken Sie im rechten Fenster mit der rechten Maustaste auf die gewünschte Vorlage und wählen Sie Eigenschaften. 3. Geben Sie den Betreff ein. 4. Klicken Sie auf die Registerkarte Benachrichtigungstext --> Bearbeiten für den Text der Benachrichtigung. Zur Gestaltung des Textes können Sie die Menüleiste für formatierten Text verwenden, die intern in HTMLBefehle umgewandelt werden. Wenn Sie den Quelltext mit der Schaltfläche aufrufen, können Sie die HTML-Befehle auch direkt eingeben. 5. Aus der Registerkarte Jobs ersehen Sie, in welchen Jobs die Benachrichtigungsvorlage verwendet wird. 6. Klicken Sie OK. Näheres zum Vorlagentyp Quarantäne-Sammelbenachrichtigungen finden Sie in “Quarantäne-Sammelbenachrichtigungen einrichten” auf Seite 111. 6.5.5.1 Liste der Benachrichtigungsvariablen Folgende Variablen, die Sie auch direkt mit dem Pfeil neben der Schaltfläche einfügen können, sind in den Benachrichtigungstexten und in den Betreffzeilen der Benachrichtigungen möglich: Allgemeine [VAR]From[/VAR] Allgemein: Absender Absender der aktionsauslösenden Mail [VAR]Subject[/VAR] Allgemein: Betreff Betreffzeile der aktionsauslösenden Mail [VAR]Date[/VAR] Allgemein: Datum und Uhrzeit Datum und die Uhrzeit, an dem der aktionsauslösende Job lief [VAR]DateOnly[/VAR] Allgemein: Datum Datum, an dem der aktionsauslösende Job lief ADMINISTRATION IQ.SUITE 5 FÜR EXCHANGE SEITE 101 ALLGEMEINES - BASIS-KONFIGURATION Allgemeine [VAR]Recipients[/VAR] Allgemein: Empfänger Empfänger der aktionsauslösenden Mail [VAR]Jobname[/VAR] Allgemein: Job Name Name des Jobs, der eine Aktion auslöste [VAR]Quarantine[/VAR] Allgemein: Quarantäneordner Die Quarantäne, in die eine Mail gestellt wurde [VAR]Server[/VAR] Allgemein: Server Server, über den die betroffene Mail gesendet wurde, hier der Name, der in der Konfiguration eingetragen wurde. [VAR]ServerFQDN[/VAR] Allgemein: Server (Netzwerkname) Server, über den die betroffene Mail gesendet wurde, hier der Netzwerkname des Servers (Fully qualified domain name). [VAR]TimeOnly[/VAR] Allgemein: Uhrzeit Uhrzeit, zu der der aktionsauslösende Job lief [VAR]ToolReport[/VAR] Allgemein: iQ.Suite Report Kurze Zusammenfassung der Prüfungsergebnisse SEITE 102 [VAR]ToolReportDetails Allgemein: iQ.Suite Report (Details) [/VAR] Ergebnis der Prüfungen mit allen Details ADMINISTRATION IQ.SUITE 5 FÜR EXCHANGE ALLGEMEINES - BASIS-KONFIGURATION Für iQ.Suite Watchdog [VAR]AttachmentSize[/VAR] Watchdog: Anhanggröße Größe des verbotenen/betroffenen Anhangs [VAR]FingerprintName[/VAR] Watchdog: Anhangtyp Name des verbotenen Dateityps [VAR]Fingerprintcategory[/VAR] Watchdog: Fingerprintkategorie Kategorie des verbotenen Dateityps [VAR]MessageSize[/VAR] Watchdog: Gefundene E-Mail-Größe Größe der gesamten E-Mail [VAR]AttachmentName[/VAR] Watchdog: Gefundener Anhang Namen der verbotenen/betroffenen Anhänge [VAR]SetSizeLimit[/VAR] Watchdog: Max. E-Mail-Größe Im Job festgelegte maximale Mailgröße [VAR]Virusname[/VAR] Watchdog: Virusname Namen der gefundenen Viren [VAR]VirusScanner[/VAR] Watchdog: Virenscanner Namen der fündig gewordenen Virenscanner Informationsspeicher-Scan [VAR]VSAPI_Database[/VAR] IS-Scan: Datenbank Name des Informationsspeichers, in dem sich die Nachricht zum Zeitpunkt der Virenprüfung befunden hat ADMINISTRATION IQ.SUITE 5 FÜR EXCHANGE SEITE 103 ALLGEMEINES - BASIS-KONFIGURATION Für iQ.Suite Watchdog [VAR]VSAPI_Url[/VAR] IS-Scan: Datenbank URL URL des Informationsspeichers, in dem sich die Nachricht zum Zeitpunkt der Virenprüfung befunden hat [VAR]VSAPI_ErrorText[/VAR] IS-Scan: Fehlerbeschreibung Nähere Beschreibung im Fehlerfall durch den Informationsspeicher-Job [VAR]VSAPI_SubmitTime IS-Scan: Gesendet am [/VAR] Sende-Datum und -Uhrzeit der Nachricht [VAR]VSAPI_MessageUrl IS-Scan: Nachrichten URL [/VAR] Informationsspeicher-URL der Nachricht zum Zeitpunkt der Virenprüfung [VAR]VSAPI_Folder[/VAR] IS-Scan: Ordner Name des Informationsspeicher-Ordners, in dem sich die Nachricht zum Zeitpunkt der Virenprüfung befunden hat [VAR]VSAPI_Mailbox[/VAR] IS-Scan: Postfach Name des Besitzers des Postfaches, in dem sich die Nachricht zum Zeitpunkt der Virenprüfung befunden hat [VAR]VSAPI_Server[/VAR] IS-Scan: Server Name der Servers, auf dem die Virenprüfung durch den InformationsspeicherScan durchgeführt wurde [VAR]virusscanner[/VAR] IS-Scan: Virenscanner Namen des fündig gewordenen Virenscanners SEITE 104 ADMINISTRATION IQ.SUITE 5 FÜR EXCHANGE ALLGEMEINES - BASIS-KONFIGURATION Für iQ.Suite Watchdog [VAR]virusname[/VAR] IS-Scan: Virusname Name der gefundenen Viren [VAR]VSAPI_DeliveryTime IS-Scan: Zugestellt am [/VAR] Zustell-Datum und -Uhrzeit der Nachricht Für iQ.Suite Wall Inhaltsprüfung [VAR]DeniedContentTabHTML Wall: Details Inhaltsprüfung [/VAR] Detailinformationen über die gefundenen Wörter/Phrasen [VAR]DeniedMailParts[/VAR] Wall: Mailabschnitt Betroffene aktionsauslösende Anhänge/ Nachrichtentexte [VAR]DeniedWordlists[/VAR] Wall: Verbotene Wortlisten Aktionsauslösende Wortlisten mit erreichtem Wert / Schwellwert [VAR]DeniedWord[/VAR] Wall: Verbotener Inhalt Aktionsauslösendes Wort mit erreichtem Wert / Schwellwert Anti-Spam-Prüfung [VAR]CORECategory[/VAR] Wall: CORE Klassifizierungskategorie Kategorie, in die die Mail durch CORE einsortiert (klassifiziert) wurde. Beispiel: HAM, SPAM ADMINISTRATION IQ.SUITE 5 FÜR EXCHANGE SEITE 105 ALLGEMEINES - BASIS-KONFIGURATION Für iQ.Suite Wall [VAR]COREPrediction[/VAR] Wall: CORE Klassifizierungsergebnis Genauer Wert, inwieweit die Mail zu einer Klassifizierungskategorie gehört [VAR]DCCString[/VAR] Wall: DCC Ergebnis Rückgabewert des DCC-Servers, nachdem die Mail durch den Server analysiert wurde [VAR]SpamReportHTML[/VAR] Wall: Details Spam-Analyse Detailinformationen der einzelnen SpamKriterien [VAR]SpamValue[/VAR] Wall: Spam-Wahrscheinlichkeit Ermittelte Spam-Wahrscheinlichkeit in Form eines Wertes (0 - 100). Dieser Wert wird mit den individuell einzustellenden Schwellwerten im Advanced Spam Filtering Job verglichen. [VAR]SpamLevel[/VAR] Wall: Spam-Level Im E-Mail-Header jeder geprüften Mail wird von iQ.Suite Wall ein Spam-Level in Form von Sternen in 10er-Schritten eingetragen (z.B.: (X-SPAM-TAG: * bedeutet, Spam-Wahrscheinlichkeit liegt zwischen 0 und 10, X-SPAM-TAG: *** zwischen 20 und 30). Sie können nach diesem String im Header von Outlook suchen lassen und eine Regel formulieren, die z.B. alle Mails mit 3 und mehr Sternen mit diversen Aktionen belegt. Nähere Informationen über Regelmöglichkeiten in Outlook entnehmen Sie bitte der Outlook-Hilfe. SEITE 106 ADMINISTRATION IQ.SUITE 5 FÜR EXCHANGE ALLGEMEINES - BASIS-KONFIGURATION Für iQ.Suite Wall Adressprüfung [VAR]NumberRecipient[/VAR] Wall: Anzahl der Empfänger Anzahl der adressierten Empfänger [VAR]SetRecipientLimit[/VAR] Wall: Max. Empfängeranzahl Im Job festgelegte Empfänger-AnzahlBeschränkung [VAR]DeniedSender[/VAR] Wall: Verbotene Absender Name der aktionsauslösenden Absender [VAR]DeniedRecipient[/VAR] Wall: Verbotene Empfänger Name der aktionsauslösenden Empfänger Sammelbenachrichtigung [VAR]From[/VAR] Sammelbenachrichtigung: Absender Absender der Sammelbenachrichtigung. [VAR]ReplyTo[/VAR] Sammelbenachrichtigung: Antwortadresse Die Adresse, an die Antworten auf die Sammelbenachrichtigung geschickt werden sollen (NotificationReplyTo). [VAR]Subject[/VAR] Sammelbenachrichtigung: Betreff Betreff der Sammelbenachrichtigung. [VAR]Nowdate[/VAR] Sammelbenachrichtigung: Datum aktuelle Sammelbenachrichtigung Datum der Generierung der aktuellen Sammelbenachrichtigung. [VAR]Lastdate[/VAR] Sammelbenachrichtigung: Datum letzte Sammelbenachrichtigung Datum der Generierung der letzten Sammelbenachrichtigung ADMINISTRATION IQ.SUITE 5 FÜR EXCHANGE SEITE 107 ALLGEMEINES - BASIS-KONFIGURATION Für iQ.Suite Wall [VAR]Now[/VAR] Sammelbenachrichtigung: Datum und Zeit aktuelle Sammelbenachrichtigung Datum und Uhrzeit der Generierung der aktuellen Sammelbenachrichtigung. [VAR]Last[/VAR] Sammelbenachrichtigung: Datum und Zeit letzte Sammelbenachrichtigung Datum und Uhrzeit der Generierung der letzten Sammelbenachrichtigung. [VAR]RcptTo[/VAR] Sammelbenachrichtigung: Empfänger Empfänger der Sammelbenachrichtigung. [VAR]FQDN[/VAR] Sammelbenachrichtigung: Fully Qualified Domain Name Voller Netzwerkname des Servers, auf dem sich die Quarantäne befindet, für die die Sammelbenachrichtigungen erzeugt werden. [VAR]HtmlList[/VAR] Sammelbenachrichtigung: Liste der Quarantäne-Mails Komplette Liste aller Quarantäne-Objekte für den entsprechenden Empfänger mit HTML-Formatierungen (Pflichtfeld in der Quarantäne-Sammelbenachrichtigung). [VAR]HTTPPort[/VAR] Sammelbenachrichtigung: HTTP-Port Port des HTTP-Servers. [VAR]HTTPServer[/VAR] Sammelbenachrichtigung: HTTP-Server HTTP-Server, um eine Benutzeranfrage per HTTP zu versenden. [VAR]Displayname[/VAR] Sammelbenachrichtigung: Quarantäne Name der Quarantäne, aus der die Liste der Mails erstellt wurde. SEITE 108 ADMINISTRATION IQ.SUITE 5 FÜR EXCHANGE ALLGEMEINES - BASIS-KONFIGURATION Für iQ.Suite Wall [VAR]Server[/VAR] Sammelbenachrichtigung: Server Kurzname des Servers, auf dem sich die Quarantäne befindet, für die die Sammelbenachrichtigungen erzeugt werden [VAR]Nowtime[/VAR] Sammelbenachrichtigung: Uhrzeit aktuelle Sammelbenachrichtigung Uhrzeit der Generierung der aktuellen Sammelbenachrichtigung. [VAR]Lasttime[/VAR] Sammelbenachrichtigung: Uhrzeit letzte Sammelbenachrichtigung Uhrzeit der Generierung der letzten Sammelbenachrichtigung Für iQ.Suite Crypt [VAR]Crypt_Security[/VAR] Crypt: Analyse-Ergebnisse Anzeige des durchgeführten Crypt-Modus und dessen Ergebnisses (Mail war verbzw. nicht verschlüsselt ...) [VAR]Crypt_NumberImported Crypt: Anzahl importierter Schlüssel [/VAR] Anzahl der importieren Schlüssel. (Gezählt werden die Mail-Abschnitte, aus denen die Schlüssel importiert wurden.) [VAR]Crypt_Engine[/VAR] Crypt: Crypt Engine Name der konfigurierten Crypt Engine ADMINISTRATION IQ.SUITE 5 FÜR EXCHANGE SEITE 109 ALLGEMEINES - BASIS-KONFIGURATION Für iQ.Suite Crypt [VAR]Crypt_Method[/VAR] Crypt: Crypt Methode Name der Verschlüsselungsmethode (PGP, S/MIME oder PGP/MIME) [VAR]Crypt_Handling[/VAR] Crypt: Crypt Modus Eingestellte Sicherheit im Job: Verschlüsseln, Signieren, Verschlüsseln und Signieren ... L Bitte beachten Sie, dass die Tokens [VAR] und [/VAR] case-sensitiv sind und immer in Großbuchstaben geschrieben werden müssen. Nähere Informationen zu den Möglichkeiten und zur Syntax der Variablen finden Sie in “Erstellen eines neuen Trailers für individuelle Signaturen” auf Seite 203. 6.5.6 Trailer iQ.Suite Trailer verwendet Trailer-Dokumente, um automatisch Text an ausgehende E-Mails anzuhängen. Diese Trailer werden in der Basis-Konfiguration erstellt und gepflegt. Nähere Informationen über das Hinzufügen und Ändern von Trailern finden Sie in “Erstellen eines neuen Textbaustein-Trailers” auf Seite 194 und “Erstellen eines neuen Trailers für individuelle Signaturen” auf Seite 203. 6.5.7 Ordner-Einstellungen 6.5.7.1 Quarantäne konfigurieren Eine Quarantäne ist ein Ordner, in die alle von den Bedingungen betroffenen EMails abgelegt werden, wenn Sie das durch die Aktion Kopie in Quarantäne definiert haben. Bei der Installation der iQ.Suite wird im Datenverzeichnis ein Ordner namens Quarantine angelegt, in dem sich zunächst einige StandardQuarantänen und später alle weiteren neu angelegten Quarantänen befinden. Unter dem Menüpunkt Basis-Konfiguration --> Ordner-Einstellungen --> Quarantäne können Sie die vorhandenen Quarantänen konfigurieren und neue einrichten. SEITE 110 ADMINISTRATION IQ.SUITE 5 FÜR EXCHANGE ALLGEMEINES - BASIS-KONFIGURATION 1. Klicken Sie auf Quarantänen, im rechten Fenster werden alle verfügbaren Quarantänen angezeigt. 2. Klicken Sie mit der rechten Maustaste auf eine vorhandene Quarantäne im rechten Fenster und wählen Sie Eigenschaften. 3. Geben Sie eine Beschreibung für die Quarantäne ein. 4. Bestimmen Sie unter Ordnername den Ordnernamen der Quarantäne. Bitte hier keinen absoluten Pfad eingeben, sondern nur den Ordnernamen! Achtung: Diese Option erhalten Sie nur bei eigenen neu angelegten Quarantänen. Eine neue Quarantäne legen Sie an, indem Sie mit der rechten Maustaste auf Quarantäne klicken und Neu --> Quarantäne wählen. Nach dem Speichern der Konfiguration werden diese Quarantänen automatisch vom EMH angelegt und werden anschließend auch im iQ.Suite Monitor angezeigt (aktualisieren Sie die Ansicht!).11. L Die Größe einer Quarantäne ist auf 2 GB beschränkt! Achten Sie auf das Löschintervall. Automatisch gelöscht werden alle Einträge, die älter als 30 Tage sind (Standardeinstellung). 6.5.7.1.1 Quarantäne-Sammelbenachrichtigungen einrichten Eine Quarantäne-Sammelbenachrichtigung informiert über die E-Mails, die von der iQ.Suite in die Quarantäne gestellt worden sind. Sammelbenachrichtigungen können an verschiedenste Empfänger(-gruppen) gesendet werden und eine Liste verschiedenster Quarantäne-Mails enthalten. Welche Mails das sind, welche Aktion der Empfänger der Sammelbenachrichtigung für diese Mails starten kann und welche Zusatzinformationen die Sammelbenachrichtigung enthält, wird in jeder Sammelbenachrichtigung separat konfiguriert. Sammelbenachrichtigungen bestehen aus zwei Teilen: Aus der Vorlage (die Schablone oder der Rahmen), in der die Form der Sammelbenachrichtigung u.a. mit Variablen definiert wird und aus der Liste der quarantänierten Mails (der eigentliche Inhalt der Sammelbenachrichtigung), in der mit Feldern definiert wird, welche Mails und welche Felder der Mail in der erstellten Sammelbenachrichtigung aufgeführt werden sollen. Die Vorlage der Sammelbenachrichtigung wird 11. Weiteres über Quarantänen in “Quarantänen” auf Seite 124 ADMINISTRATION IQ.SUITE 5 FÜR EXCHANGE SEITE 111 ALLGEMEINES - BASIS-KONFIGURATION unter Basis-Einstellungen --> Vorlagen --> Quarantäne-Sammelbenachrichtigungen mit Variablen eingestellt, welche ausschließlich die Sammelbenachrichtigung und ihre Form betreffen. Konfigurieren Sie die QuarantäneSammelbenachrichtigungsvorlage wie unter “Benachrichtigungsvorlagen erstellen” auf Seite 100 beschrieben. Der Inhalt der Sammelbenachrichtigung, also die Liste der Quarantäne-Mails, wird durch die Variable Sammelbenachrichtigung: Liste der Quarantäne-Mails ([VAR]HTMLList[/VAR]) definiert, die in jeder Sammelbenachrichtigung ein Pflichteintrag ist. Welche Einträge diese Liste enthält, wird unter Ordner-Einstellungen --> Quarantänen --> Eigenschaften einer Quarantäne --> Felder definiert. Konfigurierbar ist der Inhalt der Liste, nicht die Form bzw. Darstellung der Liste der Quarantäne-Mails. Beispiel: Die Variable Sammelbenachrichtigung: Absender unter Vorlagen bezeichnet den Absender der Sammelbenachrichtigung (der gleiche Absender wie für alle Benachrichtigungen der iQ.Suite, wird unter iQ.Suite Server-Einstellungen definiert), die Checkbox für den Absender in der Registerkarte Felder in einer Quarantäne bezeichnet den Absender der quarantänierten E-Mail, welcher innerhalb der Liste der Mails aufgeführt wird. Sammelbenachrichtigungen sind insbesondere für Spam-Quarantänen und die Empfänger dieser Spam-Mails gedacht. Der Standardfall wird sein, dass die Anwender eine Liste aller neuen Spam-Mails erhalten, die an sie adressiert waren und die in einer bestimmten Spam-Quarantäne liegen. Die Konfiguration für diesen Standardfall: 1. Öffnen Sie Basis-Konfiguration --> Ordner-Einstellungen --> Quarantäne. 2. Öffnen Sie im rechten Fenster die Spam-Quarantäne Anti-Spam: Mittel mit Doppelklick. 3. Klicken Sie auf die Registerkarte Sammelbenachrichtigungen. 4. Klicken Sie auf Hinzufügen. 5. Vergeben Sie auf der Registerkarte Allgemeines einen Namen für die Sammelbenachrichtigung. SEITE 112 ADMINISTRATION IQ.SUITE 5 FÜR EXCHANGE ALLGEMEINES - BASIS-KONFIGURATION 6. Wählen Sie im Feld Empfänger den Eintrag Empfänger aus. Empfänger der Sammelbenachrichtigung sind die ursprünglichen Empfänger der Quarantäne-Mails. 7. Als Vorlage können Sie eine Sammelbenachrichtigung wählen, die Sie unter Allgemeine Einstellungen --> Vorlagen --> Quarantäne-Sammelbenachrichtigungen selbst definiert haben. Im Auslieferungszustand der iQ.Suite ist nur die Vorlage Quarantäne-Sammelbenachrichtigung vorhanden. 8. Für die Inhalte der Sammelbenachrichtigung wählen Sie Neue Mails. Dadurch erhält der Empfänger der Sammelbenachrichtigung nur diejenigen Mails, die seit der letzten Sammelbenachrichtigung in der Quarantäne eingetroffen sind. 9. Bearbeitung: nicht durch iQ.Suite Jobs bearbeiten bedeutet, dass die erneut gesendete E-Mail, die der Benutzer angefordert oder freigegeben hat, nicht mehr durch die aktiven iQ.Suite Jobs geprüft wird. Jede angeforderte oder freigegebene E-Mail wird ungeprüft an die Empfänger zugestellt. Siehe hierzu auch die nächste Registerkarte Felder. ADMINISTRATION IQ.SUITE 5 FÜR EXCHANGE SEITE 113 ALLGEMEINES - BASIS-KONFIGURATION 10. In der Registerkarte Felder wählen Sie aus, welche Felder aus den Quarantäne-Mails in die Liste der Quarantäne-Mails der Sammelbenachrichtigung geschrieben werden sollen. Markieren Sie hier beispielsweise die Checkbox Betreff, so wird der Betreff der Quarantäne-Mail in der MailListe der Sammelbenachrichtigung aufgeführt. Für den Standardfall sind die entsprechenden Checkboxen bereits markiert. Durch einen Klick auf die Links in der Benachrichtigung kann der Empfänger der Sammelbenachrichtigung eine Aktion mit der aufgeführten Mail durchführen. Markieren Sie hier die Aktion, die der Anwender durchführen darf: Anfordern: Die Mail wird aus der Quarantäne an den Empfänger der Sammelbenachrichtigung zugestellt. Freigeben: Die Mail wird an alle ursprünglichen Empfänger der Mail zugestellt. SEITE 114 ADMINISTRATION IQ.SUITE 5 FÜR EXCHANGE ALLGEMEINES - BASIS-KONFIGURATION Entfernen: Die Mail wird in der Quarantäne zum Löschen vorgemerkt. L Wenn Sie mehrere Checkboxen aktiv setzen, so erscheinen in der Sammelbenachrichtigung mehrere Links an einer Mail. 11. Klicken Sie auf die Registerkarte Zeitplan und dort auf Hinzufügen. Sie erhalten ein Zeitplan-Fenster, in dem Sie den Start der Sammelbenachrichtigungserstellung definieren. In diesem Fall wird jeden Tag um 0 Uhr eine Sammelbenachrichtigung an die Empfänger der Spam-Mails erzeugt und gesendet. Klicken Sie auf OK. 12. In der Registerkarte Zeitplan wird Ihre neue Quarantäne-Sammelbenachrichtigung jetzt angezeigt. Mit Bearbeiten ändern Sie die Zeit oder die Wochentage, mit Entfernen löschen Sie die Sammelbenachrichtigung: ADMINISTRATION IQ.SUITE 5 FÜR EXCHANGE SEITE 115 ALLGEMEINES - BASIS-KONFIGURATION Ab sofort wird täglich um 0 Uhr eine Sammelbenachrichtigung an die Empfänger von Spam-Mails der Quarantäne Anti-Spam: Mittel gesendet. L Sie können für eine Quarantäne mehrere verschiedene Sammelbenachrichtigungen mit unterschiedlichem Inhalt erstellen. Die Mails werden für jede Sammelbenachrichtigung separat aus der Quarantäne „zusamengesucht“, auch wenn der Zeitplan für diese Sammelbenachrichtigungen identisch ist. 6.5.7.2 Bridge Näheres zu Bridge finden Sie unter “iQ.Suite Bridge” auf Seite 327. 6.5.8 Utility-Einstellungen 6.5.8.1 CORE Klassifikatoren CORE Klassifikatoren werden von iQ.Suite Wall zur Spam-Erkennung und zur Inhaltsklassifikation verwendet. Für die Spam-Erkennung wird ein Klassifikator SEITE 116 ADMINISTRATION IQ.SUITE 5 FÜR EXCHANGE ALLGEMEINES - BASIS-KONFIGURATION mit der iQ.Suite ausgeliefert. Nähere Informationen über CORE finden Sie in “CORE Klassifikation” auf Seite 312. 6.5.8.2 Fingerprints Fingerprints werden von iQ.Suite Watchdog zur Dateityperkennung benutzt. Wir liefern eine umfangreiche Liste von Fingerprints in der iQ.Suite mit aus, die in Kategorien eingeteilt sind. Im Regelfall ist es zunächst nicht nötig, Veränderungen vorzunehmen. Nähere Informationen über die Konfiguration von Fingerprints finden Sie in “Fingerprints konfigurieren” auf Seite 243. 6.5.8.3 Wortlisten Hier können Sie Wortlisten erstellen, die diejenigen Textfolgen enthalten, die Sie bei der Inhalts- und Spamprüfung mit iQ.Suite Wall verbieten möchten. Wir liefern einige Wortlistenkategorien aus, die Sie an Ihre Bedürfnisse anpassen können. Die genaue Konfiguration der Wortlisten finden Sie in “Wortlisten einrichten” auf Seite 272. 6.5.8.4 Virenscanner iQ.Suite Watchdog verwendet zur Virenprüfung Virenscanner von Drittherstellern. Alle Virenscanner mit Ausnahme des AntiVir von H+BEDV müssen vor der Installation der iQ.Suite auf Ihrem Server installiert sein. Näheres zur Installation finden Sie in “Installation der Virenscanner” auf Seite 25. Nähere Informationen zur Konfiguration der Virenscanner entnehmen Sie dem Kapitel “Virenscanner konfigurieren” auf Seite 216. 6.5.8.5 DCC Die DCC-Technologie wird von iQ.Suite Wall zur Spam-Erkennung verwendet. Sie erkennt Massen-Mails mittels Prüfsummen, die von DCC-Servern gezählt werden. In der Basis-Konfiguration werden die übergreifenden DCC-Einstellungen vorgenommen. Nähere Informationen zu Anti-Spam mit DCC finden Sie unter “Anti-Spam mit Wall DCC Spam Filtering” auf Seite 307. 6.5.8.6 Crypt Engines iQ.Suite Crypt verwendet zur Ver- und Entschlüsselung die Programme PGP, GnuPG oder S/MIME. Diese sogenannten Crypt Engines werden auf dem Server installiert und in der Basis-Konfiguration für die iQ.Suite konfiguriert. Näheres zur Konfiguration der einzelnen Engines finden Sie in “Konfiguration der PGP ADMINISTRATION IQ.SUITE 5 FÜR EXCHANGE SEITE 117 ALLGEMEINES - RICHTLINIEN-KONFIGURATION bzw. GnuPG Crypt Engine” auf Seite 140 und in “Konfiguration der S/MIME Crypt Engine” auf Seite 168. 6.6 Richtlinien-Konfiguration In der Richtlinien-Konfiguration definieren Sie Ihre iQ.Suite Jobs basierend auf firmeneigenen Richtlinien. Anhand unterschiedlicher Bedingungen (oder auch Filter) können Sie festlegen, welche Mails überhaupt betroffen sind, wann welche Aktion ausgeführt werden soll und in welcher Reihenfolge die Jobs abgearbeitet werden sollen (Priorität). Alle Bedingungen können innerhalb der Jobs konfiguriert werden. Die Summe der iQ.Suite Jobs ergibt die Unternehmensrichtlinien (Policy). 6.6.1 Beispiel einer Unternehmensrichtlinie Jede eingehende Spam-Mail soll erkannt, gelöscht und in die Quarantäne gestellt werden. Die Spam-Mails sollen den Empfänger zwar nicht erreichen, er soll aber darüber informiert werden, dass und welche Spams für ihn eingegangen sind, damit er selbst entscheiden kann, welche dieser Mails ihm doch zugestellt werden sollen. Dies sollte mittels einer Zusammenfassung geschehen, die einmal täglich versendet werden soll. Das alles können Sie in den Wall Spam Filtering Jobs einrichten. 6.6.2 Jobtypen Es existieren 14 unterschiedliche Jobtypen, die Sie unter Richtlinien-Konfiguration --> Mail Transport Jobs --> rechte Maustaste --> Neu finden können: Jobtyp Watchdog Virus Bedeutung Job prüft die E-Mails auf Viren. Scanning Watchdog Attachment Job prüft die E-Mails auf verbotene Dateian- Filtering hänge. Die verschiedenen Dateiformate werden durch Fingerprints identifiziert. Watchdog Attachment/ Job prüft die E-Mails auf verbotene Dateian- Size Filtering hänge. Gleichzeitig kann die maximal zugelassene Größe eines Anhangs angegeben werden. SEITE 118 ADMINISTRATION IQ.SUITE 5 FÜR EXCHANGE ALLGEMEINES - RICHTLINIEN-KONFIGURATION Jobtyp Bedeutung Watchdog E-Mail Size Job prüft die E-Mails auf eine maximal zugelas- Filtering sene Größe (Angabe pro E-Mail). Wall E-Mail Address Job prüft die E-Mails auf Adresseinschränkun- Filtering gen. Wall Content Filtering Job prüft E-Mails und Anhänge auf verbotenen Textinhalt. Wall Spam Filtering Job prüft E-Mails mittels verschiedener Kriterien auf Spam. Wall CORE Job klassifiziert die Mails nach Inhalten oder Classification prüft die E-Mails mittels CORE auf Spam. Bei der Klassifizierung nach Inhalten ist die Erstellung eines neuen Klassifikators erforderlich. Verwenden Sie den Job bei Spamprüfungen nur für Testzwecke, die CORE-Prüfung ist im Wall Spam Filtering Job als kombiniertes Kriterium integriert und muss nur aktiviert werden. Wall DCC Spam Job prüft die E-Mails mittels eines DCC-Servers Filtering auf Spam. Dieser Job ist nur für Testzwecke gedacht, die DCC-Prüfung ist im Wall Spam Filtering Job als kombiniertes Kriterium integriert und muss nur aktiviert werden. Wall Recipient Limit Job prüft die E-Mails auf eine maximal zulässige Filtering Anzahl der Empfänger pro E-Mail (Gezählt werden die Empfänger im „to“-Feld einer Mail). Trailer Job hängt einen vorher erstellten und definierten Textbaustein an bestimmte oder alle ausgehenden E-Mails. Crypt Key Import Job importiert PGP Schlüssel automatisch in den öffentlichen Schlüsselbund. ADMINISTRATION IQ.SUITE 5 FÜR EXCHANGE SEITE 119 ALLGEMEINES - RICHTLINIEN-KONFIGURATION Jobtyp Bedeutung Crypt Inbound Job entschlüsselt oder verifiziert eingehende E-Mails mit PGP, GnuPG oder S/MIME. Crypt Outbound Job verschlüsselt oder signiert ausgehende E-Mails mit PGP, GnuPG oder S/MIME. Für jeden Jobtyp können Sie eigene Bedingungen definieren, die alle zutreffen müssen, bevor eine definierte Aktion ausgeführt wird. Allen Jobtypen gemeinsam ist die Adressprüfung, die immer zusätzlich zur Verfügung steht. Sie können z.B. einen Job mit den Bedingungen erstellen, alle Mails, die von den Domänen *@gmx.net und *@hotmail.com gesendet werden, größer als 500 KB sind und der Fingerprintkategorie Sound angehören, zu löschen (und damit dem Empfänger nicht zuzustellen!) und eine Kopie davon in die Quarantäne zu stellen. Dieser Fall wäre ein Watchdog Attachment/Size Filtering Job. Im Lieferumfang der iQ.Suite ist eine Reihe von Standardjobs enthalten, die Sie für Ihre Bedürfnisse ändern können. Selbstverständlich sind auch eigene möglich. Sie finden die vorkonfigurierten Jobs unter Richtlinien-Konfiguration --> Jobbeispiele. Ziehen Sie den gewünschten Job mit der Maus in Mail Transport Jobs. Es lassen sich beliebig viele Jobs anlegen. Die Reihenfolge der Abarbeitung ersehen Sie in Mail Transport Jobs aus der Priorität in der Liste aller Jobs. Neue Jobs werden in der Priorität immer hinten angehängt. Die Pfeiltasten und in der Symbolleiste ändern die Priorität jeweils um eine Stufe nach oben oder nach unten.12 Ein Job kann aktiv oder inaktiv sein. Ein inaktiver Job ist zwar in der Konfiguration vorhanden, kommt aber nicht zur Ausführung. Sie müssen also Ihre Jobs nicht endgültig aus der Konfiguration löschen, wenn Sie diese deaktivieren wollen. In jedem Job können Sie unter der Registerkarte Aktionen einstellen, welche Aktionen zur Ausführung kommen sollen, wenn eine E-Mail unter die definierten Bedingungen fällt oder mit einem Virus verseucht ist. 12. SEITE 120 siehe auch “Prioritäten der Jobs” auf Seite 122 ADMINISTRATION IQ.SUITE 5 FÜR EXCHANGE ALLGEMEINES - RICHTLINIEN-KONFIGURATION 6.6.3 Aktionen Zusätzlich zu den Aktionen, die zur Funktion eines Jobs gehören, stehen Ihnen folgende Standard-Aktionen zur Verfügung: Kopie in Quarantäne Eine Kopie der E-Mail wird in den von Ihnen angegeben Quarantäne-Ordner gestellt, wo sie jederzeit eingesehen werden kann. Lösche E-Mail Die infizierte/verbotene Original-E-Mail wird endgültig vom Server gelöscht (die Kopie befindet sich in der Quarantäne, wenn die Option gesetzt ist). Lösche Anhang Die infizierten Anhänge werden endgültig vom Server gelöscht. Zusatz im Betreff Die Betreffzeile wird durch den Zusatz „Checked“ ergänzt. Damit ist diese E-Mail als bereits bearbeitet gekennzeichnet. Sende Benachrichtigun- Benachrichtigungen können an folgende gen an Personenkreise gesendet werden: Starte externe Anwendung Administratoren Absender Empfänger Andere Personen Eine externe, frei wählbare Anwendung wird ausgeführt. X-Header Feld hinzufügen Es wird im Header der E-Mail ein Feld hinzugefügt, welches mit einem Wert aus den Variablen gefüllt werden kann. Mail umleiten Die E-Mail wird an die angegebenen Empfänger umgeleitet. Option: Original-Empfänger erhalten die Mail zusätzlich. ADMINISTRATION IQ.SUITE 5 FÜR EXCHANGE SEITE 121 ALLGEMEINES - RICHTLINIEN-KONFIGURATION 6.6.4 Prioritäten der Jobs Die Priorität eines Jobs wird in der Ansicht aller Jobs in der Richtlinien-Konfiguration --> Mail Transport Jobs angezeigt und bestimmt die Reihenfolge der Abarbeitung der Jobs. Für jede Priorität wird eine Kennziffer vergeben. Jeder neue Job erhält eine neue Kennziffer, die an die letzte Kennziffer anschließt. Die Jobs werden mit den Pfeiltasten und in der Symbolleiste oder mit rechter Maustaste (Alle Tasks --> Nach oben/Nach unten) in die gewünschte Reihenfolge gebracht. Die Kennziffern der Jobs ändern sich entsprechend. Wenn die Jobs nach der Spalte Priorität sortiert sind, werden sie in genau dieser Reihenfolge auch abgearbeitet. L Wird ein Job gelöscht, so rückt der nachfolgende Job in der Priorität und Kennziffer automatisch eins nach oben. Sinnvolle Prioritätenvergabe: Die höchste Priorität sollte ein Virenprüfungsjob erhalten. Mails, die vielleicht wieder aus der Quarantäne an den Empfänger zugestellt werden müssen (da diese Mail vom Empfänger evtl. doch gebraucht wird), dürfen keinen Virus enthalten. Die Mails, die wieder zugestellt werden könnten, sind z.B. die Mails aus Jobs mit Blockfunktionen für bestimmte Fingerprints oder aus Anti-Spam-Jobs, über die die Anwender per Sammelbenachrichtigung (siehe Seite 111) informiert werden und die sie sich zustellen lassen können. Wenn eine Mail z.B. durch einen AntiSpam-Job in die Quarantäne gestellt wird, so wird die Aktion zwar durch den erkannten Spam ausgelöst und die Mail trägt in der Quarantäne das Label Spam, es kann aber nicht ausgeschlossen werden, dass diese Mail auch einen Virus enthält, wenn die Virenprüfung nicht vorher durchgeführt wurde. Wir raten auch dazu, diejenigen Jobs, die einfache Blockfunktionen für z.B. sehr große Mails oder unbekannte Archive durchführen, mit hoher Priorität zu belegen, damit die betroffenen Mails keine weiteren Prüfungen durchlaufen müssen und somit den Server nicht mehr belasten können. Definieren Sie einen Wall Recipient Limit Job mit einer hohen Priorität, damit dieser Job schon einmal die Mails aussortiert, die an zu viele Empfänger adressiert sind, bevor ein Job läuft, der eine Adressprüfung macht und ggf. ein Splitting durchführt (siehe dazu auch SEITE 122 ADMINISTRATION IQ.SUITE 5 FÜR EXCHANGE ALLGEMEINES - IQ.SUITE MONITOR “Adresslisten” auf Seite 90). In einem solchen Fall kann der Recipient Limit Job nicht mehr korrekt ausgeführt werden, da die Anzahl der Empfänger bereits verändert worden ist. 6.7 iQ.Suite Monitor Im iQ.Suite Monitor beobachten Sie alle iQ.Suite Server, Quarantänen und Bad-Mails. Außerdem haben Sie hier Zugriff auf die Statistik Auswertungen. Um auf einen Server zugreifen zu können, tragen Sie ihn zunächst unter BasisKonfiguration --> iQ.Suite Servers ein und aktualisieren Sie den iQ.Suite Monitor in der Ansicht. Die Vorgehensweise entnehmen Sie bitte der Beschreibung “Einstellungen für einen einzelnen iQ.Suite Server” auf Seite 85. Außerdem sollte Ihre Quarantäne entsprechend der Beschreibung in Kapitel “Quarantäne konfigurieren” auf Seite 110 eingerichtet sein. Der iQ.Suite Monitor erfordert außerdem eine Anmeldung als autorisierter Benutzer. Es erscheint ein Anmeldedialog, in dem Sie Ihren üblichen Benutzernamen und das Passwort für die entsprechende Domäne angeben. Die Berechtigung für den iQ.Suite Monitor-Zugriff wird in den Eigenschaften der Datei access.acl im Ordner ..\GROUP Technologies\iQ.Suite\AppData\ eingetragen. Klicken Sie auf die Registerkarte Sicherheit und geben Sie den gewünschten Benutzern mindestens einen Lesezugriff. Bei der Installation der iQ.Suite wird die Berechtigungseinstellung des entsprechenden übergeordneten Laufwerks übernommen. Der Anmeldedialog erscheint nur dann für einen anderen Server, wenn Ihr aktueller Benutzername auf dem zweiten Server keine ausreichende Berechtigung hat. Die Anmeldung auf mehreren Servern gleichzeitig mit verschiedenen Benutzernamen ist möglich. Das heißt, alle Logins sind gleichzeitig aktiv und sie können auf jeden iQ.Suite Monitor jeden Servers zugreifen. Für jeden Server können Sie sich umfassende Informationen über die iQ.Suite Version, die Konfiguration u.a. anzeigen lassen. Klicken Sie im iQ.Suite Monitor mit der rechten Maustaste auf den gewünschten Server und wählen Sie Eigenschaften. ADMINISTRATION IQ.SUITE 5 FÜR EXCHANGE SEITE 123 ALLGEMEINES - IQ.SUITE MONITOR 6.7.1 Quarantänen Wenn Sie im Job die Aktion Kopie in Quarantäne aktiviert haben, befinden sich alle betroffenen E-Mails in einer Quarantäne13 und Sie erhalten an dieser Stelle alle verfügbaren Informationen über die einzelnen Mails. Die Anzeige ist auf die neuesten 10.000 Mails beschränkt. Innerhalb einer Quarantäne ist es möglich, die E-Mails nach etlichen Auswahlkriterien zu filtern. Klicken Sie dazu mit der rechten Maustaste auf Ansicht --> Filteroptionen oder auf das Icon . Sie erhalten folgenden Dialog: Auch in dieser Filterliste werden bis zu 10.000 Mails angezeigt. Dadurch, dass Sie die Anzeige der Mails mit Filteroptionen einschränken, erhalten Sie also auch ältere Mails, die in der Liste aller Quarantäne-Mails nicht mehr aufgeführt werden. L Wollen sie die Optionen wieder zurücksetzen, haben Sie drei Möglichkeiten: 1. Aktivieren Sie die Option Kein Filter in Filteroptionen 2. Klicken Sie mit der rechten Maustaste auf Ansicht --> Alle Objekte anzeigen 3. Benutzen Sie das Icon 13. SEITE 124 in der Symbolleiste. siehe dazu “Quarantäne konfigurieren” auf Seite 110 ADMINISTRATION IQ.SUITE 5 FÜR EXCHANGE ALLGEMEINES - IQ.SUITE MONITOR 6.7.1.1 Beispiel einer E-Mail in der Quarantäne Diese Informationen erhalten Sie, wenn Sie mit einem Doppelklick oder der rechten Maustaste die Eigenschaften der Mail in der Quarantäne aufrufen. Unter der Registerkarte E-Mail finden Sie das Wichtigste auf einen Blick: Die auf diesen Registerkarten verwendeten Icons: E-Mail aus Quarantäne senden E-Mail in Quarantäne löschen Label für die E-Mail festlegen, ändern, löschen Nächste E-Mail in der Quarantäne/Badmail Vorherige E-Mail in der Quarantäne/Badmail Die Schaltfläche Hinzufügen ermöglicht es, den Absender der Mail einer bestimmten Adressliste hinzuzufügen. Welche Adresslisten unter dieser Schaltfläche angezeigt werden, definieren Sie für jede einzelne Adressliste. Siehe ADMINISTRATION IQ.SUITE 5 FÜR EXCHANGE SEITE 125 ALLGEMEINES - IQ.SUITE MONITOR hierzu “Adresslisten” auf Seite 90. Sobald die Absenderadresse der Adressliste hinzugefügt worden ist, erhalten Sie eine Meldung: Die Schaltfläche Kopieren ermöglicht es, die Mail in eine andere auf diesem Server vorhandene Quarantäne zu kopieren. Sie können diese Mail hier auch einer CORE Klassifizierungskategorie14 zuordnen. Der auf diesem Server vorhandene CORE Klassifikator wird als Auswahl zur Verfügung gestellt und Sie können eine Kategorie für diese Mail vergeben: Anschließend finden Sie diese Mail in der entsprechenden Kategorie des CORE Klassifikators (iQ.Suite Monitor --> Server --> <Servername> --> CORE Klassifikatoren --> <Klassifikatorname> --> <Kategoriename>). Unter Verarbeitung erfahren Sie den Namen des Jobs, der die E-Mail in die Quarantäne abgelegt hat, den Jobtyp, den Server, warum die Mail unter die Einschränkungen fiel und in die Quarantäne gestellt wurde und weitere Verarbeitungsdetails: 14. SEITE 126 siehe “CORE Klassifikatoren” auf Seite 132 ADMINISTRATION IQ.SUITE 5 FÜR EXCHANGE ALLGEMEINES - IQ.SUITE MONITOR Unter Details wird der Dateiname der E-Mail und der Nachrichtenkopf angezeigt: ADMINISTRATION IQ.SUITE 5 FÜR EXCHANGE SEITE 127 ALLGEMEINES - IQ.SUITE MONITOR Unter Sendeprotokoll erhalten Sie den Verlauf des erneuten Sendens aus der Quarantäne. 6.7.1.2 Beispiel einer E-Mail in der Informationsspeicher-Quarantäne Diese Informationen erhalten Sie, wenn Sie mit einem Doppelklick oder der rechten Maustaste die Eigenschaften der Mail in der Informationsspeicher-Quarantäne aufrufen. Unter der Registerkarte Objekt finden Sie das Wichtigste auf einen Blick: SEITE 128 ADMINISTRATION IQ.SUITE 5 FÜR EXCHANGE ALLGEMEINES - IQ.SUITE MONITOR Die auf diesen Registerkarten verwendeten Icons: Objekt in Quarantäne löschen Label für das Objekt festlegen, ändern, löschen Objekt im Dateisystem speichern Nächstes Objekt in der Quarantäne Vorherige Objekt in der Quarantäne Die Schaltfläche Kopieren ermöglicht es, das Objekt in eine andere auf diesem Server vorhandene Quarantäne zu kopieren. Die nächste Registerkarte Verarbeitung zeigt den Namen des Jobs, der die EMail in die Quarantäne abgelegt hat, den Jobtyp, den Server, warum das Objekt unter die Einschränkungen fiel und in die Quarantäne gestellt wurde und weitere Verarbeitungsdetails: ADMINISTRATION IQ.SUITE 5 FÜR EXCHANGE SEITE 129 ALLGEMEINES - IQ.SUITE MONITOR 6.7.1.3 Aus Quarantäne senden Wenn Sie eine E-Mail aus der Quarantäne wieder seinem ursprünglichen oder einem weiteren Empfänger zukommen lassen möchten, können Sie diese direkt aus der Quarantäne wieder versenden, ohne dass sie erneut von einem iQ.Suite Job geprüft wird: 1. Öffnen Sie eine Liste von Mails einer Quarantäne im iQ.Suite Monitor 2. Wählen Sie die gewünschte Mail mit der rechten Maustaste aus 3. Aktivieren Sie nun Alle Tasks --> Aus Quarantäne senden H SEITE 130 Alternativ können Sie die Mail auch direkt aus dem EigenschaftenFenster versenden, indem Sie auf das Icon ADMINISTRATION IQ.SUITE 5 FÜR EXCHANGE klicken. ALLGEMEINES - IQ.SUITE MONITOR 4. Sie erhalten folgenden Dialog: Der Empfänger sieht im „from“-Feld den Original-Absender der E-Mail (keine Weiterleitungsmail!). Sie können den Empfänger ändern, indem Sie die Option Ändere Empfänger aktivieren und dann auf das Symbol für Adresse auswählen L klicken. In der Auswahl der Adressen für das erneute Versenden aus der Quarantäne werden keine Adresslisten verwendet. Sie stehen daher nicht zur Verfügung. Näheres zu Adresslisten siehe “Adresslisten” auf Seite 90. Wenn Sie die Mail nicht mehr durch die Jobs bearbeiten lassen möchten, so aktivieren Sie die Option Zustellen ohne weitere iQ.Suite Prüfung dieses Servers. Das wird der Regelfall sein, denn wenn Sie eine Mail aus der Quarantäne wieder zustellen lassen, so ist das meist dann, wenn ein Benutzer diese Mail trotz z.B. verbotener Wörter oder Anhängen dringend braucht. ADMINISTRATION IQ.SUITE 5 FÜR EXCHANGE SEITE 131 ALLGEMEINES - IQ.SUITE MONITOR Es handelt sich hier um eine übergreifende Einstellung. Sollten Sie L Jobs aktiviert haben, die auch erneut gesendete Mails aus der Quarantäne prüfen sollen, so setzen Sie diese Einstellung auf E-Mail erneut durch iQ.Suite Jobs bearbeiten lassen, ansonsten greift die Jobeinstellung Vor Versand prüfen nicht und es werden alle Mails unbearbeitet weitergesendet. Die Anweisung E-Mail erneut durch iQ.Suite Jobs bearbeiten las- L sen gilt auch nur für diejenigen Jobs, bei denen die Option Mails aus Quarantäne: Vor Versand prüfen aktiviert worden ist! Selbst wenn Sie also die Quarantäne-Mails erneut bearbeiten lassen wollen, werden alle Jobs ausgeklammert, bei denen Ohne Prüfung versenden aktiviert ist. 6.7.1.4 Bad-Mails Bad-Mails sind alle E-Mails, die durch die iQ.Suite Jobs nicht bearbeitet werden konnten, wie beispielsweise Mails mit nicht verarbeitbaren Formaten. Über BadMails existieren sehr wenig Informationen, da die iQ.Suite keine Einsicht in diese Mails nehmen konnte. Diese Mails können also auch einen unentdeckten Virus enthalten. Für Bad-Mails existiert auf jedem Server nur ein Ordner. Es können auch keine weiteren Ordner angelegt werden. Ansonsten gelten für Bad-Mails die gleichen Funktionen und Optionen wie für Quarantäne-Mails. 6.7.2 CORE Klassifikatoren Die CORE Technologie wird zur Inhaltsprüfung und -klassifizierung mit iQ.Suite Wall verwendet. Dazu werden CORE Klassifikatoren eingesetzt, die die Mails in verschiedene Inhaltskategorien einteilen. An dieser Stelle können Sie Ihre CORE Klassifikatoren verwalten und anlernen. Unterhalb eines Klassifikators befinden sich die angelegten Kategorien mit den dazugehörigen Mails. Die Mails können Sie per Drag & Drop aus den Quarantänen in die einzelnen Kategorien des Klas- SEITE 132 ADMINISTRATION IQ.SUITE 5 FÜR EXCHANGE ALLGEMEINES - IQ.SUITE MONITOR sifikators kopieren und den Klassifikator anschließend anlernen, indem Sie mit der rechten Maustaste auf dem gewünschten Klassifikator Alle Tasks --> Klassifikator anlernen wählen. Näheres zur CORE Technologie und zur Verwendung von CORE Klassifikatoren finden Sie in “CORE Klassifikation” auf Seite 312. 6.7.3 iQ.Suite Reports Mit Hilfe der Reporting- und Statistik-Funktion der iQ.Suite können detaillierte Informationen über die E-Mail-Verarbeitung abgerufen werden. Es stehen mehr als zehn Reports zur Verfügung. Die Reports sind über den iQ.Suite Monitor erreichbar. Die einzelnen Reports beinhalten sowohl die graphische Darstellung von erkannten Richtlinienverletzungen (z.B. Viren, unerwünschte Dateianhänge) als auch tabellarische Informationen. Zu jedem iQ.Suite Jobtyp steht ein eigener Report bereit. Darüber hinaus werden Daten zu iQ.Suite Quarantänen dargestellt. Die Reports können für frei definierbare Zeiträume erstellt werden. Umfangreiche Druck- und Exportfunktionalitäten ermöglichen die einfache Weiterverwendung der Reporting-Daten. Die Report-Daten werden während der Verarbeitung zwischengespeichert und zwei Mal pro Stunde in die Auswertungsdatenbank geschrieben. Möchten Sie die Daten sofort aktualisieren, führen Sie einen Neustart des iQ.Suite Service durch. Klicken Sie auf iQ.Suite Reports und öffnen Sie den gewünschten Report im rechten Fenster mit einem Doppelklick. Im nun erscheinenden neuen Fenster geben Sie den gewünschten Zeitraum für den Report ein. Mit exportieren Sie die Auswertung für den Import in eine andere Anwendung, wobei Sie unter verschiedenen Formaten wählen können. ADMINISTRATION IQ.SUITE 5 FÜR EXCHANGE SEITE 133 ALLGEMEINES - IQ.SUITE MONITOR SEITE 134 ADMINISTRATION IQ.SUITE 5 FÜR EXCHANGE IQ.SUITE ` 7 iQ.Suite Crypt 7.1 Übersicht CRYPT - ÜBERSICHT Mit iQ.Suite Crypt verschlüsseln, entschlüsseln, signieren oder verifizieren Sie die E-Mails. Eine Verschlüsselung erfordert auf beiden Seiten ein Verschlüsselungs- und Entschlüsselungswerkzeug (am Server oder alternativ am Client)15. Mit iQ.Suite Crypt werden die Mails direkt am Server verschlüsselt und entschlüsselt. Das bedeutet, dass auf dem Weg über das Internet oder andere öffentliche Netze niemand die Mail lesen kann. Die iQ.Suite zieht die Geheimhaltungsgrenze am Serverein- und -ausgang, nicht am Client. Das hat einige Vorteile: 1. Die notwendige Sicherheit gegen Mitleser auf dem Weg durchs Internet ist gewährleistet. 2. Die Viren- und/oder Inhaltsprüfung der E-Mails am Server ist möglich. 3. Die Benutzer genießen höchstmöglichen Komfort, da die gesamte Verschlüsselungsabwicklung am Server durchgeführt wird. 4. Der Installations- und Schulungsaufwand reduziert sich erheblich, da keine Verschlüsselung am Client stattfindet. 5. Die Schlüssel müssen nur einmal am Server eingetragen werden und nicht an jedem Client. Innerhalb Ihrer Firma wird die E-Mail unverschlüsselt weitergeschickt. Grafisch dargestellt sieht das folgendermaßen aus: 15. Lesen Sie mehr über Kryptographie und Verschlüsselungsverfahren im Crypt Whitepaper, welches Sie auf der Webseite www.group-technologies.com kostenlos herunterladen können. ADMINISTRATION IQ.SUITE 5 FÜR EXCHANGE SEITE 135 IQ.SUITE CRYPT - ÜBERSICHT 7.1.1 Jobtypen Importieren von PGP-Schlüsseln Job: Crypt Key Import Verschlüsseln oder Signieren von E-Mails Job: Crypt Outbound mit PGP/GnuPG oder S/MIME Entschlüsseln oder Verifizieren von E-Mails Job: Crypt Inbound mit PGP/GnuPG oder S/MIME L Legen Sie für jeden Crypt-Typ einen separaten Job an! Die Jobtypen lassen sich später nicht mehr ändern. Die genaue Vorgehensweise für die Job-Einrichtung entnehmen Sie bitte den Jobbeispiel-Beschreibungen, z.B. “PGP Schlüssel importieren - Jobbeispiel” auf Seite 146. SEITE 136 ADMINISTRATION IQ.SUITE 5 FÜR EXCHANGE IQ.SUITE H CRYPT - ÜBERSICHT iQ.Suite Crypt kann E-Mails entweder mit PGP/GnuPG, PGP/MIME oder S/MIME ver- und entschlüsseln. Die drei Systeme sind nicht miteinander kompatibel, so dass eine z.B. mit PGP verschlüsselte Nachricht nicht mit S/MIME entschlüsselt werden kann. Es ist aber möglich, alle Verschlüsselungsstandards gleichzeitig auf dem Server zu betreiben. 7.1.2 Quickstart PGP/GnuPG 1. PGP oder GnuPG nach Anleitung installieren. GnuPG finden Sie auch auf der iQ.Suite Installations-CD. 2. Schlüsselpaar nach Anleitung erzeugen. 3. Privaten Schlüssel in den privaten Schlüsselbund einpflegen. 4. Öffentlichen Schlüssel in den öffentlichen Schlüsselbund einpflegen. 5. Öffentlichen Unternehmens-Schlüssel den gewünschten Kommunikationspartnern bekannt geben. 6. Konfigurieren der PGP oder GnuPG Engine, siehe “Beispielkonfiguration GnuPG bzw. PGP” auf Seite 141. 7. Einpflegen der öffentlichen Schlüssel der Kommunikationspartner siehe “Ablauf des Schlüsselimports” auf Seite 146. 8. Optional Einrichten und Aktivieren des Schlüsselimport-Jobs, siehe “PGP Schlüssel importieren - Jobbeispiel” auf Seite 146 und die öffentlichen Schlüssel importieren. 9. Öffentliche Schlüssel der Empfänger unterschreiben. 10. Einrichten des Entschlüsselungs-Jobs, siehe “Ablauf der Entschlüsselung mit PGP oder PGP/MIME” auf Seite 161 und “E-Mails mit PGP/GnuPG entschlüsseln - Jobbeispiel” auf Seite 161. 11. Einrichten des Verschlüsselungs-Jobs, siehe “Ablauf der Verschlüsselung mit PGP oder PGP/MIME” auf Seite 151 und “E-Mails mit PGP/GnuPG verschlüsseln - Jobbeispiel” auf Seite 151. ADMINISTRATION IQ.SUITE 5 FÜR EXCHANGE SEITE 137 IQ.SUITE CRYPT - PGP/GNUPG - ALLGEMEINES 7.1.3 Quickstart S/MIME 1. Erzeugen eines X.509 Zertifikats als Root-Zertifikat (z.B. root.pfx) mit iQ.Suite Trust bzw. einer Zertifikatsverwaltungssoftware. Zertifikate können auch bei einem Trustcenter erworben werden. 2. Erzeugen eines Unternehmens-Zertifikats (z.B. company.pfx) aus dem Root-Zertifikat. 3. Ablegen einer Kopie des Original-Root-Zertifikats an einen sicheren Ort. 4. Kopieren der beiden Zertifikate in ein SMIME-Verzeichnis innerhalb von GrpData, z.B.: ...\GrpData\SMIME 5. Optional LDAP: Anlegen der Empfängerzertifikate (öffentliche Schlüssel der Kommunikationspartner) im LDAP. Sie müssen erreichbar und mittels Benutzernamen und E-Mail-Adresse identifizierbar sein. 6. Konfigurieren der S/MIME Engine, siehe “Beispielkonfiguration S/MIME” auf Seite 168. 7. Einrichten des Entschlüsselungs-Jobs, siehe “Ablauf der Entschlüsselung mit S/MIME” auf Seite 181 und “E-Mails mit S/MIME entschlüsseln - Jobbeispiel” auf Seite 181. 8. Einrichten des Verschlüsselungs-Jobs, siehe “Ablauf der Verschlüsselung mit S/MIME” auf Seite 172 und “E-Mails mit S/MIME verschlüsseln - Jobbeispiel” auf Seite 173. 7.2 PGP/GnuPG - Allgemeines Bei PGP (Pretty Good Privacy) wird die Nachricht vom Absender mit dem öffentlichen Schlüssel des Empfängers verschlüsselt und an ihn versendet. Nur der Empfänger kann die für ihn bestimmte Nachricht mit seinem privaten Schlüssel entschlüsseln. Im Gegensatz zu der symmetrischen Verschlüsselungstechnik per Passwort werden keine "abhörsicheren Kanäle" gebraucht, durch die zwischen Sender und Empfänger die Schlüssel ausgetauscht werden. Installieren Sie PGP oder GnuPG (GNU Privacy Guard - Alternative zu PGP) auf dem Server, so dass Crypt damit arbeiten kann. Informationen über PGP und ausführliche Dokumentationen finden Sie in vielen Sprachen auf der internationalen PGP Homepage unter http://www.pgpi.org/ (für GnuPG unter http://www.gnupg.org/) SEITE 138 ADMINISTRATION IQ.SUITE 5 FÜR EXCHANGE IQ.SUITE CRYPT - PGP/GNUPG - ALLGEMEINES In PGP erzeugen Sie sich ein Schlüsselpaar, bestehend aus dem öffentlichen Schlüssel (Public Key) und dem privaten oder geheimen Schlüssel (Secret- oder Private Key). Der öffentliche Schlüssel wird bekannt gemacht, so dass jeder potenzielle Absender ihn benutzen kann. Der private Schlüssel wird nicht herausgegeben und muss sicher aufgehoben werden. 7.2.1 PGP Der Mailversand mit PGP bzw. GnuPG wird folgendermaßen durchgeführt: Der Client sendet eine E-Mail ab. Crypt ermittelt auf dem Server die Schlüssel für alle Empfänger. Crypt ruft PGP auf und PGP verschlüsselt alle Nachrichtentexte und Anhänge (auf Dateibasis). Die Originale werden anschließend durch die verschlüsselten ausgetauscht. Sobald der Austausch vollendet ist, erfolgt die Mailfreigabe zum Versand. Für die Entschlüsselung der E-Mails mit Crypt legen Sie fest, für welche Absender eine Entschlüsselung gewünscht wird. Das können alle Internetabsender oder einzelne Benutzer sein, die Sie in den Adresseinstellungen eintragen. Die Ankunft einer E-Mail wird folgendermaßen gehandhabt: Die verschlüsselte Mail trifft ein. Crypt prüft alle Anhänge. Anschließend prüft Crypt auf verschlüsselten Nachrichtentext, indem unter Anderem der Standardtextstring von PGP -----BEGIN PGP MESSAGE----gesucht wird. Sobald z.B. dieser String gefunden wurde, heißt das, dass der Nachrichtentext verschlüsselt wurde. Jetzt wird mit einem Private Key des Empfängers der Nachrichtentext und Anhang entschlüsselt, die verschlüsselten Teile durch die entschlüsselten ersetzt und die Mail für die Weitergabe zum Client freigegeben. Die Entschlüsselung funktioniert mit einem Passwort, das für alle privaten Schlüssel im Schlüsselbund identisch sein muss. Das Passwort wird von Crypt an PGP übergeben, damit der Private Key benutzt werden kann. 7.2.2 PGP/MIME iQ.Suite Crypt unterstützt die Ver- und Entschlüsselung mit PGP/MIME. PGP/MIME ist eine Weiterentwicklung des ersten PGP/Inline Verfahrens, wurde 1996 in RFC 2015 erstmalig definiert und in 2001 überarbeitet in RFC 3156 festADMINISTRATION IQ.SUITE 5 FÜR EXCHANGE SEITE 139 IQ.SUITE CRYPT - VORBEREITUNGEN FÜR PGP gehalten. PGP/MIME verschlüsselt mit dem gleichen Format wie S/MIME, aber mit der Technik von PGP die Mail als Ganzes und nicht in einzelnen Teilen. Der Content Type der Mail ist multipart encrypted (oder multipart signed). Im Gegensatz zur normalen PGP-Verschlüsselung gehen die Formatinformationen oder Nicht-Ascii-Zeichen wie Umlaute nicht verloren, wenn diese Verschlüsselungsmethode verwendet wird. Auch ist die PGP-Signatur vom Nachrichtentext getrennt im Anhang zu finden, was den Lesefluss und das Antworten erleichtert und insgesamt weniger fehleranfällig ist. PGP/MIME wird allerdings von einigen Clients noch nicht unterstützt. 7.3 Vorbereitungen für PGP Wenn Sie E-Mails mit Crypt und PGP/GnuPG verschlüsseln bzw. entschlüsseln wollen, führen Sie folgende Schritte durch: 1. Installieren Sie PGP oder GnuPG auf dem Server. Beachten Sie die Installationsanleitung von PGP/GnuPG. 2. Konfigurieren Sie die Crypt Engine für PGP bzw. GnuPG unter BasisKonfiguration --> Utility-Einstellungen der iQ.Suite. 3. Importieren Sie die öffentlichen Schlüssel der Empfänger in den PGPSchlüsselbund. Dazu können Sie den automatischen Import-Job der iQ.Suite benutzen. Unterschreiben Sie die Schlüssel. 4. Konfigurieren und aktivieren Sie den entsprechenden Crypt-Job. 1 Es ist wichtig, dass Sie nach dem Import in den PGP-Schlüsselbund die öffentlichen Schlüssel unterschreiben und/oder vertrauen, ansonsten sind sie nicht verwendbar! 7.4 Konfiguration der PGP bzw. GnuPG Crypt Engine Wenn Sie PGP oder GnuPG verwenden, achten Sie bitte darauf, welche Version Sie installiert haben. Für die GnuPG Version ab 1.2.x und die PGP-Version 6.5.8 sind die Crypt Engines vorkonfiguriert. Das gilt für alle Einstellungen inkl. der Variablen. Andere Versionen von GnuPG oder PGP konfigurieren Sie folgendermaßen: SEITE 140 ADMINISTRATION IQ.SUITE 5 FÜR EXCHANGE IQ.SUITE CRYPT - KONFIGURATION DER PGP BZW. GNUPG CRYPT ENGINE 1. Kopieren Sie die vorkonfigurierte GnuPG bzw. PGP Engine mit der rechten Maustaste: Alle Tasks --> Duplizieren. 2. Öffnen Sie die Kopie mit einem Doppelklick. 3. Geben Sie der neuen Engine einen sprechenden Namen, der möglichst die Versionsnummer enthalten sollte. 4. Ändern Sie die Parameter und die Variablen für Ihre Version ab. Nehmen Sie dafür Ihre PGP bzw. GnuPG Dokumentation zur Hand. 5. Klicken Sie OK, um die Konfiguration zu speichern. Sobald die neue PGP bzw. GnuPG Engine angelegt ist, steht sie in allen Jobs zur Verfügung. 7.4.1 Beispielkonfiguration GnuPG bzw. PGP Als Beispiel wird hier die Konfiguration der GnuPG Crypt Engine dargestellt. Öffnen Sie Basis-Konfiguration --> Utility-Einstellungen und klicken Sie auf Crypt Engines. Wählen Sie mit einem Doppelklick GnuPG aus oder klicken Sie mit der rechten Maustaste auf Eigenschaften. 7.4.1.1 Allgemeine Einstellungen GROUP Crypt Interface: Das ist die DLL-Datei, die die Verbindung der iQ.Suite zur GnuPG Engine herstellt. Dieser Eintrag darf nicht geändert werden! PGP .exe Datei: Geben Sie hier die PGP .exe Datei mit vollständigem Pfad ein. Beispiel: c:\program files\crypt\gnupg\gpg.exe Zeitüberschreitung: Geben Sie die Anzahl der Sekunden an, nach der ein Versuch, die Verbindung zur Crypt Engine herzustellen, abgebrochen wird (wenn die Verbindung bis dahin noch nicht aufgebaut sein sollte). Berücksichtigen Sie bei der Zeitangabe die Performance Ihres Servers. PGP Verzeichnis: Geben Sie hier den vollständigen Pfad zum PGP Verzeichnis ein (HomeDir). Beispiel: c:\program files\crypt\gnupg ADMINISTRATION IQ.SUITE 5 FÜR EXCHANGE SEITE 141 IQ.SUITE CRYPT - KONFIGURATION DER PGP BZW. GNUPG CRYPT ENGINE Öffentl. Schlüsselbund: Geben Sie hier den vollständigen Pfad zu der Datei ein, in der sich die öffentlichen PGP Schlüssel befinden. Beispiel: c:\program files\crypt\gnupg\pubring.gpg Privater Schlüsselbund: Geben Sie hier den vollständigen Pfad zu der Datei ein, in der sich die privaten PGP Schlüssel befinden. Beispiel: c:\program files\crypt\gnupg\secring.gpg Passphrase: In diesem Feld geben Sie die Passphrase für den privaten Schlüsselbund ein. Die Passphrase darf kein Leerzeichen enthalten. Signaturschlüssel ID: Dieses Feld enthält die Schlüsselidentifikation des (privaten) Unternehmens-Schlüssels, der immer zum Signieren verwendet werden soll. Beispiel: [email protected] Fertig konfiguriert könnte diese Registerkarte so aussehen: SEITE 142 ADMINISTRATION IQ.SUITE 5 FÜR EXCHANGE IQ.SUITE 7.4.1.2 CRYPT - KONFIGURATION DER PGP BZW. GNUPG CRYPT ENGINE PGP Optionen einrichten Parameter: Die hier eingetragenen Parameter gelten für die GnuPG Version 1.2.x. In der PGP Konfiguration gelten die Parameter für die PGP Version 6.5.8. Wenn eine andere Version von PGP oder GnuPG installiert worden ist, müssen diese Parameter ggf. geändert werden. Wenden Sie sich in einem solchen Fall bitte an unseren Support. Optionen: Für die hier eingetragenen Optionen gilt das Gleiche wie für die Parameter. Erweiterung hinzufügen: Diese Dateierweiterung (Extension) wird nach der Verschlüsselung mit PGP oder GnuPG jedem einzelnen verschlüsselten Mailabschnitt (Ausnahme: der Nachrichtentext) angehängt und danach versendet. Diese Erweiterungen werden nur bei der Crypt Methode PGP (nicht bei der Methode PGP/MIME) verwendet. Die Crypt Methode wird im Job eingetragen. ADMINISTRATION IQ.SUITE 5 FÜR EXCHANGE SEITE 143 IQ.SUITE CRYPT - KONFIGURATION DER PGP BZW. GNUPG CRYPT ENGINE Erweiterung entfernen: Diese Dateierweiterungen (Extension) werden bei der Entschlüsselung wieder von den einzelnen verschlüsselten Mailabschnitten entfernt (abgeschnitten - Ausnahme: der Nachrichtentext), wenn sie eine solche Erweiterung besitzen. Alle hier eingetragenen Erweiterungen werden normalerweise für die PGP-Verschlüsselung verwendet und iQ.Suite Crypt geht davon aus, dass diese Mails die Erweiterung bei einer Verschlüsselung erhalten haben. Die Erweiterungen werden nur bei der Crypt Methode PGP (nicht bei der Methode PGP/MIME) verwendet (im Job einzutragen). 7.4.1.3 Fingerprints hinzufügen oder entfernen Die Fingerprints im oberen Teil der Registerkarte identifizieren die zu importierenden PGP-Schlüssel. Sobald ein Mail-Abschnitt mit einem hier definierten Fingerprint eingeht, erkennt der Schlüsselimport-Job, dass es sich um einen PGPSchlüssel handeln muss. Die Fingerprints im unteren Teil identifizieren die bereits verschlüsselten PGPMails, die bereits am Client PGP-verschlüsselt und/oder -signiert worden sind und am Server für den Ausgang verarbeitet werden. Für diese Mails ist im Crypt SEITE 144 ADMINISTRATION IQ.SUITE 5 FÜR EXCHANGE IQ.SUITE CRYPT - KONFIGURATION DER PGP BZW. GNUPG CRYPT ENGINE Job eine Ausnahmebehandlung möglich. Die Fingerprints gelten nur für die Crypt Methode PGP, nicht für PGP/MIME. Alle bekannten Fingerprints zur Identifikation von PGP-Schlüsseln und von verschlüsselten PGP-Mails sind vorkonfiguriert. Nähere Informationen über Fingerprints entnehmen Sie dem Kapitel “Fingerprints konfigurieren” auf Seite 243. 7.4.1.4 Variablen definieren Diese Variablen gelten für die GnuPG Version 1.2.x. Die Konfiguration von PGP enthält die Variablen für die PGP Version 6.5.8. Wenn eine andere Version von PGP oder GnuPG installiert worden ist, müssen diese Variablen ggf. geändert werden. Wenden Sie sich in einem solchen Fall bitte an unseren Support. Klicken Sie Hinzufügen, um eine Variable einzufügen bzw. Bearbeiten, um eine Variable abzuändern. ADMINISTRATION IQ.SUITE 5 FÜR EXCHANGE SEITE 145 IQ.SUITE CRYPT - AUTOMATISCHER SCHLÜSSELIMPORT MIT PGP/GNUPG 7.4.1.5 Jobs überprüfen Die Registerkarte Jobs zeigt, in welchen Jobs die GnuPG Crypt Engine verwendet wird. 7.4.1.6 Details Die Eingabe der Job Details wird wie in der Beschreibung zu “Details zum Job eingeben” auf Seite 233 durchgeführt. 7.5 Automatischer Schlüsselimport mit PGP/GnuPG Mit iQ.Suite Crypt ist es möglich, die öffentlichen Schlüssel von Kommunikationspartnern, die mit der verschlüsselten Mail zusammen ihren öffentlichen Schlüssel versenden, automatisch in den Schlüsselbund zu importieren. 7.5.1 Voraussetzungen Dieses Szenario und die angegebenen Jobs für GnuPG dienen als Beispiel. Der automatische Import ist analog auch mit PGP anwendbar. Installiertes PGP oder GnuPG mit den zwei Schlüsselbunden. Die Konfiguration der GnuPG bzw. PGP Engine ist abgeschlossen. Der Crypt-Job Schlüsselimport mit GnuPG (oder ein Job Schlüsselimport mit PGP) ist aktiv und hat eine niedrigere Priorität in der Jobkette als der Entschlüsselungsjob. 7.5.2 Ablauf des Schlüsselimports 1. Der in der Mail enthaltene öffentliche Schlüssel des Senders wird aus der Mail herauskopiert. 2. Der öffentliche Schlüssel wird in den Schlüsselbund importiert. 3. Die Mail wird dem Empfänger zugestellt. 4. Der importierte Schlüssel muss anschließend mit einem privaten Schlüssel unterschrieben (und/oder „vertraut“) werden. Den importierten Schlüsseln wird nicht automatisch vertraut. Danach können Mails an diesen Absender verschlüsselt werden. 7.5.3 PGP Schlüssel importieren - Jobbeispiel Unter Richtlinien-Konfiguration --> Jobbeispiele finden Sie den Job Schlüsselimport mit GnuPG. Ziehen Sie diesen Job per Drag & Drop in den Ordner Mail Transport Jobs und öffnen Sie ihn dort mit einem Doppelklick. SEITE 146 ADMINISTRATION IQ.SUITE 5 FÜR EXCHANGE IQ.SUITE 7.5.3.1 CRYPT - AUTOMATISCHER SCHLÜSSELIMPORT MIT PGP/GNUPG Allgemeine Einstellungen Auf der Registerkarte Allgemeines können Sie einen eigenen Namen für den Job vergeben. Dass der Job inaktiv ist, erkennen Sie sofort am roten Kreuz unten in der Ecke des Job-Symbols. Setzen Sie den Job Aktiv. Sobald Sie mit OK Ihre Einstellungen gespeichert und den Job geschlossen haben, ist der Job aktiviert und das rote Kreuzsymbol verschwunden. Dieser Job fügt keinen Zusatz im Betreff ein, da dieser Job keine Mails an irgendeinen Empfänger weiterschickt. Es wird nur der Schlüssel aus der Mail ausgelesen und in den öffentlichen Schlüsselbund importiert. Dieser Job bearbeitet auch diejenigen Mails, die aus der Quarantäne wieder versendet werden. Die Sende-Option beim Versand aus der Quarantäne ist Jobübergreifend und hat Priorität. Wenn Sie eine Mail also mit der QuarantäneSende-Option Zustellen ohne weitere iQ.Suite Prüfung dieses Servers erneut versenden, wird die Mail durch keinen Job bearbeitet. Setzen Sie beim Versand aus der Quarantäne die Sende-Option deshalb auf E-Mail erneut durch iQ.Suite Jobs bearbeiten lassen. ADMINISTRATION IQ.SUITE 5 FÜR EXCHANGE SEITE 147 IQ.SUITE CRYPT - AUTOMATISCHER SCHLÜSSELIMPORT MIT PGP/GNUPG Näheres zum erneuten Versand aus der Quarantäne finden Sie in “Aus Quarantäne senden” auf Seite 130. Die Option Mission Critical finden Sie unter Dieser Job ist Mission Critical näher beschrieben. 7.5.3.2 Adressbedingungen einrichten Auf der Registerkarte Adressen können Sie die Absender und Empfänger eingrenzen, für die dieser Job gültig sein soll. Alle Adressen wählen Sie aus vorhandenen oder selbst erstellten Adresslisten aus. Wie Sie Adresslisten am besten einsetzen und eine genaue Beschreibung der Vorgehensweise finden Sie in “Adresslisten” auf Seite 90. 7.5.3.3 Optionen auswählen - Crypt Engine In der Registerkarte Optionen wählen Sie die Crypt Engine. Ein Schlüsselimport ist nur mit PGP möglich, deshalb ist die Verschlüsselungsmethode bereits auf PGP voreingestellt und lässt sich auch nicht ändern. Für die Crypt Engine haben Sie die Wahl zwischen PGP und GnuPG. SEITE 148 ADMINISTRATION IQ.SUITE 5 FÜR EXCHANGE IQ.SUITE H CRYPT - AUTOMATISCHER SCHLÜSSELIMPORT MIT PGP/GNUPG Sollten Sie einen PGP Schlüsselimport durchführen wollen, achten Sie bitte auf die richtige Konfiguration Ihrer PGP-Version. Die vorkonfigurierte PGP-Version ist 6.5.8. Wenn Sie eine andere Version verwenden, so legen Sie diese neu in der Basis-Konfiguration --> Utility-Einstellungen unter Crypt Engines an. Anschließend steht Ihnen diese Version hier im Pull-Down-Menü zur Verfügung. Wenn Sie auf die Eigenschaften-Schaltfläche klicken, können Sie die Konfiguration der hier gewählten Crypt Engine aufrufen. Lesen Sie bitte das Kapitel “Konfiguration der PGP bzw. GnuPG Crypt Engine” auf Seite 140. 7.5.3.4 Aktionen festlegen In der Registerkarte Aktionen legen Sie fest, welche Aktionen durchgeführt werden sollen, wenn der Schlüsselimport erfolgreich durchgeführt worden ist und welche Aktionen durchgeführt werden, wenn ein Fehler aufgetreten ist. ADMINISTRATION IQ.SUITE 5 FÜR EXCHANGE SEITE 149 IQ.SUITE CRYPT - AUTOMATISCHER SCHLÜSSELIMPORT MIT PGP/GNUPG Klicken Sie auf Aktionen bei Erfolg. Hier sind folgende Aktionen definiert: Als Aktion wird eine Benachrichtigung an den Administrator mit dem Betreff Crypt GPG Import OK versandt. Die Benachrichtigungsvorlage ist Admin: Crypt Import erfolgreich. Die Benachrichtigung wird aus dem Pull Down-Menü der verfügbaren Benachrichtigungsvorlagen ausgewählt. Diese können individuell über die HTML-Symbolleiste oder direkt mit HTML-Formatbefehlen gestaltet werden16. In gleicher Form definieren Sie die Aktionen bei Fehler: Eine Benachrichtigung wird an den Administrator versandt und die Mail außerdem in die Quarantäne gestellt. Sie können mit der Schaltfläche Hinzufügen weitere Aktionen definieren. Die Vorgehensweise entnehmen Sie bitte der Beschreibung in „iQ.Suite Watchdog --> Virenprüfung einschalten - Jobbeispiel: Aktionen festlegen“. 7.5.3.5 Server auswählen / Job Details Die Auswahl der Server und die Eingabe der Job Details wird wie in der Beschreibung zu “Server auswählen” auf Seite 233 und “Details zum Job eingeben” auf Seite 233 durchgeführt. 16. SEITE 150 siehe dazu “Benachrichtigungsvorlagen erstellen” auf Seite 100 ADMINISTRATION IQ.SUITE 5 FÜR EXCHANGE IQ.SUITE CRYPT - VERSCHLÜSSELN MIT PGP/GNUPG 7.6 Verschlüsseln mit PGP/GnuPG 7.6.1 Voraussetzungen Dieses Szenario und die angegebenen Jobs für GnuPG dienen als Beispiel. Die Verschlüsselung ist analog auch mit PGP anwendbar. Installiertes PGP oder GnuPG mit den zwei Schlüsselbunden. Der öffentliche Schlüssel des Empfängers ist im Schlüsselbund vorhanden und durch einen privaten Schlüssel signiert. Die Konfiguration der GnuPG Engine ist abgeschlossen. Ein Crypt-Job Verschlüsseln/signieren mit GnuPG (oder PGP) ist aktiv. Im entsprechenden Crypt-Job Verschlüsseln/signieren mit GnuPG (oder PGP) sind die Adressen für die Empfänger konfiguriert. Gegebenenfalls werden mehrere Jobs erstellt und aktiviert. 7.6.2 Ablauf der Verschlüsselung mit PGP oder PGP/MIME 1. Der Benutzer versendet seine E-Mail über seinen Client, wie er es normalerweise gewohnt ist. 2. Auf dem Server holt sich Crypt den öffentlichen Schlüssel für die Empfänger der E-Mail aus dem Schlüsselbund vom GnuPG bzw. PGP. 3. Die Mail wird verschlüsselt. Bei PGP werden alle Einzelteile einer Mail verschlüsselt (Achtung: Formatinformationen und eingebettete Bilder gehen verloren), bei PGP/MIME wird eine Mail im Ganzen verschlüsselt (die Formatinformationen bleiben erhalten). 4. Die Mail wird den Empfängern zugestellt. 7.6.3 E-Mails mit PGP/GnuPG verschlüsseln - Jobbeispiel Unter Richtlinien-Konfiguration --> Jobbeispiele finden Sie zwei Jobs für die Verschlüsselung. Verschlüsseln/signieren mit GnuPG Verschlüsseln/signieren mit PGP Als Beispiel wird hier Verschlüsseln/signieren mit GnuPG behandelt. Ziehen Sie diesen Job per Drag & Drop in den Ordner Mail Transport Jobs und öffnen Sie ihn dort mit einem Doppelklick. ADMINISTRATION IQ.SUITE 5 FÜR EXCHANGE SEITE 151 IQ.SUITE CRYPT - VERSCHLÜSSELN MIT PGP/GNUPG 7.6.3.1 Allgemeine Einstellungen Auf der Registerkarte Allgemeines können Sie einen eigenen Namen für den Job vergeben. Dass der Job inaktiv ist, erkennen Sie sofort am roten Kreuz unten in der Ecke des Job-Symbols. Setzen Sie den Job Aktiv. Sobald Sie mit OK Ihre Einstellungen gespeichert und den Job geschlossen haben, ist der Job aktiviert und das rote Kreuzsymbol verschwunden. Der Zusatz im Betreff ist mit einer Variablen (siehe “Liste der Benachrichtigungsvariablen” auf Seite 101) vordefiniert. Dieser Zusatz wird in den Betreff jeder Mail eingefügt, die erfolgreich verschlüsselt worden ist. Dieser Job bearbeitet auch diejenigen Mails, die aus der Quarantäne wieder versendet werden. Die Sende-Option beim Versand aus der Quarantäne ist Jobübergreifend und hat Priorität. Wenn Sie eine Mail also mit der QuarantäneSende-Option Zustellen ohne weitere iQ.Suite Prüfung dieses Servers erneut versenden, wird die Mail durch keinen Job bearbeitet. Setzen Sie beim Versand aus der Quarantäne die Sende-Option deshalb auf E-Mail erneut durch iQ.Suite Jobs bearbeiten lassen. SEITE 152 ADMINISTRATION IQ.SUITE 5 FÜR EXCHANGE IQ.SUITE CRYPT - VERSCHLÜSSELN MIT PGP/GNUPG Näheres zum erneuten Versand aus der Quarantäne finden Sie in “Aus Quarantäne senden” auf Seite 130. Die Option Mission Critical finden Sie unter Dieser Job ist Mission Critical näher beschrieben. 7.6.3.2 Adressbedingungen einrichten Auf der Registerkarte Adressen können Sie die Absender und Empfänger eingrenzen, für die dieser Job gültig sein soll. Alle Adressen wählen Sie aus vorhandenen oder selbst erstellten Adresslisten aus. Wie Sie Adresslisten am besten einsetzen und eine genaue Beschreibung der Vorgehensweise finden Sie in “Adresslisten” auf Seite 90. 7.6.3.3 Crypt Engine auswählen - Verschlüsselungsmethode In der Registerkarte Crypt Engine stellen Sie ein, welche Verschlüsselungsmethode und dazugehörige Optionen mit diesem Job aufgerufen werden sollen. Die hier gewählte Verschlüsselungsmethode ist PGP. Die Crypt Engine ist GnuPG. Anschließend können Sie festlegen, wie Sie die Mail-Sonderfälle behandeln wollen. Dabei haben Sie folgende Möglichkeiten: ADMINISTRATION IQ.SUITE 5 FÜR EXCHANGE SEITE 153 IQ.SUITE CRYPT - VERSCHLÜSSELN MIT PGP/GNUPG Ignorieren Diese Mail wird nicht weiter von diesem Job bearbeitet, sondern an den nächsten Job weitergereicht. Die Mail wird nicht verschlüsselt oder signiert. Aktionen ausführen Die definierten Aktionen auf der Registerkarte Aktionen werden ausgeführt. Verarbeiten Der Job behandelt die Mail genauso wie andere, die nicht unter diese Rubrik fallen. Die einzelnen Sonderfälle: E-Mails im TNEF-Format Das Outlook-Format TNEF (Transport Neutral Encapsulation Format) kann nicht von iQ.Suite Crypt bearbeitet werden. Das TNEF-Format wird von Exchange verwendet, wenn ein Outlook-Benutzer (nicht Outlook Express!) innerhalb einer Exchange-Organisation eine E-Mail sendet. Bei der Kommunikation über das Internet bzw. bei der Verwendung von anderen E-Mail Programmen wird dieses Format nicht verwendet. Möchten Sie iQ.Suite Crypt auch für die interne Verschlüsselung nutzen, können Sie für TNEFMails die Optionen Ignorieren oder Aktionen ausführen wählen. Bereits mit S/MIME oder PGP/MIME verschlüsselte/signierte E-Mails E-Mails, die bereits verschlüsselt (und signiert) am Server ankommen, sind vom Client, also vom Benutzer verschlüsselt worden. Legen Sie in den EMail-Richtlinien Ihres Unternehmens fest, wie Sie solche Fälle behandeln wollen. Diese Einstellung gilt nur für Mails, die S/MIME oder PGP/MIME verschlüsselt oder verschlüsselt und signiert am Server eintreffen. Bereits mit S/MIME oder PGP/MIME signierte E-Mails Auch E-Mails, die bereits vom Benutzer signiert am Server ankommen, können Sie anders behandeln. Diese Einstellung gilt ebenfalls nur für Mails, die mit S/MIME oder PGP/MIME nur signiert und nicht verschlüsselt am Server ankommen. SEITE 154 ADMINISTRATION IQ.SUITE 5 FÜR EXCHANGE IQ.SUITE CRYPT - VERSCHLÜSSELN MIT PGP/GNUPG Bereits mit PGP verschlüsselte oder signierte E-Mails Bei PGP/MIME und S/MIME lässt sich an der Struktur und den Kopfzeilen (Header) der E-Mail erkennen, ob sie verschlüsselt oder signiert ist. Bei einer Verschlüsselung mit PGP werden nur die Inhalte der einzelnen MailAbschnitte durch den verschlüsselten Teil ersetzt, nicht die gesamte EMail. Die Struktur ändert sich nicht. Um also erkennen zu können, ob eine Mail ganz oder in Teilen durch PGP bearbeitet (verschlüsselt oder signiert oder beides) wurde, werden die in der Konfiguration angegebenen Fingerprints auf alle Einzelteile einer Mail (Nachrichtentext und Anhänge) angewendet. Die PGP-Fingerprints für einzelne E-Mail-Abschnitte definieren Sie in der Konfiguration der PGP bzw. GnuPG Crypt Engine. Extrahiere reinen Nachrichtentext PGP-Client-Applikationen oder -Plugins können gewöhnlich kein HTML rendern. Da Crypt die einzelnen Mail-Abschnitte getrennt voneinander verschlüsselt, bleiben die Formatinformationen im HTML-Nachrichtentext erhalten. Will der Empfänger nun mit seinem PGP-Client den Inhalt der Mail anschauen, bekommt er den Inhalt zusammen mit dem HTML-Code zu sehen. Um zu verhindern, dass dem Empfänger die verwirrenden HTML-Tags angezeigt werden, kann Crypt das HTML entfernen und nur den reinen Nachrichtentext übertragen. Diese Option sollten Sie aktivieren, sobald Sie verschlüsselte E-Mails direkt an E-Mail-Clients senden. Bei der Korrespondenz mit einem Kommunikationspartner, der ebenfalls Crypt am Server einsetzt, werden die HTML-Mails korrekt dargestellt. Schalten Sie in einem solchen Fall die Option aus. L 7.6.3.4 Bei Mails, die als „nur HTML“ versendet werden, wird der HTML-Teil beibehalten. Das „nur HTML“-Format wird von einigen E-Mail-Clients angeboten. Crypt Modus auswählen - Verschlüsselungsmodus - VPN In der Registerkarte Crypt Modus stellen Sie ein, welcher Verschlüsselungsmodus und welche Sicherheitseinstellungen (VPN Kanal) mit diesem Job aufgerufen werden sollen. ADMINISTRATION IQ.SUITE 5 FÜR EXCHANGE SEITE 155 IQ.SUITE CRYPT - VERSCHLÜSSELN MIT PGP/GNUPG Der hier gewählte Crypt Modus ist Signieren und verschlüsseln. Die Möglichkeiten sind: Signieren und verschlüsseln Die Mail wird gleichzeitig signiert und verschlüsselt. Verschlüsseln Die Mail wird nur verschlüsselt und nicht signiert. Signieren Die Mail wird nur signiert und nicht verschlüsselt. Die einzelnen Optionsmöglichkeiten zeigen die möglichen Sicherheitseinstellungen für ausgehende E-Mails (VPN Kanäle). Alle Optionen gelten nur für die Verschlüsselung, da das Signieren mit dem privaten Schlüssel erfolgt, bei Fehlen dieses Schlüssels sofort fehlschlägt und die definierten Aktionen durchgeführt werden. SEITE 156 ADMINISTRATION IQ.SUITE 5 FÜR EXCHANGE IQ.SUITE CRYPT - VERSCHLÜSSELN MIT PGP/GNUPG Optionale Verschlüsselung Die Mails werden mit den vorhandenen öffentlichen Schlüsseln verschlüsselt. Allen Empfängern, für die kein gültiger Schlüssel vorliegt, erhalten die Mail unverschlüsselt. Niedrige Sicherheit Die Mails werden mit den vorhandenen öffentlichen Schlüsseln verschlüsselt. Die Adressaten mit gültigem Schlüssel erhalten die Mail verschlüsselt. Für alle Empfänger ohne gültigen Schlüssel werden die auf der Registerkarte Aktionen definierten Maßnahmen durchgeführt. Mittlere Sicherheit Die Mails werden nur dann mit den vorhandenen öffentlichen Schlüsseln verschlüsselt, wenn mindestens ein gültiger Schlüssel vorliegt. Alle Adressaten erhalten die Mail verschlüsselt. Die Adressaten mit gültigem Schlüssel können die Mail mit ihrem privaten Schlüssel öffnen. Alle Empfänger ohne gültigen Schlüssel werden also die verschlüsselte Mail nicht öffnen können, da sie keine passenden privaten Schlüssel zu den verwendeten öffentlichen Schlüsseln besitzen. Die auf der Registerkarte Aktionen definierten Maßnahmen werden nur durchgeführt, wenn überhaupt kein gültiger Schlüssel vorhanden ist. Hohe Sicherheit Die Mails werden nur dann mit den vorhandenen öffentlichen Schlüsseln verschlüsselt, wenn für alle Adressaten ein gültiger Schlüssel vorliegt. Die auf der Registerkarte Aktionen definierten Maßnahmen treten sofort in Kraft, wenn nur ein einziger Schlüssel ungültig ist oder fehlt. ADMINISTRATION IQ.SUITE 5 FÜR EXCHANGE SEITE 157 IQ.SUITE CRYPT - VERSCHLÜSSELN MIT PGP/GNUPG H Ein Job kommt nur für diejenigen Adressaten zur Ausführung, die Sie in der Registerkarte Adressen festgelegt haben. Wenn Sie dort nur die Kommunikationspartner mit einem gültigen öffentlichen Schlüssel eintragen, können Sie mit der Auswahl einer hohen Sicherheitseinstellung „abhörsichere“ Kanäle schaffen, ohne dass Fehler wegen fehlender Schlüssel auftreten und die definierten Aktionen durchgeführt werden. Legen Sie für jede Sicherheitseinstellung einen Job an, also zwei Jobs, wenn Sie Mails für einige Adressen sehr sicher übertragen wollen und alle anderen Kommunikationspartner nur optional verschlüsselt werden sollen. 7.6.3.5 Mapping auswählen - Key ID-Zuordnung In der Registerkarte Mapping bestimmen Sie die Art des Adressmappings für die Verschlüsselung und erstellen bei Bedarf Ihre eigene Mapping-Tabelle. Die Voreinstellung ist Verwende nur den öffentlichen Schlüsselbund. Die Möglichkeiten sind: SEITE 158 ADMINISTRATION IQ.SUITE 5 FÜR EXCHANGE IQ.SUITE CRYPT - VERSCHLÜSSELN MIT PGP/GNUPG Verwende zuerst diese Mapping-Tabelle Die Einträge in der unten stehenden selbst definierten Mapping-Tabelle haben Vorrang vor den Einträgen im öffentlichen Schlüsselbund (public key ring). Wenn in dieser Tabelle eine Key ID eingetragen ist, wird im öffentlichen Schlüsselbund nach dieser Key ID gesucht und der dazu gehörige Schlüssel verwendet. Erst wenn kein passender Eintrag in der Tabelle gefunden worden ist, sucht der Verschlüsselungsjob im öffentlichen Schlüsselbund unter der Empfänger-Adresse als Key ID. Diese Einstellung ist sinnvoll, wenn über sichere VPN Kanäle eine Verschlüsselung mit einem bestimmten Unternehmen verwirklicht werden soll. Verwende zuerst den öffentlichen Schlüsselbund Die Einträge im öffentlichen Schlüsselbund haben Vorrang vor den Einträgen in der selbst definierten Mapping-Tabelle. Erst wenn kein zur Empfängeradresse passender Eintrag im Schlüsselbund gefunden worden ist, sucht der Job in der unten stehenden Mapping-Tabelle die benötigte Key ID. Beispiel: Mails, die an die Geschäftsleitung gesondert verschlüsselt werden sollen. Verwende nur den öffentlichen Schlüsselbund Die Schlüssel werden ausschließlich anhand der Empfängeradresse im öffentlichen Schlüsselbund gesucht. In diesem Fall wird die MappingTabelle nicht aktiviert; evtl. Einträge bleiben aber erhalten. Diese Einstellung wird verwendet, wenn mit Einzelpersonen kommuniziert wird, die jeweils einen eigenen Schlüssel haben. 7.6.3.6 Aktionen festlegen In der Registerkarte Aktionen legen Sie fest, welche Aktionen durchgeführt werden sollen, wenn die Verschlüsselung durch den Job fehlgeschlagen ist. ADMINISTRATION IQ.SUITE 5 FÜR EXCHANGE SEITE 159 IQ.SUITE CRYPT - VERSCHLÜSSELN MIT PGP/GNUPG Als Aktion wird eine Kopie in die Quarantäne gestellt. Das beinhaltet, dass die Mail dem Empfänger trotzdem zugestellt wird. Eine Benachrichtigung über die nicht erfolgte Verschlüsselung wird als Warnung an Administrator versandt. Die Benachrichtigung wird aus dem Pull Down-Menü der verfügbaren Benachrichtigungsvorlagen ausgewählt. Diese können individuell über die HTML-Symbolleiste oder direkt mit HTML-Formatbefehlen gestaltet werden17. Sie können mit der Schaltfläche Hinzufügen weitere Aktionen definieren. Die Vorgehensweise entnehmen Sie bitte der Beschreibung in „iQ.Suite Watchdog --> Virenprüfung einschalten - Jobbeispiel: Aktionen festlegen“. 7.6.3.7 Server auswählen / Job Details Die Auswahl der Server und die Eingabe der Job Details wird wie in der Beschreibung zu “Server auswählen” auf Seite 233 und “Details zum Job eingeben” auf Seite 233 durchgeführt. 17. SEITE 160 siehe dazu “Benachrichtigungsvorlagen erstellen” auf Seite 100 ADMINISTRATION IQ.SUITE 5 FÜR EXCHANGE IQ.SUITE CRYPT - ENTSCHLÜSSELN MIT PGP/GNUPG 7.7 Entschlüsseln mit PGP/GnuPG 7.7.1 Voraussetzungen Dieses Szenario und die angegebenen Jobs für GnuPG dienen als Beispiel. Die Entschlüsselung ist analog auch mit PGP anwendbar. Installiertes PGP oder GnuPG mit den zwei Schlüsselbunden. Ein passender privater Schlüssel ist im Schlüsselbund vorhanden. Die Konfiguration der GnuPG Engine ist abgeschlossen. Ein Crypt-Job Entschlüsseln/Verifizieren mit GnuPG ist aktiv. Im entsprechenden Crypt-Job Entschlüsseln/Verifizieren mit GnuPG sind die Adressen für die Empfänger konfiguriert. Gegebenenfalls werden mehrere Jobs erstellt und aktiviert. 7.7.2 Ablauf der Entschlüsselung mit PGP oder PGP/MIME 1. Auf dem Server holt sich iQ.Suite Crypt für die eingehende Mail den privaten Schlüssel für diese Mail aus dem Schlüsselbund vom GnuPG bzw. PGP. 2. Die Mail wird entschlüsselt. Bei PGP werden die einzelnen verschlüsselten Teile der Mail entschlüsselt, bei PGP/MIME wird die Mail im Ganzen entschlüsselt. 3. Die Mail wird dem Empfänger zugestellt. 4. Der Benutzer empfängt seine E-Mail über seinen Client, wie er es normalerweise gewohnt ist, ohne etwas von der ursprünglichen Verschlüsselung zu bemerken. 7.7.3 E-Mails mit PGP/GnuPG entschlüsseln - Jobbeispiel Unter Richtlinien-Konfiguration --> Jobbeispiele finden Sie zwei Jobs für die Verschlüsselung. Entschlüsseln/Verifizieren mit GnuPG Entschlüsseln/Verifizieren mit PGP Als Beispiel wird hier Entschlüsseln/Verifizieren mit GnuPG behandelt. Ziehen Sie diesen Job per Drag & Drop in den Ordner Mail Transport Jobs und öffnen Sie ihn dort mit einem Doppelklick. ADMINISTRATION IQ.SUITE 5 FÜR EXCHANGE SEITE 161 IQ.SUITE CRYPT - ENTSCHLÜSSELN MIT PGP/GNUPG 7.7.3.1 Allgemeine Einstellungen Auf der Registerkarte Allgemeines können Sie einen eigenen Namen für den Job vergeben. Dass der Job inaktiv ist, erkennen Sie sofort am roten Kreuz unten in der Ecke des Job-Symbols. Setzen Sie den Job Aktiv. Sobald Sie mit OK Ihre Einstellungen gespeichert und den Job geschlossen haben, ist der Job aktiviert und das rote Kreuzsymbol verschwunden. Der Zusatz im Betreff ist mit einer Variablen (siehe “Liste der Benachrichtigungsvariablen” auf Seite 101) vordefiniert. Dieser Zusatz wird in den Betreff jeder Mail eingefügt, die erfolgreich entschlüsselt worden ist. Dieser Job bearbeitet auch diejenigen Mails, die aus der Quarantäne wieder versendet werden. Die Sende-Option beim Versand aus der Quarantäne ist Jobübergreifend und hat Priorität. Wenn Sie eine Mail also mit der QuarantäneSende-Option Zustellen ohne weitere iQ.Suite Prüfung dieses Servers erneut versenden, wird die Mail durch keinen Job bearbeitet. Setzen Sie beim Versand aus der Quarantäne die Sende-Option deshalb auf E-Mail erneut durch iQ.Suite Jobs bearbeiten lassen. SEITE 162 ADMINISTRATION IQ.SUITE 5 FÜR EXCHANGE IQ.SUITE CRYPT - ENTSCHLÜSSELN MIT PGP/GNUPG Näheres zum erneuten Versand aus der Quarantäne finden Sie in “Aus Quarantäne senden” auf Seite 130. Die Option Mission Critical finden Sie unter Dieser Job ist Mission Critical näher beschrieben. 7.7.3.2 Adressbedingungen einrichten Auf der Registerkarte Adressen können Sie die Absender und Empfänger eingrenzen, für die dieser Job gültig sein soll. Alle Adressen wählen Sie aus vorhandenen oder selbst erstellten Adresslisten aus. Wie Sie Adresslisten am besten einsetzen und eine genaue Beschreibung der Vorgehensweise finden Sie in “Adresslisten” auf Seite 90. 7.7.3.3 Crypt Engine/Modus auswählen - Methode In der Registerkarte Crypt Engine/Modus stellen Sie ein, welche Entschlüsselungsmethode und welche Sicherheitseinstellungen mit diesem Job aufgerufen werden sollen. Außerdem können Sie hier Zusatzoptionen einrichten. Die hier gewählte Entschlüsselungsmethode ist PGP. Die Crypt Engine ist GnuPG. Anschließend können Sie festlegen, wie Sie den Sonderfall E-Mails im TNEF-Format behandeln wollen. Dabei haben Sie folgende Möglichkeiten: ADMINISTRATION IQ.SUITE 5 FÜR EXCHANGE SEITE 163 IQ.SUITE CRYPT - ENTSCHLÜSSELN MIT PGP/GNUPG Ignorieren Diese Mail wird nicht weiter von diesem Job behandelt, sondern an den nächsten Job weitergereicht. Aktionen ausführen Die definierten Aktionen auf der Registerkarte Aktionen werden ausgeführt. Die einzelnen Optionen: E-Mails im TNEF-Format Das Outlook-Format TNEF (Transport Neutral Encapsulation Format) kann nicht von iQ.Suite Crypt bearbeitet werden. Das TNEF-Format wird von Exchange verwendet, wenn ein Outlook-Benutzer (nicht Outlook Express!) innerhalb einer Exchange-Organisation eine E-Mail sendet. Bei der Kommunikation über das Internet bzw. bei der Verwendung von anderen E-Mail Programmen wird dieses Format nicht verwendet. Möchten Sie iQ.Suite Crypt auch für die interne Verschlüsselung nutzen, können Sie für TNEFMails die Optionen Ignorieren oder Aktionen ausführen wählen. Für Empfänger: Entferne S/MIME Signatur Diese Einstellung ist bei der PGP Entschlüsselung nicht notwendig und nur dann verfügbar, wenn die Entschlüsselungsmethode PGP/MIME oder S/ MIME ist. Die Bedeutung dieser Option entnehmen Sie bitte der Beschreibung in “Crypt Engine/Modus auswählen - Methode” auf Seite 183. Modus und Sicherheitseinstellungen (VPN Kanäle): Die einzelnen Optionsmöglichkeiten zeigen die möglichen Sicherheitseinstellungen für eingehende E-Mails (VPN Kanäle). Die Voreinstellung ist Optionale Entschlüsselung. Es gibt für die Entschlüsselung zwei mögliche Sicherheitseinstellungen: Optionale Entschlüsselung Die Mails werden - wenn möglich - mit den vorhandenen privaten Schlüsseln entschlüsselt und die Signatur - wenn möglich - mit den vorhandenen öffentlichen Schlüsseln verifiziert. Sollte eine Mail nicht verschlüsselt oder signiert sein, erhalten die Empfänger die Mails so wie sie sind. Tritt bei der SEITE 164 ADMINISTRATION IQ.SUITE 5 FÜR EXCHANGE IQ.SUITE CRYPT - ENTSCHLÜSSELN MIT PGP/GNUPG Entschlüsselung oder Verifizierung ein Fehler auf, z.B. weil der private Schlüssel fehlt oder die Mail verändert wurde und damit nicht verifiziert werden kann, so werden die konfigurierten Aktionen ausgeführt. Ausgewählter Modus ist erzwungen Es werden nur diejenigen eingehenden E-Mails an den Empfänger weitergegeben, die exakt dem ausgewählten Modus im Pull-Down-Menü entsprechen. Wenn Sie also beispielsweise Verifizieren und entschlüsseln wählen, dann müssen die eingehenden Mails sowohl signiert als auch verschlüsselt sein. Die Bedingung gilt als nicht erfüllt, wenn die Mail nur verschlüsselt eingeht und nicht signiert ist. Für alle Mails, die dem ausgewählten Modus nicht entsprechen, werden die auf der Registerkarte Aktionen definierten Maßnahmen durchgeführt. Sie können folgende Modi auswählen: Entschlüsseln und verifizieren Die Mail wird gleichzeitig entschlüsselt und verifiziert. Unter diese Bedingung fallen nur diejenigen Mails, die signiert und verschlüsselt am Server ankommen. Entschlüsseln Die Mail wird nur entschlüsselt. Nur signierte oder signierte und verschlüsselte Mails fallen nicht unter diese Bedingung. Verifizieren Die Mail wird nur verifiziert. Nur verschlüsselte oder signierte und verschlüsselte Mails fallen nicht unter diese Bedingung. ADMINISTRATION IQ.SUITE 5 FÜR EXCHANGE SEITE 165 IQ.SUITE CRYPT - ENTSCHLÜSSELN MIT PGP/GNUPG H Ein Job kommt nur für diejenigen Adressaten zur Ausführung, die Sie in der Registerkarte Adressen festgelegt haben. Wenn Sie dort nur die Kommunikationspartner eintragen, mit denen Sie beispielsweise vereinbart haben, dass alle E-Mails sowohl signiert als auch verschlüsselt übertragen werden sollen, können Sie mit der Auswahl des erzwungenen Modus „abhörsichere“ Kanäle schaffen, ohne dass Fehler wegen einer Mail im falschen Modus auftreten und die definierten Aktionen durchgeführt werden. Legen Sie für jede Sicherheitseinstellung einen Job an, also zwei Jobs, wenn Sie Mails für einige Adressen sehr sicher übertragen wollen und alle anderen Kommunikationspartner nur optional entschlüsselt bzw. verifiziert werden sollen. 7.7.3.4 Aktionen festlegen In der Registerkarte Aktionen legen Sie fest, welche Aktionen durchgeführt werden sollen, wenn die Entschlüsselung bzw. Verifizierung durch den Job fehlgeschlagen ist. SEITE 166 ADMINISTRATION IQ.SUITE 5 FÜR EXCHANGE IQ.SUITE CRYPT - S/MIME - ALLGEMEINES Als Aktion wird eine Kopie in die Quarantäne gestellt. Das beinhaltet, dass die Mail dem Empfänger trotzdem zugestellt wird. Eine Benachrichtigung über die nicht erfolgte Entschlüsselung wird als Warnung an Administrator versandt. Die Benachrichtigung wird aus dem Pull Down-Menü der verfügbaren Benachrichtigungsvorlagen ausgewählt. Diese können individuell über die HTML-Symbolleiste oder direkt mit HTML-Formatbefehlen gestaltet werden18. Sie können mit der Schaltfläche Hinzufügen weitere Aktionen definieren. Die Vorgehensweise entnehmen Sie bitte der Beschreibung in „iQ.Suite Watchdog --> Virenprüfung einschalten - Jobbeispiel: Aktionen festlegen“. 7.7.3.5 Server auswählen / Job Details Die Auswahl der Server und die Eingabe der Job Details wird wie in der Beschreibung zu “Server auswählen” auf Seite 233 und “Details zum Job eingeben” auf Seite 233 durchgeführt. 7.8 S/MIME - Allgemeines S/MIME ist eine Abkürzung für „Secure MIME“. Um S/MIME-konform zu verschlüsseln oder zu signieren, erwerben Sie Zertifikate bei einem Trustcenter. Falls Sie keine rechtsverbindlichen Zertifikate benötigen, verwenden Sie unser Produkt iQ.Suite Trust, um einfach und schnell Zertifikate zu erstellen. Im Unterschied zu PGP erzeugt sich der Anwender das Schlüsselpaar bei S/MIME nicht selbst, sondern erhält die Schlüssel von der Zertifizierungsstelle. Der Aufbau der Zertifikate ist nach dem X.509-Standard festgelegt19. 7.8.1 Vorbereitungen für S/MIME Führen Sie folgende Schritte durch: 1. Erzeugen Sie die X.509 Zertifikate mit iQ.Suite Trust oder einer anderen Zertifikatsverwaltungssoftware: a) Ein Root-Zertifikat (auch Aussteller-Zertifikat (z.B. root.pfx)) und b) ein daraus abgeleitetes Unternehmens-Zertifikat (z.B. company.pfx). 18. siehe dazu “Benachrichtigungsvorlagen erstellen” auf Seite 100 19. Die S/MIME-Implementierung von iQ.Suite Crypt verwendet als Verschlüsselungsverfahren RC2 mit 128-Bit-Schlüsseln und für den Signatur-Hash SHA1. ADMINISTRATION IQ.SUITE 5 FÜR EXCHANGE SEITE 167 IQ.SUITE CRYPT - KONFIGURATION DER S/MIME CRYPT ENGINE 2. Kopieren Sie die beiden Dateien in das Verzeichnis ... /GrpData/smimedata. Es empfiehlt sich, eine Kopie des Root-Zertifikates sicher zu verwahren. 3. Konfigurieren Sie die Crypt Engine für S/MIME in der Basis-Konfiguration --> Utility-Einstellungen der iQ.Suite. Sollten Sie die Zertifikate der Kommunikationspartner bereits in einem LDAP-Server eingetragen haben, richten Sie den LDAP-Server unter S/MIME-Optionen ein. 4. Konfigurieren und aktivieren Sie den Job Verschlüsseln/Signieren mit S/ MIME im iQ.Suite Frontend. Stellen Sie den Crypt Modus auf der Registerkarte Crypt Modus auf Signieren ein. 5. Wenn Sie E-Mails mit Crypt und S/MIME verschlüsseln oder entschlüsseln wollen, konfigurieren und aktivieren Sie den Job Verschlüsseln/Signieren mit S/MIME im iQ.Suite Frontend. Stellen Sie aber in diesem Fall den Crypt Modus auf der Registerkarte Crypt Modus auf Verschlüsseln ein. 6. Wenn Sie E-Mails mit Crypt und S/MIME verschlüsseln/ entschlüsseln und gleichzeitig signieren/verifizieren wollen, stellen Sie den Crypt Modus auf der Registerkarte Crypt Modus auf Signieren und verschlüsseln ein. 7.9 Konfiguration der S/MIME Crypt Engine Wenn Sie S/MIME zum Verschlüsseln bzw. Signieren verwenden, konfigurieren Sie die S/MIME Crypt Engine. 7.9.1 Beispielkonfiguration S/MIME Öffnen Sie die Basis-Konfiguration --> Utility-Einstellungen und klicken Sie auf Crypt Engines. Wählen Sie mit einem Doppelklick S/MIME aus oder klicken Sie mit der rechten Maustaste auf Eigenschaften. 7.9.1.1 Allgemeine Einstellungen Für den Standardfall genügt es, wenn Sie in dieser Registerkarte nur noch die Namen Ihrer Zertifikate überprüfen und die Passwörter eintragen. GROUP Crypt Interface: Das ist die DLL-Datei, die die Verbindung der iQ.Suite zur GnuPG Engine herstellt. Dieser Eintrag darf nicht geändert werden! SEITE 168 ADMINISTRATION IQ.SUITE 5 FÜR EXCHANGE IQ.SUITE CRYPT - KONFIGURATION DER S/MIME CRYPT ENGINE Zeitüberschreitung: Geben Sie die Anzahl der Sekunden an, nach der ein Versuch, die Verbindung zur Crypt Engine herzustellen, abgebrochen wird (wenn die Verbindung bis dahin noch nicht aufgebaut sein sollte). Berücksichtigen Sie bei der Zeitangabe die Performance Ihres Servers. Pfad für Zertifikate: Die feste Vorgabe für das S/MIME-Datenverzeichnis, in dem sich unter Anderem die zwei Datenbank-Dateien mit den öffentlichen Zertifikaten befinden, ist der Ordner ...\smimedata, der unterhalb von GrpData angelegt wird. Ändern Sie diesen Ordnernamen nicht ab! Root-Zertifikat: Kopieren Sie das Root-Zertifikat (pfx-Datei) in den oben genannten Zertifikate-Ordner. Geben Sie den Namen des Zertifikates inklusive des Zertifikate-Ordners hier ein. Beispiel: smimedata\root.pfx Sie können diesen Pfad ändern, wenn Ihre Zertifikate in einem anderen Verzeichnis abgelegt werden müssen. Geben Sie in diesem Fall aber den absoluten Pfad des Ordners (Verzeichnis) an. Beispiel: c:\program files\crypt\smime\root.pfx Unternehmens-Zertifikat: Das Unternehmens-Zertifikat (pfx-Datei) wird aus dem Root-Zertifikat erzeugt und muss im gleichen Verzeichnis wie das Root-Zertifikat liegen. Beispiel: smimedata\company.pfx Sollten Sie für das Root-Zertifikat einen absoluten Pfad mit einem anderen Ordner als smimedata angegeben haben, geben Sie an dieser Stelle ebenfalls diesen absoluten Pfad an. Beispiel: c:\program files\crypt\smime\company.pfx Root-Passwort: Geben Sie hier das Passwort für das oben eingetragene Root-Zertifikat an. Das Passwort darf kein Leerzeichen enthalten. ADMINISTRATION IQ.SUITE 5 FÜR EXCHANGE SEITE 169 IQ.SUITE CRYPT - KONFIGURATION DER S/MIME CRYPT ENGINE Unternehmens-Passwort: Geben Sie hier das Passwort für das oben eingetragene UnternehmensZertifikat an. Das Passwort darf kein Leerzeichen enthalten. Fertig konfiguriert könnte diese Registerkarte so aussehen: 7.9.1.2 S/MIME Optionen einrichten Wenn Sie die Zertifikate der Kommunikationspartner in einem LDAP Verzeichnis abgelegt haben, füllen Sie diese Felder bitte aus: Parameter: Bei der Verwendung eines LDAP Servers schreiben Sie in diese Zeile an das Ende [LDAP] dazu. Anschließend füllen Sie die Felder für den LDAP Zugriff aus. LDAP Server: Geben Sie den Servernamen oder die IP-Adresse des LDAP Servers ein. Beispiel: server_home SEITE 170 ADMINISTRATION IQ.SUITE 5 FÜR EXCHANGE IQ.SUITE CRYPT - KONFIGURATION DER S/MIME CRYPT ENGINE LDAP Port: Geben Sie den LDAP Port ein. Als Standard LDAP Port ist 389 voreingestellt. LDAP Pfad: Bestimmen Sie hier den vollständigen LDAP Ast, in dem Sie suchen. Beispiel: CN=Users,DC=Subdomain,DC=Domain,DC=DE LDAP Benutzer: Geben Sie den Benutzer(namen) an, der die Rechte für den LDAP Zugriff besitzt. LDAP Passwort: Hier geben Sie das für den oben eingetragenen Benutzer gültige Passwort ein. Das Passwort darf kein Leerzeichen enthalten. Fertig konfiguriert könnte diese Registerkarte so aussehen: 7.9.1.3 Variablen Die Variablen sind die für das GROUP Crypt Interface tk_smime.dll fertig konfiguriert und sollten nicht geändert werden. ADMINISTRATION IQ.SUITE 5 FÜR EXCHANGE SEITE 171 IQ.SUITE CRYPT - VERSCHLÜSSELN MIT S/MIME 7.9.1.4 Jobs überprüfen Die Registerkarte Jobs zeigt, in welchen Jobs die S/MIME Crypt Engine verwendet wird. 7.9.1.5 Details Die Eingabe der Job Details wird wie in der Beschreibung zu “Details zum Job eingeben” auf Seite 233 durchgeführt. 7.10 Verschlüsseln mit S/MIME Auch bei der S/MIME-Verschlüsselung wird die Nachricht vom Absender mit dem öffentlichen Schlüssel - dem Zertifikat - des Empfängers verschlüsselt und nur der Empfänger kann die für ihn bestimmte Nachricht mit seinem privaten Schlüssel - Zertifikat - entschlüsseln. L S/MIME E-Mail-Nachrichten kann nur mit solchen Partnern ausgetauscht werden, deren E-Mail-Client auch den S/MIME-Standard implementiert hat. Hat Ihr Korrespondenzpartner ebenfalls iQ.Suite Crypt am Server installiert, so werden Verschlüsselung und Entschlüsselung direkt am Server durchgeführt und sind nicht mehr vom E-Mail-Client abhängig. Die Konfiguration für iQ.Suite Crypt zur Verwendung von S/MIME erfolgt richtlinienbasiert, das bedeutet, die Adressen für Ver- und Entschlüsselung, Signatur und Signaturprüfung(-validierung) können dediziert für Nutzer, Nutzergruppen und das Unternehmen konfiguriert werden. 7.10.1 Ablauf der Verschlüsselung mit S/MIME Vorgang: Eine Mail wird vom Client an einen Empfänger versendet, der die Mail verschlüsselt erhalten soll. Crypt schreibt die zu verschlüsselnden Daten in Form eines Multipart MIME Nachrichtentextes auf die Festplatte. Diese Datei und der/die Empfängername(n) wird/werden an das S/MIMEInterface übergeben. Dieses holt die Schlüssel vom LDAP Server (falls der Schlüssel noch nicht bekannt und ein LDAP Server konfiguriert ist) und verschlüsselt die Datei entsprechend. SEITE 172 ADMINISTRATION IQ.SUITE 5 FÜR EXCHANGE IQ.SUITE CRYPT - VERSCHLÜSSELN MIT S/MIME Crypt fügt dann den so entstandenen S/MIME-Teil als neuen MIME Nachrichtentext in die Mail ein. 7.10.2 E-Mails mit S/MIME verschlüsseln - Jobbeispiel Als Beispiel wird hier Verschlüsseln/Signieren mit S/MIME in der RichtlinienKonfiguration --> Jobbeispiele behandelt. Ziehen Sie diesen Job per Drag & Drop in den Ordner Mail Transport Jobs und öffnen Sie ihn dort mit einem Doppelklick. 7.10.2.1 Allgemeine Einstellungen Auf der Registerkarte Allgemeines können Sie einen eigenen Namen für den Job vergeben. Dass der Job inaktiv ist, erkennen Sie sofort am roten Kreuz unten in der Ecke des Job-Symbols. Setzen Sie den Job Aktiv. Sobald Sie mit OK Ihre Einstellungen gespeichert und den Job geschlossen haben, ist der Job aktiviert und das rote Kreuzsymbol verschwunden. Der Zusatz im Betreff ist mit einer Variablen (siehe “Liste der Benachrichtigungsvariablen” auf Seite 101) vordefiniert. Dieser Zusatz wird in den Betreff jeder Mail eingefügt, die erfolgreich verschlüsselt worden ist. ADMINISTRATION IQ.SUITE 5 FÜR EXCHANGE SEITE 173 IQ.SUITE CRYPT - VERSCHLÜSSELN MIT S/MIME Dieser Job bearbeitet auch diejenigen Mails, die aus der Quarantäne wieder versendet werden. Die Sende-Option beim Versand aus der Quarantäne ist Jobübergreifend und hat Priorität. Wenn Sie eine Mail also mit der QuarantäneSende-Option Zustellen ohne weitere iQ.Suite Prüfung dieses Servers erneut versenden, wird die Mail durch keinen Job bearbeitet. Setzen Sie beim Versand aus der Quarantäne die Sende-Option deshalb auf E-Mail erneut durch iQ.Suite Jobs bearbeiten lassen. Näheres zum erneuten Versand aus der Quarantäne finden Sie in “Aus Quarantäne senden” auf Seite 130. Die Option Mission Critical finden Sie unter Dieser Job ist Mission Critical näher beschrieben. 7.10.2.2 Adressbedingungen einrichten Auf der Registerkarte Adressen können Sie die Absender und Empfänger eingrenzen, für die dieser Job gültig sein soll. Alle Adressen wählen Sie aus vorhandenen oder selbst erstellten Adresslisten aus. Wie Sie Adresslisten am besten einsetzen und eine genaue Beschreibung der Vorgehensweise finden Sie in “Adresslisten” auf Seite 90. 7.10.2.3 Crypt Engine auswählen - Verschlüsselungsmethode In der Registerkarte Crypt Engine stellen Sie ein, welche Verschlüsselungsmethode und dazugehörige Optionen mit diesem Job aufgerufen werden sollen. SEITE 174 ADMINISTRATION IQ.SUITE 5 FÜR EXCHANGE IQ.SUITE CRYPT - VERSCHLÜSSELN MIT S/MIME Die hier gewählte Verschlüsselungsmethode ist S/MIME. Die Crypt Engine ist automatisch S/MIME. Anschließend können Sie festlegen, wie Sie die Mail-Sonderfälle behandeln wollen. Dabei haben Sie folgende Möglichkeiten: Ignorieren Diese Mail wird nicht weiter von diesem Job behandelt, sondern an den nächsten Job weitergereicht. Aktionen ausführen Die definierten Aktionen auf der Registerkarte Aktionen werden ausgeführt. Verarbeiten Der Job behandelt die Mail genauso wie andere, die nicht unter diese Rubrik fallen. Die einzelnen Sonderfälle: E-Mails im TNEF-Format Das Outlook-Format TNEF (Transport Neutral Encapsulation Format) kann nicht von iQ.Suite Crypt bearbeitet werden. Das TNEF-Format wird von ADMINISTRATION IQ.SUITE 5 FÜR EXCHANGE SEITE 175 IQ.SUITE CRYPT - VERSCHLÜSSELN MIT S/MIME Exchange verwendet, wenn ein Outlook-Benutzer (nicht Outlook Express!) innerhalb einer Exchange-Organisation eine E-Mail sendet. Bei der Kommunikation über das Internet bzw. bei der Verwendung von anderen E-Mail Programmen wird dieses Format nicht verwendet. Möchten Sie iQ.Suite Crypt auch für die interne Verschlüsselung nutzen, können Sie für TNEFMails die Optionen Ignorieren oder Aktionen ausführen wählen. Bereits mit S/MIME oder PGP/MIME verschlüsselte/signierte E-Mails E-Mails, die bereits verschlüsselt am Server ankommen, sind vom Client, also vom Benutzer verschlüsselt worden. Legen Sie in den E-Mail-Richtlinien Ihres Unternehmens fest, wie Sie solche Fälle behandeln wollen. Diese Einstellung gilt nur für Mails, die S/MIME oder PGP/MIME verschlüsselt oder verschlüsselt und signiert am Server eintreffen. Bereits mit S/MIME oder PGP/MIME signierte E-Mails Auch E-Mails, die bereits vom Benutzer signiert am Server ankommen, können Sie anders behandeln. Diese Einstellung gilt ebenfalls nur für Mails, die mit S/MIME oder PGP/MIME nur signiert und nicht verschlüsselt am Server ankommen. Bereits mit PGP verschlüsselte oder signierte E-Mails Diese Option ist bei einer Verschlüsselung mit S/MIME nicht verfügbar. Die Bedeutung dieser Einstellung entnehmen Sie bitte der Beschreibung in “Crypt Engine auswählen - Verschlüsselungsmethode” auf Seite 153. Extrahiere reinen Nachrichtentext Diese Option wird bei einer Verschlüsselung mit PGP/MIME und S/MIME nicht benötigt und ist daher nicht verfügbar. Die Bedeutung dieser Einstellung entnehmen Sie bitte ebenfalls der Beschreibung in “Crypt Engine auswählen - Verschlüsselungsmethode” auf Seite 153. 7.10.2.4 Crypt Modus auswählen - Verschlüsselungsmodus - VPN In der Registerkarte Crypt Modus stellen Sie ein, welcher Verschlüsselungsmodus und welche Sicherheitseinstellungen (VPN Kanal) mit diesem Job aufgerufen werden sollen. SEITE 176 ADMINISTRATION IQ.SUITE 5 FÜR EXCHANGE IQ.SUITE CRYPT - VERSCHLÜSSELN MIT S/MIME Der hier gewählte Crypt Modus ist Signieren und verschlüsseln. Die Möglichkeiten sind: Signieren und verschlüsseln Die Mail wird gleichzeitig signiert und verschlüsselt. Verschlüsseln Die Mail wird nur verschlüsselt und nicht signiert. Signieren Die Mail wird nur signiert und nicht verschlüsselt. Die einzelnen Optionsmöglichkeiten zeigen die möglichen Sicherheitseinstellungen für ausgehende E-Mails (VPN Kanäle). Alle Optionen gelten nur für die Verschlüsselung, da das Signieren mit dem privaten Zertifikat erfolgt, bei Fehlen dieses Zertifikats sofort fehlschlägt und die definierten Aktionen durchgeführt werden. Optionale Verschlüsselung Die Mails werden mit den vorhandenen öffentlichen Zertifikaten verschlüsselt. Allen Empfängern, für die kein gültiges Zertifikat vorliegt, erhalten die Mail unverschlüsselt. ADMINISTRATION IQ.SUITE 5 FÜR EXCHANGE SEITE 177 IQ.SUITE CRYPT - VERSCHLÜSSELN MIT S/MIME Niedrige Sicherheit Die Mails werden mit den vorhandenen öffentlichen Zertifikaten verschlüsselt. Die Adressaten mit gültigem Zertifikat erhalten die Mail verschlüsselt. Für alle Empfänger ohne gültiges Zertifikat werden die auf der Registerkarte Aktionen definierten Maßnahmen durchgeführt. Mittlere Sicherheit Die Mails werden nur dann mit den vorhandenen öffentlichen Zertifikaten verschlüsselt, wenn mindestens ein gültiges Zertifikat vorliegt. Alle Adressaten erhalten die Mail verschlüsselt. Die Adressaten mit gültigem Zertifikat können die Mail mit ihrem privaten Zertifikat öffnen. Alle Empfänger ohne gültiges Zertifikat werden also die verschlüsselte Mail nicht öffnen können, da sie kein passendes privates Zertifikat zu den verwendeten öffentlichen Zertifikaten besitzen. Die auf der Registerkarte Aktionen definierten Maßnahmen werden nur durchgeführt, wenn überhaupt kein gültiges Zertifikat vorhanden ist. Hohe Sicherheit Die Mails werden nur dann mit den vorhandenen öffentlichen Zertifikaten verschlüsselt, wenn für alle Adressaten ein gültiges Zertifikat vorliegt. Die auf der Registerkarte Aktionen definierten Maßnahmen treten sofort in Kraft, wenn nur ein einziges Zertifikat ungültig ist oder fehlt. H Ein Job kommt nur für diejenigen Adressaten zur Ausführung, die Sie in der Registerkarte Adressen festgelegt haben. Wenn Sie dort nur die Kommunikationspartner mit einem gültigen öffentlichen Zertifikat eintragen, können Sie mit der Auswahl einer hohen Sicherheitseinstellung „abhörsichere“ Kanäle schaffen, ohne dass Fehler wegen fehlender Zertifikate auftreten und die definierten Aktionen durchgeführt werden. Legen Sie für jede Sicherheitseinstellung einen Job an, also zwei Jobs, wenn Sie Mails für einige Adressen sehr sicher übertragen wollen und alle anderen Kommunikationspartner nur optional verschlüsselt werden sollen. SEITE 178 ADMINISTRATION IQ.SUITE 5 FÜR EXCHANGE IQ.SUITE CRYPT - VERSCHLÜSSELN MIT S/MIME 7.10.2.5 Mapping auswählen - Key ID-Zuordnung In der Registerkarte Mapping bestimmen Sie die Art des Adressmappings für die Verschlüsselung und erstellen bei Bedarf Ihre eigene Mapping-Tabelle. Die Voreinstellung ist Verwende nur den öffentlichen Schlüsselbund. Die Möglichkeiten sind: Verwende zuerst diese Mapping-Tabelle Die Einträge in der unten stehenden selbst definierten Mapping-Tabelle haben Vorrang. Wenn in dieser Tabelle zu einer Empfängeradresse eine Key ID eingetragen ist, wird in der Cache DB nach dieser Key ID gesucht und das dazu gehörige Zertifikat verwendet. Erst wenn kein passender Eintrag in der Tabelle gefunden worden ist, sucht der Verschlüsselungsjob in der Cache DB unter der Empfänger-Adresse als Key ID. Die Key ID muss hier die E-Mail-Adresse sein, die im Zertifikat hinterlegt ist. Diese Einstellung ist sinnvoll, wenn über sichere VPN Kanäle eine Verschlüsselung mit einem bestimmten Unternehmen verwirklicht werden soll. ADMINISTRATION IQ.SUITE 5 FÜR EXCHANGE SEITE 179 IQ.SUITE CRYPT - VERSCHLÜSSELN MIT S/MIME Verwende zuerst den öffentlichen Schlüsselbund Die Einträge in der Cache DB haben Vorrang. Erst wenn kein zur Empfängeradresse passender Eintrag in der Cache DB gefunden worden ist, sucht der Job in der unten stehenden Mapping-Tabelle nach einer Key ID. Verwende nur den öffentlichen Schlüsselbund Die Zertifikate werden ausschließlich anhand der Empfängeradresse in der Cache-DB gesucht. In diesem Fall wird die Mapping-Tabelle nicht aktiviert; evtl. Einträge bleiben aber erhalten. 7.10.2.6 Aktionen festlegen In der Registerkarte Aktionen legen Sie fest, welche Aktionen durchgeführt werden sollen, wenn die Verschlüsselung durch den Job fehlgeschlagen ist. Als Aktion wird eine Kopie in die Quarantäne gestellt. Das beinhaltet, dass die Mail dem Empfänger trotzdem zugestellt wird. Eine Benachrichtigung über die nicht erfolgte Verschlüsselung wird als Warnung an Administrator versandt. Die Benachrichtigung wird aus dem Pull Down-Menü der verfügbaren Benachrichtigungsvorlagen ausgewählt. Diese können individuell über die HTML-Symbolleiste oder direkt mit HTML-Formatbefehlen gestaltet werden20. SEITE 180 ADMINISTRATION IQ.SUITE 5 FÜR EXCHANGE IQ.SUITE CRYPT - ENTSCHLÜSSELN MIT S/MIME 7.10.2.7 Server auswählen / Job Details Die Auswahl der Server und die Eingabe der Job Details wird wie in der Beschreibung zu “Server auswählen” auf Seite 233 und “Details zum Job eingeben” auf Seite 233 durchgeführt. 7.11 Entschlüsseln mit S/MIME 7.11.1 Ablauf der Entschlüsselung mit S/MIME Vorgang: Eine verschlüsselte Mail soll beim Eintreffen auf dem Server entschlüsselt werden. Crypt schreibt die zu entschlüsselnden Daten in Form eines Multipart MIME Nachrichtentextes auf die Festplatte. Diese Datei wird an das S/MIME-Interface übergeben. Anschließend wird die Mail mit dem privaten Schlüssel entschlüsselt. Crypt fügt dann den so entstandenen MIME Teil als neuen MIME Nachrichtentext in die Mail ein. 7.11.2 E-Mails mit S/MIME entschlüsseln - Jobbeispiel Als Beispiel wird hier Entschlüsseln/Verifizieren mit S/MIME in der RichtlinienKonfiguration --> Jobbeispiele behandelt. Ziehen Sie diesen Job per Drag & Drop in den Ordner Mail Transport Jobs und öffnen Sie ihn dort mit einem Doppelklick. 7.11.2.1 Allgemeine Einstellungen Auf der Registerkarte Allgemeines können Sie einen eigenen Namen für den Job vergeben. Dass der Job inaktiv ist, erkennen Sie sofort am roten Kreuz unten in der Ecke des Job-Symbols. Setzen Sie den Job Aktiv. Sobald Sie mit OK Ihre Einstellungen gespeichert und den Job geschlossen haben, ist der Job aktiviert und das rote Kreuzsymbol verschwunden. 20. siehe dazu “Benachrichtigungsvorlagen erstellen” auf Seite 100 ADMINISTRATION IQ.SUITE 5 FÜR EXCHANGE SEITE 181 IQ.SUITE CRYPT - ENTSCHLÜSSELN MIT S/MIME Der Zusatz im Betreff ist mit einer Variablen (siehe “Liste der Benachrichtigungsvariablen” auf Seite 101) vordefiniert. Dieser Zusatz wird in den Betreff jeder Mail eingefügt, die erfolgreich entschlüsselt worden ist. Dieser Job bearbeitet auch diejenigen Mails, die aus der Quarantäne wieder versendet werden. Die Sende-Option beim Versand aus der Quarantäne ist Jobübergreifend und hat Priorität. Wenn Sie eine Mail also mit der QuarantäneSende-Option Zustellen ohne weitere iQ.Suite Prüfung dieses Servers erneut versenden, wird die Mail durch keinen Job bearbeitet. Setzen Sie beim Versand aus der Quarantäne die Sende-Option deshalb auf E-Mail erneut durch iQ.Suite Jobs bearbeiten lassen. Näheres zum erneuten Versand aus der Quarantäne finden Sie in “Aus Quarantäne senden” auf Seite 130. Die Option Mission Critical finden Sie unter Dieser Job ist Mission Critical näher beschrieben. 7.11.2.2 Adressbedingungen einrichten Auf der Registerkarte Adressen können Sie die Absender und Empfänger eingrenzen, für die dieser Job gültig sein soll. Alle Adressen wählen Sie aus vorhan- SEITE 182 ADMINISTRATION IQ.SUITE 5 FÜR EXCHANGE IQ.SUITE CRYPT - ENTSCHLÜSSELN MIT S/MIME denen oder selbst erstellten Adresslisten aus. Wie Sie Adresslisten am besten einsetzen und eine genaue Beschreibung der Vorgehensweise finden Sie in “Adresslisten” auf Seite 90. 7.11.2.3 Crypt Engine/Modus auswählen - Methode In der Registerkarte Crypt Engine/Modus stellen Sie ein, welche Entschlüsselungsmethode und welche Sicherheitseinstellungen mit diesem Job aufgerufen werden sollen. Außerdem können Sie hier Zusatzoptionen einrichten. Die hier gewählte Entschlüsselungsmethode ist S/MIME. Die Crypt Engine ist TK_S/MIME. Anschließend können Sie die Optionen festlegen. Die einzelnen Optionen: E-Mails im TNEF-Format Das Outlook-Format TNEF (Transport Neutral Encapsulation Format) kann nicht von iQ.Suite Crypt bearbeitet werden. Das TNEF-Format wird von Exchange verwendet, wenn ein Outlook-Benutzer (nicht Outlook Express!) innerhalb einer Exchange-Organisation eine E-Mail sendet. Bei der Kommunikation über das Internet bzw. bei der Verwendung von anderen E-Mail ADMINISTRATION IQ.SUITE 5 FÜR EXCHANGE SEITE 183 IQ.SUITE CRYPT - ENTSCHLÜSSELN MIT S/MIME Programmen wird dieses Format nicht verwendet. Möchten Sie iQ.Suite Crypt auch für die interne Verschlüsselung nutzen, können Sie für TNEFMails die Optionen Ignorieren oder Aktionen ausführen wählen. Ignorieren Diese Mail wird nicht weiter von diesem Job behandelt, sondern an den nächsten Job weitergereicht. Aktionen ausführen Die definierten Aktionen auf der Registerkarte Aktionen werden ausgeführt. Für Empfänger: Entferne S/MIME Signatur E-Mails, die mit S/MIME signiert worden sind, können mit Crypt bereits am Server auf gültige Signatur geprüft werden. iQ.Suite Crypt kann die Signatur ablösen, so dass der Endbenutzer, also der Empfänger der Mail, von der Signaturprüfung nichts bemerkt (=Voreinstellung). Diese Einstellung ist nur dann verfügbar, wenn die Entschlüsselungsmethode PGP/MIME oder S/MIME ist. Modus und Sicherheitseinstellungen (VPN Kanäle): Die einzelnen Optionsmöglichkeiten zeigen die möglichen Sicherheitseinstellungen für eingehende E-Mails (VPN Kanäle). Die Voreinstellung ist Optionale Entschlüsselung. Es gibt für die Entschlüsselung zwei mögliche Sicherheitseinstellungen: Optionale Entschlüsselung Die Mails werden - wenn möglich - mit den vorhandenen privaten Zertifikaten entschlüsselt und die Signatur - wenn möglich - mit den vorhandenen öffentlichen Zertifikaten verifiziert. Sollte eine Mail nicht verschlüsselt oder signiert sein, erhalten die Empfänger die Mails so wie sie sind. Tritt bei der Entschlüsselung oder Verifizierung ein Fehler auf, z.B. weil das private Zertifikat fehlt oder die Mail verändert wurde und damit nicht verifiziert werden kann, so werden die konfigurierten Aktionen ausgeführt. SEITE 184 ADMINISTRATION IQ.SUITE 5 FÜR EXCHANGE IQ.SUITE CRYPT - ENTSCHLÜSSELN MIT S/MIME Ausgewählter Modus ist erzwungen Es werden nur diejenigen eingehenden E-Mails an den Empfänger weitergegeben, die exakt dem ausgewählten Modus im Pull-Down-Menü entsprechen. Wenn Sie also beispielsweise Verifizieren und entschlüsseln wählen, dann müssen die eingehenden Mails sowohl signiert als auch verschlüsselt sein. Die Bedingung gilt als nicht erfüllt, wenn die Mail nur verschlüsselt eingeht und nicht signiert ist. Für alle Mails, die dem ausgewählten Modus nicht entsprechen, werden die auf der Registerkarte Aktionen definierten Maßnahmen durchgeführt. Sie können folgende Modi auswählen: Entschlüsseln und verifizieren Die Mail wird gleichzeitig entschlüsselt und verifiziert. Unter diese Bedingung fallen nur diejenigen Mails, die signiert und verschlüsselt am Server ankommen. Entschlüsseln Die Mail wird nur entschlüsselt. Nur signierte oder signierte und verschlüsselte Mails fallen nicht unter diese Bedingung. Verifizieren Die Mail wird nur verifiziert. Nur verschlüsselte oder signierte und verschlüsselte Mails fallen nicht unter diese Bedingung. H Ein Job kommt nur für diejenigen Adressaten zur Ausführung, die Sie in der Registerkarte Adressen festgelegt haben. Wenn Sie dort nur die Kommunikationspartner eintragen, mit denen Sie beispielsweise vereinbart haben, dass alle E-Mails sowohl signiert als auch verschlüsselt übertragen werden sollen, können Sie mit der Auswahl des erzwungenen Modus „abhörsichere“ Kanäle schaffen, ohne dass Fehler wegen einer Mail im falschen Modus auftreten und die definierten Aktionen durchgeführt werden. Legen Sie für jede Sicherheitseinstellung einen Job an, also zwei Jobs, wenn Sie Mails für einige Adressen sehr sicher übertragen wollen und alle anderen Kommunikationspartner nur optional entschlüsselt bzw. verifiziert werden sollen. ADMINISTRATION IQ.SUITE 5 FÜR EXCHANGE SEITE 185 IQ.SUITE CRYPT - ENTSCHLÜSSELN MIT S/MIME 7.11.2.4 Aktionen festlegen In der Registerkarte Aktionen legen Sie fest, welche Aktionen durchgeführt werden sollen, wenn die Entschlüsselung bzw. Verifizierung durch den Job fehlgeschlagen ist. Als Aktion wird eine Kopie in die Quarantäne gestellt. Das beinhaltet, dass die Mail dem Empfänger trotzdem zugestellt wird. Eine Benachrichtigung über die nicht erfolgte Entschlüsselung wird als Warnung an Administrator versandt. Die Benachrichtigung wird aus dem Pull Down-Menü der verfügbaren Benachrichtigungsvorlagen ausgewählt. Diese können individuell über die HTML-Symbolleiste oder direkt mit HTML-Formatbefehlen gestaltet werden21. 7.11.2.5 Server auswählen / Job Details Die Auswahl der Server und die Eingabe der Job Details wird wie in der Beschreibung zu “Server auswählen” auf Seite 233 und “Details zum Job eingeben” auf Seite 233 durchgeführt. 21. SEITE 186 siehe dazu “Benachrichtigungsvorlagen erstellen” auf Seite 100 ADMINISTRATION IQ.SUITE 5 FÜR EXCHANGE IQ.SUITE 7.12 CRYPT - SIGNIEREN MIT S/MIME Signieren mit S/MIME iQ.Suite Crypt unterstützt außerdem die digitale Signatur mit S/MIME. Eine digitale Signatur identifiziert den Absender wie eine Unterschrift und ermöglicht dem Empfänger festzustellen, dass die Nachricht tatsächlich vom angegebenen Absender gesendet wurde und auf dem Übertragungsweg nicht verändert wurde. Die Signatur verhindert nicht, dass die Nachricht auf dem Übertragungsweg eingesehen werden kann. iQ.Suite Crypt kann auf solche Weise signierte E-Mails im Ganzen wiederum verschlüsseln. Die Signatur wird mit dem privaten Schlüssel erstellt und mit dem öffentlichem Schlüssel beim Empfänger auf Echtheit geprüft. Grafisch etwas vereinfacht sieht das etwa so aus: ADMINISTRATION IQ.SUITE 5 FÜR EXCHANGE SEITE 187 IQ.SUITE CRYPT - SIGNIEREN MIT S/MIME 7.12.1 Ablauf für S/MIME Signaturen Vorgang: Eine Mail wird vom Client an einen Empfänger versendet, der die Mail signiert erhalten soll. Crypt schreibt die zu signierenden Daten auf die Festplatte. Diese Datei wird an das S/MIME-Interface übergeben. Dieses holt das Unternehmens-Zertifikat, erstellt für den Absender eine Kopie des Schlüssels und fügt dessen E-Mail-Adresse ein. Dieses erstellte Zertifikat wird mit dem Root-Zertifikat signiert, damit es gültig wird. Die zu signierenden Daten werden mit dem erstellten Schlüssel signiert. Crypt fügt dann den so entstandenen S/MIME-Teil als neuen MIME Nachrichtentext in die Mail ein und hängt das öffentliche Zertifikat an. L Bei einigen Clients muss die E-Mail-Adresse des Zertifikats mit dem die Mail signiert wurde, mit der Adresse des Absenders übereinstimmen. Deshalb wird vom S/MIME-Interface ein neuer Schlüssel erstellt, der die E-Mail-Adresse des Absenders enthält. 7.12.2 E-Mails mit S/MIME signieren - Job einrichten Wenn Sie E-Mails mit S/MIME nur signieren möchten, so verwenden Sie den Job Entschlüsseln/Verifizieren mit S/MIME, ziehen diesen Job per Drag & Drop in den Ordner Mail Transport Jobs und ändern ihn folgendermaßen: 1. Benennen Sie den Job nach seiner Funktion um. 2. Setzen Sie auf der Registerkarte Crypt Modus die Verschlüsselungsmethode auf Signieren. 3. Legen Sie unter Crypt Engine die Behandlung des Sonderfalls Bereits mit S/MIME oder PGP/MIME signierte E-Mails fest. Eine genaue Beschreibung der einzelnen Felder finden Sie im Kapitel “E-Mails mit S/MIME verschlüsseln - Jobbeispiel” auf Seite 173. SEITE 188 ADMINISTRATION IQ.SUITE 5 FÜR EXCHANGE IQ.SUITE 7.13 CRYPT - VERIFIZIEREN (PRÜFEN) VON S/MIME SIGNATUREN Verifizieren (prüfen) von S/MIME Signaturen Beim Eingang auf dem Server wird die mit S/MIME signierte Mail mit dem öffentlichen Zertifikat des Absenders auf Gültigkeit geprüft (verifiziert) und damit der angegebene Absender identifiziert. 7.13.1 Ablauf der S/MIME Verifikation Vorgang: Eine signierte MIME-Mail geht auf dem Server ein. Die Signatur soll geprüft werden. Crypt schreibt die zu signierten Daten und die Signatur auf die Festplatte. Diese Datei wird an das S/MIME-Interface übergeben. Dieses holt das öffentliche Zertifikat des Absenders aus der Mail oder der Cache DB (bei fehlendem Zertifikat optional vom LDAP-Server) und prüft die Signatur. Crypt fügt dann den so entstandenen MIME Teil (ohne Signatur!) als neuen MIME Nachrichtentext in die Mail ein. L Die S/MIME Crypt Engine importiert die Zertifikate automatisch in die Cache DB. Daher ist ein Importieren der Zertifikate (oder ein ImportJob) nicht notwendig. 7.13.2 E-Mail-Signaturen mit S/MIME prüfen - Job einrichten Wenn Sie im Job Entschlüsseln/Verifizieren mit S/MIME die Sicherheitseinstellungen auf Optionale Entschlüsselung eingestellt haben, so werden alle Signaturen - so sie vorhanden sind - automatisch geprüft, genauso wie verschlüsselte Mails automatisch entschlüsselt werden. Wenn Sie zwingend nur signierte E-Mails erlauben möchten, so verwenden Sie den Job Entschlüsseln/Verifizieren mit S/MIME, ziehen diesen Job per Drag & Drop in den Ordner Mail Transport Jobs und ändern ihn folgendermaßen: 1. Benennen Sie den Job nach seiner Funktion um. 2. Setzen Sie auf der Registerkarte Crypt Engine/Modus die Sicherheitseinstellung auf Ausgewählter Modus ist erzwungen und die Entschlüsselungsmethode auf Verifizieren. Eine genaue Beschreibung der einzelnen Felder finden Sie im Kapitel “E-Mails mit S/MIME entschlüsseln - Jobbeispiel” auf Seite 181. ADMINISTRATION IQ.SUITE 5 FÜR EXCHANGE SEITE 189 IQ.SUITE SEITE 190 CRYPT - VERIFIZIEREN (PRÜFEN) VON S/MIME SIGNATUREN ADMINISTRATION IQ.SUITE 5 FÜR EXCHANGE IQ.SUITE ` 8 TRUST iQ.Suite Trust In einer Public Key-Infrastruktur (PKI) werden die öffentlichen Schlüssel (öffentlicher Schlüssel, siehe auch privater Schlüssel) in einer Datenbank verwaltet. Um die Authentizität der Schlüsselpaare zu gewährleisten, müssen diese beglaubigt (zertifiziert) werden. Die Zertifizierung kann durch ein externes Trustcenter (CA), z.B. bei VeriSign, vorgenommen werden. Das kann je nach Anzahl der zertifizierten Schlüsselpaare und der Häufigkeit der Zertifizierung sehr kostenintensiv werden. iQ.Suite Trust ist vergleichbar mit einem Trustcenter. Mit iQ.Suite Trust können durch eine CA zertifizierte Schlüsselpaare (Zertifikate) erstellt werden. Die Registrierung und Zertifizierung ist dabei nicht von einer externen Stelle abhängig, sondern kann nach unternehmensinternen Richtlinien vorgenommen werden, was sich in der Regel einfacher administrieren lässt und insgesamt kostengünstiger ist. iQ.Suite Trust ist ein Offline-Administrationswerkzeug. Das heißt, dass die bearbeitete CA lokal gesichert ist und erst nach der Bearbeitung ein Einspielen in den produktiven LDAP-Verzeichnisdienst erfolgt. ADMINISTRATION IQ.SUITE 5 FÜR EXCHANGE SEITE 191 IQ.SUITE TRUST Eine detaillierte Bedienungsanleitung finden Sie im separaten iQ.Suite Trust Handbuch, welches Sie sich auf der Dokumentations-Website herunterladen können. SEITE 192 ADMINISTRATION IQ.SUITE 5 FÜR EXCHANGE IQ.SUITE ` 9 iQ.Suite Trailer 9.1 Übersicht TRAILER - ÜBERSICHT iQ.Suite Trailer ist das Modul für die Integration von Textbausteinen in die Fußzeile einer E-Mail. Mit Textbausteinen können Sie jeden Text wie Firmeninformationen, Rechtshinweise oder individuelle Signaturen integrieren. Ein einheitliches Erscheinungsbild Ihres Unternehmens und die Corporate Identity können so leicht nach außen transportiert werden. Trailer kann einen oder mehrere Texte in ASCII oder HTML-Format anhängen. 9.1.1 Jobtyp zentrales Anhängen von Textbausteinen oder Signaturen Job: Trailer Die genaue Vorgehensweise entnehmen Sie bitte den Beschreibungen ab “Erstellen eines neuen Textbaustein-Trailers” auf Seite 194. Grafisch dargestellt sieht die Arbeitsweise wie folgt aus: ADMINISTRATION IQ.SUITE 5 FÜR EXCHANGE SEITE 193 IQ.SUITE TRAILER - ANHÄNGEN VON TEXTBAUSTEINEN 9.2 Anhängen von Textbausteinen Die einzelnen Textbausteine werden als Trailerdokument angelegt, mit einem sprechenden Namen versehen und in der iQ.Suite Konfiguration abgelegt. Im Trailer-Job wird der gewünschte Text aus einer Liste ausgewählt. Der Ablauf in einzelnen Schritten: 1. Erstellen Sie ein neues Trailerdokument. 2. Bestimmen Sie einen Gültigkeitszeitraum und aktivieren Sie das Dokument. 3. Erstellen Sie einen Trailer-Job und wählen Sie den neuen Trailer aus. 4. Aktivieren Sie den Job. 9.2.1 Erstellen eines neuen Textbaustein-Trailers Um einen Trailer zentral anhängen zu können, muss das Trailer-Dokument existieren, also vor dem Job erstellt werden. 1. Klicken Sie auf den Trailer-Ordner unter Basis Konfiguration --> Allgemeine Einstellungen. 2. Drücken Sie die rechte Maustaste und klicken Sie auf Neu --> Trailer. Sie erhalten den Dialog für ein neues Trailerdokument. 3. Bestimmen Sie den Zeitraum für diesen Trailer. Wenn Sie keinen Zeitraum setzen, ist dieser Trailer unbegrenzt gültig. Setzen Sie ihn Aktiv. SEITE 194 ADMINISTRATION IQ.SUITE 5 FÜR EXCHANGE IQ.SUITE TRAILER - ANHÄNGEN VON TEXTBAUSTEINEN 4. Klicken Sie auf Trailertext und dort auf Bearbeiten. Sie erhalten das Eingabefenster: ADMINISTRATION IQ.SUITE 5 FÜR EXCHANGE SEITE 195 IQ.SUITE TRAILER - ANHÄNGEN VON TEXTBAUSTEINEN 5. Schreiben Sie Ihren Text. Formatieren Sie ihn mit Hilfe der Symbolleiste. Diese Formatierungen werden intern in HTML umgesetzt. Andere HTMLBefehle sind nicht möglich! Klicken Sie anschließend OK. 6. In welchen Jobs der Trailer verwendet wird, ersehen Sie aus der Registerkarte Jobs. 7. Speichern Sie den Trailer mit OK. 9.2.2 L Der Text für einen Trailer sollte zusammen mit den Fachabteilungen H Kopieren Sie unseren vorkonfigurierten Trailer Legal Disclaimer, entworfen werden. den Sie in der Standard-Konfiguration vorfinden und passen Sie diesen für Ihre Zwecke an. Haftungsausschluss anhängen - Jobbeispiel Unter Richtlinien-Konfiguration --> Mail Transport Jobs finden Sie den Job Haftungsausschluss anhängen. Öffnen Sie diesen mit einem Doppelklick. SEITE 196 ADMINISTRATION IQ.SUITE 5 FÜR EXCHANGE IQ.SUITE 9.2.2.1 TRAILER - ANHÄNGEN VON TEXTBAUSTEINEN Allgemeine Einstellungen Auf der Registerkarte Allgemeines können Sie einen eigenen Namen für den Job vergeben. Dass der Job inaktiv ist, erkennen Sie sofort am roten Kreuz unten in der Ecke des Job-Symbols. Setzen Sie den Job Aktiv. Sobald Sie mit OK Ihre Einstellungen gespeichert und den Job geschlossen haben, ist der Job aktiviert und das rote Kreuzsymbol verschwunden. Dieser Job bearbeitet keine Mails, die aus der Quarantäne wieder versendet werden, selbst wenn beim Versand aus der Quarantäne die Sende-Option E-Mail erneut durch iQ.Suite Jobs bearbeiten lassen aktiviert wurde. Ohne Prüfung versenden bedeutet, dass dieser Job bei einem Mail-Versand aus der Quarantäne übergangen wird. Das heißt, in diesem Fall wird kein Trailer angehängt. Näheres zum erneuten Versand aus der Quarantäne finden Sie in “Aus Quarantäne senden” auf Seite 130. Die Option Mission Critical finden Sie unter Dieser Job ist Mission Critical näher beschrieben. ADMINISTRATION IQ.SUITE 5 FÜR EXCHANGE SEITE 197 IQ.SUITE TRAILER - ANHÄNGEN VON TEXTBAUSTEINEN Dieser Job ignoriert Mails, die vom Client aus signiert (S/MIME-Signatur) versendet werden, da iQ.Suite Trailer die Mail öffnen muss, um den Textbaustein zu integrieren. Dadurch würde eine Signatur ungültig. 9.2.2.2 Adressbedingungen einrichten Auf der Registerkarte Adressen können Sie die Absender und Empfänger eingrenzen, für die dieser Job gültig sein soll. Alle Adressen wählen Sie aus vorhandenen oder selbst erstellten Adresslisten aus. Wie Sie Adresslisten am besten einsetzen und eine genaue Beschreibung der Vorgehensweise finden Sie in “Adresslisten” auf Seite 90. H Bedenken Sie bitte bei der Einrichtung der Adressbedingungen, dass Mailinglisten und ähnliche Adressen keinen Trailer erhalten sollten! Richten Sie solche Ausnahmen in den Adressbedingungen unter der Option gilt aber nicht für diese „Empfänger“ ein. Sie können einen Trailer ausschließlich für eine bestimmte Abteilung einrichten, wenn Sie eine Gruppenliste auswählen. 9.2.2.3 Trailer auswählen Wählen Sie unter der Registerkarte Trailer den gewünschten Trailer aus. SEITE 198 ADMINISTRATION IQ.SUITE 5 FÜR EXCHANGE IQ.SUITE TRAILER - ANHÄNGEN VON TEXTBAUSTEINEN Mit der Schaltfläche Auswählen können Sie einen anderen Trailer anhängen, sofern dieser vorher angelegt worden ist oder einen bestehenden aus dem Job entfernen. Benutzen Sie dazu die Pfeiltasten und im Auswahlmenü: Die Standardkonfiguration enthält bereits einen Legal Disclaimer. Passen Sie diesen an Ihre eigenen Unternehmensrichtlinien an. Dazu klicken Sie auf Bearbeiten und anschließend auf die Registerkarte Trailertext: ADMINISTRATION IQ.SUITE 5 FÜR EXCHANGE SEITE 199 IQ.SUITE TRAILER - ANHÄNGEN VON TEXTBAUSTEINEN Klicken Sie auf Bearbeiten: Passen Sie den Text an Ihre eigenen Unternehmensrichtlinien an und klicken Sie OK22. L 9.2.2.4 Sprechen Sie mit den Fachabteilungen über die Unternehmensrichtlinien und den Inhalt der Trailer-Texte. Server auswählen Auf der Registerkarte Server wählen Sie den oder die Server aus, auf denen der Job aktiv sein soll. 22. Zur Bearbeitung von Trailertexten siehe “Erstellen eines neuen Textbaustein-Trailers” auf Seite 194 SEITE 200 ADMINISTRATION IQ.SUITE 5 FÜR EXCHANGE IQ.SUITE TRAILER - ANHÄNGEN VON TEXTBAUSTEINEN Klicken Sie auf die Schaltfläche Auswählen. Sie erhalten einen zu der Auswahl von Virenscannern analogen Dialog, siehe auch “Virenscanner auswählen” auf Seite 226. . L Damit der Server in der Auswahlliste erscheint, muss er korrekt konfiguriert sein. Näheres zur Konfiguration von iQ.Suite Servern finden Sie in “Einstellungen für einen einzelnen iQ.Suite Server” auf Seite 85ff. H 9.2.2.5 Da Sie einen Trailer nur an ausgehende Mails anhängen wollen, wählen Sie hier nur den Mailausgangsserver! Details zum Job eingeben Auf der letzten Registerkarte Details können Sie den Job näher beschreiben: ADMINISTRATION IQ.SUITE 5 FÜR EXCHANGE SEITE 201 IQ.SUITE 9.3 TRAILER - ANHÄNGEN VON INDIVIDUELLEN SIGNATUREN Anhängen von individuellen Signaturen iQ.Suite Trailer kann absenderabhängige Informationen direkt am Server in die E-Mails einfügen. Dadurch können Sie in Kombination mit Bedingungen automatisch unterschiedliche „Signaturen“ für verschiedene Personen oder Abteilungen kreieren, ohne die Informationen redundant halten zu müssen. Unter Signatur verstehen wir an dieser Stelle keine digitale Unterschrift, sondern Grußformeln und die Absenderangaben. Einheitliche Signaturen gewährleisten eine konsequent einheitliche Außendarstellung des Unternehmens. Dadurch wird verhindert, dass die eine Abteilung Goethezitate verwendet und die andere Monty Python, dass die eine Signatur Gebäude und Raumnummer des Mitarbeiters enthält, die andere nur Telefon und Faxnummer. Jeder Geschäftsbrief gewährleistet eine gewisse Einheitlichkeit im Layout und das sollte auch für die Kommunikation per E-Mail gelten. Unabhängig davon, ob die E-Mail-Benutzersignatur statische Texte beinhaltet, sollte sie die wichtigsten Angaben zum Absender liefern, und das sind nun einmal die so genannten "Koordinaten". Der einfachste Weg ist es, Signaturen zentral zu erstellen und zuzuweisen. Werden die Vorgänge serverbasiert durchgeführt, sind Aktualität, Richtigkeit und vor allen Dingen unternehmensweite Einheitlichkeit der Informationen gewährleistet, auch bei Umzug, Wechsel der Telefon- und Raumnummern und neuen Abteilungsstrukturen. iQ.Suite Trailer entnimmt die nötigen Informationen dem Active Directory. Dessen Domänenstruktur lässt sich einfach pflegen und leicht um Objekte und Eigenschaften erweitern. Um den Zugriff auf domänenübergreifende Informationen zu ermöglichen, verwendet iQ.Suite Trailer den Global Catalog. Dieser entspricht einem Index, der die relevanten Informationen aller Benutzer eines Active Directorys beinhaltet. Es werden dabei keinerlei Veränderungen am Active Directory vorgenommen. Vielmehr handelt es sich um einen rein lesenden Zugriff. Bei der Erstellung eines neuen Trailers können die möglichen Variablen für Vorund Nachname, Abteilung usw. aus einer Drop Down Liste ausgewählt werden. Ist ein Wert nicht vorhanden, lässt sich ein allgemeingültiger Standardwert einfügen. SEITE 202 ADMINISTRATION IQ.SUITE 5 FÜR EXCHANGE IQ.SUITE TRAILER - ANHÄNGEN VON INDIVIDUELLEN SIGNATUREN Es kann auch jeder andere Wert aus dem Active Directory "angezapft" werden. Verwendet ein Unternehmen beispielsweise benutzerdefinierte Attribute im AD, um die Personalnummern zu hinterlegen, kann auch diese Informationen von Trailer genutzt werden. Lesen Sie zu diesem Zweck die Active Directory-Werte mit ADSI Edit23 aus. 9.3.1 Erstellen eines neuen Trailers für individuelle Signaturen Gehen Sie zunächst analog zu “Erstellen eines neuen Textbaustein-Trailers” auf Seite 194 vor. 1. Individuelle Signaturen werden in der Regel ohne Gültigkeitszeitraum angelegt. Achten Sie darauf, dass in der Registerkarte Allgemeines die Checkbox Gültig für bestimmten Zeitraum deaktiviert ist. 2. Klicken Sie in der Registerkarte Trailertext auf Bearbeiten. 3. Klicken Sie im Bearbeitungsfenster auf das Symbol für die Variablen: 4. Wählen Sie die gewünschten Informationen aus. 5. Die Variablen erscheinen im Eingabefenster und können nach den Richtlinien des Unternehmens formatiert werden: Leerzeichen, Striche, Fettdruck 23. Näheres zu ADSI Edit entnehmen Sie bitte Ihrer Windows-Server-Dokumentation ADMINISTRATION IQ.SUITE 5 FÜR EXCHANGE SEITE 203 IQ.SUITE TRAILER - ANHÄNGEN VON INDIVIDUELLEN SIGNATUREN usw. Eine neue Zeile erhalten Sie mit Shift-Enter, einen neuen Absatz (zwei Zeilen) mit Enter. Die Tokens [VAR] und [/VAR] sind case-sensitiv und müssen immer in Großbuchstaben geschrieben werden. Die Variablen setzen den Inhalt des Wertes aus dem Active Directory ein. Schlägt die Auflösung der Variable fehl, so bleibt [VAR]myvalue[/VAR] unaufgelöst im Text stehen. Die Ursachen können sein: Die Variable enthält keinen Wert (Information fehlt im Active Directory?) Die Variable existiert nicht (Schreibfehler?) Die Tokens [VAR] bzw. [/VAR] sind nicht in Großbuchstaben geschrieben ([Var] erzeugt einen Fehler!) Soll eine allgemeingültige Information erscheinen, verwenden Sie eine Standardeinstellung, die Sie direkt im Trailertext eintragen und ändern können. Dieser Wert wird in die ausgehende Mail integriert. Schreiben Sie hinter die Variable ein Semikolon und direkt anschließend den für alle SEITE 204 ADMINISTRATION IQ.SUITE 5 FÜR EXCHANGE IQ.SUITE TRAILER - ANHÄNGEN VON INDIVIDUELLEN SIGNATUREN Mitarbeiter gültigen Standardwert (siehe auch die fett markierten Werte im Screenshot oben). Beispiel: [VAR]myvalue;HALLO[/VAR] Wird also für myvalue kein Wert im Active Directory gefunden, so wird stattdessen HALLO verwendet. H Spezialfall: [VAR]myvalue;[/VAR] Wenn Sie als Standardeinstellung eine leere Zeichenkette setzen, also hinter das Semikolon nichts eintragen, wird die Ausgabe der Variablen vollständig unterdrückt, falls aus dem Active Directory kein Wert entnommen werden kann. L Achten Sie darauf, dass sich das Active Directory immer auf dem H Kopieren Sie unseren vorkonfigurierten Trailer Signatures, den Sie aktuellen Stand befindet! in der Standard-Konfiguration vorfinden und passen Sie diesen für Ihre Zwecke an. 6. Aus der Registerkarte Jobs ersehen Sie, in welchen Jobs dieser Trailer verwendet wird. 7. Speichern Sie den Signatur-Trailer mit OK. 9.3.2 Individuelle Signaturen anhängen - Jobbeispiel Unter Richtlinien-Konfiguration --> Jobbeispiele finden Sie den Job Absendersignatur anhängen. Ziehen Sie diesen Job per Drag & Drop in den Ordner Mail Transport Jobs und öffnen Sie ihn dort mit einem Doppelklick. 9.3.2.1 Allgemeine Einstellungen Auf der Registerkarte Allgemeines können Sie einen eigenen Namen für den Job vergeben. Dass der Job inaktiv ist, erkennen Sie sofort am roten Kreuz unten in der Ecke des Job-Symbols. Setzen Sie den Job Aktiv. Sobald Sie mit OK Ihre ADMINISTRATION IQ.SUITE 5 FÜR EXCHANGE SEITE 205 IQ.SUITE TRAILER - ANHÄNGEN VON INDIVIDUELLEN SIGNATUREN Einstellungen gespeichert und den Job geschlossen haben, ist der Job aktiviert und das rote Kreuzsymbol verschwunden. Dieser Job bearbeitet keine Mails, die aus der Quarantäne wieder versendet werden, selbst wenn beim Versand aus der Quarantäne die Sende-Option E-Mail erneut durch iQ.Suite Jobs bearbeiten lassen aktiviert wurde. Ohne Prüfung versenden bedeutet, dass dieser Job bei einem Mail-Versand aus der Quarantäne übergangen wird. Das heißt, in diesem Fall wird kein Trailer angehängt. Näheres zum erneuten Versand aus der Quarantäne finden Sie in “Aus Quarantäne senden” auf Seite 130. Die Option Mission Critical finden Sie unter Dieser Job ist Mission Critical näher beschrieben. Dieser Job ignoriert Mails, die vom Client aus signiert (S/MIME-Signatur) versendet werden, da iQ.Suite Trailer die Mail öffnen muss, um den Textbaustein zu integrieren. Dadurch wird eine Signatur ungültig. SEITE 206 ADMINISTRATION IQ.SUITE 5 FÜR EXCHANGE IQ.SUITE 9.3.2.2 TRAILER - ANHÄNGEN VON INDIVIDUELLEN SIGNATUREN Adressbedingungen einrichten Auf der Registerkarte Adressen können Sie die Absender und Empfänger eingrenzen, für die dieser Job gültig sein soll. Alle Adressen wählen Sie aus vorhandenen oder selbst erstellten Adresslisten aus. Wie Sie Adresslisten am besten einsetzen und eine genaue Beschreibung der Vorgehensweise finden Sie in “Adresslisten” auf Seite 90. 9.3.2.3 Trailer auswählen Wählen Sie unter der Registerkarte Trailer den gewünschten Trailer aus. Mit der Schaltfläche Auswählen können Sie einen anderen Trailer anhängen, sofern ein anderer Trailer angelegt worden ist. Für das Entfernen eines Trailers aus dem Job siehe “Trailer auswählen” auf Seite 198. Die Standardkonfiguration enthält bereits einen vorkonfigurierten Trailer für eine Absendersignatur. Passen Sie diesen an Ihre eigenen Unternehmensrichtlinien an. Dazu klicken Sie auf Bearbeiten und anschließend auf die Registerkarte Trailertext. Dort erhalten Sie eine Vorschau des Textes. Klicken Sie auf Bearbeiten: ADMINISTRATION IQ.SUITE 5 FÜR EXCHANGE SEITE 207 IQ.SUITE TRAILER - ANHÄNGEN VON INDIVIDUELLEN SIGNATUREN Passen Sie den Text an Ihre eigenen Unternehmensrichtlinien an und klicken Sie OK24. L 24. Sprechen Sie mit den Fachabteilungen über die Unternehmensrichtlinien und den Inhalt/Form der Trailer-Texte. Zur Bearbeitung von Trailersignaturen siehe “Erstellen eines neuen Trailers für individuelle Signaturen” auf Seite 203. SEITE 208 ADMINISTRATION IQ.SUITE 5 FÜR EXCHANGE IQ.SUITE 9.3.2.4 TRAILER - ANHÄNGEN VON INDIVIDUELLEN SIGNATUREN Server auswählen Auf der Registerkarte Server wählen Sie den oder die Server aus, auf denen der Job aktiv sein soll. Klicken Sie auf die Schaltfläche Auswählen. Sie erhalten einen zu der Auswahl von Virenscannern analogen Dialog, siehe auch “Virenscanner auswählen” auf Seite 226. L Damit der Server in der Auswahlliste erscheint, muss er korrekt konfiguriert sein. Näheres zur Konfiguration von iQ.Suite Servern finden Sie in “Einstellungen für einen einzelnen iQ.Suite Server” auf Seite 85ff. H 9.3.2.5 Da Sie einen Trailer nur an ausgehende Mails anhängen wollen, wählen Sie hier nur den Mailausgangsserver! Details zum Job eingeben Auf der letzten Registerkarte Details können Sie den Job näher beschreiben. ADMINISTRATION IQ.SUITE 5 FÜR EXCHANGE SEITE 209 IQ.SUITE SEITE 210 TRAILER - ANHÄNGEN VON INDIVIDUELLEN SIGNATUREN ADMINISTRATION IQ.SUITE 5 FÜR EXCHANGE IQ.SUITE ` 10 iQ.Suite Watchdog 10.1 Übersicht WATCHDOG - ÜBERSICHT Mit iQ.Suite Watchdog überprüfen Sie die E-Mails auf Viren, auf Typ und Größe eines Anhangs und auf die Gesamt-E-Mail-Größe. Hierbei wird zwischen einer Prüfung auf der Transportebene (eingehende/ausgehende Nachrichten) und einer Prüfung in der MS Exchange Datenbank (öffentlicher und privater Informationsspeicher) unterschieden. 10.1.1 Jobtypen Virenprüfung ein- und ausgehender E-Mails Job: Watchdog Virus Scanning Virenprüfung in MS Exchange Datenbanken (on access & proactive/background) Job: Informationsspeicher-Scan Sperren von bestimmten Dateitypen im Anhang Job: Watchdog Attachment Filtering Beschränkung der E-Mail-Größe Job: Watchdog E-Mail Size Filtering Beschränkung von Typ und/oder Größe der Anhänge Job: Watchdog Attachment/Size Filtering L Legen Sie für jeden Einschränkungstyp einen separaten Job an! Die Jobtypen lassen sich später nicht mehr ändern. Die genaue Vorgehensweise entnehmen Sie bitte den Beschreibungen ab “Virenprüfung einschalten - Jobbeispiel” auf Seite 224. Grafisch dargestellt sieht die Arbeitsweise wie folgt aus: ADMINISTRATION IQ.SUITE 5 FÜR EXCHANGE SEITE 211 IQ.SUITE 10.2 WATCHDOG - VIRENPRÜFUNG Virenprüfung 10.2.1 ... ein- und ausgehender E-Mails Die Virenprüfung erfolgt grundsätzlich durch einen oder auch mehrere Virenscanner von Fremdherstellern. Außer AntiVir powered by H+BEDV müssen diese Virenscanner vorher auf dem Exchange-Server installiert sein und werden von Watchdog aufgerufen und gestartet. Die Virenscanner müssen daher für Watchdog konfiguriert werden. Rufen Sie die Basis-Konfiguration --> Utility-Einstellungen auf und stellen Sie dort unter Virenscanner Ihre Virenscanner ein. Dieser Menüpunkt ist die Schnittstelle zwischen dem Virenscanner und iQ.Suite Watchdog. Die genaue Vorgehensweise für die Konfiguration finden Sie in “Virenscanner konfigurieren” auf Seite 216. iQ.Suite Watchdog unterstützt Virenscanner der folgenden Hersteller: SEITE 212 H+BEDV Sophos Norman Trend Micro ADMINISTRATION IQ.SUITE 5 FÜR EXCHANGE IQ.SUITE WATCHDOG - VIRENPRÜFUNG Symantec McAfee F-Secure Command Software Der Watchdog Virus Scanning Job startet gemäß der konfigurierten Bedingungen die ausgewählten Virenscanner. Die Bedingungen bestimmen, für welche EMails ein Job ausgeführt wird. Sind mehrere Virenscanner ausgewählt, so werden die E-Mails von allen Scannern auf Viren geprüft, ggf. gereinigt und weitere vorher definierte Aktionen durchgeführt: Hier ein Beispiel für die Arbeitsweise eines Jobs für die Virenprüfung. Der Job prüft z.B. eine E-Mail mit dem Ergebnis: Virus gefunden. Daraufhin wird Virenalarm ausgelöst und eine Reihe von Aktionen in Gang gesetzt, die Sie selbst unter Aktionen definieren können. Sie können z.B. Folgendes festlegen: 1. Wenn ein Virus gefunden wird, soll die Originalmail gereinigt und dann dem Empfänger zugestellt werden. 2. Wenn die Originalmail nicht gereinigt werden kann, wird die betroffene EMail in den von Ihnen gewählten Ordner (Quarantäne) kopiert, das Original gelöscht und nicht zugestellt. 3. In diesem Fall werden Nachrichten an Administrator, Absender und Empfänger erstellt, die mit den relevanten Informationen des Virenscanners und iQ.Suite Watchdog versehen sind. Diese Aktionen sind möglich: Auf Viren prüfen Von Viren reinigen Zusatz im Betreff Gesamte Mail in Quarantäne kopieren Betroffene Anhänge aus E-Mail entfernen Betroffene E-Mail löschen und nicht zustellen Ausführen einer externen Anwendung Administrator benachrichtigen Absender benachrichtigen Empfänger benachrichtigen Andere, frei wählbare Personen benachrichtigen ADMINISTRATION IQ.SUITE 5 FÜR EXCHANGE SEITE 213 IQ.SUITE WATCHDOG - VIRENPRÜFUNG X-Header-Feld hinzufügen Mail umleiten 10.2.2 ... im Informationsspeicher Neben der Virenprüfung auf Transportebene ist die iQ.Suite auch in der Lage, Daten im öffentlichen oder privaten Informationsspeicher von MS Exchange zu prüfen. Mit dem Informationsspeicher-Scan werden drei Hauptbereiche abgedeckt: On-Demand Scan Versucht ein Client eine Nachricht zu öffnen, wird ein Vergleich durchgeführt, um sicherzustellen, dass der Textkörper und der Anhang von der aktuellen Virensignaturdatei überprüft wurden. Wenn der Inhalt nicht anhand der aktuellen Virensignaturdatei überprüft wurde, wird die entsprechende Nachrichtenkomponente vor der Weiterleitung an den Client dem Virenscanner übermittelt. On-Demand Scan ist der geläufigste Bereich, für welchen der Informationsspeicher-Scan gewählt wird. Proaktiver Scan Der proaktive Scan überprüft neue eintreffende Nachrichten, bevor der Zugriff eines Clients über den On-Demand Scan erfolgt. Der proaktive Scan stellt eine Ergänzung zum On-Demand Scan dar, welcher für einen schnelleren Clientzugriff sorgen kann. Hintergrund Scan Beim Hintergrund Scan kann ein kompletter Prüflauf durch alle Elemente des Informationsspeichers angestoßen werden. Diese Überprüfung kann für den öffentlichen und privaten Informationsspeicher getrennt aktiviert werden. Es werden hierbei alle Elemente erfasst, welche mit der aktuellen Virenscannersignaturdatei noch nicht geprüft wurden. Neben der zeitgesteuerten Überprüfung wird der Hintergrund-Scan auch immer beim Laden der Datenbanken (z.B. Start des Servers) ausgeführt. Beim Informationsspeicher-Scan handelt es sich um eine serverweite Einstellung. Daher ist in der iQ.Suite immer ein Informationsspeicher-Scan Job pro Server verfügbar und nicht beliebig viele wie beim Watchdog Virus Scanning. SEITE 214 ADMINISTRATION IQ.SUITE 5 FÜR EXCHANGE IQ.SUITE WATCHDOG - VIRENPRÜFUNG Wird in einer Nachricht ein Virus gefunden, lassen sich verschiedene Aktionen durchführen, die speziell auf den Informationsspeicher-Scan abgestimmt sind: Objekt blocken Das Blockieren verbietet den Zugriff auf das gesamte Nachrichtenobjekt. Bei aktuellen Microsoft E-Mail Clients wird beim Versuch, eine solche Nachricht zu öffnen, eine entsprechende Meldung generiert. Bei anderen/ älteren E-Mail-Clients kann es zu unterschiedlichen Rückmeldungen kommen. Die blockierten Nachrichten können allerdings jederzeit über den Client gelöscht werden. Ersetzen Das Ersetzen tauscht das virulente Element der Nachricht (z.B. Dateianhang) durch einen Textvermerk aus. Das virulente Element wird gelöscht. Nicht als virulent markieren In Ausnahmefällen kann entschieden werden, dass bei einem gefundenen Virus das entsprechende Element nicht als virulent markiert wird. Nachfolgende Virenprüfungen werden das Element dann wiederum als virulent erkennen. Diese Aktion ist nur in Testumgebungen sinnvoll, da hier kein Schutz des Anwenders gewährleistet ist. L 1 Die Virenprüfung des MS Exchange Informationsspeichers erfolgt über die Microsoft Virus Scanning API 2.0/2.5. Weitere Informationen hierzu finden Sie unter http://support.microsoft.com/kb/285667/DE/ Bei Nachrichten, die durch den Informationsspeicher-Scan blockiert werden, kann es zu Fehlermeldungen bei Datensicherungen des Informationsspeichers kommen. ADMINISTRATION IQ.SUITE 5 FÜR EXCHANGE SEITE 215 IQ.SUITE WATCHDOG - VIRENPRÜFUNG 1 Das Beenden oder Deinstallieren der iQ.Suite sowie das Anhalten des Informationsspeicher-Scan-Jobs deaktiviert nicht nur den aktiven Virenschutz des Informationsspeichers, sondern hebt auch die oben angesprochene Blockierung virulenter Inhalte auf. 10.2.3 Virenscanner konfigurieren Alle Virenscanner außer AntiVir von H+BEDV werden nicht von uns ausgeliefert und müssen bereits vor der Installation der iQ.Suite auf Ihrem Server installiert sein (siehe auch “Installation der Virenscanner” auf Seite 25.) Die iQ.Suite ruft den Virenscanner durch das sogenannte GROUP AV Interface25 - eine DLLDatei - auf. 1 Deaktivieren Sie in jedem Fall eventuelle Real-Time bzw. On-Access Scan Funktionen der eingesetzten Virenscanner für das Verzeichnis ..\iQ.Suite\GrpData! Möchten Sie den AntiVir Virenscanner nicht oder nur zusätzlich verwenden, so gehen Sie bitte folgendermaßen vor: 1. Installieren Sie den gewünschten Virenscanner. Vergewissern Sie sich, dass die iQ.Suite diesen Virenscanner unterstützt (siehe die Liste in “Virenprüfung” auf Seite 212). Sollte Ihr Virenscanner sich nicht in der Liste befinden, kontaktieren Sie bitte unseren Support. 2. Rufen Sie die Virenscanner-Konfiguration auf: Basis-Konfiguration --> Utility-Einstellungen --> Virenscanner. 3. Aktivieren Sie Ihre(n) Virenscanner: Wählen Sie die Registerkarte Allgemeines --> Aktiv --> Ja. Alternativ können Sie mit der rechten Maustaste den Virenscanner unter Alle Tasks Aktivieren bzw. Deaktivieren. 4. Tragen Sie in den entsprechenden Feldern in den Registerkarten Allgemeines und Optionen die Werte für Ihren Virenscanner ein. Beachten Sie dabei die Beschreibung für Ihren Virenscanner unter “Virenscanner konfi- 25. SEITE 216 GROUP Anti Virus Interface = GAVI ADMINISTRATION IQ.SUITE 5 FÜR EXCHANGE IQ.SUITE WATCHDOG - VIRENPRÜFUNG gurieren” auf Seite 216. Entnehmen Sie die Bedeutung der einzelnen Parameter der Dokumentation Ihres Virenscanners. 5. Wenn Sie AntiVir nicht nutzen wollen: Deaktivieren Sie diesen Virenscanner: Rufen Sie dazu mit einem Doppelklick die Eigenschaften von AntiVir auf und schalten Sie die Option Aktiv auf Nein. Beispiel: Beim Trend Micro Virenscanner sieht das wie folgt aus: Im Feld GROUP AV Interface muss der Name der GROUP Anti Virus InterfaceDLL eingetragen sein. Diese ist für jeden Virenscanner vorkonfiguriert. ADMINISTRATION IQ.SUITE 5 FÜR EXCHANGE SEITE 217 IQ.SUITE WATCHDOG - VIRENPRÜFUNG Unter Optionen erhalten Sie folgende Einstellungen: Maximale Anzahl gleichzeitiger Virenscanner-Aufrufe: bestimmt, wie viele Mails gleichzeitig durch diesen Virenscanner bearbeitet werden sollen. Die Anzahl sollte kleiner oder gleich mit der Einstellung in iQ.Suite Server --> Eigenschaften --> Registerkarte Allgemeines: Anzahl der Threads sein. Beispiel: Wenn Sie auf dieser Registerkarte die maximale Anzahl der Aufrufe auf 3 einstellen, so sollte die gleiche oder eine höhere Anzahl im Feld Anzahl der Threads angegeben sein. Siehe auch “Einstellungen für einen einzelnen iQ.Suite Server” auf Seite 85. Update-Einstellungen Die Update-Einstellungen benötigen Sie nur für den Trend Micro und den McAfee Virenscanner. Für alle anderen Virenscanner wird das Update automatisch durchgeführt. SEITE 218 ADMINISTRATION IQ.SUITE 5 FÜR EXCHANGE IQ.SUITE WATCHDOG - VIRENPRÜFUNG Prüfe auf Pattern Update Aktivieren Sie diesen Schalter, wenn Sie den Trend Micro oder McAfee Virenscanner einsetzen. Parameter: Geben Sie hier den vollständigen und absoluten Pfad in Anführungszeichen zum Pattern-Ordner des Virenscanners an, in den die Updates der Pattern abgelegt werden. Intervall: Zeitintervall in Minuten, in dem nach Pattern Updates gesucht wird. Minimalwert: 15 min. Zeitüberschreitung: Bei Zugriff auf den Server in Sekunden. Minimalwert: 60 Sekunden. Wir empfehlen eine Einstellung von 60 bis 120 Sekunden. Die Bedeutung der Returncodes finden Sie unter Details --> Anmerkungen. Aus der Registerkarte Jobs ersehen Sie, in welche Jobs der Virenscanner eingebunden ist. Die Besonderheiten in der Konfiguration der einzelnen Virenscanner: 10.2.3.1 AntiVir Engine powered by H+BEDV Die AntiVir Engine wird automatisch gefunden. Aktivieren Sie nur den Scanner. Voreingestellte Parameter: /decomp (entpacke PKLite und LZExe) /verbosescan (prüfe komplette Datei) Alternative Parameter: /paranoid (interpretiere Warnung der heuristischen Analyse als Virus) Wenn Sie einen Proxy-Server verwenden, passen Sie die savapi.ini für die Online-Updates der Virenpattern an: 1. Stoppen Sie den SAVAPI-Service. 2. Öffnen Sie das Verzeichnis iQ.Suite\Engine\. 3. Öffnen Sie die savapi.ini-Datei mit Notepad und setzen Sie folgende Parameter: ADMINISTRATION IQ.SUITE 5 FÜR EXCHANGE SEITE 219 IQ.SUITE WATCHDOG - VIRENPRÜFUNG Proxy-Server für Updates verwenden: Falls dieser Wert aktiviert (1) ist, versucht die Engine die UpdateDownloads über den angegeben Proxy zu machen. In der Standardeinstellung wird kein Proxy-Server verwendet. Beispiel: ProxyEnabled=0 (=nicht aktiviert). Adresse des Proxy-Servers: Hier kann der vollständige Name oder die IP-Adresse des für die Updates zu verwendenden Proxy-Servers eingetragen werden. Dieser Wert wird nur dann beachtet, wenn "ProxyEnabled" aktiviert ist. Beispiel: ProxyUrl=proxy.mydomain.de Proxy-Port-Adresse: Der in diesem Wert angegebene Port wird für die Kommunikation mit dem Proxy-Server bei einem Update verwendet. Dieser Wert wird nur dann beachtet, wenn "ProxyEnabled" aktiviert ist. Hier ist die Portnummer des Proxy-Servers einzutragen. Beispiel: ProxyPort=3128 Username für Proxy-Server (Proxy-Authentifizierung) Hier wird der Benutzername eingetragen, unter dem sich der UpdateDienst am Proxy-Server anmelden soll. Dieser Wert wird nur dann beachtet, wenn "ProxyEnabled" aktiviert ist. Beispiel: ProxyUserName=fmaier Passwort für Proxy-Server (Proxy-Authentifizierung): Hier wird das Passwort eingetragen, mit dem sich der Update-Dienst zusammen mit dem Benutzernamen am Proxy-Server authentifizieren soll. Dieser Wert wird nur dann beachtet, wenn "ProxyEnabled" aktiviert ist. Beispiel: ProxyPassword=passwort Intervall für die Suche nach neuen Updates Dieser Wert gibt an, nach wie vielen Minuten der Update-Dienst nach neuen Versionen auf dem unter UpdateURL angegeben Server suchen soll. Die Zeit wird in Minuten angegeben. Der Standardwert ist alle 120 Minuten (2 Stunden). Die Engine wird direkt nach der ersten SEITE 220 ADMINISTRATION IQ.SUITE 5 FÜR EXCHANGE IQ.SUITE WATCHDOG - VIRENPRÜFUNG Aktion (Virensuche) automatisch ein Update der Engine und der Virensignaturen durchführen. Ist dieser Wert 0, wird die automatische Suche nach neuen Updates deaktiviert. Beispiel: UpdateInterval=120 10.2.3.2 Command Software Scan Engine Alle *.def Dateien (von command com) und english.txt müssen sich im selben Verzeichnis befinden wie die ntk_css.dll. Kopieren Sie die ntk_css.dll in das Installationsverzeichnis von Command und überprüfen Sie das Vorhandensein aller anderen Dateien. Der vollständige Installationspfad der GROUP Anti Virus Interface-DLL muss im Feld GROUP AV Interface eingetragen sein (aus der Serversicht). Beispiel: c:\program files\CommandCom\ntk_css.dll Parameter: /nodecomp (keine Komprimierung) 10.2.3.3 F-Secure Scan Engine Die IP-Adresse (oder der Hostname) und die Portnummer des F-Secure-Servers müssen als Parameter übergeben werden. Der Standard Port ist 18971. Format des Parameters: IP-Adresse:Portnummer z.B.: 192.168.0.1:18971 oder host.name:18971 10.2.3.4 McAfee Scan Engine 1. Bei der Installation wird im iQ.Suite Verzeichnis der Ordner \bin\mcafee angelegt. Kopieren Sie die McAfee-DLL (mcscan32.dll) und die Dateien internet.dat, scan.dat, names.dat und clean.dat in dieses Verzeichnis. 2. Aktivieren Sie das Pattern Update in der Basis-Konfiguration --> Virenscanner, Registerkarte Optionen. Tragen Sie außerdem den Pfad des Pattern Verzeichnisses von McAfee als Parameter ein. Setzen Sie den Pfad in Anführungszeichen! Parameter: -maliciousapplications Einige weitverbreitete Anwendungen (wie Passwort-Knacker) können böswillig ADMINISTRATION IQ.SUITE 5 FÜR EXCHANGE SEITE 221 IQ.SUITE WATCHDOG - VIRENPRÜFUNG eingesetzt werden bzw. eine Sicherheitsbedrohung darstellen. Beim Setzen dieses Parameters sucht der Virenscanner auch nach dieser Art von Dateien. -notscanforjokes „Jokes“ (=Witze) nicht prüfen. Das Prüfen von als Witze klassifizierten Dateien kann mit diesem Parameter abgeschaltet werden. -noheuristicanalysis Die heuristische Analyse [Suche nach ähnlichen Mustern (d.h. nach potenziellen Viren)] ermöglicht das Finden neuer, bisher unbekannter Viren, was allerdings die Performance des Systems beeinträchtigen kann - mit diesem Parameter kann man die heuristische Analyse ausschalten. -notdecompress Der interne Entpacker des Virenscanners wird ausgeschaltet. McAfee kann außerdem Einzelne Dateien oder komplette Verzeichnisse prüfen Archive (ARJ, ZIP, LHARC) prüfen Einen Returncode bei passwortgeschützten Dateien ausgeben Bekannte Probleme: Bei einer nicht zu reinigenden Datei wird die Rückmeldung "Virus gefunden" ausgegeben, obwohl die Datei gelöscht wird. Als ZIP gepackte virulente Dateien werden zwar gereinigt aber es wird trotzdem ein Virus zurückgemeldet; erst ein erneuter Virenscan liefert OK zurück. Als ARJ gepackte virulente Dateien werden nicht gereinigt, die Viren werden aber erkannt. 10.2.3.5 Norman Scan Engine Die Norman Scan Engine wird automatisch gefunden. Aktivieren Sie nur den Scanner. Parameter: /nodecomp (komprimierte Dateien nicht prüfen) SEITE 222 ADMINISTRATION IQ.SUITE 5 FÜR EXCHANGE IQ.SUITE WATCHDOG - VIRENPRÜFUNG /norecursion (komprimierte Dateien innerhalb von komprimierten Dateien nicht prüfen) 10.2.3.6 Sophos Scan Engine (SAVI) Der Sophos Virenscanner wird automatisch gefunden. Aktivieren Sie nur den Scanner. 10.2.3.7 Symantec Scan Engine Der Symantec Virenscanner wird automatisch gefunden. Aktivieren Sie nur den Scanner. Bekannte Probleme bei Symantec Scan Engine Version 3.0: Schreibgeschützte Dateien werden nicht geprüft, sondern es wird nur ein Fehler zurückgegeben. Verschlüsselte Dateien werden weder geprüft noch gereinigt, der Returncode ist trotzdem 0 (wie für OK). Voreingestellte Parameter: Die IP-Adresse (oder der Hostname) und die Portnummer des Symantec CarrierScan Servers müssen als Parameter übergeben werden. Der Standard Port ist 7777. Format: IP-Adresse:Portnummer z.B.: 192.168.0.1:7777 oder host.name:7777 10.2.3.8 Trend Micro Scan Engine 1. Bei der Installation wird im iQ.Suite Verzeichnis der Ordner \bin\trend angelegt. Kopieren Sie die Trend Micro DLL (vsapi32.dll) und die Dateien lpt$vpn.* in dieses Verzeichnis. 2. Aktivieren Sie das Pattern Update in der Basis-Konfiguration --> Virenscanner, Registerkarte Optionen. Tragen Sie außerdem den Pfad des Pattern Verzeichnisses von Trend Micro als Parameter ein. Setzen Sie den Pfad in Anführungszeichen! Voreingestellte Parameter: /processall (prüfe alle Dateien) /smartdecomp (aktiviere „Smart“-Komprimierung) ADMINISTRATION IQ.SUITE 5 FÜR EXCHANGE SEITE 223 IQ.SUITE WATCHDOG - VIRENPRÜFUNG Alternative Parameter: /nodecomp (Komprimierte Dateien nicht prüfen) /norecursion (komprimierte Dateien innerhalb von komprimierten Dateien nicht prüfen) 10.2.4 Virenprüfung einschalten - Jobbeispiel Unter Richtlinien-Konfiguration --> Mail Transport Jobs finden Sie den Job Virenprüfung mit AntiVir Engine. Öffnen Sie diesen mit einem Doppelklick. 10.2.4.1 Allgemeine Einstellungen Auf der Registerkarte Allgemeines können Sie einen eigenen Namen für den Job vergeben. Dass der Job inaktiv ist, erkennen Sie sofort am roten Kreuz unten in der Ecke des Job-Symbols. Setzen Sie den Job Aktiv. Sobald Sie mit OK Ihre Einstellungen gespeichert und den Job geschlossen haben, ist der Job aktiviert und das rote Kreuzsymbol verschwunden. Der Zusatz im Betreff ist vordefiniert auf Watchdog checked. Dieser Zusatz wird in den Betreff jeder Mail eingefügt, die virenfrei ist. SEITE 224 ADMINISTRATION IQ.SUITE 5 FÜR EXCHANGE IQ.SUITE WATCHDOG - VIRENPRÜFUNG Dieser Job bearbeitet auch diejenigen Mails, die aus der Quarantäne wieder versendet werden. Die Sende-Option beim Versand aus der Quarantäne ist Jobübergreifend und hat Priorität. Wenn Sie eine Mail also mit der QuarantäneSende-Option Zustellen ohne weitere iQ.Suite Prüfung dieses Servers erneut versenden, wird die Mail durch keinen Job bearbeitet. Setzen Sie beim Versand aus der Quarantäne die Sende-Option deshalb auf E-Mail erneut durch iQ.Suite Jobs bearbeiten lassen. Näheres zum erneuten Versand aus der Quarantäne finden Sie in “Aus Quarantäne senden” auf Seite 130. Dieser Job ist Mission Critical Ein Job ist Mission Critical, wenn die Mail bei einem Verarbeitungsfehler - wie beispielsweise bei fehlendem Virenscanner - in den Bad-Mail-Bereich abgelegt werden soll. Wählen Sie diese Option für unternehmenskritische Jobs wie Virenprüfungen (Haken wird gesetzt). 1 Solange der Verarbeitungsfehler nicht behoben ist, wird bei dieser Option jede E-Mail - eingehend oder ausgehend - in den Bad-MailBereich überführt! Ein Job ist nicht Mission Critical, wenn das Ergebnis des Jobs im Falle eines Verarbeitungsfehlers bei der betreffenden Mail ignoriert werden soll. Die Mail wird in diesem Fall dem nächsten Job zur Bearbeitung übergeben. Jeder Verarbeitungsfehler wird im Windows Event Log eingetragen. Tritt der Verarbeitungsfehler fünf Mal hintereinander auf, wird der Job deaktiviert. Der deaktivierte Job wird nach 15 Minuten automatisch wieder gestartet. Wählen Sie diese Option für nicht unternehmenskritische Jobs wie das Anhängen einer individuellen Signatur durch iQ.Suite Trailer (Haken wird nicht gesetzt). Die Standardeinstellung für alle Jobs ist nicht Mission Critical. Welche Jobs als unternehmenskritisch gelten, sollte in den Firmenrichtlinien festgelegt werden. 10.2.4.2 Adressbedingungen einrichten Auf der Registerkarte Adressen können Sie die Absender und Empfänger eingrenzen, für die dieser Job gültig sein soll. Alle Adressen wählen Sie aus vorhan- ADMINISTRATION IQ.SUITE 5 FÜR EXCHANGE SEITE 225 IQ.SUITE WATCHDOG - VIRENPRÜFUNG denen oder selbst erstellten Adresslisten aus. Wie Sie Adresslisten am besten einsetzen und eine genaue Beschreibung der Vorgehensweise finden Sie in “Adresslisten” auf Seite 90. 10.2.4.3 Virenscanner auswählen Wählen Sie auf der Registerkarte Virenscanner durch die Schaltfläche Auswählen die von Ihnen eingesetzten Virenscanner aus. Die Standardeinstellung ist die AntiVir Engine. Die Reihenfolge der zu verwendenden Virenscanner können Sie mit Hilfe der Pfeiltasten (hoch und runter) verändern, wenn Sie mehrere Virenscanner ausgewählt haben. Wenn Sie mehrere Virenscanner einsetzen, wählen Sie aus, ob nur einer oder alle eingesetzten Virenscanner erfolgreich prüfen müssen. L Diese Option ist unabhängig vom Ergebnis der Prüfung und betrifft nur die Einsatzfähigkeit der Virenscanner. Sollte ein Virenscanner eine Mail als infiziert erkennen, so wird diese Mail auf keinen Fall an den Empfänger gesendet, wenn Sie unter Aktionen „Lösche E-Mail“ konfiguriert haben! SEITE 226 ADMINISTRATION IQ.SUITE 5 FÜR EXCHANGE IQ.SUITE WATCHDOG - VIRENPRÜFUNG Mindestens ein Virenscanner muss fehlerfrei prüfen Es genügt, wenn einer der eingesetzten Virenscanner die Mail fehlerfrei prüft und als virenfrei erkennt. Wenn andere konfigurierte Virenscanner ausfallen sollten, wird die Mail an den Empfänger gesendet, obwohl sie noch nicht durch alle Virenscanner geprüft worden ist. Alle Virenscanner müssen fehlerfrei prüfen Alle eingesetzten Virenscanner müssen die Mail fehlerfrei prüfen und als virenfrei erkennen. Sollte einer der konfigurierten Virenscanner ausfallen oder abgeschaltet sein und deswegen die Mail nicht prüfen können, wird die Mail in die Bad-MailQuarantäne überführt. Die Standard- und empfohlene Einstellung ist Mindestens ein Virenscanner muss fehlerfrei prüfen. Klicken Sie nun auf die Schaltfläche Auswählen. Sie erhalten folgenden Dialog: Sie können mehrere Virenscanner auswählen. Markieren Sie die gewünschten Virenscanner und verschieben Sie sie mit den Pfeiltasten in das rechte, zum Entfernen in das linke Fenster. Ausgewählt sind die Virenscanner im rechten Fenster. Alternativ können Sie die Virenscanner mit einem Doppelklick von der linken ADMINISTRATION IQ.SUITE 5 FÜR EXCHANGE SEITE 227 IQ.SUITE WATCHDOG - VIRENPRÜFUNG auf die rechte Seite (und umgekehrt) verschieben. Die Basis-Konfiguration eines markierten Virenscanners lässt sich mit Bearbeiten aufrufen. L Damit der Virenscanner korrekt arbeiten kann, muss er vorher installiert, konfiguriert und aktiv gesetzt worden sein. Sie können im iQ.Suite Monitor --> <Server> --> Server Status (im rechten Fensterbereich) unter der Registerkarte Virenscanner-Test die Funktionalität prüfen. Näheres zur Konfiguration von Virenscannern finden Sie in “Virenscanner konfigurieren” auf Seite 216. 10.2.4.4 Aktionen festlegen In der Registerkarte Aktionen legen Sie fest, welche Aktionen durchgeführt werden sollen, wenn der Job eine virenverseuchte Mail gefunden hat: Dieser Job soll die Mail auf Viren prüfen, aber nicht versuchen, die Mail bzw. den Anhang von diesen Viren zu reinigen. In der Regel sind zwar alle Virenscanner zu einer Reinigung in der Lage. Da es in der Praxis aber kaum noch vorkommt, dass Viren versehentlich von bekannten Kommunikationspartnern versendet werden, SEITE 228 ADMINISTRATION IQ.SUITE 5 FÜR EXCHANGE IQ.SUITE WATCHDOG - VIRENPRÜFUNG sondern es meist Spam ist, der gleichzeitig Viren enthält, ist es effektiver, virenbehaftete Anhänge sofort in die Quarantäne zu stellen. Gepackte Dateien extra prüfen: Sollten Sie einen Virenscanner einsetzen, der keinen integrierten Entpacker besitzt, schalten Sie diese Option an. Damit wird ein interner Entpacker die gepackten Dateien zunächst extrahieren und danach einzeln dem Virenscanner zuführen. Nachdem Sie festgelegt haben, was genau geprüft werden soll, definieren Sie zwei unterschiedliche Aktionen: 1. Für den Fall, dass ein Virus gefunden wurde und die Datei nicht erfolgreich gereinigt werden konnte, 2. für den Fall, dass die Reinigung der Datei erfolgreich verlaufen ist und der Virus entfernt wurde (falls Sie diese Option ausgewählt haben). Für den ersten Fall sehen die Aktionen wie folgt aus: Eine Kopie der Mail wird in die Quarantäne gestellt und die betroffenen Anhänge werden gelöscht. Das beinhaltet, dass die Mail nur dann an den Empfänger zugestellt wird, wenn der Nachrichtentext virenfrei war und der Anhang gelöscht werden konnte. Eine Benachrichtigung über den Virus wird an den Administrator ADMINISTRATION IQ.SUITE 5 FÜR EXCHANGE SEITE 229 IQ.SUITE WATCHDOG - VIRENPRÜFUNG versandt. Diese Benachrichtigung wird aus dem Pull Down-Menü der verfügbaren Benachrichtigungsvorlagen ausgewählt und diese können individuell mit der HTML-Symbolleiste oder direkt mit HTML-Formatbefehlen gestaltet werden. H Prüfen Sie, ob an Ihr Unternehmen gesendeten Virenmails sehr häufig gleichzeitig Spam sind. Wenn das der Fall ist, löschen Sie am besten sofort die gesamte E-Mail und nicht nur den Anhang. So müssen die übrig gebliebenen Nachrichtentexte nicht noch auf Spam untersucht werden. L Wenn Sie die Option Auf Viren prüfen: Nachrichtentext aktiviert haben und tatsächlich ein Virus im Text gefunden wird, so wird die gesamte E-Mail inklusive der Anhänge gelöscht, wenn Sie Lösche Anhang gesetzt haben (es wird kein Anhang ohne Nachrichtentext zugestellt). Der betroffene Mailabschnitt wird in der Regel einzeln gelöscht. Wenn nur der Anhang virulent war, wird auch nur dieser gelöscht. Klicken Sie auf die Schaltfläche Hinzufügen, falls Sie weitere Aktionen definieren wollen: SEITE 230 ADMINISTRATION IQ.SUITE 5 FÜR EXCHANGE IQ.SUITE L WATCHDOG - VIRENPRÜFUNG Anmerkung zu Mail umleiten: Wenn Sie eine TNEF-Mail an eine externe Adresse umleiten, erhalten Sie dort eine leere Mail, evtl. mit einem winmail.dat Anhang. Das TNEF-Format wird von Exchange verwendet, wenn ein Outlook-Benutzer (nicht Outlook Express!) innerhalb einer Exchange-Organisation eine E-Mail sendet. Bei der Kommunikation über das Internet bzw. bei der Verwendung von anderen E-Mail Programmen wird dieses Format nicht verwendet. Wählen Sie Benachrichtigung für eine Benachrichtigung an einen selbst zu definierenden Empfänger oder Starte externe Anwendung, um ganz andere Aktionen durchzuführen und klicken Sie auf Weiter: Klicken Sie auf das Symbol für das Adressbuch , um weitere Empfänger auszuwählen oder eigene Adressen zu definieren. Klicken Sie auf Fertigstellen, wenn der Empfänger eingetragen ist. Für den Start einer externen Anwendung geben Sie den Pfad, die optionalen Parameter und eine Zeitüberschreitung an: ADMINISTRATION IQ.SUITE 5 FÜR EXCHANGE SEITE 231 IQ.SUITE WATCHDOG - VIRENPRÜFUNG Für den zweiten Fall - Virus wurde entfernt - sehen die Aktionen wie folgt aus: Die E-Mail wird zugestellt, ein Zusatz im Betreff eingefügt und eine Benachrichtigung an den Administrator geschickt, damit dieser Vorgang nachvollzogen werden kann. SEITE 232 ADMINISTRATION IQ.SUITE 5 FÜR EXCHANGE IQ.SUITE WATCHDOG - VIRENPRÜFUNG 10.2.4.5 Server auswählen Auf der Registerkarte Server wählen Sie den oder die Server aus, auf denen der Job aktiv sein soll. Klicken Sie auf die Schaltfläche Auswählen. Sie erhalten einen zu der Auswahl von Virenscannern analogen Dialog. L Damit der Server in der Auswahlliste erscheint, muss er korrekt konfiguriert sein. Näheres zur Konfiguration von iQ.Suite Servern finden Sie in “Einstellungen für einen einzelnen iQ.Suite Server” auf Seite 85ff. 10.2.4.6 Details zum Job eingeben Auf der letzten Registerkarte Details können Sie den Job näher beschreiben: ADMINISTRATION IQ.SUITE 5 FÜR EXCHANGE SEITE 233 IQ.SUITE 10.3 WATCHDOG - VIRENPRÜFUNG IM INFORMATIONSSPEICHER - JOBBEISPIEL Virenprüfung im Informationsspeicher - Jobbeispiel Unter Richtlinien-Konfiguration finden Sie im Bereich InformationsspeicherJobs pro Server einen Informationsspeicher-Scan Job. Öffnen Sie diesen mit einem Doppelklick. 1 Nach dem Aktivieren/Deaktivieren des Informationsspeicher-Scan Jobs kann es bis zu zwei Minuten dauern, bis der Exchange Store die Änderung registriert. 10.3.1 Allgemeine Einstellungen Auf der Registerkarte Allgemeines können Sie sowohl für den Privaten als auch für den Öffentlichen Informationsspeicher den On-Demand Scan aktivieren. Zusätzlich zum On-Demand Scan können der Proaktive Scan und der Hintergrund-Scan aktiviert werden. Nähere Informationen dazu finden Sie in “... im Informationsspeicher” auf Seite 214. SEITE 234 ADMINISTRATION IQ.SUITE 5 FÜR EXCHANGE IQ.SUITE WATCHDOG - VIRENPRÜFUNG IM INFORMATIONSSPEICHER - JOBBEISPIEL Die Option Mission Critical finden Sie unter Dieser Job ist Mission Critical näher beschrieben. 10.3.2 Virenscanner auswählen Gehen Sie analog zur Beschreibung in “Virenscanner auswählen” auf Seite 226 vor. 10.3.3 Zeitplan festlegen Auf der Registerkarte Zeitplan können Sie für den Neustart der Scans einen Zeitplan erstellen. Durch einen Neustart der Scans werden sämtliche Elemente im Informationsspeicher neu überprüft. Dieses betrifft alle drei Scanmodi. Falls Sie den Hintergrund-Scan aktiviert haben, kann diese Prüfung sehr zeit- und ressourcenintensiv sein. Es ist daher empfehlenswert, den Neustart zu Tagesrandzeiten und in Abhängigkeit der Virenscanneraktualisierung zu starten. Um einen Eintrag im Zeitplan anzulegen, klicken Sie auf Hinzufügen. Wählen Sie anschließen die Startzeit und die Tage, an welchen der Neustart ausgeführt werden soll. Durch OK wird die Auswahl dem Zeitplan hinzugefügt: ADMINISTRATION IQ.SUITE 5 FÜR EXCHANGE SEITE 235 IQ.SUITE WATCHDOG - VIRENPRÜFUNG IM INFORMATIONSSPEICHER - JOBBEISPIEL 10.3.4 Aktionen festlegen In der Registerkarte Aktionen legen Sie fest, welche Aktionen durchgeführt werden sollen, wenn der Job eine virenverseuchte Mail gefunden hat. Gepackte Dateien extra prüfen: Sollten Sie einen Virenscanner einsetzen, der keinen integrierten Entpacker besitzt, schalten Sie diese Option an. Damit wird ein interner Entpacker die gepackten Dateien zunächst extrahieren und danach einzeln dem Virenscanner zuführen. SEITE 236 ADMINISTRATION IQ.SUITE 5 FÜR EXCHANGE IQ.SUITE WATCHDOG - VIRENPRÜFUNG IM INFORMATIONSSPEICHER - JOBBEISPIEL Es sind drei unterschiedliche Aktionen möglich: 1. Virus gefunden/Virus nicht entfernt: Behandelt den Fall, dass ein Virus gefunden wurde und die Datei nicht erfolgreich gereinigt werden konnte. a) Zunächst wählen Sie, ob eine Kopie des Objektes in eine Quarantäne gestellt und mit einem Label versehen werden soll. Für den Informationsspeicher-Scan steht eine spezielle Standardquarantäne zur Verfügung. b) Das Objekt kann mit der zweiten Option wahlweise geblockt, ersetzt oder ignoriert/nicht markiert werden. Siehe auch “... im Informationsspeicher” auf Seite 214. c) Mit der letzten Standardoption wählen Sie, ob eine Benachrichtigung an den/die Administrator/en versendet werden soll. d) Über die Schaltfläche Hinzfügen können Sie weitere Aktionen auswählen. So ist es beispielsweise möglich, Benachrichtigungen an beliebige Empfänger zu versenden oder eine externe Anwendung zu starten. ADMINISTRATION IQ.SUITE 5 FÜR EXCHANGE SEITE 237 IQ.SUITE WATCHDOG - VIRENPRÜFUNG IM INFORMATIONSSPEICHER - JOBBEISPIEL 2. Virus wurde entfernt: Behandelt den Fall, dass die Reinigung der Datei erfolgreich verlaufen ist und der Virus entfernt wurde. Hier können folgende Aktionen definiert werden: a) Mit der ersten Option wählen Sie, ob eine Kopie des Objektes in eine Quarantäne gestellt und mit einem Label versehen werden soll. Die Kopie wird vor der Reinigung des Objektes erstellt, so dass sich das Objekt im Originalzustand in der Quarantäne befindet. b) Zusätzlich können Sie wählen, ob eine Benachrichtigung an den/die Administrator/en versendet werden soll. 3. Objekt nicht prüfbar: Behandelt den Fall, dass die Dateien nicht geprüft werden konnten. So lässt sich beispielsweise das Verhalten der iQ.Suite beim Auffinden verschlüsselter Objekte beeinflussen, welche naturgemäß nicht einsehbar und damit auf Viren prüfbar sind. SEITE 238 ADMINISTRATION IQ.SUITE 5 FÜR EXCHANGE IQ.SUITE WATCHDOG - VIRENPRÜFUNG IM INFORMATIONSSPEICHER - JOBBEISPIEL Hier stehen Ihnen zwei Optionen zur Verfügung. Im Feld Informationsspeicher-Scan können Sie das Objekt a) Als Fehler behandeln Das Objekt wird beim nächsten Scanvorgang erneut überprüft. Der Zugriff ist dabei blockiert, falls vorhergehende Scanvorgänge das Objekt nicht als virenfrei behandelt haben. b) Als nicht virulent behandeln Das Objekt wird behandelt, als wäre es virenfrei. Es wird erst beim nächsten Neustart der Virenprüfung erneut geprüft. Des Weiteren ist es möglich, eine Benachrichtigung an den Administrator zu versenden, sowie mit Hinzufügen zusätzliche Aktionen auszuführen. 10.3.5 Job Details Die Eingabe der Job Details wird wie in der Beschreibung zu “Details zum Job eingeben” auf Seite 233 durchgeführt. 10.3.6 Server Status Unter iQ.Suite Monitor --> Server --> <servername> befindet sich im rechten Fensterbereich der Server Status, mit dem Sie sowohl den aktuellen Status des ADMINISTRATION IQ.SUITE 5 FÜR EXCHANGE SEITE 239 IQ.SUITE WATCHDOG - VIRENPRÜFUNG IM INFORMATIONSSPEICHER - JOBBEISPIEL Informationsspeicher-Scans als auch die Option für einen manuellen Neustart finden. Aus der Registerkarte Allgemeines ersehen Sie Ob die Scanner-DLL für den Informtionsspeicher-Scan geladen ist. Sobald die DLL Loaded anzeigt, ist der Informationsspeicher-Scan aktiv. Die Version des Informationsspeicher-Scans. Jeder Neustart erhöht diesen Wert. Wann die letzte Versionsaktualisierung erfolgte und Zeit und Datum des letzten Neustarts. Auf der Registerkarte Informationsspeicher-Scan erhalten Sie die Möglichkeit, den Hintergrund-Scan neu zu starten: SEITE 240 ADMINISTRATION IQ.SUITE 5 FÜR EXCHANGE IQ.SUITE WATCHDOG - DATEIEINSCHRÄNKUNGEN FÜR DEN ANHANG Durch einen Neustart des Scans werden sämtliche Elemente im Informationsspeicher neu überprüft. Das betrifft alle drei Scanmodi. Falls Sie den HintergrundScan aktiviert haben, kann diese Prüfung sehr zeit- und ressourcenintensiv sein. Es ist daher empfehlenswert, den Neustart zu Tagesrandzeiten und in Abhängigkeit der Virenscanneraktualisierung zu starten. 10.4 Dateieinschränkungen für den Anhang Dateien können nach den Kriterien Typ und Größe eingeschränkt werden. Zunächst können Sie bestimmte Typen von Dateien nicht zulassen. Außerdem können Sie die maximale Größe einer E-Mail und die maximale Größe der Anhänge von E-Mails festlegen. Die Größe und der Typ der Anhänge können auch in einem gemeinsamen Job geprüft werden. 10.4.1 ... nach Typ Die Datei muss von iQ.Suite Watchdog identifiziert werden. Dafür wird der Fingerprint26 der Datei geprüft, der das binäre Dateimuster, z.B. bei *.exe-Dateien und/oder die Dateierweiterung (Extension), z.B. bei *.vbs-Dateien, enthält. Das 26. siehe hier “Fingerprints konfigurieren” auf Seite 243. ADMINISTRATION IQ.SUITE 5 FÜR EXCHANGE SEITE 241 IQ.SUITE WATCHDOG - DATEIEINSCHRÄNKUNGEN FÜR DEN ANHANG Ergebnis dieser Prüfung wird mit den verbotenen/erlaubten Fingerprints unter Watchdog-Einschränkungen verglichen und entsprechend ausgegrenzt oder durchgelassen. Für abgelehnte Dateien werden dann die Aktionen aus dem Job ausgeführt, z.B. bei einer E-Mail mit einem verbotenen Anhang: 1. Der verbotene Anhang wird in die Quarantäne kopiert. 2. Der Nachrichtentext wird dem Empfänger zugestellt. 3. Benachrichtigungen werden an den Administrator und den Absender geschickt. Folgende Aktionen sind bei einem Watchdog Attachment Filtering Job möglich: Zusatz im Betreff Gesamte Mail in Quarantäne stellen Betroffene Anhänge aus der E-Mail entfernen Betroffene E-Mail löschen und nicht zustellen Eine externe Anwendung ausführen Administrator benachrichtigen Absender benachrichtigen Empfänger benachrichtigen Andere, frei wählbare Personen benachrichtigen X-Header-Feld hinzufügen Mail umleiten 10.4.2 ... nach E-Mail-Größe E-Mails können anhand Ihrer Gesamtgröße analysiert und ggf. abgewiesen werden. Das Limit pro E-Mail können Sie unter der Registerkarte E-Mail-Größe einstellen. Folgende Aktionen sind bei einem Watchdog E-Mail Size Filtering Job möglich: SEITE 242 Zusatz im Betreff Gesamte Mail in Quarantäne stellen Betroffene E-Mail löschen und nicht zustellen Eine externe Anwendung ausführen Administrator benachrichtigen Absender benachrichtigen Empfänger benachrichtigen ADMINISTRATION IQ.SUITE 5 FÜR EXCHANGE IQ.SUITE WATCHDOG - DATEIEINSCHRÄNKUNGEN FÜR DEN ANHANG Andere, frei wählbare Personen benachrichtigen X-Header-Feld hinzufügen Mail umleiten 10.4.3 ... nach Typ und/oder Anhanggröße E-Mails können anhand der Größe ihres Anhangs analysiert und ebenfalls abgewiesen werden. Die maximale Größe eines Anhangs pro E-Mail können Sie unter der Registerkarte Fingerprint/Größe einstellen. Es ist möglich, in diesem Job gleichzeitig den Typ des Anhangs einzuschränken. Die Aktionsmöglichkeiten sind bei einem Watchdog Attachment/Size Filtering Job die gleichen wie in einem Attachment Filtering Job. 10.4.4 Fingerprints konfigurieren Ein Fingerprint besteht aus einem Namensmuster und/oder einem Binärmuster. Namensmuster: Damit können Fingerprints anhand von Dateiname und erweiterung (*.exe, ...) konfiguriert werden. Binärmuster: Damit können Fingerprints anhand von eindeutigen binären Dateiinformationen konfiguriert werden. Mit dem Namensmuster sind natürlich auch Manipulationen möglich, da (wenn die Anwender davon wissen) einfach die Erweiterung geändert werden kann. Das Binärmuster ist eine eindeutige Zuordnung zu einem Format und lässt sich in der Datei nicht so leicht manipulieren. Somit ist der sichere Weg, ein Dateiformat zu erkennen, die Eingabe eines Binärmusters. Mit Namensmustern ist es aber möglich, auf neue Virusattacken schnell zu reagieren: Sobald bekannt ist, mit welchen Anhangnamen ein neuer Virus verbreitet wird (Beispiel: Nimda Virus = readme.exe) kann die Virusattacke abgewehrt werden, noch bevor ein Virus Pattern Update des Antivirus Herstellers verfügbar ist. Der Dateiname wird einfach mit dem Namensmuster als neuer Fingerprint angelegt. Auch das Blocken individueller Dateien ist möglich: ADMINISTRATION IQ.SUITE 5 FÜR EXCHANGE SEITE 243 IQ.SUITE WATCHDOG - DATEIEINSCHRÄNKUNGEN FÜR DEN ANHANG Setzt ein Unternehmen Individualsoftware ein, welche ein eigenes Dateiformat erzeugt, kann dafür ebenfalls ein Fingerprint erstellt und somit beispielsweise verhindert werden, dass solche Dateien das Unternehmen per E-Mail verlassen. Fingerprints können Sie organisieren und zu einer logischen Kategorie zusammenfassen. Die Ansicht der Fingerprintkategorien ist alphabetisch sortiert. 1. Klicken Sie auf unter Basis-Konfiguration --> Utility-Einstellungen auf Fingerprints. Im rechten Fenster sehen Sie alle verfügbaren Kategorien. 2. Um eine Kategorie zu öffnen, klicken Sie eine einzelne Kategorie an. Die einzelnen Fingerprints erscheinen im rechten Fenster. 3. Die einzelnen Fingerprints können Sie vom rechten Fenster bei gedrückter Maustaste (Drag and Drop) in eine Kategorie im linken Fenster ziehen. 4. Die Eigenschaften der einzelnen Fingerprints im rechten Fenster öffnen Sie mit einem Doppelklick oder der rechten Maustaste. . L Die Fingerprints aus der Kategorie Alle Fingerprints werden mit Drag and Drop kopiert. Das Ziehen aus allen anderen Kategorien hat ein Verschieben des Fingerprints zur Folge! Wenn Sie aus anderen Kategorien kopieren möchten, halten Sie die Strg-Taste gedrückt. Sie erkennen den Kopiervorgang an dem Plus-Zeichen. 1 Das Löschen eines Fingerprints mit der Entf-Taste ist endgültig, egal aus welcher Kategorie! Wenn Sie einen Fingerprint nur aus einer Kategorie entfernen wollen ohne ihn wirklich zu löschen, wählen Sie mit der rechten Maustaste die Option Entferne Fingerprint(s) aus dieser Kategorie. Vergewissern Sie sich, dass die zu entfernenden oder zu löschenden Fingerprints in keinem iQ.Suite Job mehr verwendet werden. SEITE 244 ADMINISTRATION IQ.SUITE 5 FÜR EXCHANGE IQ.SUITE L WATCHDOG - DATEIEINSCHRÄNKUNGEN FÜR DEN ANHANG Wenn Sie die Option Prüfe Binär- und Namensmuster aktivieren, muss sowohl das Namensmuster (Dateierweiterung) als auch das Binärmuster der geprüften Datei mit den Angaben in den Fingerprinteigenschaften übereinstimmen. Dazu müssen Sie aber auch beide Angaben gemacht haben! Wenn Sie die Option nicht aktiviert haben, aber in den Fingerprinteigenschaften beide Angaben enthalten sind, muss bei der Prüfung nur ein Merkmal zutreffen, um die Datei diesem Format zuzuordnen. Näheres über die Eingabe von Namensund Binärmustern entnehmen Sie “Fingerprints auswählen” auf Seite 253. Eine neue Fingerprintkategorie erstellen Sie, indem Sie im linken Fenster auf Fingerprints klicken, die rechte Maustaste drücken und Neu --> Fingerprintkategorie wählen. Für einen neuen Fingerprint klicken Sie mit der rechten Maustaste direkt auf die Kategorie und wählen Neu --> Fingerprint. 10.4.4.1 Fingerprint mit Namensmuster anlegen Sie können eine Datei schnell durch ein Namensmuster identifizieren lassen, wenn das Binärmuster nicht bekannt ist. Wenn Sie für einen Fingerprint die Registerkarte Allgemeines unter Eigenschaften öffnen (siehe “Fingerprints konfigurieren” auf Seite 243), erhalten Sie folgendes Bild (Am Beispiel eines Microsoft-Fingerprints): ADMINISTRATION IQ.SUITE 5 FÜR EXCHANGE SEITE 245 IQ.SUITE WATCHDOG - DATEIEINSCHRÄNKUNGEN FÜR DEN ANHANG Der Fingerprint hat die Bezeichnung Microsoft Access Project und ist Teil der Kategorie Microsoft Office, die im Fenster Kategorien angezeigt wird. Wählen Sie die Registerkarte Fingerprint-Einstellungen. Das sieht so aus: SEITE 246 ADMINISTRATION IQ.SUITE 5 FÜR EXCHANGE IQ.SUITE WATCHDOG - DATEIEINSCHRÄNKUNGEN FÜR DEN ANHANG In dem Feld Namensmuster geben Sie die Dateierweiterung an, welche der Dateiname besitzen muss, um auf dieses Muster zu passen. Dabei können Sie für mehrere Zeichen mit der Wildcard * arbeiten, also beispielsweise einen Fingerprint mit dem Namensmuster *.vbs anlegen. Sie können in diesem Feld auch komplette Dateinamen angeben. Wenn Sie hier z.B. "Att01.cdf" angeben, legen Sie einen Fingerprint mit diesem Namen an und verbieten so generell Dateien mit diesem Namen, wenn Sie den Fingerprint im Job angeben. L Es sind mehrere Namensmuster pro Fingerprint möglich. Trennen Sie mehrere Muster mit einem Semikolon (;) Aus der Registerkarte Jobs ersehen Sie, in welchen Jobs der Fingerprint verwendet wird. Näheres zur Option Prüfe Binär- und Namensmuster finden Sie in “Fingerprints konfigurieren” auf Seite 243. 10.4.4.2 Binärmuster für Fingerprint anlegen 10.4.4.2.1 Formales Binärmuster beinhalten folgende drei Informationen: 1. Startposition: Ab dieser Position wird innerhalb einer Datei nach einem Muster gesucht. Folgende Werte sind hier möglich: "1" Beginne beim ersten Byte der Datei "1", "2", ... Beginne beim erstem Byte, zweiten Byte, ... der Datei "-1" ... Beginne beim letzten Byte der Datei "-6" ... Beginne beim sechstletzten Byte der Datei ADMINISTRATION IQ.SUITE 5 FÜR EXCHANGE SEITE 247 IQ.SUITE WATCHDOG - DATEIEINSCHRÄNKUNGEN FÜR DEN ANHANG 2. Endposition: Bis zu dieser Position wird innerhalb einer Datei nach einem Muster gesucht. Folgende Werte sind hier möglich: "-1" Suche bis zum Ende der Datei "1","2", ... Ende Suche bis zum 1. Byte, 2. Byte, ... der Datei "-11" ... Suche bis zum elftletzten Byte der Datei 3. Hexadezimale Werte: Dies ist das Muster, nach dem zwischen Start- und Endposition gesucht wird. Ein Fingerprint kann aus mehreren Binärmustern bestehen. Rufen Sie die Eigenschaften eines Fingerprints auf (siehe “Fingerprints konfigurieren” auf Seite 243) und wechseln Sie zur Registerkarte Fingerprint-Einstellungen. Klicken Sie Hinzufügen. Sie erhalten folgendes Bild: Auf dieser Karte wird die Startposition, die Endposition und der hexadezimale Wert angegeben. Die Startposition ist diejenige, ab welcher die angegebenen Binärdaten gesucht werden sollen. Die Position des 1. Bytes in der Datei, also der Dateianfang, ist SEITE 248 ADMINISTRATION IQ.SUITE 5 FÜR EXCHANGE IQ.SUITE WATCHDOG - DATEIEINSCHRÄNKUNGEN FÜR DEN ANHANG das Offset 1. Das 2. Byte hätte dann das Offset 2 usw. Die Endposition ist das Offset, bis zum dem das Muster gefunden werden muss. Wenn in einem oder beiden dieser Felder der hier angegebenen Zahl ein Minuszeichen („-“) vorangestellt ist, werden die Bytes von hinten gezählt. Wenn Sie also -1 angeben, ist das letzte Byte der Datei gemeint. -2 wäre dann das vorletzte Byte usw. Hierbei ist es irrelevant, wie groß die Datei ist. Die Angabe Startposition 1 und Endposition -1 bedeutet also, dass die ganze Datei nach dem angegebenen Muster durchsucht wird. Es ist möglich, zwei negative Werte anzugeben, also z.B. -6 als Startposition und -1 als Endposition. Damit wird zwischen dem letzten und dem sechstletzten Byte der Datei gesucht, ganz egal, wie viele Bytes die Datei letztendlich hat. Eine positive Startposition und eine negative Endposition ist immer möglich, z.B. 11 als Start- (das elfte Byte) und -10 als Endposition (das zehntletzte Byte). Es ist nicht möglich, als Startposition einen negativen und als Endposition einen positiven Wert anzugeben. 10.4.4.2.2 Beispiel: Windows/OS2 Bitmap Dateien (*.bmp) Wenn Sie die Fingerprint-Einstellungen einer Bitmap-Datei öffnen, erhalten Sie folgendes Bild: ADMINISTRATION IQ.SUITE 5 FÜR EXCHANGE SEITE 249 IQ.SUITE WATCHDOG - DATEIEINSCHRÄNKUNGEN FÜR DEN ANHANG Näheres zur Option Prüfe Binär- und Namensmuster finden Sie in “Fingerprints konfigurieren” auf Seite 243. Öffnen Sie nun mit Bearbeiten den ersten Eintrag, so erhalten Sie Folgendes: Die Startposition ist „1“, die Endposition „3“. Das heißt, dass zwischen dem ersten und dem dritten Byte, also zwischen dem Offset „1“ und dem Offset „3“ der Datei nach dem binären Muster „42 4D“ gesucht wird, welches als Hexadezimale darunter eingetragen ist. Dieses Muster entspricht den Buchstaben „BM“. Das ist ein Teil der Kennung einer Windows/OS2-Bitmap-Datei. Das Muster ist damit aber noch nicht komplett. Um das Binärmuster für eine Bitmap-Datei komplett zu machen, muss ein Eintrag hinzugefügt werden. Der zweite Eintrag sieht wie folgt aus: SEITE 250 ADMINISTRATION IQ.SUITE 5 FÜR EXCHANGE IQ.SUITE WATCHDOG - DATEIEINSCHRÄNKUNGEN FÜR DEN ANHANG Hier wird zwischen dem Offset „7“ und dem Offset „11“ das Muster „00000000“ gesucht. Erst wenn beide Binärmuster vollständig in einer Datei gefunden werden, passt die Datei auf dieses Muster und es handelt sich um eine Bitmap-Datei. Für jedes weitere in der Datei enthaltene Muster klicken Sie Hinzufügen. L Wenn Sie Fingerprint-Binärmuster benötigen, die nicht in der mitgelieferten Liste enthalten sind, erfragen Sie diese am besten bei dem Hersteller der Software, dessen Dateien Sie identifizieren möchten z.B. Acrobat Reader - Dateien (*.pdf) bei Adobe oder kontaktieren Sie unseren Support. 10.4.4.3 Weitere Fingerprint-Beispiele Beispiel eines einfachen Fingerprints: ZIP Datei Start Ende HexWert 1 4 504B0304 Beispiel eines komplexeren Fingerprints: Windows Meta File Start Ende HexWert 1 13 576F72642E446F63756D656E74 1 -1 57006F007200640044006F00630075006D0065006E0074 1 10 D0CF11E0A1B11AE10000 10.4.5 Dateianhänge nach Typ verbieten - Jobbeispiel Unter Richtlinien-Konfiguration --> Jobbeispiele finden Sie verschiedene Jobs für das Blocken diverser Dateiformate: Blocke Archive, außer ZIP-Dateien alle komprimierten Formate außer ZIP-Dateien Blocke verdächtige Anhänge bekannte gefährliche Anhänge wie Nimda etc. ADMINISTRATION IQ.SUITE 5 FÜR EXCHANGE SEITE 251 IQ.SUITE WATCHDOG - DATEIEINSCHRÄNKUNGEN FÜR DEN ANHANG Blocke Bilddateien Bildformate Blocke Videodateien Videoformate Blocke Sounddateien Soundformate Blocke ausführbare Dateien ausführbare Dateien (exe, com, etc.) Als Beispiel wird hier der Job Blocke Videodateien behandelt. Ziehen Sie diesen Job per Drag & Drop in den Ordner Mail Transport Jobs und öffnen Sie ihn dort mit einem Doppelklick. 10.4.5.1 Allgemeine Einstellungen Auf der Registerkarte Allgemeines können Sie einen eigenen Namen für den Job vergeben. Dass der Job inaktiv ist, erkennen Sie sofort am roten Kreuz unten in der Ecke des Job-Symbols. Setzen Sie den Job Aktiv. Sobald Sie mit OK Ihre Einstellungen gespeichert und den Job geschlossen haben, ist der Job aktiviert und das rote Kreuzsymbol verschwunden. SEITE 252 ADMINISTRATION IQ.SUITE 5 FÜR EXCHANGE IQ.SUITE WATCHDOG - DATEIEINSCHRÄNKUNGEN FÜR DEN ANHANG Der Zusatz im Betreff ist vordefiniert auf Watchdog checked. Dieser Zusatz wird, sofern aktiviert, in den Betreff jeder Mail eingefügt, die frei von verbotenen Anhängen ist. Dieser Job bearbeitet keine Mails, die aus der Quarantäne wieder versendet werden, selbst wenn beim Versand aus der Quarantäne die Sende-Option E-Mail erneut durch iQ.Suite Jobs bearbeiten lassen aktiviert wurde. Ohne Prüfung versenden bedeutet, dass dieser Job bei einem Mail-Versand aus der Quarantäne übergangen wird. Näheres zum erneuten Versand aus der Quarantäne finden Sie in “Aus Quarantäne senden” auf Seite 130. Die Option Mission Critical finden Sie unter Dieser Job ist Mission Critical näher beschrieben. 10.4.5.2 Adressbedingungen einrichten Auf der Registerkarte Adressen können Sie die Absender und Empfänger eingrenzen, für die dieser Job gültig sein soll. Alle Adressen wählen Sie aus vorhandenen oder selbst erstellten Adresslisten aus. Wie Sie Adresslisten am besten einsetzen und eine genaue Beschreibung der Vorgehensweise finden Sie in “Adresslisten” auf Seite 90. 10.4.5.3 Fingerprints auswählen Wählen Sie auf der Registerkarte Fingerprints die verbotenen Fingerprints aus: ADMINISTRATION IQ.SUITE 5 FÜR EXCHANGE SEITE 253 IQ.SUITE WATCHDOG - DATEIEINSCHRÄNKUNGEN FÜR DEN ANHANG Entpacke komprimierte Anhänge bedeutet, dass der interne Entpacker die Archive aufmacht und die darin liegenden Dateien auf die angegebenen Fingerprints untersucht. Ist die Checkbox nicht aktiviert, wird nur das Archiv als oberste Datei untersucht und als gepacktes Format erkannt. Fingerprint-Bedingungen: Klicken Sie auf Video bzw. keine Fingerprints ausgewählt, um aus der Liste der Fingerprints eine Fingerprintkategorie oder einen einzelnen Fingerprint zu wählen. Sie erhalten folgende Ansicht: SEITE 254 ADMINISTRATION IQ.SUITE 5 FÜR EXCHANGE IQ.SUITE WATCHDOG - DATEIEINSCHRÄNKUNGEN FÜR DEN ANHANG Mit den Schaltflächen Hinzufügen und Entfernen können Sie der Liste der verbotenen und/oder erlaubten Fingerprints ganze Kategorien oder einzelne Fingerprints zuweisen. Öffnen Sie dafür die Kategorie im linken Fenster per Doppelklick oder mit einem Klick auf das +. H Sie können eine Kategorie wie z.B. Video unter Verbotene Fingerprints und einen einzelnen oder mehrere Fingerprint(s) dieser Kategorie unter Erlaubte Fingerprints als Ausnahme eintragen. Um eine bessere Übersicht zu behalten, sollten Sie nicht zu viele Kategorien von einem Job überprüfen lassen. Näheres zu Fingerprints finden Sie unter “Fingerprints konfigurieren” auf Seite 243. 10.4.5.4 Aktionen festlegen In der Registerkarte Aktionen legen Sie fest, welche Aktionen durchgeführt werden sollen, wenn der Job einen verbotenen Fingerprint als Anhang gefunden hat: ADMINISTRATION IQ.SUITE 5 FÜR EXCHANGE SEITE 255 IQ.SUITE WATCHDOG - DATEIEINSCHRÄNKUNGEN FÜR DEN ANHANG Eine Kopie der Mail wird in die Quarantäne gestellt und die betroffenen Anhänge werden gelöscht. Das beinhaltet, dass die Mail zwar an den Empfänger zugestellt wird, die verbotenen Anhänge aber entfernt werden. Eine Benachrichtigung über den gefundenen Fingerprint wird an Administrator versandt. Diese Benachrichtigung wird aus dem Pull Down-Menü der verfügbaren Benachrichtigungsvorlagen ausgewählt und diese können individuell mit der HTML-Symbolleiste oder direkt mit HTML-Formatbefehlen gestaltet werden. Sie können mit der Schaltfläche Hinzufügen weitere Aktionen definieren. Die Vorgehensweise entnehmen Sie bitte der Beschreibung in „iQ.Suite Watchdog --> Virenprüfung einschalten - Jobbeispiel: Aktionen festlegen“. 10.4.5.5 Server auswählen / Job Details Die Auswahl der Server und die Eingabe der Job Details wird wie in der Beschreibung zu “Server auswählen” auf Seite 233 und “Details zum Job eingeben” auf Seite 233 durchgeführt. SEITE 256 ADMINISTRATION IQ.SUITE 5 FÜR EXCHANGE IQ.SUITE WATCHDOG - DATEIEINSCHRÄNKUNGEN FÜR DEN ANHANG 10.4.6 E-Mail-Größe einschränken - Jobbeispiel Unter Richtlinien-Konfiguration --> Jobbeispiele finden Sie den Job Blocke EMails größer als 100 MB. H Die Einschränkung der E-Mail-Größe bezieht sich auf die gesamte E-Mail inklusive Betreff, Nachrichtentext, Header und Anhang. Ziehen Sie diesen Job per Drag & Drop in den Ordner Mail Transport Jobs und öffnen Sie ihn dort mit einem Doppelklick. 10.4.6.1 Allgemeine Einstellungen Auf der Registerkarte Allgemeines können Sie einen eigenen Namen für den Job vergeben. Dass der Job inaktiv ist, erkennen Sie sofort am roten Kreuz unten in der Ecke des Job-Symbols. Setzen Sie den Job Aktiv. Sobald Sie mit OK Ihre Einstellungen gespeichert und den Job geschlossen haben, ist der Job aktiviert und das rote Kreuzsymbol verschwunden. Der Zusatz im Betreff ist vordefiniert auf Watchdog checked. Dieser Zusatz wird, sofern aktiviert, in den Betreff jeder Mail eingefügt, die geprüft wurde und 100 MB nicht überschreitet. ADMINISTRATION IQ.SUITE 5 FÜR EXCHANGE SEITE 257 IQ.SUITE WATCHDOG - DATEIEINSCHRÄNKUNGEN FÜR DEN ANHANG Dieser Job bearbeitet keine Mails, die aus der Quarantäne wieder versendet werden, selbst wenn beim Versand aus der Quarantäne die Sende-Option E-Mail erneut durch iQ.Suite Jobs bearbeiten lassen aktiviert wurde. Ohne Prüfung versenden bedeutet, dass dieser Job bei einem Mail-Versand aus der Quarantäne übergangen wird. Näheres zum erneuten Versand aus der Quarantäne finden Sie in “Aus Quarantäne senden” auf Seite 130. Die Option Mission Critical finden Sie unter Dieser Job ist Mission Critical näher beschrieben. 10.4.6.2 Adressbedingungen einrichten Auf der Registerkarte Adressen können Sie die Absender und Empfänger eingrenzen, für die dieser Job gültig sein soll. Alle Adressen wählen Sie aus vorhandenen oder selbst erstellten Adresslisten aus. Wie Sie Adresslisten am besten einsetzen und eine genaue Beschreibung der Vorgehensweise finden Sie in “Adresslisten” auf Seite 90. 10.4.6.3 E-Mail-Größe festlegen Auf der Registerkarte E-Mail-Größe geben Sie die gewünschte maximale E-MailGröße in Kilobyte an: SEITE 258 ADMINISTRATION IQ.SUITE 5 FÜR EXCHANGE IQ.SUITE WATCHDOG - DATEIEINSCHRÄNKUNGEN FÜR DEN ANHANG Jede ein- und ausgehende E-Mail darf also maximal 100.000 Kilobyte groß sein. 10.4.6.4 Aktionen festlegen In der Registerkarte Aktionen legen Sie fest, welche Aktionen durchgeführt werden sollen, wenn der Job eine zu große E-Mail festgestellt hat. Als Aktion für die E-Mail wird eine Kopie in die Quarantäne gestellt und die betroffene E-Mail gelöscht. Das beinhaltet, dass die Mail nicht an den Empfänger zugestellt wird. Eine Benachrichtigung über die zu große E-Mail wird als Warnung an Administrator versandt. Die Benachrichtigung wird aus dem Pull Down-Menü der verfügbaren Benachrichtigungsvorlagen ausgewählt und diese können individuell mit der HTML-Symbolleiste oder direkt mit HTML-Formatbefehlen gestaltet werden. Sie können mit der Schaltfläche Hinzufügen weitere Aktionen definieren. Die Vorgehensweise entnehmen Sie bitte der Beschreibung in „iQ.Suite Watchdog --> Virenprüfung einschalten - Jobbeispiel: Aktionen festlegen“. ADMINISTRATION IQ.SUITE 5 FÜR EXCHANGE SEITE 259 IQ.SUITE WATCHDOG - DATEIEINSCHRÄNKUNGEN FÜR DEN ANHANG 10.4.6.5 Server auswählen / Job Details Die Auswahl der Server und die Eingabe der Job Details wird wie in der Beschreibung zu “Server auswählen” auf Seite 233 und “Details zum Job eingeben” auf Seite 233 durchgeführt. 10.4.7 Anhangtypen und -größe verbieten - Jobbeispiel Unter Richtlinien-Konfiguration --> Jobbeispiele finden Sie verschiedene Jobs für das Blocken diverser Dateiformate und entsprechender Größen: Blocke Office Dateien > 10 MB Microsoft Office Dateien größer als 10 MB Block Sounddateien > 5 MB Sounddateien größer als 5 MB Block Videodateien > 5 MB Videodateien größer 5 MB . H Die Prüfung auf Anhangformat und -größe betrifft im Gegensatz zur Prüfung der E-Mail-Größe nur die Anhänge. Betreff, Nachrichtentext und die Kopfdaten der Mail bleiben bei dieser Prüfung unberücksichtigt. Als Beispiel wird hier der Blocke Office Dateien > 10 MB behandelt. Ziehen Sie diesen Job per Drag & Drop in den Ordner Mail Transport Jobs und öffnen Sie ihn dort mit einem Doppelklick. 10.4.7.1 Allgemeine Einstellungen Auf der Registerkarte Allgemeines können Sie einen eigenen Namen für den Job vergeben. Dass der Job inaktiv ist, erkennen Sie sofort am roten Kreuz unten in der Ecke des Job-Symbols. Setzen Sie den Job Aktiv. Sobald Sie mit OK Ihre Einstellungen gespeichert und den Job geschlossen haben, ist der Job aktiviert und das rote Kreuzsymbol verschwunden. SEITE 260 ADMINISTRATION IQ.SUITE 5 FÜR EXCHANGE IQ.SUITE WATCHDOG - DATEIEINSCHRÄNKUNGEN FÜR DEN ANHANG Der Zusatz im Betreff ist vordefiniert auf Watchdog checked.Dieser Zusatz wird, sofern aktiviert, in den Betreff jeder Mail eingefügt, die keine Microsoft Office Datei größer als 10 MB ist. Dieser Job bearbeitet keine Mails, die aus der Quarantäne wieder versendet werden, selbst wenn beim Versand aus der Quarantäne die Sende-Option E-Mail erneut durch iQ.Suite Jobs bearbeiten lassen aktiviert wurde. Ohne Prüfung versenden bedeutet, dass dieser Job bei einem Mail-Versand aus der Quarantäne übergangen wird. Näheres zum erneuten Versand aus der Quarantäne finden Sie in “Aus Quarantäne senden” auf Seite 130. Die Option Mission Critical finden Sie unter Dieser Job ist Mission Critical näher beschrieben. 10.4.7.2 Adressbedingungen einrichten Auf der Registerkarte Adressen können Sie die Absender und Empfänger eingrenzen, für die dieser Job gültig sein soll. Alle Adressen wählen Sie aus vorhandenen oder selbst erstellten Adresslisten aus. Wie Sie Adresslisten am besten einsetzen und eine genaue Beschreibung der Vorgehensweise finden Sie in “Adresslisten” auf Seite 90. ADMINISTRATION IQ.SUITE 5 FÜR EXCHANGE SEITE 261 IQ.SUITE WATCHDOG - DATEIEINSCHRÄNKUNGEN FÜR DEN ANHANG 10.4.7.3 Fingerprint/Größe bestimmen Auf der Registerkarte Fingerprint/Größe geben Sie die gewünschte maximale E-Mail-Größe und das Fingerprintformat an: L Im Gegensatz zur einfachen Fingerprint-Prüfung steht hier die Option Entpacke komprimierte Anhänge nicht zur Verfügung. Wenn Sie komprimierte Dateien in der Größe beschränken wollen, geben Sie diese Formate in diesem Job einfach an. Fingerprint/Größe-Bedingungen: Klicken Sie auf 10.000, um die Größe in Kilobyte festzulegen bzw. auf Microsoft Office, um aus der Liste der Fingerprints eine Fingerprintkategorie, einen einzelnen Fingerprint oder die maximale Größe zu wählen. Sie erhalten folgende Ansicht: SEITE 262 ADMINISTRATION IQ.SUITE 5 FÜR EXCHANGE IQ.SUITE WATCHDOG - DATEIEINSCHRÄNKUNGEN FÜR DEN ANHANG Mit den Schaltflächen Hinzufügen und Entfernen können Sie der Liste der verbotenen und/oder erlaubten Fingerprints ganze Kategorien oder einzelne Fingerprints zuweisen. Öffnen Sie dafür die Kategorie im linken Fenster per Doppelklick oder mit einem Klick auf das +. H Sie können eine Kategorie wie z.B. Microsoft Office unter Verbotene Fingerprints und einen einzelnen oder mehrere Fingerprint(s) dieser Kategorie unter Erlaubte Fingerprints als Ausnahme eintragen. Um eine bessere Übersicht zu behalten, sollten Sie nicht zu viele Kategorien von einem Job überprüfen lassen. Näheres über Fingerprints und über die Eingabe von Namens- und Binärmustern finden Sie unter “Fingerprints konfigurieren” auf Seite 243. 10.4.7.4 Aktionen festlegen In der Registerkarte Aktionen legen Sie fest, welche Aktionen durchgeführt werden sollen, wenn der Job eine E-Mail gefunden hat, die durch einen Attachment/ Size-Job verboten war. ADMINISTRATION IQ.SUITE 5 FÜR EXCHANGE SEITE 263 IQ.SUITE WATCHDOG - DATEIEINSCHRÄNKUNGEN FÜR DEN ANHANG Eine Kopie der E-Mail wird in die Quarantäne gestellt und die betroffenen Anhänge gelöscht. Die Mail wird also ohne ihren Anhang dem Empfänger zugestellt. Eine Benachrichtigung über die gefundene Einschränkung geht an den Administrator. Diese Benachrichtigung wird aus dem Pull Down-Menü der verfügbaren Benachrichtigungsvorlagen ausgewählt und diese können individuell mit der HTML-Symbolleiste oder direkt mit HTML-Formatbefehlen gestaltet werden. Sie können mit der Schaltfläche Hinzufügen weitere Aktionen definieren. Die Vorgehensweise entnehmen Sie bitte der Beschreibung in „iQ.Suite Watchdog --> Virenprüfung einschalten - Jobbeispiel: Aktionen festlegen“. 10.4.7.5 Server auswählen / Job Details Die Auswahl der Server und die Eingabe der Job Details wird wie in der Beschreibung zu “Server auswählen” auf Seite 233 und “Details zum Job eingeben” auf Seite 233 durchgeführt. SEITE 264 ADMINISTRATION IQ.SUITE 5 FÜR EXCHANGE IQ.SUITE ` 11 iQ.Suite Wall 11.1 Übersicht WALL - ÜBERSICHT Mit iQ.Suite Wall prüfen Sie den Textinhalt der E-Mail oder der Anhänge, klassifizieren Mails nach Inhalten, beschränken E-Mail-Adressen im Ein-/Ausgang oder limitieren die Anzahl der Empfänger pro E-Mail. 11.1.1 Jobtypen die Adressprüfung Job: Wall E-Mail Address Filtering die Inhaltsprüfung Job: Wall Content Filtering die Anti-Spam-Prüfung Job: Wall Spam Filtering die Anti-Spam-Prüfung über DCC-Server Job: Wall DCC Spam Filtering die Textklassifikation mit CORE Job: Wall CORE Classification Prüfung auf Anzahl der Empfänger Job: Wall Recipient Limit Filtering L Legen Sie für jeden Einschränkungstyp einen separaten Job an! Die Jobtypen lassen sich später nicht mehr ändern. Die genaue Vorgehensweise für die Job-Einrichtung entnehmen Sie bitte den Jobbeispiel-Beschreibungen, z.B. “Absender und/oder Empfänger verbieten Jobbeispiel” auf Seite 268. Grafisch dargestellt sieht die Arbeitsweise wie folgt aus: ADMINISTRATION IQ.SUITE 5 FÜR EXCHANGE SEITE 265 IQ.SUITE 11.2 WALL - ADRESSPRÜFUNG Adressprüfung Die Adressprüfung konzentriert sich auf die Absender und die Empfänger einer E-Mail. Dabei können Sie bestimmte Absender verbieten, so dass keine Mail mehr von diesen zu Ihren Benutzern gelangt oder aber auch bestimmte Empfänger, so dass keiner Ihrer Mitarbeiter (oder nur ausgewählte) an gewisse Empfänger E-Mails versenden können. Bei der Adressprüfung können folgende Objekte verwendet werden: Mail-Enabled Active Directory Benutzer Mail-Enabled Active Directory Gruppen Mail-Enabled Active Directory Kontakte Frei definierbare SMTP Adressen inkl. Wildcards [INTERN] = Als in der iQ.Suite definierten internen Domänen [EXTERN] = Alle Adressen, die nicht [INTERN] sind "Administrator" = Die in der iQ.Suite als Administrator definierten E-MailAdressen. SEITE 266 ADMINISTRATION IQ.SUITE 5 FÜR EXCHANGE IQ.SUITE WALL - ADRESSPRÜFUNG Maßgebend für die Definition, ob es sich um einen Absender oder einen Empfänger handelt, ist immer der Eintrag in den entsprechenden Feldern der E-Mail. Ein Absender kann also sowohl ein Mitarbeiter Ihres Unternehmens sein, der eine EMail nach außen sendet, als auch eine externe Person, die einem Mitarbeiter Ihres Unternehmens eine E-Mail schickt. Sie können sowohl Absender als auch Empfänger als Person oder als Gruppe definieren. Bei der Adressprüfung sind generell folgende Wildcards möglich: Stern (*) Der Stern symbolisiert den Platzhalter für ein oder mehrere beliebige Buchstaben und/oder Zahlen. Der Stern kann mehrfach mitten im Begriff eingesetzt werden. Fragezeichen (?) Das Fragezeichen dagegen ist der Platzhalter für ein einziges Zeichen. Auch das Fragezeichen kann mehrfach mitten im Begriff vorkommen. Beispiel: Wenn Sie einen verbotenen Absender angeben, können Sie statt einzelner E-Mail-Adressen auch tom*@*.* nehmen. Das heißt, dass alle E-Mails, die von einem Tom mit beliebiger Erweiterung (also auch Nachnamen) von welcher Domäne auch immer gesendet werden, als Absender verboten sind. Darunter fällt dann auch Ihr eigener Mitarbeiter namens Tom Jones, der somit unter die Einschränkung und dessen E-Mails unter die definierten Aktionen fallen. Eine bestimmte Domäne können Sie zum Beispiel als *@domain.com definieren. Damit gelten alle Absender bzw. Empfänger dieser Domäne als verboten. Einen Job zur Adressprüfung mit dem Verbot einer ganzen Domäne sollten Sie nur mit großer Vorsicht serverübergreifend für alle anlegen. Es ist nicht immer klar, welche Adressen privater und welche beruflicher Natur sind. Bedenken Sie, dass kleinere Geschäftspartner durchaus E-Mail-Adressen unter der Domäne @tonline.de oder @aol.com besitzen. Die Adressprüfung ist ein einfaches Mittel, bekannte Spamadressen auszufiltern. Die „üblichen Verdächtigen" können vom Job auf dem Server abgefangen und sofort gelöscht werden. ADMINISTRATION IQ.SUITE 5 FÜR EXCHANGE SEITE 267 IQ.SUITE WALL - ADRESSPRÜFUNG L Da bei den Adressprüfungsjobs die Eintrittsbedingung mit der Jobrestriktionsbedingung übereinstimmt, wird ein ggf. konfigurierter Zusatz im Betreff im OK-Fall - im Gegensatz zu den anderen Jobtypen - auch angefügt, wenn die Eintrittsbedingung nicht zutreffend ist: Folgende Aktionen sind möglich: Zusatz im Betreff Gesamte Mail in Quarantäne kopieren Betroffene E-Mail löschen und nicht zustellen Ausführen einer externen Anwendung Administrator benachrichtigen Absender benachrichtigen Empfänger benachrichtigen Andere, frei wählbare Personen benachrichtigen X-Header-Feld hinzufügen Mail umleiten 11.2.1 Absender und/oder Empfänger verbieten - Jobbeispiel Unter Richtlinien-Konfiguration --> Jobbeispiele finden Sie einen vorkonfigurierten Job für die Adressprüfung. Öffnen Sie den Job Blocke E-Mails von bestimmten Absendern mit einem Doppelklick. SEITE 268 ADMINISTRATION IQ.SUITE 5 FÜR EXCHANGE IQ.SUITE WALL - ADRESSPRÜFUNG 11.2.1.1 Allgemeine Einstellungen Auf der Registerkarte Allgemeines können Sie einen eigenen Namen für den Job vergeben. Dass der Job inaktiv ist, erkennen Sie sofort am roten Kreuz unten in der Ecke des Job-Symbols. Setzen Sie den Job Aktiv. Sobald Sie mit OK Ihre Einstellungen gespeichert und den Job geschlossen haben, ist der Job aktiviert und das rote Kreuzsymbol verschwunden. Der Zusatz im Betreff ist vordefiniert auf Wall checked. Dieser Zusatz wird, sofern aktiviert, in den Betreff jeder Mail eingefügt, deren Absender erlaubt sind. Dieser Job bearbeitet keine Mails, die aus der Quarantäne wieder versendet werden, selbst wenn beim Versand aus der Quarantäne die Sende-Option E-Mail erneut durch iQ.Suite Jobs bearbeiten lassen aktiviert wurde. Ohne Prüfung versenden bedeutet, dass dieser Job bei einem Mail-Versand aus der Quarantäne übergangen wird. Näheres zum erneuten Versand aus der Quarantäne finden Sie in “Aus Quarantäne senden” auf Seite 130. Die Option Mission Critical finden Sie unter Dieser Job ist Mission Critical näher beschrieben. ADMINISTRATION IQ.SUITE 5 FÜR EXCHANGE SEITE 269 IQ.SUITE WALL - ADRESSPRÜFUNG 11.2.1.2 Adressbedingungen einrichten Auf der Registerkarte Adressen können Sie die Absender und Empfänger eingrenzen, für die dieser Job gültig sein soll. Alle Adressen wählen Sie aus vorhandenen oder selbst erstellten Adresslisten aus. Wie Sie Adresslisten am besten einsetzen und eine genaue Beschreibung der Vorgehensweise finden Sie in “Adresslisten” auf Seite 90. 11.2.1.3 Aktionen festlegen In der Registerkarte Aktionen legen Sie fest, welche Aktionen durchgeführt werden sollen, wenn der Job eine E-Mail mit verbotenen Absendern gefunden hat. Als Aktion wird eine Kopie in die Quarantäne gestellt und die betroffene E-Mail gelöscht. Das beinhaltet, dass die Mail dem Empfänger nicht zugestellt wird. Eine Benachrichtigung über die Verletzung der Adress-Richtlinien wird als Warnung an Administrator versandt. Die Benachrichtigung wird aus dem Pull DownMenü der verfügbaren Benachrichtigungsvorlagen ausgewählt und diese können individuell mit der HTML-Symbolleiste oder direkt mit HTML-Formatbefehlen gestaltet werden27. SEITE 270 ADMINISTRATION IQ.SUITE 5 FÜR EXCHANGE IQ.SUITE WALL - INHALTSPRÜFUNG MIT WORTLISTEN Sie können mit der Schaltfläche Hinzufügen weitere Aktionen definieren. Die Vorgehensweise entnehmen Sie bitte der Beschreibung in „iQ.Suite Watchdog --> Virenprüfung einschalten - Jobbeispiel: Aktionen festlegen“. 11.2.1.4 Server auswählen / Job Details Die Auswahl der Server und die Eingabe der Job Details wird wie in der Beschreibung zu “Server auswählen” auf Seite 233 und “Details zum Job eingeben” auf Seite 233 durchgeführt. 11.3 Inhaltsprüfung mit Wortlisten iQ.Suite Wall verwendet vordefinierte Wortlisten, um nach unerwünschten Textinhalten zu suchen. Dabei können folgende Bestandteile der E-Mail geprüft werden: Betreff Nachrichtentext Anhänge Die Inhaltssuche kann auf bestimmte Absender bzw. Empfänger eingeschränkt werden. Damit können z.B. nur von außen eintreffende Mails auf Pornographie, Rassismus etc. untersucht werden. Bei Mails von internen Absendern nach außen könnten Sie hingegen die Mails nach Firmeninterna durchsuchen lassen. Die Mails werden anhand der zu verwendenden Wortlisten durchsucht und die von Ihnen angegebenen Wörter oder Sätze innerhalb der Wortlisten gelten ab einem bestimmten Schwellwert als verboten, sobald diese Wortliste im Job aktiviert ist. Auch die Zeichenumsetzung wird im Job festgelegt. Bei erreichtem Schwellwert setzt der Job die Aktionen in Gang, die Sie vorher in der Registerkarte Aktionen festgelegt haben. Hier ein Beispiel für die Arbeitsweise eines Jobs für die Inhaltsprüfung. Der Job prüft eine E-Mail mit dem Ergebnis: Verbotener Inhalt gefunden. Daraufhin wird ein Alarm ausgelöst und eine Reihe von Aktionen in Gang gesetzt, die Sie selbst im Job unter Aktionen definieren können. Wir nehmen an, dass Sie Folgendes festgelegt haben: 27. siehe dazu “Benachrichtigungsvorlagen erstellen” auf Seite 100 ADMINISTRATION IQ.SUITE 5 FÜR EXCHANGE SEITE 271 IQ.SUITE WALL - INHALTSPRÜFUNG MIT WORTLISTEN 1. Die Mail wird in den von Ihnen gewählten Ordner (Quarantäne) verschoben und dem Empfänger nicht zugestellt. 2. Es werden Nachrichten an Administrator, Absender und Empfänger erstellt, die mit den relevanten Informationen des Wall-Jobs versehen sind. Die möglichen Aktionen sind die gleichen wie bei der Adressprüfung. 11.3.1 Wortlisten einrichten 1. Klicken Sie auf Wortlisten. 2. Öffnen Sie mit einem Doppelklick eine Wortliste im rechten Fenster. 3. Vergeben Sie auf der Registerkarte Allgemeines einen Namen für die Wortliste. 4. Geben Sie der Wortliste eine Wertigkeit von 1 bis 200. Diese Wertigkeit gilt pro Wort oder Phrase und bestimmt sowohl das Verhältnis zu anderen Wortlisten als auch, wie stark die Wortliste im Job berücksichtigt wird. Näheres zu Wertigkeiten finden Sie in “Inhaltsprüfung mit Wortlisten” auf Seite 271 und “Textinhalte prüfen und verbieten - Jobbeispiel” auf Seite 275. 5. Klicken Sie in das Eingabefeld für die Worte und fügen Sie die Wörter/ Phrasen hinzu, die Sie verbieten wollen. Die einzelnen Wörter/Phrasen werden mit einem Absatz (Enter-Taste) voneinander getrennt. Folgende Wildcards sind in Wortlisten möglich: Stern (*) Der Stern bedeutet, dass das gesuchte Wort/Phrase auch ein Teil größeren Wortes sein kann, aber nicht muss. Beispiel: *check* findet das einzelne Wort „check“ genauso wie das Wort „checkpoint“, „intercheck“ oder „intercheckpoint“. check* findet „check“ genauso wie „checkpoint“. Der Stern muss entweder am Anfang eines Wortes/Phrase oder am Ende eingesetzt werden. Pluszeichen (+) Das Pluszeichen bedeutet das Gleiche wie der Stern mit dem Unterschied, dass das gesuchte Wort ein Teil eines größeren Wortes sein muss. Beispiel: +check+ findet nur „checkpoint“, „intercheck“ oder „intercheckpoint“, aber nicht „check“. check+ findet aber nur „check- SEITE 272 ADMINISTRATION IQ.SUITE 5 FÜR EXCHANGE IQ.SUITE WALL - INHALTSPRÜFUNG MIT WORTLISTEN point“. Das Pluszeichen muss ebenfalls am Anfang oder am Ende eines Wortes/Phrase eingesetzt werden. H Wenn Sie weder einen Stern noch ein Pluszeichen in Ihren Wörtern/ Phrasen der Wortliste einsetzen, so muss genau dieses eingegebene Wort exakt gefunden werden. Also: Wenn Sie check eingeben, so wird auch nur das einzelne Wort „check“ gefunden. 6. Sortieren Sie die Wortliste nach Wunsch aufsteigend oder absteigend, indem Sie auf für aufsteigend und für absteigend klicken. Eine neue Wortliste erstellen Sie, indem Sie mit der rechten Maustaste auf Wortlisten klicken und Neu --> Wortliste wählen. In welche Jobs ein Objekt eingebunden ist, ersehen Sie aus der Registerkarte Jobs: ADMINISTRATION IQ.SUITE 5 FÜR EXCHANGE SEITE 273 IQ.SUITE WALL - INHALTSPRÜFUNG MIT WORTLISTEN . L Um die Wortlisten im Job einzusetzen, wählen Sie in der RichtlinienKonfiguration einen Content-Filtering Job aus, aktivieren die entsprechende Wortliste und bestimmen einen Gesamt-Schwellwert (von 1 bis 10.000). Sobald dieser Schwellwert durch das Addieren aller Wertigkeiten (gefundene Wörter) der aktiven Wortlisten erreicht wurde, treten die definierten Aktionen in Kraft. Nähere Informationen erhalten Sie unter “Textinhalte prüfen und verbieten - Jobbeispiel” auf Seite 275. 11.3.1.1 Textsuche in Wortlisten Sie können in Wortlisten nach Begriffen suchen und sie ggf. ersetzen. Öffnen Sie die Wortliste mit einem Doppelklick und klicken Sie auf das Symbol für Textsuche: Wenn Sie keine Zusatzoption angeben, so wird die Zeichenfolge überall gefunden, also auch in Teilen eines Wortes oder einer Phrase. Nur ganzes Wort: Als Trennzeichen zwischen Wörtern gelten alle nicht-alphanumerischen Zeichen inklusive eines Absatz- bzw. Zeilenwechsels. Groß-/Kleinschreibung: Berücksichtigt die Groß- und Kleinschreibung bei der Suche. Nur Anzahl angeben: Die Treffer werden nicht direkt angesprungen, sondern durchgezählt und das Ergebnis in Form einer Mitteilung ausgegeben: SEITE 274 ADMINISTRATION IQ.SUITE 5 FÜR EXCHANGE IQ.SUITE WALL - INHALTSPRÜFUNG MIT WORTLISTEN Klicken Sie auf die Schaltfläche Ersetzen, wenn Sie einen bestimmten Begriff durch einen anderen ersetzen möchten: Die Textsuche können Sie auch für das Suchen und Ersetzen in eigenen Adressen verwenden. Siehe dazu “Adresslisten” auf Seite 90. 11.3.2 Textinhalte prüfen und verbieten - Jobbeispiel Unter Richtlinien-Konfiguration --> Jobbeispiele finden Sie verschiedene Jobs für die Inhaltsprüfung mit Wortlisten: Blocke anstößige Inhalte Suchen nach ordinärer und pornografischer Sprache Blocke Scriptkommandos Suchen nach Script-Befehlen, die Schaden anrichten können Blocke E-Mails mit Lebensläufen Suchen nach Begriffen aus Lebensläufen Blocke E-Mails von „Nigeria-Connection“ Suchen nach speziellen Begriffen in den „Nigeria“-E-Mails Als Beispiel wird hier Blocke anstößige Inhalte behandelt. Ziehen Sie diesen Job per Drag & Drop in den Ordner Mail Transport Jobs und öffnen Sie ihn dort mit einem Doppelklick. ADMINISTRATION IQ.SUITE 5 FÜR EXCHANGE SEITE 275 IQ.SUITE WALL - INHALTSPRÜFUNG MIT WORTLISTEN 11.3.2.1 Allgemeine Einstellungen Auf der Registerkarte Allgemeines können Sie einen eigenen Namen für den Job vergeben. Dass der Job inaktiv ist, erkennen Sie sofort am roten Kreuz unten in der Ecke des Job-Symbols. Setzen Sie den Job Aktiv. Sobald Sie mit OK Ihre Einstellungen gespeichert und den Job geschlossen haben, ist der Job aktiviert und das rote Kreuzsymbol verschwunden. Der Zusatz im Betreff ist vordefiniert auf Wall checked. Dieser Zusatz wird, sofern aktiviert, in den Betreff jeder Mail eingefügt, welche die Inhaltsprüfung bestanden hat. Dieser Job bearbeitet keine Mails, die aus der Quarantäne wieder versendet werden, selbst wenn beim Versand aus der Quarantäne die Sende-Option E-Mail erneut durch iQ.Suite Jobs bearbeiten lassen aktiviert wurde. Ohne Prüfung versenden bedeutet, dass dieser Job bei einem Mail-Versand aus der Quarantäne übergangen wird. SEITE 276 ADMINISTRATION IQ.SUITE 5 FÜR EXCHANGE IQ.SUITE WALL - INHALTSPRÜFUNG MIT WORTLISTEN Näheres zum erneuten Versand aus der Quarantäne finden Sie in “Aus Quarantäne senden” auf Seite 130. Die Option Mission Critical finden Sie unter Dieser Job ist Mission Critical näher beschrieben. 11.3.2.2 Adressbedingungen einrichten Auf der Registerkarte Adressen können Sie die Absender und Empfänger eingrenzen, für die dieser Job gültig sein soll. Alle Adressen wählen Sie aus vorhandenen oder selbst erstellten Adresslisten aus. Wie Sie Adresslisten am besten einsetzen und eine genaue Beschreibung der Vorgehensweise finden Sie in “Adresslisten” auf Seite 90. 11.3.2.3 Wortlisten auswählen In der Registerkarte Inhaltsprüfung stellen Sie ein, welche Wortlisten mit diesem Job aufgerufen werden sollen. Dieser Job prüft den Betreff. Der Gesamt-Schwellwert ist auf 50 festgelegt. Damit wird bei 5 gefundenen Wörtern/Phrasen aus der Wortliste Offensive Language (English) oder Offensive Language (German) die definierten Aktionen ausgeführt. Die Rechnung: ADMINISTRATION IQ.SUITE 5 FÜR EXCHANGE SEITE 277 IQ.SUITE WALL - INHALTSPRÜFUNG MIT WORTLISTEN Jedes Wort oder jede Phrase der Liste Offensive Language ist mit der Wertigkeit 10 belegt. Damit werden bei mindestens 5 gefundenen Wörtern/Phrasen aus diesen Listen die Aktionen ausgeführt. Erklärung: Jedes Wort oder jede Phrase der Liste Offensive Language ist mit der Wertigkeit 1 belegt. Jedes gefundene Wort/Phrase aus dieser Liste wird gezählt, mit der Wertigkeit multipliziert, danach alle multiplizierten Werte addiert und mit dem Schwellwert verglichen. In diesem Fall also: 5 Wörter, die auf der Liste stehen, wurden in der E-Mail gefunden. Jedes davon wird mit der Wertigkeit (10) multipliziert: 1 x 10 = 10. Dieser Wert wird fünfmal addiert: 10 + 10 + 10 + 10 + 10 = 50. Verglichen mit dem Schwellwert 50 = Aktion wird ausgelöst. Werden in diesem Fall nur 4 Wörter in der E-Mail entdeckt, beträgt der Gesamtwert nur 40, der Schwellwert ist nicht erreicht und es wird keine Aktion in Gang gesetzt. Ein anderes Beispiel: Sie prüfen mit zwei verschiedenen Wortlisten den Betreff und den Nachrichtentext einer E-Mail auf verbotenen Inhalt. Der Gesamt-Schwellwert ist im Job auf 20 festgelegt und die erste im Job angegebene Wortliste hat eine Wertigkeit von 20. Die zweite in diesem Job angegebene Wortliste hat eine Wertigkeit von 1. Damit wird bei 1 gefundenen Wort/ Phrase aus der ersten Wortliste oder alternativ bei 20 gefundenen Begriffen aus der zweiten Wortliste die definierten Aktionen ausgeführt. Die Rechnung: Jedes Wort oder jede Phrase der ersten Wortliste ist mit der Wertigkeit 20 belegt. Damit ist bei einer einzigen gefundenen Phrase aus dieser Liste der Schwellwert bereits erreicht und die Aktion wird durchgeführt. Jedes Wort oder jede Phrase der zweite Wortliste ist mit der Wertigkeit 1 belegt. Jedes gefundene Wort/Phrase aus dieser Liste wird gezählt, mit der Wertigkeit multipliziert, danach alle multiplizierten Werte addiert und mit dem Schwellwert verglichen. Wenn hier also 21 Wörter, die auf der Liste stehen, in der E-Mail gefunden werden, wird jedes davon mit der Wertigkeit (1) multipliziert: 1 x 1 = 1. SEITE 278 ADMINISTRATION IQ.SUITE 5 FÜR EXCHANGE IQ.SUITE WALL - INHALTSPRÜFUNG MIT WORTLISTEN Dieser Wert wird 21 mal addiert, also 21 mal 1 = 21. Verglichen mit dem Schwellwert 20 = Aktion wird ausgelöst. Um die Wörter in den Wortlisten korrekt mit allen Sonderzeichen einer Sprache erkennen zu können, wählen Sie mit der Auswahlschaltfläche die Zeichenumsetzung aus. Sie erhalten folgenden Dialog: Zur Wahl stehen Ihnen im Pull-Down-Menü die Sprachen Englisch und Deutsch und die Benutzerdefinierte Zeichenumsetzung. Bei der Auswahl der deutschen Zeichenumsetzung können Sie Ihre Wortlisten mit deutschen Umlauten (ö, ä, ...) anlegen, da diese automatisch erkannt werden. Sonderzeichen aus anderen Sprachen wie z.B. französische Accents erfordern eine benutzerdefinierte Zeichenumsetzung. H Wenn Sie Inhalte aus verschiedenen Sprachen erkennen wollen, legen Sie die entsprechenden Wortlisten an und richten Sie pro Sprache einen Job ein. Definieren Sie bei Sprachen wie Französisch und Spanisch eine benutzerdefinierte Zeichenumsetzung. Bitte wenden Sie sich für diese Konfiguration an unseren Support. ADMINISTRATION IQ.SUITE 5 FÜR EXCHANGE SEITE 279 IQ.SUITE WALL - INHALTSPRÜFUNG MIT WORTLISTEN 11.3.2.4 Aktionen festlegen In der Registerkarte Aktionen legen Sie fest, welche Aktionen durchgeführt werden sollen, wenn der Job eine E-Mail mit verbotenem Inhalt gefunden hat. Als Aktion wird eine Kopie in die Quarantäne gestellt und die betroffene E-Mail gelöscht. Das beinhaltet, dass die Mail dem Empfänger nicht zugestellt wird. Eine Benachrichtigung über die Verletzung der Unternehmens-Richtlinien wird als Warnung an Administrator versandt. Die Benachrichtigung wird aus dem Pull Down-Menü der verfügbaren Benachrichtigungsvorlagen ausgewählt und diese können individuell über die HTML-Symbolleiste oder direkt mit HTML-Formatbefehlen gestaltet werden28. Sie können mit der Schaltfläche Hinzufügen weitere Aktionen definieren. Die Vorgehensweise entnehmen Sie bitte der Beschreibung in „iQ.Suite Watchdog --> Virenprüfung einschalten - Jobbeispiel: Aktionen festlegen“. 28. SEITE 280 siehe dazu “Benachrichtigungsvorlagen erstellen” auf Seite 100 ADMINISTRATION IQ.SUITE 5 FÜR EXCHANGE IQ.SUITE WALL - ANTI-SPAM MIT DEM WALL SPAM FILTERING JOB 11.3.2.5 Server auswählen / Job Details Die Auswahl der Server und die Eingabe der Job Details wird wie in der Beschreibung zu “Server auswählen” auf Seite 233 und “Details zum Job eingeben” auf Seite 233 durchgeführt. 11.4 Anti-Spam mit dem Wall Spam Filtering Job Die Anti-Spam Prüfung sucht in E-Mails speziell nach Merkmalen, die auf Spam hinweisen. Nun ist Spam, im Gegensatz zu Viren, nicht immer eindeutig als solcher erkennbar. Spammer versenden ganz unterschiedliche Inhalte in den unterschiedlichsten Formen, immer darauf bedacht, ihre Mails nicht als das erkennen zu lassen, was sie sind: Nämlich Spam. Dazu benutzen Spammer immer neue Tricks, um an der Erkennung durch Spam-Filter vorbei zu kommen. So muss auch ein Anti-Spam-Job berücksichtigen, dass eine Mail mitunter nicht eindeutig als Spam identifizierbar sein kann. Daher arbeitet der Spam-Filtering Job mit den unterschiedlichsten Spam-Kriterien, die in definitive und kombinierte Kriterien aufgeteilt sind. Der Job untersucht die Mail anhand der definitiven Kriterien auf absolut eindeutige Spam-Merkmale und urteilt nach der Prüfung: 100% Spam oder 100% Nicht-Spam. Anhand der kombinierten Kriterien wird die „Grauzone“ untersucht, um zu errechnen, mit welcher Wahrscheinlichkeit die geprüfte E-Mail Spam ist (= Spam-Wahrscheinlichkeit). Dabei ist die Spam-Wahrscheinlichkeit der definitiven Kriterien immer 0% oder 100%, die der kombinierten Kriterien kann von 1 bis 99 reichen. Einen vorkonfigurierten Wall Spam Filtering Job finden Sie in der RichtlinienKonfiguration. Der Job enthält eine Reihe von Analysen und prüft folgende Bestandteile der E-Mail: E-Mail-Kopfzeilen (Header) Betreff Nachrichtentext Auch hier werden - wie in der normalen Inhaltsprüfung - vordefinierte Wortlisten unterschiedlichsten Inhalts verwendet, um nach Spam-Textinhalten zu suchen. In der „Grauzone“ treten einige der kombinierten Kriterien bei Spam-Mails gehäuft auf und andere Kriterien sind eher ein Hinweis für Nicht-Spam-Mails. ADMINISTRATION IQ.SUITE 5 FÜR EXCHANGE SEITE 281 IQ.SUITE WALL - ANTI-SPAM MIT DEM WALL SPAM FILTERING JOB Jedes kombinierte Kriterium für sich allein ist normalerweise nur ein Hinweis darauf, ob eine Mail bestimmte Merkmale aufweist, die auf Spam hindeuten. Je mehr Kriterien einen hohen Wert für Spam in einer Mail ausweisen, desto sicherer kann man davon ausgehen, dass es sich in der Tat um eine Spam-Mail handelt. Durch die Kombination der Einzelergebnisse dieser Kriterien (daher: kombinierte Kriterien) ergibt sich im Job eine Maßzahl, die den Grad der Überzeugung ausdrückt, dass es sich bei dieser Mail um Spam handelt (= Spam-Wahrscheinlichkeit). H Der vorkonfigurierte Job ist so eingestellt, dass eine E-Mail eine hohe Spam-Wahrscheinlichkeit von z.B. über 91% nur erreichen kann, wenn für mehrere kombinierte Kriterien deutliche Hinweise auf Spam gefunden wird. Im Job werden bis zu vier Bereiche dieser Spam-Wahrscheinlichkeit unterschieden. Sie können die Grenzen zwischen vier Bereichen (Spam-Wahrscheinlichkeit = Schwellwerte) per Schieberegler selbst festlegen und für jeden festgelegten Bereich die Aktionen definieren, die der Job mit den E-Mails ausführen soll, deren Spam-Wahrscheinlichkeit im entsprechenden Bereich liegt. So könnten Sie z.B. konfigurieren, dass definitiver „Nicht-Spam“ mit einer Spam-Wahrscheinlichkeit von 0% normal zugestellt wird, unter einer Spam-Wahrscheinlichkeit von 10% die E-Mail ebenfalls normal zugestellt wird. Eine Option könnte sein, diese Mails für die Klassifizierung mit CORE in die Quarantäne Anti-Spam: Low zu stellen (siehe auch “CORE Klassifikation” auf Seite 312), zwischen 10% und 50% Spam-Wahrscheinlichkeit das SCL-Feld in Exchange 2003 ausgewertet wird29, so dass die Mail automatisch in den Junk-Mail-Ordner des Empfängers verschoben wird oder die Mails in die Quarantäne Anti-Spam: Medium zu stellen, so dass der Administrator sie für CORE klassifizieren kann und 29. SEITE 282 siehe dazu auch “Schreibe Spam-Ergebnis in Exchange SCL Feld” auf Seite 293 ADMINISTRATION IQ.SUITE 5 FÜR EXCHANGE IQ.SUITE WALL - ANTI-SPAM MIT DEM WALL SPAM FILTERING JOB die Empfänger eine Sammelbenachrichtigung über die quarantänierten Mails erhalten und sie ggf. anfordern können, Mails über 50% Spam-Wahrscheinlichkeit gleich gelöscht werden. Auch hier können Sie die Mails für die Klassifizierung mit CORE in die Quarantäne Anti-Spam: High stellen. Folgende Aktionen sind möglich: Zusatz im Betreff Gesamte Mail in Quarantäne kopieren Betroffene E-Mail löschen und nicht zustellen Ausführen einer externen Anwendung Administrator benachrichtigen Absender benachrichtigen Empfänger benachrichtigen Andere, frei wählbare Personen benachrichtigen X-Header-Feld hinzufügen Mail umleiten Die einzelnen Schwellwertbereiche: 1. Spam-Wahrscheinlichkeit: Keine. Vorkonfiguriert: 0. 2. Spam-Wahrscheinlichkeit: Niedrig. Vorkonfiguriert: 0 - 9. 3. Spam-Wahrscheinlichkeit: Mittel. Vorkonfiguriert: 10 - 49. 4. Spam-Wahrscheinlichkeit: Hoch. Vorkonfiguriert: 50 -100. Die Bereiche Niedrig, Mittel und Hoch können per Regler definiert und dazugehörige Aktionen eingerichtet werden. Je nachdem, in welchen Bereich die E-Mail nach der Prüfung einsortiert wurde, wird die für diesen Schwellwertbereich definierte Aktion ausgelöst. Für die Spam-Wahrscheinlichkeit Keine können Sie einen Zusatz im Betreff konfigurieren. Wichtig für eine gute Anti-Spam-Lösung ist auch die effektive Vermeidung von falsch klassifizierten Mails (False Positives) und die effiziente Verwendung der für die Spam-Prüfung zur Verfügung stehenden Rechenleistung im Produktivbetrieb. Die definitiven Ausschlusskriterien (= Definitive Kriterien) sind daher den kombinierten Kriterien so vorgeschaltet, dass bei deren Eintreten die weitere UntersuADMINISTRATION IQ.SUITE 5 FÜR EXCHANGE SEITE 283 IQ.SUITE WALL - ANTI-SPAM MIT DEM WALL SPAM FILTERING JOB chung der Mail auf Spam-Merkmale unterbleiben kann. Die Ausschlusskriterien dienen dazu, die durchzuführenden Spam-Untersuchungen auf solche Mails zu beschränken, für die nicht bereits z.B. aufgrund des Absenders ausgeschlossen werden kann, dass es sich um Spam handelt. L Bei Zutreffen eines definitiven Kriteriums beträgt die Spam-Wahrscheinlichkeit immer 0% oder 100% und fällt damit in den Wahrscheinlichkeitsbereich Keine oder Hoch mit den entsprechenden Aktionen. L Selbstverständlich beeinflussen diese Kriterien nicht die Prüfung durch die anderen konfigurierten und aktiven Jobs wie z.B. die Prüfung auf Dateianhänge durch iQ.Suite Watchdog. Wenn Sie also das definitive „Kein-Spam“-Kriterium E-Mails mit Anhängen aktiviert und den Schwellwert (Minimum-Anzahl) auf 2 eingestellt haben, bedeutet das nur, dass der Spam-Filtering Job diese Mails sofort in den Spam-Wahrscheinlichkeitsbereich Keine einsortiert und nicht, dass ein Watchdog Job diese 2 Anhänge plötzlich völlig ungeprüft in Ihr Netzwerk gelangen lässt. . L Normalerweise ist es nicht nötig, die kombinierten Kriterien anzupassen. Versuchen Sie bei nicht zufrieden stellenden Spam-Erkennungsraten, zunächst die definitiven Spam-Kriterien (Ausschlusskriterien) zu optimieren (siehe unten). Trainieren Sie ggf. Ihren eigenen CORE Spam-Klassifikator (siehe “CORE Klassifikation” auf Seite 312). SEITE 284 ADMINISTRATION IQ.SUITE 5 FÜR EXCHANGE IQ.SUITE WALL - ANTI-SPAM MIT DEM WALL SPAM FILTERING JOB Im Job können die folgenden Ausschlusskriterien konfiguriert werden: 11.4.1 Definitive Kein-Spam-Kriterien Kriterium Beschreibung E-Mails der folgenden Whitelist: Adressen aller bekannten Absender, die immer Absender (Whitelist) erlaubt sind und die eindeutig keinen Spam versenden. Dies sind im Prinzip alle regelmäßigen Kommunikationspartner und die Domänen von Kunden und Lieferanten. Je vollständiger diese Liste gehalten wird, desto weniger wird Ihr System mit unnötigen Prüfungen belastet. E-Mails von Active Weitere vertrauenswürdigen Adressen sind alle im Active Directory Benutzern Directory eingetragenen Benutzer und Kontakte. Wörter im Betreff Alle E-Mails mit bestimmten Wörtern im Betreff werden ohne Prüfung auf Spam durchgelassen. Mit dieser Funktion ist es möglich, bestimmte „Passwörter“ zu vereinbaren, so dass Mails kritischen Inhalts trotzdem ohne Spam-Prüfung zugestellt werden können. Diese Wörter werden über eine Wortliste definiert und die Wortliste im Anti-Spam-Job angegeben. Mit der Zusatzoption kann neben dem Betreff auch der Nachrichtentext auf diese Wörter geprüft werden. E-Mails mit Anhängen E-Mails mit Dateianhängen. Spams werden praktisch immer ohne Anhänge versendet. Außerdem kann hier ein Schwellwert eingetragen werden. Beispiel: Minimum-Anzahl = 2 bedeutet, dass alle Mails mit zwei oder mehr Dateianhängen ohne Spam-Prüfung zugestellt werden. E-Mails mit Mindest- Spam-Mails sind in der Regel klein. Deshalb sind große größe von E-Mails meist kein Spam. Hier kann ein Schwellwert eingestellt werden, ab dem die E-Mails nicht mehr durch die Spam-Prüfung laufen. E-Mails sind in TNEF- TNEF Mails. Dieses Exchange-spezifische Format wird bis- Format her nicht von Spammern benutzt. ADMINISTRATION IQ.SUITE 5 FÜR EXCHANGE SEITE 285 IQ.SUITE WALL - ANTI-SPAM MIT DEM WALL SPAM FILTERING JOB 11.4.1 Definitive Kein-Spam-Kriterien Kriterium Beschreibung E-Mails sind ver- Verschlüsselte und/oder signierte Mails. Spammer versen- schlüsselt oder signiert den bisher keine verschlüsselten oder signierten E-Mails. Microsoft Exchange Spam Confidence Level (SCL), Spam-Filter (Intelligent Mes- „Kein Spam“ SCL-Wert sage Filter (IMF)) ab Exchange 2003. SCL kann ganzzah- Siehe auch Schreibe lige Werte zwischen -1 und 9 annehmen. -1 wird von Spam-Ergebnis in Exchange für Mails von Absendern aus der gleichen Exchange SCL Feld. Exchange-Organisation vergeben. Dieser Wert wird vom Wall Spam Filtering Job als definitives „Kein Spam“-Kriterium gewertet. 11.4.2 Definitive Spam-Kriterien Kriterium Beschreibung E-Mails der folgenden Blacklist: Adressen aller Absender, die immer als Spam- Absender (Blacklist) Absender identifiziert werden. Die Standardkonfiguration enthält bereits eine Liste von bekannten Adressen. Sie können eigene zusätzliche Adressen definieren. E-Mails mit diesem Die Funktion prüft das Feld „charset“ in den Kopfzeilen Zeichensatz (Header) der Mail auf die Zeichensätze, die in der angegebenen Liste eingetragen sind. E-Mails mit einem solchen Zeichensatz werden sofort als Spam klassifiziert. SEITE 286 ADMINISTRATION IQ.SUITE 5 FÜR EXCHANGE IQ.SUITE H WALL - ANTI-SPAM MIT DEM WALL SPAM FILTERING JOB Wenn Sie nur diejenigen Spams sofort löschen möchten, von denen Sie ganz sicher sein wollen, dass sie definitiv Spam sind, so stellen Sie die Spam-Wahrscheinlichkeit für Hoch auf 100 ein und definieren eine entsprechende Aktion. In diesem Fall werden nur die EMails in diesen Bereich fallen, bei denen die definitiven Kriterien (= die Blacklist oder Zeichensatz) eindeutig Spam festgestellt haben. Bei einer Einstellung von z.B. 91 bis 100 trifft es auch diejenigen Mails, bei denen Spam auch von anderen Kriterien mit höchster Wahrscheinlichkeit angenommen wird. 11.4.3 Praxistipps Je nach konkreter Einsatzumgebung kann es sein, dass der Job bei einzelnen Kriterien auch in normalen und erwünschten Mails Spam-Hinweise zu erkennen meint, so dass solche E-Mails fälschlicherweise als Spams identifiziert und behandelt werden können. Sollten solche Fälle vorkommen, empfehlen wir die folgenden Konfigurationseinstellungen: 1. Liegen die betroffenen Mails immer knapp über dem Schwellwert, ab dem die Spam-Wahrscheinlichkeit beginnt, sollten Sie zunächst diesen Schwellwert etwas höher einstellen, um die Falsch-Klassifikationen zukünftig zu vermeiden. 2. Stehen Sie mit dem Absender von falsch klassifizierten E-Mails regelmäßig in Kontakt, sollten Sie ihn als Kontakt im Active Directory anlegen oder in die Whitelist (unter der Schaltfläche Definitive Kriterien --> Definitive „Kein Spam“-Kriterien) eintragen, so dass die Untersuchung dieser Mails künftig entfallen kann. 3. Versuchen Sie für Ihre Einsatzumgebung typische Business-Begriffe in den betroffenen Mails zu identifizieren und tragen Sie diese in die Business Words Wortliste ein. Der Job wird diese Wörter zukünftig über das kombinierte „Kein Spam“-Kriterium HAM Phrasen im Nachrichtentext berücksichtigen und Mails, die diese Wörter enthalten, weniger stark als Spam werten. ADMINISTRATION IQ.SUITE 5 FÜR EXCHANGE SEITE 287 IQ.SUITE WALL - ANTI-SPAM MIT DEM WALL SPAM FILTERING JOB 4. Trainieren Sie Ihren eigenen CORE Spam-Klassifikator. Siehe dazu “CORE Klassifikation” auf Seite 312. 5. Wenn trotz der Anpassungen 1 - 4 die Fehlklassifikationen sich nicht in einem akzeptablen Rahmen bewegen, sollten Sie z.B. mit Hilfe der Ursachenbeschreibung in der Quarantäne oder auch mit der Benachrichtigungs-Variable30 Details Spam-Analyse herausfinden, welche Kriterien bei den falsch klassifizierten E-Mails Hinweise auf Spam geliefert haben. Handelt es sich wiederholt um dasselbe Kriterium, so ist dieses für Ihre Einsatzumgebung wahrscheinlich nicht aussagekräftig genug: Sie sollten dessen Bedeutung daher vermindern, indem Sie unter Kombinierte Kriterien seine Kriterium-Relevanz um eine Stufe verringern. So berücksichtigt der Job dieses Kriterium nicht mehr so stark bei der Bestimmung der Spam-Wahrscheinlichkeit. 6. Wenn Sie sich sehr gut mit den Merkmalen der bei Ihnen üblichen Mails (Spam und Nicht-Spam) auskennen, können Sie mit Hilfe der kombinierten Kriterien in Erweiterte Konfiguration auch die einzelnen Kriterien auf Ihre Einsatzumgebung hin optimieren. Dies kann vor allem dann sinnvoll sein, wenn Sie die Relevanz eines Kriteriums sehr weit verringern oder das Kriterium ganz ausschalten mussten, um False Positives auszuschließen. Die Kehrseite der Medaille kann eine spürbare Abnahme der Spam-Erkennung sein. Zu diesem Thema lesen Sie bitte Kapitel “Anti-Spam für Experten” auf Seite 300 aufmerksam durch. 11.4.4 Anti-Spam-Prüfung - Jobbeispiel Unter Richtlinien-Konfiguration --> Mail Transport Jobs finden Sie einen Job für die Anti-Spam-Prüfung. Öffnen Sie Erweiterter Spam Filtering Job mit einem Doppelklick. Dieser Job untersucht die E-Mails auf spezielle Spam-Hinweise. 11.4.4.1 Allgemeine Einstellungen Auf der Registerkarte Allgemeines können Sie einen eigenen Namen für den Job vergeben. Dass der Job inaktiv ist, erkennen Sie sofort am roten Kreuz unten in der Ecke des Job-Symbols. Setzen Sie den Job Aktiv. Sobald Sie mit OK Ihre 30. SEITE 288 siehe “Liste der Benachrichtigungsvariablen” auf Seite 101 ADMINISTRATION IQ.SUITE 5 FÜR EXCHANGE IQ.SUITE WALL - ANTI-SPAM MIT DEM WALL SPAM FILTERING JOB Einstellungen gespeichert und den Job geschlossen haben, ist der Job aktiviert und das rote Kreuzsymbol verschwunden. Dieser Job bearbeitet keine Mails, die aus der Quarantäne wieder versendet werden, selbst wenn beim Versand aus der Quarantäne die Sende-Option E-Mail erneut durch iQ.Suite Jobs bearbeiten lassen aktiviert wurde. Ohne Prüfung versenden bedeutet, dass dieser Job bei einem Mail-Versand aus der Quarantäne übergangen wird. Näheres zum erneuten Versand aus der Quarantäne finden Sie in “Aus Quarantäne senden” auf Seite 130. Die Option Mission Critical finden Sie unter Dieser Job ist Mission Critical näher beschrieben. H In diesem Job ist der Zusatz im Betreff auf der Registerkarte Aktionen zu finden. 11.4.4.2 Adressbedingungen einrichten Auf der Registerkarte Adressen können Sie die Absender und Empfänger eingrenzen, für die dieser Job gültig sein soll. Alle Adressen wählen Sie aus vorhan- ADMINISTRATION IQ.SUITE 5 FÜR EXCHANGE SEITE 289 IQ.SUITE WALL - ANTI-SPAM MIT DEM WALL SPAM FILTERING JOB denen oder selbst erstellten Adresslisten aus. Wie Sie Adresslisten am besten einsetzen und eine genaue Beschreibung der Vorgehensweise finden Sie in “Adresslisten” auf Seite 90. 11.4.4.3 Aktionen festlegen In der Registerkarte Aktionen legen Sie fest, wie hoch die Spam-Wahrscheinlichkeiten sein sollen und was mit dem gefundenen Spam passieren soll. In diesem Job sind folgende Spam-Wahrscheinlichkeiten eingerichtet: 1. Im Bereich Spam-Wahrscheinlichkeit: Keine (Wert = 0) werden normalerweise überhaupt keine Aktionen ausgeführt. Die einzig mögliche Aktion in diesem Wahrscheinlichkeitsbereich ist ein Zusatz im Betreff, den Sie direkt innerhalb dieser Registerkarte einrichten können. Denkbar wäre ein Zusatz wie „Anti-Spam checked“ o. ä. 2. Für den Bereich Spam-Wahrscheinlichkeit: Niedrig (hier eingestellt von 0 - 9) stellen Sie die Aktionen auf einer separaten Registerkarte ein. Klicken Sie dazu auf die Schaltfläche Niedrig. Sie erhalten folgenden Dialog: SEITE 290 ADMINISTRATION IQ.SUITE 5 FÜR EXCHANGE IQ.SUITE WALL - ANTI-SPAM MIT DEM WALL SPAM FILTERING JOB Als einzige Aktion wird eine Kopie in die Quarantäne gestellt. Die Mail wird dem Empfänger zugestellt und erhält in der Quarantäne das Label HAM. Die Spam-Wahrscheinlichkeiten sind in diesem Job mit kleinen Werten belegt. Das bedeutet, dass bereits eine niedrige Wahrscheinlichkeit für Spam angenommen wird, wenn nur kleine Hinweise einiger Kriterien auf Spam gefunden wurde. In die beiden Spam-Wahrscheinlichkeitsbereiche Keine und Niedrig fallen so mit hoher Sicherheit nur geschäftsrelevante Mails (HAM). Die eingestellten Werte für Niedrig schließen die Wahrscheinlichkeit Keine ein. Daher werden die für Niedrig definierten Aktionen auch für die Wahrscheinlichkeit Keine ausgeführt. Durch die hier definierten Aktionen werden also alle Mails in den Quarantänen abgelegt. Dadurch kann eine HAM-Menge von Mails für das Trainieren eines eigenen CORE Klassifikators31 erzeugt werden. Schalten Sie die Aktion wieder aus (Datenschutz!), wenn Sie die nötigen Mails für das CORE Training gesammelt haben. 3. Für die Konfiguration der Aktionen im Bereich Spam-Wahrscheinlichkeit: Mittel (hier eingestellt von 10 - 49) klicken Sie auf die Schaltfläche Mittel. 31. siehe “CORE Klassifikation” auf Seite 312 ADMINISTRATION IQ.SUITE 5 FÜR EXCHANGE SEITE 291 IQ.SUITE WALL - ANTI-SPAM MIT DEM WALL SPAM FILTERING JOB Sie erhalten folgenden Dialog: Als Aktion wird eine Kopie in die Quarantäne gestellt. Die Mail erhält in der Quarantäne das Label MEDIUM. Die Original-Mail wird dem Empfänger zugestellt. Eine weitere Aktion ist der Zusatz im Betreff, der dem Empfänger die Spam-Wahrscheinlichkeit dieser E-Mail mitteilt (z.B. Spam-Wahrscheinlichkeit = 31). Je höher dieser Wert ist, desto mehr kann der Empfänger davon ausgehen, dass diese E-Mail nicht oberste Priorität hat. Die Spam-Wahrscheinlichkeit Mittel ist für diejenigen Mails gedacht, bei denen es unsicher ist, ob sie Spam sind oder nicht. Die niedrigen Werte dieser Einstellung bedeuten, dass eine mittlere Wahrscheinlichkeit für Spam angenommen wird, wenn nur einige Kriterien massive Hinweise oder aber viele Kriterien kleinere Hinweise auf Spam gefunden haben. Es ist empfehlenswert, diese Mails in einer eigenen Quarantäne (Anti-Spam: Mittel) zu sammeln und es den Anwendern zu überlassen, was mit diesen Mails geschehen soll. SEITE 292 ADMINISTRATION IQ.SUITE 5 FÜR EXCHANGE IQ.SUITE H WALL - ANTI-SPAM MIT DEM WALL SPAM FILTERING JOB Die Anwender können mittels Sammelbenachrichtigungen über die Spam-Mails einer Quarantäne informiert werden. Lesen Sie dazu “Quarantäne-Sammelbenachrichtigungen einrichten” auf Seite 111. Sie kön- nen die Mails auch mittels des Microsoft-SCL-Wertes durch den Exchange Store direkt in die Junk-Ordner der Anwender leiten lassen (siehe dazu auch nächsten Abschnitt). Durch den konfigurierten Zusatz im Betreff mit der Angabe des Spam-Wahrscheinlichkeitswerts kann jeder Anwender selbst mit einem Filter in Outlook die weitere Behandlung dieser Mails einrichten. Schreibe Spam-Ergebnis in Exchange SCL Feld Ab Service Pack 1 für Exchange 2003 und Outlook 2003 liefert Microsoft einen Spam-Filter aus. Dieser Intelligent Message Filter (IMF) ermittelt eine Wahrscheinlichkeit dafür, ob es sich bei einer E-Mail um Spam handelt. Das Ergebnis dieser Berechnung ist der so genannte Spam Confidence Level (SCL). Er kann ganzzahlige Werte zwischen -1 und 9 annehmen. Je größer der SCL, umso größer ist auch die Spam-Wahrscheinlichkeit. Ein SCL von 0 bedeutet, dass höchstwahrscheinlich keine Spam-Mail vorliegt, und -1 wird für E-Mails vergeben, auf die der Filter überhaupt nicht angewandt wurde, beispielsweise für interne Mails von Absendern aus der gleichen Exchange-Organisation. Der Exchange-SCLWert kann automatisch bestimmte Aktionen auslösen wie zum Beispiel die Weiterleitung in die Junk-Mail-Ordner der Anwender in Outlook 2003, ohne dass die Anwender selbst aktiv werden müssen. Im "Exchange System Manager" können Sie zentral definieren, was bei einem bestimmten SCLSchwellenwert mit den Mails passieren soll. Dabei muss die Aktion nicht auf dem System festgelegt werden, das die Bewertung vornimmt. Da der IMF den SCL-Wert in die Mail schreibt, kann erst das Zielsystem die gewünschte Maßnahme ergreifen. Das Mail-Gateway muss hierfür ebenfalls mit Exchange 2003 betrieben werden. Auch wenn Sie den IMF nicht nutzen können oder möchten, können Sie mit dieser Option den Spam-Wahrscheinlichkeitswert des Spam Filtering ADMINISTRATION IQ.SUITE 5 FÜR EXCHANGE SEITE 293 IQ.SUITE WALL - ANTI-SPAM MIT DEM WALL SPAM FILTERING JOB Jobs als SCL-Ergebnis festlegen, so dass Sie die Exchange-Store-Funktionalität für die möglichen Aktionen bzw. Weiterverarbeitung nutzen können. Der Spam-Wahrscheinlichkeitswert wird intern in die SCL-Werte umgerechnet, so dass Outlook sie erkennen kann. H Wenn Sie die Sammelbenachrichtigungen nutzen, werden die Anwender über alle relevanten Spam-Mails informiert (siehe “Quarantäne-Sammelbenachrichtigungen einrichten” auf Seite 111). Sie können in diesem Fall auf die Verwendung der Exchange-Store-Weiterleitung in Junk-Mail-Ordner verzichten. Nähere Informationen über das Exchange-SCL-Feld erhalten Sie unter http://www.microsoft.com/ technet/prodtechnol/exchange/2003/library/imfdeploy.mspx Schreibe Spam-Ergebnis in Mail-Header Der Spam-Wahrscheinlichkeitswert wird für alle drei Spam-Wahrscheinlichkeiten (Niedrig, Mittel und Hoch) in den Mail-Header geschrieben. Dazu wird der Ergebniswert in eine Sternenkette umgerechnet (1 Stern beinhaltet einen Wert bis zu 10, 2 Sterne bis zu 20, 3 Sterne bis zu 30 ...), so dass darauf eine Outlook-Regel anwendbar ist. Sie können das Ergebnis auch für jede Spam-Wahrscheinlichkeit extra definieren, indem Sie unter der Aktionen-Registerkarte Hinzufügen --> X-Header-Feld hinzufügen wählen. In diesem Fall wird das Ergebnis nicht in eine Sternenkette umgerechnet, sondern direkt als Wert ausgegeben. 4. Für die Konfiguration der Aktionen im Bereich Spam-Wahrscheinlichkeit: Hoch (hier eingestellt von 50 - 100) klicken Sie auf die Schaltfläche Hoch. SEITE 294 ADMINISTRATION IQ.SUITE 5 FÜR EXCHANGE IQ.SUITE WALL - ANTI-SPAM MIT DEM WALL SPAM FILTERING JOB Sie erhalten folgenden Dialog: Die Spam-Wahrscheinlichkeit Hoch ist für diejenigen E-Mails gedacht, die wirklich Spam sind und daher nicht zugestellt werden sollen. Hier wird die Original-Mail sofort gelöscht und dem Empfänger nicht zugestellt. Eine Kopie der Mail geht in die Quarantäne. Angesichts des heutigen Spamaufkommens werden keinerlei Benachrichtigungen32 an den Administrator versandt. L Bei hohem Mailaufkommen können die Quarantänen schnell sehr umfangreich werden und den E-Mail-Durchsatz belasten. Wenn Sie die Mails nicht mehr benötigen (beispielsweise für CORE Klassifikation), sollten Sie die Low- und High-Quarantänenkopie deaktivieren. 32. siehe dazu “Benachrichtigungsvorlagen erstellen” auf Seite 100 ADMINISTRATION IQ.SUITE 5 FÜR EXCHANGE SEITE 295 IQ.SUITE WALL - ANTI-SPAM MIT DEM WALL SPAM FILTERING JOB H Es kann für Ihre Produktivumgebung durchaus vertretbar sein, die Wahrscheinlichkeiten für den Mittel- und Hoch-Bereich anders anzusetzen. Beobachten Sie aber am besten vorher einige Zeit, ob der Job mit diesen Einstellungen in Ihrer Produktivumgebung gute Ergebnisse erzielt. Ziel sollte sein: möglichst viele Spam-Mails in der Anti-Spam: High-Quarantäne möglichst viele Spam-Mails in der Anti-Spam: Low-Quarantäne und damit möglichst wenig E-Mails in Anti-Spam: Medium Auf der Registerkarte Aktionen können Sie die Spam-Kriterien anpassen. Klicken Sie auf Definitive Kriterien. Sie erhalten folgenden Dialog: Wenn Sie E-Mails bestimmter Absender immer zulassen möchten, klicken Sie im Kriterium E-Mails der folgenden Absender (Whitelist) auf die Liste Anti-Spam: Whitelist und Anti-Spam: Newsletter Whitelist. Sie erhalten das Adressauswahlfenster: SEITE 296 ADMINISTRATION IQ.SUITE 5 FÜR EXCHANGE IQ.SUITE WALL - ANTI-SPAM MIT DEM WALL SPAM FILTERING JOB Wählen Sie hier die Adressen aus oder geben Sie eigene E-Mail-Adressen an, die als Absender immer zugelassen werden sollen. Als Wildcards sind der Stern (*) und das Fragezeichen (?) zugelassen33. Sie können also z.B. auch nur Domänen in der Form *.domain.com angeben. Klicken Sie nach der Eingabe Ihrer Adressen auf OK. Nun können Sie im Dialog Definitive „KeinSpam“-Kriterien das nächste Kriterium Wörter im Betreff anpassen. Klicken Sie auf Anti-Spam: Content Whitelist. Sie erhalten den Dialog zur Auswahl der Wortlisten: 33. zu Wildcards in der Adressprüfung siehe “Adressprüfung” auf Seite 266 ADMINISTRATION IQ.SUITE 5 FÜR EXCHANGE SEITE 297 IQ.SUITE WALL - ANTI-SPAM MIT DEM WALL SPAM FILTERING JOB Mit den Pfeiltasten und können Sie der Liste Wortlisten hinzufügen und entfernen. Die Doppelpfeile fügen alle vorhandenen Wortlisten hinzu bzw. entfernen alle. Doppelklicken Sie im rechten Fenster auf Anti-Spam: Content Whitelist oder klicken Sie auf die Schaltfläche Bearbeiten. Sie erhalten folgenden Dialog: SEITE 298 ADMINISTRATION IQ.SUITE 5 FÜR EXCHANGE IQ.SUITE WALL - ANTI-SPAM MIT DEM WALL SPAM FILTERING JOB Weitere Informationen zur Einrichtung von Wortlisten finden Sie in “Wortlisten einrichten” auf Seite 272. Eine nähere Beschreibung der weiteren Kriterien finden Sie unter “Definitive Kein-Spam-Kriterien” auf Seite 285. Nachdem Sie die Wortliste gefüllt und zwei Mal mit OK bestätigt haben, klicken Sie nun auf die Registerkarte Spam: Klicken Sie im Feld E-Mails der folgenden Absender (Blacklist) auf die Liste mit Anti-spam: Blacklist und Anti-spam: Newsletter Blacklist. Sie erhalten wieder ein Adressauswahlfenster und können nun eigene E-Mail-Adressen oder Domänennamen hinzufügen. L Sowohl die Whitelist als auch die Blacklist sollte korrekt und aktuell gehalten werden! Zusätzlich können Sie mit der Wahl eines bestimmten Zeichensatzes E-Mails bestimmter Regionen definitiv zum Spam erklären. Aktivieren Sie die Checkbox neben E-Mails mit diesem Zeichensatz und klicken Sie auf Anti-spam: Denied Character Sets. Jede Zeile enthält den Code für einen Zeichensatz. Die Zuordnung der einzelnen Länder zu einem Zeichensatz können Sie der Registerkarte ADMINISTRATION IQ.SUITE 5 FÜR EXCHANGE SEITE 299 IQ.SUITE WALL - ANTI-SPAM MIT DEM WALL SPAM FILTERING JOB Details entnehmen. Sollten Sie Kommunikationspartner aus den Ländern haben, deren Zeichensätze in dieser Liste angegeben sind, so passen Sie die Liste folgendermaßen an: 1. Kopieren Sie die Liste Anti-Spam: Denied Character Sets unter BasisKonfiguration --> Wortlisten. 2. Geben Sie Ihrer Liste einen neuen Namen. 3. Löschen Sie die Zeichensätze mit den Länder Ihrer Kommunikationspartnern aus der Liste heraus. 4. Speichern Sie die Liste ab. 5. Löschen Sie die Liste Anti-Spam: Denied Character Sets im Job Erweitertes Spam Filtering und setzen Sie Ihre eigene Liste unter Definitive Spam-Kriterien --> E-Mails mit diesem Zeichensatz ein. L Die Funktion prüft in der E-Mail ausschließlich das Header-Feld „charset“. Achten Sie darauf, dass Sie für diese Option nur die dafür bestimmten Zeichensatz-Liste(n) auswählen und keine andere Wortliste. 11.4.4.4 Server auswählen / Job Details Die Auswahl der Server und die Eingabe der Job Details wird wie in der Beschreibung zu “Server auswählen” auf Seite 233 und “Details zum Job eingeben” auf Seite 233 durchgeführt. 11.4.5 Anti-Spam für Experten Im Spam-Filtering Job lassen sich definitive und kombinierte Spam-Kriterien einstellen. Die definitiven Kriterien bedeuten eine sofortige Entscheidung in die eine oder andere Richtung (Spam oder Nicht-Spam) und werden sofort mit dem Etikett „Spam-Wahrscheinlichkeit ist 0% = Keine“ oder „Spam-Wahrscheinlichkeit ist 100% = Hoch“ belegt. Die kombinierten Kriterien kommen nur für solche Mails zum Einsatz, für die die definitiven Kriterien nicht bereits entschieden haben. Für die eigentliche Spam-Erkennung mit kombinierten Kriterien werden mehrere Analysemechanismen (Kriterien-Untersuchungen) parallel durchgeführt und anschließend nach der Analyse der E-Mail miteinander „verrechnet“. Jedes Kriterium besitzt seine eigene Relevanz für das Gesamtergebnis (die individuelle SEITE 300 ADMINISTRATION IQ.SUITE 5 FÜR EXCHANGE IQ.SUITE WALL - ANTI-SPAM MIT DEM WALL SPAM FILTERING JOB Wertigkeit dieses Kriteriums), die von Niedrig bis Sehr hoch eingestellt werden kann. Deaktiviert wird das Kriterium per Klick in der Checkbox. Außerdem lassen sich die meisten Kriterien noch mit einem individuellen Wert für Minimum und Maximum belegen. Diese beiden Werte beziehen sich z.B. auf die Wortlisten, gegen die das Kriterium die E-Mails prüft. Unterhalb des Minimum-Werts wird dieses Kriterium für die entsprechende E-Mail in der Gesamtwertung nicht berücksichtigt. Ist der Maximum-Wert erreicht, so ist dieses Kriterium der Meinung: „Das ist Spam!“. L Bitte Achtung: Die Aussage „Das ist Spam!“ gilt nur für das spezielle einzelne Kriterium, dessen Maximum-Wert durch die Analyse der EMail erreicht ist. Da es sich in dieser Spam-Analyse immer um eine Analyse mit kombinierten Kriterien handelt, können die anderen Kriterien auch „ganz anderer Meinung sein“ und beim gegenseitigen Verrechnen das einzelne Kriterium sozusagen „überstimmen“. Näheres finden Sie auch im unten stehenden Beispiel. 11.4.5.1 Kombinierte Kriterien - Beispiel ADMINISTRATION IQ.SUITE 5 FÜR EXCHANGE SEITE 301 IQ.SUITE WALL - ANTI-SPAM MIT DEM WALL SPAM FILTERING JOB Sie benutzen im kombinierten Kriterium Phrasen im Nachrichtentext in der Registerkarte Spam (Nachrichtentext) u.a. die Wortliste Anti-Spam: Frequently Used Spam Phrases, um den Nachrichtentext aller eingehenden EMails auf Spam zu prüfen. Diese Wortliste ist mit der Wertigkeit 5 belegt. Wird in einer E-Mail nun ein Wort/Phrase dieser Wortliste gefunden, z.B. „check it out“, so wird es mit 5 bewertet und gezählt. Sie geben nun an, ab wie vielen Wörtern dieses Kriterium in der Gesamtwertung berücksichtigt werden soll (MinimumWert) und wann Ihr individuelles „Spam-Maß“ für dieses Kriterium voll ist (Maximum-Wert). Zählen Sie dazu die Wertigkeit der zu findenden Wörter zusammen. Wenn Sie hier also einen Wert von 30 angegeben (so wie in unserem vorkonfigurierten Job), so müssen in der Mail 6 verschiedene Wörter dieser Wortliste gefunden werden, um für dieses Kriterium voll als Spam klassifiziert zu werden, da die Wertigkeit der Wortliste und der darin enthaltenen Wörter = 5 ist. Werden hier beispielsweise nur 3 verschiedene Wörter gefunden, so ist diese Mail für dieses Kriterium noch nicht „voll“ Spam, aber die Wahrscheinlichkeit schon recht hoch. Von einer anderen Wortliste mit der Wertigkeit = 10 genügen natürlich bereits 3 Treffer für den „vollen“ Spam-Hinweis. L Mehrere gleiche Wörter werden nicht mehrfach, sondern nur einmal gezählt. Sollte also in diesem Beispiel in der E-Mail drei Mal der Begriff „check it out“ vorkommen, so zählt dieser Begriff insgesamt nur 5, nicht 15 (im Gegensatz zu einem normalen Wall Content Filtering Job). Zusätzlich geben Sie die Kriterium-Relevanz an. Wenn Sie diese auf Sehr hoch eingestellt haben, wird das Kriterium in der Gesamtwertung entsprechend stark berücksichtigt. 11.4.5.2 Kombination der Hinweise zur Spam-Wahrscheinlichkeit Die Einzelwertigkeiten aller kombinierten Kriterien werden anschließend entsprechend ihrer eingestellten Relevanz gewichtet und es wird eine Gesamtwertigkeit errechnet. Der Job vergleicht diese Gesamtwertigkeit (= Spam-Wahrscheinlichkeit der E-Mail) am Ende der Prüfung mit den drei individuell einzustellenden Schwellwerten und ordnet die E-Mail damit einem der vier Spam-Wahrscheinlichkeitsbereiche zu (Keine bis Hoch). Zusammen mit anderen kombinierten Kriterien kann also unsere Beispielmail mit den 3 gefundenen Wörtern aus der 5er SEITE 302 ADMINISTRATION IQ.SUITE 5 FÜR EXCHANGE IQ.SUITE WALL - ANTI-SPAM MIT DEM WALL SPAM FILTERING JOB Wortliste dann in der Gesamtrechnung doch noch in den „Das ist Spam“-Bereich fallen. In diesem Beispiel könnte unsere E-Mail mit den 6 gefundenen Wörtern der 5er Wortliste, die in diesem Kriterium den Stempel „Das ist voll Spam“ erhalten hat, durch die Aufrechnung mit anderen Kriterien aber auch die Spam-Wahrscheinlichkeit Keine oder Niedrig erhalten haben und damit am Ende im Gesamtergebnis den Stempel „Das ist wahrscheinlich kein Spam“. Die Gesamtwertung entsteht erst aus den Kriterium-Relevanzen, den Minimumund Maximum-Werten und den individuell eingestellten Spam-Wahrscheinlichkeitsbereichen. Die einzelnen kombinierten Kriterien finden Sie unter Erweiterte Konfiguration auf vier Registerkarten. Einen Überblick über die im Job enthaltenen kombinierten Kriterien geben die folgenden Tabellen. Bitte schlagen Sie für weiterführende Informationen zu kombinierten Kriterien im technischen Whitepaper nach oder wenden Sie sich an unseren Support. 11.4.5.3 Kombiniertes Kein Spam-Kriterium Kriterium Beschreibung HAM-Phrasen im Überprüft, ob sich Wörter aus dem typischen Busi- Nachrichtentext ness-Wortschatz der Anwender im Nachrichtentext der E-Mail befinden. ADMINISTRATION IQ.SUITE 5 FÜR EXCHANGE SEITE 303 IQ.SUITE WALL - ANTI-SPAM MIT DEM WALL SPAM FILTERING JOB 11.4.5.4 Kombinierte Klassifizierungskriterien Hier werden Ergebnisse von anderen Spam-Erkennungsprodukten eingerechnet, von denen jedes oftmals als alleiniges Spam-Erkennungsmerkmal eingesetzt wird. Durch die Kombination mit anderen Kriterien im Wall Spam Filtering Job werden die spezifischen Nachteile der einzelnen Produkte eliminiert. Kriterium Beschreibung CORE Klassifizierung Die Ergebnisse der CORE Klassifikation mit dem inter- siehe auch “CORE Klassifi- nen SPAM Klassifikator werden zur Berechnung der kation” auf Seite 312 Spam-Wahrscheinlichkeit herangezogen. Der Rückgabewert wird als prozentuale Wahrscheinlichkeit zur Berechnung weitergegeben und mit sehr hoher Kriterium-Relevanz einbezogen (Standardeinstellung). DCC-Prüfung Die Ergebnisse der DCC-Prüfung durch den angege- siehe auch “Anti-Spam mit benen DCC-Server werden zur Berechnung der Wall DCC Spam Filtering” Spam-Wahrscheinlichkeit herangezogen. Der Rückga- auf Seite 307 bewert liefert eine Zahl oder „many“ zur Berechnung zurück. Exchange SCL Wert Auch der Intelligent Message Filter (IMF) ermittelt eine siehe auch “Definitive Kein- Wahrscheinlichkeit dafür, ob eine E-Mail Spam ist. Das Spam-Kriterien” auf Ergebnis dieser Berechnung ist der so genannte Seite 285 und “Schreibe Spam Confidence Level (SCL). Er kann ganzzahlige Spam-Ergebnis in Exchange Werte zwischen -1 und 9 annehmen. Je größer der SCL Feld” auf Seite 293 SCL, umso größer ist auch die Spam-Wahrscheinlichkeit. Ein SCL von 0 bedeutet dabei, dass höchstwahrscheinlich keine Spam-Mail vorliegt. Nähere Informationen siehe auch http://www.microsoft.com/technet/prodtechnol/ exchange/2003/library/imfdeploy.mspx SEITE 304 ADMINISTRATION IQ.SUITE 5 FÜR EXCHANGE IQ.SUITE WALL - ANTI-SPAM MIT DEM WALL SPAM FILTERING JOB 11.4.5.5 Kombinierte Header-Kriterien Kriterium Beschreibung Suspekte Absendereigen- Überprüft, ob der "From"-Header vorhanden und schaften gefüllt ist und ob er mit dem Absender des SMTP-Protokolls übereinstimmt. Suspekte Empfängereigen- Überprüft, ob der "To"-Header vorhanden und gefüllt schaften ist und ob sich mindestens einer der SMTP-Empfänger im "To"- oder "CC"-Header befindet. Zahlen in Absendera- Überprüft, ob sich in einer der Absender-Adressen dresse(n) (SMTP oder Mail-Header) Ziffern in der E-MailAdresse befinden. Anzahl Empfänger pro E- Überprüft die Anzahl der Empfänger einer E-Mail. Mail Bekannte Spam X-Mailer Überprüft, ob es sich beim X-Mailer-Eintrag in der EMail um einen bekannten Spam-Mail-Client handelt. 11.4.5.6 Kombinierte Betreff-Kriterien Kriterium Beschreibung Fehlender Betreff Überprüft, ob das Betreff-Feld vorhanden und gefüllt ist. Empfängeradresse im Überprüft, ob sich der Teil vor dem @ einer Empfänger- Betreff Adresse im Betreff der Mail befindet. Junk-Zeichenkette im Überprüft, ob lange Zeichenketten von Versteckzeichen Betreff (Leerzeichen) und sinnlose Junk-Zeichenketten im Betreff der Mail vorkommen. Phrasen im Betreff Überprüft, ob sich Wörter aus dem typischen Spam-Wortschatz im Betreff der Mail befinden. ADMINISTRATION IQ.SUITE 5 FÜR EXCHANGE SEITE 305 IQ.SUITE WALL - ANTI-SPAM MIT DEM WALL SPAM FILTERING JOB 11.4.5.6 Kombinierte Betreff-Kriterien Kriterium Beschreibung Verschleierte Wörter im Überprüft, ob sich verschleierte Wörter aus der angegebe- Betreff nen Wortliste(n) im Betreff der Mail befinden. 11.4.5.7 Kombinierte Nachrichtentext-Kriterien Kriterium Beschreibung Empfängeradresse im Nach- Überprüft, ob sich der Teil vor dem @ einer Empfän- richtentext ger-Adresse im Nachrichtentext der Mail befindet. Junk-Zeichenkette im Nach- Überprüft, ob lange Zeichenketten von Versteckzei- richtentext chen und sinnlose Junk-Zeichenketten im Nachrichtentext der Mail vorkommen. Phrasen im Nachrichtentext Überprüft, ob sich Wörter aus dem typischen SpamWortschatz im Nachrichtentext der Mail befinden. Verschleierte Wörter im Überprüft, ob sich verschleierte Wörter aus der ange- Nachrichtentext gebenen Wortliste(n) im Nachrichtentext der Mail befinden. Suspekter HTML-Code Überprüft, ob sich HTML-Konstrukte im Nachrichtentext der Mail befinden. Suspekte HTML-Links Überprüft, ob sich Spammer-Links im Nachrichtentext der Mail befinden. 11.4.6 Manuelle Anti-Spam-Konfiguration Wenn Sie den oben beschriebenen Job Wall Spam Filtering nicht nutzen möchten, empfiehlt es sich, für eine effektive Anti-Spam-Konfiguration folgende Reihenfolge im Jobablauf einzurichten: 1. Adressprüfung auf bekannte Spam-Adressen. 2. Spam-Prüfung mittels DCC-Server. Siehe dazu das Kapitel “Anti-Spam mit Wall DCC Spam Filtering” auf Seite 307. SEITE 306 ADMINISTRATION IQ.SUITE 5 FÜR EXCHANGE IQ.SUITE WALL - ANTI-SPAM MIT WALL DCC SPAM FILTERING 3. Betreffzeilenprüfung auf Text und auf Auffälligkeiten in der Formatierung, z.B. Punkte oder Leerzeichen. Siehe dazu die Wortliste Spam Content (Subject) in der Basis-Konfiguration unter Wortlisten. 4. Nachrichtentextprüfung auf Spam Links (z.B. auch auf Umleitungen34 und Click tracker35). Siehe dazu die Wortliste Spam-Links (Body) in der Basis-Konfiguration unter Wortlisten. 5. Nachrichtentextprüfung auf Spam-Text und bekannte typische Auffälligkeiten wie z.B. HTML-Kommentare innerhalb eines HTML-Mailtextes. Siehe dazu auch die Wortliste HTML Spam Detector in der Basis-Konfiguration unter Wortlisten. 6. Spam-Prüfung mit CORE. Siehe dazu das Kapitel “CORE Klassifikation” auf Seite 312. Achten Sie auf die richtigen Prioritäten der Jobs, um die Prüfungen möglichst effektiv und performanceoptimiert durchzuführen. 11.5 Anti-Spam mit Wall DCC Spam Filtering 11.5.1 Was ist DCC? Die DCC-Prüfung basiert auf der Technologie des Distributed Checksum Clearinghouse (DCC). DCC ist ein weltweites Anti-Spam Netzwerk von Benutzern und Servern, die zur Zeit über 150 Millionen E-Mails pro Tag analysieren. Dabei werden ständig für auffällige Massen-E-Mails intelligente Prüfsummen gebildet. Die iQ.Suite analysiert anhand dieser Prüfsummen eingehende E-Mails. Streng genommen entdeckt das Distributed-Checksum-Clearinghouse-Verfahren nicht nur Spam, sondern allgemein massenhaft versandte E-Mails (BulkMails). In einem DCC-Verbund ermittelt die iQ.Suite zu jeder eingehenden E-Mail spezielle Prüfsummen und sendet diese an einen Server (Clearinghouse). Dieser antwortet mit der Angabe, wie oft diese Mail-Prüfsumme bereits registriert wurde und erhöht gleichzeitig den entsprechenden Zähler. DCC-Server tauschen wie- 34. Übliche bekannte Umleitungsservices und typische Umleitungsbefehle wie http://redir.+ und Ähnli- 35. Click tracker sind Webseiten mit integrierten Skripten, die jeden Klick auf den Spam-Link überprü- ches unter Benutzung von Wildcards in der Wortliste. fen (wer, wann, woher ...), bevor auf die entsprechende Seite weitergeleitet wird. ADMINISTRATION IQ.SUITE 5 FÜR EXCHANGE SEITE 307 IQ.SUITE WALL - ANTI-SPAM MIT WALL DCC SPAM FILTERING derum untereinander entsprechend den Vorgaben ihrer Betreiber Daten über die gezählten Bulk-Mails aus. Entscheidend für das Funktionieren von DCC ist der Gebrauch von "Fuzzy Checksums": Normalerweise sind Prüfsummenalgorithmen derart konstruiert, dass sie ein völlig anderes Ergebnis liefern, sobald sich auch nur ein Bit in der zugehörigen Nachricht ändert. Da Spam-Versender häufig zufällige Komponenten in ihre Mails einbauen, um einer Kategorisierung zu entgehen oder Nachrichten zu personalisieren, benötigt DCC eine andere Art von "Fingerabdruck", bei dessen Erstellung bestimmte Teile der Nachricht unberücksichtigt bleiben. Diese "unscharfen" Prüfsummen sind so angelegt, dass sie für E-Mails mit gleicher Aussage dasselbe Ergebnis liefern und zufällige Anteile möglichst unberücksichtigt lassen. Die DCC Prüfsummen-Abfrage erfolgt in Echtzeit, so dass immer die aktuellsten Spam-Pattern genutzt werden. Ein Update der Spam-Pattern im Sinne eines Herunterladens auf die lokalen E-Mail Server ist somit nicht erforderlich. DCC integriert sich nahtlos in die bestehenden Anti-Spam-Analysemethoden der iQ.Suite. Die iQ.Suite erhält als Antwort die Häufigkeit, mit der dieselbe Nachricht bei den teilnehmenden Servern eingegangen ist. Eine E-Mail mit einem hohen "bulk count", also entsprechend hoher Verbreitung, ist entweder Spam oder eine Nachricht aus einer populären Mailing-Liste. Da dieses System prinzipiell SpamMails und Mailinglisten-Mails (Newsletter, tausendfach versandte Kundenbriefe etc.) nicht unterscheiden kann, sollte es nur in Kombination mit Whitelists eingesetzt werden. Da außerdem bei ähnlichen Mails die gleichen Prüfsummen erzeugt werden können, ist es möglich, dass auch geschäftsrelevante E-Mails als Massenmails identifiziert werden können. Eine weitere Schwäche ist, dass bei einer Spam-Welle die ersten Spam-Mails noch nicht als Massen-Mails erkannt werden, da ganz am Anfang die Zählerstände noch nicht hoch genug sind. Je mehr DCC-Benutzer die Prüfsummen an den Server melden, desto genauer wird das Ergebnis für weitere Anfragen anderer Benutzer. SEITE 308 ADMINISTRATION IQ.SUITE 5 FÜR EXCHANGE IQ.SUITE WALL - ANTI-SPAM MIT WALL DCC SPAM FILTERING Wegen der genannten Schwächen ist die DCC-Prüfung im Jobtyp Wall Erweitertes Spam Filtering als kombiniertes Kriterium eingebunden und sollte als separater Job nur zu Testzwecken eingesetzt werden. Für die Verwendung von DCC ist ein "DCC Connector" erfordlich. Der Connector ist integraler Bestandteil der iQ.Suite und steht nach der Installation automatisch zur Verfügung. Dieser Connector erstellt die jeweiligen Checksummen und stellt die Verbindung zu dem DCC-Netzwerk her. Er empfängt die Ergebnisse des DCC-Netzwerkes und übergibt die Informationen an den jeweiligen iQ.Suite Job. Nähere Informationen über DCC und eine Liste von verfügbaren Servern finden Sie unter: http://www.rhyolite.com/anti-spam/dcc/ 11.5.2 Konfiguration der DCC-Einstellungen Die Standard-DCC-Einstellungen sind fertig konfiguriert. Eigene DCC-Einstellungen sind möglich. 1. Klicken Sie auf Basis-Konfiguration --> Utility-Einstellungen --> DCC 2. Wählen Sie im rechten Fensterbereich die Standard-DCC-Einstellungen mit einem Doppelklick aus. Sie erhalten folgende Ansicht: ADMINISTRATION IQ.SUITE 5 FÜR EXCHANGE SEITE 309 IQ.SUITE WALL - ANTI-SPAM MIT WALL DCC SPAM FILTERING Die Pfad zur DLL ist immer der Gleiche und sollte nicht geändert werden! 3. Wählen Sie die Registerkarte Einstellungen. Hier können Sie den verwendeten DCC-Server und dessen Parameter einstellen36. a) Folgenden DCC-Server verwenden: Freie DCC-Server verwenden das Protokoll UDP über IP-Port 6277 des DCC-Server und benötigen in der Regel keine Authentifizierung. Schalten Sie den Port 6277 für UDP an der Firewall frei. L Hinter manchen DNS-Namen, wie zum Beispiel "dcc1.dcc-servers.net", stehen mehrere Server mit unterschiedlichen IP-Adressen. Berücksichtigen Sie das bei Ihrer Firewall-Konfiguration. b) Mail-Header auf früher erfolgtes DCC-Ergebnis prüfen Mit dieser Option wird nicht bei einem DCC-Server angefragt, sondern die E-Mail wird auf ein bereits früher als X-Header eingetragenes 36. SEITE 310 siehe auch “Was ist DCC?” auf Seite 307 ADMINISTRATION IQ.SUITE 5 FÜR EXCHANGE IQ.SUITE WALL - ANTI-SPAM MIT WALL DCC SPAM FILTERING Ergebnis eines DCC-Servers geprüft. Setzen Sie diese Option, wenn die Mail bereits auf dem SMTP-Gateway durch einen DCC-Job geprüft wurde. Auf den nachfolgenden Mail-Servern ist es anschließend ausreichend, das X-Header-Feld auf dieses Ergebnis zu untersuchen. (siehe dazu auch Option unter d)). c) Füge Mail der Zählung des DCC-Servers hinzu Hier legen Sie fest, ob der DCC-Server Ihre Anfrage mitzählen soll. Der Job übermittelt dem DCC-Server die Prüfsummen der Mail, so dass eventuelle weitere Anfragen anderer DCC-Benutzer exakter ausfallen. d) DCC-Ergebnis in Mail-Header schreiben Die Antwort eines DCC-Servers besteht aus einem charakteristischen Text, den die iQ.Suite als X-Header in die untersuchte E-Mail einträgt. So können Sie das Ergebnis auch auf nachfolgenden Systemen auswerten (siehe dazu auch Option unter b)). 4. Unter der Registerkarte Jobs werden alle Jobs aufgelistet, in denen die DCC-Prüfung verwendet werden kann. ADMINISTRATION IQ.SUITE 5 FÜR EXCHANGE SEITE 311 IQ.SUITE WALL - CORE KLASSIFIKATION 11.5.3 Anti-Spam mit DCC - Jobbeispiel Nutzen Sie den Jobtyp Wall DCC Spam Filtering, um die Funktion des DCCServers zu testen. Im Produktivbetrieb empfiehlt es sich, die DCC-Prüfung im Job Erweitertes Spam Filtering einzuschalten. Siehe hierzu “Was ist DCC?” auf Seite 307 und “Kombinierte Klassifizierungskriterien” auf Seite 304. 1. Klicken Sie auf Richtlinien-Konfiguration --> Mail Transport Jobs. 2. Wählen Sie mit der rechten Maustaste Neu --> Wall DCC Spam Filtering. 3. Vergeben Sie auf der Registerkarte Allgemeines einen Namen und schalten Sie den Job Aktiv. Näheres zur Option Mails aus Quarantäne finden Sie in “Aus Quarantäne senden” auf Seite 130. Schalten Sie die Option Dieser Job ist Mission Critical aus. 4. Richten Sie die Adresseinstellungen unter Adressen ein. Siehe hierzu “Adresslisten” auf Seite 90. 5. Stellen Sie unter DCC-Optionen einen Schwellwert ein. Wenn dieser Wert überschritten ist, wird der Job die Mail als Spam einsortieren. Der Wert entspricht dem Zählerstand, den der DCC-Server zurückmeldet. Beispiel: Schwellwert = 100 bedeutet, dass die Mail als Spam kategorisiert werden soll, sobald der DCC-Server 100 gleiche Prüfsummen registriert hat. 6. Lassen Sie unter Aktionen die Mail mit dem Label DCC in die Quarantäne stellen und konfigurieren Sie eine Administrator-Benachrichtigung, damit Sie die Ergebnisse verfolgen können. 7. Die Auswahl der Server und die Eingabe der Job Details wird wie in der Beschreibung zu “Server auswählen” auf Seite 233 und “Details zum Job eingeben” auf Seite 233 durchgeführt. 8. Klicken Sie auf OK. Der Job ist nun aktiviert. 11.6 CORE Klassifikation 11.6.1 Übersicht Bei der Inhaltsanalyse auf der Basis der CORE Technologie werden die Inhalte durch eine Repräsentation von Text als Vektor „angelernt“, so dass später auch Mails mit Texten gleicher Kategorie gefunden werden können, ohne dass sie SEITE 312 ADMINISTRATION IQ.SUITE 5 FÜR EXCHANGE IQ.SUITE WALL - CORE KLASSIFIKATION explizit in einer Wortliste vorkommen. CORE ist unabhängig von Wortlisten und funktioniert in allen europäischen Sprachen. Insbesondere bei der Spam-Abwehr bietet sich dieses Verfahren an, da SpamVersender oft mit ständig wechselnden (auch nicht existenten) Adressen und neuen Inhalten arbeiten. Für die Spam-Kategorisierung werden die Mails in SPAM und HAM eingeteilt und ein SPAM-Klassifikator erstellt. Die iQ.Suite beinhaltet einen sorgfältig trainierten SPAM-Klassifikator, der sofort einsetzbar ist. Werden die Mails in mehrere verschiedene, selbst zu definierende Kategorien wie beispielsweise Support, Sales, Anfragen usw. sortiert, kann CORE die Mails nach diesem Inhalt klassifizieren und ermöglicht dadurch eine inhaltsbasierte Weiterverarbeitung. Sie können einen solchen Klassifikator individuell für Ihr Unternehmen trainieren. Um Mails und Dokumente mit CORE zu analysieren, werden zunächst die vorhandenen Mails des Unternehmens (alle Spam und Nicht-Spam-Mails: Business Mails, Newsletter, Angebote, Anfragen usw.) im iQ.Suite Monitor in den CORE Klassifikator kopiert. Der Klassifikator ist im Monitor sichtbar, sobald ein neuer CORE Klassifikator unter Basis-Einstellungen angelegt worden ist. Der Klassifikator wird trainiert und kann anschließend im Wall CORE Classification Job verwendet werden. Sollte das Analyseergebnis durch den Job nicht zu Ihrer Zufriedenheit ausfallen, können Sie den Klassifikator jederzeit „nachtrainieren“, indem Sie neue Mails zu den einzelnen Kategorien hinzufügen. 11.6.2 CORE für Anti-Spam verwenden 11.6.2.1 Standard-Job einschalten Schalten Sie den Job Erweiterter Spam Filtering aktiv. Dieser Job beinhaltet eine Spam-Prüfung mit dem mitgelieferten CORE Spam Klassifikator. L Dieser Klassifikator kann nicht geändert oder erweitert werden und wird bei der Installation an anderer Stelle gespeichert als selbst erstellte Klassifikatoren! 11.6.2.2 Eigenen Spam-Klassifikator im Standard-Job verwenden Wenn Sie CORE für Anti-Spam mit einem eigenen Spam-Klassifikator verwenden möchten, hier die Schritte im Einzelnen: ADMINISTRATION IQ.SUITE 5 FÜR EXCHANGE SEITE 313 IQ.SUITE WALL - CORE KLASSIFIKATION 1. Legen Sie unter Basis-Konfiguration --> Utility-Einstellungen --> CORE Klassifikatoren einen neuen Klassifikator mit 2 Kategorien an: Geben Sie dem Klassifikator einen Namen und bestimmen Sie den Namen des Ordners, der unter iQ.Suite\GrpData\Quarantine\ angelegt werden soll. Geben Sie hier nur den Ordnernamen an und verwenden Sie innerhalb des Ordnernamens keine Sonderzeichen! 2. Speichern Sie die Konfiguration --> 3. Aktualisieren Sie den iQ.Suite Monitor mit der rechten Maustaste --> Aktualisieren. 4. Kopieren Sie die Mails per Drag & Drop aus den Quarantänen in den CORE Klassifikator und ordnen Sie sie der passenden Kategorie zu. 5. Trainieren Sie den Klassifikator im iQ.Suite Monitor durch rechte Maustaste --> Alle Tasks --> Klassifikator anlernen. Nach erfolgreichem Training werden unterhalb des angelegten Klassifikator-Ordners Log-Dateien abgelegt und der Status im iQ.Suite Monitor ändert sich. Im Event Viewer erhalten Sie eine Meldung. 6. Öffnen Sie den Erweiterter Spam Filtering Job in der Richtlinien-Konfiguration --> Mail Transport Jobs durch einen Doppelklick. SEITE 314 ADMINISTRATION IQ.SUITE 5 FÜR EXCHANGE IQ.SUITE WALL - CORE KLASSIFIKATION 7. Klicken Sie auf die Registerkarte Aktionen. 8. Klicken Sie auf die Schaltfläche Kombinierte Kriterien. 9. Wählen Sie die Registerkarte Spam (Klassifizierung). 10. Setzen Sie Ihren eigenen Klassifikator ein: 11. Klicken Sie OK und noch einmal OK. 12. Speichern Sie die Konfiguration --> Jetzt verwendet der Spam-Job den von Ihnen erstellten Klassifikator. Diesen Klassifikator können Sie jederzeit nachtrainieren. H Beachten Sie beim Nachtrainieren eines Spam-Klassifikators: Fügen Sie keine „beliebigen“ E-Mails zu den Klassifikatoren hinzu. Das sind beispielsweise Spam-Mails, die zur Verschleierung viele „gute“ Wörter enthalten, und die Sie der Spam-Menge zuordnen oder Newsletter, die Werbebotschaften enthalten und die Sie der HamMenge zuschlagen. 11.6.3 CORE für Inhaltsklassifizierung verwenden Beispiel einer Unternehmensrichtlinie: E-Mails an die Adresse [email protected] sollen automatisch nach Inhalt in verschiedene vorher definierte KateADMINISTRATION IQ.SUITE 5 FÜR EXCHANGE SEITE 315 IQ.SUITE WALL - CORE KLASSIFIKATION gorien eingeteilt werden und ebenfalls automatisch an die richtigen Adressaten weitergeleitet werden. Dazu legen Sie einen CORE Job mit einem eigenen Klassifikator und mit mehreren Kategorien an: 1. Legen Sie unter Basis-Konfiguration --> Utility-Einstellungen --> CORE Klassifikatoren einen neuen Klassifikator mit mehreren Kategorien an: Geben Sie dem Klassifikator einen Namen und bestimmen Sie den Namen des Ordners, der unter iQ.Suite\GrpData\Quarantine\ angelegt werden soll. Geben Sie hier nur den Ordnernamen an und verwenden Sie innerhalb des Ordnernamens keine Sonderzeichen! 2. Speichern Sie die Konfiguration --> 3. Aktualisieren Sie den iQ.Suite Monitor mit der rechten Maustaste --> Aktualisieren. 4. Kopieren Sie die Mails per Drag & Drop aus den Quarantänen in den CORE Klassifikator und ordnen Sie sie der passenden Kategorie zu. 5. Trainieren Sie den Klassifikator im iQ.Suite Monitor durch rechte Maustaste --> Alle Tasks --> Klassifikator anlernen. Nach erfolgreichem Trai- SEITE 316 ADMINISTRATION IQ.SUITE 5 FÜR EXCHANGE IQ.SUITE WALL - CORE KLASSIFIKATION ning werden unterhalb des angelegten Klassifikator-Ordners Log-Dateien abgelegt und der Status im iQ.Suite Monitor ändert sich. Im Event Viewer erhalten Sie eine Meldung. 6. Erstellen Sie mehrere Wall CORE Classification Jobs mit diesem CORE Klassifikator und schalten Sie sie aktiv (siehe dazu Neuer CORE Classification Job - Jobbeispiel). 7. Speichern Sie die Konfiguration --> Jetzt werden die Mails nach Inhalten klassifiziert. Die Weiterverarbeitung wie zum Beispiel eine Weiterleitung der Mails an die richtigen Adressaten definieren Sie im CORE Classification Job unter Aktionen. 11.6.3.1 Neuer CORE Classification Job - Jobbeispiel Wählen Sie unter Richtlinien-Konfiguration --> Mail Transport Jobs --> Neu --> Wall CORE Classification Job aus. 11.6.3.1.1 Allgemeine Einstellungen Auf der Registerkarte Allgemeines können Sie unter Name einen eigenen Namen für den Job vergeben. Da es ein neuer Job ist, wird er sofort Aktiv geschaltet. ADMINISTRATION IQ.SUITE 5 FÜR EXCHANGE SEITE 317 IQ.SUITE WALL - CORE KLASSIFIKATION Vergeben Sie als Zusatz im Betreff die Variable für das CORE Klassifizierungsergebnis: [VAR]CORECategory[/VAR]. Dieser Zusatz wird in den Betreff jeder Mail eingefügt, deren Inhalt durch CORE klassifiziert und weiterverarbeitet worden ist. Dadurch weiß der Empfänger, dass diese Mail automatisch inhaltsbasiert an ihn umgeleitet wurde. Dieser Job bearbeitet keine Mails, die aus der Quarantäne wieder versendet werden, selbst wenn beim Versand aus der Quarantäne die Sende-Option E-Mail erneut durch iQ.Suite Jobs bearbeiten lassen aktiviert wurde. Ohne Prüfung versenden bedeutet, dass dieser Job bei einem Mail-Versand aus der Quarantäne übergangen wird. Näheres zum erneuten Versand aus der Quarantäne finden Sie in “Aus Quarantäne senden” auf Seite 130. 11.6.3.1.2 Adressbedingungen einrichten Klicken Sie auf die Registerkarte Adressen. Definieren Sie unter bei folgenden „Absendern“ die Externen Absender und stellen Sie die gewünschte „info“Adresse unter und bei folgenden „Empfängern“ ein: SEITE 318 ADMINISTRATION IQ.SUITE 5 FÜR EXCHANGE IQ.SUITE WALL - CORE KLASSIFIKATION Mehr über Adressen erfahren Sie unter “Adresslisten” auf Seite 90. 11.6.3.1.3 CORE Optionen einstellen In der Registerkarte CORE Optionen wählen Sie den oben erstellten Klassifikator aus. Die darin enthaltenen Kategorien werden angezeigt: Jetzt definieren Sie eine Aktion für den Fall, dass die E-Mail als Anfrage klassifiziert wurde. Für alle Mails oberhalb eines Schwellwertes von 50% treten die definierten Aktionen in Kraft. Bei allen anderen Mails erfolgt keine Aktion. Die Option Immer, unabhängig vom Klassifikationsergebnis führt jede konfigurierte Aktion aus, egal in welche Kategorie die Mail eingeteilt wurde. Wählen Sie diese Option beispielsweise dann, wenn Sie alle Mails mit der zugehörigen Kategoriebezeichnung in die Quarantäne stellen wollen (dafür wird ein Label mit einer Variablen gesetzt), Sie einen X-Header setzen wollen, der das CORE Klassifizierungsergebnis oder die CORE Klassifizierungskategorie enthält, Sie alle Mails mit einem Zusatz im Betreff versehen und dann den Empfängern zustellen lassen wollen. ADMINISTRATION IQ.SUITE 5 FÜR EXCHANGE SEITE 319 IQ.SUITE WALL - CORE KLASSIFIKATION Mit solchen Aktionen ist es möglich, die Weiterverarbeitung der Mails über Outlook-Regeln oder andere Anwendungen gezielt zu steuern. 11.6.3.1.4 Aktionen festlegen In der Registerkarte Aktionen legen Sie fest, welche Aktionen durchgeführt werden sollen, wenn der Job eine E-Mail zu über 50% als Anfrage klassifiziert hat. Damit Sie prüfen können, ob CORE die Klassifizierung korrekt durchgeführt hat, wird die E-Mail in die Quarantäne gestellt und eine Benachrichtigung an den Administrator gesendet. Im Produktivbetrieb können Sie diese beiden Aktionen ausschalten. Definieren Sie nun mit der Schaltfläche Hinzufügen die Aktion Mail umleiten: SEITE 320 ADMINISTRATION IQ.SUITE 5 FÜR EXCHANGE IQ.SUITE WALL - CORE KLASSIFIKATION Klicken Sie auf Weiter: Geben Sie die E-Mail-Adresse der Abteilung oder der Person ein, die in Ihrem Unternehmen die Anfragen bearbeitet. Nähere Informationen zur Adresseingabe finden Sie unter “Adresslisten” auf Seite 90. Klicken Sie auf Fertigstellen. 11.6.3.1.5 Server auswählen / Job Details Die Auswahl der Server und die Eingabe der Job Details wird wie in der Beschreibung zu “Server auswählen” auf Seite 233 und “Details zum Job eingeben” auf Seite 233 durchgeführt. ADMINISTRATION IQ.SUITE 5 FÜR EXCHANGE SEITE 321 IQ.SUITE WALL - LIMITIEREN DER ANZAHL DER EMPFÄNGER 11.6.3.2 Job duplizieren Duplizieren Sie den Job, indem Sie ihn markieren und Alle Tasks --> Duplizieren wählen: 11.6.3.3 Einstellungen für alle anderen Kategorien wiederholen Öffnen Sie die Kopie mit einem Doppelklick, vergeben Sie wieder einen sprechenden Namen und wiederholen Sie den Vorgang für Mails der nächsten Kategorie, die Sie ebenfalls an den zuständigen Adressaten weiterleiten lassen. Legen Sie jeweils einen Job für jede umzuleitende Kategorie an. 11.7 Limitieren der Anzahl der Empfänger Dieser Jobtyp ermöglicht die Begrenzung auf eine gewisse Anzahl von Empfängern pro E-Mail. Ist dieser Job aktiv, ist es nicht möglich, unnötige Massenmails an alle Mitarbeiter des Unternehmens zu versenden. 11.7.1 Empfängeranzahl begrenzen - Jobbeispiel Unter Richtlinien-Konfiguration finden Sie den Job Blocke E-Mails mit mehr als 50 Empfängern. Ziehen Sie diesen Job per Drag & Drop in den Ordner Mail Transport Jobs und öffnen Sie ihn dort mit einem Doppelklick. 11.7.1.1 Allgemeine Einstellungen Auf der Registerkarte Allgemeines können Sie einen eigenen Namen für den Job vergeben. Dass der Job inaktiv ist, erkennen Sie sofort am roten Kreuz unten in der Ecke des Job-Symbols. Setzen Sie den Job Aktiv. Sobald Sie mit OK Ihre Einstellungen gespeichert und den Job geschlossen haben, ist der Job aktiviert und das rote Kreuzsymbol verschwunden. SEITE 322 ADMINISTRATION IQ.SUITE 5 FÜR EXCHANGE IQ.SUITE WALL - LIMITIEREN DER ANZAHL DER EMPFÄNGER Der Zusatz im Betreff ist vordefiniert auf Wall checked. Dieser Zusatz wird, sofern aktiviert, in den Betreff jeder Mail eingefügt, wenn die Empfängerzahl kleiner als 50 ist. Dieser Job bearbeitet keine Mails, die aus der Quarantäne wieder versendet werden, selbst wenn beim Versand aus der Quarantäne die Sende-Option E-Mail erneut durch iQ.Suite Jobs bearbeiten lassen aktiviert wurde. Ohne Prüfung versenden bedeutet, dass dieser Job bei einem Mail-Versand aus der Quarantäne übergangen wird. Näheres zum erneuten Versand aus der Quarantäne finden Sie in “Aus Quarantäne senden” auf Seite 130. 11.7.1.2 Adressbedingungen einrichten Auf der Registerkarte Adressen können Sie die Absender und Empfänger eingrenzen, für die dieser Job gültig sein soll. Alle Adressen wählen Sie aus vorhandenen oder selbst erstellten Adresslisten aus. Wie Sie Adresslisten am besten einsetzen und eine genaue Beschreibung der Vorgehensweise finden Sie in “Adresslisten” auf Seite 90. ADMINISTRATION IQ.SUITE 5 FÜR EXCHANGE SEITE 323 IQ.SUITE WALL - LIMITIEREN DER ANZAHL DER EMPFÄNGER 11.7.1.3 Anzahl Empfänger festlegen In der Registerkarte Anzahl Empfänger geben Sie die maximale Anzahl von Empfängern pro E-Mail an: Jede ein- und ausgehende E-Mail darf also an maximal 50 Empfänger adressiert sein. Sobald eine Mail an 51 Empfänger adressiert ist, wird die definierte Aktion ausgelöst. L Sollten die Mails an eine Liste von Empfängern adressiert sein, die in einer einzigen Adresse zusammengefasst sind, so muss der Exchange-Server die Liste in die verschiedenen Empfänger auflösen können, um die Anzahl der Empfänger zu erkennen. Eine Adresse, die eigentlich eine Mailingliste ist, gilt als ein einziger Empfänger, wenn sie außerhalb der Reichweite des Exchange-Servers liegt. 11.7.1.4 Aktionen festlegen In der Registerkarte Aktionen legen Sie fest, welche Aktionen durchgeführt werden sollen, wenn der Job eine E-Mail mit zu vielen Empfängern gefunden hat. SEITE 324 ADMINISTRATION IQ.SUITE 5 FÜR EXCHANGE IQ.SUITE WALL - LIMITIEREN DER ANZAHL DER EMPFÄNGER Als Aktion wird eine Kopie der E-Mail in die Quarantäne gestellt und die betroffene E-Mail gelöscht. Das beinhaltet, dass die Mail den Empfängern nicht zugestellt wird. Eine Benachrichtigung über die Anzahl der Empfänger wird als Warnung an Administrator versandt. Die Benachrichtigung wird aus dem Pull Down-Menü der verfügbaren Benachrichtigungsvorlagen ausgewählt und diese können individuell mit der HTML-Symbolleiste oder mit HTML-Formatbefehlen gestaltet werden. Sie können mit der Schaltfläche Hinzufügen weitere Aktionen definieren. Die Vorgehensweise entnehmen Sie bitte der Beschreibung in „iQ.Suite Watchdog --> Virenprüfung einschalten - Jobbeispiel: Aktionen festlegen“. 11.7.1.5 Server auswählen / Job Details Die Auswahl der Server und die Eingabe der Job Details wird wie in der Beschreibung zu “Server auswählen” auf Seite 233 und “Details zum Job eingeben” auf Seite 233 durchgeführt. ADMINISTRATION IQ.SUITE 5 FÜR EXCHANGE SEITE 325 IQ.SUITE SEITE 326 WALL - LIMITIEREN DER ANZAHL DER EMPFÄNGER ADMINISTRATION IQ.SUITE 5 FÜR EXCHANGE IQ.SUITE ` 12 BRIDGE iQ.Suite Bridge iQ.Suite Bridge ist die Schnittstelle, die Ihre E-Mail-Umgebung mit CRM-, ERPund Archivierungssystemen verbindet. Mit iQ.Suite Bridge erfüllen Sie die Anforderungen an Regulatory Compliance wie SOX, HIPAA, GDPdU, etc. und unterziehen alle eingehenden und ausgehenden E-Mails einer Prüfung. Dabei werden die beiden Modi Pre-Review (vor Zustellung) und Post-Review (nach Zustellung) sichergestellt. Ihre individuellen Richtlinien und eine automatisierte Klassifizierung garantieren, dass nur geschäftsrelevante E-Mails dem Review-Prozess zugeführt werden. Die Klassifikationsergebnisse und weitere Zusatzinformationen werden an das ComplianceSystem übergeben und dort direkt ausgewertet. Die Interaktion der iQ.Suite mit Ihrem Compliance-System ermöglicht eine gesetzeskonforme Weiterverarbeitung von E-Mails gemäß der Bewertung des jeweiligen Prüfergebnisses. Mit iQ.Suite Bridge erfüllen Sie die Auflagen zur E-Mail-Archivierung und bilden diesen Prozess regelbasiert ab. Mit dem Schnittstellen- und Integrationsmodul ist es erstmals möglich, eine E-Mail-Archivierung auf der Grundlage fein abstimmbarer Richtlinien zur Vorverarbeitung, Filterung und Klassifizierung von E-Mails auf- ADMINISTRATION IQ.SUITE 5 FÜR EXCHANGE SEITE 327 IQ.SUITE BRIDGE zubauen. Außerdem stellen Sie gesetzeskonforme Langzeitarchivierung gemäß den Unternehmensrichtlinien sicher. Sie integrieren eine flexible Gesamtlösung, welche die vielfältigen Auflagen bis ins Detail erfüllt. Nähere Informationen über iQ.Suite Bridge finden Sie im separaten iQ.Suite Bridge Solution Guide, der in Kürze auf der Dokumentations-Website zur Verfügung steht. SEITE 328 ADMINISTRATION IQ.SUITE 5 FÜR EXCHANGE GLOSSAR ` 13 Glossar ACL (Access Control List) Liste von Einträgen zu einem Objekt, das Zugangsberechtigungen steuert. Active Directory (AD). Verzeichnis für alle Netzwerkobjekte (Benutzer, Postfächer usw.). Der Verzeichnisdienst für Windows 2000 Server. Er speichert Informationen zu Objekten im Netzwerk und stellt diese Informationen autorisierten Administratoren und Benutzern zur Verfügung. Active Directory erlaubt Netzwerkbenutzern mit einem einzigen Anmeldevorgang den Zugriff auf alle Ressourcen im Netzwerk, für die sie Berechtigungen besitzen. Administratoren wird eine intuitive, hierarchische Ansicht des Netzwerks und ein einziger Verwaltungsort für alle Netzwerkobjekte zur Verfügung gestellt. Active Directory Connector (ADC) Ein Windows 2000-Dienst, der das Exchange 5.5-Verzeichnis mit Active Directory repliziert. Auf diese Weise kann ein Verzeichnis entweder aus Active Directory oder mit dem Verzeichnisdienst von Exchange 5.5 verwaltet werden. Active/Active Clustering Exchange 2000 läuft gleichzeitig auf mehreren Servern, siehe auch Server. API Application Programming Interface; Softwareschnittstelle, die es ermöglicht, Programmfunktionen aufzurufen und Daten auszutauschen. Archive Siehe Komprimierung. ASP Application Service Provider; Anbieter von IT-Services quasi "aus der Steckdose" zu einem vereinbarten Preis. asymmetrisches Verfahren Das Public-Private-Key-Verfahren: Dabei werden zwei Schlüssel verwendet, ein Public Key und ein Private Key. Die beiden bilden ein Schlüsselpaar. Jeder Absender braucht den Public Key jeden Empfängers. Die Schlüssel sind ver- ADMINISTRATION IQ.SUITE 5 FÜR EXCHANGE SEITE 329 GLOSSAR schieden, deshalb wird das Verfahren asymmetrisch genannt. Der Public Key wird öffentlich bekannt gegeben für den Fall, dass der Empfänger nur noch verschlüsselte E-Mail empfangen will. Der Empfänger entschlüsselt die E-Mails mit seinem Private Key, der nur ihm selbst zugänglich ist. Auswahlregeln Auswahlregeln grenzen die Anzahl der E-Mails oder Datenbanken ein, die durch die iQ.Suite geprüft werden sollen. Die Regeln filtern die Mails und Datenbanken nach firmeneigenen, selbst festzulegenden Richtlinien und ermöglichen so eine optimale Gewährleistung des firmeneigenen Sicherheitskonzeptes, siehe auch Regel. Authentifizierung Authentifizierung bezeichnet ein Verfahren, das prüft, ob eine Person berechtigt ist, auf bestimmte Dienste zuzugreifen. Eine Methode basiert auf dem Einsatz sogenannter digitaler Signaturen. Siehe digitale Signatur. Authentizität Mit der Authentizität wird die Echtheit einer Schrift oder Urkunde bezeichnet. Der Begriff wird auch für Echtheit elektronischer Dokumente verwendet -> authentisch, echt. Back Office Allgemeiner Ausdruck für Geschäftsbereiche eines Unternehmens, die für die Bearbeitung von Geschäftsdaten und Korrespondenz zuständig sind (z.B. Sekretariat, Auftragsbearbeitung). Bitmap Ein Bitmap ist ein unkomprimiertes Bildformat für pixelorientierte Grafiken und Fotos. Ein Faxserver benutzt Bildformate zur Darstellung des Faxes. Zerlegt man eine Bilddatei in Zeilen und Spalten, erhält man eine Rastergrafik. Jeder Punkt wird mit seiner Farbinformation als Bitfolge gespeichert. Das gleichnamige Dateiformat (Dateien vom Typ *.BMP) ist im Internet nicht verbreitet, da es keine Kompression erlaubt. Grafiken, im GIF- oder JPEG-Format gespeichert, reduzieren die Datenmenge gewaltig. Business-to-Business Elektronische Interaktion, Kommunikation und Handel zwischen Unternehmen. SEITE 330 ADMINISTRATION IQ.SUITE 5 FÜR EXCHANGE GLOSSAR Business-to-Customer Elektronische Interaktion, Kommunikation und Handel zwischen Unternehmen und Kunden. CA Certification Authority. Siehe Zertifizierungsstelle. Client Allgemeiner Begriff für Computer und Anwendungsprogramme, die auf die Dienste und Ressourcen eines Servers zugreifen. Client/Server-Systeme Der Server ist eine Software, die einen Dienst (Service) zur Verfügung stellt und ein Client ist eine Software, die diesen Dienst benutzt. Diese Dienste können auf einem einzigen Computer zusammenarbeiten oder auch ein Netzwerk sein, bestehend aus mindestens einem zentralen Computer (Server), der seine Daten, Programme und gegebenenfalls andere angeschlossene Geräte einem oder mehreren anderen Computern (Clients) zur Verfügung stellt. Content Security Die Verwaltung und Kontrolle des Inhalts digitaler Mitteilungen. Content SecurityProdukte schützen Computernetzwerke und Benutzer gegen Gefahren, die zufällig oder absichtlich in die Inhalte von E-Mails oder Übertragungen aus dem Internet eingebettet wurden. CRL Certificate Revocation List. Rückruf- oder Sperrliste für Zertifikate. Sofern die Angaben in einem Zertifikat während dessen Gültigkeitsdauer ungültig geworden sind, muss dieses Zertifikat ungültig gemacht werden. Da Zertifikate digitale Dokumente sind, lassen sie sich nicht einziehen oder vernichten. Deshalb werden auf einem weiteren Dokument, der sogenannten Sperrliste, alle ungültigen Zertifikate aufgeführt. Ein Standard für Sperrlisten ist im X.509-Protokoll definiert. Customizing Anpassung von Softwarelösungen an kundenspezifische Anforderungen. ADMINISTRATION IQ.SUITE 5 FÜR EXCHANGE SEITE 331 GLOSSAR Datenintegrität Die Daten sind authentisch, d.h. sie wurden weder manuell noch maschinell unautorisiert verändert. DHCP Dynamic Host Configuration Protocol - Serververwaltung von IP-Adressen. Dabei handelt es sich im ein Protokoll, mit dem ein Server und seine Clients Informationen über die Konfiguration eines TCP/IP-Netzes austauschen können. DHCP wird zum Beispiel für die dynamische Zuweisung von IP-Adressen innerhalb eines LANs verwendet. digitale Signatur Das Gegenstück zu einer handschriftlichen Unterschrift für Dokumente, die in digitaler Form vorliegen; diese soll Sicherheit bei den folgenden Fragestellungen erbringen: - Die Authentizität, d.h. die Sicherheit über den Absender des Dokumentes. - Die Integrität des Dokumentes soll gewährleistet werden. - Die Verbindlichkeit; d.h. der Absender soll die Erstellung nicht bestreiten können. Diese Eigenschaften können mit Hilfe asymmetrischer Verfahren (--> asymmetrisches Verfahren) erreicht werden: Mit Hilfe des privaten Schlüssels (--> privater Schlüssel) werden Informationen erzeugt, anhand derer eine dritte Person sich unter Kenntnis des zugehörigen öffentlichen Schlüssels (--> öffentlicher Schlüssel) von der Korrektheit überzeugen kann. DNS (Domain Name Service) Das DNS ordnet den logischen Namen von Rechnern im Internet eine IPAdresse zu. Domäne Auch "Domain". Die Domäne ist ein Teil bzw. Ebene in einer Adresse, den Konventionen (Rechtsbestimmungen) des DNS (Domain Name Service) folgend. In der Adresse werden die Domänen voneinander jeweils durch einen Punkt getrennt, z.B. www.group-technologies.com. In einem Domänennamen sind Buchstaben des Alphabets und Ziffern erlaubt. Als einziges Sonderzeichen kann der Bindestrich weltweit uneingeschränkt verwendet werden. Deutsche Umlaute sind seit einiger Zeit zwar erlaubt, aber nicht empfehlenswert (ausländische Tastaturen ohne Umlaute) und sollten wie beim Kreuzworträtsel) ersetzt werden (ä -> SEITE 332 ADMINISTRATION IQ.SUITE 5 FÜR EXCHANGE GLOSSAR ae, ö->oe, ü->ue). Der Name muss aus mindestens 3 Zeichen bestehen und dabei mindestens einen Buchstaben enthalten, da er sonst mit einer IP-Adresse verwechselt werden könnte. Dynamic Link Library Deutsch: Dynamische Verweis Bibliothek, frei übersetzt: Laufzeitbibliothek. Abgekürzt DLL. DLLs sind Bibliotheken unter Windows, die e enthalten, die erst dann (dynamisch) nachgeladen werden, wenn sie während der Ausführung einer Applikation benötigt werden. Diese Technik wird nicht nur dazu verwendet, Arbeitsspeicher zu sparen, sondern bietet in erster Linie die Möglichkeit, allgemein zugängliche Bibliotheken mit fertigen (Standard-)Objekten einzurichten, auf die bei der Entwicklung von Softwareprodukten zurückgegriffen werden kann. E-Business Electronic Business; Geschäftsprozesse, Abläufe und Kommunikation, die auf elektronischem Wege abgewickelt werden. Von einfachen Textverarbeitungsprogrammen über E-Mail bis hin zu komplexen Datenbanken und weltweiter Vernetzung werden Arbeiten in der Wertschöpfungskette elektronisch durchgeführt. E-Business-Enabling Das Schaffen von Voraussetzungen für E-Business. E-Business-Organization Die regelbasierte Organisation von eingehenden, ausgehenden sowie im System befindlichen Informationen im E-Business. E-Business-Security Der regelbasierte Informationsschutz und die Sicherstellung von Datenintegrität im E-Business. E-Mail Elektronische Post; Kommunikationsart, welche die elektronische Übertragung von Informationsobjekten (Texte, Sprache, Bilder, Grafiken etc.) ermöglicht. E-Mail-Account Registriertes Elektronisches Postfach. ADMINISTRATION IQ.SUITE 5 FÜR EXCHANGE SEITE 333 GLOSSAR Elektronisches Postfach Eingerichteter E-Mail-Eingangs- und Ausgangskorb mit Berechtigungen zur Verwaltung für nur einen bestimmten Benutzer auf einem E-Mail-Server. EMH (Enterprise Message Handler) Schnittstelle zwischen der GROUP Basistechnologie und den einzelnen Modulen. Entpacker Programm zur Entkomprimierung von Dateien. Siehe auch Komprimierung. False Positives Fälschlich als Spam klassifizierte erwünschte E-Mail. Filter Siehe Regel. Fingerprint Identifiziert eine Datei durch Überprüfung des Inhalts der Datei oder, falls dies nicht möglich ist, durch ein Dateinamensmuster, zum Beispiel die Dateinamenserweiterung (Extension). Dadurch ergibt sich eine Kennzeichnung, vergleichbar mit einem individuellen Fingerabdruck. Das liefert die Grundlage dafür, Dateien gezielt zu verbieten oder zu erlauben. Sie können die Dateimuster selbst anlegen, mit deren Hilfe Watchdog den Dateityp eines Dateianhangs identifiziert. Freeware Kostenlos erhältliche Software, meist zum Herunterladen aus dem Internet oder auf Muster-CDs. Frontend-/Backend-Konfiguration Separate Gruppen von Servern für das Handling von Protokollen (POP3, etc.) und Datenspeichern (Data Stores). Dabei greifen die Clients auf Frontend-Protokollserver zu, die sich ihrerseits einer nach dem anderen mit Backend-Datenbankservern verbinden, um die gewünschten Daten abzufragen. GIF Steht für Graphics Interchange Format. Von CompuServe entwickeltes StandardFormat des WWW. Das GIF-Format komprimiert Bilddateien mit einer Farbtiefe von 256 Farben (8 Bit pro Pixel). Komprimierte Dateien entlasten die Netze und SEITE 334 ADMINISTRATION IQ.SUITE 5 FÜR EXCHANGE GLOSSAR erlauben schnellere Übertragungszeiten. Im Gegensatz zum JPEG-Format werden Farbübergänge scharf dargestellt. Interlaced-GIF-Dateien, eine Variante des GIF-Formats, erlauben während des Ladevorgangs schon eine grobe Vorschau. Bei Bilddateien ab dem Format GIF89a (noch eine GIF-Variante) kann eine Farbe als Alphakanal definiert werden, d.h. diese Farbe erscheint transparent, was die Platzierung auf WWW-Seiten mit farbigem Hintergrund erlaubt. Siehe dazu auch Komprimierung. Globale Einstellungen Allgemeine Einstellungen, gültig für die gesamte iQ.Suite. Grabber Bearbeitungsmodul für E-Mails. Der Grabber bearbeitet die E-Mails, die über jenen Exchange-Server versendet werden, auf dem der Grabber installiert ist, direkt auf dem Server. Der Grabber ruft für jede E-Mail die entsprechend konfigurierten Funktionsmodule (z.B. iQ.Suite Watchdog) auf. Groupware Software zur Unterstützung von Arbeitsgruppen durch Informations- und Kommunikationstechnik. Sie beinhaltet integrierte Lösungen für E-Mail, Gruppenkalender und -terminplaner, Informationsaustausch, elektronische Konferenzen sowie Dokumenten- und Arbeitsablaufmanagement. Hotline Zentrale Einrichtung für telefonischen Kundenservice. HTML HyperText Markup Language. Beschreibungs-/Darstellungssprache zur einfachen Erstellung von Hypertext-Dokumenten im WWW. HTML basiert auf SGML (Standard Generalized Markup Language), einer ISO Norm zur Definition von strukturierten Datentypen. Eine gute Beschreibung von HTML finden Sie unter http://selfhtml.teamone.de/. Hyperlink Ein Hyperlink ist ein Verweis (Sprungmarke) in einem Dokument auf eine andere Stelle in demselben oder in einem anderen Dokument, auch auf Seiten im Internet, die mit der Maus angesteuert werden kann. ADMINISTRATION IQ.SUITE 5 FÜR EXCHANGE SEITE 335 GLOSSAR IAB Internet Activities Board - Koordinationsstelle von Forschungsarbeiten im Internet, teilt sich in IETF und IRTF. IETF Internet Engineering Task Force, Standardisierungsinstanz für Internet Standards. Implementierung Die Realisierung eines Entwurfs oder Konzepts durch ein lauffähiges Programm. Informationsspeicher für Öffentliche Ordner Der Teil des Informationsspeichers, der Informationen in Öffentlichen Ordnern verwaltet. Ein Informationsspeicher für Öffentliche Ordner setzt sich aus einer Rich-Text-Datei (.EDB-Datei) und einer systemeigenen Streaming-Internetinhaltdatei (.STM-Datei) zusammen, siehe auch MIME. Informationsspeicher (Information Store) Speichertechnologie, die von Exchange 2000 zum Speichern der Postfächer und Ordner von Benutzern verwendet wird. Es existieren zwei Arten von Speichern: Postfachspeicher und Informationsspeicher für Öffentliche Ordner. Infrastruktur Im Groupwareumfeld die Gesamtheit aller Hard- und Softwarekomponenten, Kommunikationseinrichtungen sowie organisatorischer Maßnahmen, die zum Betreiben z.B. eines Groupwaresystems notwendig sind. Installierbares Dateisystem (Installable File System - IFS) Eine Speichertechnologie, die als Archivierungssystem fungiert. Sie macht Postfächer und Öffentliche Ordner über Win32-Standardprozesse wie beispielsweise Microsoft Internet Explorer und die Eingabeaufforderung als traditionelle Ordner und Dateien verfügbar, siehe auch Web Storage System. Integrated Collaborative Environment Software Siehe Groupware. Internet Internet ist der Sammelbegriff für ein weltumspannendes Informationsnetz (World Wide Web) und der damit verbundenen Technologie auf der Basis spezieller SEITE 336 ADMINISTRATION IQ.SUITE 5 FÜR EXCHANGE GLOSSAR Standards, die das Netz unabhängig von Hardware und Betriebssystemen machen. Internet Information Server (IIS) Ein Microsoft Web Server. IIS ermöglicht Internetfunktionen von der Webseitenerstellung bis zur Entwicklung von serverbasierten Webapplikationen. IIS unterstützt die meisten Internetprotokolle wie NNTP, FTP und SMTP. Exchange 2000 erweitert die IIS-Fähigkeiten zusätzlich und benutzt den Server für das Message Routing. Intranet Unternehmensinternes Daten- und Kommunikationsnetz für den Informationsaustausch basierend auf der Internet-Technik ("privates Internet"). Anwendungen sind z.B. gemeinsam genutzte Datenbanken, Infopools oder Telefonverzeichnisse. IP-Adresse Eindeutige Internet-Protokoll-Adresse (Internet-Protocol-Address), wird als Protokoll der Netzwerkschicht im Internet verwendet und stellt die Adressierung zwischen den Partnerrechnern her. Die Adresse wird dargestellt durch eine Reihe von Ziffern, zum Beispiel 129.13.64.5. IRTF Internet Research Task Force. Teil des IAB, der langfristige technische Weiterentwicklungen des Internet betreut. ISO Abkürzung für International Standards Organisation. Internationales Normungsgremium. Von der ISO wurde das OSI-Modell zur Netzwerkübertragung entwickelt. ISP Internet Service Provider; ermöglicht dem Endkunden den Zugang zum Internet und bietet entsprechende Dienste an. ISPs verwalten die Internetzugangspunkte (points-of-presence). ISP/ASP -siehe ISP und ASP ADMINISTRATION IQ.SUITE 5 FÜR EXCHANGE SEITE 337 GLOSSAR IT Informationstechnologie; umfasst alle Technologieformen, die für die Erstellung, Speicherung, den Austausch und Gebrauch von Informationen in all ihren Ausprägungen genutzt werden. Job Ein Job legt eine Abfolge von Aktionen fest, die bei einem bestimmten Ereignis oder nach gewissen Regeln in Gang gesetzt werden. Ein Job kann aktiv oder inaktiv sein. Ein inaktiver Job ist zwar vorhanden, aber nicht eingeschaltet. Für jedes Modul können mehrere Jobs erstellt werden. Diese werden dann modulübergreifend über die dem Job zugewiesene Priorität abgearbeitet. JPEG Auch JPG. Abkürzung für Joint Photographic (Experts) Group Format und wird "dschai-päck" gesprochen. JPG ist das Standard-Format des WWW für photorealistische Bilder. Das JPEG-Format komprimiert Bilddateien bis zu einer Farbtiefe von 16 777216 Farben (24 Bit pro Pixel). Komprimierte Dateien entlasten die Netze und erlauben schnellere Übertragungszeiten. Das JPEG-Format eignet sich im Gegensatz zum GIF-Format besonders zum Speichern von fotorealistischen Bildern mit vielen Farbnuancen. Dabei werden visuell nicht wahrnehmbare Datenverluste bewusst in Kauf genommen, um hohe Kompressionsraten zu erzielen. Gescannte Fotos oder Bilder von digitalen Kameras werden häufig im JPEG-Format gespeichert. Auch wird das JPEG-Format bevorzugt von Fax-Servern eingesetzt. Junk-Mail Jede Form unverlangter E-Mails, die den Empfänger nicht interessiert (Aufforderungen zur Besichtigung von Webseiten, Bilder, Kettenbriefe, Scherz-Viruswarnungen, Werbung für "make money faster" usw.). Junk-Mails kosten Unternehmensressourcen und den Empfänger zusätzlich Bearbeitungszeit, siehe auch Spam (wird oft ähnlich benutzt). Komprimierung Dateien werden in der Größe "zusammengestaucht" und/oder zusammengefasst, damit sie das Netz nicht belasten, besser und schneller versandt werden und/ oder Speicherplatz sparen können. Es gibt verschiedene (auch selbstextrahie- SEITE 338 ADMINISTRATION IQ.SUITE 5 FÜR EXCHANGE GLOSSAR rende) Komprimierungsarten, z.B.: ZIP, TAR, ARJ, GZip, ARC, LZH. Auf verschiedenen Computersystemen werden unterschiedliche Arten verwendet. Unix verwendet vorzugsweise GZip und TAR, PC-Systeme ZIP und ARJ (siehe auch Packer). In solchen Dateien (Archive) können sich jedoch sehr leicht Viren verstecken, vor allem, wenn die Datei mehrere Male komprimiert wurde. Um sicher zu stellen, dass die Archive keine Viren enthalten, müssen daher Content Security-Werkzeuge in der Lage sein, rekursive Analysen durchzuführen, d.h. die Dateien wiederholt zu "entpacken", um sie in ihrem Ursprungszustand überprüfen zu können. Konsole Eine Sammlung von Verwaltungstools in MMC (Microsoft Management Console), die Objekte wie Snap-Ins, Erweiterungs-Snap-Ins, Überwachungssteuerelemente, Tasks, Assistenten und Dokumentation zum Verwalten der Hardware-, Software- und Netzwerkkomponenten des Windows 2000-Systems enthält. LDAP Lightweight Directory Access Protocol. Das Internetprotokoll LDAP wurde zur Förderung des Verzeichnisstandards X.500 entwickelt, da sich das Originalprotokoll DAP (Directory Access Protocol) für die Internet Clients in der Benutzung als zu komplex erwiesen hatte. LDAP bietet einen Standard für die Kommunikation mit Datenbanken im Internet. So werden im Internet Zugriffe auf Verzeichnisdienste realisiert, um beispielsweise E-Mail-Adressen oder Zertifikate abfragen zu können. Durch Gateways ist es aber nicht mehr auf diesen einen Verzeichnisdienst festgelegt. Die Einträge sind als Objekte verpackt. Sie bestehen aus Attributen mit Typen und Werten und sind in einem hierarchischen Baum strukturiert. Objektklassen definieren, welche Attribute mit welchen Wertetypen erlaubt sind. Mögliche Typen sind unter anderem IA5- (ASCII) Zeichenketten, JPEG-Fotos, Sounddaten, URLs und Zertifikate. LDIF LDAP Data Interchange Format. LDIF wird in der Hauptsache für den Austausch von Adressdaten auf LDAP-Servern eingesetzt. LDIF ist ein textbasiertes Format (Ascii), welches leicht mit gewöhnlichen Editoren bearbeitet werden kann und auch von vielen E-Mail-Clients beim Im- und Export von Adressbüchern unterstützt wird (z.B. Outlook, Outlook-Express, Netscape, The Bat!). ADMINISTRATION IQ.SUITE 5 FÜR EXCHANGE SEITE 339 GLOSSAR Mailflooding (Mailschwemme). Unter Mailflooding versteht man den Massenversand von EMails, die meistens von einer einzigen Domäne verschickt werden und im Abstand von wenigen Sekunden auf einem Mail-Server eingehen. Der Server wird durch diese "Attacken" in seiner Performance (Leistung) beeinträchtigt, da er in kurzer Zeit eine übergroße Anzahl von E-Mails verteilen muss. In der Regel handelt es sich bei solchen Mails um unerwünschte und unverlangte Post (siehe auch Spam) oder schlechte Scherze. Makroviren Lauern vor allem in Dokumenten der weitverbreiteten MS-Office Applikationen (wie Word, Excel, Access, Power Point). MS-Office Applikationen können über die Programmiersprache VBA gesteuert werden, die Makros benutzt. Auch HTML-Dokumente, die mit Word erstellt wurden, können Makroviren erhalten. Makroviren können sich sogar auf unterschiedlichen Betriebssystemen ausbreiten, da MS-Office das Makro interpretiert und dann ausführen kann. Messagingplattformen Hard- und Softwareplattformen für E-Mail bzw. elektronische Kommunikation. MIME Multi-purpose Internet Mail Extensions (.STM-Dateien). Ursprünglich eine Methode für die Verschlüsselung von Nicht-Texten, um deren Übertragung über SMTP und E-Mail zu ermöglichen. Diese Methode wird heute überall für andere Internet-Übertragungen verwendet und erweitert die Möglichkeiten von E-Mail durch die Definition spezieller Steuercodes zum Übertragen von Sonderzeichen wie zum Beispiel Umlauten und beliebiger Dateien als Anhang an Mails. Siehe auch S/MIME. MMC (Microsoft Management Console) Administrationsumgebung zur Verwaltung von Netzwerken, Rechnern, Diensten usw., das Verwaltungstools und Anwendungen enthält. Mit MMC können Sie Sammlungen von Tools und Anwendungen erstellen, speichern oder öffnen. MMC Snap-In Bestandteil (für Verwaltungsfunktionen) einer MMC (Microsoft Management Console), siehe Snap-In. SEITE 340 ADMINISTRATION IQ.SUITE 5 FÜR EXCHANGE GLOSSAR Modul Eine nach Aufbau und Wirkung abgrenzbare programmtechnische Einheit, die als unabhängiger und selbstständiger Programmbaustein in ein Gesamtsystem eingebettet ist, z.B. securiQ mit den Modulen Watchdog und iQ.Suite Wall. Mounten engl. wörtlich "empor- oder (auf)steigen". In der EDV wird damit das "Einhängen" eines Dateisystems (Laufwerk) in ein bereits laufendes Rechnersystem bezeichnet. Objekt Die grundlegende Einheit von Active Directory. Es handelt sich um eine definierte, benannte Attributmenge, die etwas Konkretes darstellt, beispielsweise einen Benutzer, einen Drucker, einen Computer oder eine Anwendung. OEM Original Equipment Manufacturer; Unternehmen, das Produkte oder Komponenten anderer Hersteller einkauft und diese unter eigenem Namen weiterverkauft bzw. in eigene Produkte integriert. Öffentliche Ordner-Hierarchie Eine Struktur oder Hierarchie Öffentlicher Ordner mit einem einzelnen Informationsspeicher für Öffentliche Ordner. öffentlicher Schlüssel Der öffentliche Schlüssel ist der Teil eines Schlüsselpaares, der öffentlich, z.B. auf einem Trustcenter (LDAP) Server, zugänglich gemacht wird. Er ist dazu da, Nachrichten an den Inhaber des öffentlichen Schlüssels zu verschlüsseln und von diesem getätigte digitale Signaturen zu überprüfen. Ein von einer CA beglaubigter öffentlicher Schlüssel heißt Zertifikat. Organisationseinheit Ein Active Directory-Container, in dem Objekte wie beispielsweise Benutzerkonten, Gruppen, Computer, Drucker, Anwendungen, Dateifreigaben und andere Organisationseinheiten gespeichert werden können. Organisationseinheiten können verwendet werden, um Gruppen von Objekten (beispielsweise Benutzern und Druckern) bestimmte Berechtigungen zuzuweisen und diese zu speichern. Eine Organisationseinheit kann keine Objekte aus anderen Domänen enthalten. ADMINISTRATION IQ.SUITE 5 FÜR EXCHANGE SEITE 341 GLOSSAR Eine Organisationseinheit ist die kleinste Einheit, der Sie Verwaltungsrechte zuweisen oder an die Sie diese delegieren können. Outlook Web Access Outlook Web Access für Microsoft Exchange 2000 Server bietet Benutzern den Zugriff auf E-Mail, persönliche Kalender, Gruppenzeitplanung, Kontakte und Anwendungen zur Zusammenarbeit über einen Webbrowser. Outlook Web Access kann für UNIX- und Macintosh-Benutzer, für Benutzer ohne Zugriff auf einen Outlook 2000-Client oder für Benutzer eingesetzt werden, die die Verbindung aus dem Internet herstellen. Outlook Web Access bietet plattformübergreifenden Zugriff für servergespeicherte Benutzer, für Benutzer mit beschränkten Hardwareressourcen und für Benutzer, die keinen Zugriff auf ihre eigenen Computer besitzen. Packer sind Komprimierungsprogramme, siehe Komprimierung. Passphrase Eine lange, aber einprägsame Zeichenfolge (wie z.B. kurze Sätze mit Interpunktion), die das Passwort ersetzen sollten, da sie sicherer sind. Passwort Eine geheime Zeichenkette, deren Kenntnis als der Ersatz für die Authentifizierung eines Teilnehmers dienen soll. Üblicherweise ist ein Passwort zu kurz, um wirklich die Sicherheit zu gewährleisten, dass ein Angreifer es nicht durch Ausprobieren erraten kann. PGP Steht für Pretty Good Privacy und ist ein Programm zur Verschlüsselung und Entschlüsselung von E-Mails. Außerdem können Dokumente mit einer elektronischen Unterschrift versehen werden. Der Empfänger eines solchen Dokumentes kann sich darauf verlassen, dass der Absender auch der Autor ist, und kein Dritter es versendet bzw. verändert hat. PGP ist Freeware und damit kostenlos über viele Shareware-Archive zu beziehen. Im E-Mail-Bereich ist PGP ein Standard wie S/MIME. PGP ist plattformunabhängig. SEITE 342 ADMINISTRATION IQ.SUITE 5 FÜR EXCHANGE GLOSSAR PKI Public Key Infrastruktur. Das größte Problem beim Einsatz von Public Key-Verfahren stellt die Authentizität von öffentlichen Schlüsseln dar. Dahinter verbirgt sich die Frage, wie gewährleistet werden kann, dass der vorliegende Schlüssel wirklich vom gewünschten Kommunikationspartner stammt. Eine PKI ist eine Kombination aus Hardware- und Software-Komponenten, Policen und verschiedenen Prozeduren. Sie basiert hauptsächlich auf sogenannten Zertifikaten; diese sind ihrerseits durch digitale Signaturen von einer vertrauenswürdigen Instanz beglaubigte Schlüssel der Kommunikationspartner. Plattform Technologiebasis, z.B. Lotus Notes oder Microsoft Exchange (auch jedes Betriebssystem), auf der andere Technologien oder Prozesse wie die Produkte der GROUP Technologies AG (oder auch Anwendungen anderer Art) aufgesetzt werden können. Policy Sammelbegriff für alle definierten Jobs, siehe Richtlinien. POP3 Abkürzung für Post Office Protocol 3 (die 3 steht für die Version des Protokolls). Es handelt sich hier um ein Übertragungsprotokoll, welches den E-Mail-Empfang von einem entfernten Server steuert, auf dem die Mails zwischengelagert werden, bis der Benutzer sie abholt. POP3 benutzt dazu eine TCP/IP-Verbindung. Das Protokoll wurde speziell für den Empfang von Mails entwickelt, da es im Gegensatz zu SMTP dafür keine Standleitung benötigt. Postfachspeicher Der Teil des Informationsspeichers, der Informationen in Benutzerpostfächern verwaltet. Ein Postfachspeicher setzt sich aus einer Rich-Text-Format (RTF)Datei (.EDB-Datei) und einer systemeigenen Streaming-Internetinhaltdatei (.STM-Datei) zusammen. Private Key Siehe unter privater Schlüssel. ADMINISTRATION IQ.SUITE 5 FÜR EXCHANGE SEITE 343 GLOSSAR privater Schlüssel Der private Schlüssel ist der Teil eines Schlüsselpaares, den ein Benutzer sicher verwahren muss. Er ist dazu da, Nachrichten an den Inhaber des privaten Schlüssels zu entschlüsseln und digitale Signaturen zu erzeugen. Geschützt wird der private Schlüssel durch ein Passwort oder eine Passphrase. Siehe auch öffentlicher Schlüssel. Public Key Siehe unter öffentlicher Schlüssel. Quarantäne Die Quarantäne ist ein Archivordner, in dem die infizierten und/oder verbotenen Dateien abgespeichert werden und jederzeit von einer autorisierten Person eingesehen werden können. Regel Regeln grenzen innerhalb des Jobs durch eine Abfrage die Anzahl der E-Mails oder Datenbanken ein, die durch die iQ.Suite geprüft werden sollen. Die Regeln filtern die Mails und Datenbanken nach firmeneigenen, selbst festzulegenden Richtlinien und ermöglichen so eine optimale Gewährleistung des firmeneigenen Sicherheitskonzeptes. regelbasiert Der Ablauf von elektronischen Prozessen bzw. Funktionen aufgrund bestimmter, vom Systemadministrator eingestellter Regeln. Replikation Datenabgleich bei zwei gleichen Datenbanken auf zwei verschiedenen Servern. Reseller Händler, die neben der eigentlichen Software überwiegend auch eigene Leistungen mit anbieten. RFC 821 Abkürzung für Request for Comments. RFC 821 definiert das Übertragungsprotokoll SMTP und ist heute die Basis für den Transport von E-Mails im Internet. Dieser Standard wurde im Jahre 1982 in RFC 821 und RFC 822 festgehalten. RFC SEITE 344 ADMINISTRATION IQ.SUITE 5 FÜR EXCHANGE GLOSSAR 822 definiert das Format einer E-Mail. Es gibt eine ganze Reihe von RFC-Dokumenten, die das IAB erstellt hat. Rich-Text-Format (RTF) Ein Standardformat zum Übertragen von formatierten Textdokumenten zwischen Anwendungen, sogar zwischen Anwendungen, die unter verschiedenen Betriebssystemen ausgeführt werden. Richtlinien Die Gesamtkonfiguration aller Jobs einer Firma bezeichnen wir als Richtlinien. Root-Zertifikat Oberste Instanz eines Zertifikats. Näheres siehe Zertifikat. RSA Häufig verwendetes Verschlüsselungsverfahren, das nach seinen Erfindern Rives, Shamir und Adleman benannt wurde. RSA wird unter anderem bei PGP verwendet. Bei der RSA-Verschlüsselung werden zwei große Primzahlen zu einer noch größeren Primzahl verknüpft. Und mit dieser Zahl wird dann verschlüsselt. Ab einer gewissen Bitbreite (ca. ab 100 Bit) ist diese Verschlüsselung selbst mit schnellsten Hochleistungsrechnern nicht mehr zu knacken, wobei sich der Aufwand mit jedem zusätzlichen Bit verdoppelt. S/MIME Secure Multipurpose Internet Mail Extensions. Bedeutet: eine sichere Version von MIME. S/MIME ist der Industriestandard für die Verschlüsselung von E-Mails, die zwischen gleichen und ungleichen E-Mail-Systemen versandt werden. S/ MIME kann eine Reihe unterschiedlicher Signatur- und Verschlüsselungsalgorithmen verwenden. Siehe auch PGP. Server Zentrale Instanz (Hardware oder Anwendungen; in der Regel ein allgemein zugänglicher Computer), die einen bestimmten Dienst zur Verfügung stellt, der von den an das Netz angeschlossenen Arbeitsstationen (Clients) genutzt werden kann, siehe Client/Server-Systeme. serverbasiert Programme sind auf einem Server installiert und werden auch dort ausgeführt. ADMINISTRATION IQ.SUITE 5 FÜR EXCHANGE SEITE 345 GLOSSAR Shareware Kunstwort aus share (teilen) und Software, auch oft als Trialware bezeichnet. Es handelt sich um Software, die von ihrem Entwickler zunächst zur Probe angeboten wird. Gefällt sie, ist an den Softwareautor ein Betrag (Registrierungsgebühr) zu entrichten. Man erhält dann eine Vollversion ohne eventuelle Funktionsbeschränkungen der Demoversion. Skalierbarkeit Die Anpassungsfähigkeit eines EDV-Systems an die Anforderungen eines Anwenders/Unternehmens hinsichtlich der Verarbeitungsgeschwindigkeit, der Speicherkapazitäten, der Anzahl und Art der angeschlossenen Arbeitsplätze. SMTP Abkürzung für Simple Mail Transfer Protocol zur TCP/IP-Familie gehörendes Übertragungsprotokoll nach RFC 821 für den E-Mail-Empfang und -Versand. SMTP-Nachrichten bestehen aus einem Kopf, der mindestens die Kennungen des Senders und des Empfängers enthält, und der eigentlichen Nachricht. Die vom Absender verfasste Nachricht wird mittels eines E-Mail-Programms, dem User Agent (UA) an den dafür bereitgestellten Server im eigenen Netzwerk, den Message Transfer Agent (MTA) weitergereicht. Dieser reicht wiederum nach dem "Store and Forward-Prinzip" (speichern und weitergeben) die E-Mail an die auf dem Versandweg liegenden MTA's weiter, bis die Nachricht ihren Empfänger erreicht. SMTP arbeitet mit dem 7Bit-ASCII, die einwandfreie Darstellung von Umlauten ist daher ebenso nicht gewährleistet wie der Schutz vor unbefugtem Zugriff. ESMTP überträgt dagegen 8 Bits. Für den Empfang benötigt SMTP im Gegensatz zum Post-Office-Protocol (POP3) eine Standleitung. Snap-In Software, die die kleinste Einheit einer MMC (Microsoft Management Console)Erweiterung darstellt. Ein Snap-In stellt eine Einheit von Verwaltungsverhalten dar. Der Systemmanager ist ein Exchange-Snap-In in MMC. SOAP (Simple Object Access Protocol) Setzt auf XML auf und dient als gemeinsame Sprache zur Abwicklung von Transaktionen. SOAP stellt für Applikationen eine Möglichkeit zur Verfügung, untereinander unabhängig von der Plattform über das SEITE 346 ADMINISTRATION IQ.SUITE 5 FÜR EXCHANGE GLOSSAR Internet zu kommunizieren. SOAP erlaubt z.B. die Auslösung einer Warenbestellung, ohne den eigentlichen Aufbau des Zielsystems zu kennen. Spam Unverlangte E-Mails, die in der Regel an einen großen Verteiler gehen, z.B. Werbemails, siehe auch Junk-Mail. Speichergruppe (Storage Group) Gruppe von Exchange Stores. Eine Zusammenstellung von Postfachspeichern und Informationsspeicher für Öffentliche Ordner, die eine Sammlung von Transaktionsprotokolldateien gemeinsam verwendet. Exchange verwaltet jede Speichergruppe mit einem separaten Serverprozess. SSL Secure Socket Layer - eine von Netscape entwickelte Methode für die sichere Übertragung von Daten im Netz. Mit Hilfe von SSL können die Daten verschlüsselt übertragen (RSA-Verschlüsselung) und so vor Fremdzugriffen geschützt werden. Wird zum Beispiel für die Übertragung von Kreditkartennummern benutzt. Suite Logische Einheit von Programmen eines Herstellers für ein bestimmtes Aufgabenfeld, z.B. E-Business-Security. symmetrisches Verfahren In diesem Fall werden die Mails mit demselben Schlüssel entschlüsselt wie verschlüsselt. Da die Schlüssel gleich sind, wird das Verfahren symmetrisch genannt. Das bedeutet, dass sowohl dem Absender als auch dem Empfänger der Schlüssel bekannt sein muss. Der Schlüsselaustausch zwischen Empfänger und Absender wird mit einer passwortgeschützten Schlüsseldatei vollzogen. Der Empfänger einer E-Mail bekommt das Passwort für die Schlüsseldatei vom Absender auf alternativem Weg, also z.B. auf einer „abhörsicheren Leitung“ mitgeteilt und kann die Mail dann entschlüsseln. Systemarchitektur Aufbau eines IT-Systems, bestehend aus Hardware- und Softwarekomponenten. ADMINISTRATION IQ.SUITE 5 FÜR EXCHANGE SEITE 347 GLOSSAR Systemintegratoren Anbieter, die Hard- und Softwareprodukte verschiedener Hersteller sowie eigene Komponenten in reibungslos funktionierende Lösungen integrieren. TCP Abkürzung für Transmission Control Protocol. Neben IP (siehe IP-Adresse)das zentrale Protokoll in der Internet Protokoll Suite. Es stellt den Applikationen einen verbindungsorientierten, zuverlässigen Duplexdienst in Form eines Datenstroms zur Verfügung. TCP/IP Zusammensetzung aus TCP und IP (Abkürzung für Transmission Control Protocol/Internet Protocol), wurde ursprünglich für Unix-Netze entwickelt und hat sich zum allgemeinen Netzwerkprotokoll des Internets entwickelt. Die Daten werden in handliche Pakete zerlegt und über das Netz geschickt. Den Weg finden sie mit der individuellen IP-Adresse (Internet Protocol-Adresse) des Zielcomputers. Dort setzt TCP die Daten wieder automatisch zusammen. Außerdem ist es möglich, auf einer einzigen Modem/ISDN-Leitung mehrere Internet-Anwendungen gleichzeitig zu betreiben. Tools Werkzeuge in Form kleinerer Programme, Hilfs- oder Zusatzsoftware unterschiedlichster Art. Trustcenter Ein Trustcenter ist ein meist kommerzieller Dienstleister, z.B. unter http://www.dtrust.net/, der öffentliche Schlüssel ausstellt, verwaltet und bereitstellt. In der Regel unterteilt man die Aufgabenbereiche eines Trustcenters in drei verschiedene Bereiche: - die eigentliche Zertifizierungsstelle (CA) übernimmt die eigentliche Beglaubigung der vorliegenden Informationen, - die Registrierungsstelle (RA (Registration Authority)), ist für die Identifikation der Teilnehmer und die Übergabe der Zertifikate zuständig, - der Verzeichnisdienst stellt die zur Erstellung und zur Überprüfung ausgestellter Zertifikate und Signaturen notwendigen Informationen (wie z.B. Zeitstempel oder CRLs) zur Verfügung. SEITE 348 ADMINISTRATION IQ.SUITE 5 FÜR EXCHANGE GLOSSAR Universal Naming Convention (UNC) Eine Konvention zur Benennung von Dateien und anderen Ressourcen, bei der ein Name mit zwei umgekehrten Schrägstrichen (\) beginnt, um zu kennzeichnen, dass die Ressource auf einem Netzwerkcomputer vorliegt. UNC-NAmen weisen die Syntax \\Servername\Freigabename auf. Unterstützte Anwendungen Handelsübliche Programme und Tools (WinZip, Sophos-Virenscanner, PGP usw.). VBA Visual Basic for Applications. Mit dieser Programmiersprache von Microsoft lassen sich z.B. MS-Office Programme wie Word, Access oder Excel steuern. Verschlüsselung Eine Nachricht (durch Chiffrieren) unkenntlich machen, um sie davor zu schützen, von Unbefugten gelesen zu werden. Es gibt unterschiedlich komplexe Verschlüsselungsverfahren. Siehe auch PGP und S/MIME. vertrauende Domäne Eine Domäne, die einer anderen vertraut. Diese Domäne vergibt Rechte an die vertraute Domäne und gewährt Benutzern aus diesen vertrauten Domänen Zugriff auf ihre Ressourcen. vertraute Domäne Eine Domäne, der vertraut wird. Benutzer in vertrauten Domänen können bei Berechtigung z.B. in einer vertrauende Domäne auf die Ressourcen zuzugreifen oder mit Benutzerrechten ausgestattet werden. Virenscanner Programm zur Identifizierung eines Virus. Virus Ein Virus ist Code, der von einer Datei oder einem Objekt zum anderen springen kann. Ein Virus definiert sich durch seine Eigenschaft, sich selbst zu reproduzieren. Viren können andere Programme infizieren, indem sie sich in eine ausführbare Datei einhängen oder den Bootsektor von Festplatten bzw. Disketten befallen. ADMINISTRATION IQ.SUITE 5 FÜR EXCHANGE SEITE 349 GLOSSAR VPN Virtual Private Network. Ein VPN ist ein Netz, das seine Knotenpunkte über öffentliche Netze (z.B. Internet) verbindet. Durch den Einsatz kryptographischer Verfahren kann alle Kommunikation vertraulich (daher virtuell private) durchgeführt werden. Web Synonym für Internet, wobei der Aspekt des weltumspannenden Informationsnetzes im Vordergrund steht. Web Storage System Webbasierter Informationsspeicher, der Zugriff auf unterschiedlichste Informationen bietet, z.B. E-Mail oder Multimedia-Dateien. Das Web-Store-Konzept verknüpft Messaging, den Zugriff auf Dateien und Exchange Datenbankfunktionen (z.B. multiple Datenbanken und Transaktionsprotokollierung). Der Web Store ist die Technologie, die in den Exchange 2000 Informationsspeicher eingebettet ist, und eine logische Sicht auf die physischen Datenbanken zur Verfügung stellt. Siehe auch Informationsspeicher und Installierbares Dateisystem. Webconnect Anschluss an das Internet. Wildcard Ein Platzhalter, der einzelne Zeichen oder ganze Zeichenfolgen ersetzt. Am bekanntesten sind die vom DOS-Kommandointerpreter benutzten Wildcards ? und *. Das Fragezeichen (?) ersetzt einzelne Bu??staben und Zahl?n. Der Stern (*) ersetzt bis zum Wortende alle restlichen Buchst* und Zahl*. Wissensmanagementsystem System, in dem ein Unternehmen Wissen sammelt, organisiert, teilt und analysiert, um seine Ziele zu unterstützen. Wurm Ein selbst ausführbares Programm, welches sich vermehren kann. Würmer benötigen keine Containerdatei (.com, .exe oder Visual Basic innerhalb eines Dokuments) wie ein Virus, um sich zu verbreiten. Sind häufig als Makroviren anzutreffen. SEITE 350 ADMINISTRATION IQ.SUITE 5 FÜR EXCHANGE GLOSSAR X.509 Standard für den Aufbau und die Codierung von Zertifikaten, CRLs und Authentifizierungsdiensten. X.509 ist die weltweit am häufigsten eingesetzte Norm für Zertifikatsstrukturen. XML (Extensible Markup Language) Metasprache zur Definition von Markup-Sprachen (z.B. HTML). Zertifikat Ein digitales Zertifikat ist ein elektronisches Dokument, das mit dem öffentlichen Schlüssel verbunden ist. Ein Zertifikat wird durch eine vertrauenswürdige Instanz (Zertifizierungsstelle/Trustcenter, siehe auch PKI) digital signiert und damit beglaubigt, dass der Schlüssel z.B. zu einer bestimmten Person gehört und nicht verändert wurde. Die digitale Signatur der Zertifizierungsstelle ist dabei integraler Bestandteil des ausgestellten Zertifikats. So kann jeder Teilnehmer, der den öffentlichen Schlüssel dieser Zertifizierungsstelle kennt, deren Zertifikate überprüfen. Durch eine mehrstufige Anwendung dieser Methode entsteht eine PublicKey-Infrastruktur (PKI). Vorteile solcher Vorgehensweisen sind, dass man zur vollständigen Prüfung nur noch den öffentlichen Schlüssel der sogenannten Root-Instanz, also das Root-Zertifikat benötigt und die Überprüfung der Zwischenzertifikate automatisch erfolgt. Siehe auch öffentlicher Schlüssel und privater Schlüssel. Zertifizierungsstelle Auch Zertifizierungsinstanz oder Certification Authority (CA). Die CA, im deutschen auch Zertifizierungsstelle genannt, ist eine vertrauenswürdige Instanz mit der Aufgabe der Beglaubigung von kryptographischen Schlüsseln (siehe Zertifikat). Sie ist Bestandteil einer PKI. Eine Zertifizierungsstelle (CA) stellt Zertifikate aus. Sie bestätigt durch ihre digitale Signatur die Richtigkeit der im Zertifikat vorhandenen Daten. Üblicherweise sind dies der Name des Schlüsselinhabers sowie weitere ihn identifizierende Attribute, der öffentliche Schlüssel des Schlüsselinhabers, seine Gültigkeitsdauer sowie der Name der Zertifizierungsstelle. Der Grad des Vertrauens in ein solches Zertifikat hängt von den operativen Verfahrensweisen der Zertifizierungsstelle ab, also etwa davon, wie sie die Identität eines Schlüsselinhabers prüft. Nach der Ausstellung eines Zertifikats muss die Zertifizierungsstelle die Möglichkeit bieten, das Zertifikat wieder zu sperren und ADMINISTRATION IQ.SUITE 5 FÜR EXCHANGE SEITE 351 GLOSSAR dafür Sperrlisten (CRLs) bereitstellen, sofern Angaben im Zertifikat ungültig werden. Dies gilt insbesondere dann, wenn private Schlüssel des Schlüsselinhabers kompromittiert wurden. Siehe dazu auch öffentlicher Schlüssel und privater Schlüssel. ZIP of Death ZIP of Death sind rekursiv gepackte ZIP-Dateien, deren Name von einer unscheinbaren 42KB großen E-Mail stammt, die als solche ungefährlich und auch kein Virus ist. Dahinter verbirgt sich aber ein wahrhaft riesenhaftes ZIPGebäude von mehr als einer Million Dateien und einer ausgepackten Gesamtgröße von 49.000.000 Gigabytes. Diese unscheinbare Mail zwingt den Entpacker eines Virenscanners in uferlose Endlosschleifen. Die Folge ist meist ein Absturz. Davon betroffen sind nicht nur die kleinen Virenscanner der Arbeitsplatzrechner, sondern auch die Mailserver, die innerhalb von wenigen Minuten abstürzen können und somit den E-Mail-Verkehr zum Erliegen bringen. SEITE 352 ADMINISTRATION IQ.SUITE 5 FÜR EXCHANGE INDEX ` Index A Active Directory 75 Adressen Bei mehreren Empfängern jeden einzeln verarbeiten Wildcards 267 Adresslisten ändern 92 anlegen 90 Einsatz im Job 93 löschen 92 Adressprüfung Ablauf 266 Absender und Empfänger 268 Aktionen 270 Objekte 266 Aktionen 121 Anhanggröße Aktionen 263 einschränken 260 gültig für 260 komprimierte Anhänge 262 Anti-Spam 281 Aktionen 283, 290 Konfiguration 288 Praxistipps 287 Schwellwerte 302 Spam-Wahrscheinlichkeit 302 AntiVir Installation 25 Konfiguration 219 Anzahl der Empfänger 322 Aktionen 324 festlegen 324 Anzahl der Threads 86, 218 Archive Entpacke komprimierte Anhänge 254 Entpackungstiefe 20, 77 Formate 76 maximale Größe entpackter Dateien 20 94 ADMINISTRATION IQ.SUITE 5 FÜR EXCHANGE SEITE 353 INDEX Obergrenze für entpackte Dateien Authentizität 330 77 B Bad-Mails 132 Basis-Konfiguration 85 Bei mehreren Empfängern jeden einzeln verarbeiten (Split) 94 Benachrichtigungsvorlagen erstellen 100 Platzhalter 101 vorkonfigurierte 101 Benutzer-Quarantäne 87 Quarantänezugriff per HTTP-Anfrage ermöglichen 89 Quarantänezugriff per Mail-Anfrage ermöglichen 88 C CA 331 CORE anlernen 132 Anti-Spam 313 Inhalte klassifizieren 315 Klassifikator trainieren 313 Klassifizierung aus Quarantäne kombiniertes Kriterium 304 Übersicht 312 CRL 331 126 D Dateieinschränkungen Ablauf 241 Aktionen 242, 255 Fingerprint-Bedingungen 254 Fingerprints auswählen 253 nach E-Mail-Größe 242 nach Typ 241 nachTyp und/oder Anhanggröße DCC Einstellungen 310 Jobbeispiel 312 kombiniertes Kriterium 304 Konfiguration 309 Server 309, 310 Übersicht 307 SEITE 354 ADMINISTRATION IQ.SUITE 5 FÜR EXCHANGE 243 INDEX Deinstallation 38 Domäne Einstellungen interne 21 20 E EICAR Test Virus 23 E-Mail-Adressen Definition 87 einrichten 87 E-Mail-Größe Aktionen 259 festlegen 258 gültig für 257 EMH 73, 80 Entferne S/MIME Signatur 184 Entpacker 76 Exchange SCL Wert 293 definitives Kriterium 286 kombiniertes Kriterium 304 Extrahiere reinen Nachrichtentext 155 F Fingerprints Ausnahmen 255, 263 Beispiel Windows/OS2 Bitmap 249 Binärmuster anfordern 251 Binärmuster anlegen 247 Fingerprintkategorie 244 Fingerprintkategorie anlegen 245 konfigurieren 243 Löschen 244 Namensmuster anlegen 245 Prüfe Binär- und Namensmuster 245 G GrpData-Verzeichnis 26 H Haftungsausschluss Adressierung 198 anhängen 196 ADMINISTRATION IQ.SUITE 5 FÜR EXCHANGE SEITE 355 INDEX I Importieren Basis-Objekte 85 Informationsspeicher Ersetzen 215 Hintergrund Scan 214 Nicht als virulent markieren 215 Objekt blocken 215 On-Demand Scan 214 Proaktiver Scan 214 Informationsspeicher-Scan 214 Inhaltsprüfung Ablauf 271 Aktionen 268 Wortlisten 277 Installation 25 auf dem Exchange-Server 27 auf mehreren Exchange-Servern 31 im Cluster 38 Konsole auf der Workstation 36 Systemvoraussetzungen 25 Virenscanner 25 Vorbereitungen 25 Interne Domäne 21 iQ.Suite Architektur 71 beenden 17 Benutzeroberfläche 80 Crypt 135 Domäne Eigenschaften 20 Einstellungen für alle Server 22 E-Mail-Verarbeitung 79 Grabber 72, 79 Icons 81 Konsole 71 Menüleiste 81 Monitor 123 Zugriffsberechtigung 75, 123 Queue 77 Reports 133 Richtlinien-Konfiguration 118 SEITE 356 ADMINISTRATION IQ.SUITE 5 FÜR EXCHANGE INDEX Server 72 Eigenschaften 85 neuer Server 85 Service 73 Standardeinstellungen 87 starten 17 Trailer 193 Wall 265 Watchdog 211 J Jobs duplizieren 322 Liste 90 Jobtypen 118 Aktionen 121 Crypt 136 Trailer 193 Wall 265 Watchdog 211 K Konfiguration abweichend vom Standard Anti-Spam manuell 306 Architektur 78 Basis 85 bei Installation beibehalten importieren 85 Management Konsole 84 Speichern 17 79 37 L Label 125 LDAP Server LDIF 75 M Mail umleiten 168, 170, 172 231 P PGP Ablauf der Verarbeitung Entschlüsselung 139 ADMINISTRATION IQ.SUITE 5 FÜR EXCHANGE SEITE 357 INDEX Ablauf der Verarbeitung 161 Aktionen 166 Crypt Engine 163 Voraussetzungen 161 Extrahiere reinen Nachrichtentext 155 Fingerprints 144, 155 Key ID-Zuordnung 158 Konfiguration 140 Quickstart 137 Schlüssel importieren 146 Ablauf der Verarbeitung 146 Aktionen 149 Allgemeines 147 Optionen 148 Schlüssel unterschreiben 140 Variablen 145 Verschlüsselung Ablauf der Verarbeitung 151 Aktionen 159 Crypt Engine 153 Crypt Modus 155 Mapping 158 Voraussetzungen 151 Versionskontrolle 149 Vorbereitungen 140 PKI 343 Priorität 120, 122 Vergabe 122 Q Quarantäne Arbeitsweise 74 aus Quarantäne senden 130 benutzerspezifischer Zugriff 87 CORE Klassifikation 126 E-Mail erneut durch iQ.Suite Jobs bearbeiten lassen Filteroptionen 124 Icons 125 Informationsspeicher Icons 129 konfigurieren 110 Kopie in Quarantäne 110, 124 Neue Quarantäne 111 SEITE 358 ADMINISTRATION IQ.SUITE 5 FÜR EXCHANGE 132 INDEX Wartung 89 Zugriffsberechtigung 123 Zustellen ohne weitere iQ.Suite Prüfung dieses Servers 131 R Registry 76 Richtlinien-Konfiguration 118 Root-Zertifikat 167, 169, 345 S S/MIME Entferne Signatur 184 Entschlüsselung Ablauf der Verarbeitung 181 Aktionen 186 Crypt Engine 183 LDAP Server 170, 172 Quickstart 138 Signatur prüfen 189 Signieren 187 Ablauf der Verarbeitung 188 Verifizieren Ablauf der Verarbeitung 189 Verschlüsselung Aktionen 180 Crypt Engine 174 Crypt Modus 176 Mapping 179 Vorbereitungen 167 Zertifikate importieren 189 Schreibe Spam-Ergebnis in Exchange SCL Feld Schreibe Spam-Ergebnis in Mail-Header 294 Server Eigenschaften 85 E-Mail-Adressen 87 neuer Server 85 Server Status 239 Sicherheitswarnung 28 Signatur anhängen 202 anlegen 203 Sonderzeichen 279 Spam manuell blocken 306 293 ADMINISTRATION IQ.SUITE 5 FÜR EXCHANGE SEITE 359 INDEX Spam-Wahrscheinlichkeit Split 94 Statistik 133 302 T Textbaustein anhängen 194 anlegen 194 Textprüfung Aktionen 280 Schwellwert 277, 278 Sonderzeichen 279 Verschiedene Sprachen 279 Zeichenumsetzung 279 TNEF-Format 154, 231 Trailer anlegen 194 aus Job entfernen 199 auswählen 198 Signatur anlegen 203 Trustcenter 348 U Unternehmensrichtlinie 93, 96, 118 Unternehmens-Zertifikat 167, 169, 188 Update auf Version 5 26 V Variablen 101 Tokens 110 Virenprüfung Aktionen 213 Aktionen festlegen 228 gepackte Dateien extra prüfen 229 Informationsspeicher-Scan 214 Prüfen Nachrichtentext 230 Virenscanner aktivieren 22 auswählen 226 Command Software Scan Engine 221 F-Secure Scan Engine 221 H+BEDV Scan Engine 219 installieren 25 SEITE 360 ADMINISTRATION IQ.SUITE 5 FÜR EXCHANGE INDEX konfigurieren 216 McAfee Scan Engine 221 Norman Scan Engine 222 Optionen 218 Parameter 217 Sophos Scan Engine (SAVI) 223 Symantec Scan Engine 223 Test 23 Trend Micro Scan Engine 223 Update-Einstellungen 218 VPN-Kanäle 155, 164 W Wildcards in Adressen 267 Wildcards in Wortlisten 272 Wortlisten anlegen 272 auswählen 277 Schwellwert 274, 277, 278 Wertigkeit 272, 278 Wildcards 272 X X.509 Zertifikate 167 X-Header-Feld 121, 294, Z Zeichenumsetzung Zertifikat 351 310 279 ADMINISTRATION IQ.SUITE 5 FÜR EXCHANGE SEITE 361 INDEX SEITE 362 ADMINISTRATION IQ.SUITE 5 FÜR EXCHANGE NOTIZEN ` Notizen ADMINISTRATION IQ.SUITE 5 FÜR EXCHANGE SEITE 363 NOTIZEN SEITE 364 ADMINISTRATION IQ.SUITE 5 FÜR EXCHANGE