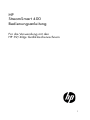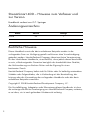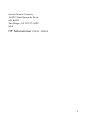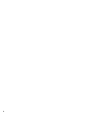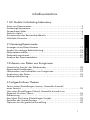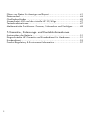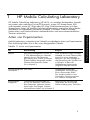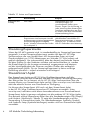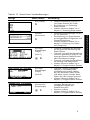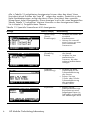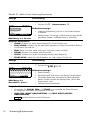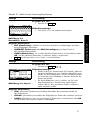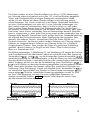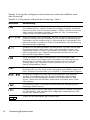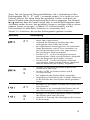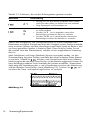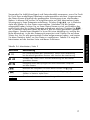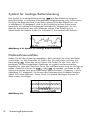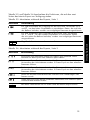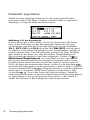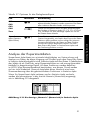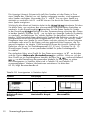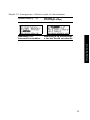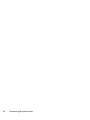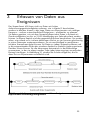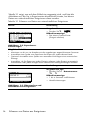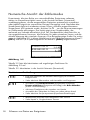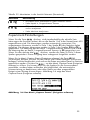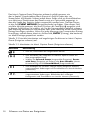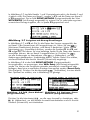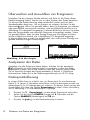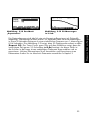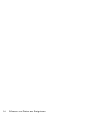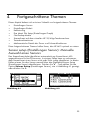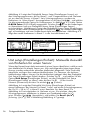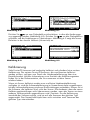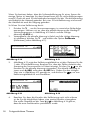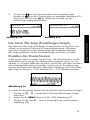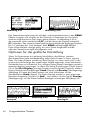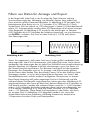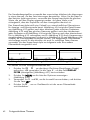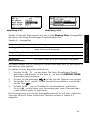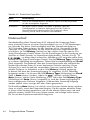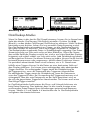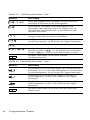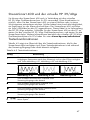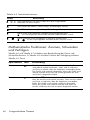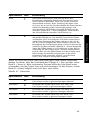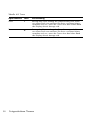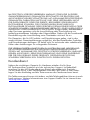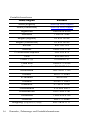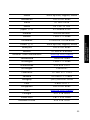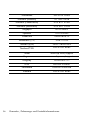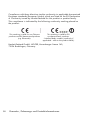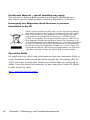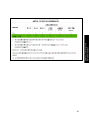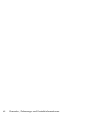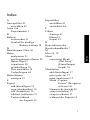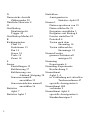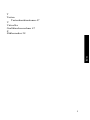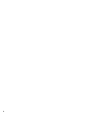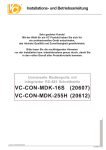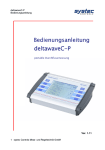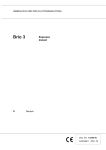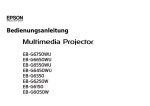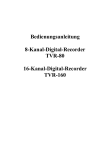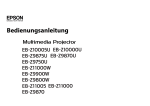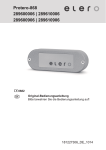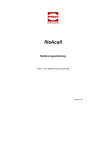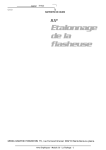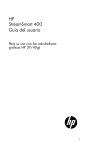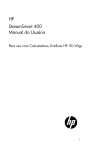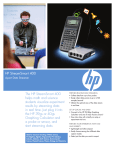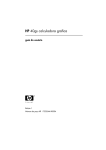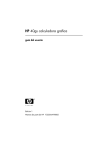Download HP StreamSmart 400 Bedienungsanleitung - Hewlett
Transcript
HP
StreamSmart 400
Bedienungsanleitung
Für die Verwendung mit den
HP 39/40gs Grafiktaschenrechnern
1
StreamSmart 400 – Hinweise zum Verfasser und
zur Version
Handbuch verfasst von G.T. Springer
Änderungsverzeichnis
Datum
Oct-08
Version
Auflage
3.0
1
Rechtliche Hinweise
Dieses Handbuch sowie die darin enthaltenen Beispiele werden in der
vorliegenden Form zur Verfügung gestellt und können ohne Vorankündigung
geändert werden. Hewlett-Packard Company übernimmt keine Verantwortung
für den Inhalt dieses Handbuchs, einschließlich, ohne jedoch darauf beschränkt
zu sein, stillschweigender Garantien bezüglich der handelsüblichen Qualität,
der Nichtverletzung von Rechten Dritter und der Eignung für einen
bestimmten Zweck.
Hewlett-Packard Company haftet nicht für Fehler oder für beiläufig entstandene
Schäden oder Folgeschäden, die in Verbindung mit der Bereitstellung, der
Leistung oder der Verwendung des vorliegenden Handbuchs oder der darin
enthaltenen Beispiele erwachsen.
Copyright © 2008 Hewlett-Packard Development Company, L.P.
Die Vervielfältigung, Adaptation oder Übersetzung dieses Handbuchs ist ohne
die vorherige schriftliche Genehmigung von Hewlett-Packard Company verboten,
es sei denn, sie ist nach geltendem Urheberrecht zulässig.
2
Hewlett-Packard Company
16399 West Bernardo Drive
MS 8-600
San Diego, CA 92127-1899
USA
HP Teilenummer
F2235 - 90002
3
4
Inhaltsverzeichnis
1 HP Mobile Calculating Laboratory
Arten von Experimenten.................................................................... 3
Streaming-Experimente ..................................................................... 4
StreamSmart Aplet ........................................................................... 4
Statistics Aplet ................................................................................. 7
Konventionen des Benutzerhandbuchs ................................................ 7
Nützliche Hinweise .......................................................................... 8
Anzeigen eines Daten-Streams ........................................................ 12
Symbol für niedrige Batterieleistung ................................................. 18
Datensatzauswählen ...................................................................... 18
Datensatz exportieren .................................................................... 20
Analyse der Experimentdaten .......................................................... 21
3 Erfassen von Daten aus Ereignissen
Numerische Ansicht: der Zählermodus ............................................. 28
Experiment-Einstellungen................................................................. 29
Überwachen und Auswählen von Ereignissen:................................... 32
Analysieren der Daten.................................................................... 32
Datenprotokollierung...................................................................... 32
4 Fortgeschrittene Themen
Sensor setup (Einstellungen Sensor): Manuelle Auswahl
eines Sensors ................................................................................ 35
Unit setup (Einstellungen Einheit): Manuelle Auswahl von
Einheiten für einen Sensor............................................................... 36
Kalibrierung .................................................................................. 37
Das Menü Plot Setup (Einstellungen Graph)....................................... 39
Einstellen des Stream-Fensters .......................................................... 39
Optionen für die grafische Darstellung ............................................. 40
1
Inhaltsverzeichnis
2 Streaming-Experimente
Filtern von Daten für Anzeige und Export .......................................... 41
Datenverlauf ................................................................................. 44
Oszilloskop-Modus ........................................................................ 45
StreamSmart 400 und der virtuelle HP 39/40gs................................ 47
Tastenkombinationen...................................................................... 47
Mathematische Funktionen: Zoomen, Schwenken und Verfolgen .......... 48
5 Garantie-, Zulassungs- und Kontaktinformationen
Austauschen der Batterie ................................................................ 51
Eingeschränkte HP Garantie und Kundendienst für Hardware.............. 51
Kundendienst ................................................................................ 53
Product Regulatory & Environment Information................................... 57
2
HP Mobile Calculating Laboratory
HP Mobile Calculating Laboratory (HP MCL), ein mobiles Rechenlabor, besteht
aus einem oder mehreren Fourier-Sensoren, einem HP StreamSmart 400
und entweder einem HP 39gs oder HP 40gs Grafiktaschenrechner mit dem
StreamSmart Aplet. HP Mobile Calculating Laboratory ermöglicht die einfache
Aufnahme von Messdaten und deren Analyse in Echtzeit. Damit wird das
Untersuchen und Nachvollziehen mathematischer und naturwissenschaftlicher
Theorien erleichtert.
Arten von Experimenten
Mobile Laboratory unterstützt eine Vielzahl verschiedener Arten von Experimenten.
Eine Auflistung finden Sie in der unten dargestellten Tabelle.
Tabelle 1-1 Arten von Experimenten
Art
Beschreibung
Beispiel
Stream
Mit Geschwindigkeiten von bis zu
5.700 Abtastungen pro Sekunde
kann für bis zu vier Sensoren
gleichzeitig eine Grafik in Echtzeit
(Daten-Stream) dargestellt werden.
Weitere Informationen finden
Sie in Kapitel 2.
Zwei Studenten singen mit dem
Abstand von einer Oktave jeder
einen Ton in ein separates
Mikrofon. HP MCL ermöglicht
die Darstellung der Stimmkurven
in Echtzeit, so dass die
Wellenlängen miteinander
verglichen werden können.
Stream/Ereignisse Wie oben
auswählen
Ausgewählte
Ereignisse
StreamSmart erfasst die
gedämpften Schwingungen
eines vibrierenden Stabs.
Der Student wählt nur den
maximalen Schwingungswert
zur weiteren Analyse aus.
Messung von pH-Wert und
Gleichzeitige Messausgabe für
Temperatur an verschieden
bis zu vier Sensoren. Sie können
Stellen entlang eines Teichufers.
dem Datensatz jederzeit weitere
Messungen hinzufügen. Weitere
Informationen finden Sie in Kapitel 3.
3
HP Mobile Calculating Laboratory
1
Tabelle 1-1 Arten von Experimenten
Art
Beschreibung
Beispiel
Ereignisse mit
Eintrag
Wie oben
Gesammelte pH- und
Nitratmessungen von
verschiedenen Stellen eines
Flusses. Fügen Sie als Eintrag zu
jeder Messung den Abstand des
jeweiligen Messpunktes am Fluss
zu einer in den Fluss mündenden
Abwasserleitung hinzu.
Protokoll
Führen Sie im Rahmen eines StreamExperiments eine bestimmte Anzahl
an Messungen mit einer festgesetzten
Aufzeichnungsgeschwindigkeit
durch. Weitere Informationen finden
Sie in Kapitel 3.
Führen Sie an einer
abkühlenden Tasse Kaffee 20
Temperaturmessungen in einem
Zeitraum von 10 Minuten durch.
Alle 30 Sekunden eine Messung.
Streaming-Experimente
Wenn der HP MCL gestartet wird, ist standardmäßig ein Streaming-Experiment
eingestellt. In einem Streaming-Experiment werden auf dem HP 39/40gs
Taschenrechner die vom StreamSmart 400 kommenden Daten mit einer
Geschwindigkeit von 5.700 Abtastungen pro Sekunde (5,7 kHz) erfasst und
grafisch dargestellt. Um sicherzustellen, dass der daraus resultierende Stream
auf dem Display für den Studenten sichtbar und nachvollziehbar ist, werden
die Einstellungen für die Anzeige automatisch vorgenommen und basieren
auf der Leistungsfähigkeit der Sensoren und den Größen der anfänglich
aufgezeichneten Werte. Für ein Streaming-Experiment ist keine vorherige
Einstellung erfordlich – einfach einstecken und loslegen!
StreamSmart Aplet
Das StreamSmart Aplet am HP 39/40gs Grafiktaschenrechner stellt die
Schnittstelle zwischen dem Studenten und dem HP Mobile Calculating Laboratory
dar. Bitte prüfen Sie im Internet, ob Ihr HP 39/40gs Taschenrechner über die
neueste Version von StreamSmart Aplet verfügt. Unter www.hp.com/calculators
steht die aktuelle Version zum Download zur Verfügung.
Sie können den StreamSmart 400 auch mit dem StreamSmart Aplet
in der HP 39/40gs Grafiktaschenrechner-PC-Software verwenden. Unter
www.hp.com/calculators steht diese Anwendersoftware zum Download bereit.
StreamSmart Aplet ist genauso aufgebaut wie die anderen HP 39/40gs Aplets.
Zum Beispiel verfügt StreamSmart Aplet über die Standardanzeigen Plot (Graph)
und Numeric (Numerisch). Tabelle 1-2 zeigt die Standardanzeigen und ihre
Verwendung in StreamSmart Aplet. Die Standardanzeigen Symbolic (Symbol)
und Symbolic Setup (Symboleinstellungen) werden nicht von StreamSmart Aplet
verwendet.
4
HP Mobile Calculating Laboratory
Tabelle 1-2 StreamSmart Standardanzeigen
Name/Taste(n)
Plot (Graph)
R
Numeric
(Numerisch)
S
Plot setup
(Einstellungen
Graph)
(Seite 1)
@R
Plot setup
(Einstellungen
Graph)
(Seite 2)
Numeric setup
(Numerische
Einstellungen)
@S
Beschreibung
• Zeitliche Darstellung von bis zu
vier Daten-Streams als Grafik
• Durchführung von StreamingExperimenten
• Weitere Hinweise finden Sie in
Kapitel 2, Streaming-Experimente
• Numerische Messanzeige von bis
zu vier Sensoren
• Durchführung von Experimenten
mit ausgewählten Ereignissen und
Eintrags-Ereignissen
• Weitere Hinweise finden Sie in
Kapitel 3, Erfassung von Daten
aus Ereignissen
• Optional: Einstellen der Anzeige
für die grafische Darstellung des
Daten-Stream.
• Optional: Auswahl der Darstellung
zwischen geteiltem Display für die
Anzeige mehrerer Daten-Streams
oder überlagerte Anzeige.
• Optional: Auswahl des Datenfilters
für Anzeige und Datenexport
• Weitere Hinweise finden Sie in
Kapitel 4, Fortgeschrittene Themen
• Optional: Verlauf festgelegter
Längen (in Sekunden) oder
automatischen Verlauf wählen,
der die aktuellsten Daten erhält
und dabei immer weniger ältere
Daten der/des Streams speichert
• Weitere Hinweise finden Sie in
Kapitel 4, Fortgeschrittene Themen
• Aktivierung und Deaktivierung
einzelner Kanäle der vier
verfügbaren Kanäle des
StreamSmart 400
• Sensoren wählen
• Weitere Hinweise finden Sie in
Kapitel 4, Fortgeschrittene Themen
5
HP Mobile Calculating Laboratory
Anzeige
Alle in Tabelle 1-2 aufgelisteten Anzeigearten können über das Menü Views
(Ansichten) durch Drücken der Taste V aufgerufen werden. Zusätzlich zu den
Aplet Standardanzeigen verfügt das Menü Views (Ansichten) über spezielle
StreamSmart Aplet Anzeigearten. Diese Anzeigen sind in der unten dargestellten
Tabelle Tabelle 1-3 aufgelistet. Weitere Hinweise zu den Anzeigearten finden
Sie in Kapitel 4, Fortgeschrittene Themen.
Tabelle 1-3 Spezielle StreamSmart 400 Anzeigearten
Anzeige
Name/Taste(n)
Sensor setup
(SensorEinstellungen)
Beschreibung
• Wählen/Abwählen der
einzelnen
Kanalsensoren
• Weisen Sie manuell
einen Sensor aus einer
Liste unterstützter
Sensoren zu
Unit setup
(Einstellung
Einheit)
• Aktivieren/Deaktivieren
der Kanäle
Calibrate
(Kalibrierung)
• Wählen Sie einen
Sensorkanal für die
Softwarekalibrierung
des Sensors
• Wählen Sie eine
Maßeinheit für
Sensoren, die über
mehrere Maßeinheiten
verfügen
• Führen Sie eine
1-Punkt- oder 2-PunktSoftwarekalibrierung
des gewählten
Sensors durch
Experiment
6
HP Mobile Calculating Laboratory
• Führen Sie ein
DatenprotokollierungsExperiment mit einer
festgelegten Dauer (in
Sekunden) und Anzahl
der Abtastungen durch
Statistics Aplet
(Zeitstempel, Sensor Kanal 1, Sensor Kanal 2, Sensor Kanal 3,
Sensor Kanal 4)
Natürlich kann an einen oder mehreren der vier Kanäle kein Sensor angeschlossen
sein. Dann ist das geordnete Daten-Tupel entsprechend gekürzt. Haben Sie die zu
analysierenden Daten ausgesucht, werden diese in Spalten des Statistic Aplets
übertragen. Statistic Aplet verfügt über zehn Spalten für Daten, C1 bis C9 und
C0. Sie können für jeden Wert innerhalb des geordneten Daten-Tupels Ihres
Experiments eine Zielspalte wählen oder die standardmäßig vorgegebenen Werte
nutzen. Auf diese Weise stellt jedes Daten-Tupel eine Reihe in einem Spaltensatz
in Statistics Aplet dar.
Wenn Sie Daten nach Statistics Aplet exportieren, können Sie diese entweder
gleich in Statistics Aplet analysieren oder in StreamSmart Aplet bleiben und
mit Ihrem Experiment fortfahren. In Statistics Aplet wird eine ausführliche
Analyse der Daten ausgeführt, inklusive der Berechnung von Gesamtstatistiken
(für 1 oder 2 Variablen) und der Simulation verschiedener doppelwertiger Daten.
Dieses Benutzerhandbuch beinhaltet eine kurze Einführung in „Statistics Aplet“.
Detailliertere Informationen über „Statistics Aplet“ finden Sie im HP 39/40gs
Benutzerhandbuch.
Konventionen des Benutzerhandbuchs
In diesem Handbuch gibt es einige Konventionen, die Ihnen bei der Suche nach
den entsprechenden Funktionen helfen sollen. Es gibt vier Konventionen, welche
sich auf die wichtigsten Tastaturfunktionen und Funktionen beziehen, die über
die Umschalttaste bzw. über das Menü zu erreichen sind:
1.
Tastaturfunktionen werden in einer eigenen, speziellen Formatierung
dargestellt. Zum Beispiel erscheint die ENTER-Taste als `. Funktionen,
die über die Umschalttaste erreicht werden können, sind als solche
gekennzeichnet und sowohl über den Namen der Funktion als auch
über die erforderliche Tastenkombination zu finden, wie bei der Funktion
@ R Plot Setup (Einstellungen Graph).
7
HP Mobile Calculating Laboratory
StreamSmart Aplet arbeitet nahtlos mit Statistics Aplet zusammen und bietet Ihnen
auf diese Weise alle benötigten Anwendungen zur Aufnahme und Analyse von
Daten. StreamSmart sammelt und wählt Daten für die abschließende Analyse und
exportiert sie in Statistics Aplet. Dort findet die grafische Auswertung und Analyse
statt. Wie bereits erwähnt, ist HP MCL in der Lage, Daten von bis zu vier Sensoren
gleichzeitig aufzunehmen. Zusätzlich ist jede Abtastung mit einem Zeitstempel
versehen. HP MCL ordnet diese Messwerte zu einem geordneten Daten-Tupel an:
2.
3.
4.
5.
Die Taschenrechner HP 39/40gs verwenden kontextabhängige Menüs,
die am unteren Rand des Displays angezeigt werden. Der Zugriff auf
die Funktionen dieser Menüs erfolgt über die oberste Tastenreihe auf der
Tastatur, direkt unter dem Display. Insgesamt befinden sich dort sechs
Menütasten. Zum Beispiel im Screenshot Plot (Graph) in Tabelle 1-2 lauten
die vier dargestellten Menüpunkte: CHAN (KANAL), PAN (GESAMT),
SCOPE (BEREICH) und STOP (BEENDEN). Im Benutzerhandbuch sind
diese Felder mit einer speziellen Formatierung dargestellt, wenn sie für
eine Tastenfunktion stehen. Wenn zum Beispiel die ZOOM-Funktion in
einem Schritt als Tastenfunktion erscheint, wird sie durch @ZOOM dargestellt.
StreamSmart Aplet verwendet auch manchmal Dialogfenster, wie in der
Streamer Plot Setup -Darstellung in Tabelle 1-2 oben. Die Bezeichnungen
der Menüfelder und anderer Daten werden fett gedruckt dargestellt. In
der linken oberen Ecke des Plot Setup Dialogfensters in der Tabelle 1-2,
gibt es beispielsweise ein Feld mit der Bezeichnung XRNG. In diesem
Benutzerhandbuch wird die Bezeichnung des Feldes fett gedruckt
dargestellt, zum Beispiel XRNG.
Die Screenshots sollen Ihnen bei der Auswertung Ihrer Daten helfen. Die
eigentlichen Daten weichen davon ab. Diese Screenshots sollen Ihnen
lediglich dabei helfen, sich innerhalb der Software zurechtzufinden und
durch die Funktionen zu navigieren.
In Verfahren, die aus mehreren Schritten bestehen, sind die Arbeitsschritte
zur Vereinfachung durchnummeriert.
Nützliche Hinweise
Nutzen Sie diese Hinweise und Tastaturkürzel beim Arbeiten mit
StreamSmart Aplet:
•
•
•
•
8
Sie können StreamSmart Aplet jederzeit durch Drücken der Taste U
und der Menütaste !RESET zurücksetzen. Bei der Eingabeaufforderung
drücken Sie %JA$. Für einen neuen Daten-Stream drücken Sie \START
Anstatt der &!OK& Menütaste können Sie auch die Taste`
drücken, dies trifft auch für die Menütasten !CANCL und die
Taste $ zu.
Wenn Sie durch eine Liste von Optionen innerhalb eines Menüs
navigieren, nutzen Sie die Buchstabentasten, um zum Menüpunkt
Ihrer Wahl zu springen. Drücken Sie zum Beispiel 7, um zum ersten
Punkt der Liste zu springen, der mit dem Buchstaben „P“ beginnt.
Drücken Sie erneut 7, um die nächste Option zu durchsuchen,
die mit „P“ beginnt.
Mit + können Sie ebenfalls durch Optionslisten navigieren.
Mit + navigieren Sie Punkt für Punkt durch die Liste.
HP Mobile Calculating Laboratory
2
Streaming-Experimente
Meistens werden Sie die vier Fourier -Sensoren einfach an der Vorderseite des
StreamSmart 400 einstecken, den StreamSmart 400 mit dem seriellen Anschluss
eines HP39/40gs verbinden, und den Schalter auf der rechten Seite in die Position
ON drehen. Beim Start von StreamSmart Aplet auf dem HP 39/40gs werden
Sie feststellen, dass sofort Daten von allen Sensoren gesammelt werden.
Streaming-Experimente
Bei Streaming-Experimenten werden Daten in Echtzeit gesammelt. Dabei entsteht
buchstäblich ein Fluss aus bis zu vier separaten Streams, der über das Display
verläuft. In Abbildung 2-1 unten ist ein Streaming-Experiment begrifflich dargestellt.
Jeder Abschnitt dieses Kapitels über Streaming-Experimente bezieht sich auf eines
der Textfelder im Flussdiagramm der Abbildung.
Abbildung 2-1 Streaming-Experiment
Während die Daten über das Display laufen, können Sie einstellen, wie Sie den/
die Stream(s) anzeigen lassen möchten. Sie können alle Streams gleichzeitig
schneller oder langsamer einstellen, da alle vier Streams die gleiche horizontale
Zeitachse miteinander teilen. Zusätzlich können Sie jeden Stream einzeln nach
oben bzw. unten verschieben und vertikal heran- bzw. wegzoomen. Jeder Stream
hat seine eigene vertikale Achse. Das vertikale Zoomen und Verschieben jedes
einzelnen Streams ermöglicht Ihnen die richtige Anzeige Ihrer Experimentdaten.
Sie können den Stream auch anhalten und neu starten, und Sie können einen
bestimmten Abschnitt des/der Streams wählen, um diesen genauer zu
untersuchen. Die Geschwindigkeit, mit der die Daten gesammelt werden und die
Flexibilität bei der Anzeige der Daten sind Funktionen, die Ihnen nur bei
Streaming-Experimenten mit dem HP MCL zur Verfügung stehen.
Tabelle 2-1 veranschaulicht die Bildschirmanzeige und fasst die Schritte
zusammen, die Ihnen während eines Streaming-Experiments zur Verfügung stehen.
Nutzen Sie diese Tabelle als Kurzreferenz. Die folgenden Abschnitte gehen näher
auf die im Flussdiagramm in Abbildung 2-1 dargestellten Schritte ein. In diesen
Abschnitte finden Sie weitere Informationen über das Anzeigen, Auswählen und
Exportieren von Daten.
9
Tabelle 2-1 Ablauf eines Streaming-Experiments
Anzeige
Beschreibung
So gehen Sie vor:
• Drücken Sie
U Datastreamer %
Bildschirmanzeige:
• Grafische Darstellung von bis zu vier Daten-Streams
in Echtzeit.
• Kanalnummer, Sensortyp und Einheiten für den aktuell
gewählten Stream und Rasterweite in Sekunden.
Abbildung 2-2 Stream
Mögliche Aktivitäten:
• CHAN: Wählen Sie einen Kanal (Stream) für Trace-Funktion usw.
• PAN/ZOOM: Schalten Sie mit den Richtungstasten zwischen Verschieben (Rollen)
und Zoomen hin und her.
• PAN: Rollen Sie nach oben und unten, und nach rechts und links.
• ZOOM: Zoomen Sie vertikal oder horizontal.
• SCOPE: Schalten Sie in den Oszilloskopmodus (siehe Kapitel 4)
• START/STOP: Halten Sie den Datenfluss an, oder starten Sie ihn neu.
Anzeige
Beschreibung
So gehen Sie vor:
• Drücken Sie
@STOP @EXPRT
Bildschirmanzeige:
• Daten-Streams
• Aktueller Kanal und Sensor mit aktiver Trace-Funktion
Abbildung 2-3
Auswählen, Seite 1
• Gewählter Datensatz, basierend auf dem aktuellen
Kanal und der Anzahl der Datenpunkte, die für den
Export bereit sind.
• Aktuelle Trace-Koordinaten
Mögliche Aktivitäten:
• Verwenden Sie ZOOM, PAN, und TRACE, um innerhalb der Daten-Streams
zu navigieren und Daten von Interesse zu finden.
• CROP LEFT (LINKS ABSCHNEIDEN) und CROP RIGHT (RECHTS
ABSCHNEIDEN)
•
10
(nächste Seite) für mehr Funktionen
Streaming-Experimente
Tabelle 2-1 Ablauf eines Streaming-Experiments
Anzeige
Beschreibung
So gehen Sie vor:
• Drücken Sie
Bildschirmanzeige:
• Wie Seite 1, nur mit anderen Menütasten
Mögliche Aktivitäten:
• EDIT (Bearbeiten): Wählen Sie eine feste Anzahl von Abtastungen zwischen
zwei festgelegten Zeitwerten
• SUBTRACT (Entfernen) oder ADD (Hinzufügen) von Daten-Tupel zu
den aktuellen Datensätzen
• CANCL (Abbrechen), um zu dem aktuellen Daten-Stream zurückzukehren oder
OK, um den aktuellen Datensatz zu Statistics Aplet zu exportieren
•
(vorherige Seite), um zu Seite 1 zurückzukehren
Anzeige
Beschreibung
So gehen Sie vor:
• Drücken Sie
&!OK&
Bildschirmanzeige:
• Felder für die vier StreamSmart 400 Kanäle, jedes mit
einem Kontrollkästchen zum Wählen/Abwählen eines
Kanals für den Datenexport, und ein Dropdown-Menü
zur Auswahl einer Zielspalte in Statistics Aplet für die
Daten des Kanals
Abbildung 2-5 Export
• Ein Kontrollkästchen, um zu wählen, ob Sie nach
dem Datenexport in StreamSmart Aplet bleiben
wollen oder zu den exportieren Daten zuStatistics
Aplet wechseln wollen
Mögliche Aktivitäten:
• CHK: (Aktivieren/Deaktivieren) Wählen/Abwählen der einzelnen Kanäle für
den Datenexport
• CHOOS: (Auswählen) Auswählen der Zielspalten für Daten der einzelnen Sensoren
• CANCL (Abbrechen), um zum ursprünglichen Datensatz zurückzukehren oder OK,
um die Daten nach Statistics Aplet zu übertragen
11
Streaming-Experimente
Abbildung 2-4
Auswählen, Seite 2
Tabelle 2-1 Ablauf eines Streaming-Experiments
Anzeige
Beschreibung
So gehen Sie vor:
• Drücken Sie &!OK& und anschließen eine
beliebige Taste
Bildschirmanzeige:
Abbildung 2-6
Analysieren der Daten
• Numerische Anzeige in Statistics Aplet, mit
Daten in Spalten
Mögliche Aktivitäten:
• TABLEX (Tabelle): Rollen innerhalb der Tabelle mit
W, X, Z und Y
• GRAPH (Grafik): Grafische Darstellung mit V Auto Scale (Automatische
Skalierung)
• 1VAR/2VAR: Wechseln zwischen Analysen der Daten zu Variable 1 und
Variable 2
• STATS (Statistik): Gesamtstatistiken anzeigen
• MORE (Mehr): Weitere Informationen zu Statistics Aplet, einschließlich
Regressionsanpassungstypen und statistischen Darstellungstypen finden
Sie im Benutzerhandbuch für HP 39/40gs
Anzeigen eines Daten-Streams
Nachdem StreamSmart Aplet mit einem oder mehreren Sensoren und dem
angeschlossenen StreamSmart 400 gestartet wurde, zeigt StreamSmart Aplet eine
grafische Darstellung des eingehenden Daten-Streams als Grafik in Abhängigkeit
der Zeit an. Die horizontale Achse repräsentiert dabei die Zeit in Sekunden, und
die vertikale Achse den aktuellen Sensorwert in den entsprechenden Einheiten. Da
immer nur ein Stream verfolgt werden kann, erkennt das Display auch den aktuell
gewählten Daten-Stream, die Maßeinheiten des gewählten Streams und dessen
Dauer, die durch die entsprechende Rasterweite auf dem Display dargestellt wird.
StreamSmart Aplet versucht zunächst, den angeschlossenen Sensor zu erkennen
und trifft einige Entscheidungen, die auf den Eigenschaften des Sensors basieren.
StreamSmart Aplet bestimmt die vertikale Skalierung für jeden Daten-Stream
anhand der Einheiten des Sensors und den anfänglich ermittelten Werten.
StreamSmart Aplet bestimmt auch die horizontale Skalierung für die Zeitachse, die
durch die Rasterweite auf dem Display dargestellt wird. Diese Grundeinstellungen
gewährleisten, dass die Streams gut sichtbar und mit nachvollziehbarer
Geschwindigkeit auf dem Display angezeigt werden. Sie können Geschwindigkeit
und vertikale Position der Streams nach Ihren Bedürfnissen variieren, auch
während des Streamings. Manchmal kann StreamSmart Aplet einen Sensor
nicht erkennen. Mehr Informationen zur manuellen Erkennung eines nicht
erkannten Sensors finden Sie in Kapitel 4, Fortgeschrittene Themen
12
Streaming-Experimente
Die Bildschirmanzeigen in Abbildung 2-7 und Abbildung 2-8 zeigen die Position
und Grundfunktionen der Menütasten während und direkt nach dem Streaming.
Verwenden Sie @ZOOM! und @@PAN#, um die Anzeige des Streams einzustellen. \SCOPE
startet das Streaming im Oszilloskopmodus, in dem die Daten von links nach rechts
über den Bildschirm laufen. Nach dem Erreichen des rechten Endes wiederholt sich
dieser Vorgang, ähnlich wie bei der Zeitablenkung eines Oszilloskops. \START /
kSTOP ist ein Schalter, mit dem das Streaming angehalten und neu gestartet werden
kann. Nach dem Anhalten des Streams stehen drei zusätzliche Funktionen zur
Verfügung: Trace (Verfolgung), Export und Nächste Seite. Verwenden Sie !TRACE,
um numerische Eigenschaften von Punkten im Daten-Stream anzuzeigen. !EXPRT
ersetzt die \SCOPE-Funktion, sobald das Streaming angehalten wurde. Es wird
ein Satz Tools angezeigt, mit dem Sie einen endgültigen Datensatz zur
Analyse auswählen können.
(nächste Seite) zeigt die zweite Seite
der Menütastenfunktionen an.
Abbildung 2-7 Während des
Streamings
Abbildung 2-8 Nach dem Streaming
13
Streaming-Experimente
Die Daten werden mit einer Geschwindigkeit von bis zu 5.700 Abtastungen
pro Sekunde erfasst und grafisch auf einem 131 x 64-Pixel-Display dargestellt.
Wenn jede Pixelspalte einen einzigen Datenpunkt repräsentieren würde,
würde sich der Stream bei dieser Geschwindigkeit und Auflösung extrem
schnell bewegen. Der Cursor würde sich unter diesen Umständen tatsächlich
mit einer Geschwindigkeit von mehr als 2 m pro Sekunde fortbewegen. Um
den Stream soweit zu verlangsamen, dass er leicht zu sehen ist, stellt jedes
Pixel in jedem Daten-Stream einen Satz Datenpunkte dar. Der Student kann
die Streams horizontal heranzoomen und auf diese Weise erreichen, dass jedes
Pixel einen immer kleiner werdenden Satz an Datenpunkten darstellt. Ebenfalls
kann er wegzoomen, so dass jedes Pixel einen immer größer werdenden Satz an
Datenpunkten darstellt. StreamSmart Aplet verfügt über eine Standardeinstellung,
die anhand des Durchschnittswertes dieser Datenpunkte den gesamten Satz
darstellt. Mit anderen Worten, StreamSmart filtert die Daten mithilfe von
Durchschnittswerten. Sie können jedoch andere Verfahren zur Filterung wählen.
Näheres zu fortgeschrittenen Verfahren zur Filterung finden Sie in Kapitel 4,
Fortgeschrittene Themen. Zwar werden die Daten zur grafischen Darstellung
gemittelt, dennoch haben Sie Zugriff auf alle Daten. Diese Funktion bietet
Ihnen nur StreamSmart 400.
Tabelle 2-2 zeigt die verfügbaren Menüfunktionen während unddirekt nach
dem Streaming.
Tabelle 2-2 Menütasten während des Streamings, Seite 1
Menütaste
Beschreibung
\CHAN
Mit dieser Menütaste öffnen Sie das Auswahlmenü für die Kanäle, in dem
Sie wählen können, welchen Stream Sie verfolgen möchten. Zusätzlich
können Sie über eine Erweiterung wählen, welchen Stream Sie zoomen
oder vertikal verschieben möchten. Mit den mit 1bis 4 nummerierten
Tasten können Sie den Kanal wählen.
@@PAN# /\ZOOM
Diese Menütaste ist ein Umschalter, mit dem Sie den Richtungstasten eine
Funktion zuweisen können. Drücken Sie sie einmal zur Aktivierung des
Pan-Modus und ein weiteres mal zur Aktivierung des Zoom-Modus. Der
aktivierte Modus wird über ein kleines Quadrat hinter der Bezeichnung
des Menümodus angezeigt.
@@PAN#
Schalten Sie die Richtungstasten in einen Modus, mit dem Sie auf dem
Daten-Stream nach oben, unten, links und rechts rollen können, um
interessante Daten zu finden. Horizontales Verschieben wirkt sich auf
alle Streams gleich aus. Vertikales Verschieben bezieht sich nur auf
den aktuell ausgewählten Stream.
\ZOOM
Wird zusammen mit den Richtungstasten zum horizontalen oder
vertikalen Heran- und Wegzoomen verwendet, um die beste Ansicht
des Streams zu erhalten. Horizontales Zoomen wirkt sich auf alle
Streams gleich aus. Vertikales Zoomen bezieht sich nur auf den
aktuell ausgewählten Stream.
\SCOPE
Umschaltung in den Oszilloskopmodus. In diesem Modus läuft der
Daten-Stream von links nach rechts und beginnt anschließen erneut von
links. Weitere Hinweise finden Sie in Kapitel 4, Fortgeschrittene Themen.
\\START /kSTOP
Mit diesem Schalter kann das Streaming angehalten und gestartet
werden. Das Anhalten der/des Streams erlaubt die Untersuchung
der Daten und die endgültige Auswahl eines Datensatzes für den
Export. Start löscht alle aktuellen Datensätze und startet einen neuen
Satz Streams.
\TRACE
Die Aktivierung des Trace-Modus erlaubt Ihnen die Verfolgung eines
beliebigen Daten-Streams.
\EXPRT
Öffnet das Menü Export Data (Daten exportieren). Es enthält Funktionen
zur Identifikation und Auswahl eines endgültigen Datensatzes für den
Export zum Statistics Aplet.
Zugriff auf die Menütasten der zweiten Seite.
14
Streaming-Experimente
Zoom, Pan und Trace sind Optionsschaltflächen, die in Verbindung mit den
Richtungstasten (W, X, Z undY) verwendet werden. Es ist immer nur eine
Funktion aktiviert. Der aktive Status der gewählten Funktion wird durch ein
kleines Quadrat hinter der Bezeichnung der Funktion angezeigt. Zum Beispiel,
TRACqqq! bedeutet, dass die Trace-Funktion aktiv ist und die Richtungstasten dazu
verwendet werden können, den gewählten Stream zu verfolgen oder zu einem
anderen Stream zu springen. In Tabelle 2-3 wird beschrieben, wie die
Funktionstasten für jede dieser Funktionen zu verwenden sind.
Tabelle 2-3 Funktionen, die mit den Richtungstasten gesteuert werden.
@ZOOM!
Beschreibung
ZY
• Verwenden Sie diese Tasten, um horizontal
heran- oder wegzuzoomen.
• Während des Streamings beschleunigen oder
verlangsamen diese Tasten den Stream.
• Bei angehaltenem Streaming können Sie interessante
Daten identifizieren und auf Zoom umschalten, um
die Trace-Koordinaten heran- oder wegzuzoomen.
Die Trace-Position bleibt unverändert.
• Drücken Sie Y, um die Trace-Position horizontal
heranzuzoomen. Dabei wird die Zeitbasis, dargestellt
über die Rasterweite des Displays, verringert.
• Drücken Sie Z, um die Trace-Position horizontal
wegzuzoomen. Dabei wird die Zeitbasis, dargestellt
über die Rasterweite des Displays, vergrößert.
@ZOOM!!
W
X
• Zoomen Sie den aktuell gewählten Daten-Stream
vertikal heran oder weg.
• Drücken Sie W, um heranzuzoomen und
um wegzuzoomen
X,
• Der Mittelpunkt des Displays bleibt unverändert
• Vergrößerung/Verkleinerung der vertikalen Skalierung
für die Einheiten des Sensors beim aktuell gewählten
Stream
%PAN$
%PAN$
ZY
W
X
• Bewegen Sie alle Streams innerhalb des Displays nach
links und rechts
• Das Display ist ein unveränderliches Fenster, das auf
dem/den Stream(s) hin und her bewegt wird.
• Bewegen Sie den aktuell gewählten Stream innerhalb
des Displays nach oben und unten
• Nützlich zur Trennung oder Überlagerung der Streams
für die Anzeige
15
Streaming-Experimente
Menütaste
Tabelle 2-3 Funktionen, die mit den Richtungstasten gesteuert werden.
Menütaste
!TRACE
!TRACE
Beschreibung
ZY
W
X
• Bewegt sich auf dem aktuell gewählten Daten-Stream
nach links oder rechts von einem Pixel zum nächsten
• Zeigt Zeitstempel und Sensordaten an
• Bewegt die Trace-Markierung von einem Stream
zu einem anderen
• Drücken Sie X, um in steigender numerischer
Reihenfolge von Kanal zu Kanal zu wechseln
• Drücken Sie W, um in abnehmender numerischer
Reihenfolge zwischen den Kanälen zu wechseln
Neben den Navigations- und Tracing-Funktionen zur Suche innerhalb eines
Datensatzes ermöglich StreamSmart auch den Vergleich zweier Punkte innerhalb
eines einzelnen Streams und das Hinzufügen eines Daten-Tupels als Reihe in den
von Ihnen gewählten Spalten in Statistics Aplet. Diese Funktion finden Sie auf
der zweiten Seite des Stream-Menüs, welches nur bei angehaltenem Streaming
aktiv ist.
Mark (Markieren) und Swap (Wechseln) können verwendet werden, um den
Zusammenhang zwischen Punkten innerhalb des aktuell erfassten Daten-Streams
zu ermitteln. Sobald Sie @MRK$ drücken, setzt StreamSmart Aplet eine sichtbare
Markierung bei der aktuellen Trace-Position. Ist die Markierung gesetzt, können Sie
einen beliebigen anderen Punkt innerhalb des Streams anwählen. StreamSmart
Aplet zeigt die Veränderung der x- und y-Koordinaten zwischen der Markierung
und der aktuellen Trace-Position (siehe Abbildung 2-9). Drücken Sie @SWAP!, um
zwischen der Trace- und Markierungs-Position zu wechseln.
Abbildung 2-9
16
Streaming-Experimente
Streaming-Experimente
Verwenden Sie Add (Hinzufügen) und Setup ebenfalls zusammen, wenn Sie Punkt
für Punkt Ihren endgültigen Datensatz zusammenstellen möchten. Angenommen,
der Daten-Stream entspricht der gedämpften Schwingung eines vibrierenden
Stabes. In diesem Fall wollen Sie möglicherweise nur den Maximalwert jeder
Schwingung in Ihren Datensatz aufnehmen. Drücken Sie \SETUP, um in Statistics
Aplet die Spalten für Ihre Daten auszuwählen. Nachdem Sie die Spalten
ausgewählt haben, kehren Sie zu Ihrem Daten-Stream zurück und wählen den
ersten Punkt, den Sie in Ihren Datensatz aufnehmen möchten. Drücken Sie %ADD$,
um in Statistics Aplet die Daten als Reihe in die von Ihnen gewählten Spalten
einzufügen. StreamSmart blendet für kurze Zeit eine Meldung ein, welche die
Reihe bezeichnet, in die der Datenpunkt exportiert wird. Fahren Sie auf diese
Weise fort, bis Sie alle gewünschten Punkte aufgenommen haben, und starten
Sie dann Statistics Aplet, um Ihre Daten zu analysieren. Tabelle 2-4 zeigt die
Menütasten auf der zweiten Seite und deren Funktionen.
Tabelle 2-4 Menütasten, Seite 2
Menütaste
Beschreibung
@MRK$
Ein- und Ausschalten des Mark-Modus, Setzen einer Markierung
bei der aktuell gewählten Position oder Löschen der Markierung.
@SWAP!
Schalten den Trace-Cursor und die Markierung auf den aktuell
gewählten Stream.
@GOTO@
Ermöglicht Ihnen das Springen auf einen bestimmten Zeitpunkt
auf dem Stream.
\SETUP
Bestimmt die Zielspalten für Daten beim Drücken von %ADD$.
%ADD$
Fügt das aktuelle Daten-Tupel den standardmäßig festgelegten
Spalten in Statistics Aplet hinzu.
Zurück zu den Menütasten der vorherigen Seite.
17
Symbol für niedrige Batterieleistung
Das Symbol für niedrige Batterieleistung (ã) auf dem Bildschirm zeigt an,
dass Messfühler mit erhöhtem Energiebedarf möglicherweise nicht funktionieren.
Erscheint das Batteriesymbol in der linken oberen Ecke des Bildschirms, wie
in Abbildung 2-10 dargestellt, sind für die Durchführung Ihres Experiments
Messfühler mit erhöhtem Energiebedarf erforderlich. Vergewissern Sie sich,
dass der StreamSmart über neue Batterien verfügt. Eine Anleitung zum
Auswechseln der Batterie finden Sie in Kapitel 5, Auswechseln der Batterie.
Abbildung 2-10 Symbol für niedrige Batterieleistung
Datensatzauswählen
Haben Sie die das Streaming angehalten, dann möchten Sie sicher die Daten
untersuchen, um den Datensatz zu finden, den Sie analysieren möchten. Die
Menütaste !EXPRT öffnet das Menü Export. Hier finden Sie alle Tools, die Sie
benötigen, um Ihren endgültigen Datensatz zu ermitteln und auszuwählen.
Beachten Sie, dass die Funktionen Zoom, Pan undTrace immer noch zur Verfügung
stehen. Zusätzlich können Sie %${nn%$ und $%nn{%$ verwenden, um Daten an der
linken und rechten Seite eines Datensatzes abzuschneiden („Cropping“), wie in
Abbildung 2-11 dargestellt. Sie können den Datensatz auch schlanker machen,
indem Sie Punkte entfernen. Wenn Sie es sich anders überlegen, können Sie
diese wieder hinzufügen.
Abbildung 2-11
18
Streaming-Experimente
Tabelle 2-5 und Tabelle 2-6 beschreiben die Funktionen, die auf den zwei
Seiten des Menüs Export zur Verfügung stehen.
Tabelle 2-5 Menütasten während des Exports, Seite 1
Menütaste
Beschreibung
%${nn%$
Ein- und Ausschalten des Croppings für die linke Seite. Verwenden Sie Y
und Z, um den linken Crop-Balken zu verschieben. Daten, die sich links
des Balkens befinden, werden vom endgültigen Datensatz ausgeschlossen.
$%nn{%$
Ein- und Ausschalten des Croppings für die rechte Seite. Verwenden
Sie Y und Z, um den rechten Crop-Balken zu verschieben. Daten,
die sich rechts des Balkens befinden, werden vom endgültigen Datensatz
ausgeschlossen.
Tabelle 2-6 Menütasten während des Exports, Seite 2
Menütaste
Beschreibung
$EDIT#
Sie können eine bestimmte Anzahl von Daten-Tupel innerhalb zweier
Zeitwerte für den Export nach Statistics Aplet wählen.
$%-$$
Entfernt ein Daten-Tupel aus dem aktuellen Datensatz. Bei zusätzlicher
Verwendung der Umschalttaste werden 10 Daten-Tupel aus dem aktuellen
Datensatz entfernt.
$%+$$
Entfernt ein Daten-Tupel aus dem aktuellen Datensatz. Bei zusätzlicher
Verwendung der Umschalttaste werden 10 Daten-Tupel aus dem aktuellen
Datensatz entfernt.
!CANCL
Löscht die aktuelle Datensatzauswahl und kehrt zum vollständigen Satz
Streams zurück.
$@OK@$
Startet den Export des aktuell gewählten Datensatzes zum Statistics Aplet
und löscht alle anderen Daten.
Mit dieser Taste kehren Sie zur ersten Seite des Menüs Export zurück.
19
Streaming-Experimente
Zugriff auf die Menütasten der zweiten Seite.
Datensatz exportieren
Sobald Sie einen endgültigen Datensatz für die Analyse gewählt haben,
ist es relativ einfach, Ihre Daten in Spalten in Statistics Aplet zu exportieren.
Abbildung 2-12 zeigt die Felder des Menüs Export.
Abbildung 2-12 Das Exportmenü
Im Menü Export gibt es sechs Felder: Vier für die StreamSmart 400 Kanäle,
eines für den Zeitstempel mit dem dazugehörigen Daten-Tupel und eines,
um festzulegen, was nach dem Export geschehen soll. Die vier Kanalfelder
(CH 1, CH 2, CH 3 und CH 4) sowie das Feld TIME (ZEIT) sind alle gleich
zu bedienen. Hinter jedem Feld befindet sich ein Kontrollkästchen, gefolgt von
einem Dropdown-Menü. Das Kontrollkästchen ermöglicht es Ihnen, die Daten
jedes Kanals für den Export aus- oder abzuwählen. Standardmäßig sind
alle vier Kanäle gleichzeitig für den Export ausgewählt. Drücken Sie !sgsy]!!CHK!
(Aktivieren/Deaktivieren) , um einen Kanal aus- bzw. abzuwählen.
Hinter jedem Kanalfeld befindet sich ebenfalls ein Dropdown-Menü. Dieses
Dropdown-Menü erlaubt Ihnen die Auswahl der Spalte in Statistics Aplet, als
Ziel für die Daten des entsprechenden Kanals. Drücken Sie die Menütaste !CHOOS,
um die aktuelle Spalte gegen eine der zehn Spalten in Statistics Aplet zu tauschen.
Sie können jederzeit die Taste !CANCL! (Abbrechen) drücken, um die durchgeführten
Änderungen zu übergehen und zu Ihrem Datensatz zurückzukehren, oder
Sie drücken !%OK$%, um mit dem Export der Daten fortzufahren. Sobald Ihr
Datensatz exportiert wurde, werden alle anderen Daten des Experiments gelöscht,
um Speicherplatz für ein neues Experiment freizumachen. In der Tabelle 2-7
werden die Optionen für das Dialogfenster Export zusammenfasst.
20
Streaming-Experimente
Feld
Menütaste
Beschreibung
CH1
!sgsy]!!CHK
Aktuellen Kanal aus- bzw. abwählen. Die Daten aller
aktiven Kanäle (Streams) werden exportiert. Die Daten
aller inaktiven Kanäle werden nicht exportiert.
CHOOS (
Öffnet ein Dropdown-Menü mit den Bezeichnungen
der Spalten in Statistics Aplet (C1, C2, C3...C9 und
C0). Wählen Sie eine beliebige Spalte als Ziel für
die Daten dieses Kanals.
!sgsy]!!CHK (
Diese Option aus- bzw. abwählen. Wurde diese
Option ausgewählt, wird nach dem Export der Daten
Statistics Aplet geöffnet und es erfolgt die Numeric
(numerische) Anzeige der Daten auf dem Display.
Wurde die Option abgewählt, kehren Sie nach
dem Export der Daten zu StreamSmart Aplet und
der Streaming-Funktion zurück.
CH2
CH3
CH4
Time
Open Stat
Aplet (Statistics
Aplet öffnen)
Analyse der Experimentdaten
StreamSmart Aplet bietet nur minimale Möglichkeiten zur Untersuchung und
Analyse von Daten, da dieser Vorgang zum Großteil nach dem Export der Daten
in Statistics Aplet durchgeführt wird. Statistics Aplet stellt Ihre Daten in Tabellenform
dar, bildet sie als Grafik ab, zeigt Gesamtstatistiken an und erzeugt bivariable
Modelle für doppelwertige Daten. All diese Funktionen werden detailliert
im HP39/40gs Benutzerhandbuch beschrieben, aus diesem Grund werden
sie hier nicht wiederholt. Dennoch beinhaltet dieser Abschnitt eine kurze
Zusammenfassung über die gebräuchlichsten Funktionen in Statistics Aplet.
Wenn Sie StreamSmart Aplet verlassen und zu Statistics Aplet wechseln,
werden die Informationen in der Ansicht Numeric (Numerisch) angezeigt,
wie in Abbildung 2-13 dargestellt.
Abbildung 2-13 Die Anzeige „Numeric“ (Numerisch) in Statistics Aplet
21
Streaming-Experimente
Tabelle 2-7 Optionen für das DialogfensterExport
Die Anzeige Numeric (Numerisch) stellt Ihre Spalten mit den Daten in Form
einer Tabelle dar. Obwohl nur vier Spalten angezeigt werden, sind insgesamt
zehn Spalten verfügbar. Verwenden Sie Y und Z um von einer Spalte zur
nächsten zu wechseln. Mit X und W können Sie durch die Daten innerhalb
einer Spalte navigieren.
Wichtig für die Arbeit mit Statistics Aplet ist die !1VARqqq!/!2VARqqq! -Menütaste. Drücken
Sie diese Taste, um zwischen den monovariablen und bivariablen Statistiken zu
wechseln. In der Einstellung !1VARqqq! betrachten Sie die Daten Spalte für Spalte.
In der Einstellung !2VARqqq! betrachten Sie den Zusammenhang zwischen den Daten
in beiden Spalten. Drücken Sie Q, um im Aplet zur Anzeige Symbolic (Symbole)
zu wechseln, und definieren Sie, welche Spalten Sie betrachten möchten. Im
Modus 1-VAR ermöglicht Ihnen die Ansicht Symbolic die Definition von bis zu fünf
Histogrammen bzw. Box-Whisker-Diagrammen: H1, H2, H3, H4 und H5. Jedes
Diagramm kann eine Spalte für seine Daten und eine weitere für seine Frequenz
verwenden oder eine für die Daten und eine gebräuchliche Frequenz, die Sie
manuell eingeben. Im Modus 2-VAR ermöglicht Ihnen die Ansicht Symbolic die
Definition von bis zu fünf Punktdiagrammen (S1, S2 etc.). Drücken Sie @ Q
(Einstellungen Graph), um ein passendes Modell für jedes Punktdiagramm
zu wählen.
Der einfachste Weg, eine Grafik für Ihre Daten anzuzeigen, ist V zu drücken
und die Option Autoscale (Autoskalierung) zu wählen. Wenn es sich bei
Ihrer Grafik um ein Punktdiagramm handelt, drücken Sie @MENU! und anschließend
$@FIT#@, um die Darstellung des passenden Modells für Ihre Daten zu sehen.
Die Anzeigearten in Statistics Aplet sind in Tabelle 2-8 und Tabelle 2-9
zusammengefasst. Weitere Informationen entnehmen Sie bitte dem
HP 39/40gs Benutzerhandbuch.
Tabelle 2-8 Anzeigearten in Statistics Aplet
22
Symbole
Plot (Graph)
Numeric (Numerisch)
Abbildung 2-14
Definieren einer
Analyse
Abbildung 2-15
Statistischer Graph
Abbildung 2-16
Wertetabelle
Streaming-Experimente
Tabelle 2-9 Anzeigearten in Statistics Aplet mit Umschalttaste
Q
Abbildung 2-17
Passendes auswählen
Plot Setup @ R
(Einstellungen Graph)
Abbildung 2-18 Einstellunge
n für den Grafik vornehmen
Streaming-Experimente
Symbolic-Setup @
23
24
Streaming-Experimente
Erfassen von Daten aus
Ereignissen
Der StreamSmart 400 kann nicht nur Daten mit hohen
Aufzeichnungsgeschwindigkeiten erfassen, wie in Kapitel 2 beschrieben,
sondern ist darüber hinaus in der Lage, Daten aus Experimenten mit niedriger
Frequenz – und aus unterschiedlichen Ereignissen – problemlos zu erfassen.
Sie haben gesehen, wie mit dem Streaming-Experiment Daten in Echtzeit mit
Geschwindigkeiten von bis zu 5.000 Abtastungen pro Sekunde erfasst werden
können. In diesem Kapitel wird das gegenteilige Extrem beschrieben: Sie werden
sehen, wie einfach es ist, isolierte Messungen von bis zu vier Sensoren gleichzeitig
in einem Datensatz zusammenzufassen, um sie anschließend zu analysieren.
Mit dem StreamSmart-Aplet können Sie Daten zu jedem Zeitpunkt erfassen und
in die entsprechenden Zeilen der einzelnen Spalten im Statistics Aplet exportieren.
Darüber hinaus können Sie die Messungen automatisch in der Reihenfolge
nummerieren, in der sie erfasst werden, oder jeder Messung einen numerischen
Eintrag hinzufügen. In Abbildung 3-1 werden die Schritte aufgeführt, die für
diese Art von Experimenten erforderlich sind.
Abbildung 3-1 Experimente mit ausgewählten Ereignissen und
Experimente mit Eintrags-Ereignissen
25
Erfassen von Daten aus Ereignissen
3
Tabelle 3-1 zeigt, was auf dem Bildschirm angezeigt wird, und listet die
Aktivitäten auf, die Sie in Experimenten durchführen können, bei denen
Daten aus unterschiedlichen Ereignissen erfasst werden.
Tabelle 3-1 Erfassen von Daten aus unterschiedlichen Ereignissen
Ansicht
Beschreibung
So gehen Sie vor:
• Drücken Sie
S !SETUP
Bildschirmanzeige:
• Das Menü Capture Events
(Ereignis erfassen)
Abbildung 3-2 ExperimentEinstellungen
Mögliche Aktivitäten:
• Aktivieren von bis zu vier Kanälen mit den zugehörigen angeschlossenen Sensoren
• Auswählen einer Spalte zum Speichern der Daten aus jedem aktiven Kanal
• Optional: Auswählen einer Spalte zum manuellen Hinzufügen eines numerischen
Eintrags
• Auswählen, ob Sie Daten aus jedem Ereignis erfassen, jedes Ereignis automatisch
nummerieren oder jedem Ereignis einen numerischen Eintrag hinzufügen möchten
Ansicht
Beschreibung
So gehen Sie vor:
• Drücken Sie
%S
U Datastreamer
Bildschirmanzeige:
• 1 bis 4 Sensoren und Einheiten
• Aktuelle Messungen
Abbildung 3-3 Überwachen und
Auswählen von Ereignissen
26
Erfassen von Daten aus Ereignissen
Tabelle 3-1 Erfassen von Daten aus unterschiedlichen Ereignissen
Ansicht
Beschreibung
Mögliche Aktivitäten:
• ADD (Hinzufügen): Hinzufügen einer Messung zum aktuellen Datensatz
• SETUP: Auswählen des Experimenttyps und Ziels für die Daten
• PROBE (Messfühler): Identifizieren (manuell) eines Kanalsensors
• UNIT (Einheit): Ändern der Maßeinheiten für einen Sensor
Erfassen von Daten aus Ereignissen
• STAT: (Statistik) Direkter Aufruf des Statistics Aplet, um den aktuellen Datensatz
anzuzeigen und zu analysieren
So gehen Sie vor:
• Drücken Sie
@STAT! (Statistik)
Bildschirmanzeige:
• Ansicht Numeric (Numerisch) der
Daten im Statistics Aplet
Abbildung 3-4 Analysieren
der Daten
Mögliche Aktivitäten:
• TABLE (Tabelle): Navigieren in der Tabelle mit
W, X, Z und Y
• GRAPH (Grafik): Grafische Darstellung von Daten mit
(Automatische Skalierung)
V Auto Scale
• 1VAR/2VAR: Wechseln zwischen Analysen der Variable-1- und Variable-2-Daten
• STATS: Anzeigen einer Übersichtsstatistik
• MORE (Mehr): Weitere Informationen zum Statistics Aplet, einschließlich
Regressionsanpassungstypen und statistischen Darstellungstypen finden
Sie in der Bedienungsanleitung zu HP 39/40gs.
27
Numerische Ansicht: der Zählermodus
Experimente, die eine Reihe von unterschiedlichen Ereignissen umfassen,
starten im StreamSmart-Aplet immer in der Ansicht Numeric (Numerisch),
unabhängig davon, ob die ausgewählten Ereignisse automatisch nummeriert
oder jedem Ereignis ein numerischer Eintrag hinzugefügt wird. Nachdem das
StreamSmart-Aplet mit mindestens einem Sensor und dem angeschlossenen
StreamSmart 400 gestartet wurde, drücken Sie S, um die Sensorenmessungen
im Zählermodus anzuzeigen. Das Aplet zeigt einen Stundenzähler, der
mehrmals pro Sekunde aktualisiert wird. Der Stundenzähler identifiziert bis zu
vier angeschlossene Sensoren, die Einheiten für jeden einzelnen Sensor und die
aktuelle Messung der einzelnen Sensoren. Eine Beispielanzeige finden Sie weiter
unten in Abbildung 3-5. In dieser Abbildung ist ein 2,5-A-Stromsensor an Kanal 1
(CH1:) und ein 2,5-V-Spannungssensor an Kanal 2 (CH2:) angeschlossen.
Abbildung 3-5
Tabelle 3-2 listet die Menütasten und zugehörigen Funktionen für
Abbildung 3-5 auf
Tabelle 3-2 Menütasten in der Ansicht Numeric (Numerisch)
Menütaste
Beschreibung
%ADD$
• Fügt dem Datensatz die aktuellen Messung(en) als einzelnes
Ereignis hinzu
• Siehe Abschnitt Überwachen und Auswählen von Ereignissen
@SETUP
• Auswählen von Selected Events (Ausgewählte Ereignisse),
Events with Entry (Ereignisse mit Eintrag) oder Auto Number
(Autom. Nummerierung)
• Aktivieren/Deaktivieren der einzelnen vier Kanäle
• Auswählen der Zielspalten für Daten aus jedem aktiven Kanal
• Siehe Abschnitt Set up experiment (Experiment-Einstellungen)
!PROBE
28
• Identifizieren (manuell) eines Messfühlers oder Sensors
• Siehe Kapitel 4, Fortgeschrittene Themen
Erfassen von Daten aus Ereignissen
Tabelle 3-2 Menütasten in der Ansicht Numeric (Numerisch)
Menütaste
Beschreibung
$UNIT@ (
• Auswählen einer Maßeinheit für jeden einzelnen Sensor
#STAT@ (
• Öffnet das Statistics Aplet, um den aktuellen Datensatz anzuzeigen
und zu analysieren
• Siehe Kapitel 4, Fortgeschrittene Themen
Experiment-Einstellungen
Wenn Sie die Taste %ADD$ drücken, wird standardmäßig der aktuelle Satz
Messungen der Sensoren erfasst, die an die Kanäle 1 bis 4 des StreamSmart 400
angeschlossen sind. Die Messungen werden automatisch nummeriert. Die
zugewiesenen Nummern werden in Zeile 1 der Spalte C1 des Statistics Aplets
eingefügt. Die übrigen Messungen werden in Zeile 1 der Spalten C2 bis C5
gespeichert. Die Messung des an Kanal 1 angeschlossenen Sensors wird in C2,
die Messung des an Kanal 2 angeschlossenen Sensors in C3 gespeichert usw.
Wenn Sie das nächste Mal %ADD$ drücken, werden die Daten in Zeile 2 dieser
Spalten gespeichert. Dieser Vorgang kann unbegrenzt fortgeführt werden.
Wenn Sie im Menü Capture Events (Ereignisse erfassen) die Taste %ADD$
(Hinzufügen) drücken, können Sie den Zielort Ihrer Daten festlegen. Sie können
festlegen, welche Kanäle aktiv sind und wo die Daten aus jedem Kanal im Statistics
gespeichert werden. Drücken Sie @SETUP, um das Menü Capture Events (Ereignisse
erfassen) zu öffnen. Sie können nicht nur die Spalten für die Sensorendaten
auswählen, sondern haben außerdem die Möglichkeit, die automatische
Nummerierung zu deaktivieren oder allen Daten aus dem ausgewählten
Ereignis einen Eintrag hinzuzufügen. Abbildung 3-6 zeigt das Menü
Capture Events (Ereignisse erfassen).
Abbildung 3-6 Das Menü „Capture Events“ (Ereignisse erfassen)
29
Erfassen von Daten aus Ereignissen
• Siehe Abschnitt Analysieren
Das Menü Capture Events (Ereignisse erfassen) enthält genauso wie
das in Kapitel 2 beschriebene Menü Export ein Feld für jeden der vier
StreamSmart 400-Kanäle. Neben jedem dieser Felder wird ein Kontrollkästchen
zum Aktivieren/Deaktivieren des Kanals sowie ein Optionsfeld angezeigt, in
dem die Spalte des Statistics Aplets ausgewählt werden kann. Darüber hinaus
ist das Feld EVENT METHOD (Ereignismethode) verfügbar. Über dieses Feld
wird die Aktivität gesteuert, die durch Drücken der Taste %ADD$ ausgelöst wird.
In diesem Feld können Sie wählen, ob Sie die Sensorendaten lediglich erfassen,
jede Messung automatisch nummerieren oder jeder Messung einen numerischen
Eintrag hinzufügen möchten. Wenn Sie jeder Messung einen numerischen Eintrag
hinzufügen, enthält dieses Menü ein fünftes Feld, ENTRY (Eintrag), das bestimmt,
wo diese Einträge gespeichert werden.
Tabelle 3-3 listet die Menütasten und zugehörigen Funktionen im Menü Capture
Events (Ereignisse erfassen) auf.
Tabelle 3-3 Menütasten im Menü Capture Events (Ereignisse erfassen)
Menütaste
Beschreibung
!sgsy]!!CHK
• Zum Ein-/Ausschalten des ausgewählten Kanals.
CHOOS
• Zum Auswählen der Zielspalten im Statistics Aplet für Daten aus
dem ausgewählten Kanal
• Wählen Sie Selected Events (Ausgewählte Ereignisse), Events
with Entry (Ereignisse mit Eintrag) oder Auto Number (Autom.
Nummerierung) im Feld Event Method (Ereignismethode).
30
$OK%
• Zum Bestätigen der im Menü Capture Events (Ereignisse erfassen)
vorgenommenen Änderungen und Zurückkehren zur Ansicht Numeric
(Numerisch).
CANCL
• Zum Abbrechen der im Menü Capture Events (Ereignisse erfassen)
vorgenommenen Änderungen, Beibehalten der vorherigen
Konfiguration und Zurückkehren zur Ansicht Numeric (Numerisch).
Erfassen von Daten aus Ereignissen
Abbildung 3-7 Ereignisse-mit-Eintrag-Einstellungen
In Abbildung 3-7 ist C2 als Ziel für die Daten des Sensors ausgewählt, der
an Kanal 2 des StreamSmart 400 angeschlossen ist. Wenn Sie jetzt !sgsy]!!CHK!
(Aktivieren/Deaktivieren) drücken, wird Kanal 2 deaktiviert. Wenn Sie die
Menütaste CHOOS (Auswählen) drücken, werden die Spalten C1 bis C9 und
C0 aufgelistet, aus denen Sie eine beliebige Spalte für die Daten des Sensors
auswählen können, der an Kanal 2 angeschlossen ist. Drücken Sie $OK%,
um alle Änderungen zu übernehmen, oder CANCL (Abbrechen), um alle
Änderungen abzubrechen. Unabhängig davon, welche Option Sie wählen,
wird anschließend die Ansicht Numeric (Numerisch) angezeigt.
In Abbildung 3-8 ist das Feld EVENT METHOD (Ereignismethode)
hervorgehoben, um anzuzeigen, dass With Entry (Mit Eintrag) ausgewählt
wurde. Sie können die Ereignisse entweder automatisch nummerieren oder
festlegen, dass keine numerischen Einträge hinzugefügt werden (Event Only
(Nur Ereignis)). Drücken Sie die Menütaste CHOOS (Auswählen), um eine dieser
drei Optionen zu wählen, wie in Abbildung 3-9 gezeigt.
Abbildung 3-8 Feld „Event Method“ Abbildung 3-9 Optionen „Event
(Ereignismethode)
Method“ (Ereignismethode)
Drücken Sie die Menütaste $OK%, um die neue Auswahl zu bestätigen, oder
CANCL (Abbrechen), um die aktuelle Auswahl beizubehalten und zur Ansicht
Numeric (Numerisch) zurückzukehren.
31
Erfassen von Daten aus Ereignissen
In Abbildung 3-7 sind die Kanäle 1 und 2 beispielsweise aktiv, die Kanäle 3 und
4 jedoch nicht. Die Daten aus Kanal 1 werden in C1 und die Daten aus Kanal 2
in C2 gespeichert. Da im Feld EVENT METHOD (Ereignismethode) der Wert
WITH ENTRY (Mit Eintrag) ausgewählt ist, müssen Sie für jede Messung einen
numerischen Eintrag eingeben, der in Spalte C3 gespeichert wird.
Überwachen und Auswählen von Ereignissen:
Nachdem Sie die richtigen Kanäle aktiviert und Ziele für die Daten dieser
Kanäle festgelegt haben, können Sie mit dem Erfassen der Daten beginnen.
Sie können die Datenerfassung selbstverständlich immer auch mit den
Standardspalten beginnen. Um ein Ereignis zu erfassen, drücken Sie die
Menütaste $ADD#. Wenn Sie gewählt haben, dass Sie Ereignisse nur erfassen
oder automatisch nummerieren möchten, wird ein Bildschirm ähnlich wie in
Abbildung 3-10 dargestellt angezeigt. In diesem Bildschirm können Sie sehen,
dass die Ereignisdaten zum aktuellen Datensatz hinzugefügt werden. Wenn
Sie gewählt haben, dass Sie dem Eintrag Ereignisse hinzufügen möchten,
wird ein Bildschirm ähnlich wie in Abbildung 3-11 dargestellt angezeigt.
In diesem Bildschirm werden Sie aufgefordert, den numerischen Eintrag zum
gerade erfassten Ereignis hinzuzufügen.
Abbildung 3-10 Nur Ereignis
Abbildung 3-11 Mit Eintrag
Analysieren der Daten
Nachdem Sie alle Ereignisse erfasst haben, drücken Sie die Menütaste
@!STAT@ (Statistik) um zum Statistics Aplet zu wechseln, in dem Ihre Daten
gespeichert wurden. Eine kurze Übersicht über das Statistics Aplet finden
Sie im Abschnitt Analyse der Experimentdaten in Kapitel 2. Detaillierte
Informationen finden Sie in der Bedienungsanleitung zum HP 39/40gs.
Datenprotokollierung
In einigen Fällen kann es nützlich sein, ein Experiment für eine bestimmte
Dauer (z. B. genau 3 Sekunden) auszuführen und eine bestimmte Anzahl von
Abtastungen (z. B. 50 Abtastungen) zu erfassen. Zu diesem Zweck verfügt der
StreamSmart 400 über die Option Experiment im Menü Views (Ansichten),
wie in Abbildung 3-12 und Abbildung 3-13 gezeigt.
1.
2.
3.
32
Drücken Sie V Experiment, um das Menü Experiment aufzurufen.
Stellen Sie die Option LENGTH (Länge) auf 3 Sekunden und die
Option SAMPLES (Abtastungen) auf 50 ein.
Drücken Sie $#OK?@, um die Datenerfassung zu starten.
Erfassen von Daten aus Ereignissen
Abbildung 3-13 50 Messungen
in 3 Sek.
Die Datenerfassung wird ähnlich wie ein Streaming-Experiment als Zeitgrafik
angezeigt. StreamSmart erfasst jedoch 50 separate Sätze Sensorenmessungen
in einem 3-Sekunden-Zeitraum zu einer einheitlichen Frequenz von 1 Messung pro
0,06 Sekunden. Die Abbildung 3-13 zeigt, dass 50 Datenpunkte erfasst wurden
(Export: 50). Der Trace-Cursor ganz links auf dem Bildschirm zeigt, dass die
verstrichene Zeit genau 3,0 Sekunden (x:3,0s) beträgt. An dieser Stelle ist
der Schüler in der Lage, einen endgültigen Datensatz auszuwählen und zu
exportieren. Weitere Informationen zum Auswählen und Exportieren eines
Datensatzes finden Sie im Abschnitt Datensatz auswählen in Kapitel 2.
33
Erfassen von Daten aus Ereignissen
Abbildung 3-12 Das Menü
„Experiment“
34
Erfassen von Daten aus Ereignissen
4
Fortgeschrittene Themen
•
•
•
•
•
•
•
•
Einstellungen Sensor
Einstellungen Einheit
Kalibrierung
Das Menü Plot Setup (Einstellungen Graph)
Oszilloskop-Modus
StreamSmart auf dem virtuellen HP 39/40gs-Taschenrechner
Tastenkombinationen
Mathematische Details der Zoom- und Schwenkfunktionen
Diese fortgeschrittenen Themen helfen Ihnen, den HP MCL optimal zu nutzen.
Sensor setup (Einstellungen Sensor): Manuelle
Auswahl eines Sensors
Das StreamSmart-Aplet identifiziert automatisch am StreamSmart 400
angeschlossene Fourier-Sensoren. In einigen Fällen kann es vorkommen,
dass StreamSmart einen Sensor nicht oder nicht richtig identifiziert. In diesen
Fällen müssen Sie den Sensor manuell über das Dialogfeld Sensor Setup
(Einstellungen Sensor) identifizieren. Drücken Sie V, und wählen Sie die
Option Sensor Setup (Einstellungen Sensor), wie in Abbildung 4-1 gezeigt,
oder drücken Sie A.
Abbildung 4-1
Abbildung 4-2
35
Fortgeschrittene Themen
Dieses Kapitel befasst sich mit einer Vielzahl von fortgeschrittenen Themen:
Abbildung 4-2 zeigt das Dialogfeld Sensor Setup (Einstellungen Sensor) mit
den Schwingungssensoren, die an Kanal 1 und 2 angeschlossen sind. Nehmen
wir an, dass der Sensor in Kanal 1 kein Schwingungssensor, sondern ein
Kraftsensor ist. Wenn Kanal 1 hervorgehoben ist, drücken Sie !CHOOS, und wählen
Sie die entsprechende Option für Kraftsensoren. In Abbildung 4-3 ist die Option
0-80 N Force (0-80 N Kraft) ausgewählt. Drücken Sie $OK#, um die Änderungen
zu übernehmen und zum Dialogfeld Sensor Setup (Einstellungen Sensor)
zurückzukehren. Abbildung 4-4 zeigt das Dialogfeld Sensor Setup (Einstellungen
Sensor) mit den neuen Einstellungen an. Drücken Sie $OK#, um weitere Änderungen
ggf. zu bestätigen und zum StreamSmart-Aplet zurückzukehren. Abbildung 4-5
zeigt den neuen Kraftsensor in Kanal 1 in der AnsichtNumeric an.
Abbildung 4-3
Abbildung 4-4
Abbildung 4-5
Unit setup (Einstellungen Einheit): Manuelle Auswahl
von Einheiten für einen Sensor
Wenn das StreamSmart-Aplet automatisch einen Sensor identifiziert, wählt es auch
eine Maßeinheit für diesen Sensor aus. Alle nachfolgenden Messungen dieses
Sensors werden anhand der aktuellen Maßeinheit dargestellt. Viele (nicht alle)
Messfühler verfügen über mehrere Maßeinheiten. Für Sensoren, die mehrere
Maßeinheiten haben, können Sie die Maßeinheit jederzeit über das Dialogfeld
Unit Setup (Einstellungen Einheit) ändern. Drücken Sie V, und wählen Sie die
Option Unit Setup (Einstellungen Einheit), um das Dialogfeld Unit Setup
(Einstellungen Einheit) zu öffnen, oder drücken Sie B. In der Ansicht
Numeric (Numerisch) drücken Sie einfach $UNIT# (Einheit).
Abbildung 4-6 zeigt das Dialogfeld Unit Setup (Einstellungen Einheit) mit
einem Kraftsensor, der Newtons in Kanal 1 misst, und einem Schwingungssensor,
der Gs (G = 9,8 m/s2) in Kanal 2 misst. Beachten Sie, dass Kanal 2 in
Abbildung 4-6 hervorgehoben ist. Nehmen wir an, Sie möchten, dass der
Schwingungssensor stattdessen in Metern pro Quadratsekunden (m/s2)
misst. Drücken Sie !CHOOS (Auswählen), und wählen Sie Accel. (m/s2)
(Schwing. ((m/s2)), wie in Abbildung Abbildung 4-7 gezeigt.
36
Fortgeschrittene Themen
Abbildung 4-6
Abbildung 4-7
Abbildung 4-8
Fortgeschrittene Themen
Drücken Sie $OK#, um zum Dialogfeld zurückzukehren, in dem die Änderungen
nun angezeigt werden (Abbildung 4-8). Drücken Sie $OK#, um das Dialogfeld zu
schließen und die Änderungen zu übernehmen. Abbildung 4-9 zeigt die neuen
Einheiten in der Ansicht Numeric (Numerisch) an.
Abbildung 4-9
Kalibrierung
Viele Fourier-Sensoren sind werkseitig kalibriert und erfordern keine weitere
Kalibrierung. Die meisten Fourier-Sensoren, die vom Benutzer kalibriert
werden müssen, verfügen zum Zweck der Hardwarekalibrierung über eine
Einstellschraube. Weitere Informationen zum Ermitteln des Kalibrierungsstatus
finden Sie in der Dokumentation, die Sie zusammen mit dem Sensor
erhalten haben.
Wenn ein Sensor kalibriert werden muss und keine Hardwarekalibrierung
verfügbar ist, wird die Softwarekalibrierung im StreamSmart-Aplet vorgenommen.
Mit der Softwarekalibrierung sind zwei Einschränkungen verbunden. Erstens: Es ist
die Software, die kalibriert wird, nicht der Sensor. Dies bedeutet, dass die neuen
Kalibrierungseinstellungen nicht übernommen werden, wenn der Sensor an einen
anderen Taschenrechner angeschlossen wird. Zweitens: Da die Kalibrierung
innerhalb der Software erfolgt, wird sie auf alle Sensoren des gleichen Typs
angewendet. Das StreamSmart-Aplet kann nicht zwischen zwei Sensoren des
gleichen Typs unterscheiden.
37
Wenn Sie bestimmt haben, dass die Softwarekalibrierung für einen Sensor die
einzige Option ist, beachten Sie, dass StreamSmart 400 für solche Kalibrierungen
sowohl 1-Punkt- als auch 2-Punkt-Methoden bereitstellt. Bei der 1-Punkt-Kalibrierung
wird lediglich der Abstand geändert. Bei einer 2-Punkt-Kalibrierung wird sowohl
der Abstand als auch die Steigung geändert.
So führen Sie eine Kalibrierung durch:
1.
2.
Drücken Sie S, um die Sensorenmessungen in numerischer Reihenfolge
anzuzeigen. Nehmen wir an, dass die aktuelle Messung des Niedrig-GSchwingungssensors in Abbildung 4-10 falsch und die richtige
Messung -6,433 ist.
Vorausgesetzt, die aktuelle Messung ist falsch und die richtige Messung
ist unbekannt, drücken Sie V und wählen die Option Calibrate
(Kalibrieren) (siehe Abbildung 4-11).
Abbildung 4-10
3.
h
Abbildung 4-12 zeigt den Kalibrierungsbildschirm mit den Optionen für die
1- oder 2-Punkt-Kalibrierung. Beachten Sie, dass der Zähler weiterhin das
Streaming der Sensorenwerte in Echtzeit anzeigt. Drücken Sie %1$, um die
Korrektur für die aktuelle Messung einzugeben. Die aktuelle Messung ist
immer noch 6,408, sollte aber -6,433 sein. Geben Sie den richtigen
Wert wie in Abbildung 4-13 gezeigt ein, und drücken Sie $OK#, um zum
Kalibrierungsbildschirm zurückzukehren.
Abbildung 4-12
4.
38
Abbildung 4-11
Abbildung 4-13
Beachten Sie, dass die Korrektur der Kalibrierung noch nicht wirksam
ist, da Sie die Möglichkeit haben, eine zweite Korrektur einzugeben.
Das weiße Quadrat auf der Taste %$1!!qqq!!! in Abbildung 4-14 gibt an,
dass die erste Punktkorrektur protokolliert wurde.
Fortgeschrittene Themen
Drücken Sie $2$, um eine zweite Punktkorrektur einzugeben, oder
drücken Sie $OK#, um die 1-Punkt-Korrektur zu bestätigen (Abbildung 4-15).
Sie können natürlich auch CANCL (Abbrechen) drücken, um den
Kalibrierungsvorgang abzubrechen.
Abbildung 4-14
Abbildung 4-15
Das Menü Plot Setup (Einstellungen Graph)
Über das Menü Plot Setup (Einstellungen Graph) erhalten Sie Zugriff auf eine
Vielzahl von erweiterten Optionen für Streaming-Experimente. Eine dieser
Optionen ist beispielsweise das Überschreiben der Standardeinstellungen
des Streaming-Fensters und der Standardmethoden zum Filtern von Daten.
Einstellen des Stream-Fensters
In den meisten Fällen verwenden Sie die Zoom- und Schwenkfunktion, um die
Anzeigedimensionen an den Satz Datenpunkte anzupassen, der für Sie von
Interesse ist. In einigen Fällen kann es jedoch nützlich sein, alle Daten zwischen
zwei bekannten Datensätzen anzuzeigen. Nehmen wir an, Sie haben einige
Minuten lang Daten eines Mikrofon erfasst (siehe Abbildung 4-16) und möchten
diese Daten im Zeitraum t = 0,85 Sekunden bis t = 0,95 Sekunden anzeigen.
Abbildung 4-16
So können Sie das genaue Zeitintervall ohne Zoomen und Schwenken anzeigen:
1.
2.
3.
Drücken Sie @ R, um das Menü Plot Setup (Einstellungen Graph)
aufzurufen.
Ändern Sie die XRNG-Werte zu [0,85, 0,95] (Abbildung 4-17).
Drücken Sie die Taste R, um zum Streaming-Fenster zurückzukehren
(Abbildung 4-18).
39
Fortgeschrittene Themen
5.
Abbildung 4-17
Abbildung 4-18
Das StreamSmart-Aplet passt die Mindest- und Maximalzeitwerte in den XRNGFeldern so genau wie möglich an die Zeitwerte im Datensatz an. Die Werte
stimmen möglicherweise nicht immer genau überein. In Abbildung 4-18 ist
der maximale x-Wert tatsächlich 0,95, und die Breite des Displays entspricht
0,1 Sekunden. Das nächste Streaming-Experiment behält die Breite des Displays
bei 0,1 Sekunden bei. Dies bedeutet, dass XRNG anfänglich [0, 0,1] ist.
Diese Werte bleiben solange gültig, bis neue Werte ausgewählt werden
oder das StreamSmart-Aplet zurückgesetzt wird.
Optionen für die grafische Darstellung
Wenn Sie Experimente mit mehreren Messfühlern durchführen, platziert
das StreamSmart-Aplet standardmäßig jeden Daten-Stream in seiner eigenen
Bahn. Die Daten-Streams werden auf dem Display von oben nach unten in der
numerischen Reihenfolge der zugehörigen Kanäle angezeigt. Unter bestimmten
Umständen kann es erforderlich sein, mehrere Daten-Streams überlagert anstatt in
separaten Bahnen anzuzeigen. Im Menü Plot Setup (Einstellungen Graph) können
Sie im Feld Plot Display (Anzeige Graph) zwischen beiden Optionen wählen.
Dieses Feld hat zwei Einstellungen: Stack (Stapel) und Overlay (Überlagerung).
Abbildung 4-19zeigt die Daten-Streams von zwei Mikrofonen mit der
Standardoption Stack (Stapel). Die Daten-Streams werden in zwei getrennten
Bereichen angezeigt. Drücken Sie !CHOOS, und wählen Sie die Option Overlay
(Überlagerung), um die Daten-Streams überlagert anzuzeigen Abbildung 4-21.
Abbildung 4-19
Gestapelt
40
Abbildung 4-20
Fortgeschrittene Themen
Abbildung 4-21
Überlagert
Filtern von Daten für Anzeige und Export
Abbildung 4-22
Abbildung 4-23
Wenn Sie wegzoomen, stellt jedes Pixel einen immer größer werdenden Satz
Messungen dar. Wenn Sie heranzoomen, stellt jedes Pixel einen immer kleiner
werdenden Satz Messungen dar, bis jedes Pixel schließlich eine einzelne Messung
darstellt. Beachten Sie folgende nützliche Informationen, wenn Sie Daten mit
der StreamSmart-Lösung erfassen: Der Benutzer hat Zugriff auf den gesamten
Datensatz. Der Datensatz wird nur für Anzeige- und Exportzwecke gefiltert.
Da die Daten diese beiden Filter durchlaufen, bevor Sie an das Statistics Aplet
übertragen werden, ist es für den fortgeschrittenen Benutzer von Vorteil, den
Standardfilterprozess und die anderen verfügbaren Filteroptionen zu kennen.
Beim Daten-Streaming stellt jedes angezeigte Pixel ein Zeitintervall und alle
während dieses Zeitintervalls vorgenommenen Messungen dar. Abbildung 4-22
zeigt beispielsweise den Tracer an dem Pixel, dessen Mittelpunkt 6,9 Sekunden ist.
Wie bereits erwähnt, werden alle erfassten Daten zwischen x = 6,85 Sekunden
und x = 6,95 Sekunden durch den Mittelwert dieser Messungen dargestellt, der
0,578 beträgt. Abbildung 4-23 zeigt alle Daten zwischen x = 6,9 Sekunden
und x = 7,0 Sekunden. Diese Daten sind äquivalent zu den Daten, die durch
ein einziges Pixel in Abbildung 4-22 dargestellt werden! Nur wenn das
StreamSmart-Aplet einen Datensatz vollständig heranzoomt, besteht eine
1:1-Äquivalenz zwischen Pixeln und Datenpunkten.
41
Fortgeschrittene Themen
In der Regel stellt jedes Pixel in der Anzeige des Daten-Streams mehrere
Sensorenmessungen dar. Abhängig vom aktuellen Fenster kann jedes Pixel
einen ziemlich großen Datensatz darstellen. In Abbildung 4-22 hat jedes Pixel
beispielsweise eine Breite von ca. 0,1 Sekunden (13s/130Pixel=0,1s/Pixel).
StreamSmart 400 hat jedoch ca. 570 Messungen in jedem 0,1-Sekundenintervall
erfasst. Für Anzeigezwecke werden diese 570 Messungen durch einen einzigen
Wert dargestellt. In Abbildung 4-22 wurde für die Messungen im Zeitraum
6,85 Sekunden bis 6,95 Sekunden der Mittelwert berechnet, um eine Messung
von 0,578 zu erhalten. Das Pixel mit dem Punkt (6,9, 0,578) stellt diesen
Satz Messungen dar.
Der Standardanzeigefilter verwendet den numerischen Mittelwert der Messungen
in einem Intervall, um den Satz Messungen darzustellen. Wenn Sie die Daten in
das Statistics Aplet exportieren, verwendet das StreamSmart-Aplet die gleichen
Werte, die auf dem Display angezeigt werden. Auf diese Weise wird
sichergestellt, dass der Exportfilter mit dem Anzeigefilter identisch ist.
Das StreamSmart-Aplet stellt eine Vielzahl von unterschiedlichen Filteroptionen
für Anzeige- und Exportzwecke bereit. Abbildung 4-24 zeigt den Daten-Stream
aus Abbildung 4-22 gefiltert nach dem Mittelwert jedes einzelnen Pixelsatzes.
Abbildung 4-25 zeigt den gleichen Datensatz gefiltert nach dem Mindestwert
jedes Pixelsatzes und Abbildung 4-26 zeigt die Filterung nach dem Maximalwert.
Die in Abbildung 4-22 verborgenen und in Abbildung 4-23 durch Heranzoomen
eingeblendeten Schwingungen sind auch in Abbildung 4-25 und Abbildung 4-26
sichtbar, da Filtermethoden verwendet werden. Die ausgewählte Filtermethode
wird solange sowohl für die aktuellen als auch für zukünftige Daten-Streams
verwendet, bis das StreamSmart-Aplet zurückgesetzt oder eine andere
Filtermethode ausgewählt wird.
Abbildung 4-24
Abbildung 4-25
Abbildung 4-26
So wählen Sie eine Anzeigefiltermethode aus:
1.
2.
3.
4.
42
Drücken Sie @ R, um das Menü Plot Setup (Einstellungen Graph)
aufzurufen, und verwenden Sie die Taste X, um das Feld DISPLAY
FILTER (Anzeigefilter) (Abbildung 4-27) hervorzuheben.
Drücken Sie !CHOOS, um die Liste der Optionen anzuzeigen
(Abbildung 4-28).
Verwenden Sie X und W, um die Auswahl hervorzuheben, und drücken
Sie die Taste $OK#.
Drücken Sie R, um zur Grafikansicht mit der neuen Filtermethode
zurückzukehren.
Fortgeschrittene Themen
Abbildung 4-27
Abbildung 4-28
Tabelle 4-1listet alle Filteroptionen auf, die im Feld Display Filter (Anzeigefilter)
des Menüs Plot Setup (Einstellungen Graphverfügbar sind.
Name
Beschreibung
Average (Mittelwert)
Die Daten werden durch den Mittelwert der Daten in
jedem Pixelintervall dargestellt.
Single Value (Einzelwert) Die Daten werden durch einen einzelnen Wert dargestellt.
Minimum (Mindestwert)
Die Daten werden durch den Mindestwert dargestellt.
Maximum
(Maximalewert)
Die Daten werden durch den Maximalwert dargestellt.
Die Daten werden wie zur Anzeige im StreamSmart-Aplet auch für den Export in
das Statistics Aplet gefiltert.
So wählen Sie eine Exportfiltermethode aus:
1.
2.
3.
4.
Drücken Sie @ R, um das Menü Plot Setup (Einstellungen Graph)
aufzurufen, und drücken Sie die Taste X, um das Feld EXPORT FILTER
(Exportfilter) hervorzuheben.
Drücken Sie die Menütaste !CHOOS, um die Liste der Optionen anzuzeigen.
Verwenden Sie X und W, um die Auswahl hervorzuheben, und drücken
Sie die Taste $OK#.
Drücken Sie R, um zur Grafikansicht zurückzukehren, und drücken
Sie EXPORT, um die Daten unter Verwendung der neuen Filtermethoden
in das Statistics Aplet zu exportieren.
Die Exportoptionen sind mit den Anzeigefilteroptionen bis auf zwei zusätzliche
Optionen identisch: Diese zusätzlichen Optionen werden in Tabelle 4-2
aufgeführt.
43
Fortgeschrittene Themen
Tabelle 4-1 Anzeigefilter
Tabelle 4-2 Zusätzliche Exportfilter
Name
Beschreibung
Auto (Autom.)
Dies ist die Standardoption. Mit dieser Option wird der Exportfilter
an den Anzeigefilter angepasst.
WYSIWYG
Mit dieser Option werden die Daten so gefiltert, dass das
Punktdiagramm im Statistics Aplet genau mit der Grafik im
StreamSmart-Aplet übereinstimmt. Die Ergebnisse dieser
Filterung sind je nach Zoomstufe unterschiedlich.
Datenverlauf
Standardmäßig erfasst StreamSmart 400 während des Streamings Daten
eines einzelnen Sensors mit einer Geschwindigkeit von ca. 5.700 Abtastungen
pro Sekunde. Bei dieser Geschwindigkeit kann das StreamSmart-Aplet ca.
16,5 Sekunden Daten erfassen, bis der Speicher voll ist. Verwenden Sie die
Optionen im Menü Experiment, um die einem Experiment zugewiesene Zeit
zu erhöhen. Im Feld History (Verlauf) auf der zweiten Seite des Menüs Plot
Setup (Einstellungen Graph) können Sie die Einstellungen für die Zuordnung von
Speicher zu Daten-Streams im StreamSmart-Aplet ändern. Drücken Sie @ R
%%@PAGE#]p{px]%, um dieses Menü aufzurufen. Abbildung 4-29 zeigt die zweite Seite
des Menüs Plot Setup (Einstellungen Graph). Das Feld History Type (Verlaufstyp)
ist in dieser Abbildung hervorgehoben. Dieses Feld ist standardmäßig auf Fixed
(Fest) eingestellt. Das bedeutet, dass das StreamSmart-Aplet alle während des
Streamings erfassten Daten für einen bestimmten Zeitraum speichert. Dieser
Zeitraum ist je nach Anzahl der verwendeten Sensoren unterschiedlich. Der
aktuelle Zeitraum (in Sekunden) wird im Feld History (Verlauf) angezeigt.
In diesem Fall kann der Streaming-Vorgang für insgesamt 16,453 Sekunden
fortgesetzt werden. Sie können das Feld History Type (Verlaufstyp) von Fixed
(Fest) in Auto (Autom.) ändern, indem Sie !CHOOS drücken und die Option
Auto (Autom.) wählen (siehe Abbildung 4-30). Wenn das Feld History Type
(Verlaufstyp) auf Auto (Autom.) eingestellt ist, wird der Streaming-Vorgang für
einen unbegrenzten Zeitraum fortgesetzt. Während des Streaming-Vorgangs
werden jedoch immer weniger der alten Daten gespeichert.
Die Einstellung Auto (Autom.) ist nützlich, wenn Sie einen Stream starten möchten,
ohne zu wissen, wann das Experiment beginnt. Da die meisten aktuellen Daten
in ihrem vollen Umfang gespeichert und nur die ältesten Daten nach und nach
gelöscht werden, können Sie einen Stream starten und solange laufen lassen,
bis Sie mit dem Experiment tatsächlich beginnen.
44
Fortgeschrittene Themen
Abbildung 4-29
Abbildung 4-30
Wenn Sie Daten in der Ansicht Plot (Graph) streamen, können Sie im StreamSmartAplet den Modus Oscilloscope (Oszilloskop) einstellen. Drücken Sie SCOPE
(Bereich), um den Modus Oscilloscope (Oszilloskop) zu aktivieren. Wenn Sie diese
Menütaste erneut drücken, kehren Sie zum normalen Daten-Streaming zurück.
Der Oszilloskop-Modus verwendet einen Trigger, um die Oszilloskop-Ansicht
des Daten-Streams zu aktivieren. Wenn kein Trigger eingestellt ist, werden im
Oszilloskop-Modus eingehende Daten in Zeitablenkungen angezeigt. Das DatenStreaming erfolgt von links nach rechts auf dem Bildschirm. Wenn der Stream
den rechten Rand des Displays erreicht hat, wird er am linken Rand des Displays
fortgesetzt und verläuft wieder von links nach rechts. Jede Zeitablenkung basiert
auf dem gleichen Zeitraum. Um diesen Zeitraum zu ändern, können Sie die Ansicht
horizontal heranzoomen oder wegzoomen. Mithilfe dieser Funktionen können
Sie periodisch abweichende Daten visuell erfassen, wie z. B. Stimmkurven.
Mithilfe eines Triggers können Sie die Daten an einer bestimmten Stelle auf
dem Display platzieren. Sie können einen aufsteigenden oder absteigenden
Trigger einstellen. Ein aufsteigender Trigger startet die Zeitablenkung an
der Triggerposition, wenn die Datenwerte den Triggerwert überschreiten.
Ein absteigender Trigger startet die Zeitablenkung, wenn die Datenwerte
unter den Triggerwert fallen. Bei Verwendung des Triggermechanismus wird
sichergestellt, dass der erste Datenpunkt an der Stelle gezeichnet wird, an
der sich die gepunkteten Triggerlinien überschneiden. Sie können auch einen
Zwei-Wege-Trigger einstellen.
Im Oszilloskop-Modus funktionieren die Zoom- und Schwenkfunktionen wie
beim Daten-Streaming. Dies bedeutet, dass Sie die visuelle Anzeige eines
oszillierenden Daten-Streams Ihren Anforderungen entsprechend anpassen
können. Tabelle 4-3 und Tabelle 4-4 beschreiben die im Oszilloskop-Modus
verfügbaren Menütastenfunktionen.
45
Fortgeschrittene Themen
Oszilloskop-Modus
Tabelle 4-3 Oszilloskop-Menütasten, Seite 1
Menütaste
Beschreibung
@ZOOM/$PAN!
Diese Taste ermöglicht das Umschalten zwischen Schwenken
(Durchlauf) und Zoomen mit den Richtungstasten.
@ZOOM
Wenn aktiviert, verwenden Sie die Richtungstasten zum
horizontalen oder vertikalen Heran- bzw. Wegzoomen, um
die Größe des Oszilloskop-Fensters in Sensoreinheiten oder
Sekunden anzupassen.
$PAN$
Wenn aktiviert, verwenden Sie die Richtungstasten, um die
Anzeige vertikal oder horizontal zu durchlaufen.
@TRGR@
Zum Ein-/Ausschalten des Triggers. Wenn aktiviert, verwenden
Sie die Richtungstasten, um die Position des Triggers festzulegen.
!SCOPE
Mit dieser Taste schalten Sie den Oszilloskop-Modus ein und aus.
\\START /kSTOP
Mit dieser Taste können Sie den Daten-Stream starten und
beenden. Drücken Sie !STOP, um den Daten-Stream zu beenden.
Drücken Sie START, um einen neuen Daten-Stream zu starten.
Mit dieser Taste zeigen Sie die zweite Seite des
Oszilloskop-Menüs an.
Tabelle 4-4 Oszilloskop-Menütasten, Seite 2
Menütaste
Beschreibung
!ooooooo{,,,,,,,%
Zum Einstellen eines Zwei-Wege-Triggers, der unabhängig davon
funktioniert, ob er von unten oder oben gekreuzt wird. Verwenden
Sie die Richtungstasten, um die Position des Triggers festzulegen.
!ooookm{;[,,,,,,^
Zum Einstellen eines aufsteigenden Triggers. Verwenden Sie
die Richtungstasten, um die x- und y-Positionen des Triggers
festzulegen.
!,,,,zv{w[oooooo^
Zum Einstellen eines absteigenden Triggers. Verwenden Sie
die Richtungstasten, um die x- und y-Positionen des Triggers
festzulegen.
Mit dieser Taste kehren Sie zur ersten Seite des OszilloskopMenüs zurück.
46
Fortgeschrittene Themen
StreamSmart 400 und der virtuelle HP 39/40gs
Sie können den StreamSmart 400 auch in Verbindung mit dem virtuellen
HP 39/40gs Grafiktaschenrechner für PCs verwenden. Diese Kombination ist
nützlich, wenn Sie den StreamSmart 400 vor einem Publikum oder in einem
Schulungsraum präsentieren möchten. Schüler haben hiermit auch die Möglichkeit,
ein Experiment vor der Klasse durchzuführen. Der StreamSmart 400 wird über
ein (Mini) USB-Kabel an den PC angeschlossen. Dieses Kabel ist im Lieferumfang
des HP 39/40gs enthalten. Schließen Sie den StreamSmart 400 an den PC an,
starten Sie den virtuellen HP 39/40gs Grafiktaschenrechner, und starten Sie das
StreamSmart-Aplet. Weitere Informationen bezüglich des virtuellen HP 39/40gs
Grafiktaschenrechners für PCs finden Sie unter www.hp.com/calculators.
Tabelle 4-5 zeigt eine Übersicht über die Tastenkombinationen, die für das
StreamSmart-Aplet verfügbar sind: Diese Tastenkombinationen sind während
des Streaming-Vorgangs oder direkt danach verfügbar.
Tabelle 4-5 Tastenkombinationen
Taste(n)
.
Beschreibung
Zum Umschalten zwischen den drei Optionen, die zum Anzeigen eines
endgültigen Datensatzes nach dem Streaming und vor dem Export verfügbar
sind. Siehe Abbildung 4-31, Abbildung 4-32 und Abbildung 4-33.
Abbildung 4-31
Abbildung 4-32
/
Zum vertikalen Heranzoomen während eines
Streaming-Vorgangs oder danach
*
Zum vertikalen Wegzoomen während eines
Streaming-Vorgangs oder danach
+
Zum horizontalen Heranzoomen während eines
Streaming-Vorgangs oder danach
-
Zum horizontalen Wegzoomen während eines
Streaming-Vorgangs oder danach
Abbildung 4-33
ƒ$%+$$ Zum Hinzufügen von zehn Punkten zum ausgewählten Datensatz im
Menü Export.
47
Fortgeschrittene Themen
Tastenkombinationen
Tabelle 4-5 Tastenkombinationen
Taste(n)
Beschreibung
ƒ$%-$$ Zum Subtrahieren von zehn Punkten aus dem ausgewählten
Datensatz im Menü Export.
A
Zum Öffnen des Menüs „Sensor Setup“ (Einstellungen Sensor)
B
Zum Öffnen des Menüs „Unit Setup“ (Einstellungen Einheit)
E
Nach einem oder mehreren vertikalen Zoom-Vorgängen kehrt
E zur ursprünglichen Ansicht des aktuellen Daten-Streams zurück.
E @ Nach vertikalen Zoom-Vorgängen in mehreren Streams kehrt
E @ zu den ursprünglichen Ansichten dieser Streams zurück.
Mathematische Funktionen: Zoomen, Schwenken
und Verfolgen
Tabelle 4-6 und Tabelle 4-7 enthalten eine Beschreibung der Zoom- und
Schwenkfunktionen. In Tabelle 4-8 wird die Funktion der Verfolgung erläutert.
Tabelle 4-6 Zoom
48
Aplet-Funktion Taste
Beschreibung
Zoom
W
Die horizontale Mittellinie bleibt unverändert, das Fenster
wird jedoch vertikal verkleinert. Ymax wird so reduziert
und Ymin so erhöht, dass der Mittelwert unverändert bleibt.
Die Grafik wird gestreckt dargestellt. Wenn die Grafik nicht
vertikal zentriert wird, kann sie sowohl gestreckt als auch
verschoben dargestellt werden.
Zoom
X
Wie Zoom W, die horizontale Mittellinie bleibt unverändert,
aber die Ansicht wird vertikal erweitert. Ymax wird so erhöht
und Ymin so reduziert, dass der Mittelwert unverändert
bleibt. Die Grafik wird vertikal verkleinert dargestellt.
Wenn die Grafik nicht vertikal zentriert wird, kann sie
sowohl verkleinert als auch erweitert dargestellt werden.
Fortgeschrittene Themen
Beschreibung
Zoom
Y
Horizontal heranzoomen: Reduziert die durch die
Fensterbreite dargestellte Zeitspanne. Die aktuelle TracerPosition bleibt unverändert. Xmin wird erhöht und Xmax
entsprechend reduziert. Beim Streaming der Daten sieht
es so aus, als ob sich die Geschwindigkeit des Daten-Streams
erhöht. Bei Beendigung des Streaming-Vorgangs wird
eine dynamisch wachsende horizontale Erweiterung des
vertikalen Segments X = Xtrace dargestellt, wobei Xtracer
die x-Koordinate der aktuellen Tracer-Position ist.
Zoom
Z
Horizontal wegzoomen: Erhöht die durch die Fensterbreite
dargestellte Zeitspanne. Die aktuelle Tracer-Position bleibt
unverändert. Xmin wird reduziert und Xmax entsprechend
erhöht. Beim Streaming der Daten sieht es so aus, als ob
sich die Geschwindigkeit des Daten-Streams reduziert. Bei
Beendigung des Streaming-Vorgangs wird eine dynamische
Verkleinerung des vertikalen Segments X = Xtrace dargestellt.
Wenn der Daten-Stream so weit verkleinert wurde, dass er
vollständig auf das Display passt. Weiteres Heranzoomen
bewirkt, dass sich der Daten-Stream auf dem Display nach
links bewegt. Horizontales Wegzoomen ist ab einem
bestimmten Punkt nicht mehr möglich, und die Daten
sind in einer Handvoll Pixelspalten sichtbar.
Wenn Sie Zoom left (Zoom links) und Zoom right (Zoom rechts) verwenden,
denken Sie daran, dass der linke Rand des Displays X = Xmin und der rechte
Rand X = Xmax ist. Beim horizontalen Zoomen bleibt der linke Rand immer
unverändert. Mit den Tasten links und rechts bewegen Sie den Stream, rechter
Rand (X = Xmax) lediglich nach links bzw. nach rechts.
Tabelle 4-7 Schwenken
Aplet-Funktion Taste
Beschreibung
Schwenken
W
Verschiebt den Stream nach oben. Die Ymax- und
Ymin-Werte werden in gleichen Beträgen reduziert.
Schwenken
X
Verschiebt den Stream nach unten. Die Ymax- und
Ymin-Werte werden in gleichen Beträgen erhöht.
Schwenken
Y
Verschiebt den Stream nach rechts. Die Xmax- und
Xmin-Werte werden in gleichen Beträgen reduziert.
Schwenken
Z
Verschiebt den Stream nach links. Die Xmax- und
Xmin-Werte werden in gleichen Beträgen erhöht.
49
Fortgeschrittene Themen
Aplet-Funktion Taste
Tabelle 4-8 Trace
50
Aplet-Funktion Taste
Beschreibung
Trace
Y
Bewegt den Tracer entlang des Daten-Streams nach rechts
von einem Pixel zum nächsten. Die Xmin- und Xmax-Werte
verändern sich nur, wenn der Cursor über den rechten Rand
des Displays hinaus bewegt wird.
Trace
Z
Bewegt den Tracer entlang des Daten-Streams nach links
von einem Pixel zum nächsten. Die Xmin- und Xmax-Werte
verändern sich nur, wenn der Cursor über den linken Rand
des Displays hinaus bewegt wird.
Fortgeschrittene Themen
5
Garantie-, Zulassungs- und
Kontaktinformationen
Austauschen der Batterie
1.
2.
3.
4.
Schalten Sie den Taschenrechner aus, und nehmen Sie die hintere
Abdeckung ab.
Halten Sie mit einer Hand die schwarze Lasche, und entfernen Sie mit
der anderen Hand vorsichtig die alte Batterie durch leichtes Ziehen.
Achtung! Zu festes Ziehen ohne Entlasten der schwarzen Lasche kann
den Batterieanschluss zerstören.
Schließen Sie die neue Batterie an, indem Sie die Batteriekontakte mit
leichtem Druck in die entsprechenden Anschlüsse an der schwarzen
Lasche drücken. Überprüfen Sie die Anschlüsse auf festen Sitz.
Legen Sie die Batterie mit der angeschlossenen Lasche in das
Batteriefach ein, und schließen Sie die hintere Abdeckung.
Achtung! Bei falschem Batterieaustausch besteht Explosionsgefahr. Ersetzen
Sie die Batterien nur durch denselben oder einen gleichwertigen Typ, der vom
Hersteller empfohlen wird. Entsorgen Sie gebrauchte Batterien entsprechend
den Anleitungen des Herstellers. Beschädigen Sie die Batterien nicht und
werfen Sie sie nicht ins Feuer. Die Batterien können platzen oder explodieren
und gefährliche Chemikalien freisetzen.
Eingeschränkte HP Garantie und Kundendienst
für Hardware
Mit der vorliegenden eingeschränkten HP Garantie erhält der Endbenutzer
ausdrückliche, eingeschränkte Garantierechte vom Hersteller HP. Auf der
Website von HP finden Sie eine ausführliche Beschreibung Ihrer Rechte im
Rahmen dieser beschränkten Garantie. Darüber hinaus besitzen Sie unter
Umständen weitere Rechte nach lokalem Recht oder aufgrund einer schriftlichen
Sondervereinbarung mit HP.
Begrenzte Garantiezeit für Hardware
Dauer: insgesamt 12 Monate (die Dauer kann je nach Region variieren,
die neuesten Informationen hierzu finden Sie unter www.hp.com/support)
51
Garantie-, Zulassungs- und
Kontaktinformationen
Der StreamSmart 400 benötigt eine 9-Volt-Batterie. Verwenden Sie ausschließlich
neue Batterien. Setzen Sie keine wiederaufladbaren Akkus ein. So setzen Sie eine
neue Batterie ein:
Allgemeine Bedingungen
HP garantiert dem Endbenutzer hiermit für den oben angegebenen Zeitraum
ab Kaufdatum, dass Hardware, Zubehör und Verbrauchsmaterialien von
HP frei von Material- und Verarbeitungsfehlern sind. Sollten HP dennoch
während der Garantiezeit solche Mängel mitgeteilt werden, ersetzt oder
repariert HP fehlerhafte Produkte nach eigenem Ermessen. Ersatzprodukte
können neu oder neuwertig sein.
HP garantiert Ihnen für den oben angegebenen Zeitraum ab Kaufdatum, dass
die Ausführung von Programmierbefehlen in der Software von HP bei korrekter
Installation und sachgerechter Benutzung weder durch Materialfehler noch
durch Verarbeitungsfehler beeinträchtigt wird. Sollten HP dennoch während
der Garantiezeit solche Fehler mitgeteilt werden, ersetzt HP die Softwaremedien,
die ihre Programmierbefehle aufgrund dieser Fehler nicht ausführen.
HP übernimmt keine Garantie für die ununterbrochene und fehlerfreie Funktion
von HP Produkten. Sollte HP innerhalb eines angemessenen Zeitraums nicht
in der Lage sein, den garantierten Zustand eines Produkts durch Reparatur
oder Ersetzung wiederherzustellen, haben Sie bei umgehender Rückgabe des
betreffenden Produkts unter Vorlage des Kaufbelegs Anspruch auf Erstattung
des Kaufpreises.
Die Produkte von HP können umgearbeitete Teile enthalten, die neuwertig sind
oder nur gelegentlich verwendet werden.
Die Garantie erstreckt sich nicht auf Mängel, die auf (a) unsachgemäße oder
unangemessene Wartung oder Kalibrierung, (b) Software, Schnittstellen, Teile
oder Zubehör, die nicht von HP geliefert wurden, (c) unbefugte Änderung
oder unsachgemäßen Gebrauch, (d) Betrieb außerhalb der für das Produkt
veröffentlichten Umgebungsspezifikationen oder (e) unsachgemäße
Vorbereitung oder Wartung des Standorts zurückzuführen sind.
HP GIBT ÜBER DEN IM JEWEILIGEN LAND RECHTLICH VORGESCHRIEBENEN
UMFANG HINAUS KEINE AUSDRÜCKLICHEN SCHRIFTLICHEN ODER
MÜNDLICHEN GARANTIEN. JEDE STILLSCHWEIGENDE GARANTIE
HINSICHTLICH DER HANDELSÜBLICHEN UND ZUFRIEDENSTELLENDEN
QUALITÄT ODER DER EIGNUNG FÜR EINEN BESTIMMTEN ZWECK IST
AUF DIE DAUER DER OBEN ANGEGEBENEN AUSDRÜCKLICHEN GARANTIE
BEGRENZT. Einige Länder, Bundesstaaten oder Provinzen gestatten keine
zeitliche Begrenzung für stillschweigende Garantien. Daher trifft die vorstehende
Einschränkung oder Ausschließung unter Umständen nicht auf Sie zu. Mit
der vorliegenden Garantie erhalten Sie bestimmte Rechte. Je nach Land,
Bundesstaat oder Provinz können Ihnen jedoch noch weitere Rechte zustehen.
52
Garantie-, Zulassungs- und Kontaktinformationen
Die Garantien, die für HP Produkte und Dienstleistungen gelten, sind in den
ausdrücklichen Garantieerklärungen aufgeführt, die den betreffenden Produkten
und Dienstleistungen beiliegen. HP haftet nicht für technische oder redaktionelle
Fehler oder Auslassungen im vorliegenden Dokument.
FÜR VERBRAUCHERTRANSAKTIONEN IN AUSTRALIEN UND NEUSEELAND:
DIE IN DIESER ERKLÄRUNG ENTHALTENEN GARANTIEBEDINGUNGEN
STELLEN MIT AUSNAHME DES GESETZLICH VORGESCHRIEBENEN UMFANGS
KEINEN AUSSCHLUSS, KEINE EINSCHRÄNKUNG UND KEINE ÄNDERUNG
DER FÜR DEN VERKAUF DIESES PRODUKTS GELTENDEN RECHTE DAR,
SONDERN VERSTEHEN SICH ZUSÄTZLICH ZU DIESEN RECHTEN.
Kundendienst
Neben der einjährigen Garantie für Hardware erhalten Sie für Ihren
HP Taschenrechner zusätzlich ein Jahr technischen Support. Im Bedarfsfall
erreichen Sie den HP Kundendienst per E-Mail oder telefonisch. Ermitteln
Sie vor Ihrem Anruf in der nachfolgenden Liste das Call-Center in Ihrer Nähe.
Legen Sie den Kaufbeleg und die Seriennummer des Taschenrechners bereit.
Die Telefonnummern können sich ändern, und die Telefongebühren können je nach
Land variieren. Weitere Informationen zum Support finden Sie im Internet unter:
www.hp.com/support.
53
Garantie-, Zulassungs- und
Kontaktinformationen
IM GESETZLICH VORGESCHRIEBENEN UMFANG STELLEN DIE IN DIESER
GARANTIEERKLÄRUNG GENANNTEN RECHTSMITTEL DIE EINZIGEN UND
AUSSCHLIESSLICHEN RECHTSMITTEL DAR. MIT AUSNAHME DER VORSTEHEND
GENANNTEN GARANTIEN HAFTEN HP UND SEINE LIEFERANREN NICHT
FÜR DATENVERLUSTE ODER FÜR DIREKTE, BESONDERE ODER BEILÄUFIG
ENTSTANDENE SCHÄDEN, FÜR FOLGESCHÄDEN (EINSCHLIESSLICH
ENTGANGENER GEWINNE ODER VERLOREN GEGANGENER DATEN) ODER
SONSTIGE SCHÄDEN, DIE INFOLGE EINES VERTRAGES, EINER UNERLAUBTEN
HANDLUNG ODER ANDERWEITIG ENTSTEHEN. Einige Länder, Bundesstaaten
oder Provinzen gestatten nicht die Ausschließung oder Einschränkung von
beiläufig entstandenen Schäden oder Folgeschäden. Daher trifft die vorstehende
Einschränkung oder Ausschließung unter Umständen nicht auf Sie zu.
Kontaktinformationen
Land/Region
Kontakt
Afrika (Englisch)
www.hp.com/support
Afrika (Französisch)
www.hp.com/support
Argentinien
0-800-555-5000
Australien
1300-551-664
Belgien (Englisch)
02 620 00 86
Belgien (Französisch)
02 620 00 85
Bolivien
800-100-193
Brasilien
0-800-709-7751
ČTschechische Republik
296 335 612
Chile
800-360-999
China
54
中国
010-5830127
Costa Rica
0-800-011-0524
Dänemark
82 33 28 44
Deutschland
069 9530 7103
Ecuador
800-711-2884
El Salvador
800-6160
Finnland
09 8171 0281
Frankreich
01 4993 9006
Griechenland
210 969 6421
Großbritannien
0207 458 0161
Guatemala
1-800-999-5105
Honduras
800-711-2884
Hongkong 香港特別行政區
852 2833-1111
Garantie-, Zulassungs- und Kontaktinformationen
Indien
www.hp.com/support/Indien
Indonesien
+65 6100 6682
Irland
01 605 0356
Italien
02 754 19 782
日本
81-3-6666-9925
Kanada
800-HP-INVENT
Karibik
1-800-711-2884
Kolumbien
01-8000-51-4746-8368
Korea
한국
www.hp.com/support/korea
Malaysia
+65 6100 6682
Mexiko
01-800-474-68368
Mittlerer Osten International
www.hp.com/support
Neuseeland
0800-551-664
Nicaragua
1-800-711-2884
Niederlande
020 654 5301
Norwegen
23500027
Österreich
01 360 277 1203
Panama
001-800-711-2884
Paraguay
(009) 800-541-0006
Peru
0-800-10111
Philippinen
+65 6100 6682
Polen
www.hp.com/support
Portugal
021 318 0093
Puerto Rico
1-877 232 0589
Russland Россия
495 228 3050
Garantie-, Zulassungs- und
Kontaktinformationen
Japan
55
Schweden
08 5199 2065
Schweiz (Deutsch)
01 439 5358
Schweiz (Französisch)
022 827 8780
Schweiz (Italienisch)
022 567 5308
Singapur
6100 6682
Spanien
913753382
Südafrika
0800980410
Südkorea
Taiwan
2-561-2700
臺灣
+852 28052563
ไทย
+65 6100 6682
Thailand
56
한국
Türkei
www.hp.com/support
Ungarn
www.hp.com/support
Uruguay
0004-054-177
USA
800-HP INVENT
Venezuela
0-800-474-68368
Vietnam
+65 6100 6682
Garantie-, Zulassungs- und Kontaktinformationen
Product Regulatory & Environment Information
Federal Communications Commission Notice
This equipment has been tested and found to comply with the limits for a Class A
digital device, pursuant to Part 15 of the FCC Rules. These limits are designed to
provide reasonable protection against harmful interference when the equipment is
operated in a commercial environment. This equipment generates, uses, and can
radiate radio frequency energy and, if not installed and used in accordance
with the instructions, may cause harmful interference to radio communications.
Operation of this equipment in a residential area is likely to cause harmful
interference, in which case the user will be required to correct the interference
at personal expense.
The FCC requires the user to be notified that any changes or modifications made
to this device that are not expressly approved by Hewlett-Packard Company may
void the user's authority to operate the equipment. Cables
Cables
Connections to this device must be made with shielded cables with metallic
RFI/EMI connector hoods in order to maintain compliance with FCC Rules
and Regulations.
FCC Compliance Statement
This device complies with part 15 of the FCC Rules. Operation is subject to the
following two conditions: (1) This device may not cause harmful interference,
and (2) this device must accept any interference received, including interference
that may cause undesired operation.
To identify your product, refer to the part, series, or model number located
on the product.
Canadian Notice
This Class A digital apparatus meets all requirements of the Canadian
Interference-Causing Equipment Regulations.
Cet appareil numérique de la classe A respecte toutes les exigences du
Règlement sur le matériel brouilleur du Canada.
European Union Regulatory Notice
This product complies with the following EU Directives:
•
•
Low Voltage Directive 2006/95/EC
EMC Directive 2004/108/EC
57
Garantie-, Zulassungs- und
Kontaktinformationen
Modifications
Compliance with these directives implies conformity to applicable harmonized
European standards (European Norms) which are listed on the EU Declaration
of Conformity issued by Hewlett-Packard for this product or product family.
This compliance is indicated by the following conformity marking placed on
the product:
This marking is valid for non-Telecom
products and EU harmonized products
(e.g. Bluetooth).
This marking is valid for EU
non-harmonized products.
*Notified body number (used only if
applicable - refer to the product label).
Hewlett-Packard GmbH, HQ-TRE, Herrenberger Srasse 140,
71034 Boeblingen, Germany
58
Garantie-, Zulassungs- und Kontaktinformationen
Garantie-, Zulassungs- und
Kontaktinformationen
Japanese Class Notice
Korean Class Notice
59
Perchlorate Material - special handling may apply
This calculator's Memory Backup battery may contain perchlorate and
may require special handling when recycled or disposed in California.
Entsorgung von Altgeräten durch Benutzer in privaten
Haushalten in der EU
Dieses Symbol auf dem Produkt oder auf der Verpackung besagt,
dass dieses Produkt nicht mit dem Haushaltsmüll entsorgt werden
darf. Es ist Ihre Pflicht, Ihre Altgeräte zur Entsorgung einer dafür
vorgesehenen Recyclingstelle für elektrische und elektronische
Geräte zu übergeben. Durch getrennte Entsorgung und Recycling
Ihrer Altgeräte werden die natürlichen Ressourcen geschützt, und
es wird sichergestellt, dass die Altgeräte zum Schutz der Gesundheit
und der Umwelt recycelt werden. Informationen zu Sammelstellen
für das Recycling von Altgeräten erhalten Sie von Ihrer Stadt- und
Gemeindeverwaltung, dem Entsorgungsunternehmen für Hausmüll
oder dem Geschäft, in dem Sie das Produkt erworben haben.
Chemische Stoffe
HP verpflichtet sich, den Kunden Informationen über die chemischen Stoffe in
seinen Produkten entsprechend den Bestimmungen der Verordnung (EG) Nr.
1907/2006 des Europäischen Parlaments und des Rates zur Verfügung zu
stellen. Einen Bericht mit Informationen zu den chemischen Stoffen für dieses
Produkt finden Sie unter:
http://www.hp.com/go/reach
60
Garantie-, Zulassungs- und Kontaktinformationen
61
Garantie-, Zulassungs- und
Kontaktinformationen
62
Garantie-, Zulassungs- und Kontaktinformationen
A
Anzeigefilter 43
auswählen 42
Arten von
Experimenten 3
B
Batterie
austauschen 51
Symbol für niedrige
Batterieleistung 18
D
DataStreamer-Fluss 10
Daten
analysieren 21
aus Ereignissen erfassen 25
Daten-Tupel 7
exportieren 20
protokollieren 32
Satz auswählen 18
Verlaufstypen 44
Daten-Stream
anzeigen 12
E
Export
add (hinzufügen) 19
crop (abschneiden) 19
edit (bearbeiten) 19
subtract (entfernen) 19
Tasten während
des Exports 19
Exportfilter
auswählen 43
zusätzliche 44
F
Filtern
Anzeige 41
Daten 41
Export 41
K
Konventionen des
Benutzerhandbuchs 7
M
Men 14, 19
Menü
erweitertes Menü
„Plot Setup“
(Einstellungen
Graph) 39
Menütasten
add (hinzufügen) 17
goto (gehe zu) 17
mark (markieren) 17
Menü „Capture
Events“ (Ereignisse
erfassen) 30
Numerische Ansicht 28
setup (einstellen) 17
swap (wechseln) 17
während des Exports 19
1
Index
Index
N
Numerische Ansicht
Zählermodus 28
Nützliche Hinweise 8
O
Oszilloskop
Menütasten 46
Trigger 45
Oszilloskop-Modus 45
R
Richtungstasten
Chan 14
Funktionen 15
Pan 14
Scope 14
Trace 14
Zoom 14
S
Sensor
Einstellungen 35
Kalibrierung 37
Kalibrierung von
Abstand, Steigung 38
Sensoren manuell
auswählen 35
Sensoreneinheiten manuell
auswählen 36
Statistics
Aplet 7
Statistics Aplet 7
2
Statistiken
Anzeigearten in
Statistics Aplet 22
Stream 3
Daten exportieren von 19
Daten wählen für 18
Ereignisse auswählen 3
Ereignisse mit Eintrag 4
Fenster einstellen 39
Protokoll 4
Tasten nach dem
Streaming 14
Tasten während des
Streamings 14
Stream-Fenster
genaues Zeitintervall
anzeigen 39
Streaming
Experimente 4
Streaming-Experimente
Beschreibung 9
StreamSmart
Aplet 3, 4
in Verbindung mit virtuellen
Taschenrechnern 47
spezielle Anzeigearten 6
StreamSmart 400
verbinden 9
StreamSmart Aplet 4
spezielle Anzeigearten 6
Standardanzeigen 5
Index
T
Tasten
Tastenkombinationen 47
V
Virtueller
Grafiktaschenrechner 47
Z
Zählermodus 28
3
4